Художественная обработка фотографии от Натальи Законовой » PhotoCasa
Всем привет! Немного расскажу о том, как я обрабатываю детские фотографии, сделанные на пленэре.
При съемке на улице я всегда стараюсь снимать в тени: во‑первых, нет жестких теней на лице, во‑вторых, ребенок не щурится. Желательно найти такое место, где на заднем плане будет немного подсвечивать солнышко. Это, конечно, в идеале. Если погодные условия не позволяют, то это всегда
можно подрисовать в Photoshop.
Открываю фотографию (фото 1). Детские фото не требуют глубокой ретуши кожи, поэтому убираем только основные недочеты света и тени на личике. В данном случае это небольшие тени под глазками, их убираю штампом, непрозрачность и нажим примерно 40 %. Мелкие недочеты убираю восстанавливающей кистью. Немного высветляю носогубную часть, примерно на 30 %, чтобы не оставить лицо без эмоций. Далее осветляю радужку глаз, но не очень сильно. Штампом убираю серьги, так как при подготовке забыли их снять, а к данному образу они совсем не подходят.
С лицом все.
На ногах синяки не убираю, они «в тему».
Иду в плагин Nik Color Efex Pro 4 (фото 2) и делаю сразу несколько действий: детализация, небольшая виньетка с высветлением центра и небольшая тонировка в пункте Photo Styler. Применяю эти действия, все проделанное открывается на новом слое. Если что-то не нравится, можно немного стереть ластиком, но меня все устраивает, и я объединяю слои.
Далее открываю пустой слой (фото 3), режим наложения Линейный свет. Беру кисть в желтых тонах, нажим примерно 30 %, и рисую ей по заднему плану. Получается красивый свет. Объединяю слои.
Далее архивной кистью в режиме Осветление с нажимом 9 % осветляю личико. Потом беру инструмент Осветлитель и в режиме Подсветка (Света) и прохожусь по всей фигурке девочки и по пню, это придает контрастности главным героям. Затем беру инструмент Затемнитель, нажим 5 %, режим
Тени, и также прохожусь по девочке. Получился красивый объем.
Далее беру гранджевую текстуру (фото 4) и накладываю ее в режиме Мягкий свет (фото 5).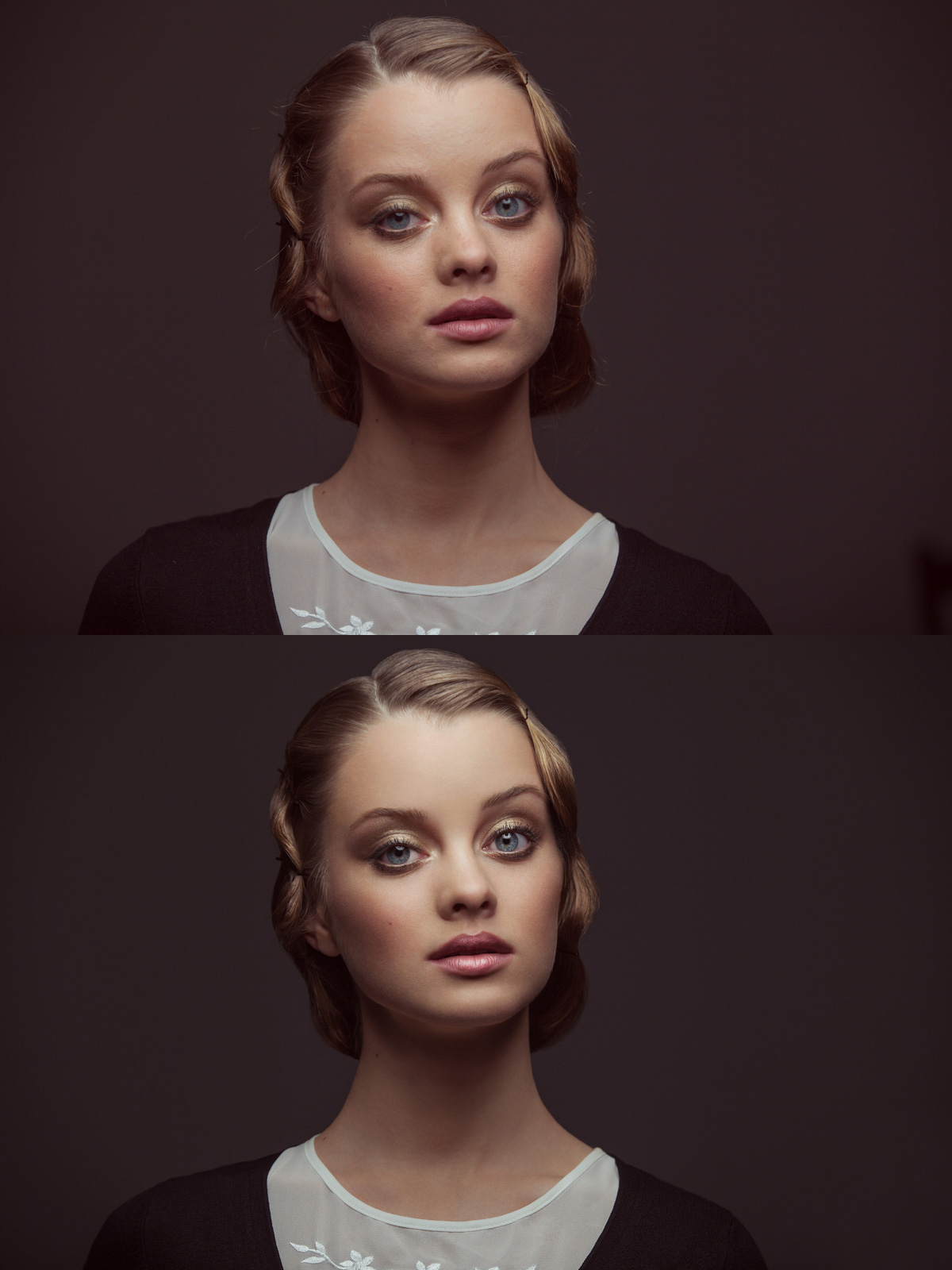 Ластиком убираю немного текстуры с лица и с травы под ногами. Добавляю текстуру бумаги по углам фотографии.
Ластиком убираю немного текстуры с лица и с травы под ногами. Добавляю текстуру бумаги по углам фотографии.
С помощью Кривых делаю «молочные» тени (фото 6), с помощью Уровней немного их высветляю и довожу до нужной кондиции (фото 7).
В конце еще немного осветляю лицо Архивной кистью в режиме Осветлить и немного тонирую тени с помощью кривых (фото 8).
Вот и все. Буду очень рада, если мой небольшой урок окажется полезен для вас!
Текст и фото: Наталья Законова
fashion-фотография. Журнал о фотографии PhotoCASA
Здравствуйте, уважаемые читатели! Меня зовут Карина (Kerry Moore), и я занимаюсь художественной и fashion-фотографией. Эти два стиля мне присвоила интернет-аудитория. Все мои работы сняты на Nikon D90 и Nikkor 50 мм f/1.4 G. Фотография для меня — и работа, и хобби. И сегодня я расскажу о моей наиболее известной работе — серии фотографий «Azure» специально для журнала PhotoCASA.
Съемка проходила вечером в лесопарке в конце сентября. Я не использовала отражатель и другие атрибуты. Для создания образа я использовала синие сухоцветы, сшитое мной платье и черную ткань. Макияж сделала под основной фиолетово-синий цвет. Нашли более или менее густую листву.
Для создания образа я использовала синие сухоцветы, сшитое мной платье и черную ткань. Макияж сделала под основной фиолетово-синий цвет. Нашли более или менее густую листву.
В ретуши этой серии я не использую маски, каналы и тому подобное. Я использую такие приемы, как частотное разложение, поиск черной и белой точек, технику Dodge and Burn, повышение резкости и наложение текстуры, а также плагин Nik Software Color Efex Pro (3.0).
Открываю изображение в CameraRaw и выставляю нужные мне значения. Здесь на свой вкус поправляю цвета, экспозицию, свет и тени, а так же навожу резкость.
В Photoshop делаю основную ретушь: убираю дефекты, работаю пластикой, разглаживаю кожу и тени в режиме частотного разложения. Аккуратно прохожу кистями Dodge and Burn 12% непрозрачности. После частотного разложения на новых слоях прорисовываю и разглаживаю кожу
микс-кистью (flow 11%). Теперь перехожу к поиску черной и белой точек (opacity 40%).
Далее цветокоррекция. Зелень выглядит скучновато, поэтому двигаю ползунки Selective color.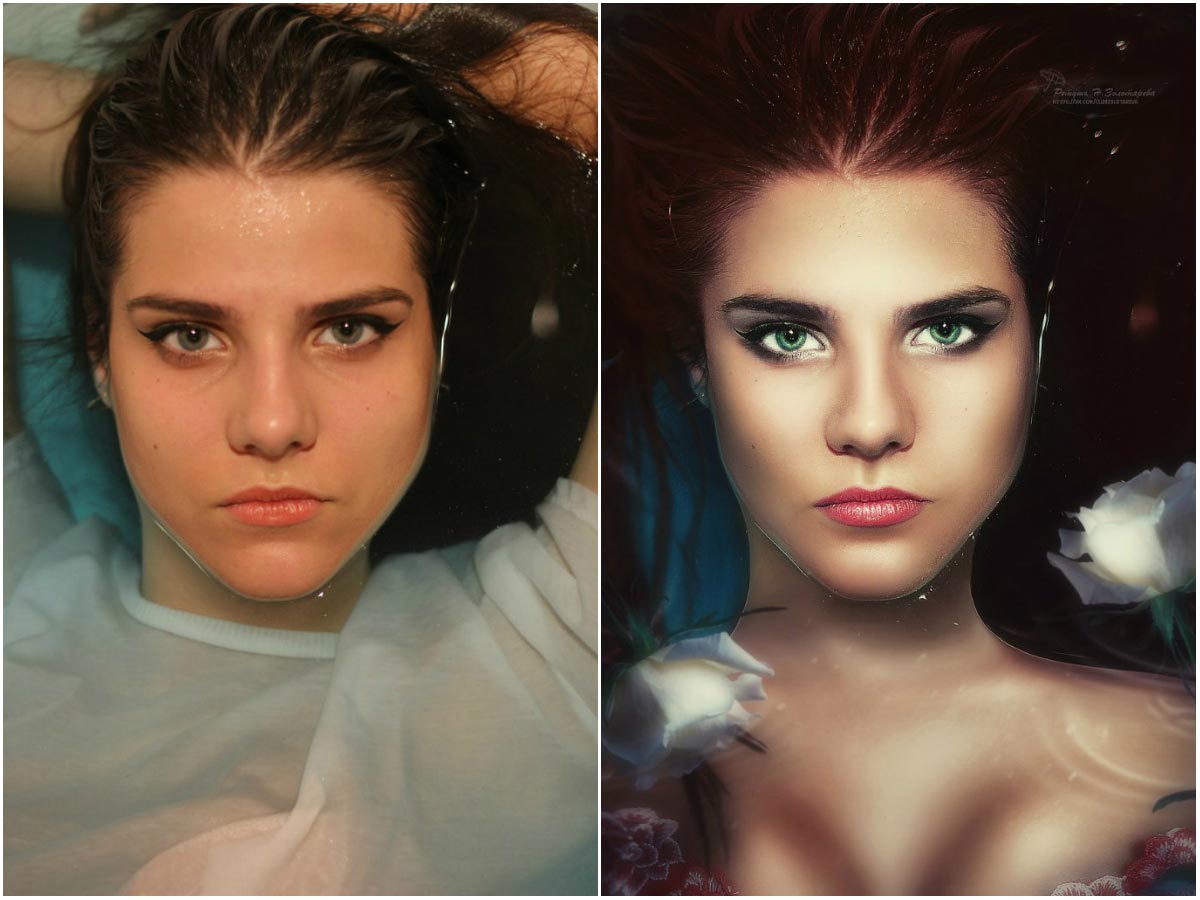
1.Зеленый цвет надо сделать ярче и контрастнее, после чего можно постепенно двигать его ближе к синему.
2. При получении почти синего цвета перехожу на «голубые» ползунки и добиваюсь желаемого. Желательно перевести в режим «Color» на панели со слоями.
3. Перехожу к синему и делаю цвет более насыщенным.
Теперь захожу в плагин Color Efex Pro, выбираю фильтр Indian Summer и двигаю ползунок примерно до 25–40%, чтобы желтые и аналогичные оттенки слились в один. Далее мне нужен Black&White, чтобы придать объем и контраст. Двигаю ползунки на свой вкус, а на панели слоев перевожу в режим Luminosity.
С помощью Selective color на веках и сухоцветах подправляю цвет ближе к синему: «розовым» ползунком с примерными С: +40, M: –100, Y: –100, B: 0.
Далее прохожусь кистями Dodge and Burn (12%) по листве, цветам, черной ткани, по рукам и волосам. Также работаю с лицом, создавая наибольший контраст.
Теперь применяю Размытие по Гауссу с радиусом около 7,0 и ластиком стираю размытие с модели и переднего плана. Повторяю то же самое, но с радиусом 5,0 и стираю большим ластиком только середину фото.
Повторяю то же самое, но с радиусом 5,0 и стираю большим ластиком только середину фото.
Открываю Color Efex Pro и в фильтре Low Key, выставляю следующие значения: Add glow: 0%, Saturation: 50%, Effect Strength: 5–8%, а два нижние ползунка можно подвинуть на свое усмотрение. Теперь фотографию нужно затемнить по краям. Выбираю в CEP фильтр Darken/Lighten Center: CL: 0%,
BL: 25%, CS: 60–70%. Можно повторить, пока результат не устроит.
Добавляем резкость. Я использую High Pass через слои и маски или Unsharp Mask через цветовое пространство CMYK. После этого уменьшаю размер фотографии до 3000 px по широкой стороне, еще раз добавляю резкость и контраст.
Чтобы добавить виньетирование, создаю новый слой, захожу в Filter -> Render-> Lighting Effects и делаю, как на картинке. Ставлю opacity 10–12%. Угол сверху нужно подтереть ластиком, так как это задний фон, и он не участвует в освещении.
Снова использую прием Color Efex Pro с фильтром Low Key.
На панели инструментов захожу в Brightness/Contrast и выставляю значение на ползунках B:+1 и C:+2.
Мое фото готово!
Спасибо читателем за внимание. Отдельное спасибо моей модели Марте, без нее я бы не сделала чарующую серию фотографий!
Текст и фото: Карина Андреева
Обработка фотографий «для чайников» — Смотритель закатов — LiveJournal
04:12 am — Обработка фотографий «для чайников»
Для кого этот урок?
Для совсем начинающих. Не фотографов, а отпускников. Фотографам же не будет практически ничего интересного.
Введение
Итак, вернулись с морей и отпусков с флешками полными клёвых фоток, снятых на маленький, но чертовски симпатичный фотик, который здорово сочетается по цвету с вашими глазами вашим нарядом. Фотографий много и их хочется обработать так, чтобы они смотрелись веселее.
Вы знаете что существует такая программа Photoshop и сожалеете, что там ещё нет самой главной кнопки «Сделать картинку красивее» 🙂
Вы даже выбрали десять (или сто) фоточек, которые хотелось бы выложить в свой дневник или на свою страничку.
Если всё так — эта инструкция для вас 😉
Среди своих фотоархивов я выбрал характерную фотографию, на примере которой и будем разбирать обработку.
Полноразмерная картинка
Лирическое отступление: О формате RAW, зеркальных фотоаппаратах и сменной оптике, учебниках по композиции и цветовых пространствах — ни слова. Это заклинания для фотографов, а тут — отпускники 🙂
1. Какой выбрать Photoshop?
Большинство компьютеров, которые я видел у своих учеников — это нетбуки или ноутбуки. Обычно это один или два гигабайта оперативной памяти, сотня — другая гигабайт жесткого диска (практически под завязку забитые музыкой, фильмами, сериалами, игрушками). Установлен Windows XP или Vista или семёрка.
На таких компьютерах замечательно работает Adobe Photoshop CS3. Вот о нём и пойдёт дальше речь.
Если у вас ещё не установлен Photoshop — советую поставить именно его. Он быстр, не требователен к компьютеру и достаточно современен, чтобы к нему подошло большинство уроков в Сети. Где его скачать — не скажу, однако по фразе «Adobe Photoshop CS3 скачать» он находится запросто 🙂
Где его скачать — не скажу, однако по фразе «Adobe Photoshop CS3 скачать» он находится запросто 🙂
Я настоятельно советую установить английскую версию программы, так как именно по ней написано большинство учебников и видеоуроков. Переводы же от версии к версии отличаются. Тем боле, что нам понадобится не так много инструментов и пунктов меню — запомнить их расположение несложно.
Да, вдогонку — помимо фотошопа есть ещё масса полезных и не очень программ, в которых можно сделать всё нижеперечисленное. Однако среди всех моих знакомых не фотографов о фотошопе слышали все, а о GIMP или Corel PHOTO-PAINT — единицы. Плюс у большинства уже установлен фотошоп просто на всякий случай.
2. Окно программы
Рис. 1
Окно вполне традиционно для программ — наверху меню, слева инструменты, в середине открытый документ как показано на рисунке 1. А так же огромная куча непонятных кнопочек, которые вам пока не пригодятся 🙂
Чтобы не путаться в дальнейшем, обращаясь к пунктам меню я буду писать что-то типа Меню > File > Open или показывать картинку с полным окном фотошопа с выбранным инструментом или диалогом. Картинок больше, зато всё понятно 🙂
Картинок больше, зато всё понятно 🙂
При первом запуске фотошопа стоит привести рабочий стол к стандартному: Меню > Window > Workspace > Default Workspace
Рис. 2
На рисунке 2 показаны инструменты, которыми мы будем в дальнейшем пользоваться. А пока я расскажу о двух из них.
Zoom Tool — Меняет масштаб открытого документа.
Если его выбрать, то при клике левой кнопкой мыши на открытой картинке она увеличится, а если держать зажатой кнопку [Alt] на клавиатуре — картинка по клику уменьшится.
Двойной клик по инструменту Zoom Tool установит масштаб изображения 100%. Такой масштаб полезен при ретуши картинки — например, если нужно удалить окурок (или пепельницу) со стола 🙂
Hand Tool — позволяет перемещаться по открытому документу. Если его выбрать, то удерживая зажатой левую кнопку мыши можно перемещаться по документу.
Двойной клик по инструменту установит масштаб таким, чтобы был виден весь документ.
Попробуйте обязательно поиграться этими инструментами! На них держится навигация.
3. Настройка яркости картинки
Картинка выдалась откровенно тёмная — камера видимо решила, что вода в кадре важнее лиц и лица ушли в темноту. Это вполне поправимо 🙂
Для настройки яркости картинки мы будем пользоваться диалогом Levels, который лежит вот здесь: Меню > Image > Adjustments > Levels…
Он состоит из гистораммы и трёх важных поводков, рисунок 3. Остальные элементы не трогаем, они нам пока не понадобятся.
Рис. 3
Гистограмма показывает распределение ярких и тёмных участков. Если картинка тёмная, то в левой части на гистограмме будет горб (как показано на картинке). а если картинка светлая, то горб будет правее, Нас же интересуют края гистограммы — например справа на гистограмме довольно длинный «провал» — его нам и нужно убрать с помощью «важных поводков» на картинке. Два крайних поводка нужно поставить на края гистограммы, а средним поводком отрегулировать яркость картинки так, чтобы она смотрелась лучше, примерно как это показано на рисунке 4.
Рис. 4
При установке поводков ориентируйтесь по общему впечатлению о картинке — края гистограммы вполне можно отсечь поводками — ничего страшного не случится.
Попробуйте подвигать поводки посильнее — станет понятнее логика работы этого инструмента — он всё что темнее положения темного поводка он делает чёрным, а всё что светлее белого поводка — ярко белым. Средний же поводок подобен яркости на телевизоре 🙂
После установки «важных поводков» по местам нажимаем OK
Вот мы и сделали первое действие в фотошопе с картинкой. Возможно получилось совсем не то, что хотелось… Как отменить последнее действие? Очень просто и традиционно — нажать на клавиатуре [Ctrl] + [Z]. Чтобы отменить несколько действий, достаточно нажать [Alt] + [Ctrl] + [Z] нужное количество раз.
Теперь можно сделать картинку чуть «объёмнее». По-умному это называется «усиление локального контраста». Сделать это очень просто — вызываем Меню > Filter > Sharpen > Unsharp Mask. .. и устанавливаем поводки так, как показано на рисунке 5.
.. и устанавливаем поводки так, как показано на рисунке 5.
Рис. 5
Threshold смещаем влево до упора, Radius вправо до упора и Amount на 10…15 процентов, так чтобы картинка смотрелась лучше. Только не стоит увлекаться — картинка не должна сильно измениться. Просто ощущение, что она стала чуть лучше и всё.
Теперь переходим ко следующему этапу — установке насыщенности и цветов.
4. Настройка насыщенности и цветового тона картинки
Картинка на большинстве мыльниц отличается небольшой насыщенностью — цвета блеклые и некрасивые.
Бороться в небольших пределах с этим вполне получается — для этого воспользуемся диалогом Hue/Saturation который лежит в Меню > Image Adjustments > Hue/Saturation…, как показано на рисунке 6.
Рис. 6
Здесь нам нужен поводок Saturation — его нужно чуть-чуть сдвинуть вправо. Но опять же не стоит увлекаться — цвета могут стать неестественными и смотреться картинка будет глупо.
Также возможно понадобится немного сдвинуть поводок Lightness — картинка после усиления контраста могла стать темнее.
Здесь же картинку можно сделать чёрно-белой. Для этого поводок Saturation нужно сдвинуть влево до упора.
Поводок Hue нам не понадобится. Он управляет цветовым сдвигом. Просто его оставляем как есть.
5. Кадрирование
На картинке довольно много не нужных элементов — кафель на переднем плане, зеленый кораблик справа. Да и линия горизонта проходит криво. Всё это можно исправить кадрированием.
Для этого нам понадобится инструмент Crop Tool, показаный на рисунке 7.
Им нужно выделить ту область, которая останется на картинке. Просто выделите нужный участок и за углы установите его поточнее. Если мышкой схватить угол картинки чуть снаружи, то можно повернуть картинку.
Постарайтесь выделить участок так, чтобы новые границы кадра не вылетали за пределы картинки. А то придётся пририсовывать отсутствующие на фотографии участки, а это долго. После окончательной установки границ кадара нажмите на клавиатуре [Enter]
Вот собственно и всё. Картинка причёсана и приведена в чувство. Такую картинку уже можно выложить в Сеть 🙂
Картинка причёсана и приведена в чувство. Такую картинку уже можно выложить в Сеть 🙂
Не выполнена только ретушь. Например, у ребенка на локте остатки ссадины. Можно оставить как есть — шрамы украшают мужчин.
Мы же попробуем научиться убирать такие огрехи изображения.
6. Ретушь. Убираем царапины.
Первым делом устанавливаем масштаб в 100% — для этого делаем двойной щелчок мышкой по инструменту Zoom Tool (инструменты мы рассмотрели на рисунке 2) и инструментом Hand Tool ставим ссадину примерно на середину экрана.
Теперь выбираем Path Tool — для этого правой кнопкой мыши выбираем нужную группу инструментов и левой кнопкой мыши выбираем в списке Patch Tool, как это показано на рисунке 8.
Рис. 8
Для нормальной работы инструмента Path Tool наверху,под строчкой меню нужно выбрать «Source» — как это показано красным прямоугольником на рисунке 8.
Теперь мышкой, аккуратно, чтобы не зацепить край руки, выделяем ссадину, как это показано на рисунке 9. Для выделения зажимаем левую кнопку мыши и аккуратно обводим контур ссадины.
Для выделения зажимаем левую кнопку мыши и аккуратно обводим контур ссадины.
Рис. 9
Важно! Чтобы добавить к выделенному участку ещё один — новое выделение нужно сделать с зажатой на клавиатуре кнопкой [Shift]. А чтобы исключить из выделения область, нужно её выделить с зажатой кнопкой на клавиатуре [Alt]. Также ещё раз обращаю внимание, что выделенный участок кажи не должен цеплять края руки — иначе получится не то. Если контур всё-таки зацепили, то можно отменить последнее действие, и исключить из выделения резкую границу.
Теперь, когда ссадина выделена, аккуратно перемещаем мышкой выделенный участок кожи на похожий по фактуре участок кожи без ссадины. Ссадины как ни бывало! 🙂
Точно так же убираются прыщи, морщины, родинки, сигареты на столе, мусор на земле и т.п.
Попробуем убрать фрагмент фиолетового матраса в правом верхнем углу картинки.
Для этого нам понадобится инструмент Clone Stamp (рисунок 10)
Рис. 10
У него параметров существенно больше (рисунок 11)
Рис. 11
11
Чтобы вызвать параметры кисти, нажмите на выделенный на картинке красным треугольник. Вывалится меню, в котором можно задать Размер кисти (его поставим примерно в 150 px). Жесткость кисти установим в ноль. Чтобы убрать этот диалог — снова нажмите на выделенный треугольник.
Жесткость кисти — это степень размытия краёв кисти. Если установить её в 100%, то клонироваться будет круглый участок с чётко обозначенными краями. Если же установить Жесткость в ноль — скопируется участок с размытыми краями.
Параметр «Прозрачность» — устанавливаем в 100%. Он устанавливает, насколько будет просвечивать предыдущее изображение под скопированным участком.
Теперь, когда инструмент настроен, нужно выбрать участок на картинке ОТКУДА мы будем копировать изображение. Для этого зажимаем на клавиатуре кнопку [Alt] (курсор превратиться в нечто, напоминающее мишень) и кликаем по воде рядом с матрасом. Этим мы выбрали источник для клонирования.
Теперь нужно указать, КУДА будет копироваться изображение. Для этого отпускаем на клавиатуре [Alt] и кликаем по матрасу. На матрасе нарисуется участок воды.
Для этого отпускаем на клавиатуре [Alt] и кликаем по матрасу. На матрасе нарисуется участок воды.
Полностью закрашиваем матрас водой.
Постарайтесь избегать необходимости клонировать большие участки кадра. Они сильно бросаются в глаза и смотрятся глупо. Этим инструментом лучше исправлять огрехи небольшого размера, а большие проблемные участки исключать кадрированием.
Посмотрим, что у нас в итоге получилось (рисунок 12)
Картинка явно стала лучше смотреться, а ребенок больше не покоцан 🙂
Остался ещё один инструмент ретуши, самый любимый девушками — Liquify :). Он предназначен для коррекции фигуры и подобных искажений картинки.
Этот фильтр можно вызвать в Меню > Filter > Liquify… (рисунок 13).
рис. 13
В нем нам нужны три инструмента:
Сдвиг: Forward Warp Tool. Он позволяет плавно сдвинуть изображение. Например, сузить бёдра или добавить объёма мышц.
Уменьшение: Pucker Tool. Он позволяет уменьшить область, которая попала в радиус кисти. Например, втянуть живот.
Например, втянуть живот.
Увеличение: Bloat Tool. Он позволяет увеличить область, которая попала в радиус кисти. Например, увеличить глаза.
Так же нам понадобятся три настройки кисти:
Brush Size — Задаёт радис кисти.
Brush Density — Задаёт плавность кисти. При малом значении тянется только центр кисти, а при большом — вся кисть целиком. Удобнее установить в 25.
Brush Pressure — Задаёт насколько чувствительной к перемещению будет кисть. Удобнее всего установить в 30..40.
С работой этого фильтра разобраться совсем не сложно — нужно только попробовать. На словах же объяснить что зачем нужно — довольно непросто. Лучше попробовать самим. 🙂
И снова, главное — это не увлекаться. Не стоит человека делать вдвое худее, чем он есть на самом деле. Эффект не должен бросаться в глаза.
Вывод
Вот собственно и всё. Краткий урок по обработке картинок для не фотографов окончен. Всем спасибо 😉
Current Location: Казань
Онлайн-курс Обработка фотографий в Photoshop
Курс познакомит вас с основами работы в Photoshop. Пройдя его, вы будете не просто ориентироваться в разнообразии функций и инструментов программы, а сможете использовать Photoshop для решения ваших фотографических задач.
Пройдя его, вы будете не просто ориентироваться в разнообразии функций и инструментов программы, а сможете использовать Photoshop для решения ваших фотографических задач.
Этот курс предлагает особый подход к освоению Photoshop и содержит множество подробно разобранных примеров различных техник и приемов обработки фотографий. Материал курса построен так, что вместо простого изучения функций и возможностей программы студенты осваивают основные принципы обработки, вырабатывают гибкий и эффективный подход к творческому процессу коррекции и стилизации изображений.
Курс предназначен для тех фотографов, которые раньше никогда не использовали Photoshop или знакомы с ним поверхностно. Однако если вы до этого момента совсем не сталкивались с обработкой фотографий и «проявкой» RAW-файлов, мы рекомендуем предварительно пройти курс «Обработка фотографий в Lightroom».
Курс содержит 8 уроков и предлагает разнообразные практические задания, самостоятельно выполняя которые, студент на практике осваивает материал курса. Преподаватель на форуме курса и в комментариях к выполненным работам дает обратную связь, корректирует недочеты и подробно объясняет сложные моменты. Кроме этого, важную часть обучения составляет возможность видеть, что и как делают другие студенты курса.
Преподаватель на форуме курса и в комментариях к выполненным работам дает обратную связь, корректирует недочеты и подробно объясняет сложные моменты. Кроме этого, важную часть обучения составляет возможность видеть, что и как делают другие студенты курса.
Программа курса
Урок 1. Введение в Photoshop
На первом уроке мы поговорим о свойствах и форматах файлов изображений, применяемых в фотографии, рассмотрим важные термины и понятия в обработке фотографий.
Мы познакомимся с интерфейсом Photoshop и его настройкой, а также освоим основные операции обработки, такие, как способы открытия файлов, варианты и тонкости их сохранения, изменение масштаба изображения, работа с историей изменений, кадрирование и уменьшение разрешения изображения.
Урок 2. Слои
Этот урок посвящен работе со слоями — это одна из самых важных вещей в Photoshop. Мы на практике рассмотрим «обычные», корректирующие и текстовые слои, их основные свойства и команды для работы с ними.
Кроме этого, в процессе разбора примеров техник обработки с применением слоев мы познакомимся с некоторыми инструментами коррекции и фильтрами.
Урок 3. Маска слоя
Маска слоя — важный инструмент, открывающий колоссальные возможности обработки. На практических примерах мы изучим маску слоя и приемы работы с ней, а также ряд полезных инструментов и фильтров.
Урок 4. Цветокоррекция фотографий
На этом уроке на подробных практических примерах мы изучим различные инструменты и приемы цветокоррекции в Photoshop, а также техники увеличения насыщенности цветов изображения и их замены.
Урок 5. Перевод фотографий в черно-белое
Мы на практике рассмотрим эффективный способ перевода цветных фотографий в черно-белые, а также познакомимся со стилизацией черно-белых фотографий: приемами цветного тонирования и виньетирования.
Урок 6. Стилизация цветных фотографий
На подробно разобранных примерах мы разберем ряд простых в применении современных техник стилизации цветных фотографий, позволяющих получать интересные эффекты изменения цвета и контраста.
Урок 7. Обработка кожи
При обработке портретов фотографы часто сталкиваются с важной задачей обработки кожи. На этом уроке мы подробно разберем несколько техник ретуши, сглаживания и усиления текстуры кожи.
Урок 8
В заключение мы рассмотрим ряд полезных инструментов и приемов обработки. Также вам будет предложен список наиболее популярных среди фотографов сторонних плагинов, не входящих в стандартный набор Photoshop.
- Для всех инструментов и приемов обработки, рассмотренных в этом курсе, приведены пошаговые практические примеры их использования.
- Исходные файлы фотографий, используемых в практических примерах, доступны для скачивания, чтобы вы могли самостоятельно повторить все действия на своем компьютере.
- Курс основан на Photoshop версии CS6, в ключевых местах указаны отличия от версии CS5. Вы также можете обучаться на курсе с помощью версии CC, так как она почти ничем не отличается от версии CS6.

- Названия всех команд, инструментов и свойств указаны и на английском, и на русском языке.
- Каждый урок курса включает в себя практические задания.
Пошаговое удаление человека с фотографии при помощи Photoshop
Конечный результат (то, что получится после обработки)
С запуском нового набора программ Adobe Suite приходит и долгожданный Adobe Photoshop CS5 . У этой версии есть большое количество новых возможностей, чтобы весь рабочий процесс сделать быстрее, помимо этого ее можно по праву назвать самой передовой на сегодняшний день. Одна из новых функций, которую мы сегодня рассмотрим, называется «Content Aware». Благодаря этому инструменту можно заполнить выделение так, что выделенный фрагмент становится частью оригинального изображения. В этом упражнении мы будем использовать «Content Aware» основная задача – с фотографии убрать человека, а чтобы это сделать, мы затратим не больше 5 минут. С дополнительной обработкой вы сможете успешно выполнить этот урок менее, чем за 10 минут.
С дополнительной обработкой вы сможете успешно выполнить этот урок менее, чем за 10 минут.
Исходное изображение
Прежде чем начать, скачайте изо бражение , с ним мы и будем работать. Как видно, на этой фотографии присутствует два человека. В сегодняшнем уроке мы будем использовать инструмент «Content Aware» чтобы убрать мужчину слева.
Шаг 1
Использование инструмента «Content Aware» в различных изображениях приводит к различным результатам. Фотография с градиентным фоном, таким как небо в нашем случае, достаточно сложна для обработки. Откройте beach.jpg в Photoshop’е.
Шаг 2
На этой фотографии нам нужно выделить человека слева. Используя Pen Tool (P), начнем рисовать контур вокруг него.
Прелесть инструмента «Content Aware» заключается в том, что у вас нет надобности делать точное выделение. Сделайте все возможное, чтобы не приближаться слишком близко к контуру объекта.
Сделайте все возможное, чтобы не приближаться слишком близко к контуру объекта.
Посмотрите, на каком немалом расстоянии от самого объекта я нарисовал контур (на нижней картинке). При работе обращайте внимание на то, чтобы сохранить расстояние по всему контуру. Если вы подберетесь слишком близко, то «Content Aware» возьмет пиксели из самого объекта, а если уйдете слишком далеко – то обязательно заденете девушку справа.
Шаг 3
Как только контур будет готов, нужно обратить его в выделение. Это можно сделать кликнув правой кнопкой мыши на контуре и выбрав «Make Selection».
Убедитесь, что во всплывающем диалоговом окне параметр «Feathering radius» выставлен на 0. Во всех остальных настройках ничего менять не нужно. Нажмите «OK».
Шаг 4
Теперь у нас есть активное выделение вокруг нашего объекта. На этом шаге мы уберем объект с фотографии, используя заливку «Content Aware». Чтобы это сделать, выбираем Edit > Fill.
На этом шаге мы уберем объект с фотографии, используя заливку «Content Aware». Чтобы это сделать, выбираем Edit > Fill.
Убедитесь, что во всплывающем диалоговом окне выбрана опция «Content Aware». В параметре «Blending» выставляем «mode» на «normal» и делаем «opacity» 100%. Кликаем кнопку «OK».
У вас есть возможность в любое время отменить выделение, выделив другую область или кликнув на любом месте картинки, только для этого необходимо предварительно включить один из инструментов выделения.
Шаг 5
В этом шаге мы уберем некоторые другие артефакты фотографии, используя тот же самый процесс. Инструмент «Content Aware» оставил пятно в том месте, где была нога. Чтобы убрать его, выделим прямоугольную область вокруг пятна, используя прямоугольное выделение, и воспользуемся заливкой «Content Aware» так же, как мы сделали это в предыдущем шаге.
Шаг 6
Давайте обрежем фотографию, используя Crop Tool (C), так, чтобы фокус был на прыгающей девушке. Чтобы это сделать, необходимо выделите именно ту часть изображения, которая должна быть сохранена. Обращайте внимание на тень, которая осталась от вырезанного нами человека. Вы можете использовать инструмент «Content Aware» чтобы убрать эту тень, но я предпочел просто целиком ее обрезать.
Нажмите галочку сверху, чтобы сохранить эту область. Photoshop уберет содержимое рисунка, выходящее за рамки выделенной области.
Шаг 7
На этом этапе мы придадим нашей фотографии более живой вид. Сейчас цветовая палитра достаточно скудная. Есть много способов устранить этот недостаток, но мы будем использовать «Color Curves». Для этого идем в меню Image > Adjustments > Curves (Cmd + M). В всплывающем диалоговом окне мы будем работать с каждым из каналов R, G, B отдельно. Выберите канал Red из выпадающего меню.
Выберите канал Red из выпадающего меню.
Нам нужно поставить две точки на графике. Одну – ниже правого верхнего квадрата и вторую – выше нижнего левого.
После того, как вы создали эти точки, убедитесь, что для них выставлены нужные значения. Для верхней правой точки значение Output должно быть 199, а входное – 185. Для нижней точки значения выставляются 56 и 68, соответственно. Вы можете поэкспериментировать с настройками и выставить те, которые по вашему мнению являются наиболее приемлемыми. Теперь повторите те же действия для оставшихся цветов, зеленого и синего.
Получившаяся фотография
Теперь ваша фотография выглядит примерно как фотография ниже. Как вы видите, мы почти без усилий убрали человека слева от девушки, используя новый инструмент «Content Aware».
Источник: designjunkie.ru
Photoshop. Алгоритм портретной ретуши |
Бывает, что для снимка нужна минимальная обработка, бывает наоборот.
Количество обработки и степень вмешательства в фотографию каждый определяет для себя сам. Это личный выбор и вкус, поэтому не буду останавливаться на этом. Как и на том, как что и зачем делается, тут кому как удобнее. Как известно, одно и то же, можно получить разными способами.
Однако хочется поделиться своим представлением алгоритма портретной ретуши.
Возможно, кто-то не согласится — не претендую на абсолютную истину, просто мой личный подход. Это не пошаговый урок, а именно алгоритм. Поэтому материал рассчитан в первую очередь на тех, кто уже имеет опыт фотокоррекции в Photoshop, а не на новичков.
Итак, начнем.
 Обычно я использую Healing Brush Tool, Clone Tool и иногда немного Patch Tool.
Обычно я использую Healing Brush Tool, Clone Tool и иногда немного Patch Tool. По завершении можно немного размыть эти наши 2 слоя, для мягкости переходов, если штрихи кажутся грубыми или видны.
По завершении можно немного размыть эти наши 2 слоя, для мягкости переходов, если штрихи кажутся грубыми или видны.На самом деле, пункты 6-7 иногда я меняю местами, в зависимости от настроения и от того, что больше раздражает и нужно ли поправлять светотеневой рисунок.
В фото на примере, мне почему-то очень хотелось пририсовать что-то похожее огоньки в «боке». Фото с настоящими огоньками для наложения, увы, под рукой не было, поэтому просто добавил 3 слоя разноцветных пятнышек, и в разной степени размыл их Lens Blur, добавив капельку шума и установив разную прозрачность этих 3 слоев.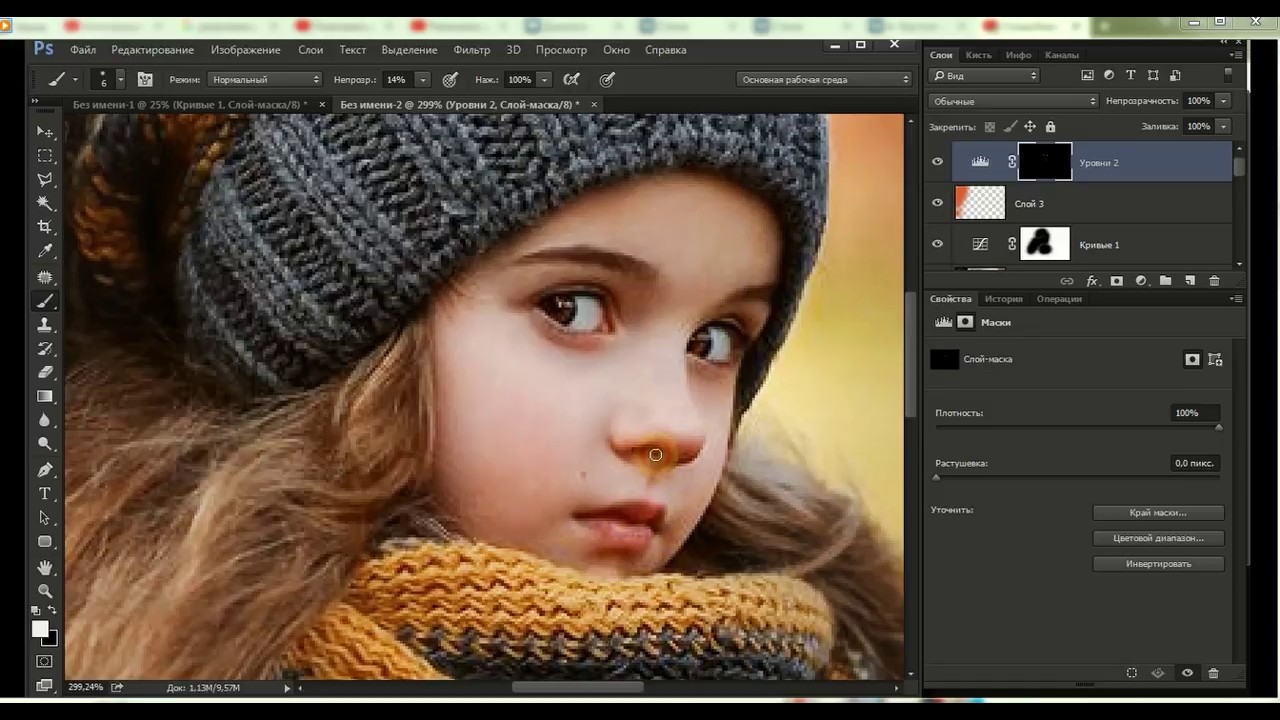 Режимы Normal и/или Screen.
Режимы Normal и/или Screen.
На фотореалистичность на данном этапе ни разу не претендую, но, по-моему, с ними лучше.
Для интересующихся фото до/после чуть покрупнее и кроп с кожей.
Как далеко можно заходить?
В первой части описан алгоритм ретуши в том виде, в котором его вижу лично я.
Хотел бы обратить ваше внимание, что пример до/после специально был выбран достаточно гротескный, просто чтобы показать, как далеко можно зайти.
Существует вопрос о степени вмешательства во внешность модели, где та грань, которую нельзя переходить. Понятно, что для каждого типа/жанра съемки, она различна.
Сегодня будет простой пример, по тому же алгоритму, что был мной предложен выше, но с гораздо более нежным подходом.
Как видите, по тому же алгоритму можно получить гораздо более мягкую и естественную фотографию.
Пройти онлайн-уроки по Lightroom
Уроки обработки фотографий в Фотошопе для начинающих.

Как сделать кукольный образ в фотошоп.
Сейчас стала очень популярна кукольная обработка фото. В этом уроке подробно рассмотрим как добиться подобного эффекта с помощью программы Photoshop.
Открываем портретное фото, которое начнем преобразовывать. Для урока я выбрала фото младшей внучки. Девочка симпатичная, но попробую превратить ее в куколку.
Как наложить цветную сетку на фото.
Урок написан на основе одного из переводных уроков. В уроке наглядно познакомитесь с инструментом Область (горизонтальная строка) и Область (вертикальная строка).
Результатом обработки фото будет наложение цветной сетки с квадратными крупными ячейками на фото. Что-то похожее на витраж.
Как сделать эффект рисунка акварелью.
В галерее фильтров есть много вариантов имитации акварелью, масляной живописью, фреской и т.д.
Для создания эффекта рисунка акварелью будем использовать фильтры и режимы наложения. Эффект акварели лучше всего смотрится на фотографиях ярких, с насыщенными цветами и на изображениях где не очень много мелких деталей.
Эффект акварели лучше всего смотрится на фотографиях ярких, с насыщенными цветами и на изображениях где не очень много мелких деталей.
Как сделать открытку с цветами.
Открытку с цветами можно сделать за несколько минут. Пишем пожелание друзьям или стихи и размещаем в соцсетях. Вы скажете, что можно воспользоватьсь и готовыми открытками, которые предлагают сервисы… Но в них нет вашей индивидуальности и шарма.
Как нарисовать узор.
Любой узор в фотошопе можно нарисовать используя эффекты фотошопа
от применения различных фильтров и режимов наложения слоев.
Оригинал урока называется Космический эффект в фотошопе.
Нарисуем что-то в виде излучения, идущего из центра вселенной
или просто от какой-то далекой звезды.
Нарисовать должны будем лучи, идущие от яркой центральной точки,
и много цветных пятен с ореолами.
Прямоугольная рамка
В уроке показано как сделать прямоугольную рамку на уже готовом изображении.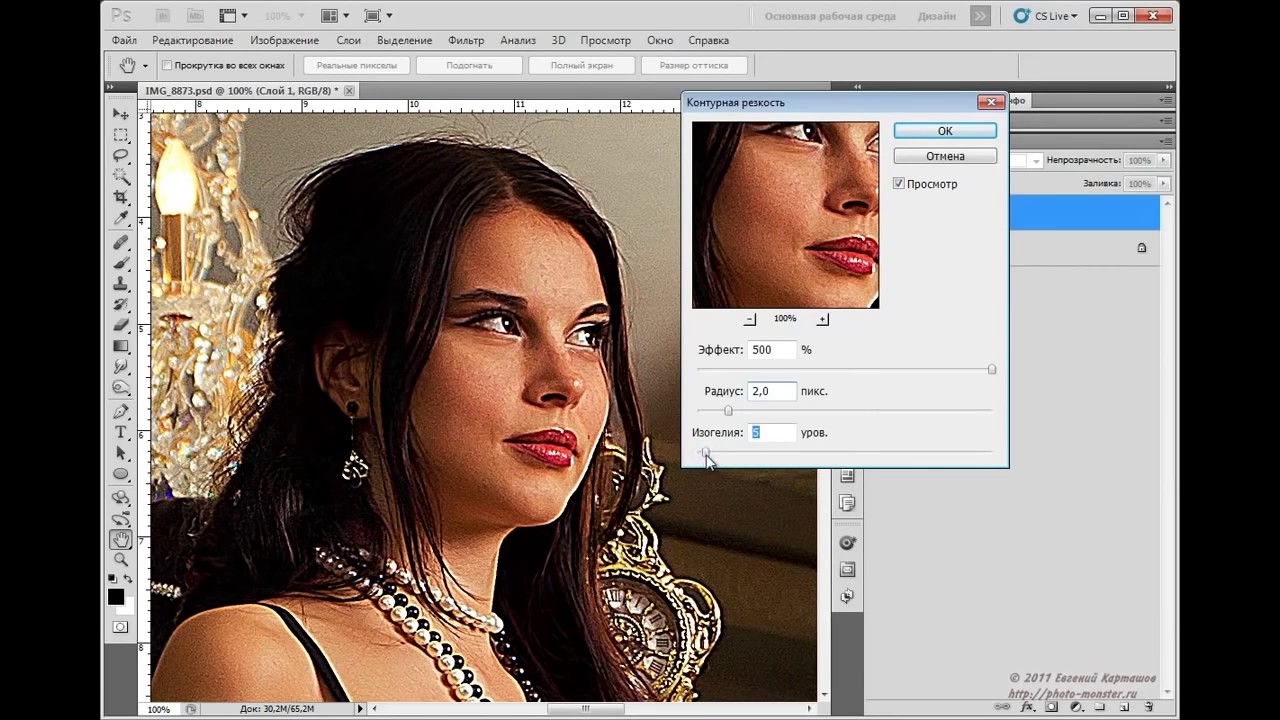 Небольшое дополнение в виде простой прямоугольной рамки превращает обычное фото в готовую для публикации работу, которую можем размещать на своих страничках в социальных сетях.
Небольшое дополнение в виде простой прямоугольной рамки превращает обычное фото в готовую для публикации работу, которую можем размещать на своих страничках в социальных сетях.
Эффект калейдоскопа.
Просмотрела один урок с эффектом калейдоскопа. Упростила выполнение урока без потери качества эффекта.
Все мы в детстве смотрели в волшебную трубочку калейдоскопа на симметричные узоры. Аналогично этому сделаем сами похожий узор как в калейдоскопе.
Текстура «ПАЗЛЫ»
Есть урок по наложению текстуры пазлы, в котором текстура добавляется фильтром. Оказывается, что пазлы можно сделать специальным экшеном.
Тонирование фото в разные цвета.
Как сделать тонирование фото разным цветом написано в уроке. Сначала делим изображение на четыре области и для каждой применяем корректирующий слой Цветовой тон/Насыщенность с индивидуальным параметром Цветовой тон.
45 руководств по редактированию в Photoshop
Эта страница может содержать ссылки на наших спонсоров или партнерские ссылки. Учить больше.
Мы поискали в Интернете и нашли следующие лучшие уроки Photoshop, которые охватывают множество фундаментальных навыков, необходимых для эффективного редактирования фотографий.
Photoshop позволяет дизайнерам и фотографам улучшать фотографии бесчисленными способами. Некоторые фотографии редактируются тонко, что зритель может даже не заметить, если они не находятся рядом с исходной фотографией, а другие редактируются более радикально.Существует бесчисленное множество возможностей и множество различных способов достижения многих целей, которые могут сделать процесс обучения немного пугающим.
Хорошая новость заключается в том, что есть учебное пособие практически для всего, что вы хотели бы делать в Photoshop, и, просто следуя этим учебным пособиям по редактированию фотографий в Photoshop, вы можете изучить некоторые удивительные методы, которые выведут вашу фотографию и редактирование фотографий на новый уровень. . Здесь вы найдете коллекцию руководств по редактированию фотографий, которые помогут научить вас искусству редактирования фотографий.
. Здесь вы найдете коллекцию руководств по редактированию фотографий, которые помогут научить вас искусству редактирования фотографий.
Если вы хотите узнать больше о том, как правильно использовать Photoshop для редактирования фотографий, ознакомьтесь с курсами, предлагаемыми на Udemy. Мы настоятельно рекомендуем их курсы, чтобы полностью понять все потрясающие функции, которые предлагает Photoshop.
Лучшие фотографы со всего мира используют этот Photoshop для улучшения своей работы. Редактирование фотографий может занять много времени, если вы не знаете, как это сделать.
Учебники по редактированию фотографий в Photoshop
Как сгладить кожу в Photoshop
Если вы снимаете портреты, вам нужно научиться одному из навыков Photoshop, как сглаживать кожу и удалять пятна.В этом уроке показан простой подход, который позволит вам очень быстро радикально улучшить кожу.
Как отбелить зубы в Photoshop
Кроме удаления пятен на коже, вы, вероятно, также захотите отбелить или осветлить зубы людей на ваших фотографиях. Это также довольно просто, если вы знаете, как это сделать, и в этом руководстве объясняется процесс.
Как изменить цвет глаз с помощью Photoshop
Возможно, вы не будете использовать эту технику постоянно, но возможность изменения цвета глаз позволит вам лучше контролировать свои фотографии.Посмотрите этот видеоурок, чтобы узнать о процессе.
Как сделать цвета яркими в Photoshop
Бывают моменты, когда фотография будет немного тусклой. Улучшение цвета может иметь огромное влияние, мгновенно оживляя и оживляя фотографию. Узнайте, как улучшить цвета и контраст, чтобы они выглядели естественно.
Как создать эффект мягкой пастели в Photoshop
Этот мягкий пастельный эффект идеально подходит для создания красивых портретов с мягкими приятными цветами.В руководстве также есть бесплатный экшен Photoshop, который можно загрузить, чтобы мгновенно получить эффект.
Как создать эффект мягкой дымки в Photoshop
Узнайте, как смягчить цвета фотографии и воспроизвести мягкую дымку. Техника на удивление проста, но очень эффективна.
Как создать эффект дымки в Photoshop
Этот урок от ShutterPulse создает вид, аналогичный тому, что мы видели в предыдущем уроке.Этот добавил немного цвета к дымке для более сильного эффекта.
Как редактировать фотографии за 4 простых шага
С помощью этого видеоурока вы узнаете несколько простых и основных шагов, которые можно использовать для улучшения и улучшения любой фотографии.
Как создать эффект выцветшей перекрестной обработки в Photoshop
Один из лучших способов получить потрясающий винтажный вид — это воспроизвести перекрестную обработку с помощью кривых тона в Photoshop.Этот урок проведет вас через процесс создания блеклого эффекта перекрестной обработки, который придает фотографии приятный, но тонкий винтажный вид.
Как создать инфракрасный фотоэффект в Adobe Photoshop
Можно использовать фильтры, чтобы делать интересные инфракрасные фотографии, не полагаясь на постобработку, но вы также можете воспроизвести внешний вид в Photoshop.
Как использовать фильтры Camera Raw в Photoshop
Фильтры
Camera Raw обеспечивают ряд преимуществ при редактировании фотографий.В этом руководстве рассказывается о фильтре Camera Raw, его функциях и способах его использования.
Как использовать фильтр Photoshop Camera Raw для лучшего редактирования
Это еще одно руководство, в котором объясняется все, что вам нужно знать о фильтре Camera Raw.
Рабочий процесс редактирования фотографий птиц
В этом видеоролике показан процесс редактирования этой фотографии птицы от начала до конца. Хотя многие учебники посвящены тому, как редактировать фотографии людей, это отличный вариант, чтобы расширить свои навыки в области фотографии дикой природы.
Как создать поблекшую пленку в Photoshop
Хотя цифровая фотография, возможно, сделала пленочные фотографии менее распространенными, нам все еще нравится внешний вид фотографий, снятых на пленку. В этом уроке показано, как всего за несколько минут получить эффект пленки или эффект любой цифровой фотографии.
Как создать эффект старой пленки в Photoshop
Это еще один урок, который учит подходу к воспроизведению вида типичной фотографии с пленки.Здесь используется пейзажное изображение.
Рассказывать истории с тенями
Узнайте, как управлять тенью, чтобы создать забавный эффект супергероя.
Создавайте реалистичные эффекты глубины резкости на ваших фотографиях
Конечно, вы можете контролировать глубину резкости при съемке фотографии, но если вы упустите возможность получить некоторое размытие фона и небольшую глубину резкости в камере, еще не все потеряно. Используя эту технику, вы можете воспроизвести образ в Photoshop.
Как создать эффект сдвига и наклона в Photoshop
Объективы
Tilt shift могут быть очень интересными для создания интересных и сюрреалистических изображений, особенно аэрофотоснимков, но эти объективы могут быть довольно дорогими. К счастью, в Photoshop можно воспроизвести эффект, создаваемый объективом со сдвигом наклона.
Как создать кинематографический эффект в Photoshop
Узнайте, как внести некоторые простые изменения, которые могут сделать ваши фотографии более яркими и драматичными с эффектом кинематографа.
Учебное пособие по эффекту выцветшего черно-белого портрета
Преобразуйте цветные портреты в черно-белые и узнайте, как создать этот потрясающий блеклый вид.
Как создавать эффекты HDR в Photoshop
Фотографии с расширенным динамическим диапазоном (HDR) часто получаются яркими, яркими и полными жизни. Для получения истинного HDR-изображения необходимо сфотографировать один и тот же объект / сцену с разной экспозицией и смешать изображения вместе. Однако в этом уроке показано, как в Photoshop можно придать любой фотографии вид, похожий на HDR.
Как создать винтажный черно-белый эффект в Photoshop
Этот винтажный черно-белый эффект отлично смотрится с широким спектром фотографий, от портретов до пейзажей и фотографий из путешествий. Это относительно простой метод, который легко реализовать.
Как добавить снег или дождь к фотографии с помощью Photoshop
Знаете ли вы, что можно и не так уж и сложно добавить к фотографиям реалистичный дождь или снег? Узнайте, как это сделать, и получите несколько бесплатных накладок, которые сделают это очень простым.
Как применить цветокоррекцию и неоновые эффекты в стиле киберпанк к вашим фотографиям
Этот урок от Криса Спунера показывает интересный способ добавить интересный цвет к вашим фотографиям.
Как смешать новое небо в Photoshop
Бывают случаи, когда вы захотите заменить небо на пейзажных фотографиях или фотографиях природы. Иногда погода не подходит, и небо остается скучным или безвкусным. В таком случае замена неба — верный способ улучшить фотографию, но вам нужно знать, как это сделать правильно, если вы хотите, чтобы фотография выглядела реалистично.
Создание утечек света и ломо-эффектов с помощью действий в Photoshop
Этот простой эффект поможет вам создать привлекательные фотографии.
Как вырезать волосы в фотошопе (даже сложные фоны)
Если вы хотите удалить человека или фон со своей фотографии, вам может потребоваться выбрать волосы, чтобы иметь возможность удалить именно те элементы, которые вы хотите. Выбор волос может быть непростым, но в этом уроке показано, как это можно сделать эффективно.
Создайте потрясающую портретную фотографию в высоком ключе
Ищете способ снимать драматические портреты? Это важное руководство — то, на что вы захотите обратить внимание.
Как создать простой матовый эффект в Photoshop
Матовый эффект чрезвычайно универсален и хорошо подходит для самых разных фотографий. Также довольно легко создать матовый эффект, и вы можете узнать, как это сделать, выполнив следующие действия.
Как использовать эффект Ортона в Photoshop для сохранения размытых фотографий
Эффект Ортона позволяет создавать очень интригующие фотографии со стратегическим использованием фокусировки и размытия.
Action Zoom Blurring Effect в Photoshop
Придайте фотографии ощущение стремительного движения за счет правильного добавления размытия.
Как добавить цифровым способом малую глубину резкости
Узнайте, как сделать фон синим и придать фотографии вид с малой глубиной резкости, что отлично подходит для привлечения внимания к объектам на переднем плане.
Придайте своей фотографии насыщенный портретный эффект в Photoshop
Хотите создавать яркие портреты, привлекающие внимание? В этом уроке рассматривается процесс интенсивного редактирования, в результате которого получается яркий, четкий портрет, который действительно выделяется.
Восстановление теней и светлых участков в Photoshop
Слишком темные тени и слишком яркие светлые участки являются обычными проблемами при фотосъемке. Photoshop дает вам возможность улучшать тени и блики для создания более приятных фотографий.
Простое добавление реалистичной татуировки с помощью Photoshop
Кто сказал, что делать татуировку — это больно? Вместо иглы используйте Photoshop, чтобы нанести реалистичную татуировку.
Как создать красивый эффект выцветания в Photoshop
Бывают случаи, когда вам нужны яркие или живые цвета, а бывают случаи, когда мягкие блеклые цвета более привлекательны. В этом уроке показан эффективный способ получить блеклый вид, который хорошо сочетается со многими фотографиями.
Пейзажная фотография Базовое редактирование
Узнайте, как редактировать пейзажные фотографии и фотографии природы, следуя этому базовому процессу.
Как создать красивый матовый эффект в Photoshop
Это еще один урок, который показывает простой способ получить потрясающий матовый вид.
Как добавить зернистость в Photoshop
Узнайте, как воспроизвести зерно, характерное для пленочной фотографии. Вы можете использовать Photoshop для создания сильных эффектов зернистости или более мягких и тонких зернистостей.
Как сфокусировать стопку изображений в Photoshop
Создавайте более четкие изображения с помощью наложения фокуса. Это техника не для новичков, но в этой статье показано, как ее можно довольно легко сделать.
Удаление отражений и других нежелательных элементов в Photoshop
.
Подправьте свои фотографии, удалив резкие и нежелательные отражения.
Выборочный цвет в зависимости от оттенка / насыщенности и других настроек
Этот видеоурок объяснит некоторые основы работы с цветом в Photoshop.Понимание этих деталей может помочь вам добиться лучших результатов с вашими собственными фотографиями.
Как очистить фотофон в Photoshop
Фон вашей фотографии может показаться мелкой деталью, но плохой или отвлекающий фон испортит фотографию. В этом уроке показано, как можно улучшить фон для создания великолепных фотографий.
Как сделать кого-то старше в Photoshop
Эта забавная техника показывает, как можно реалистично сделать снимок и состарить объект.
Как создавать и использовать маски яркости в Photoshop
Узнайте, как незаметно улучшить свои фотографии с помощью масок яркости.
Последние мысли
Хотя вы не хотите полагаться на Photoshop, чтобы получить отличные фотографии, будут моменты, когда вы сможете улучшить свои фотографии с помощью определенных методов редактирования фотографий. Учебники по редактированию фотографий Photoshop, представленные в этой статье, научат вас широкому спектру техник, которые вы можете сразу же начать применять на практике.
Дополнительные уроки Photoshop см .:
7 лучших онлайн-классов Photoshop 2021 года
Часто задаваемые вопросы
Чему учат в онлайн-классе Photoshop?
Онлайн-класс Photoshop должен научить следующему:
- Открытие приложения
- Знакомство с интерфейсом
- Использование инструмента редактирования изображений
- Управление изображениями
- Создание собственной графики и иллюстраций
- Ускорение рабочего процесса
Кому будет полезно пройти онлайн-курс Photoshop?
Если вы работаете в творческой сфере, где вам нужно создавать и / или изменять изображения, вам будет полезно пройти онлайн-урок по фотошопу.Этот курс может быть полезен графическим дизайнерам, влиятельным лицам в социальных сетях, фотографам и блоггерам, а также некоторым профессионалам. Но это также может помочь, если вы студент, которому нужно научиться использовать Photoshop в школе или на стажировке. Это также может помочь вам освежить свои навыки или узнать об инструментах, о которых вы раньше не знали.
Можно ли изучить Photoshop онлайн?
Изучить Photoshop в Интернете можно не только, но и лучший способ изучить его, потому что вы можете попрактиковаться и увидеть реальный интерфейс программного обеспечения по мере изучения.Некоторые классы для начинающих предлагают пошаговые инструкции, чтобы вы действительно хорошо познакомились с Photoshop и его бесчисленными функциями.
Сколько стоит онлайн-курс Photoshop?
Цены на онлайн-классы Photoshop различаются, и некоторые классы предлагают бесплатную пробную версию в начале. Некоторые классы стоят всего 0 долларов; другие — около 59 долларов, а третьи — ближе к 100 долларам. Выберите класс, который будет соответствовать вашему бюджету, уровню опыта, а также карьерным или образовательным целям.
Стоит ли платить за онлайн-уроки Photoshop?
Если ваша работа или учеба требует использования Photoshop, определенно стоит пройти курс по этому поводу.Если вы не знакомы с программным обеспечением, вам может быть сложно научиться работать с Photoshop. Вы можете воспользоваться бесплатной пробной версией, чтобы узнать, подходит ли вам курс, или выбрать недорогой курс, если вы только начинаете.
Как мы выбрали лучшие онлайн-классы Photoshop
Мы выбрали лучшие классы фотошопа после тщательного исследования более десятка различных онлайн-классов. Мы сузили этот список до семи в зависимости от того, чему преподает каждый класс, на чем он специализируется, на какой уровень навыков нацелен и на какие цены.Мы также учли опыт преподавателей, доступность курсов и отзывы пользователей.
Топ 40 руководств по созданию фотоэффектов в Photoshop
Фотоэффекты никогда не устареют. Если вы ищете классные уроки по фотоэффектам в Photoshop, чтобы оживить вашу коллекцию изображений, этот обзор был составлен для вас. Есть 40 фантастических руководств, которые помогут вам стать настоящей рок-звездой Photoshop!
Здесь вы найдете популярные техники наклона-сдвига, эффекты акварели, эффекты Instagram, эффекты Polaroid и винтажные эффекты, а также многое, многое другое.Не стесняйтесь выбирать эффект изображения, который вам больше всего нравится, и следуйте ему, чтобы создать поистине потрясающее искусство.
Цифровой набор инструментов фотографа
неограниченных загрузок: более 1 000 000 экшенов Photoshop, пресетов Lightroom, стилей слоев, графических шаблонов и многое, многое другое!
1. Как разместить изображения в Instagram с помощью Photoshop
Узнайте, как создать фильтр «Нашвилл» из Instagram за несколько простых шагов.
Посмотреть руководство
2.Как придать вашим фотографиям эффект винтажного поляроида
Это простое пошаговое руководство покажет вам, как добавить старый винтажный стиль Polaroid к вашим обычным фотографиям с помощью Photoshop. Регулировка цветов изображения и применение кистей Photoshop мгновенно преобразует изображение в старое.
Посмотреть руководство
3. Как создать классные эффекты акварели в Photoshop
Многие известные дизайнеры, такие как Бруно Фуджи, Марго Мейс, Рафаэль из My Dead Pony, Stina Person, используют эффект акварели в своих иллюстрациях, и это выглядит фантастически.В наши дни вам не нужны акварельные краски, чтобы добавить этот потрясающий эффект к вашему изображению, Photoshop поможет вам выполнить эту задачу.
Посмотреть руководство
4. Как создать фильтры Instagram в Photoshop
Instagram крут, я прав? Еще один отличный урок по созданию фильтра Instagram.
Посмотреть руководство
5. Как быстро разместить фотографии из Instagram в Photoshop
Вы будете удивлены, насколько коротким и простым окажется это руководство.Это так быстро, что вы узнаете, как добавить винтажный эффект к своему изображению всего за три шага.
Посмотреть руководство
6. Как добавить быстрые эффекты к вашим личным фотографиям
Это учебное пособие для начинающих и среднего уровня, позволяющее добавить классный эффект боке к вашим личным изображениям.
Посмотреть руководство
7. Как создать фотоэффект в стиле фильма в Photoshop
Всем нравятся фотоэффекты, которые очень легко воссоздать.Этот урок научит вас добавлять крутой кинематографический эффект фильма.
Посмотреть руководство
8. Как создать модный ретро-фотоэффект
Три действительно простых шага, которые покажут вам, как создать ретро-эффект. Если эти три шага по-прежнему кажутся слишком сложными, вы можете загрузить экшен Photoshop, чтобы добавить ретро-эффект к своему изображению одним щелчком мыши.
Посмотреть руководство
9. Как создать супер крутой эффект акварели за 10 шагов
В этом уроке есть десять простых шагов по созданию акварельной картины, вдохновленной иллюстратором Скоттом Хансеном, с использованием масок и акварельных кустов для воссоздания потрясающего изображения.
Посмотреть руководство
10. Как создать эффект сдвига и наклона в Photoshop
Из этого туториала Вы узнаете, как создать картинку Tift-Shift.
Посмотреть руководство
11. Как добавить глубину резкости к вашим фотографиям
В Photoshop есть фильтр Lens Blur Filter, он позволяет контролировать глубину. Также вы можете выбрать место на картинке, где она будет нанесена. Все еще не знаете, как это работает? Взгляните на это руководство.
Посмотреть руководство
12. Как создать реалистичный эффект разбитого стекла
Это простой и быстрый урок о том, как применить реалистичный эффект разбитого стекла к фоновому изображению с помощью кистей Photoshop.
Посмотреть руководство
13. Как добавить эффект HDR к вашим фотографиям
В этом руководстве вы найдете инструкции о том, как создать потрясающий фотоэффект HDR. Основная цель этого урока — объединить несколько экспозиций одной и той же сцены в одно изображение, чтобы создать больший динамический диапазон, чем способна ваша камера.
Посмотреть руководство
14. Как создать утечки света и ломо-эффекты с помощью действий
В этом кратком руководстве вы узнаете, как создавать эффекты ломо и световые блики для ваших фотографий. Также есть краткий видеоурок по установке и запуску действий.
Посмотреть руководство
15. Как создать винтажное произведение искусства с помощью старых газет и акварельных кистей
Это пошаговое руководство по созданию потрясающего акварельного винтажного произведения искусства на фоне старой газеты.
Посмотреть руководство
16. Работа над картиной «Гроза приближается».
Посмотреть руководство
17. Как придать вашим фотографиям эффект темного обработанного ломо
Следуйте этому простому руководству, чтобы создать крутой темный эффект стиля ломо с высокими контрастами, синими тенями и прожженными виньетками.
Посмотреть руководство
18. Метод фотографического тонирования и ретуши
Это отличный метод ретуши фотографий, позволяющий сделать ваши личные фотографии супер крутыми.
Посмотреть руководство
19. Как придать вашим фотографиям крутой аналоговый ретро-эффект
Утечки света, размытие цвета, размытость и выцветание — все это распространенные проблемы при обработке пленки. Хотя эти проблемы не так сильно влияют на цифровые камеры, в этом руководстве вам будет показано, как воссоздать эти потрясающие эффекты.
Посмотреть руководство
20. Как придать фотографиям эффект винтажного фото
Винтаж сегодня в моде.Итак, это руководство поможет вам создавать потрясающие изображения в винтажном стиле с помощью Photoshop.
Посмотреть руководство
21. Как создать эффекты стиля Hipstamatic и Instagram с помощью Photoshop
Иногда видеоуроки лучше для понимания, чем обычные тусовки со скриншотами. Классный урок по созданию эффектов в Instagram.
Посмотреть руководство
22. Как применить цветовой эффект к фотографии
Применение цветового эффекта может полностью изменить ваше изображение.Это краткое руководство покажет вам, как добавить к вашей фотографии красивый уютный эффект.
Посмотреть руководство
23. Как улучшить детализацию с помощью коррекции
Хотите добавить к изображению эффект детализации в стиле HDR? Из этого туториала Вы узнаете, как это сделать.
Посмотреть руководство
24. Как имитировать зернистость пленки в изображении с помощью Photoshop
В этом кратком руководстве по Photoshop вы узнаете, как имитировать зернистость пленки.
Посмотреть руководство
25. Как преобразовать портретное фото в цветной эскиз в Photoshop
Это пошаговое руководство покажет вам, как преобразовать портретную фотографию в карандашный набросок. Типичный набросок обычно черно-белый, но с помощью этого урока вы узнаете, как раскрасить эскиз в исходные цвета фотографии.
Посмотреть руководство
26. Как воссоздать эффект Нашвилля в Instagram
С помощью этого замечательного урока вы можете воссоздать Instagram Nashville Effect.Для достижения этого стиля вы будете использовать разные корректирующие слои цветовой коррекции.
Посмотреть руководство
27. Как создать эффект полос размытия мертвой зоны с помощью Photoshop
В этом уроке Photoshop вы узнаете, как создать потрясающий эффект размытия движения. Для этого вам нужно раскрасить фотографию, затем выбрать один столбец пикселей и растянуть его по изображению, чтобы образовались полосы цветов.
Посмотреть руководство
28.Как добавить неразрушающий эффект бликов линз к вашим фотографиям в Photoshop
Не внося никаких постоянных изменений, с помощью этого урока вы можете добавить к своему изображению популярный эффект бликов.
Посмотреть руководство
29. Как раскрашивать изображения градиентами в Photoshop
Из этого урока вы узнаете, как раскрасить изображение с помощью настраиваемых градиентов. Автор этого руководства проведет вас через настройку изображения Gradient Map.Кроме того, в этом уроке вы узнаете, как применять разные цвета к разным уровням яркости изображения.
Посмотреть руководство
30. Как создать сказочный фотоэффект
В этом уроке вы узнаете, как добавить волшебный эффект мечты к своему изображению. Добавление боке, бликов солнечного света и фильтров превратит вашу фотографию в настоящий шедевр.
Посмотреть руководство
31. Как создать винтажную игрушечную камеру
Этот видеоурок покажет вам, как превратить вашу фотографию в изображение в винтажном стиле.
Посмотреть руководство
32. Как покрасить желтый Lamborghini
Посмотреть руководство
33. Как использовать Photoshop, чтобы превратить день в сумерки
Фотографировать ночью — непростая задача. Поэтому иногда проще преобразовать дневную фотографию в ночную с помощью Photoshop.
Посмотреть руководство
34. Как добавить частичные цветовые эффекты к вашим фотографиям
Научитесь преобразовывать цветное изображение в черно-белое, а затем отображать части изображения с помощью масок слоя.
Посмотреть руководство
35. Как создать эффект «тостера» в Instagram
Это еще один невероятный урок о том, как создать эффект «Тостер» в Instagram.
Посмотреть руководство
36. Как создать простой эффект ломо-фото
В этой статье вы найдете подробное объяснение того, как использовать действия. Экшены Photoshop — очень удобный инструмент, который сэкономит ваше время и усилия.
Посмотреть руководство
37.Как превратить обычную фотографию в картину маслом
Из этой статьи вы научитесь создавать эффект масляной живописи.
Посмотреть руководство
38. Как создать эффект портрета в стиле Dragan
Вы когда-нибудь видели работы Анджея Грагана? Его фотографии отличаются высокой контрастностью и специфической цветовой гаммой. Этот урок научит вас имитировать этот потрясающий эффект.
Посмотреть руководство
39. Как придать фотографиям гламурный эффект с помощью очаровательного макияжа
Макияж меняет все.Это простое руководство расскажет, как придать гламурному образу обычному образу с помощью макияжа.
Посмотреть руководство
40. Как создать эффект шоколадной кожи
Посмотреть руководство
35 удивительных руководств по Adobe Photoshop для фотографов
Недавно мы опубликовали коллекцию руководств по Adobe Lightroom, и сегодня мы собираемся переключить внимание на Photoshop.
И Lightroom, и Photoshop очень полезны для фотографов.
Некоторые вещи можно делать в любой программе, а другие задачи лучше подходят для одной или другой.
Если вы хотите узнать больше о редактировании фотографий в Photoshop, вы найдете множество полезных руководств в этой коллекции.
Есть ссылки на 35 руководств , которые охватывают широкий спектр различных типов эффектов и техник в Photoshop, поэтому независимо от вашего опыта вы обязательно найдете здесь что-то интересное и новое.
Найдите время и следуйте инструкциям, которые вас интересуют больше всего, и посмотрите, как они повлияют на ваши собственные навыки и уверенность в Photoshop.
Программа для быстрого и простого редактирования портретов
PortraitPro — самая продаваемая в мире программа для ретуши. Используя искусственный интеллект, PortraitPro улучшает все аспекты портрета для получения красивых естественных результатов.
Как создавать экшены Photoshop
Как создать зернистый черно-белый фотоэффект высокой моды
Простое редактирование красоты в Photoshop
Краткое и грязное руководство по замене неба в Photoshop
Как создать фотоэффект ломографии в Photoshop
Винтаж, перекрестно обработанный фотоэффект в Photoshop
Используйте Photoshop, чтобы разгладить кожу и сделать глаза яркими
Как похудеть в Photoshop с помощью нескольких простых шагов
Как создать естественный пастельный фотоэффект в Photoshop
Как отбелить зубы в Photoshop
Как сделать глаза потрясающими в Photoshop
Как использовать инструмент «Пластика» в Photoshop
Как удалить людей и объекты с фото-фона в Photoshop
Исправить искажение в Photoshop вручную проще, чем вы думаете
Как придать вашим фотографиям мрачный раздельный тонирующий эффект
Создайте модный ретро-фотоэффект за 3 простых шага
Использование инструмента «Марионеточная деформация» для устранения проблем с перспективой
Создание выборочного контраста в Photoshop
Простое исправление для темных или недоэкспонированных фотографий
Как использовать маски яркости в Photoshop для преобразования изображений
Как создать эффект пленки с помощью корректирующих слоев поиска цвета в Photoshop
Редактирование в Photoshop: простой двухэтапный совет
Как создать винтажный фотоэффект в Photoshop
Создание темного кинематографического эффекта в Photoshop
Простая имитация инфракрасного эффекта в Photoshop за 7 быстрых шагов
Когда использовать уровни или кривые в Photoshop
{До и после} Учебник по редактированию фотографий в Photoshop
Как выполнить неразрушающую обрезку в Photoshop
Как создать составное фото новорожденного в Photoshop
Как снять бюстгальтер модели в Photoshop
Как создавать свои собственные текстуры в Photoshop
Начало работы с масками слоя в Photoshop — Урок для начинающих
Как использовать световые эффекты в Photoshop
Правильное преобразование изображения в черно-белое
Неразрушающее тиснение (клонирование)
Использование инструмента клонирования и исправления
Как придать вашим фотографиям крутой аналоговый ретро-эффект
Шесть способов создания виньетки в Photoshop
Заключение
Надеюсь, вы нашли в этой коллекции хотя бы несколько руководств, которые вас заинтересуют.Хотя Photoshop довольно сложен, и его сложно освоить, если вы регулярно уделяете время изучению и последующему изучению подобных руководств, вы обнаружите, что ваши знания и навыки в Photoshop развиваются довольно быстро.
Если вы новичок в Adobe Photoshop, просмотрите видеоролики в том порядке, в котором они представлены. Заявление об отказе от ответственности: случайные ошибки в словах — я не эксперт в создании Фотограф не собирается выполнять все задачи, показанные в этих видео. Бесстыдная вилка: посещение одного из наших более длительных полевых семинаров или сообщений Я использую ПК, все снимки экрана и команды в видео основаны на Windows.
Сочетания клавиш Ctrl — A: выбрать все Ctrl Используйте «Tab» для переключения Поиск и устранение неисправностей Проблема: при работе в Adobe Bridge все элементы на вкладке «Содержание» исчезают. Проблема: инструмент «Клонирование» или «Лечебная кисть» не показывает круг. Adobe Photoshop, кажется, есть Похвала за более раннюю версию DVD. Adobe Photoshop, Adobe Bridge, Adobe Эти видео не поддерживаются и не спонсируются Adobe Systems |
40 лучших уроков Photoshop, которые сделают вас мастером Photoshop
Adobe Photoshop — одно из самых мощных и популярных программ для редактирования фотографий в мире.Однако Photoshop имеет так много функций и требует сложного обучения. Потребуется время, чтобы самому разобраться во всех тонкостях.
Вот почему мы собрали 40 лучших руководств по Photoshop , которые вы можете попробовать сегодня.
Эти уроки Photoshop разделены на три раздела:
- Уроки для начинающих
- Уроки для среднего уровня
- Уроки для продвинутых
Давайте приготовимся исследовать чудесный мир PhotoShop!
Уроки Photoshop для начинающих
1.Полное руководство по Photoshop для начинающих
Это один из лучших уроков Photoshop для тех, кто впервые открывает Photoshop. Здесь вы найдете несколько простых советов о том, как использовать слои, инструмент кисти, преобразование, текст и многое другое.
Дата публикации: 28.10.2017
Количество просмотров: 411,255 просмотров
2. Учебное пособие по Photoshop Refine Edge для начинающих
Усовершенствованное руководство для новичков, созданное одним из наших любимых каналов Youtube «Цветные фотографии» .Знание того, как использовать эту технику, поможет вам вырезать любой объект из изображения и разместить его на белом или прозрачном фоне, что является полезным инструментом для интернет-магазинов.
Дата публикации: 17 марта 2017 г.
Количество просмотров: 185721 просмотр
3. Знакомство с Photoshop CC
Это короткое 3-минутное видео от Adobe Creative Cloud представляет собой профессиональную презентацию нового Photoshop CC. Вы узнаете, как создать новый документ в Photoshop и начать с ним работать.
Дата публикации: 19.01.2018
Количество просмотров: 22017 просмотров
4. Слои Photoshop и маски слоев для начинающих
Еще одно полезное видео от Эда Грегори, объясняющее слои и маски слоев.
Дата публикации: 10 августа 2016 г.
Количество просмотров: 108919 просмотров
5. Обрезка изображений в форме круга с помощью Photoshop
Узнайте, как обрезать изображение по кругу, из этого простого 5-минутного видео.Он был опубликован некоторое время назад. Однако техника обрезки изображения осталась прежней.
Дата публикации: 3 мая 2014 г.
Количество просмотров: 1026826 просмотров
6. Как легко сделать СЛОЖНЫЕ выделения в Photoshop
Этот краткий видеоурок от tutvid познакомит вас с полезной техникой, которая позволяет вырезать людей или любой другой объект с фотографии.
Дата публикации: 13.07.2018
Количество просмотров: 43,655 просмотров
7.Как удалить что-нибудь с фотографии с помощью Photoshop
Вы когда-нибудь фотографировали в людном месте и хотели вырезать всех этих людей с фона? С помощью этого базового урока Photoshop вы сможете вырезать из фотографии что угодно.
Дата публикации: 12.06.2014
Количество просмотров: 4475496 просмотров
8. Как изменить размер изображения без потери качества
Изменение размера изображений в Photoshop — еще один важный навык, которым необходимо обладать для использования этого программного обеспечения.Возможно, вам потребуется изменить размер изображения для вашего блога, веб-сайта или визитки с фотографией, поэтому посмотрите это видео, чтобы узнать об этом трюке. Если вы ищете онлайн-инструмент, попробуйте этот инструмент для изменения размера изображений.
Дата публикации: 27 мая 2017 г.
Количество просмотров: 584,744 просмотров
9. Как использовать инструмент «Текст» в Photoshop CC Tutorial
Используйте инструмент «Текст» несколькими способами после использования этого пошагового видео от Guru99.После просмотра этого руководства вы узнаете, как набирать текст, изменять шрифты, накладывать текст на фигуру и многое другое.
Дата публикации: 6 мая 2014 г.
Количество просмотров: 286,633 просмотров
10. ЛЕГКОЕ средство для удаления фона, скрытое в Photoshop!
Из этого урока Photoshop вы узнаете, как стереть фон без выделения или масок. Этот видеоурок с более чем миллионом просмотров пригодится вам.
Дата публикации: 20 сен 2018
Количество просмотров: 1527951 просмотр
11. Как сделать цвета яркими с помощью Photoshop
Если у вас есть изображение, которое выглядит тусклым, вы можете сделать цвета яркими с помощью этого простого видео-руководства. Этот трюк будет удобен для портретов и хедшотов, но также может быть применен к пейзажным изображениям. Загрузите исходные файлы бесплатно по ссылке под видео.
Дата публикации: 30 ноября 2016 г.
Количество просмотров: 2333797 просмотров
12.Как использовать Brush Tool в Photoshop CC
Для тех из вас, кто только начинает использовать Photoshop, этот видеоурок научит вас пользоваться инструментом «Кисть». Вы можете найти и загрузить различные кисти в Интернете и по-разному использовать их для своих фотографий и дизайнов.
Статья по теме: Как установить кисти Photoshop
Дата публикации: 6 мая 2014 г.
Количество просмотров: 173706 просмотров
13.Двойная экспозиция: конкурс творческой фотографии
Вот простое видео-руководство Кейси Косли, которое проведет вас через процесс создания потрясающего изображения с двойной экспозицией. Эта техника объединяет два изображения в одно. Не забывайте о трех важнейших элементах отличной фотографии с двойной экспозицией: объект, фон и постобработка.
Дата публикации: 29.06.2016
Количество просмотров: 109050 просмотров
14.Базовое ретуширование кожи для начинающих
Джессика Кобейси — известный фотограф и ютубер с более чем 1 миллионом подписчиков. В этом уроке Photoshop она научит вас базовым техникам ретуширования кожи, которые будут выглядеть естественно и красиво.
Дата публикации: 26 февраля 2017 г.
Количество просмотров: 289830 просмотров
15. Цвет кожи «Молоко и шоколад» в фотошопе
По сути, этот видеоурок расскажет, как изменить цвет кожи в Photoshop.Его можно использовать для пляжных или будуарных фотографий с большим количеством кожи.
Дата публикации: 06.07.2017
Количество просмотров: 300,492 просмотров
16. Как получить двухцветный фотоэффект
Краткое руководство в Photoshop о двухцветном фотоэффекте, которое выглядит стильно и современно. Этот фотоэффект можно применить к изображениям для социальных сетей, например, Instagram или Facebook.
Дата публикации: 4 октября 2017 г.
Количество просмотров: 15192 просмотров
17.Удивительные советы, приемы и приемы Photoshop CC (28 из них!)
Этот видеоурок пригодится как новичкам, так и профессионалам Photoshop. Он сочетает в себе 28 советов и приемов Photoshop, в том числе поиск центральной точки, изменение цвета автомобиля и многое другое.
Дата публикации: 30 сен 2015
Количество просмотров: 1199071 просмотр
18. Как повысить резкость и экспортировать для Интернета в Photoshop
Это видео проведет вас через процесс повышения резкости и сохранения изображения для Интернета, чтобы оно всегда выглядело идеально.Руководство создано PHLEARN, любимым каналом Youtube с более чем 1,7 миллиона подписчиков и множеством полезных руководств по Photoshop.
Дата публикации: 7 марта 2019 г.
Количество просмотров: 23108 просмотров
19. Как сделать фильтр Snapchat в Photoshop
Вы когда-нибудь слышали о геофильтрах Snapchat? Они применяются, когда вы посещаете какое-либо место, мероприятие или страну. Геофильтры помогут оживить ваши изображения и сообщить людям, где вы находитесь.Создайте свой собственный геофайлер Snapchat с помощью этого краткого руководства.
Дата публикации: 28 марта 2016 г.
Количество просмотров: 66,144 просмотров
20. Как сделать логотип в Photoshop
Создайте плоский современный логотип с тенями, используя этот простой видеоурок от
Avnish Parker. Вы узнаете, как использовать инструмент «Текст» для создания текста и теней, а также применять градиент к тексту.
Дата публикации: 27.01.2017
Количество просмотров: 890,049 просмотров
21.Как создать анимированный GIF в Photoshop
Знаете ли вы, что с помощью Photoshop можно создавать файлы GIF и видео? Это руководство от Adobe Creative Cloud научит вас создавать анимированный GIF в Photoshop.
Дата публикации: 8 марта 2016
Количество просмотров: 1,753,482 просмотров
22. Создание Outrun Retro-Futuristic Pixel Text Effect Учебное пособие по Photoshop
Ретро-ностальгические шрифты и дизайн снова становятся модными.Из этого туториала Вы узнаете, как создать винтажный логотип 80-х с розовым, синим и желтым цветами.
Дата публикации: 10 апреля 2017 г.
Количество просмотров: 72,501 просмотров
23. Как заменить небо в Photoshop
В этом видеоуроке вы узнаете, как заменить небо и сопоставить цвета и тона. Чтобы все выглядело так, как будто раньше было новое небо.
Дата публикации: 17 февраля 2014 г.
Количество просмотров: 233945 просмотров
24.Простой Dodge & Burn в Photoshop
Dodge & Burn — это неразрушающий метод, который использует светлые и темные участки изображения, чтобы определить, где уклоняться и сжигать. Вы можете скачать образец фото в блоге Phlearn, перейдя по ссылке под видео.
Дата публикации: 01.01.2019
Количество просмотров: 90,842 просмотров
25. Реалистичный эффект неонового света в Photoshop
Создайте потрясающий винтажный логотип в неоновом свете, следуя этому простому уроку Photoshop.Вы узнаете, как использовать текстовый инструмент вместе с Camera RAW и многое другое.
Дата публикации: 29 марта 2018 г.
Количество просмотров: 1
просмотров
26. Как создать карандашный рисунок из фотографии в Photoshop
Знаете ли вы, что с помощью Photoshop можно превратить любую из своих фотографий в красивые рисунки карандашом? Посмотрите этот видеоурок, чтобы узнать, как это сделать.
Дата публикации: 10 февраля 2015 г.
Количество просмотров: 837977 просмотров
27.Как размыть фон в Photoshop
Размытый фон придает фотографии профессиональный вид. Фактически, вы можете размыть фон на любом изображении с помощью Photoshop.
Дата публикации: 11.06.2018
Количество просмотров: 90,264 просмотров
Расширенные уроки Photoshop
28. Удивительная сила ретуширования с частотным разделением в Photoshop
Частотное разделение — это сложная техника ретуширования для опытных пользователей Photoshop.Он принимает текстуру одного слоя, но тона и цвета другого слоя. Таким образом, вы можете работать отдельно с текстурами и тонами.
С более чем 2 миллионами просмотров это один из самых популярных уроков Photoshop по ретуши.
Дата публикации: 18.06.2014
Количество просмотров: 2,538,130 просмотров
29. Дизайн клубники
Создайте красивую и вкусную клубнику с цветными вкраплениями, используя это руководство.Для этого можно использовать киви или любой другой фрукт.
Дата публикации: 26 мая 2018 г.
Количество просмотров: 96,050 просмотров
30. Как добавить узор на одежду в Photoshop
Из этого урока вы узнаете, как добавить текстуру или узор на одежду в Photoshop.
Дата публикации: 28.06.2016
Количество просмотров: 517397 просмотров
31.Как создать книжный портрет
Создайте портрет с буквами с помощью этого краткого руководства. Вы можете использовать такой логотип для своего личного бренда, веб-сайта или социальных сетей.
Дата публикации: 27.11.2017
Количество просмотров: 543888 просмотров
32. Эффекты MakeSmoke в Photoshop
Из этого туториала Вы узнаете, как создать эффект дыма. Для этого руководства вы можете использовать любой портрет, который вам нравится.
Дата публикации: 20 февраля 2016 г.
Количество просмотров: 719,343 просмотров
33.Как творчески смешать два изображения в Photoshop
Узнайте, как смешать два изображения для создания потрясающих фотоманипуляций. Вы будете использовать инструмент выделения, маску слоя и наложение градиента.
Дата публикации: 5 декабря 2018 г.
Количество просмотров: 230,446 просмотров
34. Летающие фото манипуляции
Вот еще один урок от Натаниэля Додсона от tutvid. В этом видео вы узнаете, как создать фотоманипуляцию с левитацией
.
Дата публикации: 26.10.2018
Количество просмотров: 283673 просмотров
35.Как создать макет продукта в Photoshop
Узнайте, как создать макет бумажной кофейной чашки в Photoshop. Эту технику можно применить и для создания любого другого мокапа.
Дата публикации: 14 ноября 2017 г.
Количество просмотров: 397022 просмотров
36. Как создать 5 потрясающих эффектов глюка в Photoshop
Эффект
Glitch выглядит винтажно и ностальгически. В этом видео вы увидите пять отличных техник создания эффекта сбоя, которые вы можете использовать для своих изображений.
Дата публикации: 09.01.2017
Количество просмотров: 354,608 просмотров
37. Эффект прозрачной одежды | Учебник Photoshop
Прозрачная одежда на изображении выглядит фантастически и волшебно. Этот прием широко используется в веб-дизайне и интернет-магазинах. Следуйте этому простому уроку, чтобы узнать, как сделать прозрачную футболку на фотографии.
Дата публикации: 17.06.2017
Количество просмотров: 500,313 просмотров
38.Как раскрасить черно-белые изображения в Photoshop
У вас есть дома старые черно-белые портреты, которые вы хотите раскрасить? Следуйте этому руководству, чтобы узнать, как раскрасить монохромную фотографию.
Дата публикации: 8 февраля 2018 г.
Количество просмотров: 418694 просмотров
39. Как изменить прическу в фотошопе
Вот отличный урок, который научит вас менять прическу в Photoshop.
Дата публикации: 06.09.2017
Количество просмотров: 244,634 просмотров
40. Как редактировать видео в Photoshop
Как вы уже знаете, Photoshop можно использовать не только для редактирования неподвижных изображений, но и для редактирования видео. Здесь вы увидите процесс начала работы с видео в Photoshop и познакомитесь с некоторыми фантастическими функциями, которые он предлагает для видео.
Дата публикации: 12 мая 2015 г.
Количество просмотров: 442973 просмотров
К вам
Мы надеемся, что этот список руководств по Photoshop был вам полезен.Если вы искали что-то, чего нет в списке, сообщите нам об этом в разделе комментариев ниже. Мы с радостью найдем и добавим его для вас.
Ресурсы для фотошопа
Теперь, когда вы увидели все эти невероятные фотографии, надеюсь, вы воодушевлены.
И я надеюсь, что вы будете рады выйти — и сделать несколько фантастических фотографий!
Но если вы хотите постоянно вдохновляться, вам обязательно стоит подписаться на рассылку новостей PhotoBlog.Мы отправляем нашим подписчикам много интересного — например, вдохновение, советы и секреты фотографии. Все для того, чтобы помочь вам делать фотографии мирового класса.
Я уже упоминал, что все это совершенно БЕСПЛАТНО?
(О, и мы пришлем вам памятку о естественном освещении, которая поможет вам использовать свет способами, о которых вы никогда не задумывались.)
Итак, чтобы начать делать потрясающие фотографии и постоянно чувствовать вдохновение, введите свой адрес электронной почты:
Загрузите БЕСПЛАТНУЮ шпаргалку по освещению фотографии
Подпишитесь и получите бесплатно загружаемую шпаргалку по освещению фотографии
Спасибо за подписку.
Что-то пошло не так.
Приколите меня!
10 ресурсов для обучения редактированию фотографий в Интернете (FAST)
Прежде чем публиковать фотографии, взгляните на них еще раз. Изображения выглядят так, как вы хотите? Всегда есть что отредактировать: цвета, свет, фоновые объекты и многое другое. Все, что вам нужно сделать, это научиться редактировать фотографии в Интернете, и вы сможете исправить свои изображения в мгновение ока.
Даже если вы не фотограф и не интересуетесь фотографией в любой форме или форме, научиться редактировать фотографии — это отличная идея.Вот основные причины, по которым вы можете захотеть развить этот навык:
- Чтобы лучше себя представить. Поскольку то, как вы представляете себя в Интернете, становится все более и более важным, а в основе большинства онлайн-носителей, будь то веб-сайт или Insta, лежат изображения, возможность редактировать и курировать изображения также становится все более важной. Конечно, вы можете нанять дизайнера, но для большинства личных страниц и онлайн-портфолио это не нужно и недоступно. Вместо этого возможность быстро редактировать свои собственные фотографии обязательно улучшит ваше присутствие в Интернете, что, в свою очередь, расширит возможности.
- Возможная занятость. Даже если у вас уже есть профессия, которая вам очень нравится, курс редактирования фотографий может открыть новые перспективы для вашей карьеры. В конце концов, в наше время никто не является экспертом, пока он не попробует что-то, вроде этого, сделает это много и внезапно не получит концерт. И даже если вас не наняли в качестве дизайнера, эти первоклассные навыки работы с Photoshop, вероятно, когда-нибудь пригодятся на вашей нынешней должности, будь то украшение презентации или помощь коллеге с изображениями для веб-сайтов.
- Веселье и творчество. В конце концов, вы должны научиться редактировать фотографии только потому, что это может быть очень увлекательным способом выразить себя и улучшить фотографии по вашему выбору. Редактирование фотографий, в некотором смысле, заключается в представлении более яркого мира с лучшей текстурой и балансом света и тени. Вы можете взглянуть на выпуск журнала Beautiful Bizarre Magazine, чтобы узнать о некоторых из наиболее вычурных и сюрреалистических примеров того, к чему вас может привести курс редактирования фотографий. Но также имейте в виду, что если вы редактируете что-то более реалистичное, суть задачи прямо противоположна: вам нужно изо всех сил стараться быть похожим на то, что видит человеческий глаз.
Итак, где именно можно научиться редактировать фотографии? Существуют десятки инструментов для редактирования фотографий, и большинство из них выглядят очень сложными, когда вы их впервые открываете. Но тогда с видеогидами и обучающими курсами редактирование становится на удивление простым. Наблюдая и практикуя полный рабочий день, вы можете перейти от новичка к продвинутому за пару дней. Вскоре вы даже сможете протянуть руку помощи друзьям или разработать собственный курс редактирования фотографий!
Но не будем забегать вперед.Некоторые из наших партнеров, имеющих опыт редактирования фотографий, рекомендовали онлайн-ресурсы, которые помогут вам научиться редактировать фотографии с помощью различных инструментов, как бесплатных, так и платных. Давайте перейдем к делу.
- Уроки Adobe Photoshop
- PHLEARN
- CreativeLive
- RggEdu
- Удеми
- Skillshare
- Lightroom Killer Tips
- Picmonkey
- Обучение в LinkedIn
- Уроки YouTube
Автоматическая оптимизация изображений бесплатно
Оптимизируйте изображения одним щелчком мыши и заставьте ваш сайт работать в 3 раза быстрее ․
Adobe Photoshop — довольно сложный инструмент, но это связано с множеством возможностей, которые он предлагает.Photoshop можно использовать для чего угодно, от добавления логотипа поверх фотографии до иллюстрации полного изображения на пустой странице.
Руководства по Photoshop созданы Adobe, компанией-разработчиком программного обеспечения, разработавшей Photoshop.
Есть курсы как для начинающих, так и для опытных пользователей.
Вы можете найти все, что угодно, от 3-минутного знакомства с инструментом / эффектом до 20-минутных курсов.
Уроки бесплатны, но вы также можете пройти курсы премиум-класса от партнеров Adobe.
PHLEARN — это большая библиотека курсов ретуши и редактирования премиум-класса от Аарона Нейса, который впервые стал популярным благодаря своему каналу на YouTube.
Доступны как Photoshop, так и Lightroom. Большинство курсов предназначены для среднего и продвинутого уровней. PHLEARN — отличный выбор, если вы хотите сосредоточиться на портретной фотографии и фотографии продуктов.
Хотя вы можете получить доступ к некоторым материалам бесплатно, если вы хотите понять, что делает PHLEARN таким замечательным, вам необходимо подписаться на членство, которое составляет около 100 долларов в год. Премиум-участники получают кучу новых уроков каждый месяц, а также возможность обучаться у опытных фотографов в более чем 150 различных уроках.
Creative Live предлагает курсы всех видов, от саморазвития до продвинутой фотографии, которые проводят популярные специалисты в своих областях. Торопитесь, фанаты ANTM, Найджел Баркер — один из них.
Уроки редактирования фотографий находятся в разделе фотографии. Вы можете бесплатно смотреть уроки, когда они идут здесь, или просто купить понравившееся занятие. Вот некоторые из них, которые наши партнеры особенно рекомендуют:
Судя по этим примерам, вы можете увидеть, насколько разнообразны курсы: вы можете найти курсы по разным инструментам и специализациям для любого уровня.
RggEdu предлагает курсы, связанные с фотографией, с довольно широким спектром специализаций: фотография недвижимости, портреты, абстракция, теория цвета и т. Д. Вы можете выбрать путь обучения, в котором курсы выбираются и объединяются, чтобы вывести вас на продвинутый уровень.
Цены немного выше, чем на большинство других ресурсов, но некоторые курсы действительно того стоят. Наши партнеры особо рекомендуют:
Udemy — это огромная библиотека различных курсов. Большинство курсов по редактированию фотографий посвящены инструментам, которые вы будете использовать.Обладая любым уровнем опыта, вы найдете то, что вам подходит.
Даже если вы найдете курс в другом месте, он может быть доступен и на Udemy, и по довольно доступной цене. В сезон скидок большинство из них стоят около 10 долларов каждый.
Просмотрите эти курсы и воспользуйтесь поиском, чтобы найти больше.
Skillshare — это в основном обучение через взаимодействие, а не пассивное наблюдение. Это именно то, что вам нужно для чего-то столь же практичного, как редактирование фотографий. Будьте готовы к домашнему заданию: оно вам понадобится позже.
Подобрали парочку интересных курсов для начинающих:
Если вы решили использовать Lightroom — продукт Adobe, специально разработанный для редактирования фотографий, — некоторые специальные курсы были бы полезны для более глубокого понимания этого программного обеспечения.
Lightroom Killer Tips содержит учебные пособия по инструментам Lightroom, а также приемы, для которых требуется несколько инструментов. Помимо видеоуроков, вы найдете множество статей, в которых подробно описываются процессы редактирования.
Если вы ищете что-то попроще, чем Photoshop и Lightroom, есть настольные и мобильные приложения для быстрого и удобного редактирования фотографий.Canva, Picmonkey, Fotor и Picsart — одни из самых популярных вариантов.
Picmonkey имеет как мобильную, так и настольную версии. Кроме того, они предлагают видеоуроки для освоения инструментов.
Помимо социальной сети для деловых контактов, LinkedIn также имеет обучающую платформу с огромным количеством профессиональных курсов. Среди них вы найдете широкий выбор классов редактирования фотографий. Вы не покупаете отдельные классы, а вместо этого получаете ежемесячное членство, которое дает вам полный доступ.
Здесь доступно множество курсов из вышеупомянутых ресурсов, поэтому было бы удобнее подписаться на Linkedin Learning и получить их все сразу.
10. Уроки YouTube
Многие из нас переходят на YouTube в тот момент, когда нам требуется краткое руководство. Вроде все можно найти на этом ресурсе. И это правда. YouTube — это бесконечное хранилище учебных материалов. Вот каналы, которые рекомендуют наши партнеры:
A.J. Дерево
А.У Дж. Вуда есть десятки руководств по Photoshop, Lightroom и Illustrator. Он очень хорошо объясняет отдельные инструменты, приемы и решения. Любой, от новичка до эксперта, сможет найти на этом канале что-нибудь полезное.
Питер Маккиннон
Это фотоканал, где вы можете узнать все о выборе объектива, выделении в Instagram, съемке селфи и, что удивительно, о редактировании фотографий с помощью Photoshop или Lightroom. Учебники довольно простые, но вам не будет скучно, если вы новичок.
Советы по созданию фильмов о науке
В разделе Science Filming Tips, посвященном кинопроизводству, также есть расширенные советы по съемке и редактированию фотографий. Вам понравится ботанический подход этих мужчин, которые делают каждую сцену настолько красивой, насколько это возможно.
Если вы хотите что-то попроще, не требующее так много времени и денег, вот список онлайн-фоторедакторов, где вы можете редактировать бесплатно.
Надеюсь, вам понравится научиться делать ваши фотографии еще красивее. Если у вас нет времени, просто воспользуйтесь онлайн-инструментами, такими как Canva.У него есть основные функции, на изучение которых уходит ровно 0 минут. И по пути вы узнаете более сложные части. Или вы можете редактировать свои фотографии прямо на WordPress.
Автоматическая оптимизация изображений бесплатно
Оптимизируйте изображения одним щелчком мыши и заставьте ваш сайт работать в 3 раза быстрее ․
Когда вы закончите, фотоальбом 10Web поможет вам представить эти изображения в наилучшем свете, а в этой статье вы узнаете, где можно продавать отредактированные фотографии в Интернете.
Да, и не забудьте сообщить нам, какие из них вы пробовали и какие курсы предпочитаете. Просто оставьте комментарий!
.

