Обновление профиля в Teams — Служба поддержки Office
Чтобы обновить профиль:
-
Коснитесь своего изображения профиля, а затем коснитесь Параметры
. -
Коснитесь
, где вы можете:-
Нажмите Изменить изображение, чтобы:
-
Открыть библиотеку фотографий — выберите один из имеющихся фотографий. -
Сделать снимок— сделать новую фотографию профиля. Вам может быть предложено разрешить доступ к камере. -
Просмотреть фотографию: просмотреть настроенную фотографию профиля.
-
Удалить фотографию. Удалите текущую фотографию профиля.
-
-
Коснитесь значка карандаша
, чтобы обновить имя учетной записи.
Примечание: Когда вы обновите здесь имя своей учетной записи, она обновит вашу учетную запись Майкрософт.
Готовы узнать больше?
Узнайте, как пригласить друзей в Teams.
Узнайте, как поделиться своим местоположением в Teams.
Как изменить состояние или настроить сообщение о состоянии в Teams?
Свяжитесь с нами
Чтобы получить дополнительные сведения, обратитесь в службу поддержки или задайте вопрос в сообществе Microsoft Teams.
Чтобы обновить профиль:
-
Коснитесь своего аватара или значка Дополнительные
и нажмите Параметры
. -
Коснитесь профиля
и нажмите Изменить.Здесь вы можете:
-
Сделать снимок — сделать новую фотографию профиля. Вам может быть предложено разрешить доступ к камере. -
Выберите существующую фотографию. Вы будете перена приняты в ваш фотоальбом, чтобы выбрать фотографию. -
Просмотреть фотографию: просмотр установленной фотографии профиля.
-
Удалить фотографию — удалить текущую фотографию профиля. -
Изменить имя — обновите имя учетной записи.
-
Примечание: Когда вы обновите здесь имя своей учетной записи, она обновит вашу учетную запись Майкрософт.
Готовы узнать больше?
Узнайте, как пригласить друзей в Teams.
Узнайте, как поделиться своим местоположением в Teams.
Как изменить состояние или настроить сообщение о состоянии в Teams?
Свяжитесь с нами
Чтобы получить дополнительные сведения, обратитесь в службу поддержки или задайте вопрос в сообществе Microsoft Teams.
Чтобы обновить свой профиль:
-
Щелкните изображение своего профиля вверху.
-
Щелкните свой профиль еще раз. Здесь вы можете:
-
Upload изображения: вы будете перена приняты к сохраненным файлам, чтобы выбрать фотографию. -
Удалить фотографию. Удалите текущую фотографию профиля.
-
Чтобы обновить имя учетной записи:
-
Щелкните изображение своего профиля вверху.
-
Щелкните имя текущей учетной записи и нажмите кнопку Изменить имя.

-
Обновите имя учетной записи и нажмите кнопку Сохранить.
Примечание: Когда вы обновите здесь имя своей учетной записи, она обновит вашу учетную запись Майкрософт.
Управление учетной записью
-
Щелкните значок Параметры и
рядом с вашим аватаром. -
Нажмите Параметры
. -
Щелкните Учетные записи, а затем нажмите кнопку Управление, и вы будете перенаправляемся на страницу своей учетной записи Майкрософт.
Готовы узнать больше?
Узнайте, как пригласить друзей в Teams.
Узнайте, как поделиться своим местоположением в Teams.
Как изменить состояние или настроить сообщение о состоянии в Teams?
Свяжитесь с нами
Чтобы получить дополнительные сведения, обратитесь в службу поддержки или задайте вопрос в сообществе Microsoft Teams.
Чтобы обновить профиль:
-
Щелкните изображение своего профиля вверху.
-
Щелкните свой профиль еще раз. Здесь вы можете:
-
Upload изображения: вы будете перена приняты к сохраненным файлам, чтобы выбрать фотографию. -
Удалить фотографию. Удалите текущую фотографию профиля.
Удалите текущую фотографию профиля.
-
Чтобы обновить имя учетной записи:
-
Щелкните изображение своего профиля вверху.
-
Щелкните имя текущей учетной записи и нажмите кнопку Изменить имя.
-
Обновите имя учетной записи и нажмите кнопку Сохранить.
Примечание: Когда вы обновите здесь имя своей учетной записи, она обновит вашу учетную запись Майкрософт.
Управление учетной записью
-
Щелкните значок Параметры и
рядом с вашим аватаром.
-
Нажмите Параметры
. -
Щелкните Учетные записи, а затем нажмите кнопку Управление, и вы будете перенаправляемся на страницу своей учетной записи Майкрософт.
Готовы узнать больше?
Узнайте, как пригласить друзей в Teams.
Узнайте, как поделиться своим местоположением в Teams.
Как изменить состояние или настроить сообщение о состоянии в Teams?
Свяжитесь с нами
Чтобы получить дополнительные сведения, обратитесь в службу поддержки или задайте вопрос в сообществе Microsoft Teams.
Как перевернуть фото с iPhone: получить зеркальную селфи
Сделать приличное селфи довольно сложно, но когда вы нажмете кнопку спуска затвора и проверите готовую статью, вы заметите еще одну проблему: фотография перевернута в зеркальном стиле из композиции, которую вы выстроили.
Если это раздражение вы хотели бы решить, вы попали в нужное место. В этой статье мы объясняем, почему телефон переворачивает ваши селфи, как сделать селфи, который не переворачивается, и как перевернуть или развернуть любую фотографию iPhone.
Почему селфи переворачивается?
Это может взорвать ваш разум, но правда в том, что селфи на самом деле не переворачивается, когда вы делаете снимок: они расстегиваются.
До того, как появились селфи, большинство прицелов, которые мы получали от наших собственных лиц, были в зеркалах и других отражающих поверхностях — поверхностях, которые производят отражения с обращением влево и вправо. Технические дизайнеры часто предпочитают имитировать до-цифровой опыт, чтобы сделать свои продукты более интуитивно понятными, как и в случае с камерой: когда вы переключаетесь на фронтальную камеру, ваш телефон показывает вам зеркальное изображение, потому что это то, что Вы ожидаете увидеть.
Однако после нажатия на кнопку затвора возникает ощущение, что зеркалирование больше не является необходимым или нежелательным. Финальная фотография будет возвращена в правильную, неперекрытую композицию, потому что именно это «увидела» камера. Это окончательное изображение — это то, что вы действительно выглядели в момент съемки.
Финальная фотография будет возвращена в правильную, неперекрытую композицию, потому что именно это «увидела» камера. Это окончательное изображение — это то, что вы действительно выглядели в момент съемки.
Это немного выдумка, но в целом это, вероятно, лучший способ организации вещей. Если бы в видоискателе было изображение без переворачивания, нам всем было бы странно (например, мах левой рукой переместил бы руку на другую сторону экрана). Но было бы также странно, если бы готовая фотография оставалась перевернутой — на всех фотографиях, сделанных другими людьми, ваши волосы были бы разделены на одной стороне, но все ваши селфи показали бы, что они были разделены на другой.
Однако, как ни странно, но многим людям не нравится текущая система — и Apple не позволяет отключить ни переключение, ни отключение в настройках iOS.
Для этого есть два способа: либо мы используем стороннее приложение, которое отображает тот же зеркальный вид селфи, что и камера, но позволяет вам снимать его, не настаивая на снятии зеркала; или мы берем нормальный селфи, а потом редактируем его./woman-holding-out-a-bucket-to-stop-a-roof-leak-106958449-5910d02c5f9b5864703afaa8.jpg) Мы рассмотрим наши рекомендации для обоих вариантов.
Мы рассмотрим наши рекомендации для обоих вариантов.
Как сделать селфи, который не переворачивается
Бесплатное приложение Mirror, как следует из названия, просто разработано, чтобы предоставить вам зеркальное отображение себя.
Пока что так скучно — это именно то, что делает приложение «Камера», когда вы активируете режим селфи. Разница в том, что когда вы нажимаете на экран, вы делаете фотографию, которая остается зеркальной — именно то, что вы видели при создании изображения. На этом этапе вы сможете сохранить или поделиться им напрямую с друзьями и семьей.
У зеркала есть реклама, но они могут быть удалены за одноразовую оплату £ 2,99 / $ 2,99.
Как перевернуть / развернуть фотографии iPhone
Если вы уже сделали фотографию и не хотите делать другую, возможно, вам будет интересно, есть ли способ отредактировать текущую фотографию. Как вы уже догадались, для этого есть приложение.
Бесплатный Adobe Photoshop Express дает вам возможность отражать селфи одним нажатием кнопки, наряду с множеством других функций редактирования.
На экране выбора изображения коснитесь фотографии, которую хотите перевернуть. Коснитесь инструмента обрезки на панели вдоль нижней части (вторая слева: она выглядит как два пересекающихся прямых угла), затем выберите «Повернуть» и, наконец, переверните по горизонтали. Коснитесь значка общего доступа в правом верхнем углу и сохраните отредактированный снимок в списке фотографий.
Существует также множество других замечательных приложений для редактирования фотокамер и фотографий для iPhone, которые позволят вам перевернуть селфи, чтобы они выглядели зеркально, поэтому проверьте их, если хотите еще несколько вариантов.
Удаление фотографий
- Центр загрузки
- Руководство по эксплуатации D850
- Дополнительные сведения о просмотре снимков
- Удаление фотографий
Для удаления текущей фотографии нажмите кнопку O (Q). Чтобы удалить несколько выделенных фотографий, воспользуйтесь параметром Удалить в меню режима просмотра. Восстановить удаленные фотографии невозможно. Имейте в виду, что защищенные или скрытые снимки удалить нельзя.
Восстановить удаленные фотографии невозможно. Имейте в виду, что защищенные или скрытые снимки удалить нельзя.
Во время просмотра
Нажмите кнопку O (Q), чтобы удалить текущую фотографию.
-
Нажмите кнопку O (Q).
Отобразится диалоговое окно подтверждения.
Кнопка O (Q)
-
Снова нажмите кнопку O (Q).
Для удаления фотографии нажмите кнопку O (Q). Чтобы выйти без удаления фотографии, нажмите кнопку K.
Кнопка O (Q)
Для получения информации о выборе изображения, которое отображается после удаления изображения, см. D > После удаления (0 После удаления).
Параметр Удалить в меню режима просмотра содержит следующие параметры. Имейте в виду, что чем больше снимков отобрано, тем больше времени может потребоваться для их удаления.
Выбранные: удаление выбранных фотографий
-
Выберите Удалить > Выбранные.

Выберите Удалить в меню режима просмотра. Выделите Выбранные и нажмите 2.
-
Выделите снимок.
С помощью мультиселектора выделите снимок (чтобы просмотреть выделенный снимок в режиме полнокадрового просмотра, нажмите и удерживайте кнопку X).
-
Выберите выделенный снимок.
Нажмите центральную кнопку мультиселектора, чтобы выбрать выделенный снимок. Выбранные снимки помечаются символом O. Повторите шаги 2 и 3, чтобы выбрать другие снимки; для отмены выбора снимка выделите его и нажмите центральную кнопку мультиселектора.
-
Нажмите J для завершения операции.
Отобразится диалоговое окно подтверждения; выделите Да и нажмите J.
Настройки конфиденциальности | PlayStation®4 Руководство пользователя
Выберите (Настройки) > [Управление учетной записью] > [Настройки конфиденциальности].
- Некоторые настройки доступны только в учетных записях взрослых.
- Проверить или изменить настройки конфиденциальности можно с помощью (PlayStation App) или войдя на указанный ниже сайт на ПК или смартфоне.
http://account.sonyentertainmentnetwork.com/
Игровая информация | Мультимедиа
События
Укажите, какие ваши события будут открыты для просмотра, и какие группы игроков смогут их увидеть.
История игр
Укажите, кому вы открываете доступ к сведениям об играх, в которые вы играете, и о ваших призах.
Скрытые игры
Укажите игры, которые хотите скрыть. Когда игра скрыта, сведения о ней не отображаются в событиях, профиле, статусе «Сейчас играют» или списке призов.
Сетевой статус и текущая игра
Укажите, для кого можно отображать ваш сетевой статус, сведения об играх, в которые вы играете, и об устройстве, которое вы используете.
Запросы на просмотр
Укажите, кто может отправлять вам запросы. Подробнее о запросах на просмотр см. в разделе «Отправка запросов на просмотр игры».
Подробнее о запросах на просмотр см. в разделе «Отправка запросов на просмотр игры».
Музыка
Укажите, кто может видеть, какую музыку вы слушаете в Spotify®. Название песни, которую вы слушаете сейчас или слушали последней, отображается на экране вашего профиля.
Друзья | Связи
Друзья
Укажите, кто сможет видеть список ваших Друзей.
Запросы на добавление в Друзья
Укажите, кто может отправлять вам запросы на добавление Друга.
Игроки, которые могут подписаться на вас
Укажите, кто может на вас подписаться.
Список ваших подписчиков
Укажите, кто сможет видеть список ваших подписчиков.
Список игроков, на которых вы подписаны
Укажите, кто сможет видеть список людей, на которых вы подписаны.
Приглашения команды
Укажите, кто может отправлять вам «приглашения команды». Приняв приглашение и став участником команды, вы сможете присоединяться к командным турнирам.
Игроки, которых вы можете знать
Укажите, кому показывать ваши настоящее имя и фотографию профиля в списке «Игроки, которых вы можете знать». Это поможет другим игрокам вас найти. Когда эта функция включена, ваше имя отображается в списках Друзей других игроков в качестве игрока, которого они могут знать.
Личная информация | Обмен сообщениями
Настоящее имя в поиске
Укажите, кому будут видны ваше настоящее имя и фотография профиля в результатах поиска.
Настоящее имя в списке Друзей
Укажите, кому из Друзей ваших близких Друзей (игроков, принявших ваш запрос настоящего имени) показывать ваше настоящее имя и фотографию профиля. Таким образом, другим пользователям будет проще найти вас.
Настоящее имя в играх
Укажите, кому показывать ваши настоящее имя и фотографию профиля в играх. Снимки экрана или видеоклипы, сохраненные вашими близкими Друзьями, могут содержать ваше настоящее имя и фотографию профиля.
Сообщения
Укажите, кому вы разрешаете приглашать вас в игры и на тусовки, а также добавлять вас в группы.
Теги
Отметьте игроков, с которыми вы играли, когда загружали в сеть снимки экрана или видеоклипы. Вы можете указать, кто может отмечать вас.
Похожие темы
Как поставить старую аватарку в контакте
Каждый из нас иногда решает поставить новую аву в ВК, чтобы люди понимали, что ты жив и здоров. Порой мы удаляем старые фотографии, а потом хотим восстановить, но с сохранением лайков. Тем более что популярность может упасть, и только мама и девушка будут оценивать новые фотки. Как в ВК поменять аву, чтобы лайки сохранились и возможно ли это – узнаем дальше или развеем мифы.
Когда возникает необходимость смену аву в ВК?
Сменить аву хочется сейчас все реже, но и такое бывает. Этому есть ряд объяснений:
- Вы сделали новое фото и хотите им похвастаться друзьям и знакомым.
- Старый снимок не соответствует нынешнему внешнему облику.

- Решили вернуть старый снимок на аву.
- Хотите удалить все следы и напоминания о бывшем (бывшей).
Причин бывает миллион, большинство – личного характера и собственные желания. Вопрос в том, как заменить фотку, но сохранить количество лайков.
Как в ВК поменять аватарку, чтобы сохранились лайки
Сменить аватарку можно с телефона и с компьютера. Важно понимать, что на новом загруженном снимке не будет старых лайков, ведь он только добавляется на страницу. Если хочется получить множество «Мне нравится» сразу, можно воспользоваться приложениями для накрутки лайков.
Лайки сохраняются лишь на тех аватарах, которые были добавлены ранее и на той, которую хотите заменить сейчас.
Поэтому сейчас возможности перенести старые лайки на новые фотки нет, остается лишь дожидаться реакции друзей. Процесс замены аватарки простой:
Если хочется вернуть старую аву, то найдите ее в альбоме и выберите пункт «Установить в качестве основного фото», выберите подходящую миниатюру и подтвердите действие.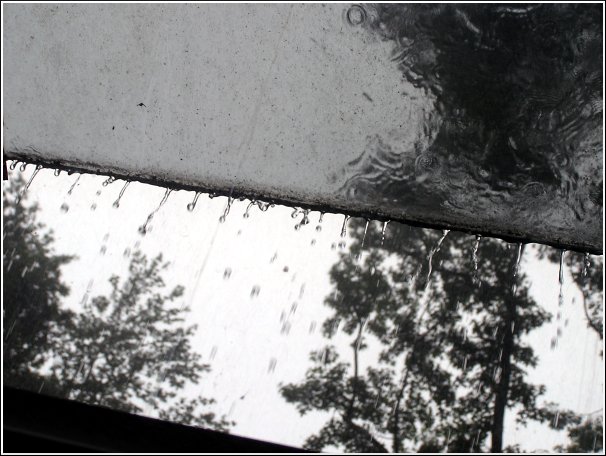 Тогда лайки на снимке уже будут.
Тогда лайки на снимке уже будут.
Как восстановить удаленные фото без потери лайков?
Проще вернуть удаленное фото, если вы еще не обновили после этого страницу. Вы увидите вверху надпись «Восстановить». Если совершили эту оплошность, то придется искать удаленное фото в кэше. Для этого в поисковой строке введите chrome://cache/ и начинайте искать. Но если не знаете примерное название файла, поиски займут сотни лет, от чего можно сойти с ума. Когда и это не работает (у некоторых просто нет доступа к странице в кэше поисковика), то приходится рыться в «архив.орг».
Искать в кэше можно и через свою страницу в ВК:
Если сразу удалить весь альбом, о восстановлении забыть стоит навсегда. Никогда после удаления без мгновенного «восстановления» не сохраняются лайки и комментарии.
Возможные проблемы при замене аватарки и восстановлении фото
Если вы загружаете новое фото из галереи, и оно не грузится, проверьте соединение с интернетом или размер снимка – в ВК есть лимит на «вес» фотографий.
Поставили новый снимок, а лайки не перенеслись – сделать ничего нельзя, это новая ава! Ждите реакции друзей или накручивайте через прогу. Удалили фото, обновили страницу, а изображение исчезло? Ищете в кэше или загружайте заново через телефон (компьютер, планшет, альбом). Не нашли стертые авы в кэше – они утеряны полностью, проститесь, забудьте.
Заключение
Если вы не владеете магией Хогвартса, загрузить новую аватарку с перенесением лайков – невозможно, сохраняются они лишь на старых снимках и авах. Поставив прошлую фотографию, вы можете рассчитывать только на будущие лайки. Еще они останутся на любом изображении, которое не удалили.
Что касается восстановления утраченных изображений, то лучше подумать трижды или сразу не обновлять страницу. Иначе придется копаться в кэше, истории, старых альбомах на компьютере и просить друзей о помощи. Лайки утрачиваются после того, как сотрете снимок без восстановления.
щелкаешь по фоткам с аватарками, выбираешь ту, что нужна и нажимаешь quot;поместить на мою страницуquot;
На самом деле здесь все проще простого. Сначала вам потребуется перейти в ваш альбом, имеющий название quot;фотогр-ии с моей страницыquot;. В этом альбоме далее выбираеие интеремующее вас фото и кликаете на него, Аыбираететснизу фото такую надпись как quot;ещquot;, а затем quot;сделать фотогр-ей профиляquot;
Самое главное, чтобы эта фотография не была у Вас удалена. Если е нет, то сначала нужно будет загрузить. А далее вс просто, расскажу подробно: выбираем нужное фото (или то, которое уже стояла на аватарке, не важно короче), обычно оно находится в альбоме, открываем е и справа в нижнем углу ищем Поместить на мою страницу – нажимаем и сначала Вам будет предложено указать выбранную область (отображение для авы) , после этого нажимаем на нижнюю строчку Сохранить и продолжить. Вот собственно и вс, теперь эта фотография снова на Вашей аватарке.
Скрин для наглядности, теперь-то не должно остаться каких-либо вопросов.
Если вы захотели/вам нужно снова поставить фотографию на свою аватарку ВКонтакте , которая уже стояла до этого, то сначала нужно убедиться в том, не удалили ли вы ее вовсе. Для этого вам надо перейти в раздел фотографии или же в альбомы. Если там нет этой фотографии, то придется грузить ее заново.
В том случае, если фотография в альбомах, то поставить ее на аву снова нужно так:
- открываем нужную фотографию;
- снизу фотографии имеется пункты, из которых нам нужно выбрать пункт quot;Использовать как фото профиляquot; или quot;Поместить на мою страницуquot;:
- после этого выбираем нужные границы и сохраняем.
После этого старая фотка снова окажется на вашей аватарке ВКонтакте.
С нынешним дизайном сайта поставить фотографию, которая уже была ранее на профиле довольно просто. Нужно зайти в альбомы и открыть альбом под названием фотографии с моей страницы . Выбрать нужную фотографию и пролистать ее. Внизу справа должна появиться строчка под названием еще . Далее нажимаем на нее и выбираем строчку по названием сделать фотографию профиля . После этих действий фотография поменяется.
Если вы хотите поставить на аватар ту же картинку, которая была у вас до этого один раз, то для этого нужно зайти в альбом ми фотографии там выбрать нужную фотографию. И снизу выбрав кнопку ещ, нажать на фотография профиля.
Фотографии с моей страницы, выбираешь фото, которое нужно и в нижнем правом углу нажимаешь – поместить на мою страницу.
Сейчас немного изменили интерфейс. Но все-таки все очень просто. Нужно для начала открыть фотографию. Под ней нажать на слово quot;действияquot; и в открывшемся окне нажать quot;сделать фотографией профиляquot;. Для наглядности смотрите на картинку.
Для того, чтобы поставить старую аватарку на страницу Вконтакте,нужно всего навсего зайти в альбомы с фотографиями с вашей страницы, выбрать нужную фотографию, открыть и внизу или как сейчас сбоку выбрать фразу поместить на мою страницу. Вуаля, все очень просто.
Замечательный вопрос нам задал Роксрит. Конечно, порой хочется чего – то нового, что – то обновить и это даже касается нашей странички в контакте. Если вы собрались поставить ту, фотографию, которая у вас уже была на аве, то следует ее загрузить себе, это к том случае делается, если вы ее удаляли раньше. Нам необходимо выбрать интересующее нас фото, которое располагается в нашем альбоме. Далее необходимо открыть выбранную фотографию и нажать на кнопочку quot; поместить на мою страницу quot;. Как всегда выбираем пункт под названием quot; сохранить и продолжить quot;. Дальше вс происходит автоматически и вы видете, ту новую фотографию у себя на аве.
Сначала проверяйте наличие фотографии в самой социальной сети, посмотрите свои все альбомы на наличие данной фотографии. Если е нет, то повторно загрузите фотографию на свою страничку, через раздел фотографии. А потом просто открываете эту фотографию и выбираете пункт использовать как фото профиля.
Любую фотографию в вашем альбоме ВК можно использовать в качестве аватарки. Для этого достаточно щелкнуть на нее и найти в правом углу снизу опции, среди действий необходимо отыскать пункт quot;сделать фотографией профиля quot; ,после этого останется толко выбрать область отображения для большой аватарки и маленьких иконок, используемых в обмене сообщениями.
Здравствуйте.
Сегодня я расскажу, как поставить другую фотку не потеряв лайки и дату добавления фотографии.
Кто знает, кто не знает, прошу не кидаться помидорами.
Внизу темы я так же описал, как вернуть / сменить фотографию.
И так, начнём.
Вот моя начальная фотография, на которой 6 лайков:
И так, чтобы заменить картинку, не потеряв лайки, нам потребуется расширение VkOpt
Скачать его можно на оф. сайте: http://vkopt.net/
Установили расширение, перезагружаем страничку и ткрываем ту фотографию, которую хотите заменить.
Под фотографией находим такое:
Нажимаем на треугольник -> Фоторедактор.
У нас открывается окошко.
Проматываем вниз, у нас в углу будет скрытая кнопочка Update:
Нажали, теперь выскакивает такое окошко:
Нажимаем [ Обзор ] Далее выбираем новую фотографию, на которой хотим оставить лайки.
Всё, фотография у нас сменилась, лайки и дата осталась.
Ещё раз повторю, не кидайтесь помидорами, если знали об этом. Хотите сменить на другую?
– Не проблема. Нажимаем снова на треугольник -> Фоторедактор. Нажимаем «Восстановить Оригинал» и повторяем действия, описанные выше.
Всем спасибо за внимание.
Если вы загружаете картинку, а у вас бесконечная загрузка (это не ОШИБКА, а БЕСКОНЕЧНАЯ ЗАГРУЗКА), Делаем следующее:
Один из важных моментов оформления вашей страницы Вконтакте – это установка аватара (фотографии профиля). В этой инструкции мы подробно разберем этот процесс.
Научимся с нуля загружать аву с компьютера и телефона, а затем изменять ее.
Как добавить аву в ВК?
Давайте разберем процесс с новым профилем, который не имеет оформления.
Для начала сделаем это с компьютера.
Заходим на страницу, и обращаем внимание на блок, предназначенный для основного изображения. Там есть ссылка » Поставить фотографию «. Нужно нажать на нее.
Ссылка для установки аватара
На следующем шаге нужно нажать на кнопку » Выбрать файл «. Будет открыт проводник файлов на вашем компьютере. Найдите там нужное изображение, и дважды щелкните по нему курсором для загрузки.
Будет открыто окно предпросмотра файла. Отметьте здесь нужную область, и нажмите на кнопку » Сохранить и продолжить «. А затем сделайте тоже самое для миниатюры. Для завершения операции нажмите на кнопку » Сохранить изменения «.
Фото профиля загружено и установлено.
Для выполнения этой операции с телефона, откройте приложение Вконтакте на своем мобильном телефоне, и перейдите в свой профиль. Затем щелкаем по верхнему блоку, где должна быть аватарка. Появиться меню, в котором нужно выбрать пункт » Загрузить с устройства «.
Будет запущен проводник файлов. Выберите там нужное изображение, и загрузите его, нажав на кнопку » Готово «. После этого выберите область для миниатюры, и сохраните изменения. Фото будет установлено.
Изменяем фотографию профиля
Если нам нужно отредактировать страницу, которая уже имеет фото профиля, процесс не сильно отличается.
Наводим курсор мыши на блок с фото, и в появившемся окне нажимаем по ссылке » Обновить фотографию «. Дальше процесс аналогичен рассмотренному выше.
Но это не единственный вариант редактирования. Мы можем добавить эффекты – для этого в меню для аватарки, выберите пункт » Добавить эффекты «. Для вас доступны следующие инструменты:
- Добавление стикеров или смайликов.
- Вставка текста.
- Рисование картинки.
Примените нужные эффекты, и сохраните изменения.
При работе с телефона, возможности добавления эффектов у Вас не будет. Но зато можно сделать моментальную фотографию, выбрав в меню пункт » Сделать снимок «.
Устанавливаем фотографией профиля, фото с камеры телефона
Теперь сделайте снимок и сохраните настройки.
Как сделать аватар из фотографии, загруженной в альбом
Кстати, данный метод сработает для любой фотографии, которую вы найдете Вконтакте.
Откройте нужное изображение для просмотра. В нашем случае мы переходим в раздел » Фотографии «, затем открываем нужный альбом и там щелкаем на интересующее нас фото.
Картинка открываем в режиме просмотра. Здесь мы разворачиваем меню » Еще «, и там выбираем пункт » Сделать фотографией профиля «. Затем выбираем область для основного изображения и миниатюры. Сохраняем изменения.
А вот с телефона такой трюк не сработает. Там просто нет нужного пункта в меню.
Поэтому если Вы нашли подходящее изображение и открыли его для просмотра, выберите в меню пункт » Сохранить «. Файл будет загружен на карту памяти вашего телефона. Теперь можете устанавливать эту фотку на аватарку, используя первый метод из этой инструкции.
Как удалить аву в ВК?
Наведите курсор мыши на блок с фотографией. В правом верхнем углу появиться значок в виде крестика. Нажмите на него для удаления аватара. В появившемся окне подтвердите операцию, нажав на кнопку » Удалить «.
Если вы устанавливали несколько изображений, то автоматически загрузиться предыдущее. Когда вы удалите все картинки, блок профиля примет первоначальный вид.
Чтобы выполнить эту процедуру с телефона, перейдите в свой профиль, щелкните по текущей фотографии, и в появившемся меню нажмите » Удалить «. Затем подтвердите операцию, нажав на кнопку » Да «.
Часто задаваемые вопросы
Вы всегда можете найти там старые аватарки, и выбрать их в качестве изображения вашего профиля. Если на них были лайки, они останутся.
Социальная сеть ВКонтакте, как и совершенно любой другой аналогичный сайт, предоставляет своим пользователям возможности не только загружать и делиться какими-либо картинками и фотографиями, но и устанавливать их в качестве заглавного изображения персонального профиля. При этом, VK в этом плане никаким образом не ограничивает пользователей, позволяя устанавливать в качестве заглавного фото совершенно любые картинки и рисунки.
Установка аватарки ВКонтакте
На сегодняшний день ВК позволяет установить фото профиля двумя способами, в зависимости от наличия или отсутствия предварительно загруженного на сайт изображения.
Администрация ВК устанавливает для своих пользователей крайне низкие уровни ограничений, вследствие чего на фото профиля могут быть установлены буквально любые картинки. Но даже учитывая это, не стоит забывать об общих правилах данной социальной сети.
Загрузка новой аватарки
В первую очередь обратите внимание, что на сайт могут быть загружены и установлены в качестве основной фотографии профиля изображения в наиболее популярных форматах. В список таковых включены следующие файловые расширения:
Каждый упомянутый аспект касается совершенно любых графических файлов на сайте VK.com.
Читайте также: Как загружать и удалять фотографии ВКонтакте
- Откройте сайт ВК и перейдите на свою страницу, используя пункт «Моя Страница» в главном меню.
Наведите курсор мыши на ранее установленную картинку и выберите пункт «Обновить фотографию».
После того, как вы открыли всплывающее окно, нажмите кнопку «Выбрать файл».
Также вы можете перетащить желаемую картинку в область окна загрузки медиафайлов.
Дождитесь окончания процесса загрузки новой фотографии профиля, время которого может варьироваться в зависимости от скорости вашего интернет-соединения и веса закачиваемого файла.
Произведите выделение области для автоматического создания миниатюры вашей фотографии профиля и нажмите кнопку «Сохранить изменения», чтобы новая фотография была помещена на вашу страницу.
После всех манипуляций ваша новая аватарка будет установлена в качестве основной картинки. Кроме того, новый загруженный графический файл будет автоматически помещен на первую позицию в блоке «Фотографии» на главной странице, а также в специальный фотоальбом «Фотографии с моей страницы».
В добавление ко всему стоит упомянуть, что вы в любое удобное для вас время можете изменить существующее масштабирование и позиционирование миниатюры. Для этих целей используйте специальный настроечный пункт «Изменить миниатюру», появляющийся при наведении курсора мыши на заранее установленную фотографию профиля.
Также вы всегда можете без проблем применить к своей аватарке некоторые графические эффекты, предоставляемые базовым редактором сайта. Открыть главное окно данного редактора возможно при наведении курсора мыши на аватарку аккаунта и выбрав пункт «Добавить эффекты».
На этом заканчиваются все возможные нюансы, касающиеся изменения фотографии профиля путем загрузки новой картинки.
Использование заранее загруженного изображения
В качестве первоначального изображения при установке новой аватарки пользовательского профиля может выступать совершенно любая другая картинка, некогда загруженная на сайт социальной сети ВКонтакте. Обратите внимание и на такой аспект, как возможность использования в качестве аватарки исключительно тех изображений, которые также находятся в фотоальбомах на вашей странице. При этом, это могут быть как изображения со стены, так и обычные сохраненные картинки.
После установки новой авы из какого-либо альбома картинка будет автоматически дублирована в специальную папку «Фотографии с моей страницы».
- Найдите и сохраните к себе в один из фотоальбомов картинку, которую вам необходимо установить в качестве фотографии профиля.
На примере будет представлен процесс установки новой авы из приватной папки «Сохраненные фотографии».
Откройте выбранное изображение в режиме полноэкранного просмотра и наведите курсор мыши на раздел «Еще» на нижней панели инструментов.
Среди представленного списка возможностей использования данного графического файла, выберите пункт «Сделать фотографией профиля».
После проделанных манипуляций вам нужно пройти ранее описанную процедуру масштабирования и позиционирования картинки и миниатюры, чтобы новая ава была установлена на страницу в качестве главной фотографии.
Как только вы сохраните новую аватарку, она будет установлена в качестве рисунка профиля со всеми побочными аспектами и возможностями, описанными в предыдущем разделе данной статьи.
Как видно, этот тип установки новой авы является наиболее упрощенным.
Моментальная фотография профиля
В качестве дополнения стоит отметить еще одну достаточно важную возможность сайта, благодаря которой вы можете устанавливать новые аватарки используя, непосредственно, свою веб-камеру. Безусловно, этот метод больше всего подходит тем людям, которые активно используют мобильную версию ВК, однако, пользуются ей достаточно многие в этой социальной сети.
Попасть к интерфейсу захвата изображения с веб-камеры предельно легко – для этих целей воспользуйтесь первым разделом данной статьи и, в частности, пунктами с первого по третий.
- Из представленного во всплывающем окне текста найдите ссылку «Сделать моментальную фотографию» и кликните по ней.
При первоначальном запуске данной возможности разрешите браузеру использовать вашу камеру.
В случае с мобильными устройствами предварительное разрешение не требуется.
Закончив с выбором объекта съемки, воспользуйтесь функцией «Сделать снимок», чтобы перейти к процедуре настройки изображения перед установкой фотографии в качестве заглавной аватарки.
Обратите внимание, что если на вашем устройстве отсутствует или неисправна веб-камера, то вместо необходимого окна с захватом изображения будет представлено специальное уведомление с возможностью вернуться на один шаг назад, непосредственно к выбору картинки.
На этом этапе совершенно все возможные детали, касающиеся установки, загрузки и просто изменения фотографии профиля, не требуют больших уточнений. Желаем вам побольше качественных фотографий!
Отблагодарите автора, поделитесь статьей в социальных сетях.
Полное руководство 2020 по фото на обложку в Фейсбуке: масштаб, размеры, советы и образцы
Ваша обложка в Фейсбуке — первое на что обратят внимание пользователи на вашей страничке. Когда вы стремитесь создать наилучшее первое впечатление, все имеет значение: размер, содержание, текст, удобство чтения в мобильном формате и т. д.
В этом руководстве мы рассмотрим правила размеров фото и видео в Фейсбуке, шаблоны с примерами. Поговорим, что стоит делать и нет, и о многом другом, что поможет вам в создании наиболее эффектной и впечатляющей фото- и видеообложки.
Прежде чем начать: ознакомимся с необходимыми терминами
Чтобы все были на одной волне и понимали, о чем пойдет речь, необходимо пройтись по базовой терминологии, которая будет употребляться в данной статье. Вы не встретите большое количество технической информации, но некоторые термины вам все же необходимо знать. Итак:
- Фотообложка – это пространство для панорамного изображения в верхней части страницы Фейсбук, находящееся над аватаром. Бизнес аккаунты могут использовать ее для акцентирования внимания на своих продуктах, услугах и т. д.
- Безопасная зона – это небольшая часть фотообложки в Фейсбуке, которая видна всегда во всех социальных сетях.
Пиксель (px) – это составной элемент цифрового изображения, а также наименьшая единица информации. Например, изображение может содержать 640 px в ширину и 512 px в высоту, которые хорошо заметны при приближении.
PNG (portable network graphics или же «переносимый сетевой графический формат») – это один из наиболее часто используемых форматов, при котором сжатие изображения проходит без потерь в качестве.
Размеры фото на обложку в Фейсбуке
Фото для обложки в Фейсбуке — большое изображение с высоким разрешением. Но с таким огромным количеством правил и размеров (обложек, аватаров, ссылок на фото публикации и т. д.) сложно не запутаться. Вот несколько технических требований:
Для пользователей десктопа ваша фото-обложка отображается на 820 px в ширину и 312 px в высоту. Для тех, кто пользуется мобильной версией, фото будет ограничено 640 px в ширину и 360 px в высоту. Если фото не соответствует обозначенным рамкам, оно будет автоматически подогнано под нужный размер.
К счастью для пользователей Фейсбук, все фото масштабируются, чтобы подходить по размерам для пространства обложки. В зависимости от первоначальных размеров изображения, оно будет растянуто либо обрезано. Автоматическая коррекция не искажает изображение. Однако, изображение может стать слегка размытым, если оно маленького размера и имеет низкое разрешение.
Фото с обложки является самым большим по величине изображением на вашей страничке. Оно может составить хорошее впечатление о вас при первом посещении странички, но также может и разрушить его. Если выбранное изображение не соответствует требованиям, то у вас могут возникнуть некоторые трудности. Например, изображение может быть «пиксельным», о чем говорилось ранее. Также часть текста может быть «отрезана» при коррекции либо же весь макет может выглядеть несуразно.
Размер заголовков в Фейсбуке: Десктоп vs Мобайл
Как показано на картинке ниже, мобильная и компьютерная версии обрезают значительные части оригинального изображения. Следовательно, лучше всего располагать основную часть изображения и текста ближе к центру. Тогда вы избежите риска потери важной информации.
Некоторых пользователей раздражает отсутствие возможности загрузить разные изображения для мобильной и компьютерной версий. Чтобы избежать подобной проблемы, вам необходимо подобрать изображение, которое будет подходить под размеры обоих форматов. Общепринятым считается размер 820 х 360 px. На изображениях ниже вы можете видеть, как Фейсбук автоматически меняет размер одного и того же изображения, которое создано уже с учетом этого факта.
Существует больше причин, по которым необходимо адаптировать ваши странички под мобильные устройства. Например, 71% посетителей вебсайта – это пользователи мобильных устройств. Таким образом, очень полезно сделать ваш контент доступным для всех пользователей.
Бесплатный функционал лендингов — создайте страницу, которая будет продавать. Соберите лендинг за 3 минуты и начните продавать.
Начать пользоваться
Размеры фото на обложку в Фейсбуке
Все эти правила и требования по размерам делают процесс создания обложки в Фейсбуке очень пугающим. Для облегчения вашей задачи мы собрали практические рекомендации и самые важные советы. Есть уйма пространства для креатива – вам всего лишь необходимо убедиться в том, что изображение для обложки соответствует трем основным принципам:
Текст – лаконичный слоган может сыграть важную роль в привлечении внимания. Небольшой текст служит дополнительным способом взаимодействия с пользователями и позволяет эффективно продвигать посыл вашего бренда.
Эмоции – если вы добьетесь эмоционального отклика от посетителей, они с большей вероятностью запомнят просмотренный контент. Например, создание связи между брендом и ощущением дружелюбия, вдохновения, теплоты и счастья позитивно влияет на принятие пользователями решений о покупке.
Уместность – фотообложка должна соответствовать интересам вашей аудитории в равной степени как и посылу вашего бренда. Найдите баланс в том, чтобы обложка была полезной пользователям при поиске и укрепляла интересы вашей компании.
Как только вы освоите эти базовые принципы, можно приступать к ознакомлению с остальными полезными советами. Давайте изучим практические рекомендации о том, как создавать подходящие и визуально запоминающиеся обложки Фейсбук:
- Соблюдайте требования Фейсбук к фото для обложки
Никогда не будет лишним прочитать официальные требования Фейсбук. Никаких критических последствий при несоответствии требованиям не будет, но вы же не хотите подвергать свою страницу Фейсбук риску отключения. Вы всегда можете обратиться к официальным требованиям при выборе фото:- Обложки видны всем пользователям.
- Обложки не могут содержать ложную информацию, вводить в заблуждение или нарушать чьи-либо пользовательские права.
- Не забудьте свериться с требованиями к размерам перед загрузкой фото.
- Создайте фото обложку, которая будет цеплять глаз
Будь то фотография, нарисованная иллюстрация, стоковое изображение или что-либо другое, сделайте его визуально эффектным. Вы можете пустить в ход цвета. Цветовые гаммы могут по-разному влиять на восприятие картинки аудиторией и создание впечатления. Поиграйте с разными цветовыми сочетаниями для изменения оттенка вашей работы – они могут быть дерзкими, утонченными или романтичными, в зависимости от того, к чему вы стремитесь.
- Примените старое правило «20% текста»
Старое правило Фейсбука позволяло тексту занимать не более 20% вашей фотообложки. Несмотря на то, что технически это правило исчезло, общее впечатление о его полезности осталось неизменным. Если ваша фотообложка будет содержать текст, постарайтесь сделать его лаконичным. - Выбирайте цвета, которые будут гармонично сочетаться с эстетикой вашего бренда
Единая цветовая гамма придаст всем вашим каналам согласованности. Рассматривайте свою страницу в Фейсбуке как дополнение к своему бизнесу. Если у вас есть определенные цвета, которые используются в вашем реальном и онлайн магазинах, то вы можете также использовать их и на различных соц. платформах. В таком случае логотип вашего бренда станет еще более узнаваемым.
- Сделайте обложку простой и понятной
Аккуратное изображение привлекает внимание пользователей эффективней, чем изображение с большим количеством деталей. Точно определите, что именно вам необходимо поместить на изображение. Даже если вам захочется погрузить тонны информации, не стоит этого делать. Это также не означает, что вы обязаны соответствовать минимализму. Общее впечатление должно быть таким, чтобы ваше изображение стало узнаваемым – поэтому чем меньше деталей на нем будет, тем проще его запомнить.
- Не пытайтесь вставить свой аватар в фотообложку
Старый формат Фейсбука позволял пользователям с помощью некоторых уловок добавить аватар на фотообложку. Если вы наткнетесь на подобный совет, помните о том, что эта функция больше не доступна для бизнес-профилей. - Продвигайте свои актуальные ивенты и продукты
Сезонные и актуальные обложки могут быть использованы в качестве объявлений о новых продуктах/сервисах/ивентах. Таким незаметным и визуально приятным образом, вы привлечете больше внимания к тому, что продвигаете. Если вы периодически будете менять обложки, это будет поддерживать интерес аудитории к контенту на вашей странице.
- Оформите активные кнопки красивым дизайном
Вы можете попробовать подчеркнуть кнопки «призывающие к действию», такие как «Зарегистрироваться» или «Купить». Раньше Фейсбук запрещал дизайны, акцентирующие внимание на эти кнопки, но теперь это ограничение снято. Однако, помните, что макет для мобильных версий отличается. - Экспериментируйте с перемещением фокуса вправо
Текущие макеты Фейсбук размещают аватар слева, в то время как обложка занимает все пространство справа. Большинство важных элементов на вашей обложке можно разместить справа для равномерного расположения. Это придаст сбалансированный вид и создаст немного лишнего пространства.
- Подключите к фотообложке описание, которое поддерживает ваши активные кнопки
Если у вашей страницы Фейсбук или маркетинговой кампании есть определенные активные кнопки, добавьте их в описание новой обложки. Это еще один способ сделать ваши каналы целостными. К тому же вы можете вставить ссылку на ваше предложение, чтобы посетители имели к нему прямой доступ. - Не забывайте о пользователях мобильным приложением
Как упоминалось в разделе о размерах для фото на обложку Фейсбук, вам необходимо помнить о мобильных пользователях при ее создании. Вы ведь не хотите лишиться огромной части своей аудитории. Как только вы остановитесь на определенном изображении, протестируйте его на разных устройствах, чтобы проверить, как оно отображается на разных макетах и экранах различных размеров.
- Прикрепите пост, который совпадает с вашей фотообложкой Фейсбук
Когда у вас есть множество элементов для одной цели – ваша фото обложка, описание, активные кнопки – вы можете дополнить этот набор с помощью поста на ту же тему и прикрепить его. Пост будет выделен в самом верху вашей стены на протяжении 7 дней и сделает вклад в улучшение конверсии. - Используйте вашу фотообложку для привлечения большего количества посетителей
Ваши шансы равны количеству вложенного времени и усилий на создание фото для обложки. Поэтому она должна быть не только привлекательной, но и конкурентноспособной. Разумеется, не стоит писать шаблонные «Купи меня!» или «Предложение заканчивается сегодня!», вы можете тонко подвести к тому, что вы хотите продать. Например, добавьте общий хэштэг, организуйте челлендж или что-то подобное.
Onlypult публикует в Facebook, Instagram, TikTok, ВКонтакте и другие социальные медиа. Удобный редактор постов и совместная работа.
Зарегистрироваться
Ошибки, которых стоит избегать
Пока вы свободно ставите любое изображение на обложку в Фейсбуке, некоторые решения могут иметь пагубное влияние на результативность вашей страницы. Вот несколько распространенных ошибок и причины, по которым вам стоит их избегать:
- Одна и та же фотообложка для разных целей. Размеры изображений на обложку для ивентов и групп в Фейсбуке отличаются, поэтому вам необходимо их оптимизировать. В противном случае неподходящие размеры и разрешения могут не вписываться. А также вам нужны оригинальные и узнаваемые странички, а не имитирующие друг друга шаблоны.
- Слишком много текста. Большое количество текста создает информационную перегруженность в глазах аудитории. Лучше всего свести количество слов к минимуму, чтобы текст выделялся. Также постарайтесь избегать растягивания текста по всей картинке.
- Слишком много деталей и загроможденность. Согласно с предыдущим пунктом, вам не нужна хаотично заполненная картинка. Чтобы уменьшить визуальную нагрузку на посетителя, вам лучше избавиться от всего, что не является существенно важным.
- Не обращать внимания на формат страницы. Вам необходимо помнить детали вашего шаблона в Фейсбуке. Изображение на обложке будет частично обрезано аватаром и вашим именем (для компьютерной версии), или же не будут видны края (для мобильной версии). Убедитесь, что текст видно целиком в обеих версиях, и что обложка не повторяет изображение с аватара
- Шаблонные и незапоминающиеся изображения. При отсутствии оригинального пользовательского изображения у вас нет шансов на создание мощного визуального воздействия на посетителей. В наше время люди просматривают огромное количество контента, поэтому так важно привлечь их внимание с помощью чего-то, что они еще не видели. Тщательно продуманная уникальная обложка наиболее эффективно передаст информацию о том, кто вы есть.
- Отсутствие четко определённого бренда. Эта ошибка является еще одним способом сделать вашу страничку менее запоминающейся. Пользовательские цвета и логотип бренда делают свой вклад в уровень осведомленности о бренде. Убедитесь в том, что все оформлено тонко, но однозначно, потому что пользователи не очень любят контент «в лоб».
Примеры идеальных фото обложек в Фейсбуке
Множество брендов уже следуют вышеупомянутым рекомендациям. Вот несколько примеров удачных обложек в Фейсбуке, которые вы можете взять на вооружение.
Первая – это инструмент для создания графического дизайна, который использует свою обложку для побуждения пользователей к созданию постов с их хэштэгом. Она сочетает взаимовыгодные цвета, элегантный дизайн и четкий логотип бренда. Активный кнопки с текстом привлекают внимание посетителей, но не давят на них избытком информации.
Следующая – это телевизионная сеть, которая продвигает одно из своих самых популярных шоу на данный момент. Этот постер придает актуальности страничке и может быть использован в постах других соц. сетей для дополнения всей маркетинговой кампании. Цвета очень яркие и заметные, а по краям нет никаких деталей, что помогает пользователям лучше сконцентрироваться.
Напоследок, вот пример того, как расположить изображение таким образом, чтобы оно корректно отображалось на всех устройствах. Обложка выровнена по правому краю, что подчеркивает аватар слева и уравновешивает общую картину. Компания специализируется на аксессуарах в стиле ретро, а фото подходит концепции и атмосфере бренда.
Как создать фотообложку в Фейсбуке: пошаговое руководство
Предположим, у вас есть изображение, которое вы хотите обрезать, согласно с требованиями Фейсбука. Вот, что вам необходимо сделать.
Шаг 1. Откройте бесплатный онлайн редактор pixlr.com.
Шаг 2. Загрузите изображение в рабочее пространство.
Шаг 3. Поменяйте окно «Границы» на «Выходной размер» и установите ширину и высоту на 820 и 360 соответственно (это оптимальный размер изображения как для компьютерной, так и для мобильной версии). Перетащите инструмент обрезки в соответствии с тем, как вы хотите обрезать изображение и нажмите «Ввод».
Шаг 4. Перейдите в «Файл» — «Сохранить как…» и измените формат на PNG. Сохраните изображение на свой компьютер.
Шаг 5. Перейдите на свою страничку в Фейсбуке. Нажмите на «Добавить обложку» или «Изменить обложку» в верхнем левом углу и выберите «Загрузить фото».
Шаг 6. Нажмите на нужное изображение и сохраните новую обложку. Готово!
Видео обложка в Фейсбуке
Вместо фотообложки бизнес-страницы в Фейсбуке теперь имеют возможность загрузить видеообложку. Главной целью этой функции является увеличение количества взаимодействий с пользователями. Видео формат открывает множество возможностей того, чем может поделиться бренд: предоставить полезную информацию, продемонстрировать свой продукт/услуги, показать свое «закулисье» и т.д.
Видео обложка Фейсбук должна по крайней мере 820 х 312 px, но рекомендуемые размеры – 820 х 462 px. Разрешение может быть вплоть до 1080р и размер файла должен быть не больше, чем 1.75 Гб в формате .mp4 или .mov. Длительность видео должно быть от 20 до 90 секунд.
Не забывайте о том, что все видео воспроизводятся в зацикленном режиме, это означает, что видео будет непрерывно воспроизводиться, пока пользователь не покинет страницу. Таким образом, вам необходимо убедиться в том, что оно начинается и заканчивается плавной петлей, то есть естественно проходит момент склейки конца видео с его началом.
Видео не должно содержать ничего надоедливого или слишком яркого, чтобы не вызывать дискомфорт при многократном просмотре. Это может создать эффект, совершенно противоположный тому, которого вы бы хотели достичь с помощью своей обложки. Лучше постарайтесь создать сбалансированный и увлекательный контент, который при этом не будет слишком навязчивым. В точности так же, как и с изображениями, бренды могут представлять и продвигать свои продукты, добавлять активные кнопки, добавлять немного текста и делиться своими посланиями с аудиторией.
Примеры видео обложек в Фейсбуке
Так как возможность добавления видео обложки появилась в Фейсбуке совсем недавно, примеров не так уж и много. Тем не менее, мы собрали несколько наиболее интересных, демонстрирующих возможности данного формата.
Этот ежемесячный журнал использует формат обложки для привлечения внимания к своему ближайшему выпуску. Видео достаточно плавно приближается, таким образом текст остается разборчивым, а все использованные цвета ярко выражены. На первый взгляд это совсем не выглядит как обложка журнала, что побуждает читателей потратить дополнительное время, чтобы присмотреться и разобраться, что же это.
Следующий пример – это онлайн тренинговая платформа. Мотивационный компонент идеально подходит под основной посыл бренда. Также вы легко можете опубликовать видео в любой другой соц. сети. Анимация очень проста и в то же время креативна, в ней содержится достаточно элементов, чтобы заинтересовать пользователей и заставить их взглянуть поближе.
Самый минималистичный пример – это зубчатый узор и бренд одежды. Это спокойное движение именно то, что мы имели в виду, когда говорили «не быть слишком навязчивым». Оно отражает суть бренда и транслирует ощущение, которое клиент будет испытывать в процессе использования их продукта.
Удобный планировщик постов во все соцсети, гибкий редактор медиа, выход публикаций в нужное вам время — всё это Onlypult.
Начать пользоваться
Если у вас есть загруженное фото, оно всегда будет видно другим пользователям. Однако вы можете сделать свои старые обложки видными только для вас. Нажмите «Редактировать» на старых фото с обложки и выберите «Только я»
Если обрезать изображение проще в дюймах, чем в пикселях, то соотношение сторон должно быть 4 дюйма в ширину и 1.5 дюйма в высоту.
Изменения фотообложки отобразятся в новостной ленте, за исключением того случая, когда вы ограничили видимость поста.
Нажмите на свой аватар в верхнем левом углу, а затем на фото вашей текущей обложки. Выберите «Загрузить фото» и в меню выберите фото, которое хотите использовать. Нажмите «сохранить» в верхнем правом углу.
Как сменить Google-аккаунт по умолчанию
Google позволяет всем пользователям легко переключаться между несколькими имеющимися у них аккаунтами. Один из этих Google-аккаунтов назначается в качестве вашей учётной записи по умолчанию, которой, согласно правилам Google, является та, что была зарегистрирована первой.
Ваш дефолтный Google-аккаунт автоматически используется всякий раз, когда вы пользуетесь какими-либо службами Google (Поиск, Gmail, YouTube, Drive, Фото и другие). Если ваша текущая учетная запись по умолчанию отличается от той, которую вы хотели бы, вам придется переключаться на соответствующую учетную запись каждый раз, когда вы заходите в какую-либо из перечисленных выше служб через браузер.
Как сбросить Google-аккаунт по умолчанию
Единственный способ изменить Google-аккаунт по умолчанию — выйти из всех учетных записей Google, а затем снова войти в основную учётку, которую вы хотите установить в качестве дефолтной, прежде чем войти в какие-либо дополнительные учетные записи. Посто выполните все перечисленные ниже шаги, чтобы убедиться, что ваш дефолтный Google-аккаунт был изменен на правильный.
- Перейдите в браузере на myaccount.google.com.
- Нажмите на изображение профиля в правом верхнем углу.
- В выпадающем меню нажмите Выйти.
Возможно, вам будет показано сообщение о том, что синхронизация приостановлена. Если вы видите это сообщение, просто выберите Продолжить.
Google покажет вам список всех ваших учетных записей, из которых вы вышли.
Примечание: Вы должны выйти из всех ваших Google-аккаунтов. Если вы по-прежнему не вышли из одной или нескольких учетных записей, выберите ее и повторите шаги 1–3, чтобы выйти из каждой.
- Теперь все, что вам нужно сделать, это выбрать Google-аккаунт, который вы хотите использовать в качестве учетной записи по умолчанию, затем ввести свой пароль и нажать Далее.
- После входа в систему вы можете снова войти в свои остальные Google-аккаунты, нажав на свою аватарку профиля в верхнем правом углу, а затем нажав Добавить аккаунт в выпадающем меню.
- Нажмите Войти, введите свой пароль и нажмите Далее.
Вы войдете в систему и перейдете на страницу Google-аккаунта, в который вы только что вошли.
- Повторите шаги с 5 по 6 для все остальных Google-аккаунтов, которые у вас есть.
- Теперь вы можете удостовериться, что первый Google-аккаунт, в который вы вошли, является вашей учетной записью по умолчанию. Для этого нажмите на изображение профиля в правом верхнем углу и найдите рядом с ним специальный ярлык, показывающий, что именно этот аккаунт является сейчас дефолтным.
Примечание: Если в настоящее время используется ваша дефолтная учетная запись, рядом с ней не будет отображаться этот ярлык специальный ярлык. Вы увидите его в выпадающем меню только тогда, когда будете находится в одном их других своих аккаунтов.
Изменить свою учетную запись Google по умолчанию вы можете в любое время, так часто, как захотите, повторив описанные выше действия.
Помните, что когда вы делаете это для одного компьютера или мобильного устройства, дефолтная Google-учётка, которую вы устанавливаете, является эксклюзивной именно для этого компьютера или смартфона/планшета. Если вы используете несколько компьютеров или мобильных устройств, вам может потребоваться сбросить Google-аккаунт по умолчанию для каждого из них.
Важное примечание о настройках учетной записи Google
Согласно информации на FAQ-странице Google, каждая учетная запись имеет свои собственные настройки, но когда вы входите в несколько учетных записей одновременно, иногда Google не может точно сказать, какую именно вы используете. В этом случае некоторые настройки могут быть применены из неправильной учетной записи.
Например, когда вы открываете новое окно браузера при входе в две из ваших учетных записей, Google может не определить, какую из них вы хотите использовать в этом новом окне. Настройки для этого нового окна обычно применяются из вашей учетной записи по умолчанию.
Делитесь своим мнением в комментариях под этим материалом и в нашем Telegram-чате.
7 советов по выбору идеального изображения профиля в Instagram
Говорят, что изображение стоит тысячи слов, и нигде это не является более правдоподобным, чем изображение вашего профиля в Instagram!
Когда кто-то смотрит на вашу ленту, изображение вашего профиля — первое изображение, которое сообщает вашему новому посетителю, что такое вы и ваш бренд.
И фотография вашего профиля в Instagram — это еще и то, что выделяет вас в ленте Instagram Stories!
Хотя выбор изображения профиля в Instagram может показаться сверхпростой задачей, вы должны быть уверены, что у вас все получилось, и вы всегда оставите отличное первое впечатление!
Готовы вскружить голову? Вот 7 советов по выбору идеального изображения профиля в Instagram:
Если вы ведете бизнес в Instagram, вы можете рассмотреть возможность использования своего логотипа (или его сокращенной версии) в качестве изображения профиля.Это может помочь в долгосрочной узнаваемости бренда и убедиться, что каждый, кто попадает на вашу страницу в Instagram, быстро знакомится с вашим логотипом и полосами!
С другой стороны, если у вас личный бизнес — например, вы можете быть фотографом, влиятельным лицом или лайф-коучем — вы можете использовать снимок в качестве изображения своего профиля в Instagram.
Почему? Потому что, если вы продаете «себя» в Instagram, вы должны быть уверены, что сразу же представитесь посетителям!
Изображение вашего профиля в Instagram должно соответствовать вашей общей эстетике Instagram.Думайте об этом как о прекрасном дополнении к вашему профилю с таким же внешним видом, что и остальная часть вашей сетки.
Таким образом, убедитесь, что вы отредактировали фотографию своего профиля так же, как и все остальные изображения в сетке.
Или, если вы придерживаетесь строгой цветовой палитры для изображений в Instagram, постарайтесь, чтобы она присутствовала и на аватарке.
То, что это одна отдельная фотография, не означает, что вы можете забыть об эстетике Instagram, которую вы с любовью создали для своей ленты!
Не знаете, что такое эстетика Instagram и есть ли она для вашей ленты? Не волнуйтесь, у нас есть все необходимое, чтобы научиться создавать великолепную эстетику для вашего бренда в Instagram, которая гарантированно привлечет больше лайков, комментариев и подписчиков!
Это не будет выглядеть профессионально, если сейчас середина лета, а на аватарке вы сидите перед елкой!
Новый подписчик, который заходит на ваш профиль, может подумать, что вы не так активны в Instagram или что вы недостаточно заботились о том, чтобы обновить свое изображение профиля Instagram за 6 месяцев!
Так что вместо того, чтобы выбирать фотографию, которая является сезонной или прикрепленной к разовому мероприятию — например, украшение елки, стоя в тыквенном грядке или фотография с выпускного! — выберите вечнозеленое изображение профиля Instagram, которое выдержит испытание временем.
Имея нейтральный фон для изображения вашего профиля в Instagram или тот, который не связан с определенным моментом, вы сможете использовать эту фотографию дольше.
Это также помогает в узнаваемости бренда, поскольку ваши подписчики начнут узнавать ваше изображение профиля в Instagram, когда они пролистывают ваши истории в Instagram или прокручивают свою ленту!
Примечание. Если у вас несколько дескрипторов социальных сетей и вы изменили изображение профиля Instagram, вы можете изменить изображение профиля на всех других платформах на такое же изображение.Опять же, это просто помогает сохранить стабильность и узнаваемость бренда!
Не уверены, каков идеальный размер изображения профиля в Instagram? Не волнуйтесь, мы вас позаботимся!
Все фотографии профиля должны быть в форме квадрата размером 110 x 110 пикселей. Вы не хотите слишком сильно отклоняться от этого, поскольку Instagram затем обрежет изображение вашего профиля Instagram в кружок в вашей ленте.
Вы можете проверить, будет ли ваше изображение профиля Instagram хорошо выглядеть в кружке в разделе «Редактировать профиль» на странице вашего профиля.
Просто нажмите «Изменить изображение профиля» и выберите изображение из своих файлов, или вы даже можете импортировать изображение профиля Instagram из Facebook.
Вы увидите предварительный просмотр идеального круга и то, как ваше изображение профиля будет выглядеть после кадрирования — просто убедитесь, что фокус вашего изображения профиля Instagram находится в центре круглой рамки. Все, что находится в серой зоне, будет обрезано!
Если у вас в профиле Instagram в качестве фотографии в профиле Instagram, очень важен фон, который вы используете для этого снимка.
Вы хотите найти баланс между выделением из толпы — например, ярким жирным цветом или декоративной стеной — но это не должно отвлекать внимание от вашего изображения: вы!
Помните, что вас должен продавать ваш выстрел в голову, а не эпическая фреска, перед которой вы стоите!
Попробуйте разные фоны или текстуры и посмотрите, какая из них лучше всего подходит. Просто не забывайте придерживаться своей общей эстетики Instagram при выборе фона для изображения профиля Instagram!
Вы фотограф? Держите фотоаппарат в голове! Собачий парикмахер? Пусть один из ваших пушистых друзей присоединится к вам на вашей фотографии профиля в Instagram.
Помните, что ваша фотография профиля в Instagram демонстрирует вашу индивидуальность и бренд одновременно, поэтому использование некоторых подходящих реквизитов в вашем хедшоте может помочь вам выделиться на фоне конкурентов!
Помните, что фото вашего профиля в Instagram очень маленькое на экране смартфона, и его невозможно увеличить или увеличить!
Если вы используете логотип в качестве изображения профиля в Instagram, довольно легко сделать так, чтобы он оставался в фокусе кадра.Просто постарайтесь, чтобы ваш логотип занимал как можно большую часть круга, чтобы он был четким и легко читаемым.
Если вы хотите использовать свою фотографию в качестве изображения профиля в Instagram, попробуйте выбрать такую, на которой вы можете четко видеть свое лицо или находиться на переднем крае кадра. Если это слишком далеко, вашей аудитории может быть сложно вас узнать.
После того, как вы выбрали новое изображение профиля Instagram, требуется всего несколько нажатий, чтобы обновить его в приложении.
Начните с посещения страницы профиля своей учетной записи Instagram и выберите «Редактировать профиль» над разделом биографии.
Вы попадете на страницу, где сможете обновить все данные в своем профиле Instagram, но при этом захотите нажать кнопку «Изменить изображение профиля» под своим текущим изображением профиля Instagram.
Затем вы увидите различные варианты поиска, где найти свое изображение профиля Instagram. Вы можете импортировать из своей учетной записи Facebook или Twitter, сразу же сделать селфи или выбрать из своей медиатеки.
Если вы выбираете из своей библиотеки мультимедиа, просто выберите папку, в которой ваше изображение сохранено на вашем телефоне, в раскрывающейся панели вверху экрана и прокрутите, чтобы найти нужное изображение.
выбрав свое изображение, вы можете сжать экран, чтобы увеличить или уменьшить масштаб, и переместите изображение, чтобы убедиться, что оно идеально вписывается в экран.
Когда вы будете довольны положением вашего нового изображения профиля, просто нажмите «Сохранить», и ваше новое фото профиля будет сохранено на вашей странице!
Легко, правда?
Изменение изображения профиля в Instagram может иметь огромное значение для вашей учетной записи!
Если вы последуете некоторым из этих главных советов, вы на правильном пути к созданию изображения профиля в Instagram, которое выделится из толпы, представит вас и ваш бренд новым подписчикам и оставит отличное первое впечатление!
Если вы хотите быть в курсе всех сообщений в блогах Later и получать еще больше подсказок, советов и приемов по расширению своей учетной записи Instagram, почему бы не подписаться на нашу рассылку?
Автор
Никки Кэннинг
Никки — редактор журнала Later.Она работала в цифровых медиа в Дублине, Лондоне и Сиднее, и ей больше всего нравится нажимать «опубликовать» в новом посте. Когда она не ведет блоги с командой Later, вы найдете ее на улице со своей собакой Арли или планируете свое следующее приключение — следите за новостями на @nikkitravelled.
Настройка вашего профиля — Справочный центр Zoom
Обзор
Ваш профиль Zoom позволяет обновлять информацию о пользователе, включая ваше имя, личный идентификатор встречи, адрес электронной почты и многое другое.Часть этой информации отображается для других пользователей в учетной записи, например, ваше имя, отдел и должность.
Примечание : Некоторые настройки могут быть изменены только владельцем учетной записи или администратором.
Настройки профиля
Чтобы получить доступ к своему профилю Zoom, войдите на веб-портал Zoom и щелкните Профиль . Вы можете просматривать и редактировать следующие настройки:
Изображение профиля : Чтобы добавить или изменить изображение профиля, нажмите Изменить , затем настройте область кадрирования на текущем изображении или загрузите новое.Вы также можете удалить изображение своего профиля, нажав Удалить .
Имя : Чтобы изменить свое имя, щелкните Изменить справа. Вы также можете добавить другую информацию профиля, включая Отдел , Должность , Компания и Местоположение .
Ваше изображение профиля, имя, телефон, отдел, должность и местоположение отображаются для других пользователей, когда они наводят курсор на ваше изображение профиля в клиенте Zoom для настольных ПК.
Счет № : Номер вашего счета указан под вашим именем. Вы можете отметить это, если позвоните в службу поддержки Zoom за помощью, так как это поможет нам быстрее найти вашу учетную запись.
Телефон : добавьте до 3 внешних телефонных номеров в свой профиль. Чтобы добавить номер телефона, нажмите Добавить номер телефона . При добавлении внешнего номера Zoom предложит вам подтвердить его, прежде чем он появится в вашем профиле.
Zoom Phone : Если у вас есть лицензия Zoom Phone, в этом разделе отображаются ваши прямые номера телефонов (если применимо), номер компании и добавочный номер.
- Примечание : Если у вас есть прямые номера Zoom Phone, они будут автоматически отображаться под прямым номером в карточке вашего профиля в настольном клиенте или мобильном приложении. Вам не нужно добавлять свои номера телефонов Zoom в свой профиль.
Идентификатор персональной встречи : нажмите Изменить справа, чтобы изменить свой персональный идентификатор встречи, или отметьте опцию Использовать персональный идентификатор встречи для мгновенных встреч .
Персональная ссылка : Если у вас есть платная лицензия для учетной записи Business или Education, вы можете установить персональную ссылку.Щелкните Настроить справа, чтобы установить или изменить существующую личную ссылку.
Электронная почта для входа : нажмите Изменить справа, чтобы изменить свой адрес электронной почты и пароль, используемые для входа. Если у вас нет опции Изменить или вы хотите получить дополнительные инструкции, узнайте больше об изменении адреса электронной почты .
Тип лицензии и Функции : Отображает тип лицензии и надстройки, назначенные вам. Щелкните знак вопроса (? ), чтобы узнать больше о каждой лицензии или функции.Если у вас есть лицензия Zoom Phone, вы увидите свой пакет звонков.
Вместимость : отображает количество ваших встреч и количество вебинаров (если применимо). Чтобы изменить это, вам нужно будет приобрести и назначить разные лицензии.
Группа пользователей : отображает группы пользователей, к которым вас назначил ваш владелец учетной записи или администратор.
Язык : щелкните Изменить , чтобы изменить язык по умолчанию для веб-портала Zoom.
Дата и время : Щелкните Изменить , чтобы изменить часовой пояс, формат даты и формат времени.
Примечание : Если у вас есть лицензия Zoom Phone, этот параметр также будет использоваться для Zoom Phone. Убедитесь, что вы установили правильный часовой пояс, так как он повлияет на вашу историю звонков, записи, сообщения голосовой почты и рабочее время.
Интеграция календаря и контактов : щелкните Подключиться к календарю и связаться со службой , чтобы начать процесс интеграции контактов Google, Office365 или Exchange в Zoom.
Регионы центров обработки данных для передачи данных встреч / вебинаров : выберите регионы центров обработки данных для проведения встреч и вебинаров.
Пароль для входа : нажмите Изменить , чтобы изменить пароль, используемый для входа.
Ключ хоста : Щелкните Показать , чтобы просмотреть ключ хоста, и Редактировать , чтобы изменить ключ хоста.
Устройство, вошедшее в систему : нажмите Выйти со всех устройств , чтобы выйти из настольных и мобильных устройств. Вам нужно будет изменить свой пароль в более старых версиях Zoom после выхода из системы. Это может быть полезно, если вы потеряли устройство, на котором установлен Zoom и на котором выполнен вход.
Как защитить текущее изображение профиля на Facebook: пошаговое руководство
Facebook — одна из самых известных социальных сетей. У него миллиарды пользователей по всему миру. Facebook позволяет общаться с людьми по всему миру. Вы можете общаться с друзьями или семьей, живущими в любой части мира.
Вы можете защитить свое изображение профиля Facebook с помощью средства защиты изображения профиля. Это помогает защитить изображение профиля от неправильного использования. Это даст пользователям больше контроля, ограничив людей, которые могут загружать изображение профиля.
После того, как вы примените защиту профиля, его нельзя будет загрузить, поделиться или отправить кому-либо в сообщении на Facebook. Кроме того, пользователи Facebook, которых нет в списке ваших друзей, не смогут отмечать кого-либо, включая себя, на вашем аватарке. Это также не позволит другим пользователям делать снимки экрана с изображением вашего профиля.
Если вы хотите защитить свою фотографию профиля Facebook с помощью мобильного браузера, следуйте пошаговой инструкции ниже, чтобы внести изменения в свой профиль.
Что происходит, когда вы включаете защиту изображения профиля FB?
- Другие люди не смогут нажать «Поделиться», отправить сообщение или загрузить с вашего текущего изображения профиля на Facebook.
- Это позволит только вам и вашим друзьям на Facebook пометить ваше текущее изображение профиля.
- Синяя рамка и защитный экран вокруг ваших текущих изображений профиля — это распознавание защищенного изображения профиля.
Как включить защиту аватарки?
Шаг 1: Откройте свой профиль Facebook.
Шаг 2: Нажмите на три горизонтальные линии в правом верхнем углу Facebook.
Шаг 3: После этого нажмите свое имя.
Шаг 4: Теперь нажмите на изображение своего профиля.
Шаг 5: Затем нажмите «включить защиту изображения профиля».
Шаг 6: Выберите «сохранить».
Как отключить защиту аватарки?
Шаг 1: Нажмите на три горизонтальные линии в правом верхнем углу Facebook.
Шаг 2: После этого нажмите на свое имя.
Шаг 3: Теперь выберите изображение вашего профиля.
Шаг 4: Нажмите «выключить защиту изображений профиля».
Шаг 5: Нажмите «да».
(Источник: справка Facebook)
Прочтите: Как экспортировать закладки из Google Chrome: Все, что вам нужно знать
Прочтите: Как изменить план подписки Apple Music: Пошаговое руководство
Прочтите: Как удалить пароль из PDF: Пошаговое руководство
Как защитить изображение профиля Facebook
Сара Якобссон Пурувал / CNET
Независимо от того, насколько надежно вы заблокировали свою учетную запись Facebook, вы не можете сделать свой аватар и фото обложки приватными.
Какими бы ни были причины политики Facebook — может быть, это просто для того, чтобы вы могли проверить личность знакомых, прежде чем добавлять их в друзья — это давно стало частью социальной сети. Но в качестве утешения в вопросах конфиденциальности вы имели возможность сделать фотографию своего профиля «не кликабельной», чтобы никто, даже ваши друзья, не мог щелкнуть изображение и увидеть его полноразмерную версию.
На самом деле, это больше ничего не делает.
Скриншот Сары Якобссон Пуревол / CNET
Что ж, у меня плохие новости.Facebook недавно изменил эту настройку конфиденциальности (разумеется, никому не сообщая), и теперь ваше основное изображение профиля всегда доступно для всех, даже если они не друзья. Раньше незнакомцы видели только версию вашего аватара размером 160 на 160 пикселей — достаточно большую, чтобы определить, знают ли они вас, но достаточно маленькую, чтобы не делать с ней ничего отрывочного, — теперь они могут видеть Все это.
Мне не нравится это изменение, даже несмотря на то, что Facebook добавил некоторые меры предосторожности в отношении конфиденциальности (например, если вы установите для своего изображения значение «Только я», незнакомые люди не смогут видеть лайки, комментарии или данные фотографии, связанные с фото — просто само фото).Итак, если вы хотите, чтобы фотографии вашего профиля оставались настолько конфиденциальными, насколько это возможно, вот что вам нужно сделать.
Шаг 1. Измените изображение профиля
Одна из мер предосторожности, добавленных Facebook, — это обновленный инструмент обрезки. До недавнего времени инструмент обрезки сайта фактически не обрезал изображение вашего профиля, он просто обрезал ваше изображение для уменьшенной версии и отображал полную фотографию, когда вы нажимали на миниатюру. Теперь инструмент кадрирования вырезает и вашу маленькую фотографию , и вашу полноразмерную фотографию в квадрат (разумеется, двух разных размеров).
Старая фотография профиля Facebook, полноразмерная, без обрезки.
Скриншот Сары Якобссон Пуревол / CNET
Просто имейте в виду, что если вы используете фотографию профиля, обрезанную с помощью старого инструмента Facebook, люди все равно смогут увидеть полное, необрезанное изображение, когда они нажмут на нее. Это могло быть проблемой, если вы стратегически что-то обрезали. В таком случае подумайте об удалении фотографии и ее повторной загрузке.
Шаг 2: Используйте маленькую фотографию
Если вы не хотите, чтобы ваша фотография в высоком разрешении разбрызгивалась по всему Интернету, обрежьте ее и измените размер перед загрузкой. С помощью инструмента обработки изображений, такого как Adobe Photoshop или Microsoft Paint, обрежьте фотографию до квадрата, а затем измените его размер до 180 на 180 пикселей.
Помешайте онлайн-сталкерам крошечными фотографиями.
Скриншот Сары Якобссон Пуревол / CNET
Когда вы загружаете его на Facebook, оно будет всего на волосок больше, чем уменьшенная версия изображения вашего профиля, и когда люди нажимают на него, они не получат увеличенную версию.
Шаг 3. Измените индивидуальные настройки конфиденциальности ваших текущих и прошлых изображений профиля.
По умолчанию все изображения вашего профиля являются общедоступными. Другими словами, незнакомые люди могут не только просматривать полноразмерную версию вашего текущего изображения, они также могут переворачивать и предыдущие фотографии профиля, которые вы не удалили, в их полном размере.
Чтобы изменить это, откройте каждое изображение профиля и перейдите к Изменить , нажмите кнопку конфиденциальности и в разделе Кто должен это видеть? выберите Дополнительные параметры , а затем щелкните Только я .Вы должны сделать это отдельно для каждой фотографии в альбоме, включая ваше текущее изображение профиля.
Что видят посторонние, если в вашем профиле не установлена конфиденциальность «Только я».
Скриншот Сары Якобссон Пуревол / CNET
Если вы оставите свое текущее изображение профиля на Общедоступное , тогда незнакомые люди смогут видеть лайки, комментарии, подписи и другие данные фотографии, такие как местоположение и теги.
Что видят посторонние, если в вашем профиле установлен режим конфиденциальности «Только я».
Скриншот Сары Якобссон Пуревол / CNET
Если поменять его на Only Me , они увидят только фото и ничего больше.
Профиль
(студенты) — Schoology Support
В вашем личном профиле содержится информация о вас и вашей деятельности в школе, например, ваши интересы, родители / консультанты и зачисление на курсы / группы.
Для доступа к вашему профилю:
- Щелкните свое имя в правом верхнем углу заголовка в Schoology.
- Щелкните Ваш профиль .
Пользователи Schoology, которые нажимают на ваше имя в Schoology, также будут перенаправлены в ваш профиль. Общесистемные настройки конфиденциальности в вашем учебном заведении могут повлиять на то, кто может просматривать ваш профиль. Кроме того, в зависимости от настроек, установленных в вашем учебном заведении, вы можете контролировать, кто может просматривать ваш профиль, изменив настройки конфиденциальности вашей учетной записи.
Чтобы изменить изображение профиля:
Примечание : Если опция Редактировать изображение не появляется при наведении курсора на свое изображение, в вашей школе могут быть другие правила для изображений профиля. С любыми вопросами обращайтесь к своему инструктору.
- Наведите указатель мыши на изображение профиля и щелкните Редактировать изображение .
- Если у вас уже есть фотография, нажмите Удалить изображение , чтобы удалить текущее изображение из просмотра.
- Щелкните Присоединить файл .
- Выберите на своем устройстве файл JPEG, PNG или GIF. Размер каждого файла фотографии составляет 5 МБ.
- Если вы хотите использовать вместо этого аватар, выберите аватар ниже.
Вкладка Info предоставляет другим пользователям дополнительную информацию о вас.
Некоторая информация, такая как родители и консультанты, с которыми вы связаны, может быть включена по умолчанию из-за настроек, установленных в вашей школе.
Щелкните Изменить в правом верхнем углу вашего профиля, чтобы изменить или добавить информацию.
Примечание: Возможно, вы не сможете редактировать информацию своего профиля в зависимости от настроек, установленных в вашем учебном заведении. Свяжитесь с вашим учителем с любыми вопросами.
В области Badges отображаются все значки, которые преподаватели присвоили вам за курс. Вы можете фильтровать значки по текущим и прошедшим курсам и отсортировать их по самым новым или самым старым.
Только для предприятий
Следующие функции доступны только для студентов, имеющих корпоративную версию Schoology. Если вы не уверены, есть ли у вас Enterprise, спросите своего учителя.
Блог
По умолчанию блоги учетных записей учащихся не включены, если они не включены системным администратором вашего учебного заведения. Если этот параметр включен, вы можете использовать функцию блога для создания сообщений в своем личном профиле. Вы можете использовать редактор форматированного текста для прикрепления файлов, ресурсов или аудио / видеозаписей.
Портфели
Студенты корпоративных организаций могут видеть Портфолио в меню «Профиль». Портфолио — отличный способ продемонстрировать свою работу, собрать проекты, которыми вы гордитесь, или отобразить информацию, которую вы узнали. Щелкните здесь, чтобы узнать больше о портфолио Schoology.
Как использовать фотографии iCloud для синхронизации фотографий iPhone на разных устройствах
Функция Apple «Фотографии iCloud» позволяет легко синхронизировать и хранить фотографии и видео на всех ваших устройствах.С iCloud Photos у вас всегда будет доступ ко всей вашей последней коллекции фотографий iCloud Photo Library, где бы вы ни находились и какое устройство используете. iCloud Photos работает с iPhone, iPad, iPod touch, Mac и даже компьютерами с Windows. В этом руководстве вы узнаете, как настроить и использовать Фото iCloud, чтобы у вас был доступ ко всем своим фотографиям на всех ваших устройствах.
1. Как работает iCloud Photos?
iCloud — это облачное хранилище Apple, которое позволяет удаленно хранить файлы и получать к ним доступ с различных устройств через Wi-Fi.Возможно, вы уже знакомы с iCloud, если используете его для резервного копирования данных iPhone.
С iCloud Photos каждое фото и видео, которые вы снимаете, автоматически загружаются в вашу библиотеку фотографий iCloud, а затем синхронизируются (передаются) на все ваши другие устройства с поддержкой iCloud.
Синхронизация библиотеки фотографий означает, что все ваши устройства будут отображать одни и те же фотографии в приложении «Фотографии», независимо от того, какое устройство использовалось для съемки фотографий.
После настройки iCloud Photos для синхронизации изображений вы сможете получить доступ ко всей своей коллекции фотографий в любое время и с любого устройства iOS (iPhone, iPad или iPod touch) или компьютера (Mac или ПК с ОС Windows).
Вам не нужно думать об использовании отдельного приложения для передачи фотографий для копирования фотографий между устройствами. Фото iCloud делает это автоматически!
Ваша библиотека фотографий iCloud организована одинаково на всех устройствах. Это делает навигацию по изображениям привычной, независимо от того, какое устройство вы используете.
Помимо загрузки новых фотографий в библиотеку фотографий iCloud, важно отметить, что любые изменения, которые вы вносите в фотографии на одном устройстве, будут автоматически обновляться на всех других ваших устройствах с поддержкой iCloud.
Например, если вы редактируете изображение на своем iPhone, отредактированное изображение автоматически загружается в iCloud и будет отображаться на других ваших устройствах, таких как iPad или Mac.
Если вы создадите новый альбом в приложении «Фото», этот альбом появится в приложении «Фото» на других ваших устройствах iOS и Mac.
Если вы удалите фотографию из приложения «Фото», это изображение будет удалено из вашей библиотеки фотографий iCloud и, следовательно, будет удалено со всех ваших других устройств с поддержкой iCloud.
Вы можете создавать альбомы, отмечать изображения как избранные и упорядочивать фотографии на своем iPhone, iPad, iPod touch или Mac. Просто помните, что все, что вы делаете на одном устройстве, будет отражено на всех других ваших устройствах с поддержкой iCloud.
2. Настройка и синхронизация фотографий iCloud
Если вы хотите получить доступ ко всем своим фотографиям и видео на всех устройствах с поддержкой iCloud, вам необходимо активировать библиотеку фотографий iCloud на каждом устройстве.
После активации любые новые снимаемые вами фотографии или видео будут автоматически загружены и сохранены в вашей библиотеке фотографий iCloud.Эти фотографии и видео будут синхронизированы с другими вашими устройствами, на которых включены фотографии iCloud.
Фотографии iCloud доступны на устройствах iOS (iPhone, iPad и iPod touch) под управлением iOS 8.3 или новее. Разумеется, у вас должно быть достаточно доступного хранилища iCloud для сохранения ваших фотографий (варианты хранения мы рассмотрим позже в этой статье).
Чтобы включить библиотеку фотографий iCloud на iPhone, откройте приложение «Настройки » . Коснитесь своего имени в верхней части «Настройки», затем коснитесь iCloud .
Выберите Фото , затем включите опцию Фото iCloud .
При первой активации библиотеки фотографий iCloud вы увидите индикатор выполнения, показывающий, сколько фотографий было загружено в iCloud. Это может занять много времени в зависимости от количества фотографий на вашем устройстве и скорости вашего интернет-соединения. Убедитесь, что вы подключены к Wi-Fi и в телефоне достаточно батареи.
Под настройкой iCloud Photos вы увидите два параметра: Оптимизировать хранилище iPhone и Загрузить и сохранить оригиналы .
Оптимизация хранилища iPhone позволяет загружать изображения с полным разрешением в iCloud, а затем заменять изображения на iPhone оптимизированными версиями, которые занимают меньше места. Это замечательно, если на вашем iPhone мало места для хранения.
Если вы выберете «Оптимизировать хранилище iPhone», изображения в полном разрешении будут автоматически загружаться из iCloud на ваше устройство, когда вы захотите просмотреть, отредактировать, отправить их по электронной почте и т. Д. возможность загружать фотографии из iCloud таким образом.
Если вы предпочитаете сохранять исходные изображения с полным разрешением на вашем iPhone, выберите Загрузить и сохранить оригиналы . Преимущество этого заключается в том, что у вас будет доступ к изображениям с полным разрешением, хранящимся на вашем iPhone, даже если у вас нет подключения к Интернету. Однако имейте в виду, что если вы выберете эту опцию, память вашего iPhone будет заполняться быстрее.
Эти же параметры доступны в настройках iPad и iPod touch. Убедитесь, что вы также включили библиотеку фотографий iCloud на этих устройствах, чтобы вы могли в полной мере использовать возможность доступа ко всем своим изображениям со всех ваших устройств.
После включения iCloud Photos на вашем iPhone или другом устройстве вы заметите, что альбом Camera Roll в приложении Photos был переименован в All Photos .
Это связано с тем, что он больше не содержит только фотографии, сделанные камерой на этом конкретном устройстве — теперь он содержит все ваши изображения со всех ваших других устройств iCloud.
Если у вас Mac или ПК с Windows, вы можете следовать инструкциям далее в этом руководстве, чтобы активировать iCloud Photos на вашем компьютере.
3. Планы хранения iCloud
Библиотека фотографий iCloud поможет вам освободить место на ваших устройствах iOS и Mac. Но вам нужно убедиться, что у вас достаточно хранилища iCloud для хранения всех ваших изображений.
Для начала вы получаете 5 ГБ бесплатного хранилища iCloud, а затем, по мере роста вашей библиотеки, вы можете перейти на другой план, чтобы получить больше хранилища по мере необходимости.
Больше хранилища iCloud означает больше места для хранения ваших фотографий, видео и других элементов, которые вы выбираете для резервного копирования в iCloud, например документов и приложений.
Чтобы проверить текущий объем хранилища iCloud, перейдите в раздел «Настройки » > [Ваше имя] iCloud . Вверху экрана вы увидите, сколько из вашего общего хранилища iCloud вы использовали.
Если у вас заканчивается доступное пространство для хранения iCloud, вы можете обновить свой тарифный план, нажав Изменить план хранения .
Вы платите за хранилище iCloud ежемесячно, и оплата взимается автоматически с использованием того же метода, который вы используете для покупки приложений в App Store.Тарифные планы хранилища iCloud показаны ниже:
4. Синхронизация фотографий между iPhone и Mac
Хотите автоматически передавать фотографии с iPhone на Mac?
Если у вас Mac под управлением OS X Yosemite 10.10.3 или более поздней версии, вы можете включить библиотеку фотографий iCloud, чтобы все ваши фотографии и видео с вашего iPhone и других устройств iOS автоматически отображались в приложении «Фотографии» на вашем Mac.
Чтобы настроить Фото iCloud на Mac, щелкните меню Apple в верхнем левом углу экрана, затем перейдите в Системные настройки > iCloud .При появлении запроса введите свой Apple ID.
Убедитесь, что установлен флажок Фото , затем нажмите кнопку Параметры справа от Фото и выберите Библиотека фотографий iCloud .
Чтобы указать параметры хранения для библиотеки фотографий на Mac, откройте приложение Photos , затем откройте меню Photos в левом верхнем углу и выберите Preferences . Выберите вкладку iCloud , затем выберите один из двух вариантов: Загрузить оригиналы на этот Mac или Оптимизировать хранилище Mac .
Теперь вы можете использовать приложение «Фото» на Mac так же, как на iPhone. При нажатии на альбом All Photos слева отображаются все изображения из вашей библиотеки фотографий iCloud.
Если вы организовали свои фотографии в альбомы на своем iPhone, эти альбомы будут перечислены в левой части экрана. Вы можете упорядочивать изображения по альбомам в приложении «Фото» на Mac, как и на iPhone.
Просто помните, что любые изменения, которые вы вносите в приложение «Фотографии» на вашем Mac (включая организацию фотографий в альбомы), будут синхронизироваться и обновляться на других ваших устройствах iCloud, таких как iPhone и iPad.
Приложение «Фотографии» на Mac также позволяет редактировать фотографии так же, как приложение «Фотографии» на iPhone. Инструменты редактирования включают фильтры, регулировку освещения и цвета, кадрирование и даже инструмент ретуши.
Просто дважды щелкните фотографию, затем щелкните Редактировать вверху справа. Помните, что все ваши правки будут автоматически синхронизироваться через iCloud, чтобы они отображались на других ваших устройствах iOS. Изменения являются неразрушающими, поэтому вы можете в любой момент вернуться к исходному состоянию.
Если у вас есть фотографии в папках на вашем Mac, которые вы хотите сохранить в библиотеке фотографий iCloud, вам необходимо импортировать их в приложение «Фотографии». После импорта они автоматически появятся в альбоме «Все фото» на других ваших устройствах iOS.
Чтобы импортировать фотографии в приложение «Фото» на Mac, выберите Файл > Импорт . Выберите изображения или папки, которые вы хотите, нажмите Review For Import , затем нажмите Import All New Photos .
Чтобы скопировать изображения с полным разрешением из библиотеки фотографий iCloud в папку на компьютере, выберите изображения в приложении «Фото» на Mac, затем перейдите к Файл > Экспорт .Вы можете экспортировать фотографию как есть (включая любые изменения) или неизмененный оригинал. В следующем диалоговом окне выберите желаемые параметры, затем нажмите Экспорт . Выберите папку, в которую нужно поместить изображения, затем щелкните Экспорт .
5. Синхронизация фотографий между iPhone и ПК с Windows
Библиотека фотографий iCloud разработана для бесперебойной работы между устройствами Apple. Поэтому, если у вас есть компьютер Mac, вы просто используете приложение «Фотографии» для просмотра, систематизации и редактирования изображений так же, как на iPhone.Но что, если у вас есть компьютер с Windows?
К счастью, вы все еще можете воспользоваться библиотекой фотографий iCloud для переноса фотографий с iPhone на Windows, хотя у вас нет приложения «Фотографии», как на Mac.
Чтобы включить iCloud на вашем ПК с Windows, вы должны работать под управлением Windows 7 или более поздней версии. Откройте веб-браузер на компьютере с Windows, затем щелкните эту ссылку, чтобы загрузить iCloud для Windows с веб-сайта Apple и установить программное обеспечение на свой компьютер.
После установки откройте программу iCloud для Windows и войдите в систему со своим Apple ID.Убедитесь, что установлен флажок Фото , затем щелкните Параметры и выберите Библиотека фотографий iCloud . Щелкните Готово , затем щелкните Применить .
Теперь вы можете использовать библиотеку фотографий iCloud на ПК с Windows, чтобы загружать все фотографии и видео с устройств Apple на компьютер или загружать изображения Windows в iCloud.
Когда вы откроете Windows / проводник, вы увидите, что на вашем компьютере созданы папки с именем iCloud Photos .Фотографии с других ваших устройств с поддержкой iCloud появятся в папке Загрузки .
И если вы сохраните фотографии со своего компьютера в папку Uploads , они будут загружены в iCloud, чтобы вы могли получить к ним доступ со своего iPhone или других устройств iOS.
6. iCloud.com
Еще один способ просмотра изображений в библиотеке фотографий iCloud — через веб-сайт Apple iCloud.com. Вы можете использовать этот метод на любом устройстве, так как вы просто получаете доступ к нему через веб-браузер, как если бы вы заходили на любой другой веб-сайт.
После того, как вы открыли iCloud.com в своем веб-браузере, просто войдите в систему со своим Apple ID, затем щелкните Фото на панели управления, как показано ниже.
7. Поделитесь своими фотографиями iCloud
С помощью библиотеки фотографий iCloud легко обмениваться фотографиями с другими людьми. Просто откройте вкладку Shared в приложении «Фото» на любом устройстве, затем создайте альбом, добавьте в него фотографии и пригласите друзей присоединиться к альбому. Вы даже можете разрешить им добавлять свои собственные фотографии в общий альбом, и люди смогут ставить лайки и комментировать фотографии.
В представлении Activity на вкладке «Общий доступ» приложения «Фото» вы можете видеть все обновления и комментарии в ваших общих альбомах, независимо от того, какое устройство вы используете.
Щелкните здесь, чтобы получить подробное руководство о том, как использовать iCloud Photo Sharing для обмена фотографиями с iPhone с другими.
% PDF-1.4
%
393 0 объект
>
эндобдж
xref
393 151
0000000016 00000 н.
0000003845 00000 н.
0000004001 00000 п.
0000005520 00000 н.
0000005878 00000 н.
0000006272 00000 н.
0000006456 00000 н.
0000012345 00000 п.
0000018024 00000 п.
0000018207 00000 п.
0000018766 00000 п.
0000018885 00000 п.
0000023139 00000 п.
0000026104 00000 п.
0000026413 00000 п.
0000030030 00000 п.
0000032166 00000 п.
0000033355 00000 п.
0000035100 00000 п.
0000035214 00000 п.
0000035292 00000 п.
0000035367 00000 п.
0000035464 00000 п.
0000035613 00000 п.
0000035928 00000 п.
0000035983 00000 п.
0000036099 00000 п.
0000036211 00000 п.
0000036670 00000 п.
0000036948 00000 п.
0000037245 00000 п.
0000037337 00000 п.
0000041998 00000 п.
0000042557 00000 п.
0000043192 00000 п.
0000049849 00000 п.
0000050111 00000 п.
0000050553 00000 п.
0000057342 00000 п.
0000057604 00000 п.
0000058000 00000 н.
0000061625 00000 п.
0000061908 00000 п.
0000062239 00000 п.
0000070188 00000 п.
0000070227 00000 п.
0000099915 00000 н.
0000099954 00000 п.
0000129642 00000 н.
0000129681 00000 н.
0000159369 00000 н.
0000159408 00000 н.
0000189096 00000 н.
0000189135 00000 н.
0000218823 00000 п.
0000218862 00000 н.
0000248550 00000 н.
0000248589 00000 н.
0000278277 00000 н.
0000278316 00000 н.
0000308004 00000 н.
0000308043 00000 н.
0000337731 00000 н.
0000337770 00000 н.
0000367458 00000 н.
0000367497 00000 н.
0000397185 00000 н.
0000397224 00000 н.
0000426912 00000 н.
0000426951 00000 п.
0000456639 00000 н.
0000456678 00000 н.
0000486366 00000 н.
0000486405 00000 н.
0000516093 00000 н.
0000516132 00000 н.
0000545820 00000 н.
0000545859 00000 н.
0000575547 00000 н.
0000575586 00000 н.
0000605274 00000 н.
0000605313 00000 н.
0000635001 00000 п.
0000635040 00000 н.
0000664728 00000 н.
0000664767 00000 н.
0000694455 00000 п.
0000694494 00000 н.
0000724182 00000 н.
0000724221 00000 н.
0000753909 00000 н.
0000753948 00000 н.
0000783636 00000 н.
0000783675 00000 н.
0000813363 00000 н.
0000813402 00000 н.
0000843090 00000 н.
0000843129 00000 н.
0000872817 00000 н.
0000872856 00000 н.
00004 00000 н.
0000
3 00000 н.
0000932271 00000 н.
0000932310 00000 н.
0000961998 00000 н.
0000962037 00000 н.
0000991725 00000 н.
0000991764 00000 н.
0001021452 00000 п.
0001021491 00000 п.
0001051179 00000 п.
0001051218 00000 п.
0001080906 00000 п.
0001080945 00000 п.
0001110633 00000 п.
0001110672 00000 п.
0001140360 00000 п.
0001140399 00000 п.
0001170087 00000 п.
0001170126 00000 п.
0001199814 00000 п.
0001199853 00000 п.
0001229541 00000 п.
0001229580 00000 п.
0001259268 00000 п.
0001259307 00000 п.
0001288995 00000 н.
0001289034 00000 п.
0001318722 00000 п.
0001318761 00000 п.
0001348449 00000 н.
0001348488 00000 н.
0001378176 00000 п.
0001378215 00000 п.
0001407903 00000 п.
0001407942 00000 п.
0001437630 00000 п.
0001437669 00000 п.
0001467357 00000 п.
0001467396 00000 п.




 Удалите текущую фотографию профиля.
Удалите текущую фотографию профиля.

