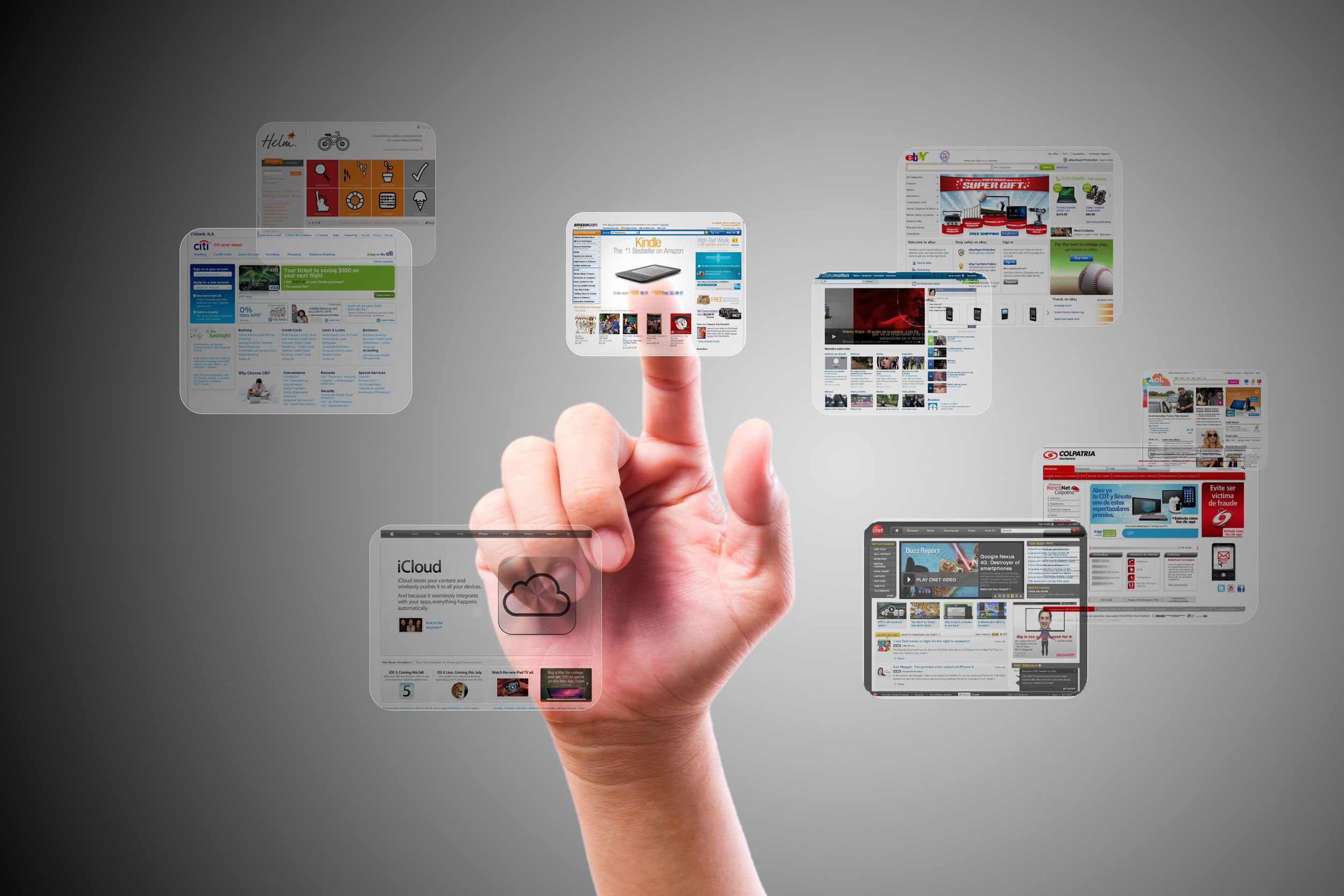Как сделать фото с веб камеры
Рад приветствовать Вас, дорогие читатели на сайте internetideyka.ru! В сегодняшнем уроке мы с вами подробно рассмотрим, как сделать фото с веб камеры на вашем компьютере?
Думаю, ни для кого не секрет тот факт, что можно сделать фото, однако не все знают, как лучше и проще это сделать. Именно поэтому, сегодня мы рассмотрим несколько способов решения этого вопроса.
Одним пользователям по душе онлайн фото, а другим – скачать один раз программу на свой компьютер, установить ее и пользоваться в любое удобное время.
Как сделать фотоснимок с веб камеры?
Содержание
- Live WebCam.
- Как сделать фото в Скайпе?
- Обзор онлайн сервисов.
- Быстрое фото в Windows?
1. Делаем фото в Live WebCam.
Первой в нашем обзоре я решил поставить именно эту программу, т.к. сам ей пользуюсь. Очень простая, бесплатная и удобная в использовании программа. К тому же никаких проблем при установке у меня не возникло. Интерфейс программы выглядит следующим образом:
Очень простая, бесплатная и удобная в использовании программа. К тому же никаких проблем при установке у меня не возникло. Интерфейс программы выглядит следующим образом:
Для того, чтобы сделать фото нажмите «Сделать снимок». Кстати, здесь присутствует функция «Автоматическая съемка». Это удобно, если перед фото вам нужно пару секунд, чтобы приготовиться.
Если вы хотите просмотреть все фотографии, которые были сделаны ранее, просто нажмите «Просмотр архива».
2. Как сделать фото в Скайпе?
Всем известная программа Скайп пользуется большой популярностью в мире и с ее помощью мы конечно же можем сделать фото. Если вы еще не устанавливали ее на свой ПК, то можете сделать это, прочитав урок «Как установить скайп».
Так как скайп у меня уже установлен – перейдем сразу к делу. Авторизуйтесь и сразу же на главной странице выберите вкладку «Личные данные». Под вашей аватаркой нажмите «Сменить аватар»:
В открывшемся окне просто нажмите «Сделать снимок».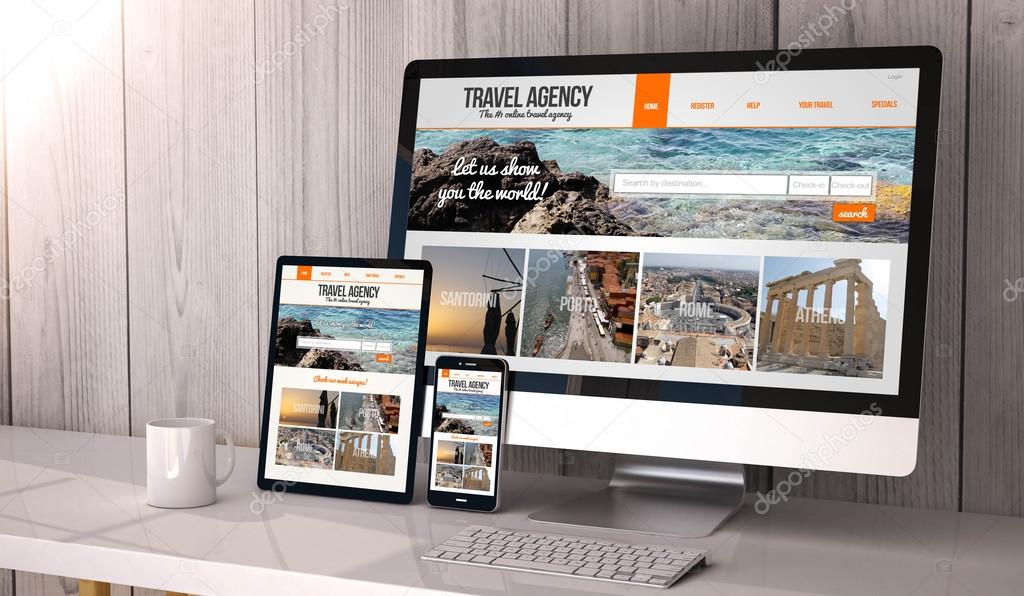
Также можно сделать так: нажмите «Инструменты» → «Настройка» → «Настройки видео» → «Изменить аватар».
Ну и третий способ сделать фото в Скайпе – во время разговора нажать кнопку «Сделать снимок».
Для того, чтобы найти сделанные снимки откройте следующую папку:
Для Windows 7 — C:\Users\ Имя пользователя \AppData\Roaming\Skype\Pictures
Для Windows XP — C:\Documents and Settings\ Имя пользователя \Application Data\Skype\Pictures
Также вы можете установить другие программы предназначенные конкретно для отдельного производителя: Acer Crystal Eye Webcam, Logitech Webcam Software, ArcSoft Webcam Companion, Dell Webcam Central, CyberLink YouCam, HP MediaSmart Webcam, USB UVC WebCam, Toshiba Web Camera Application и т.д.
3. Обзор онлайн сервисов.
Теперь давайте рассмотрим несколько наиболее популярных онлайн сервисов.
— Webcamtoy.com
На главной странице нажмите на кнопку «Готовы? Улыбка!»:
На следующей странице нажмите на кнопку «Используй мою камеру»:
Далее перед вами может появится запрос на разрешение доступа к вашей камере – нажмите «Разрешить доступ к выбранному устройству»:
В следующем окне вы можете сделать фото, нажав на значок фотоаппарата. Также можно выбрать настройки фотографии, перелистывая кнопками вправо и влево:
Также можно выбрать настройки фотографии, перелистывая кнопками вправо и влево:
После трех секундного отсчета можно сохранить фото на ваш компьютер, а также поделиться им с друзьями через соц. сети.
— Cuca.ru
На главной странице выберите вкладку «Обработка». Далее нажмите «Использовать камеру». Разрешите флеш плееру использовать вашу веб камеру и нажмите кнопку «Сделать снимок»:
— Pixect.com
Нажмите на кнопку «Поехали!». Язык можно выбрать в правой части экрана, выбрав соответствующий флаг страны:
Следующим шагом разрешите использовать вашу веб камеру:
И теперь можете сделать фото, предварительно поковырявшись в настройках и эффектах. Также здесь присутствует возможность сделать коллаж из нескольких фото и автоматическая съемка:
— Picachoo.ru
Еще один онлайн сервис, в котором вы можете сделать фото с веб камеры. На главной странице нажмите на кнопку справа «Сделать снимок»:
На главной странице нажмите на кнопку справа «Сделать снимок»:
После подтверждения доступа к вашей камере можно сделать фото и сохранить его на ваш ПК.
Кстати, заметил одну особенность – все фото, которые вы сделаете здесь — остаются на главной странице сервиса. Кому-то это может и не понравится.
4. Как сделать фото в Windows?
Для пользователей Windows XP существует возможность сделать фото стандартными средствами. Для этого достаточно открыть «Мой компьютер» и в разделе «Сканеры и камеры» выбрать вашу камеру. Если она не отображается, значит не установлены драйвера, камера не подключена или неисправна. Если же камера открылась – достаточно нажать в правой части окна «Сделать новый снимок».
К сожалению, в Windows 7 не предусмотрено стандартного ПО для использования веб камер.
Это видео заставит вас улыбнуться:
А на сегодня все! В этом уроке мы подробно рассмотрели, как сделать фото с веб камеры различными способами. За вами остается лишь сделать выбор, какой способ использовать? Надеюсь, эта статья оказалась полезной для вас, и у вас не возникло никаких сложностей!
За вами остается лишь сделать выбор, какой способ использовать? Надеюсь, эта статья оказалась полезной для вас, и у вас не возникло никаких сложностей!
Не забывайте делиться ссылкой с друзьями в социальных сетях и оставлять комментарии!
Успехов Вам и всего доброго!
Вас также могут заинтересовать такие статьи:
Как отключить брандмауэр Windows?
Как почистить клавиатуру?
Какая видеокарта стоит на ПК?
Как удалить неудаляемую папку?
Что такое гигабайт?
Пропала языковая панель Windows 7.
Добавление видео на youtube.
, или ссылку на Ваш сайт.
ОТЕЛЬ PULLMAN СОЧИ ЦЕНТР 5*. Официальный веб-сайт.
Pullman отели премиум-класса французской компании Accor. Pullman Сочи Центр – это мир, где баланс между работой и отдыхом доведен до совершенства. Мы продумали все нюансы вашего пребывания в отеле, чтобы на время отдыха в Сочи – Pullman стал для вас уютным уголком спокойствия и тишины.
Отель расположен в историческом центре города, в шаговой доступности от центральной набережной и основных достопримечательностей курорта. Индивидуальный подход, высокие международные стандарты и южное гостеприимство персонала в предоставлении услуг сделают ваш отдых максимально комфортным, а впечатления от поездки запоминающимися.
Одним из приемуществ отеля является его удобное расположение – на первой береговой линии в историческом центре города. Каждый из 150 номеров открывает восхитительный панорамный вид. Не важно проснулись вы рано утром или только собираетесь отдыхать после насыщенного дня – вы получите настоящее удовольствие от освежающего морского бриза и захватывающего вида на море, не покидая пределы номера.
Конференц-центр отеля Pullman Сочи Центр располагет площадью – 2800 кв.м. и предлагает самые большие возможности для мероприятий самого высокого уровня в центральном Сочи. Pullman Сочи входит в современный комплекс, который также включает в себя отель Mercure Сочи Центр (4*, 200 номеров), что позволяет размещать более крупные группы, задействуя оба отеля.
Снимите напряжение перед сном в нашем Fit & Spa by Pullman, расположенном на 16м этаже. Вы будете чувствовать себя незабываемо, наслаждаясь панорамным видом на море. К вашим услугам тренажерный зал, турецкая парная, сауна и бассейн, которые работают ежедневно с 6:30 до 22:30. Для любителей отдыха на свежем воздухе в мае начинает свою работу летний бассейн Bliss Pool & Bar.
Ресторан Sel Marin – яркий акцент отеля Pullman Сочи Центр фокус которого направлен на неувядающую классику средиземноморской кухни. Здесь можно открыть для себя не только традиционные блюда с побережий Франции, Италии, Греции или Испании, но и гастрономические шедевры, которые захочется пробовать снова и снова. Шеф-повар ресторана Николай Хвалынский – эксперт в современных направлениях и различных кухнях мира. Используя сезонные ингридиенты, он идеально подчеркивает вкусовые качества каждого блюда.
На период теплого сезона ресторан расширят свои границы, открывая летнюю террасу и приближая всех гостей к морским просторам.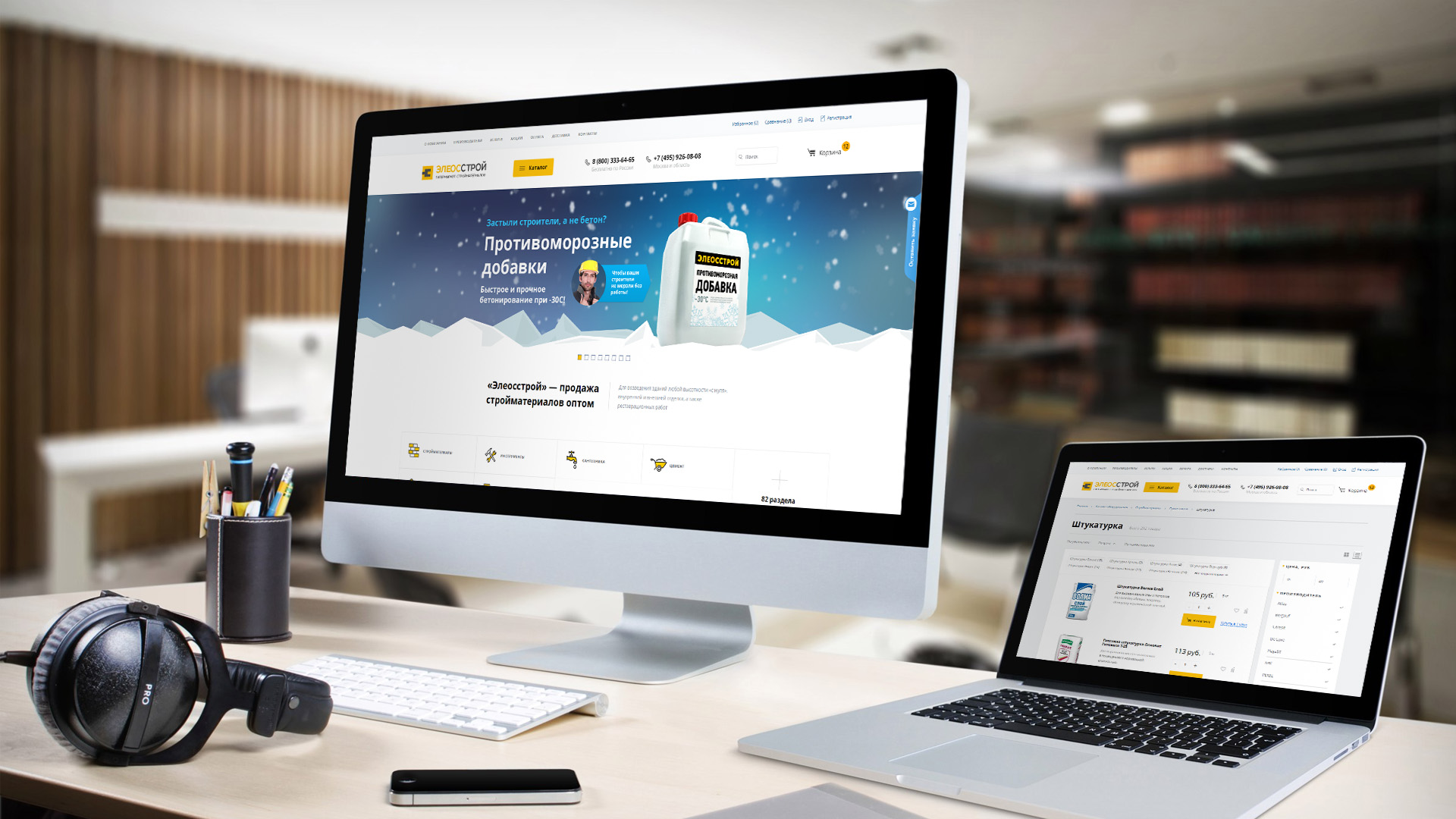
Pullman Сочи Центр – это мир, где баланс между работой и отдыхом доведен до совершенства.
Официальный сайт ФК Локомотив | ФК Локомотив
MATCHDAY LIVE // «Локомотив» — «Урал» // 16.05.2021
MATCHDAY LIVE // «Локомотив» — «Урал» // 16.05.2021
LOKO LIVE // Прощальный матч Чорлуки // Завершение сезона-2020/21
LOKO LIVE // Прощальный матч Чорлуки // Завершение сезона-2020/21
LOKO DRIVE // «Локомотив» 1:0 «Урал» // 16 мая 2021 г.
LOKO DRIVE // «Локомотив» 1:0 «Урал» // 16 мая 2021 г.
Пресс-конференция Марко Николича после победы над «Уралом» (1:0)
Пресс-конференция Марко Николича после победы над «Уралом» (1:0)
«Локомотив» – «Урал» (1:0). Обзор матча. 16.05.2021
Обзор матча. 16.05.2021
«Локомотив» – «Урал» (1:0). Обзор матча. 16.05.2021
Промо к матчу «Локомотив» – «Урал». Ждём вас на «РЖД Арене»!
Промо к матчу «Локомотив» – «Урал». Ждём вас на «РЖД Арене»!
Ждём вас на «РЖД Арене»!
LOKO LIVE // Первый трофей Марко Николича в России
LOKO LIVE // Первый трофей Марко Николича в России
LOKO ATMOSPHERE // Забрали Бетсити Кубок России 2020/21!
LOKO ATMOSPHERE // Забрали Бетсити Кубок России 2020/21!
LOKO NEWS // Послематчевое интервью Жемалетдинова и Рыбуса
LOKO NEWS // Послематчевое интервью Жемалетдинова и Рыбуса
Пресс-конференция Марко Николича после победы в Кубке
Пресс-конференция Марко Николича после победы в Кубке
«Локомотив» – обладатель Кубка страны! #СДЕЛА11О
«Локомотив» – обладатель Кубка страны! #СДЕЛА11О
LOKO DRIVE // Тренировка перед финалом Бетсити Кубка России
LOKO DRIVE // Тренировка перед финалом Бетсити Кубка России
LOKO LIVE // «Локомотив» – «Динамо»
LOKO LIVE // «Локомотив» – «Динамо»
С 9 мая! С Днём Великой Победы!
С 9 мая! С Днём Великой Победы!
Пресс-конференция Марко Николича после матча с «Динамо» (0:0)
Пресс-конференция Марко Николича после матча с «Динамо» (0:0)
«Локомотив» – «Динамо» (0:0). Обзор матча. 08.05.2021
Обзор матча. 08.05.2021
«Локомотив» – «Динамо» (0:0). Обзор матча. 08.05.2021
Пресс-конференция Марко Николича после поражения от «Зенита» (1:6)
Пресс-конференция Марко Николича после поражения от «Зенита» (1:6)
«Зенит» – «Локомотив» (6:1). Обзор матча. 02.05.2021
Обзор матча. 02.05.2021
«Зенит» – «Локомотив» (6:1). Обзор матча. 02.05.2021
LOKO LIVE // 5 мячей в ворота «Тамбова» // Одиннадцатая победа подряд
LOKO LIVE // 5 мячей в ворота «Тамбова» // Одиннадцатая победа подряд
Пресс-конференция Марко Николича после победы над «Тамбовом» (5:2)
Пресс-конференция Марко Николича после победы над «Тамбовом» (5:2)
MATCHDAY LIVE // «Локомотив» — ЦСКА // 21. 04.2021
04.2021
MATCHDAY LIVE // «Локомотив» — ЦСКА // 21.04.2021
LOKO LIVE // «Локомотив» 3:0 ЦСКА // Десятая победа подряд
LOKO LIVE // «Локомотив» 3:0 ЦСКА // Десятая победа подряд
LOKO ATMOSPHERE // «Локомотив» 3:0 ЦСКА // 21 апреля 2021 г.
LOKO ATMOSPHERE // «Локомотив» 3:0 ЦСКА // 21 апреля 2021 г.
Пресс-конференция Марко Николича после победы над ЦСКА (3:0)
Пресс-конференция Марко Николича после победы над ЦСКА (3:0)
MATCHDAY LIVE // «Локомотив» — «Ростов» // 17. 04.2021
04.2021
MATCHDAY LIVE // «Локомотив» — «Ростов» // 17.04.2021
LOKO LIVE // «Локомотив» – «Ростов» // Девятая победа подряд
LOKO LIVE // «Локомотив» – «Ростов» // Девятая победа подряд
LOKO DRIVE // «Локомотив» (Москва) 4:1 «Ростов» (Ростов)
LOKO DRIVE // «Локомотив» (Москва) 4:1 «Ростов» (Ростов)
Пресс-конференция Марко Николича после победы над «Ростовом»
Пресс-конференция Марко Николича после победы над «Ростовом»
«Локомотив» – «Ростов» – 4:1. Обзор матча
Обзор матча
«Локомотив» – «Ростов» – 4:1. Обзор матча
Хоккей – Континентальная Хоккейная Лига – Чемпионат России по хоккею – Официальный сайт КХЛ
- Новости
- Видео
- Календарь
- Таблицы
- Клубы
- Игроки
- Судьи
- Статистика
- Фото
- КХЛ ТВ
- Билеты
- Магазин
Клубы
Конференция «Запад»
- Дивизион Боброва
- Витязь
- ХК Рязань
- Русские Витязи
- Йокерит
- Северсталь
- Молот-Прикамье
- Алмаз
- СКА
- СКА-Нева
- СКА-1946
- СКА-Варяги
- Сочи
- Ижсталь
- ХК Капитан
- Спартак
- Химик
- МХК Спартак
- СМО МХК Атлант
- Дивизион Тарасова
- Динамо Мн
- Динамо М
- Динамо МО
- МХК Динамо Мск
- Динамо Р
- ХК Рига
- Локомотив
- Буран
- Локо
- ЦСКА
- Звезда
- Красная Армия
Конференция «Восток»
- Дивизион Харламова
- Автомобилист
- Горняк
- Авто
- Ак Барс
- Барс
- Ирбис
- Металлург Мг
- Зауралье
- Стальные Лисы
- Нефтехимик
- ЦСК ВВС
- Реактор
- Торпедо
- Лада
- Чайка
- Трактор
- Челмет
- Белые Медведи
- Дивизион Чернышева
- Авангард
- Металлург Нк
- Омские Ястребы
- Амур
- Сокол
- Амурские Тигры
- Барыс
- Куньлунь Ред Стар
- Салават Юлаев
- Торос
- Толпар
- Сибирь
- Южный Урал
- Сибирские Снайперы
5
3
/
(
.
- RU
- EN
- CN
При выполнении скрипта возникла ошибка. Включить расширенный вывод ошибок можно в файле настроек .settings.php
DesignProsmotr
Отзывы гостей
Ребята, которые делают @designprosmotr
— живите вечно 🖤Уже пятый год я хожу/езжу/лечу сюда, и мне вообще не важно, о чем будут говорить, в наше время важно интересоваться и быть осведомлённым о как можно больших сферах жизни и профессии, но в данном случае всегда всё только самое лучшее!
За 7 лет, как я связана с дизайном, у меня никогда не было под боком кого‐то, у кого можно что‐то спросить, посоветоваться, научится, кроме интернета. А здесь ты просто бесконечно окутан новыми знаниями, подходами к себе, к своему ремеслу, и это даёт новые силы и одновременно их забирает, ведь инфы просто тонна 🙏🏼✨<.
.>
Исписанный вдоль и поперёк блокнот от лекций, мыслей, инсайтов везу домой.<..>
И да, если все ещё не поняли, что это за движуха в сторис: Design Prosmotr — это крупнейшая встреча дизайнерского сообщества, где эксперты области делятся опытом с теми, кому он необходим 🙌🏼🖤.
Anna Lubimskaya@lubimskaya
Тот момент, когда не надо долго думать и подбирать слова, что же написать, потому что впечатлений внутри столько, что они сами просятся на бумагу, в отдельный пост.
Начну по порядку, что @designprosmotr — это два огненных дня знаний, мотивации, заряда, с крутейшеми спикерами, которые рассказывают о дизайне так, что ты влюбляешься в свою профессию заново. Некоторые спичи, как отдельный вид стенд ап (спасибо, Вове Лифанову), во время которых, ты успеваешь насмеяться, задуматься, научиться. Затем разочароваться. Разочароваться: в заказчиках, профессии, себе (вмсете со спикером). А потом заново влюбиться во все это, посмотреть на эти же вещи по новому, свежим взглядом.
Задать для себя новый вектор развития и главное ответить себе на вопрос — ЗАЧЕМ я это все делаю. 🙃
Так что, огромное спасибо #designprosmotr за такую околодизайнерскую тусовку, где я смогла соприкоснуться с такими уникальными, знающими, талантливыми, вдохновляющими и влюбленными в свое дело людьми!
Очень не хотелось прощаться и говорить до свидания. Поэтому сказала: «до новых встреч». 👋👋👋
Nadya Burekhina@nburekhina
Для меня эти 2 дня стали перезагрузкой. Я услышала людей со сцены, потом узнала про людей за своим столом. И неожиданно поняла очень простую истину: «Делай то, что тебе близко и хочется делать, будь счастлив и все у тебя будет». Не нужно рыскать в поисках более «дорогой ниши», не нужно вестись на рекламу курсов в интернете, не нужно пытаться угодить всем на свете. Нужно разобраться в себе и угодить в первую очередь себе.
Спасибо за #designprosmotr и отдельно тем людям, с которыми мне удалось пообщаться)
Мария Бровка@browka.
mia
Больше о том, как это было в прошлый раз почитай в рассылке по участникам предыдущего события
Галерея изображений в Интернете
Я БЫ:
CERN-GE-9407011-31
Бывший физик Тим Бернерс-Ли изобрел Всемирную паутину в качестве важного инструмента для физики высоких энергий в ЦЕРНе с 1989 по 1994 год.
11 июля 1994 г.
Условия использования
©
1994 ЦЕРН
Я БЫ:
CERN-CO-0108006-1
Первый веб-сервер: эту машину использовал Тим Бернерс-Ли в 1990 году для разработки и запуска первого WWW-сервера, мультимедийного браузера и веб-редактора.
06 декабря 1990
Условия использования
©
ЦЕРН 1990 г.
Патрис Лойес
Я БЫ:
CERN-IT-
01-01
Снимок экрана, показывающий всемирный веб-браузер NeXT, созданный Тимом Бернерсом-Ли.
01 янв.1990 г.
Условия использования
©
ЦЕРН 1990 г.
Я БЫ:
CERN-HI-0312106-01
Во время Всемирного саммита по информационному обществу (WSIS) в Женеве Palexpo в 2003 году Тим Бернерс-Ли, директор W3C (консорциум World Wide Web) был представлен Генеральному секретарю Организации Объединенных Наций Кофи Аннану.
10 декабря 2003 г.
Условия использования
©
2003 ЦЕРН
Патрис Лойес
9-67″>
13 марта 2009 г.
9-67″>
Максимилиан Брис
Я БЫ:
CERN-GE-0401054-1
Роберт Кайо, пионер Интернета, перед выставкой LHC в музее микрокосма ЦЕРН в 2004 году.
2004 г.
Условия использования
©
2004 ЦЕРН
ЦЕРН / Роберт Кайо
Я БЫ:
ЦЕРН-ФОТО-201809-235-1
Копия машины NeXT, которую Тим Бернерс-Ли использовал в 1990 году для разработки и запуска первого WWW-сервера, мультимедийного браузера и веб-редактора.
2018-09-21
Условия использования
©
ЦЕРН 2018
Брис, Максимилиан: ЦЕРН
Я БЫ:
CERN-GE-0601028-03
Где зародилась сеть
20 января 2006 г.
Условия использования
©
2006 ЦЕРН
Максимилиан Брис
Я БЫ:
OPEN-PHO-CCC-2019-001-1
Изображение первой страницы предложения Тима Бернерса-Ли для Всемирной паутины в марте 1989 г.
2019-03-01
Условия использования
©
ЦЕРН 2019
Жантиль-Беккот, Анна: ЦЕРН
1-11″>
Условия использования
©
2009 ЦЕРН
1-08″>
Я БЫ:
CERN-HI-0
1-08
1-08″>
13 марта 2009 г.
1-08″>
Максимилиан Брис
Я БЫ:
CERN-GE-9506021-16
Роберт Кайо, системный инженер CERN, который был первым партнером Тима Бернерса-Ли по проекту World Wide Web.
Июнь 1995 г.
Условия использования
©
1995 ЦЕРН
8-01″>
13 марта 2009 г.
8-01″>
Максимилиан Брис
1-01″>
Условия использования
©
1992 ЦЕРН
21-01″>
17 декабря 1991 г.
Я БЫ:
ЦЕРН-ФОТО-201903-059-1
Портрет Тима Бернерса Ли в стойке Компьютерного центра
2019-03-11
Условия использования
©
ЦЕРН 2019
Брис, Максимилиан: ЦЕРН
Я БЫ:
ЦЕРН-ФОТО-201903-055-2
Тим Бернерс-Ли и Фабиола Джанотти к 30-летию Интернета
2019-03-06
Условия использования
©
ЦЕРН 2019
Команда, ЦЕРН: ЦЕРН
Я БЫ:
ЦЕРН-ФОТО-201903-055-83
Сэр Тим Бернерс-Ли, изобретатель Интернета, директор Консорциума World Wide Web (W3C) и директор-основатель World Wide Web Foundation
2019-03-06
Условия использования
©
ЦЕРН 2019
Команда, ЦЕРН: ЦЕРН
Я БЫ:
ЦЕРН-ФОТО-201903-055-72
Роберт Кайо, пионер Интернета
2019-03-06
Условия использования
©
ЦЕРН 2019
Команда, ЦЕРН: ЦЕРН
Я БЫ:
ЦЕРН-ФОТО-201903-055-80
Празднование WEB @ 30 в ЦЕРН 12 марта 2019 г. (утро).
(утро).
2019-03-06
Условия использования
©
ЦЕРН 2019
Команда, ЦЕРН: ЦЕРН
Делаем изображения доступными | Доступные технологии
Обзор
Изображения по сути недоступны для людей, которые не могут их увидеть.Как решить этот вопрос, зависит от назначения и сложности изображения.
Методы
Для каждого изображения на вашей веб-странице или в цифровом документе определите, какая из следующих категорий лучше всего описывает ваше изображение:
- Изображение передает простую информацию (например, фотографию, значок или логотип)
- Изображение передает сложную информацию (например, диаграмму или график)
- Изображение чисто декоративное, не информативное
См. Ниже применимые методы для каждой категории.
Ниже применимые методы для каждой категории.
1. Изображения, передающие простую информацию
Изображения, передающие простую информацию, должны быть описаны с помощью альтернативного текста или «замещающего текста». Альтернативный текст — это краткое описание содержания изображения, добавленное таким образом, чтобы оно обычно было невидимо для людей, которые могут видеть изображение, но доступно для людей, использующих вспомогательные технологии, такие как программы чтения с экрана или дисплеи Брайля. Браузеры также визуально отображают замещающий текст, если изображение не загружается.
Описание должно максимально кратко передавать содержание и функциональные возможности изображения, чтобы обеспечить доступ к содержанию изображения, не обременяя пользователей лишними деталями.
Добавление замещающего текста в HTML
В HTML добавьте альтернативный текст к элементу , используя атрибут
alt , как в следующем примере:
Добавление замещающего текста в текстовые редакторы или редакторы форматированного текста
Приложения для обработки текста, такие как Microsoft Word и Google Docs, а также онлайновые редакторы форматированного текста, такие как те, которые используются для добавления содержимого в Canvas, WordPress или Drupal, все включают поддержку замещающего текста на изображениях.При добавлении изображения на веб-страницу или документ просто найдите вкладку или поле с надписью «Альтернативный текст» или эквивалент и введите в это поле краткое описание. Если вам не предлагается ввести замещающий текст при добавлении изображения, щелкните правой кнопкой мыши изображение после того, как оно было добавлено, и выберите «Свойства изображения» или аналогичный, затем посмотрите в диалоговом окне свойств изображения, чтобы увидеть подсказку «Замещающий текст».
Добавление замещающего текста к изображению на холсте
2.
 Изображения, передающие сложную информацию
Изображения, передающие сложную информацию
Сложные изображения, такие как графики, диаграммы или диаграммы, могут содержать слишком много информации, чтобы их можно было эффективно описать с помощью замещающего текста.Вместо этого эти изображения должны быть описаны с помощью длинного описания . Длинное описание — это более подробное описание, обеспечивающее эквивалентный доступ к информации об изображении. Возникает вопрос: с учетом текущего контекста, какую информацию это изображение предназначено для передачи? Та же самая информация должна быть предоставлена людям, которые не могут видеть изображение. Подробное описание может включать любую структуру, необходимую для передачи содержимого изображения, включая заголовки, списки и таблицы данных.Национальный центр доступных средств массовой информации (NCAM) разработал рекомендации по описанию сложных изображений, а также множество примеров. Они доступны в их «Эффективных методах описания научного содержания в цифровых говорящих книгах».
Добавление длинного описания в HTML
В HTML длинное описание может быть добавлено либо на отдельной веб-странице, либо на той же странице в
longdesc к элементу ![]()
, указывающий на URL-адрес подробного описания. В следующем примере подробное описание содержится в отдельном заголовке веб-страницы figure1-longdesc.html: 
3. Чисто декоративные изображения
Если изображение носит чисто декоративный характер и не несет смысла, существует несколько способов заставить программы чтения с экрана игнорировать изображение:
- Избегайте использования элемента HTML

- При использовании элемента HTML
alt(alt = ""). - Если используется элемент HTML
role = "presentation".
Список литературы
лучших настроек экспорта Lightroom для Интернета, печати, Facebook… (бесплатные наборы настроек для экспорта) • PhotoTraces
Lightroom, безусловно, самая важная программа для моей фотографии. Но концепцию Lightroom не всегда легко понять из-за ее уникальности.
Lightroom не выполняет определенных функций, таких как редактирование изображений, векторная графика, композиция видео или редактирование видео, как в других приложениях. По сути, это приложение, относящееся к категории «программа рабочего процесса». Это означает, что Lightroom предоставляет множество функций с организационной стороны, таких как управление цифровыми активами (DAM), разработка изображений и редактирование, до множества вариантов публикации (Интернет, печать, социальные платформы).
Настройки экспорта Lightroom
Универсальность и уникальность Lightroom добавляют сложности для новых пользователей.Самая запутанная концепция для людей, впервые использующих Lightroom, — это процесс импорта. Вы просто не можете щелкнуть изображение и открыть его в Lightroom, как в других программах. Вместо этого вы должны пройти многоэтапный процесс импорта.
Связанные : Замена Lightroom без абонентской платы
Вторая концепция, которую сложно понять, — это экспортный процесс. Опять же, вы не можете просто выбрать изображение и использовать знакомую опцию «Сохранить как», чтобы сохранить его в желаемом формате.Как и в случае с импортом изображений, существует процесс экспорта.
Сегодняшняя статья посвящена упрощению понимания процесса экспорта и устранению ненужных сложностей.
Связанные : Бесплатные уроки и советы по Lightroom
Допустим, вам удалось импортировать недавно сделанные фотографии в Lightroom. Вы выбрали лучшие изображения, отредактировали их и добавили метаданные в виде информации об авторских правах и ключевых слов. Теперь вы готовы поделиться своими фотографиями со всем миром.
Вы выбрали лучшие изображения, отредактировали их и добавили метаданные в виде информации об авторских правах и ключевых слов. Теперь вы готовы поделиться своими фотографиями со всем миром.
Это когда процесс экспорта вступает в игру.
Чтобы начать процесс экспорта, необходимо активировать панель экспорта Lightroom. Это можно сделать тремя разными способами.
- Вариант 1 : В верхнем меню вы можете выбрать Файл> Экспорт .
- Вариант 2 : можно использовать сочетание клавиш Ctrl + Shift + E .
- Вариант 3 : Вы можете выбрать фотографию или несколько фотографий в модуле «Библиотека» или «Разработка», затем щелкнуть правой кнопкой мыши (Option-щелчок) и выбрать параметр «Экспорт».Это мой любимый вариант, и я использую его чаще всего.
Откроется панель экспорта.
Используя несколько параметров панели экспорта, вы должны указать Lightroom, как вы хотите, чтобы ваши изображения обрабатывались.
Место экспорта
Вы должны указать место, где вы хотите сохранить окончательное изображение. Это поле обязательно для заполнения.
Именование файлов
Здесь у вас есть необязательный выбор для переименования ваших изображений.
В моем случае я переименовал все свои изображения во время процесса импорта, используя предустановки переименования файлов, поэтому я пропускаю этот шаг во время экспорта.
Видео
Поскольку Lightroom добавил поддержку видеофайлов, вы можете указать формат видео и настройки качества. Но если вы экспортируете только изображения, эту опцию можно игнорировать.
Параметры файла
Это, вероятно, самые важные из всех вариантов экспорта. Вам необходимо указать, в каком формате изображения вы хотите сохранить фотографию, цветовое пространство и параметры сжатия.
Связанные : Мои лучшие советы по работе с Lightroom
В большинстве случаев вы будете использовать формат JPEG. Если вы не уверены в цветовом пространстве, выберите sRGB. Параметры сжатия будут различаться в зависимости от того, экспортируете ли вы фотографию для Интернета или для печати.
Если вы не уверены в цветовом пространстве, выберите sRGB. Параметры сжатия будут различаться в зависимости от того, экспортируете ли вы фотографию для Интернета или для печати.
Размер изображения
Здесь вы можете изменить размер (размеры) вашего изображения. Если вы хотите сохранить изображение в исходном размере — например, для архивирования — снимите этот флажок.Если вы сохраняете изображение с целью опубликовать его в своем блоге, вам обязательно нужно изменить его размер.
В моем случае макет моего блога имеет ширину 800 пикселей, поэтому я изменяю размер всех своих изображений до ширины 800 пикселей.
Заточка вывода
Когда вы изменяете размер изображения, чтобы сделать его меньше, вы всегда теряете резкость из-за интерполяции. Для компенсации необходимо применить дополнительную заточку.
Связанные : Как отменить в Lightroom
Когда я экспортирую изображения для своего веб-сайта, я всегда использую параметр экрана с настройками НИЗКИЙ. Я считаю, что даже стандартная настройка для небольших изображений слишком агрессивна и вызывает артефакты повышения резкости.
Я считаю, что даже стандартная настройка для небольших изображений слишком агрессивна и вызывает артефакты повышения резкости.
Метаданные
Здесь вы можете указать, какую дополнительную информацию вы хотите включить в свое изображение. Но нужно быть осторожным. Если вы выберете опцию ВСЕ МЕТАДАННЫЕ, то место, где была сделана фотография, будет встроено. Это означает, что если вы сделали снимок у себя дома, информация будет общедоступной.
Выбор авторских прав и контактов всегда является безопасным выбором.Но когда я делюсь фотографиями из путешествий, я хочу, чтобы информация о местоположении была доступна моим читателям, поэтому я выбираю опцию ВСЕ МЕТАДАННЫЕ.
Водяной знак
Если вы хотите защитить или заклеймить свое изображение, вы можете нанести на него водяные знаки. Чтобы воспользоваться этой функцией, вам необходимо создать один или несколько водяных знаков с помощью модуля водяных знаков в Lightroom. На панели экспорта выберите существующий водяной знак, который будет применяться к вашей фотографии.
В моем случае я создал два предустановленных водяных знака — один для отображения в правом нижнем углу изображения, а другой — в нижнем левом углу.Во время экспорта я могу выбрать один из водяных знаков. Я снимаю флажок с параметра «Водяной знак» при экспорте фотографий в портфолио.
Постобработка
Здесь вы можете указать, что делать с изображением после его экспорта в Lightroom. Например, у вас есть возможность открыть его в браузере файлов (проводник, Finder) или открыть в Photoshop, если вы планируете редактировать его дальше.
Я всегда использую опцию DO NOTHING , потому что считаю более гибким использование Bridge, если мне нужно отредактировать изображение в другом приложении.
Воспользуйтесь преимуществами экспортных предустановок
Как видите, панель экспорта может быть очень запутанной и сложной из-за множества опций. Но хорошо то, что вы всегда можете воспользоваться предустановленными функциями Lightroom. Сохраните настройки экспорта как Export Presets , чтобы использовать их снова и снова.
Сохраните настройки экспорта как Export Presets , чтобы использовать их снова и снова.
По теме : Что такое мягкая проверка в Lightroom?
Я настоятельно рекомендую создавать свои собственные предустановки экспорта, которые отражают ваш рабочий процесс фотографии.Но пока вы можете увидеть мои рекомендуемые настройки экспорта для различных сценариев рабочего процесса фотографии. Я даже создал для вас экспортные пресеты. Они абсолютно бесплатны! (см. Конец статьи).
Используйте мои предустановки как основу для создания собственных предустановок экспорта.
Настройки экспорта Lightroom для Интернета
Самая важная настройка при сохранении в Интернете — это настройки сжатия JPEG. Вам нужно, чтобы изображение было как можно меньше без потери качества.Исходя из моего опыта, сжатие 77% — это наименьшее значение, прежде чем изображение начнет быстро ухудшаться.
Связанные : Как контролировать насыщенность и яркость в Lightroom
Для размера я рекомендую 1200 пикселей, что является приблизительным значением, потому что я не знаю точного размера, который вам нужен для вашего блога. Вероятно, вам потребуется изменить этот параметр в соответствии с вашими требованиями и повторно сохранить предустановку.
Вероятно, вам потребуется изменить этот параметр в соответствии с вашими требованиями и повторно сохранить предустановку.
Лучшие настройки экспорта Lightroom для печати
Ниже приведены рекомендуемые параметры экспорта для печати.Используйте цветовое пространство sRGB, качество 100% и параметры печати для повышения резкости.
Настройки экспорта Lightroom для изображений с высоким разрешением
Это настройки экспорта, которые я использую при архивировании изображений. Как вы, наверное, знаете, я использую сервис SmugMug для архивирования, хостинга изображений и онлайн-продаж. Цель здесь — сохранить мое окончательное изображение в исходном размере и со 100% качеством, чтобы я мог повторно использовать его в будущем для различных целей.
Настройки экспорта Lightroom для Facebook
Facebook известен небрежным обращением с нашими фотографиями.Во-первых, он удаляет все метаданные из фотографий, а во-вторых, использует довольно агрессивные настройки для сжатия загруженных фотографий.
Цель состоит в том, чтобы использовать размер 2048 пикселей с наилучшим возможным качеством.
Настройки экспорта Lightroom для Instagram
Цель загрузки изображений в Instagram — убедиться, что Instagram не изменяет их размер. Если вы загружаете в Instagram изображения размером более 1080 пикселей, Instagram изменит их размер.
Пожалуйста, ознакомьтесь с моей специальной статьей о настройках экспорта Lightroom для Instagram
Экспорт пресетов Lightroom
Здесь вы можете получить мои предустановки экспорта Lightroom для Интернета, печати, архивирования, Facebook и Instagram.
Скачать бесплатные экспортные пресеты
статей, относящихся к «Лучшие настройки экспорта Lightroom для Интернета, печати, Facebook… (бесплатные предустановки экспорта)»
форматов веб-графики
форматов веб-графики
Вернуться на страницу пятого класса »
Назначение
- Визуальная / эстетическая привлекательность — поддерживает интерес и внимание посетителей
- Создать визуальную структуру — прояснить иерархию информации (подумайте о типографике и иерархии здесь)
- Обменивайтесь идеями визуально
Наши сайты обычно довольно скучные без использования графики.
Руководство по веб-графике
- Веб-графика должна соответствовать назначению, организации и стилю сайта
- Большая (размер файла) графика увеличивает время загрузки страницы — избегайте.
- Графика должна помочь сосредоточить внимание посетителя на том, что важно на странице
- Избегайте надоедливых изображений, анимации, ненужных эффектов — они быстро стареют без цели.
- Графика никогда не должна использоваться для текстового содержимого, за исключением случаев, когда заголовок требует включения логотипа.. Это снижает индексирование поисковыми системами, доступность и т. Д.
- Сделайте графику доступной с альтернативным текстом.
- Убедитесь, что при использовании текста в графике имеется достаточный контраст, чтобы он был разборчивым. Это особенно важно при использовании фоновых изображений.
Форматы веб-графики
Существует три формата файлов графики, используемых в Интернете: JPG, GIF и PNG. Каждый из этих форматов файлов разработан с определенной целью, поэтому важно понимать различия, когда мы используем их на наших веб-сайтах.
Каждый из этих форматов файлов разработан с определенной целью, поэтому важно понимать различия, когда мы используем их на наших веб-сайтах.
JPG
Формат изображения JPG был разработан для эффективного хранения и сжатия реалистичных изображений и иллюстраций (как в цвете, так и в оттенках серого). Формат JPG очень хорошо справляется со сжатием изображений с большим количеством цветов и градациями цветов. Думайте о JPG как о сильно сжатой фотографии.
Формат JPG не позволяет сохранять прозрачные пленки. Если требуется прозрачность фона вашего изображения, вы должны выбрать другой формат.
При сохранении изображений в формате JPG вы можете выбрать уровень сжатия, чтобы сбалансировать размер файла и качество изображения.Размер файла напрямую связан с фактическим размером (в пикселях) изображения. Чем больше размер пикселя, тем больше размер файла.
Примеры изображений, которые следует сохранить в формате JPG:
GIF и PNG
В форматах изображений GIF и PNG используется так называемый «индексный цвет». Они хранят минимизированную цветовую палитру в файле изображения и ключи к тому, где эти цвета должны быть расположены на изображении. Размер файла изображений в формате GIF и PNG обычно зависит от количества используемых цветов.Стандартные номера цветов: 2, 4, 8, 16, 32, 64, 128, 256.
Они хранят минимизированную цветовую палитру в файле изображения и ключи к тому, где эти цвета должны быть расположены на изображении. Размер файла изображений в формате GIF и PNG обычно зависит от количества используемых цветов.Стандартные номера цветов: 2, 4, 8, 16, 32, 64, 128, 256.
Форматы изображений GIF и PNG идеально подходят для изображений с ровными цветами (без градиентов) и резкими краями. Распространенными примерами этих типов изображений являются логотипы, логотипы и иллюстрации без градиентов.
Прозрачность
Форматы GIF и PNG также поддерживают прозрачность. Если вам нужен какой-либо уровень прозрачности в вашем изображении, вы должны использовать либо GIF, либо PNG.
изображений GIF (а также PNG) поддерживают одноцветную прозрачность.Это в основном означает, что вы можете сохранить изображение с прозрачным фоном.
Давайте возьмем логотип Good Food в качестве примера. Это должен быть файл изображения, потому что мы используем необычный шрифт, а также изображение яблока вместо a. Мы хотим, чтобы наш логотип располагался на светло-зеленом фоне. Вот цвет фона, на котором мы сохраняем логотип.
Мы хотим, чтобы наш логотип располагался на светло-зеленом фоне. Вот цвет фона, на котором мы сохраняем логотип.
Если бы мы сохранили логотип в формате JPG, мы бы застряли на каком-то цвете фона.
JPG не даст нам прозрачности
Очевидно, что цвет фона в этой ситуации не идеален.Если мы сохраняем изображение в формате GIF, мы можем использовать прозрачный цвет фона.
GIF дает нам прозрачный фон. Обратите внимание на кольцо вокруг текста.
Использование изображения GIF с прозрачным фоном позволило нам поместить наше изображение на фон другого цвета. Обратите внимание на белое кольцо вокруг изображения. Это связано с тем, что изображения GIF могут использовать только одноцветную прозрачность. Мы не можем постепенно превращаться в прозрачность. Вокруг изображения всегда будет цветное кольцо. Мы можем изменить цвет кольца, но это означает, что мы должны заранее знать, какой цвет фона мы собираемся использовать.
Переменная прозрачность
Формат файла PNG может сохранять различные уровни прозрачности. Это известно как альфа-канал. Используя переменную прозрачность, мы можем использовать прозрачность как градиент.
Это известно как альфа-канал. Используя переменную прозрачность, мы можем использовать прозрачность как градиент.
Самый простой способ продемонстрировать переменную прозрачность — это на примере. Ниже одно и то же изображение дважды на двух разных цветах фона.
Обратите внимание, как цвет фона просто исчезает в изображении. Это будет работать хуже, если вы сохраните как png8.Обязательно сохраните как png24.
Возвращаясь к нашему логотипу Good Food, мы можем использовать ту же технику, чтобы убедиться, что наш логотип сочетается с любым цветом фона.
GIF против PNG
В этот момент вам может быть интересно, как узнать, когда использовать GIF или PNG. GIF — это более старый формат файлов, восходящий к началу 1990-х годов.
Мы использовали его для действительно неприятной анимации изображений (на самом деле, мы все еще делаем). GIF — единственный формат файла, который может это сделать.
Но, если вы не планируете делать что-то для Facebook или MySpace, вы, вероятно, не захотите использовать анимированный GIF.
Формат PNG — более новый и лучший формат. Раньше мы использовали GIF из соображений совместимости,
но к настоящему времени любой браузер, не поддерживающий PNG, — это , на самом деле старый браузер .
Формат PNG использует лучшую схему сжатия, чем GIF, поэтому размеры файлов, как правило, меньше.
Кроме того, изображения PNG можно дополнительно сжать с помощью инструмента сжатия, такого как Smush.it.
Сводка по формату изображения
- JPG
- Используется для фотографий или любых изображений с плавными переходами между цветами.Не поддерживает прозрачность.
- PNG
- Используется для изображений с ровными цветами и резкими краями, таких как логотипы, логотипы и иллюстрации без градиентов. Может иметь один или несколько уровней прозрачности.
- GIF
- Более старый формат. Обычно не нужно его использовать, но знайте, что он существует.
Вернуться на страницу пятого класса »
| Последние обновленные альбомы | |||||||||
|
|
|
|
| |||||
|
|
|
|
| |||||
| Категория | Альбомы | Файлы | |||||||
| 509 | 54,810 | |||||||
| 308 | 4 830 | |||||||
| 1,169 | 46378 | |||||||
| 549 | 2 642 | |||||||
| 594 | 32 756 | |||||||
| 80 | 484 | |||||||
| 125 | 17 352 90 570 | |||||||
| 31 | 475 | |||||||
| 297 | 38 790 | |||||||
| 171 | 4 394 90 570 | |||||||
Подготовка изображений для Интернета или печати
Состав:
В этом руководстве объясняется, как преобразовать изображение с вашего компьютера в формат, более совместимый с Интернетом.Это очень важно для минимизации времени загрузки и сохранения высокого качества изображения. Можно конвертировать все типы изображений, в том числе с камеры, отсканированных изображений и т. Д.
Поиск и открытие Photoshop
Для подготовки изображений используется программа Adobe Photoshop. Если вы используете Macintosh , просто щелкните значок Photoshop в нижней части экрана, как показано на изображении ниже. Если его там нет, перейдите в «Приложения
Если вы используете Macintosh , просто щелкните значок Photoshop в нижней части экрана, как показано на изображении ниже. Если его там нет, перейдите в «Приложения »> «Photoshop ».
.
Если вы используете Windows , щелкните меню «Пуск» в нижнем левом углу экрана. Найдите папку «Adobe» и выберите «Photoshop CS-2 Start»:
Вернуться к началу
Создание правильного размера изображения
Получение изображения подходящего размера — это первый шаг. Ваш текущий размер экрана
. Используя эту информацию в качестве справки, выясните, какого размера вы хотите, чтобы изображение отображалось на экране. Когда у вас будет общее представление о размере изображения, посмотрите Руководство по DPI, чтобы выяснить, с каким DPI вы хотите сканировать изображение.
Открыв изображение в Photoshop, перейдите в меню «Изображение» и выберите «Размер изображения …».
Откроется окно «Размер изображения». Здесь вы можете установить изображение любого размера по вашему желанию. Снятие флажка «Ограничить пропорции» предоставит больше свободы в выборе размера изображения, но с риском выглядеть непропорционально.
Здесь вы можете установить изображение любого размера по вашему желанию. Снятие флажка «Ограничить пропорции» предоставит больше свободы в выборе размера изображения, но с риском выглядеть непропорционально.
Подготовка изображений для Интернета
При создании изображений для использования в Интернете очень важно сохранять небольшой размер файла. Для этого необходимо учитывать формат и степень сжатия.Для веб-изображений чаще всего используются форматы GIF и JPG. Эти форматы предлагают файлы небольшого размера и качество от среднего до очень высокого. GIF обычно используется для простых иллюстраций, а JPEG — для фотографий.
Открыв изображение в Adobe Photoshop, перейдите в меню «Файл» и выберите «Сохранить для Интернета».
Откроется окно «Сохранить для Интернета».
Если вы работаете с фотографией, рекомендуется формат файла JPEG. Если это графический объект, например баннер, логотип или средство навигации, рекомендуется использовать формат GIF.
Чтобы использовать формат JPEG, выберите в меню JPEG.
При использовании JPEG важно учитывать размер файла изображения, чтобы минимизировать время загрузки. Если оно слишком высокое, уменьшите качество.
По завершении нажмите кнопку «Сохранить».
Чтобы сохранить изображение в формате GIF, выберите следующие параметры в меню настроек.
Поиграйте с настройкой «Цвета»: чем меньше цветов, тем меньше будет изображение.Используйте цветовую таблицу, чтобы удалить все лишние цвета; вы можете удалить цвета прямо из таблицы цветов. Чтобы удалить цвет из таблицы цветов, выберите цвет, который вы хотите удалить, а затем щелкните значок корзины. Следите за изменениями в размере оптимизированного изображения.
Когда вы закончите, нажмите OK и сохраните изображение.
Теперь ваше изображение готово к работе в Интернете.
Вернуться к началу
Подготовка изображений к печати
При подготовке изображений к печати желательны изображения самого высокого качества. Идеальный выбор формата файла для печати — TIFF, за которым следует PNG.
Идеальный выбор формата файла для печати — TIFF, за которым следует PNG.
Открыв изображение в Adobe Photoshop, перейдите в меню «Файл» и выберите «Сохранить как».
Откроется окно «Сохранить как».
Выберите, какой формат вы хотите использовать для своего изображения, и нажмите «Сохранить».
Ваше изображение готово к печати.
Вернуться к началу
Формат файла и руководство по DPI
Краткое руководство по формату файлов
| Плюсы | Минусы | |
| JPEG | Отлично подходит для размещения фотографий в Интернете. | Дополнительная обивка. Сжатие необратимо. |
| GIF | Малый размер файла, сжатие без потерь. Отлично подходит для логотипов или простого искусства. | Работает только с изображениями, содержащими менее 256 цветов. Очень плохо для фотографий. |
| TIFF | Сжатие без потерь. Отличное качество изображения. Идеально для печати. Отличное качество изображения. Идеально для печати. | Большой размер файла. |
| PNG | Отличное качество изображения. Может использоваться в Интернете и в печати. | Не очень хорошо поддерживается. |
Руководство по DPI
Уравнение DPI — полезный инструмент для определения размера вашего изображения на компьютере.
(Ширина изображения в дюймах x DPI) x (Высота изображения в дюймах x DPI) = Размер изображения на экране.
Пример:
(6 дюймов x 100 точек на дюйм) x (4 дюйма x 100 точек на дюйм) = 600 x 400 пикселей
Вернуться к началу
Миф о 72 PPI и разрешении экрана
Написано Стивом Паттерсоном.
Если вы какое-то время знакомы с компьютерами и цифровыми изображениями, особенно если вы веб-дизайнер или фотограф, публикующий свои фотографии в Интернете, вы, несомненно, слышали, что правильное разрешение для изображений, отображаемых в Интернете, или на экранах компьютеров в целом составляет 72 пикселя на дюйм (ppi).
Возможно, вы даже слышали, что в то время как 72 ppi является правильным для изображений, отображаемых на Mac, для ПК с Windows требуется разрешение 96 ppi.
Одни говорят, что это «ppi» ( пикселей, на дюйм), другие утверждают, что это «dpi» ( точек, на дюйм), и все это стало бы очень запутанным, если бы не один маленький факт — все это полная чушь. ! В этом уроке мы узнаем, почему просто не существует такой вещи, как стандартное разрешение экрана или экрана, и почему, если ваши изображения предназначены для Интернета, вам вообще не нужно беспокоиться о разрешении изображения!
Загрузите это руководство в виде готового к печати PDF-файла!
Немного истории…
Происхождение разрешения экрана 72 ppi восходит к середине 1980-х годов, когда Apple выпустила свои первые компьютеры Macintosh. Эти компьютеры имели встроенный 9-дюймовый дисплей с разрешением экрана 72 пикселя на дюйм. Почему 72 пикселя на дюйм? Это потому, что экраны Macintosh были специально разработаны для работы в идеальной гармонии с принтерами Apple ImageWriter, которые имели разрешение печати 144 точки на дюйм — ровно в два раза больше разрешения экрана. Это упростило масштабирование изображения на экране для печати страницы, а это означало, что текст и графику можно было предварительно просмотреть на экране в том же размере, в каком они будут отображаться при печати.Позже, когда Apple начала делать дисплеи большего размера для Macintosh, они позаботились о том, чтобы разрешение экрана оставалось равным 72 пикселям на дюйм, чтобы пользователи всегда могли видеть точный предварительный просмотр напечатанного документа на экране (пока они были с помощью принтера ImageWriter).
Это упростило масштабирование изображения на экране для печати страницы, а это означало, что текст и графику можно было предварительно просмотреть на экране в том же размере, в каком они будут отображаться при печати.Позже, когда Apple начала делать дисплеи большего размера для Macintosh, они позаботились о том, чтобы разрешение экрана оставалось равным 72 пикселям на дюйм, чтобы пользователи всегда могли видеть точный предварительный просмотр напечатанного документа на экране (пока они были с помощью принтера ImageWriter).
Но разрешение экрана 72 пикселя на дюйм было стандартом только для Apple, и это длилось недолго. Сторонние компании, продающие мониторы для Macintosh, не придерживались стандарта, как и конкурирующие мониторы для ПК.Сегодня, почти три десятилетия спустя, технологии значительно улучшились, и времена экранов с разрешением всего 72 ppi давно прошли. Даже Apple, компания, которая все это начала, теперь продает свои дисплеи с гораздо более высоким разрешением. Никто больше не делает экраны с разрешением 72 ppi. Никто больше не использует , используя экраны 72 ppi. И все же, несмотря на то, что эта старая технология далеко позади, у нас все еще есть множество людей, которые продолжают верить, что нам нужно установить разрешение наших изображений на 72 пикселя на дюйм в Photoshop, прежде чем загружать их в Интернет.Большинство людей думают, что причина в том, что изображения будут правильно отображаться на экране, поэтому давайте начнем с изучения простого способа доказать, что монитор вашего компьютера, как и все современные компьютерные мониторы, на самом деле имеет разрешение намного выше 72 пикселей на дюйм.
Никто больше не использует , используя экраны 72 ppi. И все же, несмотря на то, что эта старая технология далеко позади, у нас все еще есть множество людей, которые продолжают верить, что нам нужно установить разрешение наших изображений на 72 пикселя на дюйм в Photoshop, прежде чем загружать их в Интернет.Большинство людей думают, что причина в том, что изображения будут правильно отображаться на экране, поэтому давайте начнем с изучения простого способа доказать, что монитор вашего компьютера, как и все современные компьютерные мониторы, на самом деле имеет разрешение намного выше 72 пикселей на дюйм.
Испытание стандарта 72 PPI
Как и все остальные в наши дни, дисплей вашего компьютера (будь то автономный монитор, универсальная система, такая как iMac, или часть ноутбука) имеет разрешение экрана выше 72 пикселей на дюйм, а вы этого не сделаете. я должен поверить мне на слово.Вы легко можете проверить это сами. Все, что вам нужно, это линейка или рулетка. Теперь, когда магазин продает вам компьютерный монитор, они обычно говорят вам его размер на основе его диагонали шириной , причем некоторые общие размеры составляют 17 дюймов, 19 дюймов, 24 дюйма и т. Это нормально, но для нашего теста нам не нужно обращать внимание на это число. Нам нужно узнать фактическую ширину в дюймах вашего экрана. Для этого просто возьмите линейку или рулетку и измерьте область экрана слева направо.Убедитесь, что вы измеряете только площадь самого экрана. Не включайте рамку вокруг экрана. Нам нужна реальная ширина экрана (фото монитора компьютера с Shutterstock):
Теперь, когда магазин продает вам компьютерный монитор, они обычно говорят вам его размер на основе его диагонали шириной , причем некоторые общие размеры составляют 17 дюймов, 19 дюймов, 24 дюйма и т. Это нормально, но для нашего теста нам не нужно обращать внимание на это число. Нам нужно узнать фактическую ширину в дюймах вашего экрана. Для этого просто возьмите линейку или рулетку и измерьте область экрана слева направо.Убедитесь, что вы измеряете только площадь самого экрана. Не включайте рамку вокруг экрана. Нам нужна реальная ширина экрана (фото монитора компьютера с Shutterstock):
Измерьте ширину экрана (не включая внешнюю границу).
После того, как вы измерили ширину, еще одна вещь, в которой вам нужно убедиться, это то, что ваш монитор настроен на собственное разрешение экрана , что является фактическим количеством пикселей, которое ваш экран может отображать слева направо и сверху. вниз.Например, монитор с исходным разрешением экрана 1920 x 1080 (обычно называемым в наши дни «Full HD») содержит 1920 пикселей слева направо и 1080 пикселей сверху вниз. В настоящее время я использую монитор с собственным разрешением дисплея 2560 x 1440, но у моего ноутбука собственное разрешение экрана 1920 x 1200, поэтому оно может варьироваться, что означает, что вам нужно знать собственное разрешение экрана вашего конкретного монитора. и убедитесь, что это то, что у вас установлено на мониторе в параметрах отображения вашей операционной системы.
В настоящее время я использую монитор с собственным разрешением дисплея 2560 x 1440, но у моего ноутбука собственное разрешение экрана 1920 x 1200, поэтому оно может варьироваться, что означает, что вам нужно знать собственное разрешение экрана вашего конкретного монитора. и убедитесь, что это то, что у вас установлено на мониторе в параметрах отображения вашей операционной системы.
Теперь, когда вы измерили фактическую ширину экрана и убедились, что ваш монитор работает с исходным разрешением экрана, чтобы узнать, каково его фактическое разрешение экрана (в пикселях на дюйм), просто возьмите первое число из собственное разрешение экрана, которое сообщает вам ширину экрана в пикселях и делит ее на ширину экрана в дюймах. Например, мое собственное разрешение дисплея составляет 2560 x 1440, поэтому я возьму это первое число, 2560, которое представляет собой ширину экрана в пикселях, и разделю его на ширину в дюймах, которая в моем случае была 23.4 (во всяком случае, довольно близко). Используя удобный встроенный калькулятор моей операционной системы, 2560 ÷ 23,4 = 109,4, которое я округлю до 109. Итак, только с помощью этого быстрого и простого теста я подтвердил, что разрешение моего экрана составляет 109 пикселей на дюйм , , а не 72 пикселя на дюйм. Ваш собственный тест с вашим экраном может дать вам результат, отличный от моего, но если вы все еще не используете один из тех оригинальных компьютеров Macintosh середины 80-х, он будет намного выше 72 ppi.
Используя удобный встроенный калькулятор моей операционной системы, 2560 ÷ 23,4 = 109,4, которое я округлю до 109. Итак, только с помощью этого быстрого и простого теста я подтвердил, что разрешение моего экрана составляет 109 пикселей на дюйм , , а не 72 пикселя на дюйм. Ваш собственный тест с вашим экраном может дать вам результат, отличный от моего, но если вы все еще не используете один из тех оригинальных компьютеров Macintosh середины 80-х, он будет намного выше 72 ppi.
Если хотите, вы можете сделать то же самое с высотой экрана.Просто возьмите линейку или рулетку и измерьте фактическую высоту экрана в дюймах (еще раз избегая границы вокруг него):
Измерьте высоту экрана (не включая внешнюю границу).
Затем возьмите второе число из собственного разрешения экрана вашего экрана, которое дает вам высоту в пикселях, и разделите его на высоту в дюймах. Опять же, мое собственное разрешение экрана составляет 2560 x 1440, поэтому я возьму это второе число, 1440, и разделю его на измеренную мной высоту экрана, равную 13. Два дюйма. Используя мой калькулятор, 1440 ÷ 13,2 = 109,09, которое я снова округлю до 109. Как мы видим, вы должны получить примерно тот же результат, используя ширину или высоту экрана. В моем случае они оба работали до 109 пикселей на дюйм, а не 72 пикселей на дюйм.
Два дюйма. Используя мой калькулятор, 1440 ÷ 13,2 = 109,09, которое я снова округлю до 109. Как мы видим, вы должны получить примерно тот же результат, используя ширину или высоту экрана. В моем случае они оба работали до 109 пикселей на дюйм, а не 72 пикселей на дюйм.
Для сравнения проверим реальное разрешение экрана моего ноутбука. Это MacBook Pro (сделанный, конечно же, Apple, компанией, которая много лет назад предоставила нам исходный стандарт 72 ppi). Мой MacBook Pro имеет собственное разрешение экрана 1920 x 1200, поэтому, как и раньше, я возьму первое число, 1920, которое дает мне ширину экрана в пикселях, и разделю его на ширину экрана. экран в дюймах, который в данном случае равен 14.4. Итак, 1920 ÷ 14,4 = 133,3, что я округлю до 133 пикселей на дюйм . Это на лот, на больше, чем 72 и даже выше, чем у моего автономного монитора. Я сделаю то же самое с высотой, взяв высоту в пикселях (1200) и разделив ее на высоту в дюймах (9). 1200 ÷ 9 = 133,3, снова округляем до 133 пикселей на дюйм.
Два разных дисплея, каждый с двумя разными разрешениями экрана (109 пикселей на дюйм и 133 пикселей на дюйм), оба значительно выше 72 пикселей на дюйм, что, по мнению многих, сегодня остается отраслевым стандартом разрешения для просмотра изображений в Интернете и на экране.Если мой экран, ваш экран и все остальные имеют разрешение выше 72 ppi, не говоря уже о том, что оба моих экрана имели очень разные разрешения друг от друга, и ваш экран также может иметь другое разрешение, тогда очевидно, что нет только больше нет официального стандарта для разрешения экрана, но даже если бы он был, он больше не был бы 72 ppi. Те дни, как и оригинальные компьютеры Macintosh, для которых он был разработан, стали историей.
Разрешение изображения влияет на размер печати, а не на размер экрана
Если тот факт, что все компьютерные мониторы сегодня имеют разрешение экрана выше 72 ppi, не убедил вас в том, что больше не существует такой вещи, как стандарт разрешения экрана 72 ppi, вот еще один важный факт, который следует учитывать. Если вы ранее читали наше руководство по разрешению изображения, размерам в пикселях и размеру документа, вы уже знаете, что разрешение изображения не имеет абсолютно , ничего общего с тем, как ваше изображение отображается на экране. Фактически, цифровое изображение само по себе вообще не имеет собственного разрешения. Это просто пиксели. Он имеет определенное количество пикселей слева направо и определенное количество сверху вниз. Ширина и высота изображения в пикселях известны как его размер пиксель , и это все, о чем заботится экран компьютера.
Если вы ранее читали наше руководство по разрешению изображения, размерам в пикселях и размеру документа, вы уже знаете, что разрешение изображения не имеет абсолютно , ничего общего с тем, как ваше изображение отображается на экране. Фактически, цифровое изображение само по себе вообще не имеет собственного разрешения. Это просто пиксели. Он имеет определенное количество пикселей слева направо и определенное количество сверху вниз. Ширина и высота изображения в пикселях известны как его размер пиксель , и это все, о чем заботится экран компьютера.
Размер изображения на экране зависит только от двух факторов — размера изображения в пикселях и разрешения экрана. Пока вы установили собственное разрешение экрана, как мы обсуждали ранее, изображение будет отображаться попиксельно. Другими словами, каждый пиксель изображения будет занимать ровно один пиксель на вашем экране. Например, изображение размером 640×480 пикселей заполнит область экрана размером 640×480 пикселей. Баннер шириной 800 пикселей на веб-сайте будет отображаться на экране шириной 800 пикселей.Ни больше ни меньше. И независимо от того, какое разрешение изображения вы устанавливаете в Photoshop, будь то 72 ppi, 300 ppi или 3000 ppi, это никак не повлияет на то, насколько большое или маленькое изображение отображается на экране.
Баннер шириной 800 пикселей на веб-сайте будет отображаться на экране шириной 800 пикселей.Ни больше ни меньше. И независимо от того, какое разрешение изображения вы устанавливаете в Photoshop, будь то 72 ppi, 300 ppi или 3000 ppi, это никак не повлияет на то, насколько большое или маленькое изображение отображается на экране.
Это потому, что разрешение изображения влияет только на одно — размер изображения при печати . Устанавливая разрешение в Photoshop, мы сообщаем принтеру , а не экрану, сколько пикселей в изображении нужно втиснуть на дюйм бумаги. Чем больше пикселей вы втиснете на каждый дюйм бумаги, тем меньше будет изображение при печати.И вообще, чем больше пикселей вы печатаете на дюйм, тем выше качество печати.
Мы можем легко определить, какого размера фотография будет напечатана при определенном разрешении изображения. Просто возьмите ширину фотографии в пикселях и разделите ее на разрешение вашего изображения, затем возьмите высоту фотографии в пикселях и разделите ее также на разрешение изображения. Если мы возьмем изображение 640 x 480 пикселей, в качестве примера, и установим его разрешение на 72 ppi в Photoshop, то мы можем разделить ширину и высоту фотографии на ее разрешение, чтобы определить, что она будет печататься на бумаге с разрешением примерно 8.9 х 6,7 дюйма. Если мы увеличим его разрешение в Photoshop, скажем, до 240 ppi, что является более распространенным разрешением печати, то опять же, если мы сделаем математику, разделив ширину и высоту пикселя на 240 ppi, мы узнаем, что фотография будет напечатана с размером размером 2,7 x 2 дюйма, что намного меньше, чем если бы мы напечатали его с разрешением 72 ppi, но общее качество печати было бы намного лучше. Но здесь важнее понять, что, изменяя разрешение, мы никоим образом не влияем на внешний вид изображения на экране.
Если мы возьмем изображение 640 x 480 пикселей, в качестве примера, и установим его разрешение на 72 ppi в Photoshop, то мы можем разделить ширину и высоту фотографии на ее разрешение, чтобы определить, что она будет печататься на бумаге с разрешением примерно 8.9 х 6,7 дюйма. Если мы увеличим его разрешение в Photoshop, скажем, до 240 ppi, что является более распространенным разрешением печати, то опять же, если мы сделаем математику, разделив ширину и высоту пикселя на 240 ppi, мы узнаем, что фотография будет напечатана с размером размером 2,7 x 2 дюйма, что намного меньше, чем если бы мы напечатали его с разрешением 72 ppi, но общее качество печати было бы намного лучше. Но здесь важнее понять, что, изменяя разрешение, мы никоим образом не влияем на внешний вид изображения на экране.
Чтобы более четко увидеть, как разрешение влияет на размер печати, а не на размер экрана, вот изображение, которое я открыл в Photoshop. Этот маленький парень тоже пытался разобраться во всем этом веб-разрешении 72 ppi, но похоже, что он, возможно, немного над этим задумывается (думающее детское фото из Shutterstock):
Разрешение изображения на самом деле не такое уж сложное, но определенно отличное качество.
Я открою диалоговое окно «Размер изображения в Photoshop», перейдя в меню Изображение в строке меню в верхней части экрана и выбрав Размер изображения :
Переход к изображению> Размер изображения.
В верхней части диалогового окна «Размер изображения» находится раздел Pixel Dimensions , который сообщает нам ширину и высоту изображения в пикселях. Здесь мы видим, что моя фотография имеет ширину и высоту 500 пикселей, что делает ее подходящим размером для отображения в Интернете. Это единственная часть диалогового окна «Размер изображения», о которой заботится экран вашего компьютера — фактические размеры изображения в пикселях:
Раздел Pixel Dimensions показывает нам ширину и высоту в пикселях.
Ниже размеров в пикселях находится раздел Document Size , который сообщает нам, насколько большим изображение было бы в настоящее время на бумаге, если бы мы его распечатали.Этот раздел касается исключительно размера печати и никак не влияет на то, как изображение отображается на экране. В нем также находится очень важная опция Resolution (причина, по которой мы все здесь!), Которая имеет смысл, потому что разрешение влияет на размер печати, а не на размер экрана. Как мы видим, Photoshop пошел дальше и установил разрешение моей фотографии на 72 пикселя на дюйм (да, даже Photoshop вносит свой вклад в миф о 72 ppi), и прямо над параметром Разрешение в полях Ширина и Высота мы Можно видеть, что при 72 ppi моя фотография 500 x 500 пикселей будет напечатана с разрешением 6.944 x 6,944 дюйма на бумаге (500 ÷ 72 = 6,944):
В нем также находится очень важная опция Resolution (причина, по которой мы все здесь!), Которая имеет смысл, потому что разрешение влияет на размер печати, а не на размер экрана. Как мы видим, Photoshop пошел дальше и установил разрешение моей фотографии на 72 пикселя на дюйм (да, даже Photoshop вносит свой вклад в миф о 72 ppi), и прямо над параметром Разрешение в полях Ширина и Высота мы Можно видеть, что при 72 ppi моя фотография 500 x 500 пикселей будет напечатана с разрешением 6.944 x 6,944 дюйма на бумаге (500 ÷ 72 = 6,944):
В разделе «Размер документа» отображается размер печати, основанный на текущем разрешении. На размер экрана это не влияет.
Посмотрим, что будет, если я увеличу разрешение изображения. Однако прежде чем я это сделаю, я собираюсь быстро снять флажок с опции Resample Image в нижней части диалогового окна, чтобы изображение сохраняло свои исходные размеры в пикселях при изменении разрешения:
Снятие отметки с опции «Resample Image».
Если флажок Resample Image снят, я увеличу разрешение с 72 пикселей на дюйм до 240 пикселей на дюйм . В разделе «Размеры в пикселях» вверху видно, что увеличение разрешения не повлияло на фактические размеры в пикселях. Он по-прежнему 500 x 500 пикселей, что означает, что он все равно будет занимать область 500 x 500 пикселей на экране. Но при 240 ppi теперь будет печатать на бумаге размером всего 2,083 x 2,083 дюйма (500 ÷ 240 = 2,083). Изменение разрешения изменило размер печати фотографии, но ничего больше:
Изображение теперь печатается меньше, но на экране останется точно таким же размером 500 x 500 пикселей.
Я снова увеличу разрешение изображения, на этот раз до чего-то сумасшедшего, например, 500 пикселей на дюйм , просто чтобы упростить вычисления. Изображение размером 500 x 500 пикселей с разрешением 500 пикселей на дюйм будет печататься на бумаге как изображение размером 1 x 1 дюйм (500 ÷ 500 = 1). И снова фактические размеры изображения в пикселях не изменились. Даже при 500 ppi мое изображение не будет больше или меньше на экране, чем при 72 ppi, или 240 ppi, или при любом разрешении, потому что это все еще изображение размером 500 x 500 пикселей независимо от настройки разрешения, а его размеры в пикселях равны все, о чем заботится экран вашего компьютера:
Даже при 500 ppi мое изображение не будет больше или меньше на экране, чем при 72 ppi, или 240 ppi, или при любом разрешении, потому что это все еще изображение размером 500 x 500 пикселей независимо от настройки разрешения, а его размеры в пикселях равны все, о чем заботится экран вашего компьютера:
При 500 ppi изображение действительно будет очень маленьким, но все равно будет отображаться на экране как изображение размером 500 x 500 пикселей.
Наконец, вот параллельное сравнение изображения, как оно появляется при всех трех из указанных выше разрешений. Я уменьшил изображение (теперь оно составляет всего 200 x 200 пикселей), поэтому я могу разместить все три версии рядом друг с другом, но первая версия слева была сохранена с разрешением 72 ppi. Версия в середине была сохранена с разрешением 240 пикселей на дюйм, а версия справа была сохранена с разрешением 500 пикселей на дюйм:
.
Версия изображения 72 ppi (слева), 240 ppi (посередине) и 500 ppi (справа).
Как мы можем ясно видеть, разрешение вообще не влияет на то, как изображение выглядит на экране.Каждая из трех версий занимает пространство ровно 200 x 200 пикселей независимо от настройки разрешения. Качество каждой версии также точно такое же. Каждая версия будет печатать с очень разным размером из-за разных настроек разрешения, но это не имеет никакого значения для размера экрана или качества изображения.
Хотя сомнительно, что эта ерунда с разрешением 72 ppi и разрешением экрана исчезнет в ближайшее время, я надеюсь, что этот учебник, по крайней мере, облегчил понимание того, почему на самом деле это ерунда на данный момент.Все компьютерные мониторы в наши дни имеют разрешение экрана выше 72 пикселей на дюйм, а параметр разрешения изображения в Photoshop влияет только на размер печати фотографии, а не на размер экрана.
Любая фотография с размерами в пикселях, достаточно малыми для отображения в Интернете, будет слишком мала для того, чтобы кто-либо мог загрузить и распечатать версию хорошего качества в подходящем размере, поэтому с учетом всех этих причин, если ваша фотография будет просматриваться только на экране, будь то в Интернете, по электронной почте или в любом другом случае, просто нет логической причины, по которой вам нужно было бы установить его разрешение на 72 ppi в Photoshop.

 Задать для себя новый вектор развития и главное ответить себе на вопрос — ЗАЧЕМ я это все делаю. 🙃
Задать для себя новый вектор развития и главное ответить себе на вопрос — ЗАЧЕМ я это все делаю. 🙃 mia
mia