Как сделать фото веб-камерой ПК или ноутбука в Windows 10
Веб-камера ПК или ноутбука – не самый лучший инструмент, чтобы использовать его для запечатления приятных моментов жизни или в практических целях. Безусловно, в случае с камерами для ПК не будем стричь всех под одну гребёнку, на рынке есть устройства с разным качеством съёмки. А вот в случае с ноутбуками всё более-менее определённо: в отличие от смартфонов и планшетов, ноутбуки являют собой тип десктопных компьютерных устройств и не предназначены для внешней фото- и видеосъёмки.
Ноутбуки обычно комплектуются слабенькими внутренними веб-камерами для обывательского общения средствами VoIP-телефонии. И не более. Но ситуации могут быть разными, например, в нужный момент села батарея фотоаппарата или смартфона. Ну или сломалось устройство качественной цифровой съёмки. На худой конец можно прибегнуть и к варианту фотосъёмки веб-камерой ПК или ноутбука. Как это сделать?
В среде Windows 10 работать с подключённой камерой любого типа можно без помощи стороннего ПО. Естественно, мы говорим о любительском фотографировании, о ПО профессионального уровня речь не идёт. В штате Windows 10 присутствует приложение «Камера» — минималистичная среда управления подключёнными к компьютерам камерами.
Естественно, мы говорим о любительском фотографировании, о ПО профессионального уровня речь не идёт. В штате Windows 10 присутствует приложение «Камера» — минималистичная среда управления подключёнными к компьютерам камерами.
Приложение автоматически определяет присутствующую в сборке компьютера или внешнюю периферийную камеру и транслирует её изображение сразу после запуска. Главное, чтобы в среде Windows 10 был установлен драйвер камеры. У приложения два режима работы – видео- и фотосъёмка, они включаются соответствующими кнопками на панели справа. В режиме создания фото жмём кнопку с изображением фотоаппарата – и снимок готов. На правой панели внизу будет размещаться миниатюра последнего фото, при клике на миниатюру оно откроется в приложении Windows 10 «Фотографии». На панели слева в режиме создания фото нам предлагаются две съёмочных опции – таймер отсрочки создания снимка и регулировка яркости изображения.
В параметрах приложения для создания фото нам предлагается режим «Профессиональный». Он предусматривает несколько программных возможностей. Можем использовать сетку кадрирования для создания своего идеального кадра с акцентами на нужных объектах.
Он предусматривает несколько программных возможностей. Можем использовать сетку кадрирования для создания своего идеального кадра с акцентами на нужных объектах.
Можем выбрать качество фото из перечня пресетов с разным разрешением матрицы камеры, соотношением сторон и размерами изображений.
А можем задействовать режим замедленной съёмки. В этом режиме при активации таймера будет производиться непрерывная фиксация снимков через выбранные промежутки времени. Останавливается это действо той же кнопкой создания снимка.
Созданные приложением «Камера» снимки сохраняются автоматически в папке пользовательского профиля «Изображения», в специальной подпапке «Camera Roll».
Сменить этот путь в настройках приложения нельзя, как минимум это правило в актуальной на дату написания статьи версии Windows 10 1903. Чтобы фото не пропали в результате критического сбоя операционной системы, повлёкшего её переустановку, путь сохранения снимков можно изменить вместе с изменением пути размещения всей папки «Изображения». Для этого в её свойствах необходимо сменить расположение, указав новый путь на несистемном диске. Или же можно перенести на другой диск расположение только папки «Camera Roll». Для этого в приложении «Параметры» отправляемся в настройки памяти устройств. Кликаем опцию изменения места сохранения нового содержимого.
Для этого в её свойствах необходимо сменить расположение, указав новый путь на несистемном диске. Или же можно перенести на другой диск расположение только папки «Camera Roll». Для этого в приложении «Параметры» отправляемся в настройки памяти устройств. Кликаем опцию изменения места сохранения нового содержимого.
И для типа контента «Новые фотографии» меняем диск на какой-то из числа несистемных.
Камера в Windows 10. Как сделать фото на ноутбуке или записать видео с веб камеры компьютера?
Как оказалось, разработчики в Windows 10 добавили приложение «Камера». Да, я уже больше года пользуюсь Windows 10 на своем ноутбуке, но это приложение нашел совсем недавно. Каждый день открываю для себя что-то новое 🙂
Так вот, через это приложение «Камера» можно делать фото прямо на ноутбуке, или даже записывать видео. Теперь можно делать селфи не только на телефон, но и на ноутбук. Представляете, это же новый уровень. Или записывать видео на веб камеру своего ноутбука, или компьютера. Да, встроенная камера на ноутбуках не выделяется хорошим качеством, особенно на старых моделях, но ее вполне достаточно, чтобы сделать аватарку для какого-то месенджера, ВК, или других социальных сетей. Особенно, если под рукой нет телефона с нормальной камерой, или фотоаппарата.
Или записывать видео на веб камеру своего ноутбука, или компьютера. Да, встроенная камера на ноутбуках не выделяется хорошим качеством, особенно на старых моделях, но ее вполне достаточно, чтобы сделать аватарку для какого-то месенджера, ВК, или других социальных сетей. Особенно, если под рукой нет телефона с нормальной камерой, или фотоаппарата.
Если на вашем ноутбуке, или стационарном компьютере (к которому подключена USB веб камера) установлена Windows 10, то сделать фото, или записать видео можно без установки каких-то сторонних программ. К тому же, как я заметил, Windows 10 практически всегда автоматически ставит драйвера на веб камеру. Так что-проблем с этим вообще не должно быть.
Возможно, пригодится: как сделать скриншот в Windows 10?
Достаточно запустить приложение «Камера» и можно делать фото. И даже редактировать их в встроенном редакторе. Применять разные фильтры, эффекты, и даже добавлять трехмерные эффекты. Или создавать видео под музыку.
Работа с приложением «Камера» в Windows 10
Приложение «Камера» можно найти в меню Пуск, или через поиск.
Запускаем его и сразу видим изображение с веб камеры. Если у вас нет картинки с камеры, или ошибка «Требуется ваше разрешение», то в конце статьи мы рассмотрим решения этой проблемы.
Вот так выглядит стандартное приложение для работы с веб камерой в Windows 10:
Чтобы открыть настройки приложения, нужно нажать на кнопку в виде шестеренки в правом верхнем углу приложения.
Настроек там не много. Давайте рассмотрим их:
- Действие, которое будет выполнятся при удержании кнопки камеры в приложении «Камера». По умолчанию оно отключено. Можно выбрать «Серия фото», или «Запись видео».
- Пропорции фотографий и разрешение. По умолчанию там установлено максимальное разрешение фото, которые мы будем делать на камеру своего ноутбука.
- Сетка кадрирования. Она отключена. Да и думаю, она нам не нужна.
- Серийная съемка.
 Если включить эту настройку, то программа будет постоянно делать фото, если таймер включен. Пока вы не остановите этот процесс нажав на кнопку.
Если включить эту настройку, то программа будет постоянно делать фото, если таймер включен. Пока вы не остановите этот процесс нажав на кнопку. - Настройки записи видео с веб камеры. Качество видео и подавление мерцания. В зависимости от камеры, настройки могут отличатся.
- Цифровая стабилизация видео. Не проверял как это работает. Можете попробовать включить.
- И последняя полезная настройка – «Изменить расположение для сохранения фотографий».
Выглядят настройки вот так:
Простое и функциональное приложение. Ничего лишнего. Все просто и понятно.
Как делать фото и записывать видео на ноутбуке с Windows 10?
Чтобы сделать фото с веб камеры ноутбука, достаточно нажать на кнопку «Снять фото».
Для записи видео с веб камеры нужно переключится в режим «Видео» и нажать на кнопку записи. Снизу пойдет отсчет времени. Можно поставить запись на паузу, или остановить ее. Ролик будет сохранен автоматически.
Для фото можно выставить таймер на 2, 5, или 10 секунд.
По умолчанию программ работает в автоматическом режиме. Но так же есть «Профессиональный» режим, переключившись в который можно задать вручную настройки яркости.
Вроде все функции рассмотрел. Идем дальше.
Просмотр фото и видео, редактирование, фильтры, эффекты
Все фото и видео сделанные на компьютере через программу «Камера» по умолчанию сохраняются в папку «Изображения» – «Альбом камеры».
Но открыть их можно прямо с приложения.
Там можно смотреть сделанные на ноутбуке фото и просматривать записанное на веб камеру видео. Но кроме этого их можно редактировать. Для такого небольшого приложения функционал там очень приличный.
Кроме обычного «Повернуть», «Удалить», «Поделится», «Печать» и т. д., можно обрезать фото, применять фильтры, эффекты, что-то рисовать, делать надписи, делать видео из фото под музыку и даже добавлять трехмерные эффекты.
Видео так же можно редактировать. Конечно же можно обрезать записанное видео, добавлять замедленное воспроизведение, сохранять фото из видео, рисовать, добавлять музыку и другие эффекты. В том числе трехмерные.
В том числе трехмерные.
Очень интересно, прям затягивает. Пока писал статью, половину потраченного времени сидел и игрался с 3D эффектами 🙂 Там еще можно разные объекты загружать и размещать их на фото и видео.
Все эти фото и видеозаписи конечно же можно сохранить, поделится ими, распечатать и т. д.
Настройка веб камеры в Windows 10. Как ее отключить, включить, почему не работает?
В настройках конфиденциальности в Windows 10 можно отключить камеру. Запретить всем приложениям ее использовать. Или наоборот, включить ее. Если она по какой-то причине отключена.
Сделать это можно в «Пуск» – «Параметры». Раздел «Конфиденциальность», вкладка «Камера».
Можно полностью запретить использование камеры, или только для каких-то конкретных приложений.
Если камеры в системе нет, но она есть в вашем ноутбуке, или подключена к компьютеру, то нужно проверить в диспетчере устройств. Запустить его можно командой mmc devmgmt.msc выполнив ее в окне, которое появится после нажатия сочетания клавиш Win + R. Или другим, удобным для вас способом.
Или другим, удобным для вас способом.
Там должна быть вкладка «Камера», или «Устройства обработки изображений». Вот так это выглядит у меня:
У меня это устройство USB 2.0 UVC HD WebCam. Если у вас есть похожее устройство на одной из этих вкладок, то все должно работать. Если возле камеры есть значок в виде стрелки, то ее нужно «Задействовать» (включить устройство) нажав на нее правой кнопкой мыши. После этого камера будет доступна в системе.
Кстати, это самый просто и надежный способ полностью отключить веб камеру ноутбука. Просто нажимаем на нее правой кнопкой мыши и выбираем «Отключить устройство».
Если камеры в диспетчере устройств Windows 10 нет вообще (но она физически есть на вашем устройстве), то она либо сломалась (отключена), либо нужно установить драйвер. Драйвера можно скачать с сайта производителя ноутбука, или самой камеры. Качайте драйвер строго для своей модели и для Windows 10. После установки драйвера все должно заработать.
После установки драйвера все должно заработать.
Проблемы с камерой в Windows 10 бывают редко, так как система автоматически ставит все необходимые драйвера.
Съемка фото и видео с помощью Surface
Справка по Surface с Windows 8.1.
Примечание: Некоторые продукты могут быть недоступны в вашей стране или вашем регионе.
Surface оснащен двумя встроенными камерами, которые можно использовать для видеовызовов, записи видео и фотографирования.
Съемка фото и видео
По умолчанию встроенное приложение «Камера» открывается в режиме съемки фотографий, но вы можете легко переключаться между режимами съемки фотографий и видео. Информацию о том, как открыть приложение «Камера» и сделать фотографию или снять видео, см. в справке по приложению «Камера» и веб-камерам.
Примечания
-
При использовании камеры рядом с ней горит небольшой индикатор.
 Этот индикатор служит для защиты конфиденциальности, и его нельзя отключить.
Этот индикатор служит для защиты конфиденциальности, и его нельзя отключить. -
Не знаете, где находятся камеры на вашем планшете Surface? См. Возможности Surface.
Регулировка фокуса
Фронтальная камера планшетов Surface оснащена объективом с автофокусировкой, который может повысить четкость ваших фотографий и видео. Объектив автоматически фокусируется на основном объекте на экране, но вы можете выбрать другую область фокусировки перед съемкой фото или во время записи видео. (У объектива передней камеры фиксированный фокус.)
Дополнительные сведения об автофокусировке: Использование автофокусировки на планшетах Surface 3, Surface Pro 4 и Surface Book.
Примечание
Не относится к Surface Pro, Surface Pro 2 и Surface Pro 3.
Просмотр фотографий и видео
По умолчанию фотографии и видео сохраняются в альбом камеры на устройстве Surface. Вы можете сохранять изображения в службе OneDrive, чтобы иметь к ним доступ с любого устройства, подключенного к Интернету. Дополнительные сведения: Использование OneDrive на Surface.
Вы можете сохранять изображения в службе OneDrive, чтобы иметь к ним доступ с любого устройства, подключенного к Интернету. Дополнительные сведения: Использование OneDrive на Surface.
Вы также можете изменить место сохранения изображений на планшете Surface. Дополнительные сведения см. в разделе Изменение параметров камеры в справке по приложению «Камера» и веб-камерам.
Чтобы изменить место сохранения изображений, выполните следующие действия.
Редактирование фотографий и видео
Редактировать фотографии и видео можно в приложении «Фотографии». Дополнительные сведения см. в разделе Улучшение и редактирование фотографий
Примечание
Редактировать видео также можно в приложении «Киностудия», которое можно бесплатно скачать в Microsoft Store. Дополнительные сведения см. в справке по приложению «Киностудия».
Изменение параметров камеры
Установка таймера
Дополнительные сведения см. в разделе Использование таймера Изменение параметров камеры
в разделе Использование таймера Изменение параметров камеры
Можно увеличивать или уменьшать изображение, переключаться между передней и задней камерами, изменять пропорции фотографий, включать или выключать сетку кадрирования, настраивать параметры видео и выбирать действие, выполняемое при долгом нажатии кнопки камеры. Подробные инструкции см. в справке по приложению «Камера» и веб-камерам.
Примечание
По умолчанию при нажатии и удерживании кнопки камеры начинается запись видео, но вы можете сделать так, чтобы вместо этого снималась быстрая серия неподвижных изображений.
Отключение звука затвора камеры
Звук затвора камеры можно отключить, выключив звук на устройстве Surface.
Устранение проблем с камерами Surface
Чтобы устранить любые неполадки камер на устройстве Surface, попробуйте выполнить следующие действия.
Убедитесь, что приложениям разрешено использовать камеры
-
Нажмите Пуск , выберите Параметры > Конфиденциальность > Камера и проверьте, что выбран параметр Разрешить приложениям использовать камеру.
Скачайте последние обновления для Surface и Windows
См. инструкции в разделе Установка обновлений Surface и Windows
Обновите драйвера камеры
-
В поле поиска рядом с кнопкой «Пуск» введите Диспетчер устройств, а затем выберите в результатах поиска Диспетчер устройств и разверните узел Устройства обработки изображений.
-
Щелкните правой кнопкой мыши камеру, с которой возникают проблемы (Передняя камера (Майкрософт), Задняя камера Microsoft, Передняя камера Microsoft LifeCam или Задняя камера Microsoft LifeCam) и выберите Обновить
-
Нажмите Автоматический поиск обновленных драйверов и следуйте инструкциям на экране.

Запустите средство устранения неполадок оборудования и устройств
Запустите решение Easy Fix от корпорации Майкрософт для устройств и оборудования. Для получения дополнительной информации ознакомьтесь со статьей Как использовать решения Easy Fix от Майкрософт.
Связанные статьи
Итальянский фотограф, чтобы не остаться без работы, начал фотографировать девушек через веб-камеру
Италия закрыта на общенациональный карантин и большинство граждан сейчас остались без работы. Но искусство всегда найдёт пути реализации, пусть даже и дистанционно.
Фотограф Алессио Альби решил проблему. Он начал фотографировать моделей с помощью веб-камер их гаджетов.
Он начал фотографировать моделей с помощью веб-камер их гаджетов.
У модели и фотографа нет физического контакта, модель и фотограф могут находиться в тысячах километров друг от друга.
«Мы с Алисой на карантине, в 200 километрах друг от друга, спонтанно организовали фотосессию с помощью веб-камеры ноутбука», – поделился под одним из фото Алессио.
Хоть качество встроенной камеры ноутбука высоким не назовёшь, фотографии сложно упрекнуть в недостаточной художественной ценности.
«Изоляция совсем не означает, что мы обязаны прекратить творить. Нам повезло жить в эпоху, когда есть все необходимые ресурсы. Оставайтесь дома», – цитирует фотографа Life.
Некоторые пользователи в комментариях не оценили работу фотографа, заявив, что снимки не отличаются от обыкновенных селфи, которые сейчас делают все. Однако Альби заявил, что в процессе он сам выстраивал кадр и говорил модели, в какую позу встать.
Однако Альби заявил, что в процессе он сам выстраивал кадр и говорил модели, в какую позу встать.
Как сделать фото через Скайп с помощью подключенной веб-камеры
Отправка текстовых сообщений и звонки — основные функции Skype, но есть и масса дополнительных опций. При помощи программы можно отправлять разнообразные файлы, документы и видеозаписи, демонстрировать свой экран, общаться и делать снимки через веб-камеру. Особенно юзеров интересует, как сделать фото в Скайпе и сохранить на компьютер?
Создание фотографии пользователя
Чтоб сделать свой снимок абоненту понадобится веб-камера и немного времени. Так как сфотографироваться? На смартфоне для этого достаточно воспользоваться стандартным приложением. А вот на ПК все можно сделать через Skype, а потом сразу же обновить аватарку профиля.
Юзеру необходимо:
- Запустить приложение и авторизоваться.

- Кликнуть на «Инструменты». Опция располагается в верхней части окна программы.
- Выбрать пункт «Настройки».
- Перейти во вкладку «Основные – Настройки видео». В открывшемся окне юзер увидит изображение, которое «ловит» web-камера. Через эту опцию можно отрегулировать яркости, свет, контрастность картинки, выбрать подходящий девайс (если к ПК присоединено несколько камер), изменить качество и разрешение камеры.
- Кликнуть на «Изменить аватар».Функция позволяет сделать снимок, который будет использоваться в качестве изображения профиля.
- Настроить и сохранить картинку.
Примечание: Все фото, снятые через приложение, сохраняются в папке Skype Pictures.
Снимок при разговоре по видеосвязи
Программа позволяет снимать не только себя, но и собеседников. Стоит отметить, что такая возможность доступна только при разговоре по видеосвязи. Рассмотрим, как ей воспользоваться в новой, старой и мобильной версиях Skype.
А если вы хотите записать происходящее в беседе на видео, то воспользуйтесь данной инструкцией.
Новая версия
Во время сеанса видеосвязи необходимо развернуть окно звонка во весь экран. Тогда в правом нижнем углу появится несколько дополнительных иконок. Кликните на ту, где изображен захват камеры.Это сделает скриншот, который сохранится в памяти компьютера.
Просмотреть его можно так:
- Перейдите к тому диалогу, где был совершен звонок.
- Кликните на пункт «Коллекция», расположенный правее имени пользователя или названия беседы сверху.
- Отобразится полный список материалов (ролики, изображения и так далее). Нажмите ПКМ по нужному снимку, выберите «Сохранить как…» и укажите будущее местоположение файла.
Старый Skype
Пользователю нужно позвонить абоненту, дождаться пока он включит web-камеру и нажать на плюсик, который находится возле кнопки отбой. В открывшемся меню следует кликнуть на «Сфотографировать…». Изображение можно сохранить на устройства, либо поделиться картинкой с другими контактами.
Изображение можно сохранить на устройства, либо поделиться картинкой с другими контактами.
Примечание: В настройках можно установить бинд, позволяющий снимать нажатием нескольких клавиш.
Мобильное приложение
А вот на мобильных устройствах все гораздо проще, чем в прошлых двух случаях. Пользователю достаточно воспользоваться встроенной функцией снимка экрана. Она доступна и на Windows Phone, и на iOS, и на Android.
Читайте так же:
Как сделать фото на Веб-камеру ноутбука на Windows XP, 7, 8 или 10
У многих из нас есть ноутбук или персональный компьютер, оснащенный Веб-камерой. При помощи нее можно с легкостью общаться в режиме видеосвязи или просто делать снимки. Именно о том, как сделать фото на ноутбуке и пойдет речь в нашей сегодняшней статье.
Инструкция, приведенная ниже, подойдет для любых операционных систем от Microsoft, включая Windows XP, 7, 8 или 10.
Стандартные средства системы
Чтобы снять фото на вашем ноутбуке не нужно ничего устанавливать или куда-либо заходить. Все что требуется уже есть в самой ОС и сейчас мы покажем, как этим воспользоваться в разных версиях «Виндовс».
Все что требуется уже есть в самой ОС и сейчас мы покажем, как этим воспользоваться в разных версиях «Виндовс».
Windows XP
Начнем, пожалуй, с самой старой операционной системы. Казалось бы, она безнадежно устарела и уже никем не используется. Но на самом деле все не совсем так. Многие люди устанавливают данную ОС из-за ее легковесности. Итак, разберемся, как это делается:
- Сначала жмем кнопку «Пуск» и переходим к панели управления.
- Переключаем режим отображения в классический, нажав на ссылку в левой части окна.
- В панели управления выбираем иконку, которую мы отметили красной рамкой.
- Если «вебка» подключена и ее драйвер установлен, вы увидите соответствующую иконку. Делаем по ней двойной левый клик.
- Запустится мастер настройки, на первом этапе которого нам нужно нажать «Далее».
- Появится маленькое окошко с изображением нашей камеры.
 Нажатие по отмеченной кнопке сделает селфи.
Нажатие по отмеченной кнопке сделает селфи.
- В итоге снимок будет сделан и появится в правом окошке. Там его можно повернуть и проделать другие простейшие операции. Когда процесс будет завершен, жмем «Далее».
- Затем делаем следующее:
- задаем имя нашего изображения;
- указываем папку для его сохранения;
- жмем «ОК»;
- переходим к следующему шагу, кликнув по «Далее».
- Когда все будет готово, жмите пункт, отмеченный на скриншоте ниже.
- Устанавливаем триггер в положение, которое используем мы и переходим к следующему этапу.
- Завершаем процесс фотографирования на ноутбуке.
- Запускаем картинку из папки, которую мы указали при сохранении. В нашем случае это был рабочий стол.
Как видите, снимок готов. Вот так просто вы можете фотографировать себя или кого-то при помощи обычного ноутбука.
Теперь давайте рассмотрим, как сделать фото в ноутбуке на «Семерке».
Windows 7
Чтобы сфотографироваться на ноутбуке с установленной «Семеркой» нужно делать так:
- Открываем меню «Пуск» и в нижней его части в поисковую строку вводим слово «камера». Когда появится нужный нам результат, жмем по нему.
- Дальше тут все делается точно так е, как и на младшей ОС.
- выбираем нашу камеру;
- делаем снимок;
- сохраняем результат.
Windows 8
В менее популярной «Восьмерке» сделать снимок при помощи Веб-камеры ноутбука тоже очень просто. Для этого:
- Жмем по плитке рабочего стола.
- Делаем правый клик по иконке меню «Пуск» и в появившемся списке выбираем «Панель управления».
- В панели управления активируем поисковую строку и в ней начинаем писать наш запрос. В данном случае это слово «Камера». Когда нужный результат появится, жмем по нему.
- Далее делаем уже знакомые манипуляции:
- выбираем нашу камеру и запускаем ее двойным левым кликом;
- делаем снимок;
- сохраняем полученный результат в любое удобное место.
Нам остается лишь рассмотреть, как делать фото с ноутбука на Windows 10. Давайте сделаем это.
Windows 10
Итак, чтобы сфотографироваться на Веб-камеру ноутбука, нам нужно предпринять такие действия:
- Кликаем по иконке поиска и в появившемся поле пишем нужный запрос. Потом жмем по нужному результату.
- Запустится новое окошко, в котором мы сможем нажать кнопку записи видео или фотографии.
- Когда снимок будет сделан, в самом низу окна появится миниатюра изображения. Нажав на нее, мы сможем просмотреть фото.
- Из окна предпросмотра можно отредактировать фото и сохранить его.
Стандартные средства для фотографирования на Веб-камеру рассмотрены, теперь давайте переходить к стороннему программному обеспечению и онлайн-сервисам.
Используем стороннее ПО
Да, сфотографироваться при помощи «Вебки» можно и без установки какого-либо ПО. Однако функционал такого варианта сильно ограничен. Например, мы не можем добавить эффекты, надписи и т. д.
Для того чтобы все это имело место следует прибегнуть к использованию определенных программ. Такого софта существует очень много, к примеру, тот же MyCam, но, мы расскажем лишь о лучшей программе. Называется она WebcamMax.
- Скачиваем приложение с его официального сайта, устанавливаем его и запускаем.
- Чтобы сделать снимок просто жмем кнопку, обозначенную на картинке. В результате миниатюра фотографии сохранится в поле, расположенном немного ниже.
- Соответственно, мы можем включить и запись видео. Для этого жмем вторую кнопку.
- Как вы уже заметили, в правой части окна есть множество самых разных эффектов, которые накладываются на лицо человека в режиме реального времени. Причем мы можем самостоятельно настроить размер и положение того или иного объекта.
Немного левее находится список категорий. Выбрав одну из них найти нужный эффект становится гораздо более простой задачей.
- Например, мы можем надеть на себя разные волосы и понравится своему собеседнику, в нашем случае женщине.
Рассмотрим также дополнительный функционал WebcamMax:
- Режим проигрывания видео.
- Мы можем сделать скриншот экрана ноутбука.
- Поддерживается эффект «Картинка в картинке».
- Прямо в момент записи видео или фото мы можем рисовать дудлы, выбирая цвет, толщину линии и множество других параметров.
- Добавляется один эффект или несколько одновременно.
- Мы можем применить любую свою картинку, добавить красивую подпись или даже вставить Flash-анимацию.
- Есть возможность скачивания новых эффектов.
Это далеко не все возможности нашего приложения. Об остальных его функциях вы узнаете уже в процессе использования.
Делаем фото онлайн
Даже если вы не хотите пользоваться штатным функционалом Windows или качать какие-либо программы, есть возможность прибегнуть к помощи онлайн-сервиса и сделать фото со своего компьютера или ноутбука, добавив ряд эффектов.
Делается это так:
- Выбираем один из сайтов, которых, к слову, очень и очень много. Например, переходим на picachu.ru и разрешаем доступ к нашей камере со стороны браузера. Для этого устанавливаем флажок в пункте, отмеченном цифрой «1», и жмем «Разрешить» в выпадающем меню.
- Когда картинка будет видна, можно жать кнопку фотографирования.
- Фото готово. Осталось только применить один из эффектов и скачать его.
Список онлайн-сервисов для фотографирования с камеры ноутбука поистине велик. Выбирайте любой из них, воспользовавшись результатами Яндекс или Google.
Как сделать фото на MacBook
В операционной системе от Apple делать свой снимок нужно так:
Переходим в папку с программами и находим там Photo Booth. Затем жмем кнопку фотографирования.
При необходимости мы можем применить один из эффектов или записать видео.
Селфи в Linux
Зачастую на компьютер или ноутбук устанавливается операционная система Linux. Если такая ситуация обнаружилась и у вас, мы покажем, как сделать снимок с Веб-камеры в таком случае:
- ОС, основанные на ядре Linux, могут оснащаться разными средами рабочего окружения. В нашем случае это Mint и Cinnamon. Поэтому жмем кнопку меню, затем переходим в раздел «Администрирование» и запускаем менеджер программ.
- Прописываем название искомого приложения и жмем по нужному результату.
- Жмем кнопку установки.
- Вводим пароль суперпользователя и жмем «Аутентифицировать».
- Дожидаемся завершения установки.
- Теперь нашу программу можно запустить.
Нам доступно фотографирование, запись видео и добавление различных эффектов.
Видеоинструкция
Для того чтобы больше узнать о рассматриваемом в статье вопросе рекомендуем посмотреть видео, которое мы прикрепили ниже.
Заключение
На этом все, процесс фотографирования через Веб-камеру ноутбука раскрыт полностью. Хотите задать вопрос? Пишите его в комментариях. Они существуют не «для галочки», а чтобы своевременно отвечать каждому нашему посетителю, помогая в той или иной ситуации.
Рассмотренная инструкция подходит для любых ПК и ноутбуков, например: Asus, Lenovo, HP, Acer, MSI, Rover Book Nautilus V770 VHP или Dell.
Как фотографировать себя на ноутбуке. Как сфоткаться на веб-камеру на ноутбуке различными способами? Совсем другое дело
Как сфотографировать камерой ноутбука?
Ответ мастера:
У ноутбуков и нетбуков есть встроенные вебкамеры. Уместно предположить, что если у устройства существует способность съемки и транслирования видео, оно сумеет сделать и фотоснимок. Многие модели внешних вебкамер для этого имеют специальную кнопку. Камера ноутбука такую кнопку не содержит. Но как же ее включить для того чтобы сделать снимок?
Воспользуемся для получения снимка «родной» для камеры ноутбука программой – она должна идти вместе с компьютером в комплекте. Например, ноутбуки НР идут вместе с программой HP Camera («Пуск» — «Все программы» — НР – HP Camera).
Установим в меню настроек программы HP Camera (клавиша в виде нарисованной шестеренки) габариты фотографии и параметры автоспуска. Для более тонкой настройки качества изображения – яркости, контраста, насыщенности и т.д. — воспользуемся кнопкой «Свойства драйвера».
Выберем картинку фотоаппарата в меню выбора режима съемки (в знак видеокамеры входит режим видеосъемки). Для фото без автоспуска нажмем на круглую кнопку в нижнем углу программы справа. Полученный фотоснимок в операционной системе Windows 7 будет сохранен в библиотеке «Изображения».
Воспользуемся для того чтобы получить фотоснимок стандартными средствами ОС Windows (в данной инструкции в качестве примера выступает Windows XP). Перейдем к меню «Пуск», далее зайдем в «Панель управления», после чего в «Сканеры и камеры». Выберем в перечне доступных устройств камеру. Она может самостоятельно быть опознана в качестве устройства USB.
В появившемся окне нажмем «Снять», это кнопка, расположенная под видоискателем камеры. Данный фотоснимок будет отображен в окне с правой стороны от видоискателя. Выделим его и нажмем кнопку «Далее».
Введем в появившемся окне имя снимка и выберем путь для того чтобы его сохранить – теперь фото готово. Аналогично можно создать фотографию с помощью интерфейса папки «Мои рисунки», а также меню редактора Paint.
Откроем папку «Мои рисунки», либо Paint. Выберем в меню строку «Получить от камеры или со сканера». После этого действуем согласно инструкциям, описанным выше. Фотография, сделанная через Paint, может быть тут же отредактирована.
Воспользуемся для получения фотоснимков программой для вебкамер других разработчиков, в огромном количестве распространенных в интернете платно и бесплатно. К примеру, это может быть бесплатная программа Live WebCam.
Запустим ее и сделаем фотографию, для этого нажмем «Сделать снимок», либо установим параметры для съемки в автоматическом режиме. Руководство для настройки и работы с программой можно прочитать на сайте программы.
Если после того как был куплен ноутбук, была переустановлена операционная система, встроенная вебкамера не будет распознана, нужно будет установить драйверы камеры. Если они не сохранились, скачаем их с сайта производителя нашего ноутбука.
Современные технологии прочно входят в нашу жизнь. Еще около десяти лет назад встроенные фотокамеры на телефонах были роскошью, сегодня же трудно найти ноутбук без подобного усовершенствования. Вам повезло стать обладателем компьютера, способного делать фотографии? Отлично, тогда вам наверняка будет полезна наша статья, рассказывающая, как сделать фото на ноутбуке.
Для чего нужна веб-камера?
Встроенная камера в ноутбуке позволяет совершать видеозвонки или фотографировать себя. Это очень удобно — выведя изображение на весь экран, можно реалистично оценить свою внешность, принять выгодную позу или сделать подходящее выражение лица. Что касается функции съемки — незаменима она в том случае, если вы хотите отправить собственный снимок или иное фото при текстовой переписке или же загрузить на какой-то сайт. Для того чтобы научиться фотографировать, понадобится сам ноутбук и рабочая камера с установленными драйверами. Как сделать фото на ноутбуке, если вы только осваиваете устройство? Существует несколько простых способов, рассмотрим подробней каждый из них.
Используем специализированные сайты
Порталов для создания снимков с веб-камеры великое множество. Чтобы убедиться в этом, введите в поисковике вопрос: «Как сделать фото на ноутбуке?». Выбирайте любой сайт, но учтите, что на некоторых может потребоваться регистрация. Избегать стоит ресурсов, требующих плату за использование сервиса. Сегодня достаточно и бесплатных сайтов данного типа. Все что вам нужно — разрешить доступ к камере и выбрать режим съемки. Многие сайты могут похвастаться возможностью съемки в разных режимах, с таймером, созданием анимации. Также имеются у подобных сервисов и собственные онлайн-редакторы фотографий. Понравившееся изображение можно скачать на свой компьютер в предпочтительном формате и качестве. Помогут сфотографироваться и приложения в популярных социальных сетях. Это также бесплатно, удобный интерфейс клиента и наличие дополнительных функций. Внимание: если вы делаете фотографии через интернет, обратите внимание на запрос общего доступа к созданным файлам. Рекомендуем запретить, в противном случае ваши изображения увидят многие посторонние пользователи ресурса.
Программы для веб-камер
Любителям фотографироваться понравятся программы, устанавливаемые на компьютер. В большинстве своем они распространяются с Free-статусом (использование без оплаты). Различаются между собой такие приложения только интерфейсом и некоторыми незначительными особенностями. Сразу после установки настройте «клиент». Выберите параметры камеры и место для сохранения фото. Изучите также дополнительные настройки — «запускать свернуто или на весь экран», «звуковые уведомления», «добавить в панель быстрого доступа». Теперь можно приступать к съемке. Все так же, как и с онлайн-приложением: нужно поймать желаемый кадр и нажать кнопку «создать снимок». Также во всех современных «клиентах» есть функция таймера, сохранение серии фото и некоторые другие возможности. Теперь вы знаете, как сделать фото на ноутбуке, давайте посмотрим полученные изображения в истории программы или в папке, выбранной для сохранения.
Стандартное ПО
Если вы купили ноутбук с установленной операционной системой, готовьтесь к знакомству с рядом стандартных фирменных программ и тестовых версий популярных приложений. Практически на любом компактном компьютере со встроенной веб-камерой найдется «клиент» и для нее. Но многие версии ориентированы только на запись видео и поддержку онлайн-общения с передачей изображения в режиме реального времени. Как сделать фото на ноутбуке Lenovo, если в стандартном «клиенте» нет кнопки для сохранения изображения? Включите веб-камеру и зайдите в имеющуюся программу. Выведите изображение на весь экран. Сохранить то, что вы видите можно, нажав кнопку Print Screen. После этого откройте любой графический редактор, подойдет даже стандартный Paint, и создайте новый файл. Выберете опцию «вставить», и ваш снимок появится на экране, теперь его можно сохранить или отредактировать. Этот способ фотографирования достаточно сложен, но его неоспоримое достоинство — возможность создавать изображения без интернета и специального ПО. Как сделать фото на ноутбуке Asus и технике других брендов? Все точно так же, как при работе с Lenovo, при условии того, что имеется стандартное приложение и PrtSc исправно работает.
Недавно писал о том, как общаться по скайпу, применяя вебкамеру. В беседе с собеседником нередко требуется фото и возникает вопрос: как сфотографировать камерой ноутбука или компактного нетбука. На некоторых представителях подобного типа оргтехники есть специальные кнопки. Но на большинстве моделей ноутбука такого приспособления нет, и как, же тогда включить вебкамеру, чтобы получить снимок.
Фотографирование с помощью HP Camera
- Важное условие для получения хорошей фотографии на вебкамере – использовать «родную» для ноутбука программу. Обычно она поставляется в комплекте с техникой в программном обеспечении. Для ноутбуков НР используется HP Camera. Для входа в меню нажмите на компьютере «Пуск», далее «Все программы» — НР – HP Camera.
- Установление настроек программы HP Camera станет следующим шагом. В параметрах можно задать параметры автоспуска, размер фотографии. «Свойства драйвера» регулируют качество изображения: контраст, яркость, насыщенность.
- Для получения фотокамеры выберите значок фотокамеры в меню выбора режимов съемки справа, если нужно видео – пользуемся ярлычком видеокамеры. Для получения снимка без автоспуска, следует нажать на кнопку в правом нижнем углу окна программы. Получившаяся фотография сохранится в папке «Изображения» библиотеки.
Получение фоток с помощью программ Windows
Можно сфотографировать камерой ноутбука, используя стандартные функции Windows.
- Переходим в «Сканеры и камеры» с помощью меню «Пуск» — «Панель управления». В ноутбуке Lenovo после нажатия «Пуск» отображаются различные программы и функции в виде панно из кнопок. В списке предложенных устройств выбираем встроенную камеру.
- В открывшемся окошке под видоискателем устройства находим кнопку «Снять» и нажимаем на нее. Полученная фотография появится в окне справа от видоискателя.
- Выделим ее, нажав на кнопку «Далее». В открывшемся окне вводим имя фото и выбираем путь для сохранения.
- Можно получить снимок с помощью графического редактора Paint и папки «Мои рисунки». Откроем предложенные папки: «Пуск» — «Все программы» — «Стандартные» — Paint.
- В меню выбираем функцию «Получить от камеры или со сканера». Следуя инструкциям, описанным выше, делаем фото, которое можно сразу же отредактировать инструментарием Paint.
Как вариант, использование для получения фотографий программами для вебкамер различных разработчиков, которые есть в интернете платно и бесплатно.
Вы не знаете, как сфотографировать себя на ноутбуке или на компьютере? Для этого существует полезный онлайн сервис, который позволит вам сделать столько фотографий себя любимого, сколько пожелается. Наконец-то можно поэкспериментировать со своей внешностью и запечатлеть себя в наиболее выгодном ракурсе. Ну и вообще, это отличный способ сфотографироваться без фотоаппарата !
Для работы с сервисом необходимо наличие веб-камеры на ноутбуке или на компьютере и ваше разрешение на доступ сервису к вашей веб-камере. А иначе — ничего не выйдет:)
Разрешили использовать свою камеру? Теперь нужно подготовиться: внизу экрана справа — настройки, и меню в центре, с более, чем 80 эффектами. Обещаю, зависните надолго. С одной стороны, конечно, определенное неудобство есть: чтобы отыскать понравившийся эффект, придется пролистать все, какие есть. А с другой стороны, воспринимайте, все-таки, это с определенной долей юмора, и не забывайте себя фоткать с помощью различных спецэффектов. Тогда хорошее настроение вам обеспечено, а оно является залогом отличной фотографии. Согласны?
Все ваши снимки, которые вам не понравились, нигде не будут сохранены и ни кому доступны не будут! Это важное успокоительное для некоторых, особо мнительных)
Итак, чтобы сфотографировать себя на ноутбук или компьютер, осталось только перейти на онлайн сервис
.
Онлайн сервис поддерживает 24 языка. Если вам нужно выбрать язык для работы, то это можно сделать.
А еще Webcamtoy — интересная игрушка для наших детей. Посмотрите, как им весело! Наверное, в перерывах между подготовкой домашних заданий веселятся…
Включаем хорошее настроение и используем все ошеломительные возможности на 100%! Желаю вам отличных, веселых и самых разных ! Удивляйте себя и своих друзей.
Любая современная камера, предназначенная для съёмки видео, кроме своего основного предназначения способна также выполнять функции фотоаппарата. Если речь не идёт о получении профессиональных снимков студийного качества, то снимать можно и встроенной веб-камерой ноутбука.
Для начинающего пользователя фотосъёмка через интегрированную камеру может оказаться трудноосуществимой задачей. В отличие от многих моделей дискретных устройств для ПК, оснащённых кнопкой для съёмки, на ноутбуках она не предусмотрена, поэтому их пользователям придётся осваивать другие способы получения снимков.
Простые методы сделать фото
Существует несколько способов, которые может освоить любой пользователь:
- использование средств операционной системы;
- съёмка при помощи Skype;
- использование дополнительно устанавливаемого ПО;
- помощь онлайн сервисов.
Средства ОС
Один из самых простых способов получения снимка – это использование программы Paint, которую можно найти в меню Пуск/Все программы/Стандартные. Она поставляется вместе с операционной системой поэтому не требует установки:
Эта функция будет активна только в том случае, если драйвер установлен корректно, и он поддерживает службу загрузки изображений. Еще один способ получить снимок требует следующих действий:
К сожалению, описанный способ работает только в Windows XP, и владельцам «семёрки» придётся пользоваться другими средствами.
Некоторые производители ноутбуков вместе с драйвером камеры поставляют утилиты, при помощи которых также можно делать фото, например, HP. Их программа позволяет варьировать параметрами размеров изображения, времени автоспуска и некоторыми другими.
Скайп
Не смотря на то, что эта программа предназначена для живого общения, ее разработчики позаботились о возможности сфотографироваться через веб камеру на ноутбуке. Для того чтобы это делать, нужно выполнить следующие шаги:
Программы
Большинство владельцев ноутбуков единодушны во мнении, что качество полученного изображения напрямую зависит от используемого программного обеспечения. Отчасти они правы, ведь специализированные программы дают гораздо большие возможности для редактирования, чем средства системы.
Большинство из этих программ абсолютно или условно бесплатны, поэтому экспериментировать с ними можно до тех пор, пока они не дадут приемлемый результат.
Рассмотрим наиболее популярные приложения Live WebCam и Webcam Plus.
Видео: Установка драйвера веб камеры
Live WebCam
Это очень удобная и стабильно работающая программа, имеющая множество полезных функций. Кроме этого она бесплатна, и есть возможность скачать ее у разработчика. На данный момент доступна вторая версия этого приложения.
Установка не занимает много времени и не требует много дискового пространства. После запуска программы снимок можно сделать одним щелчком, после чего он сохраняется на жёстком диске.
Всё просто и не требует лишних телодвижений. Кроме фотографирования эта программа может вести видеонаблюдение за выбранным объектом в режиме автоматической съёмки, а встроенный датчик движения и возможность активации других программ (отправка сообщения или включение сигнализации) способна превратить компьютер в полноценную охранную систему.
При сворачивании окна оно уходит в трей и не мешает работать с другими приложениями. Есть поддержка камер с высоким разрешением.
Единственным замеченным неудобством является то, истинный размер фото можно посмотреть только в программе просмотра изображений, а в Live WebCam оно вписано в окно программы.
Webcam Plus!
Существует 2 версии этой программы: Webcam Plus! и Webcam Plus! lite. Вторая из них является бесплатной, хотя и слегка урезанной по функционалу. Однако, для домашнего использования ее будет вполне достаточно.
Чтобы получить фотографии, нужно выполнить следующие шаги:
Сфотографироваться на веб-камеру на ноутбуке онлайн
Этот способ должен подойти тем, кто испытывает сложности в установке программного обеспечения. Для него нужна только сама камера и подключение к глобальной сети. Существует масса онлайн сервисов, позволяющих сделать всю работу в несколько кликов, рассмотрим самые популярные из них.
Picachoo
При открытии страницы этого сайта, он запрашивает доступ к оборудованию, на которое будет производиться съёмка.
Pixect
После открытия страницы сайта нужно:
Webcam Toy
Несмотря на «игрушечное» название, сайт предлагает набор мощных инструментов для редактирования и изменения настроек. При нажатии на кнопку, напоминающую зубчатое колесо открывается меню, дающее возможность выбора времени обратного отсчёта, вспышки и полноэкранной версии фото.
Т
ак же, как и в предыдущем онлайн сервисе, эффекты выбираются до начала съёмки, сохранение результатов выполняется идентично.
Очевидные достоинства такого способа получения снимков заключаются в простоте пользования, отсутствии необходимости установки дополнительного ПО и возможности обработки. Для функционирования этих сервисов необходим только Adobe Flash Player, который практически всегда уже установлен.
Большинство пользователей ноутбуков считают качество полученных таким образом фотографий вполне приемлемым для публикации в соцсетях и сохранении «на память». А те, кто не доволен результатом должны помнить, что качество является не только результатом работы программы, но также и размером матрицы устройства захвата, его оптикой, освещением помещения, где производится съёмка и других факторов.
Фотографии, полученные через веб-камеру, получаются быстро и не требуют высокой квалификации фотографа, необходимой при использовании фотоаппаратов.
>
Как использовать (почти) любую камеру в качестве веб-камеры
Камеры
, даже те, что установлены в телефонах, хвастаются мегапикселями и характеристиками объектива, но ноутбуки? Не так много. Есть причина, по которой компьютерные компании мало говорят о веб-камерах, встроенных в лицевые панели их экранов. Большинство этих камер некачественные, с крошечными сенсорами и дешевыми объективами. Конечно, они подходят для базовой видеоконференцсвязи, но они не очень впечатляют и, безусловно, заставляют нас хотеть чего-то большего.
Хотя вы можете просто купить автономную веб-камеру, которая подключается через USB, чтобы действительно повысить производственную ценность, вы можете выбрать зеркальную или беззеркальную камеру.Вам понадобится несколько обходных путей, чтобы заставить этот тип камеры распознаваться вашим компьютером как веб-камеру, но проблема того стоит из-за более высокого разрешения, гораздо лучшей производительности при слабом освещении и кинематографического размытия фона.
Трансляция с беззеркальной камеры
Против. потоковая передача со встроенной веб-камерой
Для этого вам понадобится определенное оборудование и / или программное обеспечение, чтобы камера и компьютер работали нормально.К счастью, с правильными инструментами использование вашей зеркальной или беззеркальной камеры в качестве веб-камеры — простая процедура. Поскольку основные производители камер, такие как Canon, Nikon, Sony, Fujifilm, Panasonic, Olympus и GoPro, недавно встраивают опцию веб-камеры в свое программное обеспечение, шансы, что вы можете бесплатно модифицировать свою текущую камеру для использования в качестве веб-камеры, весьма высоки.
Аппаратное решение
Большинство компьютеров не могут изначально читать видео, поступающее с выхода HDMI камеры. Если на вашем компьютере есть порт HDMI, скорее всего, он сам является выходным портом.И хотя в камерах есть порты USB, они обычно не отправляют через них чистый видеосигнал.
Вам понадобится устройство, которое преобразует HDMI-канал вашей камеры в USB-выход, который ваш компьютер будет воспринимать как подключенную веб-камеру. Прелесть этой настройки заключается в том, что вы обычно можете использовать любой источник HDMI в качестве входа, от камеры до игровой консоли и другого компьютера, а выход можно использовать как угодно, от видеоконференцсвязи до прямой трансляции или записи.
Качество видео, которое принимает ваш компьютер, ограничено устройством.Даже если у вас есть камера, которая может снимать видео 4K, адаптер USB может поддерживать только вывод 1080p. Учитывая, что большинство прямых трансляций и видеоконференций в любом случае уменьшены до 1080p (или даже 720p), это, вероятно, не вызывает большого беспокойства.
Для этого существует ряд различных продуктов. Некоторые из лучших включают:
- Elgato Cam Link 4K
- Карта захвата MiraBox
- Blackmagic Design ATEM Mini
Последний в этом списке — это коммутатор HDMI с четырьмя входами.Он позволяет подключать несколько камер или другие входы HDMI и выбирать, какой из них выводить на компьютер, который будет рассматривать его как простую веб-камеру. Это позволяет использовать расширенные настройки прямой трансляции под разными углами, совместное использование экрана планшета или телефона или даже распечатку материала через документ-камеру HDMI. Конечно, вам это не нужно для обычного собрания Zoom, но ATEM Mini обладает гораздо большей гибкостью, чем простой адаптер HDMI-USB, и он даже не так дорог.
Следующий шаг — убедиться, что ваша камера выводит «чистый» сигнал, называемый чистым выходом HDMI.В противном случае вы будете транслировать все, что видите на экране камеры, включая оверлеи пользовательского интерфейса, такие как настройки экспозиции и индикаторы фокусировки. Настройки меню каждой камеры будут разными, но ищите вариант для «вывода изображения» или «отображения информации HDMI». Если вы не можете найти эти настройки, обратитесь к руководству пользователя камеры.
Обратите внимание, что, хотя чистый выход HDMI стал более популярной функцией, он по-прежнему присутствует не на всех камерах и, как правило, предназначен для моделей среднего и высокого уровня.
Затем сконцентрируйтесь. Если у вашей камеры есть автофокус с распознаванием лиц (или, лучше, с распознаванием глаз), это отличная функция, которую стоит включить, поскольку она избавит вас от всех догадок при фокусировке. Если в вашей камере нет этой функции, вы можете использовать стандартную непрерывную автофокусировку (C-AF), хотя это может быть ненадежным. Вы также можете установить фокус вручную, но при этом убедитесь, что вы не двигаетесь во время видео.
Наконец, сообщите платформе видеочата, что вы хотите использовать камеру помимо встроенной веб-камеры, перейдя в настройки внутри приложения для веб-конференций и переключившись на камеру, которую вы подключили.(Вот как изменить камеру в Zoom и Skype).
Программное обеспечение
Некоторые программы могут захватывать видеопоток с камеры, подключенной непосредственно к USB-порту, не беспокоясь о HDMI. Однако эти программные решения менее универсальны, чем видеокарты. Доступно стороннее программное обеспечение, но поскольку в 2020 году работа из дома стала для многих необходимостью, несколько производителей запустили собственные собственные решения. Canon, Nikon, Sony, Fujifilm, Panasonic, Olympus и GoPro интегрируют функцию веб-камеры в собственное (и бесплатное) программное обеспечение.Для большинства из этих программ недавно были запущены бета-версии, но они предоставляют пользователям возможность использовать свою камеру в качестве веб-камеры, не покупая никаких дополнительных аксессуаров.
Независимо от того, используете ли вы программное обеспечение производителя или стороннее программное обеспечение, вам понадобится USB-кабель, входящий в комплект поставки камеры. Камеры также должны иметь полностью заряженную батарею, в то время как для длительных прямых трансляций может потребоваться адаптер переменного тока, чтобы камера была полностью заряжена. В отличие от HDMI, USB не обеспечивает доступа к микрофону камеры, поэтому эти программные инструменты все равно потребуют от вас использования встроенного или внешнего микрофона компьютера (подключенного к компьютеру, а не к камере).Безопасное место для установки камеры, например штатив, идеально подойдет. И хотя это не обязательно, вы также получите лучшие результаты с помощью видеолампы и внешнего микрофона.
Точная настройка зависит от программного обеспечения, которое вы используете, но, как правило, вы подключаете камеру к компьютеру через USB (убедитесь, что камера включена). Вам нужно будет запустить служебную программу для веб-камеры и выполнить все необходимые действия, а внутри приложения, которое вы планируете использовать для прямой трансляции, вам нужно будет зайти в настройки и выбрать камеру вместо встроенной веб-камеры по умолчанию.Как и при использовании устройства видеозахвата HDMI, вам все равно нужно будет установить фокус на камере. Если у вашей камеры есть функция распознавания лиц и глаз, обязательно включите ее.
Sony
Поскольку Sony стала последней компанией, присоединившейся к тенденции создания программного обеспечения для веб-камер, все крупные производители камер теперь имеют опцию веб-камеры, по крайней мере, в бета-версии. Sony Imaging Edge Webcam — это программа только для Windows, которая на момент запуска совместима с 35 различными камерами Sony, включая новейшие камеры серий A9, A7, A6000, RX100 и RX0, а также новую камеру ZV1, ориентированную на видеоблог, и несколько более старых поколений и точка-и-стреляет.Программа доступна для скачивания прямо с Sony.
Canon
Приложение EOS Webcam Utility, которое официально вышло из стадии бета-тестирования, позволяет использовать одну из более чем 40 различных камер Canon в качестве веб-камеры через USB для программ от Zoom и Skype до Messenger и YouTube Live. Программа позволяет вам записывать во время потоковой передачи, если вы хотите сохранить свой конец этого чата Zoom на потом. Камеры с Movie Servo AF будут поддерживать постоянную автофокусировку во время записи. Canon также предлагает ряд комплектов веб-камер, в которые входит совместимая камера со шнуром питания.Версия для MacOS все еще находится в стадии публичной бета-версии.
Nikon
Компания Nikon недавно выпустила бета-версию утилиты Nikon Webcam. Программное обеспечение Windows 10 было запущено первым, но теперь у компании есть бета-версия и для пользователей Mac. Приложение работает с камерами Nikon Z, а также с новейшими зеркальными фотокамерами, включая D6, D850, D780, D500, D7500 и D5600. Программное обеспечение позволяет совместимым камерам осуществлять потоковую передачу, используя только USB-шнур, поставляемый с камерой, но также работает с устройствами видеозахвата HDMI.
Fujifilm
Программа Fujifilm X Webcam, теперь во второй версии, позволяет настраивать ряд различных настроек камеры при использовании одной из совместимых камер в качестве веб-камеры, в том числе с использованием эффектов имитации пленки. Приложение, доступное для Windows и MacOS, работает с несколькими беззеркальными камерами Fujifilm высокого класса, включая X-T2, X-T3 и X-T4, а также со всеми среднеформатными моделями GFX и бюджетными моделями в только автоматический режим. Последнее обновление программного обеспечения позволяет пользователям настраивать параметры во время записи, включая компенсацию экспозиции и имитацию пленки, с компьютера.X-A7 и X-T200 также можно использовать с программным обеспечением с обновлением прошивки, но они имеют более ограниченные функции и застревают в автоматическом режиме для потоковой передачи.
Panasonic
Panasonic Lumix Tether для потоковой передачи — это бета-версия программы, которая позволяет использовать некоторые беззеркальные камеры Panasonic Lumix в качестве веб-камер в Windows. Программа похожа на более раннюю программу привязки Panasonic, но удаляет наложения (например, рамки фокусировки) с изображения, обеспечивая чистый результат, подходящий для использования в видеоконференцсвязи.
Олимп
Встроенная веб-камера
Olympus называется OM-D Webcam. Эта бета-версия программного обеспечения совместима с Windows 10 и Mac (Mac OS 10.2, 10.3 и 10.4), и для работы требуется одна из пяти более продвинутых камер OM-D, включая E-M1X, E-M1, E-M1 Mark II, E-M1 Mark III и E-M5 Mark II. После установки программного обеспечения и подключения камеры пользователи могут выбрать камеру в качестве устройства в своем программном обеспечении для видеоконференций.
GoPro
Хотя экшн-камера не даст вам размытия фона, как при использовании беззеркальной или зеркальной фотокамеры, GoPro HERO8 Black и HERO9 теперь также можно использовать в качестве широкоугольной веб-камеры.Чтобы адаптировать экшн-камеру для использования с веб-камерой, на HERO8 сначала необходимо обновить бета-версию прошивки самой камеры, а новая HERO9 готова к работе прямо из коробки. Затем установите GoPro Webcam на свой компьютер и подключите GoPro через USB. Программное обеспечение совместимо с Mac OS, а версия для Windows сейчас находится в стадии бета-тестирования.
Вышеупомянутые программы, конечно, предназначены для работы только с камерами, произведенными их соответствующими брендами, и даже в этом случае некоторые старые или бюджетные модели могут быть несовместимы.
Сторонние
Также есть сторонние варианты. SparkoCam — это программа для Windows, которая позволяет цифровым зеркальным фотокамерам Canon и Nikon работать как веб-камеры без специального оборудования (сначала проверьте полную совместимость с вашей камерой). Программа предлагает бесплатную пробную версию, но стоит от 50 долларов за удаление большого водяного знака. К сожалению, он не предлагается для Mac.
Ecamm Live — это опция Mac для потоковой передачи в реальном времени, которая работает с камерами нескольких производителей. Благодаря таким инструментам, как переключение нескольких камер, «картинка в картинке» и совместное использование экрана с Mac или iPhone, это программное обеспечение является более продвинутым вариантом для тех, кто занимается потоковой передачей немного более профессионально.После завершения потоковой передачи Ecamm Live может сохранить видеофайл на жесткий диск. Функция сохранения удобна во многих различных сценариях, особенно для тех, кто записывает кадры, которые они планируют отредактировать позже.
Кроме того, некоторые бесплатные хаки могут позволить камере работать как веб-камера без необходимости использования карты захвата. Однако настройка не идеальна, и вам все равно понадобится карта захвата, если вы хотите отредактировать или пересмотреть свое видео.
Другие аксессуары, которые могут вам понадобиться
Несмотря на то, что крепления монитора могут быть полезны, вполне вероятно, что вы не сможете подключить камеру к монитору, не мешая ему напрямую.Это означает, что вам понадобится штатив. Для видеоконференцсвязи рекомендуем использовать компактный настольный штатив. Один из наших фаворитов — вариации Joby GorillaPod или Manfrotto Pixi. Если вы ищете дополнительную информацию об этих двух потрясающих штативах, вы можете прочитать больше в нашем списке лучших штативах.
При обновлении видео вы должны проверить качество звука. Вы можете легко улучшить общее качество своего вокала, используя внешний USB-микрофон. Улучшенный звук предложит вам ограниченные эффекты эха и фоновый звук, обеспечивая менее отвлекающий поток.Наряду с этим вы также получаете бонусный перк в виде нового современного потокового оборудования. Если это вас заинтересует, узнайте, как продюсер Digital Trends Дэн Бейкер организовал свой домашний офис для прямой трансляции.
Рекомендации редакции
Лучшая веб-камера для работы на дому в 2021 году
Лучшие веб-камеры — идеальная панацея для тех, кому более чем немного надоело смотреть в собственное лицо каждый день.Видеозвонки — не самый приятный способ общения с другими людьми, но вы, вероятно, много из них делали в прошлом году! Независимо от того, используете ли вы Zoom, Skype, Messenger, Google Meet или что-то еще, факт в том, что камера вашего ноутбука, вероятно, не показывает вас в лучшем свете. Если вам надоело выглядеть зернистым и размытым, решение — не новое лицо, а одна из лучших веб-камер!
Наличие веб-камеры — это не только улучшение качества видео, хотя это очень важно.Это также дает вам гораздо больше свободы при размещении камеры, позволяя выбрать оптимальный угол, чтобы показать себя и свой фон в лучшем свете. У хорошей веб-камеры также может быть микрофон, который улучшит качество звука ваших звонков.
При выборе подходящей веб-камеры необходимо учитывать множество факторов. Ниже мы перечислили некоторые ключевые факторы, которые следует учитывать при выборе лучшей веб-камеры:
• Разрешение . В то время как разрешение 720p является базовой высокой четкостью, если ваш ноутбук более дешевая или старая модель, вы можете быть удивлены скачком качества.В любом случае, 720p — это стандартный HD, а 1080p — это Full HD, и кроме того, вы попадаете на территорию 4K. Хотя может показаться очевидным, что большее разрешение лучше, на практике вы можете обнаружить, что ваше интернет-соединение изо всех сил пытается транслировать изображение 4K или даже Full HD без заиканий. В идеале веб-камера с несколькими вариантами разрешения — лучшая покупка.
• Аудио , вероятно, даже более важно, чем видео, когда дело доходит до конференц-связи. Если вы обнаружите, что во время разговора в ноутбук вас трудно понять, стоит знать, что у большинства веб-камер есть лучший микрофон, который помогает улучшить запись звука.Некоторые даже предлагают стерео, позволяя вашему голосу звучать красиво и четко, с отфильтрованным фоновым шумом.
• Контроль вашего фона, а также того, как обрамлена ваша голова, является ключом к созданию хорошего впечатления в доме. Это означает, что действительно полезно иметь возможность изменять угол / положение камеры на , как и возможность увеличивать и уменьшать масштаб .
• Обратите внимание на дополнительных функций тоже … наш лучший выбор предлагает встроенную кольцевую подсветку, которая поможет вам лучше всего выглядеть на экране даже в темной комнате.
Нет абсолютно никаких причин тратить кучу денег на веб-камеру. Будьте осторожны, прежде чем нажать кнопку «Купить», чтобы недавний интерес к веб-камерам не привел к необоснованному росту цен. Есть много вариантов от крупных брендов, которые очень доступны по цене, а также, как правило, их легко настроить. Многие веб-камеры просто работают по принципу «подключи и работай» и настраиваются в тот момент, когда вы подключаете их к компьютеру. Единственная проблема, с которой вы можете столкнуться, — это доступность; Как вы понимаете, веб-камеры сейчас очень востребованы!
Мы выбрали веб-камеры от разных производителей, каждая из которых, по нашему мнению, стоит своих денег.Вот лучшие веб-камеры для работы на дому прямо сейчас…
Лучшие веб-камеры для работы на дому
(Изображение предоставлено Razer)
1. Razer Kiyo
Наша любимая веб-камера для домашней работы и лучшая для темных комнат
Разрешение : 1080p или 720p | Частота кадров: 30 кадров в секунду при 1080p, 60 кадров в секунду при 720p | Поле зрения: 90 градусов | Размер: 69 x 69 x 48 мм | Вес: 200 г
Встроенная светодиодная кольцевая подсветка
Разрешение Full HD при 30 кадрах в секунду
Нет поддержки внешнего звука
Трудно найти в наличии
Слабо освещенная комната — не лучшее место, где можно показать себя мир.Поэтому, если вы хотите дать себе визуальное преимущество перед коллегами по видеоконференцсвязи или просто произвести впечатление на других членов своей семьи, тогда освещение является ключевым моментом. Razer Kiyo позаботится об этом, имея встроенную кольцевую подсветку. Он состоит из двенадцати светодиодов, расположенных по кругу, и предназначен для создания приятного на лице освещения с регулируемой интенсивностью и цветовой температурой, сбалансированной по дневному свету. Что касается самой камеры, Razer Kiyo снимает видео с впечатляющим разрешением 1080p Full HD со скоростью 30 кадров в секунду, также доступна опция 60 кадров в секунду при 720p.
(Изображение предоставлено Logitech)
2. Веб-камера Logitech C310 HD
Один из лучших недорогих вариантов, позволяющий быстро и легко делать 5-мегапиксельные фотографии
Разрешение: До 720p | Частота кадров: 30 кадров в секунду при 720p | Поле зрения: 60 градусов | Размер: 71,15 x 31,3 x 25,95 мм | Вес: 71,2 г
Впечатляюще доступный
Полезные функции шумоподавления
Более низкое разрешение, чем у других
База не панорамирует
Хотя веб-камеры портативных компьютеров не так хороши, сами ноутбуки, как правило, довольно дороги, и если вы только что потратили доллар на один, вы, вероятно, не захотите тратить дополнительную порцию сдачи на веб-камеру.Logitech HD C310 разработан для таких же пользователей, как вы, и доступен по более доступной цене, чем другие веб-камеры. Компромисс — это видео с более низким разрешением, максимальное разрешение 720p, и простая база, которая не панорамируется слева направо. Однако если вам просто нужно что-то, что работает, Logitech HD C310 — отличный выбор. Он настраивается мгновенно, его умный микрофон оснащен запатентованной технологией шумоподавления и легко интегрируется со всем вашим стандартным программным обеспечением для видеоконференцсвязи. Все это идет по цене, которая подрывает конкуренцию, что делает Logitech HD C310 тем, над чем стоит серьезно подумать.
(Изображение предоставлено Microsoft)
3. Microsoft LifeCam Studio
Профессионально выглядящий вариант для использования в бизнесе
Разрешение: До 1080p | Частота кадров: 30 кадров в секунду при 720p | Поле зрения: 75 градусов | Размер: 60 x 45 x 114 мм | Вес: 128 г
Закрепляется на вашем мониторе
Широкое поле зрения
Низкая цена
Только 15 кадров в секунду при 2K
Только один микрофон
Учитывая, что он выглядит как мини-камера видеонаблюдения, вам понравится или ненавидите промышленный дизайн Microsoft LifeCam Studio.Как лучшая модель в линейке веб-камер Microsoft, она предназначена для использования в бизнесе и предлагает запись 1080p или 720p видеозвонки в реальном времени — достаточно легко, чтобы сохранять четкость во время звонка VC, а также поддерживать плавное видео без заиканий. Также есть встроенный микрофон для улучшения качества звука ваших звонков. Он может похвастаться системой TrueColor от Microsoft, которая предназначена для расширения динамического диапазона, чтобы вы лучше всего выглядели на экране. Камера также может вращаться на 360 градусов, что позволяет создать идеальную домашнюю сцену для презентации внешнему миру.
(Изображение предоставлено Microsoft)
4. Microsoft LifeCam Cinema
Хороший недорогой способ повысить качество видеозвонков
Разрешение: До 720p | Частота кадров: 30 кадров в секунду при 720p | Поле зрения: 73 градуса | Размер: 55,8 x 24 x 45,9 мм | Вес: 95,3 г
Легкий и маленький
Очень доступный
Максимальное разрешение 720p
Это не особо новая или продвинутая веб-камера Microsoft, но это очень надежный и доступный вариант для создания внешнего вида ваших видеозвонков значительно лучше.Он может снимать видео с максимальным разрешением 720p (30 кадров в секунду), и хотя это может показаться не таким уж большим по сравнению с современной экстравагантной цифровой камерой, этого более чем достаточно для видеозвонков, и он будет хорошо выглядеть, не потребляя всей вашей пропускной способности. В Microsoft LifeCam Cinema хорошо то, что он очень маленький и легкий, поэтому он не будет слишком загромождать ваше рабочее пространство.
(Изображение предоставлено Logitech)
5. Logitech C922 Pro
Великолепная универсальная веб-камера, отлично подходящая для потоковой передачи
Разрешение: Запись 1080p, потоковая передача 720p | Частота кадров: 30 кадров в секунду при 1080p, 60 кадров в секунду при 720p | Поле зрения: 78 градусов | Размер: 44 x 95 x 71 мм
Подходит для монитора или штатива
Дополнительное удаление фона
Стереомикрофоны
Без поддержки внешнего микрофона
Logitech C922 — наша любимая камера для потоковой передачи и идеальный выбор, если вы также модно транслировать в прямом эфире на YouTube или делиться своими игровыми подвигами через Twitch.Камера просто прикрепляется к верхней части экрана вашего компьютера или может быть прикреплена к штативу, если вы хотите проявить более творческий подход к своим ракурсам и кадрированию. Вы можете снимать и транслировать в прямом эфире в разрешении Full HD (1080p) со скоростью 30 кадров в секунду, а также есть «сверхбыстрый» режим для потоковой передачи видео 720p со скоростью 60 кадров в секунду. Двойные микрофоны обеспечивают отличное качество стереозвука, а камера оснащена настольным штативом высотой 18,5 см.
(Изображение предоставлено Microsoft)
6. Microsoft LifeCam HD-3000
Лучшая бюджетная веб-камера для работы на дому
Разрешение: 720p | Частота кадров: 30 кадров в секунду | Поле зрения: 60 градусов | Размер: 44 x 39 x 109 мм | Вес: 90.7g
Низкая цена
Простая функция plug-and-play
Потоковая передача высокой четкости
Нет 1080p или 4K
Нет в наличии во многих местах
Фантастическая дешевая веб-камера для людей с ограниченным бюджетом, HD- 3000 доказывает, что вам не нужно тратить целое состояние, чтобы получить приличный апгрейд по сравнению с большинством встроенных камер портативных компьютеров. Разрешение ограничено разрешением 720p HD со скоростью 30 кадров в секунду, но это по-прежнему высокое разрешение, и немногие друзья, члены семьи или коллеги по работе заметят, что вы транслируете не с разрешением 1080p или выше.Камера обеспечивает отслеживание лица и настройку при слабом освещении, у нее есть встроенный микрофон, и она легко прикрепляется к экрану вашего компьютера. Также есть опция ручной фокусировки, которая поможет вам защититься от любых уродливых моментов охоты с автофокусом, если вы попадете за что-то вне кадра.
(Изображение предоставлено Depstech)
7. Веб-камера Depstech 2K
Веб-камера отличного качества по отличной цене
Разрешение: 2560 x 1440 | Частота кадров: 30 кадров в секунду | Поле зрения: 90 градусов | Размер: 150 x 80 x 40 мм | Вес: 80 г
Хорошее разрешение
Двойной микрофон
Режим Plug-and-play
Возможно, вы не слышали о Depstech, но они также являются известным производителем оптических устройств, таких как бороскопы и отоскопы. как увеличивающийся ассортимент веб-камер.Что впечатляет в этой модели, так это то, что она предлагает более высокое разрешение, чем вы обычно найдете по этой бюджетной цене — предлагая то, что она называет разрешением 2K, с выходным разрешением 2560 x 1440 с использованием 4-мегапиксельного 1/3-дюймового CMOS-датчика. Нам также нравится тот факт, что это крепление позволяет поворачиваться на 360 °, что удобно, когда его можно закрепить на подставке для ноутбука или прикрутить к настольному штативу.
(Изображение предоставлено Logitech)
8. Logitech StreamCam
Отличная веб-камера для трансляции на YouTube или в социальные сети
Разрешение: 1080p | Частота кадров: 60 кадров в секунду | Поле зрения: 78 градусов | Размер: 85 x 58 x 48 мм | Вес: 222 г
Универсальное крепление / ориентация
Отличное качество видео и звука
Современное соединение USB-C
Дороже, чем большинство
Если вам нравится настраивать канал YouTube или вести видеоблог из дома, вам подойдет StreamCam от Logitech. для тебя.Эта веб-камера способна транслировать в реальном времени видео 1080p Full HD со сверхплавной скоростью 60 кадров в секунду, а автоматическое отслеживание лица обеспечивает надежную привязку автофокуса к вам и ни к чему другому. Тот же трюк с искусственным интеллектом также контролирует замер экспозиции, гарантируя, что вы всегда будете освещены, чтобы выглядеть наилучшим образом. Более того, держатель док-станции камеры также позволяет легко повернуть камеру в портретную ориентацию, чтобы идеально соответствовать соотношению сторон 9:16 для историй Instagram. StreamCam также не позволяет звуку отодвинуться на задний план, поскольку двойные передние микрофоны гарантируют кристально чистое звучание.
(Изображение предоставлено Logitech)
9. Logitech Brio Ultra HD Pro
Лучшая веб-камера с качеством 4K и шумоподавлением
Разрешение: 4K Ultra HD, 1080p или 720p | Частота кадров: До 30 кадров в секунду при 4K, 60 кадров в секунду при 1080p, 90 кадров в секунду при 720p | Поле зрения: 90 градусов | Размер: 63 x 36 x 19 мм | Вес: 44 г
Качество видео Ultra HD с HDR
До 90 кадров в секунду
Дорого
Для некоторых пользователей может оказаться излишним
Logitech Brio Ultra HD Pro — одна из самых качественных веб-камер.Эта камера может записывать в разрешении Ultra HD 4K. Объектив имеет разные углы обзора — 65, 78 и 90 градусов, чтобы все оставалось в кадре, и его можно настроить в соответствии с планировкой вашего офиса. Эта веб-камера может транслировать в формате 1080p Full HD со скоростью 60 кадров в секунду и предлагает 5-кратный цифровой зум, который обрезает изображение 4K до 1080p с минимальным ухудшением качества изображения. Также есть опция 90 кадров в секунду при разрешении 720p, если вы хотите супер-плавное видео, и камера может записывать видео HDR (High Dynamic Range) для улучшения контрастности.Два всенаправленных микрофона и зажим для монитора ПК дополняют этот великолепный комплект веб-камеры.
(Изображение предоставлено eMeet)
10. eMeet c960
Дешевая сверхширокая веб-камера 1080p
Разрешение: 1080p | Частота кадров: 30 кадров в секунду | Поле зрения: 90 градусов | Размер: 135 x 80 x 65 мм | Вес: 240 г
Низкая цена
Функциональность Plug-and-play
Более широкий обзор, чем у большинства
Эта недавно представленная бюджетная веб-камера — интересный вариант для тех, кто хочет демонстрировать более широкий угол обзора во время встреч Zoom.Широкоугольный объектив 90 ° имеет фиксированный фокус, который сохраняет резкость на расстоянии до 5 м, а ваше видео передается в разрешении 1080p HD со скоростью 30 кадров в секунду. Устройство plug-and-play работает с Macbook так же удобно, как с ноутбуками с Windows, и оснащено двумя микрофонами. Крепление шарнирного типа достаточно прочное, но если вам нужен более интересный угол обзора камеры, у eMeet есть удобное крепление для штатива.
Руководства по другим продуктам для дома и малого офиса:
Лучшие гарнитуры
Лучшие кольцевые фонари
Лучшие веб-камеры для конференций
Лучшие камеры для потоковой передачи
Лучший многофункциональный принтер для работы дома
Лучшие маски для лица за всю историю
Лучший монитор для редактирования фотографий
Лучший ноутбук для редактирования фотографий
The лучший ноутбук для редактирования видео
Лучшие камеры видеодомофона
Лучшие планшеты для рисования для редактирования фотографий
Лучшие планшеты для фотографов
Лучший VPN
Лучшие конструкторы сайтов для фотографов
900 98 Лучшие стойки для ноутбуков
Лучшие столы для работы на дому
Лучший микрофон для видеоблога
Обзор лучших предложений сегодняшнего дня
5 лучших веб-камер для астрофотографии в 2021 году
В мире астрофотографии все меняется по сравнению с обычными фотографиями.Как правило, доступно 3 варианта, которые могут удовлетворить ваши потребности, и каждый из них имеет свои преимущества. Все зависит от того, что вы хотите запечатлеть, и вот основные варианты:
Веб-камера — Когда дело доходит до фотографирования планет, лучше всего подходят веб-камеры и специальные камеры для астрономии. Недостатком является то, что он не поможет вам при съемке объектов глубокого космоса, таких как галактики, туманности и шаровые скопления.
Веб-камеры — один из самых дешевых вариантов астрофотографии, но они требуют некоторых модификаций.Вам понадобится адаптер 1,25 дюйма, чтобы прикрепить его к телескопу и линзу Барлоу. Длительная выдержка обычно невозможна с веб-камерами, но их можно изменить в соответствии с вашими потребностями. Вы будете поражены тем, что на самом деле может снимать веб-камера.
DSLR — Когда дело доходит до объектов глубокого космоса, зеркальные камеры — один из лучших вариантов для этого. Их можно прикрепить к телескопу, например, с помощью Т-образного переходника, а сама камера позволяет прикрепить к ней несколько разных объективов для проектов пейзажной астрофотографии.
Для выполнения работы необходимы некоторые технические настройки и расширенные элементы управления. Присоединение объектива камеры к зеркальной фотокамере необходимо для широкоугольного обзора пространства, а не подключение камеры к телескопу. Длинная выдержка также может использоваться с DSLR, но большинство камер дорогие.
ZWO — Эти типы камер специально разработаны для астрофотографии и имеют собственные объективы и адаптеры. Они очень похожи на веб-камеры и, как и они, требуют подключения ПК или ноутбука.Их цены варьируются от доступных до довольно дорогих.
Доступны как цветные, так и одноцветные версии, которые имеют разные преимущества. Они способны к длительной экспозиции и визуализации DSO. Монохромные варианты могут захватывать больше деталей за одну экспозицию, но для получения цветного изображения требуется время экспозиции примерно в 3 раза больше, чем у цветных камер.
Как работают веб-камеры? — Объясни, что материал
Криса Вудфорда. Последнее обновление: 30 сентября 2020 г.
Всегда хотел запустить свой собственный
Телевизионная станция? Веб-камера позволяет просто
что. С одной из этих крошечных камер с жуткими глазами, подключенной к вашему
компьютер, вы можете транслировать
фотографии себя или своего дома в
весь мир! Веб-камера немного похожа на цифровую.
камера и работает примерно так же. Но в отличие от цифрового фотоаппарата,
он предназначен для создания относительно компактных цифровых фотографий, которые легко
для загрузки на веб-страницы или отправки
через Интернет. Все это звучит достаточно просто,
но как на самом деле работают веб-камеры? Давайте посмотрим поближе!
Фото: эту веб-камеру Microsoft LifeCam VX-1000 можно установить на столе или прикрепить к экрану ноутбука.Имеет встроенный микрофон и длинный
USB-кабель передает изображение и звук
к вашему компьютеру. Некоторые ноутбуки и нетбуки имеют встроенные веб-камеры. Это звучит как
хорошая идея в теории, но, опять же, она ограничивает вас показом изображений того, что находится непосредственно в
перед компьютером. Другие популярные камеры производятся Logitech, Creative, Hue и TeckNet.
Как работает веб-камера?
Фото: в отличие от веб-камеры выше, на которую вы можете сфокусироваться, поворачивая объектив, эта Microsoft LifeCam VX-800 имеет предустановленный фокус.Если вы присмотритесь, вы можете просто увидеть световой индикатор питания (вверху слева, в данный момент не горит) и микрофон (вверху справа). Подставку можно просто поставить на стол или открыть, чтобы закрепить на ноутбуке.
Веб-камера — это компактная цифровая камера, которую можно подключить к компьютеру для трансляции
видеоизображения в реальном времени (по мере их появления). Как и цифровая камера, он улавливает свет через небольшой объектив на
спереди с помощью крошечной сетки микроскопических светоприемников
встроен в микросхему считывания изображений (либо устройство с зарядовой связью (ПЗС) )
или, что более вероятно в наши дни, датчик изображения CMOS ).Как мы вскоре увидим, датчик изображения и его схема преобразуют
изображение перед камерой в цифровой
формат — строка нулей и единиц, с которыми компьютер умеет обращаться.
В отличие от цифровой камеры, веб-камера не имеет встроенного чипа памяти или карты флэш-памяти: ей не нужно «запоминать» изображения, потому что она предназначена для захвата и немедленной передачи их на компьютер. Вот почему к веб-камерам идут USB-кабели.
из спины. Кабель USB обеспечивает питание веб-камеры от компьютера и передает цифровую информацию, полученную датчиком изображения веб-камеры, обратно на компьютер, откуда она передается в Интернет.Некоторые камеры работают по беспроводной сети, и их не нужно подключать к компьютеру: обычно они используют Wi-Fi для передачи своих изображений на ваш интернет-маршрутизатор, который затем может сделать их доступными для других компьютеров в сети.
в вашу домашнюю сеть или, используя Интернет, кому угодно и где угодно в мире.
Как работает чип датчика изображения?
Все веб-камеры работают примерно одинаково: они используют чип датчика изображения, чтобы улавливать движущиеся изображения и преобразовывать их в потоки цифр, которые загружаются через Интернет.Чип датчика изображения
сердце веб-камеры — так как же это работает? Давайте разберем веб-камеру и узнаем.
Снимите внешний чехол с веб-камеры, и вы обнаружите, что
немного больше, чем пластиковая линза, установленная непосредственно
на крошечную электронную плату внизу. Объектив вкручивается и выкручивается
чтобы увеличить фокусное расстояние, управляя фокусом вашей камеры:
Теперь снимите объектив, и вы увидите датчик изображения (CCD или CMOS чип): это
квадратная вещь в середине этой цепи.Только крошечная центральная часть зеленого цвета является светочувствительной: остальная часть микросхемы предназначена для подключения светового датчика к большей цепи, которая его окружает:
Вот крупный план:
Веб-камеры и цифровые камеры
Таким образом, датчик изображения — это «электронный глаз» веб-камеры или цифровой камеры. Это
полупроводниковый чип, состоящий из миллионов крошечных светочувствительных квадратов, расположенных в виде сетки. Эти квадраты называются пикселей .Основные веб-камеры используют относительно
небольшие датчики с несколькими сотнями тысяч пикселей (обычно сетка 640 × 480.
В хороших цифровых камерах используются датчики с большим количеством пикселей; поэтому камеры сравнивают по количеству
мегапикселей (миллионы пикселей) у них есть.
Обычная веб-камера имеет около 0,3 мегапикселя (другими словами, 300000), а
цифровая камера с 6 мегапикселями имеет более чем в 20 раз больше — вероятно, размещена в
прямоугольник с тремя тысячами в поперечнике и двумя тысячами вниз (3000 x
2000 = 6 миллионов).Лучшая камера с разрешением 12 мегапикселей
будет иметь сенсор 4000 x 3000 пикселей. Сделайте снимок одного размера с этими двумя
камеры, а 12-мегапиксельная даст вам еще 1000 точек
по горизонтали и еще на 1000 по вертикали — более мелкие точки дают больше деталей
и выше разрешение . Один пиксель в действительно хорошем сенсоре — это
примерно 10 микрометров (10 мкм) в диаметре (в 5–10 раз меньше
чем диаметр типичного человеческого волоса)!
Как датчик изображения преобразует изображение в цифровую форму?
Когда вы делаете цифровую фотографию или смотрите в веб-камеру, свет
увеличивает объектив.Поступающее «изображение» попадает на датчик изображения, который разбивает его на отдельные пиксели.
которые преобразуются в числовую форму. ПЗС и КМОП-чипы, два типа датчиков изображения, выполняют эту работу несколько по-разному. Оба изначально преобразуют входящие световые лучи в электричество, как фотоэлементы (используются в таких вещах, как охранная сигнализация «волшебный глаз» или умывальники, которые включаются автоматически, когда вы кладете руки под кран). Но ПЗС — это, по сути, аналоговый оптический чип , который преобразует свет в различные электрические сигналы, которые затем передаются на один или несколько других чипов, где они оцифровываются (превращаются в числа).Напротив, CMOS-чип делает все в одном месте: он улавливает световые лучи и превращает их в цифровые сигналы на одном чипе. Таким образом, это, по сути, цифровое устройство , в котором ПЗС-матрица является аналоговой. Чипы CMOS работают быстрее и дешевле в производстве в больших объемах, чем CCD, поэтому теперь они используются в большинстве недорогих камер мобильных телефонов и веб-камер. Но ПЗС по-прежнему широко используются в некоторых приложениях, например, в астрономии при слабом освещении.
Независимо от того, генерируются ли изображения датчиком CMOS или CCD и другими схемами, основной процесс остается одним и тем же: входящее изображение преобразуется в исходящий шаблон цифровых пикселей.Давайте теперь просто будем обращаться к «датчику изображения» (и забудем о том, CCD и другие микросхемы или датчик CMOS).
Во-первых, датчик изображения измеряет, сколько света попадает на каждый пиксель. Эта информация превращается в число, которое может храниться на микросхеме памяти внутри камеры. Таким образом, цифровая фотография преобразует изображение, которое вы
заглянуть в очень длинную цепочку чисел. Каждое число описывает один пиксель в
изображение — насколько оно яркое или темное и какого оно цвета.
Шаг за шагом
- Свет от объекта (в данном случае от велосипеда) попадает в объектив камеры.
- Датчик изображения внутри камеры разбивает изображение на миллионы
пиксели (квадраты). ЖК-дисплей на задней панели камеры показывает вам
изображение, которое захватывает датчик, а не изображение видимого объекта
через серию линз (как в обычной камере), но
перерисованная компьютеризированная версия исходного объекта, отображаемого на экране. - Датчик измеряет цвет и яркость каждого пикселя.
- Цвет и яркость сохраняются в виде двоичных чисел (нулей и единиц) в камере камеры.
карта памяти.Когда вы подключаете камеру к компьютеру, эти числа мгновенно передаются по
провод.
Кто изобрел датчики изображения?
ПЗС-матрица была изобретена осенью 1969 года канадцем Уиллардом С. Бойлом (1924–) и американцем Джорджем Смитом (1930–), двумя коллегами, работающими в Bell Laboratories (известный американский исследовательский центр в Нью-Джерси, ответственный за за всевозможные удивительные изобретения, самое известное из которых — транзистор). Бойл и Смит пытались разработать новый вид компьютерной памяти — в своих заметках первоначально
они назвали устройство зарядным «пузырем», но то, что они на самом деле изобрели, оказалось гораздо более полезным для захвата и хранения изображений в цифровой форме.
Наука, лежащая в основе ПЗС-матрицы (превращение световой энергии в электрическую), восходит к 1905 году. Известный как фотоэлектрический эффект, это было первое крупное научное открытие Альберта Эйнштейна (1879–1955). Эйнштейн показал, как световой луч может отдавать свою энергию, когда он ударяется о поверхность материала, выбивая электроны, которые затем образуют электрический ток — и количество электрической энергии, которое может быть напрямую связано с частотой падающего света.Именно за эту раннюю работу (а не его гораздо более знаменитую более позднюю работу по теории относительности) Эйнштейн был удостоен Нобелевской премии по физике 1921 года. Бойль и Смит заняли свое место в истории почти 90 лет спустя, когда получили Нобелевскую премию в области физики 2009 (совместно с пионером волоконной оптики Чарльзом Као).
Сравнение веб-камер
Разберите любую веб-камеру, и вы получите почти такие же детали: датчик изображения.
Чип, установленный на печатной плате, скрывается за линзой.Это не значит, что все
веб-камеры точно такие же или одна такая же хорошая, как и другая. Фактически, там
два ключевых показателя, которые говорят вам, насколько хорошо веб-камера будет работать: разрешение
и частота кадров.
Разрешение
Хотя хорошая цифровая камера предназначена для съемки с высоким разрешением
(мелко детализированные) изображения, веб-камера намеренно снимает гораздо более низкие
разрешение (более размытые, зернистые и «пиксельные») изображения. Веб-камера стандартного разрешения позволяет
изображения размером примерно в одну десятую от типичного
цифровая камера, обычно 320 × 240 или 640 × 480 пикселей,
таким образом, каждый несжатый неподвижный кадр будет иметь размер несколько сотен килобайт вместо нескольких мегабайт.Это означает, что снимки с веб-камеры могут быть отправлены через Интернет намного быстрее, чем большие цифровые фотографии, потому что для загрузки и скачивания требуется гораздо меньше байтов.
Подобные веб-камеры могут эффективно работать даже при медленном подключении к Интернету по телефонной линии.
Современные HD (веб-камеры высокой четкости) создают изображения с более высоким разрешением, чем старые камеры (обычно 1280 × 720 или 1600 × 1200), но при этом используют файлы гораздо меньшего размера, чем действительно хорошая цифровая камера. Поскольку они отправляют изображения гораздо большего размера, им требуется достойное широкополосное подключение к Интернету.Если вы ведете трансляцию с веб-камеры, вам понадобится достаточно хорошая скорость загрузки и (обычно скорость загрузки 1 Мбит / с или выше),
тогда как обычный просмотр веб-страниц в основном зависит от высокой скорости загрузки.
Частота кадров
Частота кадров (также называемая частотой обновления) — это количество кадров в секунду (FPS), которое веб-камера
может справиться. Камеры более низкого качества обрабатывают около 24 кадров в секунду, в то время как более качественные могут
достигают 50–60. Камеры Microsoft VX-1000 и VS-800 на фотографиях выше дают довольно среднюю скорость 30 кадров в секунду с разрешением 640 × 480.
Какая частота кадров вам нужна? Чем выше частота, тем больше движений улавливает ваша камера. На практике даже низкая частота кадров достаточно хороша для видеочата (поскольку вы в основном сидите и смотрите в камеру), и если все, что вы делаете, это загружаете изображений с веб-камеры на веб-страницу (раз в минуту или так), частота кадров практически не имеет значения.
Подведение итогов
Если ваше интернет-соединение слишком медленное, вы не сможете управлять более чем очень скромной частотой кадров.
(возможно, всего 5–10 кадров в секунду или даже меньше): даже в этом случае вы можете увидеть «медленное» изображение, которое не синхронизировано со звуком, который вы слышите, или «дергающееся» изображение с внезапными изменениями в движении.Если важна высокая частота кадров, переключение на более низкое разрешение (или, возможно, использование черно-белого изображения вместо цветного) может решить проблему.
Вы также можете попробовать использовать больше освещения (с помощью настольной лампы под углом) и упростить изображение, которое вы передаете (поместите белый лист в качестве простого фона позади себя или снимите себя у простой стены и наденьте простую одежду, а не безумно узорчатую. единицы). Если вы можете уменьшить объем информации, передаваемой в каждом кадре, теоретически вы должны
иметь возможность отправлять больше кадров в секунду с вашей ограниченной пропускной способностью.
Таким образом, на практике вам необходимо найти баланс между разрешением и частотой кадров в соответствии с ограниченной скоростью вашего соединения. Благодаря очень быстрому широкополосному соединению вы сможете управлять как высокой частотой кадров, так и высоким разрешением.
Что можно делать с веб-камерой?
У большинства из нас есть смартфоны со встроенными камерами и простой в использовании видеочат.
такие приложения, как FaceTime и
Google Hangouts
(или WhatsApp и Snapchat, если хотите), так зачем вам
отдельная веб-камера? Некоторые люди по-прежнему предпочитают действовать по старинке.Со смартфоном
все, что вы действительно можете сделать, это говорить и болтать; с веб-камерой, установленной на настольном компьютере, вы также можете печатать,
обмениваться файлами, делиться своим рабочим столом и делать другие вещи, которые могут быть сложными на мобильном телефоне. Так что есть еще очень много места
для старых веб-камер в эпоху Android-смартфонов и iPhone.
Веб-камеры также удобны, если вы хотите опубликовать часто обновляемое неподвижное изображение определенного места для просмотра другими в Интернете. Например, зоопарк может публиковать живые изображения своего домика зебры или жирафа.Третья причина
для безопасности. Может быть, вы хотите следить за своим домом, пока вы находитесь
отпуск, проверьте, что ваша собака кормит и поит, или понаблюдайте за больным или пожилым родственником.
Веб-камеры позволяют вам делать все это.
Видео чат
Чтобы пообщаться с кем-нибудь в сети, вам обоим понадобится устройство с веб-камерой.
(или смартфон со встроенной камерой), и вы оба должны использовать одно и то же
программа для видеочата на вашем компьютере или мобильном телефоне. Skype, самая известная программа чата,
работает практически на любом компьютере или мобильном устройстве
(хотя он больше не работает на старых машинах с такими операционными системами, как Windows XP
или старые версии Linux).FaceTime работает только
на устройствах Apple (iOS). А Google Hangouts работает на настольных компьютерах, устройствах Apple (iOS),
и мобильные телефоны Android.
Программы видеочата работают так же, как и веб-камеры, только они
загружаю фотографии постоянно. Предположим, я общаюсь с вами в видеочате. Мой
камера снимает меня, превращает его в цифровой формат и
отправляет его на мой компьютер. Программа чата на моей машине
«потоки» изображения
информацию через Интернет на ваш компьютер. Программа чата на
ваша машина получает информацию об изображении и преобразует ее обратно в
изображение, которое он отображает на вашем экране.Между тем ваша камера
сделать то же самое с вашей фотографией и отправить ее
противоположное направление. Этот двусторонний процесс происходит постоянно, поэтому
каждый из нас получает постоянно обновляемое представление о другом. Разгоняться, набирать скорость
все готово, программы видеочата, такие как Skype, устанавливают прямое соединение
между вашей машиной и моей, минуя централизованные серверы. Это очень
эффективный способ использования Сети называется
(VOIP) передача голоса по Интернет-протоколу и
пример того, что известно как сеть P2P (одноранговая)..
Кадры веб-камеры
Предположим, вы хотите транслировать изображения своего сада на веб-сайт и
обновляйте их через регулярные промежутки времени. Вы можете сделать это с помощью веб-камеры. Ты
просто наведите камеру на сад, подключите ее к компьютеру и
установить специальное программное обеспечение. Программа делает снимок
с камеры каждые пять минут (или с некоторым заданным интервалом) и копирует его на свой веб-сайт, используя
простой процесс под названием FTP (протокол передачи файлов) .
Каждый раз, когда загружается новое изображение, оно заменяет предыдущее на
Ваш сайт.Когда люди смотрят ваш сайт, они видят последнее изображение
что загрузила ваша камера. Большинство людей создают свои веб-страницы так, чтобы
делайте так называемое «мета-обновление» (автоматическая перезагрузка) каждые несколько минут. Это гарантирует
они всегда показывают самое последнее изображение.
Фото: Прямые трансляции с Международной космической станции — одно из многих (неземных) чудес, которые вы можете наблюдать благодаря веб-камерам!
Вот несколько примеров веб-камер, которые работают таким образом:
- Исследуйте.org Livecams: отличный раздел камер с живыми животными и природой.
- Skyline: от фонтана Треви в Риме до горизонта Нью-Йорка с этого сайта открываются живые виды на туристические «приманки» со всего мира.
- Surfcams в Австралии: Здесь есть отличные дневные кадры для серфинга в реальном времени.
- Panda cam: смотрите прямую трансляцию панды Ян Гуана из Эдинбургского зоопарка в Шотландии.
- YouTube Live: Вероятно, самый большой выбор прямых трансляций онлайн (хотя он также включает телевизионные «трансляции» и другие прямые трансляции).
- Международная космическая станция: наблюдайте за космическими прогулками, экспериментами и другими живыми вещами из космоса.
Наблюдение за вашим домом
Фото: Нужен ли полив моим растениям? Если у вас есть старый смартфон или планшет, которым вы больше не пользуетесь, его легко настроить как камеру видеонаблюдения с подключением к Wi-Fi, за которой вы можете наблюдать удаленно. Есть довольно много приложений, которые помогут вам в этом (поищите в своем любимом магазине приложений «монитор домашней безопасности»).
Благодаря Интернету гораздо больше людей интересуются
технология умного дома, позволяющая
вы отслеживаете и управляете такими вещами, как отопление, освещение и бытовая техника в вашем доме
используя приложения для смартфонов (или простой веб-интерфейс, в который вы можете войти), пока вас нет.
Раньше следить за происходящим дома с помощью веб-камеры было довольно сложно. Тебе нужно было
и ПК (который должен был работать все время), и веб-камера, которую вы должны были настроить для загрузки прерывистых неподвижных фотографий (точно так же, как если бы вы настраивали неподвижную веб-камеру в доме для зебры). Теперь все намного проще. Все, что вам нужно, это веб-камера с поддержкой Wi-Fi, которая может автоматически загружать изображения с помощью вашего беспроводного маршрутизатора. Его не нужно подключать к компьютеру, и вам не нужно никакого сложного программного обеспечения.Некоторые камеры Wi-Fi будут транслировать изображения в реальном времени; некоторые будут записывать и хранить их в течение нескольких дней или недель во флэш-памяти; третьи загрузят их в облако, где вы сможете просмотреть или просмотреть их позже. Камеры Wi-Fi для домашнего мониторинга и безопасности производятся Dropcam (теперь часть Google Nest), Tenvis, Simplicam, Oco и многими другими, и, как правило, они немного дороже, чем обычные
камеры, которые вы получаете для онлайн-чата.
7 лучших веб-камер 2021 года | Стратег
Старший писатель Карен Иорио Адельсон рассказала обо всем, от создания аптечки до усыновления домашнего животного.Она особенно увлечена бегом (она работала в магазине для бега) и мебелью для кошек.
Фотография: Fox
Если звонки в Zoom — обычная часть вашей рутинной работы из дома, вы, вероятно, проводите много времени, глядя на свое лицо в одном из этих крошечных квадратов на экране, задаваясь вопросом: Я действительно так выгляжу? Технология, которая позволяет нам дистанционно работать лицом к лицу во время пандемии, определенно впечатляет, но не всегда самая приятная — даже с выбранной опцией «подправить мою внешность».Мы рассмотрели способы использования освещения и макияжа в ваших интересах, но, по мнению экспертов, если вы хотите еще больше улучшить свою настройку, использование веб-камеры вместо встроенной камеры ноутбука может значительно улучшить качество изображения.
Tech YouTuber Сара Дитши говорит, что это «печальная реальность», что веб-камеры портативных компьютеров отстают от других технологических достижений. Она объясняет, что большинство из них используют разрешение 720p, что меньше полного разрешения высокой четкости, которое вы найдете на большинстве других устройств.«Это почти как перемотка на десять лет назад», — говорит она. «Так что тот факт, что ваше лицо записано в нем для ваших вызовов Zoom, довольно удручает». Чтобы узнать, какие веб-камеры помогут вам проявить себя наилучшим образом, мы спросили Дитши, а также других технических экспертов, звезд YouTube и стримеров Twitch о тех, которые они используют и рекомендуют.
Дитши и его коллега по YouTube Жюстин Эзарик используют Logitech Brio для съемки своих видеороликов.Эзарик, также известный как iJustine, говорит: «Это здорово, потому что он 4K, поэтому я могу снимать на него контент в высоком качестве и использовать его для потоковой передачи». Дитши говорит, что он легко подключается к ноутбуку или настольному компьютеру и имеет множество функций, которые улучшат качество видео, например, автоматическая коррекция освещенности для осветления лица в комнате с подсветкой. Это также позволяет вам регулировать поле зрения, что, по словам Дитши, пригодится, если вы увеличиваете масштаб из грязной комнаты и, возможно, не хотите, чтобы ваше грязное белье или неубранная кровать в кадре видео.Марк Стейнберг, старший технолог B&H Photo, согласен с тем, что Logitech Brio — это огромное улучшение по сравнению со стандартной веб-камерой ноутбука и хороший вариант, если вы устали от прерывистого звука или видео. Он говорит, что его видео «близко к качеству трансляции», а его встроенные микрофоны имеют функцию шумоподавления, поэтому вы можете отфильтровать любой фоновый шум — что вы можете оценить, если вы делитесь своим рабочим пространством с соседями по комнате, детьми или другими членами семьи.
Серия веб-камер
Logitech C900 также упоминалась несколько раз, поскольку, по мнению экспертов, веб-камеры предлагают HD-видео по более низкой цене, чем Brio.Художник по комиксам Домо Стэнтон, который транслирует свой рисунок на Twitch, говорит, что использует C920 с тех пор, как начал стримить два года назад. «Просто подключи и работай через USB, без дополнительных настроек», — говорит он. «Это прочная и, вероятно, лучшая и самая надежная веб-камера для новичков». C920 совместим с Chromebook (Стейнберг указывает, что многие школьные округа выдают Chromebook учителям и учащимся, поэтому это важно, если вы используете веб-камеру для онлайн-обучения), а также доступен с крышкой объектива для обеспечения конфиденциальности.Для более широкого поля зрения и возможности увеличения и уменьшения Steinberg рекомендует немного более дорогой C930.
Несмотря на то, что это одна из самых дорогих веб-камер, по словам Стейнберга, Logitech ConferenceCam стоит вложений для людей, которые звонят в Zoom весь день или часто проводят собрания или вебинары. «Это настолько высокое качество, которое может потребоваться практически любому человеку для удаленной работы», — говорит он. Он оснащен объективом с автофокусом, поэтому ваше изображение всегда будет четким и резким, а также оснащен встроенным микрофоном, динамиком и разъемом для наушников, поэтому сжатие звука не зависит от скорости обработки вашего компьютера (частая причина задержек и пропусков) .
С другой стороны, Стейнберг говорит, что эта веб-камера представляет собой отличное соотношение цены и качества и является большим обновлением по сравнению со встроенной камерой вашего ноутбука. Он имеет автофокус и позволяет регулировать контрастность и насыщенность для улучшения качества изображения.
Если у вас уже есть отдельная камера, Дитши говорит, что вы можете легко превратить ее в веб-камеру с помощью этого разъема HDMI.«Когда вы используете настоящую камеру в качестве веб-камеры, люди действительно будут похожи на Whoa », — говорит она. «Просто это выглядит по-другому». Кроме того, это хороший способ получить пользу от необычной камеры, которую вы обычно берете с собой в отпуск, которая собирала пыль с марта прошлого года. Эзарик тоже фанат. Она использует Elgato со своей цифровой камерой Sony Alpha a7 III и говорит, что вы даже можете использовать программное обеспечение Elgato, чтобы превратить свой iPhone в веб-камеру по беспроводной сети или с подключением к компьютеру. «Это действительно отличный вариант для тех, у кого есть старый iPhone, который теперь можно превратить в веб-камеру», — говорит она.
Что касается камеры, которую следует подключить к вашему компьютеру, Стэнтон говорит, что этот беззеркальный вариант Sony, который он использует для потоковой передачи видео, является вашим «лучшим выбором». Он говорит нам: «Я использую его для рисования, чтобы получить наилучшее и четкое качество при рисовании линий», и говорит, что оно стоит высокой цены, если вы серьезно относитесь к потоковой передаче видео, фотографии или просто к максимально четкому качеству видео по вашим звонкам. По сравнению с зеркальными фотоаппаратами (которые также популярны среди стримеров) беззеркальные камеры меньше и легче, потому что они используют электронный дисплей вместо зеркального зеркала и оптического видоискателя.
получить информационный бюллетень стратега
Действительно хорошие предложения, умные советы по покупкам и эксклюзивные скидки.
Условия использования и уведомление о конфиденциальности
Отправляя электронное письмо, вы соглашаетесь с нашими Условиями и Уведомлением о конфиденциальности и получаете от нас электронную переписку.
Strategist разработан для того, чтобы предлагать наиболее полезные, экспертные рекомендации по покупкам в обширном ландшафте электронной коммерции.Некоторые из наших последних достижений включают в себя лучшие средства для лечения акне , чемоданы на колесиках , подушки для бокового сна , естественные средства от беспокойства и банные полотенца . Мы обновляем ссылки, когда это возможно, но учтите, что срок действия предложения может истечь, и все цены могут быть изменены.
Как получить доступ к встроенной веб-камере на ноутбуке Toshiba | Small Business
Автор гранта Обновлено 3 июня 2019 г.
Практически все ноутбуки Toshiba поставляются с веб-камерой и соответствующим встроенным в них приложением, которое позволяет пользователю записывать видео и делать снимки экрана прямо через компьютер.Встроенная веб-камера включается автоматически, когда вы открываете определенные программы, такие как Skype или Facebook, но вы можете получить доступ к веб-камере напрямую, не обращаясь к стороннему источнику. Вот как.
Доступ к встроенной веб-камере Toshiba
Чтобы найти приложение веб-камеры Toshiba:
- Перейдите в меню Windows Пуск внизу экрана.
- Прокручивайте приложения в быстром меню, пока не найдете значок приложения Camera .Выберите его, чтобы открыть приложение Web Camera . Когда он открыт, вы видите себя на экране с несколькими крошечными значками.
- Найдите два значка в правой части экрана: значок фотоаппарата , значок и значок видеокамеры , значок .
- Щелкните фотоаппарат , чтобы сделать снимок.
- Щелкните значок видеокамеры один раз, чтобы увеличить его и активировать режим видеокамеры. При повторном нажатии на значок видеокамеры начинается запись, а значок видеокамеры превращается в квадратный значок остановки.
- Щелкните квадратный значок остановки , чтобы остановить запись.
- После записи видео в верхнем левом углу появляется небольшой предварительный просмотр. Щелкните предварительный просмотр , чтобы просмотреть записанное видео.
Как получить доступ к видеофайлам веб-камеры Toshiba
Если вы хотите получить доступ к видеофайлам, записываемым с помощью веб-камеры Toshiba, чтобы их можно было перемещать, загружать или просматривать вне приложения веб-камеры, выполните следующие действия:
- Перейдите в File Explorer , который находится на нижней панели задач.
- В проводнике перейдите к Этот компьютер и щелкните Изображения .
- В папке изображений находится папка под названием Camera Roll . Если его там нет, найдите на ПК папку с таким именем.
- Откройте папку Camera Roll, чтобы просмотреть список всех видеофайлов, записанных с помощью веб-камеры Toshiba.
Другие функции и возможности веб-камеры Toshiba
Помимо значка фотоаппарата, который вы используете для фотосъемки, и значка видеокамеры, который вы выбираете для записи видео, есть также значок Picture , который — это способ доступа к альбому веб-камеры из приложения веб-камеры и значок Gear , который вы используете для настройки параметров веб-камеры.
Если вам нужна дополнительная информация о том, как настроить параметры или функции веб-камеры Toshiba, сделайте следующее:
- Перейдите в меню Windows Пуск, и щелкните строку поиска.
- Введите термин Камера в поле поиска.
- Отображается предлагаемая ссылка под названием Справка по приложению веб-камеры .
- Щелкните по нему, и вы попадете на веб-страницу с описанием веб-камеры на веб-сайте Toshiba.
Устранение неполадок веб-камеры Toshiba
Если вы пытаетесь получить доступ к встроенной веб-камере и не можете заставить ее работать, вам необходимо устранить неполадки.Есть несколько причин, по которым у него могут быть проблемы, поэтому ознакомьтесь с этой серией потенциальных решений.
Прежде всего, проверьте, включена ли веб-камера, перейдя в Privacy , а затем в настройки . Здесь вы можете подтвердить, что ваша веб-камера подключена к сети и доступна для использования. Затем проверьте, установлены ли правильные драйверы. Если вы не загрузили последнее обновление Windows, попробуйте сначала. Если это не сработает, выполните следующие действия:
- Перейдите в меню Windows Пуск , а затем в диспетчер устройств .
- В диспетчере устройств выберите Устройства обработки изображений .
- Щелкните правой кнопкой мыши значок веб-камеры Toshiba и выберите Обновить драйвер .
- Перезагрузите портативный компьютер, чтобы убедиться, что изменения вступили в силу.
Повторно загрузите драйверы веб-камеры Toshiba
Если проблемы по-прежнему возникают или вы не можете найти драйверы приложения веб-камеры в устройствах обработки изображений, загрузите драйверы прямо из источника.Вот как:
- Ноутбуки Toshiba управляются под брендом Dynabook , поэтому перейдите на веб-сайт us.dynabook.com и в главном меню вверху веб-страницы выберите Поддержка > Драйверы и обновления.
- Введите модель или серийный номер вашего ноутбука Toshiba в поле поиска. Вас могут попросить выбрать вашу операционную систему.
- После выбора номера модели выберите драйвер веб-камеры из списка драйверов, если он доступен.
- Щелкните Загрузите со страницы драйвера веб-камеры. Затем откройте мастер установки и следуйте инструкциям на экране, чтобы завершить установку.
Сканирование с антивирусной защитой в случае вредоносного ПО
Есть вероятность, что ваша веб-камера может быть заражена какой-либо вредоносной программой, которая отключает камеру. Если вы запускаете антивирусное программное обеспечение, и оно что-то обнаруживает, немедленно удалите его, перезагрузите компьютер и посмотрите, решит ли это проблему.
Лучшая камера для потоковой передачи на YouTube, Twitch и TikTok
Хотя большинство компьютеров имеют встроенные веб-камеры, наличие специальной камеры для потоковой передачи в реальном времени, видеочата и YouTube может действительно улучшить качество вашего онлайн-контента и его профессионализм. Получив себе камеру с большим сенсором и красивым объективом, вы сможете выглядеть лучше, прежде чем выйдете в эфир, войдете на встречу Zoom или запустите свой канал YouTube. Мы все проводим достаточно времени перед экранами наших компьютеров, и наличие качественной камеры перед выходом в эфир также поможет снизить усталость от экрана.Вот что следует учитывать при выборе лучшей камеры для потоковой передачи.
Найдите лучшую камеру для потоковой передачи онлайн
Время, которое мы проводим перед нашими видеокамерами, за последние несколько лет увеличилось в геометрической прогрессии. Мы будем вести прямые трансляции в социальных сетях, таких как Facebook и Instagram, проводить мероприятия в виде потоковых трансляций на Twitch, запускать каналы YouTube, изучаем видеоблоги и общаемся с друзьями, семьей и коллегами в видеочате. Хотя большинство компьютеров имеют встроенные веб-камеры, приобретение специальной камеры для потоковой передачи в прямом эфире — отличный способ повысить профессионализм вашего видеоконтента и выглядеть лучше всего в прямом эфире.Наличие камеры с большим сенсором и прозрачным объективом повысит качество вашего видеоконтента.
Большинство производителей камер выпустили обновления прошивки, которые позволяют использовать любую камеру в качестве веб-камеры для потоковой передачи в реальном времени и видеоблогов. С помощью нескольких кабелей и настольного штатива вы можете использовать зеркальную камеру, наводить и снимать или беззеркальную камеру в качестве веб-камеры. Использование реальной камеры во время прямой трансляции даст вам видео с повышенным качеством с любой камеры, встроенной в экран вашего ноутбука.Наличие камеры более высокого качества, снимающей вашу прямую трансляцию, сделает ваш контент более приятным для просмотра, а ваши зрители будут вовлечены в ваш поток. Выбор наиболее подходящей камеры зависит от вашего бюджета, контента, который вы планируете снимать, и от того, планируете ли вы выходить в эфир, не выходя из дома, или планируете проводить потоковые приключения в дороге. Это наши предложения по лучшим камерам для потоковой передачи.
Что следует учитывать при поиске лучшей камеры для потоковой передачи в реальном времени, видеочата или видеоблога
Выбор лучшей камеры для потоковой передачи и создания онлайн-видеоконтента во многом зависит от выбора того, что вы будете снимать.Для получения видеоконтента наилучшего качества вам может потребоваться камера с большим сенсором и качественным объективом. Бюджетная зеркальная камера или компактная камера обеспечат лучшее качество видеозаписи, но также потребуют загрузки дополнительной прошивки, кабелей, штатива для стабилизации, займут больше места на столе и, конечно же, будут стоить дороже. Однако традиционная камера более универсальна, поскольку зеркальную, беззеркальную или компактную камеру можно использовать не только для прямой трансляции.
Если пространство на вашем столе ограничено, и вы ищете только камеру, которая будет использоваться для создания видео на YouTube дома или для потоковой передачи на Twitch, небольшая веб-камера может быть всем, что вам нужно для начала.Эти камеры меньшего размера отлично подходят для видеочата с друзьями и семьей или во время рабочего разговора. Некоторые из этих веб-камер также оснащены встроенными лампами или микрофонами, чтобы вы могли выглядеть и звучать как можно лучше, прежде чем выходить в эфир.
Ценовой диапазон лучших камер для потоковой передачи велик, но не думайте, что вам нужно тратить деньги на улучшение ситуации с камерой. Более дешевая веб-камера, вероятно, по-прежнему будет предлагать лучшее разрешение, чем встроенная в ваш компьютер. Это одни из лучших камер для потоковой передачи.
Лучшая зеркальная камера для потокового вещания: Canon EOS Rebel T7 DSLR Camera
Хорошее стекло
Цифровая зеркальная фотокамера — это универсальный инструмент для прямой трансляции и обычной съемки. Amazon
КУПИ СЕЙЧАС
Canon EOS Rebel T7 имеет 24,1-мегапиксельный CMOS-датчик, встроенный Wi-Fi и 9-точечную систему автофокусировки и является лучшей цифровой зеркальной камерой для потоковой передачи.Этот большой датчик и съемный объектив означают лучшее качество изображения. Используйте программное обеспечение EOS Utility Webcam, чтобы превратить эту цифровую зеркальную камеру в высококачественную веб-камеру для потоковой передачи в реальном времени, видеочата или YouTube.
Лучшая камера для видеоблога: Sony ZV-1
Компактный и мощный
Эта компактная камера отлично подходит для съемки событий вне дома. Amazon
КУПИ СЕЙЧАС
Sony ZV-1 создавалась специально для видеоблогеров, и мы выбрали лучшую камеру для видеоблогеров.В нем предусмотрены быстрая гибридная автофокусировка, автофокусировка по глазам в реальном времени и автоэкспозиция с приоритетом лица, чтобы ваше лицо оставалось ярким, даже если вы снимаете в условиях недостаточного освещения. Это лучшая камера для создателей контента, снимающих кадры вне дома. Поставляется с ветровым стеклом для записи качественного звука; определенно одна из лучших камер для стриминга.
Лучшая веб-камера для потокового вещания: компьютерная веб-камера Vitade 960A USB Pro
Встроенный светильник Beauty Light
Эта веб-камера 1080P имеет встроенную подсветку, которая поможет вам выглядеть наилучшим образом во время прямых трансляций. Amazon
КУПИ СЕЙЧАС
У этой компактной веб-камеры 1080P есть три настройки яркости, чтобы ваши трансляции выглядели профессионально. Он имеет широкое поле обзора 80 градусов, что отлично подходит для прямых трансляций в социальных сетях или во время игр. Он крепится к верхней части экрана, поэтому нет необходимости в штативе. Для начала работы не требуется прошивка или программное обеспечение, что делает ее легким выбором в качестве лучшей веб-камеры для потоковой передачи в реальном времени.
Лучшая веб-камера 4K с микрофоном: DEPSTECH 4K HD Webcam
Качественный звук
Записывайте видео 4K и пользуйтесь преимуществами встроенного двойного микрофона веб-камеры. Amazon
КУПИ СЕЙЧАС
Эта веб-камера 4K оснащена 8-мегапиксельным ⅓-дюймовым CMOS-сенсором, разрешением 3840 на 2160 при 30 кадрах в секунду и встроенным двойным микрофоном, который улавливает ваш голос и устраняет фоновый шум при потоковой передаче в реальном времени или в видеочате. Эту веб-камеру с микрофоном можно прикрепить к верхней части компьютера или прикрепить к мини-штативу. Он работает по принципу plug-and-play и не требует установки какого-либо дополнительного программного обеспечения перед запуском прямой трансляции.
Лучшая камера для стриминга с ограниченным бюджетом: веб-камера HD 1080p веб-камера
Менее 30 долларов
Недорогой вариант для стримера с низким уровнем денежных средств. Amazon
КУПИ СЕЙЧАС
Эта доступная по цене веб-камера снимает в разрешении 1080p, поставляется с зажимом и штативом, а также имеет угол обзора 110 градусов. Хотя в ней отсутствуют некоторые функции, которые есть в более дорогой веб-камере, если вы ищете способ дешево повысить качество ваших прямых трансляций, это лучшая камера для потоковой передачи с ограниченным бюджетом.Он также оснащен встроенным стереомикрофоном с шумоподавлением, чтобы вы могли звучать как можно лучше во время выступления.
Лучшая камера для стриминга FAQ: люди тоже спрашивают
Можно ли использовать любую камеру для потоковой передачи?
Цифровые камеры большинства производителей теперь можно использовать для потоковой передачи в реальном времени. Использование DSLR, беззеркальной камеры или цифрового компактного устройства для потоковой передачи в реальном времени обычно требует, чтобы вы загрузили прошивку для камеры, изменили несколько настроек и подключили ее к компьютеру.Мы также рекомендуем приобрести небольшой штатив для стабилизации кадров во время потоковой передачи.
Какая зеркалка лучше всего подходит для потокового вещания?
Если у вас есть цифровая зеркальная фотокамера, выпущенная в последние несколько лет, скорее всего, вы сможете использовать ее в качестве камеры для потокового вещания. Для начала потребуется загрузить программное обеспечение и прошивку с веб-сайта производителя камеры и приобрести кабель. Бюджетная цифровая зеркальная фотокамера APS-C от Canon или Nikon — это наш выбор для потоковой передачи в реальном времени, потому что она не займет много места на вашем столе и потребует штатива меньшего размера для стабилизации.
Как вести прямую трансляцию с камеры?
Способ прямой трансляции с камеры во многом зависит от того, какую камеру вы используете для прямой трансляции. Некоторые веб-камеры поддерживают функцию Plug and Play, и вам просто нужно подключить их к компьютеру, чтобы начать работу. Если вы ведете прямую трансляцию с профессиональной камеры, вам, вероятно, придется загрузить некоторое программное обеспечение и изменить некоторые настройки, чтобы начать работу. Все, что вам нужно знать о потоковой передаче с их камер, можно найти в разделе часто задаваемых вопросов на веб-сайте производителя камеры.
Итог по лучшей камере для стриминга
Покупка специальной камеры перед выходом в эфир — отличный способ повысить профессиональное качество ваших прямых трансляций, видео на YouTube и видеозвонков. Эти камеры и веб-камеры предлагают более высокое разрешение, чем камера внутри вашего ноутбука, а благодаря таким функциям, как встроенная подсветка и микрофоны, сокращают количество оборудования, которое вам нужно приобрести, чтобы начать прямую трансляцию. Наличие качественного видео и звука во время прямой трансляции — важный способ привлечь внимание зрителей к вашему контенту.Получите лучшую камеру для потоковой передачи сегодня!
.

 Если включить эту настройку, то программа будет постоянно делать фото, если таймер включен. Пока вы не остановите этот процесс нажав на кнопку.
Если включить эту настройку, то программа будет постоянно делать фото, если таймер включен. Пока вы не остановите этот процесс нажав на кнопку. Этот индикатор служит для защиты конфиденциальности, и его нельзя отключить.
Этот индикатор служит для защиты конфиденциальности, и его нельзя отключить.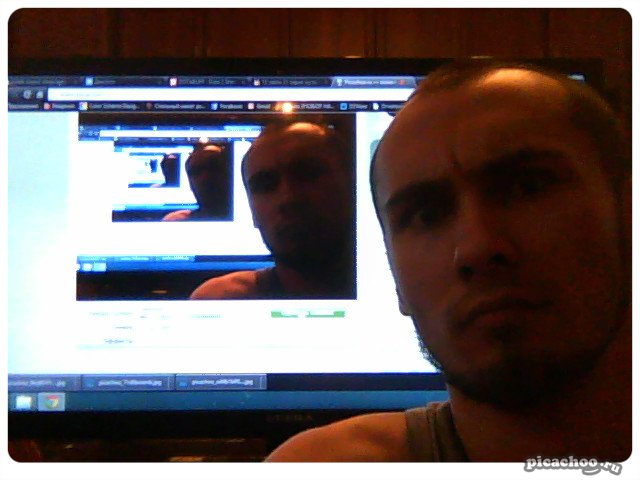

 Нажатие по отмеченной кнопке сделает селфи.
Нажатие по отмеченной кнопке сделает селфи.