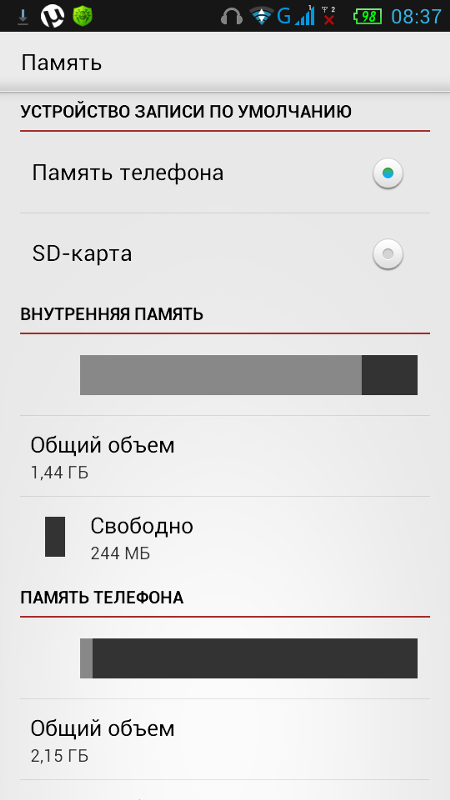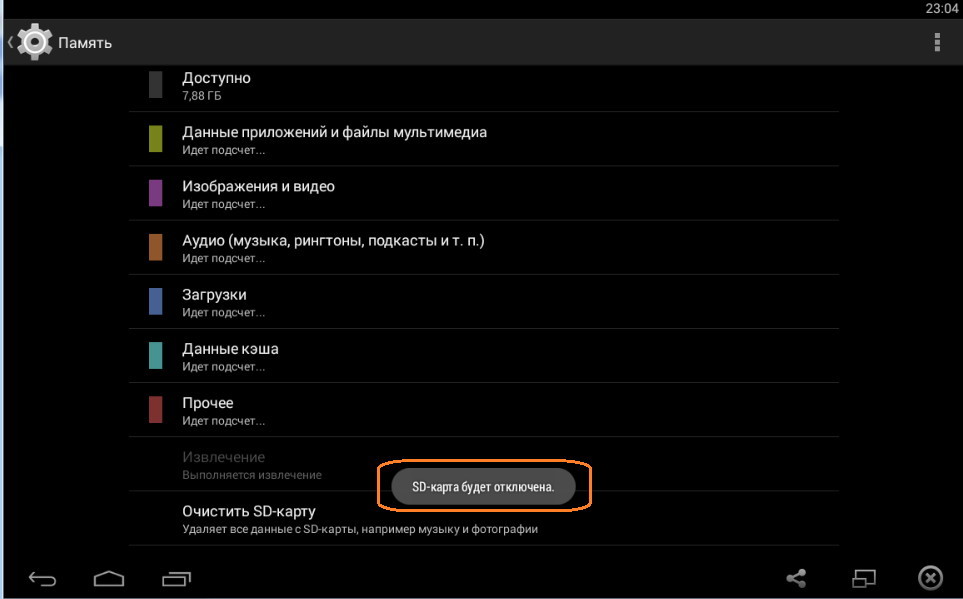Способы восстановления стёртых фалов на телефоне или карте памяти
Вопрос как восстановить удалённые файлы на телефоне Андроид
возникает в самых разных случаях. Возможно, вы по ошибке или в спешке стёрли
важные снимки — и теперь хотели бы вернуть их. Может быть, фотографии, видео
(или файлы других типов) исчезли из памяти из-за сбоя внешнего накопителя. Не
исключено, что причиной удаления стала работа приложения-«чистильщика». Причин
может быть много — и для каждой из них есть своё решение. В статье мы
рассмотрим самые популярные способы восстановления данных (файлов, папок) в
смартфоне. Ничего не получилось или не хотите тратить время на поиски?
Обратитесь за помощью в «Службу добрых дел»!
Типы восстанавливаемых данных
Рассказ, как восстановить удалённые файлы на телефоне, начнём
с перечисления типов файлов, поддающихся восстановлению. Теоретически вернуть
на место можно как фото и видео, так и архивы или текстовые документы — но
наиболее велики шансы для фотографий.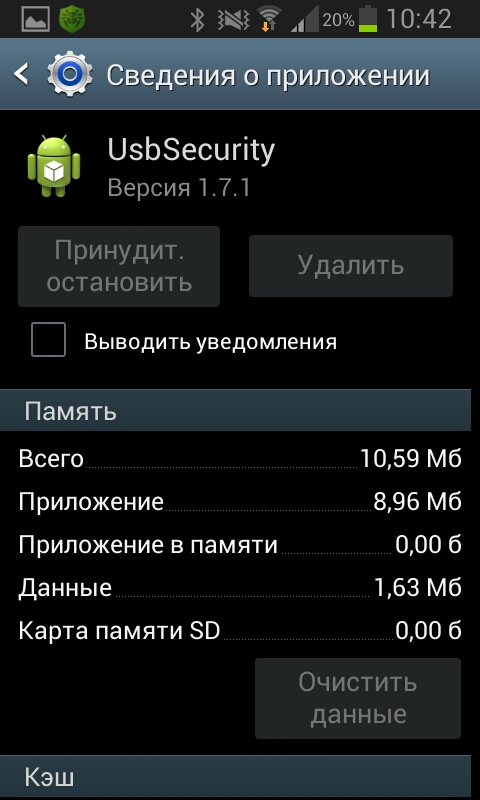 Причина этого — автоматическая отправка
Причина этого — автоматическая отправка
удаляемых снимков, хранящихся на устройстве, в «Корзину». В этом системном
каталоге они сохраняются ещё несколько дней (обычно — 30 суток), после чего
стираются окончательно.
В этом случае вам даже не придётся пользоваться специальными
программами для ПК. Чтобы восстановить удалённое фото:
- Откройте системное приложение «Галерея» и, вызвав выплывающее меню, перейдите в раздел «Корзина».
- Фото, которые вы случайно или намеренно стёрли ранее, могут быть уже удалены навсегда. Вам будет представлен список файлов, подлежащих восстановлению — выберите нужные и переместите их в исходный каталог.
- Пользуетесь приложением «Google Фото», и оно синхронизировано с вашим гугл-аккаунтом? Запустите программу и перейдите в раздел «Корзина» — удалённые снимки могут храниться, также в течение 30 суток, и здесь.
Обратите внимание: последний способ позволяет выполнить восстановление удалённых файлов на Android, только если включена автоматическая синхронизация.
Программы для восстановления файлов
Хранение данных на внешнем диске (обычно это microSD-карта) даёт
возможность вернуть файлы, не получая root-доступа и не прибегая к сложным настройкам операционной
системы. Вы будете работать только с носителем, извлечённым из смартфона. Чтобы
повысить эффективность процесса, сразу после обнаружения пропажи данных ничего
не записывайте на карту памяти: каждая последующая запись снижает шансы на
восстановление, поскольку старая информация (случайно удалённая) может быть
замещена новой.
Ниже рассмотрим две программы, позволяющие провести восстановление файлов в телефоне через компьютер. Перед началом работы извлеките microSD и подключите к ПК — в подходящий слот или через переходник-кардридер. Форматировать носитель по предложению системы не нужно — так вы окончательно удалите информацию, которую пытаетесь вернуть.
R.Saver
Порядок работы с приложением:
Скачайте программу по ссылке.
Продукт распространяется бесплатно, поддерживает работу со всеми типами
накопителей и разметок. Приятная особенность — полностью русский интерфейс.
Приятная особенность — полностью русский интерфейс.
Подключите карту памяти к ПК и, после её обнаружения, запустите сканирование. Для этого выберите диск и щёлкните «Продолжить».
На то, чтобы восстановить файлы после удаления, может уйти немало времени. После завершения сканирования отметьте, какие из доступных данных хотели бы сохранить (можно «Выбрать всё»).
Нажмите «Сохранить как…» и укажите, в какой каталог на
жёстком диске должны быть перенесены «спасённые» фото, видео или документы.
Когда данные будут сохранены, скопируйте их обратно на карту
памяти — или во внутреннюю память телефона.
7-Data Recovery Suite
Приложение подходит для восстановления видео, фотографий, информации других типов, размещённой на microSD или во внутренней памяти смартфона. Порядок действий аналогичен приведённому выше. Не требуется вспоминать, где найти удалённые файлы на Андроиде — скачайте программу, запустите её и выберите отмеченный на скриншоте пункт.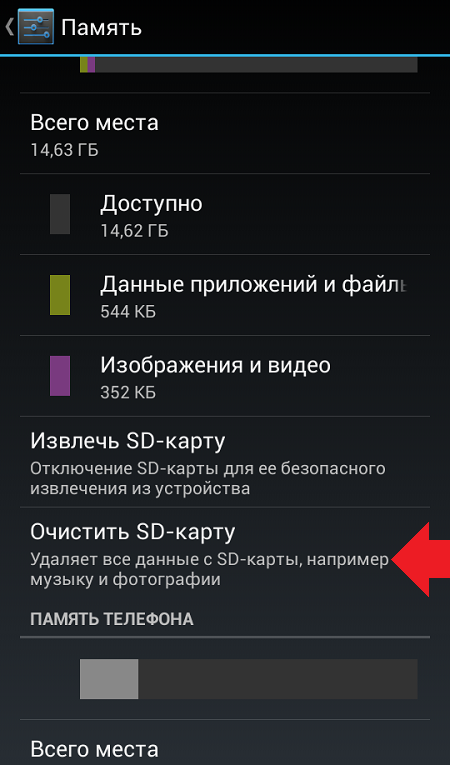
Чтобы программа могла работать с внутренней памятью, включите опцию «Отладка по USB». Находится она в разделе «Специальные возможности» системных настроек смартфона. Чтобы этот раздел появился в общем меню, нужно открыть другой, «О телефоне», и несколько раз тапнуть по пункту «Версия ядра/сборки». После этого нажимайте «Далее» — и запускайте сканирование.
Подключение смартфона в качестве флеш-памяти
Способ позволит вернуть данные, хранившиеся во внутренней
памяти гаджета. Чтобы выполнить восстановление файлов на телефоне, требуется подключить
его к ПК — как USB-накопитель.
Следуйте инструкции:
- При помощи USB-шнура (например, прилагаемого к зарядному устройству) подсоедините смартфон к порту компьютера или ноутбука.
- Потяните шторку уведомлений вниз. В списке опций вы найдёте описание способа подключения. Тапните по заголовку.
- В открывшемся меню выберите пункт «USB-накопитель». Называться он может слегка по-другому — всё зависит от модели телефона и версии ОС.

- Посмотрите, пользуясь «Проводником», не
размещены ли утерянные данные во внутренней памяти — возможно, гаджет их просто
не видит, но файлы хранятся на телефоне, скопируйте их на жёсткий диск или
перенесите в другой каталог.
В этом же режиме можно запустить сканирование смартфона специальными программами — для этого обычно требуется активировать отладку по USB.
Мобильные приложения для восстановления данных
При невозможности подключить устройство к компьютеру скачайте мобильную программу, помогающую вернуть файлы. Чаще всего такие апплеты хорошо справляются с поиском фотографий и/или видео. Один из самых эффективных вариантов — DiskDigger. Программа проста в освоении, способна сканировать внутреннюю и внешнюю (подключаемую) память, совместима почти со всеми моделями телефонов и версиями Android. Когда сканирование будет завершено, выберите в новом окне, какие снимки должны быть восстановлены — через несколько мгновений они окажутся в нужных каталогах.
Обратите внимание: способы, перечисленные выше, не
сработают, если были выполнены перепрошивка, форматирование карты памяти — или
телефон подвергся физическому воздействию.
Остались вопросы? Обращайтесь в «Службу добрых дел» — мы проведём дистанционную консультацию и поможем вам вернуть случайно удалённые важные файлы!
|
домашняя страница >> восстановление данных >> восстановить удаленные файлы с SD-карты Transcend
Скачать Transcend карту памяти для восстановления данных
Как восстановить удаленные файлы на карте памяти transcend
сд карты восстановления данных как восстановить удаленные файлы с usb флешки восстановить удаленные файлы с внешнего жесткого диска
|
Надёжное восстановление данных с SD карты
ФЕНИКС — уникальная программа, позволяющая восстанавливать удалённые видео, фотографии, документы и другие файлы с различных носителей. Установка и восстановление данных с SD карты займет всего несколько минут и избавит от необходимости поиска фирм по восстановлению данных.
ФЕНИКС восстанавливает удаленные файлы, а также потерянные в процессе форматирования или перемещения с носителя на жёсткий диск. Лучше не откладывать скачивание ФЕНИКСА, ведь чем больше было записано на карту новых файлов после удаления, тем меньше вероятность восстановления.
Основное меню ФЕНИКС
Шаг 1. Установка программы
Для восстановления данных на микро SD карте, необходимо скачать софт. Установка происходит в несколько этапов:
Установка происходит в несколько этапов:
- Запускаем установочный файл, начиная процесс установки ФЕНИКСА. Нажимаем «Далее». Для корректной и быстрой установки лучше закрыть любые другие приложения.
- Принимаем условия лицензионного соглашения. После этого переходим «Далее».
- По умолчанию ПО предложит установку на системном диске. Можно согласиться или выбрать папку на другом локальном диске, чтобы избежать необходимости заново устанавливать программу при смене системы.
- Создаём значки для быстрого доступа, также соглашаемся отправлять системную информацию разработчикам для возможности совершенствования программы. ФЕНИКС не устанавливает сторонние рекламные продукты, только сам софт для восстановления данных с SD карты.
После окончания установки можно открыть ФЕНИКС и перейти к восстановлению. SD-карта должна быть подключена к компьютеру и отображаться в папке «Мой компьютер».
Шаг 2. Выбор SD-карты
ФЕНИКС возрождает файлы с разных носителей – возможно восстановление с жёсткого диска, флешек, SD-карт. Для того, чтобы восстановить данные с карты памяти sd, не обязательно вытаскивать носитель из фотоаппарата, телефона, планшета – достаточно подключить устройство через шнур к ПК с установленным ФЕНИКСОМ. При наличии в ноутбуке или компьютере картридера, можно воспользоваться им. Если ФЕНИКС был запущен до подключения карты, то дождитесь распознавания носителя системой и нажмите в программе «Обновить список дисков».
Для того, чтобы восстановить данные с карты памяти sd, не обязательно вытаскивать носитель из фотоаппарата, телефона, планшета – достаточно подключить устройство через шнур к ПК с установленным ФЕНИКСОМ. При наличии в ноутбуке или компьютере картридера, можно воспользоваться им. Если ФЕНИКС был запущен до подключения карты, то дождитесь распознавания носителя системой и нажмите в программе «Обновить список дисков».
Если sd карта не определяется – восстановление данных невозможно.
Выбор SD-карты для анализа
Шаг 3. Выбор метода сканирования
В ФЕНИКСЕ предусмотрено 2 вида поиска, они отличаются по эффективности и продолжительности восстановления:
- Быстрый – оптимален для поиска одного или нескольких документов/фото;
- Расширенный – используется, если не удалось найти файл быстрым способом или, например, требуется восстановить данные с sd карты после форматирования.
Количество восстановленных файлов и скорость поиска зависит от параметров ПК, носителя и конкретной ситуации. Всреднем быстрой проверкой может быть восстановлено более 50% информации, а расширенной – более 80%.
Всреднем быстрой проверкой может быть восстановлено более 50% информации, а расширенной – более 80%.
Быстрый и расширенный поиск
Шаг 4. Настройка поиска
Если вы знаете формат и размер удалённого файла, то можете задать эти параметры перед началом поиска. Таким способом можно искать презентации, текстовые документы, изображения, видео. При заданных настройках сократится время поиска. Возможность предпросмотра значительно ускорит восстановление данных на SD карте Android или другом носителе.
Параметры поиска файлов
Шаг 5. Сортировка найденных файлов
ФЕНИКС проведёт поиск по заданным параметрам и покажет файлы, которые можно восстановить. Полученные результаты можно отсортировать или обработать фильтром. Чтобы найти нужное фото или документ, воспользуйтесь предпросмотром. По умолчанию восстанавливаются все найденные файлы, поэтому не забудьте снять галочки, с файлов, которые не требуется восстанавливать.
Предпросмотр файлов перед восстановлением
Шаг 6. Восстановление
После выделения нужных элементов, нажимаем «Восстановить».
Программа предложит 3 варианта сохранения:
- В папку на компьютере.
- Запись на диск.
- Отправка на FTP-сервер.
Важный момент – восстановление данных с поврежденной SD карты невозможно!
Возможности восстановления в ФЕНИКСЕ
ФЕНИКС – программа восстановления данных с SD карты, скачивание и использование которой поможет вернуть ценную информацию. Не теряйте время и файлы – скачайте ФЕНИКС прямо сейчас!
Восстановление пропавших фото на телефоне – способы
Главная › Блог › Как восстановить пропавшие фото на телефоне?
Данные пользователя на телефоне часто являются важными с точки зрения определенного ценного содержания как, например, реквизиты банковских карт и информация, связанная с близкими или работой.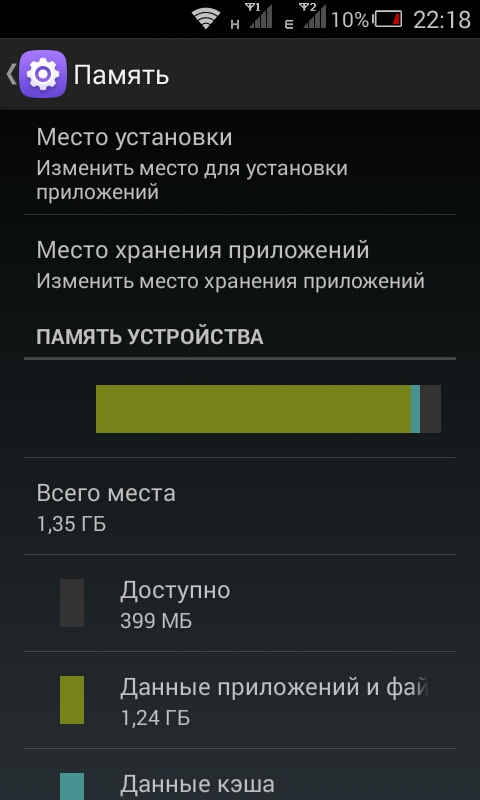 Но современные смартфоны также хранят и много объективно менее содержательного, но субъективно ценного для человека контента такого, как забавные видео с друзьями или приятные фото-воспоминания прошлых событий. И в один прекрасный момент какая-то из подобной информации, будь то скриншоты важных документов или сентиментальные фото, – могут загадочно исчезнуть из галереи девайса, приводя обладателя непредсказуемого устройства в замешательство.
Но современные смартфоны также хранят и много объективно менее содержательного, но субъективно ценного для человека контента такого, как забавные видео с друзьями или приятные фото-воспоминания прошлых событий. И в один прекрасный момент какая-то из подобной информации, будь то скриншоты важных документов или сентиментальные фото, – могут загадочно исчезнуть из галереи девайса, приводя обладателя непредсказуемого устройства в замешательство.
Для начала попробуем разобраться, куда делись фотографии с телефона и что могло создать подобный сбой.
Причины пропажи фото из галереи смартфона
Хотя столкновение с подобной неприятностью вероятно для разных гаджетов, все же просто так Ваши фотографии и видео с устройства исчезнуть не могут, а объяснить это возможно несколькими простыми причинами:
- случайное или умышленное форматирование памяти;
- повреждение карты памяти после падения, попадания влаги или неосторожного обращения при изъятии или установке в девайс;
- воздействие вредоносного ПО;
- удаление и перезапись фото при движении данных между внутренней памятью и картой.

Конечно, даже если Вам удастся понять, по какой причине пропали фото из галереи телефона, в большинстве случаев это не поможет с их восстановлением. Поэтому далее мы предлагаем несколько способов для возврата утерянного контента.
Способы восстановления пропавших фото на телефоне
Если Вас затронул такой сбой с потерей содержимого хранилища гаджета и Вы хотите узнать, как вернуть утерянные фото на телефоне, надеемся, в этом смогут помочь наши инструкции для полного и частичного восстановления данных:
- возможно, что необходимые фото и видео могли сохраниться в облачных хранилищах, если Вы не отключали такой функции, – например, в Google Photo, с которым автоматически синхронизируются галереи Андроид;
- если файлы пропали без Вашего ведома, воспользуйтесь такими приложениями как “Android Data Recovery”, “DiskDigger”, “Recuva”, “Pandora Recovery” или “PhotoRec” – они помогут проверить смартфон и все его содержимое на наличие нужных фото;
- опытные пользователи с наличием прав суперпользователя могут воспользоваться программой “Hexamob Pro”, которая поможет восстановить фото из памяти устройства.

Эти приложения отлично себя зарекомендовали среди множества пользователей и зачастую они действительно успешно справляются с восстановлением фото. Что касается предотвращения удаления и потери важного контента, попробуйте скопировать данные в облако или на компьютер и отформатировать карту памяти для предотвращения новых ошибок записи или чтения. Также не рекомендуется заполнять весь объем хранилища, чтобы не создавать возможных ошибок с потерей данных.
Если же помимо того, что у Вас удалились фото на смартфоне, возникают и другие странные или неприятные сюрпризы в функционировании гаджета и есть подозрение на наличие вируса или программный сбой – выполните перепрошивку девайса самостоятельно или обратитесь в сервис-центр за помощью специалистов.
Как восстановить пропавшие фото на телефоне?
3.7 (73.33%) 6 голос(ов)
Как исправить поврежденную Android SD-карту: есть решение
Как исправить повреждённую карту памяти Введение
Одно из ключевых преимуществ Android над iOS заключается в том, что смартфоны под управлением мобильной операционной системы от Google обычно оснащаются слотом для карт памяти microSD, которые позволяют расширить объём встроенного накопителя.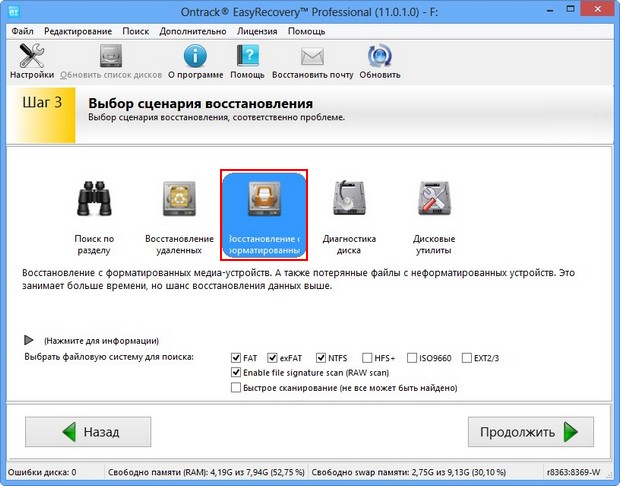 Однако некоторые пользователи уже столкнулись с тем, что это палка о двух концах, и что-то может пойти не так.
Однако некоторые пользователи уже столкнулись с тем, что это палка о двух концах, и что-то может пойти не так.
Как пишет на нашем форуме пользователь под ником faaizkhan1, его карта памяти повредилась при использовании в смартфоне HTC M8. При подключении к ПК на карте видны все папки, в папке DCIM перечислены все фотографии, но открыть их невозможно. Были предприняты попытки восстановить данные с помощью Wondershare и других утили, но «восстановленные» изображения также не открывались. Если ли способ восстановить работоспособность карты без её полного форматирования?
Подобные проблемы возникают довольно часто в случаях, если вы в течение нескольких лет пользуетесь одной и той же картой в разных устройствах. И проявляться они могут по-разному. В смартфоне могут не читаться либо все, либо какие-то отдельные файлы, хранящиеся на карте. В некоторых случаях данные могут быть восстановлены, а в других не остаётся иного выбора, кроме как отформатировать карту: она снова будет работоспособной, но при этом придётся стереть всё её содержимое.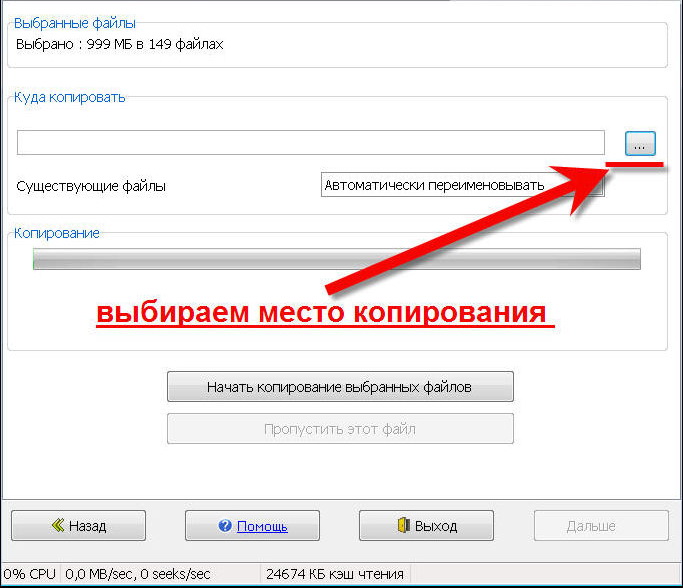
Если такие проблемы звучат знакомо, то мы хотим предложить вам несколько способов, которые могут их решить. Начнём с простых вариантов с минимумом риска и закончим крайними средствами.
Почему информация пропадает
Казалось бы, примитивный вопрос. На самом деле причин исчезновения данных гораздо больше, чем банальное форматирование.
- Флеш-карта заражена вирусом. Очень часто вирусные программы «съедают» информацию на хранилище данных или повреждают отдельные файлы. В лучшем случае меняют кодировку документов, из-за чего видно непонятные иероглифы. Чтобы этого не было, нужно всего лишь иметь на компьютере антивирус и не давать носитель кому попало.
- Карта памяти неправильно извлечена. Безопасное извлечение не просто так придумали. С помощью этой функции информация гарантировано останется целой. Если же флешку грубо вытаскивать из разъема, есть вероятность, что она может быть повреждена или вообще перестанет работать.
- Форматирование. Самый простой и распространенный способ потери информации.
 Ещё и самый обидный, ведь инфа пропала по собственной глупости.
Ещё и самый обидный, ведь инфа пропала по собственной глупости.
Причин пропажи данных гораздо больше, но эти самые распространенные.
Как предотвратить появление подобной ошибки в будущем
Первое, что нужно сделать, чтобы в будущем не сталкиваться с проблемой потерянных файлов — приучить себя делать резервные копии файлов. Хранить их можно на облачном сервере, например, Google Drive, Dropbox И Яндекс.Диске, в компьютере или внутренней памяти мобильного устройства.
Обезопасить флешку от ошибок чтения, перевода в RAW-формат, который не читается, и продлить жизнь устройству поможет соблюдение нескольких простых правил эксплуатации:
- Пользоваться функцией безопасного извлечения, в мобильном тоже — перед тем как вытащить, надо отсоединить SD-карту в настройках (Настройки → Память).
- Не допускать падений, ударов, попадания воды на карту памяти.
- Регулярно, хотя бы раз в 1-2 месяца, нужно копировать содержимое в другое место и проводить профилактическое форматирование, желательно — в режиме Full OverWrite.

- Следить, чтобы устанавливаемые на смартфон/планшет приложения не имели частого взаимодействия с внешней памятью, ибо это разительно ускоряет износ последней.
И последнее: никогда не храните на sd карте что-то особо важное, например, документы или фотографии детей. Карточка — не самый надёжный вариант сохранения информации, она может сломаться в любой момент, и никакие программы для восстановления не помогут
DMDE профессиональное восстановление с карт памяти, флешек и HDD
Мы включили в обзор эту программу, несмотря на то, что бесплатная версия лимитирована. DMDE используется в профессиональных кругах как удобный и эффективный recovery-инструмент. Программа кроссплатформенна – использовать ее можно под Windows, Linux, Mac OS и DOS — через командную строку.
Сразу об ограничениях. Бесплатная версия DMDE позволяет восстановить до 4000 элементов.
Другие версии программы DMDE (Express, Standard, Professional) снимают ограничение на лимит файлов, стоимость лицензии начинается с €16.
Кроме того, в бесплатной редакции доступны базовые инструменты:
- Редактор дисков — позволяет изменять вручную дисковую структуру, file tables глубокий поиск удаленных файлов,
- Создание образа дисков для последующего восстановления с полной копии оригинала.
Список совместимых устройств хранения включает в себя HDD, RAID-массивы, usb флешки, sd и microsd карты. Файловая система – практически любая из известных. Как правило, для карт памяти речь идет о NTFS, exFat или FAT. Linux и Mac OS FS также поддерживаются.
Восстановление MicroSD разных производителей
Восстановление MicroSD Transcend
Для карт MicroSD фирмы Transcend существует собственное программное обеспечение для восстановления файлов. Называется оно RecoveRx.
Эта программа учитывает индивидуальные особенности карт данного производителя и умеет выполнять свои функции намного лучше, чем все вышеперечисленные программы.
Кроме восстановления, RecoveRx умеет форматировать карту и ставит на неё пароль.
Чтобы выполнить восстановление, необходимо сделать следующее:
- Выбрать типы файлов.
- Дождаться окончания процесса и увидеть список файлов, доступных для сохранения. Сохранить нужные с помощью выпадающего меню (того, которое появляется после нажатия правой кнопкой мыши на файл).
Рис. №7. Работа RecoveRx
Восстановление MicroSD Kingston
Проблема флешек этого производителя в том, что в них, в основном, используются контроллеры Phison.
А это значит, что пользователю придётся прибегнуть к низкоуровневому восстановлению.
Остальные способы могут просто не действовать. Если описать коротко, то процесс состоит в следующем:
Рис. №8. Работа USBDeview
- Заходим на сайт flashboot.ru/iflash/ и вводим в соответствующие поля нужные параметры. В результате мы увидим список всех случаев, когда случались проблемы с этой моделью. А справа, в разделе UTILS будут программы для низкоуровневого восстановления данной модели.
 Пользователю нужно попробовать их все – обычно на официальных сайтах можно найти более детальные инструкции по использованию.
Пользователю нужно попробовать их все – обычно на официальных сайтах можно найти более детальные инструкции по использованию.
MicroSD Kingmax восстановление
У Kingmax тоже есть собственное программное обеспечение. Существует две программы – одна для накопителей серий U-Drive и PD-07, а вторая для Super Stick.
Их использование крайне простой – нужно вставить флешку, запустить программу и нажать на нужный накопитель.
Рис. №9. Работа Super Stick Disk Recovery Wizard
Восстановление Sandisk MicroSD
Пользователи пишут, что в случае с неисправностями накопителей Sandisk помогает только полное форматирование с помощью программ SDFormatter или – самое интересное – Formatter Silicon Power.
После этого флешка будет работать как новая. Использование программ очень простое.
В Formatter Silicon Power вообще есть только одно маленькое окно с двумя кнопками (там нужно нажать Format), а в SDFormatter есть больше опций, но всё равно достаточно будет нажать на кнопку Format.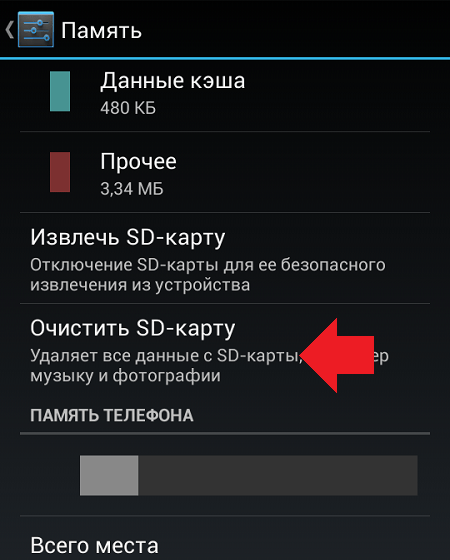
Рис. №10. Работа Formatter Silicon Power и SDFormatter
Smartbuy MicroSD восстановление
Работе с флешками этого производителя свойственен один интересный момент – если флешка не работает, можно просто подождать, вплоть до нескольких лет, и она после этого снова будет работать.
Если ждать не хочется, что нужно пробовать все программы для восстановления, которые только получится найти.
Хорошо помогает DiskInternals Uneraser.
Это приложение имеет вид обычной папки.
Выбрав носитель, нужно нажать на кнопку Recover вверху, дождаться окончания процесса и увидеть список файлов, которые можно восстановить.
Рис. №11. Работа DiskInternals Uneraser
Qumo MicroSD восстановление
MicroSD фирмы Qumo славятся тем, что они просто внезапно «умирают». Однажды они перестают работать, и после этого увидеть в них хоть какие-то признаки жизни будет весьма проблематично.
Некоторые пользователи советуют использовать вышеупомянутые программы R-Studio и CardRecovery. Но далеко не во всех случаях они будут эффективными.
Но далеко не во всех случаях они будут эффективными.
Есть специальные компании, которые занимаются восстановлением «мёртвых» флешек аппаратными методами, но такие услуги стоят недешево, и обычно дешевле получается приобрести новый накопитель.
Восстановление A-Data MicroSD
В данном случае тоже большинство программ не помогают. Лучше всего с флешками A-Data работает Paragon Partition Manager Free.
Сначала в этой программе необходимо выполнить форматирование (кнопка Format Partition в главном меню), а потом создать новый пустой раздел (Create new partition).
Рис. №12. Paragon Partition Manager Free
Oltramax MicroSD восстановление
В этом случае тоже хорошо помогает полное форматирование с помощью SD Card Formatter. В некоторых случаях удаётся восстановить работоспособность накопителя с помощью ALCOR MP.
PC Inspector File Recovery
Тоже бесплатная утилита, которая выполнит восстановление данных с SD-карты после форматирования и вернет потерянную информацию.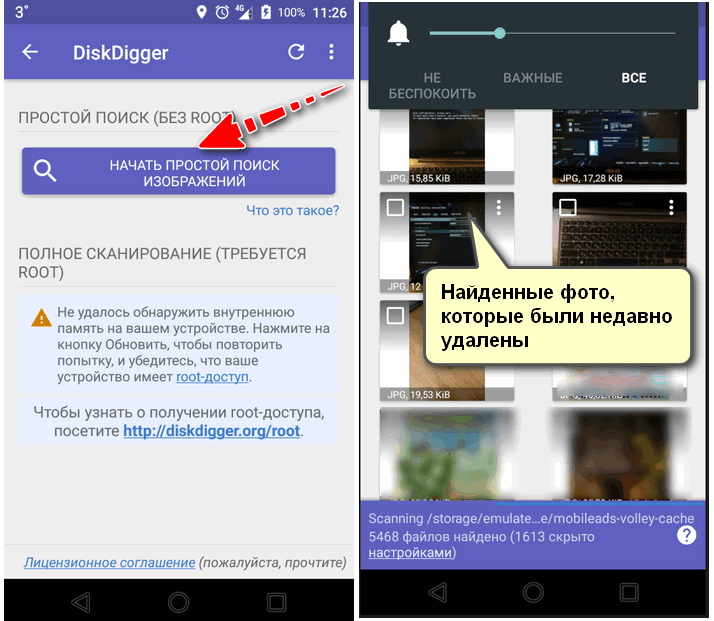 Скачать и установить её не составит труда. После запуска потребуется выбрать язык (кстати, присутствует русский язык). Далее нам дают ознакомиться со всеми функциями и возможностями, на которые способна данная утилита. Ознакомившись с этой информацией, оказываемся в панели программы. Тут можно заметить множество различных кнопок и вкладок, однако в данном случае наибольший интерес представляет самая верхняя.
Скачать и установить её не составит труда. После запуска потребуется выбрать язык (кстати, присутствует русский язык). Далее нам дают ознакомиться со всеми функциями и возможностями, на которые способна данная утилита. Ознакомившись с этой информацией, оказываемся в панели программы. Тут можно заметить множество различных кнопок и вкладок, однако в данном случае наибольший интерес представляет самая верхняя.
Оказавшись там, выбираем раздел «Логический диск», где необходимо кликнуть на нужный для выделения. Чтобы начать сканирование, нажимаем на зеленую галочку. Ждем окончания сканирования и видим список потерянных документов. Отмечаем нужные, нажимаем правой кнопкой мыши «Сохранить в…». Выбираем будущее местоположение и нажимаем на зеленую галочку. Теперь можно радоваться восстановившимся данным.
Как восстановить видео с SD-карты с помощью FoneLab
На самом деле, восстановить видео на карте памяти нелегко. Вы должны положиться на профессиональное программное обеспечение для восстановления карт памяти. Какой выбор стоит выбрать на рынке?
Какой выбор стоит выбрать на рынке?
FoneLab Data Retriever Это мощное и безопасное программное обеспечение, которое может восстановить почти все удаленные или потерянные данные, включая видео, путем сканирования карты памяти. Он способен восстанавливать данные, потерянные по разным причинам, таким как логический сбой карты памяти, человеческая ошибка и многое другое.
Ниже приведено пошаговое руководство.
Запустите это программное обеспечение
Во-первых, вы должны загрузить, установить и запустить это программное обеспечение для восстановления данных на вашем ПК или Mac. Затем вставьте карту памяти в компьютер с помощью устройства чтения карт.
Данные сканирования
На главном интерфейсе выберите Видео в разделе типов файлов и вашей карты памяти под Съемные диски, Затем нажмите Сканирование кнопку, чтобы начать быстрое сканирование на карте памяти.
Выберите видео
После завершения процесса сканирования все видео в любых форматах будут отображаться в окне. Посмотрите эти видео и найдите нужный. Вы также можете использовать Фильтр функция, чтобы быстро найти ваше видео.
Посмотрите эти видео и найдите нужный. Вы также можете использовать Фильтр функция, чтобы быстро найти ваше видео.
Восстановить данные
Отметьте пункты, которые вы хотите восстановить, а затем нажмите Восстанавливать кнопка. Выбранные элементы будут сохранены на вашем компьютере.
Наконечник: Если вы не нашли пропавшие видео, вы можете выбрать Глубокий анализ попробовать еще раз. Завершение процесса сканирования займет больше времени, но даст больше результатов.
Больше чем это,
Это программное обеспечение может помочь вам восстановить удаленное видео с компьютера, жесткий диск, перьевой привод и т. д. В дополнение к видео, он может восстановить удаленные изображения, электронные письма, документы, аудио и другие данные с карты памяти.
Скачать СкачатьЗагрузить сейчасЗагрузить сейчас
Windows просит отформатировать флешку. Нужно ли соглашаться
Соглашаться на форматирование, когда система не оставляет выбора, имеет смысл только в одном случае — ни один файл с карты вам не нужен. Восстановить информацию после форматирования можно при помощи специальных программ для компьютера и приложений для мобильных устройств.
Восстановить информацию после форматирования можно при помощи специальных программ для компьютера и приложений для мобильных устройств.
Внимание! Не факт, что какой-либо софт для восстановления после форматирования вернет вам 100% удалённых файлов. В ситуации, когда расставаться с информацией вы не собираетесь, не спешите с форматированием
К тому же, нежелательно форматировать мобильную флешку стандартными средствами Windows
В ситуации, когда расставаться с информацией вы не собираетесь, не спешите с форматированием. К тому же, нежелательно форматировать мобильную флешку стандартными средствами Windows.
Специальная сделает это лучше и с гарантией совместимости со всеми мобильными операционными системами. О ней читайте ниже.
Скрытые файлы
Еще по сети гуляет вирус, который делает все файлы скрытыми, при этом антивирус не помогает. При этом файлы остаются на месте. В этом можно убедиться, заглянув в свойства. Вернуть файлы можно следующими способами:
- Через файловый менеджер.
 Например, Total Commander. Это довольно мощная утилита, с помощью которой можно управлять вместилищем жесткого диска и внешнего накопителя. Также она позволяет увидеть скрытую программно и вирусом информацию. После чего её можно переместить куда угодно.
Например, Total Commander. Это довольно мощная утилита, с помощью которой можно управлять вместилищем жесткого диска и внешнего накопителя. Также она позволяет увидеть скрытую программно и вирусом информацию. После чего её можно переместить куда угодно. - Подобное восстановление данных с микро SD-карты возможно с помощью специально прописанного кода. Создаем новый документ в блокноте и вписывает туда следующее: attrib –s –h *.* /s /d. После чего нажимаем «сохранить как», называем его имя_файла.bat (тип файла .bat пишем в строке названия через точку). Этот файл перемещаем на накопитель, после чего нужно запускаем от имени администратора и радуемся появившимся файлам. Этот файл желательно всегда иметь под рукой.
Лучший способ сохранить данные на карте памяти в безопасности
Многие люди имеют карту памяти на своем телефоне Android, но мало кто знает, как правильно ее использовать. Есть несколько приемов, которые помогут вам сохранить данные на карте памяти в безопасности:
- Используйте антивирус на своих устройствах.
 Вирус и вредоносные программы могут повредить ваши данные и оборудование.
Вирус и вредоносные программы могут повредить ваши данные и оборудование. - Не используйте карту памяти, когда ваш телефон разряжается. Нестабильное питание может вызвать различные проблемы, включая повреждение файловой системы и удаление файла.
- Вставьте свою карту памяти в безопасный компьютер и качественный кард-ридер. Это может предотвратить повреждение ваших файлов.
- Регулярно выполняйте резервное копирование карты памяти. Лучший способ защитить ваши данные — сделать резервную копию ваших файлов с карты памяти на другое устройство.
- Прекратите использовать карту памяти при потере файлов. Более того, профессиональный инструмент для восстановления данных способен повысить шансы на восстановление удаленных файлов с карты памяти.
Вывод
Этот пост поделился, как восстановить удаленные файлы с карты памяти. Во-первых, вы можете попробовать FoneLab Android Data Recovery. Он может вернуть ваши удаленные файлы с карты памяти напрямую. Недостатком является то, что вам придется рутировать свой телефон Android.
С другой стороны, FoneLab Data Retriever способен восстанавливать потерянные файлы с карты памяти без телефона Android. Это означает, что ему не требуется доступ к вашему телефону или привилегии root. Кроме того, в статье также приведены некоторые советы, которые помогут вам безопасно использовать карту памяти.
для просмотра Пожалуйста, включите JavaScript комментарии питание от Disqus.
SD карта не работает или Устройство SD карта повреждено
Самый частый вариант рассматриваемой ситуации, при которой ваше устройство не совсем «не видит» карту памяти: при подключении карты памяти к Android отображается сообщение о том, что SD карта не работает и устройство повреждено или не поддерживается, причем в зависимости от марки и модели телефона, а также конкретной ситуации с картой памяти уведомления могут отличаться:
- SD-карта не поддерживается или Проблема с накопителем (SD-карта) на последних версиях чистого Android
- Проблема с накопителем (Карта памяти) или Неподдерживаемая карта памяти на телефонах Samsung Galaxy
- SD-карта не работает, устройство SD-карта повреждено на чистом Android предыдущих версий
- Возможны и другие варианты сообщения и сценария: например, одна карта памяти Micro SD может отображаться как две поврежденных карты памяти.

По нажатии на сообщение предлагается отформатировать карту памяти (или настроить её как портативный носитель или внутреннюю память на Android 6, 7, 8 и 9 Pie подробнее на эту тему – Как использовать карту памяти как внутреннюю память Android).
Это далеко не всегда говорит о том, что карта памяти действительно повреждена, особенно если она работает и использовалась на компьютере или ноутбуке. В данном случае частая причина такого сообщения — неподдерживаемая Android файловая система (например, NTFS) или просто отсутствие какой-либо файловой системы, что может получиться при некоторых манипуляциях с картой памяти на компьютере.
Как поступить в этой ситуации? Есть следующие варианты действий.
- Если на карте памяти присутствуют важные данные, перенесите их на компьютер (используя кард-ридер, кстати, встроенный кард-ридер есть почти во всех 3G/LTE модемах), а затем отформатируйте карту памяти в FAT32 или ExFAT на компьютере или просто вставьте в ваше Android устройство и отформатируйте как портативный накопитель или внутреннюю память (разница описывается в инструкции, ссылку на которую я давал выше), нажав по уведомлению о неподдерживаемой или поврежденной SD-карте.
 Либо зайдя в Настройки — Хранилище — SD карта или, на Samsung — в Настройки — Обслуживание устройства — Память — Карта памяти SD (может потребоваться открыть меню в этом разделе для форматирования, показано на видео ниже).
Либо зайдя в Настройки — Хранилище — SD карта или, на Samsung — в Настройки — Обслуживание устройства — Память — Карта памяти SD (может потребоваться открыть меню в этом разделе для форматирования, показано на видео ниже). - Если на карте памяти отсутствуют важные данные, используйте средства Android для форматирования: либо нажмите по уведомлению о том, что SD карта не работает, либо зайдите в Настройки — Хранилище и USB накопители, в разделе «Съемный накопитель» нажмите по «SD-карта» с пометкой «Повреждено», нажмите «Настроить» и выберите вариант форматирования карты памяти (пункт «Портативный накопитель» позволяет использовать её не только на текущем устройстве, но и на компьютере). Путь для смартфонов Samsung был указан в предыдущем пункте.
Однако, если Android телефон или планшет не может отформатировать карту памяти и всё также не видит её, то проблема может быть не просто в файловой системе, о чем далее.
Примечание: то же сообщение о повреждении SD карты памяти или о том, что она не поддерживается без возможности прочесть её и на компьютере вы можете получить в случае, если она использовалась как внутренняя память на другом устройстве или же на текущем, но устройство было сброшено на заводские настройки.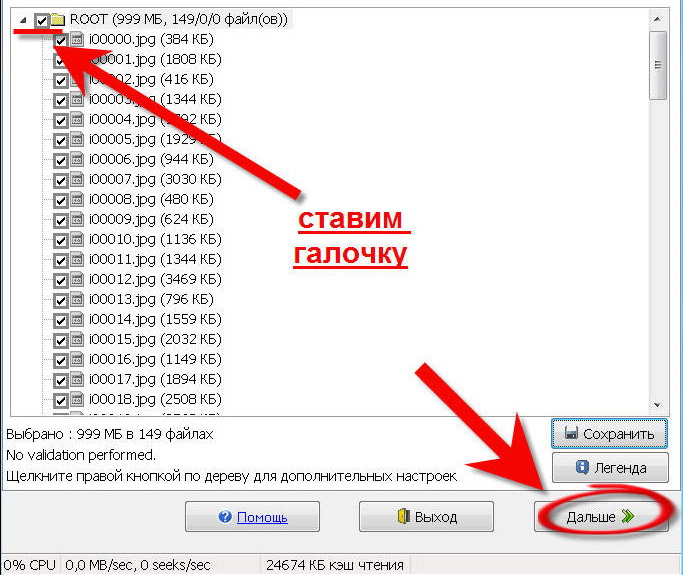 В этом случае вариант один — форматирование. Подробнее на тему: Можно ли восстановить данные с SD карты памяти, отформатированной как внутренняя память Android.
В этом случае вариант один — форматирование. Подробнее на тему: Можно ли восстановить данные с SD карты памяти, отформатированной как внутренняя память Android.
Восстановление удаленных файлов с помощью Mac OS X
Вы также можете использовать Mac для восстановления данных на картах MicroSD. Мастер восстановления данных для Mac — бесплатная программа, которая может выполнять эту задачу и доступна для загрузки с веб-сайта производителя.
Закончив загрузку, вставьте карту памяти в свой Mac и запустите программу. Вам не нужно беспокоиться о каких-либо параметрах или настройках в этом программном обеспечении, поскольку мастер восстановления данных поможет вам шаг за шагом все настроить. Затем выберите карту памяти, а также типы данных, которые вы хотите восстановить.
После недолгого сканирования приложение покажет вам, какие файлы можно восстановить. Скорее всего, здесь будут отображаться любые файлы, которые вы случайно удалили. Другим дополнительным решением является глубокое сканирование карты памяти. В открывшемся окне вы можете выбрать файлы, которые были потеряны.
В открывшемся окне вы можете выбрать файлы, которые были потеряны.
Последний шаг — выбрать новое местоположение для вашего файла. Восстанавливать файл в исходном месте не рекомендуется, особенно если на карте SD имеются дефекты.
Мастер восстановления данных также доступен в версии для Windows. Бесплатная версия восстанавливает только 2 ГБ данных. Если вам нужно больше, вам придется пойти за более дорогим вариантом и купить версию за 89,95 $.
R-Studio
Подобно DiskDigger, в программном обеспечении R-Tools используется графический мастер, который является пошаговым помощником по восстановлению. Бесплатная версия ограничена Windows, и только дорогая, платная версия распознает ext3, использующуюся в Android.
PhotoRec
PhotoRec — это дополнение к инструменту восстановления бесплатной файловой системы TestDisk. Софт имеет бесплатный и открытый исходный код (FOSS), но он доступен только как инструмент командной строки. Вот .
R.saver
Бесплатная утилита для стран бывшего СССР (как пишет сам производитель), с помощью которой можно провести восстановление данных с SD-карты. Программа простая, и разобраться в ней даже новичку будет довольно просто. Работает она с системами FAT, NTFS и exFAT. Устанавливать ее легко, достаточно просто разархивировать и запустить файл r.saver.ехе.
Программа простая, и разобраться в ней даже новичку будет довольно просто. Работает она с системами FAT, NTFS и exFAT. Устанавливать ее легко, достаточно просто разархивировать и запустить файл r.saver.ехе.
В появившемся окне видим список разделов. Выбираем тот, на котором необходимо восстановить файлы. В появившемся окне выбираем нужную папку и нажимаем «Сканировать». При этом программа выведет подтверждение о посекторном сканировании. Оно необходимо в том случае, если информация была отформатирована. В этом случае нажимаем «Да». Если же она была просто удалена, хватит быстрого сканирования. Нужно нажать «Нет». После сканирования находим необходимые поврежденные документы, нажимаем на них правой клавишей и выбираем «Копировать в…». Всё, восстановление данных с карты памяти SD закончено.
Суть проблемы
Как же проявляется данная проблема? Как понять, что телефон действительно не видит устройство? Это достаточно просто и становится понятно сразу после установки карты памяти.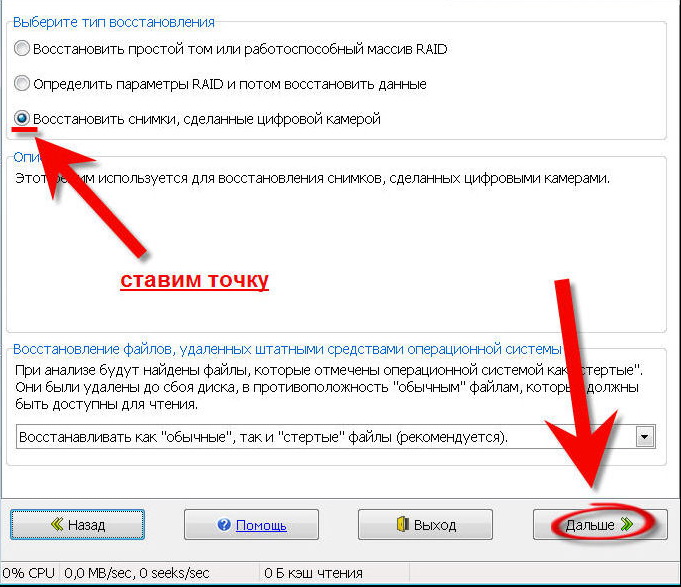
Устройство не отражает того, что оно было установлено. При этом, ни на панели на рабочем экране нет значка карты памяти, ни в разделе Память в Настройках не отображается съемный носитель. Соответственно, во всех директориях телефона (например, Музыка, Галерея) отсутствуют соответствующие файлы, раньше хранившиеся на флешке.
Иногда после установки внешнего носителя в телефон, устройство сразу не выдает сообщения об его установке, как делает это обычно. Иногда в процессе работы с microSD она может внезапно отключиться, и на экране появится сообщение вроде «Карта памяти отключена». В наиболее редких случаях устройство сообщает о повреждении карты памяти.
Возникнуть неполадка может как на новом устройстве, так и на старом. А также как со старой картой памяти, так и с новым, пустым носителем. Вне зависимости от этого, причины часто бывают одними и теми же для всех случаев.
Как восстановить удаленные фото, видео, документы и т.Д. с SD-карты
Если Вы оказались в ситуации, когда с Вашей SD-карты исчезли важные снимки, существующие в единственном экземпляре, Вы, конечно же, решите испробовать любые способы их восстановления. Предлагаем Вам, прежде всего, обратиться к самой надежной и отлично зарекомендовавшей себя в восстановлении данных любого типа программе. Представляем Вам UltData — Windows Data Recovery – инструмент, способный оперативно помочь Вам в этой и многих других ситуациях. Данная утилита способна восстановить удаленные, отформатированные и даже поврежденные фото с любого подвида карты памяти: SD-карты стандартного размера, mini- и microSD. Кроме этого, программа может восстанавливать файлы не только с карты памяти, но и с жесткого диска компьютера или ноутбука, USB-накопителя и различных других съемных носителей.
Предлагаем Вам, прежде всего, обратиться к самой надежной и отлично зарекомендовавшей себя в восстановлении данных любого типа программе. Представляем Вам UltData — Windows Data Recovery – инструмент, способный оперативно помочь Вам в этой и многих других ситуациях. Данная утилита способна восстановить удаленные, отформатированные и даже поврежденные фото с любого подвида карты памяти: SD-карты стандартного размера, mini- и microSD. Кроме этого, программа может восстанавливать файлы не только с карты памяти, но и с жесткого диска компьютера или ноутбука, USB-накопителя и различных других съемных носителей.
Этот программа отличается многими выгодными характеристиками, которые дают ей преимущество перед другими программами подобного типа:
- Утилита способна восстановить не только фотографии, но более 500 различных типов файлов, включая видео, аудио, смс, игры, офисные документы различных текстовых форматов, электронные письма, файлы системы и многое другое.
- Восстановление в данной программе возможно с любого рода носителя информации, причем даже с поврежденного.

- Программа предлагает два вида сканирования файлов на носителе: быстрый режим и глубокий режим (занимает дольше времени и проводит более глубокую проверку, рекомендуется к использованию в ситуациях, когда при быстром сканировании нужные файлы не были обнаружены).
- В программе доступна опция предварительного просмотра данных, обнаруженных при сканировании, чтобы Вы могли проверить файлы и выбрать, какие из них следует восстановить.
- В целях сохранности данных файлы восстанавливаются на компьютер или ноутбук по указанному Вами пути.
- Утилита поддерживает операционные системы Windows и Mac.
- Интерфейс программы достаточно прост и будет понятен даже начинающему пользователю.
- Перед приобретением лицензии программу можно испробовать с помощью загрузки бесплатной пробной версии.
Итак, если Вас интересует, как восстановить фото с карты памяти с помощью инструментом, следуйте нашей инструкции, приведенной ниже. Для успешного проведения процесса восстановления Вам понадобится компьютер или ноутбук, установочный файл программы, загруженный с официального сайта компании-разработчика и десять минут времени.
Шаг 1Установите программу на Ваш компьютер или ноутбук. Запустите утилиту UltData-Windows Data Recovery. Подключите карту памяти к ПК с помощью картридера.
Шаг 2Выберите исходное место для восстановления данных в разделе «Внешние жесткие диски». Затем нажмите кнопку «Скан».
Шаг 3Программа начнет сканирование выбранного носителя и по завершении процесса представит Вам перечень обнаруженных файлов, которые можно отсортировать по пути сохранения, дате создания или типу файла. Поставьте галочки у тех фотографий, которые Вы хотели бы восстановить, и нажмите кнопку «Восстановить», расположенную в правом нижнем углу окна.
Шаг 4В следующем окне укажите место для сохранения отобранных снимков на компьютере и нажмите «ОК». Через пару минут снимки будут восстановлены по указанному пути и доступны для просмотра и иных действий.
Как избежать потери фото на SD-карте?
Для того чтобы увеличить срок службы Вашей карты памяти и избежать потери важных данных, в частности, фотографий, крайне важно соблюдать определенные правила эксплуатации SD-карты. Мы составили для Вас краткий перечень полезных рекомендаций
Вывод
В идеале у вас всегда есть резервная копия, доступ к которой вы можете получить в случае чрезвычайной ситуации, поэтому вам действительно не нужно восстанавливать свои данные. В противном случае вы должны сначала попытаться восстановить свою карту MicroSD с помощью инструментов Windows.
В качестве второго шага мы рекомендуем найти удаленные файлы с помощью PhotoRec, поскольку программное обеспечение полностью бесплатное. Пошаговые инструкции помогут вам быстро. Если это не помогает, используйте такую программу, как DiskDigger или Data Recovery Wizard.
Конечно, вы, наверное, уже знаете это, но на всякий случай, вот важный совет: регулярно делайте резервные копии своих файлов. Если что-то ломается, у вас все еще есть резервная копия, и вам не нужно беспокоиться о сложных спасательных операциях по восстановлению ваших данных. Лучшие программы резервного копирования для Android можно найти здесь:
Лучшие приложения для резервного копирования: никогда не беспокоиться о потере данных приложения снова
Итог
Любой твёрдый электронный носитель информации способен дать сбой в самый неподходящий момент. Чтобы не растерять сохранённые на нем файлы действуйте оперативно. Ни в коем случае нельзя записывать новые фото и видео поверх предыдущей информации. В противном случае это повлечёт за собой утерю старых важных файлов.
Данные с карты, только что прошедшей глубокое форматирование, подлежат восстановлению специальными платными программами в сервисных центрах. Быстрое форматирование относиться к данным более щадящим способом. Восстановить их сможет и обычный пользователь.
После того, как данные с карты восстановлены, нужно обязательно проверить её на исправность. Повторная запись изъятых файлов на повреждённый носитель приведёт к их неизбежной утере!
Все модели смартфонов «грешат» тем, что сильно греются во время записи видео. Слот для мини-памяти часто бывает расположен возле процессора, поэтому карта может просто расплавиться. Целесообразной станет покупка двух носителей по 32 Гб, чем одной на 64 Гб. Последовательно используйте две карты меньшего объёма и вам не придётся спрашивать себя, о том, как восстановить фото со сгоревшей флешки.
Буду очень рад, если помог спасти не один ваш ценный файлик. Подписывайтесь на новости моего блога и рассказывайте о нём друзьям, дорогие читатели.
Всем пока!
Класснуть
Подскажите, пожалуйста, как восстановить карту памяти. Она просто в какой-то момент перестала отвечать, а на ней остались замечательные фотографии
.
Флэш память позволила сделать накопители компактными и ёмкими одновременно. Буквально за несколько лет производители проделали путь от формата SD, размером 32×24 мм, до миниатюрного Micro-SD, 11×15 мм. Теперь такие накопители можно увидеть и в ноутбуке, и планшете, и смартфоне. Поэтому и вопросы, связанные с ними, объединяют сегодня практически всех владельцев мобильных устройств. Почему же может произойти потеря данных на SD-карте, и что делать в таком случае?
Загрузка…
Как восстановить поврежденное или удаленное фото?
Хорошие камеры сейчас не редкость – даже на телефон можно сделать снимки отличного качества, которые не стыдно сохранить на память. Но иногда техника подводит, и фотографии оказываются поврежденными или удаленными. Возможен и человеческий фактор: каждый хоть раз случайно стирал нужную информацию. В такой ситуации особую актуальность приобретает вопрос, как восстановить фото с карты памяти. Ниже будут рассмотрены проверенные, реально действующие программные методы возврата утерянных файлов.
Важно: не пользуйтесь носителем, с которого были удалены фотографии, пока не восстановите утерянные снимки. Нужные данные могут быть перезаписаны другими файлами, что в результате приведет к невозможности восстановить фото.
Обязательная мера предосторожности
Как только вы поняли, что фотографии пропали, извлеките карту памяти из устройства, в котором она отвечала за хранение данных, и не производите с носителем больше никаких действий. Следуя этой простой рекомендации, вы увеличите свои шансы на успешное восстановление поврежденных фотографий jpg.
Программа для восстановления поврежденных фотографий Photorec
Начнем с бесплатного приложения Photorec, которое находится в составе программы для восстановления удаленных разделов жесткого диска TestDisk (предварительно скачайте его).
После загрузки и распаковки архива TestDisk вам нужно запустить утилиту Photorec (предварительная установка не требуется).
Следующий шаг – создайте папку, в которую будут сохраняться восстановленные снимки.
Ни в коем случае не сохраняйте найденные файлы на тот носитель, с которого они были ранее удалены, иначе какая-то часть данных будет навсегда утеряна.
Порядок восстановление поврежденных фотографий:
- Подключите карту памяти к компьютеру (через картридер, телефон, фотоаппарат).
- Создайте на диске C: папку «Photo», в которую вы будете отправлять найденные файлы.
- Запустите утилиту Photorec и с помощью стрелок выберите нужный носитель.
- Выберите раздел.
- Тип файловой системы оставьте «Other».
- Дальше вам будет предложено выбрать тип сканирования –«Free» или «Whole». При запуске первого типа проверено будет только свободное место на съемном диске, восстановятся удаленные фотографии. При «Whole» сканировании в указанную вами папку сохранятся все снимки, которые есть на карте памяти. Так как вы желаете восстановить удаленные снимки, выбирайте вариант «Free».
- Выберите из списка папку «Photo», которую вы создали на диске C. После входа в папку нажмите «C» на английской раскладке для запуска сканирования.
- После завершения сканирования вам нужно открыть папку «Photo» и посмотреть, какие фотографии удалось восстановить.
Photorec, несмотря на свой небольшой размер, является мощной программой для восстановления поврежденных фотографий. Даже если файловая система флеш-накопителя не определяется или помечена как RAW, у вас всё равно остаются шансы вернуть утраченные снимки, если вы правильно выполните процедуру восстановления.
Работа с Recuva и другими подобными программами
Если приложение Photorec не смогло восстановить поврежденные фотографии, то обратите внимание на утилиту Recuva. Эта программа позволяет не только восстановить фото с карты памяти, но и вернуть удаленные данные (текстовые файлы, музыку, видео) с любого другого накопителя.
- Запустите Recuva и выберите тип файлов «Картинки».
- Отметьте пункт «В указанном месте» и укажите путь к карте памяти.
- Включите углубленный анализ и нажмите «Начать».
- Дождитесь окончания сканирования и ознакомьтесь с отчетом.
Найденные фотографии можно заранее посмотреть в окне программы. Выделите нужные снимки и нажмите «Восстановить». Укажите путь для сохранения файлов (не тот носитель, с которого они были восстановлены), а затем проверьте результаты работы утилиты.
Мы рассмотрели лишь две программы, но если они не помогают, то рекомендуем обратить внимание на такие утилиты, как R.Saver, R-Studio и Restoration. Это бесплатные проверенные программы, которые кроме как как восстановить поврежденные фотографии смогут вернуть и другие файлы.
10 способов восстановить фото на Android после удаления
Память – это часть вычислительной машины, сохраняющая в себе данные на определённое время. Как и все элементы компьютера, которые имеют ограниченный объём содержимого, память необходимо очищать, высвобождая место для новой информации. В связи с этим возникает нужда восстановить данные, которые были подвержены удалению по какой-либо причине.
Прежде вам следует знать, что данные не исчезают после удаления и это ещё не конец в их жизни. Примерно, действия происходят по такой схеме, в файловую таблицу диска заносится значение, которое соответствует 0, то есть разрешена перезапись этого места. Таким образом, если вовремя вспомнить о необходимости фотографий, да и других данных, то можно вернуть их на свои места.
Для того, чтобы прийти к поставленной цели нужно прибегнуть к использованию одного из методов. Существует 3 основных способа, которые помогут вам восстановить утраченные данные: наиболее простой способ – это воспользоваться корзиной, наиболее эффективный способ – это восстановить данные из резервного хранилища, для самых сложных случаев – прибегнуть к помощи сторонних программ.
Назначение программы
Hetman Photo Recovery разработана для восстановления изображений и фотографий после любого происшествия, приведшего к утере данных. Утилита поддерживает различные устройства и будет полезна в следующих случаях.
Восстановление случайно удаленных фотографий
Множество цифровых камер дают возможность случайно удалить важный кадр. Другие камеры с легкостью удалят все отснятые фотографии в процессе форматирования карты памяти. Современные модели смартфонов удаляют целые фотоальбомы, отснятые в течение года или больше, за несколько секунд. Hetman Photo Recovery успешно восстанавливает фотографии, которые случайно удалены с цифровой камеры, планшета, смартфона, карты памяти, компьютера или ноутбука.
Восстановление после очистки карты памяти
Восстанавливает данные очищенных, отформатированных или недоступных (нечитаемых в “Проводнике”) карт памяти ( SD, Micro SD, Compact Flash, Memory Stick SONY, и т.д). Кроме этого, Hetman Photo Recovery восстанавливает фотографии с USB-флеш-накопителей, а также целого ряда устройств (фотокамеры, планшеты, телефоны и т.д.), непосредственно подключённых к персональному компьютеру с помощью USB кабеля.
Возвращение утерянных после очистки «Корзины» фотографий
Восстанавливает фотографии, удалённые из «Корзины» или непосредственно с помощью «Shift» + «Delete», за несколько шагов. Удаляя фотографии, операционные системы не стирают информацию, а только отмечают место на логическом разделе как свободное. Программа находит такие записи, считывает и восстанавливает фотографии.
Восстановление доступа к заблокированным вирусом фотографиям
Восстанавливает фотографии, утерянные в результате вирусных атак, сбоев в работе оборудования и перебоев в подаче электроэнергии. Если файловая система повреждена или недоступна, «Проводник» не может прочитать жесткий диск, карту памяти или флешку. Утилита проверит такое устройство на ошибки и вернет доступ к фотографиям, даже если файловая система сильно повреждена или отсутствует полностью.
Что сделать в первую очередь
Не спешите скачивать бесплатные программы для восстановления поврежденных фотографий. Вначале сделайте следующее:
- Поменяйте расширение с «jpeg» на «jpg» или наоборот. Для этого:
- Откройте поврежденное фото другим средством просмотра;
- Посмотрите фото в обозревателе.
Если описанные способы не принесли результат, поможет программа для восстановления поврежденных фотографий бесплатно.
Возможности программы для восстановления фотографий
Список возможностей выгодно отличает нас от ближайших конкурентов. Работа с программой Hetman Software абсолютно безопасна, утилита восстанавливает больше «валидных» фото, чем аналогичные утилиты.
Восстановление цифровых фотоснимков
Утилита находит и восстанавливает удаленные цифровые изображения всех популярных форматов растровой и векторной графики (включая JPEG, PSD, TIFF, PNG и т.д.). Профессиональные зеркальные фотокамеры создают фотографии в различных RAW форматах файлов, что позволяет сохранить максимум информации об изображении. Программа восстанавливает CR2, CRW, RAW, TIFF, TIF, NEF, PEF, X3F и т.д.
Восстановление фотографий с устройств
Карты памяти
Программа работает с картами памяти (SD, MicroSD, SDHC, SDXC, Compact Flash, Memory Stick и т.д.), используемыми в различных устройствах, начиная с Mp3-плеера и заканчивая планшетами и фотокамерами.
Жесткие диски
Hetman Photo Recovery восстанавливает фотографии, удаленные с жестких и внешних USB-дисков компьютеров и ноутбуков, независимо от модели и производителя устройства.
USB-флешка
Утилита поддерживает USB-флеш-накопители различных производителей (A-Data, Corsair, Goodram, HP, Kingston, LaCie, PhotoFast, PNY, SanDisk, Silicon Power, TDK, Team, Toshiba, Transcend, Verbatim и т.д.).
Восстановление фотографий с фотокамер
Некоторые фотоаппараты для сохранения фотографий используют встроенную память в дополнение к карте памяти. Для восстановления информации с памяти фотокамеры подключите ее к компьютеру с помощью USB кабеля и проанализируйте как обычный диск. Программа совместима с фотокамерами всех популярных производителей (Canon, Casio, Ergo, Fujifilm, HP, Kodak, Logitech, Leica, Nikon, Olympus, Panasonic, Pentax, Praktica, Premier, Samsung, Sony, Toshiba, UFO и т.д.).
Восстановление фотографий шаг за шагом
Программа очень проста в использовании. Найти и восстановить удаленные фотографии так же просто, как установить любую утилиту с помощью пошагового мастера. Для успешного завершения процесса не обязательно быть квалифицированным пользователем. Подробная русскоязычная документация, встроенная в программу, ответит на любой вопрос.
Просмотр восстановленных фотографий
Утилита позволяет просмотреть содержимое восстанавливаемых фотографий в полную величину. Найденные для восстановления объекты она отображает в виде маленьких «превью». Функция «Предварительного просмотра» даёт возможность выбрать и восстановить необходимые фотографии из сотен и даже тысяч снимков за несколько минут.
Безопасность восстановления фотографий
Hetman Photo Recovery работает в режиме «только чтение», ничего не записывая на логический раздел во время анализа. Это полностью исключает возможность повторной перезаписи утерянных фотографий и изображений. Во время работы с «битым» или «сбойным» диском необходимо свести к минимуму количество операций чтения, так как каждое считывание увеличивает риск полной потери данных. Специально для таких случаев программа поддерживает создание и восстановление фотографий с виртуального образа поврежденного диска.
Алгоритмы поиска и восстановления фотографий
В программе разработано два способа анализа. Каждый из них имеет свои достоинства и недостатки. «Нормальное сканирование» позволяет быстро проанализировать логический диск, используя файловую таблицу раздела. В этом случае будет восстановлено не только содержимое файла, но и его имя, дата создания, системные атрибуты. Этот способ будет бесполезен, если фотографии были утеряны после форматирования или удаления раздела.
«Глубокий анализ» запускает поиск по файловым сигнатурам. Программа полностью анализирует содержимое носителя информации. Обнаруживая начало и окончание файла, утилита считывает его содержимое и отображает его пользователю. Этот способ хорош для восстановления данных после форматирования или удаления раздела. Информация об имени, атрибутах, датах создания, редактирования файла не сохраняется.
Файловые и операционные системы
Утилита поддерживает все версии файловых систем FAT (англ. File Allocation Table): VFAT, FAT12, FAT16, FAT32; и NTFS (англ. New Technology File System): 3, 4, 5. Поддерживаются сжатые и зашифрованные диски NTFS. Hetman Photo Recovery работает под всеми популярными 32- и 64-битными ОС Windows: XP, Server 2003, Vista, Server 2008, Seven, Eight, Ten.
Сохранение восстановленных фотографий
Восстановленные фотографии можно сохранить в папку на любой жесткий или внешний диск, карту памяти, USB-флешку, подключенную к компьютеру пользователя.
Hetman Photo Recovery позволяет записать CD / DVD или создать ISO-образ для дальнейшей записи его на диск. Специально для системных администраторов крупных компьютерных сетей реализована функция сохранения на удаленный сервер по FTP-протоколу.
JPEGfix
Исправляет такие ошибки:
- Искажение цвета;
- Сдвиг, декодирование;
- Ошибки, вызванные программным сбоем.
Это одна из лучших бесплатных программ для восстановления поврежденных фото.
Как работает
После анализа приложение находит в искаженном файле техническую информацию, которая помогает его восстановить. Добавлен алгоритм проверки целостности. Исправленное фото сохраняем в формате JPEG или BMP.
Установка
Скачайте и разархивируйте на HDD ПО с Google Drive. Для запуска приложения, нажмите два раза ЛКМ по «exe» файлу.
Начало работы
Чтобы разобраться как работает ПО, скачайте подробную инструкцию по адресу: https://www.datafilehost.com/d/fb4d2dd8
Как работают обычные вирусы для удаления фото?
Обычно нам приходится вернуть удаленные фото с компьютера именно после их полноценного удаления каким-то вредоносным вирусом. По сети ходит программа, созданная для уничтожения фотоснимков, да черви и трояны очень часто удаляют все подряд, даже не разбираясь в том, для чего и почему это делается.
К тому же, иногда восстановить фото на компьютере после удаления приходится после работы вирусной программы для сбора данных. Они частенько делают что-то неаккуратно в попытке все же найти уязвимости, уничтожая все на своем пути. Еще одна разновидность вредоносных программ — это шифровальщики.
Они различными способами шифруют содержимое файла по своему ключу, делая его просто последовательностью непонятных символов, и просят деньги за возможность вернуть все назад. Конечно, платить им не стоит — лучше сразу обратитесь к нам.
Как правило, вирусная программа уничтожает файлы определенного типа в соответствии со своим алгоритмом. Иногда она повреждает или скрывает их.
Чем чревато обращение к непрофессионалу?
Конечно, предложение вроде такого: «Удалились фотографии с компьютера как восстановить», ― вы можете изложить не только нам. В городе восстановить фото на компьютере после переустановки windows или по иной причине предлагает немалое количество мастеров, в том числе и вчерашних студентов. Но, воспользовавшись услугами некоторых из них, вы просто потеряете время, немалые деньги и уменьшите шанс успеха.
Поэтому лучше сразу идите к нам! Чтобы оформить заказ, просто позвоните по номеру телефона, указанному на сайте. Также вы можете заполнить форму обратной связи. Мы ждем!
Возможно вас заинтересуют другие наши услуги:
- Как восстановить давно удаленные файлы на компьютере;
- Восстановить удаленный скайп на компьютере;
- Удалила папку с компьютера как восстановить;
- Восстановление пк после вируса petya;
- Как вернуть удаленный документ на компьютере;
- Удалил файл с сервера как восстановить;
- Восстановление ранее вырезанных файлов с компа;
- Как восстановить удаленный диск д на компьютере;
- Форматирование — не приговор — мы восстановим файлы;
- Как восстановить пароль на компьютере windows 10;
- Как восстановить удаленную игру на пк;
- Как восстановить видеофайлы на компьютере.
Бесплатное восстановление фото видео файлов с карты памяти SD
Случайно удаленные данные с SD-карты
Вы когда-нибудь по ошибке удаляли изображения / видео с SD-карты или отформатированной SD-карты и испытывали желание найти способ вернуть эти ценные данные? Большинство людей будут просто разочарованы в данный момент, так как нет резервной копии для SD-карты, однако большинство людей не знают, что могут восстановить удаленные видеофайлы изображений с SD-карты с помощью программного обеспечения для восстановления видео с одной SD-карты — iCare Data Recovery.Эта программа предоставляет решение для восстановления данных с SD-карты в следующих случаях:
Пожалуйста, прекратите использовать SD-карту на камере / мобильном телефоне после потери данных!
Отключите SD-карту от камеры / мобильного телефона, подключите SD-карту с кард-ридером (обязательно) к ПК и запустите не содержащий вирусов инструмент только для чтения iCare для сканирования удаленных файлов на SD-карте.
Программное обеспечение для восстановления удаленных данных с SD-карты Скачать
iCare Data Recovery Pro Free может восстанавливать данные в режиме восстановления с глубоким сканированием, который удовлетворяет потребности большинства пользователей SD-карт.Помимо всего прочего, это программное обеспечение обеспечивает гораздо больше возможностей восстановления, таких как восстановление разделов, расширенное восстановление файлов, восстановление с глубоким сканированием и восстановление формата.
Лучшая утилита для восстановления SD-карты
Загрузите iCare Data Recovery Pro, программное обеспечение для восстановления SD-карты, чтобы найти поврежденные фотографии / видео с карты памяти из-за форматирования, удаления или системных ошибок.
[Учебное пособие] Как восстановить удаленные фото / видео с SD-карты с помощью iCare
1.Загрузите iCare Data Recovery Pro Edition и установите это программное обеспечение на свой компьютер. После запуска iCare Data Recovery Pro выберите режим восстановления в главном меню.
2. Следующее, что вам нужно сделать, это подключить SD-карту к кард-ридеру, вставить ее в компьютер и запустить программу для сканирования потерянных файлов на карте.
3. Предварительный просмотр найденных данных после сканирования. Выберите фотографии, которые вы хотите восстановить, из каталога файлов. Нажмите «Далее», чтобы указать место для восстановленных фотографий, и нажмите «Сохранить».
Предупреждения и советы по восстановлению данных с SD-карты
Обычно мы думаем, что фотографии или файлы безвозвратно удаляются с SD-карты после определенной команды удаления / форматирования или когда SD-карта перестает работать. На самом деле форматирование карты памяти только стирает ее из адресной таблицы, а остатков данных остается много. Удаленные фотографии просто невидимы для пользователя.
Даже для поврежденной SD-карты все данные остаются доступными на микрочипе.В этом случае iCare Data Recovery Pro может помочь вам получить доступ к вашим данным и позволить вам сохранить их до того, как будет продолжена перезапись.
Восстановить данные из другой ситуации с помощью программного обеспечения
Помимо случайного форматирования, SD-карта может также выйти из строя из-за неправильной работы, например, неосторожного извлечения из компьютера во время передачи данных. Другая возможная причина может заключаться в том, что ваша SD-карта заражена вирусом. Файлы уже повреждены и не могут быть прочитаны.
Обычно вам может быть отказано в доступе к SD-карте, если она повреждена. Как правило, многие люди считают SD-карту поврежденной, если на карте отображается сообщение об ошибке, например «SD-карта не отформатирована», «SD-карта RAW или SD-карта недоступна».
Поддерживаемая информация
Помимо SanDisk SD, программное обеспечение поддерживает другие бренды, указанные ниже:
Марки SD-карт: Kingmax, Toshiba, Panasonic и Kingston и т. Д.
Типы SD-карт: Pro SD, SDHC, SDXC, MiniSD, MicroSD
Общая информация о SD-карте
SD-карты
используются для хранения данных многими цифровыми устройствами, включая камеры, сотовые телефоны и ПК.Широко используются три типа SD-карт: Pro SD, SD повышенной емкости (SDHC) и SD повышенной емкости (SDXC). SD-карта хранит данные и передает их с одного электронного устройства на другое. Карты Pro SD, которые классифицируются как miniSD и microSD, емкостью до 2 ГБ. Карты памяти SDHC делятся на два типа: miniSDHC и micro SDHC. Эта разновидность поддерживает хранилище от 2 до 32 ГБ. Что касается карт SDXC (включая microSDXC), они предлагают самое большое хранилище, от 32 ГБ до 2 ТБ.
Также читайте: как исправить поврежденную SD-карту — 10 способов
Последнее обновление 10 мая 2021 г.
Статьи по теме
Горячие статьи
Как восстановить удаленные фотографии с SD-карты Бесплатная загрузка программного обеспечения
Резюме: Если вы удалили фотографии с SD-карты мобильного телефона или камеры, помните, что они не теряются навсегда.В этом посте рассказывается, как вы можете восстановить удаленные фотографии с SD-карты за несколько простых шагов с помощью эффективного программного обеспечения для восстановления Stellar Photo Recovery.
SD-карты
обычно используются в телефонах Android, зеркальных фотокамерах, цифровых камерах и других устройствах для сохранения фотографий. Но часто вы, как правило, в спешке удаляете фотографии с SD-карты, позже осознавая грубую ошибку. Иногда фотографии удаляются из-за форматирования или вирусной атаки при подключении к зараженной системе. Какой бы ни была причина, потеря ваших драгоценных фотографий из-за удаления может быть довольно неприятной.
Распространенные ситуации, приводящие к удалению фотографий с SD-карты:
- Случайное удаление файлов изображений с SD-карты.
- Форматирование SD-карты в камере, телефоне Android или компьютере.
- Вирусная инфекция на SD-карте.
- Непрерывное нажатие на фотографии, когда на SD-карте заканчивается свободное место.
- чрезмерно используется на нескольких устройствах и становится поврежденной.
SD-карта
Могу ли я восстановить удаленные фотографии с SD-карты?
Да.Хорошо то, что фотографии с SD-карты не теряются навсегда после удаления. Вы все еще можете восстановить их с помощью эффективного программного обеспечения для восстановления SD-карты, чтобы восстановить удаленные фотографии с SD-карты.
Что происходит с фотографиями, хранящимися на SD-карте, при удалении?
Фотографии, удаленные с SD-карт, SDXC, SDHC, карты памяти и других носителей, продолжают существовать до тех пор, пока не выполняются операции чтения / записи.
Перезапись SD-карты или карты памяти безвозвратно стирает удаленные фотографии и делает их невозможными для восстановления даже с помощью лучших методов восстановления фотографий.Таким образом, рекомендуется немедленно прекратить использование SD-карты, как только вы поймете, что потеряли данные на SD-карте.
Как восстановить удаленные фотографии с SD-карты?
Backup приходит на помощь, когда вы хотите восстановить удаленные фотографии с SD-карты. Если у вас его нет, воспользуйтесь программой для восстановления SD-карты. Профессиональный инструмент для восстановления фотографий с SD-карты обладает мощными возможностями и алгоритмом для отслеживания удаленных или отсутствующих фотографий с SD-карт. Такие инструменты также могут обнаруживать сбои или умирающие SD-карты, которые больше не видны в « Мой компьютер » или отображаются как диск RAW в « Disk Management ».
Лучшее программное обеспечение для восстановления фотографий для SD-карты
Stellar Photo Recovery — отличный инструмент, который эффективно сканирует SD-карту любой емкости и восстанавливает удаленные файлы фотографий с их реальными именами и меткой времени. Он восстанавливает фотографии с карт памяти зеркальных фотоаппаратов, видеокамер, телефонов Android, iPhone, экшн-камер, дронов и т. Д.
Вы можете восстановить фотографии практически любого формата с помощью 3 простых шагов — «Выбрать», «Сканировать» и «Восстановить».Если тип файла удаленного изображения отсутствует в списке поддерживаемых форматов, программное обеспечение может добавить его с помощью функции «Добавить заголовок». Вы можете восстанавливать широко используемые файлы JPEG, а также несжатые файлы RAW из Sony, Canon, Nikon или Fuji и т. Д.
Зачем использовать программное обеспечение для восстановления фотографий с SD-карты Stellar:
- Восстановление с отформатированных, недоступных и поврежденных SD-карт
- Восстанавливается с зашифрованной SD-карты BitLocker на ПК с Windows
- Позволяет настраивать сканирование для получения быстрых и точных результатов.
- Позволяет сохранить сканирование SD-карты, чтобы возобновить сканирование позже в любое удобное время.
Предварительные требования для использования программного обеспечения для восстановления фотографий с SD-карты:
- Система Windows / Mac для установки программного обеспечения
- USB-кардридер для подключения SD-карты к компьютеру
- Запасной диск, носитель или место на жестком диске для сохранения найденных фотографий.
Действия по восстановлению удаленных фотографий с SD-карты
- Подключите SD-карту к компьютеру через кардридер.
- Загрузите Stellar Photo Recovery на свой ПК / Mac.
- На главном экране программного обеспечения выберите SD-карту.
- Щелкните « Scan». После завершения сканирования вы сможете увидеть все существующие, а также удаленные файлы на накопителе и их предварительный просмотр в правой части окна.
- После завершения процесса сканирования Предварительный просмотр найденных фотографий.
- Нажмите « Восстановить »
- В диалоговом окне нажмите « Обзор », чтобы выбрать место для сохранения найденных фотографий.
В настоящее время программное обеспечение поддерживает до 5 ТБ устройств. Поскольку ваша SD-карта имеет относительно небольшой размер, сканирование и восстановление фотографий займет минимум времени.
Посмотрите это видео, чтобы восстановить удаленные фотографии с SD-карты
Восстановить фото из бэкапа
Если у вас есть резервная копия в облаке или на жестком диске, восстановить ее намного проще. SD-карта используется для хранения ваших цифровых фотографий. Однако всякий раз, когда вы делаете новые фотографии, всегда рекомендуется создавать резервную копию.
Вы можете использовать Google Диск, iTunes, iCloud, внешний / внутренний жесткий диск или любой другой подходящий вариант резервного копирования для вашей SD-карты.
Какой бы способ вы ни выбрали, хранение резервных копий имеет важное значение для защиты ваших данных на устройствах Android, настольных компьютерах, ноутбуках, других цифровых камерах и мобильных устройствах.
Советы по предотвращению потери фотографий с SD-карт
- Не извлекайте SD-карту из устройства во время использования.
- Не используйте одну и ту же SD-карту на нескольких устройствах.
- Храните SD-карту в сухом и прохладном месте при комнатной температуре.
- Перестаньте нажимать больше фотографий, когда память SD-карты почти заполнена.
- Установите антивирус на свой компьютер.
- Храните несколько резервных копий ваших фотографий.
Заключение
Удаление — наиболее частая причина потери фотографий с носителя, включая SD-карту. Но с помощью профессионального программного обеспечения для восстановления фотографий — Stellar Photo Recovery , вы можете восстанавливать изображения с любого типа SD-карты, независимо от того, были ли они потеряны из-за случайного удаления, форматирования или повреждения.
Восстановление видео с SD-карты
— восстановление потерянных или удаленных видео с SD-карты
Содержание :
Обзор восстановления видео с SD карты
Потеря важных видео или фотографий с карты памяти может стать душераздирающей ситуацией! Видео, хранящиеся на SD-карте, могут быть потеряны по разным причинам, таким как форматирование, удаление, повреждение раздела и т. Д. Огорчает то, что у потерянных файлов нет резервной копии. К счастью, восстановление видео с SD-карты не проблема, даже если резервная копия недоступна.С помощью эффективного программного обеспечения для восстановления мы можем легко вернуть потерянные видео с SD-карты и любых других устройств хранения.
«Как лучше всего восстановить потерянные видео с SD-карты, отформатированной в Windows? SD-карта использовалась в моей камере Canon, и она случайно нажала не ту кнопку, а затем потеряла папку, содержащую фотографии и видео. Что еще хуже , когда я вставляю SD-карту в компьютер через кард-ридер, карта памяти не открывается и меня просят отформатировать.Опять же, я сделал ошибку при форматировании! Теперь я потерял все, что было на карте. Я слышал, что в некоторых случаях доступно восстановление данных с SD-карты, но я не уверен, работает ли это в моем случае. Сталкивались ли вы с подобной проблемой? Какое у тебя решение? Любое предложение будет очень признательно. Спасибо! «
Каковы распространенные ситуации с потерей данных SD-карты? Причин потери видеофайлов на SD-карте может быть много, и вы можете выполнить целевое восстановление файлов, если знаете точную причину.Здесь мы кратко изложили распространенные сценарии потери видеоданных в качестве справки.
- Случайное удаление: видео, хранящиеся на SD-карте, можно легко удалить, например, нажав кнопку удаления на камере или компьютере. Нет корзины для SD-карты для восстановления данных, и вы столкнетесь с проблемой потери данных после случайного удаления.
- Форматирование SD-карты: Форматирование — это нормальная операция, с ее помощью можно удалить данные, изменить тип файловой системы, восстановить поврежденный раздел и т. Д. Если вы отформатируете SD-карту, вы потеряете все данные.
- Извлечение карты памяти без щелчка по безопасному съемному носителю может привести к повреждению загрузочного сектора или таблицы разделов. Поврежденная SD-карта станет недоступной на компьютере или других цифровых устройствах.
- Физическое повреждение: карты памяти и другие устройства хранения не могут избежать физического повреждения, такого как поврежденный сектор, и прямым результатом является потеря данных. Что еще хуже, изменение восстановления программным обеспечением очень низкое.
Возможно ли восстановление видео с SD-карты? Это один из наиболее часто задаваемых вопросов после потери видео с SD-карты.В большинстве случаев ответ положительный. Мы можем восстановить потерянные или удаленные видео с SD-карты без особых усилий! Это связано с тем, что удаление или форматирование не приводит к окончательному стиранию данных, и потерянные файлы остаются для восстановления до тех пор, пока не произойдет перезапись данных. Как сделать восстановление с SD карты? Для выполнения этой задачи вам необходимо использовать эффективное программное обеспечение для восстановления. Остальной контент будет посвящен пошаговому руководству по восстановлению видео с карты памяти.
SD card video recovery software free download
Чтобы восстановить потерянные или удаленные видеофайлы с SD-карты, вы должны сначала загрузить и установить на свой компьютер программное обеспечение для восстановления видео с SD-карты.Инструмент для восстановления видео с SD-карты можно легко найти в Интернете, и вы можете найти около 22 400 000 результатов, если погуглите. Как выбрать наиболее подходящий инструмент? В этом разделе мы также рекомендуем программы восстановления, и вы можете бесплатно скачать их для восстановления данных с SD-карты.
Eassos Recovery Free — это удобное программное обеспечение, которое можно использовать для восстановления удаленных, отформатированных или утерянных файлов с жесткого диска и съемных дисков. Он может бесплатно восстанавливать данные размером 1 ГБ, и его можно обновить до полной версии, которая может восстанавливать неограниченное количество данных.С помощью этого бесплатного инструмента вы можете восстанавливать все типы видеофайлов с карты памяти, такие как AVI, MPG, WMV, MP4, MOV, RMVB, 3PG, 3G2, MKV, MTS, FLV, MXF и т. Д. Он поддерживает различные типы файлов. SD-карта, такая как карта Micro SD, SDHC, Micro SDXC, Mini SD и другие. Он предлагает 4 варианта восстановления, с помощью которых вы можете выполнять восстановление файлов и разделов с высокой эффективностью.
DiskGenius — это профессиональное программное обеспечение для восстановления данных, а также эффективное программное обеспечение для разбиения диска. Функция восстановления данных включает в себя базовое и расширенное восстановление данных, поэтому это лучший выбор как для начинающих, так и для опытных пользователей.С помощью этого инструмента вы можете восстановить видео, потерянные из-за случайного удаления, форматирования, повреждения раздела, вирусной атаки, сбоя системы, сбойного сектора. Что касается поврежденного диска, он может создать образ диска, чтобы вы могли восстановить потерянные данные с образа вместо исходного диска. Кроме того, он обеспечивает эффективную функцию восстановления разделов, которая быстро восстанавливает потерянные разделы или извлекает файлы с диска RAW. Кроме того, DiskGenius может выполнять восстановление видеоданных с жесткого диска, внешнего жесткого диска, карты памяти, флэш-накопителя, флешки, виртуального диска, RAID, зашифрованных дисков и т. Д.DiskGenius полностью поддерживает файловые системы, включая NTFS, FAT32, FAT12, FAT16, exFAT, EXT2, EXT3 и EXT4.
Руководство 1: Как бесплатно восстановить удаленные видео с SD-карты?
Загрузите и установите бесплатное программное обеспечение для восстановления данных Eassos, подключите SD-карту к компьютеру, и вы можете начать восстановление удаленных видео прямо сейчас. Этот бесплатный инструмент поддерживает SD-карты всех производителей, таких как SanDisk, Kingston, Sony, Toshiba и т. Д. Если вы хотите восстановить потерянные фотографии, обратитесь к руководству: Как восстановить фотографии с SD-карты? Ниже приведено пошаговое руководство по восстановлению видео с SD-карты.
Шаг 1 Запустите программу восстановления видео и выберите режим восстановления.
Запустите Eassos Recovery Free со своего компьютера и выберите вариант восстановления в главном интерфейсе. Чтобы восстановить удаленные видео с SD-карты, вам нужно выбрать «Восстановить удаленные файлы». Затем программа переходит к следующему шагу.
Шаг 2 Выберите SD-карту и начните сканирование.
Выберите карту памяти из списка дисков и нажмите кнопку Далее , и Eassos Recovery Free начнет сканирование карты памяти и поиск потерянных данных.В процессе сканирования одновременно выполняется быстрое сканирование и глубокое сканирование, но этот процесс не займет много времени.
Шаг 3 Предварительный просмотр восстанавливаемых файлов.
После завершения сканирования вы можете предварительно просмотреть файлы, перечисленные в программе: дважды щелкните видео, и вы сможете просмотреть его во всплывающем окне.
Шаг 4 Восстановите нужные видео.
Просмотрите результат сканирования, чтобы найти видео, которые вы хотите восстановить. Отметьте желаемые элементы и нажмите кнопку Восстановить , и вы можете указать на своем компьютере место для сохранения восстановленных данных.
Видеоурок о том, как выполнить восстановление видео с SD-карты
Guide2: Как восстановить потерянные видео с отформатированной / поврежденной SD-карты?
Чтобы восстановить потерянные видеофайлы с отформатированной, поврежденной, поврежденной карты памяти или карты памяти RAW, вам понадобится профессиональный инструмент. Здесь мы рекомендуем DiskGenius сделать эту работу за вас. Эта программа достаточно мощная, чтобы справиться с различными проблемами потери данных на SD-карте, поскольку она оснащена передовой технологией восстановления и гарантирует лучший результат восстановления.Загрузите бесплатную пробную версию, чтобы оценить производительность программного обеспечения. Ниже приведено пошаговое руководство.
Шаг 1 В DiskGenius щелкните правой кнопкой мыши диск, на котором хранились потерянные видео, и выберите Восстановить потерянные файлы , как показано на рисунке ниже:
Запустите DiskGenius со своего компьютера, и вы сможете просмотреть все диски и разделы на вашем компьютере. На левой панели показаны диски и разделы, а на правой панели представлена подробная информация, такая как емкость, кластер, количество секторов, путь GUID, идентификатор тома и т. Д.Вы можете легко найти диск, для которого необходимо восстановить данные.
Шаг 2 Начните сканирование устройства
Выберите параметры восстановления во всплывающем окне и нажмите кнопку Start . Затем DiskGenius приступает к поиску на устройстве файлов, которые можно восстановить. Чтобы получить наилучший результат восстановления, вам нужно выбрать «Поиск известных типов файлов», поскольку это вариант для глубокого сканирования.
Шаг 3 Предварительный просмотр и проверка данных, которые можно восстановить.
После сканирования все восстанавливаемые файлы будут отображены в программном обеспечении, и вы сможете просмотреть данные, чтобы проверить правильность файлов.Дважды щелкните файл и откройте его во всплывающем окне. Вы можете просмотреть один за другим, чтобы убедиться, что они верны, также вы можете использовать функцию фильтра, чтобы быстро найти нужные данные.
Шаг 4 Восстановите видео файлы с SD-карты.
Выберите видеофайлы, которые нужно восстановить, щелкните правой кнопкой мыши и выберите Копировать в . После того, как выбранные файлы скопированы и сохранены в указанном месте, работа по восстановлению завершена.
Заключение
Мы только что обсудили, как восстановить удаленные, утерянные, отформатированные видео с SD-карты с помощью бесплатного и профессионального программного обеспечения для восстановления видео с SD-карты.Обладая небольшими знаниями в области восстановления файлов, вы можете легко вернуть потерянные видео и другие файлы с высокой вероятностью успеха, следуя приведенным выше руководствам. При восстановлении потерянных видео с карты памяти необходимо учитывать 2 вещи: одна — предотвратить перезапись данных после потери данных, другая — использовать правильное программное обеспечение для восстановления. Ключом к сохранению безопасности данных и предотвращению потери данных всегда является регулярное резервное копирование данных. Если у вас есть какие-либо вопросы или вам нужна помощь по восстановлению данных с SD-карты, пожалуйста, свяжитесь с нашей службой поддержки.
Топ-5 лучших приложений для восстановления данных с SD-карты на Android (2021)
Обнаружение того, что ваши важные файлы пропали с вашего Android, может быть разрушительным. Это может произойти из-за ошибки рутирования, неисправности оборудования или случайного удаления. К счастью, существует множество приложений, которые могут помочь вам восстановить ваши фотографии, документы и видео.
При создании этого списка мы постарались включить как платные, так и бесплатные приложения для Android. Каждое программное обеспечение в этой статье также одобрено Google Play, что означает, что они безопасны в использовании.Давайте рассмотрим их и посмотрим, какое приложение лучше всего для восстановления данных с SD-карты.
Почему мне следует использовать приложения для восстановления Android?
Программа восстановления данных используется для поиска и восстановления отсутствующих или поврежденных файлов на вашем телефоне в случае непредвиденных обстоятельств. Это возможно, потому что удаленные данные все еще существуют на вашем телефоне, если только они не были перезаписаны новой информацией. Возможно, вам удастся найти файлы вручную, но это не совсем удобно. Хорошее приложение для восстановления сэкономит вам время и нервы, что делает его ценным.
Даже если в настоящее время у вас нет проблем, мы рекомендуем установить его. На самом деле все ваши файлы в той или иной степени подвержены повреждению. Никогда не знаешь, когда это произойдет, поэтому лучше быть готовым на всякий случай. Если ваше устройство Android физически повреждено, восстановление важных изображений и видео, хранящихся на SD-карте, все еще возможно.
Как увеличить шансы на восстановление файлов?
Для достижения наилучших результатов вам нужно действовать быстро, поскольку потерянные данные могут быть легко заменены новыми файлами.Вот почему так важно прекратить скачивать и устанавливать новые приложения. Лучше всего на время отключить Интернет, так как приложения могут начать обновляться в фоновом режиме.
Как выбрать приложение для восстановления SD-карты
Выбрать правильное приложение для восстановления файлов не так просто, как кажется. Прежде чем принять решение, вы должны сначала ответить на следующие вопросы:
- 📄 Какие файлы вы хотите восстановить? Существует ряд отличных бесплатных приложений для восстановления, которые помогут вам восстановить изображения, сообщения WhatsApp и журналы вызовов.Однако, если вы хотите восстановить видео, аудиофайлы и менее популярные форматы, платные премиум-приложения будут более эффективными.
- 💰 Каков ваш бюджет? Вы готовы платить за подписку или просто ищете бесплатные приложения для восстановления? Не забывайте, что многие приложения премиум-класса предлагают бесплатную пробную версию, которую вы можете использовать, чтобы проверить, какие файлы можно восстановить. Есть несколько вещей, которые раздражают больше, чем покупка дорогостоящего Android-приложения для восстановления данных с SD-карты, только чтобы обнаружить, что оно вам не поможет.Один из них не получает возмещение. Поэтому всегда проверяйте пробную версию перед тем, как совершать коммит, так как вы потенциально можете сэкономить много денег.
- ⏱ Сколько у вас времени? Вы спешите восстановить важные документы или у вас есть достаточно времени для тщательного сканирования, которое может найти дополнительные файлы?
- ⚙️ Вы хотите использовать рутирование? Root дает пользователям полный доступ к операционной системе Android. Без него вы можете выполнить только ограниченное сканирование, которое может не найти все файлы, которые вы хотите восстановить.Однако укоренение вашего устройства делает его более уязвимым, и если вы не знаете, что делаете, вы можете принести больше вреда, чем пользы. Если вы решили внедрить свое устройство, убедитесь, что вы выбрали приложение, которому вы абсолютно доверяете, иначе оно может раскрыть ваши личные данные.
- 💡 Может ли это приложение восстанавливать мои файлы? Не все приложения поддерживают восстановление с внешней памяти, например с SD-карты. Обязательно проведите тщательное исследование перед тем, как совершить покупку.
Топ-5 приложений Android для восстановления данных с SD-карты
1.DiskDigger Photo Recovery
DiskDigger — популярная программа для восстановления потерянных изображений с карт памяти, внутренней памяти Android, жестких дисков и USB-накопителей.
Плюсы
- Удобство для пользователя и бесплатное использование
- Не требует рутирования
- Удобное восстановление
Минусы
- Восстановленные фотографии могут иметь плохое разрешение
- Восстанавливаются только фотографии и видео
Взаимодействие с пользователем:
Нам понравился DiskDigger за его чистый и удобный интерфейс.Приложение имеет надежные возможности восстановления и может восстановить до 80% файлов. Если некоторые из ваших данных также хранились во внутренней памяти, у вас есть возможность выполнить ограниченное сканирование без рутирования. Однако выполнение полного сканирования также дает вам возможность восстанавливать видео. Если вы внедрите свое устройство Android в root, DiskDigger также предоставит вам возможность выбрать, какой раздел сканировать. Чтобы найти SD-карту, найдите папку, которая заканчивается на / mnt / sdcard / . DiskDigger попросит вас указать типы файлов, которые вы ищете, что сделает его работу намного быстрее.
После завершения сканирования у меня была возможность отфильтровать файлы по типу и размеру, нажав на значок шестеренки. Установка флажка также позволяет указать минимальный размер, что может значительно упростить поиск. Как только я нашел свои потерянные фотографии, приложение дало мне 3 способа восстановить их: сохранить на устройство, сохранить в приложении и загрузить по FTP. Я выбрал сохранение в приложении, так как это позволяет мне перенести мои данные в облачное хранилище, например Dropbox, или отправить их кому-нибудь по электронной почте.
В целом Disk Digger — хорошее бесплатное программное обеспечение, способное восстанавливать ваши фотографии и видео.Мы также не установили ограничения на количество файлов, которые вы можете получить. Переносить изображения тоже очень удобно, что является большим плюсом.
2. Восстановление данных
Я был немного зарезервирован по поводу добавления этого в список. Из-за его общего названия я не смог найти о нем много достоверной информации, но он получил отличные оценки в Google Play, поэтому я решил дать ему шанс. Приложение позиционируется как универсальное, так как оно может восстанавливать все, от изображений и важных документов до полных аудио- и видеофайлов.
Плюсы
- Доступная лицензия
- Быстрое сканирование
Минусы
- Невозможно сканировать определенные папки
- Неорганизованный
Пользовательский опыт:
Восстановление данных приветствует вас с минималистичным интерфейсом который позволяет вам выбирать между 4 режимами восстановления в зависимости от типов файлов, которые вы хотите восстановить. Приложение не требует рутирования и довольно быстро сканирует вашу память. Однако я не нашел способа отсканировать определенные места, хотя вы можете фильтровать по времени и размеру.Это привело к несколько разочаровывающему процессу восстановления, и мне хотелось видеть только файлы, хранящиеся на SD-карте. Перед восстановлением вы получаете предварительный просмотр каждого файла, так что это что-то. Через некоторое время мне удалось найти 3 файла из 4, которые я искал.
Data Recovery дает вам возможность сохранять файлы на телефон или загружать их на Google Disk. Второй вариант зарезервирован для премиум-пользователей. Помимо восстановления, приложение также позволяет очищать ненужные файлы. Я бы не рекомендовал эту функцию, так как программное обеспечение вылетало сразу после ее использования.Чтобы получить максимальную отдачу от этого, вам понадобится лицензия Premium по разумной цене. Единовременный платеж в размере 12 долларов даст вам неограниченное восстановление, облачное резервное копирование, а также удаление всей рекламы. Учитывая цену, я бы сказал, что он предлагает приличные возможности, но ничего особенного.
3. EaseUs MobiSaver
Далее у нас есть продукт от EaseUs, популярной компании с более чем 17-летним опытом восстановления данных. MobiSaver утверждает, что это самое интуитивно понятное приложение для восстановления Android, которое легко найдет потерянные изображения, контакты, сообщения и видео на вашей SD-карте и во внутренней памяти Android.
Плюсы
- Интуитивно понятный интерфейс
- Сканирование без рутирования
Минусы
- Дорого
- Бесплатная пробная версия сильно ограничена
Пользовательский опыт:
MobiSaver действительно имеет элегантный интерфейс , с 6 режимами восстановления на выбор. Помимо SD-карты, есть также фото и видео, журналы вызовов, WhatsApp, SMS и контакты. Для этого обзора я просканировал только мою внешнюю карту памяти, что было сделано довольно быстро.Всего EaseUs MobiSaver поддерживает 9 форматов: JPG, GIF, TIF, BMP, PNG, MP4, MOV, AVI и 3GP. Приложение отображало все файлы, расположенные по размеру, формату и дате. Изображения также имели миниатюры, в то время как Контакты отображали номер телефона и имя, что упростило навигацию.
Несмотря на то, что существует бесплатная пробная версия, она позволяет восстанавливать только 1 файл за раз, что не подойдет всем. Чтобы использовать его эффективно, вам нужно будет приобрести одну лицензию и использовать рутинг. Pro версия MobiSaver стоит 39 долларов.95, что немного дороговато, но предлагает неограниченное восстановление. В общем, MobiSaver не произвел на меня такого впечатления, и, судя по отзывам пользователей, я не единственный.
4. Dr.fone
Dr.fone — одно из самых популярных приложений для восстановления, с пользовательской базой более чем в 150 странах. Приложение было создано Wondershare Technology, компанией-разработчиком программного обеспечения из Китая. Оно позиционируется как приложение премиум-класса, которое предлагает решение для множества сценариев потери данных.
Плюсы
- Передача файлов по беспроводной сети
- Поддерживает десятки типов файлов
- Включает инструмент клонирования и резервного копирования
Взаимодействие с пользователем:
Dr.fone — платное приложение, поэтому я решил протестировать его с более высокими ожиданиями, чем обычно. Помимо фотографий, контактов и сообщений, приложение также позволяет восстанавливать видео из кеша. Он поддерживает множество популярных форматов, таких как JPG, PNG, BMP, GIF, MP4, 3GP, AVI, MOV и другие. Dr.fone дает вам возможность получать данные из кеша, поэтому рутирование не требуется.
Отличной особенностью, которая отличает их от конкурентов, является беспроводная передача файлов между Android и ПК. Просто посетите их онлайн-сервис, введите шестизначный ключ, и все готово.Dr.fone также предлагает корзину, которая работает точно так же, как на Mac или Windows. Если вы используете его для удаления файлов, их можно легко восстановить позже.
Существует также настольная версия dr.fone с бонусными инструментами. Clone позволит вам перенести все контакты на другой телефон одним щелчком мыши. Root просто и надежно проведет вас через процесс получения root-доступа, а Backup позаботится о том, чтобы все ваши важные файлы были скопированы на ПК.Все это делает Dr.fone одним из самых удобных приложений для восстановления.
Но остается вопрос, насколько это эффективно? Перед установкой я удалил несколько файлов, чтобы оценить его эффективность, и Dr.fone удалось восстановить около 90% из них. Хотя он не идеален, в моем случае он работал довольно хорошо. Если вы решите приобрести его, вы получите годовую лицензию за 39,95 долларов США, которая включает 1 ПК и до 5 мобильных устройств. Пожизненная лицензия обойдется вам в 49,95 долларов. Однако, если вы хотите получить настольную версию с большим количеством инструментов, приготовьтесь обналичить 139 долларов.95 ежегодно. В общем, это удовлетворительное, хотя и довольно дорогое приложение для восстановления.
5. Stellar Phoenix Data Recovery
Наконец, у нас есть приложение от Stellar Information Technology, компании из Нидерландов, которая специализируется на восстановлении данных. Stellar Phoenix Data Recovery полностью бесплатен, что сделало его популярным среди пользователей.
Плюсы
- Полностью бесплатно
- Простота использования
Минусы
- Требуется root-доступ на Android
- Ограниченные возможности восстановления
Пользовательский опыт:
При первом открытии , Phoenix Data Recovery предлагает выбрать между восстановлением сообщений, фотографий и контактов.Эти файлы можно получить с SD-карты и внутренней памяти. Приложение позволяет предварительно просмотреть все файлы, чтобы вы всегда были уверены, что восстанавливаете.
Подобно MobiSaver, вы можете сохранить файлы в памяти, на FTP-сайте или включить общий доступ к файлам, чтобы отправлять их в такие приложения, как Facebook, Google Drive и Gmail. В отличие от некоторых других записей в списке, Stellar Phoenix Data Recovery требует, чтобы ваше устройство было рутировано перед его использованием. Приложение неплохо восстанавливает, хотя вы не можете использовать его для поиска потерянных видео.Несмотря на эти незначительные неудачи, Phoenix Data Recovery является одним из лучших приложений Android для восстановления данных с SD-карты.
FAQ
Восстановление важных файлов маловероятно, если вы не используете приложение. Если ваш Android не работает, вы можете вставить SD-карту в устройство для чтения, подключенное к ПК, и искать файлы с помощью настольного приложения для восстановления.
Disk Digger — лучшее приложение для восстановления удаленных фотографий с SD-карты. Он предлагает высокую скорость восстановления изображений, сообщений и журналов вызовов без каких-либо ограничений.
Dr.fone предлагает максимальную отдачу от вложенных средств и квалифицированно восстанавливает различные типы видео. Сюда входят MP4, AVI, 3GP и MOV.
Последние мысли
Итак, какое приложение лучше всего для восстановления данных с SD-карты? На этот вопрос нет простого ответа, так как он будет зависеть от ваших потребностей. Некоторые бесплатные приложения вполне способны восстанавливать изображения и различные документы, но верно и то, что премиум-приложения часто дают лучшие результаты. У каждого приложения в этом списке есть свои плюсы и минусы, которые будут зависеть от вашего контекста.
Как восстановить удаленные фотографии с карты памяти мобильного телефона
Утерянные драгоценные фотографии и данные с карты памяти мобильного телефона? Об этом не нужно беспокоиться; просто используйте программное обеспечение для восстановления данных SD-карты с помощью нескольких простых щелчков мыши.
«Я сохранил фотографии, видео, некоторые документы и текст из колледжа на карте памяти мобильного телефона. Однажды я вынул карту памяти, потому что на ней не было достаточно места. Через несколько месяцев я захотел посмотреть свои фото и видео.Когда я вставил SD-карту в мобильный телефон, я был шокирован: все мои данные были удалены. Теперь я не знаю, что мне делать. Как мне вернуть свои данные? Пожалуйста, помогите мне и предложите лучший способ восстановить мои файлы и папки ».
Как восстановить удаленные фотографии с SD-карты мобильного телефона Android
Большинство людей используют SD-карты. Стало привычкой хранить важные фото и видео на картах памяти. Иногда все фотографии и видео удаляются из-за вирусной атаки, неправильного извлечения или случайного удаления.Это большая катастрофа в жизни. Когда в жизни пользователей возникают подобные ситуации, они ищут решение для восстановления данных. Некоторые пользователи используют бесплатное программное обеспечение для восстановления данных, но они не знают, что это программное обеспечение является основной причиной потери данных. Это потому, что вирусы поставляются с бесплатными программами и удаляют важные данные через несколько дней. Если вы столкнулись с подобными ситуациями и хотите найти решение, то вы попали в нужное место. Здесь я дам несколько решений для восстановления ваших важных данных. В этой статье я шаг за шагом опишу все решения.
Решение для восстановления удаленных фотографий с SD-карт мобильных телефонов
Для восстановления удаленных фотографий с SD-карты мобильного телефона используйте программу для восстановления данных с SD-карты . Вы можете быстро и просто восстановить удаленные фотографии с SD-карты. Он также поддерживает восстановление данных и восстановление карты Micro SD во всех ситуациях потери данных, таких как ошибки карты, повреждение, сбои системы, удаление, вирусы, форматирование и т. Д.
Всякий раз, когда вы потеряли фотографии или удалили важные файлы на вашей памяти Micro SD карта, просто успокойтесь и позвольте этой программе восстановить фотографии с карты памяти SD за вас.Просто выполните следующие действия:
- Сначала загрузите инструмент для восстановления фотографий с SD-карты. После этого запустите программу.
- Программа предоставляет две опции, такие как сканирование и сканирование с форматированием. Вы можете выбрать любой из вариантов восстановления данных.
- Затем найдите и просмотрите восстановленные файлы и папки SD-карты.
- В конце концов, вы можете сохранить восстановленные данные на вашем ПК с Windows.
Что делать, если вы потеряли важные фотографии, видео и документы
- Немедленно прекратите использование SD-карты.
- Никогда не форматируйте карту памяти или SD-карту перед восстановлением потерянных фотографий и других файлов.
- Найдите надежный инструмент для восстановления данных с SD-карты, чтобы восстановить удаленные фотографии с SD-карты мобильного телефона.
Заключение
Я надеюсь, что вся информация, которую я вам дал, будет полезна для вас. Используя программное обеспечение для восстановления фотографий с SD-карты, процесс восстановления становится проще, поскольку оно имеет несколько эффективных функций.
Как восстановить удаленные файлы с SD-карты на Mac [3 метода]
Благодаря удобному форм-фактору и отличной емкости SD-карты стали повсеместными для хранения всех видов данных, в основном изображений и видео.Последняя спецификация SD-карты, объявленная в 2018 году SD Association, увеличила максимальный объем памяти SD-карт до 128 терабайт, так что это лишь вопрос времени, когда первый человек потеряет несколько терабайт данных в результате одного ошибочного щелчка.
Конечно, потеря всего нескольких изображений видео может быть душераздирающей, поэтому все пользователи Mac должны научиться восстанавливать удаленные файлы с SD-карты на компьютерах Mac, используя несколько различных методов, включая бесплатное программное обеспечение для восстановления SD-карты для Mac.
Советы по восстановлению SD-карты
Если вы хотите своими глазами увидеть, почему программное обеспечение для восстановления SD-карты для компьютеров Mac так важно, вам следует посетить доску обсуждений, которую часто посещают профессиональные фотографы, и поискать по фразе «потеря данных».
Мы гарантируем, что вы найдете десятки, а может быть, и сотни публикаций профессиональных фотографов, которые либо случайно удалили несколько важных снимков, либо по ошибке отформатировали не ту SD-карту. Потеря данных особенно распространена среди свадебных фотографов, потому что даже относительно небольшие свадьбы могут очень быстро стать хаотичными, особенно когда речь идет о алкоголе.
Получать деньги за то, чтобы сделать снимки самого важного дня в чьей-то жизни только для того, чтобы в мгновение ока потерять все, — это ситуация, вызывающая панику, и то же самое можно сказать обо всех других сценариях потери данных.
Однако крайне важно сохранять спокойствие и предпринимать определенные шаги, чтобы максимально увеличить шансы на успешное восстановление данных.
- Прекратите использовать SD-карту как можно скорее: если вы случайно отформатировали SD-карту во время игры с цифровой камерой, вы должны прекратить ее использование как можно скорее, иначе вы рискуете перезаписать место хранения, которое было занято удаленными файлами и сделать восстановление данных невозможным.
- Не переформатируйте SD-карту: повторное форматирование SD-карты не вернет вам ваши данные, поэтому постарайтесь этого избежать и сразу перейдите к одному из трех методов восстановления данных, описанных в этой статье.
Метод 1. Восстановление файлов из корзины на Mac
На вашем компьютере Mac есть специальная папка Trash. Когда вы удаляете файл, он сначала перемещается в эту папку, а затем удаляется навсегда. Корзина гарантирует 100% успешное восстановление, и для ее использования не требуется никакого специального программного обеспечения.
Для восстановления удаленных файлов из корзины:
Шаг 1. Щелкните значок корзины в Dock.
Шаг 2. Найдите удаленные файлы и выделите те, которые вы хотите восстановить.
Шаг 3. Либо щелкните их правой кнопкой мыши и выберите «Вернуть», либо перетащите их на рабочий стол или в папку, к которой они принадлежат.
Что делать, если вы не можете найти файлы, удаленные с SD-карты, в корзине? В этом случае вам следует использовать программное обеспечение для восстановления SD-карты для Mac, и здесь вам пригодится следующий метод.
Метод 2: Используйте программу восстановления данных
Программа для восстановления данных
позволяет восстановить даже файлы, которые больше не находятся в корзине. Многие люди связывают программное обеспечение для восстановления данных с дорогими услугами по восстановлению данных, но это далеко не так. В наши дни легко найти отличные программные решения для восстановления данных, которые предназначены для обычных домашних пользователей и могут восстанавливать файлы большинства форматов, с которыми вы когда-либо сталкивались, включая документы, изображения, видео, аудио и многое другое.
Одним из таких программных решений для восстановления данных является Disk Drill для Mac.Это программное обеспечение для восстановления SD-карты для Mac предназначено как для профессионалов, так и для домашних пользователей, и оно включает в себя целый ряд полезных дисковых инструментов, которые охватывают все, от резервного копирования данных до мониторинга состояния диска.
Disk Drill для Mac может восстанавливать удаленные файлы со всех типов накопителей и запоминающих устройств, а не только с SD-карт.
Вы можете сканировать и предварительно просматривать свои данные, не платя никаких денег, а версия Pro стоит всего 89 долларов, а пожизненные обновления доступны в качестве дополнительной опции за 29 долларов.
Чтобы восстановить удаленные файлы с SD-карты:
Шаг 1. Загрузите Disk Drill для Mac и установите его.
Шаг 2. Вставьте SD-карту в компьютер Mac.
Шаг 3. Откройте Disk Drill для Mac.
Шаг 4. Вы должны увидеть свою SD-карту с кнопкой «Восстановить» рядом с ней. Щелкните по кнопке.
Шаг 5. Выберите файлы, которые вы хотите восстановить, и снова нажмите «Восстановить». Disk Drill для Mac позволяет указать каталог для восстановления, что может сэкономить вам время.Просто убедитесь, что никогда не восстанавливаете удаленные файлы в тот же каталог или устройство хранения, где они были изначально расположены.
Метод 3. Восстановление удаленных файлов на Mac с помощью Time Machine
Time Machine — это приложение для резервного копирования, которое поставляется со всеми последними версиями macOS. Когда он включен, он автоматически создает резервные копии всех файлов, включая приложения, музыку и фотографии, просто чтобы привести несколько примеров, чтобы вы могли легко восстановить их в будущем, если это необходимо.
Для восстановления удаленных файлов с помощью Time Machine:
Шаг 1.Запустите Time Machine, щелкнув значок в строке меню.
Шаг 2. Найдите файлы, которые хотите восстановить, с помощью экранных стрелок вверх и вниз.
Шаг 3. После того, как вы найдете файлы, которые хотите восстановить, нажмите кнопку «Восстановить».
FAQ
Чтобы исправить поврежденную SD-карту на Mac, откройте приложение Disk Utility и выберите SD-карту из обнаруженных дисков слева. Выберите «Первая помощь» вверху экрана, затем выберите «Выполнить». Приложение Disk Utility попытается исправить вашу SD-карту и снова сделать ее доступной для чтения.
Дисковая утилита может помочь вам снова сделать нечитаемую SD-карту доступной для чтения, но это может быть ошибкой.
Для восстановления удаленных фотографий с SD-карты на Mac:
- Загрузите Disk Drill для Mac.
- Запустите его и выберите свою SD-карту.
- Выберите, какие удаленные фотографии вы хотите восстановить с помощью Disk Drill для Mac.
- Нажмите кнопку «Восстановить».
Заключение
Когда вам приходит в голову, что вы случайно удалили важные фотографии, вам следует немедленно перейти в папку «Корзина» и посмотреть, можно ли их оттуда восстановить.Если это не удастся, ваш единственный шанс — это программное обеспечение для восстановления данных, такое как Disk Drill для Mac, которое может восстанавливать не только фотографии, но и видео, документы, аудио и многие другие форматы файлов.
Как восстановить фото с карты памяти
Из этого короткого руководства вы узнаете, как использовать DiskDigger для восстановления случайно удаленных фотографий с карты памяти. Это может быть SD-карта вашей камеры, microSD-карта вашего телефона или планшета или большинство других типов съемных карт, имеющихся в современных устройствах.
Независимо от того, удалили ли вы несколько фотографий с карты по ошибке или случайно полностью переформатировали карту, DiskDigger обычно может восстановить большую часть, если не все фотографии, которые вы потеряли.
Прежде чем начать, обязательно извлеките карту памяти из устройства и не записывайте на нее больше фотографий до завершения процесса восстановления. Любые дальнейшие изменения, которые вы вносите в карту памяти, могут снизить вероятность восстановления потерянных фотографий.
Извлеките карту памяти и вставьте ее в слот для карты памяти вашего компьютера.Если на вашем компьютере нет слота для карты памяти, вы можете вставить карту в устройство чтения карт USB и подключить устройство чтения карт к порту USB на компьютере.
Некоторые камеры или телефоны можно подключить непосредственно к компьютеру с помощью кабеля; однако это не всегда делает содержимое карты видимым для DiskDigger. Вот почему рекомендуется вынуть карту памяти и подключить ее непосредственно к компьютеру.
После того, как карта памяти вставлена, вы можете запустить DiskDigger, и вы должны увидеть карту в списке дисков, доступных для сканирования.Выберите карту и нажмите «Далее».
Примечание : Если карта памяти не отображается в списке дисков для сканирования, убедитесь, что она вставлена правильно, и нажмите кнопку «Обновить список». Если карты по-прежнему нет в списке, попробуйте подключить ее к другому USB-порту. И если он по-прежнему не отображается в списке, это может указывать на то, что на карте есть физическая ошибка, и ее невозможно восстановить.
DiskDigger позволяет выбирать между режимами «Копать глубже» и «Копать глубже».Для восстановления фотографий рекомендуется выбрать режим Dig Deeper , так как это дает больше шансов восстановить как можно больше фотографий.
Теперь программа позволит вам выбрать типы файлов, которые вы хотите восстановить. По умолчанию выбраны все типы файлов, включая фотографии, поэтому мы просто нажимаем «Далее».
DiskDigger начнет сканирование карты памяти. Когда он начнет поиск фотографий, вы увидите их в списке слева.Нажав на одну из найденных фотографий, вы можете увидеть предварительный просмотр файла справа. Кроме того, вы можете переключить список, чтобы отображать миниатюры, чтобы вы могли видеть предварительный просмотр каждой найденной фотографии. Вы можете делать все это, пока программа продолжает сканировать карту.
Через некоторое время сканирование будет завершено. На этом этапе вы можете выбрать, какие фотографии вы хотите восстановить, и сохранить их с карты памяти в другом месте.
Вы можете выбрать, какие файлы вы хотите восстановить, так же, как если бы вы выбирали несколько файлов в проводнике Windows: вы можете щелкнуть и перетащить выделение вокруг файлов, которые хотите сохранить; вы также можете удерживать клавишу Ctrl и щелкать отдельные файлы, чтобы включить их в выборку.Если вы просто хотите выбрать все файлы, вы можете щелкнуть правой кнопкой мыши в списке и выбрать «Выбрать все».
Когда файлы выбраны, нажмите кнопку «Восстановить выбранные файлы» вверху. Это позволит вам выбрать новое место, где будут сохранены восстановленные файлы. В этом примере я просто выберу самую верхнюю папку «Рабочий стол» на моем компьютере.
Примечание : Не сохраняйте файлы для восстановления на тот же диск, что и тот, с которого вы восстанавливаетесь!
DiskDigger продолжит сохранение файлов с карты памяти в новое место:
По завершении сохранения автоматически откроется папка, в которой были сохранены файлы.Эта папка будет называться «Восстановленные» и будет находиться внутри папки, которую вы выбрали для сохранения файлов. На этом этапе вы можете закрыть DiskDigger, поскольку восстановление завершено!
.


 Лучший способ восстановить удаленные файлы и папки с карты памяти Transcend — использовать бесплатное программное обеспечение для восстановления данных с карты памяти Transcend. Даже если вы отформатировали карту памяти Transcend, вы можете бесплатно использовать программное обеспечение для восстановления файлов с карты памяти Transcend для восстановления отформатированных видеофайлов и других файлов.
Лучший способ восстановить удаленные файлы и папки с карты памяти Transcend — использовать бесплатное программное обеспечение для восстановления данных с карты памяти Transcend. Даже если вы отформатировали карту памяти Transcend, вы можете бесплатно использовать программное обеспечение для восстановления файлов с карты памяти Transcend для восстановления отформатированных видеофайлов и других файлов.
 Даже если трансцендент SD-карта повреждена, вы можете вернуть поврежденные файлы с помощью программы восстановления файлов трансценд карты памяти.
Даже если трансцендент SD-карта повреждена, вы можете вернуть поврежденные файлы с помощью программы восстановления файлов трансценд карты памяти.
 Затем в разделе «Компьютер» проверьте букву диска (например, диск E:), назначенную мультимедийной карте transcend.
Затем в разделе «Компьютер» проверьте букву диска (например, диск E:), назначенную мультимедийной карте transcend.
 Так что вам не нужно идти в центры восстановления данных, ищет восстановления данных услуг от специалистов. Вы можете Performa восстановление данных и восстановление фотографий по всему миру, включая страны, Япония, США, Великобритании, Канады, Австралии, Новой Зеландии, Индии, Пакистана, Нигерии, Филиппин, Германии, Бангладеш, Египет, Франция, Италия, Таиланд, Непал, Нидерланды, Южная Африка, Польша, Турция, Ирак, Испания, Швеция, Кения, Камерун, Малайзии, России, Бельгии, Израиля, Австрии, Лонг-Айленд, Румыния, Зимбабве, Греции, Сьерра-Леоне, Мексика, Дания, Швейцария, Марокко, Норвегия, Ирландия, Сингапур, Ганы, Танзании, Финляндии, Португалии, Либерии, Иордании, Алжира, Ямайки, Гвинеи, Уганды, Гонконг, Чехия, Аргентина, Йемен, Хорватия, в таких городах как Ченнай, Бангалора, Торонто, Mississauga, дели, Калькутте, Mumbai, Пуна, дубаи, лондон, Nottingham, Хайдарабад, Шеффилд, Кройдон, лай, Бристоль, Манчестер, Уотфорд, Лутон, Дартфорд, Гэтвик, Чтение, Norwich, Челмсфорд, Ньюхейвен, Нортгемптон, Саутгемптон, Ноттингем, Дерби, Abingdon, Глостер, Bury St Edmunds, Эксетер, Лос-Анджелес, Мельбурн, Чикаго, Хьюстон, Перт, Филадельфия, Финикс, Сан-Франциско, Детройт, Сан-Хосе, Даллас, Кению, Бирмингемом, Финчли, Ванкувер, Канада, Монреаль, Оттава, Калгари, Виннипеге, Австралия , Сиднейская, melboune, брисбена, окленд, Хэмильтон, Вайкато, Атланта, Бостон, Риверсайд, Сиэтл, Миннеаполис, Тампа, Сент-Луис, Балтимор, Сан-Антонио, штат Делавэр, Денвер, Шарлотта, Питтсбург, Портленд, Уэст-Мидлендс, Большой Бристоль, Кардифф, Большого Глазго, Западный Йоркшир, Брэдфорд, Лидс, Ливерпуль, Большой Манчестер, Ноттингем-Дерби, Портсмут-Саутгемптон, Южный Йоркшир (Шеффилд), Ньюкасл-Сандерленд, Париж, Рандстада, Стамбул, Москва, Санкт-Петербург, Берлин, Мадрид, Рим, Киев, Бухарест, Минск, Вена, Гамбург, Будапешт, Варшава, Барселона, Харьков, Мюнхен, Милан, и заявляет, Алабама, Аляска, Аризона, Арканзас, Калифорния, Колорадо, Коннектикут, Сан-Диего, Майами, Флорида, Джорджия, Гавайи , Айдахо, Иллинойс, Индиана, Айова, Канзас, Кентукки, Луизиана, Мэн, Мэриленд, Массачусетс, Мичиган, Миннесота, Миссисипи, Миссури, Монтана, Небраска, Невада, Нью-Гемпшир, Нью-Джерси, Нью-Мексико, Нью-Йорк, Северная Каролина, Северная Дакота, Огайо, Оклахома, Орегон, Пенсильвания, Род-Айленд, Южная Каролина, Южная Дакота, Теннесси, Техас, Юта, Вермонт, Вирджиния, Вашингтон, Западная Вирджиния, Висконсин, Вайоминг.
Так что вам не нужно идти в центры восстановления данных, ищет восстановления данных услуг от специалистов. Вы можете Performa восстановление данных и восстановление фотографий по всему миру, включая страны, Япония, США, Великобритании, Канады, Австралии, Новой Зеландии, Индии, Пакистана, Нигерии, Филиппин, Германии, Бангладеш, Египет, Франция, Италия, Таиланд, Непал, Нидерланды, Южная Африка, Польша, Турция, Ирак, Испания, Швеция, Кения, Камерун, Малайзии, России, Бельгии, Израиля, Австрии, Лонг-Айленд, Румыния, Зимбабве, Греции, Сьерра-Леоне, Мексика, Дания, Швейцария, Марокко, Норвегия, Ирландия, Сингапур, Ганы, Танзании, Финляндии, Португалии, Либерии, Иордании, Алжира, Ямайки, Гвинеи, Уганды, Гонконг, Чехия, Аргентина, Йемен, Хорватия, в таких городах как Ченнай, Бангалора, Торонто, Mississauga, дели, Калькутте, Mumbai, Пуна, дубаи, лондон, Nottingham, Хайдарабад, Шеффилд, Кройдон, лай, Бристоль, Манчестер, Уотфорд, Лутон, Дартфорд, Гэтвик, Чтение, Norwich, Челмсфорд, Ньюхейвен, Нортгемптон, Саутгемптон, Ноттингем, Дерби, Abingdon, Глостер, Bury St Edmunds, Эксетер, Лос-Анджелес, Мельбурн, Чикаго, Хьюстон, Перт, Филадельфия, Финикс, Сан-Франциско, Детройт, Сан-Хосе, Даллас, Кению, Бирмингемом, Финчли, Ванкувер, Канада, Монреаль, Оттава, Калгари, Виннипеге, Австралия , Сиднейская, melboune, брисбена, окленд, Хэмильтон, Вайкато, Атланта, Бостон, Риверсайд, Сиэтл, Миннеаполис, Тампа, Сент-Луис, Балтимор, Сан-Антонио, штат Делавэр, Денвер, Шарлотта, Питтсбург, Портленд, Уэст-Мидлендс, Большой Бристоль, Кардифф, Большого Глазго, Западный Йоркшир, Брэдфорд, Лидс, Ливерпуль, Большой Манчестер, Ноттингем-Дерби, Портсмут-Саутгемптон, Южный Йоркшир (Шеффилд), Ньюкасл-Сандерленд, Париж, Рандстада, Стамбул, Москва, Санкт-Петербург, Берлин, Мадрид, Рим, Киев, Бухарест, Минск, Вена, Гамбург, Будапешт, Варшава, Барселона, Харьков, Мюнхен, Милан, и заявляет, Алабама, Аляска, Аризона, Арканзас, Калифорния, Колорадо, Коннектикут, Сан-Диего, Майами, Флорида, Джорджия, Гавайи , Айдахо, Иллинойс, Индиана, Айова, Канзас, Кентукки, Луизиана, Мэн, Мэриленд, Массачусетс, Мичиган, Миннесота, Миссисипи, Миссури, Монтана, Небраска, Невада, Нью-Гемпшир, Нью-Джерси, Нью-Мексико, Нью-Йорк, Северная Каролина, Северная Дакота, Огайо, Оклахома, Орегон, Пенсильвания, Род-Айленд, Южная Каролина, Южная Дакота, Теннесси, Техас, Юта, Вермонт, Вирджиния, Вашингтон, Западная Вирджиния, Висконсин, Вайоминг.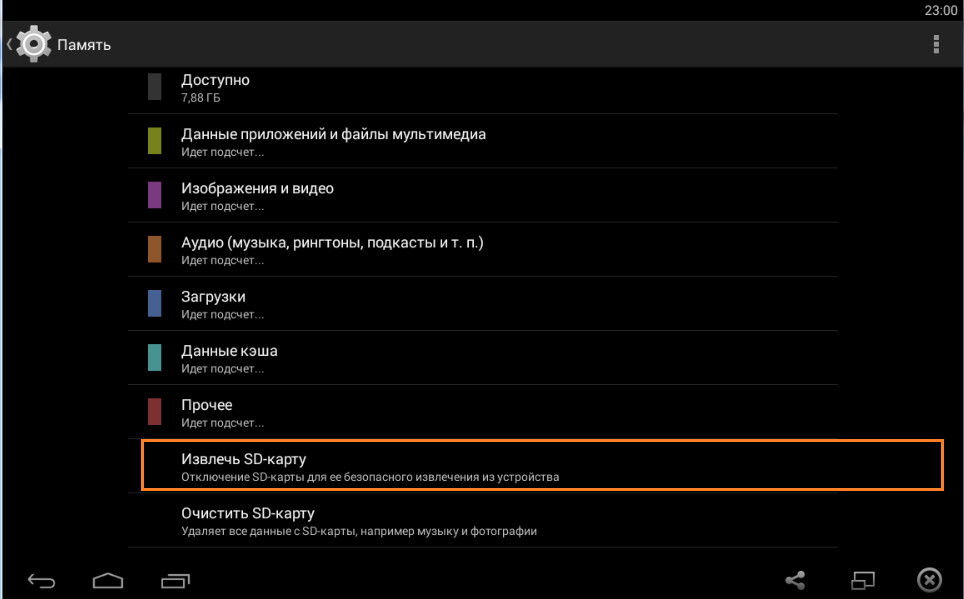
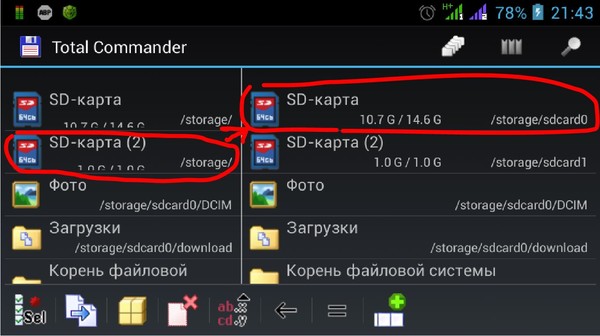

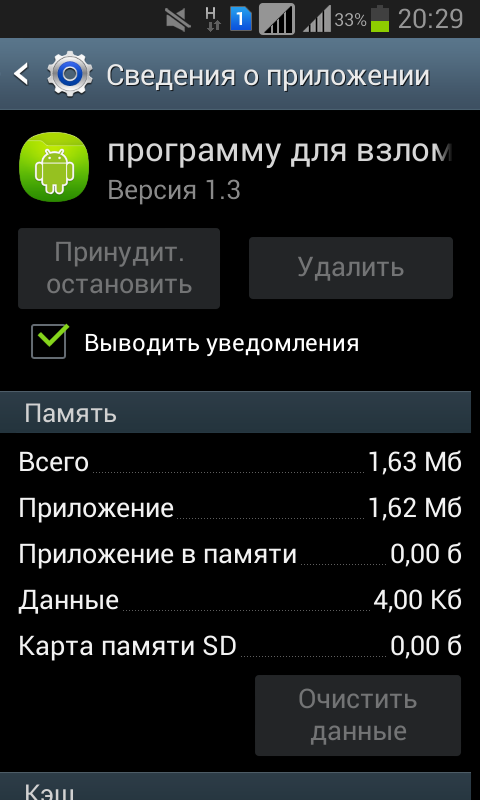 Ещё и самый обидный, ведь инфа пропала по собственной глупости.
Ещё и самый обидный, ведь инфа пропала по собственной глупости.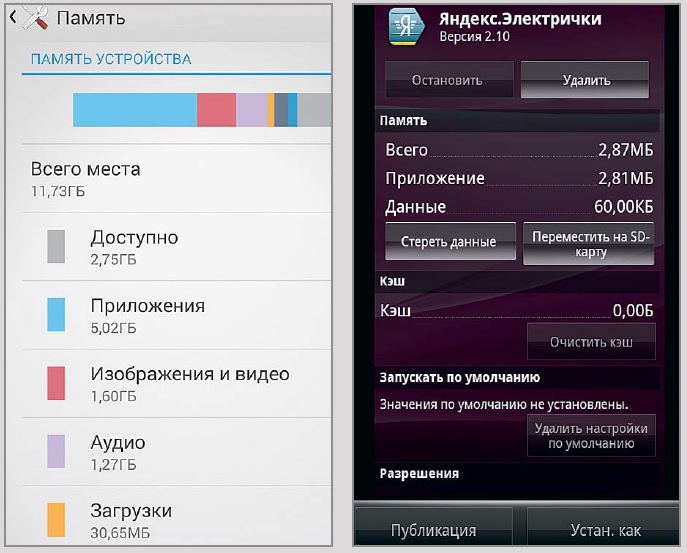
 Например, Total Commander. Это довольно мощная утилита, с помощью которой можно управлять вместилищем жесткого диска и внешнего накопителя. Также она позволяет увидеть скрытую программно и вирусом информацию. После чего её можно переместить куда угодно.
Например, Total Commander. Это довольно мощная утилита, с помощью которой можно управлять вместилищем жесткого диска и внешнего накопителя. Также она позволяет увидеть скрытую программно и вирусом информацию. После чего её можно переместить куда угодно. Вирус и вредоносные программы могут повредить ваши данные и оборудование.
Вирус и вредоносные программы могут повредить ваши данные и оборудование.