Подборка из 5 фото заката на природе в высоком и среднем качестве
В подборке 5 фото заката на природе. Закатное небо отлично подойдёт в качестве фона для фотошопа, блога, заставки для смартфона в высоком и среднем качестве.
Снимки в среднем качестве опубликованы прямо на сайте в разрешении не более 1140 пикселей по длинной стороне и с 50% сжатием для сети интернет. Их можно скачать и использовать бесплатно для творческих целей, например, для оформления личного блога, страницы в социальных сетях. При использовании бесплатных фонов желательно указывать автора фото (фотографа Олега Мороза) со ссылкой на главную страницу сайта.
Если вам нужны фото заката на природе для чего-то большего, например, для коммерческих проектов, монтажа снимков на заказ, либо последующей продажи работ, то вы можете приобрести все выложенные ниже снимки на Gumroad за 3 доллара.
Эти снимки вы можете использовать с минимумом ограничений:
- Не перепродавать оригиналы фото на стоках;
- Не присваивать себе авторство оригинальных снимков.

Для сильно модифицированных фото ограничений нет! Разумеется, если речь идёт о чём-то больше, чем простая обрезка или цветокоррекция, такие снимки на стоки не рекомендую заливать. В остальном вы можете использовать купленные снимки так, как посчитаете нужным. Можно делать принты на их основе, дизайн обложек, причём даже не упоминая автора. Всё для того, чтобы у вас не было никаких помех для творчества или работы!
Итак, с предисловием покончено, пора переходить к кадрам.
Подборка из 5 фото заката на природе (снимки в разрешении до 1140px):
Фото заката на природе. Снимок сделан в Приморье, автор — фотограф Олег Мороз (Tengyart).Закатное небо, которое отлично подойдёт в качестве фона для фотошопа, на заставку или на обложку сайта.Красивый закат на море — отличный фон для рабочего стола или актуального в социальных сетях. Например, в Facebook.Закатное небо и серо-алые облака, подсвеченные последними лучами солнца, уходящего за край горизонта.Красивое закатное небо, сфотографированное над Золотой Долиной в Приморском крае
Понравилась статья?Делитесь публикацией с друзьями, пишите комментарии, подписывайтесь на Twitter, Instagram и другие страницы, чтобы первыми видеть всё самое интересное!
Смотрите также:
небо закат фон для фотошопа
картинки на рабочий стол. это фото о фон для фотошопа исходники пейзаж.
это фото о фон для фотошопа исходники пейзаж.
Pin Ot Polzovatelya Lera Na Doske Hudozhka Fonovye Izobrazheniya
красивый пейзаж для фотошопа.
небо закат фон для фотошопа. бесплатно для коммерческого использования ссылка на источник не требуется не защищено авторскими правами. фото море рассвет облака. в этом видео вы узнаете как сделать красивый закат в фотшопе.
небо закат для фотошопа. фон для фотошопа природа. зелень растение листья вода озеро река поле солнце деревья вечер закат небо фон обои широкоформатные полноэкранные.
закат облака небо фон. виктория решунова 124 495 views 10 50. фон для фотошопа цветы.
закат океан лодка. простой урок о том как работает функция карта. бесплатные обои высокого качества для компьютера телефона android и iphone.
мостик к морю фото. скачать стоковое фото осеннее небо популярный фотобанк доступные цены миллионы роялти фри фотографий изображений и картинок в высоком разрешении. фон моря для фотошопа с пирсом.
фон моря для фотошопа с пирсом.
красивое вечернее небо для фотошопа с красивыми облаками. облака небо фон. одни из самых качественных бесплатных фото собраны на fonwall.
найдите изображения фон неба. новые приложения для обработки фото о которых никто не расскажет duration.
Net Slov Chtoby Opisat Moi Chuvstva Kogda Ya Vizhu Eti Letnie Zakaty
Fon Nebo Avatan Plus Oblaka Sinie Oboi Cvetochnye Fony
Fon Dlya Fotoshopa Odnotonnyj Poisk V Google S Izobrazheniyami
Segodnya Neobyknovennyj Zakat Kotoryj Byl Nagradoj Za Terpenie Tem
Segodnya Nebo Soshlo S Uma Zakat Vo Vladivostoke Porazil Zhitelej
ѕĸieѕ Liĸe Tneѕe Remind Me Oғ Wnat Iѕ Trye
Pretty Pejzazhi Risunki Pejzazhej Kartiny Pejzazha
Zakat Nebo Vecher Zakaty Instagram Nebo
Rassvet Prihodit K Tem Kto Videl Tmu Pejzazhi Zakaty Idei
Raznye Fony Udobnye V Ispolzovanii Dlya Fotoshopa Kartiny
Krovavyj Zakat S Izobrazheniyami Pejzazhi Zakaty
Zakat V Puti S Izobrazheniyami Idei Ozeleneniya Zhivopisnye
Nebesa Oblaka Krasota Zakat Zakaty Izobrazheniya Neba Oblaka
Pin Na Doske Love
Krasota Zakat Fioletovyj Rozovyj Nebo Beautyful Beauty Nice
Pin Ot Polzovatelya Lubov Protoczkaja Na Doske Paint The Sky V
Zakat Nebo Rozovyj Fon Krasota Zakaty Oboi Dlya Iphone Oboi
Velikoe Nebo I Prekrasnye Oblaka Zakat Oblaka Velikij
Sky Wallpaper Tenevye Kartinki
Как в фотошопе сделать закат
Создаём золотистый закат
В этом уроке Фотошоп мы рассмотрим, как легко и быстро создать красивый закат солнца на фотографии с помощью одного единственного инструмента Карты градиента (Gradient Map).
Когда я представляю фотографию заката, мой разум наполняется тёплыми красными, оранжевыми и жёлтыми красками. Я представляю, как солнце нежно отражается на поверхности воды и опускается за линией горизонта или скрывается за холмами, наполняя своими лучами пейзаж.
Закаты являются одним из наиболее часто фотографируемых природных явлений, но на фотографии редко удаётся запечатлеть всю красоту захода солнца. Вместо наполненного богатыми золотыми оттенками неба, на снимке получаются менее яркие, холодные оттенки и такая фотография выглядит менее интересной.
Вот фото, которое я снял одним летним вечером на пляже:
Мне нравится, как солнце опускается к линии горизонта и как лодка устремилась через озеро, но вот цвета достаточно приглушённые и скучные.
А вот, как будет выглядеть фотография после простой и быстрой обработки с помощью Карты градиента (Gradient Map).
Итак давайте приступим!
Шаг 1. В большинстве случаев приступая к работе мы дублируем фоновый слой, что позволяет нам работать не затрагивая оригинальную информацию пикселей. Однако в этом случае мы будем использовать корректирующий слой. Одним из преимуществ корректирующих слоёв в том, что они позволяют нам работать фактически не прикасаясь и не разрушая исходных пикселей изображения. Другими словами все корректировки происходят на корректирующем слое.
Однако в этом случае мы будем использовать корректирующий слой. Одним из преимуществ корректирующих слоёв в том, что они позволяют нам работать фактически не прикасаясь и не разрушая исходных пикселей изображения. Другими словами все корректировки происходят на корректирующем слое.
Итак, нажмите клавишу «D», чтобы установить цвет переднего плана чёрный, а заднего белый. Затем в нижней части палитры Слои (Layer) кликните на значке корректирующего слоя и выберите из списка Карта градиента (Gradient Map).
Шаг 2. У Вас должно открыться диалоговое окно Карты градиента (Gradient Map).
Возможно, вам будет это интересно: Два способа выделения волос в Фотошоп
Особенность Карты градиента (Gradient Map) заключается в том, что с её помощью мы можем назначить различные цвета для разных тонов изображения. К примеру мы можем сделать все тёмные области на изображении синим цветом, светлые области красным, а средние тона вообще зелёным цветом. Это конечно произвольные примеры. Фактически Вы можете разделить тональный диапазон изображения на все цвета радуги, а так как мы работаем с градиентом, то Фотошоп создаст плавные переходы между цветами.
Итак перейдём к нашему закату. Если применить открытый градиент к нашему изображению, то оно преобразуется в чёрно-белое. В самом деле, если Вы поставите галочку в диалоговом окне на опции Просмотр (Preview), то можете видеть изменения в окне документа.
Конечно это не тот результат, который нам нужен. Мы хотим добавить красные, оранжевые и жёлтые цвета. Так что для начала нам нужно изменить градиент. Для этого кликните на образце градиента в области предварительного просмотра, чтобы открыть Редактор градиента (Gradient Editor).
Шаг 3. В открывшемся Редакторе градиента (Gradient Editor) мы заменим цвета градиента и начнём с чёрного цвета. Дважды кликните на левом нижнем квадратике с образцом чёрного цвета:
В результате появится Палитра цветов (Color Picker). Выберите красивый, красный цвет для тёмных областей изображения.
В окне документа Вы увидите, что все тёмные области изображения стали красными.
Нажмите ОК, чтобы выйти из Палитра цветов (Color Picker), но не закрывайте Редактор градиента (Gradient Editor). Нам ещё нужно изменить цвет светлых участков.
Нам ещё нужно изменить цвет светлых участков.
Шаг 4. Дважды кликните на белом квадратике под образцом градиента:
Во вновь открывшемся окне Палитра цветов (Color Picker) выберите ярко жёлтый цвет для светлых областей.
Возможно, вам будет это интересно: Замена мрачного неба в фотошоп
Нажмите ОК для выхода из палитры цветов. В редакторе градиентов мы можем видеть, что наш градиент изменился на красно-жёлтый и Фотошоп смешивая переход этих цветов даёт нам красивый оранжевый оттенок в средних тонах.
Нажмите ОК, чтобы выйти из редактора градиентов, а затем нажмите ОК, чтобы выйти из диалогового окна карты градиентов. Вот как выглядит наше изображение после редактирования градиента.
К сожалению цвета не гармонируют с изображением, но мы исправим это поменяв режим наложения слоя и непрозрачность.
Шаг 5. Нам остаётся сделать две вещи, чтобы получить хороший результат. Во-первых, мы должны изменить режим наложения корректирующего слоя карта градиента.
Если мы посмотрим на палитру Слои (Layers), то увидим, что у нас есть два слоя: фоновый слой, который содержит изображение и корректирующий слой карты градиента над ним. Убедитесь, что активен слой карты градиента и измените режим наложения этого слоя на Перекрытие (Overlay).
Режим Перекрытие (Overlay) относится к группе контрастных режимов наложения и одно из его основных целей является увеличение контрастности изображения. Светлые участки становятся светлее, а тёмные — темнее. Если мы теперь посмотрим на наше изображение, то видим, что красные, оранжевые и жёлтые цвета лучше слились с изображением, но они слишком насыщены.
Шаг 6. Чтобы понизить интенсивность цвета так, чтобы это было похоже на закат, а не на ядерный взрыв, достаточно просто уменьшить непрозрачность корректирующего слоя. Я уменьшил Непрозрачность (Opacity) слоя до 40%. Возможно у Вас будет другое значение, в зависимости от Вашего изображения.
Вот и всё! Золотистый закат готов. Сравним оригинал с полученным результатом:
Сравним оригинал с полученным результатом:
Переводчик: Владимир Нестеров Источник: photoshopessentials.com
Делаем пейзаж с закатом в Фотошоп
В этом уроке я расскажу, как создать красивый пейзаж с закатом. Я использовал несколько изображений, которые Вы можете взять из архива.
Архив
Конечный результат:
Шаг 1. Для начала откройте изображение с закатом. Измените название слоя на «Небо 1».
Шаг 2. Теперь удалите лишние области, оставив только небо. И вот что должно у вас получиться.
Шаг 3. Создайте копию слоя «Небо 1» и назовите ее «Небо 2», и перейдите на только что созданный слой. Отключите видимость слоя «Небо 1» (нажмите на значок глаза слева от названия слоя).
Используя инструмент Прямоугольное выделение (Rectangular Marquee Tool), выделите верхнюю область изображения и удалите ее с помощью клавиш Backspace или Delete. У вас должно получиться что-то вроде этого.
Шаг 4. Поверните слой «Небо 2» на 180 градусов с помощью команды Edit — Transform — Rotate 180 degrees (Редактировать – Трансформирование – Поворот на 180*).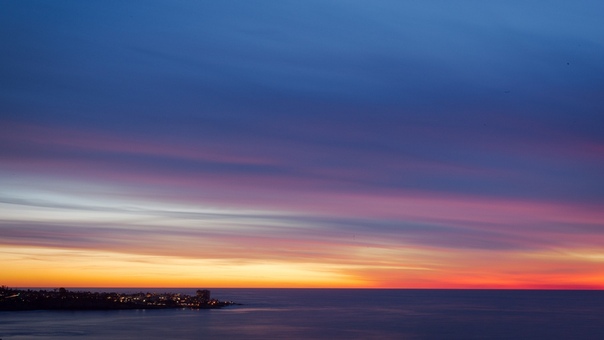 Отразите по горизонтали. Edit — Transform – Flip horizontal (Редактировать – Трансформирование – Отразить по горизонтали). Вы можете стереть некоторые участки в той области, где изображения перекрываются, чтобы придать более реалистичный вид.
Отразите по горизонтали. Edit — Transform – Flip horizontal (Редактировать – Трансформирование – Отразить по горизонтали). Вы можете стереть некоторые участки в той области, где изображения перекрываются, чтобы придать более реалистичный вид.
Шаг 5. Объедините слои «Небо 1» и «Небо 2» вместе и назовите полученный слой «Небо». Откройте изображение с холмами.
Шаг 6.Скопируйте открытое изображение в новый слой и назовите его «Холмы», перейдите на этот слой.
Подгоните размеры картинки с холмами под размеры изображения неба Edit — Free Transform (Редактировать — Свободное Трансформирование). У Вас должно получиться следующее:
Шаг 7. Теперь спрячьте голубое небо на слое «Холмы» с помощью маски.
Шаг 8. Отключите видимость слоя «Небо». Ваше изображение должно выглядеть примерно так.
Шаг 9. Сейчас мы придадим холмам больше цвета. Image — Adjustments – Curves (Изображение – Коррекция – Кривые) С настройками: Input: 100.
Output: 50.
Image — Adjustments — ColorBalance (Изображение – Коррекция – Цветовой баланс) С настройками: Midtones: Red + 60. Highlights: Red + 10, Yellow – 10. Shadows: Red + 10, Yellow – 10.
Highlights: Red + 10, Yellow – 10. Shadows: Red + 10, Yellow – 10.
В результате вот что у нас получится.
Шаг 10. Включите видимость слоя «Небо», установите активным слой «Холмы» Теперь Вы можете сделать холмы темнее, как я. Но если Вам нравится их настоящий вид, то пропустите этот шаг и переходите к следующему.
Image — Adjustments – Curves (Изображение – Коррекция – Кривые)
С настройками: Input: 200.
Output: 100.
Шаг 11. Откройте изображение с вигвамом и скопируйте его на новый слой нашего изображения. Назовите этот слой «Вигвам 1». Скройте остальные слои. Теперь с помощью маски спрячем все элементы изображения, оставив только сам вигвам.
Шаг 12. Используйте мягкую кисть размером 100 пикселей и инструментом BurnTool (затемнитель) начнем затемнять левую сторону вигвама. Так как это всего лишь затемненная сторона, не стоит затемнять ее слишком сильно. Теперь, используя DodgeTool (осветлитель) и тот же размер кисти, начнем осветлять правую сторону вигвама.
Шаг 13. Перенисте слой «Вигвам 1» поверх других слоев. Создайте новый слой с названием «Цвет». Возьмите с помощью инструмента Eyedropper Tool (Пипетка) какой-нибудь цвет около заходящего солнца. Выберите мягкую кисть размером 45 пикселей, непрозрачность 50% и начните рисовать этой кистью по вигваму с правой стороны к середине. Это придаст более реалистичный вид нашему изображению.
Шаг 14. Сделайте две копии слоя «Вигвам 1». И назовите их «Вигвам 2» и «Вигвам 3» соответственно. Используя инструмент TransformTool (Произвольная трансформация) уменьшите размеры новых вигвамов и расположите их подобно тому, как приведено ниже. Используйте инструмент DodgeTool , чтобы осветлить правую сторону центрального вигвама. С помощью инструмента Burn Tool , затемните самый правый вигвам. Он должен быть темнее, так как его видимая сторона не освещается солнцем.
Шаг 15. Сейчас сделаем тени вигвамов. Создайте новый слой под названием «Тени». Для левого и среднего вигвамов нарисуйте тень с помощью мягкой кисти размером 45 пикселей и непрозрачностью 70%.
Теперь нам предстоит нарисовать тень для правого вигвама. Создайте копию слоя с этим вигвамом. Выделите новый слой, щелкнув по его значку с зажатой клавишей Ctrl, и заполните полученное выделение черным цветом.
Затем выполните следующие команды:
Edit — Transform — Rotate 180 degrees (Редактировать – Трансформирование – поворот на 180 градусов) Edit — Transform — FlipHorizontal (Редактировать – Трансформирование – Отразить по горизонтали)
Уменьшите непрозрачность слоя до 75% и переместите тень ниже вигвама так, чтобы это действительно было похоже на тень. Объедините этот слой со слоем «Тени». Все, тени созданы.
На этом урок закончен. Я надеюсь он окажется Вам полезен. Спасибо за внимание, и удачи!
Автор: George55
Как сделать закат в Photoshop
Сегодня я буду показывать вам, как создавать живописный закат в программе Photoshop! Открывает изображение в программе Фотошоп. И выбираем мягкую кисть с непрозрачностью 10 %, цвет ставим черный, и пройдемся кистью один-два раза ниже области неба.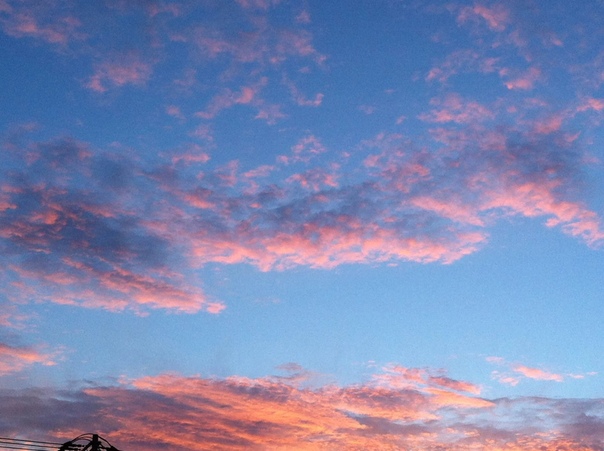 Дальше, используем ту же самую непрозрачность кисти, только изменяем цвет на #ad651a и пройдемся по области неба (Если нужно, вы можете использовать более светлый цветовой оттенок, но не пытайтесь сделать изображение слишком темным). Вот как примерно должно получится:
Дальше, используем ту же самую непрозрачность кисти, только изменяем цвет на #ad651a и пройдемся по области неба (Если нужно, вы можете использовать более светлый цветовой оттенок, но не пытайтесь сделать изображение слишком темным). Вот как примерно должно получится:
Подробнее: photoshop-school.in.ua
В этом уроке я покажу, как создать красивый закат в Фотошопе. Вы научитесь комбинировать разные изображения в единую композицию, корректировать цвета и добавлять световые эффекты. Шаг 1Создайте новый документ размером 1791×1188 пикселов и залейте его белым цветом. Откройте изображение природы и инструментом Перемещение (Move Tool) (V) перетащите его в документ.
Подробнее: Photoshop-master.ru
Добавлено 11 месяцев назад by jools 39 Просмотры Как сделать эффект восхода или заката в фотошопе | Работа в цветовом пространстве «LAB» В фотошопе у меня открыта вот такая фотография. Она имеет преобладающий, такой, сине-голубой цвет. Ну это и понятно. Голубое небо, голубая вода и естественно, получился вот такой общий синий оттенок. Я хочу в этом уроке сделать эту картинку более интересной. К примеру, сделать эффект восхода или заката и я это и буду делать в цветовом пространстве «Lab».
Я хочу в этом уроке сделать эту картинку более интересной. К примеру, сделать эффект восхода или заката и я это и буду делать в цветовом пространстве «Lab».
Всем привет! Я думаю, каждый из нас хоть раз фотографировался возле моря во время заката. Согласитесь, это очень красивое зрелище. Однако фото часто на фото закат выглядит не так красиво, особенно в плохую погоду. Сегодня мы научимся исправлять этот недостаток с помощью градиента.
Из любого изображения можно сделать трехмерную фотографию. Это будет действительно необычный эффект, который привлечет восторженные взгляды. А понадобиться всего три инструмента: программа Photoshop и 3D очки. Вам понадобитсяPhotoshop и 3D… Как улучшить свою фотографию
Все хотят иметь красивые, яркие и качественные фотографии, но далеко не всегда имеющаяся фототехника позволяет добиться наилучшего качества изображения. Для доработки и улучшения фотографий используйте графический редактор Adobe Photoshop,…
—> Обработка фотографии в Adobe Photoshop Lightroom | Presets | обработка заката. —>
—>
??КАК КРУТО ОБРАБОТАТЬ ФОТО В ИНСТАГРАМ? КАК Я ДЕЛАЮ РОЗОВЫЕ ФОТО? Секреты обработки
Закат, особенно в море, может быть удивительным зрелищем буйства цвета. Оттенок сильно будет зависеть от погоды, хотя мы можем вмешаться в это и при помощи карты градиентов изменить цвета. Закат, особенно в море, может быть удивительным зрелищем буйства цвета. Оттенок сильно будет зависеть от погоды, хотя мы можем вмешаться в это и при помощи карты градиентов изменить цвета. Создайте новый корректирующий слой Градиент (Gradient). Откроется окно редактирования градиентной заливки.
Шаг 2. Создаём дубликат этого фото, т. е. в окне Слоёв (Layers) щёлкаем правой клавишей мыши по нашему изображению и выбираем Duplicate Layer (Дублировать слой) (Ctrl+J). Это необходимо, ведь, если вы случайно «испортите» изображение, вы можете снова создать копию исходного изображения.
Подробнее: mirphotoshopa.at.ua
В этом уроке Фотошоп мы рассмотрим, как легко и быстро создать красивый закат солнца на фотографии с помощью одного единственного инструмента Карты градиента (Gradient Map). Когда я представляю фотографию заката, мой разум наполняется тёплыми красными, оранжевыми и жёлтыми красками. Я представляю, как солнце нежно отражается на поверхности воды и опускается за линией горизонта или скрывается за холмами, наполняя своими лучами пейзаж.
Когда я представляю фотографию заката, мой разум наполняется тёплыми красными, оранжевыми и жёлтыми красками. Я представляю, как солнце нежно отражается на поверхности воды и опускается за линией горизонта или скрывается за холмами, наполняя своими лучами пейзаж.
Подробнее: photoshop-virtuoz.ru
Фотографии, на которых вы запечатлели закат или рассвет выглядят серыми и скучными? Воспользуйтесь советами по обработке, которые мы для вас подготовили. Они просты и эффективны. Основная проблема в съёмке пейзажей, где главным «действующим лицом» выступает рассвет или закат, заключается в изображении, одновременно, деталей неба на заднем плане и земли (или воды) на переднем плане. Даже, если во время съёмки вы используете градиентный фильтр нейтральный плотности (ND grad) , не всегда возможно точно сбалансировать различающиеся освещённости переднего и заднего планов.
Подробнее: photo-monster.ru
Если у вас есть красивые пейзажные фотографии, но вы так и не успели сфотографировать не дневной, а закатный пейзаж, необязательно ждать подходящего времени суток, чтобы повторить снимки – вы можете превратить обыкновенную дневную фотографию в красивый закатный кадр, если воспользуетесь программой Adobe Photoshop.
Вам потребуется изображение аналогичное моему. Предпочтительнее те изображения, где чётко выражена линия горизонта. ШАГ 2. В нижней части палитры слоёв, нажмите кнопку Создать новый корректирующий слой или слой заливку (create a new fill or adjustment layer). Выберите опцию Кривые (Curves) и создайте кривую, как на скриншоте ниже.
Вот и закончилось лето, многие провели свой отпуск в путешествие, посмотрели другие города и страны. А кто-то провел лето на своей любимой дачи 🙂 Голосовать нужно за 3 работы, просто ставьте НОМЕР РАБОТЫ и напротив неё место.Голосовать могут ВСЕ (если зарегистрированны ДО дня голосования). Конкурс проводитсябесплатной он-лайн школой декупажа Натальи Шихаревой.1 место 3 балла2 место 2 балла3 место 1 балПовторюсь, не название работы в голосовании, а её НОМЕР!Голосование продлится до 5 сентября до 23-55 часов по мск.
Подробнее: www.BabyBlog.ru
Главная → Уроки Фотошопа → Простые уроки → Эффект заката в Фотошопе Всем привет! Я думаю, каждый из нас хоть раз фотографировался возле моря во время заката. Согласитесь, это очень красивое зрелище. Однако часто на фото закат выглядит не так красиво, особенно в плохую погоду. Сегодня мы научимся исправлять этот недостаток с помощью градиента.
Согласитесь, это очень красивое зрелище. Однако часто на фото закат выглядит не так красиво, особенно в плохую погоду. Сегодня мы научимся исправлять этот недостаток с помощью градиента.
Подробнее: photoshop-orange.org
Закат солнца в природе очень красивое явление. В этом уроке по работе с фотошопом мы возьмём фотографию, сделанную на закате солнца и немного её раскрасим в жёлто-красные тона и получим очень красивый эффект. Так как сделать в фотошопе закат? В палитре «Слои» щёлкнем по средней иконке и выберем корректирующий слой «Градиент».
Подробнее: www.photoshopsunduchok.ru
Как поменять небо на фото в фотошопе
Сегодня мы будем обрабатывать фото заката. Мы заменим облака и создадим теплую тонировку.
В уроке вы научитесь работать с инструментами Кисть, Быстрое выделение и Перемещение, фильтром Размытие по Гауссу, масками слоя, корректирующими слоями и режимами наложения слоев, узнаете, как загружать кисти, градиенты и многое другое.
Откройте в фотошоп (Ctrl+O) фото с девушкой из папки с исходниками. Увы, небо на фото выглядит бледным и засвеченным. Исправим это.
Помещаем в документ (Файл-Поместить) изображение «Закат 1» из папки с исходниками. Растягиваем облака по ширине холста, потянув за уголки рамки с зажатыми клавишами Shift (для сохранения пропорций) и Alt (чтобы масштабирование происходило из центра).
При помощи инструмента Перемещение располагаем облака в верхней части холста.
В панели слоев меняем режим наложения слоя с облаками на Умножение.
Добавляем к слою «Закат 1» маску слоя.
Активируем инструмент Кисть и выбираем мягкую круглую кисть (чтобы вызвать меню выбора кисти, кликните ПКМ (правой кнопкой мыши по холсту). Если на данный момент в программу не загружен набор с мягкими круглыми кистями, в меню выбора кисти нажмите на «шестеренку» справа и выберите «Основные кисти». В панели цвета в качестве основного выставляем черный оттенок. Для этого достаточно нажать на клавиатуре клавишу D, чтобы сбросить цвета к установленным по умолчанию – черному и белому. По маске слоя (именно по маске слоя, не по самому слою!) мягкой круглой кистью черного цвета стираем воздействие слоя с девушки. При необходимости в верхней панели настроек инструмента Кисть уменьшаем значение прозрачности и нажима. Чтобы изменить размер кисти, воспользуйтесь клавишами квадратных скобок – клавиши «Х» и «Ъ» в русской раскладке.
В панели цвета в качестве основного выставляем черный оттенок. Для этого достаточно нажать на клавиатуре клавишу D, чтобы сбросить цвета к установленным по умолчанию – черному и белому. По маске слоя (именно по маске слоя, не по самому слою!) мягкой круглой кистью черного цвета стираем воздействие слоя с девушки. При необходимости в верхней панели настроек инструмента Кисть уменьшаем значение прозрачности и нажима. Чтобы изменить размер кисти, воспользуйтесь клавишами квадратных скобок – клавиши «Х» и «Ъ» в русской раскладке.
Чтобы упростить работу, можно создать выделение девушки. Для этого активируем инструмент Быстрое выделение и переходим к слою с девушкой. Слой с облаками можно временно отключить, нажав в панели слоев на «глазик» около слоя с облаками. Мышью проходимся по контуру девушки, чтобы создать выделение. Переходим в меню Выделение-Инверсия, чтобы инвертировать выделение.
Затем возвращаем видимость слою с облаками, активируем маску слоя и работаем черной кистью в пределах выделения на девушке. Маска не идеальна, подтереть косяки можно будет сняв выделение (Ctrl+D).
Вот что у меня получилось после работы на маске слоя.
В панели слоев кликаем по иконке слоя с облаками, чтобы активировать слой и переходим в меню Фильтр-Размытие-Размытие по Гауссу. Размываем примерно на 5 пикселей. Радиус размытия зависит от размера изображения и желаемого результата.
Выше всех слоев помещаем в документ (Файл-Поместить) второе фото с облаками из папки с исходниками. Как и в предыдущих шагах растягиваем его и располагаем вверху.
Меняем режим наложения слоя «Закат 2» на Экран и понижаем прозрачность слоя.
Переходим в меню Фильтр-Размытие-Размытие по Гауссу и размываем слой «Закат 2» примерно на 5 пикселей.
В панели слоев зажмите клавишу Alt и мышкой перетащите маску слоя со слоя «Закат 1» на слой «Закат 2».
Выше всех слоев создаем корректирующий слой Фотофильтр и настраиваем, как на рисунке ниже.
Выше всех слоев создаем корректирующий слой Карта градиента. Кликаем по строке выбора градиента, чтобы открыть Редактор градиентов. В Редакторе градиентов нажимаем на «шестеренку» справа и выбираем «Гармонизированные цвета 1». Выбираем из загруженных градиентов фиолетово-оранжевый градиент. Меняем режим наложения слоя Карта градиента на Экран и понижаем прозрачность слоя.
Результат в виде до и после.
Вы можете скачать PSD-исходник данной работы, чтобы посмотреть как всё сделано.
Прекрасного настроения и вдохновения!
Автор — Ольга Максимчук
Если вы нашли ошибку/опечатку, пожалуйста, выделите фрагмент текста и нажмите Ctrl+Enter.
от простого к сложному. Часть 82. Создание эффекта захода солнца
11 — 2004
Марго Григорян
Самые обычные снимки можно полностью преобразить, сымитировав эффект заката. В этом уроке мы расскажем, как с помощью программы Adobe Photoshop CS создать впечатление, что фотография была сделана при заходе солнца.
1 Открываем фотоснимок, над которым собираемся работать. Чтобы эффект заката смотрелся реалистично, как минимум треть фотографии должно занимать небо. Еще лучше, если оно облачное.
2 Чтобы сделать снимок более отчетливым и убрать с объектов переднего плана плотные тени, воспользуемся интуитивной опцией Shadow/Highlight (меню Image > Adjust > Shadow/Highlight). Открывается новое диалоговое окно, которое позволяет регулировать настройки.
3 Чтобы получить доступ к более детальным настройкам, щелкаем на параметре Show More Options — откроется панель с расширенными возможностями настроек.
4 Поскольку не рекомендуется изменять настройки цвета, параметр Color Correction устанавливаем равным 0. Не нужно избавляться от всех теней — достаточно, чтобы стали более светлыми наиболее глубокие темные участки. Для этого нужно отрегулировать Tonal Width в параметрах Shadow.
5 Теперь необходимо сделать более четкими и контрастными контуры облаков. Для этого следует отделить участок неба от других элементов фотографии. Инструментом Magic Wand (волшебная палочка), удерживая клавишу Shift, постепенно выделяем необходимую область.
6 Чтобы подправить контуры выделения, переходим в режим быстрой маски (Quick Mask Mode), нажав клавишу «Q».
7 С помощью инструмента Brush (кисть) добавляем в область выделения участки, пропущенные инструментом Magic Wand. А инструментом Eraser (ластик) исключаем из области выделения участки, попавшие туда случайно.
8 Когда контуры выделения подправлены, выходим из режима быстрой маски, снова нажав клавишу «Q».
9 Дважды применяем к выделенной области фильтр Sharpen (меню Filter > Sharpen).
10 Меняем настройки уровней (меню Image > Adjustments > Levels или Ctrl+L), сделав облака более темными и контрастными. Не бойтесь перестараться: чем более драматичными получатся облака, тем лучше.
11 Нажав Ctrl+D, убираем область выделения. Теперь мы будем работать со всей площадью фотографии.
12 Чтобы создать естественный эффект закатного неба, нам понадобится особый градиент. Щелкаем по инструменту градиента, и в верху экрана появляется панель управления градиентом. Щелкаем по самому градиенту.
13 Открывается панель параметров Gradient Editor. Это окно позволяет по своему усмотрению модифицировать существующие градиенты и создавать новые.
14 Возможно, вы захотите создать не один градиент, а несколько — с разными цветовыми эффектами. Для облегчения работы лучше создать новую библиотеку градиентов, сохранив открытый градиент под новым именем, например Sunset Effects.
15 Убираем из библиотеки градиентов продублированные и ненужные нам градиенты, щелкнув правой кнопкой мыши по каждому и выбрав Delete Gradient. Оставляем один градиент, на основе которого будем создавать новые варианты.
Оставляем один градиент, на основе которого будем создавать новые варианты.
16 Создавая новый градиент, мы можем добавлять, удалять и менять цвета активных ограничителей цвета (маленькие квадратики) на цветовой линейке в панели параметров Gradient Editor. Щелкнув в любом месте цветовой линейки, мы вызовем появление нового ограничителя, а щелкнув по нему, вызовем диалоговое окно Color Picker, где сможем выбрать любой понравившийся цвет.
17 Щелкнув курсором по цветовой линейке, мы вызываем новый ограничитель цвета. Таким образом можно добавлять неограниченное количество цветов. Передвигая ограничители и маркеры средней точки (маленькие ромбики между ограничителями), мы сможем изменять градиент по своему усмотрению. Маркеры средней точки позволяют регулировать длину отрезка, на который распространяется выбранный цвет.
18 Чтобы создать градиент, воспроизводящий цвета заката, в начале линейки необходимо поместить теплый оранжевый цвет, ближе к середине — алый или пурпурный оттенок и, наконец, закончить градиент можно темно-синим или фиолетовым.
19 Чтобы сохранить новый градиент, в поле Name вводим для него новое имя. Щелчком по кнопке New градиент автоматически помещается в библиотеку. Чтобы при закрытии панели параметров Gradient Editor он не пропал, пересохраняем его в библиотеке градиентов Sunset Effetcs. Старый градиент теперь можно удалить.
20 Создаем новый слой (панель Layers > New Layer или меню Layers > New > Layer).
21 Выбрав в панели Layers новый слой, применяем к нему созданный ранее градиент, проведя линию снизу вверх.
22 Снижаем непрозрачность (Opacity) слоя с градиентом до 70% в панели Layers.
23 В этой же панели изменяем режим наложения слоев с Normal на Multiply.
24 Объединяем слои, применив команду Flatten Image в панели Layers.
25 Теперь нам осталось слегка подкорректировать настройки уровней (меню Image > Adjustments > Levels или Ctrl+L), чтобы сделать снимок контрастнее и ярче.
26 Чтобы еще больше подчеркнуть эффект освещения, применяем фильтр Lighting Effects (меню Filter > Render > Lighting Effects). В качестве стиля освещения выбираем Flashlight и увеличиваем радиус воздействия так, чтобы он охватывал всю площадь снимка. Точку освещения устанавливаем на той части фотографии, которую требуется подсветить ярче всего.
В качестве стиля освещения выбираем Flashlight и увеличиваем радиус воздействия так, чтобы он охватывал всю площадь снимка. Точку освещения устанавливаем на той части фотографии, которую требуется подсветить ярче всего.
27 Так выглядит конечный вариант — из самого обычного снимка, сделанного в пасмурную погоду, мы сделали яркую, красочную фотографию с эффектом заката.
КомпьюАрт
11’2004
небо фон закат — Twin Monica
зелень растение листья вода озеро река поле солнце деревья вечер закат небо фон обои широкоформатные полноэкранные широкоэкранные. красивый закат пейзаж под розовым пасмурное небо закат солнца и поле зеленой свежей травы под голубым небом мрачное небо после дождя солнце на закате солнца небо после заката красный фон.
Nebo Zakat Oblaka Pejzazhi Fonovye Izobrazheniya
найдите изображения фон неба.
небо фон закат. бесплатно для коммерческого использования ссылка на источник не требуется не защищено авторскими правами. фон для рабочего стола. скачайте стоковую фотографию восход небо с подсветкой облака.
фон для рабочего стола. скачайте стоковую фотографию восход небо с подсветкой облака.
солнце пальма зонт бунгало горизонт море шезлонг закат небо. скачай это бесплатное вектор на тему закат фон с облаками и открой для себя более 7. рамка для текста розы жемчуг 010 1080р фон background футаж бесплатно footage free hg duration.
закат природа фон небо пейзаж 796 бесплатные изображения фоне заката 204 276 8. скачай это бесплатное вектор на тему абстрактный закат небо фон и открой для себя более 7. красивый закат фото хорошего качества.
Helenge films 15 views new. 167557226 из многомилионной коллекции лицензионных фотографий иллюстраций и векторных изображений depositphotos. небо закат шезлонг море отличная картинка для рабочего стола из рубрики простые.
закат облака небо фон.
Fon Na More Pejzazhi Zhivopisnye Pejzazhi Idei Ozeleneniya
Nebo Zakat Rozovyj Priroda Zakaty Priroda Nebo
Zakat Nebo Vecher Izobrazheniya Neba Pastelnye Oboi
2160×3840 Oboi More Zakat Priboj Volny Nebo Zhivopisnye
Stunning Sunset Sky Zhivopisnye Pejzazhi Tenevye Kartinki
Nebesa Oblaka Krasota Zakat Zakaty Izobrazheniya Neba Oblaka
Okean Rozovoe Nebo Zakat Ptica Voda More Sky Pink Sunset Ocean
Nebo S Oblakami Krasivyj Fon Zakata V 2020 G Izobrazheniya Neba
Krasota Zakat Fioletovyj Rozovyj Nebo Beautyful Beauty Nice
Yarkij Rozovyj Zakat Zakaty Pejzazhi Kartiny Pejzazha
Zakat Na Kryshe Zakaty Izobrazheniya Neba Fonovye Izobrazheniya
Gorod Nebo Zakat Rozovyj Krasivyjvid Krasivo Nastroenie
Oboi Nebo Zakat Wallpaper Zhivopisnye Pejzazhi Pejzazhi
Skachat Oboi Zakat More Nebo Razdel Pejzazhi V Razreshenii
Interesnyj Fon Dlya Teksta Dlya Storis Na Telefon Krasivyj Ajfon
Segodnya Byl Neveroyatnyj Zakat Nebo Spb Piter By Im Margarita
Oboi Fony Zakat Nebo Zvezdy Zhivopisnye Pejzazhi Pejzazhi Zakaty
Zakat Chto Okruzhal Menya Svoej Krasotoj Byl Prosto Nepovtorim Vo
More Zakat Zakaty Naturalnyj Pejzazhi
Как сделать красивое драматичное небо в фотошопе?
Иногда при фотосъемке портрета, пейзажа или города небо на вашем снимке может выглядеть скучно. Это происходит, когда небо само по себе чистое, без облаков или когда оно переcвечено. Но не спешите удалять эту фотографию – вы можете заменить невыразительное небо в несколько простых шагов с помощью Photoshop.
В этой статье расскажем вам о процессе замены неба в Photoshop двумя способами.
МЕТОД 1: как заменить небо в фотошопе?
Первый способ довольно прост, и вам потребуется маска слоя и несколько настроек, чтобы соединить два изображения вместе.
Выберите фотографию, на которой вы хотите заменить небо. Важно помнить, что время суток, направление солнца и уровень горизонта должны быть практически одинаковыми на обоих изображениях. Не забывайте о правилах композиции даже во время простых манипуляций в редакторе Photoshop.
Вот красивый морской закат с девушкой на пирсе, но небо здесь довольно скучноватое. Давайте изменим небо, взяв его с совершенно другой фотографии.
Начнем с быстрой и простой техники. Найдем на фотобанке фотографию с розовым закатом и пустым небом. Цвета теплые, как и на исходной картинке. На это потребуется немного времени и терпения. Но в результате можно найти действительно очень подходящий фон.
Откройте фотографию, которую вы хотите изменить, в Photoshop.
Также откройте фото закатного неба в Фотошопе.
И тогда вам нужно вставить его поверх исходной картинки. Нажмите Ctrl + A, Ctrl + C, чтобы выделить и скопировать его, а затем нажмите Ctrl + V, чтобы вставить его в окно с изображением девушки.
Выберите Редактирование -> Свободное трансформирование, чтобы изменить размеры изображения заката. Совместите вставленное изображение с исходным, зажав клавишу Shift, чтобы размеры изображений совпали, а пропорции сохранились.
Уменьшите прозрачность слоя, чтобы была видна линия горизонта на обоих изображениях.
Добавьте Маску слоя, используя панель в правом нижнем углу.
Нажмите G для градиентной маски и раскрасьте передний план от прозрачного до черного.
Затем удерживайте Shift и перейдите от нижней части изображения вверх, чтобы заменить небо. Если вы хотите отменить какое-либо действие в Photoshop, нажмите Ctrl + Z (или Ctrl + Alt + Z, чтобы отменить многочисленные действия). Вот что получилось:
Если замененное небо перекрывает ваш объект (девушку в данном случае), выберите инструмент Кисть и черный цвет, чтобы стереть с нее небо. Увеличьте объект, чтобы было удобнее.
Сохраняйте горизонт так же, как на исходном изображении, но добавляйте детали к верхней части фотографии (корабли с исходного снимка), чтобы она выглядела реалистично. Если небо немного светлее на горизонте, это даже лучше.
Изображения по умолчанию связаны с Маской слоя; Вы можете отсоединить их, чтобы переместить ваш градиент вверх и вниз. Просто нажмите на значок цепочки. Если эти слои связаны, они будут двигаться вместе. Теперь вы можете перемещать свое небо вверх и вниз.
Чтобы сделать эти два изображения более подходящими, а готовое изображение правдоподобным, нужно осветлить небо при помощи Кривых.
Убедитесь, что нажали Alt + Ctrl + G, что ваши настройки Кривых применились только к изображению с небом. Если вы этого не сделаете, вы измените цвета всего изображения.
Если у вас контрастное изображение неба, важно сделать его ярче. Если хотите сделать фото реалистичным. Но это не сработает с темным небом.
Теперь можно еще больше объединить эти два изображения, применив одинаковую цветовую коррекцию.
Выберите Цветовой баланс и перетащите ползунок, чтобы получить эффект, которого хочется достичь. Сделаем это фото более красно-желтым, так как это закат, и эти цвета будут выглядеть фантастически.
Есть множество способов добиться этого в Photoshop, но этот – один из самых простых. Эта техника поможет вам, когда вы хотите заменить небо быстро и без усилий.
Вот результат:
МЕТОД 2: как сделать красивое закатное небо в фотошопе?
Откройте в Adobe Photoshop фотографию, которую вы хотите изменить.
Возьмем красивый городской пейзаж во время заката с теплыми солнечными цветами, водой и почти полностью пустым небом.
Обведите здания на горизонте с помощью инструмента Быстрого выделения.
Инструмент выделяет объекты по контуру автоматически, но если он захватил большую площадь, вы можете скорректировать выделенную область при помощи этого же инструмента, но удерживая клавишу Alt.
Затем снова выберите Маску слоя в правом углу.
Нажмите Ctrl + I, чтобы сделать инверсию обтравочной маски. Вы получите следующий результат:
Затем откройте изображение с небом, которое вы хотите использовать для фона исходного изображения в Photoshop. Скопируйте и вставьте его в окно с исходным снимком. Нажмите Ctrl + [(открывающая квадратная скобка), чтобы поменять слои местами.
Чтобы сохранить реалистичность изображения, нужно понять, откуда исходит солнечный свет. На этом изображении солнце светит из левого верхнего угла, потому что здания отражают свет. Но на снимке с закатом солнце идет справа, поэтому его нужно отразить по горизонтали с помощью инструмента Трансформирование->Отражение.
Затем трансформируйте и отрегулируйте изображение неба, чтобы оно лучше соответствовало исходному.
Выберите Кисть и сотрите фон на исходном изображении, чтобы избежать пробелов по контуру зданий. Уменьшите прозрачность вашей Кисти до 70%, чтобы получилось более аккуратно. Для этого потребуется увеличить изображение.
Почти идеально, но еще стоит сделать несколько небольших корректировок.
Выберите инструмент Кривые и поместите слой прямо над изображением заката. Ваши настройки не должны влиять на исходное изображение, а только на слой с небом.
Затем поиграйте с яркостью и контрастом, чтобы объединить эти изображения.
Посмотрите на результат:
Какой способ и ход действий применять, чтобы получить красивое небо, решать вам.
А какая техника вам нравится больше и почему? Не стесняйтесь поделиться своей фотографией с замененным небом в комментариях.
А если вам хочется узнать больше приемов и способов создания красивых фотографий в фотошопе, приходите на курс по арт-обработке фотографий в Минске или в Гродно.
Поделиться в социальных сетях
Вконтакте
4218
100 бесплатных наложений с небом на закате для Photoshop
Сделайте ваши изображения более привлекательными, добавив наложения закатного неба, которые создадут незабываемую атмосферу на ваших фотографиях. Чтобы полностью преобразовать путешествия, пейзаж, семейные фотографии и портреты, вы можете применить эти наложения в Photoshop, Paint Shop Pro, Creative Cloud, GIMP и других программах, которые позволяют редактировать слои. Независимо от того, являетесь ли вы пользователем Mac или ПК, вы можете улучшить небо на фоне вашего изображения, добавив наложения в формате JPG.С их помощью вы можете украсить фотографии в формате RAW и JPG с разрешением до 800×533 пикселей.
На этой странице вы найдете удивительные наложения закатного неба, которые подходят для семейных, туристических, свадебных фотографий и портретов, сделанных на улице. Поскольку они просты в применении, их могут использовать как профессиональные фотографы, так и новички.
Для более впечатляющего эффекта вы можете применить и другие наложения. Используя наложения Photoshop на закатное небо, вы получите профессионально выглядящие фотографии, которые можно распечатать, опубликовать в социальных сетях и т. Д.
Рекомендации по бесплатному наложению Sunset Sky Overlay
Применяя эти бесплатные наложения закатного неба, обязательно следуйте этим советам, чтобы добиться потрясающего эффекта:
- Используйте фотографии, сделанные на открытом воздухе, когда небо четко видно на заднем плане.
- Если небо на фотографии темное, удалите его перед добавлением наложения.
- Чтобы улучшить фотографии с размытым фоном, попробуйте размыть наложение закатного неба перед его применением.
- Осветлите область между средней линией неба и горизонтом для лучшего эффекта.
Эти бесплатные наложения на закатное небо позволяют вам преобразовать фон на ваших фотографиях, добавив облака различных размеров и форм. Вы можете выбрать наложение в зависимости от настроения, к которому вы стремитесь, и использовать его для улучшения цвета неба, добавления облаков и устранения проблем с освещением.
Наложения закатного неба идеально подходят для улучшения свадебных, туристических, семейных, пейзажных фотографий и портретов, сделанных на открытом воздухе.Используйте бесплатные оверлеи с разрешением до 800×533 пикселей или приобретайте оверлеи с разрешением до 6000×4000 пикселей.
Наложение закатного неба для Photoshop — «Раскрашенное небо»
Детали
Драматические закаты и «нарисованные» наложения неба для Photoshop
Наши новейшие наложения с облаками и небом — коллекция наложений на закат с небом «Раскрашенное небо» ПОДАРИТ вам одни из самых красивых и красочных небес, облаков, горизонтов и закатов, которые вы когда-либо видели!
Значительно улучшите свои изображения, заменив тусклое и / или выдутое небо одним из множества мягких и неземных наложений закатного неба, включенных в эту великолепную коллекцию!
Его так просто использовать! Поменяйте небо за секунды, используя наши новые и улучшенные экшены Photoshop BONUS Cloud Applicator, которые волшебным образом заменят взорванное, пасмурное И даже цветное небо.
Коллекция наложения закатного неба «Painted Skies» включает:
35 накладываемых изображений JPEG высокого разрешения
Photoshop и Photoshop Elements совместимы {должны разрешать использование слоев}
БЕСПЛАТНЫЙ БОНУС : Набор действий облачного аппликатора — совместим с Photoshop CS3-CS6; Creative Cloud; и PSE 11+ (полную совместимость для PSE см. ниже)
Видеоурок показывает вам, как использовать наши действия «Волшебная замена», чтобы мгновенно заменить взорванное или пасмурное небо.
* ОБРАТИТЕ ВНИМАНИЕ: Два действия «Magic Replace», , включенные в набор бонусных действий, будут работать только в Photoshop CS3 ‐ CS6; Creative Cloud; и PSE 13+. Если вы используете бонусные действия в PSE 11-12, два действия «Магическая замена» не будут работать. Вместо этого вы можете использовать действие «Облачный аппликатор» , чтобы применить наложения к вашему изображению.
Actions также можно использовать с ЛЮБЫМИ облачными или небесными наложениями, которые у вас уже есть!
Набор действий BONUS Magic Sky Applicator:
(подробные сведения о совместимости см. Ниже)
Облачный аппликатор (действие 8-в-одном: усиление насыщенности, усиление контраста, более холодное небо, более теплое небо, более темное небо, более светлое небо, исчезновение неба, размытие неба)
«Волшебная замена» взорвавшегося неба (совместимо с CS3-CS6; CC; и PSE 13-19 — можно использовать только на взорванном небе)
Overcast Sky «Magic Replace» (совместим с CS3-CS6; CC; и PSE 13-19 — можно использовать только в пасмурную погоду)
СОВЕРШЕННО НОВАЯ: Custom Sky Replace (совместим с CS3-CS6; CC; и PSE 13-19 — может использоваться на небе любого цвета)
Dreamy Color Booster (5 цветовых бустеров, сгруппированных в одно действие)
Аппликатор отражения воды
Нарисуйте красивое небо (5 цветных кистей, сгруппированных в одно действие)
Сохранить слои и развернуть
Видеоурок по наложению неба на закате «Раскрашенное небо»
ИЗ-ЗА СКАЧИВАЕМОЙ ХАРАКТЕРИСТИКИ ПРОДУКТА ВОЗВРАТ НЕТ.ВСЕ ПРОДАЖИ ЗАКЛЮЧИТЕЛЬНО.
Лицензия подходит (1) только для фотографа / студии
Элементы включают цифровые загрузки, руководства в формате PDF, ссылки на онлайн-видео
Требуются базовые знания Photoshop / PSE
Особая благодарность Janey Cooper Photography за использование ее красивых изображений, использованных в наших примерах
Часто задаваемые вопросы
Lightroom FAQ: нажмите ЗДЕСЬ.
Часто задаваемые вопросы по Photoshop: нажмите ЗДЕСЬ.
Установка
Как установить предустановки Lightroom щелкните ЗДЕСЬ.
Как установить кисти Lightroom щелкните ЗДЕСЬ.
Как установить Photoshop Actions щелкните ЗДЕСЬ.
Как установить наложения Photoshop щелкните ЗДЕСЬ.
Условия использования
Вы можете использовать эти продукты только в личных или профессиональных целях.Эта лицензия распространяется на одного индивидуального покупателя. Эта лицензия не распространяется на компании или партнерства и не может быть перепродана, предоставлена взаймы и / или подарена другому лицу и / или стороне. Вы не можете делиться, одалживать или распространять / продавать или копировать любой из этих файлов каким-либо образом. Все пресеты, действия, наложения и цифровые фоны от Pretty Presets & Actions защищены авторским правом. Из-за того, что эти продукты являются загружаемыми, все продажи в цифровом формате являются окончательными. Нет никаких возвратов, возвратов или обменов.
Два способа улучшить закат в Photoshop
Вы когда-нибудь фотографировали великолепный восход или закат, но обнаруживали, что цвета, снятые вашей камерой, не были столь впечатляющими, как то, что вы видели своими глазами?
Тогда вы не одиноки.
Хорошая новость в том, что это вполне нормально, и есть много способов вернуть детали и цвета, которые были на небе; некоторые делают это, помещая фильтры перед объективом, некоторые делают это в редакторе фотографий, таком как Adobe Photoshop, а другие делают и то, и другое.
В этой статье мы рассмотрим, как это можно сделать с помощью Photoshop. В частности, я собираюсь познакомить вас с двумя простыми способами улучшить цвета заката в Photoshop.
Эти методы просты в использовании и достаточно эффективны для внесения незначительных изменений в ваши фотографии. Обе они считаются глобальными корректировками , но я также познакомлю вас с еще парой техник, которые вы можете использовать для воздействия только на определенные области изображения, эти корректировки известны как локальные корректировки .
Чтобы было как можно проще увидеть, как работают эти два метода, я буду использовать один и тот же пример изображения для обоих. Это также может дать вам представление о том, что лучше всего подойдет для вашего изображения.
Исходное изображение довольно плоское, но у неба приятный цвет, который мы можем легко улучшить в Photoshop.
Метод №1: корректирующие слои кривых
Возможно, вы уже знакомы с инструментом «Кривые» , если уже какое-то время пользуетесь Adobe Photoshop. Это один из наиболее часто используемых инструментов для настройки контрастности изображения, поскольку он позволяет настраивать определенные точки во всем тональном диапазоне изображения.
Выбрав эти точки, вы можете затемнить или осветлить определенные области изображения. Например, вы можете использовать его, чтобы затемнить более яркие тона, что является частью того, как эта техника может помочь улучшить цвета заката.
Шаг 1 — создать корректирующий слой Кривые . Это делается путем перехода к Создать новую заливку или корректирующий слой -> Кривые. Теперь рядом с вашим изображением должно появиться новое поле, показывающее линию поперек гистограммы.
Шаг 2 заключается в том, чтобы усилить цвет неба путем затемнения изображения. Это можно сделать, щелкнув линию в верхнем углу первого квадрата гистограммы и медленно потянув ее вниз. Чем дальше вы потянете, тем темнее станет изображение. Продолжайте тянуть вниз, пока небо не станет достаточно ярким. Не волнуйтесь, если вы зайдете слишком далеко, мы всегда сможем уменьшить непрозрачность слоя до позже.
Но подождите … Теперь передний план слишком темный!
Во введении я упомянул, что мы работаем с так называемыми глобальными корректировками.Это означает, что внесенная нами корректировка повлияет на все изображение . В нашей ситуации мы успешно затемнили небо и добавили к нему цвет и контраст, но мы также затемнили пейзаж.
Теперь есть несколько способов справиться с этим. Некоторые из них просты, а другие более продвинуты. Лучше начать с более простого метода, но вы быстро поймете, что это и менее точный метод. Тем не менее, давайте посмотрим, как можно быстро удалить корректировку с переднего плана, не касаясь неба.
Для этого нам нужно вручную создать маску, которая позволит нам скрыть настройку из тех мест, на которые мы не хотим влиять. Это делается путем создания маски слоя .
Рекомендуемая литература: Введение в слои и маски в Photoshop
Маска слоя позволяет нам выбрать, где именно будет видна примененная корректировка. Этот чрезвычайно полезный инструмент (который резко повысит ваши навыки работы с Photoshop) отображается в виде белого поля рядом с корректирующим слоем «Кривые» на панели «Слои».
Поле маски слоя по умолчанию белое, что означает, что корректировка, примененная к этому слою, повлияет на все изображение. Однако рисование на маске черной кистью удаляет корректировку в этой конкретной области.
Это потому, что белый показывает, а черный скрывает . Запомните эту фразу!
Давайте вернемся к нашему изображению и удалим коррекцию «Кривые» отовсюду, кроме неба. Просто выберите мягкую черную кисть с непрозрачностью от средней до высокой и начните прокрашивать передний план.Обратите внимание, как корректировка удаляется с мест, которые вы рисуете черным цветом.
Не так уж и сложно, правда?
Есть ли недостатки?
К сожалению, да, есть.
Как я уже сказал, есть как простые, так и продвинутые методы удаления корректировки из нежелательных областей с помощью маски слоя.
Обратной стороной свободного рисования на маске, как мы делали выше, является то, что некоторые из корректировок, скорее всего, будут растекаться на тех частях, которые вы хотите оставить нетронутыми.В других случаях происходит обратное, и вы получаете четко видимый край вдоль горизонта или затронутые и незатронутые части изображения.
Вот почему я предлагаю использовать мягкую кисть с непрозрачностью 60-70% . Придется еще пару раз почистить щеткой, но это сделает переход более плавным и снизит риск получения нежелательных краев.
Если вы новичок в Photoshop и только что изучили термины «Слои» и «Маски», я настоятельно рекомендую вам попрактиковаться в технике наложения слоев, описанной выше.Результаты не всегда могут быть идеальными, но это отличная практика, и в большинстве случаев она дает неплохой результат.
Тем, кому удобнее работать в Photoshop, я настоятельно рекомендую научиться использовать Luminosity Masks для более точного редактирования. Они более продвинуты, но также имеют уровень точности, которого практически невозможно достичь с помощью более легкой техники.
Метод № 2: маска цветового диапазона и корректирующий слой фотофильтра
Второй метод улучшения цвета заката в Photoshop — это тот, которому я научился много лет назад Джимми Макинтайром, создателем панели Raya Pro Photoshop Panel.
Этот метод обычно лучше работает с изображениями, которые уже имеют изрядный контраст неба. Несмотря на то, что он влияет на фотографию, использованную в этом примере, он гораздо более тонкий, чем другой метод.
Однако на изображениях с большим количеством красного или оранжевого в небе, на мой взгляд, он работает лучше, чем многие другие методы.
Вы также можете комбинировать эти два метода, чтобы получить еще лучший результат.
Давайте сразу перейдем к этому и посмотрим, как можно использовать маску Color Range Mask и корректирующий слой фотофильтра для улучшения цветов:
- Создайте корректирующий слой Photo Filter Adjustment Layer , перейдя к Создайте новый слой заливки или коррекции -> Photo Filter
- Выберите Warming Filter (LBA) из раскрывающегося меню в появившемся окне свойств.Этот фильтр лучше всего работает с цветами заката и восхода солнца.
Это придало вашему изображению красивый оранжевый оттенок, но если эффект недостаточно сильный, вы можете увеличить плотность (хотя вам следует избегать значений, превышающих 40).
На этом этапе мы сталкиваемся с той же проблемой, что и в методе №1; корректировка была применена ко всему изображению. Мы уже знаем, что можем удалить его с пейзажа, используя черную кисть на маске слоя, но я хочу познакомить вас с еще одной техникой.
Этот немного сложнее предыдущего (хотя и проще, чем Luminosity Masks).
Шаг 1 — инвертировать маску слоя, чтобы сделать ее черной. Это удаляет корректировку со всего изображения, но позволяет нам потом вернуть ее обратно в небо. Инвертируйте маску, установив белый цвет в качестве цвета переднего плана и нажмите Cmd + Backspace (Control + Delete на ПК) .
Если маска стала черной и корректировка больше не видна, можно переходить к следующему шагу.
Шаг 2 заключается в создании выделения, ориентированного только на определенный цветовой диапазон фотографии. Сделайте это, перейдя в Select -> Color Range… и используя инструмент Eyedropper , чтобы выбрать тональное значение из области неба с цветом, который вы хотите улучшить. Установите Нечеткость на значение от 50 до 80, в зависимости от того, какую часть неба вы хотите изменить (более высокое значение дает более широкий выбор, который также нацелен на аналогичные цвета)
Предварительный просмотр черно-белой маски показывает, на какие области нацелен выделенный фрагмент, который вы создаете.Помните: белых раскрывают, а черные скрывают.
Щелкните OK, и выбор будет активирован (на вашем изображении они будут отображаться как марширующие муравьи).
Шаг 3 — вручную закрасить маску через выделение. Поскольку маска черная, на этот раз нам нужно использовать белую кисть. Пока выделение активно, вам не нужно быть аккуратным при рисовании белого цвета на черной маске; будут затронуты только выбранные области.
Что только что произошло…?
Я сказал вам, что это немного более продвинуто! Посмотрим, что мы только что сделали.
Поскольку настройка фотофильтра повлияла на все изображение, нам нужно было замаскировать области, которые мы не хотели изменять. Мы могли бы сделать это, используя ту же технику, что и в предыдущем примере, но, честно говоря, это не лучший вариант для этой техники.
Причина в том, что вы хотите применить фотофильтр только к определенным цветовым диапазонам изображения. Если у вас есть синие части неба, эти области получат уродливый цветовой оттенок, который будет выглядеть нечетким. Чтобы этого избежать, мы выбрали только тот цвет, который хотим улучшить.
Если бы вы не использовали выделение, было бы почти невозможно получить плавные переходы между настроенными и неотрегулированными частями.
Заключение
Эти два метода улучшения цвета заката в Photoshop могут показаться сложными, если вы только начали использовать фоторедактор, но вскоре вы поймете, что они совсем не такие уж и сложные.
Первый метод отлично подходит для использования, когда небо недостаточно контрастно или немного переэкспонировано, а второй метод лучше всего, когда контраст уже достаточно велик, но вы хотите немного улучшить цвета.Поэкспериментируя, вы быстро поймете, для каких изображений лучше всего подходят эти две техники.
Однако довольно часто можно получить потрясающие результаты, комбинируя эти две техники. Просто убедитесь, что вы точно используете маски слоя; плохо замаскированные настройки выглядят очень дилетантски и могут отвлечь внимание от отличного изображения.
Как использовать наложение неба для создания мечтательного заката с помощью Photoshop
Есть фото с задутым небом? Легко добавить к фотографии сказочный закат, чтобы придать ей дополнительный ВАУ-фактор !? Смотрите и читайте прямо здесь, чтобы узнать, как именно использовать наложение неба для создания сказочных закатов в Photoshop!
1.Откройте фотографию, на которой вы хотите добавить небо, к
Для этого урока я буду работать с фото ниже.
2. Возьмите наложение Sky
Вы можете получить его во многих местах. Если у вас есть собственный, который вы взяли, используйте его. Если вы хотите опробовать потрясающие бесплатные товары из магазина ресурсов Photoshop Morgan Burks, вы можете получить их прямо здесь! Или у вас может быть то, что вы купили. Тот, который я использую в этом уроке, взят из коллекции Cinematic Skies Collection.
3.? Поместите наложение неба на свою фотографию
В Photoshop выберите «Файл»> «Поместить внедренное», а затем выберите папку, в которой находятся наложения неба. Нажмите на тот, который вам нужен, и он мгновенно появится на вашей фотографии.
4. Переместите накладку в желаемое положение
Используйте инструмент «перемещение», чтобы расположить небо.
5. Измените режим наложения вашего неба на умножение
Это позволит вам увидеть линию горизонта и смешать цвет вашего неба с фоном, что сделает его более естественным.
6. Удалите щеткой все жесткие края
Теперь этот шаг может быть немного сложным и потребует некоторой практики, чтобы получить небо по своему вкусу. Сначала добавьте маску слоя на слой с небом. Затем возьмите большую мягкую черную кисть и установите непрозрачность на 100%. Работая с этой маской слоя, смахните все резкие края (вы увидите эти резкие края на фотографии ниже). Непосредственно над мазком кисти смахните кисть. больше примерно на 50%, а затем, наконец, прямо на линии горизонта смыть примерно на 15%.(Просмотрите приведенное выше руководство для получения дополнительных объяснений и просмотрите его шаг за шагом!) (* Обратите внимание * вы также можете использовать инструмент градиента здесь, нажмите здесь, чтобы узнать, как)
7. Отрегулируйте непрозрачность или добавьте!
Чтобы сделать небо более подходящим для вас, вы можете настроить непрозрачность слоя с небом (чтобы сделать его светлее), добавить дублирующий слой с небом (чтобы сделать его более драматичным и темным) или добавить дополнительные эффекты (например, закат- посмотрите видео, чтобы увидеть, как я это сделал на своем окончательном изображении!) И вот оно.Ниже мое окончательное изображение с мечтательным закатом с использованием наложения неба!
Надеюсь, это поможет вам добавить мечтательных закатов! Если вы попробуете этот урок, мне очень понравится увидеть, как он закончится! Если вы разместите фотографию в Instagram, не забудьте отметить меня @cozyclicks, чтобы я мог посмотреть, что вы создаете!
Как улучшить фотографию заката с помощью Photoshop
Устали от того, что цвета на фотографиях заката выглядят тусклыми и безжизненными? Узнайте, как улучшить и восстановить эти теплые золотые оттенки с помощью Photoshop, используя простую настройку карты градиента и режим наложения слоев.Для Photoshop CC и CS6.
Автор Стив Паттерсон.
Закаты — один из самых часто фотографируемых аспектов природы. Однако наши фотографии редко отражают их яркую красоту. Небо, когда-то наполненное теплыми золотистыми оттенками, часто становится более прохладным, менее ярким и, в конечном итоге, менее интересным. В этом уроке Photoshop мы узнаем, как легко улучшить наши фотографии заката и восстановить теплые красные, оранжевые и желтые цвета. И мы сделаем это, используя не что иное, как простой корректирующий слой Gradient Map и режим наложения слоев!
Эта версия нашего руководства «Теплые золотые закаты» была обновлена для Photoshop CC и полностью совместима с Photoshop CS6.Если вы используете CS5 или более раннюю версию, вы захотите использовать исходную версию.
Загрузите это руководство в виде готового к печати PDF-файла!
Вот фото, которое я буду использовать. Я снимал это летним вечером на пляже. Мне в целом нравится изображение, когда солнце садится над водой. Но те насыщенные, яркие цвета, которые я помню, выглядят приглушенными и тусклыми:
Оригинальное фото заката. Фотография: Стив Паттерсон.
Вот то же изображение после нагревания и усиления цветов.Как всегда, я буду освещать каждый шаг на этом пути, чтобы вы могли легко следить за своим собственным изображением:
Улучшенный эффект заката.
Приступим!
Как создать теплые золотые закаты в Photoshop
Загрузите это руководство в виде готового к печати PDF-файла!
Шаг 1. Добавьте корректирующий слой карты градиента
С нашим изображением, недавно открытым в Photoshop, мы видим фотографию не только в окне документа, но и на панели «Слои». Он находится на фоновом слое, в настоящее время единственный слой в документе:
.
Панель «Слои», показывающая фотографию заката на фоновом слое.
Чтобы улучшить цвета на закате, мы воспользуемся настройкой изображения Gradient Map. Но применение корректировки непосредственно к изображению приведет к постоянному изменению исходной фотографии. Чтобы избежать каких-либо постоянных изменений, мы применим карту градиента как корректирующий слой . Щелкните значок New Fill или Adjustment Layer в нижней части панели Layers:
Щелкните значок «Новая заливка или корректирующий слой».
Откроется список слоев заливки и коррекции Photoshop.Выберите Gradient Map из списка:
Выбор корректирующего слоя карты градиента.
Если мы снова посмотрим на панель «Слои», то увидим новый корректирующий слой «Карта градиента», названный «Карта градиента 1», расположенный над изображением на фоновом слое. Поскольку корректирующий слой отделен от самого изображения, ничего, что мы делаем с картой градиента, не будет постоянным. Исходное фото всегда останется в целости и сохранности:
Панель «Слои», на которой отображается корректирующий слой «Карта градиента».
Как работает настройка карты градиента
Настройка карты градиента Photoshop получила свое название от того, что она делает. Это позволяет нам сопоставлять или назначать разные цвета градиента различным тональным значениям или значениям яркости в изображении. Например, мы можем использовать карту градиента, чтобы назначить один цвет более темным областям (тени), а другой цвет — более светлым областям (светлым участкам). Или мы можем пойти дальше и сопоставить третий цвет с полутонами между ними. Фактически, если бы мы хотели, мы могли бы сопоставить весь тональный диапазон изображения с радугой цветов! А поскольку мы работаем с градиентами, Photoshop создает плавные переходы между выбранными нами цветами.
По умолчанию карта градиента использует текущие цвета переднего плана и фона в качестве цветов градиента. Если для цветов переднего плана и фона установлены значения по умолчанию, при этом цвет переднего плана — , черный, , а цвет фона — , белый, , вы увидите, что ваше изображение временно сопоставлено с черным и белым. Это в значительной степени противоположное тому, что мы хотим для нашего заката, поэтому мы скоро увидим, как редактировать цвета градиента:
Изображение сопоставлено с градиентом от черного к белому по умолчанию.
Шаг 2: Нажмите на панели предварительного просмотра, чтобы отредактировать градиент
Параметры для корректирующего слоя «Карта градиента» находятся на панели «Свойства» в Photoshop . Горизонтальная полоса предварительного просмотра показывает нам текущие цвета градиента. Чтобы отредактировать цвета, щелкните на панели предварительного просмотра:
Щелкните полосу предварительного просмотра градиента на панели «Свойства».
Шаг 3. Измените цвет градиента слева на красный
При нажатии на полосу предварительного просмотра открывается редактор градиентов.В нижней половине редактора градиентов находится панель предварительного просмотра градиента большего размера. Под каждой стороной панели предварительного просмотра есть небольшой квадрат со стрелкой над ним. Они называются цветовыми ограничителями . Мы используем эти цветовые точки для редактирования цветов градиента. Начнем с редактирования цвета слева. Это цвет, который будет сопоставлен с самыми темными тонами изображения. Дважды щелкните на отметке черный под крайним левым краем градиента:
Двойной щелчок по черному ограничителю цвета.
Откроется палитра цветов Photoshop , где мы можем выбрать другой цвет. Выберите яркий насыщенный красный цвет. Если вы хотите использовать тот же оттенок красного, что и я, поищите значения R, G и B в нижнем центре палитры цветов. «R» означает красный, «G» — зеленый, а «B» — синий. Установите значение R на 240 , значение G на 15 и значение B также на 15 .Нажмите OK, когда закончите, чтобы закрыть палитру цветов:
.
Выбор ярко-красного цвета в палитре цветов.
Нам все еще нужно изменить цвет для самых светлых тонов, поэтому пока не закрывайте редактор градиентов. Если мы посмотрим на наше изображение, мы увидим, что более темные тона теперь выглядят как различные оттенки красного, а не черного. Вы можете подумать, что ярко-красный цвет — это странный выбор для самых темных тонов изображения. Но не волнуйтесь, он красиво потемнеет, когда мы изменим режим наложения корректирующего слоя Gradient Map за несколько секунд:
Изображение после сопоставления самых темных тонов с красным.
Шаг 4: Измените цвет градиента справа на желтый
Теперь давайте изменим цвет, который соответствует самым светлым тонам изображения. Все еще находясь в редакторе градиентов, дважды щелкните на отметке white под правой стороной градиента:
Двойной щелчок по белому ограничителю.
Это снова открывает палитру цветов. На этот раз выберите яркий насыщенный желтый цвет. Чтобы использовать тот же оттенок желтого, что и я, установите значение R на 245 , значение G на 220 и значение B на 10 .Нажмите OK, когда закончите, чтобы закрыть палитру цветов:
.
Выбор желтого цвета для правой стороны градиента.
Если мы посмотрим на полосу предварительного просмотра редактора градиента, мы увидим, что теперь у нас есть градиент, который переходит от красного слева к желтому справа. И поскольку Photoshop смешивает два цвета вместе, у нас также есть приятный оранжевый в полутонах:
Наш новый градиент от красного к желтому (с оранжевым посередине).
Мы закончили редактирование градиента, поэтому нажмите OK, чтобы закрыть редактор градиента.Вот как выглядит мое изображение на данный момент: самые темные тона сопоставлены с красным, самые светлые тона — с желтым, а средние тона — с оранжевым. Конечно, цвета не сочетаются с фотографией так, как должны быть, поэтому мы исправим это следующим образом:
Изображение сопоставлено с красным, оранжевым и желтым градиентом.
Шаг 5: Измените режим наложения карты градиента на наложение
Все, что нам нужно сделать, это смешать цвета градиента с фотографией. Мы можем сделать это, изменив режим наложения корректирующего слоя Gradient Map.Вы найдете параметр «Режим наложения» в левом верхнем углу панели «Слои». По умолчанию установлен режим наложения «Нормальный». Нажмите на слово «Нормальный» и измените режим наложения на Overlay :
Изменение режима наложения корректирующего слоя Gradient Map на Overlay.
Режим наложения «Overlay» в Photoshop увеличивает общий контраст изображения, делая светлые области светлее, а темные — темнее. Это также увеличивает насыщенность цвета. После изменения режима наложения на Overlay красный, оранжевый и желтый цвета нашего градиента теперь более естественно смешиваются с фотографией.Красные теперь намного темнее, желтые намного светлее, а глубокий насыщенный оранжевый согревает области между ними:
Изображение после изменения режима наложения слоя Gradient Map на Overlay.
Шаг 6: Уменьшите непрозрачность слоя карты градиента
Единственная оставшаяся проблема заключается в том, что цвета градиента выглядят слишком интенсивно . Давайте уменьшим их интенсивность, чтобы фотография больше походила на закат, а не на конец света. Все, что нам нужно сделать, это уменьшить непрозрачность и корректирующего слоя Gradient Map.Вы найдете параметр «Непрозрачность» в правом верхнем углу панели «Слои», прямо напротив параметра «Режим наложения». Следите за своим изображением, уменьшая непрозрачность, чтобы найти настройку, которая лучше всего работает. Я понижу свой до 50% :
Уменьшение непрозрачности корректирующего слоя.
До и после
На этом мы закончили! Чтобы сравнить улучшенную версию вашего заката с исходной фотографией, отключите корректирующий слой Gradient Map, щелкнув его значок видимости на панели «Слои»:
Щелкните значок видимости для корректирующего слоя.
При отключенном корректирующем слое эффекты карты градиента скрываются, и снова появляется исходная фотография:
Оригинальное фото заката в тусклых приглушенных тонах.
Чтобы просмотреть улучшенную версию, снова включите корректирующий слой «Карта градиента», еще раз щелкнув его значок видимости (пустое поле, где появилось глазное яблоко). И вот, после уменьшения непрозрачности, чтобы уменьшить интенсивность цветов, мой окончательный результат «теплый, золотой закат»:
Улучшенная фотография заката.
И вот оно! Вот как можно улучшить и улучшить ваши фотографии заката, восстановив те теплые золотые цвета, используя простой корректирующий слой Gradient Map и режим наложения Overlay в Photoshop! Посетите наш раздел «Фотоэффекты», чтобы получить больше уроков по эффектам Photoshop!
Превратите пейзажную фотографию в потрясающий закат в Photoshop
Как превратить фотографию в драматический закат.
Я собираюсь показать вам, как сделать снимок и превратить его в сцену заката. Из этого вы узнаете, как изменить время дня на любой фотографии, а также как сделать улучшенное небо. замена.Мы воссоздадим отражения в воде, движение в воде и в небе.
Мы делаем эту красивую фотографию из Милфорд-Саунд, Новая Зеландия. Это фотография Adobe Stock, и мы собираемся превратить ее в красивый динамичный закат.
Первым делом мы хотим заменить небо. И это очень просто в Photoshop 2021.
1. Выберите «Правка»> «Замена неба».
Если вы не видите неба, просто нажмите маленькую стрелку, и вы увидите шестеренку, выберите шестеренку и просто выберите «Добавить небо по умолчанию».Вы увидите разные группы.
(я работаю над некоторыми нестандартными небесами для photoshopCAFE.com. Они будут готовы в какой-то момент), но просто спуститесь к закату.
2. Выберите закат, который я использую, нажмите «ОК», чтобы применить.
Это определенно получается, но мы хотим искупать это в золоте и свете. А также мы хотим получить отражение в воде.
Необязательный шаг: убедитесь, что свет на небо исходит с правильного направления.
Это очень легко не заметить. Посмотрите на холмы, вы можете увидеть тень на левой стороне холмов, а свет идет справа. Когда мы смотрим в небо, убедитесь, что свет идет в одном направлении. И мне кажется, что он здесь. Если это не так, перейдите в свою группу замены неба и нажмите Control / Cmd + T, чтобы получить бесплатную форму загораживания. Щелкните правой кнопкой мыши и выберите отразить по горизонтали.
Замена неба дает вам возможность применить некоторый цвет к переднему плану.Мы хотим сделать его более драматичным с помощью Match Color. Match Color не работает как корректирующий слой и как смарт-объект.
3. Выберите фон и нажмите Cmd / Ctrl + T, чтобы продублировать слой, чтобы мы могли вернуться к исходному фону, если нам нужно.
4. Изображение> Коррекция> Подобрать цвет.
Удивительная особенность этого инструмента заключается в том, что он имеет возможность брать цвет с любого слоя в любом открытом документе в Photoshop.
Под источником; выберите имя документа вашего текущего документа.
В разделе «Слои» выберите «Небо».
Сразу вы увидите цвет.
5. Выберите затемнение и уменьшите цвет до тех пор, пока он не станет хорошо выглядеть, около 57 в данном случае. .
Отлично. Теперь мы хотим отразить облака в воде, потому что отражения не совпадают.
6. Выберите слой Sky, удерживайте нажатой клавишу Alt / Option и перетащите копию этого слоя неба вниз на панели слоев и поместите ее прямо над фоном.
7. Нам нужно избавиться от маски слоя. Щелкните правой кнопкой мыши по маске и выберите «Удалить маску слоя».
Если вы посмотрите вправо, вы увидите это маленькое звено цепи. Это означает, что есть связанные слои. Если мы попытаемся переместить слой, он переместит все связанные слои вместе.
8. Щелкните правой кнопкой мыши и выберите «Отменить связь слоев».
9. Cmd / Ctrl + T для режима свободного преобразования.
Щелкните правой кнопкой мыши> выберите перевернуть по вертикали.
Перетащите отраженное небо вниз по странице, пока оно не окажется над нижней частью изображения.
Очевидно, мы хотим смешать этот слой с фотографией.
10. Нажмите «Добавить маску слоя» на панели «Слои», это добавит новую маску к отраженным облакам.
Выберите инструмент «Градиент».
На панели инструментов вверху мы начнем справа и продвинемся дальше. Прозрачность включена; непрозрачность 100; режим нормальный; линейный градиент.
Щелкните маленькую стрелку, чтобы открыть наши градиенты.
Выберите первый вариант; от черного к белому (может быть в группе Основы).
11. Убедитесь, что маска слоя выбрана.
Перетащите градиент в область, в которой вы хотите смешать отражение. С поверхности воды немного в воду. Хорошая особенность градиента на маске заключается в том, что если он не такой, какой вы хотите, вам не нужно отменить его, просто перетащите его снова, пока вам не понравится результат.
Теперь у нас есть хорошее количество отражений, для многих изображений вы на этом закончите.
Но на этой фотографии все еще не выглядит реалистично из-за плавного движения на воде. Это медленная выдержка. Итак, мы хотим добавить немного размытия к отражению. Так что он соответствует размытию в воде.
12. Убедитесь, что вы выбрали слой, а не маску.
Выберите «Фильтр»> «Размытие»> «Размытие в движении».
Установите угол 90.Измените расстояние, пока оно не станет более гладким, чтобы соответствовать воде.
Если он выглядит слишком сильным, вы можете уменьшить непрозрачность или также попробовать изменить режимы наложения на экранный или мягкий свет.
Вот необязательный шаг — добавление движения облакам, чтобы это выглядело как настоящая медленная экспозиция.
13. Выберите слой неба (облака вверху)
14. Фильтр> Размытие> Радиальное размытие
15.Измените метод вращения на масштабирование. Перетащите поле, чтобы переместить исходную точку в нижний левый угол. Это означает, что все будет излучаться из этой области. И давайте оставим эту сумму довольно низкой.
Щелкните, OK
Независимо от того, хотите ли вы добавить размытие, это движение действительно будет зависеть от фотографии. На этой конкретной фотографии уже было движение, так что это имело смысл. Но, конечно, вы можете добавить это к любой фотографии, чтобы получить такой же эффект.
В любом случае, спасибо, что присоединились к нам, и спасибо, что просмотрели это руководство.
А до следующего раза увидимся в кафе.
Colin
Просмотрите сотни других бесплатных руководств здесь или найдите то, что вы ищете, в поиске вверху страницы.
Вы также можете просматривать темы в меню бесплатных руководств.
Если вы готовы серьезно относиться к Photoshop, просмотрите наши полные курсы здесь
Чтобы получать уведомления, когда я публикую новые учебные пособия и прямые трансляции, присоединяйтесь к нашему списку рассылки
Поддерживайте разговор; следите за нами в социальных сетях:
16 бесплатных наложений неба для создания ярких фотографий — Medialoot
Сделайте свое небо особенным
Наложения неба экономят время фотографов и ретушеров, упрощая добавление изюминки их силуэтов.
Некоторые из моих любимых типов сообщений для написания — это сообщения со всеми бесплатными ресурсами. Эти бесплатные услуги не только помогают начинающим дизайнерам, когда они только начинают работать, но и обеспечивают хороший запас опытных дизайнеров.
Сегодня наша халява — это список оверлеев неба. Эти полезные маленькие инструменты — идеальный способ добавить немного яркости фотографии, которой немного не хватает в области неба. Что делает эти наложения потрясающими, так это то, что их можно использовать для объединения изображения, а не для того, чтобы отвлекать внимание.
А что самое приятное? Все они бесплатные!
Если использование наложения неба — это что-то новое для вас, найдите время и ознакомьтесь с нашим собственным руководством по наложению. В простом учебном пособии, созданном Диего Санчесом, рассматриваются два разных метода добавления наложения тумана к любой фотографии. И тот же метод можно использовать для добавления наложения неба к изображениям.
Для начала ознакомьтесь с разделом «Как добавить легкое наложение тумана на любое изображение».
Текстуры наложения тумана и тумана
Тони Томас создал эту комбинацию из восьми черных и белых слоев тумана и тумана.Великолепные текстуры добавляют ровно столько тумана, сколько нужно для улучшения ваших фотографий. Всего несколькими щелчками мыши вы можете полностью изменить атмосферу ваших фотографий.
Образец набора Sky Overlay Pack
Если вы никогда раньше не пробовали накладывать небо, эта бесплатная услуга — идеальный способ начать. Набор из шести образцов дает вам множество возможностей протестировать оверлеи, прежде чем переходить к большему пакету. Небо, включенное в этот набор, потрясающее и яркое.
JPEG Наложение неба
Эти шесть бесплатных наложений, разработанные специально для пейзажей и портретов, можно использовать двумя разными способами.Первый — улучшить уже существующее небо на изображении. Второй вариант — использовать наложения для полной замены неба, что может пригодиться, если во время фотосессии что-то пойдет не так.
Небо наложения
Хотя информации об этих бесплатных наложениях неба не так много, есть сопроводительное руководство, которое значительно упростит их использование. Восемь наложений представляют собой комбинацию вздымающихся закатов и успокаивающих сумеречных горизонтов.
Photoshop Наложение неба
В этой огромной коллекции вы получаете десять бесплатных вариантов наложения, которые вы можете приобрести, если найдете тот, который вам действительно нравится.Наложения были созданы экспертами, которые знают, сколько времени может потребоваться корректировка неба на изображении.
Наложение фотографий английского неба
Если вы пропустите золотой час во время фотосессии, вы можете воспользоваться этим английским наложением неба. Красивые желтые и оранжевые оттенки наложения добавят драматизма любому из ваших изображений, не делая их фальшивыми.
Реалистичное наложение неба
Некоторые из лучших наложений неба созданы по необходимости фотографами, которые отчаянно пытаются улучшить свои фотографии.Этот набор наложений был создан фотографом из Гавайев, который стремится создавать реалистичные, неизменные варианты для других фотографов.
Sky Overlay для Photoshop
С помощью этого бесплатного предложения вы не только получите красивый оверлей, но и получите поддержку в том, как его использовать. Сообщение в блоге включает в себя несколько советов, а также несколько руководств, которые помогут понять, как лучше всего использовать бесплатный оверлей.
20 таинственных покрытий тумана
Хотя технически это наложения тумана, при правильном использовании они могут добавить нужное количество таинственности к вашему небу.20 бесплатных накладок, которые варьируются от тумана до дыма, просты в использовании и могут быть настроены в соответствии с дизайном вашей мечты.
Наложение облачных фотографий для Photoshop
Идеально подходит для улучшения изображения пляжного неба, это наложение тонкое, но в то же время эффективное. Вы можете использовать этот естественный оверлей со светло-розовыми, пурпурными и индиго оттенками, чтобы добавить немного романтики своим пляжным снимкам.
Наложение летнего голубого неба
В этом сообщении в блоге есть что сказать, но если вы пришли сюда только для бесплатного оверлея, прокрутите его до конца.Там вы найдете красивое голубое и облачное небо, которое идеально подходит для весенних и летних снимков.
20 слоев неба
Какое сочетание неба вы получите с этим набором из 20 бесплатных накладок! Эти наложения неба, от темных и бурных до ярких и ярких, добавят вашим изображениям нужного оттенка драматизма. И при правильном использовании они идеально сочетаются, усиливая, а не отвлекая.
Наложение закатного неба для Photoshop и Elements
Все любят хороший снимок заката, но суровая правда заключается в том, что сделать правильный снимок в нужное время может быть сложно.Благодаря этому бесплатному наложению изображения получаются такими же туманными, романтическими закатными небесами без стресса, связанного с съемкой в нужное время.
Наложения пустынного неба
Эти наложения неба настолько уникальны и особенные. Так много наложений неба создано из пляжного неба, но очень немногие сделаны из десертного неба. Этот набор бесплатных подарков был создан из великолепного и постоянно меняющегося десертного неба, создавая поистине неповторимый вид для ваших изображений.
Наложения закатного неба
Поскольку бесплатные наложения неба найти сложно, этот фотограф решил создать новые, используя старые изображения.В результате мы получили набор бесплатных наложений на закатное небо, которые встречаются реже, чем другие бесплатные услуги, которые можно найти в Интернете.
Простое наложение неба
Закончим на классике.
Иногда вам просто нужно солнечное голубое небо, чтобы осветлить ваше изображение. Эта халява работает именно для этой цели. Чистый, простой оверлей дополняет фотографию, не отвлекая ее. И выглядит естественно, потому что это естественно.
.

