Как убрать черный фон и вернуть нормальные обои в Windows 7
С последним официальным апдейтом в Windows 7 появился неприятный баг: обои на Рабочем столе система начала менять на пустой черный фон. И, как известно, выпускать обновления для Windows 7 Microsoft больше не будет…
Точнее, еще будет, но не для всех. В частности, данный баг с обоями компания в ближайшее время вроде как собирается исправлять. Но соответствующий патч выйдет только для пользователей «коммерческой» Windows 7, которые платят за «продлёнку», т.е. Extended Security Update.
А вот у пользователей домашней Windows 7 этот (и все прочие баги) Microsoft исправлять уже не будет (если они не придумают, как тоже поставить себе расширенную поддержку). Так что, придется устранять его собственноручно.
как убрать черный фон и вернуть нормальные обои в Windows 7
Как оказалось, в этот раз в Windows 7 просто сбойнула опция «Растянуть» в настройках положения картинки, которая назначена фоном Рабочего стола. Следовательно, чтобы убрать черный фон, надо вместо «Растянуть» включить любую из четырех других опций: «Заполнение«, «По размеру«, «Замостить» или «По центру«.
А для этого кликаем правой кнопкой мыши по пустому месту на Рабочем столе, в меню выбираем «Персонализация» и далее в открывшемся окне находим меню «Положение изображения«, вместо «Растянуть» выбираем любую подходящую опцию и жмем «Сохранить» изменения.
Либо же можно просто выбрать/сделать картинку для обоев так, чтобы ей размеры и разрешение соответствовали разрешению экрана. Тогда её не надо будет ни растягивать, ни как-то еще двигать. Следовательно, опцию «Растянуть» тоже включать не нужно будет, и черный фон не включится.
Чтобы глянуть рабочее разрешение монитора, напомним, снова кликаем правой кнопкой мыши по пустому месту на Рабочем столе и в меню выбираем «Разрешение экрана«. А подрезать, растянуть и т.д. любое изображение можно просто в Paint-е.
А подрезать, растянуть и т.д. любое изображение можно просто в Paint-е.
…и не спешим удалять глючное обновление
Последний апдейт Windows 7, а именно KB4534310, удалять не рекомендуется не только, потому что он последний официальный (и может быть дорог, как память! шутка). Данное обновление, как отмечает разработчик, «содержит важные исправления безопасности для Windows 7«, так что баг с обоями лучше обойти любым из описанных выше способов.
К слову, если Windows 7 после обновы начала выдавать черный фон вместо обоев, то это может также указывать на то, что версия системы «не является подлинной» (т.е. not genuine). В таком случае помимо черного фона система также должна сообщить, что «Ваша копия Windows не является подлинной» (This copy of Windows is not genuine) — табличка появится в правом нижнем углу экрана над треем.
Черный фон PNG в проводнике на Windows 10
Решение — Черный фон PNG в проводнике на Windows 10
Изображения с прозрачностью легко обнаружить при просмотре их в проводнике. Прозрачные части отображаются как таковые в проводнике, когда вы смотрите на миниатюры файла.
Это относится к SVG, PNG и ICN. Если вы смотрите на тип файла с прозрачностью, и он выглядит черным там, где вы просто должны видеть фон Проводника, вы можете попробовать несколько вещей, чтобы это исправить.
Черный фон PNG в проводнике файлов [ ИСПРАВЛЕНИЕ]
Прежде чем попробовать приведенные ниже исправления, убедитесь, что вы не ошиблись в черном фоне с темной темой для проводника. Чтобы проверить это, на мгновение переключитесь на светлую тему.
- Откройте приложение Настройки.
- Перейдите в Персонализация. группа настроек.
- Выберите вкладку Цвета.
- Откройте раскрывающийся список Выберите цвет и выберите Светлый.

- Просмотрите миниатюру файла в проводнике. Если фон все еще остается черным, выполните приведенные ниже исправления.
1. Проверка прозрачности
Файл PNG или ICN или SVG могут не иметь прозрачности. Это может на самом деле не иметь прозрачности для него. Проверить это достаточно просто.
- Загрузите и установите любое приложение, поддерживающее прозрачность просмотра. Попробуйте GIMP или IrfanView.
- Откройте файл в приложении и убедитесь, что он показывает прозрачные области.
- Если это не так, у вас фактически нет прозрачного файла и фон показывает как надо. Если фон действительно прозрачный, попробуйте одно из исправлений.
2. Перезапустите проводник
Это может быть просто случайность. Перезапустите приложение и посмотрите, исчезнет ли проблема.
- Щелкните правой кнопкой мыши панель задач и выберите «Диспетчер задач» из контекстного меню.
- На вкладке «Процессы» выберите проводник Windows.
- Нажмите кнопка «Перезагрузить» в правом нижнем углу.
- Когда рабочий стол вернется к нормальному состоянию, просмотрите файл в проводнике, чтобы увидеть, видна ли прозрачность.
3.Очистить кэш миниатюр
Возможно, проблема с прозрачностью кэша миниатюр. Это может помочь удалить его и заставить Windows 10 создать новый.
- Откройте Проводник на этом ПК.
- Нажмите правой кнопкой мыши на диске C или в зависимости от того, на каком диске Windows вы находитесь .
- В контекстном меню выберите Свойства.
- На вкладке Общие нажмите Очистка диска.
- Убедитесь, что Миниатюры выбраны, и > нажмите кнопку ОК.
4. Переименовать папку или переместить файл
Возможно, это проблема с папкой. Опять же, это может быть случайностью. Попробуйте переименовать папку, в которой находится файл.
- Выберите папку и щелкните правой кнопкой мыши .

- Выберите параметр переименовать в контекстном меню.
- введите новое имя и нажмите Enter.
5. Сохраните файл еще раз
Возможно, информация была неправильно записана в заголовок файла. Он сохранил свою прозрачность, но File Explorer не может показать его из-за ошибок в заголовке. Чтобы исправить это, выполните следующие действия.
- Откройте файл в GIMP. Вы можете использовать другие приложения, но GIMP бесплатен и хорошо выполняет свою работу.
- Нажмите правой кнопкой мыши на слое и выберите ‘ Добавить альфа-канал ‘.
- Перейти в FileExport.
- Сохраните файл в формате PNG / SVG / ICN или любого другого типа.
- Просмотрите файл еще раз, чтобы увидеть, видна ли теперь прозрачность на миниатюре.
6. Удаление расширений оболочки
Возможно, проблема связана с расширением оболочки для проводника. Если вы недавно установили его, удалите его .
- Откройте Панель управления.
- Перейдите в Programs>Uninstall a Program.
- Выберите расширение в списке установленных приложений.
- Нажмите кнопку Удалить.
- После удаления перезапустите Проводник.
- Нажмите правой кнопкой мыши панель задач и выберите Диспетчер задач.
- На вкладке Процессы найдите Проводник Window.
- Выберите его и нажмите Перезагрузить.
7. Изменение типа представления
Изменение типа представления может привести к появлению прозрачности.
- Откройте папку, в которой находится файл.
- Перейдите в Просмотреть вкладку.
- Выберите Подробности и вернитесь в один из больших значков.
8. Проверьте наличие обновлений
Возможно, в обновлении произошел сбой.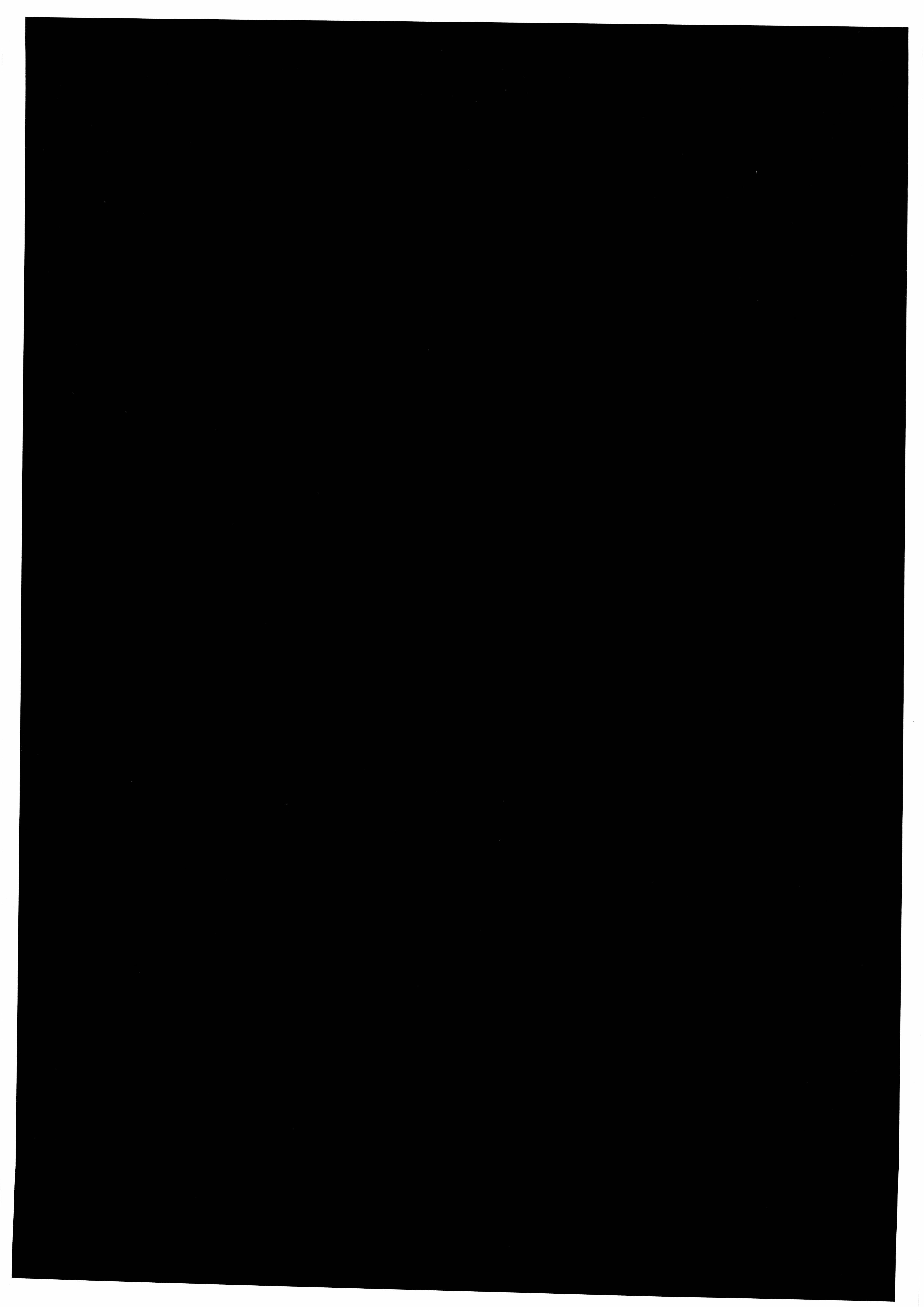 Проверьте историю обновлений и, если последнее обновление было установлено, проверьте, не вызывает ли оно проблем. Вы можете Google его имя, и что-то появится.Даже если это не так, вы можете попробовать удалить самое последнее обновление.
Проверьте историю обновлений и, если последнее обновление было установлено, проверьте, не вызывает ли оно проблем. Вы можете Google его имя, и что-то появится.Даже если это не так, вы можете попробовать удалить самое последнее обновление.
- Откройте Панель управления.
- Перейдите в Programs>Uninstall a Program.
- Выберите Просмотреть установленные обновления в столбце слева.
- Выберите самое последнее обновление и выберите Удалить.
- Перезагрузите компьютер.
Заключение
Это ошибка ниши, но Похоже, что у многих есть это. Никто не смог определить точную причину этого, но она существует уже несколько лет.
Кажется, она недостаточно велика, чтобы привлечь внимание Microsoft, но люди продолжают встречать подобное и писать об этом на справочных форумах.
Эти исправления представляют собой набор того, что сработало для многих пользователей, так что, надеюсь, здесь есть кое-что, что подойдет и вам.
Некоторые пользователи также рекомендуют запускать sfc / scannow. Если проблема вызвана ошибками или проблемами с диском, команда может это исправить.
[ИСПРАВИТЬ] Черный фон PNG в проводнике на Windows 10
Просмотров сегодня: 339
%d1%87%d0%b5%d1%80%d0%bd%d1%8b%d0%b9 %d1%84%d0%be%d0%bd PNG, векторы, PSD и пнг для бесплатной загрузки
схема бд электронный компонент технологии принципиальная схема технологическая линия
2000*2000
Мемфис дизайн геометрические фигуры узоры мода 80 90 х годов
4167*4167
поп арт 80 х патч стикер
3508*2480
аудиокассета изолированные вектор старая музыка ретро плеер ретро музыка аудиокассета 80 х пустой микс
5000*5000
поп арт 80 х патч стикер
3508*2480
green environmental protection pattern garbage can be recycled green clean
2000*2000
Мемфис шаблон 80 х 90 х годов стилей фона векторные иллюстрации
4167*4167
три группы 3d реалистичное декоративное яйцо с золотым цветом на гнезде bd с золотым всплеском текстовый баннер
5000*5000
Мемфис бесшовные модели 80 х 90 х стилей
4167*4167
мемфис бесшовной схеме 80s 90 все стили
4167*4167
диско дизайн в стиле ретро 80 х неон
5556*5556
80 летний юбилей дизайн шаблона векторные иллюстрации
4083*4083
рисованной радио 80 х
1200*1200
поп арт 80 х патч стикер
3508*2480
80 е брызги краски дизайн текста
1200*1200
милая ретро девушка 80 х 90 х годов
800*800
blue series frame color can be changed text box streamer
1024*1369
в первоначальном письме bd логотипа
1200*1200
мемфис образца 80 s 90 стилей на белом фоневектор иллюстрация
4167*4167
Ретро мода неоновый эффект 80 х тема художественное слово
1200*1200
мега распродажа 80
1200*1200
Диско вечеринка в стиле ретро 80 х art word design
1200*1200
поп арт 80 х патч стикер
3508*2480
Мода стерео ретро эффект 80 х годов тема искусства слово
1200*1200
Неоновый эффект 80 х годов Ретро вечеринка арт дизайн
1200*1200
Мода цвет 80 х годов ретро вечеринка слово искусства
1200*1200
80 х годов ретро слово градиент цвета искусства
1200*1200
bd письмо 3d круг логотип
1200*1200
Ретро ТВ игра 80 х годов в стиле арт дизайн
1200*1200
80 летия векторный дизайн шаблона иллюстрация
4083*4083
ретро стиль 80 х годов диско дизайн неон плакат
5556*5556
поп арт 80 х патч стикер
3508*2480
Ретро мода 80 х градиент цвета художественного слова
1200*1200
Рождество 80 х годов ретро пиксель
9449*5315
12 7 84 clean
2000*2000
облака комиксов
5042*5042
Ретро стиль 80 х годов вечеринка арт дизайн
1200*1200
в первоначальном письме bd шаблон векторный дизайн логотипа
1200*1200
в эти выходные только мега продажи баннер скидки до 80 с
10418*10418
80 летний юбилей дизайн шаблона векторные иллюстрации
4083*4083
Трехмерная ретро игра в стиле 80 х арт дизайн
1200*1200
ТВ игра 80 х в стиле ретро
1200*1200
Мемфис бесшовные модели 80 х 90 х стилей
4167*4167
80 летия золотой шар векторный дизайн шаблона иллюстрация
4083*4083
ТВ игра 80 х неоновый эффект слово дизайн
1200*1200
80 основных форм силуэта
5000*5000
Ретро трехмерный цветной градиент 80 х арт дизайн
1200*1200
Ретро музыка вечеринка 80 современный стиль искусства слова
1200*1200
Градиент ретро 80 х годов дискотека тема слово искусство
1200*1200
Шаблон градиент 80 х годов диско тема слово дизайн
1200*1200
Как добавить фон для широкоформатного видео в instagram
06 Янв 2020
Лилия Панарина
youtube.com/embed/HBB8bfefTZ8?rel=0&showinfo=0&modestbranding=1&enablejsapi=1&version=3″ frameborder=»0″ allowfullscreen=»true» allowscriptaccess=»always»/>
Любите снимать видео? Узнайте, как редактировать отображение видео и делать фон, чтобы размещать контент в социальных сетях.
Бывает такое, что вы хотите опубликовать в Instagram видео, но не знаете, как сделать его квадратным, чтобы оно гармонично вписывалось в ленту. Для этого вам понадобится приложение Inshot, которое быстро можно скачать в App Store. В нём вы сможете сделать видео квадратным с лёгким расфокусом, что будет круто смотреться в социальных сетях.
- Зайдите в Inshot.
- Нажмите «Видео» → «Новый проект».
- Добавьте желаемое видео и выберите размер. В этом разделе можно выбрать любой размер для всех современных форматов экранов.
- Если вы хотите сделать видео квадратным, то нажмите «пропорция» и выберите размер 1:1 для Instagram.
- Выбирая зум, вы сможете разместить видео в любой части экрана или растянуть его по всему квадрату. Во вкладке «задний план» можно откорректировать степень расфокуса или добавить картинку либо цвет на фон.
- После этого скачивайте видео и легко размещайте его в своём профиле в социальных сетях. Делайте свою ленту более интересной и гармоничной, редактируя видео.
Возможностей у Inshot достаточно много. Вы можете не только менять размер видео, добавлять фон, но и устанавливать музыку, текст, стикеры, фильтры и прочее. Данная программа поможет сделать качественный монтаж видео.
Остались вопросы?
Поделиться:
Сообщения не найдены
Написать отзыв
Копирование PNG с прозрачностью из браузера показывает черный фон
Таким образом, я сыт по горло этим раздражением и сделал обходной путь. v::DoPhotoshopPaste()
v::DoPhotoshopPaste()
#IfWinActive
Почему PNG с черным фоном: решено — МирДоступа
Почему же PNG-изображение может иметь черный фон вместо прозрачного? Давайте разбираться!
Черный фон PNG может появляться в самых разнообразных условиях. Чтобы избежать этого глюка нужно придерживаться нескольких правил.
Вообще изображение с прозрачностью сперва нужно сохранить на жесткий диск, затем — удостовериться в том, что оно имеет альфа-канал (прозрачность). Только после этого его можно открывать в Adobe Photoshop: перетаскиванием в окно редактора или при помощи команды «Открыть с помощью»
Следует помнить о том, что буфер обмена, который используется при способе «Копировать-Вставить», не поддерживает прозрачность. Именно поэтому сперва изображение нужно сохранить на жесткий диск и только после этого пользоваться командой Открыть Файл (Open File — в англоязычной версии редактора) в Photoshop.
А вот Paint, например, вообще не поддерживает альфа-канал и поэтому сохранить изображение в данной программе с прозрачностью невозможно.
- Изображение в формате PNG всегда поддерживает прозрачность. Если появляется черный фон PNG нужно ещё раз удостовериться, что оно было открыто и сохранено корректно.
Если черный фон в PNG появляется используйте следующий алгоритм открытия:
- Cкопируйте адрес изображения из поисковой строки браузера и сохраните изображение на жесткий диск
- Откройте Photoshop и при помощи команды Файл->Открыть (либо при помощи одновременного нажатия клавиш Сtrl-О) открываем изображение PNG, которое мы сохранили на компьютер. Также можно ввести URL-адрес в диалоговом окне в строку имени файла.
- Photoshop произведёт загрузку изображения и сохранит его во временный файл. Теперь черный фон PNG появляться не должен.
Таким образом, если фотография или другой изображение в PNG не имеет прозрачности нужно внимательно изучить алгоритм его открытия и лишь потом приступать к его редактированию.
Черный фон PNG на OS X
Диалоговое окно Open File/Sheet не имеет строки, куда можно было бы ввести url-адрес. В этом случае необходимо загрузить файл вручную и скопировать его на жесткий диск — можно использовать перетаскивание файла на рабочий стол.
Новый файл теперь нужно перетащить в Photoshop или Dock. После — удаляем временный файл. Вопрос почему png с черным фоном можно считать закрытым.
На операционных системах OS X и Windows изображение с прозрачностью можно скопировать исключительно из браузера Chrome (или из Safari на OS X). Кроме этого редактора также должен поддерживать работу с альфа-каналами
Помните о том, что фон в PNG — это не глюк системы и не проблема редактора Photoshop. Иногда изображение может быть не с прозрачностью, а с фоном. В таком случае перейдите во вкладку «Настройки» и установите прозрачный фон. Проверьте каналы — там должен быть отдельный альфа-канал.
Таким образом, ответ на вопрос почему появляется черный фон PNG вполне понятен…
Проблемы со вставкой PNG: как это исправить в фотошопе
Если вы попытались вставить PNG из Интернета в Photoshop, скопировав изображение, вы увидите черный фон. То есть вы копируете изображение, которое вы видели в Интернете, нажимая правую кнопку и «копируя изображение». Когда вы вставляете в программу редактирования, вместо оставляя прозрачный фон Вы получаете черный фон.
Почему черный фон выходит?
Этот черный фон вместо прозрачности имеет объяснение: это не ваша вина или саманэто ошибка, но это проблема в буфере обмена Windows. Когда вы щелкаете правой кнопкой мыши и выбираете «Копировать изображение» или «Копировать PNG», Windows автоматически отбрасывает информацию о прозрачности сохранив его в буфере обмена. Как только вы вставите его, он появится на черном фоне.
Это могло случиться с вами когда-нибудь, и вы не знаете почему. Если этого не произошло с вами, попробуйте сделать это, чтобы посмотреть, что произойдет . .. И мы объясним, как решить эту проблему, используя другие приемы или приемы, которые избегают этого черного фона и сохраняют фон прозрачным, пока вы можете его использовать.
.. И мы объясним, как решить эту проблему, используя другие приемы или приемы, которые избегают этого черного фона и сохраняют фон прозрачным, пока вы можете его использовать.
Чего не делать
Что не работает? Если вы когда-либо делали это, вы поймете, почему мы вам это объясняем. Если нет, мы подводим итоги, когда появляется черный фон и на каких этапах:
- Зайдите в Google и найдите любое изображение PNG
- Выберите «Прозрачный» в поисковой системе Google.
- Выберите изображение, которое вы хотите
- Щелкните правой кнопкой мыши
- Нажмите на «Копировать изображение»
- Перейти в фотошоп
- Откройте новый документ
- Нажмите «Вставить» или нажмите CTRL + V на клавиатуре
- Вы увидите изображение, которое выглядит черным, а не с прозрачным фоном
Если вы обычно это делаете, есть приемы, чтобы этого не происходило, и мы объясним их вам в следующих параграфах. Если вы этого не сделали, вы уже знаете, что не следует делать, когда собираетесь скопировать PNG-файл в Photoshop.
Как правильно вставить PNG
Скачать файл
Если вы зашли так далеко, не зная, о чем мы говорим, это потому, что вы обычно делаете это таким образом, и это может быть самой очевидной вещью для многих. Когда вы находите изображение с прозрачным фоном в PNG в Интернете, вы сохраняете его на своем компьютере в любом месте, а затем открываете его в Photoshop, нажав на:
- архив
- Открыть …
- Вы выбираете место, где оно находится
- Выберите файл
- Нажмите Enter или подтвердите кнопкой Open
Если вы откроете его так, вы увидите, что прозрачный фон есть, как и должно быть.
Перетащите изображение
Еще одна полезная опция, которая сохраняет прозрачность и экономит вам шаг, даже если это всего несколько секунд. Вы можете выполнить те же действия, что и раньше: выполнить поиск изображения в Google или выбрать нужное изображение в Интернете или выбрать нужное изображение на своем компьютере. Получив его, перетащите прямо из этого места на рабочий стол Photoshop. Вам не нужно будет выполнять шаги Файл> Открыть> Местоположение и вам нужно будет только перетащить его и он автоматически откроется. Это самый быстрый и простой вариант, хотя это будет означать, что у вас есть ранее загруженный образ где-то на вашем компьютере.
Получив его, перетащите прямо из этого места на рабочий стол Photoshop. Вам не нужно будет выполнять шаги Файл> Открыть> Местоположение и вам нужно будет только перетащить его и он автоматически откроется. Это самый быстрый и простой вариант, хотя это будет означать, что у вас есть ранее загруженный образ где-то на вашем компьютере.
Скопируйте ссылку
Если вы не хотите загружать файл на свой компьютер и искать его в Photoshop, в этих случаях вы можете воспользоваться другим вариантом: скопировать ссылку из Интернета. Вместо того, чтобы нажимать «Копировать изображение», вы должны сделать это на » Скопируйте адрес изображения », Чтобы правильно передать его в Photoshop и сохранить прозрачность.
- Зайдите в Google и найдите нужное изображение в PNG
- Откройте его, чтобы получить доступ к параметрам
- Щелкните правой кнопкой мыши по нему
- Нажмите на » Скопируйте адрес изображения
- Откройте Adobe Photoshop на вашем компьютере
- Перейти в верхний правый угол экрана
- Выберите опцию «Файл» и нажмите «Открыть»
- Перейти к адресной строке, которая появляется
- Щелкните правой кнопкой мыши и нажмите «Вставить» или выполните Control + V
- Изображение появится автоматически с прозрачностью
Этими тремя способами вы можете легко заставить изображение сохранять прозрачность, и черный фон не появляется. Есть три простых способа избежать этой проблемы, которые вы, возможно, когда-либо видели.
Группа пустых черных обоев (50+)
Политика конфиденциальности
Политика конфиденциальности для https://wallpapers-house.com
Конфиденциальность наших посетителей на https://wallpapers-house.com важна для нас.
По адресу https://wallpapers-house.com мы осознаем важность конфиденциальности вашей личной информации. Вот информация о том, какие типы личной информации мы получаем и собираем, когда вы используете и посещаете https: // wallpapers-house.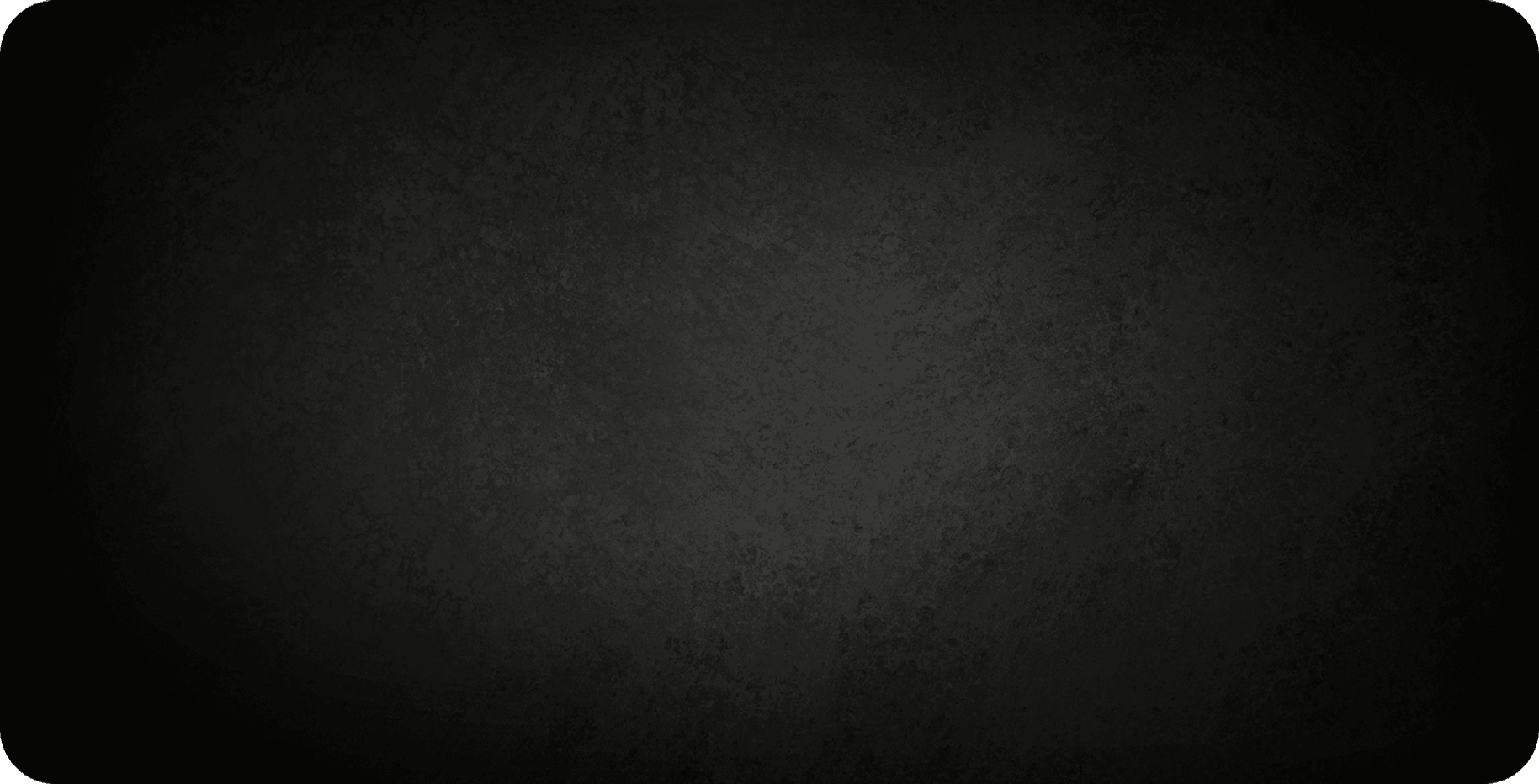 com , и как мы защищаем вашу информацию. Мы никогда не передаем вашу персональную информацию третьим лицам.
com , и как мы защищаем вашу информацию. Мы никогда не передаем вашу персональную информацию третьим лицам.
Файлы журналов Как и на большинстве других веб-сайтов, мы собираем и используем данные, содержащиеся в файлах журналов. Информация в файлах журнала включает ваш IP-адрес (интернет-протокол), вашего интернет-провайдера (например, AOL или Shaw Cable), браузер, который вы использовали для посещения нашего сайта (например, Internet Explorer или Firefox), время, когда вы посетили наш сайт и какие страницы вы посетили на нашем сайте.
Файлы cookie и веб-маяки Мы используем файлы cookie для хранения информации, такой как ваши личные предпочтения при посещении нашего сайта. Это может включать показ всплывающего окна только один раз во время вашего посещения или возможность входа в некоторые из наших функций, например форумы.
Мы также используем стороннюю рекламу на https://wallpapers-house.com для поддержки нашего сайта. Некоторые из этих рекламодателей могут использовать такие технологии, как файлы cookie и веб-маяки, когда они размещают рекламу на нашем сайте, которые также будут отправлять этим рекламодателям (например, Google через программу Google AdSense) информацию, включая ваш IP-адрес, вашего интернет-провайдера, браузер, который вы использовали для посетите наш сайт, и в некоторых случаях, установлен ли у вас Flash.Обычно это используется для целей геотаргетинга (например, для показа рекламы недвижимости в Нью-Йорке кому-то в Нью-Йорке) или для показа определенной рекламы на основе посещенных сайтов (например, показ рекламы кулинарии тем, кто часто посещает кулинарные сайты).
DoubleClick DART файлы cookie Мы также можем использовать файлы cookie DART для показа рекламы через Google DoubleClick, который помещает файл cookie на ваш компьютер, когда вы просматриваете Интернет и посещаете сайт с использованием рекламы DoubleClick (включая некоторые рекламные объявления Google AdSense).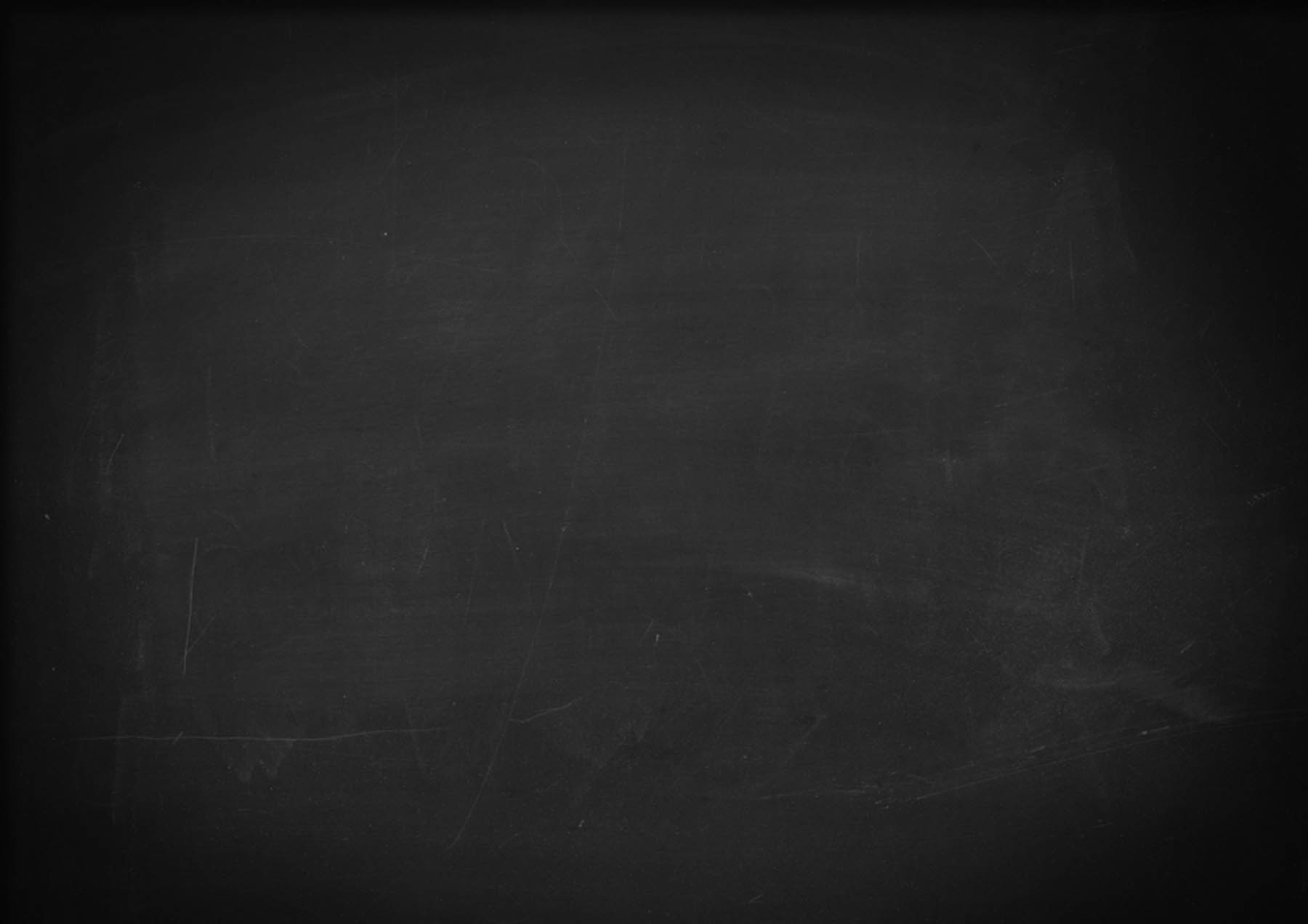 Этот файл cookie используется для показа рекламы, соответствующей вам и вашим интересам («таргетинг на основе интересов»). Показываемые объявления будут таргетироваться на основе вашей предыдущей истории просмотров (например, если вы просматривали сайты о посещении Лас-Вегаса, вы можете увидеть рекламу отелей Лас-Вегаса при просмотре не связанных сайтов, например, хоккейных сайтов). . DART использует «неличную информацию». Он НЕ отслеживает личную информацию о вас, такую как ваше имя, адрес электронной почты, физический адрес, номер телефона, номера социального страхования, номера банковских счетов или номеров кредитных карт.Вы можете отказаться от показа этой рекламы на всех сайтах, использующих эту рекламу, посетив https://www.doubleclick.com/privacy/dart_adserving.aspx
Этот файл cookie используется для показа рекламы, соответствующей вам и вашим интересам («таргетинг на основе интересов»). Показываемые объявления будут таргетироваться на основе вашей предыдущей истории просмотров (например, если вы просматривали сайты о посещении Лас-Вегаса, вы можете увидеть рекламу отелей Лас-Вегаса при просмотре не связанных сайтов, например, хоккейных сайтов). . DART использует «неличную информацию». Он НЕ отслеживает личную информацию о вас, такую как ваше имя, адрес электронной почты, физический адрес, номер телефона, номера социального страхования, номера банковских счетов или номеров кредитных карт.Вы можете отказаться от показа этой рекламы на всех сайтах, использующих эту рекламу, посетив https://www.doubleclick.com/privacy/dart_adserving.aspx
.
Вы можете отключить или выборочно отключить наши файлы cookie или сторонние файлы cookie в настройках своего браузера или путем управления настройками в таких программах, как Norton Internet Security. Однако это может повлиять на то, как вы можете взаимодействовать с нашим сайтом, а также с другими сайтами. Это может включать невозможность входа в службы или программы, например, вход в форумы или учетные записи.
Удаление файлов cookie не означает, что вы навсегда отказались от какой-либо рекламной программы. Если у вас нет настроек, запрещающих файлы cookie, при следующем посещении сайта, на котором размещена реклама, будет добавлен новый файл cookie.
Заявление об ограничении ответственности
Если у вас есть основания полагать, что один из наших материалов нарушает ваши авторские права или некоторые из результатов поиска ссылаются на незаконное содержимое, пожалуйста, свяжитесь с нами, используя меню контактов, которое мы предоставляем.
Пожалуйста, дайте ответ по электронной почте в течение 1-3 рабочих дней.Обратите внимание, что отправка вашей жалобы по электронной почте другим сторонам, таким как наш интернет-провайдер, хостинг-провайдер и другая третья сторона, не ускорит ваш запрос и может привести к задержке ответа из-за неправильной подачи жалобы.
Требуемая информация
Обратите внимание, что мы имеем дело только с сообщениями, отвечающими следующим требованиям:
- Сообщите нам свое имя, адрес и номер телефона. Мы оставляем за собой право проверить эту информацию.
- Объясните, какой материал защищен авторским правом.
- Укажите точную и полную URL-ссылку.
- Если речь идет о файлах с незаконным содержимым, кратко опишите содержимое двумя или тремя пунктами.
- Убедитесь, что вы можете получать от нас дополнительные запросы по адресу электронной почты, с которого вы пишете.
- Пожалуйста, пишите нам только на английском языке.
Уведомление:
Анонимные или неполные сообщения не рассматриваются.Спасибо за Ваше понимание.
Заявление об отказе от ответственности:
Все изображения не защищены нашими Авторскими правами и принадлежат их законным владельцам. Мы уважаем законы об авторском праве. Если вы нашли ссылку на незаконный контент, сообщите нам об этом через меню контактов. Уберем в течении 1-3 рабочих дней.
Спасибо!
темный пустой черный фон стены Фотография, картинки, изображения и сток-фотография без роялти. Изображение 62869370.
темный пустой черный фон стены Фотография, картинки, изображения и сток-фотография без роялти.Изображение 62869370.
Темный пустой черный фон стены
S
M
L
XL
Таблица размеров
| Размер изображения | Идеально подходит для |
| S | Интернет и блоги, социальные сети и мобильные приложения. |
| M | Брошюры и каталоги, журналы и открытки. |
| л | Внутренние и наружные плакаты и печатные баннеры. |
| XL | Фоны, рекламные щиты и цифровые экраны. |
Используете это изображение на предмете перепродажи или шаблоне?
Распечатать
Электронный
Всесторонний
5184 x 3456 пикселей
|
43.9 см x
29,3 см |
300 точек на дюйм
|
JPG
Масштабирование до любого размера • EPS
5184 x 3456 пикселей
|
43,9 см x
29,3 см |
300 точек на дюйм
|
JPG
Скачать
Купить одно изображение
6 кредит
Самая низкая цена
с планом подписки
- Попробовать 1 месяц на 2209 pyб
- Загрузите 10 фотографий или векторов.
- Нет дневного лимита загрузок, неиспользованные загрузки переносятся на следующий месяц
221 pyб
за изображение любой размер
Цена денег
Ключевые слова
Похожие изображения
Нужна помощь? Свяжитесь со своим персональным менеджером по работе с клиентами
@ +7 499 938-68-54
Мы используем файлы cookie, чтобы вам было удобнее работать.Используя наш веб-сайт, вы соглашаетесь на использование файлов cookie, как описано в нашей Политике использования файлов cookie
.
Принимать
пустых базовых карт для ArcGIS Online
Я вспоминаю те дни, и это было не так давно, когда почти не было такой вещи, как базовая карта. Просто карта. И вам нужно было построить базовую карту, предварительную карту и все остальное-карту. Вы бы начали с чистого листа. Доступность готовых базовых карт нахлынула, как освежающая волна контекста и удобства.
Вы бы начали с чистого листа. Доступность готовых базовых карт нахлынула, как освежающая волна контекста и удобства.
Но это не значит, что я всегда хочу базовую карту. Часто карты, которые мы делаем, забиты контекстными слоями и контентом, так что маленькая базовая карта под ними почти полностью скрыта или в действительности не нужна. Иногда мы хотим создавать минималистичные композиции, в которых данные являются единственным содержимым карты. И это две потрясающие ситуации.
Подождите, что?
Итак, я сделал пару векторных базовых карт, которые, как ни странно, полностью пустые .Чистый холст, на котором вы сможете полностью контролировать свои онлайн-карты. Я уже сделал готовые карты с белым фоном и черным фоном. Посмотреть на себя; взгляните на эти блестящие скриншоты:
Льготы
КПД
В чем смысл? Что ж, вы можете оставить любую жертвенную базовую карту, которая у вас есть по умолчанию, и установить ее прозрачность на 100%.Но тогда вы по-прежнему делаете запросы ко всем этим фрагментам карты без всякой причины, и это несправедливо по отношению к кому-либо (в особенности к бедной базовой карте, которая, вероятно, чувствует себя униженной. Можете представить?)
Полный доступ
Если вы просто установите случайную базовую карту на полную прозрачность, вам придется бороться с серым фоном по умолчанию (или «серым» для моих британско-английских друзей) фоном, и вы как бы застряли на нем. Если ваша карта будет отображаться во вьюере веб-карт ArcGIS Online или в приложении, которое вы создаете, или в StoryMap, вы можете контролировать, какой цвет фона будет фактически использоваться.Это дает дополнительное преимущество, заключающееся в уменьшении эффекта мерцания на светлом фоне перед загрузкой темных фрагментов карты (при умеренной скорости соединения). Эти векторные базовые карты очень быстрые и легкие, поэтому в идеале вы никогда не увидите серый фон при панорамировании и масштабировании (если мои злые расчеты верны).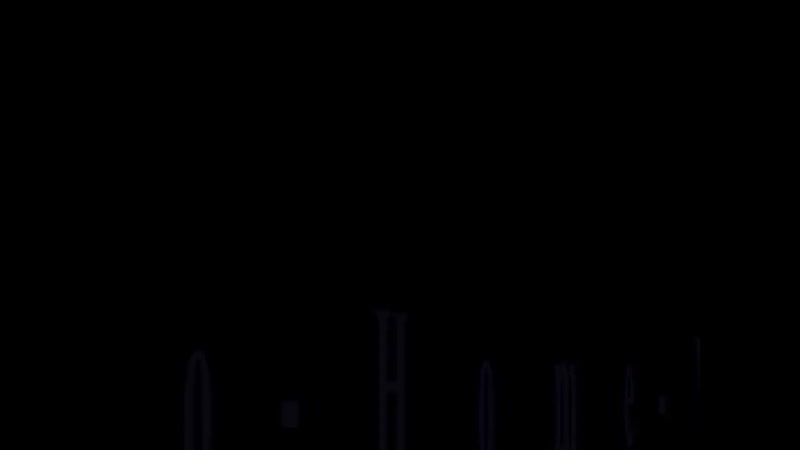
Мега-полный контроль
Я сделал черный холст и белый холст. Но вы можете использовать редактор стилей векторной плитки, чтобы раскрасить холст в любой цвет, который вам нравится.Вот ссылка на него с предварительно загруженным белым холстом базовой карты.
Примеры
Вот пара быстрых примеров. Для этой карты исключительных экономических зон Центральной Америки не требуется базовая карта.
Вот поверхностные токи, которые выглядят безупречно без базовой карты.
И скопление засухи на холсте с цветом ржавчины в редакторе стилей векторных листов.
Вот базовая карта с черным фоном, поверх которой добавлена базовая карта Firefly (добавьте ее через Living Atlas, затем «перейдите к базовой карте») или наоборот.В любом случае, теперь, когда я резко панорамирую и масштабирую изображение, я не слышу мерцания светового фона, который мигает перед загрузкой плиток со светлячками. Просто за плиткой всегда чернота. И, если я решу сделать плитки светлячков полупрозрачными, черный фон создаст впечатление полностью затемненной базовой карты Светлячка, а не размытого сероватого светлячка.
В любом случае, вы поняли.
Укради их
И знаете что? Эти два пустых холста, черный и белый, доступны в ArcGIS Living Atlas of the World. Ничто теперь является официальным контентом .
Заменить базовую карту существующей веб-карты (в ничто) совсем несложно. Просто добавьте его на свою карту с помощью параметра «Обзор слоев Living Atlas» в раскрывающемся списке «Добавить». Затем в дополнительной кнопке выберите «перейти к базовой карте», затем удалите существующую базовую карту. Хлопнуть! Минимализм!
Резюме (много ссылок; делайте, что хотите):
Если вы хотите принять участие в высокоинтеллектуальной дискуссии о пустых базовых картах и управлении цветом фона карты, или если вы используете его и хотите поделиться снимком, пожалуйста, примите участие здесь.
Happy Empowered Minimalist Web Mapping! Джон Нельсон
Об авторе
Джон Нельсон
Я слишком увлекся поиском способов визуального понимания и представления данных, которые, надеюсь, управляют продуктовой стратегией и привлекают пользователей. Я работаю в команде по контенту в Esri, отправляю и извлекаю данные всевозможными абсурдными способами, а затем говорю об этом.Я также провожу время с командой Story Maps, работая над интересным и полезным пользовательским опытом.
Когда я этим не занимаюсь, я гоняюсь за малышами и спорю с цыплятами и, как правило, попадаю в другие специальные приключения. Жизнь хороша.
Загружает дополнительные сообщения с практическими рекомендациями: esri.com/arcgis-blog/author/j_nelson/
Мой канал на YouTube: youtube.com/c/JohnNelsonMaps
Множество стилей для профессионалов: esriurl.com/nelsonstyles
Instagram: instagram.com/johnmnelson/
Как сделать чистый белый или чистый черный фон в Photoshop
Сколько раз вы фотографировали что-то на белом или черном фоне только для того, чтобы обнаружить, что заданный фон каким-то образом оказался в серой зоне? При размещении на веб-сайте или на чистом фоне предполагаемый чистый белый цвет теперь выглядит серовато-синим, затемненным и мутным.Черный теперь стал уродливым коричневато-серым. Если вам это надоело, есть простой способ убедиться, что ваши окончательные изображения выходят на чисто белом или черном фоне, который идеально сочетается с большинством веб-сайтов. И вы можете сделать это, не теряя тонны деталей на изображении:
Пороговый тест
Самый быстрый и простой способ проверить чистоту фона вашего изображения — использовать Threshold Adjustment Layer . Если вы хотите проверить, есть ли на вашем фоне чистый белый цвет, переместите ползунок «Порог» до упора вправо.Если изображение полностью черное, это означает, что на нем нет чистого белого цвета. Однако, если вы видите немного белого, это чистый белый цвет. То же самое и с черным — просто переместите ползунок до упора влево.
Если вы хотите проверить, есть ли на вашем фоне чистый белый цвет, переместите ползунок «Порог» до упора вправо.Если изображение полностью черное, это означает, что на нем нет чистого белого цвета. Однако, если вы видите немного белого, это чистый белый цвет. То же самое и с черным — просто переместите ползунок до упора влево.
Пороговое испытание
Делаем фон белым
Самый простой способ сделать фон чисто белым — использовать кисть. Регулировка кривых приведет к потере деталей на изображении. Вот как это сделать:
- Во-первых, доведите насыщенность до нуля.
- Чтобы вернуть цвет туда, где вы хотите, закрасьте черным слоем Layer Mask там, где вы хотите, чтобы появился исходный цвет.
- Закрасьте области изображения, которые вы хотите сделать чисто белыми.
- Помните, края — самая важная часть, потому что они будут находиться прямо на фоне, на котором вы публикуете. Они должны плавно переходить друг в друга — уделите особое внимание краям.
- После закрашивания областей, которые вы хотите сделать светлее, используйте Blend-If , чтобы слой был виден только там, где нижележащий слой светлее, с сохранением деталей теней. Для этого дважды щелкните слой и отрегулируйте нижележащий слой.
- При необходимости повторите эти шаги.
Делаем белый фон
Устранение границы
Если вы хотите проверить окончательное изображение, чтобы убедиться, что оно будет идеально смотреться на чисто-белом фоне, как белая веб-страница, вы можете просмотреть свое изображение на чисто-белом фоне в Photoshop. Щелкните правой кнопкой мыши фон Photoshop, выберите « Select Custom Color » и выберите белый цвет. Конечно, если вы тестируете чистый черный цвет, вы можете выбрать черный цвет в списке.
Теперь вы сможете увидеть, совпадает ли ваш белый цвет с фоном и где вам может потребоваться корректировка.Если вы видите рамку вокруг изображения, удалите ее. Найдите в меню Preferences (щелкнув Photoshop в верхнем левом углу или в разделе Edit) и выберите Interface . В поле «Внешний вид» наверху измените все параметры границы на « Нет ».
Найдите в меню Preferences (щелкнув Photoshop в верхнем левом углу или в разделе Edit) и выберите Interface . В поле «Внешний вид» наверху измените все параметры границы на « Нет ».
Измените параметры границы на Нет.
Следуя этим простым шагам, вы можете убедиться, что ваши изображения имеют максимально чистый фон. Ваш белый фон будет выглядеть так, как будто он полностью расширяется, и именно так ваши изображения будут впечатлять!
Для повышения квалификации: Основное руководство по основному редактированию фотографий
Черный фон рабочего стола / обои становятся черными
К сожалению, новые версии операционной системы Windows полны похожих мелких, но досадных ошибок, и пользователи Windows постоянно жалуются на них, но они правы.
К счастью, вы можете легко решить эту проблему с помощью всего нескольких щелчков мышью, потому что она связана с функцией отображения значков на рабочем столе. Это можно исправить прямо с вашего рабочего стола, и мы представляем шаги в этой статье.
Как исправить черный фон рабочего стола в Windows 10?
1. Используйте DriverFix
DriverFix предназначен для исправления многих проблем, вызванных сбоями обновления драйверов. Он может исправить почти все проблемы со звуком и сбои сети.
Драйвер имеет отличную скорость сканирования, и если вы хотите сэкономить еще больше времени, вы можете активировать автоматическое обновление драйвера и получать последние обновления без каких-либо усилий с вашей стороны.
Палитра возможностей
DriverFix по обновлению драйверов впечатляет: она включает до 3 000 000 драйверов устройств и игровых компонентов для обеспечения максимальной производительности ПК.
Все загруженные драйверы поступают с официальных веб-сайтов производителей, и в целях обеспечения надежности и безопасности все они прошли как тест Microsoft WHQL, так и тест IObit.
DriverFix
Обновляйте драйверы и избегайте проблем с черным фоном рабочего стола. Попробуй это сейчас!
2.Отключить значки рабочего стола
- Убедитесь, что на рабочем столе отображается
- Щелкните правой кнопкой мыши в пустой области.
- В разделе «Просмотр» снимите флажок «Показать значки рабочего стола», и все значки на рабочем столе исчезнут.
- Еще раз щелкните пустую область на рабочем столе.
- Перейдите к Персонализировать из меню. Если вы уже используете тему с одним обоями, выберите несколько тем с несколькими обоями. Например, тема Microsoft Line and colors, и сразу после этого переключитесь обратно на тему по умолчанию.
- Закройте окно персонализации
- Ваш Desktop должен стать черным без каких-либо обоев на экране.
- Чтобы окончательно решить эту проблему, вы должны снова включить значки на рабочем столе , а снова отключить их .
Значки на рабочем столе отсутствуют в Windows 10? Найдите их, выполнив несколько простых шагов.
3. Выйдите из Windows
- Перейти к Пуск — Настройки
- Выберите Простота доступа
- Нажмите Другой вариант
- Убедитесь, что фон Windows включен
- Выберите свои любимые обои и установите их в качестве фона изображение.Сделайте это, даже если фон рабочего стола черный
- Выйдите из системы , а затем войдите снова в . Теперь видно новое фоновое шоу.
Windows не позволяет менять обои? Не волнуйтесь, мы вас прикрыли.
4. Измените папку тем, чтобы не скрывать
Если ничего не помогло, попробуйте изменить папку «Темы» на «Не скрывать».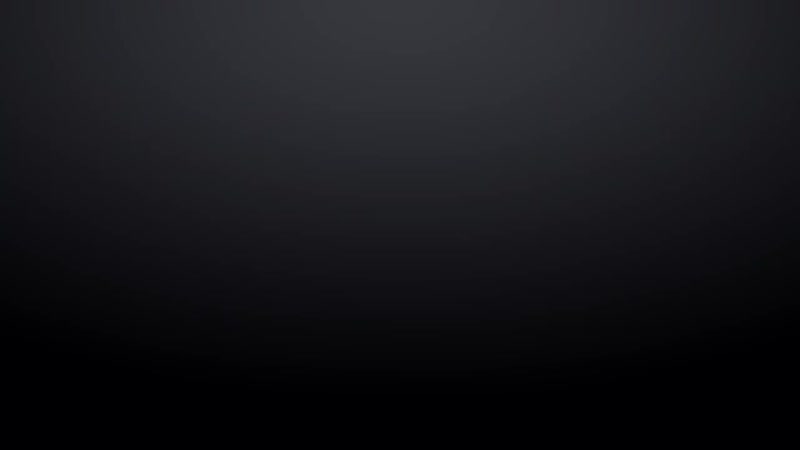 Некоторые пользователи подтвердили, что этот обходной путь помог им решить проблему.Попробуйте и посмотрите, работает ли он и для вас.
Некоторые пользователи подтвердили, что этот обходной путь помог им решить проблему.Попробуйте и посмотрите, работает ли он и для вас.
Вы можете найти папку «Темы» по этому адресу: C: User / AppData / Roaming / Microsoft / Windows / Themes
Невидимые значки главного экрана iOS
С тех пор, как несколько недель назад я приобрел свой iPhone 6, я постоянно пытался оптимизировать конфигурацию своего домашнего экрана. Экран большего размера означает, что теперь у меня есть дополнительный ряд значков, которые можно разместить на экране, но физический размер устройства означает, что я не могу до них дотянуться.
Поскольку вы не можете произвольно размещать значки на главном экране, это означает, что на самом деле ситуация еще хуже. Теперь мне нужно заполнить верхний ряд значков «материалом», чтобы я мог легко добраться до основных значков, не растягиваясь.
Я попытался найти лучший способ, и это было моим решением. Никаких странных взломов или побег из тюрьмы не требуется.
Обновление
: Да, я знаю все о достижимости, но я не хочу, чтобы мне приходилось использовать специальные возможности каждый раз, когда я запускаю приложение на главном экране.
Это требует, чтобы вы использовали черные обои (что я всегда делал). Если нет, вот два, которые я приготовил для вас. Коснитесь размера, подходящего для вашего устройства, а затем нажмите и удерживайте изображение, чтобы Сохранить изображение .
Причина, по которой вы должны использовать черные обои, заключается в том, что iOS не позволяет вам иметь прозрачность на значках главного экрана. Любая вещь с прозрачностью просто отображается как черная.
Теоретически вы можете создать вырезы на своих обоях, а затем идеально сопоставить их с сеткой, но на самом деле это не будет хорошо выглядеть, поскольку эффект параллакса на экране будет искажать выравнивание каждый раз, когда вы перемещаете iPhone.
После того, как вы установили черный цвет обоев на главном экране, просто выполните следующие действия, чтобы создать невидимые пустые значки.
1) Посетите эту веб-страницу (http://david-smith.org/blank.html) в Mobile Safari. Ничего особенного в этой странице нет, просто для нее установлено несколько параметров заголовка, чтобы указать, как мы хотим отображать значок.
2) Нажмите кнопку Action на панели инструментов.
3) Нажмите кнопку Добавить на главный экран на листе общего доступа.
4) Нажмите кнопку Добавить на листе общего доступа. Не прикасайтесь к полю заголовка , оно будет предварительно заполнено невидимым символом, так что под значком ничего не отображается.
5) Повторите эти действия для любого количества пробелов.
6) Теперь всякий раз, когда вы помещаете свои значки в режим Wiggle Mode , вы можете размещать эти невидимые пробелы там, где вы хотите. (Показано ниже на контрастном фоне, иначе они невидимы).
Наслаждайтесь.
Камера
не работает — окно пустое, белое или черное — Категории справки
Вы видите пустую белую или черную область там, где должна быть ваша камера, когда вы пытаетесь сканировать пузырьковые листы или использовать функцию документ-камеры во ВСЕХ в обучении, как это?
Если да, попробуйте следующие шаги:
- Убедитесь, что вы можете выбрать камеру в раскрывающемся меню «Переключить камеру» в нижней части окна. Если вы можете выбрать его, переходите к следующему шагу. В противном случае см. Эту статью, чтобы устранить эту конкретную проблему.
- Возможно, у вас активно другое программное обеспечение, которое не использует камеру совместно с ALL In Learning. Может случиться так, что открыта другая вкладка браузера с запущенной камерой или это программное обеспечение от Mimio, Lumens или другой компании работает в фоновом режиме и «забивает» его.
 Придется закрыть.
Придется закрыть.Проверьте все запущенные программы и вкладки на панели задач внизу экрана.
Затем проверьте значки панели задач в правом нижнем углу экрана, рядом с часами, индикатором батареи, состоянием сети и т. Д. Может быть небольшая стрелка вверх, которую можно развернуть, чтобы увидеть все запущенные приложения на панели задач, например это:
В этом примере MimioStudio Notebook запущен, но это может быть что-то еще. Щелкните значок правой кнопкой мыши и выберите «Выход», затем вернитесь к «ВСЕ в обучении» и обновите экран.
Перезагрузите браузер и снова войдите в ALL In Learning, чтобы проверить, работает ли он.Если это не помогло, щелкните правой кнопкой мыши панель задач (внизу экрана) и выберите «Запустить диспетчер задач», затем щелкните вкладку «Процессы» и найдите любое программное обеспечение, связанное с камерами или видеоприложениями, щелкните их правой кнопкой мыши и выберите « Убить процесс «.
Перезагрузите браузер и снова войдите в ALL In Learning, чтобы проверить, работает ли он. Если этот шаг не помог, переходите к следующему.
- Попробуйте закрыть и повторно запустить веб-браузер.
- Перезагрузите компьютер. Иногда удивительно, какие причудливые проблемы с Windows можно навсегда решить перезагрузкой! Если это не помогает, переходите к следующему шагу.
- Если вы используете ноутбук Lenovo Yoga: Некоторые йоги сейчас не работают с ALL In Learning, но некоторые работают.
Убедитесь, что у вас установлены последние версии драйверов адаптера дисплея. Перейдите в панель управления, измените вид на «Просмотр по: мелким значкам» (вверху справа), нажмите «Диспетчер устройств», нажмите «Видеоадаптеры», щелкните правой кнопкой мыши адаптер дисплея и выберите «Обновить программное обеспечение драйвера».«Выберите« Автоматический поиск »и следуйте инструкциям. Когда будет установлен правильный драйвер, появится надпись« Intel (R) HD Graphics Family ».

- Измените режим зеркального (или дублированного) рабочего стола на режим расширенного рабочего стола. На некоторых видеокартах возникают проблемы с обработкой видеопотока камеры на два дисплея одновременно. Если вы зеркалируете свой рабочий стол на другой монитор или проектор, попробуйте переключиться с «зеркального» режима на «расширенный рабочий стол». (В режиме расширенного рабочего стола вы можете перемещать указатель мыши с одного монитора на другой.Этот режим отображает видеопоток только на одном мониторе, на котором открыто окно.)
Шаги различны в каждой операционной системе, но обычно это можно сделать на Панели управления в разделе «Дисплей». Если этот шаг не помог, переходите к следующему.
- Используйте WebCamTests.com для тестирования камеры.
Закрытие ALL In Learning и любых других приложений, использующих камеру. Затем перейдите на webcamtests.com, дождитесь обнаружения камеры и выберите «Проверить мою камеру». Если вы видите свой видеопоток, это подтверждает, что ваша камера соответствует стандартам UVC, и у вас, вероятно, нет конфликтов программного обеспечения в данный момент.Это будет полезная информация для технической поддержки ALL In Learning. Переходите к следующему шагу. - Отключите все остальные USB-устройства, чтобы проверить, не вызывает ли проблема конфликт оборудования. Например, было замечено, что камеры Promethean вызывают проблемы для других камер, подключенных к той же системе. После этого перезапустите браузер, вернитесь в ALL In Learning и попробуйте еще раз. Если это не помогает, переходите к следующему шагу.
- Если возможно, попробуйте разные камеры на своем компьютере и попробуйте свою камеру на разных компьютерах. Если ваша ALL In Learning Doc Cam не работает ни на одном компьютере, а другие ALL In Learning Doc Cam работают, возможно, камера неисправна; обратитесь в службу технической поддержки с этой информацией.
 Тот же подход применяется к камерам других компаний, но мы не можем их обслуживать! Этот подход также может подтвердить, что проблема возникает только на вашем компьютере, сужая поиск и устранение неполадок.
Тот же подход применяется к камерам других компаний, но мы не можем их обслуживать! Этот подход также может подтвердить, что проблема возникает только на вашем компьютере, сужая поиск и устранение неполадок. - Проверьте установленные плагины / надстройки / расширения вашего браузера на наличие вредоносных программ, которые могут мешать работе различных функций браузера. В Chrome перейдите в меню настроек (верхний правый значок с 3 точками), нажмите «Настройки», «Дополнительные инструменты» и нажмите «Расширения».
Изучите каждого незнакомого вам человека, используя Google, чтобы узнать о нем.
- Включите «Аппаратное ускорение» для видеокарты. У некоторых графических карт достаточно энергии, только если включено аппаратное ускорение. Действия различаются в зависимости от операционной системы, и их можно найти, выполнив поиск в Google по запросу «аппаратное ускорение Windows [XP, 7, Vista и т. Д.]. «
- При необходимости обновите драйверы видеокарты. Для этого может потребоваться помощь вашего ИТ-персонала.
Если эти действия не помогли, обратитесь в службу поддержки и сообщите нам следующую информацию:
- Что вы пробовали и что получилось
- Укажите точную модель камеры
- Укажите версию вашей операционной системы
- Это когда-нибудь работало? Если да, то что изменилось?
Эта статья не соответствует вашей проблеме? Щелкните здесь, чтобы получить дополнительную помощь по камере!
Дополнительные ключевые слова: кулачок не работает
.


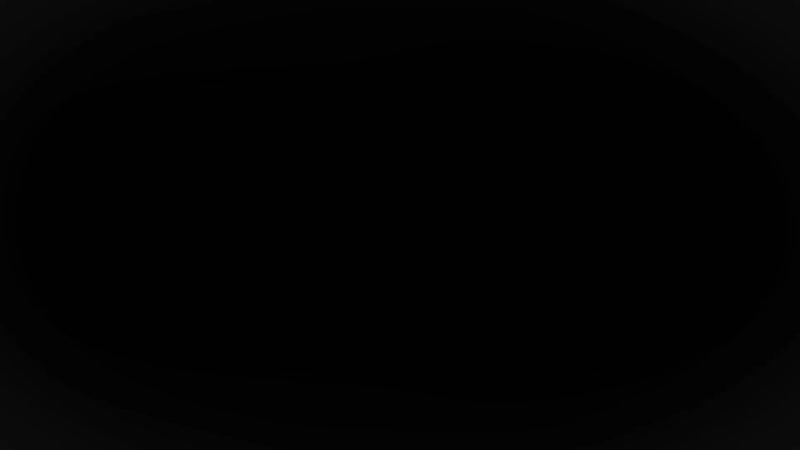
 Придется закрыть.
Придется закрыть.
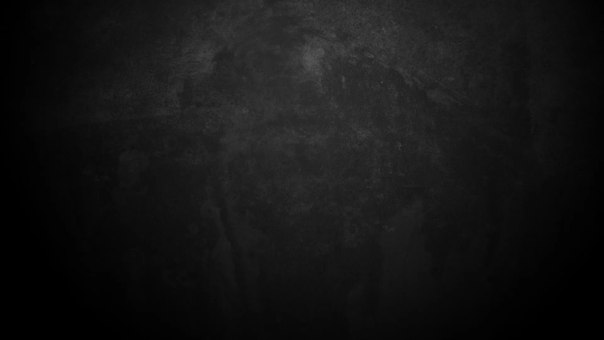 Тот же подход применяется к камерам других компаний, но мы не можем их обслуживать! Этот подход также может подтвердить, что проблема возникает только на вашем компьютере, сужая поиск и устранение неполадок.
Тот же подход применяется к камерам других компаний, но мы не можем их обслуживать! Этот подход также может подтвердить, что проблема возникает только на вашем компьютере, сужая поиск и устранение неполадок.