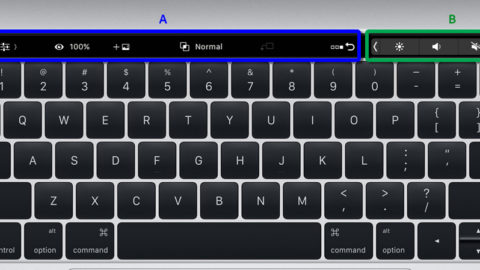Как переустановить macOS используя Internet Recovery
Почему многие пользователи при выборе компьютера отдают предпочтение Mac? Ответ очевиден: это надежность, безопасность, простота использования и высокая стабильность работы. Последние версии macOS настолько отточены, что пользователи почти не встречаются с программными ошибками. Однако, если это всё же случилось и устранить сбой не удается подручными средствами — можно выполнить чистую установку macOS. Тем более, что сделать это совсем не сложно.
В отличие от Windows, процедура переустановки macOS максимально упрощена. С этой задачей, без преувеличения, справится даже неопытный пользователь. Всё, что необходимо — это надежное подключение к Интернету и немного вашего личного времени.
Читайте также: 12 комбинаций клавиш выполняемых при загрузке Mac
Как переустановить macOS
Первый шаг — необходимо подключить к Mac адаптер питания. Далее потребуется перейти в режим восстановления и определиться с типом установки. Есть три возможных сценария.
Есть три возможных сценария.
Чтобы перейти в режим Internet Recovery, сразу после включения или перезагрузки Mac необходимо удерживать одно из следующих комбинаций клавиш, вплоть до появления логотипа глобуса:
- Command + R: Установка последней версии macOS, на которой работал этот Mac.
- Option + Сommand + R: Обновление до последней версии macOS, совместимой с этим Mac.
- Shift + Option +Command + R: Установка macOS, с которой компьютер поставлялся по умолчанию.
После запуска нужно будет немного подождать: при наличии обновления Internet Recovery, будет автоматически загружена последняя его версия.
Если вы сделали всё верно — через некоторое время отобразится окно «Утилиты». Если вы хотите получить чистую операционную систему, имеет смысл полностью отформатировать диск в «Дисковой Утилите» и указать следующие параметры:
- Имя диска: название тома может быть любым. По умолчанию используется Macintosh HD.

- Формат: для форматирования диска используем файловую систему APFS при установке High Sierra и новее или Mac OS Extended (Journaled) для более старых версий.
- Схема: выбираем «Схема разделов GUID».
После очистки диска можно приступить к самой установке разумеется, предварительно указав нужный накопитель. В процессе установки Mac может несколько раз перезагрузиться — это нормальное явление. Как правило, вся процедура занимает не более 30 минут (при условии, что установка производится на твердотельный накопитель).
Если всё прошло успешно — нас встретит «Ассистент настройки» и мы сможем настроить все начальные параметры компьютера, а также войти в учетную запись Apple ID. Всё готово!
Как часто вам приходиться переустанавливать macOS? Дайте знать в комментариях или в нашем Telegram-чате.
Исправлено: Command + R не работает на Mac
Клавиши Command и R могут не активировать режим восстановления Mac из-за проблем с беспроводной клавиатурой или неправильных комбинаций клавиш / кнопок питания.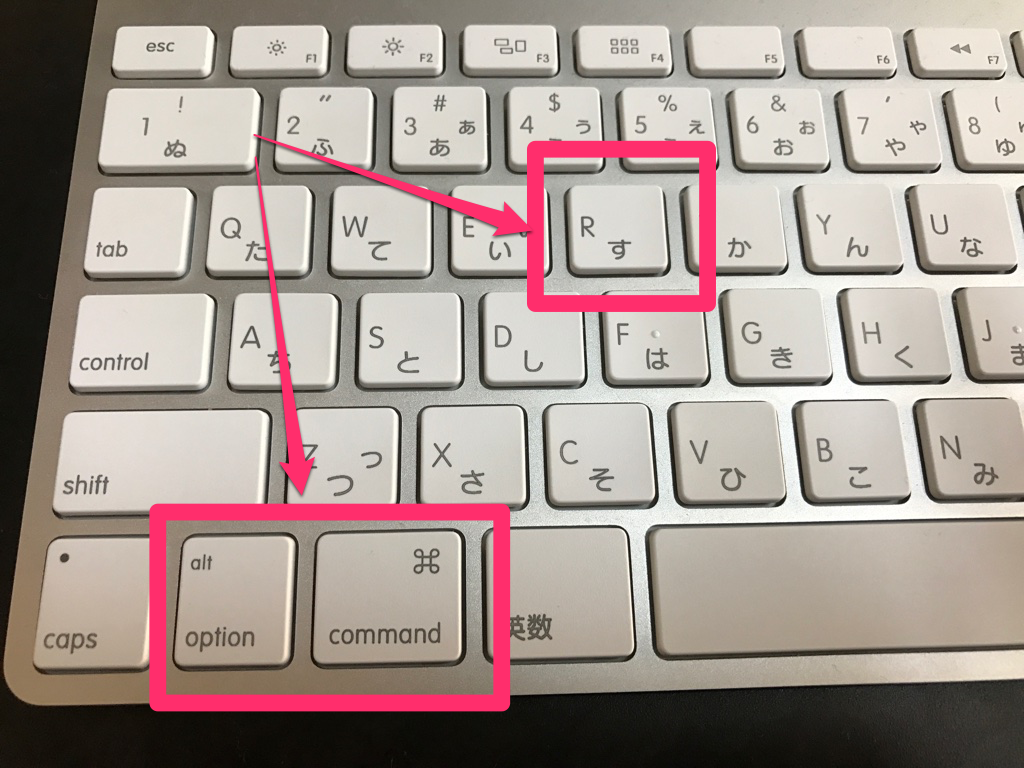 Более того, поврежденная NVRAM также может вызвать обсуждаемую ошибку.
Более того, поврежденная NVRAM также может вызвать обсуждаемую ошибку.
Проблема возникает, когда пользователь пытается использовать режим восстановления своего Mac, но система запускается в обычном режиме. Проблема не ограничивается конкретной моделью Mac и годом выпуска.
Command + R не работает
Перед тем, как начать процесс устранения неполадок, чтобы принудительно перевести Mac в режим восстановления, убедитесь, что пароль встроенного ПО отсутствует, если это так, то удалите пароль, поскольку вы не сможете использовать параметры восстановления, если пароль встроенного ПО указан. Более того, параметры восстановления доступны только для Lion macOS или более поздней версии, поэтому убедитесь, что ваша система – это как минимум Lino macOS, в противном случае выполните чистую установку macOS с помощью DVD или USB-накопителя.
Кроме того, в процессе устранения неполадок будет лучше использовать клавиатуру Mac. Кроме того, выключите систему, а затем включите ее (не простой перезапуск), чтобы проверить, носит ли проблема временный характер.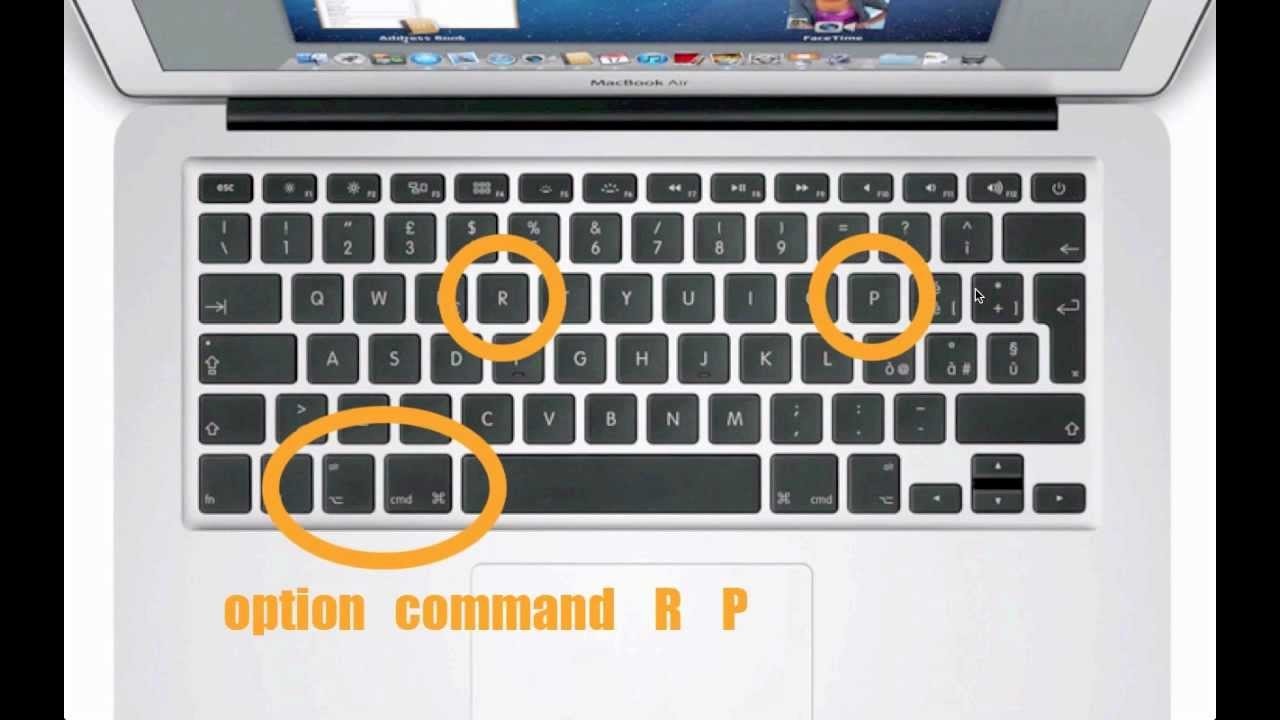 Также убедитесь, что клавиатура вашей системы работает нормально. Если вы пытаетесь восстановить заводские настройки Mac с помощью клавиатуры Windows, попробуйте использовать другие клавиши для восстановления, если обычные клавиши Windows + R не работают.
Также убедитесь, что клавиатура вашей системы работает нормально. Если вы пытаетесь восстановить заводские настройки Mac с помощью клавиатуры Windows, попробуйте использовать другие клавиши для восстановления, если обычные клавиши Windows + R не работают.
Решение 1. Переключитесь на проводную клавиатуру
Пользователи Mac обычно используют Bluetooth или беспроводную клавиатуру с macOS. Но иногда индикатор беспроводной / Bluetooth-клавиатуры загорается очень поздно во время процесса загрузки, и поэтому клавиши не нажимаются вовремя, что может привести к обсуждаемой ошибке. В этом случае переход на проводную клавиатуру может решить проблему.
- Выключите Mac и отсоедините от него беспроводную клавиатуру.
- Теперь подключите проводную клавиатуру и включите Mac.Клавиатура MacBook Pro
- Подождите, пока система полностью включится, а затем выключите ее.
- Теперь включите систему и проверьте, можете ли вы загрузиться в режиме восстановления с помощью клавиш Command & R.

Решение 2. Сбросьте NVRAM до значений по умолчанию
NVRAM отвечает за многие процессы во время запуска вашей системы. Вы можете столкнуться с обсуждаемой ошибкой, если NVRAM вашей системы поврежден. В этом случае сброс NVRAM к значениям по умолчанию может решить проблему. Этот метод может применяться не ко всем пользователям.
- Включите Mac и закройте все приложения.
- Теперь запустите Finder и откройте Утилиты.Открытие терминала
- Теперь откройте Терминал и введите следующую команду: sudo nvram -c
- Теперь нажмите клавишу Enter и введите свой пароль.
- Затем введите в Терминал следующее: sudo shutdown -r nowСброс NVRAM Mac через терминал
- Теперь нажмите клавишу Enter, и система перезагрузится.
- Подождите, пока система включится, а затем выключите ее.
- Теперь включите систему и проверьте, решена ли проблема.
Решение 3. Попробуйте различные комбинации кнопок включения и клавиш Command + R
Вы можете столкнуться с проблемой, если последовательность клавиш и кнопок включения для перехода в режим восстановления отличается от той, которую вы пытаетесь использовать.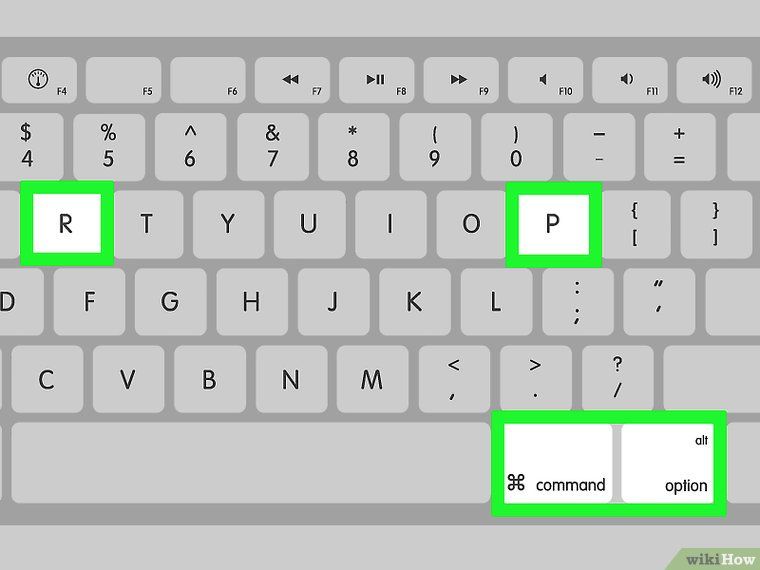 В этом случае использование указанных ниже комбинаций может решить проблему.
В этом случае использование указанных ниже комбинаций может решить проблему.
Выполните несколько нажатий на клавиши
- Включите Mac и дважды нажмите клавиши Command + R (когда слышен звук запуска), чтобы проверить, решена ли проблема.Клавиши Command + R на клавиатуре Mac
- Если нет, выключите Mac.
- Теперь включите систему и несколько раз нажмите нужные клавиши, пока система не загрузится в режим восстановления.
Нажмите и удерживайте клавиши Command + R
- Выключите свой Mac.
- Затем нажмите переключатель на беспроводной клавиатуре, чтобы выключить ее.Выключите клавиатуру Mac
- Теперь включите клавиатуру, а затем сразу же включите Mac.
- Теперь быстро удерживайте клавиши Command + R и проверьте, отображаются ли параметры восстановления.
Нажмите кнопки после того, как зеленый свет мигает
- Выключите вашу систему.
- Теперь включите систему и нажмите нужные клавиши (после того, как загорится зеленый свет).
 Затем проверьте, можете ли вы загрузиться в режиме восстановления.Вспышка зеленого света Mac
Затем проверьте, можете ли вы загрузиться в режиме восстановления.Вспышка зеленого света Mac
Удерживайте клавиши и кнопки питания
- Выключите Mac.
- Теперь нажмите и удерживайте кнопку питания вашей системы, клавиши Command и R примерно 6 секунд.
- Теперь отпустите кнопку питания вашей системы, удерживая указанные клавиши, и проверьте, можете ли вы загрузиться в режиме восстановления.
Нажмите клавиши перед включением системы
- Выключите свой Mac. Теперь нажмите клавиши Command + R, а затем нажмите клавишу питания на клавиатуре.
- Быстро включите Mac и снова нажмите кнопку питания на клавиатуре, чтобы проверить, решена ли проблема.
Нажмите клавиши после NumLock Flash
- Выключите Mac. Через некоторое время включите Mac и подождите, пока не замигает NumLock. Затем нажмите нужные клавиши и проверьте, можете ли вы загрузиться в параметрах восстановления.Подождите, пока NumLock Flash на клавиатуре Mac
Решение 4.
 Чистая установка macOS
Чистая установка macOS
Если раздел восстановления не задан или не установлен, возможно, вам не удастся загрузиться в режиме восстановления с помощью клавиш Command + R. В этом случае вам, возможно, придется выполнить чистую установку macOS, чтобы стереть Mac без режима восстановления с помощью внешнего носителя (например, DVD или USB-устройства). Вы можете проверить наличие раздела восстановления, выполнив следующую команду для запуска Дисковой утилиты в Терминале:
список diskutil
Проверьте раздел восстановления Mac в Дисковой утилите
Если раздела восстановления нет, выполните следующие действия для чистой установки macOS.
- Вставьте установочный диск в DVD-привод вашей системы.
- Теперь перезагрузите систему и нажмите клавишу C во время загрузки.Нажмите клавишу C для загрузки с DVD
- Затем на второй странице установки, где появляется раскрывающееся меню, выберите меню «Утилиты», а затем либо попробуйте выполнить ремонт вашей системы, либо переформатируйте ее, чтобы устранить проблему.
 Восстановите или переустановите macOS
Восстановите или переустановите macOS
Если вы недавно поменяли твердотельный накопитель или жесткий диск, то на более старом диске может быть диск восстановления. И если этот диск доступен, используйте этот диск для выполнения операции восстановления.
Если до сих пор вам ничего не помогло, попробуйте выполнить восстановление вашей системы через Интернет (клавиши Command + Option + R) (подключите систему напрямую к маршрутизатору). Если проблема не исчезнет, посетите магазин Apple Store для расширенного устранения неполадок.
Option command r какие клавиши. Горячие клавиши Mac OS. Очистка истории Safari.
В OS X нельзя вырезать файлы. Перемещать их можно лишь перетаскиванием либо копированием-вставкой и последующим удалением исходников. Но если очень хочется, то можно.
Для этого мы просто копируем нужный файл, но вставляем его в новую папку не как обычно, с помощью сочетания клавиш ⌘ + V
(Command + V), а ещё и удерживая при этом клавишу ⌥
(Option).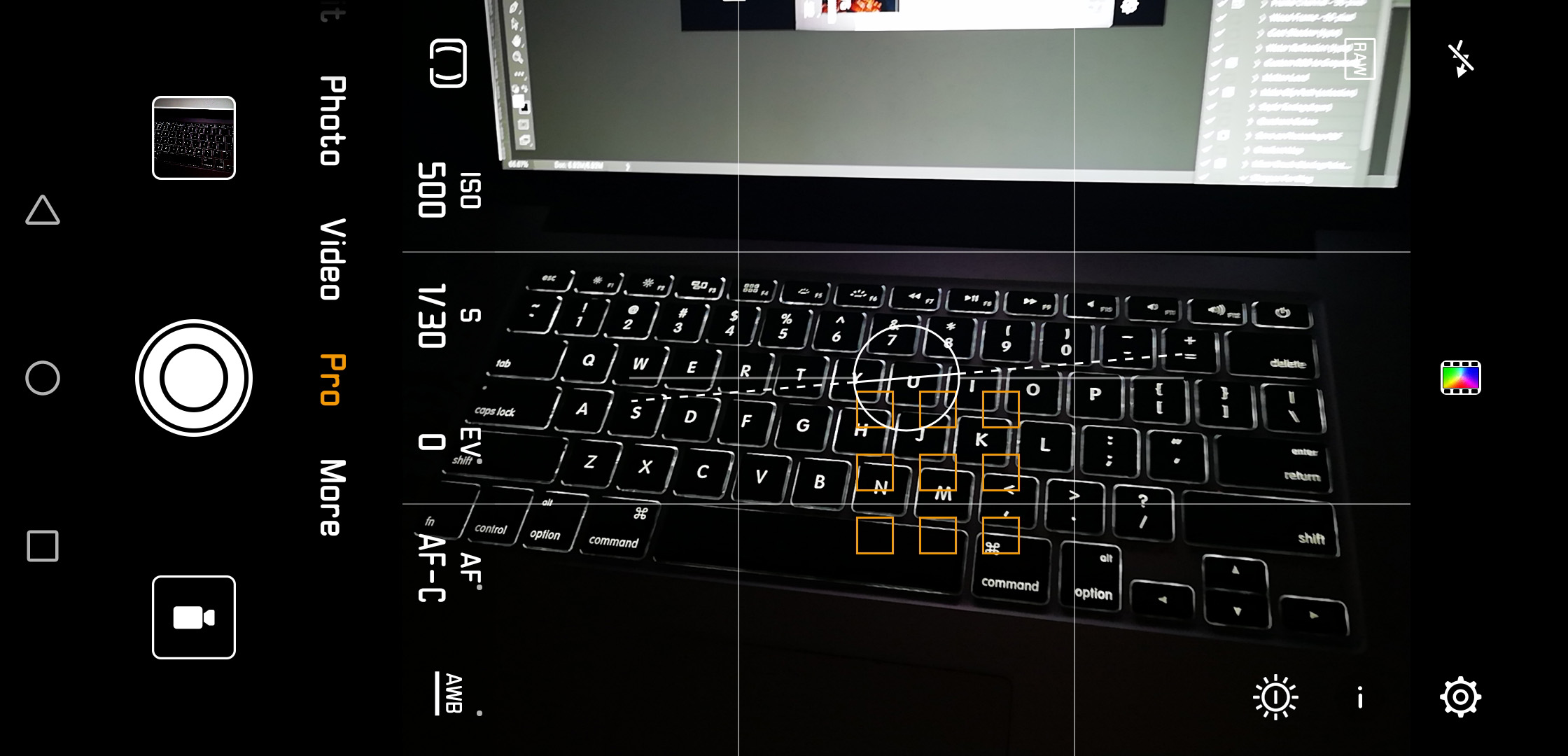 Аналогичным образом подобный трюк работает и для строки меню: при удержании клавиши ⌥
Аналогичным образом подобный трюк работает и для строки меню: при удержании клавиши ⌥
(Option) пункт «Вставить объект» сменится на «Переместить объект», что нам и нужно.
В этом разделе вы можете показать или скрыть разные элементы, не подлежащие печати. Вы можете переключаться между двумя разными видами нот, используя раскрывающийся список в области, где. Разрывы строк и разрывы страниц используются автоматически — где это возможно — поэтому запись записывается в доступное пространство. У вас есть возможность перезаписать автоматический макет, добавив собственные кривые строк, страниц или нотации.
Быстрый переход в «Библиотеку»
В последовательной перспективе обозначение обозначается как один непрерывный, невосприимчивый учебный план. Даже если начальная точка отсутствует в представлении, она всегда будет отображаться с левой стороны окна, номерами строк, именами инструментов, клавишами, отметками времени и предпрограммированием.
Удаление файлов без перемещения в корзину
По умолчанию все файлы после удаления попадают в корзину, откуда их можно восстановить или удалить навсегда.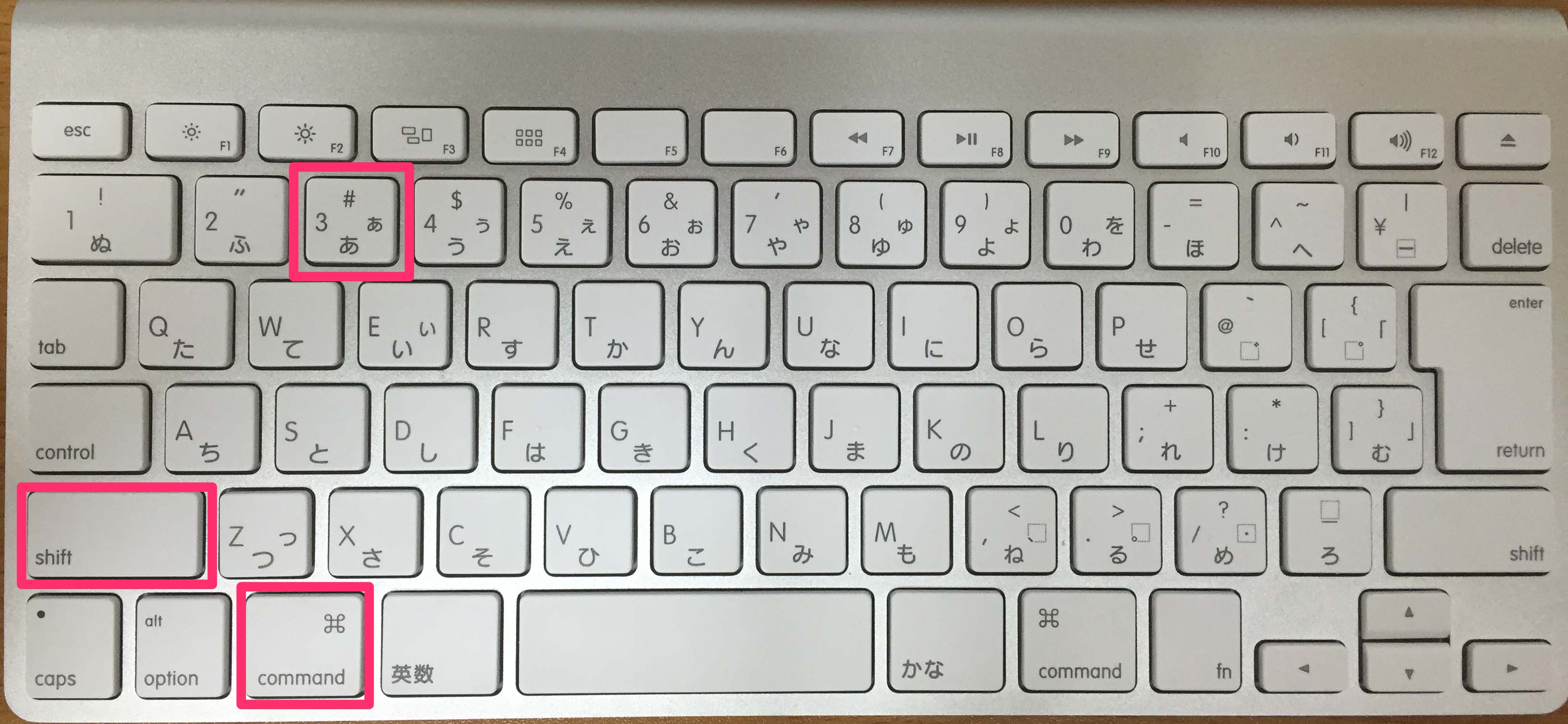 Чтобы не приходилось потом ещё дополнительно , файлы можно удалять сразу.
Чтобы не приходилось потом ещё дополнительно , файлы можно удалять сразу.
Область панелей инструментов находится между строкой главного меню и окном документа. Он содержит символы, которые позволяют выполнять определенные операции. Его можно разделить на следующие панели инструментов. Чтобы выбрать ту панель для отображения, щелкните правой кнопкой мыши пустое место в области панели инструментов и выберите или отмените выбор необходимых параметров в меню. Это меню также позволяет вам отображать или скрывать клавиатуру, боковую панель для выбора, текстовые инструменты, палитру и менеджер.
Рабочее пространство, администратор и выбор фильтра удобно отображаются в виде боковых панелей слева и справа от заслуживающего внимания окна. Для разблокировки боковой панели используйте одну из следующих процедур. Чтобы переустановить панель, используйте один из следующих способов.
Для этого вместо сочетания ⌘ + ⌫
(Command + Delete) следует использовать ⌥ + ⌘ + ⌫
(Option + Command + Delete). Через строку меню то же самое можно сделать, удерживая ⌥
(Option) и выбрав «Файл» — «Удалить немедленно».
Очистка истории Safari
История браузера — это деликатная штука, которую время от времени приходится чистить хотя бы для увеличения производительности. Однако вместе с историей удаляет также cookie и настройки посещённых сайтов, что, согласитесь, не всегда нужно.
Доступ к картам возможен через карты.
. При необходимости дважды коснитесь панели панели, чтобы восстановить ее на прежнем месте, где она была состыкована. Для облегчения движения в нотации доступны различные команды. Они перечислены в сочетаниях клавиш: движение в заметках.
Миниатюры — это дополнительная панель миниатюр, которая позволяет вам перемещаться в длинной заметке менее легко или перейти к определенной странице. Ярлыки клавиш являются полезными помощниками компьютера. Это не только экономит много времени, но во многих случаях намного эффективнее, чем классические управляемые мышью элементы управления. Когда они будут в памяти, вам будет легче работать с вашим компьютером.
Это не только экономит много времени, но во многих случаях намного эффективнее, чем классические управляемые мышью элементы управления. Когда они будут в памяти, вам будет легче работать с вашим компьютером.
И опять нас спасает волшебная клавиша Option. Удерживая её, открываем меню «История» и выбираем изменившийся пункт «Очистить историю, но сохранить данные сайтов». Готово!
Перезапуск Finder
Единственной программой OS X, которую нельзя завершить, является . Однако ситуации, когда его необходимо перезапустить, иногда всё же возникают (например, для вступления в силу каких-нибудь изменений).
Окновизоры привыкли щелкать кроссовер, чтобы выйти из приложения. Первая из клавиш быстрого доступа закрывает активное окно приложения, которое вы используете. Вторая третья комбинация для изменения закрывает все окна активной программы. Вам понравится эта комбинация клавиш в сочетании с интернет-браузером.
Вам понравится эта комбинация клавиш в сочетании с интернет-браузером.
Вкладка «Команда», вкладка «Сдвиг команды»
Эта комбинация клавиш работает во всех операционных системах. Когда он активирован, вы просматриваете запущенные приложения и выделяете выбранный элемент. Если вы достигнете тройной комбинации, изменится только направление просмотра открытых приложений.
Самый простой способ сделать это — вызвать контекстное меню по правому клику на иконке Finder в доке, но, как вы уже, наверное, догадались, не просто так, а удерживая клавишу ⌥
(Option).
Копирование пути к файлу или папке
Хотите вставить прямой путь к файлу в каком-нибудь приложении? Да нет проблем!
Здесь, вероятно, нет необходимости в длинном комментарии. С первой аббревиатурой вы удаляете выделенное содержимое, копируете текст со второй комбинацией, а последние два байта вставляют содержимое, хранящееся в буфер обмена.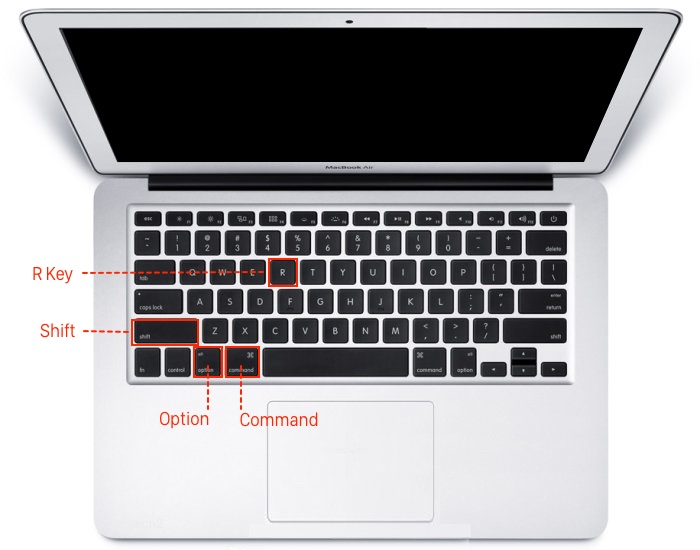 Этот парень знает о подавляющем проценте пользователей, но он не мог пропустить список наиболее используемых сокращений.
Этот парень знает о подавляющем проценте пользователей, но он не мог пропустить список наиболее используемых сокращений.
Вы знаете это, напишите длинный текст, а затем вспомните, что вам нужно отрегулировать его часть. После вызова появляется простое окно, в котором только слово для поиска и подтверждения. Впоследствии в тексте будет выделен поисковый запрос или ссылка. Первый триплет «захватит» весь экран вашего компьютера.
Перейдите в папку с нужным файлом (или другой папкой) и откройте меню по правому клику. Теперь нажмите ⌥
(Option), и, как по волшебству, появится новый пункт — «Скопировать путь до…».
Быстрый переход в «Библиотеку»
«Библиотека» (Libraries) — это папка, содержащая различные пользовательские данные и настройки. В неё можно попасть через Finder, но гораздо проще и быстрее это сделать с помощью нашей любимой клавиши ⌥
(Option).
Вероятно, каждый из нас иногда должен быстро скрыть то, что происходит на его мониторе компьютера. Не имеет значения, нужно ли скрывать окно браузера друга с выбором подарка для юбилея или замаскировать «рывок» на работе. Оба ярлыка просто хороши. Однако, если у вас есть такой трафик, вы должны увидеть дополнительную, выделенную кнопку.
В этом случае у нас есть две возможности. Чтобы работать, выберите расширение как активное и перезапустите браузер. Как только мы активируем изображение на изображении, вы можете свободно масштабировать уменьшенное видео, переместить его во все четыре угла экрана и даже слегка скрыть его. Одна кнопка также вернется к исходному виду.
В Finder откройте меню «Переход» и, удерживая ⌥
(Option), выберите пункт «Библиотека».
Включение режима «Не беспокоить»
Чтобы на работе, первым делом нужно отключить уведомления, но для этого не обязательно смахивать шторку центра уведомлений и щёлкать соответствующим тумблером. Не по-лайфхакерски это.
Не по-лайфхакерски это.
Советы по использованию паролей
Часто безопасность связана с необходимостью использования паролей. Один из лучших способов защитить вашу информацию и ваш компьютер — использовать надежные пароли, которые трудно угадать. Например, в местах с низким уровнем риска, таких как информационные веб-сайты, вы можете использовать пароль, который легко запомнить. Вы даже можете использовать один и тот же пароль в других местах с низким уровнем риска. Благодаря этому, даже если кто-то знает один пароль, другие места останутся в безопасности. Большинство людей используют множество ресурсов, требующих дополнительной безопасности, но помнить о надежном пароле для каждого места сложно или даже невозможно. Другие люди могут контролировать сетевой трафик, чтобы взять этот пароль.
- Подумайте, насколько сильный пароль необходим для защиты разных данных.
- Не используйте этот пароль в другом месте.
Ниже приведены советы по созданию уникального безопасного пароля.
Лучше просто кликнуть по иконке центра уведомлений в строке меню, удерживая сами знаете какую клавишу. 🙂
Изменения приложения по умолчанию для определённых файлов
OS X умеет открывать все популярные типы файлов в стандартных приложениях. Если у вас установлено несколько приложений для открытия тех или иных типов файлов, то для выбора их в качестве программ по умолчанию вовсе не нужно блуждать по настройкам и искать там соответствующий пункт. Есть более удобный способ.
Пароль учетной записи администратора не должен быть пустым
Вы можете опустить несколько букв, а другие заменить их цифрами или пунктуацией, которые напоминают оригинальные символы. Конечно, не используйте этот примерный пароль — он будет прочитан каждым читателем этого документа. Сильные пароли содержат более 8 символов и представляют собой комбинацию разных типов символов. Не используйте названия городов и улиц, имена и фамилии людей, имена животных, слова в словаре или популярную книгу, номера телефонов, дни рождения и юбилеи и их простые комбинации. Избегайте использования распознаваемых шаблонов клавиатуры, таких как диагональные линии клавиш. Этот пароль необходим для выполнения различных действий на вашем компьютере, таких как настройка системных настроек, установка программного обеспечения и администрирование учетных записей пользователей. Пароли учетных записей пользователей, которые позволяют им регистрироваться в своих домашних каталогах. Вы можете безопасно хранить пароли для различных приложений и ресурсов на своем компьютере. Дополнительный пароль, который можно использовать, когда пользователь забывает свой пароль для входа.
Не используйте названия городов и улиц, имена и фамилии людей, имена животных, слова в словаре или популярную книгу, номера телефонов, дни рождения и юбилеи и их простые комбинации. Избегайте использования распознаваемых шаблонов клавиатуры, таких как диагональные линии клавиш. Этот пароль необходим для выполнения различных действий на вашем компьютере, таких как настройка системных настроек, установка программного обеспечения и администрирование учетных записей пользователей. Пароли учетных записей пользователей, которые позволяют им регистрироваться в своих домашних каталогах. Вы можете безопасно хранить пароли для различных приложений и ресурсов на своем компьютере. Дополнительный пароль, который можно использовать, когда пользователь забывает свой пароль для входа.
- Используйте длинную последовательность случайных символов.
- Чтобы легко запомнить свой пароль, вы можете начать с фразы, фразы или песни.
- Вы также можете вставить дополнительные знаки препинания и цифры.

- Пароль администратора — это пароль для входа администратора.
- Они часто называются «паролями входа».
- Такие пароли должны быть сильными.
Учетные записи администратора с пустыми паролями.
Нужно просто открыть Finder и, сделав правый клик на файле, нажать ⌥
(Option). После этого пункт «Открыть в программе» изменится на «Всегда открывать в программе», и нам останется лишь выбрать нужное приложение из выпадающего списка. То же самое можно сделать и через пункт «Файл» в строке меню.
Изменения приложения по умолчанию для определённых файлов
Хранение паролей в цепочке ключей. Вам не нужно запоминать все ваши пароли. По умолчанию используется тот же пароль, что и ваша учетная запись, и автоматически открывается после входа в вашу учетную запись. Когда вы используете сайт, приложение или другой элемент, где вы должны ввести пароль, вам может быть предложено ввести пароль при вводе пароля, если вы хотите добавить пароль для ключей.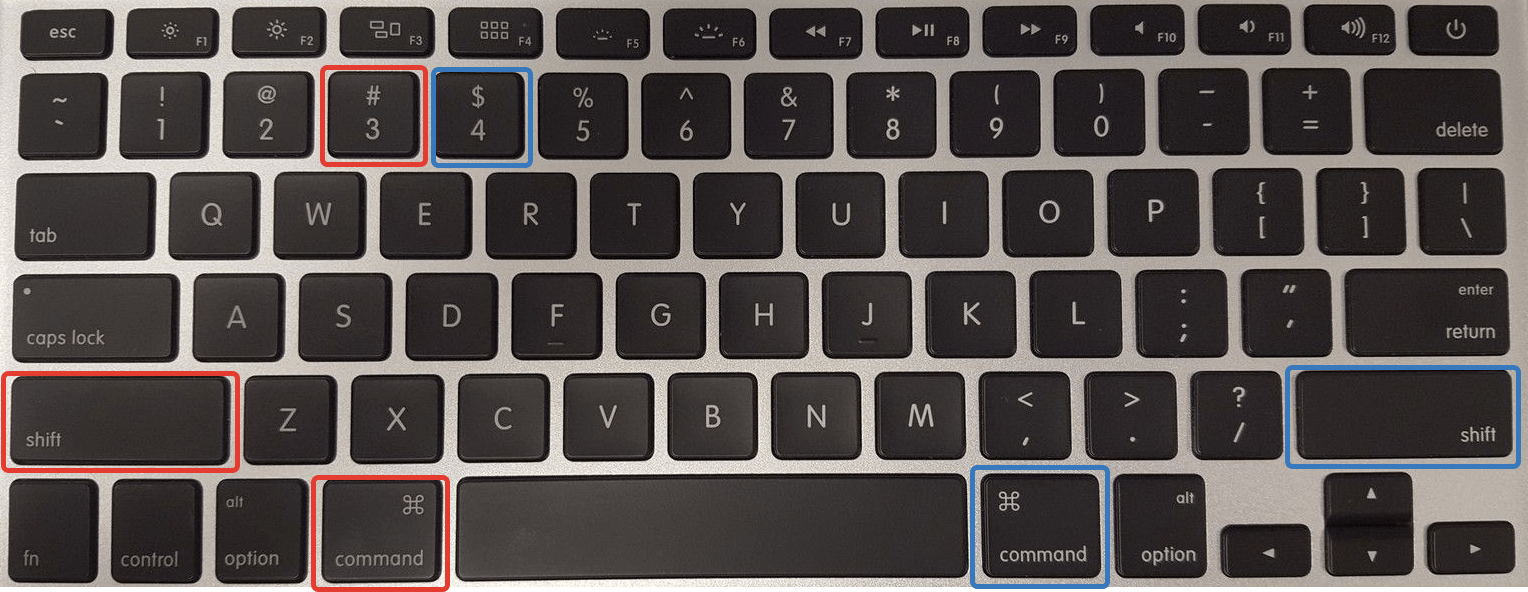 Для этого нажмите «Добавить». Вы также можете вручную добавить пароли. Если вы забыли свой пароль, хранящийся в цепочке ключей, выполните следующие действия.
Для этого нажмите «Добавить». Вы также можете вручную добавить пароли. Если вы забыли свой пароль, хранящийся в цепочке ключей, выполните следующие действия.
Сохранение файла
Во время редактирования файлов OS X очень бережно относится к ним и все изменения предлагает записывать в дубликат. Но если вам нужно просто сохранить прогресс в другом файле, можно воспользоваться «скрытой» командой.
В появившемся окне откройте вкладку «Атрибуты» и установите флажок «Показать пароль». Если вы используете брелок по умолчанию, пароль совпадает с паролем входа для учетной записи пользователя. Нажмите Разрешить один раз, чтобы отобразить пароль один раз или Всегда разрешать всегда показывать этот пароль в цепочке ключей. Дважды щелкните элемент, пароль которого вы не помните.
. Чтобы улучшить защиту, вы можете создать второй «более личный» брелок, который не будет автоматически разблокирован при входе в вашу учетную запись пользователя.
В меню «Файл» нужно нажать клавишу ⌥
(Option) и выбрать появившийся пункт «Сохранить как». Тем, кто предпочитает , следует запомнить сочетание ⌥ + ⇧ + ⌘ + S
(Option + Shift + Command + S).
Точная регулировка яркости, подсветки клавиш и громкости
Шкала регулировки яркости дисплея, громкости и подсветки клавиш имеет 16 градаций. Иногда этого достаточно, а иногда нет.
Лучше защитите свою сеть со следующими дополнительными настройками
Нажмите кнопку, если вам нужна помощь в создании надежного пароля.
. Использует следующие методы безопасности. Вот несколько дополнительных настроек, которые помогут вам лучше защитить вашу сеть.
Применение надежных паролей к учетным записям пользователей
Требовать пароль после спящего компьютера или включить экранную заставку. Установите флажок «Требовать пароль сразу после сна или включить экранную заставку». Вот что вам нужно сделать, чтобы заблокировать экран на рабочем столе.
vimeo.com/video/147580373?loop=1&title=0&byline=0&portrait=0″ frameborder=»0″ allowfullscreen=»allowfullscreen»>
Уменьшить шаг изменения можно, если к функциональным клавишам F1 — F2
, F5 — F6
, F10 — F11
добавить сочетание ⇧ + ⌥
(Shift + Option). В этом случае каждое деление шкалы будет дополнительно разбиваться ещё на четыре части.
Ввод спецсимволов
Можно вводить из панели «Эмодзи и символы», которая спрятана в меню «Клавиатура». Там собрана полная таблица символов, разбитая на категории. Если вас такой способ не прельщает, есть другой.
Отключить автозапуск
В меню «Доступ к цепочке ключей» выберите «Настройки» и перейдите на вкладку «Общие». Чтобы заблокировать экран вручную, щелкните значок блокировки и выберите «Заблокировать».
- Установите флажок «Показывать состояние брелка в строке меню».
- Значок блокировки появится в строке меню.
Чтобы отключить автоматический вход в систему.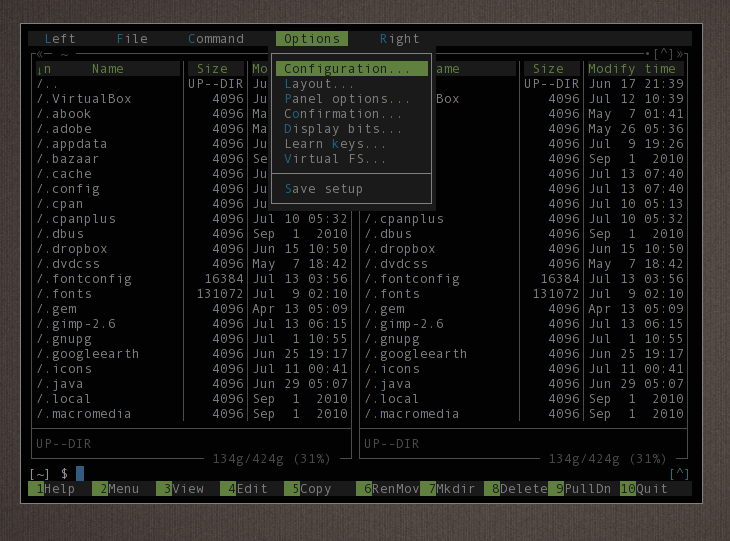
- Щелкните значок блокировки в нижней части окна.
- Введите имя и пароль администратора и нажмите «Разблокировать».
- Нажмите «Параметры входа» и отключите автоматический вход в систему.
- Снова щелкните значок блокировки и закройте окно.
Панель инструментов позволяет вам получить доступ к некоторым интересным и функциональным приложениям, называемым виджетами.
При помощи клавиши ⌥
(Option) можно быстро вводить различные спецсимволы прямо с клавиатуры. Например, сочетание ⇧ + ⌥ + K
(Shift + Option + K) вводит символ
, который вы всё время видите в строке меню. Таким же образом можно вводить значки валют, арифметических действий и любые другие. Пока не запомните расположение символов, можно подсматривать, включив отображение экранной клавиатуры (клик по иконке источника ввода, затем «Показать панель «Клавиатура»).
Работа с панелью управления и виджетами
Эти виджеты позволяют быстро получать доступ к вашим контактам или событиям, не открывая приложение. Вы можете добавить больше виджетов в свою панель инструментов. Вы даже можете создавать свои собственные виджеты. Если панель инструментов настроена как отдельное пространство, выполните жестовые движения пальца влево двумя пальцами на трекпаде.
- Перейдите к просмотру.
- Выберите место рабочего стола панели мониторинга, чтобы переключиться на него.
Виджеты можно перемещать в любом месте, просто перетаскивая их указателем.
Отображение всех подпапок в Finder
Просматривать файлы в режиме списка в довольно удобно. Единственное, что раздражает, это необходимость открывать вручную каждую вложенную папку. Но и эту неприятность можно побороть, если не забывать о клавише Option.
Всего-то нужно нажать стрелочку основной папки, удерживая ⌥
(Option), и всё дерево папок предстанет перед вами.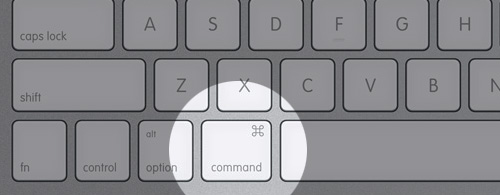
Пропуск дублирующихся файлов при копировании
Когда вы копируете в папку файлы, которые там уже присутствуют, появляется диалоговое окно, предлагающее оставить оба файла, заменить или остановить процесс копирования.
На самом деле есть ещё одна скрытая опция: возможность пропустить копирование файла-дубликата, и появится она, если в диалоговом окне нажать клавишу Option.
Отмена выделения объектов
Вам наверняка знакомо сочетание клавиш ⌘ + A
(Command + А), которое работает во всех приложениях и позволяет выбрать все элементы или содержимое. В Finder есть противоположность этому действию.
Для отмены выделения объектов, будь то файлы или папки, следует нажать то же сочетание, но добавив к нему клавишу ⌥
(Option).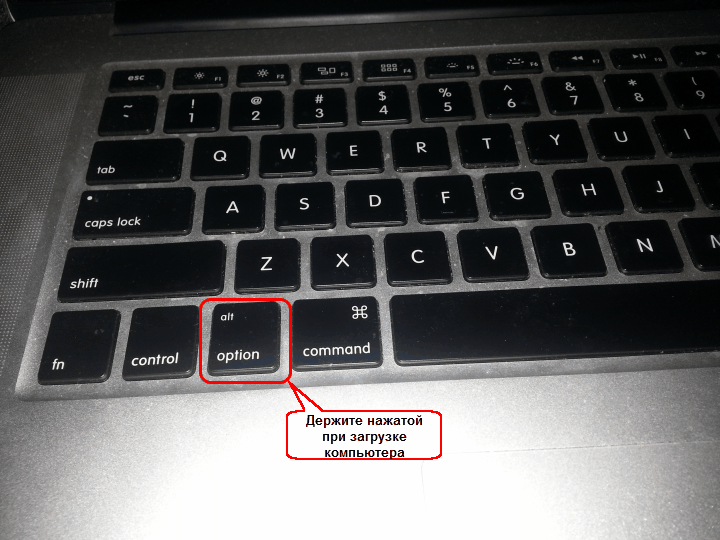 Вот так: ⌥ + ⌘ + A
Вот так: ⌥ + ⌘ + A
(Option + Command + А).
Скрытие окон и принудительное завершение работы приложений
В отличие от Windows, в OS X у приложений может быть несколько окон, и если у вас возникнет необходимость отобразить какое-либо из них, скрыв остальные, то это можно легко сделать с помощью иконки в доке. Ну и, конечно же, клавиши Option. 🙂
Сделав правый клик на иконке приложения, нужно нажать ⌥
(Option) и выбрать «Скрыть остальные». Там же появится и пункт «Завершить принудительно», который позволит закрыть зависшее приложение.
Открытие настроек различных функций
Опции дисплея, звука, клавиатуры и Mission Control можно изменить из стандартных настроек, а можно и более простым способом.
Чтобы вызвать опции, например дисплея, нужно просто нажать ⌥ + F1
(Option + F1). Для остальных функций — по аналогии с этим — следует использовать сочетание ⌥ + F3
Для остальных функций — по аналогии с этим — следует использовать сочетание ⌥ + F3
(Option + F3), ⌥ + F5
(Option + F5) и так далее.
Отображение подробной информации о сети
Если нажать на иконку в строке меню, то откроется список доступных сетей и несколько опций настроек. Однако здесь же можно просмотреть детальную информацию об активной сети Wi-Fi, включая скорость подключения, IP- и Mac-адрес и многое другое.
Вы уже наверняка поняли, что нужно сделать для этого, но на всякий случай скажу: надо нажать на иконку Wi-Fi, удерживая клавишу ⌥
(Option).
Переход в режим слайд-шоу в Quick Look
Функция Quick Look, позволяющая просматривать файлы нажатием пробела, одна из моих любимых фич Finder. Казалось бы, тут уже нечего улучшать, но нет, вездесущая клавиша Option отметилась и здесь.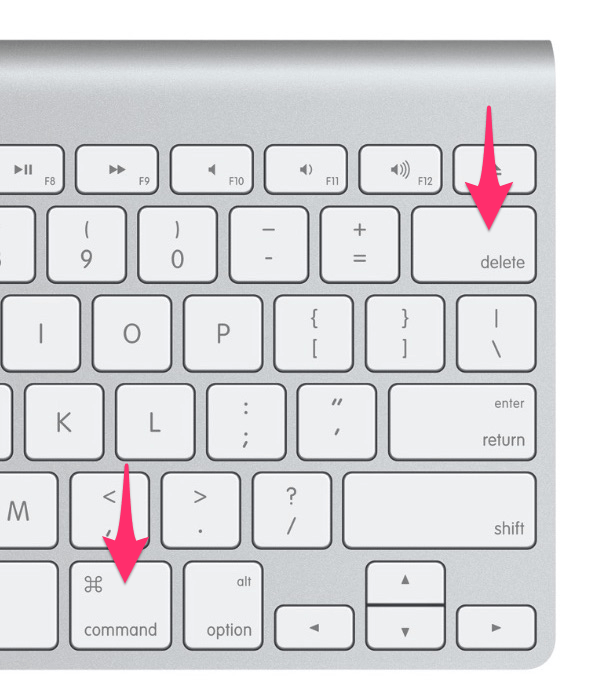
Я говорю о режиме слайд-шоу, для перехода в который нужно развернуть окно предпросмотра на весь экран или запускать его через контекстное меню. Так вот: если вам понадобится быстро просмотреть несколько изображений в режиме слайд-шоу, просто выделите их в Finder и нажмите не просто пробел, а ⌥ + Пробел
(Option + Пробел).
Открытие настроек Dropbox
Клик по иконке Dropbox в строке меню отображает последние файлы. Для того же, чтобы попасть в настройки, нужно дополнительно нажать во всплывающем окошке на шестерёнку.
Если лишние телодвижения не входят в ваши планы, то для открытия настроек жмите на иконку в строке меню, удерживая ⌥
(Option), и всё будет намного быстрее.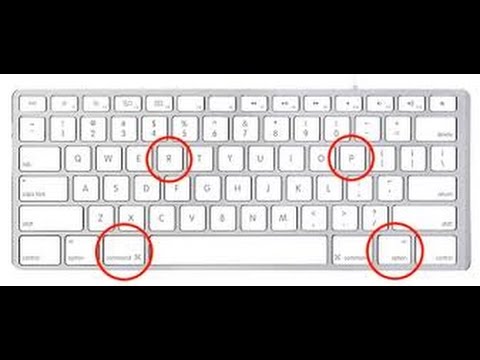
Пропуск диалогов подтверждения
Когда вы перезагружаете свой Mac, система заботливо спрашивает вас, нужно ли открывать все запущенные приложения после входа. Без сомнения, это полезная фишка, но иногда она раздражает.
Чтобы избежать диалогов подтверждения ваших действий, всего то и нужно, что удерживать клавишу ⌥
(Option) при нажатии на кнопку «Перезагрузить».
Бонус
Надеемся, после прочтения этой статьи вы будете использовать клавишу Option гораздо чаще. Если её расположение вам покажется неудобным, есть хорошие новости: полезную клавишу Option можно переназначить на практически бесполезную Caps Lock. Она и размерами больше, и расположена более удобно.
Тут никаких секретов нет. Совершенно. Всё делается стандартными средствами через настройки клавиатуры. Нужная нам опция находится на вкладке «Клавиатура», где следует нажать кнопку «Клавиши модификации» и указать в выпадающем списке для клавиши Caps Lock замену на клавишу Option.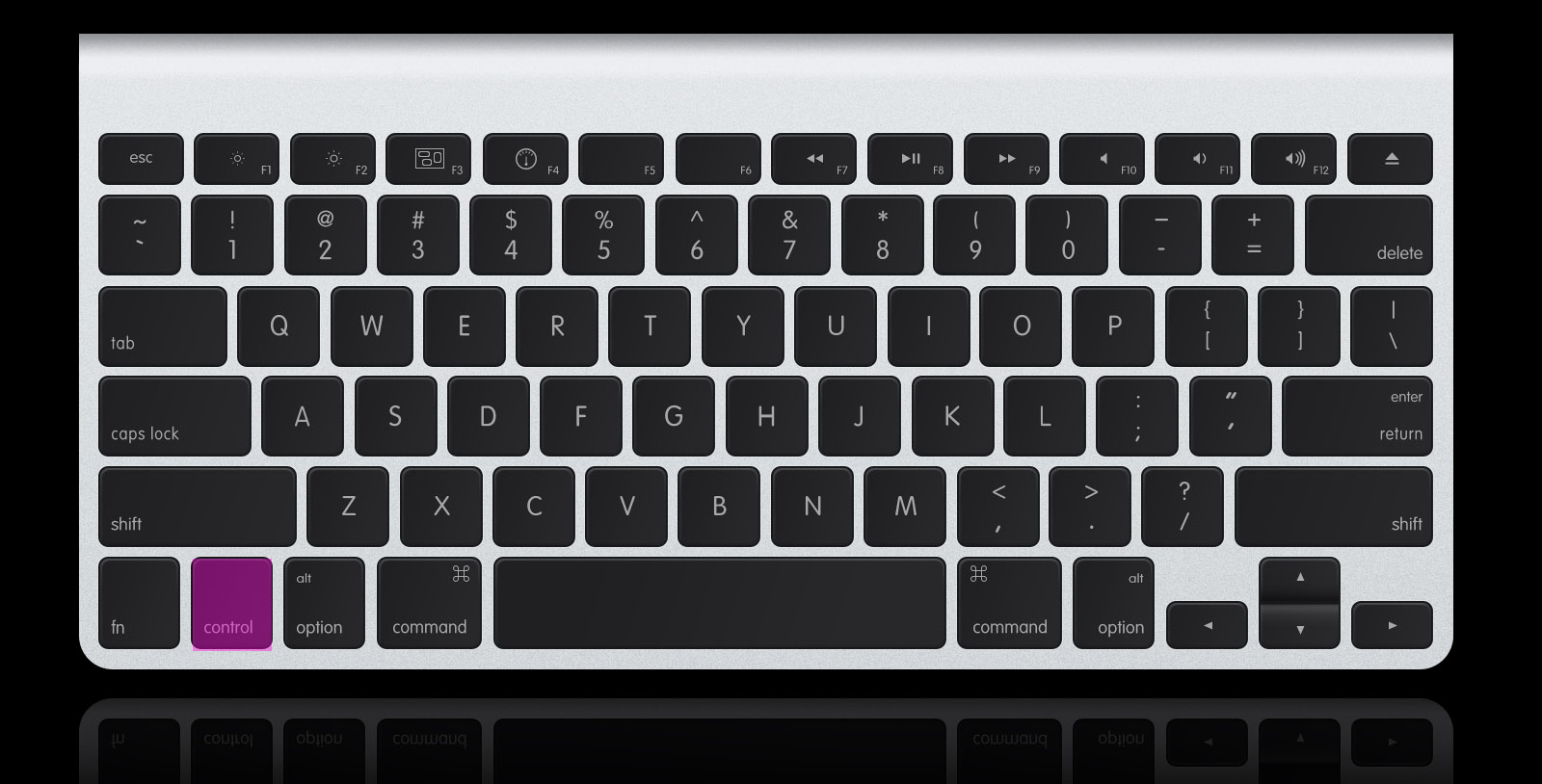
Дорогие друзья, сегодня мы с вами узнаем про горячие клавиши на macOS и то, как они помогают ускорить вашу работу на компьютерах или ноутбуках Apple . Существует несколько основных клавиш, которые дают разные комбинации для быстрого доступа к функциям или элементам. Эти кнопки называются клавишами-модификаторами.
Ускоряем работу на компьютере с Mac OS
Однако, мы рассмотрим только самые популярные и необходимые для повседневных задач:
Многие могут подумать: а почему опускаются остальные? На самом деле, ответ очень прост — далеко не каждый использует определённые функции. Например, «Режим внешнего дисплея», который можно включить или выключить с помощью сочетания Command и клавиши увеличения громкости звука будет полезен только тем, у кого есть второй дисплей для отображения дополнительной информации. Чтобы воспользоваться сочетанием кнопок нужно поочерёдно нажать их в том порядке, который указывается в описании. Например, для вставки элемента из буфера обмена нужно нажать и удерживать Command, затем нажать кнопку V и отпустить обе клавиши.
Горячие клавиши в сочетании с Command
Обратите внимание, что все представленные ниже клавиши стоит нажимать в сочетании с кнопкой Command на клавиатуре Apple.
То есть, например, если внизу представлена кнопка Z (все буквы будут на английском языке) со значением «Отменить», то вы должны использовать комбинацию Command и кнопку Z для того, чтобы отменить предыдущую команду. Если вы поняли этот момент, то давайте вместе пополним багаж знаний:
- С — «Копировать». Выделенный объект или область копируется в буфер обмена для его дальнейшего использования.
- X- «Вырезать». Аналогично предыдущей функции, за исключением того факта, что выделенный объект или область удаляется из своего местоположения. Они также хранятся в буфере обмена.
- V-«Вставить». Последний сохранённый объект в буфере выгружается и вставляется в выбранное место. Вставлять таким образом можно несколько раз: объект будет храниться в буфере до замены его другим.
- Z — «Отмена».
 При нажатии этого сочетания отменяется последнее действие. Часть утилит и приложений позволяет использовать «отмену» несколько раз, другие же дают воспользоваться этой функцией единожды.
При нажатии этого сочетания отменяется последнее действие. Часть утилит и приложений позволяет использовать «отмену» несколько раз, другие же дают воспользоваться этой функцией единожды. - A- позволяет выбрать все объекты в области для дальнейшего редактирования.
- F — «Поиск». Запускает поле для нахождения чего-либо в открытом документе или файле.
- H- «Скрыть». Действие этого сочетания схоже с кнопкой «Свернуть все» в операционной системе Windows , только в этом случае скроется лишь активное окно.
- N — «Создание». Эта комбинация позволит вам открыть новое окно или документ.
- P — позволяет вам распечатать открытый документ, с которым вы непосредственно работаете.
- S- даёт возможность сохранить текущий файл в программе.
- W — это сочетание закроет активное окно приложения или утилиты. Если вы захотите закрыть не только активное, но и остальные окна, то добавьте в эту комбинацию клавишу Option.
- Q — «Выход». Позволяет выйти из запущенного приложения.

Другие сочетания клавиш
- Option+Command+Esc- используется в том случае, когда вы не можете просто закрыть программу стандартными способами. Например, если приложение зависло и не откликается ни на какие команды.
- Сommand+Пробел- это сочетание запускает специальное поле Spotlight для поиска информации на компьютере или ноутбуке под управлением MACOS.
- Command+Tab- «Переключиться между приложениями». Если вы являетесь пользователем планшетного компьютера iPad , то эта комбинация клавиш напомнит вам жест смахивания пятью пальцами для переключения между запущенными программами. Например, вы открыли Pages на своём Macbook, затем зашли в браузер Safari, то при нажатии сочетания Command+Tab вы сможете вернуться в текстовый редактор Pages.
- Shift+Command+3- «Скриншот» позволяет вам снять полностью снимок того, что выведено на экран. Аналогично скриншоту с помощью кнопки блокировки и клавиши Homeна Айфоне.
- Сommand+запятая- эта комбинация позволит вам запустить настройки утилиты или приложения, в котором вы работаете сейчас.

- Пробел — используется для предварительного просмотра выбранного файла или документа.
Комбинации в окне Finder
- D-создаются копии выделенных объектов или документов.
- F — открывается поле Spotlight.
- I — запускается окно свойств выбранного объекта.
- N — при использовании этой комбинации откроется новое окно Finder.
- Y- вы сможете запустить предварительный просмотр для тех объектов, что вы выделили.
- 1- меняется режим отображения файлов на вид «Значки».
- 2 — меняется режим отображения файлов на вид «Список».
- 3 — меняется режим отображения файлов на вид «Столбцы».
- 4 — меняется режим отображения файлов на вид «CoverFlow».
- MissionControl- при нажатии этого сочетания вы открываете рабочий стол.
- Delete- выбранные документы или файлы отправляются в корзину.
Следующие комбинации с использованием клавиши Shift предполагают запуск определённы папок и рабочих областей в новом окне.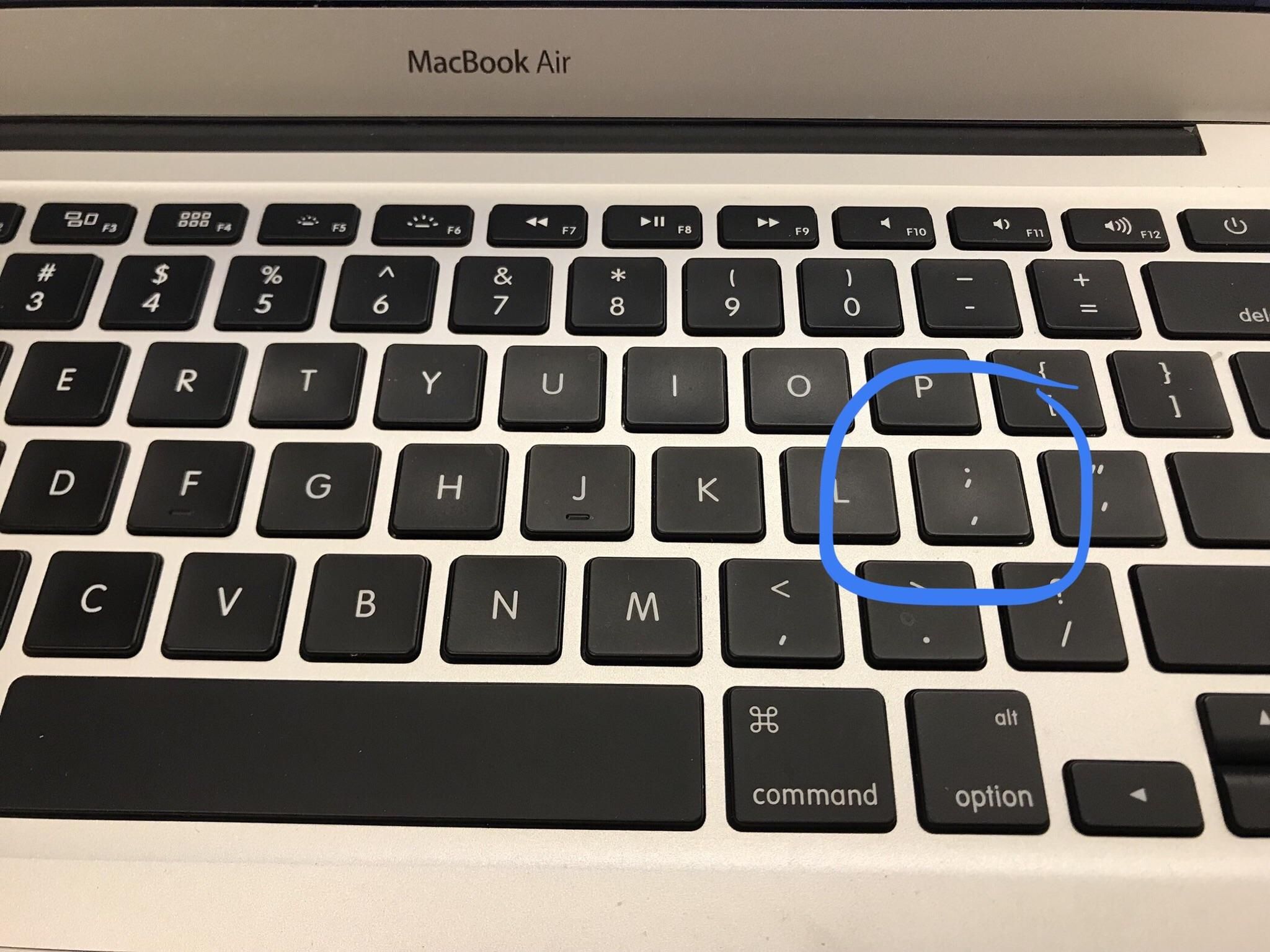 Обратите внимание, что здесь вы уже будете нажимать три клавиши на клавиатуре ноутбука или компьютера под управлением операционной системы Mac . Рассмотрим пример на первом сочетании:
Обратите внимание, что здесь вы уже будете нажимать три клавиши на клавиатуре ноутбука или компьютера под управлением операционной системы Mac . Рассмотрим пример на первом сочетании:
- C-Компьютер. То есть, при нажатии комбинации Shift+Command+C вы откроете новое активное окно «Компьютер».
- D- Рабочий стол.
- F- Мои файлы.
- G- Переход к папке.
- I-iCloudDrive.
- L- Загрузки.
- O- Документы.
- R-AirDrop.
- U- Утилиты.
- Delete-позволяет пользователю очистить корзину от файлов.
Теперь мы с вами рассмотрим ещё сочетания с клавишами Option+Command, которые также позволяют совершать различные действия для ускорения работы в операционной системе Mac. Какие же это будут функции? В большинстве случаев это будет отображение или скрытие определённого элемента в рабочей области.
- D- позволяет вам скрыть или, наоборот, отобразить Dock-панель.
- P-строка пути.
- S- боковая панель.
- N- позволяет вам создать новую умную папку.
- T- панель инструментов. Работает в том случае, если открыта только одна вкладка в окне Finder.
- Y- запускается слайд-шоу.
Заключение
Дорогие друзья, сегодня вы познакомились с тем, какие горячие клавиши имеются в операционной системе Mac на компьютерах или ноутбуках компании Apple. Как видите, они открывают перед вами огромное количество функций, позволяющие увеличить скорость работы на вашем устройстве. Теперь вы сможете работать не только быстрее, но и эффективнее. Обратите внимание, что полный многочисленный перечень комбинаций и сочетаний клавиш для компьютера Macможно посмотреть на официальном сайте поддержки компании Apple. Делимся своим впечатлением и опытом: расскажите, какие горячие клавиши вы используете чаще всего, и как они помогают вам в работе?
Переустанавливаете macOS? Вот как выбрать нужную версию
Когда вам нужно переустановить macOS на компьютере, то, как вы это сделаете, зависит от того, какую версию программного обеспечения вы хотите использовать. Как Apple указывает в этом документе поддержки, есть несколько комбинаций клавиш, которые вы можете удерживать при запуске компьютера, чтобы сообщить Mac, что установить. Базовый ярлык Command-R будет использовать все, что уже было на вашем компьютере. Но есть и другие варианты:
Option-Command-R: если вы запускаете Mac, удерживая эти клавиши, выбор «Переустановить macOS» в MacOS Recovery позволит вам обновить Mac до последней совместимой версии.
Shift-Option-Command-R (для компьютеров Mac, обновленных до 10.12.4 и более поздних версий) или Option-Command-R (для всех других компьютеров Mac): устанавливает версию macOS, поставляемую с вашим компьютером, или ближайшую доступную версию.
Например, мой компьютер — это MacBook Pro начала 2015 года, работающий под управлением 10.13.3, и когда я удерживаю Shift-Option-Command-R при запуске и выбираю «Переустановить macOS» после этого, машина предлагает мне установить Yosemite.
Доказательство. Статуэтка в масштабе почему-то.
Очевидно, это было бы наиболее полезно, если бы вы намеревались просто установить операционную систему перед продажей вашего компьютера; вы не можете поставить Yosemite, скажем, поверх существующей установки High Sierra (или любой версии, вышедшей позже, чем Yosemite), не очистив предварительно диск Mac.О, и если вы протираете свой Mac для продажи, имейте в виду еще кое-что, о чем Apple говорит в статье, на которую я ссылался выше:
Если вы продаете или отдаете Mac, который использует OS X El Capitan или более раннюю версию, используйте Command-R, чтобы убедиться, что установка не связана с вашим Apple ID.
Полезная подсказка, ребята!
У Apple есть целая статья о том, что делать перед продажей или раздачей Mac, так что если это ваша ситуация, прочтите ее.Может быть, дважды. Особенно раздел по бэкапам. Я бы посоветовал читать это, пока у вас не потекут глаза.
Команда R не работает! Как переустановить macOS, если восстановление не работает
В случае серьезной проблемы с вашим Mac может потребоваться переустановка операционной системы Mac. Есть простой способ сделать это с помощью раздела восстановления Mac или через Mac Internet Recovery. Вы можете получить доступ к режиму восстановления с помощью комбинации клавиш Command + R на Intel Mac (процесс на Mac M1 немного отличается, как мы обсудим ниже).
Но что делать, если режим восстановления Mac не работает или Command + R не работает?
Ниже мы рассмотрим лучшие решения этих проблем. Если вы хотите узнать, как переустановить Mac OS в режиме восстановления, мы расскажем об этом в отдельной статье (по ссылке выше).
Что такое Mac Recovery?
Вкратце о возможностях режима восстановления Mac и принципах его работы.
Большинство людей не думают о своих жестких дисках (ну, в наши дни SSD) с точки зрения разделов.Они просто видят весь драйв как одно целое. Жесткий диск обычно представляет собой один том, но затем он разбивается на несколько областей, известных как разделы или тома. Думайте о своем жестком диске как о доме, а о перегородках как о разных комнатах. (Прочтите: Как разбить жесткий диск Mac или SSD на разделы или создать том APFS для получения дополнительной информации.)
Вы привыкли видеть в доме только одну комнату — ту, где есть ваш рабочий стол, папки и приложения. Но на самом деле разделов четыре, и один используется в крайних случаях, когда вы можете полностью переустановить операционную систему macOS (или Mac OS X на действительно старых компьютерах Mac).
Даже если вы полностью очистите свой Mac и начнете заново с нуля, раздел восстановления должен оставаться там, чтобы можно было переустановить macOS, выполнить восстановление из резервной копии Time Machine, а также восстановить или стереть жесткий диск. Мы подробно рассмотрим, что можно делать в режиме восстановления здесь.
Это проблема, если вам нужно переустановить операционную систему с нуля, а раздел восстановления отсутствует или по какой-то причине у вас нет доступа. Проблема, но, к счастью, есть решения.
Еще до того, как Mac OS X Lion была выпущена в 2011 году, раздела восстановления не было, вместо этого вам нужно было иметь физический диск с программным обеспечением и оптический привод для его вставки. В наши дни редко можно найти Mac с оптическим приводом, не говоря уже о том, чтобы найти кого-то, у кого есть их оригинальные диски — не то, что Mac недавно поставлялись с установочными дисками. Мы рассмотрим, что делать, если вы попадаете в эту категорию позже в этой статье.
Команда R не работает
Есть несколько причин, по которым вы можете обнаружить, что Command + R не работает, и ваш Mac не запускается в режиме восстановления:
- Причина номер один прямо сейчас заключается в том, что ваш Mac — это Mac M1 — один из новых Mac, представленных с ноября 2020 года, который использует один из новых процессоров Apple, а не Intel.Если это похоже на вас, есть новый способ войти в Recovery на M1 Mac. Мы расскажем об этом по-новому, чтобы сделать что-то на компьютерах Mac M1, но мы также обсудим это ниже.
- Если ваш Mac действительно старый — он работает под управлением Mac OS X Snow Leopard или более ранней версии — на нем не будет раздела восстановления, единственный способ переустановить ОС — использовать диски, поставляемые с Mac. Что делать в этом случае, мы посмотрим позже.
- Если на вашем Mac установлена более ранняя версия macOS, чем Sierra (выпущенная в 2016 году), тогда у вас не будет всех доступных вариантов восстановления, о которых вы, возможно, слышали.
- Клавиатура может быть неисправна или ваш Mac не может подключиться к ней через Bluetooth — в этом случае попробуйте использовать другую — мы предлагаем ту, которая подключается напрямую.
- Что-то могло повредить ваш раздел восстановления, или вы могли удалить его при замене жесткого диска или установке Windows через Boot Camp.
Как войти в Recovery, когда Command + R не работает
Первое, что нужно попробовать, — это перезагрузить Mac и снова нажать Command и R при загрузке.Может сработает второй раз.
Если у вас Mac M1, вы должны выполнить следующие действия, чтобы запустить в режиме восстановления:
- Выключите Mac.
- Нажмите кнопку включения — и удерживайте ее.
- Когда появится логотип Apple, появится текст, информирующий вас о том, что если вы продолжите удерживать кнопку питания, вы сможете получить доступ к параметрам запуска.
- В конце концов вы сможете выбрать «Параметры»> «Продолжить», и откроется окно «Восстановление».
Существует также дополнительный «резервный режим восстановления» для компьютеров Mac M1, который подробно описан Apple здесь.В этом случае вы дважды нажимаете кнопку питания: сначала нажмите ее, отпустите, а затем нажмите и удерживайте кнопку питания. Это дает вам доступ ко второй копии recoveryOS.
Есть несколько других способов принудительно запустить Mac в режиме восстановления, если Command + R у вас не работает. У Apple есть несколько других команд, которые вы можете попробовать:
Вы можете использовать Internet Recovery Mode — вариант, который мы обсудим более подробно ниже. Этот метод загрузит версию macOS из Интернета, что может быть решением, если вы не можете получить доступ к разделу восстановления на вашем Mac.Мы обсудим режим восстановления через Интернет более подробно в разделе ниже.
- Нажмите Option / Alt + Command + R при загрузке, чтобы войти в режим восстановления через Интернет.
Как только вы войдете в этот режим, вы сможете получить доступ к серверу Apple, чтобы загрузить версию macOS. Это будет последняя версия macOS, совместимая с вашим Mac. Примечание. Если вы не используете Sierra 10.12.4 более поздней версии, будет установлена версия, поставляемая с вашим Mac.
Если вы не хотите устанавливать последнюю версию macOS, попробуйте следующее:
- Shift + Option / Alt + Command R (если вы используете Sierra 10.12.4 или более поздней версии) установит версию MacOS, поставляемую с вашим Mac, или ближайшую к ней, которая все еще доступна.
Обратите внимание: если на вашем Mac установлен чип T2, может быть простая причина, по которой Command + R не работает для вас. В таком случае:
- Option / Alt + Command + R установит последнюю версию macOS на ваш Mac, если у вас есть чип T2.
Режим восстановления Mac не работает
Иногда вы попадаете в Recovery Mode, чтобы работать только для того, чтобы все зависло.
Возможно, диск вашего Mac не подлежит ремонту и недоступен режим восстановления. В этом случае может оказаться полезной наша статья о том, как восстановить данные с поврежденного Mac.
Чтобы узнать, не работает ли ваш раздел восстановления, перейдите в этот раздел.
Если вы вошли в режим восстановления через Интернет, это может быть очень медленным процессом в зависимости от скорости вашего соединения. Когда мы столкнулись с этой проблемой, мы подключили наш Mac к концентратору через кабель Ethernet.
Что делать, если режим восстановления не работает?
Можно восстановить Mac без раздела восстановления, но это может быть сложно (особенно на старых компьютерах Mac).У вас есть несколько подходов:
- Используйте Internet Recovery, чтобы переустановить macOS на Mac с отсутствующим разделом восстановления. Перейдите в этот раздел, чтобы узнать, как это сделать.
- Создайте загрузочный диск для установки копии macOS с.
- Используйте резервную копию Time Machine в качестве стартового диска.
- Вы также можете создать раздел восстановления, мы рассмотрим, как это сделать здесь: Как создать раздел восстановления Mac
Мы собираемся рассмотреть эти варианты ниже — но сначала краткое объяснение того, что такое раздел восстановления.
Как проверить, работает ли ваш раздел восстановления
Сначала вы должны убедиться, что на вашем Mac определенно нет рабочего раздела восстановления. Возможно, вы использовали неправильную комбинацию клавиш или, например, ваша клавиатура не работала.
Вот как загрузиться в Recovery Drive на Intel Mac:
- Выключите Mac. (Меню Apple> Завершение работы.)
- Удерживая нажатыми клавиши Command и R, нажмите кнопку питания.
- Удерживайте Command и R, пока на экране не появится логотип Apple. Отпустите клавиши и дождитесь завершения загрузки Mac. (Ожидайте, что это займет больше времени, чем обычно.)
- Вы должны увидеть экран с надписью «Утилиты macOS» (или, если у вас более ранний Mac, «Утилиты OS X»). Это раздел восстановления. Если это у вас есть, перестаньте беспокоиться. Тебе хорошо идти. Прочтите все о том, как переустановить macOS из Recovery, здесь.
Однако, если Mac загружается до вашего обычного вида или если вы сталкиваетесь с полностью пустым экраном, то у вас нет раздела для восстановления.
Если ваш Mac загружается в macOS, вы можете по крайней мере проверить Терминал, чтобы узнать, есть ли у вас раздел восстановления, вот как это сделать:
- Открытый терминал.
- Введите diskutil list .
Вы должны увидеть список всех томов и разделов на вашем компьютере. Первый диск (/ dev / disk0) должен иметь раздел (обычно обозначается как «3» с Apple_Boot Recovery HD после него). Попробуйте снова использовать процесс Command-R.
Вы также можете воспользоваться этими советами, чтобы увидеть, чудесным образом появляется ваш раздел восстановления.
- Перезагрузите PRAM. Выключите Mac и удерживайте Command-Option-P-R во время загрузки. Дождитесь звонка и отпустите.
- Проверьте свою клавиатуру (особенно если это клавиатура Bluetooth). Если возможно, попробуйте использовать проводную клавиатуру.
Хорошо, значит, либо ваш раздел восстановления отсутствует, либо не работает, и вы все перепробовали. Итак, пора взглянуть на переустановку macOS без нее. Во-первых, если это вариант, вам следует потратить время на резервное копирование вашего Mac с помощью Time Machine.Это позволит вам восстановить все ваши файлы, папки и приложения после переустановки macOS.
Как использовать Internet Recovery для переустановки macOS
Вот что делать, если у вас нет раздела восстановления на вашем Mac и вам нужно переустановить macOS (на самом деле, даже если вам не нужно переустанавливать macOS, вам, вероятно, следует это сделать, потому что отсутствующий раздел восстановления не является хорошим признаком ).
Первый подход — использовать функцию Internet Recovery.Новые Mac могут загружаться напрямую через Интернет, даже если раздел восстановления недоступен. Вот как использовать MacOS Internet Recovery:
- Выключите Mac.
- Удерживая Command-Option / Alt-R, нажмите кнопку питания. (На некоторых клавиатурах Mac клавиша Option будет называться Alt).
- Удерживайте эти клавиши, пока не появится вращающийся глобус и не появится сообщение «Запуск восстановления через Интернет. Это может занять некоторое время».
- Сообщение будет заменено индикатором выполнения.Подождите, пока он заполнится. Ожидайте, что это займет некоторое время …
- Дождитесь появления экрана утилит MacOS.
- Нажмите «Переустановить macOS» и следуйте инструкциям по установке.
Возникли проблемы с восстановлением через Интернет. Он работает только с сетями, использующими защиту WEP и WPA. Это большинство домашних сетей Wi-Fi, но если вы используете прокси-сеть или PPPoE, у вас будут проблемы. В этих случаях обычно лучше найти другую сеть, чем создавать USB-накопитель для восстановления (наш следующий шаг).Если у вас есть Internet Recovery, используйте его, чтобы переустановить macOS, если это возможно.
Создать загрузочный установщик macOS на флешке
Если вы не можете получить доступ к Интернет-восстановлению, у вас остается возможность создать загрузочный установщик с флеш-накопителя (размером не менее 12 ГБ). Обратите внимание, что при этом полностью стирается флэш-накопитель USB, поэтому сначала удалите с него все файлы. Мы расскажем, как создать загрузочный установщик для macOS здесь, но мы дадим обзор метода ниже.
Самый простой способ создать установщик USB-флеш-памяти — использовать Терминал:
Откройте папку «Приложения» и посмотрите, есть ли у вас установочные файлы для нужной вам версии macOS или Mac OS X. В случае с Sierra или High Sierra вы увидите: например, что-то вроде этого.
Если у вас нет файлов, прочтите здесь, как получить более старые версии macOS или Mac OS X.
Когда у вас есть установщик для нужной вам версии macOS, выполните следующие действия:
- Подключите флэш-накопитель USB к Mac.
- Откройте Дисковую утилиту.
- Выберите громкость (в разделе «Внешний») на боковой панели. Том — это верхняя часть, а не раздел (который находится внизу).
- Щелкните «Стереть».
- Убедитесь, что в поле «Имя» написано «Без названия». Не меняй это. Щелкните Стереть.
- Открытый терминал.
- Вырежьте и вставьте правильный текст createinstallmedia в Терминал (код будет зависеть от версии macOS, поэтому мы предлагаем получить его из этой статьи: команды createinstallmedia для версий macOS.Это будет выглядеть примерно так, как на изображении ниже.)
- Затем вам нужно будет ввести пароль администратора. Затем введите «y» и нажмите Return. Сначала он очистит вашу флешку, а затем превратит ее в загрузочный установщик.
Подождите, пока процесс завершится.
Установите macOS из загрузочного установщика
Теперь вы можете выполнить следующие действия, чтобы использовать загрузочный установщик:
- Убедитесь, что загрузочная программа установки (USB-накопитель) подключена к вашему Mac.
- Выключите Mac.
- Удерживая Option / Alt, нажмите кнопку питания.
- Должно появиться окно со списком загрузочных устройств с желтым диском с надписью Install (название программного обеспечения) под ним.
- Выберите его и нажмите Return. Подождите, пока заполнится индикатор выполнения.
- Выберите Дисковую утилиту.
- Выберите диск в разделе «Внутренний» (ваш основной жесткий диск).
- Щелкните «Стереть».
- Дайте диску имя; «Macintosh HD» традиционен, но вы можете выбирать.Убедитесь, что формат — Mac OS Extended (в журнале), а схема — это карта разделов GUID.
- Щелкните «Стереть».
- Щелкните Готово.
- Выберите «Дисковая утилита»> «Выйти из дисковой утилиты».
- Выберите «Установить macOS» и нажмите «Продолжить».
- Следуйте инструкциям по установке macOS.
- Выберите Macintosh HD в качестве установочного диска, если он есть, и нажмите «Установить».
MacOS будет установлена на ваш жесткий диск из загрузочного установщика.Весь процесс может занять около получаса. После этого у вас будет новая установка macOS вместе с разделом восстановления.
Вы можете получить сообщение: «Эта копия приложения Install [macOS name] не может быть проверена. Возможно, она была повреждена или подделана во время загрузки». В таком случае вам необходимо настроить дату и время в macOS.
Как переустановить Mac OS X на старом Mac без режима восстановления
Как мы упоминали выше, если на вашем Mac работает Snow Leopard или более ранняя версия, у него не будет раздела восстановления.Итак, если все идет в форме груши, и вам нужно переустановить операционную систему, что вы можете сделать.
Если у вас есть оригинальные диски, поставляемые с Mac, вы сможете их использовать.
Если у вас нет этих дисков, лучше всего приобрести Snow Leopard у Apple. Это стоит 19,99 фунтов стерлингов, и вы можете заказать копию здесь.
Вы все еще можете купить копию Lion в Apple Store здесь, но вы получите код загрузки, а не физические диски.
Когда у вас есть диски Snow Leopard, вы можете вставить их в оптический привод вашего Mac (если он есть) и установить операционную систему. Как только вы это сделаете, вы можете использовать Mac App Store, чтобы получить более новую версию MacOS.
Как восстановить операционную систему Mac
Что еще лучше, есть четыре способа восстановить операционную систему, поэтому всегда есть варианты резервного копирования на случай, если один из них не сработает. Эти варианты включают в себя восстановление вашей ОС из Mac App Store, ее восстановление с помощью MacOS Recovery, восстановление через Интернет-режим восстановления и, наконец, подключение вашего компьютера к внешнему диску с загрузочной версией вашей Mac OS.
СМОТРЕТЬ ЛУЧШИЕ ЦЕНЫ НА НОВЫЕ MACS НА AMAZON
Восстановление из Mac App Store
Для восстановления из Mac App Store:
1. Щелкните значок Apple в верхнем левом углу экрана.
2. Откройте App Store.
3. Щелкните вкладку «Приобретено» в окне Mac App Store.
4. Найдите свою операционную систему в списке купленных приложений.
5. Нажмите «Загрузить» (за переустановку приложений плата не взимается).
6. Щелкните Продолжить, чтобы подтвердить, что вы хотите установить программное обеспечение, которое уже есть на вашем компьютере.
7. После загрузки ОС нажмите «Установить».
8. Дождитесь завершения установки.
СМОТРЕТЬ ЛУЧШИЕ ЦЕНЫ НА НОВЫЕ MACS НА AMAZON
Запуск из MacOS Recovery
Если вы столкнулись с проблемами при загрузке Mac OS из App Store, вы можете восстановить операционную систему с помощью MacOS Recovery. Это позволит вам выбрать, какие версии macOS вы хотите установить на свой Mac. *
При инициализации восстановления macOS следующие комбинации клавиш позволят вам установить различные версии macOS:
● Command-R восстанавливает последнюю версию macOS, которая был установлен на вашем Mac без обновления до более поздней версии.
● Option-Command-R выполняет обновление до последней версии macOS, совместимой с вашим Mac.
● Shift-Option-Command-R восстанавливает macOS, поставляемый с вашим Mac, или ближайшую к нему версию, которая все еще доступна.
Чтобы начать восстановление через MacOS Recovery
1. Запустите или перезагрузите Mac.
2. Удерживайте любую из комбинаций клавиш, представленных выше.
3. Отпустите клавиши, как только увидите логотип Apple или вращающееся цветовое колесо.
4. Подождите, пока откроется окно утилит macOS.
5. Перейдите к следующему разделу и выберите, стереть ли загрузочный диск или начать переустановку macOS.
СМОТРЕТЬ ЛУЧШИЕ ЦЕНЫ НА НОВЫЕ МАСЫ ДЛЯ AMAZON
Стереть загрузочный диск или переустановить ОС?
Удаление загрузочного диска перед восстановлением Mac OS зависит от вас, однако вы можете сделать это, если:
1. На вашем компьютере возникла проблема, которую Дисковая утилита не может исправить.
2. Программа установки macOS сообщает, что ее нельзя установить на ваш компьютер или том.
3. Загрузочный диск нельзя использовать для запуска компьютера (это может произойти, если вы попытаетесь установить более старую macOS поверх новой macOS).
ПОМНИТЕ, ДЕЛАЙТЕ ЭТО ТОЛЬКО В СЛУЧАЕ, ЕСЛИ ВЫ ПЕРВЫМ СОХРАНИЛИ СВОЙ ЖЕСТКИЙ ДИСК!
Если вам нужно стереть загрузочный диск,
1. Выберите Дисковую утилиту в окне служебных программ восстановления macOS.
2. Щелкните Продолжить.
3. Выберите загрузочный диск на боковой панели Дисковой утилиты.
4. Убедитесь, что вы выбрали имя диска, а не имя тома под ним.
5. Щелкните кнопку или вкладку «Стереть».
6. Если вы не видите кнопку или вкладку стирания, выберите имя тома под именем диска, затем посмотрите еще раз.
7. Заполните эти поля:
Имя: Введите имя для вашего диска, например «Macintosh HD».
Формат: выберите Mac OS Extended (в журнале). Схема
(при наличии): выберите карту разделов GUID.
8. Щелкните «Стереть», чтобы начать очистку диска.
9. По завершении выйдите из Дисковой утилиты, чтобы вернуться в окно утилит.
10. Теперь вы готовы восстановить macOS.
СМОТРЕТЬ ЛУЧШИЕ ЦЕНЫ НА НОВЫЕ MACS НА AMAZON
Восстановите macOS
Если вы закончили стирать свой загрузочный диск или считаете это ненужным, вы можете продолжить восстановление macOS. **
1. Выберите «Переустановить macOS» (или «Переустановить OS X») в окне утилит.
2. Нажмите «Продолжить» и следуйте инструкциям на экране.
3. Выберите загрузочный диск.
4. Щелкните Установить.
5. Если потребуется, укажите свой Apple ID, чтобы подтвердить право на установку macOS.
6. Дождитесь завершения установки.
7. После завершения установки ваш Mac перезагрузится.
Примечания:
* Если вы продаете или раздаете Mac под управлением OS X El Capitan или более ранней версии, используйте Option-Command-R, чтобы убедиться, что ваш Apple ID не будет связан с установкой.
** Если вы стерли данные с диска перед восстановлением ОС или создаете новый загрузочный диск, ваш Mac направит вас к помощнику по установке после перезагрузки.Если у вас есть Mac, вы можете просто использовать свою информацию, чтобы завершить настройку. Если вы продаете или раздаете его, нажмите Command-Q, чтобы выйти из помощника настройки и завершить процесс.
СМОТРЕТЬ ЛУЧШИЕ ЦЕНЫ НА НОВЫЕ MACS НА AMAZON
Восстановление через Интернет-режим восстановления
Иногда восстановление Mac OS через Recovery может быть невозможно — одной из возможных причин является поврежденный раздел восстановления. Вот тут-то и пригодится Internet Recovery.
Доступный в более новых версиях Mac, режим восстановления через Интернет является аналогом режима восстановления через Интернет и работает путем загрузки инструментов восстановления с серверов Apple на ваш Mac. Однако режим восстановления через Интернет позволяет восстановить только ту ОС, которая была предустановлена на вашем Mac при покупке, в отличие от режима восстановления, который позволяет восстановить последнюю версию вашей ОС.
Если и загрузочный том вашего Mac, и его раздел восстановления повреждены или больше не работают, компьютер автоматически перейдет в режим восстановления через Интернет.
Чтобы запустить режим восстановления из Интернета,
1. Перейдите в меню Apple.
2. Нажмите «Перезагрузить» или включите Mac.
3. Удерживайте клавиши Command — Option — R сразу после запуска Mac.
4. Отпустите клавиши, когда глобус появится на экране.
5. Дождитесь появления меню Wi-Fi.
6. Когда появится меню Wi-Fi, выберите сеть Wi-Fi для подключения.
7. После подключения к Интернету ваш Mac загрузит образ системы восстановления с серверов Apple и будет использовать его для запуска процесса восстановления (обратите внимание, что это может занять от нескольких минут до пары часов).
8. Подождите, пока откроется окно «Утилиты».
9. Щелкните «Переустановить ОС».
Обратите внимание, что вы можете восстановить Mac OS только через соединение Wi-Fi или Ethernet, используя протоколы аутентификации WPA / WPA2. Если вы подключены к сети с использованием протоколов WEP, WPA-Enterprise, PPPoE или любых прокси-серверов, вам нужно будет сначала изменить настройки сети на требуемую конфигурацию, прежде чем можно будет продолжить процесс восстановления, и убедиться, что он остается таким до тех пор, пока установка завершена.
Если по той или иной причине режим восстановления через Интернет также не работал, вы также можете восстановить Mac OS с помощью внешнего диска с загрузочной копией Mac OS.
СМОТРЕТЬ ЛУЧШИЕ ЦЕНЫ НА НОВЫЕ MACS НА AMAZON
Восстановите Mac OS через внешний диск (см. Ниже в теме инструкции по установке macOS на внешний диск)
Если вы устанавливаете операционную систему Mac на внешний диск жесткий диск, флэш-накопитель или другое запоминающее устройство, вы можете использовать его для восстановления вашей ОС, вместо того, чтобы использовать три других варианта.Просто убедитесь, что ваше устройство хранения было правильно отформатировано, желательно как Mac OS Extended, а не FAT, ExFAT или NTFS.
Вам также необходимо подтвердить, что он использует карту разделов GUID, чтобы убедиться, что ее можно использовать в качестве замены загрузочного диска.
Для подтверждения:
1. Подключите внешнее запоминающее устройство к Mac.
2. Выберите меню Apple.
3. Щелкните «Об этом Mac».
4. Щелкните кнопку Системный отчет.
Вы также можете:
1.Удерживайте клавишу Option.
2. Выберите меню Apple.
3. Щелкните Сведения о системе.
4. Выберите Хранилище на боковой панели.
5. Выберите запоминающее устройство из списка томов.
Убедитесь, что для вашего устройства хранения указан тип карты разделов GPT (таблица разделов GUID).
СМОТРЕТЬ ЛУЧШИЕ ЦЕНЫ НА НОВЫЕ MACS НА AMAZON
Установите macOS на запоминающее устройство
Выполните те же действия при восстановлении macOS, но вместо этого выберите внешнее запоминающее устройство, когда установщик попросит вас выбрать место диск.
После установки операционной системы на правильно отформатированное запоминающее устройство выберите один из этих методов, чтобы использовать это устройство в качестве загрузочного диска для вашего Mac.
Использовать настройки загрузочного диска
Если вы используете настройки загрузочного диска для выбора загрузочного диска, ваш Mac всегда будет использовать этот диск для загрузки, пока вы не выберете другой.
1. Выберите меню Apple.
2. Системные настройки.
3. Щелкните Загрузочный диск.
4. Выберите загрузочный диск.
5.Перезагрузите ваш Mac.
СМОТРЕТЬ ЛУЧШИЕ ЦЕНЫ НА НОВЫЕ MACS НА AMAZON
Используйте Startup Manager
Если вы используете Startup Manager для выбора загрузочного диска, ваш Mac запускается с этого диска один раз, а затем возвращается к использованию диска по умолчанию.
1. Удерживайте нажатой клавишу Option после запуска Mac.
2. Отпустите клавишу Option, когда увидите окно диспетчера запуска.
3. Выберите загрузочный диск, затем щелкните стрелку или нажмите Return.
Проблема при выборе загрузочного диска
Если вы используете сторонние внешние устройства, у вашего Mac могут возникнуть проблемы с их обнаружением.Из соображений безопасности некоторые из этих устройств используют встроенное ПО с дополнительным ПЗУ, которое на компьютерах Mac с обновленным программным обеспечением не загружается автоматически.
Чтобы исправить это, просто нажмите Option-Shift-Command-Period в окне Startup Manager. Делайте это каждый раз, когда вы хотите запустить с внешнего устройства или с подключенного к нему загрузочного диска.
Если вы не хотите этого делать и используете старую модель Mac (2015 г. и ранее), вы можете отключить эту функцию безопасности и разрешить Mac загружать микропрограмму с дополнительным ПЗУ.Однако имейте в виду, что это может сделать ваш Mac уязвимым для несанкционированного доступа.
Чтобы отключить эту функцию,
1. Откройте приложение «Терминал» в папке «Служебные программы» папки «Приложения».
2. Введите sudo nvram enable-legacy-orom-behavior = 1 и нажмите Return.
3. Чтобы отменить эту команду, введите sudo nvram -d enable-legacy-orom-behavior.
СМОТРЕТЬ ЛУЧШИЕ ЦЕНЫ НА НОВЫЕ MACS НА AMAZON
Примечания:
1. Время, необходимое для запуска компьютера и завершения процесса установки, во многом зависит от возможностей обработки вашего внешнего устройства.
2. Если вы хотите использовать внешний USB-накопитель в качестве загрузочного диска, помните, что на нем должна быть установлена Mac OS X Tiger v10.4.5 или новее, а на вашем Mac должен быть процессор Intel.
3. Если на вашем Mac используется OS X Lion 10.7.3 или более поздней версии, вы можете использовать Startup Manager для запуска с резервного диска Time Machine. Вы можете найти резервную копию Time Machine под названием «EFI Boot».
СМОТРЕТЬ ЛУЧШИЕ ЦЕНЫ НА НОВЫЕ MACS НА AMAZON
Исправление: Command + R не работает на Mac
Команды и R Клавиши могут не сработать для перехода в режим восстановления Mac из-за проблемы с беспроводной клавиатурой или использовались неправильные комбинации клавиш / кнопок питания.Более того, повреждение NVRAM также может вызвать обсуждаемую ошибку.
Проблема возникает, когда пользователь пытается использовать режим восстановления своего Mac, но система запускается в обычном режиме. Проблема не ограничивается конкретной моделью Mac и годом выпуска.
Command + R не работает
Перед тем, как начать процесс устранения неполадок, чтобы принудительно переключить Mac в режим восстановления, убедитесь, что нет установленного пароля микропрограммы , если это так, то удалите пароль, так как вы не сможете использовать параметры восстановления. если пароль прошивки на месте.Более того, параметры восстановления доступны только для MacOS Lion или выше , поэтому убедитесь, что ваша система — не ниже Lino macOS, в противном случае выполните чистую установку macOS с помощью DVD или USB-накопителя.
Кроме того, будет лучше использовать клавиатуру Mac во время процесса устранения неполадок. Более того, выключите вашу систему, а затем включите ее (не простой перезапуск), чтобы проверить, носит ли проблема временный характер. Также убедитесь, что клавиатура вашей системы работает нормально .Если вы пытаетесь восстановить заводские настройки Mac с помощью клавиатуры Windows, то попробуйте другие клавиши для выполнения восстановления, если обычные клавиши Windows + R не работают.
Решение 1. Переход на проводную клавиатуру
Пользователи Mac обычно используют Bluetooth или беспроводную клавиатуру с macOS. Но иногда индикатор беспроводной / Bluetooth-клавиатуры загорается очень поздно во время процесса загрузки, и поэтому клавиши не нажимаются вовремя, что может привести к обсуждаемой ошибке. В этом случае переход на проводную клавиатуру может решить проблему.
- Выключите компьютер Mac и отключите беспроводную клавиатуру от него.
- Теперь подключите проводную клавиатуру и включите Mac.MacBook Pro Keyboard
- Подождите , пока система не включит полностью , а затем выключит .
- Теперь включите систему и проверьте, можете ли вы загрузиться в режиме восстановления с помощью клавиш Command & R.
Решение 2. Сбросьте NVRAM до значений по умолчанию
NVRAM отвечает за многие процессы во время запуска вашей системы.Вы можете столкнуться с обсуждаемой ошибкой, если NVRAM вашей системы поврежден. В этом случае сброс NVRAM до значений по умолчанию может решить проблему. Этот метод может применяться не ко всем пользователям.
- Включите свой Mac, а затем закройте все приложения .
- Теперь запустите Finder и откройте Utilities . Открытие терминала
- Теперь откройте Terminal , а затем введите следующую команду:
sudo nvram -c
- Теперь нажмите Enter key, а затем key -в ваш пароль .
- Затем введите в Терминал:
sudo shutdown -r now
Сбросить NVRAM Mac через Терминал
- Теперь нажмите клавишу Enter , и система перезагрузится.
- Подождите , пока система не включится, а затем выключите ее .
- Теперь включите систему и проверьте, решена ли проблема.
Решение 3. Попробуйте разные комбинации кнопок включения питания и клавиш Command + R
Вы можете столкнуться с проблемой, если последовательность клавиш и кнопок включения для перехода в режим восстановления отличается от той, которую вы используете пытаюсь использовать.В этом случае использование указанных ниже комбинаций может решить проблему.
Выполните несколько нажатий клавиш
- Включите Mac и дважды нажмите клавиши Command + R (когда слышен звук запуска), чтобы проверить, решена ли проблема. на клавиатуре Mac
- Если нет, выключите питание Mac.
- Теперь включите систему и несколько раз нажмите необходимые клавиши , пока система не загрузится в режим восстановления.
Нажмите и удерживайте клавиши Command + R
- Выключите компьютер Mac.
- Затем нажмите переключатель на беспроводной клавиатуре , чтобы выключить ее. Выключите Mac Клавиатура
- Теперь включите клавиатуру, а затем сразу же включите Mac.
- Теперь быстро удерживайте клавиши Command + R и проверьте, отображаются ли параметры восстановления.
Нажимайте кнопки после того, как зеленый индикатор мигает
- Выключите систему.
- Теперь включите систему и нажмите необходимые клавиши (после того, как зеленый свет мигает). Затем проверьте, можете ли вы загрузиться в режиме восстановления. Мигает зеленый свет на Mac
Удерживайте клавиши и кнопки питания
- Выключите Mac.
- Теперь нажмите и удерживайте кнопку питания вашей системы, клавиши Command и R примерно 6 секунд .
- Теперь отпустите кнопку питания вашей системы, в то время как удерживайте из указанных клавиш и проверьте, можете ли вы загрузиться в режиме восстановления.
Нажмите клавиши перед включением системы
- Выключите компьютер Mac. Теперь нажмите клавиши Command + R , а затем нажмите клавишу питания на клавиатуре.
- Быстро, включите Mac и снова нажмите кнопку питания на клавиатуре , чтобы проверить, решена ли проблема.
Нажмите клавиши после NumLock Flash
- Выключите Mac. Включите Mac через некоторое время и подождите, пока NumLock не начнет мигать . Затем нажмите желаемые клавиши и проверьте, можете ли вы загрузиться в параметрах восстановления. Дождитесь NumLock Flash на клавиатуре Mac
Решение 4. Очистите Установите macOS
. не удается загрузиться в режиме восстановления с помощью клавиш Command + R. В этом случае вам может потребоваться чистая установка macOS, чтобы стереть Mac без режима восстановления с помощью внешнего носителя (например, DVD или USB-устройства).Вы можете проверить наличие раздела восстановления, выполнив следующую команду для запуска Дисковой утилиты в Терминале:
diskutil list
Проверить раздел восстановления Mac в Дисковой утилите
Если раздел восстановления отсутствует, выполните следующие действия. ниже, чтобы выполнить чистую установку macOS.
- Вставьте установочный диск в DVD-привод вашей системы.
- Теперь перезапустите вашу систему, а затем нажмите клавишу C во время процесса загрузки.Нажмите клавишу C для загрузки с DVD.
- Затем на второй странице установки , где появляется раскрывающееся меню, выберите меню утилит , а затем попробуйте выполнить ремонт вашего или переформатируйте , чтобы устранить проблему. Отремонтируйте или переустановите macOS
. Если вы недавно переключили на SSD или HDD , то на более старом диске может быть диск восстановления .И если этот диск доступен, то используйте этот диск для выполнения операции восстановления .
Если до сих пор ничего не помогло, попробуйте выполнить восстановление системы через Интернет (клавиши Command + Option + R) (подключите систему напрямую к маршрутизатору). Если проблема не исчезнет, посетите магазин Apple Store для расширенного устранения неполадок.
macos — Как переустановить osx с клавиатурой Windows
macos — Как переустановить osx с клавиатурой Windows — 1 ответ
Сеть обмена стеков
Сеть Stack Exchange состоит из 176 сообществ вопросов и ответов, включая Stack Overflow, крупнейшее и пользующееся наибольшим доверием онлайн-сообщество, где разработчики могут учиться, делиться своими знаниями и строить свою карьеру.
Посетить Stack Exchange
0
+0
- Авторизоваться
Зарегистрироваться
Super User — это сайт вопросов и ответов для компьютерных энтузиастов и опытных пользователей.Регистрация займет всего минуту.
Зарегистрируйтесь, чтобы присоединиться к этому сообществу
Кто угодно может задать вопрос
Кто угодно может ответить
Лучшие ответы голосуются и поднимаются наверх
Спросил
Просмотрено
122k раз
Я прочитал, что горячая клавиша для переустановки osx — cmd + r , но у меня подключена клавиатура Windows, и мне интересно, что я могу сделать, чтобы переустановить osx с этой клавиатурой?
Создан 23 ноя.
Эрикволдерикволд
3,4571212 золотых знаков4747 серебряных знаков6363 бронзовых знака
Удерживайте клавишу Windows + ALT + R вместе
Создан 03 ноя.
3
Клавиша Command соответствует клавише ALT на стандартной английской клавиатуре (США)
Попробуйте удерживать ALT + R и посмотрите, работает ли это.
В качестве альтернативы, удерживая нажатой ALT во время EFI (когда экран становится серым сразу после включения), вы увидите меню параметров загрузки. Это должно включать раздел восстановления на жестком диске, а также любой внешний носитель (например, носитель OS X), который система считает загрузочным
.
Создан 23 ноя.
Калечащийсмурф
1,5021111 серебряных знаков1616 бронзовых знаков
2
Клавиша Windows плюс клавиша R (т.е.е., Win + R )
Перезагрузите / загрузите компьютер и не нажимайте эту комбинацию до тех пор, пока не услышите неприятный «звонок при запуске» (он же «macOS снова сломан, все слышат!»), И удерживайте эту комбинацию, пока не увидите Apple логотип, затем не стесняйтесь отпускать. Это все. Глупая ОС.
Создан 18 дек.
У меня есть клавиатура logitech G110, подключенная к одному из двух средних USB-портов на задней панели iMac с конца 2011 года, и удерживание Alt при загрузке дало мне возможность выбрать восстановление, поэтому я надеюсь, что это поможет
Создан 12 фев.
1
Просто обновление, надо зажать клавишу CONTROL (сама по себе) до тех пор, пока не выскочит Recovery Menu.У меня была такая же проблема на Mac Desktop A1186; с помощью стандартной клавиатуры. После нескольких попыток методом проб и ошибок я, наконец, заставил устройство загрузиться в меню восстановления, удерживая CTRL; и ТОЛЬКО CTRL — вправо ПОСЛЕ нажатия кнопки питания И слышит яблочный звонок. Просто хотел поделиться этим на случай, если кто-то еще столкнется с этой же проблемой. Спасибо.
Создан 18 ноя.
1
Cmd должен соответствовать клавише Windows на клавиатуре Великобритании.
Может они разные для разных раскладок клавиатуры.
Вам потребуется всего 3 перезагрузки, чтобы понять, какая именно 😉
Создан 23 ноя.
Тецуджин
32.1k77 золотых знаков7373 серебряных знака9595 бронзовых знаков
2
Очень активный вопрос .Заработайте 10 репутации, чтобы ответить на этот вопрос. Требование репутации помогает защитить этот вопрос от спама и отсутствия ответов.
Суперпользователь лучше всего работает с включенным JavaScript
Ваша конфиденциальность
Нажимая «Принять все файлы cookie», вы соглашаетесь с тем, что Stack Exchange может хранить файлы cookie на вашем устройстве и раскрывать информацию в соответствии с нашей Политикой в отношении файлов cookie.
Принимать все файлы cookie
Настроить параметры
Как использовать Mac Recovery Mode
Будь то решение проблем с вашим Mac или подготовка его к продаже кому-то другому, восстановление macOS, также известное как Mac Recovery Mode, является мощным инструментом, который вам поможет.
Было бы здорово, если бы Маки просто работали и продолжали работать, но рано или поздно вы столкнетесь с проблемами, и они могут стать серьезными. На вашем диске может быть любое количество проблем, или, возможно, есть ошибка, которая означает, что вы хотите вернуться к более старой версии macOS. Точно так же вы можете купить подержанный Mac — или собираетесь продать свой таким же образом.
Если у вас есть Mac с чипом безопасности T2, вам нужно использовать режим восстановления macOS, если вы хотите, чтобы Mac загружался с внешнего диска.В целях безопасности macOS Catalina просто не загрузится с внешнего диска, если вы не выполните этот процесс.
Для этого и каждого из этих случаев существует MacOS Recovery.
Apple представила восстановление macOS, иногда называемое режимом восстановления Mac, с Mac OX X Lion еще в 2011 году. Во время установки, когда вы настраиваете диск, macOS эффективно настраивает второй. Он разбивает ваш диск на разделы, так что, помимо основных томов, с которых вы работаете, он также может быть загружен с этого отдельного тома для восстановления.
Это не поможет вам, если физический диск каким-то образом поврежден, но гораздо более вероятно, что раздел Recovery HD останется нетронутым и работающим. Теоретически вы можете прожить всю свою жизнь, используя Mac, даже не заметив, что этот раздел существует, но вы этого не сделаете.
Что можно использовать для восстановления macOS для
- Очистить загрузочный диск Mac
- Запустите дисковую утилиту для восстановления этого загрузочного диска
- Сделать проблемный запуск Mac
- Установите старую версию macOS
- Настройте современный Mac для загрузки с внешнего диска
Как запустить Mac Recovery Mode
Ключом к использованию восстановления macOS является перезагрузка Mac определенным образом.Вы загружаете Mac в этот режим восстановления и, вероятно, сделаете это хотя бы пару раз, пока будете разбираться с проблемами. Итак, есть процедура перезагрузки, к которой нужно привыкнуть, и вам может потребоваться получить USB-клавиатуру для Mac или использовать встроенную на MacBook Pro или MacBook Air.
Беспроводные клавиатуры могут работать, но ненадежно. В нашем тестировании собственные беспроводные клавиатуры Apple работают лучше, чем сторонние.
- Перезагрузите Mac
- Сразу зажать Command-R
- Отпустите их, как только увидите логотип Apple
Возможно, вам будет трудно правильно рассчитать время.Есть определенное искусство удерживать и отпускать Command-R именно в нужный момент. Однако, если это не работает для вас, попробуйте завершить работу, а не перезапустить. Подождите, затем нажмите кнопку питания и будьте готовы удерживать эти клавиши.
Если ваш Mac завис или по какой-либо причине вы не можете выбрать «Перезагрузить» в меню Apple, нажмите и удерживайте кнопку питания, чтобы он выключился. Не делайте этого небрежно: это последнее средство. Затем подождите немного, снова нажмите кнопку питания и нажмите Command-R.
Это Дисковая утилита, которую вы будете использовать чаще всего.
На всех современных компьютерах Mac при запуске отображается логотип Apple, и именно тогда вам нужно отпустить клавиши Command и R. Если вместо этого вы видите значок папки со знаком вопроса, выключите питание примерно на 10 секунд, затем повторите попытку, но быстрее удерживайте Command-R или медленнее при отпускании.
В зависимости от того, как настроен ваш Mac, вам может потребоваться ввести пароль. Это пароль, который вы используете для входа на свой Mac, если вы единственный пользователь или пользователь с правами администратора.Обратите внимание, что это не ваш Apple ID, а именно пароль для этого компьютера.
Что будет дальше
Ваш Mac продолжит загрузку, пока не завершит загрузку с Recovery HD. Вы узнаете, что произошло, вместо обычных обоев, док-станции и беспорядка файлов на рабочем столе, вы получаете одну панель.
Это панель утилит macOS, содержащая три наиболее часто используемых параметра, когда кто-то запускается в режиме восстановления, а также справочное руководство.Эта справка представляет собой ссылку на онлайн-документацию поддержки Apple, и она вполне может быть тем, что вам нужно, но вы можете читать эти страницы со своего iPhone.
Итак, три полезные функции: Восстановление из резервной копии Time Machine , Reinstall macOS и Disk Utility .
Вероятно, они перечислены в обратном порядке полезности. Вы перешли в режим восстановления Mac, потому что возникла проблема, а это обычно означает проблему с диском. В этом случае первое, что вам нужно сделать, это запустить Дисковую утилиту.
Это проверяет привод, который вы ему указываете, и устраняет многие потенциальные проблемы. Обычно он не может восстановить диск, с которого в настоящее время загружался ваш Mac, но именно поэтому вы загрузились в этот Recovery HD.
Когда с диском все в порядке, перезагрузите Mac и проверьте его. Если проблемы были устранены, все в порядке. А если нет, вернитесь в режим восстановления Mac — но, возможно, немного другим способом.
Если вы знаете, что хотите стереть основной диск Mac, что вы можете сделать с помощью Дисковой утилиты, вы также можете восстановить данные из предыдущей резервной копии Time Machine.Однако, если вы знаете, что хотите переустановить macOS, вы можете сделать это, не просматривая эту панель.
Вместо этого перезагрузите Mac, используя одну из двух возможных комбинаций клавиш. Выберите Option-Command-R, как только начнется перезагрузка, и удерживайте ее, пока не увидите логотип Apple. Затем это автоматически обновит ваш Mac до последней версии macOS, которую он может поддерживать.
Вы также можете нажать Shift-Option-Command-R. Это автоматически установит версию macOS, которая поставляется с вашим Mac.Возможно, что Apple, возможно, решила запретить установку этой конкретной версии, но если это так, эта комбинация клавиш позволит вам получить ближайшую к ней версию.
Это обычно способ вернуться от недавнего обновления macOS к тому, которое, как вы знаете, работает.
Хотя вы вполне можете обнаружить, что эти три основных варианта предоставляют все, что вам нужно, есть и другие — и их на удивление легко упустить. Поскольку эта панель утилит macOS открывается как единственная вещь на вашем экране, и тем более, что она находится прямо в центре, вы склонны сосредотачиваться на ней и легко можете даже не заметить, что есть строка меню.
Серьезно, вы можете пропустить, что они здесь, но есть мощные дополнительные инструменты в Mac Recovery Mode
Эта панель утилит macOS является приложением Mac, поэтому в ней есть меню приложений Mac со знакомыми меню «Перезагрузка» или «Завершение работы» в меню Apple. Если у вас новый Mac, эти меню также будут содержать дополнительные параметры, необходимые для решения определенных проблем.
- Утилита безопасности при запуске
- Сетевая утилита
- Терминал
Раньше Терминал был самым популярным, потому что он позволял опытным пользователям Mac запускать сценарии, проверяющие жесткий диск.Сетевая утилита сообщает подробную информацию о вашем интернет-соединении или другом сетевом соединении.
Теперь, вероятно, чаще всего будет использоваться Утилита безопасности запуска. Это связано с процессором безопасности T2 во все большем количестве новых компьютеров Mac, и этот процессор имеет одно влияние, которое не понравится опытным пользователям. По умолчанию Mac с чипом T2 и под управлением macOS Catalina не может загружаться с внешнего диска.
Вы должны явно указать ему, что вы хотите это сделать, и вы делаете это в этой утилите.Вот все, что вам нужно знать, что делать и о чем следует беспокоиться при его использовании, чтобы Catalina загружалась с внешнего диска.
Что делать, если Mac Recovery Mode не работает
Если диск вашего Mac физически поврежден или есть что-то поврежденное с копией macOS в разделе восстановления, обычный режим восстановления Mac не загрузится. Однако вместо того, чтобы использовать Recovery HD, который должен быть на вашем диске, ваш Mac может попытаться использовать тот, который хранится на серверах Apple.
Это может произойти автоматически. Если во время перезапуска знакомый логотип Apple заменяется вращающимся глобусом, ваш Mac пытается войти в режим восстановления через Интернет.
Но вы все равно можете заставить его это сделать. После того, как вы попытались войти в режим восстановления Mac, но это не удалось, перезагрузите Mac еще раз. На этот раз используйте комбинации клавиш, которые устанавливают разные версии macOS. Итак, это Option-Command-R, чтобы получить последнюю версию, или Shift-Option-Command-R, чтобы получить ту, с которой изначально был поставлен ваш Mac.
Это не быстро. Однако пока он работает, вы увидите индикатор выполнения под земным шаром. Если вам это не удастся, эта полоса исчезнет, а над земным шаром появится восклицательный знак.
Тебе может повезти. На данный момент стоит оставить Mac и повторить попытку позже, потому что это может быть просто проблема с подключением к Интернету.
Если это не так, значит, вы исчерпали все возможности Mac Recovery Mode, и вам нужно взглянуть на загрузку с внешнего диска. Или взять Mac в Apple Store, чтобы починить его.
Как переустановить macOS, если восстановление macOS недоступно
Mac 911 — это место, куда вы можете прийти без всяких суждений, даже если вам удалось стереть загрузочный диск вашего Mac и вы не знаете, что делать дальше. Такое случается! (В духе признания мне удалось удалить основную операционную систему из моей первой системы Unix в 1994 году, потому что я подумал: «Этот файл занимает слишком много места!»)
К счастью, Apple предоставила вам возможность восстановления macOS. Возможно, вы знаете этот инструмент, представленный еще в Mac OS X 10.7 Lion, как способ запустить компьютер для запуска Дисковой утилиты без подключения загрузочного диска, переустановить macOS и для ряда других технических целей.
MacOS Recovery занимает небольшой невидимый раздел на загрузочном диске и спокойно живет там, пока он вам не понадобится. Но что произойдет, если вы сотрете весь диск, включая этот скрытый раздел?
Mac могут подключаться к Интернету и загружаться обратно в работу, поскольку прошивка Mac — программное обеспечение, встроенное в Mac, которое является постоянным и не зависит от устанавливаемой операционной системы, — знает, как подключиться к Интернету и подключиться к серверам Apple. .
Яблоко
Вращающийся шар надежды.
Запустите Mac из выключенного состояния или перезапустите его, затем сразу же нажмите и удерживайте Command-R. Mac должен распознать, что раздел восстановления macOS не установлен, покажет вращающийся земной шар. Затем вам будет предложено подключиться к сети Wi-Fi, и вы должны ввести пароль.
На этом этапе Mac должен начать загрузку файлов восстановления из Интернета и отобразить строку состояния. По завершении следует переустановить восстановление macOS и переустановить macOS в основном разделе.(Если в вашем основном разделе MacOS системные файлы были повреждены или отсутствовали, другие ваши файлы останутся нетронутыми, так как эта переустановка устанавливает и заменяет только системные файлы и приложения.)
Command-R должна переустановить последнюю версию macOS, которую вы ранее установили на этом компьютере. Однако у вас есть другие варианты нажатия клавиш в зависимости от того, какая версия была установлена ранее.
Apple изменила стартовые ключи на macOS Sierra версии 10.12.4. Если вы когда-либо устанавливали эту версию на свой Mac, независимо от того, какая версия (или нет) сейчас установлена, у вас есть следующие возможности.
- Command-Option-R: обновление до последней версии macOS, которая работает на вашем Mac, которая может быть не самой последней версией macOS для старых компьютеров Mac.
- Command-Shift-Option-R: переустановите версию macOS, с которой был поставлен ваш Mac.
Со старыми версиями macOS:
- Command-Option-R: переустанавливает версию macOS, с которой поставлялся ваш Mac.
Эта статья о Mac 911 является ответом на вопрос, заданный читателем Macworld Люком.
Спросите Mac 911
Мы составили список вопросов, которые нам задают чаще всего, а также ответы на них и ссылки на столбцы: прочтите наш супер-часто задаваемый вопрос, чтобы узнать, охвачен ли ваш вопрос. В противном случае мы всегда ищем новые проблемы, которые нужно решить! Отправьте свое письмо по адресу mac911@macworld.

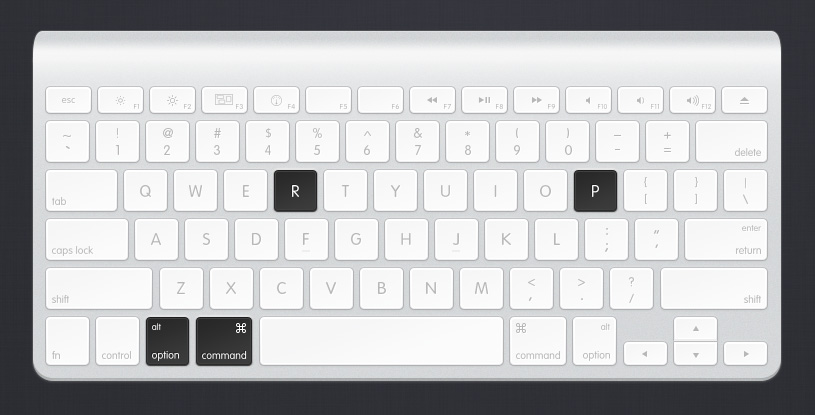
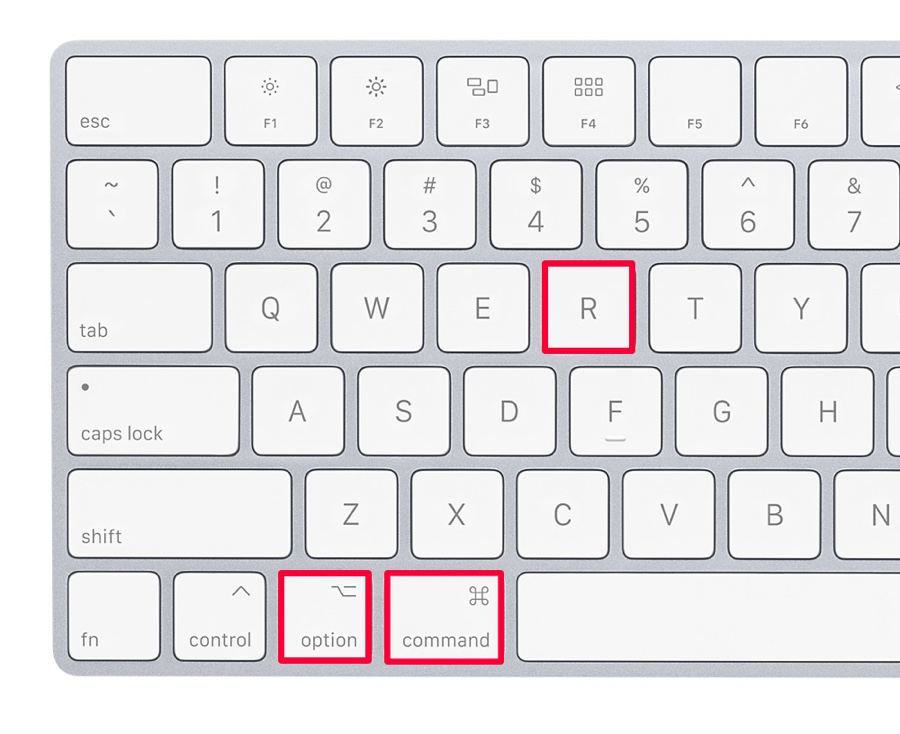
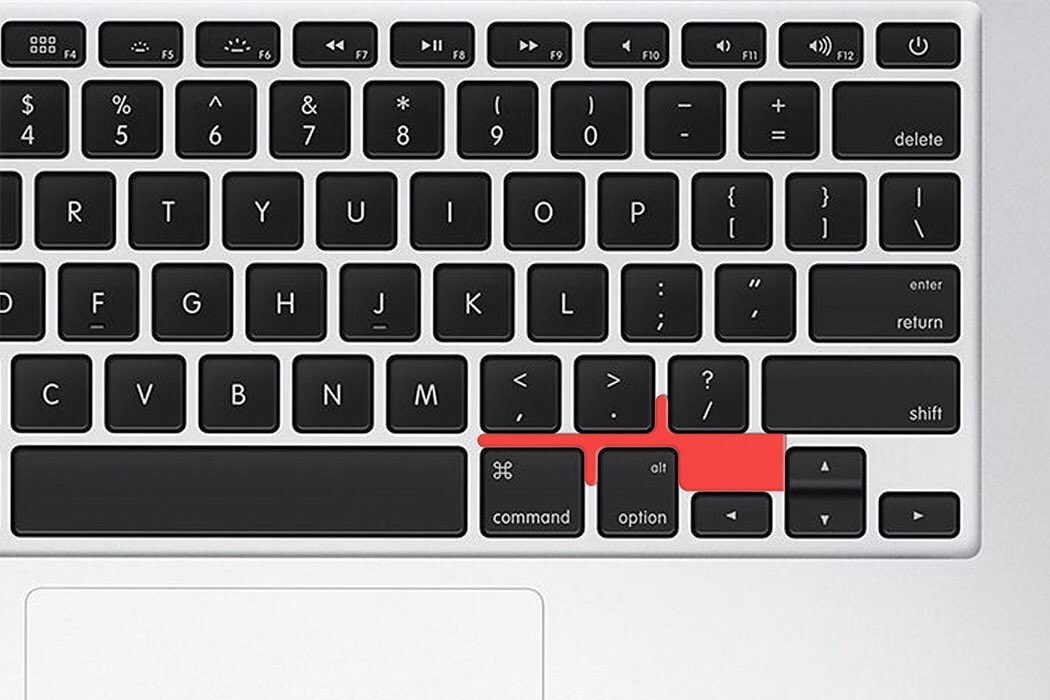 Восстановите или переустановите macOS
Восстановите или переустановите macOS