Уменьшение глубины цвета изображения
Уменьшение глубины цвета изображения
При создании изображения, предназначенного для просмотра на экране, можно уменьшить число цветов, чтобы уменьшить размер файла и обеспечить правильность отображения.
Перед уменьшением глубины цвета необходимо учесть следующие факторы.
• Большинство команд для эффектов и исправлений, используемых в программе PaintShop Pro, доступны только для изображений с 16 млн цветов и изображений в оттенках серого.
• При уменьшении глубины цвета программа PaintShop Pro разглаживает изображение, что приводит к объединению данных, имеющихся на всех слоях. Однако в изображения с любой глубиной цвета можно добавлять векторные слои.
При создании изображения для Интернета рекомендуется использовать изображения с 16 миллионами цветов (24 бит) в формате PspImage. После изменения изображений можно уменьшить их глубину цвета и подготовить для использования в Интернете, экспортировав изображения с помощью оптимизаторов GIF, JPEG или PNG.
Текущее значение глубины цвета изображения можно уменьшить до следующих значений.
2 цвета (1 бит)
Можно создать черно-белое изображение, уменьшив глубину цвета изображения до 2 цветов. Например, если изображение уже является черно-белым, можно изменить глубину цвета до двух цветов, чтобы уменьшить размер файла.
16 цветов (4 бит)
Если используется изображение, содержащее всего несколько цветов, значение глубины цвета можно уменьшить до 16 цветов (4 бит). Это значение глубины цвета удобно использовать для простой графики на веб-страницах, требующих быстрой загрузки. Получившееся изображение будет иметь палитру, содержащую 16 определенных цветов. Отредактировав цветовую палитру, можно изменить любой из этих цветов. Дополнительные сведения см. в разделе Работа с палитрами изображений.
256 цветов (8 бит)
При уменьшении глубины цвета изображения до 256 цветов (8 бит) можно выбрать веб-совместимую палитру, чтобы изображение отображалось правильно в любом средстве просмотра Интернета и на любом мониторе, используемом для просмотра изображения. Цветные изображения можно преобразовать только в изображения с 256 цветами (8 бит). Сведения о преобразовании изображений в изображения в оттенках серого (8 бит) см. в разделе Создание изображения в оттенках серого (8 бит).
Цветные изображения можно преобразовать только в изображения с 256 цветами (8 бит). Сведения о преобразовании изображений в изображения в оттенках серого (8 бит) см. в разделе Создание изображения в оттенках серого (8 бит).
Оттенки серого (8 бит)
Цветное изображение можно преобразовать в изображение в оттенках серого (8 бит), в котором используются до 256 оттенков серого.
32 000 и 64 000 цветов (24 бит)
Можно уменьшить число цветов, используемых в 24-битном изображении, уменьшив глубину цвета до 32 000 или 64 000 цветов. При отображении изображений с 32 000 или 64 000 цветами на мониторах предыдущих моделей обеспечивается более высокая частота обновления, чем при отображении 24-битных изображений с 16 миллионами цветов.
Уменьшение глубины цвета до выбранного числа цветов
Число цветов, используемых в изображении, можно уменьшить, указав то число цветов, которое требуется использовать. При указании числа цветов программа PaintShop Pro преобразует изображение в изображение с соответствующей глубиной цвета. Например, при указании 16 или менее цветов изображение сохраняется как 4-битное. При указании от 17 до 256 цветов изображение сохраняется как 8-битное. Указание числа цветов особенно удобно при сохранении изображения в некоторых форматах, например GIF, так как возможность сжатия файла зависит от числа цветов в изображении. Например, если при создании файла GIF использовать не 256, а 100 цветов, размер файла будет меньше, хотя оба файла являются 8-битными изображениями. Чем меньше размер файлов, тем выше скорость загрузки.
Например, при указании 16 или менее цветов изображение сохраняется как 4-битное. При указании от 17 до 256 цветов изображение сохраняется как 8-битное. Указание числа цветов особенно удобно при сохранении изображения в некоторых форматах, например GIF, так как возможность сжатия файла зависит от числа цветов в изображении. Например, если при создании файла GIF использовать не 256, а 100 цветов, размер файла будет меньше, хотя оба файла являются 8-битными изображениями. Чем меньше размер файлов, тем выше скорость загрузки.
Уменьшение глубины цвета до 2 цветов
Вкладка «Правка»
1 Выберите Изображение Уменьшить глубину цвета Палитра из 2 цветов.
2 В окне группы «Компонент палитры» выберите цветовой канал, который следует использовать для окончательного изображения.
В большинстве случаев наилучшие результаты получаются при выборе параметра Значения серого. Но если в изображении преобладает какой-то один цвет, наилучшие результаты могут получиться при выборе именного этого цветового канала.
3 В окне группы «Метод уменьшения» выберите метод уменьшения цвета.
4 В окне группы «Полнота палитры» выберите один из следующих параметров:
• Полная: полные палитры обеспечивают менее размытые и более четкие края.
• Неполная: неполные палитры обеспечивают более размытые и мягкие края.
Примечание. При размытии пиксели разных цветов или оттенков серого размещаются рядом друг с другом для имитации отсутствующих цветов или оттенков.
5 Нажмите ОК.
Уменьшение глубины цвета до 16 цветов
Вкладка «Правка»
1 Выберите Изображение Уменьшить глубину цвета Палитра из 16 цветов.
2 В окне группы «Палитра» выберите вариант палитры.
3 В окне группы «Метод уменьшения» выберите метод уменьшения цвета.
Примечание. Параметр «Упорядоченное размывание» доступен только для цветовой палитры системы Windows.
4 В окне группы «Параметры» установите или снимите следующие флажки.
• Усилить отмеченные цвета на: при наличии в изображении выделенного элемента этот параметр позволяет сделать имеющиеся в нем цвета более выразительными, введя необходимое значение коэффициента.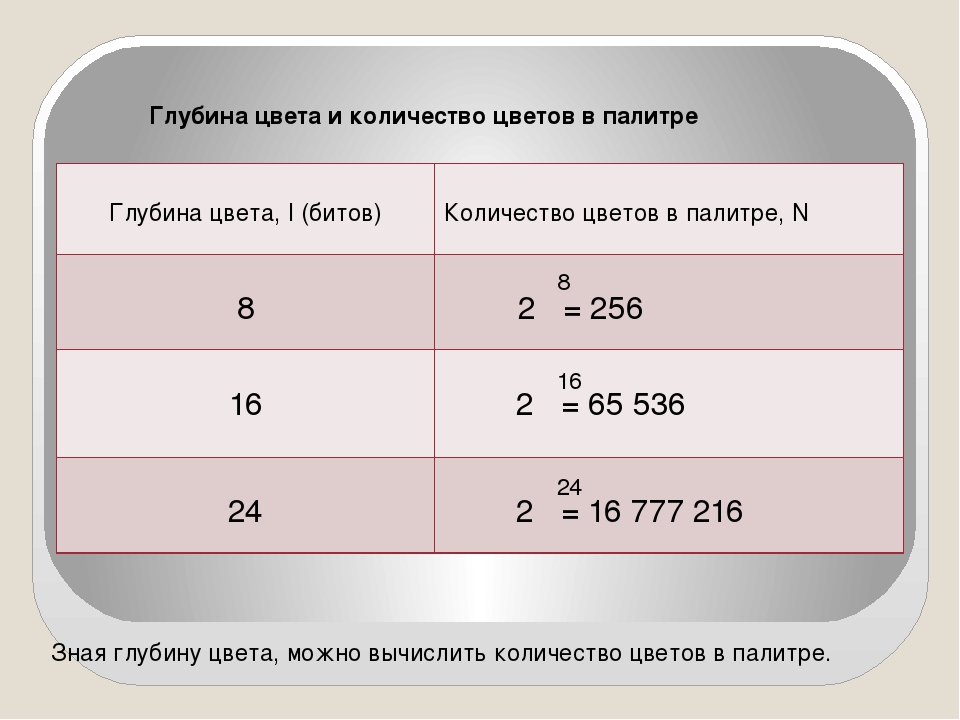
• Уменьшить растекание цвета: визуальное ослабление эффекта перетекания цветов слева направо при выборе палитры «Оптимизированный медианный вырез» или «Оптимизированное 8-уровневое дерево», а также метода уменьшения «Диффузия ошибок».
5 Нажмите ОК.
Если требуется усилить выразительность определенных цветов при преобразовании, то прежде чем уменьшить глубину цвета, выделите область, которую требуется использовать.
Уменьшение глубины цвета до 256 цветов
Вкладка «Правка»
1 Выберите Изображение Уменьшить глубину цвета Палитра из 256 цветов.
3 В окне группы «Метод уменьшения» выберите метод уменьшения цвета.
Примечание. Параметр «Упорядоченное размывание» доступен только для стандартной/безопасной цветовой палитры.
4 В окне группы «Параметры» выберите любой из следующих параметров.
• Усилить выделенные цвета на: при наличии в изображении выделенного элемента этот параметр позволяет сделать имеющиеся в нем цвета более выразительными, введя необходимое значение коэффициента.
• Включить цвета Windows: возможность включения 16 стандартных цветов Windows в палитру преобразованного изображения при выборе палитры «Оптимизированный медианный вырез» или «Оптимизированное 8-уровневое дерево».
• Уменьшить растекание цвета: визуальное ослабление эффекта перетекания цветов слева направо при выборе палитры «Оптимизированный медианный вырез» или «Оптимизированное 8-уровневое дерево», а также метода уменьшения «Диффузия ошибок».
5 Нажмите ОК.
Если требуется усилить выразительность определенных цветов при преобразовании, то прежде чем уменьшить глубину цвета, выделите область, которую требуется использовать.
Создание изображения в оттенках серого (8 бит)
Вкладка «Правка»
• Выберите Изображение Оттенки серого.
Уменьшение глубины цвета до 32 000 или 64 000 цветов
Вкладка «Правка»
1 Выберите Изображение Уменьшить глубину цвета, а затем один из следующих пунктов:
• 32 000 цветов (8 бит/канал): уменьшение числа цветов до 32 000.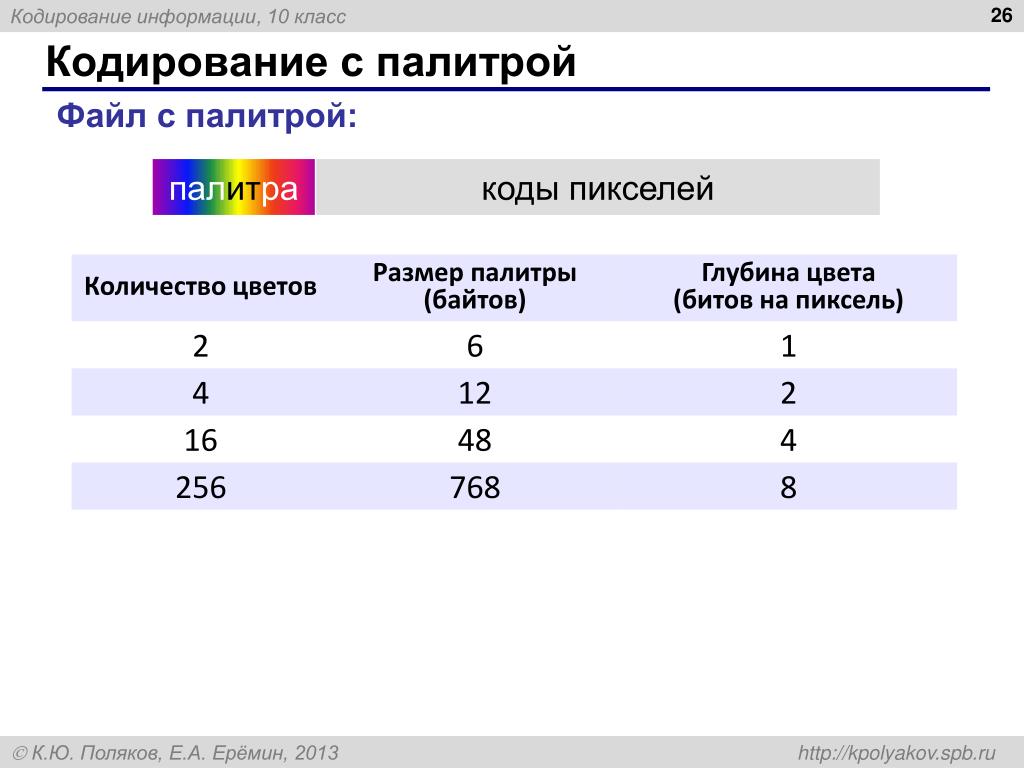
• 64 000 цветов (8 бит/канал): уменьшение числа цветов до 64 000.
2 В окне группы «Метод уменьшения» выберите метод снижения цветности.
3 Нажмите ОК.
Уменьшение глубины цвета до выбранного числа цветов
Вкладка «Правка»
1 Выберите Изображение Уменьшить глубину цвета X цветов (4/8 бит).
2 Введите или выберите число цветов (от 2 до 256) в поле Число цветов.
3 В окне группы «Палитра» выберите параметры палитры.
4 В окне группы «Метод уменьшения» выберите метод уменьшения цвета.
5 В окне группы «Параметры» выберите любой из следующих параметров.
• Усилить отмеченные цвета на: при наличии в изображении выделенного элемента этот параметр позволяет сделать имеющиеся в нем цвета более выразительными, введя необходимое значение коэффициента.
• Включение цветов Windows: возможность включения 16 стандартных цветов Windows в палитру преобразованного изображения при выборе палитры «Оптимизированный медианный вырез» или «Оптимизированное 8-уровневое дерево».
• Уменьшить растекание цвета: ослабление эффекта перетекания цветов слева направо при выборе палитры «Оптимизированный медианный вырез» или «Оптимизированное 8-уровневое дерево», а также метода уменьшения «Диффузия ошибок».
6 Нажмите ОК.
Если требуется усилить выразительность определенных цветов при преобразовании, то прежде чем уменьшить глубину цвета, выделите область, которую требуется использовать.
2018-02 Подготовка пакета электронных документов для электронной регистрации в налоговой
Запускаем программу и выбираем вид заявителя сразу же на главной форме:
Заполняем все поля формы. А в нижней части через кнопку «Добавить«, добавляем файлы, которые необходимо передать в налоговую:
По кнопке «Добавить» появится следующая форма, в которой необходимо выбрать тип добавляемого файла:
Если подходящего типа нет — указываете «Иной документ«:
Чтобы указать какой файл соответствует указанному типу файла нажимаете кнопку «Прикрепить» — здесь указываете путь к нужному файлу.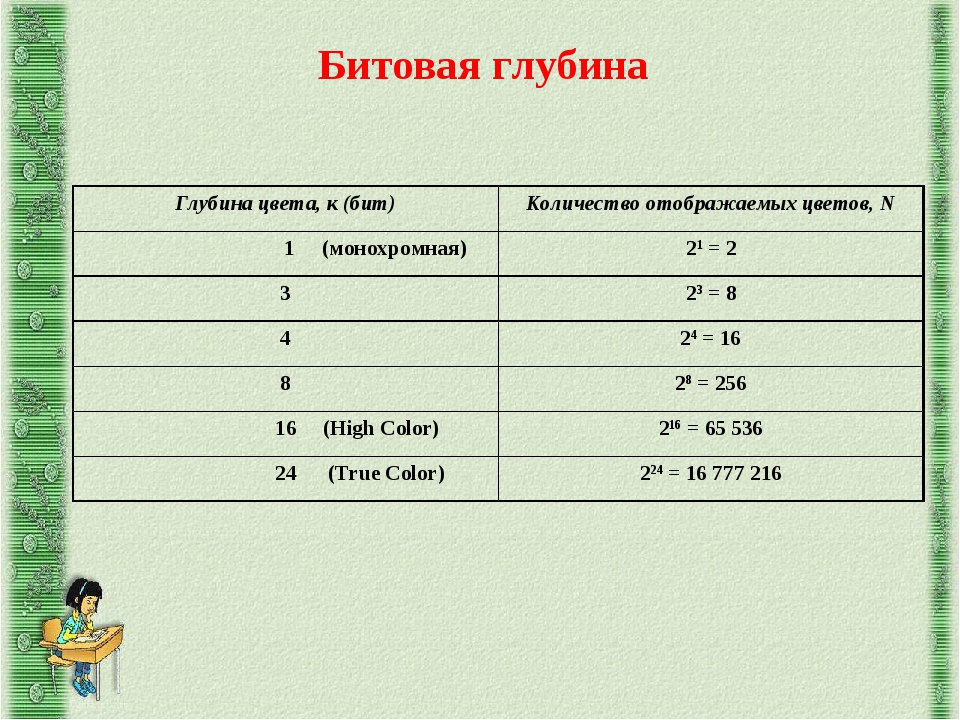 Для заявки по форме Р13001 допускаются файлы с расширениями pdf, tif, tiff. Для документов типа «Устав ЮЛ» и «Иной документ» принимаются файлы исключительно в формате tif или tiff.
Для заявки по форме Р13001 допускаются файлы с расширениями pdf, tif, tiff. Для документов типа «Устав ЮЛ» и «Иной документ» принимаются файлы исключительно в формате tif или tiff.
На следующих трёх картинках показаны ограничения, которые могут появиться при прикреплении файла:
Если для передачи подготовили файлы в других форматах, то вы их можете преобразовать например на этом ресурсе: http://zamzar.com.
Но даже полученный tif-файл вероятно необходимо дополнительно преобразовать. Для этого рекомендую программу IrfanView. Для преобразования необходимо изменить изображение (даже для многостраничного tif-файла).
Указанные настройки помогли сделать файл таким, чтобы он подходил под указанные выше ограничения:
Для выставления глубины цвета в 1 бит — нужно зайти в меню «Изображение» и выбрать пункт «Уменьшить глубину цвета. ..«:
..«:
Далее для выставления глубины цвета в 1 бит — нужно изменить (уменьшить) глубину цвета как на картинке:
Далее необходимо сохранить изображение — выбираем меню: «Файл — > Сохранить как…«:
Выбираем тип файла TIF и в дополнительном окне указываем, файл нужно сжать — ZIP сжимает лучше чем LZW. Сжатие для чёрно-белых файлов (в правой части) не проверял — возможно ещё больше ужимают файл:
Прикрепляем файлы в назначенные документы, чтобы указанному документу соответствовал свой файл:
Когда все файлы прописаны — нужно их подписать. Но для этого необходимо указать электронную подпись. Для этого заходим в меню: «Сервис -> Параметры«
В окне параметров переходим на закладку: «Подписант» и раскрываем список «Сертификат ключа подписи»:
Как правило, там будет много подписей и единственный способ отличить одну от другой — это по отпечатку сертификата:
Необходимой открыть сертификат и найти отпечаток сертификата, который действует на данный момент — именно такой же отпечаток и должен быть выставлен в окне выше:
Далее можно приступить к подписыванию — выбираете строчку с документом и файлом и нажимаете кнопку «Подписать«. Тоже самое проделываете и с остальными строчками:
Тоже самое проделываете и с остальными строчками:
Когда всё подписали нажимаете кнопку «Сформировать пакет для отправки«:
Укажите место для сохранения файла и на экран выведется вот такое сообщение:
Далее этот файл нужно будет передать (отправить) в налоговую, следуя инструкции «Подача документов на государственную регистрацию в электронном виде в налоговую.
Что такое глубина цвета (Color Depth)?
Color Depth (Глубина цвета) – количество бит, которые вмещаются в один пиксель (256, 65536 и 16 млн. цветов). От этого количества зависит размер изображения: чем больше глубина цвета, тем больше размер. Другими словами, это количество оттенков, соответствующих каждому пикселю изображения.
Понятие «глубина цвета» актуально и является важнейшим для цифровой фотографии. Специалисты часто заменяют его термином «глубина пикселя» или «битовое разрешение».
При любом количестве бит белый и черный цвета будут присутствовать в изображении всегда. Когда глубина цвета увеличивается на единицу, число оттенков возрастает вдвое. Что касается качества фотоаппарата, то все просто: чем большую глубину цвета поддерживает устройство, тем больше оттенков доступно для каждого пикселя изображения, а значит и выше качество изображения. Лучше всего выбирать технику с высокой битовой глубиной.
Разновидности глубины цвета
Глубина пикселя — величина точная и может варьироваться от 1 до 48 битов. Как мы уже отметили в примере, с битовой глубиной пикселя равной 1 можно получить только 2 цвета и те лишь белый и черный. А вот с глубиной пикселя в 8 бит количество оттенков составит 256.
Профессиональные фотокамеры с большей глубиной цвета в 36 или в 48 бит позволяют снимать в формате RAW. Но наиболее популярным показателем глубины цвета остается 24 бита, благодаря которым получаются стандартные фотоснимки с обычных фотоаппаратов в формате JPG. В них есть все, что необходимо любительским снимкам: детальная передача картинки, четкие нюансы изображения. Все 24-битные изображения называют «TruColor» или «настоящий цвет».
В них есть все, что необходимо любительским снимкам: детальная передача картинки, четкие нюансы изображения. Все 24-битные изображения называют «TruColor» или «настоящий цвет».
16 битные фотографии называют «HighColor», поскольку они передают оттенки наиболее восприимчивые глазу человека.
Влияние глубины цвета
- Глубина цвета влияет на качество цветопередачи и качество самой фотографии. Наиболее оптимальное решение — показатель глубины цвета в 24 бита.
- Объем файла с изображением во многом зависит от размеров картинки и от глубины цвета. Чем больше показатель битового разрешения, тем тяжелее будет файл. Этот момент стоит продумать заранее, чтобы обеспечить фотоаппарат картой памяти для достаточного объема.
Не профессионалу сложно отличить 8-битные изображения от 16-битных. Это и понятно. Ведь все дело в плавности редактирования, но переходы будут плавней в 16 бит. Поэтому первоначальное отсутствие разницы позже может стать серьезной проблемой, когда потребуется редактирование изображения.
Размеры конечного файла
В диалоговом окне Размеры конечного файла определяются размеры выходного изображения. Общими для всех растровых форматов и метафайлов, для которых возникает данное диалоговое окно, являются опции задания размеров и разрешения (DPI) изображения.
В зависимости от выбранного формата сохранения диалоговое окно «Размеры конечного файла» может дополняться характерными для данного формата параметрами. Для растровых форматов (BMP, GIF, TIFF, JPEG, PNG) добавляется настройка для выбора глубины цвета; для формата TIFF добавляется настройка выбора сжатия; для формата GIF добавляется настройка включения прозрачности фона.
Определение размера выходного файла
Размеры выходного файла могут быть установлены опционально, либо введены пользователем с клавиатуры. Для установки размера выходного файла имеются следующие опции:
1:1
Размер выходного файла высчитывается из размеров исходного файла с учетом установленного разрешения (DPI) по горизонтали и по вертикали.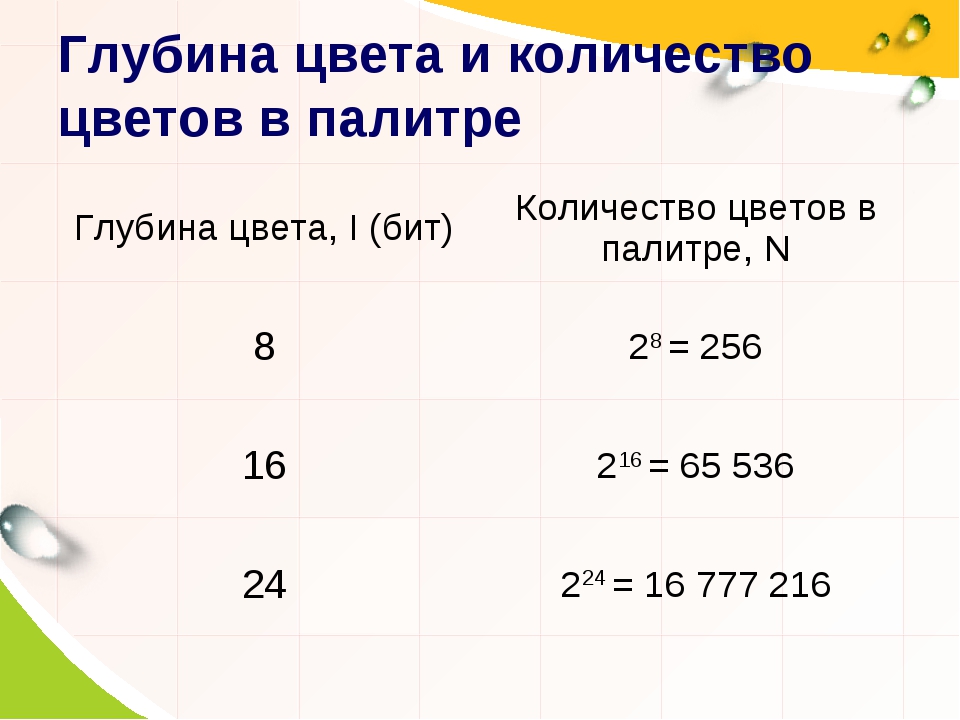
DPI (dots per inch)- величина, которая используется для характеристики разрешения изображений. Описывает количество точек на единицу длины, т.е. количество пикселей на дюйм (1 дюйм = 25,4 мм). Может принимать различные значения по вертикали и по горизонтали. Чем больше DPI, тем выше качество изображения и, соответственно, больше его объем.
Размеры исходного файла. Поле носит информативный характер и показывает размеры исходного файла в единицах чертежа (размеры текущего файла отображаются в правом нижнем углу в статусной строке).
1 ед. чертежа =. Вводится значение в миллиметрах или дюймах, которому будет соответствовать 1 единица чертежа при сохранении. По умолчанию 1 ед. чертежа соотвтетсвуте 1000 мм.
DPI по горизонтали/ DPI по вертикали. По умолчанию значение DPI установлено равным «96». Для задания другого DPI его следует выбрать из списка стандартных значений. По умолчанию при изменении значения DPI по горизонтали автоматически изменяется DPI по вертикали. Чтобы изменять эти значения обособленно друг от друга, следует нажать на кнопку с изображением закрытого замочка. После того, как иконка примет вид раскрытого замочка и появится подпись Свободно, значения будут меняться независимо друг от друга.
Чтобы изменять эти значения обособленно друг от друга, следует нажать на кнопку с изображением закрытого замочка. После того, как иконка примет вид раскрытого замочка и появится подпись Свободно, значения будут меняться независимо друг от друга.
На основании параметров данной секции можно высчитать размеры выходного файла в пикселях. Расчет ведется для ширины и высоты отдельно:
Размеры исх. файла х Ед.чертежа х DPI / 25,4
Например, для ширины: 297*1000*96 / 25,4 = 1122520 пикселей
Текущий размер
Устанавливает размер выходного изображения в соответствии с текущим масштабным коэффициентом (размер изображения принимается равным размеру, отображаемому на экране).
Рекомендованный макс. размер
Устанавливает максимально возможный размер файла из расчета ресурсов системы, который не повлияет при конвертации на работу других процессов.
Произвольный размер
Размеры выходного изображения задаются в полях Ширина и Высота секции Размеры изображения и могут быть изменены пользователем на любые другие. Прежде, чем задать пользовательский размер, рекомендуется установить параметр Рекомендованный макс. размер, чтобы определить максимально возможные границы изображения, в рамках которых можно устанавливать собственные. Размеры выходного изображения могут быть заданы в миллиметрах или пикселях. По умолчанию при вводе одного из параметров Ширина или Высота второй меняется пропорционально. Нажатие на кнопку Сцеплено позволяет изменять значения этих параметров независимо друг от друга.
Прежде, чем задать пользовательский размер, рекомендуется установить параметр Рекомендованный макс. размер, чтобы определить максимально возможные границы изображения, в рамках которых можно устанавливать собственные. Размеры выходного изображения могут быть заданы в миллиметрах или пикселях. По умолчанию при вводе одного из параметров Ширина или Высота второй меняется пропорционально. Нажатие на кнопку Сцеплено позволяет изменять значения этих параметров независимо друг от друга.
Глубина цвета
Настройка доступна при сохранении в форматы BMP, GIF, TIFF, PNG, JPEG.
Глубина определяет максимальное количество цветов, которое может быть использовано в изображении данного типа, указывая на количество бит, применяемых для представления цвета каждого пикселя. Чем больше глубина, тем больше будет объем файла. Глубина цвета выражается единицей бит на пиксел (bit per pixel, bpp).
По умолчанию установлено значение глубины цвета 24 Bit. В выпадающем списке доступны другие значение: «1 Bit», «4 Bit», «8 Bit», «24 Bit», «32 Bit».
1 Bit
| Бинарный цвет. Изображение представляется черным и белым цветами.
|
4 Bit
| Представляет 16 цветов.
|
8 Bit
| Представляет 256 (8х8х4) различных цветов. По три бита выделяется для кодирования красной (R) и зеленой (G) составляющих и два бита на пиксель для кодирования синей (B) составляющей.
|
24 Bit
| Truecolor-цвет наиболее приближенный к цветам «реального мира», представляет около 16,8 миллионов различных цветов.
Использует по 8 бит для представления красной, синей и зеленой составляющих, т.е. 256 различных варианта представления цвета для каждого канала (256 х 256 х 256).
|
32 Bit
| Аналогично 24-битному представляет 16,8 миллионов цветов. Дополнительно имеет 8-битный канал, который может быть пустым либо содержать данные о прозрачности изображения в определенных пикселях.
|
Прозрачность
Настройка доступна при сохранении в GIF формат.
Цвет, который используется в качестве фонового для рабочей области программы, объявляется «прозрачным». Таким образом сквозь пиксели, окрашенные этим цветом, при просмотре выходного GIF файла в сторонних программах будет виден фон.
Сжатие
Настройка доступна при сохранении в TIFF формат.
Сохранение в TIFF формат можно выполнить с сжатием и без сжатия. При сохранении без сжатия (None) объем выходного файла получается больше при тех же размерах. В программе доступны несколько алгоритмов сжатия: LZW, Deflate, ctJPEG. В зависимости от используемого метода, различают сжатие без потерь, когда не наблюдается заметного ухудшение качества изображения, и сжатие с потерями, когда качество изображения становится заметно хуже.
▪Сжатие без потерь: LZW, Deflate
▪Сжатие с потерями: ctJPEG
LZW (Lempel-Ziv-Welch)
Это алгоритм сжатия данных без потерь. На начальном этапе кодирования не производит ни какого анализа входных данных. При LZW-сжатии (кодировании) строки символов заменяются некоторыми кодами, при этом динамически создается таблица преобразования строк. По мере кодирования алгоритм постепенно просматривает строку символов и сохраняет каждую новую уникальную 2-символьную строку в таблицу в виде пары код/символ, где код ссылается на соответствующий первый символ. При просмотре каждого последующего символа он находит по таблице встречавшуются строку максимальной длины, после чего сохраняет в таблице код этой строки со следующим символом на входе и т.д. Коды, генерируемые LZW-алгоритмом могут быть любой длины, но они должны содержать больше бит, чем единичный символ. Первые 256 кодов (когда используются 8-битные символы) по умолчанию соответствуют стандартному набор символов. Остальные коды соответствуют обрабатываемым алгоритмом строкам.
На начальном этапе кодирования не производит ни какого анализа входных данных. При LZW-сжатии (кодировании) строки символов заменяются некоторыми кодами, при этом динамически создается таблица преобразования строк. По мере кодирования алгоритм постепенно просматривает строку символов и сохраняет каждую новую уникальную 2-символьную строку в таблицу в виде пары код/символ, где код ссылается на соответствующий первый символ. При просмотре каждого последующего символа он находит по таблице встречавшуются строку максимальной длины, после чего сохраняет в таблице код этой строки со следующим символом на входе и т.д. Коды, генерируемые LZW-алгоритмом могут быть любой длины, но они должны содержать больше бит, чем единичный символ. Первые 256 кодов (когда используются 8-битные символы) по умолчанию соответствуют стандартному набор символов. Остальные коды соответствуют обрабатываемым алгоритмом строкам.
Deflate
Это алгоритм сжатия данных без потерь, который использует комбинацию алгоритма LZ77 и алгоритма Хаффмана. По сути является просто инкапсуляцией формата PNG в формат TIFF.
По сути является просто инкапсуляцией формата PNG в формат TIFF.
ctJPEG
При сжатии этим алгоритмом будут заметны небольшие потери в качестве. По сути является инкапсуляцией формата JPEG в формат TIFF.
Auto
Автоматически выбирает наиболее предпочтительный алгоритм сжатия. Поскольку алгоритм LZW понимаеся на аппаратном уровне, то при выборе Auto сжатие выполняется алгоритмом LZW.
None
Сохранение в TIFF формат выполняется без сжатия. Объем выходного файла будет заметно больше, чем у сжатого файла.
Сохранение в растровые форматы
Сохранение и печать
Копировать как BMP
Настройки: Конвертирование
Как преобразовать представляемые в налоговые органы графические изображения документов в соответствии с требованиями ФНС?
При представлении неформализованных документов в ФНС в электронном виде, часто возникает необходимость представления графических файлов изображений этих документов в различных форматах (jpeg, tiff, pdf и прочие). При этом ФНС установлены требования к формату представляемых графических файлов. Так в приказе ФНС России № ММВ-7-6/535@ от 09.11.2010 «Об утверждении унифицированного формата транспортного контейнера при информационном взаимодействии с приемными комплексами налоговых органов по телекоммуникационным каналам связи с использованием электронной цифровой подписи» в пункте 3.3 унифицированного формата транспортного контейнера указано следующее:
При этом ФНС установлены требования к формату представляемых графических файлов. Так в приказе ФНС России № ММВ-7-6/535@ от 09.11.2010 «Об утверждении унифицированного формата транспортного контейнера при информационном взаимодействии с приемными комплексами налоговых органов по телекоммуникационным каналам связи с использованием электронной цифровой подписи» в пункте 3.3 унифицированного формата транспортного контейнера указано следующее:
Для неформализованных документов в форматах JPEG, TIFF, а также изображений, вложенных в документы формата PDF, RTF, Microsoft Word, Microsoft Excel, Open Document Text, Document Spreadsheet, Open XML Word и Open XML Spreadsheet, содержащих отсканированные изображения, предъявляются следующие требования: черно-белое изображение с разрешением отсканированного документа не менее 150 и не более 300 точек на дюйм с использованием 256 градаций серого цвета.
Однако не всегда файлы изображений соответствуют этим требованиям. Каким образом можно привести отправляемые файлы в соответствие с требованиями ФНС? Ряд специалистов рекомендуют для редактирования изображений воспользоваться бесплатной программой XnView.
Каким образом можно привести отправляемые файлы в соответствие с требованиями ФНС? Ряд специалистов рекомендуют для редактирования изображений воспользоваться бесплатной программой XnView.
Для редактирования параметров изображения после запуска программы XnView в подменю Файл нужно выбрать пункт Открыть.
После чего выбрать требуемый файл изображений в появившемся окне:
Для изменения глубины цвета нужно в подменю Изображение выбрать пункт Преобразовать в серое и затем выбрать подпункт 256 оттенков серого.
Для того, чтобы изменить разрешение необходимо в подменю Изображение выбрать пункт Задать кол-во точек/дюйм.
В открывшемся окне нужно ввести требуемое значение разрешения:
После чего сохранить файл с новыми параметрами (подменю Файл пункт Сохранить).
В результате будет получен файл, соответствующий требованиям ФНС.
Источник: http://www.buhsoft.ru/forums/showthread.php?t=34674
К списку статей
Глубина цвета. 8, 12, 14 или 16-бит: что вам действительно нужно?
«Разрядность» является одним из параметров, за которым все гонятся, но немногие фотографы действительно его понимают. Photoshop предлагает 8, 16 и 32-битные форматы файлов. Иногда мы видим файлы, отмеченные как 24 и 48-бит. И наши камеры часто предлагают 12 и 14-битные файлы, хотя вы можете получить 16 бит с камерой среднего формата. Что всё это значит, и что действительно имеет значение?
Что такое битовая глубина?
Перед тем, как сравнивать различные варианты, давайте сначала обсудим, что означает название. Бит является компьютерной единицей измерения, относящейся к хранению информации в виде 1 или 0. Один бит может иметь только одно из двух значений: 1 или 0, да или нет. Если бы это был пиксель, он был бы абсолютно черного или абсолютно белого цвета. Не очень полезно.
Если бы это был пиксель, он был бы абсолютно черного или абсолютно белого цвета. Не очень полезно.
Для того, чтобы описать более сложный цвет, мы можем объединить несколько бит. Каждый раз, когда мы добавляем биты, количество потенциальных комбинаций удваивается. Один бит имеет 2 возможных значения 0 или 1. При объединении 2 бит вы можете иметь четыре возможных значения (00, 01, 10 и 11). Когда вы объединяете 3 бита, вы можете иметь восемь возможных значений (000, 001, 010, 011, 100, 101, 110 и 111). И так далее. В общем, число возможных вариантов будет являться числу два, возведённому в степени количества бит. Таким образом , «8-бит» = 28 = 256 возможных целочисленных значений. В Photoshop это представлено в виде целых чисел 0-255 (внутренне, это двоичный код 00000000-11111111 для компьютера).
Так «битовая глубина» определяет малейшие изменения, которые вы можете сделать, относительно некоторого диапазона значений. Если наша шкала яркости от чистого черного до чистого белого имеет 4 значения, которые мы получаем от 2-битного цвета, то мы получим возможность использовать черный, темно-серый, светло серый и белый. Это довольно мало для фотографии. Но если у нас есть достаточное количество бит, мы имеем достаточно шагов с широким диапазоном серого, чтобы создать то, что мы будем видеть как совершенно гладкий градиент от черного к белому.
Это довольно мало для фотографии. Но если у нас есть достаточное количество бит, мы имеем достаточно шагов с широким диапазоном серого, чтобы создать то, что мы будем видеть как совершенно гладкий градиент от черного к белому.
Ниже приведен пример сравнения черно-белого градиента на разной битовой глубине. Данное изображение – это просто пример. Нажмите на него, чтобы увидеть изображение в полном разрешении в формате JPEG2000 с разрядностью до 14 бит. В зависимости от качества вашего монитора, вы, вероятно, сможете увидеть только разницу до 8 или 10 бит.
Как понимать битовую глубину?
Было бы удобно, если бы все «битовые глубины» можно было сравнить непосредственно, но есть некоторые различия в терминологии, которые нужно понимать.
Обратите внимание, что изображение выше черно-белое. Цветное изображение, как правило, состоит из красных, зеленых и синих пикселей для создания цвета. Каждый из этих цветов обрабатывается компьютером и монитором как «канал». Программное обеспечение, например, Photoshop и Lightroom, считают количество бит на канал. Таким образом, 8 бит означает 8 бит на канал. Это означает, что 8-битный RGB-снимок в Photoshop будет иметь в общей сложности 24 бита на пиксель (8 для красного, 8 для зеленого и 8 для синего). 16-битное RGB-изображение или LAB в Photoshop будет иметь 48 бит на пиксель и т.д.
Таким образом, 8 бит означает 8 бит на канал. Это означает, что 8-битный RGB-снимок в Photoshop будет иметь в общей сложности 24 бита на пиксель (8 для красного, 8 для зеленого и 8 для синего). 16-битное RGB-изображение или LAB в Photoshop будет иметь 48 бит на пиксель и т.д.
Вы бы могли предположить, что 16-бит означает 16-бит на канал в Photoshop, но в данном случае это работает иначе. Photoshop реально используется 16 бит на канал. Тем не менее, он относится к 16-разрядным снимкам по-другому. Он просто добавляет один бит к 15-битам. Это иногда называют 15+1 бит. Это означает, что вместо 216 возможных значений (что равнялось бы 65536 возможным значениям) существует только 215+1 возможных значений, что составляет 32768+1=32769.
Таким образом, с точки зрения качества, было бы справедливо сказать, что 16-битный режим Adobe, на самом деле содержит только 15-бит. Вы не верите? Посмотрите на 16-разрядную шкалу для панели Info в Photoshop, которая показывает масштаб 0-32768 (что означает 32769 значения учитывая ноль. Почему Adobe так делает? Согласно заявлению разработчика Adobe Криса Кокса, это позволяет Photoshop работать гораздо быстрее и обеспечивает точную среднюю точку для диапазона, который является полезным для режимов смешивания.
Почему Adobe так делает? Согласно заявлению разработчика Adobe Криса Кокса, это позволяет Photoshop работать гораздо быстрее и обеспечивает точную среднюю точку для диапазона, который является полезным для режимов смешивания.
Большинство камер позволит вам сохранять файлы в 8-бит (JPG) или от 12 до 16 бит (RAW). Так почему же Photoshop не открывает 12 или 14-битный RAW файл, как 12 или 14 бит? С одной стороны, это потребовало бы очень много ресурсов для работы Photoshop и изменение форматов файлов для поддержки других битовых глубин. И открытие 12-битных файлов в качестве 16-бит на самом деле не отличается от открытия 8-битного JPG, а затем преобразования в 16 бит. Там нет непосредственной визуальной разницы. Но самое главное, есть огромные преимущества использования формата файлов с несколькими дополнительными битами (как мы обсудим позже).
Для дисплеев, терминология меняется. Производители хотят, чтобы характеристики их оборудования звучали соблазнительно. Поэтому режимы отображения 8-бит обычно подписывают как «24-бит» (потому что у вас есть 3 канала с 8-бит каждый).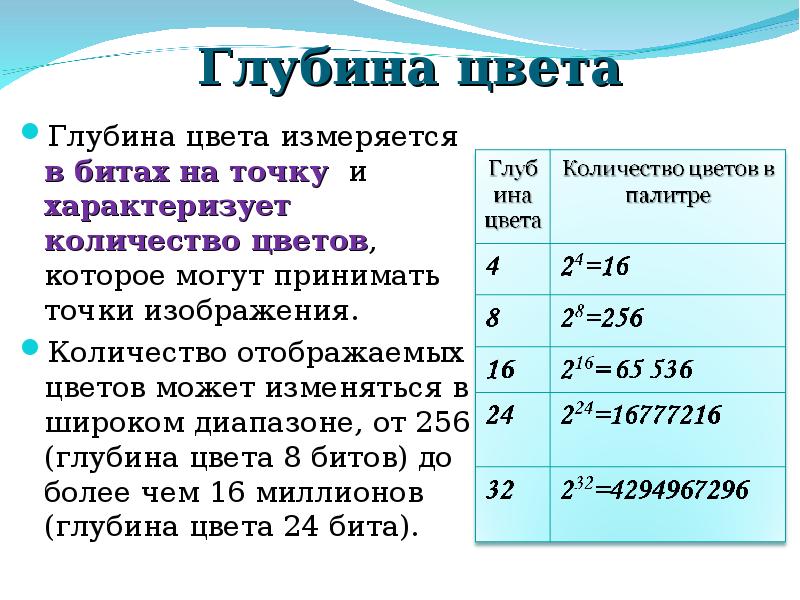 Другими словами, «24-бит» («True Color») для монитора не очень впечатляет, это на самом деле означает то же самое, что 8 бит для Photoshop. Лучшим вариантом было бы «30-48 бит» (так называемый «Deep Color»), что составляет 10-16 бит на канал, хотя для многих более 10 бит на канал является излишеством.
Другими словами, «24-бит» («True Color») для монитора не очень впечатляет, это на самом деле означает то же самое, что 8 бит для Photoshop. Лучшим вариантом было бы «30-48 бит» (так называемый «Deep Color»), что составляет 10-16 бит на канал, хотя для многих более 10 бит на канал является излишеством.
Далее мы будем говорить о битовой глубине в терминологии Photoshop.
Сколько бит вы можете увидеть?
С чистым градиентом (т.е. наихудшими условиями), многие могут обнаружить полосатость в 9-битном градиенте, который содержит 2048 оттенков серого на хорошем дисплее с поддержкой более глубокого отображения цвета. 9-битный градиент является чрезвычайно слабым, едва уловимым. Если бы вы не знали о его существовании, вы бы его не увидели. И даже когда вы будете на него смотреть, будет не просто сказать где границы каждого цвета. 8-битный градиент относительно легко увидеть, если смотреть на него пристально, хотя вы всё ещё сможете его не замечать, если не присматриваться. Таким образом, можно сказать, что 10-битный градиент визуально идентичен 14-битному или более глубокому.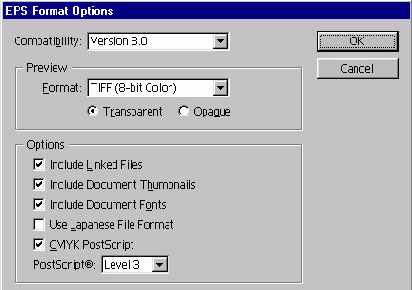
Как всё это проверить? Для наглядности создадим документ шириной 16384 пикселей, что позволяет использовать ровно 1 пиксель для каждого значения в 14-битном градиенте. Специальный алгоритм создаёт градиенты с каждой битовой глубиной от 1 до 14 на изображении. Файл PSB весит более 20GB, поэтому поделиться им нет возможности. Но можно создать изображение в формате JPEG2000 с полным разрешением. При глубине цвета 16-бит вы не увидите разницы даже при экстремальном редактировании кривых. Удивительно, как этот файл JPEG2000 сжимает оригинальное изображение с 20Gb до 2Mb.
Обратите внимание, что если вы хотите создать свой собственный файл в Photoshop, инструмент градиента будет создавать 8-битные градиенты в 8-битном режиме документа, но даже если вы преобразуете документ в 16-битный режим, вы по-прежнему будете иметь 8-битный градиент. Однако, вы можете создать новый градиент в 16-битном режиме. Однако, он будет создаваться в 12-бит. Программа не имеет 16-битного варианта для инструмента градиента в Photoshop, но 12-бит более чем достаточно для любой практической работы, так как он позволяет использовать 4096 значений.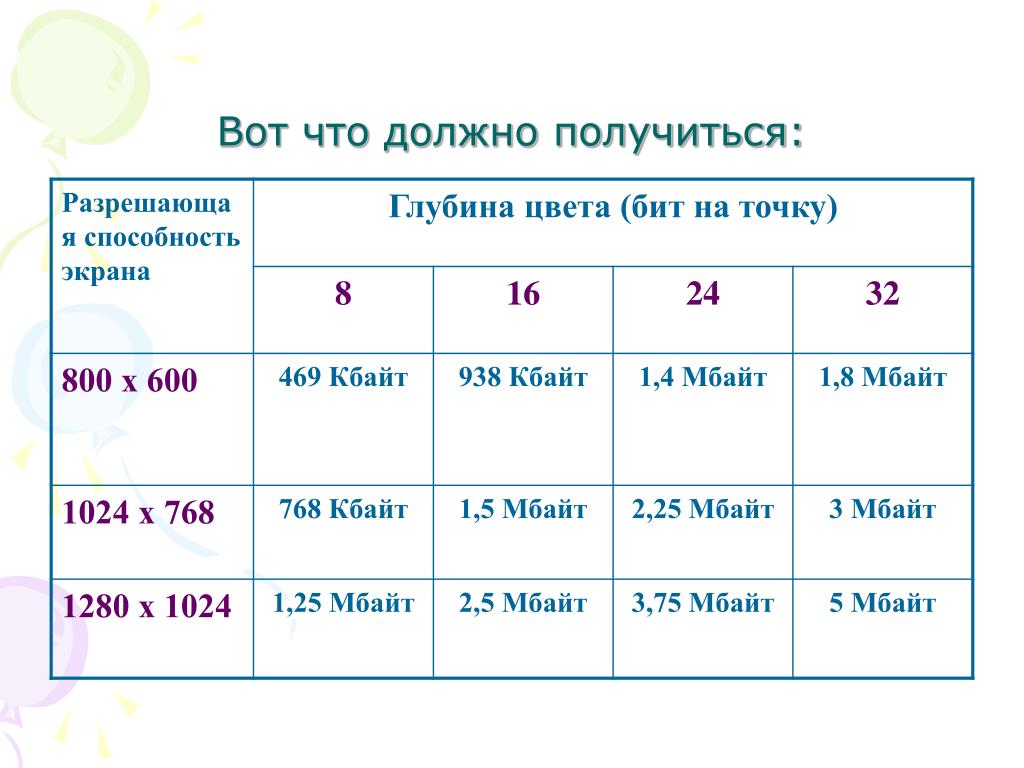
Не забудьте включить сглаживание в панели градиента, так как это лучше всего подходит для тестирования.
Важно также отметить, что вы, вероятно, столкнутся с ложной «полосатостью» при просмотре изображений на увеличении менее чем 67%.
Зачем использовать больше бит, чем вы можете увидеть?
Почему у нас есть варианты, даже больше, чем 10-бит в наших камерах и Photoshop? Если мы не редактировали фотографии, то не было бы никакой необходимости добавлять больше бит, чем человеческий глаз может видеть. Однако, когда мы начинаем редактирование фотографий, ранее скрытые различия могут легко вылезть наружу.
Если мы значительно осветлим тени или затемним блики, то мы увеличим некоторую часть динамического диапазона. И тогда любые недочёты станут более очевидны. Другими словами, увеличение контраста в изображении работает как уменьшение битовой глубины. Если мы будем достаточно сильно выкручивать параметры, на некоторых участках снимка может появиться полосатость. Она будет показывать переходы между цветами. Такие моменты обычно становятся заметны на чистом голубом небе или в тенях.
Такие моменты обычно становятся заметны на чистом голубом небе или в тенях.
Почему 8-битные изображения выглядят так же, как 16-битные?
При преобразовании 16-битного изображения в 8-битное вы не увидите разницы. Если так, тогда зачем использовать 16-бит?
Всё дело в плавности редактирования. При работе с кривыми или другими инструментами вы получите больше шагов коррекции тонов и цветов. Переходы будут плавней в 16 бит. Поэтому, даже если разница не может быть изначально заметна, переход к меньшей битовой глубине цвета может стать серьезной проблемой позже, при редактировании изображения.
Так сколько бит действительно нужно в камере?
Изменение 4 стопов в обеспечит потерю чуть более 4 бит. Изменение 3 стопов экспозиции находится ближе к потере 2 бит. Как часто вам приходится настолько сильно корректировать экспозицию? При работе с RAW коррекция до +/- 4 стопа – это экстремальная и редкая ситуация, но такое случается, поэтому желательно иметь дополнительные 4-5 бит над пределами видимого диапазонов, чтобы иметь запас. При нормальном диапазоне 9-10 бит, с запасом нормой может быть примерно 14-15 бит.
При нормальном диапазоне 9-10 бит, с запасом нормой может быть примерно 14-15 бит.
На самом деле, вы, вероятно, никогда не будете нуждаться в таком большом количестве данных по нескольким причинам:
- Есть не так много ситуаций, когда вы встретите идеальный градиент. Ясное голубое небо, вероятно, наиболее частый пример. Все остальные ситуации имеют большое количество деталей и переходы цветов не плавные, поэтому вы не увидите разницу при использовании различной битовой глубины.
- Точность вашей камеры не так высока, чтобы обеспечить точность цветопередачи. Другими словами, в изображении есть шум. Из-за этого шума обычно намного сложнее увидеть переходы между цветами. Получается, что реальные изображения обычно не способны отобразить переходы цвета в градиентах, так как камера не способны запечатлеть идеальный градиент, который можно создать программно.
- Вы можете удалить переходы цветов во время пост-обработки при помощи использования размытия по Гауссу и добавления шума.

- Большой запас бит нужен только для экстремальных тональных поправок.
Принимая все это во внимание, 12-бит звучит как очень разумный уровень детализации, который позволил бы выполнять отличную постобработку. Тем не менее, камера и человеческий глаз по-разному реагирует на свет. Человеческий глаз более чувствителен к тени.
Интересный факт заключается в том, что многое зависит от программы, которую вы используете для постобработки. К примеру, при вытягивании теней из одного и того же изображения в Capture One (CO) и в Lightroom можно получить разные результаты. На практике оказалось, что СО больше портит глубокие тени, чем аналог от Adobe. Таким образом, если вы вытягиваете в LR, то можно рассчитывать на 5 стопов, а в CO – всего на 4.
Но всё таки, лучше избегать попыток вытянуть более 3 стопов динамического диапазона из-за шума и изменения цветового оттенка. 12-бит, безусловно, разумный выбор. Если вы заботитесь о качестве, а не размере файла, то снимайте в 14-битном режиме, если ваша камера позволяет.
Сколько бит стоит использовать в Photoshop?
На основании изложенного выше, должно быть ясно, что 8-бит – это мало. Можно сразу увидеть переходы цветов в плавных градиентах. И если вы не видите это сразу, даже скромные корректировки могут сделать этот эффект заметным.
Стоит работать в 16 бит даже если ваш исходный файл 8-битовый, например, изображения в JPG. Режим 16-бит даст лучшие результаты, поскольку он позволит свести к минимуму переходы при редактировании.
Нет никакого смысла использовать 32-битный режим, если вы не обрабатываете файл HDR.
Сколько бит нужно для интернета?
Преимущества 16 бит заключаются в расширении возможностей редактирования. Преобразование окончательного отредактированного изображения в 8 бит прекрасно подходит для просмотра снимков и имеет преимущество в создании небольших файлов для интернета для более быстрой загрузки. Убедитесь, что сглаживание в Photoshop включено. Если вы используете Lightroom для экспорта в JPG, сглаживание используется автоматически. Это помогает добавить немного шума, который должен свести к минимуму риск появления заметных переходов цвета в 8 бит.
Это помогает добавить немного шума, который должен свести к минимуму риск появления заметных переходов цвета в 8 бит.
Сколько бит нужно для печати?
Если вы печатаете дома, вы можете просто создать копию рабочего 16-битного файла и обработать его для печати, осуществив печать именно рабочего файла. Но что, если вы отправляете свои изображения через интернет в лабораторию? Многие будут использовать 16-разрядные TIF-файлы, и это отличный способ. Однако, если для печати требуют JPG или вы хотите отправить файл меньшего размера, вы можете столкнуться с вопросами о переходе на 8-бит.
Если ваша лаборатория печати принимает 16-битный формат (TIFF, PSD, JPEG2000), просто спросите у специалистов какие файлы предпочтительны.
Если вам нужно отправить JPG, он будет в 8 бит, но это не должно быть проблемой. В действительности, 8-бит отлично подходит для окончательного вывода на печать. Просто экспортируйте файлы из Lightroom с качеством 90% и цветовым пространством Adobe RGB. Делайте всю обработку перед преобразованием файла в 8 бит и никаких проблем не будет.
Делайте всю обработку перед преобразованием файла в 8 бит и никаких проблем не будет.
Если вы не видите полосатость перехода цветов на мониторе после преобразования в 8-бит, можете быть уверены, что всё в порядке для печати.
В чем разница между битовой глубиной и цветовым пространством?
Битовая глубина определяет число возможных значений. Цветовое пространство определяет максимальные значения или диапазон (обычно известные как «гамма»). Если вам нужно использовать коробку цветных карандашей в качестве примера, большая битовая глубина будет выражаться в большем количестве оттенков, а больший диапазон будет выражаться как более насыщенные цвета независимо от количества карандашей.
Чтобы посмотреть на разницу, рассмотрим следующий упрощенный визуальный пример:
Как вы можете видеть, увеличивая битовую глубину мы снижаем риск появления полос перехода цвета. Расширяя цветовое пространство (шире гамма) мы сможем использовать более экстремальные цвета.
Как цветовое пространство влияет на битовую глубину?
SRGB (слева) и Adobe RGB (справа)
Цветовое пространство (диапазон, в котором применяются биты), поэтому очень большая гамма теоретически может вызвать полосатость, связанную с переходами цвета, если она растягивается слишком сильно. Помните, что биты определяют количество переходов по отношению к диапазону цвета. Таким образом, риск получить визуально заметные переходы увеличивается с расширением гаммы.
Помните, что биты определяют количество переходов по отношению к диапазону цвета. Таким образом, риск получить визуально заметные переходы увеличивается с расширением гаммы.
Рекомендуемые настройки, чтобы избежать полосатости
После всего этого обсуждения можно сделать заключение в виде рекомендаций, которых стоит придерживаться, чтобы избежать проблем с переходами цветов в градиентах.
Настройки камеры:
- 14+ бит RAW файл является хорошим выбором, если вы хотите, наилучшее качество, особенно если вы рассчитываете на корректировку тона и яркости, например, увеличение яркости в тенях на 3-4 стопа.
- 12-битный RAW файл отлично подойдёт, если вы хотите иметь меньший вес файлов или снимать быстрее. Для камеры Nikon D850 14-битный RAW файл примерно на 30% больше, чем 12-битный, так что это является важным фактором. И большие файлы могут повлиять на возможность снимать длинные серии кадров без переполнения буфера памяти.
- Никогда не снимайте в JPG, если вы можете.
 Если вы снимаете какие-то события, когда нужно быстро передавать файлы и качество снимков не играет роли, то конечно Jpeg будет отличным вариантом. Также вы можете рассмотреть возможность съёмки в режиме JPG + RAW, если вам нужен более качественный файл впоследствии. Стоит придерживаться цветового пространства SRGB, если вы снимаете в JPG. Если вы снимаете в RAW, вы можете игнорировать настройки цветового пространства. Файлы RAW в действительности не имеют цветового пространства. Оно не устанавливается, пока не выполнена конвертация файла RAW в другой формат.
Если вы снимаете какие-то события, когда нужно быстро передавать файлы и качество снимков не играет роли, то конечно Jpeg будет отличным вариантом. Также вы можете рассмотреть возможность съёмки в режиме JPG + RAW, если вам нужен более качественный файл впоследствии. Стоит придерживаться цветового пространства SRGB, если вы снимаете в JPG. Если вы снимаете в RAW, вы можете игнорировать настройки цветового пространства. Файлы RAW в действительности не имеют цветового пространства. Оно не устанавливается, пока не выполнена конвертация файла RAW в другой формат.
Lightroom и Photoshop (рабочие файлы):
- Всегда сохраняйте рабочие файлы в 16-бит. Используйте 8 бит только для окончательного экспорта в формате JPG для интернета и печати, если этот формат удовлетворяет требованиям печатного оборудования. Это нормально использовать 8-бит для окончательного вывода, но следует избегать этого режима во время обработки.
- Обязательно просмотрите снимок в масштабе 67% или больше, чтобы убедиться, что в градиентах нет заметных переходов цвета.
 В меньшем масштабе Photoshop может создавать ложную полосатость. Об этом будет другая наша статья.
В меньшем масштабе Photoshop может создавать ложную полосатость. Об этом будет другая наша статья. - Будьте осторожны при использовании HSL в Lightroom и Adobe Camera RAW, так как этот инструмент может создать цветные полосы. Это имеет очень мало общего с битовой глубиной, но проблемы возможны.
- Если ваш исходный файл доступен только в 8-бит (например, JPG), вы должны немедленно преобразовать его в 16 бит перед редактированием. Последующие правки на 8-битные изображении в 16-битном режиме не будут создавать слишком явных проблем.
- Не используйте 32-разрядное пространство, если вы не используете его для объединения нескольких RAW-файлов (HDR). Есть некоторые ограничения при работе в 32-битном пространстве, а файлы становятся в два раза больше. Лучше всего делать объединение HDR в Lightroom вместо того, чтобы использовать 32-битный режим в Photoshop.
- Формат HDR DNG Lightroom очень удобен. Он использует 16-битный режим с плавающей точкой для того, чтобы охватить более широкий динамический диапазон с таким же количеством бит.
 Рассчитывая на то, что нам обычно нужно исправлять динамический диапазон в HDR только в пределах 1-2 стопов, это приемлемый формат, который повышает качество без создания огромных файлов. Конечно, не забудьте экспортировать этот RAW в 16-битном TIF/PSD, когда вам нужно продолжить редактирование в Photoshop.
Рассчитывая на то, что нам обычно нужно исправлять динамический диапазон в HDR только в пределах 1-2 стопов, это приемлемый формат, который повышает качество без создания огромных файлов. Конечно, не забудьте экспортировать этот RAW в 16-битном TIF/PSD, когда вам нужно продолжить редактирование в Photoshop. - Если вы один из немногих людей, которые должны использовать 8-разрядный рабочий режим по какой-то причине, вероятно, лучше всего придерживаться цветового пространства sRGB.
- При использовании инструмента градиента в Photoshop, отметив опцию «сглаживание» программа будет использовать 1 дополнительный бит. Это может быть полезно при работе в 8-битных файлах.
Экспорт для интернета:
- JPG с 8 битами и цветовым пространством sRGB идеально подходит для интернета. В то время как некоторые мониторы способны отображать большую битовую глубину, увеличенный размер файла, вероятно, не стоит этого. И в то время как все больше и больше мониторов поддерживают более широкие гаммы, не все браузеры правильно поддерживают управление цветом и могут отображать изображения неправильно.
 И большинство из этих новых мониторов вероятно никогда не проходили калибровку цвета.
И большинство из этих новых мониторов вероятно никогда не проходили калибровку цвета.
Печать:
- 8-бит отлично подходит для окончательного вывода на печать, но используйте 16 бит, если печатное оборудование поддерживает это.
Монитор:
- Стандартный монитор отлично подойдёт для большинства задач, но помните, что вы можете увидеть полосы перехода цветов из-за 8-битных дисплеев. Этих полос может на самом деле не быть в снимках. Они появляются на этапе вывода на монитор. На другом дисплее этот же снимок может выглядеть лучше.
- Если вы можете себе это позволить, 10-битный дисплей идеально подходит для работы с фотографией. Широкий диапазон, такой как Adobe RGB также идеально подходит. Но это не обязательно. Вы можете создавать потрясающие снимки на самом обычном мониторе.
Взгляд в будущее
В данный момент выбор большей битовой глубины для вас может не иметь значения, так как ваш монитор и принтер способны работать только в 8 бит, но в будущем всё может измениться. Ваш новый монитор сможет отображать больше цветов, а печать можно осуществить на профессиональном оборудовании. Сохраняйте свои рабочие файлы в 16-бит. Этого будет достаточно, чтобы сохранить наилучшее качество на будущее. Этого будет достаточно, чтобы удовлетворить требованиям всех мониторов и принтеров, которые будут появляться в обозримом будущем. Этого диапазона цвета достаточно, чтобы выйти за пределы диапазона зрения человека.
Ваш новый монитор сможет отображать больше цветов, а печать можно осуществить на профессиональном оборудовании. Сохраняйте свои рабочие файлы в 16-бит. Этого будет достаточно, чтобы сохранить наилучшее качество на будущее. Этого будет достаточно, чтобы удовлетворить требованиям всех мониторов и принтеров, которые будут появляться в обозримом будущем. Этого диапазона цвета достаточно, чтобы выйти за пределы диапазона зрения человека.
Однако гамма – это другое. Скорее всего, у вас есть монитор с цветовой гаммой sRGB. Если он поддерживает более широкий спектр Adobe RGB или гамму P3, то вам лучше работать с этими гаммами. Adobe RGB имеет расширенный диапазон цвета в синем, голубом и зелёном, а P3 предлагает более широкие цвета в красном, желтом и зеленом. Помимо P3 мониторов существуют коммерческие принтеры, которые превышают гамму AdobeRGB. sRGB и AdobeRGB уже не в состоянии охватить полный диапазон цветов, которые могут быть воссозданы на мониторе или принтере. По этой причине, стоит использовать более широкий диапазон цвета, если вы рассчитываете на печать или просмотр снимков на лучших принтерах и мониторах позже.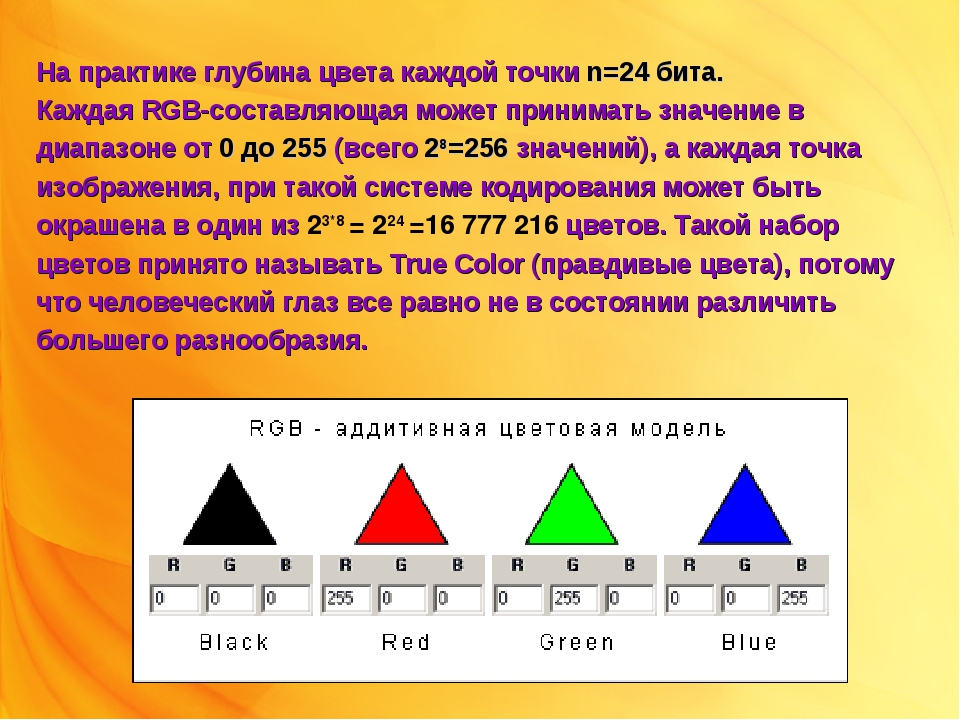 Для этого подойдёт гамма ProPhoto RGB. И, как обсуждалось выше, более широкая гамма нуждается в большей битовой глубине 16-бит.
Для этого подойдёт гамма ProPhoto RGB. И, как обсуждалось выше, более широкая гамма нуждается в большей битовой глубине 16-бит.
Как удалить полосатость
Если вы будете следовать рекомендациям из этой статьи, очень маловероятно, что вы столкнетесь с полосатостью в градиентах.
Но если вы столкнетесь с полосатостью (скорее всего при переходе в 8-разрядное изображение, вы можете предпринять следующие шаги, чтобы свести эту проблему к минимуму:
- Преобразуйте слой в смарт-объект.
- Добавьте размытие по Гауссу. Радиус установите таким, чтобы скрыть полосатость. Радиус, равный ширине полосатости в пикселях идеален.
- Используйте маску, чтобы применить размытие только там, где это необходимо.
- И, наконец, добавьте немного шума. Зернистость устраняет вид гладкого размытия и делает снимок более целостным. Если вы используете Photoshop CC, используйте фильтр Camera RAW, чтобы добавить шум.
Об авторе: Greg Benz – фотограф из Миннеаполиса, штат Миннесота. Мнения, выраженные в этой статье принадлежат исключительно автору. Вы можете узнать больше о его работах на сайте
Мнения, выраженные в этой статье принадлежат исключительно автору. Вы можете узнать больше о его работах на сайте
Следите за новостями: Facebook, Вконтакте и Telegram
comments powered by HyperComments
Как сделать многостраничный TIFF для налоговой – расширение dgr
Запускаем программу и выбираем вид заявителя сразу же на главной форме:
Заполняем все поля формы. А в нижней части через кнопку «Добавить», добавляем файлы, которые необходимо передать в налоговую:
По кнопке «Добавить» появится следующая форма, в которой необходимо выбрать тип добавляемого файла:
Если подходящего типа нет — указываете «Иной документ»:
Чтобы указать какой файл соответствует указанному типу файла нажимаете кнопку «Прикрепить» — здесь указываете путь к нужному файлу. Для заявки по форме Р13001 допускаются файлы с расширениями pdf, tif, tiff. Для документов типа «Устав ЮЛ» и «Иной документ» принимаются файлы исключительно в формате tif или tiff.
На следующих трёх картинках показаны ограничения, которые могут появиться при прикреплении файла:
Если для передачи подготовили файлы в других форматах, то вы их можете преобразовать например на этом ресурсе: http://zamzar.com.
Но даже полученный tif-файл вероятно необходимо дополнительно преобразовать. Для этого рекомендую программу IrfanView. Для преобразования необходимо изменить изображение (даже для многостраничного tif-файла).
Указанные настройки помогли сделать файл таким, чтобы он подходил под указанные выше ограничения:
Для выставления глубины цвета в 1 бит — нужно зайти в меню «Изображение» и выбрать пункт «Уменьшить глубину цвета…»:
Далее для выставления глубины цвета в 1 бит — нужно изменить (уменьшить) глубину цвета как на картинке:
Далее необходимо сохранить изображение — выбираем меню: «Файл — > Сохранить как…»:
Выбираем тип файла TIF и в дополнительном окне указываем, файл нужно сжать — ZIP сжимает лучше чем LZW. Сжатие для чёрно-белых файлов (в правой части) не проверял — возможно ещё больше ужимают файл:
Прикрепляем файлы в назначенные документы, чтобы указанному документу соответствовал свой файл:
Когда все файлы прописаны — нужно их подписать. Но для этого необходимо указать электронную подпись. Для этого заходим в меню: «Сервис -> Параметры»
В окне параметров переходим на закладку: «Подписант» и раскрываем список «Сертификат ключа подписи»:
Как правило, там будет много подписей и единственный способ отличить одну от другой — это по отпечатку сертификата:
Необходимой открыть сертификат и найти отпечаток сертификата, который действует на данный момент — именно такой же отпечаток и должен быть выставлен в окне выше:
Далее можно приступить к подписыванию — выбираете строчку с документом и файлом и нажимаете кнопку «Подписать». Тоже самое проделываете и с остальными строчками:
Когда всё подписали нажимаете кнопку «Сформировать пакет для отправки»:
Укажите место для сохранения файла и на экран выведется вот такое сообщение:
Далее этот файл нужно будет передать (отправить) в налоговую, следуя инструкции «Подача документов на государственную регистрацию в электронном виде в налоговую.
1 расширения(ы) и 0 псевдоним(ы) в нашей базе данных
Ниже вы можете найти ответы на следующие вопросы:
- Что такое .dgr файл?
- Какая программа может создать .dgr файл?
- Где можно найти описание .dgr формат?
- Что может конвертировать .dgr файлы в другой формат?
- Какие MIME-тип связан с .dgr расширение?
.dgr
Dagger Group Abbreviation
DGR isn’t filename extension, it is the abbreviated name of release group. (Dagger) Подробное описание находится в разработке Категория: Сокращение файлы Область применения: — Название программы: — MIME-тип: none Магия байт (HEX): — Магия строки (ASCII): — Синонимы: dagger Ссылки: — Расширения, связанные с: LOL Group Abbreviation FAiRLiGHT Group Abbreviation DEViANCE Group Abbreviation iMMERSiON Group Abbreviation CLASS Group Abbreviation RELOADED Group Abbreviation Black Rider Group Abbreviation Razor 1911 Group Abbreviation
Другие типы файлов могут также использовать .dgr расширение файла. Если у вас есть полезная информация о .dgr расширение, написать нам!
Возможно ли, что расширение файла с ошибками?
Мы нашли следующие похожие расширения в нашей базе:
Microsoft Digital Video Recorder File Quest3D Channel Group File Carlson Survey Drawings Data SGR Genome Data Digital Gallery File Avantes Avasoft v8 Intensity Calibration ASCII Data EGrid32 Form Catia V5 Drawing Atari 8-bit Atari CAD Image
.dgr Расширение файла часто дается неправильно!
Согласно поисках на нашем сайте, эти опечатки были наиболее распространенными в прошлом году:
fgr (1), cgr (1), dyr (1), dtr (1), drg (1), dnr (1), dgt (1), xgr (1), dge (1), sgr (1), dg (1), gdr (1), dbr (1), egr (1), dvr (1)
Не удается открыть .dgr файл?
Если вы хотите открыть .dgr файл на вашем компьютере, вам просто необходимо иметь соответствующие программы установлены. Если dgr Ассоциации установлены неправильно, вы можете получить следующее сообщение об ошибке:
Не удалось открыть этот файл:
файла: Например.dgr
Чтобы открыть этот файл, Windows необходимо знать, какую программу вы хотите использовать, чтобы открыть его. Окна могут выходить в интернет, чтобы искать его автоматически, или вы можете вручную выбрать из списка программ, установленных на вашем компьютере.
Чтобы изменить ассоциации файлов:
- Щелкните правой кнопкой мыши файл с расширением чье сотрудничество вы хотите изменить, а затем нажмите Открыть с.
- В Открыть с помощью диалоговое окно, выберите программу ти котором вы хотите, чтобы открыть файл, или нажмите Обзор, чтобы найти программу, которую вы хотите.
- Выберите Всегда использовать выбранную программу, чтобы открыть такой файл флажок.
Поддерживаемые операционные системы
Как известно, хозяйствующие субъекты обязаны регулярно предоставлять различные формы отчётности для федеральной налоговой службы (ФНС). Такая отчётность обычно делиться на годовую, квартальную и месячную, и включает различные варианты отчётов. Законодательство регламентирует формы подачи таких отчётов, и одним из требований является предоставление документации в графическом формате TIFF. Но что же делать, если наша документация находится в формате jpg, jpeg или pdf? В этом случае мы рекомендуем использовать конвертер онлайн, позволяющий нам получить изображение TIFF 300 DPI для отправки в налоговую службу. Ниже перечислим такие конвертеры, а также расскажем, как с ними работать.
Особенности требований налогового законодательства
Федеральной Налоговой Службой (ФНС) установлены довольно жёсткие требования к формату предоставляемых субъектом хозяйствования графических данных. В Приказе ФНС №№ ММВ-7-6/535@ от 09.11.2010 указано, что:
Разумеется, предоставляемые в отчётности графических документы далеко не всегда соответствуют указанным требованиям . Потому если у вас имеются электронные документы, не соответствующие приведённым нормам, то для этого понадобится использовать специальные сервисы-конвертеры, позволяющие преобразовать документы в tiff-файл нужного нам формата.
Давайте рассмотрим, какой online-конвертер формата TIFF (300 DPI) для налоговых документов нам доступен.
Online-converting.ru – быстрая конвертация в TIFF 300 DPI
Сайт online-converting.ru является популярным отечественным сетевым конвертером.
| Преимущества сервиса: | Пояснение: |
|---|---|
| Поддержка разных форматов. | Позволяет конвертировать имеющиеся у нас файлы в различные форматы. Поддерживается конвертация аудио и видео, документов и изображений, векторной графики и архивов. |
| Распознает русский язык. | Сервис имеет русскоязычный интерфейс, простой и удобный функционал. |
Более того, создатели сервиса создали специальную форму для налоговой, позволяющую создать многостраничный «тифф» в 300 dpi. Это очень удобно, и избавит пользователя от осуществления лишних настроек сервиса.
О компании
При представлении неформализованных документов в ФНС в электронном виде, часто возникает необходимость представления графических файлов изображений этих документов в различных форматах (jpeg, tiff, pdf и прочие). При этом ФНС установлены требования к формату представляемых графических файлов. Так в приказе ФНС России № ММВ-7-6/535@ от 09.11.2010 «Об утверждении унифицированного формата транспортного контейнера при информационном взаимодействии с приемными комплексами налоговых органов по телекоммуникационным каналам связи с использованием электронной цифровой подписи» в пункте 3.3 унифицированного формата транспортного контейнера указано следующее:
Для неформализованных документов в форматах JPEG, TIFF, а также изображений, вложенных в документы формата PDF, RTF, Microsoft Word, Microsoft Excel, Open Document Text, Document Spreadsheet, Open XML Word и Open XML Spreadsheet, содержащих отсканированные изображения, предъявляются следующие требования: черно-белое изображение с разрешением отсканированного документа не менее 150 и не более 300 точек на дюйм с использованием 256 градаций серого цвета.
Однако не всегда файлы изображений соответствуют этим требованиям. Каким образом можно привести отправляемые файлы в соответствие с требованиями ФНС? Ряд специалистов рекомендуют для редактирования изображений воспользоваться бесплатной программой XnView.
Для редактирования параметров изображения после запуска программы XnView в подменю Файл нужно выбрать пункт Открыть.
После чего выбрать требуемый файл изображений в появившемся окне:
Для изменения глубины цвета нужно в подменю Изображение выбрать пункт Преобразовать в серое и затем выбрать подпункт 256 оттенков серого.
Для того, чтобы изменить разрешение необходимо в подменю Изображение выбрать пункт Задать кол-во точек/дюйм.
В открывшемся окне нужно ввести требуемое значение разрешения:
После чего сохранить файл с новыми параметрами (подменю Файл пункт Сохранить).
В результате будет получен файл, соответствующий требованиям ФНС.
- Нажмите ЗАГРУЗИТЬ, а затем выберите до 20 PDF-файлов, которые вы хотите конвертировать в формат TIFF.
- Когда процесс конвертации завершен, вы можете загрузить каждый файл TIFF по отдельности или, нажав на СКАЧАТЬ ВСЕ, получить их все в одном файле ZIP.
При представлении неформализованных документов в ФНС в электронном виде, часто возникает необходимость представления графических файлов изображений этих документов в различных форматах (jpeg, tiff, pdf и прочие). При этом ФНС установлены требования к формату представляемых графических файлов. Так в приказе ФНС России № ММВ-7-6/535@ от 09.11.2010 «Об утверждении унифицированного формата транспортного контейнера при информационном взаимодействии с приемными комплексами налоговых органов по телекоммуникационным каналам связи с использованием электронной цифровой подписи» в пункте 3.3 унифицированного формата транспортного контейнера указано следующее:
Для неформализованных документов в форматах JPEG, TIFF, а также изображений, вложенных в документы формата PDF, RTF, Microsoft Word, Microsoft Excel, Open Document Text, Document Spreadsheet, Open XML Word и Open XML Spreadsheet, содержащих отсканированные изображения, предъявляются следующие требования: черно-белое изображение с разрешением отсканированного документа не менее 150 и не более 300 точек на дюйм с использованием 256 градаций серого цвета.
Однако не всегда файлы изображений соответствуют этим требованиям. Каким образом можно привести отправляемые файлы в соответствие с требованиями ФНС? Ряд специалистов рекомендуют для редактирования изображений воспользоваться бесплатной программой XnView.
Для редактирования параметров изображения после запуска программы XnView в подменю Файл нужно выбрать пункт Открыть.
После чего выбрать требуемый файл изображений в появившемся окне:
Для изменения глубины цвета нужно в подменю Изображение выбрать пункт Преобразовать в серое и затем выбрать подпункт 256 оттенков серого.
Для того, чтобы изменить разрешение необходимо в подменю Изображение выбрать пункт Задать кол-во точек/дюйм.
В открывшемся окне нужно ввести требуемое значение разрешения:
После чего сохранить файл с новыми параметрами (подменю Файл пункт Сохранить).
В результате будет получен файл, соответствующий требованиям ФНС.
Иногда пользователям приходится сохранить несколько отсканированных изображений в одно. Это позволит более удобно использовать более удобно просматривать их. Формат TIFF, в отличие от других, позволяет хранить графические данные, которые могут быть в будущем отредактированы. Поэтому он достаточно часто применяется в типографии. В этой статье вы узнаете, как объединить несколько цифровых файлов формата TIFF в один файл в режиме онлайн, а также о других способах это сделать.
Что из себя представляет файл с расширением TIFF
Его гибкая структура позволяет находиться внутри файла картинкам с разными цветовыми палитрами и пространствах. Можно создавать изображения в бинарном представлении (черно-белые), CMYK, RGB, с индексированной палитрой, полутонами и прочие. Поддерживаются цветовые каналы 16, 8, 32 и 64 бит.
TIFF отличается от подобного формата JPG тем, что использует не настолько сильную степень сжатия. В отличие от JPG изображения в этом формате можно редактировать в некоторых случаях без последствий, а также настраивать параметры изображения. Во многостраничном файле многое зависит от его DPI (мера разрешения изображения). Чем выше этот показатель, тем выше качество выводимого изображения на экран или бумагу. При этом в формате можно реализовать любое разрешение картинки. Ограничивается оно только возможностью его распечатать.
Как объединить графические файлы в один
Чтобы получить многостраничный TIFF документ, существует немало инструментов. Это позволяют сделать даже некоторые программы для просмотра фотографий. Но нам необходимо отдельно устанавливать программу на свой компьютер. Это лишняя трата времени, ведь можно быстро и просто создать несколько файлов TIFF в одном прямо в Интернете. А для этого нужно только посетить веб-сервис, загрузить нужные фото и нажать на кнопку. В результате несколько ваших изображений поместятся в одном многостраничном документе.
Coolutils — удобный сервис для объединения TIFF
Использовать конвертер очень просто:
tiff2pdf — поможет создать PDF из любого формата
Загрузка изображений на сайт TiffToPDF
IrfanView — англоязычная программа для объединения картинок в TIFF
Для того, чтобы создать в программе многостраничный файл TIFF:
XnView — сервис для создания многостраничных документов
Инструкция довольно проста:
Настройка объединения файлов TIFF в XnView
Кроме обычных форматов графических файлов (с расширением jpg, png, bmp и т.д.), которые обычно содержат в себе одну страницу графического файла, существуют также форматы графических файлов, которые поддерживают многостраничные изображения. Одним из них является формат с расширением tiff (Tagged Image File Format). Существует как трёхбуквенное расширение данного формата файла tif, так и четырёхбуквенное tiff. На самом деле это один и тот же формат файла, который, будучи в оригинале четырёхбуквенным, стал трёхбуквенным потому, что у ранних версий Windows было обязательное требование, чтобы все расширение файлов этой операционной системы были трёхзначными.
Мне по работе иногда необходимо собрать несколько графических файлов в один файл, например, когда я сканирую несколько страниц одного общего документа (протоколы, акты и прочее). В этом случае надо объединить эти отсканированные страницы в один многостраничный графический файл, чтобы затем отправить всем участникам протокола этот файл для ознакомления и работы. И отправлять им множество файлов отдельных страниц протокола не является лучшим решением.
Скачивание и установка IrfanView
Программа IrfanView является бесплатной графической программой, небольшой по размеру, но имеющей очень мощный функционал. Учитывая, что при этом она также поддерживает русский язык, она стала для меня одной из самых необходимых на компьютере для просмотра и редактирования фотографий. По сути, в симбиозе со встроенным в Windows Paint’ом, это маленький аналог Фотошопа.
Скачать IrfanView можно с официального сайта этой программы, либо по прямой ссылке можете скачать версию 4.38:
Если вы выбрали первый способ, то на официальном сайте нажимаем на ссылку, указанную на скриншоте ниже (сайт англоязычный, поэтому я показал ниже, как скачать самую свежую версию программы):
Русификация программы IrfanView
Затем находим в списке русский язык и скачиваем Installer:
Затем устанавливаем скачанный файл, и IrfanView становится программой на русском языке, как показано ниже.
Создание многостраничного tif файла
Итак, программа установлена, русифицирована, и теперь можно перейти непосредственного к созданию многостраничного tif файла, состоящего из нескольких последовательных изображений.
У меня есть семь страниц только что отсканированной брошюры, которые мне необходимо свести в один графический файл tif. Пока что они все находятся по отдельности и выглядят так:
Открывается новое окно, в котором мы будем создавать наш многостраничный tiff из наших отдельных файлов.
Интересные статьи
Что такое битовая глубина? »Изображения» Windows »Tech Ease
Битовая глубина относится к информации о цвете, хранящейся в изображении. Чем выше битовая глубина изображения, тем больше цветов оно может сохранить. Самое простое изображение, 1-битное изображение, может отображать только два цвета: черный и белый. Это потому, что бит 1 может хранить только одно из двух значений: 0 (белый) и 1 (черный). 8-битное изображение может хранить 256 возможных цветов, а 24-битное изображение может отображать более 16 миллионов цветов. По мере увеличения глубины цвета размер файла изображения также увеличивается, поскольку для каждого пикселя изображения необходимо сохранить больше информации о цвете.
Когда вы сохраняете (или экспортируете) изображение в формате GIF или PNG, вы можете выбрать разрядность итогового файла. С некоторыми типами изображений, которые, естественно, имеют мало цветов, такими как логотипы или простой дизайн, вы можете значительно уменьшить размер файла изображения без ухудшения качества изображения. Для других изображений (особенно с градиентами) уменьшение количества цветов в изображении сильно ухудшит качество изображения.
Примеры ниже демонстрируют взаимосвязь между битовой глубиной и качеством изображения.Мы взяли небольшую деталь из нашей любимой иллюстрации робота-жонглера и экспортировали ее с разной глубиной цвета. Наиболее заметны изменения в цветовых градациях шляпы.
24-битный цвет: 2 24 = 16 777 216 цветов, 45 КБ
8-битный цвет: 2 8 = 256 цветов, 17 КБ
7-битный цвет: 2 7 = 128 цветов, 13 КБ
6-битный цвет: 2 6 = 64 цвета, 10 КБ
5-битный цвет: 2 5 = 32 цвета, 8 КБ
4-битный цвет: 2 4 = 16 цветов, 6 КБ
3-битный цвет: 2 3 = 8 цветов, 5 КБ
2-битный цвет: 2 2 = 4 цвета, 4 КБ
1-битный цвет: 2 1 = 2 цвета, 3 КБ
Пример изображения из коллекции иллюстраций роботов FCIT на веб-сайте TIM.
1. Базовая терминология Ключ Концепты цифровой изображения дополнительный | ГЛУБИНА БИТА А А
А 24 Бит двоичный
© |
Что такое глубина цвета?
Глубина цвета, также известная как битовая глубина или глубина пикселя, относится к количеству битов на пиксель на мониторе компьютера и используется для представления определенного цвета. Чем больше битов на пиксель, тем выше цветовое разнообразие и, соответственно, качество монитора. В то время как первоначальные мониторы и видеокарты поддерживали только 1-битные или черно-белые цвета, большинство компьютерных предложений на текущем рынке предлагают как минимум 32-битные или 16-битные цвета.7 миллионов цветов. Благодаря более высокой глубине цвета пользователям доступны более привлекательные визуально и эстетически параметры, такие как тени, прозрачность и градиенты. Более того, многие люди сообщают о менее утомительном просмотре фотографий с большей глубиной цвета, чем с более низкой.
Что такое пиксель?
В цифровой обработке изображений слово «пиксель» является сокращением от слова «элемент изображения». Это наименьший возможный элемент во всех точках изображения на устройстве отображения.Проще говоря, это самый маленький элемент изображения, отображаемого на экране, которым можно управлять. Если вы увеличите изображение, вы увидите отдельные пиксели или маленькие цветные квадраты.
Как рассчитать пиксели?
Знание того, как рассчитать количество пикселей на дисплее, необходимо по разным причинам. Одна из причин — понять разрешение вашего дисплея. Видеоредакторы часто обращают внимание на разрешение дисплея. Определение разрешения дисплея для изображений и видео — это тот же способ расчета разрешения дисплея в следующий раз, когда вы захотите купить телевизор с большим экраном.
Количество пикселей на любом заданном экране зависит от размера дисплея. Например, на дисплее устройства может отображаться 1080X1920. Это уравнение означает, что дисплей или монитор представляет собой сетку высотой 1080 пикселей и шириной 1920 пикселей. Если вы пытаетесь вычислить количество пикселей на данном устройстве, вы просто умножаете высоту на ширину. Если учесть вышеупомянутое разрешение дисплея 1080X1920, это означает, что на экране всего 2 073 600 пикселей.
Как квадратные пиксели создают цельный цвет?
В связи с тем, что многие люди представляют цифровое изображение как состоящее из набора небольших квадратов, можно предположить, что пиксели будут представлены в виде блоков.Есть две основные причины, почему этого не происходит. Одна из этих причин — ваше видение. Наши глаза обладают фантастической способностью смешивать цвета, потому что пиксели такие маленькие. Вторая причина заключается в том, что пиксели работают так, что каждая отдельная точка смешивается с окружающими, чтобы создать иллюзию плавного перехода цвета.
Почему биты имеют значение?
Даже покупая новые мониторы и телевизоры с большим экраном, потребители часто обращают внимание на четкость изображения.Легко определить, сколько цветов может индивидуально отображаться на одном экране. Количество битов указывает на разрешение, а биты определяют, сколько цветов может отображать экран.
На некоторых этикетках ваших экранов будет указано количество отображаемых цветов. Этот стандарт верен для большинства устройств, будь то монитор, телевизор или мобильный телефон. Если дисплей указан для 8-битных пикселей, то мы знаем, что экран будет отображать только 256 цветов.Для сравнения, 24-битный экран отображает 16 777 216 цветов. Представьте себе разницу!
Как пиксели влияют на разрешение экрана?
Пиксели влияют на разрешение дисплея. Чем плотнее пиксели на данном экране, тем четче и красочнее изображение. Разрешение измеряется в пикселях на дюйм или PPI. Чем выше число PPI, тем выше разрешение.
Что такое глубина цвета?
Глубина цвета эквивалентна битовой глубине или глубине пикселя, и эти термины часто используются как синонимы.Глубина цвета — это количество цвета, которое может отображать каждый пиксель. Он измеряется количеством цветов, которые может отображать каждый пиксель изображения. Чем выше глубина цвета, тем больше цветов может отображать изображение. Пиксели хранят информацию о цвете в определенном количестве компьютерных бит, от одного до 48 бит. Пиксель с одним битом может отображать только один из двух цветов — черный или белый. По мере увеличения глубины цвета увеличивается и количество цветов, доступных для отображения.
Для достижения оптимальной глубины цвета рекомендуется использовать цифровую камеру высокого класса и сохранять изображение в формате RAW.Для этого также потребуется больше места на жестком диске. Если вы собираетесь их редактировать, для отображения или редактирования потребуется больше системной памяти. Многие программы для редактирования фотографий предлагают следующие цвета:
- 1 бит — 2 цвета
- 4 бита — 16 цветов
- 8 бит — 256 цветов
- 8 бит на канал RGB — наличие 8 бит RGB означает, что у вас есть 8 бит для каждого цветового канала (красный, зеленый и синий).
- 8 бит имеет возможность кодировать 256 различных состояний; это означает, что у вас может быть 256 различных оттенков каждого цвета или 256 ^ 3 = 16.777. Всего 216 цветов.
8 бит на канал Серый — в нем есть черный и белый, а также все различные оттенки серого между ними. При этом доступно 256 оттенков значений интенсивности или цветов. Если мы посмотрим на 8-битное изображение в градациях серого, даже если нет других цветов, кроме черного и белого, мы увидим 28 = 256 возможных оттенков серого, другими словами, 256 различных значений интенсивности каждого из этих цветов, которые могут использоваться в изображении.
16 бит на канал RGB — использование 16 бит на канал цвета дает 48 бит, 281 474 976 710 656 цветов.
16 бит на канал Серый — аналогично предыдущему, это позволяет получить 281 474 976 710 656 оттенков от черного к белому.
Почему важна глубина цвета?
Глубина цвета важна для качества изображения. Определенные форматы файлов ограничивают количество поддерживаемых цветов. Например, изображения в формате GIF поддерживают 8-битную глубину или 256 цветов. Вы не можете получить изображение лучшего качества в формате gif. Конкретные мониторы с дисплеем имеют глубину цвета, которая предопределена возможностями монитора.Ваша фотография может быть высокого качества и в цветовом формате RGB с разрешением 16 бит на канал, но экран мобильного устройства, на котором она просматривается, может отображаться только на уровне 8 бит.
Это все, что необходимо учитывать при форматировании изображений для веб-приложений. Другая проблема, с которой могут столкнуться редакторы изображений и видео, заключается в том, что многие команды эффектов и коррекции, доступные в таких приложениях, как Photoshop, работают только с изображениями с более высокой глубиной цвета. После того, как вы закончите вносить изменения, можно сохранить изображение в другом формате.
Глубина цвета важна, потому что она описывает объем данных, которые могут быть сохранены в отдельном квадрате или пикселе. Информация в количестве битов представляет, сколько цветов может отображать пиксель. Чем большее количество цветов может отображать пиксель, тем лучше тон и четкость фотографии. Чем выше число, тем ярче и реалистичнее будет изображение. Качество изображения определяется не только глубиной цвета, поскольку количество пикселей в изображении также является важным фактором.True Color известен как 24-битный цвет. Это уровень, необходимый для фотореалистичных изображений и видео. Многие современные видеокарты поддерживают такую битовую глубину.
Как эти факторы влияют на разрешение видео?
Поскольку человеческий глаз улавливает широкий спектр и массив цветов при просмотре видео или изображения, очень желательно иметь фотографию с наивысшим уровнем глубины цвета или видео с максимальным уровнем битов. Хотя эти факторы играют огромную роль в создании наиболее ярких и привлекательных визуальных средств массовой информации, существует множество других.Наши статьи, посвященные скорости передачи данных, разрешению видео и частоте кадров, предоставят вам дополнительную информацию, необходимую для более глубокого и детального понимания качества видео и изображения.
Глубина цвета | определение и использование
Глубина цвета относится либо к количеству битов, используемых для обозначения цвета одного пикселя. Глубина цвета также может означать количество бит, используемых для каждой цветовой составляющей одного пикселя.
Для стандартов потребительского видео, таких как высокоэффективное кодирование видео (H.265), битовая глубина определяет количество битов, используемых для каждого цветового компонента. При ссылке на пиксель понятие может быть определено как бит на пиксель (bpp), который определяет количество используемых битов. При ссылке на компонент цвета понятие может быть определено как бит на компонент, бит на канал, бит на цвет (все три сокращенно BPC), а также бит на компонент пикселя, бит на канал цвета или бит на выборку (бит / с). . Глубина цвета — это только один аспект представления цвета, выражающий точность, с которой цвета могут быть выражены; другой аспект — насколько широкий диапазон цветов может быть выражен (гамма).Определение как точности цвета, так и гаммы достигается с помощью спецификации кодирования цвета, которая присваивает значение цифрового кода местоположению в цветовом пространстве.
При относительно низкой глубине цвета сохраненное значение обычно представляет собой число, представляющее индекс в цветовой карте или палитре (форма векторного квантования). Цвета, доступные в самой палитре, могут быть зафиксированы аппаратно или изменены программным обеспечением. Изменяемые палитры иногда называют палитрами псевдоцветов.
- 1-битный цвет (21 = 2 цвета): монохромный, часто черно-белый, компактные Macintosh, Atari ST.
- 2-битный цвет (22 = 4 цвета): CGA, ранняя NeXTstation в оттенках серого, цветные Macintosh, Atari ST.
- 3-битный цвет (23 = 8 цветов): многие ранние домашние компьютеры с телевизионными дисплеями, включая ZX Spectrum и BBC Micro
- 4-битный цвет (24 = 16 цветов): используется EGA и наименее распространенным знаменатель Стандарт VGA при более высоком разрешении, цветные Macintosh, Atari ST, Commodore 64, Amstrad CPC.
- 5-битный цвет (25 = 32 цвета): оригинальный чипсет Amiga
- 6-битный цвет (26 = 64 цвета): оригинальный чипсет Amiga
- 8-битный цвет (28 = 256 цветов): самые ранние цветные рабочие станции Unix , VGA в низком разрешении, Super VGA, цветные Macintosh, Atari TT, чипсет Amiga AGA, Falcon030, Acorn Archimedes.
- 12-битный цвет (212 = 4096 цветов): некоторые системы Silicon Graphics, системы Color NeXTstation и системы Amiga в режиме HAM.
Старые графические чипы, особенно те, которые используются в домашних компьютерах и игровых консолях, часто имеют возможность использовать различную палитру для спрайтов и плиток, чтобы увеличить максимальное количество одновременно отображаемых цветов, сводя к минимуму использование тогда- дорогая память (и пропускная способность).Например, в ZX Spectrum изображение хранится в двухцветном формате, но эти два цвета могут быть определены отдельно для каждого прямоугольного блока размером 8×8 пикселей.
Сама палитра имеет глубину цвета (количество бит на запись). В то время как лучшие системы VGA предлагали только 18-битную (262 144 цвета) палитру, из которой можно было выбирать цвета, полноцветное видеооборудование Macintosh предлагало 24-битную (16 миллионов цветов) палитру. 24-битные палитры в значительной степени универсальны для любого современного оборудования или файлового формата, использующего их.
Глубина цвета — Graphics Mill
В то время как цветовое пространство определяет, как создавать цвет из его компонентов, глубина цвета определяет, как эти компоненты хранятся в памяти компьютера. Обычно глубина цвета измеряется в количестве битов, используемых для представления одного значения цвета (пикселя) — бит на пиксель (бит / пиксель). Чем больше бит занимает пиксель, тем больше разных цветов может быть представлен этим пикселем. Например, 1-битные пиксели могут представлять только 2 цвета, 8-битные пиксели — 256 цветов, 24-битные пиксели — 16 777 216 цветов (так называемый true color ; исследования доказали, что человеческий глаз не может распознать больше цвета).С другой стороны, большая глубина цвета означает, что изображение требует больше памяти. Иногда истинный цвет не требуется (например, для хранения документов или изображений, содержащих только несколько цветов), поэтому мы можем значительно сэкономить память, уменьшив глубину цвета.
Graphics Mill поддерживает изображения со следующей глубиной цвета:
- 1-битные индексированные (палитры) изображения.
- 4-битных и 8-битных индексированных (палитровых) изображений.
- 8 бит на канал изображений (8, 16, 24, 32 или 40 бит на пиксель, в зависимости от количества каналов в пикселе).
- 16 бит на канал изображений (16, 48, 64 или 80 бит на пиксель, в зависимости от количества каналов в пикселе). Растровые изображения с такой большой глубиной цвета также называются расширенным .
Как вы видите, цвета различаются не только количеством бит на пиксель, но и методом хранения: индексом в палитре (т. Е. проиндексированных растровых изображений ) или прямым значением цвета.
Проиндексированные изображения всегда содержат палитру — специальную таблицу цветов.Каждый пиксель является индексом в этой таблице. Обычно палитра содержит 256 или меньше записей. Вот почему максимальная глубина индексированного пикселя составляет 8 бит на пиксель. Использование палитр — обычная практика при работе с небольшой глубиной цвета.
В отличие от индексированных изображений, пиксели из неиндексированных непрерывных изображений хранят фактические значения цвета вместо индекса палитры. Каждый пиксель состоит из компонентов (также известных как каналов ). Каналы можно интерпретировать по-разному, в зависимости от цветового пространства пикселя.Например, изображения в градациях серого имеют только один канал яркости. Изображения RGB имеют три канала — красный, зеленый и синий. Изображения CMYK имеют четыре канала — голубой, пурпурный, желтый и черный. Кроме того, пиксели могут содержать дополнительный компонент, называемый альфа-каналом. Альфа-канал не содержит информации о цвете или яркости, а указывает степень непрозрачности пикселя, когда он накладывается на другое изображение. Чем меньше значение альфа, тем прозрачнее пиксель.
Давайте более подробно рассмотрим все возможные значения глубины цвета, поддерживаемые Graphics Mill.
1-битных индексированных изображений (палитра)
1-битных изображений (также известных как bitonal ) могут состоять только из двух цветов. Обычно это черный и белый цвета (однако, поскольку есть палитра, вы можете указать любые другие два цвета). Основное преимущество битональных изображений — чрезвычайно компактный размер, однако обычно двух цветов недостаточно. Но, тем не менее, есть такие изображения, где широко используется 1-битная глубина цвета: документы, документы, факсы и другие подобные изображения.
В Graphics Mill такие изображения имеют формат пикселей Format1bppIndexed. Графическая мельница
позволяет выполнять некоторые базовые преобразования таких изображений (изменение размера, отражение, поворот, обрезка). При масштабировании битонального изображения вы можете использовать особую технику изменения размера, которая сохраняет детали и дает высококачественные (известные как масштабирование до серого) изображения.
4-битные и 8-битные индексированные изображения (палитра)
Максимальное количество 4-битных цветов — 16, а максимальное количество 8-битных цветов — 256.Эта глубина цвета используется, когда необходимо сохранить изображение с небольшим количеством цветов. Типичный пример — веб-изображения — кнопки, баннеры, логотипы и т. Д. Их относительно небольшой размер делает такие изображения идеальными для Интернета.
В Graphics Mill такие изображения имеют форматы пикселей Format4bppIndexed и Format8bppIndexed соответственно. Для этих форматов Graphics Mill поддерживает только базовые преобразования и эффекты (поворот, изменение размера, кадрирование и некоторые другие).
8 бит на канал изображений
Эти изображения являются наиболее популярными в магазинах фотографий и аналогичных изображений.Этот уровень глубины цвета позволяет отображать столько цветовых оттенков, сколько может распознать человеческий глаз. В Graphics Mill поддерживаются следующие виды форматов пикселей с 8 битами на канал:
16 бит на канал изображений
Это может показаться странным. Зачем нам нужно больше 8 бит на канал, если наш глаз не заметит разницы? Проблема в том, что когда мы применяем некоторые операции к изображению с 8 битами на канал (например, регулировка тона или улучшение цвета), некоторая информация о цвете может быть потеряна или искажена из-за ошибок округления.Особенно это заметно, когда мы применяем эти операции несколько раз. Чтобы избежать этой проблемы, мы должны увеличить глубину цвета. Вот почему большинство сканеров выдают изображения со скоростью 48 бит на пиксель вместо 24 бит на пиксель. В Graphics Mill поддерживаются следующие форматы пикселей с 16 битами на канал:
8, 12, 14 против 16-битной глубины: что вам действительно нужно ?!
«Битовая глубина» — один из тех терминов, с которыми мы все сталкивались, но очень немногие фотографы понимают его по-настоящему. Photoshop предлагает 8, 16 и 32-битные форматы файлов.Иногда мы видим файлы, которые называются 24-битными или 48-битными. И наши камеры часто предлагают 12-битные файлы против 14-битных (хотя вы можете получить 16-битные файлы с камерой среднего формата). Что все это значит и что действительно важно?
Что такое битовая глубина?
Прежде чем сравнивать различные варианты, давайте сначала обсудим, что означает именование. «Бит» — это способ хранения информации компьютером в виде 1 или 0. Один бит не годится ни для чего, кроме «да» или «нет», потому что он может иметь только 2 значения.Если бы это был пиксель, он был бы чисто черным или чисто белым. Не очень полезно.
Чтобы описать что-то сложное, мы можем объединить несколько битов. Каждый раз, когда мы добавляем еще один бит, количество потенциальных комбинаций удваивается. Один бит имеет 2 возможных значения: 0 или 1. Когда вы объединяете 2 бита, вы можете получить четыре возможных значения (00, 01, 10 и 11). Когда вы объединяете 3 бита, вы можете получить восемь возможных значений (000, 001, 010, 011, 100, 101, 110 и 111). И так далее. В общем, количество возможных вариантов равно 2, возведенному к количеству битов.Итак, «8 бит» = 2 8 = 256 возможных целочисленных значений. В Photoshop это представлено как целые числа 0-255 (внутренне это двоичное значение 00000000-11111111 для компьютера).
Таким образом, «битовая глубина» определяет минимальные изменения, которые вы можете сделать относительно некоторого диапазона значений. Если наша шкала — яркость от чистого черного до чистого белого, то 4 значения, которые мы получаем из 2-битного числа, будут включать: черный, темные средние тона, светлые средние тона и белый. Это довольно неровная шкала, которая не очень удобна для фотографии.Но если у нас достаточно битов, у нас будет достаточно значений серого, чтобы создать идеально плавный градиент от черного к белому.
Вот пример сравнения градиента от черного к белому при разной глубине цвета. Встроенное изображение здесь является лишь примером. Щелкните здесь, чтобы увидеть изображение с полным разрешением в формате JPEG2000 с глубиной цвета до 14 бит. В зависимости от качества вашего монитора, вы, вероятно, сможете отображать различия только до 8-10 бит.
Как определяется битовая глубина?
Было бы удобно, если бы все «битовые глубины» можно было сравнить напрямую, но есть некоторые вариации в терминологии, которые полезно понять.
Обратите внимание, что изображение выше является черно-белым. Цветное изображение обычно состоит из красных, зеленых и синих пикселей для создания цвета. Каждый из этих цветов обрабатывается вашим компьютером и монитором как «канал». Программное обеспечение для фотографий (например, Photoshop и Lightroom) относится к количеству бит на канал. Итак, 8 бит означает 8 бит на канал. Это означает, что 8-битное изображение RGB в Photoshop будет иметь в общей сложности 24 бита на пиксель (8 для красного, 8 для зеленого и 8 для синего). 16-битное изображение RGB или LAB в Photoshop будет иметь 48 бит на пиксель и т. Д.
Можно предположить, что тогда это означает, что 16 бит означает 16 бит на канал в Photoshop. Что ж, есть и нет. Photoshop действительно использует 16 бит на канал. Однако он по-другому обрабатывает 16-ю цифру — она просто добавляется к значению, полученному из первых 15 цифр. Иногда это называется 15 + 1 бит. Это означает, что вместо 2 16 возможных значений (которые были бы 65 536 возможных значений) есть только 2 15 + 1 возможных значений (что составляет 32 768 +1 = 32 769 возможных значений).
Таким образом, с точки зрения качества было бы очень справедливо сказать, что 16-битный режим Adobe на самом деле всего 15-битный. Не верите мне? Посмотрите на 16-битную шкалу панели «Информация» в Photoshop, которая показывает шкалу от 0 до 32 768 (что означает 32 769 значений, поскольку мы включаем 0). Почему Adobe это делает? По словам разработчика Adobe Криса Кокса, это позволяет Photoshop работать намного быстрее и обеспечивает точную среднюю точку диапазона, что полезно для режимов наложения). Стоит ли беспокоиться об этой «потере» 1 бита? Нет, совсем нет (15 бит достаточно, как мы обсудим ниже).
Большинство камер позволяют сохранять файлы в формате 8 бит (JPG) или от 12 до 16 бит (RAW). Так почему же Photoshop не открывает 12- или 14-битный файл RAW как 12- или 14-битный? Во-первых, было бы много работы по разработке как Photoshop, так и файловых форматов для поддержки других битовых глубин. И открытие 12-битного файла как 16-битного на самом деле ничем не отличается от открытия 8-битного JPG и последующего преобразования в 16-битный. Сразу визуальной разницы нет. Но самое главное, использование формата файла с несколькими дополнительными битами дает огромные преимущества (как мы обсудим позже).
Терминология для дисплеев меняется. Производители мониторов хотят, чтобы их оборудование выглядело привлекательно, поэтому они обычно называют дисплеи с 8-битной скоростью на канал «24-битными» (потому что у вас есть 3 канала с 8-битным каждый, которые можно использовать для создания цветов примерно 16 мм). . Другими словами, «24-битный» (он же «True Color») для монитора не очень впечатляет, это фактически то же самое, что и 8-битный для Photoshop. Лучшим вариантом будет «30-48 бит» (также известный как «Deep Color»), что составляет 10-16 бит на канал, при этом, на мой взгляд, отображение более 10 бит на канал является излишним.
В оставшейся части статьи я буду ссылаться на биты / канал (терминология камеры / Photoshop).
Сколько битов вы можете видеть?
С чистым градиентом (то есть в наихудших условиях) я могу лично обнаружить полосы в 9-битном градиенте (который составляет 2048 оттенков серого) как на моем дисплее Retina MacBook Pro 2018 года, так и на моем 10-битном мониторе Eizo. 9-битный градиент очень слабый (едва заметный) на обоих дисплеях. Я бы почти наверняка его пропустил, если бы не искал.И даже когда я его ищу, я не могу точно сказать, где находятся края по сравнению с 10-битным градиентом. Я бы почти сказал, что в 9-битном формате полос нет. 8-битный градиент относительно легко увидеть при поиске, хотя я все равно мог бы пропустить его, если бы не обращал внимания. Итак, для моих целей 10-битный градиент визуально идентичен 14-битному или более.
Иллюстрация основана на фото Джоэла Стейвли.
Как я это проверил? Чтобы подробнее рассказать о своих методах, я создал изображение шириной 16 384 пикселя, что позволяет мне получить ровно 1 пиксель для каждого значения в 14-битном градиенте.Я создал программный алгоритм для создания моих градиентов с любой глубиной цвета от 1 до 14 на изображении. Я бы с радостью поделился исходным файлом PSB, но он превышает 20 ГБ. Вместо этого я разместил изображение в формате JPEG2000 с полным разрешением (т.е. 16-битное; я не вижу никаких различий между ним и исходными деталями, даже при его обработке с экстремальными кривыми). Удивительно, как этот файл JPEG2000 сжимается примерно в 10 000 раз до 2 МБ.
Обратите внимание, что если вы хотите создать свой собственный файл в Photoshop, инструмент градиента создаст 8-битные градиенты в 8-битном режиме документа (затем вы можете преобразовать документ в 16-битный режим и все равно будете иметь 8-битный градиент. для тестирования / сравнения).Инструмент градиента Photoshop создает 12-битные градиенты в 16-битном режиме документа. В Photoshop нет 16-битного варианта для инструмента градиента, это 12-битный инструмент внутри (но 12-битного более чем достаточно для любой практической работы, так как он допускает 4096 значений).
Обязательно включите / отключите дизеринг на панели инструментов градиента, как лучше всего для вашего тестирования. И если вы конвертируете цветовые пространства, имейте в виду, что есть опция дизеринга для 8-битных изображений в меню «Правка» / «Параметры цвета» / «Параметры преобразования».Использование дизеринга часто уменьшает появление полос, если ваши полосы имеют ширину около 1 пикселя (т. Е. Дизеринг не скроет полосы в документах с разрешением выше определенного; файл Nikon D850 почти в два раза шире, чем вам нужно отображать каждый значение в 12-битном градиенте).
Также важно отметить, что вы можете столкнуться с ложными «полосами» при просмотре изображений с увеличением менее 67%. Прочтите эту статью о ложных полосах, которую я написал, чтобы узнать, как избежать путаницы.
Зачем нужно использовать больше битов, чем вы можете видеть?
Почему у нас есть опции для более чем 10 битов в наших камерах и Photoshop? Если бы мы никогда не редактировали фотографии, не нужно было бы добавлять больше битов, чем может видеть человеческий глаз.Однако, когда мы начинаем редактировать фотографии, могут легко начать проявляться ранее скрытые различия.
Если мы значительно осветляем тени или затемняем светлые участки, то мы расширяем некоторую часть диапазона. Мы делаем любые незначительные ошибки или ошибки округления в данных более очевидными. Другими словами, увеличение контрастности изображения похоже на уменьшение битовой глубины. Если мы достаточно сильно манипулируем фотографией, это начнет проявляться в виде «полос» на изображении. Полосы — это очевидные / дискретные переходы от одного цвета или тона к другому (вместо плавного градиента).Вы уже видели теоретический пример с низкоразрядными градиентами выше. Типичным примером из реальной жизни могут быть различные «полосы» на чистом голубом небе или избыточный шум.
Почему 8-битные изображения выглядят так же, как 16-битные?
Если вы конвертируете однослойное 16-битное изображение в 8-битное, вы увидите то, что выглядит точно так же, как 16-битное изображение, с которого вы начали. Если да, то зачем возиться с 16-битными? Применяя кривые или другие настройки, вы расширяете тональный диапазон различных частей изображения.Из-за этого небольшие промежутки между значениями могут превратиться в большие промежутки. Таким образом, даже если разница может быть не видна изначально, она может стать серьезной проблемой позже, когда вы редактируете изображение.
Так сколько бит вам действительно нужно в камере?
Изменение экспозиции на 4 ступени приводит к потере чуть более 4 бит. Изменение экспозиции на 3 ступени ближе к потере только 2 бита. Я редко выставляю экспозицию RAW на +/- 4 ступени, но это может случиться в экстремальных ситуациях или в частях с плохой экспозицией.Поэтому я бы предложил дополнительные 4-5 битов за пределами видимой полосы, чтобы быть в безопасности. Добавление этого запаса безопасности к цели не менее 9-10 бит, чтобы избежать видимых полос, дает вам примерно 14-15 бит в качестве идеальной цели.
На самом деле вы, вероятно, никогда не получите столько бит по нескольким причинам:
- Не так уж много ситуаций, когда вы столкнетесь с идеальным градиентом. Ясное голубое небо, вероятно, наиболее вероятно. Все остальное с деталями делает НАМНОГО сложнее увидеть разницу в битовой глубине.
- Color обеспечивает большую битовую глубину. Мое обсуждение здесь ограничено одним черно-белым каналом. Если вы обрабатываете черно-белое изобразительное искусство, то эти цифры относятся непосредственно к вам. Но если вы обрабатываете цвет, у вас, вероятно, будет немного больше места для маневра.
- Точность вашей камеры не так высока, как точность. Другими словами, на вашем изображении присутствует шум. Этот шум обычно затрудняет просмотр полос при заданной битовой глубине (то есть на реальных изображениях полосы обычно не так легко проявляются, как в плавных градиентах, которые я использовал выше.)
- Вы можете удалить полосы при постобработке, используя комбинацию размытия по Гауссу и / или добавления шума. Конечно, вам нужно будет следить за ним, чтобы он не попал в отпечаток.
- Дополнительные биты в основном имеют значение только для экстремальных тональных коррекций.
Принимая все это во внимание, 12 бит звучат как очень разумный уровень детализации, который должен обеспечить значительную постобработку. Однако камеры и человеческий глаз по-разному реагируют на свет.Человеческий глаз более чувствителен к теням, и «логарифмическая» кривая применяется к данным датчика RAW (не к TIF или другим файлам после преобразования RAW). В результате биты, используемые для теней, имеют более низкое качество (подробное обсуждение темы см. В статье DPReview ). Таким образом, может быть полезно захватить дополнительные детали в зависимости от ваших потребностей и камеры.
Чтобы проверить пределы для моего Nikon D850, я снял серию экспозиций с брекетингом с интервалом в 1 ступень, используя как 12-битный, так и 14-битный захват RAW с моей фотокамерой D850 при базовом ISO при контролируемом освещении.Моя тестовая сцена включала серую карту, чтобы помочь точно оценить баланс белого. Затем я обработал изображения в Lightroom (LR), используя настройки экспозиции и баланса белого.
Я не вижу заметных различий в шуме, но есть огромные различия в цвете, отбрасываемом глубокими тенями (с 12-битным файлом, немного смещающимся в желтый и немного зеленым), и некоторые незначительные различия в контрасте тени (с 12-битным файлом). bit файл слишком контрастный). Цветовой оттенок начинается примерно при 3 ступенях недодержки (-3ev), гораздо более заметен при -4ev и является серьезной проблемой при -5 и -6.Результаты для других камер могут отличаться, а различия зависят от ISO, поэтому вам следует проверить свою собственную камеру.
Кроме того, программное обеспечение для обработки RAW имеет значение, поэтому я также пробовал обрабатывать те же изображения в Capture One (тестирование автоматических, стандартных пленок и линейных кривых для D850). LR и CO нельзя напрямую сравнивать, поскольку вы не можете сделать более 5 ступеней регулировки экспозиции в LR или более 4 ступеней регулировки экспозиции в CO. Поэтому я установил для обоих экспозицию +4, а затем скорректировал кривую RAW, чтобы в белой точке до 50%.
То, что я обнаружил, меня удивило: результаты Capture One (CO) исчезали намного быстрее с глубокими тенями. CO был не так хорош, как LR при -5 и почти непригоден для использования при -6ev, в то время как результат LR был на удивление применим при -6ev.
В конечном итоге я обнаружил, что при ISO 64 с Nikon D850:
- 12-битные файлы можно нажимать на 3-4 ступени в LR или CO
- 14-битные файлы могут перемещаться на 5-6 ступеней в LR или на 4-5 ступеней в CO
Поскольку я обычно стараюсь избегать более трех остановок теневого восстановления из-за шума, цветовой оттенок из-за 12-битных файлов редко будет проблемой в моей работе.12-битный, безусловно, разумный выбор. Тем не менее, меня гораздо больше заботит качество, чем размер файла, поэтому я все время просто снимаю с разрешением 14 бит. Это дает мне больше возможностей для работы с экстремальными сценами или работы с файлами, которые я могу случайно недоэкспонировать.
Ниже приведены несколько крайних примеров из моего тестирования. Во-первых, это оригинальный 14-битный RAW, недодержанный примерно на 6,5 ступеней. Возможно, вам он кажется чисто черным, но если вы присмотритесь, вы увидите некоторые детали. Ясно, что это сильно недоэкспонировано по всему изображению, и это самый яркий пример, который вы можете себе представить.Я не публикую 12-битный исходный RAW-файл, так как он выглядит так же до обработки.
Поскольку Lightroom допускает только +5 ступеней экспозиции, я также скорректировал кривую, чтобы довести верхнюю правую точку до 80% для обеих версий ниже. Первая версия (вверху) — это обработанное 14-битное изображение. Как видите, здесь очень много деталей в тенях. Конечно, на изображении присутствует шум, но на самом деле это файл для печати (хотя, конечно, не идеальный). Инструмент баланса белого Lightroom легко смог использовать серую карту для получения правильного баланса белого.
Следующий вариант — обработанное 12-битное изображение. Это также на удивление полезно для такой экстремальной настройки, но имеет некоторые очевидные проблемы. Я использовал те же настройки + 5ev и кривую. Lightroom не смог получить правильный баланс белого с серой карты, просто слишком много цветового шума на уровне пикселей в этом файле. Поэтому я скопировал баланс белого с изображения выше, в результате получилось изображение, которое было немного теплым и определенно слишком зеленым.
Затем я вручную исправил изображение, насколько мог, но не было никаких настроек баланса белого, которые выглядели бы полностью правильными или соответствовали 14-битному файлу.Окончательное изображение показывает остаточный цветовой оттенок и больший контраст (при этом тень за полотенцем является наиболее заметной). Гораздо более тревожным является пятнистый цветовой шум (который вы можете увидеть в более светлой части тени от полотенца ниже). Кроме того, настройка баланса белого чуть больше, чем я здесь, начала показывать большие серые пятна на дереве двери. Таким образом, хотя этот результат и является «нормальным», он просто опасен для катастрофы.
Таким образом, у съемки с 14-битным файлом на Nikon D850 есть преимущество, но оно относительно невелико в экстремальных условиях.Даже если части ваших теней так недоэкспонированы, я не вижу сценария, в котором вы бы полностью скорректировали их до среднего серого. 12-битные файлы — очень разумный вариант. (Я не публиковал здесь результаты Capture One, но оба они хуже: 12-битный файл действительно ужасен для такой экстремальной недодержки.)
Что делать, если у вас есть модная камера, которая снимает 16-битные файлы RAW — стоит ли вам беспокоиться о 15-битном качестве Photoshop? Нет. По нескольким причинам:
- Ограничивающим фактором является ваше программное обеспечение для преобразования RAW, а не Photoshop.Я не знаю, использует ли Lightroom внутреннюю математику 15 + 1 или настоящую 16-битную математику, но я подозреваю последнее. У меня нет 16-битной камеры для тестирования. Независимо от того, какую камеру или программное обеспечение для преобразования RAW вы используете, для достижения наилучших результатов лучше всего выполнить баланс белого и настройку тона в RAW перед Photoshop.
- Как было сказано выше, 14-15 остановок — это достаточно.
- Производители камер могут требовать любую битовую глубину, какую захотят, это не означает, что вы получаете лучшее качество. Другими словами, точность (количество битов) и точность (качество чисел, хранящихся с этими битами) не совпадают.Шум — очень хороший пример этого несоответствия. Я не удивлюсь, если вы не получите 16-битную точность из 16-битного файла, но с моей стороны это предположение. [Обратите внимание, что я не говорю, что это не отличные камеры, которые дают более качественные изображения, скорее всего, так оно и есть — я просто говорю, что не думаю, что дизайн Photoshop с глубиной цвета 15 + 1 — это то, о чем нужно беспокоиться при обработке файлов из эти камеры].
- Тем не менее, использование 16-битного захвата должно дать вам хотя бы дополнительный бит в Photoshop и может быть полезным.
Итого:
- Не снимать JPG (8 бит)
- 12-битный файл RAW отлично подходит для большинства задач и обеспечивает значительную экономию места по сравнению с 14-битным RAW. Это лучший выбор, если вам важен размер файла.
- Если вы хотите получить абсолютно лучшее качество в тенях, снимайте 14+-битные файлы RAW (в идеале со сжатием без потерь для экономии места). Это лучший выбор, если вам не нужны большие файлы и вы снимаете сцены с широким динамическим диапазоном (глубокие тени).
- Если вы умеете снимать с 16 битами, это нормально, но, вероятно, излишне. Стоит протестировать камеру, чтобы увидеть, можно ли использовать меньшую настройку для экономии размера файла.
Сколько бит нужно использовать в Photoshop?
Из приведенного выше обсуждения должно быть ясно, что 8 бит недостаточно. Можно сразу увидеть полосатость в 8 битах. И если вы не видите его сразу, даже скромные корректировки могут его обнажить. Так что выбирайте 16-битные.
Это верно, даже если вы используете 8-битный исходный файл (например, стоковое изображение, загруженное в формате JPG).Даже если исходный код был ухудшен, обработка в 16-битном формате все равно даст лучшие результаты, поскольку это сведет к минимуму сложение ошибок округления в математике с множественными корректировками.
Нет причин использовать 32-битные изображения для фотографий, если вы не обрабатываете файл HDR.
Сколько битов вам нужно для совместного использования в Интернете?
Преимущества 16-битной технологии в основном заключаются в возможности манипулировать изображением, не вызывая проблем. Преобразование окончательно отредактированного изображения в 8-битное совершенно нормально и дает преимущество в создании файлов гораздо меньшего размера в Интернете для более быстрой загрузки / выгрузки.Убедитесь, что дизеринг в Photoshop включен. Перейдите в «Правка» / «Настройки цвета» и убедитесь, что установлен флажок «Использовать дизеринг (8-битные / канальные изображения)». Если вы используете Lightroom для экспорта в JPG, дизеринг используется автоматически (у вас нет выбора). Это помогает добавить немного шума, который должен минимизировать риск появления полос при окончательном преобразовании в 8-битный формат.
Сколько бит вам нужно для печати?
Если вы печатаете дома, вы можете просто создать копию своего 16-битного рабочего файла и завершить ее (сгладить, повысить резкость, при необходимости изменить цветовое пространство и т. Д.).Но что делать, если вы отправляете свои изображения через Интернет для печати в профессиональной лаборатории? Многие принимают 16-битные файлы TIF, и это отличный вариант. Однако, если поставщику требуется JPG или вы хотите отправить файл меньшего размера, вы можете столкнуться с вопросами о преобразовании в 8-битный формат.
Если ваша лаборатория печати принимает 16-битные форматы (TIFF, PSD, JPEG2000), это, вероятно, выход, но спросите своего поставщика, что они рекомендуют, если вы не уверены.
Если вам нужно отправить JPG, он будет в 8-битном формате, но это не должно вызывать беспокойства.На самом деле для окончательного вывода на печать достаточно 8 бит. Помните, что большинство проблем с 8-битными данными вызвано внесением изменений в 8-битные данные, а не первоначальным преобразованием. Я напечатал сотни очень высококачественных изображений, которые были загружены моему поставщику в виде 8-битных файлов JPG, и окончательные изображения выглядят потрясающе (экспортированные из Lightroom с качеством 90% и цветовым пространством Adobe RGB). Я бы рекомендовал внести все остальные изменения (сглаживание, преобразование цветового пространства, повышение резкости и т.д.) перед преобразованием в 8-битный формат.
Если вы не видите полос на мониторе после преобразования в 8-битный формат, все в порядке.Однако вы можете помочь защититься от потенциальных проблем, убедившись, что Photoshop использует дизеринг для преобразования в 8-битный формат (см. Предыдущий раздел).
В чем разница между битовой глубиной и цветовым пространством?
Битовая глубина определяет количество возможных значений или приращений. Цветовое пространство определяет максимальные значения или диапазон (обычно известный как «гамма»). Если бы вы использовали в качестве примера коробку с мелками, большая битовая глубина была бы подобна наличию большего количества оттенков (больше цветных карандашей), а большая гамма была бы подобна тому, что самый насыщенный цвет был бы более жирным (независимо от количества карандашей).
Чтобы увидеть разницу, рассмотрим следующий упрощенный визуальный пример:
Как видите, увеличение битовой глубины снижает риск появления полос, создавая большее количество приращений, в то время как расширение цветового пространства (более широкая гамма) позволяет использовать более экстремальные цвета. Но они взаимодействуют, потому что скачки станут больше, если вы используете ту же битовую глубину с более широкой гаммой. И именно эти прыжки связаны с полосатостью.
Как цветовое пространство влияет на битовую глубину?
sRGB (слева) от Spigget и Adobe RGB (справа) от Juanjfb.Оба под лицензией CC BY-SA 3.0.
Цветовое пространство — это гамма (диапазон, в котором применяются биты), поэтому очень большая гамма теоретически может вызвать полосатость, если она слишком сильно растянет ваши биты. Помните, что биты определяют количество приращений относительно диапазона. Таким образом, вы можете получить большие скачки (риск образования полос), либо уменьшив битовую глубину, либо увеличив диапазон, в котором применяются биты. Я слышал / читал различные дискуссии о «рисках» использования ProPhoto RGB в качестве рабочего пространства, потому что его гамма намного больше, чем необходимо (включая большое количество цветов, недоступных для любых предсказуемых технологий принтеров или мониторов).Определение диапазона с набором неиспользуемых (воображаемых) цветов расточительно / неэффективно и вызывает большие скачки в диапазоне значений изображения, которые нас волнуют. Но ProPhoto — это четко определенный стандарт, заслуживающий рассмотрения, поэтому создает ли он достаточно большие скачки, чтобы вызвать проблемы с полосами?
На самом деле, самые длинные размеры ProPhoto по сравнению с Adobe RGB не вдвое больше линейного расстояния в координатах XYZ. Я не тратил время на то, чтобы исследовать, как все это получается, когда вы учитываете масштабирование журнала, используемое для данных, но я считаю, что использование ProPhoto примерно похоже на передачу примерно 1-битных данных.Я бы не стал беспокоиться об этом, если вы используете 16-битное рабочее пространство (вы определенно не хотите выбрасывать какие-либо биты, если вы используете 8-битное рабочее пространство, но вы никогда не должны использовать 8-битное пространство).
Но я не большой поклонник спекуляций, поэтому провел много тестов. Всегда важно подтверждать свои предположения. Я слышал, как многие эксперты утверждают, что что-то является правдой (в теории), но обнаруживают, что факторы реального мира делают теорию по существу несущественной. Ferrari теоретически быстрее грузовика Ford, но, возможно, не на грунтовой дороге.
Я пробовал различные тестовые правки, предназначенные для создания полос с помощью ProPhoto, но до сих пор не сталкивался с этим (с 16-битными файлами). Даже при использовании экстремальных кривых и других настроек, которые выходят далеко за рамки того, как я предполагаю, что кто-то будет редактировать эти фотографии, я не вижу никаких проблем. ProPhoto — хороший выбор, чтобы сохранить все цвета для печати. Если вы действительно хотите максимизировать свои биты, ознакомьтесь с профилями betaRGB или eciRGB v2 (которые содержат все цвета печати / отображения с гораздо меньшими потерями, чем ProPhoto). Но лично я придерживаюсь ProPhoto.
Рекомендуемые настройки и рабочий процесс, чтобы избежать появления полос
После всего этого обсуждения все сводится к нескольким простым правилам.
Настройки камеры:
- 14+ битный файл RAW — хороший выбор, если вы хотите максимально возможное качество, особенно если вы ожидаете, что вам может потребоваться экстремальная тональная корректировка (например, увеличение экспозиции тени на 3-4 ступени).
- 12-битный файл RAW отлично подходит для большинства условий, и его следует использовать, если вы хотите сэкономить место в файле или быстрее снимать.Для моего D850 14-битный файл RAW примерно на 30% больше, чем 12-битный, так что это важное соображение. А файлы большего размера могут повлиять на вашу способность снимать длинные непрерывные последовательности по мере заполнения буфера камеры.
- Никогда не снимайте JPG, если можно этого избежать. Если вы снимаете прямые трансляции, вы можете быть исключением из правила (быстро загружать и отправлять изображения). Тем не менее, вы можете рассмотреть возможность использования настройки JPG + RAW, если вам также нужен файл более высокого качества. Если вы снимаете в формате JPG, я бы, вероятно, выбрал sRGB в качестве цветового пространства вашей камеры, поскольку ваша работа, вероятно, просто идет в Интернете, а меньшая гамма снижает риски появления полос при 8-битном изображении.Если вы снимаете в формате RAW, вы можете игнорировать настройку цветового пространства (файлы RAW на самом деле не имеют цветового пространства, оно не устанавливается, пока вы не конвертируете файл RAW в другой формат).
Lightroom и Photoshop (рабочие файлы):
- Всегда сохраняйте свои рабочие (многоуровневые) файлы в 16-битном формате. Используйте только 8-битные для окончательного вывода в формате JPG для публикации небольших файлов в Интернете (и печати, если это то, что требует / предпочитает ваш поставщик). Можно использовать 8 бит для окончательного вывода, но этого следует избегать любой ценой перед окончательным выводом.
- Обязательно увеличьте масштаб до 67% или ближе, чтобы убедиться, что любые полосы, которые вы видите, не связаны с тем, как Photoshop предварительно просматривает многослойный файл. Это очень распространенная проблема, из-за которой фотограф ошибочно полагает, что на изображении есть полосы.
- Будьте осторожны при использовании HSL в Lightroom и Adobe Camera RAW, так как этот инструмент склонен к цветовым полосам. Это не имеет ничего общего с битовой глубиной, но является источником полос.
- Если ваш исходный файл доступен только в 8-битном формате (например, стандартный JPG), вам следует немедленно преобразовать многоуровневый рабочий документ в 16-битный.Последующее редактирование 8-битных изображений не ухудшится так сильно, если математические вычисления будут выполняться в 16-битном режиме.
- Пропустите 32-битное рабочее пространство, если вы не используете его как способ объединить несколько файлов RAW, а затем обработать их как 16-битные слои (рабочие процессы HDR). Существуют огромные ограничения функций в 32-битном пространстве, проблемы с рабочим процессом, а файлы в два раза больше. Обычно я бы рекомендовал выполнить слияние с HDR в Lightroom вместо использования 32-битных файлов Photoshop.
- Lightroom HDR DNG идеально подходит для использования.(Возможно, вы знаете, что он использует 16-битную математику с плавающей запятой, чтобы охватить более широкий динамический диапазон с аналогичным количеством битов. Помня, что нам нужно только расширить динамический диапазон на несколько ступеней с помощью HDR, и что мы действительно только требуется 12-14 бит в одном файле RAW, это приемлемый формат, который повышает качество без создания огромных файлов.) Конечно, не забудьте экспортировать из этого RAW как 16-битный TIF / PSD, когда вам нужно продолжить Фотошоп.
- Если вы один из немногих, кому по какой-то причине необходимо использовать 8-битный рабочий процесс, вероятно, лучше всего придерживаться цветового пространства sRGB.С 16-битным рабочим процессом я не вижу причин беспокоиться о полосах / постеризации с помощью ProPhoto RGB, и в настоящее время я использую ProPhoto RGB в качестве основного цветового пространства. Я считаю, что проблемы с ProPhoto, вероятно, вызваны теоретическими проблемами, которые не встречаются в реальной работе, полосами, вызванными использованием HSL в RAW (т.е. не связанными с цветовым пространством), ложным восприятием полос при просмотре многоуровневых файлов без увеличения или с помощью ProPhoto с 8-битными тестовыми файлами (потому что любая потеря качества на 8-битных файлах имеет большое значение).Другие могут не согласиться со мной по этому поводу, но я еще не отправил файл и не нашел проблем с полосами, связанных с ProPhoto в 16-битном формате. При работе с ProPhoto всегда следует использовать 16-битный формат, поэтому незначительная потеря битовой глубины не представляет проблемы.
- При использовании инструмента градиента Photoshop установка параметра «дизеринг» создает ощущение 1 дополнительного бита деталей. Это может быть полезно при работе с 8-битным файлом. Для 16-битного файла это не нужно и увеличивает размер сохраняемого файла (при условии, что вы используете сжатие для сохранения файлов).
- Лучшее обобщенное решение для удаления полос описывается ниже.
Формат
Экспорт в Интернет:
- JPG с 8 битами и цветовым пространством sRGB идеальный / стандартный. Хотя некоторые мониторы могут отображать большую битовую глубину, увеличение размера файла, вероятно, того не стоит. И хотя все больше и больше мониторов имеют более широкую гамму, не все браузеры должным образом поддерживают управление цветом и могут неправильно отображать ваши изображения. И большинство из этих мониторов с большим охватом, вероятно, также не были откалиброваны по цвету их владельцами.Так что, к сожалению, на данный момент Интернетом управляет наименьший общий знаменатель.
Печать:
- 8-битный формат подходит для окончательного вывода, но выберите 16-битный, если ваш поставщик поддерживает его.
Монитор:
- Стандартный монитор подойдет. Но имейте в виду, что вы можете потенциально увидеть некоторые полосы из-за 8-битного дисплея, которые не соответствуют изображению.
- Если вы можете себе это позволить, 10-битный дисплей идеально подойдет, если у вас ограниченный бюджет. Монитор с широким цветовым охватом (например, Adobe RGB) также идеален.Но на самом деле ни то, ни другое не является необходимым, и я проделал много высококачественной работы над стандартным монитором. Обязательно откалибруйте монитор, если вы отправляете файлы на печать. Я выполняю критическую работу на 27-дюймовом Eizo (CG2730).
Перспективы
Как мы обсуждали выше, иногда выбор битовой глубины не имеет значения сразу, но позже в процессе. То же самое относится к мониторам и принтерам, которые в будущем могут получить лучшую глубину цвета и цветовой охват. Рекомендованных 16-битных значений для рабочих файлов должно быть достаточно по нескольким причинам: (1) это больше, чем у большинства мониторов и принтеров, или будет в обозримом будущем, и (2) за пределами нашей способности видеть различия.
Однако гамма — другое соображение. Скорее всего, у вас монитор с цветовым охватом sRGB. Если у вас монитор с «широкой гаммой» (Adobe RGB) или гаммой P3, тогда у вас будет лучшая гамма (с Adobe RGB, расширяющим синий / голубой / зеленый цвета больше, чем P3, и P3, расширяющим красный / желтый / зеленый цвета дальше, чем Adobe RGB) . Помимо мониторов P3, есть коммерчески доступные принтеры, которые также превосходят цветовую гамму AdobeRGB (особенно в голубой). Таким образом, ни sRGB, ни AdobeRGB уже не могут передать весь спектр цветов, который можно воссоздать на мониторе или принтере сегодня.По этой причине сейчас стоит использовать более широкую гамму, чтобы ваш рабочий файл мог позже использовать преимущества более совершенных принтеров и мониторов, таких как ProPhoto RGB. Конечно, вам нужно будет преобразовать RAW в широкую гамму во время первоначального экспорта, переключение цветового пространства позже не восстановит цвета, которые вы выбросили ранее в этом процессе. И, как обсуждалось выше, для 16-битных файлов следует использовать более широкую гамму.
Как удалить бандаж
Если вы будете следовать приведенным выше рекомендациям, маловероятно, что вы столкнетесь с полосатостью.Убедитесь, что вы не видите ложных полос из-за того, как Photoshop управляет многослойными файлами.
Но если вы все же столкнетесь с полосатостью (скорее всего, если вы получите 8-битное стоковое изображение), вы можете предпринять следующие шаги, чтобы минимизировать его:
- Преобразуйте соответствующий слой (слои) в смарт-объект.
- Добавьте размытие по Гауссу. Достаточно, чтобы скрыть полосу (идеально подходит радиус, равный ширине полосы в пикселях).
- Используйте маску Smart Filter, чтобы применить размытие именно там, где это необходимо на полосе.Проще всего выбрать маску, инвертировать ее в черный цвет, а затем закрасить белым там, где вам нужно размытие.
- Наконец, добавьте немного шума, чтобы восстановить зернистость, потерянную из-за размытия. Если вы используете Photoshop CC, используйте фильтр Camera RAW, чтобы добавить немного шума. Попробуйте использовать количество 6, размер 4 и шероховатость 50. Это должно дать хороший вид зернистости. Вы можете легко вернуться и попробовать другие значения с помощью смарт-фильтра. [Если вы используете Photoshop CS6, у вас нет Camera RAW, поэтому перейдите в меню «Фильтр / Шум / Добавить шум» и попробуйте 1% -ный монохроматический по Гауссу.]
Об авторе : Грег Бенц — фотограф из Миннеаполиса, штат Миннесота. Мнения, выраженные в этой статье, принадлежат исключительно автору. Вы можете найти больше его работ на его веб-сайте, YouTube, Facebook, 500px, Flickr и Instagram. Эта статья также была опубликована здесь.
битовая глубина
битовая глубина
Битовая глубина определяет количество уникальных цветов.
доступны в цветовой палитре изображения в виде числа нулей и единиц, или
«биты», которые используются для определения каждого цвета.Это не значит, что изображение
обязательно использует все эти цвета, но вместо этого может указывать цвета
с таким уровнем точности. Для изображения в градациях серого битовая глубина количественно определяет
сколько уникальных оттенков доступно. Изображения с более высокой битовой глубиной можно кодировать
больше оттенков или цветов, так как есть больше комбинаций нулей и единиц
имеется в наличии.
Терминология
Создается каждый цветной пиксель цифрового изображения
через некую комбинацию трех основных цветов: красного, зеленого и синего.
Каждый основной цвет часто называют «цветным».
канал «и может иметь любой диапазон значений интенсивности, определяемый его битовой глубиной.
Битовая глубина для каждого основного цвета называется
«бит на канал». «Бит на пиксель» (бит на пиксель) относится к сумме битов в
все три цветовых канала и представляет общее количество цветов, доступных в каждом
пиксель.
Часто возникает путаница с цветными изображениями
потому что может быть неясно, относится ли опубликованное число к битам на пиксель
или бит на канал.Использование суффикса «bpp» помогает различать эти два термина.
Пример
Большинство цветных изображений с цифровых камер имеют
минимум 8 бит на канал, поэтому они могут использовать всего восемь нулей и единиц. Этот
позволяет 2 8 или 256 различных комбинаций, преобразованных в 256
разные значения интенсивности для каждого основного цвета. Когда все три основных цвета
объединяются в каждом пикселе, это позволяет получить до 2 8 * 3 или
16 777 216 разных цветов, или «истинный цвет».»Это называется 24 бита на
пиксель, поскольку каждый пиксель состоит из трех 8-битных цветовых каналов. Количество
цветов, доступных для любого X-битного изображения, составляет всего 2 X , если X относится к
бит на пиксель и 2 3X , если X относится к битам на канал.
Сравнение
В следующей таблице показаны разные изображения.
типы в битах (битовая глубина) и общее количество доступных значений цвета.
Один бит может хранить два значения (якобы ноль
и один, но для наших целей более полезно думать об этом как о черном или
белый), тогда как 2 бита могут хранить четыре возможных значения (черный, белый и два
оттенки серого) и так далее.Файлы цифровых изображений хранятся с использованием 8 или 16
биты для каждого из трех цветовых (красный, зеленый, синий) каналов, которые определяют пиксель
значения и изображения HDR (расширенный динамический диапазон) обрабатываются и сохраняются как 32-битные
изображений.
8 бит против 16 бит
Разница между 8-битным и 16-битным изображением
Файл — это количество тональных значений, которые могут быть записаны. (Все, что больше 8 бит
на канал обычно обозначается как старший бит .) 8 бит на канал
захват содержит до 256 тональных значений для каждого из трех цветовых каналов,
потому что каждый бит может хранить одно из двух возможных значений, а всего 8 бит.
Это означает, что два возведены в степень восьми, что дает 256
возможные тональные значения. 16-битное изображение может хранить до 65 536 тональных значений на
канала, или два возведены в степень 16. Фактически аналого-цифровой
преобразование, которое происходит в цифровых камерах, поддерживает 8 бит (256 тональных
значений на канал), 12 бит (4096 тональных значений на канал), 14 бит (16384
тональных значений на канал) или 16 бит (65 536 тональных значений на канал) с
большинство камер используют 12 или 14 бит.При работе с однократной экспозицией
ПО для обработки изображений поддерживает только 8-битный и 16-битный режимы на канал; что-нибудь сверх
8 бит на канал будут сохранены как изображение с 16 битами на канал, даже если
изображение на самом деле не содержит такого уровня информации.
Когда вы начинаете с изображения с высоким битом путем захвата
изображения в формате файла RAW, вы получите больше тональной информации, когда
вносите свои коррективы. Даже если ваши настройки, например, увеличивают контраст
или другие изменения вызывают потерю определенных тональных значений, огромное количество
доступные значения означают, что вы почти наверняка получите намного больше тональных
значений на канал, чем если бы вы начали с 8-битного файла.Это означает, что даже
при относительно больших изменениях в файле с высоким битом вы все равно можете получить
идеально гладкие градации на конечном выходе.
Работа в режиме 16 бит на канал предлагает ряд
преимуществ, не последнее из которых помогает обеспечить плавную градацию
тон и цвет в изображении, даже с применением сильных корректировок
к изображению. Поскольку битовая глубина увеличивается вдвое для 16-битного изображения на канал
относительно изображения с 8 битами на канал, это означает, что фактический размер файла будет
двойной.Однако, поскольку качество изображения является нашей главной заботой, мы чувствуем, что
преимущества высокоразрядного рабочего потока намного превышают (относительно небольшую) дополнительную память
затрат и других недостатков, поэтому рекомендуем всегда работать в
16-битный поканальный режим.
Подсказки
- Человеческий глаз может различить только около 10 миллионов
разных цветов, поэтому сохранение изображения с разрешением более 24 бит на пиксель является чрезмерным, если
единственная цель — просмотр. С другой стороны, изображения с большим количеством
чем 24 бит на пиксель по-прежнему весьма полезны, поскольку они лучше выдерживают
Постобработка. - Цветовые градации в изображениях с разрядностью менее 8 бит
на цветовой канал хорошо видно на гистограмме изображения. - Доступные настройки битовой глубины зависят от
тип файла. Стандартные файлы JPEG и TIFF могут использовать только 8-битные и 16-битные файлы.
канал соответственно.

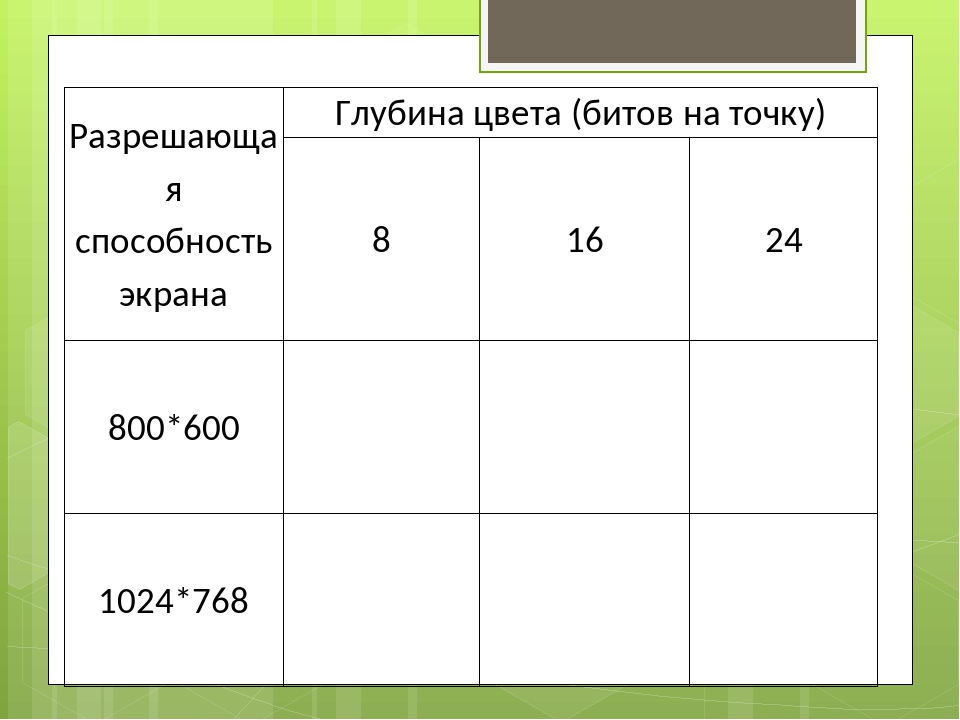

 Если вы снимаете какие-то события, когда нужно быстро передавать файлы и качество снимков не играет роли, то конечно Jpeg будет отличным вариантом. Также вы можете рассмотреть возможность съёмки в режиме JPG + RAW, если вам нужен более качественный файл впоследствии. Стоит придерживаться цветового пространства SRGB, если вы снимаете в JPG. Если вы снимаете в RAW, вы можете игнорировать настройки цветового пространства. Файлы RAW в действительности не имеют цветового пространства. Оно не устанавливается, пока не выполнена конвертация файла RAW в другой формат.
Если вы снимаете какие-то события, когда нужно быстро передавать файлы и качество снимков не играет роли, то конечно Jpeg будет отличным вариантом. Также вы можете рассмотреть возможность съёмки в режиме JPG + RAW, если вам нужен более качественный файл впоследствии. Стоит придерживаться цветового пространства SRGB, если вы снимаете в JPG. Если вы снимаете в RAW, вы можете игнорировать настройки цветового пространства. Файлы RAW в действительности не имеют цветового пространства. Оно не устанавливается, пока не выполнена конвертация файла RAW в другой формат. В меньшем масштабе Photoshop может создавать ложную полосатость. Об этом будет другая наша статья.
В меньшем масштабе Photoshop может создавать ложную полосатость. Об этом будет другая наша статья.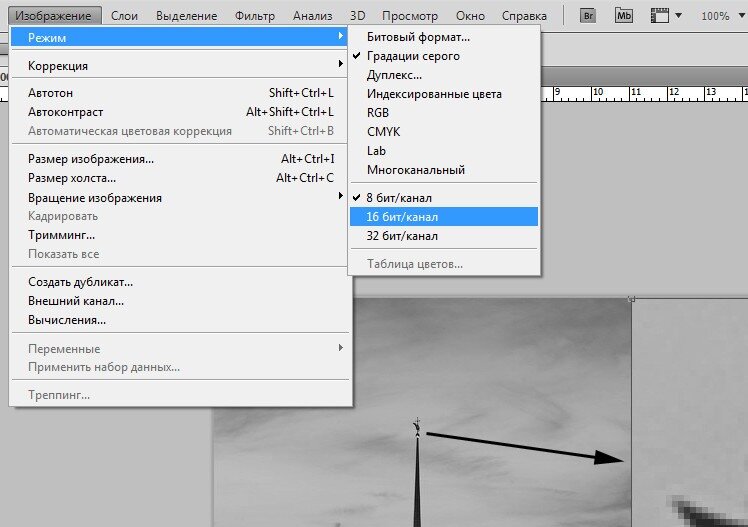 Рассчитывая на то, что нам обычно нужно исправлять динамический диапазон в HDR только в пределах 1-2 стопов, это приемлемый формат, который повышает качество без создания огромных файлов. Конечно, не забудьте экспортировать этот RAW в 16-битном TIF/PSD, когда вам нужно продолжить редактирование в Photoshop.
Рассчитывая на то, что нам обычно нужно исправлять динамический диапазон в HDR только в пределах 1-2 стопов, это приемлемый формат, который повышает качество без создания огромных файлов. Конечно, не забудьте экспортировать этот RAW в 16-битном TIF/PSD, когда вам нужно продолжить редактирование в Photoshop.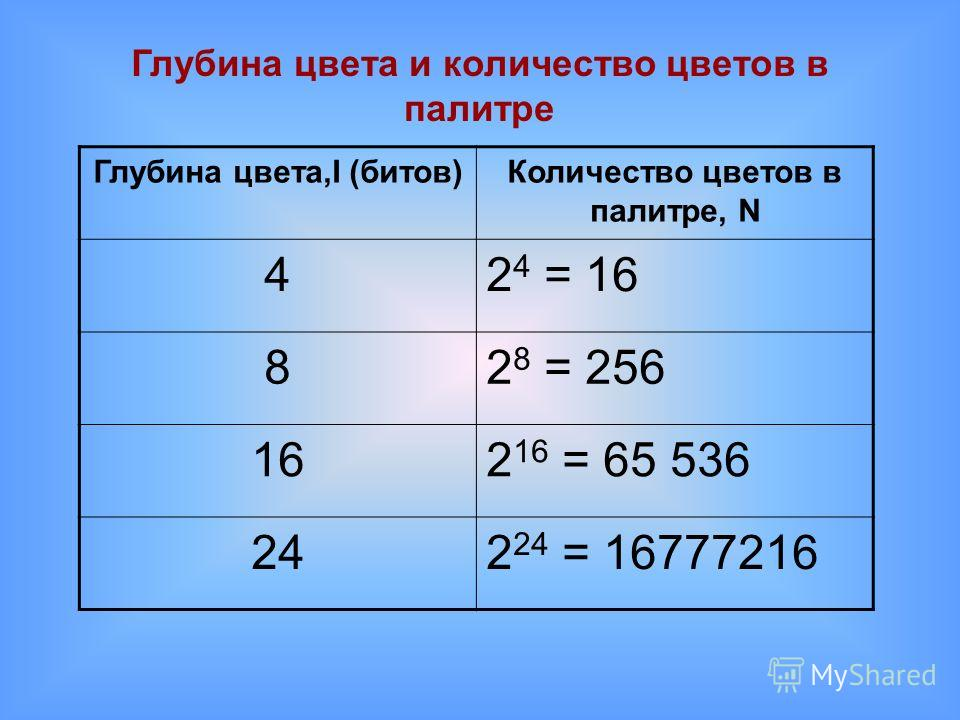 И большинство из этих новых мониторов вероятно никогда не проходили калибровку цвета.
И большинство из этих новых мониторов вероятно никогда не проходили калибровку цвета.