Уменьшение глубины цвета изображения
Уменьшение глубины цвета изображения
При создании изображения, предназначенного для просмотра на экране, можно уменьшить число цветов, чтобы уменьшить размер файла и обеспечить правильность отображения.
Перед уменьшением глубины цвета необходимо учесть следующие факторы.
• Большинство команд для эффектов и исправлений, используемых в программе PaintShop Pro, доступны только для изображений с 16 млн цветов и изображений в оттенках серого.
• При уменьшении глубины цвета программа PaintShop Pro разглаживает изображение, что приводит к объединению данных, имеющихся на всех слоях. Однако в изображения с любой глубиной цвета можно добавлять векторные слои.
При создании изображения для Интернета рекомендуется использовать изображения с 16 миллионами цветов (24 бит) в формате PspImage. После изменения изображений можно уменьшить их глубину цвета и подготовить для использования в Интернете, экспортировав изображения с помощью оптимизаторов GIF, JPEG или PNG.
Текущее значение глубины цвета изображения можно уменьшить до следующих значений.
2 цвета (1 бит)
Можно создать черно-белое изображение, уменьшив глубину цвета изображения до 2 цветов. Например, если изображение уже является черно-белым, можно изменить глубину цвета до двух цветов, чтобы уменьшить размер файла.
16 цветов (4 бит)
Если используется изображение, содержащее всего несколько цветов, значение глубины цвета можно уменьшить до 16 цветов (4 бит). Это значение глубины цвета удобно использовать для простой графики на веб-страницах, требующих быстрой загрузки. Получившееся изображение будет иметь палитру, содержащую 16 определенных цветов. Отредактировав цветовую палитру, можно изменить любой из этих цветов. Дополнительные сведения см. в разделе Работа с палитрами изображений.
256 цветов (8 бит)
При уменьшении глубины цвета изображения до 256 цветов (8 бит) можно выбрать веб-совместимую палитру, чтобы изображение отображалось правильно в любом средстве просмотра Интернета и на любом мониторе, используемом для просмотра изображения. Цветные изображения можно преобразовать только в изображения с 256 цветами (8 бит). Сведения о преобразовании изображений в изображения в оттенках серого (8 бит) см. в разделе Создание изображения в оттенках серого (8 бит).
Цветные изображения можно преобразовать только в изображения с 256 цветами (8 бит). Сведения о преобразовании изображений в изображения в оттенках серого (8 бит) см. в разделе Создание изображения в оттенках серого (8 бит).
Оттенки серого (8 бит)
Цветное изображение можно преобразовать в изображение в оттенках серого (8 бит), в котором используются до 256 оттенков серого.
32 000 и 64 000 цветов (24 бит)
Можно уменьшить число цветов, используемых в 24-битном изображении, уменьшив глубину цвета до 32 000 или 64 000 цветов. При отображении изображений с 32 000 или 64 000 цветами на мониторах предыдущих моделей обеспечивается более высокая частота обновления, чем при отображении 24-битных изображений с 16 миллионами цветов.
Уменьшение глубины цвета до выбранного числа цветов
Число цветов, используемых в изображении, можно уменьшить, указав то число цветов, которое требуется использовать. При указании числа цветов программа PaintShop Pro преобразует изображение в изображение с соответствующей глубиной цвета.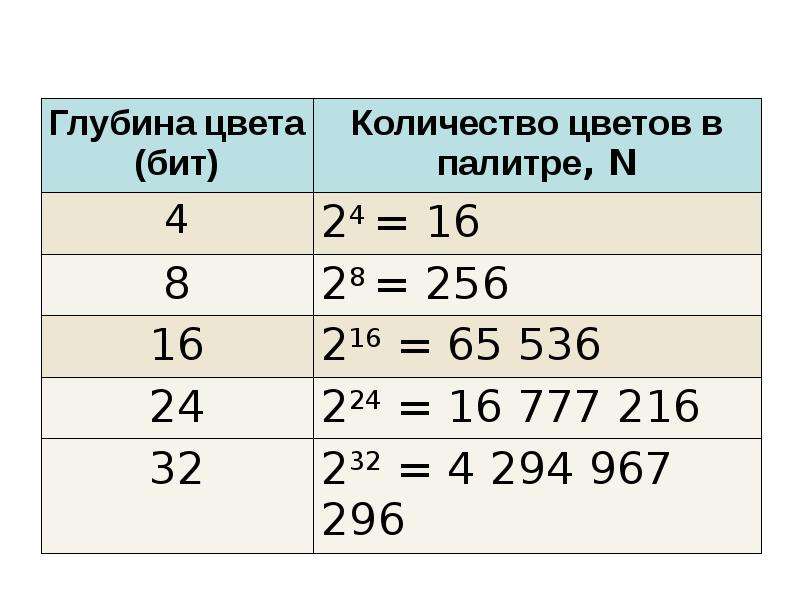 Например, при указании 16 или менее цветов изображение сохраняется как 4-битное. При указании от 17 до 256 цветов изображение сохраняется как 8-битное. Указание числа цветов особенно удобно при сохранении изображения в некоторых форматах, например GIF, так как возможность сжатия файла зависит от числа цветов в изображении. Например, если при создании файла GIF использовать не 256, а 100 цветов, размер файла будет меньше, хотя оба файла являются 8-битными изображениями. Чем меньше размер файлов, тем выше скорость загрузки.
Например, при указании 16 или менее цветов изображение сохраняется как 4-битное. При указании от 17 до 256 цветов изображение сохраняется как 8-битное. Указание числа цветов особенно удобно при сохранении изображения в некоторых форматах, например GIF, так как возможность сжатия файла зависит от числа цветов в изображении. Например, если при создании файла GIF использовать не 256, а 100 цветов, размер файла будет меньше, хотя оба файла являются 8-битными изображениями. Чем меньше размер файлов, тем выше скорость загрузки.
Уменьшение глубины цвета до 2 цветов
Вкладка «Правка»
1 Выберите Изображение Уменьшить глубину цвета Палитра из 2 цветов.
2 В окне группы «Компонент палитры» выберите цветовой канал, который следует использовать для окончательного изображения.
В большинстве случаев наилучшие результаты получаются при выборе параметра Значения серого. Но если в изображении преобладает какой-то один цвет, наилучшие результаты могут получиться при выборе именного этого цветового канала.
3 В окне группы «Метод уменьшения» выберите метод уменьшения цвета.
4 В окне группы «Полнота палитры» выберите один из следующих параметров:
• Полная: полные палитры обеспечивают менее размытые и более четкие края.
• Неполная: неполные палитры обеспечивают более размытые и мягкие края.
Примечание. При размытии пиксели разных цветов или оттенков серого размещаются рядом друг с другом для имитации отсутствующих цветов или оттенков.
5 Нажмите ОК.
Уменьшение глубины цвета до 16 цветов
Вкладка «Правка»
1 Выберите Изображение Уменьшить глубину цвета Палитра из 16 цветов.
2 В окне группы «Палитра» выберите вариант палитры.
3 В окне группы «Метод уменьшения» выберите метод уменьшения цвета.
Примечание. Параметр «Упорядоченное размывание» доступен только для цветовой палитры системы Windows.
4 В окне группы «Параметры» установите или снимите следующие флажки.
• Усилить отмеченные цвета на: при наличии в изображении выделенного элемента этот параметр позволяет сделать имеющиеся в нем цвета более выразительными, введя необходимое значение коэффициента.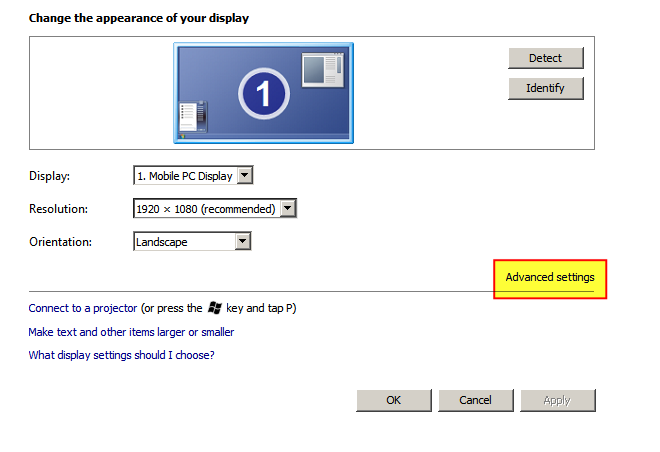
• Уменьшить растекание цвета: визуальное ослабление эффекта перетекания цветов слева направо при выборе палитры «Оптимизированный медианный вырез» или «Оптимизированное 8-уровневое дерево», а также метода уменьшения «Диффузия ошибок».
5 Нажмите ОК.
Если требуется усилить выразительность определенных цветов при преобразовании, то прежде чем уменьшить глубину цвета, выделите область, которую требуется использовать.
Уменьшение глубины цвета до 256 цветов
Вкладка «Правка»
1 Выберите Изображение Уменьшить глубину цвета Палитра из 256 цветов.
3 В окне группы «Метод уменьшения» выберите метод уменьшения цвета.
Примечание. Параметр «Упорядоченное размывание» доступен только для стандартной/безопасной цветовой палитры.
4 В окне группы «Параметры» выберите любой из следующих параметров.
• Усилить выделенные цвета на: при наличии в изображении выделенного элемента этот параметр позволяет сделать имеющиеся в нем цвета более выразительными, введя необходимое значение коэффициента.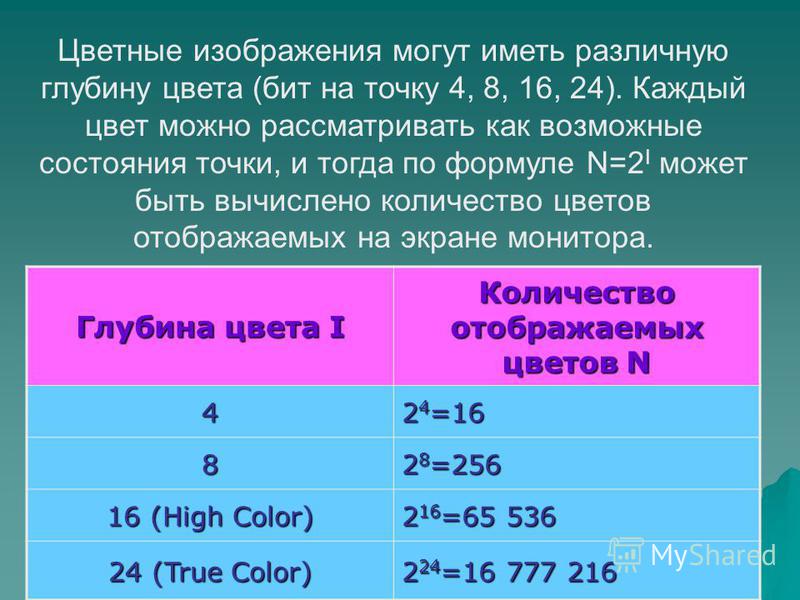
• Включить цвета Windows: возможность включения 16 стандартных цветов Windows в палитру преобразованного изображения при выборе палитры «Оптимизированный медианный вырез» или «Оптимизированное 8-уровневое дерево».
• Уменьшить растекание цвета: визуальное ослабление эффекта перетекания цветов слева направо при выборе палитры «Оптимизированный медианный вырез» или «Оптимизированное 8-уровневое дерево», а также метода уменьшения «Диффузия ошибок».
5 Нажмите ОК.
Если требуется усилить выразительность определенных цветов при преобразовании, то прежде чем уменьшить глубину цвета, выделите область, которую требуется использовать.
Создание изображения в оттенках серого (8 бит)
Вкладка «Правка»
• Выберите Изображение Оттенки серого.
Уменьшение глубины цвета до 32 000 или 64 000 цветов
Вкладка «Правка»
1 Выберите Изображение Уменьшить глубину цвета, а затем один из следующих пунктов:
• 32 000 цветов (8 бит/канал): уменьшение числа цветов до 32 000.
• 64 000 цветов (8 бит/канал): уменьшение числа цветов до 64 000.
2 В окне группы «Метод уменьшения» выберите метод снижения цветности.
3 Нажмите ОК.
Уменьшение глубины цвета до выбранного числа цветов
Вкладка «Правка»
1 Выберите Изображение Уменьшить глубину цвета X цветов (4/8 бит).
2 Введите или выберите число цветов (от 2 до 256) в поле Число цветов.
3 В окне группы «Палитра» выберите параметры палитры.
4 В окне группы «Метод уменьшения» выберите метод уменьшения цвета.
5 В окне группы «Параметры» выберите любой из следующих параметров.
• Усилить отмеченные цвета на: при наличии в изображении выделенного элемента этот параметр позволяет сделать имеющиеся в нем цвета более выразительными, введя необходимое значение коэффициента.
• Включение цветов Windows: возможность включения 16 стандартных цветов Windows в палитру преобразованного изображения при выборе палитры «Оптимизированный медианный вырез» или «Оптимизированное 8-уровневое дерево».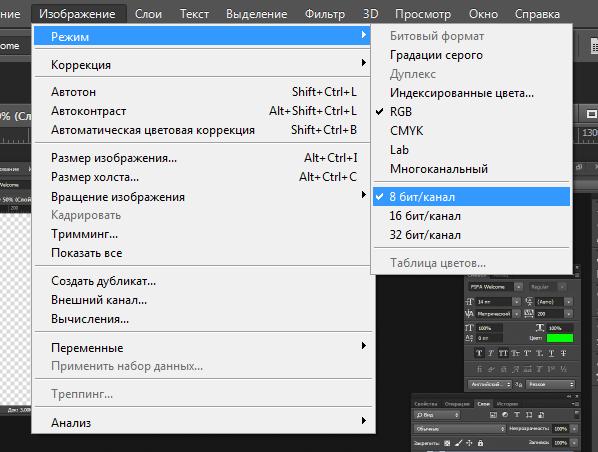
• Уменьшить растекание цвета: ослабление эффекта перетекания цветов слева направо при выборе палитры «Оптимизированный медианный вырез» или «Оптимизированное 8-уровневое дерево», а также метода уменьшения «Диффузия ошибок».
6 Нажмите ОК.
Если требуется усилить выразительность определенных цветов при преобразовании, то прежде чем уменьшить глубину цвета, выделите область, которую требуется использовать.
Как сделать в TIFF для налоговой?
Некоторые требования к документам могут быть непонятными. К примеру, как сделать глубину цвету в 1 бит в формате TIFF для налоговой службы. В этом вопросе мы сейчас разберёмся. Читайте далее в подробностях.
Что такое формат TIFF?
Многие мобильные устройства и фотокамеры снимают в привычном формате JPEG и PNG. Эти два расширения являются оптимальными для широкого круга целей: создать коллекцию фото, сделать любительскую фотографию для соцсетей и т.д. Основные их преимущества – это универсальность и небольшой размер файла, который можно хранить на любом носителе.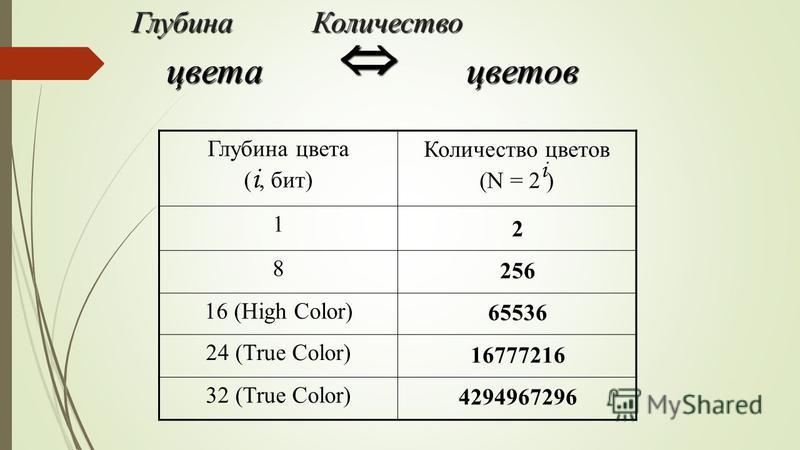 Но когда речь заходит о профессиональной съёмке, то лучшими являются TIFF и RAW.
Но когда речь заходит о профессиональной съёмке, то лучшими являются TIFF и RAW.
Формат TIFF является незаменимым там, где качество оценивается в первую очередь. Характерным для него является большая глубина цвета. Их часто используют в полиграфии, для получения максимально качественных снимков, для отправки факсов. Формат можно открывать в разных графических редакторах. Его поддерживают практически все программы для обработки фото. Также он известен возможностью создавать многостраничные файлы-изображения.
Это могут делать большинство программ для просмотра фото. А также специальные утилиты: TIFFCombine, Imaging, Vuescan и др. Процесс создания довольно прост, необходимо найти в опциях инструмент «Многостраничный файл» и указать изображения для создания нового.
Читайте также: как сделать формат изображения BW для налоговой.
Как сделать TIFF с глубиной цвета 1 бит
При использовании любого обработчика изображений вы получите на выходе нужный многостраничный документ с глубиной цвета 1 бит для налоговой. Необходимо подготовить файлы для обработки. Переместите их в папку на компьютере и убедитесь, что вы перенесли в неё все необходимые файлы. Бесплатной утилитой для обработки также является утилита для просмотра фото в Windows и других системах – IrfanView.
Необходимо подготовить файлы для обработки. Переместите их в папку на компьютере и убедитесь, что вы перенесли в неё все необходимые файлы. Бесплатной утилитой для обработки также является утилита для просмотра фото в Windows и других системах – IrfanView.
Его легко отыскать для загрузки через поисковые системы. Дальнейшие действия будут такими:
- Запускаем программу на компьютере;
- Выбираем вверху вкладку «Сервис» и в выпадающем окне нажимаем на пункт «Многостраничный файл»;
- Далее выбираем пункт «Многостраничный TIFF». Файл получится с глубиной цвета 1 бит, который подойдёт для отправки в налоговую;
- Откроется окно, в котором нужно выбрать все файлы курсором мыши. Но при этом необходимо нажать и удерживать клавишу SHIFT;
- Нажмите на кнопку «Создать файл» внизу окна.
В параметрах окна появится возможность указать папку, куда будет сохранён многостраничный TIFF. Далее в программе можно конвертировать многостраничный файл с изображениями в любой другой подходящий формат, исходя из требований к документу.
- Для этого найдите файл и откройте его в IrfanView (выберите файл ПКМ и укажите название программы в окне).
- После этого нажмите кнопку «Файл» в окне программы и выберите пункт «Сохранить как».
- Во всплывающем окне теперь можно будет указать расширение для хранения этих данных.
Это интересно: как обновить Налогоплательщик ЮЛ до последней версии.
Как прикрепить файл к документу для госрегистрации
Когда файл с глубиной цвета один бит успешно создан, его можно будет отправить в налоговую через соответствующее приложение. Если остальные данные внесены в окне программы, остаётся подшить наш готовый многостраничный файл.
- Нажмите на кнопку «Прикрепить»;
- В новом окне укажите курсором мыши файл, который нужно добавить к отправлению;
- Осталось подписать файл при помощи кнопки в интерфейсе программы и отправить данные для проверки;
- Нажмите кнопку «Сформировать пакет для отправки».
Остальные действия по отправке пользователю должны быть уже известны. Если появляются какие-либо ошибки в момент добавления многостраничного файла TIFF в программу, попробуйте заново создать его по инструкции выше. При повторении данной проблемы можно изменить некоторые параметры преобразования файлов, добавить файлы по одному, если их не слишком много. Есть также другие приложения и способы создать необходимый файл для отчёта. О нём расскажем далее.
Если появляются какие-либо ошибки в момент добавления многостраничного файла TIFF в программу, попробуйте заново создать его по инструкции выше. При повторении данной проблемы можно изменить некоторые параметры преобразования файлов, добавить файлы по одному, если их не слишком много. Есть также другие приложения и способы создать необходимый файл для отчёта. О нём расскажем далее.
Как сделать TIFF 1 бит онлайн
Онлайн-приложения гораздо удобнее использовать при наличии подключения к Интернету. При этом пользователю не нужно устанавливать на компьютер программы и настраивать их.
Сайт https://online-converting.ru/image/convert-to-tiff даёт возможность бесплатного пакетного преобразования изображений. Пользователь сможет явно указать параметры результата. Опытные пользователи смогут выбрать тип сжатия файлов, указать их выходной размер, установить параметр DPI.
Подробнее: Как сжать TIFF онлайн.
- Для этого перейдите по ссылке и нажмите на кнопку для загрузки файлов на сайт.
 Выбрать их можно все сразу.
Выбрать их можно все сразу. - Также необходимо зажать клавишу SHIFT и выбрать каждый курсором.
- Под рекламным блоком нажмите на кнопку с параметром «Глубина цвета» и выберите 1 (mono).
- При необходимости измените другие параметры.
- Чтобы начать конвертирование вверху нажмите «Объединить и сжать».
- После создания файла появится кнопка для его загрузки.
Видеоинструкция
Это видео подробно демонстрирует создание для налоговой файла TIFF с глубиной цвета в 1 бит.
2018-02 Подготовка пакета электронных документов для электронной регистрации в налоговой
Запускаем программу и выбираем вид заявителя сразу же на главной форме:
Заполняем все поля формы. А в нижней части через кнопку «Добавить«, добавляем файлы, которые необходимо передать в налоговую:
По кнопке «Добавить» появится следующая форма, в которой необходимо выбрать тип добавляемого файла:
Если подходящего типа нет — указываете «Иной документ«:
Чтобы указать какой файл соответствует указанному типу файла нажимаете кнопку «Прикрепить» — здесь указываете путь к нужному файлу.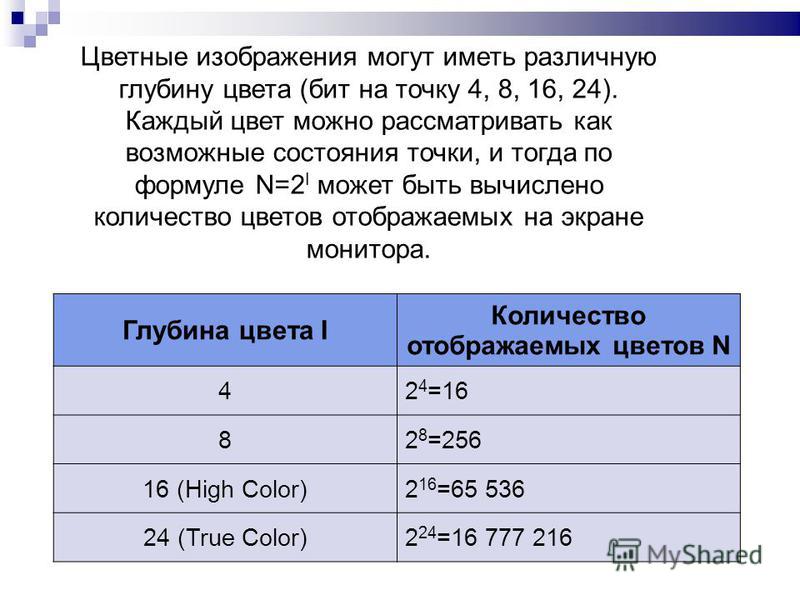 Для заявки по форме Р13001 допускаются файлы с расширениями pdf, tif, tiff. Для документов типа «Устав ЮЛ» и «Иной документ» принимаются файлы исключительно в формате tif или tiff.
Для заявки по форме Р13001 допускаются файлы с расширениями pdf, tif, tiff. Для документов типа «Устав ЮЛ» и «Иной документ» принимаются файлы исключительно в формате tif или tiff.
На следующих трёх картинках показаны ограничения, которые могут появиться при прикреплении файла:
Если для передачи подготовили файлы в других форматах, то вы их можете преобразовать например на этом ресурсе: http://zamzar.com.
Но даже полученный tif-файл вероятно необходимо дополнительно преобразовать. Для этого рекомендую программу IrfanView. Для преобразования необходимо изменить изображение (даже для многостраничного tif-файла).
Указанные настройки помогли сделать файл таким, чтобы он подходил под указанные выше ограничения:
Для выставления глубины цвета в 1 бит — нужно зайти в меню «Изображение» и выбрать пункт «Уменьшить глубину цвета.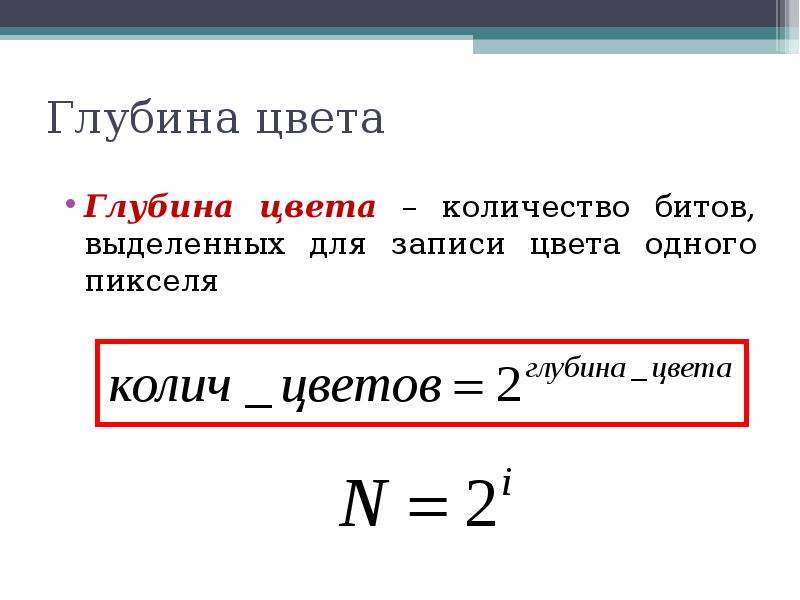 ..«:
..«:
Далее для выставления глубины цвета в 1 бит — нужно изменить (уменьшить) глубину цвета как на картинке:
Далее необходимо сохранить изображение — выбираем меню: «Файл — > Сохранить как…«:
Выбираем тип файла TIF и в дополнительном окне указываем, файл нужно сжать — ZIP сжимает лучше чем LZW. Сжатие для чёрно-белых файлов (в правой части) не проверял — возможно ещё больше ужимают файл:
Прикрепляем файлы в назначенные документы, чтобы указанному документу соответствовал свой файл:
Когда все файлы прописаны — нужно их подписать. Но для этого необходимо указать электронную подпись. Для этого заходим в меню: «Сервис -> Параметры«
В окне параметров переходим на закладку: «Подписант» и раскрываем список «Сертификат ключа подписи»:
Как правило, там будет много подписей и единственный способ отличить одну от другой — это по отпечатку сертификата:
Необходимой открыть сертификат и найти отпечаток сертификата, который действует на данный момент — именно такой же отпечаток и должен быть выставлен в окне выше:
Далее можно приступить к подписыванию — выбираете строчку с документом и файлом и нажимаете кнопку «Подписать«. Тоже самое проделываете и с остальными строчками:
Тоже самое проделываете и с остальными строчками:
Когда всё подписали нажимаете кнопку «Сформировать пакет для отправки«:
Укажите место для сохранения файла и на экран выведется вот такое сообщение:
Далее этот файл нужно будет передать (отправить) в налоговую, следуя инструкции «Подача документов на государственную регистрацию в электронном виде в налоговую.
Как преобразовать представляемые в налоговые органы графические изображения документов в соответствии с требованиями ФНС?
При представлении неформализованных документов в ФНС в электронном виде, часто возникает необходимость представления графических файлов изображений этих документов в различных форматах (jpeg, tiff, pdf и прочие). При этом ФНС установлены требования к формату представляемых графических файлов. Так в приказе ФНС России № ММВ-7-6/535@ от 09.11.2010 «Об утверждении унифицированного формата транспортного контейнера при информационном взаимодействии с приемными комплексами налоговых органов по телекоммуникационным каналам связи с использованием электронной цифровой подписи» в пункте 3. 3 унифицированного формата транспортного контейнера указано следующее:
3 унифицированного формата транспортного контейнера указано следующее:
Для неформализованных документов в форматах JPEG, TIFF, а также изображений, вложенных в документы формата PDF, RTF, Microsoft Word, Microsoft Excel, Open Document Text, Document Spreadsheet, Open XML Word и Open XML Spreadsheet, содержащих отсканированные изображения, предъявляются следующие требования: черно-белое изображение с разрешением отсканированного документа не менее 150 и не более 300 точек на дюйм с использованием 256 градаций серого цвета.
Однако не всегда файлы изображений соответствуют этим требованиям. Каким образом можно привести отправляемые файлы в соответствие с требованиями ФНС? Ряд специалистов рекомендуют для редактирования изображений воспользоваться бесплатной программой XnView.
Для редактирования параметров изображения после запуска программы XnView в подменю Файл нужно выбрать пункт Открыть.
После чего выбрать требуемый файл изображений в появившемся окне:
Для изменения глубины цвета нужно в подменю Изображение выбрать пункт Преобразовать в серое и затем выбрать подпункт 256 оттенков серого.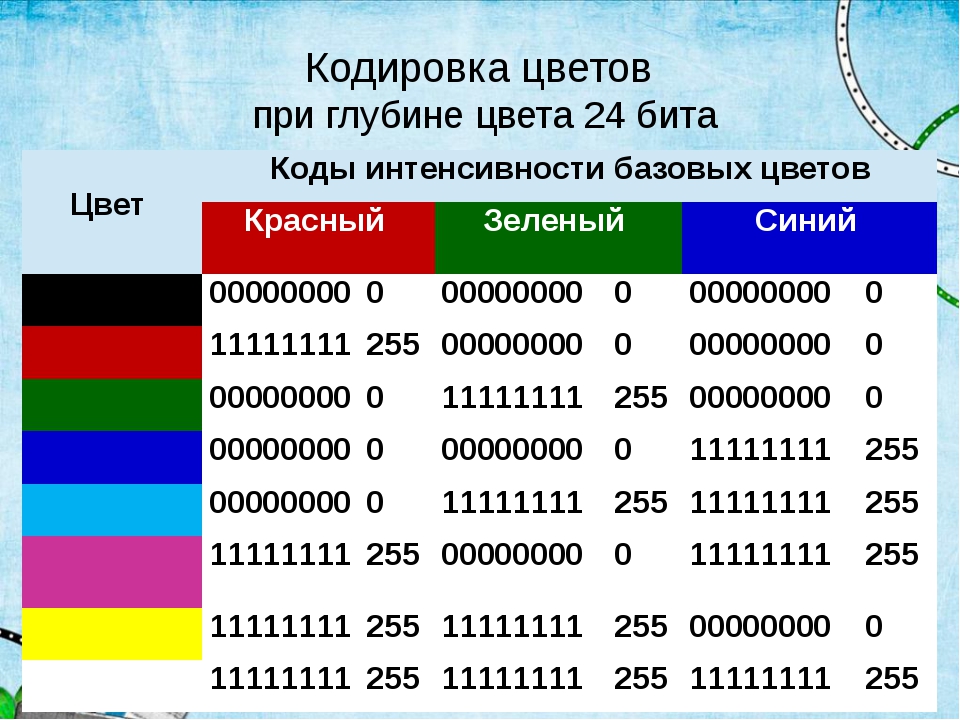
Для того, чтобы изменить разрешение необходимо в подменю Изображение выбрать пункт Задать кол-во точек/дюйм.
В открывшемся окне нужно ввести требуемое значение разрешения:
После чего сохранить файл с новыми параметрами (подменю Файл пункт Сохранить).
В результате будет получен файл, соответствующий требованиям ФНС.
Источник: http://www.buhsoft.ru/forums/showthread.php?t=34674
К списку статей
Размеры конечного файла
В диалоговом окне Размеры конечного файла определяются размеры выходного изображения. Общими для всех растровых форматов и метафайлов, для которых возникает данное диалоговое окно, являются опции задания размеров и разрешения (DPI) изображения.
В зависимости от выбранного формата сохранения диалоговое окно «Размеры конечного файла» может дополняться характерными для данного формата параметрами. Для растровых форматов (BMP, GIF, TIFF, JPEG, PNG) добавляется настройка для выбора глубины цвета; для формата TIFF добавляется настройка выбора сжатия; для формата GIF добавляется настройка включения прозрачности фона.
Для растровых форматов (BMP, GIF, TIFF, JPEG, PNG) добавляется настройка для выбора глубины цвета; для формата TIFF добавляется настройка выбора сжатия; для формата GIF добавляется настройка включения прозрачности фона.
Определение размера выходного файла
Размеры выходного файла могут быть установлены опционально, либо введены пользователем с клавиатуры. Для установки размера выходного файла имеются следующие опции:
1:1
Размер выходного файла высчитывается из размеров исходного файла с учетом установленного разрешения (DPI) по горизонтали и по вертикали.
DPI (dots per inch)- величина, которая используется для характеристики разрешения изображений. Описывает количество точек на единицу длины, т.е. количество пикселей на дюйм (1 дюйм = 25,4 мм). Может принимать различные значения по вертикали и по горизонтали. Чем больше DPI, тем выше качество изображения и, соответственно, больше его объем.
Размеры исходного файла. Поле носит информативный характер и показывает размеры исходного файла в единицах чертежа (размеры текущего файла отображаются в правом нижнем углу в статусной строке).
1 ед. чертежа =. Вводится значение в миллиметрах или дюймах, которому будет соответствовать 1 единица чертежа при сохранении. По умолчанию 1 ед. чертежа соотвтетсвуте 1000 мм.
DPI по горизонтали/ DPI по вертикали. По умолчанию значение DPI установлено равным «96». Для задания другого DPI его следует выбрать из списка стандартных значений. По умолчанию при изменении значения DPI по горизонтали автоматически изменяется DPI по вертикали. Чтобы изменять эти значения обособленно друг от друга, следует нажать на кнопку с изображением закрытого замочка. После того, как иконка примет вид раскрытого замочка и появится подпись Свободно, значения будут меняться независимо друг от друга.
На основании параметров данной секции можно высчитать размеры выходного файла в пикселях. Расчет ведется для ширины и высоты отдельно:
Размеры исх. файла х Ед.чертежа х DPI / 25,4
Например, для ширины: 297*1000*96 / 25,4 = 1122520 пикселей
Текущий размер
Устанавливает размер выходного изображения в соответствии с текущим масштабным коэффициентом (размер изображения принимается равным размеру, отображаемому на экране).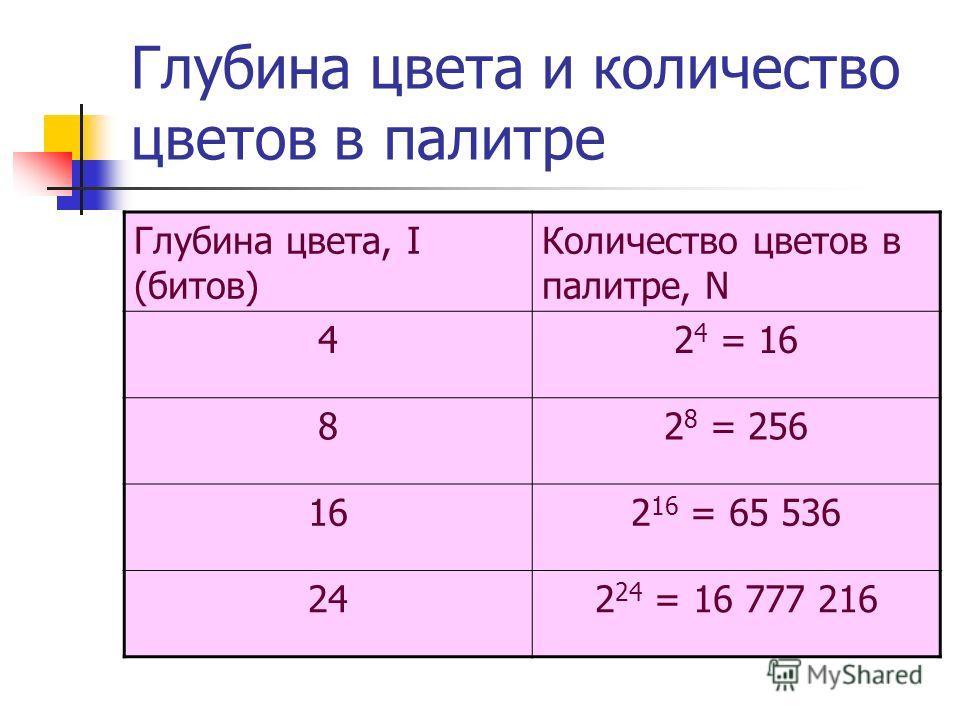
Рекомендованный макс. размер
Устанавливает максимально возможный размер файла из расчета ресурсов системы, который не повлияет при конвертации на работу других процессов.
Произвольный размер
Размеры выходного изображения задаются в полях Ширина и Высота секции Размеры изображения и могут быть изменены пользователем на любые другие. Прежде, чем задать пользовательский размер, рекомендуется установить параметр Рекомендованный макс. размер, чтобы определить максимально возможные границы изображения, в рамках которых можно устанавливать собственные. Размеры выходного изображения могут быть заданы в миллиметрах или пикселях. По умолчанию при вводе одного из параметров Ширина или Высота второй меняется пропорционально. Нажатие на кнопку Сцеплено позволяет изменять значения этих параметров независимо друг от друга.
Глубина цвета
Настройка доступна при сохранении в форматы BMP, GIF, TIFF, PNG, JPEG.
Глубина определяет максимальное количество цветов, которое может быть использовано в изображении данного типа, указывая на количество бит, применяемых для представления цвета каждого пикселя.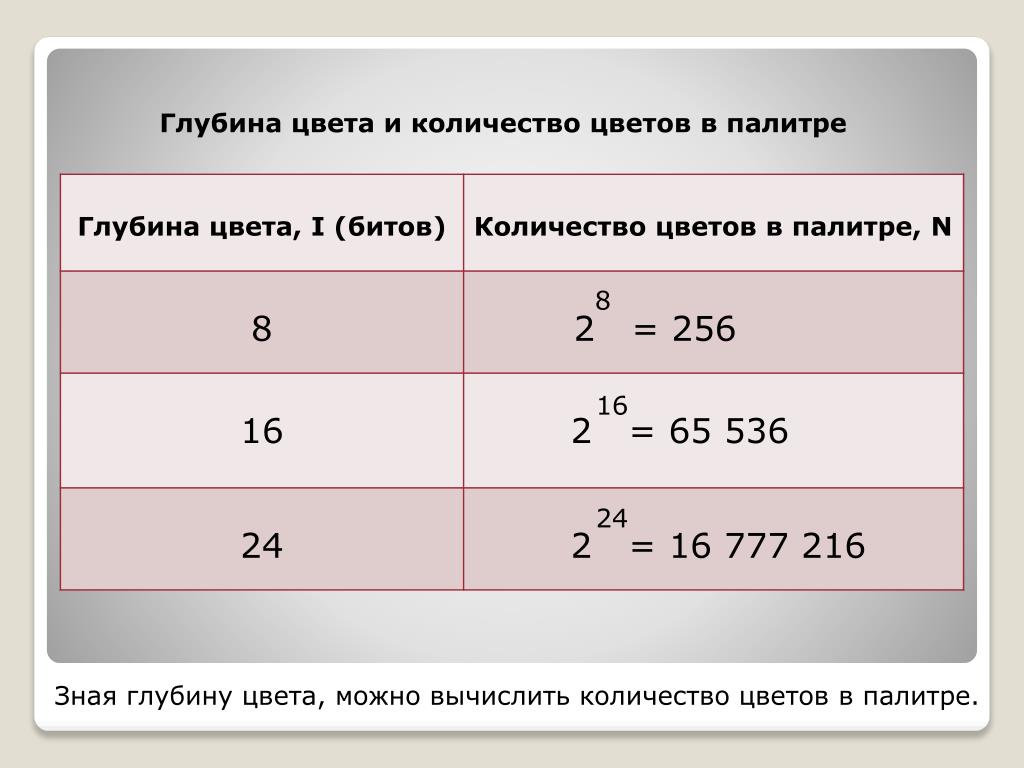 Чем больше глубина, тем больше будет объем файла. Глубина цвета выражается единицей бит на пиксел (bit per pixel, bpp).
Чем больше глубина, тем больше будет объем файла. Глубина цвета выражается единицей бит на пиксел (bit per pixel, bpp).
По умолчанию установлено значение глубины цвета 24 Bit. В выпадающем списке доступны другие значение: «1 Bit», «4 Bit», «8 Bit», «24 Bit», «32 Bit».
1 Bit
| Бинарный цвет. Изображение представляется черным и белым цветами.
|
4 Bit
| Представляет 16 цветов.
|
8 Bit
| Представляет 256 (8х8х4) различных цветов. По три бита выделяется для кодирования красной (R) и зеленой (G) составляющих и два бита на пиксель для кодирования синей (B) составляющей.
|
24 Bit
| Truecolor-цвет наиболее приближенный к цветам «реального мира», представляет около 16,8 миллионов различных цветов.
Использует по 8 бит для представления красной, синей и зеленой составляющих, т.
|
32 Bit
| Аналогично 24-битному представляет 16,8 миллионов цветов. Дополнительно имеет 8-битный канал, который может быть пустым либо содержать данные о прозрачности изображения в определенных пикселях.
|
Прозрачность
Настройка доступна при сохранении в GIF формат.
Цвет, который используется в качестве фонового для рабочей области программы, объявляется «прозрачным». Таким образом сквозь пиксели, окрашенные этим цветом, при просмотре выходного GIF файла в сторонних программах будет виден фон.
Сжатие
Настройка доступна при сохранении в TIFF формат.
Сохранение в TIFF формат можно выполнить с сжатием и без сжатия. При сохранении без сжатия (None) объем выходного файла получается больше при тех же размерах. В программе доступны несколько алгоритмов сжатия: LZW, Deflate, ctJPEG.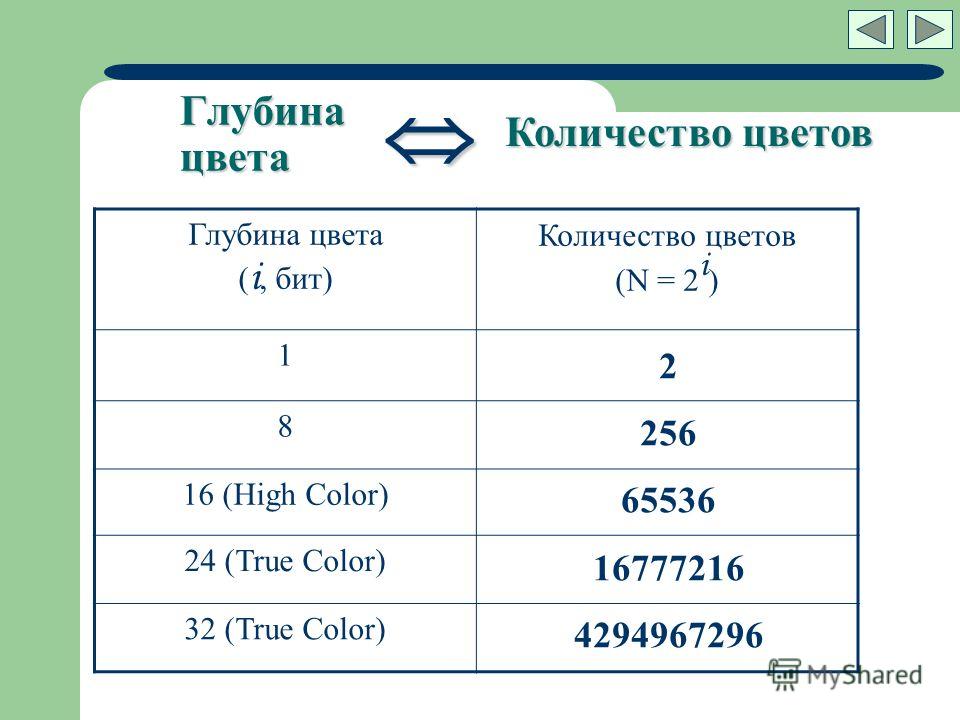 В зависимости от используемого метода, различают сжатие без потерь, когда не наблюдается заметного ухудшение качества изображения, и сжатие с потерями, когда качество изображения становится заметно хуже.
В зависимости от используемого метода, различают сжатие без потерь, когда не наблюдается заметного ухудшение качества изображения, и сжатие с потерями, когда качество изображения становится заметно хуже.
▪Сжатие без потерь: LZW, Deflate
▪Сжатие с потерями: ctJPEG
LZW (Lempel-Ziv-Welch)
Это алгоритм сжатия данных без потерь. На начальном этапе кодирования не производит ни какого анализа входных данных. При LZW-сжатии (кодировании) строки символов заменяются некоторыми кодами, при этом динамически создается таблица преобразования строк. По мере кодирования алгоритм постепенно просматривает строку символов и сохраняет каждую новую уникальную 2-символьную строку в таблицу в виде пары код/символ, где код ссылается на соответствующий первый символ. При просмотре каждого последующего символа он находит по таблице встречавшуются строку максимальной длины, после чего сохраняет в таблице код этой строки со следующим символом на входе и т.д. Коды, генерируемые LZW-алгоритмом могут быть любой длины, но они должны содержать больше бит, чем единичный символ. Первые 256 кодов (когда используются 8-битные символы) по умолчанию соответствуют стандартному набор символов. Остальные коды соответствуют обрабатываемым алгоритмом строкам.
Первые 256 кодов (когда используются 8-битные символы) по умолчанию соответствуют стандартному набор символов. Остальные коды соответствуют обрабатываемым алгоритмом строкам.
Deflate
Это алгоритм сжатия данных без потерь, который использует комбинацию алгоритма LZ77 и алгоритма Хаффмана. По сути является просто инкапсуляцией формата PNG в формат TIFF.
ctJPEG
При сжатии этим алгоритмом будут заметны небольшие потери в качестве. По сути является инкапсуляцией формата JPEG в формат TIFF.
Auto
Автоматически выбирает наиболее предпочтительный алгоритм сжатия. Поскольку алгоритм LZW понимаеся на аппаратном уровне, то при выборе Auto сжатие выполняется алгоритмом LZW.
None
Сохранение в TIFF формат выполняется без сжатия. Объем выходного файла будет заметно больше, чем у сжатого файла.
Сохранение в растровые форматы
Сохранение и печать
Копировать как BMP
Настройки: Конвертирование
Как сделать многостраничный TIFF для налоговой – расширение dgr
Запускаем программу и выбираем вид заявителя сразу же на главной форме:
Заполняем все поля формы. А в нижней части через кнопку «Добавить», добавляем файлы, которые необходимо передать в налоговую:
А в нижней части через кнопку «Добавить», добавляем файлы, которые необходимо передать в налоговую:
По кнопке «Добавить» появится следующая форма, в которой необходимо выбрать тип добавляемого файла:
Если подходящего типа нет — указываете «Иной документ»:
Чтобы указать какой файл соответствует указанному типу файла нажимаете кнопку «Прикрепить» — здесь указываете путь к нужному файлу. Для заявки по форме Р13001 допускаются файлы с расширениями pdf, tif, tiff. Для документов типа «Устав ЮЛ» и «Иной документ» принимаются файлы исключительно в формате tif или tiff.
На следующих трёх картинках показаны ограничения, которые могут появиться при прикреплении файла:
Если для передачи подготовили файлы в других форматах, то вы их можете преобразовать например на этом ресурсе: http://zamzar.com.
Но даже полученный tif-файл вероятно необходимо дополнительно преобразовать. Для этого рекомендую программу IrfanView. Для преобразования необходимо изменить изображение (даже для многостраничного tif-файла).
Для преобразования необходимо изменить изображение (даже для многостраничного tif-файла).
Указанные настройки помогли сделать файл таким, чтобы он подходил под указанные выше ограничения:
Для выставления глубины цвета в 1 бит — нужно зайти в меню «Изображение» и выбрать пункт «Уменьшить глубину цвета…»:
Далее для выставления глубины цвета в 1 бит — нужно изменить (уменьшить) глубину цвета как на картинке:
Далее необходимо сохранить изображение — выбираем меню: «Файл — > Сохранить как…»:
Выбираем тип файла TIF и в дополнительном окне указываем, файл нужно сжать — ZIP сжимает лучше чем LZW. Сжатие для чёрно-белых файлов (в правой части) не проверял — возможно ещё больше ужимают файл:
Прикрепляем файлы в назначенные документы, чтобы указанному документу соответствовал свой файл:
Когда все файлы прописаны — нужно их подписать. Но для этого необходимо указать электронную подпись. Для этого заходим в меню: «Сервис -> Параметры»
В окне параметров переходим на закладку: «Подписант» и раскрываем список «Сертификат ключа подписи»:
Как правило, там будет много подписей и единственный способ отличить одну от другой — это по отпечатку сертификата:
Необходимой открыть сертификат и найти отпечаток сертификата, который действует на данный момент — именно такой же отпечаток и должен быть выставлен в окне выше:
Далее можно приступить к подписыванию — выбираете строчку с документом и файлом и нажимаете кнопку «Подписать».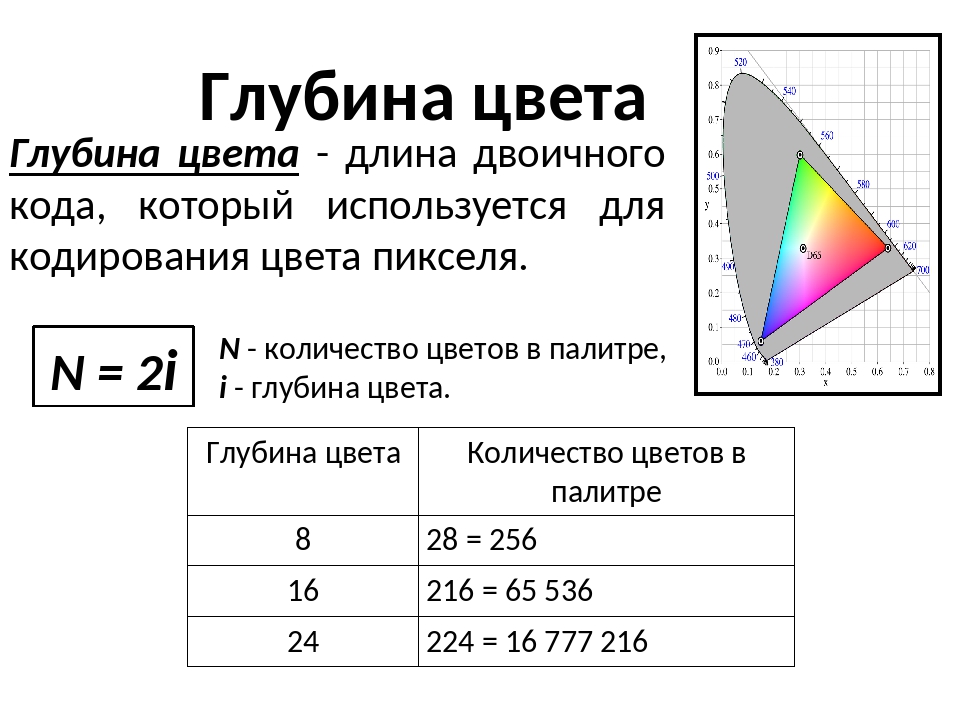 Тоже самое проделываете и с остальными строчками:
Тоже самое проделываете и с остальными строчками:
Когда всё подписали нажимаете кнопку «Сформировать пакет для отправки»:
Укажите место для сохранения файла и на экран выведется вот такое сообщение:
Далее этот файл нужно будет передать (отправить) в налоговую, следуя инструкции «Подача документов на государственную регистрацию в электронном виде в налоговую.
1 расширения(ы) и 0 псевдоним(ы) в нашей базе данных
Ниже вы можете найти ответы на следующие вопросы:
- Что такое .dgr файл?
- Какая программа может создать .dgr файл?
- Где можно найти описание .dgr формат?
- Что может конвертировать .dgr файлы в другой формат?
- Какие MIME-тип связан с .dgr расширение?
.dgr
Dagger Group Abbreviation
DGR isn’t filename extension, it is the abbreviated name of release group. (Dagger) Подробное описание находится в разработке Категория: Сокращение файлы Область применения: — Название программы: — MIME-тип: none Магия байт (HEX): — Магия строки (ASCII): — Синонимы: dagger Ссылки: — Расширения, связанные с: LOL Group Abbreviation FAiRLiGHT Group Abbreviation DEViANCE Group Abbreviation iMMERSiON Group Abbreviation CLASS Group Abbreviation RELOADED Group Abbreviation Black Rider Group Abbreviation Razor 1911 Group Abbreviation
Другие типы файлов могут также использовать .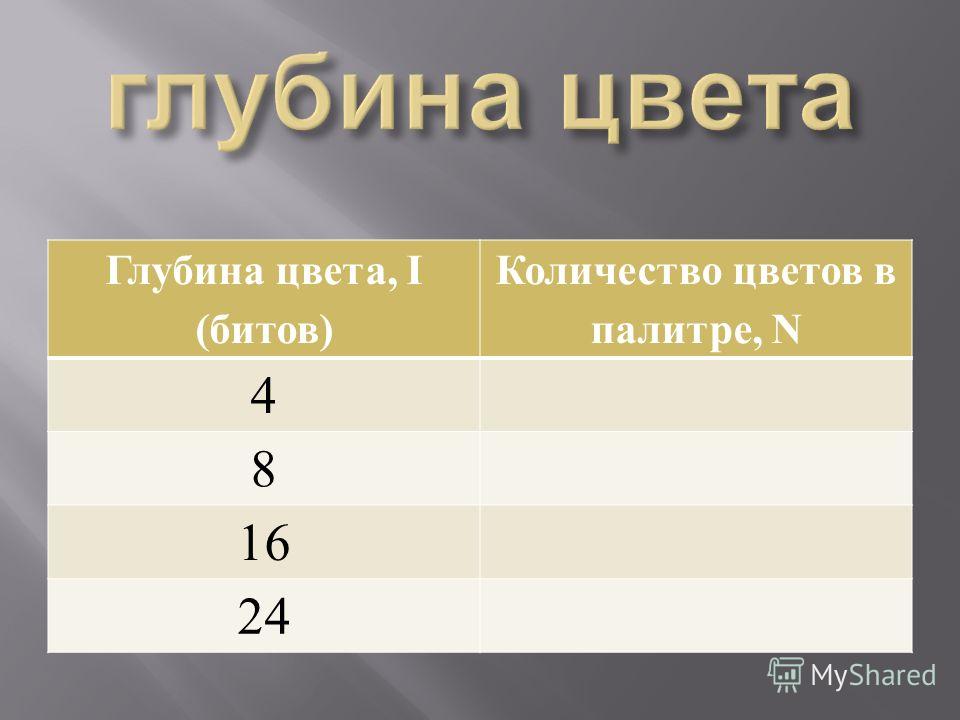 dgr расширение файла. Если у вас есть полезная информация о .dgr расширение, написать нам!
dgr расширение файла. Если у вас есть полезная информация о .dgr расширение, написать нам!
Возможно ли, что расширение файла с ошибками?
Мы нашли следующие похожие расширения в нашей базе:
Microsoft Digital Video Recorder File Quest3D Channel Group File Carlson Survey Drawings Data SGR Genome Data Digital Gallery File Avantes Avasoft v8 Intensity Calibration ASCII Data EGrid32 Form Catia V5 Drawing Atari 8-bit Atari CAD Image
.dgr Расширение файла часто дается неправильно!
Согласно поисках на нашем сайте, эти опечатки были наиболее распространенными в прошлом году:
fgr (1), cgr (1), dyr (1), dtr (1), drg (1), dnr (1), dgt (1), xgr (1), dge (1), sgr (1), dg (1), gdr (1), dbr (1), egr (1), dvr (1)
Не удается открыть .dgr файл?
Если вы хотите открыть .dgr файл на вашем компьютере, вам просто необходимо иметь соответствующие программы установлены. Если dgr Ассоциации установлены неправильно, вы можете получить следующее сообщение об ошибке:
Не удалось открыть этот файл:
файла: Например.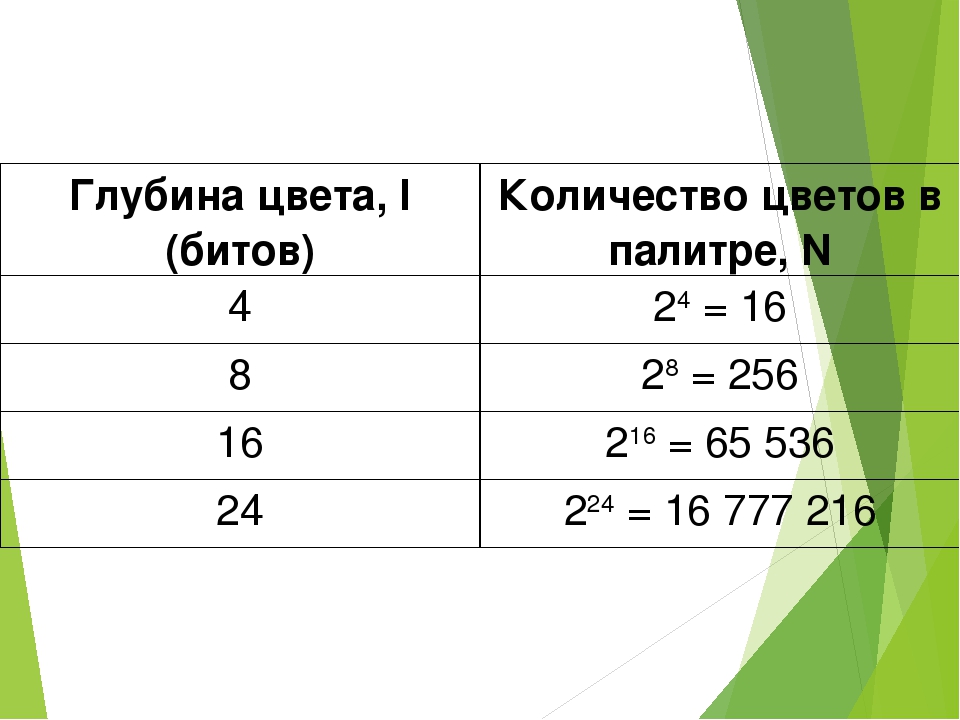 dgr
dgr
Чтобы открыть этот файл, Windows необходимо знать, какую программу вы хотите использовать, чтобы открыть его. Окна могут выходить в интернет, чтобы искать его автоматически, или вы можете вручную выбрать из списка программ, установленных на вашем компьютере.
Чтобы изменить ассоциации файлов:
- Щелкните правой кнопкой мыши файл с расширением чье сотрудничество вы хотите изменить, а затем нажмите Открыть с.
- В Открыть с помощью диалоговое окно, выберите программу ти котором вы хотите, чтобы открыть файл, или нажмите Обзор, чтобы найти программу, которую вы хотите.
- Выберите Всегда использовать выбранную программу, чтобы открыть такой файл флажок.
Поддерживаемые операционные системы
Как известно, хозяйствующие субъекты обязаны регулярно предоставлять различные формы отчётности для федеральной налоговой службы (ФНС). Такая отчётность обычно делиться на годовую, квартальную и месячную, и включает различные варианты отчётов. Законодательство регламентирует формы подачи таких отчётов, и одним из требований является предоставление документации в графическом формате TIFF. Но что же делать, если наша документация находится в формате jpg, jpeg или pdf? В этом случае мы рекомендуем использовать конвертер онлайн, позволяющий нам получить изображение TIFF 300 DPI для отправки в налоговую службу. Ниже перечислим такие конвертеры, а также расскажем, как с ними работать.
Но что же делать, если наша документация находится в формате jpg, jpeg или pdf? В этом случае мы рекомендуем использовать конвертер онлайн, позволяющий нам получить изображение TIFF 300 DPI для отправки в налоговую службу. Ниже перечислим такие конвертеры, а также расскажем, как с ними работать.
Особенности требований налогового законодательства
Федеральной Налоговой Службой (ФНС) установлены довольно жёсткие требования к формату предоставляемых субъектом хозяйствования графических данных. В Приказе ФНС №№ ММВ-7-6/535@ от 09.11.2010 указано, что:
Разумеется, предоставляемые в отчётности графических документы далеко не всегда соответствуют указанным требованиям . Потому если у вас имеются электронные документы, не соответствующие приведённым нормам, то для этого понадобится использовать специальные сервисы-конвертеры, позволяющие преобразовать документы в tiff-файл нужного нам формата.
Давайте рассмотрим, какой online-конвертер формата TIFF (300 DPI) для налоговых документов нам доступен.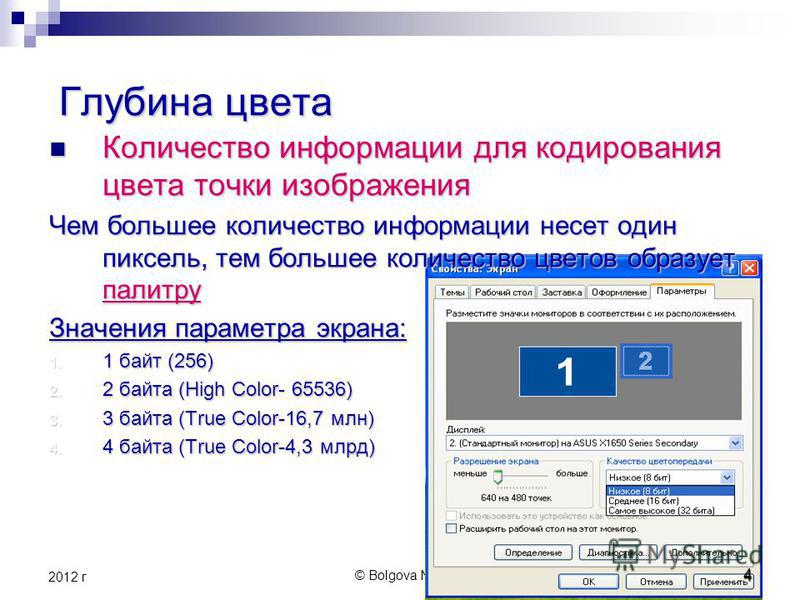
Online-converting.ru – быстрая конвертация в TIFF 300 DPI
Сайт online-converting.ru является популярным отечественным сетевым конвертером.
| Преимущества сервиса: | Пояснение: |
|---|---|
| Поддержка разных форматов. | Позволяет конвертировать имеющиеся у нас файлы в различные форматы. Поддерживается конвертация аудио и видео, документов и изображений, векторной графики и архивов. |
| Распознает русский язык. | Сервис имеет русскоязычный интерфейс, простой и удобный функционал. |
Более того, создатели сервиса создали специальную форму для налоговой, позволяющую создать многостраничный «тифф» в 300 dpi. Это очень удобно, и избавит пользователя от осуществления лишних настроек сервиса.
О компании
При представлении неформализованных документов в ФНС в электронном виде, часто возникает необходимость представления графических файлов изображений этих документов в различных форматах (jpeg, tiff, pdf и прочие).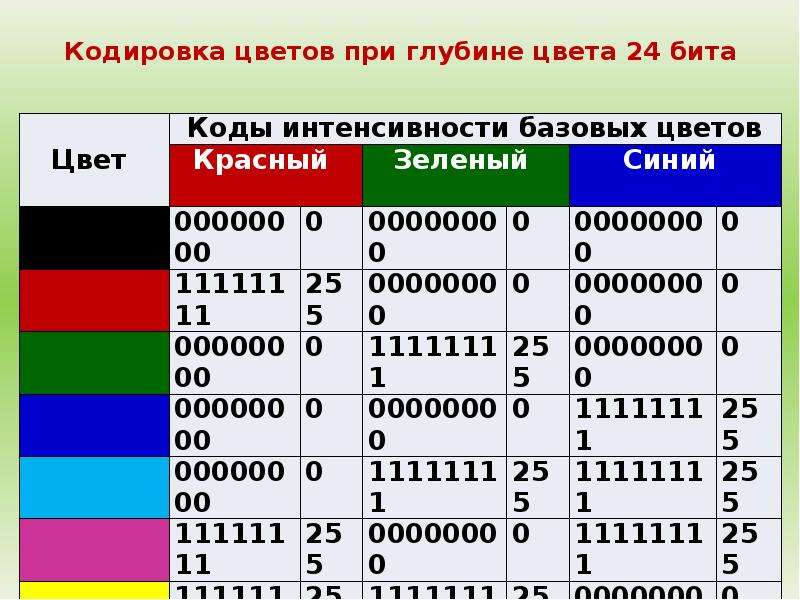 При этом ФНС установлены требования к формату представляемых графических файлов. Так в приказе ФНС России № ММВ-7-6/535@ от 09.11.2010 «Об утверждении унифицированного формата транспортного контейнера при информационном взаимодействии с приемными комплексами налоговых органов по телекоммуникационным каналам связи с использованием электронной цифровой подписи» в пункте 3.3 унифицированного формата транспортного контейнера указано следующее:
При этом ФНС установлены требования к формату представляемых графических файлов. Так в приказе ФНС России № ММВ-7-6/535@ от 09.11.2010 «Об утверждении унифицированного формата транспортного контейнера при информационном взаимодействии с приемными комплексами налоговых органов по телекоммуникационным каналам связи с использованием электронной цифровой подписи» в пункте 3.3 унифицированного формата транспортного контейнера указано следующее:
Для неформализованных документов в форматах JPEG, TIFF, а также изображений, вложенных в документы формата PDF, RTF, Microsoft Word, Microsoft Excel, Open Document Text, Document Spreadsheet, Open XML Word и Open XML Spreadsheet, содержащих отсканированные изображения, предъявляются следующие требования: черно-белое изображение с разрешением отсканированного документа не менее 150 и не более 300 точек на дюйм с использованием 256 градаций серого цвета.
Однако не всегда файлы изображений соответствуют этим требованиям. Каким образом можно привести отправляемые файлы в соответствие с требованиями ФНС? Ряд специалистов рекомендуют для редактирования изображений воспользоваться бесплатной программой XnView.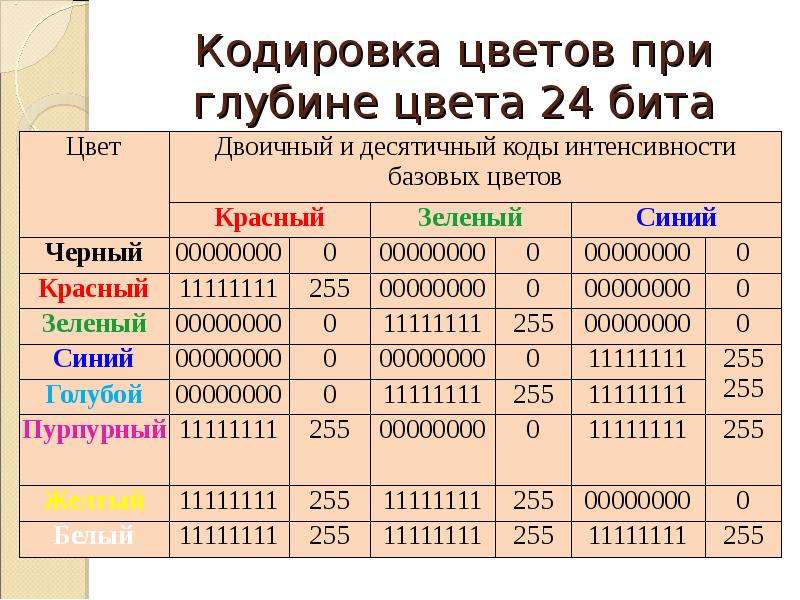
Для редактирования параметров изображения после запуска программы XnView в подменю Файл нужно выбрать пункт Открыть.
После чего выбрать требуемый файл изображений в появившемся окне:
Для изменения глубины цвета нужно в подменю Изображение выбрать пункт Преобразовать в серое и затем выбрать подпункт 256 оттенков серого.
Для того, чтобы изменить разрешение необходимо в подменю Изображение выбрать пункт Задать кол-во точек/дюйм.
В открывшемся окне нужно ввести требуемое значение разрешения:
После чего сохранить файл с новыми параметрами (подменю Файл пункт Сохранить).
В результате будет получен файл, соответствующий требованиям ФНС.
- Нажмите ЗАГРУЗИТЬ, а затем выберите до 20 PDF-файлов, которые вы хотите конвертировать в формат TIFF.
- Когда процесс конвертации завершен, вы можете загрузить каждый файл TIFF по отдельности или, нажав на СКАЧАТЬ ВСЕ, получить их все в одном файле ZIP.

При представлении неформализованных документов в ФНС в электронном виде, часто возникает необходимость представления графических файлов изображений этих документов в различных форматах (jpeg, tiff, pdf и прочие). При этом ФНС установлены требования к формату представляемых графических файлов. Так в приказе ФНС России № ММВ-7-6/535@ от 09.11.2010 «Об утверждении унифицированного формата транспортного контейнера при информационном взаимодействии с приемными комплексами налоговых органов по телекоммуникационным каналам связи с использованием электронной цифровой подписи» в пункте 3.3 унифицированного формата транспортного контейнера указано следующее:
Для неформализованных документов в форматах JPEG, TIFF, а также изображений, вложенных в документы формата PDF, RTF, Microsoft Word, Microsoft Excel, Open Document Text, Document Spreadsheet, Open XML Word и Open XML Spreadsheet, содержащих отсканированные изображения, предъявляются следующие требования: черно-белое изображение с разрешением отсканированного документа не менее 150 и не более 300 точек на дюйм с использованием 256 градаций серого цвета.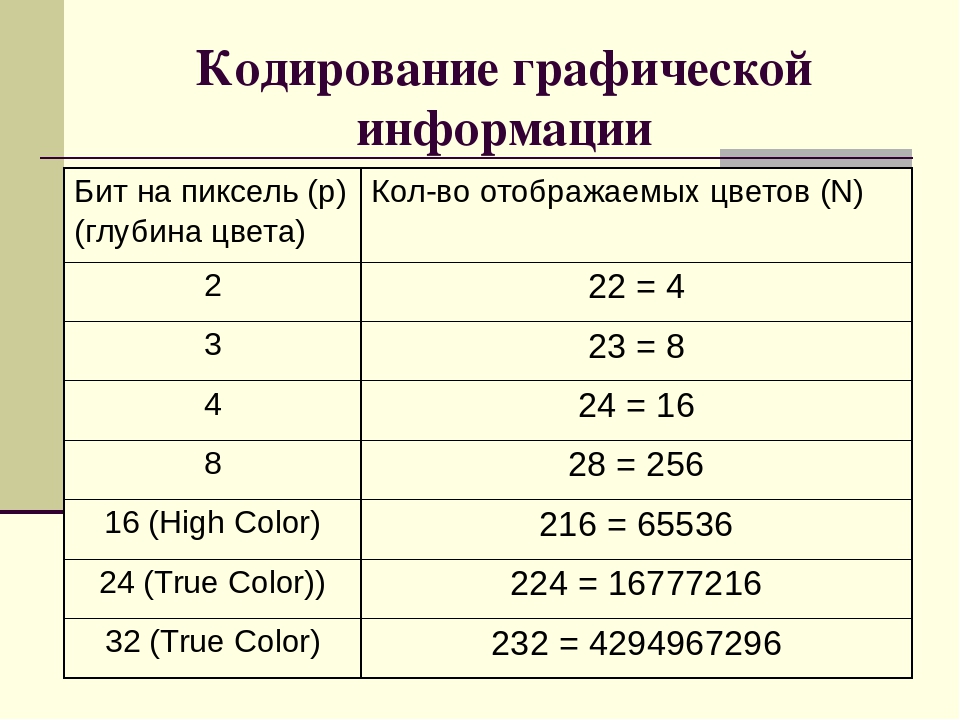
Однако не всегда файлы изображений соответствуют этим требованиям. Каким образом можно привести отправляемые файлы в соответствие с требованиями ФНС? Ряд специалистов рекомендуют для редактирования изображений воспользоваться бесплатной программой XnView.
Для редактирования параметров изображения после запуска программы XnView в подменю Файл нужно выбрать пункт Открыть.
После чего выбрать требуемый файл изображений в появившемся окне:
Для изменения глубины цвета нужно в подменю Изображение выбрать пункт Преобразовать в серое и затем выбрать подпункт 256 оттенков серого.
Для того, чтобы изменить разрешение необходимо в подменю Изображение выбрать пункт Задать кол-во точек/дюйм.
В открывшемся окне нужно ввести требуемое значение разрешения:
После чего сохранить файл с новыми параметрами (подменю Файл пункт Сохранить).
В результате будет получен файл, соответствующий требованиям ФНС.
Иногда пользователям приходится сохранить несколько отсканированных изображений в одно. Это позволит более удобно использовать более удобно просматривать их. Формат TIFF, в отличие от других, позволяет хранить графические данные, которые могут быть в будущем отредактированы. Поэтому он достаточно часто применяется в типографии. В этой статье вы узнаете, как объединить несколько цифровых файлов формата TIFF в один файл в режиме онлайн, а также о других способах это сделать.
Это позволит более удобно использовать более удобно просматривать их. Формат TIFF, в отличие от других, позволяет хранить графические данные, которые могут быть в будущем отредактированы. Поэтому он достаточно часто применяется в типографии. В этой статье вы узнаете, как объединить несколько цифровых файлов формата TIFF в один файл в режиме онлайн, а также о других способах это сделать.
Что из себя представляет файл с расширением TIFF
Его гибкая структура позволяет находиться внутри файла картинкам с разными цветовыми палитрами и пространствах. Можно создавать изображения в бинарном представлении (черно-белые), CMYK, RGB, с индексированной палитрой, полутонами и прочие. Поддерживаются цветовые каналы 16, 8, 32 и 64 бит.
TIFF отличается от подобного формата JPG тем, что использует не настолько сильную степень сжатия. В отличие от JPG изображения в этом формате можно редактировать в некоторых случаях без последствий, а также настраивать параметры изображения. Во многостраничном файле многое зависит от его DPI (мера разрешения изображения).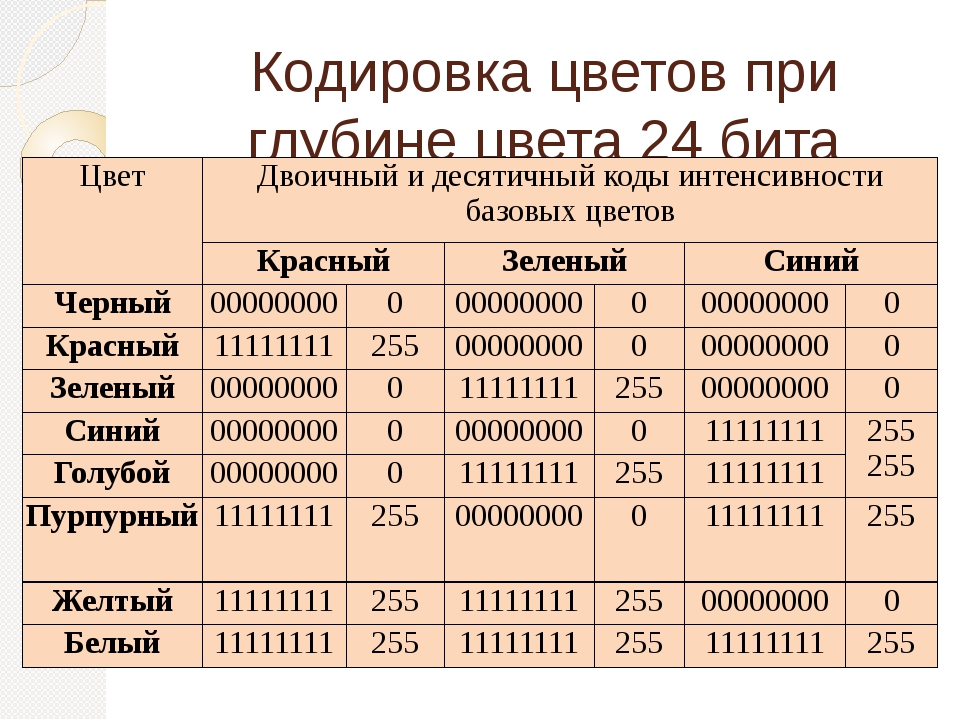 Чем выше этот показатель, тем выше качество выводимого изображения на экран или бумагу. При этом в формате можно реализовать любое разрешение картинки. Ограничивается оно только возможностью его распечатать.
Чем выше этот показатель, тем выше качество выводимого изображения на экран или бумагу. При этом в формате можно реализовать любое разрешение картинки. Ограничивается оно только возможностью его распечатать.
Как объединить графические файлы в один
Чтобы получить многостраничный TIFF документ, существует немало инструментов. Это позволяют сделать даже некоторые программы для просмотра фотографий. Но нам необходимо отдельно устанавливать программу на свой компьютер. Это лишняя трата времени, ведь можно быстро и просто создать несколько файлов TIFF в одном прямо в Интернете. А для этого нужно только посетить веб-сервис, загрузить нужные фото и нажать на кнопку. В результате несколько ваших изображений поместятся в одном многостраничном документе.
Coolutils — удобный сервис для объединения TIFF
Использовать конвертер очень просто:
tiff2pdf — поможет создать PDF из любого формата
Загрузка изображений на сайт TiffToPDF
IrfanView — англоязычная программа для объединения картинок в TIFF
Для того, чтобы создать в программе многостраничный файл TIFF:
XnView — сервис для создания многостраничных документов
Инструкция довольно проста:
Настройка объединения файлов TIFF в XnView

Кроме обычных форматов графических файлов (с расширением jpg, png, bmp и т.д.), которые обычно содержат в себе одну страницу графического файла, существуют также форматы графических файлов, которые поддерживают многостраничные изображения. Одним из них является формат с расширением tiff (Tagged Image File Format). Существует как трёхбуквенное расширение данного формата файла tif, так и четырёхбуквенное tiff. На самом деле это один и тот же формат файла, который, будучи в оригинале четырёхбуквенным, стал трёхбуквенным потому, что у ранних версий Windows было обязательное требование, чтобы все расширение файлов этой операционной системы были трёхзначными.
Мне по работе иногда необходимо собрать несколько графических файлов в один файл, например, когда я сканирую несколько страниц одного общего документа (протоколы, акты и прочее). В этом случае надо объединить эти отсканированные страницы в один многостраничный графический файл, чтобы затем отправить всем участникам протокола этот файл для ознакомления и работы. И отправлять им множество файлов отдельных страниц протокола не является лучшим решением.
И отправлять им множество файлов отдельных страниц протокола не является лучшим решением.
Скачивание и установка IrfanView
Программа IrfanView является бесплатной графической программой, небольшой по размеру, но имеющей очень мощный функционал. Учитывая, что при этом она также поддерживает русский язык, она стала для меня одной из самых необходимых на компьютере для просмотра и редактирования фотографий. По сути, в симбиозе со встроенным в Windows Paint’ом, это маленький аналог Фотошопа.
Скачать IrfanView можно с официального сайта этой программы, либо по прямой ссылке можете скачать версию 4.38:
Если вы выбрали первый способ, то на официальном сайте нажимаем на ссылку, указанную на скриншоте ниже (сайт англоязычный, поэтому я показал ниже, как скачать самую свежую версию программы):
Русификация программы IrfanView
Затем находим в списке русский язык и скачиваем Installer:
Затем устанавливаем скачанный файл, и IrfanView становится программой на русском языке, как показано ниже.
Создание многостраничного tif файла
Итак, программа установлена, русифицирована, и теперь можно перейти непосредственного к созданию многостраничного tif файла, состоящего из нескольких последовательных изображений.
У меня есть семь страниц только что отсканированной брошюры, которые мне необходимо свести в один графический файл tif. Пока что они все находятся по отдельности и выглядят так:
Открывается новое окно, в котором мы будем создавать наш многостраничный tiff из наших отдельных файлов.
Интересные статьи
4.7. Изменить режим
4.7. Изменить режим
Разные типы изображений служат разным целям. Для интернета, например, размер играет важную роль, для семейного портрета — глубина цвета. GIMP с этим справляется, в основном, конвертацией между тремя основными режимами, как видно из меню. Чтобы преобразовать изображение в тот или иной режим, выберите соответствующую команду.
Рисунок 3.32. Диалог для изменения режима
RGB — режим по умолчанию — используется для высококачественных цветных изображений и поддерживает миллионы цветов. Это также режим для большинства инструментов, включая масштабирование, кадрирование и даже отражение, поскольку он даёт больше информации для работы. В режиме RGB каждая точка состоит из трёх компонентов: красного, зелёного и синего. Каждый из них может принимать значение от 0 до 255. Что вы видите как точку есть сумма значений этих компонентов.
Индексированный — этот режим используется в тех случаях, когда важен размер файла, или когда у изображения малое количество цветов. В этом режиме обычно используется 256 цветов и меньше. При преобразовании изображения в этот режим GIMP старается найти по умолчанию палитру оптимального набора цветов.
Рисунок 3.33. Диалог «Преобразовать изображение в индексированное»
Как и следует ожидать, поскольку информации для обозначения цвета каждой точки требуется меньше, то и размер файла будет меньше, чем у RGB.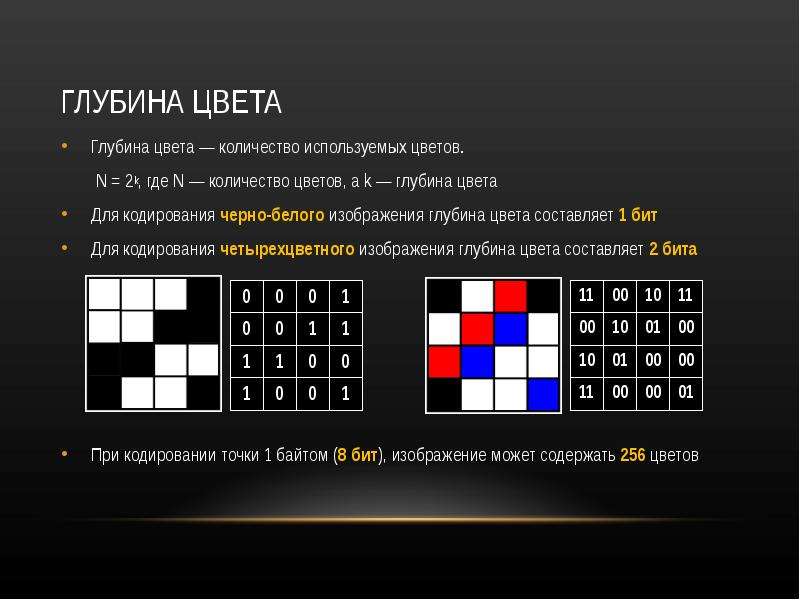 Однако, некоторые команды в меню будут недоступны для индексированого изображения. Чтобы их применить, необходимо поставить изображение в режим RGB, как описано выше. Если команды всё равно не доступны, то, вероятно, у активного слоя должен быть альфа-канал — канал прозрачности. Для этого есть команда → → .
Однако, некоторые команды в меню будут недоступны для индексированого изображения. Чтобы их применить, необходимо поставить изображение в режим RGB, как описано выше. Если команды всё равно не доступны, то, вероятно, у активного слоя должен быть альфа-канал — канал прозрачности. Для этого есть команда → → .
Рисунок 3.34. Добавить альфа-канал
Градации серого — серые изображения содержать только оттенки серого. У этого режима есть особые применения, и он занимает меньше места на диске в некоторых форматах, но его не рекомендуется использовать для общего пользования, так как он не поддерживается многими приложениями.
Нет необходимости ставить изображение в какой-либо режим до сохранения в каком-либо формате. GIMP может это сделать автоматически.
Тестовая глубина цвета
Тестовая глубина цвета
Количество цвета, связанного с каждым пикселем на
монитор вашего компьютера называется глубина цвета .В зависимости от
тип монитора и видеокарты в вашем компьютере, могут быть доступны следующие цвета:
- 1 бит, монохромный (не поддерживается)
- 4 бита, 16 цветов (не поддерживается)
- 8 бит, 256 цветов (минимум)
- 16 бит, 65000 цветов (рекомендуется)
- 24 бита, миллионы цветов (поддерживается)
- 32-бит, миллионы цветов (поддерживается)
Ваш компьютер
с использованием…Глубина цвета (бит) Если ваша система использует Netscape
браузера, в столбце слева появится «undefined-bit». Вы должны проверить
настройку цвета вашего компьютера вручную. (См. «Проверка настроек цвета» ниже.-бит Как цвета влияют на размер файла
Глубина цвета может варьироваться от 1 бита информации
(монохромный) до 24- или 32-битной информации (миллионы цветов).16-, 24- и
32-битные изображения предлагают более реалистичную детализацию, чем 1-битные (монохромные), 4-битные (16 цветов) и
8-битный (256 цветов) не может совпадать. Однако более высокая глубина цвета также означает размер
графический файл будет больше, и его отображение займет больше времени. Таблица ниже даст вам
представление о том, как глубина цвета влияет на размер графического файла:
Цвет
ГлубинаРазмер графического файла в килобайтах
100
x 100 пикселей200
x 200 пикселей300
x 300 пикселей1 бит (монохромный) 1. 25 КБ
5 КБ 11,25 КБ 4-бит (16 цветов) 5 КБ 20 КБ 45 КБ 8-бит (256 цветов) 10 КБ 40 КБ 90 КБ 16-бит (65000 цветов) 20 КБ 80 КБ 180 КБ 24 бита (миллионы цветов) 30 КБ 120 КБ 270 КБ 32-бит (миллионы цветов) 40 КБ 160 КБ 360 КБ Цвета и реалистичный дисплей
Чем выше битовый цвет, используемый для отображения
графика, тем более реалистичным будет изображение.Однако 24- и 32-битный цвет
изображения будут очень большими, и их отображение займет намного больше времени. Использование старшего бита
цвета (24- или 32-битные), которые не будут очевидны для обычного пользователя, поэтому это было бы
трата места и времени на использование этих изображений в веб-приложениях.MML использует методику, при которой 24- и
32-битная графика преобразуется в 8-битные изображения, но эти изображения по-прежнему будут отображаться с
почти такого же качества, как когда они были 24- или 32-битными, даже если размер файла
был значительно сокращен.Как минимум, вы должны настроить свой компьютер для отображения
8-битный цвет (256 цветов) для просмотра этих изображений с любой степенью четкости.
Однако установка дисплея вашего компьютера на 256 цветов не обеспечит близкого
фотографическое качество, доступное для этих специальных графических файлов, как при 16-битном (65 000
цвета). В приведенной ниже таблице можно проверить настройку глубины цвета.
твой компьютер.На некоторых компьютерах эта техника не на 100%
точный.Если вы все еще не уверены, какие настройки использует дисплей вашего компьютера, и
на вашем компьютере установлена операционная система Windows 95, следуйте инструкциям в
Раздел «Проверка настроек цвета (только Windows 95)» ниже.
ШАГ 1
Инструкции
Нажмите на
«Пуск», чтобы открыть всплывающее меню команд.Выберите «Настройки» и
«Панель управления» и щелкните «Панель управления».
ШАГ 2
Инструкции
из
В меню «Панель управления» дважды щелкните «Экран».
ШАГ 3
Инструкции
Нажмите на
Вкладка «Настройки» в верхней части всплывающего меню «Свойства экрана».
экран.Цвета вашего компьютера появятся в области с надписью «Цветовая палитра».
Этот параметр можно изменить с помощью раскрывающегося комбинированного элемента управления.Примечание: На этом экране также можно проверить область рабочего стола (Экран
Разрешение) на вашем компьютере. Эта область помечена как «Рабочий стол»
область »и может быть изменена с помощью ползунка.
Если у вас есть вопросы или проблемы с вашим
компьютерной системы, обратитесь за помощью в местный центр поддержки компьютеров.
8-бит против. 16 бит — Академия ретуширования
Битовая глубина — это показатель количества уникальных цветов в цветовой палитре изображения, которые используются для представления каждого из цветов. Это не означает, что изображение будет использовать все цвета палитры, но их можно использовать для определения необходимых цветов с определенной степенью точности. Думайте об этом как о глубине цвета.
Битовая глубина — это количество битов (нулей и единиц), используемых для обозначения цвета одного пикселя.Изображения с более высокой битовой глубиной могут отображать больший диапазон цветов, поскольку для каждого пикселя доступно множество битовых комбинаций.
Мы знаем 1-битной глубины цвета (2 1 = 2 цвета) как монохромный, это просто чистые черные и белые пиксели. Если мы посмотрим на 8-битное изображение в градациях серого , даже если нет других цветов, кроме черного и белого, существует 2 8 = 256 возможных оттенков серого, другими словами, 256 различных значений интенсивности каждого из эти цвета, которые можно использовать в изображении.
Таким же образом в 10-битном изображении в оттенках серого имеется 2 10 = 1024 возможных оттенка серого между черным и белым, а в 24-битном изображении в оттенках серого 2 24 = 16 777 216.
Битовая глубина представляет собой общее количество цветов, которое может содержать цифровое изображение. Чем выше число битовой глубины, тем большее количество возможных цветов доступно в изображении. Битовая глубина или глубина цвета — это только один аспект представления цвета, выражающий то, как тонких уровней цвета могут быть выражены (a.к.а. точность цвета).
Другой аспект — как широкий может быть выражен диапазон цветов — гамма, но это тема для отдельной статьи.
Бит на канал против бит на пиксель
До сих пор мы говорили только об изображениях в оттенках серого, но когда дело доходит до цвета, мы смотрим на еще более значительное количество цветов, доступных в цифровых изображениях.
Каждый цвет цифрового изображения состоит из трех основных цветов — красного, зеленого и синего.Каждый из них известен как цветовой канал и может иметь любой диапазон значений интенсивности цвета в зависимости от глубины цвета. Итак, вот основная причина путаницы — поскольку есть трех каналов в цифровом цветном изображении ( RGB = красный, зеленый и синий ), фотография 8 бит / канал (бит на канал) будет иметь 24 (8 x 3) бит / пиксель (бит на пиксель) и всего 16 777 216 цветов доступных.Фотография 16 бит / канал будет иметь = 48 бит / пиксель и так далее.
24-битные изображения могут представлять 16 777 216 цветов, а 32-битные изображения, помимо тех же 16 777 216 цветов в каналах RGB, также содержат дополнительный канал, который называется альфа-каналом. Он поддерживает прозрачность изображения (только форматы файлов PNG, BMP и PSD поддерживают прозрачность альфа-канала). Вы можете узнать больше о прозрачности альфа-канала здесь, хотя это больше связано с графическим дизайном и иллюстрацией, чем с фотографией.
Почему все это имеет значение?
Когда вы смотрите на фотографию в цветовых режимах 8 бит / канал и 16 бит / канал, даже несмотря на то, что в изображении 16 бит / канал гораздо больше цветов, это не очень очевидно невооруженным глазом. Это связано с тем, что, по словам Günter Wyszecki (1925 — 22 июня 1985), немецко-канадского математика / физика, внесшего важный вклад в области колориметрии, цветоделения, цветового порядка и цветового зрения, человеческий глаз может различать не более 10 миллионов цветов .И, как мы только что подсчитали, даже фотография с 8 битами на канал уже превышает 16 миллионов цветов.
Итак, почему для редактирования цифровых изображений важно работать с более высокой битовой глубиной, если мы даже не видим разницы?
Есть одна большая проблема с более низкой битовой глубиной, о которой вы должны знать, это называется цветными полосами . Неточное представление цвета в компьютерной графике или в печати. Он может легко испортить фотографии, особенно с плавными градиентами (будь то студийный фон, оттенок кожи или красивый закат в небе).
Вот пример полос в 8- и 16-битных цветовых режимах, который может произойти с плавным градиентом после некоторых обычных манипуляций в Photoshop:
Вы можете видеть, что это очевидно в режиме 8 бит / канал и практически не заметно в режиме 16 бит / канал.
Вы можете спросить, почему я даже не упомянул 32-битную глубину , и ответ прост — это доставляет вам гораздо больше хлопот, чем того стоит.Ваши мастер-файлы становятся огромными, каждая простая манипуляция требует времени на обработку, а большинство фильтров Photoshop даже не работают в режиме 32 бита на канал.
Проблемы в реальном мире
Хуже всего в цветовых полосах то, что они могут стать видимыми после того, как окончательное изображение окажется вне ваших рук. Например, вы отправили своему клиенту фотографию, отретушированную в режиме 8 бит на канал, а ваш клиент отправил ее издателю или в полиграфическую лабораторию, чтобы напечатать ее в журнале или в своих рекламных материалах.
Представьте, что вы получаете экземпляр этого журнала через несколько недель, обнаруживаете изображение, которое вы отретушировали, и видите ужасные цветные полосы на фоне или на коже модели.
Излишне говорить, что вы можете не только потерять клиента, испортить собственную профессиональную репутацию, но и косвенно подвести третью сторону, если бы, например, эти изображения были напечатаны в журнале.
Чтобы избежать подобных кошмаров, лучше всего выполнять всю работу по ретушированию в 16-битном / канальном главном файле (PSD), чтобы в Photoshop были доступны триллионы цветов для создания плавных градиентов.После завершения работы отправьте изображения, созданные для печати в формате TIFF (выберите НЕТ для сжатия). А еще лучше выяснить, какой формат файла требуется конечному клиенту или полиграфической лаборатории для наилучшего качества печати, и преобразовать ваш сведенный PSD в этот формат ( сохраните мастер-файл PSD без объединения в своих архивах, хотя ).
Поддерживайте высокое качество своей работы на протяжении всего процесса создания, даже после того, как она сделана, пока изображения не будут доступны для всеобщего обозрения.Обучайте клиентов, когда это необходимо, это только продемонстрирует ваш профессионализм и опыт, необходимые для вашей деловой репутации и успеха.
СВЯЗАННЫЙ С : Подробнее см. Введение в цифровую обработку изображений
Основные выводы
- Работайте в цветовом режиме 16 бит / канал, чтобы избежать полос.
- Вы можете установить битовую глубину изображения при его экспорте из конвертера Raw (Camera Raw, Lightroom и т. Д.)).
- Сохраняйте свой мастер-файл (PSD) в режиме 16 бит на канал даже после завершения редактирования изображения. Архивируйте свои мастер-файлы в формате 16 бит на канал — вы просто никогда не знаете, каким образом они могут стать полезными в будущем.
- Создайте плоскую копию отретушированного изображения для вашего клиента и преобразуйте ее в формат файла, который требуется вашему клиенту. Помните, что вы можете сохранить изображение с 16 битами на канал в формате JPEG без изменения режима (в Photoshop CS6), но на самом деле оно будет сохраняться только в формате 8 бит на канал.
- Тем не менее, есть несколько ситуаций, когда 8-битная глубина может быть полезна:
- , когда вы отправляете превью своему клиенту, и на этом этапе качество изображения не имеет большого значения.
- , когда вам нужно использовать фильтр, который не активен в режиме 16 бит / канал.
- , когда вам нужно уменьшить размер изображения и вы почти уверены, что видимых полос не будет из-за характера изображения (отсутствие плавных градиентов или обширных областей одного цвета на фотографии).
- Если вы имеете дело с изображением с 8-битной глубиной, которое уже имеет полосы — лучший способ исправить это (, если вообще возможно в конкретном изображении ) — это не размыть его, а добавить к нему шум.
- Чтобы изменить битовую глубину изображения в Photoshop, выберите Изображение> Режим> и выберите нужный вам цветовой режим.
ПРИСОЕДИНЯЙТЕСЬ К НАШЕЙ БЮЛЛЕТЕНЕ ДЛЯ ОБНОВЛЕНИЙ И ЭКСКЛЮЗИВНЫХ СКИДКОВ
Успех! Теперь мы на связи. Вскоре вы получите подтверждение нашей подписки.
В чем разница между 16-битным, 24-битным и 32-битным цветом?
Обновлено: 13.11.2018, Computer Hope
Почти все компьютеры за последние пять-десять лет стандартно поддерживают как минимум 16-битный цвет, а более новые компьютеры поддерживают 24-битный и 32-битный цвет.Есть ли разница между разными уровнями цвета? Короткий ответ: да. Все три глубины цвета используют красный, синий и зеленый в качестве стандартных цветов, но разница в количестве цветовых комбинаций и альфа-канале. Независимо от того, просматриваете ли вы изображения, смотрите видео или играете в видеоигры, более высокая глубина цвета более привлекательна для визуального восприятия.
16-битный цвет
С 16-битным цветом, также называемым High color, компьютеры и мониторы могут отображать до 65 536 цветов, что достаточно для большинства случаев использования.Тем не менее, видеоигры с интенсивной графикой и видео с более высоким разрешением могут извлечь выгоду и использовать преимущества более высокой глубины цвета.
24-битный цвет
Используя 24-битный цвет, также называемый True Color, компьютеры и мониторы могут отображать до 16 777 215 различных цветовых комбинаций.
32-битный цвет
Как и 24-битный цвет, 32-битный цвет поддерживает 16 777 215 цветов, но имеет альфа-канал, который позволяет создавать более убедительные градиенты, тени и прозрачности. С альфа-каналом 32-битный цвет поддерживает 4 294 967 296 цветовых комбинаций.
По мере увеличения поддержки большего количества цветов требуется больше памяти. Однако почти все современные компьютеры включают видеокарты с достаточным объемом памяти для поддержки 32-битных цветов при большинстве разрешений. Старые компьютеры и видеокарты могут поддерживать только 16-битный цвет.
Могут ли мои глаза различить?
Большинство пользователей не видят большой разницы между 16-битной и 32-битной. Однако, если вы используете программу с градиентами, тенями, прозрачностью или другими визуальными эффектами, требующими широкого диапазона цветов, вы можете заметить разницу.
Каковы преимущества большей глубины цвета?
Благодаря более высокой глубине цвета вы получаете более привлекательные визуально функции, такие как градиенты и прозрачность. Многие люди сообщают, что изображение становится ярче и меньше утомляет глаза при работе с большей глубиной цвета.
Каковы недостатки более высокой глубины цвета?
Как упоминалось выше, с большей глубиной цвета требуется больше системных ресурсов, которые заставляют компьютер работать больше.Если на вашем компьютере мало памяти, это может замедлить работу системы. Кроме того, в играх более высокая глубина цвета может снизить ваш FPS в зависимости от вашей видеокарты и игры, в которую вы играете.
Color Depth показывает 6-битную вместо 8-битной или выше
Что ты видишь?
Система показывает поддержку 6-битной глубины цвета, когда она должна быть 8-битной или выше.
Как это исправить:
Intel® Graphics поддерживает до 12-битной глубины цвета, но это может варьироваться в зависимости от дисплея.В нашей текущей реализации драйвера глубина цвета будет установлена в соответствии с конфигурацией ОС.
1. Подтвердите , что вы используете последнюю версию драйвера, предоставленную производителем вашей системы (OEM). OEM-драйверы подобраны вручную и включают настраиваемые функции и решения проблем, связанных с конкретной платформой. Общий драйвер Intel предоставляет последние улучшения функций и исправления ошибок, которые OEM-производители, возможно, еще не настроили для удовлетворения потребностей конкретной платформы. Проверьте на своем OEM-сайте драйверы графической подсистемы.
2. Если описанное выше не работает, вы можете попробовать использовать универсальный графический драйвер Intel. Обратите внимание, что это приведет к перезаписи настроенного OEM-драйвера. Если вы хотите продолжить, мы рекомендуем выполнить чистую установку:
- Щелкните правой кнопкой мыши кнопку «Пуск» в Windows. Выберите Диспетчер устройств .
- Разверните раздел для адаптеров дисплея .
- Определите графическое устройство Intel среди перечисленных вариантов.Обратите внимание на название и номер модели устройства в списке:
- Войдите в в Центр загрузок, найдите для модели Intel Graphics, указанной на шаге 3, с помощью поля поиска , расположенного в правом верхнем углу.
- Выберите драйвер из списка, предназначенного для Windows® 10.
- Загрузите файл .exe.
- Отключите от Интернета, чтобы драйвер не обновлялся автоматически Windows.
- Вернитесь к записи Intel Graphics в Device Manager , используя шаги 1 и 2.
- Щелкните правой кнопкой мыши на Intel Graphics и щелкните Удалить .
- В диалоговом окне удаления устройства отметьте Удалите программное обеспечение драйвера для этого устройства и щелкните OK .
- Перезагрузите компьютер после завершения удаления.
- Откройте Device Manager еще раз.
- Снова разверните раздел Display Adapter .
- Если графическая запись по-прежнему отображает Intel Graphics , , повторите шаги 8-11.
- Если графическая запись отображает Microsoft Basic Display Adapter , запустите ранее загруженный EXE-файл для установки драйвера.
- Перезагрузите компьютер, когда будет предложено.
Если установка файла .exe завершилась неудачно, попробуйте установить драйвер с помощью файла .zip:
- Сохраните ZIP-файл из Центра загрузки на компьютере.
- Выполните шаги 9–11 выше, пока драйвер в диспетчере устройств не отобразится как Microsoft Basic Display Adapter . Перейдите на , где сохранен файл .zip, и разархивируйте его.
- Щелкните правой кнопкой мыши на Microsoft Basic Display Adapter .
- Выберите Обновите драйвер .
- Щелкните Найдите на моем компьютере драйверы .
- Щелкните Позвольте мне выбрать из списка драйверов устройств на моем компьютере .
- Нажмите Установить с диска .
- Щелкните Обзор . Выберите расположение, в котором находятся файлы драйвера.
- Нажмите Далее . Драйвера устанавливаются.
- Перезагрузите компьютер, когда будет предложено.
Прочие рекомендации:
- Проверьте , что ваша операционная система (ОС) обновлена. Обратитесь к рекомендациям Microsoft * по обновлению ОС.
- Обновите системную BIOS до последней версии, предоставленной OEM-производителем, чтобы убедиться, что также обновлена BIOS видео. (уточняйте загрузки и рекомендации у OEM).
- Это может быть вызвано аппаратным ограничением монитора (также встроенным дисплеем). Проверьте у изготовителя оборудования, чтобы узнать, поддерживает ли монитор 8-битную или более высокую глубину цвета, а не 6-битную с контролем частоты кадров (FRC) или методами дизеринга.
Причина и дополнительная информация:
Все публикации и использование содержимого на этом сайте регулируются Условиями использования Intel.com.
Глубина цвета — Кодирование изображений — GCSE Computer Science Revision
Глубина цвета изображения измеряется в битах. Количество битов указывает, сколько цветов доступно для каждого пикселя.В черно-белом изображении нужно всего два цвета. Это означает, что он имеет глубину цвета 1 бит.
2-битная глубина цвета допускает четыре разных значения: 00, 01, 10, 11. Это позволяет использовать диапазон цветов, например:
| Двоичный код | Цвет |
|---|---|
| 00 | Белый |
| 01 | Светло-серый |
| 10 | Темно-серый |
| 11 | Черный |
Чем больше глубина цвета (бит на пиксель), тем доступно больше цветов .
| Глубина цвета | Доступные цвета |
|---|---|
| 1-битный | 2 1 = 2 |
| 2-битный | 2 2 = 4 9007 |
| 2 3 = 8 | |
| 4-битный | 2 4 = 16 |
| 5-битный | 2 5 = 32 |
| 6-битный | 2 6 = 64 |
| 7-битный | 2 7 = 128 |
| 8-битный | 2 8 = 256 |
Различные версии изображения с разной глубиной цвета
A черно-белое изображение (глубина цвета 1 бит)
Различные версии изображения с разной глубиной цвета
Изображение в оттенках серого (глубина цвета 2 бита)
Различные версии изображения с разной глубиной цвета
An i изображение с несколькими цветами (4 бита + глубина цвета)
Большинство компьютерных систем и цифровых камер используют 24-битные изображения.24 в двоичном формате — это 1111 1111 1111 1111 1111 1111. Это означает, что существует более 16 миллионов возможных цветов на пиксель.
Разрешение — это мера плотности пикселей , обычно измеряется в точек на дюйм (dpi) . Изображения на веб-сайтах обычно имеют разрешение 72 dpi. Это означает, что квадрат размером 1 дюйм содержит сетку пикселей шириной 72 пикселя и высотой 72 пикселя. 72 x 72 = 5184 пикселя на квадратный дюйм.
Качественные печатные изображения в книгах и журналах имеют более высокое разрешение, чем экраны компьютеров.Журналы часто используют 300 или даже 600 точек на дюйм.
Руководство по рабочему процессу постпроизводства видео | Frame.io
Для дополнительной иллюстрации битовой глубины представьте, что вы хотите нарисовать закат, но все, что у вас есть, — это базовая коробка с 16 мелками. Закаты в реальной жизни имеют огромное разнообразие цветов, от ослепляющего желтого и оранжевого до слабых красных и пурпурных. Если у вас есть только эти 16 цветных карандашей, вы действительно не сможете нарисовать все эти разные оттенки. Вы по-прежнему сможете рисовать картинку, но она будет выглядеть неважно.
А что, если бы у вас была коробка с 32 мелками? Что ж, вы могли бы использовать вдвое больше цветов, но ваша картинка все равно не будет выглядеть как настоящая. А что, если бы у вас была коробка с 1024 мелками? На этом этапе вы действительно можете нарисовать довольно приличную картинку. У вас не будет всех цветов, необходимых для рисования фотореалистичного заката, но у вас все получится намного лучше, чем с 16 или 32 мелками. И если вы будете продолжать добавлять в коробку больше мелков, вы сможете рисовать все лучше и лучше.
Этот пример может показаться немного упрощенным, но он помогает понять, как работает битовая глубина. Битовая глубина кодека — это, по сути, набор цветных карандашей, который он может использовать для рисования изображений. Чем глубже битовая глубина, тем больше коробка цветных карандашей (количество цветов) и тем более реалистичное изображение может быть получено.
Как измеряется битовая глубина
Чтобы полностью понять битовую глубину, нам нужно более подробно изучить, как работают цифровые изображения.
Вы, наверное, уже знаете, что цифровые неподвижные изображения и движущиеся изображения состоят из пикселей, и что каждый пиксель смешивает вместе три основных цветовых канала (красный, зеленый и синий), чтобы получить много разных цветов в изображении.
Вы можете не знать, как эти цвета определяются компьютером. Каждый из трех цветовых каналов имеет диапазон возможных значений, которые ему могут быть присвоены, и этот диапазон сохраняется как одно число. Что определяет, насколько большим или малым может быть это число, так это количество битов , которое компьютер использует для его хранения.
Бит — это просто двоичная единица информации, отображаемая в цифровом виде как 0 или 1. Для хранения все более сложной информации компьютерам необходимо использовать больше битов на целое число.Итак, 1-битное целое число может иметь только 2 значения (0 или 1), но 2-битное целое число может иметь 4 значения (00, 01, 10 и 11), а 3-битное целое число может иметь 8 значений ( 000, 001, 010, 011, 100, 101, 110 и 111). На каждый дополнительный бит целого числа цифровое значение может хранить вдвое больше информации.
Увеличивая количество бит на канал основного цвета, компьютеры могут хранить более сложную информацию о цвете. Если каждый канал основного цвета использует 8-битное двоичное целое число, это означает, что существует 256 возможных оттенков красного, зеленого и синего, которые могут использоваться для каждого пикселя.Смешивание каждого из этих оттенков вместе даст 16 777 216 разных цветов (256x256x256), от чистого черного (значение 00000000 для каждого канала) до чистого белого (11111111 для каждого канала) и каждого промежуточного оттенка.
8 бит против 10 бит
Наиболее распространенная битовая глубина для видео — 8 бит. Это был стандарт цифрового видео на протяжении десятилетий как в телевизионном, так и в кинопроизводстве. DVD используют 8-битную глубину цвета, как и Blu-ray, и большинство потокового контента (на данный момент). Даже многие современные камеры по-прежнему используют 8-битный цвет при записи видео.Фактически, почти каждое цифровое видео, которое вы когда-либо смотрели, было 8-битным. Мы хотим подчеркнуть эти моменты, чтобы продемонстрировать, что видео с глубиной цвета 8 бит технически способно и может использоваться для рассказа невероятных историй.
Однако, несмотря на это, вам следует рассмотреть кодеки с битовой глубиной более 8 бит, если ваш рабочий процесс может с этим справиться. Почему? Потому что у 8-битных кодеков есть существенные недостатки, которые важно понимать.
Основная проблема с 8-битной глубиной цвета — это отсутствие доступных цветов.Хотя 16,7 миллиона цветов могут показаться большим количеством, помните, что каждый канал основного цвета имеет только 256 уникальных оттенков. Это может затруднить воспроизведение тонких градиентов между одинаковыми или похожими цветами.
Эта проблема называется полосатостью. Это происходит потому, что существует относительно небольшое количество шагов между самым ярким и самым темным оттенком любого данного цвета. Линии на изображении — это артефакты, оставшиеся после попытки компьютера растянуть слишком мало доступных цветов на слишком широкий информационный градиент.Эта проблема еще больше усиливается в сценах с низкой контрастностью, например, в темных комнатах или в тени.
Ограничения 8-битных кодеков охватывают весь период постпроизводства, но особенно проблематичны для цветокоррекции и VFX. Сильная цветокоррекция в 8-битном кодеке часто оставляет заметные артефакты в видеоматериале просто потому, что не хватает оттенков для точной настройки, которую вы хотите. А хроматический ключ (зеленый экран) с 8-битным кодеком может оставлять неровные или неопределенные края, из-за чего визуальные эффекты выглядят плохо.
Опять же, как показали последние 30 с лишним лет производства цифрового видео, 8-битная глубина цвета может использоваться для многих проектов. Но есть более качественные варианты, которые вы должны учитывать в своем рабочем процессе.
10-битная глубина цвета точно такая же, как 8-битная глубина цвета, за исключением того, что каждый канал основного цвета имеет два дополнительных бита для хранения значения цвета. Это означает, что вместо 256 возможных значений на канал RGB, 10 бит дает 1024 возможных значения на канал RGB. Это четырехкратное увеличение до 1 073 741 824 цветов (1024x1024x1024).
10-битная технология существует уже несколько десятилетий для высококачественного производства, но ее можно использовать в повседневных рабочих процессах только недавно, когда ее начали поддерживать новые камеры и программное обеспечение. Теперь даже зеркалки среднего класса могут снимать с 10-битной глубиной цвета и редактировать 10-битные кодеки на стандартных рабочих станциях редактирования.
Преимущества 10-битной глубины цвета почти всегда перевешивают дополнительную память и вычислительную мощность, необходимую для обработки, если вы выполняете какую-либо цветокоррекцию или VFX. Ваши исходные файлы камеры будут намного более высокого качества, ваша цветокоррекция будет более точной, а ваши VFX-эффекты будут выглядеть намного более реалистичными.Даже если вы будете доставлять видео в 8-битном кодеке, вам все равно следует рассмотреть возможность освоения 10-битного проекта, потому что промежуточные шаги принесут пользу.
Что делать, если программе требуется 16-битный цвет?
Я загружаю игру, и она не может быть загружена, потому что у меня |
Во-первых, я уверен, что он загрузился нормально.Загрузка
не завершится неудачей просто из-за ваших настроек цвета.
Вероятно, он не смог установить , что происходит после завершения загрузки
.
Есть несколько способов справиться с этим, не прибегая к возврату игры
.
]]>
Позвольте мне начать с объяснения того, что 16-битный цвет по сравнению с 24-битным.
средства.
Ваш экран состоит из точек или «пикселей». Если да, то для
Например, экран с разрешением 1024 на 768 пикселей означает, что его ширина составляет 1024 пикселя на 768 пикселей.
высота пикселя, всего 786 432 пикселя.
Каждому пикселю можно задать свой цвет. Сколько
для каждого пикселя доступны разные цвета — это
функция экрана и возможности видеоадаптера. Очень старые мониторы
может обрабатывать только черный или белый — два цвета, поэтому пиксели будут
назначен либо 0, либо 1 для включения или выключения. Следующий, чтобы прийти в
В мире ПК было 16 цветов, или число от 0 до 15. Затем было 256 цветов.
цветов, 65 536 цветов и популярных в настоящее время 16 777 216 цветов.
«Биты», о которых мы говорим, — это количество битов, необходимых для
представляют эти числа:
«Для большинства людей разница между 16 битами
цвет и 24 бит визуально практически не заметны.”
1-битный цвет: 0 или 1, следовательно, задний и белый.
4-битный цвет: 0-15 или 16 цветов.
8-битный цвет: 0–255 или 256 цветов.
16-битный цвет: 0-65535 или 65 536 цветов.
24-битный цвет: 0-1677215 или 16 777 216 цветов.
«Обратная сторона», если ее так можно назвать, — это то, что
Глубина цвета, как ее еще называют, требует повышенных требований к памяти.С участием
1-битный цвет, этот экран 1024 × 768 теоретически может быть представлен в
чуть меньше 100 килобайт. В 24-битном цвете, который увеличивается примерно до 2,5
мегабайты.
Это влияет не только на хранение, но и на фактические требования к обработке, поскольку
приложения пытаются манипулировать изображениями на экране.
Приложения, похожие на игры.
Для большинства людей разница между 16-битным цветом и 24-битным цветом составляет
визуально практически незаметен. Конечно, для многих типов игр даже
если бы это было заметно, это можно было бы считать неважным.Следовательно,
разработка игры, требующей 16-битного цвета вместо 24-битного цвета, может
Сделайте эту игру проще в создании и в нее быстрее.
Есть два жизнеспособных решения:
Измените глубину цвета вашей системы с на 16 бит. Как и я
сказал, что, скорее всего, вы даже не заметите разницы.В Windows XP щелкните правой кнопкой мыши на рабочем столе и выберите
Properties , затем вкладка Settings . В
в раскрывающемся списке «Качество цвета» выберите 16 бит и нажмите
ОК .Вот и все.Настройте ярлык , запускающий программу, на
автоматически переключается в режим 16 цветов. Я подробно описал, как это сделать, в
предыдущая статья: Почему
изменяется ли разрешение моего экрана при запуске этой программы ?. В этом
статья это произошло случайно, но в этом случае вы измените
настройка нарочно.
В любом случае требования к цвету вашей игры больше не должны
быть проблемой.
Связанный:
.

 Выбрать их можно все сразу.
Выбрать их можно все сразу. е. 256 различных варианта представления цвета для каждого канала (256 х 256 х 256).
е. 256 различных варианта представления цвета для каждого канала (256 х 256 х 256).
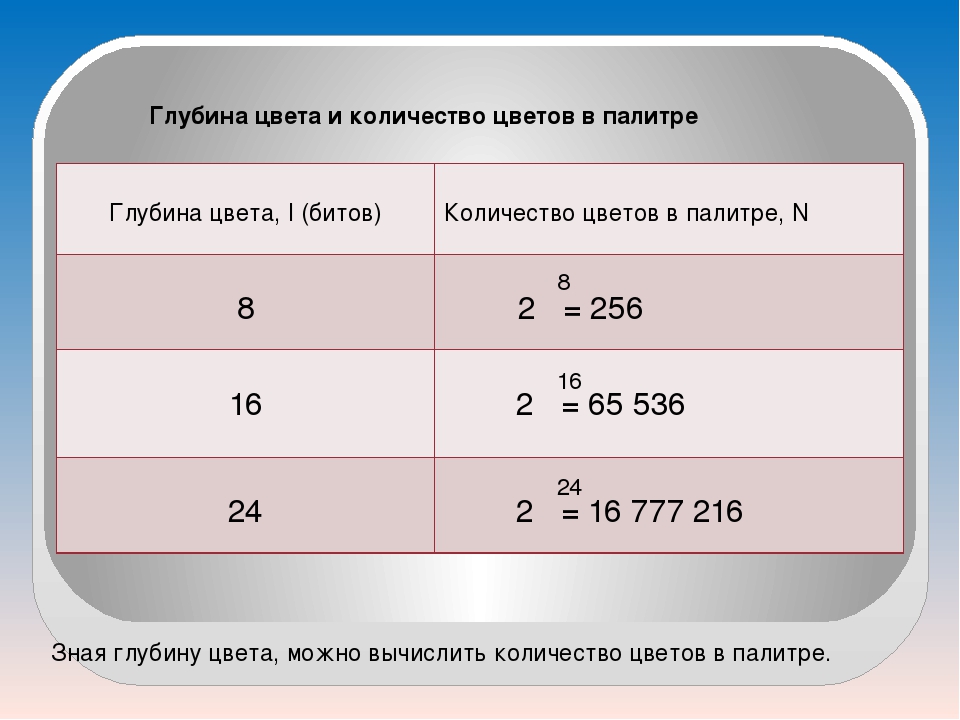 В зависимости от
В зависимости от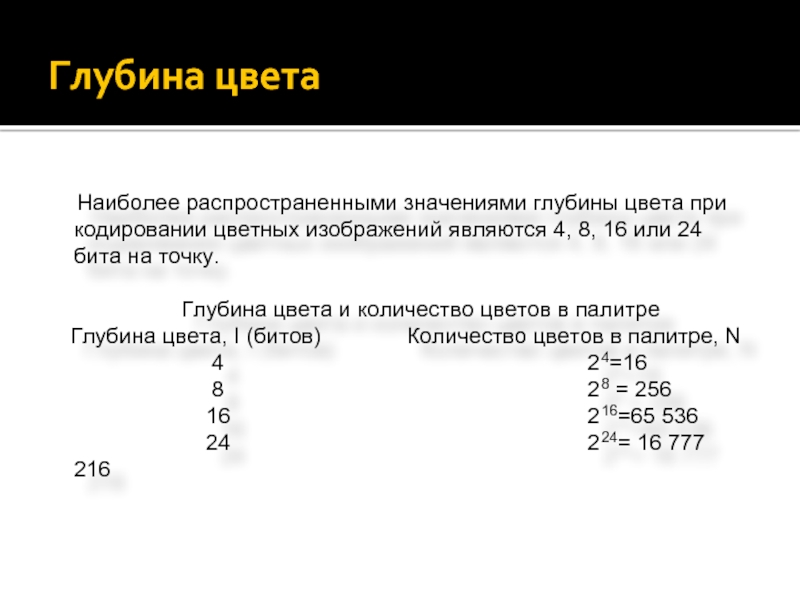 16-, 24- и
16-, 24- и 25 КБ
25 КБ