Горячие клавиши в Лайтрум + советы
Сложно представить обработку фотографий в лайтрум без использования горячих клавиш. ⌨️ Ведь из базовых инструментов взаимодействия с Adobe Lightroom нам по-умолчанию доступна только клавиатура и мышь, изредка это может быть сенсорный дисплей. Да если и так, то удобство пользования «полноценной» версией Лайтрума для больших компьютеров с сенсорным экраном очень сомнительное, всё-таки для таких вещей больше подходит специальные версии Adobe Lightroom для iPad или Android планшетов.
Как же ускорить работу с горячими клавишами в Лайтруме, и при этом не потерять в удобстве?
Выхода на самом деле два: первый состоит в том чтобы заучить клавиатурные сочетания и применять их почти на автомате.
Второй — специальные клавиатуры для обработки в лайтрум, loupedeck+, midi MIDI2LR адаптации, и им подобные.
Про применение клавиатур loupdeck для обработки я ещё напишу, а пока расскажу про самый доступный способ — собственно популярные горячие клавиши в lightroom и их использование.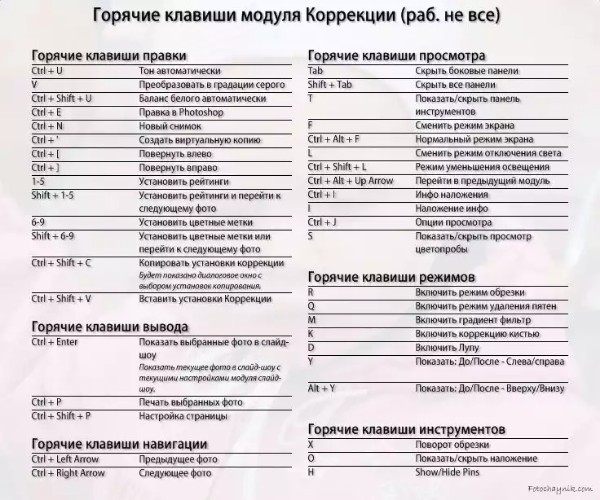
Итак, hot-keys комбинации в лайтрум легки для запоминания. Зная нужное сочетание вы можете не только изменить экспозицию, или поднять точку черного, вы можете переходить между панелями, вкладками программы, экспортировать файлы для обработки а Adobe Photoshop или сортировать фото для отправки на фотосток. Да, клавиши в Лайтруме могут регулировать множество мыслимых параметров. Чтобы вы не запутались, ниже я подобрал список самых популярных горячих клавиш в Lightroom.
Список часто-используемых горячих клавиш в Лайтрум
Горячие клавиши в Adobe Lightroom для меня делятся на те, что затрагивают какие-то редкие функции, и на те что используются постоянно и просто жизненно необходимы. ?
Так, настраивая Лайтрум, я первым делом всегда отключаю Toolbar, для этого нажмите клавишу T, он расходует место на экране под фото, хотя на нём всего три кнопки, и не помню чтобы я когда-то на них нажимал.
Также в целях экономии пространства дисплея во время редактирования одной фотографии полезно отключать нижнюю панель с миниатюрами.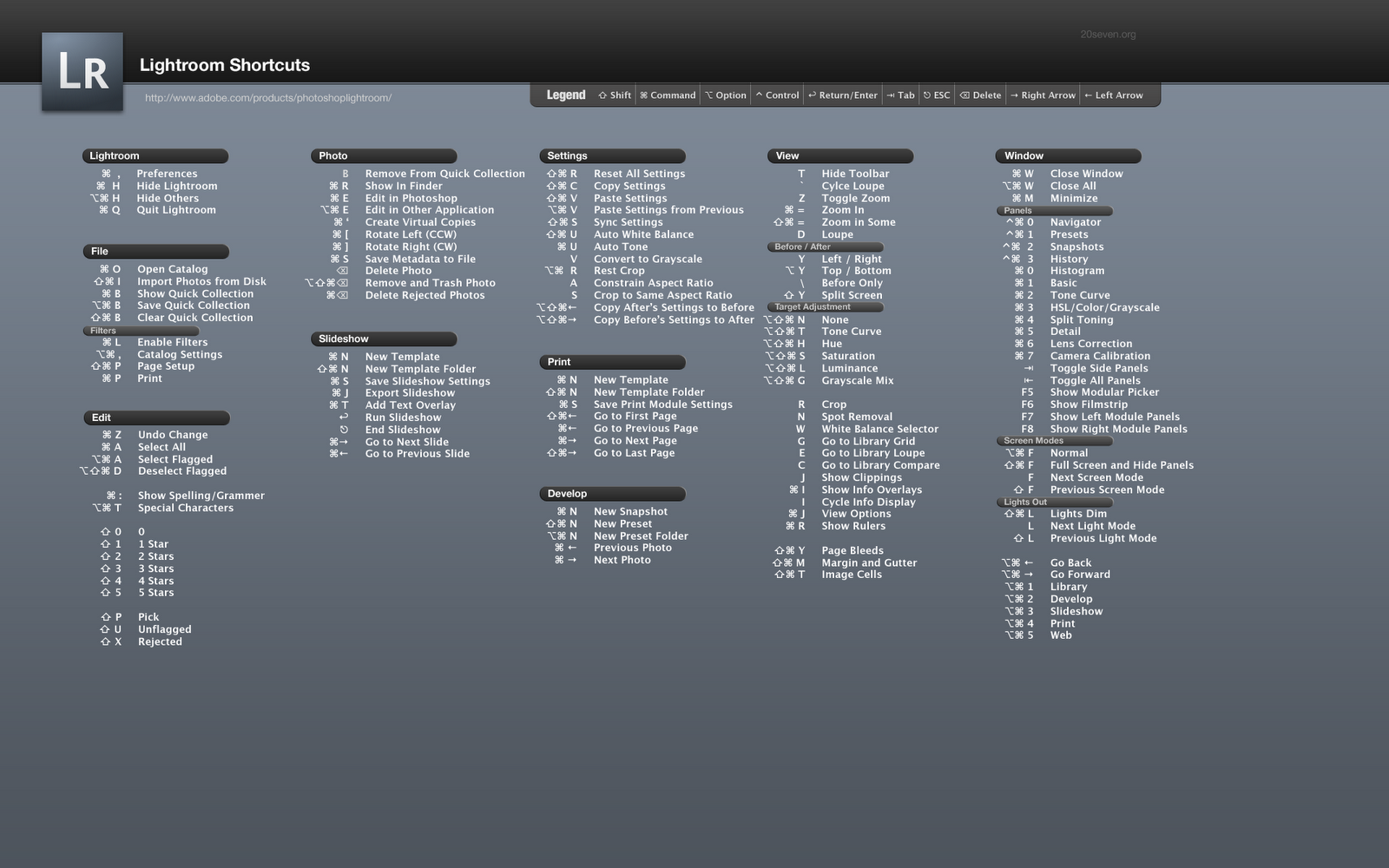 Для этого нажмите F6 в верхней части вашей клавиатуры.
Для этого нажмите F6 в верхней части вашей клавиатуры.
Если вы пользуетесь ноутбуком, помните, что для активации команд клавиш F1—F12 иногда нужно нажать одновременно и функциональную клавишу Fn, в левой нижней части раскладки.
Продолжает список команды вызываемые кнопками D и G, пожалуй это самый используемые мной горячие клавиши при работе в Лайтруме.
D — открывает режим редактирования отдельной фотографии или их группы. D от английского Develop — обработка, изменение. ✏️
G — переход на вкладку с библиотекой файлов, там вы составляете первичную выборку для обработки.
Ctrl+U — тоже полезное горячее сочетание клавиш, применяет Авто-настройку изображения. В статье про 25 советов по обработке в Лайтрум, я уже писал про то как важно не пренебрегать автоматическими режимами даже если вы профи.
Ctrl+Shift+U — автонастройка баланса белого.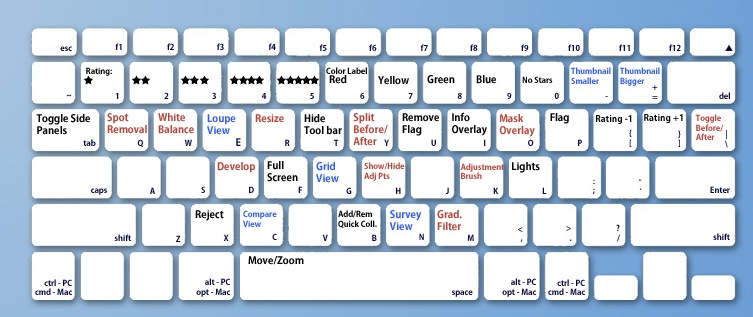 На многих фото, особенно если они не в raw формате, работает из рук вон плохо. Лучше пользуйтесь горячей клавишей W для того чтобы настроить ББ по белой точке.
На многих фото, особенно если они не в raw формате, работает из рук вон плохо. Лучше пользуйтесь горячей клавишей W для того чтобы настроить ББ по белой точке.
Ctrl+Shift+C и Ctrl+Shift+V — клавиатурное сокращение для копирования в вставки настроек получившегося пресета.
Y — позволяет просмотреть фотографию до и после изменений, выводит оригинальный исходник и вашу версию на одном экране.
А чтобы показать изменения прямо в одной картинке, используйте клавишу \(косая черта). Она находится в районе большого Enter.
R — кроп изображения, или по-русски говоря, кадрирование, обрезка краёв. Кстати, Ctrl+Alt+R полностью сбрасывает настройки кадрирования, что тоже полезно. ?
F7 — наиполезнейшая комбинация, с которой я начинаю работу над серией снимков. Нажатие F7 скрывает левую панель с навигацией.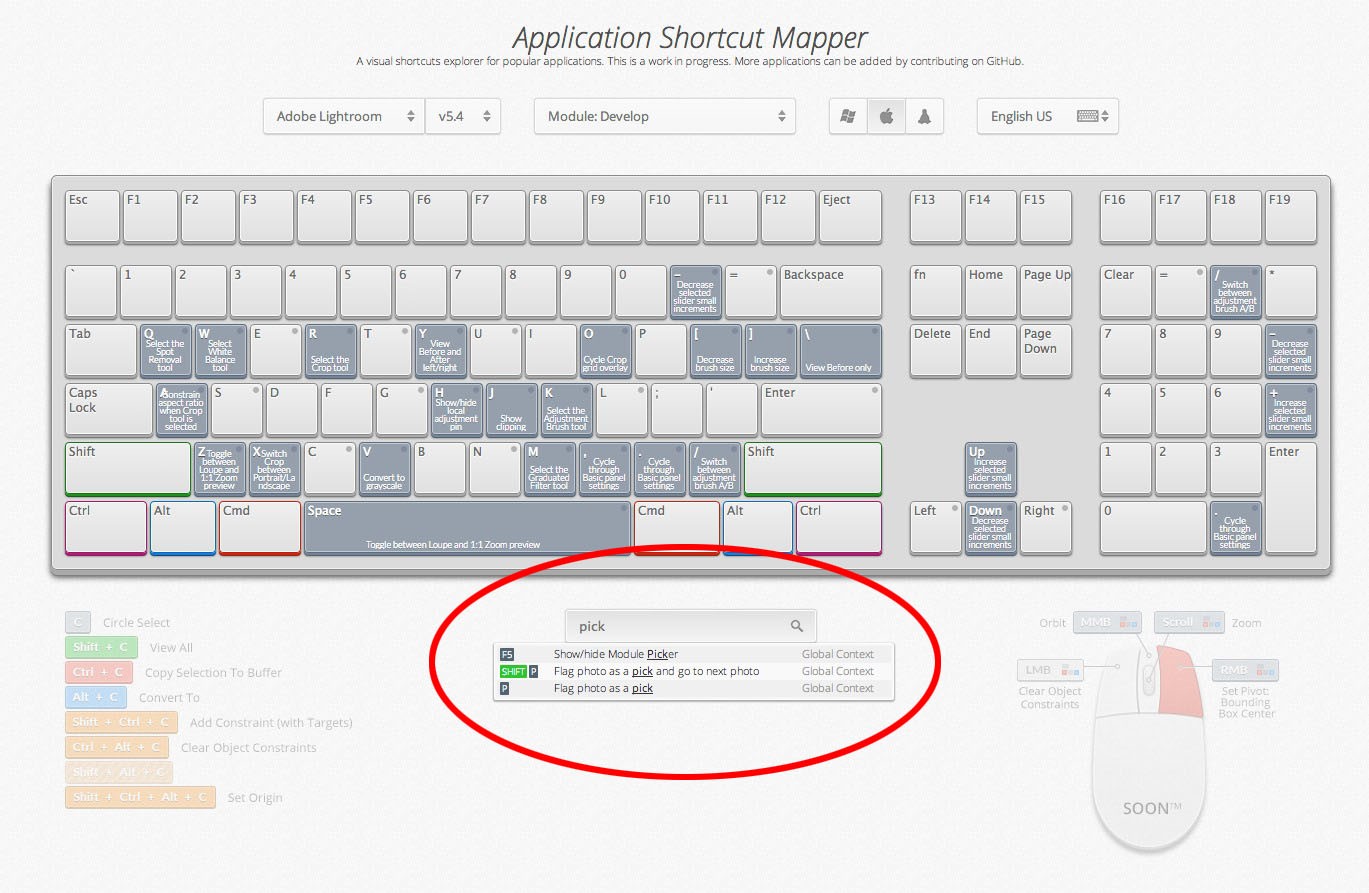 В общем, кроме наглядного просмотра действий по изменению фотографии, вы ничего не потеряете, зато при горизонтальном формате кадра, вы получите большую используемую плоскость монитора и большее удобство.
В общем, кроме наглядного просмотра действий по изменению фотографии, вы ничего не потеряете, зато при горизонтальном формате кадра, вы получите большую используемую плоскость монитора и большее удобство.
Ctrl+Z — в Лайтрум эти горячие клавиши работают, как и в других приложениях, а именно отменяют последнее действие. При неоднократном нажатии отменяются все сохранённые манипуляции в порядке их применения.
Ctrl+[ или Ctrl+] — одновременное нажатие Ctrl и скобочек повернет фотографию на 90º влево или вправо. Во всех новых фотоаппаратах есть гироскоп и данные об ориентации изображения записываются в exif тег фото, однако иногда настройка может ошибиться.
Ctrl+E — перенесет фотографию для редактирования в установленный Adobe Photoshop. Я не рекомендую привыкать к перескакиванию из приложения в приложение, но для единичных правок в Лайтрум, комбинация подходит. ?
Ещё пара горячих клавиш в Лайтрум, которые относят к часто используемым.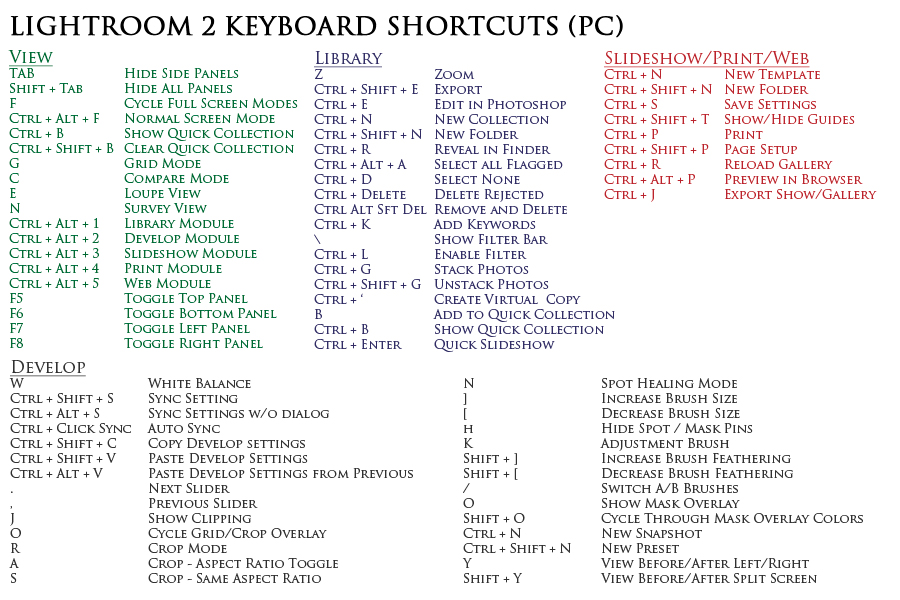 Я бы назвал их баловством, но не могу о них не сказать:
Я бы назвал их баловством, но не могу о них не сказать:
F — открыть снимок на весь экран. Учитывая что Adobe Lightroom создан для поточной обработки фотосессий, ума не приложу кому может понадобится эта функция, однако, она есть, как, кстати, и режим слайд-шоу.
L — затемнение заднего фона редактора, так, чтобы акцентировать внимание на самом снимке. Вообще, комфортная среда для работы с фото, это важно, но я бы рекомендовал задать тон и цвет панелей редактора сразу, в рамках первичной настройки Лайтрум.
Если говорить о действительно частых горячих клавишах в Лайтруме, то на этом пожалуй список кончается. Для меня лайтрум — это прежде всего средство редактирования и обработки, я не занимаюсь организацией обширного каталога в этой программе. Однако если вы хотите сортировать и отбирать фото напрямую в Adobe lightroom, для вас пригодятся также и доп клавиши. Набросаю их список ниже.
Дополнительные горячие клавиши в Лайтрум: библиотека, коллекции, сортировка
1, 2, 3, 4, 5 на клавиатуре — горячие клавиши для установки рейтинга фотографии по 5-бальной шкале.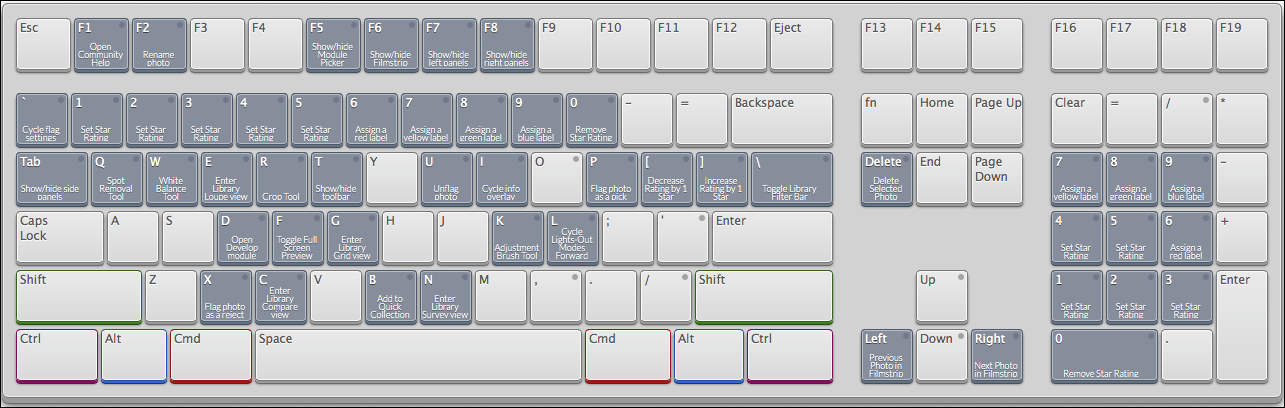 Зачем? Рейтинг можно использовать потом при фильтрации и сортировке.
Зачем? Рейтинг можно использовать потом при фильтрации и сортировке.
6, 7, 8 — установят цветовую метку по той же схеме. Я советую остановится на 6(Red), и дальше не ходить. ?
Shift+цифра — уберет рейтинг или цветовой тег.
Ctrl+R — откроет файл снимка в папке. Самая полезная команда в разделе. ?
X — помечает фото на удаление. Использовать рейтинг, метки, или пометку на удаление, это вкусовщина в чистом виде, делайте как вам удобно.
C — ставит 2 фото в один ряд. Вроде бы так сравнивать удобнее.
С горячими клавишами обработка быстрее?
Несомненно — да. На самом деле я всегда советую изучать программный продукт перед началом работы, а не действовать «методом тыка».?
Конечно, путь эмпирического познания важен, однако, вы же не убьёте медведя, просто придя в лес с ружьём. Вот и с Лайтрум, сначала изучите горячие клавиши, почитайте мои 25 советов по обработке фото для начинающих, а уже потом плотно работайте с программой.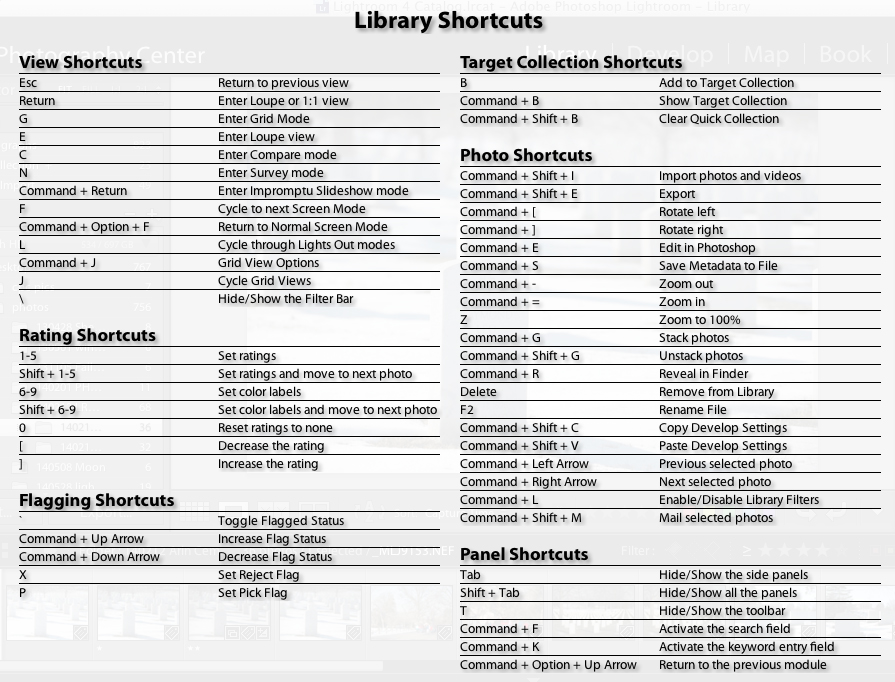 Это значительно сэкономит вам силы и время.
Это значительно сэкономит вам силы и время.
Горячие клавиши в виде наклеек
Как и часто бывает, нашим китайским друзьям пришла в голову идея что прямо лежала на поверхности. А почему бы не нанести горячие клавиши из Лайтрум прямо на клавиатуру? ⌨️ Нанесли, украсили, и продают, например на алиэкспрессе. Жаль, что все пометки на клавишах только на английском. Ну и то что соседнем магазине такое не купить.
P.S. Вы настроены идти по пути серьёзного фотографа? Тогда обязательно приобретите подписку Adobe Lightroom & Photoshop. Или получите её бесплатно на год, по акции Adobe Photoshop для фотографов. Я частенько пишу о преимуществах лицензионного Adobe Creative Cloud, и для профессиональной работы это обязательный элемент.
| Действие | Windows | Mac OS |
| Конвертировать в черно/белое | V | V |
| Тональная авторегулировка | Ctrl + U | Command + U |
| Установить автоматически баланс белого | Ctrl + Shift + U | Command + Shift + U |
| Открыть в Ps | Ctrl + E | Command + E |
| Копировать / вставить настройки проявки | Ctrl + Shift + C / Ctrl + Shift + V | Command + Shift + C / Command + Shift + V |
| Вставить настройки из предыдущего фото | Ctrl + Alt + V | Command + Option + V |
| Копировать настройки “после” в “до” | Ctrl + Alt + Shift + Левая стрелка | Command + Option + Shift + Левая стрелка |
| Копировать настройки “до” в “после” | Ctrl + Alt + Shift + Правая стрелка | Command + Option + Shift + Правая стрелка |
| Поменять местами “до” и “после” | Ctrl + Alt + Shift + Up Arrow | Command + Option + Shift + Up Arrow |
| Сдвинуть влево / вправо выделенный слайдер на небольшое расстояние | Стрелка вверх / Стрелка вниз или + / – | Стрелка вверх / Стрелка вниз или + / – |
| Сдвинуть влево / вправо выделенный слайдер на большее расстояние | Shift + Стрелка вверх / Shift + Стрелка вниз или Shift + + / Shift + – | Shift + Стрелка вверх / Shift + Стрелка вниз или Shift + + / Shift + – |
| Переключаться между настройками панели Basic | . (точка) / , (запятая в анг. раскладке) (точка) / , (запятая в анг. раскладке) | . (точка) / , (запятая в анг. раскладке) |
| Сбросить слайдер | Двойной клик на названии слайдера | Двойной клик на названии слайдера |
| Сбросить слайдеры в группе | Alt-клик на названии группы | Option-клик на названии группы |
| Сбросить все настройки | Ctrl + Shift + R | Command + Shift + R |
| Синхронизировать настройки | Ctrl + Shift + S | Command + Shift + S |
| Синхронизировать настройки, пропустив окно настроек | Ctrl + Alt + S | Command + Option + S |
| Вкл / выкл автосинхронизацию | Ctrl-клик на кнопке Sync | Command-клик на кнопке Sync |
| Вкл / выкл автосинхронизацию | Ctrl + Alt + Shift + A | Command + Option + Shift + A |
| Установить общую экспозицию для выделенных фото как на первовыделенной | Ctrl + Alt + Shift + M | Command + Option + Shift + M |
| Активизировать баланс белого (пипетка) | W | W |
| Перейти в кадрирование | R | R |
| Удерживать соотношение сторон в кадрировании | A | A |
| Кадрировать с тем же соотношением сторон как предыдущее кадрирование | Shift + A | Shift + A |
| Кадрировать от центра фото | Alt-тащить | Option-тащить |
| Пролистать вспомогательные сетки кадрирования | O | O |
| Пролистать ориентацию сетки | Shift + O | Shift + O |
| Переключает кадрирование между пейзажной ориентацией и портретной | X | X |
| Сбросить кадрирование | Ctrl + Alt + R | Command + Option + R |
| Включить пятноудалитель (Spot removal) | Q | Q |
| Select the Adjustment Brush tool (from any module) | K | K |
| Выбрать градиентный фильтр | M | M |
| Увеличить / уменьшить размер кисти | ] / [ | ] / [ |
| Увеличить / уменьшить мягкость кисти | Shift + ] / Shift + [ | Shift + ] / Shift + [ |
| Переключаться между кистью A и B | / | / |
| Временно переключиться на ластик | Alt-тащить мышку | Option-тащить мышку |
| Нарисовать горизонтальную или вертикальную полоску кистью | Shift-тащить мышку | Shift-тащить мышку |
| Увеличить/уменьшить силу эффекта | Тащить “кнопку” влево/вправо | Тащить “кнопку” влево/вправо |
| Показать / скрыть точку локальной коррекции | H | H |
| Показать / скрыть подсветку локальной коррекции | O | O |
| Пролистать цвета подсветки локальной коррекции | Shift + O | Shift + O |
| Включить инструмент “мишень” для выбора участка кривой | Ctrl + Alt + Shift + T | Command + Option + Shift + T |
| Включить инструмент “мишень” для выбора оттенка в инструменте “Hue” | Ctrl + Alt + Shift + H | Command + Option + Shift + H |
| Включить “мишень” инструмента “Saturation” | Ctrl + Alt + Shift + S | Command + Option + Shift + S |
| Включить “мишень” инструмента “Luminance” | Ctrl + Alt + Shift + L | Command + Option + Shift + L |
| Включить “мишень” инструмента “B&W” | Ctrl + Alt + Shift + G | Command + Option + Shift + G |
| Положить “мишень” на место | Ctrl + Alt + Shift + N | Command + Option + Shift + N |
| Показать области клиппинга | J | J |
| Повернуть фото по часовой | Ctrl + ] | Command + ] |
| Повернуть фото против часовой стрелки | Ctrl + [ | Command + [ |
| Переключать между 1:1 увеличением и loop | Spacebar or Z | Spacebar or Z |
| Увеличить / уменьшить | Ctrl + = / Ctrl + – | Command + = / Command + – |
| Воспроизвести слайдшоу-экспромт | Ctrl + Enter | Command + Return |
| Смотреть до/после лево/право | Y | Y |
| до/после в виде верх/низ | Alt + Y | Option + Y |
| до/после разделённые | Shift + Y | Shift + Y |
| Смотреть только “до” | \ | \ |
| Создать новый снимок | Ctrl + N | Command + N |
| Создать пресет | Ctrl + Shift + N | Command + Shift + N |
| Создать папку в пресетах | Ctrl + Alt + N | Command + Option + N |
| Открыть настройки вида Develop | Ctrl + J | Command + J |
Lightroom горячие клавиши до после.
 Горячие клавиши Lightroom
Горячие клавиши Lightroom
1. Как переименовать изображения в Lightroom?
Кнопочкой «F2» вызывается диалог переименования изображения. Если выбрано несколько фото, их можно переименовать скопом.
2. Почему не работают горячие клавиши в Lightroom?
Когда активирована русская раскладка, клавиатура в Lightroom не работает. Надо переключаться на латиницу.
3. Как просмотреть изменения, которые внесены в ходе обработки изображения?
Функция одновременного просмотра изображения до и после обработки делает процесс увлекательнее и немного облегчает задачу. Режим Before & After (До и после) вызывается быстрей клавишей «Y» (находясь в режиме Коррекции), или нажатием второй слева иконки на панели инструментов, или по пути: Вид-До/После.
Щелкнув на стрелке рядом с кнопкой включения режима Before & After, вы сможете выбрать в списке желаемый режим отображения:
Before/After Left/Right (До/После Слева/Справа) — в левой части рабочей области будет отображаться исходный снимок, в правой — обработанный;
Before/After Left/Right Split (До/После Слева/Справа, С разделением) — снимок будет разделен пополам, при этом в левой части рабочей области окажется левая половина исходного снимка, в правой — правая половина обработанного;
Before/After Top/Bottom (До/После Сверху/Снизу) — в верхней части рабочей области будет отображаться исходный снимок, в нижней — обработанный;
Before/After Top/Bottom Split (До/После Сверху/Снизу, С разделением) снимок будет разделен пополам, при этом в верхней части рабочей области окажется верхняя половина исходного снимка, в нижней — нижняя половина обработанного.
Для того чтобы вернуться к обычному режиму просмотра, нажмите клавишу D или щелкните на кнопке Loupe View (Режим увеличения) — это крайняя слева кнопка на панели инструментов
4. Иллюстрация применения градиент-фильтра
Принцип работы градиент-фильтра я описывала здесь: Советы по работе с Adobe Lightroom . После небольшой практики применение градиент-фильтра стало даваться мне легче.
Оригинал фото с небольшой предварительной обработкой:
Применение градиент фильтра:
Окончательная обработка фото (применение функции Тон автоматически):
5. Уроки Лайтрум
В дополнение к этому рабочему процессу вы также можете настроить конфигурацию Lightroom для оптимальной производительности. Тем не менее, в этой статье я остановлюсь только на технике работы, а не на оптимизации конфигурации программы.
Примечание: советы и скриншоты приводятся для версии Lightroom 4.2, но большинство советов применимы и к более старым версиям.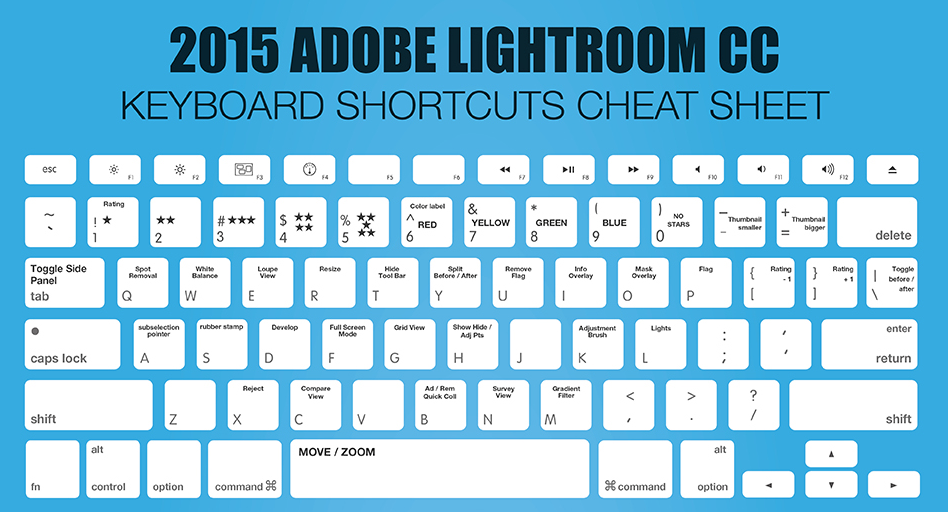
Итак, давайте перейдем к советам:
1. Начните со Spot Removal и процесса 2003
Чем больше вы работаете с фотографией в Lightroom, тем сильнее замедляется работа некоторых инструментов. Таков принцип неразрушающего редактирования. Ни одно ваше действие не изменяет исходных данных изображения, поэтому, чем больше действий с изображением вы производите, тем больше работы для компьютера, чтобы обновить изображение для просмотра в реальном времени при перемещении ползунка или работы с другими инструментами.
Я обнаружил, что это явление больше всего раздражает при ретуши с помощью инструмента Spot Removal. Использование его в конце рабочего процесса может изрядно расшатать нервную систему из за медлительности. Для решения этой проблемы всегда использую инструмент Spot Removal первым, перед применением любых других изменений. Это намного быстрее и является своего рода разминкой перед более серьезным редактированием.
Для дальнейшего повышения производительности инструмента Spot Removal вы можете изменить версию процесса на 2003. Это особенно полезно, если у вас устаревший компьютер. Версия процесса — это алгоритм, который использует Lightroom для декодирования изображения из формата RAW в модуле Develop. Различные варианты процесса имеют также отличия в настройках и регулировках, со значительными улучшениями в более поздних версиях. Процесс 2003 является базовым и самым старым для Lightroom, следовательно, и самым быстрым. Процесс 2012 дает гораздо больше возможностей для редактирования, однако требует значительно больше ресурсов от компьютера.
Это особенно полезно, если у вас устаревший компьютер. Версия процесса — это алгоритм, который использует Lightroom для декодирования изображения из формата RAW в модуле Develop. Различные варианты процесса имеют также отличия в настройках и регулировках, со значительными улучшениями в более поздних версиях. Процесс 2003 является базовым и самым старым для Lightroom, следовательно, и самым быстрым. Процесс 2012 дает гораздо больше возможностей для редактирования, однако требует значительно больше ресурсов от компьютера.
Выбрать версию процесса можно на вкладке Camera Calibration.
В моем рабочем потоке, особенно для портретной ретуши, я начинаю работу в процессе 2003, делаю ретушь инструментом Spot Removal, а затем перехожу в процесс 2012 для окончательной коррекции.
Внимание: поскольку версии процесса очень разные, некоторые элементы управления обнуляются при переключении версий. Избегайте внесения таких изменений, как контраст, тоновая кривая, уменьшение шума, усиления резкости и так далее в процессе 2003, так как вы можете потерять некоторые изменения при переключении к процессу 2012.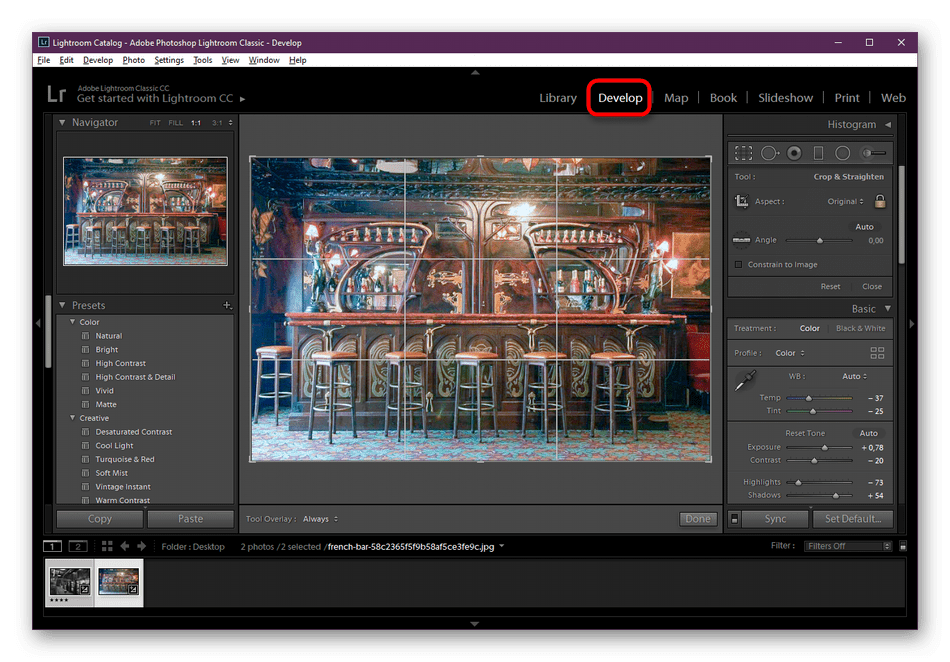 Делайте только ретушь инструментом
Делайте только ретушь инструментом
Spot
Removal в процессе 2003, а для остальных изменений переключитесь на процесс 2012.
2. Выучите и используйте горячие клавиши Lightroom
Интерфейс Lightroom достаточно сложный и многоуровневый. Поэтому использование мыши или трекпада для того, чтобы добраться до некоторых пунктов меню очень сильно замедляет вашу работу. Используйте клавиатурные сокращения, чтобы быстро переходить к необходимым инструментам и выполнять нужные действия.
Для того чтобы быстро вывести на экран перечень горячих клавиш модуля, в котором вы находитесь, можно перейти в меню Help > Lightroom Module Shortcuts или использовать сочетания клавиш CTRL + / для Windows и CMD + / для Mac.
В дополнение к этому я рекомендую также изучать горячие клавиши Lightroom во время работы. То есть, когда вы не можете вспомнить сочетание или не знаете его, перейдите в меню, найдите соответствующую операцию, обратите внимание на сочетание клавиш, которое ей присвоено, постарайтесь запомнить его и использовать в дальнейшей работе.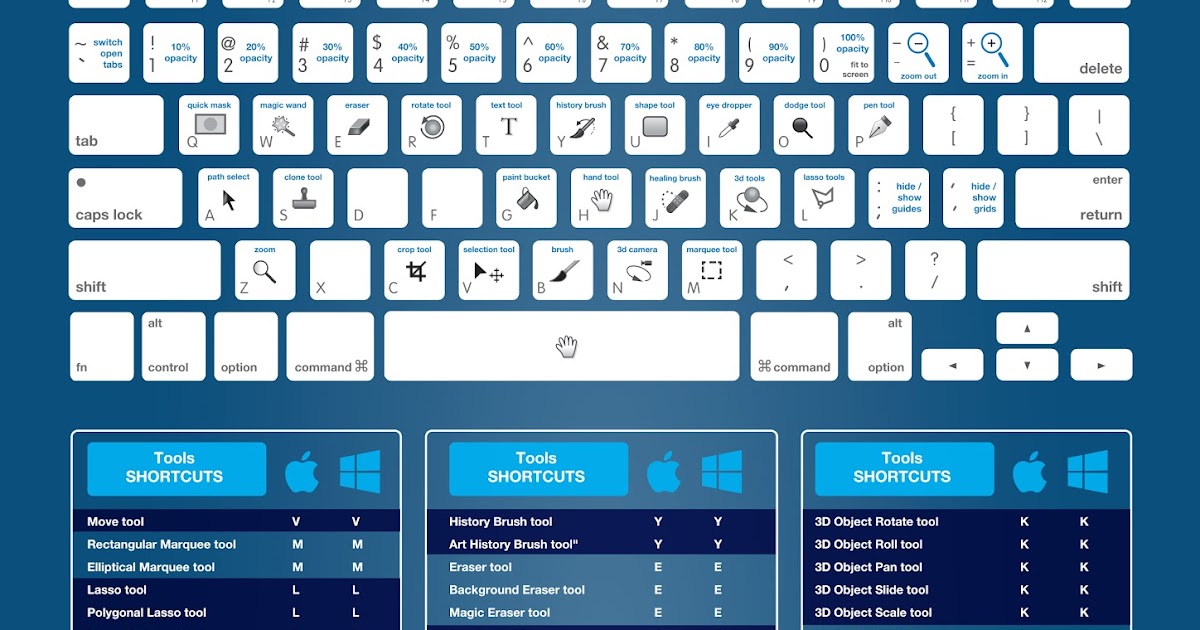
Клавиши для различных инструментов обработки (например, инструмента Crop) легко запомнить с помощью всплывающих подсказок, которые возникают при наведении курсора мыши на пиктограмму инструмента. Наведите курсор на инструмент, запомните клавишу и применяйте в работе.
Это хорошие способы заучить нужные для работы горячие клавиши Lightroom. Изучайте их в том порядке, который вам более подходит. Есть очень много горячих клавиш в Lightroom, но чаще всего я использую следующие:
Переключение модулей и режимов просмотра:
E — Режим одиночного просмотра Loop View
D — Переход к модулю Develop
G — Просмотр в режиме сетки Grid View
Горячие клавиши модуля Develop:
\ — переключатель вида до/после
Q — инструмент Spot Removal
M — инструмент Graduated Filter
K — инструмент Adjustment Brush Mode
V — переключение между черно-белым и цветным режимом отображения
W — инструмент White Balance Selector
R — инструмент обрезка (Crop)
SHIFT + CMD + C (SHIFT + CTRL+ C на Windows) — копировать настройки обработки
SHIFT + CMD + V (SHIFT + CTRL + V на Windows) — вставить параметры обработки
3.
 Применяйте Lens Correction в конце обработки.
Применяйте Lens Correction в конце обработки.
Lightroom имеет библиотеку профилей для многих производителей объективов. Она используется в работе инструмента Lens Correction, который устраняет оптические искажения и виньетирование, особенно для широкоугольных объективов. Иногда это улучшает изображение, иногда нет.
Если вы решите использовать Lens Correction для конкретной фотографии, включайте его в конце рабочего процесса, после того, как вы сделали всю основную коррекцию. Многие регуляторы и инструменты в Lightroom работают медленно, например, Adjustment Brush или Spot Removal, если включен инструмент Lens Correction.
4. Создайте пресеты для частых операций.
В дополнение к использованию пресетов для быстрого применения желаемых визуальных эффектов я также использую их, чтобы сократить количество щелчков мышью, необходимых для доступа к определенным элементам управления, для которых нет горячих клавиш. Это особенно полезно для быстрого изменения версии процесса, как указано в п. 1 или переключения коррекции профиля объектива в инструменте Lens Correction.
1 или переключения коррекции профиля объектива в инструменте Lens Correction.
Я в основном использую пресеты, чтобы создать что-то вроде пользовательских кнопок для для быстрого управления некоторыми настройками.
Чтобы создать пресет для обработки, выполните следующее:
- Примените нужные настройки к фотографии в модуле Develop.
- Перейдите в меню Develop и выберите New Preset.
- В открывшемся окне остановите флажки рядом с настройками, которые вы хотите записать в новый пресет.
5. Используйте при съемке файлы меньшего размера.
Далеко не во всех ситуациях съемки вам потребуются все 18, 22 или 36 мегапикселей вашей матрицы. В зависимости от задач съемки, бывает достаточно 10 МП или даже меньше. Ваш компьютер будет работать намного быстрее с RAW-файлами меньшего размера. Лично мне это дается с трудом — когда я снимаю с меньшим размером файла, мне постоянно кажется, что чего-то не хватает. Конечно, не нужно всегда использовать этот прием. Что вы собираетесь делать с фото? Если для ваших задач не нужен полный размер (например, публикация в интернете), выберите в камере меньший размер RAW-файла.
Что вы собираетесь делать с фото? Если для ваших задач не нужен полный размер (например, публикация в интернете), выберите в камере меньший размер RAW-файла.
Я надеюсь, что эта статья была для вас полезна и вы нашли хотя бы один совет, который вам пригодится, чтобы ускорить работу в Lightroom. Изучение методов обработки фотографий улучшает ваш творческий вгляд, который с течением времени позволит снимать более эффективно. Таким образом, грамотно организованный рабочий процесс имеет важное значение для вашего развития как фотографа.
О
дно из замечательных свойств, которое есть в программе Adobe Lightroom то, что программа позволяет просматривать исходную версию редактируемого изображения и версию после внесенных изменений. И Lightroom делает это так легко, потому что по сути программа не применяет сразу сделанные настройки, а записывает их в журнал изменений. Она применяет их только в момент экспорта изображения.
Отсюда несложное умозаключение: если все так просто, почему бы не использовать эту возможность в нашей постоянной работе. Ведь сравнивая фотографии в вариантах «До и После», так легко все контролировать и двигаться в нужном вам направлении.
Ведь сравнивая фотографии в вариантах «До и После», так легко все контролировать и двигаться в нужном вам направлении.
Вот несколько способов, чтобы использовать сравнительную функцию «До /После» в программе Lightroom:
Если вы находитесь в модуле «Develop» (Обработка), убедитесь, что функция «Режимы просмотра» активирована (как показано на рисунке). Для этого нажмите на маленький перевернутый треугольник справа внизу и выберите «View Modes» (Режимы просмотра).
Как только вы включите функцию «Режимы просмотра», на том же уровне, но слева появятся две кнопки: Loupe View и Befor and After View, вторая имеет вид Y|Y. Включите ее, чтобы увидеть изображение До и После обработки.
Рядом с кнопкой появился маркер раскрывающегося списка. Каждый пользователь может выбрать удобный для себя способ размещения фотографий на рабочем столе. При этом «До/После справа/слева» или наоборот, удобно использовать при работе с фотографиями, сделанными в портретном формате.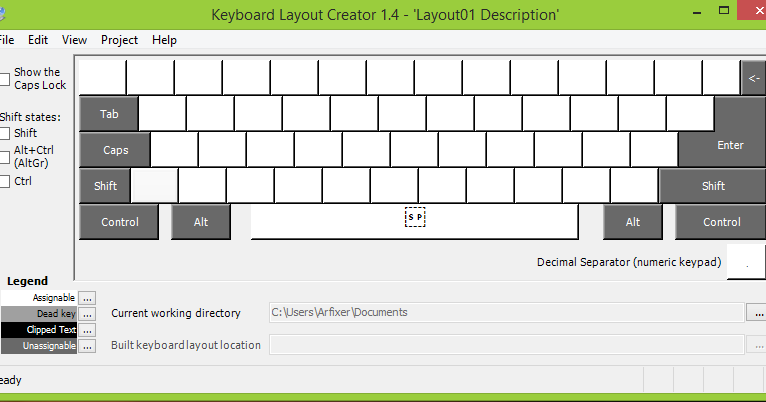.png)
Если выбрать режим «Before/After Left/Right Split», то программа Lightroom визуально разделит одну фотографию на две равные части, где с одной стороны половина фотографии будет в варианте «ДО», а вторая половина будет уже в варианте «ПОСЛЕ».
Режим «До/После Вверху/Внизу» показывает изображения в исходном варианте сверху и в измененном варианте – снизу. Удобно работать, когда ваша фотография создана в альбомном формате.
И снова режим «Before/After Top/Bottom Split» делит одно изображение на две равные части, где верхняя часть отображается в исходном варианте, а нижняя в измененном.
В целом, горячие клавиши здесь не нужны, но если вы любите ими пользоваться и любите работать с изображением в максимально возможном размере, то обратный слеш (\) поможет вам быстро переключаться между изображением в вариантах ДО и ПОСЛЕ.
Бывает так, что нам нужно сравнить изображение до применения настроек резкости и после.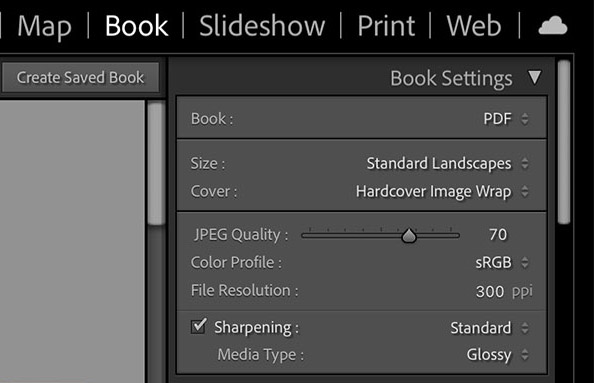 Но все описанное выше не позволяет это сделать, потому что настройки резкости применяются к обоим вариантам. В этом случае необходимо создать виртуальную копию фотографии ДО применения настроек, а потом сравнить их.
Но все описанное выше не позволяет это сделать, потому что настройки резкости применяются к обоим вариантам. В этом случае необходимо создать виртуальную копию фотографии ДО применения настроек, а потом сравнить их.
Второй способ хорошо работает, когда вы уже внесли изменения и хотите сравнить варианты ДО и ПОСЛЕ. Зайдите в панель «История» с левой стороны экрана, найдите запись о внесенных изменениях резкости (или других изменениях, если необходимо) и, переключаясь между записями истории, сравните изображение до внесения корректировки и после.
Кроме всего сказанного, переключаться между режимами отображения редактируемого изображения можно с помощью команд из главного меню: View – Befor/After.
На этом раскланиваюсь. Желаю удачных снимков и комфортной их обработки.
В Lightroom отслеживается каждая правка, внесенная в фотографию, причем все правки отображаются в текущем списке в порядке их внесения на панели History в модуле Develop. Поэтому если вам требуется отменить любой предыдущий этап правки, чтобы вернуться к виду фотографии до этого этапа в процессе ее правки, вы можете сделать это очень просто, К сожалению, из процесса правки нельзя исключить один этап и оставить остальные, но можно всегда вернуться назад, отменить любые допущенные ошибки и начать новые изменения с выбранного этапа правки. Ниже будет показано, как это делается.
Поэтому если вам требуется отменить любой предыдущий этап правки, чтобы вернуться к виду фотографии до этого этапа в процессе ее правки, вы можете сделать это очень просто, К сожалению, из процесса правки нельзя исключить один этап и оставить остальные, но можно всегда вернуться назад, отменить любые допущенные ошибки и начать новые изменения с выбранного этапа правки. Ниже будет показано, как это делается.
Прежде чем переходить к рассмотрению панели History, следует упомянуть о том, что отмена последнего действия в Lightroom осуществляется нажатием комбинации клавиш «Cmd+Z» (в Macintosh) или же «Ctrl+Z» (в Windows), Всякий раз, когда вы нажимаете эту комбинацию клавиш, отменяется очередной этап правки фотографии, поэтому, продолжая нажимать ее, вы можете в конечном итоге вернуться к самой первой правке, внесенной вами в фотографию в Lightroom. Это означает, что панелью History можно и не пользоваться, хотя такой способ отмены правок не очень удобен. Если требуется просмотреть список всех ваших правок конкретной фотографии, щелкните на ней, а затем перейдите к панели History в левой области боковых панелей, как показано на рисунке.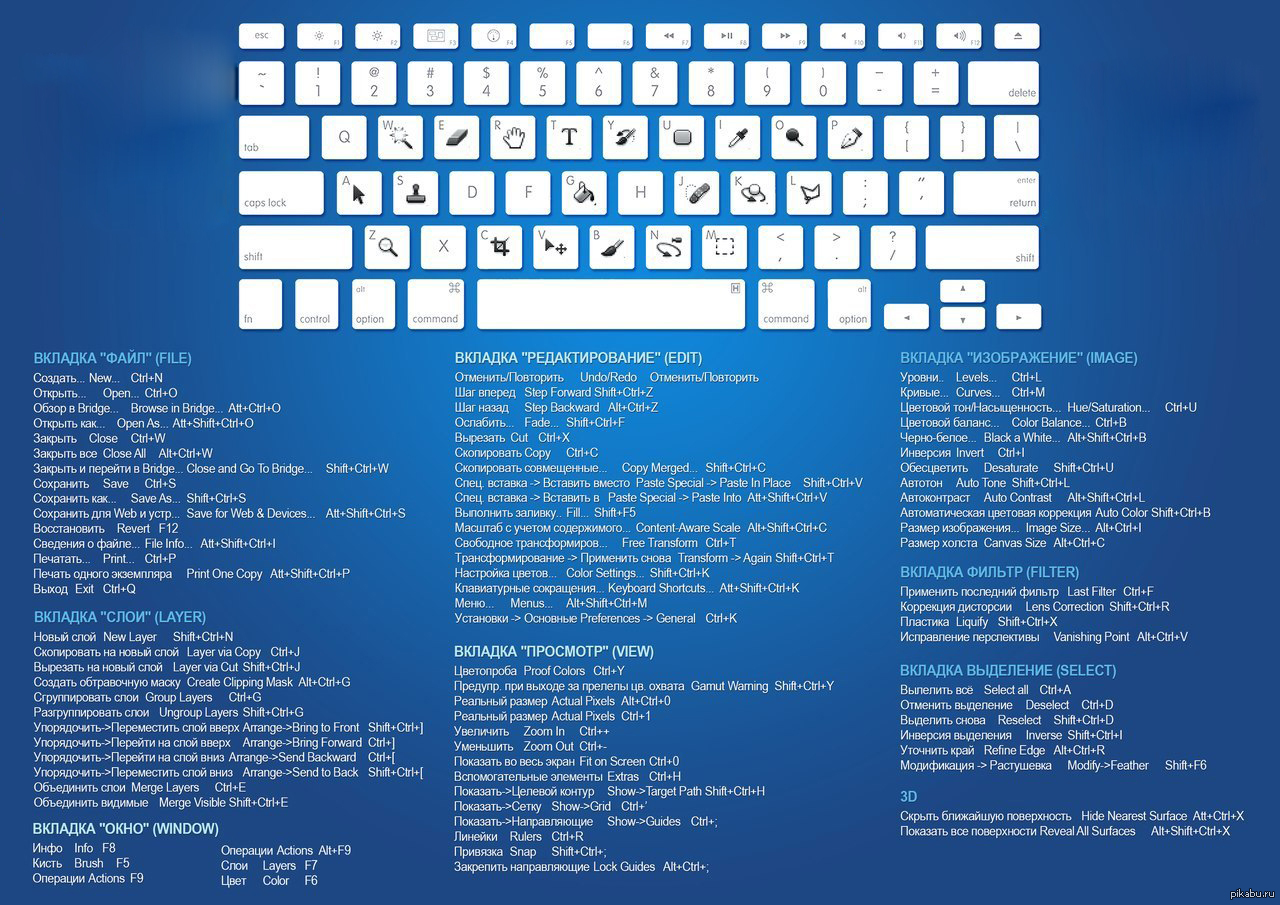 В верхней части списка оказываются самые последние изменения. Примечание: для каждой фотографии поддерживается отдельный список предыстории ее правок.
В верхней части списка оказываются самые последние изменения. Примечание: для каждой фотографии поддерживается отдельный список предыстории ее правок.
Если вы поместите курсор на одном из состояний предыстории правок, то на верхней панели Navigator появится небольшой предварительно просматриваемый вид фотографии в данный момент предыстории ее правки. На рисунке показано, что курсор установлен на одном из предыдущих этапов правки фотографии, когда я преобразовал ее в черно-белую, а затем, передумав, вернулся к цветному варианту.
Если вам действительно требуется вернуться к виду фотографии на конкретном этапе ее правки, то, вместо наведения курсора на это состояние, щелкните на нем, и фотография вернется в это состояние. Между прочим, если вы пользуетесь упомянутой выше комбинацией клавиш вместо панели History для отмены своих действий во время правки фотографии, то отменяемое действие отображается большими буквами в нижней части фотографии, как показано на рисунке слева. Это очень удобно, поскольку вы можете видеть, что именно отменяете, не оставляя все время открытой панель History.
Это очень удобно, поскольку вы можете видеть, что именно отменяете, не оставляя все время открытой панель History.
Если в процессе правки вы дойдете до момента, когда фотография будет выглядеть так, как вам нужно, и к этому моменту вам в дальнейшем потребуется быстро вернуться, то перейдите к панели Snapshots, расположенной прямо над панелью History, и щелкните на небольшой кнопке со знаком «+» в правом верхнем углу этой панели, как показано на рисунке слева. Выбранный вами момент правки сохраняется на панели Snapshots и появляется на ней с выделенным полем его названия, которое вы можете присвоить ему так, чтобы вам было понятно, о каком моменте идет речь. На рисунке слева показан момент правки фотографии, сохраненный в виде моментальной копии под названием Grayscale with Exposure Increased (Черно-белый вариант с увеличенной экспозицией), которая выделена на панели Snapshots. Из такого названия ясно, что если щелкнуть на данной моментальной копии, то произойдет возврат к черно-белому варианту фотографии с откорректированной экспозицией. Между прочим, вам совсем не обязательно выбирать щелчком предыдущий этап правки фотографии, чтобы сохранить его в виде моментальной копии. Вместо этого нажмите клавишу «Ctrl» и щелкните (в Macintosh) либо щелкните правой кнопкой мыши (в Windows) на нужном вам этапе правки на панели History и выберите из всплывающего контекстного меню команду Create Snapshot (Создать моментальную копию). Это очень удобно.
Между прочим, вам совсем не обязательно выбирать щелчком предыдущий этап правки фотографии, чтобы сохранить его в виде моментальной копии. Вместо этого нажмите клавишу «Ctrl» и щелкните (в Macintosh) либо щелкните правой кнопкой мыши (в Windows) на нужном вам этапе правки на панели History и выберите из всплывающего контекстного меню команду Create Snapshot (Создать моментальную копию). Это очень удобно.
Adobe Photoshop Lightroom позволяет экономить время обработки фотографий благодаря возможности использования пресетов и пакетным функциям. Но как сэкономить время, если вы ими не пользуетесь, а предпочитаете обрабатывать каждую фотографию по отдельности?
Выход есть — это горячие клавиши Lightroom
. Каждую из операций в программе Adobe Photoshop Lightroom можно выполнить несколькими способами — из строки меню, из контекстного меню, из панели управления и с помощью горячих клавиш
. Поэтому вы можете запомнить лишь те сочетания клавиш, которые вам чаще всего нужны.
Посмотреть их можно в строке меню — рядом с каждой операцией указаны и горячие клавиши, выполняющие её. Либо нажав сочетание Ctrl + /
, которое покажет вам список клавиатурных сочетаний для модуля в котором Вы в данный момент находитесь. При использовании горячих клавиш в Lightroom Вы добъетесь максимальной производительности работы. К тому же зачастую это гораздо удобнее, к примеру, при работе с Корректирующей Кистью.
Горячие клавиши модуля Библиотека
Команда | ||
Вернуться к предыдущему виду | ||
Войти в режим Лупа или просмотр 1:1 | ||
Войти в режим Сетка | ||
Войти в режим Лупы | ||
Войти в режим сравнения | ||
Режим обзора | ||
Войти в режим быстрого слайд-шоу | ||
Режим «Во весь экран» | ||
Перейти в следующий режим экрана | ||
Вернуться в обычный режим экрана | Command + Alt + F | |
Сменить режим подсветки | ||
Опции вида | ||
Сменить режим Сетка | ||
Показать/скрыть список фильтров |
Горячие клавиши рейтингов
Команда | ||
Установить цветные метки | ||
Горячие клавиши маркировки
Горячие клавиши Быстрой коллекции
Горячие клавиши для работы с фото
Команда | ||
Импорт фото | Ctrl + Shift | Command + Shift |
Экспорт фото | Ctrl + Shift + E | Command + Shift + E |
Повернуть влево | Ctrl + [ | Command + [ |
Повернуть вправо | Ctrl + ] | Command + ] |
Правка в Photoshop | Ctrl + E | Command + E |
Ctrl + S | Command + S | |
Уменьшить масштаб | Ctrl + — | Command + — |
Увеличить масштаб | Ctrl + = | Command + = |
Масштаб 100% | ||
Поместить фото в стек | Ctrl + G | Command + G |
Убрать фото из стека | Ctrl + Shift + G | Command + Shift + G |
Показать в Проводнике | Ctrl + R | Command + R |
Переименовать файл | ||
Копировать установки коррекции | Ctrl + Shift + C | Command + Shift + C |
Вставить установки коррекции | Ctrl + Shift + V | Command + Shift + V |
Предыдущее выбранное фото | Ctrl + ← | Command + ← |
Следующее выбранное фото | Ctrl + → | Command + → |
Вкл. | Ctrl + L | Command + L |
Отправить выбранные фото | Ctrl + Shift + M | Command + Shift + M |
Горячие клавиши панелей
Команда | ||
Показать/скрыть боковые панели | Tab | Tab |
Показать/скрыть все панели | Shift + Tab | Shift + Tab |
Показать/скрыть панель инструментов | ||
Активировать поле поиска | Ctrl + F | Command + F |
Включить поле ключевых слов | Ctrl + K | Command + K |
Вернуться в предыдущий модуль | Ctrl + Alt + | Command + Option + |
Горячие клавиши модуля Коррекция
Команда | ||
Тон автоматически | Ctrl + U | Command + U |
Преобразовать в градации серого | ||
Баланс белого автоматически | Ctrl + Shift + U | Command + Shift + U |
Правка в Photoshop | Ctrl + E | Command + E |
Новый снимок | Ctrl + N | Command + N |
Создать виртуальную копию | Ctrl + » | Command + » |
Повернуть влево | Ctrl + [ | Command + [ |
Повернуть вправо | Ctrl + ] | Command + ] |
Shift + 1-5 | Shift + 1-5 | |
Установить цветные метки | 6-9 | 6-9 |
Установить цветные метки или перейти к следующему фото | Shift + 6-9 | Shift + 6-9 |
Копировать установки коррекции (будет показано диалоговое окно с выбором установок копирования) | Ctrl + Shift + C | Command + Shift + C |
Вставить установки коррекции | Ctrl + Shift + V | Command + Shift + V |
Горячие клавиши для вывода
Горячие клавиши навигации
Горячие клавиши режимов редактирования
Команда | ||
Включить режим обрезки | ||
Включить режим удаления пятен | ||
Включить градиентный фильтр | ||
Включить радиальный фильтр | Shift + M | Shift + M |
Включить коррекцию кистью | ||
Включить лупу | ||
Показать: До/После — Слева/Справа | ||
Показать До/После — Вверху/Внизу | Alt + Y | Option + Y |
Горячие клавиши в Lightroom 5
Adobe Photoshop Lightroom позволяет экономить время обработки фотографий благодаря возможности использования пресетов и пакетным функциям. Но как сэкономить время, если вы ими не пользуетесь, а предпочитаете обрабатывать каждую фотографию по отдельности?
Но как сэкономить время, если вы ими не пользуетесь, а предпочитаете обрабатывать каждую фотографию по отдельности?
Выход есть — это горячие клавиши Lightroom. Каждую из операций в программе Adobe Photoshop Lightroom можно выполнить несколькими способами — из строки меню, из контекстного меню, из панели управления и с помощью горячих клавиш. Поэтому вы можете запомнить лишь те сочетания клавиш, которые вам чаще всего нужны.
Посмотреть их можно в строке меню — рядом с каждой операцией указаны и горячие клавиши, выполняющие её. Либо нажав сочетание Ctrl + /, которое покажет вам список клавиатурных сочетаний для модуля в котором Вы в данный момент находитесь. При использовании горячих клавиш в Lightroom Вы добъетесь максимальной производительности работы. К тому же зачастую это гораздо удобнее, к примеру, при работе с Корректирующей Кистью.
Горячие клавиши модуля Библиотека
|
Команда
|
Windows
|
Mac OS
|
|
Вернуться к предыдущему виду
|
Esc
|
Esc
|
|
Войти в режим Лупа или просмотр 1:1
|
Enter
|
Enter
|
|
Войти в режим Сетка
|
G
|
G
|
|
Войти в режим Лупы
|
E
|
E
|
|
Войти в режим сравнения
|
C
|
C
|
|
Режим обзора
|
N
|
N
|
|
Войти в режим быстрого слайд-шоу
|
Ctrl + Enter
|
Command + Enter
|
|
Режим «Во весь экран»
|
F
|
F
|
|
Перейти в следующий режим экрана
|
Shift+F
|
Shift+F
|
|
Вернуться в обычный режим экрана
|
Ctrl + Alt + F
|
Command + Alt + F
|
|
Сменить режим подсветки
|
L
|
L
|
|
Опции вида
|
Ctrl + J
|
Command + J
|
|
Сменить режим Сетка
|
J
|
J
|
|
Показать/скрыть список фильтров
|
\
|
\
|
Горячие клавиши рейтингов
|
Команда
|
Windows
|
Mac OS
|
|
Установить рейтинги
|
1—5
|
1—5
|
|
Установить рейтинги и перейти к следующему фото
|
Shift + 1—5
|
Shift + 1—5
|
|
Установить цветные метки
|
6—9
|
6—9
|
|
Сбросить все рейтинги
|
0
|
0
|
|
Понизить рейтинг
|
[
|
[
|
|
Повысить рейтинг
|
]
|
]
|
Горячие клавиши маркировки
|
Команда
|
Windows
|
Mac OS
|
|
Переключить флажок
|
‘
|
‘
|
|
Повысить статус флажка
|
Ctrl + ↑
|
Command + ↑
|
|
Понизить статус флажка
|
Ctrl + ↓
|
Command + ↓
|
|
Отклонить
|
X
|
X
|
|
Установить метку
|
P
|
P
|
Горячие клавиши Быстрой коллекции
|
Команда
|
Windows
|
Mac OS
|
|
Добавить в Быструю коллекцию
|
B
|
B
|
|
Показать Быструю коллекцию
|
Ctrl + B
|
Command + B
|
|
Очистить Быструю коллекцию
|
Ctrl + Shift + B
|
Command + Shift + B
|
Горячие клавиши для работы с фото
|
Команда
|
Windows
|
Mac OS
|
|
Импорт фото
|
Ctrl + Shift + I
|
Command + Shift + I
|
|
Экспорт фото
|
Ctrl + Shift + E
|
Command + Shift + E
|
|
Повернуть влево
|
Ctrl + [
|
Command + [
|
|
Повернуть вправо
|
Ctrl + ]
|
Command + ]
|
|
Правка в Photoshop
|
Ctrl + E
|
Command + E
|
|
Сохранить метаданные в файл
|
Ctrl + S
|
Command + S
|
|
Уменьшить масштаб
|
Ctrl + —
|
Command + —
|
|
Увеличить масштаб
|
Ctrl + =
|
Command + =
|
|
Масштаб 100%
|
Z
|
Z
|
|
Поместить фото в стек
|
Ctrl + G
|
Command + G
|
|
Убрать фото из стека
|
Ctrl + Shift + G
|
Command + Shift + G
|
|
Показать в Проводнике
|
Ctrl + R
|
Command + R
|
|
Переименовать файл
|
F2
|
F2
|
|
Копировать установки коррекции
|
Ctrl + Shift + C
|
Command + Shift + C
|
|
Вставить установки коррекции
|
Ctrl + Shift + V
|
Command + Shift + V
|
|
Предыдущее выбранное фото
|
Ctrl + ←
|
Command + ←
|
|
Следующее выбранное фото
|
Ctrl + →
|
Command + →
|
|
Вкл.
|
Ctrl + L
|
Command + L
|
|
Отправить выбранные фото
|
Ctrl + Shift + M
|
Command + Shift + M
|
Горячие клавиши панелей
|
Команда
|
Windows
|
Mac OS
|
|
Показать/скрыть боковые панели
|
Tab
|
Tab
|
|
Показать/скрыть все панели
|
Shift + Tab
|
Shift + Tab
|
|
Показать/скрыть панель инструментов
|
T
|
T
|
|
Активировать поле поиска
|
Ctrl + F
|
Command + F
|
|
Включить поле ключевых слов
|
Ctrl + K
|
Command + K
|
|
Вернуться в предыдущий модуль
|
Ctrl + Alt + ↑
|
Command + Option + ↑
|
Горячие клавиши модуля Коррекция
|
Команда
|
Windows
|
Mac OS
|
|
Тон автоматически
|
Ctrl + U
|
Command + U
|
|
Преобразовать в градации серого
|
V
|
V
|
|
Баланс белого автоматически
|
Ctrl + Shift + U
|
Command + Shift + U
|
|
Правка в Photoshop
|
Ctrl + E
|
Command + E
|
|
Новый снимок
|
Ctrl + N
|
Command + N
|
|
Создать виртуальную копию
|
Ctrl + ‘
|
Command + ‘
|
|
Повернуть влево
|
Ctrl + [
|
Command + [
|
|
Повернуть вправо
|
Ctrl + ]
|
Command + ]
|
|
Установить рейтинги
|
1—5
|
1—5
|
|
Установить рейтинги и перейти к следующему фото
|
Shift + 1—5
|
Shift + 1—5
|
|
Установить цветные метки
|
6—9
|
6—9
|
|
Установить цветные метки или перейти к следующему фото
|
Shift + 6—9
|
Shift + 6—9
|
|
Копировать установки коррекции (будет показано диалоговое окно с выбором установок копирования)
|
Ctrl + Shift + C
|
Command + Shift + C
|
|
Вставить установки коррекции
|
Ctrl + Shift + V
|
Command + Shift + V
|
Горячие клавиши для вывода
|
Команда
|
Windows
|
Mac OS
|
|
Показать выбранные фото в слайд-шоу
|
Ctrl + Enter
|
Command + Enter
|
|
Печать выбранных фото
|
Ctrl + P
|
Command + P
|
|
Настройка страницы
|
Ctrl + Shift + S
|
Command + Shift + S
|
Горячие клавиши навигации
|
Команда
|
Windows
|
Mac OS
|
|
Предыдущее фото
|
Ctrl + ←
|
Command + ←
|
|
Следующее фото
|
Ctrl + →
|
Command + →
|
Горячие клавиши режимов редактирования
|
Команда
|
Windows
|
Mac OS
|
|
Включить режим обрезки
|
R
|
R
|
|
Включить режим удаления пятен
|
Q
|
Q
|
|
Включить градиентный фильтр
|
M
|
M
|
|
Включить радиальный фильтр
|
Shift + M
|
Shift + M
|
|
Включить коррекцию кистью
|
K
|
K
|
|
Включить лупу
|
D
|
D
|
|
Показать: До/После — Слева/Справа
|
Y
|
Y
|
|
Показать До/После — Вверху/Внизу
|
Alt + Y
|
Option + Y
|
Горячие клавиши инструментов
|
Команда
|
Windows
|
Mac OS
|
|
Поворот при обрезке
|
X
|
X
|
|
Показать/скрыть наложение
|
O
|
O
|
10 самых полезных «горячих клавиш» в Lightroom |
В Lightroom, как и в любом редакторе, есть свои секреты, так называемые «горячие клавиши», которые могут упростить жизнь, как дизайнеру, так и фотографу, сэкономив при этом кучу времени. О секретах использования Alt было написано чуть ранее. Но существует много способов настроить под себя интерфейс программы, а также сочетаний клавиш, используя которые вы сможете быстрее ориентироваться и эффективнее работать в Lightroom.
О секретах использования Alt было написано чуть ранее. Но существует много способов настроить под себя интерфейс программы, а также сочетаний клавиш, используя которые вы сможете быстрее ориентироваться и эффективнее работать в Lightroom.
Ниже вы найдете 10 советов, которые могут вам пригодиться.

 Теперь вы можете делать различные манипуляции со снимками, например, приблизить их, чтобы сравнить детально. Р1
Теперь вы можете делать различные манипуляции со снимками, например, приблизить их, чтобы сравнить детально. Р1Пройти онлайн-уроки по Lightroom
Горячие клавиши для быстрой и удобной работы в Adobe Lightroom
10 самых полезных «горячих клавиш» в Lightroom
В Lightroom, как и в любом редакторе, есть свои секреты, так называемые «горячие клавиши», которые могут упростить жизнь, как дизайнеру, так и фотографу, сэкономив при этом кучу времени. О секретах использования Alt было написано чуть ранее. Но существует много способов настроить под себя интерфейс программы, а также сочетаний клавиш, используя которые вы сможете быстрее ориентироваться и эффективнее работать в Lightroom.
О секретах использования Alt было написано чуть ранее. Но существует много способов настроить под себя интерфейс программы, а также сочетаний клавиш, используя которые вы сможете быстрее ориентироваться и эффективнее работать в Lightroom.
Ниже вы найдете 10 советов, которые могут вам пригодиться.
- Для быстрого просмотра оригинала картинки, после того, как были произведены какие-либо изменения, нажмите клавишу . Нажмите клавишу еще раз для того, чтобы вернуться обратно, к измененной фотографии.
- Используйте клавишу Tab для быстрого включения/выключения бокового меню.
- Иногда при обработке фотографии взгляд отвлекается на все окружающие варианты изображения. Для того чтобы оценить результат своего труда нажмите клавишу L. При нажатии клавиши L в Lightroom происходит смена режимов освещения. Если вы нажмете на нее один раз — области вокруг фотографии станут серыми, при нажатии дважды — черными, трижды — элементы интерфейса вернутся в исходное состояние.
- Для того, чтобы увидеть все изображения в папках и подпапках, обратитесь к меню: Библиотека – Показать фотографии в подпапках (Library–>Show Photos in Subfolders).

- Для того чтобы увидеть на снимке области с потерей данных — «пересвет» и «недосвет» нажмите клавишу J. В правом верхнем углу на цветовой гистограмме подсветятся два квадратика, а на вашем снимке красным и синим цветом выделятся засвеченные и самые темные места соответственно.
- Lightroom имеет три режима отображения. Для того чтобы их переключать используйте клавишу F. В первом, стандартном, Lightroom выглядит как обычное окно приложения. Во втором, который называется Full Screen with Menu Bar — полноэкранный режим, окно Lightroom занимает весь экран, но вверху отображается строка меню, а внизу панель задач Windows. Третий режим называется Full Screen — это полностью полноэкранный режим. Переключиться в полноэкранный режим и скрыть все панели вам поможет сочетание Ctrl+Shift+F, а вернуться в обычный режим Ctrl+Alt+F. Также вы можете просто нажимать клавишу F, режимы отображения будут меняться поочередно.
- Сравнение фотографий. Чтобы сравнить вместе две фотографии на одном экране просто нажмите кнопку С.
 Теперь вы можете делать различные манипуляции со снимками, например, приблизить их, чтобы сравнить детально. Р1
Теперь вы можете делать различные манипуляции со снимками, например, приблизить их, чтобы сравнить детально. Р1 - Для того чтобы быстро «подтянуть» баланс белого нажмите клавишу W и кликните на нужную область для регулировки.
- В верхнем левом углу находится панель Navigator (Навигатор) или Preview (Просмотр) — на ней отображается миниатюра рабочего снимка. С ее помощью можно быстро приблизить или удалить элемент изображения. Если вы ей не пользуетесь, ее просто можно скрыть, освободив место на экране.
- Для того чтобы увидеть все «горячие клавиши» нажмите клавишу Command для Mac или Ctrl+/ для Windows.
Горячие клавиши Lightroom
Lightroom очень мощный и удобный RAW-конвектор. Долгое время я работал в конвекторе с названием Capture One Pro версии 3.7. Он меня всем устраивал и безумно нравился. На когда у меня появилась камера Canon 5D Mark 2 все изменилось. Оказывается формат файлов с этой камеры страя версия не умеет открывать.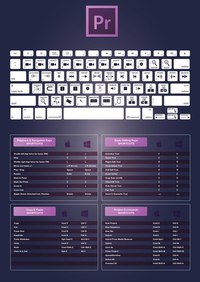 Пришлось устанавливать новую. Установка новой версии проблемы не решила, потому как программа стала требовательна к компьютеру. Все безумно тормозило. Фото открывалось где-то 5-7 минут. что бы работать с новой версией, как минимум необходимо поменять компьютер на более мощный. Я начал перебирать другие RAW-конвекторы, которые могли бы открывать файлы с камеры Canon 5D Mark 2. Так я установил себе Adobe Lightroom. Он прекрасно справился с задачей. Открывал фото с Canon 5D Mark 2 и при этом ни сколечко не тормозил. Так теперь в LR работаю и радуюсь.
Пришлось устанавливать новую. Установка новой версии проблемы не решила, потому как программа стала требовательна к компьютеру. Все безумно тормозило. Фото открывалось где-то 5-7 минут. что бы работать с новой версией, как минимум необходимо поменять компьютер на более мощный. Я начал перебирать другие RAW-конвекторы, которые могли бы открывать файлы с камеры Canon 5D Mark 2. Так я установил себе Adobe Lightroom. Он прекрасно справился с задачей. Открывал фото с Canon 5D Mark 2 и при этом ни сколечко не тормозил. Так теперь в LR работаю и радуюсь.
Программа очень удобная и быстрая. Но работа Lightroom стала на порядок быстрее когда я освоил горячие клавиши. Спешу поделиться с вами этими знаниями, заметьте, на русском языке)
Горячие клавиши Lightroom
Каталог
Открыть каталог Ctrl+O
Сохранить метаданные в XMP-файл Ctrl+S
Переключение между модулями
Переход в модуль Library Ctrl+Alt+1
Переход в режим таблицы (Grid) модуля Library G
Переход в режим увеличения (Loupe) модуля Library E
Переход в режим сравнения (Compare) модуля Library С
Переход в модуль Develop Ctrl+Alt+2 или D
Переход в модуль Slideshow Ctrl+Alt+3
Переход в модуль Print Ctrl+Alt+4
Переход в модуль Web Ctrl+Alt+5
Управление панелями
Скрыть/показать боковые панели Tab
Скрыть/показать все панели Shift+Tab
Скрыть/показать панель выбора модулей F5
Скрыть/показать ленту снимков F6
Скрыть/показать левую панель F7
Скрыть/показать правую панель F8
Скрыть/показать панель инструментов T
Перейти в полноэкранный режим Ctrl+Shift+F
Перейти в оконный режим Ctrl+Alt+F
Переключение экранных режимов F
Открыть/свернуть Навигатор Ctrl+Shift+0
Открыть/свернуть секцию 1–6 левой панели Ctrl+Shift+1… Ctrl+Shift+6
Открыть/свернуть секцию 1–7 правой панели Ctrl+1…Ctrl+7
Развернуть/свернуть все панели Ctrl+щелчок на заголовке панели
Одиночный режим панели Alt+ щелчок на заголовке панели
Затемнить элементы интерфейса L
Управление снимками
Импорт снимков Ctrl+Shift+I
Экспорт снимков Ctrl+Shift+E
Экспорт с последними настройками Ctrl+Alt+Shift+E
Выделить все Ctrl+A
Выделить снимки с флагами Ctrl+Alt+A
Снять выделение Ctrl+D
Выделить только текущий снимок Ctrl+Shift+D
Удалить снимок Del
Прило.жение..«Горячие».клавиши.Lightroom
Коллекции
Добавить в быструю коллекцию B
Показать быструю коллекцию Ctrl+B
Сохранить быструю коллекцию Ctrl+Alt+B
Очистить быструю коллекцию Ctrl+Shift+B
Новая коллекция Ctrl+N
Новая папка Ctrl+Shift+N
Модуль Library
Переключение между режимами просмотра J
Показывать информацию на миниатюрах Ctrl+Shift+H
Показывать значки на миниатюрах Ctrl+Alt+Shift+H
Изменение масштаба Z или Пробел
Повернуть по часовой стрелке ]
Повернуть против часовой стрелки [
Увеличить масштаб Ctrl++
Уменьшить масштаб Ctrl+–
Установить рейтинг 1–5 1…5
Установить _________цветовую метку
Модуль Develop
Показать/скрыть недо- и переэкспонированные области J
Временно показать области влияния настройки Alt+передвижения ползунков
Отменить последнее действие Ctrl+Z
Вернуть отмененное действие Ctrl+Shift+Z
Преобразовать в монохромное V
Перейти к настройке баланса белого W
Сбросить настройки в секции Alt+щелчок по названию секции
Сбросить настройки регулятора Двойной щелчок по названию регулятора
Сделать снимок состояния Ctrl+N
Копировать настройки Ctrl+Shift+C
Вставить настройки Ctrl+Shift+V
Вставить настройки с предыдущего Ctrl+Alt+V
Сбросить все настройки Ctrl+Shift+R
Перейти в режим кадрирования R
Блокировать/разблокировать пропорции сторон A
Кадрировать со всех сторон Alt+перемещение углового маркера рамки
Показать/скрыть сетку H
Изменить вид сетки O
Сбросить кадрирование Ctrl+Alt+R
Режим ретуши N
Увеличить размер кисти ]
Уменьшить размер кисти [
Скрыть/показать метки H
Модуль Slideshow
Новый шаблон Ctrl+N
Сохранить установки Ctrl+S
Добавить текст Ctrl+T
Воспроизведение слайд-шоу Enter
Предварительный просмотр слайд-шоу Ctrl+Enter
Пауза Пробел
Окончить просмотр Esc
Экспорт слайд-шоу Ctrl+J
Модуль Print
Новый шаблон Ctrl+N
Сохранить установки Ctrl+S
Перейти на предыдущую страницу ?
Перейти на следующую страницу ?
Перейти к первой странице Ctrl+Shift+?
Перейти к последней странице Ctrl+Shift+?
Печать с текущими установками Ctrl+Alt+P
Параметры страницы Ctrl+Shift+P
Установки принтера Ctrl+Alt+Shitf+P
Модуль Web
Новый шаблон Ctrl+N
Сохранить установки Ctrl+S
Перезагрузить галерею Ctrl+R
Экспорт галереи Ctrl+J
______
Работая в разных местах, я иногда посещаю строительные выставки. Стало ясно что в период кризиса, все больше россиян вкладываю свои сбережения в землю и дачные участки. Еще бы, это куда выгоднее и надежнее, чем хранить кровно заработанные в валюте.
K
rol64enok
Krol64enok
Happy B-day to me! Где мои 2*16 лет
Особенности работы в Adobe Lightroom
1. Как переименовать изображения в Lightroom?
Кнопочкой «F2» вызывается диалог переименования изображения. Если выбрано несколько фото, их можно переименовать скопом.
2. Почему не работают горячие клавиши в Lightroom?
Когда активирована русская раскладка, клавиатура в Lightroom не работает. Надо переключаться на латиницу.
3. Как просмотреть изменения, которые внесены в ходе обработки изображения?
Функция одновременного просмотра изображения до и после обработки делает процесс увлекательнее и немного облегчает задачу. Режим Before & After (До и после) вызывается быстрей клавишей «Y» (находясь в режиме Коррекции), или нажатием второй слева иконки на панели инструментов, или по пути: Вид-До/После.
Щелкнув на стрелке рядом с кнопкой включения режима Before & After, вы сможете выбрать в списке желаемый режим отображения:
Before/After Left/Right (До/После Слева/Справа) — в левой части рабочей области будет отображаться исходный снимок, в правой — обработанный;
Before/After Left/Right Split (До/После Слева/Справа, С разделением) — снимок будет разделен пополам, при этом в левой части рабочей области окажется левая половина исходного снимка, в правой — правая половина обработанного;
Before/After Top/Bottom (До/После Сверху/Снизу) — в верхней части рабочей области будет отображаться исходный снимок, в нижней — обработанный;
Before/After Top/Bottom Split (До/После Сверху/Снизу, С разделением) снимок будет разделен пополам, при этом в верхней части рабочей области окажется верхняя половина исходного снимка, в нижней — нижняя половина обработанного.
Для того чтобы вернуться к обычному режиму просмотра, нажмите клавишу D или щелкните на кнопке Loupe View (Режим увеличения) — это крайняя слева кнопка на панели инструментов
4. Иллюстрация применения градиент-фильтра
Принцип работы градиент-фильтра я описывала здесь: Советы по работе с Adobe Lightroom. После небольшой практики применение градиент-фильтра стало даваться мне легче.
Оригинал фото с небольшой предварительной обработкой:
Применение градиент фильтра:
Окончательная обработка фото (применение функции Тон автоматически):
5. Уроки Лайтрум
В свободном доступе в сети нашла очень интересную, красочную книгу с подробным иллюстрированным описанием абсолютно всех функций Adobe Lightroom. Информация подана достаточно простым языком. Советую скачать: Владимир Котов. Lightroom 3. Практическое руководство фотографа.
5 советов для ускорения работы в Lightroom
На недавнем семинаре, где я присутствовал в качестве одного из участников, некоторые из фотографов высказали разочарование в связи с медлительностью Lightroom, но были удивлены тем, как я могу так быстро обрабатывать фотографии с его использованием. Поэтому я решил поделиться некоторыми из рабочих приемов, позволяющих ускорить работу в Lightroom, которые выработал в течение нескольких лет.
В дополнение к этому рабочему процессу вы также можете настроить конфигурацию Lightroom для оптимальной производительности. Тем не менее, в этой статье я остановлюсь только на технике работы, а не на оптимизации конфигурации программы.
Примечание: советы и скриншоты приводятся для версии Lightroom 4.2, но большинство советов применимы и к более старым версиям.
Итак, давайте перейдем к советам:
1. Начните со Spot Removal и процесса 2003
Чем больше вы работаете с фотографией в Lightroom, тем сильнее замедляется работа некоторых инструментов. Таков принцип неразрушающего редактирования. Ни одно ваше действие не изменяет исходных данных изображения, поэтому, чем больше действий с изображением вы производите, тем больше работы для компьютера, чтобы обновить изображение для просмотра в реальном времени при перемещении ползунка или работы с другими инструментами.
Я обнаружил, что это явление больше всего раздражает при ретуши с помощью инструмента Spot Removal. Использование его в конце рабочего процесса может изрядно расшатать нервную систему из за медлительности. Для решения этой проблемы всегда использую инструмент Spot Removal первым, перед применением любых других изменений. Это намного быстрее и является своего рода разминкой перед более серьезным редактированием.
Для дальнейшего повышения производительности инструмента Spot Removal вы можете изменить версию процесса на 2003. Это особенно полезно, если у вас устаревший компьютер. Версия процесса – это алгоритм, который использует Lightroom для декодирования изображения из формата RAW в модуле Develop. Различные варианты процесса имеют также отличия в настройках и регулировках, со значительными улучшениями в более поздних версиях. Процесс 2003 является базовым и самым старым для Lightroom, следовательно, и самым быстрым. Процесс 2012 дает гораздо больше возможностей для редактирования, однако требует значительно больше ресурсов от компьютера.
Выбрать версию процесса можно на вкладке Camera Calibration.
В моем рабочем потоке, особенно для портретной ретуши, я начинаю работу в процессе 2003, делаю ретушь инструментом Spot Removal, а затем перехожу в процесс 2012 для окончательной коррекции.
Внимание: поскольку версии процесса очень разные, некоторые элементы управления обнуляются при переключении версий. Избегайте внесения таких изменений, как контраст, тоновая кривая, уменьшение шума, усиления резкости и так далее в процессе 2003, так как вы можете потерять некоторые изменения при переключении к процессу 2012. Делайте только ретушь инструментом Spot Removal в процессе 2003, а для остальных изменений переключитесь на процесс 2012.
2. Выучите и используйте горячие клавиши Lightroom
Интерфейс Lightroom достаточно сложный и многоуровневый. Поэтому использование мыши или трекпада для того, чтобы добраться до некоторых пунктов меню очень сильно замедляет вашу работу. Используйте клавиатурные сокращения, чтобы быстро переходить к необходимым инструментам и выполнять нужные действия.
Для того чтобы быстро вывести на экран перечень горячих клавиш модуля, в котором вы находитесь, можно перейти в меню Help > Lightroom Module Shortcuts или использовать сочетания клавиш CTRL + / для Windows и CMD + / для Mac.
В дополнение к этому я рекомендую также изучать горячие клавиши Lightroom во время работы. То есть, когда вы не можете вспомнить сочетание или не знаете его, перейдите в меню, найдите соответствующую операцию, обратите внимание на сочетание клавиш, которое ей присвоено, постарайтесь запомнить его и использовать в дальнейшей работе.
Клавиши для различных инструментов обработки (например, инструмента Crop) легко запомнить с помощью всплывающих подсказок, которые возникают при наведении курсора мыши на пиктограмму инструмента. Наведите курсор на инструмент, запомните клавишу и применяйте в работе.
Это хорошие способы заучить нужные для работы горячие клавиши Lightroom. Изучайте их в том порядке, который вам более подходит. Есть очень много горячих клавиш в Lightroom, но чаще всего я использую следующие:
Переключение модулей и режимов просмотра:
E – Режим одиночного просмотра Loop View
D – Переход к модулю Develop
G – Просмотр в режиме сетки Grid View
Горячие клавиши модуля Develop:
– переключатель вида до/после
Q – инструмент Spot Removal
M – инструмент Graduated Filter
K – инструмент Adjustment Brush Mode
V – переключение между черно-белым и цветным режимом отображения
W – инструмент White Balance Selector
R – инструмент обрезка (Crop)
SHIFT + CMD + C (SHIFT + CTRL+ C на Windows) – копировать настройки обработки
SHIFT + CMD + V (SHIFT + CTRL + V на Windows) – вставить параметры обработки
3. Применяйте Lens Correction в конце обработки.
Lightroom имеет библиотеку профилей для многих производителей объективов. Она используется в работе инструмента Lens Correction, который устраняет оптические искажения и виньетирование, особенно для широкоугольных объективов. Иногда это улучшает изображение, иногда нет.
Если вы решите использовать Lens Correction для конкретной фотографии, включайте его в конце рабочего процесса, после того, как вы сделали всю основную коррекцию. Многие регуляторы и инструменты в Lightroom работают медленно, например, Adjustment Brush или Spot Removal, если включен инструмент Lens Correction.
4. Создайте пресеты для частых операций.
В дополнение к использованию пресетов для быстрого применения желаемых визуальных эффектов я также использую их, чтобы сократить количество щелчков мышью, необходимых для доступа к определенным элементам управления, для которых нет горячих клавиш. Это особенно полезно для быстрого изменения версии процесса, как указано в п.1 или переключения коррекции профиля объектива в инструменте Lens Correction.
Я в основном использую пресеты, чтобы создать что-то вроде пользовательских кнопок для для быстрого управления некоторыми настройками.
Чтобы создать пресет для обработки, выполните следующее:
- Примените нужные настройки к фотографии в модуле Develop.
- Перейдите в меню Develop и выберите New Preset.
- В открывшемся окне остановите флажки рядом с настройками, которые вы хотите записать в новый пресет.
5. Используйте при съемке файлы меньшего размера.
Далеко не во всех ситуациях съемки вам потребуются все 18, 22 или 36 мегапикселей вашей матрицы. В зависимости от задач съемки, бывает достаточно 10 МП или даже меньше. Ваш компьютер будет работать намного быстрее с RAW-файлами меньшего размера. Лично мне это дается с трудом – когда я снимаю с меньшим размером файла, мне постоянно кажется, что чего-то не хватает. Конечно, не нужно всегда использовать этот прием. Что вы собираетесь делать с фото? Если для ваших задач не нужен полный размер (например, публикация в интернете), выберите в камере меньший размер RAW-файла.
Я надеюсь, что эта статья была для вас полезна и вы нашли хотя бы один совет, который вам пригодится, чтобы ускорить работу в Lightroom. Изучение методов обработки фотографий улучшает ваш творческий вгляд, который с течением времени позволит снимать более эффективно. Таким образом, грамотно организованный рабочий процесс имеет важное значение для вашего развития как фотографа.
7 полезных хитростей Lightroom для ежедневного использования
Несколько рекомендаций от пейзажного фотографа Марка Денни для упрощения работы в Lightroom.
У всех пользователей Lightroom есть собственный список хитростей, “фишек” и горячих клавиш. Забавно, что постепенно эти полезные штуки для экономии времени становятся второй натурой, и ты уже не замечаешь, как постоянно используешь их при обработке снимков.
В этом 6-минутном видео я рассказываю о семи таких полезных хитростях Lightroom, которые я сам применяю ежедневно. Они перечислены по мере важности, в зависимости от того, как часто я ими пользуюсь. Некоторые из них хорошо известны, другие обсуждаются не так часто. Надеюсь, вы сможете найти для себя пару новых полезностей, чтобы улучшить рабочий процесс постобработки.
7. Изменение источника при удалении пятен
Как часто Lightroom выбирает неправильный источник для “клонирования” изображения при удалении пятен? У меня это происходит постоянно. Если у вас тоже, то при работе с инструментом “Удаление пятен” просто нажмите клавишу “/”. Lightroom выберет другой источник. Продолжайте нажимать “/”, пока вас не устроит результат.
6. Изменение размера растушевки
Просто удерживайте клавишу Shift при одновременном нажатии клавиши “[“ или “]” — это уменьшит или увеличит размеры растушевки вашей кисти коррекции. Очень просто, но исключительно полезно.
5. Режим обзора
Очень полезная “фишка” для пейзажных фотографов. Когда у вас есть целый ряд практически одинаковых снимков, в модуле “Библиотека” вы выбираете, скажем, 9 фотографий и нажимаете клавишу N. Это активирует режим обзора — замечательный способ выяснить, какой из кадров стоит оставить.
4. Shift + двойной клик по бегунку
В модуле “Обработка” двойной клик мышью по бегунку базовой панели при зажатой клавише Shift автоматически выставит его “автоматическое” значение. Куда удобнее быстро выставить автоматическое значение одного бегунка, чем кликать на кнопку “Авто”, которая выставит автоматические значения всех бегунков. Двойной клик по бегунку без Shift выставит значение на 0.
3. Показать маску наложения
Не знаю, почему в Lightroom окошечко для “Показать маску наложения для выбранных” настолько крохотное. И если вас раздражает необходимость четко попадать по нему каждый раз, когда вы хотите посмотреть примененную маску, достаточно нажать клавишу “O”.
2. Обрезка для Instagram
Если у вас есть горизонтальный снимок, и вы хотите обрезать его в формате 4х5 для Instagram, то увидите, что 4х5 для горизонтальных снимков отличается от 4х5 для вертикальных фото, которые предпочитает эта соцсеть. Чтобы быстро переключиться между горизонтальным и вертикальным форматом 4х5, достаточно нажать клавишу “X”.
1. До и после
Это очень известная “фишка” Lightroom, которой я пользуюсь постоянно. В модуле “Обработка” при просмотре конкретного снимка нажмите клавишу обратного слеша — “\”, чтобы просмотреть, как фото выглядело до обработки. Повторное нажатие “\” вернет к варианту “после”.
Об авторе: Марк Денни — пейзажный фотограф из Северной Каролины. Другие его работы и видео — на его сайте, канале YouTube и страницах в Facebook, Twitter и Instagram.
Результат | Windows | Mac OS |
|---|---|---|
Преобразовать в оттенки серого | В | В |
Автоматический тон | Ctrl + U | Команда + U |
Автоматический баланс белого | Ctrl + Shift + U | Command + Shift + U |
Редактировать в Photoshop | Ctrl + E | Команда + E |
Копировать / вставить настройки проявки | Ctrl + Shift + C / Ctrl + Shift + V | Command + Shift + C / Command + Shift + V |
Вставить настройки с предыдущей фотографии | Ctrl + Alt + V | Command + Option + V |
Копировать после настроек на До | Ctrl + Alt + Shift + стрелка влево | Command + Option + Shift + стрелка влево |
Копировать до настроек в После | Ctrl + Alt + Shift + стрелка вправо | Command + Option + Shift + стрелка вправо |
Поменять местами до и после настроек | Ctrl + Alt + Shift + стрелка вверх | Command + Option + Shift + стрелка вверх |
Увеличить / уменьшить выбранный ползунок с небольшим шагом | Стрелка вверх / Стрелка вниз или + / — | Стрелка вверх / Стрелка вниз или + / — |
Увеличить / уменьшить выбранный ползунок с большим шагом | Shift + стрелка вверх / Shift + стрелка вниз или Shift + + / Shift + — | Shift + стрелка вверх / Shift + стрелка вниз или Shift + + / Shift + — |
Циклическое переключение основных настроек панели (вперед / назад) | .(точка) /, (запятая) | . (точка) /, (запятая) |
Сбросить ползунок | Дважды щелкните имя ползунка | Дважды щелкните имя ползунка |
Сбросить группу ползунков | Щелчок по названию группы, удерживая Alt | Щелкните имя группы, удерживая нажатой клавишу Option |
Сбросить все настройки | Ctrl + Shift + R | Command + Shift + R |
Настройки синхронизации | Ctrl + Shift + S | Command + Shift + S |
Параметры синхронизации без диалогового окна «Синхронизация параметров» | Ctrl + Alt + S | Команда + Option + S |
Переключить автосинхронизацию | Ctrl-щелчок по кнопке синхронизации | Нажмите кнопку «Синхронизация», удерживая команду «Command» |
Включить автосинхронизацию | Ctrl + Alt + Shift + A | Command + Option + Shift + A |
Совпадение общих воздействий | Ctrl + Alt + Shift + M | Command + Option + Shift + M |
Выбрать инструмент баланса белого (из любого модуля) | Вт | Вт |
Выберите инструмент Crop (из любого модуля) | р | R |
Ограничить соотношение сторон, когда выбран инструмент «Кадрирование» | А | А |
Обрезка с тем же соотношением сторон, что и предыдущая обрезка | Shift + A | Shift + A |
Кадрирование по центру фотографии | Alt-перетащить | Option-перетаскивание |
Цикл наложения сетки культур | О | O |
Цикл Ориентация наложения сетки обрезки | Shift + O | Shift + O |
Переключение кадрирования между книжной и альбомной ориентацией | х | х |
Сбросить урожай | Ctrl + Alt + R | Команда + Option + R |
| Выберите инструмент Guided Upright (также работает в модуле библиотеки, когда выбрана фотография) | Shift + T | Shift + T |
Выберите инструмент удаления пятен | К | К |
| Переключение кисти между режимами клонирования и лечения, когда выбран инструмент удаления пятен | Shift + T | Shift + T |
Выберите инструмент Adjustment Brush tool (из любого модуля) | К | К |
Выберите инструмент Градуированный фильтр | м | м |
| Переключение маски между режимами редактирования и кисти, когда выбран градиентный или радиальный фильтр | Shift + T | Shift + T |
Увеличить / уменьшить размер кисти | ] / [ | ] / [ |
Увеличение / уменьшение размытия кисти | Shift +] / Shift + [ | Shift +] / Shift + [ |
Переключение между щеткой местной регулировки A и B | / | / |
Временно переключиться с кисти A или B на Eraser | Alt-перетащить | Option-перетащить |
Нарисуйте горизонтальную или вертикальную линию | Перетаскивание с нажатой клавишей Shift | Перетаскивание с нажатой клавишей Shift |
Увеличение / уменьшение Сумма | Штифт регулировки тяги вправо / влево | Штифт регулировки тяги вправо / влево |
Показать / скрыть штифт местной регулировки | H | H |
Показать / скрыть наложение маски локальной настройки | О | O |
Цикл наложения цветов маски локальной настройки | Shift + O | Shift + O |
Выберите инструмент целевой настройки, чтобы применить настройку кривой тона | Ctrl + Alt + Shift + T | Command + Option + Shift + T |
Выберите инструмент целевой корректировки, чтобы применить корректировку оттенка | Ctrl + Alt + Shift + H | Command + Option + Shift + H |
Выберите инструмент целевой настройки, чтобы применить настройку насыщенности | Ctrl + Alt + Shift + S | Command + Option + Shift + S |
Выберите инструмент целевой настройки, чтобы применить настройку яркости | Ctrl + Alt + Shift + L | Command + Option + Shift + L |
Выберите инструмент целевой настройки, чтобы применить настройку «Смешивание оттенков серого» | Ctrl + Alt + Shift + G | Command + Option + Shift + G |
Отменить выбор инструмента целевой корректировки | Ctrl + Alt + Shift + N | Command + Option + Shift + N |
Показать вырезку | Дж | Дж |
Повернуть фото вправо (по часовой стрелке) | Ctrl +] | Команда +] |
Повернуть фото влево (против часовой стрелки) | Ctrl + [ | Команда + [ |
Переключение между лупой и предварительным просмотром масштаба 1: 1 | Пробел или Z | Пробел или Z |
Увеличение / уменьшение | Ctrl + = / Ctrl + — | Команда + = / Команда + — |
Воспроизвести импровизированное слайд-шоу | Ctrl + Enter | Команда + возврат |
Просмотр до и после слева / справа | Я | Y |
Вид до и после сверху / снизу | Alt + Y | Опция + Y |
Просмотр до и после на разделенном экране | Shift + Y | Shift + Y |
Только просмотр | \ | \ |
Создать новый снимок | Ctrl + N | Команда + N |
Создать новую предустановку | Ctrl + Shift + N | Command + Shift + N |
Создать новую предустановленную папку | Ctrl + Alt + N | команда + опция + N |
Открыть Разработать варианты просмотра | Ctrl + J | Команда + J |
21 основных ярлыков Adobe Lightroom Classic
Недавно я опубликовал бесплатно загружаемое руководство в формате PDF по всем сочетаниям клавиш Adobe Lightroom Classic CC, но мне пришло в голову, что было бы также полезно иметь вторую более простую загрузку, которая представляет собой всего лишь одну страницу для печати.Полное руководство действительно полезно, и его стоит прочитать, потому что оно, вероятно, научит вас некоторым вещам о Lightroom, о которых вы даже не подозревали, но сжатое одностраничное описание наиболее полезных сочетаний клавиш также звучит как отличная идея, вот что я вам сюда привожу!
Невозможно запомнить сотни ярлыков из полного руководства, но можно запомнить те, что из этого более короткого списка, или вы можете просто прикрепить его к стене рядом с компьютером. Проще говоря, это ярлыки, которые я нахожу снова и снова, и они значительно улучшают мой рабочий процесс.Обладая более чем 8-летним опытом работы с Lightroom, включая работу в качестве представителя Adobe, я уверен, что любой, кто потратит время на загрузку, распечатку и изучение этих ярлыков, извлечет из этого пользу.
Бесплатные загрузки
Хотите как полное руководство в формате PDF со всеми ярлыками, так и более короткую версию для печати? Не волнуйтесь, я полагаю, что так будет со многими людьми, поэтому я отправлю оба PDF-файла на вашу электронную почту. Вы найдете вариант загрузки внизу этой страницы 😀
Распечатайте список необходимого и приклейте его рядом с компьютером!
Руководство по символам клавиатуры
| Клавиша выбора | ⌥ |
| Клавиша команды | ⌘ |
| Клавиша Shift | ⇧ |
| Клавиша управления | Ctrl |
| Вкладка |

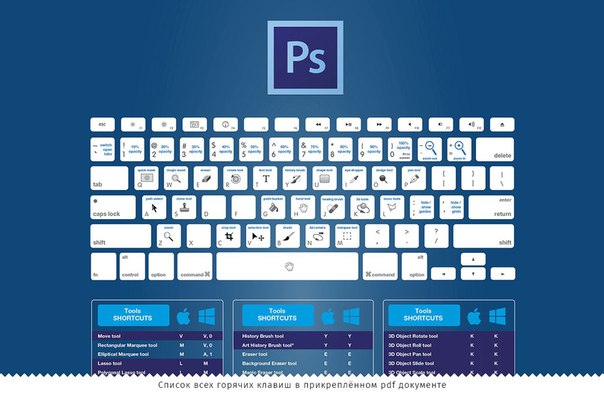 /выкл. Фильтры Библиотеки
/выкл. Фильтры Библиотеки
 Теперь вы можете делать различные манипуляции со снимками, например, приблизить их, чтобы сравнить детально. Р1
Теперь вы можете делать различные манипуляции со снимками, например, приблизить их, чтобы сравнить детально. Р1