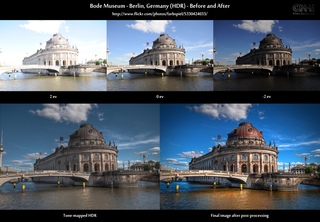Обработка HDR в Photoshop для новичков
Техника создания HDR фотографий существует очень давно, еще со времен пленочных фотоаппаратов. Расшифровывается HDR как High Dynamic Range (высокий динамический диапазон). Как известно, камера способна на одном кадре передавать гораздо меньший диапазон и глубину цветов и деталей, чем видит человеческий глаз. HDR позволяет на одном снимке запечатлеть несколько фотографий одного и того же места, сделанных с различной экспозицией. Это позволяет расширить динамический диапазон и сделать снимок более детализированным, сочным и реалистичным.
Наиболее часто HDR применяется для одновременной передачи деталей неба и земли. Без применения техники HDR можно сделать снимок, который покажет детализацию объектов на земле, но небо будет слишком светлым или показать детали неба, но объекты на земле будут темными.
1. Брекетинг
Брекетинг — это функция камеры или приём съемки, когда один и тот же снимок сделан с различной экспозицией. Съемку лучше всего вести со штатива, чтобы при наложении кадров друг на друга все объекты оставались на одном и том же месте. Снимок делается с изменением выдержки или при помощи экспокоррекции. Шаг может быть различным, от долей ступеней, до нескольких ступеней (EV). Рекомендуется делать три снимка: нормальный, светлый для захвата деталей в тенях и темный, для захвата деталей в светлых участках.
Съемку лучше всего вести со штатива, чтобы при наложении кадров друг на друга все объекты оставались на одном и том же месте. Снимок делается с изменением выдержки или при помощи экспокоррекции. Шаг может быть различным, от долей ступеней, до нескольких ступеней (EV). Рекомендуется делать три снимка: нормальный, светлый для захвата деталей в тенях и темный, для захвата деталей в светлых участках.
Иногда достаточно сделать 2 снимка. Это делается в том случае, если двух снимков достаточно для передачи всего динамического диапазона, но бывают случаи, когда делается больше трех снимков.
Имея достаточное количество изображений можно переходить к их объединению.
2. Объединяем фото
Photoshop является самым удобным и гибким инструментом для создания HDR фотографий.
Размещаем во вкладке слоёв светлый снимок над темным.
На верхнем снимке хорошо прорисована земля, но небо слишком светлое. Значит нужно выделить небо и удалить его. В данном примере выделить небо проще всего инструментом magnetic lasso tool. Стоит внимательно проработать выделение, чтобы не упустить ни какой кусок неба.
Значит нужно выделить небо и удалить его. В данном примере выделить небо проще всего инструментом magnetic lasso tool. Стоит внимательно проработать выделение, чтобы не упустить ни какой кусок неба.
Сделав выделение, нажимаем клавишу delete.
Дальнейшую обработку можно делать любым удобным способом.
Пост-обработка HDR фото
Когда программа для HDRI заканчивает тональную компрессию, HDR изображения редко выглядят идеально. Они могут быть плоскими, недостаточно контрастными, подпорчены артефактами, «призраками» и ореолами.
Многие проблемы можно решить во время пост-обработки с помощью
- Levels/Curves (Уровней/Кривых)
- Клонирования
- Соединения изображения, подвергнутого тональной компрессии, с другой фотографией для восстановления реализма.
- Соединение изображения в формате RAW с HDR фотографией. Вы можете объединять кадры с 0 EV, -2 EV или +2 EV.

- Подвергнуть тональной компрессии фотографию в формате RAW, а затем соединить её с HDR фото.
- Соединить 2 HDR фото, полученные при разных параметрах тональной компрессии.
- Соединить HDR изображение, полученное при помощи локального оператора (такого как Details Enhancer в Photomatix) с HDR изображением, полученным при помощи глобального оператора (Tone Compressor в Photomatix).
- Соединение изображения в формате RAW с HDR фотографией. Вы можете объединять кадры с 0 EV, -2 EV или +2 EV.
Восстановление контраста изображения
Процесс превращения HDR изображения в LDR хорош тем, что усиливает детализацию. Но происходит это ценой потери глобального контраста. Мемориал Линкольна был подвергнут умеренной тональной компрессии, но несмотря на это, фотография выглядит плоской и мутной.
До
После
Уровни
Выберите Image > Adjustments > Levels.
Или Layer > New Adjustment Layer > Levels. Нажмите OK в диалоговом окне New Layer.
Два внешних ползунка отмечают точку чёрного и точку белого, и по умолчанию точке чёрного соответствует 0, а точке белого 255.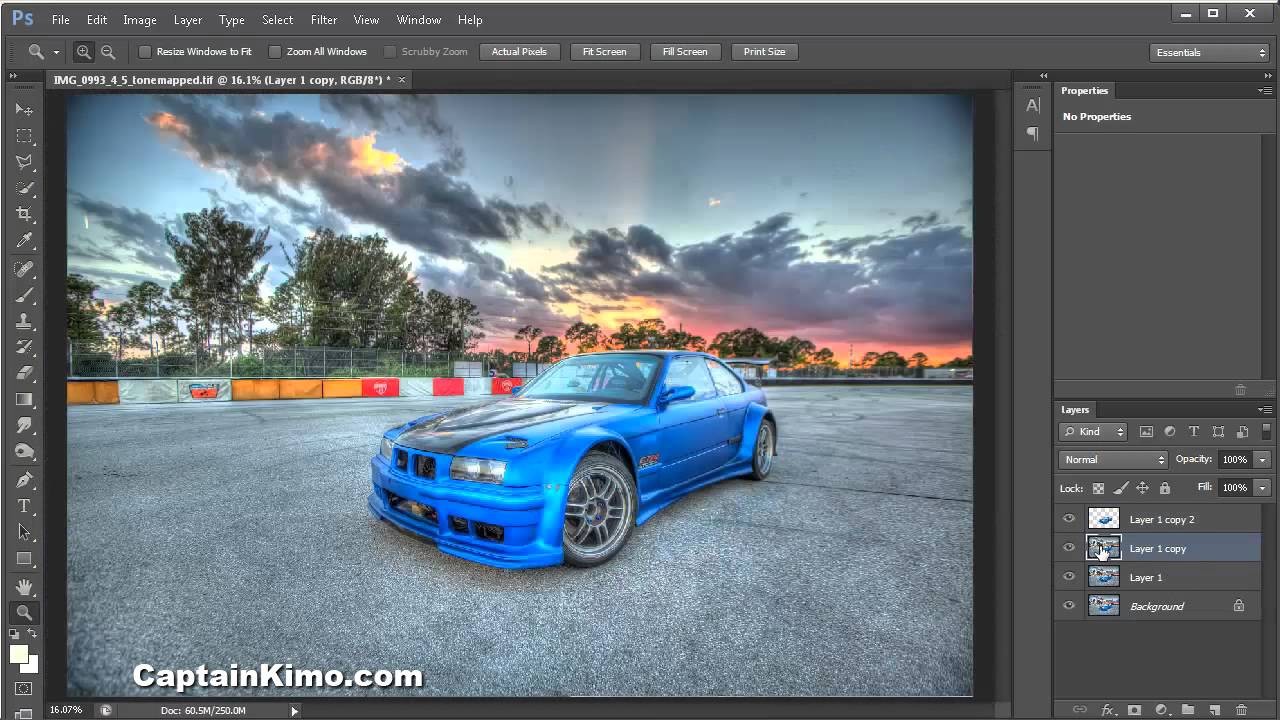 Перетащите ползунки внутрь, до главной группы пикселей. Держите нажатой кнопку Alt, чтобы во время перемещения видеть «обрезанные» пиксели. Насколько далеко за границу гистограммы вы переместите ползунки — вопрос вкуса, однако полезно перемещать их по крайней мере к её границам. Так как HDR изображения имеют сжатый тональный диапазон, этот шаг пост-обработки важен для всех HDR фотографий.
Перетащите ползунки внутрь, до главной группы пикселей. Держите нажатой кнопку Alt, чтобы во время перемещения видеть «обрезанные» пиксели. Насколько далеко за границу гистограммы вы переместите ползунки — вопрос вкуса, однако полезно перемещать их по крайней мере к её границам. Так как HDR изображения имеют сжатый тональный диапазон, этот шаг пост-обработки важен для всех HDR фотографий.
Кривые
Выберите Image > Adjustments > Curves или Layer > New Adjustment Layer > Curves.
Чтобы добавить точку на кривой, кликните прямо по кривой или кликните, зажав Ctrl, на пикселе, чтобы определить особый тональный диапазон. Передвигайте точки на кривой, для того чтобы подобрать цвета изображения.
При обработке HDR фотографии задача состоит в том, чтобы сохранить детали в светах и тенях и добавить контраст в средней области, придав линии слегка изогнутую в виде буквы S форму.
Голубое небо и ореолы
Лучший способ решить проблему ореолов — соединение HDR изображения с одним из исходных кадров.
Ниже приведена фотография мемориала Линкольна с очень сильной компрессией из-за большого значения Strength в Photomatix. Лучший способ исправить её — использовать слой/маску в Photoshop и соединить фотографию с –2EV и изображение, подвергнутое тональной компрессии.
Но почему изображение с –2EV? Это исходное изображение выбрано, потому что на нём хорошо проэкспонирована нужная область: мне нужна экспозиция с самым хорошим голубым небом.
Вот изображение с экспозицией -2EV. Обратите внимание, что это достаточно контрастная сцена из-за небольшой высоты солнца над горизонтом, отражающегося от белого мемориала. Всё выглядит достаточно плохо, кроме неба.
Объединение неба на фотографии с -2EV и HDR изображения.
- Откройте обе фотографии в Photoshop
- Перетащите изображение с экспозицией –2EV на HDR изображение, зажав клавишу Shift, чтобы отцентрировать его. Проверьте выравнивание, увеличив масштаб и кликая на значок-глаз на верхнем слое.
 При необходимости используйте инструмент «Move» или клавиши со стрелками.
При необходимости используйте инструмент «Move» или клавиши со стрелками. - На слое с –2EV выберите небо, используя инструмент «Magic Wand». Уберите галочку «contiguous» и установите «tolerance» около 20. Клавиша Shift добавляет область к выделенной, а Alt — отнимает.
- После того как вы выбрали всё небо, размойте края выделения. В CS3 используйте новую команду «Refine Edge», или просто размойте на 1-10 пикселей. Вы можете использовать Историю и опробовать разные варианты размытия, поэтому не переживайте насчёт цифр, которые выбираете.
- Нажмите на кнопку «Add Layer Mask» на палитре слоёв (круг внутри прямоугольника) .
- Осмотрите размытую область и при необходимости, переделайте её с другой величиной размытия.
- Сохраните полученное изображение
Итак, теперь у вас небо снимка с -2EV наложено на HDR фотографию.
Мягкое соединение HDR фотографии со снимком с экспозицией 0EV
Часто на HDR фото предметы, которые должны быть белыми, получаются тёмными и серыми. В данном случае вода в реке Потомак выглядит грязной, по сравнению со снимком с экспозицией 0EV. Я решил, что будет лучше осветлить воду, чтобы добавить контраста и сделать её более чистой.
В данном случае вода в реке Потомак выглядит грязной, по сравнению со снимком с экспозицией 0EV. Я решил, что будет лучше осветлить воду, чтобы добавить контраста и сделать её более чистой.
Вот палитра слоёв со снимком 0EV и слоем маской. Заметьте, что маска не чисто белая в области воды. Если бы было так сделано, на кадре была бы только вода от снимка с 0EV, а не смешение двух. Эт было бы то же самое, что и в приведённом выше примере.
- Откройте обе фотографии в Photoshop
- Перетащите изображение с экспозицией –2EV на HDR изображение, зажав клавишу Shift, чтобы отцентрировать его. Проверьте выравнивание, увеличив масштаб и кликая на значок пипетки на верхнем слое. При необходимости используйте инструмент «Move» или клавиши со стрелками.
- Если я хочу получить смесь двух изображений, я могу изменить прозрачность на палитре слоёв. В этом случае слой-маска не нужен.
- Добавьте чёрный слой-маску, кликая на «Add layer mask» и зажав клавишу Alt.
 Этот шаг хорошо запомнить — он помогает во многих случаях при смешивани.
Этот шаг хорошо запомнить — он помогает во многих случаях при смешивани. - Это позволит вам «видеть сквозь» верхний слой.
- Используя мягкую кисть, закрасьте воду на изображении с 0EV белым, чтобы она появилась. Это увлекательный способ смешивания: просто держите палец у кнопки «x» и закрашивайте другой рукой. Если что-то пойдёт не так, просто нажмите «x», чтобы закрасить ошибку.
- Я мог бы использовать похожую технику, рисуя чёрным, но потребовалось бы гораздо больше работы, чтобы закрасить небо, деревья и камни. В этом примере легче сразу создать полностью чёрную маску.
- Сохраните полученное изображение.
Получившееся изображение представляет из себя мягкое смешение HDR фотографии и кадра с 0EV.
Резкое смешение HDR изображения с фотографией.
В случае реки Потомак, края объединяемой области должны были быть сглаженными. Если же край должен быть резким (например, в случае здания, знака, машины или корабля), вы можете использовать многоугольное лассо и кисть с жёсткими краями для выбора области. Этот метод не такой лёгкий как мягкое смешивание, он может быть более нудным и долгим.
Этот метод не такой лёгкий как мягкое смешивание, он может быть более нудным и долгим.
Левое изображение — HDR из 5 кадров с шагом 1EV, а правое — фотография с экспозицией -2 EV, подвергнутая тональной компрессии в Photomatix. Хотя мне нравятся оба, на HDR изображении присутствуют ореолы и артефакты на небе, а на кадре -2 EV виден шум на корпусе корабля. Исправить это можно, соединив хорошие части изображений: небо фотографии с -2 EV будет соединено с HDR фотографией вдоль резкого края.
- Начнём с перетаскивания фотографии на HDR изображение.
- Теперь у вас есть 2 слоя: фон и «Layer 1» (я переименовал их в «HDR image Extreme TM» и «Single Image Tone Mapped»).
Выделение
Шаг 1
- Для прямых линий используйте инструмент «Polygonal Lasso». Увеличьте масштаб и проведите по линиям, чтобы создать выделение. Нажимайте пробел для перемещения изображения.
- Зажмите Shift, чтобы добавить область к выделенной, или Alt, чтобы удалить выделение.

Шаг 2
Выделив области с прямыми краями, можно начинать выделять области со сложными и изогнутыми.
- Переключитесь в режим «Quick Mask». Внизу панели инструментов есть прямоугольник с кругом в нём. Нажмите на него и невыбранные области станут красными.
- Выберите кисть с жёсткими краями и закрасьте белым изогнутые области.
- Если вы перестараетесь с выделением, просто нажмите «x», чтобы переключиться с белого на чёрный.
- После того как вы выделили область с резкими краями, их надо размыть. Используйте команду Select>Feather (CS2) или Select>Modify>Feather (CS3). Установите величину размытия 1-10 пикселей. Я обычно для первой попытки выбираю значение поменьше.
Примечание: В Photoshop CS3 появился новый удобный инструмент для выделения. Он называется «Quick Selection Tool» и расположен на гланой панели инструментов вместе с инструментом «Magic Wand». Всё, что вам нужно сделать — это перетащить инструмент к краю области, которую вы хотите выделить, и он выделит её. Он работает хорошо в 90% случаев, а если что-то будет не так, просто используйте приведённые выше методы, чтобы добавить или убрать часть выделенной области.
Он работает хорошо в 90% случаев, а если что-то будет не так, просто используйте приведённые выше методы, чтобы добавить или убрать часть выделенной области.
Выделение закончено!
Ок, теперь судно и док выделены. Я не волнуюсь насчёт выделения лесов вокруг корабля и других мелких деталей на фоне неба, потому что они выглядят одинаково на обоих рисунках.
- На странице слоёв выберите верхний слой, если вы ещё не на нём, и он подсветится голубым.
- Нажмите на иконку слоя-маски (прямоугольник с кругом). Если вы кликните, зажав Alt, выделение станет чёрным. Всё чёрное на верхнем слое становится «окном» к слою под ним.
Примечание: Иногда трудно угадать, нужно ли зажимать Alt, кликая по иконке слоя-маски. К счастью, вы можете перейти в окно истории и отменить неправильный выбор. Я делаю это постоянно.
Вот оно! Конечное изображение — смесь HDR фотографии и неба от кадра с экспозицией -2EV.
Соединение двух HDR фтографий
Можно сделать два разных тонально сжатых HDR изображения одной и той же сцены, взять хорошие части каждого изображения и соединить их.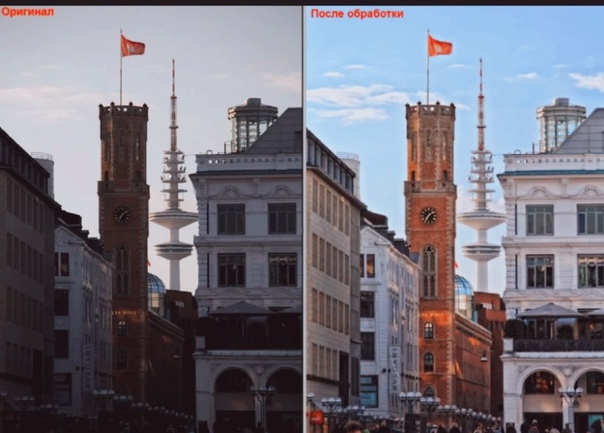 При тональной компрессии бывает, что настройки сжатия хорошо влияют на одну часть изображения и плохо — н адругую. В этом примере я не только сделал два разных изображения, но и использовал для их создания две разных программы: Photomatix и FDRTools.
При тональной компрессии бывает, что настройки сжатия хорошо влияют на одну часть изображения и плохо — н адругую. В этом примере я не только сделал два разных изображения, но и использовал для их создания две разных программы: Photomatix и FDRTools.
FDRTools хорошо подходит для создания сильного локального контраста, а Photomatix — для получения хорошего голубого неба. Основная идея — использовать каньон, обработанный FDRTools, и небо, полученное с помощью Photomatix. Оба изображения были получены с помощью разных схем компрессии. Каньон подвергнут сильному сжатию, из-за чего на небе видно виньетирование, шум и постеризация. Обратите внимание на высокие значения компрессии и контраста в FDRTools. В Photomatix наоборот, небо сжато слабо, с минимальным контрастом и максимальным сглаживанием. Эта схема сжатия даёт свободное от шума небо с плавными тональными градиентами.
FDRTools
Compression 9.0 (высокое)*******
Contrast 6.5
Smoothing 1.3 (низкое)*******
Photomatix – Details Enhancer
Strength 50 (низкая)*******
Color Saturation 80
Light Smoothing 0
Luminosity 0
Micro-contrast –2 (низкий)*******
Micro-smoothing 30 (высокое)*******
White Clip 0. 00%
00%
Black Clip 0.00%
Объедините два HDR изображения так же, как любые другие
- Откройте обе офтографии в Photoshop
- Перетащите изображение с небом от Photomatix поверх изображения FDRTools с каньоном. Зажмите клавишу Shift во время перемещения, чтобы отцентрировать его. Проверьте выравнивание, увеличив масштаб и кликая на значок-глаз на верхнем слое. При необходимости используйте инструмент «Move» или клавиши со стрелками.
- На слое с небом выделите его, используя инструмент «Magic Wand». Уберите галочку «contiguous» и установите «tolerance» около 20. Клавиша Shift добавляет область к выделенной, а Alt — отнимает.
- После того как вы выделили всё небо, размойте выделение. В CS3 используйте новую команду «Refine Edge» или просто размойте на 1-10 пикселей.
- Нажмите кнопку «Add Layer Mask» на палитре слоёв, чтобы показать каньон.
- Осмотрите размытую область и при необходимости переделайте её с другой величиной размытия.
- Сохраните полученное изображение
Автор: Ferrell McCollough
Источник: http://beforethecoffee. wordpress.com/hdr-post-processing-tutorial/
wordpress.com/hdr-post-processing-tutorial/
Вы можете приобрести книгу Феррелла «Complete Guide to High Dynamic Range Digital Photography» на Amazon.com
Повышаем мастерство • HDR фотография
Съемка с расширенным динамическим диапазоном (High Dynamic Range, HDR) снискала большую популярность в современной любительской, а также профессиональной фотографии. В то же время, на «голову» HDR фотографии обрушилось немалое количество критики, а порой и категорического непринятия все от тех же фотографов. Настало время разобраться, почему так много крайних мнений относительно этой современной технологии. Этому и посвятим наш очередной урок фотошколы dphotoworld.net, в котором и рассмотрим различные точки зрения на эту технологию.
Мнение 1. HDR фотографии не выглядят реалистично
Немало споров возникает именно из-за нереалистичности получающейся в результате HDR картинки. Но попробуйте сами выкрутить все ползунки графического редактора на максимум при создании HDR фотографии — не удивительно, что она будет искажена до неузнаваемости. Именно такие откровенно ужасные кадры в основной своей массе заполняют выдачу в поисковой системе при запросе «HDR», проверьте сами.
Именно такие откровенно ужасные кадры в основной своей массе заполняют выдачу в поисковой системе при запросе «HDR», проверьте сами.
Хорошая фотография с расширенным динамическим диапазоном — это правильно подобранный баланс между «сырым» исходником и зашкаливающим «перефотошопом». Сочетание правильных значений экспозиции в разных частях фотографии придает реалистичный эффект этому вечернему пейзажу:
Мнение 2. HDR — это цифровая подделка
Некоторые фотографы считают, что такая обработка фотографий недопустимо искажает истину, что это фальшивка. Фотожурналистам и правда нельзя этим заниматься. Но если вы специализируетесь на съемке пейзажей или архитектуры, то HDR наоборот будет вам полезен, ведь вы занимаетесь искусством, а не показом исходных кадров «настоящих сцен». Сам убедился в этом, выполнив HDR обработку снимков замка Хотина из своей поездки на Буковину.
© Марина Лосицкая
Возможно, вы удивитесь, но некое подобие HDR существовало уже в эпоху пленочной фотографии. Многие часы, проводимые в «темной комнате», когда можно было передержать или недодержать нужный вам кадр или даже часть кадра — это ли не обработка? Разница лишь в том, что у пленки гораздо больше динамический диапазон в сравнении с цифровым сенсором.
Многие часы, проводимые в «темной комнате», когда можно было передержать или недодержать нужный вам кадр или даже часть кадра — это ли не обработка? Разница лишь в том, что у пленки гораздо больше динамический диапазон в сравнении с цифровым сенсором.
Мнение 3. Все выглядит лучше в HDR
Есть такие люди, которые используют HDR практически для любого кадра. Есть и другие, кто вообще избегают этой технологии. Если вы снимаете что-либо, имеющее красочную текстуру и глубину, то создание HDR фотографии оправдано.
Но постарайтесь избежать подобной обработки при съемке людей, животных, мягких игрушек…
Мнение 4. HDR — это плохо, все его ненавидят
Это мнение часто подкрепляется группами или темами форумов типа «Мы против HDR» на фоторесурсах (на нашем, слава богу, такой нет!).
Ну во-первых, не все, как минимум один — я — так не думаю. 🙂 А во-вторых — огромное количество фотографий по запросу «HDR», о чем я говорил немного выше, говорит об обратном. Что интересно, наличие качественно сделанной HDR-обработки многие даже не заметят.
🙂 А во-вторых — огромное количество фотографий по запросу «HDR», о чем я говорил немного выше, говорит об обратном. Что интересно, наличие качественно сделанной HDR-обработки многие даже не заметят.
К слову, на этой фотографии была применена обработка путем повышения динамического диапазона только для заднего плана. Вы же не забыли, что людей «трогать» нельзя?:)
Мнение 5. Создание HDR вынуждает постоянно носить штатив
В силу того, что техническим требованием такой обработки является фотографирование одинаковых кадров с одной точки съемки, то штатив вам и правда не помешает.
Но, возможно, вы не поверите, но есть фотографы, которые вообще не используют штатив для съемки таких фотографий. Современные камеры имеют такие функции как брекетинг экспозиции, высокоскоростная съемка, что, в общем, позволит вам снизить вес вашего фото-багажа. Да и некоторые графические редакторы позволят вам получить HDR фотографию из одного кадра.
Мнение 6. Готовые HDR-пресеты лучше, чем ручная обработка
На самом деле, пресеты вашего фоторедактора чаще всего ужасны. Хотя, помимо готовых пресетов, можно применить смешивание экспозиций нескольких кадров, это значительно лучше.
Посмотрите на эти оригинальные кадры:
Вот, что создает графический редактор «в автомате»:
Пожалуй, нет смысла комментировать результат подробно — небо все в артефактах, темные облака. Разве что, здание получилось неплохим. Применим обратное смешивание:
Подытожим: только руками у нас получилось собрать из сырого материала достойное изображение.
Мнение 7. Автоматизированные HDR-программы сделают за нас всю работу
Обычно для создания HDR фотографии фотолюбители не тратят времени больше, чем необходимо для нажатия на нужную кнопку с соответствующей надписью. Реальный пример поможет развенчать этот миф. Автор сделал несколько кадров живописного рассвета в горах. Вот один из них:
В связи с тем, что сцена имеет яркий контровой свет, детали на более близких планах и в тенях почти отсутствуют. И неважно, снимаете вы на телефон или последнюю модель полнокадровой зеркалки — результат будет примерно одинаковым. Следует в таком случае расширить динамический диапазон, а значит, в ход вступает HDR.
На первый взгляд, изображение получилось что надо. Но следует потратить некоторое время, чтобы после преобразования в HDR скорректировать фотографию в идеальный результат. Проработка мельчайших деталей, кривые и уровни, смешивание в оригинальный слой и обратно, в общем, встречайте теперь итог:
Выводы
Как теперь вы понимаете, что к HDR, как впрочем и к другим современными технологиям, не стоит относиться предвзято — любить или ненавидеть. Инструменты даны, чтобы вовремя и в нужном месте их применять. А вы должны научиться ими правильно владеть. Поэтому, я рекомендую изучить лучше эту технологию, как она работает в вашей камере, как можно обрабатывать фотографии в редакторе и пробуйте использовать ее с умом.
Всего вам фотографического!
9 мифов про HDR фотографию
HDR Фотография (технология позволяющая получать снимки с высоким динамическим диапазоном) это такой вид фотосъемки, которому уделяют много внимания, как положительного, так и отрицательного, в сообществе фотографии. Поскольку данная технология весьма обсуждаемая, кажется, что существует много мифов или недоразумений, связанных с HDR фотографией. В этой статье мы рассмотрим девять мифов и почему они не верны.
1. HDR технология — это способ из плохих фотографий сделать хорошие
Если вы интересовались HDR фотографией и проводите какое-то время на таких сайтах, как Flickr, 500px, 1X или в любом другом сообществе фотографов, то вы, вероятно, заметили, что некоторые HDR-фотографии действительно как будто “выпрыгивают” на нас из экрана. И у многих возникают мысли, что если использовать технологию HDR для получения более “интенсивного” изображения, то можно превратить откровенно испорченные фотографии в нечто особенное, как те что бросаются в глаза на фотосайтах. Но HDR технология не является волшебной пилюлей от плохих снимков. Чтобы получить хороший результат то как раз нужно сосредоточиться на фотосъемке качественного материала. А HDR это всего лишь инструмент, который поможет этого достигнуть. Но эта технология не способна радикально улучшить качество любой фотографии.
2. HDR — исправит плохую экспозицию
При обработке изображений по HDR технологии вы обычно будете работать с 3, 5, 7 или даже более снимками одной и той же сцены имеющими разную экспозицию. И многие считают, что, если вы пользуетесь брекетингом* экспозиции, то вам не нужно думать о правильной экспозиции. Хотя это верно, что брекетинг может снизить риск получения неправильной экспозиции, но чтобы получить наилучшие результаты при использовании HDR, вам нужно будет сделать один кадр, который будет правильно проэкспонирован и будет являться эталонным, а экспозиция остальных кадров с поправкой в плюс и минус, будет рассчитана относительно него. И если первый кадр проэкспонирован не верно, остальные кадры так же будут проэкспонированы неверно.
(* Брекетинг – вкратце это создание нескольких снимков одной сцены с разной экспозицией. Это один из наиболее простых способов создания изображений с широким динамическим диапазоном. Профессионалы также используют брекетинг, когда не уверенны в экспозиции или работают в сложных условиях освещения. Съемка с брекетингом ведется со штатива)
3. Фотографии HDR не выглядят реалистично
Это правда, что некоторые фотографии HDR имеют нереалистичный вид, но это лишь потому, что, либо их создатели не умеют использовать данную технологию, либо это их художественная задумка. Есть много отличных фотографий, сделанных по технологии HDR, по которым явно невидно, что данная технология применялась, они, как правило, имеют очень реалистичный вид. В некоторых случаях обработка снимков по HDR технологии используется для преднамеренного создания экстремального и нереалистичного изображения, но это не означает, что применяя HDR технологию вы не сможете добиться снимков с высоким динамическим диапазоном и при том выглядящими реально. Фактически, программа Photomatix Pro, которая, вероятно, является самым популярным специализированным программным обеспечением по работе с HDR, получила улучшения в своей новой версии, что бы вы могли добиваться очень реалистичных результатов.
4. Вам нужно специальное программное обеспечение для HDR
Когда дело дойдет до обработки HDR-изображений, то есть ряд программ, которые были созданы специально для этой цели. Некоторые из ведущих: Photomatix Pro, Nik HDR Efex Pro и HDR Darkroom. Если вы не решались попробовать HDR технологию, потому что не хотите покупать новое программное обеспечение, вы можете быть удивлены, узнав, что если вы используете Adobe Photoshop (версии CS5 и выше), у вас будет специальный модуль для работы с этой технологией HDR Pro, который позволит объединить фотографии с разной экспозиций прямо в Photoshop. Вы также можете вручную объединить несколько фото с разной экспозицией. Работая с масками в разных слоях.
5. Вам всегда нужно несколько кадров с разной экспозиций для получения HDR фотографии.
Да, так вы получите наилучший результат. Но если вы снимаете в формате RAW, то вы сможете при проявке одного RAW файла в Lightroom или Camera Raw, вывести три снимка с разной экспозицией используя экспокоррекцию. Затем эти файлы нужно объединить в HDR.
Другим вариантом является использование Lightroom или Camera Raw для увеличения динамического диапазона путем вытягивания деталей из теней и светов на вашей фотографии, которая снята в формате RAW. Часто бывает возможно, особенно при работе с файлами RAW, чтобы получить HDR-подобный вид на снимке, можно отрегулировав некоторые настройки в Lightroom. Для этого нужно отрегулировать настроить параметры, такие как блики, тени, белые, черные, четкость, контрастность, вибрация и насыщенность.
6. Встроенная в камеру HDR-функция заменяет HDR-обработку
Некоторые фотоаппараты, особенно более новые модели имеют режим HDR, который будет обрабатывать ваши HDR-изображения прямо в камере. Режим HDR будет работать по-разному в зависимости от вашей камеры, но, как правило, он автоматически сделает несколько кадров с разной экспозиций, объединит их и сохранит результат как отдельное изображение. Это может быть простой способ для знакомства с HDR, но это далеко не всегда лучший вариант. Некоторые камеры сохраняют только готовое HDR-изображение как JPG, а не как RAW-файл, а некоторые камеры сохраняют только слитое / смешанное HDR-изображение и отбрасывают кадры из которых оно склеено. Поэтому в большинстве случаев вы получите лучшие результаты и большую гибкость, обработав изображение самостоятельно.
7. Вам нужна высококачественная камера для HDR
Вам не нужна дорогая камера, чтобы начать работу с HDR. Если вы можете вручную настроить экспозицию своих снимков, то можете создавать изображения HDR с помощью своей камеры. Использование функции автоматического брекетинга экспозиции на зеркалках и беззеркалках сэкономит вам время, но даже если ваша камера не предлагает автоматический брекетинг экспозиции, вы по-прежнему можете вручную делать поправку экспозиции перед каждым снимков. Не забудьте, что для этакой съемки нужен штатив иначе делая 3 снимка с разной экспозицией вы получите смещение из-за дрожания рук.
8. HDR невозможен, когда есть движение в сцене
Большинство программ слияния HDR имеют функцию удаления “призраков”, которая помогает справляться с объектами, которые были в движении при съемки серии снимков для склейки HDR. Используя такую функцию, вы можете побороть небольшое движение, которое может вызвать проблемы. Если вы имеете дело с большим или более быстрыми движением, которое не может быть устранено при помощи функции удаления “призраков”, то вы можете работтьа с одним RAW кадром по любому из методов, которые были упомянуты в пятом пункте: 1) Создание нескольких экспозиций из одного кадра, а затем их слияние, или 2) Использовать Lightroom или Camera Raw для увеличения динамического диапазона при обработки одного изображения в формате RAW.
9. Вы должны либо любить или ненавидеть HDR
Поскольку HDR может быть такой поляризационной темой, часто кажется, что вам нужно либо любить ее, либо ненавидеть. Некоторые фотографы представляются как «фотографы HDR», а не просто фотографы. Вам не нужно любить или ненавидеть данную технологию. Будьте готовы использовать HDR, когда это уместно, и вы обнаружите, что она сможет улучшить качество ваших фотографий, даже если консервативный фотографа и даже не приемлете подобной обработки. Не нужно стараться привести каждый снимок в HDR, но порой это может помочь вам получить великолепные результаты.
А каково ваше мнение о HDR? Пожалуйста, не стесняйтесь делиться своими мыслями в комментариях.
Автор: Marc Andre
Перевод: profotovideo.ru
Создание изображений с высоким динамическим диапазоном
Купить Пробная версия
AKVIS HDRFactory — программа для создания изображений с высоким динамическим диапазоном.
AKVIS HDRFactory позволяет получить изображение HDR (High Dynamic Range — высокий динамический диапазон) из нескольких снимков одного и того же объекта, снятых с разной экспозицией.
Результат обработки в программе HDRFactory будет ярче, контрастнее, насыщеннее и красочнее, чем позволяет фотокамера, намного ближе к тому, что видит наш глаз, который способен различать больше деталей, чем может зафиксировать фотоаппарат.
Название программы говорит за себя, это настоящая фабрика по производству HDR-изображений.
С помощью AKVIS HDRFactory можно получить как реалистичные фотографии, так и драматичные стилизованные изображения.
Программа позволяет не только объединить несколько фотографий в изображение HDR, но и создать эффект HDR на одном снимке, псевдо-HDR.
Всего одна фотография, загруженная в программу HDRFactory, откроет вам врата в увлекательный мир HDR!
Программа полезна и для фотокоррекции, в тех случаях, когда необходимо немного исправить цвета, освещенность, добавить детали в темных и в светлых областях.
AKVIS HDRFactory наполнит фотографии жизнью и цветом!
С помощью программы можно быстро и без особых усилий создать идеальное изображение HDR из нескольких снимков или одной фотографии,
применить настройки дополнительной коррекции и добавить эффекты.
В программу включен набор готовых пресетов AKVIS. Можно создавать и свои пресеты, сохраняя наиболее часто используемые настройки.
Для продвинутых видов лицензий (Deluxe, Business) доступны инструменты Удаление «призраков» для избавления от дефектов, иногда возникающих на изображении HDR, и Локальная коррекция для обработки отдельных областей фотографии.
AKVIS HDRFactory представлен в виде плагина для графических редакторов (plugin) и в виде отдельной, самостоятельной, программы (standalone), не требующей наличия фоторедакторов.
В программу standalone включены дополнительные возможности: Постобработка, где можно изменить яркость, контрастность и насыщенность изображения, произвести коррекцию по каналам, а также инструмент Кадрирование, предназначенный для отсечения части изображения и улучшения композиции. (При работе с плагином данные возможности доступны в графическом редакторе.)
Плагин HDRFactory поддерживает пакетную обработку файлов при работе с одним изображением, что делает возможным автоматическое редактирование серий фотографий (с помощью записи action в AliveColors или Photoshop).
Программа доступна на русском языке.
Попробовать бесплатно
Попробуйте программу в течение бесплатного ознакомительного периода!
После установки программа будет работать 10 дней без регистрации.
Пробный период поможет вам оценить все возможности программы.
Скачайте программу:
Купить — AKVIS HDRFactory 7.5
Вконтакте
Как легко получить эффект HDR
Такие контрастные снимки с контражурным светом – отличные кандидаты для HDR-обработки, но всегда легко перестараться. Наш финальный результат демонстрирует правильную сдержанность, создавая богатый снимок с хорошим динамическим диапазоном.
Мы все наверняка слышали эту рекламную уловку: HDR решил последнюю величайшую проблему фотографии, создавая красивые, реалистичные снимки с высоким контрастом. В большинстве ситуаций, одной фотографией невозможно передать полный спектр тонов, который мы видим своими глазами. Максимально приблизить результат к реальности можно при помощи брекетинга экспозиции и объединения снимков в специальном ПО.
Вы верите в это? Многие из моих учеников нет. Они интересуются потенциалом HDR-съемки, но недовольны неестественными результатами и бросают это дело из-за скучности и сложности (не говоря уже о стоимости) изучения новых программ.
Представьте себе подход к HDR, который был бы дешевым, использовал ПО, которое вы уже знаете, работал недеструктивно, а также создавал самые реалистичные результаты. Думаете, что это какая-то уловка? Совсем нет.
Решение простое – нужно использовать Lightroom. Все его привычные инструменты работают для HDR точно так же, как и для обычных RAW-снимков. Все ваши коррекции недеструктивны, а это значит, что можно передумать и заново отредактировать тот же файл сколько угодно раз. Коррекция снимка в Lightroom не влияет на пиксели. Вместо этого, она изменяет набор инструкций, которые программа применяет при экспорте снимка в формат JPEG для публикации в сети или TIFF для печати. Эти инструкции можно поменять в любое время.
Lightroom стоит относительно дешево и имеет множество функций помимо работы с HDR. Лучше всего то, что результаты получаются качественнее, чем при использовании Photomatix Pro 5, HDR Efex Pro 2 или HDR Expose 3. В нашем случае, простой способ – самый лучший.
Однако, есть пара небольших уловок. Первая – нужно использовать Lightroom версии 4.1 или выше. Более ранние версии не могут работать с сопоставлением тонов (технический термин, описывающий процесс редактирования) 32-битных файлов. Чтобы понять вторую уловку, нужно знать немного больше о том, как работает HDR.
Процесс начинается с автовилки. Желательно поставить камеру на штатив, чтобы снимки были одинаковыми во всем, кроме экспозиции. Я обычно делаю пять фото с интервалом в один стоп, поэтому моя экспозиция варьируется от двух стопов ниже оптимального значения (EV -2) до двух выше (EV +2). Следующий шаг – объединить все эти фотографии в 32-битный TIFF с высоким динамическим диапазоном, что приводит нас ко второй уловке. Версии Lightroom 5.3 и младше не могут создавать 32-битные файлы из набора снимков. Для этого нужно использовать дополнительное ПО.
Однако, есть простое решение. Можно создать этот файл при помощи Photoshop CS5 или выше, Photomatix Pro или Lightroom-плагина Merge to 32-bit HDR от HDRsoft.
- Примечание переводчика – в шестой версии Lightroom появилась функция склейки HDR. Для ее применения нужно открыть модуль Develop, выделить необходимые снимки, после чего открыть контекстное меню и в разделе Photo Merge найти необходимую функцию.
- Получите хороший локальный контраст в светлых и темных участках, чтобы сохранить реалистичный вид.
- Четкость (Clarity) – отличный способ вдохнуть жизнь в участки, которые выглядят плоскими, но не нужно слишком усердствовать. Количества (Amount) в пределах 10-30 обычно хватает. Помните, что с этим инструментом вы можете пользоваться Регулирующей кистью (Adjustment Brush), чтобы ограничить эффект для нужных участков.
Самое просто решение – плагин Merge to 32-bit HDR, доступный на www.hdrsoft.com. После его установки просто выделите все снимки в Lightroom, кликните правой кнопкой мыши, затем выберите Экспорт > Объединить в 32-битный HDR (Export > Merge to 32-bit HDR). В появляющемся диалоговом окне я всегда ставлю галочку Сокращение шума (Reduce Noise).
Также, если какие-либо объекты (например, ветки деревьев) двигались во время съемки, выберите Сокращение ореолов (Remove Ghosts). Поставьте галочку Выравнивание (Align Images), если снимали с рук или на трясущемся штативе. После того как вы кликните по кнопке Merge, 32-битный TIFF автоматически откроется в окне Lightroom.
Если у вас уже есть Photomatix Pro, то не нужен даже плагин. Просто откройте программу отдельно (не через Lightroom). Кликните по кнопке Загрузить фотографии (Load Bracketed Photos). В появившемся окне поставьте галочку напротив пункта Показывать 32-битное необработанное изображение (Show 32-bit Unprocessed Image). Установите описанные выше настройки по аналогии с плагином, затем кликните Объединить (Merge). Если выбрать Показывать опции (Show Options) для инструмента Remove Ghosts, появится возможность самому указать участки, в которых нужно убрать двигающиеся объекты.
Это более продвинутая техника, чем та, что доступна в плагине. Вы можете также выбрать автоматическую чистку. Если на снимках не было двигающихся предметов, галочку лучше не ставить. Когда объединение завершено, перейдите в меню File > Save As. Выберите формат Floating Point TIFF и кликните ОК. Можете закрыть Photomatix, так как для сопоставления тонов мы будем использовать Lightroom. Импортируйте сохраненный TIFF-файл в Lightroom.
Если сохранить его в папке с исходниками, как я обычно делаю, достаточно будет просто кликнуть правой кнопкой мыши по имени папки на панели Библиотека (Library) и выбрать Синхронизировать папку (Synchronize Folder). Убедитесь, что галочка Показывать диалог импорта (Show Import Dialog Before Importing) активна. Когда появится новое окно, деактивируйте все Develop-пресеты и нажмите Синхронизировать (Synchronize).
С HDR очень легко можно перестараться, особенно пытаясь подчеркнуть детали в затененных участках. Позвольте теням быть тенями и вовремя остановитесь. Нам нужен реалистичный финальный результат.
Если необходимо, можете создать 32-битный TIFF при помощи Photoshop, но я не рекомендую этого делать, если в кадре есть солнце. По моему опыту файл, который получается в результате имеет странный почти неустранимый бандинг, в то время, как плагин Merge to 32-bit HDR plug-in или Photomatix не имеют таких артефактов. Но на всякий случай я приведу алгоритм работы для Photoshop.
Сначала перейдите в Параметры Lightroom при помощи меню Редактирование > Параметры (Edit > Preferences) и выберите Внешнее редактирование (External Editing). В выпадающем меню форматов выберите TIFF, так как PSD-файлы не подойдут для этой процедуры. Выделите все нужные снимки в Lightroom и перейдите в меню Фотография > Редактировать в > Объединить HDR Pro в Photoshop (Photo > Edit In > Merge to HDR Pro in Photoshop).
Когда откроется диалоговое окно, напротив строки Режим (Mode) выберите 32 Bit. Все опции редактирования исчезнут, а снимок будет выглядеть ужасно. Не волнуйтесь, просто кликните ОК и Photoshop создаст 32-битный файл. Сохраните его. Не нужно менять имя или местоположение, он появится в каталоге рядом с оригинальными RAW-файлами.
- Примечание переводчика – вам может показаться, что бессмысленно описание стольких методов объединения снимков для работы с HDR. Однако, каждый из них имеет свои особенности и преимущества, поэтому вопрос выбора инструмента как всегда, остается делом личного вкуса.
Сопоставление тонов в Lightroom
Вне зависимости от метода, которым вы получили 32-битный файл, следующий шаг один – открыть его в модуле Develop. Прежде всего, слайдер Exposure теперь показывает +/- 10 стопов экспозиции вместо привычных пяти. Хоть вам и не потребуется настолько вдаваться в крайности, это дает понять, насколько широкий диапазон интенсивности света содержится в 32-битном файле.
Я обычно начинаю со слайдера Экспозиция (Exposure), чтобы отрегулировать общее «ощущение» снимка, баланс светлых и темных участков, не волнуясь особо о потере данных в одном из концов тональной шкалы. Чаще всего 32-битные TIFF’ы имеют чувство «тяжести» с очень сильными тенями, поэтому я начинаю с того, что немного осветляю их.
- Пускай светлые участки остаются светлыми. Если позволить ярким местам стать почти белыми, это повысит реализм.
- Держите усиление контраста текстур под контролем. Создание нежелательного «гранжевого» вида сразу говорит о том, что это HDR.
- Пускай тени остаются тенями. Оставьте небольшие участки полностью черными, повысив динамический диапазон снимка и заставив светлые участки выглядеть ярче благодаря контрасту.
Переходя к слайдерам Тени (Shadows) и Блики (Highlights), я начинаю с осторожных движений. Значения больше 50 для первого сделают тени плоскими и нереалистичными. Слишком смелые шаги при работе с Highlights менее вероятно приведут к проблемам. Помните, что наличие небольших абсолютно белых и черных участков делает снимок реалистичнее. Светлые оттенки кажутся ярче рядом с абсолютно черными, повышая присутствующий динамический диапазон. У большинства высококонтрастных снимков есть элемент, который имеет максимально высокий световой тон, но при этом не засвечен до белого. Солнце – само по себе исключение; оно всегда абсолютно белое. Необходимость сохранить некоторые участки черными, а некоторые почти белыми – основная причина для использования слайдеров Черные (Blacks) и Белые (Whites). Я предпочитаю делать цвет фона Lightroom белым, чтобы было с чем сравнить яркие участки. Чтобы последовать моему примеру, перейдите в меню Редактирование > Параметры > Интерфейс (Edit > Preferences > Interface) Также следите за гистограммой, когда вносите изменения. Это ваш лучший помощник, который расскажет о происходящем на снимке.
Большинство 32-битных изображений сильно выигрывают после добавления контраста на панели Тональной кривой (Tone Curve). Это подчеркнуло средние тона и сделало фотографию более живой, усилив также блики и тени. Вместо того чтобы возвращаться назад, попробуйте исправить ситуацию при помощи Градиентного фильтра (Graduated Filter) и Корректирующей кисти (Adjustment Brush), которые помогут сохранить локальный контраст нужных участков лучше, чем глобальные коррекции с Shadows и Highlights.
Плагин Merge to 32-bit имеет свойство усиливать насыщенность. Если ваш снимок стал слишком цветастым, сократите Saturation на 5 или 10 пунктов.
Использование Lightroom для работы с HDR позволит вам получить более чистые, заметные детали, даже с самыми темными и яркими участками, которые сохранились в RAW файле. Этот подход создает запоминающийся, живой и высококонтрастный снимок лучше, чем любой другой, отлично работая для пейзажных фотографий.
Автор: Glenn Randall
Создаём реалистичную HDR-фотографию в Adobe Lightoom / Как это снято? / Уроки фотографии
Недавно мы делали обзор различных методов расширения динамического диапазона. Время попробовать один из них на практике.
С проблемой недостаточного динамического диапазона сталкивался каждый, кто хоть раз фотографировал закат и рассвет. В реальности всё очень красиво, а на фото — одно из двух: либо внизу сплошная чернота, либо вместо красивого неба — белёсое пятно.
Два типичных варианта при съёмке контрастных сцен. В одном проработаны тёмные участки, а светлое небо потерялось. В другом проработано небо, но от леса на переднем плане осталось лишь чёрное пятно.
Каждое следующее поколение современных фотоаппаратов имеет более широкий динамический диапазон. К примеру, Nikon D810 имеет динамический диапазон в 14,8 EV, а более бюджетный Nikon D3300 немногим меньше — 12,8 EV (по данным лаборатории DXOmark). Этого достаточно для большинства сюжетов. Многие сюжеты вполне можно будет «вытянуть» из одного RAW-снимка при грамотной съёмке и обработке. Но этих возможностей может быть недостаточно, например, для съёмки закатных или рассветных пейзажей.
Мы знаем, что HDR — это технология расширения динамического диапазона на фото. Не путайте её с эффектом грубой обработки, часто именуемым «эффектом HDR»! HDR-изображение вполне можно сделать естественным и привлекательным — всё зависит от умения и вкусов фотографа.
Технология HDR позволяет соединить кадры с разной яркостью, получив в итоге снимок с проработанными деталями как в светлых, так и в тёмных участках кадра.
Многие современные фотокамеры и даже смартфоны позволяют создавать HDR самостоятельно, фотографу требуется лишь включить нужный режим. Однако у такого метода есть и недостатки:
Фотограф практически не может влиять на получившийся результат, вносить какие-то серьёзные коррективы в работу автоматики;
Полученный снимок сохраняется в формате JPEG, а не RAW. Это, конечно, не устроит продвинутых фотографов, предпочитающих снимать в RAW, ведь этот формат обеспечивает максимальное качество фото и широчайшие возможности компьютерной обработки.
Многие фотографы предпочитают создавать HDR-изображения на компьютере, в специальных программах.
Как сделать HDR на компьютере? Пожалуй, самый простой на сегодня способ — воспользоваться соответствующей функцией в программе Adobe Lightroom. Эта программа позволяет создать HDR-изображения и сохранить их в формате DNG (аналог RAW). Это удобно, ведь в дальнейшем мы сможем продолжить работу с созданным изображением так же, как и с любым другим в данной программе. Функция склейки HDR имеется в Adobe Lightroom начиная с версии 6.0.
Но перед тем как что-то склеивать, необходимо правильно сфотографировать те кадры, которые мы в дальнейшем будем обрабатывать. Здесь можно дать следующие рекомендации:
- Пользуйтесь штативом. Для склейки HDR важно сделать несколько кадров с одной и той же точки. При этом камера должна быть абсолютно не подвижна, иначе итоговое изображение может получиться смазанным. Чтобы зафиксировать камеру, её устанавливают на штатив.
HDR-изображение снималось с рук, поэтому итоговый файл получился смазанным.
NIKON D810 / 18.0-35.0 mm f/3.5-4.5 УСТАНОВКИ: ISO 100, F8, 1/60 с, 35.0 мм экв.
Съёмка со штатива: кадр резкий.
NIKON D810 / 18.0-35.0 mm f/3.5-4.5 УСТАНОВКИ: ISO 100, F8, 1/60 с, 32.0 мм экв.
Оптимальное количество снимков для HDR — 3-5. Чем больше кадров мы сделаем, тем корректнее будет результат и тем больше получится расширить динамический диапазон.
Используйте брекетинг экспозиции. При использовании технологии HDR нам нужно сделать несколько кадров с разной экспозицией. Функция брекетинга экспозиции представлена во всех фотокамерах профессионального уровня. Этой функцией оснащаются зеркалки Nikon начиная с модели D7200.
Кнопка включения брекетинга экспозиции на Nikon D810
Владельцы фотокамер, не оснащённых функцией брекетинга, могут создавать кадры с разной экспозицией вручную фотографируя один кадр с нулевой экспокоррекцией, второй — с отрицательной, третий — с положительной. При этом не забывайте о том, что шаг экспокоррекции должен быть одинаков: если вы фотографируете тёмный кадр с коррекцией -2 EV, то светлый кадр лучше делать с коррекцией +2 EV.
Итак, съёмка произведена:
Теперь переходим к обработке. Запускаем программу Adobe Lightroom и импортируем в неё наши фотографии, далее переходим в раздел Develop. Выделяем серию снимков (одновременным нажатием Ctrl и правой кнопки мыши) и заходим в контекстное меню (правая кнопка мыши). Там, в разделе Photo Merge, мы найдём нужную функцию.
После щелчка мыши по пункту «HDR…» откроется окошко предпросмотра будущего изображения. В правой части окна можно регулировать некоторые параметры склейки.
Auto Align — при нажатии на неё программа попытается совместить файлы, если они были сняты не со штатива, без смаза изображения.
Auto Tone — программа автоматически настроит яркость фотографии. С мнением программы вы вполне можете не согласиться. В дальнейшем будет возможность откорректировать и яркость, и прочие параметры. Включайте функцию Auto Tone, если хотите иметь при дальнейшей обработке какую-то отправную точку, ориентир.
Функция Deghost помогает избавляться от «призраков», то есть следов двигающегося объекта, а параметры Deghost Amount настраивают мощность её работы. Если на ваших изображениях никакого движения нет, функцию лучше отключить или настроить на уровень Low. Галочка Show deghost amount позволяет увидеть область работы данной функции — фрагменты кадра, в которых программа распознала движение и собирается его убирать.
Итак, немногочисленные параметры склейки настроены. Нажимаем кнопочку Merge. После этого программа начнёт создавать файл с готовым изображением. Немного подождём, пока он не появится в каталоге изображений.
Поскольку я включил функцию Auto Tone, программа сама попыталась настроить параметры изображения:
Все внесённые автоматикой коррекции отобразились вполне привычным образом. Их можно увидеть в окошке коррекций изображения. Теперь мы можем сменить их так, как нам хочется. Стоит ли говорить, что для каждого конкретного случая понадобятся свои настройки? Универсальных настроек, конечно же, нет.
Я остановился на следующих:
Дополнительно я убрал блик от солнца с помощью инструмента Spot Removal и немного выровнял горизонт с помощью инструмента кадрирования.
Итак, готовое изображение:
Поскольку фотография сохранена в формате DNG, в дальнейшем с ней можно работать так же, как и с любым другим изображением. Например, можно его экспортировать на диск в формате JPEG и выложить в Интернет (как я и сделал), а можно продолжить обработку, открыв в любом другом фоторедакторе.
8 лучших бесплатных программ HDR для использования в 2021 году
Любите снимать драматические пейзажи и красивые интерьеры? Или часто работаете в сложных условиях освещения? Тогда вам следует научиться использовать HDR.
Программное обеспечение, помогающее создавать изображения HDR, может быть дорогостоящим. Но есть и бесплатные альтернативы. Вот лучшие бесплатные программные решения HDR, которые мы могли там найти.
Что такое HDR?
HDR — это аббревиатура от изображения с расширенным динамическим диапазоном.Динамический диапазон относится к диапазону света между тенями и светлыми участками. Изображения с высоким динамическим диапазоном имеют детализированные блики и тени.
Мы склонны видеть HDR-изображения более привлекательными, и это из-за большего диапазона яркости. Наши глаза обладают потрясающим динамическим диапазоном, который не может воспроизвести ни одна камера.
Камеры ограничены в своем динамическом диапазоне. Это означает, что вы не можете одновременно выставлять световые блики и тени. Один из них пострадает.
Экспонирование светлых участков сделает тени слишком темными.А экспозиция теней сделает ваши светлые участки слишком яркими. Невозможно получить правильные настройки на одном изображении.
HDR-фотография использует технологию для решения этой проблемы. Вместо того, чтобы делать одну фотографию с расширенным динамическим диапазоном, вы делаете несколько снимков одной и той же сцены с разной экспозицией. Затем изображения объединяются в процессе постобработки для создания фотографии HDR. Окончательное изображение выделяет лучшие части каждого изображения.
Вам необходимо сделать как минимум три снимка: один для экспонирования теней, один для экспонирования светлых участков и один нейтральный снимок прямо посередине.Это называется «брекетинг». Каждая экспозиция должна отличаться на одну или две ступени (-1 или -2 ступени для более темных изображений и +1 или +2 ступени для более ярких изображений).
Многие камеры имеют встроенный инструмент для брекетинга. Вы также можете вручную отрегулировать диск компенсации экспозиции, чтобы получить аналогичные результаты.
Для создания изображения HDR вам нужно три изображения, но некоторые фотографы делают пять или семь экспозиций.
8. Lightroom (объединение фотографий)
Начнем с программных инструментов HDR, которые у вас уже есть.И Lightroom, и Capture One выполняют обработку изображений HDR.
В Lightroom инструмент очень простой, но он комбинирует экспозицию и выполняет удаление фантомов. Он называется Photo Merge .
Удаление призраков выравнивает изображения и согласовывает любые элементы, которые могли перемещаться между экспозициями. Например, облака или деревья.
Просто выберите изображения с разной экспозицией, которые вы хотите объединить, и выберите раскрывающееся меню «Фото». Выберите «Photo Merge» — «HDR».
7.Photoshop (HDR Pro)
В Photoshop есть инструмент под названием HDR Pro . Инструмент находится в раскрывающемся меню «Файл». Выберите «Автоматизировать» — «Объединить с HDR Pro».
Этот инструмент более продвинутый, чем программное обеспечение HDR в Lightroom. Вы можете настроить свечение краев, кривую тона и цвет. Они меняют то, как Photoshop накладывает экспозиции.
Если вы новичок в программах HDR, возможно, вы не знаете, как лучше всего редактировать HDR-фото. Именно тогда предустановки и могут помочь вам улучшить ваше изображение.
6. Яркость HDR
Когда вы просите бесплатные программы с расширенным динамическим диапазоном, Luminance HDR, как правило, занимает первое место в списке каждого.
Luminance HDR — это интуитивно понятная программа с простым в использовании интерфейсом. В самой последней версии 2019 года есть множество полезных инструментов, которые помогут выявить лучшее в вашей HDR-фотографии.
Разработчики обновили решение HDR новыми функциями, такими как автоматическая защита от ореолов, интеграция поддержки FITS с панелью задач Windows, улучшенный 1/10 с 32-битным TIPF и переработанные алгоритмы слияния.
Также были реализованы некоторые новые ползунки, такие как «Гамма» и «Насыщенность».
Luminance HDR читает файлы как в формате JPEG, так и в формате RAW. Ключевым преимуществом Luminance HDR является простота экспорта фотографий в дополнительное программное обеспечение для редактирования фотографий, такое как GIMP (бесплатная альтернатива Photoshop).
Яркость
доступна для Windows и Mac .
5. Picturenaut 3
Picturenaut 3 — еще один бесплатный программный инструмент HDR.Picturenaut разработан HDRLabs, проектом, созданным для создания бесплатного программного обеспечения для различных процессов.
Picturenaut — очень легкая программа. Его легко установить и еще проще использовать. Picturenaut, рекламируемый как одно из лучших бесплатных программных решений для HDR, так же интуитивно понятен, как и Luminance, но работает немного по-другому.
Программа имеет функцию перетаскивания и поддерживает файлы PNG и RAW. Инструмент также включает просмотр альфа-канала, автоматическую обрезку и является одним из самых быстрых при отображении тонов.
API с открытым исходным кодом также общедоступен для программистов, заинтересованных в настройке программы для получения еще лучших результатов. Эта немецкая программа постоянно меняется, и каждый день добавляются новые разведывательные данные.
Picturenaut 3 доступен для Windows и Mac .
4. FDRTools Basic
FDRTools (сокращение от Full Dynamic Range Tools) — это бесплатный программный инструмент HDR для тех, кто хочет создать более реалистичный вид изображения с высоким динамическим диапазоном.Существует бесплатная базовая версия и более продвинутая условно-бесплатная версия.
Эта программа не такая продвинутая, как две ранее упомянутые. Но это отличный выбор для новичка, который не хочет путать сложный интерфейс или слишком много разных опций.
Большое различие между FDRTools и другим программным обеспечением HDR заключается в том, что его цель — преодолеть разрыв между слиянием и тональным отображением. Алгоритм тонального отображения FDRTools очень продвинут по сравнению с другими программами.
Пользователь имеет полный контроль над процессом слияния, глядя на изображение с отображением тонов. Затем они могут редактировать объединение исходных изображений в режиме реального времени. Пользователи могут выбирать, включать или не включать конкретное исходное изображение или регулировать непрозрачность отдельных изображений.
FDRTools имеет заслуживающую внимания службу поддержки клиентов и постоянно обновляет свои функции.
FDRTools доступен для Windows и Mac .
3.
Photomatix Pro
Photomatix Pro — это мощная программа HDR. Он доступен как отдельная программа и как плагин для Lightroom. Компания разрабатывает плагин для Capture One.
Срок действия бесплатной пробной версии не истекает, но на изображения наносится водяной знак. Photomatix предлагает лицензию за 99 долларов, но есть и другие варианты в зависимости от ваших потребностей.
Photomatix Pro — гибкий инструмент для обработки HDR-фотографий с высоким динамическим диапазоном. Он включает в себя множество предустановок, которые помогут вам начать работу.Функции настройки цвета и отображения тонов в Photomatix Pro позволяют еще больше настроить изображение.
Программа позволяет выборочно рисовать цветовые эффекты и смешивать их с исходной фотографией для получения более естественного эффекта.
Если вам нужен вид HDR, но у вас нет набора фотографий в скобках, Photomatix Pro создаст HDR-изображение из одной фотографии.
Для фотографов, которые много обрабатывают HDR, Photomatix Pro включает настраиваемый инструмент пакетного редактирования.
Photomatix Pro доступен для Windows и Mac .
2. Nik HDR Efex Pro
HDR Efex Pro является частью коллекции Nik. Этот инструмент работает как плагин Lightroom.
История коллекции Nik немного сложна. Коллекция была бесплатной в то время, когда она принадлежала Google. Если вы скачали сборник в этот период, его можно будет использовать. С тех пор эта популярная коллекция была приобретена и расширена DXO.По-прежнему доступна бесплатная пробная версия.
Коллекция Nik известна своими качественными пресетами. Если вы нажмете на них, вы увидите различные варианты HDR. Программа позволяет дополнительно контролировать степень применения эффекта.
Сохранение изображения HDR возвращает его в Lightroom.
HDR Efex Pro — это простой в использовании и мощный инструмент, который является обязательным расширением для Lightroom. Специально для пейзажной фотографии.
Nik HDR Efex Pro доступен для Windows и Mac .
1. EasyHDR
EasyHDR полностью соответствует названию — просто. Он доступен как отдельная программа и как плагин для Lightroom. Бесплатная версия не имеет срока действия, но оставляет водяные знаки на ваших изображениях.
Программное обеспечение может быть простым в использовании, но оно мощное.
Перетащите изображения RAW или JPEG в программу и используйте предустановки, чтобы начать работу. Затем настройте инструменты отображения тонов, чтобы получить реалистичный эффект. Большая часть интерфейса похожа на Lightroom и Photoshop, что упрощает поиск и использование инструментов.
Есть даже кисть-клон для удаления случайных пятен пыли. Программа также включает в себя базовые слои для маскировки и цветокоррекции.
EasyHDR позволяет выполнять пакетное редактирование, которое автоматически определяет последовательности HDR. Это отлично подходит для фотографов, которые много конвертируют в HDR.
Одно фото, улучшенное с помощью easyHDR 3.13.0. Вы можете ожидать появления таких водяных знаков при использовании бесплатной пробной версии.
EasyHDR доступен для Windows и Mac .
Заключение
Фотографы, занимающиеся недвижимостью, пейзажами и искусством, используют программное обеспечение HDR для настройки изображений с широким динамическим диапазоном.
Но будьте осторожны! Слишком много HDR может сделать изображение мультяшным и фальшивым. Чтобы использовать этот процесс, необходима определенная сдержанность.
Доступно множество бесплатных опций. Некоторые работают как плагины в таких программах, как Lightroom, другие — как отдельные программы. Программы различаются по своей гибкости, простоте использования и реалистичности окончательного образа HRD. Попробуйте их и посмотрите, какой из них вам больше подходит!
Страница не найдена »ExpertPhotography
404 — Страница не найдена» ExpertPhotography
404
Простите!
Страница, которую вы искали, не найдена…
Он был перемещен, удален, переименован или, возможно, никогда не существовал.
Пожалуйста, свяжитесь с нами, если вам понадобится помощь.
Мне нужна помощь с…
[type = ‘text’]
[type = ‘text’]
[type = ‘password’]
[type = ‘password’]
[‘rmockx.RealPlayer G2 Control’,
‘rmocx.RealPlayer G2 Control.1 ‘,
‘RealPlayer.RealPlayer ™ ActiveX Control (32-разрядный)’,
‘RealVideo.RealVideo ™ ActiveX Control (32-бит)’,
‘RealPlayer’]
[‘rmockx.RealPlayer G2 Control’,
‘rmocx.RealPlayer G2 Control.1’,
‘RealPlayer.RealPlayer ™ ActiveX Control (32-разрядный)’,
‘RealVideo.RealVideo ™ ActiveX Control (32-бит)’,
‘RealPlayer’]
[type = ‘text’]
[type = ‘text’]
[type = ‘password’]
[type = ‘password’]
[‘rmockx.RealPlayer G2 Control ‘,
‘rmocx.RealPlayer G2 Control.1’,
‘RealPlayer.RealPlayer ™ ActiveX Control (32-разрядный)’,
‘RealVideo.RealVideo ™ ActiveX Control (32-бит)’,
‘RealPlayer’]
[‘rmockx.RealPlayer G2 Control’,
‘rmocx.RealPlayer G2 Control.1’,
‘RealPlayer.RealPlayer ™ ActiveX Control (32-разрядный)’,
‘RealVideo.RealVideo ™ ActiveX Control (32-бит)’,
‘RealPlayer’]
[type = ‘text’]
[type = ‘text’]
[type = ‘password’]
[type = ‘password’]
[‘rmockx.RealPlayer G2 Control ‘,
‘rmocx.RealPlayer G2 Control.1’,
‘RealPlayer.RealPlayer ™ ActiveX Control (32-разрядный)’,
‘RealVideo.RealVideo ™ ActiveX Control (32-бит)’,
‘RealPlayer’]
[‘rmockx.RealPlayer G2 Control’,
‘rmocx.RealPlayer G2 Control.1’,
‘RealPlayer.RealPlayer ™ ActiveX Control (32-разрядный)’,
‘RealVideo.RealVideo ™ ActiveX Control (32-бит)’,
‘RealPlayer’]
[type = ‘text’]
[type = ‘text’]
[type = ‘password’]
[type = ‘password’]
[‘rmockx.RealPlayer G2 Control ‘,
‘rmocx.RealPlayer G2 Control.1’,
‘RealPlayer.RealPlayer ™ ActiveX Control (32-разрядный)’,
‘RealVideo.RealVideo ™ ActiveX Control (32-бит)’,
‘RealPlayer’]
[‘rmockx.RealPlayer G2 Control’,
‘rmocx.RealPlayer G2 Control.1’,
‘RealPlayer.RealPlayer ™ ActiveX Control (32-разрядный)’,
‘RealVideo.RealVideo ™ ActiveX Control (32-бит)’,
‘RealPlayer’]
[type = ‘text’]
[type = ‘text’]
[type = ‘password’]
[type = ‘password’]
[‘rmockx.RealPlayer G2 Control ‘,
‘rmocx.RealPlayer G2 Control.1’,
‘RealPlayer.RealPlayer ™ ActiveX Control (32-разрядный)’,
‘RealVideo.RealVideo ™ ActiveX Control (32-бит)’,
‘RealPlayer’]
[‘rmockx.RealPlayer G2 Control’,
‘rmocx.RealPlayer G2 Control.1’,
‘RealPlayer.RealPlayer ™ ActiveX Control (32-разрядный)’,
‘RealVideo.RealVideo ™ ActiveX Control (32-бит)’,
‘RealPlayer’]
[type = ‘text’]
[type = ‘text’]
[type = ‘password’]
[type = ‘password’]
[‘rmockx.RealPlayer G2 Control ‘,
‘rmocx.RealPlayer G2 Control.1’,
‘RealPlayer.RealPlayer ™ ActiveX Control (32-разрядный)’,
‘RealVideo.RealVideo ™ ActiveX Control (32-бит)’,
‘RealPlayer’]
[‘rmockx.RealPlayer G2 Control’,
‘rmocx.RealPlayer G2 Control.1’,
‘RealPlayer.RealPlayer ™ ActiveX Control (32-разрядный)’,
‘RealVideo.RealVideo ™ ActiveX Control (32-бит)’,
‘RealPlayer’]
[type = ‘text’]
[type = ‘text’]
[type = ‘password’]
[type = ‘password’]
[‘rmockx.RealPlayer G2 Control ‘,
‘rmocx.RealPlayer G2 Control.1’,
‘RealPlayer.RealPlayer ™ ActiveX Control (32-разрядный)’,
‘RealVideo.RealVideo ™ ActiveX Control (32-бит)’,
‘RealPlayer’]
[‘rmockx.RealPlayer G2 Control’,
‘rmocx.RealPlayer G2 Control.1’,
‘RealPlayer.RealPlayer ™ ActiveX Control (32-разрядный)’,
‘RealVideo.RealVideo ™ ActiveX Control (32-бит)’,
‘RealPlayer’]
[type = ‘text’]
[type = ‘text’]
[type = ‘password’]
[type = ‘password’]
[‘rmockx.RealPlayer G2 Control ‘,
‘rmocx.RealPlayer G2 Control.1’,
‘RealPlayer.RealPlayer ™ ActiveX Control (32-разрядный)’,
‘RealVideo.RealVideo ™ ActiveX Control (32-бит)’,
‘RealPlayer’]
[‘rmockx.RealPlayer G2 Control’,
‘rmocx.RealPlayer G2 Control.1’,
‘RealPlayer.RealPlayer ™ ActiveX Control (32-разрядный)’,
‘RealVideo.RealVideo ™ ActiveX Control (32-бит)’,
‘RealPlayer’]
[type = ‘text’]
[type = ‘text’]
[type = ‘password’]
[type = ‘password’]
[‘rmockx.RealPlayer G2 Control ‘,
‘rmocx.RealPlayer G2 Control.1’,
‘RealPlayer.RealPlayer ™ ActiveX Control (32-разрядный)’,
‘RealVideo.RealVideo ™ ActiveX Control (32-бит)’,
‘RealPlayer’]
[‘rmockx.RealPlayer G2 Control’,
‘rmocx.RealPlayer G2 Control.1’,
‘RealPlayer.RealPlayer ™ ActiveX Control (32-разрядный)’,
‘RealVideo.RealVideo ™ ActiveX Control (32-бит)’,
‘RealPlayer’]
[type = ‘text’]
[type = ‘text’]
[type = ‘password’]
[type = ‘password’]
[‘rmockx.RealPlayer G2 Control ‘,
‘rmocx.RealPlayer G2 Control.1’,
‘RealPlayer.RealPlayer ™ ActiveX Control (32-разрядный)’,
‘RealVideo.RealVideo ™ ActiveX Control (32-бит)’,
‘RealPlayer’]
[‘rmockx.RealPlayer G2 Control’,
‘rmocx.RealPlayer G2 Control.1’,
‘RealPlayer.RealPlayer ™ ActiveX Control (32-разрядный)’,
‘RealVideo.RealVideo ™ ActiveX Control (32-бит)’,
‘RealPlayer’]
[type = ‘text’]
[type = ‘text’]
[type = ‘password’]
[type = ‘password’]
[‘rmockx.RealPlayer G2 Control ‘,
‘rmocx.RealPlayer G2 Control.1’,
‘RealPlayer.RealPlayer ™ ActiveX Control (32-разрядный)’,
‘RealVideo.RealVideo ™ ActiveX Control (32-бит)’,
‘RealPlayer’]
[‘rmockx.RealPlayer G2 Control’,
‘rmocx.RealPlayer G2 Control.1’,
‘RealPlayer.RealPlayer ™ ActiveX Control (32-разрядный)’,
‘RealVideo.RealVideo ™ ActiveX Control (32-бит)’,
‘RealPlayer’]
[type = ‘text’]
[type = ‘text’]
[type = ‘password’]
[type = ‘password’]
[‘rmockx.RealPlayer G2 Control ‘,
‘rmocx.RealPlayer G2 Control.1’,
‘RealPlayer.RealPlayer ™ ActiveX Control (32-разрядный)’,
‘RealVideo.RealVideo ™ ActiveX Control (32-бит)’,
‘RealPlayer’]
[‘rmockx.RealPlayer G2 Control’,
‘rmocx.RealPlayer G2 Control.1’,
‘RealPlayer.RealPlayer ™ ActiveX Control (32-разрядный)’,
‘RealVideo.RealVideo ™ ActiveX Control (32-бит)’,
‘RealPlayer’]
[type = ‘text’]
[type = ‘text’]
[type = ‘password’]
[type = ‘password’]
[‘rmockx.RealPlayer G2 Control ‘,
‘rmocx.RealPlayer G2 Control.1’,
‘RealPlayer.RealPlayer ™ ActiveX Control (32-разрядный)’,
‘RealVideo.RealVideo ™ ActiveX Control (32-бит)’,
‘RealPlayer’]
[‘rmockx.RealPlayer G2 Control’,
‘rmocx.RealPlayer G2 Control.1’,
‘RealPlayer.RealPlayer ™ ActiveX Control (32-разрядный)’,
‘RealVideo.RealVideo ™ ActiveX Control (32-бит)’,
‘RealPlayer’]
[type = ‘text’]
[type = ‘text’]
[type = ‘password’]
[type = ‘password’]
[‘rmockx.RealPlayer G2 Control ‘,
‘rmocx.RealPlayer G2 Control.1’,
‘RealPlayer.RealPlayer ™ ActiveX Control (32-разрядный)’,
‘RealVideo.RealVideo ™ ActiveX Control (32-бит)’,
‘RealPlayer’]
[‘rmockx.RealPlayer G2 Control’,
‘rmocx.RealPlayer G2 Control.1’,
‘RealPlayer.RealPlayer ™ ActiveX Control (32-разрядный)’,
‘RealVideo.RealVideo ™ ActiveX Control (32-бит)’,
‘RealPlayer’]
Страница не найдена »ExpertPhotography
404 — Страница не найдена» ExpertPhotography
404
Простите!
Страница, которую вы искали, не найдена…
Он был перемещен, удален, переименован или, возможно, никогда не существовал.
Пожалуйста, свяжитесь с нами, если вам понадобится помощь.
Мне нужна помощь с…
[type = ‘text’]
[type = ‘text’]
[type = ‘password’]
[type = ‘password’]
[‘rmockx.RealPlayer G2 Control’,
‘rmocx.RealPlayer G2 Control.1 ‘,
‘RealPlayer.RealPlayer ™ ActiveX Control (32-разрядный)’,
‘RealVideo.RealVideo ™ ActiveX Control (32-бит)’,
‘RealPlayer’]
[‘rmockx.RealPlayer G2 Control’,
‘rmocx.RealPlayer G2 Control.1’,
‘RealPlayer.RealPlayer ™ ActiveX Control (32-разрядный)’,
‘RealVideo.RealVideo ™ ActiveX Control (32-бит)’,
‘RealPlayer’]
[type = ‘text’]
[type = ‘text’]
[type = ‘password’]
[type = ‘password’]
[‘rmockx.RealPlayer G2 Control ‘,
‘rmocx.RealPlayer G2 Control.1’,
‘RealPlayer.RealPlayer ™ ActiveX Control (32-разрядный)’,
‘RealVideo.RealVideo ™ ActiveX Control (32-бит)’,
‘RealPlayer’]
[‘rmockx.RealPlayer G2 Control’,
‘rmocx.RealPlayer G2 Control.1’,
‘RealPlayer.RealPlayer ™ ActiveX Control (32-разрядный)’,
‘RealVideo.RealVideo ™ ActiveX Control (32-бит)’,
‘RealPlayer’]
[type = ‘text’]
[type = ‘text’]
[type = ‘password’]
[type = ‘password’]
[‘rmockx.RealPlayer G2 Control ‘,
‘rmocx.RealPlayer G2 Control.1’,
‘RealPlayer.RealPlayer ™ ActiveX Control (32-разрядный)’,
‘RealVideo.RealVideo ™ ActiveX Control (32-бит)’,
‘RealPlayer’]
[‘rmockx.RealPlayer G2 Control’,
‘rmocx.RealPlayer G2 Control.1’,
‘RealPlayer.RealPlayer ™ ActiveX Control (32-разрядный)’,
‘RealVideo.RealVideo ™ ActiveX Control (32-бит)’,
‘RealPlayer’]
[type = ‘text’]
[type = ‘text’]
[type = ‘password’]
[type = ‘password’]
[‘rmockx.RealPlayer G2 Control ‘,
‘rmocx.RealPlayer G2 Control.1’,
‘RealPlayer.RealPlayer ™ ActiveX Control (32-разрядный)’,
‘RealVideo.RealVideo ™ ActiveX Control (32-бит)’,
‘RealPlayer’]
[‘rmockx.RealPlayer G2 Control’,
‘rmocx.RealPlayer G2 Control.1’,
‘RealPlayer.RealPlayer ™ ActiveX Control (32-разрядный)’,
‘RealVideo.RealVideo ™ ActiveX Control (32-бит)’,
‘RealPlayer’]
[type = ‘text’]
[type = ‘text’]
[type = ‘password’]
[type = ‘password’]
[‘rmockx.RealPlayer G2 Control ‘,
‘rmocx.RealPlayer G2 Control.1’,
‘RealPlayer.RealPlayer ™ ActiveX Control (32-разрядный)’,
‘RealVideo.RealVideo ™ ActiveX Control (32-бит)’,
‘RealPlayer’]
[‘rmockx.RealPlayer G2 Control’,
‘rmocx.RealPlayer G2 Control.1’,
‘RealPlayer.RealPlayer ™ ActiveX Control (32-разрядный)’,
‘RealVideo.RealVideo ™ ActiveX Control (32-бит)’,
‘RealPlayer’]
[type = ‘text’]
[type = ‘text’]
[type = ‘password’]
[type = ‘password’]
[‘rmockx.RealPlayer G2 Control ‘,
‘rmocx.RealPlayer G2 Control.1’,
‘RealPlayer.RealPlayer ™ ActiveX Control (32-разрядный)’,
‘RealVideo.RealVideo ™ ActiveX Control (32-бит)’,
‘RealPlayer’]
[‘rmockx.RealPlayer G2 Control’,
‘rmocx.RealPlayer G2 Control.1’,
‘RealPlayer.RealPlayer ™ ActiveX Control (32-разрядный)’,
‘RealVideo.RealVideo ™ ActiveX Control (32-бит)’,
‘RealPlayer’]
[type = ‘text’]
[type = ‘text’]
[type = ‘password’]
[type = ‘password’]
[‘rmockx.RealPlayer G2 Control ‘,
‘rmocx.RealPlayer G2 Control.1’,
‘RealPlayer.RealPlayer ™ ActiveX Control (32-разрядный)’,
‘RealVideo.RealVideo ™ ActiveX Control (32-бит)’,
‘RealPlayer’]
[‘rmockx.RealPlayer G2 Control’,
‘rmocx.RealPlayer G2 Control.1’,
‘RealPlayer.RealPlayer ™ ActiveX Control (32-разрядный)’,
‘RealVideo.RealVideo ™ ActiveX Control (32-бит)’,
‘RealPlayer’]
[type = ‘text’]
[type = ‘text’]
[type = ‘password’]
[type = ‘password’]
[‘rmockx.RealPlayer G2 Control ‘,
‘rmocx.RealPlayer G2 Control.1’,
‘RealPlayer.RealPlayer ™ ActiveX Control (32-разрядный)’,
‘RealVideo.RealVideo ™ ActiveX Control (32-бит)’,
‘RealPlayer’]
[‘rmockx.RealPlayer G2 Control’,
‘rmocx.RealPlayer G2 Control.1’,
‘RealPlayer.RealPlayer ™ ActiveX Control (32-разрядный)’,
‘RealVideo.RealVideo ™ ActiveX Control (32-бит)’,
‘RealPlayer’]
[type = ‘text’]
[type = ‘text’]
[type = ‘password’]
[type = ‘password’]
[‘rmockx.RealPlayer G2 Control ‘,
‘rmocx.RealPlayer G2 Control.1’,
‘RealPlayer.RealPlayer ™ ActiveX Control (32-разрядный)’,
‘RealVideo.RealVideo ™ ActiveX Control (32-бит)’,
‘RealPlayer’]
[‘rmockx.RealPlayer G2 Control’,
‘rmocx.RealPlayer G2 Control.1’,
‘RealPlayer.RealPlayer ™ ActiveX Control (32-разрядный)’,
‘RealVideo.RealVideo ™ ActiveX Control (32-бит)’,
‘RealPlayer’]
[type = ‘text’]
[type = ‘text’]
[type = ‘password’]
[type = ‘password’]
[‘rmockx.RealPlayer G2 Control ‘,
‘rmocx.RealPlayer G2 Control.1’,
‘RealPlayer.RealPlayer ™ ActiveX Control (32-разрядный)’,
‘RealVideo.RealVideo ™ ActiveX Control (32-бит)’,
‘RealPlayer’]
[‘rmockx.RealPlayer G2 Control’,
‘rmocx.RealPlayer G2 Control.1’,
‘RealPlayer.RealPlayer ™ ActiveX Control (32-разрядный)’,
‘RealVideo.RealVideo ™ ActiveX Control (32-бит)’,
‘RealPlayer’]
[type = ‘text’]
[type = ‘text’]
[type = ‘password’]
[type = ‘password’]
[‘rmockx.RealPlayer G2 Control ‘,
‘rmocx.RealPlayer G2 Control.1’,
‘RealPlayer.RealPlayer ™ ActiveX Control (32-разрядный)’,
‘RealVideo.RealVideo ™ ActiveX Control (32-бит)’,
‘RealPlayer’]
[‘rmockx.RealPlayer G2 Control’,
‘rmocx.RealPlayer G2 Control.1’,
‘RealPlayer.RealPlayer ™ ActiveX Control (32-разрядный)’,
‘RealVideo.RealVideo ™ ActiveX Control (32-бит)’,
‘RealPlayer’]
[type = ‘text’]
[type = ‘text’]
[type = ‘password’]
[type = ‘password’]
[‘rmockx.RealPlayer G2 Control ‘,
‘rmocx.RealPlayer G2 Control.1’,
‘RealPlayer.RealPlayer ™ ActiveX Control (32-разрядный)’,
‘RealVideo.RealVideo ™ ActiveX Control (32-бит)’,
‘RealPlayer’]
[‘rmockx.RealPlayer G2 Control’,
‘rmocx.RealPlayer G2 Control.1’,
‘RealPlayer.RealPlayer ™ ActiveX Control (32-разрядный)’,
‘RealVideo.RealVideo ™ ActiveX Control (32-бит)’,
‘RealPlayer’]
[type = ‘text’]
[type = ‘text’]
[type = ‘password’]
[type = ‘password’]
[‘rmockx.RealPlayer G2 Control ‘,
‘rmocx.RealPlayer G2 Control.1’,
‘RealPlayer.RealPlayer ™ ActiveX Control (32-разрядный)’,
‘RealVideo.RealVideo ™ ActiveX Control (32-бит)’,
‘RealPlayer’]
[‘rmockx.RealPlayer G2 Control’,
‘rmocx.RealPlayer G2 Control.1’,
‘RealPlayer.RealPlayer ™ ActiveX Control (32-разрядный)’,
‘RealVideo.RealVideo ™ ActiveX Control (32-бит)’,
‘RealPlayer’]
[type = ‘text’]
[type = ‘text’]
[type = ‘password’]
[type = ‘password’]
[‘rmockx.RealPlayer G2 Control ‘,
‘rmocx.RealPlayer G2 Control.1’,
‘RealPlayer.RealPlayer ™ ActiveX Control (32-разрядный)’,
‘RealVideo.RealVideo ™ ActiveX Control (32-бит)’,
‘RealPlayer’]
[‘rmockx.RealPlayer G2 Control’,
‘rmocx.RealPlayer G2 Control.1’,
‘RealPlayer.RealPlayer ™ ActiveX Control (32-разрядный)’,
‘RealVideo.RealVideo ™ ActiveX Control (32-бит)’,
‘RealPlayer’]
Страница не найдена »ExpertPhotography
404 — Страница не найдена» ExpertPhotography
404
Простите!
Страница, которую вы искали, не найдена…
Он был перемещен, удален, переименован или, возможно, никогда не существовал.
Пожалуйста, свяжитесь с нами, если вам понадобится помощь.
Мне нужна помощь с…
[type = ‘text’]
[type = ‘text’]
[type = ‘password’]
[type = ‘password’]
[‘rmockx.RealPlayer G2 Control’,
‘rmocx.RealPlayer G2 Control.1 ‘,
‘RealPlayer.RealPlayer ™ ActiveX Control (32-разрядный)’,
‘RealVideo.RealVideo ™ ActiveX Control (32-бит)’,
‘RealPlayer’]
[‘rmockx.RealPlayer G2 Control’,
‘rmocx.RealPlayer G2 Control.1’,
‘RealPlayer.RealPlayer ™ ActiveX Control (32-разрядный)’,
‘RealVideo.RealVideo ™ ActiveX Control (32-бит)’,
‘RealPlayer’]
[type = ‘text’]
[type = ‘text’]
[type = ‘password’]
[type = ‘password’]
[‘rmockx.RealPlayer G2 Control ‘,
‘rmocx.RealPlayer G2 Control.1’,
‘RealPlayer.RealPlayer ™ ActiveX Control (32-разрядный)’,
‘RealVideo.RealVideo ™ ActiveX Control (32-бит)’,
‘RealPlayer’]
[‘rmockx.RealPlayer G2 Control’,
‘rmocx.RealPlayer G2 Control.1’,
‘RealPlayer.RealPlayer ™ ActiveX Control (32-разрядный)’,
‘RealVideo.RealVideo ™ ActiveX Control (32-бит)’,
‘RealPlayer’]
[type = ‘text’]
[type = ‘text’]
[type = ‘password’]
[type = ‘password’]
[‘rmockx.RealPlayer G2 Control ‘,
‘rmocx.RealPlayer G2 Control.1’,
‘RealPlayer.RealPlayer ™ ActiveX Control (32-разрядный)’,
‘RealVideo.RealVideo ™ ActiveX Control (32-бит)’,
‘RealPlayer’]
[‘rmockx.RealPlayer G2 Control’,
‘rmocx.RealPlayer G2 Control.1’,
‘RealPlayer.RealPlayer ™ ActiveX Control (32-разрядный)’,
‘RealVideo.RealVideo ™ ActiveX Control (32-бит)’,
‘RealPlayer’]
[type = ‘text’]
[type = ‘text’]
[type = ‘password’]
[type = ‘password’]
[‘rmockx.RealPlayer G2 Control ‘,
‘rmocx.RealPlayer G2 Control.1’,
‘RealPlayer.RealPlayer ™ ActiveX Control (32-разрядный)’,
‘RealVideo.RealVideo ™ ActiveX Control (32-бит)’,
‘RealPlayer’]
[‘rmockx.RealPlayer G2 Control’,
‘rmocx.RealPlayer G2 Control.1’,
‘RealPlayer.RealPlayer ™ ActiveX Control (32-разрядный)’,
‘RealVideo.RealVideo ™ ActiveX Control (32-бит)’,
‘RealPlayer’]
[type = ‘text’]
[type = ‘text’]
[type = ‘password’]
[type = ‘password’]
[‘rmockx.RealPlayer G2 Control ‘,
‘rmocx.RealPlayer G2 Control.1’,
‘RealPlayer.RealPlayer ™ ActiveX Control (32-разрядный)’,
‘RealVideo.RealVideo ™ ActiveX Control (32-бит)’,
‘RealPlayer’]
[‘rmockx.RealPlayer G2 Control’,
‘rmocx.RealPlayer G2 Control.1’,
‘RealPlayer.RealPlayer ™ ActiveX Control (32-разрядный)’,
‘RealVideo.RealVideo ™ ActiveX Control (32-бит)’,
‘RealPlayer’]
[type = ‘text’]
[type = ‘text’]
[type = ‘password’]
[type = ‘password’]
[‘rmockx.RealPlayer G2 Control ‘,
‘rmocx.RealPlayer G2 Control.1’,
‘RealPlayer.RealPlayer ™ ActiveX Control (32-разрядный)’,
‘RealVideo.RealVideo ™ ActiveX Control (32-бит)’,
‘RealPlayer’]
[‘rmockx.RealPlayer G2 Control’,
‘rmocx.RealPlayer G2 Control.1’,
‘RealPlayer.RealPlayer ™ ActiveX Control (32-разрядный)’,
‘RealVideo.RealVideo ™ ActiveX Control (32-бит)’,
‘RealPlayer’]
[type = ‘text’]
[type = ‘text’]
[type = ‘password’]
[type = ‘password’]
[‘rmockx.RealPlayer G2 Control ‘,
‘rmocx.RealPlayer G2 Control.1’,
‘RealPlayer.RealPlayer ™ ActiveX Control (32-разрядный)’,
‘RealVideo.RealVideo ™ ActiveX Control (32-бит)’,
‘RealPlayer’]
[‘rmockx.RealPlayer G2 Control’,
‘rmocx.RealPlayer G2 Control.1’,
‘RealPlayer.RealPlayer ™ ActiveX Control (32-разрядный)’,
‘RealVideo.RealVideo ™ ActiveX Control (32-бит)’,
‘RealPlayer’]
[type = ‘text’]
[type = ‘text’]
[type = ‘password’]
[type = ‘password’]
[‘rmockx.RealPlayer G2 Control ‘,
‘rmocx.RealPlayer G2 Control.1’,
‘RealPlayer.RealPlayer ™ ActiveX Control (32-разрядный)’,
‘RealVideo.RealVideo ™ ActiveX Control (32-бит)’,
‘RealPlayer’]
[‘rmockx.RealPlayer G2 Control’,
‘rmocx.RealPlayer G2 Control.1’,
‘RealPlayer.RealPlayer ™ ActiveX Control (32-разрядный)’,
‘RealVideo.RealVideo ™ ActiveX Control (32-бит)’,
‘RealPlayer’]
[type = ‘text’]
[type = ‘text’]
[type = ‘password’]
[type = ‘password’]
[‘rmockx.RealPlayer G2 Control ‘,
‘rmocx.RealPlayer G2 Control.1’,
‘RealPlayer.RealPlayer ™ ActiveX Control (32-разрядный)’,
‘RealVideo.RealVideo ™ ActiveX Control (32-бит)’,
‘RealPlayer’]
[‘rmockx.RealPlayer G2 Control’,
‘rmocx.RealPlayer G2 Control.1’,
‘RealPlayer.RealPlayer ™ ActiveX Control (32-разрядный)’,
‘RealVideo.RealVideo ™ ActiveX Control (32-бит)’,
‘RealPlayer’]
[type = ‘text’]
[type = ‘text’]
[type = ‘password’]
[type = ‘password’]
[‘rmockx.RealPlayer G2 Control ‘,
‘rmocx.RealPlayer G2 Control.1’,
‘RealPlayer.RealPlayer ™ ActiveX Control (32-разрядный)’,
‘RealVideo.RealVideo ™ ActiveX Control (32-бит)’,
‘RealPlayer’]
[‘rmockx.RealPlayer G2 Control’,
‘rmocx.RealPlayer G2 Control.1’,
‘RealPlayer.RealPlayer ™ ActiveX Control (32-разрядный)’,
‘RealVideo.RealVideo ™ ActiveX Control (32-бит)’,
‘RealPlayer’]
[type = ‘text’]
[type = ‘text’]
[type = ‘password’]
[type = ‘password’]
[‘rmockx.RealPlayer G2 Control ‘,
‘rmocx.RealPlayer G2 Control.1’,
‘RealPlayer.RealPlayer ™ ActiveX Control (32-разрядный)’,
‘RealVideo.RealVideo ™ ActiveX Control (32-бит)’,
‘RealPlayer’]
[‘rmockx.RealPlayer G2 Control’,
‘rmocx.RealPlayer G2 Control.1’,
‘RealPlayer.RealPlayer ™ ActiveX Control (32-разрядный)’,
‘RealVideo.RealVideo ™ ActiveX Control (32-бит)’,
‘RealPlayer’]
[type = ‘text’]
[type = ‘text’]
[type = ‘password’]
[type = ‘password’]
[‘rmockx.RealPlayer G2 Control ‘,
‘rmocx.RealPlayer G2 Control.1’,
‘RealPlayer.RealPlayer ™ ActiveX Control (32-разрядный)’,
‘RealVideo.RealVideo ™ ActiveX Control (32-бит)’,
‘RealPlayer’]
[‘rmockx.RealPlayer G2 Control’,
‘rmocx.RealPlayer G2 Control.1’,
‘RealPlayer.RealPlayer ™ ActiveX Control (32-разрядный)’,
‘RealVideo.RealVideo ™ ActiveX Control (32-бит)’,
‘RealPlayer’]
[type = ‘text’]
[type = ‘text’]
[type = ‘password’]
[type = ‘password’]
[‘rmockx.RealPlayer G2 Control ‘,
‘rmocx.RealPlayer G2 Control.1’,
‘RealPlayer.RealPlayer ™ ActiveX Control (32-разрядный)’,
‘RealVideo.RealVideo ™ ActiveX Control (32-бит)’,
‘RealPlayer’]
[‘rmockx.RealPlayer G2 Control’,
‘rmocx.RealPlayer G2 Control.1’,
‘RealPlayer.RealPlayer ™ ActiveX Control (32-разрядный)’,
‘RealVideo.RealVideo ™ ActiveX Control (32-бит)’,
‘RealPlayer’]
[type = ‘text’]
[type = ‘text’]
[type = ‘password’]
[type = ‘password’]
[‘rmockx.RealPlayer G2 Control ‘,
‘rmocx.RealPlayer G2 Control.1’,
‘RealPlayer.RealPlayer ™ ActiveX Control (32-разрядный)’,
‘RealVideo.RealVideo ™ ActiveX Control (32-бит)’,
‘RealPlayer’]
[‘rmockx.RealPlayer G2 Control’,
‘rmocx.RealPlayer G2 Control.1’,
‘RealPlayer.RealPlayer ™ ActiveX Control (32-разрядный)’,
‘RealVideo.RealVideo ™ ActiveX Control (32-бит)’,
‘RealPlayer’]
Страница не найдена »ExpertPhotography
404 — Страница не найдена» ExpertPhotography
404
Простите!
Страница, которую вы искали, не найдена…
Он был перемещен, удален, переименован или, возможно, никогда не существовал.
Пожалуйста, свяжитесь с нами, если вам понадобится помощь.
Мне нужна помощь с…
[type = ‘text’]
[type = ‘text’]
[type = ‘password’]
[type = ‘password’]
[‘rmockx.RealPlayer G2 Control’,
‘rmocx.RealPlayer G2 Control.1 ‘,
‘RealPlayer.RealPlayer ™ ActiveX Control (32-разрядный)’,
‘RealVideo.RealVideo ™ ActiveX Control (32-бит)’,
‘RealPlayer’]
[‘rmockx.RealPlayer G2 Control’,
‘rmocx.RealPlayer G2 Control.1’,
‘RealPlayer.RealPlayer ™ ActiveX Control (32-разрядный)’,
‘RealVideo.RealVideo ™ ActiveX Control (32-бит)’,
‘RealPlayer’]
[type = ‘text’]
[type = ‘text’]
[type = ‘password’]
[type = ‘password’]
[‘rmockx.RealPlayer G2 Control ‘,
‘rmocx.RealPlayer G2 Control.1’,
‘RealPlayer.RealPlayer ™ ActiveX Control (32-разрядный)’,
‘RealVideo.RealVideo ™ ActiveX Control (32-бит)’,
‘RealPlayer’]
[‘rmockx.RealPlayer G2 Control’,
‘rmocx.RealPlayer G2 Control.1’,
‘RealPlayer.RealPlayer ™ ActiveX Control (32-разрядный)’,
‘RealVideo.RealVideo ™ ActiveX Control (32-бит)’,
‘RealPlayer’]
[type = ‘text’]
[type = ‘text’]
[type = ‘password’]
[type = ‘password’]
[‘rmockx.RealPlayer G2 Control ‘,
‘rmocx.RealPlayer G2 Control.1’,
‘RealPlayer.RealPlayer ™ ActiveX Control (32-разрядный)’,
‘RealVideo.RealVideo ™ ActiveX Control (32-бит)’,
‘RealPlayer’]
[‘rmockx.RealPlayer G2 Control’,
‘rmocx.RealPlayer G2 Control.1’,
‘RealPlayer.RealPlayer ™ ActiveX Control (32-разрядный)’,
‘RealVideo.RealVideo ™ ActiveX Control (32-бит)’,
‘RealPlayer’]
[type = ‘text’]
[type = ‘text’]
[type = ‘password’]
[type = ‘password’]
[‘rmockx.RealPlayer G2 Control ‘,
‘rmocx.RealPlayer G2 Control.1’,
‘RealPlayer.RealPlayer ™ ActiveX Control (32-разрядный)’,
‘RealVideo.RealVideo ™ ActiveX Control (32-бит)’,
‘RealPlayer’]
[‘rmockx.RealPlayer G2 Control’,
‘rmocx.RealPlayer G2 Control.1’,
‘RealPlayer.RealPlayer ™ ActiveX Control (32-разрядный)’,
‘RealVideo.RealVideo ™ ActiveX Control (32-бит)’,
‘RealPlayer’]
[type = ‘text’]
[type = ‘text’]
[type = ‘password’]
[type = ‘password’]
[‘rmockx.RealPlayer G2 Control ‘,
‘rmocx.RealPlayer G2 Control.1’,
‘RealPlayer.RealPlayer ™ ActiveX Control (32-разрядный)’,
‘RealVideo.RealVideo ™ ActiveX Control (32-бит)’,
‘RealPlayer’]
[‘rmockx.RealPlayer G2 Control’,
‘rmocx.RealPlayer G2 Control.1’,
‘RealPlayer.RealPlayer ™ ActiveX Control (32-разрядный)’,
‘RealVideo.RealVideo ™ ActiveX Control (32-бит)’,
‘RealPlayer’]
[type = ‘text’]
[type = ‘text’]
[type = ‘password’]
[type = ‘password’]
[‘rmockx.RealPlayer G2 Control ‘,
‘rmocx.RealPlayer G2 Control.1’,
‘RealPlayer.RealPlayer ™ ActiveX Control (32-разрядный)’,
‘RealVideo.RealVideo ™ ActiveX Control (32-бит)’,
‘RealPlayer’]
[‘rmockx.RealPlayer G2 Control’,
‘rmocx.RealPlayer G2 Control.1’,
‘RealPlayer.RealPlayer ™ ActiveX Control (32-разрядный)’,
‘RealVideo.RealVideo ™ ActiveX Control (32-бит)’,
‘RealPlayer’]
[type = ‘text’]
[type = ‘text’]
[type = ‘password’]
[type = ‘password’]
[‘rmockx.RealPlayer G2 Control ‘,
‘rmocx.RealPlayer G2 Control.1’,
‘RealPlayer.RealPlayer ™ ActiveX Control (32-разрядный)’,
‘RealVideo.RealVideo ™ ActiveX Control (32-бит)’,
‘RealPlayer’]
[‘rmockx.RealPlayer G2 Control’,
‘rmocx.RealPlayer G2 Control.1’,
‘RealPlayer.RealPlayer ™ ActiveX Control (32-разрядный)’,
‘RealVideo.RealVideo ™ ActiveX Control (32-бит)’,
‘RealPlayer’]
[type = ‘text’]
[type = ‘text’]
[type = ‘password’]
[type = ‘password’]
[‘rmockx.RealPlayer G2 Control ‘,
‘rmocx.RealPlayer G2 Control.1’,
‘RealPlayer.RealPlayer ™ ActiveX Control (32-разрядный)’,
‘RealVideo.RealVideo ™ ActiveX Control (32-бит)’,
‘RealPlayer’]
[‘rmockx.RealPlayer G2 Control’,
‘rmocx.RealPlayer G2 Control.1’,
‘RealPlayer.RealPlayer ™ ActiveX Control (32-разрядный)’,
‘RealVideo.RealVideo ™ ActiveX Control (32-бит)’,
‘RealPlayer’]
[type = ‘text’]
[type = ‘text’]
[type = ‘password’]
[type = ‘password’]
[‘rmockx.RealPlayer G2 Control ‘,
‘rmocx.RealPlayer G2 Control.1’,
‘RealPlayer.RealPlayer ™ ActiveX Control (32-разрядный)’,
‘RealVideo.RealVideo ™ ActiveX Control (32-бит)’,
‘RealPlayer’]
[‘rmockx.RealPlayer G2 Control’,
‘rmocx.RealPlayer G2 Control.1’,
‘RealPlayer.RealPlayer ™ ActiveX Control (32-разрядный)’,
‘RealVideo.RealVideo ™ ActiveX Control (32-бит)’,
‘RealPlayer’]
[type = ‘text’]
[type = ‘text’]
[type = ‘password’]
[type = ‘password’]
[‘rmockx.RealPlayer G2 Control ‘,
‘rmocx.RealPlayer G2 Control.1’,
‘RealPlayer.RealPlayer ™ ActiveX Control (32-разрядный)’,
‘RealVideo.RealVideo ™ ActiveX Control (32-бит)’,
‘RealPlayer’]
[‘rmockx.RealPlayer G2 Control’,
‘rmocx.RealPlayer G2 Control.1’,
‘RealPlayer.RealPlayer ™ ActiveX Control (32-разрядный)’,
‘RealVideo.RealVideo ™ ActiveX Control (32-бит)’,
‘RealPlayer’]
[type = ‘text’]
[type = ‘text’]
[type = ‘password’]
[type = ‘password’]
[‘rmockx.RealPlayer G2 Control ‘,
‘rmocx.RealPlayer G2 Control.1’,
‘RealPlayer.RealPlayer ™ ActiveX Control (32-разрядный)’,
‘RealVideo.RealVideo ™ ActiveX Control (32-бит)’,
‘RealPlayer’]
[‘rmockx.RealPlayer G2 Control’,
‘rmocx.RealPlayer G2 Control.1’,
‘RealPlayer.RealPlayer ™ ActiveX Control (32-разрядный)’,
‘RealVideo.RealVideo ™ ActiveX Control (32-бит)’,
‘RealPlayer’]
[type = ‘text’]
[type = ‘text’]
[type = ‘password’]
[type = ‘password’]
[‘rmockx.RealPlayer G2 Control ‘,
‘rmocx.RealPlayer G2 Control.1’,
‘RealPlayer.RealPlayer ™ ActiveX Control (32-разрядный)’,
‘RealVideo.RealVideo ™ ActiveX Control (32-бит)’,
‘RealPlayer’]
[‘rmockx.RealPlayer G2 Control’,
‘rmocx.RealPlayer G2 Control.1’,
‘RealPlayer.RealPlayer ™ ActiveX Control (32-разрядный)’,
‘RealVideo.RealVideo ™ ActiveX Control (32-бит)’,
‘RealPlayer’]
[type = ‘text’]
[type = ‘text’]
[type = ‘password’]
[type = ‘password’]
[‘rmockx.RealPlayer G2 Control ‘,
‘rmocx.RealPlayer G2 Control.1’,
‘RealPlayer.RealPlayer ™ ActiveX Control (32-разрядный)’,
‘RealVideo.RealVideo ™ ActiveX Control (32-бит)’,
‘RealPlayer’]
[‘rmockx.RealPlayer G2 Control’,
‘rmocx.RealPlayer G2 Control.1’,
‘RealPlayer.RealPlayer ™ ActiveX Control (32-разрядный)’,
‘RealVideo.RealVideo ™ ActiveX Control (32-бит)’,
‘RealPlayer’]
[type = ‘text’]
[type = ‘text’]
[type = ‘password’]
[type = ‘password’]
[‘rmockx.RealPlayer G2 Control ‘,
‘rmocx.RealPlayer G2 Control.1’,
‘RealPlayer.RealPlayer ™ ActiveX Control (32-разрядный)’,
‘RealVideo.RealVideo ™ ActiveX Control (32-бит)’,
‘RealPlayer’]
[‘rmockx.RealPlayer G2 Control’,
‘rmocx.RealPlayer G2 Control.1’,
‘RealPlayer.RealPlayer ™ ActiveX Control (32-разрядный)’,
‘RealVideo.RealVideo ™ ActiveX Control (32-бит)’,
‘RealPlayer’]
Учебное пособие по фотографии и обработке изображений HDR
Человеческий глаз отлично справляется с компенсацией темных и светлых областей в высококонтрастной сцене.Когда эти светлые или темные области достигают предела, нам нужно использовать фонарик или темные очки, но для сцены со средней высокой контрастностью наши глаза отлично справляются с автоматической компенсацией. Современные цифровые камеры близки к тому, чтобы соответствовать этому динамическому диапазону регулировки / компенсации, но им еще предстоит пройти долгий путь. Например, человеческий глаз видит примерно на 11 ступенях диафрагмы, в то время как датчики цифровой камеры видят только примерно 6 ступеней диафрагмы.
Одним из способов достижения дополнительного динамического диапазона в наших цифровых изображениях является захват серии фотографий с разными уровнями экспозиции (брекетинг экспозиции), а затем их объединение в одно окончательное изображение с расширенным динамическим диапазоном (HDR) во время постобработки.Тогда это «комбинированное» изображение будет содержать лучшие характеристики серии изображений.
Советы по HDR-фотографии
При захвате изображений для обработки HDR важно помнить следующие рекомендации:
- Всегда используйте приоритет диафрагмы при брекетинге (потому что вы не хотите, чтобы глубина резкости менялась).
- Используйте маленькую диафрагму, потому что практически все должно быть в фокусе. Конечно, если вы снимаете портреты и хотите, чтобы фон был размытым, вы должны снимать с большей диафрагмой.
- Обычно используйте широкоугольный объектив (преимущество HDR заключается в возможности снимать то, что видят ваши глаза, и воспроизводить этот эффект на фотографии с очень широким динамическим диапазоном контрастности).
- Используйте штатив и трос спуска затвора.
- Заблокируйте зеркало и сфокусируйтесь.
- Снимайте из лука и стрел, а не из дробовика — выбирайте композицию и настройки камеры.
- Не всегда брекетируйте около 0EV.Иногда при съемке требуется начать брекетинг выше или ниже 0EV. Ищите проблемное место на своем изображении. Например, если проблемное место — это тени под мостом, а не блики на небе, снимайте большинство снимков с брекетингом в верхнем диапазоне (больше снимков с брекетингом) и меньше — в нижнем.
- Используйте минимально возможное значение ISO. Любой шум, который вы вносите в свои снимки с брекетингом, будет усилен в процессе HDR.
- По мере увеличения контраста увеличивается и диапазон брекетинга (больше контраста = больше снимков в брекетинге).Например, фотография с большим количеством светлых участков требует большего минусового брекетинга, а фотография с большим количеством теней требует большего количества снимков с плюсовым брекетингом.
Сколько снимков в брекетинге?
Сколько снимков в брекетинге нужно сделать? Некоторые говорят от 3 до 5, а другие — от 7 до 9. Ответ действительно зависит от контраста сцены, которую вы пытаетесь запечатлеть.
Использование положения солнца для определения возможности съемки при брекетинге.
- В сторону солнца = высокая контрастность, позволяющая делать больше снимков в брекетинге
- 90 градусов к солнцу = умеренный контраст, поэтому делайте меньше снимков
- Обратно к солнцу = Низкая контрастность, поэтому делайте еще меньше снимков
В этом уроке я использую серию изображений, сделанных без штатива (да, я знаю, я уже отклоняюсь от своих рекомендаций).Поскольку изображения были сняты в быстрой последовательности с использованием функции серийной съемки моего Nikon D700, они все еще можно использовать — однако мне придется выровнять их перед обработкой для HDR.
Изображения
Всего было снято 5 изображений, каждое с разницей в 1/3 ступени.
Серия из 5 изображений с разницей в 1/3 ступени, снятых для обработки HDR.
Мои шаги постобработки зависят от изображений, над которыми я работаю, и от желаемого результата. Например, я могу использовать Nikon Capture NX2 вместо Lightroom или Photoshop, или я могу использовать Photomatix Pro от HDRsoft вместо HDR Efex Pro от Nik Software.У каждого из этих инструментов есть свои преимущества и недостатки, но главное — это гибкость и инструменты, необходимые для создания изображения, которое вы ищете.
Создание изображения HDR
Чтобы создать изображение HDR, показанное в верхней части этой страницы, я обработал свои 5 изображений RAW в Lightroom 3, сначала применив пользовательский профиль DNG, созданный с помощью X-Rite Photo’s ColorChecker Passport. Затем я применил коррекцию линз и повышение резкости. Мне не нужно было вносить какие-либо другие изменения в изображение, однако вам может потребоваться внести другие изменения в ваши изображения.
Любые пятна сенсора, шум или хроматические аберрации (CA) будут усилены во время процесса HDR, поэтому лучше всего исправить эти проблемы перед обработкой для HDR.
Ступеньки
Загрузить изображения в слои Photoshop
В Bridge выберите все изображения в серии, заключенной в скобки, и выберите параметр Инструменты > Photoshop > Загрузить файлы в слои Photoshop .
Выровнять изображения
После обработки изображений в Lightroom их нужно было выровнять.На сайте Digital Outback Photo есть отличный скрипт Photoshop под названием StackAlignCrop, который я использую и рекомендую.
Подготовьтесь к выравниванию изображений, выйдя из Lightroom и открыв Adobe Bridge. В Bridge выберите все изображения в серии, заключенной в скобки, и выберите параметр Инструменты > Photoshop > Загрузить файлы в слои Photoshop .
После того, как Photoshop установится после открытия всех изображений в виде слоев, подтвердите, что все слои выбраны, используя сочетание клавиш Cmd + Option + A (ПК: Ctrl + Alt + A) (или щелкните верхний слой и Shift + щелкните по нижний слой).Затем выберите File > Scripts > StackAlignCrop . Я рекомендую вам не вносить никаких других изменений в изображения — просто откройте их как слои, а затем сразу же запустите скрипт.
Когда сценарий StackAlignCrop завершит обработку изображений, сохраните отдельные слои как отдельные файлы, используя Файл > Сценарии > Экспорт слоев в файлы . В диалоговом окне экспорта выберите временное место для хранения выровненных изображений — используйте префикс файла по умолчанию или выберите один из своих и выберите PSD для типа файла (или используйте TIFF, если хотите).Выберите параметры «Включить профиль ICC» и «Максимальная совместимость». Нажмите «Выполнить», чтобы начать процесс экспорта.
Диалоговое окно «Экспорт в слои»
После завершения экспорта нажмите «ОК».
Диалоговое окно «Успешный экспорт слоев в файлы»
Закройте многослойный файл в Photoshop, выбрав «Не сохранять» в диалоговом окне выхода.
Выберите «Не сохранять».
Предполагая, что у вас установлено программное обеспечение Nik Software HDR Efex Pro, выберите недавно созданные / выровненные изображения в Bridge и откройте их в HDR Pro, выбрав Tools > Nik Software > Merge to HDR Efex Pro .
В зависимости от изображений, над которыми вы работаете, вы выберете некоторые или все следующие параметры:
По возможности я всегда работаю со смарт-объектами из-за их гибкости, поэтому выберите вариант «Открыть как смарт-объект».
Поскольку мы уже выровняли изображения с помощью скрипта StackAlignCrop, вам не нужно выравнивать изображения, поэтому снимите флажок «Выравнивание».
Поскольку при съемке фотографий мог быть легкий ветерок, выберите параметр «Метод уменьшения двоения».Обычно я начинаю с настроек «Адаптивный» и «Средний», как показано на рисунке ниже.
Подробное описание опций HDR Efex Pro
Открыть как смарт-объект
Выберите этот параметр, чтобы открыть изображение как смарт-объект в Photoshop. Смарт-объекты не относятся к изображениям HDR, вместо этого они могут применяться ко всем изображениям в Photoshop, начиная с Photoshop CS2. В будущем я напишу еще один пост о смарт-объектах, но пока достаточно сказать, что смарт-объект запоминает исходные свойства файла.Независимо от того, что вы делаете со смарт-объектом в Photoshop, вы всегда можете открыть файл в исходном состоянии, то есть в том состоянии, в котором он находился до того, как вы сделали его смарт-объектом. Например, вы можете использовать инструмент «Свободное преобразование», чтобы увеличить изображение и сохранить его. Затем уменьшите изображение с помощью инструмента «Трансформирование» и снова сохраните его. При этом вы увидите, что изображение сохраняет свое исходное качество. Это потому, что Photoshop делает «снимок» исходного состояния файла непосредственно перед преобразованием его в смарт-объект — независимо от того, что вы делаете с файлом, Photoshop запомнит исходное состояние файла!
Выравнивание
Установка этого флажка включает алгоритм выравнивания и заставляет HDR Efex Pro пытаться выровнять изображения, если камера могла сместиться во время захвата изображения.
Метод уменьшения количества призраков и раскрывающееся меню
Установка этого флажка включает алгоритмы уменьшения количества фантомных изображений, которые пытаются удалить артефакты, создаваемые объектами, перемещающимися в серии изображений. Выберите соответствующий метод в зависимости от типа деталей изображения, перемещающихся в серии изображений:
Глобальный
Предназначен для серий изображений, в которых перемещаются крупные объекты, например люди и автомобили.
Адаптивный
Предназначен для серии изображений, в которой небольшие объекты или текстурированные объекты, такие как деревья, облака или вода, перемещались в серии изображений.
Подавление призраков
Рекомендуется начать с метода уменьшения двоения, который подходит для серии изображений с настройкой «Средний», и просмотреть изображение. Если все еще есть признаки движущихся элементов, попробуйте использовать настройку «Высокий». В некоторых редких случаях может потребоваться опция «Низкая сила», чтобы уменьшить нежелательные артефакты, создаваемые алгоритмом «Ghost Reduction». В качестве альтернативы, если видны нежелательные артефакты, попробуйте использовать другой метод уменьшения количества призраков.
Диалоговое окно настройки HDR Efex Pro
Нажмите «ОК», чтобы открыть HDR Efex Pro.
Установка значений экспозиции
Поскольку мы использовали подключаемый модуль HDR Efex Pro Photoshop вместо подключаемого модуля HDR Efex Pro Lightroom, появится следующее диалоговое окно. Выберите соответствующее значение шага EV и убедитесь, что шаги EV верны для всех изображений. Нажмите «ОК», когда все ваши настройки будут правильными.
Диалог настроек экспозиции HDR Efex Pro
Выберите предустановку
Когда HDR Efex Pro завершит обработку изображений, откроется главное окно HDR Efex Pro. Здесь вы можете выбрать из множества встроенных предустановок, которые являются отличной отправной точкой для создания образа, которого вы пытаетесь достичь.Для изображения в этом уроке я выбрал предустановку «Винтажные цвета», которую можно найти в категории предустановок «Сюрреалистический». Хотя в этом диалоговом окне можно вносить многочисленные изменения, я выбрал настройку по умолчанию для предустановки и нажал «ОК».
Интерфейс HDR Efex Pro
Редактирование эффекта HDR
Если вы чувствуете, что хотите попробовать различные настройки HDR для своего файла, вы можете дважды щелкнуть смарт-объект HDR Efex Pro на панели слоев (это одно из преимуществ выбора опции открытия изображения как Смарт-объект).
Нажмите на смарт-объект
Преобразовать из 32-битного в 18-битный или 8-битный
Для изображения, над которым я работаю, я собираюсь применить другие улучшения Nik Software. Однако перед этим изображение необходимо преобразовать из изображения 32 бит / канал в изображение 16 бит / канал или 8 бит / канал. Я почти всегда работаю с 16-битными изображениями, поэтому для преобразования изображения в 16-битное в Photoshop выберите Image > Mode > 16 Bits / Channel .
Вы, вероятно, получите сообщение Photoshop, уведомляющее вас о том, что некоторые фильтры могут некорректно работать с глубиной преобразованного документа.Это просто говорит вам о том, что вы не сможете выполнять какие-либо дальнейшие настройки 32-битного изображения, если изображение находится в режиме, отличном от 32 бит / канал. Выберите «ОК», чтобы продолжить.
Преобразовать 32-битное в 16-битное диалоговое окно ОК
Появится другое диалоговое окно Photoshop, предлагающее вам либо «Объединить», либо «Не объединять» слои в смарт-объекте. Выберите «Объединить» и нажмите «ОК», чтобы продолжить.
Диалоговое окно «Объединить слои»
После объединения слоев появится диалоговое окно «Тонирование Photoshop HDR».Чтобы избежать наложения тонов изображения во второй раз (HDR Efex Pro уже сделал это), вы обычно выбираете опцию «Экспозиция и гамма» в раскрывающемся меню «Метод». Однако для этого изображения я намеренно выбрал параметр по умолчанию «Локальная адаптация». Это потому, что я обнаружил, что эта опция придает этому конкретному изображению дополнительную «яркость».
Описание параметров тонального отображения
Местная адаптация
Локальный оператор, который сохраняет локальный контраст, применяя алгоритм пространственно изменяющегося отображения тонов.
Выровнять гистограмму
Глобальный оператор, сжимающий динамический диапазон при сохранении контрастности изображения. Для этого метода нет доступных вариантов.
Экспозиция и гамма
Глобальный оператор, позволяющий «вручную настраивать яркость и контраст HDR-изображения».
Сжатие светлых участков
Глобальный оператор, который сжимает основные моменты, чтобы соответствовать динамическому диапазону выбранного вами 8- или 16-битного вывода. Для этого метода нет доступных вариантов.
Параметры тонального отображения, которые вы обычно выбираете при работе с плагином Nik Software HDR Efex Pro.
Правильный выбор тонального сопоставления HDR Efex Pro
Нетипичные варианты выбора тонального сопоставления, которые я использовал для этого изображения.
My Unique HDR Efex Pro Tone Mapping Selection
Нажмите «ОК», чтобы завершить преобразование в 16-битный формат.
Соглашения об именах файлов HDR
На этом этапе я сохранил 16-битное изображение как изображение Photoshop PSD, используя специальное соглашение об именах, которое включает имя начального файла и конечное имя файла для снимков в скобках, которые были объединены в HDR.Например, если бы я использовал следующие имена файлов для слияния HDR:
_DFX3929
_DFX3930
_DFX3931
_DFX3932
_DFX3933
Имя, которое я бы использовал для окончательного HDR-изображения, будет:
DFX3929-DFX3933_HDR.psd
Я настоятельно рекомендую вам выбрать это или подобное соглашение об именах для ваших окончательных HDR-изображений, потому что через годы вам может потребоваться точно знать, какие изображения вы использовали для создания HDR-изображения.
После того, как 16-битное изображение было сохранено как файл PSD с правильным соглашением об именах, я приступил к другим задачам постобработки с преобразования изображения в смарт-объект.Чтобы преобразовать изображение в смарт-объект, щелкните правой кнопкой мыши (или Option + Click) слой справа от имени слоя и выберите параметр «Преобразовать в смарт-объект». Я не буду вдаваться в подробности о других изменениях, которые я внес в Photoshop с помощью других инструментов Nik Software, но вот краткий обзор других изменений:
- Viveza 2, чтобы добавить некоторую структуру всему изображению; добавил немного тепла коре дерева слева от изображения; привнесла дополнительную структуру и тепло в решетку грузовика.
- Color Efex Pro 3 «Яркость / Теплота», чтобы придать изображению дополнительную выразительность и теплоту.
Окончательное изображение
Финальное изображение — старинный HDR
Захват изображений с множественной экспозицией для обработки HDR — отличный способ увеличить динамический диапазон ваших изображений. HDR-изображения также предоставляют широкий спектр художественных возможностей — вы можете сделать свои HDR-изображения реалистичными, чтобы они больше походили на то, что видел бы человеческий глаз, или они могут быть очень художественными.
Что такое HDR в фотографии? Давайте научим вас, как это делается.
HDR — это хорошо известный прием в фотографии.Этот термин начал распространяться среди широкой публики в последнее время благодаря тому, что он получил широкое распространение на рынке смартфонов. Но что такое HDR?
Независимо от вашего уровня фотографических навыков, знание того, что такое HDR и как он правильно выполняется, поможет вам создавать потрясающие изображения в условиях резкого освещения. Давайте все вам расскажем!
Здесь: Все термины в фотографии, о которых вы должны знать
Что такое динамический диапазон?
Прежде чем изучать HDR, вам следует потратить некоторое время, чтобы понять, что такое динамический диапазон.Оксфордский словарь определяет динамический диапазон как «отношение наибольшей к наименьшей интенсивности звука, которое может надежно передаваться или воспроизводиться конкретной звуковой системой». Это определение относится к аудио, но идея аналогична в фотографии. Динамический диапазон относится к тому, сколько данных камера может захватить при экстремальной экспозиции в сцене, от самых темных до самых светлых частей фотографии.
Что такое HDR?
HDR означает «высокий динамический диапазон». Это метод, используемый фотографами для уравновешивания уровней освещенности в сцене.Он обычно используется в ситуациях, когда существует значительная разница в экспозиции в пределах одного кадра. Типичный пример такой ситуации — съемка в помещении через окно в зону с прямыми солнечными лучами. В этом случае камера либо недоэкспонирует комнату, либо переэкспонирует снаружи.
Мы поговорим о технике позже в этом посте, но суть в том, что фотографу необходимо сделать несколько снимков с разной степенью экспозиции. Некоторые снимки должны быть темнее, чтобы светлые участки были менее яркими, а некоторые снимки должны быть ярче, чтобы выделить детали в темноте.Затем эти изображения объединяются с помощью специализированного программного обеспечения, которое собирает все возможные детали и объединяет их в одно изображение с более сбалансированной экспозицией по всему спектру.
Далее: Какие существуют режимы камеры M, A, S, P?
HDR в смартфонах
Дэвид Имел / Android Authority
Вы, наверное, видели режим HDR на своем смартфоне. Включите его, если хотите запечатлеть больше деталей в тенях и светлых участках. Я также рекомендую вам изучить основы HDR-фотографии.В то время как режим HDR телефона значительно улучшает качество изображения, машина не победила человека, когда дело доходит до создания качественных фотографий HDR.
Машина не победила людей, когда дело доходит до создания качественных фотографий HDR.
фотографий HDR создаются путем объединения нескольких изображений, снятых с разной степенью экспозиции. Известно, что некоторые телефоны обманывают процесс, снимая одно изображение, дублируя его, редактируя экспозицию, а затем объединяя разные версии одной и той же фотографии. По сути, это работает, но чрезмерное редактирование изображения может привести к появлению шума и других нежелательных элементов.
Также: Лучшие телефоны с камерой
Другие телефоны используют несколько камер, чтобы сделать один и тот же снимок с разными уровнями экспозиции. Это считается истинным HDR, но каким-то образом программному обеспечению трудно правильно отображать светлые и темные участки.
Производители настраивают свои камеры и алгоритмы по-разному, поэтому мы не можем точно определить проблему, но пока ни один телефон не убедил нас в их автоматической реализации HDR. Вот пример разницы между автоматическим HDR и истинным HDR.Все они были сняты на один и тот же телефон (Moto E5 Plus) для публикации, в которой мы демонстрируем, что профессиональный фотограф может сделать с дешевой камерой для смартфона.
Как сделать HDR-фото
Тем, кто хочет перейти на новый уровень, следует научиться делать HDR-фотографии вручную. Это даст вам больше свободы для захвата нужных деталей и настройки изображения по своему вкусу. Конечный продукт всегда будет лучше, чем автоматический HDR.
Что мне нужно, чтобы сделать фото HDR?
- Фотоаппарат / смартфон с ручным режимом.
- Умею снимать в ручном режиме.
- Штатив. Камера должна быть статичной.
- Неподвижный объект. (Некоторые люди экспериментируют с движущимися людьми, транспортными средствами, водой и т. Д. Вы сможете вникнуть в это, когда станете более продвинутыми в фотографии HDR.)
Подробнее: Товары первой необходимости для фотографии, которые стоит рассмотреть при покупке
Фотосъемка:
- Выберите сцену, установите штатив / камеру, скомпонуйте изображение. Держите камеру неподвижно на протяжении всей съемки.
- Зафиксируйте фокус там, где хотите. Вам не нужны изображения с разными точками фокусировки.
- Найдите правильные настройки экспозиции для вашего основного объекта. Если нет одного объекта или он слишком большой, максимально сбалансируйте экспозицию.
- С этого момента вы ничего не измените, кроме выдержки.
- Сделайте первое изображение.
- Измените выдержку, чтобы изображение стало темнее первого изображения на одну ступень (подробнее об остановках здесь), и сделайте еще один снимок.
- Повторяйте шаг шесть, пока самая яркая точка изображения не будет правильно экспонирована.
- Измените выдержку, чтобы изображение было ярче, чем первое изображение, на одну диафрагму, и сделайте еще один снимок.
- Повторяйте шаг восемь, пока самая темная точка изображения не будет правильно экспонирована.
Вы можете задаться вопросом, почему я не даю вам определенное количество фотографий для съемки, которое вы видите в большинстве руководств по HDR. Многие утверждают, что у вас есть какое-то волшебное количество снимков, которые вам нужно сделать, но правда в том, что HDR-фотография так не работает.
Количество фотографий, которые вам нужно снять, во многом зависит от вашей сцены, оборудования, объекта, навыков оценки освещения и стиля редактирования. В зависимости от ситуации вы можете пропустить несколько ступеней диафрагмы между экспозициями, но это уроки на другой день. Сегодня мы даем вам общее руководство по захвату всех деталей по всему спектру; от самых темных до самых ярких точек на фотографии, а также всего, что находится между ними.
Объединяем ваши фото:
Вам нужно будет найти программное обеспечение, которое может объединить фотографии в скобках в одно изображение HDR.Некоторые популярные включают Lightroom и Photoshop. Более продвинутые пользователи могут получить такие программы, как Aurora HDR и Photomatix Pro 6. Бесплатных альтернатив не так много, но хорошей является Luminance HDR.


 При необходимости используйте инструмент «Move» или клавиши со стрелками.
При необходимости используйте инструмент «Move» или клавиши со стрелками.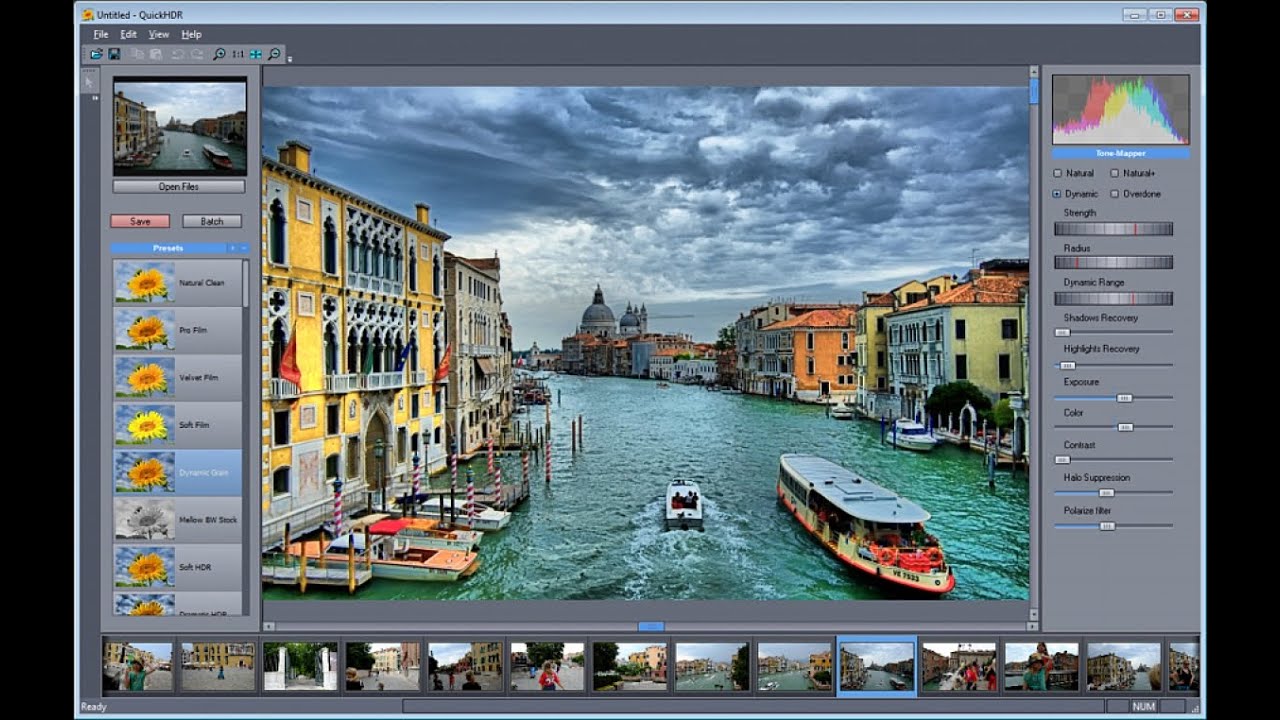 Этот шаг хорошо запомнить — он помогает во многих случаях при смешивани.
Этот шаг хорошо запомнить — он помогает во многих случаях при смешивани.