Фотографии с большой глубиной резкости. Helicon Focus
Helicon Focus
Программа Helicon Focus создаёт одно полностью сфокусированное изображение из серии кадров с разной точкой фокусировки, комбинируя сфокусированные области, и решает проблему малой глубины резкости. Скорость и удобство работы в любой программе зависят от её настроек (Правка → Установки или нажать клавиши ⌥+⌘+P — Mac OS, Alt+Ctrl+N — Windows). Несколько слов о самых основных.
Helicon Focus 6, главные настройки программы
На вкладке Основные рекомендую сбросить флажок напротив опции Показывать промежуточные результаты во время вычислений (Show intermediate results during calculation). Эта опция включает обновление экрана во время обработки, но при этом общее время обработки увеличивается примерно на 30%.
Параметр Сглаживание карты глубин соответствует уровню сглаживания, применяемому при обработке по методу B. Если сфокусированные области на исходных кадрах скомбинированы без сглаживания границ, стыки на финальном изображении между сфокусированными областями будут отчётливо видны. Низкие значения могут дать заметные стыки, при высоких значениях могут возникнуть смазанные области. О методах обработки будет сказано чуть ниже.
Низкие значения могут дать заметные стыки, при высоких значениях могут возникнуть смазанные области. О методах обработки будет сказано чуть ниже.
DPI — Изменить конечное разрешение изображения от 1 до 600 DPI без интерполяции изображения.
Параметр Автоматические настройки сглаживания позволяет выбрать необходимый алгоритм сглаживания. Во всплывающем списке определяется качество интерполяции от Билинейного (самого быстрого, но неточного) до Lanczoc8 (максимальное качество, работает медленнее). В среднем метод Lanczos3 даёт оптимальные результаты. Более медленные алгоритмы лучше сохраняют детали.
Helicon Focus 6, настройки согласования
При изменении точки фокуса изображение, формируемое объективом, немного меняет свой размер, а объекты изменяют своё положение от одного снимка к другому. В процессе работы Helicon Focus выравнивает изображения друг относительно друга. Если происходит некорректная сборка, стоит изменить параметры вкладки Автонастройка в окне Установки.![]() Настройка по вертикали и по горизонтали определяют максимальное вертикальное и горизонтальное смещение между двумя изображениями в процентах от их ширины. Повернуть задаёт максимальный относительный угол поворота для двух изображений в градусах. Для съёмок со штатива, эта функция обычно не требует корректировки.
Настройка по вертикали и по горизонтали определяют максимальное вертикальное и горизонтальное смещение между двумя изображениями в процентах от их ширины. Повернуть задаёт максимальный относительный угол поворота для двух изображений в градусах. Для съёмок со штатива, эта функция обычно не требует корректировки.
Масштаб — задаёт максимальное различие по размеру между двумя изображениями, в процентах от их ширины.
Настройка яркости — активная опция (флажок по умолчанию установлен) определяет, будет ли выравниваться яркость смежных изображений. При съёмке в студии (свет не меняется), очевидно, что отключение этой опции не повлияет на окончательный результат. Перед объединением изображений, загруженных в программу, следует выбрать алгоритм для объединения.
Методы объединения изображений с разной фокусировкой
При работе с программой это самые важные параметры, от выбора которых зависит как будут объединены исходные изображения, какое качество будет иметь финальная картинка.
Метод A рассчитывает значимость каждой точки, основываясь на её контрастности. Затем все точки со всех исходных изображений усредняются на основе значимости точки.
Метод B находит сфокусированные области на исходных изображениях и, исходя из этой информации, создаёт «карту глубины» для каждого изображения. Данный метод требует, чтобы снимки были сделаны последовательно от ближней точки к дальней или наоборот. Метод B, как правило, создаёт менее заметные ореолы вокруг контрастных краёв.
Метод C использует пирамидальный метод для отображения картинки. Он даёт хорошие результаты в сложных случаях (пересекающиеся объекты, края), но увеличивает контрастность и блики.
Не существует строгого правила для выбора наилучшего метода — всё зависит от оригинального сюжета, рекомендуется попробовать все подходы. Все методы объединения имеют два общих параметра. Радиус — самый важный параметр обработки.![]() Он задаёт размер области вокруг каждой точки для определения, сфокусирована она или нет. Если в изображении много мелких деталей, как правило, низкое значение радиуса (3–6) даст лучшие результаты. Напротив, если изображение состоит в основном из грубых линий, следует попробовать более высокие значения (10–15).
Он задаёт размер области вокруг каждой точки для определения, сфокусирована она или нет. Если в изображении много мелких деталей, как правило, низкое значение радиуса (3–6) даст лучшие результаты. Напротив, если изображение состоит в основном из грубых линий, следует попробовать более высокие значения (10–15).
Параметр Сглаживание определяет, как будут объединяться сфокусированные части. При малом значении (1–3) итоговое изображение будет более резким, но области перехода могут иметь различные артефакты. Высокие значения сглаживания приведут к небольшому размытию изображения без видимых областей перехода.
Программа умеет работать с различными форматами файлов, в том числе и оригинальными RAW-файлами. Перед объединением программа преобразовывает по одному из алгоритмов. Это может быть встроенный в программу загрузчик, конвертор RAW-файлов операционной системы, или Adobe DNG Converter, если последний установлен на компьютере.
Helicon Focus, настройки RAW конвертацииHelicon Focus, ближняя точка съёмки. Выбор алгоритма объединения
Выбор алгоритма объединения
Пыль всегда была злейшим врагом фотографа. При печати фотографий пыль постоянно скапливалась на прижимном стекле рамки фотоувеличителя. В эпоху цифровой фотографии пыль время от времени попадает на матрицу, образуя чёрные точки и пятна на изображении. В программе Helicon Focus специальная опция — Карта пыли — предназначена для программного удаления такого мусора. Для использования этой функции достаточно сфотографировать расфокусированную белую поверхность. Вся пыль на матрице будет легко различима. Затем надо загрузить это изображение вместе со всеми снимками серии. Обратите внимание, что карта пыли должна быть снята с тем же значением диафрагмы, как и вся серия. И перед загрузкой (Файл → Установить карту пыли) убедитесь, что карта пыли имеет то же разрешение, что и все остальные изображения из набора.
Helicon Focus, Установить карту пылиHelicon Focus, карта пыли для данной съёмки. Пример
Для запуска процесса обработки следует нажать кнопку Запуск в правом верхнем углу окна программы (⌘+R).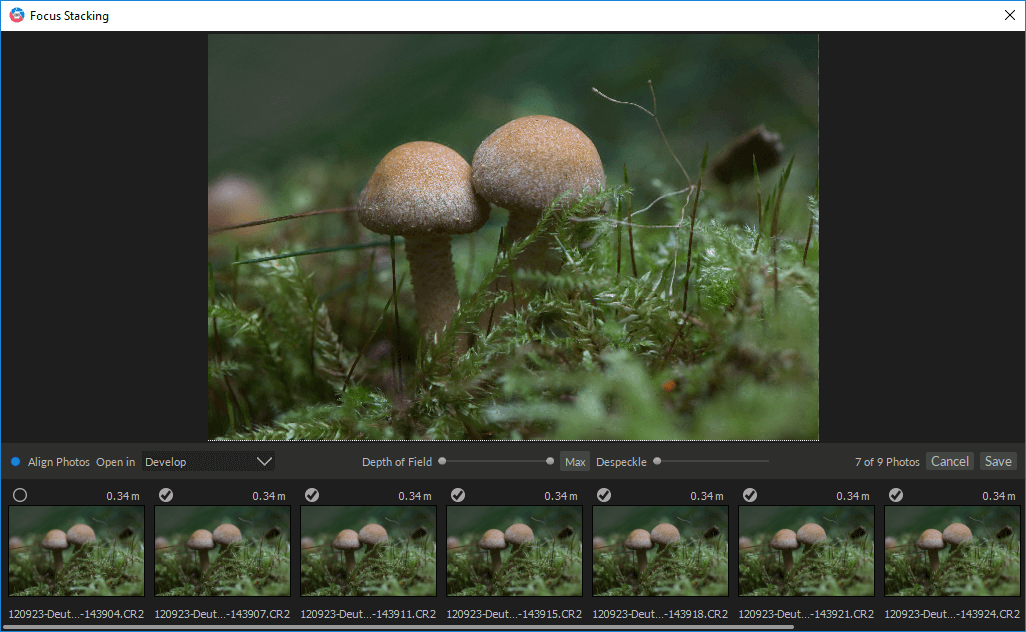 При необходимости можно произвести ретушь некорректного объединения кадров непосредственно в программе Helicon Focus, не прибегая к Photoshop. Такое некорректное объединение возникает, когда у соседних кадров нет общих резких участков или их недостаточно.
При необходимости можно произвести ретушь некорректного объединения кадров непосредственно в программе Helicon Focus, не прибегая к Photoshop. Такое некорректное объединение возникает, когда у соседних кадров нет общих резких участков или их недостаточно.
Ретушь в программе Helicon Focus 6Ретушь в программе Helicon Focus 6макросъёмка, Helicon Focus Первый кадр из 14. Canon 5D Mark II, объектив 100/2.8 Macro, диафрагма 8макросъёмка, Helicon Focus Десятый кадр из 14, объектив 100/2.8 Macro, диафрагма 8Итоговое изображение полученное в программе Helicon Focus из 14 кадров, снятых с разной точкой фокусировки, объектив 100/2.8 Macro, диафрагма 8
Программы Helicon Remote и Helicon Focus на сегодня являются, пожалуй, лучшим вариантом для получения фотографии с большой глубиной резкости, особенно при макросъёмке. Но для этого может потребоваться довольно много кадров, что сказывается на производительности как при съёмке, так и при последующей сборке. Справиться с данной проблемой помогут так называемые Tilt-Shift-объективы — объективы с уклоном и сдвигом относительно матрицы.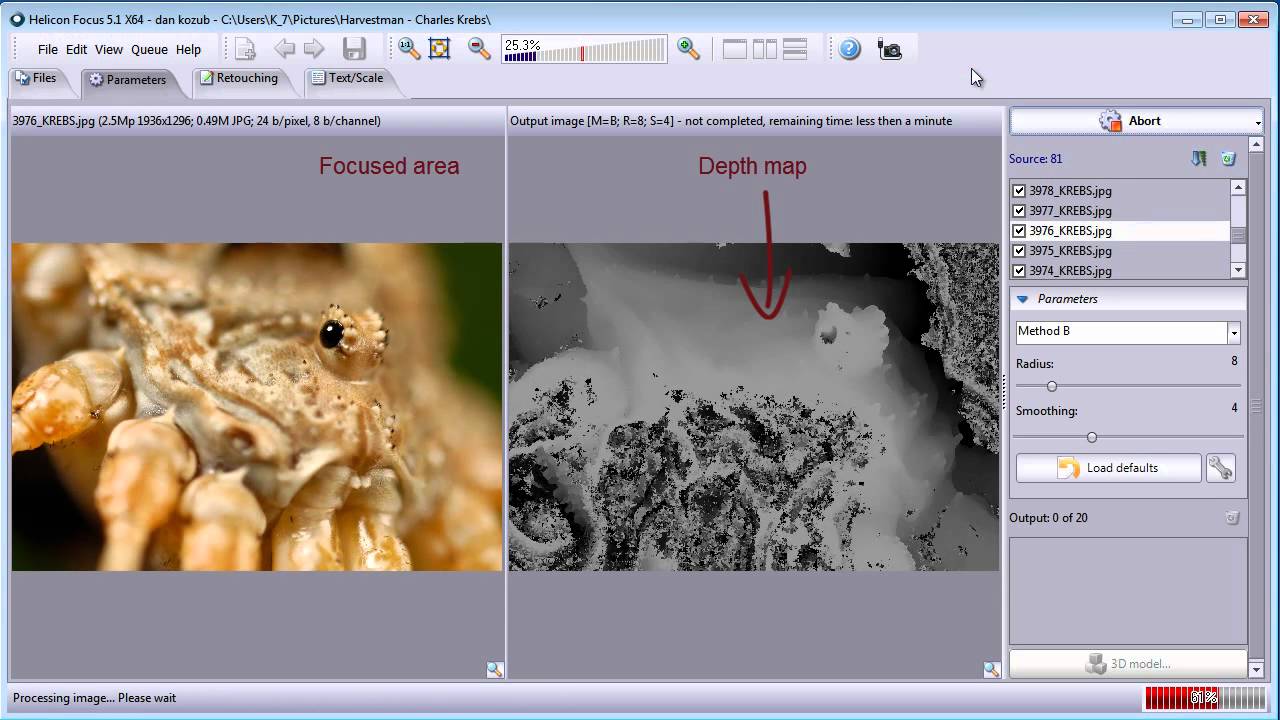 Такая оптика в некоторой степени позволяет преодолеть ограничения по глубине резкости и перспективе. Ранее уже упоминалось, что даже при диафрагмах 5,6 или 4 в макросъёмке за счёт дифракции снижается рез-кость полученного изображения, а для максимальной резкости диафрагму необходимо закрыть до предела. Уклон позволяет преодолеть это ограничение, устанавливая точку фокусировки для получения большей глубины резкости по сравнению с обычной оптикой. В этом случае плоскости максимально резкого фокуса и матрицы и плоскость, перпендикулярная оптической оси объектива, должны пересечься на одной линии. При съёмке Tilt-Shift объективом общее число кадров будет меньше. Количество исходных кадров будет варьироваться в зависимости от фокусного расстояния и угла наклона объектива.
Такая оптика в некоторой степени позволяет преодолеть ограничения по глубине резкости и перспективе. Ранее уже упоминалось, что даже при диафрагмах 5,6 или 4 в макросъёмке за счёт дифракции снижается рез-кость полученного изображения, а для максимальной резкости диафрагму необходимо закрыть до предела. Уклон позволяет преодолеть это ограничение, устанавливая точку фокусировки для получения большей глубины резкости по сравнению с обычной оптикой. В этом случае плоскости максимально резкого фокуса и матрицы и плоскость, перпендикулярная оптической оси объектива, должны пересечься на одной линии. При съёмке Tilt-Shift объективом общее число кадров будет меньше. Количество исходных кадров будет варьироваться в зависимости от фокусного расстояния и угла наклона объектива.
Программы Helicon Remote и Helicon Focus, компания Helicon Soft Ltd
Photoshop и глубина резкости
В программе Photoshop начиная с версии CS4 появилась команда объединения серии фотографий, снятых с разной точкой фокуса, для получения одного изображения с большой глубиной резкости. Перед применением команды каждое изображение из такой серии кадров необходимо поместить на отдельный слой одного файла. Чтобы максимально точно разместить изображения на слоях, следует воспользоваться командой File → Scripts → Load Files into Stack (Файл → Сценарии → Загрузить файлы в стек).
Перед применением команды каждое изображение из такой серии кадров необходимо поместить на отдельный слой одного файла. Чтобы максимально точно разместить изображения на слоях, следует воспользоваться командой File → Scripts → Load Files into Stack (Файл → Сценарии → Загрузить файлы в стек).
Файл → Сценарии → Загрузить файлы в стек
В появившемся окне надо выбрать файлы из определённой директории или добавить открытые и обязательно установить флажок у опции Attempt to Automatically Align Source Images (Автоматически выровнять изображения). Эта опция очень важна для точного совмещения всех кадров серии. Затем следует выделить все слои и воспользоваться командой Edit → Auto-Blend Layer (Редактирование → Автоматическое смешение слоёв). В открывшемся окне команды Auto-Blend Layer установить переключатель в положение Stack Images (Стопка изображений) и включить опцию Seamless Tones and Colors (Бесшовные тона и цвета), которая проанализирует цвета и оттенки для их плавного смешения. Время последующей обработки зависит от размера файла, количества слоёв и мощности конкретного компьютера.![]()
Auto-Blend Layer
Несмотря на то, что для создания плавных переходов используются маски, Photoshop иногда ошибается, и на финальном изображении появляются артефакты и контуры. Эти маски сложно редактировать, проще объединить слои и затем произвести ретушь.
Результат объединения 6 файлов в программе Helicon FocusРезультат объединения 6 файлов в программе Photoshop CS6
Надо отметить, что программа Helicon Focus работает лучше описанной команды Photoshop и гораздо быстрее.
Сайт программы Helicon Focus
Лицензии Helicon Focus | БЛОГ ДМИТРИЯ ЕВТИФЕЕВА
Helicon Focus — программа, которая создает одно полностью сфокусированное изображение из нескольких частично сфокусированных изображений, решая при этом проблему глубины резкости. Программа предназначена для обработки фотографий сделанных при помощи микроскопа и для макрофотографии. Helicon Focus может создавать 3D модели объектов, которыми можно управлять из бесплатного приложения Helicon 3D Viewer (включенного в инсталляционный паккет Helicon Focus) и экспортировать как видео файлы, стерео пары или анаглиф.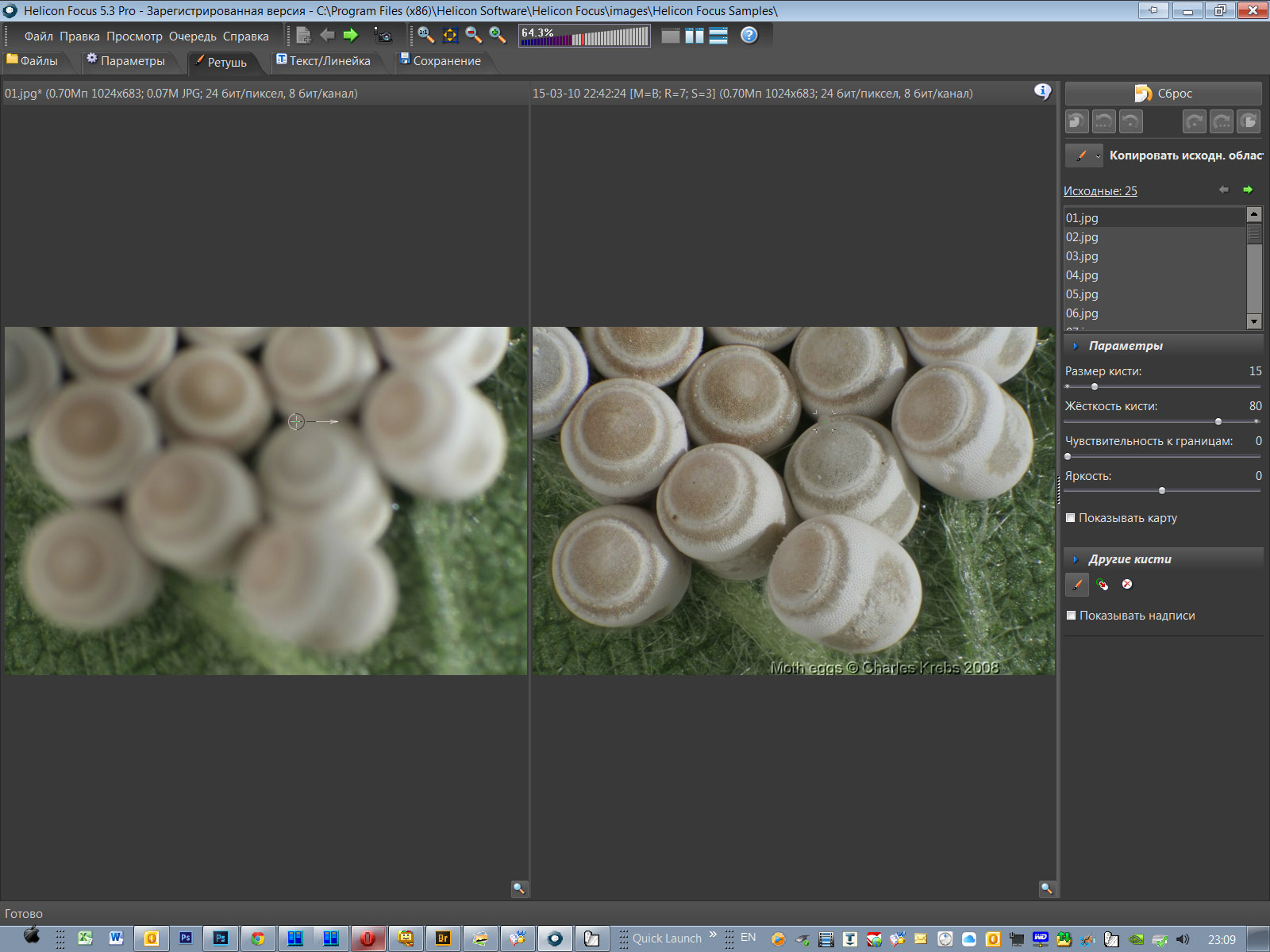
Helicon Focus (Windows + Mac версии)
| 1 — годичная лицензия. Программа будет функционировать на протяжении одного года с момента покупки. В течении этого года обновления бесплатны | Неограниченная (пожизненная) лицензия. Все последующие обновления бесплатны | |
|---|---|---|
| Helicon Focus Lite | 30 $ | 115 $ |
| Helicon Focus Pro (включает в себя функцию ретуши, 3D, Helicon Remote для Windows и Mac и др.) | 55 $ | 200 $ |
| Helicon Focus Premium (Pro + Helicon Remote Android / iOS) | 65 $ | 240 $ |
Helicon Remote — утилита для автоматизации брекетинга по фокусу и экспозиции. Программа меняет расстояние фокусировки, перемещая объектив с постоянным шагом, и делает снимки. Затем стек изображений обрабатывается в Helicon Focus для увеличения глубины резкости ( ГРИП).
Helicon Remote (Windows + Mac версии)
1 — годичная лицензия. Программа будет функционировать на протяжении одного года с момента покупки. В течении этого года обновления бесплатны | Неограниченная (пожизненная) лицензия. Все последующие обновления бесплатны | |
|---|---|---|
| Helicon Remote | 15 $ | 48 $ |
Все цены указаны в долларах.
Рублёвые цены можно посчитать по сайту ligovka.ru, по курсу продажи USD.
Helicon Focus 6.0.18 для Mac
Helicon Focus 6.0.18 для Mac
12.03.2014
Helicon Focus решает проблему глубины резкости при макросъемке
Helicon Focus — программа, которая создает одно полностью сфокусированное изображение из нескольких частично сфокусированных изображений, комбинируя сфокусированные области.
Программа создана для макрофотографии, микрофотографии и гиперфокальной ландшафтной фотографии и позволяет решить проблему малой глубины резкости.
Helicon Focus может создавать 3D модели объектов, которыми можно управлять из бесплатного приложения Helicon 3D Viewer (включенного в инсталляционный пакет Helicon Focus) и экспортировать как видео файлы, стерео пары или анаглиф.
Особенности Helicon Focus:
- Качество: продвинутый метод интерполяции, 16 — битная обработка, встроенное управление RAW файлами
- Возможности: неограниченное число изображений, обработка изображений с разрешением более 100 Мп, 64 — битная поддержка
- Производительность: высокая скорость, многопоточность, доступны режимы пакетной обработки и работы из командной строки
- Инструменты: синхронизированная кисть клонирования с исходного изображения на результирующее (ретушь возможных артефактов), создание 3D моделей, карта пыли, 2D панорама, Helicon Remote для дистанционного управления фотоаппаратом
- Автоматически выравнивет, регулирует и изменяет размеры изображений (важно для стереомикроскопов и макрофотографии)
- Использует все доступные процессоры (в 1.7 раза быстрее с 2 процессорами, в 2.3 раза быстрее с 4 процессорами)
- Сохраняет детали, используя усовершенствованный интерполятор для работы с изображениями (Lanczos, Sinc256)
- Для внутренней обработки для сохранения цветов всегда используется 16-битная глубина цвета
- Обрабатывает неограниченное число изображений в стеке
- Поддерживает «карту пыли» для автоматического удаления следов пыли с полученных изображений
- Автоматически регулирует яркость смежных изображений
- Читает RAW, 8-битные и 16-битные TIFF, JPEG, JPEG 2000, BMP, и т.
 д.
д. - Записывает 8-битные и 16-битные TIFF, JPEG, JPEG 2000, BMP
- Добавляет текст и линейку
- Предоставляет интерфейс типа командной строки для вызова из других приложений
- Не имеет никакого ограничения на разрешения изображения
- Может импортировать изображения из Adobe Lightroom
Helicon Focus — порядок действий
Шаг 1. Создание пакета изображений
Шаг 2. Загрузка изображений в Helicon Focus
Helicon Focus поддерживает JPEG, TIFF, BMP, PSD и различные RAW форматы с 8 и 16-битными каналами.
Шаг 3. Объединение изображений
Шаг 4. Сохранение полученного файла
Разработчик: HeliconSoft Ltd
Язык интерфейса: Русский, Английский, Немецкий, Польский и Японский
Лечение: в комплекте
Тип лекарства: патч
Системные требования: Mac OS X 10.7 and higher
c
Вернуться на предыдущую страницу
Похожие новости
Обзор популярного программного обеспечения для обработки цифровых фото (часть 2)
СодержаниеGraphics Converter Pro
Официальный сайт: www.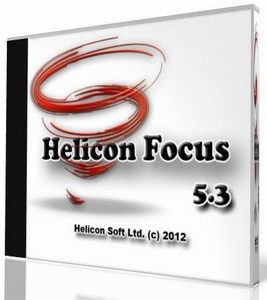 graphics-converter-pro.com
graphics-converter-pro.com
Размер: 7030 КБ
Назначение: преобразование графических форматов c применением фильтров
Рабочее окно Graphics Converter Pro
Graphics Converter Pro совмещает в себе функции программы для просмотра изображений, инструмента преобразования файлов в сочетании с возможностью наложения большого количества разнообразных фильтров.
Внутри левой боковой панели отображается дерево каталогов, а показ элементов текущей папки осуществляется в верхней части главной панели. Предварительный просмотр изображения поделен на две части. Сверху вы видите исходный материал, а снизу показывается результат всех ваших преобразований.
Любая операция может выполняться как над отдельным файлом, так и над целой группой. Слева от списка файлов текущей папки располагается форма выбора элемента. Вы помечаете необходимые файлы, применяете произвольный набор фильтров, указываете конечный формат преобразования, после чего можно смело нажимать кнопку Convert. Двойной щелчок на исходном изображении открывает отдельное окно полноэкранного просмотра. В новом окне можно переключиться в режим слайд-шоу.
В новом окне можно переключиться в режим слайд-шоу.
Если вы выделите на исходном изображении произвольную область, то это будет считаться как обрезание (Crop). Все эффекты и фильтры, доступные в Graphics Converter Pro вызываются из меню Effects и Filters. Нет смысла описывать каждый инструмент в отдельности. Стоит лишь отметить, что, несмотря на их большое количество, Graphics Converter Pro не содержит инструментов, связанных с автоматическим улучшением качества изображения. Пользователь любит кнопки, нажатие на которые тут же приводит баланс белого в норму, устанавливает правильную экспозицию, грамотно вытягивает тени. Большинство фильтров Graphics Converter Pro нацелено на очень узкое применение. Web-дизайн и умопомрачительные стилизации – вотчина инструментария для корректировки изображений в Graphics Converter Pro.
Настройки Graphics Converter Pro
Настройки преобразования форматов вызываются из меню Options. Во вкладке Convert происходит выбор формата, в который будут преобразовываться изображения. С помощью опций, расположенных внутри вкладки List, вы можете настроить правила отображения различных графических форматов внутри списка текущего каталога. Capture – настройки утилиты для снятия скриншотов с рабочего стола, отдельных рабочих окон, конкретных зон и областей экрана. Далее следуют опции конвертирования в формат JPEG – указание качества, прогрессивного кодирования, установка черно-белого режима. Во вкладке Transparent вы можете выбрать прозрачный цвет. Этот инструмент пригодится, если вы осуществляете преобразование в формат PNG. Для многих не секрет, что PNG позволяет использовать альфа-канал, отвечающий за прозрачность. И, наконец, последняя вкладка – Slideshow содержит настройки показа фотографий в режиме слайд-шоу.
С помощью опций, расположенных внутри вкладки List, вы можете настроить правила отображения различных графических форматов внутри списка текущего каталога. Capture – настройки утилиты для снятия скриншотов с рабочего стола, отдельных рабочих окон, конкретных зон и областей экрана. Далее следуют опции конвертирования в формат JPEG – указание качества, прогрессивного кодирования, установка черно-белого режима. Во вкладке Transparent вы можете выбрать прозрачный цвет. Этот инструмент пригодится, если вы осуществляете преобразование в формат PNG. Для многих не секрет, что PNG позволяет использовать альфа-канал, отвечающий за прозрачность. И, наконец, последняя вкладка – Slideshow содержит настройки показа фотографий в режиме слайд-шоу.
Graphics Converter Pro заслуживает внимания как универсальная программа, имеющая инструменты, присущие продуктам различных классов. Это является и его недостатком. Пакетное преобразование форматов есть в любом мощном менеджере изображений, фильтры без автоматики отталкивают новичков, а профессионалы давно уже выбрали Adobe Photoshop. Использование Graphics Converter Pro в качестве инструмента для просмотра изображений также не совсем уместно – на рынке немало как очень легких программам данного класса, так и полноценных менеджеров, осуществляющих мощную систематизацию материала. Разработчики, в своем собственном описании продукта акцентируют внимание читателя на простом интерфейсе, на огромном количестве поддерживаемых форматов, а также разнообразии встроенных фильтров. Если на вас эти заявления производят сильное впечатление, Graphics Converter Pro вам должен понравиться.
Использование Graphics Converter Pro в качестве инструмента для просмотра изображений также не совсем уместно – на рынке немало как очень легких программам данного класса, так и полноценных менеджеров, осуществляющих мощную систематизацию материала. Разработчики, в своем собственном описании продукта акцентируют внимание читателя на простом интерфейсе, на огромном количестве поддерживаемых форматов, а также разнообразии встроенных фильтров. Если на вас эти заявления производят сильное впечатление, Graphics Converter Pro вам должен понравиться.
К содержаниюHelicon Filter
Официальный сайт: www.heliconfilter.com
Размер: 9385 КБ
Назначение: набор инструментов для улучшения качества фотографий
Рабочее окно Helicon Filter
Принято считать, что полноценный графический редактор – это программа для опытных специалистов. И, напротив, компактные утилиты для разнообразных манипуляций с изображениями зачастую чересчур примитивны. Порой, даже неподготовленный пользователь быстро вырастает из пеленок их скудных возможностей.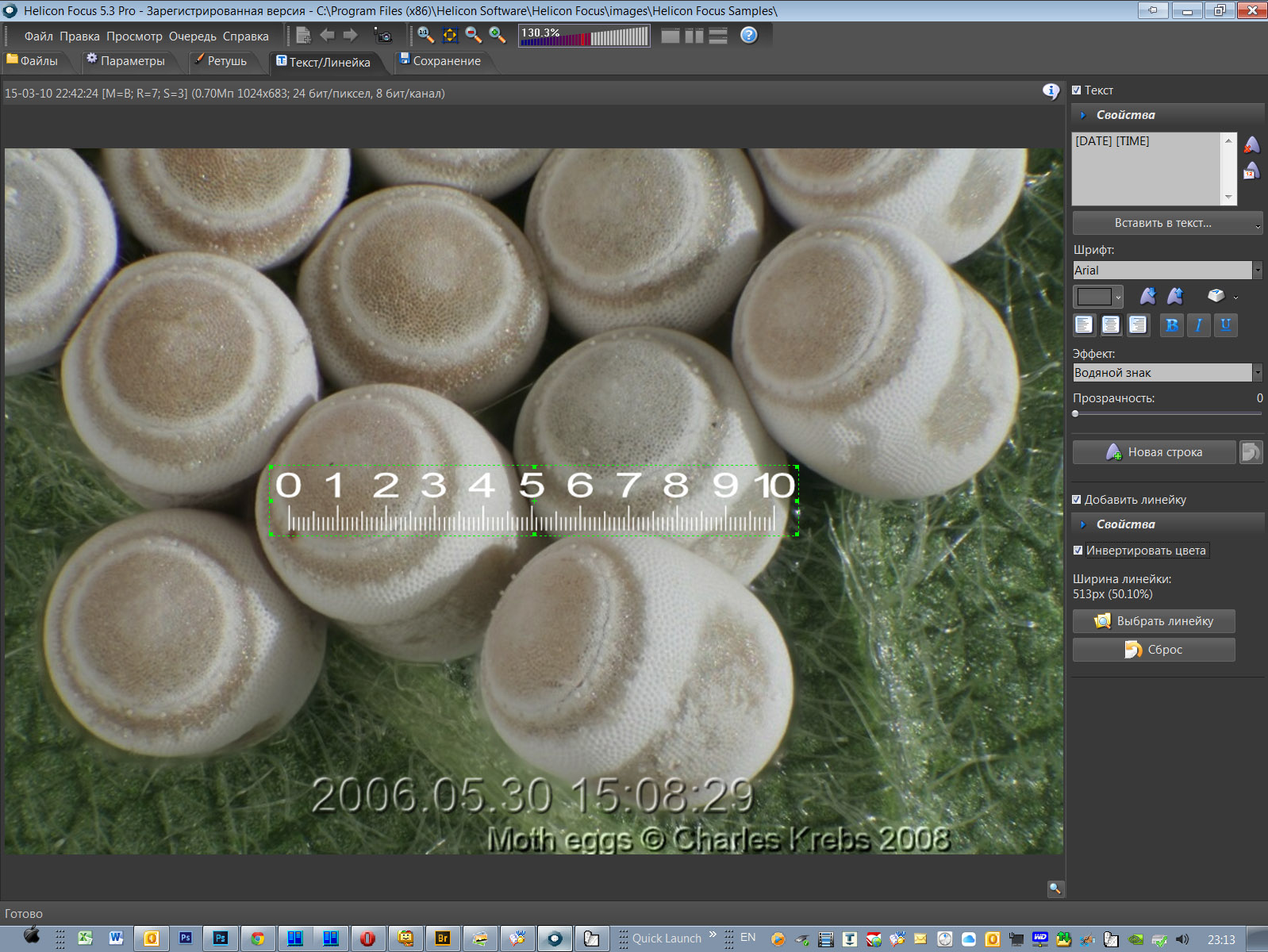
Как найти компромисс между простотой освоения и мощью, эффективностью программного продукта? В программе Helicon Filter был найдет весьма любопытный способ – создание мощной программы с подробнейшей справкой, в которой буквально на пальцах объясняется все — от базовых принципов работы с цифровым фото до изощренных особенностей программного продукта.
Все инструменты Helicon Filter сосредоточены во вкладках и сгруппированы по тематикам. Фактически, вы можете осуществлять обработку снимков в пошаговом режиме, переходя от одной группы настроек к другой.
Открытие документов происходит во вкладке «Исходный». Справа от каждого файла находится желтый восклицательный знак. Если щелкнуть по нему мышью, то откроется окно с подробной информацией о файле, основанной, в частности, на EXIF. Все элементы внутри дерева каталогов отображаются с помощью трех цветов. Красный – вы открывали эту папку и обрабатывали, как минимум, один из ее файлов. Черный – вы посещали ранее папку, но не обрабатывали находящийся в ней фотоматериал.![]() Серым цветом отображаются еще не посещенные папки.
Серым цветом отображаются еще не посещенные папки.
Во вкладке «Шум» сосредоточены инструменты снижения зернистости фотографий. Настройки программы позволяют регулировать подавление шума в светах и тенях по отдельности. Кроме того, вы можете отдельно снижать цветовую составляющую шума, в результате чего остается лишь его однородная составляющая, напоминающая зерно высокочувствительной пленки. Подавление шума может производить внутри отдельных оттенков. Для этого следует воспользоваться эквалайзером. Его горизонтальная ось представляет собой палитру всех доступных оттенков. Поднимая график в определенном диапазоне, вы усиливаете локальное воздействие фильтра. Анализ изображения может производиться с помощью карты шумов.
«Яркость» содержит в себе группу настроек, отвечающих за коррекцию экспозиции. Заветная кнопка «Автоопределение» позволяет Helicon Filter выполнить всю работу в автоматическом режиме. Помимо традиционных настроек гаммы и контрастности, программа содержит инструмент регулировки локального контраста.![]() Увеличение данного параметра позволяет усилить отображение мелких деталей на фотографии, однако при этом теряется мягкость тональных переходов. Helicon Filter обладает инструментом компенсации эффекта дымки, возникающим при съемке удаленных объектов. При этом изображение становится более контрастным, цвета — более насыщенными, а баланс белого немного уходит в сторону теплых оттенков.
Увеличение данного параметра позволяет усилить отображение мелких деталей на фотографии, однако при этом теряется мягкость тональных переходов. Helicon Filter обладает инструментом компенсации эффекта дымки, возникающим при съемке удаленных объектов. При этом изображение становится более контрастным, цвета — более насыщенными, а баланс белого немного уходит в сторону теплых оттенков.
Баланс белого устанавливается во вкладке «Цвета». Вы можете управлять всеми тремя каналами по отдельности, а также воспользоваться цветовым планшетом, в центре которого находится нейтральный цвет, а по мере удаления к краям повышается насыщенность всех цветов. Сдвигая курсор в сторону определенного оттенка, вы меняете, тем самым, баланс белого. Helicon Filter содержит множество предварительных установок, имитирующих цветопередачу различных пленок и светофильтров. Цветовая насыщенность регулируется раздельно для пастельных и ярких цветов.
Вы можете сделать фотографию черно-белой. При этом допускается регулировка влияния каждого из трех цветовых каналов на конечное изображение. Старшее поколение должно помнить тот факт, черно-белые пленки создавались зачастую с неоднородной чувствительностью к различным оттенкам. Это делалось умышленно с целью создания более контрастных фотографий. Сегодня, несмотря на то, что ч/б пленка (но не сама фотография как искусство!) стала лишь далеким воспоминанием опытных фотографов, подобных эффектов можно достигать с помощью программного обеспечения, ярким примером которого и является Helicon Filter.
Старшее поколение должно помнить тот факт, черно-белые пленки создавались зачастую с неоднородной чувствительностью к различным оттенкам. Это делалось умышленно с целью создания более контрастных фотографий. Сегодня, несмотря на то, что ч/б пленка (но не сама фотография как искусство!) стала лишь далеким воспоминанием опытных фотографов, подобных эффектов можно достигать с помощью программного обеспечения, ярким примером которого и является Helicon Filter.
Регулировка влияния цветовых каналов на ч/б изображение в Helicon Filter
Человек хорошо помнит телесные цвета, цвет ясного неба, молодой листвы и многие другие оттенки. Helicon Filter содержит большую базу оттенков, имеющую вполне осмысленные названия. Вы можете выбрать произвольный элемент из базы, а затем щелкнуть мышью в той области изображения, где сюжет совпадает с описанием цвета. В результате весь баланс белого будет выстраиваться на основе вашего выбора.
В программе присутствует также традиционная для многих продуктов функция – установка баланса белого на основе указания на снимке нейтрально-серой точки.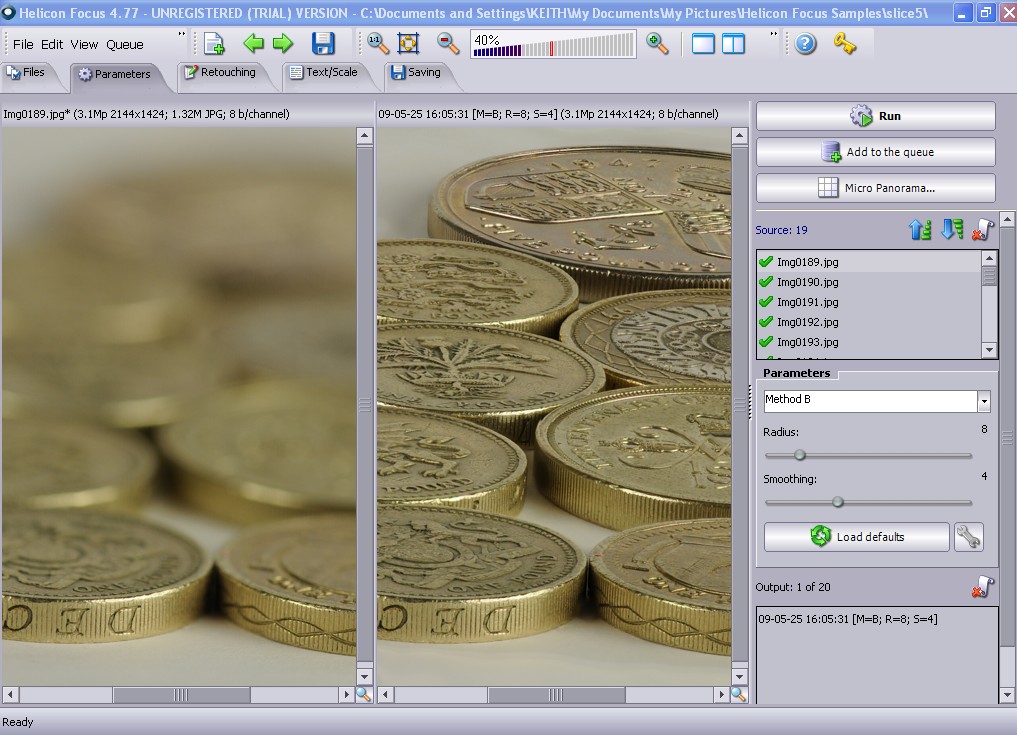
Helicon Filter позволяет бороться с хроматическими аберрациями. В отличие от Adobe Photoshop, сдвигающего каналы для устранения цветных окантовок, Helicon Filter подавляет аберрации путем обесцвечивания соответствующего оттенка. Вы задаете радиус обработки, приблизительно оценивая толщину линий – артефактов. После этого необходимо указать порог яркости и допуск цвета. Сам цвет удобно выбирать с помощью пипетки. Щелкните мышью по кнопке «Изменить», а затем на изображении укажите цвет окантовки.
Повышение резкости осуществляется с помощью усиления мелких деталей и повышения четкости границ контрастных объектов. Вы указываете порог применения фильтра, а также ширину обработки границы. При высоких значениях повышения резкости на кромках контрастных объектов могут появляться яркие полосы – гало. Борьба с гало осуществляется с помощью отдельного инструмента.
Линзы, используемые в объективах фотокамер, далеко не идеальны, а значит, на фотографиях могут присутствовать геометрические искажения. Настройка геометрии очень напоминает аналогичный пункт меню профессионального ЭЛТ-монитора. Как бы оптика не поворачивала и не скручивала изображение – любые искажения можно исправить с помощью Helicon Filter.
Настройка геометрии очень напоминает аналогичный пункт меню профессионального ЭЛТ-монитора. Как бы оптика не поворачивала и не скручивала изображение – любые искажения можно исправить с помощью Helicon Filter.
Настройка размеров изображения основывается на сфере будущего применения фотографии. Вы можете указывать различные форматы бумаги с целью будущей печати, выбирать типичные для Web линейные разрешения изображений, масштабировать фотографии для последующей загрузки в мобильный телефон (Helicon Filter содержит большую базу данных по мобильным телефонам, в которой содержится информация о разрешении дисплеев устройств), а также заниматься изменением размера вручную.
Хорошую фотографию не грех поставить в рамку. Helicon Filter позволяет создавать рамки на основе размытия краев фотографии и добавления стилизованного текста.
Фотография, помещенная в рамку с помощью Helicon Filter
Программа содержит большой набор инструментов для ретуширования изображений. C помощью инструментов клонирования можно удалять мелкие артефакты, например, прыщики на лицах юных дам или двойки в отсканированных страницах дневников недотеп.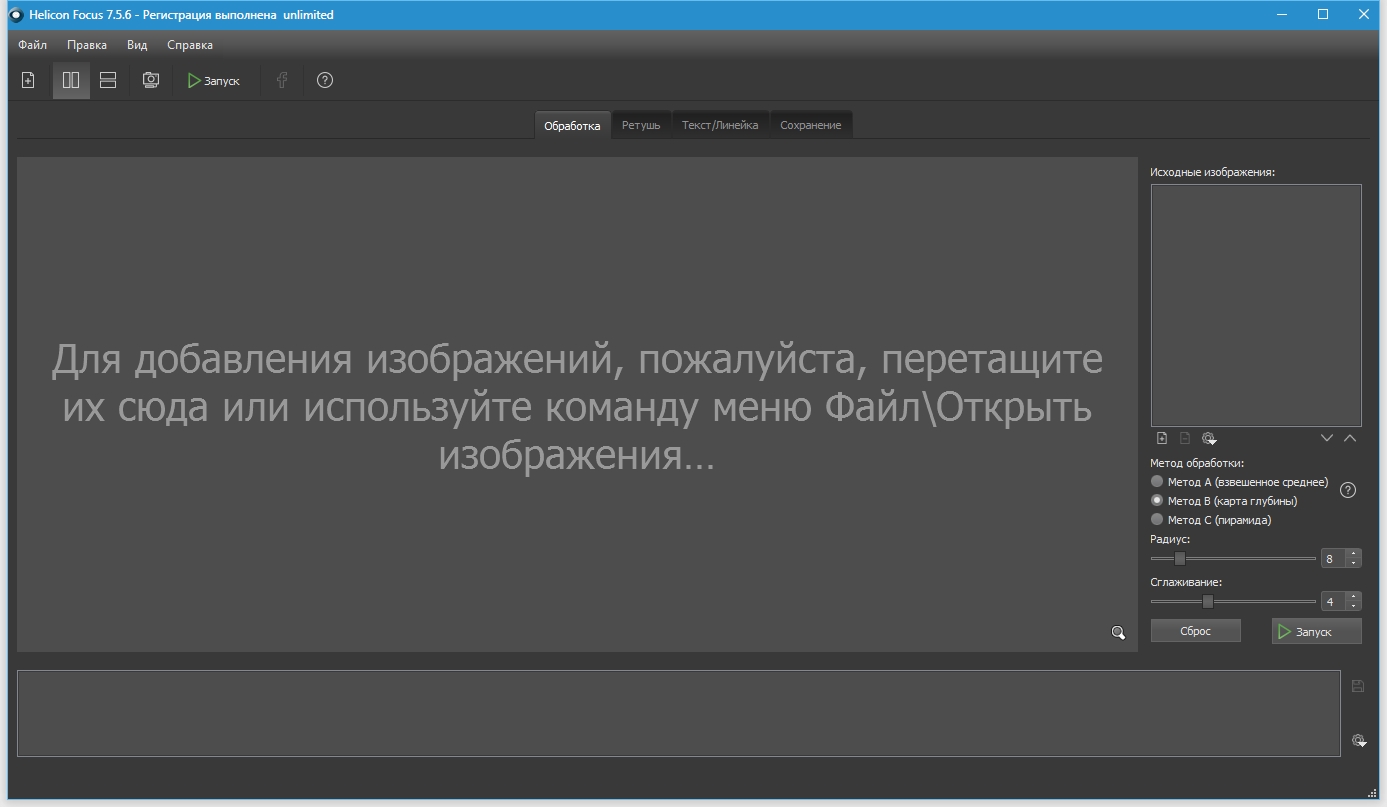 C помощью кисти можно изменить яркость отдельного участка изображения. Пара движений мышью, и над головой любимого артиста сияет нимб. Вы можете менять цвет и насыщенность локального участка. Пусть на фото изображен хмурый пейзаж, но розочку руках милой сердцу девушки вы все равно сделаете ярко-красной. Вы можете размывать или делать резче отдельные участки фото. Локальное размытие – излюбленный инструмент цензоров. Красные глаза – верные спутники встроенных вспышек. Helicon Filter позволяет устранять данный эффект с помощью кисти, путем затемнения обрабатываемого участка. Инструмент деформации – хлеб карикатуриста. Пара движений мышью, и вполне приличный человек обзаводится огромными ушами и подозрительно ехидной ухмылкой.
C помощью кисти можно изменить яркость отдельного участка изображения. Пара движений мышью, и над головой любимого артиста сияет нимб. Вы можете менять цвет и насыщенность локального участка. Пусть на фото изображен хмурый пейзаж, но розочку руках милой сердцу девушки вы все равно сделаете ярко-красной. Вы можете размывать или делать резче отдельные участки фото. Локальное размытие – излюбленный инструмент цензоров. Красные глаза – верные спутники встроенных вспышек. Helicon Filter позволяет устранять данный эффект с помощью кисти, путем затемнения обрабатываемого участка. Инструмент деформации – хлеб карикатуриста. Пара движений мышью, и вполне приличный человек обзаводится огромными ушами и подозрительно ехидной ухмылкой.
Функция отмены последнего действия выполнена в виде отдельного регулятора. Вы можете перемещать ползунок, откатываясь на произвольное число позиций.
Сохранение результатов работы программы может осуществляться на диск, на устройство печати, а также путем отправки электронного сообщения. Вы можете сразу применить текущие корректировки ко всей папке. Данная функция очень удобна, если вы пользовались только автоматическими опциями, не внося в изображение никаких ручных изменений.
Вы можете сразу применить текущие корректировки ко всей папке. Данная функция очень удобна, если вы пользовались только автоматическими опциями, не внося в изображение никаких ручных изменений.
Helicon Filter позволяет объединять кадры с идентичным сюжетом и различной экспозицией с целью получения снимков с высоким динамическим диапазоном (HDR). К каждому фото может быть добавлен голосовой комментарий. Helicon Filter обладает возможностью работы с плагинами от Adobe Photoshop, хотя далеко не все модули будут работать в описываемой программе.
Отличия бесплатной версии от Helicon Filter Pro заключаются в исключении из дистрибутива библиотек для работы с форматом RAW, а также в отсутствии возможности вызова программы в качестве плагина из сторонних продуктов, например, из Adobe Photoshop.
К содержаниюHelicon Focus
Официальный сайт: www.heliconfocus.com
Размер: 7957 КБ
Назначение: объединение фотографий с разными дистанциями фокусировки
Практически любая камера перед тем, как сделать снимок фокусируется на определенной дистанции.![]() Исключение составляют лишь некоторые модели начального ценового диапазона, жестко настроенные на бесконечность и позволяющие делать снимки лишь при условии, что модель находится на почтенном расстоянии от фотографа.
Исключение составляют лишь некоторые модели начального ценового диапазона, жестко настроенные на бесконечность и позволяющие делать снимки лишь при условии, что модель находится на почтенном расстоянии от фотографа.
Фокусировка камеры на определенном объекте означает, что он будет отображаться на фотографии максимально резко. Другие объекты, находящиеся ближе или дальше точки фокусировки, будут выглядеть размыто. Степень размытия зависит от многих факторов. На глубину резко изображаемого пространства влияет размер сенсора (косвенно), величина диафрагмы, реальное фокусное расстояние, дистанция фокусировки. Бюджетные компактные камеры, а также мобильные телефоны, благодаря крошечному размеру сенсора, позволяют без труда достигать огромной глубины резкости. Вы можете даже в автоматическом режиме сделать классический свадебный кадр: на переднем плане находится жених, и он держит невесту на своей ладони. Конечно, на самом деле, имеет место оптический обман. Невеста стоит вдалеке, а в роли иллюзиониста выступают перспективные искажения.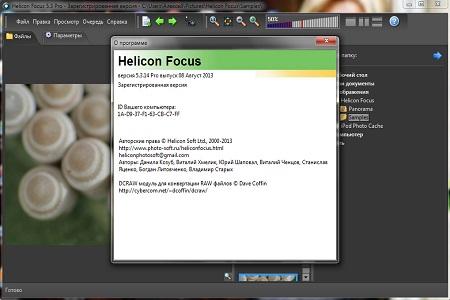 Для съемки подобного кадра с помощью зеркальной камеры уже потребуется немного сноровки. Необходимо переключиться в режим приоритета диафрагмы, уменьшить ее отверстие то такого значения, при котором оба объекта (молодожены) окажутся в зоне резко изображаемого пространства. Подобный кадр для опытного свадебного фотографа – не более чем рутина.
Для съемки подобного кадра с помощью зеркальной камеры уже потребуется немного сноровки. Необходимо переключиться в режим приоритета диафрагмы, уменьшить ее отверстие то такого значения, при котором оба объекта (молодожены) окажутся в зоне резко изображаемого пространства. Подобный кадр для опытного свадебного фотографа – не более чем рутина.
Но давайте рассмотрим еще более экстремальные случаи. В камеру нацелено охотничье ружье. Мушка находится на расстоянии меньше метра от передней линзы объектива. Если вы сфокусируете камеру на мушке – задняя часть ружья и общий план будут сильно размыты. Фокусировка на большей дистанции моментально размывает переднюю часть ствола.
Вы можете сделать два снимка, фокусируясь на разных дистанциях, а потом в Adobe Photoshop наложить слои друг на друга с непрозрачностью 50%. Данный способ порождает светящиеся ореолы вокруг контрастных объектов. Визуально похожий эффект достигается при помощи объективов с функцией Soft Focus. Но нам хочется получить четкое, контрастное изображение, без каких-либо посторонних «эффектов».![]() Ответом на поставленную задачу может стать программа Helicon Focus.
Ответом на поставленную задачу может стать программа Helicon Focus.
Исходные изображения, использовавшиеся во время тестирования Helicon Focus
Рабочее окно Helicon Focus. Результат слияния двух кадров
Helicon Focus позволяет объединять фотографии с идентичным сюжетом, но различными дистанциями фокусировки. Вы можете подготавливать не только два, но и больше исходных кадров с целью повышения качества изображения.
Перед тем, как начать создание исходного материала можно позаботиться о нейтрализации шума, вызываемого пылью на сенсоре камеры. Компактные камеры, не позволяющие менять объективы, в меньшей мере страдают от загрязнения сенсора, чего нельзя, к сожалению, сказать о старших братьях – зеркалках. Наведите камеру на белый однородный фон и сделайте снимок, умышленно промахнувшись с фокусом. На снимке с различной степенью четкости будут отображаться все частицы пыли. После того, как будет отснят весь материал, вы начнете работу с Helicon Focus и заполните список исходных изображений, добавьте еще один кадр с помощью функции «Добавить карту пыли».
Настройки процедуры объединения кадров сосредоточены в двух вкладках – «Основные» и «Автокорректировка». Вы можете регулировать радиус обработки размытия. Чем больше разница между точками фокусировки и меньше глубина резкости, тем выше должно быть значение радиуса. Установка степени сглаживания позволяет управлять резкостью конечного документа. С помощью опции «Степень автоуменьшения» можно производить масштабирование документа с заранее определенной степенью кратности. Настройки вкладки «Автокорректировка» определяют степень погрешности, разницы между исходными изображениями. Вы можете скорректировать положение кадров, наклон, яркость и перспективные искажения.
Бесплатная версия Helicon Focus имеет два ограничения. Во-первых, на конечных документах в нижней части изображения добавляется водяной знак в виде строки с текстом от разработчика. Лицензия допускает свободное использование документов при условии неизменности данного текста. Второе отличие зарегистрированной версии заключается в наличии функции устранения контрастных окантовок вокруг объектов, выходящих на некоторых исходных кадрах далеко за пределы зоны резкости.![]()
К содержаниюiCorrect EditLab Pro
Официальный сайт: www.pictocolor.com
Размер: 7451 КБ
Назначение: корректировка цвета и экспозиции
Рабочее окно iCorrect EditLab Pro
С помощью iCorrect EditLab Pro можно очень быстро скорректировать неправильный баланс белого и настроить параметры экспозиции. Главный козырь программы – высокая скорость работы, выражающаяся не только в минимальном времени выполнения различных операций, но и в грамотной организации интерфейса, позволяющей выполнять многие операции буквально «на лету», то есть с помощью одного или нескольких щелчков мышью.
Вы можете открывать на редактирование как одно, так и несколько изображений сразу. В случае пакетного открытия, можно выбрать в настройках несколько режимов подстановки значений по умолчанию (Start With): без корректировок, последние установки, ручные установки и полностью автоматический режим (подстановка оптимальных, по мнению программы, значений).
Все инструменты корректировки сосредоточены в четырех вкладках. Обратите внимание, что внутри каждой вкладки есть кнопка Smart Color. Программа анализирует изображение и автоматически корректирует все настройки в рамках текущей группы опций. Кнопка Smart Color, расположенная в зоне общих настроек, позволяет одним щелчком мыши применить автоматические установки всех инструментов программы.
Обратите внимание, что внутри каждой вкладки есть кнопка Smart Color. Программа анализирует изображение и автоматически корректирует все настройки в рамках текущей группы опций. Кнопка Smart Color, расположенная в зоне общих настроек, позволяет одним щелчком мыши применить автоматические установки всех инструментов программы.
Первая вкладка содержит настройки баланса белого. Режим Neutrals позволяет указать на изображении нейтрально-серую точку, на основе которой выстроится весь новый баланс белого. На индикаторе Color Cast будет отображаться разница между исходными установками и результатами корректировки. В режиме Sliders вам предлагается вручную настроить уровень каждого из цветовых каналов. Настройки инструмента позволяют вам, указав нейтрально серую точку, принять ее за эталон для операций над дальнейшими изображениями. Даже если ваш монитор неточно откалиброван, с помощью данной настройки вы можете выправить не совсем корректные его настройки.
Вторая группа настроек отвечает за экспозицию. Под графиком гистограммы находятся три точки. Белая точка устанавливает самый яркий участок изображения, черная – самый темный. Регулировка серой точки устанавливает гамму. Если вы щелкните мышью на изображении, это будет расценено как установка серой точки на основе яркости локального участка.
Под графиком гистограммы находятся три точки. Белая точка устанавливает самый яркий участок изображения, черная – самый темный. Регулировка серой точки устанавливает гамму. Если вы щелкните мышью на изображении, это будет расценено как установка серой точки на основе яркости локального участка.
В третьей группе настроек находятся типичные для многих программных продуктов опции – регуляторы яркости и контраста, управление уровнем теней и бликов и настройка цветовой насыщенности.
Последняя, четвертая группа настроек содержит инструменты гибкого управления цветом.
Тонкая настройка цветов в iCorrect EditLab Pro
Цветовой круг содержит элементы управления, разделенные на пары. Внутренний элемент устанавливает определенный оттенок. Внешний элемент позволяет сдвигать палитру, корректируя при этом лишь узкий ее диапазон. В результате вы можете, например, раскрасить траву в красный цвет. Полуденное голубое небо может запылать предзакатным огнем, а каштановые волосы модели моментально окраситься в пепельные тона.
Включение режима B/W понижает насыщенность всех шести оттенков до -50, делая фотографию черно-белой. Восстанавливая один или два оттенка, вы можете создавать красивые стилизации. На фоне унылого однотонного пейзажа сверкают бутоны красных роз. Ярко-зеленый бант – единственная цветная деталь в черно-белом портрете юной школьницы.
Режим Sepia практически идентичен B/W, за исключением дополнительного тонирования изображения с помощью пользовательского цвета.
Последняя группа настроек, расположенная в нижней части рабочего окна приложения, позволяет включать автоматическое повышение резкости каждого обрабатываемого изображения, снижать уровень шума и всегда использовать автоматический режим SmartColor.
К содержанию
Helicon Focus — Геликон Софт
Этот текст будет заменен
НОВИНКА!
Мы рады представить вам наш новый продукт, не имеющий аналогов на рынке современных фотоаксессуаров — Helicon FB Tube. Helicon FB Tube, устанавливаемый на камеру в виде обычной удлинительной трубки, автоматизирует брекетинг фокуса в режимах одиночной и непрерывной съемки. Отрегулируйте настройки, удерживайте кнопку спуска затвора, чтобы снять стопку, и обработайте ее в Helicon Focus, чтобы получить идеально резкое изображение.
Helicon FB Tube, устанавливаемый на камеру в виде обычной удлинительной трубки, автоматизирует брекетинг фокуса в режимах одиночной и непрерывной съемки. Отрегулируйте настройки, удерживайте кнопку спуска затвора, чтобы снять стопку, и обработайте ее в Helicon Focus, чтобы получить идеально резкое изображение.
Helicon Focus и стек фокусировки
Цифровая революция последних нескольких лет сделала профессиональное фотооборудование широко доступным и доступным по цене. Теперь все дело в передовых технологиях. Простые одиночные кадры постепенно уступают место улучшенным и более сложным технологиям, таким как HDR и EDoF.
Сегодня сложно представить макросъемку или микрофотографию без техники совмещения фокуса. Профессиональные фотографы и энтузиасты, стремящиеся идти в ногу с тенденцией, используют функцию совмещения фокуса для создания привлекательных изображений.
С помощью программного обеспечения для наложения фокуса вы можете добиться обычных результатов рендеринга камеры, которых нельзя было бы достичь даже с классическим объективом с наклоном и сдвигом.![]() Сделайте несколько снимков с разным фокусным расстоянием вместо одного, и Helicon Focus быстро и грамотно объединит стопку в полностью сфокусированное изображение.
Сделайте несколько снимков с разным фокусным расстоянием вместо одного, и Helicon Focus быстро и грамотно объединит стопку в полностью сфокусированное изображение.
В наши дни микрофотография, крупные планы, ювелирные изделия и фотография продуктов стали действительно зависимыми от наложения фокуса. Но неважно, что вы снимаете — пейзажи или цветы, животных или натюрморт — Helicon Focus выделит ваши снимки.Смотрите обучающие программы, читайте статьи и удивляйте своих коллег и друзей своими новыми фото достижениями!
Нажмите для увеличения
© Евгений Лаптев (Световая лаборатория) © Christophe Benard, стек из 4 изображений © Frank Fox www.mikro-foto.de, Глаз мухи, стек из 140 изображений © Евгений Лаптев (Световая лаборатория) © Hans-Börje Jansson, набор из 26 изображений © Евгений Лаптев (Световая лаборатория) © Ярослав Данильченко © Том Малински, 13 изображений © Christophe Benard, набор из 6 изображений © LobsangStudio © Ярослав Данильченко © Петр А. © Деннис Уилкинс, набор из 3 изображений © Cristophe Benard, набор из 8 изображений © Андреа Халльгасс © Том Малински, набор из 6 изображений © Расс Грин, 16 изображений © Чарли Комсток © Anthony Worsdell, стек из 12 изображений © Питер А. Блэксберг © Алексей Гниленков, стопка 23 изображений © Питер А. Блэксберг © Пауло Латаес © Anthony Worsdell, набор из 18 изображений © Maxwel Rocha, 81 стопка изображений © Андреа Халлгасс, 23 стопки изображений © Anthony Worsdell, набор из 9 изображений © Paulo Lataes, стек из 6 изображений | © Фредерик Матцен, 33 изображения © Евгений Лаптев (Световая лаборатория) © Фрэнк Фокс www.mikro-foto.de, Foraminifera Calcarina на спичке, стопка из 60 изображений © Frank Fox www.mikro-foto.de, Сальвиния с каплями воды, стопка из 120 изображений © LobsangStudio © Отто Хаблизель, стопка из 3 изображений © LobsangStudio © Anthony Worsdell, набор из 26 изображений © LobsangStudio © Андреа Халлгасс, 27 изображений © Christophe Benard, набор из 37 изображений © Евгений Лаптев (Световая лаборатория) © Szűts Tamás © Ярослав Данильченко © Деннис Уилкинс, набор из 6 изображений © Деннис Уилкинс, набор из 10 изображений © Чарли Комсток, 12 изображений © Петр А. © Брайан Валентайн, набор из 10 изображений © Зигфрид Тремель, набор из 48 изображений © Anthony Worsdell, стопка из 24 изображений © Андреа Халльгасс, 30 изображений © Пауло Латаес © Питер А. Блэксберг © Энтони Уорсделл © Пауло Латаес © Питер А. Блэксберг © Алексей Гниленков, 7 изображений © Питер А. Блэксберг |
Загрузки — Helicon Soft
массив (9) {
["_edit_last"] =>
array (1) {
[0] =>
строка (1) "4"
}
["_edit_lock"] =>
array (1) {
[0] =>
строка (12) "1622662383: 4"
}
["cptr_related"] =>
array (1) {
[0] =>
строка (21) "a: 1: {i: 0; s: 4:" 4769 ";}"
}
["fb_pxl_checkbox"] =>
array (1) {
[0] =>
строка (2) "на"
}
["fb_pxl_conversion_code"] =>
array (1) {
[0] =>
строка (682) "
"
}
["_yoast_wpseo_content_score"] =>
array (1) {
[0] =>
строка (2) "60"
}
["_last_editor_used_jetpack"] =>
array (1) {
[0] =>
строка (12) "блок-редактор"
}
["_yoast_wpseo_estimated-reading-time-minutes"] =>
array (1) {
[0] =>
строка (1) "6"
}
["dropdown_menu"] =>
array (1) {
[0] =>
строка (1) "5"
}
}
Здесь вы можете получить последние стабильные версии всего нашего программного обеспечения. После установки программы у вас будет 30 дней полнофункционального ознакомительного периода. Когда все закончится, посетите нашу страницу покупки и выберите подходящую лицензию. Установщики установят программное обеспечение или обновят существующие. Если вам нужна более старая версия какой-либо из программ, свяжитесь с нами. После установки программы у вас будет 30 дней полнофункционального ознакомительного периода. Когда все закончится, посетите нашу страницу покупки и выберите подходящую лицензию. Установщики установят программное обеспечение или обновят существующие. Если вам нужна более старая версия какой-либо из программ, свяжитесь с нами. | ||
Наложение фокуса и построение 3D-модели |
Медленная загрузка? Зеркальные ссылки: Зеркало2 ссылки: Спидтест Если у вас низкая скорость загрузки, выполните приведенные ниже команды и отправьте нам результат через контактную форму Windows (CMD) : MacOS (Терминал) : Дистанционное управление камерой, автоматический брекетинг фокусировки / экспозиции, покадровая съемка |
Поддерживаемые камеры:
Sony A7 III, A7 RIII
Nikon Z5, Z6, Z6 II, Z7, Z7 II, Z50; Поддержка D780 фиксированная
Canon EOS R, Rp, R5, R6, M6 Mk II, M50, M50 Mk II
Функциональные ограничения: AF, зум LV недоступен для камер Sony Wi-Fi соединение не поддерживается для камер Sony в версии Android LV Zoom может не работать на Canon EOS R5, R6
Обеспечивает плавное взаимодействие между Capture One и Helicon Focus.Доступно для Win и Mac OS
Инструкции по удалению для Windows:
Нажмите кнопку «Пуск» , перейдите в панель управления , откройте «Программы и компоненты » , выберите « Программы и », а затем «Программы и компоненты» . Выберите программу и нажмите «Удалить».
Выберите программу и нажмите «Удалить».
Инструкции по удалению для Mac OS:
Откройте папку Applications и найдите программу, которую хотите удалить. Перетащите программу или папку, которую вы хотите удалить, в корзину и очистите корзину.
Рекомендуемая конфигурация системы:
- 4-ядерный процессор или выше
- 16 ГБ ОЗУ или больше
- Разрешение 1920 x 1080 или более
Минимальные системные требования:
- 64-разрядная ОС
- Процессор 2 ГГц
- 4 ГБ ОЗУ
- Разрешение 1280 x 1024
лицензий Helicon Focus (PayPro) — Helicon Soft
массив (8) {
["_edit_last"] =>
array (1) {
[0] =>
строка (1) "4"
}
["_edit_lock"] =>
array (1) {
[0] =>
строка (12) "1610743825: 4"
}
["cptr_related"] =>
array (1) {
[0] =>
строка (21) "a: 1: {i: 0; s: 4:" 4776 ";}"
}
["fb_pxl_checkbox"] =>
array (1) {
[0] =>
строка (2) "на"
}
["fb_pxl_conversion_code"] =>
array (1) {
[0] =>
строка (695) "
"
}
["_yoast_wpseo_content_score"] =>
array (1) {
[0] =>
строка (2) "30"
}
["_last_editor_used_jetpack"] =>
array (1) {
[0] =>
строка (12) "блок-редактор"
}
["dropdown_menu"] =>
array (1) {
[0] =>
строка (1) "5"
}
}
Helicon Focus Lite = лицензия Helicon Focus Lite
Helicon Focus Pro Package = лицензия Helicon Focus Pro + Helicon Remote для настольных компьютеров (Windows, Mac OS X)
Helicon Focus Premium Package = лицензия Helicon Focus Pro + мультиплатформенный Helicon Remote (Windows, Mac OS X, Android, iOS)
Обратите внимание, что программа находится в версии Pro в течение пробного периода .![]() Lite-версия будет иметь ограниченную функциональность по сравнению с пробной версией, например, сохранение в .dng с высоким разрешением недоступно в Lite-версии . Пожалуйста, проверьте полный список функций Pro и Lite при выборе типа лицензии.
Lite-версия будет иметь ограниченную функциональность по сравнению с пробной версией, например, сохранение в .dng с высоким разрешением недоступно в Lite-версии . Пожалуйста, проверьте полный список функций Pro и Lite при выборе типа лицензии.
Лицензия на один год действительна в течение одного года после покупки и после этого возвращается в демонстрационный режим.
Бессрочная лицензия действительна пожизненно, все обновления бесплатны.
НДС и налоги не включены и будут добавлены при оформлении заказа.
Все ссылки выше ведут на PayPro, вы также можете использовать альтернативный магазин — Share-It.
Обновление
Если ваша лицензия еще действительна, но вы хотите обновить ее, вы можете использовать один из следующих вариантов вместо покупки полной лицензии:
Все платежи обрабатываются известными международными интернет-магазинами — Share-it (Германия) или PayPro (Канада) .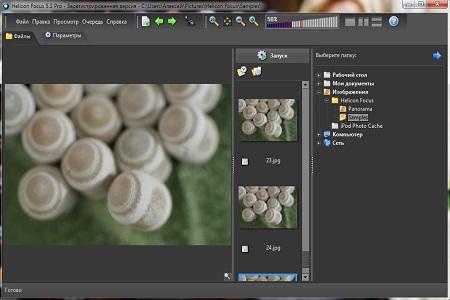 Магазины принимают основные типы кредитных карт, заказы по телефону и факсу во многих странах, чеки, банковский перевод, PayPal, Giropay.Эти магазины работают в этом бизнесе годами и безопасно обрабатывают тысячи транзакций каждый день.
Магазины принимают основные типы кредитных карт, заказы по телефону и факсу во многих странах, чеки, банковский перевод, PayPal, Giropay.Эти магазины работают в этом бизнесе годами и безопасно обрабатывают тысячи транзакций каждый день.
Примечания о конфиденциальности: Вся личная информация, которую мы получаем о наших клиентах (имя, адрес, адрес электронной почты), является конфиденциальной. Мы не передаем это никакой другой организации. Мы используем электронную почту, чтобы уведомлять наших клиентов о новых версиях нашего программного обеспечения.
Характеристики и производительность — Helicon Soft
массив (5) {
["_edit_lock"] =>
array (1) {
[0] =>
строка (12) "1583387380: 1"
}
["_edit_last"] =>
array (1) {
[0] =>
строка (1) «1»
}
["cptr_related"] =>
array (1) {
[0] =>
строка (21) "a: 1: {i: 0; s: 4:" 4772 ";}"
}
["_yoast_wpseo_content_score"] =>
array (1) {
[0] =>
строка (2) "60"
}
["dropdown_menu"] =>
array (1) {
[0] =>
строка (1) "5"
}
}
НОВИНКА!
Оцените производительность своего оборудования с помощью нового инструмента Run Benchmark . Благодаря этой новой функции программа будет обрабатывать 100 кадров в памяти методом B, покажет вам ваши результаты производительности и даст вам возможность сравнить их с результатами других пользователей.
Благодаря этой новой функции программа будет обрабатывать 100 кадров в памяти методом B, покажет вам ваши результаты производительности и даст вам возможность сравнить их с результатами других пользователей.
С функцией Folder Monitor Helicon Focus может отслеживать указанную папку и автоматически обрабатывать стек после загрузки всех изображений в стеке.
Подробнее о новых функциях Helicon Focus 7 .
Впечатляющее качество изображения
Точная цветопередача
Обработка изображений с точностью до 16 бит сохраняет все оттенки и детали, превышая динамический диапазон сенсоров камеры.Поддержка цветовых профилей обеспечивает точную цветопередачу и правильное сохранение информации о цвете в выходном файле.
Эффективное и простое проявление RAW
Обработка файлов RAW никогда не была такой простой! Открывайте файлы RAW в Helicon Focus или экспортируйте их из Lightroom. Полностью настраиваемые элементы управления разработкой, встроенные кодеки и кодеки производителя удовлетворят даже самого требовательного пользователя.
Полностью настраиваемые элементы управления разработкой, встроенные кодеки и кодеки производителя удовлетворят даже самого требовательного пользователя.
Современные алгоритмы обработки
Helicon Focus стал де-факто стандартом наложения фокуса.За каждым обрабатываемым стеком стоят сложные вычислительные алгоритмы. Уникальная команда инженеров-исследователей и разработчиков программного обеспечения постоянно находится в авангарде инноваций и всегда стремится к невозможному.
Расширенные возможности интерполяции
Helicon Focus использует самые современные алгоритмы передискретизации для сохранения каждой детали.
Максимальная производительность
Helicon Focus идет в ногу со всеми современными достижениями, максимально используя возможности процессоров последнего поколения.Программа использует все ядра для обработки изображений, что позволяет сократить время рендеринга.
Длина стека не более предела
Даже длинные стопки из сотен изображений с высоким разрешением не являются проблемой для Helicon Focus. С помощью этого программного обеспечения даже обычный ноутбук в полевых условиях сможет обрабатывать огромные стопки файлов RAW.
У вас есть рабочая станция высшего класса? Helicon Focus будет использовать 100% своей памяти и мощности процессора!
Максимальное использование процессора
Helicon Focus автоматически определяет тип процессора и все доступные функции современных процессоров.Все манипуляции с данными управляются с помощью современных инструкций процессора (SSE, SSE2, AVX, FMA3).
Мечта перфекциониста сбывается
С помощью этой функции Helicon Focus вы можете обрабатывать файлы RAW в собственном цветовом пространстве и сохранять результат в виде файла DNG. Об этом подробнее здесь.
С Helicon Focus вы получите поистине уникальные кисти для ретуши прямо у вас под рукой. Как только наложение закончится, завершите результат с помощью инструментов ретуши, которых нет ни в одном обычном редакторе изображений.Никаких тривиальных решений — только специальные функции наложения фокуса. Копируйте области из выровненных исходных изображений или объединяйте области из нескольких выходных изображений — с Helicon Focus вы получаете расширенные возможности ретуширования с оптимизированным интерфейсом.
Если вам нравится, чтобы все выглядело идеально, используйте специальную сетку для тонкой и точной ретуши изображения с высоким разрешением в масштабе 100%. Идите по ячейке, чтобы ничего не пропустить.
Сделайте так, чтобы все понимали, насколько мал объект, который вы сняли, — добавьте масштабную линейку к полученному изображению.
Профессиональные инструменты для рабочего процесса
Дайте Helicon Focus неограниченное количество задач одновременно, и пусть он решит их все. Снимайте столько стопок, сколько хотите, откройте всю папку для Helicon Focus, чтобы разделить ее на стопки и поставить их в очередь для дальнейшего рендеринга.
Снимайте столько стопок, сколько хотите, откройте всю папку для Helicon Focus, чтобы разделить ее на стопки и поставить их в очередь для дальнейшего рендеринга.
Оптимизируйте свой рабочий процесс, вызывая Helicon Focus из других приложений. Передайте параметры через командную строку и позвольте программе сделать всю работу.
Плавная интеграция с Lightroom
Не меняйте привычную среду обработки изображений — экспортируйте стеки в Helicon Focus прямо из Lightroom.Плагин Helicon Focus обеспечивает бесшовное взаимодействие между двумя программами, делая ваш обычный рабочий процесс идеально оптимизированным.
Тесно интегрированное с Helicon Focus, это программное обеспечение выведет вас на новый уровень технологии стекирования. Привязанная фотография с помощью Helicon Remote — это прогрессивная и сложная технология, позволяющая снимать изображения удаленно, управлять процессом съемки с компьютера или даже телефона.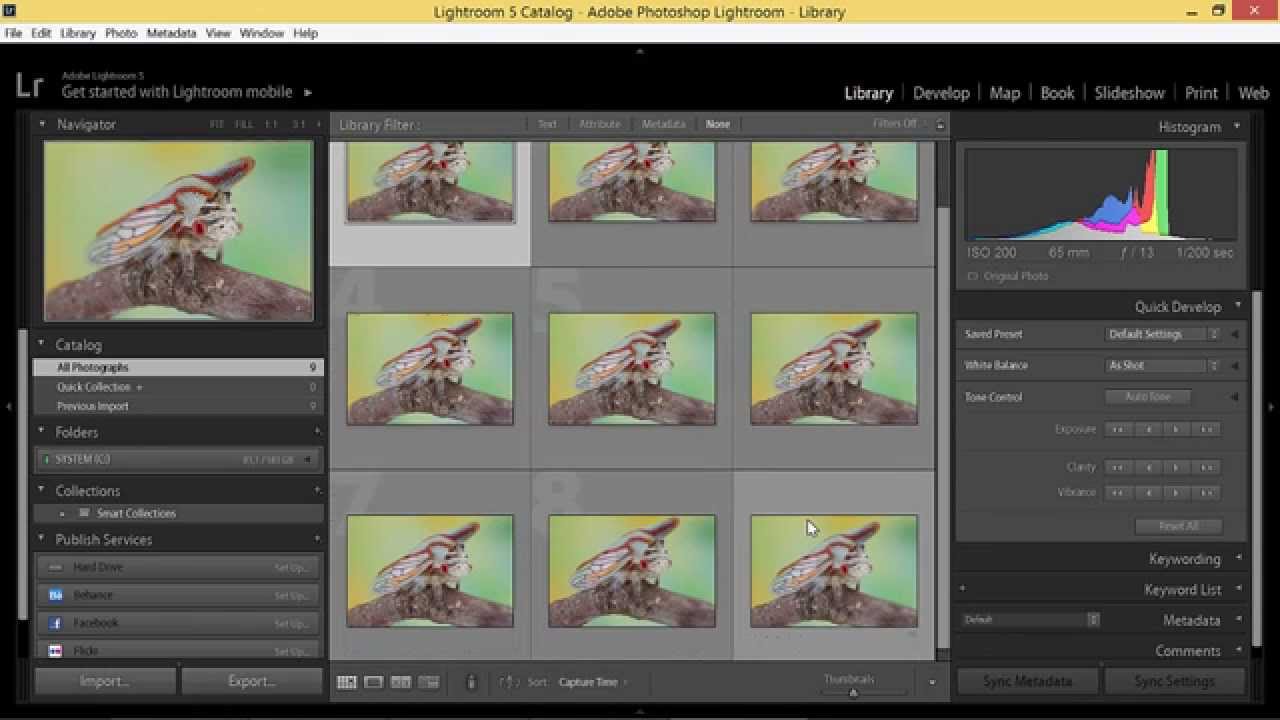 Это поможет вам собрать идеальный стек, остальное зависит от Helicon Focus.
Это поможет вам собрать идеальный стек, остальное зависит от Helicon Focus.
Экспортируйте результат наложения в Helicon 3D Viewer, и передовые вычислительные алгоритмы точно воссоздают естественное трехмерное изображение объекта съемки. Трехмерная визуализация, которую легко добавить в Интернет и поделиться с коллегами и сообществом, дает полностью реалистичный вид. Настройте тип рельефа и точку обзора, добавьте источник света и сохраните видео поворота 3D-модели за доли минуты.
Сделайте несколько изображений с помощью микроскопа или цифровой зеркальной камеры, а Helicon Focus легко объединит их в идеально объединенное панорамное изображение.Отрегулируйте основные элементы управления, и это программное обеспечение автоматически выровняет изображения и соответствует шаблону.
Helicon Soft — Сайт Helicon Soft
Мы создаем инновационное программное обеспечение для творческих фотографов. Искусство фотографии безгранично с правильными инструментами — выходите за рамки.
Наше программное обеспечение
Геликон Фокус
Программное обеспечение для наложения фокуса: метод постобработки, который увеличивает глубину резкости ваших фотографий.Чтобы использовать эту технику, вы делаете несколько снимков одной и той же сцены, фокусируя объектив на разных частях объекта для каждого кадра. Затем вы можете использовать Helicon Focus, чтобы смешать все резкие области вместе, и
создаст полностью резкое изображение.Helicon Remote
Привязанная фотография для цифровых зеркальных фотоаппаратов Canon и Nikon: автоматизирует брекетинг фокуса (DoF), который обеспечивает точные и однородные шаги, расширенный брекетинг экспозиции и покадровую съемку — даже все это при необходимости вместе.Привязанная фотография делает суммирование фокуса более точным, воспроизводимым и более высоким качеством, чем при ручной съемке.

Трубка Helicon FB
Helicon FB Tube — это удлинительный тубус со встроенным электронным микроконтроллером, предназначенный для автоматического брекетинга фокуса в режимах одиночной или непрерывной съемки.
Helicon FB Tube автоматически смещает фокус на один шаг при каждом снимке, создавая стопку изображений неограниченной длины, которые можно преобразовать в полностью сфокусированное изображение.
Обзоры
«Программа на удивление проста в использовании и дает потрясающие результаты с настройками по умолчанию. Helicon Focus также позволяет опытному пользователю изменять выходной сигнал на основе ряда настроек».
Крейг Ламсон
Helicon Focus — фантастическая программа от Helicon Soft, которая изначально была разработана для макросъемки, но ее также можно применять к другим типам изображений, таким как пейзажи, сады, натюрморты и даже архитектура.![]()
Джим Цукерман
«Без лишней суеты Helicon focus несколько лет назад создал изображение, более чем невозможное. Я был профессиональным кинорежиссером и фотографом более двадцати лет, и я никогда не был так впечатлен программным обеспечением».
Джулиан Брукс
Выбор подходящей лицензии — Helicon Soft
массив (6) {
["_edit_last"] =>
array (1) {
[0] =>
строка (1) «1»
}
["_edit_lock"] =>
array (1) {
[0] =>
строка (12) "1612888127: 1"
}
["cptr_related"] =>
array (1) {
[0] =>
строка (21) "a: 1: {i: 0; s: 4:" 4780 ";}"
}
["_yoast_wpseo_content_score"] =>
array (1) {
[0] =>
строка (2) "60"
}
["_last_editor_used_jetpack"] =>
array (1) {
[0] =>
строка (12) "блок-редактор"
}
["dropdown_menu"] =>
array (1) {
[0] =>
строка (1) "5"
}
}
Helicon Focus — это условно-бесплатная программа. Вы можете оценить полнофункциональную версию в течение 30 дней. По истечении пробного периода программа добавит рекламного текста к результирующему изображению и ограничит его разрешение до 4 мегапикселей , если вы не зарегистрируете программу.
Вы можете оценить полнофункциональную версию в течение 30 дней. По истечении пробного периода программа добавит рекламного текста к результирующему изображению и ограничит его разрешение до 4 мегапикселей , если вы не зарегистрируете программу.
Доступны три типа лицензионных пакетов Helicon Focus — Helicon Focus Lite, пакет Helicon Focus Pro и пакет Helicon Focus Premium. При покупке Helicon Focus вы получите электронное письмо с кодом активации. Для каждой лицензии Helicon Focus нет специального установщика — независимо от того, какую лицензию вы покупаете, загрузите последнюю версию программы со страницы Загрузки.Ввод кода активации (онлайн-регистрация) разблокирует приобретенную лицензию.
Зарегистрированная копия может быть установлена на максимум четырех компьютерах , если одновременно используется только одна копия. Одна лицензия позволяет неограниченное количество обновлений оборудования и / или переноса на другие компьютеры.![]()
Рекомендуемая конфигурация системы:
- 4-ядерный процессор или выше
- 16 ГБ ОЗУ или больше
- Разрешение 1920 x 1080 или более
Минимальные системные требования:
- 64-разрядная ОС
- Процессор 2 ГГц
- 4 ГБ ОЗУ
- Разрешение 1280 x 1024
Здесь вы можете найти полный текст EULA.
Focus Stacking для сравнения Photoshop, Helicon и Zerene от Роберта Бердана
доктора Роберта Бердана
12 августа 2017
Выше — стек диатомовых водорослей, в котором я объединил 10 изображений в Photoshop 400X
.
Стек фокуса — это фотография, состоящая из комбинации двух или более изображений, которые были сфокусированы в разных точках, а затем после объединения стопок окончательное изображение имеет гораздо большую глубину резкости.Укладка осуществляется программно с использованием цифровых изображений.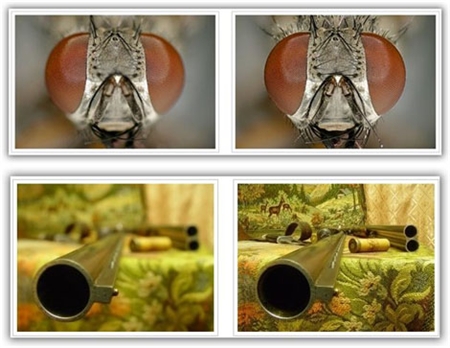 Наложение можно использовать в пейзажной фотографии, комбинируя фотографию, сфокусированную на переднем плане, и фотографию, сфокусированную на заднем плане, для создания невероятной глубины резкости, превышающей то, что можно было бы сделать с очень высокой диафрагмой (F16-F64), используя наклон. -сдвиг объектива, а то и фотоаппарат большого формата. В макро- и микрофотографии чем ближе объект к объекту или чем больше увеличение, тем меньше глубина резкости. В макрофотографии глубина резкости может быть меньше миллиметра, а в микроскопии глубина резкости измеряется в микронах (тысячах миллиметров).Глубина резкости при использовании микроскопа может составлять всего 1-2 микрона при увеличении в 400 раз и выше. Глубина объекта и увеличение определяют, сколько изображений вам нужно в стопке, чтобы получить резкое изображение с повышенной глубиной резкости. Нередко можно увидеть, как некоторые фотографы используют от 40 до 100 снимков в макро и микрофотографии. Наложение также используется в фотографии продуктов, таких как ювелирные изделия, или в любом другом месте, где важно, чтобы весь объект был резким и в фокусе.
Наложение можно использовать в пейзажной фотографии, комбинируя фотографию, сфокусированную на переднем плане, и фотографию, сфокусированную на заднем плане, для создания невероятной глубины резкости, превышающей то, что можно было бы сделать с очень высокой диафрагмой (F16-F64), используя наклон. -сдвиг объектива, а то и фотоаппарат большого формата. В макро- и микрофотографии чем ближе объект к объекту или чем больше увеличение, тем меньше глубина резкости. В макрофотографии глубина резкости может быть меньше миллиметра, а в микроскопии глубина резкости измеряется в микронах (тысячах миллиметров).Глубина резкости при использовании микроскопа может составлять всего 1-2 микрона при увеличении в 400 раз и выше. Глубина объекта и увеличение определяют, сколько изображений вам нужно в стопке, чтобы получить резкое изображение с повышенной глубиной резкости. Нередко можно увидеть, как некоторые фотографы используют от 40 до 100 снимков в макро и микрофотографии. Наложение также используется в фотографии продуктов, таких как ювелирные изделия, или в любом другом месте, где важно, чтобы весь объект был резким и в фокусе.![]() В этой статье я сравню три популярные программы, используемые для стекирования фокуса: Photoshop, Helicon Focus и Zerene stacker.
В этой статье я сравню три популярные программы, используемые для стекирования фокуса: Photoshop, Helicon Focus и Zerene stacker.
Diatoms — набор из 12 изображений Photoshop, микроскопия с отрицательным фазовым контрастом, 200X
Совмещение фокуса в уличной и пейзажной фотографии
Для пейзажной фотографии хорошей новостью является то, что обычно вам нужно всего 2 фотографии, одна сфокусирована на переднем плане, а другая — на далеком горизонте. Вы можете использовать объектив с F5.6-F11, где объектив обеспечивает самое резкое изображение и имеет промежуточную глубину резкости. После F11 изображение начинает терять резкость из-за дифракции света.Если вы собираетесь сделать только один снимок пейзажа и хотите максимальную глубину резкости, мы часто снимаем с F11-F22 и фокусируемся в гиперфокальной точке, но, сложив несколько изображений, вы можете добиться большей глубины и резкости. Ниже простая демонстрация.
Ниже простая демонстрация.
Выше я сделал две фотографии 1) сфокусировал внимание на карточке и моей руке, обратите внимание, что далекая гора размыта 2) сфокусировалась на далекой горе, обратите внимание, что моя рука и карточка размыты 3) Объединенная стопка первых двух изображений в Photoshop теперь оба карта и гора резкие и в фокусе.Вы не могли добиться этого, используя F-stop, поскольку карта находилась всего в нескольких дюймах от моего лица. Я держал эти снимки в руках, но рекомендую вам использовать штатив. Photoshop может выравнивать изображения, которые не полностью совмещены, но я получаю лучшие результаты, используя штатив. После наложения вам, возможно, придется «исправить» некоторые области изображения, которые не сочетаются идеально — обычно около краев.
Выше — стек фокусировки двух изображений со сцены в долине Блэберри, Британская Колумбия. Два изображения были сложены в Photoshop, каждое изображение было снято при F16, 1 \ 50 сек, ISO 200 с 35-миллиметровым объективом на штативе.![]() Я сделал один снимок, сфокусированный на цветах, и один снимок, сфокусированный на далекой горе, и объединил их в стеке фокусировки. Укладка пейзажей может быть полезной, и это легко сделать. В этом случае мне повезло, что не было ветра, если бы он был, наложение изображений могло бы работать не так хорошо, как правило, вам нужны неподвижные объекты. Ниже я опишу различные методы и программное обеспечение для укладки изображений.
Я сделал один снимок, сфокусированный на цветах, и один снимок, сфокусированный на далекой горе, и объединил их в стеке фокусировки. Укладка пейзажей может быть полезной, и это легко сделать. В этом случае мне повезло, что не было ветра, если бы он был, наложение изображений могло бы работать не так хорошо, как правило, вам нужны неподвижные объекты. Ниже я опишу различные методы и программное обеспечение для укладки изображений.
Программа для укладки изображений
При поиске программного обеспечения для наложения изображений я обнаружил, что Adobe Photoshop CS6 — CC2017, Helicon Focus и Zerene Stacker кажутся популярными программами для наложения изображений — все это коммерческие продукты, но приятно то, что все они предлагают 30 бесплатных пробных версий. где вы можете протестировать программное обеспечение.Я перечислю некоторые другие программы ниже в своих ссылках, которые бесплатны, но я их не тестировал. При поиске программы стекирования критерии, которые я использую для их оценки, следующие: 1) Качество визуализированных изображений 2) Способность обрабатывать файлы RAW 3) Гибкость для изменения и оптимизации процесса визуализации и вывода 4) Доступность других утилит и инструментов и 5) Удобство использования. В некоторых исследованиях, сравнивающих программы стека Focus, измерялось время обработки стека изображений. Хотя скорость хороша, меня больше интересует качество, и у меня очень быстрый компьютер (ноутбук Alienware с 16 ГБ ОЗУ).Все протестированное мной программное обеспечение было сопоставимо по скорости наложения и могло складывать 30 изображений примерно за 1-3 минуты. Если бы одна программа занимала час или больше для обработки моих стеков, я, вероятно, не стал бы рассматривать ее, если бы она не выполняла действительно впечатляющую работу.
При поиске программы стекирования критерии, которые я использую для их оценки, следующие: 1) Качество визуализированных изображений 2) Способность обрабатывать файлы RAW 3) Гибкость для изменения и оптимизации процесса визуализации и вывода 4) Доступность других утилит и инструментов и 5) Удобство использования. В некоторых исследованиях, сравнивающих программы стека Focus, измерялось время обработки стека изображений. Хотя скорость хороша, меня больше интересует качество, и у меня очень быстрый компьютер (ноутбук Alienware с 16 ГБ ОЗУ).Все протестированное мной программное обеспечение было сопоставимо по скорости наложения и могло складывать 30 изображений примерно за 1-3 минуты. Если бы одна программа занимала час или больше для обработки моих стеков, я, вероятно, не стал бы рассматривать ее, если бы она не выполняла действительно впечатляющую работу.
Выше я сложил 13 изображений диатомовой водоросли, чтобы увеличить глубину резкости и показать сравнение Photoshop, Helicon и Zerene. Изображения программ Photoshop и Helicon сопоставимы, стек изображений, созданный в Zerene, увеличил толщину контура и не выглядит таким четким, как два других.
Изображения программ Photoshop и Helicon сопоставимы, стек изображений, созданный в Zerene, увеличил толщину контура и не выглядит таким четким, как два других.
В микроскопии, чем больше использованное увеличение, тем меньше глубина резкости. Ниже представлена серия фотографий сферического диатома при 200-кратном увеличении. Всего я сделал 20 фокусных снимков, и я показываю только 2 точки фокусировки ниже: 1) верхнюю, 2) среднюю, а затем сложенное составное изображение, где вся диатомовая водоросль оказывается в фокусе (ниже вы можете просмотреть ее в трехмерном рельефе). Я преобразовал изображения в черно-белые, чтобы попытаться добиться большей резкости и устранить любую хроматическую аберрацию в объективах моего микроскопа (ахроматические объективы).На нижнем изображении показана сложенная фотография, которую я создал с помощью Adobe Photoshop, где вы можете увидеть большую часть диатомовых водорослей в фокусе. Далее по странице я показываю трехмерную модель диатомовой водоросли, которая показывает, что центральная область на самом деле была впадиной, а диатомовая водоросль не является сферой.
Нижние 20 изображений демонстрируют набор Diatoms Focus с максимальной глубиной резкости. Фазово-контрастная микроскопия 200X. Ниже я показываю диатомовые водоросли в 3D, и что средняя диатомовая водоросль не является сферой, а имеет центральное углубление.
Adobe Photoshop CS6 — CC2017
Тем, у кого есть Photoshop CS6 или более поздней версии, просто выполнить наложение, а для пейзажей вам понадобится всего 2 изображения. В моих тестах, показанных ниже, иногда лучше всего справлялся Photoshop, иногда лучше справлялся Helicon Focus. Что мне нравится в использовании Photoshop для стека, так это то, что я могу загружать файлы RAW с камеры (Nikon или Canon) прямо в стопку, автоматически выравнивать их, а затем автоматически смешивать. Я выравниваю изображение, а затем могу приступить к его обработке или восстановлению разделов, не выходя из программы, и, по моему опыту, это быстро (Windows 8, 16 ГБ RAM).![]()
Чтобы складывать изображения в Photoshop, вы можете сделать это двумя способами: 1) загрузив файлы в Photoshop или 2) загрузив файлы в Photoshop с помощью Adobe Bridge — это мой предпочтительный метод.
Метод 1) В Photoshop Выберите «Файлы»> «Сценарии»> «Загрузить файлы в стопки»> «Выберите изображения, которые вы хотите объединить в стопку», нажмите «ОК». Палитра слоев должна быть открыта (если не Windows> Слои). 2) Вы, удерживая нажатой клавишу «Shift», щелкаете по слоям, чтобы выбрать все слои. 3) Выберите «Правка»> «Автоматическое выравнивание слоев»> «Авто» (другие флажки не установлены) и нажмите «ОК». 4) Выберите «Правка»> «Автоматическое смешивание слоев» — установите флажок «Стек изображений» (установите флажок «Бесшовные тона и цвета»)> ОК.5) Наконец, сгладьте слои, и вы можете начать редактировать изображение или удалять любые артефакты, повышать резкость изображения и т. Д.
Метод 2) Работа из Adobe Bridge (Файл> Обзор в Bridge) только в Photoshop CC> щелкните изображения, которые вы хотите объединить, затем перейдите в верхнюю часть Bridge. Выберите> Инструменты> Photoshop> Загрузить файлы в слои Photoshop. Затем выполните действия, описанные выше, начиная с шага 3.
Выберите> Инструменты> Photoshop> Загрузить файлы в слои Photoshop. Затем выполните действия, описанные выше, начиная с шага 3.
Если инструкции не понятны, попробуйте посмотреть несколько видеороликов YouTube о наложении фокуса с помощью Photoshop.
Выше показан необработанный файл Diatom RAW — детали интерьера не в фокусе. В середине я применил маску нерезкости к одному изображению, и это помогает, но центральная деталь все еще не ясна. На третьем изображении я сфокусировал 13 изображений в Photoshop, и можно увидеть больше деталей. Diatom был сделан камерой Nikon D500 с использованием микроскопа Nikon Optiphot I с объективом 20X для общего увеличения 200X с использованием поляризованного света и полноволновой пластины для создания синего фона.
Приятная особенность новых версий Photoshop CC заключается в том, что после наложения вы можете выбрать «Фильтр»> «Фильтр Camera RAW» и применить шумоподавление и другие функции, предлагаемые Camera RAW, для дальнейшего улучшения изображения.![]()
Выше представлена стопка всего из 5 изображений диатомовой водоросли, сделанных с помощью поляризованного света объектива 20X Plan Achromat (увеличение 200X) и полноволновой пластины для создания синего фона. Сложенное изображение показывает хорошую детализацию с небольшим количеством артефактов.
Отрицательный фазовый контраст диатомовых водорослей, 8 стопок изображений в Photoshop CC 2017.Фазово-контрастная микроскопия создает внешние световые ореолы, которые не являются артефактом процесса суммирования. Увеличение 200X.
Голова осы, стек из 8 изображений, снятых с помощью Canon 80D ISO 800 на микроскопе Wild Stereo 10X. Большинство фотографов используют программы наложения с макрофотографией. В будущем я представлю отдельную статью о наложении макросов (1-10X).
Геликон Фокус
Интерфейс программного обеспечения для укладки Helicon Focus, показывающий наложенные друг на друга диатомовые водоросли справа с использованием метода укладки B
Я загрузил пробную версию Helicon Focus и провел несколько тестов стекирования, и я показываю некоторые из изображений ниже. Helicon прост в установке и использовании. Он доступен как для Mac, так и для ПК, и они предлагают отличную страницу справки, обучающие видео и форум, где пользователи могут взаимодействовать, задавать вопросы и делиться своими знаниями. Они предлагают другое программное обеспечение и аксессуары, но я посмотрел только на их программу укладки. Эта программа будет принимать файлы RAW, хотя они заявляют, что сначала они должны быть преобразованы в DNG (но, к моему удивлению, она работала с моими файлами RAW Nikon D500, если все они имеют одинаковую ориентацию).Хорошая новость заключается в том, что Adobe предлагает бесплатный конвертер DNG, который вы можете загрузить и использовать для преобразования файлов RAW вашей камеры в формат DNG (Digital Negative) RAW, который является универсальным. ( Я бы хотел, чтобы Nikon, Canon и другие производители камер использовали один стандартизированный формат RAW или предоставили возможность конвертировать в DNG прямо в камере — у них было 20 лет, чтобы улучшить файлы RAW — пора стандартизировать! ) Вы конвертируете с камеры RAW в DNG RAW, запустив конвертер Adobe, выберите папку с файлами RAW, которые вы хотите преобразовать, затем выберите папку, в которой вы хотите сохранить файлы в формате DNG RAW.
Helicon прост в установке и использовании. Он доступен как для Mac, так и для ПК, и они предлагают отличную страницу справки, обучающие видео и форум, где пользователи могут взаимодействовать, задавать вопросы и делиться своими знаниями. Они предлагают другое программное обеспечение и аксессуары, но я посмотрел только на их программу укладки. Эта программа будет принимать файлы RAW, хотя они заявляют, что сначала они должны быть преобразованы в DNG (но, к моему удивлению, она работала с моими файлами RAW Nikon D500, если все они имеют одинаковую ориентацию).Хорошая новость заключается в том, что Adobe предлагает бесплатный конвертер DNG, который вы можете загрузить и использовать для преобразования файлов RAW вашей камеры в формат DNG (Digital Negative) RAW, который является универсальным. ( Я бы хотел, чтобы Nikon, Canon и другие производители камер использовали один стандартизированный формат RAW или предоставили возможность конвертировать в DNG прямо в камере — у них было 20 лет, чтобы улучшить файлы RAW — пора стандартизировать! ) Вы конвертируете с камеры RAW в DNG RAW, запустив конвертер Adobe, выберите папку с файлами RAW, которые вы хотите преобразовать, затем выберите папку, в которой вы хотите сохранить файлы в формате DNG RAW. Adobe Converter быстро конвертирует около 1 изображения в секунду. Вы можете складывать файлы .jpg или .tif, но в моем рабочем процессе я предпочитаю работать с файлами RAW из-за их гибкости и качества. Photoshop предлагает только один метод наложения изображений, тогда как Helicon focus предлагает 3 метода, а Zerene — два метода.
Adobe Converter быстро конвертирует около 1 изображения в секунду. Вы можете складывать файлы .jpg или .tif, но в моем рабочем процессе я предпочитаю работать с файлами RAW из-за их гибкости и качества. Photoshop предлагает только один метод наложения изображений, тогда как Helicon focus предлагает 3 метода, а Zerene — два метода.
Выше изображения диатомовых водорослей, сделанные при микроскопии в поляризованном свете 200X. Слева — изображение с одним фокусом, затем — сложенное изображение диатомовой водоросли из 13 изображений с использованием метода наложения средневзвешенных значений Helicon A, затем — метод Helicon B, где программное обеспечение использует карту глубины для суммирования, и, наконец, C, где изображения сложены методом пирамидальной укладки.Все наложенные изображения были сделаны с параметрами по умолчанию radius = 8 и сглаживанием = 4. В этой серии стеков метод B Helicon обеспечивает наилучшее качество изображения.
Способы рендеринга Helicon
Метод A наложения вычисляет вес для каждого пикселя на основе его содержимого, а затем формирует средневзвешенное значение всех пикселей из всех исходных изображений.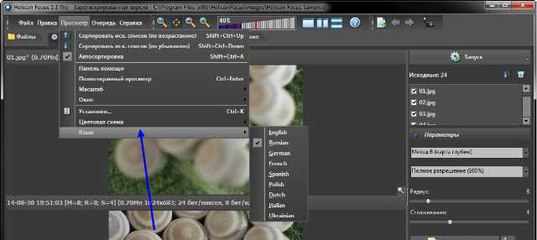 Этот метод лучше подходит для коротких стеков и сохраняет контраст и цвет.
Этот метод лучше подходит для коротких стеков и сохраняет контраст и цвет.
Метод B наложения выбирает исходное изображение, содержащее самый резкий пиксель, и использует эту информацию для формирования карты глубины.Этот метод предъявляет строгие требования к порядку изображений — он всегда должен быть последовательным сверху вниз или снизу вверх. Он отлично отображает текстуры и гладкие поверхности.
Метод C использует схему наложения пирамиды, которая дает хорошие результаты со сложными объектами (пересекающиеся объекты, глубокие стопки), хотя может увеличить контраст и блики.
В дополнение к различным методам наложения два из методов A) Среднее и B) Карта глубины предлагают дополнительные функции, которые можно изменять во время наложения — радиус и сглаживание .
Radius управляет размером анализируемой области вокруг каждого пикселя. Размер по умолчанию = 4. Установка меньшего радиуса, например. 1 может улучшить внешний вид тонких волосков, которые в противном случае могли бы выглядеть нечеткими. Настройка большого радиуса сводит к минимуму ореолы и другие артефакты по краям объекта.
Сглаживание доступен с методами наложения A и B. При анализе стека обнаруживается, что наиболее четко сфокусированные области исходного изображения объединяются в выходном изображении.Для метода наложения «A» сглаживание определяет, как будут сочетаться резкие области. Низкие значения сглаживания позволяют получить более четкие изображения, но в переходных областях могут быть артефакты. Высокие значения сглаживания приведут к слегка размытому изображению.
Ниже представлена серия наложенных друг на друга изображений диатомовой водоросли, где я варьировал радиус и параметры сглаживания.
Диатомовые водоросли в фазовом контрасте с увеличением 200X. Значение радиуса обозначено r = X и Значение сглаживания s = X, где X = некоторое число.
1) Метод укладки Helicon A r = 8, s = 4
2) Метод укладки Helicon B r = 8, s = 4
3) Метод укладки Helicon C
(без радиуса или сглаживания)
4) Метод укладки Helicon B r = 1, s = 4
5) Метод укладки Helicon B r = 35, s = 4
6) Метод укладки Helicon B r = 4, s = 1 — я считаю, что это лучшее и самое резкое изображение из группы
7) Метод укладки Helicon B r = 4, s = 10
В этой серии экспериментов лучшие стопки были получены методами B и C.Установка гладкости на 1 на рисунке 6, кажется, приводит к лучшему изображению, хотя большинство изображений выглядят хорошо и могут быть дополнительно улучшены за счет повышения резкости с помощью нерезкой маски в Photoshop. Photoshop не предлагает более одного метода наложения и не предлагает никаких переменных для настройки процесса наложения.
Diatom 13 сложенных изображений с использованием метода Helicon B с радиусом = 8, сглаживанием = 4. 400X Фазово-контрастная микроскопия.
Обратите внимание, что некоторые ряды точек не совсем гладкие, они кажутся артефактами, возникшими во время процесса наложения, которые не видны на фотографии стека Photoshop, которую я показываю цветом выше по странице.
Dinoflagellate Ceratium hirudinella микроскопия в поляризованном свете, 200-кратная карта глубины Helicon C Сложены 8 изображений.
В дополнение к наложению изображений Helicon также создает трехмерные изображения, стереоизображения и анимацию из наложенных друг на друга изображений. После того, как вы сложите изображение, вы можете вращать его и просматривать под разными углами. В приведенном ниже примере сложенное изображение предполагает, что диатомовая водоросль представляет собой сферу (вставка вверху слева), но трехмерная карта (увеличенное изображение) показывает, что диатомовая водоросль утоплена в центре.Три функции D, стерео и анимация делают эту программу привлекательной.
Вверху слева стопка из 20 изображений диатомовых водорослей. Трехмерная карта того же самого диатома показывает, что центральная область представляет собой впадину, а диатомовые водоросли не являются сферой. Мне понравилась эта функция, и я вижу, как она может быть полезна всем, кто изучает диатомовые водоросли и другие микроскопические организмы. Программное обеспечение также может экспортировать 3D-модели объектов, которыми можно далее манипулировать в 3D-программах — я планирую исследовать эти функции в будущем.
3D-модель диатомовой водоросли, созданная в Helicon Focus, на вставке вверху справа показана стопка из 5 изображений одной и той же диатомовой водоросли. Вы можете увидеть центральную впадину или бороздку (шов) на трехмерном изображении. Щелкните здесь, чтобы просмотреть 3D-анимацию в новом окне.
Вверху — стереопара 3D-моделей диатомовых водорослей, созданных в Helicon Focus.
Мне понравилась возможность создавать 3D-модели и анимацию из сложенных фотографий. Photoshop может импортировать файлы 3D-объектов и работать с ними, но не может создавать 3D-изображения из стопок.Программа для укладки Zerene может создавать стереопары и качающиеся гифки с помощью другого программного обеспечения.
Укладчик зерен
Снимок экрана
Zerene, показывающий интерфейс и сложенную микрофотографию из диатомовых водорослей справа.
Эта программа доступна для ПК (Win, Mac и Linux) и использует два метода наложения 1) PMax — метод пирамиды, подходящий для объектов с низким контрастом и объектов с небольшими волосками.Это имеет тенденцию к увеличению шума и контрастности изображения. 2) Второй метод DMap или карта глубины сохраняет исходный цвет, но не так хорошо сохраняет детали.
Zerene не поддерживает файлы RAW, в стек загружаются файлы .jpg или .tif. Он смешивает изображения примерно с той же скоростью, что и Helicon и Photoshop, но не предлагает много функций для изменения процесса наложения. С помощью этой программы мне удалось получить несколько красивых стеков. Обратной стороной является его высокая стоимость (289 долларов США за профессиональную версию) и отсутствие поддержки файлов RAW.Они предлагают студенческую версию за 39 долларов США и предлагают бесплатную 30-дневную пробную версию, которая позволила мне протестировать их программу. Некоторые фотографы сообщают о его большом успехе. Вы можете просмотреть больше образцов фотографий, созданных с помощью укладчика Zerene, здесь. Zerene также предлагает некоторые инструменты ретуширования и выводит синтетическое вращение для создания нескольких изображений, которые могут стать стереопарой, качающейся анимацией, даже качающейся стерео (формат .gif) — посмотрите некоторые примеры на их веб-сайте, однако для анимации требуется дополнительное программное обеспечение. создать их.
Создание стереопар или качающейся последовательности Выберите> Параметры> Предпочтения> Стерео / Рокинг. Разным стекам потребуется разное дерьмо, чтобы получилась красивая стереопара.
Diatom — стереопара, полученная в Zerene из 13 изображений .tif fileStack — процедура DMap.
Вы можете создавать анимированные стереопары в виде файлов .gif, описанных здесь — также посмотрите некоторые из их примеров анимации. Анимация с качающимся изображением хороша для веб-презентаций.
Desmid Closterium sp изображения с положительным фазовым контрастом 400X5, сложенные в Zerene с использованием файлов .tif. Обратите внимание на артефакты (волнистые линии) на сложенном изображении D-Map справа. В этом случае лучше всего сработал метод наложения PMax.
Обсуждение
Наложение изображений можно использовать для пейзажной фотографии, чтобы обеспечить большую глубину резкости, и это мощный инструмент как для макросъемки, так и для микрофотографии. Микрофотография является наиболее сложной задачей, поскольку глубина резкости составляет всего несколько микрон (0.001 мм) и часто бывает необходимо укладывать изображения друг на друга. Я смотрел фотографии некоторых из лучших макро- и микрофотографий, и многие из них используют программное обеспечение для стекирования (Helicon и Zerene), а некоторые фотографы складывают до 100 изображений. Некоторые фотографы сообщают, что наложение изображений в Photoshop приводит к появлению артефактов на краях (например, Ldislav), хотя в целом я вижу хорошие результаты, и большинство артефактов можно исправить с помощью инструментов ретуширования. Я буду продолжать использовать Adobe Photoshop для наложения изображений, но меня впечатлила гибкость, которую предлагает Helicon Focus, и дополнительные функции 3D.К моему удивлению, я также загрузил некоторые файлы Nikon RAW NEF с моего Nikon D500 в фокус Helicon, и они работали, при условии, что все изображения имели одинаковую ориентацию. Это избавляет меня от необходимости конвертировать их в DNG. Helicon также предлагает некоторые функции редактирования изображений. Программное обеспечение Helicon стоит 55 долларов за годовую лицензию на версию Pro, и оно обеспечивает максимальную гибкость и контроль при объединении трех программ, которые я тестировал. Zerene хорошо работает с файлами .jpg и .tif, но профессиональная версия стоит дорого (289 долларов США) и не поддерживает файлы RAW.Я выбрал эти три программы для сравнения, потому что они кажутся наиболее популярными, используемыми макро- и фотомикрографами (например, на Flikr) — также см. Исследование, в котором изучались две из этих программ укладки (Helicon и Zerene) для использования в музейной фотографии насекомых и исследовал популярность использования программного обеспечения во всемирной паутине.
Существуют и другие инструменты для автоматической фокусировки, на которые стоит обратить внимание тем, кто много занимается этим типом фотографии (например,грамм. Создание Canon-Cognisys). Важный вопрос — насколько оптимально перекрытие фокуса — я предполагаю, что идеальным вариантом будет 30-50% глубины фокуса. Больше, и я не думаю, что вы увидите улучшения в окончательном изображении. Я даже видел несколько отличных сложенных фотографий с использованием всего 3-6 изображений насекомых — см. Ниже, и я также видел микрофотографии, на которых использовалось от 50 до 100 изображений. Количество изображений в стопке зависит от глубины резкости и общей глубины объекта. С насекомыми и другими мобильными организмами у вас также есть задача делать снимки, пока твари неподвижны! По словам некоторых фотографов, у вас есть максимум 3-10 секунд, чтобы сделать снимки с живыми насекомыми.Фотографирование некоторых насекомых, таких как стрекозы, рано утром — один ответ, а постоянство других насекомых и членистоногих в течение дня — другой.
Первые два изображения иллюстрируют типичную глубину резкости (DOF) одного изображения при f / 10, в то время как третье изображение состоит из шести изображений, фотографий Мухаммада Махди Карима из Wikipedia Creative Commons.
Если у вас недостаточно шагов фокусировки, вы увидите полосы на изображении (области без мелких деталей).Существуют и другие программы стекирования Focus, некоторые из них более дорогие, а некоторые бесплатные, которые вы, возможно, захотите рассмотреть. Если вы уже используете Photoshop, попробуйте сначала, и это может быть все, что вам нужно. Хорошей бесплатной альтернативой Photoshop является GIMP, который также может выполнять наложение — посмотрите это видео о том, как сфокусировать стек в GIMP. Если вы профессиональный или серьезный любитель макросъемки или фотографа, вам стоит протестировать несколько разных программ, чтобы найти то, что лучше всего подходит для вас. Для пейзажей Photoshop отлично справится с двумя изображениями.Бесплатное программное обеспечение — это хорошо, и я добавил несколько ссылок на несколько бесплатных программ стекирования ниже, но не тестировал их. Я был рад увидеть, что все три программы, которые я просмотрел, предлагают бесплатный 30-дневный пробный период, и они не ставят водяные знаки поверх изображений и не обеспечивают уменьшенный размер вывода во время пробного периода. Основываясь на этих тестах, я продолжу использовать Photoshop для наложения изображений и попрошу Helicon Focus добавить в свой набор фото-инструментов.
Заключение
Что касается наложения изображений время от времени, я думаю, что Photoshop выполняет удовлетворительную работу, но не имеет возможности настроить процесс наложения.Helicon был самым простым в использовании программным обеспечением, он поддерживает файлы RAW, предлагает функции для оптимизации стекирования и создает 3D-файлы из стека. Zerene также создавал красивые стеки и стереоизображения, хотя отсутствие поддержки файлов RAW и высокая цена делают другие программы более привлекательными.
Примечание. Я не связан ни с одной из упомянутых компаний. Я искал лучшую программу для укладки, отвечающую моим потребностям в макро- и микрофотографии, и хотел поделиться результатами своих тестов. Независимо от того, какую программу вы выберете, вам нужно будет потратить некоторое время на эксперименты, чтобы получить наилучшие результаты.Чтобы узнать больше о стеке фокуса, перейдите по ссылкам ниже. Приветствую комментарии читателей. РБ
Ссылки и дополнительные ссылки.
Adobe Photoshop — 12,95 долларов США в месяц, включая Lightroom, Adobe Bridge — бесплатно загрузить 30-дневную пробную версию
Helicon Soft — Focus — веб-сайт, на котором вы можете загрузить бесплатную 30-дневную пробную версию — Стоимость 30-65 долларов США в год за лицензию
Zerene Stacker — веб-сайт сайт, на котором вы можете скачать бесплатную пробную версию для тестирования — Стоимость 39- 289 долларов США
Adobe DNG converter — Бесплатная загрузка
Focus Stacking — Хороший обзор в Википедии и список другого программного обеспечения для стекирования
Обзор пяти лучших бесплатных программ для стекирования для Windows
Алан Хэдли — бесплатные программы наложения Combine ZP, ZM, Z
Picolay — бесплатное программное обеспечение для укладки
Research Study, сравнивающее программное обеспечение для укладки Focus для коллекций насекомых: Leica vs Zerene vs Helicon Focus
LR / Enfuse — плагин lightroom для наложения и смешивания изображений
Накладывание фокуса с программным обеспечением CombineZP — Видео на YouTube
Focus Stacking с Lightroom и Photoshop
Extreme Macrophotography — отличный веб-сайт с большим количеством информации о Focus stacking
Советы по наложению фокуса от Чарльза Кребса — один из лучших макро \ фотомикрографов
Наложение фокуса в микроскопии от Quekett Microscopical Club
Макро-фотографии с фокусировкой, сделанные Николасом Рузенсом
Сложенные в фокусе изображения насекомых
Сложенные в фокусе изображения живых насекомых
Как сделать Фотосъемка живых ошибок. Укладка фокуса — макросъемка.com
Создание системы визуализации насекомых мирового класса менее чем за 6000 долларов — Scientific American
Image J — бесплатная программа обработки изображений, которая может выполнять наложение изображений и другие типы обработки изображений
Накладывание фокуса в микрофотографии — PDF
Методы постобработки для макросъемки Укладка — Уэйд Шелдон — PDF
Zerene Systems — Укладка фокуса Риком Литтлфилдом — PDF
Zerene vs Photoshop — показывает несколько сравнительных изображений
GIMP — бесплатная программа для редактирования изображений, которая может выполнять наложение фокуса — посмотрите это видео, чтобы узнать, как на YouTube
Для гиков (программисты) — Пирамидальные методы в обработке изображений — PDF
Форумы — Фотомакрография.net и amateurmicrography.net
Дорогостоящее коммерческое программное обеспечение для стекирования — Синкроскопия (обратите внимание, что это программное обеспечение больше не продается и не продается)
Биография и контактная информация авторов
Роберт Бердан — профессиональный фотограф природы, живущий в Калгари, штат Алабама, специализирующийся на фотографии природы, дикой природы и научных исследований.

 com
com