Как конвертировать JPEG в RAW в фотошопе или аналогичном?
Вы не можете (не должны) производить сырье из JPEG. Теоретически это было бы возможно, поскольку сжатый NEF основан на контейнере TIFF и «широком» варианте JPEG / JFIF IIRC.
И еще не все потеряно, так как, запустив такие соревнования, я могу сказать, что вы все равно сможете участвовать в соревнованиях, в зависимости от того, какой тип соревнований и почему им нужны необработанные файлы …
Может существовать требование, поскольку конкурс проводится для неизмененных изображений — это обычное явление для конкурсов фотожурналистики, где допускаются только общие или незначительные изменения.
Скорее всего, существует требование препятствовать мошенничеству, которое было распространено в любительском / конкурентном мире. Предполагая, что все стреляют в сыром виде (а некоторые не делают — и нет, я никогда этого не понимал), организаторы часто позволяют вам предоставить исходный неизмененный jpeg, на котором вы основываете запись, поскольку фактические записи обычно запрашиваются в определенном пикселе.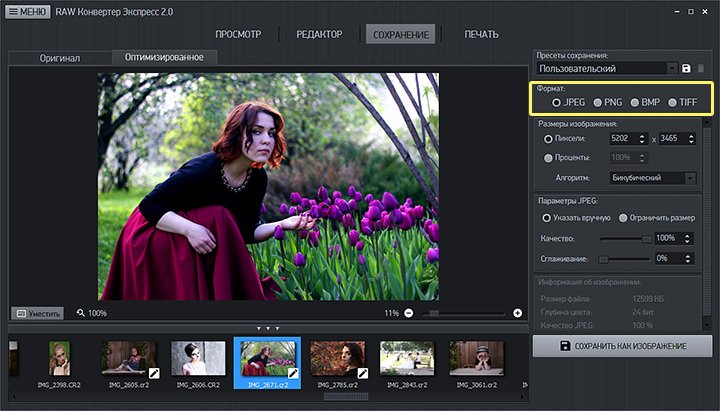 измерение.
измерение.
Некоторые организации публикуют подобные требования под видом «качества», хотя это в основном фальшиво, поскольку (даже сейчас) немногие устройства способны выходить за пределы 8 бит на канал. По моим наблюдениям, это главным образом не пускать «новичков». По опыту я видел множество событий, требующих 24/48-битный RGB TIFF без потерь, чтобы затем отобразить его на каком-то ужасном DLP-проекторе, который не имеет тонального отклика, чтобы попытаться выполнить калибровку (если они пытались выполнить такую, которая гораздо менее вероятно, чем вы могли бы ожидать).
В любом случае, даже несмотря на то, что правила перечислены, они, как правило, касаются поддержания справедливости и будут иметь некоторые оговорки, которые организаторы имеют по своему усмотрению в отношении представлений. Вам следует связаться с организаторами и объяснить, что ваш оригинал был снят в формате JPEG, поскольку они все еще могут позволить вам войти.
И удачи в соревнованиях!
Как перевести фото из формата RAW в JPEG
Фото в формате RAW мы получаем, когда пользуемся профессиональными и полупрофессиональными зеркальными фотоаппаратами. Сейчас есть также смартфоны, способные выдавать такое расширение. Оно имеет ряд преимуществ:
Сейчас есть также смартфоны, способные выдавать такое расширение. Оно имеет ряд преимуществ:
- точнее передаёт цвета;
- позволяет скорректировать экспозицию;
- упрощает достижение художественного эффекта в нестандартном освещении.
Но при этом фото в подобном формате неудобно просматривать — для этого нужны специальные программы, например, Capture One Pro, Lightroom, Photoshop и т. д. Кроме того, в большинстве случаев невозможна печать прямо из RAW — нужно конвертировать в JPEG, JPG или TIFF.
Способ 1: пакетная конвертация
Конвертировать RAW в JPEG лучше всего через специальный софт, позволяющий обрабатывать большое количество фотографий единовременно, например, ShowExif. Это бесплатное приложение, которое не только переводит RAW в JPEG, но и отображает все данные о снимке и самой камере. Таким образом можно проверить состояние подержанного фотоаппарата перед покупкой.
Конвертация фото из формата RAW в JPEG в программе ShowExif
После установки и запуска программы вы увидите окно, в котором слева предлагается выбрать нужную папку или файл.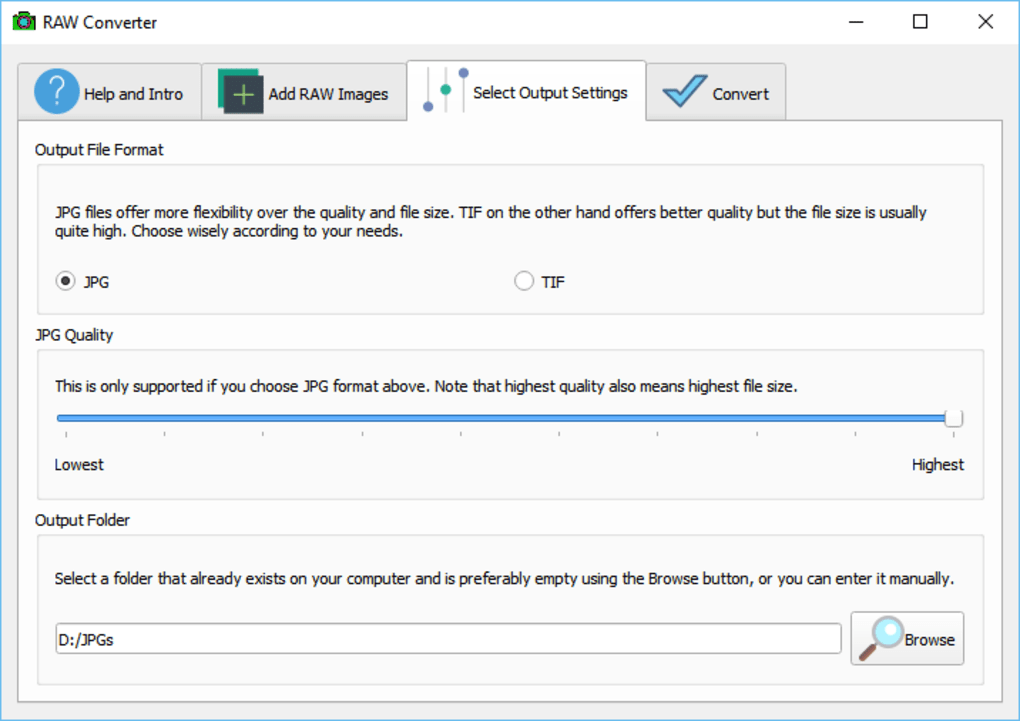 После клика по фото в списке справа появится информация об изображении: какие настройки были выставлены во время съёмки, фокусное расстояние, выдержка и т. д. Чтобы изменить формат, выделите нужные фотографии, выберите вверху Tools — Extract JPEG files from RAW и немного подождите. Скорость конвертации, конечно, зависит от процессора, но обычно она очень высокая.
После клика по фото в списке справа появится информация об изображении: какие настройки были выставлены во время съёмки, фокусное расстояние, выдержка и т. д. Чтобы изменить формат, выделите нужные фотографии, выберите вверху Tools — Extract JPEG files from RAW и немного подождите. Скорость конвертации, конечно, зависит от процессора, но обычно она очень высокая.
Подобный метод хорош в том случае, когда нужно переделать формат без предварительной художественной обработки, допустим, чтобы показать кому-то.
Способ 2: конвертация с помощью Photoshop
Если до того как изменить расширение, нам нужно сделать некоторую коррекцию фото, лучше обратиться к графическому редактору. В Photoshop есть специальный плагин Camera Raw, который откроется автоматически, стоит только перетащить нужное изображение в рабочее поле.
Плагин Camera RAW для Photoshop
Здесь вы увидите окно настроек. Передвигая ползунки, можно изменить температуру, экспозицию, баланс белого, яркость, контрастность, настроить чёткость, убрать шум, сделать фото чёрно-белым и многое другое. По завершении необходимых операций, нажимаем «Сохранить как…» (Save As) и выбираем формат JPEG/JPG для конвертации.
По завершении необходимых операций, нажимаем «Сохранить как…» (Save As) и выбираем формат JPEG/JPG для конвертации.
Этот способ хорош, когда нужна предварительная ретушь или коррекция цвета, но он очень утомителен при большом количестве изображений.
Способ 3: обработка в Lightroom
Ещё одна популярная программа для работы с изображениями — Adobe Lightroom, поэтому нелишним будет рассказать о том, как конвертировать RAW в JPEG в этом приложении.
Окно программы Lightroom
Лайтрум совмещает в себе возможность коррекции с пакетной обработкой: выставленные настройки для одного фото применяются ко всем остальным. Здесь также есть все необходимые инструменты и функции, позволяющие отладить света и тени, изменить контраст, яркость, сделать экспокоррекцию, обратить цвета в чёрно-белые и т. п.
После того как необходимые манипуляции завершены, нажмите Ctrl+Shift+E, выберите из списка нужный формат и кликните Export.
ВАЖНО. Если из Lightroom вы планируете перейти в Photoshop для дальнейшей обработки фото, то лучше перевести его в формат TIFF и не повышать резкость заранее.
Поделитесь также своим опытом конвертации фото из RAW в JPEG: какими программами вы пользуетесь и почему? Пишите об этом в комментариях.
КОНВЕРТАЦИЯ RAW
Table of Contents »
Введите поисковый термин и щелкните .
Создайте копии изображений RAW в формате JPEG. Исходные данные изображения не меняются, что позволяет обрабатывать изображение RAW множеством разных способов.
Отобразите нужную фотографию.
Выделите КОНВЕРТАЦИЯ RAW в меню просмотра и нажмите MENU/OK для отображения опций преобразования изображений в формате RAW.
Эти опции также могут быть отображены нажатием кнопки Q во время просмотра.

Нажимайте селектор вверх или вниз для выделения настройки и вправо – для ее выбора. Нажимайте селектор вверх или вниз, чтобы выделить нужную опцию, и нажмите MENU/OK для подтверждения и возврата в список настроек. Повторите эти шаги для выбора дополнительных настроек.
- СЪЕМКА В УСЛ.БЛИКОВ
- Создайте копию JPEG с использованием настроек, действовавших в момент съемки кадра.
- PUSH/PULL-ОБРАБОТКА
- Настройте экспозицию от −1 EV до +1 EV с шагом 1/3 EV.
- ДИНАМИЧ. ДИАПАЗОН
- Усиление деталей в светлых зонах для получения естественного контраста.
- МОДЕЛИРОВ. ПЛЕНКИ
- Моделирование эффектов использования пленок различных типов.
- БАЛАНС БЕЛОГО
- Настройка баланса белого.
- СДВИГ БАЛАН. БЕЛОГО
- Тонкая настройка баланса белого.
- ЦВЕТ
- Настройте цветовую плотность.
- РЕЗКОСТЬ
- Усиление резкости или смягчение контуров.
- ТОН СВЕТОВ
- Настройка светлых участков снимка.

- ТОН ТЕНЕЙ
- Регулировка теней.
- СНИЖЕНИЯ ШУМА
- Обработка копии для снижения пятнистости.
- ЦВЕТ. ПРОСТР.
- Выбор цветового пространства для цветовоспроизведения.
Нажмите кнопку Q, чтобы предварительно просмотреть копию JPEG и нажмите MENU/OK, чтобы сохранить.
Конвертация raw в jpeg с помощью фотошопа
Преимущества формата RAW
Гораздо больше оттенков цвета. По сравнению с 8-битным изображением JPEG, которое может содержать только до 16,8 миллионов цветов (256 тональных значений для красного, зеленого и синего каналов), 12-битное изображение RAW может содержать до 68,7 миллиардов цветов (4096 тональных значений на цветовой канал). Переход к 14-битным RAW-изображениям значительно увеличивает тональные значения RGB до 16384, что увеличивает потенциал до 4,4 триллиона цветов. А некоторые высококачественные камеры даже способны записывать 16-битные изображения RAW, что дает 65 536 тональных значений на цветовой канал, что приводит к ошеломляющим 281 триллионам цветов. Если вы задаетесь вопросом о разнице между этим числом и JPEG, это в 16,8 миллиона раз больше!
Если вы задаетесь вопросом о разнице между этим числом и JPEG, это в 16,8 миллиона раз больше!
Более широкий динамический диапазон и цветовая гамма. RAW-изображение содержит более широкий динамический диапазон и цветовую гамму по сравнению с JPEG-изображением. Для восстановления ярких участков и теней, когда изображение или части изображения недоэкспонированы или передержаны, изображение RAW обеспечивает гораздо лучший потенциал восстановления провалов в светах или тенях по сравнению с JPEG.
Более тонкие возможности управления и настройки. Когда изображение RAW генерируется, все параметры камеры, включая информацию о камере и информацию о производителе (также известную как метаданные изображения), добавляются в файл вместе с данными RAW с датчика изображения. Затем метаданные используются для процесса демозаики и преобразования RAW в графическое изображение. Этот процесс преобразует черно-белое RAW-изображение в цветное и применяет особую гамма-коррекцию, баланс белого, яркость, контрастность и другие настройки.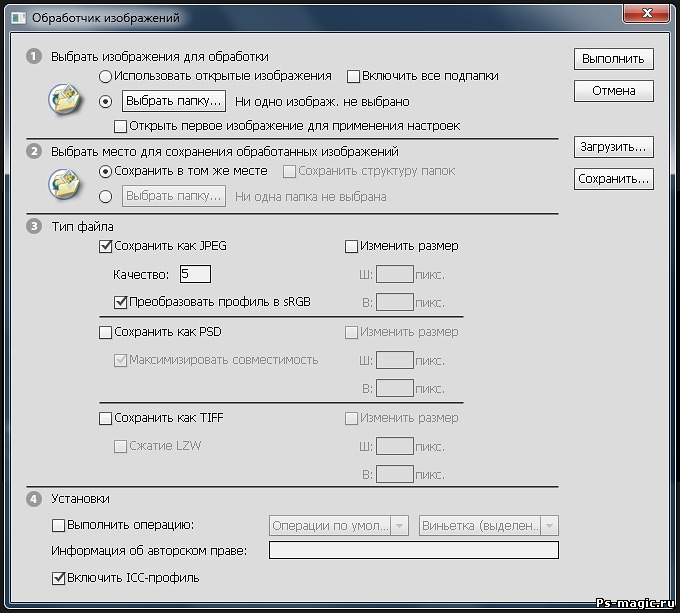 Это означает, что само изображение RAW остается неизмененным — вы можете внести изменения в изображение позже в приложениях постобработки, таких как Lightroom и Photoshop.
Это означает, что само изображение RAW остается неизмененным — вы можете внести изменения в изображение позже в приложениях постобработки, таких как Lightroom и Photoshop.
Можно настроить цветовое пространство уже после съемки. Подобно балансу белого, цветовое пространство (например, sRGB или Adobe RGB) также не сохраняется в изображениях RAW, что означает, что вы можете позже изменить его на любое цветовое пространство.
RAW изображения без потерь. В отличие от JPEG, изображения RAW обычно используют сжатие без потерь (если не выбрано специальное сжатие RAW с потерями), то есть они не страдают от артефактов сжатия изображений.
Более резкие снимки. Для RAW файлов в отличии от JPG, резкость не усиливается программными средствами фотокамеры, что означает, что вы можете использовать более качественные и более сложные алгоритмы повышения резкости для ваших фотографий.
Может использоваться для преобразования в другие форматы RAW. При использовании формата RAW, изображения можно объединять для создания HDR или панорам в формате файлов DNG при использовании Adobe Photoshop Lightroom.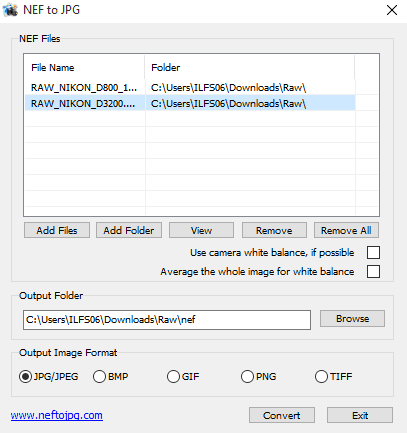 Это открывает возможности для редактирования изображений так же, как файлов RAW, с максимальным потенциалом редактирования и опциями восстановления.
Это открывает возможности для редактирования изображений так же, как файлов RAW, с максимальным потенциалом редактирования и опциями восстановления.
Доказательство владения и подлинности. В отличие от изображений в формате JPEG, которыми легко манипулировать, изображения RAW можно использовать в качестве подтверждения вашего права собственности и подлинности фотографии. Если вы увидели инопланетянина и у вас есть RAW-изображение, чтобы доказать это, никто не сможет утверждать, что вы “отфотошопили” фотографию
Lightcrafts LightZone
По революционности LightZone может поспорить с Aperture. LightZone — программа «полного цикла», обеспечивающая развитые возможности обработки файлов RAW, TIFF, JPEG и DNG. Стоимость полной версии для Windows и Mac — $250, а под Linux программа распространяется бесплатно.
Lightcrafts LightZone. Фото ruprixru
«Визуальный» подход к процессу работы с изображениями позволяет сосредоточиться непосредственно на работе с ними.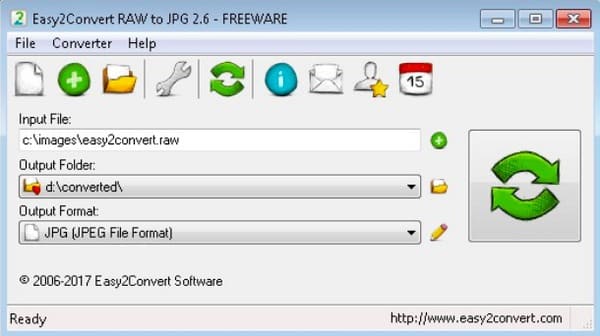 Операции осуществляются в реальном времени. Каждую из настроек можно отменить отдельно от других, независимо от последовательности операций. Все настройки осуществляются в 16-битном представлении, чтобы устранить какие-либо потери на этом этапе. LightZone имеет инструменты регулировки экспозиции, насыщенности, цветопередачи, баланса белого, резкости (выборочно к различным участкам по яркости), удаления артефактов и подавления шума. Инструмент Relight позволяет изменить распределение освещения на снимках, выборочно влияя на контраст и яркость отдельных участков гистограммы.
Операции осуществляются в реальном времени. Каждую из настроек можно отменить отдельно от других, независимо от последовательности операций. Все настройки осуществляются в 16-битном представлении, чтобы устранить какие-либо потери на этом этапе. LightZone имеет инструменты регулировки экспозиции, насыщенности, цветопередачи, баланса белого, резкости (выборочно к различным участкам по яркости), удаления артефактов и подавления шума. Инструмент Relight позволяет изменить распределение освещения на снимках, выборочно влияя на контраст и яркость отдельных участков гистограммы.
Программа располагает мощным инструментом редактирования некоторых полей метаданных, но с точки зрения организации работы с фотоархивами значительно уступает таким гигантам, как Aperture и Lightroom. Особенностью LightZone является набор «стилей» обработки: High Dynamic Range (HDR-обработка), Contrast and Pop (в стиле поп-арт), Lomo Look (ломография) и другие. Стили — не просто набор конкретных параметров. Применяя одну из предустановок, вы запускаете алгоритм автоматической обработки, который учитывает свойства исходного файла, даже когда речь идет о пакетной обработке данных.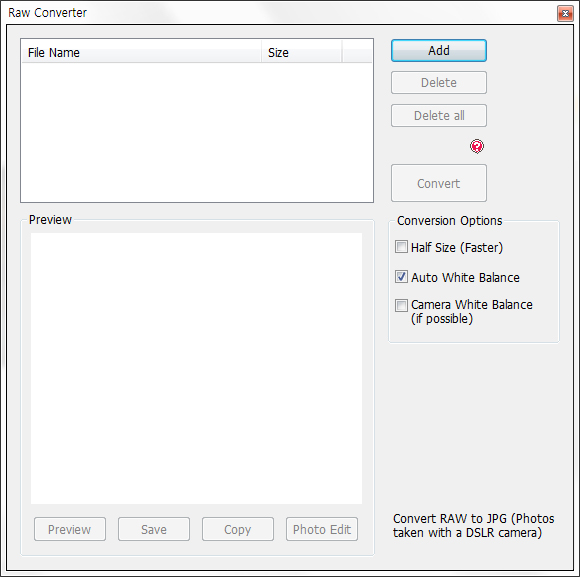 Стили можно объединять в группы (папки) и даже обмениваться ими, как Actions в Photoshop.
Стили можно объединять в группы (папки) и даже обмениваться ими, как Actions в Photoshop.
⇡ RAW Therapee 4.0.9 — бесплатный RAW-конвертер
Формата RAW в последнее время перестали бояться даже те, кто раньше ходил с дешевой цифровой мыльницей. Поддержку этого стандарта можно увидеть не только в топовых фотокамерах, но и в относительно недорогих моделях. Однако, несмотря на растущую популярность «правильной» обработки фото, цена на инструментарий для работы с RAW все еще высока. Например, тот же Adobe Lightroom стоит $149.
Тем приятнее обнаружить среди недешевых приложений бесплатное решение для профессиональной обработки снимков RAW Therapee. Эту программу можно использовать не только под Windows, но и под Linux, а также на компьютерах Mac.
Интерфейс RAW Therapee русифицирован, однако локализация неидеальна — многие пункты программы оставлены на английском.
Первое, что хочется отметить, — высокая скорость обработки изображений RAW. Движок программы (разработан венгерским программистом Gábor Horváth и командой единомышленников) поддерживает алгоритмы многопоточности, поэтому любые изменения настроек мгновенно отображаются в окне предварительного просмотра.
В процессе настройки изображения удобно использовать вариант отображения «До и после», когда в окне предварительного просмотра финальное изображение показывается рядом с картинкой до внесения изменения экспозиции, коррекции цветового баланса, подавления искажений, шума и настройки прочих параметров.
В программу интегрирован файловый браузер. Как и Lightroom, RAW Therapee сканирует носитель и показывает его содержимое. Встроенный просмотрщик позволяет устанавливать рейтинг снимков. Быстрой командой контекстного меню можно отправлять снимки в очередь на пакетную обработку.
Скорость работы RAW-конвертера заметна, главным образом, при обработке данных, а вот при операциях с файлами приложение частенько «тормозит». Вопреки утверждению разработчиков о том, что в программе быстро генерируются миниатюры, при первом запуске RAW Therapee нам пришлось довольно долго ждать, пока все фотографии на карте памяти проиндексировались.
Одно из достоинств RAW Therapee — наличие набора альтернативных алгоритмов преобразования цветной мозаики байеровского фильтра в полноценное изображение. Среди методов «демозаики» — AMaZE, DCB, fast, AHD, EAHD, HPHD и VNG4. Каждый из перечисленных вариантов преобразования RAW в цветное изображение (напомним, что RAW — это не «картинка», а набор сведений об уровне яркости на каждом фотодиоде светочувствительной матрицы) дает возможность выбрать количество шагов для подавления ложных цветов.
Среди методов «демозаики» — AMaZE, DCB, fast, AHD, EAHD, HPHD и VNG4. Каждый из перечисленных вариантов преобразования RAW в цветное изображение (напомним, что RAW — это не «картинка», а набор сведений об уровне яркости на каждом фотодиоде светочувствительной матрицы) дает возможность выбрать количество шагов для подавления ложных цветов.
В RAW Therapee удачно реализована коррекция при помощи кривых. Неподготовленному пользователю, который раньше никогда не применял этот инструмент, очень сложно понять, какую форму должна принять кривая, чтобы снимок получился нужного вида. В настройках тоновой кривой можно выбрать вариант «параметрический». В этом режиме управления кривой можно забыть про контрольные точки, задающие форму графика, и использовать для настройки ползунки с более понятными названиями — света, темные тона, светлые тона, тени. Тоновые кривые можно сохранять, загружать, копировать и вставлять из буфера обмена.
RAW Therapee хранит историю выполненных действий точно так же, как это реализовано в Adobe Photoshop. В любой момент можно откатиться к предыдущему этапу обработки изображения.
В любой момент можно откатиться к предыдущему этапу обработки изображения.
Кстати, приложение может работать в связке с более мощным графическим редактором, пересылая сконвертированный файл в GIMP или в тот же Adobe Photoshop.
Интерфейс программы позволяет редактировать несколько файлов RAW одновременно на разных вкладках. Также стоит иметь в виду, что RAW Therapee поддерживает работу с двумя мониторами. Помимо главной возможности — редактирования RAW — утилита от венгерского разработчика может использоваться для работы с форматами JPEG, TIFF и PNG.
Можно ли термопасту заменить на термопрокладку (и наоборот)?
Особенности формата
Достоинства
- Гораздо больше полутонов благодаря большему числу бит в цифровом представлении сигнала позволяют сильнее корректировать снимки без появления дефектов (таких как постеризация).
- Цветовой охват Raw включает все воспринимаемые камерой цвета. Цветовой охват системы sRGB, в которую фотоаппараты обычно конвертируют данные с сенсора при сохранении в JPG, не содержит ни одного чистого спектрального цвета.

- Возможность некоторой коррекции экспозиции после съёмки.
- Возможность коррекции баланса белого, контрастности, насыщенности, яркости и уровня шума с тем же и лучшим качеством, как если бы соответствующие настройки были установлены при фотографировании.
- Возможность коррекции недостатков объектива (виньетирование, хроматические аберрации) на неинтерполированном кадре.
- При сохранении снимка не вносятся искажения преобразования.
- Преобразование может быть более качественным, поскольку выполняется мощным процессором компьютера без ограничений по времени, а не сравнительно слабым процессором камеры, который обязан обработать снимок быстро.
- При съёмке в нестандартном спектральном диапазоне (например, в ультрафиолете или инфракрасном свете) можно достичь желаемого художественного эффекта и получить качественный снимок.
Недостатки
- Формат представлен множеством несовместимых видов.
- Невозможность редактирования без предварительного преобразования.

- Определённые сложности с просмотром файлов на бытовых устройствах и компьютерах без предварительного преобразования.
- Требуется время на преобразование в форматы для Интернета или печати.
- Больший объём файлов, чем при сохранении в JPEG.
- На карте памяти умещается меньше кадров.
- Большинство фотоаппаратов, имеющих возможность записи в Raw, при серийной съёмке в JPEG могут снять до нескольких десятков кадров подряд или даже снимать непрерывно до заполнения карты памяти. Количество файлов зависит от буфера памяти и, как правило, составляет порядка 20-30 кадров. Максимальная длина серии в Raw также исчисляется десятками, но составляет порядка 10-20 кадров.
- Избыточность. Нередко Raw-файл содержит в себе ещё и достаточно большого размера jpeg-изображение для предпросмотра, что увеличивает размер файла.
Нужно отметить, однако, что с ростом производительности персональных компьютеров и объема компактных носителей (используемых в цифровых фотоаппаратах карт памяти) большинство из этих недостатков либо нивелируются, либо становятся не актуальными. Так, на карте объемом 32 ГБ (типичная карта памяти на сегодня) умещается до 1,5 тысяч снимков в формате RAW и до тысячи в формате RAW+JPEG. На первый план таким образом выходит не проблема размещения RAW-файлов на карте памяти, а хранения их в архиве.
Так, на карте объемом 32 ГБ (типичная карта памяти на сегодня) умещается до 1,5 тысяч снимков в формате RAW и до тысячи в формате RAW+JPEG. На первый план таким образом выходит не проблема размещения RAW-файлов на карте памяти, а хранения их в архиве.
Часть 2. Лучшие 3 RAW-конвертера в Windows / Mac
Capture One Pro
Capture One Proэто дружественный RAW конвертер, который славится своей исключительной цветопередачей. Благодаря настраиваемому профилированию камеры, это программное обеспечение RAW-конвертера позволяет каждому RAW-изображению сиять прямо с камеры. Также последняя версия предлагает высокопроизводительный движок для просмотра и масштабирования файлов RAW.
Кроме того, конвертер RAW предоставляет интуитивно понятный инструмент цветового баланса, который позволяет вам легко изменять изображение RAW. Между тем, инструмент «Черно-белый» помогает создавать визуально мощное изображение в формате RAW. Capture One Pro поставляется с гибким дизайном. И вы можете создать свое собственное рабочее пространство и найти свой способ работы в Capture One Pro.
DxO Optics Pro 10
DxO Optics Pro 10интеллектуальный конвертер RAW для просмотра, конвертирования и редактирования файлов изображений RAW Этот конвертер RAW специально адаптируется к вашей камере, обеспечивая тем самым оптимальную производительность, предоставляя вам полную свободу в настройке параметров конвертации RAW.
Как профессиональное приложение RAW-конвертер, он сохраняет каждую деталь. DxO Optics Pro 10 включает в себя технологию шумоподавления PRIME, которая обеспечивает восстановление мельчайших деталей при одновременном устранении цветного шума.
Более того, вы даже можете сделать HRD фотоэффекты в этом приложении RAW Converter. Хорошо справляется с передержкой. И автоматически восстанавливать детали файлов RAW при слабом освещении и в тени.
Adobe Photoshop Lightroom CC
Lightroom CCэто великолепный конвертер RAW, который позволяет импортировать и улучшать изображения RAW различных типов камер. На самом деле, он может не только обрабатывать и улучшать ваши изображения RAW, но и снимать, редактировать и делиться фотографиями Adobe RAW DNG на ваших устройствах iOS и Android через Adobe Lightroom для мобильных устройств.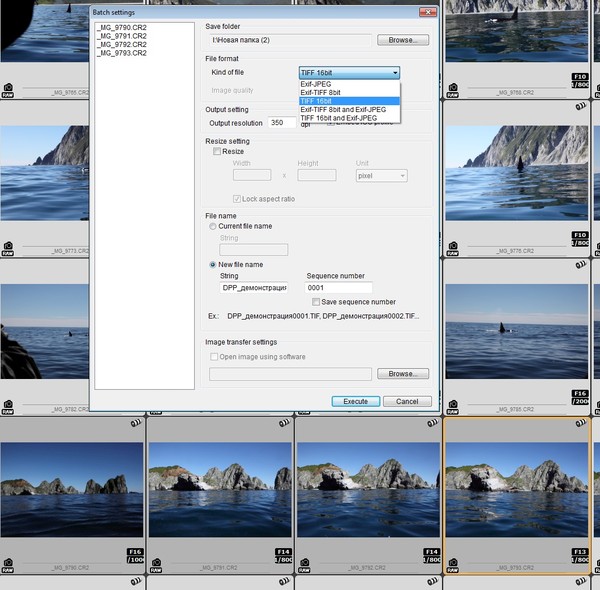
Учитывая, что многие фотографы могут импортировать большое количество изображений в формате RAW, Lightroom позволяет начать работу с фотографиями до завершения импорта. Кроме того, если вы думаете, что работа с большими изображениями идет медленно, у вас есть возможность редактировать, используя уменьшенные размеры Smart Previews.
Советы по съёмке в JPEG
При съёмке в JPEG вашу работу над фотографией следует считать по большому счёту завершённой, как только спущен затвор. В связи с этим все решения, влияющие на конечный вид снимка, должны быть приняты заранее, а настройки камеры должны всецело отвечать условиям съёмки.
Экспозиция
Экспозиция должна быть безупречной. У вас будет возможность незначительно осветлить тени, но пересвеченные участки будут потеряны навсегда. При определении экспозиции следует ориентироваться на сюжетно значимые объекты, даже если это автоматически приведёт к передержке или недодержке второстепенных элементов кадра.
Баланс белого
Баланс белого цвета нужно определить как можно более тщательно, поскольку цветокоррекция JPEG-файла чревата головной болью. Научитесь пользоваться тонкой настройкой баланса белого, а в наиболее ответственных ситуациях устанавливайте баланс белого вручную.
Научитесь пользоваться тонкой настройкой баланса белого, а в наиболее ответственных ситуациях устанавливайте баланс белого вручную.
Стиль изображения
Стиль изображения определяет общий вид снимка и влияет на такие параметры, как контраст, яркость, цветовая насыщенность, цветовой баланс и резкость. Несмотря на то, что все эти свойства можно скорректировать в Фотошопе, желательно всё же сразу угадать со стилем в момент съёмки. В случае сомнений отдавайте предпочтение более нейтральным стилям с меньшими значениями контраста, насыщенности и резкости, поскольку эти параметры достаточно легко впоследствии усилить, но очень сложно убавить без разрушительных последствий для изображения.
Качество
Советую снимать в высоком качестве, т.е. с наименьшей степенью сжатия. Вы всегда сможете пересохранить снимки с меньшим качеством, а вот избавиться от артефактов избыточного сжатия никак не получится. Разрешение же выбирайте исходя из практических нужд.
Цветовое пространство
Если sRGB не установлено по умолчанию, то вам следует вручную выбрать именно sRGB.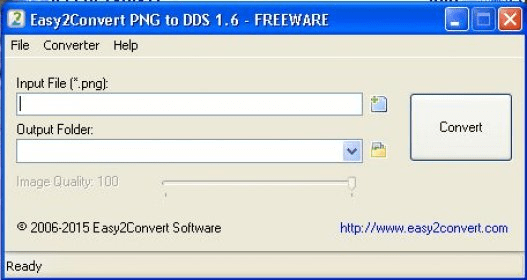 Это наиболее универсальное цветовое пространство и, выбирая его, вы страхуетесь от некорректного отображения цветов в различных программах.
Это наиболее универсальное цветовое пространство и, выбирая его, вы страхуетесь от некорректного отображения цветов в различных программах.
Подавление шумов
Желательно выбирать минимально необходимый уровень шумоподавления, чтобы фотографии не приобрели излишне глянцевый вид. Ещё лучше, когда камера может автоматически настраивать уровень шумоподавления в соответствии со значением чувствительности ISO.
Редактирование
Как уже неоднократно говорилось, JPEG не предназначен для глубокой обработки, но минималистичное редактирование может оказаться вполне приемлемым. Допустимы: незначительное увеличение контраста и цветовой насыщенности, избирательное повышение резкости, деликатное осветление и затемнение. Ретуширование мусора и прыщей также не является преступлением.
Как избежать клише в фотографии
Мир современной пейзажной фотографии весьма сложный. Кажется, будто достаточно иметь камеру, несколько объективов, штатив, фильтры, карту и отличную идею в голове, но в реальности все. ..
..
Читать дальше →
05/09/2019.
Основы — Все основы.
Перевод: Алексей Шаповал
7 317
RAW против JPEG: Нетехническое объяснение
Вот мое лучшее объяснение разницы между двумя форматами с использованием самых простых терминов, которые я смог найти. Представьте, что RAW-файл – это тесто, а вместо фотографа вы стали пекарем. В тесто нужно добавить разные ингредиенты, после чего поместить его в печь. В конце вы получите замечательный пирог.
Надеюсь, вы понимаете к чему я клоню в своем примере.
В мире фотографии RAW файл представляет собой необработанные, неприготовленные, сырые (“raw” переводится с английского как «сырой», от этого и пошла аналогия — прим. переводчика) данные, сохраненные сенсором камеры. Снимок выглядит малопривлекательно, но имеет огромный потенциал.
С другой стороны, JPEG – это готовый продукт. Когда вы внесете определенные коррекции в RAW-файл и будете довольны результатом, можете сохранить его в свое портфолио с JPEG.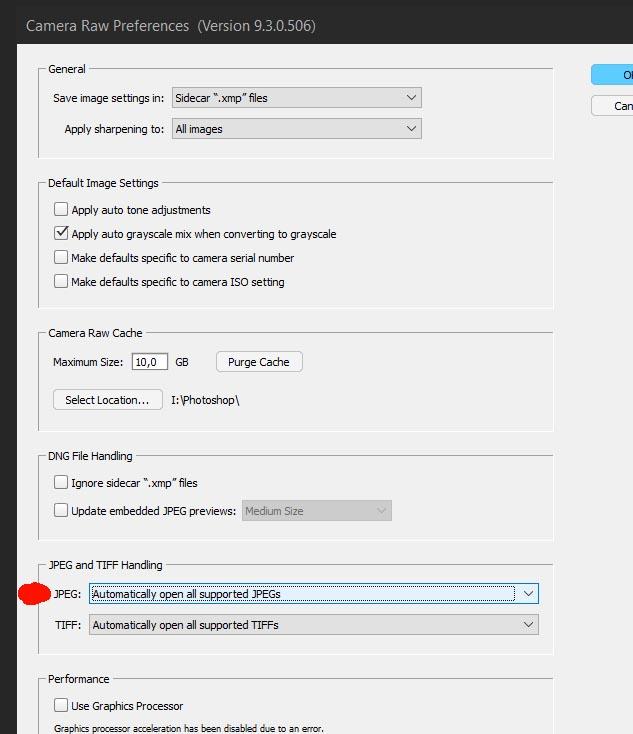 Вот и все. Снимок выглядит красиво, но пути назад нет.
Вот и все. Снимок выглядит красиво, но пути назад нет.
Если вам достаточно такой аналогии с кулинарией, можете пропустить следующий раздел и перейти сразу к практическим применениям форматов RAW и JPEG в фотосъемке.
Игры по категориям:
Как открыть файл HEIC в Windows 10
В двух словах стоит привести описание относительно нового формата HEIC. В сравнении со стандартным JPEG он имеет меньший размер файла и более высокое качество изображения. По сути, новый формат изображения основан на формате сжатия видео высокой эффективности, также известном как HEVC или H.265.
Изображения HEIF предлагают множество функций, которые недоступны в формате JPEG. Например, прозрачность и 16-битный цвет. Можно применить некоторые изменения, как вращение, обрезка, титры и наложение к изображениям HEIF. В свою очередь, они будут сохраняться без изменения основного изображения.
CopyTrans HEIC for Windows 10
Некоторые пользователи всё ещё предпочитают использовать средство просмотра фотографий, которое было доступно в предыдущих версиях операционной системы.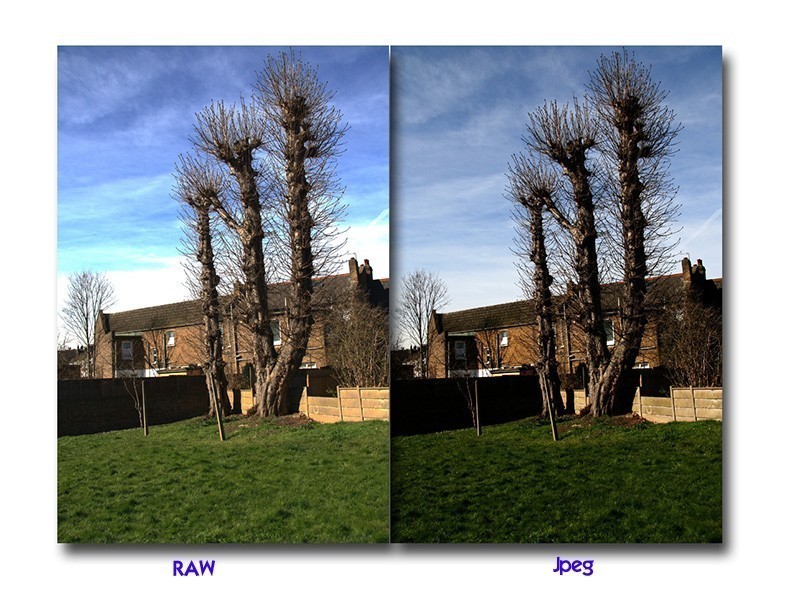 Возможно его нужно будет включить классическое средство просмотра фотографий в Windows 10. Плагин CopyTrans HEIC добавляет поддержку файлов HEIC в Windows Photo Viewer.
Возможно его нужно будет включить классическое средство просмотра фотографий в Windows 10. Плагин CopyTrans HEIC добавляет поддержку файлов HEIC в Windows Photo Viewer.
С официального сайта загрузите программу CopyTrans HEIC for Windows 10. Запустите установщик и следуйте нескольким шагам. Она занимает несколько мегабайт, но добавляет поддержку форматов HEIC / HEVC. Вам достаточно его установить и тогда появится возможность просмотра изображений вышеуказанного формата.
Теперь у Вас появилась возможность мгновенной конвертации файла HEIC в JPG. Непосредственно в проводнике в контекстном меню файла выберите Convert to JPEG with CopyTrans. Вы получаете копию выбранного файла, но уже в формате JPG.
Расширения для изображений HEIF
Developer:
Microsoft Corporation
Price:
Бесплатно
Расширение позволяет просматривать и записывать файлы, которые используют формат High Efficiency Image File на Windows 10. Изображения, сохранённые в файлах HEIF с расширением .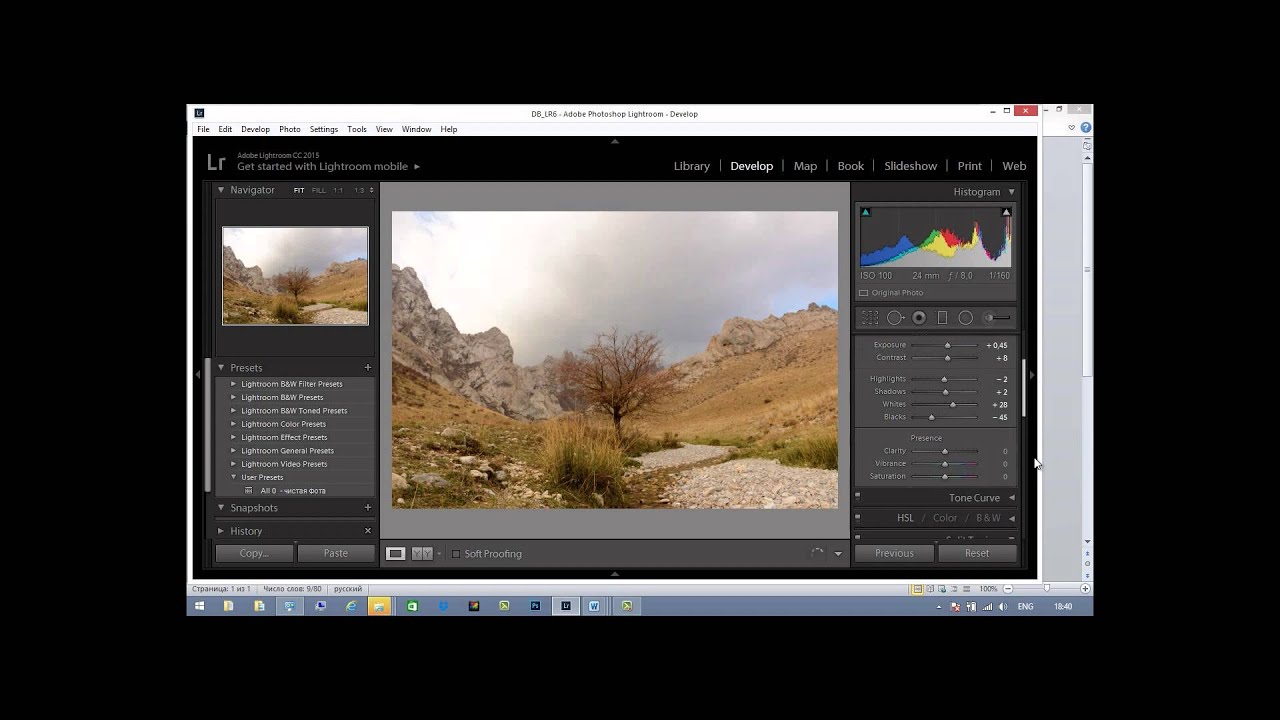 heic, сжаты с помощью формата HEVC.
heic, сжаты с помощью формата HEVC.
Для таких файлов также необходимо установить пакет расширений для видео HEVC. К сожалению, если пакет расширений для видео HEVC не установлен, расширение для изображений HEIF не сможет воспроизводить файлы с расширением .heic.
Developer:
Microsoft Corporation
Price:
USD$0.99
Программа для просмотра IrfanView
Эта программа попала в список лучших приложений для просмотра изображений Windows 10. Нужный Вам формат, а именно HEIC или HEIF не проблема для IrfanView. Установили стороннее приложение и получили поддержку без необходимости установки кодеков.
Конвертировать файл HEIC в JPG
Для конвертации можно использовать абсолютно любые средства. В распоряжении пользователя много доступных сервисов, классические программы или приложения с Магазина Windows 10. О способах конвертации этого формата можно написать дипломную работу. Средств действительно достаточно.
В принципе можете переключить качество изображений в настройках камеры непосредственно на Вашем мобильном устройстве iPhone. Насколько мне известно, достаточно перейти в Настройки > Камера > Форматы, и поменять Высокая эффективность (HEIC) на Наиболее совместимые (JPG).
Насколько мне известно, достаточно перейти в Настройки > Камера > Форматы, и поменять Высокая эффективность (HEIC) на Наиболее совместимые (JPG).
Заключение
- Для включения поддержки файлов формата HEIC нужно установить кодеки на Windows 10. Можно воспользоваться классическим плагином CopyTrans HEIC или Расширения для изображений HEIF с Microsoft Store.
- Формат HEIC появился не так уж и давно. По умолчанию используется в продуктах компании Apple. Несет в себе преимущества как в размере файла, так и в его качестве в сравнении с классическим JPG или JPEG.
- Всегда можно выполнить конвертацию HEIC в JPEG буквально в несколько нажатий. Как с помощью классических программ, доверенных приложений с магазина, так и онлайн сервисов для конвертации.
Как сделать самостоятельно
Если нужно срочно, то может быть заменена термопрокладка для ноутбука своими руками, но это временное решение. В качестве материала можно использовать обычный медицинский бинт.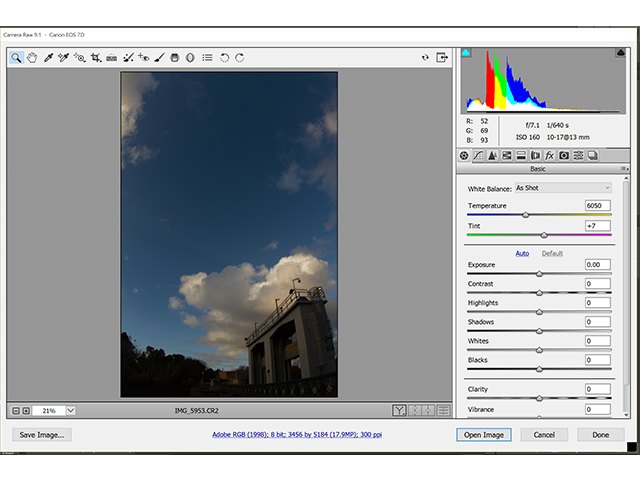 Сложите его в несколько слоев, хорошая толщина — пять. Для такого варианта понадобится термопаста. Она послужит основой будущей прокладке. После того как бинт нужного размера сложен, обмакните его в термопасту. Не нужно сильно смазывать, иначе материал расползется. Не волнуйтесь, если самодельная прокладка будет иного размера и станет выходить за пределы видеочипа или кристалла процессора. Она ненадолго справится с охлаждением компьютера. Единственное, на что можно рассчитывать — это серфинг в сети. Видео и игры будут загружаться медленно.
Сложите его в несколько слоев, хорошая толщина — пять. Для такого варианта понадобится термопаста. Она послужит основой будущей прокладке. После того как бинт нужного размера сложен, обмакните его в термопасту. Не нужно сильно смазывать, иначе материал расползется. Не волнуйтесь, если самодельная прокладка будет иного размера и станет выходить за пределы видеочипа или кристалла процессора. Она ненадолго справится с охлаждением компьютера. Единственное, на что можно рассчитывать — это серфинг в сети. Видео и игры будут загружаться медленно.
Особенности
Файлы типа RAW иногда называют «цифровым негативом», поскольку они играют роль, похожую на роль негатива в аналоговых фотографии и кинематографе. Как фотографический, так и кинонегатив не являются конечным изображением, но содержат всю необходимую информацию для его создания. Похожий смысл несёт и процесс конвертации файлов RAW, называемый в большинстве приложений «проявлением» (англ. Development), поскольку по аналогии с обработкой фотоматериалов, позволяет так или иначе интерпретировать заложенную в скрытом изображении информацию.
При конвертации сам файл RAW никак не изменяется, а служит исходным материалом для создания другого файла, пригодного для визуализации и печати. Однако, процесс приводит к необратимой потере информации, которая не может быть восстановлена из полученных таким образом файлов. Кроме того, файлы RAW при конвертации подвергаются дебайеризации для перевода монохромного массива данных в то или иное цветовое пространство. Конечный графический файл, пригодный для просмотра в графических редакторах, это «отпечаток» с «цифрового негатива», условия создания которого при конвертации можно изменять, как в процессе аналоговой фотопечати. Конвертация файлов RAW может происходить как встроенным в камеру штатным конвертером, генерирующим «на лету» снимки форматов TIFF или JPEG, так и после съёмки на внешнем компьютере. В первом случае исходные файлы RAW могут не сохраняться на карте памяти, поскольку занимают дополнительный объём.
Внутрикамерные настройки баланса белого, светочувствительности и стиля изображения являются ни чем иным, как регулировками встроенного конвертера. Поэтому при внешней конвертации на компьютере большинство этих настроек может быть изменено в любую сторону без потери качества изображения. При этом вместо выбора стиля изображения могут быть непосредственно настроены яркость, контраст, цветовая насыщенность и контурная резкость. Выбранные во время съёмки установки баланса белого служат при преобразовании лишь в качестве настройки по умолчанию, поскольку файлы RAW сами по себе никак не интерпретируют цвет снятых объектов. Выбранную перед съёмкой цветовую температуру при конвертации файла можно поменять в любую сторону без каких-либо ограничений. Всё это позволяет получать изображение очень высокого качества даже в случае значительных ошибок в момент съёмки.
Поэтому при внешней конвертации на компьютере большинство этих настроек может быть изменено в любую сторону без потери качества изображения. При этом вместо выбора стиля изображения могут быть непосредственно настроены яркость, контраст, цветовая насыщенность и контурная резкость. Выбранные во время съёмки установки баланса белого служат при преобразовании лишь в качестве настройки по умолчанию, поскольку файлы RAW сами по себе никак не интерпретируют цвет снятых объектов. Выбранную перед съёмкой цветовую температуру при конвертации файла можно поменять в любую сторону без каких-либо ограничений. Всё это позволяет получать изображение очень высокого качества даже в случае значительных ошибок в момент съёмки.
Так же, как и негатив фотоснимка или кинофильма, файлы RAW обладают бо́льшими фотографической широтой и глубиной цвета, чем конечные снимки. Это объясняется тем, что в этих файлах часто используются 12- или 14-битные цветовые пространства, способные сохранять значительно больше данных, чем общепринятые 8-битные изображения формата JPEG.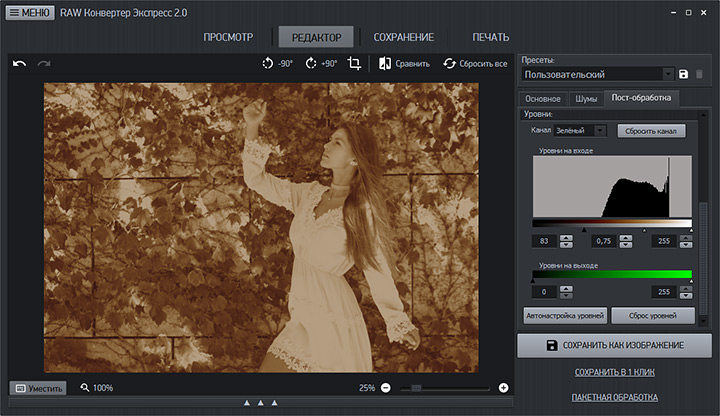 Так, по данным журнала «Digital Photography Review», файлы RAW камеры Nikon D3 обладают широтой до 12 экспозиционных ступеней, тогда как при съёмке в стандарте JPEG этот же параметр не превышает 8,6 «стопа».
Так, по данным журнала «Digital Photography Review», файлы RAW камеры Nikon D3 обладают широтой до 12 экспозиционных ступеней, тогда как при съёмке в стандарте JPEG этот же параметр не превышает 8,6 «стопа».
Все перечисленные особенности означают полное превосходство RAW по сравнению со стандартными форматами при необходимости получения фотографий и кинематографического изображения высокого качества. По этой причине «сырой» формат в обязательном порядке используется в коммерческой фотографии, а также в профессиональном цифровом кинематографе. Однако, в фотожурналистике использование RAW ограничено, прежде всего из-за требований оперативности, исключающих дополнительное время на конвертацию вне камеры. Кроме того, исходные файлы RAW значительно труднее передать по сети интернет, чем внутрикамерные JPEG. Агентство Reuters в 2015 году даже ввело запрет на приём фотографий от внештатных репортёров, если они конвертированы в JPEG внешним конвертером. Это объясняется также соображениями достоверности изображений, которые при конвертации могут быть модифицированы.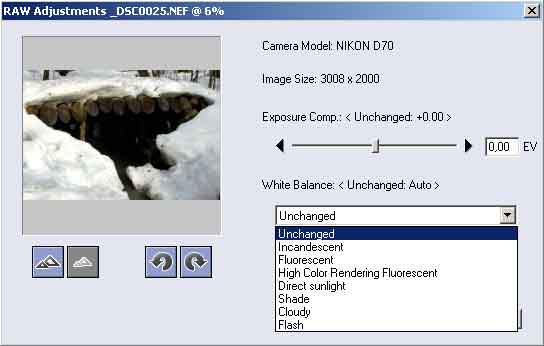
Способ 2: конвертация с помощью Photoshop
Если до того как изменить расширение, нам нужно сделать некоторую коррекцию фото, лучше обратиться к графическому редактору. В Photoshop есть специальный плагин Camera Raw, который откроется автоматически, стоит только перетащить нужное изображение в рабочее поле.
Плагин Camera RAW для Photoshop
Здесь вы увидите окно настроек. Передвигая ползунки, можно изменить температуру, экспозицию, баланс белого, яркость, контрастность, настроить чёткость, убрать шум, сделать фото чёрно-белым и многое другое. По завершении необходимых операций, нажимаем «Сохранить как…» (Save As) и выбираем формат JPEG/JPG для конвертации.
Этот способ хорош, когда нужна предварительная ретушь или коррекция цвета, но он очень утомителен при большом количестве изображений.
Ход исследования
Открываю RAW-изображение
- в Photoshop нажатием в программном модуле Camera Raw на кнопку «Open Image» («Открыть изображение»).
 Затем, уже в интерфейсе Photoshop, выбираю команду «Save for Web» («Сохранить для Интернет»). Где возможно, я интерпретирую RAW-изображение с глубиной цвета равной 16-ти битам, в цветовом пространстве sRGB с разрешением 300 точек на дюйм.
Затем, уже в интерфейсе Photoshop, выбираю команду «Save for Web» («Сохранить для Интернет»). Где возможно, я интерпретирую RAW-изображение с глубиной цвета равной 16-ти битам, в цветовом пространстве sRGB с разрешением 300 точек на дюйм. - в Photoshop нажатием в Camera Raw на кнопку «Save Image» («Сохранить изображение»).
- в Bridge и нажимаю на исходном изображении правой кнопкой мыши. В контекстном меню выбираю «Export to… Hard Drive» («Сохранить на… жёсткий диск»).
- в Lightroom и аналогичным способом выбираю для исходного изображения команду «Export…» («Экспорт…»).
- в Capture One и перехожу на вкладку «Output» («Вывод»).
- в Picasa и нажимаю на кнопку «Экспорт».
Открываю PSD-изображение
- в Photoshop и выбираю команду «Save for Web».
- в Bridge и использую команду «Export to… Hard Drive».
- в Lightroom и использую команду «Export…».
- в Picasa и нажимаю на кнопку «Экспорт».
Далее устанавливаю заявленные выше параметры преобразования и сохраняю изображения в одном месте на жёстком диске. Ссылку на архив с ними приведена выше.
Ссылку на архив с ними приведена выше.
Для удобства открываю все результаты в Photoshop, создаю многослойные документы, где слои – фотографии-результаты. Копирую слои в необходимом количестве, совмещаю изображения, размещаю слои в стеке и устанавливаю для них режим наложения «Difference». Затем сохраняю иллюстрации в помощью команды «Save for Web» в максимальном качестве. Сводные таблицы без обозначений приведены в начале статьи. Ниже – сводные таблицы с названиями процессов.
Результаты «математической» оценки приведены на иллюстрациях ниже.
Часть 1. Лучший конвертер RAW для преобразования файлов RAW в пакетном режиме
WidsMob ImageConvert является одним из преобразователей RAW для обработки различных файлов RAW в пакетном режиме. Помимо функций преобразования, вы также можете найти изменение размера, переименование, рамку, водяной знак на фото / текст и другие функции Это должен быть универсальный конвертер RAW, вы можете получить нужные файлы фотографий.
1. Конвертируйте более 50 форматов RAW, таких как Canon, Panasonic, Nikon, Sony и другие камеры DSLR.
2. Многочисленные функции редактирования, изменения размера, переименования, поворота, добавления рамки, водяного знака текста, водяного знака изображения и многое другое
3.Конвертируйте RAW в фотографии в формате JPEG, JPEG-2000, PNG, TIFF и Microsoft BMP с различным качеством.
4. Мгновенный предварительный просмотр, чтобы проверить все фотоэффекты, водяной знак в тексте и изображении и другие эффекты.
Как конвертировать RAW в JPG
Шаг 1: Добавьте файлы RAW в программу. Нажмите кнопку «Открыть» или перетащите фотографии RAW в конвертер RAW. Он поддерживает большинство популярных файлов RAW камер DSLR.
Шаг 2: измените размер фотографий до определенного параметра. Если вам нужно конвертировать файлы RAW в JPG для веб-сайта, возможно, вам придется получать фотографии в том же разрешении. Это необязательный выбор.
Шаг 3: конвертировать RAW в JPG.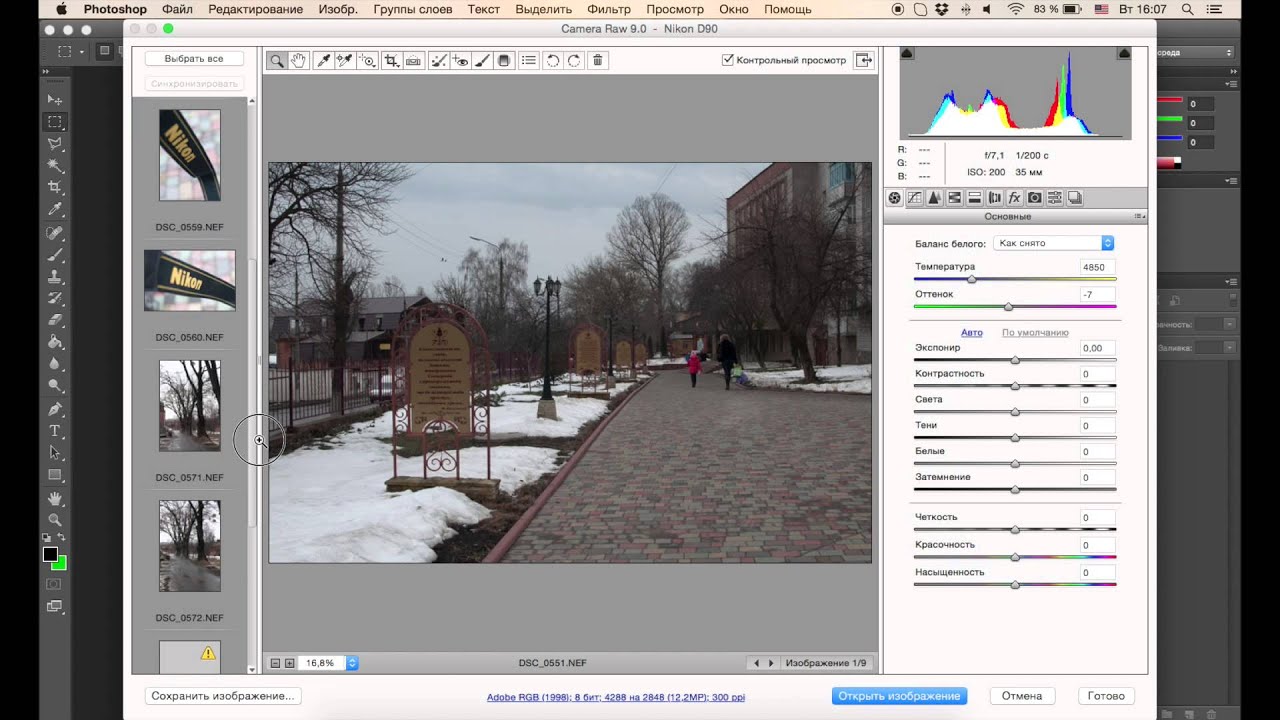 После этого вы можете превратить файлы RAW в JPG, PNG и другие форматы. Конечно, вы также можете настроить качество, отбросить метаданные или перезаписать данные в соответствии с вашими требованиями.
После этого вы можете превратить файлы RAW в JPG, PNG и другие форматы. Конечно, вы также можете настроить качество, отбросить метаданные или перезаписать данные в соответствии с вашими требованиями.
Какой бывает термоинтерфейс?
Когда стоит снимать в RAW
Пейзажная съемка. При фотографировании пейзажей часто приходится сталкиваться с широким динамическим диапазоном, включающим очень яркое небо и темные тени. Формат JPEG «обрезает» все тона, которые выходят за пределы возможностей сенсора камеры. Тут в первую очередь нужно использовать RAW.
HDR-съемка. Причиной снова выступает динамический диапазон. HDR нужен когда динамический диапазон снимка превышает допустимые пределы сенсора камеры. Для использования этой техники нужно сделать несколько фотографий с разной экспозицией и затем объединить их в одну. Если брать JEPG, которые уже были сжаты и обработаны, получится меньше деталей.
Печать в большом формате. Когда нам нужны снимки для печатных материалов большого размера, использование RAW просто необходимо. Если у меня есть 24-мегапиксельный файл с разрешением 6000 х 4000, я могу распечатать его на листе размером 50 см с разрешением 300 точек/дюйм. Когда мне нужен еще больший размер, я могу масштабировать исходный файл при помощи специального ПО. JPEG-изображения плохо переносят увеличение в размере и часто создают компрессионные артефакты.
Если у меня есть 24-мегапиксельный файл с разрешением 6000 х 4000, я могу распечатать его на листе размером 50 см с разрешением 300 точек/дюйм. Когда мне нужен еще больший размер, я могу масштабировать исходный файл при помощи специального ПО. JPEG-изображения плохо переносят увеличение в размере и часто создают компрессионные артефакты.
Сложные условия освещения. У каждой камеры есть настройки баланса белого. В зависимости от условий освещения (солнечная погода, облачность, искусственный свет, смешанный свет от природных и искусственных источников) нужно регулировать баланс белого (White Balance — WB) камеры для получения реалистичный фотографий.
Превосходство RAW заключается в том, что с ним баланс белого можно изменить после съемки без потери качества. Когда вы не уверены в условиях освещенности, просто сделайте снимок и откорректируйте его позже.
RAW может скрыть ошибки новичков. RAW-снимки не так критично относятся к вашим ошибкам. Если во время съемки не удалось запечатлеть правильную экспозицию, намного проще спасти снимок во время постобработки.
Художественная фотография. Для такого жанра не нужно снимать реальность в ее естественном состоянии. Фотохудожники пытаются показать окружающий мир, пропустив его через свое видение и талант. RAW-снимки предоставляют больше свободы и контроля для достижения художественного результата.
Замечания об ограничениях и некоторые выводы
Ограничения
Если исходный файл одинаковый (в данном случае PSD-изображение), то увидеть разницу на 6-ти битном мониторе с TN-матрицей крайне сложно в силу его несовершенства и малой пригодности в работе с цветом. По сути, отличия «видит» только процессор компьютера, вычисляя положительную разницу между цветом соответствующих друг другу пикселей.
Оценивать работу алгоритма преобразования в Capture One и Picasa сложно и, строго говоря, неверно, потому что одно и то же RAW-изображение интерпретируется ими совсем по-другому в сравнении с Camera Raw.
Для различных исходных изображений и/или различных версий программного обеспечения результаты преобразования и соответствующие выводы могут отличаться от приведённых в рамках данной статьи.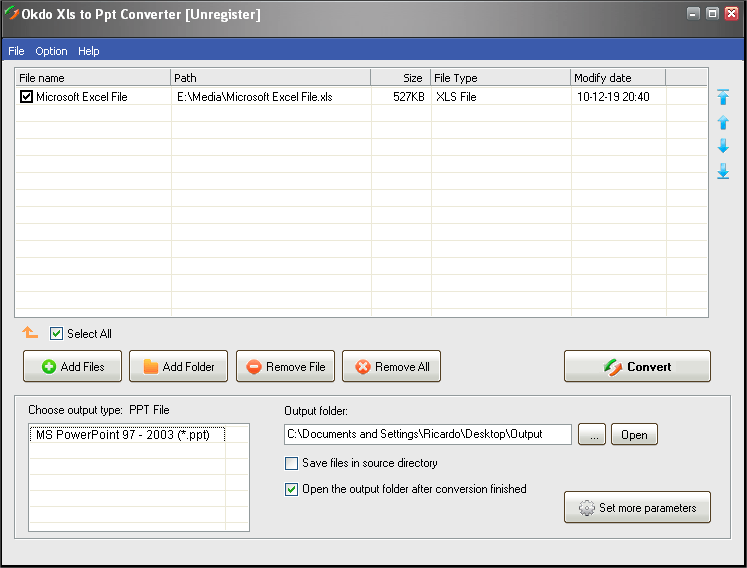
Выводы
Процессы преобразования RAW-фотографии в JPEG-изображение в программных модулях Camera Raw версий 8.3 и 8.2, которые рассматривались в статье, фактически не отличаются.
Процессы Capture One, Bridge «Export to», Photoshop «Save for Web», Lightroom (Camera Raw «Save Image») и Picasa отличаются друг от друга для обоих форматов исходного изображения. При этом отличия касаются как размера выходного файла (разница может достигать 55%), так и степени локального контраста, который влияет на восприятие зрителем тоновых переходов (от блика к полутени, от полутени к тени).
Несмотря на то, что существует «математическая» разница в цветах участков, соответствующих коже модели, изменений в передаче цвета на текущем устройстве отображения не наблюдается. Это утверждение применимо к JPEG-изображениям, преобразованным из PSD-фотографии. Для JPEG-изображений, полученных из RAW-фотографии, изменения в цвете могут происходить вследствие различной интерпретации исходных данных.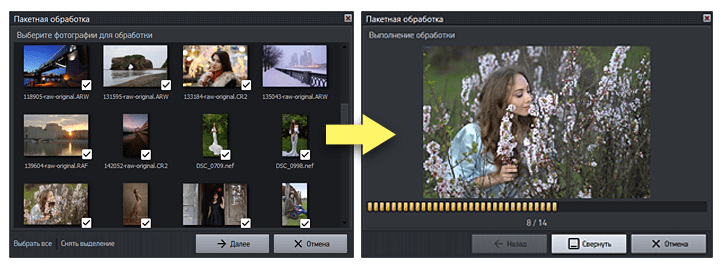
Критерию оценки «А» лучше всего удовлетворяют процессы Photoshop «Save for Web» и Capture One, хуже всего – Picasa.
Удовлетворение критерия оценки «Б» относительно.
Мне нравится преобразование Picasa PSD-фотографии и преобразование Lightroom RAW-фотографии. Преобразование PSD-фотографии, которое сделала Bridge, и преобразование RAW-фотографии, которое сделала Picasa мне нравятся меньше всего. Во всех случаях присутствие на JPEG-изображениях артефактов сжатия не наблюдается.
Исходя из того, что отличия преобразованных фотографий могут находиться на уровне индивидуальных ощущений и предпочтений, я предлагаю обратить внимание на удобство применения того или иного процесса. Каждая из рассматриваемых в исследовании программа обладает особенностями
Например, Lightroom для меня более удобна, когда требуется поставить водяной знак или ограничить размер выходного файла, в сравнении с Capture One. А Bridge и Picasa для этих целей мне не подходят совсем. Когда требование к фотографии «А» – основное, то я обращусь к Lightroom или Photoshop «Save for Web», но не к Bridge, Picasa или Camera Raw «Save Image»
Каждая из рассматриваемых в исследовании программа обладает особенностями.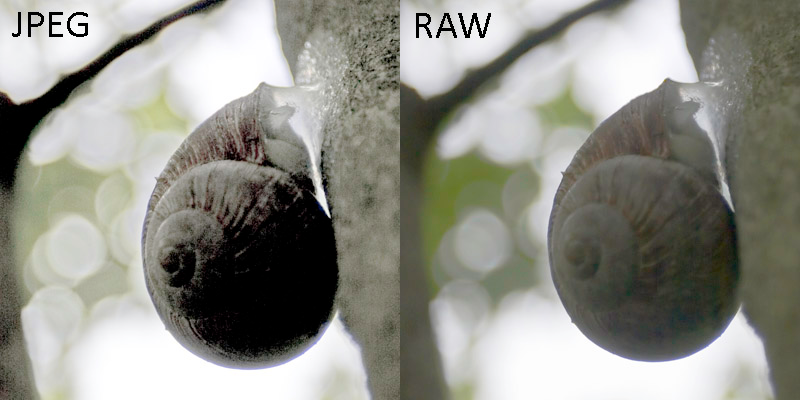 Например, Lightroom для меня более удобна, когда требуется поставить водяной знак или ограничить размер выходного файла, в сравнении с Capture One. А Bridge и Picasa для этих целей мне не подходят совсем. Когда требование к фотографии «А» – основное, то я обращусь к Lightroom или Photoshop «Save for Web», но не к Bridge, Picasa или Camera Raw «Save Image».
Например, Lightroom для меня более удобна, когда требуется поставить водяной знак или ограничить размер выходного файла, в сравнении с Capture One. А Bridge и Picasa для этих целей мне не подходят совсем. Когда требование к фотографии «А» – основное, то я обращусь к Lightroom или Photoshop «Save for Web», но не к Bridge, Picasa или Camera Raw «Save Image».
Когда главным является требование «Б», буду опираться на индивидуальные предпочтения. Когда требование «В» – основное, воспользуюсь Lightroom, потому что все остальные операции в рамках коммерческих заказов я выполняю в ней же. Однако, если я интерпретирую RAW-изображения в Capture One, и мне не требуется ретушировать их в Photoshop, устанавливать сложный водяной знак, я завершу проект в пределах одной программы.
Загрузка…
Как быстро перевести RAW в JPG
Ваша конфиденциальность очень важна для нас. Мы хотим, чтобы Ваша работа в Интернет по возможности была максимально приятной и полезной, и Вы совершенно спокойно использовали широчайший спектр информации, инструментов и возможностей, которые предлагает Интернет.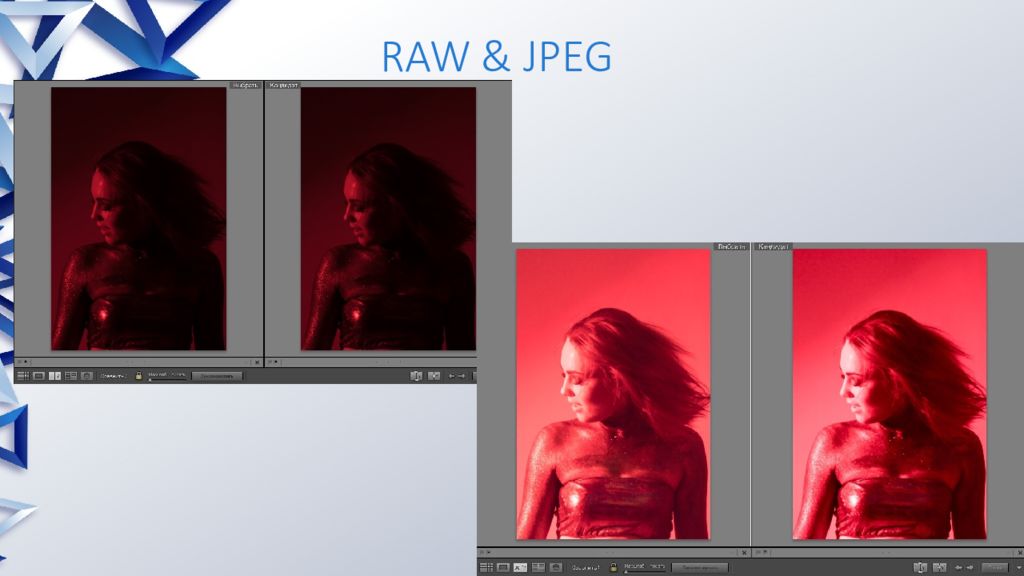
Личная информация Членов, собранная при регистрации (или в любое другое время) преимущественно используется для подготовки Продуктов или Услуг в соответствии с Вашими потребностями. Ваша информация не будет передана или продана третьим сторонам. Однако мы можем частично раскрывать личную информацию в особых случаях, описанных в «Согласии с рассылкой»
Какие данные собираются на сайте
При добровольной регистрации на получение рассылки «Инсайдер интернет предпринимателя» вы отправляете свое Имя и E-mail через форму регистрации.
С какой целью собираются эти данные
Имя используется для обращения лично к вам, а ваш e-mail для отправки вам писем рассылок, новостей тренинга, полезных материалов, коммерческих предложений.
Ваши имя и e-mail не передаются третьим лицам, ни при каких условиях кроме случаев, связанных с исполнением требований законодательства. Ваше имя и e-mail на защищенных серверах сервиса getresponse.com и используются в соответствии с его политикой конфиденциальности.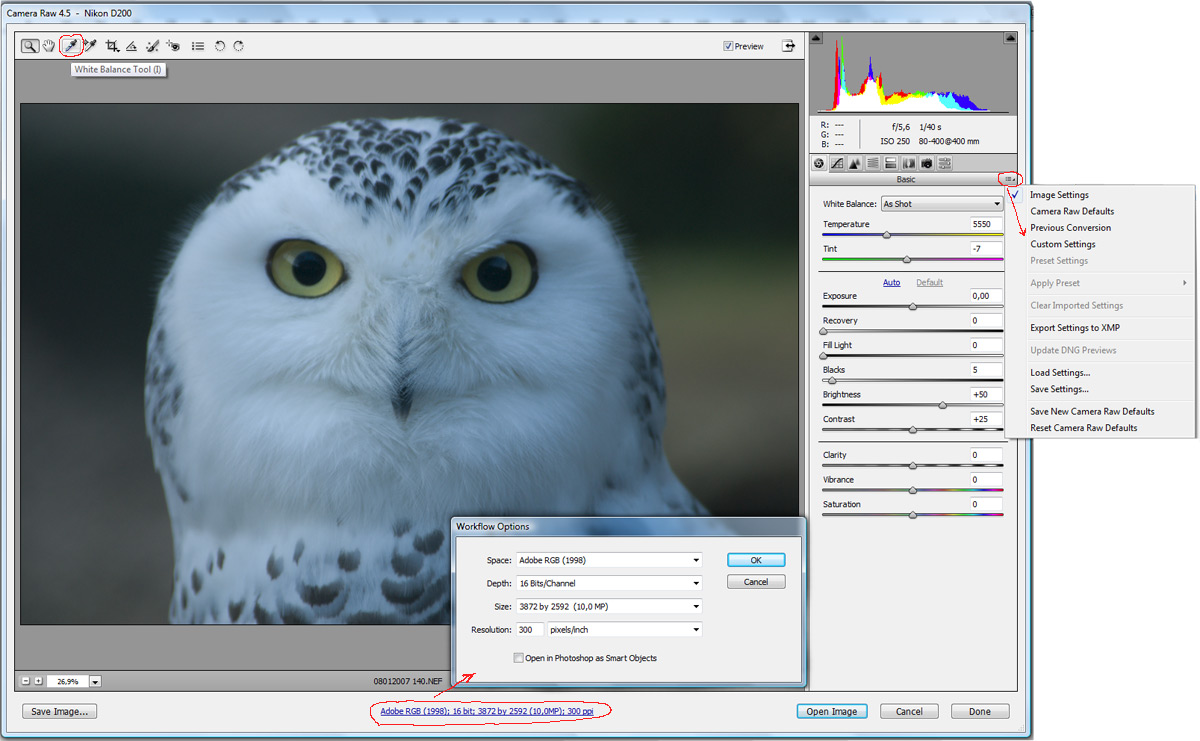
Вы можете отказаться от получения писем рассылки и удалить из базы данных свои контактные данные в любой момент, кликнув на ссылку для отписки, присутствующую в каждом письме.
Как эти данные используются
На сайте www.phototricks.ru используются куки (Cookies) и данные о посетителях сервиса Google Analytics.
При помощи этих данных собирается информация о действиях посетителей на сайте с целью улучшения его содержания, улучшения функциональных возможностей сайта и, как следствие, создания качественного контента и сервисов для посетителей.
Вы можете в любой момент изменить настройки своего браузера так, чтобы браузер блокировал все файлы cookie или оповещал об отправке этих файлов. Учтите при этом, что некоторые функции и сервисы не смогут работать должным образом.
Как эти данные защищаются
Для защиты Вашей личной информации мы используем разнообразные административные, управленческие и технические меры безопасности. Наша Компания придерживается различных международных стандартов контроля, направленных на операции с личной информацией, которые включают определенные меры контроля по защите информации, собранной в Интернет.
Наших сотрудников обучают понимать и выполнять эти меры контроля, они ознакомлены с нашим Уведомлением о конфиденциальности, нормами и инструкциями.
Тем не менее, несмотря на то, что мы стремимся обезопасить Вашу личную информацию, Вы тоже должны принимать меры, чтобы защитить ее.
Мы настоятельно рекомендуем Вам принимать все возможные меры предосторожности во время пребывания в Интернете. Организованные нами услуги и веб-сайты предусматривают меры по защите от утечки, несанкционированного использования и изменения информации, которую мы контролируем. Несмотря на то, что мы делаем все возможное, чтобы обеспечить целостность и безопасность своей сети и систем, мы не можем гарантировать, что наши меры безопасности предотвратят незаконный доступ к этой информации хакеров сторонних организаций.
В случае изменения данной политики конфиденциальности вы сможете прочитать об этих изменениях на этой странице или, в особых случаях, получить уведомление на свой e-mail.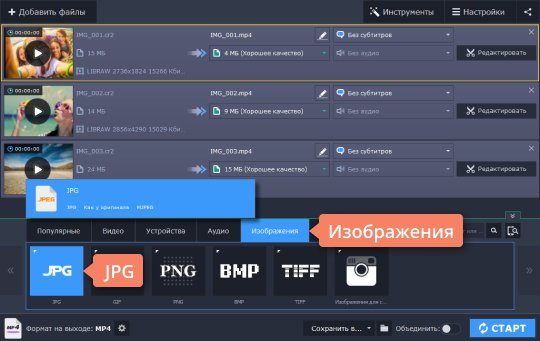
Для связи с администратором сайта по любым вопросам вы можете написать письмо на e-mail: [email protected]
Конвертеры RAW в JPG
Фотографы и пользователи, которым приходится иметь дело с исходниками изображений в формате RAW, нередко желают быстро и без лишних трат времени преобразовать такие файлы в формат JPG. Далее мы рассмотрим несколько приложений, решающих эту задачу.
Преобразование RAW в JPG
Первая категория программ, способных превратить сырые данные в готовое изображение – это специализированные конвертеры. Вторая – продвинутые графические редакторы, в частности, продукция Adobe.
Достаточно старое, однако всё ещё эффективное решение для конвертирования бинарных файлов в полноценную фотографию.
Скачать RawExtractor
- Откройте приложение и воспользуйтесь в его главном окне кнопкой «Add RAWs».
- Будет запущен интерфейс «Проводника» – с его помощью выберите целевой файл и нажмите «Открыть».

- Далее нажмите «Options».
Обязательно выберите пункт «Generate half image» и нажмите «ОК».
- Теперь нажмите «Next» для начала процесса конвертирования.
Появятся настройки процедуры. Выставьте их так, как на скриншоте ниже, и нажмите «Start».
- Время конвертирования зависит от размеров файла и занимает от нескольких секунд до нескольких минут. Если вы ввели правильные настройки, в графе «Status» будет обозначено «SUCCESS».
Откройте каталог с исходным файлом (именно туда и сохраняется результат) и проверьте работу конвертера – файл должен быть преобразован корректно.
RawExtractor работает быстро и надёжно, однако у приложения нет перевода на русский, что не очень удобно.
Способ 2: Batch Picture Resizer
С нашей сегодняшней задачей справится и средство Batch Picture Resizer от российских разработчиков.
Скачать Batch Picture Resizer с официального сайта
- После запуска приложения первым делом нажмите на кнопку «Добавить файл».
- С помощью «Проводника» перейдите к местоположению целевого изображения. По умолчанию программа распознаёт исключительно готовые графические файлы – для открытия RAW-данных выберите соответствующий вариант в выпадающем меню «Тип файла».
- Далее предстоит процесс настройки конвертирования. На вкладке «Размер» задайте параметры масштабирования и обрезки полученного изображения.
Во вкладке «Конвертер» выберите формат «JPG» в выпадающем меню и установите требуемые настройки качества полученной картинки.
Раздел «Поворот» позволяет повернуть изображение на нужный угол, если исходный кадр отзеркален или снят не слишком ровно.
Блок «Эффекты» отвечает за настройку цветовой схемы полученного изображения.
В «Инструментах» можно задать пользовательское наименование файла и добавить водяной знак.

- Настроив конвертер, выберите местоположение, в которое будет помещён готовый файл – нажмите на кнопку с иконкой папки возле строки «Сохранить в». В интерфейсе выбора каталогов укажите требуемый путь.
- После внесения необходимых изменений нажмите на кнопку «Начать».
- Приложение никак не сообщает о завершении работы, поэтому лучше проверить это самостоятельно.
Batch Picture Resizer может показаться сложным, но в целом это приложение подходит для преобразования RAW в JPG. Из недостатков отметим платную модель распространения.
Способ 3: Adobe Lightroom
Мощный фоторедактор Adobe Lightroom как раз и предназначен для работы с RAW, поэтому как нельзя лучше подходит для преобразования файлов этого формата в JPG.
Скачать Adobe Lightroom
- Откройте приложение и воспользуйтесь пунктами «Файл» – «Импорт…».
- Запустится средство импорта Лайтрум.
 Используйте панель файлового менеджера слева для выбора требуемого документа и выделите его (убедитесь, что вверху слева изображения-превью имеется галочка). Затем найдите внизу справа кнопку «Импорт» и нажмите на неё.
Используйте панель файлового менеджера слева для выбора требуемого документа и выделите его (убедитесь, что вверху слева изображения-превью имеется галочка). Затем найдите внизу справа кнопку «Импорт» и нажмите на неё. - Фотография будет загружена и готова для обработки. Пример работы с фото в Лайтруме можете найти по ссылке далее
Урок: Пример обработки фото в Lightroom
После внесения всех изменений воспользуйтесь пунктами «Файл» – «Экспорт».
- Настройте параметры экспорта так, как посчитаете нужным (местоположение и имя файла, резкость вывода, наложение водяного знака и т. д.), и нажмите на кнопку «Экспорт».
- Проверьте качество конвертирования, открыв целевую папку в «Проводнике».
У Лайтрума есть несколько недостатков – во-первых, приложение платное с ограниченным сроком действия пробной версии, а во-вторых, работает оно далеко не на всех конфигурациях компьютерного «железа» и является довольно требовательным.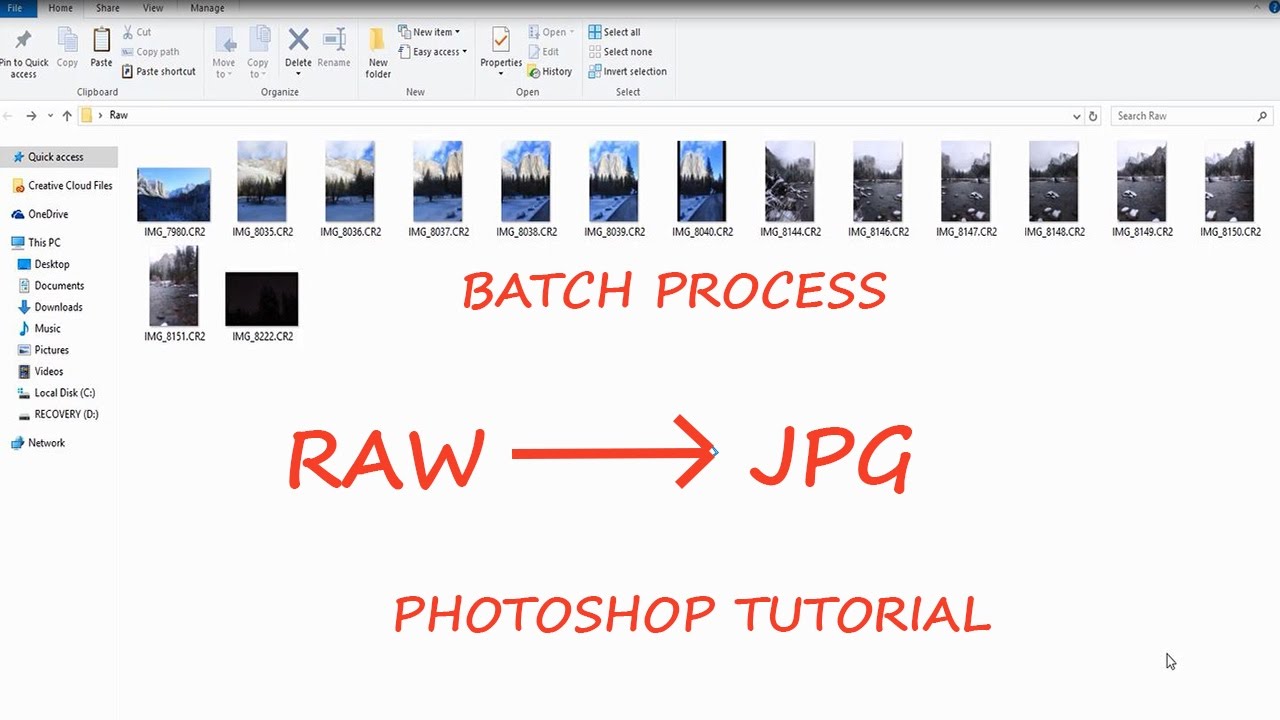
Способ 4: Adobe Photoshop
С изображениями RAW умеет работать и знаменитый Адоби Фотошоп.
Скачать Adobe Photoshop
- После запуска программы используйте панель инструментов, пункты меню «Файл» – «Открыть».
В случае же, если RAW-файлы не открываются, воспользуйтесь рекомендациями из материала по ссылке далее.
Урок: Не открываются файлы RAW в Фотошопе
- По умолчанию для работы с RAW в Adobe Photoshop используется встроенный плагин Camera Raw. Он поддерживает коррекцию параметров загруженной карты битности: можно настроить экспозицию, гамму, цветовую температуру и многое другое. Подробно останавливаться на этом не будем, поскольку обработка цифрового негатива в Адоби Фотошоп заслуживает отдельной статьи.
Перейдём к преобразованию в JPG – для этого кликните по кнопке «Сохранить изображение».
- Появится окно настройки конвертирования. Первым делом в блоке «Формат» в выпадающем меню выберите позицию «JPEG».
 Далее настройте параметры согласно вашим предпочтениям и нажмите на кнопку «Сохранить».
Далее настройте параметры согласно вашим предпочтениям и нажмите на кнопку «Сохранить».Как и в случае с остальными представленными здесь приложениями, проверять готовое изображение и качество преобразования придётся самостоятельно.
Адоби Фотошоп страдает от тех же недостатков, что и упомянутый выше Лайтрум, а также имеет специфичные именно для этого графического редактора проблемы вроде высокой нагрузки на оперативную память.
Заключение
Мы познакомили вас со способами конвертирования необработанных данных матрицы фотоаппарата RAW в полноценное изображение JPG. Среди представленных решений есть подходящие любым категориям пользователей.
Мы рады, что смогли помочь Вам в решении проблемы.
Опишите, что у вас не получилось.
Наши специалисты постараются ответить максимально быстро.
Помогла ли вам эта статья?
ДА НЕТ
App Store: Конвертер файлов изображений
Это ваше приложение номер один для преобразования форматов файлов изображений на вашем устройстве iOS.
Другие функции, представленные в приложении, включают:
-Изменение размера изображения
-Сжатие изображения
-Пакетная конвертация
Вы можете конвертировать ИЗ этих форматов для онлайн-конвертации (READ / OPEN):
3FR, 3G2, 3GP, A, AAI, AI, ART, ARW, AVI, AVS, B, BGR, BGRA, BGRO, BIE, BMP, BMP2, BMP3, BRF, C, CAL, CALS, CANVAS, CAPTION, CIN, CIP, CLIP, CMYK, CMYKA, CR2, CRW, CUR, CUT, DCM, DCR, DCRAW, DCX, DDS, DFONT, DJVU, DNG, DPX, DXT1, DXT5, EPDF, EPI, EPS, EPS2, EPS3, EPSF, EPSI, EPT, EPT2, EPT3, ERF, EXR, FAX, FILE, FITS, FPX, FRACTAL, FTP, FTS, G, G3, G4, GIF, GIF87, GRADIENT, GRAY, GRAYA, GROUP4, HALD, HDR, HEIC, ГИСТОГРАММА, HRZ, ICB, ICO, ICON, IIQ, INFO, INLINE, IPL, ISOBRL, ISOBRL6, J2C, J2K, JBG, JBIG, JNG, JNX, JP2, JPC, JPE, JPEG, JPG, JPM, JPS, JPT, JSON, K, K25, KDC, LABEL, M, M2V, M4V, MAC, MAP, MASK, MAT, MATTE, MEF, MIFF, MKV, MNG, MONO, MPC, MPEG, MPG, MRW, MSL, MSVG, MTV, MVG, NEF, NRW, NULL, O, ORF, OTB, OTF, PAL, PALM, PAM, PANGO, PATTERN, PBM, PCD, PCDS, PCL, PCT, PCX, PDB, PEF, PFA, PFB, PFM, PGM, PGX, PICON, PICT, PIX, PJPEG, PLASMA, PNG, PNG00, PNG24, PNG32, PNG48, PNG64, PNG8, PNM, PPM, PS, PS2, PS3, PSB, PSD, PTIF, PWP, R, RADIAL-GRADIENT, RAF, RAS, RAW, RGB, RGBA, RG BO, RGF, RLA, RLE, RMF, RW2, SCR, SCREENSHOT, SCT, SFW, SGI, SHTML, SIX, SIXEL, SPARSE-COLOR, SR2, SRF, STEGANO, SUN, SVG, SVGZ, TEXT, TGA, THUMBNAIL, TIFF, TIFF64, TILE, TIM, TTC, TTF, TXT, UBRL, UBRL6, UIL, UYVY, VDA, VICAR, VID, VIFF, VIPS, VST, WBMP, WEBP, WMF, WMV, WMZ, WPG, X, X3F, XBM, XC, XCF, XPM, XV, XWD, Y, YCbCr, YCbCrA, YUV, MDC
Вы можете конвертировать из этих форматов для офлайн-преобразования (READ / OPEN):
ART, AVS, BMP, BMP2, BMP3, CIN, CUR, DCX, DDS, DPX, FTS, FITS, GIF, GIF87, HDR, HRZ, ICO, JPE, JPEG, JPG, JPS, MAT, MNG, MTV, OTB, PALM, PAM, PBM, PFM, PCD, PCDS, PCX, PDB, PGM, PICON, PICT, PNG, PNG, PNG8, PNG24, PNG32, PNM, PPM, PSB, PSD, PTIF, RAS, SGI, SUN, TIF, TGA, VICAR, VIFF, WEBP, WBMP, XBM, XPM
Вы можете конвертировать в следующие форматы онлайн и офлайн (WRITE / CREATE):
AI, ART, AVS, BMP, BMP2, BMP3, CIN, CIP, CMYK, CMYKA, DCX, DDS, DIB, DPX, EPS, EPS2, EPS3, FAX, FITS, GIF, GIF87, СЕРЫЙ, H, HDR, HRZ, INFO, J2C, JP2, JPC, JPG, MAT, MNG, MONO, MPC, MTV, NETSCAPE, OTB, PAL, PALM, PAM, PBM, PCD, PCDS, PCL, PCX, PDB, PDF, PFM, PGM, PICT, PNG, PNG24, PNG32, PNG8, PNM, PPM, PS, PS2, PS3, PSB, PSD, PTIF, RAS, RGB, RGBA, SGI, SUN, SVG, TGA, TIF, UIL, UYVY, VICAR, VIFF, WBMP, WEBP, XBM, XPM, YCBCR, YCBCRA YUV
Все созданные файлы сохраняются в приложении Apple Files, из которого вы можете легко делиться ими и использовать их.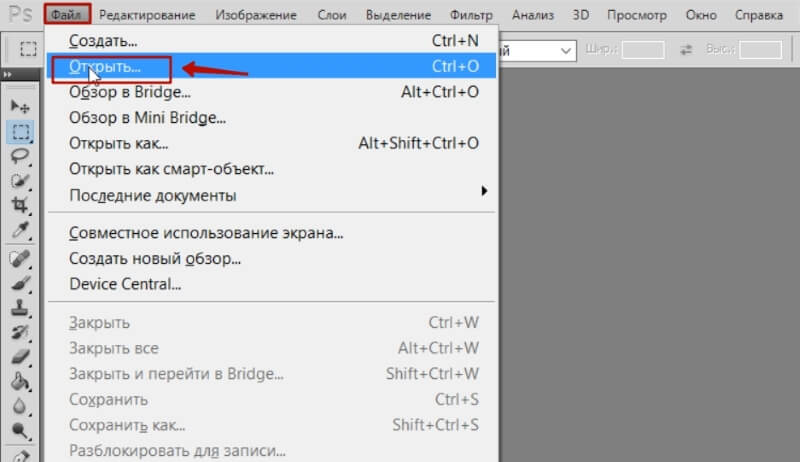
За небольшую плату вы можете перейти на Премиум, который позволит вам конвертировать более 3 файлов одновременно. Это также отключает рекламу и другие функции.
Ваши исходные файлы изображений останутся нетронутыми.
Редактирование
фотографий — потеряю ли я данные / качество при преобразовании необработанных файлов в jpeg на моем компьютере?
Файлы JPEG
имеют более узкий набор функций, чем файлы RAW, поэтому вы можете ожидать, что ваши сгенерированные файлы JPEG будут не лучше, чем ваши исходные файлы RAW. В зависимости от того, какие функции и формат использовались для записи исходных данных RAW, вы можете заметить значительное снижение качества.
Три основных области, в которых JPEG не может сравниться с файлом RAW, — это глубина цвета (выборка), цветовое пространство (гамма) и сжатие данных изображения.Вот краткий перечень отличий:
Глубина цвета
RAW : Доступна любая дискретная глубина цвета, в настоящее время типично 16 бит.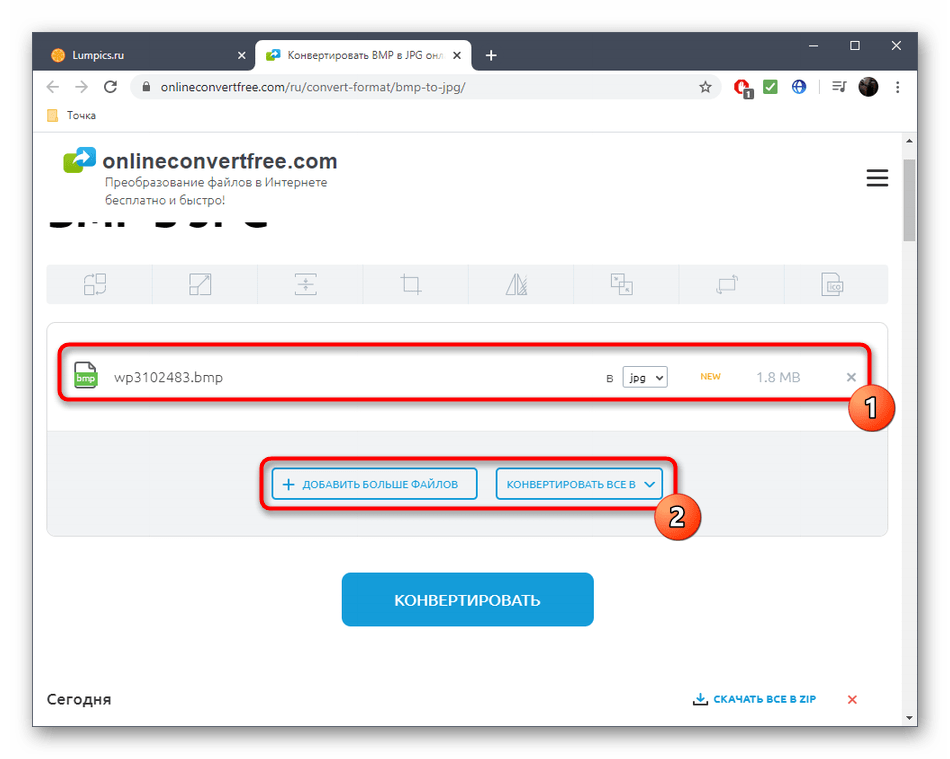
JPEG : только 8 бит (в обновленной спецификации JPEG2000 возможно 16 бит).
Глубина цвета — это одна из ключевых областей, в которой JPEG-файлы не могут соответствовать RAW, особенно любой RAW-файл с 16-битными образцами. Это проявляется в виде пониженной тональности и, в наиболее серьезном случае, блочных артефактов в файлах JPEG при понижении уровня качества вывода.Некоторые изображения выигрывают от дизеринга для повышения их относительной точности по сравнению с исходным изображением, что может визуально сделать JPEG выглядеть так же хорошо, как оригинал для неподготовленного глаза.
Цветовое пространство
RAW : доступно любое цветовое пространство, и обычно это некая форма расширенной гаммы, специфичная для производителя и класса устройства захвата. Вы можете ожидать увидеть гаммы, которые могут соответствовать или превосходить sRGB, Adobe RGB и т. Д.
JPEG : широко используются только sRGB, Adobe RGB или Unspecified (часто интерпретируемые как некоторая форма RGB).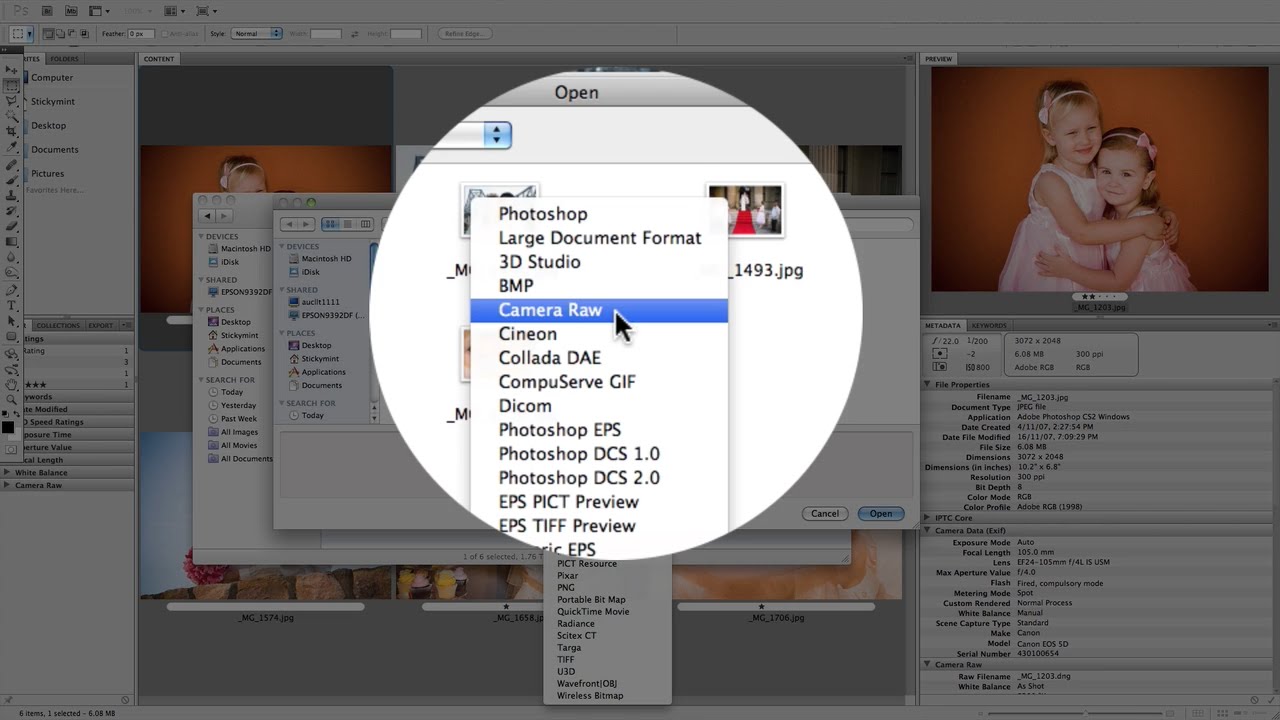
Теоретически любой профиль ICC может быть встроен в JPEG, но наиболее распространенные среды отображения часто имеют неопределенное поведение с любым цветовым пространством, кроме sRGB.
Вы можете не увидеть здесь значительного ухудшения характеристик, поскольку большинство современных устройств отображения основаны на sRGB, и не многие люди имеют дисплеи с расширенной гаммой. При печати вы, вероятно, столкнетесь с проблемой, так как пространство sRGB имеет значительные области, подверженные интерполяции при визуализации с помощью чернил; а в высококачественной печати пространства на основе sRGB и CMYK имеют большие области исключения друг для друга, где цвета из одного пространства никогда не могут быть точно воспроизведены в другом.
Сжатие данных изображения
RAW : Никакое сжатие или сжатие без потерь являются нормой.
JPEG : сжатие без потерь доступно только при определенных обстоятельствах.
Большинство RAW-файлов с камер содержат некоторую форму данных сенсора или непосредственно преобразованные образцы на основе данных сенсора. Они работают без потерь и могут быть преобразованы с высокой точностью в другой совместимый или аналогичный формат (TIFF, DNG и т. Д.).
В файлах JPEG многие инструменты редактирования имеют собственную интерпретацию того, что является с потерями, а что нет, что приводит к значительному ухудшению качества при выполнении операций открытия / редактирования / сохранения в оба конца одного и того же файла JPEG, а некоторые непрофессиональные инструменты редактирования — нет. правдиво о сохранении файлов JPEG в режиме без потерь со 100% качеством.Поскольку одной из целей дизайна JPEG было обменять размер на качество, вы можете ожидать, что JPEG почти всегда будет выигрывать по размеру из-за использования сжатия с потерями, но редко будет поддерживать качество.
Немного сложнее перечислить, что выглядит визуально хуже в JPEG из-за уровней сжатия, так как верхний предел диапазона выглядит довольно хорошо, и многие изображения имеют композиции, которые не выглядят намного хуже для неподготовленного глаза до сжатия.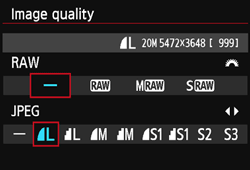 уровень становится действительно высоким. Некоторые атрибуты, которые в конечном итоге проявляются при увеличении степени сжатия, — это размытость / слабый контраст, ложные цвета и детали изображения, похожие на блоки.
уровень становится действительно высоким. Некоторые атрибуты, которые в конечном итоге проявляются при увеличении степени сжатия, — это размытость / слабый контраст, ложные цвета и детали изображения, похожие на блоки.
Субъективно вы должны решить, хотите ли вы записывать изображения или образцы в RAW или в формате JPEG. Вот некоторые компромиссы при выборе камеры:
Негативы
RAW : Медленная запись на носитель (карты SD / CF и т. Д.) И может быстро истощить буферы съемки камеры при съемке длинной серии. Более медленный рабочий процесс после захвата, так как вашим инструментам может потребоваться преобразование изображения в TIFF, JPEG или другие форматы.
JPEG : повышенная вероятность пропуска безвозвратных деталей изображения, если ваш снимок был плохо экспонирован.Слабые цвета и детализация во многих типах сцен, где важны цвет, микроконтраст и детали изображения, например пейзажная и портретная фотография.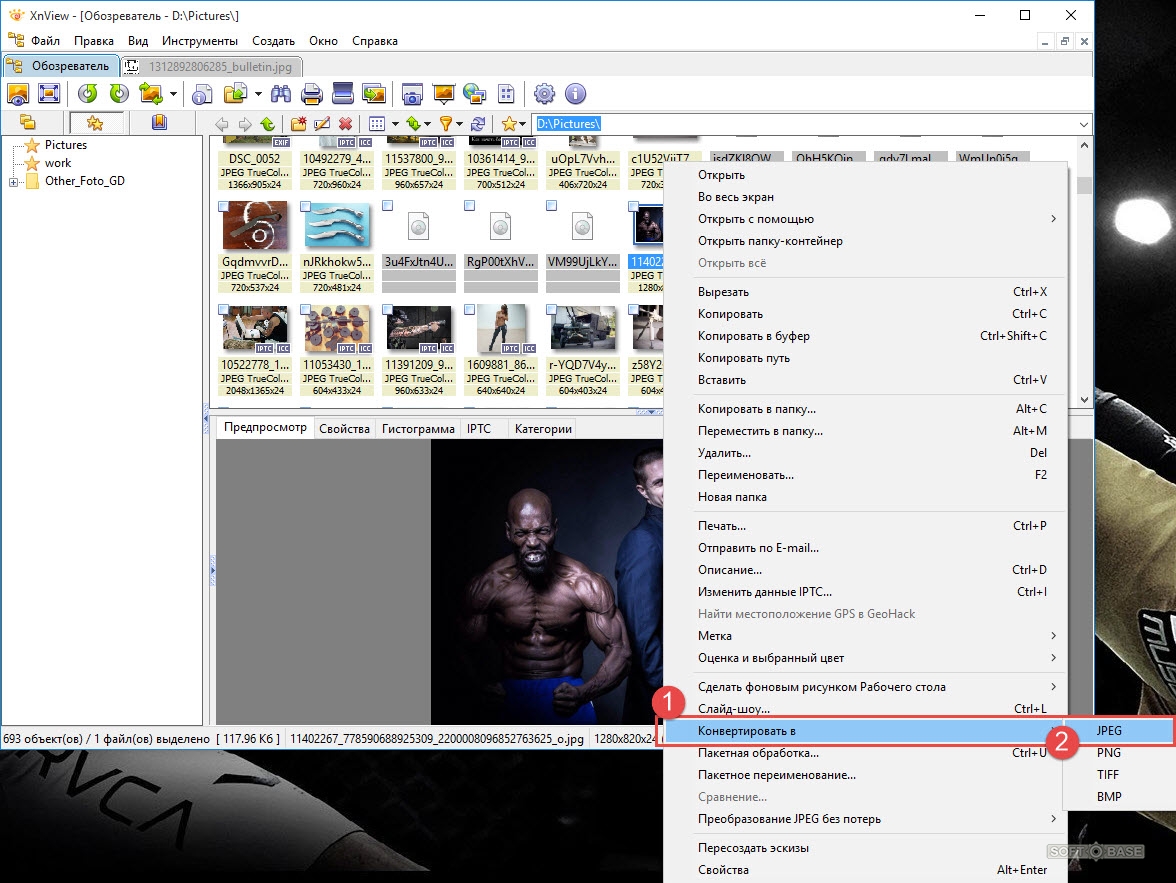
Позитивов
RAW : Наилучшее качество изображения с вашего устройства. Возможности многих высококачественных камер можно обнаружить, только запустив рабочий процесс с файлов RAW.
JPEG : Часто наиболее быстрое получение снимков для многих устройств; и простейший рабочий процесс после захвата, который идеально подходит для таких сценариев, как социальные сети, видеонаблюдение и фотожурналистика, где время до распространения часто имеет наибольшее значение.
Что бы вы ни выбрали для своих нужд, лучше всего будет сохранить копию любого оригинала, полученного с вашего устройства. Таким образом, если вы обнаружите, что ваш рабочий процесс сильно потерял из-за работы с JPEG, вы можете начать заново с исходных данных изображения, что является наилучшим представлением, которое вы можете сохранить.
JPEG в RAW AI — Topaz Labs
Сжатие
JPEG влияет на качество фотографий очень специфическим образом. Вот как JPEG в RAW AI восстанавливает качество изображения.
Вот как JPEG в RAW AI восстанавливает качество изображения.
Динамический диапазон
Высокая
Низкий
Выздоровели
Ваше изображение теряет значительный динамический диапазон при преобразовании в JPEG. JPEG в RAW AI помогает вам восстановить часть этого потерянного динамического диапазона, возвращая потерянные детали теней и светов. Хотя вы не сможете восстановить полностью отсутствующие детали, он может работать даже с очень небольшими объемами информации.
Это позволяет более агрессивно редактировать экспозицию или контраст фотографии.Если вы когда-нибудь думали, что взорвали небо и у вас нет исходного файла RAW, попробуйте сначала запустить его через JPEG в RAW AI.
Цветовое пространство
Adobe RGB
sRGB
ProPhoto RGB
Цветовое пространство представляет собой диапазон цветов, который поддерживается в вашем изображении. Изображения JPEG обычно находятся в цветовом пространстве sRGB, что отлично подходит для Интернета, но меньше для печати и редактирования. При редактировании фотографии в sRGB настройка насыщенности или яркости часто приводит к появлению уродливых цветовых пятен.
Вы можете предотвратить это, пропустив JPEG в RAW AI. Модели машинного обучения JPEG в RAW расширяют цветовое пространство sRGB до ProPhoto RGB , что даже лучше, чем обычный файл RAW! Это работает так хорошо, потому что обычно имеется достаточно информации по крайней мере в одном цветовом канале для наших моделей, чтобы восстановить недостающие детали с высокой степенью точности.
Увеличенное результирующее цветовое пространство позволяет лучше редактировать насыщенность и яркость без каких-либо видимых артефактов.
Глубина цвета
~ 12 бит
8-битный
16 бит
Глубина цвета (также называемая битовой глубиной) — это то, сколько информации о цвете может хранить изображение. При редактировании изображения с низкой битовой глубиной вы увидите цветные полосы с плавными градиентами, как небо.
8-битный JPEG имеет только 256 значений на канал. Запуск этого JPEG через JPEG в RAW AI расширит его до 65 532 значений на канал. Это предотвратит постеризацию и образование полос при настройке контрастности изображений.
Вы увидите видимые артефакты сжатия на вашем изображении при редактировании сильно сжатых изображений. JPEG в RAW AI отлично удаляет эти артефакты при сохранении естественных характеристик изображения:
Артефакты не так легко увидеть в высококачественных файлах JPEG, но они могут полностью испортить изображение. Они также будут подчеркнуты с помощью постобработки, особенно повышения резкости. Пропустите свои изображения через JPEG в RAW AI, чтобы артефакты не повлияли на ваш рабочий процесс.
Уровень детализации
Высокая
Варьируется
Высокая
JPEG часто имеют сглаженные детали из-за небольшого размера сенсора или тяжелой обработки. Например, фотографии iPhone перед сохранением подвергаются интенсивной обработке, что иногда приводит к удалению большого количества деталей изображения.
JPEG в RAW AI помогает восстановить мелкие детали, удаленные в процессе преобразования.
Преобразование JPEG в RAW — есть ли смысл?
Каждый, кто начинает фотографировать, в какой-то момент услышит совет снимать в формате RAW.Основная причина в том, что файл RAW хранит информацию о красном, зеленом и синем как есть. К нему не применяются никакие предустановки, поэтому, когда вам нужно будет настроить его позже при постобработке, все данные будут там. Позже вы можете сохранить его в любом желаемом формате, например, JPEG, TIFF, PNG и многих других.
А что, если у вас уже есть файл изображения, сохраненный в формате JPEG, и вы хотите преобразовать его обратно в RAW. Как ты делаешь это? А до этого есть ли в этом заслуга?
Преобразование JPEG в RAW
Итак, быстрый и грязный ответ на вопрос «Имеет ли преобразование JPEG в RAW какую-либо пользу?» это большое жирное НЕТ.
«Что? Но файл изображения в формате RAW лучше, чем в формате JPEG, верно? »
Верно, но это применимо только тогда, когда вы сначала снимаете в RAW, а потом конвертируете его в JPEG, а не наоборот.
JPEG — это формат с потерями . В тот момент, когда вы конвертируете файл изображения RAW в JPEG, вы теряете значительный объем информации из-за алгоритма сжатия. Однажды исчезнув, информация теряется навсегда, и вернуть ее уже невозможно.
«Я все еще хочу преобразовать свой JPEG в RAW. Есть способ? »
Есть несколько способов, которые вы можете попробовать, но ни один из них никогда не даст вам файл изображения более высокого качества или содержащий больше данных, чем исходный файл.
Во-первых, вы можете отсканировать отпечаток изображения и сохранить его в DNG. DNG — это собственный формат файла изображения Adobe , который также считается файлом изображения RAW. Это хорошо совместимый формат, поэтому вы можете открывать и редактировать его с помощью различных программ для редактирования изображений.
«DNG лучше, чем JPEG?»
Да, но еще раз мы должны отметить, что он работает только при печати файла изображения JPEG, тогда он не восстанавливает данные, ранее утерянные во время первоначального сжатия JPEG. Что еще хуже, вы сканируете отпечаток. Нажмите на отпечаток увеличительным стеклом, и вы увидите, что детализация даже хуже, чем в исходном JPEG.
«Хорошо. Тогда каков второй метод? »
Второй способ — преобразовать файл JPEG в формат TIFF.Теперь откройте Adobe Photoshop Elements и откройте файл TIFF в формате Camera Raw. Теперь вы можете сохранить его как необработанный DNG.
«Это…»
Нет. Это все равно будет хуже, чем фотография, сделанная в режиме RAW. Просто нет информации, с которой можно было бы работать. Это оно.
Хотите с нами связаться? Напишите о нас в наших социальных сетях!
Topaz JPEG TO RAW обзор
ОбзорJPEG в RAW AI
Введение
Поскольку в программах для редактирования изображений используется искусственный интеллект, для фотографов наступило интересное время.Topaz labs находится на переднем крае машинного обучения, предлагая несколько уникальных и интересных приложений в продаже и в разработке. « JPEG в RAW AI » — одно из этих приложений, разработанное для улучшения ваших файлов Jpeg для дальнейшей обработки в стиле RAW.
Что делает JPEG для RAW AI
«JPEG to RAW AI» утверждает, что извлекает достаточно данных из приличного файла jpeg, чтобы вы могли обрабатывать его так же, как и файл Camera Raw. Он использует машинное обучение для преобразования jpeg в высококачественный файл RAW для лучшего редактирования.«JPEG в RAW AI» утверждает, что устраняет типичные проблемы обработки Jpeg, такие как артефакты сжатия, полосы, потеря деталей и узкий динамический диапазон. Если вы когда-либо использовали файлы JPEG в качестве основы для расширенной обработки в Photoshop, вы столкнулись с проблемами с динамическим диапазоном и отсутствием цветных деталей. Так что на первый взгляд это выглядит как стоящее приложение для вашей коллекции. Давайте разберемся немного дальше.
Как работает JPEG в RAW AI?
Восстановить потерянный динамический диапазон и детализацию
Изображения теряют значительный динамический диапазон при преобразовании в JPEG.И в прошлом мне было очень трудно восстановить потерянные детали из JPEG. В Photoshop в окне уменьшения шума также есть «Удалить артефакт JPEG», но результаты могут отличаться.
«JPEG в RAW AI» утверждает, что, хотя невозможно восстановить все недостающие детали, он может работать даже с небольшими объемами информации. Благодаря этой созданной информации вы можете быть более агрессивными при добавлении или удалении экспозиции и контраста. Это может быть удобно, если у вас размытое небо или недоэкспонированный объект.
Восстановление реквизитов
Присущественно то, что при сжатии jpeg многие детали будут сглажены. Снимки, сделанные на iPhone, также сильно сжаты для экономии места. Я могу восстановить много деталей изображения с помощью «JPEG в RAW AI».
Восстановление утраченной информации о цвете
SRGB против Prophoto RGB
Сохраняем изображения jpeg в цветовом пространстве sRGB.Это нормально для использования на веб-сайтах, но при редактировании фотографии и настройке насыщенности или яркости часто можно увидеть уродливые цветовые артефакты. «JPEG в RAW AI» может расширить это ограниченное цветовое пространство до Prophoto RGB, который даже превосходит обычный необработанный файл. Это возможно, потому что информации достаточно хотя бы в одном из цветовых каналов. Используя эту информацию, алгоритм машинного обучения может с хорошей степенью точности восстановить недостающие детали цвета. Все это дает вам преимущества при настройке яркости и насыщенности изображений в выбранном вами редакторе изображений, не обнаруживая артефактов.
Глубина цвета
Битовая глубина или глубина цвета — это количество информации о цвете, которое может хранить изображение. Вы могли заметить, что когда вы пытаетесь редактировать изображение с низкой битовой глубиной, на небе появляются цветные полосы. Кстати, то же самое часто происходит, когда вы загружаете фотографию в Facebook.
Обычный 8-битный файл jpeg имеет 265 значений на канал. Когда «JPEG в RAW AI» обработает ваш Jpeg, это число увеличится до более чем 65 000 на канал.
Это навсегда устранит проблемы с полосами при редактировании изображений.
Прочие артефакты
Мы все привыкли видеть видимые артефакты сжатия в сжатых изображениях jpeg. «JPEG в RAW AI» также может помочь в решении этой проблемы. Он удалит эти артефакты, даже невидимые в высококачественных файлах JPEG.
Интерфейс и рабочий процесс
Импорт изображений
Обработка одного изображения
Для начала нажмите «Открыть», чтобы импортировать изображение в «JPEG to RAW AI».Вы также можете перетащить изображение с рабочего стола или папки с делами для удобства.
Обработка нескольких изображений
Для начала откройте и выберите несколько изображений для импорта в приложение. Вы также можете перетащить папку изображений с рабочего стола или из выбранной папки, чтобы начать рабочий процесс.
Окно обработки
Вы можете выбрать ручную или автоматическую обработку.Автоматически выбирает подходящие настройки для улучшения вашего изображения. Если вас не устраивает выходной файл, я бы посоветовал вернуться и самостоятельно повозиться с ползунками.
В окне ручной обработки вы увидите 2 ползунка. Первый они называют «уменьшением артефактов jpeg». Второй — ползунок удаления размытия.
Уменьшить артефакты jpeg
Отрегулируйте слайдер ‘уменьшение артефактов jpeg’ в соответствии с уровнем шума вашего изображения. Для более шумных изображений может потребоваться более высокая громкость.
Удалить размытие
Отрегулируйте ползунок удаления размытия в соответствии с уровнем размытия изображения. Изображениям может потребоваться более высокое значение.
настройки вывода
В настройках вывода вы можете выбрать место для сохранения обработанного изображения. Он может сохранить это изображение либо в месте расположения исходного изображения, либо в пользовательской папке. При использовании настраиваемого места вывода появляется кнопка обзора.
Префикс / суффикс имени выходного файла
В основе имени выходного файла будет исходное имя файла.Вы можете добавить префикс и / или суффикс для создания уникального имени выходного файла.
Вы можете выбрать форматы DNG, Tif и Tiff в качестве выходных расширений.
JPEG в RAW AI для пользователя
Я люблю путешествовать, чтобы фотографировать. Во время поездки в Индию мы посетили Тадж-Махал. Я обнаружил фантастический и необычный вид на Тадж-Махал с берегов реки Ямуна. Я сделал пару хороших снимков и передал один в формате jpeg на телефон.На следующий день в результате странной аварии с форматированием я удалил все свои необработанные файлы.
Когда я вернулся домой, я попытался повозиться с одним сохраненным jpeg, но ничего не добился. Когда я заметил, что это программное обеспечение выпустили лаборатории Topaz, я подумал, что это отличный случай для его тестирования.
Сама процедура проста. Вы импортируете свой jpeg в формат «JPEG to RAW AI» и выбираете автоматическую или ручную обработку. Я пошел на автоматическую обработку и сохранил свой выходной файл как DNG.Весь мой каталог Lightroom теперь состоит из файлов DNG, так как теперь я также сжимаю свои необработанные файлы с помощью приложения под названием Rawsie. Это позволяет управлять размером моих фотографий за все годы.
В любом случае, как только я прервал создание нового файла в Lightroom, я больше не мог различить мои необработанные файлы и это преобразование в jpg.
Должен признать, но я всегда сохраняю свои J-пакеты в самом высоком качестве, но даже все равно я был поражен трансформацией. Я мог вытягивать тени, не видя артефактов и затемняя светлые участки, так же, как я мог бы сделать это с необработанным файлом 42 МП., Я много занимаюсь теорией цвета и люблю внедрять ее в свой рабочий процесс. это означает, что нужно много возиться с цветами, менять яркость, легкость и насыщенность. Опять же, меня не разочаровал файл «JPEG в RAW AI». Все казалось естественным и легко управляемым.
Заключение
Если вы годами снимали в формате jpeg и открыли для себя преимущества файлов Raw, ‘JPEG to RAW AI’ может стать для вас значительным подспорьем.Другой вариант использования — если, как и я, вы потеряли кучу файлов RAW, но восстановили jpeg-файлы. Здесь вы тоже найдете это приложение очень полезным.
В формате jpeg превосходного качества я мог использовать «JPEG в RAW AI» для извлечения недостающих деталей, динамического диапазона и информации о цвете и сохранения ее в виде файла DNG. Я мог бы использовать этот файл и манипулировать Photoshop таким же образом, как и с исходным необработанным файлом. Также отмечу, что многое зависит от качества вашего входного Jpeg.Если это уже маленький и сжатый файл, ‘JPEG to RAW AI’ не сможет восстановить столько информации, как если бы у вас был большой файл для начала. Поэтому важно, чтобы ваши ожидания были реалистичными.
Если, однако, вы полны решимости максимально использовать устаревшие файлы, которые все еще находятся в вашей библиотеке, эти 99 долларов будут лучшими деньгами, которые вы когда-либо тратили. Единственный недостаток в том, что вам нужно будет использовать его только один раз для преобразования вашей библиотеки изображений.Если вы не хотите продолжать снимать JPG для экономии места, но время от времени вам нужен файл, который может обрабатывать гораздо больше редактирования.
Как преобразовать изображения RAW в JPEG с помощью Topaz RAW to JPEG AI Converter
Когда дело доходит до постобработки изображений, необработанные файлы намного превосходят файлы JPEG. Это потому, что необработанные изображения имеют преимущество благодаря объему хранимых данных.Поскольку необработанные файлы записывают больший объем данных, они имеют больший динамический диапазон и большую информацию о цвете. С другой стороны, JPEG — это изображения с высокой степенью сжатия, которым не хватает гибкости, присущей необработанным файлам.
Вот почему при постобработке файлов JPEG мы можем заметить, что в изображение появляются определенные артефакты и шум. Поскольку файл уже сильно сжат, объем восстановления деталей значительно сужается, что порождает вышеупомянутые проблемы.
Итак, что, если вы хотите отретушировать некоторые из старых изображений, которые вы сделали в формате JPEG? Или что, если вы хотите повторно просмотреть и обработать некоторые из ваших старых фотографий, но у вас нет доступа к необработанным файлам? Что ж, вы можете сделать это в определенной степени с файлом JPEG, но в этом процессе придется пойти на компромиссы.
Мы никогда не думали, что сможем редактировать файлы JPEG так же, как мы это делаем с необработанными файлами. Но с помощью этой программы, называемой Topaz JPEG to RAW AI, невозможное кажется почти возможным.Короче говоря, это программное обеспечение позволяет редактировать файлы JPEG, как если бы они были изначально сняты в формате RAW. И Topaz Labs, производители этого программного обеспечения, приписывают этот прорыв искусственному программному обеспечению (ИИ) и машинному обучению.
Topaz RAW — Обзор конвертера JPEG
Файлы JPEG обычно могут захватывать около 8 ступеней динамического диапазона. С другой стороны, необработанные файлы могут захватывать около 15 остановок в зависимости от типа датчика. Topaz JPEG to RAW AI может анализировать загруженный в него файл JPEG и создавать выходной файл с более широким динамическим диапазоном, чем исходный файл.Из-за этого я заметил, что смог восстановить больше деталей в тенях и светлых участках.
Программа также анализирует существующие цвета в файлах JPEG и добавляет дополнительную информацию о цвете. Фактически, он расширяет битовую глубину с 8-битного цветового профиля sRGB в JPEG до 16-битного цветового профиля ProPhoto RGB в конечном необработанном файле. Это гарантирует отсутствие полос при обработке файла.
Что меня больше всего впечатлило при работе с Topaz JPEG to RAW AI, так это простое отсутствие каких-либо артефактов.Работа с программным обеспечением настолько проста, и действительно удивительно, как ему удается сохранить детали. Это действительно похоже на работу с оригинальным необработанным файлом. По словам Topaz, это потому, что они обучили свою нейронную сеть на большом количестве высококачественных необработанных изображений с соответствующей версией JPEG. Таким образом, нейронная сеть запоминает соответствие и выводит изображения более высокого качества, даже если на входе дано новое изображение JPEG. Звучит действительно впечатляюще, правда?
Как конвертировать JPEG в RAW
Будучи автономной программой, вы не можете запустить Topaz JPG в RAW AI из другого программного обеспечения, такого как Lightroom [2] или Photoshop [3], в качестве плагина.Вы должны запустить его, как любое другое программное обеспечение. После того, как программное обеспечение установлено и готово, у вас есть возможность работать либо с одним изображением, либо с пакетом, чтобы сэкономить время.
Как и у любого другого программного обеспечения от Topaz Labs [1], интерфейс очень простой и удобный. Это по делу, без особой суеты. Даже элементы управления, которые вы увидите для обработки изображений, минимальны, но они справляются со своей задачей. Вы просто получаете возможность настроить величину, на которую вы хотите уменьшить артефакты JPEG, и удалить размытие.Если вы хотите, вы даже можете оставить его в автоматическом режиме и позволить программе запустить свою магию. Что мне не понравилось, так это то, что предварительный просмотр обновлялся каждый раз, когда я вносил какие-либо изменения. Это несколько замедлило процесс. Хотелось бы, чтобы была специальная кнопка для обновления предварительного просмотра после того, как я закончил вносить изменения.
Еще один набор параметров, который вы увидите в программе, — это установка расширения файла. Вы можете сохранить выходной необработанный файл в форматах DNG, TIF или TIFF в соответствии с вашими предпочтениями.
Я был очень взволнован, чтобы опробовать это программное обеспечение, поэтому я открыл высококонтрастное черно-белое изображение с измельченным черным цветом. Я знал, что это будет серьезное испытание для программного обеспечения, но мне очень хотелось посмотреть, насколько я смогу его продвинуть.
Вначале меня поразило то, что предварительный просмотр в RAW действительно получился более детальным и резким, чем входной файл JPEG. Это искусственный интеллект программного обеспечения, основанный на деталях, которые уже присутствовали в исходном JPEG.
После некоторых простых настроек для уменьшения размытия и артефактов jpeg я экспортировал файл в формат DNG и открыл его с помощью Camera Raw.Настоящее удивление возникло, когда я увеличил экспозицию и увеличил тени до предела. Я проделал то же самое с исходным файлом JPEG и экспортированным файлом DNG, и разница была довольно очевидной.
Вот как исходный файл JPEG разбился на части. В теневых областях были видны серые пятна, и все выглядело пятнистым.
Принимая во внимание, что когда я применил те же настройки экспозиции к файлу DNG, он работал довольно хорошо. Хотя я немного продвинул программу, результат был очень впечатляющим.Артефактов минимально, а детали хорошо сохранились.
Когда я закончил экспериментировать и попытался довести программу до предела, я попробовал серьезное редактирование и снова был поражен. Работа с изображением в формате DNG напоминала работу с настоящим необработанным файлом с камеры. Я почти не заметил разницы. Степень, в которой я мог восстановить детали теней и светов, определенно была больше в файле DNG. Это означает, что выходной файл действительно имел больший динамический диапазон, с которым я мог поиграть.Разница была днем и ночью.
Зачем использовать Topaz AI Raw?
Технически получить необработанный файл из JPEG невозможно. Но то, что Topaz удалось сделать здесь с помощью своего программного обеспечения AI для преобразования JPEG в RAW, действительно достойно похвалы. Помните, что это не альтернатива съемке в RAW. Однако, если у вас есть большое количество файлов jpeg, которые вам нужно отредактировать по-другому, Topaz JPEG to RAW AI определенно сможет прийти на помощь в большей степени.
Программа отлично справляется с устранением артефактов, улучшением деталей, добавлением некоторого динамического диапазона и даже расширением цветового пространства до ProPhoto RGB.Итак, если вы фотограф, которому нужно спасти некоторые старые файлы JPEG, я настоятельно рекомендую вам попробовать Topaz JPEG в RAW AI. Вы можете либо загрузить бесплатную полнофункциональную 30-дневную пробную версию на веб-сайте Topaz Labs, либо приобрести ее за 99,99 долларов США.
Topaz создает продукты, разговаривая с пользователями, находя их проблемы и решая их. Если редактирование занимает у вас слишком много времени, попробуйте Topaz Studio 2 (см. Наш обзор здесь). Это полноценный пакет для редактирования фотографий за одну оплату, который позволяет очень быстро и эффективно редактировать.
Ссылки
[1] https://topazlabs.com/
[2] https://www.adobe.com/products/photoshop-lightroom.html
[3] https://www.adobe .com / products / photoshop.html
Как конвертировать RAW в JPEG. Программа для простого преобразования файлов JPEG для ПК и Mac.
Как конвертировать RAW в JPEG. Программа для простого преобразования файлов JPEG для ПК и Mac.
Быстро конвертируйте RAW в JPEG и другие форматы. Файлы RAW поддерживаются не всеми приложениями, поэтому некоторые могут захотеть преобразовать свои файлы RAW в формат JPEG или другой формат, поддерживаемый их программой или другими вариантами использования.Эта демонстрация научит вас конвертировать файлы RAW в JPEG, чтобы вы могли с легкостью продолжить свой проект.
1. Загрузите программу Pixillion Image Converter.
Загрузите программу Pixillion Image Converter. Следуйте инструкциям по установке, а затем запустите / откройте программу на своем компьютере после ее завершения.
2. Импортируйте файлы RAW в программу
Нажмите зеленую кнопку Добавить файл (ы) , расположенную на главной панели инструментов, чтобы открыть окно поиска файлов.Найдите и выберите файлы RAW на своем компьютере и нажмите Открыть , чтобы перенести их в Pixillion, чтобы преобразовать их в формат файла JPEG. Вы также можете перетащить файлы RAW прямо в программу, чтобы преобразовать их.
3. Выберите папку вывода
Задайте место вывода, в которое вы хотите поместить преобразованные файлы после их преобразования из формата RAW в формат JPEG. Щелкните стрелку раскрывающегося списка Сохранить в папку или Выходная папка , чтобы просмотреть раскрывающееся меню и выбрать папку из этого списка.Нажмите кнопку Обзор справа от стрелки, чтобы открыть окно поиска файлов и таким образом выбрать папку на вашем компьютере.
4. Установите выходной формат
Щелкните стрелку раскрывающегося списка в левой части программы рядом со словами «Формат вывода», чтобы просмотреть список доступных форматов файлов изображений. Чтобы преобразовать файлы RAW в файлы JPEG, просто выберите в этом списке вариант «JPEG». Теперь все преобразования будут выполняться в формат файла изображения JPEG.
5. Преобразование RAW в JPEG
Щелкните одну из кнопок Преобразовать , расположенную в правом нижнем углу программы или на главной панели инструментов. Это запустит процесс преобразования. Вы можете выбрать только один файл, чтобы преобразовать их по одному, или вы можете выбрать их все, чтобы выполнить легкое пакетное преобразование JPEG.
Нравится то, что вы видите? |
Как преобразовать файл изображения JPG в NEF — руководство
NEF имеет такое красивое высокое разрешение, что возникает вопрос: можете ли вы преобразовать в него другие файлы изображений? Я отвечу на этот вопрос, особенно когда речь идет о JPG.Вот подробное руководство.
Что такое JPG?
Файл изображения JPG — это расширение файла, представляющее Объединенную группу экспертов по фотографии. JPG взаимозаменяем с файлом изображения JPEG. JPG легко доступен, потому что он доступен. Его также легко скачать из-за небольшого размера. Наконец, он чрезвычайно популярен и использует сжатие с потерями, что означает снижение качества при уменьшении размера.
Что такое NEF?
Файл изображения NEF — это файл необработанного изображения, представляющий фотографию с камеры Nikon.Каждый раз, когда кто-то делает снимок с помощью Nikon, а затем загружает его на компьютер, он помещается в формат NEF. У него высокое разрешение, и в нем есть все детали исходной фотографии, с которой он был сделан. Большинство людей, использующих файлы NEF, в конечном итоге конвертируют их, чтобы редактировать и делиться ими более свободно.
NEF — это стандартный формат для фотоаппаратов Nikon.
Можно ли конвертировать JPG в NEF?
Вы, наверное, уже искали в Интернете способ конвертировать JPG в NEF и не нашли решения.В чем причина этого? К сожалению, преобразовать JPG в NEF невозможно. Похоже, для этого может быть много веских причин, хотя на самом деле в этом нет необходимости. Фактически, JPG уже имеет правильный формат для большинства задач, которые вам нужно будет выполнить с файлом NEF.
NEF — это порождение процесса редактирования. Это самый простой файл, полное представление фотографии с высоким разрешением. Чтобы лучше объяснить, NEF — это начальный продукт цикла.Это первоначальное творение. Чтобы использовать NEF в дальнейшем, его необходимо изменить на другой тип файла. Что-то вроде JPG — подходящий кандидат, что делает это конечным результатом процесса. После преобразования новый файл JPG становится более доступным для редактирования и совместного использования. Также лучше для создания и создания веб-сайтов с использованием фотографий.
Некоторые преобразования просто невозможны.
Как конвертировать NEF в JPG
Теперь, даже если невозможно преобразовать JPG в NEF, это не означает, что обратное не сработает.На самом деле это довольно просто и есть много способов сделать это. Просто чтобы вы знали, причина для преобразования NEF в JPG заключается в том, что NEF — это просто необработанное представление фотографии. Он необработанный и предназначен для использования в качестве ориентира, а не функционального типа файла. С другой стороны, JPG предназначен для совместного использования и редактирования, так как он более доступен и меньше по размеру. Вот как конвертировать из NEF в JPG:
Первый способ — это ручное преобразование. Этот способ намного лучше для пользователей, у которых есть много файлов, которые они хотят преобразовать сразу, и у которых нет доступа к Интернету.Сначала откройте программный браузер Nikon, затем откройте папку с изображениями, которые вы хотите преобразовать. Выберите все файлы, которые вы хотите преобразовать (одновременно), и выберите «Сохранить как» в меню файлов. Выберите, чтобы сохранить их как JPG (JPEG).
Другой способ конвертировать — использовать стороннее программное обеспечение, в частности веб-программу. Они отлично подходят для пользователей, у которых есть быстрый доступ в Интернет, только несколько файлов для преобразования и ограниченное пространство на жестком диске. Я рекомендую Convertio, быструю программу с простым интерфейсом.
Несмотря на то, что конвертировать JPG в NEF невозможно, вы все равно не захотите этого делать.



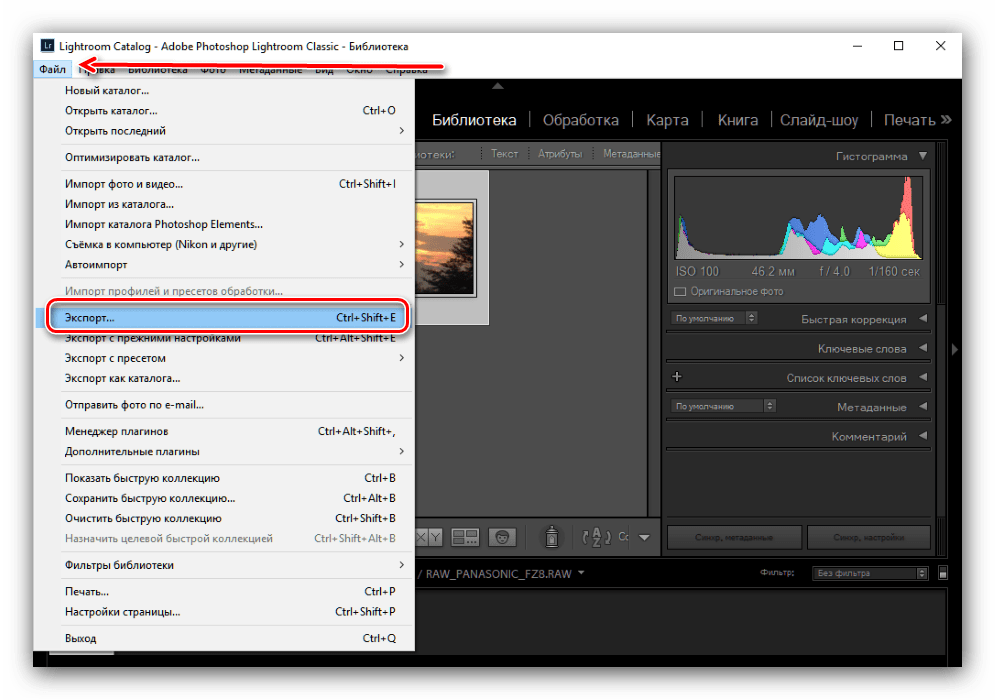
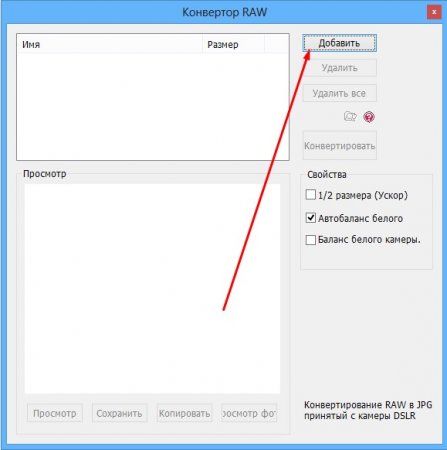
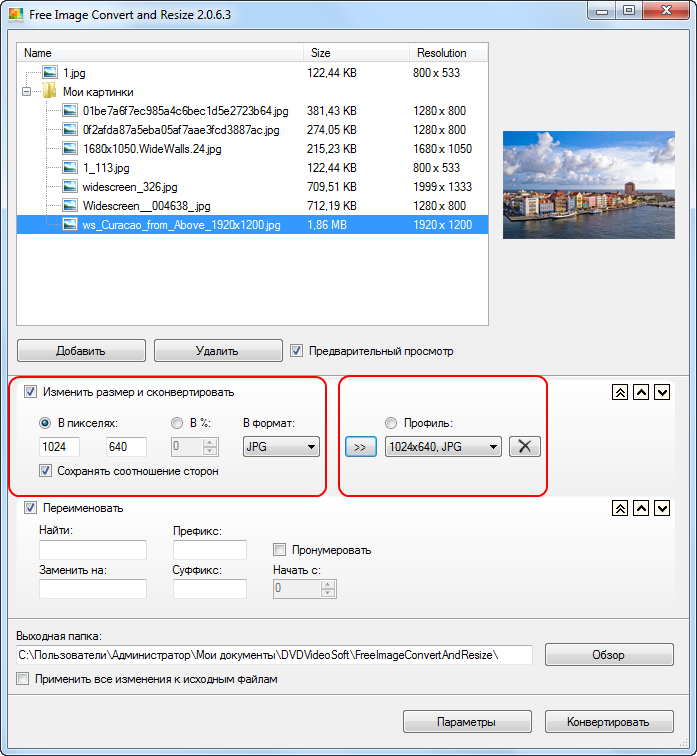 Затем, уже в интерфейсе Photoshop, выбираю команду «Save for Web» («Сохранить для Интернет»). Где возможно, я интерпретирую RAW-изображение с глубиной цвета равной 16-ти битам, в цветовом пространстве sRGB с разрешением 300 точек на дюйм.
Затем, уже в интерфейсе Photoshop, выбираю команду «Save for Web» («Сохранить для Интернет»). Где возможно, я интерпретирую RAW-изображение с глубиной цвета равной 16-ти битам, в цветовом пространстве sRGB с разрешением 300 точек на дюйм.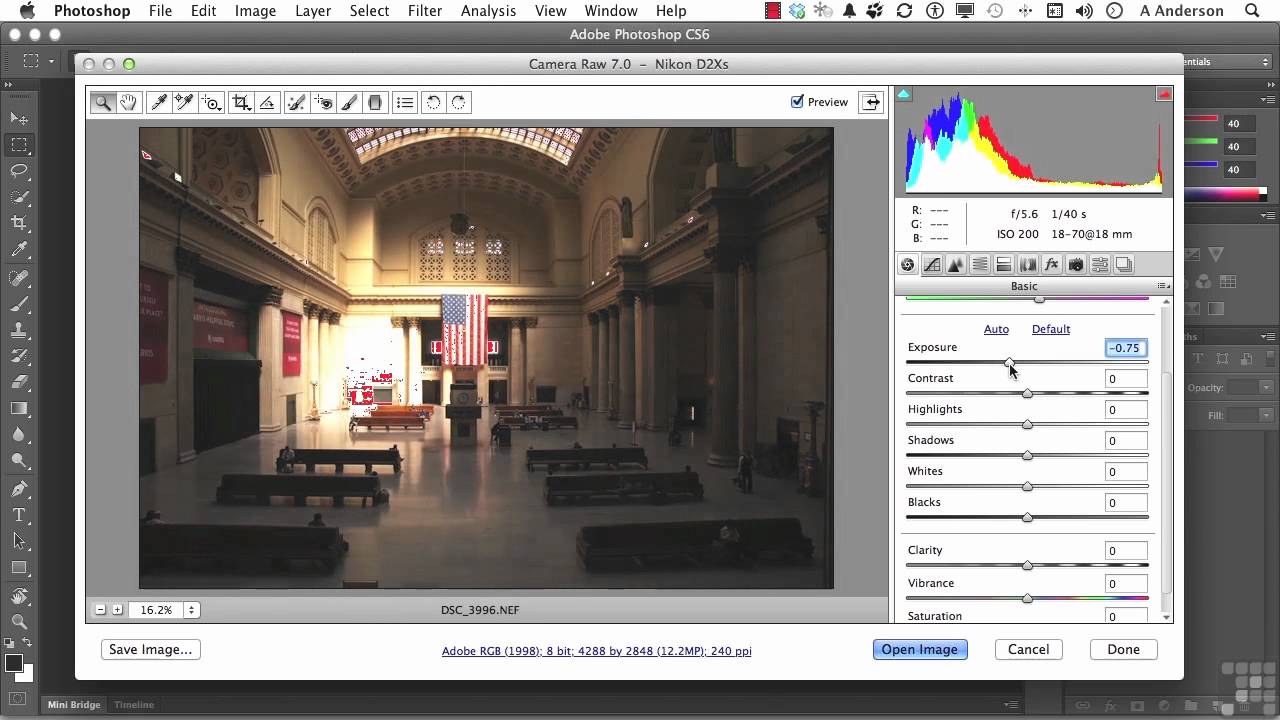

 Используйте панель файлового менеджера слева для выбора требуемого документа и выделите его (убедитесь, что вверху слева изображения-превью имеется галочка). Затем найдите внизу справа кнопку «Импорт» и нажмите на неё.
Используйте панель файлового менеджера слева для выбора требуемого документа и выделите его (убедитесь, что вверху слева изображения-превью имеется галочка). Затем найдите внизу справа кнопку «Импорт» и нажмите на неё.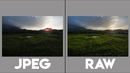 Далее настройте параметры согласно вашим предпочтениям и нажмите на кнопку «Сохранить».
Далее настройте параметры согласно вашим предпочтениям и нажмите на кнопку «Сохранить».