Не удается открыть приложение Камера на телефоне или планшете
Если приложение Камера не открывается, выполните следующие действия для решения проблемы.
1. Проверьте, не используют ли другие приложения приложение Камера
На телефонах на базе Android приложение Камера может быть использовано только одним приложением единовременно. Некоторые приложения, например Фонарик и приложения для сканирования QR-кодов, могут освободить приложение Камера недостаточно быстро из-за своего дизайна. .
- Закройте приложение, использующее приложение Камера, и повторите попытку.
- Если вам не удается определить, какое приложение использует приложение Камера, перезагрузите телефон и повторите попытку.
2. Очистите данные приложения Камера
Откройте раздел Настройки, найдите и откройте экран Приложения, найдите приложение Камера, а затем перейдите в раздел .
Настройки камеры будут сброшены, но фотографии в приложении Галерея не будут удалены.
3. Проверьте, разрешен ли сторонним приложениям доступ к приложению Камера
Если приложение, при использовании которого не удается открыть приложение Камера, является сторонним, откройте раздел Настройки, найдите и откройте экран Права, выберите опцию Съемка фото и видео (Камера) и предоставьте приложению право использовать камеру.
4. Используйте функцию Умная диагностика для проверки камеры
1. Выберите Мой Huawei > Поддержка или перейдите в приложение Поддержка. 2. Перейдите в раздел и следуйте инструкциям на экране, чтобы проверить исправность аппаратного обеспечения. Если были обнаружены неполадки, сохраните резервную копию данных и обратитесь в авторизованный сервисный центр Huawei.
5. Выполните Восстановление заводских настроек
Сделайте резервную копию личных данных и восстановите заводские настройки телефона.
Откройте Настройки, найдите и откройте раздел Восстановление заводских настроек, а затем следуйте инструкциям на экране, чтобы восстановить заводские настройки.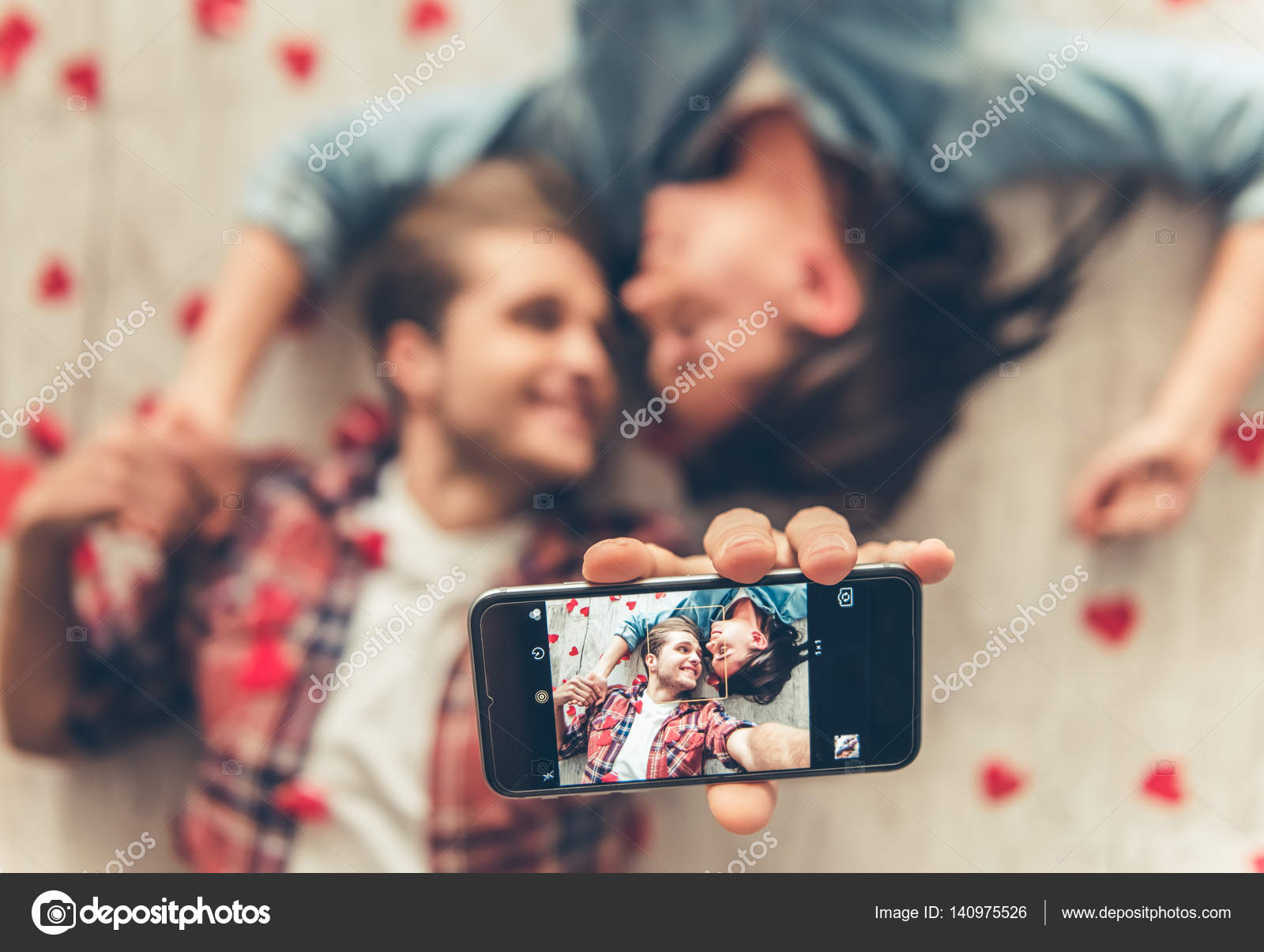
6. Если проблема сохраняется
Если проблема не устранена, сделайте резервную копию данных и обратитесь в авторизованный сервисный центр Huawei.
как сделать на смартфон Huawei, Samsung — Doitdroid.com
На чтение 4 мин Просмотров 5.5к. Опубликовано
У многих из нас бывала такая ситуация: вы берете смартфон, очень сильно вытягиваете руку и хотите втиснуть себя и всех ваших друзей в кадр. Но как только вы добились наилучшего позиционирования, возникает следующая проблема: как добраться до кнопки спуска?
Чтобы смартфон не выпал из вашей руки, мы покажем вам, как можно делать селфи без помощи рук.
Селфи без рук на устройствах Huawei
Смартфоны Huawei предлагают множество возможностей для селфи, а также фотографий с основной камеры без физического нажатия кнопки спуска затвора. В настройках камеры вы найдете такие варианты:
- Фото с улыбкой;
- Управление жестами;
- Управление голосом: «сыр» как триггерное слово.

Распознавание улыбки и речи работает хорошо и срабатывает надежно, но жест рукой иногда терпит неудачу по неизвестным причинам. Если не настроено иначе, ваш Huawei немедленно запустит режим селфи, если увидит один из параметров как выбранный. Поэтому, если вы стоите перед камерой для селфи с четырьмя своими друзьями или родственниками и используете один из элементов-триггеров, вы можете ожидать несколько снимков одновременно. А все потому, что каждая узнаваемая улыбка будет
причиной создания фото. Из обилия селфи-снимков вы можете выбрать лучший впоследствии.
Селфи-камера на смартфонах Huawei может использоваться во
многих ситуациях без помощи рук.
Селфи без рук на устройствах Samsung
Вы найдете похожие варианты и на смартфонах Samsung. Голосовое управление может даже различать фото и видео, поэтому оно будет напрямую запускать запись видео, если вы этого хотите. Если вы запустите селфи жестом ладони, смартфон Samsung будет ждать еще две секунды. Вы можете перетащить руку из области изображения в кадр, чтобы активировать снимок.
Samsung предлагает аналогичные функции для запуска селфи.
Как правило, телефоны Samsung обходятся без ошибочного распознавания улыбки. Вместо этого они предлагает две дополнительные опции: на устройствах Galaxy-S и Note вы можете использовать пульсометр на задней панели в качестве триггера. И на всех устройствах вы можете разместить дополнительную кнопку разблокировки в любом месте экрана. Возможно, вы сможете найти место, где вы можете надежно удерживать свой смартфон, нажимая клавишу триггера.
Селфи одной рукой на всех смартфонах
Возможно, на вашем смартфоне нет хитрых программных трюков, подобных тем, что показаны выше. Тем не менее, существуют более удобные способы запуска селфи, чем с неудачно расположенной клавишей. Почти все производители настроили кнопки громкости как физические триггер-клавиши. К слову, большую часть времени вы можете использовать клавишу уменьшения громкости для активации камеры в режиме селфи. На некоторых устройствах вы даже можете настроить одну качельку громкости для
фотографирования, а другую – для записи видео.
Альтернативы
Селфи-таймер
Смартфоны очень многих производителей также предлагают функцию таймера для спуска затвора. Таким образом, вы можете нажать кнопку и у вас будет в запасе две или пять секунд, чтобы настроить камеру для идеального селфи. Увы, но этот способ не слишком идеален, так как при нем редко бывает точное срабатывание затвора камеры в плане времени. Для оптимальных результатов вам понадобится немного практики.
Параметры таймера на Samsung (слева) или Huawei (справа)
делают селфи чуть проще.
Аксессуары для селфи
Селфи-палки были очень популярны в 2014 году. Их функциональные возможности были в значительной степени основаны на вышеупомянутой специальной функции, которая почти у всех производителей смартфонов отвечает за настройку клавиш громкости как триггер-элемента. Селфи-палки просто подключались к USB-порту смартфонов и делали вид, что нажимают эту кнопку.
В наши дни новые смартфоны больше не имеют специального штекера. Селфи-палки такого дизайна уже считаются устаревшими (что-то вроде электронного «мусора»). Есть также палки с Bluetooth, которые по-прежнему работают с современными смартфонами.
Селфи-палки такого дизайна уже считаются устаревшими (что-то вроде электронного «мусора»). Есть также палки с Bluetooth, которые по-прежнему работают с современными смартфонами.
А у вас всегда получаются идеальные селфи без использования рук? Расскажите нам о вашем опыте в комментариях.
Автор статьи
Люблю свой Android, видео с котиками и хорошие дизайнерские решения для смартфонов будущего.
Написано статей
Проблемы с камерой на телефоне или планшете
Современные телефоны уже давно перестали быть обычными звонилками. Одной из важных функций мобильного является встроенная камера. Качество съемки постоянно улучшается и уже достигло таких характеристик, что смартфон превратился в полноценный фотоаппарат. Но бывают случаи, когда возникают проблемы с камерой на телефоне (или планшете). Почему это случается, основные симптомы неисправности и способы ремонта камеры телефона рассмотрим далее в статье.
Основные неисправности камеры
- Ошибка камеры
- Камера не включается или зависает телефон
- Не фокусируется
- Не сохраняет фото
- Камера не работает после попадания воды
- Не работает вспышка
- Разбито стекло камеры
► Стоимость ремонта
Важно! Без диагностики никак
Проблемы с камерой возникают по разным причинам. Что делать и сколько будет стоить ремонт без диагностики сказать тяжело. Например, в телефон попала вода и перестала работать камера. В таком случае из строя может выйти как сам модуль камеры, так и цепи управления. Возможно, получится восстановить поврежденные элементы, но может и прийдется заменить камеру. Второй случай — телефон сильно упал и не включается камера. В таком случае может отойти шлейф камеры и его нужно просто перезащелкнуть; может повредиться матрица камеры и ее прийдется заменить; могут быть проблемы с контроллером питания и т.д. Я думаю, суть понятна — нужна предварительная диагностика.
Что делать и сколько будет стоить ремонт без диагностики сказать тяжело. Например, в телефон попала вода и перестала работать камера. В таком случае из строя может выйти как сам модуль камеры, так и цепи управления. Возможно, получится восстановить поврежденные элементы, но может и прийдется заменить камеру. Второй случай — телефон сильно упал и не включается камера. В таком случае может отойти шлейф камеры и его нужно просто перезащелкнуть; может повредиться матрица камеры и ее прийдется заменить; могут быть проблемы с контроллером питания и т.д. Я думаю, суть понятна — нужна предварительная диагностика.
1. Ошибка камеры
При попытке включить камеру появляется надпись «Не удалось подключиться к камере. Попробуйте перезагрузить устройство». Причиной такой ошибки может быть попадание воды внутрь телефона, неисправность модуля камеры и даже появление вируса на телефоне Android. Нужна диагностика.
2. Камера не включается или зависает телефон
При попытке включения камеры телефон не переходит в режим фото- или видеосъемки, зависает на шторке камеры или приложение просто не загружается и вылетает. Все остальные функции работают. Может наблюдаться и такое, что если попробовать включить камеру, телефон зависает, ни на что не реагирует и помогает только перезагрузка или извлечение аккумулятора. Это может происходить из-за неисправности модуля камеры, например, после падения телефона, попадания воды внутрь и даже заводской брак. В таком случае проблемы могут быть как в аппаратной части, так и в прошивке телефона.
Все остальные функции работают. Может наблюдаться и такое, что если попробовать включить камеру, телефон зависает, ни на что не реагирует и помогает только перезагрузка или извлечение аккумулятора. Это может происходить из-за неисправности модуля камеры, например, после падения телефона, попадания воды внутрь и даже заводской брак. В таком случае проблемы могут быть как в аппаратной части, так и в прошивке телефона.
3. Камера не фокусируется
При наведении телефона на объект камера не может сфокусироваться на последнем. Не помогает ни ручная, ни авто фокусировка. Фотографии получаются размытыми даже при дневном свете. Может наблюдаться эффект, когда вблизи (или наоборот вдали) камера делает снимки нормально, но при смене фокусного расстояния «мажет». Причиной такой проблемы камеры может быть сдвиг линзы или ее неправильная юстировка. Иногда это можно поправить вручную, но чаще приходится менять модуль камеры.
4. Телефон не сохраняет фотографии
Камера включается и фотографирует, но снимки не сохраняются ни в память телефона, ни на флэш-карту. Такое обычно бывает при сбое прошивки телефона, возможно после заражения вирусом. Также может быть заполнена память смартфона и снимки просто некуда сохранять. Нужно разбираться, но скорее всего проблема решится перепрошивкой.
Такое обычно бывает при сбое прошивки телефона, возможно после заражения вирусом. Также может быть заполнена память смартфона и снимки просто некуда сохранять. Нужно разбираться, но скорее всего проблема решится перепрошивкой.
5. Камера перестала работать после попадания воды
Попадание воды в телефон чревато тем, что жидкость окисляет радиоэлементы вплоть до их полной неремонтопригодности. В первую очередь отгнивают цепи управления с полным напряжением питания, а это как раз питание вспышки камеры, подсветки экрана и другие. Ремонт утопленного телефона это вообще отдельная тема, советуем принять меры согласно статьи «Что делать, если телефон упал в воду?».
6. Не работает вспышка камеры
В этом случае первым делом стоит проверить настройки камеры и убедиться, что режим вспышки включен. Как вариант, можно проверить исправность вспышки в режиме фонарика. Если он не светит, значит проблема явно аппаратная. Неисправность может наблюдаться после попадания воды в телефон, когда отгнивает питание подсветки. Может выйти из строя светодиод из-за частого использования фонарика. Может быть и заводской дефект при сборке. Нужен осмотр телефона.
Может выйти из строя светодиод из-за частого использования фонарика. Может быть и заводской дефект при сборке. Нужен осмотр телефона.
7. Разбито стекло задней камеры
На многих телефонах с хорошей камерой стекло выпирает на 2-3 миллиметра от задней крышки. Это довольно большая проблема, потому что даже когда нужно положить телефон на стол, стекло камеры царапается. А если телефон неудачно кинуть, то стекло камеры разбивается. Это очень опасная сиутация, т.к. осколок разбитого стекла может попасть в сам модуль камеры, что сильно удорожает ремонт телефона. Особенно если камера в смартфоне не одинарная, т.к. в большинстве случаев камера меняется только модулем в комплекте 2-х или 3-х штук (зависит от модели телефона). Поэтому разбитое стекло камеры мы рекомендуем менять сразу и не затягивать.
Стоимость ремонта камеры телефона
Как я уже упоминал ранее, проблемы с камерой могут возникать по разным причинам. Изначально нужно проводить диагностику и разбираться, почему она не работает. Также на разных моделях телефонов установлены разные модули камеры и цены на них соответственно отличаются. Чтобы узнать стоимость ремонта, лучше всего проконсультироваться с мастером по телефону или задать вопрос на сайте. Не забывайте указать точную модель Вашего смартфона или планшета.
Также на разных моделях телефонов установлены разные модули камеры и цены на них соответственно отличаются. Чтобы узнать стоимость ремонта, лучше всего проконсультироваться с мастером по телефону или задать вопрос на сайте. Не забывайте указать точную модель Вашего смартфона или планшета.
Уточнить стоимость
Узнать актуальную стоимость замены дисплея Huawei Y5 и наличие запчастей, теперь можно напрямую у мастера
Задать вопрос
Отправить новой почтой
Если Вы не из Киева, можно отправить телефон Хуавей в наш сервис “Новой почтой”. Оплата при получении из ремонта
Как отправить?
Смотрите также:
Что делать, если на Samsung Galaxy появляется ошибка «Cбой камеры»
Что происходит
При попытке запустить камеру появляется ошибка: «Сбой камеры».
Как исправить ошибку
Следуйте советам ниже по порядку, до тех пор, пока ошибка не пропадет.
Удалите данные приложения «Камера»
Удаление данных поможет убрать накопившиеся в приложении ошибки. Если это не помогло, перейдите к следующему совету.
ПО ТЕМЕ:
Как удалить данные приложения
Проверьте работу устройства в безопасном режиме
Загруженные приложения могут влиять на работу устройства, в том числе мешать нормальной работе камеры. Чтобы проверить, влияют ли загруженные приложения на камеру, загрузите устройство в безопасном режиме. В этом режиме все загруженные приложения отключаются (не работают).
ПО ТЕМЕ:
Как загрузить смартфон или планшет в безопасном режиме
Попробуйте запустить камеру. Если в безопасном режиме камера работает, перезагрузите устройство. Затем удаляйте загруженные приложения по одному до тех пор, пока ошибка не пропадет. Лучше начать с тех приложений, которые вы загрузили недавно.
Если в безопасном режиме камера не работает, перейдите к следующему совету.
Сделайте сброс данных
Сброс данных поможет удалить все программные ошибки с устройства.
ПО ТЕМЕ:
Как сделать сброс данных
Если после сброса данных камера не работает, перейдите к следующему совету.
Обратитесь в сервисный центр Samsung
Если предыдущие советы не помогли, требуется вмешательство инженера (возможно замена модуля камеры).
Сервисные центры Samsung
Заявка на доставку смартфона в сервисный центр
На Android не включается камера фронтальная или основная
Если на Android не включается камера, то причины неполадки могут крыться в программных ошибках или проблемах на аппаратном уровне. С ошибками в работе системы пользователь может справиться самостоятельно, а вот замена вышедшего из строя компонента потребует вмешательства специалиста.
Данная статья подходит для всех брендов, выпускающих телефоны на Android 10/9/8/7: Samsung, HTC, Lenovo, LG, Sony, ZTE, Huawei, Meizu, Fly, Alcatel, Xiaomi, Nokia и прочие. Мы не несем ответственности за ваши действия.
Внимание! Вы можете задать свой вопрос специалисту в конце статьи.
Возможные причины почему не включается камера
Если вы не роняли и не били устройство с Андроид, но в какой-то момент обнаружили, что камера не работает, то, вероятнее всего, причиной этого является программная ошибка. Это может быть:
- Неправильная настройка камеры.
- Конфликт приложений.
- Нехватка памяти.
- Переполнение кэша.
- Заражение вирусами.
- Некорректная прошивка.
Читайте Как на Android отключить звук камеры
Если с системой все в порядке, обратите внимание на физическое состояние модуля. Камера может не включаться из-за механического повреждения после удара или падения, загрязнения линзы.
Что делать
Если камера внезапно перестала включаться, перезагрузите устройство. Перезапуск системы поможет устранить некритичные сбои и вернуть приложение для съемки фото и видео в работоспособное состояние.
Перезапуск системы поможет устранить некритичные сбои и вернуть приложение для съемки фото и видео в работоспособное состояние.
Увеличить
Если камера включается, но не сохраняет фотографии, проверьте её настройки. Обратите внимание, какой путь сохранения указан. Часто бывает ситуация, что в настройках выбрана карта памяти, которая в данный момент извлечена из устройства. Попробуйте сбросить настройки камеры по умолчанию (не о всех версиях Android есть такая опция).
Читайте Как восстановить удаленные фотографии на Android
На Android телефоне постоянно выскакивает ошибка приложения
Увеличить
Обратите внимание на состояние памяти: если места нет, то фотографиям и видео некуда сохраниться. Возможно, проблема не в самой камере, а в приложении, которое ее обслуживает. Чтобы исправить ошибки, очистите кэш стандартной программы:
- Откройте настройки.
- Перейдите в раздел «Приложения».
- Выберите стандартное приложение «Камера».

- Очистите данные и кэш.
Увеличить
Если стандартное приложение не работает, скачайте из Play Market другую программу с функциями камеры. Однако держите в уме, что как раз наличие такого приложения может быть причиной того, что камера не будет включаться. Попробуйте разные приложения и конфигурации, чтобы понять, влияют ли они на работоспособность модуля.
Еще одной причиной может быть заражение устройства вирусами. Чтобы исключить этот вариант, установите несколько антивирусных утилит и просканируйте систему. Полезно будет проверить работу камеры в безопасном режиме Android. Если там она запускается, а в нормальном режиме – нет, чистите систему от вирусов и подозрительных приложений.
Читайте Как проверить Android на шпионские программы
Можно использовать сброс настроек для отката к заводскому состоянию. Из памяти будут удалены все данные, зато вы будете наверняка знать, что в телефоне нет конфликтующих или зловредных приложений.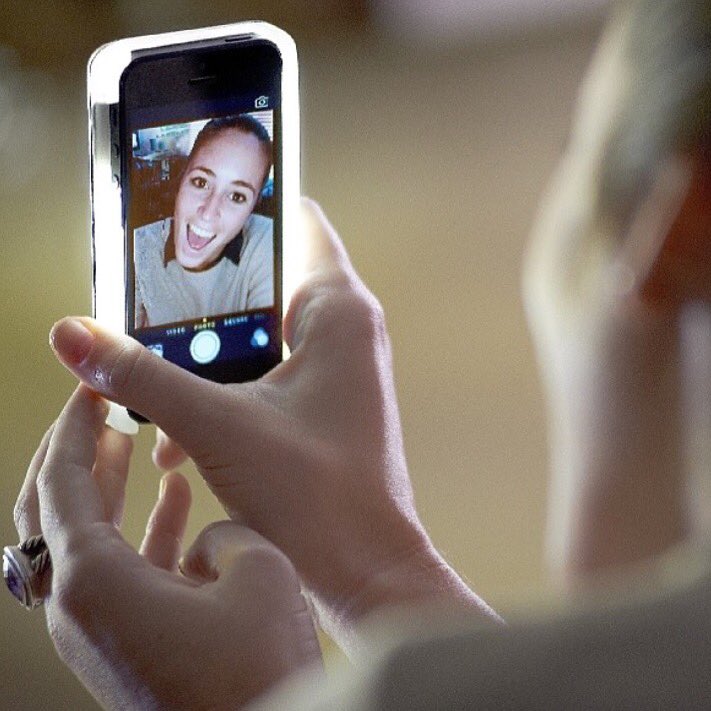
Увеличить
Если проблемы в работе камеры возникли после обновления системы или перепрошивки устройства, то логичным решением будет откат к предыдущему состоянию. Вам придется заново прошить устройство, используя проверенную официальную сборку.
Читайте Как сделать Android вебкамерой по WiFI или USB
Если вы поняли, что неполадка имеет аппаратный характер, обратитесь в сервисный центр за профессиональной диагностикой и заменой поврежденных компонентов. Самостоятельное вмешательство в работу устройства может привести к появлению еще более серьезных проблем.
Зачем заклеивать камеру смартфона — Парламентская газета
Эксперты Центра цифровой экспертизы Роскачества подготовили рекомендации, в которых рассказали россиянам, как можно обезопасить свой компьютер или смартфон от хакеров. Однако специалисты назвали несерьёзными предложения ведомства. «Парламентская газета» разбиралась, как эффективнее обезопасить свой гаджет от действий мошенников.
Заклейка камеры — не паранойя
В Роскачестве, в частности, посоветовали россиянам для защиты от хакеров заклеивать камеру и микрофон на то время, когда они не используются. Сделать это можно, например, с помощью скотча, изоленты или специальной шторки. По словам заместителя руководителя ведомства Ильи Лоевского, гаджеты постоянно шпионят за своими владельцами и «заклейка камеры и микрофона — уже не паранойя, а одно из правил цифровой гигиены».
Также предлагается ограничивать доступ мобильных приложений к фотогалерее, геолокации и другим запрашиваемым данным, если это не влияет на работу программы.
Но, как рассказал «Парламентской газете» эксперт в области кибербезопасности Александр Власов, эти рекомендации Роскачества не защитят от хакера. «Зачем тратить деньги на продвинутые гаджеты, если потом заклеивать камеры, микрофоны, прочее? — отметил он. — Возвращайтесь к кнопочным телефонам и будьте счастливы!»
При этом специалист признаёт, что угроза действительно есть. Но надо отдавать себе отчёт, за чем охотятся хакеры и представляете ли вы для них интерес. «Если вы не совершаете ничего предосудительного и не большая звезда шоу-бизнеса, то вряд ли кто-то будет охотиться за вашими личными данными, фотографиями, видео или разговорами», — пояснил он.
Но надо отдавать себе отчёт, за чем охотятся хакеры и представляете ли вы для них интерес. «Если вы не совершаете ничего предосудительного и не большая звезда шоу-бизнеса, то вряд ли кто-то будет охотиться за вашими личными данными, фотографиями, видео или разговорами», — пояснил он.
Гораздо больший интерес для мошенников представляет финансовая информация гражданина. «Номера ваших карт, пароли к ним, коды доступа и подтверждения платежей могут быть скопированы и уйти в чужие руки, — рассказал Александр Власов. — Заклеиванием скотчем камер и микрофонов тут не отделаешься, надо применять все меры предосторожности».
«Не будьте лохом»
По мнению эксперта, прежде всего надо полностью осознавать последствия совершаемых вами действий со своими персональными данными.
«Говоря по-простому, не будьте лохом! — советует эксперт. — Не храните пароли от банковских карт в телефоне. Не поддавайтесь методам социальной инженерии, когда вам звонят из якобы вашего банка и под видом разбирательства по поводу незавершённой транзакции выпытывают информацию, дающую доступ к вашим счетам».
Тогда не потребуется ничего заклеивать и добровольно ограничивать возможности своего смартфона.
Кроме того, сейчас очень модно устанавливать на гаджетах приложение онлайн-банка. Это удобно, так как пользователь получает возможность быстрых переводов и неограниченный доступ к кредитным средствам. Но каждое удобство несёт и соответствующие риски. В данной ситуации эксперт советует не держать на одном гаджете платёжное средство и средство подтверждения оплаты.
«Проще говоря, купите два телефона, — пояснил Александр Власов. — С одного вы платите, а на другой приходят смс-сообщения с кодом для завершения покупки.
Только платный антивирус
Через скачиваемые на смартфон программы можно подхватить вирусы, которые будут копировать и передавать ваши данные злоумышленникам.
«Не скачивайте всё подряд из Интернета и с непроверенных ресурсов, — советует Александр Власов. — Лучше установите хороший антивирус».
По его словам, экономить на программе, которая защитит ваш гаджет от шпионских вирусов, не стоит. Бесплатные антивирусы не гарантируют полной безопасности. Кроме того, выбирайте только проверенные компании, давно работающие на рынке.
Бесплатные антивирусы не гарантируют полной безопасности. Кроме того, выбирайте только проверенные компании, давно работающие на рынке.
Кнопочные телефоны
Самым же действенным способом защиты от мобильной слежки, по мнению специалистов, является переход на кнопочные телефоны. Не случайно его придерживаются наши военные и спецслужбы. Так, в марте этого года вступил в силу закон, запрещающий военнослужащим и гражданам, призванным на военные сборы, при исполнении обязанностей пользоваться смартфонами и планшетами, с помощью которых они смогут войти в Интернет и разместить в соцсетях фото- или видеоматериалы.
При этом кнопочные телефоны без камеры запрещены не будут, равно как и смартфоны для использования в быту.
Как рассказал «Парламентской газете» заместитель председателя Комитета Госдумы по обороне Юрий Швыткин, сегодня военнослужащие стали объектом для наблюдения со стороны разведок иностранных государств и экстремистских организаций.
Поэтому вопросы безопасности стоят на первом месте.
«Речь не идёт об ущемлении прав и свобод военнослужащего, как гражданина, — пояснил депутат. — На первом месте стоят его безопасность и, конечно, вопросы недопущения разглашения военной тайны».
Ремонт и замена основной и фронтальной камеры в планшетах
Самым часто используемым компонентом в современном планшете безусловно является камера. При помощи камеры мы общаемся по видеосвязи, ни один турист не упустит возможности сделать селфи на фоне необычной достопримечательности. Иногда камера заменяет нам ручку или ксерокс, ведь проще сделать фото, чем долго и нудно переписывать необходимую информацию. Современные планшеты оснащены довольно высококачественными камерами, которые позволяют делать снимки высокого разрешения. Поэтому выход камеры из строя доставляют много неприятностей своим владельцам.
Как правило, камеры не ломаются самостоятельно из-за брака на производстве, они выходят из строя по некоторым причинам, например теряется фокусировка, изображение теряет свою четкость, иногда может быть даже мутным. В некоторых случаях камера может не включаться вообще. Ремонт камеры является не рентабельным, поэтому проще поменять камеру планшета но новую.
В некоторых случаях камера может не включаться вообще. Ремонт камеры является не рентабельным, поэтому проще поменять камеру планшета но новую.
Чаще всего камера выходит из-за небрежного пользования планшетом. Например механическое воздействия, когда при попытке разбора планшета можно повредить шлейф, что приводит камеру планшета к некорректной работе. Удар и падение планшета приводят к аналогичным проблемам. Также не редко, когда на планшет попадает влага, что приводит к окислению контактов камеры и она также теряет свою работоспособность.
Стоимость ремонта/замены фронтальных и основных камер в планшетах:
Иногда фото могут не сохранятся, из-за сбоев в программном обеспечении, в данном случаи камеру планшета менять не надо, достаточно сбросить настройки или устранить системные ошибки.
Если по каким-то причинам камера вашего планшета перестала работать, специалисты нашего сервисного центра помогут вам справиться с этой проблемой быстро и недорого. В нашем сервисном центре можно заменить камеру как на аналогичную, так и наиболее к высоким разрешением, что сделает ваши снимки более четкими и качественными. А ваши важные события, запечатленные на камеру любимого гаджета будут радовать вас еще долгие годы. Также на запчасти и выполненные работы мы предоставляем гарантию. Если у вас возникли вопросы, вы можете связаться с нашими специалистами по телефонам, указанным на сайте
А ваши важные события, запечатленные на камеру любимого гаджета будут радовать вас еще долгие годы. Также на запчасти и выполненные работы мы предоставляем гарантию. Если у вас возникли вопросы, вы можете связаться с нашими специалистами по телефонам, указанным на сайте
Как делать селфи с помощью основной камеры на Android
Преимущество фронтальной камеры на вашем устройстве Android заключается в том, что вы можете видеть, все ли подходят для селфи или нет. Обратной стороной использования фронтальной камеры является то, что вы используете камеру с более низким разрешением, чем у задней камеры.
На разных телефонах можно делать отличные селфи с хорошим разрешением, но если вы хотите сделать селфи с разрешением, которое предлагает ваша камера заднего вида, вам придется угадывать, где вам нужно разместить свой телефон.Благодаря следующему методу у вас, по крайней мере, будут голосовые инструкции относительно того, куда нужно переместить камеру телефона.
Как снимать селфи с камеры заднего вида
Если вы не хотите устанавливать другое приложение, вы всегда можете использовать стандартное приложение камеры. Вам нужно будет угадать, где вам нужно расположить камеру для идеального снимка. Приложение для стандартной камеры не дает вам голосовых инструкций, поэтому велика вероятность, что вы не увидите всех в кадре. Просто переключитесь на заднюю камеру, нажав на значок камеры с двумя стрелками и удачи.
Поскольку вы не сможете увидеть, четкое изображение или нет, убедитесь, что вы даете приложению достаточно времени, чтобы использовать функцию автофокуса. Установка таймера даст вам достаточно времени для позирования и даст возможность приложению стандартной камеры сфокусироваться.
Также убедитесь, что вы хорошо держите телефон. Это снизит вероятность того, что ваш телефон даже немного поскользнется, и в результате получится размытое селфи. Если держать камеру на уровне глаз, у вас будет больше шансов увидеть все ваше лицо на снимке.
Использование стороннего приложения
Если установка стороннего приложения не проблема, вы можете попробовать приложение под названием Back Camera Selfie. Это бесплатное приложение, очень простое в использовании, с голосовыми инструкциями, которые подскажут, куда нужно переместить камеру телефона, чтобы сделать идеальное селфи.
Вы услышите, как приложение говорит вверх, вниз, вправо, влево, или улыбнетесь, когда у вас будет идеальный угол. Вам не нужно нажимать какую-либо кнопку, чтобы сделать селфи, приложение сделает это за вас.Приложение покажет вам предварительный просмотр сделанного вами изображения и варианты сделать еще одно селфи, одобрить его, поделиться им, распечатать его или получить версию Pro.
Приложение также предлагает возможность использовать фронтальную камеру с голосовыми инструкциями. Независимо от того, используете ли вы переднюю или заднюю камеру, приложение будет использовать вспышку, если вы настроите ее таким образом. Просто нажмите на значок вспышки в правом верхнем углу.
Вы также можете изменить разрешение, нажав на опцию рядом со вспышкой.Вы увидите различные разрешения, из которых вы можете выбирать.
Приложение и голосовые инструкции к нему доступны на разных языках, включая немецкий, испанский, итальянский, бразильский португальский, португальский, китайский, русский, французский, японский, индонезийский и словенский.
Также есть возможность «указать» приложению, на каком лице вы хотите, чтобы оно сфокусировалось. Чтобы использовать эту функцию, нажмите значок звездочки в правом нижнем углу экрана, переместите квадрат в то место, где вы хотите, чтобы приложение сделало снимок, и следуйте голосовым инструкциям.
Заключение
В зависимости от модели вашего телефона вы все равно можете получить хорошее селфи с помощью фронтальной камеры. Если нет, то указанное выше приложение и советы помогут вам сделать идеальное селфи, не беспокоясь о том, что у вас будет только половина лица. Как часто вы делаете селфи на заднюю камеру? Поделитесь своими мыслями в комментариях.
Эта статья полезна?
да
Нет
Фабио Бакелл
Простой парень, которому не хватает технологий в целом, и он всегда окружен хотя бы одним устройством Android и iOS.Я тоже фанат пиццы.
5 различных методов съемки для селфи на Galaxy S7 и Galaxy S7 edge
Камера Galaxy S7 (и камера Galaxy S7 edge) хороша для съемки селфи. А Samsung позволяет делать селфи с помощью голоса, жестов или пульсометра в Galaxy S7 и Galaxy S7 edge.
Это руководство по камере Galaxy S7 покажет вам, как использовать 5 различных методов съемки, чтобы сделать селфи.
Как переключиться на переднюю камеру, чтобы сделать селфи в Galaxy S7 и S7 edge?
Когда вы запускаете приложение камеры, по умолчанию задняя камера активна.
Хотя вы можете делать селфи с помощью задней камеры, большинство владельцев Galaxy S7 предпочитают фронтальную камеру для селфи, потому что вы можете предварительно просмотреть селфи при использовании передней камеры.
Чтобы переключиться на переднюю камеру, как описано на странице предварительного просмотра камеры Galaxy S7, вы можете нажать кнопку переключения, как показано ниже (помечено как 1).
Если активна передняя камера, вы можете использовать ту же кнопку для переключения на заднюю камеру.
По умолчанию режим селфи активен после переключения на переднюю камеру. Вы можете найти значок режима селфи, как показано на скриншоте ниже (отмечен как 2). Вы можете изменить настройки режима селфи, коснувшись этого значка.
Чтобы сделать селфи, просто нажмите кнопку спуска затвора камеры.
Но нажимать кнопку камеры при съемке селфи обычно неудобно. Итак, вы можете использовать другие методы съемки, чтобы сделать селфи.
Чтобы управлять различными методами съемки селфи в Galaxy S7 и S7 edge, коснитесь кнопки настроек, как показано ниже (отмечено цифрой 3).
Как включить и управлять различными методами съемки для селфи на Galaxy S7 и Galaxy S7 edge?
На странице настроек камеры, как показано выше, коснитесь Способы съемки (спереди) , чтобы управлять методами съемки для передней камеры.
Если у вас есть опция Способы съемки (сзади), это означает, что задняя камера активна. Вам нужно переключиться на фронтальную камеру.
Как показано на скриншоте ниже, помимо нажатия кнопки спуска затвора существует 4 дополнительных метода съемки селфи на Galaxy S7 и Galaxy S7 edge.
Вы можете включить или выключить их по отдельности, нажав соответствующий переключатель, как показано ниже.
Как использовать 5 различных методов съемки, чтобы сделать селфи на Galaxy S7 и Galaxy S7 edge?
Всего в Galaxy S7 и S7 edge есть 5 способов съёмки на фронтальную камеру.
1. Нажмите кнопку спуска затвора, чтобы сделать селфи.
Кнопка спуска затвора (значок камеры) всегда видна на экране предварительного просмотра камеры Galaxy S7.
Нажмите кнопку, чтобы сделать селфи на переднюю камеру.
Эта кнопка также работает для задней камеры, когда задняя камера активна.
2. Используйте голосовое управление, чтобы делать селфи с фронтальной камерой.
Вы также можете использовать свой голос для управления камерой в Galaxy S7 и S7 edge.
Горячие слова включают улыбку , сыр , снимок и снимок для съемки селфи и запись видео для видеозаписи.
Обратите внимание, приложение камеры НЕ идентифицирует человека, который произносит эти горячие слова.Вместо этого любой (не только вы) может это контролировать.
Голосовое управление также доступно для задней камеры в Galaxy S7 и S7 edge.
3. Используйте управление жестами, чтобы делать селфи с помощью фронтальной камеры
Фронтальная камера
Galaxy S7 может обнаружить вашу ладонь и автоматически сделать снимок через две секунды.
Чтобы использовать этот элемент управления жестами для селфи, вам нужно протянуть руку ладонью к камере (экрану). Вы ладонью НЕ должны касаться экрана или слишком близко к передней камере.
Как только ваша ладонь будет обнаружена, на экране на короткое время появится желтая прямоугольная рамка.
4. Используйте датчик частоты пульса, чтобы делать селфи с фронтальной камерой.
Датчик частоты пульса можно использовать в качестве кнопки спуска затвора для селфи в Galaxy S7 и S7 edge.
Но это работает только после того, как ваше лицо будет распознано. Если ваше лицо распознано, вокруг вашего лица появится желтый круг.
Как только ваше лицо будет распознано, вы можете нажать на датчик частоты пульса, чтобы сделать селфи.
5. Нажмите в любом месте экрана предварительного просмотра (нажмите, чтобы сделать фото), чтобы сделать селфи с помощью передней камеры.
Когда активна передняя камера, вместо нажатия кнопки спуска затвора вы можете нажать в любом месте (кроме некоторых кнопок) на экране предварительного просмотра, чтобы сделать селфи.
Обратите внимание: нажмите, чтобы сделать фото, работает только с фронтальной камерой в Galaxy S7 и S7 edge. Что касается задней камеры, прикосновение к экрану изменит фокус на касаемую область.
Можете ли вы использовать 5 различных методов съемки, чтобы сделать селфи на Galaxy S7 и Galaxy S7 edge?
Если у вас есть какие-либо вопросы или проблемы с использованием 5 различных методов съемки для передней камеры в Galaxy S7 и Galaxy S7 edge, сообщите нам о своих вопросах или проблемах в поле для комментариев ниже.
Сообщество постарается вам помочь.
Вы можете получить официальное руководство пользователя Samsung Galaxy S7 (руководство пользователя) на вашем родном языке здесь, а также руководство пользователя Galaxy S7 edge (руководство пользователя) на вашем местном языке здесь.
Для других руководств по использованию Galaxy S7 и Galaxy S7 edge, пожалуйста, посетите страницу онлайн-руководства по Galaxy S7.
Подробные инструкции по использованию Galaxy S7 см. На странице руководств по использованию Galaxy S7.
Дополнительные руководства по работе с камерой Galaxy S7 см. На странице руководства по камере Galaxy S7.
Фотография Galaxy Tab S7 подтверждает, что селфи-камера была перемещена
За три недели до следующего мероприятия Samsung Unpacked, который состоится, грядущий флагманский планшет компании, Galaxy Tab S7, был замечен на живом фото на выставке Safety Korea. И так же, как ранее просочившиеся рендеры и фотографии намекали ранее, новая живая фотография четко подтверждает перемещение фронтальной камеры к правому краю устройства.
Как вы, скорее всего, знаете, на планшетах Samsung Galaxy Tab S датчики на передней панели обычно расположены на верхнем крае — если быть точным, при использовании планшетов в портретном режиме.Этот дизайн использовался даже в более поздних моделях, таких как Galaxy Tab S6 и Galaxy Tab S6 Lite, но теперь компания переключает передачу с Galaxy Tab S7. Это изменение дизайна указывает на то, что Samsung может уделять больше внимания ландшафтному режиму, но время покажет, отразится ли это также на программном обеспечении.
В флагманских планшетах Samsung ожидаются новые изменения.
Очевидно, это не единственное изменение, ожидаемое от грядущей серии планшетов при сравнении ее с моделями, которые продаются сегодня.Хотя документы Safety Korea не раскрывают ничего другого о характеристиках планшета, более ранние слухи утверждают, что серия Galaxy Tab S7 будет оснащена дисплеями с частотой обновления 120 Гц. Аналогичным образом, впервые в истории планшетов Samsung следующий флагман также может похвастаться возможностью сверхбыстрой зарядки 45 Вт. Мы также надеялись, что линейка Galaxy Tab S7 будет иметь рейтинг IP, но Samsung, похоже, еще не готова сделать этот шаг, хотя это может помешать планшету стать действительно великолепным.
Сертификат безопасности Кореи связывает фотографию с номером модели SM-T875N , то есть Galaxy Tab S7 +, но в документах также упоминается «производная модель» SM-T870 , которая должна соответствовать стандартному Galaxy Tab S7. вариант. В документе также подтверждается, что флагманская серия планшетов производится на предприятиях Samsung в Тай-Нгуен, Вьетнам.
Как перевернуть селфи-фотографию в Android: отразить ваши фотографии
Большинство телефонов сохраняют фотографии, сделанные с помощью фронтальной камеры, точно так, как они отображаются при предварительном просмотре.Но это означает, что они не соответствуют действительности. Поднимите правую руку и сделайте селфи, а затем посмотрите на фотографию в фотопленке. Скорее всего, он появится справа, а это будет ваша левая рука. Во многих случаях это нормально, поскольку нет реальных признаков того, что изображение было перевернуто, но оно меняется, когда на сцене появляются слова и другие контрольные знаки.
Итак, как вы можете предотвратить это или исправить ситуацию постфактум? Мы покажем вам, как перевернуть селфи-фотографию на вашем телефоне Android.
Почему моя фотография перевернута?
Когда вы поднимаете телефон, чтобы сделать селфи, изображение, которое вы видите, похоже на то, что вы смотрите в зеркало, поэтому его часто называют «зеркальным». Хотя объектив камеры видит вас так же, как и люди, смотрящие на вас в реальной жизни, общепринятая мудрость заключается в том, что представление такого неестественного взгляда на себя может немного сбить с толку: в конце концов, невозможно посмотреть на себя в реальной жизни. эта ориентация, если у вас нет внетелесного опыта.Таким образом, изображение перевернуто, создавая эффект зеркального отражения и устраняя потребность в трансцендентальной медитации.
Как мне сделать так, чтобы мой телефон не переворачивал мои фотографии?
Очевидно, что самым простым решением было бы в первую очередь предотвратить сохранение файлов в перевернутой ориентации. Многие телефоны Android предлагают эту возможность, но обычно она скрыта в меню Настройки . Некоторые телефоны даже предлагают вам выбрать, сохранять ли селфи перевернутыми или нет, когда вы их впервые делаете.
Но если вы выбрали «зеркально» и теперь сожалеете об этом, откройте приложение Camera и найдите Settings . Иногда это классический значок шестеренки, но это может быть три точки, в то время как на некоторых телефонах есть опция Настройки . Коснитесь того, что найдете на своем устройстве.
Теперь прокрутите параметры, пока не найдете вариант в строках Зеркальное фото или Изображения, как показано на предварительном просмотре . Мы нашли первое на OnePlus 7 Pro, а второе на Samsung Galaxy S9.Те, у кого есть Google Pixel или любая из моделей Android One, которые используют чистую версию Android (или, скорее, предпочтительный макет Google), найдут вариант ниже как Зеркальные фотографии для передней камеры . Во всех случаях отключите настройку, и с этого момента селфи будут сохраняться в правильном порядке.
Имейте в виду, что селфи-камера по-прежнему будет переворачивать изображение для предварительного просмотра, пока вы его снимаете, но сохраненная версия будет иметь правильную ориентацию.Кроме того, это относится только к фотографиям, сделанным после того, как вы изменили настройку, поскольку все предыдущие изображения уже были сохранены.
Как перевернуть фото на Android?
Если вы хотите изменить зеркальное изображение на нормальное, это несложно. Вы, вероятно, не сможете сделать это с помощью встроенного средства просмотра фотографий на вашем устройстве, но это легко исправить, загрузив бесплатное приложение Snapseed от Google.
Запустите его и откройте фотографию, которую хотите исправить.Коснитесь опции Инструменты внизу экрана, затем выберите Повернуть в появившемся меню.
Внизу экрана вы увидите значок с двумя стрелками, указывающими друг на друга, с вертикальной пунктирной линией между ними. Коснитесь этого, и вы должны увидеть, как ваше изображение вернется в нормальную ориентацию. Коснитесь значка галочки в правом нижнем углу, чтобы сохранить изменения, и все готово.
Хотите получать более качественные снимки? Ознакомьтесь с этими 25 техниками, которые улучшат вашу фотографию
Друзья не разрешают друзьям фотографировать на iPad
В оригинальном iPad не было камеры.И мир от этого стал лучше.
С тех пор, как iPad 2 вышел с фронтальной и тыльной камерами, для фотосъемки стали использоваться 10-дюймовые планшеты. И почти все согласны с тем, что фотографирование на iPad делает вас полноценным инструментом. Поскольку различия между смартфоном и планшетом стираются вместе, и слово «фаблет» становится частью разговорного языка, возможно, это становится меньшей проблемой. С другой стороны, когда вы находитесь в толпе, и человек впереди вас закрывает вам обзор, поднимая гигантский iPad, чтобы сфотографировать то, что вы хотели бы увидеть вживую, возможно, нет.
Кроме того, у планшетов — может быть, iPad в частности — паршивые камеры. Даже в новом iPad Air была обновлена только фронтальная камера, специально для того, чтобы сделать ее лучше для общения по FaceTime; на задней панели по-прежнему стоит хромая 5-мегапиксельная камера iSight. Apple говорит, что снимки при слабом освещении лучше, но, как говорила моя покойная бабушка, «какашку не осветить».
Конечно, возможно, iPad — единственное устройство, которое есть у человека. Может быть, у скваттера нет смартфона или отдельной цифровой камеры.А съемка фотографий на iPad означает, что вы можете мгновенно управлять фотографиями с помощью одного из множества доступных приложений для редактирования. Но … но … да ладно, ты выглядишь полным придурком! А что если уронить? Тогда у вас нет фотоаппарата и многого другого.
Внимательно посмотрите на эти фотографии людей, которые выглядят глупо, используя полноразмерный iPad, как если бы это был Nikon. Они были взяты со многих сайтов, в том числе из Tumblrs, посвященных сбору таких фотографий, в частности, «Как глупо фотографировать на iPad» и «Люди, снимающие на iPad».Они представляют собой худшее из худшего, примеры, от которых вы стремитесь убежать.
И сделайте нам одолжение: если вы видите, что кто-то делает снимок на iPad, снимайте улики на камеру… только не используя планшет.
Знаменитый режиссер встречается с известным политиком
Возможно, самое вопиющее использование iPad-камеры в качестве камеры известным человеком: режиссер Спайк Ли, снимающий президента Барака Обаму.
[Официальное фото Белого дома Пита Соузы.]
«Сексуальное» зеркальное селфи
Единственный способ, которым эта женщина могла пойти еще хуже с этим снимком, — это сделать поцелуйное утиное лицо.
[Источник изображения ]
С неправильной стороны
Может быть, вам лучше использовать фронтальную камеру, чтобы вы могли правильно кадрировать это селфи? Нет? Хорошо. Продолжать.
[Источник изображения ]
iPad на скалах
Этот парень ошибся и упал, чтобы позвонить в AppleCare и над ним посмеяться.Почему бы просто не взять свой iPad в боулинг и использовать его, чтобы сбивать кегли?
[Изображение предоставлено Джейми Лав ]
Изображение большой дыры
Добро пожаловать на самый величественный вид во всей Северной Америке — Гранд-Каньон. Если смотреть на iPad без дисплея Retina, это должно выглядеть великолепно.
[Источник изображения ]
Коровы пустыни Африки
Серьезно? Вы фотографируете убийство на дороге и решили, что лучше всего использовать гигантский iPad? Ты хранил его после этого в кармане спортивной куртки?
[Источник изображения ]
Большой выбор длины селфи
Мне нравится думать, что это пародия на всех тех людей, которые берут iPad к зеркалу, чтобы сделать снимок.Этот парень и его 27-дюймовый iMac, безусловно, получают такой же безумный эффект.
[Источник изображения ]
Crazy Eyes the Troll
И если вам интересно, насколько плохими могут быть селфи с зеркалом на iPad, вот безумный ребенок с ирокезом. Я дам вам угадать, что он намекает другой рукой.
[Источник изображения Приветствие любимых] ]
Этот информационный бюллетень может содержать рекламу, предложения или партнерские ссылки.Подписка на информационный бюллетень означает ваше согласие с нашими Условиями использования и Политикой конфиденциальности. Вы можете отказаться от подписки на информационные бюллетени в любое время.
лучших приложений для селфи для iOS и Android
В наши дни едва ли можно выйти из дома, не увидев, как кто-то делает селфи. В мире, полном селфи, выделите свое с помощью приложения для селфи. Эти приложения загружены инструментами, которые подчеркивают вашу естественную красоту и раскрывают ваши лучшие черты. Хотите овладеть искусством селфи? Ниже мы перечислили наши любимые приложения для селфи, которые помогут вам сделать достойный Instagram портрет, который подчеркнет ваши естественные черты, не переусердствуя.
Дополнительная литература
Facetune2
Facetune2 — лучшее приложение для селфи. Это гарантирует, что независимо от того, что вы считаете своим недостатком лица, вы можете использовать приложение для их исправления — и ваши родители по-прежнему узнают вас. Специальные инструменты ретуши позволяют исправить проблемную кожу, отбелить зубы, похудеть или полнить лицо, осветлить глаза, укоротить брови или стать гламурным с помощью полного макияжа и блеска. Приложение предлагает расширенные инструменты для изменения источника света, удаления теней и бликов, а также управления цветовой температурой и насыщенностью.Инструмент сравнения позволяет просматривать до и после каждого шага. Facetune2 постоянно обновляется, добавляя новые функции и оптимизируя интерфейс. Новые функции включают обновленную палитру макияжа с цветами радуги, многоцветные неоновые фильтры, Light FX и эффекты утечки света. Камера Magic позволяет настраивать функции и добавлять макияж во время съемки с помощью живых фильтров, чтобы улучшить свой внешний вид. Выбирайте из десятков новых тем оформления, включая коллаж, городской стиль и моду. Новый инструмент «Волосы» позволяет экспериментировать с цветом волос.
iOS Android
Retrica
Retrica — это социальная сеть, а также приложение для селфи для фото и видео, которое поможет вам погрузиться в колорит Instagram с множеством фильтров и стилизованным оформлением. Вы можете предварительно просмотреть более 150 великолепных фильтров, прежде чем сделать снимок — но это еще не все. Retrica поддерживает селфи-коллажи с множеством снимков с разных ракурсов, а также живое видео или гифки. Аннотируйте свои изображения каракулями, отметками времени, сообщениями и огромным разнообразием наклеек.Приложение побуждает вас связываться с другими фанатиками селфи и подписываться на них через хронологическую ленту приложения. Вы также можете поделиться своими фотографиями в Facebook и других социальных сетях или отправить изображения через личное сообщение.
iOS Android
AirBrush
AirBrush предлагает простой и гибкий подход к жанру селфи, и если вы одержимы созданием идеального портрета, это приложение предоставит вам множество вариантов. Вы можете погасить наиболее очевидный оттенок кожи, пятна и другие недостатки лица одним прикосновением, но самое интересное заключается в настройке каждой отдельной особенности, чтобы увеличить ваши глаза, сделать лицо стройнее, сузить нос, а затем отправиться в полностью Голливудский красиво сделанный макияж смотрится на любой случай.Если вы ненавидите наносить макияж прямо на кружку, вы все равно можете полностью обработать его с помощью AirBrush. Новые функции включают премиальные пресеты, такие как Smooth 2.0, для исправления недостатков кожи. Обновление «Краска для волос» позволяет придать волосам блеск. Обновленный Relight включает предустановки 3D-освещения для повышения яркости, оттенка и мягкости фотографий. Тональный крем помогает скрыть морщины, пятна и выровнять тон кожи, а функция «Зубы» отбеливает и выравнивает вашу улыбку.
iOS Android
Cymera
Если вы ищете камеру для селфи в стиле инди, обратите внимание на Cymera.Cymera не только исправляет ваше лицо, но и позволяет стилизовать вашу презентацию. Во-первых, вы можете улучшить свой внешний вид с помощью 130 фильтров и специальных эффектов с акцентом на разглаживание кожи, а также сотен предметов для волос и макияжа. Фигурки тела могут подрезать вашу талию или изменить форму ног. Но что действительно интригует в этом приложении, так это его коллекция из семи объективов камеры: разделенные линзы, рыбий глаз, ломо и другие. Бесшумный режим позволяет стрелять потихоньку. Когда вы закончите, вы можете стилизовать свою композицию с помощью различных наклеек, художественных эффектов, встроенных коллажных сеток или размытого фона.
iOS Android
Город для селфи
Есть ли у городов идентичность? Отражает ли ваша личность конкретный город? SelfieCity использует этот образ как метафору для саморефлексии в дополнение к нескольким другим функциям, которые отличают его от обычных приложений для селфи. Каждый город — Формоза, Токио, Париж, Гонконг, Нью-Йорк — предлагает набор фильтров, которые предназначены для широкого отражения его характера или окрестностей. Также есть двойная экспозиция, селфи-коллаж (объединение до 16 портретов), размытие и виньетирование, живые эффекты AR и функция, имитирующая живые фотографии Apple.Интеллектуальная функция украшения приложения использует распознавание лиц для улучшения тона и текстуры кожи. Многие результаты носят концептуальный и художественный характер. Это может быть ваша чашка чая, а может и нет, но концепция интригует, и ее стоит попробовать.
iOS Android
Цветная история
Это не просто еще один симпатичный интерфейс, набитый фильтрами. В Color Story есть несколько серьезных инструментов для редактирования фото и видео, которые помогут вам улучшить портреты еще до того, как вы начнете снимать лица.С более чем 300 фильтрами, созданными профессионалами в области фотографии, 100 эффектами и множеством передовых инструментов для обработки фотографий, ваше селфи в хороших, ярких руках. Color Story использует другой подход к фильтрам, поскольку он улучшает цвета, уже присутствующие в вашей композиции, чтобы создать привлекательную сцену. Приложение использует световые блики, блики, цветные туманы и режимы наложения, чтобы придать вашему селфи художественное чутье. Обратите внимание на функции предварительного просмотра и планирования сетки Instagram и даже на пакетное редактирование. Новые функции включают расширенные настройки всех ваших любимых фильтров, позволяющие настраивать теплоту, насыщенность и яркость каждого фильтра.Обновленные версии включают в себя удаление объектов, увеличение точности, инструмент линейного выбора, средство для удаления пятен на фотографиях для крошечных, но отвлекающих недостатков.
iOS Android
YouCam Perfect
YouCam Perfect позволяет снимать как фото-, так и видео-селфи, а функция автоматического украшения улучшает ваш внешний вид. Приложение маскирует недостатки кожи, а средство для улучшения зрения увеличивает глаза и снимает отечность под глазами. С помощью групповых селфи функция распознавания нескольких лиц может улучшить вид каждого лица на вашем снимке.YouCam Perfect улучшает селфи с помощью таких элементов, как наклейки, фоны, коллажи и рамки, а также может удалять отвлекающие фоновые объекты. С портретами в полный рост приложение работает, чтобы удлинить ноги и стройное тело или сделать вас выше или ниже. Новые функции включают в себя инструмент «Зеркало», новые анимированные эффекты, такие как радужные огни, улучшенное автоматическое обнаружение (что дает вам более четкие вырезы для ваших портретов) и ряд новых предустановок украшения, а также анимированных наклеек и эффектов для премиум-членов. Новое небо и замена фона одним касанием позволяют переносить вашу картину.Также есть новые анимированные эффекты снежинки, простые и аккуратные классические стили коллажей, инструмент наложения (двойная экспозиция) через второй слой, возможность отбеливать зубы в режиме Live Cam и делиться своими видео в TikTok.
iOS Android
Perfect365
Если вам нужно выглядеть потрясающе великолепно для своего портрета, вы можете положиться на Perfect365. Это приложение для виртуального макияжа предлагает 20 инструментов для макияжа и красоты, а также более 200 предустановок и образов. Профессиональная цветовая палитра позволяет экспериментировать с различными цветовыми комбинациями.Perfect365 предлагает встроенные советы по красоте, в комплекте с видеоуроками, советами по макияжу, тонким улучшением функций или полным гламуром. Функция распознавания лиц в приложении обеспечивает естественный вид благодаря точному нанесению макияжа. Что отличает Perfect365 от аналогичных приложений, так это не только набор инструментов, но и его собственная способность регулировать интенсивность каждого эффекта с помощью ползунка. Кроме того, он дополнен множеством шаблонов, вдохновленных знаменитостями, направленных на то, чтобы украсить ваше селфи, независимо от того, собираетесь ли вы попробовать новую пару ресниц или изменить оттенок кожи.
iOS Android
Snapchat
В то время как Snapchat позволяет вам делать любые фото или видео, большинство людей хотят их для селфи. После создания снимка вы можете добавить текстовые наложения, World Lenses и Bitmoji, отправить его друзьям и родственникам и сделать так, чтобы доказательства исчезли, заставив ваше творение самоуничтожиться с заданным интервалом. Это гарантирует, что никто, кроме предполагаемого получателя, не увидит ваших сумасшедших кошачьих усов и собачьих ушей. Snapchat отлично работает как приложение для селфи, которое предлагает немного свободы действий и возможности самоуничтожения.Вы также можете сделать селфи в Snapchat и сохранить его в фотопленке, чтобы опубликовать в Instagram или Facebook. Выберите «Сохранить в воспоминаниях» и «Фотопленка», чтобы автоматически сохранять фотографии. Теперь вы можете сохранять снимки, нажав и удерживая Snap в Chat для снимков фотографий, установленных на No Limit , и видеороликов, установленных на Loop .
iOS Android
Камера360
С Camera360 вы можете быть в нем только ради удовольствия. Поэкспериментируйте с дополненной реальностью, наклейками с мордами животных, анимированными рамками, темами и костюмами, а также звуковыми эффектами для фотографий и видео, которые заставят вашу фотографию отразить вашу внутреннюю сущность больше, чем вы когда-либо осмеливались делиться.А если серьезно, приложение также включает в себя традиционные инструменты обработки изображений, такие как кадрирование, резкость и цветовую температуру, а также инструменты для украшения, которые наносят макияж, скрывают пятна, увеличивают глаза, пухлые губы, тонкие носы и щеки и отбеливают зубы. Выбирайте из множества специальных эффектов, таких как утечки света и оттенки цвета, или рисуйте художественные эффекты прямо на кружке. В приложении также есть более 100 классических фотофильтров и живых фильтров, включая Magic Skin / Sky / Color, Mirror, Double Exposure, Film, HDR и многие другие.Новые функции включают в себя ручку для удаления одним касанием, которая устраняет пятна и делает кожу идеальной. Новые фильтры: «Пикник», «Ретро и темные тона» и «Весенний фестиваль». Теперь вы можете получить больше черт лица бесплатно вместе с новой функцией индивидуальной смены фона. Новый режим наложения позволяет создавать двойную экспозицию для цвета и непрозрачности слоя или добавлять эффект обводки после матирования изображения.
iOS Android
Редактор селфи
В этом приложении есть все, о чем вы можете мечтать, когда дело доходит до создания идеального селфи.Интерфейс довольно красочный и интуитивно понятный. Сделав снимок, вы можете быстро и легко приступить к редактированию в приложении. В автоматическом режиме есть ползунки для регулировки оттенка кожи, яркости, гладкости, ширины и высоты губ, резкости глаз и отбеливания зубов. Вы можете изменить размер глаз, носа и челюсти, а затем применить свои любимые фильтры из, казалось бы, бесконечного списка вариантов.
iOS
Поворотная камера
Pip Camera оживит ваши селфи с помощью набора креативных трехмерных рамок, которые демонстрируют характер вашего лица и нрав.Ваша фотография фильтруется через повседневные объекты, такие как пузыри, линзы фотоаппаратов, бутылки, очки, сердечки и другие компоненты, которые большинство людей обычно не ассоциируют с селфи. Комбинировать эти разнообразные реквизиты и добавлять их к своим селфи — это весело и позволяет создавать уникальные, а иногда и странно выглядящие фотографии. Приложение поставляется с дополнительными фильтрами, которые можно использовать для настройки переднего плана и фона. Вам даже не нужно ограничивать свои фотографии лучшими снимками, потому что в приложении есть режим фотомонтажа, который позволяет вам с гордостью хвастаться каждым сделанным вами селфи.
iOS Android
Рекомендации редакции
Как использовать Окей, Google, чтобы сделать селфи на устройстве Android — BestusefulTips
Последнее обновление: 7 марта 2021 г., автор: Bestusefultips
Хотите сделать селфи с помощью Google Assistant? Чтобы использовать Ok Google , чтобы сделать селфи на устройстве Android, убедитесь, что на вашем телефоне включен Google Assistant. Вот как сделать снимок с помощью Google Ассистента на любом устройстве Android.Вы можете попросить своего Google Ассистента позвонить, отправить сообщение, установить напоминание, установить таймер, условия ветра, управлять компьютером и мобильным телефоном и другие советы.
Вы также можете сделать селфи с помощью Google Assistan t в телефоне без открытого приложения камеры. Следуйте пошаговому процессу, описанному ниже, чтобы сделать снимок с помощью Google Ассистента или используйте Окей, Google, чтобы сделать селфи на устройстве Android.
Вам также может понравиться:
Как изменить голос Google Ассистента на телефоне Android
Как включить доверенный голос в Google Assistant
Как включить продолжение разговоров для Google Assistant android
Как использовать Окей, Google, чтобы сделать селфи на устройстве Android
Чтобы сделать фото или селфи с помощью Google Assistant, убедитесь, что включен Google Assistant на ваших устройствах Android.После активации Google Assistant примените указанные ниже методы, чтобы сделать селфи с помощью Google Assistant на телефоне или планшете Android.
1 st Метод: сделайте снимок с помощью Google Assistant на устройстве Android, даже разблокируйте свое устройство
Шаг 1: Скажите OK Google или Привет, Google , чтобы получить прямой доступ к Google Assistant, даже заблокировал ваши устройства Android, такие как Oreo, Nougat и предстоящие устройства Android P 9.0
Шаг 2: Теперь скажем, сфотографируйте или сделайте снимок
Шаг 3: После обратного отсчета от 3 до 1 , автоматически сделать снимок на устройстве Android
Вы можете просмотреть снимок в папке камеры или в галерее устройства.С помощью Google Ассистента легко сделать снимок, не открывая камеру на любом телефоне или планшете Android.
2 nd Метод: Сделайте снимок с помощью Google Assistant в android
Шаг 1: Разблокируйте свой телефон или планшет Android
Шаг 2: Нажмите и удерживайте кнопку «Домой» для доступа к Google Ассистенту
.
Шаг 3: Скажите , сделайте фото или ОК, Google сделайте снимок или эй, Google сделайте снимок
Шаг 4: Теперь автоматически делать фото на вашем устройстве
3 rd Метод: Используйте OK Google, чтобы сделать селфи на телефоне или планшете Android
Шаг 1: Разблокируйте свой телефон или планшет с Android и нажмите и удерживайте кнопку «Домой»
Шаг 2: Теперь скажите Окей, Google, сделай селфи или Эй, Google, сделай селфи или , сделай селфи
Шаг 3: После завершения обратного отсчета автоматически сделайте селфи на устройстве Android
И все.


/couple-taking-selfie-trafalgar-square-5a3d4aeb4e46ba00367fc1c9.jpg)