Как фотографировать на Айфон: возможности камеры, которые нужно знать
Жизнь давно уже доказала, что порой не так важно, чем ты снимаешь, как то, как ты снимаешь. Да и современные смартфоны уже подтянули уровень своих камер, позволяя с их помощью создавать настоящие фотошедевры. Всем известно, что одни из лучших мобильных камер установлены в iPhone. Неслучайно так много качественных и интересных снимков снято именно на этот смартфон. Он помогает улучшить качество с помощью настроек камеры, а понимание как возможностей аппарата, так и особенность фотографии, позволяет создавать действительно уникальные фотографии.
♥ ПО ТЕМЕ: Как получить ссылку на фото или видео из iPhone (iPad) и поделиться ей, не устанавливая никаких приложений.
Как правильно фотографировать на iPhone: 20 возможностей, которые должен знать каждый
Правда, большинство из нас фотографирует или снимает видео, просто ловя момент, не задумываясь в этот момент о тонких настройках. Снимки iPhone делает классные, но они могли бы быть еще лучше! И чтобы помочь вам научиться делать отличные фотографии и видео, мы дадим несколько советов пользователям, которые только знакомятся с камерой iPhone и у кого нет времени на эксперименты с настройками. А ведь достаточно изучить несколько простых приемов, и ваши фотографии и видео станут более четкими, лучше освещенными, а результат будет улучшаться с каждым новым сделанным снимком.
Снимки iPhone делает классные, но они могли бы быть еще лучше! И чтобы помочь вам научиться делать отличные фотографии и видео, мы дадим несколько советов пользователям, которые только знакомятся с камерой iPhone и у кого нет времени на эксперименты с настройками. А ведь достаточно изучить несколько простых приемов, и ваши фотографии и видео станут более четкими, лучше освещенными, а результат будет улучшаться с каждым новым сделанным снимком.
«Камера» в iPhone имеет простой и незагруженный интерфейс и высокую скорость работы. Однако некоторые полезные функции были несколько припрятаны разработчиками. О них мы и расскажем.
♥ ПО ТЕМЕ: Почему на фото со вспышкой появляются красные глаза и можно ли это исправить?
Быстрый запуск камеры с экрана блокировки
За что многим нравится штатное приложение «Камера» на iOS – так это за возможность ее быстрого запуска с экрана блокировки устройства. Достаточно сделать свайп (жест) справа налево, как тут же откроется приложение для съёмки.
На всё уходит всего одна секунда. Ни один кадр не останется упущенным!
♥ ПО ТЕМЕ: Как автоматически улучшить качество фото на iPhone и iPad.
Забудьте о кнопке спуска затвора, используйте кнопку громкости и гарнитуру
Неважно, делаете ли вы селфи или фотографируете что-то перед собой. Получить доступ к экранной кнопке спуска затвора в приложении «Камера» не всегда оказывается просто – иногда приходится выгибать палец. К счастью, у вас есть еще один вариант работы – кнопка регулировки громкости. Когда вы видите подходящую сцену и готовы сделать снимок, то просто можете нажать на любую кнопку регулировки громкости iPhone. Она продублирует экранную кнопку спуска затвора.
Этот вариант очень удобен при съемке селфи, потому что один из пальцев и так находится рядом с этими кнопками за счет обхвата телефона. Простой прием – и больше никаких размытых селфи! А если вы делаете пейзажную фотографию, то задействование кнопки регулировки громкости позволяет использовать iPhone, как обычную камеру. Экран телефона становится огромным видоискателем. Такая работа со смартфоном выглядит более естественной.
Экран телефона становится огромным видоискателем. Такая работа со смартфоном выглядит более естественной.
Да эта функция и не новая. Возможность использовать кнопки регулировки громкости iPhone для съемки фотографий существует еще с времен iOS 7. Просто об этой функции многие не знали, но теперь вы владеете полезной информацией.
Кроме того, подключенная к iPhone или iPad гарнитура Apple с пультом ДУ так же может выполнять функцию кнопки затвора. Просто нажмите на любую клавишу громкости и вы получите новый снимок или запустите запись видео.
♥ ПО ТЕМЕ: Как убрать красные глаза с фото на iPhone или iPad без дополнительных приложений.
Чтобы не пропустить нужный момент, делайте серийные фотографии
Когда вы пытаетесь (и здесь важно ключевое слово «пытаетесь») сфотографировать шевелящегося младенца, активно двигающихся ребенка или домашнее животное, это может стать непростой задачей. Вы думаете, что поймали идеальный момент, но ваш объект вдруг начинает двигаться. Чтобы всегда делать лучшие фотографии в такой ситуации, используйте в камере режим серийной съемки.
Чтобы всегда делать лучшие фотографии в такой ситуации, используйте в камере режим серийной съемки.
В режиме серийной съемки камера быстро делает множество снимков, как будто вы быстро нажимаете кнопку съемки. Когда процесс закончится, у вас будет несколько фотографий, которые вы можете просмотреть. Надо лишь оставить самые удачные. Почти наверняка в этой серии будет хотя бы одна фотография, получившаяся действительно идеально.
А чтобы на iPhone сделать серию фотографий, просто потяните кнопку спуска затвора влево. Вы увидите количество снимаемых фотографий, пока кнопка затвора будет ненадолго смещена. Отпустите, когда почувствуете, что захватили достаточно кадров.
Если вы хотите воспользоваться нашим предыдущим советом по использованию кнопки громкости вместо кнопки спуска затвора, то такой способ работает и с серийными фотографиями! Вот что нужно сделать:
1. Откройте «Настройки» и выберите «Камера».
2. Активируйте переключатель «Кнопка увелич.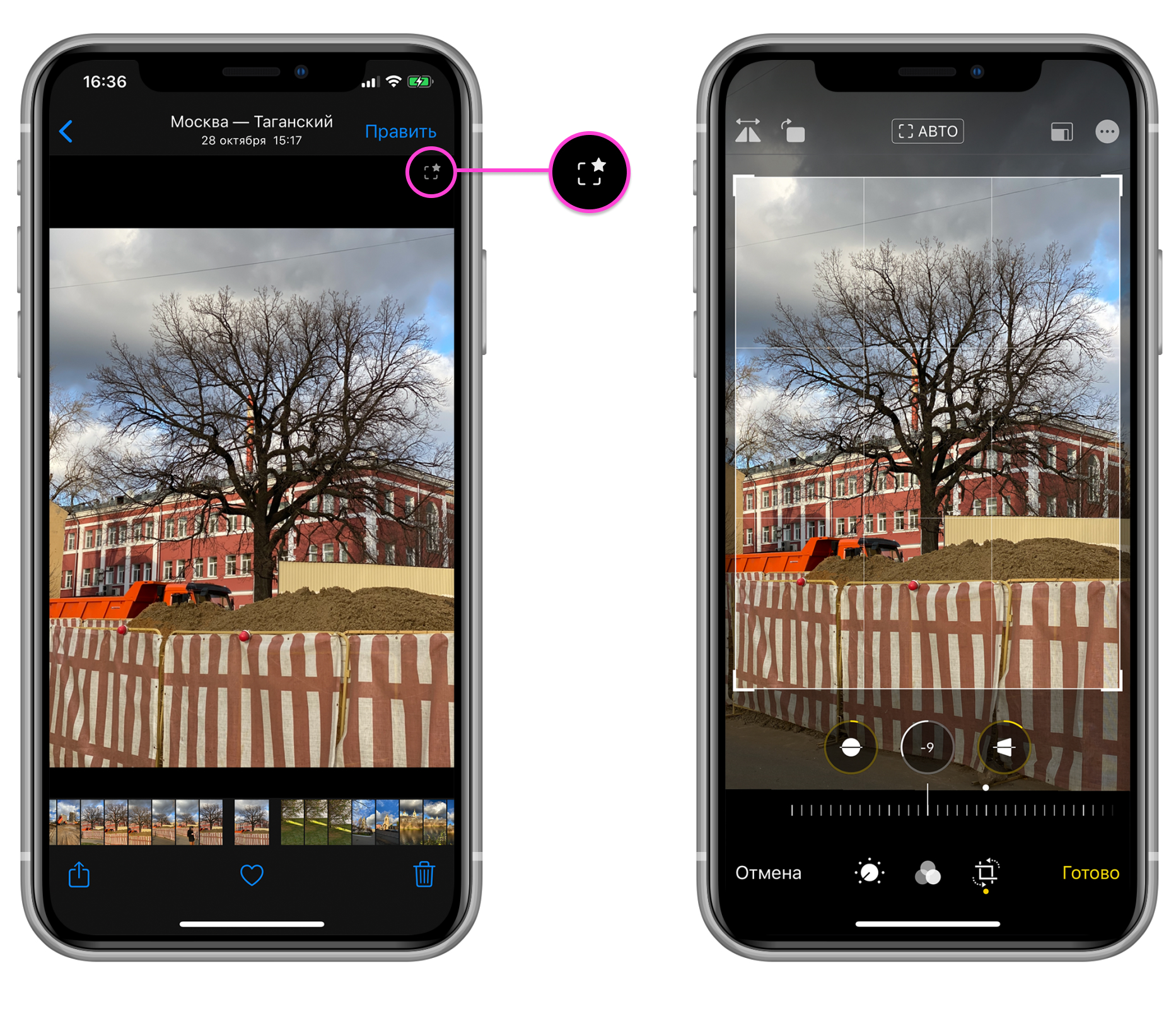 громк. для серий».
громк. для серий».
3. Теперь, если вам понадобился режим серийной съемки, нажмите и удерживайте кнопку увеличения громкости на iPhone. На экране вы увидите число снятых фотографий, просто отпустите палец, когда закончите.
Подробно о серийной съемке на iPhone мы рассказывали в этом материале.
♥ ПО ТЕМЕ: Ошибки начинающих фотографов, или как правильно фотографировать.
Используйте сетку для построения композиции «Правило третей»
По пути приложение Настройки → Камера вы можете активировать режим сетки, в котором изображение, получаемое через видеоискатель, разделится линиями на три части по горизонтали и вертикали. Благодаря этому можно использовать принцип построения композиций «Правило третей».
За счет этого фотографу будет проще компоновать кадр посредством упрощённого правила золотого сечения. Важные части композиции должны располагаться вдоль этих линий или на их пересечении — точки силы. Этот прием позволит получить насыщенные энергией изображения.
Этот прием позволит получить насыщенные энергией изображения.
♥ ПО ТЕМЕ: Как мгновенно перенестись к первым или последним фото в приложении «Фото» на iPhone и iPad.
Пользуйтесь таймером
Таймер помогает сделать наилучший снимок, спуская затвор в назначенный момент. В iPhone таймер работает как для основной, так и для фронтальной камеры.
Использование таймера – отличный способ убедиться, что все вокруг готово к съемке. Хотите подпереть камеру и сделать шаг назад, чтобы захватить фон? Вам нужно разместить в кадре еще что-то, что надо поднять и держать? Таймер поможет вам в этом! Таким образом вы можете быстро и легко выставить таймер для любой нужной вам сцены, в том числе и для селфи. Чтобы включить и использовать таймер, сделайте следующее:
1. Откройте приложение «Камера» на iPhone и получите доступ к таймеру. Вы можете сделать это, слегка проведя пальцем вверх по экрану или нажав стрелку в верхнем меню.
2. Коснитесь значка таймера и выберите время: от 3 до 10 секунд.
3. Вы увидите значок таймера в правом верхнем углу экрана. Если вы хотите им воспользоваться, просто коснитесь его. В правом нижнем углу вы увидите обратный временной отсчет.
Также вы можете развернуть камеру с помощью кнопки с двумя круговыми стрелками в правом нижнем углу, нажать таймер для его запуска и приготовиться к селфи.
♥ ПО ТЕМЕ: Как повернуть фотографию на iPhone или iPad.
Используйте HDR
Функция HDR в камере iPhone автоматически произведет три фотоснимка с разной экспозицией и соединит лучшие части в одном снимке. Наглядный пример ниже:
— на первом снимке (слева) алгоритмы сфокусированы на передачу цвета неба – оно различимо, но фотография в целом получилась темной;
— на втором кадре акцент сделан на на переднем плане, тогда как небо уже пересвечено.
— третий кадр – HDR – объединение лучших частей в одном снимке.
Начиная с iPhone XS появилась возможность автоматического использования HDR без необходимости постоянно включать эту функцию. Для этого достаточно активировать режим «Смарт-HDR» по пути Настройки → Камера.
При этом значок HDR на экране камеры исчезнет. Более подробно о функции HDR для всех моделей iPhone мы рассказывали в этом материале.
♥ ПО ТЕМЕ: Как получить бесплатно безлимитное облако Яндекс.Диск для хранения фото с iPhone и iPad.
Переключайтесь между камерами iPhone (широкоугольной, сверхширокоугольной и телефото)
Возможно вы не знали, но iPhone не снимает сразу на три камеры. Каждый объектив используется для определенных целей: широкоугольной – для обычной съемки, сверхширокоугольной – для съемки с увеличенным углом обзора и телефото – для увеличения.
Для того чтобы снимать широкоугольную камеру, установите значение 1x на шкале увеличения.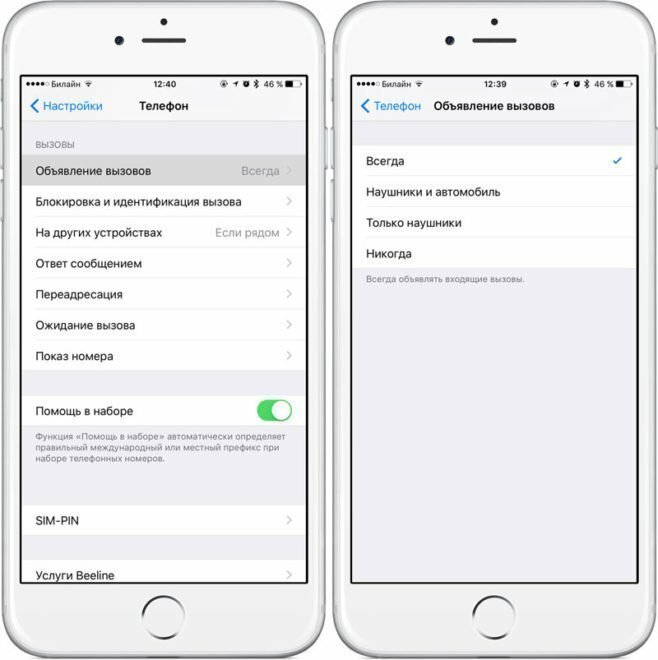
Для съемки на сверхширокоугольную камеру, установите значение ,5.
И, наконец, для съемки на телефото-объектив, установите значение 2.
Более подробно о работе каждой камеры iPhone мы рассказывали в этом материале.
♥ ПО ТЕМЕ: Как вывести фото или видео с iPhone или iPad на телевизор – 4 способа.
Используйте фильтры в реальном времени
Камера iPhone позволяет применять фильтры при съемке фото в реальном времени. Для того чтобы использовать фильтры:
1. Откройте приложения Камера.
2. Проведите пальцем вверх по экрану или нажмите стрелку в верхнем меню.
3. Нажмите на значок с изображением трех пересекающихся кружков.
4. Если вы не видите значка фильтров, сдвиньте панель инструментов справа налево.
5. Выберите необходимый фильтр.
♥ ПО ТЕМЕ: Как быстро сравнивать «до и после» обработанное фото и оригинал на iPhone или iPad.

Управляйте экспозицией (изменяйте яркость)
Для того, чтобы быстро изменить настройки яркости картинки, коснитесь экрана и после появления желтого квадрата делайте свайпы (жесты) по экрану вверх или вниз.
Для более тщательной настройки экспозиции можно использовать и соответствующий инструмент, для этого:
1. Откройте приложения Камера.
2. Проведите пальцем вверх по экрану или нажмите стрелку в верхнем меню.
3. На появившейся панели инструментов выберите значок ± в кружке.
4. Переместите шкалу экспозиции на необходимое значение.
5. Вернуться к шкале экспозиции, если она свернулась, можно нажатием на изображение мини-шкалы в верхнем левом углу экрана (подробно).
♥ ПО ТЕМЕ: Как выпрямлять объекты и исправлять перспективу на фото в iPhone и iPad.
Фиксируйте фокус и экспозицию
Для того чтобы отредактированные настройки фокуса и экспозиции не изменились при перемещении камеры, произведите фиксацию фокуса.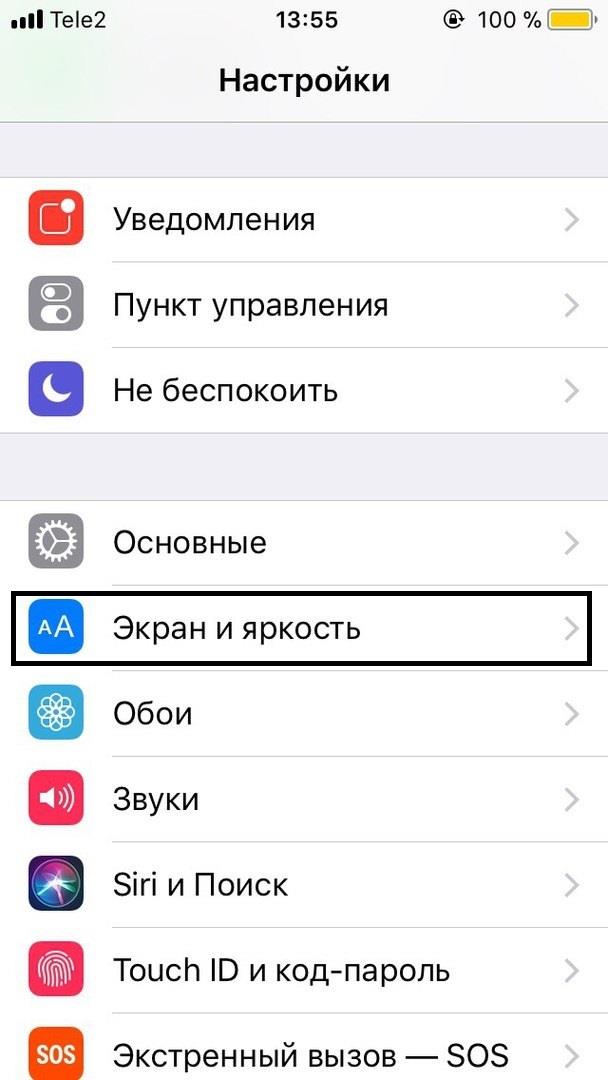 Для этого в любом месте нажмите и удерживайте палец на дисплее в течение пары секунд. Экспозиция зафиксируется, а в верхней части дисплея появится надпись «Фиксация экспозиции/фокуса».
Для этого в любом месте нажмите и удерживайте палец на дисплее в течение пары секунд. Экспозиция зафиксируется, а в верхней части дисплея появится надпись «Фиксация экспозиции/фокуса».
Нажав на неё один раз, фокус вновь перейдёт в автоматический режим (подробно).
♥ ПО ТЕМЕ: Как сделать музыкальное слайд-шоу в приложении Фото на iPhone или iPad и поделиться им.
Считывайте QR-коды на iPhone без установки сторонних приложений
Камера iPhone по умолчанию позволяет считывать как минимум 10 видов QR-кодов (подробно), в том числе: ссылки на веб-сайты, данные календаря, добавление контактов, навигационные карты, подключение к Wi-Fi сети и т.д.
Если распознавание QR-кодов не работает, проверьте, включен ли параметр Сканирование QR-кодов по пути Настройки → Камера.
♥ ПО ТЕМЕ: Как упорядочить фото и видео в альбомы и папки в приложении Фото на iPhone или iPad.

Применяйте возможности эффектов освещения в Портретном режиме
Часто так бывает, что в момент портретной съемки в кадре внезапно оказывается посторонний человек, животное, предмет и т.д. Если вы считаете, что такой снимок оказался неудачным, не спешите его удалять. iPhone позволяет бороться с этим явлением с помощью инструментов освещения Портретного режима. Сама эта функция для смартфона новой не является, просто о ней обычно забывают.
Эта возможность может также оказаться очень полезной для съемки в людном месте, на непривлекательном фоне и т.д.
Чтобы включить и использовать эффекты Портретного режима в iPhone, выполните следующие действия.
1. Откройте камеру и свайпами промотайте по списку над кнопкой спуска до «Портрет».
2. Вы можете сразу сделать снимок или вместо этого воспользоваться опцией освещения. Применить инструменты освещения в Портретном режиме можно и для уже готовых портретных фото, находящихся в приложении Фото.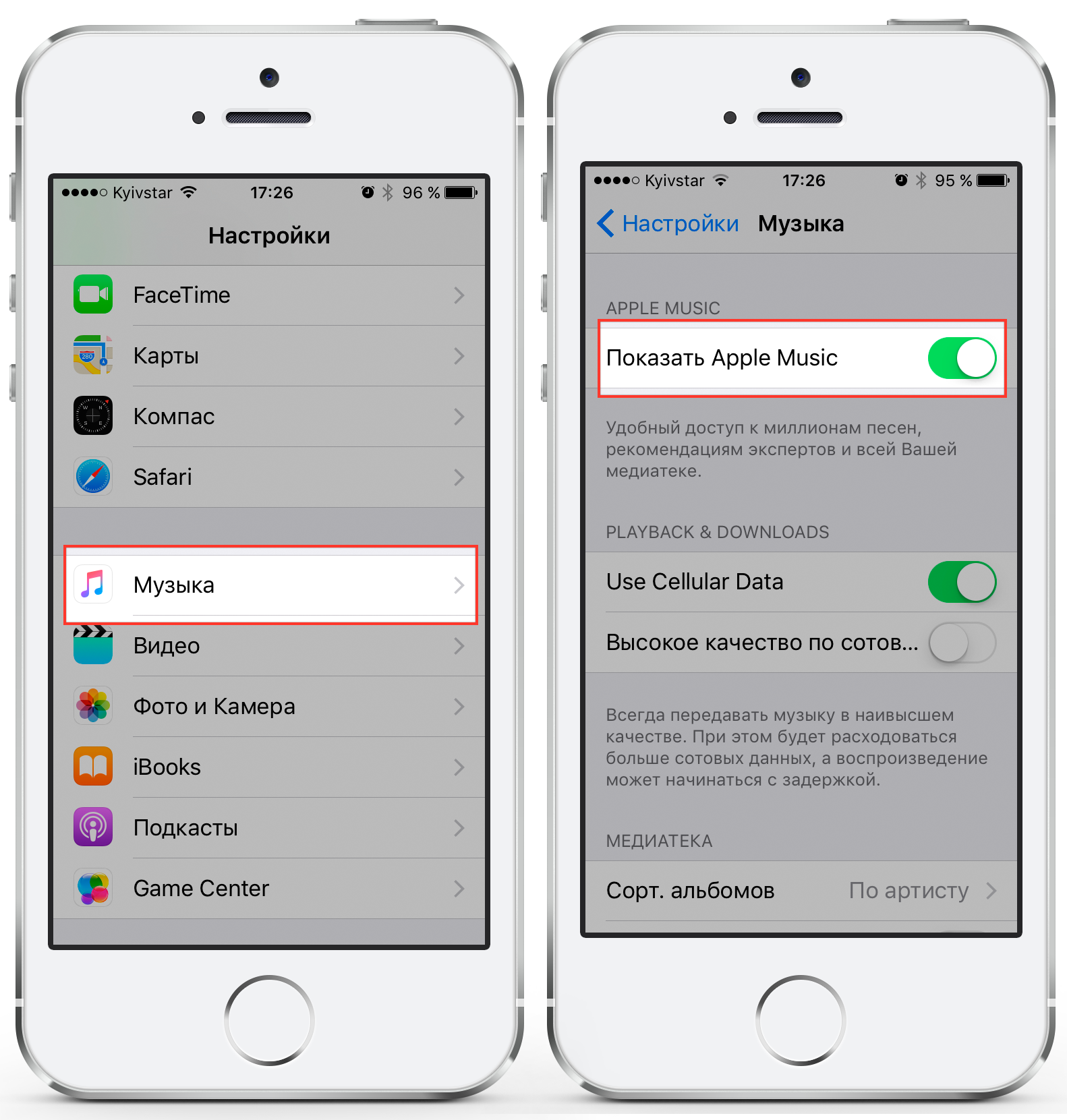
Проведите по нижней части видоискателя, чтобы выбрать естественный, студийный или контурный свет. Или же вы можете проявить творческий подход, используя сценический свет или светлую тональность для съемки в черно-белом режиме.
3. Если вы выбрали вариант с каким-то освещением, просто оставьте все, как и есть, и делайте снимок в привычном режиме.
♥ ПО ТЕМЕ: Звук камеры в Айфоне: как включить или отключить при съемке фото.
Получайте фото с эффектом шлейфа (большой выдержкой) при помощи Live Photos
Вероятно, не все знают, что для получения фото с большой выдержкой на iPhone, можно обойтись без покупки стороннего дорогостоящего приложения, как например, Spectre Camera. Для того чтобы снимать с эффектом шлейфа водопады, колесо обозрения, поток автомобилей и другие объекты можно совершенно бесплатно воспользоваться стандартными возможностями функции Live Photos. Для этого.
1.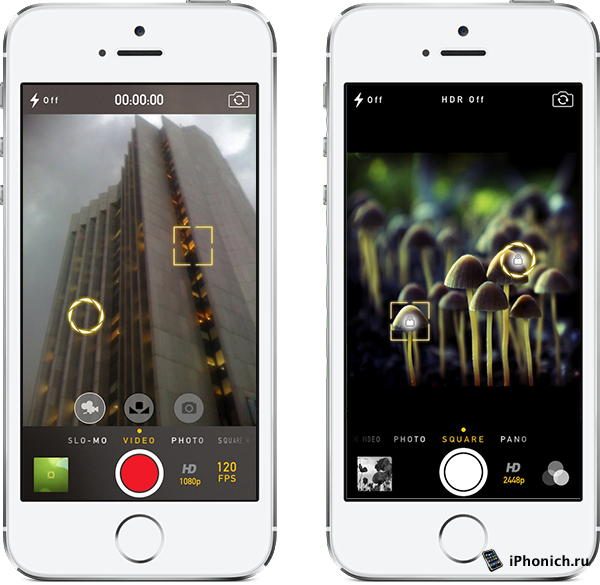 Откройте приложение Камера, перейдите на вкладку Фото и включите режим Live Photos.
Откройте приложение Камера, перейдите на вкладку Фото и включите режим Live Photos.
2. Сделайте фотографию движущегося объекта, например, водопада.
3. Откройте приложение Фото и перейдите во вкладку Альбомы.
4. Найдите альбом Live Photos и откройте в нем необходимую фотографию.
5. Сделайте свайп (жест) снизу вверх, чтобы открыть расширенные параметры Live Photos.
5. Выберите эффект Длинная выдержка.
И еще один получившийся пример:
♥ ПО ТЕМЕ: DMD Clone, или как создать двойника на фото (клонировать объекты) в iPhone.
Используйте «вертикальные панорамы» для съемки высоких объектов
При фотографировании больших (высоких) объектов зачастую очень сложно уместить их в кадр. Но благодаря возможности снимать панорамные фото сделать это намного проще. Для этого:
Просто откройте камеру, включите панорамную съемку и снимайте предварительно повернув iPhone на 90 градусов.
Пример вертикальной панорамы:
Подробно о панорамной съемке на iPhone мы рассказывали в этом материале.
♥ ПО ТЕМЕ: Как удалить сразу все фотографии на iPhone и iPad (групповое удаление в iOS).
Управляйте камерой iPhone с Apple Watch
Эта возможность сможет превратить Apple Watch в дистанционный пульт управления для камеры iPhone. Это окажется весьма полезным, например, при фотографировании со штатива, или в качестве скрытой съемки (iPhone можно установить в одной комнате, а включить запись видео на смартфоне при помощи Apple Watch – из другой).
Чтобы использовать Apple Watch для управления камерой iPhone:
1. Откройте приложение Камера на Apple Watch.
2. Разместите iPhone нужным способом в радиусе до 10 метров от Apple Watch (чем дальше, тем может быть больше задержка).
3. Откройте приложение Камера на iPhone и включите необходимый режим съемки: Фото, Видео, Таймлапс и т.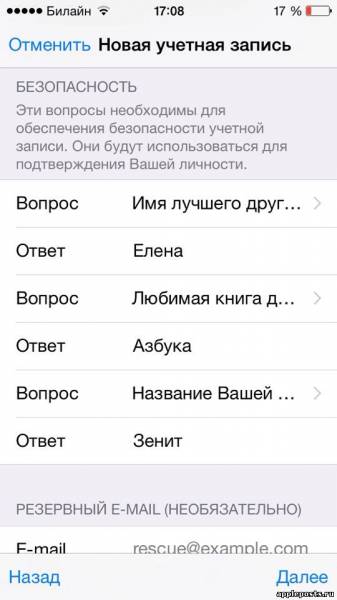 д.
д.
4. При необходимости коснитесь главного места на будущем фото (на экране Apple Watch), чтобы настроить экспозицию.
5. Нажмите кнопку спуска затвора для создания фото или запуска съемки видео.
При помощи Apple Watch можно включать вспышку, HDR, таймер и т.д. Более подробно обо всех возможностях мы рассказывали в этой статье.
♥ ПО ТЕМЕ: Как скинуть фото (видео) с Айфона на компьютер, USB-флешку или внешний жесткий диск.
Изменяйте при необходимости форматы съемки – JPEG, HEIC или ProRAW
Для съемки фото в iPhone по умолчанию используется сжатый формат HEIC, который считается более эффективным (занимает меньше места), чем JPEG. А с выходом iPhone 12 Pro была добавлена поддержка и третьего формата – ProRAW (подробно).
Для того чтобы изменить формат получаемых снимков, перейдите по пути: Настройки → Камера → Форматы и установите необходимое значение:
Высокоэффективный – позволяет получать фото в сжатом формате HEIC (может оказаться несовместимым в некоторых приложениях-редкаторах для Windows и Linux).
Наиболее совместимый – позволяет получать фото в сжатом формате JPEG.
Apple ProRAW – позволяет получать не сжатые фото размером около 25 МБ. Опция доступна только на iPhone 12 Pro и новее.
Примечание: для использование формата ProRAW необходимо также включить соответствующую опцию в самой камере iPhone.
♥ ПО ТЕМЕ: Как сортировать фото и видео при помощи поисковых фильтров в приложении «Фото» на iPhone и iPad.
Используйте Ночной режим
Если вы используете iPhone 11 и новее, то попробуйте Ночной режим для съемок в условиях слабого освещения. Ночной режим включается автоматически при съемке, когда вы находитесь в условиях недостатка света. И хотя вы, безусловно, можете отрегулировать настройку экспозиции, другие люди, не являющиеся профессиональными фотографами, тоже могут без проблем делать отличные фотографии с помощью Ночного режима.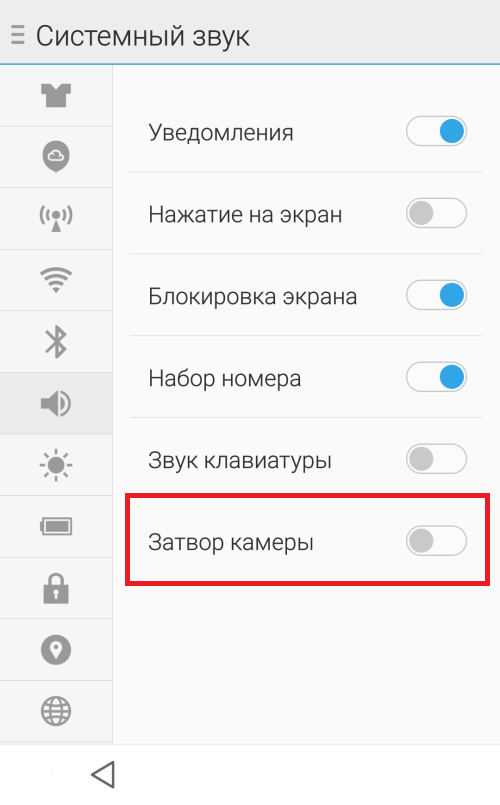
Когда вы запустите приложение «Камера», чтобы сделать снимок, и оно обнаружит слабое освещение, то в верхнем левом углу экрана загорится желтым значок ночного режима. В зависимости от темноты освещения вы можете увидеть число, которое указывает, сколько времени потребуется для совершения снимка. Вы также можете при желании управлять этим временем и самостоятельно, нажав на значок и используя показанный внизу над кнопкой спуска ползунок.
Ночной режим работает с обычными фотографиями, селфи, портретным режимом и замедленным видео. Но в Ночном режиме Live Photos и вспышка не работают. Если они вам потребуются, то активируйте их вручную. Это приведет к отключению Ночного режима.
♥ ПО ТЕМЕ: Как подписывать фотографии в приложении Фото на iPhone для упрощения поиска.
Используйте сетку для правильной съемки сверху вниз
Для получения фотографий без искажений при съемке сверху вниз обязательно воспользуйтесь встроенным уровнем. Чтобы включить его, откройте приложение Настройки, перейдите в раздел Камера и установите переключатель Сетка в положение Включено.
Чтобы включить его, откройте приложение Настройки, перейдите в раздел Камера и установите переключатель Сетка в положение Включено.
Теперь при удерживании iPhone в горизонтальном положении, на экран будет выводиться специальный разметочный уровень в виде двух перекрестий. Совместите перекрестия — и получите идеально ровный кадр.
♥ ПО ТЕМЕ: Color Accent: Как изменять отдельные цвета на фото на черно-белые в iPhone и iPad.
Воспользуйтесь встроенным сканером для получения качественных копий документов
С появлением приложения Файлы, iPhone и iPad научились качественно сканировать и сохранять цифровые копии электронных документов (сканы) в память устройства или в iCloud Drive.
Для того чтобы воспользоваться сканером, откройте программу «Файлы» на iPhone или iPad и выполните следующие действия:
1. Перейдите на вкладку «Обзор» в нижней части приложения «Файлы».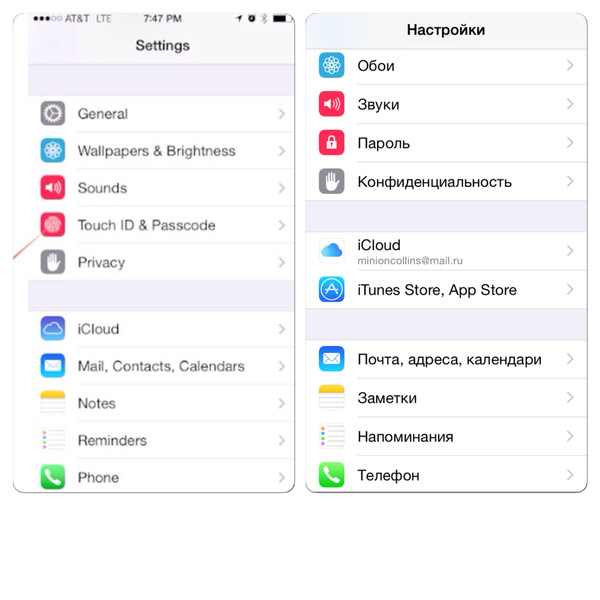
2. Нажмите кнопку «Еще» (значок в виде трех точек) в верхней части меню.
3. Выберите пункт меню «Отсканировать документы».
Более подробно процесс сканирования документов на iPhone и iPad описан в этом материале.
♥ ПО ТЕМЕ: 20 функций iPhone, которые можно отключить большинству пользователей.
Быстро переходите к съемке видео из режима фото при помощи QuickTake
Функция QuickTake в камере iPhone позволяет одним касанием перейти к съемке видео в режиме «Фото». Просто нажмите на кнопку затвора в режиме «Фото» и продолжайте удерживать ее, чтобы мгновенно начать снимать видео.
Как только вы отпустите палец, камера снова перейдет к фото-режиму.
В случае, если удерживать кнопку затвора приходится долго, переместите палец в правую сторону до появившегося кружка. Это действие будет удерживать кнопку затвора в режиме «Видео» и палец можно освободить.
♥ ПО ТЕМЕ: Как автоматически улучшить качество фото на iPhone и iPad.
Используйте фонарик от другого iPhone вместо вспышки
Далеко не всегда при срабатывании автоматической вспышки получаются удачные снимки. В некоторых ситуациях куда лучше будет использовать вспышку в качестве фонарика на другом устройстве. Можно даже использовать для этого сразу несколько устройств. Освещенность объекта будет намного мягче. Ниже приведем пример для наглядности. Фото сделано ночью с выключенной вспышкой на iPhone, однако лицо было подсвечено фонариком (вспышкой) от другого iPhone.
Смотрите также:
Как включить ручные настройки камеры на Apple iPhone
Камера iPhone — это самая популярная камера в мире. Многие миллионы фотографий были сняты людьми именно на данный смартфон. Но камера вашего iPhone способна на большее! Весь потенциал можно раскрыть при помощи ручных настроек камеры. А как это сделать, сейчас расскажу.
А как это сделать, сейчас расскажу.
Сначала нужно запомнить, что стандартное приложение камеры iPhone способно снимать лишь в автоматическом режиме, поэтому нам потребуется скачать стороннее приложение, например, бесплатное Lightroom. Скачать его можно по данной ссылке.
Далее запускаете приложение и нажимаете на иконку камеры в нижнем углу.
Далее меняем режим съемки с «Авто» на «Профи».
Теперь можно снимать с ручными настройками камеры. Вы сможете настроить такие параметры, как:
- экспозиция
- выдержка
- ISO
- баланс белого
- фокус (включая фокус пикинг)
- режим сжатия JPG или DNG
- зебра
Также вы можете посмотреть эту инструкцию в видеоформате:
( 4 оценки, среднее 5 из 5 )
Человек, который разжигает любопытство, и безумец, который считает, что способен изменить мир. Творчество и страсть к точным наукам родила во мне, так сказать технологического поэта.
Творчество и страсть к точным наукам родила во мне, так сказать технологического поэта.
Как настроить камеру iPhone
Телефоны и планшеты от компании Apple всегда отличались великолепной камерой, с помощью которой можно делать фантастические снимки. На более старых моделях устройств фотографии могут получаться не совсем четкие по современным меркам, но умение правильно настроить камеру, включить или отключить функции может спасти ситуацию и сильно улучшить качество фотоснимка.
Как настроить камеру на iPhone, iPad, iPod touch
В этом разделе будут поочередно описаны настройки, которые можно изменить в камере, и функции, помогающие улучшить качество съемки.
Что такое режим HDR в Айфон и как его включить
Режим HDR позволяет увеличить диапазон цветов, доступных камере при съемке. Различия между обычным снимком и снимком, сделанным в режиме HDR, вы можете увидеть на примере ниже.
Преимущество режима HDR
Активировать режим можно в самом приложение «Камера». В верхней панели нажмите на кнопку HDR и подождите, пока режим активируется.
Включаем режим HDR
Но включение режима не гарантирует то, что снимок будет лучше, в некоторых условиях это не так, поэтому рекомендуется сохранять не только фотографию в режиме HDR, но и без него. Чтобы не фотографировать все по два раза, можно выполнить следующие шаги:
- Откройте приложение «Настройки».Открываем настройки
- Перейдите к разделу «Фото и камера».Переходим в раздел «Фото и камера»
- Включите функцию «Оставлять оригинал». Готово, теперь фотографии будут автоматически сохраняться в двух экземплярах. Все последующие настройки камеры будут выполняться в этом же разделе, так что не закрывайте его.Включаем функцию «Оставлять оригинал»
Как включить сетку
Сетка представляет собой решетку, которая активируется при съемке видео и фото. На сделанном снимке ее видно не будет, она нужно для того, чтобы выровнять фотографию: главный объект должен находиться в центральном прямоугольнике.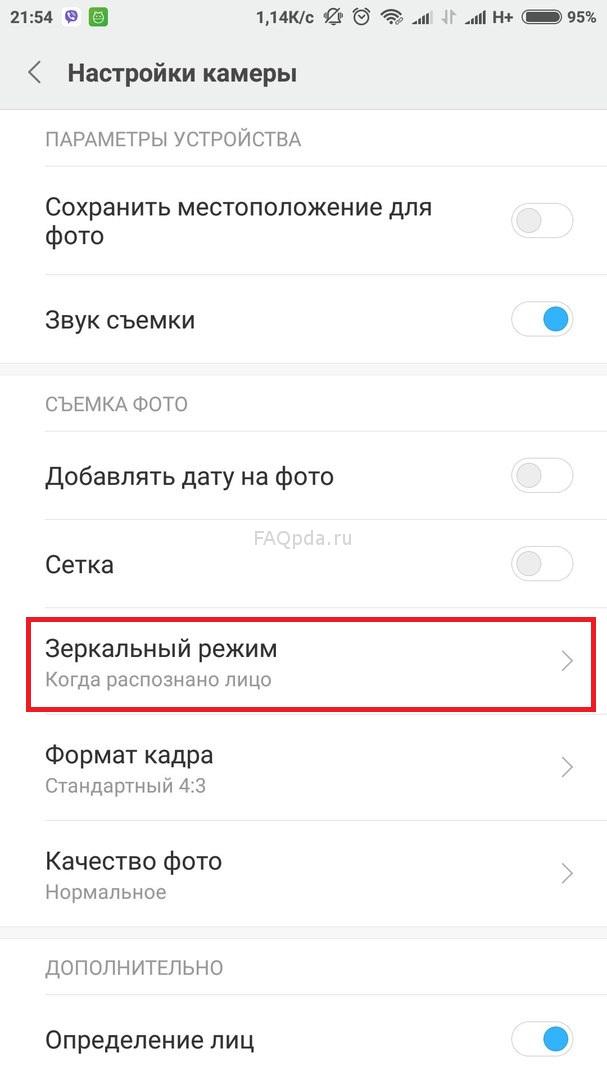 Выглядит это следующим образом:
Выглядит это следующим образом:
Сетка включена
Включить функцию «Сетка» можно в разделе «Фото и камера» в настройках телефона.
Включаем сетку
Настройка интервала
Параметры интервала выставляет для того, чтобы изменить частоту между созданием нового снимка. Например, можно поставить три секунды, что при автоматической съёмке фотографии создавались раз в три секунды. Выставить интервал можно в самом приложении «Камера», нажав на значок в виде часов и выбрав нужный параметр времени.
Выставляем интервал
Как пользоваться ручной выдержкой
Кроме автоматической фокусировки камеры, вы можете использовать ручную выдержку, чтобы повысить четкость снимков. Нажмите и удерживайте палец на области, которая является центральной для фокусировки. Заодно можете увеличить или уменьшить яркость, передвигая палец вверх или вниз соответственно.
Желтый квадрат — показатель выдержки
Как включить и выключить вспышку
У вспышки есть три режима: автоматический, ручной и тот, при котором она отключена.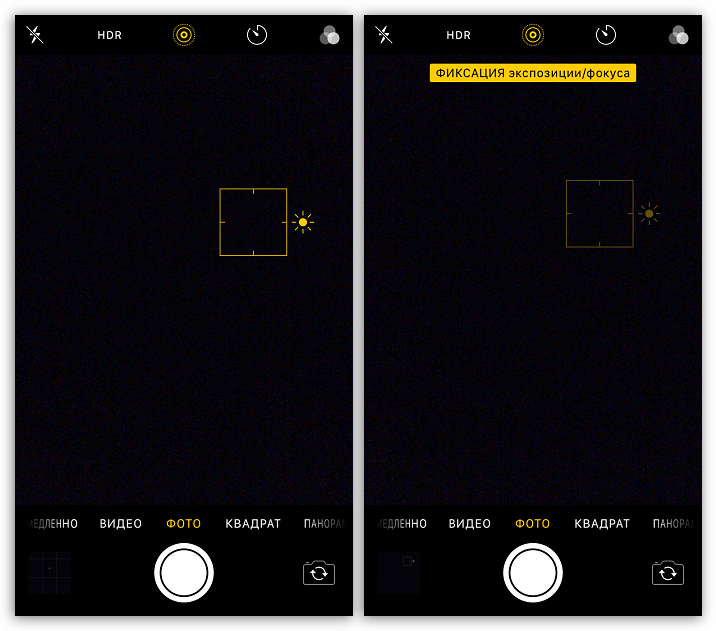 Первый позволяет телефону самостоятельно решать: включить вспышку или нет. При втором варианте вспышка будет использоваться в любой случае, а в третьем, наоборот. Нажав на молнию в приложении «Камера», можно выбрать один из вышеописанных режимов работы.
Первый позволяет телефону самостоятельно решать: включить вспышку или нет. При втором варианте вспышка будет использоваться в любой случае, а в третьем, наоборот. Нажав на молнию в приложении «Камера», можно выбрать один из вышеописанных режимов работы.
Изменяем режим вспышки
Применение фильтров
Большой выбор фильтров позволяет сделать вашу фотографию более уникальной и живописной. Подберите наиболее подходящий вам фильтр, нажав на значок в виде трех кружков.
Переходим к выбору фильтров
Как сделать качественное видео
Перейдя в раздел «Фото и камера» в настройках устройства, вы можете выбрать разрешение, в котором будут записываться ролики, а также количество кадров в секунду. Чем выше разрешение, тем лучше качество съемки.
Выбираем качество видео
Живое фото
Live Photos — технология, которая позволяет создать трехсекундные живые фотографии. Живое фото — это комбинация файла .jpeg и .MOV, состоящая из 45 кадров, производимых со скоростью 15 кадров в секунду.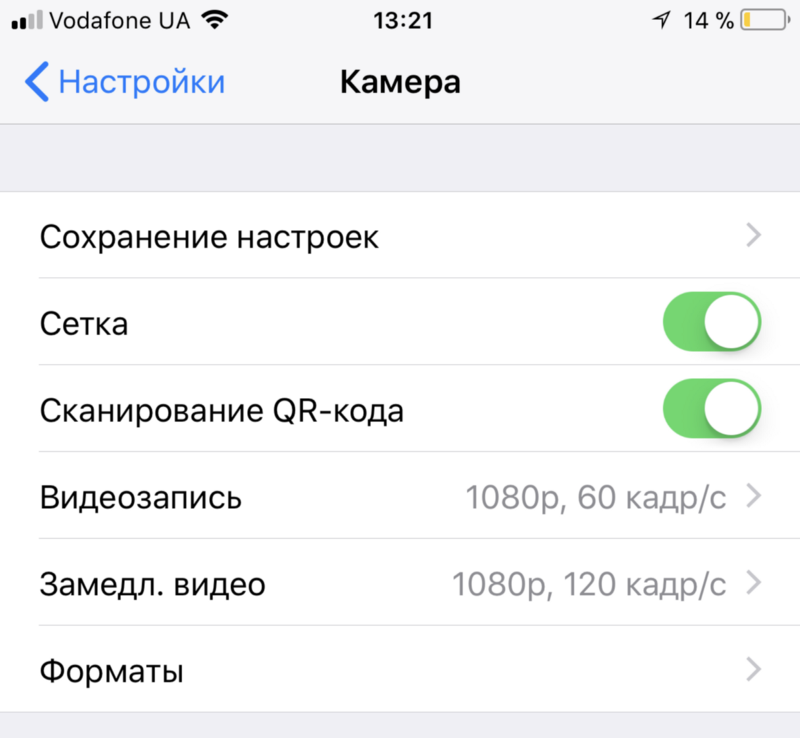 Активировать этот режим можно в самом приложении «Камера», нажав на кнопку Live Off. Если функция включена, то кнопка превратится просто в Live.
Активировать этот режим можно в самом приложении «Камера», нажав на кнопку Live Off. Если функция включена, то кнопка превратится просто в Live.
Нажимаем кнопку Live OFFФункция Live Photos включена
Как отключается звук (щелчок) затвора камеры
Если вы часто делаете снимки, то звук затвора может сильно надоесть. Также этот щелчок может выдать вас при попытке сфотографировать что-то незаметно. Но есть два способа, которые позволят вам избавиться от этого надоедливого звука.
Беззвучный режим
Достаточно понизить звук на устройстве до нуля или перевести телефон в беззвучный режим, чтобы звук затвора пропал. Минус этого способа в том, что придется проделать махинации со звуком каждый раз, перед тем как совершить фото. Чтобы избавиться от звука затвора полностью, воспользуйтесь вторым способом.
Включаем бесшумный режим
Редактирование файловой системы
Важно, что этот способ подходит только для тех устройств, прошивка которых взломана при помощи Jailbreak. Если это условие соблюдено, то можно выполнять следующие шаги:
Если это условие соблюдено, то можно выполнять следующие шаги:
- Подключите устройству при помощи USB-кабеля и, как только оно авторизуется, откройте любой файловый проводник, например, iFunBox.Подключаем устройство к компьютеру через USB-кабель
- Открываем в менеджере файлы устройства и переходим по пути /System/Library/Audio/UISounds.
- В открывшейся папке ищем файл caf и меняем его имя на photoShutterOFF.caf. Так как переименованный нами файл отвечал за воспроизведение звука затвора, надоедливый щелчок пропадет.
Камера на iPhone — одно из главных его достоинств. При должном умении можно сделать очень высококачественные снимки. Чтобы достичь высоких результатов, нужно разобраться в настройках камеры и выставить те, которыми подходят вам больше. Если вы часто фотографируете, и звук затвора вам надоел, то вы можете его отключить временно, переведя устройство в бесшумный режим, или изменив файлы системы, если установлен Джейлбрейк.
Оцените статью: Поделитесь с друзьями!
Как настроить камеру на Айфоне и Айпаде, 10 главных функций
В приложении камеры iPhone полно полезных функций.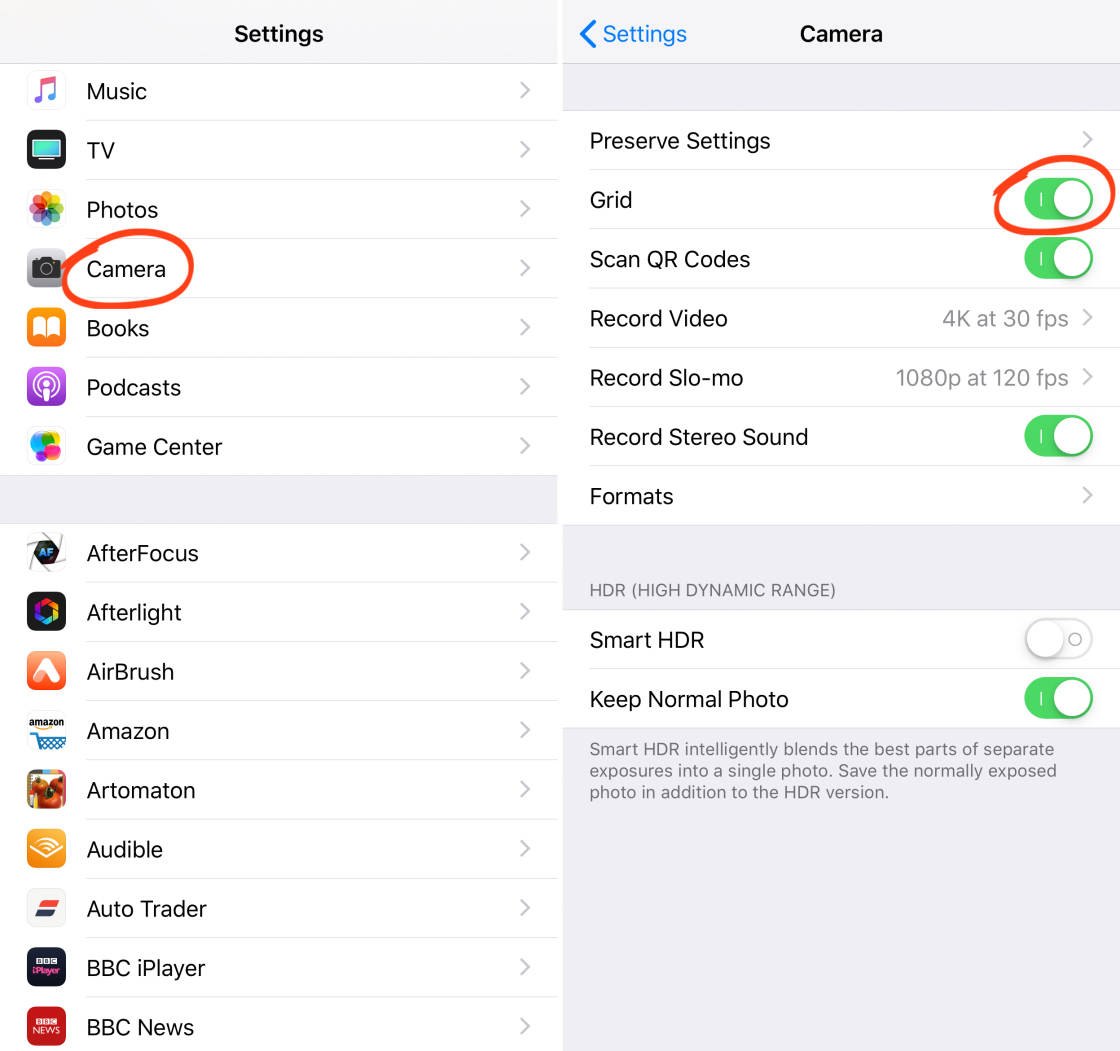 Но какие настройки следует использовать и как они повлияют на качество фото? В данной обучающей статье мы расскажем о том как настроить камеру на Айфоне, какие функции выбрать, чтобы создавать потрясающие снимки.
Но какие настройки следует использовать и как они повлияют на качество фото? В данной обучающей статье мы расскажем о том как настроить камеру на Айфоне, какие функции выбрать, чтобы создавать потрясающие снимки.
Как настроить камеру на Айфоне: Фокус и экспозиция
Секрет отличных фотографий в iPhone заключается в грамотной настройке фокуса и экспозиции. Дело в том, что объекты на фото будут выглядеть размыто, если не выставить нужный фокус. А если неправильно подобрать экспозицию, то фото получится слишком тёмным или чересчур ярким.
Выставить фокус и экспозицию на iPhone довольно просто, однако у неопытных фотографов поначалу могут возникнуть некоторые трудности.
Итак, когда вы поймали в кадре нужный объект, первым дело необходимо установить точку фокусировки. Для этого следует просто нажать на экране на этот объект.
Вы увидите желтый прямоугольник, указывающий на то, какая часть изображения находится в фокусе. Всё, что находится перед выбранным объектом или позади него, будет выглядеть слегка размыто.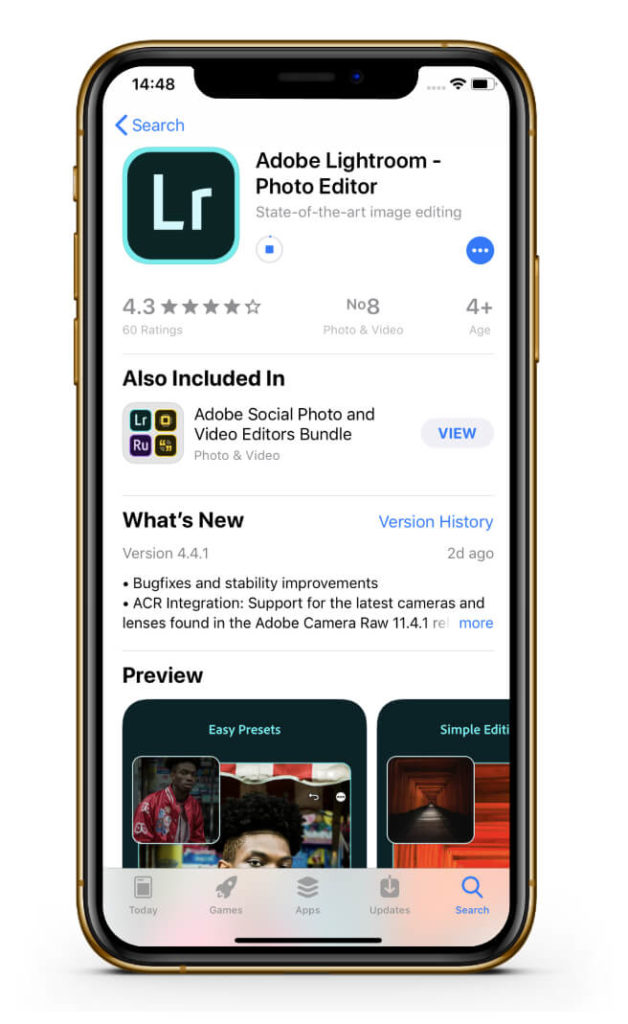
Теперь пора перейти к настройке экспозиции (то есть яркости) изображения, если это необходимо. В случае, если фото выглядит слишком ярким (малая экспозиция) или чересчур тёмным (большая экспозиция), проведите пальцем вверх или вниз по экрану, чтобы выбрать подходящий вариант.
Если хотите зафиксировать точку фокусировки на конкретном объекте, нажмите на неё и удерживайте палец несколько секунд, пока не появится надпись AE/AF LOCK вверху экрана.
Таким образом, вы отключите автоматическую фокусировку – это означает, что камера перестанет реагировать на движения в кадре, что весьма удобно при фотографировании объектов на оживлённых улицах. Удобно и то, что вы сможете сделать несколько снимков одного и того же объекта, не выставляя фокус по несколько раз.
Как настроить камеру на Айфоне: Сетка
А вы знали, что в настройках камеры iPhone есть удобная функция «Сетка», облегчающая построение кадра?
Сетка полезна по нескольким причинам:
- При фотографировании пейзажа она позволяет следить за уровнем горизонта.

- С её помощью можно грамотно располагать в кадре здания и архитектурные сооружения.
- Сетка позволяет построить композицию, следуя классическому «правилу третей».
- Это лучший способ добиться идеальной симметрии на снимках.
Для того, чтобы включить сетку, нужно зайти в системные настройки iPhone. Выберите раздел «Фото и камера», прокрутите до пункта «Камера» и увидите опцию «Сетка» (Grid).
Как настроить камеру на Айфоне: Режим серийной съёмки
Данный режим будет невероятно полезен для тех, кто снимает движущиеся объекты. Эта функция позволяет делать по 10 фото в секунду, благодаря чему вы можете запечатлеть движение с минимальным размытием в кадре.
Найти указанный режим в камере iPhone довольно легко. Просто удерживайте кнопку съёмки, и iPhone продолжит создавать снимки, пока вы не отпустите палец.
После этого вы можете выбрать лучшие фото из серии и удалить все остальные.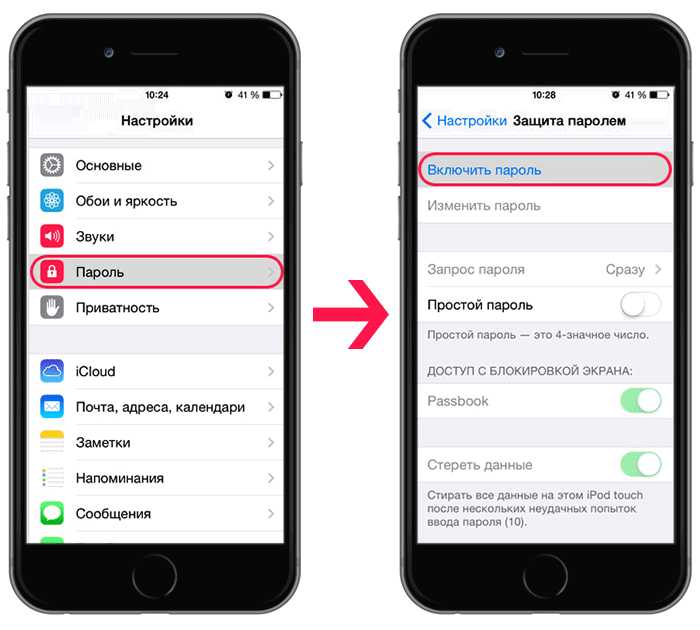
Режим серийной съёмки рекомендуется использовать в те моменты, когда в кадре присутствует элемент непредсказуемости. К примеру, когда вы фотографируете детей, птиц, животных, движение автомобилей на улицах или всплеск воды.
Как настроить камеру на Айфоне: HDR
Вы никогда не задумывались, для чего нужна функция HDR в камере? HDR расшифровывается как High Dynamic Range (широкий динамический диапазон), а этот режим позволяет создавать снимки с хорошей экспозицией даже в условиях недостаточного освещения.
Данная функция особенно полезна при съёмке кадров с высокой контрастностью – к примеру, пейзажей с тёмным передним планом и ярким небом.
В подобных ситуациях зачастую трудно передать все цвета и детали в тенях и на ярких участках кадра. Поэтому у вас, скорее всего, получится фотография либо со слишком тёмным передним планом, либо с чересчур ярким небом.
Чтобы создать более сбалансированную экспозицию, попробуйте включить режим «HDR» в настройках камеры.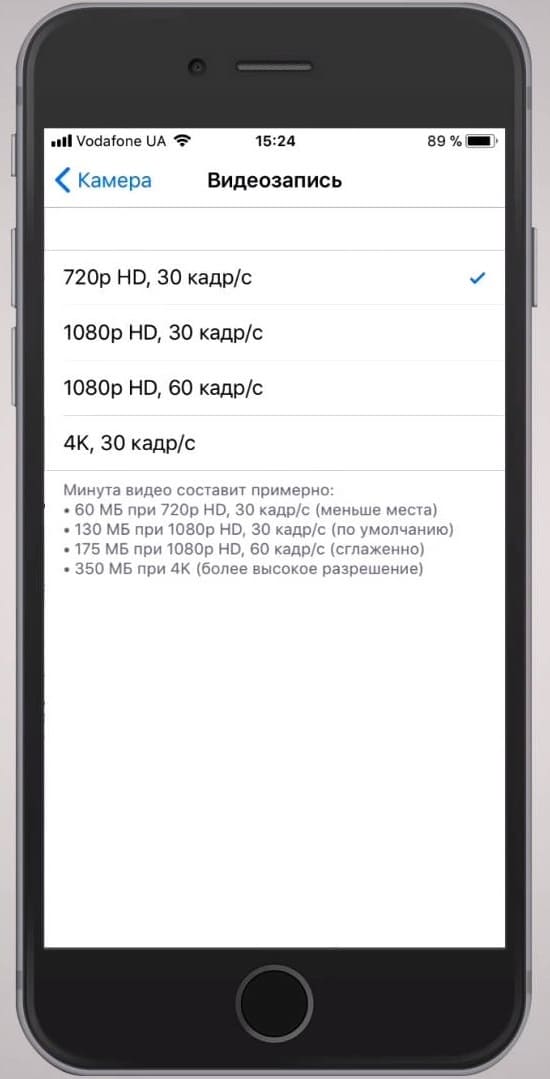
В режиме HDR всякий раз, когда вы будете нажимать на кнопку съёмки, приложение будет создавать по три снимка с тремя разными экспозициями – яркой, тёмной и нейтральной.
Затем все эти фото объединятся в один снимок со сбалансированной экспозицией. Таким образом, режим HDR позволит вам уловить все детали и нюансы как в светлой части кадра, так и в тёмной.
Ниже вы найдёте наглядный пример фотографий, сделанных в обычном режиме и в режиме HDR. На первом фото функция HDR не использовалась. Обратите внимание на то, что передний план получился затемнённым, а облака слишком яркими.
Далее идёт HDR-версия того же снимка. Думаю, вы заметили, что фото получилось более насыщенным на детали – облака выглядят чётче, равно как и холмы в нижней части кадра.
Пара действий в приложении Snapseed позволят вам добиться невероятного качества HDR-снимков, сохранив при этом отличную экспозицию – как на примере ниже.
Важно помнить, что при создании HDR-фото необходимо держать камеру ровно и неподвижно, пока она не сделает все три снимка.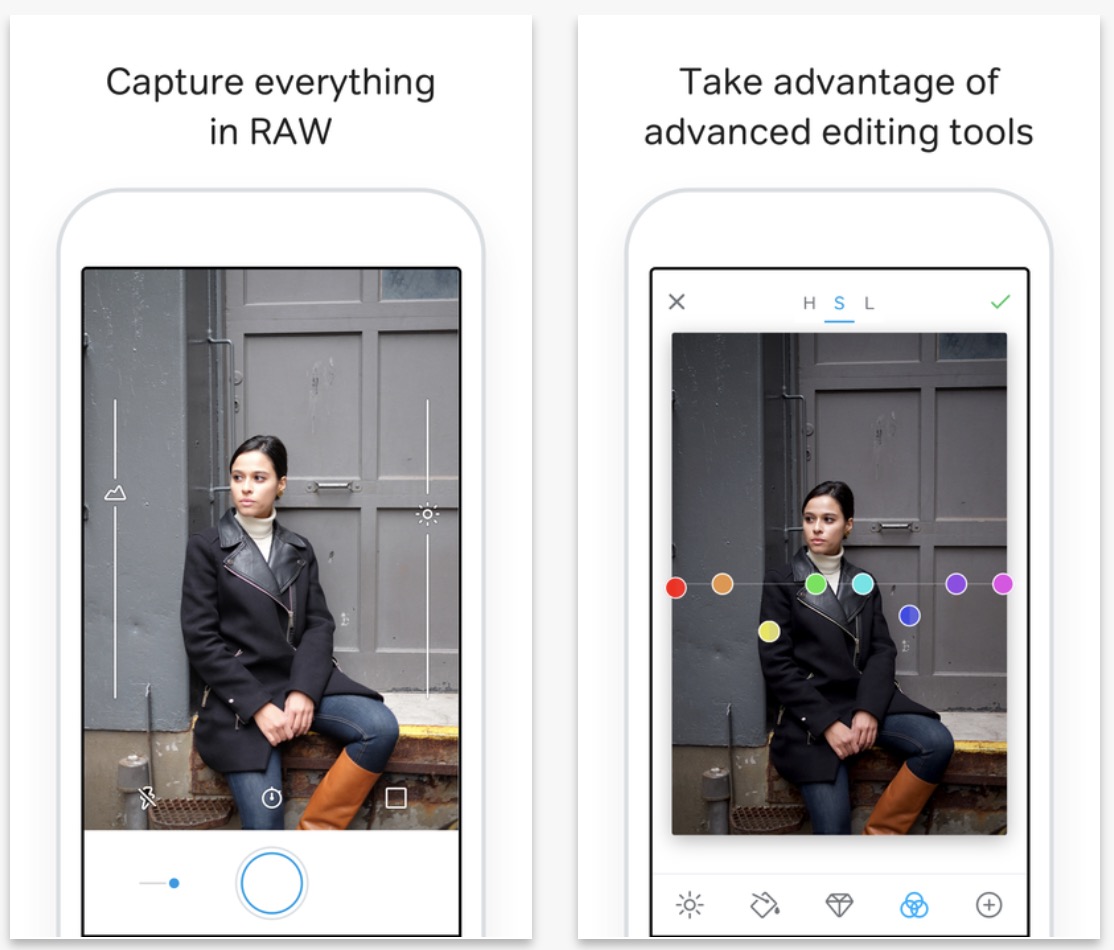 В противном же случае у вас получится размытое изображение, так как снимки не будут совпадать друг с другом.
В противном же случае у вас получится размытое изображение, так как снимки не будут совпадать друг с другом.
Поэтому HDR-фотографии лучше всего делать, опираясь рукой на что-нибудь или используя специальный штатив для iPhone.
Как настроить камеру на Айфоне: Живые фото
Живые фото – это одна из самых интересных настроек камеры Айфона, которая понравится всем любителям экспериментов. Данная функция буквально «оживляет» фото, позволяя создавать движущиеся изображения длительностью в 3 секунды.
В режиме «живое фото» сохраняются моменты до и после того, как вы нажимаете на кнопку съёмки, а затем они дополняются звуками и объединяются в один файл.
Живые фото идеально подходят для съёмки движущихся объектов, детей, воды, различных забавных моментов и любых кадров, которые вы хотите дополнить звуками.
Но учтите, что функция доступна лишь на устройствах iPhone 6s/6s + или более поздних версиях.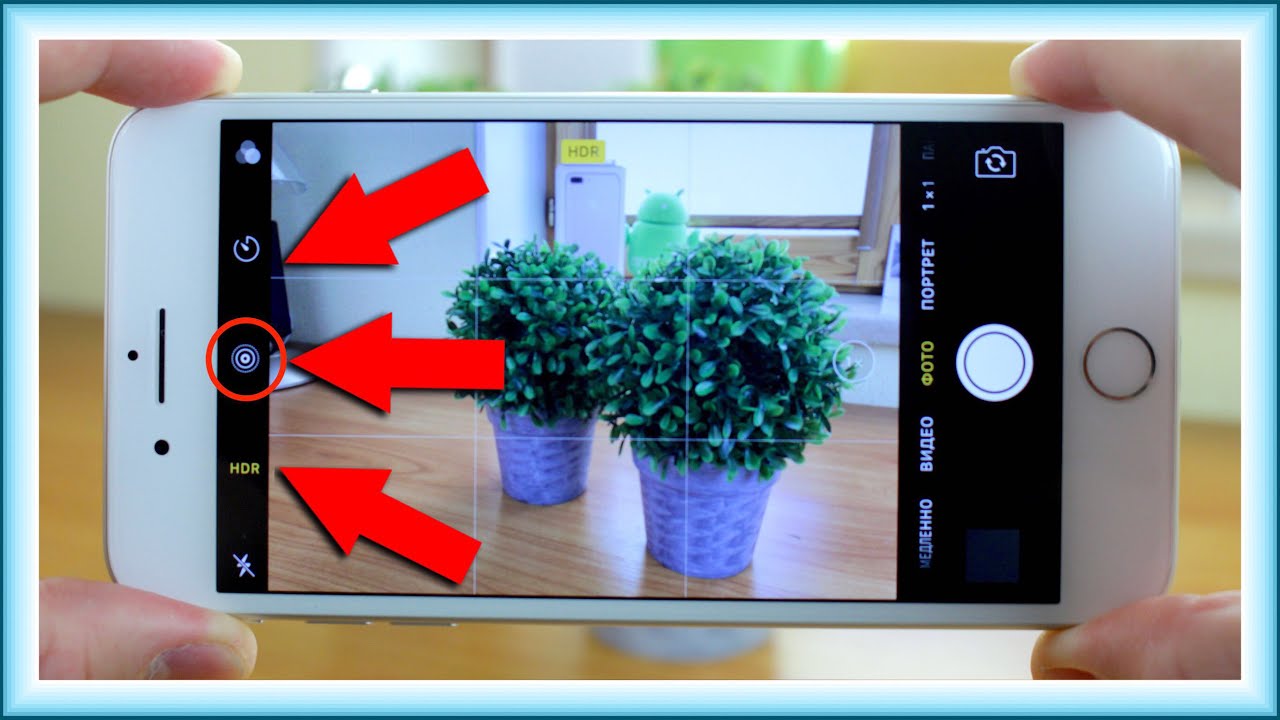 Чтобы переключиться в режим «живое фото», нажмите на соответствующую круглую иконку (возле функции HDR), после чего она станет жёлтой.
Чтобы переключиться в режим «живое фото», нажмите на соответствующую круглую иконку (возле функции HDR), после чего она станет жёлтой.
Теперь всякий раз, когда вы будете делать снимки, камера автоматически запишет 1,5 секунды видео до и после нажатия на кнопку съёмки. В результате вы получите трёхсекундное живое фото с движением и звуком.
Для воспроизведения такой фотографии достаточно просто нажать на экран чуть сильнее обычного.
Как настроить камеру на Айфоне: Вспышка
Иконка с молнией в приложении камеры отвечает за включение вспышки. Данная функция пригодится в том случае, если вам необходимо подсветить тёмный объект.
Но стоит подчеркнуть, что вспышка на iPhone иногда может испортить фото, сделав объект слишком ярким или создав чересчур резкие тени.
Поэтому мы советуем отключать вспышку в большинстве ситуаций и использовать её только тогда, когда в кадре полностью отсутствуют источники освещения – к примеру, если фотографируете объект на улице ночью.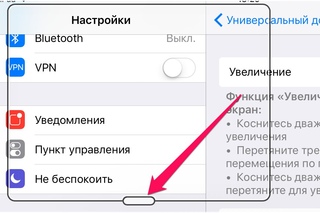
Ниже представлено сравнение двух снимков одного и того же предмета. Первое фото было сделано без вспышки, а потому оно получилось немного затемнённым.
На следующем фото использовалась вспышка iPhone, и хотя оно явно получилось лучше, его требуется обработать, чтобы добиться баланса света.
Если же вы часто прибегаете к вспышке для того, чтобы подсветить изображение в кадре, предлагаем воспользоваться следующим советом, который заметно смягчит свет и снизит резкость объектов на фото.
Вам нужно просто прикрепить кусочек бумаги поверх вспышки iPhone, создавая, таким образом, простой диффузор, смягчающий свет и улучшающий качество снимков.
А чтобы закрепить этот кусочек бумаги, советуем снять чехол с вашего iPhone, закрыть бумагой вспышку и надеть чехол обратно на устройство.
Перед вами фото, сделанное с помощью приглушенной вспышки. Как видите, свет здесь не настолько резкий, как на предыдущем снимке.
Мы также рекомендуем не фотографировать объекты со вспышкой вплотную, чтобы смягчить резкость фотографии.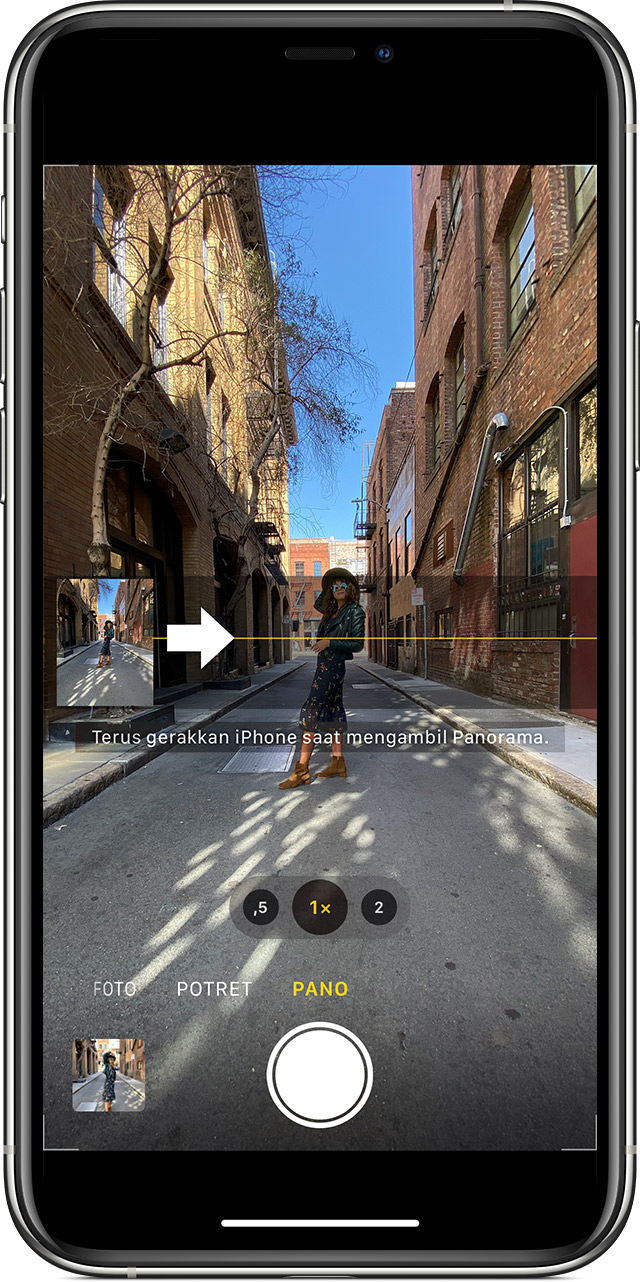 Но постарайтесь не отходить слишком далеко – вспышка способна подсветить только предметы на расстоянии в несколько метров.
Но постарайтесь не отходить слишком далеко – вспышка способна подсветить только предметы на расстоянии в несколько метров.
Как настроить камеру на Айфоне: Таймер
В настройках камеры можно найти таймер, который позволит выставить временной промежуток между нажатием кнопки съёмки и фактическим моментом снимка. Нажав на функцию «Таймер» (иконка с часами), вы сможете выбрать между 3-секундным и 10-секундным промежутком.
Выбрав нужный интервал, выберите объект для фотографирования и нажмите кнопку съёмки. На экране появится таймер, отсчитывающий секунды.
При этом должна включиться вспышка, а сразу после того, как она погаснет, будет сделано фото.
Камера автоматически сделает серию из 10 снимков, и вы сможете выбрать лучший из получившихся, а затем удалить все остальные.
Таймер идеально подходит для тех случаев, когда вы сами хотите оказаться в кадре. Просто установите свой iPhone на штатив или на устойчивую поверхность, выставите время на таймере и встаньте в кадр.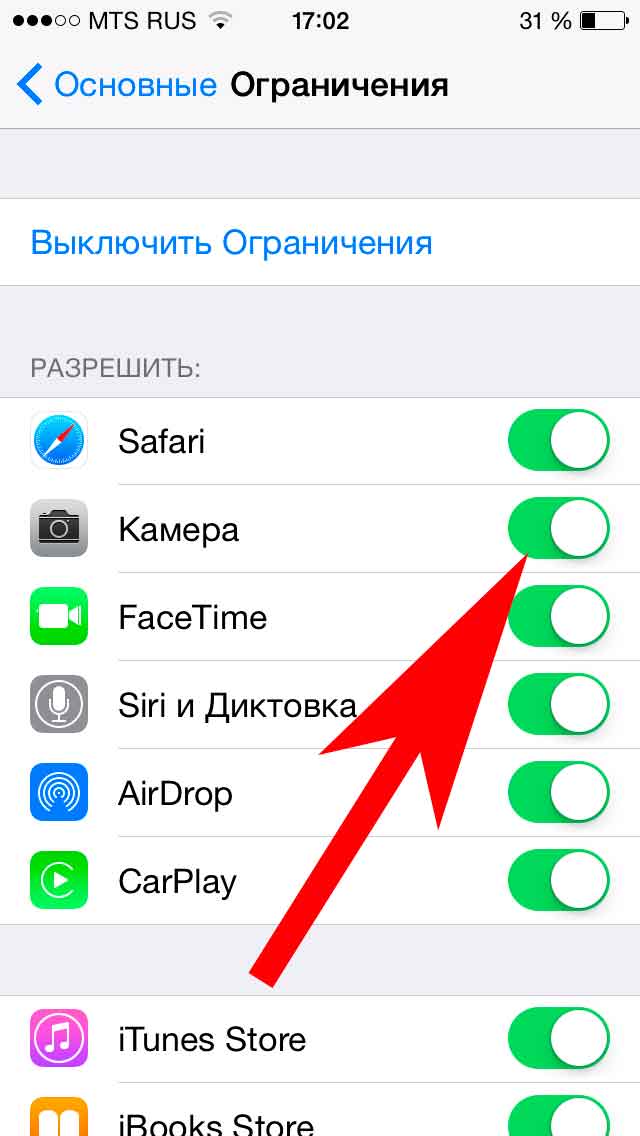
Данная функция полезна и в ситуациях, когда вы делаете снимки в условиях недостаточного освещения, используя штатив. Дело в том, что без таймера нажатие на кнопку съёмки заставляет камеру трястись, из-за чего фотографии получаются размытыми. Но если выставить таймер, то к моменту съёмки ваш iPhone будет совершенно неподвижен.
Как настроить камеру на Айфоне: Фото, квадрат и панорама
Возле кнопки съёмки можно найти список режимов и выбрать наиболее подходящий для той или иной ситуации. Для начала рассмотрим режимы создания неподвижных фотографий: «Фото», «Квадрат» и «Панорама».
«Фото» – это классический режим, в котором вы можете делать обычные прямоугольные снимки в пейзажной (горизонтальной) или портретной (вертикальной) ориентации.
В дальнейшем же вы можете изменить соотношение сторон (например, сделать фото квадратным) в режиме пост-обработки.
«Квадрат», как можно понять из названия, позволяет вам изначально создавать квадратные снимки.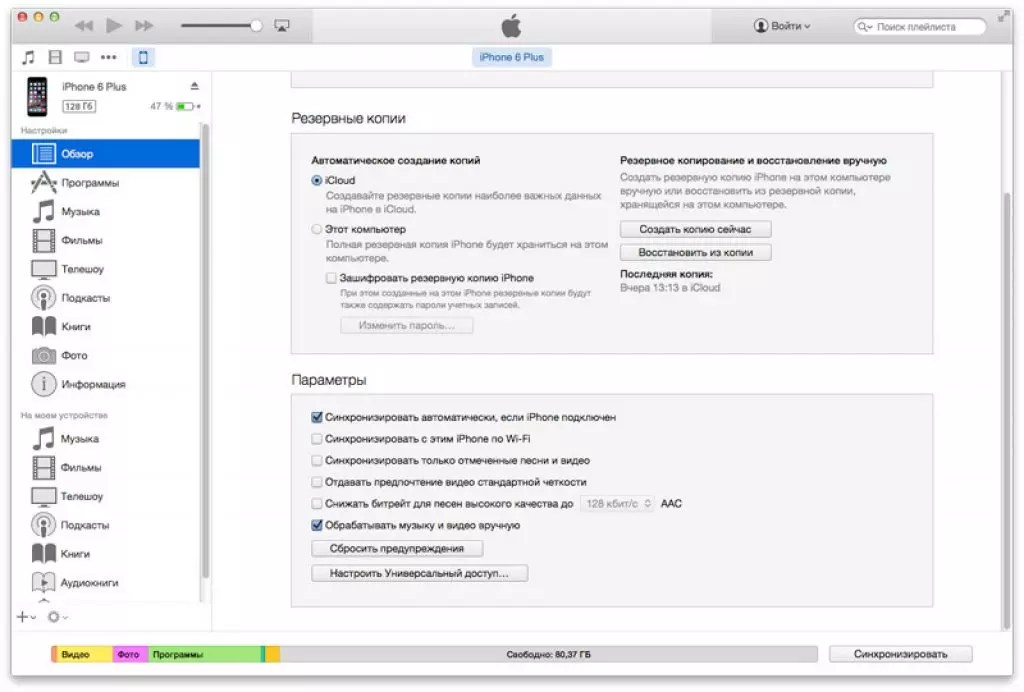 Если вам удобнее распечатывать или выкладывать в социальные сети квадратные фотографии, то имеет смысл использовать именно этот режим.
Если вам удобнее распечатывать или выкладывать в социальные сети квадратные фотографии, то имеет смысл использовать именно этот режим.
«Панорама» даёт возможность создавать широкие панорамные снимки. Эта функция идеально подходит для съёмки захватывающих природных или городских пейзажей.
Её также можно использовать для создания вертикальных панорам, как на снимке ниже. Прекрасный вариант для высоких водопадов.
Выбрав панорамный режим в настройках камеры, вы увидите стрелку, указывающую направо. Если вы предпочитаете делать снимки, двигаясь справа налево, нажмите на эту стрелку, чтобы поменять направление.
Когда вы будете готовы начать съёмку, нажмите на кнопку запуска, а затем медленно двигайте камеру по направлению стрелки. Старайтесь, чтобы камера была как можно более устойчивой. Когда вы закончите, вновь нажмите на кнопку съёмки, чтобы завершить создание панорамного снимка.
В готовой фотографии отобразится всё, что попало в камеру. Если вы заворачивали за углы в процессе съёмки, в конечном снимке могут появиться небольшие искажения.
Если вы заворачивали за углы в процессе съёмки, в конечном снимке могут появиться небольшие искажения.
Как настроить камеру на Айфоне: Таймлапс, замедленный режим и видео
Помимо режимов для создания фотографий, есть также три режима, позволяющих снимать различные типы видео: «Таймлапс», «Замедленный режим» и «Видео».
Видео
В режиме «Видео» вы можете снимать обычные видеоролики со своего iPhone. Записывайте на камеру всё интересное вокруг себя и делитесь этими событиями со своими друзьями.
Выбрав режим «Видео», просто нажмите на кнопку записи, чтобы начать съёмку, а затем нажмите на неё ещё раз и вы получите готовый ролик. Его продолжительность указана вверху экрана.
В процессе съёмки вы можете нажать на экран, чтобы настроить фокус, или провести по нему вверх и вниз для установки экспозиции – эти функции работают так же, как и в режиме фотографирования.
Созданные вами ролики автоматически появятся в альбоме «Видео» в вашей галерее.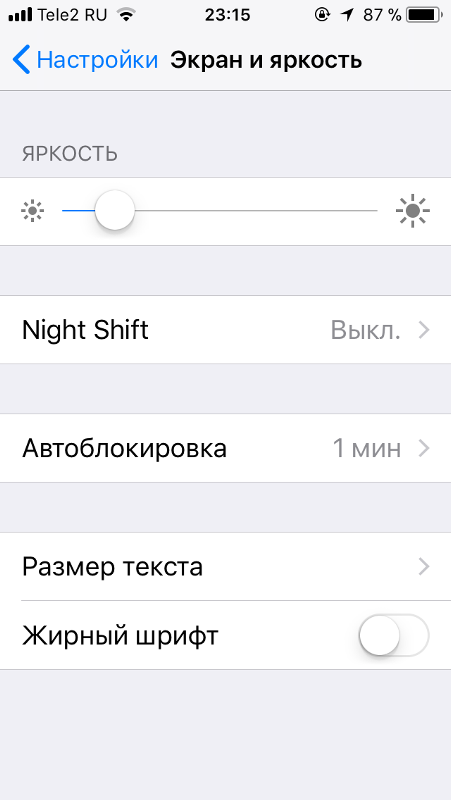
Замедленный режим
«Замедленный режим» позволит вам записывать ролики с эффектом замедленной съёмки. Функция особенно полезна для записи быстрого движения, которого сложно разобрать невооружённым глазом.
Парящая колибри, прыгающий ребёнок, колышущаяся на ветру трава и быстрые потоки воды – всё это отлично подходит для съёмки в замедленном режиме.
Данные ролики точно так же сохраняются в вашу галерею.
Открывая ролик, созданный в замедленном режиме, в приложении «Фотографии», вы можете отредактировать его и выбрать отдельные моменты, на которых будет использован эффект замедления времени. Остальная же часть видео будет проигрываться с нормальной скоростью.
Режим «Таймлапс»
Режим «Таймлапс» позволяет записывать ролики, время на которых ускорено в несколько раз, а невероятно долгий процесс может уместиться в пару секунд.
Вы наверняка видели нечто подобное в интернете или по телевизору. Допустим, распускающийся за несколько секунд цветок или быстро бегущие по небу облака.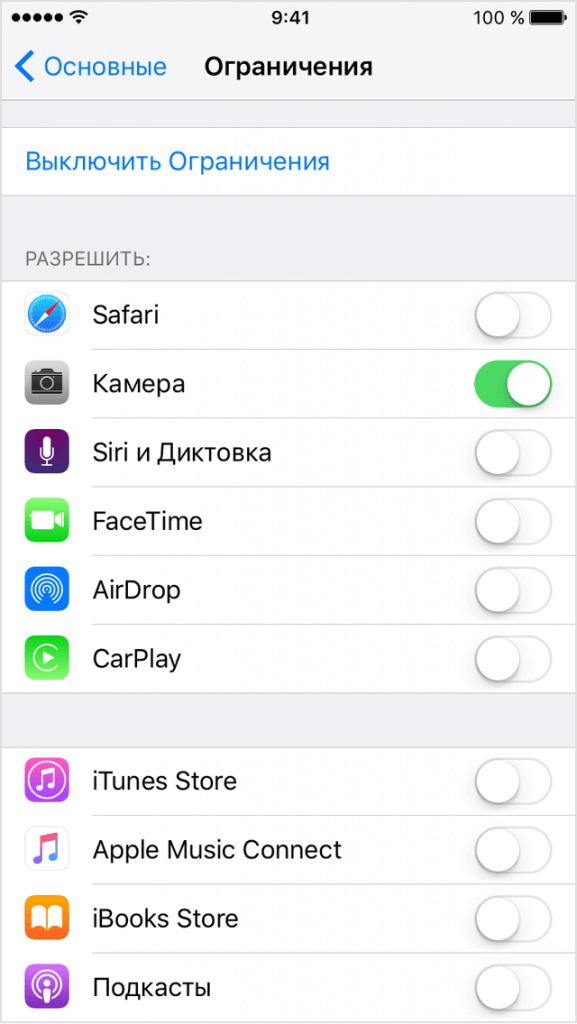
Процесс съёмки таких видео прост – достаточно нажать на кнопку записи, а затем нажать на неё снова, чтобы остановить съёмку. Для записи потребуется несколько минут (чем дольше, тем лучше), поскольку в итоговом ролике время будет заметно ускорено.
Снимать советуется всё, что движется крайне медленно. К примеру, облака могут стать отличным объектом для съёмок вашего первого таймлапс-видео. Ниже представлен образец подобного ролика, записанного на iPhone.
Как настроить камеру на Айфоне: Фильтры
Вы наверняка в курсе, что для редактирования изображений можно использовать различные приложения, где используется набор фильтров, позволяющий изменять цвета и оттенки на фото. Но знали ли вы, что в приложении камеры имеется встроенный набор фильтров?
Чтобы начать съёмку с фильтром, нажмите на иконку «Фильтры» (три пересекающихся круга возле кнопки записи).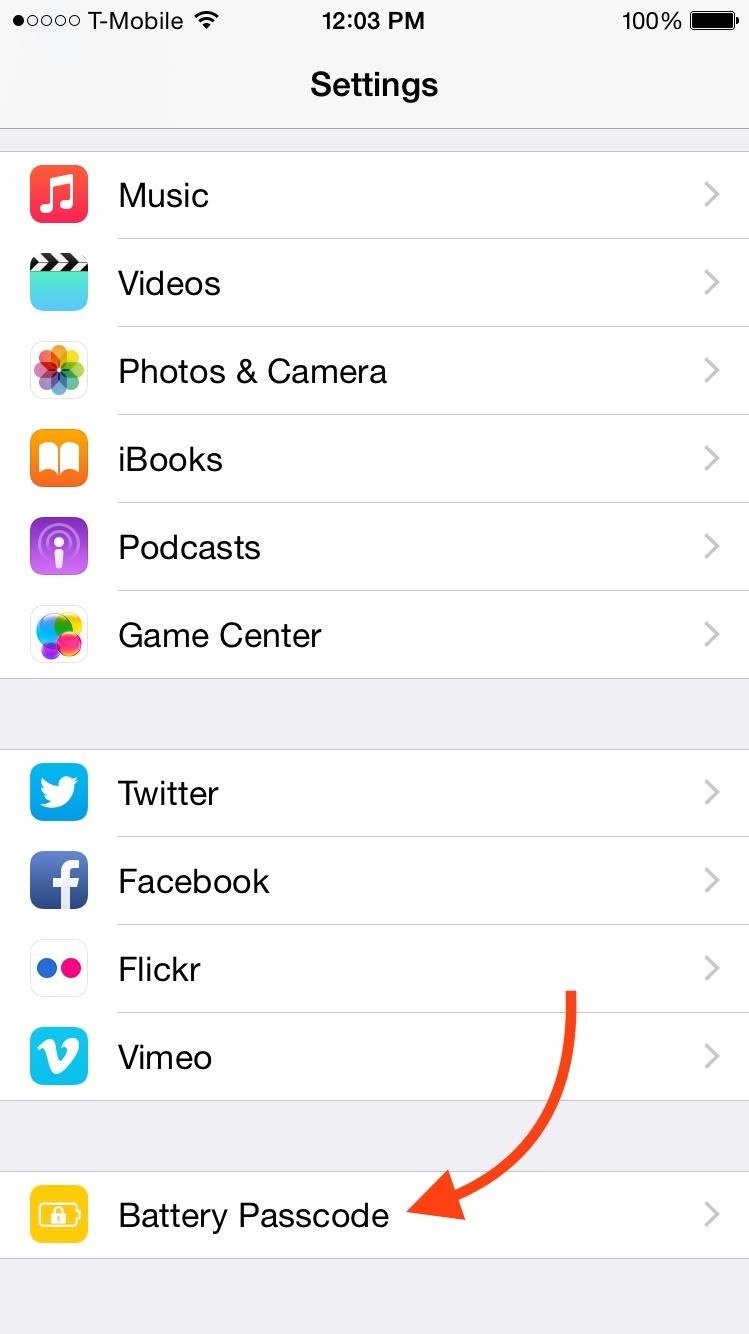 Перед вами появится список, демонстрирующий эффекты каждого фильтра. Выберите нужный вариант и сделайте снимок.
Перед вами появится список, демонстрирующий эффекты каждого фильтра. Выберите нужный вариант и сделайте снимок.
Самое удобное в этих фильтрах то, что вы всегда можете изменить их. Если вам не понравится готовый вариант, вы можете применить на уже сохранённом снимке новый фильтр или же просто удалить старый.
Ниже представлен пример использования чёрно-белого фильтра.
После создания снимка с фильтром, вы можете изменить или удалить фильтр на изображении – для этого следует открыть изображение и нажать на кнопку «Редактировать» вверху экрана.
Нажмите на иконку «Фильтры» (она находится справа) и выберите новый фильтр или удалите все применённые фильтры. Нажмите «Готово», чтобы сохранить изменения.
Даже если вы не большой поклонник фильтров, советуем оценить каждый из имеющихся перед тем, как делать снимок. Вполне вероятно, что некоторые из них могут вам приглянуться.
Настройка камеры iPhone: Заключение
Камера на вашем iPhone – это весьма полезный инструмент. И если вы освоите все указанные в данной статье функции, то научитесь создавать невероятные фото, используя лишь свой смартфон.
Как только вы освоитесь с ними, советуем ознакомиться с инструментами редактирования снимков, чтобы улучшить качество своих фотографий.
Существует множество приложений, созданных специально для этого. Надеемся, что вы найдёте идеальный вариант для себя!
Как настроить камеру на iphone
Телефоны и планшеты от компании Apple всегда отличались великолепной камерой, с помощью которой можно делать фантастические снимки. На более старых моделях устройств фотографии могут получаться не совсем четкие по современным меркам, но умение правильно настроить камеру, включить или отключить функции может спасти ситуацию и сильно улучшить качество фотоснимка.
Как настроить камеру на iPhone, iPad, iPod touch
В этом разделе будут поочередно описаны настройки, которые можно изменить в камере, и функции, помогающие улучшить качество съемки.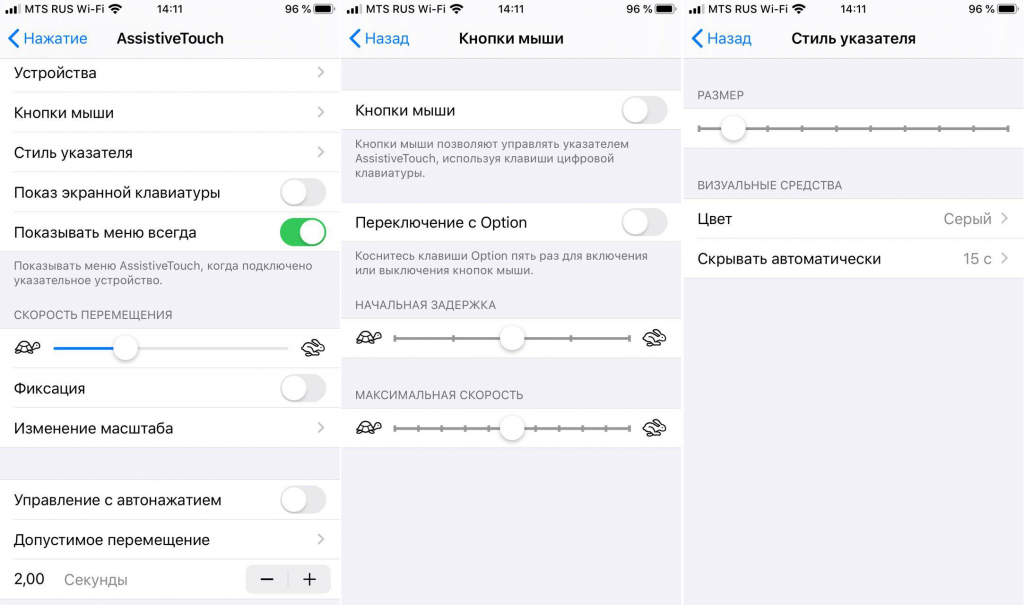
Что такое режим HDR в Айфон и как его включить
Режим HDR позволяет увеличить диапазон цветов, доступных камере при съемке. Различия между обычным снимком и снимком, сделанным в режиме HDR, вы можете увидеть на примере ниже.
Преимущество режима HDR
Активировать режим можно в самом приложение «Камера». В верхней панели нажмите на кнопку HDR и подождите, пока режим активируется.
Включаем режим HDR
Но включение режима не гарантирует то, что снимок будет лучше, в некоторых условиях это не так, поэтому рекомендуется сохранять не только фотографию в режиме HDR, но и без него. Чтобы не фотографировать все по два раза, можно выполнить следующие шаги:
- Откройте приложение «Настройки».Открываем настройки
- Перейдите к разделу «Фото и камера».Переходим в раздел «Фото и камера»
- Включите функцию «Оставлять оригинал». Готово, теперь фотографии будут автоматически сохраняться в двух экземплярах. Все последующие настройки камеры будут выполняться в этом же разделе, так что не закрывайте его.
 Включаем функцию «Оставлять оригинал»
Включаем функцию «Оставлять оригинал»
Как включить сетку
Сетка представляет собой решетку, которая активируется при съемке видео и фото. На сделанном снимке ее видно не будет, она нужно для того, чтобы выровнять фотографию: главный объект должен находиться в центральном прямоугольнике. Выглядит это следующим образом:
Сетка включена
Включить функцию «Сетка» можно в разделе «Фото и камера» в настройках телефона.
Включаем сетку
Настройка интервала
Параметры интервала выставляет для того, чтобы изменить частоту между созданием нового снимка. Например, можно поставить три секунды, что при автоматической съёмке фотографии создавались раз в три секунды. Выставить интервал можно в самом приложении «Камера», нажав на значок в виде часов и выбрав нужный параметр времени.
Выставляем интервал
Как пользоваться ручной выдержкой
Кроме автоматической фокусировки камеры, вы можете использовать ручную выдержку, чтобы повысить четкость снимков. Нажмите и удерживайте палец на области, которая является центральной для фокусировки. Заодно можете увеличить или уменьшить яркость, передвигая палец вверх или вниз соответственно.
Желтый квадрат — показатель выдержки
Как включить и выключить вспышку
У вспышки есть три режима: автоматический, ручной и тот, при котором она отключена. Первый позволяет телефону самостоятельно решать: включить вспышку или нет. При втором варианте вспышка будет использоваться в любой случае, а в третьем, наоборот. Нажав на молнию в приложении «Камера», можно выбрать один из вышеописанных режимов работы.
Изменяем режим вспышки
Применение фильтров
Большой выбор фильтров позволяет сделать вашу фотографию более уникальной и живописной. Подберите наиболее подходящий вам фильтр, нажав на значок в виде трех кружков.
Переходим к выбору фильтров
Как сделать качественное видео
Перейдя в раздел «Фото и камера» в настройках устройства, вы можете выбрать разрешение, в котором будут записываться ролики, а также количество кадров в секунду. Чем выше разрешение, тем лучше качество съемки.
Выбираем качество видео
Живое фото
Live Photos — технология, которая позволяет создать трехсекундные живые фотографии. Живое фото — это комбинация файла .jpeg и .MOV, состоящая из 45 кадров, производимых со скоростью 15 кадров в секунду. Активировать этот режим можно в самом приложении «Камера», нажав на кнопку Live Off. Если функция включена, то кнопка превратится просто в Live.
Нажимаем кнопку Live OFFФункция Live Photos включена
Как отключается звук (щелчок) затвора камеры
Если вы часто делаете снимки, то звук затвора может сильно надоесть. Также этот щелчок может выдать вас при попытке сфотографировать что-то незаметно. Но есть два способа, которые позволят вам избавиться от этого надоедливого звука.
Беззвучный режим
Достаточно понизить звук на устройстве до нуля или перевести телефон в беззвучный режим, чтобы звук затвора пропал. Минус этого способа в том, что придется проделать махинации со звуком каждый раз, перед тем как совершить фото. Чтобы избавиться от звука затвора полностью, воспользуйтесь вторым способом.
Включаем бесшумный режим
Редактирование файловой системы
Важно, что этот способ подходит только для тех устройств, прошивка которых взломана при помощи Jailbreak. Если это условие соблюдено, то можно выполнять следующие шаги:
- Подключите устройству при помощи USB-кабеля и, как только оно авторизуется, откройте любой файловый проводник, например, iFunBox.Подключаем устройство к компьютеру через USB-кабель
- Открываем в менеджере файлы устройства и переходим по пути /System/Library/Audio/UISounds.
- В открывшейся папке ищем файл caf и меняем его имя на photoShutterOFF.caf. Так как переименованный нами файл отвечал за воспроизведение звука затвора, надоедливый щелчок пропадет.
Камера на iPhone — одно из главных его достоинств. При должном умении можно сделать очень высококачественные снимки.
Чтобы достичь высоких результатов, нужно разобраться в настройках камеры и выставить те, которыми подходят вам больше.
Если вы часто фотографируете, и звук затвора вам надоел, то вы можете его отключить временно, переведя устройство в бесшумный режим, или изменив файлы системы, если установлен Джейлбрейк.
Источник: https://dadaviz.ru/kak-nastroit-kameru-iphone/
10 функций камеры iPhone, которые должен знать каждый
Большинство пользователей используют штатное приложение «Камера» для получения снимков на iPhone или iPad. Простой и удобный инструмент имеет незагруженный интерфейс, быстрый доступ с экрана блокировки и высокую скорость работы. Однако некоторые полезные функции были несколько припрятаны разработчиками.
Быстрый запуск камеры с экрана блокировки
ПО ТЕМЕ: В каком смартфоне самая лучшая камера.
Использование сетки
Пройдя в системные Настройки → Камера вы можете активировать режим сетки, в котором изображение, получаемое через видеоискатель, разделится линиями на три части по горизонтали и вертикали. Благодаря этому можно использовать принцип построения композиций «Правило третей».
За счёт этого фотографу будет проще компоновать кадр посредством упрощённого правила золотого сечения. Важные части композиции должны располагаться вдоль этих линий или на их пересечении — точки силы. Этот приём позволит получить насыщенные энергией изображения.
ПО ТЕМЕ: Как правильно фотографировать: 5 простых советов для тех, кто хочет улучшить качество своих фотографий.
Небесполезная гарнитура
А вы знали, что подключённая к iPhone или iPad гарнитура Apple с пультом ДУ может выполнять некоторые функции камеры iOS? Нажав на любую клавишу громкости вы получите новый снимок или запустите запись видео.
ПО ТЕМЕ: Как автоматически улучшить качество фото на iPhone и iPad.
Кнопки громкости в качестве кнопки затвора
Не всем пользователям сенсорных устройств нравится получать фотографии нажатием пальца на дисплей. В iPhone достаточно нажать любую кнопку регулировки громкости, как вы тут же получите новый снимок. Особенно удобно использовать этот приём при создании селфи на основную камеру.
ПО ТЕМЕ: Редакторы для фото на iPhone и iPad: 10 лучших приложений.
Фиксация фокуса
Чтобы произвести быструю фиксацию фокуса в любом месте, необходимо сделать долгий тап по дисплею. Экспозиция зафиксируется, а в верхней части дисплея появится надпись «Фиксация экспозиции/фокуса». Нажав на неё один раз, фокус вновь перейдёт в автоматический режим.
ПО ТЕМЕ: Экспозиция фокуса в «Камере» iPhone: настройка и фиксация.
Изменение яркости
Для того, чтобы быстро изменить настройки яркости картинки достаточно делать свайпы по экарну вверх или вниз.
ПО ТЕМЕ: Скрытые возможности iPhone: 20 функций iOS, о которых Вы могли не знать.
Серийная съёмка
Начиная с iPhone 5s компания Apple интегрировала в приложение «Камера» функцию серийной съёмки. Для её активации достаточно зажать виртуальный затвор, после чего смартфон начнёт делать снимки со скоростью 10 кадров в секунду. Дальше останется лишь отобрать наиболее удавшиеся изображения. Функция идеально подходит для съёмки динамичных объектов.
ПО ТЕМЕ: Замена лиц на фото и видео для iPhone (эффекты и маски) — 20 лучших приложений.
Использование фонарика другого iPhone вместо вспышки
Далеко не всегда при срабатывании автоматической вспышки получаются удачные снимки. В некоторых ситуациях куда лучше будет использовать вспышку в качестве фонарика на другом устройстве. В таком случае снимки получаются куда лучше. Для наглядности смотрите изображение ниже.
Пользуйтесь таймером
Благодаря функции таймера спуска вы всегда сможете попасть в кадр. Нажмите на изображение таймера и выберите интервал в 3 или 10 секунд.
ПО ТЕМЕ: Макс Асабин — настоящий «бог фотошопа».
HDR
Активировав функцию HDR, iPhone автоматически произведёт три фотоснимка с разной экспозицией и соединит лучшие части в одном снимке. Начиная с iPhone 5s больше нет необходимости постоянно включать эту функцию. Достаточно нажать на иконку HDR и выбрать режим «Авто».
Источник: https://yablyk.com/089506-10-veshhej-kotorye-dolzhen-znat-kazhdyj-polzovatel-kamery-iphone/
Как включить ручные настройки камеры на iPhone
Камера iPhone — это самая популярная камера в мире. Многие миллионы фотографий были сняты людьми именно на данный смартфон. Но камера вашего iPhone способна на большее! Весь потенциал можно раскрыть при помощи ручных настроек камеры. А как это сделать, сейчас расскажу.
Сначала нужно запомнить, что стандартное приложение камеры iPhone способно снимать лишь в автоматическом режиме, поэтому нам потребуется скачать стороннее приложение, например, бесплатное Lightroom. Скачать его можно по данной ссылке.
Далее запускаете приложение и нажимаете на иконку камеры в нижнем углу.
Далее меняем режим съемки с «Авто» на «Профи».
Теперь можно снимать с ручными настройками камеры. Вы сможете настроить такие параметры, как:
- экспозиция
- выдержка
- ISO
- баланс белого
- фокус (включая фокус пикинг)
- режим сжатия JPG или DNG
- зебра
Также вы можете посмотреть эту инструкцию в видеоформате:
( 3 оценки, среднее 5 из 5 )
- Apple
- Honor
- Huawei
- Samsung
- Xiaomi
- Без рубрики
- Инструкции
- Лайфхаки
Источник: https://madgeek.io/instructions/kak-vkluchit-ruchnie-nastoiki-cameri-na-iphone/
Как настроить камеру на iPhone 6
Настраиваем камеру на iPhone
Ниже мы рассмотрим несколько полезных настроек iPhone 6, к которым часто прибегают и фотографы, когда требуется создать качественный снимок. Более того, большинство этих настроек подойдут не только для рассматриваемой нами модели, но и для других поколений смартфона.
Активация функции «Сетка»
Гармоничное построение композиции — основа любого художественного снимка. Для создания правильных пропорций многие фотографы включают на iPhone сетку — инструмент, который позволяет отбалансировать расположение объектов и горизонта.
- Чтобы активировать сетку, откройте на телефоне настройки и перейдите в раздел «Камера».
- Переведите ползунок около пункта «Сетка» в активное положение.
Фиксация экспозиции/фокуса
Крайне полезная функция, о которой должен знать каждый пользователь iPhone. Наверняка вы сталкивались с ситуацией, когда камера сфокусировалась не на том объекте, который вам нужен. Исправить это можно, тапнув по нужному объекту. А если длительно удерживать палец — приложение сохранит фокус на нем.
Для регулировки экспозиции тапните по объекту, а затем, не убирая пальца, проведите вверх или вниз, чтобы увеличить или уменьшить яркость соответственно.
Панорамная съемка
Большинство моделей iPhone поддерживают функцию панорамной съемки — специального режима, с помощью которого можно зафиксировать на изображении угол обзора в 240 градусов.
- Чтобы активировать панорамную съемку, запустите приложение Камера и в нижней части окна сделайте несколько свайпов справа налево, пока не перейдете к пункту «Панорама».
- Наведите камеру на начальное положение и тапните по кнопке затвора. Медленно и непрерывно перемещайте камеру вправо. Как только панорама будет полностью отснята, iPhone сохранит изображение в фотопленку.
Съемка видео с частотой 60 кадров в секунду
По умолчанию Айфон записывает видео Full HD с частотой 30 кадров в секунду. Улучшить качество съемки можно, увеличив через параметры телефона частоту до 60. Однако, данное изменение повлияет и на конечный размер видеоролика.
- Чтобы установить новую частоту, откройте настройки и выберите раздел «Камера».
- В следующем окне выберите раздел «Видеозапись». Поставьте галочку около параметра «1080p HD, 60 кадр/с». Закройте окно настроек.
Использование гарнитуры смартфона в качестве кнопки спуска затвора
Запускать съемку фото и видео на iPhone можно с помощью штатной гарнитуры. Для этого подключите к смартфону проводную гарнитуру и запустите приложение Камера. Чтобы приступить к фото- или видеосъемке, нажмите один раз на гарнитуре любую кнопку громкости. Аналогичным образом вы можете использовать физические кнопки увеличения и уменьшения звука и на самом смартфоне.
HDR
Функция HDR – обязательный инструмент для получения качественных снимков. Работает она следующим образом: при фотосъемке создается несколько изображений с разной экспозицией, которые впоследствии склеиваются в одну фотографию отличного качества.
- Чтобы активировать HDR, откройте Камеру. В верхней части окна выберите кнопку HDR, а затем пункт «Авто» или «Вкл». В первом случае HDR-снимки будут создаваться в условиях недостаточной освещенности, а во втором функция будет работать всегда.
- Однако рекомендуется активировать функцию сохранения оригиналов — на случай, если HDR пойдет лишь во вред фотографиям. Для этого откройте настройки и перейдите в раздел «Камера». В следующем окне активируйте параметр «Оставлять оригинал».
Использование фильтров в режиме реального времени
Стандартное приложение Камера может выступать и в роли небольшого редактора фото и видео. Например, в процессе съемки вы сразу можете применять различные фильтры.
- Для этого выберите в правом верхнем углу иконку, показанную на скриншоте ниже.
- В нижней части экрана отобразятся фильтры, между которыми возможно переключение свайпом влево или вправо. После выбора фильтра запустите фото- или видеосъемку.
Замедленная съемка
Интересного эффекта для видео можно добиться благодаря Slow-Mo — режима замедленной съемки. Данная функция создает видеозапись с большей частотой, нежели в обычном видео (240 или 120 к/с).
- Для запуска данного режима сделайте несколько свайпов слева направо, пока не перейдете на вкладку «Замедленно». Наведите камеру на объект и запустите съемку видео.
- Когда съемка будет завершена, откройте ролик. Чтобы отредактировать начало и конец замедленного фрагмента, тапните по кнопке «Править».
- В нижней части окна появится временная шкала, на которой необходимо расположить ползунки в начале и конце замедленного фрагмента. Для сохранения изменений выберите кнопку «Готово».
- По умолчанию съемка замедленного видео ведется с разрешением 720p. Если вы планируете просматривать ролик на широкоформатном экране, предварительно стоит через настройки увеличить разрешение. Для этого откройте параметры и перейдите в раздел «Камера».
- Откройте пункт «Замедленное видео», а затем установите галочку около параметра «1080p, 120 кадр/с»
.
Создание фото во время съемки видео
В процессе записи видеоролика Айфон позволяет создавать фотографии. Для этого запустите съемку видео. В левой части окна вы увидите небольшую круглую кнопку, после нажатия на которую смартфон мгновенно сделает фото.
Сохранение настроек
Предположим, вы каждый раз, используя камеру iPhone, включаете один из тот же режим съемки и выбираете одинаковый фильтр. Чтобы при запуске приложения Камера не задавать параметры снова и снова, активируйте функцию сохранения настроек.
- Откройте параметры iPhone. Выберите раздел «Камера».
- Перейдите к пункту «Сохранение настроек». Активируйте необходимые параметры, а затем выйдите из данного раздела меню.
В этой статье были приведены основные настройки камеры iPhone, которые позволят вам создавать действительно качественные снимки и видеоролики.
Мы рады, что смогли помочь Вам в решении проблемы.
Опишите, что у вас не получилось.
Наши специалисты постараются ответить максимально быстро.
Помогла ли вам эта статья?
ДА НЕТ
Источник: https://lumpics.ru/how-set-up-camera-on-iphone-6/
Настройка камеры iPhone и использование её возможностей
Камеры на iPhone славятся отличным качеством, независимо от версии устройства. Большинство снимков получаются насыщенными, яркими, программа для их создания удобная и простая в пользовании.
Неудивительно, что компания Apple обрела невероятный успех в продаже смартфонов, которые оправдывают стоимость качеством, а пользователям уже не нужно носить с собой фотоаппараты, если они не профессионалы.
Давайте разберёмся, как настроить камеру на Айфоне так, чтобы она работала максимально эффективно, и вы могли создавать отличные снимки.
На Айфоне получаются снимки отлично качества
Настраиваем камеру на iPhone
Чтобы использовать все возможности встроенного модуля на смартфоне, рекомендуем обратить внимание на такие параметры:
- Сетка. Экранная сетка помогает правильно расположить все объекты на будущем фото, сформировать композицию. Эта функция отображается поверх видеоискателя и существенно улучшает результат съёмки. Чтобы включить её, воспользуйтесь меню настроек, выберите там раздел «Фотографии и камера», в открывшемся окне активируйте строку «Сетка».
- Уберите вспышку или пользуйтесь ею аккуратно. С этой функцией нужно быть осторожным — да, она рассчитана на то, чтобы делать фотографии в темноте, но не всегда результат получается удовлетворительным. Поэтому не забывайте о наличии вспышки и пользуйтесь ею в тёмном помещении или ночью на улице, но всегда пробуйте делать два кадра — с ней и без неё.
- Экспозиция. А ещё лучше — настроить удлинённое время экспозиции, чтобы не включать вспышку. Для чего? Если вы установите стороннее приложение вроде Camera+ и увеличите время экспозиции, то сможете сделать более яркие и качественные фото, чем обычно, особенно при плохом освещении.
Кроме того, сейчас и в родном приложении камеры есть функция фиксации экспозиции и фокуса, благодаря которой вы сможете пальцем зафиксировать объект и снять его максимально чётко.
- Фокус. Ещё для чётких снимков обязательно нужно держать камеру стойко и неподвижно. Как это сделать? Всегда можно опереться на что-то, установить смартфон на твёрдую поверхность. Дополнительно есть приложения, способные при помощи акселерометра в смартфоне определять момент, когда он менее всего движется, и делать в эту секунду фото.
- Режим HDR. Очень полезный, удобный и красивый режим работы камеры, который делает фото намного ярче, чётче и качественнее в целом. Особенно это актуально для снимков селфи. Кстати, в iPhone6 режим может по умолчанию работать прямо при создании снимков и съёмке видео.
Режим HDR
- Регулируйте баланс белого и цветопередачу. По умолчанию баланс белого устанавливается автоматически, но, если вы видите, что фотографии выглядят неестественно, настройте его вручную. Для регулировки цветопередачи используйте дополнительные программы из магазина Apple, чтобы изменять насыщенность, контрастность или резкость снимков.
- По возможности избегайте использования зума. Всегда лучше выключить его и самому подойди ближе, нежели фотографировать предметы издалека и сближать их в объективе — это существенно искажает результат и делает снимки плохими по качеству.
- Пользуйтесь фильтрами. Неважно, откуда вы их возьмёте — установите из стороннего приложения, или выберете эффекты с родной программы. Фильтры изменяют фото в лучшую сторону, способны лучше подчеркнуть атмосферу или кардинально переменить настроение снимка. Главное — больше экспериментировать и не боятся пробовать множество фильтров, а уже после некоторого времени использования вы сможете сами ориентироваться в том, какой именно инструмент применять для снимка.
Фильтры
- Движение требует серийной съёмки. Серийная съёмка присутствует во всех iPhone, но в шестой версии смартфона она стала ещё более удобной. Пользоваться этой функцией просто — активируйте её в меню камеры, после для создания фото зажмите клавишу затвора и сделайте беспрерывную серию снимков. Далее, вам нужно будет выбрать самый удачный снимок из серии фотографий. Такой режим отлично подходит для съёмки движущихся предметов, которые иначе запечатлеть практически нереально обычному пользователю.
- Панорама. Отличный инструмент для создания красивых и больших фото, объединения множества объектов на снимке, запечатления природы вдоль горизонта. Панорамные снимки обладают своей необыкновенной красотой и позволяют оценить окружающее с иной стороны. Всё, что нужно для снятия панорамы — потренироваться в том, чтобы постепенно поворачивать объектив вдоль горизонта, и уже спустя некоторое время вы сможете создавать красивые и насыщенные фото.
Панорамная съемка
Как выключить звук камеры на Айфоне
А если вы освоили приложение «Камера», и при создании изображений вас смущает только одно — звук затвора, предлагаем выполнить следующее:
- Переведите Айфон в беззвучный режим.
- Теперь запустите камеру и делайте снимки.
Да к сожалению, иного способа отключить звук затвора на официальных устройствах нет.
Если же вы пользуетесь «взломанным» iPhone, вы можете полностью отключить звук затвора следующим образом:
- Подключите смартфон к ПК и запустите файловый менеджер — подойдёт любое приложение такого рода.
- В корневой папке найдите каталог «Необработанная файловая система».
- Перейдите в папку системы, затем выберите Library/Audio/UISounds.
- Добавьте в название файла photoShutter.caf. букву «B» перед расширением, в конце имени.
А если вы умеете пользоваться твиками, то можете просто скачать файл SilentPhotoChill из Cydia— при его использовании звук затвора будет отключаться.
Пользуясь этими советами, вы сможете создавать ещё лучшие фото и изображения при помощи камеры своего смартфона и знаете теперь, как отключить звук затвора, если он вас раздражает. Подобными советами однозначно стоит воспользоваться, ведь модуль камеры в устройствах от Apple стоит того, чтобы изучить его досконально, и сможет полностью заменить вам обычный цифровой фотоаппарат.
Источник: https://nastroyvse.ru/opersys/ios/nastrojka-kamery-iphone.html
Как выжать максимум из камеры iPhone: 7 советов
Современное клиповое мышление требует постоянной визуализации всего подряд. Фотографировать сегодня можно, действительно, практически «на утюг», что уж говорить об iPhone. Однако мало просто фотографировать — хочется это делать красиво.
Совет № 1: Установите высокий уровень разрешения
Для получения наилучших результатов при съемке на iPhone выставите максимально возможное разрешение. Но учтите, чем выше разрешение, тем больше места потребуется для записи. Поэтому необходимо, чтобы на устройстве было достаточно свободной памяти. Не забывайте переносить на компьютер отснятые фотографии!
Совет № 2. Используйте «Live Photos»
Начиная с iOS 11, вы можете выбрать из последовательности фотографий ту, которая будет отображаться на экране в качестве превью. Для этого перейдите на «Life Photo», откройте режим редактирования b выберите нужную фотографию. Активируйте эту функцию, кликнув на пункте «Ключевая фотография» (Key Photo).
Совет № 3. Правильно используйте режим HDR
Фото, сделанное в режиме HDR — справа
При съемке в HDR-режиме лучше выбирать объекты с очень высокой контрастностью. Однако HDR-снимки получатся далеко не во всех ситуациях. Например, эта технология не подходит для съемки движущихся объектов. Зато при съемке высококонтрастных объектов и в условиях недостаточной освещенности — это ваш выбор.
Совет № 4. Фокусируйтесь правильно!
Вы должны всегда устанавливать фокус на основной объект вашей съемки.
Как правило, iPhone автоматически распознает лица или же устанавливает фокус на центр изображения. Однако касание в нужной точки экрана можно изменить фокусировку.
Совет № 5. Используйте оптический зум
Объекты съемки можно зумировать с помощью внешних сменных объективов. Они дадут вам возможность использовать оптический зум. Цифровой зум, активируемый с помощью касания, как правило, дает не лучшее качество изображения.
Совет № 6. Используйте серийную съемку
Чтобы получить хороший репортажный снимок, сделайте сразу серию фотографий — хотя бы одна из них точно получится.
Активировать функцию серийной съемки на IPhone очень легко: нажмите и удерживайте кнопку спуска затвора на дисплее в течение нескольких секунд. Смартфон сделает несколько фотографий подряд, а затем вы сможете выбрать лучшую из них.
Совет № 7. Цифровая сетка поможет использовать правило Золотого сечения
Начиная с iOS 11, сетка оснащена уровнем. В центральном из девяти образующихся на экране прямоугольников появится индикатор — вы увидите два крестика. Если изображение выровнено правильно, то оба крестика будут расположены друг над другом.
- Отредактировать и улучшить свои снимки вам помогут специальные приложения-фильтры.
- компании-производители, pxhere.com
Источник: https://ichip.ru/sovety/kak-vyzhat-maksimum-iz-kamery-iphone-7-sovetov-220532
Использование настроек камеры на iPhone 11 Pro для качественных фото и видео
- 21 Ноя 2019
- Лилия Панарина
Как улучшить фото и видео на iPhone 11 Pro? Новый флагман способен делать качественные и чёткие снимки быстро и без дополнительного редактирования. Чтобы получать самые лучшие фото на iPhone 11 Pro можно заранее подкорректировать настройки и продолжать снимать в удовольствие. Ведь смартфон 11 Pro — это флагман, который поможет даже непрофессионалам делать удивительные кадры.
Настройки для наилучших снимков на iPhone 11 Pro
Для начала следует сделать простые настройки съёмки:
- Зайдите в «Настройки» → «Камера».
- Включите Live Photo. После из серии снимков вы сможете выбрать наилучшие.
- Включите сетку для создания удачной композиции в кадре.
- В пункте «Запись видео» выберите оптимальное качество. При выборе съёмки в 4К 60 кадр/с видео будет занимать много памяти на смартфоне. Самый хороший выбор будет в пользу 4К 30 кадр/с.
- При включении фиксации режимов камеры при съёмке можно сделать плавное увеличение с помощью цифрового зума. При отключении режима вы не сможете воспользоваться плавным увеличением, но сможете переключаться между тремя камерами. Обратите внимание, что при использовании ручной корректировки зума качество теряется и лучше переключаться между камерами при стандартных настройках зума.
- Включите «Запись стереозвука». Тогда будет более объёмный и качественный звук при съёмке видео.
- В форматах выберите «Высокоэффективный», если вы будете просматривать видео только на iPhone или Mac. Если же вы будете просматривать видеофайлы на устройствах Windows, то лучше остановите свой выбор на формате «Наиболее совместимый».
- При автоприменении корректировок фото будет всегда захватываться вне кадра и смартфон сам будет корректировать снимки.
- Смарт HDR увеличивает контрастность на фото.
Настройки в приложении «Камера»
Возможности настроек фото и видео
В приложении «Камера» в режиме фото вы можете включить или выключить функцию «Live Photo», не заходя в настройки смартфона. При свайпе вверх появится панель настроек и можно будет включить вспышку, выбрать режим просмотра, включить таймер, выбрать эффекты.
Если вы хотите сделать настройки фотокоррекции, то откройте фото, нажмите «Править» и вы сможете воспользоваться большим объёмом настроек, который поможет вам откорректировать любое фото по вашему желанию.
У вас появится возможность откорректировать экспозицию, блеск, светлые участки, тени, яркость, контрастность, насыщенность, красочность, оттенок, теплоту и прочее.
Ознакомится со снимками, которые сделаны на iPhone 11 Pro и iPhone Xs вы можете в статье нашего блога.
Режимы съёмки:
- В режиме «Портрет» используйте фронтальную камеру. В этом режиме фон фотографии будет размываться и при этом можно менять свет. На выбор вы можете сделать фото в студийном, естественном свете, либо выбрать контурный свет, при котором будет подчёркнут контур лица. В сценическом свете на фото будет чёрный фон, также можно сразу сделать чёрно-белый кадр или выбрать новый режим светлой тональности, при котором фон на снимке будет белым.
- В режиме панорамы вы сможете делать широкие фотографии. Лучше всего делать такие кадры с помощью стабилизатора. Подробнее про него узнайте из статьи.
- В режиме «Видео» также есть опции, которые можно включить. В правом верхнем углу вы сможете выбрать качество съёмки. Готовые видео вы также можете отредактировать в галерее, используя встроенный графический редактор. Кроме того, видеофайл можно обрезать.
Установите оптимальные настройки камеры, редактируете полученные снимки в галерее, и получайте свои наилучшие кадры быстро и легко вместе с iPhone 11 Pro.
Остались вопросы?
Источник: https://mactime.pro/kak-nastroit-kameru-na-iphone-11-pro-delaem-neveroyatnye-snimki.html
Настройка камеры на iPhone iOS 7
В этом руководстве описаны функции iOS 7 для iPhone 4/4S/5/5c/5s.
Начальные сведения о программе «Камера»
Скорее! Где фотоаппарат? На заблокированном экране смахните значок вверх. Также можно смахнуть вверх от нижнего края экрана, чтобы показать Пункт управления, затем нажать .
Примечание. Если камера запускается с экрана блокировки, можно просматривать (и даже редактировать) фотографии и видеозаписи, просто нажимая миниатюру в нижнем левом углу экрана. Для отправки фотографий и видеозаписей необходимо разблокировать iPhone.
На iPhone можно снимать как фотографии, так и видеоролики в HD-качестве. Кроме того, помимо камеры iSight на задней панели, устройство снабжено передней камерой FaceTime для видеовызовов и съемки автопортретов. LED-вспышка дополнительно освещает объекты съемки. Она же может быть фонариком — просто смахните по ней в Пункте управления. См. Пункт управления .
Съемка фотографий и видеозаписей
В программе «Камера» есть несколько фото-и видеорежимов, которые позволяют создавать фотографии, снимки в квадратном формате, панорамы (iPhone 4S и новее), видео и замедленную видеосъемку (iPhone 5s).
Выбор режима. Потяните экран влево или вправо, чтобы выбрать режим «Медленно», «Видео», «Фото», «1 ? 1» или «Панорама».
Фотоснимок. Выберите режим «Фото», затем коснитесь кнопки затвора или нажмите любую кнопку громкости.
- Квадратные пропорции. Выберите режим «1 ? 1».
- 5 снимков подряд. (iPhone 5s) Нажмите и удерживайте кнопку затвора, чтобы сделать серию снимков. Счетчик показывает количество сделанных снимков, пока палец не убран с кнопки затвора. Для просмотра предложенных снимков и выбора тех из них, которые нужно сохранить, коснитесь миниатюры и нажмите «Избранное». Предложенные фотографии обозначены серыми точками. Чтобы скопировать фотографию из серии как отдельный снимок в Фотопленку, коснитесь кружка в нижнем правом углу. Для удаления серии фотографий выберите серию, затем нажмите .
- Применение фильтров. (iPhone 4S и новее) Нажмите , чтобы применить эффекты, например, Ч/Б. Для отключения фильтра нажмите , затем нажмите «Нет». Фильтры также можно применить позже, при редактировании фотографии. См. Редактирование фотографий и обрезка видеозаписей.
Ненадолго появится прямоугольная рамка, определяющая область настройки экспозиции. При фотографировании людей включается функция распознавания лиц (iPhone 4S и новее) для выравнивания экспозиции по нескольким лицам (не более десяти). Вокруг каждого распознанного лица отображается прямоугольная рамка.
Экспозиция задается автоматически, но можно сделать это вручную для следующего снимка, коснувшись объекта или области на экране. Камера iSight при прикосновении к экрану также определяет фокусное расстояние, кроме экспозиции. Распознавание лиц временно отключается. Чтобы заблокировать фокус и экспозицию, пока Вы снова не коснетесь экрана, коснитесь экрана и удерживайте палец, пока не появится пульсирующий прямоугольник.
Панорамная фотография. (Камера iSight на iPhone 4S и новее) Выберите режим «Панорама», нажмите кнопку затвора и медленно проведите телефоном в сторону стрелки. Чтобы сделать панорамный снимок в другую сторону, коснитесь стрелки. Для вертикального панорамирования сначала поверните iPhone в горизонтальную ориентацию. Можно снимать вертикальную панораму и в обратном направлении.
Видеосъемка. Выберите режим «Видео», затем нажимайте кнопку затвора, чтобы начать или остановить видеосъемку.
- Съемка фотографии во время видеозаписи. (iPhone 5 и новее) Нажмите кнопку затвора в левом нижнем углу.
- Замедленная съемка. (iPhone 5s) Выберите режим «Медленно», чтобы снять видео с высокой частотой кадров. При редактировании видеозаписи можно выбрать, какую именно часть воспроизводить с замедлением.
Выбор замедления для видео. Коснитесь миниатюры, затем с помощью вертикальных полос под рамкой просмотра выберите часть видео, которую надо просмотреть в замедленном режиме.
Увеличение и уменьшение масштаба. (Камера iSight) Разведите или сведите пальцы на изображении на экране. Для iPhone 4S и более новых моделей увеличение также доступно в режиме видеосъемки.
Если включены службы геолокации, фотографии и видеозаписи снабжаются тегами с данными о местонахождении. Эти данные можно использовать в других программах и на веб-сайтах, предназначенных для публикации фотографий. См. Приватность.
Снимок экрана. Одновременно нажмите кнопки «Режим сна/Пробуждение» и «Домой». Снимок экрана добавляется в альбом «Фотопленка».
Редактировать фотографии и обрезать видеозаписи можно непосредственно на iPhone. См. Редактирование фотографий и обрезка видеозаписей.
Расширенный динамический диапазон
Режим HDR («расширенный динамический диапазон») дает возможность делать прекрасные снимки в высококонтрастном окружении. Лучшие части из трех разных снимков, сделанных при разной экспозиции (длинной, обычной и короткой), объединяются в одну фотографию.
Использование режима HDR. (Камера iSight) Нажмите «HDR». Вспышка временно отключается. Чтобы снимок удался, ни камера, ни объект съемки не должны двигаться.
Сохранение фотографии с нормальной экспозицией в дополнение к HDR-версии. Выберите «Настройки» > «Фото и камера».
HDR-версии фотографий в альбоме «Фотопленка» обозначены надписью «HDR» в углу снимка.
Просмотр, экспорт и печать
Фотографии и видеозаписи сохраняются в альбоме «Фотопленка». Если включен Фотопоток, новые фотографии также отображаются в альбоме «Фотопоток» на iPhone и всех других Ваших устройствах iOS и компьютерах. См. Мой фотопоток.
Просмотр альбома «Фотопленка». Коснитесь миниатюры и смахните вправо или влево. Альбом «Фотопленка» можно также просмотреть в программе «Фото».
Коснитесь экрана, чтобы отобразить или скрыть элементы управления. Доступ к параметрам печати и экспорта. Нажмите . См. AirDrop, iCloud и другие методы пересылки материалов.
Перенос фотографий и видеозаписей на компьютер. Подключите iPhone к компьютеру, чтобы перенести снимки в программу iPhoto или другую поддерживаемую программу на компьютере Mac или ПК с Windows. Если удалить фотографии и видеозаписи при переносе, они будут удалены из альбома «Фотопленка».
Перенос фотографий и видеозаписей на iPhone с компьютера. Воспользуйтесь панелью «Фотографии» в Настройках iTunes. См. Синхронизация с iTunes.
Настройки программы «Камера»
В меню «Настройки» > «Фото и камера» можно настраивать следующие параметры:
- фотопотоки;
- слайд-шоу;
- сетку.
Громкость звука затвора регулируется параметром громкости «Звонок и напоминания» в меню «Настройки» > «Звуки». Для отключения звука используйте переключатель «Звонок/ Бесшумно». (В некоторых странах нельзя отключить звук затвора.)
Источник: manuals.info.apple.com
Вернуться к оглавлению
Как улучшить снимки на iPhone с помощью скрытой функции фиксации фокуса и экспозиции
Очень полезная функция iPhone, о которой знают не все.
Стандартное приложение «Камера» на iPhone не имеет большого количества настроек. Более того, многие имеющиеся параметры старательно скрыты от пользователей — iPhone не рассказывает о них при включении приложения. В этом материале рассказали о скрытой функции фиксации фокуса и экспозиции, которая дает возможность полностью контролировать процесс съемки и сделать снимки на iPhone гораздо лучше.
Как включить функцию фиксации фокуса и экспозиции
Функция фиксации фокуса и экспозиции в приложении «Камера» по-настоящему скрыта. О том, как ее включить в iOS явно нигде не говорится, поэтому многие пользователи вовсе не знают о ее существовании.
А ведь эта функция невероятно полезная. Как понятно из названия, она позволяет зафиксировать фокус и значение экспозиции при съемке. Если вы просто наведете свой iPhone на сцену и нажмете кнопку спуска затвора, то камера автоматически определит на какую часть сцены необходимо сфокусироваться (обычно фокус идет на середину кадра). Экспозиция при съемке будет использована стандартная.
Но чтобы создать наилучший снимок, полностью автоматический режим приложения «Камера» подходит далеко не всегда. Чаще всего требуется, чтобы камера фокусировалась именно на предмете съемки, а значение экспозиции было выше или ниже базового уровня. В таком случае вы сможете всецело контролировать процесс съемки и добиваться лучших кадров.
Включить функцию фиксации фокуса и экспозиции очень просто. Для этого запустите приложение «Камера», зажмите палец на экране iPhone и удерживайте его в течение нескольких секунд до появления сообщения «Фиксация экспозиции/фокуса».
При активации функции фокус фиксируется моментально. Экспозицию (то, насколько яркой/темной будет сцена) же нужно изменить вручную. Для этого еще раз дотроньтесь до дисплея и проведите вверх или вниз для увеличения или уменьшения значения экспозиции соответственно.
Когда приложение «Камера» переведено в режим фиксации фокуса и экспозиции на экране всегда отображается желтая рамка, которая указывает на какую часть сцены сделан фокус. Вы можете фокусироваться на любой части сцены, просто дотрагиваясь до нее.
Функция продолжает работать и после того, как вы сделали снимок. За счет этого у вас пропадает необходимость после каждого спуска затвора вновь настраивать параметры. Вы сможете продолжить снимать с установленным параметром экспозиции, вручную изменяя фокус.
Когда использовать функцию фиксации фокуса и экспозиции для улучшения снимков
Со включением функции разобрались. Так в каких же ситуациях ее использовать для того, чтобы улучшить качество съемки? Есть несколько ситуаций, когда фиксация фокуса и экспозиции действительно выручает.
1. Когда вы делаете много снимков одной сцены
Когда вы делаете серию снимков в определенном месте, то функция фиксации фокуса и экспозиции позволит установить наилучшие параметры для сцены. Например, если вы снимаете в условиях недостаточной освещенности, то можете увеличить экспозицию и зафиксировать ее значение. Благодаря этому каждый создаваемый вами кадр будет сниматься в лучших условиях и постоянно настраивать экспозицию не придется.
2. При макросъемке
Даже незначительное изменение расстояния между iPhone и объектом макросъемки приводит к расфокусировке. Особенно это заметно, когда съемка выполняется без держателя и смартфон не зафиксирован надежно. Фиксации фокуса при макросъемке является отличным решением проблемы с расфокусировкой. Выбрав фокус вручную непосредственно перед съемкой вы точно захватите детали и объект не будет размыт.
3. При съемке вечером
Не секрет, что при съемке вечером, когда освещение перестает быть идеальным, выручает изменение экспозиции. Ее можно как увеличивать — для получения более светлых кадров, так и уменьшать — для создания атмосферных вечерних снимков. Но постоянно “подкручивать” экспозицию крайне неприятная задача. Зафиксируйте наиболее удачную экспозицию при помощи функции “Камеры” и сосредоточьтесь только на процессе съемки.
4. Когда на фоне происходит движение
Если во время съемки на фоне вашей сцены происходит движение, то камера iPhone может быть «обманута» им. Например, если на фоне проходит человек, то в автоматическом режиме камера может сфокусироваться на нем, даже частично. Кадр, разумеется, получится неудачным. Использование функции фиксации фокуса и экспозиции дает возможность исключить эту проблему и сделать фокус именно на объекте съемки.
Смотрите также:
Поделиться ссылкой
Поставьте 5 звезд внизу статьи, если нравится эта тема. Подписывайтесь на нас Telegram, ВКонтакте, Instagram, Facebook, Twitter, YouTube.
Загрузка…
Как изменить настройки камеры iPhone
В отличие от компактной камеры или цифровой зеркальной камеры, ваш iPhone не позволяет настраивать самые популярные параметры: диафрагму, длину объектива, выдержку и баланс белого. Тем не менее, несколько инструментов в приложении «Камера» (и других сторонних программах) могут помочь вам делать очень привлекательные снимки.
Экспозиция и фокус
Чтобы настроить экспозицию камеры iPhone (которая управляет яркостью изображения), достаточно один раз нажать на любую часть изображения, которую вы хотите использовать.Если вы перемещаетесь или вид слишком сильно меняется, приложение «Камера» выполняет повторную калибровку и выбирает новую точку фокусировки и экспозиции.
Если вы делаете макросъемку (где один объект находится в резком фокусе, а фон размыт) или если вы хотите сфокусироваться на яркой области и оставить остальную часть изображения размытой, вы можете заблокировать экспозицию и фокус. по конкретному пункту. Просто нажмите и удерживайте эту точку, пока не появится желтое поле фокусировки и не начнет пульсировать; затем отпустите. Слова «AE / AF Lock» появляются в верхней части приложения.Чтобы снять блокировку и изменить фокус, коснитесь любого другого места на экране.
Имейте в виду, что приложение «Камера» заставляет вас одновременно блокировать экспозицию и фокусировку; нельзя установить экспозицию для одного объекта и установить фокус на другом.
HDR
При использовании камеры iPhone вы можете включить HDR (расширенный динамический диапазон) для своих фотографий, нажав «Вкл. / Выкл. HDR» в верхней части видоискателя. Динамический диапазон — это спектр света, который может прочитать глаз или датчик камеры; он отлично подходит для снимков с несколькими уровнями освещенности.Например, портретный снимок заката позволит запечатлеть и ваш объект, и огненно-красное небо. Параметр Apple HDR берет три изображения с разной экспозицией (недоэкспонированный, передержанный и посередине) и объединяет их в изображение, которое имеет больше деталей как в тенях, так и в светлых участках.
Когда вы снимаете на большом объекте, ваша вспышка практически бесполезна. Если вы хотите, чтобы камера вашего iPhone компенсировала слабое освещение, используйте HDR.
Хотя может возникнуть соблазн оставить HDR постоянно включенным, для сохранения каждой HDR-фотографии требуется несколько секунд, а большие (и дополнительные) изображения быстро занимают место в хранилище.Если у вас iPhone 5s, рассмотрите возможность использования его настройки HDR Auto; когда он включен, устройство автоматически решает, нужен ли HDR.
HDR эффективен во многих случаях, но есть несколько ситуаций, на которые следует обратить внимание.
При захвате движения: Если вы снимаете быстро движущийся объект или перемещаете iPhone во время съемки, на окончательном HDR-изображении могут появиться ореолы, при которых несколько снимков смещены, а объекты появляются более чем в одном месте.Чтобы избежать ореолов, используйте штатив.
Когда важен контраст: Хороший снимок может создать ощущение драмы, противопоставив светлый и темный — скажем, чтобы подчеркнуть влияние темного силуэта на ярком фоне. Снимки HDR уменьшают контраст изображения.
При записи ярких цветов: режим HDR может воспроизводить цвета в затемненных или темных областях. Но когда вы фотографируете красочные объекты с правильной экспозицией, режим HDR обесцвечивает цвета. Чтобы этого избежать, отключите HDR.Например, если вы снимаете горизонт, где в фокусе находится голубое небо, и не возражаете против темного переднего плана, выключите HDR и коснитесь, чтобы сфокусироваться на небе, чтобы сохранить яркий синий цвет на изображении.
Когда вам нужна вспышка:
Когда HDR включен, iPhone не может использовать вспышку. Чтобы получить и то, и другое одновременно, вам понадобится внешний источник света.
Пакетный режим
Если у вас iPhone 5s, вы можете активировать его режим серийной съемки, чтобы делать десять снимков в секунду: нажмите и удерживайте кнопку спуска затвора, и ваше устройство сделает самый размытый снимок из группы.Однако, как и режим HDR, этот инструмент занимает много места. Поэтому, когда вы сохраняете свои избранные, найдите время, чтобы удалить отклоненные.
Вспышка
Вспышка сохранила множество ночных фотографий, но часто за счет добавления эффекта красных глаз и ослепления ваших объектов.
Вспышка iPhone хорошо освещает объекты на расстоянии до полутора метров, поэтому вы захотите использовать ее на близком расстоянии. Кроме того, светодиодная вспышка iPhone часто добавляет странного синего свечения, хотя вы можете исправить этот эффект с помощью сторонних приложений для редактирования.
Вот несколько случаев, когда вам следует избегать использования вспышки.
На крупных мероприятиях: Когда вы снимаете на большом месте, например, на концерте, ваша вспышка практически бесполезна. Если вы хотите, чтобы камера вашего iPhone компенсировала слабое освещение, используйте HDR.
Вокруг стекла: Если рядом находится зеркало, окно, телевизор или экран компьютера, ваша вспышка отразится от него и создаст где-нибудь на вашем снимке размытый шар белого света.Выключите вспышку.
Квадратный формат
Квадратное изображение превратилось в стандартный формат изображений для социальных сетей. Он хорошо смотрится на любом устройстве, независимо от того, как вы его держите.
В iOS 7 вы можете снимать изображения в квадратном формате. Этот вариант идеально подходит для любителей Instagram, поскольку им не нужно делать снимки с помощью стороннего приложения, чтобы получить правильное кадрирование для своего изображения.
Живые фильтры
Не терпится добавить фильтр в цифровую темную комнату iPhone? С момента появления iOS 7, если у вас iPhone 4 или новее, Apple позволяет применять живые фильтры при съемке фотографии.Эффекты варьируются от драматических монохромных до более игривых цветных фильтров.
После того, как вы выбрали фильтр, камера останется в этом режиме, пока вы не отключите его. К сожалению, вы не можете использовать живой фильтр в режиме видео или панорамы. И вы не можете отключить эффекты после того, как сохранили фотографию; поэтому для серьезных снимков лучше не использовать фильтр во время съемки, на случай, если позже вы захотите получить исходное неотредактированное изображение. Вы по-прежнему можете получить доступ к живым фильтрам в приложении «Фото», если решите подождать.
Сетки
Как фотографы, так и художники придерживаются «правила третей», которое гласит, что фотографии (и видео — просто посмотрите телевизор и фильмы для проверки) выглядят лучше, когда объект смещен по центру, выровненный примерно на треть слева и справа. , сверху или снизу сетки, состоящей из двух горизонтальных и двух вертикальных линий (см. изображение слева). Согласно правилу третей наиболее визуально интересные части фотографии должны приходиться на одну из линий или в одну из точек пересечения.
Многие опытные фотографы могут представить себе невидимые линии сетки при создании снимка, но ваш iPhone облегчает вам задачу: включите функцию сетки, нажав «Настройки»> «Фото и камера»> «Сетка». Это накладывает на ваш кадр сетку размером три на три, позволяя без труда применить правило третей, даже если вы новичок.
10 настроек камеры iPhone, которые должен использовать каждый фотограф.
Встроенное в iPhone приложение «Камера» содержит множество удивительных функций, которые помогут вам делать потрясающие фотографии.В этом руководстве вы откроете для себя 10 настроек камеры iPhone, которые мгновенно улучшат ваши фотографии. Читайте дальше, чтобы узнать, как использовать эти настройки камеры iPhone, чтобы снимать невероятные фотографии каждый раз, когда вы нажимаете кнопку спуска затвора!
Содержание: Как использовать настройки камеры iPhone
Щелкните любую ссылку ниже, чтобы перейти прямо к этому разделу статьи:
1. Установите фокус для резких фотографий
2. Отрегулируйте экспозицию для достижения Идеальные уровни яркости
3.Переключайтесь между объективами iPhone для увеличения и уменьшения масштаба
4. Используйте ночной режим для невероятных фотографий при слабом освещении
5. Размытие фона на фотографиях в портретном режиме
6. Используйте портретное освещение для добавления студийных световых эффектов к вашим фотографиям
7. Активируйте Режим серийной съемки для потрясающих снимков
8. Снимайте живые фотографии, чтобы сохранить эти особые моменты
9. Установите таймер для съемки без помощи рук
10. Включите сетку в настройках камеры iPhone для лучшей композиции
1.Настройка фокуса для получения четких фотографий
Первый шаг к съемке потрясающих фотографий на iPhone — это убедиться, что ваш объект находится в четком фокусе.
Если объект не в фокусе, вы не сможете запечатлеть его мельчайшие детали.
Фотография с расфокусированным объектом будет выглядеть как любительский снимок. И это не окажет того эффекта, на который вы рассчитывали.
К счастью, приложение iPhone Camera позволяет очень легко настроить фокус.
Но если вы не знаете, что ищете, вы можете даже не догадываться, что у камеры есть настройка фокусировки.
Это одна из тех скрытых функций камеры iPhone, о которых большинство людей не знает.
Итак, как установить фокус на камеру iPhone?
Просто наведите кадр и коснитесь экрана, на котором хотите установить фокус. Появится желтое поле, указывающее точку фокусировки.
Когда вы делаете снимок, область, на которой вы установили фокус, будет четкой и резкой.
Установка точки фокусировки особенно важна при съемке крупным планом.
Почему? Потому что, когда камера находится близко к объекту, глубина резкости на фотографии будет небольшой.
Малая глубина резкости означает, что в фокусе находится только небольшая часть изображения. Все, что находится перед точкой фокусировки или за ней, будет размыто.
Настройка фокуса — один из лучших приемов работы с камерой iPhone, которым вы можете научиться.
И это одна из самых простых настроек камеры iPhone.
Установка фокуса занимает всего секунду. Но это будет иметь огромное значение для качества ваших фотографий.
2. Отрегулируйте экспозицию для достижения идеального уровня яркости
Под экспозицией понимается яркость изображения.
Если вы не установите правильную экспозицию, фотография будет либо слишком яркой (переэкспонированной), либо слишком темной (недоэкспонированной).
Если фотография недоэкспонирована, на ней будут отсутствовать детали в тенях (темные области). А светлые участки (яркие участки) могут казаться тусклыми.
Если фотография переэкспонирована, светлые участки (яркие области) могут казаться полностью белыми без каких-либо деталей. И тени будут слишком яркими.
Некоторые проблемы с экспозицией можно исправить при редактировании (например, осветление теней).Но вы никогда не сможете вернуть детали в передержанные белые.
Поэтому важно правильно выставить экспозицию в камере.
Регулировать экспозицию очень просто. Но, как и функция фокусировки, экспозиция — одна из тех скрытых настроек камеры iPhone. И большинство людей даже не подозревают о его существовании.
Итак, как настроить экспозицию в приложении «Камера»?
Сначала вам нужно нажать, чтобы сфокусироваться на вашем объекте.
Затем просто проведите пальцем вверх или вниз по экрану, чтобы настроить экспозицию.
Проведите пальцем вверх, чтобы сделать изображение ярче. Или проведите пальцем вниз, чтобы сделать его темнее.
В общем, вы должны стремиться запечатлеть как можно больше цвета и деталей. Старайтесь избегать переэкспонированных светлых участков и недоэкспонированных теней.
Однако в некоторых случаях вы можете намеренно занижать или переэкспонировать фотографию.
Например, чтобы сделать фотографию силуэта, вам нужно недоэкспонировать, чтобы объект выглядел полностью черным.
Перед тем, как сделать снимок, всегда проверяйте, хорошо ли выглядят уровни яркости.
Если изображение выглядит слишком ярким или слишком темным, отрегулируйте экспозицию перед нажатием кнопки спуска затвора.
3. Переключение между объективами iPhone для увеличения и уменьшения
У вас iPhone с двумя или тремя объективами?
Если это так, вы можете увеличивать и уменьшать масштаб сцены, переключаясь между объективами камеры iPhone.
iPhone 11 Pro и iPhone 11 Pro Max имеют три объектива: Ultra Wide , Wide и Telephoto .
iPhone 11 имеет две линзы: Ultra Wide и Wide .
Старые модели iPhone с двумя объективами (iPhone XS, XS Max, X, 8 Plus и 7 Plus) оснащены объективами Wide и Telephoto .
Если у вас iPhone с одним объективом, у вас будет только стандартный объектив Wide .
Итак, как переключаться между объективами на iPhone с двумя и тремя объективами?
В приложении iPhone Camera вы увидите цифры в нижней части видоискателя.Это опции Zoom , которые позволяют переключаться между объективами.
0,5x — это сверхширокоугольный объектив . 1x — это широкоугольный объектив . А 2x — это объектив Telephoto .
Чтобы использовать сверхширокоугольный объектив , коснитесь 0,5x .
Чтобы переключиться на объектив Wide , коснитесь 1x .
Для объектива Telephoto нажмите 2x .
Вы умеете переключаться между объективами. Но какой из них выбрать для своей сцены?
Объектив 1x Wide имеет умеренно широкое поле зрения. Это делает его подходящим для большинства ситуаций съемки.
Сверхширокоугольный объектив 0,5x имеет чрезвычайно широкий угол обзора. Это позволяет делать сверхширокие фотографии, которые включают в себя гораздо больше сцены. Он отлично подходит для съемки широких пейзажей, городских пейзажей и архитектуры.
Объектив 2x Telephoto позволяет снимать более близкие удаленные объекты. Используйте его для увеличения, когда вы физически не можете приблизиться к объекту.
Как видите, одна и та же сцена может выглядеть совершенно по-разному при съемке с широкоугольными, сверхширокоугольными и телеобъективами.
Возможность увеличения и уменьшения масштаба позволяет вам проявлять больше творчества и универсальности при съемке.
4. Используйте ночной режим для невероятных фотографий при слабом освещении
Вам сложно делать хорошие фотографии, когда вы снимаете ночью? Ваши фотографии при слабом освещении выглядят тусклыми и зернистыми?
Что ж, если у вас есть iPhone 11, iPhone 11 Pro или iPhone 11 Pro Max, ночная фотосъемка больше никогда не будет проблемой!
В приложении iPhone 11 Camera появилась невероятная новая функция под названием «Ночной режим».
В ночном режиме используется интеллектуальное программное обеспечение камеры, позволяющее запечатлеть больше цветов и деталей на ваших ночных фотографиях.
Итак, как использовать ночной режим на iPhone 11?
Во-первых, убедитесь, что вы снимаете с широкоугольным объективом 1x или телеобъективом 2x . (Ночной режим не работает с 0,5-кратным сверхширокоугольным объективом.)
Ночной режим включается автоматически при съемке при слабом освещении.
Если освещение достаточно слабое (но не очень темное), значок Ночной режим (луна) будет белым.
Белый значок означает, что ночной режим доступен, но еще не активен. Чтобы активировать его, коснитесь значка Ночной режим , чтобы он стал желтым.
Если сцена очень темная, автоматически активируется ночной режим (значок станет желтым).
Когда активен ночной режим, вы увидите число на желтом значке Ночной режим . Это число указывает время экспозиции, например, 1 секунда, 3 секунды, 7 секунд и т. Д. Это время, необходимое для захвата изображения.
Время экспозиции Auto — это время, рекомендованное камерой.
Однако вы можете увеличить время экспозиции, если хотите. Просто перетащите ползунок Exposure Time вправо на настройку Max .
Если вы предпочитаете не использовать ночной режим, перетащите ползунок влево до значения Off .
Когда вы выбрали время экспозиции в ночном режиме, нажмите кнопку спуска затвора, чтобы сделать снимок.
Держите iPhone неподвижно до завершения экспонирования. Если вы переместите камеру, фотография может быть нечеткой.
Фотография выше была сделана в ночном режиме. Это было снято ночью, когда сцена освещала всего пара уличных фонарей.
Для сравнения ниже это же здание, снятое без ночного режима.
Как видите, ночной режим позволяет снимать более яркое изображение с яркими цветами и четкими деталями.
Итак, если у вас есть одна из моделей iPhone 11, не бойтесь снимать ночью.Вы будете поражены результатами!
Обратите внимание, что если вы снимаете при средней или низкой освещенности, а ночной режим не активирован, ваша камера может использовать Deep Fusion. Deep Fusion — это автоматическая функция камеры (вы не можете ею управлять), которая захватывает больше текстуры и деталей в сценах со средней и низкой освещенностью.
5. Размытие фона на фотографиях в портретном режиме
Вы когда-нибудь задумывались, как размыть фон на портретных фотографиях?
С камерой iPhone это просто.Вам просто нужно снимать в портретном режиме.
Портретный режим доступен во встроенном приложении камеры на следующих iPhone:
iPhone 11, iPhone 11 Pro, iPhone 11 Pro Max, iPhone XS, iPhone XS Max, iPhone XR, iPhone X, iPhone 8 Plus и iPhone 7 Plus.
Портретный режим использует программное обеспечение с эффектом глубины для размытия фона на фотографиях.
Это означает, что с помощью iPhone вы можете легко создавать профессиональные портретные фотографии.
Итак, как использовать портретный режим?
Сначала проведите по режимам съемки внизу экрана и выберите Портрет .
Убедитесь, что ваш объект находится на расстоянии от двух до восьми футов. Если они находятся слишком близко или слишком далеко, эффект глубины не сработает.
Когда портретный режим будет готов, вы увидите слова Natural Light желтым цветом.
Теперь нажмите кнопку спуска затвора, чтобы сделать потрясающий портрет с великолепным размытым фоном!
Но что, если вы передумаете и решите, что фотография будет лучше выглядеть без размытого фона?
iPhone позволяет легко удалить эффект глубины после того, как сделал снимок.
Чтобы удалить размытый фон, откройте портретную фотографию в приложении Фото , затем коснитесь Изменить .
Коснитесь желтого значка Портрет в верхней части экрана, чтобы удалить размытие. Вы можете повторно применить размытый фон в любое время, снова коснувшись значка Portrait .
Нажмите Готово , чтобы сохранить изменения.
Если у вас iPhone 11, 11 Pro, 11 Pro Max, XR, XS или XS Max, вы можете пойти еще дальше с опциями портретного режима.
На этих iPhone вы можете контролировать силу размытия фона… после , когда вы сделали снимок.
Во-первых, вам нужно открыть портретную фотографию в приложении Photos и нажать Edit .
Затем нажмите значок f / number в левом верхнем углу.
Ползунок Глубина появится под вашей фотографией. Перетащите ползунок влево или вправо, чтобы сделать размытие фона сильнее или слабее.
Нажмите Готово , чтобы сохранить изменения.
Портретный режим позволяет делать фотографии с красивым размытым фоном.
Но портретный режим — это еще не все!
Прочтите, чтобы узнать, как сделать ваши портретные фотографии еще более потрясающими…
6. Используйте портретное освещение для добавления студийных световых эффектов к вашим фотографиям
Вы хотите добавить профессиональные студийные световые эффекты к вашим портретным фотографиям?
Вы можете сделать это с помощью функции портретного освещения iPhone.
При съемке в портретном режиме можно применять различные световые эффекты. Но проще поэкспериментировать с эффектами после того, как вы сделали снимок.
Итак, как только вы сделали снимок в портретном режиме, откройте его в приложении Photos и нажмите Edit .
Убедитесь, что в левом верхнем углу выбран значок Портретное освещение (шестиугольник). Под фотографией будут отображаться значки Портретное освещение .
Проведите по значкам Портретное освещение , чтобы увидеть различные эффекты, например Studio Light , Contour Light , Stage Light и т. Д.
Используйте ползунок в нижней части экрана, чтобы отрегулировать интенсивность выбранного вами светового эффекта.
Нажмите Готово , чтобы сохранить изменения.
Портретное освещение предлагает мощный способ быстро улучшить портретные фотографии. И это действительно может выделить ваш объект!
7.Активируйте режим серийной съемки для потрясающих динамичных снимков
Вам сложно делать хорошие снимки движущихся объектов?
Вы в конечном итоге нажимаете кнопку спуска затвора слишком рано или слишком поздно, упуская идеальный момент?
Так не должно быть!
В вашей камере iPhone есть малоизвестная функция, называемая режимом серийной съемки.
И как только вы научитесь его использовать, вы сможете каждый раз делать идеальные снимки!
В режиме серийной съемки около десяти снимков в секунду.Это дает вам наилучшие шансы получить хотя бы одну фотографию вашего объекта в идеальном положении или позе.
Итак, как активировать серийный режим на вашем iPhone?
Это действительно очень просто.
На iPhone 11 , 11 Pro или 11 Pro Max сдвиньте кнопку спуска затвора влево. Камера будет делать снимки, пока вы не отпустите палец.
На iPhone XS и старше просто удерживайте кнопку спуска затвора ( не сдвигает ее влево).
После того, как вы отсняли серию, вы можете выбрать лучшие изображения и отказаться от остальных.
Чтобы выбрать лучшие фотографии, откройте приложение Photos . Найдите свою серию и нажмите, чтобы открыть ее.
Коснитесь Выберите внизу экрана. Прокрутите фотографии и нажмите на те, которые хотите сохранить. Затем нажмите Готово и выберите Сохранить только избранное .
Режим серийной съемки мгновенно улучшит ваши динамичные фотографии на iPhone.Вы должны использовать его всякий раз, когда в сцене есть какое-либо движение или непредсказуемость.
Отлично подходит для фотографирования детей и животных. И он идеально подходит для уличной фотографии или съемки людей, которые гуляют, бегают, прыгают или едут на велосипеде.
8. Снимайте живые фотографии, чтобы сохранить особые моменты
Функция iPhone Live Photo оживляет ваши фотографии, создавая 3-секундное движущееся изображение.
Вместо того, чтобы останавливать момент времени на неподвижной фотографии, используйте Live Photos для захвата движения и звука.
Нажмите Воспроизведите на видео ниже, чтобы увидеть, как эта Live Photo фиксирует движение и звук на пляже.
Live Photos идеально подходят для сохранения тех особых моментов, которые невозможно запечатлеть на обычных фотографиях.
Используйте его при съемке движущихся объектов, детей, воды, забавных моментов или любых сцен с интересными звуками.
Для съемки Live Photo убедитесь, что значок Live Photos в верхней части экрана включен.(Если через значок проходит линия, значит, он выключен.)
Затем просто нажмите кнопку спуска затвора, чтобы сделать Live Photo.
Помните, что камера автоматически снимает 1,5 секунды видео до и после того, как вы сделаете снимок. Поэтому держите камеру неподвижно в течение нескольких секунд до и после нажатия кнопки спуска затвора.
Чтобы воспроизвести Live Photo, откройте его в приложении Photos и удерживайте палец на экране.
В приложении «Фото» вы можете применять к живому фото различные эффекты, такие как Loop , Bounce и Long Exposure .
Чтобы получить доступ к этим эффектам, откройте Live Photo и проведите пальцем вверх.
Проведите по эффектам под своей фотографией и коснитесь того, который хотите использовать.
Loop превращает ваше Live Photo в непрерывный цикл видео. Bounce заставляет ваше Live Photo воспроизводиться вперед, а затем в обратном направлении.
Длинная выдержка создает эффект медленного затвора, размывая любое захваченное движение. Это идеально подходит для создания эффекта шелковистой гладкости на реках и водопадах.
Если вы предпочитаете преобразовать Live Photo в неподвижное изображение, нажмите Редактировать в верхней части Live Photo.
Коснитесь значка Live внизу экрана. Затем нажмите желтый значок Live в верхней части экрана.
Анимация и звук Live Photos отключены. Но вы можете преобразовать его обратно в Live Photo в любое время, нажав Live в верхней части экрана.
9.Установка таймера для съемки без помощи рук
Автоспуск в приложении «Камера» позволяет установить задержку между нажатием кнопки спуска затвора и фотографированием.
Это означает, что вы можете снимать без помощи рук… и сами появляться на фотографии.
Сначала установите телефон на штатив iPhone (или любую твердую поверхность) и скомпонуйте кадр.
В приложении iPhone 11 Camera коснитесь стрелки вверх , чтобы отобразить дополнительные настройки камеры iPhone в нижней части экрана.Затем выберите значок Таймер .
На iPhone XS и старше вы найдете значок Таймер в верхней части экрана (как показано ниже).
Выберите 3-секундную или 10-секундную задержку.
Когда вы нажимаете кнопку спуска затвора, камера начинает отсчет секунд.
Теперь вы можете занять позицию перед камерой.
При срабатывании затвора камера делает серию из 10 снимков.
Затем вы можете выбрать лучшие фотографии из последовательности и удалить остальные (точно так же, как вы это делаете при выборе ваших любимых фотографий в режиме серийной съемки).
Использование таймера означает, что вам больше не придется делать скучные фотографии.
Вы всегда можете добавить интереса к своей фотографии, появившись на сцене самостоятельно!
10. Включите сетку в настройках камеры iPhone для улучшения композиции
Знаете ли вы, что в приложении камеры iPhone можно отображать линии сетки?
Эти линии сетки помогут вам создавать потрясающие композиции, которые действительно привлекают внимание зрителя.
Вы можете использовать линии сетки камеры для:
Чтобы включить сетку, откройте приложение Settings , затем выберите Camera . Убедитесь, что опция Grid переключена с на .
Закройте настройки камеры iPhone, затем откройте приложение Camera . В видоискателе вы увидите две горизонтальные и две вертикальные линии.
Используйте эти линии, чтобы помочь вам расположить основные элементы в сцене для создания приятной композиции.
Разместите основной объект на одной из вертикальных линий сетки (или там, где встречаются две линии), чтобы создать композицию смещенным от центра «правилом третей».
Или выровняйте горизонт по верхней или нижней линии сетки. Это обеспечит идеально ровный горизонт.
И ваша композиция будет более приятной, чем если бы вы разместили горизонт посередине кадра.
Итак, включаем сетку камеры. И начните использовать его для создания потрясающих фотографий с iPhone!
Теперь у меня есть прекрасная возможность поработать, чтобы рассказать вам о… Школа фотографии iPhone ищет рекрутера, который поможет нам нанять талантливых людей в нашу команду.Нажмите здесь, чтобы узнать больше об этой фантастической вакансии по найму!
Как использовать приложение камеры iPhone, чтобы делать невероятные фотографии
Вы изо всех сил пытаетесь делать хорошие фотографии с помощью камеры iPhone? На самом деле это проще, чем вы думаете! Вам просто нужно знать, как использовать настройки камеры iPhone. В этом руководстве вы узнаете, как использовать встроенное приложение «Камера», чтобы делать потрясающие фотографии на iPhone. И вы откроете для себя некоторые скрытые функции камеры iPhone, о которых вы даже не подозревали!
Содержание: Как использовать приложение камеры iPhone
Щелкните любую ссылку ниже, чтобы перейти прямо к соответствующему разделу руководства:
1.Быстро откройте приложение камеры iPhone
2. Включите сетку камеры для улучшения композиции.
3. Выберите идеальный режим съемки
4. Переключитесь между широкоугольным, сверхширокоугольным и телеобъективом
5. Используйте ночной режим iPhone 11, чтобы снимать потрясающе при слабом освещении Фотографии
6. Используйте портретный режим для красивого размытого фона
7. Используйте режим серийной съемки для потрясающих динамичных снимков
8. Снимайте живые фотографии, чтобы оживить ваши изображения
9. Снимайте фото и видео одновременно с iPhone 11 QuickTake
10 .Установите фокус для четких изображений
11. Отрегулируйте экспозицию для получения идеальных уровней яркости
12. Используйте HDR для захвата более подробной информации в высококонтрастных сценах
13. Доступ к дополнительным элементам управления камерой iPhone
1. Быстро откройте приложение камеры iPhone
Вы часто пропускаете отличные снимки из-за того, что не можете вовремя открыть камеру iPhone?
К счастью, есть несколько быстрых способов открыть встроенное в iPhone приложение «Камера».
Если ваш iPhone заблокирован, коснитесь экрана, чтобы вывести телефон из спящего режима (или нажмите кнопку «Домой» на старых моделях iPhone).Затем проведите пальцем влево.
Приложение «Камера» появится на экране, и вы сможете сразу же начать съемку.
Есть и другие способы открыть приложение «Камера». Это видео из моего онлайн-курса iPhone Photo Academy показывает вам три способа открыть камеру. Щелкните здесь, чтобы узнать больше об iPhone Photo Academy.
Онлайн-курс My iPhone Photo Academy показывает, как делать невероятные фотографии, которые все обожают. Присоединяйтесь сейчас и узнайте, как создавать фотографии, на которые вы с гордостью будете смотреть спустя годы.
Если вы уже используете iPhone, когда хотите сделать снимок, откройте камеру одним из следующих способов.
Если отображается главный экран, коснитесь значка приложения Camera .
Рекомендуется добавить значок камеры на док-станцию в нижней части экрана. Это упрощает поиск, поэтому вы сможете быстрее открыть его.
Чтобы добавить значок Camera в док, нажмите и удерживайте значок, пока он не начнет покачиваться.Перетащите значок в док в нижней части экрана. Затем нажмите Готово вверху справа.
Обратите внимание, что в доке может быть только четыре значка. Поэтому, если док-станция уже заполнена, вам сначала нужно вытащить из док-станции один из других значков.
Что делать, если вы используете другое приложение и хотите быстро открыть камеру? Не нужно закрывать приложение, которое вы используете.
Вместо этого проведите пальцем вниз от верхнего правого угла экрана (на старых iPhone проведите пальцем вверх от нижнего края).Откроется Центр управления, в котором можно коснуться значка Камера .
Если вы хотите делать отличные снимки на свой iPhone, вы должны быть готовы к быстрой съемке.
С помощью этих уловок с камерой iPhone вы можете начать съемку через секунду или две. Так что вы больше никогда не упустите прекрасную возможность сфотографироваться!
2. Включите сетку камеры для улучшения композиции
Приложение камеры iPhone позволяет отображать линии сетки на экране. Сетка состоит из двух горизонтальных и двух вертикальных линий, как показано ниже.
Эти линии сетки помогают создавать фотографии с лучшей композицией. Например, вы можете использовать его для компоновки кадра в соответствии с правилом третей.
Это правило гласит, что лучше размещать объект не в центре кадра, а не в центре кадра. Используйте сетку, чтобы разместить объект в месте пересечения двух линий сетки.
При съемке пейзажей располагайте горизонт вдоль верхней или нижней линии сетки, а не посередине.
Сетка также является прекрасным инструментом, позволяющим удерживать iPhone ровно при съемке фотографий. Вы можете выровнять горизонт по горизонтальной линии сетки, чтобы ваша фотография была ровной.
Чтобы включить линии сетки, откройте приложение Settings и выберите Camera . Убедитесь, что опция Grid включена (зеленая).
Закройте Настройки и снова откройте приложение Camera . Линии сетки будут видны в видоискателе.
Включение функции сетки также активирует инструмент выравнивания.Этот инструмент помогает делать ровные фотографии при съемке прямо вверх или вниз.
Идеально подходит для съемки еды и натюрморта, когда нужно снимать сверху. И это здорово, если вы хотите снимать прямо вверх, например, чтобы сфотографировать декоративный потолок.
Когда вы наведете iPhone вверх или вниз, вы увидите пару белого и желтого перекрестия в центре экрана. Когда ваш iPhone расположен параллельно земле или потолку, перекрестие сливается в единый желтый крест.
3. Выберите идеальный режим съемки
В приложении iPhone Camera есть несколько режимов фото- и видеосъемки.
Проведите пальцем влево или вправо, чтобы просмотреть различные режимы камеры в нижней части экрана.
Вы можете выбрать из Фото , Портрет , Pano , Видео , Time Lapse и Slo-Mo .
На iPhone XS и старше у вас также будет режим съемки Square .
Чтобы снимать в режиме Square на iPhone 11, перейдите в режим Photo , затем коснитесь стрелки вверх в верхней части экрана. Внизу экрана коснитесь 4: 3 и выберите Квадрат .
Итак, для чего нужен каждый из этих режимов съемки?
Фото В режиме делается стандартный прямоугольный снимок.
Квадратный режим обрезает рамку до квадратного формата.
Портретный режим позволяет размыть фон на фотографиях.Он идеально подходит для создания красивых портретных фотографий людей и домашних животных.
Обратите внимание, что портретный режим доступен на новых iPhone 11, iPhone 11 Pro и iPhone 11 Pro Max. Он также доступен на iPhone XS, iPhone XS Max, iPhone XR, iPhone X, iPhone 8 Plus и iPhone 7 Plus.
Режим Pano позволяет делать сверхширокие панорамные снимки. Это отлично подходит для широких пейзажей и городских пейзажей.
Чтобы сделать панораму, удерживайте iPhone в вертикальном положении, затем нажмите кнопку спуска затвора.Перемещайте телефон по сцене в направлении стрелки. Нажмите кнопку спуска затвора, чтобы завершить захват.
Видео Режим позволяет записывать видео с вашего iPhone. Используйте его для создания домашних фильмов или публикации коротких видеоклипов в социальных сетях.
В режиме Slo-Mo снимается замедленное видео. Он идеально подходит для замедления движущихся объектов.
Режим Time-Lapse создает ускоренные видеоматериалы. Используйте его, чтобы ускорить движение медленно движущихся объектов, например облаков, движущихся по небу.
Нажмите кнопку Play, чтобы просмотреть это покадровое видео горящих свечей:
4. Переключение между широкоугольными, сверхширокоугольными и телеобъективами
У вас есть iPhone с двумя или тремя задними- облицовочные линзы?
Если это так, вы можете переключаться между объективами камеры iPhone, чтобы увеличивать и уменьшать масштаб сцены.
iPhone 11 Pro и iPhone 11 Pro Max имеют три объектива: Wide , Ultra Wide и Telephoto .
iPhone 11 имеет две линзы: Wide и Ultra Wide .
Старые модели iPhone с двумя объективами оснащены объективами Wide и Telephoto . А у iPhone с одним объективом есть только объектив Wide .
Если у вас iPhone с двумя или тремя объективами, прочтите, чтобы узнать, как переключаться между объективами во время съемки.
В приложении iPhone Camera вы увидите значки Zoom в нижней части видоискателя.
0,5x — это сверхширокоугольный объектив . 1x — это широкоугольный объектив . А 2x — это объектив Telephoto .
Обратите внимание, что вы увидите только номера, соответствующие линзам, которые у вас есть на вашем iPhone.
Коснитесь 0,5x , чтобы использовать объектив Ultra Wide .
Коснитесь 1x , чтобы переключиться на объектив Wide .
И нажмите 2x для объектива Telephoto .
Объектив 1x Wide имеет умеренно широкий угол обзора. Этот объектив подходит для большинства ситуаций съемки.
Объектив 0,5x Ultra Wide имеет гораздо более широкое поле зрения. Этот объектив позволяет снимать больше сцены, что идеально подходит для пейзажей, городских пейзажей и больших зданий.
Объектив 2x Telephoto позволяет увеличивать масштаб для более близкого обзора удаленных объектов. Идеально, когда вы физически не можете приблизиться к объекту съемки.
5. Используйте ночной режим iPhone 11 для съемки потрясающих фотографий при слабом освещении
У вас есть iPhone 11, iPhone 11 Pro или iPhone 11 Pro Max?
Если это так, ваше приложение «Камера» на iPhone 11 оснащено новой замечательной функцией, которая называется «Ночной режим»!
Ночной режим позволяет запечатлеть невероятные цвета и детализацию на фотографиях при слабом освещении.
Ночной режим лучше всего то, что он включается автоматически, когда вы снимаете при слабом освещении.
Просто убедитесь, что у вас выбран широкоугольный объектив 1x или телеобъектив 2x .(Ночной режим нельзя использовать с 0,5-кратным сверхширокоугольным объективом.)
Если освещение умеренно слабое (но не очень темное), значок Ночной режим будет белым.
Это означает, что ночной режим еще не активен … но при желании его можно использовать. Чтобы активировать ночной режим, нажмите белый значок Ночной режим , чтобы он стал желтым.
Обратите внимание, что при очень слабом освещении автоматически включается ночной режим.
Число на желтом значке Ночной режим указывает время экспозиции, т.е.g., 1 секунда, 3 секунды и т. д. Это время, необходимое для захвата изображения при нажатии на кнопку спуска затвора.
Вы можете настроить время экспозиции с помощью ползунка в нижней части экрана.
Вы можете использовать время экспозиции Auto или перетащите ползунок вправо, чтобы установить время экспозиции на Max .
Чтобы выключить ночной режим, перетащите ползунок влево до положения Off .
Когда вы будете готовы сделать снимок, нажмите кнопку спуска затвора.
Держите iPhone неподвижно, пока снимок не будет сделан. Чем устойчивее ваша камера, тем резче будет ваше изображение.
При использовании ночного режима имейте в виду, что вам нужен какой-то свет в сцене. Это может быть лампа, свеча, уличные фонари или даже автомобильные фары.
Если в сцене нет света, вы не получите хороших результатов. Но при небольшом освещении вы можете делать удивительно детализированные ночные фотографии!
Обратите внимание, что если вы снимаете при средней или низкой освещенности, а ночной режим не включен , ваша камера может использовать Deep Fusion.
Deep Fusion — это автоматическая функция камеры (вы не можете ею управлять), которая лучше передает текстуру и детализацию в сценах со средней и низкой освещенностью.
6. Используйте портретный режим для красивого размытия фона
Портретный режим — это невероятная функция камеры iPhone, которая размывает фон на ваших фотографиях.
В портретном режиме можно снимать потрясающие портретные фотографии людей и домашних животных.
Но вы также можете использовать его для размытия фона за любым объектом на переднем плане.
Обычно вы можете получить только малую глубину резкости (размытый фон) с помощью цифровой зеркальной камеры.
Но портретный режим позволяет воссоздать этот эффект на вашем iPhone.
Для съемки в портретном режиме выберите Портрет из списка режимов съемки.
Убедитесь, что ваш объект находится на расстоянии от двух до восьми футов от камеры. Подождите, пока вокруг лица объекта появится желтая рамка фокусировки.
Когда портретный режим готов, слова Natural Light отображаются желтым цветом.(На iPhone 7 Plus вы увидите слова Depth Effect .)
На iPhone 11 Pro и 11 Pro Max при желании можно переключаться между телеобъективами 1x Wide и 2x .
Когда будете готовы, нажмите кнопку спуска затвора, чтобы сделать красивый портретный снимок.
Портретный режим — одна из лучших настроек камеры iPhone для съемки красивых изображений. Но вы можете сделать еще больше в портретном режиме после того, как сделал снимок!
На новых iPhone (iPhone 11, 11 Pro, 11 Pro Max, XS, XS Max и XR) вы можете контролировать силу размытия фона.
Откройте портретную фотографию в приложении Фото , затем коснитесь Изменить .
Коснитесь значка f / number вверху слева.
Ползунок Глубина появится под вашей фотографией. Перетащите ползунок влево или вправо, чтобы настроить силу размытия.
Портретный режим также включает функцию портретного освещения. Это позволяет добавлять эффекты студийного освещения к вашим портретным фотографиям (недоступно на iPhone 7 Plus).
Вы можете изменить режим портретного освещения во время съемки или после редактирования. После того, как вы сделали снимок, проще поэкспериментировать с различными вариантами портретного освещения.
На экране редактирования приложения «Фото» коснитесь значка Портретное освещение (шестиугольник) в левом верхнем углу. Под фотографией отображаются значки Портретное освещение .
Проведите пальцем по значкам Портретное освещение и выберите эффект, e.грамм. Studio Light , Contour Light , Stage Light и т. Д.
Вы можете настроить интенсивность светового эффекта с помощью ползунка в нижней части экрана.
Портретный режим — это эффективный способ создания фотографий iPhone профессионального качества. Однако результаты не всегда идеальны.
Например, некоторые волосы вашего объекта могут выглядеть размытыми, хотя должны быть резкими. Или часть фона может казаться резкой, хотя ее следует размыть.
Если вас не устраивают результаты, вы всегда можете удалить эффект глубины и вернуться к обычному изображению.
Для этого коснитесь Портрет в верхней части экрана редактирования. Вы можете снова включить размытие в любой момент, снова нажав Портрет .
Когда вы закончите редактирование, нажмите Готово , чтобы сохранить изменения.
7. Используйте режим серийной съемки для потрясающих динамичных снимков
Режим серийной съемки — одна из тех скрытых функций камеры iPhone, о которых вы, возможно, даже не подозреваете.
Но как только вы это обнаружите, вы увидите огромное улучшение при фотографировании движущихся объектов.
В режиме серийной съемки производится десять снимков в секунду, пока вы удерживаете кнопку спуска затвора.
Это позволяет легко запечатлеть идеальное действие, когда ваш объект движется по сцене.
На iPhone 11 , 11 Pro и 11 Pro Max активируйте режим серийной съемки, сдвинув кнопку спуска затвора влево. Камера будет снимать фотографии, пока вы не уберете палец с экрана.
На iPhone XS и старше просто удерживайте кнопку спуска затвора, чтобы снимать в режиме серийной съемки.
После съемки серии изображений вы можете выбрать лучшие из них и удалить остальные.
Чтобы выбрать лучшие изображения, откройте серию в приложении Photos . Нажмите Выберите внизу экрана. Затем прокрутите изображения и выберите те, которые хотите сохранить.
Нажмите Готово .Затем нажмите Сохранить только избранное .
Вы должны использовать режим серийной съемки всякий раз, когда в сцене есть движение или непредсказуемость.
Идеально подходит для съемки детей, животных, птиц и брызг воды.
Также отлично подходит для запечатления волшебных моментов в уличной фотографии. Попробуйте использовать режим серийной съемки, чтобы запечатлеть идеальный шаг или позу.
8. Снимайте живые фотографии, чтобы оживить ваши изображения
Live Photos — это захватывающая функция камеры iPhone, которая оживляет ваши фотографии.
Вместо того, чтобы останавливать момент времени на неподвижной фотографии, Live Photo создает прекрасное движущееся изображение.
Он работает, запечатлевая моменты до и после того, как вы сделали снимок. В результате получается 3-секундное видео с движением и звуком.
Ниже приведено живое фото, снятое на пляже. Нажмите кнопку Play, чтобы увидеть, как он фиксирует движение воды и людей.
Обратите внимание, что Live Photos доступны только на iPhone 6s и новее.
Включите Live Photos, нажав значок Live Photos (кружки) в верхней части приложения «Камера». (Если значок проходит через линию, Live Photos отключены.)
Когда вы нажимаете кнопку спуска затвора, камера сохраняет видеоматериалы за 1,5 секунды до и 1,5 секунды после этого момента.
После съемки Live Photo воспроизведите его, удерживая нажатой кнопку на экране.
Когда вы сделали живое фото, вы можете применить эффект петли, отражения или длинной выдержки, если хотите.Чтобы получить доступ к этим эффектам, откройте Live Photo и проведите пальцем вверх.
Loop превращает ваше Live Photo в непрерывный цикл видео. Bounce заставляет ваше Live Photo воспроизводиться вперед, а затем в обратном направлении.
Long Exposure создает красивый эффект медленного затвора, размывая любое захваченное движение. Это идеально подходит для создания эффекта шелковистой гладкости на водопадах и реках.
Что делать, если вы хотите поделиться Live Photo?
Большинство методов отправки Live Photo дают в результате неподвижное изображение.Но есть простой способ поделиться Live Photo: сначала сохранить его как видео! Подробнее об этом читайте в нашем руководстве: Как сохранить живое фото как видео.
Используйте Live Photos, когда в сцене есть движение или звук, которые вы хотите запечатлеть. Особенно хорошо это работает при съемке людей, особенно детей. И он отлично подходит для съемки сцен с текущей водой.
Live Photos также идеально подходят для ситуаций, когда звук добавляет дополнительный сенсорный элемент.Например, вы можете запечатлеть пение птиц или шум воды, когда снимаете природу. Или почему бы не запечатлеть звуки шумной городской сцены?
Вы вряд ли будете использовать Live Photos для всех своих снимков. Но он идеально подходит для сохранения тех моментов, которые невозможно запечатлеть на фото.
9. Снимайте фото и видео одновременно с помощью iPhone 11 QuickTake
Вам иногда хочется, чтобы вы могли снимать фото и видео одновременно?
С моделями iPhone 11 это возможно!
В приложении iPhone 11 Camera появилась новая функция под названием QuickTake .
Вместо того, чтобы переключаться в режим Видео для съемки видео, вы можете записывать видео, находясь в режиме Фото .
Просто удерживайте кнопку спуска затвора, чтобы начать запись видео. Кнопка спуска затвора станет красной. И таймер видео появится вверху экрана.
Уберите палец, чтобы остановить запись видео. Или, чтобы продолжать запись видео, не удерживая кнопку затвора, сдвиньте кнопку спуска затвора вправо и отпустите ее.
Если хотите, вы можете нажать белую кнопку спуска затвора справа, чтобы делать фотографии во время записи видео.
Чтобы остановить запись видео, нажмите красную кнопку записи / спуска затвора.
10. Установите фокус для получения четких изображений
Во многих ситуациях автофокус iPhone отлично справляется с получением резко сфокусированных изображений.
Но иногда вам нужно больше контролировать, какая область сцены находится в фокусе.
Итак, как установить точку фокусировки на фотографиях?
На самом деле это очень просто!
Скомпонуйте кадр, затем коснитесь точки, которая должна быть резкой. Обычно это будет ваша основная тема. Появится желтый квадрат, указывающий на точку фокусировки.
Если вы хотите сделать несколько фотографий с одной и той же точкой фокусировки, вы можете заблокировать фокус.
Заблокируйте фокус, нажав и удерживая экран в том месте, где вы хотите, чтобы фокус был. Когда вверху экрана появится AE / AF Lock, отпустите палец.
Когда фокус заблокирован, вы можете сделать столько снимков, сколько захотите, без изменения точки фокусировки.
Чтобы разблокировать точку фокусировки, коснитесь экрана в любом месте.
Установка точки фокусировки особенно важна при съемке крупным планом.
Когда объектив находится близко к объекту, вы получаете небольшую глубину резкости. Это означает, что в фокусе будет только небольшая область сцены, а остальная часть будет размытой.
Как видите, умение делать хорошие фотографии с помощью iPhone требует идеальной фокусировки объекта.Это простой способ начать делать лучшие фотографии уже сегодня!
11. Отрегулируйте экспозицию для достижения идеального уровня яркости
Экспозиция — еще одна важная функция камеры iPhone, которую вы должны освоить.
Под экспозицией понимается яркость фотографии.
Недоэкспонированная фотография выглядит слишком темной, а переэкспонированная фотография — слишком яркой.
Хорошо экспонированная фотография будет иметь отличные цвета и детализацию.
Итак, как вы управляете экспозицией в приложении iPhone Camera?
Когда вы нажимаете, чтобы установить фокус, камера автоматически устанавливает экспозицию (яркость) фотографии.Он устанавливает уровень экспозиции в зависимости от области, которую вы касаетесь.
Если коснуться яркой области сцены, яркие части будут правильно экспонированы с большим количеством цветов и деталей. Таким образом, в пейзажной сцене вы можете избежать переэкспонирования неба, нажав область яркого неба.
Но имейте в виду, что более темные области сцены могут казаться недоэкспонированными (что может действительно хорошо выглядеть, если вы хотите, чтобы ваш объект выглядел как силуэт).
Если коснуться темной области, камера выставит темные части сцены.Другими словами, вы увидите цвет и детали в темных областях изображения. Однако более яркие области, такие как небо, могут оказаться переэкспонированными (как показано ниже).
Посмотрите на примеры ниже. Нажатие для установки фокуса на различные части сцены сильно влияет на экспозицию.
Но вы можете не захотеть, чтобы точки фокусировки и экспозиции были одинаковыми. Например, вы можете сфокусироваться на объекте на переднем плане при экспонировании для неба.
Это не проблема! IPhone предоставляет простой способ регулировки экспозиции после установки точки фокусировки.
После нажатия для установки фокуса просто проведите пальцем вверх или вниз, чтобы настроить экспозицию (яркость). Проведите пальцем вверх, чтобы сделать изображение ярче, или вниз, чтобы сделать его темнее.
Когда уровни экспозиции будут хорошими, коснитесь спуска затвора, чтобы сделать снимок.
12. Используйте HDR, чтобы запечатлеть больше деталей в высококонтрастных сценах
Как сделать идеально экспонированные фотографии высококонтрастных сцен?
Вы используете HDR!
HDR означает расширенный динамический диапазон.Без HDR вашей камере будет сложно запечатлеть все детали высококонтрастной сцены.
Обратите внимание на фото ниже, как яркие участки неба полностью белые без каких-либо деталей.
HDR позволяет создавать хорошо освещенные фотографии с большим количеством цветов и деталей как в тенях, так и в светлых участках.
Он работает, делая несколько снимков сцены с разным уровнем яркости. Затем эти изображения автоматически смешиваются для создания фотографии с равномерной экспозицией.
HDR идеально подходит для пейзажной фотографии, когда у вас яркое небо и более темный передний план. Это позволяет делать потрясающие изображения, богатые цветами и деталями.
Итак, как использовать HDR в приложении «Камера»?
На самом деле у вас есть два варианта:
Вы можете включить Smart HDR , чтобы камера автоматически снимала HDR-фотографии, когда это необходимо.
Или вы можете вручную управлять настройкой HDR в приложении «Камера».
Если у вас одна из моделей iPhone 11, я бы рекомендовал использовать Smart HDR.
Smart HDR на iPhone 11 создает потрясающие, хорошо освещенные изображения. И не нужно даже думать об этом. Камера будет использовать HDR всякий раз, когда это необходимо.
Если у вас старый iPhone, вы можете предпочесть управлять HDR вручную.
Почему? Потому что функция HDR на старых моделях iPhone не всегда дает наилучшие результаты. Иногда фотография без HDR будет выглядеть лучше.
Какой бы у вас ни был iPhone, проверьте настройки HDR, перейдя в «Настройки »> «Камера ».
Если вы хотите, чтобы камера автоматически использовала HDR, убедитесь, что Smart HDR (автоматический HDR на некоторых старых iPhone) включен.
Если вы предпочитаете управлять HDR вручную, выключите Smart HDR .
Когда Smart HDR выключен, вы увидите значок HDR в приложении «Камера».
Коснитесь значка HDR , чтобы включить или выключить его. (HDR отключен, если значок проходит через линию).
Если вы выбрали управление HDR вручную, не забудьте включить его при съемке высококонтрастных сцен.В противном случае вы можете получить переэкспонированные блики, как показано выше.
13. Доступ к дополнительным элементам управления камерой iPhone
Если у вас iPhone XS или старше, вы увидите ряд значков в верхней части экрана.
Слева направо эти значки позволяют настраивать следующие параметры: Flash , HDR , Live Photos , Таймер и Фильтры .
Но на моделях iPhone 11 некоторые элементы управления камерой скрыты.Чтобы отобразить значки, коснитесь стрелки вверх в верхней части экрана. Или проведите вверх по видоискателю.
Внизу экрана появится ряд значков.
Слева направо эти значки: Вспышка , Ночной режим (виден только при съемке при слабом освещении), Live Photos , Соотношение сторон , Таймер , Фильтры и HDR .
(Обратите внимание, что вы не увидите значок HDR , если вы включили Smart HDR в настройках.)
Давайте взглянем на настройки, которые мы еще не рассмотрели в этом руководстве.
Не включайте настройку Flash … если вы специально не хотите осветить сцену вспышкой.
Вы можете снимать фотографии, используя одно из трех соотношений сторон: Квадрат, , 4: 3, (стандартный прямоугольник) или 16: 9, (широкий).
Квадрат и 16: 9 обрежет часть вашего изображения. Поэтому я рекомендую вам снимать с соотношением сторон 4: 3 .
Значок Таймер позволяет установить задержку между нажатием спуска затвора и фотографией. Если вы не хотите использовать таймер камеры iPhone, убедитесь, что этот параметр отключен.
Значок Filters позволяет быстро изменить цветовой тон фотографии.
Многие фильтры добавляют вашему изображению винтажный вид. И вы даже можете преобразовать свою фотографию в черно-белую.
Вы также можете применить или удалить эти фильтры при редактировании изображений в приложении Photos .По этой причине обычно лучше делать снимки без фильтров, а затем экспериментировать с ними при редактировании.
Чтобы снимать без фильтра, выберите фильтр Исходный в крайнем левом углу.
Чтобы снова скрыть значки управления камерой, коснитесь стрелки вниз в верхней части экрана. Или проведите по видоискателю вниз.
Обзор iPhone 5S
Apple хвастается, что камера в новом iPhone 5 пока еще лучшая. Меньше, быстрее, в четыре раза чувствительнее при тусклом свете, новый режим панорамы, все защищено устойчивой к царапинам крышкой.Это телефон, который убьет компактную камеру? Читайте практический обзор камеры iPhone 5 для фотографов.
iPhone 5s, 1 / 350s, f / 2.2, ISO 32
iPhone 5s, 1 / 350s, f / 2.2, ISO 32
iPhone 5s, 1 / 350s, f / 2.2, ISO 32
Если у вас уже есть iPhone 5, вот что можно купить за 1129 австралийских долларов (1060 долларов США) за iPhone 5s на 64 ГБ, если говорить фотографически:
Пиксели больше на 15%, объектив немного шире и на 20% ярче, а также меняющая цвет вспышка.Плюс преимущества более быстрой обработки, включая режим серийной съемки, «динамическую локальную карту тонов», которая, как утверждается, улучшает детализацию светлых участков и теней, закулисную функцию многокадрового снимка для уменьшения размытости, панорамы, которые меняют яркость по всей сцене, и медленное -движущееся видео.
Этот набор изменений выглядел бы впечатляюще в специальной камере. И это прямо направлено против распространенных жалоб, которые мы слышим от людей, снимающих на телефоны: шаткие изображения, плохие результаты при слабом освещении, медленная съемка и действительно безнадежная вспышка.Но будет ли это иметь значение, чтобы стоить покупать?
Я начал день скептически, и если очередь за телефоном была чем-то интересным, то я был не единственным. За 15 минут до открытия в очереди стояли впечатляющие 240, но это меньше половины числа тех, кто стоял в очереди за iPhone 5 в прошлом году.
Но после 12 часов использования нового телефона меня полностью покорили, и вот почему …
Все дело в скорости
iPhone 5s сразу покажется знакомым каждому, кто раньше пользовался iPhone.Его объектив немного шире, что эквивалентно 30-миллиметровому объективу пленочной камеры, а его более широкая диафрагма пропускает на 1/4 ступени больше света. В iOS7 все выглядит немного иначе, но все основные функции легко найти. Но единственное, к чему вы не готовы, — это скорость.
По сравнению с айфоном 5 камера на 5с летает. Новый режим серийной съемки позволяет незаметно снимать 10 изображений в полном качестве в секунду в течение 100 секунд, и он работает очень хорошо. Слишком хорошо. Если вы неправильно возьмете трубку, вы сможете сделать 999 фотографий, прежде чем узнаете, что произошло.Я сделал. К счастью, приложение «Фото» позволяет удалить их все или все вместе. Фотографии HDR теперь почти мгновенные, без сообщения «Сохранение HDR». Как и в случае любой специализированной камеры, единственное, чего вам нужно дождаться, — это сфокусироваться, а это занимает столько же времени, что и на 5.
В перерыве с предыдущими iPhone вы не можете нажать и удерживать, чтобы сфокусироваться заранее. 5s стреляет при нажатии экранной кнопки, а не при ее отпускании. Вы по-прежнему можете использовать либо кнопки регулировки громкости на телефоне, чтобы снимать, либо кнопки регулировки громкости на наушниках в качестве пульта дистанционного управления / спускового троса.Мне нравится новый способ — он намного более отзывчивый, но я должен быть осторожен, чтобы не раскачивать камеру при слабом освещении.
Замедленное видео развлекало мою семью в течение многих часов. Наши маленькие дети (и, честно говоря, большие дети в доме тоже) были очарованы тем, как они вчетверо замедлились. Все гладко, красиво реализовано, а звук превращает всех в Барри Уайта.
iPhone 5s, 1/2900 сек, f / 2.2, ISO 40
iPhone 5s, 1/20 сек, f / 2.2, ISO 320, режим серийной съемки
, чтобы запечатлеть действие.
Нажмите, чтобы посмотреть оригинал
Качество изображения при ярком свете
Как фотографии iPhone 5s сочетаются с фотографиями со специальной камеры и iPhone 5? В следующей серии фотографий сравнивается одна и та же сцена, снятая на разные камеры.
Все камеры были настроены на базовое значение ISO, где это возможно, и снимались на штативе без использования зума на телефонах. Фокус был установлен на деревьях справа от кадра, которые находились на расстоянии около 80 метров. Свет был ярким и солнечным. Я сделал несколько снимков с разной экспозицией и выбрал изображения, наиболее подходящие по яркости. После этого я проверил файлы на предмет дрожания камеры на компьютере — однако отсутствие каких-либо гарантий не гарантирует, что они на 100% настолько резкие, насколько это возможно.Все фотографии с телефонов — это нетронутые jpeg-файлы прямо с камеры. Чтобы получить максимальную отдачу от камеры Panasonic, я снимал в формате RAW и обрабатывал RAW-файл полным циклом повышения резкости в Adobe Lightroom 5 на свой вкус. На изображениях ниже показаны 100% кадрирование из центра основного изображения, а также с левой стороны, закрытые края, потому что некоторые объективы дают более мягкие изображения по краям.
Камеры имеют разное количество мегапикселей, и эти изображения на экране увеличены, чтобы пиксели были одинакового размера, чтобы показать все детали, которые может захватить каждая камера.Самыми маленькими являются снимки с iPhone — они представляют собой увеличение шириной 115 см.
Город Брисбен, снято на iPhone 5s
Центр
iPhone 5
1 / 1391s, f / 2.4, ISO 50
Край
iPhone 5
1 / 1391s, f / 2.4, ISO 50
iPhone 5s
1 / 2160s, f / 2.2, ISO 32
iPhone 5s
1 / 2160s, f / 2.2, ISO 32
Samsung Galaxy S4
1 / 1325s, f / 2.2, ISO 50
Samsung Galaxy S4
1 / 1325s, f / 2.2, ISO 50
Panasonic LX5 compact (500 долларов в 2010 г.)
1/800 с, f / 4,0, ISO 80, необработанный, заточенный
Panasonic LX5 compact (500 долларов в 2010 г.)
1/800 с, f / 4,0, ISO 80, необработанный, заточенный
Победителем стала специализированная компактная камера Panasonic.В центре изображения видно больше деталей, особенно в тенях. На краю картинки его отрыв незначительный, но он по-прежнему лучший из всех.
Я почти не вижу разницы между телефонами в центре изображения. На первый взгляд, Samsung Galaxy S4 выглядит победителем с четким и ясным разрешением. Но разница в значительной степени заключается в «резкости», применяемой телефоном, а не в дополнительных деталях. Я обнаружил, что могу заставить айфоны выглядеть одинаково, добавив к изображениям дополнительную резкость в Photoshop.Если подтолкнуть, я бы сказал, что 5s выглядит немного мягче, но это спорно. По краям изображения у iPhone 5s более гладкое небо, чем у iPhone 5, но в остальном он выглядит намного мягче и менее детализированным, чем iPhone 5 или Samsung Galaxy S4.
Я бы оценил iPhone 5 и Samsung Galaxy S4 как ничью за первое место среди телефонов, а iPhone 5s при хорошем освещении занял последнее место. Но все по-другому, свет тускнеет …
Съемка при слабом освещении
Изменения, внесенные Apple в сенсор и объектив на iPhone 5s, направлены на улучшение съемки при слабом освещении.И они работают хорошо … до определенной степени.
В сумерках iPhone 5 (слева) остается в темноте по сравнению с iPhone 5s (справа)
IPhone 5s может давать более чистые и четкие результаты при слабом освещении, чем iPhone 5, с большей детализацией, меньшим размазыванием из-за шумоподавления и гораздо меньшим цветовым шумом. Сравните эти два снимка, сделанных при тусклом свете (около EV2).
iPhone 5s, 1/15 секунды, f / 2.2, ISO 1600
iPhone 5, 1/15 сек, f / 2.4, ISO 2000
Изображение с iPhone 5s во всех отношениях четче, чем изображение с 5. Apple отказалась от «динамического режима низкой освещенности» iPhone 5, который ужасно смазывал детали при тусклом свете. Мне нравятся новые, более грубые и детализированные фотографии, особенно для уличной фотографии. Я, конечно, не скучаю по iPhone 5, так как он задавался вопросом, нужно ли включать режим объединения пикселей — иногда требовалось прикосновение к темной части изображения, чтобы включить режим динамической низкой освещенности и избежать недоэкспонирования.С 5s у меня был гораздо более плавный опыт: ISO свободно варьировался до пикового значения 2700, по сравнению с максимальным значением 3200 на iPhone 5. Я чувствую себя намного увереннее, используя iPhone 5s при тусклом свете — это проще, лучше и веселее, чем iPhone 5.
Так что это хитрость для iPhone 5s при слабом освещении? Не совсем. Сенсор улучшился, а вот фокус — нет. Потребовалось семь попыток, чтобы получить сфокусированную версию снимка выше на 5s. Это не удивительно; EV2 довольно тусклый, и некоторые специализированные компактные камеры с этим борются.Но с выделенной камерой у вас будет четкое представление о том, на чем она сфокусировалась, прежде чем вы начнете снимать. Добавьте к этому, что я все еще получаю больше шатких снимков с помощью кнопки спуска затвора iOS7, и это потребовало некоторого удовольствия от ночной съемки. Я обнаружил, что, хотя я мог делать более четкие снимки при очень тусклом свете, это было не то, чем я бы хотел заниматься для удовольствия. Так что iPhone 5s отлично работает при слабом освещении, но все же ограничен при очень слабом освещении. Я буду очень рад увидеть улучшения, когда все специализированные приложения для ночной съемки, такие как Nightcap, будут обновлены для iOS7.В iOS6 они позволяют снимать ночью с низким ISO на штативе для гораздо лучшего качества.
iPhone 5s, 1/15 с, f / 2.2, ISO 800
Управление телефоном
Настройки камеры iPhone контролируются не приложениями напрямую, а телефоном. И телефон каждый раз реагирует на свет одинаково и предсказуемо: при одинаковом уровне освещения он почти всегда выбирает одни и те же настройки, независимо от того, какое приложение камеры вы используете.Совсем недавно несколько приложений, таких как Nightcap и 645 Pro, нашли способы, позволяющие пользователю изменять настройки для съемки, и то только при очень тусклом свете. Но телефон оставляет за собой право наложить вето на ваш выбор настроек, если заподозрит, что они неуместны.
Но у него не так много настроек. У iPhone 5s только одна диафрагма: f / 2.2, и изменить ее невозможно. Остается только две вещи, которыми камера может манипулировать при изменении освещения — выдержка и ISO, и она играет с ними предсказуемым образом, который практически не изменился со времен iPhone 4.Как только вы освоитесь с ним, вы сможете иметь довольно хорошее представление о том, какие настройки он будет использовать каждый раз. График ниже рассказывает историю:
Как iPhone выбирает ISO и выдержку при разных уровнях освещения.
Обратите внимание на неуклонное падение самого низкого ISO с каждой последующей моделью.
Сказать, что при ярком свете, iPhone просто меняет выдержку, а при тусклом — ISO. И переломным моментом для переключения между ними является типичная внутренняя яркость.
По сути, когда вы находитесь на улице днем, iPhone 5s придерживается своего базового ISO (32), чтобы обеспечить наилучшее качество изображения, и меняет только выдержку. Когда вы находитесь в помещении, он устанавливает выдержку около 1/15 секунды и просто увеличивает ISO до тех пор, пока он не достигнет своего предела при свечах, когда ISO максимально увеличено до 2700.
The 5s добавляет морщинки к этой простой взаимосвязи, чтобы избежать шатких снимков. Когда свет тускнеет настолько, что выдержка упадет ниже 1/30 секунды при EV9, он начинает тратить ISO, чтобы купить более короткую выдержку, пытаясь задержаться на 1/30 секунды немного дольше, когда уровень освещенности падает.Это разумная стратегия для уменьшения колебаний на телефоне без оптического стабилизатора изображения.
Полный диапазон выдержки простирается от 1/14 000 секунды, если направить на солнце, до 1/15 секунды при самом тусклом свете. Вы можете увеличить выдержку до 1/2 или 1 секунды с помощью таких приложений, как Night Modes или NightCap (которые в настоящее время не работают на моих 5s). Теперь я нахожу 1/15 секунды слишком медленной, потому что мне приходится стрелять, нажимая кнопку, а не отпуская ее, поэтому я вижу еще несколько шатких кадров.
Пока что единственное, что я видел, как приложение камеры на iPhone 5s отклонялось от линии на диаграмме, — это при съемке панорам, когда оно всегда старалось поддерживать выдержку на уровне 1/100 или выше, и это могло для этого увеличьте ISO; когда он сталкивается с люминесцентными лампами и пытается согласовать выдержку с частотой их мерцания; или когда вспышка включена, когда она пытается снизить ISO до 160 или ниже.
Вспышка и красные глаза
Будем откровенны.Вспышки на предыдущих iPhone были ужасными. Слишком тусклый, слишком маленький, слишком близко к объективу и слишком зеленый; они оставляют своих жертв похожими на зомби. В iPhone 5s Apple пообещала перемены и представила настоящую инновацию. И самое лучшее в этом то, что вам не нужно покупать собственный iPhone 5s, чтобы максимально использовать его …
«Вспышка» на iPhone на самом деле не является вспышкой; это яркая светодиодная фара. Уникально то, что у iPhone 5s их пара — белый и янтарный.Когда 5s использует их для осветления вашего объекта, он регулирует относительную яркость этих светодиодов, так что он может изменять цвет своей вспышки в любом месте спектра от белого до янтарного. Цель состоит в том, чтобы избежать проблемы, с которой сталкиваются все вспышки: свет в природе всегда окрашен. Смешение стерильного белого цвета вспышки фотографа с мягким естественным светом выглядит неестественно. В помещении свет часто бывает оранжевым или оранжево-зеленым, что не очень хорошо сочетается с белым светом.
Как фотограф, я обхожу проблему, оценивая цвет имеющегося в комнате света и накладывая цветные «гели» на мои белые вспышки, угадывая цвета, которые мне понадобятся, чтобы приблизить их цвет к цвету комнатный свет.Я не пытаюсь точно соответствовать, просто подойду достаточно близко, чтобы вспышка не выглядела искусственной. Тогда камера или компьютер могут изменить цвет сцены, чтобы все выглядело идеально.
Фотографическая вспышка
осветительные гели
iPhone 5s — первая камера, которая попыталась сделать все это самостоятельно, от оценки цвета освещения в комнате до выбора подходящего цвета для вспышки. Вот как хорошо это работает:
iPhone 5 со вспышкой
iPhone 5, 1/15 с, f / 2.4, ISO 500
iPhone 5s со вспышкой
iPhone 5s, 1/15 с, f / 2.2, ISO 80
iPhone 5, 1/15 с, f / 2,4, ISO 500
iPhone 5s, 1/15 с, f / 2.2, ISO 160
На мой взгляд, iPhone 5 дал свой обычный результат: слишком яркий и ужасно зеленый.iPhone 5s намного лучше оценивал яркость вспышки. При использовании вспышки ISO упал, поэтому и вспышка, и комната стали темнее. Цвет его вспышки был намного теплее (более оранжевый), и он лучше подходил к сцене. Это не совсем точно, но гораздо более лестно. Но он по-прежнему показывал слишком много зеленого в его свете, а красные глаза все еще присутствовали на фотографиях — в большей степени, чем на снимках iPhone 5.
Приговор? Не идеально, но намного лучше, чем обычная вспышка.
Самое приятное то, что вам не нужно покупать iPhone 5s самостоятельно, чтобы воспользоваться этими улучшениями. На наших курсах по iPhone мы показываем людям, что всегда лучше использовать чужую вспышку для смартфона, а не свою. Просто синхронизируйте съемку с кем-нибудь рядом с вами, чтобы получить еще лучший свет:
Снято на iPhone 5 со вспышкой ближайшего iPhone 5s. 1/15 с, f / 2,4, ISO 500
Обманив iPhone 5s цветными гелями поверх линз (но не вспышки), я спровоцировал его на изменение цвета вспышки за меня и обнаружил две вещи.Во-первых, телефон выбирает цвет вспышки перед съемкой, а не во время съемки. Во-вторых, диапазон цветов, который я мог уговорить от 5s, варьировался от очень оранжевого 3350K (примерно обычная вспышка с добавленным 3/4 CTO) до слегка оранжевого 4350K (примерно обычная вспышка с добавленным CTO 1/4). У него может быть более широкий диапазон, но это то, что я видел. Это также очень полезный диапазон — середина этого диапазона (вспышка с 1/2 CTO) — это то, что я использую большую часть времени при съемке при искусственном освещении.
Можно для iPhone 6 3 светодиода? Белый, янтарный и зеленый, чтобы лучше сочетаться с флюором?
Панорамная съемка
Режим панорамы работает почти так же, как на iPhone 5, создавая одно плавное изображение при повороте камеры на угол до 200 градусов. Но в нем есть одна хитрость. Он изменяет яркость при перемещении от темных областей к светлым или от светлых к темным, чтобы попытаться сохранить яркость более естественной. Я обнаружил, что это изменение более выражено при панорамировании от темных областей к светлым, но даже тогда оно было незаметным, поэтому все равно имеет огромное значение для конечного изображения, независимо от того, панорамируете ли вы от светлого к темному или от темного к другому. свет:
Панорамирование слева направо (от темного к светлому)
iPhone 5s, 1/750, f / 2.2, ISO 160
Панорамирование справа налево (от светлого к темному)
iPhone 5s, 1/1800 с, f / 2.2, ISO 32
iPhone 5 (iOS6), 1/640 с, f / 2,4, ISO 200
iPhone 5 (iOS6), 1/1250 с, f / 2.4, ISO 50
Чтобы изменить направление панорамирования, просто коснитесь стрелки.
Проблема с полосами на панорамах до сих пор не устранена. Когда вы выбираете режим панорамы, камера выбирает выдержку 1/120 секунды. Это идеально, если вы живете в США с мощностью 60 Гц, поскольку она точно соответствует мерцанию искусственного света. Но в странах с мощностью 50 Гц на панорамах видны вертикальные полосы. Иногда камера замечает и устанавливает 1/100 секунды, чтобы соответствовать мерцанию (иногда помогает наведение прямо на источник света на несколько мгновений). Но обычно получаются такие панорамы в полоску зебры:
iPhone 5s, 1 / 120s, f / 2.2, ISO 1250. Вертикальные полосы появляются от мерцающих огней с частотой 50 Гц
Вспышка и конец фиолетовой бахромы
iPhone 5s. Если вы делаете панораму, блик автоматически убирается.
В iPhone 5s защитная крышка линз из синтетического сапфира от iPhone 5 защищает от царапин. Кажется, что объектив хорошо противостоит засветке, даже если направлен прямо на солнце. А если вы снимаете панораму в приложении камеры Apple, оно удаляет блики при панорамировании.
По-прежнему стоит затенять объектив рукой при съемке в направлении яркого света, но я не заметил никаких следов печально известной фиолетовой окантовки, обнаруженной на iPhone 5.
iPhone 5s. Вспышка обычно хорошо контролируется, и это худшее, что я мог сделать.
Хранение и управление фотографиями
Как и все iPhone на сегодняшний день, в iPhone 5s нет карты памяти или съемного накопителя, поэтому вы ограничены лимитом памяти телефона — номинально 16, 32 или 64 ГБ, но на самом деле доступно меньше: iOS7 потребляет не менее 3 ГБ .При нормальном размере фотографий около 2 МБ каждая и панорамах около 16 МБ, это все еще много фотографий, но вам может потребоваться место для музыки, видео, фильмов, электронной почты и приложений. Я обнаружил, что занимаю место на iPhone 5s с угрожающей скоростью: более 5 ГБ за первые 9 часов, в основном из-за промахов с функцией серийной съемки. Если вы путешествуете, вам может понадобиться компьютер или облачное хранилище для разгрузки фотографий.
Управление фотографиями улучшилось с появлением iOS7, и мы разместили здесь видео, демонстрирующее последние изменения и способы их использования.Но до сих пор нет системы звездных оценок, чтобы отделить зерно от плевел, ни ключевых слов для изображений, так что вам все равно придется полагаться на свою память. Некоторые приложения предлагают как ключевые слова, так и рейтинг, но только путем копирования всех ваших фотографий. Самая большая проблема заключается в том, что организационная система iPhone остается на iPhone — вы не можете видеть или использовать ее, когда подключаете телефон к компьютеру. На ваш компьютер ваши фотографии разбросаны по телефону в папках с загадочными именами.
Лично я снимаю фотографии с телефона, а затем управляю ими на компьютере с помощью Lightroom 5.
iPhone 5s, 1/200 с, f / 2.2, ISO 32
Срок службы батареи
Время автономной работы — постоянная проблема для фотографов iPhone — вы можете легко разрядить полную батарею за 4 часа съемки и редактирования. Apple заявляет об улучшении времени автономной работы iPhone 5s на 10% по сравнению с 5 — я не смог проверить это должным образом, но скрестил пальцы.
Цвета и яркость
Дисплей iPhone 5s похож на дисплей iPhone 5, и это хорошо.У меня чуть более теплые цвета, чем у моего iPhone 5, и немного более темный черный, но это не большая разница. Другие производители, в частности Samsung, предлагают дисплеи с более яркими цветами. Но я обнаружил, что экран iPhone 5 очень похож на калиброванный монитор, поэтому я мог доверять ему при оценке цветов на фотографиях.
Разное
Скорость макросъемки остается неизменной по сравнению с iPhone 5. Вы все еще можете заполнить рамку чем-то немного меньшим, чем визитная карточка (около 7.Длиной 5 см).
Интерфейс камеры iOS7 имеет несколько изменений по сравнению со старым. На дисплее теперь отображается именно то изображение, которое вы собираетесь получить, а не обрезанное изображение, поэтому вы можете кадрировать изображения более точно. Еще одно долгожданное изменение — новый желтый значок блокировки АЭ / АФ, который нельзя пропустить, когда вы фиксируете фокус или экспозицию. Как и раньше, вы активируете блокировку, нажав и удерживая точку, на которой хотите сфокусироваться.
Есть два новых способа открыть камеру: проведите пальцем вверх от нижней части экрана, чтобы открыть центр управления, или просто попросите Siri открыть камеру.
Настройки HDR и Панорама в камере теперь «липкие». Оставайтесь включенными даже между сеансами, поэтому очень легко случайно оставить HDR включенным или пойти сделать снимок и вместо этого запустить панораму.
Приговор
Мне часто звонят по телефону, спрашивают, какую камеру я использую, и сначала я должен уточнить: «Вы имеете в виду для работы или для удовольствия?». Ответы очень разные. Мои «рабочие лошадки» — это бескомпромиссный инструмент производительности, без каких-либо уступок в том, что их легко носить с собой или приятно использовать.Все они деловые, и это последнее, что я хотел бы взять с собой в отпуск. Я рассматриваю iPhone 5s как попытку сделать наоборот, бескомпромиссную забавную телефонную камеру, которая добавляет жизни. Каждый делает свою работу лучше, потому что не пытается делать то, что так хорошо делает другой.
С технической точки зрения камера iPhone 5s — еще один случайный шаг вперед для iPhone. И за исключением умной системы вспышки, большинство фотографических улучшений, похоже, исходит от процессора, а не от революционного оборудования.Самое большое изменение заключается в дополнительной скорости и гибкости.
Но я бы сказал, что этот телефон не в технических инновациях. Я считаю, что iPhone 5s — самая интересная камера для iPhone на сегодняшний день. Вместо дополнительных пикселей я наслаждаюсь скоростью, производительностью и новыми приемами для вечеринок, такими как серийная съемка, замедленное видео и более простая и лучшая съемка при слабом освещении. Это самый «невидимый» из телефонов, поскольку он просто не мешает вам, чтобы вы могли наслаждаться тем, что делаете. Если вам нравится снимать на смартфоны, я бы порекомендовал вам попробовать.
Если для вас важно обеспечить высочайшее техническое качество и детализацию, никакие улучшения в iPhone 5s вряд ли понравятся. Качество изображения при хорошем освещении не улучшилось по сравнению с iPhone 5 — возможно, оно немного ухудшилось. Качество изображения при плохом освещении значительно улучшилось, но все еще далеко от качества и удобства использования специальной камеры для ночной съемки.
По сравнению со съемкой специальной камерой, съемка с телефона имеет множество технических компромиссов.Без зума, без RAW, без малой глубины резкости, без съемки темнее EV-0,5 и относительно плохое качество изображения, когда вы заходите в помещение. И это как раз то, что меня привлекает в мобильной фотографии, потому что они заставляют меня проявлять творческий подход и доставлять удовольствие.
Декан
Хотите получить максимальную отдачу от камеры iPhone? Пройдите единственный в мире курс фотографии iPhone без жаргона.
Курс включает видеоматериалы, показывающие, как использовать упомянутые приложения.Щелкните здесь, чтобы увидеть пример
Огромное спасибо следующим людям, которые помогли с этим обзором:
Дэйв Эдни из imagescapes.com.au — ключ, спонтанный набор моделей, подготовка снаряжения, ношение сумок и многие из хороших идей.
Роджер и Энджи — за отличную работу спонтанными моделями, когда они просто хотели увидеть музей
Сью — кофе, понимание и логистика
Изабелла и Кармен — ручные модели и много прыжков
Все фотографии остаются неотредактированными, если не указано иное (за исключением пятна резкости после изменения размера).Apple, iPhone и iPad являются зарегистрированными товарными знаками Apple Inc. Take Better Photos не претендует на какую-либо поддержку и не получает спонсорской поддержки от Apple Inc. Мы являемся разработчиками Apple, но соглашение с Apple не ограничивает нас от критики оборудования Apple, в котором оправдано. Мы поставили в очередь и заплатили нормальную полную цену за iPhone 5s. Photoshop и Lightroom являются зарегистрированными товарными знаками Adobe Systems.
Камера iPhone
не работает: почему и что делать?
iPhone Камера не работает: почему и что делать?
Вы обожаете делать селфи или снимать замедленное видео на iPhone? Если да, то приложение iPhone Camera должно быть одним из наиболее часто используемых на вашем телефоне.Так что найти его неработающим будет настоящей катастрофой.
На форуме Apple пользователи iPhone часто жалуются на следующие проблемы:
Неважно, какая у вас модель iPhone: 4, 4S, 5, 5S или 5C, 6, 6 Plus, 7, 7S, 8, X, SE , 11 или другие. Если вы столкнулись с одной из вышеперечисленных проблем, не расстраивайтесь. Вы можете легко решить большинство проблем с камерой iPhone, используя приведенные ниже решения, и вскоре вы сможете снимать видео, редактировать их и вырезать ненужные части, как раньше.
СМОТРИ ТАКЖЕ: Посетите эту страницу, чтобы узнать больше о быстром способе обрезки клипов.
СМОТРИ ТАКЖЕ: Как конвертировать клипы в MP4 для просмотра на iPhone
Камера зависает или показывает черный экран
Если вы видите черный экран или приложение «Камера» постоянно зависает, выполните следующие действия, чтобы решить проблему.
Шаг 1. Найдите проблему
«Почему моя камера не работает? — спросите вы. Причин может быть две: либо программное обеспечение , либо проблема с оборудованием . И первое, что вам нужно сделать, это определить местонахождение проблемы.
Сначала запустите Facetime или любое другое приложение для видеочата и попробуйте позвонить своему другу по видеосвязи.
Проверьте обе камеры iPhone. Если во время видеовстречи они работают нормально, вы можете быть счастливы — это проблема программного обеспечения, которую легко исправить.
Если вы продолжаете видеть черный экран, лучше не теряйте время и обратитесь в центр поддержки Apple.
Шаг 2. Принудительное закрытие приложения «Камера»
Если на экране видны закрытые линзы или черное изображение, принудительно закрыть приложение «Камера». Дважды быстро нажмите кнопку «Домой». Вы увидите небольшие превью недавно использованных приложений.Найдите приложение «Камера» и смахните вверх, чтобы закрыть его.
Шаг 3. Сброс настроек iPhone
Самым простым решением проблемы с камерой iphone является сброс настроек iPhone до настроек по умолчанию.
Перейти к настройкам > Общие > Сбросить > Сбросить все настройки . Это вернет ваш iPhone к настройкам ткани по умолчанию.
Попробуйте приложение «Камера» и посмотрите, помогло ли это решение. Если теперь вы можете снова делать снимки, вам повезло, и вы можете перестать читать эту статью.
СМОТРИ ТАКЖЕ: iPhone Звук не работает: что делать?
Если проблема не исчезла, переходите к следующему шагу.
Шаг 4. Перезагрузите iPhone
Нажмите одновременно кнопки Home и Power / Sleep и дождитесь появления логотипа Apple. Отпустите обе кнопки одновременно, и ваш iPhone перезагрузится. Ваши личные данные не пострадают. После этого проверьте приложение камеры.
Шаг 5. Настройте iPhone как новый
Вот еще один шаг, который можно попробовать на случай, если ничего из предыдущих не помогло вам.Некоторые пользователи обнаружили, что проблема с приложением «Камера» вызвана восстановленной ими старой резервной копией. Если у вас возникла та же проблема, вы можете попробовать стереть данные с iPhone и настроить его как новый.
Обратите внимание, что все данные с вашего устройства, включая песни, видео, контакты, фотографии и т. Д. , будут удалены . Поэтому, если вы не хотите потерять свои ценные данные, сделайте резервную копию в iCloud.
Чтобы перезагрузить iPhone, выберите Настройки > Общие > Сброс > Стереть все содержимое и настройки .
После того, как ваш контент будет выбран, вы увидите экран «Hello», и вам будет предложено настроить его как новый iPhone или восстановить резервную копию. Выбирайте первый вариант и приступайте к настройке iPhone.
Вспышка iPhone не работает
Иногда проблема заключается в неработающей вспышке камеры iPhone. Некоторые владельцы iPhone также сообщают, что вспышка камеры iPhone не синхронизируется со снимком камеры. В частности, вспышка срабатывает до или после того, как будет сделан снимок.Таким образом, это не влияет на изображения, и они получаются черными или очень темными.
Чтобы устранить эти проблемы, попробуйте выполнить следующие действия:
- Если ваш iPhone находится в чехле или бампере, снимите его.
- Убедитесь, что линза вспышки чистая и не имеет каких-либо препятствий. Для очистки используйте ткань для полировки.
- Нажмите на молнию в верхнем левом углу экрана и убедитесь, что вспышка На .
- Попробуйте перезагрузить iPhone (нажмите и удерживайте кнопки Home и Power / Sleep ).
- Включите фонарик из Центра управления . Если она работает хорошо, то и вспышка вашей камеры тоже подойдет.
- Отключить службы определения местоположения камеры. Перейдите в Настройки > Конфиденциальность > Службы определения местоположения и выключите его в приложении «Камера».
Мы надеемся, что это руководство по устранению неполадок помогло вам решить проблемы с камерой iPhone. Если у вас есть другие уловки или решения для вышеупомянутых проблем, поделитесь ими в комментариях ниже.
Комментарии
комментария
Как записывать отличное видео с помощью iPhone [должен знать]
Это изображение выше — красивый снимок, не так ли?
Опытный фотограф наверняка сделал этот снимок очень дорогой зеркальной камерой. Верно?
Вы ошибаетесь !!!
Это снимок экрана, который я взял из этого видео. Представь это. Это даже не фото; это скриншот видео.
Вот насколько мощная камера в iPhone.Недавно было объявлено, что iPhone от Apple — самая продаваемая камера в мире. И их реклама говорит сама за себя.
Apple продвигает возможности своей камеры, почему бы не делать такие красивые снимки? Так насколько хороша камера iPhone для съемки видео? Это действительно хорошо. В этой статье мы расскажем вам, как снимать хорошие видео на iPhone.
Зачем вам нужно записывать видео на iPhone?
Если вы начинаете как Vlogger или хотите оседлать волну ощущений Video (Youtube, Vine, Periscope) , то съемка видео — это то, что вам нужно.Если вы из тех, кто хочет снять короткое вступительное видео для своего стартапа или вы снимаете короткометражные фильмы. Опытные люди, которые имеют ограниченный бюджет и не могут позволить себе дорогое оборудование, могут использовать iPhone для съемки видео.
Я начну с советов для новичков, а затем сделаю еще один шаг вперед с помощью советов для продвинутых.
Основы
Я уже упоминал об основах съемки видео с точки зрения освещения, ландшафта и многого другого в своей предыдущей публикации о лучших советах по записи селфи-видео.
В этом разделе я сосредоточусь больше на создании видео с вашего iPhone. Эти советы могут работать практически со всеми камерами смартфонов, поэтому, даже если у вас Samsung Galaxy S9 edge или любой другой модный смартфон, прочитайте советы по видеосъемке на смартфоне.
Очистите линзу перед началом съемки
Это первый шаг и самый простой из всех. Прежде чем приступить к съемке, хорошенько почистите линзы iPhone, потому что ваш телефон обычно находится во многих местах, где обычно собирается пыль.Если вы один из тех компьютерщиков, которым нравится открывать свой iPhone, вот забавное видео по очистке линз iPhone.
Блокировка AE / AF
Focus — это ключ к созданию отличных видеороликов, и, как и все телефоны, iPhone постоянно пытается перефокусировать изображение. Это означает, что нет стабильного фокуса, и камера может начать фокусироваться на каком-то другом объекте. Лучший способ сфокусироваться на объекте — это использовать блокировку AE / AF, которая расшифровывается как Auto Exposure / Auto Focus .Когда вы находитесь в режиме видео и долго нажимаете на конкретный объект, на котором хотите сфокусироваться, появляется поле с желтым контуром.
Базовое оборудование для видеосъемки iPhone
Чтобы снимать даже видео приличного качества, необходим штатив. Штатив или селфи-палка придадут вашему iPhone стабильность, которой никогда не смогут дать ваши руки. Звуковое оборудование также может быть дополнением, но сначала убедитесь, что вы инвестируете в простой штатив или монопод.
Передняя камера iPhone имеет разрешение 720p, а задняя — 1080p.
Хотя передняя камера достаточно хороша для съемки видео на Youtube, при желании вы можете использовать заднюю камеру для съемки видео, потому что в iPhone 5 разрешение 1080p. Поэтому, если вам нужно снимать видео без движения, вы можете установить Поднимите камеру, используйте функцию автоматической блокировки и сядьте перед задней камерой и снимайте видео. Другой вариант — подключить iPhone к штативу, а также подключить iPhone через
.
Другой вариант — подключить iPhone к штативу, а также подключить iPhone через кабель HDMI к большому телевизору, где периферийным зрением вы всегда сможете увидеть, подходит ли ваше видео или нет.Другой способ использовать заднюю камеру — сесть перед зеркалом, где вы можете видеть экран своего телефона, хотя это может быть обременительным процессом. Вам нужно найти способ, который вам удобен.
Съемка на открытом воздухе
Иногда требуется снимать видео на улице. Солнце может быть слишком ярким светом, и может не быть подходящей тени все время, чтобы противостоять бликам от солнца. Простой способ противостоять обильному солнечному свету — создать простую бленду.Штативы поставляются с держателем для iPhone, который можно снимать отдельно.
Посмотрите на изображение ниже, чтобы узнать о штативной стойке. Теперь, чтобы создать бленду объектива, все, что вам нужно сделать, это наклеить горизонтально поверх нее лист бумаги. Это предотвратит прямое попадание солнечного света на объектив и, в свою очередь, яркое отражение всего изображения.
Дополнительное видеооборудование для iPhone
В конечном итоге iPhone — это смартфон. Если вы хотите стать профессионалом со своими видео, вам нужно будет обновить его.Но самое лучшее в использовании iPhone — это дополнительные продукты, которые расширяют возможности iPhone. От чехлов для телефонов до линз, и каждый пользователь iPhone должен этим воспользоваться. Когда вы переходите от любителя к немного более подготовленному человеку, было бы излишним сразу перейти к лучшему продукту в бизнесе.
А также, если вы можете потратить немного и получить больше прибыли от существующих продуктов, тогда это выгодно для вас.Дополнительное оборудование, которое мы могли бы предложить, — это объектив с оптическим зумом для iPhone , который обеспечит более широкий угол обзора и больше возможностей увеличения. Следующее, что мы предложим, — это микрофон, который можно использовать для записи наилучшего звука.
Для объектива — популярный зажим Ollo
Для микрофона — я использую Rode Lav Mic + и рекомендую вам то же самое. Shure MV88 — еще одна хорошая альтернатива.
Всегда редактировать на компьютере
Несмотря на то, что для iPhone существуют приложения для редактирования видео, в которых вы можете редактировать видео целиком на телефоне, вы, вероятно, захотите редактировать его на компьютере.Редактирование на телефоне — это быстрое решение и не рассчитано на долгие часы работы по редактированию. Вероятно, это займет вдвое или втрое больше времени, если вы хотите получить качественный результат. Приложения для настольных ПК довольно надежны и предоставляют достаточно возможностей для очень хорошего редактирования видео.
Раньше я использовал Camtasia для редактирования видео, а теперь перехожу на Final cut pro X. Пользователи Mac могут загрузить 30-дневную бесплатную пробную версию FCPX с официального сайта Apple здесь.
Как редактировать видео на iPhone: Лучшие приложения
Если аппаратное обеспечение может быть усилено, то и программное обеспечение может быть усилено.Видеофункции приложения Apple Camera довольно просты для профессионального видеооператора. Но, как мы упоминали ранее, экосистема Apple заполнена разработчиками приложений, которые создают качественные приложения, которые делают iPhone непревзойденным устройством. Одно из таких приложений — Movie Pro.
Movie Pro — это видеомагнитофон за 5,99 долларов США, который усиливает собственный рекордер в 100 раз. На мой взгляд, одними из лучших функций являются:
- Захват изображений во время записи
- Вы можете вручную управлять фокусировкой и экспозицией (по умолчанию в собственном приложении), а также балансом белого, цветовой температурой и оттенком.
- Можно выбрать разрешение и соотношение сторон перед съемкой
- Возможность выбрать частоту кадров, которая может значительно повлиять на качество
- Возможность снимать видео для Vine или Instagram и т. Д.
- Стабилизация видео
Другие приложения для iPhone, которые добавляют ценность для ваших видео.
- Приложение iMovie — редактируйте видео прямо со своего iPhone, чтобы быстро снимать видео и на ходу пост-продакшн.
- Filmic Pro — Подобно Movie Pro, он увеличивает производительность камеры iOS.Оно стоит около 8 долларов и стоит больше, чем приложение Movie Pro. В слепом тестировании Filmic Pro победил Sony FS100 за 5000 долларов и сравнял с Canon C300 за 13000 долларов. Это определенно что-то
- Efexio — Для кинематографистов Effexio предоставляет набор эффектов CGI, которые можно добавить в ваши фильмы. Он имеет эффекты, которые могут придать вашим фильмам дополнительное измерение. Есть динозавры, драконы, единороги, зомби, молнии, огонь и многое другое. Это отлично подходит для простых короткометражных фильмов, требующих работы компьютерной графики.
- Gravie — это очень простое приложение, которое позволяет добавлять текст на видео. Поэтому, если вы снимаете музыкальное видео, такое как Coldplay, или обучающее видео, где вам нужен текст, все, что вам нужно, — это Gravie.
5. Обрезка видео — Не все части кадра видео важны, а некоторые могут даже снизить важность основного объекта. Это полезно для удаления нежелательных частей вашего видеокадра. Я не тестировал это приложение, но оно кажется полезным для этой коллекции приложений для редактирования видео на iPhone.
6. Adobe Premiere clip: идеально подходит для каждого блогера, которому нужно редактировать видео на ходу. [Должны быть]
Примечание. Также ознакомьтесь с приложением Adobe voice.
Я бы посоветовал всегда держать под рукой 2-3 приложения для редактирования видео на своем смартфоне, так как это будет полезно, когда вам нужно быстро загрузить запись.
Ну, а пока, если вы последуете приведенным выше советам по съемке видео на iPhone и воспользуетесь этими рекомендованными приложениями для редактирования, ваше видео будет выглядеть совершенно иначе и профессионально, чем сейчас.Здесь вы должны понимать, что подготовить iPhone к профессиональной видеосъемке не так сложно, все, что вам нужно, — это правильный набор инструментов и четкое мышление.
В ближайшие дни я поделюсь дополнительными советами по съемке и редактированию видео, которые блоггер может использовать в своей повседневной жизни для создания запоминающихся видеороликов. А пока поделитесь этим постом с другими пользователями iPhone, о которых вы знаете.
8 Настройки камеры iPhone, которые необходимо освоить, чтобы делать лучшие фотографии
Думаете, вы уже все знаете о камере iPhone?
Что ж, если вы профессиональный фотограф, который любит возиться с настройками, это может быть так.Для всех остальных всегда есть что-то новое в фотографии.
Так что, если вы хотите стать опытным пользователем iPhone, продолжайте читать.Мы собираемся познакомить вас с несколькими настройками камеры iPhone, о которых вам нужно знать.
1.Сохранить настройки
У вас есть любимый фильтр или режим камеры? Если это так, то вам неприятно выбирать его заново каждый раз, когда вы открываете приложение камеры.К тому времени, как вы настроите камеру, мимолетный момент, который вы хотели запечатлеть, мог исчезнуть навсегда.
Уловка состоит в том, чтобы использовать функцию сохранения настроек iPhone.
Чтобы настроить его, откройте приложение Settings и перейдите к Camera> Preserve Settings .У вас есть три варианта на выбор; Camera Mode (например, видео или квадрат), Filter и Live Photo .
галерея изображений (2 изображения)
Закрывать
Изображение 1 из 2
Изображение 2 из 2
2.Включить линии сетки
Большинство людей, увлекающихся фотографией, знакомы с Правилом третей.Это одно из основных правил, которым нужно следовать при создании фотографии.
Проще говоря, это означает, что вы должны разместить объект кадра на одном из четырех пересечений линий на сетке 3×3.
Однако, чтобы получить максимальную отдачу от правила, вам необходимо включить экранную сетку, чтобы вы могли видеть четыре пересечения.Линии сетки также полезны для решения других задач, связанных с композицией, таких как сохранение уровня горизонта или обеспечение того, чтобы стены и здания располагались точно под углом 90 градусов.
Чтобы включить их, перейдите в «Настройки »> «Камера»> «Сетка » и переместите переключатель в положение « на ».
галерея изображений (2 изображения)
Закрывать
Изображение 1 из 2
Изображение 2 из 2
3.Пакетный режим
Вы когда-нибудь пытались сфотографировать быстро движущийся объект на свой iPhone?
Часто объект, о котором идет речь, исчезает задолго до того, как ваш телефон может обработать изображение.И даже если вам удастся сделать снимок, ваш объект часто будет размытым и искаженным.
Решение — использовать Burst Mode .Это делает серию быстрых снимков, из которых вы можете выбрать одну из нескольких. Лучшее можно оставить, а все остальное выбросить.
Чтобы использовать режим серийной съемки, удерживайте палец на кнопке спуска затвора во время съемки.Вы также можете удерживать для этого любую физическую кнопку громкости. Режим серийной съемки автоматически включится и продолжится, пока вы не отпустите палец.
Для получения дополнительных сведений об этом режиме ознакомьтесь с тем, как снимать, просматривать и публиковать серийные фотографии на iPhone.
4.Блокировка фокуса и экспозиции
Если вы хотите поднять качество своих фотографий на ступеньку выше, вам нужно начать экспериментировать с фокусировкой и экспозицией.Невозможно постоянно делать снимки профессионального уровня, не имея хотя бы базового понимания того, как работают эти две функции. Неспособность научиться испортить вашу фотографию на смартфоне.
Проще говоря, экспозиция измеряет, сколько света попадает на электронный датчик изображения телефона, а фокус определяет резкость фотографии.
На камере вашего iPhone вы можете вручную заблокировать оба значения.Это означает, что вы можете более эффективно настраивать свои снимки; вам не придется беспокоиться о том, что приложение автоматически заменит вас.
Чтобы вручную заблокировать фокус и экспозицию, откройте приложение камеры, нажмите и удерживайте точку фокусировки фотографии.Через пару секунд вы увидите всплывающий баннер AE / AF Lock в верхней части экрана. Чтобы снова разблокировать его, коснитесь экрана в любом месте.
галерея изображений (2 изображения)
Закрывать
Изображение 1 из 2
Изображение 2 из 2
Также интересно, почему на вашем iPhone нет только одной камеры? Узнайте, почему, здесь, а также на других телефонах с несколькими камерами.
5.Воспользуйтесь преимуществами таймера камеры iPhone
Таймер, пожалуй, одна из самых редко используемых настроек камеры iPhone.
Если вам нравится делать селфи, это идеальный инструмент.Вместо того, чтобы делать акробатические трюки рукой, чтобы уместить всех в кадре, вы можете использовать ближайший выступ, выровнять фотографию и у вас еще будет достаточно времени, чтобы занять нужную позицию.
Чтобы использовать таймер, нажмите значок Секундомер на панели в верхней части окна камеры.У вас есть выбор трех- или 10-секундного таймера. Сделайте свой выбор и составьте свое изображение. Таймер не запустится, пока вы не нажмете кнопку спуска затвора.
галерея изображений (2 изображения)
Закрывать
Изображение 1 из 2
Изображение 2 из 2
6.Отключить шум камеры
Непонятно, почему производители телефонов думают, что мы хотим слышать фальшивый шум затвора камеры каждый раз, когда делаем снимок.Это раздражает больше всего на свете.
Примечание: Некоторые страны, например Япония и Южная Корея, не позволяют отключать этот шум.В таких регионах выполнение этих инструкций не повлияет.
К сожалению, нет возможности отключить шум навсегда.Вместо этого у вас есть два способа предотвратить звук. Вы можете использовать переключатель Mute на боковой стороне вашего устройства, или вы можете использовать кнопки громкости , чтобы полностью отключить громкость.
Если вы используете последнее, вам нужно сделать это до открытия приложения камеры, поскольку кнопки регулировки громкости будут делать снимок в приложении.
7.Изменить смещение экспозиции
Ранее мы объясняли, как вы можете вручную заблокировать экспозицию, чтобы ваше устройство не переопределяло ее автоматически.Но как изменить смещение экспозиции?
Это просто.Для начала откройте приложение камеры и коснитесь экрана в любом месте, чтобы отобразить точку фокусировки.
Рядом с точкой фокусировки вы увидите значок солнца.Нажмите и удерживайте значок, затем проведите им вверх и вниз, чтобы настроить смещение по своему желанию. Вы можете выбрать любое значение от -8 до +8 ступеней диафрагмы.
галерея изображений (2 изображения)
Закрывать
Изображение 1 из 2
Изображение 2 из 2
Заинтересованы в инструментах, которые могут помочь? Попробуйте эти замечательные приложения для длинных выдержек для своего iPhone.
8.Включить геолокацию на ваших фотографиях
Ты путешественник? Если да, возможно, вам будет полезно пометить свои фотографии местом, где вы их сделали.Это поможет вам оставаться в курсе всех ваших воспоминаний на долгие годы.
Ваш iPhone позволяет включить геотегирование, но не сразу видно, где найти настройку, поскольку ее нет ни в приложении камеры, ни в меню настроек камеры.
Вместо этого вам нужно перейти в меню Privacy .Перейдите в «Настройки »> «Конфиденциальность»> «Службы геолокации»> «Камера » и выберите « при использовании приложения ».
Помните, что вы можете включать и выключать эту функцию на досуге, не затрагивая данные о местоположении, которые ваш телефон уже привязал к существующим фотографиям.
галерея изображений (2 изображения)
Закрывать
Изображение 1 из 2
Изображение 2 из 2
Узнайте, как сделать идеальное фото на iPhone
Надеюсь, восемь настроек и приемов, которые мы рассмотрели, познакомили вас с некоторыми функциями камеры iPhone, о которых вы раньше не знали.
Хотя быть экспертом в меню настроек — это хорошо, но в реальном мире далеко не уедешь.
Для этого вам нужно правильное руководство.К счастью, у нас есть способы сделать ваши фотографии на iPhone более профессиональными. Также научитесь осваивать свою iPhone Camera Roll и реализовать некоторые хаки камеры iPhone.
14 способов сделать Windows 10 быстрее и повысить производительность
Сделать Windows 10 быстрее несложно.Вот несколько способов улучшить скорость и производительность Windows 10.
Читать далее
Об авторе
Дэн Прайс
(Опубликовано 1556 статей)
Дэн присоединился к MakeUseOf в 2014 году и является директором по партнерству с июля 2020 года.Обратитесь к нему с вопросами о спонсируемом контенте, партнерских соглашениях, рекламных акциях и любых других формах партнерства. Вы также можете найти его каждый год бродящим по выставочной площадке CES в Лас-Вегасе, поздоровайтесь, если собираетесь. До своей писательской карьеры он был финансовым консультантом.
Более
От Дэна Прайса
Подпишитесь на нашу рассылку новостей
Подпишитесь на нашу рассылку, чтобы получать технические советы, обзоры, бесплатные электронные книги и эксклюзивные предложения!
Еще один шаг…!
Подтвердите свой адрес электронной почты в только что отправленном вам электронном письме.
.



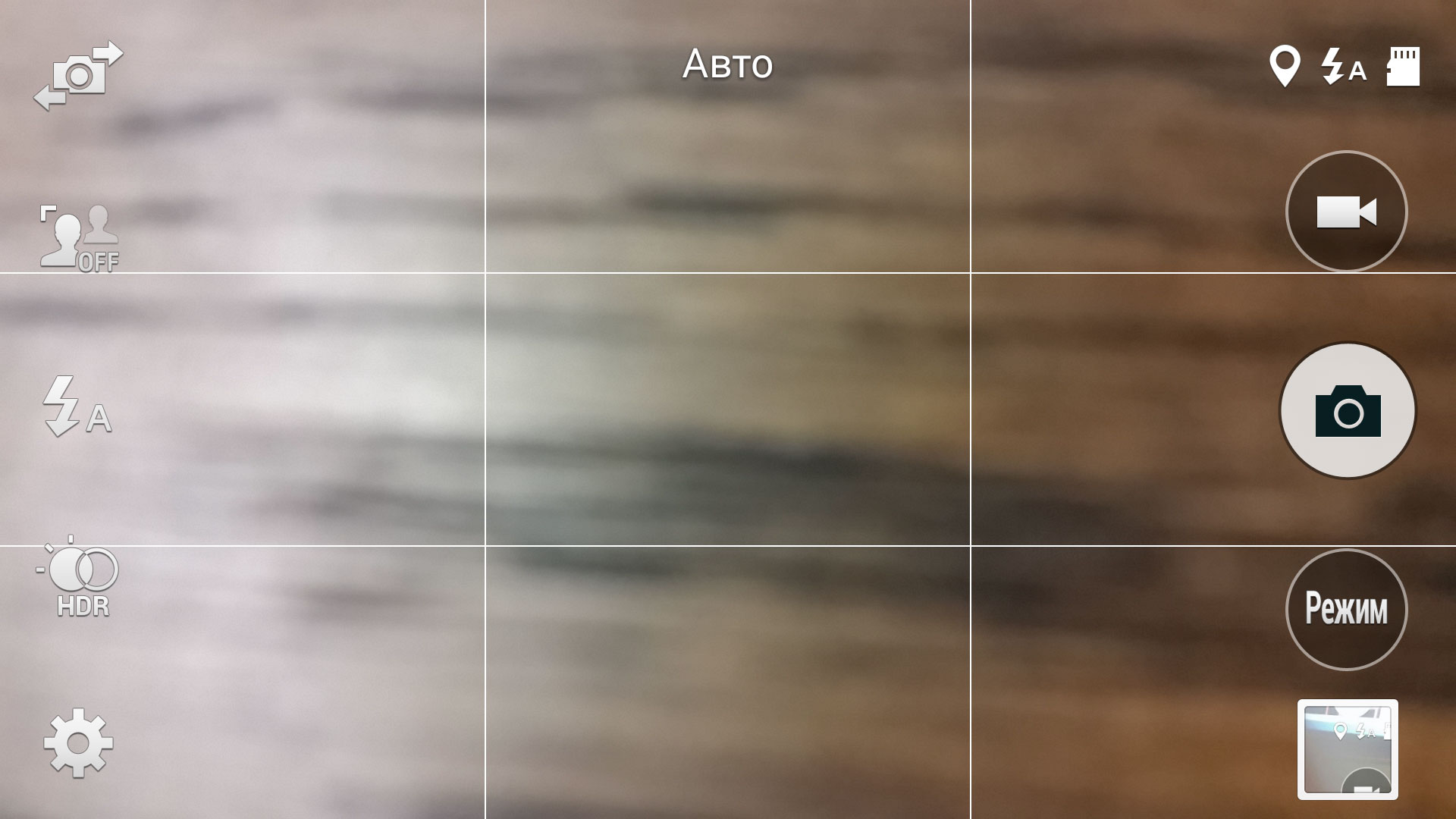
 Включаем функцию «Оставлять оригинал»
Включаем функцию «Оставлять оригинал»