Конвертер из RAW в JPEG.
Рано или поздно, всё фотографы более или менее серьёзно занимающиеся фотографией сталкиваются с форматом RAW и/или необходимостью преобразования из RAW в JPEG. Что собой представляет формат RAW? Каковы его особенности? Как его переводить в формат jpeg? На эти вопросы мы постараемся дать ответы в нашей сегодняшней статье.
Raw в современной фотографии, является неким прообразом негатива в плёночной фотографии. В raw содержится необработанная информация с цифровой (зеркальной) камеры. RAW содержит самые простые значения красного, зелёного и синего в каждом из пикселей. В то время как обычные камеры сразу же преобразовывают сигнал в формат Jpeg. Однако исходный RAW предоставляет куда больше возможностей для дальнейшей обработки фотографий. Дальнейшая переделка RAW в другие форматы убирает возможность воспользоваться возможными корректировками.
Именно поэтому профессиональные фотографы так любят формат raw.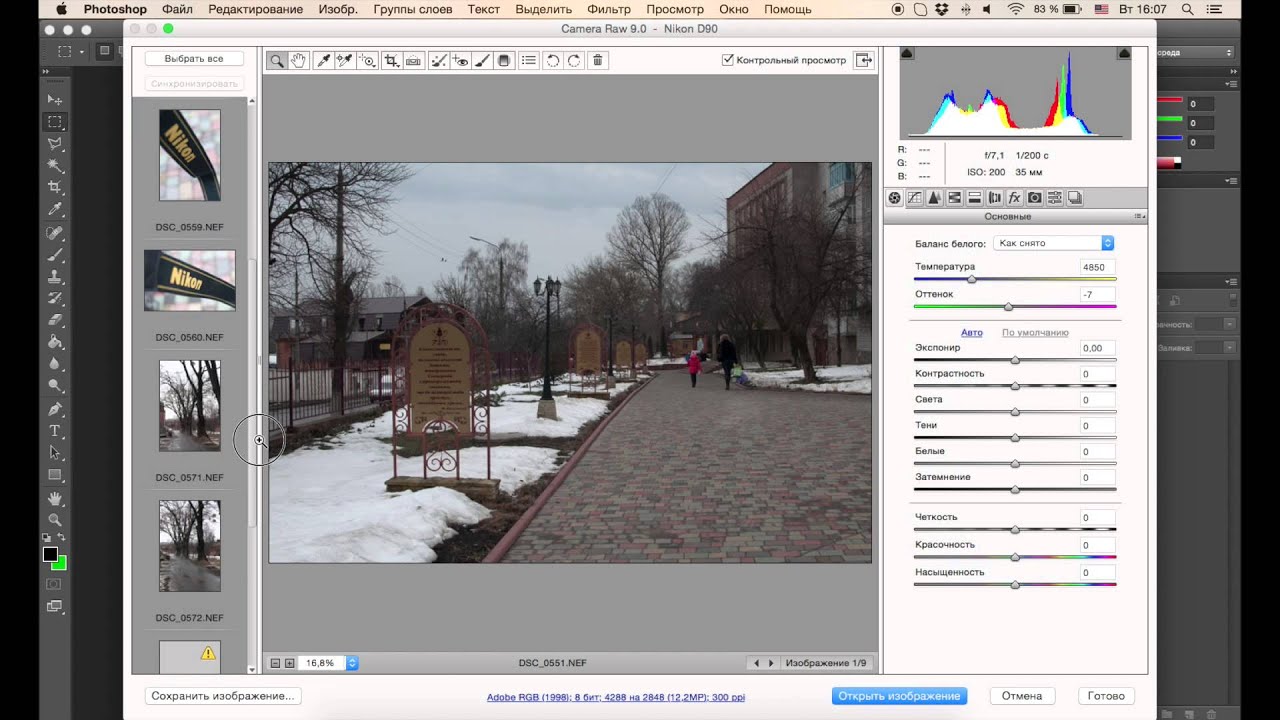 В то время как обычные смертные предпочитают пользоваться Jpeg для хранения и обработки своих фотографий.
В то время как обычные смертные предпочитают пользоваться Jpeg для хранения и обработки своих фотографий.
Теперь о тонкостях формата raw. Ещё одной привлекательной особенностью формата является баланс белого (цвета).
Соотношение цветов может быть изменено последующей обработкой как в raw, так и в Jpeg.
Однако в RAW даёт возможность изменить баланс белого абсолютно без битовых потерь (потерь качества).
Также формат RAW предоставляет намного более высокую разрядность снимаемого изображения.
Всё это делает RAW гораздо более привлекательным для серьезного занятия фотографией.
Теперь о конвертации форматов. На самом деле raw представляет из себя несколько возможных сырых форматов.
Любой из них можно без труда преобразовать в любой другой с помощью специальной программы для пакетной обработки фотографий.
Batch Picture Resizer — отличный конвертер raw в jpeg. Утилита без труда поможет вам
сменить формат, переименовать, повернуть, изменить фон, яркость, контрастность, разрешение, вес фото, добавить водяные знаки и логотипы.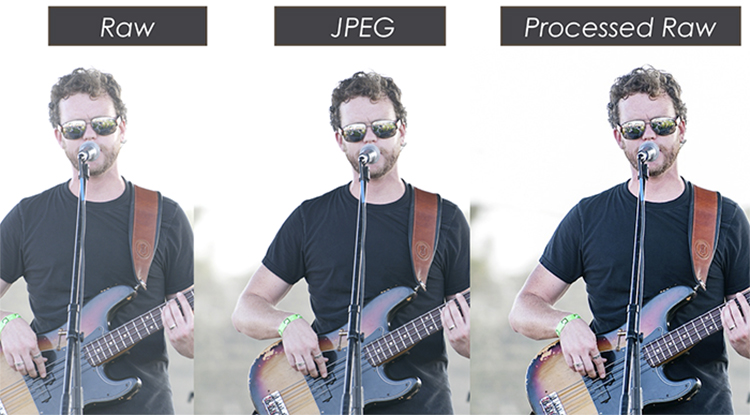
И причём всё это – абсолютно без потери качества изображений.
Последнее обновление 2020-05-05
Как конвертировать изображения RAW в универсальный DNG
Когда вы делаете снимок с помощью камеры, вы можете использовать два режима: RAW формат, который захватывает и хранит ВСЕ данные о снимке, фактически не обрабатывая их, или Формат JPG, который сжимает изображение и выбрасывает всю лишнюю информацию.
99% времени лучше снимать в режиме RAW
, Единственное исключение — если у вас мало места — один файл RAW может быть в 10 раз больше, чем его эквивалентный файл JPG. (Именно поэтому мы рекомендуем покупать несколько SD-карт большой емкости для фотографий
.) К счастью, в наши дни смартфоны могут снимать RAW
,
Проблема заключается в том, что разные производители камер используют разные форматы RAW, что расстраивает, когда несколько человек имеют дело с одним набором фотографий или когда вы работаете с камерами из разных экосистем.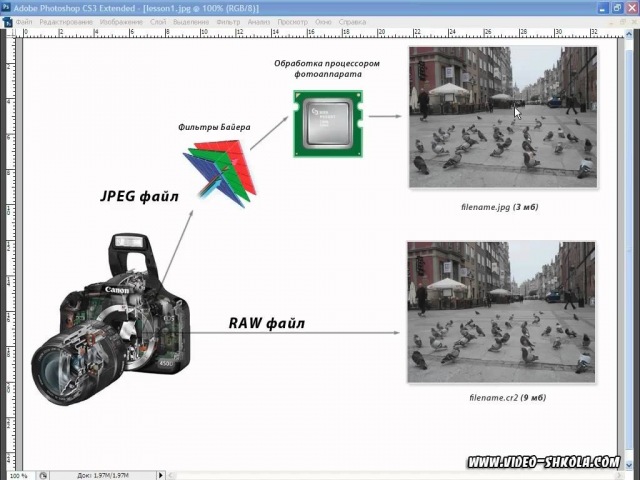
Например, современные камеры Canon используют формат CR2, в то время как современные камеры Nikon используют формат NEF. Другие менее известные производители имеют свои собственные форматы RAW для работы с: ORF (Olympus), PEF (Pentax), SRW (Samsung), 3FR (Hasselblad) и т. Д.
Но затем появился Adobe с форматом DNG («цифровой негатив»), который является открытым форматом RAW, который не обременен лицензионными платежами, авторскими правами, лицензированием и т. Д. Все продукты Adobe поддерживают DNG, и Adobe намерена сделать его « универсальное »решение для веб форматов RAW, доступных в настоящее время.
Вот почему вы должны использовать Adobe DNG Converter.
Это огромная загрузка (всего лишь 300 МБ), но она окажется полезной, если вы регулярно работаете с большим количеством изображений RAW. Он может конвертировать практически все существующие форматы файлов RAW, включая Apple, Canon, Fujifilm, Hasselblad, Kodak, Leica, Nikon, Olympus, Pentax, Sigma и Sony.
Использовать конвертер просто: укажите исходную папку, укажите выходную папку, выберите любые применимые параметры преобразования и нажмите «Преобразовать». Это не проще, чем это.
Скачать — Adobe DNG Converter (для Windows, бесплатно) | (Mac, бесплатно)
Ты стреляешь в RAW или нет? Если да, то предпочитаете ли вы формат RAW вашей камеры или формат DNG Adobe? Поделитесь с нами ниже!
Рендер изображения формата RAW / Хабр
Рис. 1: фото на Nikon D610 с объективом AF-S 24-120mm f/4 и параметрами 24mm f/8 ISO100
Каковы базовые шаги рендера изображения формата RAW на низком уровне? В данной статье я опишу, что происходит «под капотом» конвертеров цифровой камеры, где необработанные данные превращаются в пригодное для просмотра изображение формата RAW – иногда этот процесс называют рендерингом. Для демонстрации преобразования информации с изображения на каждом шаге я буду использовать приведённую в начале статьи фотографию, сделанную на Nikon D610 с объективом AF-S 24-120mm f/4 и параметрами 24mm f/8 ISO100.
Рендеринг – это преобразование RAW и редактирование
Рендеринг можно разделить на два основных процесса: преобразование RAW и редактирование. Преобразование RAW необходимо для превращения необработанных данных изображения в стандартный формат, который понимают программы для редактирования и просмотра изображений, а также устройства для работы с ними. Обычно для этого используется колориметрическое цветовое пространство RGB типа Adobe или sRGB.
Редакторы берут информацию об изображении в стандартном цветовом пространстве и применяют к ней изменения, с тем, чтобы изображение стало более «подходящим» или «приятным» для фотографа.
Пример чистого конвертера RAW – dcraw от Дэвида Коффина. Пример чистого редактора — Photoshop от Adobe. Большинство конвертеров RAW на самом деле сочетают в себе функции преобразования RAW с функциями редактора (к примеру, Capture NX, LR, C1).
7 шагов базового преобразования RAW
Граница того, где заканчивается конвертация и начинается редактирование, достаточно размыта, но, в зависимости от того, как их разделять, можно выделить всего 7 шагов в основном процессе преобразования файла RAW в стандартное колориметрическое цветовое пространство – к примеру, sRGB. Шаги не обязательно должны идти в таком порядке, однако следующая последовательность довольно логична.
Шаги не обязательно должны идти в таком порядке, однако следующая последовательность довольно логична.
- Загрузить линейные данные из файла RAW и вычесть уровни чёрного.
- Провести балансировку белого.
- Подправить линейную яркость.
- Обрезать данные изображения.
- Восстановить исходное изображение из мозаики (дебайеризация).
- Применить преобразования и коррекции цветов.
- Применить гамму.
В базовом преобразовании RAW процесс остаётся линейным до самого конца. В идеале кривая гаммы на последнем шаге исправляется устройством, выводящим изображение, поэтому система обработки изображения от начала и до конца – от момента, когда на матрицу падает свет, до момента, когда свет достигает глаз – примерно линейная. Если вам нужно «честно» отрендерить изображение, так, как оно попало на фотоматрицу – то это всё, что вам нужно от конвертера RAW.
+ Отображение тона: адаптация к динамическому диапазону устройства вывода
Однако, как мы увидим, базовое преобразование файлов RAW в существующих цифровых камерах почти никогда не даёт удовлетворительного результата, поскольку у большей части устройств вывода (фотобумага, мониторы) коэффициент контрастности уступает тому, который способны запечатлеть хорошие цифровые камеры. Поэтому практически необходимо провести коррекцию тонов, чтобы привести широкий динамический диапазон камеры к узкому динамическому диапазону устройства. Это может быть простая кривая контрастности – или более сложное отображение тона вместе с локальной и глобальной подстройкой теней, ярких участков, чёткости и т.п. (стандартные ползунки в коммерческих редакторах и ПО конвертеров). Обычно это делается при редактировании рендера – но если вы стремитесь получить «точный» цвет, в идеале отображение тона должно быть частью 6-го шага цветокоррекции во время конвертирования RAW (см. отличный сайт Алекса Торгера с описанием цветовых профилей).
Поэтому практически необходимо провести коррекцию тонов, чтобы привести широкий динамический диапазон камеры к узкому динамическому диапазону устройства. Это может быть простая кривая контрастности – или более сложное отображение тона вместе с локальной и глобальной подстройкой теней, ярких участков, чёткости и т.п. (стандартные ползунки в коммерческих редакторах и ПО конвертеров). Обычно это делается при редактировании рендера – но если вы стремитесь получить «точный» цвет, в идеале отображение тона должно быть частью 6-го шага цветокоррекции во время конвертирования RAW (см. отличный сайт Алекса Торгера с описанием цветовых профилей).
После семи базовых шагов конвертирования можно переходить к редактору, с тем, чтобы объективно скорректировать несовершенства, выявленные в конкретном кадре и в конкретном выводе картинки на устройство вывода – а также сделать изображение субъективно более приятным глазу художника. К примеру, исправить дисторсию объектива и латеральную хроматическую аберрацию; применить уменьшение шума; применить фильтр увеличения резкости.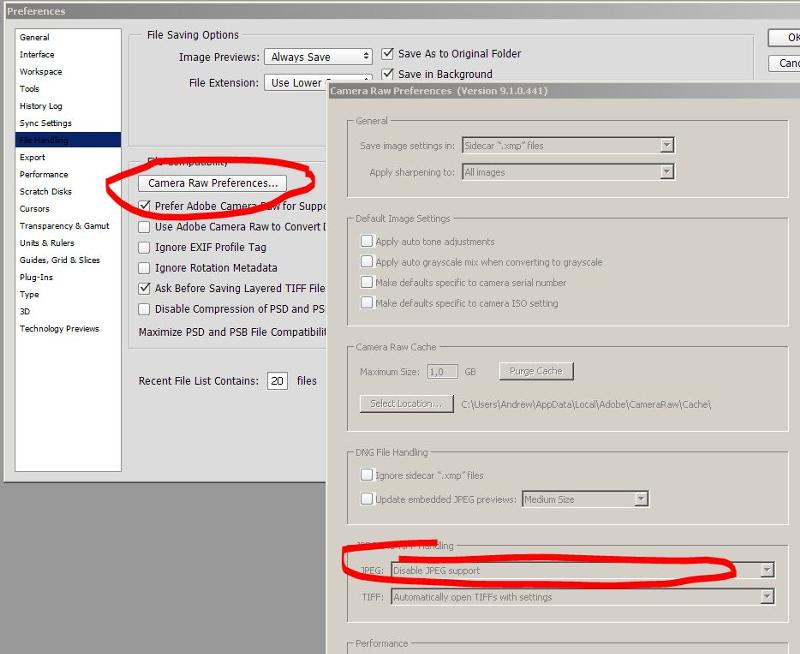 Возможно, некоторые из этих функций лучше выполнять в линейном пространстве, перед определёнными шагами конвертирования RAW, но обычно они необязательны, и их можно точно так же сделать и в редакторе после рендеринга в гамма-пространстве.
Возможно, некоторые из этих функций лучше выполнять в линейном пространстве, перед определёнными шагами конвертирования RAW, но обычно они необязательны, и их можно точно так же сделать и в редакторе после рендеринга в гамма-пространстве.
В данной статье мы сконцентрируемся на базовой части рендеринга, связанной с преобразованием RAW, а отображение тона и редактирование оставим для другого раза.
1. Загрузить линейные данные из файла RAW и вычесть уровни чёрного
Первый шаг в преобразовании RAW – простая загрузка данных из файла RAW в память. Поскольку форматы RAW отличаются от камеры к камере, большинство конвертеров используют вариации программ LibRaw/dcraw с открытым кодом. Следующие команды для LibRaw или dcraw перепакуют RAW в линейный 16-битный TIF, который смогут прочесть приложения для обработки (Matlab, ImageJ, PS, и т.д.). Установка программы не требуется, нужно только, чтобы исполняемый файл был в переменной PATH или находился в той же директории.
unprocessed_raw -T yourRawFileили
dcraw -d -4 -T yourRawFile Если ваша фотоматрица хорошо спроектирована и находится в рамках спецификаций, записанные данные будут находиться в линейном соотношении с яркостью света, однако обычно они хранятся со смещением, зависящим от камеры и канала.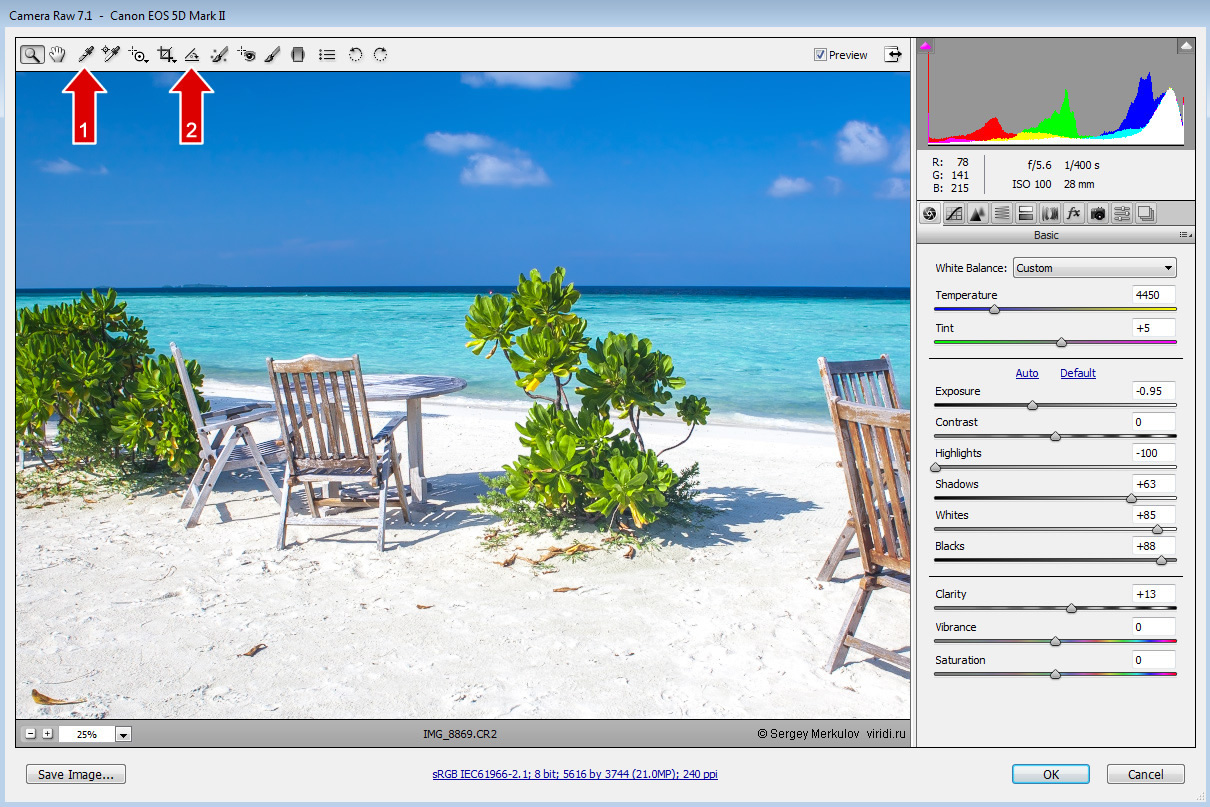 Т.н. уровни чёрного имеют величины в несколько сотен или тысяч DN, и их нужно вычесть из оригинальных необработанных данных, чтобы нулевая интенсивность пикселей совпадала с нулевым количеством света. dcraw с приведённой выше командной строкой сделает это для вас (хотя и применит некие средние значения). При использовании unprocessed_raw вам нужно знать значение уровня чёрного для вашей камеры и вычесть его соответственно (или можно использовать параметр –B, который, правда, в текущей версии LibRaw, похоже, не поддерживается).
Т.н. уровни чёрного имеют величины в несколько сотен или тысяч DN, и их нужно вычесть из оригинальных необработанных данных, чтобы нулевая интенсивность пикселей совпадала с нулевым количеством света. dcraw с приведённой выше командной строкой сделает это для вас (хотя и применит некие средние значения). При использовании unprocessed_raw вам нужно знать значение уровня чёрного для вашей камеры и вычесть его соответственно (или можно использовать параметр –B, который, правда, в текущей версии LibRaw, похоже, не поддерживается).
Оказывается, что Nikon вычитает уровни чёрного из каждого канала перед записью в файлы D610, поэтому для нашего справочного кадра любая из команд сработает. Я загрузил её командой dcraw -d -4 –T, которая также масштабирует данные до 16 бит (см. шаг 3 по коррекции яркости далее).
Загруженные на этой стадии данные просто представляют собой интенсивность «серой шкалы» изображения. Однако в них есть соответствие положению на матрице, связанное с определённым цветовым фильтром, под которым оно находится. В байеровских матрицах идут ряды перемежающихся красного с зелёным цветов – и зелёного с синим – как показано на картинке. Точный порядок определяется по первому квартету активной области матрицы – в данном случае это RGGB, однако возможны и три других варианта.
В байеровских матрицах идут ряды перемежающихся красного с зелёным цветов – и зелёного с синим – как показано на картинке. Точный порядок определяется по первому квартету активной области матрицы – в данном случае это RGGB, однако возможны и три других варианта.
Рис 2: матрица цветного фильтра Байера: расположение RGGB.
Байеровская матрица для D610 имеет раскладку RGGB. Необработанные данные выглядят на этом этапе следующим образом, как недоэкспонированное чёрно-белое изображение:
Рис. 3: Шаг 1: линейное необработанное изображение с вычтенными уровнями чёрного. Должно выглядеть таким же ярким, как следующий рис. 4. Если нет – ваш браузер неправильно обрабатывает цвета (я использую Chrome, и он, очевидно, обрабатывает их неправильно).
Если фото чёрное, то ваш браузер не знает, как показывать правильно размеченные линейные данные. Интересно, что редактор WordPress показывает изображение верно, но после публикации в Chrome оно выглядит неправильно (примечание: к 2019 году это, наконец, исправили) [статья 2016 года / прим. перев.]. Вот, как должно выглядеть это изображение:
перев.]. Вот, как должно выглядеть это изображение:
Рис. 4: то же фото, но в виде CFA grayscale
Вот как линейные данные CFA выглядят непосредственно в файле. Выглядит темновато, поскольку я сместил экспозицию вправо, чтобы не обрезать блики водопада – это мы исправим позже, на шаге линейной коррекции яркости.
Изображение выглядит как полноценное чёрно-белое из-за малого размера, но на самом деле это не так: даже на одинаково освещённых участках видна пикселизация. Это происходит из-за того, что соседние цветовые фильтры, имея разную спектральную чувствительность, собирают разную информацию о цветах. Это легко видно при увеличении изображения. Вот как выглядит участок изображения сразу под карточкой WhiBal с увеличением до 600%:
Рис 5: CFA-пикселизация видна на равномерно серой карточке (сверху) и на окрашенных листьях.
2. Данные о балансе белого
Из-за спектрального распределения энергии источника света (в данном случае это частично закрытое облаками небо, свет которого проникает сквозь листву) и спектральной чувствительности фильтров, расположенных на матрице, различные цветные пиксели записывают пропорционально большие или меньшие значения даже при одном и том же освещении.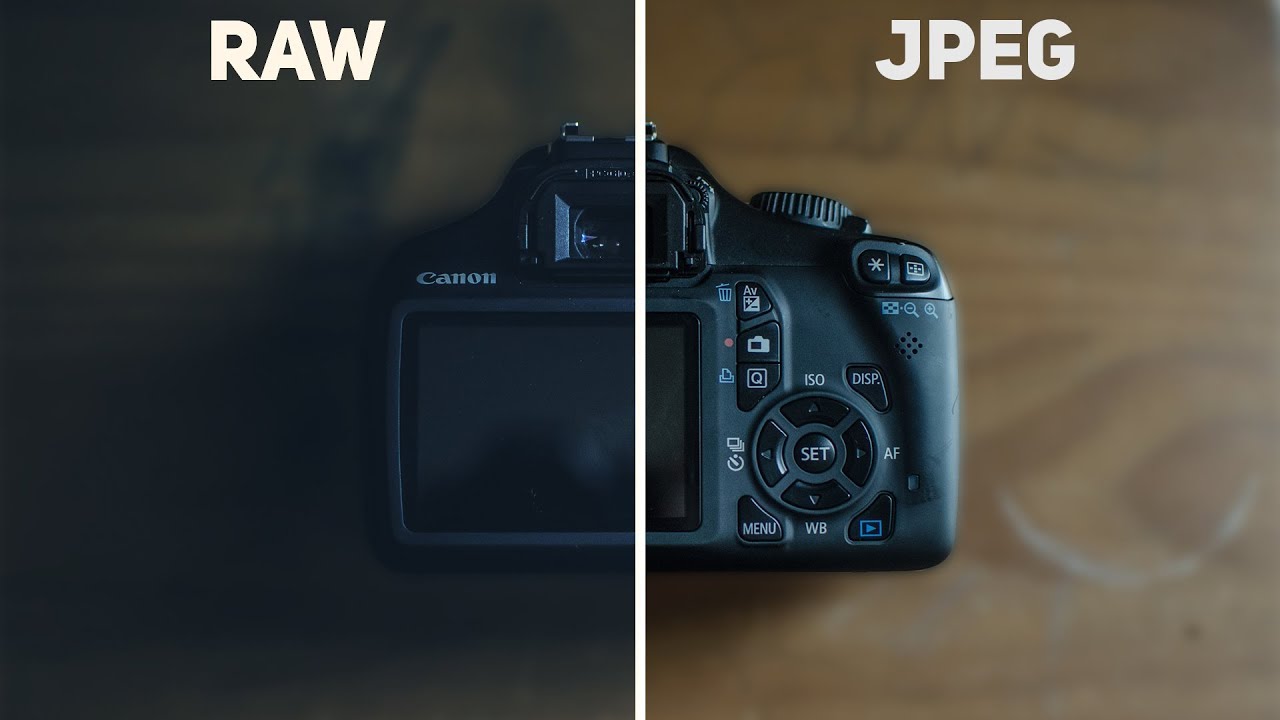 Особенно это очевидно в нейтральных частях изображения, где, казалось бы, должны проявляться одинаковые средние значения по всем цветовым плоскостям. В данном случае на нейтрально серой карточке красные и синие пиксели записали значения в 48,8% и 75,4% от зелёного значения соответственно, поэтому они кажутся темнее.
Особенно это очевидно в нейтральных частях изображения, где, казалось бы, должны проявляться одинаковые средние значения по всем цветовым плоскостям. В данном случае на нейтрально серой карточке красные и синие пиксели записали значения в 48,8% и 75,4% от зелёного значения соответственно, поэтому они кажутся темнее.
Поэтому следующий шаг – применить баланс белого к линейным данным CFA, умножив каждый красный пиксель на 2,0493 (1/48,8%), а каждый синий – на 1,3256 (1/75,4%). В терминах Adobe мы получим чёрно-белое изображение, нейтральное относительно камеры. Тогда гарантированно, за исключением шума, все пиксели покажут одинаковые линейные значения на нейтральных частях изображения.
Рис. 6: после балансировки белого пикселизация серой карточки исчезает, но на цветных объектах она ещё видна.
Посмотрите, как исчезла пикселизация вверху изображения – для калибровки использовалась нейтрально серая карточка. Но, конечно, с цветных объектов пикселизация не исчезла: информация о цветах хранится в разности интенсивностей трёх каналов.
3. Корректировка линейной яркости
Большинство современных цифровых камер с заменяемыми объективами дают необработанные данные размерностью 12-14 линейных битов. Стандартная битовая глубина файлов (jpeg, TIFF, PNG) обычно задаётся в виде множителей 8, и любимой глубиной большинства редакторов сегодня являются 16 бит. Мы не можем просто взять 14-битные данные с вычтенным уровнем чёрного и сохранить их в 16 бит – всё попадёт в нижние 25% линейного диапазона и будет слишком тёмным. В идеале нам нужно обрезать данные после балансировки белого и вычитания чёрного, чтобы соответствовать обрезанным данным 16-битного файла, и соответствующим образом их масштабировать (см. шаг 4). Простой способ примерного приведения данных – просто умножить 14-битные данные на 4, масштабируя их до 16 бит. Именно это было сделано на шаге 1 после вычитания чёрного (dcraw -d -4 -T делает это автоматически, а с unprocessed_raw нужно будет сделать это вручную).
Говоря о масштабировании, мы можем также захотеть подправить нашу яркость. Этот шаг субъективен, и его, вероятно, не стоит делать, если вы гонитесь за «честным» рендером изображения, таким, какое оно получилось на матрице и записалось в файл RAW. Однако ни у кого не получается идеально выставить экспозицию, а разные камеры часто измеряют среднее серое в разных процентах от необработанных данных, поэтому полезно иметь возможность подправлять яркость. Поэтому у многих конвертеров относительные ползунки называются «коррекция экспозиции » или «компенсация экспозиции». В Adobe есть связанная с этим метка DNG, нормализующая экспонометр для разных камер, BaselineExposure. Для D610 она равняется 0,35 шага.
Этот шаг субъективен, и его, вероятно, не стоит делать, если вы гонитесь за «честным» рендером изображения, таким, какое оно получилось на матрице и записалось в файл RAW. Однако ни у кого не получается идеально выставить экспозицию, а разные камеры часто измеряют среднее серое в разных процентах от необработанных данных, поэтому полезно иметь возможность подправлять яркость. Поэтому у многих конвертеров относительные ползунки называются «коррекция экспозиции » или «компенсация экспозиции». В Adobe есть связанная с этим метка DNG, нормализующая экспонометр для разных камер, BaselineExposure. Для D610 она равняется 0,35 шага.
На мой вкус наше изображение темновато, и карточка WhiBal, которая должна иметь 50% отражающей способности, в полном масштабе даёт всего 17%. Линейная коррекция яркости – это умножение каждого пикселя в данных на константу. Если мы посчитаем, что на данном снимке не нужно сохранять самые яркие участки изображения яркостью выше 100% рассеянного белого света, то эта константа в данном примере будет равняться 50/17, примерно 1,5 шага коррекции.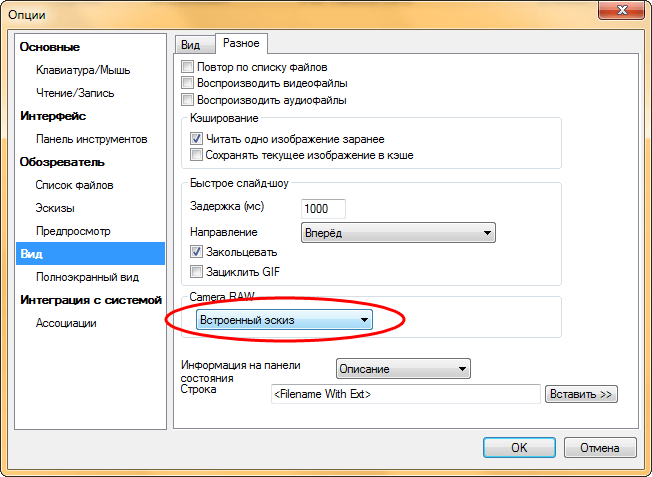 В данном случае я решил применить субъективно-консервативную коррекцию в +1,1 шага линейной яркости, умножив все данные в файле на 2,14, и получилось следующее:
В данном случае я решил применить субъективно-консервативную коррекцию в +1,1 шага линейной яркости, умножив все данные в файле на 2,14, и получилось следующее:
Рис. 7: CFA-изображение после вычитания уровней чёрного, балансировки белого, обрезки, коррекции линейной яркости на 1,1 шаг
Уже лучше. Но, как вы можете видеть, расплачиваться за линейную коррекцию яркости приходится засветкой частей водопада. Тут приходят на помощь продвинутые ползунки нелинейного сжатия ярких участков и восстановления теней, имеющиеся в большинстве конвертеров RAW.
4. Убедиться в ровной обрезке данных по балансу белого
Если в необработанных данных изначально был обрезан зелёный канал, возможно, после применения множителей баланса белого придётся обрезать и два других до полного масштаба, чтобы исправить возникшую нелинейность. Полный масштаб показан на гистограммах ниже в виде нормализованного значения 1,0. Видно, что зелёный канал оригинальных необработанных данных был обрезан (из-за нагромождения значений), а другие – не были.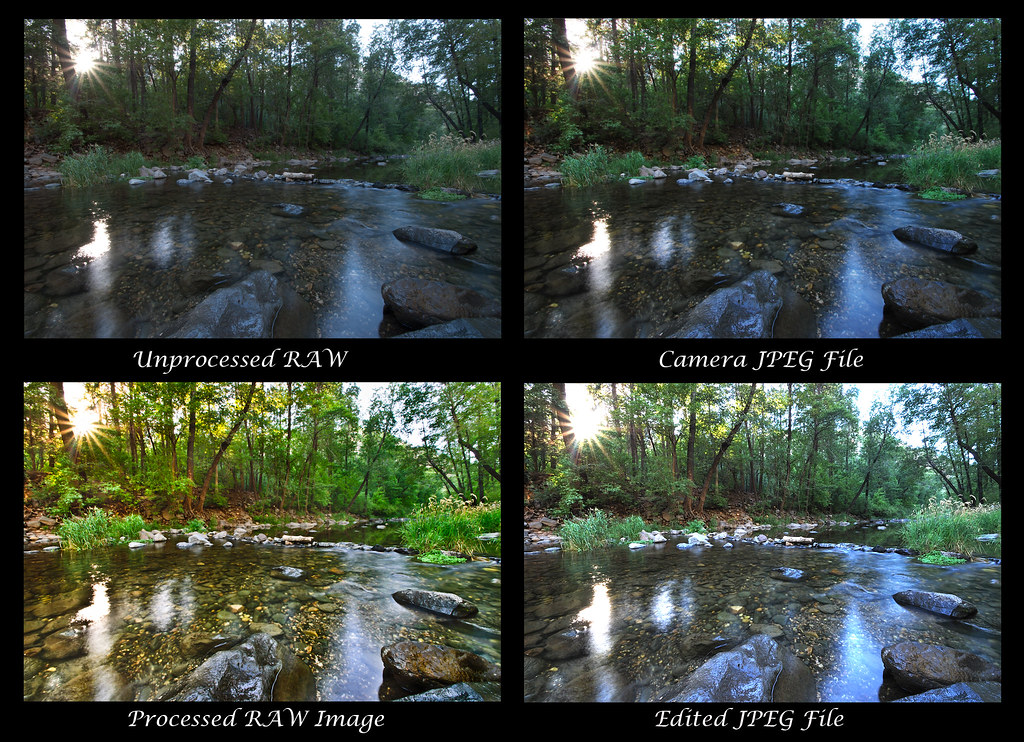
Рис. 8: Сверху вниз: гистограммы R, G, B после применения множителей баланса белого к необработанным данным, до обрезки. Обязательно обрезать все три до уровня меньшего из каналов, чтобы в ярких областях не появилось ложных цветов. Данные изображения отложены на отрезке 0-1, где 1 – полный масштаб.
Обрезка на полном масштабе необходима, поскольку в тех местах, где нет данных от всех трёх каналов, полученный цвет, скорее всего, будет неверным. В итоговом изображении это может проявить себя как, допустим, розоватый оттенок на участках, близких к максимальной яркости. Это очень раздражает, допустим, на снимках заснеженных гор. Поэтому обрезка бескомпромиссно решает эту проблему.
Рис. 9: Слева: правильно обрезанное изображение после применения баланса белого. Справа: изображение не обрезано. Жёлтой стрелкой показана область, близкая к максимальной яркости, где неполная информация от цветовых каналов даёт розоватый оттенок.
Вместо обрезки можно было бы сделать определённые предположения о недостающих цветах и дополнить относительные данные. В продвинутых конвертерах RAW этим занимаются алгоритмы или ползунки с названиями типа «реконструкция ярких участков». Способов сделать это существует множество. К примеру, если не хватает всего одного канала, как в случае с зелёным от 1,0 до 1,2 на рис. 8, проще всего предположить, что яркие участки находятся в районе нейтрально белого цвета, а в необработанных данных изображения сделан правильный баланс белого. Тогда в любом квартете, где зелёный цвет будет обрезан, а два других не будут, то значение зелёного будет равняться среднему значению двух других каналов. Для данного снимка такая стратегия смогла бы реконструировать не более 1/4 шага в ярких участках (log2(1,2)). Затем потребовалось бы провести сжатие ярких участков и/или повторную нормализацию новой полной шкалы до 1,0.
В продвинутых конвертерах RAW этим занимаются алгоритмы или ползунки с названиями типа «реконструкция ярких участков». Способов сделать это существует множество. К примеру, если не хватает всего одного канала, как в случае с зелёным от 1,0 до 1,2 на рис. 8, проще всего предположить, что яркие участки находятся в районе нейтрально белого цвета, а в необработанных данных изображения сделан правильный баланс белого. Тогда в любом квартете, где зелёный цвет будет обрезан, а два других не будут, то значение зелёного будет равняться среднему значению двух других каналов. Для данного снимка такая стратегия смогла бы реконструировать не более 1/4 шага в ярких участках (log2(1,2)). Затем потребовалось бы провести сжатие ярких участков и/или повторную нормализацию новой полной шкалы до 1,0.
5. Дебайеризация данных CFA
До сего момента CFA-изображение находилось на одной чёрно-белой плоскости, из-за чего цветные участки казались пикселизированными, как видно на рис. 6. Пришло время дебайеризации – разделения красных, зелёных и синих пикселей, показанных на рис. 2, на отдельные полноразмерные цветовые плоскости, путём аппроксимации отсутствующих данных (на рис. ниже они показаны в виде белых квадратов).
2, на отдельные полноразмерные цветовые плоскости, путём аппроксимации отсутствующих данных (на рис. ниже они показаны в виде белых квадратов).
Рис. 10: дебайеризация – заполнение отсутствующих данных в каждой цветовой плоскости с использованием информации из всех трёх плоскостей.
На этом шаге можно использовать любой из большого количества продвинутых алгоритмов дебайеризации. Большинство из них работают очень хорошо, но некоторые получаются лучше других, в зависимости от ситуации. Некоторые конвертеры RAW типа открытых RawTherapee и dcraw предлагают пользователю выбрать алгоритм из списка. Большинство конвертеров не дают такой возможности, и используют один алгоритм дебайеризации. Знаете ли вы, какой алгоритм дебайеризации использует ваш любимый конвертер RAW?
В данном испытании я решил схитрить и просто сжать каждый квартет RGGB в единый пиксель RGB, оставив значения R и B для каждого квартета такими, какие они есть в необработанных данных, и усреднив G по двум (это эквивалентно режиму dcraw –h). Это алгоритм дебайеризации 2×2 по ближайшим соседям. Он даёт более удобное в работе изображение вдвое меньшего размера (по линейным измерениям, или вчетверо по площади).
Это алгоритм дебайеризации 2×2 по ближайшим соседям. Он даёт более удобное в работе изображение вдвое меньшего размера (по линейным измерениям, или вчетверо по площади).
Рис. 11: необработанное RGB-изображение после вычитания уровней чёрного, балансировки белого, обрезки, коррекции линейной яркости и дебайеризации 2×2 по ближайшим соседям (эквивалент dcraw –h).
На рис. 11 видно, что наши необработанные данные теперь представлены в RGB-формате с тремя полностью заполненными цветовыми плоскостями. Цвета такие, какие записала камера, показал браузер и монитор. Выглядят блекловато, но не сильно отличаются от оригинала. Оттенки хранятся не в стандартном RGB-пространстве, поэтому ПО и железо не всегда понимают, что с ними делать. Следующий шаг – преобразовать эти цвета в общепринятое колориметрическое стандартное цветовое пространство.
6. Преобразование и коррекция цветов
Это один из наименее интуитивно понятных но наиболее важных шагов, необходимых для получения готового изображения с приятными глазу цветами.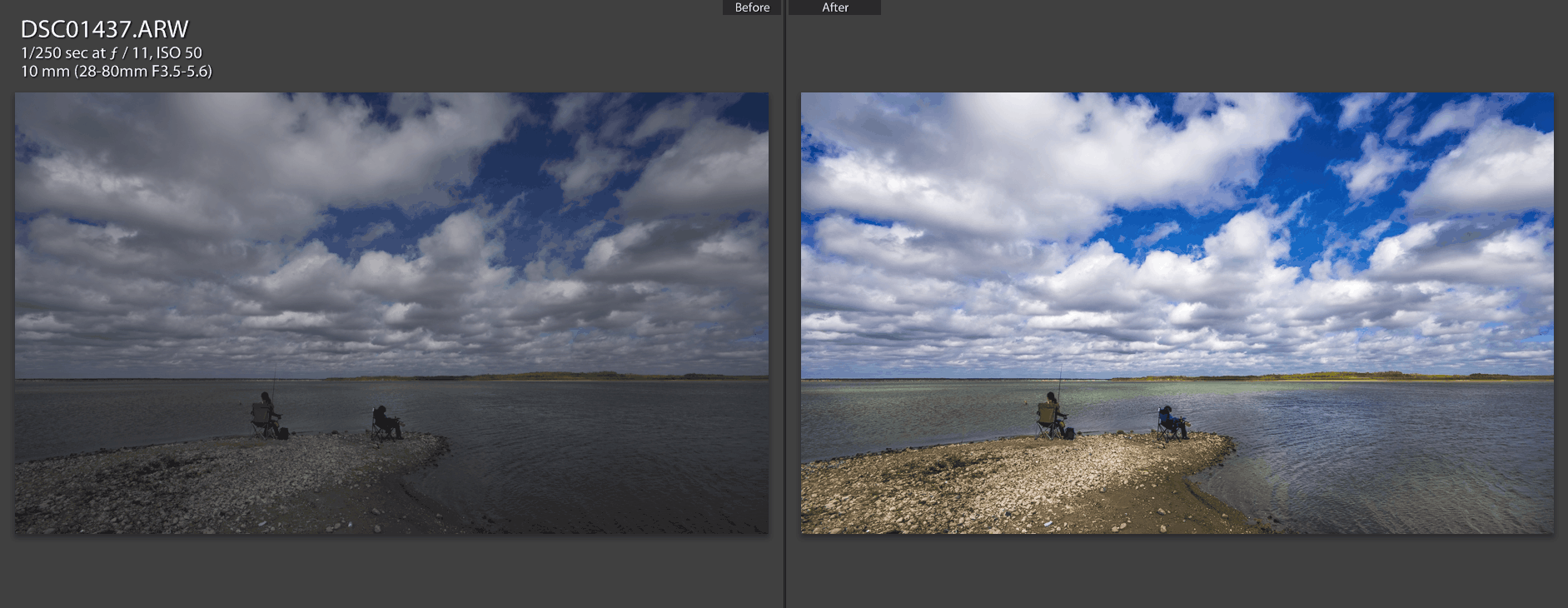 Все производители ревностно хранят секреты своих цветовых фильтров в CFA их матриц, однако при наличии подходящего оборудования не так уж сложно вывести функции спектральной чувствительности. Примерное представление о функциях вашей камеры вы можете составить даже при помощи дешёвого спектрометра.
Все производители ревностно хранят секреты своих цветовых фильтров в CFA их матриц, однако при наличии подходящего оборудования не так уж сложно вывести функции спектральной чувствительности. Примерное представление о функциях вашей камеры вы можете составить даже при помощи дешёвого спектрометра.
Вооружившись всем этим, а также сделав множество предположений по поводу типичных источников света, сцен и способов просмотра, можно сгенерировать компромиссную линейную матрицу, преобразующую цвет, полученный в CFA-изображении (таком, как показано на рис. 11), в стандартный цвет, который смогут распознать распространённые программы типа редакторов или браузеров, а также устройства типа дисплеев и принтеров.
К счастью для нас, измерением и расчётом этих матриц занимается несколько прекрасных лабораторий – а потом они выкладывают расчёты в открытый доступ. К примеру, DXOmark.com выпускает матрицы для преобразования данных из необработанного фото после балансировки белого в sRGB для двух источников для любой камеры из их базы данных. Вот, например, их матрица для Nikon D610 и стандартного источника света D50:
Вот, например, их матрица для Nikon D610 и стандартного источника света D50:
Рис 12: цветовая матрица от DXO lab для источника света D50: от данных, прошедших балансировку белого и дебайеризации к sRGB.
Какая из компромиссных матриц будет лучшей, зависит от спектрального распределения энергии источника света в момент снятия кадра, поэтому реальную матрицу обычно интерполируют на основе парочки ссылок. В мире Adobe сегодня это стандартные источники света A и D65, отвечающие за предельные варианты типичного освещения в повседневной фотографии, от лампы накаливания до дневной тени и съёмки в помещении. Затем преобразованные данные адаптируются к источнику света, соответствующему итоговому цветовому пространству – для sRGB это, например, D65. В итоге получается некая матрица, как, например, та, что показана на рис. 12. Потом остаётся просто перемножить её на RGB-значения каждого дебайеризованного пикселя после шага 5.
В спецификации своего DNG Converter Adobe советует более гибкий процесс.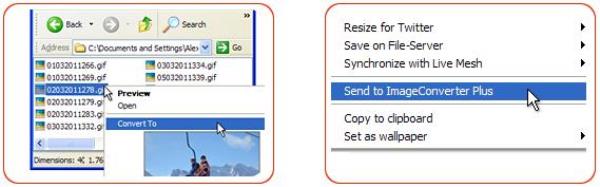 Вместо прямого перехода от CFA камеры к колориметрическому цветовому пространству Adobe сначала преобразует данные в цветовое пространство Profile Connection (XYZ D50), умножая данные после балансировки белого и дебайеризации на интерполированную линейную прямую матрицу [forward matrix], а потом уже приходит в итоговое цветовое пространство типа sRGB. Иногда Adobe также применяет дополнительную нелинейную цветовую коррекцию с использованием специальных профилей в XYZ (на языке DNG это HSV-коррекции через ProPhoto RGB, HueSatMap и LookTable).
Вместо прямого перехода от CFA камеры к колориметрическому цветовому пространству Adobe сначала преобразует данные в цветовое пространство Profile Connection (XYZ D50), умножая данные после балансировки белого и дебайеризации на интерполированную линейную прямую матрицу [forward matrix], а потом уже приходит в итоговое цветовое пространство типа sRGB. Иногда Adobe также применяет дополнительную нелинейную цветовую коррекцию с использованием специальных профилей в XYZ (на языке DNG это HSV-коррекции через ProPhoto RGB, HueSatMap и LookTable).
Прямые матрицы камеры, сделавшей снимок, записываются в каждый DNG-файл, хвала Adobe. Я скачал оттуда матрицы для D610, а матрицы XYZD50 -> sRGBD65 с сайта Брюса Линдблума, и получил итоговое изображение:
Рис. 13: «Честно» сконвертированное изображение. Необработанные данные, вычтены уровни чёрного, произведена балансировка белого, обрезка, подправлена яркость, дебайеризация через ближайшего соседа 2×2, цвет подкорректирован и преобразован в цветовое пространство sRGB.
Теперь цвета такие, какие ожидают встретить программы и устройства в цветовое пространство sRGB. Если вам интересно, то данное изображение практически идентично тому, что выдаёт конвертер необработанных данных Capture NX-D от Nikon с профилем Flat. Однако выглядит оно не очень резко из-за плохой контрастности наших мониторов (см. Отображение тона).
7. Применение гаммы
Последний шаг зависит от выбранного цветового пространства. Gamma для пространства sRGB равна около 2,2. Я отмечаю это особо только для того, чтобы показать, что на этом этапе процесс рендеринга становится нелинейным. С этого момента изображение приведено к колориметрическому гамма цветовому пространству, и его можно как загружать в любимый редактор, так и выводить на экран. В теории все предыдущие шаги были линейными, то есть легко обратимыми.
+ Отображение тона
В 2016 году почти всегда требуется ещё и коррекция тона, чтобы выбрать, как именно втиснуть большой динамический диапазон камеры в небольшой диапазон отображающего устройства. К примеру, в зависимости от вашей устойчивости к шуму, динамический диапазон моего D610 имеет 12 шагов, при том, что у моего совсем неплохого монитора коэффициент контрастности равен 500:1, или порядка 9 шагов. Это значит, что три нижних шага с камеры не будут видны на мониторе из-за его подсветки.
К примеру, в зависимости от вашей устойчивости к шуму, динамический диапазон моего D610 имеет 12 шагов, при том, что у моего совсем неплохого монитора коэффициент контрастности равен 500:1, или порядка 9 шагов. Это значит, что три нижних шага с камеры не будут видны на мониторе из-за его подсветки.
Кривая RGB субъективно перераспределит тона по диапазону, так, чтобы некоторые тени стали виднее за счёт некоторых самых ярких участков (поэтому эту кривую называют «градационной кривой»). На момент написания статьи такую кривую обычно применяет Adobe в ACR/LR во время рендеринга перед тем, как показать изображение в первый раз:
Рис. 14: градационная кривая применяемая ACR/LR ближе к концу процесса рендеринга в Process Version 3 (2012-2016). Горизонтальная ось нелинейна.
В данном случае я её не использовал. Я просто применил кривую увеличения контраста и добавил немного резкости в Photoshop CS5 к рис. 13, чтобы получить итоговое изображение:
Рис. 15: Итоговое sRGB изображение.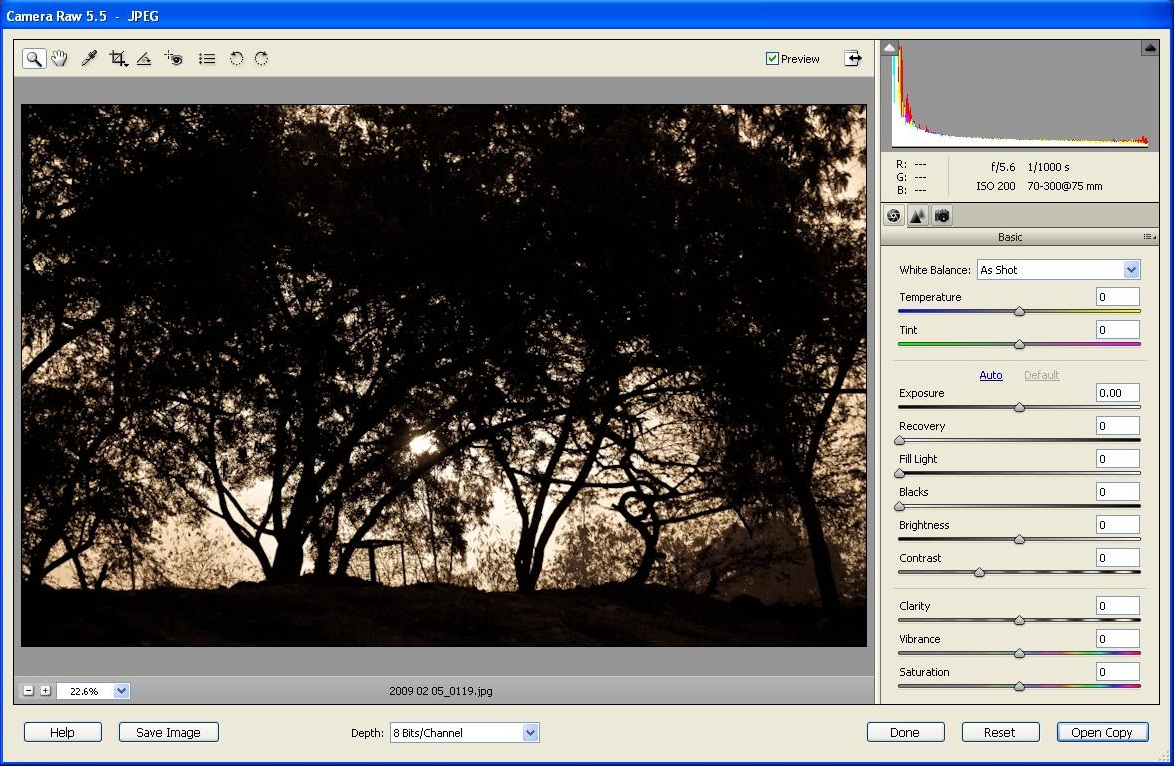 Изначально необработанные данные, вычтены уровни чёрного, произведена балансировка белого, обрезка, подправлена яркость, проведена дебайеризация, цвет подкорректирован, применена градационная кривая
Изначально необработанные данные, вычтены уровни чёрного, произведена балансировка белого, обрезка, подправлена яркость, проведена дебайеризация, цвет подкорректирован, применена градационная кривая
Конечно, применение кривой контраста на позднем этапе меняет хроматичность и насыщенность цветов, однако именно это происходит, когда вы применяете эти подстройки гамма-RGB пространстве после рендера изображения. Исторически так всё происходило в фотоаппаратах, и так всё происходит в популярных конвертерах RAW – такова процедура, и к такому мы с годами привыкли. Альтернативной для достижения «точности» цветопередачи будет использовать цветовой профиль с сайта Торгера, и уже не трогать тона.
Подытожим
Итак, для базовой конвертации RAW с линейной подстройкой яркости и цветов требуется:
- Загрузить линейные данные из файла RAW и вычесть уровни чёрного.
- Провести балансировку белого.
- Подправить линейную яркость.
- Обрезать данные изображения.

- Провести дебайеризацию.
- Применить преобразования и коррекции цветов.
- Применить гамму.
И всё – покров тайны с конвертертации необработанных данных сорван.
Скрипты для Matlab для получения изображений, приведённых в этой статье, можно скачать по ссылке. 7 базовых шагов отмечены жёлтым:
s = raw2RGB(‘DSC_4022’ , ‘ROI’ , 1.1)
После использования скрипта сохраните файл в формате TIFF, загрузите в редактор цветов и примените выбранное цветовое пространство, чтобы увидеть правильные цвета.
Необходима смена формата фото? 9 бесплатных инструментов
Как перевести jpg в png, или тот или иной формат? Вам необходима смена формата фото. Ниже приведен список бесплатных программ и онлайн-сервисов для конвертирования изображений.
Это универсальный конвертер изображений, который можно скачать. С помощью него можно конвертировать 500 форматов изображений в 80 других. XnConvert также поддерживает пакетное конвертирование, импорт папок, фильтры, изменение размера и другие дополнительные параметры.
Входные форматы: BMP, EMF, GIF, ICO, JPG, PCX, PDF, PNG, PSD, RAW, TIF и многие другие.
Выходные форматы: BMP, EMF, GIF, ICO, JPG, PCX, PDF, PNG, PSD, RAW, TIF и многие другие.
Полный список поддерживаемых форматов можно увидеть здесь.
XnConvert может работать в Windows, Mac и Linux. На странице загрузки также доступен портативный вариант для Windows.
Конвертер CoolUtils – это ни больше, ни меньше, чем конвертер изображений, который работает онлайн. В отличие от других сервис CoolUtils выполняет преобразование изображений в режиме реального времени, без необходимости ожидания получения ссылки по электронной почте.
Входные форматы: BMP, GIF, ICO, JPEG, PNG и TIFF.
Выходные форматы: BMP, GIF, ICO, JPEG, PNG и TIFF.
Предполагаю, что существует ограничение на размер исходного файла для загрузки, но я не смог это подтвердить. Перед тем, как png перевести в jpg, я загрузил TIFF-файл размером 17MB и конвертировал в JPEG без проблем.
В CoolUtils мне нравится то, что данный сервис позволяет поворачивать и изменять размер изображения перед его преобразованием.
Еще один онлайн-сервис конвертации изображений, который преобразует распространенные графические форматы. Загрузите исходник, выберите нужный формат, а затем дождитесь письма со ссылкой на преобразованное изображение.
Входные форматы: GIF, BMP, JPG, PAM, PBM, PCX, PGM, PNG, PPM, SGI, YUV, TGA, TIF и TIFF.
Выходные форматы: BMP, DPX, GIF, JPG, PAM, PBM, PNG, PCX, PGM, PPM, RAS, SGI, TGA, TIF, TIFF и YUV.
Как и в любом другом онлайн-конвертере файлов, вы должны подождать, пока FileZigZag обработает файл, а затем дождаться ссылки для загрузки. Но поскольку большинство изображений имеют небольшой размер, это не займет много времени.
Zamzar – еще один онлайн-сервис преобразования изображений, который поддерживает большинство распространенных графических форматов и даже несколько форматов систем автоматизированного проектирования.
Входные форматы: 3FR, AI, ARW, BMP, CR2, CRW, CDR, DCR, DNG, DWG, DXF, EMF, ERF, GIF, JPG, MDI, MEF, MRW, NEF, ODG, ORF, PCX, PEF, PNG, PPM, PSD, RAF, RAW, SR2, SVG, TGA, TIFF, WBMP, WMF, X3F и XCF.
Выходные форматы: AI, BMP, EPS, GIF, ICO, JPG, PDF, PS, PCX, PNG, TGA, TIFF и WBMP.
Перед тем, как файл png перевести в jpg, я неоднократно тестировал Zamzar и выяснил, что преобразование в нем выполняется медленнее, чем в большинстве других онлайн-конвертеров изображений.
Adapter – это интуитивно понятная программа для изменения формата фото и других изображений, которая поддерживает популярные форматы и множество удобных функций.
Adapter позволяет перетаскивать изображения в очередь и быстро выбирать формат вывода. При этом четко виден размер файлов изображений до и после их преобразования.
Adapter также предоставляет дополнительные параметры. Например, пользовательские имена файлов и директории вывода. Кроме того данный конвертер предусматривает возможность изменения разрешения и качества изображений, и наложения текста/изображения.
Входные форматы: JPG, PNG, BMP, TIFF и GIF.
Выходные форматы: JPG, PNG, BMP, TIFF и GIF.
Мне нравится Adapter, потому что работает быстро. Он конвертирует не только файлы изображений, но также видео и аудио файлы.
Как перевести формат png в jpg: вы можете установить Adapter на Windows и Mac. При тестировании Adapter в Windows 10 я не встретил никаких проблем.
Еще один конвертер фото, который можно скачать. Хотя программа поддерживает не много форматов изображений, но она позволяет конвертировать, изменять размер и переименовывать несколько файлов изображений одновременно.
Входные форматы: JPG, PNG, BMP, GIF и TGA.
Выходные форматы: JPG, PNG, BMP, GIF, TGA и PDF.
Примечание: установщик попытается добавить на компьютер несколько дополнительных программ, которые не нужны для работы конвертера, поэтому если хотите, можете пропустить их.
Мне нравится эта программа, потому что она проста в использовании, поддерживает популярные форматы изображений и включает в себя некоторые дополнительные функции, которые вы не найдете в других конвертерах.
Free Image Convert and Resize работает с Windows 10, 8, 7, Vista и XP.
PixConverter – еще один бесплатный конвертер изображений. Он имеет множество полезных функций и удобен в использовании.
Эта программа для изменения формата файла изображения поддерживает пакетное преобразование, возможность одновременного импорта нескольких фотографий из папки, поворота изображения, изменения размера и цвета изображения.
Входные форматы: JPG, JPEG, GIF, PCX, PNG, BMP и TIF.
Выходные форматы: JPG, GIF, PCX, PNG, BMP и TIF.
PixConverter – отличный конвертер изображений, если вы предпочитаете не использовать онлайн-конвертер.
Как перевести jpg в png: Windows 8, Windows 7 и Windows Vista являются единственными версиями Windows, которые официально поддерживаются, но PixConverter работает также хорошо и в Windows 10.
SendTo-Convert – потрясающий конвертер изображений. Эта программа может быть автоматизирована до такой степени, что просто нужно будет щелкнуть правой кнопкой мыши по нескольким изображениям и выбрать опцию Отправить — SendTo-Convert, чтобы преобразовать их.
Это означает, что можно установить формат вывода, который будет использоваться по умолчанию. А также качество, размер и выходную папку, чтобы быстро конвертировать изображения, не открывая программу SendTo-Convert.
Входные форматы: BMP, PNG, JPEG, GIF и TIFF.
Выходные форматы: BMP, PNG, JPEG и GIF.
Со страницы загрузки также можно загрузить портативную версию SendTo-Convert.
SendTo-Convert можно использовать в Windows 10, 8, 7, Vista и XP.
Еще один бесплатный онлайн-конвертер изображений. После загрузки изображения можно изменять размер, обрезать и поворачивать его. А также добавлять эффекты, такие как монохромность и скручивание, наложение текста; изменять яркость, контрастность и резкость наряду с другими параметрами.
Image Espresso также позволяет переименовать изображение и выбрать качество/размер, прежде чем сохранять его.
Входные форматы: JPG, TIF, PNG, PSD, BMP, GIF, JP2, PICT, JPC, PCX и SGI.
Выходные форматы: BMP, PICT, GIF, JP2, JPC, JPG, PCX, PDF, PNG, PSD, SGI, TGA, TIF, WBMP, AVS, CGM, CIN, DCX, DIB, DPX, EMF, FAX, FIG, GPLT, PAM, MAT, PCD, PCL, RGB, WMF, WPG, XBM и другие.
Image Espresso позволяет загрузить изображение только, если его размер не превышает 10 МБ.
Перед тем, как png перевести в jpg, нужно знать, что в отличие от устанавливаемых программ, рассмотренных выше, Image Espresso можно использовать в любой операционной системе, включая Windows, Linux и Mac.
RAW иль не RAW – Простые фокусы
Формат RAW никогда не будет общепринятым. Никогда – значит “никогда”, а не “не в ближайшем будушем”. Старики-фотографы помнят, что до его появления существовало несколько форматов, которые, хотя и не умерли окончательно сегодня, тем не менее, перспективы имели куда более радужные, чем “сырой” формат – отчего, кстати, и используются до сих пор. Появление формата связывают с тем, что он якобы более удобен, практичен и теряет меньше информации при донесении до глаза получателя, по сравнению со всеми предыдущими. Более того, он дает больше творческой свободы (с чем трудно спорить) и занимает не так много места.
Большая часть из вышеизложенного верна только наполовину (как в игре “веришь – не веришь”, когда сторонники делятся ровно поровну или распадаются на статистические группы приверженцев), остальная является иллюзиями, в которых либо сам человек себя убедил, либо его убедили маркетологи. Давайте попытаемся разобраться детально.
Форматы файлов
Сегодня существует несколько форматов хранения изображений, явным лидером среди которых является JPEG, созданный полтора десятилетия назад, когда скорости интернета были на порядок ниже и приходилось жертвовать каждый байтом, чтобы разместить картинку на странице, а место на хостингах было не таким беспредельным, как сегодня. Как следствие, формат получил пару старческих болезней, вроде т.н. “артефактов JPEG” (довольно заметных при сильном сжатии квадратов 8 на 8 пикселов и ореолов вокруг контрастных объектов – в то же время, в максимальном качестве они не видны даже на большом отпечатке и с увеличительным стеклом, как фотографии никто и не рассматривает), 8-битного хранения данных (более важно для редактирования, а не хранения данных, т.к. сегодня многие печатные машины 16-битный режим даже и не думают поддерживать) и вменяемую ему потерю мелких деталей – последнее, причем, никто даже и не думает доказывать, в качестве довода приводя “возможность вытягивания деталей в 16-битном режиме в тенях”, что вообще применимо только для глубокого редактирования в Фотошопе.
Преимущества JPEG
Однако, упоминая недостатки, редко кто помнит о преимуществах JPEG: превосходном сжатии изображений (а при любом сжатии неизбежны потери – закон физики), универсальности (вынув карточку из фотоаппарата, можно ее вставить в компьютер, DVD-плеер или телевизор, другой фотоаппарат, КПК, цифровой альбом и просмотреть картинки), поддержке цветовых профилей. Можно еще сказать об экономии места на диске, но это уже вопрос спорный – в принципе, нащелкать JPEG можно довольно много и бестолково, что совсем качества в работе не даст, а диск загадит еще пострашнее.
Было еще несколько полумертвых стандартов: GIF, PNG и TIFF. Дело в том, что мертвыми их назвать не повернется (пока не умерли), но у каждого свои недостатки, отчего сравнимой с JPEG популярности у них нет. GIF, например, вообще не предназначен для фотографий и, как говорит его название, вообще оптимизирован для интернет-графики (Graphic Interchange Format). PNG сделали примерно в то же время, но первое время он совершенно не дружил с Браузером (имеется в виду IE), отчего до сих пор его превосходство так и не могут почувствовать пользователи.
Есть превосходный формат – TIFF, у которого масса возможностей, включая поддержку 16-битного формата хранения данных и многостраничность, но один-единственный его недостаток сводит его применение исключительно к сфере профессиональной фотографии: из-за своего большого размера (в варианте без сжатия каждая точка изображения так и сохраняется 24 или 48 битами информации напрямую, плюс служебная информация) этот формат используется фотографами практически с одной-единственной целью – для печати коммерческих заказов на хороших машинах и за большие деньги. При этом фотограф часто приходит в лабораторию сам и долго сидит с оператором, делая пробные копии в стремлении к совершенству.
RAW
Теперь мы подходим к самому интересному. Формат RAW возник сравнительно недавно и основной своей задачей имел совершенно не изжитие недостатков существующих форматов – его целью было предоставление более широких возможностей полиграфистам. Они привыкли работать с исходниками или форматами, дающими больше свободы действий. К примеру, они часто вообще не берут текст в формате Word – неудобно его переносить в их программы верстки, т.к. за ними тянется куча тегов форматирования, а до некоторого времени существовала проблема и с кодировками. Сейчас стало чуть легче, но мы привели это просто для примера, а суть проста: чем меньше изменений накладывает промежуточная программа на исходник, тем лучше в работе для профессионала при подготовке (изображения, в нашем случае). Поэтому фотографии в типографии сдаются в формате TIFF или RAW. Считается, что формат RAW – это просто перекодированный в определенную форму сигнал с матрицы фотоаппарата. На деле информация впоследствии пережимается и урезается, дополнительно кодируется и пр. – в итоге неминуемы потери, которые считаются некритичными. В любом случае, они уж точно меньше потерь JPEG. Именно понятиями “меньше искажений”, “больше искажений” и руководствуются полиграфисты – в их ситуации даже пара процентов решает дело.
Но что в этом для фотографии? На любом форуме вам скажут, что “снимать нужно в raw”?! Дело в том, что там сидят технари, которые немного не туда смотрят – они начитались в интернете статей, вроде толковой, но слишком разумной “Разумно о фото” Михаила Афанасенкова (разумное редко бывает лаконичным и приятным в чтении, так что пенять тут не на кого) и вынесли оттуда один для себя вывод: что RAW лучше, т.к. теряет меньше информации. В итоге, снимают в RAW домашних животных, уличные знаки и сомнительной ценности городские пейзажи. Некоторые потом из них клеят HDR и выставляют на фотосайтах.
Однако рекомендацию к применению корректнее было бы озвучить, что “лучше снимать в raw, если это оправданно”. А оправдан формат RAW только в одном-единственном случае – когда впереди изрядная доля редактирования и печать большого формата (это если верить специалистам по колориметрическим системам). Причем, это актуально, преимущественно, для изображений с градиентами – именно плавные переходы цвета могут “побиться” при глубокой правке. Так, если перед вами великолепный пейзаж с высокой детализацией (например, лес или трава), и фотоаппарат сработал на все 100%, вполне сойдет и JPEG. А вот если красивое небо, предзакатное, с плавным переходом от красновато-желтого к голубовато-синему, RAW – единственное решение. Естественно, при условии, что вы потратите время на редактирование файла и печатать его будете на формате не меньше А4. Для фото 10х15 “за глаза” достаточно 8 бит цвета и JPEG.
На форумах и в ряде статей постоянно говорят, что RAW, по сравнению с JPEG, сохраняет больше деталей, в частности в тенях. И если первое не совсем понятно – ведь количество деталей зависит от качества объектива, а формат записи – дело последнее (естественно, здесь мы говорим о JPEG в режиме fine, т.е. с минимальной степенью сжатия, предусмотренной аппаратом), и именно здесь ни одного дельного сравнения сделано не было. Что утверждается, так это что “из RAW в тенях можно вытянуть больше деталей”, что, опять же, требует долгого копания в Фотошопе и отсылает нас к разделу о полиграфистах. Многие же фотографы, вообще, к отснятой фотографии в конвертере применяют или установку контраста +25 (убивает детали в тенях и в светлых зонах кадра), или S-образную кривую (то же самое, но более мягко). Снятый с установкой низкой контрастности JPEG будет содержать деталей на порядок больше.
Одно сомнительное в современных условиях достоинство – отсутствие в RAW баланса белого, который, соответственно, можно применить в конвертере любой, ставит его выше JPEG, т.к. так можно лечить ошибки фотоаппарата. Проблема только в том, что выпускаемые сегодня цифровые фотоаппараты гораздо точнее устанавливают ББ, чем те, которые были на рынке на момент появления этого утверждения. Опять же, если поставить ББ вручную, ошибок можно избежать, да и корректировать его в Фотошопе опытному ретушеру легко, а для начинающих есть неплохие плагины.
Собственно, если ради нашей статьи и прославленного формата RAW мы сделаем натяжку и скажем, что его преимущества проявляются при печати в большом формате и при вытягивании деталей в тенях (оговорки выше), надо будет посмотреть и на его недостатки.
Недостатки RAW
Собственно, недостатки – это оборотная сторона достоинств.
- Во-первых, это больший размер, по сравнению с JPEG (в два-три раза, минимум, по сравнению с JPEG максимального сжатия). Это оправданно: больше информации – больше места для ее хранения.
- Во-вторых, абсолютная уникальность, а именно, отсутствие единого формата как факта. Несмотря на то, что у каждого производителя формат свой и фирменный, он еще имеет собственную модификацию для каждой модели фотоаппарата. Выражается это в том, что при покупке новой модели фотоаппарата вы вынуждены обновлять конвертер на компьютере (впрочем, с лицензионным ПО это не проблема – обновления бесплатны)… однако, дальше больше: фотография в формате RAW, по сути, является цифровым негативом – ее нельзя просмотреть на DVD-плеере, на КПК без специальной программы, в цифровом альбоме или закачать для просмотра в цифровую рамку. Более того, ее нельзя распечатать – ни одна фотолаборатория не принимает фотографии в формате RAW, вы обязаны ее сконвертировать во что-то удобоваримое, т.е. тот же самый JPEG (профессиональные и более продвинутые лаборатории принимают и TIFF, но требуют больше денег за уровень).
- В-третьих, незаконченность фотографии. Так, к примеру, фотограф и полиграфист могут по-разному видеть кадр: фотографу может хотеться меньшего контраста и “высокого ключа”, а полиграфист сделает изображение гламурно цветным и высококонтрастным – понятно, что данный пример, безусловно, является натяжкой, но для понимания достаточен. Дело в том, что RAW – “сырой” формат (посмотрите перевод слова raw в словаре), предполагающий дополнительную работу: мало отснять в Турции пару тясяч фотографий красивой природы – надо еще потратить время по приезду, чтобы все их сконвертировать.
В чем снимать, RAW или JPEG?
Самый каверзный вопрос, на который мы ответим утвердительно: в JPEG. И сразу оговоримся: “за исключением случаев, когда RAW лучше”. А лучше он в следующих случаях (одного пункта достаточно):
- Вы постоянно печатаете фотографии формата больше, чем 13х18 (и уж точно больше 10х15) и предварительно долго их крутите в редакторе – особенно это касается не фото с мелкими деталями, а, наоборот, с градиентами, занимающими существенную часть площади.
- Вы любите черно-белое фото и снимаете, преимущественно, в монохромном режиме (можно установить формат RAW, а в меню поставить съемку в ч/б – тогда и превю черно-белого фото будет, и откатить в цвет, в случае чего, несложно, ведь фотография так и останется цветной).
- Вы профессионал и вам платят за качество, а потому не можете себе позволить даже малейшее затруднение или неудобство. Вообще, любой случай, когда за ваши фото платят, за исключением тех, что уже отсняты.
- Вы много редактируете, вам это нравится и при этом вы видите разницу между кадров RAW и JPEG, снятыми при одинаковых параметрах.
- Вы знаете фотолабораторию, где честно печатают все 16 бит цветного изображения и предоставляют цветовые профили печатных машин, а оператор только нажимает кнопку старта.
- Вы фотодрочер и считаете, что “снимать в RAW – это круто”.
Другими словами, все кадры, имеющие отношение к домашнему фотоальбому, друзьям и коллегам по работе, стрит-фото, фотографии, не требующие редактирования, любые фото, печатающиеся в формате до 13х18, съемки корпоративов, попоек, тусовок.
Как конвертировать CR2 в JPEG в Bridge в пакетном режиме — Вокруг-Дом
В цифровой фотографии съемка в формате RAW необходима, если вы хотите вносить изменения в постобработку, сохраняя целостность изображения. Если вы используете цифровую камеру Canon, ваш файл изображения RAW заканчивается на «CR2», расширение, которое не совместимо с широким спектром приложений. Чтобы преобразовать ваши CR2 в более распространенный формат JPEG, используйте Adobe Bridge CS5 в сочетании с Adobe Camera RAW, чтобы делать это партиями.
Шаг 1
Откройте Adobe Bridge CS5 на вашем компьютере.
Шаг 2
Перейдите на вкладку «Папки» в правом верхнем углу, затем щелкните папку, содержащую изображения CR2, которые вы хотите преобразовать в JPEG.
Шаг 3
Откройте вкладку «Essentials» в правом верхнем углу окна приложения.
Шаг 4
Выберите фотографии, которые вы хотите конвертировать. Используйте клавишу «Shift» для выбора нескольких фотографий подряд или клавишу «Command» для выбора нескольких последовательных фотографий. В зависимости от того, насколько мощен ваш компьютер, выбор более 20 фотографий за раз может замедлить его работу.
Шаг 5
Нажмите на значок «Открыть в Camera Raw» вверху страницы. Значок напоминает створку листа на объективе. Camera Raw входит в состав Adobe Bridge, Adobe Photoshop и CS5 Creative Suite.
Шаг 6
Нажмите «Выбрать все» в верхней части левого столбца в окне «Camera Raw». Используйте панель настроек слева, чтобы отрегулировать яркость, контрастность, насыщенность, баланс белого или экспозицию фотографий RAW.
Шаг 7
Нажмите кнопку «Сохранить изображения» в левом нижнем углу окна Camera Raw.
Шаг 8
Нажмите на вкладку рядом с пунктом «Назначение», если вы хотите сохранить изображения в другой папке. Если вы хотите сохранить их в том же месте, оставьте пункт назначения как есть.
Шаг 9
Нажмите на вкладку рядом с расширением файла и выберите «.JPG».
Шаг 10
Нажмите кнопку «Сохранить», чтобы преобразовать ваши изображения CR2 в JPEG. Camera Raw отображает количество изображений, оставшихся для преобразования, в нижнем левом углу окна приложения. Прежде чем закрывать окно Camera Raw, убедитесь, что фотографии конвертированы.
Из raw в jpg программа. Обработка RAW. Выбор RAW-конвертера
С помощью профессиональных фотоаппаратов можно делать фотографии прекрасного качества. И если вам повезет, и такой фотоаппарат окажется в ваших руках, вы заметите, что формат получаемых снимков довольно своеобразен. Формат RAW
пользуется популярностью и, можно сказать, является одним из наиболее распространенных. Но как можно редактировать, распечатывать, или пересылать такие снимки другим пользователям? Есть два пути: либо использовать специальные (дорогостоящие и сложные) профессиональные программы, предназначенные для работы с RAW-файлами, либо конвертировать RAW-файлы в компактный формат JPEG. Второй способ представляется более приемлемым в силу следующих причин. RAW-файлы занимают очень много места на диске и, самое главное, – все ваши изображения сохраняются в едином международном формате. Лучше всего конвертировать RAW в JPEG с помощью специальной программы-конвертера, например Total Image Converter
. Основными достоинствами этого RAW JPEG конвертера являются:
- Удобный интерфейс
- Быстрая и качественная конвертация
- Удобная опция выбора размера, с помощью которой можно получать RAW-файлы меньших размеров
- Возможность обрезки изображений по своему усмотрению
- Конвертация RAW-фотографий целыми группами
- Возможность нанесения водяных знаков: вы можете добавить комментарий, логотип, или указать дату съемки
Чтобы конвертировать RAW в JPEG, загрузите и установите программу, затем пометьте RAW-файлы, которые вам нужно преобразовать. Выберите формат JPEG и укажите папку, в которую вы хотите поместить конечные файлы. Это все, что требуется от вас. Все остальное Total Image Converter выполнит самостоятельно. Вам остается лишь сидеть и спокойно наблюдать за тем, как громоздкие «негативы» превращаются в компактные JPEG-снимки.
Total Image Converter – отличный выбор для начинающих фотографов, а также для тех, кто регулярно занимается редактированием готовых изображений. Это не только легко, но и полезно, в частности для профессиональных фотографов и дизайнеров, поскольку конвертер работает очень быстро и способен выполнить большой объем работы.
С помощью конвертера Total Image Converter вы можете не только конвертировать RAW-снимки, но и редактировать их. Вы можете изменять размер и параметры качества изображений (что очень важно при размещении файлов на веб-ресурсах), а также наносить водяные знаки
, что поможет вам защитить ваши авторские права на них. И самое главное — Total Image Converter конвертирует все нужные файлы одновременно. Теперь вам не нужно проводить процедуру над каждым файлом по отдельности. Просто пометьте нужные файлы и запустите конвертацию. Что может быть проще?
Вы увидите ваше изображение практически мгновенно. Это не только потому, что мы работаем с изображениями локально (соответственно, ничего не загружается в Интернет), но еще и потому, что сервис способен работать со встроенным в каждый raw файл JPG. Сервис также позволяет переключиться в режим отображения raw, чтобы исправить экспозицию и другие параметры снимка.
Сервис также выводит в правой колонке полезную информацию о файле (EXIF данные).
Наш конвертор позволяет конвертировать сразу много файлов из raw в jpeg. Перетащите файлы в окно браузера, нажмите кнопку «Convert All», установите параметры конвертации и вы тут же получите отконвертированные файлы.
Чтобы конвертировать файлы RAW в JPG, вам не нужно ничего кроме современного браузера. Chrome, Firefox или Safari отлично подойдут. Чтобы начать конвертировать файлы, нажмите .
Поддержка Canon, Nikon и др.
Вы наверняка знаете, что не существует единого RAW формата. Это общее название более чем 100 различных проприетарных форматов. Предоставление поддержки для каждого из них – это сложный и трудоемкий процесс. В нашем онлайн конвертере есть поддержка камер от производителей Canon, Nikon, Sony, Olympus, Pentax и Fuji. Поэтому, если вам нужно ,
Каждый фотограф может выбирать для себя наиболее подходящий RAW-конвертер, но какой из них лучше? В каком работать удобнее? Какой дает наиболее хорошие результаты обработки?
В сравнительных тестах будут участвовать конвертеры: Lightroom 4.1 build 829322 (LR), Capture One Pro 6.4.1 build 57301 (C1), DxO Optics Pro 7.2 build 104 (DxO), Capture NX 2.3.2 (NX), Bible PRO 5.2.1 (Bible), Raw Photo Processor 4.6.0 build 1584 (RPP). Для теста будут использованы RAW файлы систем PhaseOne P25+, PhaseOne P30+, Nikon D3X, Nikon D800, Nikon D700.
Вся обработка велась с использованием стандартных фильтров и модулей.
На первом тестовом снимке изображена фабрика и река Москва. Фотоаппарат Nikon D800.
Lightroom сделал снимок слишком синим. Хотя конечно снимок на самом деле был синим, ведь на улице был ясный солнечный день, и небо хорошо отражалось в воде. Так что LR не врет. Он передает реалистичный вид, хотя глазу было бы приятнее видеть меньше синевы. NX2 так же дал синеву, но вдобавок красное здание получилось не достаточно контрастным и пересвеченным. RPP сделал цвет достаточно хорошим, но общий контраст снимка не достаточен. По цветовой коррекции лидером стал C1. В нем проработка теней, цветов и общий контраст на высоте. Имеется не значительное смещение в синие тона в некоторых местах, но это практически незаметно.
Следующий кадр с девушкой сделан на PhaseOne P25+. Данную модель цифрового задника поддерживают только С1, LR и RPP. Ни один из них не показал достойный результат. C1 и RPP дали слишком синюю тень, а LR сделал «розовое личико». Если не брать в учет тени, то можно сказать, что С1 дал самый приятный цвет кожи.
Следующий снимок с такого же фотоаппарата. Тут все конвертеры проявили себя очень хорошо. При детальном изучении можно заметить желтоватый оттенок на листьях в LR. В C1 зеленый цвет листьев и детализация снимка на высоте, но в RPP зеленый более реалистичен, поэтому в данном случае первенство за ним.
Следующий снимок сделан также на цифровой задник, но в этот раз это P30+. В данной съемке использовалась цветовая мишень (X-Rite Color CheckerPassport). В LR построение цветового профиля было сделано по ней. RPP показал очень хорошую детализацию и микроконтраст, но снимок в целом получился не очень хорош. Поучились слишком сухие цвета. LR дал много красного цвета и слабоватый контраст. C1 выдал наиболее качественный результат. С1 является родным конвертером для цифровых задников, поэтому он дает наиболее качественный результат во всех аспектах.
Еще один снимок с P30+. RPP как и в предыдущем тесте показал отличный контраст на всех уровнях, но цвета снова сухие. У LR и C1 приятный цвет, который максимально близок к реальным цветам. C1 выдал более качественный контраст, поэтому у него еще одна победа, хотя если судить цветопередачу. то LR показал более качественный результат.
И еще раз P30+. RPP снова повторяет свои ошибки с цветом, но дает хороший микроконтраст. По соотношению качества цвета и микроконтраста побеждает снова С1, LR опять на втором месте.
Еще фото с P30+. Все конвертеры показали кардинально разные результаты. Оценки поставить трудно, поэтому просто следует сравнить насколько по-разному конвертеры передают цвета.
И последний снимок с P30+. Тут же бросаются в глаза пятна различного цвета на волосах после обработки RPP. LR дал слегка желтоватый оттенок лица. С1 показал хороший результат.
Теперь разберем снимок, сделанный на 700-ку. Кадр сделан в тяжелых для цветопередачи условиях. На одной части кадра виднеется пасмурное небо, а на другой люминесцентные лампы и свет от них. Кроме того разноцветные стены вносят дополнительную трудность. DxO и NX2 дали очень не ивой результат, поэтому эти конвертеры стазу отпадают. RPP также облажался. Цвет получился грязным. С1 дал хороший, но слегка перенасыщенный результат. Bible, который не так уж и известен, показал очень достойный результат, но LR всё же победил.
Теперь перейдем к снимкам, сделанным на D3x. Данные кадры делались в студии с использованием постоянных источников света. Мертвые цвета конвертеров DxO и RPP желтоватые оттенки LR сразу бракуем. Родной конвертер NX2 продемонстрировал отсутствие деталей и зеленение картинки. Между Bible и C1 победителем стал C1, хотя результат его работы не очень хорош. С1 показал наиболее реалистичную картинку, хотя Bible продемонстрировал отличные черные цвета.
Следующий снимок сделан с использованием импульсных источников света. DxO отвратительно сконвертировал снимок. Bible дал фиолетовый оттенок на руке. В RPP снимок стал очень темным, что привело к очень высокому контрасту. У LR вышел нейтральный вариант. Из NX2 и C1 победителем стал C1, так как NX2 дал на лице желтоватый оттенок.
Еще один снимок, сделанный на D3x. конвертеры DxO и RPP моментально выбывают из гонки. LR снова демонстрирует нейтральный результат. У NX2 опять получился странный оттенок на лице. В этот раз он зеленый. Bible на этот раз продемонстрировал наиболее натуральные цвета. С1 сделал лицо слегка пересвеченным.
Теперь поработаем с материалом, отснятым на D800. У родного конвертера получилась очень хорошая картинка, очень похожая на HDR. RPP хорошо справился с детализацией облаков, хотя снимок получился с низким контрастом. LR чем-то подобен результату родного конвертера. С1 показал наиболее реалистичную картинку без перенасыщения цветов. Однозначно это лучший вариант.
Вот, что можно сказать в заключении:
- DxO просто ужасен. Его не спасают все его модули.
- NX2 не стабилен. У него получаются очень хорошие и очень плохие снимки. Также в нем не достаточно органов управления для изменения параметров.
- Bible Pro показал хорошие результаты. Он достаточно быстро работает и создает не плохую картинку. В нем есть один огромный минус. Данный конвертер не поддерживает современные камеры и не обновляется.
- RPP дает слишком правильную, сухую картинку, но он имеет огромный потенциал и в целом не плох.
- Lightroom достаточно стабилен. Результат всегда хороший, хоть и не без изъянов. Часто происходит смещение в желтые оттенки. Большим плюсом LR является наличие библиотеки изображений и удобная пакетная обработка.
- Capture One Pro продемонстрировал стабильно отличное качество не зависимо от стиля фотографии и условий съемки.
- Стоит вернуться к Raw Photo Processor. На следующем снимке изображена роза, с обработкой которой не смог справиться ни один конвертер. Только RPP качественно проработал все красные цвета.
На основе материалов с сайта:
RAW Конвертер – удобный инструмент для всех, кто нуждается в оперативной и качественной обработке «сырых» снимков. В программе без труда освоится даже начинающий фотолюбитель, а продвинутый пользователь определённо оценит универсальный функционал этой компактной утилиты.
Основные возможности
Забудьте про несовместимые расширения – программа поддерживает более 400 моделей фотокамер Canon, Nikon, Sony, Fujifilm, Olympus, Pentax, Panasonic и многих других. В стартовом окне вы сможете просмотреть миниатюры всех RAW-фотографий на вашем компьютере.
- Редактирование
Встроенный редактор позволит довести RAW снимок до совершенства. Вы легко устраните большинство дефектов, связанных с экспонированием и цветопередачей на фото. Скорректируйте баланс белого, устраните шум, исправьте экспозицию автоматически или вручную. Для более точной и тонкой работы с цветом воспользуйтесь «Уровнями».
RAW Конвертер Экспресс позволяет изменять формат RAW снимков в один клик. Просто выделите нужное фото, и программа автоматически сохранит его в самом популярном формате – JPEG. При желании вы можете детально настроить параметры экспорта. Помимо JPEG, доступна конвертация в такие форматы как PNG, BMP и TIFF. Качество будущего снимка можно отрегулировать вручную, в зависимости от нового расширения.
- Пакетная обработка
Режим пакетной обработки позволяет в считанные минуты преображать и конвертировать десятки фото. Процесс этот полностью автоматизирован – просто выделите нужные файлы и назначьте режим работы. При этом все сценарии обработки вы разрабатываете сами.
Преимущества и аналоги
Разумеется, существуют и другие программы, позволяющие обрабатывать RAW фотографии, к ним стоит отнести такие профессиональные утилиты как и . Однако, у RAW Конвертер Экспресс есть ряд весомых преимуществ, которые важно отметить:
поддержка всех известных расширений RAW формата и постоянное обновление;
нетребовательность к ресурсам ПК и бодрая работа на старых версиях Windows;
удобный интерфейс, понятный любому пользователю;
доступность в освоении;
никаких «лишних» инструментов, только самое необходимое для обработки RAW.
Итог
RAW Конвертер Экспресс можно назвать упрощённой версией плагина . С этой программой ваши RAW снимки выйдут на совершенно новый, профессиональный уровень.
Любая программа преобразования RAW-файлов — это некая философия обработки. Конвертеры можно подразделить на две группы:
- Классические, основанные на принципе рендеринга (все настройки применяются к уменьшенной копии изображения — preview, после чего программа конвертирует исходный файл).
- Работающие с изображениями в реальном времени (Abobe Lightroom, Apple Aperture).
У обоих подходов есть свои плюсы. В первом случае минимальна нагрузка на ресурсы компьютера, что позволяет с комфортом обрабатывать большие файлы. Такой метод обычно используют конвертеры, способные работать со студийными цифровыми задниками, например Capture One. Второй подход появился сравнительно недавно и более эффективен, если в вашем распоряжении есть мощная рабочая станция и размер файлов RAW не превышает 100 Мб.
Важен и сам метод работы с данными. В моде так называемая недеструктивная обработка. При открытии файла RAW программа автоматически создает текстовый документ (обычно — файл с расширением XMP), где записывает всю информацию о ходе работы с исходником RAW. Спустя время можно вернуться к параметрам конвертирования, а не производить обработку с самого начала или работать с экспортированными в форматах TIFF или JPEG данными. Это позволяет получить лучшее качество на выходе.
Большинство различий в результатах конвертирования связано с установками по умолчанию, от которых отталкивается пользователь. Различия между программами одного поколения, как правило, относятся к цветопередаче — они субъективны. Конвертеры разных поколений могут различаться и на уровне технологий: старые программы хуже работают с деталями, так как алгоритмы обработки RAW постоянно совершенствуются.
Adobe Camera RAW
Составная часть Photoshop, которая обновляется как внешний модуль или Plug-in и весит всего пару мегабайт. ACR запускается при попытке открытия RAW-файла в Adobe Photoshop. Его достоинство — совместимость с большим количеством фотокамер (включая последние новинки), недостаток — «тесный» интерфейс. Будучи верна принципу недеструктивной обработки, утилита внедряет в исходные файлы тестовый XMP-заголовок с настройками.
Интерфейс Abode Camera RAW прост и лаконичен: инструменты собраны в пределах одного диалогового окна. Здесь есть все средства работы с «сырым» форматом: гистограмма RGB-каналов, тонкая настройка температуры (параметры Temperature и Tint, пипетки), экспокоррекция, регулировки контраста, насыщенности, яркости и резкости. Функции исправления оптических артефактов (аберраций, виньетирования и геометрических искажений) собраны во вкладке Lens Correction.
В текущей версии утилиты (4.3) усовершенствован инструмент, отвечающий за краевую резкость (Edge Sharpen). При повышении резкости алгоритм затрагивает только яркостную составляющую, способствуя снижению неизбежного для такой операции нарастания шума.
Adobe Lightroom
Программа «полного цикла», нацеленная только на работу с фото и способная решать любые задачи — от просмотра фотоархива до печати.
Многочисленные инструменты разнесены по четырем вкладкам: Library (работа с каталогами и метками), Develop (работа с изображениями), Slideshow, Print. Наряду с функциями организации по метаданным (ключевые слова, теги, рейтинги, группы) допускается классический Workflow на основе физического размещения файлов на диске (иерархии каталогов). Lightroom работает с файлами в реальном времени, чем отличается от Camera RAW в составе Photoshop. Инструменты, используемые при работе с «сырыми» файлами, также применяются при обработке изображений в форматах JPEG или TIFF.
Инструменты те же самые, что и в Camera RAW. Отличий всего два: список предустановок быстрого редактирования и кривая Tone Curve, которая заменяет сразу три инструмента Photoshop — Layers, Curves и Shadow/Highlight.
В новой версии Lightroom 1.3 были усовершенствованы инструменты группы Develop — Noise Reduction, Sharpening, появился новый параметр Clarity. Повышение резкости теперь затрагивает только информацию о яркости (в цветовых каналах использование «шарпа» приводит к появлению артефактов). Clarity («ясность» или «четкость») сочетает повышение резкости и коррекцию контраста в средних тонах, что позволяет добиться оптимального Стоимость — $300.
Apple Aperture
Разработчиками двигала идея предложить альтернативу традиционному подразделению ПО для обработки изображений, предложив качественный универсальный продукт, соответствующий полному циклу обработки — от конвертирования RAW до демонстрации изображений заказчику и печати. Помимо обработки формата RAW, Aperture может использоваться для редактирования фотографий (обработка TIFF и JPEG), а также для организации фотоархива и демонстрации снимков заказчику.
Все изображения хранятся в одном месте (Vault), что упрощает процесс резервного копирования на внешние накопители и позволяет перенести операции по систематизации файлов из физических каталогов в саму программу. Если после истечения пробного срока использования вы не будете приобретать программу (около $350), исходные изображения можно извлечь из Vault с помощью команды Relocate Masters.
Aperture автоматически создает различные «версии» мастер-имиджа (в терминологии Aperture master — исходный файл, version — результат конвертирования), храня их в библиотеке в виде иерархической структуры. Информация о настройках содержится в текстовом заголовке с метаданными (XMP). Возможны различные варианты систематизации файлов (метки, рейтинги, ключевые слова, группы). Группу настроек можно сохранять в виде шаблонов и затем применять их к другим снимкам. Операции производятся в реальном времени, что диктует повышенные требования к ресурсам компьютера (память — не менее 1 Гб).
Элементы интерфейса легко убираются, освобождая пространство экрана для самих изображений. Продумана работа с несколькими файлами: можно вывести на экран два изображения с целью сравнения или работать с ними в режиме рабочего стола, передвигая и масштабируя их в пределах рабочей области. Такие настройки, как тон, насыщенность и яркость, разнесены по цветам (красный, зеленый, голубой, синий, пурпурный, желтый). Таким образом, цветовые составляющие можно подвергать выборочной коррекции. Например, усилить синюю составляющую на пейзажном снимке, подняв насыщенность неба и не затрагивая другие области.
Первая версия Aperture вызвала у многих фотографов противоречивые отзывы: с одной стороны, рабочий интерфейс, претендующий на звание самого удобного в своем классе. С другой — не самые лучшие результаты работы Aperture как RAW-конвертера. Но компания Apple прислушалась к отзывам фотографов. В результате новая версия программы (1.5.6) с точки зрения качества более чем конкурентоспособна.
Bibble Labs Pro
Bibble — динозавр среди конвертеров. Первая версия появилась в далеком 2000 году, когда хорошие цифровые камеры были далеко не столь доступны, как сегодня. Bibble — один из двух конвертеров, способных работать не только в среде ОС Windows и Mac, но и в Linux.
Текущая версия 4.9 поддерживает большинство моделей цифровых фотокамер, но немного уступает в плане совместимости Adobe Camera RAW. Наряду с RAW допускается обработка файлов JPEG, а вот в формате TIFF можно только сохранять изображения. Интерфейс Bibble поддается настройке с помощью диалогового окна, которое пользователь видит при первом запуске программы. Bibble предлагает «классическую» схему работы с файлами: сперва производится обработка исходного файла, затем — рендеринг и экспорт. Принцип недеструктивной обработки реализован без универсального XMP-заголовка. Для каждого когда-либо открытого в программе изображения создается файл 3 Кб с расширением BIB, где содержится информация о настройках.
Пакетное конвертирование — одна из ключевых функций Bibble. Конечно, она есть у всех конкурентов, но только Bibble работает с большим объемом данных столь быстро, выдавая стабильно качественный результат. Девять из десяти снимков, конвертированных с настройками по умолчанию, будут выглядеть превосходно. «Умный» алгоритм автоматической обработки — главное преимущество Bibble.
Список инструментов стандартный: кривые, резкость, экспозиция, баланс белого, вращение и кроп. Их дополняют несколько «фирменных» примочек. Для исправления оптических искажений предназначена вкладка BPTLens Correction. Bibble грамотно работает с самыми яркими и темными участками изображения, «вытягивая» максимум деталей. Для этих целей служат инструменты Hightlight Recovery и Fill Light. В состав Bibble включен лучший на сегодня фильтр борьбы с шумом Noise Ninja, а также технология оптимизации динамического диапазона Perfectly Clear компании Athentech. Кроме того, Bibble поддерживает дополнительные фильтры (например, для «художественного» преобразования цветных снимков в черно-белые). Многочисленные достоинства и великолепные результаты работы дополняет сравнительно невысокая цена лицензии — для Pro-версии всего $130.
DxO Optics Pro
В данный момент на стадии тестирования находится пятая версия данной утилиты, которая станет доступна для приобретения в ближайшее время. Преимуществом этой версии является полностью переработанная технология цветовой интерполяции, которая, по словам разработчика, обеспечивает лучший результат в плане детализации и цветопередачи. Так ли это на самом деле, можно проверить на сайте программы, где представлены примеры для сравнения. Другая ключевая возможность DxO Optics Pro v5 — принципиально новый шумодав, который работает на раннем этапе конвертации, сохраняя большинство деталей.
Интерфейс прост. Все инструменты собраны в левой части окна программ и объединены в девять сворачивающихся панелей, из которых четыре отвечают за настройку параметров: Light, Color, Geometry, Details. Настройки хранятся внутри собственной базы данных программы. Новая технология удаления следов пыли и артефактов работает примерно так же, как средство автоматической коррекции красных глаз. Достаточно щелкнуть мышкой по участку с артефактом, и он сразу же «замазывается» программой.
Стоимость версии Pro — $170, версии Elite — $300 (различие между версиями состоит в классе совместимых камер — для зеркалок уровня Canon Mark III потребуется версия Elite). После приобретения одной из версий вы можете загрузить модули для конкретных объективов. Эта особенность программы повышает эффективность при автоматической обработке.
Преимущество DxO Optics — в результатах пакетной обработки. Создатели программы уделили особое внимание автоматическим функциям, позволяющим добиться качественного результата без участия пользователя (устранение оптических искажений, параметры цвета, экспокоррекция).
Lightcrafts LightZone
По революционности LightZone может поспорить с Aperture. LightZone — программа «полного цикла», обеспечивающая развитые возможности обработки файлов RAW, TIFF, JPEG и DNG. Стоимость полной версии для Windows и Mac — $250, а под Linux программа распространяется бесплатно.
«Визуальный» подход к процессу работы с изображениями позволяет сосредоточиться непосредственно на работе с ними. Операции осуществляются в реальном времени. Каждую из настроек можно отменить отдельно от других, независимо от последовательности операций. Все настройки осуществляются в 16-битном представлении, чтобы устранить какие-либо потери на этом этапе. LightZone имеет инструменты регулировки экспозиции, насыщенности, цветопередачи, баланса белого, резкости (выборочно к различным участкам по яркости), удаления артефактов и подавления шума. Инструмент Relight позволяет изменить распределение освещения на снимках, выборочно влияя на контраст и яркость отдельных участков гистограммы.
Программа располагает мощным инструментом редактирования некоторых полей метаданных, но с точки зрения организации работы с фотоархивами значительно уступает таким гигантам, как Aperture и Lightroom. Особенностью LightZone является набор «стилей» обработки: High Dynamic Range (HDR-обработка), Contrast and Pop (в стиле поп-арт), Lomo Look (ломография) и другие. Стили — не просто набор конкретных параметров. Применяя одну из предустановок, вы запускаете алгоритм автоматической обработки, который учитывает свойства исходного файла, даже когда речь идет о пакетной обработке данных. Стили можно объединять в группы (папки) и даже обмениваться ими, как Actions в Photoshop.
Nikon Capture NX
Самая совершенная программа конвертирования файлов NEF (также работает с TIFF и JPEG). Входит в комплект профессиональных зеркальных камер D300 и D3, но поддерживает все выпущенные за последние несколько лет ЦФК Nikon, способные снимать в формате RAW. Цена — около $200.
Преимущества Capture NX — не только в великолепных результатах обработки. Программа имеет передовой интерфейс, основанный на концепции «контрольных точек» (U-point). Интерфейс позволяет отметить отдельные участки изображения и выполнить сложное маскирование или обработку слоев. В каждой «точке» сохраняются выбранные для данной области настройки, связанные с коррекцией цвета. Работа с «точками» позволяет в полной мере реализовать потенциальные преимущества, заложенные в концепции недеструктивной обработки. Вы можете многократно изменять те или иные параметры, не затрагивая исходные данные, а также выборочно отменять сделанные изменения. Чтобы отслеживать результаты коррекции, имеется панель watch points, которая отображает параметры цвета в «наблюдательных точках», произвольно расставленных на изображении.
Программа имеет стандартные средства коррекции оптических искажений (аберрации, виньетирование, эффект бочки). Средство борьбы с шумом Noise Reduction имеет смысл применять не только по прямому назначению, но и для «смягчения» портретов. Элементы интерфейса, включая занимающие немало места окна кривых и уровней, убраны в сворачивающиеся боковые панели.
Функциональность программы может быть расширена с помощью подключаемого модуля фильтров Color eFex Pro от компании Nik Multimedia.
Phase One Capture One Pro
Самый любимый профессионалами RAW-конвертер, но и самый дорогой ($500 за лицензию). Не отличается столь широкой поддержкой различных фотокамер, как Adobe Camera RAW или LightZone, но поддерживает все профессиональные модели. Изначально программа создавалась для дистанционного управления и обработки снимков, полученных при помощи цифровых задников для студийных камер компании Phase One.
Capture One предназначен только для работы с RAW и не призван заменить графический редактор и программу для создания фотоархивов. Работает по принципу рендеринга. Для выбора изображений есть файл-браузер, позволяющий перемещаться по физическим каталогам на ПК. Набор инструментов стандартный — начиная от работы с балансом белого и экспозицией и заканчивая коррекцией оптических искажений (Lens Cast). Правда, последний инструмент включает хорошую подборку предустановок для самых популярных объективов.
Вкладка Exposure также содержит несколько интересных настроек. Например, режим «Пленка» (Film Mode), который позволяет изменить кривую яркостей, приблизив результат обработки к снимкам, полученным при съемке на негатив. Инструменты Curves и Levels можно использовать отдельно друг от друга. Очень продуманно выполнен инструмент Color Balance. Выбор цвета нагляден: вместо слайдеров — окно с цветовым кругом.
Во вкладке Focus настройки распределены по двум группам — Sharpening и Noise. Предусмотрено два режима «резкости» — Soft Look (для портретов) и Standard. Фильтр шумов простой, уступает специализированным решениям, вроде Noise Ninja, но зато имеется средство борьбы с эффектом бандинга.
При настройках по умолчанию результат уступает некоторым конкурентам (например, Bibble). Похоже, что Capture One больше нацелен на основательную индивидуальную работу со снимками, чем на Batch Process. Это подтверждают не самые высокие показатели по скорости пакетной обработки.
Silkypix Developer Studio
Добротная программа от японских разработчиков. Предназначена для фотолюбителей-энтузиастов и поддерживает около 120 (!) моделей ЦФК, включая много продвинутых незеркалок. Цена лицензии — $150.
Инструменты для работы с «сырым» форматом: баланс белого, контраст, резкость, насыщенность, коррекция оптических и перспективных искажений, уменьшение шума, подрезка, вывод изображений на печать. Особенностью программы является не этот стандартный список инструментов, а их конкретное наполнение. Silkipix несет великое множество предустановок баланса белого (плюс настройка с помощью цветового круга, как в Capture One) и повышения резкости. Фильтр Noise Reduction (NR) предполагает тонкие настройки параметров (раздельно для цветовых каналов и яркости), которые используются для того, чтобы спасти мелкие детали.
Программа не работает с изображениями в реальном времени. Принцип недеструктивной обработки реализован в полном объеме. Параметры конвертирования можно сохранять как индивидуальные предпочтения пользователя (Tastes), а затем применять к другим изображениям.
В новой версии 3.0 разработчики усовершенствовали движок конвертера и расширили возможности инструментов Gamma, Tone Curve и Highlight, чтобы более тонко работать с тенями и светами. Все это не могло не отразиться на результатах. Silkipix версии 3.0 — один из лучших конвертеров с точки зрения детализации изображения. Другим достоинством программы является стабильно верная цветопередача при использовании установок по умолчанию.
5 различных методов преобразования формата JPG в файл RAW
Лучший онлайн-конвертер JPG в RAW
Кендра Д. Митчелл | 17 сен, 2020 10:47
Преобразование изображений не обязательно, но иногда при работе с программами обработки изображений, такими как Adobe Photoshop или Corel, вам нужны изображения в форматах RAW.Изображения в формате RAW — это файлы, которые захватываются непосредственно камерой без обработки. Эти файлы более заметны, чем по сравнению с JPG и другими форматами изображений. Если вы хотите конвертировать JPG в RAW форматы , то это очень просто, используя программы конвертера JPG в RAW и онлайн-сайты. Здесь, в этой статье, мы рассмотрим некоторые из лучших конвертеров JPG в RAW , которые могут помочь вам конвертировать JPG в RAW без особых усилий.
Часть 1: онлайн-конвертер JPG в RAW
URL: https://image.online-convert.com/
Online Convert — это программа-конвертер изображений в формате JPG RAW, которая профессионально с легкостью конвертирует JPG в RAW . Используя этот онлайн-сайт, вы можете сохранять свои файлы, не прилагая никаких усилий для установки программного обеспечения или приложений в вашей системе. Веб-сайт онлайн-конвертации бесплатен для использования и преобразования в основном всех видов данных, таких как документы, архивы, аудио, видео и т. Д.Эти преобразования могут быть выполнены онлайн без какой-либо установки.
Преимущества:
- Вы можете бесплатно использовать конвертер JPG в RAW, когда вам не нужно ничего тратить.
- Вы также можете конвертировать файлы, используя расширение веб-сайта.
Недостатки:
- Веб-сайт не поддерживает много форматов вывода изображений.
- Пакетное преобразование файлов невозможно.
URL: https://www.pictureresize.org/online-images-converter.html
Изменение размера изображения, название веб-сайтов указывает на то, что это простой веб-сайт для изменения размера изображения, но это не так. Включая изменение размера изображений, он также поддерживает преобразование файлов в несколько других форматов. Сайт изменения размера изображения предлагает вам изменять размер изображений в пакетном режиме, что обычно не предоставляется ни на одном веб-сайте онлайн-изменения размера. Что касается преобразования изображений, он в основном поддерживает все популярные форматы изображений.
Преимущества:
- Веб-сайт позволяет пользователям конвертировать файлы в несколько других форматов.
- Веб-сайт поддерживает около 100 форматов преобразования изображений.
Недостатки:
- Он поддерживает только операции, связанные с изображениями.
- Невозможно преобразовать JPG RAW, если у вас нет Интернета.
URL: https://www.aconvert.com/image/raw-to-jpg/
AConvert — это очень мощный онлайн-конвертер JPG в RAW , в котором вы можете конвертировать изображения, вводя их с локального компьютера, URL-адреса или учетной записи Google Drive. Используя этот веб-сайт, вы можете изменить формат изображений, аудио, видео, архива, веб-страницы и некоторых других типов файлов. Эти варианты преобразования предлагаются бесплатно, но существует ограничение на размер при загрузке изображений для преобразования.
Преимущества:
- AConvert — это бесплатный сервис конвертации, который удовлетворяет все ваши потребности в конвертации файлов.
- Он быстро конвертирует формат JPG RAW напрямую в браузер.
Недостатки:
- Пакетное преобразование JPG в RAW невозможно, поэтому вам придется загружать файлы один за другим для преобразования.
- Иногда вы можете столкнуться с проблемой низкой скорости конвертации.
URL: https://www.onlineconverter.com/raw-to-jpg
Online Converter — еще один веб-сайт, на котором пользователи могут поместить изображение и изменить формат на нужный. Этот веб-сайт JPG RAW converter также поддерживает несколько других типов преобразования файлов. Сайт предлагает еще две опции, которые можно выбрать во время конвертации. Используя эти параметры, вы можете изменить размер изображения по высоте и ширине и получить качество вывода в процентах.
Преимущества:
- Онлайн-конвертер прост в использовании и конвертирует ваши файлы всего за два шага.
- Он конвертирует формат JPG RAW прямо в браузере.
Недостатки:
- Иногда веб-сайту требуется очень много времени, чтобы загрузить изображения для преобразования.
- Вы не можете конвертировать защищенные и зашифрованные изображения.
URL: https://raw.pics.io
Сайт RAW Pics в основном ориентирован на операции, связанные с изображениями, и конвертирует файлы из одного формата в другой. Этот веб-сайт позволяет пользователям просматривать и редактировать изображения в формате RAW, или вы можете преобразовать формат JPG RAW или из формы RAW в JPG в соответствии с вашими потребностями. Веб-сайт RAW Pics также предлагает пользователям сохранить изображение на своем компьютере в формате PDF после обработки и применения всех необходимых эффектов.
Преимущества:
- Сайт в основном работает с форматами изображений RAW.
- Вам нужно всего лишь выполнить пару шагов, чтобы просмотреть или преобразовать JPG в RAW.
Недостатки:
- Это непросто использовать по сравнению с другими.
- Вы не сможете преобразовывать другие файлы, такие как аудио, видео или документы.
Часть 2: дополнительные знания
а.Что такое RAW и зачем его использовать?
Каждый раз, когда вы щелкаете любое изображение с помощью цифровой камеры, такой как Nikon или Sony, они сохраняют изображения в формате RAW, не обрабатывая их. Камера записывает свет, попадающий на ее датчик, а иногда камеры ограничивают этот свет. Апертура объектива также определяет, сколько света будет покрывать датчик, а затем он понимает, сколько сцены находится в фокусе. Затвор камеры также будет следить за тем, сколько света попадает на датчик, и проверять, становятся ли движущиеся объекты размытыми или остаются резкими.Датчик фиксирует изображения и сохраняет их в формате RAW. RAW не является продолжением изображения. Это имя используется различными компаниями-производителями камер для различных форматов изображений RAW.
Когда вы сохраняете изображения в формате RAW вместо JPG, у вас появляется множество возможностей для редактирования фотографий. Вы можете легко настроить баланс белого на фотографиях до любого уровня, щелкнув изображения, чтобы сделать их идеальными. Лучше всего то, что вы можете вернуться к исходному состоянию в любое время.Итак, всякий раз, когда вам нужно создать красивые фотографии и внести изменения с помощью Photoshop или других программ обработки изображений, лучше всего использовать формат RAW для захвата изображений. Действия, которые вы применили к файлам формата RAW, никогда не будут постоянными, пока вы не экспортируете их в такой форме, как JPG или PNG.
б. Почему JPG сложно публиковать?
Изображения JPG — это обработанные изображения. Когда вы нажимаете любое изображение, и оно напрямую сохраняет его в формате JPG, камера автоматически выбирает настройки, и свет преобразуется в пиксели.Преобразованный свет будет зафиксирован в пикселях JPG. Файлы JPG никогда не содержат никакой информации, например, о том, как свет попадал на датчик во время нажатия на фотографии.
Это правда, что вы можете использовать любое программное обеспечение для обработки изображений, такое как Photoshop или gimp, для редактирования фотографий, но поскольку пиксели заблокированы в изображении JPEG, вы не сможете правильно выбрать изображения. Когда вы пытаетесь изменить темную тень на изображении, она просто приобретет светлый оттенок из-за упущения большого количества важной информации.
Если вы используете файлы RAW, то ситуация иная, потому что файлы RAW содержат информацию об изображении, в том числе о том, что находится за темными тенями. Эти файлы также могут содержать информацию о свете, попадающем на датчик камеры, когда вы щелкаете фотографии. Это означает, что вы можете легко открывать изображения, по которым щелкнули мышью, в редакторе RAW и редактировать баланс белого изображения.
Резюме
Это примерно , как конвертировать JPG в формат RAW. и каковы преимущества использования форматов файлов RAW для захвата или редактирования изображений.Чтобы конвертировать JPG в RAW , веб-сайты являются отличным выбором, потому что нет необходимости выполнять какую-либо установку или вам не нужно ничего платить. Вы можете использовать любой из веб-сайтов, которые мы обсуждали в статье, но обязательно выберите лучший с меньшими ограничениями.
Wondershare UniConverter имеет преобразование изображений, преобразование видео, преобразование аудио, сжатие изображений, сжатие видео и другие полезные функции. Пожалуйста, проверьте ниже и попробуйте скачать бесплатно.
Конвертер Wondershare UniConverter
- · Поддержка пакетной обработки преобразования фотографий.
- · Преобразование изображения в JPG, PNG, BMP, TIFF, GIF и другие.
- · Конвертируйте RAW в JPG или другие форматы устройств без каких-либо проблем.
- · Легко переносите преобразованные файлы с ПК / Mac на внешние устройства через USB-кабель.
- · Универсальный набор инструментов, объединяющий в себе конвертер изображений, средство создания GIF, видеокомпрессор, средство записи экрана и другие.
Измените JPEG на RAW для использования в Lightroom?
При отсутствии настоящих сырых файлов, JPG — это ваш «необработанный». Большинство редакторов изображений, включая Lightroom, могут открывать или импортировать файлы JPG. Вы можете выбрать для сохранения в другом формате при редактировании, но не теряет и не уничтожает исходные файлы JPG . Также будьте осторожны, чтобы не сохранить поверх исходных файлов.
Возможно преобразовать JPG в DNG.Но обычно он используется для тестирования и разработки алгоритмов обработки необработанных файлов. Результирующий DNG будет , а не , содержать исходные данные сцены, которые будет содержать реальный необработанный файл. Для обычных пользователей этот процесс не служит практической цели. (Форумы DPReview: создание синтетических необработанных файлов)
Когда я говорю «JPG — это ваш необработанный файл», я не имею в виду, что он содержит все данные, которые ожидаются от необработанного файла, но это лучшее, что у вас есть, когда у вас нет необработанных файлов. Как будто пленочные негативы сгорели в огне, а отпечатки сохранились в доме родственника.Отпечатки теперь наиболее близки к оригиналам. Хотя вы можете делать копии негативов, они заменят отпечатки , а не .
Тем не менее, я делаю , а не , заявляю, что не использует форматы преобразования, потому что есть некоторые ситуации, в которых это имеет значение для преобразования, при сохранении исходных файлов . Lightroom — это неразрушающий редактор, поэтому обычно нет необходимости сохранять разные версии файлов, но если использовался другой редактор, он может быть полезен для сохранения правок в другом формате.Это будет аналогично созданию негативов с вышеупомянутых отпечатков для выполнения дополнительной работы в темной комнате.
Re Нит Дуга. Он ошибается, утверждая, что преобразование невозможно или возможно только при определенных обстоятельствах. Он — это правильно, что для получения хороших результатов потребуется много работы. Что-то вроде , возможно, , не означает, что это нужно делать. Кроме того, Lightroom, похоже, может экспортировать файлы DNG из JPG. (Форумы Adobe: преобразование jpg в dng) — Я , а не , рекомендую использовать DNG, только указываю, что такое преобразование возможно , что и просят.
RAW Converter — Загрузите
Преобразуйте изображения RAW с помощью этой бесплатной программы
Обычно большинство камер немедленно обрабатывают захваченные изображения как файлы JPEG, уже настроенные для удобства и небольшого размера. Однако профессиональные фотографы и энтузиасты фотографии предпочитают контролировать обработку каждого изображения, поэтому многие высококачественные камеры имеют возможность снимать в режиме RAW вместо JPEG. RAW Converter — это бесплатная программа для фотографий, которая позволяет конвертировать изображений RAW, снятых с помощью камеры Canon EOS , в форматы JPEG или TIFF .
Picture Perfect
A RAW — это необработанная фотография h , содержащая необработанных данных изображения , захваченных сенсором цифровой камеры. Файлы RAW не обрабатываются, что позволяет фотографам настраивать такие параметры, как экспозиция, баланс белого и насыщенность, после того, как изображения были сняты. Однако эти файлы немного сложно редактировать или распространять, поскольку не многие приложения поддерживают их. Здесь на помощь приходит конвертер RAW.Это простое в использовании приложение, которое помогает конвертировать файлы CR2 (Canon Raw Version 2) и CRW (Canon Raw), снятые камерой Canon EOS, в JPEG или TIFF. Что замечательно в этом конвертере, так это то, что он позволяет выполнять пакетное преобразование , что очень удобно для фотографов с папками, полными снимков, которые необходимо обработать. В отличие от других программ-конвертеров изображений, эта не засыпает вас множеством функций и опций, поэтому интерфейс приятен для глаз, и вы можете быстро нащупать элементы управления.Все, что вам нужно сделать, это перетащить файлы или даже папку в окно приложения, выбрать выходной формат между JPEG и TIFF, выбрать папку назначения и нажать «Начать преобразование».
Слишком специфичен для конвертера
Однако, несмотря на удобство, которое позволяет конвертер RAW, ему не хватает многого, что могло бы быть необходимо большинству пользователей такой программы. Во-первых, это очень просто, что отлично подходит для новичков или тех, кому быстро нужен только минимум. К сожалению, других программ предлагают больше функций , поэтому, если вы хотите редактировать изображения или делать что-то еще, помимо их преобразования, эта не поможет.Во-вторых, единственные форматы вывода, которые он предлагает, — это JPEG и TIFF. У большинства конвертеров есть широкий выбор форматов изображений, потому что это то, чего от них ждут. Однако, несмотря на свое название, RAW Converter задуман как простой и быстрый инструмент для перехода к RAW-файлам, поэтому, если вам нужны другие конкретные форматы, есть программы получше. Наконец, это приложение поддерживает только модели камер Canon EOS . Это позор, поскольку другие программы не заботятся о том, откуда взялись RAW, поэтому они очень гибкие, но, по крайней мере, этот конвертер определенно оптимизирован для Canon EOS RAW.
Удобно, когда вы в спешке
Тем не менее, RAW Converter хорошо справляется со своей задачей. Это ограничение для программы преобразования, но ее особенности говорят о том, что использовать ее не составит большого труда. Если вы ищете простое приложение, которое не сбивает с толку настройками, это отличная альтернатива обычному расширенному конвертеру.
Откройте JPG с помощью Adobe Camera Raw
Редактирование изображений в Adobe Camera Raw позволяет получить доступ к более широкому диапазону настроек, таких как разделенное тонирование, шумоподавление, баланс белого и многое другое.Хотя съемка изображений в формате JPEG, а не в формате RAW имеет тенденцию к ограничению, возможности редактирования программы позволяют по-прежнему редактировать файлы JPEG с высоким качеством.
Adobe Camera Raw идеально подходит для корректировки изображений перед их открытием в Photoshop, и вы можете использовать его практически на любом компьютере. Имейте в виду, что процесс будет более эффективным, а результат будет более качественным, если вы используете устройство, которое больше подходит для редактирования фотографий. Вы можете увидеть список таких компьютеров здесь.
Приступим!
Шаг 1. Откройте изображение в Photoshop
Этот первый метод в большинстве случаев будет самым простым. Однако, если вы используете более старую модель Photoshop, второй способ может оказаться более подходящим.
Начните с открытия Photoshop и перейдите к File> Open , чтобы открыть соответствующий JPEG из ваших файлов. В баннерах и в руководстве мы использовали изображение Эммы Ласт.
Шаг 2. Преобразование слоя в смарт-объект
Открыв JPEG, вы теперь хотите перейти на панель слоев и щелкнуть правой кнопкой мыши на слое фотографии.Появится меню, в котором вам нужно будет выбрать Convert to Smart Object.
Шаг 3. Примените фильтр Camera Raw
После этого мы направимся вверх по экрану к Filter> Camera Raw Filter (Shift + Ctrl + A [Win] / Shift + Cmd + A [Mac]), чтобы открыть изображение в Adobe Camera Raw.
Шаг 1. Найдите изображение в Adobe Bridge
Начните с открытия Adobe Bridge и перехода к расположению файла вашего изображения JPEG.
Шаг 2. Откройте изображение в Camera Raw
Затем просто щелкните изображение правой кнопкой мыши и выберите « Открыть в Camera Raw ».
Вот как просто открыть JPEG в Adobe Camera Raw! Хотя оба метода очень быстрые и хорошо работают, первый метод особенно полезен, поскольку он позволяет выполнять неразрушающее редактирование, применяя фильтр к отдельному слою.
Хотите узнать больше о том, как открыть JPEG с помощью Adobe Camera Raw? Посмотрите это видео Эрика Росси, в котором подробно объясняется процесс.
Об авторе Betchphoto
Увлеченный цифровым миром и особенно увлеченный всем, что связано с творчеством, Мартин — фотограф-любитель и специалист по цифровому маркетингу, имеющий более чем 10-летний опыт работы с Adobe Photoshop. Ознакомьтесь с его страницей о себе здесь
Это сообщение может содержать партнерские ссылки.
Что такое настройка RAW на вашей цифровой SLR-камере?
Что такое формат файла RAW и как использовать необработанные фотографии.
Цифровые зеркальные фотоаппараты обычно сохраняют изображения в формате jpg или raw (или в обоих), в зависимости от модели камеры и настроек.Обратной стороной jpg является то, что они начинают ухудшаться или терять качество с первого раза, когда вы редактируете фотографии.
Кроме того, еще до этапа редактирования ваша цифровая камера сжимает изображение в файл меньшего размера, когда сохраняет формат JPG. Следовательно, теряется вся необработанная информация, изначально собранная камерой.
Однако, если вы настроите камеру на сохранение в формате RAW CR2, все данные останутся неизменными.
Возьмем для примера это изображение ниже.Это изображение рабочего стола, сделанное из программы редактирования необработанных файлов, на котором одновременно показаны файлы JPG и CR2. Понятно, сколько данных потеряно в JPG справа. Если ваше изображение предназначено для печати. Затем перед печатью рекомендуется открыть файл RAW CR2 и сохранить его как файл TIFF. Файлы TIFF также обеспечивают высокий процент качества данных по сравнению с JPG.
JPG действительно рекомендуется только для просмотра веб-сайтов из-за быстрой загрузки и небольшого размера файла.
Другой способ думать о формате RAW — это быть похожим на негатив в восьмидесятые годы.Не имело значения, повредили ли вы фотографию тогда, потому что вы знали, что можете вытащить старый негатив и напечатать его снова. То же самое и с форматом RAW.
По возможности используйте формат RAW или, если у вас цифровая зеркальная камера Canon, измените настройки на JPG + RAW. При этом каждое изображение сохраняется в двух разных форматах файлов: jpg и raw. Затем вы можете редактировать jpg в цифровом виде столько раз, сколько захотите, зная, что вы можете повторно сохранить исходную копию из необработанного файла, если это потребуется в будущем.
Как конвертировать и редактировать файлы RAW?
Если вам нужно преобразовать необработанный файл в jpg, чтобы вы могли использовать его на веб-сайте или распечатать, тогда вам понадобится пакет программного обеспечения для преобразования, который может читать этот формат. Скорее всего, если ваша цифровая зеркальная фотокамера имеет опцию raw file, тогда ваша покупка также должна была включать пакет программного обеспечения raw на компакт-диске. Например, Canon предлагает с каждой зеркальной камерой копию Digital Photo Professional. Если вы приобрели камеру из вторых рук, вы можете загрузить сторонние преобразования, такие как плагин Photoshop Camera Raw.
Другие преимущества настройки цифровой SLR камеры на RAW
Еще одним преимуществом использования RAW является то, что вам не нужно точно настраивать баланс белого, стиль изображения и т. Д., Когда вы делаете реальный снимок. Вместо этого вы можете изменить это позже, используя редактор RAW. Это особенно полезно для новичков, которые могут забыть изменить свой стиль изображения с портретного на пейзажный при переходе от одного конкретного объекта к другому.
Когда я сделал первую фотографию, показанную ниже, я забыл изменить баланс белого со вчерашнего дня.Как видите, настройка баланса белого «оттенок» не подходила для этого дня, в результате чего дерево приобрело не совсем оранжевый оттенок. Если бы я сделал снимок в формате JPG, я бы застрял на этом изображении как есть.
К счастью, я сфотографировал в формате RAW, поэтому смог открыть файл в моем редакторе и изменить цветовой баланс на «дневной свет». В результате цветовой тон дерева стал намного лучше.
Недостатки съемки в RAW
Как и у большинства вещей, есть также некоторые недостатки, которые необходимо учитывать при настройке цифровой SLR-камеры для фотографирования в формате RAW.Файлы RAW CR2 очень большие и занимают много места на карте памяти вашей камеры и на дисках хранения. Если вы планируете снимать в этом режиме, я рекомендую иметь как минимум две карты памяти по 4 ГБ для вашей камеры. Резервное копирование фотографий на DVD-диски вместо компакт-диска также позволит вам сохранить больше изображений на диске.
Также необходимо иметь быстрый компьютер для редактирования файлов RAW. Если у вас есть компьютер 5-летнего возраста, вам может потребоваться час, чтобы просто открыть папку с файлами RAW. В остальном съемка в формате RAW — единственный выход.
Topaz JPEG в RAW AI 2020 | Качество RAW или реклама?
Topaz Labs JPEG to RAW AI был создан, чтобы позволить фотографам, снимающим в формате JPEG, редактировать свои изображения со всеми функциями, которые доступны в Camera Raw для файлов RAW. Это фактически означает, что JPEG теперь можно редактировать так же, как RAW-файл, без каких-либо ограничений на редактирование атрибутов.
Вот ссылка для тех, кто предпочитает переходить прямо на страницу To paz JPEG to RAW AI , не читая обзор.Вы можете применить код купона Topaz Labs coolwildlife15 , чтобы получить автоматическую скидку 15% на все продукты.
Это четвертая часть нашего обзора из четырех частей, посвященного набору продуктов Topaz Labs, которые составляют комплект Topaz Utility Bundle. Этот набор я рекомендую всем фотографам, которые хотят вывести свою игру на новый уровень. В первой части я рассмотрел Topaz Denoise AI v2.0 , который, как следует из названия, используется для минимизации шума, создаваемого высокими настройками ISO.Второй обзор был посвящен Topaz Sharpen AI , который продемонстрировал не только повышение резкости, но и то, как можно вернуть в фокус немного расфокусированные изображения. Третья часть нашего обзора была посвящена Topaz Gigapixel AI , и я продемонстрировал, как изображение может быть увеличено до 600% при сохранении и даже улучшении исходного качества изображения.
В этой последней части я посмотрю на Topaz JPEG to RAW AI, чтобы увидеть, действительно ли JPEG можно редактировать как файл RAW, и как выглядит полученное изображение.
Зачем снимать в формате JPEG?
Среди фотографов много споров о том, что лучше снимать — в формате JPEG или RAW. Я снимаю только в формате RAW, потому что мне нужны все данные файла, которые я могу достать, и мне нужна гибкость для редактирования каждого аспекта моих изображений. Я не хочу, чтобы моя камера принимала эти решения за меня. На мой взгляд, файл RAW всегда дает превосходный результат, потому что в нем больше данных для работы, чем с файлом JPEG, даже если он преобразован в RAW.
При этом многие фотографы предпочитают снимать JPEG, а не RAW, и есть веские причины, по которым они могут сделать это:
1/ Обработка в камере: В формате JPEG камера обрабатывает изображение в камере, и нет никаких сомнений в том, что изображение на выходе выглядит намного лучше, чем изображение RAW.
2/ Размер файла: JPEG значительно меньше, чем файл RAW, и поэтому не занимает столько места на физическом носителе, что позволяет приобретать карты памяти и жесткие диски меньшего размера для хранения изображений.
3/ Удобство: изображений JPEG готовы к использованию прямо с камеры и поддерживаются широким спектром устройств. Отправка в социальные сети, печать и просмотр — это проще простого по сравнению с RAW.
4/ Более длинные серии: Еще одним преимуществом меньшего размера файлов JPEG является то, что они быстрее записываются на карту памяти, что означает, что вы можете получить больше изображений в серии, что позволит вам запечатлеть больше действий.
5/ Время: Дополнительного времени для обработки JPEG не требуется, однако у вас все еще есть возможность обработать изображение дальше, если вы решите это сделать.
Когда использовать JPEG в RAW AI ?:
Если вы решили снимать в формате JPEG по всем причинам, указанным выше, с какой стати кто-нибудь намеренно захочет преобразовать свое изображение JPEG в файл формата RAW? Или, если на то пошло, зачем такому стрелку в формате RAW, как я, когда-либо было нужно конвертировать файл JPEG. Я могу придумать несколько сценариев, в которых JPEG в RAW AI может иметь полезное применение:
Сценарий № 1: Многие из нас начинали фотографировать с камерами 5–8 МП или меньше, и все, что мы снимали, были в формате JPEG.Мы сделали это, потому что съемка в RAW и последующее редактирование этих файлов было сложной и устрашающей задачей. У меня есть тысячи изображений в формате JPEG, снятых моей предыдущей винтажной камерой, и в этих коллекциях есть настоящие жемчужины. Только представьте себе улыбку на моем лице, если бы я мог вернуть эти образы к жизни.
Сценарий № 2: Те, кто в настоящее время намеренно снимает в формате JPEG, могут захотеть получить более широкие возможности, предоставляемые им с помощью редактора RAW.
Сценарий № 3: Съемка с телефона. Иногда вы сталкиваетесь с идеальным снимком, и все, что у вас с собой, — это телефон. Теперь вы можете сделать снимок, затем взять сжатое изображение JPEG и преобразовать его в Topaz JPEG в RAW AI.
Смелое заявление: Topaz Labs довольно смело заявляет, что их программное обеспечение с поддержкой машинного обучения AI может сотворить для пользователей следующее волшебство:
- Восстановление деталей в тенях / светлых участках и расширение динамического диапазона
- Увеличьте битовую глубину с 8 до 16 бит, цветовое пространство от sRGB до ProPhoto
- Удалить артефакты сжатия JPEG
- Устранение некоторых распространенных проблем, вызванных небольшими датчиками или низким качеством камеры, например шумом / хроматической аберрацией.
- Преобразование фактического формата файла в DNG (или TIFF)
Этот список устраняет большинство недостатков формата JPEG, поэтому давайте откроем обложки, чтобы увидеть, на что способен конвертер AI JPEG в RAW.
Чтобы начать это обсуждение, вы должны знать, что когда вы открываете исходное изображение JPEG, оно не открывается в Camera Raw. Таким образом, вы привязаны к элементам, которые были обработаны в камере, и это ограничивает вашу способность редактировать изображение. Эта проблема — как раз тот пробел, который ИИ JPEG в RAW заполняет для фотографов, и в этом процессе очень мало шагов, которые делают преобразование очень простым.
Шаг 1: Открыть To paz JPEG to RAW AI .Вам будет представлен пользовательский интерфейс, показанный ниже. У вас есть возможность разрешить программному обеспечению выполнять предлагаемые настройки для ползунков. Однако я предпочитаю открывать изображение в ручном режиме и самостоятельно настраивать ползунки, чтобы я мог видеть рендеринг в реальном времени для получения наилучшего результата.
Шаг 2: Есть два регулируемых ползунка: один для уменьшения артефактов JPEG, а второй — для удаления размытия. Просматривайте свое изображение в рамке 100% / 200%, пока не добьетесь приятного результата.
Шаг 3: Выберите папку, в которую вы хотите сохранить изображение, и сохраните его в формате .DNG. У вас есть возможность сохранить изображение как TIF / TIFF, но вы хотите сохранить его как .DNG (файл Adobe Digital Negative Raw Image), если хотите перейти к шагу 4. Теперь вы можете закрыть Topaz JPEG, чтобы RAW AI.
Судя по полученным изображениям, очевидно, что заявление Topaz Labs о расширении динамического диапазона, разрядности и удалении артефактов JPEG было выполнено.Ясность и детализация на 200% в глазах и шерсть вокруг глаз моего шоколадного лабрадора Шелби значительно улучшены. Текстура и четкость ее носа кажутся мне просто потрясающими. Вы можете щелкнуть каждое изображение, чтобы увеличить его для дальнейшего изучения. (Вам нужно будет нажать кнопку «Назад», чтобы вернуться на эту страницу)
Каким бы удивительным ни было изображение, полученное в результате преобразования JPEG в RAW, в этом процессе есть еще один очень захватывающий шаг.
Camera Raw преобразование:
Шаг 4: Откройте файл DNG в Camera Raw. (Я знаю, что сейчас это звучит не очень интересно, но подождите)
Преобразовав ваш JPEG в формат файла DNG, у вас теперь есть те же параметры редактирования, что и при съемке в RAW. Чтобы полностью оценить, какие преимущества это дает, мне нужно объяснить преимущества съемки в RAW и открытия этого файла в Camera Raw.
1 / Качество изображения: Обеспечивает максимально возможный уровень качества благодаря большему контролю над процессом редактирования.
2 / Гибкость: Обеспечивает большую гибкость при коррекции переэкспонированных / недоэкспонированных изображений.
3 / Баланс белого: Дополнительные параметры для настройки баланса белого. При использовании JPEG баланс белого устанавливается камерой, поэтому вы не можете регулировать его в процессе редактирования.
4 / Яркость: Более высокие уровни яркости, поскольку вы можете редактировать за пределами 256 уровней яркости, захваченных в 8-битном JPEG.
5 / Детализация изображения: Повышенная детализация ваших изображений.Это будет особенно важно, когда вы начнете работать с такими плагинами, как Topaz Denoise AI и Topaz Sharpen AI. Чем больше данных изображения должны обрабатывать эти инструменты, тем лучше будет вывод.
Brilliance At Work
Теперь, когда у вас есть файл DNG из преобразования JPEG в RAW, вы можете открыть его в Camera Raw, как показано ниже. Теперь у вас будет полный контроль над всеми ползунками редактирования, как если бы вы снимали изображение в формате RAW.Получившееся изображение после того, как я внес свои коррективы в Camera Raw и выполнил свой обычный рабочий процесс, включая повышение резкости и удаление шума, выходило за рамки исходного изображения JPEG.
Topaz JPEG to RAW AI включен в комплект Topaz Utility Bundle, который я рекомендую каждому фотографу иметь как часть набора для редактирования. Вы можете приобрести каждый из этих продуктов; To paz JPEG в RAW AI , Topaz Denoise AI v2.0, Topaz Sharpen AI и Topaz Gigapixel AI отдельно, но вы сэкономите деньги, купив их через Topaz’s Utility Bundle . Поверьте мне, вы захотите, чтобы они все в конечном итоге были, поэтому вы можете заплатить немного вперед, чтобы сэкономить на бэк-энде.
Вывод:
Если вы снимаете в формате JPEG или у вас есть архив, полный файлов JPEG прошлых лет, как это делаю я, то JPEG в RAW AI определенно стоит иметь в вашем комплекте.Судя по моим результатам, нет никаких сомнений в том, что это позволит вам визуализировать фотографию наилучшего качества, которую вы можете извлечь из JPEG. Возможность предотвратить образование полос, удалить артефакты сжатия, восстановить детали и расширить динамический диапазон — все это веские причины для использования JPEG в RAW AI. Специально для тех особых изображений, на которые вы не прочь потратить немного больше времени, чтобы сделать их наилучшими из возможных.
Если вы снимаете в формате RAW, продолжайте снимать в формате RAW — лучший совет, который я могу дать.Насколько хорошо JPEG в RAW AI, вам всегда будет лучше, если вы войдете в Camera Raw с как можно большим количеством исходных деталей и динамического диапазона. Хотя я не проводил научного сравнения, я должен полагать, что преобразованный DNG все равно будет не так хорош, как исходный формат RAW. Это может быть моей предвзятостью как давнего стрелка в формате RAW, поэтому я открыт для тех, кто доказывает, что я ошибаюсь.))
Topaz Labs предлагает бесплатную 30-дневную пробную версию для каждого продукта, и вы можете перейти по этой ссылке, чтобы перейти непосредственно на веб-сайт Topaz Labs , чтобы загрузить любой продукт, который вы хотите попробовать.
Если вы решите купить, вы можете использовать код купона coolwildlife15 , чтобы получить автоматическую скидку 15% на покупку любого из продуктов Topaz Labs.
Как преобразовать изображения RAW в JPEG или TIFF (Digital Photo Professional 4.x)
Решение
Процедура преобразования изображений RAW в изображения JPEG или TIFF с помощью Digital Photo Professional Ver.4.x объясняется ниже.
ВАЖНО
Отображаемые экраны могут отличаться в зависимости от используемого компьютера.
1. Дважды щелкните значок [Digital Photo Professional 4], появившийся на рабочем столе.
Если значок ярлыка [Digital Photo Professional 4] не отображается на вашем рабочем столе, выполните описанные ниже процедуры, чтобы запустить Digital Photo Professional Ver. 4.x.
1. Переместите указатель в нижнюю правую часть экрана.Когда отобразятся чудо-кнопки, переместите указатель вверх, чтобы выбрать [Поиск]. Затем выберите [Digital Photo Professional 4] на экране [Приложения].
ПРИМЕЧАНИЕ
- Windows 7: Щелкните [Пуск] -> [Все программы] -> [Canon Utilities] -> [Digital Photo Professional] -> [Digital Photo Professional].
- Windows 8.1: Щелкните [↓] в нижнем левом углу экрана [Пуск], чтобы отобразить экран [Приложения], а затем щелкните [Digital Photo Professional].
- Mac OS X: щелкните значок [Digital Photo Professional], появившийся в [Dock].
2. Когда Digital Photo Professional Ver. 4.x запускается, появляется окно, показанное в примере изображения ниже.
Выберите папку, в которой сохранено изображение, которое вы хотите преобразовать. (По умолчанию изображения сохраняются в папке [Мои изображения])
Дважды щелкните и выберите изображение RAW, которое вы хотите преобразовать в JPEG или TIFF.
3. Появится окно, показанное на изображении ниже.
Щелкните [Файл] и в появившемся меню щелкните [Преобразовать и сохранить].
4. Когда появится окно, показанное в примере изображения ниже, укажите необходимые настройки, а затем нажмите кнопку [Сохранить].
Подтвердите место назначения в [Сохранить в].
Щелкните [Сохранить как тип] и выберите [Exif-JPEG] в появившемся меню (при преобразовании в JPEG).
При необходимости выполните следующие настройки: [Настройка качества], [Настройка вывода] и [Настройка изменения размера].

