Как пользоваться Snapseed на Android и iPhone? • Android +1
Snapseed позволяет самому обработать блеклое и серое фото так, что позавидуют профессиональные фотографы! Рассказываем как пользоваться Snapseed!
Если вам кажется, что ваш телефон может снимать лучше, либо вы хотите научиться делать первоклассные фотографии, то вам однозначно необходимо понять какие настройки на что влияют. А ведь их довольно много:
Скачать Snapseed
Скачать Snapseed, можно с официального магазина Google Play Store для Android, а также App Store для iPhone и iPad соответственно:
Как пользоваться Snapseed?
В отличие от Adobe Lightroom Mobile, о котором мы недавно рассказывали как пользоваться, в приложение Snapseed нет четкого разделения инструментов по категориям и все они расположены в одной вкладке «Инструменты.»
Практически всё управление, чтобы выполнить изменения, происходит следующим образом:
- Выбираете необходимый инструмент, например «коррекция»
- Сделайте по экрану движение вверх или вниз, чтобы на экране появилось всплывающее меню с параметрами
- После того как будет выбран необходимый, для того чтобы изменить значения, начните движения влево или вправо
Чтобы заново не повторятся, о базовых функциях коррекции фото, советуем прочитать на нашем сайте статьи «5 простых советов по редактированию фотографий» и «Как пользоваться Adobe Lightroom«.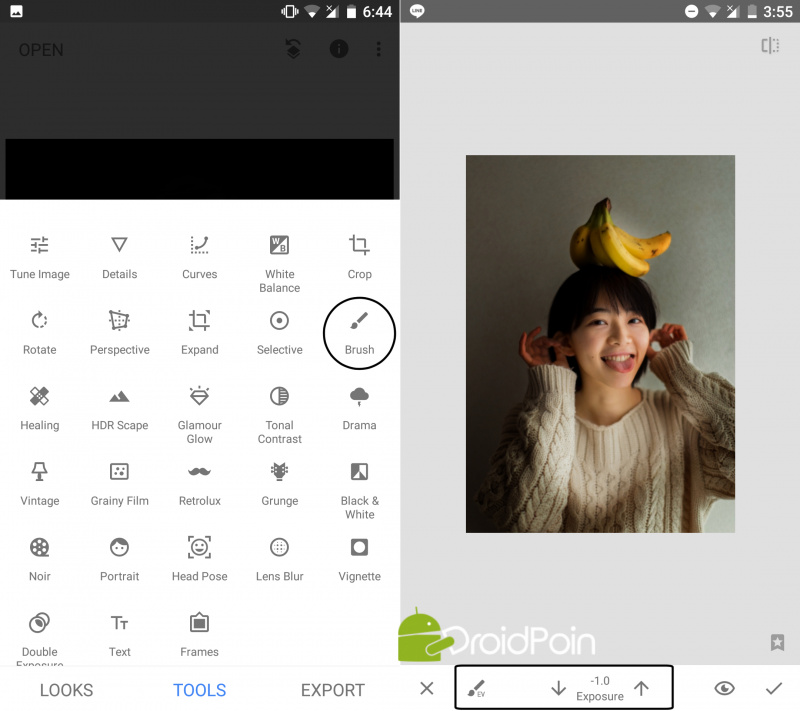 Поэтому расскажем о самых интересных функциях Snapseed.
Поэтому расскажем о самых интересных функциях Snapseed.
Перспектива
Если на сделанном вами фото выглядят неестественно высотные здания, либо если вы фотографировали с близка человека снизу вверх и поэтому ноги выглядят огромными, то тогда вам поможет инструмент перспектива.
Потяните вниз или вверх, либо в стороны, чтобы исправить перспективу и посмотрите как исправилась перспектива.
Точечно
Удаляет с фото «ненужные элементы», например мусор, провода, прыщи на лице, для этого проведите пальцем по необходимому участку фотографии.
Кисть
Если в разделе «Коррекция» вы выполняете цветокоррекцию всей фотографии, то с помощью кисти вы можете закрасить необходимые участки и тем самым изменить экспозицию, температуру, насыщенность.
Выборочно
Если кистью вы выполняли точечную цветокоррекцию, то с помощью инструменты «выборочно» вы указываете примерную область для изменений и можете задать для нее яркость, контраст, насыщенность, структуру.
Остальные инструменты (винтаж, блеск софита и HDR) Snapseed выполняют роль стилизации фото, чем цветокоррекции.
Вот и все, теперь вы знаете как пользоваться Snapseed на Android и iPhone! Больше полезных статей и инструкций читайте в разделе Статьи и Хаки Android. Оставайтесь вместе с сайтом Android +1, дальше будет еще интересней!
Программа Snapseed, как пользоваться, фоторедактор на все случаи Блог Ивана Кунпана
Программа Snapseed, как пользоваться? В этой статье поговорим об этой программе и обработаем в ней фотографию, чтобы сделать ее качественной.
Snapseed, что это за программа
Здравствуйте, друзья! Пользователи, которые используют социальные сети, например, Инстаграм, загружают туда свои фотографии. С их помощью они привлекают новых подписчиков на страницы социальных сетей.
После снимка на телефоне, фотография (изображение) не всегда бывает качественной. А многим людям хотелось бы, чтобы их фото выглядели намного лучше. Какие программы использовать на телефоне, чтобы обработать свое фото и выложить его в Интернете в хорошем качестве?
Какие программы использовать на телефоне, чтобы обработать свое фото и выложить его в Интернете в хорошем качестве?
Для этого мы будем использовать программу – Snapseed. Что это за программа? Приложение Snapseed – это графический редактор, который обрабатывает любое фото на мобильном телефоне и компьютере. Данное приложение было куплено компанией Google – 12 сентября 2012 года, у компании разработчика этой программы Nik Software. С тех пор оно обновляется и поддерживается в Интернете разработчиками Google.
Программа Snapseed, как пользоваться? Ее мы рассмотрим в следующей части статьи.
к оглавлению ↑
Программа Snapseed, что она умеет, ее возможности
Важно рассмотреть возможности программы Snapseed, чтобы выяснить, что она умеет:
- Программа качественно и бесплатно обрабатывает фото с помощью специальных фильтров.
- Есть много инструментов для обработки фотографий. Это коррекция фото, резкость, поворот, точечная коррекция, виньетка, кисть и другие.

- Она сохраняет фото на телефон. Приложение может сохранить обработанную фотографию на телефон в формате JPG и при сохранении можно выбрать другие форматы.
- Приложение работает не только на телефоне. Его Вы сможете установить, как на телефон, так и на компьютер.
- К одному и тому же изображению, программа может применить все фильтры настроек. Согласитесь, ведь так удобно редактировать фотографию. Не нужно постоянно делать новые операции с фото, чтобы сохранить изменения. Достаточно одного сохранения и фотография будет сохранена на телефоне.
Мы разобрали основные возможности и умения программы Snapseed. Далее мы ее скачаем и установим на телефон или компьютер. Затем научимся ей пользоваться.
к оглавлению ↑
Где скачать программу
Лучше всего скачивать приложение Snapseed на телефон через Плей Маркет. Вбиваете в нем название программы и нажимаете на кнопку «Поиск» (Скрин 1).
Затем нажимаете «Установить», чтобы она установилась на Ваше мобильное устройство.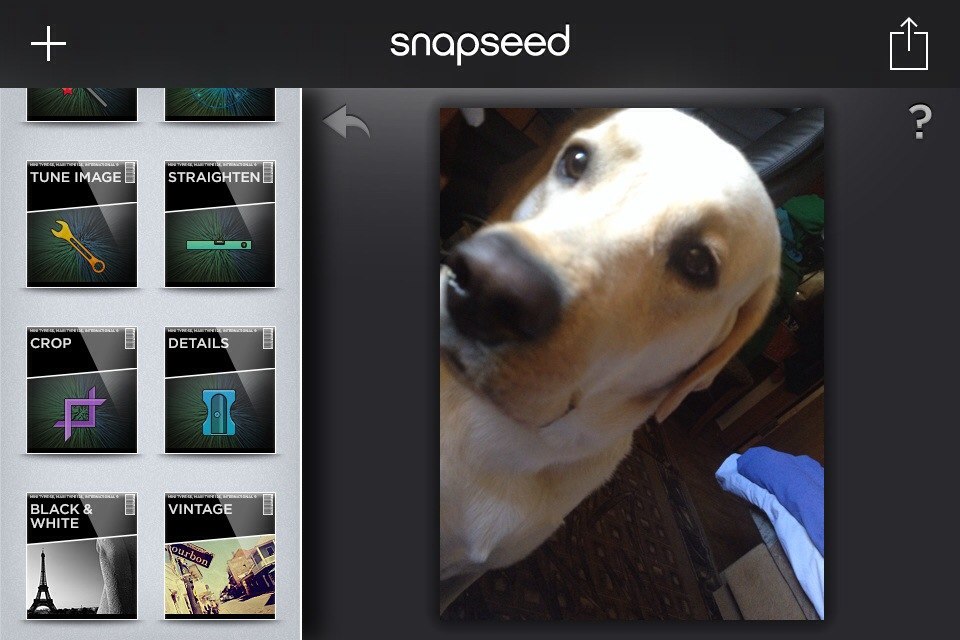
Если хотите работать на компьютере с этой программой, будьте готовы к сложностям. Придется устанавливать на компьютер эмулятор Андроида – Блюстакс, который сильно нагружает средние по мощности компьютеры. Когда его установите, напишите в поиске эмулятора наименование программы – Snapseed и нажмите кнопку «Установить». Все действия с этой программой будут происходить не на компьютере, а в эмуляторе Блюстакс.
к оглавлению ↑
Snapseed, как пользоваться
Итак, нужно ответить на главный вопрос, Snapseed, как пользоваться? На самом деле это удобная программа. Придерживайтесь простой схемы использования программы:
- скачиваете и устанавливаете ее на мобильное устройство;
- запускаете приложение Snapseed на телефоне;
- делаете снимок своего лица и добавляете фотографию в приложение, через кнопку «Добавить»;
- далее нажимаете на вкладку «Инструменты»;
- выберите нужный Вам инструмент для изменении фото, например, коррекция;
- далее, откройте этот инструмент и проведите пальцем на фото, чтобы совершить с ним изменения;
- нажимаете справа в приложение на галочку, чтобы сохранить обработанную фотографию.

Это приложение бесплатное и пользоваться им научиться даже новичок. Далее, поработаем с ним на практике.
к оглавлению ↑
Snapseed, как пользоваться на Андроид и Айфоне
Сначала разберем использование программы Snapseed в телефонах разработанные на платформе Андроид. Итак, запускаете программу на телефоне (Скрин 2).
Далее откроется окно, в котором будет сообщение – «Нажмите в любом месте, чтобы открыть фото». Нажимаете по выбранному месту в приложении и добавляете в него фотографию с телефона.
Когда фотография загрузится в приложение, в нем будет отображаться панель управления (Скрин 3).
Все что нам нужно, выбрать это раздел управления – «Инструменты». Выбираете его и устанавливаете коррекцию яркости на фото.
К примеру, нужно сделать светлую фотографию. Мы проводим пальцем вверх или вниз по телефону и яркость изображения будет заметно изменяться.
Вы можете установить резкость фотографии, выбрав предварительно этот параметр настроек, из раздела «Инструменты».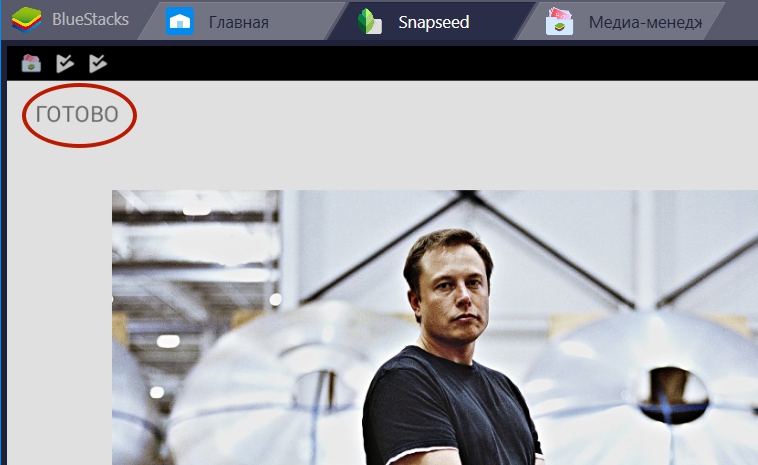
Если мы нажмем на инструмент – «Кисть», то сможем закрасить фон изображения различными цветами. Например, для картинки необходим красный цвет. Выбираете его из палитры цветов и проводите пальцем вокруг фото, чтобы закрасить фон картинки красным цветом.
Вы можете пользоваться этим приложением на Айфоне. Оно работает аналогичным образом, как и на Андроиде.
к оглавлению ↑
Можно ли работать в программе Snapseed на компьютере
На компьютере можно работать в программе Snapseed. Есть два способа это сделать:
- С использованием эмулятора Андроид Блюстакс.
- Пользоваться программой онлайн через Google.
Всю работу программы здесь расписывать не будем. Скажем только то, что в Блюстексе, работать с этой программой будет неудобно, если у Вас слабый компьютер.
Находите эту программу в эмуляторе, далее открываете ее. Добавляете в нее фото и редактируете, так, как мы рассматривали выше в телефоне. Все действия будут одинаковы, ведь это эмулятор Андроида.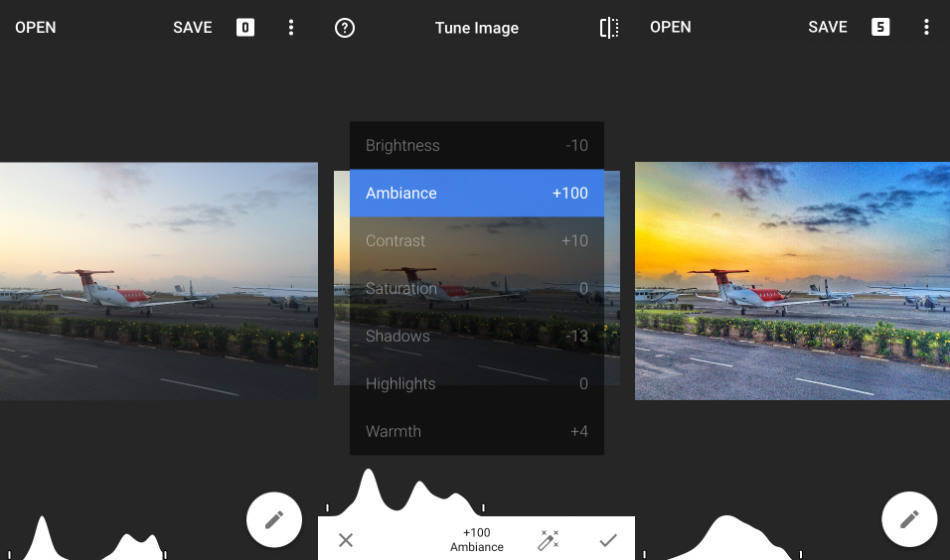
А программу онлайн мы рассмотрим чуть ниже в статье.
к оглавлению ↑
Как пользоваться программой Snapseed онлайн
Итак, как пользоваться программой Snapseed через Интернет? В этом Вам поможет сервис Google-фото, который работает на основе этого приложения.
Мы открываем на компьютере браузер Google и нажимаем на список приложений, из которых выбираем «Фото» (Скрин 4).
Это и есть приложение Snapseed от Гугл, который доступен в режиме онлайн.
Далее переходите в него и нажимаете кнопку «Загрузить», чтобы добавить в программу фото с компьютера (Скрин 5).
Затем, кликните мышкой по кнопке «Изменить», чтобы отредактировать фотографию (Скрин 6).
В панели редактирования фото, Вы можете выбрать цветовой стиль и увеличить, либо уменьшить яркость фотографии. Далее, нажмите кнопку «Готово» или «Скачать», чтобы сохранить на компьютер измененную фотографию.
Онлайн сервис имеет мало функций для редактирования фото поэтому, лучше воспользоваться приложением.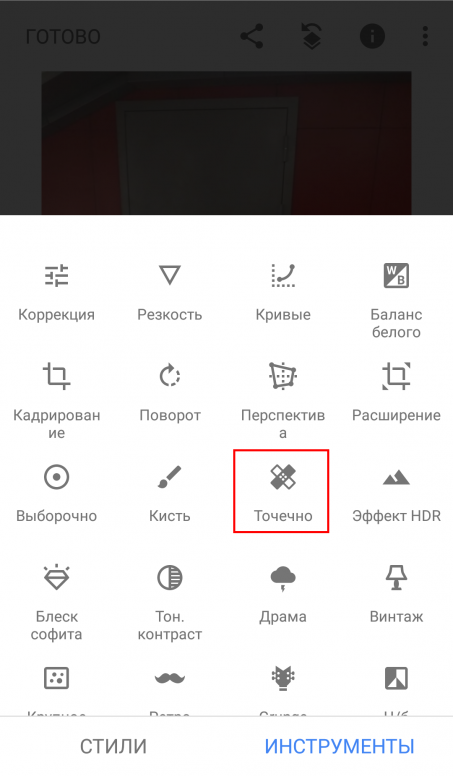
к оглавлению ↑
Заключение
В статье мы разобрались с вопросом, Snapseed, как пользоваться. Обработали фотографию в приложении и сохранили ее на телефон, и компьютер. Пользуйтесь этим бесплатным приложением на телефоне — это удобно. На компьютере эта программа будет забирать много ресурсов и система компьютера начинает от этого медленно работать.
Спасибо за внимание и удачного Вам редактирования фотографии!
С уважением, Иван Кунпан.
Просмотров: 571
12 лучших приложений для редактирования фотографий для iPhone и Android – Photo7.ru
12 лучших приложений для редактирования фотографий для iPhone и Android
Итак, вы решили заняться фотографией, но делаете только первые шаги, и не хотите тратиться на покупку дорогой камеры или софта.
Поздравляю вас! Скорее всего, у вас уже есть фотоаппарат, с совсем неплохим качеством съемки, и у вас есть устройство, у которого хорошая производительность для обработки фотографий.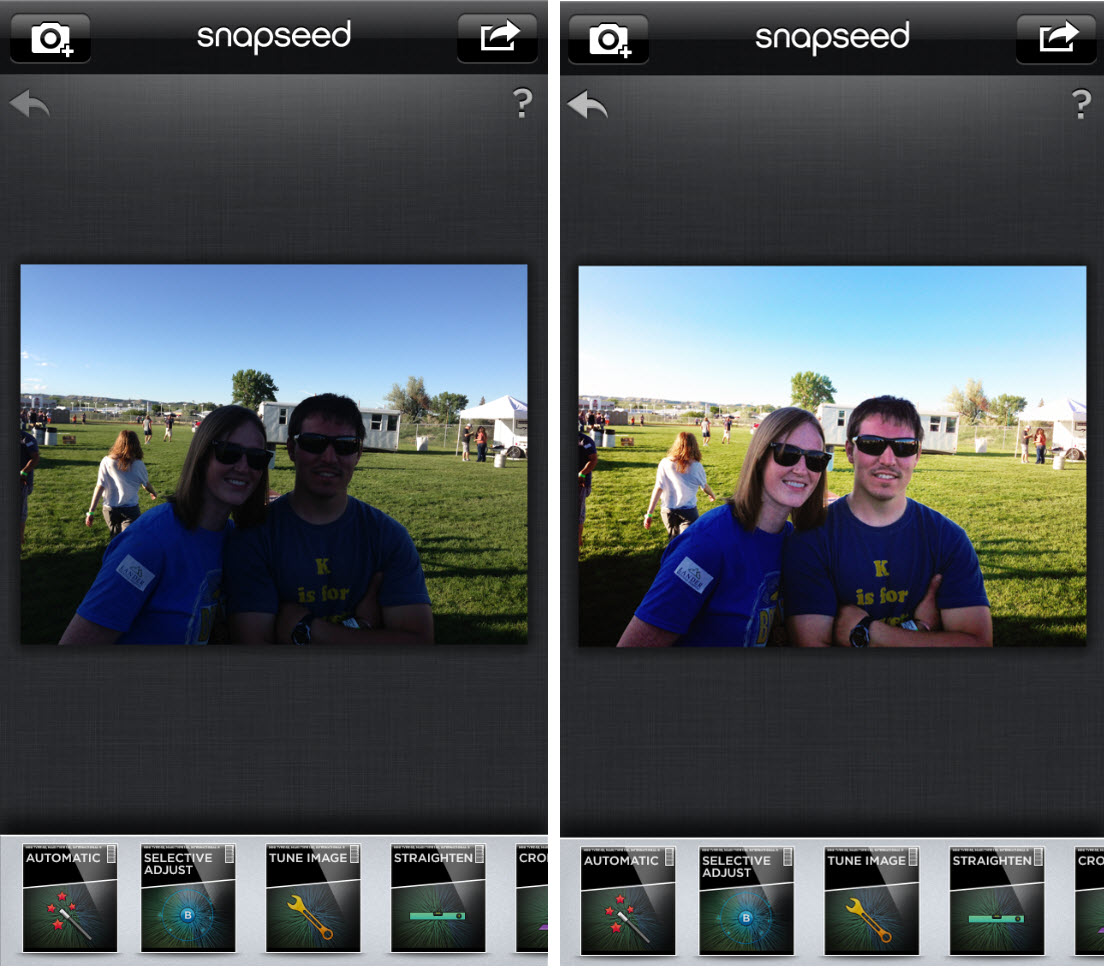 И это — ваш смартфон!
И это — ваш смартфон!
Действительно, производители смартфонов проделали огромную работу, и теперь даже массовые, недорогие смартфоны, имеют очень даже неплохую камеру, чёткий экран, и хорошую производительность, для профессиональной обработки фотографий.
Дело остаётся за малым — выбрать приложение для редактирования. В этой подборке вы найдете 12 бесплатных приложений, которые доступны и для iOS и для Android.
1.Snapseed
Доступно для iOS и для Android — бесплатно.
Для продвинутого редактирования фотографий на мобильном устройстве.
Гугловское приложение Snapseed обладает мощью, имеет огромный набор функций, и интуитивно понятный интерфейс. Благодаря этому, конкурирует с лучшими программами для ПК.
Как и следовало ожидать, это бесплатное приложение для редактирования фотографий поставляется с набором предустановленных фильтров. Однако, в отличие от большинства приложений, вы можете редактировать эти фильтры и даже создавать свои собственные с нуля.
Оно также имеет все классические инструменты, такие как кадрирование, выпрямление, рамки, текст, виньетки и так далее. А функция повышения резкости выполняет свою работу, не делая изображение зернистым.
Но есть и более интересные возможности.
Snapseed имеет прецизионную маскировку, которая позволяет вам редактировать глубину резкости — фотографы часто делают это, чтобы сделать фон размытым и еще больше сфокусировать передний план.
Также есть инструмент «Выборочная настройка». Он позволяет вам выбрать определенную область вашей фотографии и настроить насыщенность, контраст и яркость этой отдельной точки.
Более того, приложение для редактирования фотографий сохраняет вашу историю изменений, так что вы можете изменить свои предыдущие правки в любой момент.
2.VSCO
Доступно для iOS и для Android — бесплатно.
Для применения классических фотофильтров.
Как и Instagram, VSCO сочетает в себе камеру, инструменты для редактирования и онлайн-сообщество.![]()
Но всё дело в фильтрах.
Это бесплатное приложение для фотографий предоставляет набор потрясающих фильтров, благодаря которым ваши фотографии будут выглядеть так, как будто они были сняты аналоговой пленочной камерой. Эти мягкие и тонкие фильтры добавляют классности вашим фотографиям по сравнению со многими тщательно отфильтрованными пресетами Instagram. Фильтры приложений также настраиваются с помощью простого ползунка.
Конечно, в приложении есть все стандартные инструменты редактирования, такие как корректировка, обрезка, границы и виньетирование. Вы также можете использовать VSCO для настройки экспозиции, контраста, температуры или оттенков кожи.
Закончив редактирование фотографии, вы можете поделиться ею с сообществом VSCO или в другой социальной сети, например в Instagram!
3.Prisma
Доступно для iOS и для Android — бесплатно.
Превратите свои фотографии в художественные «картины» и «рисунки».
Если говорить на чистоту — большинство фильтров, которые превращают фотографии в «рисунки» или «картины», просто ужасны.
Prisma — исключение.
Это бесплатное приложение для редактирования фотографий использует искусственные нейронные сети (что бы это ни значило), которые «позволяют пользователям делать фотографии такими, как будто они были нарисованы Пикассо, Мунком или даже Сальвадором Дали».
Попробуйте — вы можете быть удивлены, насколько вам это понравится. Вы можете заплатить за доступ к дополнительным фильтрам, но есть хороший выбор, предоставляемый бесплатно.
У Prisma также есть собственное онлайн-сообщество, аналогичное Instagram. Итак, когда вы закончите редактирование, вы можете опубликовать свое изображение в ленте Prisma, сохранить его прямо на свое устройство, поделиться им в любом приложении социальных сетей или отправить его по электронной почте или в сообщениях.
4.Adobe Photoshop Express
Доступно для iOS и для Android — бесплатно.
Универсальный фоторедактор.
Adobe Photoshop Express использует многие из лучших инструментов Photoshop для редактирования фотографий и втискивает их в мобильное приложение.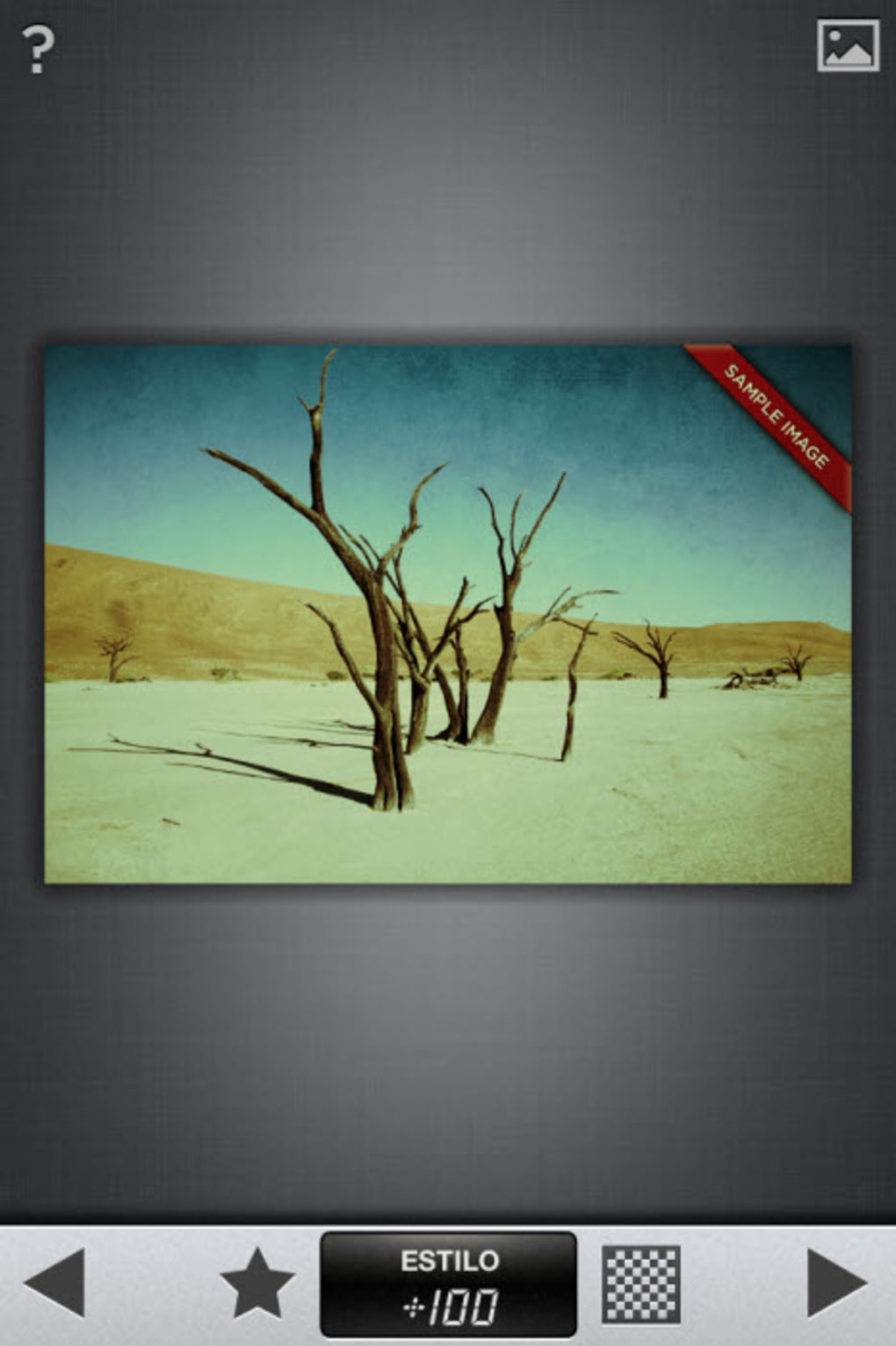 И, несмотря на наличие множества расширенных функций, это бесплатное приложение легко использовать на небольшом сенсорном экране. Просто загрузите фотографию со своего устройства, сделайте новую с помощью камеры или используйте изображение из своей учетной записи Adobe Creative Cloud, а затем приступайте к редактированию.
И, несмотря на наличие множества расширенных функций, это бесплатное приложение легко использовать на небольшом сенсорном экране. Просто загрузите фотографию со своего устройства, сделайте новую с помощью камеры или используйте изображение из своей учетной записи Adobe Creative Cloud, а затем приступайте к редактированию.
В нем есть все ожидаемые инструменты — кадрирование, коррекция эффекта красных глаз, яркость, контраст, насыщенность, фильтры, границы и так далее. Однако лучшая часть — это набор интеллектуальных фильтров. Эти фильтры автоматически исправляют общие проблемы, такие как цветовая температура и проблемы с экспозицией.
Прежде чем вы сможете использовать Adobe Photoshop Express, вам необходимо зарегистрировать бесплатную учетную запись Adobe ID. Закончив редактирование фотографии, сохраните ее прямо на устройстве или поделитесь ею с другими приложениями и социальными сетями.
5.Foodie — Camera for life
Доступно для iOS и для Android — бесплатно.
Выведите свои фотографии еды на новый уровень.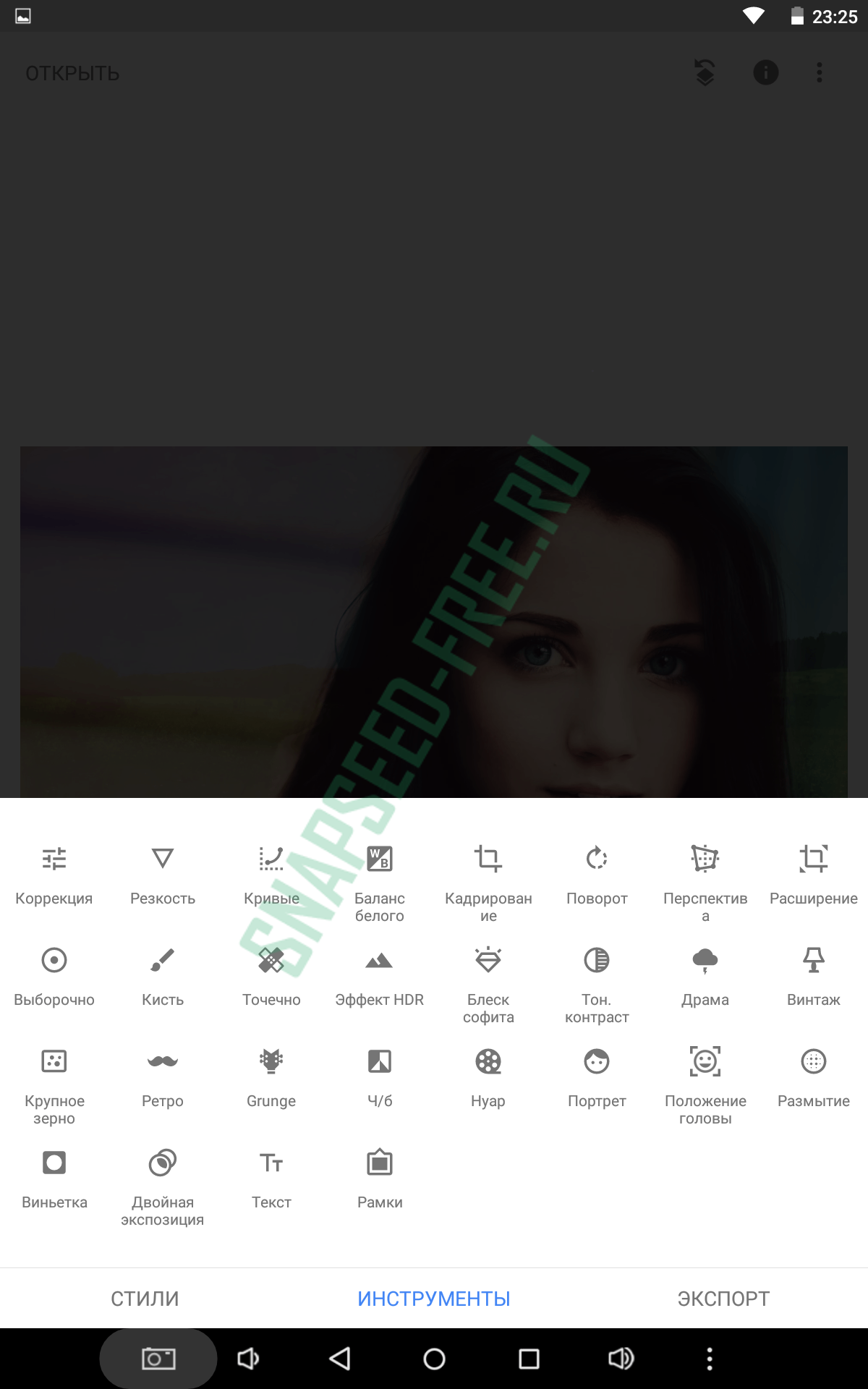
В какой-то момент каждый фотографирует свою еду. был виноват в том, что фотографировал свою еду. Foodie помогает вывести фотографии еды на совершенно новый уровень.
Редактор чем-то похож на редактор Instagram, за исключением того, что все 30 фильтров и функций редактирования настроены с учетом еды.
Кроме того, приложение поможет вам сделать идеальный снимок с высоты птичьего полета и сделает цвета яркими.
Итог: если вы фотографируете еду, вам понадобится это бесплатное приложение для редактирования фотографий.
6.Adobe Lightroom — Фоторедактор
Доступно для iOS и для Android — бесплатно.
Для профессионалов и для тех, кто хочет внести небольшие правки в фотографию
Если вы хотите еще больше улучшить свои фото, попробуйте Adobe Lightroom CC.
Эта версия популярного программного обеспечения для настольных ПК, обеспечивает доступ к профессиональным инструментам редактирования на ходу. Кроме того, это приложение работает даже с файлами RAW — форматом высококачественных изображений, популярным среди фотографов.
Одно из преимуществ этого бесплатного приложения для редактирования фотографий заключается в том, что оно не пытается сделать всё для всех.
Вместо этого оно фокусируется на предоставлении набора высококачественных инструментов настройки, представленных в виде простых ползунков. Они позволяют вам регулировать свет, детализацию, цвет, искажение и зернистость вашей фотографии.
Если вы решите подписаться на Adobe Creative Cloud, вы также получите доступ к дополнительным функциям. К ним относятся выборочное редактирование и Adobe Sensei — система искусственного интеллекта, которая автоматически помечает ваши изображения на основе их содержимого, что позволяет быстро найти идеальное изображение.
7.LiveCollage
Доступно для iOS и для Android — бесплатно.
Для создания фотоколлажей
Многие бесплатные приложения для редактирования фотографий позволяют создавать простые коллажи (например, Photoshop Express). Тем не менее, LiveCollage поднимает планку на ступеньку выше.
В этом приложении есть тысячи макетов, поэтому вы всегда можете найти идеальный для своих нужд. Широкий выбор стилей и интересных фонов. Кроме того, вы можете добавлять текст и настраивать шрифты, цвета и размеры.
Приложение также предоставляет базовые инструменты для редактирования фотографий, поэтому вам не нужно переключаться между приложениями, чтобы создать идеальный коллаж.
8.Adobe Photoshop Fix
Доступно для iOS и для Android — бесплатно.
Для редактирования портретов
Adobe Photoshop Fix не предназначен для добавления фильтров или эффектов к вашим фотографиям. Вместо этого он предназначен для исправления или удаления нежелательных аспектов ваших изображений.
Вы можете использовать это интуитивно понятное и простое приложение для редактирования фотографий, чтобы на профессиональном уровне редактировать свои портреты. Для начала он охватывает все основы — вы можете настраивать блики, тени, цвета и многое другое.
Однако действительно впечатляет именно раздел «Пластика».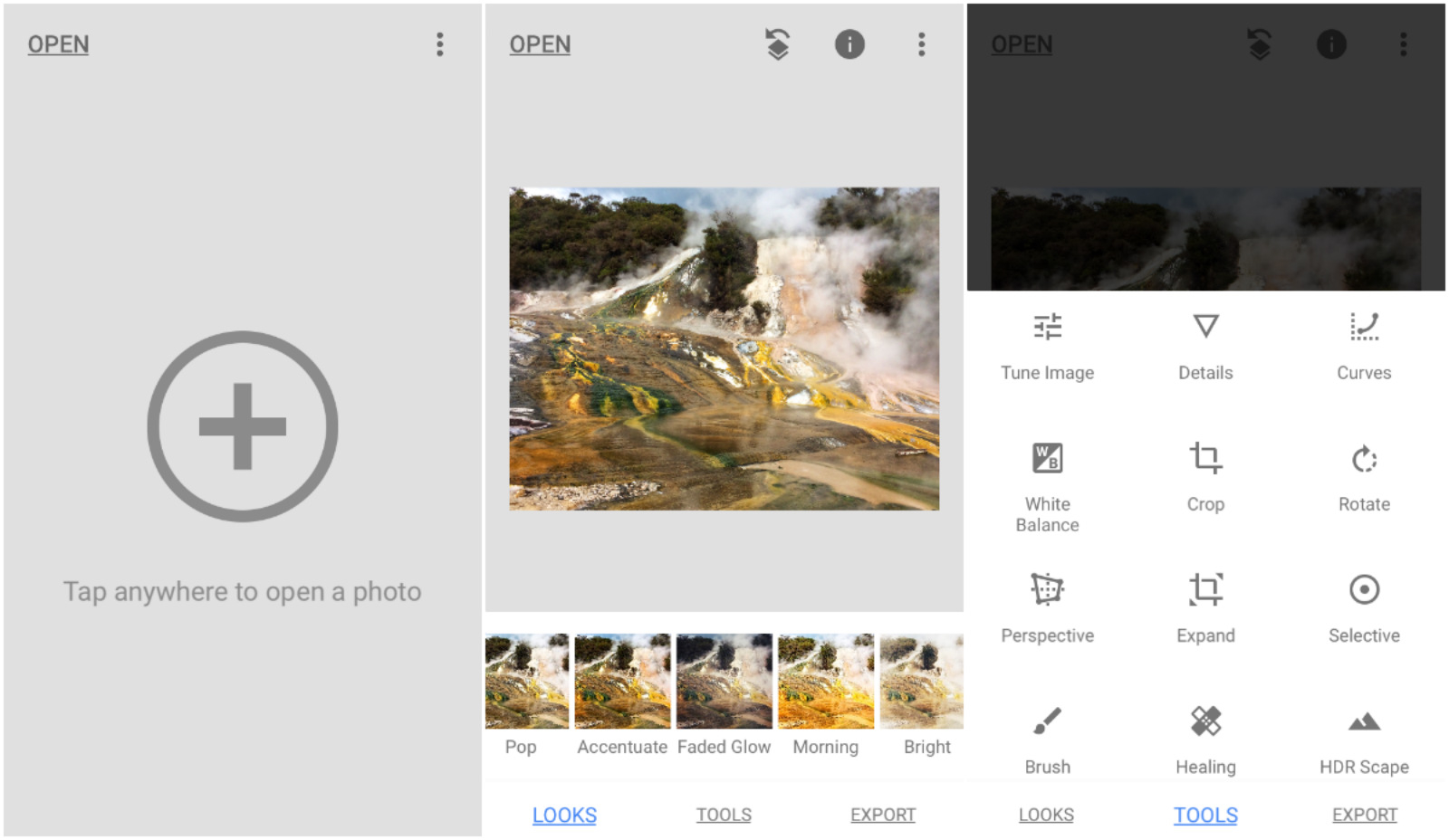
Когда вы загружаете портрет, приложение автоматически регистрирует каждую черту лица объекта. Затем вы можете настроить их размер, форму и положение.
Если вы являетесь пользователем Creative Cloud, вы также можете поделиться своими изменениями прямо в Photoshop на обычном ПК для дальнейшего редактирования.
9.Visage Lab — ретушь портретов
Доступно для iOS и для Android — бесплатно.
Для ретуширования портретов людей.
Перво-наперво: нет ничего плохого в прыщах, мешках под глазами или не совсем белых зубах при съемке селфи.
Тем не менее, когда наше тщеславие берет верх над нами, Visage готово и ждет.
Это бесплатное приложение для редактирования селфи-фотографий позволяет быстро и легко ретушировать портретные фотографии. В частности, вы можете разгладить кожу, уменьшить блеск кожи, отбелить зубы, нанести макияж для глаз и многое другое.
Приложение также включает в себя набор интересных фонов и эффектов, чтобы оживить ваших селфи.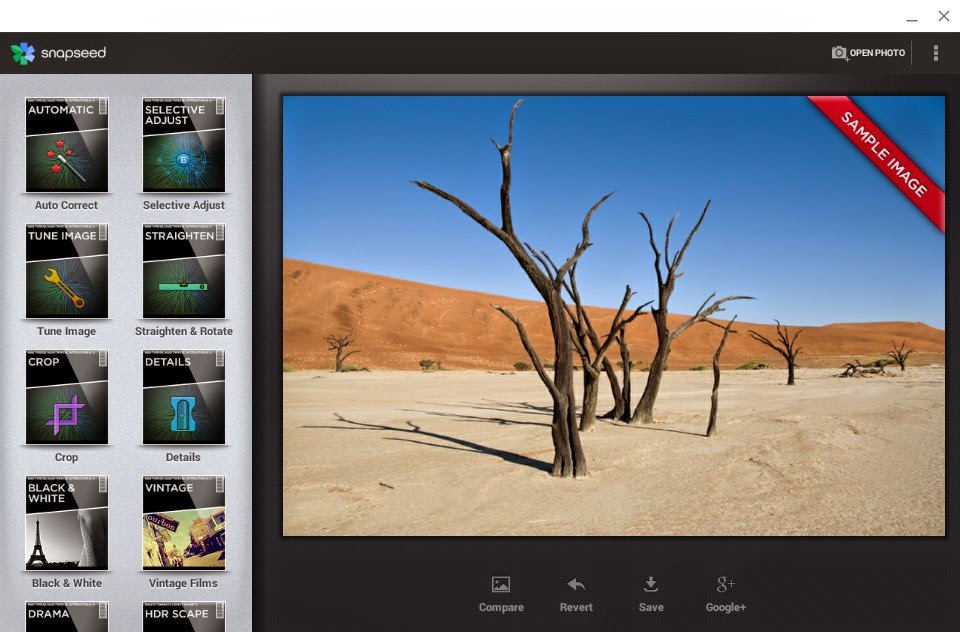
Обратной стороной является то, что в бесплатной версии приложения отображается много рекламы, а к готовой фотографии прикреплен фирменный хэштег внизу. Однако вы всегда можете загрузить в про-версию, чтобы избежать этих недостатков.
10.Instagram
Доступно для iOS и для Android — бесплатно.
Социальная сеть, в которой пользователи делятся своими фотографиями.
Если вы любите фотографировать, то Instagram — это место, где можно поделиться вашими фотографиями.
Сайт является третьей по величине социальной сетью в мире после Facebook и YouTube, и сейчас у сети более одного миллиарда активных пользователей.
На платформе есть все основные инструменты для редактирования фотографий, которые могут вам понадобиться, включая фильтры, эффекты, наложение текста, наклейки и многое другое. Однако приложение также предоставляет инструменты, которые помогут вам расширить круг ваших подписчиков.
Например, вы можете использовать Instagram Insights, чтобы понять, как ваша аудитория взаимодействует с вашими публикациями, или вы можете использовать Instagram Stories или Instagram Live, чтобы общаться со своими подписчиками более интерактивным способом.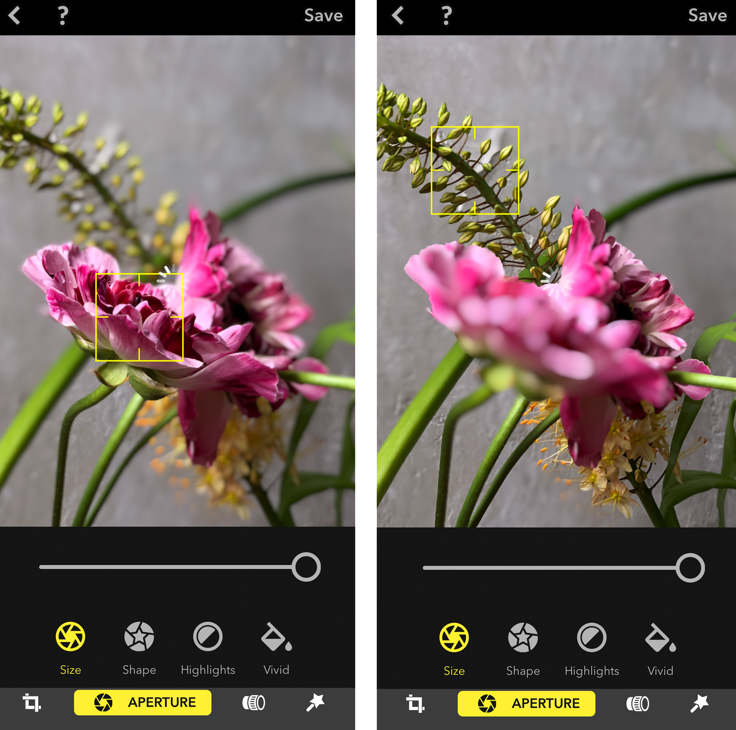
Какое бы приложение вы ни использовали для редактирования фотографий, вы захотите загрузить их в Instagram.
11.Afterlight
Доступно для iOS и для Android — бесплатно.
Для редактирования и художественного наложения.
Afterlight позиционирует себя как «универсальное многофункциональное» приложение для редактирования фотографий, что справедливо.
Оно имеет все основные функции, которые вы ожидаете, включая инструменты для настройки экспозиции, оттенка / насыщенности, контраста и тона. И возможности для добавления и настройки текста огромны.
Кроме того, на выбор есть 128 рамок и множество отличных фильтров, которые вы можете настроить в соответствии со своими потребностями.
Лучше всего то, что здесь есть набор текстур, включая эффекты призмы, утечки света реальной пленки и наложения пыли. Это позволяет создавать уникальные изображения, которые выделяются и привлекают внимание людей.
Приложение также работает с файлами RAW на iOS или Android.
12.Canva
Доступно для iOS и для Android — бесплатно.
Редактор фотографий для бизнеса
Окей, Canva предназначена не только для фотографий. Оно предназначено для создания баннеров и других изображений для веб-сайтов, а также для создания маркетинговых материалов, но именно поэтому нам нравится это приложение!
Сделайте фотографию, загрузите ее в Canva, отредактируйте и начните создавать все свои потрясающие визуальные эффекты, которые будут одинаковыми независимо от того, где ваши клиенты увидят их.
С фильтрами, виньетками и многим другим ваши фотографии могут выглядеть профессионально за считанные минуты, как и все, что вы публикуете в социальных сетях и на своем веб-сайте.
Заключение
Существует так много замечательных приложений для редактирования фотографий, что порой выбор может стать тяжелым. Чтобы найти лучшее бесплатное приложение для редактирования фотографий для вас и вашего бренда, вам нужно сначала подумать о том, чего вы хотите достичь, а затем протестировать несколько приложений для редактирования фотографий, чтобы найти подходящее для вас.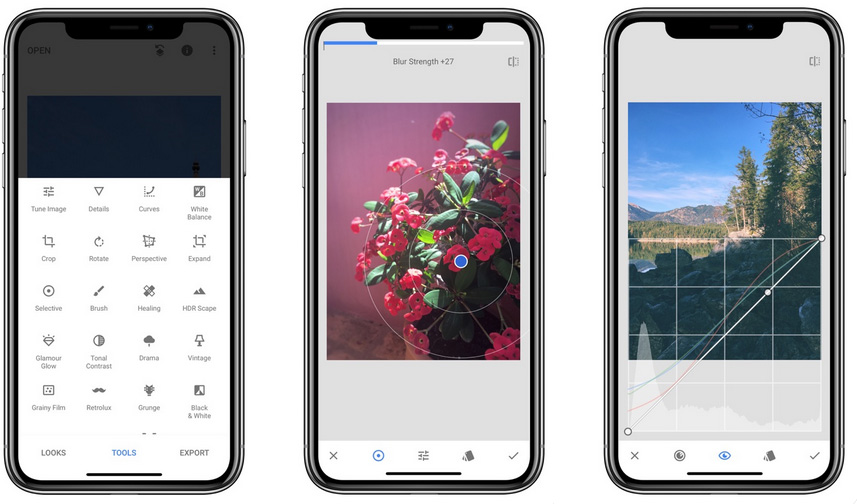
Для достижения наилучших результатов выберите одно или два приложения — лучше стать высококвалифицированным в одном приложении, чем иметь посредственные навыки во многих.
Но может, я пропустил какое-то популярное приложение? Каким приложением вы пользуетесь? Расскажите об этом в комментариях.
Основные инструменты редактирования Snapseed — Photar.ru
Если для редактирования фотографий вы ищете простое в использовании приложение, но при этом содержащее передовые инструменты редактирования, то бесплатное приложение Snapseed должно быть первым в вашем списке. Snapseed предлагает интуитивно понятный пользователю интерфейс с удивительными инструментами для начинающих и продвинутых фотографов на iOs и Android. В этом уроке вы узнаете как быстро и легко улучшить ваши фотографии, сделанные на смартфоне/планшете, при помощи самых основных интструментов редактирования Snapseed.
Snapseed (разработанный Google) уже давно считается одним из лучших приложений для редактирования фото на смартфоне, и оно бесплатно при скачивании с AppStore и Play Маркет. Но не думайте, что тот факт, что приложение является бесплатным, делает его простым!
Но не думайте, что тот факт, что приложение является бесплатным, делает его простым!
В этой статье мы рассмотрим версию для iOs. Приложение имеет огромное количество инструментов, которые настраиваются для получения окончательной картинки. Snapseed доступен как для iPhone так и для iPad и работает одинаково хорошо на двух устройствах.
В течение следующих нескольких недель мы будем публиковать серию учебных пособий, демонстрируя вам как получить максимальную отдачу от приложения Snapseed. В этой статье вы узнаете об основных инструментах Snapseed для повседневного редактирования фотографий, а из следующих учебных пособий вы узнаете, как использовать более продвинутые инструменты для редактирования и фильтры.
Обновление Snapseed 2.0
В апреле 2015 года у Snapseed вышло отличное обновление. Был добавлен большой диапазон новых инструментов и функций. Эти новые возможности позволяют приобрести новые знания в области редактирования фотографий с помощью Snapseed.
Совсем недавно появилось ещё одно обновление, вернувшее фильтр Grunge (который был удалён в предыдущем обновлении), вместе с несколькими другими настройками и улучшениями.
Я не думаю, что преувеличиваю, когда говорю, что это, вероятно, лучшее и наиболее полное обновление, которое я видел. То, что раньше было просто отличным фоторедактором, теперь является необходимым. Почти каждая фотография хоть раз будет отредактирована при помощи Snapseed.
Весь внешний вид приложения изменился в версии Snapseed 2.0. Это были такие резкие изменения, что те, кто пользуются приложением давно, первое время терялись, когда впервые открыли приложение после обновления. Но новый формат настолько интуитивен, что пользователи путались недолго!
Приложение имеет два раздела для редактирования: инструменты и фильтры. Раздел Инструменты включает в себя все настройки инструментов, которые предлагает Snapseed, а раздел Фильтры содержит широкий спектр регулируемых предустановленных фильтров.
Поскольку приложение имеет много возможностей, потребуется несколько статей, чтобы объяснить, как использовать все инструменты. В первом уроке я буду концентрироваться на основных инструментах редактирования, но обязательно найдите время для прочтения дальнейших статей, в которых мы рассмотрим передовые инструменты редактирования и фильтров.
Прежде чем мы начнём рассматривать основные инструменты редактирования, стоит отметить некоторые другие улучшения, которые сделали Snapseed гораздо более совершенным.
Структура экрана Snapseed 2.0
Новая компоновка экрана устроена таким образом, что всё необходимое под рукой. Когда вы открываете фото в Snapseed, у вас появляется несколько опций по всему экрану.
В правом верхнем углу вы можете открыть новую фотографию. Если вы нажмёте Открыть, вы сможете открыть фотографию из Фотоплёнки, использовать камеру, чтобы сделать снимок, вставить скопированную из другого места фотографию, или просто открыть последнее изображение на вашем устройстве.
Кнопка Редактирование (значок карандаша в большом белом круге) в нижней правой части экрана предоставляет доступ к инструментам редактирования и фильтрам.
Когда вы закончите редактирование изображения, вы можете нажать кнопку Сохранить в верхней части экрана. Рядом с кнопкой Сохранить есть иконка Стеков (Стеки обсуждаются ниже).
Рядом расположены три вертикальные точки. Нажатие на эти точки вызывает меню, в котором вы можете отменить редактирование, вернуться к исходному изображению, поделиться изображением в различных социальных сетях, открыть отредактированное изображение в другом приложении, получить помощь, воспользоваться обратной связью, настроить параметры и получить подробную информацию о фото.
Стеки
Значительным улучшение в новой версии Snapseed является то, что правки не являются непоправимыми. Это означает, что вы можете вернуться к любому предыдущему пункту в процессе редактирования в любое время. В старой версии Snapseed единственным вариантом было возвращение к исходному изображению и приходилось начинать всё заново. Теперь правки отражаются в «стеках».
В верхней части экрана (рядом с кнопкой Сохранить) вы увидите цифру. Она показывает, какое количество правок вы имеете в текущем стеке. При нажатии на эту цифру отображается список правок, которые вы сделали на правой стороне экрана.
Вы можете использовать этот список, чтобы визуально вернуться во времени, повторно применить любые корректировки, удалить редактирование, нарисовать что-либо кистью или использовать любой прикладной эффект.
Эта фантастическая возможность. Это придаёт редактированию большую гибкость, так как вы можете изменить любую часть процесса в любое время. Стек-кисть позволяет удалить определённый эффект или отредактировать часть изображения, касаясь области, которую нужно удалить.
Функция увеличения
Ещё одно интересное улучшение заключается в том, что теперь вы можете увеличить объект, который вы редактируете. Это означает, что вы можете видеть, как ваши изменения отдельных частей влияет на всё изображение. Это также делает выбирающий инструмент для редактирования более простым в использовании, чем в предыдущих версиях приложения.
Инструменты редактирования
Теперь давайте взглянем на некоторые инструменты, имеющиеся в Snapseed, которые, вероятно, пригодятся для ежедневного повышения качества фотографии.
Чтобы получить доступ к инструментам редактирования, убедитесь, что вы открыли фотографию, с которой хотите работать и нажмите на кнопку Редактирование (значок карандаша) в правом нижнем углу экрана.
На следующем экране вы увидите список инструментов (и список фильтров). В этом уроке мы собирается рассмотреть следующие инструменты: настройка изображения, элементы, обрезка, поворот.
Коррекция
Коррекция, вероятно, тот инструмент, который вы будете использовать чаще всего для редактирования фотографий. Этот инструмент позволяет регулировать яркость, световой баланс, контраст, насыщенность, тени, светлые участки и теплоту.
Эти параметры являются очень полезными для корректировки цвета и экспозиции фотографии. Изменения, внесённые с помощью этого инструмента, изменят внешний вид изображения.
Вы можете автоматически регулировать освещение и тон вашего снимка, нажав на Волшебную палочку в нижней части экрана, но вы сможете лучше контролировать процесс корректировки, если выполните её самостоятельно.
Итак, что вы получаете, используя Настройку изображения? Преимущество Snapseed в том, что приложение интуитивно понятно и инструменты работают в одно касание. Почти все варианты доступны простым проведением по экрану вверх или вниз, чтобы открыть нужный параметр, затем нужно провести вправо или влево, чтобы отрегулировать интенсивность действия параметра.
Поэтому, как только вы обращаетесь к инструменту Настройка изображения, просто проведите пальцем вверх или вниз по экрану, чтобы выбрать нужный параметр, например, яркость, атмосфера, контраст, насыщенность и т.д.
После того, как вы выбрали нужный параметр, проведите влево или вправо, чтобы отрегулировать интенсивность. Например, вы выбрали опцию Насыщенность, проводя пальцем влево, вы уменьшаете насыщенность и делаете цвета менее яркими, а проводя вправо, насыщенность увеличивается, и цвета становятся ярче. Число в нижней части экрана указывает значение интенсивности. После того, как вы остаётесь довольны эффектом, вы можете провести вверх или вниз, чтобы выбрать другую опцию и также выбрать интенсивность этой опции.
Для просмотра оригинальной версии изображения, нажмите и удерживайте значок в правом верхнем углу экрана. Отпустите палец для просмотра отредактированной версии.
Когда вы закончили использовать Настройку изображения, нажмите галочку в правом нижнем углу, чтобы применить изменения. Если вы не хотите применять изменения, нажмите крестик в левом нижнем углу.
Резкость
Инструмент Резкость призван выделить детали и придать резкость фотографии. Это отличный инструмент для восстановления потерянных деталей на вашем изображении, который делает «мягкие» фото более резкими.
Инструмент Элементы имеет две опции: структура и резкость. Структура регулирует детальный контраст. Резкость, что неудивительно, увеличивает общую резкость снимка. Лучший способ выяснить, как они влияют на ваше изображение, просто попробовать их!
Как и во всех инструментах в Snapseed, вы можете провести вверх или вниз, чтобы выбрать нужную опцию, а затем провести влево или вправо, чтобы отрегулировать интенсивность. Шкала от 0 до 100 в нижней части экрана показывает интенсивность регулировки.
Кадрирование
Инструмент Кадрирование используется для обрезки нежелательных краёв изображения. Есть много причин для обрезки изображения, например, чтобы избавиться от отвлекающих факторов, чтобы увеличить определённый объект или изменить состав изображения.
После того, как вы нажали на инструмент Кадрирование, нажмите значок Формат изображения (прямоугольник с точками) в нижней части экрана. Здесь вы можете обрезать изображение по имеющимся соотношениям (4:3, 3:2 и т.д.) или вы можете бесплатно использовать вариант обрезки изображения в любом формате.
Имейте в виду, если вы позже захотите напечатать фотографию, лучше выбирать соотношение сторон, которые соответствуют стандартным размерам фотобумаги.
После того, как вы выбрали соотношение сторон, просто перетащите края изображения до тех пор, пока вы не останетесь довольны результатом. «Правило третей» поможет вам получить лучшие композиции.
Когда вы будете довольны результатом, нажмите галочку в правом нижнем углу, чтобы применить изменения.
Поворот
Инструмент Поворот можно использовать для того, чтобы повернуть или выпрямить фотографии. Чтобы повернуть изображение на 90 градусов влево или вправо, коснитесь круглого значка со стрелками в нижней части экрана.
Чтобы повернуть изображение, просто проведите пальцем влево или вправо по экрану, чтобы изменить угол фотографии. Это полезно для выпрямления фотографии, если вы понимаете, что не держите iPhone идеально прямо при съёмке.
Иметь прямой горизонт в пейзажной фотографии особенно важно, поэтому, если у вас не получилось это при съёмке, вы легко можете исправить эту проблему с помощью инструмента Поворот в Snapseed.
Сохранение изменений
Мы узнали основные инструменты редактирования, которые используются на большинстве снимков. Остальные инструменты мы рассмотрим в последующих уроках. Но есть один важный шаг, завершающий процесс редактирования.
Когда вы закончите редактирование вашего изображения, вы должны будете сохранить изменения, которые вы сделали. Для начала сохранения, нажмите Сохранить в верхней части экрана.
Появится меню с двумя вариантами: Сохранить и Экспорт. Ниже описание двух этих вариантов.
Сохранить
Опция Сохранить копию оставляет исходное изображение в Фотоплёнке нетронутым и создаёт копию изображения, содержащую все сделанные вами изменения. Преимущество использования этого метода заключается в том, что исходное изображение сохраняется в Фотоплёнке в первоначальном виде.
Однако, поскольку в Snapseed правки не являются непоправимыми, вы можете открыть изменённый файл в более позднее время и удалить или изменить любую правку. Вы можете сделать это с помощью функции Стек, о которой говорилось в начале этой статьи.
Экспорт
Проблема первого метода в том, что передавая отредактированные фотографии на компьютер, вы можете посмотреть только оригинальное изображение без правок.
В последних версиях разработчики Snapseed ввели функцию экспорта. При помощи этой функции фотография экспортируется в Фотоплёнку со всеми «зафиксированными» правками.
Сохранение с помощью функции экспорта означает, что вы не сможете вернуться и изменить или удалить изменения позже. Вы должны использовать эту функцию, если хотите передавать отредактированное изображение на компьютер со всеми правками.
Вывод
Этот урок является только верхушкой айсберга в плане того, что вы можете сделать с Snapseed. Этот невероятно мощный фоторедактор, который используется как для начинающих, так и для профессиональных фотографов на iPhone.
Поскольку приложение интуитивно понятно в использовании, вы сможете добиться больших результатов при небольших усилиях с той самой минуты, когда начнёте использовать его. Но если вам потребуется некоторое время для того, чтобы изучить все возможности, которое оно предлагает, вы обнаружите насколько оно универсальное и мощное.
Не забудьте обратить внимание на наши последующие статьи. Они охватывают использование передовых инструментов редактирования, которые позволяют сделать выборочные корректировки, а также широкий ассортимент фильтров, которые могут быть использованы для создания красивых и драматических изображений.
comments powered by HyperComments
Обработка фото на смартфоне: топовые приложения для твоих фото
Современный смартфон — это уже далеко не просто гаджет для звонков. Это также и великолепная фотокамера, которая всегда с тобой.
Мобильная фотография сейчас настолько популярна, что профессиональные фотоаппараты используются все реже и реже. Конечно, насколько же проще сделать кадр на смартфон, отредактировать его тут же «не отходя от кассы» и «залить» в социальные сети!
Поэтому давайте проведем время с пользой и улучшим skills в обработке фото. Вот несколько топовых, на мой взгляд, приложений для редактирования: Lightroom, Snapseed, PicsArt, VSCO и Facetune. Это мой личный «мастхэв» =)
Lightroom для коррекции цвета
Lightroom отлично справляется с коррекцией цвета. Это самое оптимальное и самое удобное приложение на смартфон в этом плане.
Вкладка «Свет» позволяет настроить экспозицию, контрастность, светлые и темные области, тени. Вкладка «Цвет» дает возможность отрегулировать температуру, оттенок, насыщенность. Плюс к тому здесь есть очень крутая функция — «Смешение цветов»: можно каждый цвет на фото редактировать отдельно. Например, розовый цвет сделать не таким ярким, синий сделать с оттенком зеленого, а голубой вообще превратить в сиреневый!
Вкладка «Эффекты» позволяет добавить четкости изображению, или, наоборот, добавить плавности линиям. Здесь же можно «плюсануть» зернистость. Вкладка «Детали» — это резкость, детализация, уменьшение шума на фото, в том числе и цветного шума.
Удобно то, что можно скопировать настройки и перенести их на другую фотографию. Здесь можно создавать так называемые пресеты (набор настроек), которые потом можно использовать как готовый фильтр для фото. Так ты сможешь сделать свой Инста профиль еще более гармоничным! 😉
Snapseed, если есть лишние люди на фото =)
Если у тебя есть тот самый друг, который постоянно портит фотографии, то это приложение точно для тебя =) Если серьезно, то Snapseed позволяет убрать на фото лишние детали, предметы, людей. Иногда тут надо «поиграться», но все зависит от фото.
Еще одна фишка приложения — возможность расширения фото. Это особенно актуально для Instagram, который постоянно требует квадратных снимков. Для этого используем вкладку «Расширение» и буквально растягиваем кадр на нужные габариты. Но учитывай то, что качество фото при этом немного ухудшается =(
Кроме того, Snapseed еще имеет настройки контрастности, яркости, насыщенности и т.д., есть набор готовых фильтров.
В Снепсід также есть возможность точечной цветовой коррекции, можно сделать участок светлее, темнее, насыщеннее или структурированной. Это делается или функцией «Выборочная коррекция», или «Кистью».
PicsArt для особых фото
PicsArt — это замечательное приложение, где можно добавить «другое» небо, изменить фон фото, добавить лучики солнца. Звучит неплохо, да? =)
Кроме основных корректировок с фото и набора фильтров, здесь есть такая функция как наложить на текущее фото еще одно фото (вкладка «Добавить фото»). При этом можно выбрать что-то из своих снимков или же из общей галереи приложении.
Попробуем это на практике. Загружаем фото в программу. Далее нажимаем вкладку «Добавить фото» и выбираем из галереи фото неба:
Растягиваем его на необходимый диапазон, увеличиваем прозрачность — чтобы это выглядело реально. Далее берем инструмент «Резинка» и стираем все, что нам не нужно. Если забрали что-то лишнее, ничего страшного, всегда можно вернуть добавленное изображение инструментом «Кисточка».
Когда все сделали, нажимаем «Готово» и сохраняем на телефон. Давайте сравним, что получилось:
Так же можно добавить на фото снежинки:
Кроме того, в приложении есть возможность добавить солнечные лучи, эффект фонариков, боке на задний фон и так далее. Так, вкладка «Добавить маску» имеет различные варианты эффектов, можно регулировать прозрачность маски, положение, оттенок, а также стереть ненужную деталь («Резинка» в верхнем меню).
Вкладка «Блик» дает возможность сделать фото еще более солнечным. Выбирай солнечный блик и в один клик добавляй на фотку:
VSCO: фильтры для быстрого редактирования
Если хочется максимально быстро обрабатывать фото и обеспечить общую красивую картинку в Instagram, то прекрасно подойдет VSCO.
Здесь есть множество (без преувеличений!) готовых фильтров. Правда часть из них только по предоплате. В пользовании приложение максимально простое: загрузили фото, наложили фильтр, сохранили. Плюс есть основные корректировки яркости, контрастности, тона и т.д.
Facetune: face тюнинг для лучших селфі
Чтобы твои сэлфи выглядели максимально круто, можно воспользоваться помощью приложения Facetune. Здесь реально можно «прокачать» свое фото! Отбелить зубы, «спрятать» недостатки кожи, замаскировать консилером прыщи и т.д.
Для примера возьмем сэлфи-фото с нашей студии. Сначала сделаем зубы на тон белее. На вкладке «Ретушь» есть пункт «Отбелить».
Далее возьмем «Консилер» и пройдемся по коже. Кисточкой «Сияние» наносим хайлайтер (девушки поймут :))) ) для блеска.
Здесь же можно добавить немного румян («Сочность») и размыть задний фон с помощью функции «Дефокус». Теперь фотка будто на проф. фотоаппарат! 🙂
Вот что получилось:
Заключение
So, фото, сделанные на смартфон, можно сделать еще лучше, ярче и интереснее. Для этого не обязательно пользоваться компьютером и сложными программами по типу фотошоп и т.д. Можно запросто обрабатывать фотки на смартфоне, имея и зная несколько основных приложений. А именно обрати внимание на Lightroom, Snapseed, PicsArt, VSCO и Facetune.
Читай также:
Как использовать Snapseed: 10 советов для лучшего редактирования фотографий Snapseed
Каждую фотографию, которую вы делаете на своем смартфоне, можно сделать лучше. Камеры смартфонов добавляют много постобработки к каждому изображению, скрывая важные детали. К счастью, вы можете раскрыть эти детали с помощью Snapseed для Android и iOS.
Snapseed означает, что вам не нужны Lightroom или Photoshop для выполнения работы. Вместо этого вы можете улучшать фотографии, исправлять проблемы и вообще улучшать внешний вид изображений с помощью этого бесплатного приложения. И в этой статье мы покажем вам, как использовать Snapseed.
Что такое Snapseed и как вы его используете?
Snapseed — это бесплатное приложение для редактирования фотографий для Android и iOS. На самом деле, это одно из лучших приложений для редактирования фотографий на iPhone и Android. Несколько лет назад Snapseed был приобретен Google, и с тех пор он только улучшился.
Поначалу интерфейс Snapseed может быть немного пугающим. Но потратьте пару минут на приложение, и вы скоро освоите его интерфейс на основе жестов. Приложение выложено в простой форме. Сначала откройте фотографию, затем нажмите кнопку « Инструменты» , чтобы открыть более десятка различных инструментов редактирования.
Загрузить : Snapseed для Android | iOS (бесплатно)
1. Начните с настройки изображения
Как только ваше изображение будет загружено, вы увидите три кнопки внизу: Looks , Tools и Export . Используя опцию Looks, вы можете переключаться между доступными фильтрами или создавать свои собственные. Поскольку мы сосредоточены на редактировании, нажмите на кнопку « Инструменты» и выберите « Настроить изображение» .
Tune Image состоит из основных функций редактирования изображений, таких как яркость и контрастность. Яркость будет выбрана уже. Вы можете провести вправо, чтобы увеличить его, и проведите влево, чтобы уменьшить его. Числовое значение яркости будет показано в верхней части.
Чтобы переключиться на другой инструмент, просто проведите пальцем вверх или нажмите кнопку « Инструменты» в нижней панели. Нажмите на изображение и удерживайте, чтобы увидеть разницу между исходным и отредактированным изображением.
Инструменты Tune Image
В разделе Tune Image доступны следующие инструменты:
Яркость : Вы можете использовать это, чтобы добавить свет к более темному снимку или смягчить снимок, который был передержан. Тем не менее, уменьшение яркости при переэкспонированных снимках мгновенно выявляет детали.
Контраст : Контраст увеличивает или уменьшает разницу между самыми темными и самыми светлыми частями изображения.
Насыщенность : увеличение насыщенности делает цвета более яркими. Используйте его, если хотите, чтобы изображение появилось.
Ambiance : Ambiance позволяет одновременно регулировать насыщенность и контрастность.
Подсветка : Подсветка позволяет редактировать интенсивность самых ярких (самых светлых) областей изображения. Поэтому, если изображение переэкспонировано или слишком яркое, уменьшите блики.
Shadows : Shadows делает то же самое, что и Highlights, но для самых темных областей изображения.
Тепло : тепло добавляет теплый оранжевый или холодный синий оттенок всему вашему изображению. С помощью этого инструмента вы можете мгновенно превратить ярко-оранжевое небо в прохладное голубое небо.
Для получения и получения дополнительной информации попробуйте снимать фотографии в формате RAW (и вот как снимать фотографии RAW на вашем iPhone по съемке фотографий RAW на iPhone по съемке фотографий ).
2. Играть со структурой и резкостью
Вернитесь в раздел « Инструменты » и нажмите « Подробнее» . Здесь вы найдете два варианта редактирования: структура и резкость . Эти инструменты работают лучше всего, если на вашей фотографии есть элемент текстуры (например, дерево или ржавчина).
Инструмент Структура поможет вам добавить эффект вау к вашей фотографии, но убедитесь, что вы не переусердствовали. Инструмент « Повышение резкости» улучшит детализацию некоторых фотографий, но, как побочный эффект, он также может добавить зернистость к изображению. Осторожно используйте оба инструмента и увеличьте части изображения, прежде чем вносить изменения, чтобы гарантировать отсутствие потери качества.
3. HDR Scape — игровой чейнджер
HDR Scape — это инструмент, который будет иметь мгновенный визуальный эффект на вашей фотографии. Лучше всего подходит для снимков природы и / или людей. После того, как вы выберете его, вы увидите, что изображение имеет невероятное количество деталей, а цвета слишком насыщенные, чтобы сделать их попсовыми.
Вы можете отрегулировать силу фильтра, насыщенность и яркость отсюда. Если вы считаете, что это немного преувеличено, вы можете вернуться к инструменту Tune Image и снизить громкость после применения HDR Scape.
4. Добавьте винтажное ощущение, используя зернистую пленку
Фильтры Grainy Film могут быть хорошим способом добавить винтажный эффект к вашим фотографиям. Даже если вы выберете вспомогательный фильтр и сохраните прочность на нижней стороне, вы все равно сможете получить хороший эффект.
5. Работа над композицией
Иногда, что делает чудо с изображением, это не редактирование, а размещение объекта в кадре. Если у вас есть высококачественное изображение, попробуйте использовать инструмент Обрезка . Обрежьте изображение таким образом, чтобы объект располагался по центру или таким образом, чтобы он был выровнен по одной из сеток в соответствии с правилом третей (хорошо известное руководство по фотографии, которое вы можете применять при редактировании).
6. Изменить перспективу
Иногда то, что стоит между хорошей картинкой и отличной картинкой, это не редактирование, а сам угол. Иногда угол наклона фото слегка смещен.
К счастью, Snapseed имеет умный инструмент перспективы . Вы можете провести вверх, вниз, влево или вправо, чтобы изменить перспективу. Snapseed будет ловко заполнять пробелы по краям изображения. Но лучше обрезать эти края после того, как вы изменили перспективу.
7. Отрегулируйте баланс белого
Баланс белого похож на функцию Тепло, но с оттенком цвета. С помощью инструмента « Температура» вы можете сначала добавить к фотографии холодный синий или теплый оранжевый оттенок. Затем проведите пальцем до параметра « Оттенок», чтобы добавить зеленый или розовый оттенок к изображению. Это может быть быстрый и простой способ превратить унылое голубое небо в теплое пурпурное небо.
8. Исправьте изображения, используя инструмент исцеления
Инструмент исцеления поможет вам исправить мелкие ошибки, пятна и пятна. Вы даже можете удалить небольшие объекты с фотографии. Это работает лучше всего, когда оно окружено простыми объектами, такими как небо или человеческая кожа.
Выбрав опцию Исцеление , увеличьте часть изображения, которую вы хотите исправить. Затем используйте свой палец, чтобы почистить область, которую вы хотите излечить. Он будет выделен красным цветом. После того, как вы отпустите его, он будет автоматически заменен пикселями из окружающей области.
9. Используйте выборочное редактирование
Выборочное редактирование в Snapseed — это скрытая мощная функция, которую вы обязательно должны использовать.
Нажмите на параметр « Выборочный» , затем нажмите на часть изображения (небо или лицо), а затем сожмите и вытяните два пальца, чтобы увеличить или уменьшить размер выделенной области. Вы можете провести по горизонтали, чтобы переключаться между яркостью , контрастностью , насыщенностью и структурой . Все изменения, которые вы делаете при использовании этого инструмента, будут применены только к выбранной области.
10. Не бойтесь ошибиться
Будет приятно знать, что при редактировании фотографий с помощью Snapseed ничего не теряется. Вы можете нажать на кнопку Отменить , чтобы быстро отменить последнее изменение. Кнопка « Просмотреть правки» выведет список всех внесенных вами изменений, и вы сможете по отдельности повторно отредактировать предыдущее изменение или удалить его.
Научитесь снимать лучше фотографии в первую очередь
Snapseed — это удивительно мощный редактор фотографий для бесплатного приложения. И в Snapseed есть некоторые расширенные функции, такие как Curves и Brushes, которые вы должны изучить, как только освоите основы.
Но приложение для редактирования фотографий может сделать только так много. Если вы хотите сделать более качественные фотографии, попробуйте изучить основы фотографии. К счастью для вас, мы уже обрисовали в общих чертах ключевые советы по фотографии для начинающих.
Гид по Snapseed: базовые инструменты редактирования
С появлением Instagram навыки фоторедактирования стали нужны не только профессиональным фотографам, но и самым обычным пользователям соцсетей. Стремясь сделать свою Instagram-ленту сегодня красивее, чем она была вчера, мы постоянно ищем приложения для обработки фото, в которых будут все инструменты сразу.
Однако такое универсальное приложение уже существует. Snapseed — это полноценный мобильный аналог Photoshop. Он предоставляет широкий выбор инструментов и функций, которые позволяют превратить даже самый скучный снимок в настоящий шедевр. Кроме того, загрузить Snapseed можно бесплатно в любом магазине приложений, что делает его незаменимым.
От коррекции яркости и контрастности до применения более продвинутых инструментов вроде перспективы и расширения — в этом гиде по Snapseed мы расскажем о базовых функциях приложения.
Как обрабатывать фото в Snapseed
Откройте приложение и выберите фотографию, которую хотите отредактировать, кликнув на кнопку «Открыть» в правом верхнем углу экрана. После выбора фотографии перед вами появляется набор базовых инструментов редактирования.
В нашей статье о 10 простых способах улучшить фотографию мы показали инструментах Photoshop, которые должен знать каждый фотолюбитель. Большую часть из них можно найти и в Snapseed. Для этого кликните на кнопку «Инструменты» внизу экрана и сразу же увидите огромный арсенал инструментов в вашем распоряжении.
Инструмент «Коррекция»
В левом верхнем углу панели вы можете увидеть инструмент «Коррекция», который позволяет исправить самые крупные недостатки изображения и чаще всего используется фотографами. Для доступа ко всем инструментам, которые он содержит, коснитесь его и задержите палец на экране. Вы увидите список из семи инструментов коррекции:
1. Яркость
Хотя яркость является всем известным и часто используемым инструментом, хотя ее функциональность и пользу часто недооценивают.
Важно помнить, что яркость и контрастность неотделимы друг от друга: каждый раз, когда вы корректируете яркость, вам нужно отрегулировать и контрастность.
2. Контрастность
Контрастность — это инструмент, который выделяет разницу между различными оттенками и помогает привлечь внимание к объекту. Он не только корректирует общий вид изображения, но и позволяет создавать разное настроение.
Если уменьшить контрастность, снимок будет выглядеть выцветшим и блеклым, а увеличение контрастности сделает его более ярким и броским. Даже небольшое изменение контрастности будет хорошо заметно, поэтому не стоит выставлять ее значение на максимум.
3. Насыщенность
Так же, как яркость влияет на контрастность, контрастность в свою очередь действует на насыщенность.
С помощью этого инструмента можно регулировать интенсивность цвета, если вам кажется, что он недостаточно насыщенный.
Например, если добавить насыщенность в контрастное изображение, оно станет более живым и красочным. А если даже немного уменьшить насыщенность, вы приблизите изображение к стилю ретро или черно-белой фотографии.
Насыщенность также не стоит выставлять на +100% или -100%. Лучше руководствоваться логикой и эстетическими соображениями, чтобы фотография не казалась переобработанной.
4. Световой баланс
На самом деле, световой баланс — это, наверное, единственный инструмент, который красиво выглядит и при полном, и при частичном применении.
Фото внизу (справа) выставлено на +100% светового баланса, и можно увидеть, что все светлые и темные участки сбалансированы. А вот фото слева отрегулировано на значение -100% — здесь все светлые участки скрыты. Кроме того, кажется, что качество изображения стало лучше.
5. Светлые участки
Коррекция светлых участков означает, что мы осветляем или затемняем только светлые участки изображения. Если фотография переэкспонированная, первое, что нужно сделать, это затемнить светлые участки. Изменения могут быть и совсем легкие, и достаточно кардинальные: степень осветления или затемнения зависит от первоначального состояния вашего изображения.
6. Темные участки
Кроме светлых участков можно проработать и темные. Этот инструмент делает фотографию более броской, улучшая ее общий вид и композицию. Если вы начинающий фотограф, то можете не знать основных правил композиции, так что такой инструмент коррекции, как «Темные участки» станет для вас настоящим спасением.
Интенсивность инструмента будет зависеть только от оригинального изображения. Ниже видно, как работает коррекция темных участков.
7. Тепло
Цвета и оттенки играют в фотографии решающую роль. Их можно улучшить с помощью тепла — этот фантастический инструмент поможет вам разработать собственный стиль редактирования и сделать свою ленту по-настоящему неподражаемой.
Хотя он называется «Тепло», корректировать изображение можно как в сторону теплых, так и холодных оттенков. Снимок внизу был сделан в середине весны, и ему явно не хватает теплоты для передачи весенней погоды и настроения.
Теперь, если вы довольны результатом, нажмите на галочку в правом нижнем углу и сохраните изменения. Пора переходить к детализации изображения.
Резкость
Еще два базовых инструмента, которые мы не могли не включить в наше пособие по Snapseed, это структура и резкость. Они выделяют детали объектов и при необходимости улучшают общее качество изображения.
1. Структура
Вы несомненно видели фотографии зданий и других архитектурных памятников, которые выглядят, как иллюстрации.
Самый простой способ добиться такого результата — добавить структуру. С помощью этого инструмента можно сделать снимок намного привлекательнее, но будьте осторожны — слишком сильное увеличение структуры может сделать изображение излишне зернистым.
2. Резкость
Резкость — тоже очень полезный инструмент. Фотографы применяют его, чтобы подчеркнуть текстуру и детали. Например, если снимок немного расфокусирован или кажется слишком мягким, можно добавить резкости и таким образом выделить больше деталей.
В отличии от 100% структурированного изображения, фото с увеличенной на 100% резкостью выглядит более профессионально.
Нажав на изображение, вы увидите его оригинальную версию: сможете посмотреть на изменения и оценить окончательный результат. Довольны, как выглядит фотография? В Snapseed есть и другие инструменты, которые помогут вам отредактировать даже самые скучные снимки. Следите за выпусками нашего блога и ждите следующее пособие по Snapseed, в котором мы расскажем о более продвинутых инструментах.
Наш гид по Snapseed оказался полезным? Делитесь своими результатами в комментариях внизу. Нам не терпится увидеть созданные вами шедевры!
Статьи по Теме
Дайджест блога Depositphotos
Присоединяйтесь к сообществу из 160,000 читателей, которые раз в месяц
получают подборку креативных фото, полезных советов и интересных историй.
Как использовать Snapseed для профессионального редактирования фотографий на iPhone
Если вы ищете способы упростить редактирование фотографий, используя преимущества профессиональных функций, вы можете попробовать Snapseed. Это бесплатное приложение, созданное Google, включает более 29 красивых фильтров, возможность редактировать файлы RAW и забавные эффекты, такие как кривые, двойную экспозицию и HDR. Вот как использовать инструменты редактирования Snapseed, чтобы вывести свои фотографии на новый уровень.
Использование фильтров в Snapseed
Публикуете ли вы свои фотографии в Instagram или Facebook, отправляете их друзьям или распечатываете, чтобы повесить на стену, вы, вероятно, использовали какой-то фильтр для редактирования своих фотографий.Фильтры хороши тем, что (а) невероятно быстры и просты в использовании и (б) придают вашим фотографиям целостный вид, когда вы делитесь ими в социальных сетях.
Избавьтесь от отредактированных фотографий, которые вам не нравятся
Экспериментируя со Snapseed, вы сохраните несколько копий одной и той же фотографии с разными изменениями. Используйте Gemini Photos, чтобы найти эти повторяющиеся снимки и массово удалить их. Приложение даже порекомендует вам лучшие снимки для сохранения.
Скачать в App Store
Практически каждое приложение для редактирования фотографий имеет свой собственный набор фильтров, но нам нравятся фильтры, доступные в Snapseed.Вот как использовать фильтры Snapseed, чтобы незаметно или резко изменить ваши фотографии.
Как применить фильтр в Snapseed
- Когда вы открываете Snapseed, первое, что приложение попросит вас сделать, — это выбрать фотографию для редактирования. Нажмите на гигантский + и выберите фотографию, чтобы начать процесс. Ваша фотография появится на экране с надежным набором фильтров ниже.
- Коснитесь фильтра, чтобы применить его к фотографии. Когда вы найдете тот, который вам нравится, коснитесь галочки в нижней части экрана.
- После применения фильтра вы можете удалить его, нажав стрелку в верхней части экрана, а затем нажав «Отменить».
- Вы также можете применить несколько фильтров. Примените один фильтр, а затем коснитесь галочки. Примените другой и коснитесь галочки. Продолжайте в том же духе, пока вам не понравится то, что вы видите. Если вам действительно нравятся результаты, полученные с помощью нескольких фильтров, вы можете использовать их для создания своих собственных. Нажмите на галочку, чтобы сохранить свою работу, затем пролистайте фильтры, пока не дойдете до знака «+».
- Появится всплывающий экран с предложением «Сохранить этот образ». Дайте вашему фильтру имя и нажмите OK, чтобы сохранить его на потом.
Обзор отличных фильтров Snapseed, которые стоит попробовать
Лучший способ найти свои любимые фильтры Snapseed — это зайти в приложение и попробовать их. Вот некоторые из наших любимых фильтров Snapseed для прекрасных результатов.
- Гладкий: Это отличный фильтр для портретов, добавляющий едва заметные блики вокруг лиц и сглаживающий оттенок кожи.
- Pop: Этот фильтр увеличивает насыщенность и блики, добавляя тонкий эффект HDR. Он отлично подходит для зданий, пейзажей и плоских участков.
- Morning: Это отличный пейзажный фильтр, придающий вашей фотографии приятное теплое сияние, как будто солнце поднимается над вашей сценой.
- Состав: Это черно-белый фильтр, который великолепно сохраняет детали. Используйте его для портретов, городских пейзажей и крупных планов.
Использование инструментов редактирования Snapseed
Да, самый быстрый способ редактировать фотографии — использовать фильтры Snapseed, но что, если вам нужен больший контроль или более продвинутые инструменты редактирования? Для бесплатного приложения инструменты редактирования Snapseed невероятно надежны.Вот несколько советов по использованию инструментов редактирования Snapseed, от начального до продвинутого.
Как настроить контраст, яркость и насыщенность
- Откройте Snapseed и выберите фотографию для редактирования.
- Нажмите Инструменты.
- Нажмите «Настроить изображение», чтобы открыть панель настройки, затем нажмите значок ползунка.
- Откроется окно со следующими параметрами: Яркость, Контрастность, Насыщенность, Атмосфера, Света, Тень и Тепло.
- Выберите «Контрастность» и проведите пальцем вправо или влево по фотографии.При перемещении влево контрастность уменьшается, а при перемещении вправо контрастность увеличивается.
- Чтобы перейти к следующей настройке, коснитесь значка ползунка и выберите, над чем вы хотите работать. Проведите пальцем по фотографии, чтобы внести изменения.
- Чтобы просмотреть версии фотографии до и после, удерживайте палец на квадрате, разделенном пополам, в правом верхнем углу экрана.
- Когда вы закончите вносить изменения, коснитесь галочки.
Как сделать фон ярче или темнее в Snapseed
- Откройте Snapseed и найдите фотографию, которую хотите отредактировать.
- Нажмите «Инструменты», а затем «Кисть».
- Нажмите «Экспозиция», а затем используйте стрелки для увеличения или уменьшения экспозиции.
- Проведите пальцем по фотографии, как кисть. Куда бы вы ни коснулись, экспозиция будет светлее или темнее в зависимости от ваших предпочтений.
- Вы можете увеличивать масштаб для обработки мелких деталей, отводя большой и указательный пальцы друг от друга по фотографии. Коснитесь кисти еще раз, чтобы продолжить осветление или затемнение участков фотографии.
Как размыть фон с помощью Snapseed
Размытый фон удобен для выделения крупного объекта и создания глубины.
- Откройте фотографию, которую хотите отредактировать, в приложении Snapseed.
- Нажмите «Инструменты», а затем прокрутите вниз и нажмите «Размытие при линзе».
- Над вашей фотографией появится круг, чтобы выделить ваш главный объект. Вы можете перетаскивать эту фотографию, пока она не окажется над объектом. Сведите пальцы вместе, чтобы уменьшить круг, или разведите их в стороны, чтобы сделать круг больше или удлинить форму.
- Коснитесь значка ползунка, чтобы настроить силу размытия, переход и виньетирование на фотографии.
- Когда вы закончите, коснитесь галочки.
Как исправить перспективу и композицию
Существуют различные инструменты редактирования Snapseed, которые помогут вам улучшить вашу композицию, включая перспективу, кадрирование и расширение. Вот что каждый из этих инструментов может сделать с вашими фотографиями.
- Обрезка: Инструмент Обрезка полезен для изменения размера фотографии, вырезания частей фотографии по краям, которые вам не нужны, или увеличения заметных элементов фотографии.С помощью инструмента «Обрезка» вы можете выбрать заранее определенный размер или обрезать его произвольной формы, перетаскивая пальцами линии на краю фотографии.
- Развернуть: Инструмент «Развернуть» также можно использовать для увеличения фотографии. Коснитесь инструмента «Развернуть», а затем выберите «Умный», чтобы заполнить края аналогичным фоном. Параметры «Белый» и «Черный» создадут рамку выбранного вами цвета.
- Перспектива: Выберите инструмент «Перспектива» и перемещайте пальцы по фотографии.Смахивание вверх приведет к смещению перспективы, как если бы вы смотрели на нее с более низкой точки зрения. Смахивание вниз приведет к обратному эффекту. Смахивание из стороны в сторону будет иметь аналогичный эффект, изменяя точку обзора справа налево. Любые пробелы на фотографии автоматически заполняются в соответствии с фоном.
Как редактировать портреты в Snapseed
Есть несколько инструментов, которые можно использовать для редактирования портретов в Snapseed, в том числе Портрет, Поза головы и Исцеление.Вот обзор того, как они работают, и инструкции по их использованию:
- Портрет: Инструмент «Портрет» включает готовые фильтры, подходящие для портретной съемки, в том числе фильтры для более гладкой кожи и повышения четкости глаз. Коснитесь значка лица, чтобы выбрать оттенок кожи, затем используйте ползунок, чтобы увеличить или уменьшить яркость лица, сглаживание кожи и четкость глаз. Когда вы закончите, коснитесь галочки, чтобы сохранить фотографию.
- Поза головы: В этом инструменте используется 3D-технология для изменения наклона головы для получения более привлекательного изображения.Проведите пальцем по экрану, чтобы изменить положение головы. Вы также можете коснуться ползунка, чтобы увеличить или уменьшить размер зрачка, улыбку и фокусное расстояние. Это отличный инструмент для внесения тонких изменений, но будьте осторожны — внесение больших изменений сделает ваш портрет неестественным.
- Исцеление: Хотите стереть нежелательный аспект фотографии? Инструмент «Исцеление» поможет вам избавиться от злоумышленника с фото-бомбардировкой до крошечного пятна. Просто выберите «Исцеление» и нажмите на тот фрагмент фотографии, который хотите стереть.Если это очень маленький недостаток, увеличьте масштаб изображения пальцами, прежде чем ударить по нему, чтобы удалить его.
Snapseed — одно из лучших бесплатных приложений для редактирования на iPhone, позволяющее редактировать фотографии как профессионал, не тратя часы на то, чтобы сделать это правильно. Поиграйте с некоторыми из его интуитивно понятных инструментов редактирования, и вы будете увлечены!
Как использовать приложение Snapseed
Snapseed — это удивительно мощный редактор изображений для вашего телефона. Приложение, созданное Google как для Android, так и для iOS, имеет так много функций, что было бы сложно охватить их все и отдать должное.Это тоже бесплатно. В этом руководстве будут рассмотрены основы использования Snapseed.
Snapseed существует уже несколько лет и получил очень хорошие отзывы как на Android, так и на iPhone. Это надежный редактор изображений с достаточно мощными инструментами, позволяющими ему конкурировать с некоторыми из гораздо более дорогих приложений премиум-класса.
В приложении так много всего, что любое руководство охватывает только основы. Вот что будет делать этот. Это займет вас от начальной установки, загрузки до создания ваших первых эффектов изображения.
Загрузите и используйте приложение Snapseed
Snapseed доступен для Android и iPhone, его можно бесплатно загрузить и использовать. Загрузите его на свое устройство, чтобы начать им пользоваться. Не требуется ни регистрации, ни подписки, просто разрешите приложению доступ к вашим изображениям и камере, и все. Поскольку я использую версию для Android, это руководство будет следовать этому. Версия iOS может немного отличаться, но должна быть в значительной степени похожей, если не такой же.
- Откройте Snapseed на своем устройстве.
- Нажмите значок «+» в центре и выберите изображение из своей галереи.
- Выберите Looks или Tools внизу страницы, чтобы получить доступ ко многим функциям Snapseed.
Образы
Образы по сути являются фильтрами. Они предварительно запрограммированы и предлагают выбор стилей, которые могут сэкономить время при редактировании вручную. Выберите Looks, и внизу экрана появится ползунок. Прокрутите и выберите Look, чтобы отфильтровать изображение. Выберите один, если он вам нравится, или выберите назад, чтобы покинуть экран.
Инструменты
Инструменты — это реальная сила Snapseed и большая часть кривой обучения. Здесь есть набор инструментов, от кистей, инструментов исцеления до драматических фильтров и инструментов виньетки. Вероятно, именно здесь вы будете проводить большую часть своего времени при использовании приложения.
Экспорт
Третья вкладка внизу — Экспорт. Она позволяет сохранять изображение в различных форматах. Сохранение — единственный момент, когда Snapseed подведет вас. Есть одно сохранение, которое фиксирует ваши изменения.Автосохранения нет, и вы не можете отменить его. Если другие редакторы изображений позволят вам сохранить, а затем отменить изменения, как только вы сохраните изменение в Snapseed, вот и все, вы готовы.
Сохранить как — это способ обойти это, и вы найдете опцию в разделе «Экспорт». Если вы просто выберете «Сохранить», Snapseed перезапишет исходное изображение отредактированным. Чтобы сохранить оригинал, необходимо вручную сохранить копию.
Редактирование изображений с помощью Snapseed
Итак, это основы подготовки изображения к редактированию, теперь давайте рассмотрим несколько популярных задач редактирования.Я расскажу об обрезке, выпрямлении и добавлении фильтра настроения.
Обрезка изображения в Snapseed
Обрезка — это то, что мы делаем с большинством изображений, особенно если мы берем их на свой телефон и хотим загрузить в Instagram или где-нибудь еще. В этом приложении это довольно просто.
- Откройте изображение в приложении.
- Выберите Инструменты и инструмент Обрезка.
- Выберите предварительно отформатированный размер внизу экрана или выберите «Свободный».
- Перетащите рамку на изображение, пока она не будет обрезана до нужного размера.
- Установите флажок для подтверждения после завершения.
В инструменте кадрирования есть множество форматированных размеров, которые делают за вас всю тяжелую работу. Вы можете перетащить рамку вокруг изображения для композиции и нажать галочку, чтобы зафиксировать изменения. Однако исходное изображение не будет перезаписано, пока вы не сохраните его.
Выровнять изображение в Snapseed
Обратной стороной телефонных камер является то, что нельзя снимать прямо. Я делаю много пейзажных снимков мест вокруг меня, и у 1 из 3 горизонт шаткий, поэтому я часто использую этот инструмент.
- Откройте изображение в Snapseed.
- Выберите Инструменты и инструмент Повернуть.
- Разрешить приложению определять и фиксировать угол обзора или вручную настраивать с помощью перетаскивания.
- После завершения отметьте галочкой.
Выпрямление изображения требует терпения, особенно если вы хотите сделать его идеальным. Вы перетаскиваете рамку пальцем, чтобы выпрямить ее, как если бы вы рисовали на стене. После этого зафиксируйте изменение, отметив галочкой, и все готово.
Использование инструмента «Винтаж» в Snapseed
Инструмент «Винтаж» — один из моих любимых инструментов в этом приложении. Хотя я называю это фильтром настроения, технически это не так. Это быстрый способ добавить реального персонажа к изображению и сделать его похожим на сцену из фильма «Настоящий детектив» или из журнала, созданного в 1950-х годах.
- Откройте ваше изображение.
- Выберите Инструменты и инструмент Винтаж.
- Просматривайте различные фильтры внизу, пока не найдете тот, который вам нравится.
- После завершения отметьте галочкой.
Помимо стандартных фильтров, в нижней части окна есть инструмент цветового баланса. Если вы не нашли фильтр, который вам подходит, найдите следующий лучший и используйте этот значок микшера, чтобы поиграть с цветами. Затем установите флажок, чтобы сохранить изменения.
Используйте инструмент «Виньетка» в Snapseed
Если инструмент «Винтаж» не делает этого за вас, возможно, виньетка. Это скорее фильтр настроения, но он добавляет изображению реальную атмосферу.Как и Vintage, у него есть набор предопределенных настроек, или вы можете использовать микшер, чтобы сделать свои собственные.
- Откройте ваше изображение.
- Выберите Инструменты и инструмент Виньетка.
- Переместите точку на экране в центр изображения.
- Уменьшите или увеличьте размер круга, чтобы изменить размер изменения цвета.
- Выделите внешний круг и сделайте светлее или темнее на свой вкус.
- Выберите внутренний круг и сделайте то же самое.
- После завершения отметьте галочкой.
Виньетка — отличный способ добавить атмосферы, но, вероятно, самый сложный инструмент. Как только вы освоите его, он будет создавать действительно выделяющиеся атмосферные изображения.
Это самые основы Snapseed. Это огромное приложение, требующее много времени для изучения. Удачи с этим!
Обзор Google Snapseed: стоит ли шумиха?
Snapseed — это бесплатное приложение для редактирования фотографий, в котором есть инструменты для работы с изображениями и предустановки, которые довольно просты в использовании.Приложение поддерживается Google, что является плюсом с точки зрения качества и репутации. Приложение позволяет редактировать и настраивать такие параметры, как яркость, насыщенность, контраст, кривые, тени и многое другое, давая вам удивительный контроль над окончательным видом ваших фотографий.
SnapSeed Плюсы и минусы
Плюсы
- Бесплатно!
- С предустановками и инструментами профессионального уровня
- Используется как любителями, так и профессиональными фотографами
- Удобство использования
- Может редактировать файлы RAW
- Простые ползунки смахивания пальцем для редактирования изображений
- Нет рекламы
Минусы
- Требуется небольшое обучение
- Не для начинающих
- Параметры сохранения не очень интуитивно понятны
- Возможности интеграции в социальные сети не так ясны, как могли бы быть
Хотите знать, стоит ли Snapseed такой шумихи? Продолжайте читать, чтобы увидеть полный обзор этого популярного бесплатного приложения для редактирования фотографий.
Программы и приложения для редактирования фотографий становятся все более популярными среди фотографов-любителей и любителей. Раньше только профессиональные фотографы имели доступ к программному обеспечению для редактирования фотографий, а это означало, что фотографы-любители застряли без инструментов для исправления своих изображений. На последней фотографии было то, на что вы могли направить камеру.
Сегодня существует так много возможностей для редактирования фотографий. Большинство приложений для редактирования изображений хорошо справляются со своей задачей. Однако между бесплатными и платными приложениями есть существенные различия.Как правило, бесплатные версии программного обеспечения просты для понимания и отлично подходят для начинающих. Но по мере того, как вы станете лучше редактировать фотографии, вы поймете, что у бесплатных приложений есть свои недостатки по сравнению с их платными профессиональными аналогами.
Большинство бесплатных приложений предоставят вам великолепно выглядящие фотографии за несколько кликов, но некоторые из этих приложений лучше других. Snapseed — один из инструментов для редактирования фотографий, который выделяется из толпы. В нем есть полезные функции редактирования, и все они совершенно бесплатны.
Да, вы правильно прочитали. Бесплатно!
Кто разработал Snapseed?
Snapseed изначально создавался как приложение для iPad компанией Nik Software, имеющей отличную репутацию в фотоиндустрии благодаря своим инструментам для редактирования изображений, надстройкам и пресетам. Профессиональные фотографы использовали эти инструменты в течение многих лет, обычно как плагины к их профессиональному программному обеспечению для редактирования изображений. В конце 2012 года Google приобрела Nik Software, в которую входил Snapseed, а затем сделала его доступным для бесплатной загрузки.
Что делает Snapseed?
Snapseed позволяет редактировать фотографии, чтобы улучшить их эстетическое качество. Затем вы можете сохранить, поделиться и экспортировать окончательно отредактированную фотографию Snapseed.
То, что раньше занимало несколько часов работы в фоторедакторах, таких как Photoshop и Lightroom, теперь представляет собой действие одним щелчком мыши, которое может регулировать баланс белого, добавлять фильтры, устранять эффект красных глаз, кадрировать, добавлять размытие объектива и исправлять перекошенные линии. Он даже может добавлять эффекты HDR и настраивать кривые с назначенной контрольной точкой на ваших фотографиях.Snapseed также имеет маску-кисть и функции настройки восстановления, как и профессиональное программное обеспечение для редактирования фотографий. Вы даже можете легко создавать крутые изображения с двойной экспозицией всего несколькими щелчками мыши. Некоторые из его функций требуют немного больше знаний в области фотографии, но в целом Snapseed довольно прост в использовании.
Он поставляется с набором «стилей», которые похожи на предустановки фильтров, которые вы можете найти в Instagram. С Snapseed вы можете редактировать внешний вид ваших фотографий одним простым щелчком мыши.Вы можете выбрать «выталкивать» свою фотографию, сделать ее ярче, сгладить или превратить в черно-белое изображение среди других доступных творческих предустановленных параметров.
Вы также можете перейти в раздел «Инструменты» приложения, чтобы получить доступ ко всем настраиваемым функциям редактирования, многие из которых ранее были доступны только в профессиональном платном программном обеспечении для редактирования. Инструменты дают вам точный контроль над настройками фотографий. Snapseed имеет удобную функцию ползунка пальцем для изменения диапазонов во время редактирования.Просто проведите пальцем влево или вправо по фотографии, и вы сразу увидите изменения.
По мере того, как вы привыкните к предустановкам, вы начнете понимать, что они делают, и в конечном итоге сможете разработать свой набор готовых стилей и предустановок, которые хорошо сочетаются с вашим стилем фотографии.
Стоит поэкспериментировать с этими образами, чтобы увидеть, что каждый из них делает и как он влияет на разные типы изображений. Загрузите фотографию и нажмите на изображение, чтобы увидеть, что происходит с исходной фотографией.Как и в других приложениях для редактирования фотографий, вы можете просто нажать на фотографию, чтобы увидеть изменения, внесенные вами в исходное изображение.
Snapseed не сохраняет изменения автоматически, поэтому вам нужно нажать кнопку экспорта, чтобы сохранить любые изменения.
Где скачать Snapseed.
Snapseed работает с Android и iOS и может быть загружен в Google Play или Apple App Store для вашего iPhone, Android, iPad, планшета и т. Д. Вы также можете бесплатно загрузить настольное приложение Snapseed для ПК или Mac онлайн.
Snapseed поднялся в рейтингах приложений и стал одним из лучших доступных бесплатных приложений для редактирования фотографий. Некоторые приложения предлагают бесплатные ограниченные версии своих инструментов и предлагают вам приобрести более продвинутые функции после загрузки. Snapseed полностью бесплатен и не требует дополнительных покупок для доступа к функциям. У вас всегда есть полный доступ ко всем инструментам. В приложении также нет рекламы, что только добавляет удобства пользователям.
Как складывается?
Для бесплатного приложения мы думаем, что у Snapseed больше плюсов, чем минусов.Очевидно, что вы не ошибетесь, выбрав что-то бесплатное, и Snapseed впечатляет тем, что дает вам возможность управлять фотографиями. В нем есть инструменты редактирования, которые чаще всего необходимы для рутинного редактирования фотографий. Его интерфейс также не вызывает суеты и очень прост для понимания.
Некоторые варианты сохранения могут сбивать с толку. Внутри кнопки экспорта внизу у вас есть опции «сохранить», «сохранить копию» и «экспортировать». Эти три различных способа сохранения изображения дают вам возможность сохранить работу по редактированию фотографии, сохраняя при этом копию оригинала без изменений.Вы также можете сохранить изображение с возможностью отмены некоторых изменений в будущем. Для некоторых пользователей это может быть важно, а может и нет. Варианты «поделиться» несколько ограничены, а опция «открыть в» даст вам возможность публиковать сообщения в Instagram.
Приложение может выиграть, добавив более простые параметры совместного использования в социальных сетях, но вы всегда можете обойти их, сохранив изображение в своей фотогалерее и вручную загрузив его в любую социальную сеть, в которой вы хотите поделиться.
Давайте посмотрим на некоторые из этих фоторедакторов и на сравнение Snapseed с точки зрения функций и общей простоты использования.
Что лучше Snapseed против Lightroom / Photoshop?
Мы не можем сравнивать полуавтоматическое приложение с полностью лицензированным профессиональным программным обеспечением для редактирования. Инструменты редактирования фотографий Snapseed очень близки к некоторым функциям профессиональных и зачастую дорогостоящих редакторов изображений. Lightroom и Photoshop не зря подходят для большинства профессиональных фотографов. У них есть все настраиваемые инструменты, чтобы полностью контролировать внешний вид вашей окончательной фотографии.
Snapseed объединяет наиболее часто используемые инструменты из Lightroom и Photoshop и делает их доступными для непрофессионалов в простом в использовании приложении.Snapseed похож на мини-версию Lightroom со всеми основными инструментами, необходимыми для редактирования большинства фотографий. Lightroom поставляется с множеством доступных пресетов, но вы можете приобрести больше и легко установить их в программе. Snapseed поставляется с ограниченным количеством предустановок, и вам обычно приходится создавать свои собственные, если вы хотите большего.
Photoshop — это больше, чем просто редактор фотографий. Его используют не только фотографы, но и дизайнеры, архитекторы и другие профессионалы в области изображения. В нем есть инструменты и параметры, которые даже не используются для редактирования фотографий.Lightroom объединяет все инструменты редактирования фотографий из Photoshop и специально разработан для фотографов.
Все три программы могут открывать и работать с файлами RAW, а также экспортировать файлы JPEG различных размеров.
Если вам нравится пакетная обработка фотографий, вам придется использовать Photoshop или Lightroom, поскольку в Snapseed еще нет этой функции.
Что лучше VSCO или Snapseed?
VSCO и Snapseed соперничают в высших рейтингах приложений, и оба считаются лидерами в индустрии приложений для редактирования фотографий.
Что VSCO делает, чего нет в Snapseed, так это дает вам возможность выбирать настройки перед фотографированием. Вы можете установить экспозицию, яркость, диафрагму и т. Д., Прежде чем делать снимок. Конечно, это означает, что ваши навыки фотографии должны быть немного продвинуты, чтобы знать, как использовать эти настройки.
VSCO — это скорее приложение для камеры, в то время как Snapseed больше склоняется к редактированию фотографий. Многие мобильные фотографы используют обе программы, чтобы делать и редактировать фотографии на ходу.
VSCO требует годовой подписки для доступа к более продвинутым функциям.Вы получаете семидневную бесплатную пробную версию, когда регистрируетесь, чтобы почувствовать, что оно может предложить, но затем вам придется заплатить, чтобы использовать приложение на полную мощность.
Хотя функции редактирования фотографий в этих двух приложениях схожи, Snapseed на самом деле имеет большую ценность, потому что он полностью бесплатный.
Окончательный приговор
Наш окончательный вердикт относительно Snapseed? Это стоит шумихи.
Это стоит шумихи, потому что…
- Он выполняет то, что обещает, и обладает множеством профессиональных функций.
- Snapseed отлично подходит для начинающих и опытных фотографов, желающих улучшить свои навыки редактирования.
- Довольно проста в использовании.
- Это бесплатно
Для любителей, только изучающих редактирование, это одно из лучших приложений для начала. Он может расти вместе с вами по мере того, как вы узнаете о настройках, фильтрах и предустановках. Нам нравится, что это приложение могут использовать мотивированные новички, любители среднего уровня, а также профессионалы.
Ни один фоторедактор не оживит плохо экспонированную или расфокусированную фотографию.Эти приложения для редактирования изображений имеют ограничения, поэтому вы должны начать с достаточно хорошо экспонированной и сфокусированной фотографии, чтобы получить хорошую фотографию.
Очевидно, что Snapseed никогда не сравнится с полной мощностью Photoshop или Lightroom и их множеством возможностей редактирования, но это отличный инструмент для общего редактирования фотографий. Для большинства фотографий регулярно требуются одни и те же правки, и Snapseed устраняет эти общие правки в основных видах и инструментах, которые рассматриваются на профессиональном уровне.
Это впечатляющее бесплатное приложение для редактирования фотографий, которое мы рекомендуем потратить время на изучение и использование, если вы начинающий или средний фотограф.Он определенно оправдает ваши ожидания и поможет улучшить вашу фотоигру на ступеньку выше.
Snapseed хорошо работает для профессиональных фотографов, которым нужна простая программа для быстрого / небольшого редактирования, но большинству наверняка станет скучно или она покажется немного ограничивающей, если у них есть обширный опыт работы с Photoshop и Lightroom.
Но когда профессиональные фотографы используют приложение, предназначенное для любителей и любителей, вы знаете, что оно должно быть хорошим. Snapseed определенно вас не разочарует.
Мы определенно рекомендуем попробовать и потратить время на то, чтобы научиться им пользоваться. Начать работу довольно легко, но потребуется небольшой период обучения. Поэкспериментируйте с различными предустановками одним щелчком мыши, а также с более продвинутыми настраиваемыми редакторами. Когда вы узнаете, как использовать кривые для изменения внешнего вида ваших фотографий, вы поймете, что делаете шаг вперед в своей игре в фотографию. В приложении также есть несколько руководств, демонстрирующих, какие образы вы можете достичь.
Если вы только занимаетесь фотографией и хотите узнать больше о редактировании фотографий, вы можете присоединиться к онлайн-сообществу Cole’s Classroom и пообщаться с другими энтузиастами фотографии, чтобы получить полезные советы по созданию лучших фотографий и уроки редактирования.Присоединяйтесь к нам бесплатно, и мы гарантируем, что вы научитесь нескольким приемам, которые выведут вашу фотографию на новый уровень.
Введение и творческое использование функции двойной экспозиции Snapseed
У вас есть другое приложение для создания коллажей и композиции, а также другое для изменения фона? Тогда эта статья для вас. Я покажу вам, как использовать функцию двойной экспозиции Snapseed, чтобы вы могли делать все это в одном бесплатном приложении. Давайте начнем.
Двойная экспозиция
Техника двойной экспозиции пришла из пленочной фотографии.Он создается путем многократной съемки одного и того же кадра. С его помощью можно создавать композиции, коллажи или наложенных призраков на сцену и использовать для многих целей. К счастью, это перешло и в цифровую фотографию.
Есть разные способы получить двойную экспозицию. Вы можете сделать это прямо в камере, отредактировав на компьютере или используя смартфон. Это последнее — то, что я хочу вам показать.
Приложение для редактирования Snapseed
Есть множество приложений для редактирования на выбор. Мне особенно нравится Snapseed, потому что в нем вы можете выполнять большую часть пост-обработки, он бесплатный и доступен для iOS и Android.
В целом Snapseed очень интуитивно понятен, но если вы хотите иметь больший контроль над своим редактированием, не всегда ясно, как получить доступ к инструментам для точной настройки. Это случай функции двойной экспозиции Snapseed.
Базовая двойная экспозиция
Для базового использования функции двойной экспозиции Snapseed я собираюсь показать вам, как добавить фон боке к вашему объекту.
При запуске приложения вам сразу же будет предложено открыть изображение, щелкнув в любом месте экрана.Это откроет браузер для доступа к вашей галерее. Выберите тот, у которого есть тема, и нажмите на него.
Затем откройте меню «Инструменты», коснувшись значка карандаша. Прокрутите вниз, пока не найдете инструмент «Двойная экспозиция» и нажмите на него.
Здесь вы найдете три инструмента. Выберите тот, на котором стоит знак плюса (+). Это кнопка «добавить изображение». Это снова даст вам доступ к вашей галерее, чтобы добавить фотографию, которую вы хотите перекрыть. В данном случае изображение боке.
Режимы наложения
Теперь, когда оба изображения наложены, вы можете изменить эффект.
Начните с нажатия среднего значка — он представляет разные слои. Здесь вы можете настроить способ их взаимодействия друг с другом. Если вы знакомы с режимами наложения Photoshop, это будет довольно просто. Если нет, просто нажимайте на каждый вариант, чтобы увидеть, как они меняют результаты.
Когда вы будете довольны, нажмите на значок галочки, чтобы применить.
Непрозрачность
Теперь перейдите к третьему инструменту, тому, который выглядит как капля. С его помощью вы можете открыть ползунок, который контролирует прозрачность слоя.Перемещайте его до тех пор, пока вам не понравится конечный результат.
Если он все еще не идеален, вы всегда можете замаскировать определенные части вашего слоя. Я покажу вам, как это сделать, в следующем разделе, выполнив простую композицию.
Расширенное редактирование
Довольно хорошо, правда? Но не совсем так много контроля. Вот почему функция двойной экспозиции Snapseed предлагает возможность маскирования. Однако эти инструменты не так легко найти новичку.
Сначала создайте композицию с помощью основных инструментов, как описано в предыдущем разделе.После того, как вы определились с режимом наложения и прозрачностью, подтвердите изменения, нажав на галочку.
Затем нажмите кнопку «Назад», которая находится в правом верхнем углу. Обычно вы не делаете этого, если не будете недовольны своими результатами, и поэтому эти расширенные инструменты не видны с первого взгляда. Это откроет меню, в котором вы можете выбрать «Отменить», «Вернуть» и «Просмотреть изменения». Это последнее место, куда вы хотите пойти.
Откроется список всех внесенных вами изменений.
В этом случае есть только двойная экспозиция, но если вы также настроили перспективу, экспозицию и т. Д., Она появится здесь, чтобы снова получить к ней доступ для дальнейшего редактирования.
Щелкните на шаге «Двойная экспозиция», чтобы открыть его меню. Значок ползунков справа возвращает вас к основным инструментам, если вы хотите внести какие-либо изменения. Значок посередине позволяет перейти к расширенному редактированию.
Маскировка
Здесь вы можете замаскировать свои изображения, чтобы показать или скрыть различные его части. Используйте свой палец как кисть и просто нарисуйте.С помощью значка глаза вы можете сделать маску видимой.
Используйте стрелки для увеличения или уменьшения непрозрачности. Если вы ошиблись и закрасили не ту часть, коснитесь стрелки вниз до 0 и закрасьте снова, чтобы снова сделать видимым нижележащий слой.
Если вам нужно быть точным, вы можете увеличивать и уменьшать масштаб двумя пальцами. Когда вы будете счастливы, просто нажмите на кнопку проверки и сохраните изображение.
Заключение
Функция двойной экспозиции Snapseed дает вам контроль над эффектом, который вы применяете, при этом ее легко использовать без предварительного обучения.
И, кстати, это не просто двойная, а мультиэкспозиция. Вы можете добавить столько слоев, сколько захотите. Просто повторите процесс, чтобы добавить больше изображений.
Проявите творческий подход и покажите нам свои результаты в разделе комментариев!
Snapseed manual с видео и пошаговыми инструкциями
Snapseed — мое любимое приложение для редактирования фотографий для iPhone и iPad. Это бесплатное приложение от Google. В 2011 году Snapseed (тогда от Nik Software) был назван приложением года для iPad, а позже был куплен Google.С помощью Snapseed вы можете удалять правки, применять их выборочно или изменять. Вы также можете редактировать фотографии в формате RAW, и все изменения можно отменить. Это важные причины для меня использовать Snapseed и создать это руководство по Snapseed.
Видео для редактирования фотографий в этом руководстве по Snapseed
Обучающие видео в этом руководстве по Snapseed все еще актуальны, но были созданы с использованием предыдущей версии. Однако отличия от нового интерфейса невелики; меню инструментов и фильтров в видеороликах заменено кнопкой инструментов.Иконки выглядят по-разному, но имеют одинаковые ярлыки.
Мой рабочий процесс
Обычно я начинаю с опробования нескольких образов и часто использую Pop. Затем я обрезаю фотографию iPhone с помощью инструмента «Обрезка». С помощью виньетирования я затемняю углы и края, чтобы фокус был в центре. Как только я закончу, я сохраняю фотографию и экспортирую копию в Instagram. Все изменения можно отменить, и они станут окончательными только в экспортированной копии.
Содержание данного руководства по Snapseed
Щелкните тему, чтобы перейти к ней.
Образы, инструменты и фильтры
Инструменты
Фильтры
Дополнительный
Внешний вид, инструменты и экспорт в Snapseed
Вы увидите эти кнопки внизу экрана, как только откроете фотографию в Snapseed.
Образы
С помощью кнопки Looks вы можете выбирать из множества предустановок. Коснитесь образа, чтобы просмотреть результат, и коснитесь галочки, чтобы принять его. Вы можете просмотреть или отредактировать примененные шаги редактирования, нажав стрелку влево в правом верхнем углу и выбрав «Просмотреть изменения».
Выбран образ Pop.
Этапы редактирования образа Pop.
Удалите шаг редактирования, выборочно примените его или внесите изменения.
Шаги редактирования, которые вы применили к фотографии, можно сохранить как новый вид, а затем выполнить на других фотографиях. Коснитесь «Образы», проведите пальцем влево и коснитесь знака «плюс». Затем дайте взгляду имя и нажмите «ОК». Нажмите на три точки справа, чтобы управлять своей внешностью.
Сохраните новый образ с помощью +
Snapseed вручную, выборочно применить операцию
Выберите инструмент или фильтр и примените его к фотографии.Затем перейдите в Просмотр изменений, коснитесь шага редактирования, а затем коснитесь кисти. Затем выберите область для редактирования. В этом примере я выборочно применил детали инструмента к растениям.
Коснитесь кисти, чтобы выборочно применить детали шага редактирования.
Детали шага редактирования применяются только к выбранной области.
В этом видео показано, как удалить, выборочно применить или изменить шаг редактирования. Значок числа в видео был заменен в новой версии Snapseed стрелкой слева в правом верхнем углу экрана.
В этом видео показано, как можно вставить шаг редактирования между другими шагами редактирования.
Инструменты и экспорт
Tools дает доступ к главному меню со всеми функциями и фильтрами. С помощью экспорта вы можете делиться, сохранять, копировать и экспортировать фотографию. Все изменения можно отменить, и они станут окончательными только в экспортированной копии.
Ручные инструменты Snapseed
Snapseed manual, Tune Image
Перейдите в инструменты и выберите «Настроить изображение».Проведите пальцем вверх или вниз для настройки, а затем проведите пальцем по горизонтали, чтобы увеличить или уменьшить их. Вы можете настроить Snapseed автоматически для корректировки или настройки яркости, контрастности, насыщенности, атмосферы, светлых участков, теней и теплоты вручную. Коснитесь галочки в правом нижнем углу, чтобы применить изменения.
Настроить изображение
Детали
С помощью этого фильтра вы можете увеличивать и резкость деталей фотографии. Зайдите в инструменты и выберите детали. Проведите пальцем вверх или вниз для настройки, а затем проведите пальцем по горизонтали, чтобы увеличить или уменьшить их.Коснитесь галочки в правом нижнем углу, чтобы применить изменения.
Урожай
Перейдите к инструментам и выберите Обрезать. Перетащите угол фотографии, чтобы увеличить или уменьшить изображение. Вы можете переместить рамку, нажав на нее, а затем проведя пальцем по экрану. Вы также можете изменить соотношение длины и ширины на квадрат, 3: 2 и т. Д. Коснитесь флажка в правом нижнем углу, чтобы применить изменения.
Обрезать
Перспектива
Перспектива означает положение фотографа. С помощью этого инструмента вы можете изменить перспективу, например, выпрямить здание.Перейдите к инструментам и коснитесь «Перспектива». Удерживая палец на экране, проведите по экрану по горизонтали или вертикали. Коснитесь галочки в правом нижнем углу, чтобы применить изменения.
Измените перспективу.
Повернуть
С помощью функции «Повернуть» вы можете выпрямить, повернуть или перевернуть фотографию. Перейдите к инструментам, коснитесь «Повернуть» и проведите пальцем по экрану, чтобы выпрямить фотографию. Коснитесь галочки в правом нижнем углу, чтобы применить изменения.
Поверните фото с перспективой и поверните.
Кисть
С помощью кисти вы можете выборочно изменять яркость, экспозицию, температуру и насыщенность. Перейдите в инструменты и выберите кисть. Выберите кисть и проведите пальцем по экрану. Вы можете установить прозрачность кисти с помощью стрелок и коснуться значка глаза, чтобы мазки кисти были оранжевыми. Коснитесь галочки в правом нижнем углу, чтобы применить изменения.
Селективный
Выберите область для изменения яркости, контрастности, насыщенности и структуры.Перейдите в инструменты и выберите Выборочно. Коснитесь галочки в правом нижнем углу, чтобы применить изменения. Посмотрите видео ниже.
Выборочное применение яркости, контраста, насыщенности и структуры (новинка).
Snapseed инструкция, виньетка
Reed также мой блог Как добавить виньетирование к вашим фотографиям.
Двойная экспозиция
С двойной экспозицией вы можете открывать две фотографии одновременно.Откройте фотографию, затем нажмите Инструменты / Двойная экспозиция , а затем знак +, чтобы открыть второе изображение. Вторая фотография размещается поверх первой. С помощью ползунка Transparency (значок капли) вы можете определить прозрачность второй фотографии. Коснитесь Style (символ книги) для набора предустановок.
Например, вы можете использовать инструмент «Двойная экспозиция», чтобы добавить объект, такой как человек или небо, с другой фотографии. В качестве примера я заменил небо на фотографии.
Шаги редактирования
- Откройте фотографию, на которой вы хотите заменить небо.
- Откройте вторую фотографию с двойной экспозицией, чтобы увидеть обе фотографии. Перемещайте его, проводя пальцем, пока небо не окажется в нужном месте. Вы можете увеличить или уменьшить фотографию с помощью защемления. Коснитесь Прозрачность и сдвиньте ползунок непрозрачности вправо до упора. Коснитесь галочки в правом нижнем углу.
Исходное фото.
При двойной экспозиции добавляется фотография с небом.
- Затем перейдите к Просмотр правок, коснитесь Двойная экспозиция , а затем коснитесь кисти. Выберите небо, проведя пальцем по экрану, и коснитесь галочки. Новое небо становится видимым, потому что выбранная часть сделана непрозрачной. Вы можете сделать выделение более точным, снова выбрав кисть, а затем увеличивая масштаб с помощью щипания. Вы можете расширить выбор, проведя пальцем по экрану. Чтобы уменьшить выделение, сначала нажмите стрелку вниз, пока значение не станет 0, чтобы можно было стереть.
Кистью выделено небо.Результат.
Snapseed manual, Фильтры
Snapseed manual, Lens Blur
(Размытие линз)
С помощью этого фильтра вы можете размыть части фотографии и, таким образом, выделить объект. В этом руководстве по Snapseed я объясню вам, как размыть фон портрета.
В видеороликах ниже объясняется, как можно выборочно применять Lens Blur. Перейдите к инструментам и коснитесь «Размытие линз». Коснитесь круга в нижней части экрана, чтобы переключиться между эллиптическим и линейным. Выберите область фотографии, которую вы хотите размыть, а затем коснитесь галочки в правом нижнем углу, чтобы применить фильтр.Вы можете удалить примененное «Размытие линзы», применить его выборочно или внести изменения, нажав стрелку влево в правом верхнем углу и выбрав редактирование просмотра. Выберите Lens Blur.
Snapseed Glamour Glow
Глянцевое сияние
В этом видео объясняется, как можно применить Glamour Glow к фотографии заката. Перейдите к инструментам, коснитесь Glamour Glow, а затем предустановки. Проведите пальцем вверх или вниз для настройки, а затем проведите пальцем по горизонтали, чтобы увеличить или уменьшить их.Коснитесь флажка в правом нижнем углу, чтобы применить фильтр.
Тональный контраст
С помощью этого фильтра вы можете добавить больше контраста различным оттенкам. Перейдите к инструментам и коснитесь «Контраст тона». Применяются настройки фильтра по умолчанию. Проведите пальцем вверх или вниз для настройки, а затем проведите пальцем по горизонтали, чтобы увеличить или уменьшить их. Коснитесь флажка в правом нижнем углу, чтобы применить фильтр.
Удалите дымку с помощью тонального контраста и контраста.
HDR Пейзаж
Перейдите к инструментам, коснитесь HDR Scape и затем предустановки (природа, люди, хорошее или сильное). Проведите пальцем вверх или вниз для настройки, а затем проведите пальцем по горизонтали, чтобы увеличить или уменьшить их. Коснитесь флажка в правом нижнем углу, чтобы применить фильтр. Вы можете удалить примененный HDR Scape, выборочно применить его или внести изменения, нажав стрелку в правом верхнем углу и выбрав «Просмотреть изменения». Выберите HDR Scape.
Гранж
Перейдите в Инструменты и выберите Гранж.Проведите пальцем вверх или вниз для настройки, а затем проведите пальцем по горизонтали, чтобы увеличить или уменьшить их. Коснитесь флажка в правом нижнем углу, чтобы применить фильтр.
Retrolux
Перейдите в инструменты и выберите Retrolux. Проведите пальцем вверх или вниз для настройки, а затем проведите пальцем по горизонтали, чтобы увеличить или уменьшить их. Коснитесь флажка в правом нижнем углу, чтобы применить фильтр.
нуар
Noir — это черно-белый фильтр, с помощью которого вы можете сделать ваши фотографии такими, как если бы они были напечатаны в темной комнате.
Зайдите в инструменты и выберите Нуар. Проведите пальцем вверх или вниз для настройки, а затем проведите пальцем по горизонтали, чтобы увеличить или уменьшить их. Коснитесь флажка в правом нижнем углу, чтобы применить фильтр.
На видео ниже фильтр применяется выборочно.
Сделайте фото сепией с помощью фильтра «Нуар».
Snapseed manual Черно-белый с одним цветом
Видео ниже объясняет, как сделать черно-белую фотографию с одним цветом.Шаг 1. Сделайте фото черно-белым. Шаг 2. Выборочно снимаем черно-белый фильтр. Рид также мой блог о черно-белых фильтрах.
Snapseed ручной дополнительный
Объединение двух фильтров.
Гистограмма Snapseed
Для гистограммы Snapseed перейдите в «Настройка изображения» и коснитесь значка гистограммы в нижнем левом углу.
С помощью гистограммы вы можете увидеть, хорошая ли экспозиция фотографии и есть ли детали в тенях (слева на диаграмме) и светлых участках (справа на диаграмме).Левая точка — черная, правая — белая. Между ними вы видите яркость цветов. На первом изображении гистограмма показывает, что экспозиция хорошая; линия заканчивается в точках. На втором изображении гистограмма показывает, что фотография выставлена неправильно; тени и блики слишком темные и слишком светлые и поэтому не содержат деталей. На третьем изображении гистограмма показывает, что фотография имеет слишком низкий контраст и отсутствуют черный и белый цвета. Вы можете изменить гистограмму с помощью инструмента Adjust.
Хорошо выставлен.
Тени и светлые участки не содержат деталей.
На фото нет черного и белого. Фотография слишком контрастна.
Snapseed ручное редактирование фотографий в формате RAW
В Snapseed вы можете импортировать и редактировать фотографии в формате RAW. После импорта автоматически открывается инструмент «Обработка RAW», с помощью которого вы можете, например, изменить экспозицию и баланс белого.
Загрузить
Snapseed (Магазин приложений)
Также прочтите мой блог о HDR-фотографии iPhone или перейдите к обзору всех блогов, посвященных фотографии iPhone.
Рекомендовано для вас
Как получить пользовательские фильтры для Snapseed
Технологии XXI века позволили любому легко сделать снимок прямо на ходу через свой смартфон. Даже профессиональные фотографы со своими тяжелыми зеркальными фотокамерами иногда выбирают мобильную фотографию, поскольку она быстрая и не требует дополнительных сложных действий. В свете этого появился ряд мобильных приложений, которые избавят вас от необходимости переносить изображения на компьютер и ретушировать их, что экономит время и силы.Snapseed — самое удобное, но довольно функциональное приложение для обработки изображений из множества существующих.
Выпущенная в 2011 году и принадлежащая Google, Snapseed — это бесплатное программное обеспечение для редактирования фотографий для Android и iOS, которое позволяет пользователям редактировать, улучшать и добавлять фильтры к своим фотографиям. Это фундаментальное приложение для любого мобильного фотографа или энтузиаста фотографии. Менее сложный и практичный, чем фотошоп, Snapseed идеально подходит для фотографии на смартфоне и предлагает все необходимые инструменты для редактирования фотографий для большинства пользователей.В 2017 году была представлена новая функция под названием «Внешний вид». Эта функция позволяет вам сохранять ваши изменения в качестве настраиваемой предустановки, которую вы можете использовать позже и даже поделиться с другими пользователями Snapseed в Интернете.
Преимущества настраиваемых фильтров Snapseed
Функция пользовательских предустановок очень удобна, если вы хотите использовать одну и ту же тему во всей ленте, чтобы они имели единообразную окраску и общее настроение во всей ленте. Пользователи, которые особенно хорошо разбираются в редактировании, могут поделиться своими пресетами с помощью QR-кода, который Snapseed генерирует для вашего уникального пресета.Пользователи, которые хотят использовать предустановку, могут отсканировать код, чтобы получить предустановку.
С помощью Snapseed вы можете настраивать основные элементы, такие как яркость и контраст, но приложение также позволяет применять более сложные изменения, используя кривые, баланс белого, исцеление и двойную экспозицию. Все эти правки можно экспортировать для создания предустановки. Пресеты Snapseed особенно практичны, потому что они не содержат шагов, которые могут испортить изображение, например, кадрирования. Вы также можете отредактировать предустановку другого пользователя и сохранить настроенный фильтр в своей библиотеке.
Функции
Snapseed не ограничиваются снимками, снятыми на смартфон. Приложение позволяет редактировать изображения в формате RAW, что позволяет работать с изображениями, снятыми с помощью цифровой зеркальной камеры, если вы передаете их на свой телефон. Это дает вам возможность применить ваш любимый пресет к высококачественным изображениям с самым высоким доступным разрешением.
Если вам интересно, где можно найти пресеты Snapseed, простой поиск в Pinterest приведет вас к золотой жиле пресетов, но вы также можете найти их в Google Images, а также на других сайтах дизайна и редактирования.Множество руководств Youtube содержат как шаги для достижения определенного вида, так и QR-коды.
Шаги по использованию настраиваемого фильтра Snapseed
Чтобы использовать фильтры, все, что вам нужно сделать, это выполнить следующие шаги:
- Откройте изображение, которое хотите отредактировать, в Snapseed.
- Щелкните значок «Редактировать стек» в верхней части экрана.
- Щелкните последний «QR look…»
- Нажмите «Сканировать QR-код»
- Отсканируйте QR-код, который хотите примерить на своем изображении
- Нажмите «Применить», когда приложение распознало код
- Чтобы сохранить фильтр в библиотеке, прокрутите вкладку «Образы», пока не найдете значок (+).
- Назовите свой новый настраиваемый фильтр и наслаждайтесь.
После навигации по различным фильтрам Snapseed вы увидите предустановки, которые лучше всего подходят вашему стилю фотографии, и вскоре вы создадите библиотеку предустановок, которые улучшат эффект ваших изображений. Эта функция делает Snapseed одним из лучших приложений для редактирования фотографий, поскольку только в магазине приложений Google его скачали более 100 миллионов раз.
Учебное пособие по
Snapseed — Как редактировать фотографии на телефоне
С помощью этого руководства по Snapseed вы в кратчайшие сроки улучшите качество своих фотографий.
Люди, которые много редактируют фотографии, используют настольные рабочие станции. Большинство из них, вероятно, используют хорошее программное обеспечение для редактирования фотографий, такое как Lightroom, Photoshop или CaptureOne, и это лишь некоторые из них. Однако Snapseed — это мобильное приложение, которое поможет вам выполнить большую часть работы по редактированию фотографий, находясь в пути.
Snapseed, доступный как для устройств Android, так и для iPhone, очень прост в использовании. Это может быть одной из причин, по которой он день ото дня становится все более популярным. В дополнение к стандартным функциям, таким как контрастность, кадрирование и яркость, которые поставляются со стандартными инструментами редактирования, Snapseed предлагает другие функции, такие как окружение, кисть и перспектива.
Я собрал это руководство, чтобы помочь вам понять, как редактировать изображения с помощью этого универсального приложения.
Связано: 7 советов по освоению спортивной фотографии на смартфоне
Как использовать Snapseed
Чтобы использовать приложение, вы должны установить его из Google Play Store на устройстве Android или App Store для iPhone. После установки вы получите средство запуска на главном экране вашего устройства. Щелкните по нему, чтобы открыть приложение.
Когда вы будете готовы приступить к редактированию фотографий, просто нажмите в любом месте экрана, чтобы открыть изображения, которые вы хотите редактировать.Теперь вы можете открывать изображения из памяти вашего устройства или делать снимки с камеры вашего устройства в самом Snapseed.
Вот некоторые из инструментов, которые предлагает Snapseed.
Инструмент «Настроить изображение» поможет вам изменить контраст, яркость, атмосферу, насыщенность, тени, блики и теплоту ваших изображений. Нажимая на экран и перетаскивая пальцем, вы можете прокручивать доступные параметры.
Яркость
Параметр яркости более полезен, когда изображения передержаны.Уменьшая значение яркости, вы добавите детали, чтобы сформировать переэкспонированные части ваших изображений. Вы также можете использовать эту функцию, чтобы добавить больше света к темным снимкам. Однако при этом нужно быть более осторожным с шумом.
Контрастность
Параметр контрастности помогает различать самые темные и самые светлые части изображений. Некоторые люди выберут больший контраст, а другие — нормальный.
Насыщенность
Насыщенность — это количество цветов в ваших изображениях.Если вы увеличите его, цвета появятся, но если вы уменьшите его, цвета будут тусклыми.
Атмосфера
Параметр «Атмосфера» позволяет одновременно изменять насыщенность и контрастность. Если вы увеличите его, контраст уменьшит его и выделит все детали в темных частях изображения.
Особенности
Highlights позволяет пользователю изменять яркость самых ярких частей и помогает предотвратить потерю деталей в самых темных областях изображения, в то время как все передержанные области получают некоторую часть.
Тени
Это полная противоположность опции выделения. Это помогает изменить яркость всех темных участков и предотвратить передержку светлых участков.
Тепло
Warmth добавит красноватым, оранжевым или синим оттенкам вашим изображениям. Некоторые люди выбирают голубой тон, потому что это круто, а другие выбирают более теплые тона.
Если вы знаете, какой тип фотографии вам нужен, и параметры, которые могут предоставить вам это, вам нужно будет только использовать инструмент «Настроить изображение» для редактирования.Он позволяет проводить пальцем вверх и вниз по изображениям для переключения между параметрами и вправо или влево для увеличения или уменьшения значений.
Учебное пособие по Snapseed: кривые
Нажмите на инструмент «Кривые», чтобы изображение появилось в виде сетки с линией кривой. Коснитесь в любом месте кривой, чтобы создать точку привязки, которую следует повернуть, чтобы улучшить фотографию. Чтобы создать много точек привязки, вам нужно много раз коснуться линии и переместить каждую из точек, чтобы настроить изображение.После этого вы начнете видеть, как меняется изображение.
Поворот и кадрирование
Инструменты поворота и кадрирования Snapseed не требуют пояснений. Они позволяют пользователям использовать различные соотношения сторон и обрезать изображения. Вы можете использовать инструмент поворота, чтобы скорректировать угол ваших изображений. Snapseed не нужен для выполнения двух основных задач. Однако было бы обидно, если бы он не предлагал инструменты. В отличие от других приложений, Snapseed обеспечивает множество соотношений сторон, а его инструмент кадрирования имеет вид сетки, позволяющий быстрее и проще размещать объекты.Используйте для этого правило третей.
Snapseed Tutorial: изменение перспективы
Инструмент «Перспектива» позволяет изменять перспективу изображений. Иногда ракурс будет отличать отличные изображения от товарных. Adobe Photoshop позволяет делать это на рабочем столе, но за определенную плату. Каждый раз, когда вы используете Snapseed для изменения перспективы, он воссоздает некоторые части изображения вместо того, чтобы оставлять черный или белый фон. Чтобы выключить инструмент, выберите «Черный» или «Белый» вместо «Умный», который установлен по умолчанию.
Регулировка баланса белого
Баланс белого аналогичен настройке теплоты, которую предоставляет инструмент «Настроить изображение». Однако он предлагает больший контроль над аспектами изображения. Помимо теплых красных или холодных синих оттенков изображениям, вы можете придать им зеленый или розовый оттенок. Если вы правильно используете инструмент, он улучшит ваши унылые фотографии. Например, это сделает тусклое небо фиолетовым. Большинство инструментов не предлагают таких опций.
Инструмент исцеления не является эксклюзивным продуктом Snapseed.Однако его присутствие помогает вывести работу по редактированию фотографий на новый уровень. Это облегчает исправление мелких ошибок, таких как удаление нежелательных объектов с изображений. Лучше всего он работает, когда объекты окружены простыми предметами и имеют меньше узоров, таких как вода, небо или простые стены. После выбора инструмента «Исцеление» вам нужно будет увеличить ту часть изображения, которую вы хотите исправить. Выберите эту часть пальцем, и приложение выделит ее красным. Как только вы уберете палец, приложение заполнит область окружающими пикселями.Так люди стирают флаги на зданиях.
С помощью инструмента «Кисть» вы можете рисовать с различными эффектами только в желаемых областях. Dodge and Burn — первый вариант кисти. Он мягко затемняет и осветляет участки, если на них наносить кисть. Фраза «осветление и затемнение» происходит от старой техники ретуширования и редактирования фотографий в фотолаборатории. Старый процесс включал затемнение и осветление небольших участков изображения. Чтобы сделать изображения темнее или светлее, нажмите стрелки вверх и вниз Snapseed и отрегулируйте экспозицию, используя стрелки для уменьшения или увеличения.Вы также можете сделать это для насыщенности и температуры в некоторых областях изображения.
Где скачать Snapseed
Не переусердствуйте
Snapseed — отличный инструмент для редактирования фотографий, можно использовать бесплатно . Он предлагает множество обычных инструментов, но такие инструменты, как Selective, Perspective и HDR Scape, отличают его от других. При редактировании фотографий не переусердствуйте. Используйте расширенные инструменты, такие как «Кисть» и «Кривые», если они вам удобны, чтобы не испортить изображения.
Также не забывайте, что вы можете отменить изменения, если чувствуете, что на вашем изображении что-то не так. Получайте удовольствие от Snapseed, и вы быстро перейдете на новый уровень своих изображений!
Стефано Кайони — фотограф из Сиднея, Австралия.


