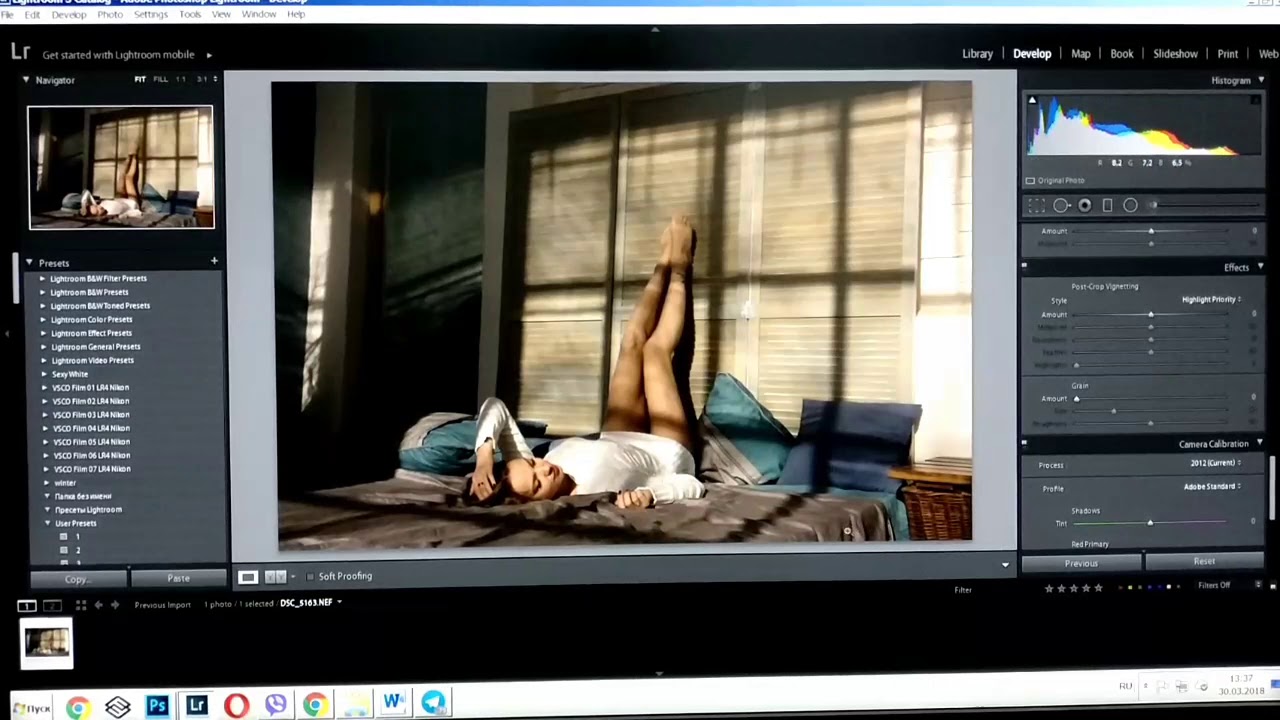Как пользоваться скаченными пресетами в лайтруме
Доброго вечера, мои уважаемые читатели! Сегодня мы продолжаем осваивать азы лайтрума и рассмотрим такой простенький урок, с помощью которого вы научитесь работать с пресетами. Урок, естественно, предназначен для тех, кто только скачал лайтрум и, вообще, не понимает что это и как.
Итак, Вы уже скачали пресет, неважно какой, и установили его. Теперь переходим к главному.
Шаг 1. Открываем нашу фотографию в лайтруме и переходим во вкладку “Коррекции”.
Шаг 2. Слева от нашей фотографии Вы должны видеть меню. Там же есть такой спойлер как “Параметры пресетов”. Раскрываем его
Шаг 3. И вот, перед нами список наших установленных пресетов. Попробуйте навести на название пресета, в маленьком окошке Вы сможете увидеть результат ПОСЛЕ использования пресета. Если же Вы хотите воспользоваться пресетом, то просто нажмите один раз левой кнопкой мышки на название пресета.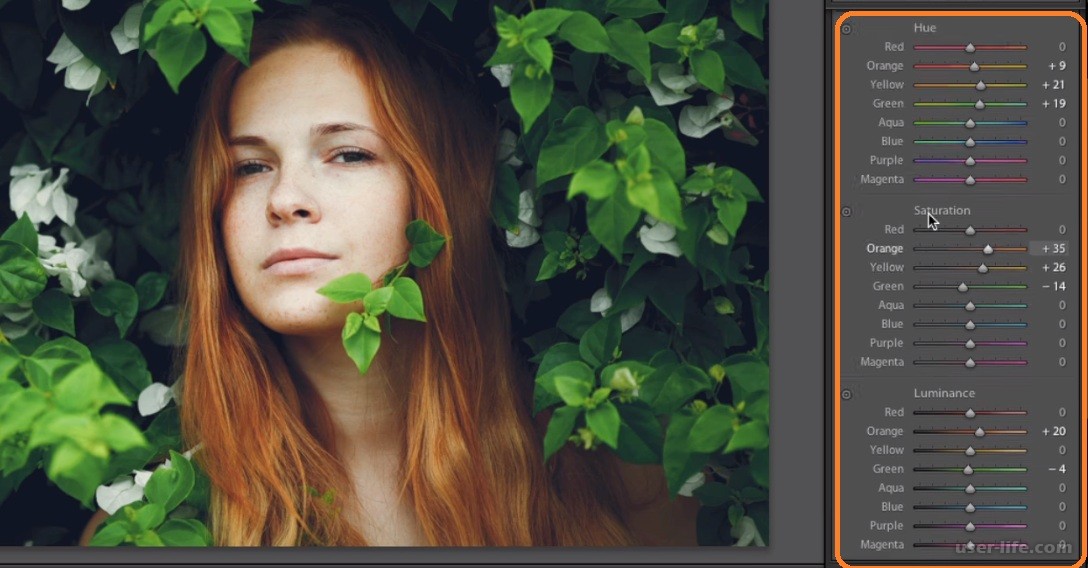
Теперь смело сохраняем нашу фотографию и подписываемся на новые уроки по лайтруму
P.S.: На одного меня лень напала?
92 профессиональных пресета для Lightroom от Евгения Карташова
Коллекция предназначена для максимально быстрой обработки фотографий и включает в себя 92 пресета, разбитых по категориям для удобства работы.
Lightroom — это программа, которая позволяет создавать потрясающие фотографии средствами детальной обработки. Тем самым давая нам возможность на них заработать на фотостоках. Но одной только программы недостаточно. Добиваться невероятных эффектов в снимках помогают дополнительные настройки. В статье вы узнаете, каким образом можно добавить пресеты в редакторе Лайтрум
Возможности фоторедактора Lightroom
Популярная графическая программа Лайтрум представляет собой редактор для обработки цифровых изображений. Ее также используют для проявки негативов, создания каталогов фотографий и прочего. Программа не появилась из ниоткуда. Она дописана на основе уже имеющихся «зарисовок» для подобного редактора Rawshooter . Графическую оболочку разработчики Adobe создали с использованием Lua.
Она дописана на основе уже имеющихся «зарисовок» для подобного редактора Rawshooter . Графическую оболочку разработчики Adobe создали с использованием Lua.
Фоторедактор известен тем, что позволяет обрабатывать изображения, не изменяя основную их структуру. Редактор генерирует из основной копии новый макет, над которым и производит манипуляции. Умеет применять пакетную обработку фото. Контролировать ход обработки можно при помощи пресетов. Программа поддерживает большое количество горячих клавиш, которые значительно облегчают работу пользователю.
Как установить пресет в Лайтрум для Windows
Скачав на свой компьютер Lightroom, вы можете установить для него пресет. Это отдельный конфигурационный файл (или файл с настройками), который позволяет быстро применить какие-нибудь интересные эффекты. Они могут быть разными, от небольшого осветления фотографии, до значительных изменений. Например, смена цветового тона фото, контрастности и т. д. Пресеты являются незаменимым помощником фото дизайнеров и людей прочих профессий, которым приходится работать со снимками каждый день.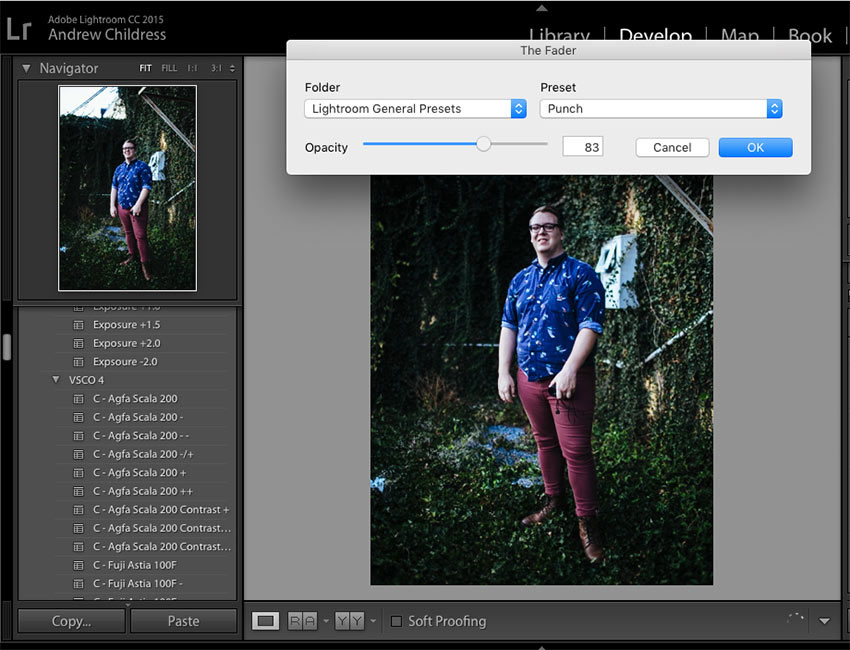
В редакторе Лайтрум можно найти несколько пресетов, которые установлены разработчиком. Но часто их недостаточно.
Чтобы применить один из предустановленных файлов:
- Нужно выбрать в левом меню пункт « Presets ».
- Откройте один из наборов, после чего нажмите на один из имеющихся в списке левой кнопкой.
Выбор пресетов в программе Lightroom
Не понравился эффект, который изменил изображение — нажмите справа внизу « Reset ».
Кнопка для отмены действия пресета в Лайтруме
Если вы хотите установить другой пресет, которого нет в Лайтрум:
- После загрузки пресета, его нужно распаковать, т.к. они обычно находятся в архиве ZIP;
- Затем откройте распечатанную папку, выберите файл и скопируйте его;
Выбор и копирование скаченного пресета для Лайтрум
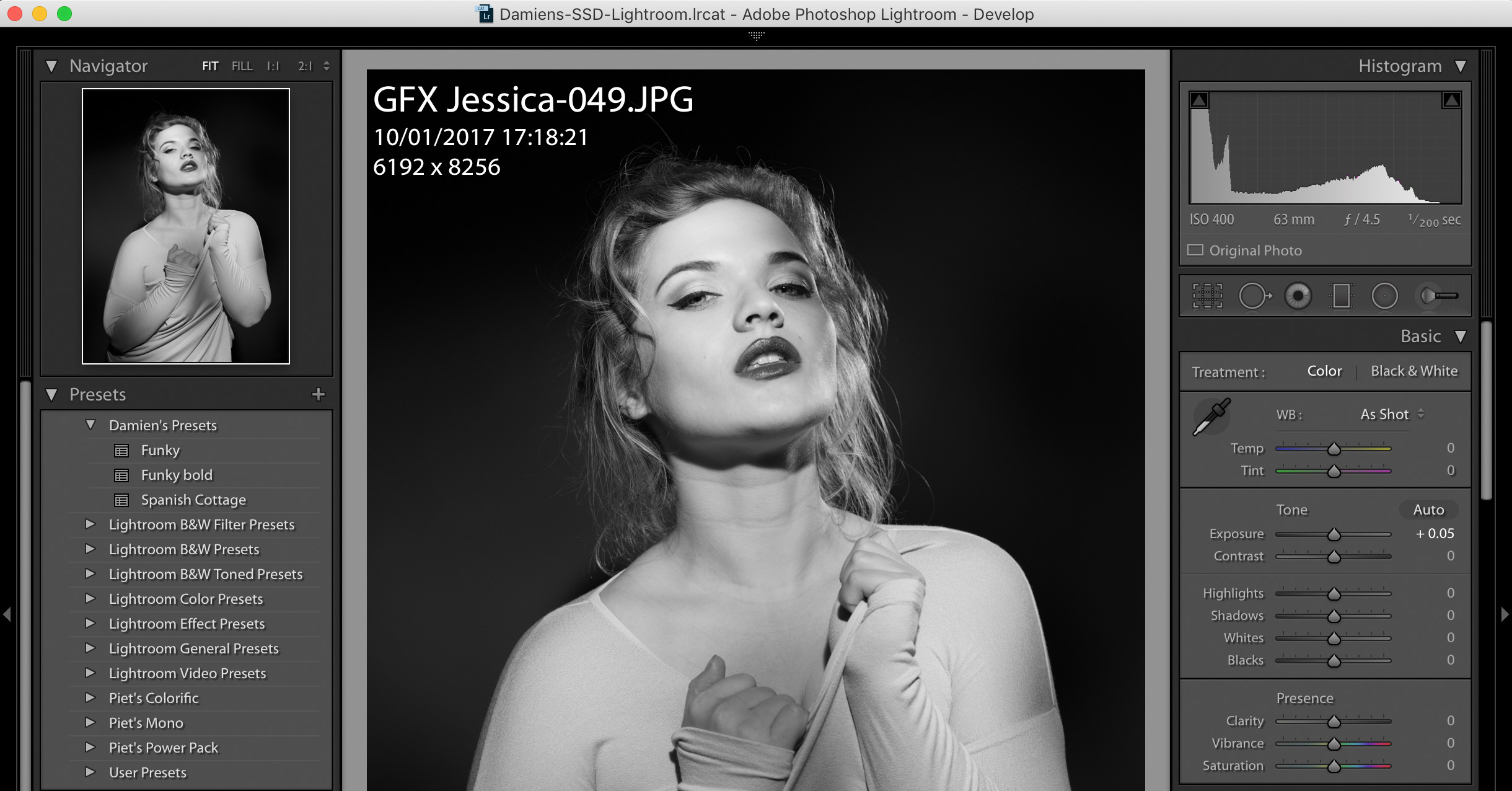 Перезагрузите программу Lightroom.
Перезагрузите программу Lightroom.Папка, куда нужно переместить загруженный пресет для Lightroom
Также не забывайте, что фильтры бывают как дополняющие, так и заменяющие. То есть, если вы применили пресет осветления фотографии, то следующий эффект по изменению яркости может сбросить осветление.
Добавить эффекты в Lightroom через программу
Способ, который описан выше не является единственным. Пресет в Lightroom можно добавить и при помощи интерфейса самой программы.
- Нужно выбрать ПКМ один из предоставленных в редакторе пресетов;
- В небольшом контекстном окне нажмите пункт « Import »;
Кнопка для открытия загруженного пресета для Lightroom
Откроется проводник Windows, где нужно найти папку с вашими пресетами;
Выберите пресет и нажмите кнопку «Import»
После чего он появится в общем списке, откуда вы его вызывали. Вы сможете тут же его применить, не перезагружая компьютер. Но это ещё не всё. В Lightroom каждый пользователь может создать собственный набор фильтров.
Но это ещё не всё. В Lightroom каждый пользователь может создать собственный набор фильтров.
- Выберите снова любую группу и нажмите по ней ПКМ;
- Нажмите на пункт « New Folder» ;
Новая папка для пресета Lightroom
В новом окне назовите будущий пресет;
Введите название пресета в Lightroom
Мы только что создали оболочку с названием для нового пресета. В него вы можете загрузить скачанные файлы и использовать точно также, как и другие. Любой из пресетов добавленных в программу можно активировать по умолчанию для загруженных изображений. Для этого нажмите ПКМ на выбранном (пресете, не папке) и выберите пункт « Apply on Import ».
Можно ли добавить пресеты в мобильное приложение
В отличие от настольной программы для Windows, Lightroom для мобильных устройств бесплатен. Фоторедактор доступен для загрузки в интернет-магазине для iOS и Android. Он не настолько функционален, как для ПК, но многое умеет. В связи с этим вы не запутаетесь в его функциях.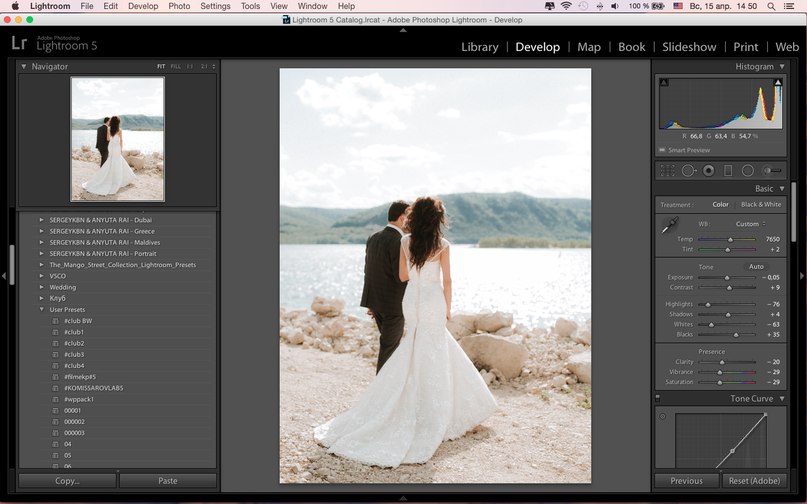
Чтобы добавить скачанный пресет в мобильном устройстве для Лайтрум:
- Нужно найти его в файловом менеджере и нажать, чтобы открыть;
- В этом случае система предоставит вам выбор программы, которая умеет с ним работать. Выберите Лайтрум;
Выбор программы для открытия пресета в мобильном приложении Lightroom
Затем вам нужно нажать на три точки в программе и выбрать пункт « Копировать настройки »;
Скопируйте настройки, чтобы применить пресет в мобильном Lightroom
Пункт настроек для сохранения пресета в мобильном Lightroom
Вы можете открывать любое изображение и применять сохранённый стиль к каждому из них. Пресет не исчезнет и после закрытия Lightroom.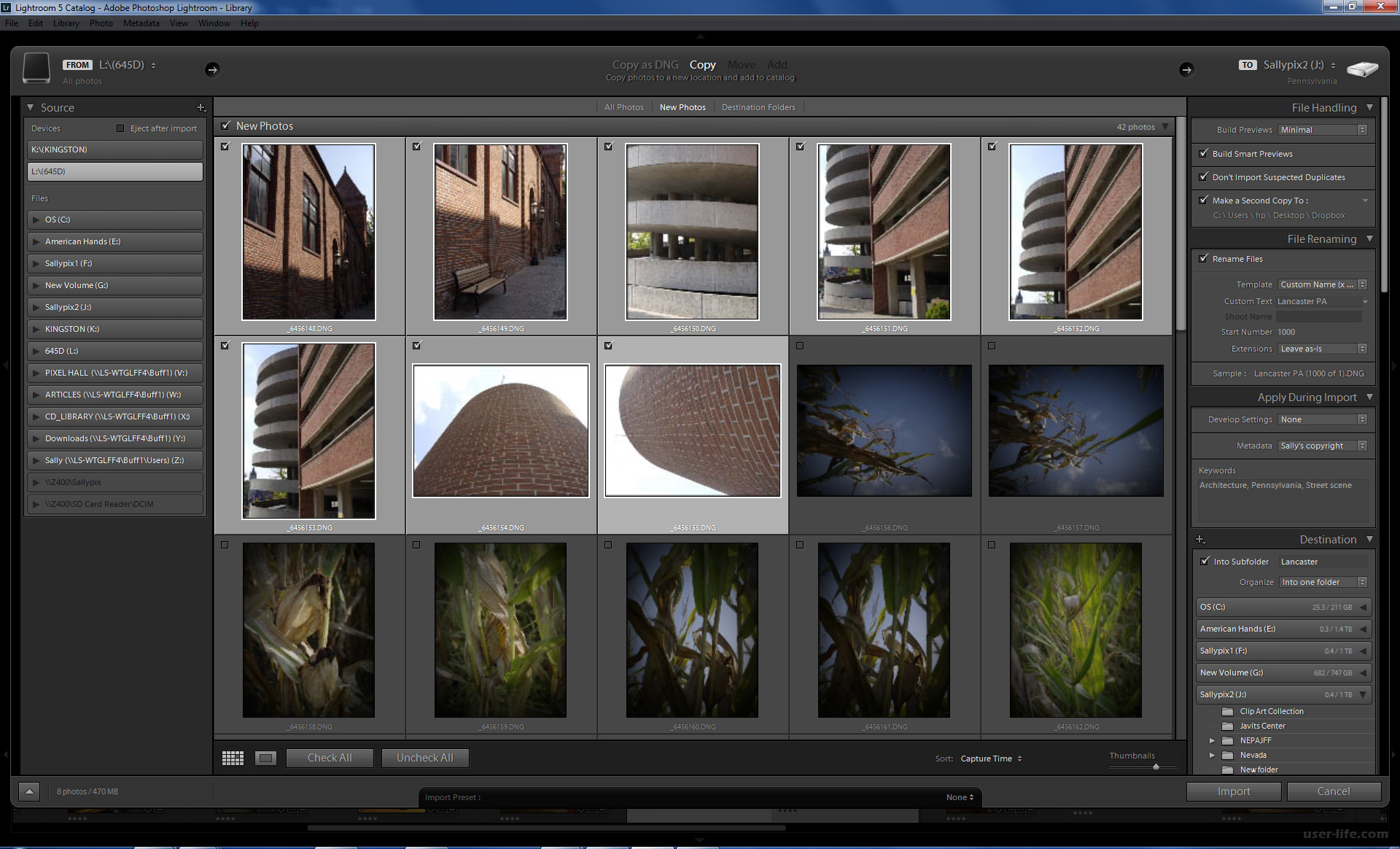 Вам останется только дать название этим настройкам и нажать на кнопку «Сохранить». В следующий раз откройте свои стили и найдите название, которые вы дали эффекту.
Вам останется только дать название этим настройкам и нажать на кнопку «Сохранить». В следующий раз откройте свои стили и найдите название, которые вы дали эффекту.
Где взять эффекты для графического редактора
Продолжая тему мобильного приложения Лайтрум, можно сказать, что практически все пользователи берут пресеты в ВКонтакте. В этой соц. сети есть группы на эту тему, где пользователи и администраторы выкладывают файлы в архиве. Ссылки являются прямыми, а файлы бесплатными. Возле каждой ссылки есть изображение с применённым пресетом. Найдите среди них лучший и загрузите его в группе: https://vk.com/ilovelightroom, https://vk.com/lightroom_presets. Вы можете открыть мобильное приложение ВКонтакте. После скачивания файлы можно будет найти в папке «Download» памяти устройства или SD-карты.
Пресеты для Лайтрум в ВКонтакте
Для настольной версии Lightroom есть как сайты с бесплатными пресетами, так и целые архивы из десятков и даже сотен разных настроек.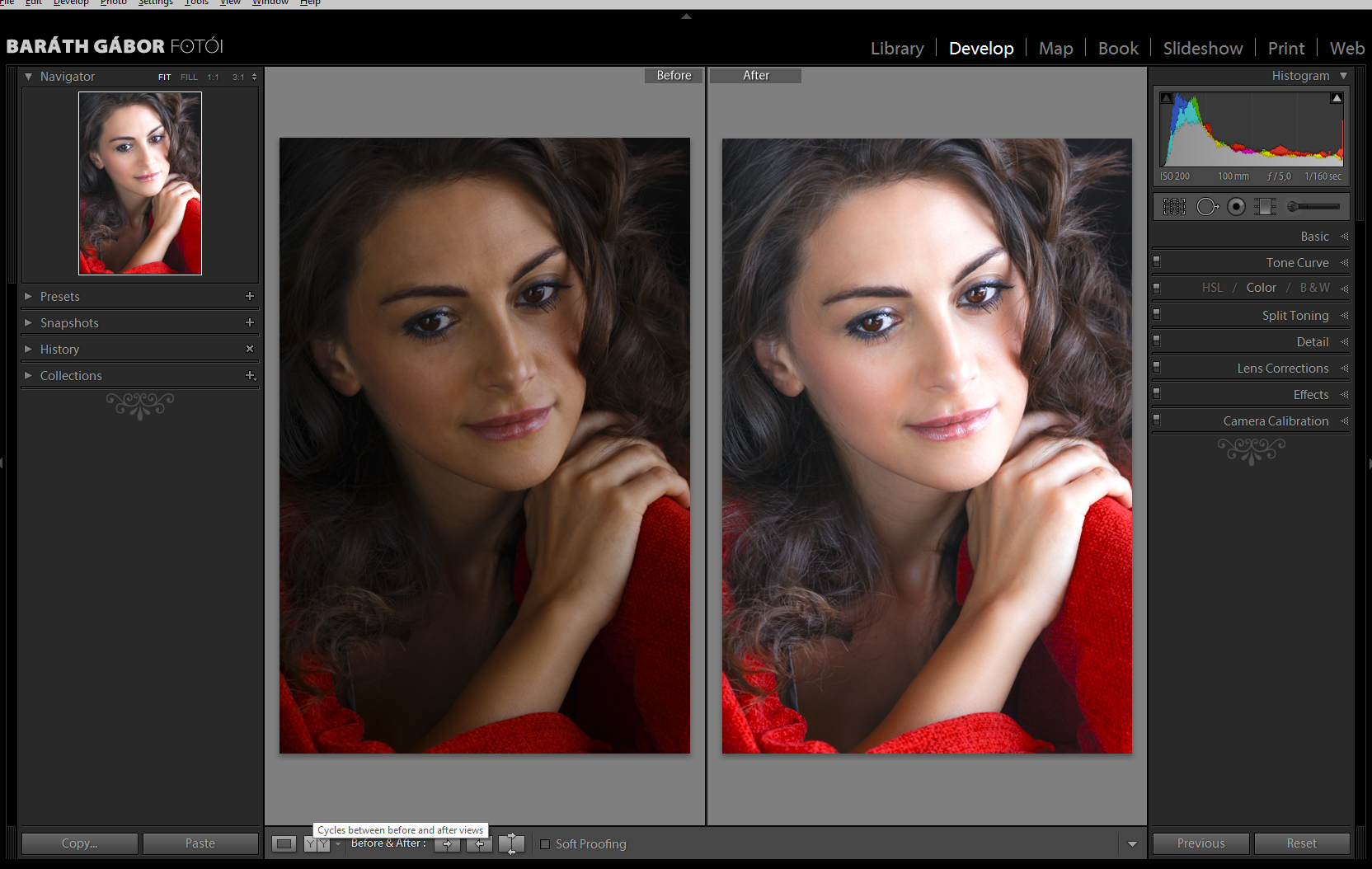 Известный современный писатель Jack Davis, автор многочисленных книг о Фотошоп, создал свой архив с конфигурационными файлами для Lightroom. Загрузить их можно на официальном сайте https://www.on1.com/free/lightroom-presets/all-presets/. Но перед загрузкой вы должны оставить свою электронную почту и название страны, в которой проживаете. Эти данные нужно написать в форме. После чего нажать кнопку «Download Now».
Известный современный писатель Jack Davis, автор многочисленных книг о Фотошоп, создал свой архив с конфигурационными файлами для Lightroom. Загрузить их можно на официальном сайте https://www.on1.com/free/lightroom-presets/all-presets/. Но перед загрузкой вы должны оставить свою электронную почту и название страны, в которой проживаете. Эти данные нужно написать в форме. После чего нажать кнопку «Download Now».
Кнопка для загрузки архива из 190 пресетов для Lightroom
Архив с пресетами придёт на адрес электронной почты, который вы указали в форме. В пакете вы найдёте несколько групп файлов для кривой, баланса белого, редактирования HSL, необычные градиенты и т. д. Бесплатным распространением эффектов для Lightroom занимаются профессиональные фотографы. Поищите в Telegram и Instagram их «рецепты». Это не готовые файлы, а только параметры для создания своего пресета. Но когда вы узнаете их, вам будет просто сделать фильтр самому. Тем более, что в этом нет ничего сложного.
Электронная энциклопедия Википедия также предоставляет нам ресурсы для поиска платных и бесплатных настроек: https://www.beart-presets.com/, http://photoshop-room.ru/. На первом сайте вы сможете найти бесплатный пакет файлов внизу списка. Чтобы скачать и добавить новые пресеты в фоторедатор Лайтрум, вам необходимо будет пройти простую регистрацию.
Вот начал я выкладывать в свой блог первые паки с пресетами для лайтрума, так как считаю, что если Вы уже выбрали мой блог для обучения, то пусть тут же и «апгрейдите» свой лайтрум. Но, скачать то Вы скачали…А как же его установить? — задаете себе вопрос. Все очень просто и в этом маленьком уроке по лайтруму для новичков я объясню как это делается.
Извиняюсь что пропал я на пару дней, дела-дела-дела, а вообще планировал при создании блога писать каждый день. За то, из хороших новостей, это то что опять начал получать стипендию, чего сам не ожидал 🙂
Итак, приступим непосредственно к уроку.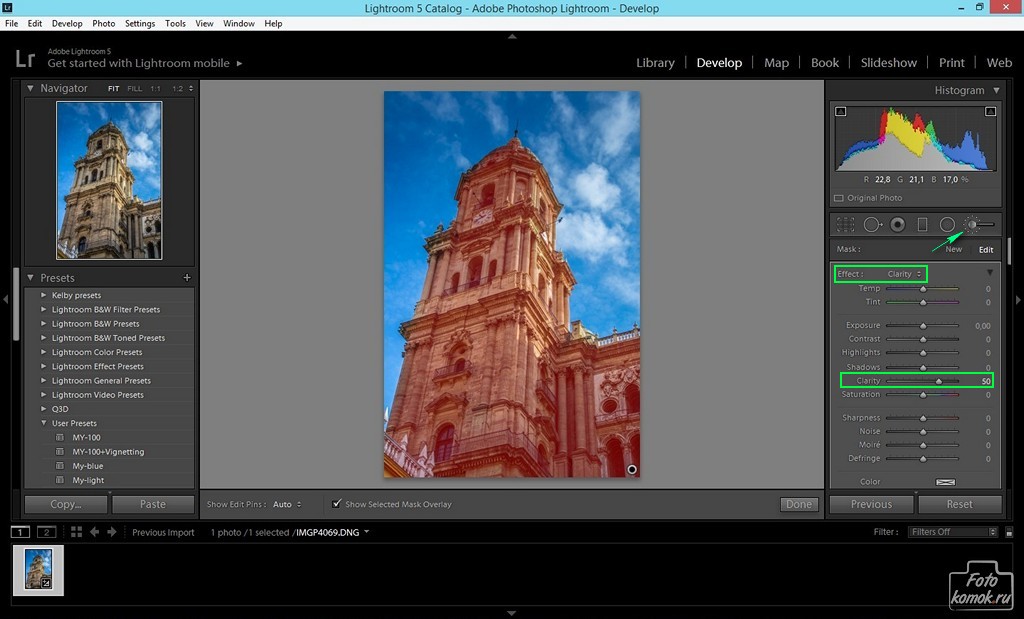
Открываем наш лайтрум, переходим во вкладку «Коррекция», и в правой нижней колонке, где вы можете увидеть список стандартный пресетов, нажимаем правой кнопкой мыши на одну из категорий ( как вы можете видеть на скриншоте ):
У меня это вкладка «Пресеты пользователя».
Далее нажимаем «Импорт…» и выбираем из папки, куда вы скачали пресеты, сам пресет(ы).
Так же, если хотите разбить пресеты на вкладки свои, нажимаем «Новая папка» и создаем категорию.
Например одна категория для обработки фото с людьми, другая пейзажи и тд.
Надеюсь Вы поняли как добавлять пресеты в lightroom. Если что-то не понятно, пишите в комментариях, с радостью отвечу на Ваши вопросы.
Читайте так же: что такое пресет в лайтруме.
И как маленький бонус, фото которое на скрине:
92 профессиональных пресета для Lightroom от Евгения Карташова
Коллекция предназначена для максимально быстрой обработки фотографий и включает в себя 92 пресета, разбитых по категориям для удобства работы.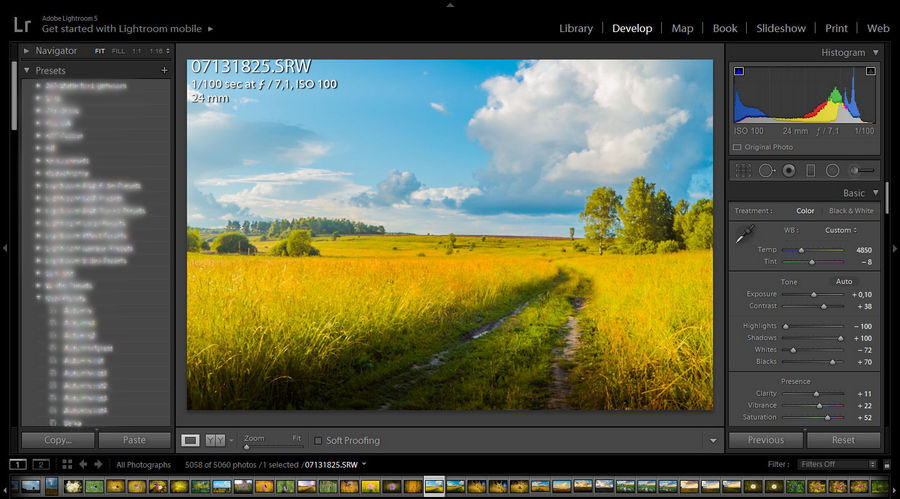
Как пользоваться пресетами | Блог про фотосъемку
В этой статье мы расскажем как пользоваться пресетами, моду на которые нам привили блогеры из Инстаграма.
Даже если вы ни разу не фотограф, разобраться с их установкой и применением не составит труда. Именно поэтому они так быстро завоевали популярность.
Если раньше обработка фотографий была доступна только профессиональным фотографам, то теперь ее может освоить каждый.
Да, есть небольшие нюансы, но в целом, цветокоррекция еще никогда не была так доступна как сейчас. И все это благодаря пресетам.
Как пользоваться пресетами в Lightroom
Чаще всего пресетами пользуются в графическом редакторе Adobe Lightroom. Поэтому мы решили начать именно с него.
Но перед тем как пользоваться пресетами в Lightroom или в другой программе, запомните что цветокоррекция будет не естественной, если в итоге небо получится у вас зеленым, кожа синей, трава фиолетовой и так далее. Да, такое иногда случается.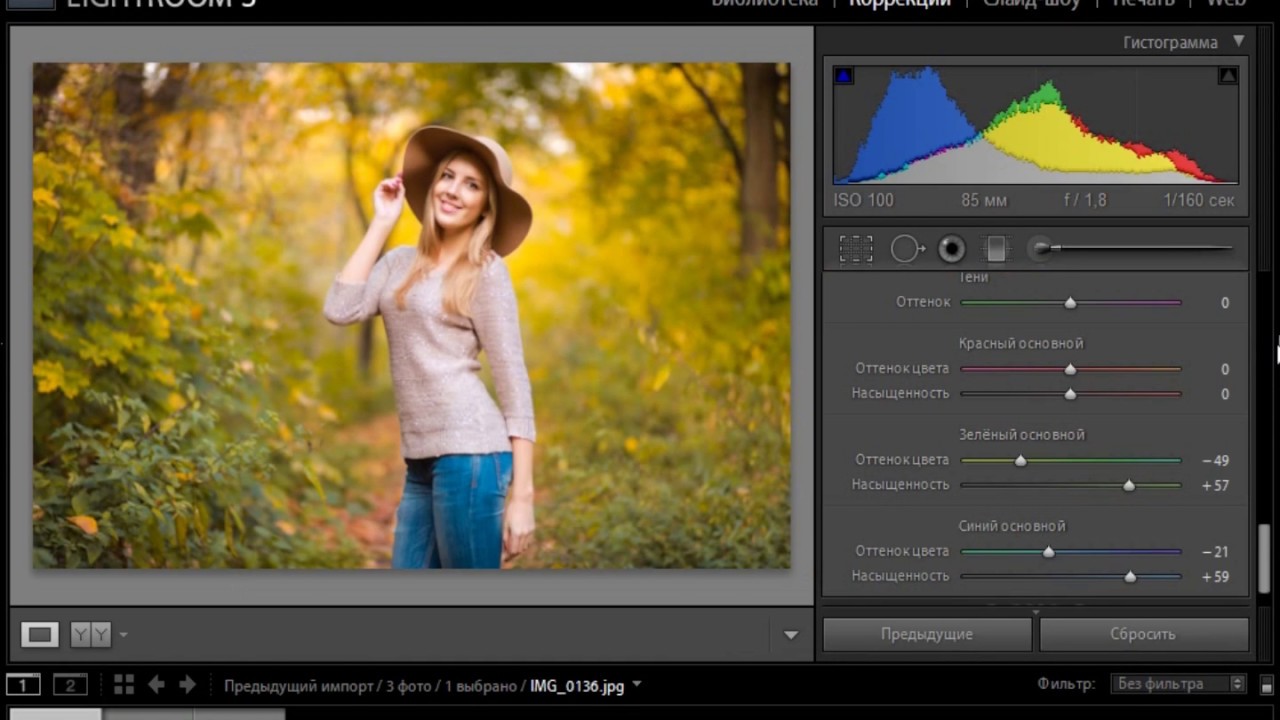
Главный принцип, заключается в том, чтобы привычные нам цвета остались прежними. Белый должен быть белым, серый серым и кожа у людей должна оставаться привычного цвета.
Именно эти моменты сразу бросаются в глаза. Поэтому с ними нужно быть осторожными. С остальными цветами можно экспериментировать.
Последовательность действий для применения пресета на ПК
Если у вас версия Lightroom для настольного компьютера, то последовательность действий для применения пресета будет следующая:
- выбрать фото из библиотеки
- нажать на вкладку “Develop” или “Коррекции” (в русской версии)
- следующая вкладка “Presets” или “Параметры пресетов”
- далее жмем на выбранный пресет (стрелка №3 на фото)
На фото выше эти шаги указаны стрелками. А как добавить пресеты в Lightroom? Просто скопируйте их в папку на диск по такому адресу c:\Users\ваш пользователь\AppData\Roaming\Adobe\Lightroom\Develop Presets. Перед этим не забудьте включить отображение скрытых файлов. После перезапуска ваши новые пресеты появятся в программе.
После перезапуска ваши новые пресеты появятся в программе.
Читайте также: Скачать бесплатно пресеты для Лайтрум
Если пресет лег не так как хотелось бы, его можно настроить, двигая ползунки в правой панели. Чаще всего достаточно подправить баланс белого. Ползунок “Temp” на фото.
Как пользоваться пресетами на телефоне
А точнее, как пользоваться пресетами на телефоне именно в Lightroom. Это самая популярная программа для обработки даже на смартфонах. Поэтому расскажем именно про нее. Чтобы не было путаницы, лучше создать под пресеты отдельный альбом.
Как пользоваться пресетами на телефоне
Именно альбом, поскольку пресеты для смартфонов раздают и продают в виде фотографий в формате DNG. Эти фотографии содержат в себе вшитые настройки цветокоррекции, которые можно копировать на свои фотографии.
Читайте также: Скачать бесплатные пресеты для Lightroom
Для этого жмем на вкладке альбомы на “+” и даем название альбому.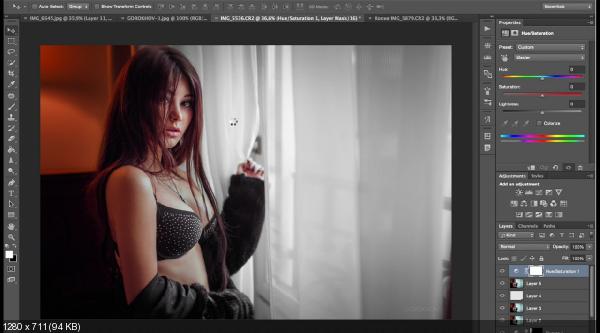 Далее жмем “Добавить из фотопленки” и импортируем фотографии с пресетами в альбом. Потом все очень просто. Открываем фото с пресетом и нажимаем справа вверху на три точки. Выбираем “Копировать настройки”, находим наше фото и, снова используя три точки, нажимаем “Вставить настройки”. Вот и вся магия.
Далее жмем “Добавить из фотопленки” и импортируем фотографии с пресетами в альбом. Потом все очень просто. Открываем фото с пресетом и нажимаем справа вверху на три точки. Выбираем “Копировать настройки”, находим наше фото и, снова используя три точки, нажимаем “Вставить настройки”. Вот и вся магия.
Где скачать пресеты
Мобильные пресеты скачать можно во многих группах в Вконтакте, а также их часто раздают блогеры за репосты или упоминания о них в сториз.
Читайте также: Скачать пресеты для Lightroom
Иногда, даже топовые фотографы раздают свои пресеты бесплатно. Это бывает редко, но такой шанс не стоит упускать. Однако у бесплатных пресетов есть один существенный недостаток. Они раздаются без инструкций. Что делать если пресет не делает тот цвет, который заявлен?
В бесплатных пресетах не всегда получается, даже двигая ползунки настроек, получить нужный результат. Чего не скажешь про платные. С ними всегда прилагается если не видео, то обязательно текстовая инструкция к применению.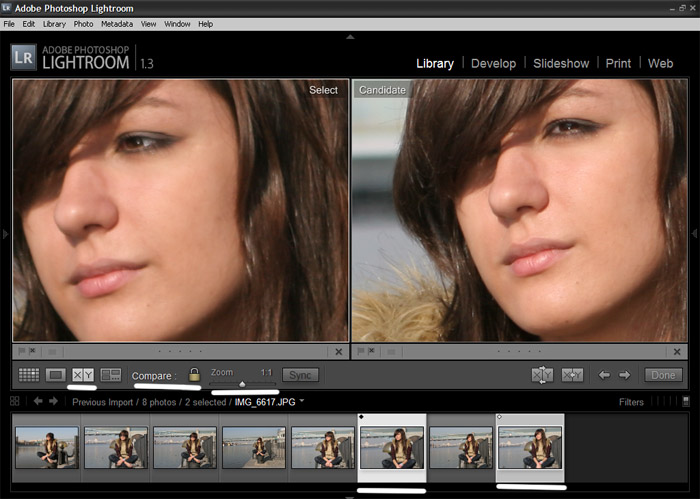
В случае с платными пресетами, даже если что-то не получится, всегда можно спросить у фотографа и узнать что сделано не так и как это исправить.
Заключение
Теперь вы знаете как пользоваться пресетами в Инстаграм и на десктопном компьютере. Но не забывайте, чтобы они удачно ложились, подбирайте пресеты с похожими фотографиями. При этом ориентируйтесь на освещение и цветовую гамму.
Если ваше фото сделано на пляже, то ищите пресет с пляжным фото. Если это пейзаж, то нужен пресет с пейзажем. Надеемся принцип выбора пресетов понятен. В любом случае, можно подкрутить настройки и тем самым попытаться исправить цвет в нужную вам сторону.
Как с компьютера выкладывать фото для Инстаграма — БЛОГ ADVENTUM
От качества фотографий зависит успех продвижения в Инстаграме. Рассказываем, как поставить редактирование фото на поток и автоматизировать публикацию.
По умолчанию выкладывать фотографии в Инстаграм можно только с телефона: выбираем фотографии, прогоняем через фильтр, добавляем эффекты, выкладываем.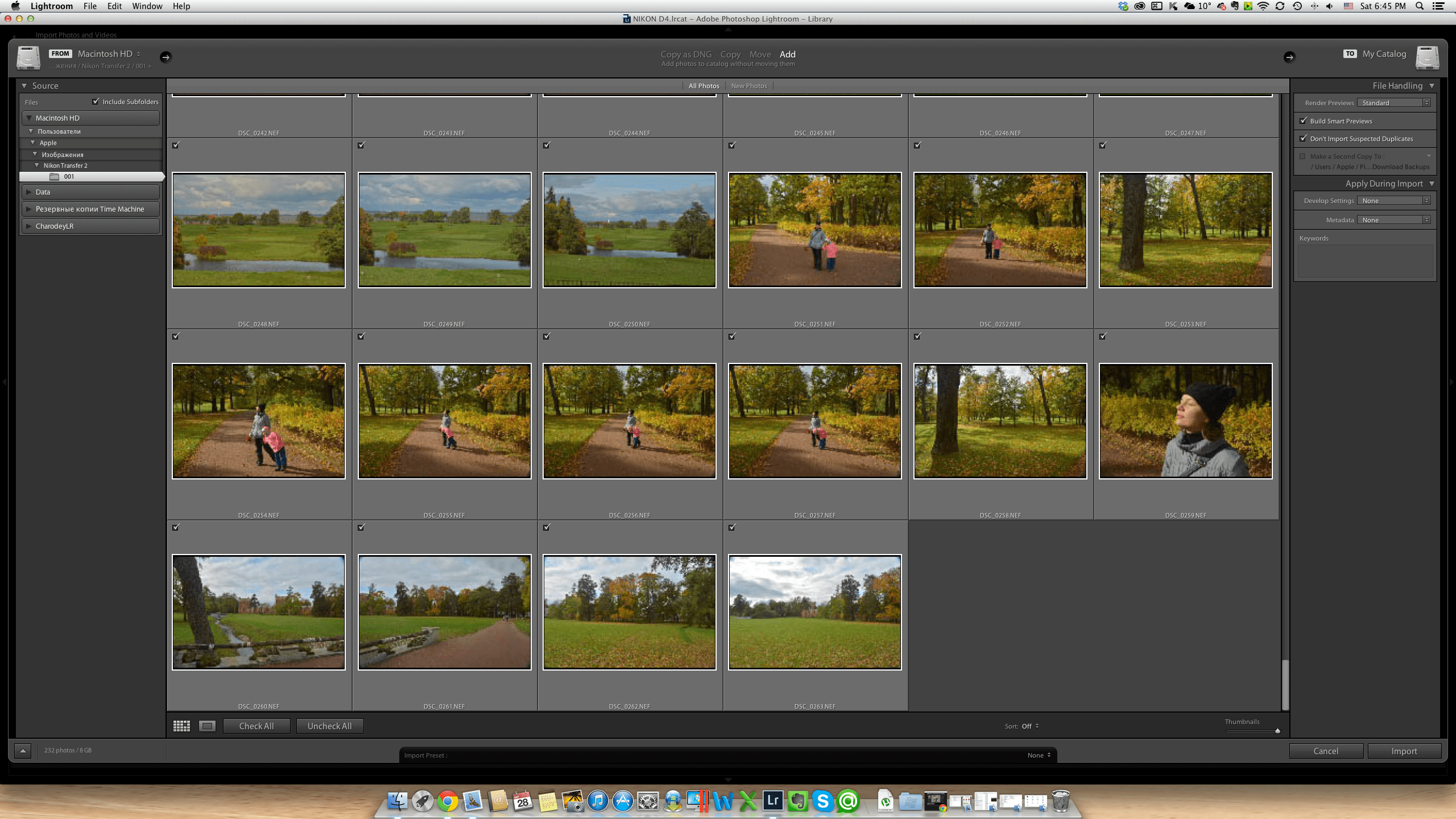 Красота:
Красота:
Можно редактировать 10 фотографий одновременно
Выкладывать с телефона удобно, когда фотографий мало и не нужно придерживаться контент-плана. Но когда двести фотографий разбросаны по разным девайсам, их приходится систематизировать и редактировать в одном месте. Телефон перестает справляться:
- Фотографии нужно где-то хранить. Можно хранить фотографии в облаке и скачивать пачками, но это отнимает много времени. Если перекачать на на телефон, у него закончится память.
- В телефоне сложно систематизировать фотографии: по умолчанию они сохраняются в общую галерею.
- Нельзя заранее подготовить фотографию к публикации: проверить пропорции, применить фильтры и добавить эффекты. Придется загружать в Инстаграм фотки по 10 штук, применять фильтры и смотреть на результат.
- На телефоне нельзя работать с .raw файлами — исходниками, полученными с профессиональных фотокамер.
Наша цель — публиковать фотографии с компьютера. Для этого нам нужно:
- Подготовить фотографии для Инстаграма: собрать фотографии в одном месте, обрезать под формат и наложить фильтры.

- Настроить автоматическую публикацию
Подготовка
Соберите фотографии на компьютере и установите Adobe Lightroom — программу для редактирования фотографий. Lightroom редактирует фотографии, но сохраняет исходники: можно как угодно изменять фотографии и не бояться, что оригиналы фотографий пострадают. В ней мы заранее получим готовые к публикации фотографии: обрежем под формат и применим фильтры. Lightroom нужен для компьютера, потому что мобильная версия не умеет обрабатывать несколько фотографий.
Для Lightroom установим пресеты — заранее настроенные фильтры. Они помогут добиться эффекта на фотографиях, как будто мы их отредактировали в самом Инстаграме. Пресеты можно применить сразу ко всем фотографиям:
Хорошо, если вы найдете понравившийся пресет и будете последовательно его использовать во всех фотографиях — так вы добьетесь единого стиля. Если не нравится эффект на отдельной фотографии, ее можно отредактировать отдельно от остальных
Пресеты бывают платные и бесплатные. Вот несколько бесплатных пресетов, которые помогут нам начать работу с Инстаграм.
Вот несколько бесплатных пресетов, которые помогут нам начать работу с Инстаграм.
Редактируем и публикуем фотографии с компьютера
Выберем папку с фотографиями. Запустим Lightroom, выберем в верхней панели Library, снизу слева нажмем на Import. Появится список папок — Выбираем нужную и жмем еще раз на Import:
Можно создать «коллекции» из разбросанных по папкам фотографий (сами фотографии при этом никуда не перемещаются)
Подключим пресеты. Переключаем с Library на Develop, нажимаем на плюсик и выбираем папку со скаченными пресетами. Lightroom загрузит пресеты и отобразит их левой панели:
Отредактируем фотографии.
Определимся с форматом фотографий. В ленте Инстаграма три типа фотографий:
Оптимальная ширина фотографий 1080 px, а высота варьируется в пределах 556 — 1350 px
Ширина в 1080 px позволяет получить наилучшее качество фотографий любого формата. Если ширина меньше, проверьте пропорцию — в зависимости от формата она должна быть в пределах 1. 91:1 — 4:5. Когда пропорции соблюдены, ширина фотографии может опускаться до 320 px без потери качества. Если фотография меньше 320 px, Инстаграм растянет фотографию.
91:1 — 4:5. Когда пропорции соблюдены, ширина фотографии может опускаться до 320 px без потери качества. Если фотография меньше 320 px, Инстаграм растянет фотографию.
Для Сториз также соблюдайте ширину в 1080 px, но не размещайте важную информацию близко к верхнему и нижнему краям фотографии, иначе ее перекроет интерфейс (нужно отступить от краев примерно на 14%).
Размеры для фото настраиваются в этом окне:
После того, как мы обрезали фотографию под Инстаграм, ее нужно сделать вкусной. Выберем пресет и скорректируем настройки: яркость, контрастность, цвет, баланс белого. Несколько советов по редактированию фотографий:
- Следите за балансом света. Если фотография получится пересвеченной или темной, выровняйте цвета и контраст.
- Не увеличивайте резкость на размытых объектах (например, во время дождя или тумана)
- Чтобы получить хорошую цветопередачу, корректируйте баланс белого.
- Не удаляйте полностью шумы, иначе фотография будет выглядеть неестественно.

- Иногда лучше разместить объект не в центре кадра, а расположить его сбоку.
После редактирования приведем оставшиеся фотографии к единому стилю — для этого в нижней панели выберем все фотографии и нажимаем на Auto Sync:
В левой панели выбираем пресет, в правой — крутим настройки
Программа спросит, какие настройки мы хотим скопировать с отредактированной фотографии. На первое время не будем заморачиваться и выберем все:
Lightroom начнет синхронизацию фотографий. Время на обработку зависит от мощности компьютера и количества фотографий. Мы получим фотографии в едином стиле:
Если не нравится эффект на какой-то фотографии, ее можно отдельно скорректировать
Экспортируем фотографии. Последний шаг — получить обработанные фотографии в виде файлов. Выбираем в нижней панели все фотографии и нажимаем File → Export: Чтобы фотографии хорошо выглядели в Инстаграме и не занимали много места, проверьте настройки:
- Export Location — папка, куда сохранятся отредактированные фотографии.

- Image Format — JPEG.
- Color Space — sRGB.
- Image Sizing — Resize to Fit, Short Edge, 1080 px
- Пропорции — 1:1, 1.91:1, 4:5
- Качество фотографии (Quality) = 76 — это оптимальный вариант в плане качество/размер. Хорошо, если итоговая фотография будет весить меньше 1.6 Мб.
- Output Sharpening — High.
Жмем на Export и получаем готовые к публикации фотографии:
Настроим публикацию постов по расписанию. Нам поможет автопостинг — автоматическая публикация в социальных сетях. Выберите понравившийся сервис автопостинга (например, SMMplanner), зарегистрируемся и настроим расписание публикаций: выбрать фотографию, написать текст и настроить расписание публикаций:
Пример окна автопостинга SMMplanner
Автопостинг умеет редактировать фотографии инструментами Инстаграма, поэтому если вы забыли обработать пару фотографий, необязательно возвращаться в Lightroom.
Бонусом
Если хочется, можно настроить облако для Lightroom между компьютером и телефоном. Можно воспользоваться Adobe Creative Cloud, либо связкой Google Disc + программой, которая подключает облако как обычную папку (например, Mountain Duck):
Поскольку облако отображается в виде папки, его можно подключить к Lightroom. Получится так, что у вас будет доступ к оригинальным и отредактированным фотографиям со всех устройств. Папку для экспорта фотографий тоже можно держать в облаке:
Что в итоге
У нас получилась система, которая позволяет поставить публикацию на поток:
- Фотографии редактируются с компьютера в Lightroom
- Обработанные фотографии хранятся отдельно от оригиналов (любые изменения можно откатить)
- Автоматическая публикация работает с помощью автопостинга. Так нам проще выполнить контент-план.
- Имеем доступ к фотографиям с любого устройства
Ура!
Как установить предустановки Lightroom (шаг за шагом!)
пресетов Lightroom — это рецепты постобработки.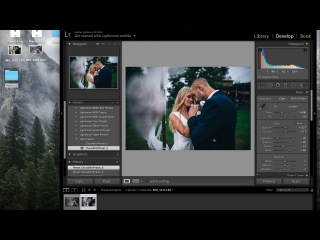
Они как фильтры. Одним щелчком мыши вы можете полностью изменить внешний вид и стиль вашего изображения. Чтобы фотографии выглядели профессионально, не нужно быть мастером пост-обработки.
В этой статье я покажу вам, как установить пресеты в Lightroom Classic и Lightroom CC.
Как установить пресеты
Lightroom поставляется с некоторыми предустановками, но они также широко доступны в Интернете.Некоторые пресеты бесплатны, другие продаются фотографом, который их создал.
Вы можете найти предустановки для всех видов фотографии. Возможно, вас интересует пейзажная, портретная или спортивная фотография, вы всегда найдете то, что вам понравится. Вы даже можете создавать свои собственные пресеты.
Процесс установки прост, если вы знаете несколько шагов.
Процесс немного отличается в зависимости от того, какое программное обеспечение вы используете, Lightroom Classic или CC.
Процесс должен синхронизироваться с предустановками Lightroom на мобильных устройствах.
Начните с поиска понравившейся предустановки.
Шаг 1. Загрузите предустановку
Сначала загрузите пресет или комплект пресетов на свой жесткий диск. Я собираюсь использовать пресеты из Film Speck One в качестве примера в этой статье. Они созданы в виде предустановок пейзажа, но я использовал их на самых разных фотографиях. Загрузите пакет бесплатно, выбрав вариант оплаты в размере 0,00 долларов США.
Выберите место, куда вы можете легко попасть, например, рабочий стол или папку «Загрузки».
Если предустановка загружается в виде файла .zip, перейдите к шагу 2. Если нет, перейдите к шагу 3.
Шаг 2: разархивируйте файлы
Если ваши пресеты входят в коллекцию, вам может потребоваться распаковать или распаковать их перед импортом.
На Mac просто дважды щелкните файл .zip, чтобы распаковать его. На ПК дважды щелкните сжатый файл и нажмите кнопку «Извлечь все». Щелкните Извлечь.
Папка появится рядом с файлом . zip.
zip.
В папке могут быть и другие файлы, но предварительно установленный файл будет иметь предварительно установленное расширение файла «.lrtemplate ». На шаге 3 я покажу вам, как установить отдельные файлы предустановок, а также несколько предустановок, собранных в папку. Я начну с импорта пресетов в Lightroom Classic. Если вы используете облачную версию Lightroom, прокрутите вниз.
Шаг 3. Импорт предустановки Lightroom Classic
Откройте Lightroom Classic и перейдите в модуль разработки (сочетание клавиш «D»).
Есть несколько способов установить пресеты Lightroom Classic. Я начну с того, что покажу вам, как импортировать одну предустановку.
Одиночная предустановка
На левой панели под изображением предварительного просмотра вы увидите область Presets. Щелкните значок «+» рядом с заголовком.
- Выбрать предустановки для импорта….
- Перейдите к предварительно заданному файлу.
- Выберите Импорт.

Снимок экрана Lightroom Classic, показывающий расположение предустановки импорта.
Файлы будут установлены в папку пользовательских настроек.
Коллекция пресетов
Вы можете установить столько пресетов, сколько хотите, используя Import Presets, но все они окажутся в папке User Presets.Если вы скачали набор пресетов, вы можете сохранить их вместе в отдельной папке.
Для этого найдите на своем компьютере папку «Develop Presets». Перейдите в Lightroom Classic> Настройки .
- Выберите вкладку Presets
- Нажмите кнопку «Показать все остальные пресеты Lightroom».
- Откройте папку Lightroom
В папке Lightroom вы увидите папку Develop Presets.
Перетащите новую папку, содержащую предустановки Lightroom, в папку «Разработка предустановок».
Перезапустите Lightroom, и новые папки и предустановки появятся на панели «Предустановки».
Я создал короткое видео на YouTube, чтобы показать вам этот процесс.
Шаг 3: Импорт предустановки Lightroom CC
предустановок в Lightroom CC и Lightroom Classic расположены в разных местах. Откройте Lightroom, выберите изображение и любой из инструментов разработки справа. Внизу будет кнопка Presets.
Процесс импорта пресетов в Lightroom CC немного проще.Вы можете использовать тот же процесс для установки отдельного пресета или коллекции. Если вы импортируете папку, а не отдельный пресет, Lightroom создаст новую папку.
- Откройте Lightroom и выберите File> Import Profiles and Presets…
- Перейдите к предварительно заданному файлу.
- Выберите Импорт.
мобильных пресетов Lightroom должны автоматически синхронизироваться после того, как вы импортировали пресеты в Lightroom.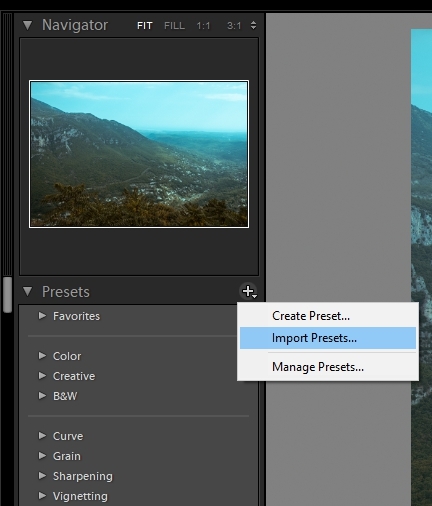
Чтобы синхронизировать пресеты из Lightroom Classic в Lightroom CC, сначала откройте Lightroom.Выберите File> Import Profiles and Presets… Затем перейдите в папку Develop Presets, используя процесс, описанный выше. Выберите все папки и нажмите Импорт.
Заключение
Эта статья о том, как установить предустановки Lightroom. Процесс немного отличается для Lightroom Classic и Lightroom CC. В обоих случаях выберите Импорт. В Lightroom Classic этот параметр обозначен знаком «+» рядом с панелью «Preset». В CC этот параметр находится в раскрывающемся меню «Файл».
После того, как вы импортировали пресеты, вы готовы начать их использовать.Выберите изображение и нажмите на предустановку. Настройки будут немедленно обновлены, чтобы придать новый вид.
Чтобы стать профессионалом в Lightroom, попробуйте наш курс «Легкое редактирование в Lightroom»!
Как установить пресеты Adobe Lightroom
В предыдущем посте я объяснил, как создать собственный пресет Lightroom, который можно использовать для редактирования фотографий в Lightroom.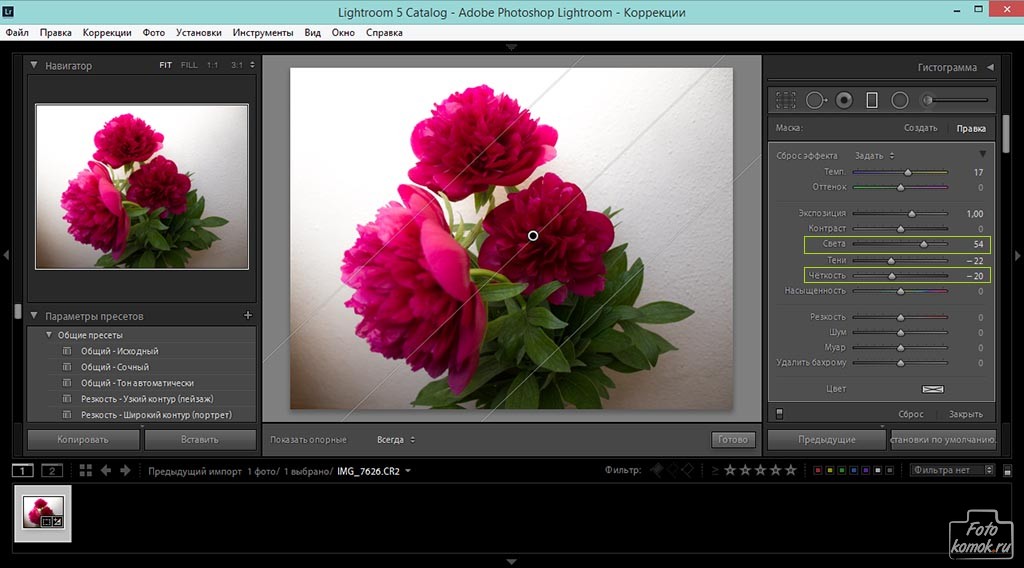 Помимо создания собственных пресетов Lightroom, вы можете загрузить и установить пресеты из Интернета в Lightroom или воспользоваться одним из наших пакетов пресетов Lightroom, чтобы вы могли использовать их в любое время.
Помимо создания собственных пресетов Lightroom, вы можете загрузить и установить пресеты из Интернета в Lightroom или воспользоваться одним из наших пакетов пресетов Lightroom, чтобы вы могли использовать их в любое время.
Для начала вам нужно найти несколько предустановок, которые вы будете использовать. Лучше всего начать с Adobe Exchange и поискать пресеты Lightroom. Загрузите набор предустановок на свой компьютер. В большинстве случаев для этого необходимо загрузить и сохранить файл на свой компьютер, а затем распаковать его содержимое. Поместите распакованные файлы в папку, которую вы легко найдете.
После этого запустите Lightroom и щелкните, чтобы открыть модуль «Разработка».Выберите «Пользовательские предустановки» и, при желании, создайте новую папку для предустановок, выбрав «Новая папка» и введите имя папки. Мне нравится это делать, чтобы я мог хранить свои пресеты отдельно от чужих.
После создания новой папки щелкните ее правой кнопкой мыши и выберите «Импорт». Перейдите туда, где вы сохранили предварительно загруженные файлы настроек, выберите их и нажмите «Импорт». Пресеты будут добавлены в вашу коллекцию пресетов Lightroom. Скорее всего, он будет применен и к вашему изображению! Нажмите Control + Z (Command + Z на Mac), чтобы отменить его.
Перейдите туда, где вы сохранили предварительно загруженные файлы настроек, выберите их и нажмите «Импорт». Пресеты будут добавлены в вашу коллекцию пресетов Lightroom. Скорее всего, он будет применен и к вашему изображению! Нажмите Control + Z (Command + Z на Mac), чтобы отменить его.
Вы можете переименовать папку, щелкнув ее правой кнопкой мыши и выбрать «Переименовать», а также удалить папку, если решите, что вам не нравятся предустановки, или просто удалите отдельные предустановки, щелкнув предустановку правой кнопкой мыши и выбрав «Удалить».
Вы также можете поделиться своими пресетами с другими. Для этого щелкните правой кнопкой мыши созданный вами набор настроек и выберите «Экспорт». По умолчанию он экспортируется с его текущим именем с расширением LRtemplate, которое является расширением, идентифицирующим его как предустановку.Чтобы поделиться своими пресетами с другими, вы можете либо отправить им файл LRtemplate, чтобы они могли сами импортировать его в Lightroom, либо заархивировать несколько пресетов в один файл пресетов и распространить его.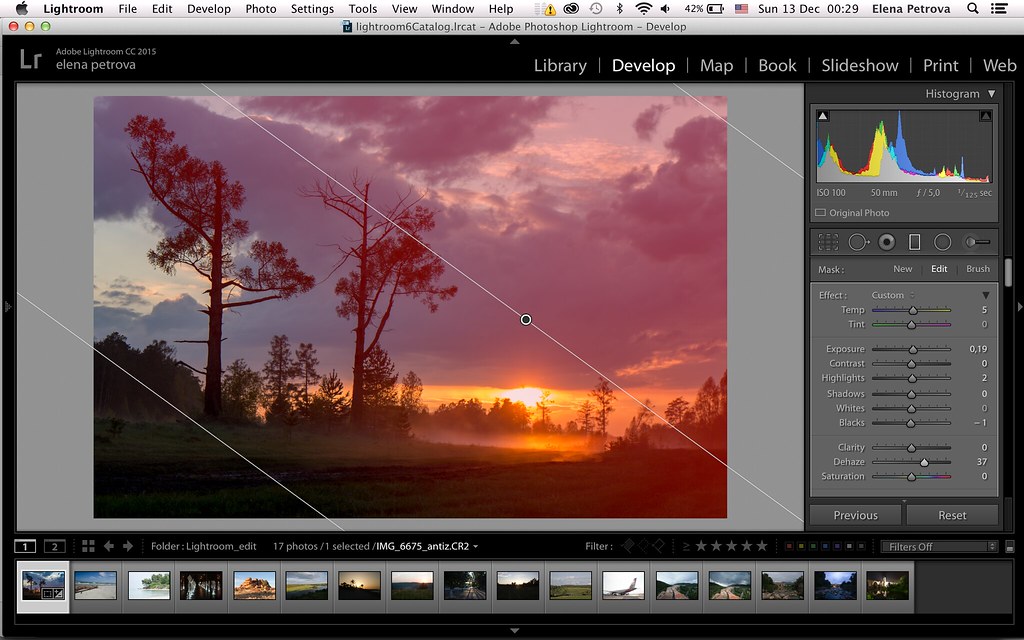
Даже если вы не хотите создавать свои собственные пресеты, вы обнаружите, что в Интернете есть множество интересных пресетов, которые вы можете скачать и использовать, или ознакомьтесь с нашими наборами пресетов здесь.
Как установить предустановки Lightroom
Когда вы выбираете параметр «Переименовать» в меню, Lightroom отображает диалоговое окно «Переименовать группу».Здесь вы можете ввести новое имя для группы предустановок, затем щелкнуть OK.
Папка пользовательских пресетов Примечание
Когда вы импортируете пресеты, если Lightroom не находит папку «Пользовательские пресеты», потому что она создаст ее. Папка может не существовать по нескольким причинам:
- Возможно, вы впервые импортировали пресеты в эту копию Lightroom.
- Папка могла быть удалена.
- Возможно, вы переименовали папку.
Во всех случаях Lightroom создаст новую папку пользовательских предустановок для приема недавно импортированных предустановок.
Метод 1. Старые версии Lightroom
Если вы используете старую версию Lightroom, возможно, вы не увидите значок «+» в правом верхнем углу панели. Вместо этого вы можете щелкнуть правой кнопкой мыши существующие папки Preset на панели Preset, чтобы отобразить всплывающее меню.
Здесь вы увидите опцию «Импорт…», которая импортирует пресеты в папку, по которой вы щелкнули правой кнопкой мыши. Процесс такой же, как описано выше. В качестве альтернативы вы можете выбрать «Новая группа». Это создаст новую папку в списке предустановок, после чего вы сможете импортировать в нее предустановки, щелкнув правой кнопкой мыши.
Если вы хотите узнать больше об управлении и организации ваших пресетов, эта статья вам поможет.
Метод 2: поиск папки пресетов
Второй метод установки пресетов в Lightroom немного более технический и немного беспорядочный. Раньше это рекомендовалось большинством предустановленных поставщиков, но все больше людей обнаруживают, что это не работает.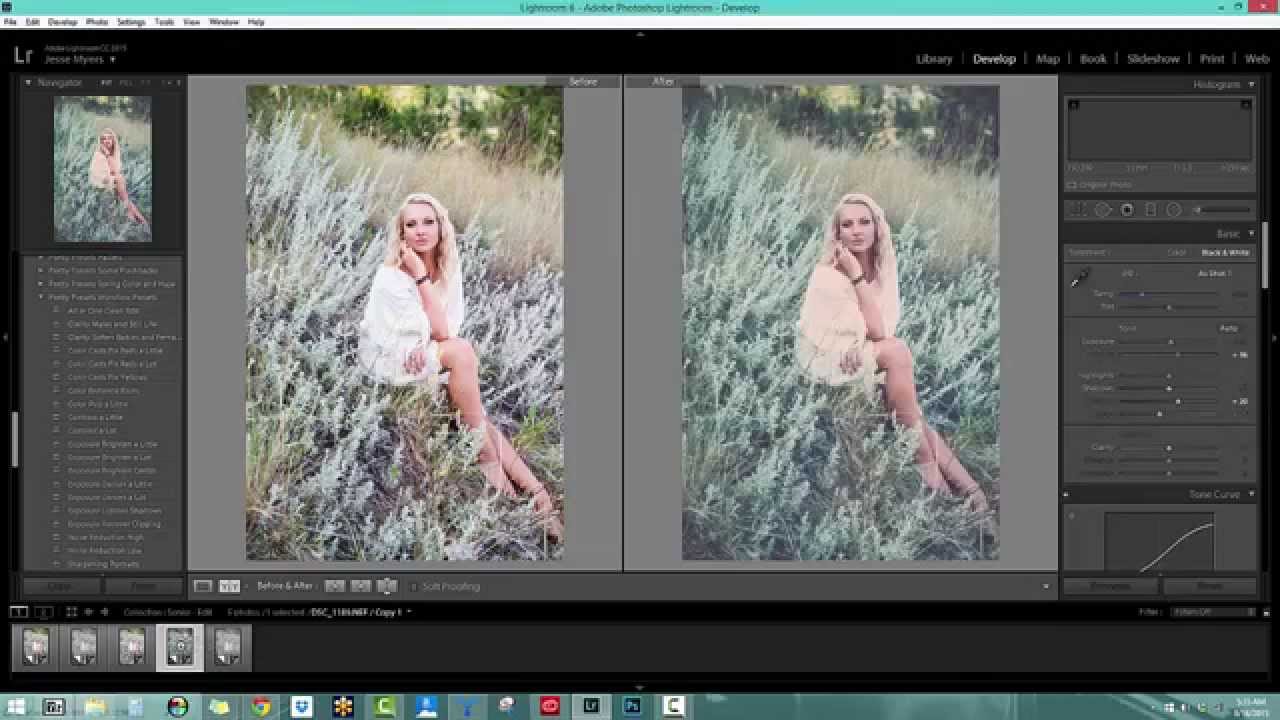 Я объясню, почему и что с этим делать позже. Но сначала давайте рассмотрим, как выполнить установку.
Я объясню, почему и что с этим делать позже. Но сначала давайте рассмотрим, как выполнить установку.
Для установки предустановок с помощью этого метода вам необходимо найти папку предустановок Lightroom на вашем компьютере.К счастью, это легко сделать, поскольку в Lightroom есть удобная кнопка. Вы можете получить доступ к этому в диалоговом окне настроек Lightroom.
Чтобы открыть настройки Lightroom, выберите «Настройки» в меню «Lightroom». Если вы используете ПК с Windows, вы найдете опцию «Настройки…» в меню «Правка». Когда откроется диалоговое окно «Настройки», щелкните вкладку «Предустановки». Вы можете увидеть диалог на скриншоте ниже.
Как установить предустановки Adobe Lightroom
Adobe Lightroom — самый популярный набор для редактирования для фотографов в мире, и он полностью заслуживает этой похвалы.
Он предлагает огромный набор инструментов редактирования, чтобы максимально использовать ваши изображения, и для большинства фотографов это единственная программа редактирования, которая им когда-либо понадобится.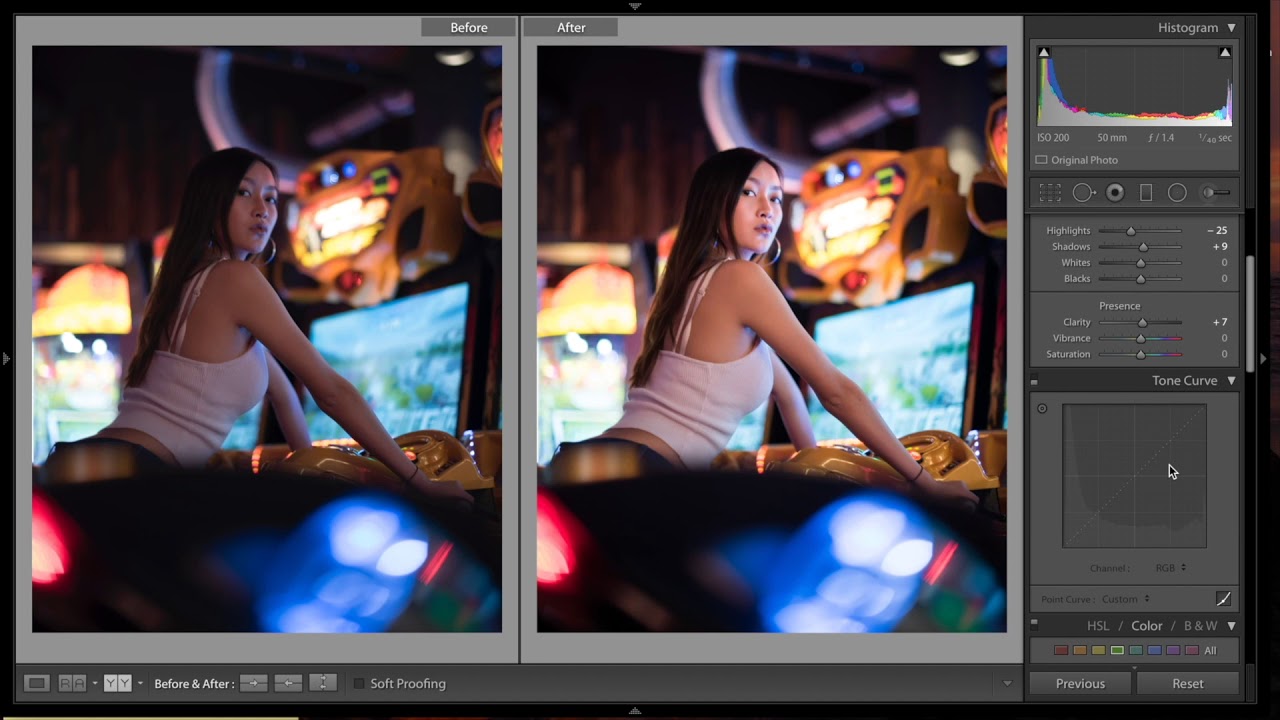 Конечно, он не обладает таким же потенциалом, как Adobe Photoshop, но он также намного менее сложен, чем его старший брат.
Конечно, он не обладает таким же потенциалом, как Adobe Photoshop, но он также намного менее сложен, чем его старший брат.
Кроме того, кто сказал, что вы можете использовать только одно или другое? Лично я считаю, что Lightroom имеет 90% функциональности, которая мне нужна при постобработке, но если по какой-либо причине она не работает, я могу перенести свое изображение в Photoshop прямо из Lightroom.Это лучшее из обоих миров!
Прекрасной иллюстрацией того, насколько простой и интуитивно понятной может быть Lightroom, является множество предлагаемых предустановок. Десятки веб-сайтов предлагают свои собственные предустановки Lightroom, и у нас есть некоторые из наших собственных предустановок, которые вы можете найти здесь.
Вы даже можете получить в свои руки наш бесплатный набор предустановок Adobe Lightroom, а также электронную книгу о том, как улучшить свои фотографии, подписавшись на наш список рассылки ниже.
Успех! Пожалуйста, проверьте свою электронную почту, чтобы подтвердить подписку.
Однако многие начинающие фотографы отвергают идею пресетов Lightroom. Они думают, что их будет раздражающе сложно установить и использовать, но это далеко не так. Вот как это просто:
Если вы новичок в Lightroom, обязательно прочтите наше руководство для начинающих — От захвата до завершения: Руководство для начинающих по Adobe Lightroom
И, если вы хотите начать использовать посетите сайт Adobe здесь.
Установка предварительных настроек Lightroom в Lightroom CC 2018
- Откройте Adobe Lightroom CC 2018
- Перейдите на левую боковую панель и найдите вкладку «Presets».
- Щелкните значок «+».
- Выберите «Импортировать предустановку».
- Перейдите к загруженным файлам настроек и вуаля!
Для этого пошагового руководства действительно не нужно было пяти шагов, но это было учебное пособие, поэтому я подумал, что должен сделать его похожим на один. Это действительно так просто в новейшей версии Adobe Lightroom.
Установка предустановок Lightroom в старых версиях
К счастью, в старых версиях Lightroom это не намного сложнее.Этот же метод применяется к Lightroom 4, 5, 6 и Lightroom CC 2017, а также очень похож на Windows и Mac.
- Откройте Adobe Lightroom.
- Перейдите в меню «Правка»> «Настройки»> «Предустановки».
- Откройте папку с именем «Lightroom» и перейдите в папку «Разработка предустановок».
- Скопируйте загруженные презентации Lightroom в папку «Develop Presets».
- Перезапустите Lightroom.
Заключительные мысли о пресетах Lightroom
Я большой сторонник использования пресетов Lightroom, и сейчас я дошел до того момента, когда большинство пресетов в моей библиотеке были созданы мной в соответствии с моим собственным стилем.Если вы новичок, я определенно рекомендую попробовать некоторые пресеты Lightroom, созданные другими.
Вам может понравиться … Click and Learn Photography’s Forest Photography Lightroom Presets
Однако не думайте о них как о «один щелчок и готово» . Вместо этого используйте эти предустановки в качестве отправных точек, а затем настройте параметры в соответствии с индивидуальным изображением. Все изображения разные, поэтому использовать единый подход к обработке — не лучшая идея.
В фотографии нет ничего проще, чем модель одного размера, подходящего для всех — вы можете увидеть это в любом из наших уроков по фотографии!
Подробнее…
Подробное руководство по фотографии водопадов
Какой объектив лучше всего подходит для астрофотографии? Узнайте здесь!
Применение эффекта Ортона в Photoshop
Лучшие идеи подарков для фотографии
Алекс — владелец и ведущий автор проекта Click and Learn Photography. Заядлый фотограф пейзажей, лошадей и домашних животных, живущий и работающий в красивом Озерном крае, Великобритания, Алекс был отмечен в ряде громких публикаций, в том числе в номинации «Фотограф года в категории« Пейзажный фотограф года »и« Фотограф года на открытом воздухе ». , и журнал любительских фотографов.
Вы успешно подписались. Проверьте электронную почту на предмет подтверждения.
Как установить предустановки Lightroom | Обновлено 2021 г.
Adobe Lightroom
В этом уроке мы хотим показать вам, насколько быстро и легко можно установить пресеты Lightroom на ваше настольное приложение или смартфон. Если вы используете мобильный телефон, загрузите бесплатное приложение Lightroom из магазина приложений, а если вы используете компьютерную версию Lightroom CC, вы можете либо получить бесплатную пробную версию, либо оформить подписку от Adobe.Тогда все, что вам нужно сделать, это выполнить следующие шаги!
Если у вас уже есть настольная версия Lightroom, вы можете легко синхронизировать свои предустановки с рабочего стола на смартфон. Пожалуйста, следуйте видеоуроку внизу этой страницы.
Вам не нужен компьютер для использования предустановок Lightroom Mobile, все, что вам нужно, — это загрузить их прямо из покупки на телефон, а затем импортировать в приложение. В наших пресетах Lightroom мы упростили загрузку с нашего сервера на ваш телефон.
Настольная установка — Mac и ПК
Вариант 1: Быстрая версия для установки предустановок в Lightroom CC
Откройте рабочее пространство «Разработка» в своем программном обеспечении в правом верхнем углу программы.
Теперь можно установить предустановки Lightroom с помощью значка «+» в разделе «Предустановки» в левой части программы.
Вариант 2: более длинная версия, но работает во всех версиях Lightroom 4, 5, 6 и CC
- Откройте Lightroom
- Перейдите в: Изменить — Настройки — Предварительные настройки
- Щелкните поле «Показать папку с настройками Lightroom»
- Дважды щелкните «Lightroom»
- Дважды щелкните «Разработка предустановок»
- Скопируйте папки с вашими предустановками в папку «Разработка предустановок»
- Перезапустите Lightroom
Как установить предустановки Lightroom за 10 секунд
Предустановки, представленные в этом видео, взяты из нашей основной коллекции пресетов Lightroom.
Мобильная установка
Все телефоны не будут использовать те же файлы предустановок, что и настольные версии. С мобильными предустановками они поступают в виде файлов фотографий в формате DNG. Файл DNG — это фотография в формате RAW, которая содержит все данные о цвете, включая данные настольного приложения Lightroom, это означает, что вы сможете редактировать все параметры предустановок.
1. Загрузите предустановки в свой телефон
Загрузите предустановки DNG на свой мобильный телефон.
Многие пресеты для мобильных устройств можно загрузить только в виде файлов ZIP из-за ограничений в Интернете.В этом случае вам нужно сначала разархивировать zip-файл, чтобы получить доступ к вашим пресетам. Пожалуйста, следуйте Варианту 1 ниже, если вам нужно разархивировать с помощью мобильного устройства. Если нет, то сразу переходите к Варианту 2.
Вариант 1. Использование только мобильного телефона без компьютера
Вы можете использовать такие приложения, как iZip, чтобы распаковать файл прямо на свой телефон из магазина, в котором вы их купили. Загрузите файл и нажмите «Открыть в iZip».
После распаковки файла перейдите к шагу 2, чтобы импортировать фотографии в Lightroom.
Вариант 2 — Использование компьютера для отправки ваших пресетов на ваш мобильный
Отправьте пресеты Lightroom Mobile со своего компьютера на ваш мобильный телефон с помощью Dropbox, Airdrop или чего-то подобного.
Airdrop — это невероятное изобретение Apple, поэтому вы найдете эту функцию только на iPhone, iPad и Mac. Нажмите здесь, чтобы следовать руководству Apple, чтобы узнать, как использовать Airdrop.
Если вы используете Android, используйте Dropbox, Google Drive или аналогичный.
2.Откройте Lightroom Mobile
Откройте Lightroom Mobile на своем телефоне. На следующих шагах мы импортируем файлы DNG из вашей фотопленки или библиотеки фотографий.
Не беспокойтесь, если ваши фотографии отображаются как пустые фотографии в вашей библиотеке фотографий, именно так будут выглядеть файлы DNG перед их отправкой в Lightroom, поскольку некоторые мобильные устройства не могут читать DNG изначально. Файл DNG — это, по сути, файл фотографии в формате RAW, который содержит все данные предустановки.
3. Нажмите значок
Нажмите синий значок импорта, как показано слева.
4. Выберите расположение.
Выберите расположение на телефоне, в которое вы загрузили предустановки (обычно это фотопленка или библиотека фотографий).
Если вы использовали iZip, они могут находиться внутри приложения iZip.
5. Выберите файлы DNG.
Выберите все файлы предустановок DNG, которые нужно импортировать.
6. Импортируйте файлы DNG
Теперь файлы DNG будут загружены в приложение Lightroom Mobile.
7. Выберите один из файлов и выберите (…)
Выберите один из файлов DNG, затем нажмите кнопку настройки (…).
8. Нажмите «Создать предустановку».
Нажмите «Создать предустановку».
9. Создайте группу
Лучше всего сохранять свои пресеты в группы, чтобы они были организованы, чтобы вы знали, где все находится, и могли легко получить к ним доступ, когда захотите.
Нажмите «Пользовательские предустановки», затем нажмите «Создать группу».
10. Выполните предыдущие шаги для всех предустановок.
Выполните эти шаги для всех предустановок и сохраните их в Lightroom.
11. Готово!
Вот и все! Теперь вы можете использовать все свои пресеты, нажав кнопку «Presets», показанную слева.
Готово! Получайте удовольствие от использования пресетов Lightroom 🙂
Как синхронизировать ваши пресеты Lightroom CC с Lightroom Mobile
Готово!
Теперь вы можете установить свои любимые предустановки на свой компьютер или мобильный телефон, а затем применить их к своим фотографиям, чтобы получить от работы максимум удовольствия.Пусть творческие соки текут!
Если вас беспокоит что-то из вышеперечисленного, не бойтесь, мы вас поймали! Просто дайте нам знать, связавшись с нами, и мы поможем вам в кратчайшие сроки.
У нас есть собственная мастер-коллекция предустановок Lightroom, если вам интересно:
Пошаговый процесс установки предустановок Lightroom
Вы ищете быстрое руководство по установке предустановок Lightroom? Если это так, то вы попали на нужную страницу, потому что здесь вы можете знать.Это руководство поможет вам изучить простые шаги по установке пресетов Lightroom на Mac, а также на Windows. Не забудьте проверить версию, следуя инструкциям. Для фотографов это руководство — мечта! Разве это не хорошие новости?
Что такое пресеты Lightroom и как установить пресеты Lightroom?
Пресеты в Lightroom classic — это различные настройки, созданные фотографами, производителями фотографий и компаниями. Любая корректировка по вашему желанию может быть применена к любому изображению с помощью предустановок.Предустановки Lightroom также можно настраивать. Также можно создавать свои собственные пресеты и использовать их в будущем. Adobe Lightroom поставляется со своими собственными предустановками, установленными по умолчанию вместе с программным обеспечением. Пресеты используются только в Lightroom. Некоторые компании делают пресеты, такие как пресеты VSCO Lightroom. Установка пресетов Lightroom очень проста, и в этой статье вы можете изучить пошаговый процесс добавления пресетов, найденных в Интернете. Поскольку предустановки доступны в Интернете, все, что вам нужно сделать, это получить их на любом веб-сайте.Возможно, вы следите за веб-сайтом конкретного фотографа, который предоставляет наиболее подходящие для вас предустановки. Так что вы также можете получить оттуда пресеты.
Преимущество пресетов Lightroom в том, что вы можете найти тысячи специально созданных пресетов Lightroom, созданных профессиональными фотографами. Различные типы предустановок, которые вы можете приобрести, включают минималистичный вид, классические стили, винтажные и ретро-эффекты пленки, предустановки для фотографий еды, черно-белые эффекты и многое другое.
С помощью универсальных предустановок Lightroom вы можете легко настроить рабочий процесс редактирования.Предустановки Lightroom также помогают улучшить цвет, свет, тон и контраст на фотографиях. Как только вы узнаете, как установить предустановки Lightroom для различных операционных систем, вы сможете добавлять различные виды предустановок, разработанных для различных целей, включая фильтры фотографий для путешествий и образа жизни, а также другие уникальные фотоэффекты. Читайте дальше, чтобы узнать, как установить пресеты Lightroom.
Примечание. Внимательно следуйте всем инструкциям, приведенным в этом посте, и быстро улучшите свои навыки фотографии.
Пошаговое руководство по установке предустановок Lightroom
Поздравляем с приобретением нового набора предустановок! Вы делаете первый шаг к тому, чтобы стать лучшим пользователем классической версии Lightroom, зная, как лучше всего установить предустановки Lightroom, представленные в этом посте. Мы также покажем вам, как установить папку с предварительными настройками разработки. Следуйте процедуре, которая соответствует вашей операционной системе, то есть Mac или Windows. Зачем тебе это делать? Поскольку шаги по установке меняются в зависимости от ОС и версии, которую вы выбираете
Вот видео о том, как установить папку разработки Presets в Adobe Lightroom для LR6 и старше.Вы также можете выбрать или выбрать наше пошаговое руководство, приведенное ниже в этом сообщении:
Пожалуйста, помните, что это пошаговое решение не применимо к папке предустановок разработки Adobe Lightroom для мобильных устройств. Пресеты Lightroom для мобильных версий зависят от лицензии на подписку. Ознакомьтесь с нашим руководством по предустановкам Adobe Lightroom для мобильных устройств здесь.
Узнайте, как установить пресеты Lightroom в Lightroom (формат файлов lrtemplate) для ПОЛЬЗОВАТЕЛЕЙ WINDOWS
1. Найдите папку, в которую были загружены ваши пресеты (для пользователей Windows 8 и более поздних версий она обычно находится в C: \ Users \ < Имя пользователя> \ Загрузки).
2. Извлеките или выберите загруженные файлы lrtemplate (это может быть файл zip или rar, мы рекомендуем вам использовать экстракторы файлов Windows, такие как Winrar).
3. Выберите или выберите папки, содержащие предустановки. У них должно быть название пакета, за которым следует «Presets». CTRL + C для их копирования.
4. Разархивируйте Adobe Lightroom (вероятно, последнюю версию), щелкнув значок и войдя в меню настроек.
5. Этот шаг будет зависеть от вашей версии Adobe Lightroom.Прочтите, как это применимо.
Выберите или выберите вкладку «Предустановки» и выберите «Показать папку предустановок Lightroom…» В зависимости от вашей версии Lightroom это также может быть «Показать все другие предустановки Lightroom».
Выберите, дважды щелкнув значок Lightroom. Затем снова выберите, дважды щелкнув папку Develop Presets .
Отправьте сообщение, щелкнув по нему, вы попадете в папку предустановок разработки.
Инструкции для Lightroom Classic CC — Установка предварительных настроек Lightroom
Перейдите в раздел «Редактировать настройки».Выберите или выберите вкладку Presets и выберите Show Lightroom Develop Presets folder post, чтобы изменить настройки.
После того, как вы выполнили вышеуказанный шаг, когда вы щелкнули по настройкам редактирования, он распакует папку \ CameraRaw \ — которую мы проверим позже для пользователей Adobe Lightroom Classic CC — но теперь вам нужно вернуться в корневую папку Adobe Lightroom classic, чтобы выбрать или выбрать папку «Разработка предустановок».
Выберите двойным щелчком по папке «Lightroom»
Выберите двойным щелчком по папке Develop Presets
6.Добавьте файлы предустановок, которые вы хотите установить. Таким образом вы легко установите пресеты Lightroom. Настоятельно рекомендуется поддерживать структуру папок, то есть вам нужно создать новую папку с именем пакета Preset, а затем скопировать файлы Window в эту папку. Таким образом, данные не будут перепутаны, если у вас есть несколько пакетов предустановок.
8. Перезапустите Lightroom classic, чтобы ваша новая папка пресетов lightroom заработала.
Помните, что вы также можете установить предустановки Lightroom, щелкнув правой кнопкой мыши панель предустановок в модуле разработки Lightroom и выбрав параметр «Импорт», но рекомендуется использовать систему структуры папок как более простой способ организации рабочего процесса.Настоятельно рекомендуется перезапустить Lightroom, как указывалось ранее. Опция импорта упрощает импорт вещей.
Для пользователей Lightroom Classic CC: Lightroom выполнит автоматическое преобразование в формат XMP при следующем запуске программного обеспечения, таким образом папка пресетов lightroom будет обновлена до нового собственного формата Lightroom. Этот процесс происходит сразу после запуска (включен модуль разработки или нет)
Если у вас есть какие-либо вопросы, связанные с модулем разработки, не стесняйтесь спрашивать нас.
Установить папку пресетов Lightroom (формат lrtemplate) для ПОЛЬЗОВАТЕЛЕЙ MAC OSX
Выберите или выберите папку на вашем Mac, в которую ваш браузер загрузил папку пресетов Lightroom в Finder.
Распакуйте загруженный файл (это может быть файл zip или rar, мы рекомендуем вам использовать средства извлечения файлов Windows, такие как Winrar).
Зайдите в папку MAC_OSX и скопируйте оттуда файлы.
Распакуйте Lightroom classic и перейдите в меню настроек редактирования в системе Mac.
5. Перейдите на вкладку Presets и выберите «Показать папку пресетов Lightroom…» (При работе с LR CC выполните шаги, упомянутые выше для пользователей Windows)
6. Выберите двойным- нажав на Lightroom. Затем снова выберите, дважды щелкнув папку Develop Presets на вашем Mac.
7. Добавьте файлы предустановок, которые вы хотите установить. Настоятельно рекомендуется поддерживать структуру папок, то есть вам нужно создать новую папку с именем предустановленного пакета, а затем скопировать файлы в эту папку после того, как вы ее выберете.Таким образом, данные не будут перепутаны, если у вас есть несколько пакетов предустановок.
8. Перезапустите Lightroom, чтобы новые пресеты заработали.
Помните, что вы также можете добавить свою коллекцию папок пресетов lightroom, щелкнув правой кнопкой мыши на панели Presets в Adobe Lightroom classic и выбрав параметр «Импорт», но рекомендуется использовать систему структуры папок как более простой способ организации рабочего процесса. Никогда не забывайте перезапускать Lightroom, как было сказано ранее.
Покажите свою поддержку, не забудьте поделиться этим сообщением в социальных сетях
Установка папки предустановок Lightroom (формат / версия XMP) для ПОЛЬЗОВАТЕЛЕЙ WINDOWS — Lightroom CC или Lightroom Classic CC
Помните шаг 5 в lrtemplate пошаговое руководство? Что ж, оттуда и возьмемся.
1. Найдите и выберите папку \ CameraRaw \ Settings
2. Добавьте коллекцию папок, содержащую предустановки, в папку \ CameraRaw \ Settings. После этого перезапустите Lightroom.
Ваши пресеты должны появиться после того, как вы снова откроете Adobe Lightroom. Обратите внимание, что предустановки XMP также работают с Adobe Photoshop с помощью инструмента изображений CameraRaw. Не забудьте перезапустить Lightroom, как было сказано ранее.
Распространенные ошибки при установке папки пресетов Lightroom
1.Не извлечение пресетов: Обычно новые пользователи могут просто загрузить пресеты и поместить их в структуру папок Lightroom вместо фактического извлечения соответствующих файлов; особенно, когда файл упакован как .rar, но у пользователя нет средства извлечения файлов, поддерживающего файлы .rar, которые маскируются как обычные изображения RAW для неопытного пользователя. Никогда не забывайте проверять наличие последней версии.
2. Панель предустановок не отображается: Перейдите к редактированию предпочтений в меню и на вкладке «Предустановки» снимите отметку с опции «Сохранить коллекцию предустановок в папке с этим каталогом».Таким образом, пресеты всегда присутствуют в программе установки Lightroom, а не только в каталоге. Перезапустите Lightroom, чтобы увидеть изменения.
3. Предустановки XMP и Lightroom 4-6 / Lightroom CC 7.2 версии или ниже: Эти предустановки работают только для Adobe Lightroom CC / Lightroom Classic CC 7.3 и более поздних версий. Пожалуйста, проверьте совместимость пакета перед его приобретением. Если ваши предустановки не отображаются, нет никаких особых ноу-хау. Просто откройте их в Adobe Photoshop через CameraRaw, и они также должны появиться в Lightroom Develop Presets Folder.
Мы надеемся, что данное руководство по установке предустановок Lightroom для Mac и Windows помогло вам изучить весь процесс.
Комментарий ниже, если вы думаете, что этот пост о том, как установить пресеты Lightroom, был хорошей новостью. Поддерживать нас!
Обязательно сделайте резервную копию вашей библиотеки пресетов!
Как вы все знаете, вирусы никогда не запрашивают приглашения и часто беспокоят нас в самый неподходящий момент. Несмотря на то, что рекомендуется работать с другим разделом на жестком диске для данных, библиотека предустановок Lightroom содержится в коллекции корневых папок классической установки Adobe Lightroom Presets.Это означает, что в случае, если ваш компьютер заражен вирусом и операционная система не может загрузиться, вы, вероятно, потеряете всю библиотеку предустановок Lightroom.
Храните резервную копию вашей библиотеки предустановок на внешнем накопителе; либо на жестком диске, либо даже на хорошем флеш-накопителе, так как файлы не будут занимать столько места по сравнению с МБ. Это необходимо для всех фотографов. Вы не хотите потерять пресеты Lightroom, которые вы приобрели или нашли самостоятельно.
Наслаждайтесь продуктом и продолжайте редактировать! Не забывайте оставлять хорошие отзывы о нас, если вам понравился наш пост о том, как установить пресеты Lightroom или наши продукты.
Для получения дополнительных технических вопросов / ответов и руководств по предустановкам Lightroom, пожалуйста, прочтите нашу страницу в Facebook по адресу https://www.facebook.com/Sleeklens
Узнайте, как установить предустановки в Lightroom Mobile
Получите профессионально выглядящие правки на своем мобильном устройстве, установив предустановки из настольной версии Lightroom прямо в Adobe Lightroom Mobile.
Presets могут быть мощным способом редактирования фотографий с минимальными усилиями. Независимо от того, сделали ли вы их сами или скачали откуда-то еще, они могут помочь вам сосредоточиться на творческой стороне редактирования изображений, а не увязнуть в мелочах цифр, ползунков и кнопок.Предустановки, улучшающие все, от цветов до экспозиции, применения кинематографических стилей до коррекции баланса белого, полезны как для новичков в редактировании изображений, так и для опытных профессионалов.
Настроить и синхронизировать все устройства между устройствами не всегда легко, и я сам столкнулся с некоторыми проблемами. Вот почему я собрал это короткое руководство, в котором я покажу вам, как создавать свои собственные пресеты и переносить их из настольной версии Lightroom (в частности, Lightroom Classic) в Adobe Lightroom Mobile для более профессионального использования в дороге. редактирования, которые сохранят свежесть и стильность ваших фотографий, не требуя от вас меньшего количества ручного редактирования.
Создание предустановки на рабочем столе
Большую часть времени я редактирую в своей настольной версии Lightroom, и, скорее всего, вы тоже. Итак, я проведу вас через процесс создания собственного пресета в Lightroom Classic на настольном компьютере, прежде чем перейти к Adobe Lightroom Mobile, чтобы применить этот пресет к вашим изображениям на мобильном устройстве. Вот как это сделать:
- Откройте изображение в Lightroom Classic на рабочем столе и перейдите к модулю разработки
- Внесите правки в фотографию с помощью инструментов в правой части модуля
- После завершения редактирования оставайтесь в модуле «Разработка» и перейдите на вкладку «Предустановки» на панели в левой части экрана.
- Щелкните значок +, чтобы добавить новые предустановки, и выберите «Создать предустановку».
- Назовите свой пресет и отметьте панели инструментов, которые вы хотите сохранить в пресете. Я рекомендую избегать выборочных настроек, таких как градуированный фильтр и радиальный фильтр, если только это не настройка, которая может применяться ко многим различным композициям.Изменения глаз, кожи или других небольших пятен не будут хорошо переноситься на другие фотографии с другим кадром, поскольку их нужно будет либо изменить, либо удалить.
Загрузите и установите Adobe Lightroom Mobile
На устройстве iOS или Android перейдите в магазин приложений или магазин Google Play (соответственно), чтобы загрузить Adobe Lightroom Mobile. После установки вам будет предложено войти в систему. Войдите, используя существующую информацию профиля Adobe Creative Cloud, и приложение должно синхронизироваться с облаком и начать обновление настроек и информации, включая автоматическое извлечение пользовательских предустановок из настольной версии Lightroom ( при условии, что вы подключились к Интернету с момента создания предустановки).
Я говорю, что должен синхронизировать , потому что мой нет. Я не знаю почему, и я все еще пытаюсь выяснить, что пошло не так, но независимо от того, сколько пресетов я сделал в Lightroom Classic на своем настольном программном обеспечении, они не синхронизировались с моим мобильным приложением. Конечно, я мог бы просто создать новую предустановку в Lightroom Mobile, но что, если у вас уже есть набор предустановок, которые хорошо работают? Что ж, вам не нужно тратить время на воссоздание каждого пресета на вашем интеллектуальном устройстве, потому что я нашел время, чтобы выяснить, как установить пресеты в Adobe Lightroom Mobile, чтобы вам не приходилось это делать.Следуйте инструкциям ниже, чтобы решить эту проблему.
Если не работает, сделай это
Если учетная запись Lightroom не синхронизируется между устройствами, используйте этот метод для установки предустановок из Lightroom Classic в Adobe Lightroom Mobile. Это займет всего пару минут.
Прежде всего, сохраните предустановку в облачном хранилище.
- В Lightroom Classic перейдите в модуль «Разработка» и перейдите в папку «Presets» на левой панели.
- Прокрутите вниз, чтобы найти свои пользовательские пресеты, и щелкните правой кнопкой мыши, затем нажмите «Показать в проводнике» (или «Показать в Finder» на Mac), чтобы отобразить, где пресеты хранятся локально на вашем компьютере.
- Или перейдите в «Редактировать» (или в Lightroom на Mac)> «Настройки»> «Настройки»> «Показать предварительные настройки для Lightroom Develop».
- После обнаружения выделите пользовательские предустановки и скопируйте их в предпочтительное облачное хранилище, я использовал Google Диск. Вы также можете загрузить предустановки на свое мобильное устройство (будь то смартфон или планшет), если у вас есть способ передачи данных между машинами.
- Загрузите пресет на свое интеллектуальное устройство и перейдите в приложение Adobe Lightroom Mobile.
Поиск предустановки
Откройте Lightroom Mobile и выберите фотографию, к которой вы хотите применить предустановку. Прокрутите нижнюю панель инструментов, пока не дойдете до Presets, и коснитесь ее. Затем нажмите кнопку предустановки и перейдите к многоточию справа, прежде чем выбрать «Импорт предустановок». Перейдите к предустановке, которую вы сохранили в облаке или на локальном запоминающем устройстве, и выберите ее.
Теперь ваш пресет должен быть установлен и готов к использованию. Если он не появляется сразу, просто щелкните стрелку раскрывающегося списка рядом с типом предустановки и прокрутите вниз до конца списка, где указано «Пользовательские предустановки», чтобы выбрать его.Таким образом вы можете импортировать несколько пресетов, независимо от того, сделали ли вы их сами или скачали из других мест.
Сводка
Как я уже упоминал в начале, Lightroom должен автоматически синхронизировать ваши пресеты с вашим членством в Adobe Creative Cloud, поэтому описанные выше действия вручную не потребуются, если вы уже установили их в настольной версии (и наоборот), но не Менее двух раз мои не синхронизировались, поэтому, надеюсь, это руководство поможет вам преодолеть эту неровность на дороге.