Как подключить ipad к пк как графический планшет
Включить и настроить новый iPad по Wi-Fi сети. Вы также можете настроить iPad путем подключения его к компьютеру и с помощью iTunes. Если у вас есть другое устройство на базе iOS (с прошивкой 11 или выше) или Android устройство, вы можете скопировать ваши данные на новое устройство.
Примечание: Если ваш планшет развернут и управляется компанией, учебным заведением или другой организацией, обратитесь к администратору или учителю для установки инструкции. Для общей информации, увидеть Яблоко на работе сайт или образования сайт.
Подготовить для установки
Для того чтобы сделать установку как можно более гладким, иметь следующие элементы:
Подключение к Интернету через Wi-Fi сеть (может нужно имя и пароль сети) или сотовой связи данных через перевозчика (по Wi-Fi + клеточной модели)
Ваш идентификатор Apple и пароль, если у вас нет идентификатора Apple, вы можете создать его во время установки
Вашей кредитной или дебетовой карты информацию о счете, если вы хотите добавить карту к Apple, платить во время установки на поддерживаемые модели
Ваш предыдущий iPad или резервного копирования данных, если вы обновляете на новое устройство
Вашего Android устройства, если вы хотите перейти с устройства Android на iPad
Включите и настройте ваш iPad
Нажмите и удерживайте верхнюю кнопку, пока не появится логотип Apple.

Если iPad не включается, может потребоваться зарядить аккумулятор. Для получения дополнительной справки см. статью на сайте поддержки Apple , Если ваш iPhone, iPad или iPod не включается или заморожен.
Выполните одно из следующих действий:
Если у вас есть другой iPhone, iPad или iPod touch с iOS версии 11 или более поздней версии, вы можете использовать его, чтобы автоматически настроить новое устройство с быстрого старта. Принеси два устройства близко друг к другу, а затем следуйте инструкциям на экране, чтобы безопасно копировать многие ваши настройки, предпочтения и связка ключей iCloud.
Если у вас нет другого устройства iOS, нажмите настроить вручную, затем следуйте инструкциям по установке на экране.
Перейти с устройства Android на iPad
При первой настройке вашего нового iPad, вы можете автоматически и безопасно перемещать данные с устройства Android.
На вашем устройстве с Android версии 4.
 0 или более поздней версии, см. В статье службы поддержки Apple перейти с Android на iPhone, iPad или iPod и скачать переместить в iOS приложение.
0 или более поздней версии, см. В статье службы поддержки Apple перейти с Android на iPhone, iPad или iPod и скачать переместить в iOS приложение.На вашем iPad:
Следуйте инструкциям мастера настройки.
На приложения и экрана данные, нажмите Переместить данные с Android.
На устройства Android:
Включите Wi-Fi Интернет.
Открыть перейти на iOS приложение.
Следуйте инструкциям на экране.
Astropad превратит ваш iPad в полноценный графический планшет
Вы любите рисовать и постоянно используете графический планшет? А не хотите превратить в него свой любимый iPad? Astropad позволит вам рисовать в любом графическом редакторе, установленном на вашем Mac, подключаясь по Wi-Fi или USB.
Astropad разработали два бывших инженера Apple — Мэт Ронж и Джованни Донелли. Приложение прекрасно работает со всеми самыми популярными моделями стилусов и позволяет рисовать во всех графических редакторах на Mac.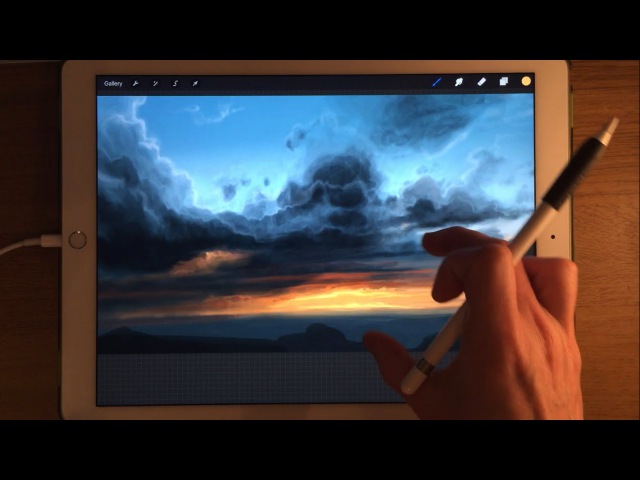
Чтобы запустить Astropad, вам нужно два приложения, одно — под iPad с установленной iOS 8, второе — под Mac с Mavericks или Yosemite.
Конечно же, я не могла пройти мимо такого приложения и тут же его опробовала. При установке программы на Mac и iPad, у вас появляется связь между двумя устройствами, и вы сразу же видите на iPad выделенную область экрана Mac.
В Astropad вы просто управляете курсором с iPad. Поэтому достаточно запустить Photoshop или Pixelmator и начать рисовать или редактировать фотографию. Художник из меня не очень, но, во всяком случае, могу вас заверить, приложение работает просто отлично, без зависаний и недопониманий.
Дабы ускорить работу, вы можете быстро менять инструменты при помощи мыши и тут же продолжить рисовать на iPad. А чтобы изменить область рисования, нужно выбрать пункт «move & zoom» в левом нижнем углу. Если вам мешает панель инструментов Astropad, закрывающая часть экрана, достаточно просто нажать на кружок, который постоянно находится на экране iPad.
Если вам мешает панель инструментов Astropad, закрывающая часть экрана, достаточно просто нажать на кружок, который постоянно находится на экране iPad.
Так как стилуса у меня в наличии нет, я не смогла опробовать этот инструмент в программе. Зато такая возможность есть у вас, нужно просто скачать два приложения. Вы сможете пользоваться бесплатно Astropad в течение 7 дней, затем, если приложение пришлось по душе, купить его за 50 долларов (20 долларов для студентов).
Как сделать графический планшет из обычного планшета
Современные художники в качестве инструмента для создания своих шедевров все чаще используют графические планшеты. Естественно, качественный девайс стоит недешево, поэтому многие задаются вопросом, можно ли из планшета сделать графический планшет? Оказывается, можно, причем такое перевоплощение потребует незначительных вложений.
Чем отличается обычный планшет от графического
Основное назначение графического планшета – рисование. За счет точного переноса изображения с сенсора на экран отличий при рисовании на мобильном устройстве и бумаге нет. Однако обычные модели не обладают аналогичной точностью по умолчанию. Но это можно исправить с помощью графических редакторов, которые поддерживают работу с векторной графикой. Они позволят рисовать на обычном планшете, как на графическом. По большому счету, вся процедура трансформации обычного аппарата в графический заключается в установке специального софта.
За счет точного переноса изображения с сенсора на экран отличий при рисовании на мобильном устройстве и бумаге нет. Однако обычные модели не обладают аналогичной точностью по умолчанию. Но это можно исправить с помощью графических редакторов, которые поддерживают работу с векторной графикой. Они позволят рисовать на обычном планшете, как на графическом. По большому счету, вся процедура трансформации обычного аппарата в графический заключается в установке специального софта.
IOS
Итак, чтобы использовать планшет, как графический планшет, потребуются специальные приложения. Сначала рассмотрим технику от компании Apple, так как она достаточно популярна и есть у большого числа пользователей. Чтобы использовать Айпад, как графический планшет, потребуется установить приложение Sketchbook Ink от известного во всем мире разработчика Autodesk. Компания создала массу интересных приложений и не ограничивается только операционной системой Андроид.
Достоинством программы является отличный функционал и интерфейс. В отзывах можно встретить упоминания о том, что приложение подходит как начинающим художникам, так и профессионалам. Sketchbook Ink работает с векторной графикой и, по мнению специалистов, отлично подходит для работы на электронных устройствах. С ее помощью линии и чертежи максимально точно передаются на экран, что позволяет не потерять в качестве конечного рисунка даже при очень большом увеличении.
В отзывах можно встретить упоминания о том, что приложение подходит как начинающим художникам, так и профессионалам. Sketchbook Ink работает с векторной графикой и, по мнению специалистов, отлично подходит для работы на электронных устройствах. С ее помощью линии и чертежи максимально точно передаются на экран, что позволяет не потерять в качестве конечного рисунка даже при очень большом увеличении.
В программе содержится огромный выбор инструментов для рисования, а также широкая палитра цветов. Еще один важный плюс – работа со слоями. То есть пользователь может делать свой шедевр на нескольких слоях, независимых друг от друга, а после просто соединить их в один. Для рисования на экране потребуется тонкий стилус, который можно приобрести отдельно. Стоить он будет существенно дешевле, чем графический гаджет. Sketchbook Ink поддерживает ОС Андроид и имеет аналогичный функционал.
Важно! Минусом использования iPad является невозможность одновременного подключения устройства к ПК, чтобы видеть изображение на большом экране.
Для этого пользователю придется переносить полученный рисунок с мобильного гаджета на ноутбук или компьютер.
В качестве альтернативы для iPad можно рассмотреть популярные приложения Inspire и MyBrushes Pro. Оба приложения предлагают большое количество инструментов, работу со слоями, удаление отдельных участков изображения, пользоваться встроенными шаблонами, создавать холсты любого размера.
Android
Операционная система Андроид, в отличие от iOS, имеет открытый исходный код, что расширяет количество возможностей, а также программ. Энтузиастами была разработана утилита XorgTablet, которая позволяет сделать графический планшет из планшета на Андроид и при этом подключать его к ПК, чтобы использовать экран девайса только как полотно, а конечное изображение видеть на большом экране.
После того, как пользователь установит на свой девайс указанное выше приложение и подключит его к ПК, он сможет использовать обычный планшет как графический. На компьютере необходимо установить популярный графический редактор GIMP. В его настройках потребуется установить источником ввода сенсор мобильного устройства. Для рисования потребуется стилус. Функционал получается практически аналогичным настоящему графическом аппарату, единственный минус – большая часть устройств на Андроиде не распознают силу нажатия.
На компьютере необходимо установить популярный графический редактор GIMP. В его настройках потребуется установить источником ввода сенсор мобильного устройства. Для рисования потребуется стилус. Функционал получается практически аналогичным настоящему графическом аппарату, единственный минус – большая часть устройств на Андроиде не распознают силу нажатия.
Совет! Чтобы добиться полноценного функционирования, следует купить модель, которая изначально рассчитана на работу с сенсорным пером, например, Galaxy Note от Самсунг.
Приложение XorgTablet имеет встроенный набор необходимых драйверов, позволяет подключить девайс проводом или посредством Wi-Fi, но важно знать, что при работе с этим приложением мышка отключится. Это не всегда удобно.
Еще один вариант из обычного планшета сделать графический, но без подключения к ПК – приложение ArtFlow. У него огромный набор возможностей, а перо для ввода информации можно сделать из мышки, важно, чтобы девайс поддерживал работу с ней. В таком случае пользователь не рисует по экрану гаджета, а использует для этого мышку. Многие отмечают, что такой способ удобнее, чем рисование непосредственно по экрану. Если аппарат не поддерживает мышку, то ничего не мешает купить беспроводную клавиатуру для Андроид с тачпадом и пользоваться им. Минус приложения в том, что оно имеет платную и бесплатную версию, но последняя предлагает более скромный набор возможностей, хотя для начинающих художников хватит и этого. Если приложение понравится, можно купить полноценную версию.
В таком случае пользователь не рисует по экрану гаджета, а использует для этого мышку. Многие отмечают, что такой способ удобнее, чем рисование непосредственно по экрану. Если аппарат не поддерживает мышку, то ничего не мешает купить беспроводную клавиатуру для Андроид с тачпадом и пользоваться им. Минус приложения в том, что оно имеет платную и бесплатную версию, но последняя предлагает более скромный набор возможностей, хотя для начинающих художников хватит и этого. Если приложение понравится, можно купить полноценную версию.
Совет! Если все-таки вы предпочитаете купить специализированный графический планшет, то прочитайте эту статью — она поможет сориентироваться в большом количестве предложений.
Самые продаваемые планшеты по мнению покупателей
Планшет Samsung Galaxy Tab A 10. 5 SM-T595 32Gb на Яндекс Маркете
5 SM-T595 32Gb на Яндекс Маркете
Планшет Apple iPad (2018) 32Gb Wi-Fi + Cellular на Яндекс Маркете
Планшет Huawei MediaPad M5 Lite 10 32Gb LTE на Яндекс Маркете
Планшет Apple iPad Pro 10.5 512Gb Wi-Fi на Яндекс Маркете
Планшет Microsoft Surface Pro 5 i5 4Gb 128Gb на Яндекс Маркете
Вот как использовать Sidecar в MacOS Catalina, чтобы сделать ваш iPad вторым экраном
Одна из самых интересных функций MacOS Catalina — это новая функция поддержки второго экрана, Sidecar. Новая технология превращает ваш iPad во второй экран для вашего Mac, а также в графический планшет для иллюстраторов и дизайнеров. Но чтобы получить максимальную отдачу от коляски, вам нужно знать, как ее настроить и что нужно для правильной работы.
Вот что вам нужно, чтобы Sidecar работал в MacOS Catalina, и несколько простых инструкций о том, как его настроить.
1. Проверьте ваше оборудование
Apple Newsroom / Apple Inc.
Sidecar работает только на новых моделях iPad и MacBook. Согласно тому же техническому документу Apple, опубликованному о Sidecar, функция поддержки второго экрана Catalina действительно требует процессор для Mac: вам понадобится Mac с процессором Skylake по крайней мере или позже.
Согласно тому же техническому документу Apple, опубликованному о Sidecar, функция поддержки второго экрана Catalina действительно требует процессор для Mac: вам понадобится Mac с процессором Skylake по крайней мере или позже.
В техническом документе также приведен список поддерживаемых моделей Mac, которые могут работать с Sidecar, в том числе: MacBook 2016 года или более поздней версии, MacBook Air 2016 года или более поздней версии, MacBook Pro 2016 года или более поздней версии, Mac mini 2016 года или более поздней версии 2018, iMacs 2015 года или более поздней версии, iMac Pros 2015 года или более поздней версии, iMac Pros 2017 года или позже, и 2019 Mac Pro или позже. Следует отметить, что это другое системное требование, чем у самой Каталины.
Кроме того, Sidecar можно использовать только на iPad, которые поддерживают Apple Pencil. В документе также были перечислены отдельные модели iPad, которые могут работать с Sidecar: iPad шестого поколения или более поздней версии, iPad mini пятого поколения, iPad Airs третьего поколения и iPad Pro (9,7 дюйма, 10,5 дюйма, 11-дюймовые и 12,9-дюймовые модели).
2. Обновление до iPadOS и MacOS Каталина
Дэн Бейкер / Digital Trends
Далее идет программное обеспечение. Вам, конечно, нужно начать с обновления вашего Mac до Catalina. Начните с резервного копирования вашего Mac, а затем убедитесь, что у вас есть как минимум 12,5 ГБ дискового пространства (или как минимум 18,5 ГБ дискового пространства для компьютеров Mac с операционной системой OS X Yosemite или более ранней версии). После того, как вы все это сделали, вы готовы загрузить Каталину.
Кроме того, если вы планируете использовать некоторые связанные с Sidecar функции, такие как Continuity Sketch и Markup, вам также необходимо убедиться, что все ваши устройства (в которых вы планируете использовать эти функции) также имеют правильные операционные системы. Согласно официальному документу Apple о Sidecar , если вы хотите использовать Continuity Sketch или Markup, вам понадобится Mac с Catalina, iPad с iPadOS и / или iPhone с iOS 13.
3. Войдите в тот же Apple ID для ваших устройств
При использовании Sidecar вам также необходимо убедиться, что оба устройства (ваш Mac и iPad) имеют одинаковую учетную запись Apple ID.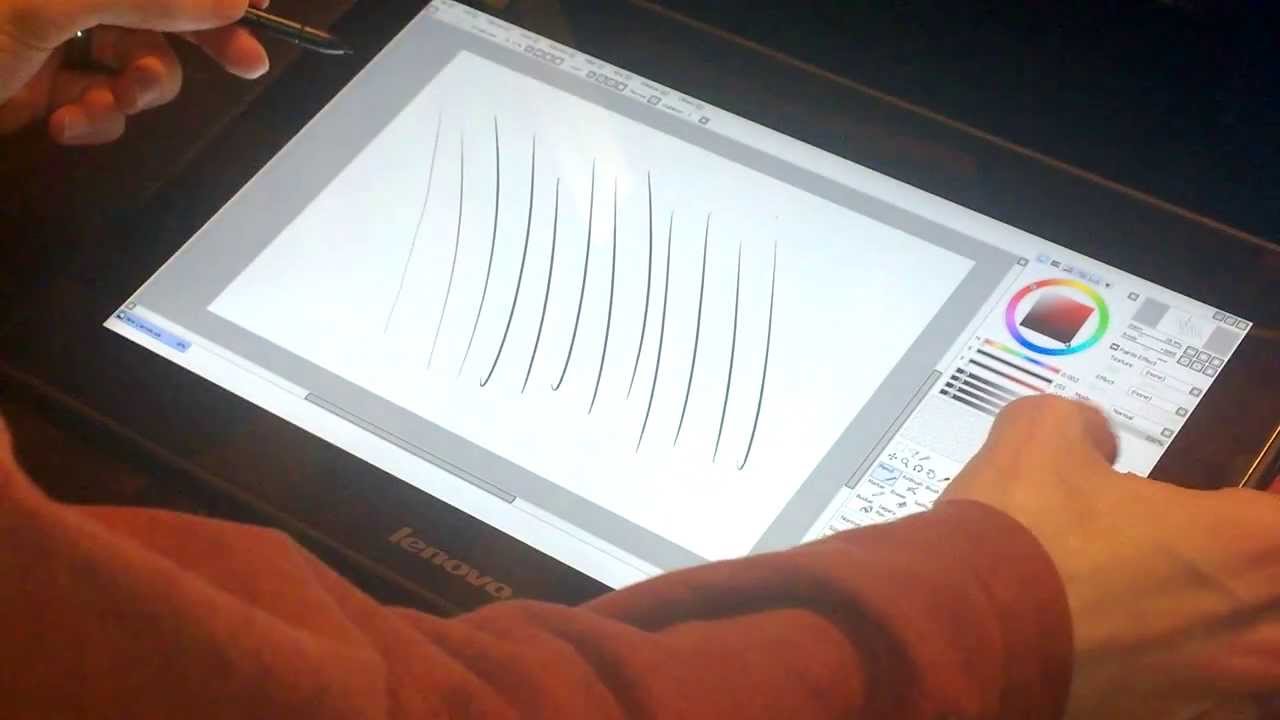
Вы не сможете использовать Sidecar с устройствами, каждое из которых имеет свой Apple ID.
4. Установите соединение
После того, как вы все вошли в систему, вы можете подключиться к Sidecar через меню AirPlay на вашем Mac. Выбрав меню AirPlay, выберите свой iPad из этого меню. Оттуда ваш значок AirPlay должен теперь появиться как значок iPad. Нажмите этот значок, чтобы просмотреть параметры, связанные с коляской.
Хотя это правда, что вы можете использовать функцию Sidecar либо с помощью беспроводного подключения ваших устройств, либо через проводное соединение, есть еще два предостережения, которые стоит запомнить. Для беспроводных подключений важно помнить, что вы можете использовать iPad без проводов на расстоянии до 10 метров от вашего Mac, и, согласно официальной книге Apple, на обоих устройствах должны быть включены «Bluetooth, Wi-Fi и Handoff».
Для проводных подключений требуемый тип кабеля во многом зависит от того, какую модель iPad вы используете, но независимо от этого вам понадобится кабель Lightning или USB-C.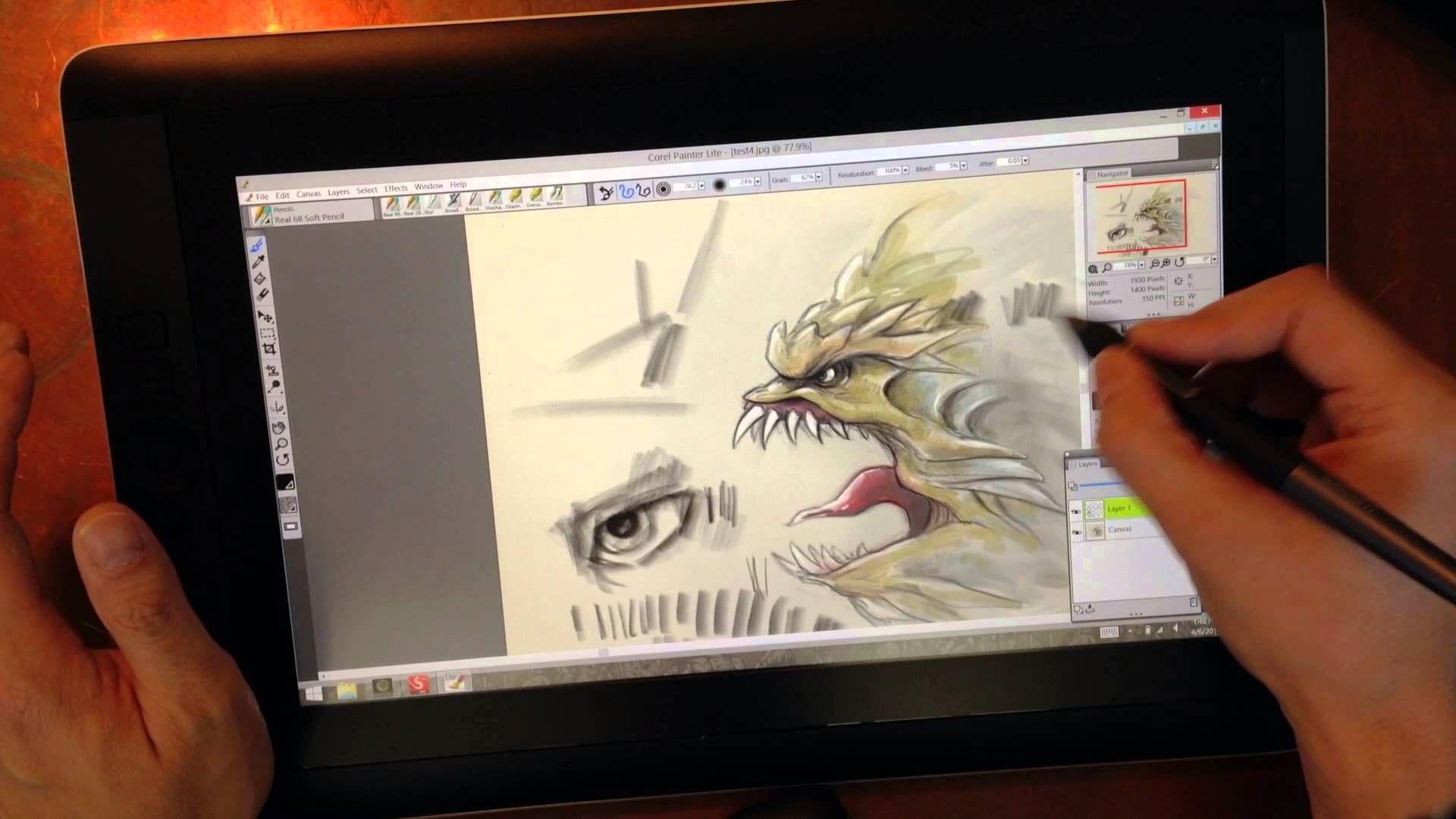
5. Начните коляску!
Как только ваш Mac подключится к iPad через Sidecar, вы можете начать переносить окна приложений вашего Mac на iPad. Это можно сделать путем перетаскивания самого окна на вашем iPad с помощью курсора или с помощью пункта меню. Этот последний метод предполагает наведение на зеленую кнопку в окне приложения, которое вы хотите переместить. Наведите указатель мыши на эту кнопку, чтобы открыть меню. В этом меню выберите параметр « Переместить на iPad», чтобы переместить окно этого приложения на iPad.
По большей части Apple заявила, что поддержка Sidecar «включена на системном уровне для всех приложений». И эта поддержка должна включать «как общую навигацию, так и рисование с помощью Apple Pencil».
Тем не менее, в пресс-релизе от понедельника, 7 октября , Apple продолжила, что для тех, кто планирует использовать «дисплей iPad для ввода с планшета, чтобы рисовать, рисовать или писать с помощью Apple Pencil», это должно быть сделано через «любой Apple или стороннее приложение Mac, поддерживающее ввод стилуса ». Стоит также упомянуть, что приложения Mac, которые уже поддерживают планшеты для рисования, также могут запускать Sidecar.
Стоит также упомянуть, что приложения Mac, которые уже поддерживают планшеты для рисования, также могут запускать Sidecar.
А на главной веб-странице Apple для Catalina уже перечислены несколько приложений, совместимых с Sidecar: Adobe Illustrator, Affinity Photo, Cinema 4D, Maya и ZBrush.
Связанный
Обзор Apple 2020 iPad Air 4 — Apple71🤙
Четвертое поколение пережило заметный редизайн — планшет тонкий, быстрый, и может похвастаться гладкой, плоской задней поверхностью. О новом iPad ещё до его официального выхода ходили слухи, которые только подогрели интерес публики, поэтому новую модель ожидали с нетерпением.
Обновлённый дизайн — яркий и долгожданный
В этом обзоре мы не можем обойти стороной обновлённый дизайн. Новый iPad Air 4 многое позаимствовал из линейки iPad Pro. Новая модель имеет закруглённые углы, благодаря чему планшет выглядит более современно.
Жидкокристаллический дисплей Retina в iPad Air 4
Экран Liquid Retina заполняет практически всё пространство айпада по периметру, в том числе и закруглённые углы. Панели, в которые заключён экран, меньше чем в предыдущей модели iPad Air. В iPad предыдущего поколения был встроен экран с диагональю 10,5 дюймов, разрешением 2224х1668 и плотностью 264 пикселя на дюйм. В новом iPad Air 4 диагональ экрана составляет 10,9 дюймов, разрешение — 2360х1640, при этом плотность осталась прежней — 264 PPI.
Панели, в которые заключён экран, меньше чем в предыдущей модели iPad Air. В iPad предыдущего поколения был встроен экран с диагональю 10,5 дюймов, разрешением 2224х1668 и плотностью 264 пикселя на дюйм. В новом iPad Air 4 диагональ экрана составляет 10,9 дюймов, разрешение — 2360х1640, при этом плотность осталась прежней — 264 PPI.
Несмотря на то, что экран стал больше, iPad Air 4 по-прежнему выглядит компактным. Больше всего этому способствуют панели, за счёт уменьшения которых, удалось увеличить рабочую площадь дисплея.
iPad Air 4 укомплектован 20-вольтным USB-C блоком питания
Среди наиболее заметных изменений, произошедших с моделями нового поколения, отметим переход с разъёма Lightning на USB-C — теперь стало возможным подключение к iPad различных периферийных устройств, таких как внешние USB-C 4K дисплеи, принтеры, USB-C хабы с несколькими SSD, SD карты и проводной Ethernet. Данный тип разъёма позволяет подключать к планшету USB-C камеру, такую, например, как, новейшие беззеркальные камеры или новый GoPro Hero 9 Black. Всё это свидетельствует о том, что функционал гаджета стал практически безграничным. Разработчики Apple, таким образом модернизировали iPad Air, позаимствовав этот функционал у iPad Pro.
Всё это свидетельствует о том, что функционал гаджета стал практически безграничным. Разработчики Apple, таким образом модернизировали iPad Air, позаимствовав этот функционал у iPad Pro.
Кроме того, в новой модели разработчики отдали предпочтение стилусу Apple Pencil второго поколения, что также, бесспорно, является ещё одним позитивным улучшением. Apple Pencil первого поколения заряжался от разъёма Lightning, поэтому с переходом на USB-C у разработчиков просто не было других вариантов.
Apple Pencil 2 на iPad Air 4
Новый стилус обладает рядом преимуществ по сравнению со стилусом первого поколения. Он имеет матовое покрытие, опцию беспроводной зарядки и более комфортно ощущается в руке. Для того, чтобы переключиться с одного инструмента на другой, достаточно «стукнуть» по одной из сторон стилуса пальцем. Например, если вы используете Apple Pencil в качестве кисти и делаете лишний мазок, для замены инструмента на ластик нужно будет лишь дважды коснуться боковой стороны стилуса.
С тех пор как Apple перешли на новый разъём Lightning, устройство заряжается беспроводным способом. Для подзарядки Apple Pencil 2 его фиксирует на боковой панели iPad Air — сейчас всё это выглядит гораздо более эстетичнее, чем раньше, когда стилус просто торчал из планшета.
Как обычно, разработчики не оставили без внимания и мелкие детали — уровень заряда Apple Pencil можно определить по забавным анимациям, которые появляются, когда вы начинаете подзаряжать стилус.
В этом планшете не предусмотрена функция Face ID, её заменяет обновленная версия Touch ID. Поскольку кнопка Home “идейно устарела”, разработчикам пришлось переместить биометрический датчик на место клавиши «Спящий режим/Активный режим». Впервые Touch ID на iPad не привязан к клавише Home — понадобится время, чтобы привыкнуть к этому.
Установка Touch ID
Во время настройки iPad Air 4 владельцу планшета необходимо пройти процедуру записи своего отпечатка пальца с помощью функции Touch ID. Если рабочее положение планшета — вертикальное, то обычно устройство «запоминает» отпечаток правого указательного пальца. Но iPad, в отличие от iPhone, предназначен для работы практически в любом положении, поэтому разработчики подталкивают нас к тому, чтобы вовремя установки мы развернули планшет в горизонтальное положение и позволили устройству отсканировать второй отпечаток пальца. Возможно, мы бы так и не заморачивались, если бы нас к этому не подвели, но, когда iPad работает в альбомном режиме, блокировку экрана действительно легче снять пальцем левой руки.
Но iPad, в отличие от iPhone, предназначен для работы практически в любом положении, поэтому разработчики подталкивают нас к тому, чтобы вовремя установки мы развернули планшет в горизонтальное положение и позволили устройству отсканировать второй отпечаток пальца. Возможно, мы бы так и не заморачивались, если бы нас к этому не подвели, но, когда iPad работает в альбомном режиме, блокировку экрана действительно легче снять пальцем левой руки.
Функция Touch ID в работе
Разблокировать iPad Air 4 с помощью Touch ID легко — просто нажмите на клавишу, чтобы вывести айпад из спящего режима — и устройство автоматически распознает ваш отпечаток пальца. Удерживая палец на клавише в течение секунды, вы разблокируете устройство, а затем окажетесь на главном экране.
Наличие Touch ID не так уж и критично, но тем не менее, нам не удалось отделаться от ощущения некой громоздкости и заторможенной реакции устройства по сравнению с Face ID, однако, всё это не является хоть сколько-нибудь весомой причиной для того, чтобы раскошелиться на iPad Pro. Пожалуй, это единственная функция iPad Air 4, к которой мы испытали смешанные чувства.
Пожалуй, это единственная функция iPad Air 4, к которой мы испытали смешанные чувства.
Не будем проходить мимо и других нововведений: iPad Air теперь поддерживает Wi-Fi 6, имеет встроенную обновленную 12-мегапиксельную камеру заднего обзора, которая может снимать 4K видео, а также усиленные динамики — хотя их по-прежнему только два.
iPad Air в работе
iPad Air имеет очень высокую скорость работы, это как раз то, что обращает на себя внимание уже с первых секунд – устройство молниеносно открывает приложения, «не тормозит» в режиме многозадачности и оперативно реагирует на перемещения по интерфейсу. В процессе работы с простыми задачами возникает ощущение, что это самый быстрый планшет на свете.
Для получения более точных показателей мы традиционно обратились к программе Geekbench. В версии 5.2.5 наш iPad Air набрал 1588 и 4120 баллов в одноядерном и многоядерном тестах соответственно. Это очень хороший результат, если сравнивать с iPad Pro 2020, который набрал 1117 и 4690 баллов в аналогичных тестах.
Новые динамики на iPad Air 4
Таким образом, в одноядерном тесте iPad Air 4 по показателям опережает iPad Pro на 30%, в то время как в многоядерном тесте отстаёт примерно на 12%. Процессор A14 Bionic представляет собой шестиядерный чип с тактовой частотой 2,99 ГГц и 4 ГБ оперативной памяти. В настоящее время все iPad в линейке Pro оснащены процессором A12Z Bionic, который имеет восемь ядер с тактовой частотой 2,49 ГГц и 6 ГБ оперативной памяти.
Получается, что iPad Air 4 имеет меньше функциональных ядер, чем iPad Pro, но компенсирует это более высокой тактовой частотой. Отсюда более впечатляющие результаты в одноядерных тестах и лишь небольшое отставание в многоядерных.
Большинство задач — это одноядерные операции, никак не замедляющие скорость работы планшета. А вот выполнение многоядерных операций — уже совсем другое дело, требующее интенсивной работы устройства — например, редактирование «тяжёлых» 40MP фотографий в формате RAW или экспорт HDR фильма Dolby Vision в приложение iMovie.
Что касается графики, то и здесь iPad Air приятно удивляет. По результатам тестов приложения Geekbench в режиме Metal iPad Pro 2020 набрал 12021 балл, а iPad Air — 12518 баллов. Таким образом, по качеству графики новый iPad Air на данный момент является лучшим.
Новый iPad отлично подходит для выполнения как простых базовых задач, так и для более сложных. Откровенно говоря, iPad Air 4 на сегодняшний день, является самым мощным iPad, который когда-либо выпускали Apple, поэтому мы надеемся, что поклонники бренда оценят новинку по достоинству.
Мощность
Вывод о высокой или низкой мощности iPad Air в любом случае будет субъективным, так как всё зависит от того, для каких целей вы намерены использовать планшет. Нам очень нравится, что iPad Air 4 продуман до мелочей — это лучший планшет, выпущенный Apple. Конечно, в чём-то он не дотягивает до линейки iPad Pro 2020-го года, но это ни в коем случае не умоляет прочих его достоинств.
Если вы ищете планшет для работы или учёбы, мы бы порекомендовали к покупке именно iPad Air 4. Он не такой дорогой, как iPad Pro, но при этом он оснащён более современным процессором, поддерживает Apple Pencil второго поколения, а также имеет порт USB-C. Если вы хотите иметь возможность подключения флэшек или другие внешних накопителей, это самый дешевый iPad с такой функцией.
Он не такой дорогой, как iPad Pro, но при этом он оснащён более современным процессором, поддерживает Apple Pencil второго поколения, а также имеет порт USB-C. Если вы хотите иметь возможность подключения флэшек или другие внешних накопителей, это самый дешевый iPad с такой функцией.
Поскольку новая модель обладает высокими показателями производительности в одноядерном режиме, она демонстрирует высокую скорость обработки почти любой задачи, и это притом, что стоит она меньше, чем iPad Pro.
На iPad Air стало удобнее читать, так как разработчики увеличили экран. Если вы планируете работать в режиме многозадачности, вы можете подключить внешний монитор USB-C для отображения большего объёма информации на экранах.
iPad Air этого поколения поддерживает клавиатуру Magic Keyboard. Мы очень довольны этой клавиатурой и даже смерились с её немалой стоимостью, потому что она будто бы создана для ввода текста — клавиши очень приятны при нажатии и даже имеют подсветку. Встроенный стеклянный трекпад делает редактирование текста и навигацию ещё более удобными, чем раньше.
Если рассматривать мощность планшета с точки зрения игровых процессов, то самозабвенные геймеры могут слегка расстроиться — из-за отсутствия дополнительной графической мощности, планшет имеет более слабые максимальные настройки, чем модели линейки iPad Pro, но в целом игровая графика страдает несильно.
Что лучше?
Если вы задумались о приобретении нового iPad Air, вам предстоит принять непростое решение, так как у нового планшета имеется сильный конкурент — iPad Pro последнего поколения. 11-дюймовый iPad Pro 2018 года — это по-прежнему отличный планшет, несмотря на то, что компания уже сняла его с производства.
В начале 2020-го года компания Apple прекратила выпуск iPad Pro 2018-го года, запустив в продажу новые модели. Тем не менее, 11-дюймовый iPad Pro 2018 всё ещё можно найти у официальных диллеров, и он является достойной альтернативой iPad Air 4.
Если вы выберете старый iPad Pro, то получите планшет с увеличенным экраном, функцией Face ID и дисплеем ProMotion с частотой 120 Гц. Эта модель имеет процессор A12X Bionic, благодаря которому iPad Pro показывает более высокие результаты в многоядерных тестах на производительность и графическую мощность по сравнению с iPad Air 4. Тем не менее, он немного отстаёт в тесте Metal Graphics из-за дополнительного графического ядра в процессоре A12Z Bionic.
Эта модель имеет процессор A12X Bionic, благодаря которому iPad Pro показывает более высокие результаты в многоядерных тестах на производительность и графическую мощность по сравнению с iPad Air 4. Тем не менее, он немного отстаёт в тесте Metal Graphics из-за дополнительного графического ядра в процессоре A12Z Bionic.
Обновлённая камера на iPad Air 4
Учитывая тот факт, что процессоры A12Z и A12X Bionic почти ничем не отличаются, гораздо целесообразнее было бы приобрести планшет двухлетней давности со «старым» процессором. Некоторые сложности могут возникнуть в работе с тяжёлыми графическими задачами, но далеко не все пользователи имеют обыкновение запускать подобные операции.
При прямом сравнении, старый 11-дюймовый iPad Pro с 256 ГБ памяти стоит $749, что соответствует цене iPad Air 2020 с 128 ГБ памяти.
Принимая решение в пользу iPad Pro, вы лишитесь некоторых цветовых характеристик, предлагаемых iPad Air, а также небольшого объёма дополнительной памяти. В зависимости от ваших целей, возможно, стоит этим пожертвовать, но получить дополнительные преимущества.
Стоит ли покупать новый iPad Air 4?
Новый iPad Air 4 — фантастическое устройство, и это неоспоримый факт. Это самый мощный планшет среди всех iPad (а это уже говорит само за себя), имеющий в своём арсенале большинство важных характеристик, позаимствованных у iPad Pro, таких как дизайн, поддержка Apple Pencil, улучшенный дисплей, порт USB-C и возможность подключения Magic Keyboard.
В чём-то придётся пойти на компромисс: в новой модели отсутствуют функция Face ID и сканер LiDAR, нет дисплея с частотой 120 Гц. Но эти «потери» не столь критичны, учитывая остальные сильные стороны iPad Air.
Тем не менее, выбор между новым iPad Air и iPad Pro предыдущих поколений не становится проще.
Единственное, что мы можем сделать — так это заверить вас в том, что iPad Air 4 является исключительным по качеству и функционалу планшетом, поэтому для многих он может стать идеальным соотношением цены и предлагаемых за эту цену функций.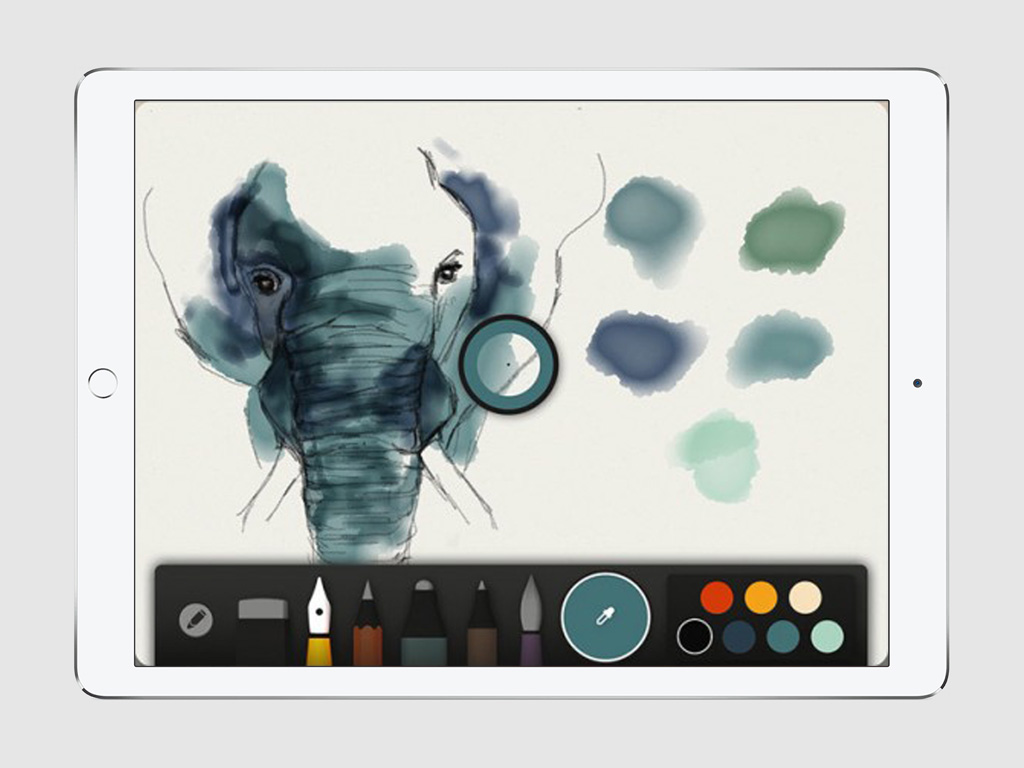 Однако, выход нового iPad Pro неизбежен, поэтому тем, кто задействует планшет в каких-то серьёзных рабочих процессах, имеет смысл набраться терпения и дождаться выхода новой модели из серии Pro. Если же вы хотите iPad с функцией Face ID и не возражаете против небольшого отставания по показателям мощности, вам следует обратить внимание на iPad Pro 2018.
Однако, выход нового iPad Pro неизбежен, поэтому тем, кто задействует планшет в каких-то серьёзных рабочих процессах, имеет смысл набраться терпения и дождаться выхода новой модели из серии Pro. Если же вы хотите iPad с функцией Face ID и не возражаете против небольшого отставания по показателям мощности, вам следует обратить внимание на iPad Pro 2018.
Преимущества:
- Новый дизайн и цвета
- Поддержка Apple Pencil 2
- Поддержка Magic Keyboard
- Очень высокая мощность
- Порт USB-C
- Wi-Fi 6
- Функция Touch ID
Недостатки:
- Отсутствие дисплея ProMotion 120 Гц
- Сложность выбора между iPad Air 4, iPad Prо 2018 и iPad Pro 2020
- Объём базовой памяти – 64 Гб
Давать оценку такой модели как iPad Air 2020 очень непросто. Если сравнивать эту модель с iPad Pro 2018, рассматривая в качестве критериев соотношение цены и функционала, мы бы поставили 4 балла из 5, так как обе модели имеют много общего. Но если сравнивать iPad Air с линейкой iPad Pro 2020, мы бы поставили 4,5 балла из 5.
Но если сравнивать iPad Air с линейкой iPad Pro 2020, мы бы поставили 4,5 балла из 5.
7 платных и 7 бесплатных приложений для рисования на iPad
Человек творческой профессии не может заставить вдохновение трудиться с 9.00 до 18.00. Дизайнеры и иллюстраторы всегда держат при себе блокнот и карандаш, чтобы не упустить идею. В XXI веке вместо бумаги художник предпочитает брать с собой iPad. Ведь это не просто гаджет, это мощный инструмент для воплощения творческих задач. Достаточно скачать подходящий софт, чтобы рисовать в любом месте и в любой время.
Платные приложения для рисования на iPad
Inspire Pro
Приложение с простым интерфейсом подойдет как для новичков, так и для профессионалов. Фирменный модуль Sorcery обеспечивает высокую скорость работы без задержек.
Экран реалистично имитирован под холст. Комплект из 80 разнообразных инструментов оценят даже требовательные художники. Помимо сухих и влажных кистей, есть мелки, маркеры, уголь, графитовые карандаши, масляная краска.
Если на бумаге проблематично исправить неверный мазок, то на iPad можно «откатить» назад до 1000 действий.
Интересно. Программа умеет записывать видео процесса рисования в HD. Вы всегда сможете показать другим, как создавался шедевр. Ну и, конечно, есть все современные варианты обмена и экспорта готовых рисунков.
А еще можно установить плагин для iMessage, чтобы переписываться не текстом, а скетчами.
Скачать в App Store (749 ₽*)
Linea Sketch
Преимущество Linea Sketch — в простом и понятном дизайне. Инструменты расположены на двух панелях по обеим сторонам экрана. Еще больше упрощают работу автокоррекция кривых, помощь в рисовании фигур и автоматический подбор цветов для оттенков. Отличный функционал для начинающих.
В приложении можно создавать несколько полотен и объединять их в проекты.
Интересно. Импортировать и экспортировать файлы можно через Dropbox и AirDrop. Или сразу отправлять для просмотра на телевизор с помощью AirPlay.
Скачать в App Store можно бесплатно, но для полноценного использования требуется оформить подписку*:
ежемесячная — $0.99
Linea эскиз — $29.99
годовая — $9.99
Поддерживает доступ для шести членов семьи.
Artstudio Pro
Недешевая, но мощная программа с графическим ускорителем ArtEngine. Он позволяет работать с несколькими документами, поддерживает большие размеры холста и неограниченное количество слоев. Плавная работа обеспечена даже с тяжелыми файлами. Для рисования доступны 27 инструментов.
Фишка приложения в том, что с его помощью можно не только рисовать, но и редактировать фотографии. При чем эта функция разработаны в сотрудничестве с профессиональными фотографами. Каждый инструмент протестирован в нескольких сценариях и условиях освещения.
Скачать в App Store (899 ₽*)
Affinity Designer
Приложение позиционируется как альтернатива Adobe Illustrator и Adobe Photoshop. Рассчитано больше на профессиональных дизайнеров. От Illustrator отличается более простой и понятной панелью слоёв. Так, чтобы вложить один объект в другой, достаточно просто перетащить его.
От Illustrator отличается более простой и понятной панелью слоёв. Так, чтобы вложить один объект в другой, достаточно просто перетащить его.
Интересно. Особенность программы — использование и векторной, и растровой графики в едином процессе создания документа.
Умное приложение подсказывает, какой оттенок лучше использовать, закрепляет необходимые слои картинки, облегчает работу с градиентами. А еще позволяет создавать собственные шрифты с помощью фирменных инструментов с поддержкой Apple Pencil.
Программа поддерживает форматы цветов CMYK и RGB и поставляется с полноценной библиотекой Pantone. Подойдет для создания иллюстраций, брендовой символики, значков, дизайна UI/UX, печатных проектов, типографических работ, концептуального дизайна.
Скачать в App Store (1490 ₽*)
Zen Brush 2
Дзен-рисовалка чернильными кистями идеальна для набросков и эскизов. Мощный движок рисования обеспечивает плавную шелковистую технику живописи и реалистичную тонкость чернильной кисти с эффектом трехмерной глубины.
Интересно. В приложении есть режим имитации силы мазка и поддержка чувствительности к давлению пера.
Zen Brush 2 поддерживает два цвета: черный и красный. Минимум инструментов достаточно для главной задачи приложения — рисования в восточноазиатском стиле.
Скачать в App Store (229 ₽*)
ArtRage
Это мультиплатформенное приложение со стандартным набором инструментов для создания цифрового эскиза в растровой графике. Понравится тем, кто любит писать картины маслом, акварелью, пастелью. Умеет создавать собственные кисти.
ArtRage интересна реалистичной имитацией работы с настоящими инструментами. Распознает количество краски, которое вы использовали, и даже, насколько она влажна. То, как программа воспроизводит взаимодействие красок, проступающий рельеф ранее нанесенных мазков, создает ощущение настоящего процесса живописи за мольбертом.
Интересно. Холст и бумага в ArtRage не просто фоны, которые бесследно замазываются непрозрачной кистью. Они настолько реалистичны, что сквозь мазок кисти проступают рельеф и шероховатости.
Они настолько реалистичны, что сквозь мазок кисти проступают рельеф и шероховатости.
Шедевральная реалистичность объема масляных красок и мазков компенсирует отсутствие готовых форм построения, функции отзеркаливания и поворота полотна. Этот продукт по-настоящему близко подошел к имитации реальной живописи.
Скачать в App Store ($2.99)
Procreate
Это программа — вишенка на торте в рейтинге лучших платных рисовалок для планшета. Скоростной 64-битный графический движок Valkyrie позволяет создавать сложные картины и неординарную анимацию. В этом художнику помогают:
- разрешение до 16K x 4K
- функция QuickShape для создания идеальных форм
- эффективный инструмент растушевки
- возможность работы с клавиатурой
- 250 шагов отмены и повтора
- сотни кистей и более 100 настраиваемых параметров для каждой из них
- возможность создавать собственные кисти или импортировать их из Adobe® Photoshop®
- синхронное редактирование выделенных слоев
- более 25 разнообразных режимов наложения для создания профессиональной композиции
- возможность добавления векторного текста
- возможность корректировать линии с помощью ассистента рисования и функции «Линии»
Интересно. Эксклюзивное приложение для iPad безупречно оптимизировано для работы с Apple Pencil. Из преимуществ – ненавязчивый пользовательский интерфейс и простой инструмент выбора цвета, а также более 136 кистей.
Эксклюзивное приложение для iPad безупречно оптимизировано для работы с Apple Pencil. Из преимуществ – ненавязчивый пользовательский интерфейс и простой инструмент выбора цвета, а также более 136 кистей.
А еще здесь можно создавать анимацию, GIF-файлы в полном разрешении и со спецэффектами, экспортировать запись создания изображения в 4К.
Скачать в App Store (749 ₽*)
________________________________
* цены актуальны на июль 2020 года
Бесплатные приложения для рисования на iPad
Adobe Illustrator Draw
Если вы предпочитаете работать с векторными изображениями, часто трудитесь за компьютером, а затем продолжаете на iPad, вам нужно мультиплатформенное приложение. Такое, как Adobe Illustrator Draw. Единая учетная запись Adobe ID дает доступ к проектам с любых устройств.
Интересно. Рисование Apple Pencil поддерживает только iPad Pro.
Для сохранения рисунков в iOS поддерживаются три формата: PDF, PSD и PNG. При необходимости файл можно отправить в Photoshop или Illustrator для дополнительной правки.
При необходимости файл можно отправить в Photoshop или Illustrator для дополнительной правки.
Дизайнерам доступны основные трафареты фигур (круги, квадраты, лекала, многоугольники и даже блоки для реплик в комиксах). Размер холста до 8K позволяет делать иллюстрации отличного качества для широкоформатной печати. Процесс рисования фиксируется в видеоролик по кадрам автоматически.
Функционал:
• Пять настраиваемых кистей
• Вставка основных трафаретов фигур или новых векторных форм из Capture CC
• 64-кратное увеличение для крошечных деталей
• Смешение фотографий со слоями векторных рисунков — перекомпоновка, переименование, преобразование и объединение
• Лицензированные фотографии без уплаты роялти с Adobe Stock
Скачать в App Store
PicsArt Color
Многофункциональное приложение для создания цифровых иллюстраций.
Помимо стандартных инструментов для рисования, здесь есть полезная функция симметричного рисования при помощи вращающейся оси, текстурная кисть, миксер для подбора оттенков. Если вы случайно удалили рисунок, функция «Автовосстановления» поможет его вернуть.
Если вы случайно удалили рисунок, функция «Автовосстановления» поможет его вернуть.
Простой интерфейс освоит даже новичок. Инструменты позволяют как раскрашивать наброски, так и детально прорисовывать иллюстрации.
Интересно. Любители селфи могут рисовать прямо на своих фото.
Разработчики обещают не засорять интерфейс рекламой и не требуют подключения к интернету.
Скачать в App Store.
iPastels
Приложение для реалистичного пастельного моделирования порадует любителей нежной живописи. В наборе специальные кисти и штрихи: мягкие пастели, масляные краски, пастельные карандаши, инструмент размазывания, ватный тампон и многое другое.
При создании нового рисунка создается уникальная, неповторяющаяся текстура бумаги, на которой штрихи выглядят, как живые. Холсты можно менять в процессе работы: нажмите кнопку «слои» ⟶ «бумага» ⟶ «параметры текстуры».
Интересно. В iPastels есть уникальная функция бесшовного рисования. Вы можете открыть несколько картинок, выложить их рядом в плитку и рисовать сразу по всем изображениям. Это удобно при подготовке фонов для веб-сайтов, инстаграм, для печати или для текстур в 3d-моделировании.
Вы можете открыть несколько картинок, выложить их рядом в плитку и рисовать сразу по всем изображениям. Это удобно при подготовке фонов для веб-сайтов, инстаграм, для печати или для текстур в 3d-моделировании.
Скачать в App Store.
Concepts
Стильное приложение для создания макетов, концептов и скетчей. Здесь все, как у всех, но есть особенности:
- экспорт напрямую в электронную почту
- поддержка AirPlay
- бесконечный холст
Concepts подходит для новичков, благодаря интуитивно понятному интерфейсу и селектору. Освоившись, можно настроить «под себя» практически любой инструмент, в том числе управление жестами.
Интересно. Разработчики уверяют, что Concepts используют иллюстраторы из Disney, Playstation, Philips, HP и Apple, и призывают присоединиться к ним.
Скачать в App Store (бесплатно, но есть встроенные покупки).
Vectornator X
Удобный блокнот для иллюстраторов позволяет быстро обрабатывать проекты с помощью готовых фигур, контуров, символов и шаблонов. Приложение поддерживает все возможные форматы импорта и экспорта, чтобы набросок сделанный в iPhone или iPad можно было продолжить обрабабывать на компьютере.
Приложение поддерживает все возможные форматы импорта и экспорта, чтобы набросок сделанный в iPhone или iPad можно было продолжить обрабабывать на компьютере.
Vectornator завоевал любовь многих дизайнеров по всему миру своим интуитивно понятным интерфейсом, мощными возможностями и отсутствием платы.
Интересно. Изображение в Vectornator X может быть преобразовано в вектор одним нажатием.
В одном проекте можно работать сразу с несколькими полотнами. В этом году разработчики планируют реализовать в приложении совместный доступ, чтобы коллеги могли работать с одним и тем же документом в режиме реального времени с разных устройств.
Скачать в App Store.
Paper
Удобный трехмерный блокнот для набросков и заметок, который всегда под рукой. Приложение позволяет сфокусировать внимание на творчестве, благодаря быстрой навигации на основе жестов без торможений и рывков.
Paper адаптировано для работы с Apple Pencil. Есть функция распознавания только стилуса, чтобы рисовать, опираясь на монитор iPad, как на обычную бумагу. Кроме того Pencil распознает силу нажатия. Чтобы размазать краску пальцем, достаточно оторвать стилус от экрана.
Есть функция распознавания только стилуса, чтобы рисовать, опираясь на монитор iPad, как на обычную бумагу. Кроме того Pencil распознает силу нажатия. Чтобы размазать краску пальцем, достаточно оторвать стилус от экрана.
Интересно. Приложение создавалось, чтобы облегчить пользователям работу с идеями, не отвлекаясь на переключения между режимами и инструментами. Прикосновения и жесты позволяют рисовать, передвигать и вырезать фрагменты, не задумываясь над процессом.
Скачать в App Store.
Autodesk SketchBook
Простое, но популярное iOS-приложение для рисования предлагает более 170 кистей для ежедневных набросков и фиксации идей. А еще:
- Поддерживает документы Photoshop
- Работает со слоями
- Можно настраивать интерфейс «под себя»
Интересно. В SketchBook есть сканер эскизов. С помощью камеры он мгновенно преобразует бумажный эскиз в цифровую форму. При этом импортирует ваши штриховые рисунки с прозрачным фоном и готовит их к прочерчиванию чернилами и раскрашиванию.
Также SketchBook развивает собственный образовательный портал. Студентам, преподавателям и образовательным учреждениям предоставляет бесплатный доступ ко всем возможностям SketchBook for Enterprise на 3 года. Приложение доступно на большинстве платформ и устройств.
В отзывах App Store пользователи шутят, что софт слишком хорош, чтобы быть бесплатным, где подвох? Но подвоха нет, а приложение действительно раньше было платным. Не так давно разработчики открыли доступ к нему любому желающему.
Скачать в App Store.
26 лучших приложений для iPad Pro, использующих все преимущества Apple Pencil – Сей-Хай
Помимо iPad Pro 2020, эти приложения также поддерживают iPad Air 2020, 10.2-дюймовый iPad 2020 и более ранние модели. Они помогут вам по-максимуму использовать устройство и Apple Pencil.
1. Nebo: Note-Taking & Annotation
youtube.com/embed/bLHqqe8Uw80?feature=oembed» frameborder=»0″ allow=»accelerometer; autoplay; clipboard-write; encrypted-media; gyroscope; picture-in-picture» allowfullscreen=»»/>
- Требования: iOS 13.0 или новее
- Поддержка двойного касания: Есть
- Стоимость: Доступна бесплатная версия
- Скачать здесь
Это бесспорно лучшее приложение для распознавания рукописного письма. Nebo в корне поменяет ваше представление о ведении записной книжки. Приложение распознает 66 языков и преобразовывает рукописное письмо в текстовый документ с поразительной достоверностью. Используя Apple Pencil, вы можете создавать заметки, скетчи, фигуры, форматировать текст, ну и конечно же, писать от руки.
Кроме вышеперечисленного, приложение можно использовать для работы с формулами, изображениями и диаграммами. Nebo невероятно удобно тем, что вы можете экспортировать файлы в Word, HTMl, PDF форматы, как и добавлять страницы прямиком в Powerpoint или на облако. Причем вы можете публиковать заметки внутри приложения, что сделает их доступными к просмотру другими пользователями.
Причем вы можете публиковать заметки внутри приложения, что сделает их доступными к просмотру другими пользователями.
2. Inspire Pro
- Требования: iOS 13.6 или новее
- Поддержка двойного касания: Есть
- Стоимость: 19.99 долларов
- Скачать здесь
Разработчики Inspire Pro гордятся тем, что подошли к разработке очень кропотливо. Программа разрабатывалась с учетом всех требований и возможностей iPad Pro. Приложение впечатляет своим функционалом и производительностью. Вы получите супер реалистичный опыт рисования и действительно безупречные результаты.
В приложении доступны многие существующие в реальной жизни материалы, например, масляные краски, уголь и пастель. Также вы можете выполнять смешивание несколькими способами, одним из которых является смешивание сухой кистью. Интерфейс приложения интуитивно понятен и удобен, а Apple Pencil работает идеально отлажено. Вдобавок вас порадует сверхбыстрая скорость рендеринга и функция Canvas Playback. С ее помощью можно просмотреть весь процесс рисования штрих за штрихом.
Вдобавок вас порадует сверхбыстрая скорость рендеринга и функция Canvas Playback. С ее помощью можно просмотреть весь процесс рисования штрих за штрихом.
3. Astropad
- Требования: iOs1 (iPad)/macOS 10.11 (Mac) или новее
- Поддержка двойного касания: Нет
- Стоимость: 29.99 долларов
- Скачать здесь
Astropad превратит ваш iPad в полноценный графический планшет. Все что нужно сделать это установить приложение на iPad и Mac. После чего вы сможете рисовать в любых десктопных программах доступных на Mac задействовав сенсорный экран планшета. А именно в Photoshop, Illustrator, Affinity Designer и многих других. Приложение создавалось разработчиками, которые ранее сотрудничали с Apple. Что касается подключение iPad к Mac, то оно происходит через Wi-Fi или посредством USB.
Что касается подключение iPad к Mac, то оно происходит через Wi-Fi или посредством USB.
4. Adobe Fresco
- Требования: iOS 12.2 или новее
- Поддержка двойного касания: Есть
- Стоимость: Бесплатно
- Скачать здесь
Fresco – это новое приложение от компании Adobe, которое стоит наряду с другими отличными приложениями для рисования. Adobe Fresco обладает замечательными функциями и огромной коллекцией акварельных и масляных кистей. Вы получаете полное ощущение взаимодействия с реальными материалами.
Кроме интуитивного интерфейса вас порадует плавность рабочего процесса и полная интеграция с Apple Pencil. Все вышеупомянутое в комбинации с возможностью совместного редактирования делает приложение одним из лучших для iPad Pro.
5. Illustrator для iPad
- Требования: iOS0 или новее
- Поддержка двойного касания: Есть
- Стоимость: Доступна бесплатная версия
- Скачать здесь
Всеми признанный Illustrator CC теперь доступен на iPad. Вы можете создавать векторную графику без привязки к местонахождению. Благодаря существованию iPad версии Illustrator, передовой графический редактор стал полностью мобильным.
Вы можете создавать векторную графику без привязки к местонахождению. Благодаря существованию iPad версии Illustrator, передовой графический редактор стал полностью мобильным.
С помощью Apple Pencil вы можете создавать линии, фигуры, текст, градиенты и вырезать ненужные элементы. Используйте улучшенные эффекты, к примеру, точечный градиент, радиальные повторы, паттерны, симметрию и ваши иллюстрации будут взрывать. Как и в компьютерной версии вы можете приглашать других дизайнеров редактировать проекты. В приложении доступно более 18 тысяч шрифтов. Также обеспечивается бесшовная интеграция с другими приложениями Adobe через Creative Cloud.
В Illustrator для iPad вы можете смотреть стримы, туториалы и вдохновляться работами других дизайнеров. И это всего лишь первый релиз приложения, то ли еще будет.
6. Noteshelf 2
- Требования: iOS0 или новее и watchOS 4.0 или новее
- Поддержка двойного касания: Есть
- Стоимость: 9.
 99 долларов
99 долларов - Скачать здесь
К счастью для нас всех Noteshelf прошел через такое количество изменений и улучшений, что релиза под видом обычного обновления было недостаточно. Перед нами полностью переродившийся Noteshelf 2. Теперь приложение чувствительно к наклону и силе нажатия Apple Pencil. Noteshelf 2 интегрировано с Siri, также вы можете записывать заметки в аудио, PDF формате или в формате изображения. С Apple Pencil 2 вы можете менять инструменты двойным касанием.
А поскольку это приложения для заметок, оно без труда справится с распознаванием вашего почерка, даже если он самый неразборчивый.
7. Sketch Club
- Требования: iOS0 или новее
- Поддержка двойного касания: Есть
- Стоимость: 2.99 доллара
- Скачать здесь
Sketch Club — это одна из лучших программ для рисования с огромным набором инструментов.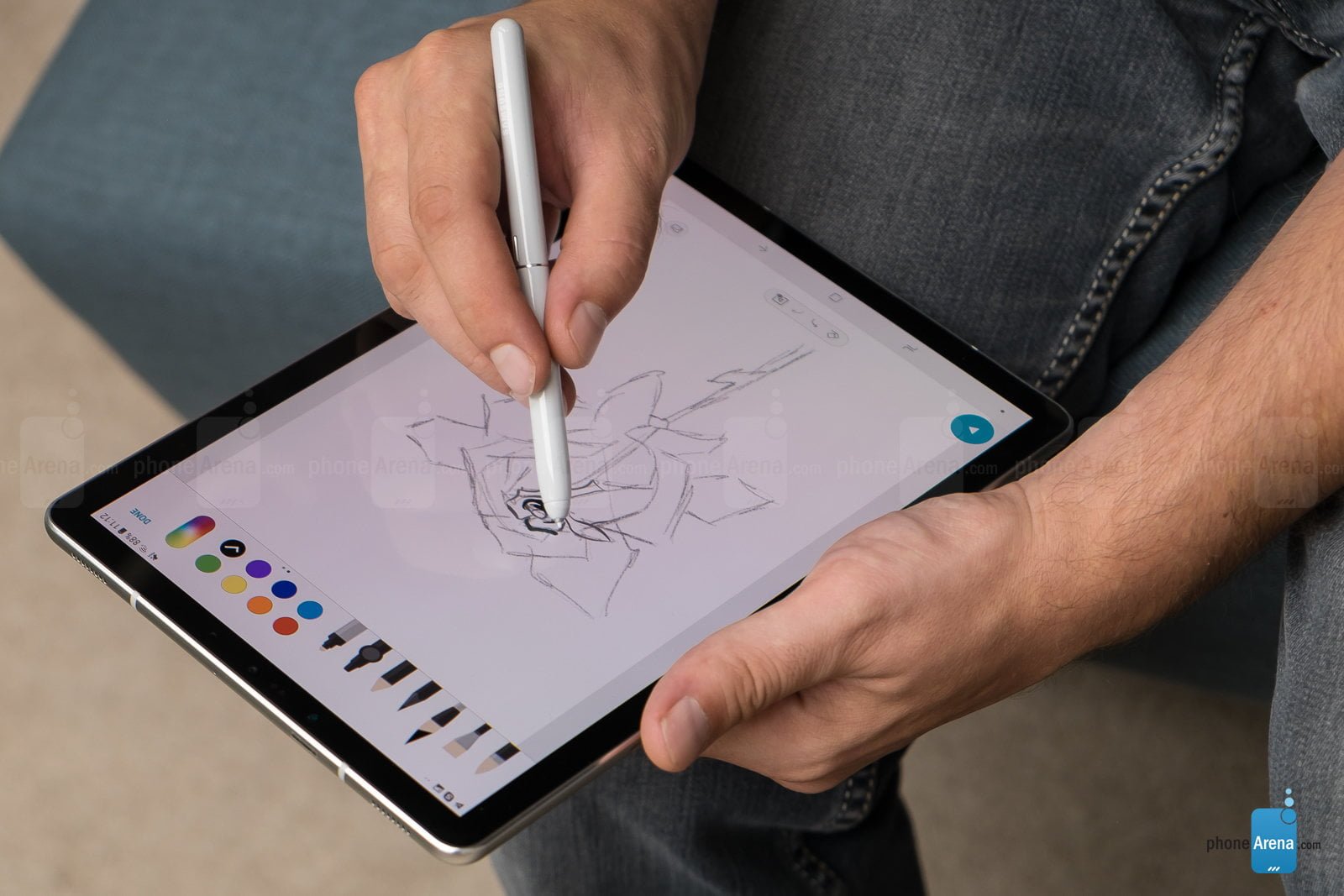 Сообщество приложения способно замотивировать как аматора, так и профессионала. А тесная интеграция с Apple Pencil позволяет рисовать крутыми кистями, блюрить, делать заливку, редактировать рисунок и многое другое. Все эти эффекты делают возможным создание атмосферных набросков, анимации и страниц комиксов. Кроме этого вы можете обрабатывать фото и создавать тикографику.
Сообщество приложения способно замотивировать как аматора, так и профессионала. А тесная интеграция с Apple Pencil позволяет рисовать крутыми кистями, блюрить, делать заливку, редактировать рисунок и многое другое. Все эти эффекты делают возможным создание атмосферных набросков, анимации и страниц комиксов. Кроме этого вы можете обрабатывать фото и создавать тикографику.
Внутри приложения ежедневно происходят челленджи, групповые события, туториалы, ежегодные награды, которые направлены на непрерывное совершенствование навыков и стимулирование пользователей.
8. Sharp 3D
- Требования: iOS0 или новее
- Поддержка двойного касания: Нет
- Стоимость: Доступна бесплатная версия
- Скачать здесь
Sharp 3D — это САПР-решение для профессионального 3D-моделирования. Приложение основано на ядре моделирования геометрических форм Siemens Parasolid, а чтение данных обеспечивается с помощью HOOPS Exchange. Достаточно сложно было создать подобного рода приложение для планшета, поскольку САПР требует невероятной точности. Но характеристики нового iPad и Apple Pencil сделали это возможным.
Ознакомительная версия Sharp 3D доступна бесплатно. Ограничениями является низкое качество при экспорте и создание не больше двух проектов. При этом вы можете использовать все инструменты для моделирования без каких-либо ограничений.
Sharp 3D конкурирует с более дорогостоящим приложением Onshape. В отличие от Onshape, процесс которого требует доступа к облаку, файлы Sharp 3D сохраняются на iPad. Вращение камеры происходит с помощью пальцев, а для проектирования моделей нужно использовать Apple Pencil.
В целом, Sharp 3D справляется с автоматизированным проектированием на отлично. Приложение по своим возможностям и функциям мало чем уступает компьютерной программе SolidWorks. Сразу же после экспорта вы сможете использовать модель в более обширном проекте.
9. Procreate
- Требования: iOS2 или новее
- Поддержка двойного касания: Есть
- Стоимость: 9.99 долларов
- Скачать здесь
Procreate – лучшее из всех когда-либо существовавших приложений на iPad. Но стоит отметить, что ни один из стилусов не способен дать ту плавность и результат, который вы получите с Apple Pencil.
Procreate почти что безупречен. Особенно если учесть высокую чувствительностью к Apple Pencil, минимальную задержку, удвоенную частоту коммутации и функцию предотвращения случайного срабатывания сенсорного экрана. Приложение настолько идеально, что вы не будете вспоминать о технических моментах. Все что вам остается – это наслаждаться процессом рисования.
Procreate 5 вышел с кучей новых функций и улучшений, включая самый быстрый движок для рисования – Valkyrie. Помимо всего прочего теперь можно импортировать кисти с Photoshop, передвигать Colour Picker, также появились инструменты Animation Assist и Clone Tool.
10. Photoshop на iPad
- Требования: iOS4 или новее
- Поддержка двойного касания: Есть
- Стоимость: Доступна бесплатная версия
- Скачать здесь
Скачать Photoshop можно в App Store, ну и конечно же, для его использования нужна подписка Creative Cloud. Приложение не разрабатывалось как полная замена десктопной версии, скорее дополнение с наличием достаточно мощных и самых необходимых функций. Во всяком случае, компания Adobe обещает, что с каждым обновлением функционал будет расширяться.
Пока что Photoshop для iPad поддерживает создание выделений и масок, режимы смешивания, набор инструментов для ретуши, слои и облачную синхронизацию. Приложение выдерживает большую нагрузку, поэтому не стоит переживать, что оно будет тормозить. Недавно была добавлена возможность приглашать других дизайнеров для работы над проектом.
11. Affinity Designer для iPad
- Требования: iOS1 или новее
- Поддержка двойного касания: Нет
- Стоимость: 19.99 долларов
- Скачать здесь
Affinity Designer для iPad быстро стал одним из самых любимых инструментов дизайнера, благодаря своей мобильности и многофункциональности. Он полностью поддерживает все художественные возможности Apple Pencil, демонстрируя точность, высокую чувствительность к силе нажатия и наклону стилуса. Полностью оптимизированное приложение ничем не уступает десктопной версии Affinity Designer. Доступны все функции высоко оцененной программы и конечно же iPad версия полностью адаптирована для работы с планшета.
12. Autodesk SketchBook
- Требования: iOS1 или новее
- Поддержка двойного касания: Есть
- Стоимость: Бесплатно
- Скачать здесь
Autodesk SketchBook не самое известное приложение компании Autodesk, в отличие от 3ds Max и Maya. Тем не менее это мощное приложение для iPad, которое заслуживает внимания. SkechBook предлагает поразительно органичный процесс рисования с использованием Apple Pencil. Полностью оценить приложение смогут владельцы iPad Pro с технологией ProMotion.
Приложение поддерживает расширение файлов в формате Adobe Photoshop, слои, смешивание, настраиваемые 170 кистей и другие необходимые функции. Еще одним важным преимуществом является то, что даже самым кривым движением вы сможете нарисовать плавную линию. Для многих до сих пор загадка, почему приложение доступно бесплатно.
13. Linea Sketch
- Требования: iOS 12.4 или новее
- Поддержка двойного касания: Есть
- Стоимость: Доступна бесплатная версия
- Скачать здесь
Заказывали идеальное приложение для скетчей? Linea Sketch − это то, что нужно, когда карандаша с бумагой недостаточно, а желания погружаться в программу уровня Affinity Designer или Procreate нет.
Linea Sketch поддерживает фиксированный размер холста, в отличие от своих конкурентов. Весь процесс построен на привычных слоях, которые можно настраивать и перемещать.
Функций и инструментов более чем достаточно для создания эскизов, прототипирования интерфейса, раскадровки, заметок и прочего. Вы можете делиться файлами через многие известные приложения и экспортировать рисунки в формате PSD, JPG и PNG.
14. Concepts
- Требования: iOS 11.0 или новее
- Поддержка двойного касания: Есть
- Стоимость: Бесплатно (покупки внутри приложения от 7.99 долларов)
- Скачать здесь
Concepts — это приложение для создания скетчей и дизайна, получившее не одну награду. Вы будете ощущать сто процентное наслаждение от процесса благодаря бесконечному холсту, проработанным кистям, плавному и отзывчивому механизму векторного рисования, интуитивно понятным и точным инструментам. Concepts – еще одно приложение для iPad Pro, которое поддерживает переключение инструментов двойным касанием. Плюс вы всегда можете запрограммировать эту функцию на нужное действие.
Независимо от того, являетесь ли вы архитектором, продуктовым дизайнером или иллюстратором вы можете исследовать, создавать и делиться своими проектами в любом месте пребывания.
15. Affinity Photo
- Требования: iOS 11.1 или новее.
- Поддержка двойного касания: Есть
- Стоимость: 9,99 долларов
- Скачать здесь
Еще один продукт от Serif — Affinity Photo. Это фантастическая альтернатива Photoshop ранее доступна только на компьютерах Mac и Windows. Приложение обладает надежным набором инструментов и потрясающей производительностью. Пользователи могут приобрести приложение единоразово, без каких-либо ежемесячных выплат. iPad версия Affinity Photo использовалась для презентации iPad Pro и Apple Pencil, что очень впечатлило потенциальных покупателей девайса.
Affinity Photo на iPad Pro спроектировано для максимального использования возможностей аппаратного обеспечения и сенсорного управления iPad. Приложение также позволяет в полной мере использовать чувствительность Apple Pencil к давлению и углу наклона. Наличие профессионального движка кистей позволяет создавать профессиональные рисунки или применять световые эффекты в реальном времени.
Affinity Photo является кроссплатформенным и поддерживает файлы RAW и PSD формата.
16. Adobe Comp CC
- Требования: iOS 9.0 или новее
- Поддержка двойного касания: Нет
- Стоимость: Бесплатно
- Скачайте здесь
Приложение Adobe Comp CC для iPad Pro — настоящее открытие. Оно создано для упрощения процесса создания каркасов или макетов. Вы можете создавать мощные макеты вместо того, чтобы по старинке вытаскивать блокнот и рисовать прямоугольники для изображений или горизонтальные линии для обозначения текста. Затем эти макеты можно использовать в InDesign CC, Illustrator CC или Photoshop CC.
Чтобы работать быстро и эффективно, вам стоит ознакомиться со всеми комбинациями жестов для выравнивания, группировки и других часто используемых действий. Вы можете рисовать макет всего одним пальцем, но результат получаемый с Apple Pencil вызывает восхищение. Процесс взаимодействия можно сравнить с рисованием волшебным карандашом, когда нарисованные птицы оживают и улетают со страницы.
Нарисуйте прямоугольник, проведите в нем диагональный крестик, и он превратится в блок изображения. Далее вы можете заполнить его ресурсами, например, из библиотеки Creative Cloud. Нарисуйте прямоугольник, проведите в нем несколько горизонтальных линий, и бум, это текстовое поле, которое вы можете стилизовать вручную. Также есть возможность быстро смоделировать дизайн, используя подходящие ресурсы и стили.
17. Graphic for iPad
- Требования: iOS 11.0 или новее
- Поддержка двойного касания: Нет
- Стоимость: 8.99 долларов
- Скачайте здесь
Несмотря на то, что Adobe выпустила Illustrator для iPad, некоторые будут клясться, что Graphic остается лучшим приложением для векторной графики, доступным на iOS.
Помимо различных кистей и инструментов, в Graphic есть другие полезные функции. Например, панель настроек геометрии с кнопками регулировки -/+ и жестами для отмены/повтора. Также вы можете настроить жесты касания экрана на выполнение любых часто используемых действий.
Недавние обновления Graphic включают в себя большой холст для рисования (разработчик Picta утверждает, что его размер 16k x 16k), чувствительность к силе нажатия и вкладки документов.
18. Adobe Photoshop Sketch
- Требования: iOS 11.0 или новее
- Поддержка двойного касания: Есть
- Стоимость: Бесплатно
- Скачайте здесь
Хоть приложение и немного урезанное, но Sketch для iPad — действительно ни с чем не сравнится. Не только из-за отлично имитированных натуральных материалов для рисования и возможности добавления дополнительных кистей через Capture CC. Также за счет некоторых функций, которые быстро завоюют ваше сердце.
Во-первых, он может отправлять многослойные PSD-файлы непосредственно в Photoshop. Что позволяет редактировать проект с Mac или ПК. Также, чтобы придерживаться пропорций, можно добавить на фон плоскую/3D-сетку, либо же предварительно заданные геометрические фигуры.
Обратите особое внимание как естественно акварельные краски перетекают друг в друга. Еще приятнее то, что есть значок «Вентилятора», после нажатия на который вся краска высохнет и новые цвета, добавленные сверху, не будут растекаться. Все инструменты и материалы прекрасно реагируют на разницу силы нажатия и наклона. Остается ожидать обновления с поддержкой двойного касания.
19. Forger
- Требования: iOS 13.0 или новее
- Поддержка двойного касания: Есть
- Стоимость: 9,99 фунтов
- Скачать здесь
Детище талантливого художника Хавьера Эдо стремится предложить большинство функций Autodesk Mudbox на планшете. Forgo позволяет вам лепить 3D скульптуры где угодно. Это приложение наглядный пример того, насколько кардинально использование сенсорного оборудования влияет на 3D творчество.
Самая сильная сторона приложения — огромное количество доступных операций кисти, обводки и преобразования, которые выполняют все задачи 3D-скульптинга. Перемещайте, вытягивайте, сглаживайте, изгибайте, вращайте модель. В приложении доступно огромное количество функций, вплоть до импорта изображения, которое в дальнейшем можно использовать в качестве кисти. С помощью Forger на iPad вы можете вносить даже самые сложные изменения, формируя геометрию 3D-форм пальцем или стилусом. Такой выбор девайса обеспечивает тактильную связь с 3D моделью, которую вы никогда не получите при использовании мыши.
Forger импортирует и экспортирует файлы OBJ, экспорт в STL формате еще тестируется. Приложение имеет интуитивно понятный интерфейс, полностью адаптированный для iPad. Есть два режима пользовательского интерфейса для левой/правой руки и удобно передвигаемая камера. Панорамирование, поворот и масштабирование достигаются движениями пальцев, к которым все привыкли в мобильных приложениях.
Скульптуру можно выполнять симметрично, используя маски и слои. Также есть возможностью применения масок очистки, увеличения, сжатия, инвертирования, размытия и повышения резкости. Вы можете объединять и разделять сетки, а также повторно применять симметрию с несколькими уровнями отмены, что повышает точность редактирования.
Освещение модели можно настроить с помощью PBR-шейдера. Окончательное освещение и рендеринг можно произвести после экспорта на ПК. Таким образом, iPad отлично справится с творческими задачами, а компьютер быстрее выполнит обработку чисел.
20. Notability
- Требования: iOS 12.0 или новее
- Поддержка двойного касания: Есть
- Стоимость: 9,99 долларов
- Скачать здесь
Некоторые люди скептически относятся к цифровым блокнотам, но тем, кто с удовольствием использует стилус для заметок, следует попробовать Notability. Приложение сочетает рукописный ввод, фотографии и набор текста. Также есть небольшой, но хорошо интегрированный набор инструментов для рисования. Поэтому, если вы захотите рисовать, больше не придется перепрыгивать из приложения в приложение.
В Notability есть очень приятные функции, которые сделают ваш опыт с Apple Pencil еще более плавным и комфортным. Например, автоматическое игнорирование ладони. Когда вы кладете руку на экран, прикосновение не будет регистрироваться как действие в приложении. И такая функция как, выпрямление линии, при которой движок распознает и выпрямляет линию, когда вы пытаетесь сделать ее прямой.
В целом большинство функций Notability не новые для пользователей iPad, но комбинация основных инструментов для заметок с возможностью рисовать без задержек делает его отличным приложением.
21. Pixelmator
- Требования: iOS 12.0 или новее
- Поддержка двойного касания: Есть
- Стоимость: 8,99 долларов
- Скачать здесь
Pixelmator предлагает инструменты для рисования натуральными материалами, дает возможность настраивать цвета и выбирать фильтры в стиле Instagram. Помимо этого, вы можете регулировать ползунками или корректировать кривые яркости, контрастности, насыщенности, RGB и баланса белого.
Apple Pencil максимально проявляет себя во время ретуши или изолирования объекта. При помощи стилуса легко управлять элементами ретуши, такими как восстановление, осветление, прожиг, резкость или насыщение. Во время прорисовки фона хорошо ощущается точность Apple Pencil. Также пользователям доступны различные типы ластиков.
Если и есть минусы, так это отсутствие соотношения между степенью нажатия и размером ластика. В приложении степень нажатия влияет на непрозрачность ластика. На сегодняшний день, это самое приближенное к Photoshop приложение, доступное на iPad.
22. Clip Studio Paint
- Требования: iOS 12.0 или новее
- Поддержка двойного касания: Нет
- Стоимость: Бесплатно (PRO версия — 4,49 доллара в месяц, EX версия — 8,99 долларов в месяц)
- Скачать здесь
Clip Studio Paint моментально заменил популярную Manga Studio и унаследовал легионы ее пользователей. Многим, это приложение знакомо еще с десктопной версии. Оно позволяет с легкостью создавать яркие цветастые комиксы и мультфильмы.
Пользовательский интерфейс очень похож на десктопную программу, а это означает, что без Apple Pencil не обойтись. Как только вы познакомитесь с навороченными кнопками и меню, вы сможете в полной мере оценить его многофункциональность.
Следует признать, что несмотря на возможности и обширный набор инструментов, существуют и более дешевые приложения. Но если вы специализируетесь в этой сфере дизайна, то оно того стоит.
23. Paper
- Требования: iOS 12.0 или новее
- Поддержка двойного касания: Есть
- Стоимость: Бесплатно (Pro версия — 7,99 долларов)
- Скачать здесь
На первый взгляд Paper от WeTransfer может показаться достаточно простым инструментом для рисования и построения диаграмм. По сути оно таким и является, но есть некоторые неочевидные тонкости. Их невероятно сложно обнаружить, но, стоит порыться в файлах онлайн-поддержки, и вы раскроете весь потенциал приложения.
Вы сможете использовать эти инструменты создания графиков, организационных диаграмм и диаграмм Венна, легко дублировать формы, связывать фигуры с линиями (с дополнительными стрелками на одном или обоих концах) и многое другое.
Хоть Paper и не требует той точности, которую дает Apple Pencil, безусловно, она является огромным плюсом. Очаровательные и слегка мультяшные материалы отлично работают с датчиками стилуса.
24. Evernote
- Требования: iOS 13.2 или новее
- Поддержка двойного касания: Есть
- Стоимость: Бесплатно (Премиум версия — 4,99 долларов)
- Скачать здесь
Это место, где вы можете хранить мелочи современной жизни вперемешку с полезностями, вдохновением и креативом. Однако, не все могут по достоинству оценить Evernote. Для некоторых он уже стал незаменимым в создании макетов, скетчей, заметок, to-do листов и прочего. Но другим приложение кажется слишком сложным в использовании.
С уверенностью можно заявить, что это очень продуманное и многофункциональное приложение. Возьмем хоть возможность делать аудио записи во время встреч. Скажем, когда вы обговариваете с клиентом идеи и используете простые и от этого не менее эффективные инструменты для рисования. Даже то, как нетипично стирает ластик, оставляя плавно закругленные края, а не ровный срез.
С Apple Pencil ваши линии будут более выразительными, потому как приложение реагирует на силу нажатия. Но, что более важно, любые ненамеренные прикосновения, например, если вы прислоните руку, не будут зафиксированы как взаимодействие.
25. LiquidText
- Требования: iOS 13.2 или новее
- Поддержка двойного касания: Есть
- Стоимость: Доступна бесплатная версия
- Скачать здесь
Даже без Apple Pencil это приложение отлично справляется с чтением и аннотированием PDF, Word, PowerPoint и страниц сайтов. Поскольку приложение разрабатывалось для активного чтения, вы можете выделять, фрагментировать, сокращать разделы документа, комментировать и осуществлять другие подобные операции.
Если вы возьмете в руки Apple Pencil приложение будет работать еще быстрее. Это отличный пример того как чувствительность к силе нажатия может использоваться не только в приложениях для рисования.
Наведение Apple Pencil на текст приводит к моментальному выделению фрагмента. Больше не нужно зажимать и ждать, как это было с пальцем. Если вы нажмете сильнее, любая часть текста будет выбрана как изображение. Когда вы проведете стилусом под плоским углом, фрагмент текста автоматически станет подчеркнутым.
26. uMake
- Требования: iOS 11.2 или новее
- Поддержка двойного касания: Нет
- Стоимость: Бесплатно доступна ознакомительная версия на 14 дней/15.99 долларов ежемесячно
- Скачать здесь
Честно говоря, несмотря на заверения разработчиков, что в uMake любой пользователь может создать 3D дизайн интуитивно и легко, у нас не получилось ничего стоящего. Но тестирование приложения показало, что возможности Apple Pencil отлично задействованы.
Главная идея приложения заключается в создании 2D скетчей с использованием умного контроля симметрии и дальнейшего превращения изображения в 3D модель. Или вы можете изначально создавать дизайн в 3D пространстве соединяя точки на разных панелях.
С Apple Pencil вы достигните лучших результатов чем с любым другим стилусом. Даже если вашим движениям не хватает плавности линии будут подкорректированы. А со временем вы научитесь быстро создавать элегантные и изящные фигуры.
Скорее всего приложение не совсем подходит для высокотехнологичной и точной работы. Но вы всегда можете его использовать для отрисовки концепции, и после экспорта в IGES или OBJ формате доработать в другом приложении. Версия 2.0 поддерживает SketchUp, а это означает, что можно импортировать и открывать SKP файлы. Экспорт в .SKP находится в стадии разработки.
Читайте также:
35 потрясающих кистей для Procreate
5 UI/UX трендов 2021 года ставящих пользовательский опыт на первое место
В Украине ввели закон, который регулирует работу фрилансеров
Источник
Как превратить iPad в профессиональный графический планшет
Если вы всегда мечтали познакомиться со своим дизайном, но обнаружили, что Wacom Cintiq находится слишком далеко от вашего ценового диапазона, есть новое решение, которое обещает превратить ваш iPad в профессиональный графический планшет для вашего компьютера. Mac.
Astropad, созданный бывшими инженерами Apple Мэттом Ронджем и Джованни Донелли, состоит из пары приложений — одно для вашего iPad и одно для вашего Mac, которые позволяют использовать iPad с чувствительным к давлению стилусом ( или пальцем, если хотите) и рисуйте прямо в Photoshop — или в любом другом приложении, которое вам больше нравится — на вашем Mac.
Astropad позволяет превратить ваш iPad в полноценный графический планшет.
С Astropad вы можете подключить свой iPad к Mac через Wi-Fi сеть или через USB и использовать его в качестве второго сенсорного планшета. отображать. Теперь мы уверены, что вы знаете, что вы уже можете это сделать, используя такие службы, как LogMeIn или TeamViewer, и уже существует приложение под названием Air Stylus, которое работает аналогично Astropad; однако Astropad обещает высочайшее качество и потрясающее качество изображения.
Он работает с большинством приложений Mac и даже позволяет создавать свои собственные ярлыки.
Используя собственную технологию LIQUID, разработанную Рондж и Донелли, Astropad использует цветокоррекцию, чтобы гарантировать, что то, что вы видите на вашем iPad, точно такое же, как то, что вы видите на вашем Mac, и он нацелен на поддержание производительности и гибкости, используя ускорение графического процессора и специальную оптимизацию сети для работы со скоростью до 60 кадров в секунду (в два раза быстрее, чем AirPlay) без потери качества изображения, даже работая на диване через Wi-Fi .А чтобы ваш iPad не разряжался, пока вы занимаетесь жизненно важной частью своего дизайна, приложение Astropad для iPad написано на коде ARM Assembly, чтобы максимально продлить время автономной работы.
Соответствие цветов и производительность Astropad гарантируют, что то, что вы видите на своем iPad, будет тем же, что и на Mac.
Он совместим с большинством чувствительных к давлению стилусов iPad; Astro HQ рекомендует использовать Wacom Intuos Creative Stylus или Adonit Jot Touch 4, но предупреждает, что более поздние модели страдают от проблем с точностью, которые могут привести к волнистым линиям, особенно на iPad Air 2.
По цене 49,99 долларов это не дешево, но вы можете загрузить Astropad и опробовать его, прежде чем решите потратить деньги, и он все равно будет дешевле, чем даже Cintiq 13HD. И хотя Cintiq по-прежнему имеет преимущество в виде большего дисплея, ожидается, что в ближайшие несколько месяцев выйдет iPad Pro с экраном 12 или даже 13 дюймов, о котором так много слухов.
слов : Джим МакКоули
Джим МакКоли — писатель, редактор и временный подкастер, доступен для детских праздников.
Нравится? Прочтите это:
Может ли iPad заменить профессиональный планшет для рисования?
Планшеты для рисования, подобные планшетам Wacom, позволяют художникам создавать великолепное цифровое искусство, используя навыки, которые они оттачивали годами в физических носителях. Теперь Apple, с ее Apple Pencil и iPad последнего поколения, хочет предоставить одинаковые функции в универсальном планшете для всех. Но справится ли это с задачей?
Для этого сравнения мы рассмотрим две широкие категории устройств: iPad и специальные планшеты для рисования.Каждая категория предлагает множество нюансов. У Apple есть iPad Pro, который стоит от 800 долларов, вплоть до iPad mini за половину цены, но с меньшим количеством функций.
Между тем такие компании, как Wacom, производят планшеты для рисования меньшего размера, которые вы подключаете к внешнему компьютеру, вплоть до полноценных ПК с Windows 10 внутри планшетов с сенсорным экраном, которые стоят более двух тысяч долларов.
Не будем углубляться в специфику каждой модели. Скорее, мы подробно рассмотрим функции, которые профессионалы ищут в планшете для рисования, и сравним их с линейкой iPad от Apple.Давайте нырнем.
Объявление
Чувствительность к давлению
Карандашом или кистью в реальной жизни, чем сильнее вы нажимаете, тем сильнее отпечаток. Стилус, который вы используете с планшетом для рисования, должен делать то же самое. Чтобы имитировать это, щупы поддерживают уровни чувствительности, то есть то, сколько уровней давления они могут различать. Чем больше уровней чувствительности, тем точнее вы контролируете давление штрихов пера.
Нет установленных правил для того, сколько уровней чувствительности вам нужно для выполнения работы.Некоторые говорят, что им подходит стилус с 2048 уровнями, в то время как другие полагаются на последнюю версию Wacom с колоссальными 8192 уровнями. Последняя версия Surface Pen от Microsoft отличается 4096 уровнями чувствительности.
К сожалению, Apple не раскрывает официальных уровней чувствительности для обоих поколений Apple Pencil, но, по неофициальным данным, художники говорят, что он столь же чувствителен, как и стилусы конкурентов. Также нет большой разницы между Apple Pencil первого и второго поколения, когда дело доходит до чувствительности (последний работает только в линейке iPad Pro).Если вы хотите узнать, что вы чувствуете, самый безопасный вариант — опробовать его в местном магазине Apple Store перед фиксацией.
Поддержка наклона и поворота
Еще один ключевой элемент для создания естественного ощущения стилуса — это то, как он справляется с наклоном и вращением. С помощью физической кисти вы можете наклонять ее, чтобы наносить более широкие или более узкие мазки, и вы можете вращать ее, чтобы создать мазок под разными углами, не перемещая холст. Оба метода невероятно полезны при рисовании.
К сожалению, iPad поддерживает только одну из них.Оба карандаша Apple Pencil поддерживают чувствительность к наклону, поэтому, например, при использовании инструмента «Карандаш» в приложении для рисования вы можете рисовать стилусом прямо вверх, чтобы получить тонкую резкую линию, или подходить к ней под углом, чтобы получить более широкий и мягкий ход.
Однако, в отличие от стилусов от Wacom и других компаний, Apple Pencil не поддерживает вращение. Это означает, что щетки, расположенные под углом, будут двигаться только в одном направлении, если вы не повернете сам планшет. Это легче сделать с iPad, чем с планшетом для рисования, подключенным к внешнему компьютеру, но это все же досадное ограничение.
Наконечники и ластики
Наконечник стилуса может существенно повлиять на его ощущения при рисовании. Сменные наконечники — или, как их еще называют, наконечники — на некоторых профессиональных щупах могут иметь различную текстуру, имитирующую ощущение маркеров, ручек или даже стамески. Для продвинутых художников это может быть очень ценно.
К сожалению, Apple Pencil их не поддерживает. Вы можете купить сменные насадки, потому что со временем они изнашиваются, но альтернативных стилей нет.Это привело к некоторым творческим решениям от тех, кто хочет, чтобы их карандаш выглядел более естественно.
iPad также имеет глянцевую поверхность, которая в сочетании с твердым наконечником карандаша может сделать рисунок неестественным по сравнению с карандашом на бумаге. Конечно, это зависит от личных предпочтений. Если вас это не беспокоит, Apple Pencil подойдет.
Еще одна проблема, связанная с переходом из аналогового мира, — это ластик. Многие профессиональные щупы имеют дополнительный сенсорный наконечник на противоположном конце, поэтому вы можете перевернуть его и использовать в качестве ластика.Если вы научились рисовать традиционными карандашами, это плавно согласуется с вашей мышечной памятью.
Apple Pencil лишен этой физической функции, но вы можете дважды коснуться его, чтобы переключиться на инструмент «Ластик». Это так же удобно, но может быть немного менее удовлетворительным.
Программируемые кнопки
Профессиональные планшеты для рисования почти любого размера и любой ценовой категории обычно поставляются с набором кнопок сбоку, которые можно настроить с помощью различных функций.Вы можете назначить кнопку для отмены, создать ярлыки для некоторых из ваших любимых кистей или упростить основные задачи с помощью встроенных инструментов планшета.
К сожалению, в iPad эта функция отсутствует. Вы можете дважды коснуться карандаша, чтобы переключить инструменты (по умолчанию это переключается на ластик, хотя вы можете его настроить), но у вас нет других ярлыков, кроме тех, которые доступны на вашем экране. Это плохо только в том случае, если без настраиваемых кнопок не обойтись.
Программное обеспечение
Самая большая и, возможно, самая важная разница между iPad и профессиональным планшетом для рисования — это программное обеспечение.IPad имеет ряд мощных приложений для рисования, включая Adobe Photoshop Sketch, Procreate, Autodesk Sketchbook и даже готовящийся к выпуску Adobe Fresco. Если вы хотите рисовать, раскрашивать или проектировать, существует множество доступных программ.
Однако большинство этих приложений не предназначены для профессионалов, работающих в производственной среде. Типичный планшет для рисования можно использовать в паре с компьютерами Mac или Windows, на которых установлено высококачественное программное обеспечение, используемое во всем: от анимационных студий до архитектурных фирм и студий дизайна одежды.Возможно, вы сможете использовать iPad для некоторых этапов профессиональной работы, но, скорее всего, это будет связано с обычным рисованием набросков.
Вердикт
Как и в случае с большинством покупок гаджетов, то, что подойдет вам, будет зависеть от ваших потребностей и личных предпочтений. Если вы предпочитаете физический ластик или настраиваемые горячие клавиши, Wacom может подойти вам быстрее. Если вам подходит достаточно чувствительный стилус и вы не заботитесь о вращении, iPad подойдет вам.
Этот информационный бюллетень может содержать рекламу, предложения или партнерские ссылки.Подписка на информационный бюллетень означает ваше согласие с нашими Условиями использования и Политикой конфиденциальности. Вы можете отказаться от подписки на информационные бюллетени в любое время.
Можно ли использовать iPad в качестве планшета для рисования?
… Comstock / Stockbyte / Getty Images
Существует ряд приложений, которые превращают ваш iPad в планшет для рисования, хотя лучшие решения различаются в зависимости от того, будете ли вы использовать его для простого рисования или полного графического дизайна. Такие приложения, как Doodle Club, Drawing Pad или Brushes 3, идеально подходят для создания каракулей, набросков и другой рисованной графики на iPad.Если вас больше интересует превращение iPad в графический планшет, который поможет в проектировании или редактировании фотографий на компьютере, выберите решение, такое как Air Display или MaxiVista.
1 Doodle Your Cares Away
В App Store есть несколько приложений для рисования, которые заставят ваши творческие соки течь и ваши кончики пальцев будут рисовать. Бесплатное приложение Doodle Club и платные панели для рисования и кисти 3 — все это хорошие варианты, которые поощряют создание рисованных концепций с нуля.Каждое приложение предлагает множество функций, включая раскраски, коллекции кистей и карандашей, наклейки и палитру цветов. Вы получите несколько из них с Doodle Club, но варианты и инструменты более многочисленны с одним из платных приложений.
2 Поделитесь своим экраном
Приложение для рисования не будет работать, если ваша цель — превратить iPad в графический планшет, который может управлять программой редактирования, такой как Photoshop или Illustrator, на вашем компьютере. Хотя вы также не сможете использовать iPad для управления программным обеспечением на экране рабочего стола, как с дорогим графическим планшетом, существует альтернативное творческое решение.Вам нужно будет использовать приложение и дополнительное программное обеспечение, которое отображает рабочий стол вашего компьютера на iPad, чтобы панель инструментов или холст можно было перетащить на сенсорный экран.
3 Настройка зеркалирования
Зеркальный рабочий стол работает через приложение на iPad, которое обменивается данными по беспроводной сети с программным обеспечением на вашем компьютере. Например, Air Display доступен как для ПК, так и для Mac. MaxiVista совместима только с ПК, хотя предлагает инструменты для борьбы с отставанием экрана, которых нет в Air Display.Оба решения расширяют рабочий стол, поэтому у вас есть место для перетаскивания панели инструментов или холста сенсорного экрана для работы над дизайном.
4 Использование iPad в качестве графического планшета
Установите приложение и программное обеспечение, а затем подождите несколько секунд, чтобы они установили соединение и запустили зеркалирование. Запустите программное обеспечение для дизайна на своем компьютере и перетащите его на часть рабочего стола, отображаемую на iPad. Используйте свой палец или стилус, чтобы рисовать, редактировать, улучшать и создавать.Обратное тоже работает хорошо — вместо этого переместите холст обратно на компьютер и используйте дисплей iPad, чтобы разместить свои инструменты и максимально увеличить доступное рабочее пространство на рабочем столе.
5 Ограничения iPad
Хотя зеркальное отображение экрана вашего компьютера на iPad предоставит вам почти бесплатную альтернативу отдельному графическому планшету, iPad не может поддерживать все те же функции, которые есть у вас. устройство Wacom или Huion. В первую очередь это связано с тем, что iPad работает с емкостным сенсорным управлением, которое не позволяет использовать чувствительность к давлению или мазки кистью, управляемые жестами.Однако с хорошим стилусом вы можете лучше контролировать свои штрихи и, возможно, даже не пропустите все функции дорогого графического планшета.
Duet Pro превращает ваш iPad в высококлассный планшет Wacom
Если вы никогда не слышали о Duet Display и у вас есть iPad, сделайте это для себя и немедленно загрузите его. Да, это 20 долларов, но это воровство для приложения, которое позволяет вам использовать ваш Mac или ПК с Windows в качестве второго монитора, заставляя вас чувствовать себя мастером многозадачности.Кроме того, приложение временно продается на следующей неделе по цене 10 долларов США, чтобы продвигать новую версию Pro приложения, которая добавляет чувствительность к давлению и наклону. Обновление предназначено для художников, которые могут использовать их в качестве профессиональных графических планшетов, таких как Wacom.
Я уже давно сомневаюсь в том, чтобы купить Wacom Cintiq, и самое сложное для меня — это оправдать его стоимость. Самая дешевая версия планшета — Cintiq 13HD за 800 долларов, и мой синдром самозванца говорит мне, что настоящим художникам оскорбительно для карикатуристов вроде меня даже думать об использовании такого мощного устройства, когда дешевый Wacom Bamboo за 100 долларов работает нормально.
Когда был анонсирован iPad Pro с Apple Pencil, получивший неутешительный отклик, я надеялся на возможности. Это волнение быстро исчезло, когда я попробовал Pencil и понял, что приложения для рисования iPad никогда не смогут воспроизвести все функции настольных программ. Вот почему Duet Pro казался такой свежей альтернативой, потому что я действительно мог рисовать на iPad, используя программы, к которым я привык, например Manga Studio 5 и Photoshop.
Я был удивлен тем, насколько хорошо приложение работало с карандашом — чувствительность к давлению работала отлично, и мои мазки кистью выглядели почти так же, как я обычно рисую на своем Macbook Air на планшете Wacom Bamboo пятилетней давности.Вот изображение, которое я нарисовал с помощью Manga Studio на iPad:
Тем не менее, были небольшие неудобства, такие как приложения, которые не привязывались к экрану iPad и иногда теряли что-то в пустоте при перетаскивании программ между мониторами. И цена — это 20 долларов за годовую подписку, которую вам придется использовать на 12,9-дюймовом iPad Pro за 799 долларов (рисование на чем-либо меньшем было бы адским опытом для профессиональных художников) и Apple Pencil за 99 долларов.Стоимость всего этого равна примерно той же цене, что и при покупке Cintiq, так что мы снова находимся на исходной позиции. Мне нравится Duet Display за то, что он хорошо справляется со своей первоначальной работой, и я буду продолжать использовать его для просмотра YouTube с удвоенной эффективностью, но Duet Pro, возможно, не для меня. Может быть, это подойдет вам, человеку, у которого уже есть iPad Pro с Apple Pencil, и он время от времени рисует для развлечения, но не ожидает большего!
Astropad Standard в App Store
Используйте свой iPad, чтобы рисовать на Mac! Astropad позволяет использовать iPad для рисования непосредственно в Photoshop и любых других творческих инструментах Mac, включая Photoshop, Illustrator, Lightroom, Affinity, Corel Painter, Manga Studio, Pixelmator, Mischief и любое другое приложение для Mac, которое вам нравится!
Astropad — это высококачественный перьевой дисплей Wacom за небольшую плату.Подключайтесь по беспроводной сети или через USB для полной свободы творчества.
** Требуется Mac **
Дополнительное приложение для Mac является бесплатным и доступно на http://astropad.com.
Посмотрите наше демонстрационное видео по адресу: http://astropad.com
Astropad Standard будет оставаться бесплатным после покупки с постоянными обновлениями для повышения производительности.
Характеристики:
• Обеспечивает естественное рисование
• Работает с любым приложением Mac
• Обеспечивает беспрецедентное качество изображения, без артефактов сжатия
• Молниеносно быстро, идет в ногу с вашим рисунком
• Пиковая скорость до 60 кадров в секунду даже по Wi-Fi
• Работает по беспроводной сети или через USB
• Поддерживает Apple Pencil
• Чувствительность к давлению
• Настраиваемые ярлыки
• Истинное разрешение Retina
• Точное отклонение ладони
• Сведение пальцев для масштабирования и панорамирования в приложениях Mac
Отлично подходит для:
• Иллюстрация
• Набросок
• Рисование
• Анимация
• Фото
Поддерживаемые стили:
• Apple Pencil
• «Короче: это действительно работает.»- The Verge
•» Если вы цифровой художник с iPad, вам нужно попробовать Astropad. «- iMore
•» Я обнаружил, что производительность происходит мгновенно, без каких-либо задержек. «- The Next Web
•» Работа Astropad намного лучше … отображение дисплея с нулевой задержкой и полной надежностью »- Gizmodo
•« Кто-то действительно должен пойти в штаб-квартиру Wacom и убедиться, что все в порядке »- Uncrate
Создание Astropad потребовало инновационной новой технологии, которую мы называем LIQUID. Мы пробовали существующие технологии, но ни одна из них не дала требуемой производительности.Поэтому мы разработали LIQUID, и теперь мы можем обеспечить невероятную производительность и качество изображения, выходящие за рамки существующих инструментов.
На основе технологии LIQUID
• В 2 раза быстрее, чем AirPlay
• Лучше, чем JPEG самого высокого качества
• Разработано специально для Wi-Fi
Поддерживаемые устройства:
• iPad iOS 9.1 или новее: iPad Mini 2 (2013+), iPad Air (2013+), iPad Pro (2016+), iPad 5-го поколения (2017+)
• Все Mac с 10.11 или более поздней версии
Что говорят наши пользователи:
«Я обсуждал, стоит ли покупать Cintiq. и решил использовать Astropad / iPad Pro.Не может быть счастливее! » Данте Терзигни, иллюстратор
«Я люблю Astropad — он полностью заменил мой планшет Wacom. Wacom забыт в моем нижнем ящике и не видел дневного света с тех пор, как я установил Astropad ». Эркки Альвенмод, фотограф
«Отлично, здорово, отлично. Нужно ли мне сказать больше?» — Шерри Нильсен
«Готово! Задержка отсутствует по сравнению с Cintiq. Это намного лучше во многих отношениях, и ваши карманы будут намного счастливее ». Дэйв Гарсия, фотограф
«Это полностью изменило способ анимации во Flash и Photoshop.»- Ронни К.
» Я вскочил со своего места, когда увидел Astropad, поскольку в течение многих лет я часто жаждал Wacom Cintiq, но не мог себе этого позволить. Большое спасибо за разработку этого революционного приложения ». — Марк Г.
« OHMYGODILOVEYOU! »- Уэйн Джонсон
Свяжитесь с нами:
· Поддержка: [email protected]
· Instagram: @astropadco
· Twitter: @astropad
· Facebook: facebook.com/astropadco
Astropad Standard | Зеркальное отображение вашего Mac на iPad
Astropad Standard | Зеркальное отражение вашего Mac на вашем iPad
перейти к содержанию
Закрывать
Чертеж
Рисуйте прямо в любой программе для творчества Mac прямо на iPad.Благодаря полному входу давления это решение превращает ваш iPad в гибкий графический планшет для художников-любителей и креативщиков.
• Цифровая живопись и иллюстрация
• Анимация
• Ретушь фотографий
Аннотация
Удобно комментируйте документы на Mac с помощью iPad, Apple Pencil и любого приложения с встроенными функциями аннотации.Делитесь отзывами об активах дизайна и делайте заметки на ходу.
• Разметка PDF
• Обзор проектного файла
• Бизнес-презентации
Белая доска
Выведите онлайн-обучение на новый уровень с помощью виртуальной доски! Совместите Astropad Standard с программным обеспечением для видеоконференций для рукописных инструкций в реальном времени и совместной работы.
• Онлайн-обучение
• Мозговой штурм
• Совместная видеосвязь
Используйте любое приложение Mac
Зеркало любого приложения Mac на своем iPad с полной поддержкой сенсорного ввода и жестов
Поддержка давлением
Ввод Apple Pencil для всех приложений Mac с встроенной функцией аннотации
Работает через Wi-Fi или USB
Беспроводное подключение устройств через локальный Wi-Fi или подключение через USB
Использование Astropad Standard с Zoom
Комментируйте и проводите мозговой штурм на месте во время презентаций.Просто соедините Astropad Standard с любым приложением Mac, которое имеет встроенные функции аннотации.
В этом кратком пошаговом руководстве мы поможем вам организовать эффективное рабочее пространство для сопряжения Zoom с Astropad Standard.
Узнать больше
Без подписки.Разовая покупка.
Попробуйте Studio бесплатно в течение 30 дней
Профессиональные художники — хотите расширить свои творческие возможности? Astropad Studio — это идеальный беспроводной планшет для рисования, предназначенный для самой требовательной творческой работы. Благодаря богатым функциям, безграничным настраиваемым сочетаниям клавиш и волшебным жестам Studio позволяет художникам работать быстрее и эффективнее.
Перейти в Studio
Astropad теперь поддерживает использование iPad в качестве планшета для рисования на Windows
Astropad уже некоторое время предлагает несколько способов подключения и использования iPad с компьютером Apple, но сегодня он объявил, что переносит эту функцию и на машины с Windows.Он называется Project Blue и позволяет отображать рабочий стол Windows или использовать iPad в качестве планшета для рисования.
Astropad Standard и Studio предложили возможность зеркального отображения вашего дисплея с iPad на компьютеры Apple и использовать iPad в качестве планшета для рисования совместно с macOS в течение некоторого времени. У компании также есть LunaDisplay, который с помощью небольшого ключа USB-C превращает любой Mac или iPad во второй беспроводной дисплей.
Project Blue является эквивалентом Astropad Standard и Studio для Windows и работает с любым программным обеспечением Windows, таким как Photoshop, Illustrator, Blender, ZBrush и другими.Как и в случае с аналогами Astropad для macOS, Project Blue позволяет iPad работать вместе с компьютером Windows по беспроводной сети или через USB.
Project Blue выходит за рамки обычного планшета для рисования. Благодаря надежной боковой панели и экранному интерфейсу вы можете быстро получить доступ к любимым ярлыкам и настроить параметры рисования.
В настоящее время Project Blue поддерживает функции планшета для рисования, такие как зеркальное отображение, поддержка Apple Pencil и сенсорный ужин (панорамирование и масштабирование).Он также имеет ограниченные сочетания клавиш и настройки Astropad Studio, такие как основные сочетания клавиш на боковой панели, «волшебные жесты», жесткие и мягкие кривые давления, экранные клавиши-модификаторы, экранная клавиатура, поддержка внешней клавиатуры и функциональность «перемещение и масштабирование».
Astropad утверждает, что у него также низкая задержка при 60 кадрах в секунду и поддержка графического процессора.
Поскольку это бета-версия, работа над ней еще продолжается. Компания заявляет, что скоро появятся расширенные ярлыки (например, неограниченное количество настраиваемых ярлыков и ярлыков для каждого приложения), а также настраиваемые кривые давления и настраиваемое сглаживание давления.Astropad также планирует добавить интеграцию с Luna Display и еще больше уменьшить задержку.
Самое лучшее в этой бета-версии — это то, что она бесплатна, и любой желающий может зарегистрироваться, чтобы загрузить ее прямо сейчас. Весьма вероятно, что эта услуга станет платной, как только она выйдет из бета-версии, но на данный момент любой может попробовать ее без каких-либо условий.
Использование iPad с компьютером Windows может быть новым для Astropad, но это не новая концепция.


 0 или более поздней версии, см. В статье службы поддержки Apple перейти с Android на iPhone, iPad или iPod и скачать переместить в iOS приложение.
0 или более поздней версии, см. В статье службы поддержки Apple перейти с Android на iPhone, iPad или iPod и скачать переместить в iOS приложение. Для этого пользователю придется переносить полученный рисунок с мобильного гаджета на ноутбук или компьютер.
Для этого пользователю придется переносить полученный рисунок с мобильного гаджета на ноутбук или компьютер. 99 долларов
99 долларов