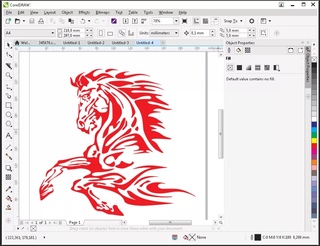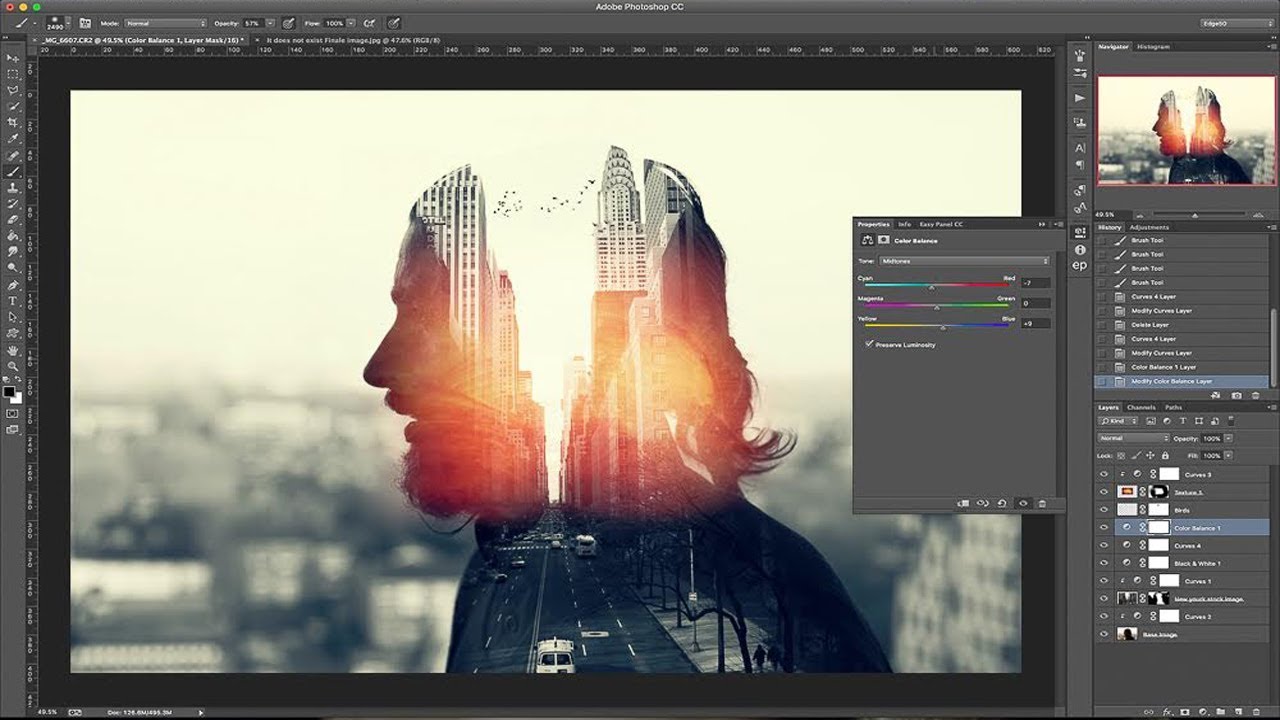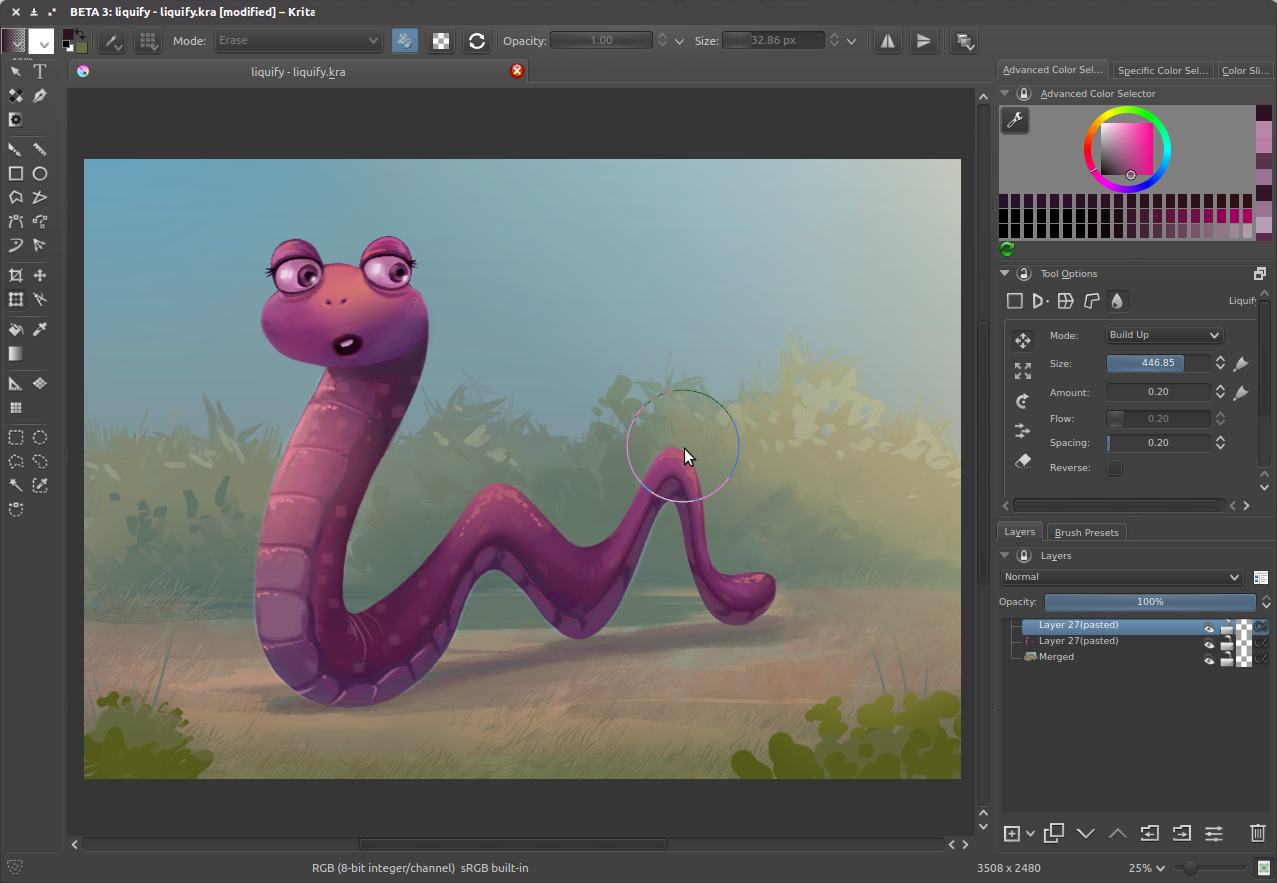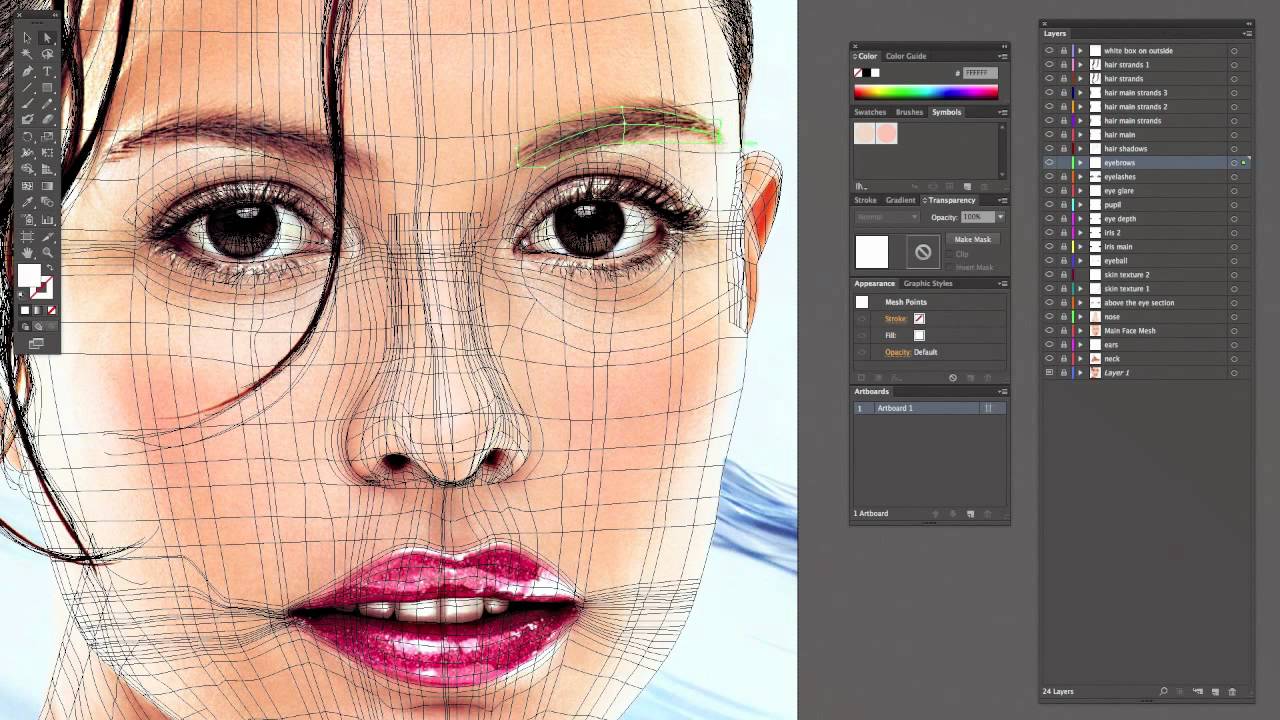Как создать картинку для соцсетей, если вы не дизайнер — Блог Хорошоп
Картинки в соцсетях — действенный инструмент для вовлечения аудитории и повышения лояльности к вашему бренду. Рассказываем, где брать изображения, в каких программах их обрабатывать, а также предлагаем идеи для постинга в соцсетях.
Содержание
- Источники изображений для соцсетей.
- Программы для обработки картинок.
- Основные советы по дизайну.
- Размеры картинок в соцсетях.
- Идеи для постов в соцсетях.
- Выводы.
Источники изображений для соцсетей
Картинки в свободном доступе
Пожалуй, самый очевидный вариант — найти картинку через поисковые системы. Но просто взять любую понравившуюся фотографию нельзя. Чтобы не нарушить авторское право и не нарваться на штраф, при поиске в Google:
- нажмите кнопку «Инструменты»;
- разверните список «Права использования»;
- поставьте галочку напротив пункта «С лицензией на использование и изменение в некоммерческих целях».

Картинки, оставшиеся после фильтрации, можно законно использовать в соцсетях.
Бесплатные фотостоки
В списке собраны фотобанки, которые распространяют изображения по лицензии СС0. Это значит, что картинки, скачанные с этих ресурсов, можно использовать в коммерческих и некоммерческих целях.
- Everypixel — агрегатор фотобанков. Когда введете запрос для поиска, выберите из выпадающего списка пункт «Free only», чтобы сервис подобрал для вас только бесплатные предложения.
- Unsplash — фотосток с изображениями высокого разрешения, которые можно искать не только через строку поиска, но и в категориях или авторских подборках.
- Pexels отличается огромной коллекцией картинок, удобным поиском и большим количеством рубрик.
- Pixabay по своим функциям напоминает Pexels. Помимо фотографий, в его базе есть 90 тысяч векторов и 230 тысяч иллюстраций.
- Visual Hunt содержит миллионы изображений, собранных на других стоках, и дает возможность вставлять картинки прямо с сайта, используя html-код.

Платные фотостоки
Платные ресурсы удобны в использовании, регулярно пополняют свою базу уникальными авторскими работами и предоставляют файлы в высоком разрешении. При покупке изображения вы полностью перекладываете ответственность за соблюдение авторских прав на фотобанк.
Обычно стоки предлагают два варианта сотрудничества: оформить подписку с ежемесячной абонплатой или же покупать картинки поштучно. Принципиальных отличий в работе этих сервисов нет. Окончательно определиться с выбором поможет сравнение тарифов и бесплатная пробная подписка.
Популярные фотостоки: Shutterstock, 123rf, Depositphotos, Stock.adobe.
Личные фотографии
Качественные фото для соцсетей можно сделать даже с помощью смартфона, если придерживаться нескольких рекомендаций.
- В настройках камеры включите вспомогательную сетку, которая разделит экран двумя горизонтальными и двумя вертикальными линиями. В точках пересечения этих линий должны быть расположены объекты, на которых нужно сделать акцент.
 Эта же функция поможет «не завалить» горизонт.
Эта же функция поможет «не завалить» горизонт. - Следите за тем, чтобы в кадр не попадали лишние предметы. Фон должен быть нейтральным и не перетягивать на себя внимание.
- Снимайте только при хорошем дневном освещении.
- Не используйте зум — это ухудшит качество изображения. Лучше обрезать готовую фотографию в графическом редакторе.
- Когда фотографируете движущиеся объекты, включайте серийную съемку, чтобы сделать много кадров подряд. Так вы вероятнее получите удачное «живое» фото.
Программы для обработки картинок
Чтобы освоить базовые инструменты Adobe Photoshop, придется просмотреть не один видеоурок на Youtube. В то же время простенький Paint не может похвастаться множеством функций. Поэтому для работы с изображениями рекомендуем использовать онлайн-сервисы.
Универсальные сервисы
Canva
Фаворит любителей и профессионалов. Ее интерфейс будет понятен даже новичку. На платформе есть платные тарифы, но для базовой обработки изображений хватит бесплатных функций.
Можете использовать готовые шаблоны и загружать свои изображения. Удобно, что в бесплатной базе есть дизайны, заточенные под разные виды бизнеса, например турагентства, салоны красоты и тренажерные залы.
Из минусов — не все шрифты отображаются на кириллице, большинство фотографий платные.
PicMonkey
Сервис напоминает Canva. Здесь тоже есть редактируемые шаблоны на разные темы, но их не так много. Зато есть другие полезные инструменты: создание коллажей, наложение фильтров и текстур, а также ретуширование фотографий.
Основной недостаток — нельзя загрузить готовое изображение, если у вас нет подписки. Бесплатный пробный период — 7 дней.
Pixlr
Этот редактор напоминает Photoshop, здесь тоже нужно работать со слоями. Начиная работу, вы выбираете шаблон размера. Среди вариантов есть пост и сториз для Instagram, фото и обложка профиля для Facebook. Также параметры можно задать самостоятельно.
Минусы — мало кириллических шрифтов и нет шаблонов для дизайна, также можно загружать только собственные или стоковые фото.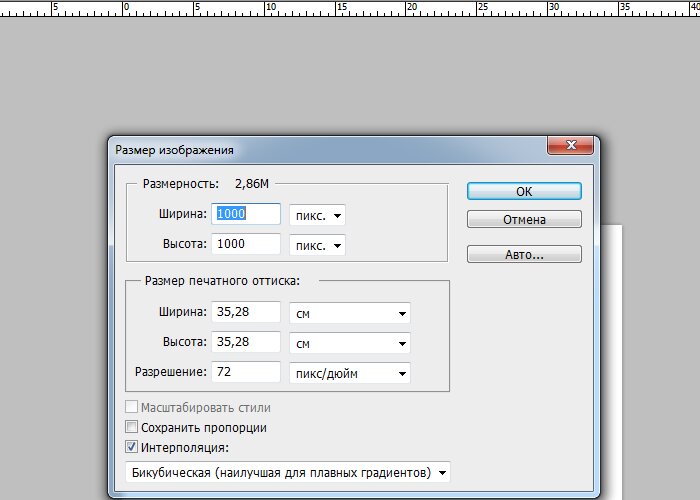
Специальные сервисы
Pablo для картинок с текстом
Бесплатные фотографии загружаются из фотостока Pixabay, также можно использовать свои картинки. Нужно выбрать размер холста, шрифт, прописать цитату и скачать файл изображения. Есть возможность менять фильтры и добавлять логотип компании.
Главные недостатки — минимум кириллических шрифтов и ограниченный выбор фонов.
Pixel Map Generator для карт
Инструмент пригодится, если вы, например, хотите показать географию вашего бизнеса: где расположены склады и представительства, куда осуществляется доставка.
Можно создать карту мира или отдельной страны, выделить регионы разными цветами, добавить значки. При наведении курсора на страну или регион появляется название. Если хотите, чтобы название отражалось на картинке, придется прописать его вручную. Готовую карту можно загрузить в формате png или интерактивного html-файла.
Основной минус в том, что проект нельзя сохранить и доработать позже.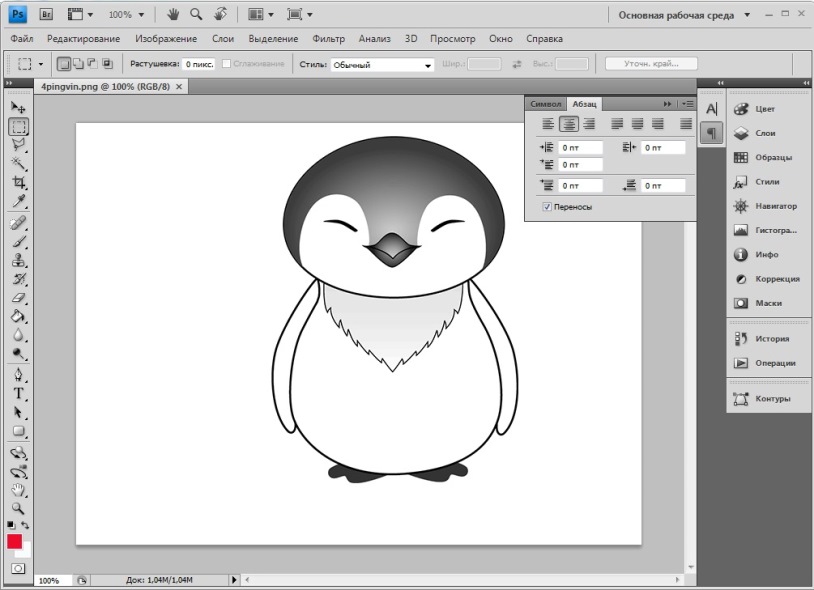
Piktochart для инфографики
В программе доступны шаблоны, которые можно редактировать на свой вкус: добавлять и удалять блоки, менять их местами, управлять цветовой схемой, вставлять графические элементы и т. д. Кроме того, есть возможность создать инфографику с нуля.
О недостатках программы: мало кириллических шрифтов и логотип сервиса на готовой инфографике.
Creately для схем, диаграмм и графиков
Для создания схемы нужно выбрать шаблон из категорий «Дизайн», «Продажи», «Продукт», «Образование» или самостоятельно добавить необходимые элементы. Можно также загружать свои картинки.
Все шаблоны доступны в бесплатной версии, но сохранить можно только пять готовых изображений, причем с логотипом сервиса.
Основные советы по дизайну
- Придерживайтесь единого стиля. Подберите шрифты, графические элементы и цветовую гамму, которые будете постоянно использовать в своих публикациях. Так аудитория запомнит ваш бренд и сможет идентифицировать его в ленте.

- Сочетайте цвета. Используйте цветовой круг, который поможет подобрать гармонирующие между собой оттенки.
- Ограничьтесь несколькими шрифтами. Оптимально — две-три гарнитуры на одно изображение. Подбирайте шрифты, которые легко читаются, и откажитесь от банальных вариантов вроде Arial, Times New Roman или Comic Sans. При сочетании шрифтов следуйте рекомендациям профессионалов.
- Не перегружайте изображение текстом. Добавьте одно-два предложения, которые выражают основную мысль поста и привлекают внимание. Исключение — инфографика.
Размеры картинок в соцсетях
У каждой социальной сети свои требования к размерам загружаемых картинок. Если не придерживаться этих рекомендаций, изображения могут отображаться некорректно.
В некоторых графических редакторах есть шаблоны, в которых уже учтены требования соцсетей. Когда готовых решений нет, необходимо задавать размер вручную. Платформа Sprout Social создала документ, в котором собрала рекомендуемые размеры картинок для популярных соцсетей. Информация постоянно обновляется.
Информация постоянно обновляется.
Основные размеры картинок в пикселях
- Картинка для поста: 1200х630
- Сториз: 1080х1920
- Обложка страницы: 820х312
- Обложка группы: 1640х859
- Фото профиля: 180х180
- Картинки в кольцевой галерее: 600х600
- Картинка для поста квадратная: 1080х1080
- Картинка для поста вертикальная: 1080х1350
- Картинка для поста горизонтальная: 1080х566
- Сториз: 1080х1920
- Фото профиля: 110х110
Youtube
- Обложка канала: 2560х1440
- Заставка для видео: 1280х720
- Фото профиля: 800х800
Идеи для постов в соцсетях
Согласно инфографике агентства Bynder, в соцсетях посты с картинками обеспечивают вовлеченность аудитории в 6,5 раз выше, чем посты только с текстом.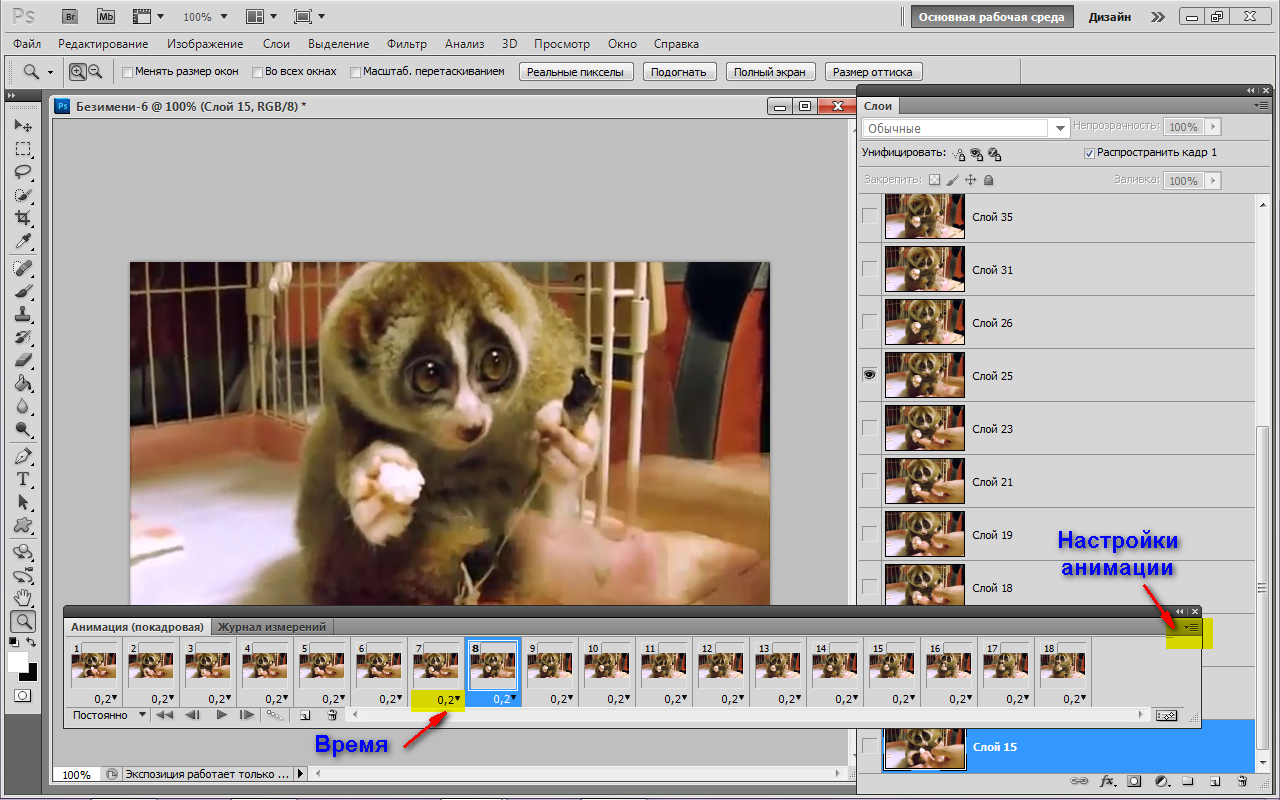 Поэтому если можно усилить текст картинкой — сделайте это. Например, лаконичное поздравление с новогодними праздниками бренд Xiaomi дополнил изображением с надписью, которая отражает основную тему поста.
Поэтому если можно усилить текст картинкой — сделайте это. Например, лаконичное поздравление с новогодними праздниками бренд Xiaomi дополнил изображением с надписью, которая отражает основную тему поста.
Фотографии
Интернет-магазин Citrus призвал покупателей принять участие в благотворительном проекте. Чтобы подчеркнуть свою «человечность», компания прикрепила фото сотрудника.
Многие бренды показывают на фотографиях свою продукцию. Можно взять пример с компании Timberland, которая публикует не только фото с профессиональных съемок, но и пользовательский контент.
Издательство «Клуб семейного досуга» использует стоковые изображения. На примере фотография усиливает текст, вызывая у подписчиков ассоциации с домашним уютом и отдыхом.
Инфографика
Компания LinkedIn опубликовала инфографику, которая сравнивает преимущества общения между сотрудниками в чате и вживую.
Развлекательный контент
Интернет-магазин Sephora нарисовал шуточную диаграмму, на которой показал, что все любят получать подарочные наборы.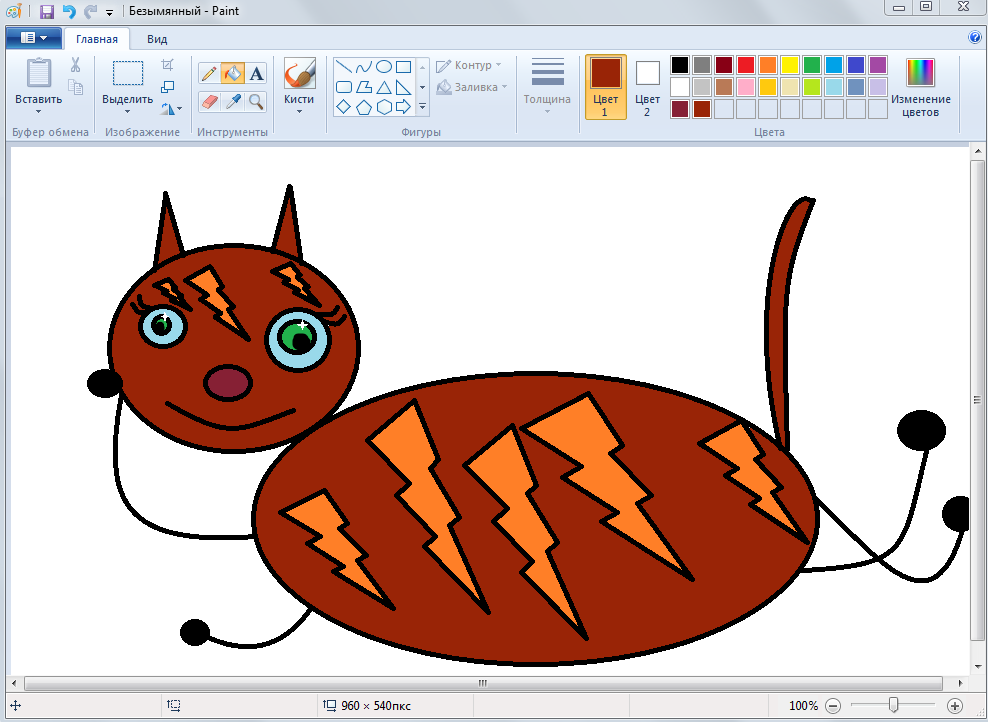
Служба доставки FedEx поучаствовала в популярном челлендже, проявив чувство юмора.
Цитаты
Пример просто и стильно оформленной цитаты от медиакомпании Brit+Co.
Компания LinkedIn опубликовала серию картинок с цитатами от своих пользователей на тему работы из дома.
Вопросы
На своей странице в Instagram бренд Letterfolk спросил у подписчиков, какую покупку они считают лучшей в своей жизни.
Также можно задавать серьезные вопросы, чтобы получить быстрый фидбек в комментариях. Например, спросить, что покупатели думают о качестве обслуживания в вашем интернет-магазине.
Советы
Сеть магазинов Watsons создала для своих подписчиц картинку с чек-листом, как выглядеть и чувствовать себя хорошо.
А бренд EOS дал советы по зимнему уходу и заодно прорекламировал свою продукцию.
Интересные факты
Маркетплейс Розетка ведет рубрику под хештегом #розеткоФакт, иллюстрируя интересные факты векторными изображениями.
Коллажи
С помощью коллажа производитель Xiaomi подчеркнул высокое качество камеры на новом смартфоне.
Бренд Dr. Martens сделал коллаж из самых популярных моделей обуви 2019 года.
Скриншоты
Бренд Xiaomi опубликовал скриншот статистики с авторитетного аналитического ресурса Canalys, чтобы поделиться с подписчиками своими успехами на рынке.
Бренд продукции для мам и детей The Honest Company часто публикует скриншоты забавных твитов на тему материнства от своих подписчиц.
Выводы
- Картинки для соцсетей можно находить через поисковые системы, загружать из бесплатных и платных фотостоков, а также брать из личного фотоархива. Качественные фото можно делать даже с помощью смартфона.
- Для несложной обработки изображений удобно использовать онлайн-инструменты. Условно их можно поделить на универсальные и специальные.
- Чтобы изображения получались качественными, достаточно соблюдать базовые правила дизайна: гармонично сочетать цвета и шрифты, придерживаться единого стиля и не перегружать картинку текстом.

- Нужно соблюдать требования соцсетей к размерам изображений, чтобы они корректно отображались в ленте.
- Если можно усилить текст картинкой — сделайте это. Идеи для постов с изображениями: фотографии, инфографика, развлекательный контент, цитаты, вопросы, советы, интересные факты, коллажи и скриншоты.
Как Сделать Картинки, Которые Гарантированно Привлекут Внимание (Даже Если Вы Не Дизайнер)
Вы используете картинки в своих постах? А хотите узнать, как за считанные минуты сделать крутое изображение?
В этой статье я подготовил для вас подробные инструкции (со скриншотами), Как создаются самые популярные и «цепляющие» картинки.
И пусть дизайн не первая задача в списке ваших дел. Я советую вам с этим не затягивать. Хотя бы поэтому…
Если в обычный текст вы вставите графику через каждые 75-100 слов — количество репостов увеличится примерно на 30%!
Почему?
Визуальная информация обрабатывается в 60 000 раз быстрее! Она вызывает эмоции.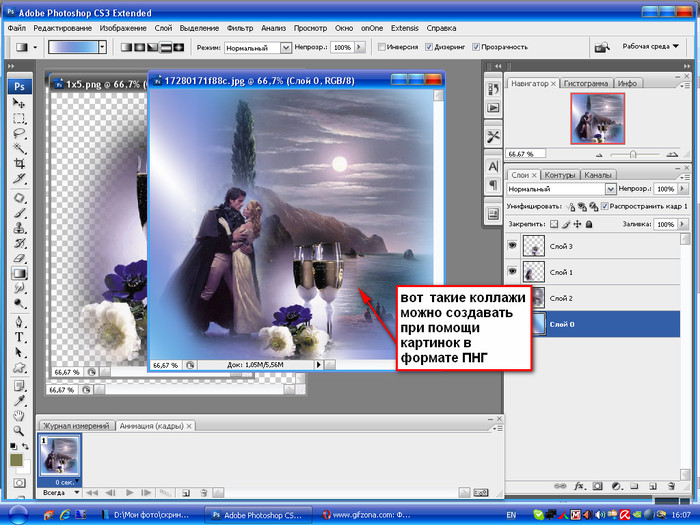 А значит, быстрее погружает читателя в текст.
А значит, быстрее погружает читателя в текст.
К счастью, чтобы использовать графику для привлечения, вам не надо быть талантливым дизайнером или тратить уйму времени на обучение.
Все, что понадобится, это бесплатная программа для обработки изображений и парочка простых трюков…
3 типа изображений, которые вы сделаете за пару минут
Важно помнить: в зависимости от цели один вид графики может сработать более эффективно, чем другой.
Так какой же тип нужен вам? Как это понять, если вы не дизайнер?
1) Графические Заголовки
Этот тип изображений вы можете встретить на нашем сайте в начале любой статьи. Они всегда находятся в верхней части страницы и по размеру соответствуют ее ширине.
Важно: заголовки с таким изображением собирают больше читателей!
Как же сделать такую графику?
Если вы еще не сталкивались с таким сервисом как Canva, приготовьтесь! Сейчас ваша жизнь станет проще. Здесь вы сможете создать яркую графику интуитивно, легко и очень быстро.
Здесь вы сможете создать яркую графику интуитивно, легко и очень быстро.
Действие 1.
Заходим в редактор canva.com (наличие аккаунта в Facebook или Google упростит процесс до 1-го клика). Сразу отмечу: на сайте есть платный и бесплатный контент. Но пользование редактором абсолютно бесплатное! Кроме того, вы можете добавлять свои изображения. И, конечно, заимствовать идеи из платного раздела.
Действие 2.
На домашней странице Canva вы увидите меню с разными типами графики. Прокрутите вниз, выберите Blog Title или нажмите сюда.
Справа появится холст (большой белый прямоугольник), а слева — очень простая панель для вашего творчества.
Вы можете выбрать один из тысяч готовых макетов. Или создать свой.
В области для поиска (вверху панели) найдите любое изображение для вашего заголовка. Или же загрузите его с компьютера. Теперь добавьте текст и все, почти готово.
Но если вы хотите создавать яркие заголовки, учитывая маркетинговые хитрости, воспользуйтесь этими советами:
Совет № 1: Используйте простой фон
Помните, что я говорил о заголовках в начале статьи?
Их цель – погрузить читателя в текст. И в идеале сделать это так, чтобы оторваться от текста он смог только после вашего заключения.
И в идеале сделать это так, чтобы оторваться от текста он смог только после вашего заключения.
Простые изображения помогают избежать перегрузки в названии.
Кроме того, люди любят чистоту. А «чистый» заголовок сразу ассоциируется с ясностью мысли. И значит, будет наиболее эффективным для вашего сайта.
Поэтому не беспокойтесь, если в «шапке» вашей статьи недостаточно элементов или она кажется вам «голой». Чем больше открытого пространства, тем ярче само название. И больше количество просмотров.
Сравните оформление заголовка в блоге Genius Marketing
и этой картинки. Вам легко это прочитать?
Совет № 2: Позвольте фону определить расположение текста
Даже если в заголовке вы используете графический фон, текст по-прежнему должен выходить на первый план. Но не добавляйте надпись на предметы только ради того, чтобы она была в центре. Используйте свободное пространство. Так вы сохраните композицию и текст останется главным элементом.
Взгляните на главную страницу блога Олеся. При оформлении шапки мы использовали этот же прием.
Совет № 3: Создавайте идеальный фон сами
Случается так, что вы уже нашли идеальное изображение, но один из предметов кажется вам лишним. Или, например, для текста нужно больше свободного пространства.
Здесь есть 2 очень простых решения:
- Обрежьте лишнее (кнопка Crop).
- Добавьте прямоугольник (или любую другую фигуру). И напишите текст внутри. Такой прием дополнительно выделит название.
Да, вы, конечно, можете воспользоваться одним из графических редакторов от компании Adobe. Но если вы не оказываете дизайнерские услуги, или еще не успели освоить Photoshop, Illustrator или другие продукты компании, помните: у вас есть запасной вариант!
2) Картинки для соцсетей
Когда вы вставляете скопированную ссылку в пост или сообщение, сразу появляются эти небольшие картинки:
Иногда они отображают только заголовок или подчеркивают другие детали статьи.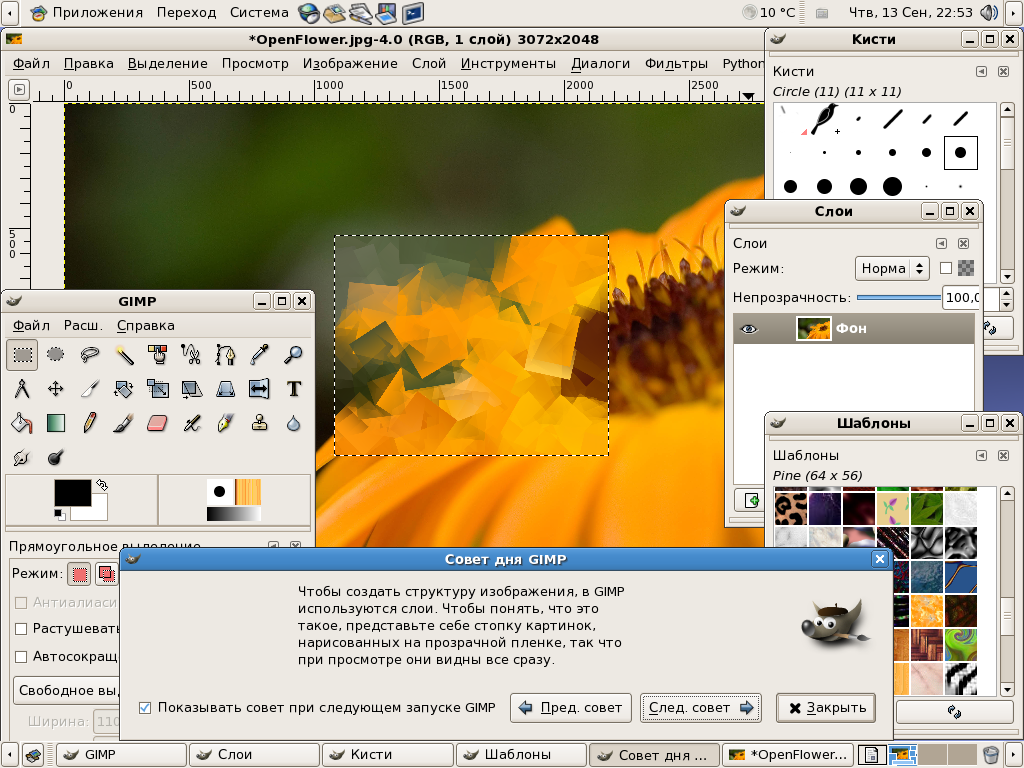 Но самое главное: они выглядят гораздо привлекательнее, чем обычный текст со ссылкой.
Но самое главное: они выглядят гораздо привлекательнее, чем обычный текст со ссылкой.
Если вам по-прежнему эта небольшая картинка кажется мелочью, следующая история специально для вас!
Однажды сотрудники компании «Kobo» решили протестировать эффективность той самой маленькой картинки, возле ссылки. И представьте только их глаза, когда выяснилось, что простенькое изображение увеличило трафик на 50%, а количество регистраций – на 90%!
Кажется нереальным.
Но объясняется просто: изображение добавляет ссылке не только краски, но и эмоцию. А это, согласитесь, уже немало. Люди всегда ищут способы испытать дополнительные эмоции и поделиться ими! Так предложите им то, что они ищут!
И сделать это вы можете очень легко.
Для начала возвращаемся на главную страницу Canva и выбираем один из вариантов в разделе Social Media Post.
А теперь… 3 золотых совета:
Совет № 1: Добавляйте эмоции
Чем больше эмоций вы показываете, тем лучше!
Разные исследования доказали прямую связь между эмоциями на картинке и ее продвижением в сети.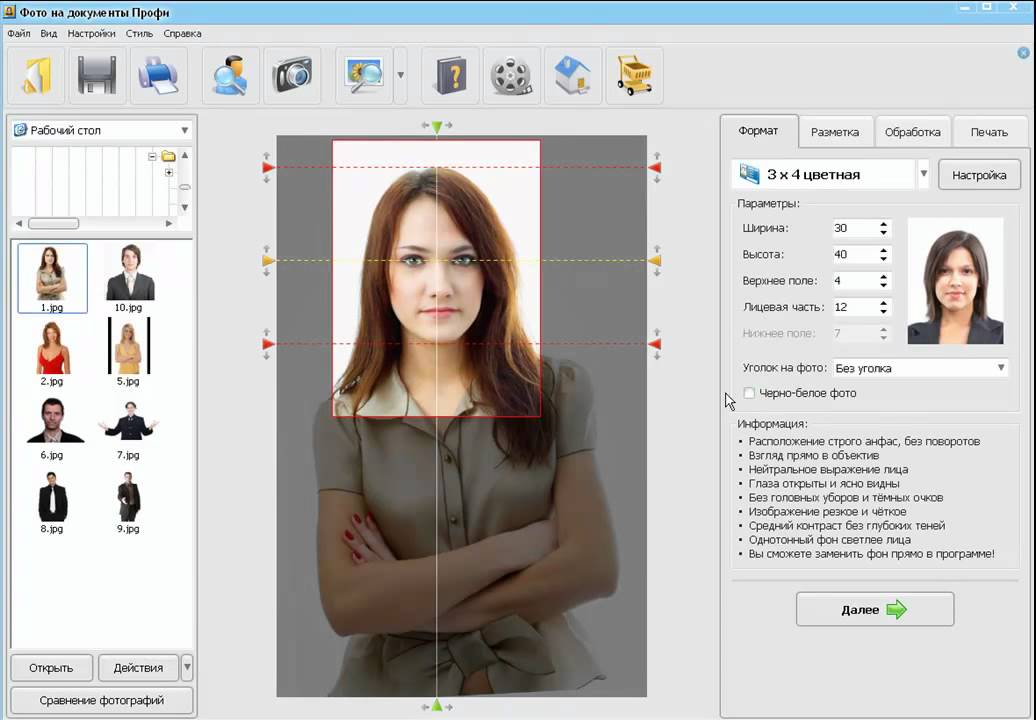
Прежде чем подобрать «эмоцию», подумайте: с каким чувством вы читаете эту статью? Такую же эмоцию должен прочувствовать ваш читатель? Если да – вы знаете, что искать!
Совет № 2: Совмещайте цвета
Если у вас есть фирменный стиль с конкретным кодом цвета и палитрой, используйте их в картинке или шрифтах.
Если же нет, обязательно добавьте эти цвета! Даже если они не вяжутся с вашим стилем.
Розовый, фиолетовый и красный – всегда увеличивают количество репостов.
Но не делайте всю надпись розовым или красным цветом. Выделяйте им только призыв или главное в вашем сообщении.
Совет № 3: Используйте готовые шаблоны
Если вы хотите сэкономить время, Canva — подходящее место для вашего творчества. Кроме простого редактора вы найдете здесь массу идей для оформления любых обложек, постов, заголовков и т.д. Берите их себе на заметку. Ведь хорошая идея не всегда появляется в нужный момент.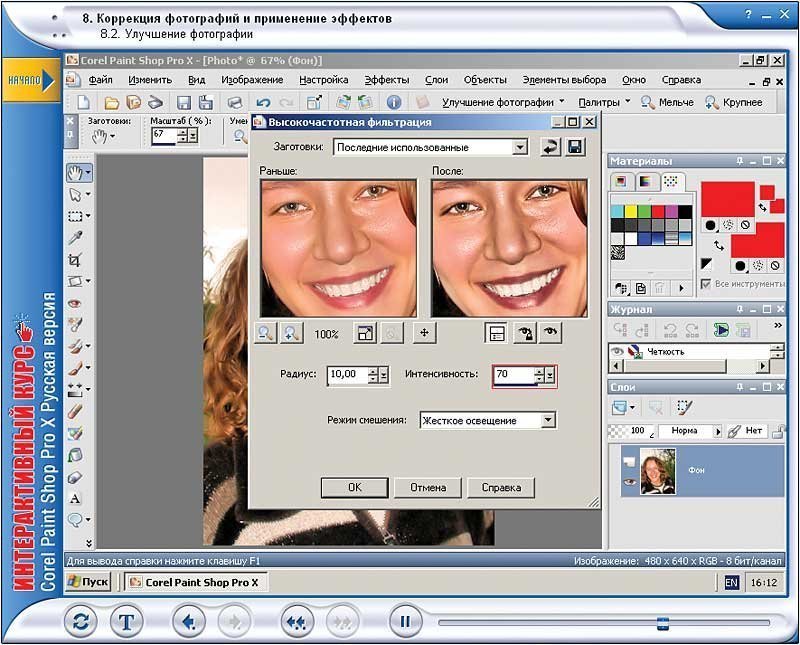
3) Цитата на картинке
Третий тип изображения как ничто другое улучшает восприятие написанного вами контента.
Существует целый ряд причин, почему посетители любят подобные цитаты. При правильном оформлении они мотивируют и вдохновляют. А главное — привлекают новых подписчиков, и увеличивают просмотры постов (независимо от содержания).
Чтобы начать работу над изображением с цитатой, зайдите в раздел Social Media в ленте на домашней станице Canva.
Этот тип графики один из самых эффективных. Поэтому запоминайте и пускайте в дело!
Но сразу обращу внимание на некоторые детали:
Совет № 1: Используйте силу контраста
Цитата с графическим оформлением – еще один способ воздействовать на эмоции.
Используйте простой дизайнерский прием с контрастом. Если все сделать правильно, ваша графика значительно повлияет на настроение аудитории.
Но будьте осторожны с контрастными фильтрами! Как и с любой дизайнерской техникой, здесь очень легко переборщить.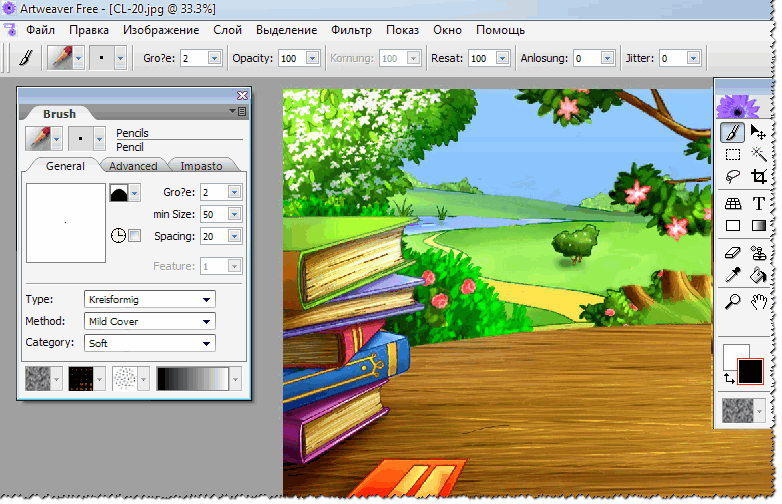
Чтобы настроить контрастность в редакторе Canva, нажмите на изображение, а затем на Filter
Совет № 2: Выбирайте четкие, понятные шрифты
Постарайтесь не утонуть в разнообразии современных шрифтов. Используйте только те, которые вы смогли бы прочесть на небольшом расстоянии.
Если же вам надо сделать акцент на каком-то слове. Вы можете выбрать новый шрифт, совершенно не похожий на остальной текст. Но только для одного слова или словосочетания!
Так мы использовали этот тип графики в анонсе к одному из наших событий.
Совет № 3: Используйте фоновые цвета
Этот совет поможет вам создать цельное изображение.
Да, идея проста. Но, согласитесь, далеко не все этим пользуются!
Возьмите один из самых ярких цветов на вашей картинке. И используйте его для шрифта. Например, на этой картинке мы использовали синий цвет (в тон костюму) для текста:
Заключение
Помните, как, не прочитав и слова, в детстве вы искали в книжке картинки? Честно, я иногда делаю так до сих пор:)
Как читатели мы всегда будем искать в тексте образы. И яркие визуализации в них срабатывают как якорь. Он захватывает наше внимание. Удерживает его на некоторое время. И в результате мы остаемся на странице уже дольше, чем планировали.
И яркие визуализации в них срабатывают как якорь. Он захватывает наше внимание. Удерживает его на некоторое время. И в результате мы остаемся на странице уже дольше, чем планировали.
Создавайте яркие посты. Вызывайте приятные эмоции, которые будут ассоциироваться с вашей работой. А ведь это именно то, что вам нужно!
Было полезно? Хотите получать еще больше рекомендаций о том, как создавать и использовать графику, которая будет привлекать клиентов? Кликайте «Мне нравится»!
Нужны проверенные инструменты для запуска и развития по-настоящему рабочего сайта для вашего бизнеса? Читайте прямо сейчас Как Запустить и Развивать Результативный Сайт для Бизнеса: Руководство от А до Я
Создайте бесплатно картинку для соцсетей своими руками за 4 минуты без Фотошопа и дизайнера!
Легкость в освоении
Первую картинку, видео или продающий пост вы создадите просто и быстро уже через несколько минут после регистрации
Шаблоны на все случаи жизни
Готовые шаблоны для создании картинок, видео, продающих постов
Кириллические шрифты
50 кириллических шрифтов: строгих, декоративных, с засечками и без — каких угодно
Адаптация под разные соцсети
Картинки, созданные по нашим шаблонам, адаптированы под размеры изображений, рекомендованные в разных соцсетях
Говорим по-русски
Простой и понятный русскоязычный интерфейс
Неограниченный доступ
Зарегистрировавшись, вы можете делать неограниченное число картинок, обложек, коллажей, карточек товаров
Огромный фотобанк*
Доступ к нескольким хранилищам лицензионных фотографий (более 1 миллиона) с русскоязычным поиском по тематике
Создание и хранение собственных шаблонов*
На базе наших шаблонов вы можете сделать собственные шаблоны и в дальнейшем создавать картинки на их основе
Картинки и инфографика для сайта >>>Создать своими руками
Где найти уникальные картинки для сайта, своих статей или рекламы? Эта проблема рано или поздно встает перед автором, редактором или владельцем бизнеса. Авторское право не позволяет безнаказанно взять первую попавшуюся картинку. Стандартные изображения с фотостока никак не помогают читателям понять ваш замысел. А заказать картинку у художника или дизайнера не хватает денег. Сегодня всё можно сделать самому, без привлечения специалистов— от простой картинки с надписью до видеоролика.
Авторское право не позволяет безнаказанно взять первую попавшуюся картинку. Стандартные изображения с фотостока никак не помогают читателям понять ваш замысел. А заказать картинку у художника или дизайнера не хватает денег. Сегодня всё можно сделать самому, без привлечения специалистов— от простой картинки с надписью до видеоролика.
В этой статье рассмотрены шесть сервисов для создания собственной уникальной, стильной и информативной инфографики. Эти шесть сайтов я тщательно отобрала и просеяла через три сита. Отбор не прошли сайты:
-
Платные. То есть те, где можно попробовать сервис только в течение нескольких дней/недель, после чего потребуется приобрести платную подписку. В списке остались сайты, которые даже в бесплатной версии обладают приемлемой функциональностью и позволяют создавать картинки своими руками тогда, когда вам они потребовались. Всеми я пользуюсь сама уже не первый год.
-
Неудобные и сложные для тех, кто пытается разобраться в инфографике впервые.
 Поэтому в список не вошли несколько интересных сервисов, которыми я пользуюсь, но новичку разобраться в них будет непросто.
Поэтому в список не вошли несколько интересных сервисов, которыми я пользуюсь, но новичку разобраться в них будет непросто. -
Те, для которых нужно что-то скачивать и устанавливать на компьютер. В списке я оставила только сервисы, доступные онлайн.
Надо понимать, что бесплатный функционал всегда предполагает определенные неудобства и ограничения. У каждого сайта они свои. Рассмотрим их тоже.
Почему я выбрала шесть сервисов, а не один или два? Как правило, каждая программа идеально подходит для решения одной-двух определенных задач лучше, чем все остальные. Поэтому в зависимости от того, какая именно инфографика вам нужна, выбирайте инструмент и творите.
Картинки для социальных сетей
Лидерство в этом сегменте принадлежит Canva.
Картинка для соцсетей, пожалуй, самый распространенный вид инфографики. Такой креатив пользуется большой популярностью у пользователей.
В формате картинок в социальных сетях публикуют:
-
Мудрые цитаты.

-
Привлекающие внимание рекламные объявления.
-
Сторис.
-
Обложки для групп и страниц.
-
Картинки для иллюстрирования постов или ссылок, ведущих на страницу вашего сайта.
Размеры шаблонов Canva уже заточены под требования социальных сетей: Фейсбук, Инстаграм, Твиттер, Пинтерест. Создать картинку легко. Бери и делай.
Так выглядит страница выбора шаблона в Canva
Внутри каждого формата есть набор готовых дизайнов, которые вы можете изменить по своему вкусу, или создать новый.
Выбирайте готовый дизайн в меню слева
Обратите внимание, что доступные вам шаблоны будут помечены подписью «БЕСПЛ.». Их не очень много, зато вы можете легко придумать и создать свой собственный. Для этого загрузите свою картинку (кнопка «Загрузить» в меню). Подберите подходящую надпись из готовыхшаблонов в меню «Текст». Введите свой текст.
Введите свой текст.
Интересная деталь: если вы захотите поменять дизайн надписи, просто выберите новый в меню слева— дизайн изменится, а ваш текст при этом сохранится.
В программе есть и другие интересные функции: см. рисунок ниже (кстати, эта схема была сделана в сервисе Creatly— речь о нем пойдет ниже).
Меню сервиса Canva
Как сделать картинку самому? Загружайте свои изображения, добавляйте к ним надписи и другие элементы.
Вот так, например, мог бы выглядеть анонс этой статьи в Фейсбуке (для фона использована картинка с фотостока pixabay.com)
Осталось скачать готовую картинку или сразу загрузить в социальную сеть, нажав кнопку в правом верхнем углу и выбрав нужное действие.
Готовую картинку можно сразу загрузить в социальную сеть или скачать на компьютер
По умолчанию здесь предлагается загрузить изображение в ту социальную сеть, шаблон которой был выбран на первом этапе создания картинки.
Достоинства сервиса Canva:
-
Выбор языка интерфейса (включая русский и украинский).
-
Размеры шаблонов, заточенные под разные форматы соцсетей.
-
Шаблоны для печатных материалов (открыток, календарей, бланков и т. д.).
-
Удобные шаблоны надписей, в том числе большой выбор кириллических шрифтов.
-
Возможность настройки под свой фирменный стиль (в бесплатной версии — только корпоративные цвета).
-
Неограниченное количество готовых сохраненных проектов.
-
Работа над одним и тем же проектом в команде.
-
Блог о графическом дизайне на русском языке.
Недостатки:
-
Очень небольшой выбор бесплатной графики. Основная масса картинок доступна либо в платной версии, либо для покупки по одной штуке— от 1$.

-
Доступ к фотографиям фотобанка Unsplash есть только в платной версии. Но никто не мешает вам скачать и загрузить фотографии вручную.
Стоимость платной версии: 12,95$ в месяц или 119,40$ в год.
Визуальные истории, презентации, материалы для печати
Со всем этим лучше всего справляется Piktochart.
Под инфографикой часто понимают именно их— инфографические «лонгриды», или истории, в которых визуализируют множество разнообразных данных. Их размещают на сайте или распечатывают в форме плакатов.
В такой форме можно опубликовать что угодно: рассказать историю компании, визуализировать данные разного формата, написать инструкцию и даже оформить хороший рецепт.
Визуальные истории— самый популярный формат инфографики
Давайте посмотрим, как можно на основе готового шаблона создать инфографику. В меню слева вы выбираете вид инфографики: собственно инфографика, презентация, постер, отчет или флаер. После этого вы можете выбрать какой-то из готовых дизайнов или создать собственный с нуля.
После этого вы можете выбрать какой-то из готовых дизайнов или создать собственный с нуля.
Окно выбора дизайна для инфографики
Найти подходящий не составит труда: в бесплатной версии вы можете выбрать любой из разнообразных шаблонов без ограничений. Выбрав шаблон, наведите на него курсор и нажмите кнопку Use Template.
Выбор шаблона для использования
После этого откроется окно редактирования, где изменяйте графический шаблон по своему вкусу: добавляйте и удаляйте фотографии и рисунки, редактируйте текст, изменяйте цвета и т.д.
Окно редактирования с выбранным шаблоном
Познакомимся с основным меню программы.
Меню сервиса Picktochart
Удобство работы с длинной инфографикой в Picktochart состоит еще и в том, что всё изображение делится на фрагменты-страницы. Вы можете перемещать их, добавлять и удалять, а также скачивать каждую отдельным файлом или цельным изображением. Теперь вы знаете как сделать инфографику самому.
Пример трехстраничной инфографики, созданной при помощи сервиса Picktochart
Достоинства сервиса Piktochart:
-
Все имеющиеся шаблоны доступны в бесплатной версии.
-
Большое количество графических элементов, достаточное для разных целей.
-
Удобный интерфейс для работы.
-
Самый удобный сервис для работы с длинной инфографикой.
Недостатки:
-
В бесплатной версии можно хранить максимум 1 проект и 5 работ.
-
Готовые изображения можно только скачать в виде картинки и только среднего качества, но и среднее качество довольно неплохое для использования в интернете.
-
Встраивание готовой инфографики на сайт работает только в платной версии (а это интерактив, возможность зашить в изображение ссылки).
-
Очень маленькое количество кириллических шрифтов (в платной версии можно загружать свои шрифты).

-
Логотип сервиса на готовом изображении.
Стоимость платной версии: 29$ в месяц и 290$ в год. Есть небольшие скидки для некоммерческих организаций, а также корпоративные планы.
Карты
Очень простой и удобный сервис для создания различных карт— Pixelmap. Регистрация в сервисе не предусмотрена, поэтому скачивайте результат сразу— сохранить его онлайн для дальнейшего использования нельзя.
Работа в Pixelmap проста. Выбирайте, какую карту вы хотите раскрасить: карту мира (в крупной или мелкой детализации) или любой отдельной страны. Используйте заливку различных цветов для стран или регионов. Можно также добавлять значки с текстовыми комментариями.
Единственное условие: вы должны неплохо знать географию, чтобы не рыскать в поисках страны или региона по всей карте. Если вы знаете хотя бы примерное расположение, то найти нужный объект не составит труда: при наведении на него курсора появляется всплывающее название.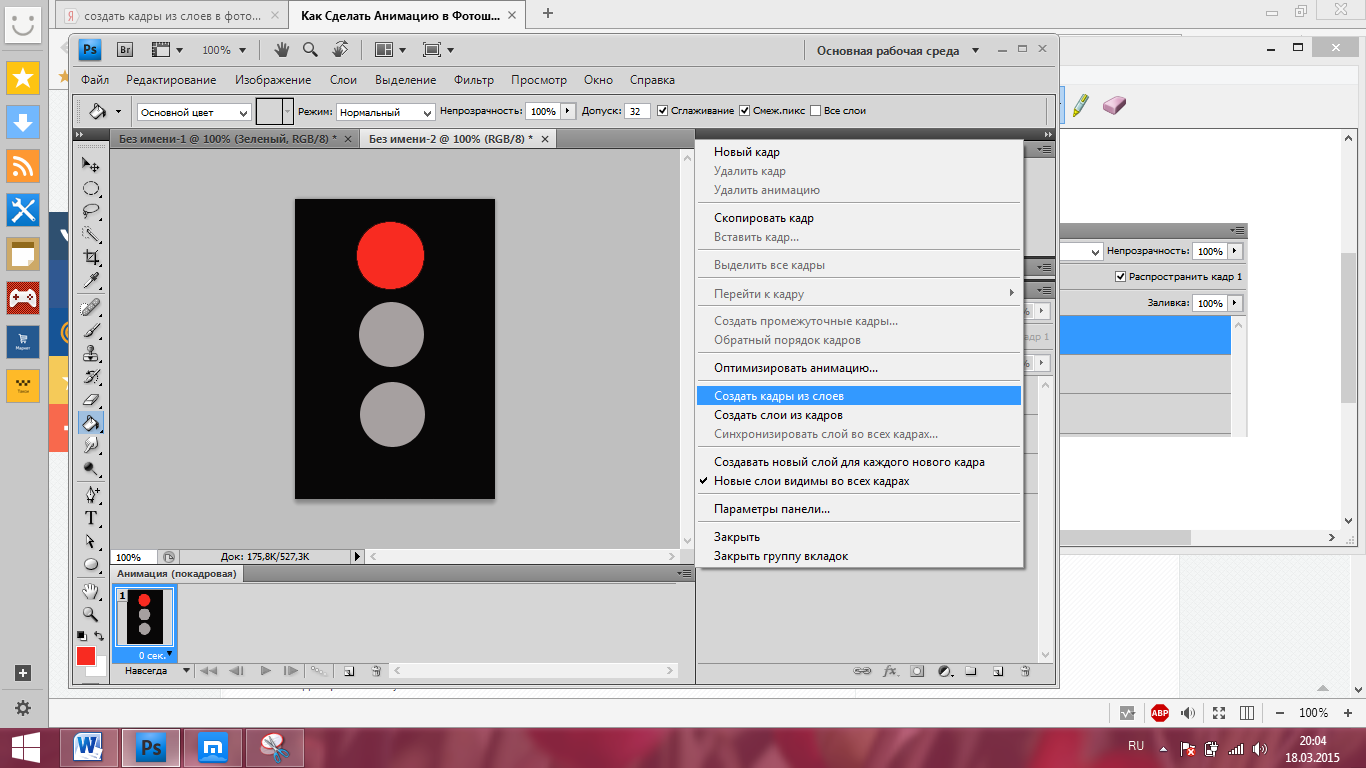
Например, я раскрасила страны в зависимости от количества объектов архитектурного наследия ЮНЕСКО— от желтого к темно-красному.
Рабочий экран Pixelmap
Результат доступен для скачивания в виде картинки или файла html. Последний будет интерактивным, то есть при наведении на страну или значок будет появляться сопроводительный текст.
Карта в интерактивном формате
Результат может быть оформлен и в виде «пиксельной карты». Выберите форму пикселя (кружок, ромб квадрат или шестиугольник), установите размеры пикселей и расстояния между ними и нажмите кнопку Generate PixelMap. Получится что-то вроде этого.
Пиксельная карта мира
Достоинства сервиса Pixelmap:
-
Не требуется регистрация.
-
Очень простой интуитивно понятный интерфейс.
-
Очень быстрая и простая в работе.
-
Можно работать как с картой мира, так и с картой отдельной страны.

Недостатки:
-
Нет регистрации, а значит, невозможно сохранить результат для дальнейшего использования.
-
Нельзя создать легенду (ее придется добавлять отдельно).
Диаграммы, схемы, графики
Для визуализации цифровых данных, создания схем отлично подходит сервис Creatly.
Залогинившись в программе, нажмите зеленую кнопку «Новый документ», чтобы начать работу.
Стартовое окно сервиса Creatly
Выбирайте один из 47 видов графического представления данных.
Выбор вида графики
После этого находите наиболее подходящий для вашей цели дизайн. Например, я захотела сравнить возможности Canva и Picktochart. Для этого идеально подойдет одна из диаграмм Compare & Contrast.
Выбор диаграммы
Например такая.
Дайте название вашему будущему документу
Окно редактирования диаграммы
В меню слева выбирайте графические элементы, а верхнее меню содержит команды редактирования текста, заливки и другие
Интересная особенность программы— наличие библиотеки готовых стилей для оформления.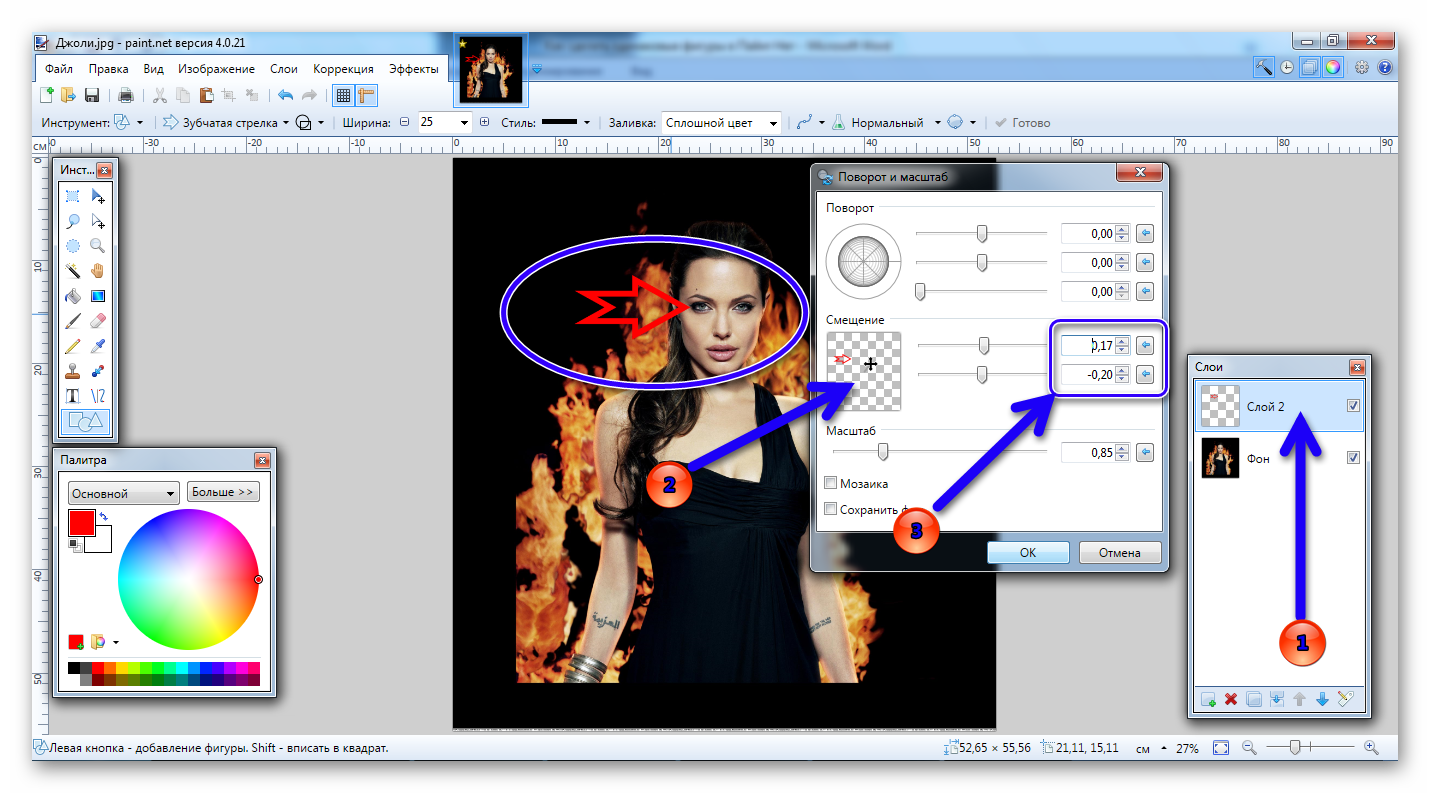 Чтобы активировать функцию, выделите объект, стиль которого вы хотите изменить.
Чтобы активировать функцию, выделите объект, стиль которого вы хотите изменить.
Выбор стиля оформления графического объекта
Интересная особенность сервиса— вы можете использовать в своих схемах шрифты, установленные на вашем компьютере. Будьте внимательны: если вы или кто-то другой откроет ваш проект на другом компьютере, где не установлен выбранный шрифт, он будет заменен другим, доступным.
Шрифты с вашего компьютера помечены как local
Результат на рисунке ниже.
Пример схемы, созданной в сервисе Creatly
Достоинства сервиса Creatly:
-
Понятный удобный интерфейс на русском языке (местами не до конца локализованный).
-
Большой выбор шаблонов (все имеющиеся доступны в бесплатной версии).
-
Выбор предустановленных цветовых схем.
-
Использование шрифтов, установленных на вашем компьютере.

Недостатки:
-
Можно сохранить не более 5 диаграмм.
-
Логотип сервиса на готовом изображении.
-
Сохранение только в формате png или jpg.
Стоимость платной версии: 5$ в месяц или 49$ в год.
От редакции. Создание изображений онлайн увлекательное занятие! Поэтому в помощь креативному маркетологу мы дополнительно подобрали статьи по теме:
«В закладки маркетологу: 6 мегаудобных инструментов для видеомаркетинга»
«6 инструментов дизайна для Instagram Stories»
«5 приложений для социальных сетей, которые будут полезны вашему бизнесу»
«6 полезных приложений для обработки видео и фото в Instagram»
Анимированная инфографика
Быстрый и удобный сервис для создания инфографики для социальных сетей, в том числе анимированной— Crello.
Этот онлайн сервис для создания анимационных роликов можно считать альтернативой Canva, но его особенность в том, что здесь можно также создавать анимированные картинки, которые называются «видеопубликацией».
Стартовый экран Crello предлагает выбрать формат изображения
Рассмотрим для примера создание анимированного поста для социальных сетей (видеопубликации).
В следующем окне вам предлагается выбрать подходящий дизайн. Шаблоны, доступные в бесплатной версии, имеют отметку «БЕСПЛ.»
Выбор дизайна видеопубликации
Каждый такой шаблон состоит из двух частей. Первая— анимированная, она недоступна для редактирования.
Чтобы посмотреть анимацию, нажмите кнопку «Включить»
Вторая часть— статичная, доступная для изменения. В данном случае вторая часть состоит из надписей.
Выделите текст, чтобы начать его редактировать
Готовую работу можно скачать в формате mp4, нажав на кнопку «Скачать» или поделиться в социальных сетях при помощи кнопки «Поделиться».
Пример анимированного поста
В бесплатной версии ваши возможности сильно ограничены. Например, вы не можете создавать свою анимацию, используя имеющиеся элементы. Зато можно загружать свои видеоролики и дополнять их надписями.
Зато можно загружать свои видеоролики и дополнять их надписями.
Достоинства сервиса Crello:
-
Выбор различных форматов дизайна для соцсетей (Facebook, Instagram, Twitter, Youtube, Tumblr), рекламные баннеры.
-
Анимированные посты по готовым шаблонам формата 1080х1080 пикселей.
-
Возможность загружать свои видео и добавлять надписи.
-
Возможность загружать свои картинки (до 100 шт. бесплатно).
-
Коллекция кириллических шрифтов и возможность загружать свои шрифты (1 шрифт в бесплатной версии).
-
Выбор языка интерфейса (включая русский и украинский).
-
Доступ к стоковым картинкам (по 0,99 долларов за штуку).
Недостатки:
-
Ограниченный выбор шаблонов.
-
Создание анимации не по шаблонам доступно только для платного аккаунта.

-
Фотографии и фотофоны доступны только платно.
Стоимость версии про — 19,99$ в месяц и 199,99$ в год.
Видеоинфографика
Самый удобный, простой и функциональный сервис для создания видеоинфографики — Powtoon.
Это может быть:
-
Рассказ об истории компании.
-
Обзор особенностей и возможностей вашего продукта.
-
Обучающий ролик.
-
Реклама продукта или услуги.
-
Поздравление.
После регистрации в сервисе Powtoon в течение четырех дней вам будут доступны почти все функции платной версии, включая доступ к платным шаблонам и изображениям.
Выбирайте тип видео, который хотите создать. Я рассмотрю работу с сервисом на примере видеоинфографики, но по такой же схеме вы можете работать и с другими доступными видеоформатами.
Выбор категории видео
Далее находите интересующую категорию шаблона.
Выбор категории
После чего выбирайте сам шаблон. Переключитесь в режим Create, чтобы иметь возможность вносить изменения не только в текст, но и добавлять или удалять изображения.
Переключение в режим Create
Вы легко можете составить свое видео не по шаблону, а с нуля, как это сделала я. Для этого на первом этапе нажмите кнопку Blank Powtoon и выберите вид видео.
Небольшая экскурсия по правому меню. Если на начальном этапе вы выберите другой вид видео (не инфографику), наполнение меню изменится, но принцип остается одним и тем же.
Правое меню Powtoon (слои для подобной gif-анимации можно сделать в Canva или Picktochart, а затем создать gif в специальном онлайн-сервисе)
В нижней части окна расположена временная шкала. Выделите элемент, для которого вы хотите задать время появления и исчезновения, и передвиньте иконку по временной шкале. По умолчанию появившиеся элементы останутся в кадре до конца слайда.
Работа с временной шкалой (сделано в Powtoon)
Результат может выглядеть так (включите звук).
Видеоинфографика, созданная в Powtoon
Достоинства сервиса Powtoon:
-
Возможность создавать свои видеоинфографики и видео, используя элементы, в том числе анимированные.
-
Выбор шаблонов различных категорий.
Недостатки бесплатной версии:
-
Ограниченный выбор шаблонов.
-
Невозможно скачать результат на компьютер, а только загрузить на Youtube или в Фейсбук.
-
Максимальное разрешение файла 720p.
-
Большой логотип сервиса, который может закрывать часть контента страницы.
Стоимость платной версии: 79-197$ в месяц, 198-1188$ в год (в зависимости от плана).
Дополнительная информация. Условия бесплатного использования разных сервисов постоянно меняются, и совсем не в сторону улучшения. Еще совсем недавно в бесплатной версии PicktoChart можно было сохранять сколько хочешь проектов, а Canva давала доступ к фотобанку Unsplash. Сейчас здесь введены ограничения. Поэтому к моменту, когда вы будете читать эту статью, что-то тоже может измениться.
Я рассмотрела только основные функции каждого сервиса, но возможности каждого намного шире. С помощью программ создание изображений онлайн превращается в увлекательную игру. Изучайте и пользуйтесь.
Где черпать вдохновение
Несколько ссылок, где можно черпать идеи и вдохновение для своей инфографики.
Прежде всего, это галереи самих сервисов:
Галерея Canva.
Галерея Picktochart.
Галерея Powtoon.
Инфографика на новостных сайтах:
РИА «Новости»
Инфографика ТАСС
Вести.Ru
Другие источники:
Журнал «Инфографика», целиком составленный из инфографики.
Статистическая инфографика на сайте ВЦИОМ
Также большое количество идей вы найдете на сайте Pinterest по запросу «Инфографика».
Успехов в творчестве!
Если Вы нашли ошибку, пожалуйста, выделите фрагмент текста и нажмите Ctrl+Enter
Canva: как быстро сделать картинку для поста
В социальных сетях нужно действовать быстро, четко, креативно. Согласно исследованию «Сбербанка» с агентством Validata, средний период концентрации пользователя на одном объекте составляет 8 секунд. Именно в эти 8 секунд читатель решает, интересует ли его пост. Поэтому публикации с яркими изображениями привлекают больше внимания по сравнению с обычным текстом без визуального сопровождения и именно поэтому, нужно уметь делать картинки для постов в соцсетях очень быстро!
Быстро подготовить картинку для поста можно с помощью сервиса Canva.com. У него есть онлайн-версия для браузеров и приложение для пользователей мобильных устройств. Мы рассмотрим работу в онлайн-версии.
Получайте до 18% от расходов на контекст и таргет!
Рекомендуем: Click.ru – маркетплейс рекламных платформ:
- Более 2000 рекламных агентств и фрилансеров уже работают с сервисом.
- Подключиться можно самому за 1 день.
- Зарабатывайте с первого потраченного рубля, без начальных ограничений, без входного барьера.
- Выплаты на WebMoney, на карту физическому лицу, реинвестирование в рекламу.
- У вас остаются прямые доступы в рекламные кабинеты, рай для бухгалтерии по документообороту и оплатам.
Попробовать бесплатно >>
Реклама
Полезная подборка: 16 мощных сервисов для SMM
Как зарегистрироваться в Canva
Чтобы зарегистрироваться в сервисе, нужно зайти на главную страницу сайта: canva.com и активировать 30 дневный бесплатный период. Позже от него можно отказаться и пользоваться сервисом бесплатно!
В сервисе можно зарегистрироваться тремя способами:
- для компаний, стартапов, НКО, учащихся или преподавателей — через электронную почту или аккаунт Google;
- для личного использования — через электронную почту, аккаунт Google или страницу на Facebook.
Для регистрации через Google или Facebook нужно подтвердить доступ к аккаунту. Для регистрации через электронную почту — указать имя, написать e-mail адрес, придумать пароль. В целом процесс регистрации занимает не больше 30-40 секунд.
Это интересно: Онлайн-конструктор логотипов
Как создавать картинки для постов в соцсетях с помощью Canva
В сервисе есть шаблоны для самых популярных соцсетей и сайтов:
Также есть шаблон квадратной графики для соцсетей. Если вам нужно создать пост для Вконтакте или другой платформы, можно выбрать размер картинки вручную. Просто нажмите «Создать другой дизайн».
Давайте рассмотрим возможности сервиса и пошагово создадим простую картинку для публикации.
Макеты Canva
Макеты Canva — галерея готовых изображений, которые можно использовать для публикаций. В базе данных сервиса есть более 1 000 000 различных изображений. Предусмотрен поиск по шаблонам: например, можно найти больше 100 картинок по запросам «лето», «дом», «семья». В базе есть даже картинки для сложных запросов, например, для «рефрежиратор».
Чтобы выбрать картинку в качестве макета, достаточно нажать на нее. Она появится в большом поле для редактирования справа.
В макете можно менять расположение элементов, надписи, расстояние между различными точками. Например, в этом макете можно поднять надпись вместе с желтым фоном вверх. Достаточно выделить нужный элемент, кликнув на нем мышкой, и перетащить его. А чтобы заменить текст, нужно кликнуть на нем два раза.
Приложения для обработки фото в Instagram
Элементы
Следующий большой раздел для редактирования — элементы. К ним относятся:
- бесплатные красивые картинки из галереи Canva — четкие фото природы, животных, людей и других объектов;
- сетки, позволяющие разместить несколько изображений или фотографий на одной картинке;
- рамки, к которым позже можно будет добавить изображения, а также водяные знаки;
- различные фигуры — квадраты, треугольники, круги, многогранники, сложные геометрические украшения;
- линии — простые и сложные, толстые и тонкие, разноцветные или одноцветные;
- иллюстрации — многоцветные изображения бургеров, бинокля, компаса и тысячи других предметов;
- значки — схематичные одноцветные изображения разных предметов: знака доллара, линейки, флажка и других;
- диаграммы: в виде графиков, привычных диаграмм в круге, пирамид и других сложных конструкций;
- значки серии «я люблю Canva»: различные вставки с логотипом Canva преимущественно синих, серых, черных тонов.
Чтобы добавить готовый элемент на картинку, просто нажмите на него, перетащите в нужное место и измените размер. Например, мы решили использовать водяной знак: нашли его в разделе «рамки» и поместили в левую часть будущей картинки.
| Если вы планируете использовать сетку или рамку, ее нужно выбрать до использования макета или стороннего изображения. Система не разрешает сначала загрузить макет, а потом добавить его в сетку или рамку. |
Текст
В этом разделе все просто. К макету или изображению из галереи можно добавить текст: заголовок, подзаголовок или обычный. Можно выбрать особый шрифт из всех предложенных сервисом — например, выбрать причудливый размашистый шрифт, чтобы привлечь внимание к названию компании.
Чтобы добавить текст, просто нажмите на выбранный шрифт. Вверху появится панель инструментов — на ней тоже можно выбрать шрифт, цвет, выделение текста жирным, курсивом. Также можно настроить выравнивание, интервалы и сделать список.
Как оформить группу в ВК?
Фон
Для макетов, простых рисунков и других изображений можно выбрать свой фон. Как и в других разделах, выбор большой: можно подставить одноцветный пастельный или темный фон, фон в виде сот или с различными геометрическими фигурами, в виде тетрадного листа или в виде изображений.
Чтобы выбрать фон, достаточно нажать на него. На некоторых изображениях можно менять цвет — для этого воспользуйтесь панелью управления.
Моё
Во вкладке «моё» можно добавлять свои изображения, сохраненные на компьютере. Можно нажать «загрузить» и выбрать файл во всплывающем окне или просто перетащить картинку в поле для редактирования. После загрузки можно изменить размер фото и перетащить его в любую точку картинки. Кроме того, все загруженные изображения сохраняются — их можно использовать в дальнейших постах.
Во вкладке «моё» также находятся купленные шаблоны, фоны, изображения и другие платные форматы, которые вы уже приобрели. Здесь же можно войти в Facebook, чтобы использовать для оформления фотографии профиля.
Вот что получилось за 2 минуты работы:
О чем нужно знать
Практически после каждого клика или действия, происходит автосохранение, поэтому результат работы вы не потеряете, даже если внезапно выключиться интернет или отключат электричество.
Готовым дизайном можно поделиться через приглашение по ссылке, ввод электронного адреса или социальные сети Twitter и Facebook. А еще можно вставить готовый дизайн на сайт.
Большинство шаблонов, изображений и других элементов платные. Можно покупать их по одной единице — средняя стоимость составляет всего 1$ — или приобрести расширенную лицензию. Для скачивания готового изображения в разных форматах тоже нужно купить лицензию или запустить пробный период на 30 дней.
Что еще умеет Canva
Сервис помогает не только создавать различные дизайны для социальных сетей. В числе его возможностей:
Создание документов
Сервис предлагает расширенные возможности для создания документов — презентаций, писем, листов формата A4, сертификатов, резюме, выпускных альбомов. Кроме этого, в нем можно создать логотипы, плакаты, обложки книг и многие другие форматы.
Платные шаблоны
Бесплатных шаблонов от Canva более 1600. Платных — еще больше. Их можно купить при создании изображений, во вкладке «Макеты», или на отдельной странице сайта.
Работа в команде
Над постами можно трудиться командой. Чтобы добавить людей в команду, нажмите «Создать команду» в личном кабинете и вышлите приглашения, используя адреса электронной почты.
Брендовые логотипы и шрифты
Их можно загрузить в отдельной вкладке личного кабинета «Бренд». Стилизованные логотипы и шрифты в дальнейшем можно будет использовать в дизайнах.
Подведем итоги: Canva — удобный сервис с огромным количеством возможностей для создания дизайна постов, документов, обложек, плакатов и многих других форматов. Большинство его функций платные, но стоимость подписки невысока. По ощущениям он удобнее знаменитого сервиса Photoshop, а бесплатного функционала вполне хватит для серии постов.
Как создать красивую картинку: инструкция по сервису Канва
18 октября 2019 Онлайн-инструменты, Сервисы для сайтов
Недостаточно просто «присутствовать» в интернете. Важно быть заметными и выделяться визуально. Формировать доверие к бренду за счёт эффектных, стильных и узнаваемых иллюстраций и картинок для блога, сайта, соцсетей и других площадок. Если вы хотите научиться делать всё это своими руками, если хотите создать красивую картинку и не готовы пока тратиться на дизайнера, гид по сервису Canva для вас.
Мозг человека обрабатывает визуальную информацию в 60 000 раз быстрее, чем простой текст. Эффективность восприятия, конверсия (переходы) и социальная активность (репосты, лайки) повышаются при наличии яркого, выбивающегося из привычного, визуального ряда. Проще говоря, пост с фотографией или статью с картинкой заметят больше людей, чем просто текст.
Заполните форму и получите запись видеоурока по контент-плану
Вы можете создавать визуал сами в несколько кликов. Даже без специальных навыков и знания программ. Для этого достаточно будет освоить всего один сервис — Канву.
Принцип работы графических сервисов
Основной принцип работы многих графических сервисов — конструктор Drag&Drop. Он позволяет соединять, изменять и удалять готовые элементы.
Канва — типичный представитель таких графических конструкторов. Всё, что вам в нём нужно сделать, — это найти подходящий шаблон и наполнить его своим содержимым. Изменить так, чтобы картинка работала на информирование и вовлечение читателей.
Функционал сервиса Канва
Канва — браузерный графический редактор, обладающий широкой библиотекой готовых элементов — от шаблонов до изображений. В нём можно создать красивую картинку любого формата и размера, под разные нужды и площадки.
В нём можно делать:
- обложки и картинки для социальных медиа;
- логотипы и меню;
- флаеры, плакаты, визитки, сертификаты, этикетки;
- календари, чек-листы, расписания;
- пригласительные, открытки, программы мероприятий и другие визуальные объекты, необходимые для продвижения.
Интерфейс сервиса русифицирован. Это важно, потому что не все графические редакторы переведены на русский. Также Канва обладает бесплатными мобильными приложениями на базе IOS и Android.
С чего начать работу в Канве
Для работы в сервисе необходимо пройти регистрацию при помощи почты или фейсбук-аккаунта.
Далее редактор попросит ответить на ряд типичных вопросов, чтобы выяснить ваши предпочтения в направлениях дизайна. Функционал сервиса не зависит от этих ответов, просто редактор будет выдавать на главной странице более релевантные направления для создания графики.
От редактора:
Если вы хотите, чтобы Канва была на русском, зайдите в настройки учётной записи и ниже поля с паролем выберите русский язык в выпадающем меню. Преимущество: в шаблонах с текстом все кириллические варианты будут сверху. Не нужно будет тратить время на то, чтобы менять шаблон с латиницей и разочаровываться от того, что у идеально подобранного дизайнерского шрифта нет кириллической версии.
Бесплатная и платная версии программы: в чём отличие
Канва обладает широким функционалом и постоянно обновляется. Однако не все компоненты редактора доступны бесплатно, потому в сервисе есть и платный премиум-доступ.
Бесплатный функционал хоть и ограничен, однако вполне достаточен для создания оригинального визуального контента. Платные авторские изображения, графические элементы вроде лейблов, векторных картинок можно заменить личными фото или загруженными из интернета. Кроме того можно приобрести понравившееся изображение или шаблон из коллекции редактора за 1$.
Платный доступ открывает более продвинутые возможности для пользователей. С ним можно:
- Создать красивую картинку для одной социальной сети, а потом изенить размер готового изображения под формат другой площадки. То есть вы сможете поменять высоту и ширину готового макета без необходимости подстраивать все элементы дизайна под новые параметры.
- Создавать анимацию. Это весьма популярный формат, с ним вы будете соответствовать трендам дизайна.
- Создавать фирменный стиль. Этот функционал пригодится и крупной компании, и малому бизнесу. Он позволяет загружать собственные корпоративные цвета и шрифты для использования в редакторе.
Как узнать, нужен ли премиум-аккаунт Канвы
Платный аккаунт предоставляет расширенный авторский контент: фото, картинки и шрифты. Стоимость — 12,95$ в месяц. При покупке годовой подписки цена снижается до 9,95$.
Если вы не знаете, стоит ли сразу покупать платную версию, исходите из нужного вам функционала и активности постинга.
Конечно, удобно, чтобы весь возможный функционал и контент были в рамках одного сервиса. Однако не всегда у пользователя есть необходимость в платном доступе. А протестировать премиум-аккаунт может любой желающий — бесплатно в 30-дневный период.
Давайте посмотрим на примере, как создать красивую картинку, презентацию или обложку для бизнеса. Использовать мы будем интерфейс платного аккаунт, но постараемся ограничиться бесплатными возможностями.
Графика для социальных сетей: общие советы
Прежде чем приступить к оформлению публикации, нужно изучить свою потенциальную аудиторию, её визуальные предпочтения. Например, более возрастная аудитория позитивнее оценит формальный, сдержанный стиль оформления. Молодёжь, вероятно, откликнется на провокационно яркое оформление.
Канва даёт такие общие рекомендации:
- В оформлении лучше избегать слишком броских цветов, высоких контрастов, которые некомфортны для человеческого глаза.
- Постарайтесь оформить аккаунт однородно — выдержанная цветовая гамма и единый стиль оформления повысят узнаваемость бренда среди пользователей соцсети.
- Не размещайте на изображениях много текста. Картинка нужна для привлечения внимания и ключевой информации, а основной текст лучше оставить в описании.
- Соблюдайте баланс и интервалы в расположении элементов. Сервис подскажет, как отцентровать надпись и гармонично расположить одни графические объекты внутри других. Используйте эти подсказки.
Пример пошагового создания картинки в Канве
После авторизации на главной странице в поиске вписываем название нужного дизайна по ключевому слову.
Предлагаем вам Онлайн-курс Марии Губиной ПРОДВИЖЕНИЕ ЛИЧНОСТИ в социальных сетях со скидкой 2000 руб!
Изучите опыт тех, кто прошел этот путь, и избавьтесь от негатива. На тренинге вы
- поймёте, ПОЧЕМУ это работает
- узнаете всё о способах продвижения
- наконец-то разберётесь с тем, что нужно писать и узнаете миллион нюансов о том, как не навредить своей репутации
Освойте SMM как навык, приносящий прибыль!
СКИДКА действует до 5 маяХочу узнать больше о тренинге
Обратите внимание на кнопку настраиваемых размеров. Эта функция позволит создавать дизайн изображения для блога с нужными параметрами высоты и ширины. Шаблоны картинок под разные соцсети представлены с уже установленными параметрами. Они соответствуют требованиям социальных сетей или общих рекомендаций.
Выбор шаблона
После клика открываются предложения по шаблонам.
Здесь можно выбрать макет и видоизменять его под свои цели. Некоторые шаблоны русифицированы, некоторые — нет. При выборе отдайте предпочтение в первую очередь нужным вам элементам, вроде рамок, окон или лейблов. Изображения, цветовая гамма или надписи не так важны, и изменить их намного проще.
Работа с макетом изображения
После выбора шаблона вы попадёте на рабочую страницу: макет, область просмотра фотографий/элементов, панель инструментов слева и дополнительная панель над макетом.
Кликните на фото, чтобы удалить, заменить или отредактировать его, или перейдите в раздел “Фото”, “Фон” или “Загрузки” для добавления своих или стоковых изображений.
Предположим, вам нужно сделать пост с приглашением подписчиков на дегустацию вина в кафе. Для этого нужно создать красивую картинку, передающую атмосферу события. Во вкладке “Фото” ищем изображения напитков. Отфильтровать их можно по ключевому слову “вино”.
Сервис также понимает сочетание ключевых слов, например, “вино дегустация”. Это упрощает поиск тематических изображений. В премиум-аккаунте есть фильтр, который выдаст только бесплатные изображения.
Значок “Беспл” в окошке поиска
Обратите внимание: добавленные кадры можно редактировать непосредственно в дизайне. На панели над макетом доступны фильтры, настройки яркости, контрастности, цветокоррекция. Старайтесь обрабатывать фото для аккаунта или рубрик при помощи одинаковых настроек и фильтров, чтобы сохранить однородность дизайна.
Мы не станем корректировать сам кадр, однако, отобразим его по горизонтали, чтобы не менять расположение объекта с текстом.
Добавление графики в шаблон
Графические элементы — инструмент, который выделит ваш дизайн на фоне обычных опубликованных фотографий. Всевозможные рамки, фигуры, тематические иконки, иллюстрации, дополняющие фото, создают в итоге цельную картину и помогают донести ключевую информацию.
В разделе элементов также доступен поиск по ключевым словам. Выберите нужные элементы на одноимённой вкладке слева. В нашем случае достаточно рамки с текстом для обозначения мероприятия, но мы изменим цвет заливки при помощи инструментов панели.
Если у бренда есть корпоративный оттенок или вы используете для публикаций определённый тон, его код можно вбить в строку поиска на панели изменения цвета. Кроме того, сервис всегда подскажет, какие оттенки уже были использованы в шаблоне. Это удобно при работе с заливкой своих объектов.
Работа с текстом
Текста на самом изображении должно быть немного, но он должен привлекать внимание пользователей. В надпись на фото — только самую важную информацию: что, где, когда, кому. Чтобы изменить текстовые поля выбранного шаблона, кликните по ним левой кнопкой мышки.
Выбирайте хорошо читаемые шрифты. Мало кто знает, что в Канве огромная подборка кириллических шрифтов. Расположены они на дополнительной панели, в которой также есть поиск по названию шрифта или типу (рукописный, жирный).
В рамках платного аккаунта доступна загрузка своих шрифтов. Если у вас корпоративный шрифт в дизайне и его нет в галерее Канвы, имеет смысл воспользоваться премиумом.
Обычно текстовые блоки на готовых шаблонах сгруппированы. Если вы хотите поменять их местами или удалить лишние элементы, нажмите кнопку “Разгруппировать” на панели.
В картинке для анонса мы изменили шрифты, добавили текстовый элемент с датой, и получили готовую к публикации иллюстрацию. Чтобы скачать работу, выберите в правом верхнем углу нужный формат из предложенных. Если в будущем потребуется внести изменения в изображение, найти его можно на главной странице в разделе “Ваши дизайны”.
Как сделать обложку для Фейсбука
Следуя алгоритму, который мы рассмотрели выше, можно создать любой дизайн. Например, обложку для группы Фейсбука. В сервисе такой дизайн называется “Фон для Facebook”.
Шаг 1. Выберите шаблон
Желательно подобрать общий фон, без объёмных элементов. Кроме того, не забывайте, что мобильная версия обрезает обложку до параметров 640х360 px.
Шаг 2. Подберите изображение
Лучше выбрать не слишком сложную картинку. Особенно если на ней будет текст. Отдайте предпочтение чему-нибудь фоновому.
Шаг 3. Дополните обложку графическими элементами
Это может быть логотип компании или бренда, особенный водяной знак или отличительный знак фирменного стиля. Однако не забудьте о параметрах мобильной версии, которая будет обрезать вашу обложку по центральной части.
Шаг 4. Вставьте надпись
Начните с названия бренда/компании. Поставьте слоган, призыв или контакты. Но помните, что надпись не должна быть длинной и громоздкой. Только самое важное.
Обложка готова, можно скачивать в удобном формате.
Как сделать слайды презентации в Канве
Редактор позволяет без труда создать эффектную презентацию на любую тематику. Алгоритм работы тот же.
Каждый шаблон обладает своим набором тематических слайдов. Упрощает работу именно то, что все слайды выполнены в одной стилистике, а элементы и цвета на них подогнаны друг под друга.
Если вам не хватает слайдов, добавьте нужные: скопируйте понравившийся по стилю слайд или добавьте пустой.
У Канвы есть классная функция: можно опубликовать презентацию в форме адаптивного сайта. Зачем это нужно? Например, чтобы отправить потенциальным партнерам ссылку на презентацию, не прикладывая громоздкие файлы. По ссылке презентация будет выглядеть именно так, как вы её сделали. И неважно, какое при этом разрешение на компьютере собеседника.
Как сделать баннер для поста в блог
Давайте ещё один пример. Сделаем в Канве баннер для поста блога. Предустановленный размер в редакторе — 560х315 px. Но вы можете создать изображение для блога любой пропорции, воспользовавшись кнопкой “Настраиваемые размеры” на главной странице.
После настройки параметров конструктор автоматически подберёт шаблоны, соответствующие им. Или можно создать изображение с чистого листа, постепенно добавляя элементы.
Канва позволяет встроить полученный дизайн в блог, автоматически сгенерировав код для вставки. Если вы отредактируете баннер в редакторе, в блоге изменения отобразятся автоматически. Согласитесь, это удобно!
Как создать анимацию для социальных сетей
Анимация — тренд 2019 года. В социальных сетях всё чаще можно встретить использование анимации, как для обычных постов, так и для сторис.
Создание анимированных картинок и гифок в Канве доступно в платной версии. После подготовки шаблона можно сделать его элементы подвижными на панели с анимацией. Выбранный стиль тут же отображается в рабочем окне. Когда анимация готова, формат скачивания тоже можно выбрать — видео (MP4) или gif-изображение.
Так как видео, так и гиф-форматы довольно объёмные, пользуйтесь программами для сжатия файлов.
Для бесплатной версии в Канве доступен пока лишь ряд шаблонов с анимационными стикерами в разделе элементов. Здесь изменять анимационные элементы, к сожалению, нельзя. Да и скачать готовый шаблон с этими элементами можно лишь в формате видео MP4, а потом уже искать стороннюю программу для конвертации в гиф-изображение.
От редактора:
Канва здорово выручает, когда над визуальным контентом работает команда. Если хотите соблюсти единый визуальный посыл публикаций, создать красивую картинку в вашем стиле, сделайте шаблон изображения (или несколько под разные проекты/рубрики) и расшарьте ссылку помощникам — кнопка «Поделиться» в правом верхнем углу. По сути им останется только менять фото и текст, сохраняя расположение графических объектов: рамок, линий, подложек и водяных знаков.
Мы рассмотрели создание наиболее популярных форматов изображений, которые используют блогеры, предприниматели и фрилансеры, не владеющие профессиональными программами. Читайте больше полезных материалов в Клубе «Маркетинга с азов» и Телеграм-канале. И расскажите, пробовали ли вы работать с Канвой и какие функции чаще всего используете?
AzСonsult.ru
И ещё полезные инструменты:
Наши группы в соцсетях. Обсуждаем профессиональные темы, делимся реальными кейсамии помогаем друг другу в продвидении. Идете к нам?
Как создать картинку онлайн
Если вам нужно быстро скомпоновать картинку, к примеру, для графического сопровождения поста в соцсети, использовать профессиональные инструменты вроде Adobe Photoshop для этого необязательно.
Серьезно работать с изображениями уже давно можно прямо в браузере – при помощи соответствующих онлайн-сервисов. В интернете доступны все необходимые инструменты для создания картинок любой сложности. Мы же расскажем о лучших решениях для генерирования простых, но стильных изображений и постеров.
Как создавать изображения в сети
Чтобы работать с картинками в интернете, не нужно обладать серьезными навыками графического дизайна. Для создания и обработки изображений вы можете использовать простые онлайн-сервисы с набором только лишь необходимых и полезных функций.
Способ 1: Pablo
Удобнейший графический инструмент, основной задачей которого является гармоничная комбинация текста с картинкой. Идеально подходит для публикации стилизованных цитат в соцсетях и микроблогах.
Онлайн-сервис Pablo
- В начале пользователю предлагается ознакомиться с мини-инструкцией по работе с сервисом.
Нажимайте на кнопку «Show me the next tip» для перехода к следующей подсказке — и так, пока не откроется страница с основным интерфейсом веб-приложения.
- В качестве фоновой картинки вы можете использовать собственное изображение или любое доступное фото из более чем 600-тысячной библиотеки Pablo.
Имеется возможность сразу же выбрать размерный шаблон под конкретную соцсеть: Twitter, Facebook, Instagram или Pinterest. Доступен ряд простых, но подходящих по стилю фильтров для графической подложки.
Параметры накладываемого текста, такие как шрифт, размер и цвет, регулируются достаточно гибко. Если нужно, пользователь может добавить собственный логотип или еще один графический элемент к готовой картинке.
- Щелкнув по кнопке «Share & Download», вы можете выбрать, в какую из социальных сетей отправить изображение.
Или же просто скачайте картинку на свой компьютер, кликнув «Download».
Сервис Pablo нельзя назвать многофункциональным веб-редактором изображений. Тем не менее, отсутствие необходимости регистрироваться и простота в использовании делают этот инструмент идеальным для постов в социальных сетях.
Способ 2: Fotor
Один из самых популярных онлайн-сервисов для создания и редактирования изображений. Это веб-приложение предлагает пользователю широкий набор шаблонов и графических инструментов для работы с картинкой. В Fotor можно сделать практически что угодно — от простой открытки до стильного рекламного баннера.
Онлайн-сервис Fotor
- Перед началом работы с ресурсом желательно в нем авторизоваться. Сделать это можно, используя встроенный аккаунт (который придется создать, если такового нет), либо же через учетную запись Facebook.
Выполнение входа в Фотор обязательно, если вы намерены экспортировать результат своей работы куда бы то ни было. Кроме того, авторизация открывает вам полный доступ ко всем бесплатным функциям сервиса.
- Чтобы перейти непосредственно к созданию картинки, выберите желаемый размерный шаблон на вкладке сайта «Design».
Либо же нажмите на кнопку «Custom Size» для ручного ввода требуемой высоты и ширины холста.
- В процессе создания картинки вы можете использовать как готовые шаблонные изображения, так и собственные — загруженные с компьютера.
Fotor также предоставляет вам большой набор графических элементов для добавления к пользовательской композиции. Среди них всевозможные геометрические фигуры, статичные и анимированные стикеры.
- Чтобы скачать результат на компьютер, нажмите на кнопку «Сохранить» в верхней панели меню.
- Во всплывающем окне укажите имя готового файла, желаемый формат и качество.
Затем снова щелкните «Скачать».
Также Fotor содержит инструмент для создания коллажей и полноценный онлайн-фоторедактор. Сервис поддерживает облачную синхронизацию произведенных изменений, так что прогресс можно всегда сохранить, а затем вернуться к проекту позже.
Если рисовать — это не ваше, а на освоение сложных графических инструментов нет времени, Fotor отлично подойдет для быстрого создания картинки.
Способ 3: Fotostars
Полноценный онлайн-фоторедактор, к тому же полностью русскоязычный. Сервис подразумевает работу с уже имеющейся картинкой. При помощи Fotostars вы можете тщательно обработать любое изображение — выполнить цветокоррекцию, применить понравившийся фильтр, произвести ретуширование, наложить рамку или текст, добавить размытие и т.п.
Онлайн-сервис Fotostars
- Начать обработку картинки вы можете прямо с главной страницы ресурса.
Нажмите на кнопку «Редактировать фото» и выберите нужное изображение в памяти своего компьютера.
- Импортировав картинку, воспользуйтесь инструментами на панели справа для ее редактирования.
Сохранить результат своей работы можно по щелчку на иконку со стрелкой в правом верхнем углу сайта. Готовое JPG-изображение сразу же будет загружено на ваш компьютер.
Пользование сервисом абсолютно бесплатно. Регистрироваться на сайте вас также просить не будут. Просто откройте фотографию и начните создавать свой мини-шедевр.
Способ 4: FotoUmp
Еще один отличный редактор изображений онлайн. Обладает удобнейшим русскоязычным интерфейсом и широким набором функций для работы с картинками.
При помощи FotoUmp можно как создать изображение с нуля, так и отредактировать готовую фотографию — изменить ее параметры, наложить текст, фильтр, геометрическую фигуру или стикер. Имеется ряд кистей для рисования, а также возможность полноценной работы со слоями.
Онлайн-сервис FotoUmp
- Загрузить картинку в этот фоторедактор можно не только с компьютера, но и по ссылке. Также доступна функция выбора случайного изображения из библиотеки FotoUmp.
Впрочем, начать работу с сервисом вы можете и вовсе с чистого полотна.
- FotoUmp не ограничивает вас лишь одной фотографией. Имеется возможность добавлять любое количество изображений в проект.
Для загрузки фотографий на сайт используйте кнопку «Открыть» в верхней панели меню. Все картинки будут импортированы в виде отдельных слоев.
- Готовое изображение можно скачать, щелкнув «Сохранить» во все том же меню.
Для экспорта доступны три файловых формата на выбор — PNG, JSON и JPEG. Последний, к слову, поддерживает 10 степеней сжатия.
Сервис также обладает собственным каталогом шаблонов открыток, визиток и баннеров. Если вам требуется быстро создать картинку подобного рода, то на ресурс FotoUmp определенно следует обратить внимание.
Способ 5: Vectr
Этот инструмент более сложный, чем любой из рассмотренных выше, однако ничего подобного для работы с векторной графикой в сети больше нет.
Решение от создателей веб-приложения Pixlr позволяет вам создавать картинки с нуля, используя как готовые элементы, так и собственноручно нарисованные. Здесь можно проработать каждую деталь будущего изображения и подогнать все «до миллиметра».
Онлайн-сервис Vectr
- Если при создании картинки вы желаете сохранять свой прогресс в облаке, желательно сразу авторизоваться на сайте при помощи одной из доступных соцсетей.
- Работая над проектом, вы всегда можете обращаться к урокам и руководству по использованию сервиса при помощи иконки в правом верхнем углу интерфейса редактора.
- Чтобы сохранить итоговое изображение в память своего ПК, используйте значок «Export» на панели инструментов веб-приложения.
- Выберите нужный размер, формат картинки и щелкните по кнопке «Download».
Несмотря на кажущуюся сложность и англоязычный интерфейс, пользование сервисом не должно вызывать каких-либо трудностей. Ну а если что, всегда можно заглянуть в «местный» справочник.
Читайте также: Программы для создания открыток
Рассмотренные в статье сервисы для создания картинок — это далеко не все решения такого рода, представленные на просторах интернета. Но даже их вам хватит, чтобы скомпоновать простое изображение под ваши цели, будь то открытка, статичный баннер или фотография для сопровождения публикации в соцсети.
Мы рады, что смогли помочь Вам в решении проблемы.
Опишите, что у вас не получилось.
Наши специалисты постараются ответить максимально быстро.
Помогла ли вам эта статья?
ДА НЕТ
39 Бесплатные инструменты для создания уникальных изображений
Если изображение стоит 1000 слов, а средняя длина английского слова составляет 5 букв, вам потребуется 35,71 твита, чтобы рассказать ту же историю, которую вы могли бы рассказать с одним общим изображением в социальных сетях. Так почему бы вам просто не добавить изображение?
Мы знаем, что может быть сложно придумать новое изображение для каждого создаваемого вами сообщения в социальных сетях, поэтому мы составили этот список замечательных инструментов, которые помогут вам создавать бесплатные изображения для веб-сайтов, сообщений в социальных сетях, блогов и т.
Хотя все ресурсы в этом списке имеют бесплатную версию, для некоторых ресурсов может потребоваться заплатить за дополнительные функции или доступ.
Типы бесплатных инструментов для создания изображений
Ниже приведены ссылки для перехода, которые помогут вам быстро перейти к типу изображения, которое вы хотите создать. Эти инструменты для изображений варьируются от бесплатных до премиум-класса и от программного обеспечения для настольных компьютеров до мобильных приложений, поэтому здесь должно быть достаточно инструментов, чтобы удовлетворить все ваши потребности.
Не забудьте использовать эти великолепные изображения в бесплатной 30-дневной пробной версии Sprout Social.
Инструменты для дизайна изображений
Существуют десятки бесплатных инструментов для редактирования изображений, которые вы можете использовать, чтобы начать изменять, исправлять или создавать свои собственные изображения в социальных сетях. Это одни из лучших, которые мы нашли с помощью простых веб-интерфейсов.
1. Canva
Обновления плана: Canva for Work: 9,95 долларов США в месяц (оплата ежегодно), 12,95 долларов США в месяц (оплата ежемесячно)
Другие функции: Инфографика, логотипы, цитаты, коллаж, фотографии обложек, профили и изменение размера
Canva — это, пожалуй, самый универсальный инструмент в этом списке.Существует так много различных шаблонов дизайна, которые позволяют пользователям легко создавать изображения, составлять резюме или оформлять обложки книг. В Canva также есть шаблоны для социальных сетей, которые упрощают создание изображений для социальных сетей, в том числе: обложки, изображения профиля, публикации и рекламные объявления.
2. PicMonkey
Обновления плана : Премиум 3,99 доллара США в месяц (оплата ежегодно) или 7,99 доллара США в месяц (ежемесячная оплата), Премиум 8,33 доллара США в месяц.
Другие функции: Логотипы, цитаты, коллаж, фотографии обложек, профили и изменение размера
PicMonkey — фантастический инструмент для редактирования или создания новых изображений для ваших сообщений в социальных сетях.Одна из лучших частей PicMonkey — это блог, в котором публикуются фантастические руководства, которые помогут вам создавать свои собственные бесплатные изображения.
3. Трафарет
Обновления плана : Pro: 9 долларов в месяц (оплата ежегодно) или без ограничений: 19 долларов в месяц (оплата ежегодно).
Другие функции: Логотипы, цитаты, коллаж, фотографии обложек, профили и изменение размера
Если вы хотите обновлять всего несколько изображений в месяц без больших вложений, Stencil идеально подойдет. Бесплатная версия позволяет создавать 10 изображений в месяц, но предоставляет только ограниченные возможности.
4. BeFunky
Обновления плана: BeFunky Plus 2,91 долл. США в месяц (оплата ежегодно) или 4,95 долл. США в месяц (оплата ежемесячно)
Другие функции: Инфографика, коллаж, фотографии обложек, профили и изменение размера
BeFunky — это инструмент для редактирования фотографий, который не требует регистрации пользователей, что для многих является большим плюсом. На сайте есть инструменты для редактирования и эффектов. BeFunky также включает инструменты для создания коллажей.
Очень просто использовать эти инструменты для создания изображений и публиковать их с помощью нашего программного обеспечения для управления социальными сетями и Smart Inbox.
Создатели инфографики
Использование средства создания инфографики — это простой процесс для обмена большими наборами данных в визуально приятном содержании. Вот почему маркетологи по-прежнему считают инфографику одним из наиболее распространенных типов контента в пространстве цифрового маркетинга. Если все сделано правильно, инфографикой очень легко делиться, поэтому для ее создания важно выбрать качественный инструмент.
5. Venngage
Обновления плана : Premium 16 долларов в месяц (оплата ежегодно), 17 долларов США в месяц (оплата ежеквартально) или 19 долларов США в месяц (оплата ежемесячно) и Business 39 долларов США в месяц (оплата ежегодно), 43 доллара США в месяц (оплата ежеквартально) или 49 долларов США в месяц. мес (оплата ежемесячно)
Другие функции: Инфографика, коллаж, фото на обложке, профили и изменение размера
Venngage имеет как бесплатные, так и платные учетные записи, что позволяет невероятно легко создавать и делиться собственной инфографикой.Просто выберите тему, измените текст и данные, вставьте немного графики и поделитесь.
6. Infogr.am
Обновления плана: Pro 19 долларов в месяц (оплата ежегодно) или 25 долларов в месяц (ежемесячная оплата), Business 67 долларов в месяц (оплата ежегодно) или 79 долларов США (ежемесячная оплата)
Другие особенности: Логотипы
Infogr.am — это качественный инструмент для иллюстрации больших данных и создания готовой инфографики для вашей аудитории. Есть ряд замечательных функций, доступных бесплатно, но для доступа к полному набору инфографических инструментов вам понадобится платная учетная запись для таких вещей, как интерактивные карты.
7. Piktochart
Обновления плана: Lite: 150 долларов в год (оплата ежегодно) или 15 долларов в месяц (ежемесячная оплата), Pro: 290 долларов в год (оплата ежегодно) или 29 долларов в месяц (оплата ежемесячно)
Другие особенности: Image Design, Логотипы
Piktochart — популярный инструмент для создания инфографики, который имеет множество бесплатных функций дизайна для начинающих и экспертов. Бесплатный план Piktochart, широко используемый некоторыми крупными организациями, отлично подходит для тех, кто только начинает.
8.Visme
Обновления плана: Стандартный: 10 долларов в месяц (оплата ежегодно) или 15 долларов в месяц (ежемесячная оплата). Завершено: 19 долларов в месяц (оплата ежегодно) или 28 долларов (ежемесячная оплата). Команда: 57 долларов в месяц (оплата ежегодно) или 84 доллара в месяц (ежемесячная оплата).
Другие особенности: Дизайн изображений
Visme — отличный инструмент, если вы новичок в создании инфографики. С помощью бесплатной версии вы можете создавать увлекательную и информативную инфографику.
9. Ease.ly
Обновления плана: Pro: 3 доллара в месяц (ежемесячная оплата)
Другие функции: Нет
Заявив более 4 миллионов созданных инфографиков, easy , чтобы понять, почему Ease.ly популярен среди создателей инфографики. Хотя в бесплатной версии есть ограниченное количество шаблонов, это хороший инструмент, который можно использовать, не тратя денег.
Создатели логотипов
Логотипы — важная часть вашего бренда. Их видит большая часть вашей целевой аудитории, и разумно подумать о том, чтобы потратить немного денег при ее создании. Но, тем не менее, вот несколько бесплатных инструментов для создания логотипа, которые помогут вам начать работу:
10. LogoGarden
План обновлений: Пользовательский логотип: 39 долларов США.99 (начало)
Прочие характеристики: Нет
LogoGarden — это быстрый и простой бесплатный вариант для создания логотипа. Если вы не особо ориентируетесь на дизайн и не возражаете использовать существующие изображения для создания логотипа, это идеальный инструмент. Компания также предлагает собственный логотип (стартовая цена 39,99 доллара США) от своей команды дизайнеров.
11. LogotypeMaker
Обновления плана: Базовый 24,99 долларов США или Премиум 39,99 долларов США (единовременный платеж)
Другие функции: Нет
Logotype Maker — это сайт для небольших компаний и стартапов, которые хотят создавать свои собственные логотипы.На сайте есть более 200 нестандартных шрифтов, нестандартных размеров, несколько спецэффектов и многое другое. Однако бесплатная версия предоставляет только ненастраиваемые логотипы.
12. UCraft
План обновлений: Приложение Designer Tools: бесплатно
Другие функции: Дизайн изображений
UCraft известен как система управления контентом, но также имеет бесплатный редактор логотипов. Хотя его шаблоны не очень надежны, инструмент может создавать простые логотипы, которые вы будете использовать на веб-сайте.Вы можете приобрести и другие надстройки, чтобы получить больше дизайнерских инструментов для редактирования изображений.
13. Логастер
Обновления плана: BrandKit: 29,99 долларов США (единовременный платеж)
Другие функции: Нет
Еще один бесплатный инструмент для создания логотипов — Logaster. Здесь вы можете бесплатно создать несколько версий дизайна продуктов или логотипов. Однако вы можете загружать только небольшие изображения, и есть функции обновления для загрузки в большем и более высоком разрешении.
Составители цитат
Этот набор инструментов неизвестен многим, но он отлично подходит для социальных сетей.Эти сайты берут цитату и превращают ее в красивое изображение, которым можно поделиться в социальных сетях. Простота создания и обмена контентом делает их отличным инструментом для частых публикаций маркетологов.
14. Прочтите
План обновлений: Нет
Прочие функции: Нет
«Превратите цитату в шедевр» с декламацией. На сайте есть множество различных тем оформления, которые легко сделают вашу цитату великолепной. Просто вставьте цитату в поле, которое они предоставляют, и выберите шаблон.
15. Quozio
План обновлений: Нет
Прочие функции: Нет
Quozio — еще один инструмент для создания и публикации дизайна цитат. На сайте отсутствуют некоторые функции обмена, которые есть в Recite, что затрудняет публикацию ваших цитат.
16. Обложка
План обновлений: Нет
Прочие функции: Маркеры для фото на обложке
QuotesCover отлично подходит для превращения ваших фантастических цитат в обложки социальных сетей.Сайт позволяет создавать дизайны цитат для нескольких социальных сетей. Вы даже можете сделать изображение с цитатой обложкой на Facebook.
Попробуйте запланировать свои красивые цитаты с помощью инструментов календаря социальных сетей Sprout Social.
Создатели коллажей
Вы, несомненно, видели фотоколлажи во всех социальных сетях, скорее всего, в сообщениях, посвященных чьему-то дню рождения. Коллажи отлично подходят для рассказа истории в социальных сетях. Вот некоторые из найденных нами инструментов, которые упрощают создание коллажей.
17. Fotor
Обновления плана: Fotor Pro: 3,33 доллара в месяц (оплата ежегодно) или 8,99 доллара в месяц (оплата ежемесячно)
Другие функции: Дизайн изображений, цитаты, фотографии обложек, профили и изменение размера
Fotor — отличный бесплатный сайт для создания фотоколлажей. Вы можете загружать фотографии со своего компьютера, Dropbox, Facebook, Flickr, Picasa, Интернета или любой камеры, которую вы настроили на своем компьютере. Кроме того, у Fotor есть приложения для Android, Apple и Windows, позволяющие использовать ваши навыки редактирования в дороге.
18. Photovisi
Обновления плана: Премиум: 4,99 доллара в месяц
Другие функции: Дизайн изображений
Photovisi — это простой инструмент для создания фотоколлажей. Это так же просто, как выбрать тему, добавить фотографии, выбрать дополнительный текст и фигуры и позволить им соединить их вместе. Единственным недостатком является то, что вам придется платить 4,99 доллара в месяц, чтобы получить доступ к коллажу без водяного знака.
19. Picture2Life
План обновлений: Нет
Другие функции: Дизайн изображений, GIF Maker
Picture2Life — невероятно мощный инструмент для редактирования изображений, создания GIF-файлов и создания действительно настраиваемых фотоколлажей.Кроме того, пользователи могут профессионально улучшить, увеличить и оформить свою работу! Отпечатки с изображениями начинаются с 4,03 доллара, а обрамление — от 77,30 доллара. В остальном все, что вы создаете или делаете на Picture2Lie, бесплатно.
20. Фотоколлаж
План обновлений: Нет
Другие функции: Дизайн изображений, цитаты, фотографии обложек, профили
Одним из самых простых инструментов, перечисленных здесь, является PhotoCollage. Этот совершенно бесплатный инструмент позволяет пользователям создавать коллажи, добавлять текст, а затем легко сохранять их для обложек Facebook и Twitter.На сайте также есть варианты печати на холсте, доступные для покупки.
21. Google Фото
План обновлений: Нет
Прочие функции: Дизайн изображений, скриншоты
Знаете ли вы, что в инструментах редактирования Google Фото есть функция создания коллажей? Это отличный источник для быстрого создания коллажа и сохранения его на Google Диске. Есть несколько вариантов коллажей и инструменты редактирования для улучшения изображения. Самое приятное — все это бесплатно.
Создатели обложек для фотографий
Обложки — это, пожалуй, самые важные изображения, которые вы будете использовать в социальных сетях.Эти изображения имеют одни из самых больших размеров. Кроме того, как правило, это первое, что видят клиенты, когда заходят на вашу страницу. Вот несколько инструментов, которые помогут вам создать идеальное изображение для обложки:
22. Fotor для Twitter
Обновления плана: Fotor Pro: 3,33 доллара в месяц (оплата ежегодно) или 8,99 доллара в месяц (оплата ежемесячно)
Другие функции: Дизайн изображений, цитаты, создание коллажей, профили и изменение размера
Хотя мы уже упоминали Fotor в нашем разделе Collage Maker, трудно не включить его снова в список фотографий для обложек.Этот инструмент имеет специальную функцию для создания фотографий обложек для Facebook, Twitter и Etsy. Более того, Fotor может создавать изображения для лидеров в Medium Board и даже заголовки в блогах клиентов.
23. Pagemodo
Обновления плана: Базовый: 4,25 доллара США / 2 года (оплата два раза в год), 6,25 доллара США / мес (оплата ежегодно) или 9 долларов США / мес (оплата ежемесячно). Pro: 10,95 долларов США / 2 года (оплата раз в два года), 13,25 доллара США в месяц (оплата ежегодно) или 19 долларов США в месяц (оплата ежемесячно). Агентство: 23,95 долл. США / 2 года (оплата раз в два года), 33,25 долл. США в месяц (оплата ежегодно) или 59 долл. США в месяц (оплата ежемесячно).
Другие функции: Дизайн изображений, цитаты, профили, изменение размера
Pagemodo может похвастаться более чем миллионом пользователей и имеет множество замечательных функций, таких как профессионально разработанные темы, доступ к тысячам бесплатных стоковых изображений и форм и возможность загружать свои собственные изображения. Инструменты для фото обложки запускаются бесплатно, но позволяют пользователям перейти на профессиональные инструменты.
24. Adobe Spark
Обновления плана: Adobe Cloud: от 19,99 долл. США в месяц за приложение (ежемесячная оплата).
Другие функции: Дизайн изображений, цитаты, профили, изменение размера
Adobe Spark — бесплатное приложение, которое помогает пользователям сделать свои обложки в социальных сетях потрясающими. Обладая множеством инструментов редактирования, формирования размеров и удобных для сохранения функций, Spark определенно является инструментом, который стоит иметь в заднем кармане при создании изображений обложек. Однако баннер Adobe Spark будет существовать в вашем контенте до тех пор, пока вы не обновитесь до члена Adobe Cloud.
Создатели профилей
После того, как вы привлекли посетителей своей яркой и уникальной фотографией на обложке, вероятно, что следующим по важности визуальным элементом, который они увидят, будет ваша фотография профиля.Вот почему необходимо создать отличное изображение для вашей страницы.
25. Инструмент для создания фото профиля
План обновлений: Нет
Другие функции: Котировки, изменение размера
Этот инструмент поможет вам создавать отличные фотографии для Facebook, Twitter, LinkedIn, Pinterest и других. На сайте есть несколько отличных рамок и тем оформления.
26. Mypictr
План обновлений: Нет
Другие функции: Изменение размера
Это сайт, который позволяет загружать фотографию, чтобы изменить ее размер, чтобы она идеально соответствовала размерам изображения профиля для различных социальных сетей.Простые инструменты позволяют легко редактировать, сохранять и загружать изображения вашего профиля, не тратя ни копейки.
27. Слайсер временной шкалы
План обновлений: Нет
Другие функции: Изменение размера
Еще один бесплатный инструмент для изменения профиля и размера — Timeline Slicer. Этот сайт позволяет объединить изображение вашего профиля и фотографию обложки в одно изображение, что помогает создать уникальный внешний вид. Timeline Slicer также позволяет пользователям масштабировать изображения для рекламы.
Инструменты для создания снимков экрана
Создание снимка экрана с изображением на мониторе иногда может быть быстрым и эффективным способом создания изображения для публикации в социальной сети.На большинстве компьютеров и ноутбуков есть собственные инструменты для создания снимков экрана, но мы перечислили некоторые из них, которые имеют более широкие возможности редактирования.
28. Цзин
Обновление плана: Обновление Snagit: от 24,95 долларов США.
Другие функции: Изменение размера
Jing — это бесплатный инструмент от TechSmith, который позволяет делать снимки экрана и видео с экрана. Затем вы можете легко поделиться с пользовательским сокращенным URL-адресом через Screencast. У Цзин также есть инструменты для редактирования сделанного вами изображения с помощью текста, форм и цветов.Однако, если вы используете Screencast, за подключение взимается ежемесячная или ежегодная плата.
29. Потрясающий Скриншот
План обновлений: Нет
Другие функции: Дизайн изображений, изменение размера
Awesome Screenshot — это расширение для браузера, которое может подключаться к вашей учетной записи Google, чтобы начать редактировать, изменять размер и улучшать изображения скриншотов. Существует множество замечательных функций для создания снимков экрана с помощью Awesome Screenshot, а его инструменты редактирования также помогают создавать информативные аннотации и комментарии поверх изображения.
30. Skitch
Обновления плана: Evernote Plus: 34,99 долларов США в год или Evernote Premium 69,99 долларов США в год.
Другие функции: Дизайн изображений, изменение размера
Подобно Jing и Awesome Screenshot, Skitch также может похвастаться отличными функциями для редактирования фотографий на мобильном устройстве. Это большой плюс для менеджеров социальных сетей и создателей контента, которым нужны простые инструменты на ходу. Skitch абсолютно бесплатен, но доступны обновления Evernote для большего количества функций и интеграции.
Инструменты изменения размера изображения
Инструменты такого типа великолепны, потому что они позволяют вам взять все изображения, которые у вас уже есть, и обрезать их в соответствии с точными спецификациями каждой социальной сети. Если вам нужны эти характеристики, ознакомьтесь с нашим постоянно обновляемым руководством по размеру изображений в социальных сетях.
31. Пейзаж от Sprout Social
План обновлений: Нет
Прочие функции: Дизайн изображений, фото на обложке
Мы понимаем, что трудно успевать за постоянно меняющимися размерами изображения каждой социальной сети.Однако теперь вам не нужно беспокоиться об изменении размера изображений для социальных сетей с помощью нашего бесплатного инструмента Пейзаж. Инструмент Sprout Social для изменения размера изображений в социальных сетях был создан специально для менеджеров социальных сетей. Просто загрузите свою фотографию, выберите сети и типы публикаций, в которых вы хотите изменить размер изображения, проведите процесс кадрирования и загрузите все свои новые изображения.
32. Простое изменение размера изображения
План обновлений: Нет
Прочие функции: Нет
С Simple Image Resizer все, что вам нужно сделать, это загрузить фотографию и выбрать новые размеры.Это как , просто .
33. Размер изображения
.
План обновлений: Нет
Другие функции: Дизайн изображений
Picresize — еще один инструмент для изменения размера изображения с более чем десятком специальных эффектов и функциями изменения размера. Вы можете легко загрузить изображение, добавить эффекты и сохранить его в различных форматах.
Создатели GIF
Произношение слова GIF может быть предметом серьезных споров, но его популярность — нет. Большинство социальных сетей позволяют воспроизводить GIF-файлы в лентах, и бренды часто используют их для переписки с покупателями.Вот несколько инструментов, которые помогут вам быстрее объединить пользовательские GIF-файлы:
34. Giphy
План обновлений: Нет
Прочие функции: Нет
Giphy — один из самых больших сайтов, которые утолят вашу тягу к GIF. Он не только содержит миллионы GIF-файлов, но и с помощью GIF Maker легко загружать видеоконтент и создавать зацикленные видео. Храните все свои GIF-файлы в своей учетной записи или легко создавайте их без входа в систему и публикации!
35. GifMaker.me
План обновлений: Нет
Другие функции: Изменение размера
Если вы хотите загрузить несколько изображений, чтобы преобразовать их в GIF, этот инструмент для вас.С легкостью используйте панель управления, чтобы выбрать размер и сохранить GIF. Инструмент также имеет подключенную функцию изменения размера — все бесплатно.
36. Imgflip
Обновления плана: Pro: 9,95 долл. США / мес
Другие функции: Изменение размера
Imgflip позволяет создавать быстрые и настраиваемые GIF-файлы. Вы можете создавать GIF из онлайн-видео, ваших собственных видео или изображений. Его простой интерфейс идеально подходит для новичков.
37. Makeagif
Обновления плана: Премиум: 5 долларов в месяц (оплата два раза в год), 8 долларов.33 / мес (оплата ежеквартально) или 11,99 долл. США / мес (ежемесячная оплата)
Другие характеристики: Нет
Make a Gif имеет бесплатный инструмент для создания GIF, который вы можете использовать в ссылках на YouTube или в загруженных видеофайлах. Это быстро, просто и позволяет добавлять стикеры в ваш GIF.
38. PHHHTO
План обновлений: Нет
Прочие функции: Нет
PHHHTO — это мобильное приложение для устройств Apple и Android, которое создает пользовательские видео в формате GIF из вашего контента. В конечном итоге ваш контент очень похож на традиционный GIF, но имеет свои особенности.
39. Бумеранг в Instagram
План обновлений: Нет
Другие функции: Дизайн изображений, профили
Трудно говорить о гифках в соцсетях, не упомянув Boomerang в Instagram. Этот инструмент, предназначенный только для мобильных устройств, позволяет пользователям создавать видеоролики в стиле GIF, которые повторяются вперед и назад. Вам действительно нужно подключить приложение к своей учетной записи Instagram, но короткие фрагменты контента действительно могут сделать ваши сообщения Instagram популярными!
23 Инструменты и ресурсы для создания изображений для социальных сетей
Обновление
— мы запустили Pablo новый инструмент для создания красивых изображений для ваших сообщений в социальных сетях менее чем за 30 секунд.
Вы можете использовать Pablo с самого начала, не нужно входить в систему или создавать учетную запись.Просто быстро и очень быстро создавайте потрясающие изображения.
Вы можете попробовать первую версию Pablo прямо сейчас — вход в систему не требуется. Просто зайдите на http://bufferapp.com/pablo и попробуйте!
Мы будем рады услышать ваши мысли о Пабло в Твиттере. Просто напишите нам @buffer и надеемся, что это значительно упростит вам создание изображений для ваших публикаций в социальных сетях.
Хорошо, вернемся к записи в блоге!
—
Путем экспериментов и итераций мы обнаружили, что добавление изображений при публикации в социальных сетях увеличивает вовлеченность всех участников — больше кликов, повторных публикаций, ответов и избранного.В одном эксперименте количество ретвитов с обновлениями с изображениями увеличилось более чем вдвое по сравнению с ретвитами без них.
Стоит попробовать использовать изображения в сообщениях в социальных сетях в своих профилях.
Как владелец малого бизнеса или маркетинговая команда из одного человека, можете ли вы справиться с этим самостоятельно?
В Buffer мы создаем все изображения для наших сообщений в блогах и социальных сетей без какой-либо внешней помощи со стороны дизайнера. Для выполнения работы мы полагаемся на несколько замечательных инструментов и ресурсов, и я буду рад поделиться с вами теми, которые мы используем, и дополнительными функциями, которые мы сочли полезными или интересными.
Есть любимый инструмент для создания изображений? Делитесь, пожалуйста, в комментариях!
1. Canva — программа для проектирования от начала до конца, идеально подходящая для не дизайнеров
Наверное, наш наиболее часто используемый инструмент для работы с изображениями в Buffer. Canva упрощает создание изображений (особенно для не дизайнеров) с помощью готовых шаблонов, настраиваемых размеры изображений для каждого канала социальных сетей, интерфейс перетаскивания, классные шрифты и многое другое. Почти все оригинальные изображения, которые вы видите в наших социальных сетях, были созданы в Canva.
Совет . Если вы знаете точные размеры изображения, которое хотите, создайте нестандартный размер, прежде чем нажимать на любой из готовых шаблонов.
Дополнительные инструменты для создания изображений от начала до конца:
2. Skitch — снимок экрана и аннотации
Наш инструмент для создания снимков экрана, Skitch появляется с помощью быстрого сочетания клавиш (Cmd + Shift + 5 на Mac), затем вы можно щелкнуть и перетащить по области, которую вы хотите обрезать. Мы продолжаем возвращаться к этому инструменту из-за потрясающих и простых функций аннотации.Вы можете обводить объекты, указывать на объекты, размывать объекты и добавлять текст всего парой быстрых щелчков мышью. Skitch, являющийся продуктом Evernote, позволяет сохранять и хранить все скриншоты в папке Evernote по вашему выбору.
Совет . Используйте функцию размытия каждый раз, когда вы публикуете изображение со своим адресом электронной почты или личными данными.
Дополнительные инструменты для захвата экрана:
3. CloudApp — быстрый и простой скринкаст GIF-изображения
Мы часто используем этот инструмент для внутреннего обмена изображениями в Buffer.CloudApp позволяет хранить изображения в Интернете и быстро и легко ссылаться на них для быстрого обмена. Их новое приложение для Mac, которое можно загрузить бесплатно, включает в себя еще более продвинутые функции, такие как скриншоты и создание GIF. В открытом приложении вы можете нажать Cmd + Shift + 6, чтобы создать GIF-видео всего, что вы делаете на экране.
Совет . По завершении создания изображения CloudApp может автоматически поместить URL-адрес изображения в буфер обмена. Спросите у CloudApp URL-адрес загрузки, и вы сможете быстро вставить и загрузить изображение, когда изображение будет готово.
Дополнительные создатели снимков экрана в формате GIF:
4. PowerPoint — Простое программное обеспечение для работы с изображениями (предназначенное для чего-то еще)
Программное обеспечение для презентаций, возможно, не первое, что приходит на ум при создании изображений, но существует большое количество дизайнеров-любителей которые отлично умеют создавать изображения с помощью шаблонов и инструментов, встроенных прямо в PowerPoint.
Думайте о слайдах как о изображениях. А затем подумайте, насколько легко редактировать слайды в PowerPoint. Вы можете установить фотографии в качестве фона слайдов, добавить текст и цвета, а также разместить значки и графику.Когда вы сохраняете слайд в PowerPoint, выберите «Сохранить как изображение», и все будет готово.
Совет : HubSpot предлагает несколько отличных начальных шаблонов для создания инфографики с помощью PowerPoint. Вот пример того, что возможно:
Дополнительные полнофункциональные программные инструменты для редактирования изображений:
5. Easel.ly– создание инфографики с помощью перетаскивания.
Интерактивные макеты Easel.ly позволяют вставлять диаграммы, фотографии и более. Вы можете начать работу с предварительно созданным шаблоном (а затем настроить себя) или можете пойти по-настоящему голым и построить всю инфографику так, как вы считаете нужным.Easel.ly поставляется с огромным количеством значков, фигур и объектов, которые вы можете перетащить в свой редактор.
Дополнительные инструменты для инфографики:
- Infogr.am — Вставьте видео, карты, диаграммы и многое другое в свою инфографику
- Visual.ly — Свяжитесь с профессиональными дизайнерами, чтобы помочь с вашим проектом
- Piktochart — Создавайте индивидуальную инфографику с нуля или используйте готовый шаблон
7. Placeit — интегрируйте свой веб-сайт или приложение в классные стоковые фотографии
Для создания красивых изображений на вашей домашней странице, в блоге, в приложении или сервисе, Placeit предоставляет некоторые аккуратные интеграции с вашим веб-адресом и их фотографиями и видео.Выберите фон из библиотеки Placeit, затем загрузите снимок экрана или дайте Placeit URL-адрес, который нужно захватить, чтобы вставить свой сайт в изображение.
Placeit сделает все остальное. Вы можете скачать или встроить свое новое творение куда угодно.
Совет : Параметр «Интерактивное видео» в Placeit встроит весь веб-сайт в окно, и пользователи смогут прокручивать сайт так же, как если бы они посещали страницу в своем браузере.
8.
Social Image Resizer Tool — Идеальные размеры изображений для каждого социального канала
Существует огромное количество различных размеров и соотношений сторон, которые лучше всего работают в разных социальных сетях.Фотографии в Твиттере лучше всего подходят в соотношении 2: 1. Facebook предпочитает, чтобы изображения были более квадратными. Pinterest и Google+ любят вертикальные изображения.
Вы можете отсортировать все это с помощью такого инструмента, как Social Image Resizer. Загрузите желаемое изображение, затем выберите из огромного раскрывающегося списка варианты и места, где вы могли бы использовать изображение. Вы можете перемещать и масштабировать выбранную область, чтобы добиться оптимального вида вашего изображения.
Вот социальные сети, которые поддерживает инструмент:
- Google+
- YouTube
Совет . размер изображения.Image Resizer информирует вас о новых размерах при перемещении и изменении размеров границ.
Дополнительные возможности для создания идеальных изображений для различных социальных сетей:
9. Smush.it — Оптимизация изображений под размер файла и быстрая загрузка
Мы используем много больших изображений в наших сообщениях в блогах и в социальных сетях Buffer. Мы могли бы извлечь выгоду из такого инструмента, как Smush.it.
Выберите файл, загрузите его на Smush.it, и инструмент сжимает изображение до более оптимального размера.Эти оптимизированные изображения быстрее загружаются на страницу и ускоряют загрузку при публикации в социальных сетях.
Совет : Smush.it также поставляется в виде удобного плагина WordPress для сжатия и оптимизации каждого изображения, которое вы публикуете в своем блоге.
Дополнительные параметры для инструментов оптимизации и сжатия
10. Чтение — создание изображений на основе цитат
Цитаты являются одними из наиболее часто используемых нами предложений по содержанию и наиболее популярных социальных обновлений. Вы можете вывести цитаты на новый уровень, создав из них изображения.В Recite просто введите цитату в редактор на главной странице и выберите макет из длинного списка шаблонов.
Конечный результат может быть примерно таким:
Дополнительные инструменты для создания изображений из текста:
11. Page2Images — полнофункциональный захват веб-сайта
Если вы когда-либо видели веб-дизайн, который действительно захватил вас (и вас у вас есть доска для веб-дизайна на Pinterest или вы все время делитесь такими вещами со своими подписчиками), было бы здорово иметь возможность охватить все одним целым снимком.
Войдите в Page2Images, удобный инструмент, который делает полноэкранное изображение веб-страницы и позволяет легко загружать или добавлять в Pinterest. Есть пара букмарклетов, которые можно установить, щелкая и перетаскивая ссылки на панель закладок: один букмарклет добавляет прямо в Pinterest, а другой захватывает страницу в виде изображения для загрузки.
12. Photovisi — Создатель коллажей
Коллажи изображений — большой бизнес для Instagram, и они также нашли свой путь в Twitter и Facebook.Последние две социальные сети имеют встроенные инструменты для создания коллажей. Если вам нужно немного больше контроля над тем, как обрабатываются ваши коллажи, такой инструмент, как Photovisi, может творить чудеса.
Существует множество различных шаблонов на выбор, и вы можете настроить не только используемые фотографии, но также любой текст, фон или графику, которые хотите добавить в коллаж.
Дополнительные возможности для создания коллажей:
13. Over — Текст на фотографиях
Мы коснулись того, как превращать текст в изображения.Как насчет того, чтобы украсить изображение текстом поверх?
Приложение Over для iOS и Android позволяет вам выбрать любое изображение на вашем устройстве и настроить текст, шрифты, цвета и размер шрифта по вашему выбору. Вот пример из ленты Over Instagram:
Дополнительные параметры для добавления текста к изображениям:
14. Infogr.am — Диаграммы и графики
Когда вы пишете сообщения в блогах с большим объемом данных или статьи, основанные на исследованиях, вы можете захотеть поделиться данными в виде изображения.Один из лучших инструментов, который я нашел для этого, — это Infogr.am, который помогает создавать инфографику вместе с довольно надежным редактором диаграмм и графиков.
Вы можете выбрать тип графика, который хотите использовать, а затем редактировать ячейки и значения таблицы непосредственно из Infogr.am.
Дополнительные возможности для создания диаграмм и графиков:
15. Aviary — редактирование на ходу из мобильного приложения
Aviary раньше было популярным приложением для создания изображений для настольных ПК, а не включенным в набор продуктов Adobe и доступен для использования другими приложениями (например, MailChimp использует редактирование изображений Aviary).
Еще есть удобное мобильное приложение для iOS и Android, которое поможет редактировать изображения на ходу.
В дополнение к типичным фильтрам и эффектам, которые вы ожидаете найти в мобильном приложении для изображений, Aviary предлагает наклейки и рамки, инструменты для рисования, мемы, а также инструменты обрезки, поворота и выпрямления.
Дополнительные возможности для создания изображений на мобильных устройствах:
16. Iconfinder — Бесплатные значки с возможностью поиска
Найдите идеальный значок для добавления к изображениям в социальных сетях.Выполните поиск по ключевому слову, а затем уточните его по формату, стилю, размеру и т. Д. Помимо значков премиум-класса, существует огромный выбор бесплатных значков с указанием авторства.
17. Размытые фоны — простые красивые размытые фоны
Этот набор из 120 размытых фонов, предлагаемый компанией Inspiration Hunt, можно бесплатно загрузить и использовать в огромном диапазоне цветов и стилей.
18. Noun Project — Огромная библиотека иконок в минималистичном стиле глифов
Если вы читали большую часть блога 99U (один из наших любимых!), Вы, вероятно, заметили их классные значки, которые делают обложку изображение на своих постах.Каждый сделан с иконками Noun Project! Библиотека Noun Project содержит невероятное количество визуальных образов, представляющих тонны слов на английском языке. Поскольку большинство из них доступно для бесплатной загрузки, Noun Project упрощает и упрощает атрибуцию.
19. Тонкие узоры — узорчатые фоны для бесплатной загрузки
Эти узорчатые фоны предназначены для веб-сайтов, но мне также нравится использовать их для быстрого и легкого фонового изображения. Найдите фаворита и сделайте снимок экрана предварительного просмотра мозаичного фона с сайта.Затем загрузите и добавьте в свой редактор изображений.
20. Библиотека шаблонов — развлечения, бесплатные фоны
Как и Subtle Patterns, библиотека шаблонов также ориентирована на веб-сайты. Вы можете проделать тот же трюк с понравившимся вам фоном. Сделайте снимок экрана и используйте его в создаваемых вами изображениях. Библиотека шаблонов предлагает полноразмерный предварительный просмотр фона, чтобы упростить захват экрана.
21. Colourlovers — Цветовая палитра и вдохновение для узоров
Один из лучших веб-ресурсов по цветам, здесь вы можете найти любой оттенок, оттенок или оттенок.И сообщество разместило эти потрясающие цвета в палитрах и узорах.
22. Шпаргалка Omnicore для социальных сетей — Руководство по оптимальным размерам изображений
Краткое руководство по выбору правильных размеров для использования в любом сообщении в социальных сетях, руководство Omnicore охватывает все жизненно важные детали — обновления, заголовки, аватары и т. Д. — а команда Omnicore постоянно обновляет графику, чтобы быть в курсе последних изменений.
23. Pictaculous — Создайте палитру из любого изображения
Допустим, вы знаете изображение, которое хотите включить в свою графику, и вам также понравятся некоторые подсказки о том, какие цвета использовать для рамок, фона, текста и значков. .Загрузите изображение на Pictaculous, и вы получите свой ответ. Инструмент изучает ваше изображение и возвращает предложенные палитры, из которых вы можете выбирать.
Бонус: стоковые фотографии — более 53 бесплатных источников изображений
Возможно, вам также понадобятся бесплатные изображения. Мы составили обширный список — более 50 вариантов — бесплатных источников изображений, где вы можете бесплатно найти профессиональные изображения. Несколько из моих любимых:
Как мы сделали основное изображение для этого сообщения
Было бы полезно увидеть пример всего этого вместе?
Основное изображение для этого сообщения (см. Выше или ниже) — это изображение, которое я создал с нуля, используя несколько инструментов, перечисленных здесь в сообщении.
Вот краткое изложение того, как я его создал:
1. Откройте новый дизайн в Canva.
Я выбрал шаблон Twitter Post с шириной 1024 пикселей и высотой 512 пикселей. Это идеальное соотношение сторон 2: 1 для изображений Twitter, отображаемых в ленте без обрезки. Размер также хорошо подходит для сообщений Facebook, если вы обращаете внимание на левое и правое поля вашего изображения, которые могут быть обрезаны, когда Facebook изменяет размер.
Если вы часто делаете изображения этого типа, вы можете сделать копию старого изображения, а затем работать с этим конкретным шаблоном внутри Canva.
2. Найдите в программе Icon Finder значок, который лучше всего представляет сообщение.
Мне нравится использовать для них плоские значки, поэтому я начинаю с поиска по ключевым словам в Icon Finder, а затем уточняю поиск с помощью плоских стилей. Загрузите выбранную вами иконку с самым высоким разрешением в формате .png. Добавьте ссылку на свой пост прямо сейчас.
3. Перетащите загруженный значок в Canva и поместите в свой дизайн.
Загрузить в Canva так же просто, как перетащить с рабочего стола или папки в редактор Canva.После того, как значок загружен, вы можете щелкнуть по нему в левом меню, и он будет автоматически помещен в ваш дизайн. Измените размер и отцентрируйте вверху изображения.
4. Щелкните параметры сетки и выберите фотографию с полным изображением.
Добавление этого элемента в ваш дизайн автоматически заставит этот элемент дизайна расшириться до полного размера вашего дизайна.
5. Найдите размытый фон для загрузки и добавления в свой дизайн.
Я часто стремлюсь найти тот, который в некотором роде соответствует цвету значка.Я скачаю изображение, а затем загрузю в Canva. Чтобы добавить его в качестве фона в свой дизайн, вы можете перетащить его на шаблон с полным изображением, который вы добавили на последнем шаге. Canva автоматически распознает, что вы пытаетесь добавить фон.
6. Переместите фон назад.
Это все о слоях. Если переместить фон на задний план, ваш значок будет наверху и доступен для просмотра.
7. Добавьте текст и настройте.
В меню слева выберите два текстовых поля.Один будет основным заголовком, другой — подзаголовком. Мне нравится варьировать шрифты с помощью без засечек (без дополнительных основ на буквах) и с засечками (основы). На рисунке здесь я использовал полужирный шрифт Roboto в качестве шрифта заголовка и Satisfy в качестве шрифта подзаголовка.
Чтобы сделать шрифт полужирным или центрированным, вы можете щелкнуть стрелку вниз в диалоговом окне шрифта, чтобы найти дополнительные параметры.
8. Скачать
Последний шаг! Когда вы закончите, нажмите кнопку «Загрузить» или «Ссылка», и вы увидите диалоговое окно для загрузки в виде изображения (да!) Или PDF (отлично подходит для демонстрации слайдов, презентаций и электронных книг).Вы также можете поделиться ссылкой с другом для совместной работы или редактирования.
Твоя очередь
Меня вдохновило много узнать о дизайне и визуальных эффектах в блоге Buffer, и у меня есть немало возможностей для этого! Я так благодарен за огромное количество замечательных инструментов дизайна для создания изображений для социальных сетей.
Какие инструменты дизайна для создания изображений в социальных сетях вам нравятся больше всего?
Я хотел бы услышать, какие из них вы используете! Чтобы еще больше сэкономить время в социальных сетях, попробуйте Buffer бесплатно! (Вы сэкономите до часа в день и привлечете больше трафика!)
Изображение предоставлено: Боян Костов, Blurgrounds, Маркус Списке, Over
Вы нашли эту статью полезной? Вам также может понравиться наш универсальный набор инструментов для социальных сетей.
Начни бесплатно прямо сейчас
Обработка фотографий — создание собственных изображений
Знаете ли вы, что Gravit Designer можно использовать не только для создания значков и иллюстраций, но и для редактирования фотографий и даже для создания манипуляций с фотографиями?
Если вы еще не знали, это ваш шанс узнать об этом больше!
В этой статье мы покажем вам, как удалять фон и манипулировать формами и цветами для создания фотоколлажа.
Выберите несколько интересных элементов
Давайте начнем с выбора хороших фотографий, из которых можно составить отличный коллаж.Вы можете зайти в Библиотеки Gravit Designer и получить изображения прямо из Unsplash!
Папка Unsplash в библиотеках.
Я выбрал эти изображения прямо из категории Unsplash для коллажа, который собираюсь создать:
Изображения, используемые для обработки фотографий.
Начать резку
Чтобы удалить фон изображения с помощью Gravit Designer, вам необходимо создать Mask . Вы можете сделать это, обведя часть изображения, которую хотите сохранить, с помощью инструмента Pen Tool .Вы можете ознакомиться с нашим полным руководством по этому инструменту здесь , если у вас есть какие-либо сомнения в том, как его использовать.
Обведите фигуру, которую вы хотите сохранить, с помощью Pen Tool, чтобы создать маску.
Чтобы сделать «дыры» внутри вашей основной формы, например, для маленьких окон башен, вам просто нужно нарисовать форму этого выреза, расположить ее наверху в иерархии слоев, затем выбрать эту и основную форму. и используйте Subtract , чтобы создать разрез.
Вырезание дырок посередине закрытой дорожки.
После того, как вы закончите процесс вырезания отверстий, вам необходимо преобразовать созданную составную форму обратно в Path с помощью Right Click → Convert to Path , чтобы можно было использовать эту форму в качестве Маска .
Щелкните правой кнопкой мыши → Преобразовать в контур.
Маскируйте изображения.
. Теперь вы можете создать фактическую маску, вставив изображение внутрь фигуры, которую вы только что нарисовали. Есть несколько способов сделать это! Вы можете перетащить слой изображения на слой контура на панели слоев или использовать инструмент Clip Tool : поместите изображение поверх контура, выберите оба и нажмите кнопку « Clip » на панели инструментов. :
Инструмент для зажима.
Вы можете проверить более подробную информацию обо всех методах маскирования в нашем Руководстве пользователя .
После того, как вы закончите создание масок, вы можете внести необходимые коррективы в формы с помощью инструмента Subselect Tool . Вы можете перемещать некоторые узлы и делать углы более закругленными, пока не будете удовлетворены результатом.
Маскированные изображения.
Применение эффектов и сборка всего
Теперь пора добавить эффекты к вашим маскам. Вы можете начать с создания прямоугольника более темного цвета и разместить его позади изображения, чтобы лучше видеть края.
Удалите границу или просто переключите ее видимость, затем начните с добавления Blur Effect . Вы можете найти Blur в нижней части панели инспектора на вкладке Effects . Вам просто нужно достаточно размытия, чтобы края фигуры не были слишком резкими и выглядели более естественными, поэтому я добавил 1px .
Использование размытия для уменьшения резкости краев.
Прежде чем производить цветовую коррекцию изображений, соберите элементы. Это упростит корректировку цвета каждого изображения, чтобы они выглядели так, как будто все изображения принадлежат одной и той же «сцене».
Все маскированные элементы собраны вместе.
Теперь мы будем использовать в основном Color Adjust и Inner Shadow на изображениях, чтобы скорректировать их. Оба они также могут быть найдены на вкладке «Эффекты» как наиболее часто используемые эффекты. Начнем с перекраски нашего Тадж-Махала! Я изменю Яркость на -7 , Контрастность на 3 и Оттенок на -16 .
Регулировка цвета для маски Тадж-Махала.
Далее идут горы с Яркость от до -5 , Контрастность от до 8 , Оттенок до -100 и Насыщенность от до 16 .
Цвет Регулировка маски гор.
Для звездного неба на заднем плане измените Brightness на 9 , Hue на -11 и Saturation на -11 .
Регулировка цвета для фона.
Далее впереди находится искатель приключений, поэтому давайте установим Яркость на –24 , Контрастность на –19 и Оттенок на –4 .
Регулировка цвета для мужчины спереди.
Что касается луны, давайте установим Яркость на -14 , Оттенок на -18 и Насыщенность от до -11 , но также Overlay с включенным Blend . Blend — это то, что придаст изображению эффект прозрачности. Вы можете найти эффект Overlay , щелкнув значок плюса на вкладке Effects , выбрав категорию Adjust .
Color Adjust and Overlay для маски луны.
Эта рубашка выглядит не очень хорошо
Синий тон мужской рубашки выглядит немного неуместно даже после корректировки цвета, верно? Поэтому нам нужно отдельно изменить цвет рубашки. Для этого сделайте копию этой маски, затем сотрите все узлы и настройте, пока у вас не останется только рубашка в качестве второй маски над оригиналом:
Создание второй маски для синей рубашки.
Теперь вы можете настроить параметры Color Adjust, уже добавленные к этому слою с рубашкой.Установите Brightness на -46 и Contrast на -10 , затем также добавьте эффект Recolor , который можно найти в категории «Adjust» вместе с Overlay. На Recolor установите Hue на 25 и Saturation на 60 .
Регулировка цвета и наложение цвета на рубашке.
Последние корректировки теней
Мы почти закончили! Но что-то по-прежнему выглядит немного странно с затенением в горах, поэтому давайте создадим прямоугольник, который мы будем использовать в качестве тени.Поместите этот прямоугольник внутри маски Тадж-Махала:
Rectangle, чтобы создать тень.
Установите Fill этого прямоугольника на Linear Gradient от черного к черному, но установите верхнюю часть на 0%. Opacity :
Rectangle with gradient to 0% Opacity.
Установите режим наложения прямоугольника на Linear Burn и его непрозрачность от до 60% :
Прямоугольник с режимом наложения Linear Burn.
Давайте сделаем то же самое с более светлой частью гор:
Rectangle с режимом наложения Linear Burn, чтобы создать тень на горе.
И все! Ваш окончательный результат. Не стесняйтесь добавлять столько элементов, сколько хотите.
Окончательный результат.
Вы можете загрузить этот файл .gvdesign со всеми использованными здесь изображениями.
Надеюсь, эта статья была полезной и вдохновила вас на создание новых дизайнов с помощью Gravit Designer. Не забудьте проверить наши учебные пособия и руководство пользователя, если у вас есть какие-либо сомнения. Также не забывайте делиться с нами своими работами в наших социальных сетях!
Цены на PixTeller Image Editor и Animation Maker
Ежемесячно
Годовой
(Экономия 37%)
Ежемесячно
Годовой
(Экономия 37%)
Pro
Графический инструмент
$
7
в месяц
$ 9
Счет: 84 доллара в год
- Неограниченное количество графических изображений
- Простой в использовании графический редактор
- Скачать как PNG / JPG / PDF
- Папки
- Пользовательские шрифты
- Прозрачные PNG
- Сохранить в приват
Лучшее соотношение цены и качества
Алмазный
Инструмент для графики и анимации
$
12
в месяц
$ 19
Счет 144 доллара в год
- Доступ ко всем функциям Pro
- Неограниченное количество анимационных видеороликов
- Простой в использовании редактор анимации
- Экспорт GIF для анимации
- Варианты загрузки MP4 / GIF
- Приоритетная поддержка
- Еще больше функций впереди!
Pro
Графический инструмент
$
9
в месяц
Счет 9 долларов в месяц
- Неограниченное количество графических изображений
- Простой в использовании графический редактор
- Скачать как PNG / JPG / PDF
- Папки
- Пользовательские шрифты
- Прозрачные PNG
- Сохранить в приват
Алмазный
Инструмент для графики и анимации
$
19
в месяц
Счет 19 долларов в месяц
- Доступ ко всем функциям Pro
- Неограниченное количество анимированных видеороликов
- Простой в использовании редактор анимации
- Экспорт GIF для анимации
- Варианты загрузки MP4 / GIF
- Приоритетная поддержка
- Еще больше функций впереди!
Free Animation Maker: создавайте анимацию с помощью PixTeller
Тройной коэффициент конверсии с помощью нашего Animation Maker
Удвойте коэффициент конверсии в социальных сетях, создавая чудесные короткие анимированные посты и баннеры
Инструмент для создания анимации от PixTeller. Этот создатель анимации — золотая жила для любого создателя видеоконтента или интернет-маркетолога.
Ваши анимации, обработанные в PixTeller, получат больше лайков, репостов, комментариев и взаимодействия, чем любые другие.
изображение.
Создавайте анимированные видео в облаке за считанные минуты
Забудьте о сложном и дорогом программном обеспечении для создания потрясающих видео-анимаций.В редакторе анимации PixTeller вы можете установить собственные движения видео, покадрово для любого аспекта.
вашего фильма , и создайте единственный в своем роде короткий анимационный эффект.
Вы также можете изменить свойства кадра и атрибуты каждого элемента, включая анимацию.
задний план.
К каждому элементу временной шкалы можно применить разные цвета, масштаб, положение, поворот,
непрозрачность и многое другое. Видеодвижение создается между двумя разными кадрами.
Вы можете использовать и настраивать любой готовый шаблон анимированного видео или создавать собственную анимацию из
царапать. После сохранения и рендеринга вы получите загружаемое видео за считанные минуты, готовое к публикации на
ваши каналы в социальных сетях или встроенные в ваш веб-сайт, блог или электронную почту. Это ваш шанс стать вирусным.
Как создавать профессиональную графику — даже если вы не графический дизайнер | Автор: Мари Эннис-О’Коннор
Обновлено в январе 2021 г.
Вы хотите, чтобы ваши презентации и сообщения в блоге выделялись? Вы хотите создать привлекательную графику для социальных сетей?
Тогда эта статья для вас.
Раньше для создания графики для вашего контент-маркетинга (и в социальных сетях) требовался дизайнер, знающий Photoshop.
Больше нет!
Теперь любой из нас может создавать привлекательные изображения — даже не обладая навыками графического дизайна.
Через несколько минут я покажу вам, какие инструменты вы можете использовать для создания профессиональной графики, чтобы улучшить свой маркетинг, не тратя ни цента.
Но прежде чем мы углубимся в список инструментов, ознакомьтесь с этой супер-инфографикой от CoSchedule, в которой делятся некоторыми передовыми советами по дизайну. Помните об этих советах, когда придет время создавать свою собственную графику.
Canva — один из моих повседневных инструментов, когда я создаю визуальные эффекты. Его так легко и быстро использовать с множеством вариантов макета, шрифтов, изображений и иллюстраций на выбор. А главное — бесплатно! Если вам нужны более продвинутые функции, у вас также есть возможность обновления за небольшую плату.
Если вам нужна публикация в Twitter или изображение профиля Facebook, вы можете быстро создать их с помощью редактора Canva перетаскивания. Выберите из множества предустановленных дизайнов или создайте что-нибудь с нуля.Вы также можете добавлять такие элементы, как пользовательские значки, шрифты, диаграммы и иллюстрации.
Вот как его использовать
i . Зарегистрируйтесь на canva.com. Процесс регистрации быстрый и простой.
ii . Затем нажмите «Создать дизайн» и выберите платформу, для которой вы хотите создать визуализацию, например, блог, Facebook, Twitter и т. Д. Размер вашего изображения будет автоматически изменен в соответствии с размерами каждой платформы.
iii. Щелкните «Макеты», чтобы выбрать макет для вашей графики. Есть множество макетов на выбор. Когда вы найдете тот, который вам нравится, нажмите на него, и он автоматически заполнит пустой экран, с которым вы можете работать. Вы можете изменить дизайн в любое время, щелкнув другой шаблон макета.
iv. Чтобы добавить изображение, выберите «Элементы», что позволит вам выбирать из множества форм, иллюстраций и фотографий из бесплатной библиотеки. Обратите внимание, что не все изображения бесплатны, некоторые из них стоят 1 доллар каждое.Вы также можете загрузить свои собственные изображения для использования.
v. Чтобы добавить текст, щелкните «Текст» и просто перетащите заголовок, подзаголовок и основной текст. Вы также можете выбрать один из предварительно разработанных шрифтов, большинство из которых бесплатны.
vi. Выбор «Фон» позволяет выбрать разные цвета и текстуры фона.
vii. Когда вы довольны своим дизайном, у вас есть возможность встроить его или поделиться им из Canva прямо в платформе социальных сетей, поделиться ссылкой, чтобы другие могли увидеть дизайн или отредактировать его, если хотите.Вы также можете скачать его на свой компьютер в формате jpeg, png или pdf.
И, наконец, вот один, который я сделал ранее…
Ищете быстрый и простой способ создать следующую графику? Тогда попробуйте Stencil.
Прямо на панели управления у вас есть доступ к более чем 860 000 фоновых изображений. Вы можете добавить к ним любой текст и / или графику и напрямую поделиться ими в социальных сетях.
На сайте более 200 000 изображений и иконок. Если вам нравится делиться цитатами в социальных сетях, вы можете воспользоваться их функцией готовности добавить цитаты.Это сэкономит вам много времени. У них также есть расширение для браузера, которое позволяет мгновенно загружать любое изображение с веб-страницы, изменять его и затем делиться им. Вы можете бесплатно сохранять, загружать или публиковать до 10 изображений в месяц. Затем вы можете обновить до 500 изображений в месяц и без ограничений, если хотите.
Visme — это инструмент дизайна, который позволяет создавать интерактивные презентации, инфографику, рекламные баннеры, анимацию, макеты клиентов и многое другое.
Вы можете искать среди сотен настраиваемых шаблонов и полностью настраивать каждый из них в соответствии со своими потребностями.
Вставляйте текст с помощью фигур и значков Visme, изображений, а также виджетов для визуализации данных в виде графиков и таблиц. Вы даже можете добавить видео или записать звук.
Visme предлагает три типа учетных записей, один из которых бесплатный. С бесплатной учетной записью вы не получите всего, но вы получите более чем достаточно, чтобы начать создавать контент. Базовая учетная запись также является отличным способом протестировать решение перед покупкой.
Ripl — мобильное приложение (iOS и Android), которое позволяет создавать короткие анимированные видеоролики с помощью профессионально разработанных шаблонов.
Вы можете выбрать из 200+ анимированных дизайнов, чтобы легко создавать сообщения, соответствующие вашему уникальному бренду. Вы можете добавить свои фотографии и текст, выбрать шаблон дизайна, настроить публикацию для своей компании и поделиться одним касанием в своих учетных записях в социальных сетях.
Ripl интегрирован с основными платформами социальных сетей, поэтому делиться финальным видео очень просто. После того, как вы подключили свои социальные профили к Ripl, вы можете публиковать сообщения напрямую в Facebook, группах Facebook, YouTube, LinkedIn и других. Вы можете экспортировать свои видео, если хотите использовать их за пределами своих социальных сетей.
Biteable — это инструмент для создания видео на рабочем столе, который позиционирует себя как «Самый простой в мире производитель видео». Вы можете выбрать один из предварительно разработанных шаблонов или самостоятельно создать видео с нуля. Biteable размещает большую коллекцию видеоклипов и изображений (многие из этих клипов включены в бесплатный план), которые можно добавить в ваши шаблоны. Он также предоставляет простые анимационные и глиняные последовательности, которые помогут вам создать увлекательные поясняющие видеоролики всего за несколько часов.
Бесплатный план Biteable позволяет создавать пять проектов в месяц и публиковать видео высокого качества на YouTube и Facebook.Платный план (29 долларов в месяц) предлагает неограниченное количество видеороликов, 85000 видеороликов и без водяных знаков.
С PhotoFunia вы можете бесплатно редактировать фотографии в Интернете за считанные секунды, создавая высококачественные фотоколлажи.
Как следует из названия, пользоваться этим инструментом очень весело. Это поможет вам оставить след своими фотографиями, включив их в макеты фоновых изображений, включая рекламные щиты, обложки журналов и постеры к фильмам.
Вы заметили, как люди любят делиться цитатами в социальных сетях? Quotes Cover превращает цитаты или короткий текст в изображения для социальных сетей и изображения с высоким разрешением для плакатов или другого полиграфического дизайна.Это так просто в использовании. Просто введите цитату или текст, а затем выберите предпочтительные элементы дизайна, такие как шрифт, эффект тени и цвет. Вы можете загрузить свое собственное изображение в качестве фона или оставить его простым, как в следующем примере.
Когда вы довольны своим дизайном, просто сохраните его в формате JPG или PNG, и он будет готов для использования на выбранных вами сайтах социальных сетей.
WordArt (ранее Tagul) — это инструмент для создания красивой графики из облаков слов или облаков тегов.
Вот как им пользоваться:
i. Посетите tagul.com и нажмите «Создать»
ii. Щелкните «Импортировать слова» и либо скопируйте и вставьте текст, либо добавьте свой собственный, либо введите URL-адрес для создания облака слов.
iii. Теперь о моей любимой штуке. Выбирайте из десятков форм, шрифтов, макета; затем нажмите «Визуализировать», чтобы увидеть облако слов. Вот небольшой наглядный пример, который я создал, используя слова, связанные с маркетингом в социальных сетях.
Easil — это онлайн-инструмент для графического дизайна с готовыми шаблонами, которые можно адаптировать за секунды с помощью простых инструментов перетаскивания.Это особенно полезно для историй в Instagram и Facebook.
На сайте также есть блог с очень полезными советами по дизайну. Бесплатная версия Easil предназначена для частных лиц и ограничивает типы файлов, которые вы можете загружать. Например, в бесплатной версии вы не можете скачать GIF или PDF. Стоимость услуги Plus составляет 7,50 долларов в месяц, а услуги Edge — 59 долларов в месяц.
Это приложение позволяет вам выбирать из большого набора фильтров, чтобы ваши фотографии выделялись. Вместо того, чтобы фильтровать ваши фотографии, чтобы они выглядели одинаково, фильтры A Color Story стремятся улучшить цвет, который вы выбрали в своей композиции.Яркие белые цвета, насыщенные цвета и чистые настройки.
Одной из очень полезных функций приложения является то, что оно позволяет сохранять шаги редактирования для повторного использования для будущих изменений, что сэкономит время при пакетном редактировании фотографий.
Инфографика — отличный способ креативно представить ваши данные, а этот бесплатный инструмент дизайна упрощает создание вашей собственной инфографики.
Вот как им пользоваться:
i. Перейдите на https://infogr.am и войдите в свою учетную запись Google или Facebook.
ii. Выберите одну из трех доступных тем — «Инфографика», «Диаграмма / график» или «Карта» — или нажмите «Импорт данных или источник», чтобы начать с цифр.
iii. Выберите тему для своего проекта.
iv . Справа вы увидите панель настроек, которая позволяет вам установить ширину, тему, добавить собственный логотип и указать кнопку общего доступа. Слева вы увидите несколько значков. Нажав на них, вы сможете настроить свою инфографику с помощью карты, диаграммы, текстовых полей, изображений, данных и даже видео.
v. Когда ваш проект будет завершен, дайте своей инфографике название и описание. Определитесь с настройками ваших разрешений. Вы хотите сделать это общедоступным? Или это просто для вашего личного использования (общедоступная настройка по умолчанию; вам нужно будет обновить свою учетную запись, чтобы она оставалась частной)? Нажмите «Поделиться», чтобы разослать свою инфографику в социальные сети или получить ссылку для встраивания, чтобы добавить ее в свой блог или веб-сайт!
Это действительно классное приложение, которое оживляет изображения с помощью магических эффектов.Вы можете использовать его для создания зацикленного видео, анимированного GIF или анимированного PNG. Затем загрузите свое привлекательное изображение в различные социальные сети.
В большинстве случаев вы создаете циклические видеоролики или анимированные изображения из видео, однако Plotaverse начинается со статического изображения и создает движение с помощью эффектов, которые выглядят как CGI-эффекты. Вы можете загрузить изображение в приложение или на веб-сайт или сделать снимок внутри приложения. Он доступен через Интернет бесплатно, а приложение для iOS стоит 4,99 доллара США.
Picmonkey — это бесплатный инструмент с возможностью оплаты дополнительных услуг, но я многого добился с бесплатной версией.Некоторые из функций, которые мне нравятся больше всего, включают тематические сезонные наложения и функции косметического улучшения в стиле Photoshop. Это отличный инструмент для улучшения ваших изображений.
Я часто использую Picmonkey для быстрого изменения размера и улучшения изображений, прежде чем размещать их в Интернете.
Adobe Spark — это бесплатный набор приложений, которые позволяют как веб-пользователям, так и мобильным пользователям создавать и обмениваться визуальным контентом — например, сообщениями для социальных сетей, графикой, веб-историями и анимированными видео (я использовал его для создания графики в верхней части эта статья).
Он состоит из трех отдельных дизайнерских приложений: Spark Post, Spark Page и Spark Video.
и. Spark Post позволяет создавать профессиональную графику за считанные минуты.
ii. Spark Page помогает создавать веб-истории. Это означает, что вы можете использовать его для таких вещей, как журнальные рассказы о путешествиях, фотоальбомы, электронные информационные бюллетени, отчеты или все, что вы хотите представить в Интернете. По сути, это упрощенная платформа для веб-редактирования с инструментами, позволяющими смешивать текст и изображения в очень наглядной форме.
iii. Spark Video позволяет создавать анимированные видеоролики. Обратите внимание: это не инструмент для съемки контента — вместо этого вы объединяете текст, изображения, значки и темы в презентации, а затем говорите своим голосом поверх истории, чтобы создать видео.
Free Online Photo Mosaic Creator
Mosaically® — Free Online Photo Mosaic Creator
Бесплатно, быстро, легко | Без регистрации
Добро пожаловать в Mosaically
Mosaically® позволяет создавать собственную фотомозаику из ваших собственных изображений.Он также позволяет вам делиться своей фотомозаикой и приглашать других добавлять свои фотографии.
Это бесплатно, быстро и просто. Вы просто выбираете большое изображение, на которое хотите, чтобы ваша мозаика выглядела, а затем добавляете все маленькие изображения, составляющие мозаику. Тогда ваши фотографии будут автоматически упорядочены так, чтобы выглядеть как ваша большая картинка. После этого вы можете настроить мозаику по своему вкусу. У вас есть полный контроль над размером мозаики, ее раскрашиванием и тем, какие фотографии куда попадают.
Зачем создавать фотомозаику?
Персонализированная фотомозаика — отличный способ оживить все ваши воспоминания.В вашем телефоне хранится так много прекрасных воспоминаний. Если превратить их в красивую фотомозаику и повесить на стену, каждый раз, когда вы смотрите, вам будут напоминаться все прекрасные воспоминания. К тому же это отличная тема для разговора.
Это идеальный подарок для ваших близких. Воспоминания делают нас такими, какие мы есть. Создавая из малышей большую картину, отмечая время, проведенное вместе, поистине замечательный способ напомнить кому-то, кто они для вас, как много они для вас значат и как сильно вы их любите.
А если это для вашей мамы или папы, и они из тех людей, которые плачут во время фильмов, то они, вероятно, будут плакать, когда вы им это покажете. Сначала они увидят все фотографии и вспомнят о времени, проведенном вместе, и почувствуют любовь, которую вы делаете для них, и то, что это значит для них. Они заплачут. Будьте готовы к множеству объятий и поцелуев, а также к фотоаппарату, если вы хотите запечатлеть момент.
Фотомозаика очень полезна. Посетите нашу галерею, где некоторые люди публично поделились своими творениями.По умолчанию ваши мозаики всегда приватны. Вы можете сделать его общедоступным или частным.
Как добиться наилучшего результата
Создать мозаику с помощью нашего инструмента для создания фотомозаики легко, но для ее совершенствования требуется немного ноу-хау. Есть много видео и интерактивных руководств, в которых мы делимся некоторыми из этих ноу-хау. Просмотрите их, чтобы получить наилучший результат, и дайте нам знать, если у вас возникнут какие-либо вопросы. Мы доступны через чат, чтобы взглянуть на вашу мозаику и помочь вам в ее совершенствовании.
Сколько это стоит?
Создавать, делиться и сотрудничать — бесплатно. Нажмите кнопку «Поделиться» на своей мозаике, чтобы бесплатно скачать мозаику и видео в низком разрешении.
Могу ли я заказать распечатки?
Откуда вы отправляете?
Mosaically Inc. — американская компания, расположенная недалеко от Чикаго в Нейпервилле, штат Иллинойс. Однако все наши принты сделаны в Германии. Это потому, что самые качественные в мире отпечатки производятся в Германии.Поэтому, когда вы заказываете у нас печать, вы можете быть уверены, что получаете лучшее, что только можете получить в любой точке мира.
Когда я его получу?
Создание мозаики происходит мгновенно. Он создается автоматически, как только вы загружаете изображения.
Если вы заказываете печать, время изготовления зависит от выбранного вами носителя и времени года. Постарайтесь сделать заказ раньше, а не ждать до последней минуты, особенно в напряженное время, такое как День матери и Рождество.Если вы знаете, что хотите, перейдите на страницу с ценами и под нужным медиафайлом щелкните ссылку [когда она прибудет] и выберите свою страну, и вы увидите окно ETA. Это окно ETA очень велико из-за возможных задержек, связанных с вашей мозаикой, не соответствующей нашим стандартам качества. Если мы думаем, что вам не понравится ваша мозаика после того, как вы ее получите, мы приостановим ваш заказ и свяжемся с вами, чтобы помочь вам настроить мозаику. Это часть нашей гарантии удовлетворения и дополнительное преимущество заказа печати непосредственно у нас.
Если вы покупаете загружаемый файл, он становится доступен сразу после покупки. И вы можете сразу же отнести его в местную типографию.
100% гарантия возврата денег
Если вы недовольны своей покупкой, мы вернем вам деньги в полном объеме.
Что делает подарок особенным?
Какой лучший подарок вы когда-либо получали? Не самый большой, самый плохой или самый дорогой. Но тот, который по-прежнему дарит вам бабочек.Что в нем особенного, так это не сам подарок. Но даритель, их любовь.
Люби и будь любимым
Слезы пожарного
Герой. Рисковать своей жизнью, чтобы спасти других. В связи с его выходом на пенсию его дочь тайно обратилась к своим товарищам-пожарным. Собрал все свои фото вместе за долгие годы. Создал индивидуальный мозаичный портрет его в полном снаряжении. Гигантский принт. Пенсионный праздник. Большое открытие. Он плачет от непреодолимой любви. Теперь он висит у него дома, и каждый раз, когда он проходит мимо, он вспоминает все воспоминания того времени, любовь дочери и уважение коллег.
Выходи за меня замуж?
Они полюбили друг друга. Он хотел сделать ей предложение. Он украсил задний двор цветами, свечами и табличкой с надписью «Ты выйдешь за меня замуж?» И сделал индивидуальный мозаичный принт, запечатлевший все их прекрасные воспоминания вместе. Он также был показан на их свадьбе. Теперь он висит у них на стене. И каждый раз, когда они проходят мимо, они вспоминают, как они провели время вместе.
Чат
Сейчас
# мозаика
.



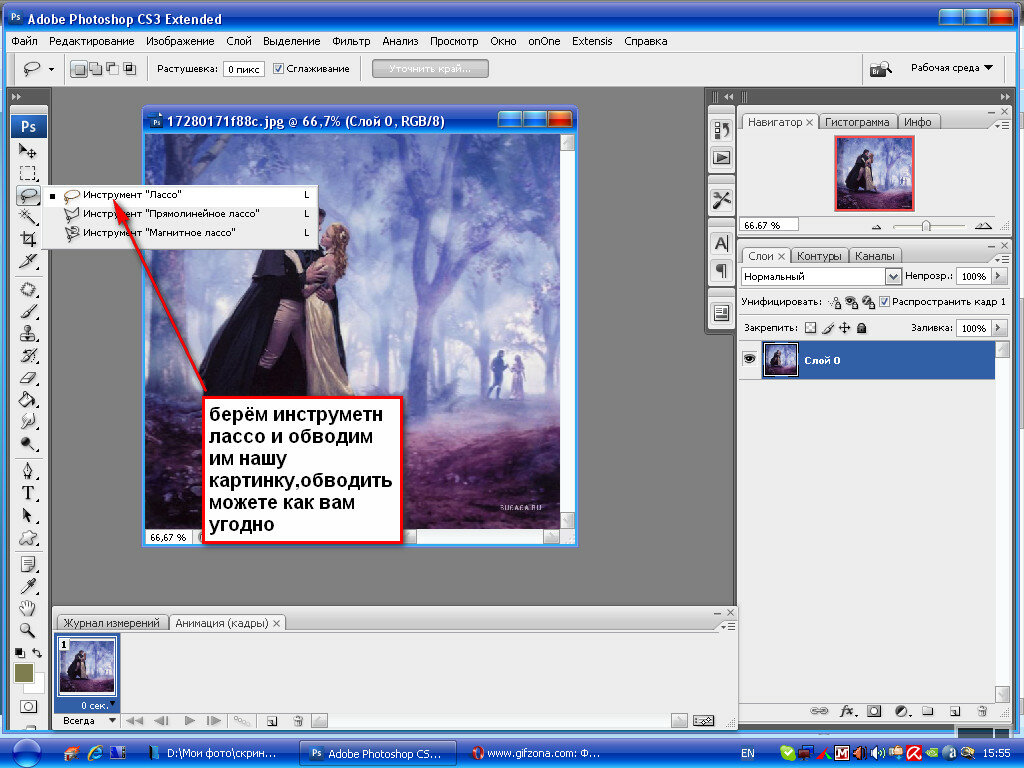 Эта же функция поможет «не завалить» горизонт.
Эта же функция поможет «не завалить» горизонт.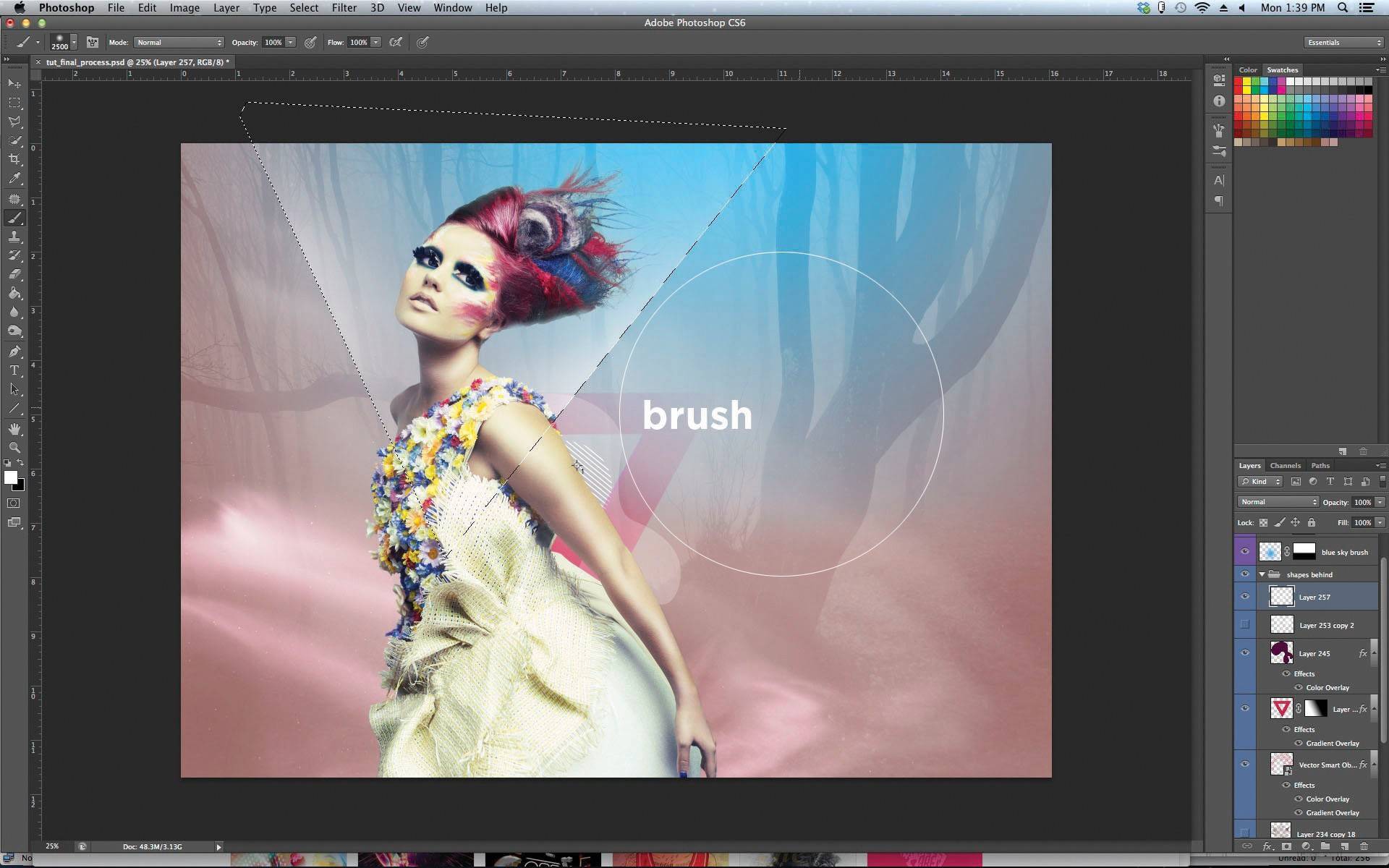

 Поэтому в список не вошли несколько интересных сервисов, которыми я пользуюсь, но новичку разобраться в них будет непросто.
Поэтому в список не вошли несколько интересных сервисов, которыми я пользуюсь, но новичку разобраться в них будет непросто.