Как установить плагин Nik Collection
Очень часто возникает необходимость качественной обработки фотографий, а время на это есть не всегда. В эти моменты нам на помощь приходят различные расширения для Photoshop. В данной статье пойдет речь исключительно о том, как скачать и установить расширение Nik Collection от Google в Photoshop, так как у многих возникают трудности.
Коротко о возможностях Nik Collection:
- Analog Efex Pro – позволит вам профессионально применять фильтры, которые придадут фотографии эффект старины.
- Silver Efex Pro – с помощью данного фильтра вы сможете конвертировать цветные фотографии в черно-белые.
- HDR Efex Pro – это расширение позволит вам делать отличные HDR-фотографии. Тут есть возможности добавить более качественное освещение или превратить фотографию в фото с художественной обработкой.
- Dfine – позволяет эффективно бороться с шумами, которые часто сопровождают фотографии, сделанные в темной обстановке.

- Color Efex Pro – здесь у вас открываются возможности профессиональной и в то же время не сложной ретуши и цветокоррекции фотографий с помощью специализированных фильтров.
- Viveza – этот фильтр поможет вам без лишнего труда отредактировать цветокоррекцию с помощью ползунков и добиться точной настройки.
- Sharpener Pro – этот фильтр позволит вам детализировать фотографию.
Установка Nik Collection
Установка не сложная и займет минимум времени. Приступим:
- Необходимо скачать плагин Nik Collection для фотошопа с сайта. Будьте внимательны, не скачивайте расширения с других сайтов, так как они могут содержать вирусы. Мы даем ссылку на официальный сайт для скачивания расширения. Мы работаем на Windows и данная инструкция будет именно для этой системы:
- Переходим в ту папку, в которую вы скачали расширение Nik Collection, и кликаем по нему два раза:
- Система может запросить разрешение на запуск файла.
 Необходимо нажать “Запустить”:
Необходимо нажать “Запустить”: - После того, как файл запустится, нам необходимо выбрать нужный язык. Мы выбрали Русский:
- В приветственном окне нажимаем “Далее”:
- Читаем “Пользовательское соглашение” и нажимаем кнопку “Принимаю”:
- Дальше нужно выбрать путь установки. Мы устанавливаем туда, куда предлагает программа:
- В данном окне необходимо выбрать разрядность вашего Фотошопа. Мы работаем с 64 – битной, и выбираем её. Для продолжения нажимаем кнопку “Установить” и ждем, так как установка требует некоторое время:
- После установки жмем кнопку “Готово”:
- Запускаем Фотошоп и проверяем наличие в нем набора фильтров Nik Collection. После запуска Фотошопа появится вот такое окно:Так же можно посмотреть в меню “Фильтры“:
Как отключить окно Nik Collection при запуске Фотошопа
После того, как мы установили расширение для Фотошопа Nik Collection, нас будет преследовать окно, которое будет открываться при каждом включении фотошопа. Оно выглядит так:
Оно выглядит так:
Его отключить очень просто:
- Включаем фотошоп и в появившемся окне нажимаем на кнопку с настройками:
- В открывшемся окне с настройками ищем строчку “При запуске Photoshop” и меняем на значение “не открывать selective tool автоматически”, после чего нажимаем “Ok”:
- Перезапускаем фотошоп, и, если окно не появилось, то вы сделали все правильно.
Как удалить расширение Nik Collection из Фотошопа
В данной части статьи мы поговорим об удалении расширения Nik Collection из Фотошопа.
- Нам необходимо найти деинсталятор. Если вы устанавливали расширение туда, куда рекомендует сама программа, то его можно найти по в папке C:\Program Files\Google\Nik Collection:
- Кликаем по файлу “Uninstall Nik Collection” и в первом окне выбираем язык, на котором вам будет удобнее продолжать удаление программы и нажимаем “Ok”:
- В этом шаге ничего не выбираем и просто нажимаем кнопку “Удалить”:
- Дальше вам программа сообщит, что успешно удалила программу Nik Collection.
 Нажимаем “Готово”:
Нажимаем “Готово”: - После заходим в фотошоп и проверяем наличие расширения в меню “Фильтры”, и, если его там нет, то вы все сделали правильно:
Вот мы и разобрались в том, как установить расширение Nik Collection в фотошоп, как его настроить и при необходимости удалить.
Как начать работу с бесплатными плагинами Nik для фотографий Googles
Google сделал свои плагины Nik Collection совершенно бесплатными. Плагины работают с программным обеспечением для редактирования фотографий, таким как Adobe Photoshop и Adobe Lightroom, Affinity Photo и GIMP 2, на таких разнообразных платформах, как Windows и OS X (и Linux с WINE
). В этой статье рассматриваются основы плагинов Nik и некоторые советы по настройке GIMP.
Где плагины Nik?
Nik Software разработала плагины для профессиональных фотографов — изначально они стоили более 500 долларов. Google купил Nik Software и снизил цену до 150 долларов. Затем — неожиданным шагом — он сделал плагины полностью свободными. Установка не займет много времени или усилий для большинства фоторедакторов (GIMP — другой вопрос).
Установка не займет много времени или усилий для большинства фоторедакторов (GIMP — другой вопрос).
Установка плагинов Google Nik
Существует два способа использования плагинов Nik: в качестве автономных исполняемых файлов или в качестве плагинов. Для автономных исполняемых файлов не требуется внешний редактор изображений, хотя они требуют установки на хост-систему. При использовании в качестве плагина плагины требуют внешнего редактора изображений, такого как Photoshop, Lightroom или GIMP.
Плагины
Для большинства программ для редактирования фотографий установка плагинов Nik требует небольших усилий. Программа установки автоматически обнаруживает большинство коммерческих фоторедакторов, поэтому для установки требуется щелкнуть несколько меню. Как и все плагины, пользователи могут получить доступ к фильтрам через программу редактирования фотографий. Плагины расположены там, где ваше программное обеспечение хранит фильтры и другие эффекты. К сожалению, настройка для GIMP 2 требует больше усилий.
В Lightroom и Photoshop процесс очень прост: во-первых, просто скачать плагин (доступно для Mac и Windows) и запустить установщик. Это предложит пользователям их язык. После просмотра нескольких меню программа установки предложит пользователям выбрать свой редактор фотографий.
Установщик должен автоматически обнаружить любые предустановленные фоторедакторы. Выберите тот, который вам нужен. После установки плагины отображаются в виде фильтров в вашем редакторе. В Lightroom вот как это выглядит:
Автономные исполняемые файлы
Предупреждение: Если вы используете плагин в качестве отдельного файла, он перезаписывает исходную фотографию. Перед использованием плагинов сделайте копию всех изображений.
После загрузки и установки коллекции Nik пользователям нужно только перетащить изображения на исполняемый файл в файловом менеджере, чтобы они работали. Перейдите в папку, где находятся плагины NIK. Обычно это C: \ Programs \ Google \ Nikcollection.
Используя ваш файловый менеджер, откройте папку NikCollection. Затем в отдельном окне перетащите копию фотографии на плагин. Если у вас есть 32-битный компьютер, используйте 32-битные плагины. Это запустит программу. Например, интерфейс плагина HDR Efex Pro выглядит следующим образом:
Установите плагины Google Nik в GIMP 2
GIMP не полностью работает с плагинами Nik. Только три из 32-битных (разница между 32-битной и 64-битной
) плагины работают. Но они не работают по умолчанию. Пользователи должны установить два других плагина, чтобы они работали: ShellOut и Photoshop Plug-in (PSPI). Загрузите их обоих и разархивируйте (как
распаковать архив
).
Вам нужно будет отредактировать файл ShellOut.py, включив в него следующие строки кода, сразу после записи «programlist = [«:
["DFine 2", "\"C:\\Program Files\\Google\\Nik Collection\\Dfine 2\\Dfine 2 (64-Bit)\\Dfine2.exe\"", "png"],
["Sharpener Pro 3", "\"C:\\Program Files\\Google\\Nik Collection\\Sharpener Pro 3\\Sharpener Pro 3 (64-Bit)\\SHP3OS.exe\"", "png"],
["Viveza 2", "\"C:\\Program Files\\Google\\Nik Collection\\Viveza 2\\Viveza 2 (64-Bit)\\Viveza 2.exe\"", "png"],
["Color Efex Pro 4", "\"C:\\Program Files\\Google\\Nik Collection\\Color Efex Pro 4\\Color Efex Pro 4 (64-Bit)\\Color Efex Pro 4.exe\"", "jpg"],
["Analog Efex Pro 2", "\"C:\\Program Files\\Google\\Nik Collection\\Analog Efex Pro 2\\Analog Efex Pro 2 (64-Bit)\\Analog Efex Pro 2.exe\"", "jpg"],
["HDR Efex Pro 2", "\"C:\\Program Files\\Google\\Nik Collection\\HDR Efex Pro 2\\HDR Efex Pro 2 (64-Bit)\\HDR Efex Pro 2.exe\"", "jpg"],
["Silver Efex Pro 2", "\"C:\\Program Files\\Google\\Nik Collection\\Silver Efex Pro 2\\Silver Efex Pro 2 (64-Bit)\\Silver Efex Pro 2.exe\"", "jpg"]
Любой текстовый редактор может изменить эти файлы, но я рекомендую использовать Note ++ (его легко использовать
). Наряду с возвышенным текстом (возвышенный текст кроссплатформенный
), Note ++ значительно улучшает работу текстового редактора по умолчанию в OS X и Windows. Не забудьте сохранить файл перед его закрытием. Окончательно отредактированный файл будет выглядеть примерно так:
Не забудьте сохранить файл перед его закрытием. Окончательно отредактированный файл будет выглядеть примерно так:
Вы можете установить оба плагина, скопировав их в каталог плагинов GIMP. Папка плагинов GIMP обычно находится под C: \ Programs \ GIMP 2 \ lib \ gimp \ 2.0 \ plugins. Скопируйте оба ShellOut.py а также PSPI.py в этот каталог.
Как только вы закончите, после запуска GIMP, вы должны получить доступ по крайней мере к трем из семи плагинов (или, возможно, к большему). Технически, вам нужен только плагин PSPI.py, но после некоторых проб и ошибок я обнаружил, что все работает лучше всего, когда ShellOut.py используется вместе с PSPI.
Плагины Google Nik
Плагины Nik включают семь категорий фильтров:
Аналог Efex Pro 2: Аналоговые фильтры Efex Pro имитируют различные типы объективов и типы камер.
Цвет Efex Pro 4: Фильтры Color Efex pro предлагают отличные возможности для ретуши фотографий. В частности, его контрастные фильтры позволяют перевести недоэкспонированные или переэкспонированные фотографии на следующий уровень.
В частности, его контрастные фильтры позволяют перевести недоэкспонированные или переэкспонированные фотографии на следующий уровень.
Silver Efex Pro 2: Если вам нравятся черно-белые картинки, фильтры Silver Efex Pro для вас. Фильтры Silver Efex Pro могут увеличить воспринимаемую глубину ваших фотографий.
Вивеза 2: Плагин Viveza может предназначаться для определенных областей в пределах фотографии для масок слоя. Фильтры могут регулировать яркость, контрастность, насыщенность и другие элементы. В частности, фильтры Viveza могут помочь выделению множества текстур, подобно фильтру Adobe AltaLux.
HDR Efex Pro 2: HDF Efex Pro может улучшить контраст и другие элементы, которые обычно не особенно видны на исходном изображении. Он специализируется на HDR-фотографиях, хотя работает и на других видах фотографий.
Точилка Pro 3: Этот плагин может улучшить ненаблюдаемые детали на фотографиях. Это выгодно отличается от плагина AltaLux (который действительно хорош).
Dfine: Я использую этот плагин для уменьшения присутствия шума на недодержанных фотографиях или когда значение ISO падает слишком низко. Существуют и другие плагины с похожей функциональностью, но из всех, что я пробовал, Dfine предлагает лучшие результаты.
Существуют и другие плагины с похожей функциональностью, но из всех, что я пробовал, Dfine предлагает лучшие результаты.
Стоит ли устанавливать плагины Nik Collection?
Все фильтры хороши, но Dfine и Color Efex Pro являются плагинами высшего уровня — для пользователей Adobe. Для пользователей GIMP это больше проблем, чем стоит. Я рекомендую использовать плагины, разработанные для GIMP
, которые предлагают аналогичную функциональность, без проблем с установкой.
Кто-нибудь пробовал плагины Nik Collection? Каковы были ваши переживания?
Семь бесплатных плагинов для Photoshop от Nik Collection
После установки, при запуске Photoshop, вместе с окном программы, самостоятельно открывается вот такое окошко:
Окно выбора и запуска плагинов
Как понятно из отображаемого вверху окна названия (Selective Tool), это инструмент выбора плагинов, и запускается оно одновременно с запуском Photoshop.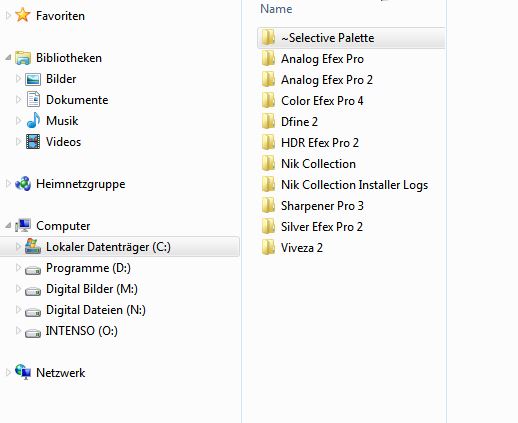 Но я не планирую постоянно использовать этот пакет, поэтому я отключу самостоятельный запуск окна. Для этого надо нажать на кнопку настройки в левом нижнем углу и в новом окне выбрать опцию «Не открывать Selective Tool автоматически».
Но я не планирую постоянно использовать этот пакет, поэтому я отключу самостоятельный запуск окна. Для этого надо нажать на кнопку настройки в левом нижнем углу и в новом окне выбрать опцию «Не открывать Selective Tool автоматически».
Отмена автоматического запуска окна управления пакетом плагинов.
Если Вы вдруг захотите изменить настройки, вам надо открыть любой плагин и нажать кнопку «Кисть», расположенную справа внизу диалогового окна (эта кнопка есть у всех плагинов), после чего диалоговое окно закроется, а окно Selective Tool откроется слева от (или в левой части) окна Photoshop.
Запуск плагинов
Запускаются плагины древним способом — через вкладку главного меню Фильтр (Filter). Внизу списка меню имеется строка «Nik Collection», нажатие на которую откроет нам список плагинов:
Запуск плагинов из меню «Фильтр».
Для запуска плагина нажмите на его название в списке, кроме того, необходимо, чтобы в Photoshop был открыт хотя бы один документ. . Плагины открываются в собственном диалоговом окне, для примера, я нажал на строку Analog Efex Pro 2, открылось диалоговое окно:
. Плагины открываются в собственном диалоговом окне, для примера, я нажал на строку Analog Efex Pro 2, открылось диалоговое окно:
Интерфейс плагина Analog Efex Pro по умолчанию.
Область действия плагинов
Плагины могут обрабатывать как активный слой, так и совмещённое изображение, это задаётся в настройках окна Selective Tool:
Выбор цели применения плагина.
Если в настройках установлена опция «Активный слой, то плагин воздействует только на него, вне зависимости от того, сколько видимых слоёв находится в панели слоёв сверху и/или снизу под активным слоем.
При выборе опции «Совмещённое изображение» плагин воздействует на все видимые пиксели документа Photoshop.
Подробнее о каждом плагине вы можете узнать, если пройдёте по ссылкам в названиях плагинов вверху этой страницы.
Скачать плагины бесплатно (429,21 Мб):
Плагин Nik Collection Free в редактор GIMP
Доброго времени суток! Сегодня подготовил для вас очень интересный урок, из которого вы узнаете, как установить в GIMP дополнительный плагин для обработки фотографий под названием Nik Collection Free ( бесплатная версия от google 2016 года).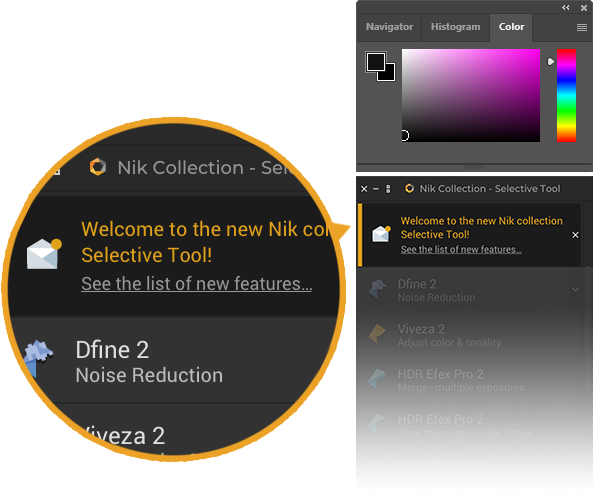
Nik Collection – это набор из 7 плагинов для программы Фотошоп, Лайтрум и Апертура, которые раскрывают большие возможности по обработке фотографий. А при чем тут GIMP? Про это чуть ниже.
В 2012 году Гугл приобрела компанию Nik Software и соответственно права на программный пакет Nik Collection. Позже Google снизила стоимость на пакет с 500 американских долларов до 150, а в марте 2016 — выпустила полностью бесплатную версию. Чем очень порадовало сообщество всех фотографов мира. Об этом было очень много новостей (можете сами загуглить).
Вот скриншот новости из веб архива за 2016 год
В начале 2017 году Гугл сообщил, что отказывается от дальнейших разработок плагина, а в конце 2017 года французская компания DxO выкупила права на дальнейшее использование и разработку программного обеспечения Nik SoftWare.
Как вы уже догадались, сейчас данная коллекция плагинов для фотографа снова продается за кровные доллары и успешно развивается французами. И поэтому, в этом уроке я покажу, как установить в наш редактор GIMP 2.10 ту самую бесплатную версию от Гугл за 2016 год.
И поэтому, в этом уроке я покажу, как установить в наш редактор GIMP 2.10 ту самую бесплатную версию от Гугл за 2016 год.
Скачать данный набор плагинов вы можете по ссылке ниже:
СКАЧАТЬ ПЛАГИН
Вот пакет плагинов у меня на рабочем столе.
Кликаем по значку, чтобы запустить установку. Выбираем «Русский» и нажимаем ОК.
В следующем окне нажимаем «Далее».
Обратите внимание, после установки программа займет 376 мб на вашем диске.
В следующем окне будут перечислены совместимые приложения с данным плагином. Если у вас будет установлен фотошоп, лайтрум или апертура, то здесь вы увидите эти названия. Как видите, гимпа в списке у нас нет. Нажимаем «Установить».
Начнется процесс установки программы.
После завершения установки, все 7 модулей пакета Nik Collection вы найдете в папке Program files
Теперь вы сможете запустить каждый плагин по отдельности, перейдя в соответствующую папку и нажав по пиктограмме плагина. Для примера я запустил плагин Analog Efex Pro 2, который добавляет к вашим фотографиям эффект старой аналоговой фотографии.
Что умеют делать плагины Nik Collection?
- Analog Efex Pro — позволяет создавать имитацию старой пленочной фотографии
- Color Efex Pro — плагин работающий с цветом на фотографии.
- Dfine — данный плагин позволяет избавится от шума на фотографии
- HDR Efex Pro — данный плагин сделает из вашей фотографии настоящее HDR 🙂
- Sharpener Pro — повышение резкости и четкости снимка
- Silver Efex Pro — создает эффекты черно-белых фотографий. В настройках можно выбрать шумы, рамки, царапины и т.д.
- Viveza — плагин позволяющий выполнить коррекцию цвета и тона. Ипсользуються ползунки настройки и всем любимые кривые.
На выше представленных примерах лишь малая часть того, что могут сделать данные дополнительные плагины для Gimp. Настроек и всевозможных пред установок очень много. Я думаю, что каждый сможет найти достойное применение данным плагинам в своих творческих работах и проектах.
Как заставить работать GIMP c плагинами Nik Collection?
Для того, чтобы запускать плагины напрямую из программы GIMP, нужно установить еще специальный скрипт связку «photographyPACK»
СКАЧАТЬ СКРИПТ ДЛЯ WINDOWS (x64)
Скрипт-связка для 32 битных операционных систем Windows 7,8,10:
СКАЧАТЬ СКРИПТ ДЛЯ WINDOWS (x32)
После того, как скачаете и разархивируете скрипты связки, скопируйте их в папку plugins программы GIMP. На операционной системе Windows 7,8,10
данная папка находится по следующему пути:
C:\Users\<Имя вашего пользователя>\AppData\Roaming\GIMP\2.10\plug-ins
Вот как это выглядит у меня:
После этого запускаете GIMP и в меню у вас появится следующий пункт со списком установленных плагинов.
Теперь, у нас появилась возможность использовать плагины Nik Collection Free напрямую из программы GIMP.
Вся работоспособность тестировалась на операционной сиcтеме Windows 7 64x c последней версией GIMP 2.10.22. Позже запишу видео урок с ссылкой на данную статью. В комментариях прошу отписаться тем, у кого получится установить плагины на других ОС.
В подготовке к данному уроку использовался следующий англоязычный источник.
Спасибо за внимание. С уважением, Антон!
Как использовать Nik Software под Linux?
A quick search yield the following:
http://www.evolware.org/?p=440
Хотя я бы не задерживал дыхание — многие программы для редактирования фотографий используют графический процессор и эмуляцию, которая не была сильной стороной Linux.
Изменить: шаги, скопированные с сайта. Кредит Кристиан Пеллегрин.
1) Установите WINE, конечно. Я использую Arch Linux, который содержит обширные инструкции. Это действительно просто сводится к
pacman -S wineпосле того, как вы включили Multilib. Важным трюком является использование режима Win32, который обычно работает лучше (я запускаю другое программное обеспечение, такое как AutoStakkert, Registax, WinJUPOS и Deep Sky Stacker без проблем в WINE с Win32). В приведенной выше ссылке перечислены детали, в основном вы настроили некоторые переменные среды перед запуском исполняемого файла Windows (я держу файловую систему Windows в каталоге win32 под моим домашним):export WINEPREFIX = $ HOME/win32 экспорт WINEARCH = win32
Также я использую winecfg для выбора личности Windows 7. Также обратите внимание, что требуется минимум WINE 1.8, 1.6 не будет работать (спасибо Виктору Лавауду, который сообщил об этом и моем неправильном использовании автокопии).
2) Загрузите установщик .exe и запустите его под вином, с текущей версией:
wine nikcollection-full-1.2.11.exe. Имейте в виду, что есть ошибка (некоторые API не полностью реализованы или путаются пробелами в именах файлов, возможно), которые выведут окно о невозможности записи файла (в каталоге ресурсов для каждого фильтра). Исправить легко, просто создайте этот каталог и нажмите кнопку повтора. Если вы следовали моему соглашению о каталогах, следующие команды будут делать трюк:mkdir -p "$ HOME/win32/drive_c/users/Public/Application Data/Google/Analog Efex Pro 2/resource" mkdir -p "$ HOME/win32/drive_c/users/Public/Application Data/Google/Color Efex Pro 4/resource" mkdir -p "$ HOME/win32/drive_c/users/Public/Application Data/Google/Dfine 2/resource" mkdir -p "$ HOME/win32/drive_c/users/Public/Application Data/Google/HDR Efex Pro 2/resource" mkdir -p "$ HOME/win32/drive_c/users/Public/Application Data/Google/Sharpener Pro 3/resource" mkdir -p "$ HOME/win32/drive_c/users/Public/Application Data/Google/Silver Efex Pro 2/resource" mkdir -p "$ HOME/win32/drive_c/users/Public/Application Data/Google/Viveza 2/resource"
или замените win32 на ваш каталог вин (по умолчанию это .wine, который я считаю немного запутанным, обычно скрытым).
3) Вы должны иметь возможность использовать автономные плагины. Это имеет большое значение, например, для HDR: вы должны загружать RAW-изображения с соответствующим разным временем экспозиции. В этом случае просто запустите:
wine "$ HOME/win32/drive_c/Program Files/Google/Nik Collection/HDR Efex Pro 2/HDR Efex Pro 2.exe". Отчасти частично связанное примечание: я не уверен, что файлы NEF Nikon RAW могут быть открыты напрямую (я попытался установить пакет Codec Pack для Microsoft Camera в WINE, но не повезло), но вы всегда можете создать линейный TIFF с 16bpp из RAW-файла, используя Dcraw.
В любом случае очень просто использовать фильтры в качестве плагина для GIMP, поэтому я настроил плагин ShellOut GIMP. Возьмите модифицированную версию ShellOut.py и поместите ее в
~/.gimp-2.8/plug-ins. В меню Script-Fu появится новая запись в меню ShellOut …. Когда вы активируете его, вам будет предоставлен выбор запуска любого из доступных плагинов на текущем слое или его копии. Вы должны рассмотреть 2 настройки для ShellOut.py:
- Уже упомянутый каталог WINE верхнего уровня, который может отличаться от
win32.
- Файл, который вы используете для обмена. Я использую tif, потому что в новейшей, сейчас уже экспериментальной версии, GIMP 2.9.2 поддерживает глубину пикселя с плавающей запятой (для этой версии GIMP каталог плагина переместился в
~/.config/GIMP/2.9/plug -ins ). Есть два оговорки: он немного медленнее, и вы получаете некоторые раздражающие сообщения об ошибках о том, что некоторые флаги TIFF не поддерживаются. Чтобы смягчить более позднюю проблему, вы можете установить консоль ошибок, чтобы сообщения не влияли. Но, если вы не заботитесь о высокой глубине пикселей, просто используйте png вместо tif: это довольно быстро.
Как быстро и просто сделать эффект на фото
Думаю многие сталкивались с задачей сделать свое фото, полученное при помощи камеры или смартфона более привлекательным или оригинальным. Для профессиональной обработки фото требуется не мало усилий и навыков, а для наложения красивых эффектов еще больше. Что же делать, если вы не гуру фотошоп, но хотите сделать свое фото особенным и классным? Ответ на данный вопрос имеется — это плагин для Photoshop от компании Google, который называется «Nik collection».
Установив данный плагин в фотошоп вы сможете очень просто и быстро корректировать свои фотографии и накладывать на них массу красивых эффектов. Дело в том, что «Nik collection» содержит большой набор готовых настроек эффектов и фильтров, которые одним кликом мыши можно наложить на фото или на определенную его часть. А самое привлекательно в плагине «Nik collection» является то, что он абсолютно бесплатный и прост в обращении.
Установка плагина
Для начала необходимо скачать плагин для вашей операционной системы (Windows или MacOS), для этого необходимо перейти по ссылке. Плагин не маленький и весит около 500мб., но он того стоит. После того, как вы его скачали, необходимо запустить установку плагина, устанавливается он как обычная программа, никаких особенностей и дополнительных настроек производить не нужно. Путь установки, указанный по умолчанию менять не нужно, плагин все сделает автоматически. Устанавливать плагин следует при закрытой программе Photoshop, если же программа на момент установки будет запущена, то она оповестит вас о необходимости выйти из фотошоп.
Функционал плагина
По окончании установки запускаем Photoshop и в верхнем меню выбрав «Фильтр» в открывшейся вкладке должен появиться плагин. Возможность запустить плагин появляется если только у вас открыто какое-то изображение.
Откроем изображение программой Photoshop, для примера я взял фото девушки, выберем в верхнем меню «Фильтр» — «Nik Collection» и в открывшейся вкладке можно выбрать необходимую функцию.
Подробности о всех функциях плагина вы можете почитать на официальном сайте, по ссылке представленной выше. Я расскажу коротко о наборе данного плагина.
Analog Efex Pro — содержит набор инструментов, с помощью которых можно придать фото эффект снимка классической (пленочной) фотокамеры. Получается типа ретро-фото.
Color Efex Pro — содержит большой набор художественных фильтров, применяя которые к фото можно достигнуть различных эффектов. Кроме этого, можно создать свой уникальный фильтр, объединив несколько имеющихся.
Dfine — необходим для регулировки контрастности и шума фото. Контрастность и шум регулируются по отдельности, что позволяет эффективно подавить шум на выбранных участках фото.
HDR Efex — набор инструментов для создания реалистичных художественных фото. С помощью инструментов можно подчеркнуть нужные детали, сделать фото более сбалансированным и естественным.
Sharpener Pro (RAW, Output) — необходим для избирательной корректировки резкости. С помощью данного инструмента можно выделить и сделать заметнее необходимые участки изображения.
Silver Efex Pro — служит для работы с черно-белыми фото. Содержит набор популярных эффектов тонирования ч/б фото.
Viveza — позволяет легко ретушировать фото, без использования масок и выделения. Содержит различные настройки яркости, контрастности, насыщенности, тона.
Плагин имеет интерфейс на английском, но разобраться в его функционале не составит труда даже новичку, не владеющему английским языком. Поскольку «Nik Collection» содержит объемный и гибкий функционал, с помощью него можно создавать очень эффектные фото. Конечно, для супер качественных работ необходимо будет освоить работу с инструментами плагина, но на начальном этапе можно легко применять все популярные эффекты одним кликом мыши, например с помощью инструмента «Color Efex Pro», в котором достаточно кликнуть по выбранному эффекту в левом меню и подобрать нужный результат.
В окончании могу сказать, что плагин очень интересный и полезный, как для новичков, так и для профи, поскольку позволяет сэкономить массу времени и денег, повторюсь, что он бесплатный.
Почему не работают плагины в лайтрум. Как установить плагин в Lightroom. Как создать пресет в программе «Лайтрум»
Возможности Lightroom велики и пользователь может использовать любые комбинации инструментов для создания своего шедевра. Но для данной программы существует множество плагинов, которые во много раз способны упростить жизнь и уменьшить время обработки изображения.
Одними из полезнейших плагинов является пакет Nik collection от Google, компоненты которого можно использовать в Lightroom и . На данный момент плагины являются уже бесплатными. Эти инструменты отлично подойдут профессионалам, но новичкам они тоже не помешают. Устанавливается как обычная программа, вам лишь нужно выбрать в какой фоторедактор его встроить.
Analog Efex Pro
С помощью Analog Efex Pro вы можете создать фотографии с эффектом пленочной фотографии. Плагин состоит из набора 10 готовых к использованию инструментов. К тому же, вы сами можете создать свой фильтр и применять неограниченное количество эффектов к одному фото.
Silver Efex Pro
Silver Efex Pro создает не просто черно-белые фото, а имитирует приемы, создаваемые в фотолабораториях. Имеет 20 фильтров, поэтому пользователю будет где развернуться в своем творчестве.
Color Efex Pro
Данное дополнение имеет 55 фильтров, которые можно комбинировать или создавать свои. Этот плагин незаменим, если вам нужно сделать цветокоррекцию или применить специальный эффект.
Viveza
Viveza умеет работать с отдельными частями фото без выделения участка и масок. Отлично справляется с автоматической маскировкой переходов. Работает с контрастностью, кривыми, ретушью и т.д.
HDR Efex Pro
Если вам нужно настроить правильное освещение или создать красивый художественный эффект, то HDR Efex Pro поможет вам в этом. Вы можете в начале воспользоваться готовыми фильтрами, а детали доработать вручную.
Sharpener Pro
Sharpener Pro придает снимкам резкость и автоматически маскирует переходы. Также плагин позволяет оптимизировать фотографию для разных видов печати или просмотра на экране.
Dfine
Если вам нужно уменьшить шум на снимке, то Dfine поможет в этом. Благодаря тому, что дополнение создает разные профили для разных изображений, вы можете не переживать за сохранение деталей.
SoftProofing
Если после обработки фото вы хотите распечатать снимок, но он получается совсем другой по цвету, то SoftProofing поможет вам прямо в Lightroom просмотреть, какой будет распечатка. Таким образом вы сможете рассчитать параметры изображения для будущей печати. Конечно, для этой цели существуют отдельные программы, но плагин намного удобней, ведь вам не придётся тратить время, так как всё можно сделать на месте. Вам нужно просто правильно настроить профили. Данный плагин платный.
Show Focus Points
Show Focus Points специализируется на поиске фокусировки снимка. Так, вы сможете выбрать из множества практически одинаковых фотографий самую лучшую или подходящую. Плагин работает с программой Lightroom начиная с 5 версии. Поддерживает основные камеры Canon EOS, Nikon DSLR, а также некоторые Sony.
Здесь были приведены несколько самых полезных плагинов для Lightroom, которые помогут вам быстрее и качественней сделать работу.
У программы 2 огромных отличия от конкурентов:
1) используется «не-разрушающий» метод работы с фотографиями
2) есть возможность обработки большого количества фотографий за короткий промежуток времени.
Все изменения фотографий, которые Вы делаете в Lightroom
записываются в так называемый Каталог
, создавая как бы сценарий обработки, но сами оригиналы фотографий остаются без изменений. И какие-то изменения, сделанные с одним фото могут быть применены к любым другим выбранные фотографиям всего за несколько щелчков мышки.
Если у Вас зеркалка (или другая камера, имеющая возможность снимать в формате RAW) и Вы много фотографируете (или планируете это делать), то будет стоять задача обработки нескольких десятков/сотен фотографий. Обработка такого объёма фотографий в обычном Photoshop
«e может затянуться на очень долго, а вот Lightroom
сможет справиться с этой задачей намного быстрей.
Описание программы здесь приводить не буду, но буду выкладывать ссылки на самые интересные статьи и ресурсы по Lightroom»у.
Если Вы решите начать использовать эту программу, то встанет вопрос — с кокой стороны к ней подъехать
??? Для облегчения процесса «подъезда»
хочу порекомендовать видео уроки Кирилла Дорошенко
, которых на данный момент насчитывается 41
.
Новые уроки и много полезной информации по программе Вы сможете найти на сайте Кирилла Дорошенко
—
http://www.svetlayakomnata.ru/
Хочется сказать ему большое спасибо за огромный труд!!!
Кстати, если после просмотра этих видео уроков у кого-то появится желание как-то Кирилла отблагодарить за проделанную работу, то на его сайте есть 2 кнопочки — «Поддержи сайт рублём»
и «Donate»
(для пожертвований через PayPal
).
Последняя версия Lightroom
«a на данный момент (Ноябрь 2011) 3.5
, которую можно найти в Google
У меня всё установилось и заработало с первого раза.
После того, как Вы нащёлкаете эННое количество фотографий и решите их обработать в Lightroom
«e, желательно ознакомиться с несколькими нижеприведёнными статьями, в которых описан рабочий процесс (Workflow)
. Важно «правильно» начать использовать большие возможности программы, так как это сильно облегчит работу и сократит ваши затраты времени и сил.
Итак… несколько описаний рабочего процесса:
Первый шаг:
Для начала желательно купить новый жёстки диск (чем больше ёмкость, тем лучше) (а лучше два, благо цены на них не сильно высокие). Пусть один диск будет основным, а второй будет предназначен для резервного копирования оригиналов (и экспортированных) фотографий и копий каталога (или каталогов, если у Вас их несколько будет). Желательно на эти диски ничего больше не записывать и не устанавливать, кроме фотографий и дополнительных «примочек» для Lightroom»a.
Второй шаг:
Необходимо придумать структуру Ваших папок, куда Вы будете скидывать фото из камеры и где они будут храниться. Удобная структура облегчит Вам жизнь. Спасибо were_wolf
за некоторые идеи.
Структура папок может выглядеть следующим образом:
Примечание:
дополнительная информация по «лучшему» расположению файлов и каталогов указана ниже в секции Дополнения
Я создал папку «.templates
» (которая содержит все необходимы под-папки), содержимое которой просто копирую в нужную категорию и год
перед тем, как скинуть фотографии из камеры.
Формат папки у меня «mm.dd — название
«, но можно добавить ещё год
в начало (т.е. yyyy.mm.dd — название
), что может оказаться полезным только в случае случайного перемещения этой папки из одного года
в другой.
Указав месяц, день и краткое описание
я готов к трансферу.
Если Вы снимаете только в формате RAW
, то можно скинуть все фотографии из камеры в папку RAW
, открыть Lightroom
, импортировать их и уже там начать просмотр и сортировку — что заслуживает внимания, а что заслуживает мусорки. Я на данный момент снимаю в RAW + JPEG
и все фотографии для начала скидываю в папку JPEG
. Первый
раз просматриваю JPEG
«и (при помощи AcDSee
) и удаляю явный брак и то, что «так себе» (попарно JPEG + RAW
). Просматриваю второй
раз и выбираю те фотографии, которые заслуживают внимания (при просмотре JPEG»а перехожу в Проводник
и передвигаю
одноимённый RAW
в папку RAW
. После такой сортировки у меня отбираются «явные фавориты»
в папке RAW
, а всё остальное остаётся в папке JPEG
на «всякий пожарный» (вдруг ещё какие-то фотографии надумаю обработать). На этом этапе можно сделать резервную копию всей папки.
Теперь открываю Lightroom
и импортирую отобранные фавориты.
Папку «Temp»
использую для временных файлов (обычно в формате PSD
) которым нужна небольшая доработка в Фотошопе
. Например поднятие резкости фото под WEB
делаю в Фотошопе при помощи Экшена (Action)
от Павла Косенко
: Интеллигентная резкость (версия 2)
. Т.е. экспортирую обработанную фотографию из Lightroom»a в папку Temp
в формате PSD
и размером 900х600
с последующим открытием в Фотошопе
. Запускаю Action, поднимаю резкость, сохраняю в папку Exported
в формате JPEG
с качеством «10
«. Т.е. «конечный результат»
у меня оказывается в папке Exported
, от куда уже можно загружать в свой Блог или ещё куда. В Lightroom»e тоже есть инструменты по поднятию резкости, но у Фотошопа результат мне нравиться больше, хотя получается немного не удобно (экспорт — открытие_в_фотошопе — манипуляции — сохранение).
Надо будет поэкспериментировать со всеми ползунками, может и получиться добиться качественного результата.
Очень часто начинающие пользователи Lightroom»a сталкиваются с такой проблемой: при просмотре только что импортированной фотографии, оно (фото) отображается нормально, но через секунду-две цвета меняются и результат становиться хуже чем только что было.
В первый момент Lightroom показывает JPEG
, который встроен в RAW
, а чуть позже показывается вариант «интерпретации»
Вашего RAW»a в зависимости настройки Профиля
камеры. Весьма вероятно проблема именно в неверном Профиле, который надо выбрать в секции Camera Calibration
Если там стоит ACR**
или Adobe**
, то поменяйте на Camera**
— это должно помочь в «правильном»
отображении Ваших фотографий.
В описанных выше вариантах рабочего процесса
советуют создавать так называемые Умные Коллекции (Smart Collection)
в которые фотографии будут попадать автоматически при изменении их статуса. Особенно хорошо настройки Smart Collections описаны в последней статье… только там по английски.
Чётко определите для себя «статусы
» и это автоматизирует сортировку фотографий автоматически по нужным папкам (Умным Коллекциям
).
На этом всё, что касается начала
работы в Lightroom
«e.
Сайты
Теперь список полезных и интересных Интернет Ресурсов
по Lightroom
«у:
Основные русскоязычные сайты:
Плагины
Lightroom
поддерживает Плагины
. Список самых интересных и полезных из них приведён ниже. Если Вы знаете ещё какие-то хорошие Плагины, напишите мне, я их добавлю в список.
Мощнейший пакет из нескольких Плагинов на (почти) все случаи жизни!!! В комплект входят:
| 1) Sharpener Pro — для поднятия резкости 2) Color Efex Pro 3) Silver Efex Pro 4) Viveza 5) Dfine 6) HDR Efex Pro |
Все плагины совместимы как Lightroom
, так и с Фотошопом
.
Пресеты
Различные варианты обработки можно сохранять в так называемых Пресетах (Preset), которые можно скачать из Интернета и применять к своим фотографиям.
Небольшая подборка Пресетов есть тут:
2) Все фотографии, загружаемые с фотоаппарата
, так же желательно хранить на отдельном физическом диске, отдельно от Каталога
3) Все готовые
фотографии, которые будут Экспортироваться
Лайтрумом, желательно так же хранить на отдельном физическом диске, отдельно от каталога и оригиналов
.
4) Желательно иметь 64х-битную операционную систему
так же как и 64х-битную версию Lighroom»a и Photophop»a
.
5) Желательно иметь скоростной многоядерный процессор и чем больше оперативной памяти, тем лучше (от 4ГБ и выше)
6) Периодически проводите Оптимизацию
Каталога из File > Optimize Catalog
. Это действие запускает проверку структуры каталога и сжимает его до оптимального уровня.
7) Повышение размера кэша
для Camera RAW
позволит увеличить производительность модуля Develop
(скриншот
). Edit > Preferences > File Handling > Camera Raw Cache Settings
. Дополнительная рекомендация — хранить кэш на быстром диске (если он есть в системе).
Всё вышеперечисленное, думаю, очень актуально если идёт разговор про обработку большого числа фотографий и частого использование Lightroom»a.
и ещё несколько советов по работе Lightroom»a с Photophop»ом:
8) Если нужна доработка фотографии в обычном Photophop»е
, то из Lightroom»а файл желательно сначала экспортировать в формат TIFF
, иначе часть «качества» будет потеряна на этом этапе.
9) В Фотошопе можно создавать Дроплеты
на основе Экшенов
(звучит странно, но на самом деле всё просто) и эти Дроплеты
использовать при экспорте
фотографий из Лайтрума для автоматизации однотипных изменений, которые бы Вы в ручную проводили в Фотошопе (например повышение резкости). Подробная статья
Установка плагина
Перед установкой убедитесь, что приложение Lightroom не запущено.
Установка под Windows
Последовательность установки плагина на компьютере под управлением операционной системы Windows:
Установка под Mac OS
Последовательность установки плагина на компьютере под управлением операционной системы Mac OS:
Подключение плагина в Lightroom
В некоторых ситуациях установленный плагин может остаться неактивным. Чтобы убедиться в правильности установки, запустите Lightroom и откройте Lightroom Plug-in Manager (Менеджер Плагинов). Для это выберите из главного меню File | Plug-in Manager…
(Файл | Менеджер Плагинов) или нажмите комбинацию клавиш Ctrl + Shift + Alt + ,
Выберите название плагина Фишап в списке — если рядом с названием плагина находится шарик зеленого цвета, то плагин установлен и активен. Если шарик серого цвета, это означает, что плагин уставлен, но неактивен.
Для включения плагина раскройте секцию Status
(Статус) и нажмите кнопку Enable
(Включить).
Использование плагина
Плагин поддерживает два метода загрузки снимков из Adobe Lightroom на сервис Фишап:
- Через режим Export (Экспорт) — поддерживается в Lightroom версии 2 и 3
- Через режим Publish (Публикация) — поддерживается в Lightroom начиная с версии 3
Загрузка снимков в режиме Export (Экспорт)
1. Отметьте снимки, которые вы хотите загрузить.
2. Вызовите режим Export (Экспорт). Для этого выберите в главном меню File | Export
(Файл | Экспорт) или нажмите комбинацию клавиш Ctrl + Shift + E
.
Примечание: В модуле Library
(Библиотека) режим Export
(Экспорт) также может быть выбран по кнопке Export…
(Экспорт), находящейся на левой панели в нижнем углу.
3. Из выпадающего списка Export To
(Экспорт в) выберите строчку Фишап
(Fishup).
После этого в главной панели диалога Export
(Экспорт) отобразится интерфейс плагина Фишап.
Если у вас еще нет логина и пароля, зарегистрируйтесь на Фишап ()
5. Укажите альбом, в который должна выполнятся загрузка снимков.
Загрузка в новый альбом
Для создания нового альбома выберите опцию Новый
(New Album).
Загрузка в существующий альбом
Выберите опцию Существующий
(Existing Album), а затем название альбома из выпадающего списка.
Если у вас имеется большое количество альбомов, то найти нужный альбом в выпадающем списке может оказаться затруднительно. Вы можете ограничить содержимое выпадающего списка используя фильтры Показывать
(Show) и Тип
(Type). Вы также можете отсортировать список альбомов по названию или по дате, выбрав соответствующую опцию из выпадающего списка Сортировать
(Sort).
Фильтр Показывать
(Show) ограничивает набор показываемых альбомов диапазоном дат. Доступны следующие опции:
- Этот месяц
(This month) — показывать только альбомы созданные в текущем месяце - Два месяца
(Last two months) — показывать только альбомы за два последних месяца, включая текущий - Этот год
(This year) — показывать альбомы за текущий год - Два года
(Last two years) — показывать альбомы за два года, включая текущий - Все имеющиеся альбомы
(All albums) — показывать все альбомы
Фильтр Тип
(Type) ограничивает тип альбомов. Доступны следующие опции:
- Все
(All) — показывать любые типы альбомов - Публичный
(Public) — показывать только публичные альбомы - Закрытый
(Private) — показывать только закрытые альбомы - Секретный
(Secret) — показывать секретные альбомы
Для сортировки списка альбома предоставляются следующие опции:
- По имени, от А до Я
(By name, A to Z)- сортировать по алфавиту в прямом порядке - По имени, от Я до А
(By name, Z to A) — сортировать по алфавиту в обратном порядке - По дате создания, свежие в начале
(By date, newest to oldest) — сортировать по дате создания, в начале списка идут самые свежие альбомы - По дате создания, свежие в конце
(By date, oldest to newest) — сортировать по дате создания, в начале списка идут более старые альбомы
Управление поведением загрузки в существующие альбомы
При загрузке в существующий альбом возможна ситуация, когда среди отмеченных фотографий попадают снимки, уже загруженные в этот альбом ранее. Вы можете указать, что должно происходить при обнаружении дубликатов. Для этого скроллируйте главную панель окна Export вниз, до секции Опции экспорта снимков на Фишап
(Fishup Export Options). Выберите одну из опций, находящихся под строкой Если снимки уже присутсвуют в альбоме
(When photos already exist in the album):
- Не закачивать повторно
(Do not re-export duplicates) — дубликаты повторно не загружать - Закачивать повторно как отдельные снимки
(Upload copies as new photos) — загружать копии как новые снимки - Заменять существующие снимки
(Replace previously uploaded photos) — замещать ранее загруженные снимки. При этом есть возможность удалять старую версию только если у нее еще нет ни коментариев, ни рейтинга. Для этого нужно отметить опцию Загружать как версии, если у снимков уже имеются коментарии или рейтинги
(When photos have comments or ratings, upload as new version instead) — загружать как новые версии если у снимков уже есть коментарии или рейтинг. - Загружать как версии существующих снимков
(Upload as new versions of existing photo) — загружать как новые версии существующих снимков
Управление параметрами генерации JPEG изображений
Плагин позволяет управлять параметрами генерируемых JPEG файлов используя набор стандартный средств, предоставляемых Lightroom практически при всех операциях экспорта снимков:
- File Naming
— Назначение имен файлов - File Settings
— Параметры сжатия и качества изображения - Image Sizing
— Размер изображения - Output Sharpening
— Управление резкостью - Metadata
— Mетаданные - Watermarking
— Водяной знак
Поскольку эти опции являются стандартными настройками Lightroom, их подробное описание можно найти в документации на продукт.
Чтобы избежать необходимости повторно настраивать параметры загрузки рекомендуется сохранить настройки, сделанные в окне диалога Export (Экспорт). Для этого нажмите кнопку Add
(Добавить) под списком Preset
(Настройка) и введите название для своих настроек. В качестве опции Folder
(Папка) оставьте значение User Presets
(Настройки Пользователя), затем нажмите кнопку Create
(Создать).
Сохраненная конфигурация появится в списке Preset
(Настройка), откуда вы ее сможете выбрать при повторном экспорте.
Выполнение загрузки
После того, как альбом был указан и параметры загрузки заданы, нажмите кнопку Export
(Экспорт) внизу окна.
Если в качестве альбома для загрузки была выбрана опция Новый
(New Album), то сначала откроется окно диалога для запроса параметров нового альбома. Укажите его название, при желании задайте его описание и укажите жанр снимков, которые будут помещены в этот альбом. В секции Доступ
(Access) укажите права доступа к этому альбому:
- Публичный
(Public) — доступен всем - Закрытый
(Private) — доступен только автору - Секретный
(Secret) — требует пароля для доступа
При выборе доступа Секретный
, внизу окна появится поле Пароль
(Pass Code) для задания пароля к альбому. Пароль может содержать только алфавитно-цифровые символы, символы подчеркивания и знак минус (дефис).
В левом верхнем углу окна Lightroom появится индикатор, отображающий процесс выполнения загрузки снимков на сервис Фишап.
Плагин предоставляет вам возможность автоматически открыть в веб браузере альбом, в который производилась загрузка, по ее окончании. Для этого отметьте галочкой опцию Открыть альбом в браузере по окончании экспорта снимков
(After the export, open album in the web browser), находящуюся внизу панели Загрузить снимки в альбом
(Upload Album):
Загрузка снимков в режиме Publish (Публикация)
Lightroom версии 3 предлагает новый подход к загрузке снимков в Интернет-галереи. Этот подход подразумевает организацию снимков (или виртуальных копий снимков) в виде коллекций, где каждая коллекция синхронизируется с ее «зеркалом» на стороне удаленного сервера. Любые изменения в составе какой-либо «публикуемой» коллекции на стороне Lightroom приводит к автоматическому запуску синхронизации с сервером. При этом изменения могут быть любого характера — добавление новых снимков в коллекцию, исключение снимков из коллекции, изменение параметров снимка в модуле Develop, изменене порядка следования снимков, и даже изменения метаданных в некоторых случаях могут вызывать потребность повторной синхронизации.
Именно потому, что Lightroom стремится привести представления публикуемых колекций на удаленном сервере в полное соответствие с тем, как они находятся в Lightroom, работа с такими коллекциями отличается от работы с обычными альбомами в режиме Export (Экспорт). Например, в режиме Export (Экспорт) можно загружать один и тот же самый снимок несколько раз в один альбом, тем самым создавая несколько независимых копий. При работе с публикуемыми коллекциями каждому снимку в коллекции может соответствовать только один снимок на удаленном сервере. Поэтому для создания нескольких копий одного и того же снимка нужно создавать его виртуальные копии внутри коллекции. Это также означает, что не стоит смешивать снимки, загружаемые через Export (Экспорт) со снимками, загружаемыми в режиме Publish (Публикация).
Lightroom поддерживает всю информацию об опубликованных коллекциях и их снимках на уровне каталога. Поэтому доступ к опубликованным коллекциям с другого комьютера будет невозможен, если только там не используется копия оригинального каталога, из которого производилась публикация. Другим проявление этой особенности является то, что в ситуации когда один пользователь производит публикацию из двух разных каталогов (или с двух разных компьютеров), каждый каталог будет «знать» только о тех опубликованных коллекциях, которые были созданы именно в нем — любые альбомы или коллекции, созданные другими средствами или в других каталогах будут невидимимы для Publish Services (Сервисы Публикации).
Настрока сервиса Publish (Публикация)
Создание публикуемых коллекций
Создание публикуемых коллекций производится в модуле Library путем добавления нового альбома для Publish Service, созданного для сервиса Фишап, и помещения нужных снимков в этот альбом.
Дополнительные возможности публикуемых коллекций
Публикуемые коллекции предоставляют несколько дополнительных возможностей для взаимодейтсвия с опубликованными снимками.
Прямое обращение к опубликованному альбому
После загрузки снимков вы можете открыть опубликованный альбом в окне браузера. Для этого щелкните правой кнопкой мышки на названии опубликованного альбома в панели Publish Services
(Сервисы Публикации) и выберите опцию Go to Album in Fishup
(Перейти к альбому на Фишап) из всплывающего меню.
Примечание
: Если альбом является закрытым, и в настоящий момент времени у вас в браузере нет активной сессии с сайтом Фишап, то появится сообщение об ошибке Error 404. Указанная страница не найдена!
Для авторизации выберите опцию войти
Вход в Фишап
Войти
. После успешной авторизации запрошенный альбом откроется в окне браузера.
Прямое обращение к опубликованному снимку
Вы можете открыть страницу с опубликованным снимком в веб браузере щелкнув правой кнопкой мышки на опубликованной фотографии и выбрав пункт Go to Published Photo
(Перейти к опубликованному снимку) из всплывающего меню. Если снимок находится в закрытом альбоме, и в настоящий момент у вас в браузере нет активной сессии с сайтом Фишап, то появится сообщение об ошибке — Автор закрыл от публичного просмотра или удалил свой снимок
. Для авторизации выберите опцию войти
в меню сайта Фишап. В диалоговом окне Вход в Фишап
введите свой логин и пароль, и нажмите кнопку Войти
. После успешной авторизации запрошенная страница будет открыта
Просмотр коментариев и рейтинга опубликованных снимков
Увидеть коментарии и рейтинг можно в модуле Library
(Библиотека) на правой боковой панели, в разделе Comments
(Коментарии). Для обновления содержимого панели коментариев можно щелкнуть мышкой на круговой стрелке в левом верхнем углу панели.
Добавление коментариев
Вы можете добавить новый коментарий прямо из Lightroom. Для этого щелкните мышкой в поле Click here to add a new comment
(Нажмите здесть чтобы добавить новый коментарий) и введите текст коментария. При нажатии кнопки Enter
(Windows) или Return
(Mac OS) или при выходе из поля ввода ваш коментарий будет добавлен к снимку на сервисе Фишап.
Обновления плагина
Для проверки наличия обновления для плагина Фишап вызовите Lightroom Plug-in Manager (Менеджер Плагинов) и выберите плагин Фишап в списке. Затем нажмите кнопку Искать обновления (Check for Updates). Если обновления не найдены, то будет выдано сообщение «Обновлений не обнаружено» (There are no updates available at this time). Если же обновления обнаружены, то появится информация о новой версии и перечень изменений. Вы можете скачать обновления нажав на кнопку Скачать обновления
(Download the update…).
Вы можете отметить опцию Искать обновления автоматически
(Check for updates automatically), тогда плагин будет сам проверять наличие обновлений перед началом операции загрузки снимков. В случае обнаружения обновлений появится окно с информацией о новой версии плагина, как и в случае ручной проверки обновлений.
Установка обновлений
Для установка обновлений производится точно также как выполнялась начальная установка плагина (см. секцию Установка плагина)
Деинсталяция плагина
Если вы используете Publish Services (Сервисы Публикации), то при деинсталяции плагина опубликованные коллекциии будут спрятаны. Сами снимки и альбомы останутся на Фишап. При повторной установке плагина связь между каталогом Lightroom и опубликованными коллекциями будет восстановлена.
Перед деинсталяцией плагина закройте приложение Lightroom.
Деинсталяция под Windows
- Windows XP
: Запустите апплет Add/Remove Programs (Установка и удаление программ)
Windows Vista или Windows 7:
Запустите аплет Programs and Features
(Программы и компоненты) - Найдите прграмму Fishup Export Plug-in version 1.0 for Adobe Lightroom
. - Щелкните правой кнопкой мышки на названии программы и выберите опцию Uninstall
(Деинсталировать) из всплывающего меню.
Деинсталяция под Mac OS
Используя приложение Finder, откройте путь /Library/Application Support/Adobe/Lightroom/Modules
и удалите папку FishupExport.lrdevplugin
.
Решение технических проблем
При возникновении проблем в работе плагина, в первую очередь следует обратиться к содержанию данной инструкции и к инструкции по работе с Adobe Lightroom и уточнить все ли осуществляемые действия верны. Если проблема не устранена, то следует переустановить плагин. Если и в этом случае присутствует ранее замеченная проблема, то переустановить плагин заново с «чистого листа», то есть предварительно деинсталлировав его из системы. (Внимание! Ознакомьтесь с важной информацией из пункта Деинсталяция плагина). Если наблюдаются проблемы с отображением фотографий в браузере в альбомах на сайте Фишап, то необходимо очистить временные файлы (кеш) браузера. Если не один из вышеперечисленных способов решения проблемы не дал нужного результата, необходимо отправить соответствующий запрос в службу поддержки Фишап, через .
Инструкция
Для установки плагинов для программного обеспечения Lightroom выполните их загрузку с надежного источника. Лучше всего выбирать архивы с файлами, имеющие положительные отзывы пользователей программы той же версии, что и установлена на вашем компьютере.
После этого распакуйте содержимое загруженных вами архивов и в обязательном порядке проверьте их на вирусы. Обратите внимание, что с дополнениями к программам часто скачивается также и вредоносное содержимое, поэтому старайтесь использовать для проверки обновленные версии баз.
Отделите плагины для программы Lightroom от остальных файлов, содержавшихся в архивах, это могут быть различные файлы изображений, ссылок и текстовые документы, для упрощения процесса упорядочите их по типу. После этого скопируйте только плагины к Lightroom, выделив их при этом мышью и нажав правой кнопкой мыши для вызова контекстного меню.
Вы также можете просто скопировать все содержимое, однако, оно не будет читаться программой Lightroom. Вес папки с дополнениями только увеличиться, что может заметно повлиять на быстродействие программы.
Вставьте скопированные файлы для программы Lightroom в папку дополнений. В операционных системах MacOS используйте директорию /Library/ApplicationSupport/Adobe/Lightroom/Modules/, если хотите установить плагины для всех пользователей компьютера.
Если вы не хотите, чтобы ими пользовались владельцы других учетных записей, вставьте скопированные элементы в аналогичную папку вашего пользователя. Для операционной системы Windows папка для вставки плагинов будет C:/Documents and Settings/username/Application Data/Adobe/Lightroom/Modules/ или C:/Program Files/Adobe/Adobe Photoshop Lightroom 1.4/Modules/. Чтобы плагины отобразились в меню программы Lightroom, перезапустите ее или просто закройте перед их копированием.
Полезный совет
Не скачивайте плагины с сомнительных сайтов.
Большинству компьютерных пользователей знакомо слово плагин (англ. plug-in). Это полезное дополнение, которое дает возможность использовать дополнительные функции. Также может переводиться с английского языка как «модуль». Применительно к браузеру, установленный плагин позволяет просмотреть Flash-мультипликацию, а заодно и прослушать музыку в формате mp3. С помощью установки плагинов в браузер можно просматривать документы с его помощью в формате pdf.
Большой популярностью у пользователей пользуются плагины, предназначенные для почтовых программ. Это настраиваемые пользователем спам-фильтры и плагины для автоматической проверки антивирусом входящей корреспонденции.
Большинство плагинов предоставляются разработчиками браузеров . Пользователи могут их с сайта производителя. Причем в процессе просмотра страниц в Интернете браузер определяет отсутствие некоторых плагинов и по желанию пользователя предложит их установить в автоматическом режиме.
Чтобы самостоятельно установить , например, для популярного браузера Mozilla Firefox, необходимо активировать иконку на рабочем столе и запустить его. Затем выбрать в меню «Инструменты» и «Дополнения». Откроется новая вкладка, в которой можно либо нажать на кнопку «Поиск дополнений», либо ввести название искомого плагина. Браузер выдаст на несколько наименований плагинов, подходящих под условия поиска.
Выбрав необходимое из предложенного, нужно подтвердить свой выбор. Для этого необходимо нажать кнопку «Добавить в Firefox». Браузер предупредит пользователя о том, что нужно устанавливать дополнения только от тех авторов, которым пользователь доверяет. Под каждым из плагинов расположена статистика, позволяющая оценить, сколько людей предпочитает плагинами. Для установки на свой компьютер пользователи могут выбрать сразу несколько плагинов. Если сомнений нет – активируем команду «Установить ».
Когда дополнение (или дополнения) будут установлены, Mozilla Firefox предложит пользователю осуществить перезапуск браузера. Нажимаем кнопку «Перезапустить Firefox».
Если установить плагин подобным способом не удалось, можно воспользоваться другим методом. Снова активируйте вкладку «Инструменты», затем «Дополнения» и выберите команду «Просмотреть все дополнения». Mozilla Firefox автоматически переадресует пользователя на свой сайт с приложениями, где можно выбрать любое дополнение, рекомендуемое разработчиками браузера. Выбирайте нужный плагин и подтверждайте выбор нажатием на кнопку «Добавить в Firefox» напротив приложения.
Нужно лишь помнить, что у каждого дополнения есть свой поддержки браузера, который называется совместимостью. На это тоже следует обращать внимание, например, если указана совместимость с Firefox версии 1.5–3.0, значит, с более поздними версиями браузера данное дополнение работать не будет. То же самое произойдет и при обновлении Mozilla Firefox – некоторые дополнения перестанут работать. Пользователю придется их самостоятельно обновить до требуемой версии.
Если вы уже начали осваивать Фотошоп, вы знаете, что в нем имеется масса различных фильтров и плагинов для обработки и оптимизации фотографий. Все плагины
находятся в меню Filter, и начинающим пользователям их количество может показаться пугающим. Тем не менее, разобраться в плагинах Фотошопа
и в их назначении не так трудно, как это может показаться не первый взгляд.
Инструкция
Одна из удобных и часто используемых групп фильтров – это фильтры, усиливающие резкость изображения. Если вы хотите сделать размытую фотографию более четкой и улучшить ее качество, используйте для этого фильтры группы Sharpen. Простой фильтр Sharpen отличается от Sharpen More интенсивностью воздействия на фотографию.
Также часто используются фильтры для размытия изображений – фильтры группы Blur. Для того чтобы просто размыть фотографию, используйте фильтр Blur и Gaussian Blur, в котором можно настраивать радиус размытия.
С помощью фильтра Radial Blur вы сможете придать фотографии интересный вращающийся эффект. В фильтре Smart Blur вы сможете подробно уровень размытия для определенных фрагментов фотографии. Используйте фильтр Motion Blur, если хотите сымитировать эффект движущегося объекта на фото.
Помимо фотографических, есть и художественные фильтры, которые делают фотографию более абстрактной и напоминающей компьютерную . Среди художественных фильтров (группа Artistic) вы можете использовать Colored Pencil, чтобы создать эффект рисованного изображения, фильтр Dry Brush, имитирующий сухой кистью, и многие другие художественные фильтры, которые можно подробно настроить в соответствующей галерее.
Вы можете придать фотографии эффект черно-белого карандашного рисунка, фрески, мозаики, рисунка пастелью, пластикового рельефа, и так далее. Также для художественных целей вы можете использовать фильтры группы Brush Strokes и Sketch.
Для искажения фотографии или некоторых ее областей используйте фильтры группы Distort, а для стилизации и придания изображению разнообразных эффектов используйте фильтры группы Stylize.
Для того чтобы просматривать телевидение, вовсе не обязательно иметь телевизор и спутниковую антенну. Сейчас вполне можно обойтись высокоскоростным интернетом. Поставьте на компьютер плеер, скачайте и установите нужный плагин
и наслаждайтесь просмотром телеканалов.
Инструкция
Установите браузер Mozilla Firefox. Дело в том, что Internet Explorer телеканалы корректно либо не показывает их вообще. Затем выберите интересующие вас каналы на любом сайте, который обеспечивает вещание и выделите их в личном кабинете, чтобы начать вещание. Помните, что для того чтобы доставлял вам удовольствие, обязательное условие – хорошая скорость приема данных, то есть высокоскоростной интернет.
Скачайте и установите flash- . Наиболее распространенный и поддерживающий любые стандарты – Adobe Flash Player. Ставится он за , ссылки на скачивание предоставляют все сайты, организующие онлайн телевидение. Также можно просматривать телевидение и с помощью стандартного Windows Media Player. Выбирайте проигрывающее в зависимости от того, какие каналы вы собираетесь : есть каналы, вещающие только на WMP, а есть такие, которые просматривать можно только с помощью Adobe. Помимо плееров, установите стандартный пакет кодеков. Наиболее полный – K-Lite Codec Pack.
Для просмотра ТВ-каналов необходимо поставить собственно плагин
. Для каналов, которые вещают на WMP, установите плагин
wmpfirefoxplugin. Для просмотра IPTV вам понадобится набор плагин
ов VLC, в комплекте с которыми идет и довольно качественный плеер. Для установки плагин
а в Firefox откройте браузер, выберите в меню пункт «Инструменты», в нем перейдите в раздел «Дополнения». Откройте вкладку «Поиск дополнений» и перейдите в окно «Обзор всех дополнений». Там вы увидите список всех доступных вам дополнений и рядом с каждым — кнопку, дающую возможность выборочной установки отдельных плагин
ов. Плагины вы можете с официального сайта Firefox, где они разбиты по категориям для лучшего поиска. Любой плагин
с сайта можно сразу же добавить в Mozilla Firefox. После загрузки и установки плагин
ов перезагрузите браузер. Только после этого плагин
начнет функционировать.
«Миранда» — популярный интернет-мессенджер, программа с открытым кодом, позволяющая самому ставить различные дополнения и полезные функции. Установить плагин
в «Миранде
» достаточно просто.
Вам понадобится
- — стационарный компьютер/ноутбук/нетбук
- — установленная программа «Миранда»
- — подключение к интернету
Инструкция
Скачайте необходимый вам плагин и разархивируйте его, если это необходимо. В настоящее время существует более 500 плагинов, которые позволяют оптимизировать и сделать более удобным привычный мессенджер. Вы можете добавить плагины для показа актуальной погоды, для проверки почты, плагин с информацией о пробках, а также несложные игры. Плагины можно найти на официальном сайте программы, а также на множестве других сайтов, посвященных данной программе.
Скопируйте файлы в каталог Plugins, располагающийся в папке, в которую установлена «Миранда». Чаще всего это папка Program Files, в которой находится папка вида «miranda-im-номер версии».
Запустите программу «Миранда» и проверьте настройки установленного плагина. Проверьте плагин в работе, если он правильно установлен, то проблем с его использованием возникнуть не должно. Если вы не можете найти плагин в списке, проверьте, запущен ли он. Для этого выберите пункт «Настройка» и далее «Модули». Если напротив названия модуля не стоит галочка, значит плагин не запущен. Поставьте галочку, сохраните настройки и перезапустите «Миранду». После перезапуска проверьте, заработал ли установленный модуль.
Установка плагинов
в редактор фотографий Lightroom приметно упрощает процесс работы с изображениями. Их загрузка и установка довольно примитивна, с ней может совладать даже начинающий пользователь программы.
Вам понадобится
- – доступ в интернет.
Инструкция
1.
Для установки плагинов для программного обеспечения Lightroom исполните их загрузку с верного источника. Отменнее каждого выбирать архивы с файлами, имеющие позитивные отзывы пользователей программы той же версии, что и установлена на вашем компьютере.
2.
Позже этого распакуйте содержимое загруженных вами архивов и в непременном порядке проверьте их на вирусы. Обратите внимание, что с дополнениями к программам зачастую скачивается также и вредное содержимое, следственно усердствуйте применять для проверки обновленные версии баз.
3.
Отделите плагины для программы Lightroom от остальных файлов, содержавшихся в архивах, это могут быть разные файлы изображений, ссылок и текстовые документы, для облегчения процесса упорядочите их по типу. Позже этого скопируйте только плагины к Lightroom, выделив их при этом мышью и нажав правой кнопкой мыши для вызова контекстного меню.
4.
Вы также можете легко скопировать все содержимое, впрочем, оно не будет читаться программой Lightroom. Вес папки с дополнениями только увеличиться, что может приметно повлиять на быстродействие программы.
5.
Вставьте скопированные файлы для программы Lightroom в папку дополнений. В операционных системах MacOS используйте директорию /Library/ApplicationSupport/Adobe/Lightroom/Modules/, если хотите установить плагины для всех пользователей компьютера.
6.
Если вы не хотите, дабы ими пользовались обладатели других учетных записей, вставьте скопированные элементы в аналогичную папку вашего пользователя. Для операционной системы Windows папка для вставки плагинов будет C:/Documents and Settings/username/Application Data/Adobe/Lightroom/Modules/ либо C:/Program Files/Adobe/Adobe Photoshop Lightroom 1.4/Modules/. Дабы плагины отобразились в меню программы Lightroom, перезапустите ее либо примитивно закройте перед их копированием.
Большинству компьютерных пользователей знакомо слово плагин (англ. plug-in). Это пригодное дополнение, которое дает вероятность применять добавочные функции. Также может переводиться с английского языка как «модуль». Применительно к браузеру, установленный плагин разрешает просмотреть Flash-мультипликацию, а заодно и прослушать музыку в формате mp3. С поддержкой установки плагинов в браузер дозволено просматривать документы с его поддержкой в формате pdf.
Большой популярностью у пользователей интернета пользуются плагины, предуготовленные для почтовых программ. Это настраиваемые пользователем спам-фильтры и плагины для механической проверки антивирусом входящей корреспонденции.Множество плагинов предоставляются разработчиками браузеров даром. Пользователи могут их скачать с сайта изготовителя. Причем в процессе просмотра страниц в Интернете браузер определяет неимение некоторых плагинов и по желанию пользователя предложит их установить в механическом режиме. Дабы самосильно установить плагин, скажем, для знаменитого браузера Mozilla Firefox, нужно активировать иконку на рабочем столе и запустить его. После этого предпочесть в меню «Инструменты» и «Дополнения». Откроется новая вкладка, в которой дозволено либо нажать на кнопку «Поиск дополнений», либо ввести наименование желанного плагина. Браузер выдаст на экран несколько названий плагинов, подходящих под данные поиска.Предпочтя нужное из предложенного, надобно удостоверить свой выбор. Для этого нужно нажать кнопку «Добавить в Firefox». Браузер предупредит пользователя о том, что необходимо устанавливать дополнения только от тех авторов, которым пользователь доверяет. Под всяким из плагинов расположена статистика, разрешающая оценить, сколько людей выбирает пользоваться плагинами. Для установки на свой компьютер пользователи могут предпочесть сразу несколько плагинов. Если сомнений нет — активируем команду «Установить сейчас».Когда дополнение (либо дополнения) будут установлены, Mozilla Firefox предложит пользователю осуществить перезапуск браузера. Нажимаем кнопку «Перезапустить Firefox».Если установить плагин сходственным методом не удалось, дозволено воспользоваться иным способом. Вновь активируйте вкладку «Инструменты», после этого «Дополнения» и выберите команду «Просмотреть все рекомендуемые дополнения». Mozilla Firefox механически переадресует пользователя на свой сайт с приложениями, где дозволено предпочесть всякое дополнение, рекомендуемое разработчиками браузера. Выбирайте надобный плагин и подтверждайте выбор нажатием на кнопку «Добавить в Firefox» наоборот приложения. Необходимо лишь помнить, что у всякого дополнения есть свой диапазон версий поддержки браузера, тот, что именуется совместимостью. На это тоже следует обращать внимание, скажем, если указана совместимость с Firefox версии 1.5-3.0, значит, с больше поздними версиями браузера данное дополнение трудиться не будет. То же самое произойдет и при обновлении Mozilla Firefox — некоторые дополнения перестанут трудиться. Пользователю придется их самосильно обновить до нужной версии.
Если вы теснее начали постигать Фотошоп, вы знаете, что в нем имеется масса разных фильтров и плагинов для обработки и оптимизации фотографий. Все плагины
находятся в меню Filter, и начинающим пользователям их число может показаться пугающим. Тем не менее, разобраться в плагинах Фотошопа
и в их назначении не так сложно, как это может показаться не 1-й взор.
Инструкция
1.
Все плагины
редактора поделены на группы в зависимости от того, для чего они применяются. При необходимости вы можете скачать из интернета всякий новейший плагин и установить его в Фотошоп, скопировав в соответствующую папку основного каталога программы.
2.
Одна из комфортных и зачастую используемых групп фильтров – это фильтры, усиливающие резкость изображения. Если вы хотите сделать размытую фотографию больше отчетливой и усовершенствовать ее качество, используйте для этого фильтры группы Sharpen. Примитивный фильтр Sharpen отличается от Sharpen More интенсивностью воздействия на фотографию.
3.
Также вы можете применять фильтр Sharpen Edges, тот, что увеличивает контрастность границ изображения, и фильтр Unsharp Mask, дозволяющий стремительно и добротно усилить четкость фотографий.
4.
Также зачастую применяются фильтры для размытия изображений – фильтры группы Blur. Для того дабы легко размыть фотографию, используйте фильтр Blur и Gaussian Blur, в котором дозволено настраивать радиус размытия.
5.
С поддержкой фильтра Radial Blur вы сумеете придать фотографии увлекательный вращающийся результат. В фильтре Smart Blur вы сумеете детально настроить ярус размытия для определенных фрагментов фотографии. Используйте фильтр Motion Blur, если хотите сымитировать результат движущегося объекта на фото.
6.
Помимо фотографических, в Фотошопе есть и художественные фильтры, которые делают фотографию больше абстрактной и напоминающей компьютерную графику. Среди художественных фильтров (группа Artistic) вы можете применять Colored Pencil, дабы сотворить результат рисованного изображения, фильтр Dry Brush, имитирующий рисунок сухой кистью, и многие другие художественные фильтры, которые дозволено детально настроить в соответствующей галерее.
7.
Вы можете придать фотографии результат черно-белого карандашного рисунка, фрески, мозаики, рисунка пастелью, пластикового рельефа, и так дальше. Также для художественных целей вы можете применять фильтры группы Brush Strokes и Sketch.
8.
Для искажения фотографии либо некоторых ее областей используйте фильтры группы Distort, а для стилизации и придания изображению разновидных результатов используйте фильтры группы Stylize.
Для того дабы просматривать телевидение, совсем не неукоснительно иметь телевизор и спутниковую антенну. Теперь абсолютно дозволено обойтись высокоскоростным интернетом. Поставьте на компьютер плеер, скачайте и установите надобный плагин
и наслаждайтесь просмотром телеканалов.
Инструкция
1.
Установите браузер Mozilla Firefox. Дело в том, что Internet Explorer не показывает телеканалы правильно либо не показывает их вообще. После этого выберите волнующие вас каналы на любом сайте, тот, что обеспечивает вещание онлайн и выделите их в личном кабинете, дабы начать вещание. Помните, что для того дабы просмотр доставлял вам наслаждение, непременное условие – отличная скорость приема данных, то есть высокоскоростной интернет.
2.
Скачайте и установите flash-плеер. Особенно общеизвестный и поддерживающий всякие эталоны – Adobe Flash Player. Ставится он за минуту, ссылки на скачивание предоставляют все сайты, организующие онлайн телевидение. Также дозволено просматривать телевидение и с подмогой стандартного Windows Media Player. Выбирайте проигрывающее устройство в зависимости от того, какие каналы вы собираетесь глядеть: есть каналы, вещающие только на WMP, а есть такие, которые просматривать дозволено только с подмогой плеера Adobe. Помимо плееров, установите типовой пакет кодеков. Особенно полный – K-Lite Codec Pack.
3.
Для просмотра ТВ-каналов нужно поставить собственно плагин
. Для каналов, которые вещают на WMP, установите плагин
wmpfirefoxplugin. Для просмотра IPTV вам потребуется комплект плагин
ов VLC, в комплекте с которыми идет и достаточно добротный плеер. Для установки плагин
а в Firefox откройте браузер, выберите в меню пункт «Инструменты», в нем перейдите в раздел «Дополнения». Откройте вкладку «Поиск дополнений» и перейдите в окно «Обзор всех дополнений». Там вы увидите список всех доступных вам дополнений и рядом с всем – кнопку, дающую вероятность выборочной установки отдельных плагин
ов. Плагины вы можете скачать с официального сайта Firefox, где они разбиты по категориям для лучшего поиска. Всякий плагин
с сайта дозволено механически сразу же добавить в Mozilla Firefox. Позже загрузки и установки плагин
ов перезагрузите браузер. Только позже этого плагин
начнет работать.
Плагины
для браузера Mozilla Firefox пишутся с применением языка программирования С++. Такие добавочные утилиты приметно улучшают функциональность обозревателя, делая его больше адаптированным к современным интернет-источникам.
Вам понадобится
- – программа для написания кода.
Инструкция
1.
Выучите язык программирования С++, если этого не было сделано ранее. Для этого дюже классно подойдет учебник Ритчи и Кернигана. Времени потребуется довольно много, также желанно, дабы в вашем окружении находился бы человек, тот, что мог бы объяснить вам все основные моменты объектно-ориентированного и обобщенного программирования.
2.
Скачайте и установите программу SDK (Software Development Kit) на ваш компьютер. Это средство разработки применяется при написании плагинов для браузера Mozilla Firefox. Напишите код плагина для Mozilla Firefox. При этом вам потребуется начальный код обозревателя. От того что он открытый, вы можете его просмотреть в интернете, обратите внимание, что он может быть различным для разных операционных систем.
3.
Позже того как вы напишете плагин для Firefox, проверьте его на присутствие багов. Сделайте из начального кода полновесный установщик, позже чего сбережете их совместно на съемном накопителе, дабы не утратить в будущем. Установите его в браузер Mozilla Firefox, проверьте его работу, позже чего, если это нужно, поместите его в интернете, дабы им могли воспользоваться другие. Перед этим в непременном порядке проверьте его на вирусы.
4.
Если в работе браузера Mozilla Firefox возникли какие-нибудь метаморфозы, скажем, при выпуске новой его версии, проверьте корректность написанного вами плагина. Если нужно, перепишите его из сохраненного вами исходника с учетом использования изменений, произведенных в работе программы Mozilla Firefox. Не распространяйте с плагинами к Mozilla Firefox вредный код, также будьте внимание с применением дополнений для браузера сторонних разработчиков, это поможет вам защитить ваш компьютер и информацию, с которой вы обыкновенно трудитесь в интернете.
Видео по теме
Полезный совет
Учите С++.
«Миранда» – знаменитый интернет-мессенджер, программа с открытым кодом, дозволяющая самому ставить разные дополнения и пригодные функции. Установить плагин
в «Миранде
» довольно легко.
Вам понадобится
- – неперемещаемый компьютер/ноутбук/нетбук
- – установленная программа «Миранда»
- – подключение к интернету
Инструкция
1.
Скачайте нужный вам плагин и разархивируйте его, если это нужно. В текущее время существует больше 500 плагинов, которые разрешают оптимизировать и сделать больше комфортным знакомый мессенджер. Вы можете добавить плагины для показа востребованной погоды, для проверки почты, плагин с информацией о пробках, а также несложные игры. Плагины дозволено обнаружить на официальном сайте программы, а также на множестве других сайтов, посвященных данной программе.
2.
Скопируйте файлы в каталог Plugins, располагающийся в папке, в которую установлена «Миранда». Почаще каждого это папка Program Files, в которой находится папка вида «miranda-im-номер версии».
3.
Запустите программу «Миранда» и проверьте настройки установленного плагина. Проверьте плагин в работе, если он верно установлен, то задач с его применением появиться не должно. Если вы не можете обнаружить плагин в списке, проверьте, запущен ли он. Для этого выберите пункт «Настройка» и дальше «Модули». Если наоборот наименования модуля не стоит галочка, значит плагин не запущен. Поставьте галочку, сбережете настройки и перезапустите «Миранду». Позже перезапуска проверьте, заработал ли установленный модуль.
4.
Если установленного вами модуля в списке нет вообще – испробуйте проверить поводы, по которым он не был загружен, с подмогой плагина VersionInfo, заранее установив в его настройках пункт «Показывать модули которые не загружаются» и в сгенерированном плагином отчете попытайтесь обнаружить допустимые поводы задач с установкой.
Полезный совет
С поддержкой разных плагинов через «Миранду» дозволено общаться с пользователями других знаменитых заказчиков от ICQ и Skype до «ВКонтакте». Также к знаменитым плагинам «Миранды» относятся разные комплекты смайликов, плагины для работы с историей сообщений, плагины с показом прогноза погоды.
Lightroom – утилита, входящая в сильный графический пакет Adobe Photoshop. С ее подмогой дозволено отредактировать изображение и усовершенствовать некоторые его качества – скажем, убрать зернистость картинки либо всякие другие недостатки. Трудность применения утилиты на 1-й взор представляется в том, что она имеет хороший от привычного Photoshop интерфейс.
Инструкция
1.
Запустите Adobe Lightroom и произведите импорт необходимого для редактирования изображения посредством функции File – Import («Файл» – «Импортировать»). Вы можете добавлять целые каталоги изображений для редактирования сразу нескольких фотографий либо активировать механическое добавление картинок, обнаруженных в файловой системе компьютера.
2.
Из отредактированных изображений вы можете создавать целые коллекции, работу с которыми вы можете начать в всякий комфортный момент без необходимости заблаговременного импорта файлов. Все необходимые добавленные и отредактированные фотографии отображаются в разделе «Коллекции» программы, тот, что размещен в левой центральной части окна редактора.
3.
Исполните обработку изображений при помощи соответствующих функций интерфейса. Так, вы можете воспользоваться представленными фильтрами, нажав на кнопку Develop («Создание») в правом верхнем углу. Дабы произвести метаморфоза цветовых каналов, воспользуйтесь функциями панели Quick Develop («Стремительное редактирование») правой центральной части окна.
4.
Вы также можете просмотреть ваши снимки в режиме слайдшоу, нажав на кнопку Slideshow («Слайдшоу») правой верхней части окна. Закончите редактирование, изменив цветность и наложив надобные фильтры на изображение. Просмотрите полученный итог еще раз и перейдите к сохранению фотографии.
5.
Выберите фотографии, которые вы изменили в процессе редактирования, воспользовавшись разделом Library («Библиотека»). Зажмите клавиши Shift и Ctrl клавиатуры, а после этого кликните по клавише Export левой панели окна. Также данная опция может быть обнаружена в разделе File – Export («Файл» – «Экспорт»).
6.
В поле Export to («Экспорт в») выберите директорию, в которой вы хотите сберечь надобные файлы. В появившемся окне вы также можете отрегулировать формат сохранения, размер изображения в пикселях и наложение водяных знаков. Как только необходимые настройки были выбраны, нажмите на кнопку Export («Экспорт») и дождитесь сохранения фотографий. Позже окончания процедуры измененные изображения появятся в выбранном вами каталоге. Сохранение отредактированных изображений в Lightroom закончено.
Видео по теме
Полезный совет
Не скачивайте плагины с подозрительных сайтов.
Nik Collection 3 от DXO Review + Бесплатная загрузка ⚡
В этом обзоре Nik Collection вы найдете все, что вам нужно знать о самых популярных плагинах для фотографий на рынке.
Вы узнаете не только , что такое Nik Collection , но и , а также то, как загрузить и установить Nik Collection , а также все шаги для , чтобы получить Nik Collection бесплатно , чтобы вы могли попробовать и посмотреть если это вписывается в ваш рабочий процесс.
Я также расскажу обо всех подключаемых модулях Nik Collection , которые включены, их основных эффектах и о том, как лучше всего использовать Nik Collection в Photoshop и Lightroom .
Наконец, мы завершим его сравнением Google Nik Collection с DxO Nik collection и моим опытом и мыслями с использованием программного обеспечения Nik Collection в течение многих лет.
Стоит ли Nik Collection 3? Продолжайте читать, и скоро вы узнаете!
Что такое Nik Collection 3 от DXO?
Nik Collection — это наиболее полный пакет творческих плагинов для редактирования цифровых фотографий.Эта программа предлагает различные инструменты для исправления, улучшения и стилизации изображений при постобработке.
Nik Collection начал предлагать свои первые плагины для фотографий, когда компания Nik Software была создана еще в 1995 году. Фильтры стали очень популярными, когда Google купил их в 2012 году, а в 2017 году компания-разработчик программного обеспечения DxO приобрела их после того, как они покинули Nik Collection. DxO обновлял фильтры до последней версии Nik Collection 3 от DxO .Вы можете узнать больше о взлетах и падениях Nik Collection здесь.
Первоначально Nik Collection работала просто как подключаемый модуль для Photoshop , Lightroom и других продуктов Adobe. После покупки DxO эти плагины были включены в программное обеспечение DxO Photolab, и сегодня Nik collection 3 от DxO может использоваться как отдельная версия помимо традиционного использования Nik Collection в качестве плагина для Lightroom и Фотошоп .
Скачать Nik Collection бесплатно — Как установить Nik Collection
Вы можете загрузить бесплатное программное обеспечение Nik Collection , используя пробную версию на веб-сайте Nik Collection DxO . Пробная версия доступна в течение 30 дней и позволяет использовать и тестировать все плагины Nik Collection 3.
Чтобы загрузить и установить бесплатную пробную версию Nik Collection , просто нажмите по этой ссылке и введите свой адрес электронной почты.Вы увидите это сообщение:
Затем проверьте свою электронную почту и загрузите бесплатную Nik Collection . Теперь вы можете установить и использовать его в течение 30 дней.
Если вы никогда раньше не пользовались Nik Collection , получение бесплатной пробной версии Nik Collection — лучший способ узнать, нравится ли оно вам и подходит ли оно для вашего рабочего процесса.
Если вы хотите загрузить и установить исходное программное обеспечение Nik Collection 3 от DxO , это аналогичный процесс. Щелкните здесь, введите свои личные / платежные данные и установите его, следуя инструкциям в электронном письме. Вам нужно будет ввести код активации, указанный в электронном письме, и выполнить несколько простых шагов.
Как установить Nik Collection в Photoshop и Lightroom
Если вы хотите установить Nik Collection 3 как плагин для Photoshop и Lightroom , программа установки добавит в них плагины по умолчанию:
Просто нажмите «Далее», перезагрузите компьютер, и вы сможете запустить , используя Nik Collection в Lightroom и Photoshop .
Ниже я объясню, как использовать Nik collection в Photoshop и Lightroom , чтобы вы знали, как лучше всего запустить программу и как ее использовать.
Обзор плагинов Nik Collection
Для этого обзора Nik Collection я разбиваю 8 плагинов, включенных в пакет. Вы увидите краткое описание того, для чего лучше всего подходит каждый плагин Nik Collection , а также графический пример Nik Collection до и после эффекта .
Color Efex Pro
Color Efex Pro — безусловно, самый популярный плагин в Nik Collection Suite . Этот плагин состоит из различных творческих эффектов, которые вы можете применить к своим изображениям для достижения более художественного результата.
Вы можете добавить атмосферу, свечение, изменить цвета, добавить туман и применить до 55 художественных эффектов, чтобы ваши изображения были на шаг впереди остальных.
Лично это мой любимый плагин Nik Collection 3 и тот, который я использую чаще всего в своем рабочем процессе.Я рекомендую применять эффекты аккуратно, иначе ваше изображение может выглядеть чрезмерно. Правильно применяя Color Efex Pro, вы можете быстро и легко получить фантастические результаты для своих изображений.
Color Efex Profoto — Nik Collection
Вивеза
Viveza от Nik Collection предназначена для настройки цветов и контрастности ваших фотографий.
Используя этот цифровой фильтр, вы можете выборочно изменять яркость, контраст или насыщенность в определенной области вашего изображения.Это очень мощный инструмент для редактирования фотографий, который мне особенно нравится в процессе редактирования моей фотографии Milky Way photography , где моя цель — сделать область изображения Milky Way более яркой и контрастной.
Viveza — Nik Коллекция
Dfine
Из всех плагинов в этом обзоре Nik Collection , Dfine — единственный, созданный для шумоподавления.
Как использовать Nik Collection для шумоподавления
Dfine предлагает автоматические и ручные настройки, чтобы избавиться от шума на ваших изображениях, поэтому это идеальный плагин, когда вам нужно поднять ISO выше, чем обычно.Это очень просто и эффективно, и по какой-то причине оно считается одним из лучших программ для шумоподавления на рынке.
Dfine — Nik Collection
Однако, хотя это эффективный плагин, я предпочитаю использовать Topaz Denoise AI; имеет лучшую технологию шумоподавления благодаря последним обновлениям в области искусственного интеллекта. Вы можете проверить это в нашем обзоре Topaz Denoise .
Точилка Pro
Резкость в фотографии чрезвычайно важна, и плагин Nik Collection Sharpener Pro может помочь вам получить более четкие фотографии тремя различными способами:
- Устройство для предварительной заточки Raw: Для заточки файлов Raw.Это особенно полезно, если вы решите использовать Nik Collection в автономной версии.
- Выборочная резкость: Для улучшения важных областей изображения, таких как текстуры в пейзаже, глаза на портрете, снимки дикой природы и т. Д.
- Повышение резкости на выходе: Для применения окончательного повышения резкости в соответствии с типом дисплея, на котором вы хотите просматривать изображение.
Как исправить расфокусированные изображения с помощью Nik Collection
Точилка Pro — Nik Collection
Опять же, этот плагин работает нормально, но я предпочитаю Topaz Sharpen AI ; Помимо повышения резкости, извлечения большего количества деталей и меньшего количества артефактов, это лучшее программное обеспечение для исправления расфокусированных изображений.Вы можете увидеть примеры в нашем обзоре Sharpen AI .
HDR Efex Pro
Когда мы говорим о HDR, легко вспомнить старые, чрезмерно популярные HDR-изображения, которые в 2013 году получили тысячи лайков на Facebook.
Этот плагин Nik Collection отличается от . HDR Efex Pro помогает максимально использовать динамический диапазон изображения. Вы можете создать этот эффект на одном изображении или объединить фотографии, сделанные с разной экспозицией, чтобы показать лучшие блики и тени с большим количеством деталей и без цифрового шума.
HDR Efex Pro — Коллекция Nik
Серебро Efex Pro
Если вам нравится черно-белое, то это будет ваш любимый фильтр Nik Collection .
Используя этот плагин, вы можете превратить любое изображение в черно-белое и настроить яркость, контраст и общую структуру изображения. Как и большинство других плагинов Nik Collection , вы можете применять настройки выборочно, используя контрольные точки.
Silver Efex Pro — коллекция Nik
Аналог Efex Pro
С помощью Analog Efex Pro, вы можете создать винтажный эффект на ваших изображениях, чтобы они выглядели так, как если бы они были сняты на старую пленочную камеру.
Существуют разные предустановки, и вы можете добавить виньетки, грязь и царапины, и создать то особое ощущение, которое исходит только от пленочных фотоаппаратов.
Аналог Efex Pro — Nik Collection
Perspective Efex
Последний плагин в этом обзоре Nik Collection , а также новейший, созданный DxO, — это перспектива Efex , фильтр, который многие пользователи Nik Collection просили годами.
Perspective Efex — это усовершенствованный инструмент, предназначенный для исправления перспективной деформации и других оптических дефектов.DxO предлагает огромную базу данных камер и объективов, так что вы можете исправить искажения одним щелчком мыши.
Перспектива коллекции Nik от DxO как ею пользоваться
Он также включает в себя более продвинутые инструменты для исправления сильных деформаций, что делает его лучшим плагином Nik Collection 3 для архитектурных снимков и других изображений, где деформация может отвлекать зрителя.
Perspective Efex — Nik Collection
Как использовать Nik Collection как отдельную версию
Вы определенно можете использовать Nik Collection в качестве автономной версии вне Photoshop и Lightroom.
Если вы предпочитаете вносить базовые изменения или просто не хотите тратить деньги на ежемесячную подписку Adobe, Nik Collection 3 от DxO — один из наиболее полных пакетов для редактирования ваших изображений от начала до конца.
Чтобы использовать его, просто откройте определенный фильтр, который вы хотите использовать, и в меню «Файл» → «Открыть изображения» откройте изображение, которое вы хотите отредактировать.
Когда он будет готов, нажмите «ОК», и у вас будет готовый файл, который будет сохранен с настройками.
Интерфейс меняется в зависимости от фотографического фильтра, но большинство из них включают аналогичные функции, такие как верхняя панель для проверки до / после, масштабирование, гистограмма и т. Д.
Как использовать Nik Collection как отдельную версию
Вы также можете изменить настройки для этого конкретного фильтра с помощью опции «Настройки» в нижнем левом углу.
Если вы решите использовать Nik Collection как отдельную версию , я рекомендую следовать предложенному DxO рабочему процессу:
- Используйте Perspective Efex для исправления перспективной деформации
- Нанесите Raw-Sharpener с помощью Sharpener Pro
- Уменьшите шум с Dfine
- Баланс цвета и света с Viveza
- Применяйте творческие стили и улучшения с помощью Color Efex Pro
- При необходимости превратите изображение в черно-белое с помощью Silver Efex Pro
- Снова нанесите окончательную заточку с помощью Sharpener Pro
Вы также можете применить другие эффекты, такие как Analog Efex Pro или HDR Efex Pro, после уменьшения шума в Dfine.
Примечание. Nik Collection 3 как отдельная версия загружает, настраивает и сохраняет только файлы Jpeg или TIFF. Если вы решите использовать Nik Collection для всего рабочего процесса, вам следует сначала преобразовать RAW в Jpeg или TIFF (рекомендуется). Для этого вы можете использовать бесплатный редактор изображений для вашей камеры, например Capture NX-D для Nikon или Capture One Express для Sony.
Как использовать Nik Collection в Photoshop
Если возможно, с использованием Nik Collection в Photoshop — лучший вариант для использования Nik Collection, сочетающий в себе лучшее из обеих частей программного обеспечения.
После установки Nik Collection в Photoshop либо с пожизненной лицензией , либо путем загрузки коллекции Nik для бесплатной пробной версии здесь , запускать ее очень легко.
Чтобы использовать Nik Collection в Photoshop, есть два варианта запуска плагина:
- В меню Filters → Nik Collection вы можете выбрать плагин, который хотите использовать.
- Из инструмента Nik Collection Selective → Эта быстрая панель инструментов позволяет не только запускать фильтр Nik Collection, но также получать доступ к ярлыкам и предустановкам, которые вы можете создать для ускорения обработки.
Одним из лучших обновлений Nik Collection 3 от DxO версии является инструмент Nik Collection Selective 2 , в котором есть значительные улучшения по сравнению со старой Google Nik Collection версии .
Как использовать Nik Collection в Photoshop
Из нового инструмента выборки в некоторых плагинах, таких как Color Efex Pro или Dfine2, есть возможность запускать ваши любимые фильтры, последний использованный вами фильтр или ваши собственные пресеты Nik Collection (называемые «Рецепты»), что может сделать ваша обработка значительно быстрее.
После того, как Photoshop запустит интерфейс Nik Collection выбранного вами плагина, вы можете применить свои настройки и вернуться в Photoshop, нажав OK, когда ваша обработка будет готова.
Во всех плагинах фотошопа Nik Collection вы можете изменять настройки так же, как и в автономной версии. Большинство из них будут применять настройки по умолчанию в отдельном новом слое, хотя вы можете изменить это, чтобы всегда применять настройки в текущем слое.
Помните, что после применения эффектов Nik Collection в Photoshop вы можете настроить непрозрачность и создать маски поверх фильтров, чтобы максимально использовать возможности плагина Nik Collection для Photoshop.
Как использовать Nik Collection в Lightroom
Для использования Nik Collection 3 от DxO в Lightroom:
- Щелкните изображение правой кнопкой мыши .
- Перейдите в «Редактировать в» → Выберите плагин Nik Collection, который вы хотите использовать.
- Выберите один из трех вариантов редактирования изображения:
- «Отредактируйте копию с настройками Lightroom». Это режим по умолчанию для запуска Nik Collection в Lightroom.
- «Редактировать копию» для изменения исходных настроек Nik Collection в другом файле.
- «Редактировать оригинал» для изменения исходных настроек Nik Collection в том же файле.
Ниже, в «Параметры копирования файла», вы можете выбрать дополнительные настройки, такие как формат файла (Jpeg, TIFF или PSD), цветовое пространство, битовую глубину, разрешение и сжатие.
Я рекомендую установить указанные выше параметры по умолчанию в общих настройках Lightroom, перейдя в верхнее Меню → Внешнее редактирование → Дополнительный внешний редактор. Таким образом, вам не придется изменять эти настройки для каждого изображения, которое вы редактируете с помощью Nik Collection в Lightroom .
После запуска плагина Nik Collection в Lightroom он работает так же, как в автономной версии или в плагине Photoshop.
Как использовать Nik Collection в Lightroom
Одной из наиболее важных функций в версии Nik Collection 3 от DxO является неразрушающий рабочий процесс , где вы можете вернуться к файлу и перенастроить эффекты, которые вы ранее применили. Чтобы включить эту функцию, вы должны выбрать опцию «Сохранить и редактировать позже (файлы большего размера)» в правом нижнем углу.Плагин Nik Collection в Lightroom запомнит это, когда вы откроете файл:
Nik Collection 3 неразрушающий рабочий процесс
Эта неразрушающая опция коллекции Nik работает только с файлами TIFF . Если вы хотите вернуться к редактированию и изменить / применить новые настройки, снова запустите плагин Nik Collection в Lightroom и выберите либо « Edit a Copy », либо « Edit original », чтобы изменить оригинал. Nik Коллекция корректировок в новом файле или исходном файле.
Коллекция Nik от Google и коллекция Nik от DXO
Несмотря на то, что обе части программного обеспечения выглядят очень похожими, есть некоторые фундаментальные различия, когда мы сравниваем Google Nik Collection с версиями DxO Nik Collection .
Перед продажей подключаемых модулей DxO компания Google отказалась от разработки этих подключаемых модулей, поэтому последняя версия Google Nik Collection устарела, устарела и содержит все больше и больше ошибок, поскольку Photoshop и Lightroom выпускают новые версии.
Ниже приводится краткое изложение основных различий между Google Nik Collection и DxO Nik Collection 3:
- Мы уже упомянули самое важное: Google Nik Collection — это устаревшее программное обеспечение , которое постоянно дает сбой с каждой новой версией Photoshop и Lightroom. Nik Collection 3 от DxO оптимизирован для последних версий LR и PS.
- Nik Collection 3 от процессора обработки DxO на намного быстрее , чем от Google Nik Collection, что становится очевидным, когда использует Nik Collection в Adobe Photoshop cc 2020 .
- Обратимый рабочий процесс возможен только в последней версии Nik Collection DxO Google Nik Collection никогда не включал эту опцию.
- Инструмент Nik Collection Selective 2 , включенный в Nik Collection 3 от DxO , оптимизирован по сравнению со старым инструментом Nik Collection Selective, включенным в Google Nik Collection . В этой новой версии вы можете не только запускать свои любимые фильтры, но также копировать последнее редактирование и напрямую применять свои «Рецепты» (пресеты).
- Программное обеспечение DxO Nik Collection включает дополнительных плагинов , которые недоступны в версии Nik Collection от Google , например Perspective Efex.
- И последнее, но не менее важное: если вы обнаружите какую-либо проблему или ошибку или вам понадобится помощь, Nik Collection 3 от DxO предлагает поддержку клиентов, тогда как в Nik Collection от Google нет никакой поддержки клиентов.
Мой опыт использования Nik Collection от DXO — оно того стоит?
Я уже много лет использую плагины Nik Collection в своем рабочем процессе постобработки.Как и многие фотографы, я подумал, что было ужасно, когда я увидел новости о том, что Google отказывается от фильтров, но вместо того, чтобы переходить на другое программное обеспечение, я решил придерживаться Google’s Nik Collection. при том, что не было поддержки клиентов и постоянные компьютерные баги.
Я был рад видеть покупку Nik Collection от DxO , и, хотя это заняло некоторое время, они наконец выпустили крупное обновление Nik Collection, которое поддерживает основные ключевые элементы программного обеспечения и позволяет использовать эти фотографические фильтры в следующий уровень.
Две мои любимые функции в этой версии — это неразрушающий рабочий процесс и новый инструмент выбора .
Благодаря обратимому рабочему процессу я могу вернуться и отредактировать свои предыдущие изображения. Это то, что имеет решающее значение в моей фотографии, поскольку я полагаюсь на Nik Collection в значительной части моей обработки, и многие из моих изображений просто отредактированы с помощью Lightroom + Nik Collection .
Что касается селективного инструмента, после моего опыта использования версии 3 Nik Collection от DxO , я могу сказать, что это значительно ускорило мою обработку.Я использую практически одни и те же фильтры и пресеты снова и снова, так что это экономит много времени в конце дня.
Имейте в виду, что вы, скорее всего, не будете использовать все фильтры, входящие в комплект. В моем случае я обычно использую Color Efex Pro и Viveza, и я бы сказал, что только для Color Efex Pro Nik Collection 3 стоит .
Подводя итог, если вы хотите вывести свои изображения на новый уровень, я настоятельно рекомендую добавить Nik Collection в свой рабочий процесс. Эти плагины просты в использовании и быстры, а DxO предлагает пожизненную лицензию.Вы можете получить последнюю версию Nik Collection 3 от DxO здесь или попробовать, загрузив бесплатную пробную версию Nik Collection, используя по этой ссылке .
Счастливых захватов!
Готовы к коллекции Nik? Вы используете НОВЫЙ PaintShop Pro X8.2!
Привет, сообщество Corel Photo Community!
Мы рады объявить о выпуске PaintShop Pro X8.2 , последнего обновления нашего флагманского программного обеспечения для редактирования и дизайна фотографий.Бесплатно для всех зарегистрированных пользователей PaintShop Pro X8, вы можете загрузить PaintShop Pro X8.2 прямо сейчас или дождаться получения уведомления в продукте в течение следующего дня или около того.
Наше второе обновление предоставляет множество новых функций и исправлений ошибок, включая мгновенный доступ к более чем 25 новым профилям камеры, более 20 дополнительных профилей коррекции объектива и новый «классический» вариант, который позволяет вам вернуться к предыдущей версии X7. Палитра материалов. Этот новый вариант настройки появился непосредственно из ваших отзывов и теперь позволяет выбрать палитру материалов, которая лучше всего подходит вам и вашему рабочему процессу.Как всегда, мы добавили ряд улучшений и исправлений ошибок, полный список которых можно найти в наших официальных примечаниях к выпуску .
Мы также очень рады включить в PSPX8.2 улучшение, которое делает PaintShop Pro X8 полностью совместимым с Nik Collection от Google.
Готовы к Нику?
Давний фаворит пользователей PaintShop Pro, коллекция Nik предлагает массу творческих возможностей. PSPX8.2 решает некоторые проблемы совместимости с Viveza , которые ранее не позволяли пользователям в полной мере использовать эти невероятные плагины.
Наша команда тестировала каждый плагин, чтобы убедиться, что каждый элемент работает нормально. Теперь любой, у кого установлено последнее обновление PaintShop Pro X8, может использовать эту удивительную коллекцию.
Nik Collection включает семь мощных плагинов, начиная от специальных фильтров (вроде усиленных мгновенных эффектов, для всех, кто знаком с вкладкой Adjust) до ретуширования, повышения резкости и многого другого.
Использование Nik Collection с PaintShop Pro
Вы загрузили Nik Collection и готовы приступить к работе? Ознакомьтесь с нашей публикацией о том, как добавлять плагины в PaintShop Pro !
Вот что вы получите:
Изучение коллекции Google Nik
Как использовать плагины в PaintShop Pro
Использование Analog Efex Pro для создания образа классической пленочной камеры
Использование Color Efex Pro для коррекции цвета, ретуши и создания эффектов
Использование Dfine для управления цветовым шумом
Использование HDR Efex Pro
Использование Sharpener Pro для выделения скрытых деталей
Использование Silver Efex Pro для создания черно-белых изображений
Использование Viveza Pro для настройки цвета и тональности
Проблемы при установке подключаемых модулей Nik Collection в Affinity Photo.Посмотрите здесь
Загрузите БЕСПЛАТНУЮ электронную книгу: 25 техник, которые должны освоить все фотографы
Переход с Photoshop на Affinity Photo может быть немного пугающим, когда вы впервые думаете об этом. Однако переход проще, чем вы думаете, и он того стоит.
Если вы используете плагины Nik Collection, вы можете задаться вопросом, сможете ли вы заставить их работать в Affinity Photo, или вам также нужно найти им альтернативы. Однако беспокоиться не о чем.
Плагины Nik Collection в основном разрабатывались для использования с такими приложениями, как Photoshop и Lightroom, а также с другими программами для редактирования фотографий.Но Affinity Photo еще не было, когда Nik Collections активно разрабатывалась и обновлялась, поэтому она не распознает Affinity сразу в процессе установки.
Однако это не означает, что вы не можете заставить Nik Collections работать с Affinity Photo с помощью небольшого обходного пути.
Обратите внимание, что более ранняя версия DxO и старая версия Google Nik Collection не поддерживали официально интеграцию с Affinity Photo. Однако после версии DXO Nik Collection v2.5 они делают.
Если вы хотите сохранить старую версию и не можете заставить ее работать, следуя приведенному ниже руководству, или у вас все еще есть старая бесплатная версия от Google, попробуйте переустановить ее после очистки вашего Mac из версии DxO.
Мы настоятельно рекомендуем вам попробовать Nik Collection от DXO в последней версии. Он бесплатен в течение 30 дней и более безупречно работает с Affinity Photo, а также включает новый плагин Perspective Efex.
Переустановка Nik Collection, чтобы она работала с Affinity Photo
Чтобы Affinity Photo работала с Nik Collection, вам необходимо установить ее второй раз, но в другой папке.
Теперь откройте окно поиска и перейдите в папку «Приложения». Создайте новую папку и назовите ее примерно так: «Плагины Affinity Photoshop». В этой папке вы можете установить все свои плагины Photoshop. После прохождения этого руководства все ваши плагины, установленные в этой папке, должны автоматически обнаруживаться Affinity Photo.
Далее нужно переустановить Nik Collection. Дважды щелкните файл .dmg, который вы загрузили с веб-сайта Nik Collection, перейдя по ссылке выше.
Щелкните приложение Nik Collection, чтобы начать установку.
В процессе установки на экране «Совместимый хост» вам нужно выбрать, с какими совместимыми приложениями вы хотите, чтобы Nik Collection работал. Однако, как видите, Affinity Photo здесь нет.
Щелкните значок «плюс», перейдите в раздел «Приложения», выберите папку «Подключаемые модули Affinity Photoshop», которую вы создали всего несколько минут назад, и нажмите «Открыть».
Затем нажмите «Продолжить» и завершите процесс установки.
После завершения установки переключитесь на Affinity Photo.
Настройка подключаемых модулей в Affinity Photo
В Affinity Photo перейдите в «Настройки» и нажмите кнопку «Подключаемые модули Photoshop» .
В разделе «Папки поиска плагинов» выберите «Добавить» (№1 на скриншоте ниже). Затем перейдите в папку плагинов Affinity Photoshop Plugins, которую вы создали в разделе «Приложения».Выделите папку и нажмите ОК.
В разделе «Папки поддержки плагинов» выберите «Добавить» (№2 на скриншоте выше). В появившемся всплывающем окне поиска нажмите SHIFT + CMD + G. Это вызовет диалоговое окно «Перейти к папке», как вы можете видеть ниже. Просто введите косую черту «/» и нажмите кнопку «Перейти». Нажмите ОК, чтобы закрыть окно искателя.
Наконец, нажмите «Закрыть», чтобы подтвердить сделанные вами изменения плагинов Photoshop. Affinity Photo необходимо перезапустить, чтобы загрузить новые плагины.
После перезапуска вы можете перейти в «Настройки»> «Плагины Photoshop», и вы должны увидеть, что Affinity Photo теперь распознает коллекцию Nik в разделе «Обнаруженные плагины».
Если вы откроете изображение, вы также сможете активировать плагины коллекции Nik, такие как Viveza или Color Efex, перейдя в Фильтры -> Плагины -> Nik, а затем выбрав плагин, который вы хотите использовать.
Теперь вы пользуетесь Nik Collection так же, как если бы вы использовали Photoshop.
Примечание об использовании подключаемых модулей Nik Collection в Affinity Photo заключается в том, что он применяет эффекты подключаемого фильтра к активному слою, а не к новому слою, как вы используете в Photoshop.Это означает, что перед использованием одного из плагинов Nik Collection вам просто нужно продублировать слой, нажав CMD + J в Affinity Photo, и сделать его активным перед запуском плагина Nik, чтобы ваш рабочий процесс оставался неразрушающим.
Заключительные слова
Объединение Affinity Photo с бесплатными подключаемыми модулями Nik Collection — это мощная комбинация, стоимость которой меньше по сравнению с Photoshop. Как фотограф, я сомневаюсь, что вы почувствуете, что в Affinity Photo чего-то не хватает, поскольку это настоящий конкурент Photoshop.Вам просто нужно привыкнуть делать что-то немного по-другому, но, проявив немного терпения и заработав плагины Nik Collection, вы быстро освоитесь.
Если вы используете Affinity Photo, я предлагаю вам взглянуть на пакет макросов Affinity Photo для фотографов , который ускорит ваш рабочий процесс постобработки и поможет вам мгновенно получить желаемый вид.
- Питер Дам
Привет, я Питер. Я владелец и редактор Photography-RAW.Я позабочусь о том, чтобы вы получали лучшие статьи о фотографии. Лично я предпочитаю снимать пейзажи, природу и макросъемку. Надеюсь, вам понравится этот сайт 🙂
Как скачать и начать
Nik Collection — это набор подключаемых модулей, которые были разработаны для помощи в редактировании фотографий.
Nik Collection можно установить и использовать в Photoshop или Lightroom, и каждый из плагинов Nik Collection имеет собственное назначение. Некоторые плагины применяют винтажные фильтры, в то время как другие улучшают цвет, резкость или создают красивые черно-белые фотографии.
В этом посте мы расскажем, как загрузить Nik Collection, как начать работу и использовать некоторые из самых популярных инструментов из этого программного обеспечения для редактирования фотографий.
Сколько стоит Nik Collection
За последние несколько лет Nik Collection принадлежала нескольким различным компаниям, и стоимость Nik Collection менялась с каждым новым приобретением.
В настоящее время доступны для загрузки две коллекции Nik. Последняя коллекция Nik Collection принадлежит компании DxO и включает 7 различных плагинов.
На данный момент DxO предлагает 30-дневную бесплатную пробную версию Nik Collection , чтобы новые пользователи могли ее проверить и познакомиться.
После 30-дневной пробной версии вам нужно будет заплатить 149 долларов , если вам нравится программа для редактирования Nik и вы хотите продолжать использовать эти плагины. В этом посте мы сосредоточимся на версии DxO, поскольку это самая последняя доступная версия.
До того, как Nik Collection была приобретена DxO, она принадлежала Google, и они предлагали бесплатную версию Nik Collection .Если вы хотите загрузить старую бесплатную версию, вы все равно можете это сделать.
Обратите внимание, что если вы решите использовать старую версию Google, DxO не будет предлагать обслуживание клиентов или поддержку для этой версии. Так что, если что-то несовместимо или не работает, к сожалению, вы сами. Если вам нужна помощь по программному обеспечению, я рекомендую загрузить более новую версию, которая стоит 149 долларов, но будет поставляться с программным обеспечением DxO.
Как загрузить Nik Collection
Чтобы загрузить последнюю версию Nik Collection, вы можете перейти на сайт DxO Nik Collection и нажать кнопку «Загрузить».
Он запросит ваш адрес электронной почты, который вы можете ввести в поле и нажать «Отправить».
После ввода адреса электронной почты вы получите ссылку для загрузки программного обеспечения Nik Collection в свой почтовый ящик. Нажмите «Win» для Windows или «Mac».
Я нажал «Win» и получил всплывающее окно «Спасибо за загрузку».
После загрузки программного обеспечения в левом нижнем углу экрана появится небольшой значок, и вы можете щелкнуть значок этого файла, чтобы начать процесс установки.
Если вы не видите всплывающее окно в нижнем левом углу, вы также можете перейти в папку «Загрузки» и щелкнуть файл Nik_Collection_2_byDXO. Это запустит установку программы.
При запуске он спросит: «Разрешить этому приложению вносить изменения в ваше устройство?» Скажите «Да», иначе это не начнется.
Затем вам нужно будет выбрать предпочитаемый язык и выполнить дополнительные шаги по настройке.
Щелкайте «Далее» или «Согласен», пока не попадете на экран активации.
На экране активации он запросит номер вашей лицензии, который должен быть предоставлен вам, если вы приобрели программное обеспечение. Если вы хотите сначала попробовать его бесплатно в течение 30 дней, нажмите «Попробовать».
Затем нажмите «Далее».
После этого вы увидите всплывающее окно с надписью «Добро пожаловать в мастер установки DxO PhotoLab 2».
Нажмите «Далее», затем выберите поле «Я принимаю условия» и снова нажмите «Далее». Это продолжит процесс установки.
Когда все будет установлено, нажмите «Готово».
Начало работы с Nik Collection
Теперь, когда на вашем компьютере установлена Nik Collection, следующий шаг — начать редактирование изображений.
Nik Collection совместима и может использоваться с программами редактирования Photoshop или Lightroom.
Я лично использую Lightroom для редактирования своих фотографий, но есть много поклонников Photoshop. Какую бы программу вы ни выбрали, откройте ее, и вы увидите всплывающее окно, сообщающее, что плагины Nik Collection были установлены.
Чтобы редактировать изображения с помощью Nik Collection в Lightroom, просто щелкните изображение правой кнопкой мыши, выберите «Редактировать в» и выберите один из плагинов, перечисленных в раскрывающемся списке.
Он спросит, хотите ли вы «Редактировать копию с настройками Lightroom» — выберите эту опцию.
Будет создан второй файл изображения вместо работы с оригиналом. Таким образом, правки не подлежат разрушению и не повлияют на исходный файл.
В следующем разделе мы расскажем, как использовать несколько самых популярных подключаемых модулей из Nik Collection.
Analog Efex Pro
Первый плагин Nic Collection, который мы попробуем, — это Analog Efex Pro.
Analog Efex Pro — забавный плагин, который поставляется с различными фильтрами и эффектами, которые могут воссоздать внешний вид, как если бы фотографии были сняты на старинные камеры. Этот плагин внесет коррективы в цвет, выцветание, контраст, виньетку и другие настройки, чтобы ваши фотографии выглядели винтажными, как фильтры VSCO.
Чтобы использовать плагин Analog Efex Pro в Lightroom, откройте изображение, которое вы хотите отредактировать, щелкните правой кнопкой мыши, выберите «Редактировать в», а затем выберите «Analog Efex Pro».Это откроет экран редактирования Nik Collection.
В верхнем левом углу Analog Efex Pro вы можете просмотреть предварительный просмотр различных старинных фильтров камеры. Для этого изображения салона я остановился на фильтре Classic Camera 6, который добавляет много затемнения и виньетки.
В этом фильтре Classic Camera 6 вы также можете настраивать контраст, теплоту, цвет и многое другое. Вы также можете отменить выбор и удалить эффекты «Виньетка» или «Грязь и царапины», если они выглядят слишком сильно.
Фильтр Classic Camera 6 даже без каких-либо настроек создает красиво отредактированную фотографию с утонченным винтажным видом. Вы можете легко увидеть фотографию «до и после» в окне сравнения.
Когда вы закончите редактирование, вы можете нажать «Сохранить», и сохраненные изменения будут перенесены в Lightroom. Lightroom создаст второй файл с эффектами вместо того, чтобы применять их к исходной фотографии.
При желании вы можете продолжить редактирование фотографии с дополнительными настройками непосредственно в Lightroom, пока не получите желаемый законченный вид.
Color Efex Pro
Следующий плагин Nik Collection, который мы рассмотрим, — Color Efex Pro.
Color Efex Pro — мощный плагин, который предлагает более 55 цветовых фильтров и инструментов редактирования. Варианты редактирования с плагином Color Efex Pro безграничны, особенно когда дело доходит до улучшения цвета.
В этом примере я выбрал слишком темную фотографию. Мы воспользуемся плагином Color Efex Pro, чтобы сделать изображение ярче и ярче.
Когда вы откроете плагин Color Efex Pro, вы увидите список фильтров и рецептов слева.
Чтобы получить доступ ко всем доступным фильтрам, выберите «Библиотека фильтров» в верхнем левом углу и нажмите «Все». Откроется раскрывающееся меню всех фильтров Color Efex Pro.
В каждом фильтре вы можете получить доступ к дополнительным параметрам редактирования. Для этой фотографии я выбрал фильтр High Key и щелкнул серые прямоугольники рядом с именем фильтра, чтобы развернуть параметры. Затем я выбрал опцию «Размытие», которая добавляет насыщенности и контрастности.
Но изображение все еще выглядит очень темным, поэтому я экспериментировал с инструментами редактирования, доступными на правой панели инструментов, такими как Стандартный высокий ключ, Динамический высокий ключ, Насыщенность и другие, пока не получил яркое, красочное изображение.
Если вам нравится отредактированное изображение, вы можете нажать «Сохранить», чтобы сохранить изменения. Если вы хотите добавить еще один фильтр, нажмите + Добавить фильтр, чтобы продолжить редактирование.
Я щелкнул + Добавить фильтр и вернулся в библиотеку фильтров, чтобы посмотреть, какие еще классные фильтры я смогу найти. Мне лично нравится более теплое изображение, поэтому я нажал на фильтр «Белый нейтрализатор» и выбрал вариант «Свадебные платья».
Этот фильтр не сильно изменил изображение, но добавил к нему более теплый желтый оттенок.
Если вам нравится конечный результат, нажмите Сохранить. Если нет, продолжайте возиться с различными фильтрами.
Silver Efex Pro
Silver Efex Pro — один из самых мощных инструментов для редактирования черно-белых изображений. Весь этот плагин Nik Collection предназначен для создания красивых черно-белых фотографий с использованием фильтров и инструментов редактирования, таких как контраст, яркость и многое другое.
Для примера плагина Silver Efex Pro я буду использовать портрет.
После открытия изображения в плагине Silver Efex Pro вы можете увидеть все варианты черно-белых фильтров, перечисленные в верхнем левом углу.
Если вы нажмете на ВСЕ, отобразятся все 48 фильтров, перечисленных ниже, или вы можете щелкнуть каждую подкатегорию, например «Классический» или «Винтаж», чтобы увидеть только фильтры, подпадающие под эту категорию.
В этом примере я хочу создать простой черно-белый вид, поэтому я выбрал классический — нейтральный фильтр.
Этот фильтр предлагает довольно хороший баланс между оттенками серого, и мне нравится, что это не чрезмерно .
Затем я перешел к правой панели инструментов и немного увеличил контраст, яркость и уменьшил структуру, чтобы он выглядел более мечтательно.
Конечный результат — красивая черно-белая фотография.
Мне нравится инструмент Silver Efex Pro для редактирования портретов и свадебных фотографий, чтобы они выглядели винтажными и старомодными.
Viveza
Плагины Nik Collection, которые мы рассмотрели до сих пор, в основном основаны на фильтрах. С другой стороны, плагин Viveza не имеет никаких фильтров.
Вместо использования фильтров плагин Viveza поставляется с различными инструментами редактирования, такими как яркость, контраст, насыщенность, структура и другие, которые можно использовать для исправления проблем с освещением и цветом на фотографиях.
Для этого примера я выбрал изображение, которое было снято во время заката и получилось слишком темным. Без каких-либо правок трудно сказать, на что мы смотрим, и изображение выглядит бесцветным, хотя закат в реальной жизни был довольно эпичным.
После открытия фотографии в Viveza я начал возиться с инструментами, доступными на правой панели инструментов.
Я начал с основных настроек, чтобы исправить освещение и цвет. Я увеличил яркость, чтобы сделать его светлее, увеличил насыщенность, чтобы сделать его более красочным, и увеличил структуру, чтобы добавить больше ясности.
Я также увеличил тени, чтобы он выглядел светлее, и добавил тепла, чтобы сделать его более желтым, как закат. Просто после этих нескольких корректировок изображение уже выглядело намного лучше.
Затем я прокрутил вниз до настроек цвета и кривой RGB и поигрался с ними, пока не получил цветовую комбинацию, которая мне понравилась.Вот где действительно можно проявить творческий подход.
Конечным результатом является яркое красочное фото, на котором отчетливо видны красивые пейзажи.
Самое лучшее в Nik Collection — это то, что она устраняет много путаницы и неуверенности, когда дело доходит до редактирования фотографий.
Иногда Lightroom и Photoshop могут казаться такими сложными, потому что варианты редактирования кажутся бесконечными. Плагины Nik Collection устраняют большую часть путаницы, и программа делает всю тяжелую работу за вас.
Мы надеемся, что вам понравился этот вступительный пост к Nik Collection. Вот еще несколько постов и ресурсов для редактирования в блогах, которые могут вам понравиться:
Интересует, как я снимаю свои фотографии? Вот предлагаемое мной оборудование камеры, которое я использую для создания своих изображений:
S Некоторые из ссылок, используемых в этом блоге, могут быть партнерскими ссылками, что означает, что если вы разместите заказ по одной из этих ссылок, мы можем получить небольшой процент от суммы заказа без каких-либо дополнительных затрат для вас, который идет на содержание нашего блога.Спасибо за чтение и поддержку нашего блога! См. Полное раскрытие здесь.
Похожие сообщения
Nik Collection 1.2.15 для Windows
Nik Collection — отличный набор инструментов, позволяющих придать вашим фотографиям неповторимый вид, применяя фильтры и эффекты с индивидуальностью. Шесть приложений предлагают вам различные функции, которые вместе сделают ваши изображения практически профессиональными.
Этот инструмент состоит из набора подключаемых модулей, которые можно использовать на вкладке фильтров Adobe Photoshop.Nik Collection имеет восемь независимых режимов, среди которых можно найти множество различных эффектов.
Первый блок, Analog Efex Pro, поставляется с девятью фильтрами, которые придают вашим снимкам вид классической камеры. Все, что вам нужно сделать, это щелкнуть по ним, и они будут применены к вашему изображению, хотя вы также можете добавить фильтры «царапины и грязь», мультфильмы и фильмы, чтобы ваши изображения выглядели должным образом старой школы.
Color Efex Pro — второй инструмент в этом пакете, предлагающий до 55 различных эффектов для установки контрольных точек и выделения различных элементов, составляющих фотографию.Dfine позволяет отдельно настраивать контраст и снижать цветовой шум, тем самым улучшая качество фотографий, чтобы вы не заметили зернистость.
HDR Efex Pro позволяет создавать фотографии HDR, комбинируя различные функции этого эффекта и изменяя тон, сжатие тона и цвет. Эта опция восстанавливает любые потерянные светлые участки, уменьшает тени и регулирует тональность для достижения идеального уровня естественности и баланса. С Sharpener Pro вы можете выборочно повышать резкость изображения, применяя контрольные точки для фокусировки.
Silver Efex Pro содержит в общей сложности 38 черно-белых эффектов или эффектов сепии, которые помогут вам добиться современного или классического вида, в зависимости от ваших потребностей. Наконец, последняя опция в Nik Collection — это Viveza, функция для настройки яркости, контрастности, насыщенности, теней и оттенков RGB для управления теплотой изображения и получения более насыщенного вида.
Фильтры Nik Collection теперь бесплатны благодаря Google
Nik Collection была создана в 1995 году как независимая студия, специализирующаяся на создании фильтров и эффектов для цифровой фотографии.Они также являются основателями Snapseed. После приобретения Google в 2012 году фильтры изображений Nik Collection теперь доступны в виде полного набора плагинов для Photoshop и других продуктов Adobe, которые вы можете использовать для бесплатного применения всех видов профессиональных эффектов к своим изображениям.
Узнать больше
Обработка
фотографий — Есть ли способ использовать программное обеспечение Nik под Linux?
Быстрый поиск дает следующее:
http://www.evolware.org/?p=440
Хотя я бы не стал задерживать дыхание — многие программы для редактирования фотографий используют графический процессор и эмуляцию, что не было сильной стороной Linux.
Edit: шаги скопированы с сайта. Кредит Кристиану Пеллегрину.
1) Установите конечно WINE. Я использую Arch Linux, который поставляется с подробными инструкциями. На самом деле все сводится к
pacman -S wineпосле того, как вы включили Multilib. Важный трюк — использование режима Win32, который обычно работает лучше (я использую другое программное обеспечение, такое как AutoStakkert, Registax, WinJUPOS и Deep Sky Stacker, без проблем в WINE с Win32). Ссылка выше описывает подробности, в основном вы настроили некоторые переменные среды перед запуском исполняемого файла Windows (я храню файловую систему Windows в каталоге win32 под моим домашним):экспорт WINEPREFIX = $ HOME / win32 экспорт WINEARCH = win32Также я использую winecfg для выбора личности Windows 7.Также обратите внимание, что требуется как минимум WINE 1.8, 1.6 не будет работать (спасибо Виктору Лаво, который сообщил об этом и о моем неправильном использовании автокотировок).
2) Загрузите установщик .exe и запустите его под Wine с текущей версией:
wine nikcollection-full-1.2.11.exe. Имейте в виду, что есть ошибка (некоторые API не полностью реализованы или могут быть запутаны пробелами в именах файлов), из-за которой появляется всплывающее окно о невозможности записи файла (в каталоге ресурсов для каждого фильтра).Исправить легко, просто создайте этот каталог и нажмите кнопку повтора. Если вы следовали моему соглашению о каталогах, следующие команды помогут:mkdir -p "$ HOME / win32 / drive_c / users / Public / Application Data / Google / Analog Efex Pro 2 / resource" mkdir -p "$ HOME / win32 / drive_c / users / Public / Application Data / Google / Color Efex Pro 4 / resource" mkdir -p "$ HOME / win32 / drive_c / users / Public / Application Data / Google / Dfine 2 / resource" mkdir -p "$ HOME / win32 / drive_c / users / Public / Application Data / Google / HDR Efex Pro 2 / resource" mkdir -p "$ HOME / win32 / drive_c / users / Public / Application Data / Google / Sharpener Pro 3 / resource" mkdir -p "$ HOME / win32 / drive_c / users / Public / Application Data / Google / Silver Efex Pro 2 / resource" mkdir -p "$ HOME / win32 / drive_c / users / Public / Application Data / Google / Viveza 2 / resource"или замените win32 на свой каталог Wine (по умолчанию.вино, которое меня немного сбивает с толку, будучи обычно скрытым).
3) Вы должны иметь возможность использовать плагины автономно. Это имеет большой смысл, например, для HDR: вы должны загружать в него изображения RAW с адекватно разным временем выдержки. В этом случае просто запустите:
wine "$ HOME / win32 / drive_c / Program Files / Google / Nik Collection / HDR Efex Pro 2 / HDR Efex Pro 2.exe". Отчасти связанное с этим примечание: я не уверен, что файлы NEF Nikon RAW можно открывать напрямую (я пытался установить Microsoft Camera Codec Pack в WINE, но не повезло), но вы всегда можете создать линейный TIFF 16bpp из файла RAW, используя dcraw.В любом случае очень просто использовать фильтры как плагин для GIMP, поэтому я настроил плагин ShellOut GIMP. Возьмите измененную версию ShellOut.py и поместите ее в
~ / .gimp-2.8 / plug-ins. Новый пункт меню ShellOut… должен появиться под меню Script-Fu. Когда вы активируете его, вам следует предоставить выбор: запустить любой из доступных плагинов на текущем слое или его копию. Вам следует рассмотреть 2 настройки ShellOut.py:
- Уже упомянутый каталог WINE верхнего уровня, который может отличаться от
win32.- Файл, который вы используете для обмена. Я использую tif, потому что в новейшем, пока еще экспериментальном, GIMP 2.9.2 он поддерживает глубину пикселей с плавающей запятой (для этой версии GIMP каталог подключаемых модулей перемещен в
~ / .config / GIMP / 2.9 / plug-ins). Есть два предостережения: это немного медленнее, и вы получаете несколько раздражающих сообщений об ошибках о том, что некоторые флаги TIFF не поддерживаются. Чтобы смягчить последующую проблему, вы можете закрепить консоль ошибок, чтобы сообщения не влияли на нее. Но если вас не волнует высокая глубина пикселей, просто используйте png вместо tif: это намного быстрее.
В обновлении к 25-летию коллекции Nik есть несколько серьезных улучшений
Прошло 25 лет? Удивительный. Я помню, когда Нильс Кокемор основал компанию Nik Multimedia в 1995 году, которая позже стала Nik Software в 2006 году. В пакет входили плагины для управления цветом и редактирования, еще один для улучшения или создания черно-белых изображений, инструменты повышения резкости, а позднее программное обеспечение HDR, чтобы помочь фотографам увеличить динамический диапазон их изображений.
Компания была продана Google в 2012 году, и, как это часто бывает с Google, приобретение приостановилось.В 2017 году DxO купила программное обеспечение, а три года спустя выпустила блестящее обновление, которое не только улучшило существующие инструменты, но и добавило некоторые новые, например, мощный инструмент перспективы, который действительно нравится архитектурным фотографам. DxO также добавил неразрушающий рабочий процесс для пользователей Adobe Lightroom.
Теперь у нас есть хорошее обновление пакета, Nik Collection 3.3. Эта версия включает пакет из 25 совершенно новых предустановок для Color Efex Pro и Silver Efex Pro. Эти 25 эксклюзивных предустановок разделены на пять серий, каждая с пятью предустановками: «Классический портретный цвет», «Классический портретный черно-белый», «Светлый и яркий», «Дикая природа» и «Улица».«Это обновление также совместимо с MacOS Big Sur и версиями хост-приложений Adobe от 2021 года.
Как пейзажный фотограф, меня больше всего интересует то, что он предлагает для моего стиля фотографии, и я был доволен тем, что нашел. В результате я провожу много времени в Color Efex Pro 4. Пресеты Nik могут быть довольно смелыми, но, к счастью, вы можете настроить их по своему вкусу. Поскольку каждый пресет или рецепт, как их называет DxO, состоит из нескольких настроек, все они доступны вам, и вы можете сохранить свой собственный взгляд на настройки, создав свой собственный рецепт.Мне также нравится, что, когда вы закончите, у вас есть изменения как отдельный слой, и я иногда настраиваю непрозрачность слоя Nik и позволяю базовому слою просвечивать.
Я опробовал обновленное программное обеспечение, запустив его на PS 2021 и с моим Mac на Big Sur. Все прошло гладко, без сюрпризов. DxO также работает на ПК.
У меня было красивое изображение восхода солнца в Брайс-Каньоне, сделанное пару лет назад, и, используя предустановки, я получил его в красивом месте, на котором я смотрел.Как обычно, я скорректировала рецепт на свой вкус, и мне понравился вид.
Это был совершенно новый взгляд на изображение, и Color Efex 4 вдохновил меня взглянуть на изображение по-новому.
Я попробовал несколько новых рецептов, включенных в обновление 3.3, а также нашел некоторые интересные вещи, которые я мог бы попробовать с изображением, снова внося свои собственные корректировки в предустановку.
Nik Collection стала помощником тысяч фотографов по всему миру.Это последнее обновление гарантирует, что оно будет работать в последней версии Mac OS, и весь набор инструментов будет полезен и портретным фотографам, поскольку в этой последней коллекции есть множество инструментов для улучшения этой формы фотографии. Плюс есть отличные инструменты для черно-белой фотографии.
Nik Collection 3.3 от DxO (Windows и MacOS) теперь доступен для загрузки на веб-сайте DxO по цене 149 долларов за полную версию и 79 долларов за обновление.
Пользователи, купившие Nik Collection 3 от DxO после июня 2020 года, могут бесплатно обновить свое программное обеспечение.


 Необходимо нажать “Запустить”:
Необходимо нажать “Запустить”: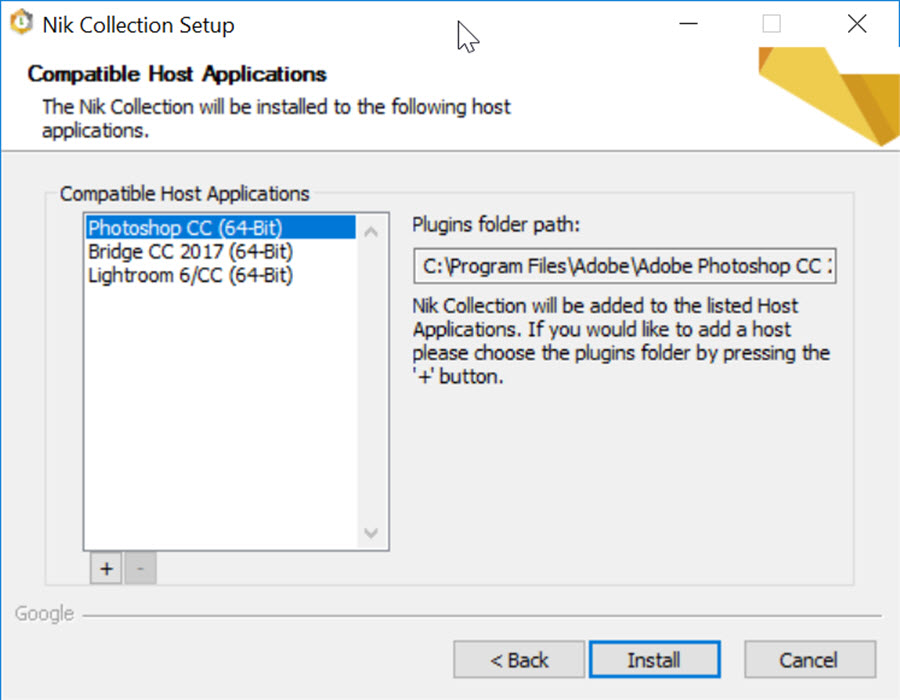 Нажимаем “Готово”:
Нажимаем “Готово”: exe\"", "png"],
exe\"", "png"],