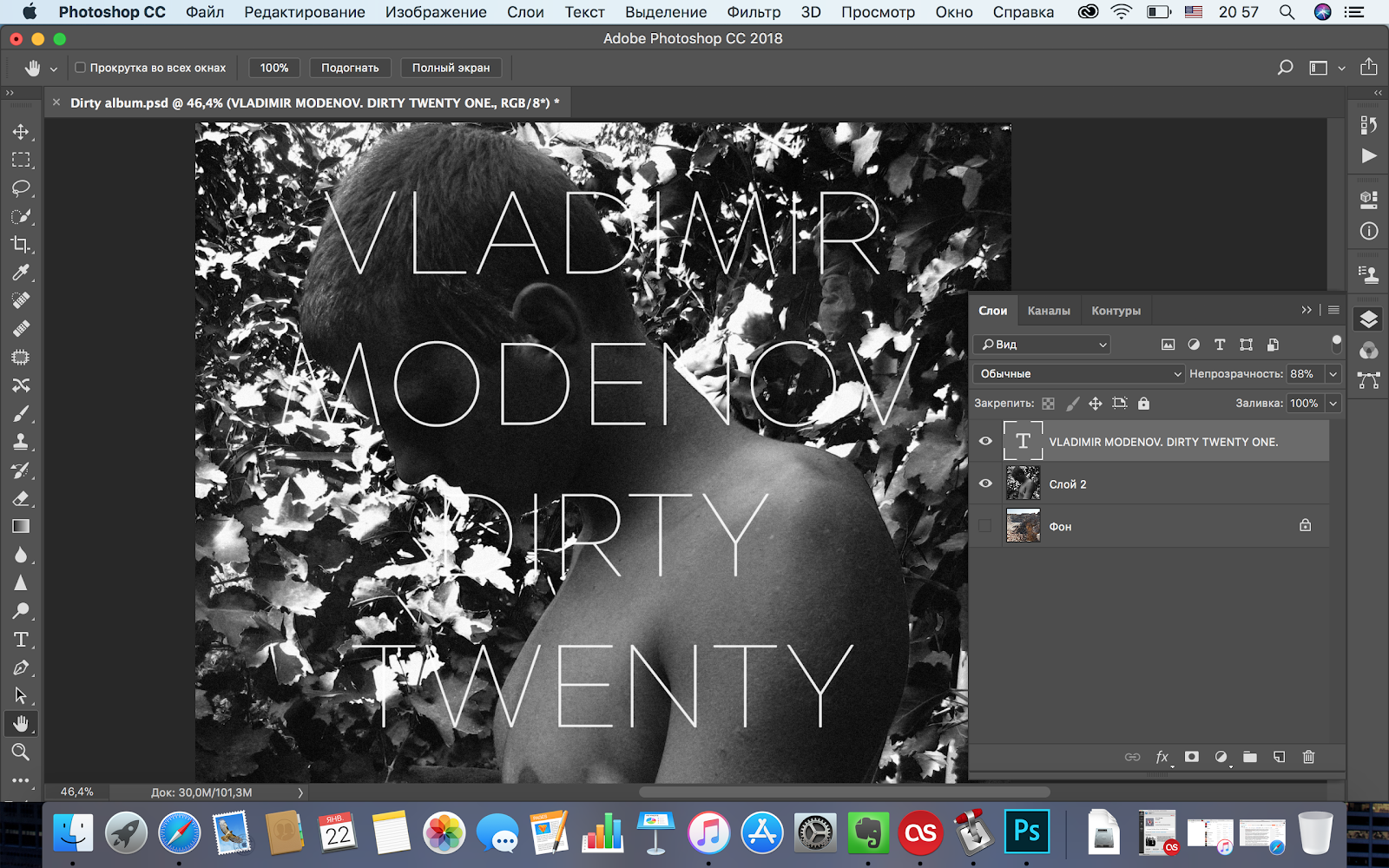Как на макбук установить фотошоп
Как установить фотошоп на Макбук
Программа Photoshop (Фотошоп) уже давно стала неким эталоном в мире обработки фотографий. Разумеется, адаптирована утилита под массу операционных систем, среди которых, конечно, и Mac OS. В этой статье расскажем, как установить фотошоп на Apple-ноутбук.
Как устанавливать Photoshop?
В недавнем прошлом компания Adobe презентовала свой обновленный фоторедактор с новой стратегией Creative Cloud, которая предполагает платное пользование утилитой на новых условиях. Если раньше фотошоп покупался раз и навсегда за 699 долларов (сумма и без того не малая), то теперь приходится платить 20 долларов за каждый месяц пользования.
Конечно, профессиональные фотографы, не думая, устанавливают официальную версию и исправно платят Adobe, а вот для фотографов любителей такие суммы попросту не посильны, и они пытаются найти способ скачать программу и пользоваться ей бесплатно. Мы разберем оба метода.
Официальный способ установки
Официальный способ установки Photoshop прост — нужно зайти на сайт Adobe в специальный раздел, выбрать подходящий тарифный план и нажать кнопку «Купить». После загрузки файла установки, потребуется запустить его, подождать, пока установщик выполнит необходимую работу и перезагрузить компьютер.
Обходной путь
Согласитесь, просто? Да! Но, к сожалению, не дешево. Что ж, если вы не готовы выкладывать каждый месяц не малую сумму за пользование фоторедактором, придется пользоваться обходным путем, для его осуществления требуется:
- Скачать на сайте Adobe программу Creative Cloud.
- Далее запускаем программу, переходим во вкладку Apps — из нее скачивайте пробную версию фотошопа.
Важно!Когда загрузка пробной версии будет завершена — ни в коем случае не открывайте ее.
- Выключаем Wi-Fi и в программах через Finder ищем Photoshop — нажимаем на стрелочку слева.
- Кликаем по пункту «Adobe Photoshop…» и в новом меню выбираем «Показать содержимое пакета».

- В открывшемся окне выбираем папку Contents, далее Frameworks.
- В папку Frameworks перебрасываем скачанный файл редактора — появится диалоговое окно с просьбой разрешить замену — разрешаем.
- Все! Теперь включаем Wi-Fi, запускаем Photoshop и приступаем к использованию редактора фото совершенно бесплатно!
Если какие-то моменты инструкции остались непонятны — посмотрите это видео.
Альтернативные редакторы
Казалось бы, проблема решена: богатым — официальный метод, бедным — обходной. Впрочем, не все так просто — есть ведь моральная сторона вопроса и многие люди, которые не могут позволить себе платить за программу, не могут установить утилиту и обходным путем, потому как считают это нечестным.
Что ж, в таком случае должны сказать — не фотошопом единым. Конечно, Photoshop — программа уникальная, и, пожалуй, ни один ее конкурент не может похвастаться столь широким инструментарием и опционалом как сия утилита, однако достойные альтернативы все-таки существуют.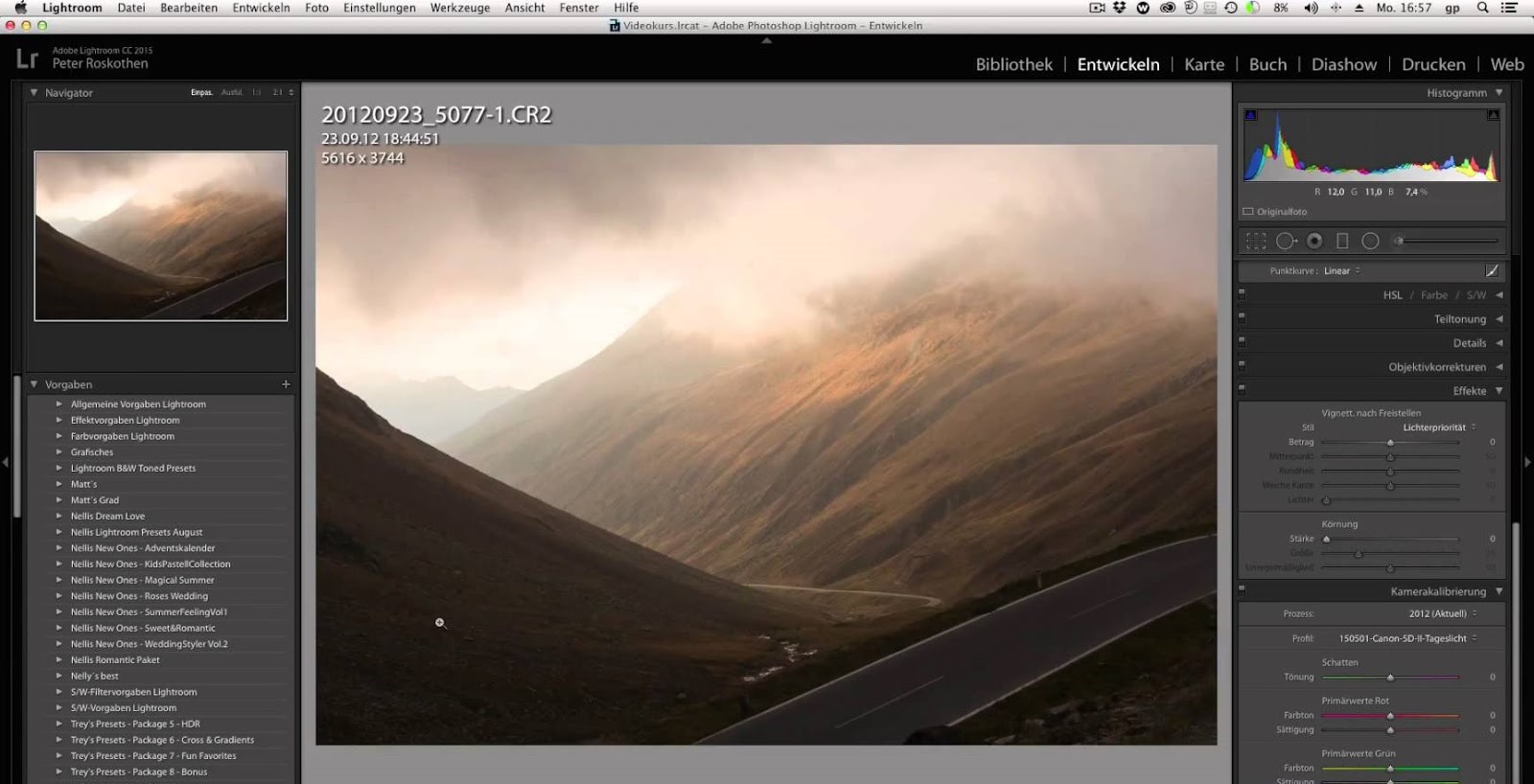 В конце концов далеко не каждый будет пользоваться всеми инструментами Photoshop.
В конце концов далеко не каждый будет пользоваться всеми инструментами Photoshop.
Среди наиболее именитых конкурентов — совершенно бесплатный GIMP (скачавшие его пользователи будут довольны хотя бы тем, что ни пришлось заплатить ни доллара), бюджетный Apple iPhoto (15 долларов), среднеценовые — Aperture, Flying Meat Acorn, Pixelmator, Corel AfterShot Pro, CyberLink PhotoDirector (программы обойдутся в 30-80 долларов), а также именитые, но относительно доступные Photoshop Elements (100 долларов) и Lightroom (150 долларов).
Все указанные программы немного отличаются функционалом, и каждый может выбрать наиболее оптимальную для своих потребностей. Кстати, все они также различаются «весом» — не секрет, что фотошоп — утилита «тяжелая» и, конечно, на Macbook Pro она легко пойдет, а вот на стареньком Air, возможно, будет глючить. Так что, если вы не владеете Macbook Pro и вам не нужен полный функционал Photoshop — для вас альтернативные редакторы даже не компромиссный, а лучший путь.
Подытожим
Что ж, теперь вы знаете, как поставить фотошоп на ваш макбук — вы можете выбрать способ официальный и в таком случае придется ежемесячно отчислять Adobe 20 долларов, а можете использовать хитрый обходной путь и получить редактор бесплатно.
Есть и третий путь — скачать альтернативный фоторедактор. Он особенно подходит тем, кому полный функционал Photoshop незачем, а также пользователям стареньких Macbook, для которых сия утилита уже тяжеловата.
Как установить Photoshop CS6 на Mac БЕСПЛАТНО! / How to install Photoshop CS6 for mac os Выбрать MacBook Pro или MacBook Air? Как установить Photoshop CC на Mac БЕСПЛАТНО! / How to install Photoshop CC for mac os Как установить Photoshop на Mac бесплатно? (2017) Константин Еремеев: инструменты для творческого развития фотографа Как установить Photoshop CS6 на Mac бесплатно Комп для фотографа, продолжение: Мак Винда и Хакинтош!) Как установить Photoshop CS6 на Mac совершенно бесплатно. Macbook Air для фотографа (сравнение с Macbook Pro)
9 лучших альтернатив Photoshop на Mac
После того, как Adobe презентовала Photoshop CC с новой стратегией Creative Cloud, подразумевающую платную подписку, многие стали задумываться об альтернативе многолетнему лидеру в мире фоторедакторов.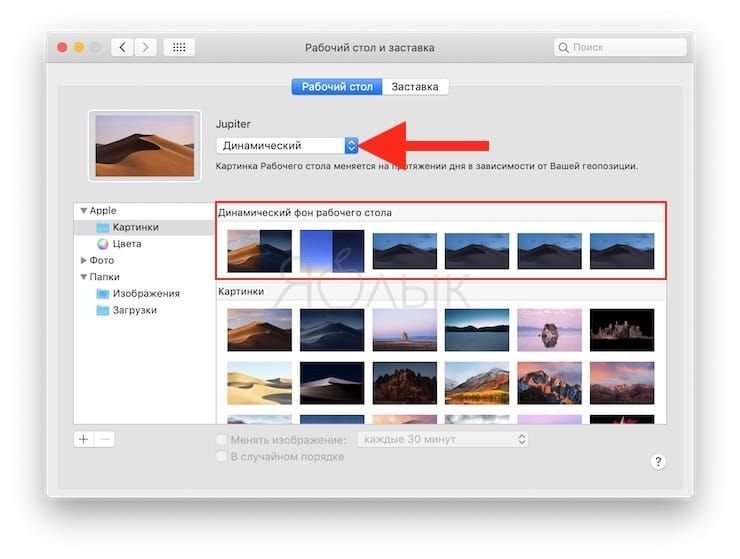 Подписка на Photoshop через Creative Cloud стоит 50 $ в месяц и спокойно оплачивается людьми, использующими это приложение в своей профессиональной деятельности. Скажем прямо, что и старый ценник в 699 $ за стандартную версию, был достаточно крут для большинства фотолюбителей. Мы хотим предложить вам хорошие альтернативы, которые доступны и удобны как начинающим, так и знатокам фотографии
Подписка на Photoshop через Creative Cloud стоит 50 $ в месяц и спокойно оплачивается людьми, использующими это приложение в своей профессиональной деятельности. Скажем прямо, что и старый ценник в 699 $ за стандартную версию, был достаточно крут для большинства фотолюбителей. Мы хотим предложить вам хорошие альтернативы, которые доступны и удобны как начинающим, так и знатокам фотографии
Adobe Photoshop Elements 12 (100 $)
Photoshop Elements является полноценным фоторедактором с множеством функций. Это облегченная версия флагманского Adobe Photoshop CC. Отсутствие отдельных профессиональных фишек (например, разделение на четыре основных цвета и т.п.) компенсируется ценой, которая составляет около 1/7 от Pro версии. Присутствуют все важнейшие функции: редактирование «красных» глаз, фотоэффекты в стиле Instagram, перемещение объектов, создание панорамных изображений, художественная обработка фотографий и т.п.
Photoshop Elements ориентирован на широкий круг фотографов, от начинающего до продвинутого.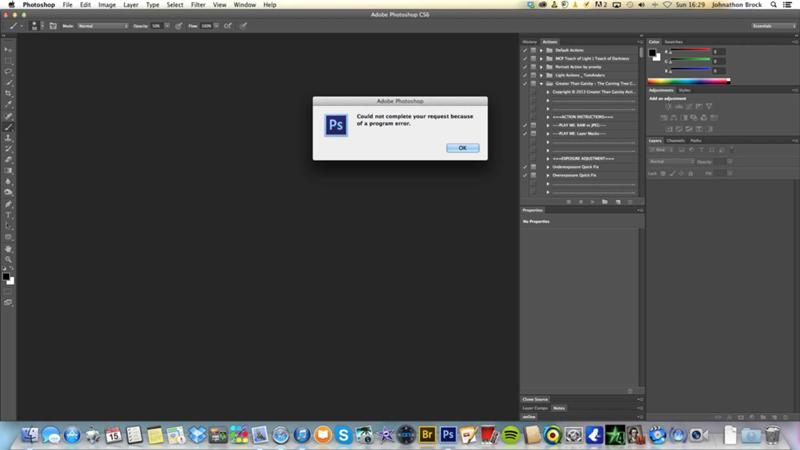
Adobe Photoshop Lightroom 5 (149 $)
Lightroom является редактором находящимся на пересечении передовой любительской и профессиональной фотографии. Lightroom можно приобрести по автономной лицензии, без подписки. Как менеджер фотографий находящийся на одном уровне с Aperture от Apple, Lightroom предлагает массу возможностей редактирования. Например, разделен процесс работы со снимками на отдельные этапы. Для каждого из них предназначен свой функциональный модуль с соответствующим набором инструментов и палитр настроек.
Adobe Photoshop Lightroom 5 стоит на высокой ступени графических редакторов, который подходит как любителям, так и профессионалам.
Apple Aperture 3.5. (80 $)
Aperture уже давно используется маководами наравне с Adobe Lightroom.
Хотя его больше позиционируют как органайзер, а не редактор, он как и Lightroom, имеет массу функций для исправления изображений. Новая версия поддерживает Mac-Retina дисплеи и объединяет базы данных библиотек Aperture и Iphoto, что способствует легкому переходу между этими приложениями. Расширенный баланс белого, усовершенствованный редактор теней и бликов, профессиональное автоматическое улучшение. Если к этому добавить быстрый просмотр, который сразу отбирает лучшие фотографии, полноэкранный режим просмотра, сортировка по лицам и месту, фотопоток, то получится достаточно мощное приложение.
Расширенный баланс белого, усовершенствованный редактор теней и бликов, профессиональное автоматическое улучшение. Если к этому добавить быстрый просмотр, который сразу отбирает лучшие фотографии, полноэкранный режим просмотра, сортировка по лицам и месту, фотопоток, то получится достаточно мощное приложение.
Aperture является естественным редактором для Mac и позволяет легко перейти от iPhoto, с которым объединен общей базой изображений.
Apple iPhoto 9.5 (0-15 $)
Клиенто-ориентированный редактор, который проще в использовании, чем Photoshop Elements. iPhoto для Mac входит в паке iLife. С этим приложением можно добавлять специальные эффекты, удалять эффект красных глаз и ненужные объекты, а так же многое другое. Фотографии, сделанные на IOS устройствах, с помощью фотопотока, могут автоматически появляться в iPhoto. Этот редактор поддерживает 64-разрядные системы и объединен в единую базу с Aperture.
iPhoto является для пользователей одним из самых простых фоторедакторов, но его уровень интеграции с другими приложениями Apple, дает ему дополнительные преимущества для пользователей Мас.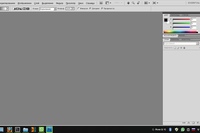
Flying Meat Acorn 4.1. (50 $)
Приложение Acorn подходит для желающих иметь широкий круг вариантов редактирования, с полным набором функций. Наложение и редактирование текста, векторные инструменты, фильтры, слои, тени, блики, полутона, поддержка загрузки PSD изображений и т.д. Всё это в простом интерфейсе, с поддержкой Retina-дисплеев и 64-разрядных процессоров.
Acorn, как и следующий редактор Pixelmator, имея низкую стоимость и простоту в освоении, является одной из главных альтернатив Photoshop.
Pixelmator 3 (30 $)
Полнофункциональное приложение для редактирования изображений для Мас. Его смело можно назвать альтернативой Photoshop. В графическом редакторе с полным спектром услуг, как и Acorn, он предлагает все традиционные, узнаваемые инструменты, которые необходимы фотолюбителям для работы с изображениями. Как и Acorn, он работает только в цветовом пространстве RGB. В новой версии добавлен инструментарий Liquify, что дает возможность конкурировать с известными функциями Photoshop. Расширенная поддержка нескольких мониторов и 64-битной архитектуры, обеспечивает большую гибкость при редактировании.
Расширенная поддержка нескольких мониторов и 64-битной архитектуры, обеспечивает большую гибкость при редактировании.
Pixelmator хорошая альтернатива Photoshop, для выполнения основных задач по редактированию фотографий.
Corel AfterShot Pro (25 $)
Corel создавался как редактор и фотоменеджер способный конкурировать с Photoshop, Aperture и Lightroom. Обширные опций, а также организационные возможности, дадут вам новый взгляд на способы редактирования изображений. Различные способы просмотра изображений помогут выбрать качественные и интересные фото. Широкий ассортимент функций позволяет применить различные правки уровней и кривых, резкости, цветопередачи и множество других возможностей. В качестве менеджера изображений, он позволяет получить доступ к фотографии в любом месте на жестком диске, без необходимости импортировать их в программу.
Corel AfterShot Pro получился хорошим конкурентом Aperture , Adobe и Lightroom.
CyberLink PhotoDirector (60 $)
Совсем недавно CyberLink попал на Mac с ОС Windows. Редактор предлагает солидный универсальный пакет для редактирования изображений с большим количеством опций вызываемых одним кликом. Существует возможность просмотра изображений из библиотеки, выбрать фотографию и сделать ее редактирование вручную или с помощью предустановленных настроек. Приложение автоматически корректирует искажения, предоставляет возможность удаления из снимков лишних предметов, регулирует цвет и контраст. PhotoDirector лёгок в использовании и при этом имеет некоторые сложные элементы управления, которые могут соперничать с Photoshop.
Редактор предлагает солидный универсальный пакет для редактирования изображений с большим количеством опций вызываемых одним кликом. Существует возможность просмотра изображений из библиотеки, выбрать фотографию и сделать ее редактирование вручную или с помощью предустановленных настроек. Приложение автоматически корректирует искажения, предоставляет возможность удаления из снимков лишних предметов, регулирует цвет и контраст. PhotoDirector лёгок в использовании и при этом имеет некоторые сложные элементы управления, которые могут соперничать с Photoshop.
CyberLink PhotoDirector предоставляет дружественный интерфейс и огромное количество хорошо организованных средств управления по редактированию изображений.
GIMP 2.8. (бесплатно)
GIMP бесплатное приложение, представляющее массу возможностей по редактированию, таких же солидных как в Photoshop. Это означает, что он имеет огромное количество элементов управления, доступных для тонкой настройки по исправлению фотографии. Полноэкранный режим, цифровое ретуширование, микширование, коррекция недостатков линзы и многое другое делают GIMP близким к Adobe. К сожалению, приложение для Mac, бывает «косячит», например, иногда на экране вырисовывается путь курсора, но, как на бесплатное приложение, на него определенно стоит посмотреть.
Полноэкранный режим, цифровое ретуширование, микширование, коррекция недостатков линзы и многое другое делают GIMP близким к Adobe. К сожалению, приложение для Mac, бывает «косячит», например, иногда на экране вырисовывается путь курсора, но, как на бесплатное приложение, на него определенно стоит посмотреть.
GIMP не имеет Мас-подобного интерфейса, но разработчики делают его все более привлекательным и простым в использовании.
(via)
Мы рассказали вам про девять альтернативных приложений. Помогла ли вам статья с выбором? Будете пробовать что-то новое, iPhoto вполне удовлетворяет ваши потребности или вообще не видите необходимости в редактировании фотографий сторонними приложениями? Ждем ваших комментариев.
Пиратские программы для MAC. Возможно ли? [Инструкция]
Еще до покупки своего первого MacBook Air, я хотел найти ответ на один вопрос: “Возможно ли устанавливать на компьютеры MAC взломанные (пиратские) версии платных программ?«. Ответ в интернете я так и не нашел, пока не приобрел макбук и экспериментальным путем все сам не исследовал. Как и многие другие потенциальные MAC пользователи, я был “напуган” слухом о том что на маках ВСЕ платно и ОЧЕНЬ ДОРОГО. На самом деле все совсем не так, и в App Store полно бесплатных приложений на любой вкус. Но если вам понадобился Photoshop или Final Cut Pro X (которые стоят относительно больших денег для рядового жителя СНГ), а денег у вас нет, то выход только один — установка взломанных программ для MAC OS X. Дорогие пользователи, пожалуйста, отдавайте себе отчет в том, что любая информация на сайте macnoob.ru может быть неточной, вводящей в заблуждение, опасной или незаконной. Мы не призываем скачивать, использовать или распространять пиратское программное обеспечение, но можем указывать на его существование. Мы не можем нести ответственность за контент тех сайтов, на которые мы ссылаемся со страниц macnoob.ru.
Как и многие другие потенциальные MAC пользователи, я был “напуган” слухом о том что на маках ВСЕ платно и ОЧЕНЬ ДОРОГО. На самом деле все совсем не так, и в App Store полно бесплатных приложений на любой вкус. Но если вам понадобился Photoshop или Final Cut Pro X (которые стоят относительно больших денег для рядового жителя СНГ), а денег у вас нет, то выход только один — установка взломанных программ для MAC OS X. Дорогие пользователи, пожалуйста, отдавайте себе отчет в том, что любая информация на сайте macnoob.ru может быть неточной, вводящей в заблуждение, опасной или незаконной. Мы не призываем скачивать, использовать или распространять пиратское программное обеспечение, но можем указывать на его существование. Мы не можем нести ответственность за контент тех сайтов, на которые мы ссылаемся со страниц macnoob.ru.
Все статьи сайта несут только информационный характер и отображают мысли автора. Применяя или используя полученные сведения, вы делаете это на свой страх и риск и несете полную ответственность за возможные последствия.
Да, вы не ослышались! Для OS X также как и для Windows можно скачать взломанные версии почти всех платных программ и игр. Я еще раз повторяю, я ни в коем случае не пропагандирую пиратское ПО, а эта статья носит чисто информативный характер.
Итак, давайте рассмотрим установку взломанного приложения более продробно.
Где скачать пиратские программы для MAC
AppStore — все официально, доступно и понятно. Здесь как бесплатные, так и платные приложения. Обмануть никого не получится. Для доступа к контенту необходимо зарегистрировать Apple ID. Этот источник никакого отношения к пиратскому ПО не имеет.
InMAC.org — Для доступа к контенту необходимо пройти простенькую регистрацию. На сайте действительно ОЧЕНЬ МНОГО всяких программ и игр для OS X (в том числе и взломанных). Если вы пользователь PC, то для вас также выложены инструкции и сборки для установки Хакинтоша. Скачивание происходит только через торрент клиент. Одним словом — БОМБА сайт! Всем советую.
А так же другие сайты — Google и Yandex вам в помощь.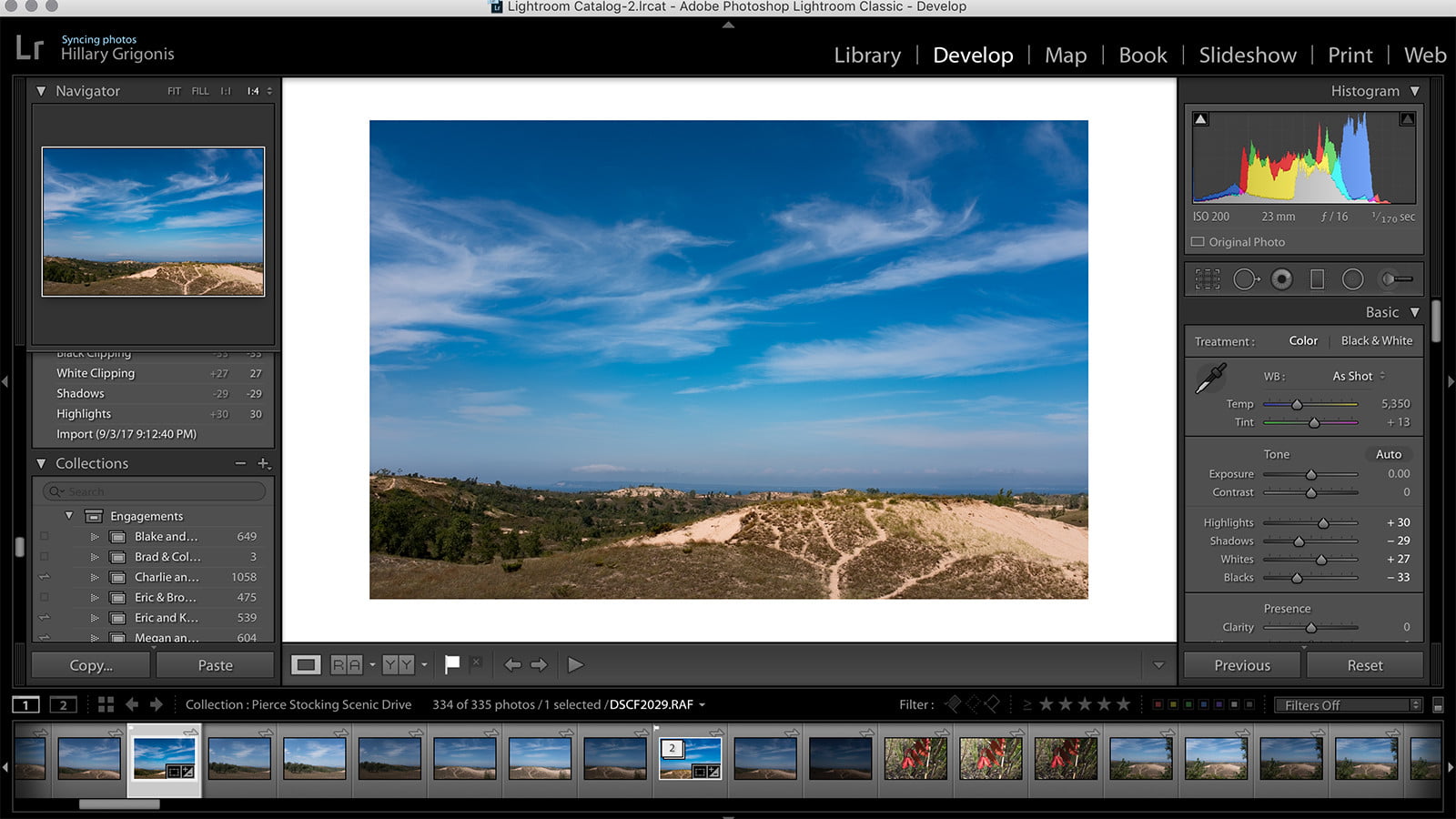 В интернете полно сайтов с ломанными программами, вам стоит только поискать. Пробуйте вводить поисковый запрос подобный этому: «название приложения» torrent скачать.
В интернете полно сайтов с ломанными программами, вам стоит только поискать. Пробуйте вводить поисковый запрос подобный этому: «название приложения» torrent скачать.
Установка пиратского ПО на MAC
Установка взломанных программ на MAC совершенно не отличается от установки обычных программ для MAC. Вы все также скачиваете с сайта .DMG файл (образ диска), монтируете его двойным кликом, а затем просто перетягиваете программу в папку Application (Программы).
Существует единственный нюанс — для полноценной работы некоторых программ требуется произвести кое-какие действия типа замены определенного файла, запуск генератора ключей, ввод регистрационных кодов и т.п. Если вы скачиваете программу с сайта InMAC.org, на странице с описанием будет указана подробная пошаговая инструкция по установке (см. пример ниже) или же будет написано что-то вроде «Таблэтка: Не требуется«. При этом функционал программы никак не страдает и вы получаете полностью рабочую версию.
В общем, вы меня поняли… Пиратских программ для MAC в интернете полно, но Я категорически против подобной халявы.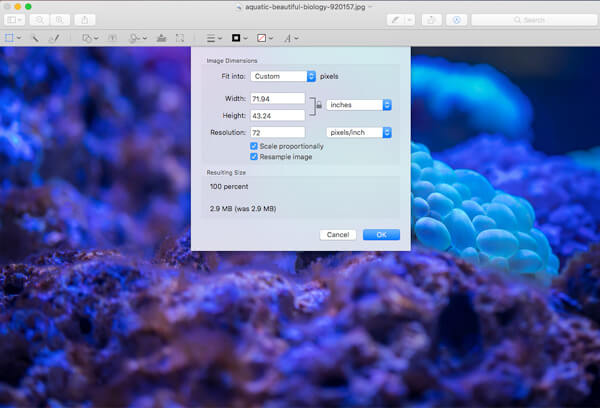 Каждый труд должен быть вознагражден, а это значит что разработчики полезного софта должны получать заслуженную прибыль. Если это условие не будет выполняться, не увидим мы с вами ни новых программ ни игр, без которых мы уже не представляем свои гаджеты.
Каждый труд должен быть вознагражден, а это значит что разработчики полезного софта должны получать заслуженную прибыль. Если это условие не будет выполняться, не увидим мы с вами ни новых программ ни игр, без которых мы уже не представляем свои гаджеты.
Так что, друзья, давайте учиться платить за программы! Ну а если эта статья оказалась вам полезной, поставьте лайк в одной из социальных сетей (кнопки ниже) — вознаградите и мой труд! Спасибо…
Метки: AppStore, программы
Опубликовано 27.04.2015 в категории MAC
Photoshop, а так же прочие фоторедакторы для MacBook
Photoshop на MacBook
Фотошоп, в современном мире, не просто хороший фоторедактор. Теперь само название стало именем нарицательным, означая любую программу, с функциями графического редактора. Все это из-за эталонной работы, которую обеспечивает приложение.
Adobe Photoshop
Adobe Photoshop последних версий имеет обновленные возможности, например интеллектуальные фильтры и новую систему изменения слоев. Благодаря широкому спектру опций, программа была оптимизирована под различные операционные системы. Что ж, приложение по праву занимает свое лидирующее место. Однако для макбука существуют так же альтернативные приложения. Они, возможно, не заменят фотошоп полностью, зато смогут предоставить уникальные функции.
Благодаря широкому спектру опций, программа была оптимизирована под различные операционные системы. Что ж, приложение по праву занимает свое лидирующее место. Однако для макбука существуют так же альтернативные приложения. Они, возможно, не заменят фотошоп полностью, зато смогут предоставить уникальные функции.
GIMP 2.8.
Установить приложение на макбук можно бесплатно. GIMP 2.8. имеет очень тонкую настройку, которая поможет настроить управление по своему усмотрению. «Фотошоп» имеет обширным спектром функций, которые обеспечивают отличные результаты. Из минусов выделить можно лишь редкие глюки и зависы, от которых, увы, не уйти.
Откровенно говоря, программа превзойдет Ваши ожидания, ибо ее легко можно сравнит с той же Adobe Photoshop.
Apple iPhoto 9.5
Очень простой фоторедактор, который обеспечивает простую обработку фото. Подойдет любителям наложить на фотку фильтр и выложить в инстаграм. Имеет опции, вроде удаления эффекта красных глаз и добавления фильтров.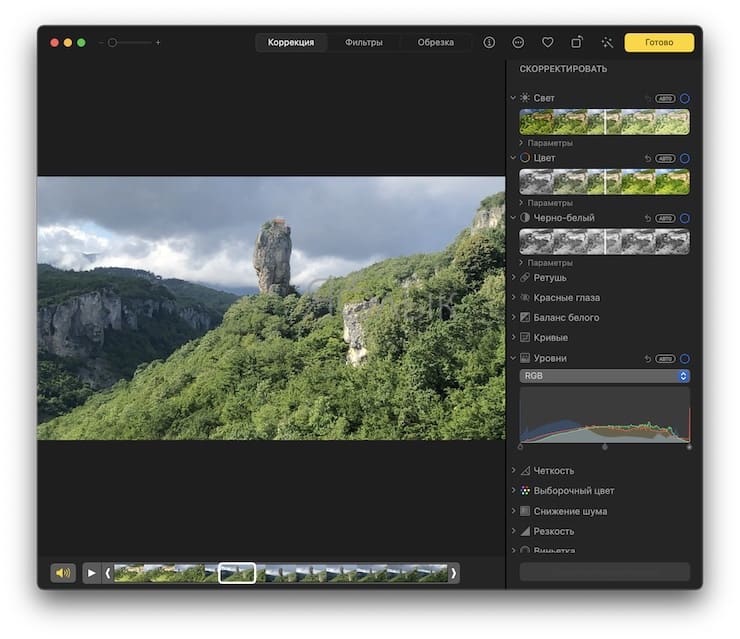 Не подойдет для профессиональных фотографов и прочих людей, для кого фотошоп – это работа.
Не подойдет для профессиональных фотографов и прочих людей, для кого фотошоп – это работа.
Рекомендуем это приложение пользователям с простыми запросами, ибо лучше и проще Вы вряд ли найдете. Установить можно как бесплатную версию, так и платную.
Apple Aperture 3.5.
Ценовая категория приложения не подходит для людей постсоветского пространства. Но все же приложение заслуживает внимания. Это мощный фоторедактор/органайзер, который включает в себя не только изменение фото. Так же он может обеспечить сортировку снимков по лицам и местам, профессиональные и автоматические усовершенствования и многое-многое другое.
Важным пунктом является оптимизация под дисплей макбука Retina, с поддержкой огромного спектра цветов и т. д.
Corel AfterShot Pro
С самого начала фотошоп создавался как конкурент другим мировым брендам, поэтому обладает отличными организационными и функциональными особенностями. Важная отличительная черта приложения – тонкая настройка цветопередачи. Так же позволяет работать с изображением, расположенным в любом месте жесткого диска, без нужды импортировать его в приложение. Установить программу можно лишь платно, однако приложение действительно стоит затраченных средств.
Так же позволяет работать с изображением, расположенным в любом месте жесткого диска, без нужды импортировать его в приложение. Установить программу можно лишь платно, однако приложение действительно стоит затраченных средств.
Установка плагинов в Photoshop Elements для Mac
Установка плагинов в Photoshop Elements для Mac
Чтобы подключить плагин, пожалуйста, следуйте инструкции.
Способ 1.
Скопируйте приложение из dmg в папку плагинов Photoshop Elements.
Рассмотрим для примера подключение плагина Sketch. Скопируйте папку AKVIS Sketch PlugIn из dmg в папку Plug-Ins редактора Photoshop Elements:
- Adobe Photoshop Elements 2021:
в Application/Adobe Photoshop Elements 2021/Support Files/Plug-Ins
- Adobe Photoshop Elements 2020:
в Application/Adobe Photoshop Elements 2020/Support Files/Plug-Ins
- Adobe Photoshop Elements 2019:
в Application/Adobe Photoshop Elements 2019/Support Files/Plug-Ins
- Adobe Photoshop Elements 2018:
в Application/Adobe Photoshop Elements 2018/Support Files/Plug-Ins
- Adobe Photoshop Elements 15:
в Application/Adobe Photoshop Elements 15/Support Files/Plug-Ins
- Adobe Photoshop Elements 14:
в Application/Adobe Photoshop Elements 14/Support Files/Plug-Ins
Запустите Photoshop Elements и проверьте работу плагина: Filter -> AKVIS -> Sketch.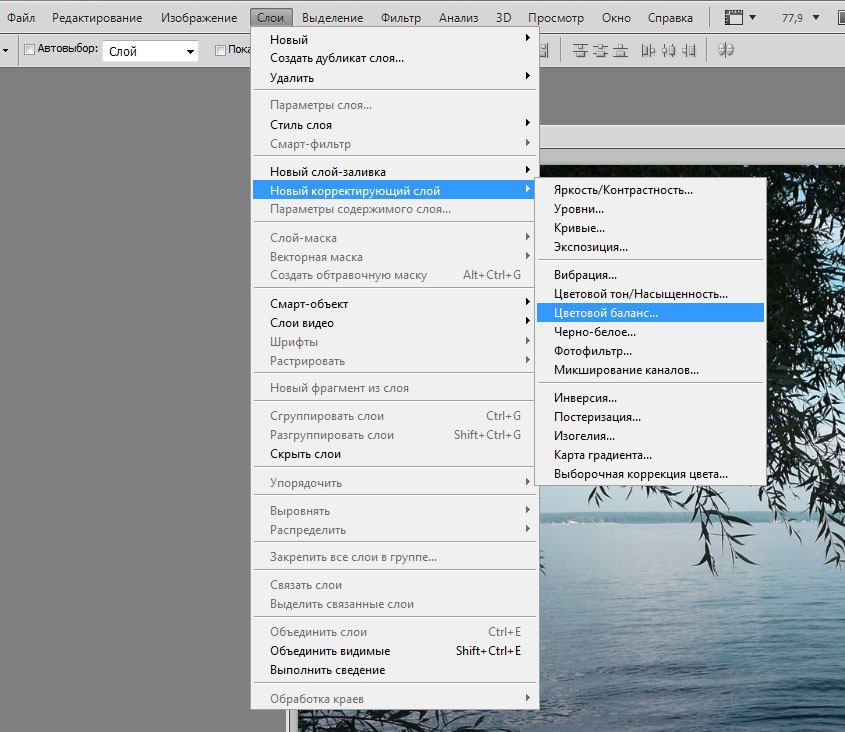
Способ 2.
Подключение через меню настроек:
- Выбрать в меню редактора пункт Preferences -> Plug-Ins…
- Включить чек-бокс Additional Plug-Ins Folder, затем нажать на кнопку Choose….
- Задать местонахождение папки с плагинами AKVIS, например Library/Application Support/Adobe/Plug-Ins/CC. Нажать на кнопку Choose.
- Нажать OK для сохранения изменений.
- Перезапустить Photoshop Elements и проверить наличие плагина: Filter -> AKVIS -> Sketch.
Вконтакте
Как установить пиратский фотошоп
Простая инструкция установки фотошоп (Adobe Photoshop) с картинками
Adobe Photoshop – графический редактор для работы с растровой графикой и элементами векторной графики.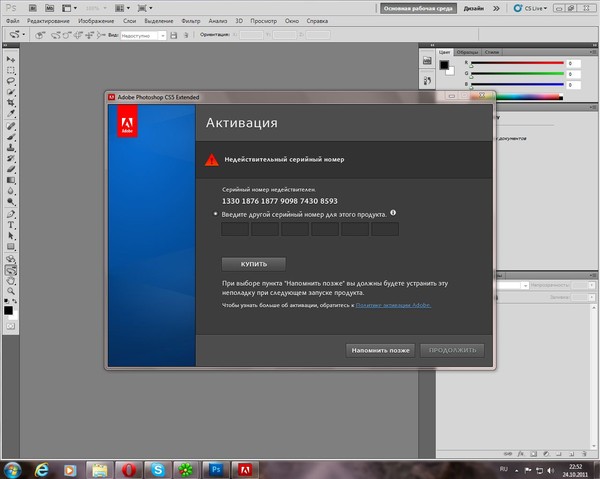 Используется дизайнерами, верстальщиками, художниками и другими деятелями искусства по всему миру. Является самым популярным и функциональным редактором на рынке программного обеспечения. Программа создавалась на протяжении нескольких лет и изначально имела вид нескольких независимых модулей для работы с изображением, которые никак не были связаны между собой. Впоследствии эти модули дорабатывались, добавлялись новые разработки и все наработки были собраны в полноценный продукт под названием Photoshop. В материале расскажем, как установить фотошоп СS6 и СС версий.
Используется дизайнерами, верстальщиками, художниками и другими деятелями искусства по всему миру. Является самым популярным и функциональным редактором на рынке программного обеспечения. Программа создавалась на протяжении нескольких лет и изначально имела вид нескольких независимых модулей для работы с изображением, которые никак не были связаны между собой. Впоследствии эти модули дорабатывались, добавлялись новые разработки и все наработки были собраны в полноценный продукт под названием Photoshop. В материале расскажем, как установить фотошоп СS6 и СС версий.
Процесс установки
| Рекомендуем!InstallPack | Стандартный установщик | |
|---|---|---|
| Официальный дистрибутив Adobe Photoshop | ||
| Тихая установка без диалоговых окон | ||
| Рекомендации по установке необходимых программ | ||
| Пакетная установка нескольких программ |
kak-ustanovit. rf рекомендует InstallPack, с его помощью вы сможете быстро установить программы на компьютер, подробнее на сайте.
rf рекомендует InstallPack, с его помощью вы сможете быстро установить программы на компьютер, подробнее на сайте.
Компания Adobe c определенной периодичностью выпускает обновления для своих продуктов и Photoshop не исключение. С недавних пор вся продукция компании перешла на подписочную модель, где пользователь должен ежемесячно платить за использование программы. Одной из последних версий, которая распространялась по стандартной модели «купи и используй» была CS6. Это все ещё одна из самых популярных версий продукта, в особенности для слабых компьютеров. О том, как установить фотошоп CS6 на русском языке бесплатно на персональный компьютер рассмотрим далее в материале.
Инсталляция Photoshop СS6
Будет рассмотрен пример установки лицензионного продукта с 30-дневным бесплатным пробным периодом.
Двойным нажатием левой кнопки мыши запускаем инсталлятор. Откроется окно с проверкой целостности установочных файлов и компонентов. Это может занять некоторое время, в зависимости от мощности компьютера.
После завершения инициализации откроется приветственное окно, с выбором варианта установки продукта:
- Установить, используя серий номер – подходит для пользователей, которые купили полноценную версию продукта.
- Оформить подписку – это установка с использованием платной ежемесячной подписки, которая отдельно оформляется на сайте разработчика.
- Пробная версия – весь функционал программы доступен бесплатно в течение 30 дней.
Чтобы продолжить установку необходимо выбрать последний вариант. Нажимаем на «Установить пробную версию».
Появится окно с лицензионным соглашением. Это правила пользования продуктом, кликаем на кнопку «Принять».
Далее, необходимо войти в систему под созданным Adobe ID. О том как его создать, расскажем далее в инструкции.
Появится окно входа в систему Adobe. Вводим адрес электронной почты и пароль существующего аккаунта или создаем новый, нажав на синюю надпись «Получить Adobe ID».
Для регистрации аккаунта в системе необходимо ввести свои имя и фамилию, действующий адрес электронной почты, пароль. Последним пунктом является выбор страны, желательно выбрать свою страну, так как впоследствии к ней будут привязаны региональные цены и выбрана валюта для оплаты. На указанную почту придет сообщение с подтверждением данных регистрации. Нажимаем на кнопку «Зарегистрироваться».
После успешной регистрации, вводим данные в окно входа, после чего откроется панель с условиями пользования. Ставим галочку и кликаем на кнопку «Продолжить».
На этом этапе необходимо выбрать устанавливаемые компоненты. Следует отметить, что вариация без приставки “64x” будет использовать максимум 4 гигабайта оперативной памяти. При необходимости можно отменить инсталляцию дополнительных компонентов убрав галочку возле наименования в правой колонке. Например “Adobe Font Recorder” отвечает за создание собственных шрифтов. Здесь также можно выбрать путь установки и локализацию продукта.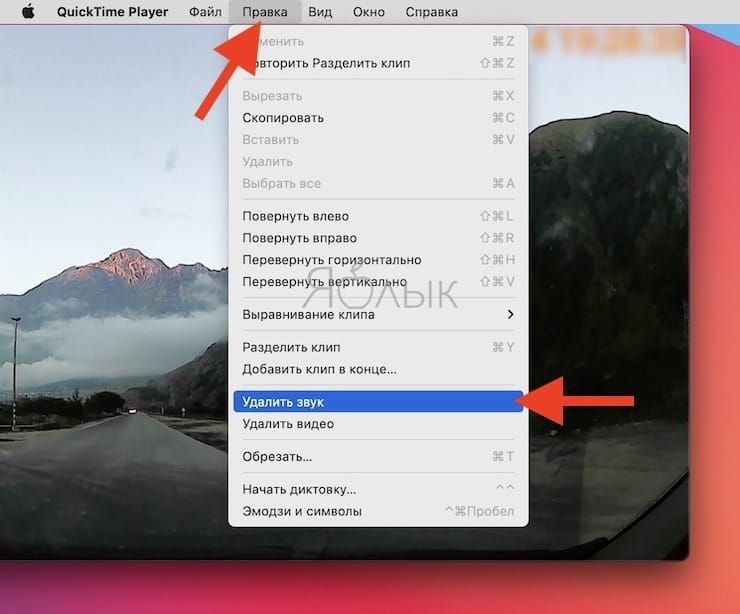 Кликаем на «Установить».
Кликаем на «Установить».
После непродолжительной инсталляции продукт будет готов к использованию. На последнем этапе будет предложено запустить программу Phоtoshop сразу после закрытия окна установщика. Далее в материале рассмотрим, как установить фотошоп СС 2019 на компьютер бесплатно.
Инсталляция Photoshop CC
Хронологически между версией CS6 и CC прошло более 5 лет, на момент написания материала актуальной версией Photoshop является СС 2019. Внешне интерфейс продукта почти не изменился, но было добавлено и улучшено огромное количество функций. В инструкции рассмотрен установку распространенной пиратской версии продукта, так как официальный инсталлятор почти не изменилась за прошедшее время. Скачивая пиратскую версию, есть большой шанс наткнуться на приложение с встроенным вредоносным кодом, поэтому стоить скачивать программы только с проверенных источников.
Открывает инсталлятор двойным нажатием левой кнопки мыши. Откроется приветственное окно, нажимаем на кнопку «Далее».
Если на компьютере не установлена библиотека Microsoft Visual C++, необходимо нажать на кнопку “Установить/Install”. Если в системе есть все нужные компоненты, нажимаем на кнопку «64 (bit).
Необходимо выбрать путь установки, приложение не обязательно должно находится на системном локальном диске. Нажимаем «Установить», после чего начнется инсталляция полностью рабочей и активированной версии Photoshop СС 2019.
@как-установить.рф
Рекомендуем ознакомиться:
Как установить фотошоп cs6 установка свежей последней версии
Описанная инструкция установки дает возможность пользоваться редактором фотошоп cs6 официальной версией. Но есть более новая версия редактора, это Photoshop CC, его можно скачать с инструкцией установки бесплатно перейдя по ссылке в меню справа, на данный момент это последний фотошоп редактор от adobe.
Не смотря на то что поддержка cs6 версии остановлена есть возможность скачать его на оф. сайте если хорошенько покопаться, ниже инструкция как скачать и установить скачано в 2015г потом перезалито так как на оф сайте скорость жуть какая, и как таковой инструкции нет. И так приступим…
P.s Выполняя установку фотошопа cs6 ниже приведенных пунктов, интернет должен быть включен!
2. Открываем архив (если скачали с оф.сайта) любым архиватором 7z или winrar заходим в папку Adobe CS6 запускаем Set-up.exe (если по ссылке 1 то там все автоматом распакуется)
3. После инициализации программ установки в появившемся окне выбирайте «пробная версия».
4. От вас потребуется вход. Нажимаем войти.
5. Нажимаем создать Adobe ID, регистрируемся можно на выдуманный e-mail (почту) так же как и другие параметры.
6. Выбираем компоненты к Cs6, язык, расположение, ну и нажимаем на кнопку «Установить«
После правильного выполнения всех выше перечисленных пунктов значок с программой можно найти в Пуск->Все программы. Программа имеет ограничения в 30 дней с момента установки по этому стоит перейти к процедуре активация фотошоп cs6 навсегда.
Подводя итог можно сказать что установка данным методом вы получите последнюю версию Photoshop cs6. Остается только перейти по вышестоящей ссылке которая вас приведет к инструкции по активации и бесплатном использовании.
Как установить пиратский фотошоп — Фотошоп: видео уроки для начинающих
Представляем Вашему вниманию подробные видео на тему «Как установить пиратский фотошоп»:
Как установить Photoshop на Windows 10 без взлома // Урок 1
Где скачать бесплатный официальный Photoshop
КАК СКАЧАТЬ И КАК УСТАНОВИТЬ ADOBE PHOTOSHOP CC 2018 С ОФИЦИАЛЬНОГО САЙТА БЕСПЛАТНО И БЕЗ ВИРУСОВ
Как установить фотошоп: подробное описание процесса
Автор Олег Евгеньевич Просмотров 2.8k. Обновлено
Приветствую посетителей своего блога! В этой статье расскажу как установить фотошоп на компьютер. Для начала нам нужно определить тип операционной системы вашего компьютера 32Bit или 64bit. Эта информация понадобится нам в процессе установки.
Определение типа системы вашего компьютера
Для этого заходим в меню «Пуск». Кликаем на слово «Компьютер» правой кнопкой мыши в открывшемся меню выбираем пункт «Свойства»
В открывшемся окне находим информацию об установленной системе.
Как видим на нашем компьютере установлена 64-битная операционная система.
Поэтому в процессе установки мы будем выбирать фотошоп для 64-битной системы.
Далее нужно определиться с местом на вашем компьютере: куда будем скачивать фотошоп.
Установка программы
Обычно программы скачивают на локальный диск компьютера. В нашем случае это будет диск D.
Заходим на диск D, создаем там папку, называем ее Photoshop.
Скачиваем в эту папку дистрибутив программы фотошоп с официального сайта.
Затем открываем ее и запускаем файл Set-up.exe
После запуска Set-up.exe мы видим процесс установки программы.
После завершения процесса установки мы увидим окно в котором нужно выбрать пункт:
«Установит пробную версию».
Далее читаем лицензионное соглашение и нажимаем кнопку принять.
Далее нам нужно выбрать фотошоп для 64-битной системы. Тип системы мы определили выше.
Ставим галочку напротив Adobe Photoshop (64 Bit) и жмем на кнопку «Установить».
Далее происходит установка выбранной программы фотошоп.
Далее система завершает установку программы фотошоп.
На этом этапе установка программы фотошоп полностью завершена и мы можем начинать ею пользоваться.
Чтобы открыть программу нам необходимо зайти в меню «Пуск»и найти там там свой любимый фотошоп 🙂
Вы можете сделать ярлык этой программы и поместить его на рабочий стол либо закрепить в меню «Пуск» для удобства использования.
Если у Вас возникли вопросы по этой теме — пишите в комментарии.
В последующих статьях мы рассмотрим как русифицировать фотошоп и сделать наиболее важные настройки программы.
До скорых встреч на страницах моего блога!
Как установить Фотошоп, подробная инструкция
Приветствую всех любителей Фотошопа! В этой инструкции я расскажу как установить Фотошоп на компьютер и начать пользоваться программой.
Многие хотят начать рисовать в Фотошопе, выполнять уроки по фотошопу, скачивать дополнения, но увы — фотошоп не установлен на компьютере. Чтобы решить эту проблему я написал полную пошаговую инструкцию со скриншотами.
Вы можете пойти тремя путями:
- Купить лиценцию Фотошопа и установить на свой компьютер навечно (дорого).
- Установить пробную версию на 30 дней (бесплатно), полна версия Фотошопа, ничего не урезано (предпочтительно).
- Скачать пиратскую версию с интернета на свой страх и риск — этого делать я не рекомендую, так как это не законно (не законно).
В этой статье я подробно расскажу как установить самую последнюю новую офицальную пробную версию Фотошопа на 30 дней. Кроме того, я рекомендую прочитать ну эту тему заметку — Что такое Фотошоп?
Установка последней версии Фотошопа
1. Заходим на официальный сайт компании Adobe — сразу на страницу для скачивания Фотошопа — https://www.adobe.com/ru/products/photoshop.html
2. Перейдите по ссылке Бесппатная пробная версия (её я отметил красной стрелкой)
3. Далее выберите пункты определяющие цели использования Фотошопа, можете выбрать как у меня.
Жмем кнопку Войти — если вы уже зарегистрированы на сайте и имеете Adobe ID. Если нет, то нажимайте Зарегистрироваться для получения Adobe ID.
4. После регистрации на сайте или выполнения авторизации — Фотошоп начнет загружаться на ваш компьютер!
5. Вы увидите как установится на ваш компьютер программа Adobe Application Manager или Creative Cloud — она позволяет утсанавливать весь софт от Adobe, в том числе Фотошоп.
6. Программа запустится автоматически, вам будет необходимо авторизоваться. Используйте логин пароль который вы ранее регистрировали.
7. Далее откроется окно со списком программ, которые можно скачивать. Фотошоп начнет автоматически загружатся на ваш компьютер.
8. Загрузка одновременно проходит с установкой. Поэтому, когда индикаттор покажет 100%, появится кнопка Открыть. Это означает, что вы установили Фотошоп и он готов к использованию.
Открывайте Фотошоп и начинайте рисовать!
Как пиратский Photoshop — это реально?
Наверное, каждую секунду пользователь задавался вопросом, как пиратить Photoshop и насколько это законно? Я собрал самые популярные способы, с помощью которых пользователи Интернета скачивают Photoshop без оплаты подписки.
1. Официальная бесплатная версия
Если честно, это лучший способ получить Photoshop бесплатно. Да, это пробная версия, которую вы не сможете использовать вечно, но согласитесь, что если вам нужна такая программа, как Photoshop, вы, скорее всего, будете зарабатывать на ней деньги.
Пробная версия похожа на аренду инструмента, вы пробуете его на практике, используете для своих нужд и, если он вам подходит, идете в магазин и покупаете Photoshop.
СОВЕТ : Загрузите пробную версию Photoshop только из официального источника, потому что сомнительные сайты могут добавлять нежелательное программное обеспечение вместе с пробной версией Photoshop.
2. Загрузка из ненадежных источников
Все мы слышали о торрентах и сайтах, где можно найти практически любое бесплатное программное обеспечение.Пиратский файл Photoshop — один из самых частых запросов на таких сайтах, и с тех пор, как Adobe перешла на подписку, частота таких запросов только увеличилась. Перед тем, как перейти на сторону торрент-сайтов, было бы неплохо узнать, что думает по этому поводу закон:
- «В Соединенных Штатах нарушитель несет ответственность за убытки, понесенные правообладателем, плюс любую прибыль нарушителя, относящуюся к копированию, или установленный законом ущерб в размере до 150 000 долларов за каждую поврежденную работу.”
Поэтому я бы не стал рисковать использовать торрент Photoshop, независимо от того, насколько привлекательной может показаться такая возможность.
3. Программы для активации Photoshop
Так называемые «трещины» или «заплатки» в Photoshop являются одними из самых популярных способов пиратства в Photoshop. По заверениям распространяющих их пользователей, они навсегда сделают вашу программу бесплатной.
Такая программа обычно представляет собой измененный файл, который после того, как вы удалите его оригинал в папке программы и установите на его место фальшивый файл, заставляет программу действовать так, как если бы она была активирована, или не позволяет ей запрашивать активацию.
Уже звучит сомнительно, правда? Думаю об этом. Никто не будет тратить усилия на взлом ПО зря. Приложению может больше не требоваться ключ, но такие пиратские файлы Photoshop заразят компьютер троянами.
Воруют конфиденциальные данные: пароли от различных счетов, банковские реквизиты. Скорее всего, антивирус не сможет ничего сделать с такими файлами.
4. Версия программы, не требующая установки
Существуют такие способы пиратства Photoshop, которые включают использование программы, в названии которой есть «Portable».Эти так называемые портативные версии Photoshop не требуют установки на компьютер. Это означает, что вы копируете файл или файлы программы на компьютер и запускаете ее без установки.
Преимущества такого программного обеспечения очевидны: вы можете запустить программу на любом компьютере без получения прав на установку, а также записать Photoshop на флешку и носить ее с собой.
Не забывайте, что в такое «творение» можно интегрировать вирусы, трояны, шпионское ПО и т. Д.
5. Превратите демонстрацию в полную версию
Генератор ключей или Photoshop Keygen — небольшая программа, которая генерирует номера активации / регистрации / серийные номера для активации программного обеспечения. Таким образом, скачав бесплатную пробную программу, вы можете превратить ее в полноценную.
В последнее время кейген не был очень популярным способом пиратства Adobe Photoshop, потому что большая часть программного обеспечения перешла на политику подписки и не требует серийного кода, но регулярно проверяет лицензию при каждом включении программы.
Если вы думаете о загрузке более старой версии, такой как Photoshop CS6, нерелевантность этого метода пиратства не будет самой большой проблемой. Такие генераторы не только помогают взламывать программы, но и заражают компьютеры вирусами и троянами.
6. Программное обеспечение, не требующее покупки или пиратства
Можно ли обойтись без кряка / торрента / кейгена, когда не хочешь тратить деньги? Да, это так, если вы используете бесплатные альтернативы Photoshop, а также программы с открытым исходным кодом, которые будут работать лучше, чем любая пиратская версия Adobe Photoshop.
1. GIMP
Плюсы +
- Открытый исходный код и кроссплатформенность
- Имеет самый большой набор инструментов среди бесплатных программ
- Контентно-ориентированные инструменты с подключаемым модулем
- Легкость в освоении
Минусы-
- Неинтуитивный интерфейс
- Отсутствуют некоторые функции, предоставляемые другими программами.
- Без корректирующих слоев
Это бесплатный редактор растровой графики с открытым исходным кодом, работающий во всех популярных операционных системах (Windows, Mac OS, Linux).GIMP поддерживает множество инструментов, аналогичных Photoshop, систему слоев, масок. Кроме того, установив несколько бесплатных плагинов, вы можете превратить его в профессиональный редактор и избавиться от необходимости пиратского использования Adobe Photoshop.
2. Krita
Плюсы +
- Больше внимания уделяется цифровой живописи
- Экспорт в PSD
- Сообщество открытого кода
- Получает частые обновления
Минусы-
- О проблемах с производительностью сообщается редко
- Имеет несколько инструментов для редактирования фотографий
- Плохие текстовые функции (экспортируется как растровое изображение)
Бесплатный редактор растровой графики, предназначенный для художников и иллюстраторов.Он поддерживает многослойную обработку изображений, предоставляет инструменты для работы с различными цветовыми моделями и имеет большой набор инструментов для цифрового рисования, создания эскизов и формирования текстур, которые не уступают по производительности пиратской версии Photoshop.
3. Inkscape
Плюсы +
- Легкий и экономичный на CPU
- Универсальный, поддерживается всеми платформами
- Улучшено и расширено сообществом волонтеров
Минусы-
- Отсутствие поддержки CMYK затрудняет печать иллюстраций
- Есть баги и глюки
Inkscape дает вам возможность создавать векторные фигуры, как с помощью инструмента «Перо» в Photoshop.Это программное обеспечение больше похоже на Illustrator, чем на Photoshop, но оно намного безопаснее, чем пиратская версия Photoshop, а принцип создания векторных форм, который является наиболее продвинутой альтернативой с открытым исходным кодом, делает его более полезным.
Халявы
Обязательно получите лицензионную версию Photoshop, а затем получите для нее множество полезных инструментов бесплатно. Предлагаемый ниже набор бесплатных действий придется вам по вкусу.
Акварель
Этот экшен позволяет создать эффект акварели в стиле ретро с контурными линиями.Сэкономьте свое время и создайте потрясающую картинку! Вы также можете поэкспериментировать с цветами вашего изображения и акварелью.
Винтаж
Этот экшен придаст вашим снимкам эффект старых фотографий. В последнее время очень популярен этот эффект, небольшая желтизна рисунка, насыщенность цвета и легкая дымка теней.
Двойная экспозиция
Вы, наверное, видели этот интересный эффект двух или более перекрывающихся фотографий на обложках музыкальных альбомов, в современных журналах и в рекламе. Не нужно использовать пиратские файлы Adobe Photoshop для его создания, получите эффект в пару кликов с помощью этого экшена!
Тата Росси
Привет, я Тата Росси — профессиональный блогер, прочитайте больше
.
Можно ли взломать фотошоп?
Не знаете, законно ли использовать Photoshop Crack? Считаете, что трещина в версии Photoshop может повредить ваш компьютер? Хотите сэкономить несколько десятков долларов на подписке и постоянно ищете рабочий файл взлома Photoshop? Сегодня я отвечу на эти и другие вопросы и поделюсь некоторыми действительно полезными способами, как скачать Ps бесплатно.
Что такое Photoshop Crack?
Хотя «Photoshop crack» — очень популярный поисковый запрос сегодня, это один из самых опасных и незаконных способов использования Adobe Photoshop без оплаты подписки.В сети любой файл трещины Photoshop обычно доступен в виде Photoshop KeyGen, патча или мастера загрузки.
Проще говоря, взлом означает удаление программной защиты, созданной разработчиками для ограничения или контроля функциональных возможностей. Основная задача взлома — открыть закрытый функционал для бесплатного использования или полностью перехитрить платежную систему. Таким образом, установив Adobe Photoshop CC на свой компьютер, вы незаконно обойдете систему активации и, как следствие, ключ активации больше не запрашивается.
Windows Adobe Photoshop 2020
| Имя файла: | Photoshop_2020_v21.0.1.zip (скачать) |
| Размер файла: | 2.30 ГБ |
Mac Adobe Photoshop 2020
| Имя файла: | Photoshop_2020_v21.0.1.dmg (скачать) |
| Размер файла: | 2.10 ГБ |
Лучшие экшены Photoshop, часть 1
| Имя файла: | Top Photoshop Action Part 1.zip (скачать) |
| Размер файла: | 7 КБ |
Top PS Action Часть 2
| Имя файла: | Top Photoshop Action Part 2.zip (скачать) |
| Размер файла: | 9 КБ |
Почему использование Photoshop Crack — плохая идея?
Безопасность прежде всего, верно? Компания Adobe также верит и гарантирует, что загрузив ее программное обеспечение, вы установите «чистую» программу без каких-либо скрытых ловушек.
Однако, скачав с неизвестного ресурса кряк Photoshop CC, вы рискуете столкнуться с рядом серьезных проблем. Я расскажу о самых опасных и злых.
Вредоносные программы / вирусы. Хорошая антивирусная программа не всегда способна защитить зараженный файл взлома Photoshop, и причина этого довольно проста. Дело в том, что для обнаружения какой-либо угрозы разработчикам необходимо внести именно этот вирус в единую базу данных; только так программа обнаружит угрозу для вашего ПК и устранит ее.Понимая это, хакеры создают новые вирусы и вставляют их в лучшую программу для редактирования фотографий для ПК.
Программное обеспечение быстро устаревает. Кряк Adobe Photoshop, как и любое другое взломанное программное обеспечение, не имеет доступа к официальным серверам и ограничен в плане обновлений. Таким образом, он не получит никаких обновлений, ошибки не будут исправлены, а инструменты не станут лучше.
Нет поддержки Adobe. Помимо гарантированной безопасности, Adobe несет ответственность за свои продукты, и в случае возникновения каких-либо технических проблем, например, появления ошибки или закрытия программного обеспечения при открытии файлов RAW, круглосуточная служба технической поддержки всегда подскажет, как решить ту или иную проблему.
Если говорить о кряке Photoshop, то у вас не будет доступа к техподдержке, поскольку ваш софт не привязан к аккаунту и не зарегистрирован в базе.
Ошибки и сбои системы. Взламывая Adobe Photoshop, хакеры часто не обращают внимания на строки исходного кода, нарушая их или вообще удаляя. В результате могут возникнуть различные проблемы с запаздыванием Photoshop.
Это нарушение закона. Пиратство является незаконным и может ударить по вам «бонусами» в виде штрафов от 1000 долларов до лишения свободы или имущества.
Каковы легальные альтернативы Photoshop Crack?
Вы хотите освоить все возможности Photoshop или вам требуется продвинутое программное обеспечение для работы? Выберите один из доступных планов, представленных ниже; они имеют различные преимущества и предлагают круглосуточную поддержку клиентов. Вот полный список всех моделей подписки Adobe, которые включают Photoshop:
1. Photoshop v21.0.1
- Платформы: Mac OS, Windows
- Цена: Бесплатная пробная версия или 19,99 долларов США в месяц
- Рейтинг редакции FixThePhoto (4/5)
Используя план единого приложения Photoshop, вы получаете Ps для настольных компьютеров и iPad, доступ к последним функциям и обновлениям, 100 ГБ облачного хранилища, Adobe Fresco, Adobe Portfolio, Adobe Fonts и Adobe Spark
2.План фотографии (20 ГБ)
- Платформы: Mac OS, Windows
- Цена: 9,99–19,99 долларов в месяц
- Рейтинг редакции FixThePhoto (5/5)
Я считаю, что это самый популярный вариант подписки среди профессиональных стрелков по соотношению цена / качество; он предоставляет вам все необходимые инструменты для редактирования, ретуширования и управления изображениями. Он включает Photoshop для ПК и iPad, Lightroom, Lightroom Classic, 20 ГБ или 1 ТБ облачного хранилища, Adobe Portfolio, Adobe Fonts, Adobe Spark, а также доступ к последним параметрам и обновлениям сразу после их выпуска.
3. Все приложения Creative Cloud Plan
- Платформы: Mac OS, Windows
- Цена: Бесплатная пробная версия или $ 52,99 в месяц
- Рейтинг редакции FixThePhoto (5/5)
All Apps Plan — универсальный пакет, который можно использовать для выполнения практически любых задач, включая расширенное ретуширование, разработку 3D-графики, рисование, обработку текста, редактирование видео, добавление спецэффектов, моделирование и т. Д. Помимо всех доступных приложений, включенных в Creative Cloud, вы получите 10 ГБ облачного хранилища, личное портфолио Adobe, шрифты Adobe и Spark.
Альтернативы Photoshop Crack
Перед покупкой Photoshop, выбрав один из описанных способов, рекомендую просмотреть эти бесплатные альтернативы Photoshop. Возможно, функциональности этих программ хватит, чтобы удовлетворить ваши потребности.
1. GIMP
Плюсы +
- Совместимость с Linux
- Открытый исходный код
- Поддержка различных плагинов
- Поддерживает почти все файлы RAW
Минусы-
- Малая база учебных занятий
- Без обработки пакетов
- Версия Mac OS работает некорректно
GIMP — кроссплатформенный редактор с открытым исходным кодом; он имеет интуитивно понятный интерфейс и расширенные инструменты для глубокого ретуширования изображений, включая маски, слои и регулируемые кисти.Более того, вы можете вручную редактировать строки исходного кода и улучшать приложение, не дожидаясь следующего обновления.
Интересно отметить, что GIMP поддерживает все доступные плагины Adobe Photoshop, и вы можете использовать наложения, а также готовые профессиональные кисти.
2. XnView
Плюсы +
- Пакетная обработка
- Поддержка плагинов Photoshop
- Слайд-шоу для просмотра вашей коллекции фотографий
Минусы-
- Руководство по установке немного сбивает с толку
- Старомодный дизайн
XnView — это редактор растровых фотографий с открытым исходным кодом для Windows.Благодаря простому интерфейсу и интуитивно понятным инструментам эта программа идеально подходит для новичков. В отличие от GIMP, XnView предлагает пакетную обработку файлов RAW и JPEG.
Наряду с возможностью просмотра ваших фотографий различными способами (включая слайд-шоу), XnView также имеет инструменты для редактирования изображений с помощью регулируемых ползунков, масок, слоев, кистей, эффектов и фильтров.
3. Canva
Плюсы +
- Расширенные инструменты для обработки текста
- Подходит для базового редактирования изображений
- Отлично подходит для разработки макетов, рекламы
Минусы-
- Дополнительные платные функции
- Навязчивая реклама
В отличие от двух предыдущих бесплатных альтернатив Photoshop, Canva позиционирует себя как продвинутый редактор для разработки дизайна, включая различные макеты, небольшие рекламные баннеры, логотипы и т. Д.Приложение доступно в браузере и в настольной версии.
Приложение также содержит некоторые инструменты для цветокоррекции и базового ретуширования изображений, включая автоматические ползунки для улучшения теней, яркости, контрастности, инструмент кадрирования и фильтры.
Халявы
Независимо от того, какой план вы используете, Photoshop 2020 и предыдущие версии поддерживают различные плагины, включая экшены, наложения, кисти и текстуры. Используя плагины, вы можете значительно упростить процесс редактирования изображений и сэкономить свое время.
матовый
Воспользуйтесь этим бесплатным матовым действием для своих изображений, если хотите обновить цвета, добавить яркости и выделить детали. Он отлично работает с портретными фотографиями, сделанными при естественном и искусственном освещении.
Внешний вид продукта
Качественная фотография товара всегда востребована, ведь только так можно подтолкнуть клиентов к покупке товара. С помощью этого действия вы добавите резкости и контрастности своей фотографии, выделив все продукты и отделив их от фона.
Волшебное небо
Как ни странно, более 70% изображений делаются утром или днем, когда солнце не заходит за горизонт и вы можете получить надлежащий свет для своих фотографий. Однако погода не всегда на вашей стороне и вместо того, чтобы ждать красивых облаков в небе, используйте этот бесплатный оверлей.Он дополнит ваше небо естественными и завораживающими облаками.
Photoshop Crack
Скачав Adobe Photoshop из неофициальных источников, вы навредите своему компьютеру. Скачайте Photoshop с официального сайта Adobe и пользуйтесь им, не нарушая закона.
Энн Янг
Привет, я Энн Янг — профессиональный блоггер, прочитайте больше
.
Как получить Photoshop бесплатно юридически и безопасно — Загрузите бесплатную пробную версию Photoshop
В этой статье я хочу рассказать вам, как бесплатно получить фотошоп безопасно. Вы узнаете 4 законных способа получить бесплатное программное обеспечение Photoshop для профессионального редактирования фотографий, основные недостатки и опасности пиратства и обзор лучших бесплатных альтернатив Photoshop CC.
Преимущества бесплатного Adobe Photoshop
- Рыночный стандарт
- ПО универсальное
- Простая концепция слоев
- Многие инструменты проектирования
- Увеличить разрешение изображений
- Все форматы изображений
- Множество бесплатных руководств и плагинов
- Подходит для фотомонтажа
- Может создавать 3D-дизайн
FAQ
- Как долго я могу использовать Photoshop Free?
Вы можете использовать бесплатную пробную версию в течение 7 дней для тестирования всех функций перед покупкой Photoshop.
- Как получить пробную версию Photoshop CC?
Загрузите и зарегистрируйте свою учетную запись в Creative Cloud, после чего вы сможете загрузить бесплатную пробную версию Photoshop и другие бесплатные и платные приложения Photoshop.
- Удалятся ли программа после пробного периода?
Нет. Вам будет предложено продлить подписку, купив одну из нескольких платных подписок — Creative Cloud All Apps или Single App.После покупки Photoshop будет автоматически лицензирован при перезапуске.
- Это полная версия программы?
Да, это полноценная программа Photoshop со всеми функциями, которые доступны по платной подписке. Если вы хотите сэкономить, рекомендую воспользоваться одной из скидок Adobe.
- Могу ли я официально получить полную бесплатную версию Photoshop?
Вы можете использовать бесплатный онлайн-редактор Photoshop, получить бесплатно версию CS2 десятилетней давности, Photoshop CC доступен только в пробном режиме или по подписке.Кроме того, вы можете обратить внимание на мобильные бесплатные приложения для редактирования фотографий от Adobe.
- Обязательно ли регистрироваться в Creative Cloud?
Да, это так. Теперь все продукты Adobe доступны только через Creative Cloud. Их раздельная работа невозможна, а регистрироваться нужно даже на мобильных устройствах.
3 способа использования Photoshop бесплатно
Самый простой способ получить Adobe Photoshop бесплатно и сохранить все его возможности — это пробная версия.Он не является постоянным и длится всего 7 дней после регистрации.
Есть еще три способа использовать это программное обеспечение бесплатно дольше — загрузить последнюю версию Photoshop CS2, упрощенную версию Photoshop Elements или мобильное приложение Photoshop Express.
Photoshop CS2
- Рейтинг (3/5)
- Отзывы: 615
- Лицензия: пробная версия
- Загрузки: 13k
- Совместимость: Win / Mac
Photoshop CS2 Преимущества:
- Неразрушающий монтаж
- Редактирование 32-битных изображений HDR
- Пакетная обработка необработанных файлов
- Управление точками исчезновения
- Корректор красных глаз
Не многие знают, но Adobe бесплатно раздает все программы CS2, а также Adobe Acrobat 7.Но не стоит так радоваться, что теперь у вас есть «слегка» старая версия популярного программного обеспечения для редактирования фотографий.
Photoshop CS2 более 10 лет, и соответственно все проблемы, которые были устранены в следующих версиях, остались здесь. Нет поддержки новых форматов и, соответственно, нет работы с Creative Cloud.
Одной из проблем является заявление Adobe об отказе от ответственности, поэтому компания не будет помогать вам в устранении каких-либо неисправностей, т. Е. Отсутствует поддержка со стороны Adobe.
Photoshop Elements
- Рейтинг (4/5)
- Отзывы: 798
- Лицензия: пробная версия
- Загрузки: 137k
- Совместимость: Win / Mac
Photoshop Elements Преимущества:
- Дешевая
- Все файлы изображений поддерживают
- Шаблоны коллажей
- Привязка лиц и гео-тегов
- Автоматическая пометка
- Бесплатные полезные руководства
Adobe Photoshop Elements создан для тех людей, которым нужны не все широкие возможности Photoshop, а только его основные функции, чтобы ничто не могло помешать их использованию.Это немного больше, чем Instagram или VSCO, но меньше, чем Photoshop.
Вы можете загрузить 30-дневную бесплатную пробную версию Photoshop Elements с синхронизацией с помощью кнопки выше, потому что вы не найдете ее в списках продуктов на веб-сайте Adobe. Его также нет в Creative Cloud, и я не совсем понимаю, почему.
Программа содержит множество элементов Photoshop, включая полноценный Camera RAW для цветокоррекции. В общем, этой бесплатной альтернативы Photoshop достаточно для работы с основным редактированием изображения — обрезкой, цветокоррекцией, базовым ретушированием.
Photoshop Express Mobile
- Рейтинг (4.5 / 5)
- Отзывы: 839
- Лицензия: Бесплатная
- Загрузки: 363k
- Совместимость: iOS / Android / Windows
Photoshop Express Преимущества:
- Изготовление коллажей
- Преобразования в одно касание
- Автоисправление
- Бесплатные границы, макеты и фоны
- Креативные наклейки, татуировки и стили текста
- Отправить в Photoshop
- Легко делиться
Если вы часто работаете на мобильных устройствах или планшете, то у вас есть абсолютно бесплатная и официальная версия Photoshop — Adobe Photoshop Express.Он не ограничен по времени, работает с Creative Cloud и, кроме того, имеет собственное облако.
Однако нет функции удобной и полноценной ретуши. Вы сможете редактировать только недостатки кожи и многое другое, иначе есть коррекция цвета и применение фильтров.
Программа больше похожа на Photoshop Express, а не на полноценный Photoshop, но она бесплатна, и это преимущество.
Почему бы вам не использовать пиратскую версию Photoshop?
Многие новички, а также любители склонны использовать Photoshop CC, незаконно устанавливая торренты Photoshop, поскольку это экономит их деньги.
Хотя я считаю, что 9,99 долларов в месяц, то есть 120 долларов в год, просто смешно для такой мощной программы, как Photoshop, особенно вы получите две дополнительные версии Lightroom и 20 ГБ облачного хранилища.
Многие фотографы убеждены, что система подписки неправильная, и что раньше она была лучше, когда вы просто купили и забыли. Но Photoshop CS6 сейчас стоит более 600 долларов, а это значит, что вы можете заплатить 5 лет за Photoshop CC.
За это время вы заработаете в десять раз больше.Люди с удовольствием платят одинаковую сумму за Netflix или Apple Music, но это никак не влияет на их карьеру, это просто развлечение. Но платить за то, что помогает вам зарабатывать деньги каждый день, нет, почему?
Забудьте о Creative Cloud и облачных сервисах
Огромным преимуществом работы с лицензией Photoshop CC является облачное ПО, а также быстрый переход с Photoshop на Lightroom.
Использование пиратского ПО является незаконным
Если вы хотите продолжить свой бизнес в течение нескольких лет и не платить штраф в 1500 долларов за использование нелегальных программ, имеет смысл заплатить 10 долларов за ежемесячную подписку на Photoshop.
Вы достаточно профессиональны, чтобы серьезно относиться к своему делу
Никто не будет профессионально работать с фотографом, использующим нелегальное взломанное программное обеспечение Photoshop, и если ваша карьера действительно важна для вас, не используйте пиратское программное обеспечение.
Помощь фото-сообществ и производителей, которые поддержат вас
Если вы столкнулись с какой-либо проблемой или зависанием Photoshop, вы всегда можете обратиться в службу поддержки Adobe, где вам помогут в решении ваших проблем. В пиратской версии эта функция вам недоступна.
Пиратские копии недействительны и не всегда работают по плану
Из-за отсутствия каких-либо обновлений и исправления проблем в работе ошибки и сбои будут преследовать вас все больше и больше, поэтому лучше не поддаваться искушению получить бесплатную загрузку Photoshop.
Бесплатные альтернативы
Найти полностью бесплатную альтернативу Photoshop очень сложно, потому что эта программа является самой мощной программой для редактирования фотографий и имеет очень низкую цену по сравнению с платными аналогами.
Но если использование программ Adobe для вас не принципиально, и вы хотите получить полноценную программу бесплатно, то можете использовать программы вроде Photoshop.
1. GIMP
Плюсы +
- Программное обеспечение с открытым исходным кодом
- Множество плагинов и обучающих программ
- Глубокое ретуширование изображений
Минусы-
- Текстовый инструмент немного странный
- Без камеры, аналог RAW
- Нет аналога Photoshop экшенов
Если вы хотите иметь почти такой же мощный и функциональный продукт, как Adobe Photoshop, GIMP считается одной из лучших альтернатив.Он не только бесплатный, но и имеет программное обеспечение с открытым исходным кодом, что позволяет огромному количеству пользователей работать над его улучшением.
Благодаря этому многие плагины и дополнения написаны для GIMP, а также он может работать с плагинами для Adobe Photoshop.
Еще одним преимуществом ПО для редактирования изображений GIMP является то, что оно появилось в середине 90-х, и за эти годы в сети скопилось огромное количество бесплатных курсов и инструкций по работе с ним.
2. Paint.NET
Плюсы +
- Поддерживает слои с режимами наложения
- Инструмент истории
- Подходит для базового редактирования
- Поддерживает десятки типов файлов
Минусы-
- Пользовательский интерфейс выглядит устаревшим
- Нет учебных пособий
- Параметр RAW без камеры
- Нет инструмента для ретуши кожи
Краска.NET — старый проект, созданный как альтернатива Microsoft Paint, но со временем он превратился в мощный и в то же время простой бесплатный фоторедактор, способный решать большинство любительских и полупрофессиональных задач.
Paint.NET поддерживает работу со слоями, но необходимо подключить отдельный плагин для масок. В приложении есть большой выбор фильтров и всевозможных инструментов, но не такой широкий, как у бесплатного аналога Photoshop GIMP.
Paint.NET имеет простой и понятный интерфейс, а фоторедактор быстро работает даже на довольно слабых компьютерах.
3. Pixlr
Плюсы +
- Работает на всех платформах
- Поддерживает слои и режимы наложения
- Инструменты истории
Минусы-
- Не такой универсальный, как Photoshop
- Не поддерживает многие типы файлов
- Несколько уроков
Иногда вам приходится редактировать фотографии на компьютере, где у вас просто нет разрешения на установку программ, или вам нужна программа, которую можно запустить в любое время на любом компьютере с доступом в Интернет.Тогда редактор Pixlr — отличный выбор.
Это веб-приложение, а это значит, что оно работает прямо в браузере. Pixlr Editor поддерживает многое из того, что есть у других бесплатных фоторедакторов. Не хватает только автоматизации рутинных задач и возможности создавать макросы.
Тем не менее, этот бесплатный онлайн-аналог Photoshop может выполнять операции с несколькими изображениями одновременно, и он отлично работает с RAW.
4. PhotoScape
Плюсы +
- Быстрая работа
- Хорошая оптимизация
- Поддерживает разные форматы файлов
- Снимок экрана
Минусы-
- Функциональность оставляет желать лучшего
- Потеря качества при техническом обслуживании
Интерфейс еще одной бесплатной альтернативы Adobe Photoshop будет понятным и удобным одновременно как для начинающих, так и для опытных пользователей.PhotoScape поддерживает не только слои, но и бесплатные аналоги экшенов Photoshop для быстрой работы с общими задачами.
Ранее программа была условно-бесплатной, позволяя сохранять изображения только в разрешении небольшого формата. Но с недавних пор PhotoScape можно использовать бесплатно без ограничений, а при желании можно поддержать проект пожертвованием.
5. Krita
Плюсы +
- Можно использовать на планшетах
- Шаблоны для разных типов проектов
- Много эффектов
Минусы-
- Нет исторического инструмента
- Вставка текста не так хороша, как в Photoshop
Krita — не очень популярный аналог бесплатного редактора Photoshop.Мне нравится, что его интерфейс напоминает Photoshop — панели инструментов расположены очень похоже.
По умолчанию у него темная тема (однако вы можете настроить ее, если хотите, чтобы она была другой), а сами инструменты очень похожи на Adobe. Есть поддержка инструментов, и вы также можете открывать несколько вкладок, как в Photoshop.
Это совершенно бесплатно, но есть платная версия для всех, кто хочет поддержать разработчиков.
Бесплатные инструменты Photoshop
Чтобы упростить редактирование, конструирование или рисование фотографий, вы можете загрузить следующие действия Ps, чтобы сделать процесс более быстрым и реалистичным.
В дополнение к экшенам вы можете загрузить бесплатные наложения Photoshop, бесплатные текстуры Photoshop, бесплатные кисти для Photoshop и т. Д.
Скачать Adobe Photoshop Бесплатно
Воспользуйтесь одной из этих ссылок, чтобы получить легальную версию Photoshop на свой смартфон или ноутбук.
Основным преимуществом бесплатной пробной версии Adobe Photoshop является то, что вы получаете возможность бесплатно и на законных основаниях просматривать программу в течение недели. Если вы занимаетесь фотографией или ретушью фотографий, Photoshop — самая популярная программа для этого.(узнайте больше о том, как получить Lightroom бесплатно).
Благодаря этому у него тысячи поклонников по всему миру, а это означает, что есть много литературы, бесплатных уроков и руководств по Photoshop от лучших ретушеров фотографий, а также курсы в каждой стране.
Благодаря встроенной камере RAW вы можете выполнять основную цветокоррекцию ваших изображений, как базовую, так и глубокую ретушь изображения, или даже полностью изменять изображение до неузнаваемости. Photoshop поддерживает все форматы изображений и лучше всего работает с необработанными файлами.
Энн Янг
Привет, я Энн Янг — профессиональный блоггер, прочитайте больше
.
Ultimate Adobe Guide! : Piracy
ПОСЛЕДНЕЕ ОБНОВЛЕНИЕ: 17 ФЕВРАЛЯ 2019 — 01:30 GMT + 1 (24 часа)
Я ОБЕЩАЮ, Я буду ОСТАВЛЯТЬ ДАННОЕ РУКОВОДСТВО В ОБНОВЛЕНИИ — Работа продолжается, в случае, если что-то недоступно, подождите.
Вот полное руководство о том, как получить программы Adobe CC бесплатно!
- 1- ВВЕДЕНИЕ
- 2-Adobe CC 2018
- 3-Adobe CC 2019
- 4- Активация
- 5- FAQ
1) Введение
TL; DR
Adobe CC 2018 — последний выпуск, в котором используется старая схема активации (та, что с использованием amtlib.dll) ATM (16 февраля 2019 г.) единственный способ получить чистый Adobe CC2019 в Windows — использовать предварительно запатченную версию, в то время как в macOS Adobe Zii доступен и совместим с CC2019 версии
С выпуском CC 2019 Adobe удалила amtlib.dll (и его эквивалент для macOS), который являлась DLL, которая отвечала за активацию, и отключила ВСЕ параметры автономной активации, решение в течение многих лет исправляло DLL (например, с помощью AMTemu, Universal Adobe Patcher или Adobe Zii на macOS) или с использованием кейгенов.
2) Adobe CC 2018 — действительно для Windows и macOS
1- Перейдите на страницу helpxDOTadobeDOTcom / download-install / kb / creative-cloud-apps-download.html
2- Загрузите необходимое программное обеспечение
3- Отключиться от интернета
4- Установите программное обеспечение, и в конце установки просто закройте окно, которое требует входа в систему для пробной версии (иначе НЕ ДОБАВЛЯЙТЕ УЧЕТНУЮ ЗАПИСЬ ИЛИ НАЧАТЬ ПРОБНУЮ ПРОБНУЮ)
5- Запустите ваш любимый патчер (проверьте ниже в разделе активация )
6- Наслаждайтесь!
ИЛИ
1- Загрузить CCMaker
2- Выберите правильный вариант (в нашем случае «Загрузить» или «Загрузить и установить») и выберите последнюю версию CC 2018
3- Выберите «Активировать с помощью AMTemu»
4- Наслаждайтесь
3a) Adobe CC 2019 — Windows
Для Windows — это совсем другая история, пока не будет выпущен рабочий патч, который не требует привязки к определенной версии, это будет метод (я буду обновлять этот пост).Между тем, m0nkrus и PainteR, оба известные «хорошие» ребята (PainteR — это тот, кто разработал AMTemu и Universal Adobe Patcher), сделали предварительно запатченную версию (только на английском и русском языках), которую они должны обновлять при выходе новых версий.
1- Перейти на rutrackerDOTorg
2- Найдите «Adobe Master Collection CC 2019» (он должен появиться первым)
3- Скачать (нам нужен только CD1 — около 18 ГБ)
4- Установите или извлеките ISO
5- Запуск «автозапуск.exe »и следуйте инструкциям на экране
6- Наслаждайтесь
3b) Adobe CC 2019 — macOS
Для macOS процедура такая же, как и для версии CC 2018, ссылки для загрузки непосредственно из Adobe сейчас недоступны. (Я обновлю это, когда они выйдут)
4) Активация
Теперь та деталь, которая всем нужна… активация: D
Как я уже говорил, с выпуском CC 2019 Adobe удалила файл amtlib.dll, поэтому на данный момент единственный способ использовать версию CC2019 без бесконечных шагов в Windows — это использовать «Master Collection» от m0nkrus и PainteR. Это просто потому, что это авторитетный источник, я бы предпочел получить что-то из известного источника, которому я мог бы доверять, чем патч от неизвестного. Вы можете использовать CCMaker для загрузки, установки и активации версии CC 2018, а также для загрузки и установки версии CC 2019 (без активации).
Для macOS уже выпущен патч, и это обновленный Adobe Zii.
Пользователь этой подписки недавно опубликовал это как возможный метод активации Windows (спасибо u / Extrnal): https://www.reddit.com/r/Piracy/comments/9ocvsl/adobe_cc_2019_apps_no_longer_use_amtlibdll_and/e7t35b2/
Итак, пока это статус:
| Версия | ОС | Метод |
|---|---|---|
| CC2018 | Окна | AMTemu или Universal Adobe Patcher (от PainteR) или CCMaker |
| CC2018 | macOS | Adobe Zii |
| CC2019 | Окна | Master Collection (от m0nkrus и PainteR) |
| CC2019 | macOS | Adobe Zii |
«Master Collection» доступна на rutrackerDOTorg, а все активаторы доступны на их оригинальных форумах forumDOTru-boardDOTinfo
5) FAQ
- Можно ли перейти на новую версию без новой установки? Нет, это невозможно.
- Доступны ли облачные сервисы? Нет, облачные сервисы нельзя использовать с исправленными (так называемыми нелегальными) версиями Adobe Suite.
- Можно ли получать обновления? Нет, единственный способ установить обновления для пиратской версии — это загрузить и установить последнюю версию вручную.
- «Патч» с открытым исходным кодом? Если нет, то чем «хорош» разработчик? AMTemu и все остальные патчи не могут быть выпущены с открытым исходным кодом. Это потому, что Adobe исправит их сразу после их выпуска.Разработчик считается «хорошим и уважаемым», поскольку в течение многих лет он делал законные патчи для программного обеспечения Adobe. По этой причине другие методы не рассматриваются.
- Могу ли я импортировать предустановки / сохранить свои настройки (иначе мигрировать)? Да. Существует возможность: выберите «Правка»> «Наборы настроек»> «Экспорт / импорт наборов». Это работает для Photoshop и должно работать также для всех других программ пакета.
- Могу ли я установить как старую, так и новую версию? Да, обе версии можно оставить.
- Почему устанавливается расширение именно в моем браузере? Расширение устанавливается по умолчанию после установки любых версий Adobe Acrobat / Adobe Reader (легальных или нелегальных), его можно без проблем удалить.
- Поддерживается ли HEVC / h465? HEVC поддерживается с CC 2018 с использованием кодека (от Adobe любой внешний кодек работать не будет). В CC 2019 кодек не нужен, НО, как в законных, так и в взломанных версиях, он все еще содержит ошибки.
- Что делать, если я испортил предыдущую установку / хочу выполнить чистую установку? Загрузите соответствующую версию утилиты удаления с веб-сайта Adobe и запустите ее.
- Где находится Adobe Acrobat Pro? Доступен для всех методов и версий.
— Jes7err
ОТКАЗ ОТ ОТВЕТСТВЕННОСТИ: Любая информация, представленная в этом посте, ИСКЛЮЧИТЕЛЬНО для образовательных и информационных целей. Оригинальный постер ( Jes7er381 он же Jes7err ), этот субреддит и его администратор / модераторы НЕ НЕСЕТ ОТВЕТСТВЕННОСТИ за любые действия, которые могли быть выполнены после этого руководства.
.
Photoshop — Установка и начальные настройки – Roman Ilyin
В этой статье я постарался описать те настройки, которые необходимы для комфортной работы в Photoshop.
Язык интерфейса программы
Photoshop (сейчас актуальна версия CC 2014) теперь является частью пакета Creative Cloud и ставится из оболочки. Creative Cloud — это что-то типа универсального установщика. Устанавливаете его, а он скачивает нужные дистрибутивы и сам устанавливает, следит за обновлениями и т.п. Я настоятельно рекомендую использовать английскую версию, для чего ПЕРЕД началом установки нужно переключить язык в Creative Cloud. Если Вы уже установили русскую версию, просто удалите, переключите язык и поставьте заново.
Preferences — настройки программы.
- на Mac’е: Photoshop > Preferences
- на Windows: Edit > Preferences (Ctrl + K)
Рекомендуется выставить именно такие настройки, но Вы всегда можете изменить их, если понадобится. Я постарался описать, почему нужны именно такие настройки, но местами это сложно для понимания. Остальные настройки (не описанные в статье) можно оставить “как есть” или скопировать мои. Если сомневаетесь, копируйте все настройки.
Preferences > General
На этой вкладке нужно установить режим интерполяции (Image Interpolation) в Bicubic (Best for smooth gradients). Этот режим будет использоваться во всех трансформациях и там где явно не указано. Такой режим интерполяции даёт минимальные искажения при поворотах объектов.
Preferences > Interface
Поставить все цвета фона (три поля) в Medium Gray. Это необходимо для правильного восприятия картинки. Картинка на светлом фоне выглядит темнее, а на темном светлее чем она есть.
Preferences > Performance
Настраиваем производительность. Разрешаем использовать побольше памяти (всю сколько есть), разрешаем хранить МНОГО пунктов History (1000шт, 8 уровней кэша), включаем поддержку нормальных карт (“Graphics Processor Settings” включить галочку Use и в Advanced Settings настроить как показано на картинке ниже). В версиях CS6 и более ранних при увеличении уровней кэша может тормозить, если мало места на винте и слабая машина.
В Advanced settings ставим все галочки, для Retina под MacOSX снимаем галочку Anti-alias Guides and Paths (на винде и без этого работает ок).
Про 30bit Display отдельно описано (вот тут), работает только с 30bit-видеокартами.
Preferences > Scratch Disks
Выбираем диск где будут размещаться временные файлы (лучше отдельный SSD). Во время работы фотошоп создает их несколько десятков гигабайт, так что убедитесь, что места достаточно. Раньше эта настройка была на вкладке Perfomance.
Preferences > Cursors
Инструменты с кистью настроить на нормальное отображение кисти (Normal Brush Tip), чтобы видеть форму кисти. Остальные на точный курсор (Precise), чтобы видеть точку из которой Вы берёте цвет. Во время работы режим курсора Normal/Precise переключается клавишей CAPS LOCK (частый вопрос “Куда делся мой курсор кисти?”). Если Вы не понимаете о чем речь, просто выберите кисть большого радиуса и понажимайте CAPS LOCK.
Preferences > Units & Rullers
Настроить на отсчет линейных размеров (Rullers) в миллиметрах или пикселях (последнее более актуально для web).
Print resolution выставить в 300PPI (в типографии/фотолабе можно узнать разрешение печати, но обычно 300).
Screen resolution можно посчитать (на этом сайте). Новая версия фотошопа его сама считает, обычно даже правильно. Ставить туда “стандартные 72PPI” НЕ НУЖНО, уже давно нет мониторов с такой плотностью пикселей.
Разрешение (Resolution) — величина, определяющая количество точек (элементов растрового изображения) на единицу длины. Настройки Resolution не критичны, если Вы не планируете печатать изображения, но лучше выставить правильно.
Принципы работы и настройка системы управления цветом (CMS).
(открыть настройки управления цветом можно тут: Edit > Color Settings, Shift+Ctrl+K)
Правильные настройки CMS нужны, чтобы Вы и остальные пользователи видели картинку одинаково. В большинстве случаев используется цветовое пространство sRGB, поэтому работать рекомендуется именно в нём. Пока Вы не разбираетесь достаточно хорошо в системе управления цветом, рекомендуется выставлять следующие значения:
* В старой версии фотошоп нужно нажать на кнопку “More Options”, чтобы отобразить все настройки (по умолчанию показаны не все).
Working Spaces
· Working Spaces > RGB выбрать профиль sRGB IEC61966-2.1 (Ни в коем случае не нужно ставить тут Monitor Colors!)
· Working Spaces > CMYK выбрать профиль Coated FOGRA39
· Working Spaces > Gray выбрать профиль Gray Gamma 2.2
Color Management Policies
· в Color Management Policies нужно все три поля поставить в Preserve Embedded Profiles, все три галочки Ask When Opening включить.
Conversion Options
· Очень важно использовать движок Adobe ACE, а не микрософтовский.
· Intent = Perceptual (в большинстве случаев даёт оптимальный результат, позже будет отдельная статья про режимы приведения вне-охватных цветов)
· Use Black Point Compensation включить
· Use Dither включить
· Compensate for scene-referred profiles включить
Advanced Controls
· Blend RGB Colors Using Gamma = 1.0
· Blend Text Colors Using Gamma = 1.0
Эти настройки крайне важны для тех, кто рисует в фотошопе. Без включенной опции “блендинг в линейной гамме” смешение цветов в фотошопе работает некорректно и цвета получаются “грязными”.
· Должно получиться как на картинке ниже
На этом начальную настройку фотошопа можно считать завершенной.
Похожее
Как добавить шрифты в Adobe Photoshop на Windows и Mac
Вы хотите использовать в своем дизайне шрифт, которого нет в Photoshop? К счастью, вы можете легко добавлять новые шрифты и использовать их в своих проектах Photoshop. Ваши недавно добавленные шрифты будут выглядеть и работать так же, как ваши существующие шрифты.
Независимо от того, используете ли вы Windows или macOS, мы рассказали, как импортировать и использовать новые шрифты в Adobe Photoshop на обеих платформах.
Как добавить шрифты в Adobe Photoshop в Windows
Windows использует универсальную систему шрифтов, в которой вы можете установить шрифт один раз и использовать его во всех своих приложениях. Это позволяет вам использовать установленные шрифты в Adobe Photoshop без каких-либо дополнительных действий.
Здесь мы рассмотрим, как вы можете загрузить, установить и использовать шрифт в Photoshop в Windows.
1. Загрузите и установите шрифт на свой компьютер.
Первое, что нужно сделать, это загрузить и установить шрифт в вашей системе Windows. Если вы это уже сделали, переходите к следующему разделу. Если вы еще не установили шрифт, закройте Photoshop на своем ПК и выполните следующие действия:
- Загрузите нужный шрифт и сохраните его на свой компьютер. Посетите некоторые из лучших веб-сайтов с бесплатными шрифтами, если вы не знаете, где их взять.
- Если вы скачали шрифт в виде ZIP-файла, извлеките содержимое архива в папку.
- Дважды щелкните извлеченный файл шрифта, и вы увидите предварительный просмотр шрифта.
- Нажмите « Установить» вверху, чтобы установить шрифт в вашей системе.
Шрифт сразу становится доступным для использования, не требуя перезагрузки компьютера.
2. Используйте загруженный шрифт в Adobe Photoshop.
Теперь, когда ваш шрифт установлен, вы можете использовать его в любом из ваших приложений, включая Photoshop.
Вот как это использовать в Photoshop:
- Откройте Photoshop и создайте новое изображение или откройте существующее.
- Щелкните значок T слева, чтобы открыть текстовый инструмент. Если вы не видите это меню, нажмите кнопку « Окно» вверху и выберите « Инструменты» .
- Щелкните раскрывающееся меню шрифтов вверху, и вы увидите все установленные шрифты.
- Выберите шрифт, который вы только что установили, и он будет доступен для использования на вашей фотографии.
- Используйте раскрывающееся меню рядом со шрифтами, чтобы стилизовать текст с помощью таких эффектов, как Light и Bold .
Как добавить шрифты в Adobe Photoshop на Mac
Adobe Photoshop работает на Mac практически так же, как и в Windows. Это означает, что вы можете установить шрифт, а затем использовать его в Photoshop.
Сделать это можно следующим образом.
1. Загрузите и установите шрифт на свой Mac.
Если вы еще этого не сделали, вам необходимо загрузить и установить шрифт на свой Mac, чтобы использовать его в Photoshop.
Вот как это сделать, если вы никогда не добавляли шрифт на свой Mac:
- Загрузите свой шрифт и извлеките содержимое архива шрифтов в папку.
- Дважды щелкните файл шрифта, и он откроется в Книге шрифтов.
- Предварительно просмотрите свой шрифт, а затем нажмите « Установить шрифт», чтобы установить шрифт на свой Mac.
2. Используйте загруженный шрифт в Adobe Photoshop.
Ваш установленный шрифт теперь готов к использованию в Photoshop, и вот как вы получаете к нему доступ:
- Откройте Photoshop и щелкните значок T (текстовый инструмент) слева.
- Выберите загруженный шрифт в раскрывающемся меню вверху.
- Если хотите, выберите вариант шрифта в меню рядом с названием шрифта.
- Начните печатать выбранным шрифтом.
Как установить новый шрифт в качестве шрифта по умолчанию в Adobe Photoshop
Вам не нужно много делать, чтобы установить новый добавленный шрифт в качестве шрифта по умолчанию в Photoshop. Просто откройте инструмент для текста, выберите новый шрифт, и этот шрифт станет основным шрифтом для инструмента.
В следующий раз, когда вы получите доступ к инструменту, выбранный вами шрифт будет предварительно выбран и готов для ввода текста.
Как удалить шрифты из Adobe Photoshop
Если вы установили слишком много шрифтов и вам сложно выбрать шрифт из меню шрифтов Photoshop, вы можете удалить некоторые из них. Это потребует от вас удаления шрифтов из вашей системы, потому что, как мы сказали ранее, Photoshop полагается на вашу систему для всех ваших шрифтов.
Если вы не хотите удалять шрифт навсегда, вы можете временно отключить его в своей системе. Это возможно с помощью бесплатного стороннего приложения в Windows, но Mac имеет эту функцию, встроенную в операционную систему.
Вот как вы выполняете задачу.
1. Удалите шрифты из Adobe Photoshop на ПК.
Windows 10 позволяет удалять установленные шрифты из приложения «Настройки». Вот как:
- Откройте приложение « Настройки» и нажмите « Персонализация».
- Выберите Шрифты на левой боковой панели.
- Щелкните справа шрифт, который хотите удалить, и выберите « Удалить».
- В следующем окне еще раз выберите « Удалить» .
Если вы хотите только отключить шрифт, установите на свой компьютер бесплатное приложение FontBase . Это приложение работает как менеджер шрифтов и позволяет отключать шрифты, которые вы не хотите использовать. Когда вы снова будете готовы, вы можете включить свои шрифты, и они появятся в Photoshop.
2. Удалите шрифты из Adobe Photoshop на Mac.
Ваш Mac позволяет удалять шрифты, а также отключать шрифты без использования сторонних менеджеров шрифтов для вашего Mac .
Чтобы удалить шрифт с вашего Mac:
- Откройте утилиту Font Book предпочитаемым способом.
- Щелкните шрифт, который хотите удалить.
- Щелкните меню « Файл» вверху и выберите « Удалить» .
Чтобы временно отключить шрифт на Mac:
- Найдите свой шрифт в утилите Font Book.
- Щелкните шрифт правой кнопкой мыши и выберите « Отключить» .
- Нажмите Отключить в подсказке.
- Чтобы включить отключенный шрифт, щелкните его правой кнопкой мыши и выберите « Включить» .
Модернизация изображений с помощью новых шрифтов в Photoshop
Если вы не можете найти шрифт, который хотите использовать в своих проектах, или если вы создали свой собственный шрифт, описанные выше методы помогут вам добавить шрифты и сделать их пригодными для использования в Adobe Photoshop.
Более того, вы также можете использовать свои новые шрифты во многих других приложениях, включая Microsoft Word.
Связанный
Альтернатива Photoshop, чем заменить на Apple Mac
Привет, друзья! Лично я довольно часто пользуют программой Adobe Photoshop. Это действительно профессиональный инструмент, который позволяет быстро и качественного решать многие задачи. Все же бывают случаи, когда использование этой программы невозможно или просто хочется найти альтернативу по ряду причин. В этом выпуске, я расскажу, каким ПО можно заменить пресловутый Фотошоп для обработки изображений и работы с графикой в macOS.
Начнем с того, что Photoshop — редактор платный, а с 2013 года он идет в связке с другими приложениями, которые входят в пакет Creative Cloud. Иными словами, если вы не оформите подписку на этот пакет Adobe, то и пользоваться лицензионной версией не сможете. Данное обстоятельство отталкивает многих пользователей, которые не хотят устанавливать «крякнутые» программы, но и платить кругленькую сумму тоже. В целом, если вы профессионал, который зарабатывает на дизайне, обработке фото и т.д., то имеет смысл оформить подписку. В иных случаях, для простой работы с графикой на вашем MacBook, достаточно возможностей других программ. Их я и перечислю далее.
Программа Pixelmator и ее версия Pro
Хотя данное приложение также входит в разряд платных, тем не менее его стоимость значительно ниже чем Photoshop. На данный момент цена составляет 29,99$ и 59,99$ за версию Pro. Программа была создана в 2007 году, с тех пор постоянно обновляясь. Можно сказать, что после Фотошопа — это самый популярный графический редактор для Mac в мире. Инструментарий и возможности очень похожи на «старшего брата», хотя интерфейс несколько отличается. Для несложной обработки растровой и векторной графики Pixelmator вполне хорош, при этом работает быстрее чем Photoshop и требует меньших ресурсов системы.
Стандартное приложение «Фото» в macOS
Я разместил данное приложение вторым в списке по причине его доступности, ведь оно уже входит в стандартную сборку операционной системы macOS. Хотя возможности программы далеки от профессиональных, тем не менее, если вы раньше не пользовались ею, то откроете для себя довольно широкий функционал. В первую очередь «Фото» позволяет легко и быстро найти нужное изображение или создать каталог. При работе с отдельным фото или картинкой доступны стандартные функции: обрезка, вращение, фильтры, базовая ретушь. Полезной может оказаться и функция «Воспоминания» для создания слайд шоу с добавлением музыкального трека.
Программа GIMP
Это приложение разработали еще в далеком 1995 году студенты Калифорнийского университета. Оно абсолютно бесплатно и во многом похоже на Photoshop, хотя, намного более простое. Вообще GIMP позиционируется как свободно распространяемый растровый графический редактор с частичной поддержкой работы с векторной графикой. Надо заметить, что наиболее частое использование эта программа получила именно в обработке фотографий. С ее помощью можно откорректировать фото по цветам, убрать лишние элементы, создать коллаж и т.д. С другой стороны, интерфейс программы некоторые считают довольно устаревшим.
Приложение для Mac Skitch
Да-да, хотя многие привыкли пользоваться этой простой программкой для создания скриншотов, тем не менее для решения самых простых, офисных задач он вполне подходит. С его помощью на изображения можно добавлять надписи, водяные знаки, стрелки, даже что-то нарисовать. Можно также добавить тень на изображение, выделить нужную область. Конечно для профессионалов функционал очень скудный, но если вы простой пользователь, то инструментов может хватить. Также возможна интеграция с Evernote и загрузка изображения на сервер Skitch.
Вот пожалуй основные самые популярные заменители Фотошопа. Хотя ни одна из описанных программ не может полностью заменить громоздкое и функциональное детище Adobe, но возможно одна из них подойдет именно для ваших задач. Кстати, если вы не хотите заморачиваться с поиском и установкой графических редакторов, вы всегда можете обратиться в сервисный центр Apple BashMac в Киеве, где специалисты поставят все нужные программы.
Как установить шрифты на Mac ▷ ➡️ Stop Creative ▷ ➡️
Вы создаете новый графический проект со своим Мак. Вы хотите вставить что-нибудь, написанное шрифтами, отличными от того, что вы обычно используете, но не знаете, что делать дальше? Должен запись документ, но вас не устраивают шрифты для записи в macOS по умолчанию? Не волнуйтесь — к счастью, вы оказались на правильном пути в нужное время.
На самом деле сегодня я объясню как установить шрифты на MacОперация, которая, я ожидаю сразу, определенно намного проще, чем вы думаете. Для этого просто положите руку на специальное приложение macOS, и через несколько секунд вы сможете наслаждаться своим новым шрифтом. Фантастика, правда?
Однако, прежде всего, я хочу указать источники, из которых вы можете найти новых письменных персонажей и как загрузить их на свой компьютер. А теперь просто поболтайте и приступим к делу. Желаю, как всегда, приятного чтения и во всем желаю удачи!
Найти и скачать шрифты
Как я сказал в начале руководства, прежде чем углубляться в суть вопроса, я объясню как установить шрифты на Mac, я обязан показать вам, как найти и скачать новые письменные персонажи.
Начнем с фундаментальной предпосылки: все делается через Интернет. Вы, вероятно, не знали, но вам нужно знать, что в сети есть множество веб-сайтов, через которые вы можете найти и скачать новые шрифты добавить в macOS (и не только), как платно, так и бесплатно.
Среди множества сайтов, используемых для этой цели, я лично предлагаю вам взглянуть на Источники Google, портал Google, который позволяет бесплатно загружать на свой компьютер сотни новых шрифтов. В связи с этим я рекомендую, если вы загружаете шрифты для использования в профессиональных проектах, убедитесь, что загружаемые шрифты бесплатны для использования в коммерческих целях, а не только для личного использования.
Тем не менее, чтобы использовать шрифты Google Fonts, укажите ссылку на свою домашнюю страницу и используйте меню и параметры вверху для фильтрации различных типов доступных символов. Если хотите, можете сделать еще один поиск по ключевому словуНапишите интересующий вас вопрос в соответствующей области, которую вы всегда найдете справа вверху.
Когда вы найдете шрифты, которые вас интересуют, нажмите соответствующую кнопку (+)затем нажмите на черный ящик в нижней части страницы наведите указатель мыши на значок, обозначающий стрелка вниз и нажмите на ссылку скачать присутствует в дополнительном поле, которое вы видите появиться.
Как только это будет сделано, шрифты, которые вы выбрали ранее, будут загружены на ваш компьютер в виде архив ЗИП. Затем вы можете установить его, распаковав файл в любое место на вашем компьютере и следуя инструкциям о том, что делать в следующих главах руководства.
Чтобы получить дополнительную информацию об использовании шрифтов Google и узнать, на какие другие сайты вы можете обратиться, чтобы найти новые письменные шрифты, я рекомендую вам прочитать мое конкретное руководство о том, как скачать шрифты..
Как установить шрифты на Mac
Найдя шрифты для установки на вашем Mac, вы, наконец, готовы принять меры и установить написанные шрифты, которые вы только что загрузили в macOS. Как вы делаете это просто: вы можете сделать это с помощью Книга шрифтов, специальный инструмент, уже включенный в MacOS или сторонние ресурсы, такие как SkyFonts y Adobe шрифты, Для более подробной информации читайте дальше.
Книга шрифтов
Для начала запустите приложение. Книга шрифтов на вашем ПК, нажав на него значок (тот, кто имеет книга напечатана с буквой «F» ) что вы найдете в папке больше la Launchpad, Кроме того, вы можете вызвать приложение, используя сфокусировать, Siri или доступ к папке применения.
Когда на экране появится окно Font Book, нажмите кнопку (+) Расположенный в верхнем левом углу, выберите файл шрифта, который вы хотите установить на Mac (или папку, в которой хранятся пишущие шрифты) и нажмите кнопку открыть, Позже вы увидите новые шрифты, добавленные в список доступных шрифтов, в центральной части экрана.
В качестве альтернативы только что описанной процедуре вы можете перетаскивать файлы шрифтов прямо в окно Font Book. Затем нажмите кнопку открыть, чтобы добавить их в macOS.
Если после добавления новых шрифтов на Mac шрифты для письма недоступны для использования, перезагрузите компьютер, нажав яблоко находится в правом верхнем углу строки меню, выбирая пункт резюме а затем, нажав на кнопку резюме.
SkyFonts
Как я уже сказал, вы также можете установить новые шрифты на Mac, полагаясь на сторонние ресурсы, как в случае SkyFonts. Фактически, это бесплатное приложение, которое позволяет загружать или арендовать новые шрифты из Google Fonts, а также с других порталов, специализирующихся на загрузке письменных символов, и все это удобно и быстро.
Чтобы использовать его, перейдите на сайт SkyFont, нажмите кнопку Установите SkyFonts а затем на кнопку Скачать SkyFonts, чтобы начать загрузку программы.
После завершения загрузки откройте пакет.Урон продолжить двойной щелчок Установить папку SkyFonts присутствует внутри и подтвердите его открытие, нажав кнопку открыть, Затем установите флажки, связанные с Принятие пользовательской лицензии и политики конфиденциальности. и нажмите на кнопку принимать.
Теперь, когда вы видите окно программы на экране, выберите источник, из которого можно получить источники (например, MyFonts, Fonts.com и т. д.) из соответствующего раскрывающегося меню, а затем получите доступ к учетной записи, которую вы должны были предварительно создать в выбранной службе, чтобы загружать и управлять шрифтами.
Чтобы скачать шрифты из Google Fonts, нажмите на ссылку Посмотреть все источники Googleнажмите кнопку Хорошо готов а затем загрузите пишущие символы, которые вы предпочитаете, нажав кнопку SkyFont помещается в вашу корреспонденцию, а затем на кнопку добавлять.
Adobe шрифты
Другой сторонний ресурс, к которому вы можете обратиться для загрузки и установки шрифтов на Mac, это Шрифт Adobe, можно использовать через бесплатное приложение Crative Cloud, Как вы уже догадались, само название — это решение, разработанное компанией Adobe.
Чтобы воспользоваться им, перейдите на сайт программы. и нажмите кнопку скачать расположенную сверху, чтобы начать загрузку приложения Creative Cloud.
После завершения загрузки откройте .dmg пакет Получите и дважды щелкните на Значок установщика Creative Cloud в открывшемся окне. Затем напишите пароль от вашей учетной записи пользователя Mac и нажмите кнопку Буэно, Затем дождитесь его запуска и завершите процедуру установки, после чего вы получите доступ к Аккаунт Adobe заполнение полей на экране. Если у вас его еще нет, нажмите соответствующую кнопку, чтобы начать процедуру ее создания.
На просматриваемом экране приложения Creative Cloud выберите вкладку источник расположен вверху и нажмите на элемент Просмотр источников, В открывшемся окне браузера найдите интересующий вас шрифт, используя фильтры слева, или по ключевому слову, используя панель вверху.
Когда вы найдете понравившийся шрифт, чтобы загрузить и установить его, откройте EN переключатель Активировать шрифты поместите в свою корреспонденцию и нажмите кнопку Буэно в дополнительном окне, которое открывается. Это все!
Как установить шрифты на Photoshop Mac
Вы следовали инструкциям, которые я дал вам на предыдущем шаге, поэтому вам удалось установить шрифты на Mac, и теперь вы хотите знать, как их использовать на Photoshop Ну, тогда придерживайтесь того, что вы можете найти в этом отрывке. Сначала запустите Photoshop, нажав на него значок (тот, кто имеет логотип программы ) прикреплен к Launchpad, Или искать его, используя сфокусировать, Siri или в папке применения.
Теперь, когда вы видите окно Photoshop на рабочем столе, начните создавать новое изображение через меню целесообразный расположенный в верхнем левом углу или откройте существующий, всегда из того же меню, и вызовите инструмент Горизонтальный текст с панели инструментов слева.
На этом этапе щелкните в точке изображения, куда вы хотите вставить пользовательский скрипт, и замените образец текста своим. Затем выберите текст, который вы ввели, откройте выпадающее меню в котором название шрифта используется и в открывшемся меню выберите источник Пользовательский установлен на вашем Mac. Так что выберите его размер и выберите один из доступных размеров.
Если вы хотите изменить шрифт одного или нескольких текстов, уже вставленных в изображение, выберите их и действуйте так же, как я указал несколько минут назад.
Вместо этого, чтобы выбрать цвет надписи, применить эффекты и т. Д., Вы должны выбрать часть текста, которую вы хотите изменить, и затем нажать кнопки, соответствующие изменениям, которые вы хотите внести, справа.
После добавления шрифтов в ваш графический дизайн и внесения всех необходимых изменений, нажмите на меню целесообразный Фотошоп выбрать пункт экономить в качестве из последнего введите позицию, имя и формат, который вы хотите назначить для окончательного файла и нажмите кнопку экономить. Для получения дополнительной информации об использовании Photoshop вы можете ознакомиться с моим конкретным уроком по этой теме.
Как установить шрифты на InDesign Mac
Теперь давайте посмотрим, как использовать шрифты, установленные на MacOS в InDesign, Известная программа Adobe для создания домашних страниц. Для начала запустите программу, щелкнув по ней. значок (тот, кто имеет Логотип InDesign ) прикреплен к Launchpad, Или искать его, используя сфокусировать, Siri или в папке применения от macOS.
Как только появится главное окно приложения, начните создавать новый документ, используя меню целесообразный вверху слева или откройте существующий файл, всегда используя одно и то же меню.
Затем выберите инструмент текст На левой боковой панели щелкните в рабочей области, куда вы хотите вставить свой текст, нарисуйте соответствующее поле ввода и выберите источник ранее установленный из выпадающее меню под статьей характер находится справа, на вкладке собственность.
Затем введите свой текст в соответствующую область и, если хотите, внесите дополнительные изменения, используя команды форматирования и меню, которые вы всегда найдете в правой части окна программы.
Если же вы хотите редактировать уже вставленный текст, дважды щелкните по нему, выделите его и действуйте так же, как указано выше.
Как только изменения будут завершены, нажмите на меню целесообразный InDesign, выберите элемент экономить из последнего укажите позицию, имя и формат, который вы хотите назначить для окончательного файла и нажмите кнопку экономить, Вот и все!
Как установить шрифты в Illustrator Mac
Хотите знать, как использовать шрифты, установленные в macOS, даже если иллюстратор ? Правовой вопрос Ну, во-первых, запустите программу, щелкнув ее значок (значок с логотипом Illustrator), прикрепленный к панели запуска. Либо найдите его с помощью Spotlight, Siri или в папке приложений macOS.
Теперь, когда вы видите главное окно программы на рабочем столе, начните создавать новое изображение с помощью меню. целесообразный Расположенный в верхнем левом углу или откройте ранее созданный файл, всегда используя то же меню.
На данный момент выберите инструмент текст на панели инструментов слева нарисуйте прямоугольник для ввода текста в рабочей области, выберите шрифт, ранее установленный на Mac, в раскрывающемся меню под элементом характер который находится справа и напишите свой текст. При желании вы можете изменить его размер, цвет и т. Д. используя дополнительные меню и кнопки, всегда доступные справа.
Однако, если вам нужно отредактировать существующий текст, выделите его, дважды щелкните по нему, выделите его и действуйте так же, как я только что объяснил.
Наконец, не забудьте сохранить ваш документ, нажав на меню целесообразный вверху слева, а затем в элементе экономить, Затем укажите позицию, имя и формат окончательного файла и снова нажмите кнопку экономить.
Как установить шрифты на Word Mac
Теперь давайте посмотрим, как установить шрифты на Mac из слово, знаменитый текстовый редактор, входящий в состав Для офиса Microsoft Чтобы начать, запустите Word, нажав на него. значок (тот, кто имеет логотип программы ) найдено в Launchpad, Или позвоните в приложение, используя сфокусировать, Siri или из папки применения.
В окне Word, которое вы сейчас видите на экране, откройте существующий документ или создайте новый, выберите интересующую вас модель и нажмите кнопку Crear.
Затем выберите источник ранее установленный на Mac с выпадающее меню вверху вы найдете прикрепленный к форме дом и начните писать свои тексты на листе. Однако, если вы хотите изменить шрифт, используемый для уже вставленных текстов, сначала выделите последний и действуйте так же, как я только что указал.
Если вы хотите внести изменения в формат, используйте дополнительные команды и меню, которые вы всегда найдете в верхней части окна Word, на вкладке домРядом с выпадающим меню выбрать шрифт.
Наконец, сохраните изменения, внесенные в существующий файл, или сохраните новый документ, созданный, нажав на элемент целесообразный находится в строке меню Word и выбора формулировки экономить с отображаемого экрана.
Как установить шрифты на PowerPoint Mac
И в PowerPoint ? Как использовать ранее установленные шрифты на Mac? Я объясню это немедленно. Опять же, вам не нужно беспокоиться об этом, это очень легко.
Сначала запустите PowerPoint, нажав на значок (тот, кто имеет логотип программы ) найдено в Launchpad, Или позвоните в приложение, используя сфокусировать, Siri или в папке применения от macOS.
Теперь, когда вы видите главное окно программы, открываете существующий документ или создаете новый, выберите интересующую вас модель и нажмите на кнопку Crear.
Затем выберите источник что вы установили на свой Mac и что вы планируете использовать в PowerPoint через выпадающее меню что вы найдете в верхней части окна, во вкладке дом, Вместо этого, если вы хотите изменить пишущий символ, используемый для уже вставленных текстов, сначала выделите последний, а затем действуйте аналогично тому, который я объяснил ранее.
Что касается возможности изменить цвет шрифта, размер, ориентацию и т. Д., Используйте дополнительные команды и меню, которые вы всегда можете найти на вкладке дом PowerPoint вверху окна программы.
Наконец, не забудьте сохранить изменения, сделанные в документе, или сохранить новый файл, созданный, нажав на меню целесообразный находится в строке меню и нажав на элемент экономить.
Как установить шрифты в других приложениях Mac
В дополнение к программам, которые я уже упоминал в предыдущих строках, вы можете использовать шрифты, установленные на вашем Mac, в любом другом приложении, которое вы используете на своем ПК. Для этого просто откройте интересующую вас программу, создать новый файл в последнем или открыть существующий документвыберите список письменных персонажей с отображаемого экрана, а затем источник установлен.
Например, если вы хотите использовать новый шрифт, который вы установили в Страницы, приложение для обработки текстов, входящее в состав пакета программ для повышения производительности, который Apple предоставляет своим пользователям напрямую, вы должны сначала запустить последнее, щелкнув соответствующий значок (с значком логотип программы ) прикреплен к Launchpad или позвоните в программу через сфокусировать, Siri или из папки применения Mac и выберите интересующий вас документ в появившемся окне. Или создайте новый, нажав кнопку Новый документ и выберите интересующую вас модель.
На этом этапе выберите вкладку со значком щетка расположен в верхнем правом углу, выберите раскрывающееся меню источник (который всегда справа), выберите написание шрифта ранее установлен из списка, который появляется, а также начинает писать свои тексты на листе, видимом на экране. Если вы хотите изменить шрифт, используемый для уже вставленных текстов, сначала выделите их и действуйте так же, как я только что указал.
При желании вы также можете изменить размер текста, цвет, выравнивание и т. Д. используя соответствующие меню и команды, которые вы всегда найдете в правой части окна.
Наконец, не забудьте сохранить изменения, внесенные в существующий файл или в новый документ, нажав на элемент целесообразный расположен в правом верхнем углу строки меню и в отделе новостей экономить.
Как установить Photoshop на macOS
Прежде всего, давайте кратко объясним, что такое Adobe Photoshop. Это лучшая программа для редактирования фотографий, разработанная Adobe и используемая любителями и профессионалами.
Как установить Adobe Photoshop CC 2018 в Mac OS Mojave 10.14
Используя Adobe Photoshop, вы можете добавлять текст к своим фотографиям, создавать обложки журналов и манипулировать различными изображениями на основе вашего воображения. Поскольку программное обеспечение Adobe Photoshop поддерживает несколько шрифтов, вы можете создавать качественные фотографии.
Что такое Adobe Photoshop CC? Это версия Photoshop для Creative Cloud, разработанная для профессионального использования. Adobe Photoshop CC обычно использует дизайнеров, веб-разработчиков, фотографов и видеоредакторов.
В этой статье мы шаг за шагом установим Adobe Photoshop CC 2018 в новой операционной системе Apple, Mac OS Mojave 10.14.
Обновление
: когда вы пытаетесь загрузить пробный период PhotoShop через Adobe, теперь вам нужно добавить карту учетной записи.
ПРИМЕЧАНИЕ. PhotoShop также можно запустить в Mac OS 10.15 Каталина, выполнив действия, описанные в этой статье.
Установка и запуск Adobe Photoshop CC 2018 на Mac / macOS
Если вы еще не устанавливали macOS Mojave, вы можете получить доступ к нашим статьям по ссылкам ниже.
Для пошаговой установки Adobe Photoshop CC 2018 на Mac выполните следующие действия.
Шаг 1
Чтобы загрузить Adobe Photoshop в свою систему, зайдите на сайт www.adobe.com и прокрутите вниз.
Шаг 2
В области «Продукты» щелкните «Просмотреть все продукты».
Шаг 3
Щелкните Загрузить пробную версию, чтобы загрузить Adobe Photoshop.
Шаг 4
После загрузки файла «Photoshop_Installer.dmg» дважды щелкните по нему.
Шаг 5
Подождите, пока откроется Photoshop_Installer.
Шаг 6
Дважды щелкните значок Photoshop, чтобы начать установку Adobe Photoshop CC 2018.
Шаг 7
Чтобы предотвратить повторное появление окна с предупреждением, выберите вариант ниже и нажмите кнопку «Открыть».
Шаг 8
Введите пароль своей учетной записи и нажмите кнопку ОК.
Шаг 9
Нажмите кнопку «Войти» в окне «Установить Photoshop CC», чтобы войти в систему.Если вы хотите открыть новую учетную запись Adobe, нажмите кнопку «Зарегистрироваться».
Шаг 10
Введите зарегистрированный адрес электронной почты и пароль и нажмите кнопку «Войти».
Шаг 11
В следующем окне заполните обязательные поля для Photoshop CC 2018 и нажмите «Продолжить».
Шаг 12
Нажмите кнопку «Начать установку», чтобы начать установку.
Шаг 13
Подождите, пока вы установите Photoshop на свой Mac. Это может занять некоторое время…
Шаг 14
После установки Photoshop CC программа откроется, как показано ниже.
Шаг 15
Нажмите OK в Adobe Application Manager и продолжите.
Шаг 16
После успешного завершения установки PhotoShop CC вы можете проверить версию Photoshop в разделе «О программе».
Final Word
В этой статье мы установили Adobe Photoshop CC 2018 в macOS , самую популярную программу для редактирования фотографий и изображений. По истечении пробного периода Photoshop мы рекомендуем вам приобрести и поддержать Adobe. Спасибо, что подписались на нас!
Статьи по теме
♦ Как установить программы Windows на Mac
♦ Как установить Google Chrome на macOS
♦ Как установить VMware Fusion на macOS
♦ Как установить Wine на macOS
♦ Как установить macOS High Sierra
Установка плагина Photoshop на Mac
Установка плагина Photoshop на Mac
Узнайте, как плагин Photoshop устанавливается вручную на Mac
По сценарию Берка
Обновлено больше недели назад
⚠️ Убедитесь, что вы используете Photoshop CC 2015 или более поздней версии, а Zeplin использует последнюю версию.
Установка плагина
Когда вы запускаете приложение Zeplin для Mac, плагин Photoshop должен быть установлен автоматически. Если нет, вы можете установить его из меню Zeplin вверху: «Zeplin> Интеграция с Photoshop> Установить плагин…»
☝️ Если плагин по-прежнему не появляется, убедитесь, что выбран параметр «Включить генератор», из меню PS> Настройки> Плагины
Вы пытались установить через меню и не работало?
Если установка из меню не сработала, вы можете попробовать установить плагин вручную.Необходимо установить две части: плагин и панель.
Плагин:
Загрузите плагин отсюда.
Разархивируйте его и скопируйте папку с именем
io.zeplin.photoshop-plugin.Вставьте его в папку
Applications / Adobe Photoshop CC 2019 / Plug-ins / Generator(обновите версию Photoshop в каталоге, если вы используете старую версию, например,Applications / Adobe Photoshop CC 2017 / Plug-ins / Генератор).
И, наконец, панель:
В меню Finder выберите «Перейти> Перейти к папке…», введите
~ / Library / Application Support / Adobe / CEP / extensionsи нажмите «Перейти». (Если каталогCEPне существует, вы можете создать его вручную.)Загрузите панель отсюда.
Разархивируйте и скопируйте папку с именем
io.zeplin.photoshop-panel.Вставьте его в открывшуюся папку в Finder.
Теперь, когда вы перезапустите Photoshop, вы должны увидеть панель в верхнем меню: «Окно> Расширения> Zeplin»
Статьи по теме:
Как установить плагины в Photoshop
Как установить дополнительные фильтры в Photoshop
Среди самых популярных вопросов, которые задают новички о плагинах, совместимых с Photoshop и , являются:
Где мне установить плагин и как его потом загрузить?
Подключаемый модуль (или подключаемый модуль ) — это компьютерная программа, которая интегрируется в другую программу, добавляя новые функции и увеличивая функциональность.Adobe позволяет вам устанавливать в свои программы подключаемые фильтры от других разработчиков программного обеспечения.
Некоторые плагины, совместимые с Photoshop, имеют установщик, который проведет вас через процесс. Но что делать, если плагины не добавляются в Photoshop? Как установить эти файлы? Это так просто, как пирог.
Все, что вам нужно сделать, это скопировать (или перетащить) файл в папку Plug-Ins в Adobe Photoshop .
Папка Adobe обычно находится в Program Files в Windows и в Applications на компьютерах Mac.Если вы установили Photoshop в любом другом месте, найдите там папку Plug-Ins .
Имейте в виду, что Photoshop необходимо закрыть при установке новых плагинов. Или вам нужно будет перезапустить редактор. При следующем запуске Photoshop плагины будут доступны в меню Filter .
Вызов плагинов в Photoshop: Фильтр -> AKVIS -> Enhancer
Некоторые полезные советы:
- Photoshop распознает подключаемые модули, расположенные в подпапках , и подкаталогах , внутри папки Plug-Ins .
Вы можете классифицировать фильтры по разработчикам или задачам. Просто создайте новую папку внутри папки Plug-Ins и поместите в нее файлы.
Однако список подключаемых модулей в меню Photoshop (в разделе Фильтр ) выглядит иначе, чем список в папке Подключаемые модули . В меню Photoshop плагины обычно классифицируются разработчиком.
- Photoshop также распознает ярлыки (Windows) и псевдоним (Mac OS) в папке и подпапках Plug-Ins .
Установите фильтры плагинов в любую папку вне Photoshop, а затем создайте ярлык для файла «.8bf» (или «создать псевдоним» на Mac) и поместите его в папку Plug-Ins .
С помощью ярлыков вы можете быстро и безопасно управлять своими плагинами.
- Вы можете выбрать дополнительных подключаемых модулей, папку в Photoshop Preferences .
Вызовите команду Edit в Windows или Photoshop на Mac, затем -> Preferences -> Plug-ins & Scratch Disk .
Выберите Папка дополнительных плагинов , затем используйте кнопку Выберите , чтобы выбрать папку или каталог из списка.
Внимание!
Если вы выберете папку дополнительных плагинов в 32-битной версии Photoshop, убедитесь, что в ней нет 64-битных файлов (64-битная версия плагина), иначе вы получите сообщение об ошибке!
Примечание:
Некоторые фильтры отображаются непосредственно в главном меню Photoshop (обычно между заголовками «Windows» и «Справка»).
Некоторые плагины (изменяющие размер изображений) появляются в меню Automate , например, плагин Magnifier : File -> Automate -> AKVIS Magnifier .
Плагины автоматизации вызовов: Файл -> Автоматизация -> AKVIS Magnifier
Твиттер
Как установить экшены Photoshop на Mac и Windows
Не знаете, как установить экшены Photoshop и управлять ими как можно проще? Я покажу вам, как добавить экшены Photoshop на Mac и Windows в несколько простых шагов.
Способ №1. Добавить действия через меню программы
ШАГ 1 . После загрузки необходимых пресетов на свой ноутбук откройте Photoshop CC и активируйте окно «Действия». Другой способ сделать это — нажать Alt + F9 (Options + F9) .
ШАГ 2 . Теперь, когда вы видите окно действий , щелкните меню в виде нескольких полос в правом верхнем углу этого окна и выберите Загрузить действия .
ШАГ 3 .Выбрав папку с необходимыми Действиями, выделите их и нажмите Загрузить .
Способ №2. Просто откройте свои файлы .ATN
Вы можете просто дважды щелкнуть свой Экшен, и он откроется в Photoshop. Но таким образом Действия не сохранятся при перезапуске программы.
F.A.Q.
- Я скачал действия, но результат отличается от вашего примера. В чем проблема?
Действия нужно выбирать индивидуально для каждой фотографии.Иногда необходимо поиграть с настройками действия самостоятельно. Но чаще получаются замечательные результаты.
- Как изменить фотографии с помощью экшенов Photoshop?
Фактически, вы можете сделать автоматическое редактирование любого изображения с помощью действий. Сюда входит цветокоррекция, возможность изменить цвет глаз или выполнить редактирование с двойной экспозицией.
- Как мне сделать работу в Photoshop еще удобнее, помимо установки экшенов?
Честно говоря, экшены Photoshop — не единственный способ быстрее и удобнее работать в Photoshop.Также вы можете установить кисти Photoshop или плагины Photoshop и значительно расширить функциональность программы.
- Какие операционные системы совместимы с Экшенами Photoshop?
Действия Photoshop будет отлично работать как с Microsoft Windows, так и с OS X (Mac), если у вас установлена соответствующая версия Adobe Photoshop.
- Могу ли я использовать действия в других программах?
Да. Большинство бесплатных альтернатив Photoshop позволяют использовать экшены, плагины и кисти.Такие программы, как GIMP, полностью бесплатны и поддерживают множество надстроек для Photoshop. Photopea даже позволяет использовать действия во время работы в браузере.
- Что делать, если экшены для Photoshop не работают?
Первым делом необходимо перезапустить и сбросить настройки программы. Кроме того, распространенной ошибкой является попытка скачать экшен в формате .ZIP. Не забудьте разархивировать. Это наиболее частые проблемы при установке.
- Как удалить ненужное действие?
Чтобы удалить действие из списка, вам нужно выбрать действие и переместить его в корзину внизу этого окна.
- Какие версии Photoshop следует установить для работы с Actions?
Большинство пакетов экшенов Photoshop, представленных на нашем сайте, совместимы с Adobe Photoshop CS4, CS5, CS6 и Photoshop CC. Имейте в виду, что в редких случаях для действий требуется Photoshop CC или более поздняя версия из-за необходимости поддержки файлов RAW определенных камер.
Если наши действия не работают с вашей версией, просто сообщите нам, и мы поможем в решении любых проблем! Помните, что мы всегда рекомендуем использовать последнюю версию Photoshop.
Бесплатные программы Adobe Photoshop
Здесь вам посчастливилось найти наборы из 318 бесплатных экшенов для портретов, фотографии новорожденных, включая винтаж, сепию, ретро, драматические эффекты, эффекты HDR, профессиональные свадебные экшены и экшены кросс-обработки.
Процесс загрузки бандла довольно прост. Вам просто нужно написать адрес электронной почты, заполнить поле имени и получить действия на свой адрес электронной почты за 2 минуты.
Фактически, это все, что вам нужно сделать, чтобы улучшить свои фотографии.С помощью нескольких щелчков мышью вы можете получить профессиональные результаты, на которые уходит действительно много времени.
Как установить Photoshop Lightroom на Macintosh | Отдел информационных услуг
В этом руководстве объясняется, как установить и активировать Photoshop Lightroom macintosh
.
В этом руководстве объясняется, как установить и активировать Photoshop Lightroom macintosh, загруженный из базы данных программного обеспечения UCL.
Это руководство предназначено для…
- ИТ-администраторы
- Персонал
- Персонал SLMS
Перед началом …
Перед установкой любого программного обеспечения Adobe убедитесь, что вы приобрели правильное количество лицензий и удалили все пробные версии программного обеспечения Adobe. В противном случае приобретите лицензию в отделе закупок ISD через электронную IDT.
Инструкции
1. Перед продолжением убедитесь, что файл полностью загружен. Дважды щелкните файл .dmg
Рис.1 — Mac-файл Lightroom
2.Появится окно установщика Lightroom, дважды щелкните значок Photoshop Lightroom.pkg
Рис. 2 — Значок установщика Photoshop Lightroom
3. Окно ввода> Продолжить
Рис. 3 — Окно ввода
4. Окно «Прочтите меня»> продолжить
Рис. 4. Окно «Прочитать меня»
5. Продолжить и принять соглашение о программном обеспечении Adobe
Рис. 5 — Соглашение о программном обеспечении Adobe
6.Тип установки> Установить
Рис. 6 — Место установки
Рис. 7 — Установка
7. Закройте
Рис. —- >>>
5. Введите серийный номер
Рис. 6 — Введите серийный номер
Рис 7 — Тип установки
Рис 9 — Установка прошла успешно
Соответствующие руководства и другая информация
Справка и поддержка
Для получения дополнительной помощи и поддержки вам необходимо обратиться в ИТ-службу.
nacholibre / photoshop_cc_case_sensitive_install_mac_osx: установка Adobe Photoshop CC в системе с учетом регистра Mac OS X (El Capitan, Sierra)
GitHub — nacholibre / photoshop_cc_case_sensitive_install_mac_osx: установка Adobe Photoshop CC в системе OS X (Sierra) с учетом регистра
Установите Adobe Photoshop CC в чувствительной к регистру системе Mac OS X (El Capitan, Sierra)
Файлы
Постоянная ссылка
Не удалось загрузить последнюю информацию о фиксации.
Тип
Имя
Последнее сообщение фиксации
Время фиксации
Ну, все знают, что Adobe — это компания [цензура] .
Их продукты де-факто являются стандартом для редактирования и проектирования изображений / видео, но их кодовая база действительно отстой. Никаких оправданий.
Проблема, рассматриваемая здесь, заключается в том, что Creative Studio ™ отказывается устанавливать на чувствительный к регистру диск в Mac OS X.И он не просто отказывается устанавливать на чувствительный к регистру диск, но также требует установки на ваш загрузочный диск ! Srsly?
Что ж, выход есть. Я только что наткнулся на это и очень хочу этим поделиться.
Я раздвоил код, чтобы обновить его для Photoshop CC.
Предварительные требования
XcodeВы можете установить его из AppStore.
Инструменты командной строки для Xcode.
Вы можете установить его из Xcode
Preferences->Downloads.
A Пошаговая инструкция по установке
Создайте псевдо-образ
.sparsebundleдля установки CS6:mkdir -p ~ / Материал / Adobe cd ~ / Stuff / Adobe hdiutil create -size 15g -type SPARSEBUNDLE -nospotlight -volname 'Adobe Photoshop SparseBundle' -fs 'Journaled HFS +' ~ / Stuff / Adobe / Adobe_Photoshop_SparseBundle.sparsebundle
Смонтируйте вновь созданный образ и создайте каталог
/ Adobeвнутриоткройте ~ / Stuff / Adobe / Adobe_Photoshop_SparseBundle.редкая связка mkdir -p / Volumes / Adobe \ Photoshop \ SparseBundle / Adobe
Свяжите установочный каталог с псевдо-образом
ln -s / Volumes / Adobe \ Photoshop \ SparseBundle / Adobe / Applications / AdobeЗапустите
Photoshop_Installer.dmgи ничего не делайте. Этот шаг необходим для монтирования установщика в системе.Получите хак, скомпилируйте его и запустите
cd ~ / Stuff / Adobe git clone git: // github.ru / nacholibre / photoshop_cc_case_sensitive_install_mac_osx.git cd photoshop_cc_case_sensitive_install_mac_osx делать sudo make run
Откройте установщик, который мы открыли на шаге 4. Он должен быть запущен, просто щелкните значок в доке.
Следуйте процедуре установки.
Вот и все, готово!
Спасибо
lokkju, за написание этой классной статьи и кода для начала с
Около
Установите Adobe Photoshop CC в чувствительной к регистру системе Mac OS X (El Capitan, Sierra)
ресурсов
Вы не можете выполнить это действие в настоящее время.Вы вошли в систему с другой вкладкой или окном. Перезагрузите, чтобы обновить сеанс.
Вы вышли из системы на другой вкладке или в другом окне. Перезагрузите, чтобы обновить сеанс.
Как обновить Photoshop — просмотрите перед обновлением!
Из этого туториала Вы узнаете, как обновить Photoshop, что делать перед обновлением и как исправить некоторые известные проблемы, а также как восстановить более раннюю версию, если она выходит из строя.
Как обновить Photoshop
Давайте установим последнее обновление Photoshop.Для этого запускаем приложение Creative Cloud. Все обновления выполняются через Creative Cloud. Для достижения наилучших результатов сначала перезагрузите компьютер.
Выберите «Справка»> «Обновления» на Mac или Windows. Вы также можете щелкнуть значок приложения CC в правом верхнем углу на Mac или в правом нижнем углу в Windows.
Запустится приложение Adobe Creative Cloud.
Щелкните «Обновления». Вы увидите обновления отдельных приложений, пока ничего не делайте.
Щелкните и удерживайте 3 затмения в правом верхнем углу.Выберите Проверить наличие обновлений.
CC проверит сервер Creative Cloud на наличие последних обновлений.
Нажмите «Обновить» рядом с вашим приложением. Для Photoshop также обновите Camera Raw.
Когда он обновится, вы увидите, что он говорит «открыть», это запустит новейшую версию Photoshop.
Переход на более ранние версии Photoshop
Вы можете вернуться к более ранним версиям большинства приложений CC.
Щелкните многоточие справа от Откройте в Photoshop.
Выберите другие версии
Вы увидите список других более ранних версий Photoshop, которые можно установить.
Photoshop позволяет одновременно устанавливать несколько версий.
Перед обновлением Photoshop сделайте это
Перед обновлением Photoshop (или сбросом настроек) рекомендуется создать резервную копию всех ваших настроек и предустановок.
Выберите «Правка»> «Предустановки». Вы увидите 3 варианта
Давайте рассмотрим их все.
Preset Manager
Здесь находятся все используемые пресеты.
Теперь это только предварительные настройки «Контуры» и «Инструмент».
Выберите все предустановки и выберите Сохранить набор
Сохраните их в папке, которую вы создаете в своей учетной записи Creative Cloud, или в Dropbox. Не сохраняйте их локально, потому что если ваш жесткий диск выйдет из строя, вы потеряете их все.
Выберите «Загрузить», чтобы установить их.
Перенести предустановки
Если в вашей системе установлены другие версии Photoshop, это скопирует предустановки в вашу новую версию.Просто выберите пункт меню, и он сделает всю работу за вас.
Экспорт / импорт предустановок
Здесь можно управлять большинством ваших предустановок, включая стили слоев, градиенты, сетки, рабочие пространства и многое другое. Практически все, что раньше было в менеджере пресетов. Поверьте, это быстрее.
Для экспорта (сохранения) Вы увидите свои текущие пресеты.
Выделите каждый из них и нажмите стрелку, чтобы добавить их в столбец «Предустановки для экспорта». Выберите «Добавить все», чтобы сделать их все.
Нажмите Export Presets
Теперь вы выберете папку. Обычно я делаю две копии: одну в свою учетную запись Creative Cloud, где я создал папку с именем Photoshop, а вторую — в dropbox. Вам действительно нужен только один.
Чтобы загрузить их, перейдите в свою папку и выберите «Импортировать пресеты».
Резервное копирование важных кистей и действий Photoshop вручную.
Для некоторых людей их кисти и действия — их хлеб с маслом. Давайте обезопасим их.
Перейти на панель кистей. (Выберите B для кисти, и она появится в верхнем левом углу).
Выберите набор кистей на панели.
Щелкните шестеренку и выберите «Экспортированные выбранные кисти».
Сохраните их в своей учетной записи CC или Dropbox.
То же самое и с вашими действиями.
Открыть панель действий | См. Курс действий Photoshop здесь
Выберите «Сохранить действия» во всплывающем меню.
Вы можете экспортировать только 1 набор за раз.
Сброс настроек в Photoshop
Сброс настроек решит большинство проблем, возникающих в Photoshop.Обязательно сначала сделайте резервную копию предустановок, как мы показали на предыдущих шагах.
Удерживайте Alt + Shift + Ctrl / Option + Shift + Cmd (mac) при нажатии значка для запуска Photoshop.
Появится сообщение с просьбой удалить файл настроек,
Выберите «Да», и это сбросит ваши настройки.
Где мой инструмент выбора объекта?
Иногда инструменты отсутствуют на панели инструментов после обновления. Вот как это исправить.
Щелкните и удерживайте 3 эллипса в нижней части панели инструментов.Появится возможность настроить панель инструментов.
Выберите «Восстановить настройки по умолчанию» и нажмите «Готово».
Теперь будут показаны все ваши инструменты.
Чтобы это не повторилось, обновите пользовательское рабочее пространство с тем же именем. Это сохранит конфигурацию панели инструментов.
Произошло то, что вы использовали старую настраиваемую рабочую область до того, как появились некоторые из этих инструментов.
Надеюсь, вы нашли это руководство полезным и помогли решить некоторые из ваших проблем.
Ознакомьтесь с супергидом, где вы найдете бесплатные уроки по последним обновлениям Photoshop и Lightroom.
Lightroom Classic для цифровых фотографов
Я только что выпустил новую версию своего всеобъемлющего курса: Lightroom для цифровых фотографов. Это мой флагманский тренинг по Lightroom.
Этот курс поможет вам овладеть всеми функциями Lightroom Classic. Если вы новичок или профессионал, то этот подробный видеокурс 140 найдет что-то для вас.
Спасибо
Колин
.