Пресеты Lightroom. Применение. | instantframe.ru
Введение
В этой статье речь пойдет о замечательном инструменте Lightroom – пресеты( Presets). Если перевести на русский язык, то получится “предустановки” , “настройки”…
Что это за инструмент и как он работает ?
Пресеты Lightroom- инструмент простой, понятный и достаточно мощный. Добавляет в процесс обработки Lightroomудобство, автоматизацию и расширяет Ваш творческий потенциал.
Суть пресетов проста – вы выбираете готовый пресет созданный вами или другими людьми. Кликаете по нему, и согласно всем внутренним записям пресета, у вас к изображению применяются настройки обработки. Те самые, которые расположены в правой части. Например Basic, Tone Curve, HSL/Color, Spilt Toning и т.д.
Обычно вы сами регулируете параметры обработки при “проявке” RAW файла. Как правило в этом случае регулируются контраст, цветовой баланс, экспозиция, оттенки, насыщение т.д. Все это регулируется фотографом вручную.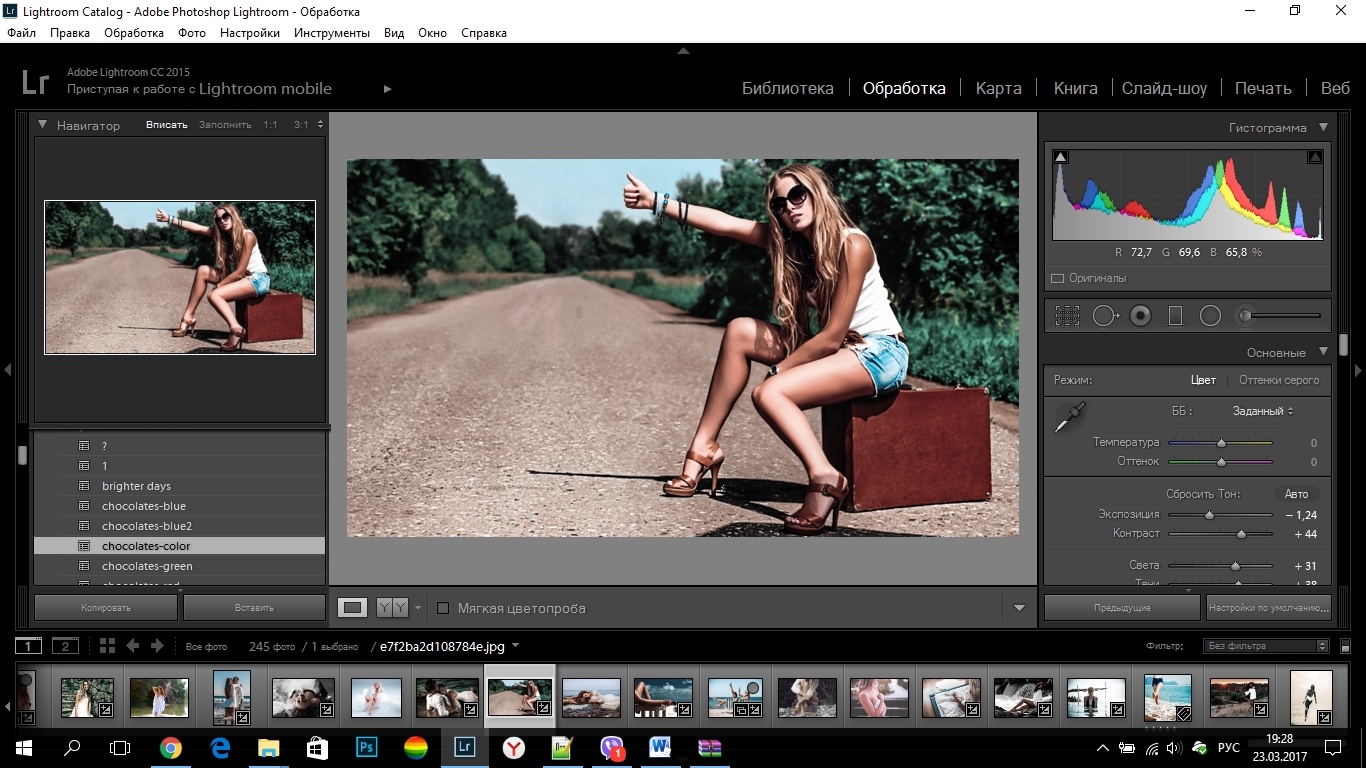
Но можно задействовать пресеты. Они и хранят в себе те самые готовые настройки обработки. Это заметно ускоряет работу в Lightroom.
Пресет можно создать самому. В этом случае все положения ползунков, когда-либо установленные числовые значения, формы кривых (curve), активированные или отключенные параметры – сохранятся в пресете.
Все выбранные настройки изображения, ранее созданные при его обработке, фиксируются и хранятся в специальном файле, который и есть пресет Lightroom. Пресет создаëтся по желанию пользователя.
При его активации – все или только часть параметров, ранее сохраненных, применяются к текущему изображению. Это очень удобно.
Вы можете создать свой пресет, “сняв” настройки обработки с любого вашего изображения и применить данные настройки к другим фотографиям.
Ниже представлена общая схема воздействия пресетов на обработку. Слева расположены сами пресеты (мои), а справа видно на какие параметры обработки они могут воздействовать.
1.Воздействие пресета на настройки.
Пресет может содержать не все настройки обработки. Иногда это удобно. Например настройки экспозиции и цветового баланса, как правило, индивидуальны для каждой фотографии.
2. избирательность пресета
Зачем это нужно ?
Допустим у вас есть серия снимков зимой, с лыжной прогулки. При обработке, во многих снимках, вам пришлось бы, например, одинаково корректировать цвет неба. Выставить везде, в раздельном тонировании, одинаковые оранжевые в тенях, и жёлтые в светах. Отрегулировать кривые RGB, детализацию и шумоподавление. Для каждой фотографии проставлять данные настройки, при их схожести, утомительно, если таких фотографий много. В этих случаях помогают пресеты Lightroom.
Вы обрабатываете одну фотографию. Затем вызываете команду “создать пресет” и выбираете какие пункты включить в него. Об этом подробнее немного позже. Затем вы переходите к следующим фотографиям и вначале обработки выбираете свой, ранее созданный, пресет. К фото сразу применяются настройки, которые сохранились в пресете при работе с предыдущей фотографией.
К фото сразу применяются настройки, которые сохранились в пресете при работе с предыдущей фотографией.
По сути вы автоматизируете часть процесса обработки изображений, применяя к ним схожие настройки, которые и хранят в себе пресеты.
На фотографию, к которой применяется пресет, воздействуют только те параметры обработки, которые вы выбрали при его создании.
После применения пресета, разумеется вы можете вносить коррективы, в любой параметр обработки, так как если бы вы работали и без использования пресета. Возможно отменить воздействие пресета через History или CTRL + Z .
Впоследствии можно выбрать несколько фотографий, при очередной обработке и применить к ним всем ранее созданный пресет.
Активация раздела Presets
Для начала включим этот инструмент, перейдя в режим Develop (обработка), и убедимся, что в левой части экрана присутствует вкладка Presets. Если вкладки там нет, нажмите правую клавишу мышки над областью инструментов слева, там где обычно находятся коллекции, и отметьте пункт Presets.
3. Активация инструмента presets
Когда инструмент стал доступен, можно нажать по названию вкладки. Обычно там уже имеются какие то группы. Группы созданы для упорядочивания пресетов. Как своих, созданных вами, так и импортированных извне.
Существует огромное количество пресетов. В т.ч. и бесплатных, которые можно загрузить из сети и импортировать в вашу Lightroom.
На скриншоте видно, что у меня создана своя группа для пресетов – “Мои пресеты”. Вы можете создать много групп и назвать их так, как вам удобно. В этих группах можно размещать как свои, собственноручно созданные пресеты, так и сторонние, полученные из интернет. Группы можно переименовывать и удалять.
4. группа в пресетах lightroom
Создание пресетов Lightroom
При нажатии на белый символ “плюс”, программа предлагает создать пресет, импортировать внешний пресет, и переход к управлению пресетами.
5. Создаем своей пресет из настроек текущей фотографии
На следующем скриншоте я открыл фотографию.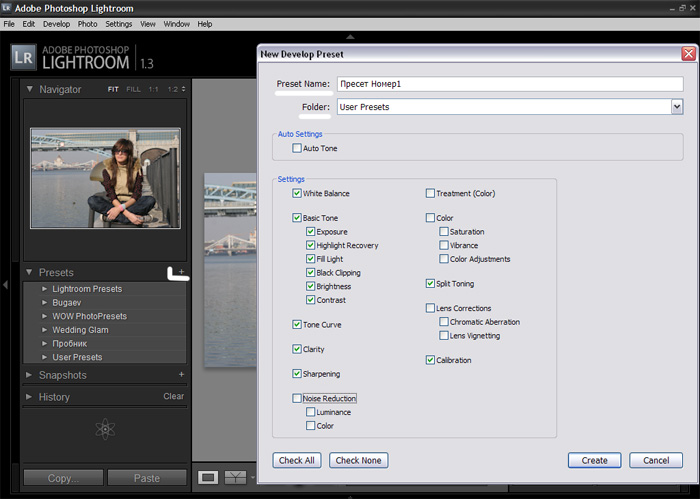 Она уже обработана. Различные положения регуляторов уже заданы мной и хранятся во вкладках в правой части Lightroom.
Она уже обработана. Различные положения регуляторов уже заданы мной и хранятся во вкладках в правой части Lightroom.
Далее, нажимаю значок “плюс” в левой вкладке, рядом с надписью Presets. Появляется диалог создания пресета, сохраняющий настройки от обработки данной фотографии.
От каждой одной обработанной фотографии вы можете создать пресет, указав, какие настройки обработки взять от текущей обработки. Потом вы можете применить пресет к любому количеству фотографий.
Вернемся к скриншоту. Итак я нажал плюс, для создания пресета.
Lightroom предлагает:
- дать имя новому пресету (Preset Name:)
- Выбрать группу для пресета (Group:)
- Задействовать или нет, режим автоматизации (я не использую)
- Выбрать, какие настройки обработки данного изображения сохранятся в пресете
6. Подробности создания пресета. Выбор названия и сохраняемых параметров
В процессе создания пресета, можно создать новые группы для них. Можно также выбрать группу для создаваемого пресета.
7. Выбор группы, где разместиться вновь созданный пресет
Вы можете вводить названия групп и пресетов не только латинскими буквами, но и кириллицей. Можете создать свою группу с произвольным именем.
8. Создание группы пресетов. Задание имени
Выбор параметров при создании пресета
Давайте создадим, в качестве примера, пресет с названием 222. И сохраним в пресете от обработки данной фотографии, все настройки кроме White Balance (баланс белого) и раздела регулировок Basic. На следующем скриншоте видно как это сделано.
9. Задание названия пресету и выбор включаемых, в пресет, параметров
Почему я не стал сохранять в пресет настройки баланса белого и базовые настройки (контраст, света, тени…) ?
Потому, что эти настройки слишком индивидуальны. Обычно они подходят исключительно к тому изображению, на обработке которого их и выставили.
Пресетов может быть много. Как созданных вами так и другими фотографами. На скриншоте далее, показаны мои пресеты в Lightroom. Я их создаю в процессе работы над каждой 3-5-й сессией.
Обратите внимание! Если подвести курсор мыши к названию пресета, но не кликать по нему, Lightroom все равно задействует пресет, что бы вы могли наглядно увидеть результат его воздействия. Как только вы уберёте курсор с названия – настройки восстановятся. Таким образом удобно просматривать воздействия пресетов на изображение, до их активации.
10. Так работает пресет. Мы выбираем его из списка и он применяет свои параметры обработки на нашу обработку
Отмена воздействия пресета
А что делать если к фотографии случайно применили пресет, и удалили тем самым удачные настройки обработки ? Как вернуть прежнее состояние ? Очень просто. В данном примере выбрана следующая фотография:
11. Выбираем фото для эксперимента
Применяем пресет “222”. Для этого подводим курсор к его названию…
12. Применяем пресет “222”
Кликаем по нему.
13. Активируем пресет 222
Теперь для отмены изменений нажимаем сочетание клавиш Ctrl+Z (windows). Обычно этого достаточно.
Или переходим в раздел History (История изменений)
14. Переход в раздел History. Необходимо, для возврата к предыдущему состоянию
Выбираем из списка, событие работы с изображением, предшествующее активации пресета 222 и кликаем по событию. Воздействие пресета 222 отменено.
15. Раздел History. Выбор раннего состояния изображения.
Добавление пресетов в группу избранных
В следующем примере рассмотрим как добавить пресет в Favorites (Избранные).
Выбираем пресет. Наводим на него курсор (“N7B Лето Вечер”) и нажимаем правую клавишу мыши. В появившимся меню, выполняем команду “Add to Favorites” (Добавить в Избранные)
16. Добавляем пресет в избранное
Теперь этот пресет отражается в группе Favorites. Но его также можно наблюдать и в исходном каталоге.
17. Пресеты в Lightroom. Пресет добавлен в избранные
Что еще можно сделать с пресетами ?
Удобной возможностью является обновление пресета. Если нам необходимо внести коррективы в уже существующий пресет. Мы просто корректируем настройки изображения (инструменты обработки справа, как обычно), а затем наводим курсор на обновляемый пресет. Нажимаем правую клавишу мышки и выбираем пункт Update with Current Settings (обновить с текущими установками).
18. Обновляем пресет параметрами текущей обработки
Также можно посмотреть где на компьютере располагается данный пресет. C помощью того-же контекстного меню. Для этого выбираем в меню пункт Show in Explorer. (“Показать в проводнике)
19. Где хранятся файлы пресетов в Lightroom
Как пресеты Lightroom меняют обработку
Давайте откроем любой раздел настроек обработки изображения. Допустим, HSL/Color. А затем применим к изображению разные пресеты. Что бы наглядно убедиться, как пресеты меняют настройки обработки изображения, в раскрытом HSL/Color свитке.
А теперь другой пресет. Настройки Hue (оттенок) изменились. Как и само изображение. Так и должно быть. Ведь другой пресет это другие настройки проявки и обработки.
Не забываем, что в данном примере мы наблюдаем изменения только в параметре Hue (оттенок). Если пресет содержит установки и для других параметров обработки, они также изменяются при смене пресета. Даже если свиток параметров обработки свернут. В данном примере открыт на просмотр и редактирования свиток HSL/Color.
Добавлю, что пресеты можно скачать по сети и импортировать в Lightroom с помощью контекстного меню Import, вызываемого нажатием правой клавиши мышки над пресетами.
Также пресеты можно переименовывать, переносить из одной группы в другую и удалять.
Это была статья о пресетах в Lightroom. Спасибо за прочтение.
Главная страница » Обработка изображений » Пресеты Lightroom. Применение.
Установка и настройка Lightroom
Надеюсь, вы прониклись идеей того, что Lightroom – очень полезная вещь. Сегодня мы пройдемся по установке программы и ее настройке. Казалось бы, что сложного – устанавливаешь как и любую другую программу. В принципе, да, но существуют нюансы. А поскольку цель сайта – максимально доступно и понятно провести новичка или начинающего любителя с нуля до хорошего результата с минимумом проблем, то буду рассказывать детально.
Скачивание установочника Lightroom
Для начала нужно найти установочник Adobe Photoshop Lightroom. Это можно сделать на торрентах или на официальном сайте Adobe. Здесь мы рассмотрим последний вариант. С торрентами, думаю, разберетесь сами. Итак, идем на официальный сайт Adobe и переходим по ссылке “Download” вверху.
Находим интересующий нас Photoshop Lightroom и переходим по ссылке. Попадаем на страницу, где предлагается выбрать язык Lightroom и версию ОС. Lightroom существует как для Windows, так и для Mac. Выбирайте вашу ОС и английский язык.
Нажимаем “Download now” и нас перебрасывает на страницу авторизации. Тут предлагается либо создать аккаунт Adobe в левой части окна, либо авторизоваться в правой. Т.к. я уже зарегистрирован на сайте, то авторизуюсь. Вы нажимайте “Create an Adobe Account”, вводите свои данные (e-mail, имя/фамилия, страна и т.д.) и заканчивайте регистрацию, переходя по ссылке, которая придет на указанную почту.
После авторизации предлагается сохранить программу на компьютер. Это пробная trial-версия. Она полнофункциональная, не урезанная, но ее использование ограничено 30-ю днями.
Установка Lightroom
После окончания загрузки у вас появится один единственный файл. Это еще не установочник, а всего лишь архив в виде .exe файла. Запускаем его:
И распаковываем, к примеру, на рабочий стол в папку Adobe\Photoshop Lightroom 5.2. Нажимаем “Далее” и ждем, пока завершится процесс распаковки.
По завершении распаковки появится окошко, в котором будет предложено запустить установку Lightroom.
Соглашаемся и выбираем английский язык. Можно вручную запустить процесс установки, запустив файл setup32.exe или setup64.exe (соответственно на 32-битной и 64-битной ОС) из папки Adobe\Photoshop Lightroom 5.2 на рабочем столе.
Принимаем условия лицензионного соглашения.
И соглашаемся начать установку.
Выбираем папку, куда установить Lightroom. Советую все оставить по умолчанию и устанавливать в папку “Program Files” на системном диске. В дальнейшем все плагины по умолчанию будут устанавливаться сюда. Если вы сейчас установите Lightroom в другой каталог, то возникнут проблемы. Будет очень неплохо, если в качестве системного диска используется твердотельный SSD, а не механический HDD. Это на порядок увеличит уровень комфорта при работе с программой, да и с другими приложениями и системой в целом.
В десятый раз подтверждаем начало установки)
И ждем, пока закончится процесс установки.
Установка завершена.
Выбираем страну.
Вводим серийный номер, если есть. Если нет, то пропускаем этот шаг и пользуемся пробной версией.
Можно зарегистрировать программу на сайте Adobe, заполнив свои данные. А можно просто пропустить этот шаг и нажать “Finish”.
Поздравляю! На этом процесс установки завершен. Папку “Adobe” с рабочего стола можно удалить, чтобы не захламляла место, а архив установки в виде .exe файла спрятать в чуланчик (там, где у вас хранятся установочники программ) или тоже удалить.
Настройка Lightroom
Каталог Lightroom
Теперь пришел черед познакомиться с понятием каталога в Lightroom.
Каталог – это информация о превьюшках (уменьшенных версиях фотографий для предварительного просмотра), примененной обработке фотографий, метаданных, ключевых словах и т.п. В общем весь процесс обработки сохраняется в каталоге. Но исходные файлы (JPEG, RAW, TIFF или другого формата) хранятся отдельно и никак не связаны с каталогом. Программа только считывает их с накопителя, применяет настройки для обработки, которые вы указали и сохраняет эти настройки и превью обрабатываемой фотографии в каталог. А сами исходники остаются нетронутыми. Такая обработка называется недеструктивной.
Каталог состоит из двух частей:
файл с названием “имя_каталога.lrcat”. Здесь сохраняются все настройки обработки.
папка с названием “имя_каталога Previews.lrdata”. Здесь хранятся все превьюшки обрабатываемых фотографий.
Важно! Этот файл и папку нужно беречь как зеницу ока. В особенности файл .lrcat. Если на чистый компьютер перенести этот файл и все исходники, то перед вами предстанут серые карточки вместо фотографий. Но можно запустить процесс создания превьюшек с заданным качеством и все будет, как и раньше. Но в случае утери файла у вас останутся только исходники абсолютно без никакой обработки и каталогизации, а также зашифрованные непонятно в каком формате, никому не нужные превьюшки. Вся обработка, задание ключевых слов, сортировка, создание метатегов и т.п. останется за бортом.
Где хранить каталог Lightroom?
Итак, при первом запуске Lightroom вас попросят создать новый каталог. И тут встает очень важный вопрос в плане производительности, где хранить каталог. Самый лучший вариант – использование отдельного SSD под каталог. Во время работы с каталогом ведется постоянная работа в плане считывания/записи данных очень маленькими порциями, но в большом количестве. Это худший сценарий работы для механического жесткого диска и напротив – SSD здесь чувствует себя превосходно.
Понятно, что не у многих имеется в наличии пара SSD и HDD. Будучи ближе к реальности, скажу, что каталог можно расположить в корне системного диска, даже в случае использования обычного жесткого диска. НО! Если вдруг с системой что-нибудь случится, то самым легким решением будет отформатировать системный раздел и установить туда систему заново или развернуть образ. При этом ваш каталог накроется медным тазом. Конечно, можно “вытащить” его с помощью LiveCD, но это мягко говоря не очень удобно.
Поэтому, если вы не делаете частое резервирование каталога и/или не уверены в стабильности ОС, то можно разместить каталог в отдельном разделе (отличном от системного, но там, где не хранятся исходники).
Также нужно иметь ввиду, где нельзя или настоятельно не рекомендуется хранить каталог:
Каталог (БД – база данных) не может располагаться на сетевом накопителе из-за вероятности его повреждения и медленной работы.
Не рекомендуется хранить на флешке из-за огромного количества обращений, медленной работы и быстрой выработки ресурса флешки.
На RAID-массивах. Преимущество RAID – большая скорость последовательного чтения/записи. Но при работе с мелкими файлами будет только хуже.
Не рекомендуется хранить каталог и исходники на одном и том же физическом накопителе.
При запросе создать новый каталог нажимаем “Choose a Different Destination” и выбираем папку, где будет расположен каталог. Только учитывайте все вышесказанное!
В выбранной папке создается папка с введенным названием (у меня – lightroom.test). В этой папке хранятся файл и папка каталога и пара служебных файлов.
Настройка
Теперь мы попадаем в интерфейс Lightroom с указанным открытым каталогом в заголовке. Вот вы видите его первый раз и, наверное, испугались. Но смею уверить, что буквально через пару недель плотной работы с программой вы будете не задумываясь отыскивать нужные инструменты.
Интерфейс программы необычен и не похож на Photoshop, GIMP, Paint и другие графические редакторы. Его рассмотрение мы оставим на следующий раз, а сейчас перейдем непосредственно к настройке программы. Как и в Photoshop, львиная доля настроек находится в меню Edit – Preferences.
В настройках имеется несколько вкладок. Рассмотрим их все по порядку.
General (общие настройки)
Здесь мы можем выбрать язык, который по умолчанию установлен как английский (т.к. мы скачивали английскую версию программы). Но русский язык будет не доступен. Решить эту проблему можно при помощи русификатора, но я все же рекомендую привыкать к английскому как к стандарту де-факто. Большинство уроков по продукции Adobe написано с использованием английской версии.
Галочка напротив Show splash screen during startup отвечает за показ логотипа Lightroom при запуске. Automatically check for updates лучше оставить без галочки, чтобы программа не донимала назойливыми предложениями обновиться.
Далее можно настроить, какой каталог загружать при старте (Default Catalog). Думаю, многим будет удобно оставить настройку по умолчанию. Если установлено Load most recent catalog, то при старте загружается тот каталог, с которым вы работали последний раз. Можно выбрать Prompt me when starting Lightroom. Тогда при старте будет спрашиваться, какой каталог загружать. Выбрав Other, можно отметить любой каталог, с которого бы вы хотели всегда начинать работу.
Галочка напротив Show import dialog when a memory card is detected должна быть снята. Иначе Lightroom будет запускаться каждый раз, когда вы вставляете флешку с фотографиями. Например, вы хотите просто посмотреть чужие фотографии, а тут сразу появляется предложение импорта. Это будет жутко раздражать.
Следующая галочка отвечает за показ импортированных фотографий во время очередного импорта. Особой погоды она не играет. Поэтому пропускаем. Ignore camera-generated folder names when naming folders – если напротив стоит галочка, то внутрикамерные названия папок игнорируются.
Следующая настройка Treat JPEG files next to raw files as separate photos используется только при съемке RAW + JPEG. Допустим, при съемке у вас сохраняются как RAW, так и JPEG файлы. Если будет установлена галочка, то будут импортироваться и те, и другие и располагаться рядом. В противном случае JPEG файлы будут игнорироваться. Я рекомендую снимать только в RAW или только в JPEG в зависимости от обстоятельств. В подавляющем большинстве случае лучше снимать в RAW. И без раздумий снимайте в RAW, если читаете эту статью.
В разделе Completion Sounds можно выбирать звуки, которые будут оповещать о завершении импорта и экспорта. Можно оставить по умолчанию. Эта функция полезна, когда вы импортируете или экспортируете фотографии, а сами занимаетесь другими делами.
При нажатии на кнопку Go to Catalog Settings откроется окно настроек каталога также с несколькими вкладками. Давайте перейдем к ним, а позже вернемся к остальным вкладкам общих настроек.
General (общие настройки каталога)
Здесь указаны данные о месторасположении, времени создания и размере каталога. Важный элемент этой вкладки – выбор периодичности напоминания о резервировании каталога. В установленное время будет появляться сообщение о необходимости резервирования. По нажатию на кнопку оно будет проводиться. Как я говорил, это архиважно. Поэтому отнеситесь к этому серьезно. Можно выбрать создание бэкапа ежемесячно, еженедельно, ежедневно во время завершения работы Lightroom и другие варианты. На мой взгляд, оптимальный вариант — еженедельный бэкап. Также рекомендую изредка вручную делать архивы каталога на отдельный носитель или в облако (на Яндекс Диск, к примеру).
File Handling (Обработка Файлов)
Настройки этой вкладки заметно влияют на производительность Lightroom, а именно на скорость и удобство импорта, просмотра и размер каталога. Standard Preview Size – здесь мы выбираем размер превьюшки (а точнее, разрешение по длинной стороне).
Размер превьюшки по длинной стороне должен незначительно превышать длину монитора в пикселях. Например, если вы работаете с FullHD монитором, чье разрешение 1920х1080, то стандартный размер превьюшки следует выставить 2048 пикселей. Если вы поставите больше или меньше, то скорость работы снизится из-за необходимости пересчета картинки.
Качество превьюшек (Preview Quality) можно оставить средним, как по умолчанию. Для просмотра этого будет достаточно. Следующая настройка Automatically Discard 1:1 Previews влияет на то, по прошествии какого времени следует удалить полноразмерные (такого же разрешения, как и исходник) превьюшки. Если вы много снимаете, обрабатываете фотографии и потом к их обработке никогда не возвращаетесь, имеет смысл поставить минимальное время (один день или неделю). Это очень сильно уменьшит размер базы данных и немного повысит скорость работы. Если же вы снимаете немного и/или возвращаетесь к обработке снимков, то имеет смысл оставить полноразмерные превьюшки на длительное время или совсем их не удалять. В этом случае для ускорения работы имеет смысл оставлять в каталоге только ценные снимки, а мусор удалять. Это позволит сократить размер БД и улучшить скорость работы.
Metadata (Метаданные)
В этой вкладке расположены настройки метаданных. Первая галочка отвечает за предложение ключевых слов на основе недавно введенных. Оставим, как есть. Include develop settings in metadata inside… – в exif записываются некоторые данные о том, как обрабатывалась фотография.
Automatically write changes into XMP – следует поставить эту галочку для сохранности работы.
XMP – это файлы маленького размера, в которые записывается информация о примененном редактировании. Они хранятся рядом с исходниками. Если включить их создание, то в случае потери файла каталога большую часть информации об обработке можно будет восстановить.
Настройки геотаргетинга можно пропустить. Галочка напротив Write date or time changes into proprietary raw files отвечает за запись в exif времени редактирования. Эта функция полезна, если у вас, к примеру, неправильно выставлены часы в фотоаппарате. Тогда время редактирования будет записано согласно времени, установленному на компьютере.
Presets (Пресеты)
В Lightroom есть очень полезный инструмент под названием пресет. Пресет – это сохраненный набор настроек, который поможет буквально за мгновение до неузнаваемости изменить вашу фотографию. Т.к. в Lightroom все заточено под скорость обработки, то существует возможность применения пресетов во время импорта.
Apply auto tone adjustments – при импорте производится автоматическая тоновая коррекция фотографии. Это аналог инструмента Autotone в Photoshop. Как не использовал его в Photoshop, так и не использую его в Lightroom. И вам не советую, т.к. автоматика часто ошибается и приводит к неожиданным результатам.
Apply auto mix when first converting to black and white – в Lightroom есть возможность перевести фотографию в черно-белый режим нажатием на одну кнопку. Обычно происходит обесцвечивание фотографии, а не полноценный перевод в ЧБ. Если установлена эта галочка, то используется фирменный алгоритм, который усиливает одни цвета (красный, синий, пурпурный) и ослабляет другие (зеленый, желтый, оранжевый). На выходе результат конвертации будет лучше.
Последующие два параметра отвечают за установку разных параметров по умолчанию для разных камер и для снимков с разным ISO.
Store presets with this catalog – сохранение пресетов в папке с каталогом. Советую поставить эту галочку, чтобы в случае чего ваш набор пресетов был в сохранности и их не пришлось бы создавать заново при переустановке.
Кнопками, расположенными ниже, можно быстро вернуть различные настройки по умолчанию.
External Editing (Внешнее редактирование)
В этой вкладке находятся параметры, отвечающие за последующее редактирование фотографий в сторонних программах. Дело в том, что Lightroom не всемогущ и может потребоваться более тонкая доработка в Photoshop или других графических редакторах. Хотя с версиями он обрастает все большим количеством настроек и я замечаю за собой, что практически перестал пользоваться Photoshop’ом.
Верхняя часть вкладки (Edit in Adobe Photoshop CS5) отвечает за настройки перехода редактирования в Photoshop, а нижняя – за переход редактирования в другие редакторы. Итак, выбираем формат файла, в который сконвертируется файл и с которым мы будем работать в Photoshop. Можно выбрать как TIFF, так и PSD. Особой разницы для нас не будет. Далее важно установить цветовое пространство, соответствующее вашему монитору. Дело в том, что по умолчанию установлен расширенный цветовой охват. Фотография содержит множество информации о цвете, а вы видите лишь ограниченную ее часть и редактируете по своему вкусу, основываясь на визуальное представление картинки на мониторе. В результате при просмотре на другом мониторе или при печати вы получите плачевный результат. Подавляющее большинство мониторов обладают цветовым охватом sRGB. Его и следует выставлять. Однако стоит свериться с информацией на официальном сайте производителя вашего монитора. Вдруг у вас продвинутая версия и цветовой охват соответствует AdobeRGB.
Глубину цвета оставляем по умолчанию максимальной. Оптимальным разрешением будет 300 или даже выше. Сжатие лучше отключить. Что касается настроек редактирования в стороннем редакторе (Additional External Editor), то их нужно выставить ровно те же.
Галочка Stack With Original отвечает за объединение отредактированной фотографии с исходной в каталоге Lightroom. Рассмотрим на примере, на что влияет этот параметр. Для этого я открою фотографию в другом редакторе: контекстное меню – Edit in – Edit in Adobe Photoshop CS5. Вы сможете это сделать, когда в каталог уже будут импортированы фотографии. А сейчас просто наблюдайте за изменениями.
Lightroom предлагает на выбор три варианта: создать копию изображения с примененным редактированием, редактировать копию оригинала и редактировать сам оригинал в другой программе. Выбираем первый вариант (Edit a Copy With Loghtroom Adjustments).
Далее может быть предложено провести рендер изображения средствами Lightroom или ACR (Adobe Camera Raw – приложение, сопутствующее Photoshop, которое используется для “проявки“ RAW файлов для их последующего редактирования). Выбираем Render using Lightroom.
Результат, который мы получим, отредактировав фотографию в Photoshop и перейдя обратно в Lightroom:
Для наглядности я просто вырезал центр фотографии в Photoshop. Как видите, в библиотеке (там, где отображаются наши фотографии) эти файлы отображаются под разными именами, как абсолютно разные и никак не связанные между собой. Если же установлена галочка напротив Stack With Original, то мы получим стек – две или более фотографий, располагающихся рядом друг с другом и их объединение будет видно (при наведении курсора на фотографию в левом верхнем углу будет отображаться порядковый номер в стеке и фотографии в стеке можно будет свернуть в одну).
Как видите, разница налицо.
Последний пункт вкладки External Editing – установка шаблона, по которому будут именоваться файлы, вернувшиеся после редактирования из стороннего редактора в Lightroom. По умолчанию к названию файла добавляется приставка и конечный файл выглядит как имя_файла-Edit.tiff.
File Handling (Обработка файлов)
В этой вкладке производится настройка импорта в формат DNG и настройки кэша Lightroom.
DNG – это открытый формат RAW файлов, разработанный Adobe. Если помните, в первой статье по Lightroom я уже рассказывал, что RAW – это именование всех “сырых” форматов, а на самом деле их существует великое множество. Гарантии того, что они будут открываться в редакторах через 20 лет, нет (хотя скорее всего будут). Компания Adobe создала свой стандарт DNG, который наверняка будет открываться софтом Adobe. В общем что-то наподобие JPEG среди сырых форматов. Я его не использую, но особых недостатков не вижу.
Вверху выбираем расширение файла: dng или DNG. По сути разница такая же, как и между jpeg и JPEG. То есть никакой. В меню Compatibility, выбираем, от какой версии ACR (программа-конвертер RAW файлов при Photoshop) будет совместим наш файл. Выбираем размер JPEG-превьюшки для показа в Lightroom.
Embed Fast Load Data – запись данных в dng для ускорения загрузки фотографии в модуль обработки.
Embed Original Raw File – в файл dng встраивается оригинальный RAW файл. Т.е. получается, что на выходе мы имеем два файла – исходный RAW и RAW, сконвертированный в dng. Это сделано для того, чтобы в случае чего можно было с легкостью достать исходник и не сетовать, что его невозможно вернуть. Алгоритмы конвертирования из RAW в dng неизвестны и результат может незначительно отличаться. Именно для избегания таких ситуаций нужна эта функция. Но в случае встраиваемого RAW-оригинала размер файла сильно увеличивается.
В подразделе File Name Generation указывается, какие символы не использовать и что делать с пробелами. Думаю, такие тонкости вам не понадобятся. Во всяком случае, в обозримом будущем.
Camera Raw Cache Settings – настройки кэша Lightroom. Кэш представляет собой папку, в которой сохраняются временные файлы, генерируемые программой во время работы. Важным моментом здесь является расположение кэша. Чем быстрее будет накопитель, где находится кэш, тем быстрее будет происходить работа. В частности, ускорится переход в модуль Develop (режим редактирования) из библиотеки. В идеале кэш должен располагаться на SSD диске, где находится каталог Lightroom. Если же отдельного SSD диска под каталог и кэш нет, то можно просто разместить его рядом с каталогом. Следующий параметр – размер кэша. Чем больше места он будет занимать, тем больше актуальных данных в нем будет храниться. На мой взгляд, лучше поставить значение в диапазоне 10-40 ГБ.
Если нажать кнопку Purge Cache, то кэш очистится. Т.е. удалятся все хранимые в нем файлы. Время от времени это полезно делать нажатием на кнопку или вручную. Последняя настройка определяет размер кэша для видео. Т.к. я с видео в Lightroom не работаю, то оставил по умолчанию.
Interface (Интерфейс)
Эта вкладка предназначена для настройки внешнего вида Lightroom. В частности, можно настроить фон, размер шрифта, метод отделения ключевых слов, показ рейтингов, отображение фотографии в окне навигации при наведении курсора. На этой вкладке я заострять внимание не буду. Отмечу лишь пару пунктов.
Если у вас большое разрешение при маленькой диагонали (например, 15” FullHD ноутбук) и вам все кажется мелким, то имеет смысл увеличить шрифт (параметр Font Size вверху). Галочка напротив Zoom clicked point center отвечает за то, что при увеличении фотографии ваш курсор окажется ровно по центру. Т.е, если вы хотите увеличить правый верхний угол фотографии, то нажимаете на точку в правом верхнем углу и эта точка окажется ровно посередине в увеличенном виде.
Вывод
Мы достаточно подробно разобрали настройки Lightroom. Чтобы структурировать информацию, пройдусь еще раз по ключевым моментам.
САМОЕ ВАЖНОЕ! Необходимо включить постоянное напоминание о резервировании каталога и/или резервировать его вручную.
Каталог Lightroom (БД) должен располагаться на как можно более быстром накопителе. Желательно, чтобы это был SSD.
Кэш Lightroom должен также располагаться на SSD и быть большого размера (не менее 10 ГБ).
Желательно, чтобы оригиналы файлов и каталог с кэшем хранились на разных физических накопителях или хотя бы на разных разделах.
Размер превьюшек должен ненамного превышать размер монитора по длинной стороне в пикселях. Это напрямую влияет на производительность.
Для уменьшения размера БД можно включить удаление полноразмерных превьюшек в случае, если вы много фотографируете и никогда не возвращаетесь к редактированию старых фотографий.
Желательно включить запись XMP файлов, в которых хранятся настройки редактирования. Это снизит риск потерять все одним махом.
Надеюсь, урок прошел плодотворно, вы установили и настроили программу и информация в голове структурировалась должным образом. В следующем уроке мы рассмотрим интерфейс Lightroom.
Бесплатные экшены Photoshop, пресеты Lightroom, инструменты редактирования
Бесплатные экшены Photoshop
Существует огромное количество бесплатных действий. Невозможно поэкспериментировать с каждым из них, но важно иметь набор, который идеально дополняет ваши фотографии. К счастью, можно найти варианты, которые не только бесплатны, но и идеально подходят вашему стилю.
Если ваша цель — сэкономить время, создать более эффективный рабочий процесс редактирования и повысить производительность, вам понравятся наши бесплатные продукты. От мягких усилителей света до потрясающих творческих эффектов — наши экшены предоставят вам сотни творческих возможностей. Один щелчок имеет огромное значение.
Наши бесплатные услуги также поднимут ваши фотографии на новый уровень, позволяя вам выражать себя так, чтобы вдохновлять вас снова и снова. Работа с множеством разнообразных действий побудит вас улучшить ваши фотографии с помощью лучших инструментов. Даже самые простые фото, независимо от их стиля, будут выделяться. Наши действия откроют вам новые двери в мир редактирования, превратив вас в лучшую из возможных версий вашего художественного «я».
Свободные пресеты Lightroom
Нет времени на поиски своего стиля редактирования? Мы подберем его бесплатно!
Наша Пресеты Lightroom были созданы для всех фотографов. Будь вы увлеченным художником-портретистом, креативным семейным фотографом или просто любителем красивого искусства, на этой странице вы найдете именно то, что ищете.
Наши бесплатные пресеты Lightroom просты в установке, удобны в использовании и с ними весело работать. У вас есть сотни свадебных фотографий? Наши пресеты улучшат их все за секунды. Чувствуете себя скучным? Наши мини-наборы Lightroom познакомят вас с фантастическими стилями, о которых вы даже не подозревали.
Вам не нужно быть мастером Lightroom, чтобы получить выдающиеся результаты. Наши пресеты Lightroom сделают всю работу за вас, не взимая ни копейки. Все, что вам нужно сделать, это нажать на предустановку, поэкспериментировать и добиться успеха. Прежде чем вы это узнаете, ваш рабочий процесс редактирования превратится в быструю, вдохновляющую и легкую часть вашей жизни. У вас будет больше времени, чтобы сосредоточиться на своих навыках фотографии. У вас будет больше возможностей стать фотографом, о котором вы всегда мечтали.
Бесплатные оверлеи
Чтобы стать фотографом, необязательно требовать трудоемкой работы в Photoshop и досадных ошибок. Вы заслуживаете приятного и продуктивного рабочего процесса. Если вы думаете, что вашим фотографиям не хватает уникальной искры, наши бесплатные наложения помогут вам решить эту проблему раз и навсегда.
Наши тщательно обработанные текстуры дадут вам больше творческой свободы, сэкономят много драгоценного времени и придадут вашим изображениям незабываемое сияние. Чтобы сэкономить еще больше времени, объедините эти наложения с нашим бесплатным экшеном Photoshop для текстур.
Если одна из ваших целей — произвести впечатление на ваших клиентов и расширить портфолио, наши оверлеи помогут вам добиться успеха. Вы удивитесь, насколько легко улучшить ваши изображения с помощью наших продуктов. Помимо того, что они бесплатные, они всегда будут рядом, чтобы улучшать, дополнять и расширять возможности вашего искусства.
Наслаждайтесь неограниченным доступом к нашим бесплатным экшенам Photoshop и загрузкам пресетов Lightroom. Если вы потеряете из виду свои бесплатные услуги или мы добавим новые продукты в будущем, просто повторно загрузите их здесь.
Как только вы начнете редактировать с помощью продуктов MCP, приходите делиться своей работой!
Мы хотим, чтобы ваши фотографии редактировались с помощью наших продуктов, и мы хотим лучше узнать вас. Присоединяйтесь к нам в следующих местах:
- Наша бизнес-страница в Facebook: Посетите нашу страницу для объявлений, бесплатных подарков и руководств.
- Наши доски Pinterest: Полно ссылок на обучающие программы и вдохновляющие изображения.
- Наш Instagram: Участвуйте в фотозаданиях, чтобы получить шанс стать избранным (#mcpphotoaday), или поделитесь своими изображениями, отредактированными с помощью продуктов MCP (#mcpactions).
- MCP Show and Tell: Идеальное место, чтобы вдохновиться, увидеть, как наши клиенты редактируют с помощью наших инструментов, и поделиться своими собственными изменениями с помощью продуктов MCP.
Мы с нетерпением ждем ваших прекрасных изображений.
Где хранятся пресеты lightroom в windows 10
Время от времени мы обновляем наши компьютеры, возможно, это просто новый жесткий диск вместо старого, переустановка операционной системы, а может и полная замена компьютера. Как бы то ни было, возникает вопрос — как перенести «содержимое» Lightroom на новое «железо».
В целом, для этого надо перенести 3 сущности:
- Ваши фотографии (оригиналы)
- Все настройки, пресеты, плагины и т.п.
- Лайтрум каталог (по возможности с кешем превью версий)
Есть несколько способов сделать это, и сегодня рассмотрим один из них, на примере переноса со старого компьютера, на новый. При простом обновлении существующего, действия будут те же, но в другой последовательности.
Перед тем как начать
Во-первых, неплохо было бы иметь какой либо внешний накопитель. Это существенно упростит процесс. Это может быть что угодно — USB жесткий диск, сетевое хранилище и даже флешка. Главное, чтобы объема носителя хватило на все, что нам требуется перенести. Кроме того, использование внешнего носителя как промежуточного звена, позволит вам иметь резервную копию всего, что требуется перенести, на тот случай если что-то пойдет не так.
Небольшое примечание. Если вы хотите перенести данные между Mac и Windows, то используйте внешний носитель, отформатированный в FAT32, так как обе системы успешно могут писать и читать файлы с FAT32. В противном случае, вам придется искать какой-либо софт, позволяющий Windows взаимодействовать с Mac OS Extended, или же для взаимодействия Mac с файловой системой NTFS.
Подготовка компьютера
Первым делом само собой ставим последнюю версию Lightroom на новый компьютер. Текущую версию и для Mac и для Win можно скачать с официального сайта Adobe. Источник получения лицензии, учитывая специфику отношения к этому вопросу в нашей стране рассматривать не будем. Для честных лицензионных пользователей можно только отметить, что лицензия для Mac и Windows одинаковая. То есть если вы перешли с одной системы на другую — вы можете воспользоваться старым ключом.
После установки, запускать Lightroom не обязательно. Для переноса это не нужно и можно просто вернуться к старому компьютеру.
Перенос оригиналов ваших снимков.
Наверное вы, как пользователь Lightroom, в курсе, что программа использует свои собственные сущности под названием «каталог» для работы с фотографиями. Внутри себя каталог имеет установленную связь с оригиналами, хранящимися на диске. Если оригинал на диске куда то перемещается, то каталог теряет эту связь и полноценная работа с фото невозможна, пока вы снова не восстановите связь между каталогом и оригиналом. В процессе перемещения оригиналов снимков с одного компьютера на другой, связь вероятно будет потеряна, так как меняется путь к оригиналам. Это не так страшно и как ее восстановить, мы рассмотрим позже. Мораль этой басни в том, что если все ваши оригиналы хранятся в одной корневой папке (не важно сколько папок внутри), то при переходе на новый компьютер вам нужно будет синхронизировать всего лишь эту одну папку. Все вложенные синхронизируются автоматически. Речь конечно не идет о том, что хранить все фото в одной корневой папке правильно, но если оригиналы раскиданы по разным местам, вам придется больше времени потратить на то, чтобы синхронизировать каталог на новом компьютере с оригиналами.
Например, на каждом диске где хранятся оригиналы, структура хранения одинакова. Прямо в корне диска есть папка, например Imported_ Photos, и внутри нее уже множество других, где снимки логически упорядочены. Такая структура позволяет довольно просто их перемещать и бекапировать (делать резервную копию). Эта корневая папка наверху в «дереве папок».
Если ваши оригиналы уже хранятся на внешнем носителе, то вам достаточно просто подключить его к новому компьютеру, и можно сразу переходить к следующему шагу.
В противном случае, начинаем копировать оригиналы на наш внешний носитель. Здесь нужно соблюсти 2 правила:
- В процессе копирования лучше держать Лайтрум на старом компьютере закрытым.
- Переносите папки «как есть», то есть, не меняя их структуру.
Пресеты и плагины
После того как оригиналы скопированы, пора заняться пресетами, плагинами и темплейтами. Если у вас нет никаких сторонних пресетов, плагинов и других сторонних «примочек», которые требуется перенести — можете смело пропустить этот шаг. Стандартные же пресеты и темплейты переносить нет необходимости, они автоматически были установлены вместе с Lightroom на новом компьютере.
Большинство людей устанавливают пресеты и темплейты в те места, куда их устанавливает сам Лайтрум по умолчанию. В любом случае, самый простой путь, найти это место открыть Edit > Preferences > Presets (MAC: Lightroom > Preferences > Presets ) и кликнуть на кнопку Show Lightroom Presets Folder. Когда папка откроется, то вы увидите папку с названием Lightroom, содержащую все пресеты и темплейты.
Пути к этой папки обычно такие:
- Mac: Users/[имя пользователя]/Library/Application Support/Adobe/Lightroom
- Vista/Win 7: Users/[имя пользователя]/AppData/Roaming/Adobe/Lightroom
- Win XP: Documents and Settings/[имя пользователя]/Application Data/Adobe/Lightroom
Учтите, что папка AppData и Application Data на Windows может быть скрыта по умолчанию. Нужно вначале пойти в Windows Explorer, нажать [Alt] (для Vista/Win 7 ) а затем — Tools > Folder Options > View и отметить «Show hidden files, folders, and drives». К сожалению, не помню как это называется в русскоязычной версии, так как не пользуюсь :).
Важное замечание. В панели Preferences > Presets tab вы можете заметить чекбокс «Store presets with catalog». Если он у вас был отмечен, то значит все ваши пресеты будут храниться внутри файла каталога Лайтрум и вы можете перейти к следующему шагу. Если же он не отмечен, то не отмечайте его сейчас. Потому что это просто создаст пустую папку внутри каталога, но уже установленные сторонние пресеты туда перемещены не будут.
Итак, в открывшейся папке Lightroom, хранятся все ваши пресеты, темплейты и большая часть сторонних плагинов, для которых не требовалась отдельная установка в свой каталог на компьютере. Наша задача — скопировать всю папку на внешний носитель.
Стоит отметить, что на Windows папка с настройками самого Lightroom так же хранится внутри папки Lightroom и называется Preferences.
Копировать ее на новый компьютер не рекомендуется! Во-первых, настройки Lightroom на новом компьютере лучше выполнить руками «с нуля», чтобы избежать возможных ошибок. Во вторых, если вы переходите с Win на Mac, то лайтрум на этих системах хранит настройки в разных местах. Короче говоря, оставьте старые настройки в прошлом и не копируйте Preferences или же удалите ее из скопированной целиком папки Lightroom на внешнем носителе.
Что касается сторонних плагинов, то обычно они хранятся в папке Lightroom > Modules в виде файлов и папок с расширением .lrplugin и при копировании, Лайтрум на новом компьютере просто подхватит их из этой папки.
Но вы могли выбрать какой-то специфический путь установки плагинов в другое место или добавлять их вручную через Plug-in Manager. Чтобы не наврать, эту ситуацию рассматривать не будем, так как вам лучше знать — что и куда вы ставили. Кроме того, обычно плагины с расширением .lrplugin кросс платформенные, но какие-то плагины могут иметь отличие для Mac и Win, так что лучше зайти на сайт производителя и убедиться в совместимости. Если же вы имеете какие то плагины, работающие как внешний редактор, запускающийся из под Lightroom, например от Nik Software, то самый простой способ переноса — скачать их заново и установить на новый компьютер.
Совет. Пока у вас открыты на экране настройки самого Lightroom — запишите их или сделайте скриншоты. Это поможет вам настроить Лайтрум на новом компьютере.
Копирование каталога
Для того чтобы найти каталог, открывайте Edit > Catalog Settings > General (MAC: Lightroom > Catalog Settings > General ) и нажмите на кнопку Show, чтобы открыть папку на диске, где хранится каталог. По умолчанию он расположен в пользовательской папке My Pictures на вашем компьютере, но в принципе, может храниться где угодно. Например, можно хранить его прямо специальной корневой папке диска C:, чтобы всегда знать где он и что это такое, а не стереть случайно, подчищая ненужные файлы и папки.
Каталог Lightroom состоит из 2 важных частей. Одна это файл с расширением .lrcat — это непосредственно каталог, а так же массив закешированных миниатюр — в виде папки с расширением .lrdata. Если вы видите файлы с расширением .lock или .journal, то вначале закройте Lightroom и они исчезнут автоматически. Это служебные временные файлы для работы программы. Если вы никогда не меняли расположение бекапов предложенное по умолчанию, то так же заметите папку Backups, но для переноса она нам не нужна.
После того как вы закрыли Lightroom, скопируйте все .lrcat и .lrdata на внешний диск.
Примечание. Переносить папку с кешем (.lrdata) не обязательно, так как Лайтрум создаст ее заново и автоматически пересоздаст все миниатюры когда подхватит каталог на новом компьютере и синхронизирует его с оригиналами. Но если вы перенесете кеш, это несколько ускорит начало работы с фотографиями на новом компьютере. Но кеш может занимать приличное количество места. Так что если место на внешнем носителе ограничено, оставьте кеш на старом диске. Просто будьте готовы к тому, что пока новый Lightroom не пересоздаст миниатюры, вы будете наблюдать серые квадраты вместо своих снимков.
Итак, теперь все необходимое, сохранено на выносном диске. Можно отключить его и подключить к новому компьютеру.
Перенос на новый компьютер
Запускаем файловый браузер (наример проводник) и смотрим на содержимое нашего носителя. Вначале копируем папку с каталогами Лайтрум и кешем (если мы его тоже переносим) в выбранное место на новый компьютер. Затем, копируем оригиналы снимков, опять же сохраняя структуру папок или же ничего не делаем, если оригиналы и ранее хранились на внешнем диске. После того как каталог и оригиналы перенесены, кликаем на файле .lrcat. Он автоматически откроется в Lightroom.
Не пугайтесь, если увидите сообщение о том, что ваши папки со снимками не найдены.
Вам нужно всего лишь синхронизировать каталог с новым местом размещения оригиналов. Это элементарно, если все ваши оригиналы имеют одну корневую папку.
- Кликните правой кнопкой мыши на верхнем уровне дерева в Folders и выберите пункт Find Missing Folder
- Найдите на диске корневой каталог с оригиналами, выберите его и нажмите ок
После этого Лайтрум займется процессом обновления связей между каталогом и вашими файлами. Если оригиналы были раскиданы по разным местам, то повторите процесс для других папок в Folders
Теперь идем в настройки Edit > Preferences и выставляем их заново. На закладке General в форме выбора Default Catalog лучше выбрать текущий каталог вместо «Load most recent catalog». После базовых настроек переходим на закладку Presets и нажимаем Show Lightroom Presets Folder. Папка откроется в нашем файловом браузере. Копируем в нее все содержимое сохраненной папки с пресетами и прочим барахлом с внешнего диска. После этого закрываем Лайтрум и запускаем его заново, чтобы подхватить скопированные пресеты, темплейты и плагины.
Идем в File > Plug-in Manager и убеждаемся что все плагины, которые мы перенесли, инсталлированы и запущены. Если что то не так, начинаем разбираться. Возможно плагин надо обновить или зарегистрировать заново.
Немного о Publish Services Connections
Это настроенные ранее соединения для публикации ваших снимков на внешних ресурсах, таких как SmugMug or Flickr — то что находится в закладке Publish Services модуля Library. После переноса они должны работать, но стоит это проверить. Но настройки экспорта для жесткого диска могут перестать работать, так как структура дисков могла поменяться. Так как поменять эти настройки нельзя, то придется создать новые, соответствующие новому диску на новом компьютере.
В завершении стоит пройтись во вашим папками и коллекциям в Lightroom, чтобы убедится что все работает. Если нигде не видно восклицательных знаков на миниатюрах, а пресеты работают как надо, можно заняться установкой необходимых сторонних плагинов, которые нельзя перенести простым копированием, или сразу перейти к работе.
Preset – это набор изменений цветокоррекции схороненный в отдельный файл и переменяемый на любую фотографию. Пресет позволяет сократить время на обработку фотографии в Lightroom.
Пресеты находятся на закладки develop
Слева вверху расположено окно Presets
Как добавить (перенести) пресеты
Что бы найти папку с пресетами надо открыть настройки
Находим закладку Presets. Надпись Store presets with this catalog говорит о том, что пресеты будут сохраняться там же в каталоге, если поставить галочку. Этого делать не надо, каталогов у Вас может быть много, а пресеты нужны под рукой, а так прийдется их перемещать.
Жмем Show Lightroom presets folder
Откроется папка. Отрываем Lightroom
Отрываем Develop Presets
Отрываем User Presets
И теперь сюда (от сюда) копируем пресеты. Перезапускаем Lightroom и смотрим появились ли новые пресеты.
Добрый вечер, читатели! Давно хотел написать статью на эту тему, да почему-то откладывал её, а потом и вовсе забыл. Хотя, мои подписчики уже знают это все, но для гостей блога это будет очень полезная информация. В одном посте будет почти вся информация по работе с пресетами.
Почему “почти”? Я бы рад собрать все-все-все по пресетам здесь, но, честно, не вижу смысла этого делать. Ведь у меня в блоге есть отдельные статьи по некоторым вопросам. Вряд ли я напишу что-то новое. Например, Вы можете прочитать как…:
Уже самое главное есть. Осталось дополнить эту тему и узнать, как же удалять пресеты, сортировать и где они хранятся. Ну, с первым и вторым все и так понятно, но зачем же нам знать точный путь, где “лежат” наши пресеты? А представьте ситуацию: вы сделали крутой, по Вашему мнению, пресет. И хотите поделиться ним с другими. Ну, и как Вы это сделаете? А вот для этого и пригодятся эти знания.
4. Как сортировать пресеты в Lightroom
По началу это Вам не понадобится. Ведь если в Вашей коллекции всего 5-10 пресетов, то Вы особо в них не “потеряетесь”. Но, представьте что Вы пользуетесь лайтрумом уже на протяжении года. Добавляете чужие пресеты, создаете свои и Ваша коллекция разрослась до сотни шаблонов. И как думаете, удобно будет искать подходящие? А ведь наверняка некоторые подходят для пейзажей, некоторые для портретов и тд. Главное, что суть Вы уловили. Поэтому, в лайтруме есть папки. Да, обычные папки как на рабочем столе Вашего персонального компьютера. Как же создать эту папку и как переместить туда пресет?
Шаг 1. Нажимаете правой кнопкой мышки на “Пресеты пользователя”, можете не туда, будет немного другое контекстное меню, но суть останется та же. Теперь нажимаете “Новая папка”.
Шаг 2. Задаете имя, чтобы потом можно было понять, какие пресеты лежат в этой папке.
Готово! Ничего сложно здесь и быть не могло. Это ведь азы азов.
5. Как удалить пресеты в Lightroom
Бывает такое, что случайно добавили пресет или же Вам он уже не нужен. И, соответственно, его нужно удалить. Так как же удалить пресет в лайтруме? Сейчас Вы поймете, насколько же это легко. Даже по шагам расписывать не буду.
Нажимаете правой кнопкой мышки на пресет и выбираете “Удалить”.
6. Где хранятся пресеты в Lightroom
Ну, и последнее. Где же лежат пресеты lightroom? И как это узнать, чтобы не лазить по десяткам неизвестных нам папкам. Опять, все настолько просто, что даже не буду разбивать по шагам. Потому что шаг здесь всего один.
Нажимаете правой кнопкой мышки по любом пресету, это совсем не принципиально, и нажимаете “Показать в Проводнике”.
И перед Вами появится папка со всеми пресетами в формате .lrtemplate. Теперь Вы можете скидывать их своему другу или же, к примеру, прислать мне и я их опубликую на сайте! Поможете и блогу и другим людям, да и себя потешите.
На этом, пожалуй, все. Ведь теперь у меня в блоге, имеется вся информация по пресетам, которая может быть полезна новичку. Но, если все же будут какие-то вопросы, Вы всегда можете задать их мне в комментариях.
P.S.: Прошу пройти маленький опрос по поводу блога, этим Вы поможете мне сделать его лучше и получите от меня маленький презент .
92 профессиональных пресета для Lightroom от Евгения Карташова
Коллекция предназначена для максимально быстрой обработки фотографий и включает в себя 92 пресета, разбитых по категориям для удобства работы.
Есть ли способ частично применить пресет в Lightroom 3?
К сожалению, нет, нет прямого способа частично применить пресет в LR3. По моему мнению, слайдер «Fade preset» очень отсутствует.
Это, однако, довольно легко достичь, если у вас есть Photoshop. Есть несколько способов сделать это, но в конечном итоге все сводится к отправке исходного файла на PS в качестве слоя A, затем к отправке файла с предустановкой, полностью примененной к PS в качестве слоя B, и к исчезновению верхний слой, чтобы показать более или менее оригинальную букву A. Исчезая B, вы по существу отображаете что-то «между» A и B.
Шаг за шагом, используя виртуальную копию:
- Перейдите в модуль Develop.
- Выберите свою фотографию (в данном примере цветную фотографию).
- Щелкните правой кнопкой мыши и создайте виртуальную копию.
- Примените предустановку к виртуальной копии (в этом примере предустановка «B & W Creative — Look 1» для иллюстрации).
- В нижней части кинопленки (или из сетки в модуле «Библиотека») выберите оригинал и виртуальную копию, используя Control + Click на каждом или Shift + Click, поскольку они должны быть рядом друг с другом.
- Щелкните правой кнопкой мыши на любой из этих 2 фотографий и выберите «Редактировать в -> Открыть как слои в Photoshop» (см. Скриншот, посмотрите, как виртуальная копия на кинопленке полностью черно-белая).
- В Photoshop теперь у вас должен быть один единственный файл, открытый с 2 слоями, один из которых содержит оригинал, а другой — виртуальную копию с примененной предустановкой.
- Убедитесь, что виртуальная копия является верхним слоем, перетаскивая / переупорядочивая слои по мере необходимости.
- Выберите верхний слой и перетащите ползунок непрозрачности в верхней части панели слоев, чтобы получить необходимую силу. В твоем случае 50%. Посмотрите на скриншот. Полученное изображение представляет собой смесь двух слоев (в этом примере — смесь сепии между цветным оригиналом и черно-белой виртуальной копией).
- Выйдите из Photoshop, не забудьте «Сохранить изменения», когда вас попросят.
- Вернувшись в LR, новый PSD-образ должен быть в вашем каталоге. Если это не так, щелкните правой кнопкой мыши папку, содержащую ваш исходный файл в модуле «Библиотека», и выберите «Синхронизировать папку», чтобы открыть новый файл PSD. Это ваше итоговое изображение.
Там у вас есть это. Это на самом деле довольно легко сделать, практика делает идеальным.
Если вы недовольны наложением, щелкните правой кнопкой мыши файл PSD в LR, выберите «Редактировать в Adobe Photoshop», «Редактировать оригинал», а затем заново отрегулируйте непрозрачность, чтобы применить более или менее предустановку виртуальной копии. Сохраните и вернитесь в LR, чтобы посмотреть результат.
Если вы удовлетворены сочетанием и если у вас недостаточно места на диске, вы можете еще раз открыть файл PSD и объединить оба слоя. После этого вы не сможете настроить смесь, но ваш файл будет значительно меньше. Вы также можете избавиться от виртуальной копии на этом этапе, но их действительно дешево хранить.
Надеюсь это поможет.
Как отправить фотографии по электронной почте непосредственно из Adobe Lightroom
Если вы снимаете фотографии для клиентов, важной частью вашего рабочего процесса, вероятно, будет отправка этих снимков по электронной почте, когда они будут готовы. Это не особенно сложно сделать, но это может быть хлопотно, когда вы делаете это все время.
Adobe Lightroom Classic CC позволяет отправлять одну фотографию или несколько фотографий по электронной почте прямо из приложения. Это также дает вам удобную возможность выбрать качество фотографий, которые вы хотели бы отправить по электронной почте, и учетную запись электронной почты, с которой вы хотели бы отправить их.
Как отправить фотографии по электронной почте непосредственно из Adobe Lightroom
Вы можете настроить почтовый клиент или несколько клиентов опубликовать или отправить ваши фотографии из Lightroom. Вы можете использовать почтовый клиент по умолчанию или использовать электронную почту в Интернете, такую как Gmail. Сначала настройте инструмент электронной почты из диспетчера учетных записей электронной почты Lightroom Classic CC.
- Откройте Lightroom и перейдите к любому модулю, кроме модуля Book. Выберите одну фотографию или несколько фотографий для отправки по электронной почте.
- Идти к Файл> Фото электронной почты. Или используйте ярлык Command + Shift + M (Mac) и Control + Shift + M (Windows).
- Откроется диалоговое окно создания электронного письма. Нажмите на От всплывающее меню и выберите Перейти к почтовому менеджеру.
- Откроется окно диспетчера учетных записей электронной почты Lightroom Classic CC. Начните настройку учетной записи электронной почты с полями, предусмотренными для параметров сервера исходящей почты.
- Нажмите утверждать позволить Lightroom Classic CC соединиться с сервером исходящей почты.
- Чтобы добавить другую учетную запись электронной почты, нажмите на добавлять Кнопка в правом нижнем углу окна. Выполните те же действия, что и выше, чтобы настроить учетную запись.
- После настройки учетных записей электронной почты все, что вам нужно сделать, — это добавить адрес получателя или получателей и добавить другую информацию, как это было бы для обычной электронной почты.
- Выберите пресет для качества фотографий, которые вы хотите отправить. Lightroom преобразует фотографии в соответствующее качество JPEG перед их отправкой.
- Нажмите послать.
- Lightroom открывает выбранный почтовый клиент и позволяет добавить сообщение вместе с прикрепленными фотографиями. Если вы выберете службу электронной почты онлайн, такую как Gmail, фотографии будут напрямую предоставлены для встраивания в электронную почту.
Электронная почта остается быстрым и распространенным способом обмена кучей фотографий, а Adobe Lightroom Classic CC делает это проще. Помните, что есть много других ярлыков Lightroom, которые могут улучшить ваш рабочий процесс
!
Как установить пресет в лайтрум на компьютер правильно
Автор Иван Просмотров 8.5к. Опубликовано
Добрый день, друзья. В этой статье я расскажу как установить пресет в лайтрум. Многие из нас пользуются разными настройками для обработки своих фотографий, поэтому очень полезно знать как можно быстро устанавливать пресеты в программу на компьютере, чтобы потом их применять для обработки. Итак.
Расположение
Этот раздел обычно находятся в левой части вкладки «Коррекция». В этой области можно увидеть программные настройки и наборы пользователя.
В верхней части мы видим установки самой программы, в нижней части — наборы пользователя. Нужно сказать, что любой фильтр программы мы можем изменить, и сохранить его как свой в разделе пользователя.
Установка
Допустим, вы скачали фильтр для Lightroom, который вам понравился в интернете, и хотите применить его к своим фотографиям. Сделать это можно следующим способом. Нажимаете правой мышкой на название «Пресеты пользователя», затем «Импорт», и выбираете файл на компьютере, который скачали.
И затем он появится в списке пользовательских настроек. Можете смело его применять к вашим фотографиям.
Сохранение
Таким же образом вы можете сохранить свои собственные настройки в свой пресет, чтобы применять его к фотографиям. Это в разы облегчает обработку фотографий. Я сам постоянно пользуюсь этим для обработки свадеб. Ведь у каждого профессионального фотографа есть уже свои наработанные секреты, которыми каждый пользуется.
Чтобы сохранить ваши настройки в Лайтрум, вам нужно нажать на плюс, затем вы попадете в окошко параметров. Тут вам нужно написать название, выбрать необходимы настройки (лучше оставить как есть). Потом можно нажимать создать.
После этого он появляется в списке Наборе пользователя. Поздравляю, вы только что создали свой собственный пресет! Отлично!
Расширение
Теперь давайте немного поговорим о форматах наших файлов. Если вы проделали операцию выше, то ваш файл сохранился в папке на вашем компьютере. Эту папку достаточно сложно найти.
Вы увидите, что файл пресета программы Lightroom имеет такой вид: Bright-city.lrtemplate
Т.е в начале идет название, а затем идет его расширение. В данном случае название Bright-city, а расширение lrtemplate. У меня стоит операционка 7-ка, поэтому я пользуюсь таким файлами. У кого стоит 10-ка думаю там немного по другому. Но принцип один.
Экспорт — сохранение на компьютере
Очень важно, как я думаю, не потерять свои настройки, которые вы создали только что в программе. Их нужно экспортировать в папку, которая находится не на том же диске, где стоит система. Надеюсь вы понимаете почему?
Если нет, то расскажу в двух словах. При переустановке системы, в данном случае винды, диск обновляется и форматируется, прежде чем вы заново установите систему. И, соответственно, все файлы на этом диске просто стираются.
Поэтому, чтобы вам не потерять ваши созданные фильтры, их лучше сразу сохранить в папку, в которой хранятся ваши данные. И это можно сделать достаточно быстро. Для этого нужно нажать правой мышкой на нужное название и выбрать Экспорт.
Вот так вы его сохранили. И в следующий раз, когда вы переустановите систему, вы просто заново их импортируете, и они снова будут в вашем распоряжении.
Другие файлы — DNG
Вы, наверно, заметили, что иногда на сайтах выкладывают файлы в формате DNG. Я сам очень часто пользуюсь такими файлами, можно сказать постоянно.
Могу рассказать где и как я их использую, возможно, вам так же пригодится этот лайфхак. Дело в том, что формат DNG по свойствам такой же, как формат RAW, но весит он намного меньше, чем равы. Скриншоты, которые я вам показывал выше, были на примере свадьбы, и если обратить внимание, то это были файлы DNG
Если вам интересно, то напишите в комментариях, и я расскажу более подробно как с ними работать, а сейчас, чтобы не отвлекаться от темы, продолжим об основном вопросе.
Если вы скачали файл DNG, вам нужно сделать следующее. Собственно, операции уже вам известны из статьи. DNG — это файл фотографии, поэтому открываете этот файл в программе, затем сохраняете настройки этой картинки как пресет, это здесь
И после этого он у вас будет в списке пользователя. Можете обрабатывать им свои фотографии. При желании, его тоже можно экспортировать, чтобы не потерять в какую то папку, которая у вас под рукой. Не знаю, я понятно объяснил?
В заключении
Вот, собственно и все, что я хотел вам рассказать в этот раз. Пишите, если что не понятно по этому вопросу — постараюсь ответить. Хороших вам выходных, и новых творческих идей. Не забывайте изучать теорию и практику фотографии, чтобы у вас получались классные кадры. Всего доброго.
С вами был Иван.
Как создавать, добавлять и устанавливать предустановки Lightroom
Редактирование фотографий может быть сложным процессом, но изучение того, как использовать предустановки Lightroom, может быть отличным способом разобраться с программным обеспечением.
Вдобавок к этому, он также дает вам удобный ярлык для создания впечатляющих изображений без особых усилий.
Стоит отметить, что существуют различные типы предустановок Lightroom, включая способы добавления метаданных при импорте или добавления водяных знаков при экспорте.
Эта статья будет посвящена разработке предварительных настроек, которые помогут вам изменить внешний вид ваших фотографий.
Используете ли вы Lightroom Classic, Lightroom CC или даже Lightroom Mobile — это руководство поможет вам начать работу.
Как загрузить пресеты Lightroom
Существует множество пресетов Lightroom, доступных для загрузки, как бесплатно, так и для покупки.
По моему опыту, бесплатные пресеты Lightroom часто бывают более экстремальными и могут сделать фотографии немного «переваренными».
Вместо этого вы можете потратить небольшую сумму денег на пресеты одного из ваших любимых фотографов.Многие продают свои пресеты Lightroom через свои веб-сайты всего за 5 долларов.
Эти предварительные настройки разработки, как правило, более тонкие и лучше работают в качестве основы, которую вы можете использовать при редактировании одного изображения.
Если вас беспокоит, что пресеты вы просто копируете чей-то стиль, не беспокойтесь: один из самых быстрых способов научиться использовать Lightroom — это черпать вдохновение из другого места, а затем использовать его для развития своего знания, чтобы создать что-то свое.
Если вы найдете несколько бесплатных пресетов или заплатите за пакет, вам нужно будет загрузить и сохранить пресеты на жесткий диск вашего компьютера.
Давайте посмотрим, как установить предустановки Lightroom.
Как импортировать пресеты в Lightroom
Большинство пресетов Lightroom поставляются в виде пакета, а не отдельных файлов. Часто они приходят в виде zip-файла, который необходимо сначала распаковать.
После распаковки вы должны найти папку, содержащую несколько файлов .xmp. Вы можете оставить их там, где они сейчас.
В Adobe Lightroom Classic убедитесь, что вы находитесь в модуле «Разработка» (для быстрого доступа нажмите D).Слева вы найдете вкладку Presets, на которую вам может потребоваться нажать, чтобы развернуть ее.
Справа от слова «Presets» вы найдете знак плюса. Нажмите на нее и выберите «Импортировать пресеты…»
Получить пресеты в Lightroom просто
Для Lightroom CC процесс очень похож. Щелкните значок «Редактировать», чтобы открыть панель «Редактировать» (или нажмите «E»), а затем нажмите «Предустановки».
Оттуда нажмите на три точки и выберите «Импортировать пресеты…»
Затем процесс будет таким же.
Затем вы можете перейти к папке, содержащей только что загруженные файлы .xmp. Выделите их все и нажмите «Импорт» в правом нижнем углу.
Один из способов импорта пресетов в Lightroom
После этого вы должны обнаружить, что эти пресеты Lightroom теперь отображаются на вкладке «Presets».
Часто, если вы покупаете коллекцию пресетов, все они будут содержаться в раскрывающемся списке, который вам нужно развернуть, щелкнув маленькую стрелку рядом с основным заголовком пресета.
Как использовать загруженные пресеты
Если вы только что установили пакет из нескольких пресетов Lightroom, вашим первым шагом будет потратить некоторое время на их ознакомление.
Чтобы понять, что делают пресеты, разумный способ — применить их к множеству фотографий, снятых при очень разных условиях освещения. Вы быстро узнаете, когда их эффекты наиболее ярко выражены, и поймете, как они меняют ваш образ.
Если у вас есть фотографии, которые вы уже редактировали, вы можете создать виртуальную копию и полностью сбросить редактирование, чтобы вы начали с нуля, не отменяя уже выполненную работу.
Лучше всего применить предустановку к изображению, которое не редактировалось, потому что, как мы увидим ниже, существующие изменения не всегда могут быть отменены предустановкой.
Lightroom имеет полезную функцию: если вы наведете курсор на предустановку на вкладке «Предустановки», вы заметите, что эффект временно применяется к вашему изображению.
(Ознакомьтесь с этими бесплатными учебными пособиями по Lightroom, чтобы получить больше полезных советов, подобных этому.)
Применение предустановок в Lightroom Classic
Применение предустановок в Lightroom CC
Если вы заинтересованы в развитии своих знаний о Lightroom, вы можете потратить немного времени, чтобы понять, как конкретный пресет дает особый вид.
Внесены ли изменения в кривую тона?
Что он делает с ползунками на панели «Цвет»?
Сделал ли он что-нибудь забавное, добавив разделенный тон?
Просмотр этих настроек поможет вам познакомиться с внутренней работой каждого пресета и с самим программным обеспечением.
Как создать свои собственные предустановки Adobe Lightroom
Реальная сила, которую можно получить от освоения предустановок Lightroom, заключается в создании собственных предустановок.
Помимо возможности применения полного внешнего вида к конкретному изображению, предустановки Lightroom также могут использоваться для ускорения более детальных элементов рабочего процесса постпроизводства.
Прежде всего, давайте рассмотрим, как создать свой собственный пресет Lightroom.
После того, как вы отредактировали фотографию — возможно, используя загруженный пресет в качестве отправной точки — вы, возможно, захотите внести эти изменения и сохранить их для использования с другими фотографиями.
Конечно, вы можете скопировать все эти настройки или даже использовать функцию синхронизации Lightroom, но создание предустановки Lightroom может сэкономить вам много времени.
В правой части панели «Наборы настроек» щелкните значок «плюс» (Lightroom Classic) или три точки (Lightroom CC) и выберите «Создать набор».
Пусть вас не слишком смущает появившийся список флажков — вы можете подробнее изучить это позже.
На данный момент нажмите «Проверить все», а затем снимите отметки со следующих полей: Баланс белого, Экспозиция, Градуированные фильтры, Радиальные фильтры и Преобразование.
Если вы используете Lightroom CC, вам потребуется развернуть некоторые раскрывающиеся варианты.Например, вы найдете «Экспозиция» в разделе «Свет», а баланс белого — в разделе «Цвет».
Не забудьте дать вашему новому пресету имя, которое поможет вам запомнить, что он делает.
Создание предустановки с помощью Lightroom Classic
Создание предустановки в Lightroom CC
Когда вы нажимаете «Создать» (Lightroom Classic) или «Сохранить» (Lightroom CC), чтобы завершить этот процесс, может показаться, что ничего не произошло. Однако, если вы развернете «Пользовательские предустановки» на панели «Предустановки», вы увидите, что новая предустановка только что появилась.
Из упомянутых выше флажков вы заметите, что Lightroom допускает множество настроек, что будет полезно, когда вы станете более опытным с Adobe Photoshop Lightroom.
Рекомендуется отключить баланс белого, экспозицию и преобразование, потому что эти три аспекта уникальны для каждой фотографии. Если вы редактируете большое количество фотографий, вам не обязательно увеличивать экспозицию на +1 или, например, обрезать каждое изображение определенным образом.
Точно так же градуированные фильтры и радиальные фильтры, как правило, являются очень специфическими инструментами, и их единообразное применение к пакету изображений редко бывает идеальным.
Как применить предустановки Lightroom к нескольким изображениям
Предустановку можно применить простым щелчком. Стоит помнить, что даже если у вас есть несколько изображений, выбранных на диафильме, нажатие на предустановку применит только эту предустановку к фотографии, которую вы в данный момент просматриваете.
Чтобы применить предустановку сразу к группе изображений, вам необходимо выполнить следующие действия.
Применение предустановки к нескольким изображениям в Lightroom Classic
В Lightroom Classic, чтобы применить редактирование к нескольким изображениям, выберите изображения, щелкните предустановку, чтобы применить ее к текущему изображению, затем выберите « Синхронизация… »в нижней части правой панели.
Всплывающее окно очень похоже на то, которое появилось при создании вашей предустановки, хотя это не совсем то же самое.
Опять же, есть некоторые поля, которые обычно не нужно отмечать: «Баланс белого», «Экспозиция», «Локальные настройки», «Преобразование», «Удаление пятен» и «Обрезка».
Не устанавливать эти флажки — это хорошая привычка, поскольку это предотвратит случайное стирание любых изменений, относящихся к изображению, которые вы, возможно, уже сделали, например, корректировку экспозиции или выпрямление фотографии.
Когда вы нажмете «Синхронизировать», все выбранные изображения будут принимать настройки из первой фотографии, эффективно применяя предустановку.
Применение предустановки к нескольким изображениям в Lightroom CC
Если вы используете Lightroom CC, процесс немного отличается.
Выберите изображение, редактирование которого вы закончили, и нажмите Command-Shift-C (Mac) или Control-Shift-C (ПК). В появившемся окне пройдите и снимите флажки «Инструменты», «Баланс белого», «Экспозиция» и «Геометрия».
Затем выберите все фотографии на пленке, которые вы хотите отредактировать. Нажмите Command-Shift-V (Mac) или Control-Shift-V (ПК), и ваши настройки будут применены.
Как использовать пресеты Lightroom еще дальше
Неважно, применили ли вы только что загруженный пресет или свой собственный, есть над чем поработать.
Некоторые предустановки могут сделать изображение темнее в результате изменения ползунков «Света» и «Тени». Это означает, что даже если вы отредактировали экспозицию до применения предустановки, вам может потребоваться вернуться и внести коррективы.
Точно так же вам может потребоваться смягчить изменения цветов или настроить ползунок «Тени», чтобы детали не терялись.
Когда вы ознакомитесь с предустановками Lightroom как средством создания отличительного стиля, вы можете использовать их потенциал для ускорения некоторых аспектов вашего рабочего процесса.
Например, чтобы уменьшить яркость неба на пейзажной фотографии, вы можете использовать градиентный фильтр (сочетание клавиш M), уменьшая экспозицию на -0,5, уменьшая светлые и белые участки на -15 и, возможно, нажимая цветовая температура до -20, чтобы придать ему легкий оттенок бирюзового.
В качестве альтернативы, если это то, что вы используете регулярно, вы можете настроить его как предустановку, чтобы ее можно было применить одним щелчком мыши. Нажмите на значок плюса и выберите «Создать предустановку…».
Затем выберите «Нет отметки» и убедитесь, что помечено только поле «Фильтр градиента». Не забудьте также дать ему имя!
Как установить предустановки в Lightroom Mobile
Если вы используете Lightroom CC, вы, вероятно, также используете Lightroom Mobile на каком-то портативном устройстве.
Установка предустановок непосредственно на мобильное устройство — довольно сложный процесс, поэтому гораздо проще использовать автоматическую синхронизацию Adobe.
Поскольку все синхронизируется с использованием облака, любые пресеты, которые вы устанавливаете или создаете в Lightroom CC, будут автоматически доступны в Lightroom Mobile, если ваше устройство подключено к Интернету.
Просто убедитесь, что ваше устройство завершило синхронизацию всех файлов, и ваши предустановки Lightroom CC появятся в Lightroom Mobile, и наоборот.
предустановок, добавленных в Lightroom CC, автоматически становятся доступными в Lightroom Mobile.
Как использовать предустановки Lightroom | Заключительные слова
Если вы когда-либо хотели поэкспериментировать с пресетами, но вас пугает перспектива выяснить, как их использовать, не делайте этого. Это действительно очень просто.
Надеюсь, что приведенное выше руководство положит начало вашему приключению с предустановками — независимо от того, пользуетесь ли вы Lightroom Classic или Lightroom CC.
Просто помните, что это отличный способ узнать больше о постобработке с помощью Lightroom, а также ярлык для создания впечатляюще стилизованных изображений.
Удачного редактирования!
Отказ от ответственности: все рекомендации беспристрастны и основаны на опыте пользователей, без предвзятого отношения к продуктам или бренду. Продукты в этом посте могут содержать партнерские ссылки.
Руководство по созданию и продаже собственных пресетов Lightroom
Когда дело доходит до построения бизнеса, у фотографов сегодня больше ресурсов для работы, чем когда-либо прежде. Начиная с 2018 года, монетизация вашей фотографии может осуществляться в различных нетрадиционных формах: через установление связей в Instagram, продажу ваших фотографий на сайты стоковых фотографий, работу с брендами, которые стремятся расширить свое цифровое присутствие, или даже путем предоставления онлайн-курсов по фотографии. и мастер-классы на дому.
Традиционно фотографы, возможно, рассматривали возможность следовать бизнес-моделям, которые ограничивали свои услуги упаковкой своих навыков для съемки и производства, или найти нишу и придерживаться ее — будь то фотожурналист, художник, модный фотограф или продуктовый фотограф. Эти методы, однако, иногда могут ограничить вас очень физическими и трудоемкими задачами, такими как фотосессия, редактирование в пост-продакшн, редактирование правок и т. Д. Может показаться, что зарабатывать деньги, поскольку фотограф очень зависит от ваших способностей путешествовать в новые места или сети.
Но что, если бы существовал другой способ заработать деньги с помощью ваших навыков? В последнее время подающие надежды фотографы смотрят на Adobe Lightroom как на средство монетизации своего творчества. После того, как в конце 2000-х годов рынок стоковой фотографии в Интернете развился и впоследствии стал популярным, он также стал высококонкурентным, в результате чего у фотографов осталось меньше возможностей получать приличную заработную плату, продавая фотографии на стоковые сайты. Теперь фотографы обратились к созданию интернет-магазинов с предустановками и настраиваемыми фильтрами как вариант для роста предпринимательства.
Для тех, кто только учится, Lightroom — это программа Adobe для редактирования фотографий, специально разработанная для фотографов. Lightroom предлагает вам возможность импортировать, сортировать и систематизировать изображения, а также редактировать их в массовом порядке и экспортировать их более эффективно, чем позволяет Photoshop. Фотограф может использовать Lightroom, как будто он хочет упростить и сократить процесс редактирования, например, применив один и тот же набор правок, называемый предустановкой, к нескольким фотографиям из одного снимка.Эта функция имеет тенденцию быть особенно неоценимой для свадебных фотографов и фотографов, которые часто сталкиваются с необходимостью вносить последовательные правки в партии из сотен фотографий одновременно. Фотографы могут создавать свои собственные пресеты в Lightroom, но многие также загружают пресеты в Интернете, чтобы сэкономить время на редактирование.
В отличие от фильтров Instagram, готовые пресеты Lightroom — это быстрый и надежный метод улучшения внешнего вида ваших фотографий. Вы когда-нибудь замечали, что редактирование иногда может занять больше времени, чем съемка самой фотографии? Как опытный фотограф, умеющий редактировать, можно легко забыть, что цифровые навыки, которые вы развили, — это искусство в своем собственном классе.Точно так же, как писателям нужны редакторы, фотография должна пройти через всю пост-продакшн.
Presets могут предложить вам взглянуть на ваш стиль фотографии и дать начинающим фотографам или конкретному бренду возможность стилизовать свой контент и учиться у профессионала. Вместо того, чтобы полагаться исключительно на продажу вашей фотографии — что влечет за собой серию субъективного отношения к содержанию и стилю ваших фотографий — продажа пресетов Lightroom предлагает вам возможность максимизировать ваше портфолио и упаковать популярные методы стилизации для перепродажи, не отказываясь от собственных творческое чутье.
Начало продаж предустановок Lightroom
Чтобы начать свое предприятие по изучению того, как создавать пресеты Lightroom для собственной перепродажи, вам следует ознакомиться с техническими пошаговыми инструкциями по работе пресетов.
Прежде чем мы углубимся в подробности того, как начать, вот несколько ключевых терминов, которые вы, возможно, захотите узнать, чтобы помочь вам на каждом этапе процесса.
Что такое пресет Lighroom?
Предустановка Lightroom — это предварительно определенное расположение ползунков, размещенных в Lightroom.Набор настроек — это набор изменений, которые вы выбираете для применения к фотографии, которые можно сохранить, чтобы их можно было легко применить к другой фотографии в Lightroom.
Что такое слайдер?
Ползунки Lighroom — это дорожки по шкале, которые можно отрегулировать для редактирования элементов фотографии. Вы будете использовать ползунок, чтобы определить, насколько высоко или низко на шкале вы хотите разместить каждый элемент. Например, некоторые компоненты, которые вы можете увеличить или уменьшить с помощью ползунка:
- Цвет
- Яркость
- Тон
- Контраст
- Экспозиция
- Белые, черные и тени
Как создавать пресеты в Lightroom
Сначала вы выбираете фотографию для редактирования.Внесите изменения в эту фотографию в соответствии с тем, как вы хотите, чтобы ваша предустановка выглядела. Затем сохраните эту фотографию и используйте ее для следующих шагов.
- Выберите модуль разработки в Lightroom
- В верхней части навигатора на левой боковой панели вы увидите параметр «Предустановки». Здесь вы найдете ряд предустановок, уже имеющихся в Lightroom.
- Щелкните значок «+», чтобы добавить новую предустановку.
- Появится меню, в котором вы сможете выбрать, какие настройки вы хотите использовать для предустановки.Если вы только начинаете и не знаете, что выбрать, выберите их все. Позже вы можете внести коррективы или создать вариации на основе другой готовой настройки, которую вы создаете.
- Выберите подходящее имя для вашей предустановки.
- Прокрутите вниз и найдите параметр «Пользовательские настройки». Здесь вы найдете свой новый пресет.
- Выберите другое фото в Lightroom.
- Выберите предустановку в списке пользовательских предустановок. Ваш пресет будет применен к фотографии.
Для визуального пошагового объяснения этого процесса ознакомьтесь с этим подробным руководством от Adobe.
Выбор типа пресетов, которые вы хотите создать
Существуют различные типы предустановок Lightroom, с которыми нужно ознакомиться, когда вы собираетесь упаковать их для перепродажи. Ваши предустановки могут иметь определенное настроение, принадлежать к нишевому жанру фотографического стиля или быть более применимы к сезонным изменениям.
Вот некоторые образцы упаковок:
- Контраст
- Экспозиция
- Цветовая температура
- Усиление цвета
- Черно-белый
- Тональная настройка
- Исправления
Оцените, какие фотографии вам больше всего нравятся, и как они влияют на ваш стиль редактирования.Например, вам больше нравится портретная живопись или пейзажи? Вы часто пытаетесь сделать фотографии пары в романтическом месте ярче, или вас больше интересует добавление эффектов, таких как увеличение количества снега, падающего зимой? Ваш собственный стиль будет руководством к тому, какие пресеты вы решите продавать.
На своем веб-сайте фотограф Стивен Ван продает пакет пресетов за 10 долларов с различными эффектами, которые хорошо подходят для портретной и уличной фотографии.Ван рекомендует тестировать вещи в Lightroom по ходу дела. «Если у вас есть свой собственный стиль, я бы порекомендовал создать пресеты, чтобы вы могли проверить себя в большом диапазоне настроек и ситуаций освещения. Продолжайте настраивать предустановки, чтобы их можно было использовать в любых ситуациях ».
Как создавать и продавать пресеты Lightroom
Adobe Lightroom — это универсальное программное обеспечение для редактирования и управления фотографиями, которое позволяет пользователям систематизировать и обрабатывать фотографии в больших количествах, не тратя все свое время на работу за столом.Для некоторых это лучше всего использовать вместе с Photoshop, где они могут настраивать свои изображения с помощью более сложных правок, но для многих это само по себе творческая площадка.
Одна область, в которой Lightroom проявляет себя, — это предустановки или сохраненный набор изменений и настроек, которые вы можете применить к любой фотографии для создания уникального ощущения. Пресеты экономят время, но, помимо этого, они также придают многим фотографам фирменный «вид», который выделяет их из толпы. Lightroom автоматически поставляется со своим собственным набором предустановок, но вы также можете загрузить предустановки из Интернета и установить их или, что еще лучше, создать свои собственные.
Рынок пресетов резко вырос летом 2018 года, когда Adobe предоставила пользователям возможность создавать и делиться ими с помощью своих мобильных устройств. Признанные и начинающие художники и влиятельные лица начали получать пассивный доход от своих цифровых активов, причем многие из них предлагали свои пресеты бесплатно, а другие зарабатывали сотни долларов за комплект. Если вы хотите начать монетизировать свои навыки редактирования фотографий, пресеты Lightroom — хорошее место для начала.
Что такое предустановка Lightroom?
По сути, предустановка Lightroom — это комбинация заранее определенных положений ползунков управления в Lightroom.Сохраняя настройки в качестве предустановки, вы повышаете эффективность своего рабочего процесса, упрощая их применение к другим изображениям в Lightroom.
Как создать пресеты Lightroom
Сначала выберите фотографию, которую хотите отредактировать, и сохраните ее в Lightroom.
Затем войдите в рабочее пространство редактирования и настройте контрастность, цветовую температуру, яркость, текстуру и другие параметры по своему вкусу. Вы всегда можете вернуться к значку «Показать оригинал», чтобы сравнить отредактированную версию с исходной фотографией.
Когда вы закончите, нажмите кнопку «Preset», нажмите эти три точки и выберите «Create Preset». Lightroom позволяет вам проверить, какие изменения вы хотите сохранить в своем пресете, а какие отменить
Оттуда вы можете назвать свой пресет, сохранить его и применить к другим изображениям. Ваши предустановки можно отредактировать в любое время, чтобы они соответствовали отдельным фотографиям.
Изучение типа пресета, который вы хотите создать
Окунувшись в предустановленный пул, стоит проверить, что сделали другие фотографы и влиятельные лица до вас.Пресеты всегда субъективны, но есть тенденции, которые доминируют на рынке.
Посмотрите, как фотографы, которых вы любите, и, что немаловажно, работают в том же жанре, что и вы, редактируют свои изображения. Мечтательный монтаж свадебной фотографии будет отличаться от темного кинематографического монтажа, который, в свою очередь, будет отличаться от эпического пейзажа. Погрузитесь в свою нишу, чтобы получить идеи.
Узнайте, как крупные компании также используют пресеты; многие будут постоянно применять одни и те же изменения к большей части своего бренда в социальных сетях.Конечно, цель не в том, чтобы копировать чужую работу, а в том, чтобы собрать вдохновение и создать справочную библиотеку. Ищите тенденции и отмечайте, что вам нравится, а что нет.
Создание пресетов, соответствующих вашему стилю и голосу
Пресеты
предназначены для поиска вашего личного стиля и создания подлинно вашей атмосферы. Придумайте несколько ключевых слов или фраз, которые соответствуют вашей эстетике, и подумайте об эмоциях, которые вы хотели бы вызвать с помощью своих предустановок.Создайте доску настроения, которая инкапсулирует ваш «бренд» и историю, которую вы хотите рассказать, используя цвет и контраст, а затем часто возвращайтесь к ней, регулируя эти ползунки.
Ключевым моментом здесь является экспериментирование. Сделайте много фотографий, а когда вернетесь домой, выберите лучшие из них для редактирования. Лучше всего снимать в формате RAW, поскольку эти файлы содержат больше информации и возможности редактирования.
Ознакомьтесь с каждым слайдером в Lightroom и не бойтесь экспериментировать — здесь нет никаких правил.После того, как вы все опробовали, просмотрите все фотографии, которые вы сняли и отредактировали. Вернитесь к доске настроения и посмотрите, какие из ваших правок подходят вашему видению, будь они воздушными и легкими или капризными и контрастными. Какие у вас фирменные цвета?
Наконец, вернитесь к тем пресетам, которые вы нашли в своем первоначальном исследовании, и спросите себя, что делает ваш уникальный или особенный. Чем конкретнее вы сможете уточнить свой рынок и свою точку зрения, тем лучше.
Проверка, есть ли у вашего пресета то, что нужно для продажи
Некоторые из ваших предустановок предназначены для личного использования, но если вы хотите сделать их доступными для ваших коллег и коллег, стоит провести тестовый запуск.В частности, тяжелые или экстремальные пресеты могут отлично смотреться на одних фотографиях и не очень хорошо на других, поэтому примените их к как можно большему количеству фотографий, чтобы убедиться, что они имеют коммерческую ценность. Хороший пресет — универсальный.
Будет ли кто-то другой, работающий в вашей области, заинтересован в достижении этого стиля в своей работе? Хорошо ли работают ваши предустановки с фотографиями, сделанными с разной экспозицией и настройками, и подойдут ли они как для любителей, так и для профессионалов? Могут ли они устранить некоторые типичные проблемы, с которыми фотографы могут столкнуться при определенном освещении или погодных условиях?
Если на вышеперечисленные вопросы вы ответили «да», значит, вы в чем-то правы.Большинство пакетов пресетов будут включать в себя разные версии одного и того же пресета, поэтому не стесняйтесь сохранять несколько корректировок при аналогичном редактировании; Таким образом, покупателям не нужно заниматься собственными настройками после того, как они загрузили его. Предоставьте им несколько вариантов, предоставив комплексную сделку по единой теме.
Именование ваших предустановок
Lightroom — мощный организационный инструмент, поэтому не торопитесь, чтобы назвать свои пресеты и сохранить их должным образом. Вы хотите, чтобы их можно было легко находить и запоминать, что они делают, поэтому дайте им описательные названия.Например, название типа «Film Noir Preset» окажется более полезным, чем «Preset 25». Вы также можете создавать собственные папки для различных предустановленных пакетов и наборов.
Если вы планируете продавать свои пресеты, этап именования также станет частью вашего брендинга. Вы можете назвать свой пресет названием своей компании, сослаться на фильм, который вас вдохновил, или сообщить покупателям, какое настроение вы хотите вызвать. Вы рекламируете редакцию, но вы также рекламируете атмосферу и настроение, так что проявляйте творческий подход к своим названиям.Включите в свои метаданные информацию об авторских правах или веб-сайт!
Продажа ваших пресетов
Если вы хотите использовать предустановки в оболочке, вам нужно будет загрузить их на платформу электронной коммерции по вашему выбору. Многие предпочитают продавать свои пресеты напрямую через свои личные веб-сайты, поэтому, если у вашего конструктора веб-сайтов есть коммерческая опция, это отличное место для начала.
Кроме того, вы также можете продавать свои пресеты через такие платформы, как Etsy, Sellfy, FilterGrade или Creative Market.Попробуйте разные варианты и найдите то, что работает для вас и вашей аудитории.
Цены на ваши пресеты
Ценообразование
— это всегда личное решение, но оно может помочь провести некоторое исследование и посмотреть, как другие фотографы и влиятельные лица оценивают свои пресеты. Конечно, вы хотите быть конкурентоспособными и привлекать клиентов, но вы также хотите ценить время и энергию, которые вы вкладываете в свою работу.
Изучите своих коллег и критически взгляните на свои собственные пресеты.Если они предлагают что-то, чего нет у других, или имеют конкретное приложение, о котором никто не думал, они могут быть более ценными. Вы также можете предложить бесплатный пакет, а также платный выбор, чтобы покупатели могли попробовать ваши работы перед покупкой.
Также стоит учесть любые затраты, связанные с созданием ваших пресетов (например, подписка на Lightroom или поддержка веб-сайта / интернет-магазина), так как вы захотите покрыть их своей прибылью.
Продвижение ваших пресетов
Социальные сети — ваш лучший ресурс здесь.Если у вас есть подписчики в 500px, Instagram, Facebook или Pinterest, у вас уже есть встроенный рынок и клиентская база. Размещайте сообщения в историях и отправляйте рассылку электронных писем или новостную рассылку своим существующим клиентам.
Люди хотят видеть товары перед покупкой, поэтому поделитесь некоторыми из своих любимых фотографий с примененными предустановками (если вас беспокоит кража, вы всегда можете добавить водяной знак). Вы также можете показать людям вашу исходную неотредактированную фотографию рядом с вашим окончательным отшлифованным изображением, чтобы продемонстрировать, как это работает.Всем нравится снимок «до и после».
Поделитесь эксклюзивными скидками со своими подписчиками или напишите закулисный пост в блоге, чтобы подразнить новый набор предустановок. Вы также можете «обмениваться» с другими фотографами, когда делитесь и продвигаете их пресеты, и они делают то же самое для вас. Пригласите своих клиентов публиковать свои фотографии с вашим пресетом под назначенным хэштегом (например, #JaneDoePresets). Организуйте опрос, в котором клиенты могут оставить отзывы о том, чего они хотят в будущем.
Наконец, планируйте свои рекламные акции заранее, исходя из ваших клиентов.Например, если вы специализируетесь на теплых и уютных редактированиях, вы можете продать свои пресеты на праздники; с другой стороны, если вам больше нравятся свежие летние изображения, вы должны убедиться, что они совпадают с этими месяцами. Пресеты часто бывают сезонными, так что об этом всегда нужно помнить, развивая свой бизнес.
Вам также могут понравиться эти статьи:
Рабочий процесс Lightroom для фотографов-редакторов
8 советов по постобработке для создания красивых пейзажных фотографий
Еще не на 500px? Зарегистрируйтесь здесь, чтобы исследовать более впечатляющие фотографии.
Связанные
Создание предустановки автопреобразования
Недавно к сообщению Скотта был оставлен комментарий о том, как применить предустановку автоматических настроек при импорте, с вопросом: «А что насчет того, когда вы хотите применить« авто »к настройкам вертикального положения? Я много фотографирую недвижимость и очень часто нажимаю там кнопку «авто».Как мне создать для этого предустановку (которая будет анализировать каждую фотографию для коррекции вертикального положения по отдельности, а не применять одну и ту же коррекцию ко всем фотографиям)? » Отлично, вопрос! Спасибо за комментарий, Чип. Это для тебя.
Панель преобразования
Чип ссылается на кнопку Auto Upright на панели преобразования.
При нажатии на кнопку «Авто» выполняется довольно хорошая коррекция уровня, искажения перспективы и соотношения сторон (насколько сжатым или растянутым будет здание после коррекции) одним щелчком мыши.Ваш опыт может отличаться от каждой фотографии, которую вы примеряете, но часто стоит попробовать. Объединение этой функции в предустановку дает вам возможность применять ее как часть процесса импорта, в пакетной функции в библиотеке или одним щелчком мыши на панели «Предустановки». Отличным преимуществом того, что он доступен на панели Presets, является то, что вы можете предварительно просмотреть его эффективность, просто наведя курсор на пресет. Все веские причины попробовать.
Создание предустановки
Чтобы создать предустановку, которая применяет автокоррекцию таким образом, чтобы Lightroom анализировал каждую фотографию, чтобы применить коррекцию, уникальную для этой фотографии, вам просто нужно выбрать вертикальный режим в диалоговом окне New Develop Preset.Вот как это сделать:
- Выберите неотредактированную фотографию, затем разверните панель «Преобразование» и нажмите «Авто». Применяйте только те изменения, которые вы хотите включить в этот набор.
- Выберите «Разработка»> «Новый набор настроек» (или щелкните значок «+» в верхней части панели «Наборы настроек»), чтобы открыть диалоговое окно «Новый набор настроек для разработки».
- Щелкните Не отмечать, чтобы удалить ненужные отметки.
- Установите флажок «Вертикальный режим» в разделе «Преобразование» (не устанавливайте флажок «Преобразование в вертикальном положении»).
- Включите любые другие настройки, которые вы хотите включить, или просто оставьте их в вертикальном режиме.
- Дайте предустановке понятное имя и направьте ее для сохранения в логической группе / папке для вашего рабочего процесса.
- Нажмите «Создать», чтобы завершить процесс.
Когда предустановка готова к работе, выберите фотографию и наведите курсор на предустановку, чтобы получить предварительный просмотр в реальном времени. Обратите внимание: если вы не видите никаких изменений при наведении курсора на пресет, перейдите в «Настройки»> «Производительность» и установите флажок «Включить предварительный просмотр пресетов при наведении курсора в лупе». Если вас устраивает исправление, щелкните предустановку, чтобы применить ее.
Я также считаю полезным иметь под рукой предустановку уровня по тем же причинам, поскольку это две функции вертикального положения, которые я использую чаще всего. Еще раз спасибо, Чип за вопрос, и я надеюсь, что это поможет тебе в твоей фотографии.
Как создавать и продавать пресеты Lightroom: полное руководство
В наши дни редактирование фотографий так же важно, как и снимок, который вы делаете. И одна из самых популярных платформ для постпродакшна — Adobe Lightroom.
Многие фотографы экономят часы при обработке фотографий, создавая предустановки.Но помимо того, что вы можете быстрее редактировать фотографии, вы также можете поделиться своими пресетами с другими — и, возможно, получить за это деньги!
В этой статье вы узнаете, как создавать пресеты с помощью Lightroom и продавать их в Интернете.Вы также найдете лучшие советы по продвижению своего искусства.
Что такое пресет Lightroom?
Предустановка Lightroom — это маска, которая изменяет внешний вид вашей фотографии без необходимости настраивать все различные кнопки в приложении.На добавление к фотографии уходит несколько секунд, и это замечательно, когда вы хотите создать особый вид и ощущения.
Adobe предлагает множество готовых предустановок как в приложениях Lightroom Classic, так и в Creative Cloud.Некоторые из них отлично подходят для изображений, но вы обнаружите, что многие не подходят для вашего уникального стиля.
Чтобы решить эту проблему, Adobe также позволяет пользователям создавать свои собственные пресеты.Затем вы можете добавить это ко всем своим будущим фотографиям, чтобы создать похожее настроение или согласованную тему.
Как создать пресет Lightroom
Создать пресет Lightroom очень просто.Ниже приведено пошаговое руководство, как это сделать:
- Откройте приложение Lightroom Classic или Creative Cloud, в зависимости от ваших предпочтений.
- Импортируйте свои изображения в Lightroom и внесите необходимые изменения.
- Перейдите на вкладку Presets внизу экрана.
- Нажмите на три точки в правом верхнем углу. Затем нажмите Create Preset .
- Дайте вашей предустановке имя и нажмите Сохранить .
При редактировании фотографий важно следить за тем, чтобы пост-обработка не была небрежной.
Как экспортировать пресет в Lightroom
После сохранения пресета в Lightroom пора экспортировать его на компьютер или диск.Для этого выполните следующие действия:
- Щелкните правой кнопкой мыши сохраненный пресет и выберите Экспорт .
- Выберите, куда вы хотите экспортировать пресет.
- Подтвердите свой выбор, снова нажав Экспорт .
Где можно продать свои пресеты Lightroom?
Прежде чем продавать свои пресеты, рекомендуется изучить возможные варианты и выбрать наиболее подходящий для вас.Вот список некоторых популярных мест для продажи пресетов Lightroom, а также преимущества и недостатки их использования.
Ваш собственный сайт
Если вы планируете создать веб-сайт или уже владеете им, вы можете продавать там свои пресеты Lightroom и оставлять себе большую часть денег.
Чтобы продавать свои пресеты на своем веб-сайте, вам нужно будет создать список и решить, как вы будете предлагать продукт.Самый простой способ сделать это — при каждой покупке отправлять файл или ссылку для скачивания.
Плюсы наличия собственного веб-сайта:
- Люди приходят именно к вам, а это значит, что вам не нужно конкурировать с другими на рынке.
- Вам не нужно платить комиссию за торговую площадку, которая со временем может существенно повлиять на вашу прибыль.
- Вы будете выглядеть более профессионально.
- Пользователи, вероятно, будут больше доверять вам на вашем собственном веб-сайте, чем на витрине на онлайн-рынке.
Минусы собственного веб-сайта:
- Если у вас еще нет большой онлайн-аудитории, вам может быть сложно привлечь платящих клиентов.
- На создание магазина уйдут время и деньги.
- Вам нужно будет изучить множество других навыков, таких как SEO и цифровой маркетинг.
Вам следует подумать о продаже пресетов на своем веб-сайте, если вы:
- Имейте приличное присутствие в Интернете.
- Готовы изучить SEO и создание веб-сайтов.
Даже если у вас еще нет большого присутствия в Интернете, все равно рекомендуется загрузить свои пресеты в свой интернет-магазин. Затем, когда вы привлечете больше подписчиков, они смогут покупать ваши продукты без необходимости выполнять всю настройку позже.
Интернет-магазины творчества
Если вы не хотите продавать свои пресеты на своем веб-сайте, вы можете выбрать их на различных онлайн-площадках.
Вот некоторые из самых популярных интернет-площадок для креативов:
Плюсы интернет-магазинов:
- Вам не нужно беспокоиться о поисковой оптимизации, привлечении аудитории или огромных расходах на установку.
- Со временем ваши доходы увеличатся, если вы будете успешным продавцом.
Минусы торговых площадок в Интернете:
- Эти веб-сайты забирают значительную часть вашего дохода.Следовательно, вам нужно продавать больше, чем если бы вы использовали свой собственный веб-сайт.
- Вы не единственный человек на этом сайте. Если ваш стиль недостаточно уникален, вы не будете выделяться, и никто не будет покупать ваши продукты.
Интернет-магазины подходят для:
- Пользователи, не имеющие опыта онлайн-продаж, но желающие понять, как работает электронная коммерция.
- Фотографы, у которых мало свободного времени, создают собственный интернет-магазин.
- Пользователи без большой онлайн-аудитории.
После того, как вы создали и загрузили свои пресеты, самое время рассказать миру о своей работе.Есть множество способов продвигать свои пресеты. Вот несколько вариантов, которые вы можете попробовать.
1. YouTube
Хотя создание канала YouTube требует времени, платформа отлично подходит для распространения вашего сообщения в качестве креатива.Аудитория уже есть, а это значит, что все, что вам нужно сделать, это выяснить, как ее привлечь.
Связанные: Советы по укреплению вашего канала YouTube и видео
Чтобы продвигать свои пресеты на YouTube, вам сначала нужно создать ценный контент.Документируйте свои впечатления от фотографии и предлагайте полезные советы другим людям, которые хотят сделать снимки лучше. Вы также можете рассказать о том, как вы создали свой пресет, и предоставить учебные пособия и советы о том, как люди могут создавать свои собственные.
2.Instagram
Как и следовало ожидать от визуальной платформы, Instagram — еще одно хорошее место для продвижения ваших пресетов Lightroom.В последние годы в приложении также произошел больший сдвиг в сторону онлайн-торговли, в результате чего больше создателей продают там свои продукты.
Как и в случае с YouTube, вам нужно будет создать полезный контент, прежде чем продавать свои пресеты.Загружая фотографии, расскажите о том, как вы их редактировали, и, возможно, даже дайте советы по фотографии. Вы также можете обсудить то, что вы узнали, и побудить других присоединиться к беседе.
Подробнее: полезные приложения, которые сделают ваш Instagram более профессиональным
Помимо стандартных сообщений подумайте о том, как вы можете использовать Instagram Stories и Reels в своих интересах.
3. Расскажите своим друзьям и семье
Есть ли у вас друзья и родственники, которым всегда интересно, как выглядят ваши фотографии так хорошо? Что ж, они узнают, как только купят ваши пресеты.
Когда вы продаете пресеты и другие товары в Интернете, ваше ближайшее окружение — отличное место для начала.Даже если они не слишком заинтересованы в фотографии, они все равно захотят поддержать вас. Или они могут знать кого-то, кто любит фотографировать, и порекомендуют вам их.
Поделитесь своим искусством со всем миром
Предустановки Lightroom — отличный способ упростить рабочий процесс фотографии, но вы также можете использовать свои правки, чтобы помочь другим.Есть много мест, где можно продавать пресеты Lightroom в Интернете, каждый со своими уникальными преимуществами и недостатками.
Чтобы успешно продавать свои пресеты в Интернете, убедитесь, что ваш стиль достаточно уникален, чтобы другие обратили на него внимание.И прежде чем вы начнете продвигать свои пресеты, не забудьте предоставить много бесплатного контента. Тогда люди будут более охотно покупать ваши продукты.
5 потрясающих приложений Adobe, которые полностью бесплатны
Adobe производит стандартные программы дизайна.Но он также предлагает высококачественное программное обеспечение и бесплатные приложения. Вот пять лучших бесплатных инструментов Adobe.
Читать далее
Об авторе
Дэнни Майорка
(Опубликовано 75 статей)
Дэнни — внештатный технический писатель из Копенгагена, Дания, который переехал туда из своей родной Великобритании в 2020 году.Он пишет на самые разные темы, включая социальные сети и безопасность. Помимо письма, он увлеченный фотограф.
Более
От Дэнни Майорки
Подпишитесь на нашу рассылку новостей
Подпишитесь на нашу рассылку, чтобы получать технические советы, обзоры, бесплатные электронные книги и эксклюзивные предложения!
Еще один шаг…!
Подтвердите свой адрес электронной почты в только что отправленном вам электронном письме.
Как создавать и продавать свои собственные мобильные пресеты Lightroom
Из этого туториала Вы узнаете, как шаг за шагом создавать и продавать свои собственные мобильные пресеты Lightroom.
Что вам нужно для создания мобильных пресетов Lightroom?
Lightroom Mobile — это все, что вам нужно, чтобы просто создавать и сохранять пресеты в приложении Lightroom для личного использования. Но если вы планируете экспортировать их из приложения и продавать, вам понадобится настольная версия Lightroom Classic CC.К сожалению, в настоящее время нет возможности экспортировать и продавать пресеты Lightroom Mobile, используя только бесплатное мобильное приложение.
Чтобы подписаться на Lightroom Desktop (и получить Photoshop в качестве бонуса), щелкните здесь. Выберите тарифный план «Фотография», который стоит около 10 долларов в месяц.
ВАЖНО: Убедитесь, что вы установили Lightroom Classic CC и НЕ Lightroom CC. Хотя план фотографии включает оба варианта, Lightroom Classic более продвинутый. В нем более широкие возможности редактирования, и с его помощью проще создавать и экспортировать пресеты.Если вы не нашли некоторые пункты меню в приведенном ниже руководстве, проверьте свое программное обеспечение и убедитесь, что это Lightroom Classic CC и что у вас установлена последняя версия.
Что такое предустановка Lightroom?
Lightroom — это профессиональная программа для редактирования фотографий, которая позволяет очень точно редактировать фотографии. Вы можете редактировать каждый цвет отдельно, а также светлые участки, тени, кривую тона и любые другие метрики, о которых вы только можете подумать. Поскольку существует так много различных настроек, которые вы можете настроить, Lightroom позволяет вам сохранить набор настроек в качестве «предустановки», который впоследствии можно будет использовать на других фотографиях.
Таким образом, пресет похож на фильтр, потому что вы можете применить его к разным фотографиям одним щелчком мыши. Но это также немного лучше, чем фильтр, потому что после его применения вы все равно можете настраивать его части, не изменяя весь пресет.
Это то, что делает пресеты Lightroom отличным способом редактирования, но также требует немного больше знаний и практики. Ознакомьтесь с нашими пользовательскими предустановками Lightroom для мобильных и настольных компьютеров здесь.
Шаг 1. Внесите правки в фотографии обложки
Чтобы продавать свои мобильные пресеты, вам необходимо создать их, отредактировав обложку в Lightroom, а затем экспортировав эту обложку в формат DNG.Файл DNG сохраняет изменения, внесенные вами в фотографию, и позволяет пользователю, скачавшему его, сохранить из него предустановку.
Какие обложки я должен использовать для своих пресетов?
Мы используем наши собственные фотографии, и мы убеждаемся, что они не имеют слишком ярких цветов и распределение света еще до редактирования. Это гарантирует, что ваши предустановки не будут переэкспонированы или недоэкспонированы.
Если у вас нет собственных фотографий высокого качества, вы можете использовать стоковые фотографии.
Убедитесь, что вы используете только те фотографии, на которые у вас есть права, купленные на фотостоках или безлицензионные.ЗАПРЕЩАЕТСЯ просто брать чужие фотографии из Интернета и использовать их без разрешения для демонстрации собственных предустановок. Это незаконно во всем мире, и создатели фотографий могут преследовать вас и даже предъявить иск о возмещении ущерба за несанкционированное нарушение авторских прав.
Мы проделывали это много раз с людьми, которые использовали наши фотографии, не спрашивая, и даже выиграли выплаты на тысячи долларов!
Как уменьшить размер файла DNG
Чтобы вашим клиентам не приходилось загружать огромные файлы DNG, уменьшите размер фотографий до небольшого размера с помощью функции Photoshop «Сохранить для Интернета».Начните с этого шага ПЕРЕД загрузкой фотографий в Lightroom для редактирования и создания предустановок. Таким образом, когда вы экспортируете их как файлы DNG, они будут меньше по размеру. Вы не сможете изменить размер файлов DNG после их экспорта.
Для этого откройте фото обложки в Photoshop и перейдите по адресу:
Файл -> Экспорт -> Сохранить для Интернета
Далее вы увидите панель «Сохранить для Интернета». Вы можете поиграть с настройками здесь, но это то, что мы используем.Установите тип файла JPEG и качество 50. Обычно мы уменьшаем размер изображения до ширины 1500 пикселей и меняем настройку качества на Bicubic Smoother.
Затем нажмите «Сохранить» и повторите это для всех ваших обложек.
Вы заметите, что размер файла намного меньше, чем вы начали. В нашем примере размер фотографии увеличился с 6 МБ до 216 КБ.
Когда вы закончите со всеми фотографиями обложек, импортируйте эти уменьшенные файлы JPEG в Lightroom и внесите в них свои изменения.
Редактировать фото
Чтобы создать пресет, вам нужно уметь редактировать фото в Lightroom. Чтобы научиться редактировать, требуется много времени, чтобы практиковаться и овладевать каждой настройкой. Также довольно много времени уходит на то, чтобы выработать свой собственный стиль. Но это совсем другая тема, поэтому я не буду здесь вдаваться в подробности.
Выберите фотографию, которую хотите отредактировать в Lightroom Mobile, и внесите необходимые изменения.
Шаг 2: Экспорт пресетов как DNG для Lightroom Mobile
Теперь, когда вы создали свои мобильные пресеты в Lightroom Classic, вам просто нужно экспортировать их, чтобы потом продавать.
Экспорт пресетов как DNG
Для каждой фотографии обложки, содержащей ваши предустановленные правки, экспортируйте как DNG на свой компьютер:
Щелкните File -> Export with Preset -> Export to DNG
Выберите, куда вы хотите экспортировать файлы.
ПРИМЕЧАНИЕ : Если вы не видите этот параметр, скорее всего, у вас не установлена нужная версия Lightroom. Убедитесь, что у вас установлен Lightroom Classic CC (не Lightroom CC), и убедитесь, что ваша версия актуальна.
Продавайте свои пресеты!
Вот и все, ваши новые предустановки Lightroom Mobile готовы к работе 🙂 Чтобы продать их, вам просто нужно передать файлы DNG своим клиентам.
Шаг 3. Как продавать мобильные пресеты Lightroom
Если у вас уже есть блог на WordPress, вы можете просто получить плагин электронной коммерции, который позволит вам создать магазин на вашем сайте и продавать цифровые продукты. Мы используем плагин WooCommerce в нашем блоге WordPress для продажи наших пресетов.
Но если это слишком сложно или у вас нет существующего сайта, Sellfy может быть лучшим вариантом для вас. Sellfy — это платформа электронной коммерции, которая поможет вам быстро создать собственный магазин. У них есть шаблоны магазинов, обработка платежей, обзоры и все остальное, что вам нужно для продажи цифровых продуктов. Он прост в использовании и является лучшим решением, если вы начинаете с нуля и хотите быстро запустить и запустить свой магазин. В настоящее время мы проводим акцию на со скидкой 10% на ваш план Sellfy , если вы зарегистрируетесь по этой ссылке.
Для получения инструкций о том, как ваши клиенты могут установить файлы DNG и сохранить их в качестве предустановок, щелкните здесь. Вы можете направить своих клиентов по этой ссылке, чтобы помочь им установить свои новые пресеты.
Дайте нам знать, если у вас возникнут вопросы в комментариях.
НРАВИТСЯ ЭТО ЗАПИСЬ? СОХРАНИТЬ НА ПИНТЕРЕСТЕ!
Как создавать предустановленные папки в Lightroom (2021)
Придумать, как создать папку для организации ваших пресетов в Lightroom, немного сложнее, чем должно быть! В этом супер-быстром руководстве мы покажем вам, как создавать новые папки с пресетами для организации ваших пресетов Lightroom.
Больше не нужно перебирать сотни пресетов в папке User Presets! Это простое руководство по созданию предустановленных папок в Lightroom с помощью Lightroom Classic CC.
См. Другие наши руководства по предустановкам:
Практическое руководство: создание предустановленных папок
1. Щелкните правой кнопкой мыши любой пользовательский пресет или пользовательский пресет на панели настроек.
Начните с щелчка правой кнопкой мыши на любом пользовательском пресете или пользовательском пресете, который вы установили в Lightroom. Это не сработает, если вы щелкните правой кнопкой мыши пресеты, которые предварительно загружены с Lightroom.
Щелкнув предустановку правой кнопкой мыши, выберите опцию «Переместить». В этом руководстве мы работаем с пакетом предустановок Jackson Groves 2018 и 2019 Ultimate Presets Pack (для ПК и мобильных устройств).
2. Просмотрите группы и выберите «Новая группа…».
После того, как вы нажмете «Переместить», откроется диалоговое окно «Переместить предустановку», в котором вы можете просмотреть все свои предустановленные папки или «группы» на панели предустановок Lightroom.
Выберите самый первый вариант вверху «Новая группа…»
Назовите вашу новую папку пресетов, чтобы отслеживать.Вы можете использовать папки для упорядочивания пресетов от разных создателей, для разных сезонов и тем или просто для личных избранных!
3. Перемещение и импорт предустановок в папку
Вот и все! После того, как вы нажмете «Создать», будет создана ваша новая папка пресетов, и изначально выбранный вами пресет переместится в эту папку.
Оттуда вы можете щелкнуть правой кнопкой мыши по другим предустановкам и выбрать их перемещение в новую папку. Или вы можете импортировать новые пресеты прямо в эту папку, щелкнув папку правой кнопкой мыши и выбрав «Импорт».
См. Также: Как установить предустановки Lightroom
Альтернативный метод
Если вы ищете другой простой способ упорядочить свои пресеты, вы также можете создать новые папки с пресетами во время создания собственных пресетов.
