Как установить пресет в Lightroom | Всё для MacOS Windows Помощь
Пресет в Lightroom — это сохраненный набор настроек. Они используются для ускорения процесса обработки фотографий.
Стоит упомянуть, что пресеты можно создать и для других действий, не связанных с обработкой. Например, для прописывания копирайта в ваши фотографии.
Пресеты можно сделать самому или скачать с множества сайтов. Об этом мы расскажем в другой статье.
ККАК УСТАНОВИТЬ ПРЕСЕТЫ В ЛАЙТРУМ
Способов существует несколько:
- Перетащить файл пресета в программу.
Самый простой способ — перетащить один или несколько файлов с пресетами прямо на рабочее окно лайтрума. После этого их сразу можно использовать.
2. Импорт
Кликните правой кнопкой мыши в окне Presets модуля Develop и выберите Import. Выберите файл пресета, и он добавится.
3. Работа с папками
Это самый удобный, но долгий способ организовать свои пресеты.
В меню Edit (Win) или Lightroom (Mac) выберите Preferences.
Зайдите во вкладку Presets и нажмите кнопку Show Lightroom Presets Folder… .
Откроется папка с пресетами. Выберите Develop Presets, внутри вы найдете папку User Presets, в которой находятся добавленные вами пресеты.
В эту папку вы можете добавлять новые пресеты, а также сортировать их по папкам. Чтобы лайтрум увидел новые пресеты и папки, его нужно перезапустить.
ККАК УДАЛИТЬ ПРЕСЕТ ИЗ LIGHTROOM
Здесь опять же 2 варианта.
- Кликнуть правой кнопкой мыши на неугодном пресете и выбрать Delete. Если случайно удалили не тот пресет — жмите Ctrl+Z (Win) или Cmd+Z (Mac), и действие отменится.
- Зайти в папки и удалить всё через файловую систему.
Готово!
► Я помогаю вам без лишних усилий
► #Установка программ #iMac #MacBook PC
► Почистить и удалить лишний мусор
► Экономлю ваше время, деньги и нервы
► График работы 24/7
► Вся установка по видео связи
► Есть всё для #Macos и #Windows
+7 (927) 762-96-39
https://macwinlive. ru/
ru/
Как перенести Lightroom на новый компьютер
Время от времени мы обновляем наши компьютеры, возможно, это просто новый жесткий диск вместо старого, переустановка операционной системы, а может и полная замена компьютера. Как бы то ни было, возникает вопрос — как перенести «содержимое» Lightroom на новое «железо».
В целом, для этого надо перенести 3 сущности:
- Ваши фотографии (оригиналы)
- Все настройки, пресеты, плагины и т.п.
- Лайтрум каталог (по возможности с кешем превью версий)
Есть несколько способов сделать это, и сегодня рассмотрим один из них, на примере переноса со старого компьютера, на новый. При простом обновлении существующего, действия будут те же, но в другой последовательности.
Перед тем как начать
Во-первых, неплохо было бы иметь какой либо внешний накопитель. Это существенно упростит процесс. Это может быть что угодно — USB жесткий диск, сетевое хранилище и даже флешка. Главное, чтобы объема носителя хватило на все, что нам требуется перенести. Кроме того, использование внешнего носителя как промежуточного звена, позволит вам иметь резервную копию всего, что требуется перенести, на тот случай если что-то пойдет не так.
Небольшое примечание. Если вы хотите перенести данные между Mac и Windows, то используйте внешний носитель, отформатированный в FAT32, так как обе системы успешно могут писать и читать файлы с FAT32. В противном случае, вам придется искать какой-либо софт, позволяющий Windows взаимодействовать с Mac OS Extended, или же для взаимодействия Mac с файловой системой NTFS.
Подготовка компьютера
Первым делом само собой ставим последнюю версию Lightroom на новый компьютер. Текущую версию и для Mac и для Win можно скачать с официального сайта Adobe. Источник получения лицензии, учитывая специфику отношения к этому вопросу в нашей стране рассматривать не будем. Для честных лицензионных пользователей можно только отметить, что лицензия для Mac и Windows одинаковая.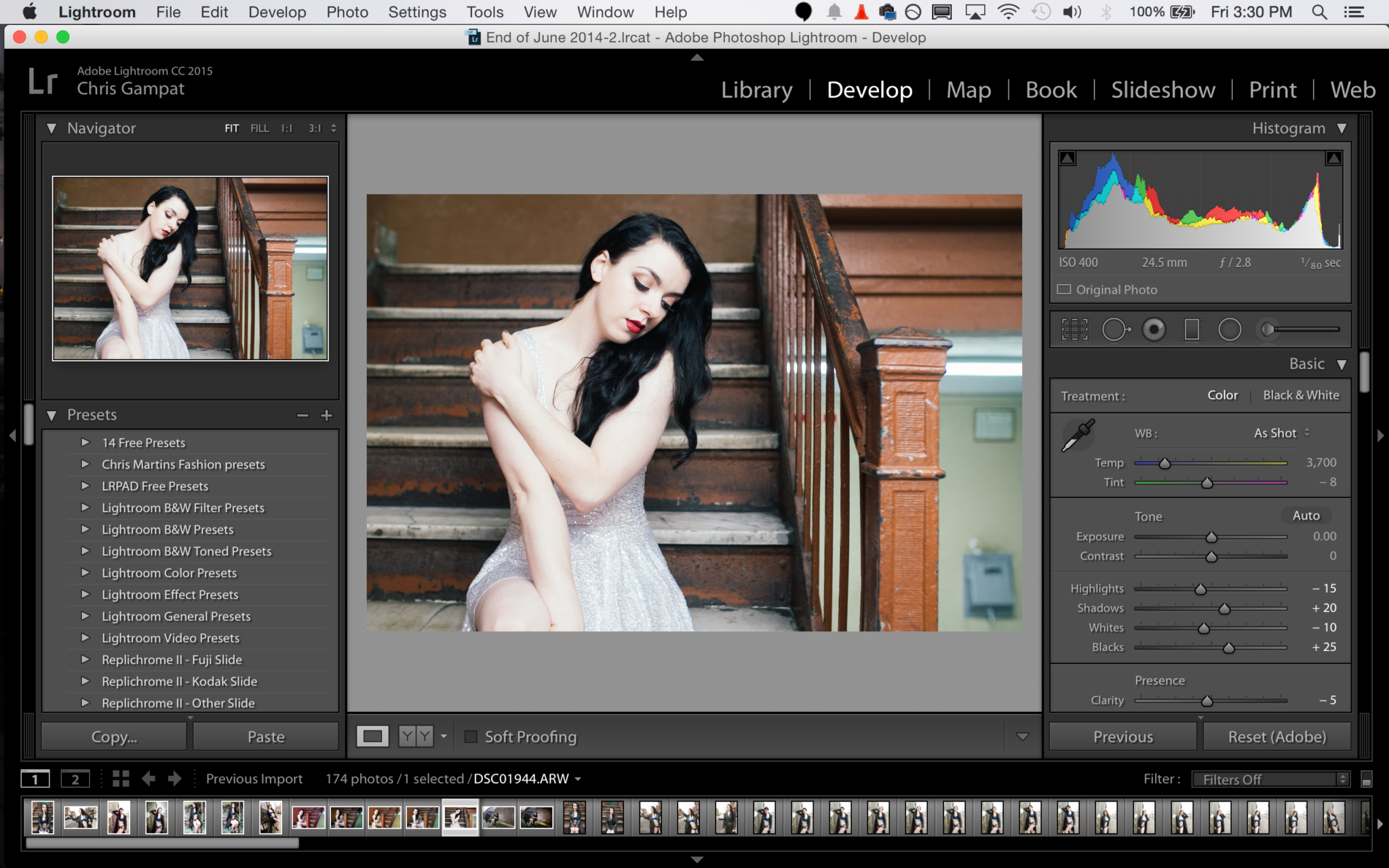 То есть если вы перешли с одной системы на другую — вы можете воспользоваться старым ключом.
То есть если вы перешли с одной системы на другую — вы можете воспользоваться старым ключом.
После установки, запускать Lightroom не обязательно. Для переноса это не нужно и можно просто вернуться к старому компьютеру.
Перенос оригиналов ваших снимков.
Наверное вы, как пользователь Lightroom, в курсе, что программа использует свои собственные сущности под названием «каталог» для работы с фотографиями. Внутри себя каталог имеет установленную связь с оригиналами, хранящимися на диске. Если оригинал на диске куда то перемещается, то каталог теряет эту связь и полноценная работа с фото невозможна, пока вы снова не восстановите связь между каталогом и оригиналом. В процессе перемещения оригиналов снимков с одного компьютера на другой, связь вероятно будет потеряна, так как меняется путь к оригиналам. Это не так страшно и как ее восстановить, мы рассмотрим позже. Мораль этой басни в том, что если все ваши оригиналы хранятся в одной корневой папке (не важно сколько папок внутри), то при переходе на новый компьютер вам нужно будет синхронизировать всего лишь эту одну папку. Все вложенные синхронизируются автоматически. Речь конечно не идет о том, что хранить все фото в одной корневой папке правильно, но если оригиналы раскиданы по разным местам, вам придется больше времени потратить на то, чтобы синхронизировать каталог на новом компьютере с оригиналами.
Например, на каждом диске где хранятся оригиналы, структура хранения одинакова. Прямо в корне диска есть папка, например Imported_ Photos, и внутри нее уже множество других, где снимки логически упорядочены. Такая структура позволяет довольно просто их перемещать и бекапировать (делать резервную копию). Эта корневая папка наверху в «дереве папок».
Если ваши оригиналы уже хранятся на внешнем носителе, то вам достаточно просто подключить его к новому компьютеру, и можно сразу переходить к следующему шагу.
В противном случае, начинаем копировать оригиналы на наш внешний носитель.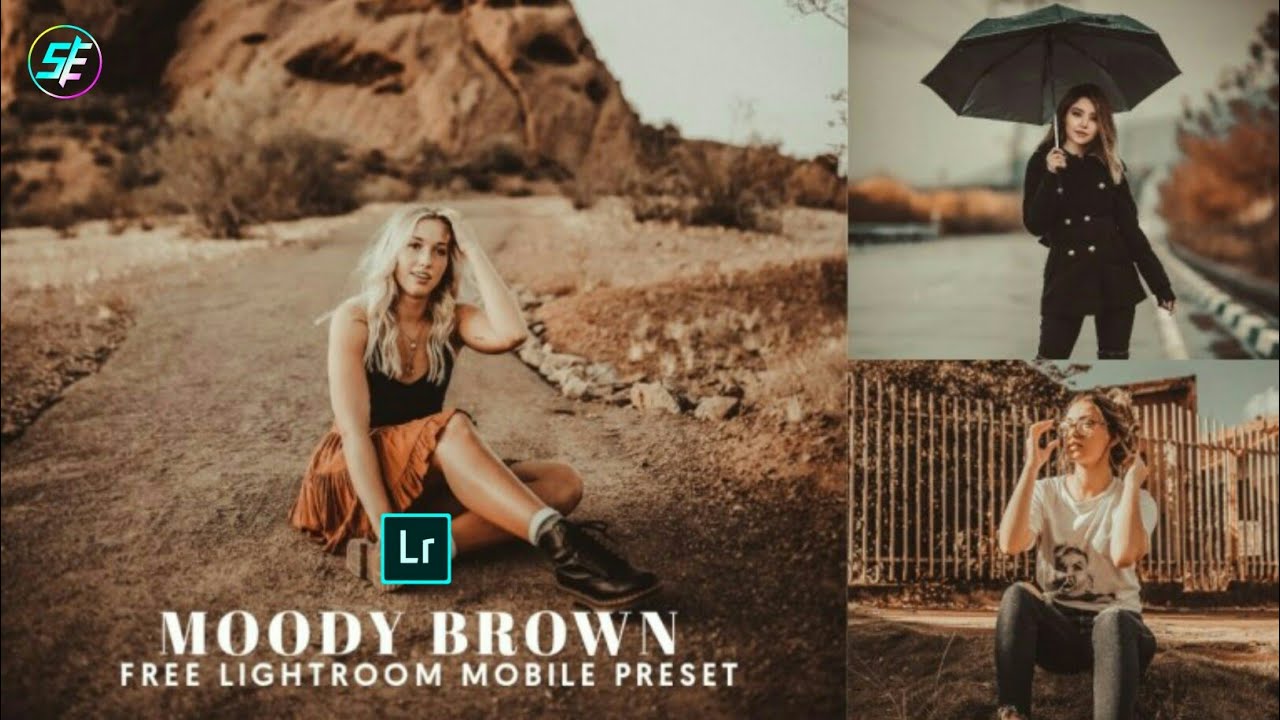 Здесь нужно соблюсти 2 правила:
Здесь нужно соблюсти 2 правила:
- В процессе копирования лучше держать Лайтрум на старом компьютере закрытым.
- Переносите папки «как есть», то есть, не меняя их структуру.
Пресеты и плагины
После того как оригиналы скопированы, пора заняться пресетами, плагинами и темплейтами. Если у вас нет никаких сторонних пресетов, плагинов и других сторонних «примочек», которые требуется перенести — можете смело пропустить этот шаг. Стандартные же пресеты и темплейты переносить нет необходимости, они автоматически были установлены вместе с Lightroom на новом компьютере.
Большинство людей устанавливают пресеты и темплейты в те места, куда их устанавливает сам Лайтрум по умолчанию. В любом случае, самый простой путь, найти это место открыть Edit > Preferences > Presets (MAC: Lightroom > Preferences > Presets ) и кликнуть на кнопку Show Lightroom Presets Folder. Когда папка откроется, то вы увидите папку с названием Lightroom, содержащую все пресеты и темплейты.
Пути к этой папки обычно такие:
- Mac: Users/[имя пользователя]/Library/Application Support/Adobe/Lightroom
- Vista/Win 7: Users/[имя пользователя]/AppData/Roaming/Adobe/Lightroom
- Win XP: Documents and Settings/[имя пользователя]/Application Data/Adobe/Lightroom
Учтите, что папка AppData и Application Data на Windows может быть скрыта по умолчанию. Нужно вначале пойти в Windows Explorer, нажать [Alt] (для Vista/Win 7 ) а затем — Tools > Folder Options > View и отметить «Show hidden files, folders, and drives». К сожалению, не помню как это называется в русскоязычной версии, так как не пользуюсь :).
Важное замечание. В панели Preferences > Presets tab вы можете заметить чекбокс «Store presets with catalog». Если он у вас был отмечен, то значит все ваши пресеты будут храниться внутри файла каталога Лайтрум и вы можете перейти к следующему шагу. Если же он не отмечен, то не отмечайте его сейчас. Потому что это просто создаст пустую папку внутри каталога, но уже установленные сторонние пресеты туда перемещены не будут.
Итак, в открывшейся папке Lightroom, хранятся все ваши пресеты, темплейты и большая часть сторонних плагинов, для которых не требовалась отдельная установка в свой каталог на компьютере. Наша задача — скопировать всю папку на внешний носитель.
Стоит отметить, что на Windows папка с настройками самого Lightroom так же хранится внутри папки Lightroom и называется Preferences.
Копировать ее на новый компьютер не рекомендуется! Во-первых, настройки Lightroom на новом компьютере лучше выполнить руками «с нуля», чтобы избежать возможных ошибок. Во вторых, если вы переходите с Win на Mac, то лайтрум на этих системах хранит настройки в разных местах. Короче говоря, оставьте старые настройки в прошлом и не копируйте Preferences или же удалите ее из скопированной целиком папки Lightroom на внешнем носителе.
Что касается сторонних плагинов, то обычно они хранятся в папке Lightroom > Modules в виде файлов и папок с расширением .lrplugin и при копировании, Лайтрум на новом компьютере просто подхватит их из этой папки.
Но вы могли выбрать какой-то специфический путь установки плагинов в другое место или добавлять их вручную через Plug-in Manager. Чтобы не наврать, эту ситуацию рассматривать не будем, так как вам лучше знать — что и куда вы ставили. Кроме того, обычно плагины с расширением .lrplugin кросс платформенные, но какие-то плагины могут иметь отличие для Mac и Win, так что лучше зайти на сайт производителя и убедиться в совместимости. Если же вы имеете какие то плагины, работающие как внешний редактор, запускающийся из под Lightroom, например от Nik Software, то самый простой способ переноса — скачать их заново и установить на новый компьютер.
Совет. Пока у вас открыты на экране настройки самого Lightroom — запишите их или сделайте скриншоты. Это поможет вам настроить Лайтрум на новом компьютере.
Копирование каталога
Для того чтобы найти каталог, открывайте Edit > Catalog Settings > General (MAC: Lightroom > Catalog Settings > General ) и нажмите на кнопку Show, чтобы открыть папку на диске, где хранится каталог. По умолчанию он расположен в пользовательской папке My Pictures на вашем компьютере, но в принципе, может храниться где угодно. Например, можно хранить его прямо специальной корневой папке диска C:, чтобы всегда знать где он и что это такое, а не стереть случайно, подчищая ненужные файлы и папки.
По умолчанию он расположен в пользовательской папке My Pictures на вашем компьютере, но в принципе, может храниться где угодно. Например, можно хранить его прямо специальной корневой папке диска C:, чтобы всегда знать где он и что это такое, а не стереть случайно, подчищая ненужные файлы и папки.
Каталог Lightroom состоит из 2 важных частей. Одна это файл с расширением .lrcat — это непосредственно каталог, а так же массив закешированных миниатюр — в виде папки с расширением .lrdata. Если вы видите файлы с расширением .lock или .journal, то вначале закройте Lightroom и они исчезнут автоматически. Это служебные временные файлы для работы программы. Если вы никогда не меняли расположение бекапов предложенное по умолчанию, то так же заметите папку Backups, но для переноса она нам не нужна.
После того как вы закрыли Lightroom, скопируйте все .lrcat и .lrdata на внешний диск.
Примечание. Переносить папку с кешем (.lrdata) не обязательно, так как Лайтрум создаст ее заново и автоматически пересоздаст все миниатюры когда подхватит каталог на новом компьютере и синхронизирует его с оригиналами. Но если вы перенесете кеш, это несколько ускорит начало работы с фотографиями на новом компьютере. Но кеш может занимать приличное количество места. Так что если место на внешнем носителе ограничено, оставьте кеш на старом диске. Просто будьте готовы к тому, что пока новый Lightroom не пересоздаст миниатюры, вы будете наблюдать серые квадраты вместо своих снимков.
Итак, теперь все необходимое, сохранено на выносном диске. Можно отключить его и подключить к новому компьютеру.
Перенос на новый компьютер
Запускаем файловый браузер (наример проводник) и смотрим на содержимое нашего носителя. Вначале копируем папку с каталогами Лайтрум и кешем (если мы его тоже переносим) в выбранное место на новый компьютер. Затем, копируем оригиналы снимков, опять же сохраняя структуру папок или же ничего не делаем, если оригиналы и ранее хранились на внешнем диске.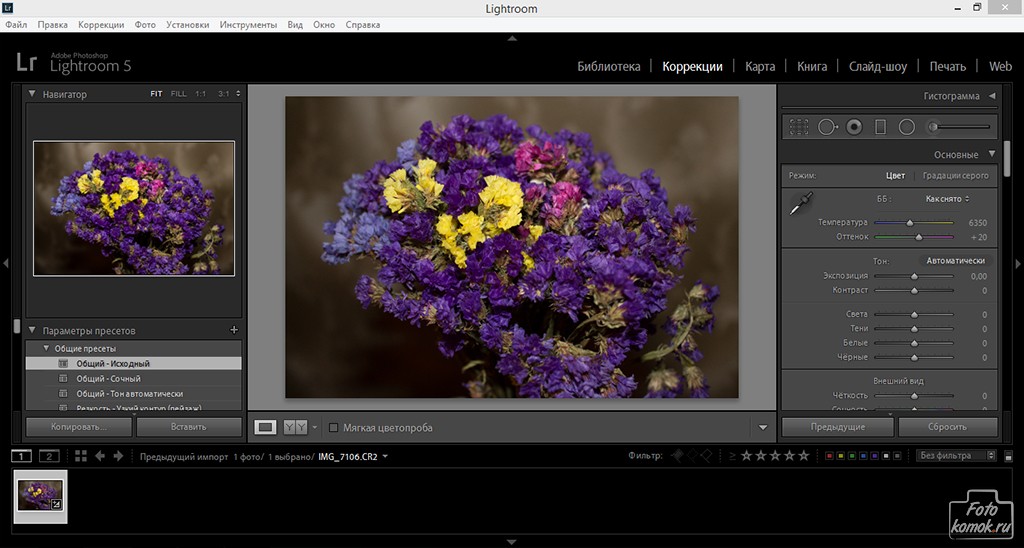 После того как каталог и оригиналы перенесены, кликаем на файле .lrcat. Он автоматически откроется в Lightroom.
После того как каталог и оригиналы перенесены, кликаем на файле .lrcat. Он автоматически откроется в Lightroom.
Не пугайтесь, если увидите сообщение о том, что ваши папки со снимками не найдены.
Вам нужно всего лишь синхронизировать каталог с новым местом размещения оригиналов. Это элементарно, если все ваши оригиналы имеют одну корневую папку.
- Кликните правой кнопкой мыши на верхнем уровне дерева в Folders и выберите пункт Find Missing Folder
- Найдите на диске корневой каталог с оригиналами, выберите его и нажмите ок
После этого Лайтрум займется процессом обновления связей между каталогом и вашими файлами. Если оригиналы были раскиданы по разным местам, то повторите процесс для других папок в Folders
Теперь идем в настройки Edit > Preferences и выставляем их заново. На закладке General в форме выбора Default Catalog лучше выбрать текущий каталог вместо «Load most recent catalog». После базовых настроек переходим на закладку Presets и нажимаем Show Lightroom Presets Folder. Папка откроется в нашем файловом браузере. Копируем в нее все содержимое сохраненной папки с пресетами и прочим барахлом с внешнего диска. После этого закрываем Лайтрум и запускаем его заново, чтобы подхватить скопированные пресеты, темплейты и плагины.
Идем в File > Plug-in Manager и убеждаемся что все плагины, которые мы перенесли, инсталлированы и запущены. Если что то не так, начинаем разбираться. Возможно плагин надо обновить или зарегистрировать заново.
Немного о Publish Services Connections
Это настроенные ранее соединения для публикации ваших снимков на внешних ресурсах, таких как SmugMug or Flickr — то что находится в закладке Publish Services модуля Library. После переноса они должны работать, но стоит это проверить. Но настройки экспорта для жесткого диска могут перестать работать, так как структура дисков могла поменяться. Так как поменять эти настройки нельзя, то придется создать новые, соответствующие новому диску на новом компьютере.
В завершении стоит пройтись во вашим папками и коллекциям в Lightroom, чтобы убедится что все работает. Если нигде не видно восклицательных знаков на миниатюрах, а пресеты работают как надо, можно заняться установкой необходимых сторонних плагинов, которые нельзя перенести простым копированием, или сразу перейти к работе.
Как установить пресеты для Lightroom
В этой статье мы расскажем и покажем куда и как можно установить пресеты Lightroom, чтобы программа их “подхватила”.
Поскольку нас часто спрашивают, куда скопировать пресеты для Лайтрум и как установить их без ошибок, было принято решение написать небольшую инструкцию.
Надеемся, случайные посетители сайта знают что такое пресеты. Если нет, узнать про них подробнее можно, перейдя по ссылке.
В последние годы пресеты набрали большую популярность не только среди фотографов, но и у блогеров в социальной сети Инстаграм. Здесь мы расскажем как установить пресеты на компьютер.
Как установить пресеты для Lightroom на компьютер
Существует несколько способов установки пресетов на компьютер. Это можно сделать через импорт в самом Лайтруме или закинуть их вручную в нужную папку.
Способы установки:
- Импорт через меню
- Копирование в папку
- Перетягивание мышкой
- При помощи меню настроек
В Lightroom, если перейти в раздел Develop (Разработка), в левой части есть панель Presets (Пресеты). В ней есть поле User presets
Кликаем по нему правой клавишей мышки и выбираем Import (импорт).
Далее появится окно, в котором можно перейти в папку с файлами пресетов. Выбираем нужный файл и жмем на Import. Таким способом можно загрузить один или несколько файлов с пресетами. Для этого необходимо удерживать клавишу Ctrl и кликать по файлам.
Читайте также: Скачать бесплатно пресеты для Лайтрум
Но что делать если у вас сотни пресетов? Тогда проще воспользоваться вторым способом. Для этого вам понадобится проводник или файловый менеджер.
Для этого вам понадобится проводник или файловый менеджер.
Все пресеты хранятся на диске C. Там где у вас находится система. Если вы ничего не меняли при переустановке Windows.
Адрес вот такой: C:\Users\Имя пользователя\AppData\Roaming\Adobe\Lightroom\Develop Presets\
Имя пользователя будет ваше. Это ник, под которым вы входите в систему при загрузке Виндоус. Перед тем как копировать, включите отображение скрытых файлов. Иначе найти нужную папку не получится.
Выделяем все нужные файлы и копируем их в папку, по указанному выше адресу. Не забываем перезагрузить Лайтрум. Вместо User Presets можно создать свой каталог и назвать его как угодно. Таким способом можно разделять разные типы пресетов.
Если все перечисленное выше показалось слишком сложным, существует очень простой способ. И способ этот заключается в перетягивании мышкой необходимого пресета прямо в программу. Однако, он не всегда срабатывает. Не забывайте, для этого Лайтрум должен быть в режиме Library (Библиотека).
И последний способ – при помощи меню настроек. Заходим в меню Edit и выбираем Preferences.
Далее выбираем вкладку Presets и в ней находим кнопку Show Lightroom Presets Folder. После этого откроется диалоговое окно с папками, в которых находятся пресеты.
Однако, почему-то, для многих этот метод кажется самым неудобным.
Заключение
Как видите, установить пресеты для Lightroom вовсе не сложно. Дольше было рассказывать об этом, чем сделать. Этот редактор очень удобен для пакетной цветокоррекции фотографий, поэтому работать в нем без пресетов, очень ошибочно.
Кстати, можно абсолютно бесплатно скачать небольшую коллекцию пресетов в нашей предыдущей статье: бесплатные пресеты для Lightroom. Обратите внимание, начиная с Версии 7.3 было изменено расширение файлов пресетов с .lrtemplate на .xmp.
И не забывайте, удалить неугодный пресет еще проще, чем установить. Тут есть два способа. Первый — просто кликаете по нему правой кнопкой мыши и выбираете удалить. Второй — удаляете его с диска через проводник или файловый менеджер.
Второй — удаляете его с диска через проводник или файловый менеджер.
Подписаться на новости
🥇 ▷ Как установить пресеты в Lightroom Mobile » ✅
В свое время телефоны были известны только тем, что звонили и отправляли текстовые сообщения. Мы должны были купить дорогую камеру, если мы хотели сделать потрясающие фотографии по тем или иным причинам.
Но теперь игра изменилась smartphones прошли долгий путь. Они оснащены некоторыми из лучших датчиков камеры. Много smartphones теперь поставляется с необработанным изображением и способностями съемки видео 4k. Теперь вы можете делать потрясающие фотографии с помощью мобильного телефона.
Так что, если стоковая камера вашего телефона не очаровательна, ничего страшного. Мобильные приложения доступны практически для всего, назовите это. Вы можете использовать приложения для редактирования фотографий, чтобы увеличить / уменьшить экспозицию вашего снимка, улучшить блики, заполнить больше цветов, и не только, что вы можете сделать намного больше.
Snapseed & Lightroom считаются лучшими приложениями для редактирования фотографий для мобильных пользователей. Тысячи пресетов доступны бесплатно, когда речь заходит о версии Lightroom для ПК. Хорошая новость заключается в том, что теперь вы можете установить все эти пресеты и в Lightroom Mobile. Вот как вы можете установить пресеты версии Lightroom для ПК в Lightroom Mobile.
Как создать пресеты в Lightroom Desktop App
Если вы уже создали предустановки, вы можете пропустить этот шаг. Чтобы создать новый пресет, выполните следующие действия:
- Импортируйте фотографию, которую хотите использовать для создания предустановки. Перейти в режим разработки.
- С левой стороны вы найдете опцию навигатора. Под навигатором вы увидите «Presets». Там вы найдете много предустановок, которые были установлены ранее.
- Теперь нажмите на значок +, чтобы создать новый пресет.
- Как только вы нажмете значок +, появится новое большое меню.
 Здесь вы можете выбрать настройки, которые вы хотите применить к вашей предустановке. Выберите Отметить все, если вы хотите использовать все эти настройки в качестве предустановки.
Здесь вы можете выбрать настройки, которые вы хотите применить к вашей предустановке. Выберите Отметить все, если вы хотите использовать все эти настройки в качестве предустановки.
- Дайте вашему пресету имя и затем нажмите «Создать». Это создаст новый пресет.
- Вы можете найти пресет в разделе «Пользовательские пресеты».
- Теперь вы можете применить эту предустановку ко всем вашим фотографиям.
Давайте продолжим и посмотрим, как вы можете добавить тот же набор настроек, который вы создали в настольном приложении lightroom, в мобильное приложение lightroom.
Как установить пресеты в Lightroom Mobile
Существуют разные способы добавления пресетов в lightroom mobile, но в этой статье мы рассмотрим самый простой способ. Прежде всего, у вас должно быть приложение Lightroom Mobile, если вы хотите использовать свои предустановки, созданные в настольном приложении Lightroom Classic CC.
Скачать мобильное приложение Lightroom для Android
Скачать мобильное приложение Lightroom для iPhone / iPad
1. Откройте настольное приложение Lightroom Classic CC
Если вы создали предустановки в lightroom classic cc, они будут синхронизироваться автоматически после запуска приложения. Итак, запустите настольное приложение Lightroom.
После полной загрузки перейдите к следующему шагу.
2. Выберите пресет, который вы хотите использовать в Lightroom Mobile App
Выберите фотографию и перейдите к разработке модуля. Просто выберите пресет, который вы хотите добавить в свой мобильный.
НОТА: Вы можете редактировать фотографию напрямую, а затем перейти к следующему шагу без сохранения / создания или выбора предустановки. Однако недостатком является то, что вы больше не сможете использовать его в настольном приложении, поэтому мы рекомендуем сначала сохранить его, а затем экспортировать.
Теперь перейдите к Файл> Экспорт с предустановкой> Экспорт в DNG,
Фотография будет сохранена в формате . dng. Не волнуйтесь, все ваши настройки сохраняются в файле DNG.
dng. Не волнуйтесь, все ваши настройки сохраняются в файле DNG.
После сохранения файла DNG на рабочем столе перенесите его на смартфон.
Последний оставшийся шаг – как добавить и использовать файл .dng в мобильное приложение lightroom, чтобы вы могли использовать его в любое время и в любом месте.
Как добавить пресеты DNG в lightroom mobile и применить их к своим фотографиям
Чтобы добавить файл DNG на Lightroom mobile:
ШАГ 1: Запустите мобильное приложение Lightroom на своем смартфоне. Добавьте файл DNG в Lightroom. Для этого урока я использую бесплатные предустановки. Вы можете скачать тот же пресет с freepresets.com.
ШАГ 2: Теперь выберите предустановку, то есть файл DNG, и нажмите на трехточечное меню, которое расположено в верхнем правом углу.
ШАГ 3: Здесь вы можете сделать две вещи. Во-первых, вы можете пойти с «Создать пресет» вариант или еще со вторым вариантом, который «Копировать настройки»,
Я бы порекомендовал вам перейти с 1-го варианта «Создать пресет» потому что вы не хотите копировать настройки снова и снова, каждый раз, когда вы хотите применить этот пресет при редактировании фотографии.
ШАГ 4: Как только вы выбираете «Создать пресет»появится новая вкладка, в которой вы можете назначить имя предустановки. Здесь вы также можете выбрать параметры, которые хотите сохранить, установив флажки, которые присутствуют в начале каждого параметра.
Вы также можете выбрать группу предустановок, в которую вы хотите добавить эту предустановку. Например, я сохранил его в пользовательских пресетах. После того, как все сделано, нажмите на галочку (✓), чтобы сохранить все настройки.
ШАГ 5: Теперь выберите фотографию, к которой вы хотите применить эту предустановку. Затем перейдите к «Presets» и выберите «Пользовательские пресеты », Теперь выберите пресет, который вы создали.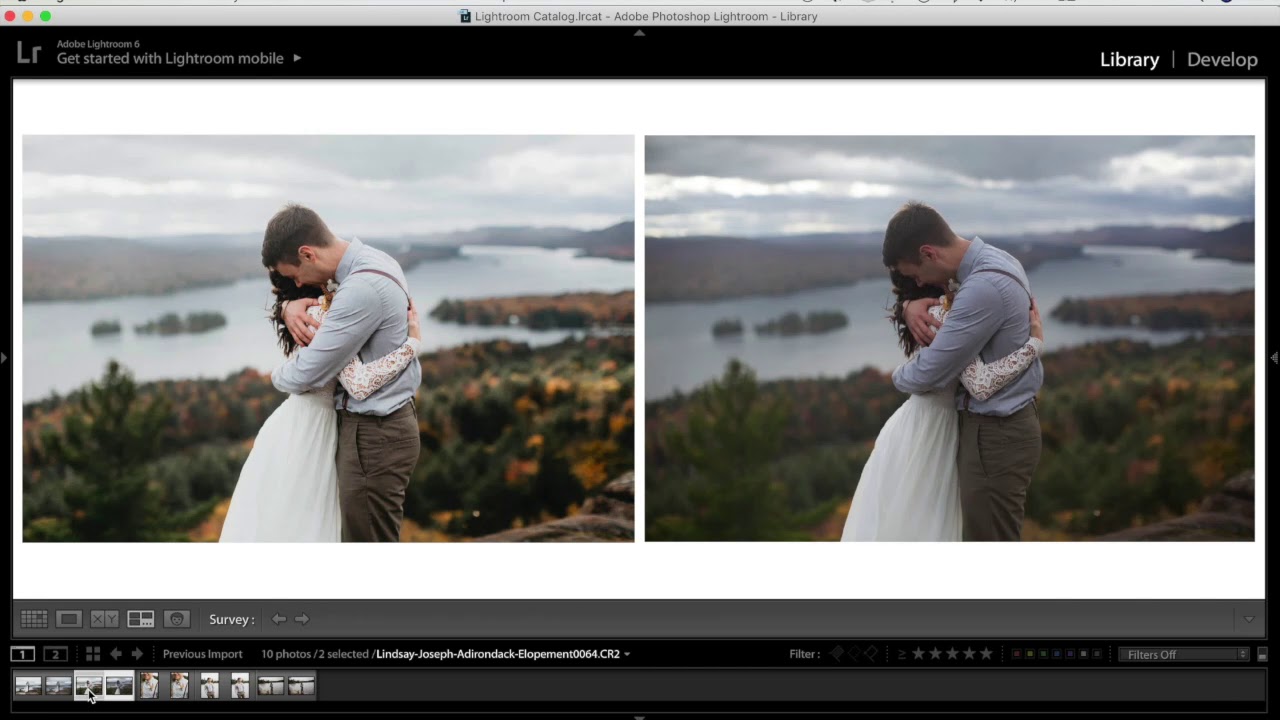 Дождитесь применения настроек и после этого нажмите на галочку (✓), чтобы успешно применить предустановку.
Дождитесь применения настроек и после этого нажмите на галочку (✓), чтобы успешно применить предустановку.
Теперь вы можете пойти дальше и экспортировать / поделиться этой фотографией на вашем Instagram кормить.
Если у вас есть какие-либо вопросы или мысли относительно этого поста или если вы не можете установить пресеты в Lightroom Mobile, пожалуйста, не стесняйтесь комментировать.
СВЯЗАННЫЕ С
1500+ бесплатных пресетов для Lightroom
Все, кто хоть как-то занимался фотографией, знают о пресетах в Lightroom. Пожалуй, это самый удобный способ обработки снимков: загрузить какую-либо сохранённую настройку параметров, немного её поправить и получить свой шедевр. Этот пост посвящён самым популярным БЕСПЛАТНЫМ коллекциям пресетов, которые есть в интернете.
Как установить пресеты в Lightroom
- В меню Edit (Windows) или Lightroom (Mac) выберите Preferences.
- Зайдите во вкладку Presets и нажмите кнопку Show Lightroom Presets Folder.
- Откроется папка с пресетами. Выберите Develop Presets, затем папку User Presets, в которой и находятся пользовательские пресеты.
- В эту папку вы можете добавлять новые пресеты, а также сортировать их по папкам.
- Перезапустите Lightroom.
На этом сайте представлены 10 пресетов Lightroom, вдохновленных фильтрами в популярном мобильном приложении VSCO Cam.
Есть пресеты на все случаи жизни, от портретов до зернистых уличных фотографий. Напоминают кадры на плёнку Fuji и Kodak.
Quantum Collection является, пожалуй, лучшим набором бесплатных пресетов, которые вы можете получить в настоящее время. 16 стилей — 14 цветов, два монохромных — с шестью вариациями для каждого из них и разным уровнем интенсивности. Всего 96.
Из той же коллекции, что и Quantum Collection, пакет Film Speck One содержит 102 пресета.
Этот набор из 12 пресетов накопил миллионы загрузок на сегодняшний день. Цвета стилизованы под пленку.
Зарегистрировавшись в Shutter Pulse, вы получите 20 бесплатных пресетов для Lightroom вместе с 20 Action’ами в Photoshop.
CreativeTacos предлагает огромную коллекцию из более чем 700 пресетов Lightroom как для компьютеров, так и для мобильных устройств.
25 бесплатных пресетов с разнообразными стилями, симуляторами фильмов и подстройками.
ON1 создал одну из лучших альтернатив Lightroom в виде ON1 Raw. Но на сайте компании также представлена коллекция из 60 пресетов, которые работают с Lightroom.
От Rock Shutter вы можете получить набор из 15 пресетов, созданных под влиянием различных современных кинематографических стилей.
Предлагая на выбор более 120 пресетов, Presetpro может удовлетворить практически любые возможные запросы.
На Lightroom Zen есть только небольшое количество бесплатных пресетов, и вам нужно искать их на страницах блога. Но это того стоит, так как качество хорошее, и они, как правило, предназначены для очень специфических целей.
Fix the Photo предлагает более 500 пресетов. Они охватывают все виды фотографий, которые только можно придумать: от фотографий продуктов питания и товаров до городских пейзажей и ночных снимков.
159 бесплатных пресетов, разложенных на 12 коллекций.
Наконец, еще одна огромная коллекция — 313 пресетов. Качество может варьироваться, потому что большинство из них представлены пользователями сайта.
Спасибо, что читаете! Подписывайтесь на мои каналы в Telegram, Яндекс.Мессенджере и Яндекс.Дзен. Только там последние обновления блога и новости мира информационных технологий.
Также, читайте меня в социальных сетях: Facebook, Twitter, VK, OK.
Респект за пост! Спасибо за работу!
Хотите больше постов? Узнавать новости технологий? Читать обзоры на гаджеты? Для всего этого, а также для продвижения сайта, покупки нового дизайна и оплаты хостинга, мне необходима помощь от вас, преданные и благодарные читатели. Подробнее о донатах читайте на специальной странице.
Есть возможность стать патроном, чтобы ежемесячно поддерживать блог донатом, или воспользоваться Яндекс.Деньгами, WebMoney, QIWI или PayPal:
Заранее спасибо! Все собранные средства будут пущены на развитие сайта. Поддержка проекта является подарком владельцу сайта.
Поделиться ссылкой:
Как добавить пресеты в Adobe Lightroom
Автор Архипов Егор На чтение 3 мин. Просмотров 140 Опубликовано
Пресеты – одна из самых мощных функций Adobe Photoshop Lightroom; с ними вы можете использовать одни и те же настройки снова и снова. Наиболее распространенные пресеты – это «Разработать пресеты», которые последовательно применяют одинаковые изменения к любому изображению.
В Lightroom есть также наборы настроек для большинства функций. Например, есть предустановки метаданных, предустановки импорта, предустановки экспорта, наборы ключевых слов, предустановки слайд-шоу, водяные знаки и многое другое.
Хотя вы можете создавать свои собственные пресеты, существует процветающее сообщество и рынок пресетов, созданных другими людьми. Давайте посмотрим, как установить их в Adobe Lightroom.
Зачем использовать пресеты
Большие преимущества пресетов в том, что они последовательны и быстры. Если вы всегда вносите одни и те же корректировки в изображение, предустановка позволяет применить их все одним щелчком мыши. Это отлично подходит для профессиональных фотографов, которым приходится обрабатывать сотни или тысячи изображений.
Кроме того, если вы только начинаете и не совсем знакомы со всеми инструментами редактирования Lightroom, предустановки предлагают способ придать вашему изображению уникальный вид, пока вы учитесь делать что-то для себя. Было бы ошибкой полностью полагаться на разработку пресетов, но вы можете думать о них как о супер-заряженных фильтрах Instagram.
Наконец, некоторые другие пресеты делают менее известные функции Lightroom более мощными. Например, есть предустановки, которые позволяют экспортировать промежутки времени прямо из Lightroom.
Как найти пресеты
Хотя вы можете создавать собственные пресеты, гораздо проще использовать пресеты, сделанные другими людьми. Многие успешные, известные фотографы, такие как Трей Рэтклифф и Джаред Полин, продают или предлагают бесплатно свои собственные предварительные настройки. Если есть фотографы, чьи работы вы любите, стоит проверить их веб-сайт, чтобы узнать, продают ли они какие-либо.
Вы также можете найти тысячи предустановок на торговых площадках, таких как GraphicRiver. Если вам нужен какой-то особенный вид или ощущение, есть большая вероятность, что кто-то продаст его там.
Как добавить предустановки разработки в Lightroom Classic CC
Начиная с Lightroom 7.5, Adobe изменила способ обработки пресетов в Lightroom. Теперь разработать пресеты, по крайней мере, проще, чем когда-либо. Откройте Lightroom и зайдите в Модуль разработки.
В разделе «Наборы настроек» на левой боковой панели щелкните значок «+» и выберите «Импортировать наборы настроек».
Перейдите к пресетам, которые вы хотите импортировать. В этом примере я использую бесплатные пресеты от Trey Ratcliff.
Нажмите «Импорт», и шаблоны будут добавлены на боковую панель в разделе «Пользовательские шаблоны» и готовы к использованию.
Как добавить другие пресеты в Lightroom Classic CC
Чтобы добавить другие пресеты, процесс немного отличается. Я демонстрирую это с помощью замедленного шаблона Шона МакКормака из Lightroom.
Откройте Lightroom. В Windows перейдите в «Правка»> «Настройки». На Mac перейдите в Lightroom> Настройки.
Выберите вкладку «Presets», а затем в разделе «Location» выберите «Show All Other Lightroom Presets».
Перейдите к правильной папке для предустановки, которую вы хотите добавить. Например, поскольку я добавляю шаблон слайд-шоу, мне нужно открыть папку «Шаблоны слайд-шоу».
Перетащите набор настроек в папку «Пользовательские шаблоны».
Выйдите и перезапустите Lightroom, и пресет будет готов к использованию.
Пресеты – одна из лучших функций Lightroom. Теперь вы знаете, как установить любые предустановки.
Как установить пресет в Lightroom на компьютере
Adobe Lightroom – специальное приложение для редактирования и ретуши цифровых фотографий. Функционал программы позволяет создавать целые заготовки с эффектами, корректировкой цвета, фильтрами и так далее. Софтом удобно пользоваться как на компьютере, так и через мобильную версию. Сегодня мы разберемся, как сохранить пресет в Лайтруме на телефоне.
Чтобы узнать больше полезной информации по теме, обязательно посмотрите представленный ролик от начала до конца.
Preset – это сохраненный набор параметров изображения, который можно применять одним нажатием на необработанных фотографиях. Существенно ускоряет рабочий процесс при создании серий фото в одной стилистике. В русской версии Lightroom данная вкладка именуется «Стили».
Существенно ускоряет рабочий процесс при создании серий фото в одной стилистике. В русской версии Lightroom данная вкладка именуется «Стили».
Что такое пресеты Lightroom?
Вы, наверное, неоднократно слышали, что лайтрум использует неразрушающее редактирование RAW. Но очень немногие начинающие фотографы действительно понимают, что это значит.
Если я покопаться в своем жестком диске, где хранятся все свои RAW-файлы, можно увидеть кучу негативов, которые сопровождаются XMP-файлами с тем же именем.
Эти файлы ARW являются Sony RAW изображениями в своем собственном формате. Файлы XMP — это файлы метаданных Adobe, в которых хранится дополнительная информация об изображении. Он не только хранит метаданные EXIF, такие как дата, время, информация о воздействии и т. д., но и хранит информацию о редактировании Lightroom.
Когда вы редактируете файл RAW, он сохраняет все шаги редактирования в виде простых текстовых записей в файле XMP. XMP также вы можете открыть в любом текстовом редакторе, таком как Блокнот.
Например, если я перетащу ползунок «Повышение резкости» до значения +25, Lightroom создаст запись в файле:
Резкость =”25”
Если я увеличу насыщенность до +33 на базовой панели, она создаст запись в файле .xmp:
Насыщенность =”33″
…и так далее.
Когда вы выбираете изображение в Lightroom, нажимая на него, программа построчно читает инструкции в файле XMP и создает предварительный просмотр JPEG со всеми примененными изменениями. Исходный файл RAW остается без изменений, и все, что вы видите, это всего лишь предварительный просмотр JPEG.
Немного о Publish Services Connections
Это настроенные ранее соединения для публикации ваших снимков на внешних ресурсах, таких как SmugMug or Flickr — то что находится в закладке Publish Services модуля Library. После переноса они должны работать, но стоит это проверить.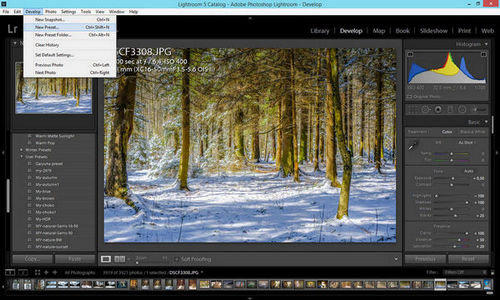 Но настройки экспорта для жесткого диска могут перестать работать, так как структура дисков могла поменяться. Так как поменять эти настройки нельзя, то придется создать новые, соответствующие новому диску на новом компьютере.
Но настройки экспорта для жесткого диска могут перестать работать, так как структура дисков могла поменяться. Так как поменять эти настройки нельзя, то придется создать новые, соответствующие новому диску на новом компьютере.
В завершении стоит пройтись во вашим папками и коллекциям в Lightroom, чтобы убедится что все работает. Если нигде не видно восклицательных знаков на миниатюрах, а пресеты работают как надо, можно заняться установкой необходимых сторонних плагинов, которые нельзя перенести простым копированием, или сразу перейти к работе.
Источник: lightroom.ru
Это называется неразрушающим редактированием.
Функциональность «Develop Presets» использует все преимущества неразрушающего редактирования в Lightroom. Что такое пресет — это предустановка настроек лайтрум представляет собой простой текстовый файл со списком инструкций по редактированию.
Что такое пресет — это предустановка настроек лайтрум представляет собой простой текстовый файл со списком инструкций по редактированию.
Когда вы применяете предустановки к изображению, он копирует инструкции по редактированию из файла пресета в файл Sidecar XMP, чтобы Lightroom мог прочитать инструкции и сгенерировать предварительную версию редактирования со всеми значениями редактирования, перечисленными в ней.
VSCO
VSCO — культовое приложение для обработки мобильных снимков. Раньше команда создавала пленочные пресеты для десктопной версии Lightroom, но потом полностью сфокусировалась на приложении. Теперь это единая система фильтров для всех устройств.
Отдельного внимания заслуживает блог VSCO о фотографии как искусстве и мобильной съемке.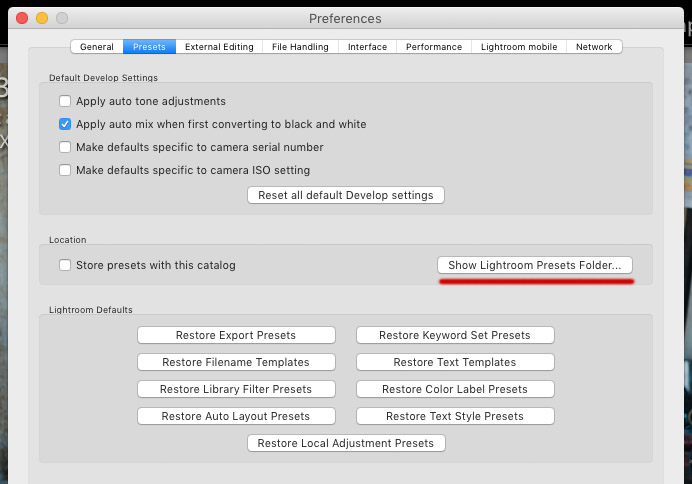 Например, там рассказывают, как играть с настройками приложения, как использовать фильтры, про съемку в путешествиях тоже пишут.
Например, там рассказывают, как играть с настройками приложения, как использовать фильтры, про съемку в путешествиях тоже пишут.
Приложения куда проще Lightroom. Просто открываете фотографию, которую хотите обработать, и выбираете фильтр. В приложении VSCO нельзя создавать собственные пресеты, библиотека фильтров довольно большая, и можно менять настройки, копировать и применять к другим фотографиям.
Несколько советов:
Используйте настройки пресета. Насыщенность любого фильтра в приложении можно настраивать. Часто бывает, что снимок получается слишком ярким или слишком контрастным. Чтобы контролировать эти настройки самому. в инструментах обработки приложения советуем снизить значение фильтра.
Пробуйте создавать свое. После того как поиграете с настройками, вы поймете, что конкретно вам нравится в том или ином пресете: температура, контраст, зернистость или фейд. В VSCO можно создавать свои внутренние пресеты, чтобы, например, сделать ваш инстаграм более целостным по обработке или быстро добиваться любимого цвета. После того как обработали снимок, сохраните настройки и потом используйте на другом снимке. Но вот экспортировать его из приложения в отдельный файл, как в Lightroom, и делиться им с друзьями или подписчиками, увы нельзя.
youtube.com/embed/-3ykhs283r4?feature=oembed» frameborder=»0″ allow=»accelerometer; autoplay; encrypted-media; gyroscope; picture-in-picture» allowfullscreen=»»/>
Как использовать пресеты Lightroom
Существует несколько методов использования предустановок Lightroom, все они интуитивно понятны и просты.
Поскольку Lightroom имеет модульную структуру, существуют способы использования пресетов в различных модулях.
Использование пресетов в модуле обработки
Наиболее распространенный способ использования предустановок Lightroom — модуль обработка. Вот почему они называются пресетами Lightroom Develop.
В модуле обработки на левой панели под окном навигатора найдите панель «Пресеты». Откройте её, нажав треугольный значок.
Внутри вы найдете несколько предустановленных папок (коллекций). Когда вы откроете папку с пресетами, вы увидите отдельные пресеты внутри. Тут же найдете импортированные вами пресеты.
Чтобы использовать Lightroom, щелкните имя предустановки, и Lightroom применит инструкции редактирования из файла предустановки к выбранному изображению.
Вставка остановок
Во время выполнения макрокоманды достаточно часто возникает необходимость прервать действие на какое-то время для того, чтобы осуществить действие, которое невозможно записать, например выделить фрагмент изображения или сделать штрих одним из рисующих инструментов. Продолжение работы макрокоманды осуществляется нажатием на кнопку Play (Воспроизведение) в нижней части палитры.
Чтобы не забыть о назначении паузы (остановки), рекомендуется сохранить для себя и потомков короткое сообщение в поле Message (Сообщение). Для вставки остановки в список макрокоманды необходимо выполнить одно из двух приведенных ниже действий:
- определить место вставки остановки в существующей макрокоманде: выделить имя макрокоманды в списке палитры, открыть и выделить команду, после которой будет вставка остановки
- выполнить команду Insert Stop (Вставить остановку) меню палитры, которая выводит на экран диалоговое окно Record Stop (Записать останов-ку) параметры этой команды также отображаются в палитре Actions (Операции)
В поле Message (Сообщение) можно ввести произвольный текст, который будет выводиться при остановке макрокоманды.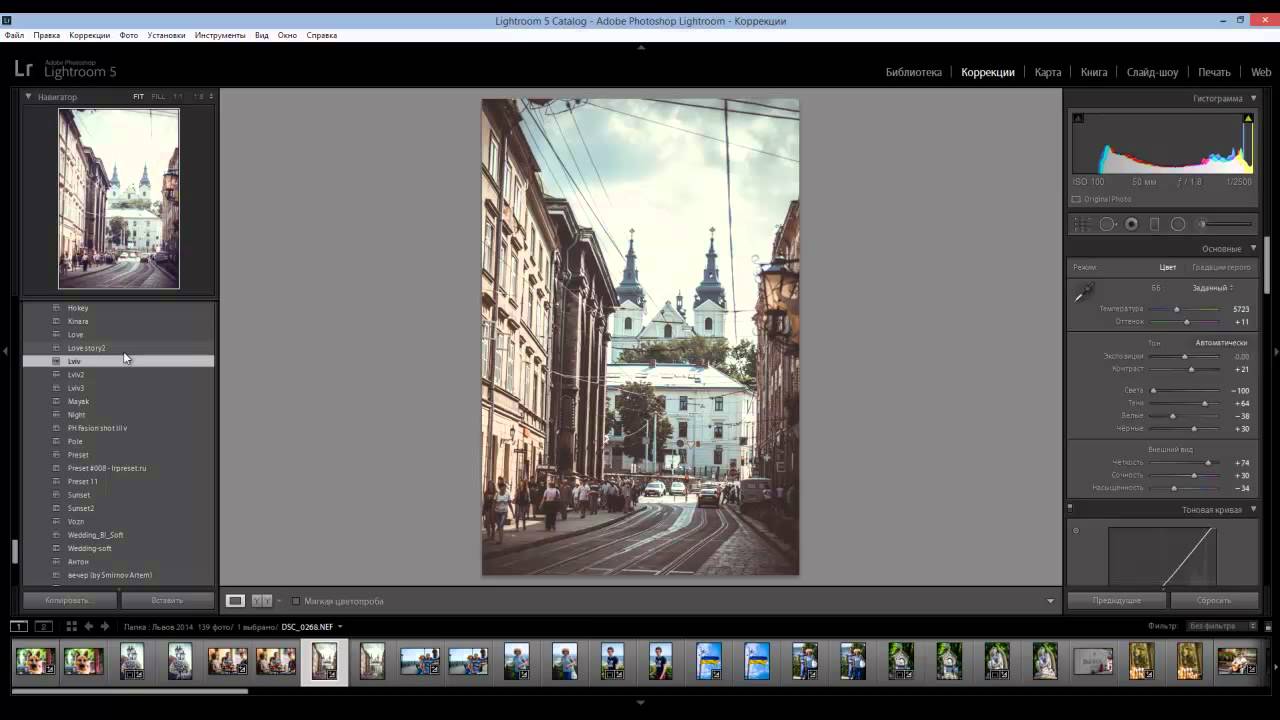 При включении флажка Allow Continue (Разрешить продолжение) в диалоговом окне-сообщении вы- водится кнопка Continue (Продолжить).
При включении флажка Allow Continue (Разрешить продолжение) в диалоговом окне-сообщении вы- водится кнопка Continue (Продолжить).
Использование пресетов в модуле импорта
Прежде чем приступить к организации и редактированию фотографий, сначала необходимо импортировать их в каталог Lightroom. Это позволяет Lightroom отслеживать и управлять фотографиями.
Модуль импорта дает нам широкий выбор опций для применения к изображениям в процессе импорта. Например, переименование изображения, создание предварительного просмотра, тегирование и так далее. Еще одна очень полезная опция, которую я регулярно использую, — это возможность применить предустановку проявления ко всем фотографиям во время импорта.
Импортируя пейзажную фотографию, можно применить ко всем импортированным фотографиям свою наиболее общую и универсальный пресет, например, Natural. Это облегчает массовое редактирование.
Или другой вариант — применить предустановку коррекции объектива ко всем фотографиям.
Выполнение макрокоманд
Выполнять последовательность действий макрокоманды можно с любой команды и в произвольном сочетании (хотя и в одной последовательности).
Кроме того, есть возможность выполнить только одну отдельную команду. При необходимости любую команду можно исключить из выполнения. Для исключения команды из выполнения необходимо щелкнуть на левой колонке, рядом с названием команды, удаление «галочки» означает исключение команды Повторный щелчок возвращает команде «исполняемость».
Если команда предполагает наличие диалогового окна, оно может быть выведено для установки или изменения параметров. Если вывод диалогового окна отключен, программа будет использовать текущие установки диалогового окна (а само окно выводиться не будет). Для определения вывода на экран диалогового окна во время выполнения макрокоманды необходимо щелкнуть в столбце рядом с именем команды. Если в этой клеточке отображается символическое изображение диалогового окна, то диалоговое окно будет выводиться, и наоборот.
Использование пресетов в модуле библиотеки
Я считаю, что использование предустановок разработки в модуле библиотеки не очень полезно. Тем не менее, у вас всегда есть возможность применить предустановки проявки к выбранной фотографии, когда вы отбираете и упорядочиваете свои фотографии в модуле библиотеки.
Перейдите на панель «Быстрая Обработка» в модуле «Библиотека» и выберите имя пресета в раскрывающемся меню «Сохраненные предустановки».
Изменение параметров макрокоманд
При своем создании макрокоманда получает имя и цвет, которым она отображается в режиме командных кнопок, а также эквивалентную комбинацию клавиш. При необходимости эти параметры можно изменить с помощью команды Action Options (Параметры операции), которая выводит на экран диалоговое окно, идентичное окну New Action (Новая операция). Для доступа к Action Options (Параметры операции) нажмите на иконку в виде треугольника в кружке в правом верхнем углу палитры Actions и выберите пункт из появившегося меню.
Где Lightroom хранит пресеты?
Lightroom имеет специальную папку под названием Lightroom Settings, в которой хранятся настройки и настройки для различных инструментов.
В папке с настройками Lightroom » вы найдете около 20 подпапок, в которых Lightroom хранит все свои файлы конфигурации и различные предустановленные типы .
Как найти папку пресетов Lightroom
c:\Users\Имя_Пользователя\AppData\Roaming\Adobe\Lightroom\Develop Presets\ находится глубоко внутри папки пользователя, и ее может быть очень сложно найти с помощью файловой системы (Windows Explorer или Mac Finder). По умолчанию данная папка является скрытой. Но если в адресную строку файлового менеджера вбить %APPDATA% и нажать Enter, то откроется AppData текущего пользователя, затем перейти в папку Develop Presets по вышеуказанному пути.
Подготовка компьютера
Первым делом само собой ставим последнюю версию Lightroom на новый компьютер. Текущую версию и для Mac и для Win можно скачать с официального сайта Adobe. Источник получения лицензии, учитывая специфику отношения к этому вопросу в нашей стране рассматривать не будем. Для честных лицензионных пользователей можно только отметить, что лицензия для Mac и Windows одинаковая. То есть если вы перешли с одной системы на другую — вы можете воспользоваться старым ключом.
После установки, запускать Lightroom не обязательно. Для переноса это не нужно и можно просто вернуться к старому компьютеру.
Как добавить/импортировать пресеты в Lightroom
Процесс добавления новых настроек в Lightroom достаточно прост. Там нет фактического процесса установки; все, что вам нужно сделать, это поместить предустановку в подпапку « Develop Presets» внутри установки Lightroom.
Есть два способа добавить новый набор настроек в Lightroom.
Импорт пресетов: вариант 1
В проявочном модуле Lightroom найдите и откройте панель «Presets» с левой стороны.
Выберите папку с пресетами, в которую вы хотите добавить пресеты, и щелкните правой кнопкой мыши по ней. В меню выберите параметр «Импорт» и найдите предустановки, предназначенные для импорта, на жестком диске вашего компьютера.
Выберите один или несколько пресетов и нажмите кнопку «Импорт». Вы также можете сначала создать папку предустановок, а затем импортировать предустановки.
Эта опция лучше всего подходит для импорта отдельных пресетов.
Когда вам нужно импортировать коллекцию пресетов, второй вариант работает лучше.
Импорт пресетов: вариант 2
Второй вариант включает в себя размещение папки коллекции пресетов в папке « Develop Presets» путь к которой указан ранее банальным копированием с помощью файлового менеджера windows или какого либо другого.
Совет 8: перед основной работой делайте тест цвета для разных локаций
Вы выбрали, какой цвет хотите сделать для всей серии, и уже разбили каталог на коллекции по условиям съёмки. Теперь создайте ещё одну коллекцию, которая будет называться «тест цвета». Этот совет особенно актуален для обработки свадеб, так как диапазон условий съёмки может быть невероятно широк, а цвета для всех кадров нужно подобрать в одном стиле.
Просто добавьте в эту коллекцию типичные кадры из каждой коллекции и обработайте их. Вы сразу увидите, подходит ли выбранная обработка ко всей съёмке или для какой-то серии фотографий нужно использовать индивидуальные настройки.
Затем синхронизируйте каждую фотографию с соответствующей группой. То есть готовую фотографию из коллекции «ночная прогулка», синхронизируйте с остальными кадрами коллекции, и работы станет на порядок меньше.
Создание ваших собственных пресетов
Прелесть создания собственных пресетов в том, что это легко сделать, сохранив шаги редактирования любого изображения в каталоге Lightroom.
Лучший способ приблизиться к созданию предустановок — следовать обычному рабочему процессу, редактируя различные фотографии. Когда вы создадите что-то интересное и уникальное или обнаруживаете эффект, который хотите воссоздать на других фотографиях, сохраните шаги редактирования конкретного изображения в качестве пресета.
Как сохранить пресеты в Lightroom
Когда вы видите что-то интересное в процессе редактирования и хотите сохранить его в качестве предустановки, у вас есть несколько вариантов:
- Нажмите на значок + на панели пресетов.
- В меню выберите Разработка> Новая настройка … вариант
- Используйте сочетание клавиш Ctrl + Shift + N
Все три параметра дают один и тот же результат: они активируют меню параметров New Develop Preset.
Назовите свою предустановку и выберите папку предустановки в качестве места назначения. Или у вас есть возможность создать новую папку в процессе.
Наконец, самая сложная часть создания предустановок — выбор настроек редактирования, которые следует сохранить, а каких — избежать.
Здесь нет правильных или неправильных вариантов. Все зависит от того, чего вы надеетесь достичь.
Если вы выберете все настройки, предустановка будет работать только с определенными изображениями, которые похожи на оригинал.
Другой вариант — выбрать только одну настройку, например, Split Toning. В этом случае предустановка будет иметь очень ограниченный эффект редактирования.
Вот пример настроек автоматической коррекции, которые можно сохранить при создании пресета, и использовать с самыми разными изображениями.
Самое большое заблуждение о пресетах Lightroom
Самое большое заблуждение о пресетах Lightroom заключается в том, что они используются только новичками и считаются несправедливым ярлыком или обманом.
Это далеко от реальности.
Правда в том, что не каждый новичок использует пресеты при редактировании своих фотографий. Но каждый профессиональный фотограф, чей рабочий процесс включает в себя Lightroom, ежедневно использует предустановки.
Если вы фотограф, который производит большое количество цифровых изображений, предустановленные функции Lightroom не только помогают ускорить процесс редактирования, но и делают вашу фотографию более последовательной и дают предсказуемые результаты.
Вот несколько способов, которыми предустановленная функциональность Lightroom может помочь фотографам разных уровней и опыта.
Пресеты Lightroom для начинающих
Если вы новичок , лучший способ воспользоваться настройками Lightroom — использовать его как инструмент для изучения Lightroom.
Самая сложная часть изучения Lightroom заключается в том, что начальная кривая обучения очень крутая. Требуется слишком много времени, чтобы увидеть результаты, которыми вы можете гордиться, и, как следствие, часто заставляет начинающих бросить курить в середине процесса.
При использовании редактирования на основе предустановок вы можете добиться относительно быстрых результатов, что обеспечивает мотивацию. Позже вы можете выполнить обратный инжиниринг предварительно настроенных эффектов, чтобы узнать, как получить похожие результаты с помощью инструментов Lightroom Develop.
Пресеты Lightroom для продвинутых любителей
Если вы более опытный фотограф , основная задача — разработать собственный стиль фотографии.
Несмотря на то, что требуется время, чтобы изучить все тонкости Lightroom, процесс разработки вашего личного стиля фотографии занимает в десять раз больше времени. Это длительный и постепенный процесс. Я твердо верю, что создание вашей собственной предустановленной библиотеки поможет вам ускорить процесс и сделать его более продуманным.
Я всегда рекомендую своим ученикам использовать мои пресеты в качестве основы для разработки их собственных коллекций.
Зачем нужна обработка?
Если вы считаете, что обработанный снимок — тонны неестественной цветокоррекции, то это не совсем так. Любые изменения в цвете и свете будут обработкой. Поэтому если чуть-чуть прибавили яркости и резкости в снимке, то это уже не #nofilter.
Из-за блогеров, которые приклеивают чаек, деревья и водопады к своим снимкам, люди стали скептически, а иногда с раздражением относиться к любым вмешательствам в исходный кадр. Отсюда и появился популярный тег. Но на самом деле обработка — художественный инструмент, который использовался фотографами и просто фотолюбителями еще во времена популярности пленки.
Подавляющее большинство пользователей так или иначе отрабатывает снимки. Мы меняем цвета, температуру, добавляем контраст не потому, что хотим кого-то обмануть. Камера часто не способна передать красоту момента и то, как ее видит человеческий глаз. Обработка может помочь сделать кадр более эмоциональным. Это также художественный инструмент, который придаст кадру особенное настроение или добавит новые смыслы.
В путешествиях мы хотим больше фокусироваться на моменте. Вставать в пять утра ради рассвета или сидеть ночами за компьютером, обрабатывая снимки, никак не хочется. Поэтому на помощь всем, кто снимает на телефон, приходят мобильные приложения для обработки, которые предлагают сотни фильтров, или, как их называют фотографы, пресетов.
«Лайтрум»
Прежде чем разбираться с тем, как устанавливать пресеты в «Лайтрум», вам нужно понять, что представляет собой данная программа. На самом деле все не так уж и сложно, как можно подумать сначала. Вы можете загрузить в данную программу любую фотографию, которую вы сделали, после чего вам становятся доступны самые разнообразные фильтры и особенности, которые вы можете подобрать для своего снимка. После этого вы можете сохранить готовый результат и демонстрировать его всем — вы можете отредактировать фото, чтобы оно было просто более выраженным и четким, и никто не заметит, что вы использовали программу. А можно и провести довольно внушительную корректировку, чтобы фотография стала настоящим произведением искусства. Но иногда очень хочется использовать одинаковые фильтры и настройки для многих фотографий, и сложно снова и снова подбирать все те же параметры. Именно для этого вам нужно узнать, как устанавливать пресеты в «Лайтрум», ведь они помогут вам решить данную проблему.
Пять великолепных экшенов Photoshop
Пакет PRO экшенов
Предайте вашим фотографиям больше привлекательности с помощью данного профессионального пакета. Это достаточно выгодное предложение, содержащее все: от регулировки контраста до копии фантастических обстановок, в общем свыше 70 экшенов.
Пакет PRO экшенов от Crozer/Envato Market
Если вы портретный фотограф, этот набор для ретуши поможет ускорить ваш рабочий процесс. Сохраняя все важные текстуры, он создает естественные результаты,давая вам полный контроль над эффектом.
Профессиональный комплект экшенов для ретуши от oneeyelab/Envato Market
Набор 65 Premium экшенов
Мы любим комплекты. Этот комплект включает в себя великолепный микс экшенов, все от сильной резкости и контраста для динамических портретов, до чего-то немного мягче и утонченнее для пейзажей, мирной жизни и природы.
Набор Premium экшенов
25 HDR Photo FX Vol.2
Мы знаем, иногда мы съеживаемся, когда мы слышим HDR, но эти экшены уничтожат все предубеждения. С помощью быстрого рендеринга
, вы можете просмотреть все стили, не причиняя вреда работе, что поможет сделать процесс выбора при редактировании быстрее.
25 HDR Photo FX Vol.2 от Sodasong/Envato Market
Техника разделения частоты
Работайте над Вашими портретами, выбирая те места, которые Вы хотите исправить и используя одно из множества доступных экшенов. Простые, гибкие экшены и никакого страшного «кукольного» вида!
Техника разделения частоты от PhotoshopActs /Envato Market
Двойное тонирование для эффекта ретро фото
Двойное тонироварие (Split-toning) — весьма популярный способ создания различных эффектов. Особенно для создания эффектов «под старину» или эффектов съемки на пленку. Подобные эффекты весьма активно используются Instagramm и многих онлайн редакторах, предоставляющих возможность получить тот или иной эффект «нажатием на 1 кнопку»
Если вы пользовались ранее пресетами для создания ретро эффектов, но обратите внимание на то, какие настройки выставлены для закладки Split Toning. Вы наверняка заметите, что они имеют одинаковую структуру, особенно если посмотреть на значения Hue для теней и светов (highlights, shadows).
В светах ползунок сдвинут влево от центра, в тенях вправо. Такое положение практически всегда даст достаточно интересный эффект.
Попробуйте установить Hue в аналогичное положение, а затем поиграться с настройками Saturation и Balance. Но результат изменения этих настроек будет сильно зависить от вашего снимка, точнее от того что на нем и какие цвета приоритетные.
Поэтому двойное тонирование — инструмент весьма творческий и какие либо готовые рецепты тут давать сложно.
Если же вам лень заниматься двойным тонированием самостоятельно, создавая эффекты «под старину», можете воспользоваться пресетами или замечательным плагином Alien Skin Exposure
Закладка Tone Curve
Ниже закладки Basik расположена вкладка Tone Curve. Здесь можно выполнить более тонкие изменения тона или резкости фото, используя кривые. Работа может производиться в одном из цветовых каналов. Пипеткой можно выбрать определенный участок редактирования. В этой же закладке выполняется работа с оттенком (Hue), насыщенностью (Saturation) и яркостью (Luminance) цветов. Причем каждый из них допускается корректировать по отдельности. Работа может выполняться в одной из трех вкладок — HSL, Color и Grayscale.
Таким образом, мы с вами разобрались в том, как сохранить фото в «Лайтруме» и как их обрабатывать в этой программе. Конечно же, этот редактор попроще того же Photoshop, однако с его помощью можно получать вполне качественные изображения.
Пресет в Lightroom — это сохраненный набор настроек. Они используются для ускорения процесса обработки фотографий.
Стоит упомянуть, что пресеты можно создать и для других действий, не связанных с обработкой. Например, для прописывания копирайта в ваши фотографии.
Пресеты можно сделать самому или скачать с множества сайтов. Об этом мы расскажем в другой статье.
Скорость выполнения макрокоманды
Сложная макрокоманда зачастую требует отладки, но в некоторых случаях не так легко определить место сбоя ввиду слишком быстрого выполнения конкретных команд. Если требуется этап отладки, то можно воспользоваться командой Playback Options (Режим выполнения) меню палитры. На экран выводится одноименное диалоговое окно , в котором можно определить скорость выполнения макрокоманды. Оно содержит ряд параметров.
- Переключатель Accelerated (Быстрое), включенный по умолчанию, обеспечивает нормальную скорость, которая вполне приемлема для правильно работающей макропрограммы.
- Переключатель Step by Step (Пошаговое) обеспечивает выполнение макрокоманды по шагам с прорисовкой изображения после каждой отдельной команды. Такой режим требует от пользователя достаточно напряженного внимания, чтобы успеть зафиксировать неверные действия.
- Переключатель Pause For … seconds (С остановками на … секунд) позволяет самому пользователю определить степень своего внимания и ввести время задержки в секундах между выполнением команд.
- Флажок Pause For Audio Annotation (Пауза для звуковых комментариев) позволяет создать паузу для прослушивания звукового комментария.
Применение макрокоманды к отдельному документу
Последовательность действий для применения макрокоманды к отдельному документу (в противоположность пакетной обработке, о которой см. ниже, в разд. «Пакетная обработка документов» данной главы) может быть следующей:
- Открыть необходимый документ.
- Для того чтобы выполнить макрокоманду полностью, требуется выделить имя макрокоманды, а если надо выполнить макрокоманду не с начала, следует открыть и выделить команду, с которой следует начинать выполнение.
- Чтобы запустить выполнение макрокоманды, можно воспользоваться кнопкой Play (Воспроизведение) в нижней части палитры или командой Play (Воспроизведение) меню палитры.
Двойной щелчок на имени макрокоманды в палитре выводит на экран диалоговое окно Actions Options (Параметры операции), которое идентично диалоговому окну New Action (Новая операция). Если же двойной щелчок выполняется при нажатой клавише < Ctrl >, макрокоманда начинает выполняться от начала и до конца.
Следует иметь в виду, что поскольку макрокоманда — это последовательность команд (хотя минимально она может состоять из одной команды), выполнить отмену действия всей макрокоманды с использованием команды Undo (Отменить) нельзя. Команда Undo (Отменить) позволяет вернуться только на один шаг назад.
Вместе с тем отменить действие макрокоманды можно, если использовать возможности палитры History (История): выполнить «снимок» изображения до выполнения макрокоманды и затем «вернуться» к нему. Информацию о палитре History (История) см. в главе 4.
Пятерка наших любимчиков
50 Фотоэффектов локоны и тени
Предайте Вашим фотографиям или коллажам особый вид с помощью этого сета. Создайте реалистично выглядящие локоны или тень для каждой фотографии, идеально подходящие для рассылки на утверждение клиентам или просто прихорошиться для социальных медиа.
50 Фотоэффектов локоны и тени от srvalle/Envato Market
Мерцающие Photoshop экшены
Просто нарисуйте на объекте и запустите экшн для получения шикарного мерцающего эффекта. Вы можете настраивать слои для получения больше или меньше эффекта по своему усмотрению.
Мерцающие Photoshop экшены от Sevenstyles/Envato Market
Кисти «Дым» для Photoshop
19 дымовых кистей добавит немного драма и мистики Вашим фотографиям.Попробуйте комбинировать несколько кистей для получения интересного фона или текстуры.
Кисти «Дым» для Photoshop от GrDezign/Envato Market
Кисти Bokeh для Photoshop
Все любят эффект боке на своих изображения, не так ли? Забудьте про малую глубину резкости, потому что Вы можете добавить собственную с помощью этих изящных кистей. Не забывайте комбинировать кисти, что бы они не выглядели однообразно.
Кисти Bokeh для Photoshop от MosheSeldin/Envato Market
Этот сет идет вместе с 8 экшенами и включает в себя две текстуры, таким образом Вы можете создать сотни комбинаций. Легко достичь прохладные тона и матовый вид с этими обликами.
HQ экшены для эмуляции фильмов от LucianaB/Envato Market
Практические примеры
Как и описанный выше линейный градиентный фильтр, радиальный градиентный фильтр можно задействовать для выравнивания тонального баланса снимков с передержанными или недодержанными областями. На рис. 25а представлен исходный вариант городского пейзажа, снятого на закате в контровом свете. Поскольку автоматика камеры осуществляла расчет величины экспозиции с приоритетом центральной части кадра, периферийные области кадра получились недодержанными (или, говоря обычным языком, чересчур темными). Чтобы исправить этот недостаток, был использован радиальный градиентный фильтр (рис. 26). Для выравнивания тонального баланса в данном случае потребовалось скорректировать величину экспозиции периферийной области на +2 EV. Чтобы граница выделенной области была не очень заметной, пришлось сделать градиентный переход достаточно широким (величина параметра Feather равна 71). Результат представлен на рис. 25б.
Рис. 25. Исходное изображение (а) и его вид после применения радиального градиентного фильтра (б)
Рис. 26. Настройки радиального градиентного фильтра
Рис. 27. Исходное изображение (а) и его вид после применения радиального градиентного фильтра (б)
Рис. 28. Настройки радиального градиентного фильтра для создания эффекта виньетирования
Кроме того, при помощи радиального градиентного фильтра можно акцентировать внимание на какомлибо объекте (или его части). Продемонстрируем этот прием на примере снимка, показанного на рис. 27. Чтобы сделать исходное изображение (рис. 27а) более выразительным, к нему был применен радиальный градиентный фильтр (рис. 28), имитирующий эффект виньетирования. Для этого величина экспозиции периферийной области изображения была скорректирована на –1,54 EV. Результат представлен на рис. 27б.
Рассмотрим еще один пример. Чтобы сконцентрировать внимание зрителя на расположенной в центре снимка охапке листьев, к исходному изображению (рис. 29а) был применен радиальный градиентный фильтр. Для достижения желаемого результата в данном случае потребовалась коррекция сразу трех параметров (рис. 30). В частности, была уменьшена величина экспозиции (–0,67 EV), четкость (–56), насыщенность (–30) и резкость (–80) периферийной области кадра. Результат воздействия описанного фильтра на исходное изображение показан на рис. 29б.
Рис. 29. Исходное изображение (а) и его вид после применения радиального градиентного фильтра (б)
Рис. 30. Настройки радиального градиентного фильтра
Полезные клавиатурные сокращения
Напоследок, в дополнение к статье о популярных клавиатурных сокращениях в лайтрум, некоторые полезные клавиатурные сокращения.
- Автоматический переход при Caps Lock. Если вы нажемете CapsLock, то при назначении снимку какого либо цветового маркера, флага или рейтинга, вы будут автоматически переходить к следующему снимку. Это крайне удобно при первоначальном отборе снимков.
- Виды просмотра Library. Нажатие на G покажет миниатюры в режиме «сетки». E — увеличит выбранную фотографию. С — режим сравнения, а D — переключение в модуль Develop для выбранного снимка.
- Быстрое скрытие панелей. Клавиши F5-F9 быстро открывают и скрывают основные 4 панели интерфейса Ligthroom — верхнюю, нижнюю, правую и левую.
- Альтернативный режим. Нажатие клавиши Alt переведет некоторые инструменты в альтернативный режим. Подробнее смотрите в статье «Секреты использования Alt«
- Сброс слайдеров. При двойном клике по любому слайдеру вы сбросите его значение в значение по умолчанию. Или при нажатии на Alt вы увидите псевдо кнопку Reset — клик по которой сделает то же самое.
- Выравнивание горизонта или вертикали. В режиме кадрирования нажмите клавишу Ctrl и не отпуская ее, проведите мышью линию, которая должна быть строго горизонтальной или вертикальной. Лайтрум автоматически повернет снимок соответствующим образом. Это невероятно удобно например для выравнивания горизонта.
- Скрыть все панели. Ctrl + клик на заголовке любой панели в режиме Develop свернет все панели.
- Увидеть все клавиатурные сокращения. Нажмите Ctrl + / и вы увидете плашку со всеми доступными сокращениями выбранного модуля Lightroom
Оригинал статьи: tutsplus.com © Josh Johnson
Как сделать свои собственные пресеты в Lightroom
Lightroom — это программа для редактирования фотографий, доступная как для настольных компьютеров, так и для мобильных устройств. Его легко использовать, если вы разберетесь со всеми различными инструментами, и это отличный способ сделать ваши фотографии более профессиональными. В Lightroom вы можете создавать свои собственные фильтры, они называются «пресетами». Вы можете сохранить внесенные вами изменения редактирования (как предварительные настройки), чтобы затем применить их к другой фотографии. Предустановки помогут вам создать единообразный вид для всех ваших фотографий, а также ускорить процесс редактирования.В этой статье я объясню, как создавать свои собственные пресеты в Lightroom (как для настольных компьютеров, так и для мобильных устройств).
Мобильное приложение Lightroom можно загрузить бесплатно (как для iOS, так и для Android), но для использования настольной версии вам потребуется подписка. Я подписан на план Adobe Photography Plan, который дает мне доступ к Lightroom и Photoshop за 9,99 евро в месяц.
Как создать свои собственные пресеты в Lightroom Classic для настольных ПК
Шаг 1. Определите, какой стиль редактирования вам нравится
Первый шаг к созданию вашего собственного пресета — решить, какой стиль редактирования вам нравится.
Задайте себе вопрос:
— Вам нравятся светлые и воздушные или темные и угрюмые фотографии?
— Хотите теплые или холодные фото?
— Вам нравится винтажный матовый вид или яркий и выразительный?
— Как вам нравятся цвета? (насыщенный или приглушенный?)
К популярным стилям редактирования относятся «Винтаж» и «Пастель». Лично я люблю яркие, теплые и красочные фотографии с легким винтажным оттенком! После многих лет практики я смог создать свои собственные пресеты, которые идеально отражают мой любимый стиль редактирования.Мои предустановки помогают мне добиться уникальной эстетики моего Instagram и сделать его более обтекаемым. Вы можете ознакомиться с некоторыми из моих правок ниже и на @gingerpresets.
Шаг 2 — Редактировать фото
Следующим шагом к созданию вашего собственного пресета является редактирование фотографии по вашему выбору. Импортируйте свое изображение в Lightroom Classic и начните экспериментировать с различными инструментами Lightroom. Если вы новичок в Lightroom, возможно, вы захотите ознакомиться с моим руководством по редактированию в Lightroom.
Перейдите в правую сторону в «проявке» и поиграйте с:
— Основные настройки (изменить свет)
— Кривая тона (изменить внешний вид света)
— Цвет (изменить оттенок, насыщенность и яркость каждого цвета )
— Разделенное тонирование (добавление разных цветов к светлым и темным участкам фотографии)
— Эффекты (добавление виньетки или зернистости)
— Калибровка камеры (изменение внешнего вида цветов)
Если вы не знаете, с чего начать со своими пресетами, я предлагаю проверить пресеты, созданные другими авторитетными влиятельными лицами (вы можете найти мои в моем магазине, я даже продаю отдельные пресеты, если вам нужен только один в качестве примера).Или посмотрите мою электронную книгу «Как делать лучшие фотографии», чтобы узнать, как создать предустановку, которая придаст вашим фотографиям такое же ощущение.
Шаг 3 — Создайте предустановку
Когда вы будете довольны настройками редактирования, самое время сохранить их и создать свой собственный пресет!
- Выделите изображение, которое вы отредактировали.
- Щелкните значок «плюс» (+) в левой части Lightroom Classic (см. Ниже).
- Выберите «Create Preset».
- Введите имя предустановки и укажите, в какой «группе» (папке) вы хотите ее сохранить.
- Убедитесь, что все отмечено галочкой, и нажмите «Создать»! (см. ниже)
Привет, вы создали свой собственный пресет! Я бы порекомендовал попробовать его на других фотографиях, чтобы убедиться, что он работает более чем с одним изображением. Откройте другую фотографию и нажмите на предустановку, чтобы применить ее (вы сможете найти свою предустановку в левом столбце). Внесите необходимые изменения в редактирование и сохраните это изменение. Повторите этот процесс с несколькими разными изображениями, пока не получите предустановку, которой вы гордитесь!
Как создать свои собственные пресеты в бесплатном приложении Lightroom
Загрузите бесплатное мобильное приложение Lightroom для iOS или Android.Для создания пресетов подписка не нужна!
Шаг 1 — Редактировать фото
Выполнив шаг 1 выше, загрузите изображение в бесплатное приложение Lightroom. Поиграйте с различными настройками, чтобы получить желаемое редактирование. Если вам нужна помощь, см. Шаг 2 выше.
Шаг 2 — Создайте предустановку
Когда вы будете довольны настройками редактирования, самое время сохранить их и создать свой собственный пресет!
- Щелкните 3 точки в правом верхнем углу.
- Выберите «Create Preset».
- Введите имя предустановки и укажите, в какой «группе» (папке) вы хотите ее сохранить.
- Щелкните галочку в правом верхнем углу.
Привет, вы создали свой собственный пресет! Обязательно попробуйте его на других фотографиях, чтобы убедиться, что он работает более чем с одним изображением. Откройте другую фотографию и нажмите на предустановку, чтобы применить ее. Вы найдете предустановки в нижнем меню справа.
Надеюсь, вам понравилось мое пошаговое руководство о том, как создать свой собственный пресет в Lightroom.Lightroom — моя любимая программа для редактирования фотографий, и она самая популярная среди инстаграммеров. Это потому, что им легко научиться пользоваться, и он позволяет вам манипулировать цветами. Вам понадобится подписка, чтобы использовать Lightroom на своем компьютере, или вы можете использовать ее бесплатно в приложении (вы просто не можете использовать все инструменты). Предустановки Lightroom помогут вам быстро редактировать фотографии и поддерживать единообразный вид.
Если у вас возникли проблемы с созданием пресета, который работает с несколькими фотографиями, я бы порекомендовал приобрести пресеты, созданные другими авторитетными влиятельными лицами (вы можете найти мои в моем магазине, я даже продаю отдельные пресеты, если вам нужен только один в качестве примера).
Понравился пост? Прикрепите его, чтобы сохранить на потом.
Нравится:
Нравится Загрузка …
Как создавать собственные предустановки Lightroom
Прямо из RAW-файла камеры с EOS 5D Mark II, без каких-либо исправлений, примененных в Lightroom. Это то, что вы видите, когда импортируете изображения в Lightroom без применения предустановки разработки на этапе импорта.
В Lightroom есть рутинные задачи, которые вы выполняете почти с каждой импортируемой фотографией. Вы можете сэкономить время, создав предварительные настройки разработки для автоматического выполнения этих заданий при импорте, чтобы вам не приходилось делать их позже.
Та же фотография с профилем «Пейзаж», примененными коррекциями объектива, удаленными хроматическими аберрациями и автоматическим балансом белого. Это то, что вы бы увидели после импорта фотографии в Lightroom, если бы применили пресет импорта, подобный тому, который я показываю вам, как создать в этой статье.Самым большим преимуществом является то, что это экономит ваше время.
Вот пример того, как я создал предустановку разработки для использования при импорте фотографий, снятых камерой Fujifilm X-T1. Идея заключалась в том, чтобы создать пресет, который приведет меня к нейтральной отправной точке, откуда я могу обработать файл. Следуя инструкциям, вы можете создать импортный набор настроек для собственной камеры. Я объясню, что делаю на каждом этапе, и предложу несколько вариантов, которые вы можете попробовать.
Начните с выбора фотографии, сделанной камерой, для которой вы собираетесь создать предустановку разработки, и откройте ее в модуле разработки.Обнулите все настройки, нажав кнопку «Сброс» внизу (может оказаться полезным сначала сделать виртуальную копию фотографии, чтобы не отменить какие-либо изменения, которые вы уже сделали).
1. Панель калибровки камеры
Я установил для Процесса значение 2012 (Текущее) самое последнее, а для профиля — Классический Chrome (параметр имитации пленки, который я использую чаще всего). Доступные параметры профиля зависят от камеры.
Возможный вариант: вы можете создать разные предустановки разработки для каждого профиля, который вы регулярно используете.
2. Панель коррекции линз
Мне не нужно здесь ничего делать для X-T1, поскольку коррекция объектива выполняется камерой, сохраняется в файле Raw и автоматически применяется Lightroom.
Большинство камер этого не делают, поэтому, если это относится к вам, перейдите на вкладку «Основные» и установите флажки «Включить коррекцию профиля» и «Удалить хроматическую аберрацию». Затем перейдите на вкладку «Профиль» и установите для параметра «Настройка» значение «Авто», чтобы Lightroom настраивал параметры в соответствии с тем, какой объектив установлен на камере.
3. Базовая панель
Установите для баланса белого значение «Как на снимке» и убедитесь, что все остальные ползунки обнулены.
Возможный вариант # 1: Установите флажок «Автоматический тон», чтобы Lightroom автоматически устанавливал ползунки «Экспозиция», «Контрастность», «Света», «Тени», «Белые» и «Черные». Это вопрос ваших предпочтений, я не делаю этого, так как предпочитаю устанавливать их сам.
Возможный вариант # 2: Создайте один набор настроек для цветных фотографий, а другой — для тех, которые вы собираетесь преобразовать в черно-белые, установив для параметра «Обработка» значение «Черно-белое».
Создание предустановки
Перейдите на панель «Разработка предустановок» (слева) и щелкните значок «Создать новую предустановку» (знак плюса вверху, справа от слова «Предустановки»). Появится окно New Develop Preset. Дайте пресету имя и выберите папку для его сохранения (User Presets — хороший вариант). Нажмите кнопку «Проверить все» и нажмите «Создать», когда будете готовы сохранить предустановку.
Вот и все! Это простой процесс, который не займет много времени и может сэкономить вам много времени при импорте фотографий.
Применение предустановок разработки при импорте
Чтобы применить только что созданный шаблон разработки, откройте окно импорта и перейдите на панель «Применить во время импорта». Установите для параметра Develop Settings соответствующий пресет. Здесь создание нескольких предустановок помогает сэкономить время, поскольку вы можете выбрать наиболее подходящий для импортируемых фотографий. Когда вы нажимаете кнопку «Импорт», Lightroom применяет настройки в выбранном пресете и визуализирует предварительный просмотр, включающий эти настройки.
Добавление информации об авторских правах
Пока вы находитесь в окне импорта, стоит настроить другой пресет, чтобы автоматически добавлять информацию об авторских правах в метаданные ваших фотографий при их импорте.
Перейдите в меню «Метаданные» на панели «Применить во время импорта» и выберите «Создать». Lightroom открывает окно «Новые предустановки метаданных», в котором вы можете добавить такую информацию, как ваше имя и сведения об авторских правах.
Начните с присвоения пресету имени и нажатия кнопки «Проверить заполнение». В разделе «Авторское право IPTC» установите для «Статус авторского права» значение «Защищено авторским правом» и заполните другие поля соответствующим образом (мои записи показаны ниже).
В IPTC Creator добавьте свое имя, веб-сайт, адрес электронной почты и любые другие необходимые данные.Я не указываю здесь свой адрес, так как я много передвигаюсь, поэтому он постоянно меняется (плюс кража личных данных является риском).
По завершении нажмите Готово. Когда вы импортируете фотографии, все, что вам нужно сделать, это выбрать только что созданный пресет в меню «Метаданные».
Переименование файла
Если у вас есть привычка переименовывать фотографии, вы можете настроить для этого шаблон имени файла. Перейдите на панель «Переименование файлов» и выберите один из вариантов в меню «Шаблон». Или выберите «Изменить», чтобы открыть редактор шаблонов имен файлов и создать свой собственный шаблон
.
Есть много вариантов, которые вы можете использовать здесь, поэтому убедитесь, что вы выбрали что-то, что вам подходит.Идея состоит в том, чтобы дать каждой фотографии уникальное имя, чтобы у вас не было более одной фотографии с одинаковым именем, поскольку счетчик вашей камеры возвращается к нулю.
Вы можете ввести что-то вроде ваших инициалов, за которыми следует дата и порядковый номер, как в примере ниже. Когда все будет готово, перейдите в меню настроек вверху и выберите Сохранить текущие настройки как новые. Lightroom просит вас дать новому шаблону имя. Все, что вам нужно сделать, чтобы использовать предустановку, — это выбрать ее в меню «Переименование файлов».
Вы также можете добавить дефис между ними, чтобы ваше имя файла выглядело так: ASG-20150323-0001.dng
Ваша очередь
Надеюсь, это дало вам несколько полезных идей для создания собственных пресетов в Lightroom, чтобы сэкономить время и ускорить рабочий процесс. Как вы используете предустановки при импорте фотографий в Lightroom? Я хотел бы услышать несколько полезных советов по экономии времени. Сообщите нам об этом в комментариях.
Освоение коллекции Lightroom
Мои Освоение Lightroom Электронные книги помогут вам максимально эффективно использовать Lightroom 4 и Lightroom 5.Они охватывают все аспекты программного обеспечения от модуля библиотеки до создания красивых изображений в модуле разработки. Щелкните ссылку, чтобы узнать больше или купить.
Как легко создавать и сохранять предустановки Lightroom
Создание собственных предустановок Lightroom может сэкономить много времени при редактировании фотографий. Одним нажатием кнопки вы можете быстро применить наиболее часто используемые настройки сразу ко многим различным изображениям.
Вы улучшите свой рабочий процесс редактирования фотографий и тратите меньше времени на редактирование фотографий.И у вас будет полный контроль над тем, как выглядят ваши изображения.
Что вам нужно сделать, это Учебное пособие по предустановкам Lightroom
Файлы
JPEG обычно содержат меньше деталей для редактирования, чем файлы RAW. JPEG
намного меньше, чем RAW, когда дело доходит до размера файла.
Это связано с тем, что файлы JPEG автоматически сжимаются, как только они создаются. Из-за этого их намного сложнее редактировать.
Несжатые данные изображения в файлах RAW упрощают создание предустановок Lightroom с широким диапазоном тонов.Если вы собираетесь создавать предустановки Lightroom, я рекомендую поэкспериментировать с различными фотографиями в формате RAW.
Убедитесь, что у вас есть как минимум три. Таким образом, вы получите лучшее представление о том, как ваша предустановка будет выглядеть в различных условиях освещения.
Как создать пресеты Lightroom
Lightroom имеет большое количество панелей редактирования. Некоторые из них позволят вам редактировать очень определенные части вашего изображения, в то время как другие сосредоточатся на общих тонах.
Вы можете придать своему изображению новый вид в процессе пост-обработки.Независимо от того, используете ли вы старинные пресеты Lightroom для портретной фотографии или пытаетесь сделать цвета более яркими на фотографиях еды.
Какие панели вы будете использовать, зависит только от вашего вкуса или требований вашего клиента. Имейте в виду, что свадебные фотографы будут выглядеть очень иначе, чем фотографы, занимающиеся недвижимостью.
Я стараюсь быть избирательным, когда делаю пресеты Lightroom. Чем более тонкими будут мои пресеты, тем легче будет применить их ко всем видам изображений.
У вас может быть набор изображений, которые должны выглядеть драматично, поэтому вам могут быть нужны более интенсивные предустановки портрета.Тогда у вас будет совершенно другой вид по сравнению с вашим пресетом.
Однако процесс создания и сохранения такой же.
Если вы не хотите создавать собственные пресеты Lightroom сегодня, ознакомьтесь с нашим списком лучших бесплатных пресетов Lightroom.
Верхнее фото — оригинал. Нижнее фото — результат после того, как я сделал, сохранил и применил свой пресет, используя почти все панели в Lightroom. (Конечно, эффекты вашего пресета не должны быть такими драматичными.)
Чтобы начать создавать пресет, перейдите в модуль «Разработка» в Lightroom.Там вы найдете 9 панелей.
Базовый
Основная панель содержит одиннадцать ползунков, которые пригодятся почти каждому фотографу.
Поскольку яркость на всех фотографиях разная, будьте осторожны при использовании ползунка экспозиции. Если вы не делаете предустановку для очень определенного набора фотографий с похожей экспозицией, не стесняйтесь игнорировать этот инструмент.
Света, тени, белый и черный цвета восстанавливают тени и создают контраст. И избавятся от излишней яркости.
Clarity добавит глубины вашей фотографии. Если у вас очень текстурированное изображение, будьте осторожны с этим ползунком. Для портретной фотографии четкость +34 было бы слишком много. Для такого плавного пейзажного снимка добавить большей четкости не проблема.
Яркость и насыщенность увеличивают или уменьшают интенсивность цветов вашей фотографии.
Кривая тона
Как следует из названия, инструмент Tone Curve управляет тонами. Нет правильного или неправильного использования этого инструмента.
Вы можете проигнорировать это, использовать только канал RGB или поэкспериментировать с красным, зеленым и синим каналами.
HSL / Цвет / Ч / Б
На этой панели есть три разных раздела. HSL и Color позволяют редактировать оттенок, насыщенность и яркость каждого цвета вашего изображения.
Идеально подходит для фотографий, на которых определенные тона выглядят некорректно. Он также отлично подходит для создания сюрреалистических фотографий. С помощью ползунка оттенка вы можете полностью изменить внешний вид определенных цветов!
Раздельное тонирование
Это одна из самых простых панелей в Lightroom.Здесь вы можете редактировать оттенок ваших светлых участков и теней.
Split Toning обычно делает фотографии более мечтательными и ностальгическими.
Деталь
Если ваша фотография не привлекает внимания, вы можете увеличить ее резкость на этой панели. Деталь также предлагает решение для фотографов с зернистыми фотографиями.
Инструмент шумоподавления сделает зашумленные фотографии более естественными.
Коррекция и преобразование объектива
Если ваши фотографии выглядят искаженными, вы можете исправить их с помощью этих двух панелей.Однако я бы не рекомендовал добавлять эти исправления в ваш пресет.
Все изображения разные. Поэтому маловероятно, что одна предустановка исправит все виды искажений.
Эффекты
Поклонники аналоговой фотографии любят панель «Эффекты» за ее слайдер «Зернистость».
Здесь вы также можете добавить виньетки, чтобы затемнить или осветлить края ваших фотографий.
Калибровка камеры
Если вы хотите поэкспериментировать с разными цветовыми эффектами, вам понравится эта панель.
Многие популярные учетные записи Instagram используют его, чтобы придать своим фотографиям очень специфический вид, подобный приведенному выше.
Как сохранить предустановки Lightroom
Когда вы будете довольны своим результатом, нажмите на знак плюса в левой части экрана. Это откроет новое окно. Дайте вашей предустановке имя и выберите настройки, которые вы использовали.
Вы можете сохранить свой пресет в отдельной папке или в общей папке под названием User Presets. Когда все настроено, нажмите «Создать».
Как только ваш пресет будет сохранен, он появится в выбранной вами папке. Теперь вы можете применить его в модуле «Разработка».
Возможно, вы захотите поделиться своими пресетами Lightroom с кем-нибудь еще. Или просто сохраните его в папке на случай сбоя Lightroom. Для достижения любого из них вам следует экспортировать свой пресет.
Для этого щелкните правой кнопкой мыши свой пресет, выберите «Экспорт» и выберите папку, в которой вы хотите сохранить свой пресет. Теперь вы можете поделиться им и сохранить его в любом месте.
Когда я экспортирую набор пресетов Lightroom, я предпочитаю хранить их в заархивированной папке, чтобы не разбрасывать их повсюду.
Как применить предустановки к нескольким изображениям одновременно
Преимущество использования предустановок Lightroom — скорость. Вы можете применить один и тот же пресет к сотням изображений одним щелчком мыши.
Для этого импортируйте фотографии в Lightroom, убедившись, что вы находитесь в модуле «Библиотека». Выберите все свои фотографии и выберите свой пресет на панели быстрой разработки.
Это также возможность предварительно просмотреть свои результаты. Вы можете быстро внести изменения, если что-то не так.
Если ваш пресет слишком сильно обесцвечивает ваши фотографии, вы можете увеличить их яркость.Для этого щелкните стрелку вправо на панели «Быстрая разработка».
Заключение
Улучшение редактирования и создания предустановок улучшило мои фотографии. И теперь мой рабочий процесс стал быстрее.
Знание того, как создавать и сохранять предустановки Lightroom, поможет вам лучше понять, что отличает фотографию от других.
Ознакомьтесь с панелями выше. Вы сможете создавать фотографии, которые не только выглядят привлекательно, но и легко редактируются, используя собственные предустановки.
Если вы не хотите создавать собственные пресеты Lightroom сегодня, ознакомьтесь с нашим списком лучших бесплатных пресетов Lightroom.
И если вы ищете лучшие пресеты Lightroom для уличной фотографии, посмотрите этот список.
Если вам нравится пейзажная фотография, ознакомьтесь с этими 30 бесплатными пресетами Adobe Lightroom здесь.
Как создать и сохранить предустановку в Lightroom
Если вы пользуетесь Adobe Lightroom, то научитесь сохранять пресет, чтобы сделать ваш рабочий процесс более плавным.Сегодня мы научим вас создавать собственные пресеты Lightroom за несколько быстрых шагов.
Предустановка Lightroom — это «пакет» настроек, которые могут ускорить процесс редактирования фотографий. Пресеты можно использовать повторно для создания одних и тех же эффектов снова и снова. Их использование может занять много времени в процессе редактирования из-за повторяющихся действий.
У нас есть полное руководство по пресетам Lightroom, если вы хотите узнать больше или найти пресеты, которые вы можете скачать и использовать прямо сейчас.
2 миллиона + предустановок Lightroom, надстройки, действия и многое другое
Загрузите сотни предустановок Lightroom, экшенов Photoshop и тысячи ресурсов дизайна с членством на Envato Elements.Он начинается с 16 долларов в месяц и дает вам неограниченный доступ к растущей библиотеке, содержащей более 2000000 пресетов, надстроек, шаблонов, шрифтов, фотографий, графики и многого другого.
Получите неограниченное количество предустановок Lightroom
Определите, какой вид предустановки нужно создать
Какие слайдеры вы часто используете в Lightroom? Это отправная точка для создания предустановки. Лучшие предустановки предназначены для шагов, которые вы обычно предпринимаете, чтобы сэкономить время в процессе редактирования изображения.
Предустановки могут быть созданы для различных типов ползунков, которые регулируют элементы на фотографии с помощью шкалы.Есть ползунки для цвета, тона, контраста, яркости, экспозиции и таких элементов, как белый, черный и тени.
Вы можете редактировать все эти элементы управления в подробном виде с помощью панелей «Профиль», «Свет», «Цвет», «Эффекты», «Детали», «Оптика» и «Геометрия».
Как создать пресет в Lightroom
Когда вы узнаете, какие элементы управления редактированием подойдут вам лучше всего, вы можете создать предустановку Lightroom.
Откройте предустановки с помощью значка «Редактировать», затем «Предустановки». (Возможно, вы уже используете это для работы с предварительно загруженными пресетами.)
Затем используйте затем выберите «Создать предустановку», чтобы добавить новую предустановку. Этот параметр можно найти, щелкнув три точки в правом верхнем углу панели предварительных настроек. Откроется меню, в котором вы можете выбрать, какие настройки вы хотите сохранить. Хорошая особенность предустановок заключается в том, что если вы не все делаете правильно с первого раза, вы можете продолжить настройку предустановки и внести изменения позже.
Выберите имя для пользовательской предустановки. Он будет сохранен в Lightroom в области пользовательских настроек.
Организация предустановок для облегчения доступа
Самым важным шагом в создании предустановок Lightroom может быть их организация.На этом шаге можно определить, действительно ли вы используете созданные инструменты или нет.
Используйте имя предустановки, которое говорит вам, что она делает. Такие имена, как Preset1, Preset2 и т. Д., В дальнейшем не помогут. Такие названия, как Grainy или Sunshine Blowout, могут точно сказать вам, что делает инструмент для дальнейшего использования.
Рассмотрите возможность добавления своих инициалов в начало или конец каждого имени, если вы используете много предустановок. Это упрощает сравнение созданных вами пресетов с теми, которые вы, возможно, загрузили из другого источника.
Как использовать сохраненный пресет в Lightroom
После того, как вы создали и сохранили пресет Lightroom, самое время протестировать его.
Откройте фотографию, которую хотите отредактировать. Откройте панель Presets.
Вы можете предварительно просмотреть, как предустановка повлияет на внешний вид фотографии, наведя курсор на выбранный подарок без щелчка. Если вам это нравится, нажмите на предустановку, и изменения будут применены к изображению.
Вы можете использовать несколько предустановок для одной фотографии, а такие команды, как «Отменить» и «Вернуть к исходному состоянию», дают вам возможность t = вернуться.Вы также можете отредактировать одну и ту же фотографию, используя разные сохраненные предустановки. Сделайте копию изображения из меню редактирования, чтобы воспользоваться этой функцией.
Заключение
предустановок Adobe Lightroom могут быть супер-инструментами, когда дело доходит до рабочего процесса редактирования фотографий. Максимально используйте их, создавая и сохраняя предустановки для функций, которые вы выполняете чаще всего.
Хотя первые несколько раз создать предустановку может быть непросто, изучение этого инструмента и функций может сэкономить вам много времени в долгосрочной перспективе.Это значительно упростит редактирование и поможет вам создавать согласованные изменения и стили изображений, которые вы можете повторно использовать одним щелчком мыши.
предустановок Lightroom
Adobe Lightroom позволяет легко систематизировать и редактировать тысячи изображений и фотографий. Фотографы повсюду доверяют ему, и это ключевая программа, которую нужно использовать в качестве дизайнера. В этой серии статей рассказывается, как с помощью предустановок Lightroom создавать потрясающие конечные результаты с фотографиями.
Прочитать статью →
Как управлять предустановками в Lightroom
Одно из самых больших преимуществ Lightroom по сравнению с некоторыми другими конвертерами RAW, такими как Camera RAW в среде Adobe Photoshop, — это скорость и гибкость при одновременной работе с десятками, сотнями и даже тысячами фотографий .Однако это было бы не так быстро, если бы у нас не было способа применить набор наших собственных настроек к любому количеству изображений, которое мы выбираем одним щелчком мыши. Для этого Photoshop предлагает нам действия и пакетную обработку. Lightroom, в свою очередь, предоставляет предустановки.
В этом уроке я покажу вам, как управлять постоянно увеличивающимся количеством предустановок. Вы узнаете, как сохранять новые пресеты и удалять те, которые вам больше не нужны, как экспортировать, импортировать и организовывать их в разные папки для упрощения просмотра.Вы также узнаете, как обновить существующие предустановки новыми настройками и как удалить определенные настройки, чтобы на них не влияли предустановки.
1) Что такое пресеты и зачем их использовать?
Изменение настроек в Lightroom очень просто и интуитивно понятно. Adobe разработала его с очень продуманным, ориентированным на фотографов рабочим процессом, подходящим как для большинства профессионалов, так и для любителей, и предлагает лаконичный, не отвлекающий интерфейс. Однако с таким огромным количеством доступных настроек (и, как следствие, огромным количеством различных видов, которые вы можете добиться на своих фотографиях), было бы очень сложно запомнить ваши любимые настройки, чтобы вы могли использовать их снова и снова. .Это то, для чего у нас есть пресеты. По сути, пресеты — это файлы, которые содержат конкретную информацию о настройках, которую вы применили к фотографии. Вы можете сохранить предустановку, которая установит температуру фотографии, которую вы выбрали, например, 7300K градусов, или отрегулируйте экспозицию до +1,15. Хотя это будут очень простые предустановки, содержащие только одну настройку, вы можете сохранить предустановку, которая изменит температуру, светлые участки, черный цвет, яркость, кривую тона, яркость цвета и добавит виньетирование и зернистость к вашему изображению.Таким образом, вы можете добиться определенного вида всего одним щелчком мыши и сэкономить много времени, которое затем можно было бы провести с семьей или фотографированием.
Без предустановок невозможно испытать все, что предлагает Lightroom, поэтому очень важно научиться их использовать и управлять.
2) Загрузите, купите или сохраните свой собственный
В связи с такой популярностью Lightroom Интернет был наводнен различными пользовательскими пресетами, доступными для загрузки. Существует множество бесплатных предустановок и даже пакетов предустановок, и если вы потратите немного времени на поиск, вы можете быть удивлены тем, что найдете — есть много отличных взглядов.Для тех из вас, кто интересуется более профессиональным черно-белым и цветным дизайном, есть также множество профессиональных пресетов для Lightroom, которые можно купить — обычно они продаются пакетами, а цены могут варьироваться от нескольких долларов до более сотни.
Дорого это или нет, зависит от ваших личных приоритетов. Лично я думаю, что, если вы не способны создать пресет, вы будете довольны собой (в этом нет ничего плохого — создание пресетов требует столько же технических знаний, сколько и творчества, и не все люди хотят тратить время на что-то из этого. два), покупка такого пакета даже за сотню долларов может стать отличным вложением для вашего бизнеса и сэкономить много времени на постобработку.С другой стороны, вам нужно быть очень осторожным при покупке таких пресетов, так как вы можете получить что-то худшее, чем вы изначально думали. Лучше всего внимательно просмотреть образцы изображений, опубликованные автором, и убедиться, что вам действительно нравится внешний вид. Кроме того, убедитесь, что они совместимы с версией Lightroom, которой вы владеете, поскольку Lightroom 3 и Lightroom 4 могут сильно отличаться в своей обработке.
Лично я, как правило, довольно много времени провожу над своими собственными пресетами, которые я использую как для личной работы, так и для свадебного бизнеса.Многие из них очень продвинуты и требуют огромного количества времени и усилий, чтобы исправить это. Я видел несколько дорогих наборов пресетов, которые я тоже подумываю приобрести, так как в настоящее время я не знаю, как добиться этого самостоятельно.
3) Какие настройки можно сохранить?
Любую настройку можно сохранить в предустановке с любым значением, поддерживаемым Lightroom. Вот полный список:
- Auto Tone — когда он содержится в предустановке, Lightroom будет использовать функцию Auto Tone для каждой отдельной фотографии, к которой вы применяете предустановку, и автоматически настраивать экспозицию, контраст, светлые участки, тени, белые и черные оттенки
- Баланс белого — предустановка изменяет как температуру, так и оттенок вашего изображения
- Базовый тон — здесь Lightroom позволит вам выбрать, должна ли предустановка изменять экспозицию, контрастность, светлые участки, тени, отсечение белого, отсечение черного или все из этого.Если конкретный параметр установлен на 0, когда вы сохраняете предустановку и включаете ее в список затронутых параметров (другими словами, вы ее не настраивали), и вы применяете эту предустановку к уже отредактированной фотографии с этой установкой, имеющей применяется другое значение, предустановка перезапишет его. Например, если у вас есть пресет, сохраненный со значением экспозиции, установленным на 0,00, и вы применяете этот пресет к изображению с отрегулированным значением экспозиции -0,85, конечное изображение будет иметь экспозицию 0,00, так как это на что настроена предустановка
- Tone Curve — предустановка отрегулирует тональную кривую до сохраненного значения
- Clarity — предустановка отрегулирует ползунок Clarity на вкладке Basic до сохраненного значения
- Sharpening — предустановка настроит ползунок Резкости на вкладке «Основные» на сохраненное значение
- Обработка (цвет) — если такая регулировка сохранена, предустановка установит обработку вашей фотографии на цветную или черно-белую соответственно
- Цвет — Lightroom позволяет вам выбрать, должен ли пресет регулировать насыщенность или яркость на вкладке «Основные» или настройки цвета на вкладке «HSL / цвет / черно-белый».Вы можете изменить все упомянутые настройки, если выберете так
- Split Toning — здесь будет применяться предустановка или, если отмечено, но установлено значение 0, удалить любое настраиваемое тонирование изображения
- Graduated Filters — здесь вы выбираете, должен ли пресет содержать и применять к вашей фотографии информацию о градуированных фильтрах. Если этот параметр отмечен, но предустановка не содержит градуированных фильтров, никакие фильтры, примененные к изображению непосредственно перед использованием предустановки, не удаляются.Однако, если в предустановке есть настройки градуированного фильтра и к конкретной фотографии был применен другой градиентный фильтр до использования предустановки, дополнительный фильтр будет удален и заменен фильтром, сохраненным в предустановке
- Шумоподавление — если Если установлен флажок, в предустановке будет применяться уменьшение яркости или цветового шума, либо и то, и другое. Если оставить значения по умолчанию и установить флажок при сохранении предустановки, он перезапишет любые настройки, которые вы, возможно, сделали непосредственно для изображения
- Коррекция объектива — Lightroom позволяет вам выбрать, должен ли предустановка содержать информацию о коррекции профиля объектива, преобразовании, объективе Настройка виньетирования, хроматической аберрации или все это, чтобы вы могли исправить недостатки объектива одним щелчком мыши.Вам потребуются разные предустановки для каждого используемого вами объектива, однако
- Эффекты — если этот флажок установлен, к вашей фотографии будут применены настройки виньетирования или зернистости, либо оба варианта
- Версия процесса — Lightroom имеет разные версии обработки. Этот флажок позволяет вам выбрать, должен ли пресет применять к вашему изображению определенную версию процесса или, если он не установлен, должен ли он оставить ту, которая была установлена по умолчанию или вами перед применением пресета (Lightroom 4 использует процесс 2012 by по умолчанию, но может использоваться с 2010 и 2003; Lightroom 3 имеет процесс 2010, установленный по умолчанию и не поддерживает 2012)
- Калибровка — если этот флажок установлен, предустановка изменит профиль на вкладке калибровки на выбранную настройку; Если этот флажок не установлен, будет использоваться стандартный профиль Adobe Standard, если вы не изменили его перед применением предустановки
4) Сохранить новую предустановку или удалить ее
Чтобы сохранить предустановку, вам сначала необходимо применить желаемые настройки к конкретное изображение.Запомните настройки, на которые вы хотите, чтобы ваш новый пресет повлиял, или, по крайней мере, запомните те, которые вы не делаете — если вы планируете складывать пресеты друг над другом, вы не хотите, чтобы они отбрасывали друг друга, влияя на одни и те же настройки или применяя нулевые значения к ним. После того, как вы применили изменения к вашей фотографии, нажмите кнопку «Создать новый пресет», расположенную в самом верху вкладки «Presets» в левой части экрана (символ «+»). Назовите свой пресет. Постарайтесь сделать его кратким, но легко узнаваемым, так как ваша библиотека предустановок со временем будет расти, и вы не хотите слишком запутаться.Затем выберите папку, в которую вы хотите поместить свой пресет, и проверьте, на какие настройки он должен повлиять. Нажмите «Создать», и все готово!
Удаление предустановки — еще более простая задача — просто щелкните ее правой кнопкой мыши и выберите в меню «Удалить».
5) Редактируйте ваши любимые пресеты
Редактировать существующие пресеты так же просто, как создавать новые. Все, что вам нужно сделать, это использовать пресет, который вы хотите изменить на фотографии, и настроить параметры так, как вы хотите, чтобы на них повлиял обновленный пресет.Вы можете пропустить этот шаг и тоже начать с нуля. В любом случае, когда у вас есть все настройки, такие как температура, кривая тона и эффекты, такими, какими вы хотите их видеть, щелкните правой кнопкой мыши пресет, который вы хотите отредактировать, и выберите «Обновить с текущими настройками». Затем проверьте соответствующие настройки и нажмите «Обновить». Вот и все!
6) Импорт / экспорт
Вы недавно загружали или покупали набор пресетов? Или, может быть, вы хотите создать резервную копию своей библиотеки? Импорт / экспорт пресетов — отличный способ добавить больше креативных образов или поделиться ими со своими коллегами и друзьями, и это очень просто.
- Импорт — чтобы импортировать один или несколько пресетов в среду Lightroom, вам сначала нужно щелкнуть правой кнопкой мыши (Windows) в любом месте вкладки Presets. Появится меню — выберите опцию «Импортировать…», которая должна быть в самом низу. Появится окно «Импорт пресетов» — найдите пресеты, которые вы хотите импортировать (обычно файлы * .lrtemplate), выберите их и нажмите «Открыть». Сделанный! Теперь вы должны найти импортированные пресеты где-нибудь на вкладке Presets. Вы можете обнаружить, что Lightroom уже применил импортированные пресеты к выбранной вами фотографии при импорте — не беспокойтесь, если это так, просто нажмите «Сброс» в нижней части правой панели, чтобы вернуться туда, где вы были, если вы этого не сделали. Я пока не хочу, чтобы эта предустановка применялась.
- Экспорт — экспортировать пресеты так же просто, как импортировать их в Lightroom. Чтобы экспортировать пресет, сначала щелкните его правой кнопкой мыши (Windows) и выберите «Экспорт…» в меню, которое должно быть вторым вариантом снизу. Выберите, куда вы хотите экспортировать свой пресет, и назовите его, затем нажмите «Сохранить», и все готово! Файл предустановок * .lrtemplate должен быть легко найден в выбранном вами месте назначения.
Вы не можете экспортировать несколько пресетов одновременно в Lightroom — если это то, что вы хотите сделать, вам придется найти, где они расположены, и вручную скопировать их в новое место.По умолчанию они должны находиться (Windows 7) в C: \ Users \ your_user_name \ AppData \ Roaming \ Adobe \ Lightroom \ Develop Presets . Возможно, вам потребуется включить «Показывать скрытые файлы, папки и диски» в меню «Параметры папки» на вкладке «Просмотр».
7) Разложите их по папкам
Если вы когда-нибудь заблудились среди своих фотографий, обратите внимание, что то же самое может произойти с количеством предустановок, которые вам придется обрабатывать. Со временем они могут составить целую коллекцию.Некоторые из ваших пресетов будут использоваться чаще, чем другие, а некоторые не будут использоваться вообще. В любом случае, это помогает поддерживать все в порядке и порядке, чтобы вы не тратили драгоценное время на поиск определенного образа среди десятков или даже сотен различных предустановок. Разработчики Lightroom задумались над этой проблемой и, довольно гениально, предоставили нам выбор из разных папок.
Чтобы создать папку, щелкните правой кнопкой мыши в любом месте вкладки Presets и выберите, как вы уже догадались, «New Folder».Назови это! Это почти все, что вам нужно сделать, прежде чем просто перетаскивать пресеты курсором мыши в соответствующие папки. Обязательно сохраняйте имена папок конкретными и логичными. Например, создайте папку под названием «Ч / Б» для ваших черно-белых изображений, «Эффекты» для настроек виньетирования и зернистости и «Детали» для предустановок шумоподавления и повышения резкости. Я также обнаружил, что если есть несколько предустановок, которые вы используете чаще всего — скажем, предустановка резкости, предустановка виньетирования, предустановка кривой тона, предустановка черно-белого и предустановка цветного вида, это сэкономит некоторое время и усилия, чтобы объединить их все вместе в отдельная папка с названием, скажем, «Текущее сообщение» или «Свадьбы».Таким образом вы избавитесь от ненужных щелчков мышью, которые при работе с большим количеством фотографий могут раздражать.
8) Можно ли складывать / использовать несколько пресетов одновременно?
Короче, да, можно. Более того, чтобы сделать их еще более универсальными, вам следует это сделать. Однако при сохранении / обновлении предустановки лучше убедиться, что ненужные флажки не установлены — вы не хотите, чтобы различные предустановки перезаписывали нерелевантные настройки. Например, если вы создаете предустановку повышения резкости, единственные относительные параметры, которые вам действительно нужно отметить, — это те, которые касаются резкости.Если вы также отметите настройки шумоподавления, например, но не настроите предустановку для применения пользовательского шумоподавления и намереваетесь применять только пользовательские значения резкости, такая предустановка отменит любые изменения, которые вы могли внести в ползунки шумоподавления, и вернет их значения по умолчанию или перезаписать эффект специальной предустановки шумоподавления, которую вы, возможно, использовали до предустановки повышения резкости.
Вот еще один пример. Допустим, у вас есть пользовательский пресет виньетирования, который вы только что сохранили, с установленным флажком «Пост-кадрирование».Допустим также, что при сохранении предустановки вы отметили «Экспозиция», но оставили значение 0,00, так как ваша фотография была хорошо экспонирована. Теперь вы хотите применить этот пресет к другой фотографии, для которой требуется настройка экспозиции +0,65. После настройки ползунка «Экспозиция» вы хотите добавить виньетирование и использовать только что сохраненный пресет. Помните, что вы оставили отмеченным флажок настройки экспозиции? Вместо того, чтобы просто применять настройки виньетирования после кадрирования к вашему изображению, вы также просто устанавливаете ползунок экспозиции обратно на значение 0,00, что означает, что вы получаете недоэкспонированное изображение, что, в свою очередь, означает, что вам нужно снова настроить экспозицию. .Вы теряете время, и Lightroom не для этого.
9) Совместимы ли пресеты Lightroom 3 и 4?
Многие после обновления Lightroom 3 до 4 сталкивались с проблемой совместимости предустановок. Хотя вы можете безопасно использовать предустановки Lightroom 3 в Lightroom 4, это приведет к изменению версии процесса на 2010, что фактически заставит ваш Lightroom действовать как версию 3 вместо 4, которая запускает версию процесса 2012 по умолчанию. Но не все потеряно — Lightroom предложит вам обновить обработку этой фотографии 2010 года до текущего 2012 года.Для этого вы должны нажать «!» в правом нижнем углу экрана, который появится сразу после использования предустановки Lightroom 3. Появится всплывающее окно «Обновить версию процесса», в котором вас спросят, хотите ли вы обновить только одну фотографию, все фотографии диафильма или отменить. Lightroom также предупредит вас, что полученное изображение не будет идентичным, но я обнаружил, что во многих случаях оно может выглядеть немного лучше. В любом случае не так уж сложно придумать способ заставить их выглядеть одинаково, если это ваш выбор.
После обновления фотографии до Process 2012 и внесения любых изменений, которые, по вашему мнению, были необходимы, вы должны перейти к обновлению пресета Lightroom 3 с новыми настройками.
10) Есть ли недоработки в пресетах?
Какими бы универсальными они ни были, я обнаружил, что не все с предустановками так хорошо продумано, как могло бы быть, и одна конкретная отсутствующая функция, по моему опыту, также чрезвычайно важна. Назовем это относительной стоимостью.
Предустановки Lightroom позволяют сохранять абсолютное значение и применять его к изображениям независимо от того, какое значение было установлено ранее.Другими словами, вы не можете сохранить предустановку, которая отрегулирует температуру вашего изображения до более теплого цвета, например, добавив + 500K градусов к тому, что технически правильное значение захвачено вашей камерой, они только позволяют вам установить абсолютное значение, заменяющее ранее установленную температуру.
Представим, что вам нужно обработать два разных изображения — одно на открытом воздухе, а другое — в помещении. Оба снимаются вашей зеркальной камерой при технически правильной температуре — скажем, 5300K и 3200K градусов соответственно, но вы бы хотели, чтобы они имели немного более теплый цветовой оттенок.С помощью предустановки относительного значения вы сможете отрегулировать значение на любую величину (или процент) — опять же, скажем, на + 500 тыс. Градусов, чтобы не усложнять — одним щелчком мыши, чтобы предустановка изменила значение изображения в помещении. до 3700K и изображение вне помещения до 5800K градусов. Прямо сейчас, без такой функции, вы вынуждены самостоятельно изменять температуру для каждого изображения, и это нормально, если вам нужно обработать только два изображения. Что, если у вас есть тысяча двести с разными значениями температуры? Сохранение предустановки с абсолютным значением (например, 4550K) сделало бы изображение на улице слишком холодным, а изображение в помещении — слишком теплым.
Это основная критика, которую я испытываю в отношении пресетов Lightroom, в остальном они являются чрезвычайно универсальной и экономящей время функцией. Надеюсь, Adobe реализует что-то подобное предустановкам относительного значения в следующих версиях Lightroom!
Как создавать пресеты в Lightroom Classic
пресетов с нуля
пресетов Lightroom — это быстрый и эффективный способ начать процесс редактирования, и вы часто можете найти тот, который идеально подходит для вашего изображения (в нашей коллекции пресетов Lightroom может быть именно то, что вы ищете).Но иногда бывает сложно найти предустановку, которая дает вам желаемый вид, и это лучшее время для создания своего собственного. В этом видео мы покажем вам, как это сделать: создать винтажный фильм с нуля и превратить его в свой собственный пресет. Оттуда вы можете применить свой пресет к другим изображениям из той же серии или вернуться позже и получить тот же вид для другого набора фотографий. Вы даже можете экспортировать свой пресет и поделиться им с друзьями или опубликовать в Интернете.
Шаг 1. Редактирование изображения
Прежде чем мы сможем создать наш пресет, нам нужно отредактировать одно из наших изображений так, как мы хотим.В этом примере мы придаем нашим фотографиям с пляжного отдыха вид винтажной пленки и начинаем с создания этого образа в модуле «Разработка». Чтобы продать старые и выцветшие эффекты этого образа, мы начинаем со значительного снижения контрастности, а также снижения текстуры и четкости, чтобы изображение выглядело немного не в фокусе. Затем мы снижаем нашу яркость, повышаем уровни теней и уменьшаем наши блики. Затем мы переходим к цветокоррекции: мы используем сплит-тонирование, чтобы добавить теплые желтые и красные оттенки в тени и блики.И наш последний штрих — немного зернистости, которая помогает связать все наши корректировки воедино.
Lightroom Classic — отличная программа для редактирования изображений, но ее большой набор инструментов настройки может быть немного подавляющим для новых редакторов. Если какие-либо из внесенных нами корректировок было трудно выполнить, мы рекомендуем ознакомиться с нашими учебниками Free и PRO Lightroom, где вы узнаете все, что хотите знать о программе. Наше учебное пособие для начинающих по Lightroom Classic — отличное место для начала.
Шаг 2: Создание предустановки
Теперь, когда наше изображение отредактировано именно так, как мы хотим, мы готовы превратить его в предустановку! В левой части вкладки «Разработка» находится раскрывающееся меню «Предустановки». Щелкните там значок + и выберите Create Preset… . Мы назвали наш Vintage Film и включили его в новую группу под названием PHLEARN, но вы можете называть свою как хотите. Настройки под названием могут показаться немного сложными, но мы здесь, чтобы помочь вам выбрать, что вам следует выбрать.
Может показаться, что проще всего выбрать Проверить все в нижнем левом углу этого окна, чтобы убедиться, что вы захватили все свои настройки. Но мы рекомендуем проверять только те настройки, которые вы изменили, потому что это гарантирует, что вы не перезапишете настройки, которые вам не нужны. Например, мы не обязательно хотим изменять баланс белого изображений, к которым применяем этот пресет — это испортит их цветовую температуру. Поэтому мы не будем проверять баланс белого.
Сначала выберите Отметьте «Нет» , чтобы очистить все выбранные настройки, прежде чем выбирать те, которые вы хотите включить.В этом примере мы хотим проверить следующие параметры: Контрастность, Света, Тени, Текстура, Четкость, Яркость, Разделенное тонирование и Зернистость, потому что это все, что мы изменили, чтобы получить вид нашей винтажной пленки. После того, как вы выбрали свои настройки, просто нажмите Create в правом нижнем углу, и ваш новый пресет появится в раскрывающемся списке Presets.
Шаг 3. Применение вашей предустановки к другим изображениям
Теперь, когда ваш пресет создан, применить его к остальным изображениям стало еще проще.Вернитесь в вид сетки и выберите новое изображение. На вкладке разработки теперь вы можете выбрать только что созданный пресет. Вам даже не нужно нажимать, чтобы просмотреть изменения, просто наведите указатель мыши на название предустановки для предварительного просмотра. Это может быть полезно, когда вы пробуете несколько предустановок, чтобы найти лучший вид. Когда вы будете готовы, нажмите на название предустановки, и все настройки, выбранные на последнем шаге, будут применены автоматически.
Мы рекомендуем использовать его в качестве отправной точки для каждого редактирования.Несмотря на то, что предустановка может творить чудеса для сопоставления нескольких изображений вместе, вам часто приходится вносить небольшие корректировки для конкретных потребностей каждого изображения. После применения предустановки вы можете уточнить настройки изображения на любое количество, которое захотите, что дает предустановкам Lightroom такую гибкость.
Импорт пресетов Lightroom
В это руководство включены некоторые из наших любимых пресетов Lightroom, которые вы можете использовать на своих изображениях. Мы расскажем вам, как их импортировать, но процесс импорта любого пресета в Lightroom Classic остается таким же.После того, как вы загрузили пакет предустановок из PHLEARN, просто перейдите на вкладку «Разработка» в Lightroom и щелкните значок + рядом с окном «Предустановки» — ту же кнопку, которую мы нажимали, чтобы создать предустановку. Но на этот раз выберите Import Presets… . Перейдите в папку загрузок, выберите пресеты, которые вы хотите импортировать, и нажмите Импортировать . Все выбранные вами предустановки теперь заполнят ваше окно предустановок.
В нашем бесплатном пакете предустановок есть несколько папок, которые помогают упорядочить содержимое, например PHLEARN-Family, PHLEARN-Neutral Airy и PHLEARN-Pastels.Вы увидите эти папки в окне «Presets», но, открыв их, вы увидите все имеющиеся в них пресеты. Теперь вы можете навести курсор на любой из этих пресетов, чтобы увидеть предварительный просмотр пресета, примененного к вашему изображению.
Правильный набор настроек для работы
В мире существуют миллионы пресетов, и вы можете загрузить их из сотен различных источников в Интернете. Здесь, в PHLEARN, у нас даже есть собственная библиотека предустановок, которая постоянно растет и доступна для всех участников PRO.Но не каждый пресет идеально подходит для вашего изображения. Некоторые предустановки отлично работают с определенными изображениями, а не с другими. Вот почему мы рекомендуем покупать пучок.
В этом руководстве несколько шаблонных пресетов PHLEARN отлично смотрятся на нашем изображении каякинга, в частности, семейство PHLEARN — Cherry Glow, PHLEARN Minimal Blogger — Velvet White и PHLEARN Pastels — Powder Blue. Игра с несколькими предустановками — важный шаг в этом процессе; это поможет вам найти тот, который лучше всего подходит для ваших фотографий.
Когда вы создаете свой собственный пресет или импортируете чужой, он остается в вашем окне пресетов Lightroom Classic на неопределенное время: это означает, что вы можете вернуться в любое время и применить его к своим изображениям. А способность Lightroom навести указатель мыши на название предустановки для предварительного просмотра перед применением означает, что вы можете «протестировать» десятки предустановок на своем изображении в кратчайшие сроки. Теперь вы готовы приступить к созданию пользовательских пресетов, как профессионал!
Как создать пресет в Lightroom CC
У всех нас есть личные предпочтения по обработке данных, которые мы делаем в 99% случаев.С момента импорта файлов в Lightroom до момента экспорта файла для печати мы можем создавать предустановки, когда находим внешний вид или стиль, который нам нравится и который можно использовать повторно. Хотя последней версией Lightroom является Lightroom Classic, все еще есть много пользователей, которые продолжают использовать Lightroom CC, и в этой статье мы подумали, что объясним, как создавать свои собственные пресеты с помощью Lightroom CC.
Примечание: Мы расскажем, как создавать пресеты с помощью Lightroom Classic в другой статье.
Создание предустановок — не сложная задача и простой процесс, если вы понимаете, что делает предустановка и как нужно создавать предустановки для различных сценариев и целей.
Что такое предустановка?
Предустановка — это метод присвоения имен и сохранения шагов обработки для повторного использования в будущем при необходимости. Пресеты можно использовать во множестве этапов постобработки. Вот некоторые примеры использования предустановок:
Почему мы должны создавать собственные пресеты?
В большинстве случаев при редактировании изображений мы следуем нашему собственному стилю, многократно выполняя определенные настройки для определенного набора или типа изображений.Выполнение одних и тех же действий снова и снова может быть пустой тратой времени, а создание предустановки избавит от хлопот, связанных с повторяющимся действием, и поможет нам применить эффект одним щелчком мыши. По этой причине рекомендуется создавать предустановки для настроек или эффектов, которые вы будете постоянно создавать.
Помимо редактирования, предустановки могут быть созданы для различных других действий, как мы обсуждали выше — добавления метаданных, именования файлов, управления цветом, профилей камеры и т. Д. Предустановки легко создать.
Мы рассмотрим, как настроить предустановку, используя 2 примера из списка выше:
- Разработка предустановки
- Экспорт предустановки
Пример предустановки разработки
Есть корректировки разработки, которые я бы применил в 99% случаев, когда я импортирую свои необработанные файлы в Lightroom. К ним относятся:
- Устранение резкости — Lightroom автоматически применяет небольшую резкость к необработанному файлу. Я предпочитаю убрать заточку.При необходимости я могу добавить резкость позже в моем рабочем процессе к данному изображению.
- Коррекция объектива — Lightroom имеет возможность изменять и корректировать изображение в зависимости от используемого объектива. Я всегда проверял и Включить коррекцию профиля, и Удалить хроматическую аберрацию на Панели коррекции объектива.
Чтобы выполнить эти шаги, я создал пользовательский пресет под названием «Стандартный альбомный», который выполняет эти три действия одним щелчком мыши.
Если вы хотите создать предустановку для основных настроек, таких как контрастность, светлые участки, тени, черный и белый, четкость, кривая тона, настройки цвета и т. Д., внесите эти изменения в изображение, а затем установите эти флажки при создании предустановки.
Таким образом, вы можете иметь различные предустановки для различных настроек изображения и использовать их при необходимости.
Для создания предустановки проявки:
- Импортируйте изображение, в которое вы хотите внести изменения, и откройте его в « Develop Module »
- Нажмите кнопку «Reset» в нижней части правой панели, чтобы все ползунки обнулялись, просто чтобы обязательно начинаете вносить корректировки с нуля.
- Внесите стандартные настройки, которые вы хотите сохранить для использования в будущем.
- Перейдите на панель предварительных настроек на левой стороне под панелью навигатора. Выберите « + » рядом с « Preset », и появится окно, показанное выше
- Или в верхнем меню нажмите «Разработка» и «Новая предустановка». Появится такое же окно, как показано выше.
- Выберите настройки, которые вы хотите сохранить ( отметьте только эти флажки ) или примените их к другим фотографиям в будущем, дайте предустановке имя, добавьте ее в определенную папку предустановок или создайте новую папку для ваших предустановок, если требуется и нажмите « Создать .Если вы не укажете имя папки или не выберете папку, то по умолчанию вновь созданные предустановки попадают в папку «Пользовательские предустановки».
- Чтобы применить предустановку к другому изображению, откройте это изображение в модуле «Разработка», а затем щелкните конкретную предустановку. Настройки будут применены одним щелчком мыши.
Пример предустановки экспорта
Создание предустановки экспорта — еще один пример сохранения нескольких шагов в рабочем процессе. Обычно я экспортирую файлы для использования в социальных сетях или для своего веб-сайта.Для своего веб-сайта я экспортирую большие файлы и не использую водяные знаки. В социальных сетях я уменьшаю размер файла и добавляю водяной знак.
Чтобы создать предустановку экспорта:
- Откройте диалоговое окно экспорта, щелкнув правой кнопкой мыши изображения, которые вы хотите экспортировать. Щелкните правой кнопкой мыши изображение / изображения, выберите « Export » и снова « Export », чтобы открыть диалоговое окно «Экспорт», как показано выше.
- Или в меню вверху щелкните « File » и « Export », чтобы открыть диалоговое окно экспорта, как показано выше.
- Выберите и настройте параметры, которые вы хотите применить на панели экспорта.
- Щелкните « User Presets » и щелкните « Add »
- Дайте имя предустановке и нажмите « Create »
- В следующий раз, когда вы экспортируете изображение, вы можете экспортировать, применив предустановку экспорта, щелкнув изображение правой кнопкой мыши, выбрав « Export », а затем выбрав созданный предустановка.
- Или в меню вверху щелкните « File », затем « Export with Preset » и выберите созданный набор Export Preset и экспортируйте файл.
Некоторые моменты, о которых следует помнить при создании пресетов:
- Поскольку применение предустановки Lightroom изменит значения ползунков всех настроек, которые вы сделали и выбрали при создании предустановки, лучше не включать определенные значения, такие как «Баланс белого», при создании предустановки.

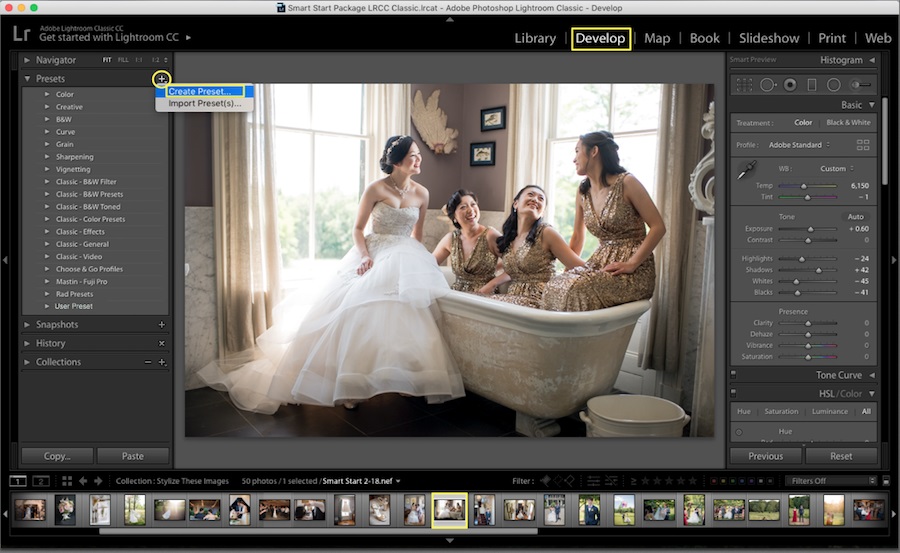 Здесь вы можете выбрать настройки, которые вы хотите применить к вашей предустановке. Выберите Отметить все, если вы хотите использовать все эти настройки в качестве предустановки.
Здесь вы можете выбрать настройки, которые вы хотите применить к вашей предустановке. Выберите Отметить все, если вы хотите использовать все эти настройки в качестве предустановки.