Решение проблем с драйвером графических планшетов Wacom Intuos 5 (и новых Pro)
Здравствуйте дорогие читатели, я уже описывал решение проблемы с драйвером, возникающем на графическом планшете Wacom Bamboo, сегодня я напишу, как побороть аналогичную «напасть» в планшетах профессиональной линейки — это Wacom Intuos 5 (4) или их обновленные версии, которые называются Intuos Pro.
(Я буду ссылаться и копировать некоторые пункты со своей старой статьи, т.к. некоторые шаги аналогичные, но как мы знаем — главное результат.)
Уже очень давно все обладатели продукции Ваком ненавидят «кривые» драйвера графических планшетов, которые отказывают у очень многих людей, и с обновлениями драйверов — эта проблема никуда не делась.
Решений несколько – переустановка драйвера (но каждый раз затрачивается много времени), перезагрузка компьютера (с надеждой, что драйвер опять не откажет) и перезапуск службы планшета Wacom Intuos.
Я выбрал перегрузку службы драйвера планшета Wacom Intuos, т.к. это самое быстрое решение проблемы. Приступаем.
В конце статьи можно скачать файл для автоматического перезапуска службы.
Вот мы в очередной раз включив наш компьютер увидели печальное сообщение от драйвера планшета – «Не удается запустить драйвер графического планшета»:
При этом планшет Intuos распознается как сенсорный экран и не позволяет нормально работать с пером, не реагируя на нажим, наклон и дополнительные кнопки.
При попытке войти в настройки планшета (через панель управления), «Свойства планшета Ваком» (на новой версии планшета — Intuos Pro, название может отличатся), получаем сообщение – ОШИБКА! «Драйвер планшета не найден»:
Перезагружать компьютер долго, и не факт, что на этот раз все заработает. Мы решаем решить проблему отказа драйверов планшета перезапуском службы. Для этого нужно выполнить действия:
1. Заходим в Диспетчер задач (любым способом, я, например, нажимаю правой кнопкой мыши на Панели задач).
2. Выбираем вкладку Службы.
3. В нижнем правом углу окна нажимаем на ссылку Службы.
4. В появившемся списке находим WTabletServicePro (версия службы для Бамбу называется WTabletServiceCon)
5. Кликаем по нему правой кнопкой мыши и выбираем «Перезапустить».
6. Любуемся на перезапуск.
7. Чтобы проверить удачно ли все получилось, заходим в меню Пуск, находим там раздел по планшету и нажимаем на «Свойства планшета Wacom»
8. Если все сделано правильно, то программа по настройке запустится… а значит и планшет работает.
В общем, так и решаем проблему, но каждый раз при загрузке компьютера выполнять все действия для восстановления драйвера Intuos мне надоело, и я решил сделать все более автоматизировано (как и в версии с Бамбу).
Опыт в перезапуске службы в автоматическом режиме у меня уже был, и я быстро сделал исполняемый файл, который перезапускает службу драйвера Wacom Intuos (служба в новых графических планшетов Wacom Intuos Pro — называется аналогично).
«Скрипт» выглядит так:
Net stop WTabletServicePro
Net start WTabletServicePro
Все просто, «WTabletServicePro» — это наша служба, «Net stop» — остановить службу, «Net start» — включить службу, вот и все.
Как сделать файл — создаю простой текстовый документ блокнота, вставляю наши строки, сохраняю, переименовываю расширение файла в «cmd» (командный файл).
Называю и получаю файл «Перезапуск wacom Инт.cmd».
Тестируем наш «скрипт» — правой кнопкой на файле — «запуск от имени администратора» — подтверждаем внесение изменений и любуемся на перезапуск:
Пробуем запускать настройки планшета, все работает, радуемся:
Вот и проблема с отказом драйвера Wacom Intuos 5 (и новых Pro) решена, все выполняется в короткий срок, без лишних «телодвижений», при этом отключать планшет не требуется.
Видеозапись работы скрипта:
Прикрепляю файл в архиве, для перезапуска драйверов, распакуйте и запускайте от имени администратора.
Скачать скрипт дляWacom Intuos
Надеюсь, вам поможет мой файл, т.к. такие проблемы совершенно раздражают из-за «рутинности» их решения.
Обновление: в Windows 8 мой способ работает частично т.к. там что-то поменялось в управлении службами, я попытался воспроизвести ошибку через виртуальную машину с установленным Win 8 — но ошибки драйвера у меня не возникло.
Еще было определено, что ошибка возникает на медленных винчестерах или «захламленных» системах, после того, как я купил новый винчестер, у меня ошибка исчезла.
Обновление 2:
Из-за прекращения работы системы комментариев (стороннего плагина) многие полезные комментарии нельзя увидеть, их удалось сохранить — и я публикую самые полезные ниже, надеюсь они вам помогут.
С уважением Чубаров Н.
(текст комментариев без редактирования)
— Не сработало… Вылетает «Операция не может быть завершена. Отказано в доступе.»
— Требуется запуск с правами администратора
— Кстати у меня такая шняга происходит ,когда wacom выпускает обновление. Кошмар, просто как запарило…
— Здравствуйте. Когда я захожу в «Диспетчер Задач», далее я нажимаю на службы, и ни как, не могу найти (WTabletServicePro). Что делать?
— Нужно искать что-то связанное с сервисами Ваком и переписывать скрипт под эту службу
— спасибо. на win 8 удалось избавиться от вылета драйвера wacom ET-0404a-U
название службы было TabletServiceWacom
— Очень помогли, на планшет Intuos Draw сработало! Я уже думала вечность буду перезагружать компьютер, а тут вот какое волшебство можно делать. Благодарю автора
— Была та же проблема, данный способ не работает т.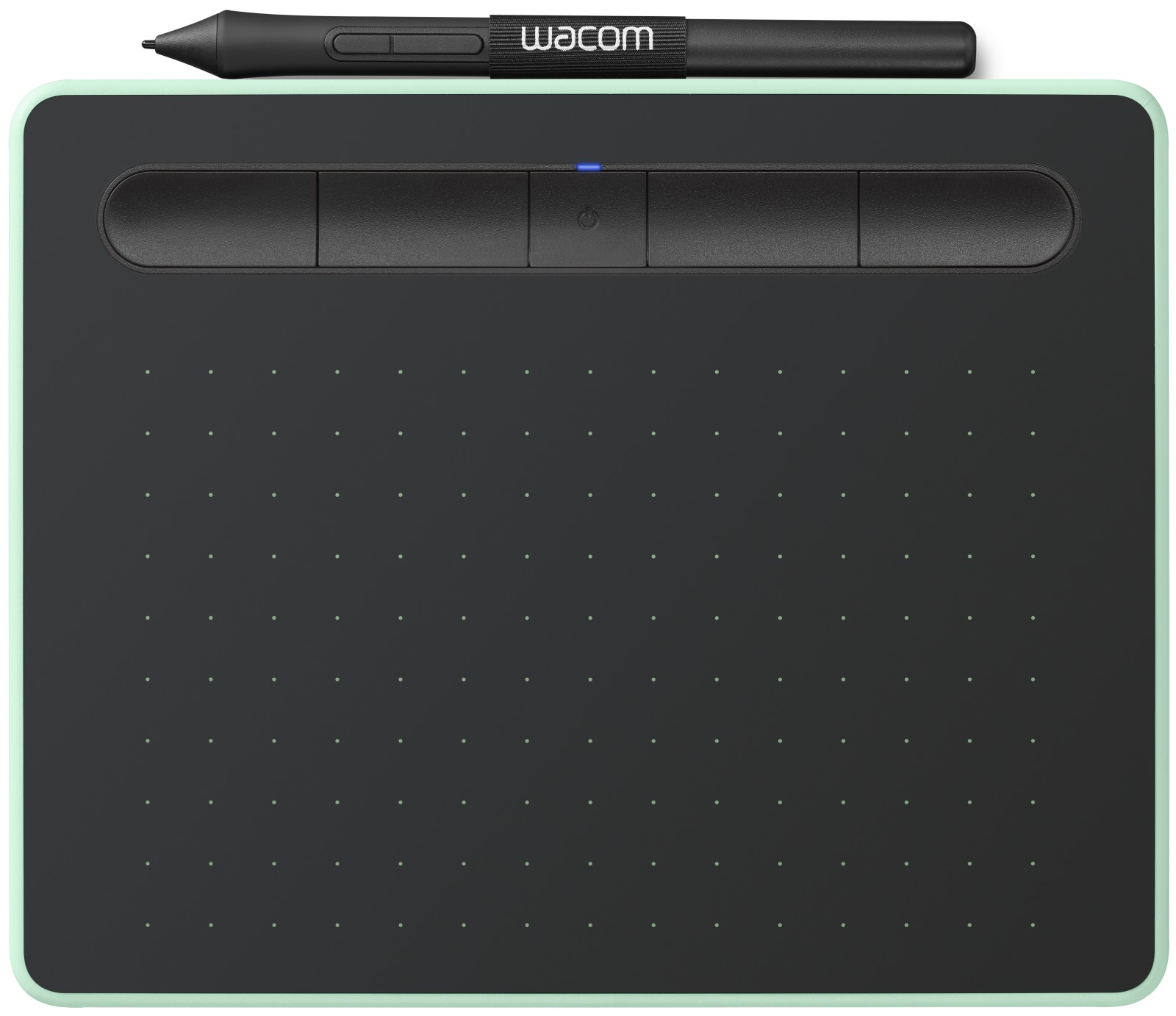 к. изначально драйвер планшета не был запущен это можно увидеть в диспетчере задач (должен быть процесс с именем Wacom_Table.exe, а также другие сопутствующие ему файлы) но при этом, само устройство в диспетчере устройств нормально отображается, служба WTabletServicePro работает.
к. изначально драйвер планшета не был запущен это можно увидеть в диспетчере задач (должен быть процесс с именем Wacom_Table.exe, а также другие сопутствующие ему файлы) но при этом, само устройство в диспетчере устройств нормально отображается, служба WTabletServicePro работает.
В инсталляционном файле жестко прописан адрес установки «драйверов» в папку «Program Files». По умолчанию Windows для установки программ использует ту же папку «Program Files» Иногда намеренно или «произвольно» ее меняют на другую.
Изменить или проверить это можно с помощью редактора реестра.
Находим параметр «ProgramFilesDir» по адресу HKEY_LOCAL_MACHINE\SOFTWARE\Microsoft\Windows\CurrentVersion и меняем его на значение на “C:\ Program Files”.
Удаляем драйвер. Перезагружаемся. Устанавливаем заново. Перезагружаемся. Наслаждаемся.
— У меня wacom intuos pro m. Данный метод помог. Респект!
— Попробовал для Intuos Photo — всё получается, только название службы для него — Wacom Professional Service.
— Wacom draw pen s, данный скрипт работает. менять ничего не надо.
По крайней мере у меня заработало.
— Решение проблемы с ваком драйверами для систем под управлением Mac
https://discussions.apple.com/thread/6602507?tstart=0 смотреть скриншоты
— У меня на Windiws 8.1 способ работает! Спасибо автору) Ещё кажется мне раньше помогало когда я ставил старую, возможно первую версию драйвера вместо нового, но уже не помню. Пока не пробовал на новом ноуте
— Три с половиной часа билась над этой проблемой. Ещё бы ничего, если хотя бы помогла переустановка драйвера. Но всё равно ошибка «Драйвер не найден» никуда не исчезла. Пока не установила драйвер предыдущей версии. Потом и этот метод помог. Спасибо!
— У кого нет службы «WTabletServiceCon», ищите строчку «Wacom Consumer Service». Это одно и тоже, просто отображаемое имя отличается от названия службы. Если отказывает в доступе, открывайте от имени администратора (или во имя Императора) =)
Это одно и тоже, просто отображаемое имя отличается от названия службы. Если отказывает в доступе, открывайте от имени администратора (или во имя Императора) =)
— Сейчас опытным путем определил, что если просто перезапуск не помогает, то перед перезапуском службы нужно убить через диспетчер задач все вакомоские процессы (WacomHost.exe, Wacom_TouchUser.exe, Wacom_TabletUser.exe, Wacom_Tablet.exe)
— Помогло только вычистить все версии драйверов, потом заглушить службу и очистить настройки планшета через утилиту на диске из комплекта. Все действия по отдельности результата не давали. Модель BAMBOO PEN HV4-CTL460(B) или просто CTL-460
— У меня 7-ка, помогла версия дров http://cdn.wacom.com/u/productsupport/drivers/win/professional/WacomTablet_6.3.15-3.exe , хотя на сайте актуальная версия 6.3.25-5. Конечно после полного удаления драйверов
Спасибо художникам за ответы дополнительных решений.
Планшет Wacom, драйвер не отвечает или не работает, решение проблемы
Приобрёл я недавно планшет One by Wacom (CTL-671), установил драйвер с диска, сделал всё по инструкции и ничего не запускается.
Пишет следующее: «Драйвер планшета не отвечает».
Открываем центр управления, а планшета в списке нет.
Смотрим как распознаётся планшет компьютером и видим, что Wacom Tablet нормально распознаётся.
Проведя 18 часов в пытках попытках запустить драйвер до меня дошел слух, что надо устанавливать в дефолтный каталог. У меня же он был через реестр изменён на диск D, чтобы системный раздел не засорялся.
Но даже после установки в каталог «Program Files (x86)» он не запускался. И тогда я обратился к программе от майкрософта «Process Monitor» и стал следить за поведением драйвера и тут выяснилась очень любопытная вещь… (помимо того, что в логах установки фигурирует очень много несуществующих файлов и ошибок связанных с этим)
Драйвер вдруг попытался найти два файла. Один не существует, а другой находится в совсем другом каталоге «Program Files», из чего делаю вывод, что разработчики этого драйвера прямо указали куда обращаться к драйверу, но никак не влияли на сам процесс установки. В подтверждение позже заметил обращения к еще одному файлу так же по строго указанному пути.
Один не существует, а другой находится в совсем другом каталоге «Program Files», из чего делаю вывод, что разработчики этого драйвера прямо указали куда обращаться к драйверу, но никак не влияли на сам процесс установки. В подтверждение позже заметил обращения к еще одному файлу так же по строго указанному пути.
Из этого выходит, что драйвер Wacom должен находится строго по адресу: C:\Program Files\Tablet и нигде иначе.
Что делать?
- Отключить планшет.
- Удалить драйвер и папку с драйвером (если папка не удалилась).
- Перезагрузить компьютер.
- Нажав команду «win+r» ввести «regedit«, у вас откроется редактор реестра.
- Нажать команду «Ctrl+F» в окне поиска указать «Wacom» и начать поиск. Каждый раз, когда будет встречаться строка или раздел относящийся к wacom — удалять. Нажимать F3 и смотреть дальше. Особое значение имеют разделы «Wacom» и ссылки на файлы драйвера. Всё это удалить надо.
- Закончив с реестром скачиваете программу «Process Hacker 2«, переходите во вкладку «Services» и воспользовавшись поиском удаляете сервисы вакома. (см. изображение ниже)
- Так же используя поиск нужно найти и отключить «TabletInputService«. (см. изображение ниже)
- Скачиваете программу «ViziblrFixMyPen«, открываете и нажимаете на кнопку «Make everything GOOD», она отключит остальные сервисы винды.
- Заходите по адресу в реестре «HKEY_LOCAL_MACHINE\SOFTWARE\Microsoft\Windows\CurrentVersion» и изменяете «ProgramFilesDir» установив значение «C:\Program Files«.
- Перезагружаетесь и, не подключая планшет, заново устанавливаете драйвер. Если он спрашивает в какую папку, то уже знаете куда, новые версии устанавливаются без лишних вопросов, по этому в реестре и правили значение.

Только такие процессы как на скриншоте должны остаться в системе после переустановки драйвера (актуально для версии 6.3.31).
Так же советую открыть «Утилиту для работы с файлами планшета Wacom» и удалить настройки всех пользователей.
Теперь планшет можно подключить, он установится и откроется приветственное окно Wacom!
Так или иначе драйвер продолжает обращаться к файлу «Tablet\Wacom\WTabletServicePro.ilk«, которого не существует и какую роль он играет я не понимаю, если у кого есть этот файл — дайте знать.
Дополнительные проблемы:
Планшет может перестать работать — опять накрылся драйвер. Его необходимо перезагрузить не отключая планшет.
В интернете предлагается создать файл «любоеназвание.cmd»
И в него прописать:
(Для серии Bamboo)
Net stop WTabletServiceCon
Net start WTabletServiceCon(Для остальных)
Net stop WTabletServicePro
Net start WTabletServiceProЭто такой быстрый способ для перезапуска драйвера. Планшет вновь опознается и откроется окно управления. Но я думаю надо для сервиса создать событие запуска/перезапуска при подключении планшета к компьютеру.
Актуальные драйвера на планшеты Wacom
Видео-инструкция о быстром перезапуске драйвера
Компьютер не видит граф планшет
Последние вопросы
Здравствуйте. Почему компьютер не видит графический планшет Wacom Intous Pro L, что делать?
Мигом в Томске 05.12.2017 02:28
Мигом, сервисный центр в Томске
Он же на виндовс, и компьютер на виндовс, поэтому и не видит ссылка
Лаборатория Ремонта на Электрозаводской 04.12.2017 21:23
Добрый день! Если корректно установлено все необходимое ПО, то проблема либо в кабеле либо в разъеме.
Apple Reanimator на Королева 02.12.2017 22:11
Apple Reanimator & iРемонт
Добрый вечер) возможно проблема в разъеме или не установлены драйвера.
domel 02.12.2017 23:38
Возможно проблема в неисправном, нефирменном или длинном кабеле
Омега Сервис на Войковской 03.12.2017 00:11
проверяйте драйвера, кабель соединения
Отвертка на Киргизской 03.12.2017 18:47
Добрый день!
переустановите драйвера, попробуйте в другом порту usb, попробуйте на другом пк, если проблема осталась, смотреть шнур и по цепи питания!
Global Service пр.Буденновский / Социалистическая 05.12.2017 21:10
Ну для начала надо проверить сам разъем. если дело в нем то замена обойдется в 1200р
Похожие вопросы
Планшеты Wacom Intous Pro L
Добрый день! Через несколько дней после покупки, перестали работать все боковые кнопки, хотя в начале работали нормально. В.
Планшеты Wacom Bamboo Pen&Touch
Появилась ошибка — не найдено ни одного поддерживаемого планшета Bamboo, что делать?
Планшеты Wacom One by Wacom
Здравствуйте! Моему планшету Wacom-CTL-671 уже почти 2 года. Работал исправно, нередко переустанавливала драйвера, но больше никаких.
Приобрёл я недавно планшет One by Wacom (CTL-671), установил драйвер с диска, сделал всё по инструкции и ничего не запускается.
Пишет следующее: «Драйвер планшета не отвечает».
Открываем центр управления, а планшета в списке нет.
Смотрим как распознаётся планшет компьютером и видим, что Wacom Tablet нормально распознаётся.
Проведя 18 часов в пытках попытках запустить драйвер до меня дошел слух, что надо устанавливать в дефолтный каталог. У меня же он был через реестр изменён на диск D, чтобы системный раздел не засорялся.
Но даже после установки в каталог «Program Files (x86)» он не запускался. И тогда я обратился к программе от майкрософта «Process Monitor» и стал следить за поведением драйвера и тут выяснилась очень любопытная вещь… (помимо того, что в логах установки фигурирует очень много несуществующих файлов и ошибок связанных с этим)
Драйвер вдруг попытался найти два файла. Один не существует, а другой находится в совсем другом каталоге «Program Files», из чего делаю вывод, что разработчики этого драйвера прямо указали куда обращаться к драйверу, но никак не влияли на сам процесс установки. В подтверждение позже заметил обращения к еще одному файлу так же по строго указанному пути.
Один не существует, а другой находится в совсем другом каталоге «Program Files», из чего делаю вывод, что разработчики этого драйвера прямо указали куда обращаться к драйверу, но никак не влияли на сам процесс установки. В подтверждение позже заметил обращения к еще одному файлу так же по строго указанному пути.
Из этого выходит, что драйвер Wacom должен находится строго по адресу: C:Program FilesTablet и нигде иначе.
Что делать?
Только такие процессы как на скриншоте должны остаться в системе после переустановки драйвера (актуально для версии 6.3.31).
Так же советую открыть «Утилиту для работы с файлами планшета Wacom» и удалить настройки всех пользователей.
Теперь планшет можно подключить, он установится и откроется приветственное окно Wacom!
Так или иначе драйвер продолжает обращаться к файлу «TabletWacomWTabletServicePro.ilk«, которого не существует и какую роль он играет я не понимаю, если у кого есть этот файл — дайте знать.
Дополнительные проблемы:
Планшет может перестать работать — опять накрылся драйвер. Его необходимо перезагрузить не отключая планшет.
В интернете предлагается создать файл «любоеназвание.cmd»
И в него прописать:
(Для серии Bamboo)
Это такой быстрый способ для перезапуска драйвера. Планшет вновь опознается и откроется окно управления. Но я думаю надо для сервиса создать событие запуска/перезапуска при подключении планшета к компьютеру.
Данная статья не подлежит комментированию, поскольку её автор ещё не является полноправным участником сообщества. Вы сможете связаться с автором только после того, как он получит приглашение от кого-либо из участников сообщества. До этого момента его username будет скрыт псевдонимом.
- 30 июня 2019 в 23:05 Настраиваем «Диспетчер серверов» Windows 10 для управления серверами неродного домена
- 3 августа 2019 в 19:08 Установка драйвера USB WiFi адаптера в Linux (на примере DEXP WFA-601)
- 29 августа 2019 в 23:18 Установка Windows после Ubuntu 18.
 04
04 - 25 октября 2019 в 19:45 Запускаем программы Windows на удаленном Linux сервере
- 28 октября 2019 в 15:55 ARM анонсировала графические решения Mali-G57 Valhall и Mali-D37, нейропроцессоры Ethos-N57 и N37
Это «Песочница» — раздел, в который попадают дебютные посты пользователей, желающих стать полноправными участниками сообщества.
Если у вас есть приглашение, отправьте его автору понравившейся публикации — тогда её смогут прочитать и обсудить все остальные пользователи Хабра.
Чтобы исключить предвзятость при оценке, все публикации анонимны, псевдонимы показываются случайным образом.
Евгений Крыжановский приветствует всех! Сегодня узнаете почему компьютер не видит планшет через usb и не только. Причин почему комп не видит планшет, подключенный через юсб, может быть несколько. Однако не спешите обращаться к специалисту, а попробуйте проверить самостоятельно, в чем проблема.
Одной из причин может быть неисправность USB-разъема на компьютере или повреждение провода. Планшет «не читается» также из-за отсутствия установочных драйверов на ПК либо на планшете не заданы параметры подключения к компьютеру.
Итак, что мы можем сделать собственными силами в данной ситуации? Нужно будет проверить исправность разъема, цельность провода, ПО и настройки планшета.
А теперь рассмотрим подробнее каждый пункт.
- Проверка USB-разъема.
В проверяемый разъем вставьте любое устройство, в исправности которого Вы уверены (например, рабочую флешку или мышь). Если присоединенные устройства функционируют, значит, разъем рабочий.
С проводом следует поступить также – подсоединить через него исправное устройство (например, мобильный телефон).
- Проверка наличия драйверов.
К этому пункту приступайте в случае, если первые две причины не имеют под собой почвы.
Компьютер не видит планшет через usb-еще варианты решения.

Если компьютер не видит планшет через usb, тогда есть смысл зайти в «Диспетчер устройств» (в «Свойствах компьютера») и подключить планшет. Если ПО появилось в списке, тогда кликните по нему правой кнопкой мыши и выберите «Обновить драйверы». Чтобы процесс был запущен, необходимо подключение к Интернету. Как вариант, можете вставить установочный диск, который прилагался к планшету.
Если после подключения планшета к компьютеру напротив него указан знак «!», это означает
- либо отсутствие ПО,
- либо проблемы с драйверами.
- Рекомендуется их обновить или установить новые.
- В этом поможет Интернет или установочный диск.
- Обратите внимание на экран планшета .
Некоторые устройства при подключении требуют установить особый режим. На предложение подключить, нажмите «ОК». Или если вопрос не появился на дисплее, тогда можно отсоединить планшет от ПК и зайти в его настройки. Возможно, не указан режим подключения через USB.
Если ни один из советов не дал ожидаемого результата, то здесь не обойтись без помощи специалистов. Если проблема не устранена, а товар находится на гарантии, потребуйте его замены или гарантийного ремонта.
На заметку! Хочу вас попросить прочитать статьи на тему почему тормозит видео в интернете, или как синхронизировать айфон с компьютером. А еще я рассказывал как на компьютере включить блютуз,прочитайте обязательно.
Очень надеюсь, что проблема, когда компьютер не видит планшет через usb, не станет причиной менять его на новое устройство. Не забывайте задавать вопросы в комментариях, а так же ставить лайки к статье. Всем желаю мира!
Драйвера не видят планшет wacom
Здравствуйте дорогие читатели, я уже описывал решение проблемы с драйвером, возникающем на графическом планшете Wacom Bamboo , сегодня я напишу, как побороть аналогичную «напасть» в планшетах профессиональной линейки – это Wacom Intuos 5 (4) или их обновленные версии, которые называются Intuos Pro.
(Я буду ссылаться и копировать некоторые пункты со своей старой статьи, т.к. некоторые шаги аналогичные, но как мы знаем – главное результат.)
Уже очень давно все обладатели продукции Ваком ненавидят «кривые» драйвера графических планшетов, которые отказывают у очень многих людей, и с обновлениями драйверов – эта проблема никуда не делась.
Решений несколько – переустановка драйвера (но каждый раз затрачивается много времени), перезагрузка компьютера (с надеждой, что драйвер опять не откажет) и перезапуск службы планшета Wacom Intuos.
Я выбрал перегрузку службы драйвера планшета Wacom Intuos, т.к. это самое быстрое решение проблемы. Приступаем.
В конце статьи можно скачать файл для автоматического перезапуска службы.
Вот мы в очередной раз включив наш компьютер увидели печальное сообщение от драйвера планшета – «Не удается запустить драйвер графического планшета»:
При этом планшет Intuos распознается как сенсорный экран и не позволяет нормально работать с пером, не реагируя на нажим, наклон и дополнительные кнопки.
При попытке войти в настройки планшета (через панель управления), «Свойства планшета Ваком» (на новой версии планшета – Intuos Pro, название может отличатся), получаем сообщение – ОШИБКА! «Драйвер планшета не найден»:
Перезагружать компьютер долго, и не факт, что на этот раз все заработает. Мы решаем решить проблему отказа драйверов планшета перезапуском службы. Для этого нужно выполнить действия:
1. Заходим в Диспетчер задач (любым способом, я, например, нажимаю правой кнопкой мыши на Панели задач).
2. Выбираем вкладку Службы.
3. В нижнем правом углу окна нажимаем на ссылку Службы.
4. В появившемся списке находим WTabletServicePro (версия службы для Бамбу называется WTabletServiceCon)
5. Кликаем по нему правой кнопкой мыши и выбираем «Перезапустить».
6. Любуемся на перезапуск.
7. Чтобы проверить удачно ли все получилось, заходим в меню Пуск, находим там раздел по планшету и нажимаем на «Свойства планшета Wacom»
8. Если все сделано правильно, то программа по настройке запустится. а значит и планшет работает.
Если все сделано правильно, то программа по настройке запустится. а значит и планшет работает.
В общем, так и решаем проблему, но каждый раз при загрузке компьютера выполнять все действия для восстановления драйвера Intuos мне надоело, и я решил сделать все более автоматизировано (как и в версии с Бамбу).
Опыт в перезапуске службы в автоматическом режиме у меня уже был, и я быстро сделал исполняемый файл, который перезапускает службу драйвера Wacom Intuos (служба в новых графических планшетов Wacom Intuos Pro – называется аналогично).
«Скрипт» выглядит так:
Net stop WTabletServicePro
Net start WTabletServicePro
Все просто, «WTabletServicePro» – это наша служба, «Net stop» – остановить службу, «Net start» – включить службу, вот и все.
Как сделать файл – создаю простой текстовый документ блокнота, вставляю наши строки, сохраняю, переименовываю расширение файла в «cmd» (командный файл).
Называю и получаю файл «Перезапуск wacom Инт.cmd».
Тестируем наш «скрипт» – правой кнопкой на файле – «запуск от имени администратора» – подтверждаем внесение изменений и любуемся на перезапуск:
Пробуем запускать настройки планшета, все работает, радуемся:
Вот и проблема с отказом драйвера Wacom Intuos 5 (и новых Pro) решена, все выполняется в короткий срок, без лишних «телодвижений», при этом отключать планшет не требуется.
Видеозапись работы скрипта:
Прикрепляю файл в архиве, для перезапуска драйверов, распакуйте и запускайте от имени администратора.
Надеюсь, вам поможет мой файл, т.к. такие проблемы совершенно раздражают из-за «рутинности» их решения.
Обновление: в Windows 8 мой способ работает частично т.к. там что-то поменялось в управлении службами, я попытался воспроизвести ошибку через виртуальную машину с установленным Win 8 – но ошибки драйвера у меня не возникло.
Еще было определено, что ошибка возникает на медленных винчестерах или «захламленных» системах, после того, как я купил новый винчестер, у меня ошибка исчезла.
Из-за прекращения работы системы комментариев (стороннего плагина) многие полезные комментарии нельзя увидеть, их удалось сохранить — и я публикую самые полезные ниже, надеюсь они вам помогут.
С уважением Чубаров Н.
(текст комментариев без редактирования)
– Не сработало. Вылетает «Операция не может быть завершена. Отказано в доступе .»
— Требуется запуск с правами администратора
– Кстати у меня такая шняга происходит ,когда wacom выпускает обновление. Кошмар, просто как запарило.
– Здравствуйте. Когда я захожу в «Диспетчер Задач», далее я нажимаю на службы, и ни как, не могу найти (WTabletServicePro). Что делать?
— Нужно искать что-то связанное с сервисами Ваком и переписывать скрипт под эту службу
– спасибо. на win 8 удалось избавиться от вылета драйвера wacom ET-0404a-U
название службы было TabletServiceWacom
– Очень помогли, на планшет Intuos Draw сработало ! Я уже думала вечность буду перезагружать компьютер, а тут вот какое волшебство можно делать. Благодарю автора
– Была та же проблема, данный способ не работает т.к. изначально драйвер планшета не был запущен это можно увидеть в диспетчере задач (должен быть процесс с именем Wacom_Table.exe, а также другие сопутствующие ему файлы) но при этом, само устройство в диспетчере устройств нормально отображается, служба WTabletServicePro работает.
В инсталляционном файле жестко прописан адрес установки «драйверов» в папку «Program Files». По умолчанию Windows для установки программ использует ту же папку «Program Files» Иногда намеренно или «произвольно» ее меняют на другую.
Изменить или проверить это можно с помощью редактора реестра.
Находим параметр «ProgramFilesDir» по адресу HKEY_LOCAL_MACHINESOFTWAREMicrosoftWindowsCurrentVersion и меняем его на значение на “C: Program Files”.
Удаляем драйвер. Перезагружаемся. Устанавливаем заново. Перезагружаемся. Наслаждаемся.
– У меня wacom intuos pro m . Данный метод помог. Респект!
– Попробовал для Intuos Photo – всё получается, только название службы для него – Wacom Professional Service.
– Wacom draw pen s , данный скрипт работает. менять ничего не надо.
По крайней мере у меня заработало.
– Решение проблемы с ваком драйверами для систем под управлением Mac
– У меня на Windiws 8.1 способ работает! Спасибо автору) Ещё кажется мне раньше помогало когда я ставил старую, возможно первую версию драйвера вместо нового, но уже не помню. Пока не пробовал на новом ноуте
– Три с половиной часа билась над этой проблемой. Ещё бы ничего, если хотя бы помогла переустановка драйвера. Но всё равно ошибка «Драйвер не найден» никуда не исчезла. Пока не установила драйвер предыдущей версии. Потом и этот метод помог. Спасибо!
– У кого нет службы «WTabletServiceCon», ищите строчку » Wacom Consumer Service «. Это одно и тоже, просто отображаемое имя отличается от названия службы. Если отказывает в доступе, открывайте от имени администратора (или во имя Императора) =)
– Сейчас опытным путем определил, что если просто перезапуск не помогает, то перед перезапуском службы нужно убить через диспетчер задач все вакомоские процессы (WacomHost.exe, Wacom_TouchUser.exe, Wacom_TabletUser.exe, Wacom_Tablet.exe)
– Помогло только вычистить все версии драйверов , потом заглушить службу и очистить настройки планшета через утилиту на диске из комплекта. Все действия по отдельности результата не давали. Модель BAMBOO PEN HV4-CTL460 (B) или просто CTL-460
– У меня 7-ка, помогла версия дров http://cdn.wacom.com/u/productsupport/drivers/win/professional/ WacomTablet_6.3.15-3.exe , хотя на сайте актуальная версия 6.3.25-5. Конечно после полного удаления драйверов
Спасибо художникам за ответы дополнительных решений.
Очередь просмотра
Очередь
- Удалить все
- Отключить
YouTube Premium
Хотите сохраните это видео?
Пожаловаться на видео?
Выполните вход, чтобы сообщить о неприемлемом контенте.
Понравилось?
Не понравилось?
Текст видео
Для тех у кого не работает!
Попробуйте переустановить драйвера или обновить, сесите их подчистую и поставьте заново, если не заработает, то проблема в чем-то другом, в чем я не могу помочь, т.к это в принципе рабочий способ для многих.
Для тех, кто зашел на видио, с проблемой «Драйвер планшета не отвечает», попробуйте это:
так, после установки win10, столкнулся с такой же проблемой, попробуйте поставить драйвер с диска который был в комплекте с планшетом, потом открыть Wacom Desktop Center и войти в свою учетную запись wacom (если есть, если нет, желательно зарегистрировать.) потом, когда все сделали, ваш планшет отобразится во вкладке «Мои устройства», там вы тыкаете на ваш планшет и нажимаете допустим «Настройка пера» и у вас все откроется, если вам будет не удобно, то будет и работать привычный метод. Тоесть просто зайти в свойства планшета.) Всего, хорошего, отпишитесь, если получилось)
Приобрёл я недавно планшет One by Wacom (CTL-671), установил драйвер с диска, сделал всё по инструкции и ничего не запускается.
Пишет следующее: «Драйвер планшета не отвечает».
Открываем центр управления, а планшета в списке нет.
Смотрим как распознаётся планшет компьютером и видим, что Wacom Tablet нормально распознаётся.
Проведя 18 часов в пытках попытках запустить драйвер до меня дошел слух, что надо устанавливать в дефолтный каталог. У меня же он был через реестр изменён на диск D, чтобы системный раздел не засорялся.
Но даже после установки в каталог «Program Files (x86)» он не запускался. И тогда я обратился к программе от майкрософта «Process Monitor» и стал следить за поведением драйвера и тут выяснилась очень любопытная вещь… (помимо того, что в логах установки фигурирует очень много несуществующих файлов и ошибок связанных с этим)
Драйвер вдруг попытался найти два файла. Один не существует, а другой находится в совсем другом каталоге «Program Files», из чего делаю вывод, что разработчики этого драйвера прямо указали куда обращаться к драйверу, но никак не влияли на сам процесс установки. В подтверждение позже заметил обращения к еще одному файлу так же по строго указанному пути.
В подтверждение позже заметил обращения к еще одному файлу так же по строго указанному пути.
Из этого выходит, что драйвер Wacom должен находится строго по адресу: C:Program FilesTablet и нигде иначе.
Что делать?
Только такие процессы как на скриншоте должны остаться в системе после переустановки драйвера (актуально для версии 6.3.31).
Так же советую открыть «Утилиту для работы с файлами планшета Wacom» и удалить настройки всех пользователей.
Теперь планшет можно подключить, он установится и откроется приветственное окно Wacom!
Так или иначе драйвер продолжает обращаться к файлу «TabletWacomWTabletServicePro.ilk«, которого не существует и какую роль он играет я не понимаю, если у кого есть этот файл — дайте знать.
Дополнительные проблемы:
Планшет может перестать работать — опять накрылся драйвер. Его необходимо перезагрузить не отключая планшет.
В интернете предлагается создать файл «любоеназвание.cmd»
И в него прописать:
(Для серии Bamboo)
Это такой быстрый способ для перезапуска драйвера. Планшет вновь опознается и откроется окно управления. Но я думаю надо для сервиса создать событие запуска/перезапуска при подключении планшета к компьютеру.
Данная статья не подлежит комментированию, поскольку её автор ещё не является полноправным участником сообщества. Вы сможете связаться с автором только после того, как он получит приглашение от кого-либо из участников сообщества. До этого момента его username будет скрыт псевдонимом.
- 20 мая 2019 в 16:27 The >30 июня 2019 в 23:05 Настраиваем «Диспетчер серверов» Windows 10 для управления серверами неродного домена
- 3 августа 2019 в 19:08 Установка драйвера USB WiFi адаптера в Linux (на примере DEXP WFA-601)
- 29 августа 2019 в 23:18 Установка Windows после Ubuntu 18.04
- 28 октября 2019 в 15:55 ARM анонсировала графические решения Mali-G57 Valhall и Mali-D37, нейропроцессоры Ethos-N57 и N37
Это «Песочница» — раздел, в который попадают дебютные посты пользователей, желающих стать полноправными участниками сообщества.
Если у вас есть приглашение, отправьте его автору понравившейся публикации — тогда её смогут прочитать и обсудить все остальные пользователи Хабра.
Чтобы исключить предвзятость при оценке, все публикации анонимны, псевдонимы показываются случайным образом.
3 категории, их подключение и настройка
Если нужно устройство, чтобы создавать иллюстрации сразу в памяти ПК, то первым делом, конечно, стоит обратить внимание на графические планшеты. Такой гаджет позволит переносить информацию с бумаги в веб, а также с нуля создавать иллюстрационные шедевры.
Признанным лидером среди производителей этих девайсов, несомненно, является компания Wacom. Продукцией этого бренда пользуются как начинающие художники, так и профессионалы этой сферы. И если интересует вопрос, как выбрать и как настроить графический планшет Wacom, рекомендуем прочитать эту статью.
Ликбез: Стекло или пленка для планшета: 2 варианта для защиты экрана
Описание моделей
Графические планшеты Wacom — это изделия, востребованные как среди тех, кто впервые решил попробовать свои силы в цифровом искусстве, так и среди продвинутых иллюстраторов. Они одинаково хороши для создания и простеньких забавных рисунков, и серьезной 3д графики. В зависимости от цены, функций и дополнительных возможностей, гаджеты Wacom можно поделить на три категории:
1. Начальный уровень. К этой группе относятся простые и недорогие модели, которые подойдут начинающему пользователю или даже ребенку. Уровень давления пера в гаджетах такого типа достигает, в среднем, 1024 уровней. К недорогим планшетам для новичков от Ваком относятся две модели:
Если человек до этого не использовал подобную технику и ищет, какой планшет Wacom выбрать для рисования — это самый подходящий вариант.
2. Средний уровень. В эту группу включены планшеты, которые имеют расширенный функционал и подходят для создания серьезных работ. Разрешение у всех гаджетов этого типа составляет 2540 линий/дюйм. Давление пера достигает 2048 уровней. Серия называется Intuos и включает в себя следующие модели:
Давление пера достигает 2048 уровней. Серия называется Intuos и включает в себя следующие модели:
3. Продвинутый (профессиональный) уровень. Сюда относятся дорогостоящие многофункциональные модели ряда Ваком Intuos Pro, в трех размерах: маленьком, среднем и большом.
Также в ассортимент этого уровня входят гаджеты Intuos Pro Paper (размеры, соответственно, L и M). У них есть держатель для бумаги и гелевая ручка. Это очень удобно для тех, кому легче создавать эскизы на бумаге. Ведь чем меньше посредников между идеей и листом, тем четче удается ее передать.
Будет интересно: 13 моделей Apple iPad — история развития самого популярного планшета
Как выбрать планшет Wacom: советы и параметры выбора
Когда возникает вопрос: «где купить графический планшет Wacom и какой выбрать», прежде всего, необходимо ориентироваться на свой уровень владения устройством и на то, как оно будет использоваться. Если пользователь — новичок, то нет смысла сразу покупать дорогостоящую профессиональную модель. И в то же время, если человек профессионально занимается иллюстрацией и зарабатывает этим на жизнь, то обычный бюджетный или даже средний гаджет вряд ли подойдет по количеству функций и качеству работы.
При выборе планшета необходимо принимать во внимание следующие нюансы:
- Оптимизация и распознавание. Поверхность гаджета должна распознавать касания пера и в то же время не реагировать на случайные прикосновения пальцев или ладони. В противном случае это будет мешать рабочему процессу.
- Наличие экспресс-кнопок. Это ускоряет и значительно облегчает работу.
- Мобильность. Планшет должен быть таким, чтобы его было удобно использовать вне пределов рабочего стола.
- Наличие или отсутствие дисплея. Новичкам бывает сложно приспособиться к тому, что рисуют они на черной поверхности, а сам рисунок появляется на экране компьютера. Поэтому встречаются устройства со стандартной черной поверхностью для рисования и более дорогие модели, которые выглядят, как обычный планшет и позволяют создавать рисунки сразу на собственном экране.
 Так, например, делает Cintiq Pro touch 16 FHD.
Так, например, делает Cintiq Pro touch 16 FHD. - Наличие держателя и особенности пера.
Интересное: Как подсоединить 2 монитора к ПК+ настройка и софт для работы с двумя мониторами
Как подключить графический планшет Wacom
Обычно у пользователя не возникает вопрос: «как подключить графический планшет Wacom к компьютеру». Гаджеты этой марки просто и быстро подключаются к ноуту или ПК через любой свободный USB-порт.
Гаджет потребляет совсем немного электроэнергии, даже меньше, чем оптическая мышка, и поэтому для его работы достаточно тока, проводимого по интерфейсному кабелю от компьютера. А перо для рисования не требует зарядки, поскольку получают питание от электромагнитного излучения гаджета или же от миниаккумулятора (батарейки).
Настройка планшета Wacom
Если на компьютере установлена ОС Windows, то планшет сможет работать и без установки драйверов. Убедиться в этом можно, подключив гаджет к ноутбуку или ПК и попробовав нарисовать что-то графическим пером. Курсор будет двигаться, отображая при этом свою траекторию на экране. Таким образом пользователю станут понятны принципы работы с планшетом Wacom.
Полезная информация: Планшет или электронная книга — что выбрать? Обзор 2 устройств для чтения
Установка необходимого ПО
Прежде всего, необходимо позаботиться о том, чтобы были установлены все нужные для конкретной модели планшета драйвера. В противном случае не получиться заставить гаджет работать на полную мощность. В основном все необходимое программное обеспечение для планшетов от Ваком предоставлено на компакт-диске, который поставляется в комплекте с гаджетом. Но если его не оказалось или устройство было куплено в б/у состоянии, то лучше всего загрузить их с официального источника.
Кроме того, на официальном сайте можно найти и скачать более свежие драйвера для устройства, чем те, что идут в комплектации. Если графический планшет до покупки уже был в употреблении, то перед тем, как пользоваться им, необходимо снести старую версию и установить новые «дрова».
Настройка и выбор кисти
После того, как установлены нужные драйвера, можно переходить к настройке параметров самого планшета и стилуса. Для начала нужно войти в Фотошоп и одновременно с ним запустить через «Пуск» и «Настройки» панель управления, в которой надо выбрать ярлычок «Планшет».
Использование гаджета рекомендуется начать с прочтения о том, как настроить перо Wacom. В дорогих продвинутых моделях графического планшета чувствительность пера регулируется для приложения Фотошоп, а под другие программы можно подбирать индивидуальные настройки. В моделях среднего и бюджетного класса настройки пера можно отрегулировать один раз для всех программ.
Что касается параметров пера, то в подменю «Планшет» на панели управления, необходимо зайти в Brushes (или нажать F5) и сделать следующее:
- Выбрать форму линии, меняя настройки Roundness и Angle.
- Определить Spacing — этот параметр определяет уровень гладкости штриха.
- Критерий Shape Dynamics определяет силу нажатия. Играясь с этим параметром, меняют поворот штриха и угол его наклона.
- Установить прозрачность штриха от силы нажатия на перо можно с помощью параметра Other Dynamics.
Внизу под настройкой есть поле, на котором можно посмотреть, как будет выглядеть линия, нарисованная с новыми возможностями пера.
Настройка дополнительных клавиш
На некоторых моделях планшетов установлены дополнительные клавиши. Расположенные по бокам или в верхней части рабочего пространства гаджета, они облегчают и ускоряют работу с ним. Их функции установлены по умолчанию, но под себя можно настроить каждую клавишу по отдельности.
Если брать профессиональные планшеты, то с ними устанавливают, настраивают и сохраняют функцию одной клавиши для нескольких программ сразу.
Как пользоваться Wacom: инструкция и характеристики
Графический планшет узнают по двум обязательным компонентам — перу и поверхности для рисования. В свою очередь, графическое перо напоминает обычную ручку, а рабочая поверхность, соответственно — черный экран. Способ рисования на графическом планшете Wacom на самом деле прост: перо функционирует, как компьютерная мышка, а его движения отображены на экране ноутбука или планшета.
В свою очередь, графическое перо напоминает обычную ручку, а рабочая поверхность, соответственно — черный экран. Способ рисования на графическом планшете Wacom на самом деле прост: перо функционирует, как компьютерная мышка, а его движения отображены на экране ноутбука или планшета.
Все планшеты производителя Wacom обладают следующими функциями:
- Ластик — можно очень быстро вносить изменения и корректировать правки без длительного поиска нужной опции.
- Рисование через бумагу. Это очень удобно для тех, кому проще создавать эскиз на бумаге, а затем дорабатывать его в электронном виде.
- Multi-Touch — эта опция позволяет работать с планшетом с помощью нескольких одновременных касаний. Например, можно двумя пальцами увеличивать/уменьшать формат или прокручивать рисунок.
Рекомендуем: Как выбрать чехол для планшета: ответы на 3 популярных вопроса
Вывод
Рисовать на графическом планшете несложно, а для тех, кто в детстве игрался в первом Paint и освоил Фотошоп, освоить гаджет будет очень просто. После того, как получилось настроить планшет Wacom, пользователь получает инструмент, с помощью которого очень легко и просто воплотить все свои визуальные идеи. Однако не стоит надеяться на то, что покупка планшета сразу превратит пользователя в продвинутого иллюстратора, ведь для создания шедевра необходимо время, терпение и капелька таланта. А качественная техника — только проводник в мир цифрового искусства.
|
Технические характеристики
| Wacom One by Small | Wacom One by Medium | Wacom Intuos Pro Medium |
|---|---|---|---|
| Диагональ | 7 | 7 | 10 |
| Разрешение | 2540 | 5080 | 2540 |
| Сенсорный ввод | — | + | — |
| Количество клавиш управление | — | 8 | — |
| Питание пера | Без батарейки | Без батарейки | Без батарейки |
| Количество уровней давления | 2048 | 2048 | 2048 |
| Наличие ластика | — | + | — |
| Вес пера | 9 г | 9 г | 9 г |
| Формат планшета | А6 | А5 | А5 |
| Тип подключения | Проводное | Проводное |
Проводное
|
youtube.com/embed/2oDmgpIEMzU»/>
Как подключить графический планшет к компьютеру?
Графический планшет — это незаменимый инструмент профессионального дизайнера или художника. Если вы только стали его владельцем, то сейчас вы узнаете как подключить графический планшет к компьютеру. Сделать это просто.
Процесс подключения на примере планшета Wacom:
- Подключите графический планшет к компьютеру, с помощью кабеля USB, который идёт в комплекте
- Скачайте драйвер для вашей модели планшета и операционной системы компьютера. Например для Wacom, скачать нужные драйвера можно по этому адресу https://www.wacom.com/ru-ru/support/product-support/drivers. Как правило, там находится самая свежая версия драйвера, выбрать нужно только для какой ОС вы будете его устанавливать — Mac или Windows.
- После скачивания запустите установку драйвера и следуйте инструкциям на экране
- После установки драйвера ваш планшет должен успешно подключиться к ПК и можно пробовать рисовать в одном из редакторов изображений
- При необходимости, установите программное обеспечение идущее в комплекте с устройством.
Для других моделей графических устройств, например XP-PEN или Xiaomi, процесс подключения будет таким же, только скачивайте драйвера с соответствующего сайта производителя.
Абсолютно таким же способом можно подключить графический планшет к ноутбуку.
Проверка работоспособности
Если у вас пока не установлен редактор изображений, то после подключения графического планшета, можно проверить его работу следующим образом:
Поднесите перо, например, к левому верхнему углу экрана планшета, затем к противоположному правому нижнему углу.
Если курсор на мониторе ПК отреагировал на эти движения, значит всё сделано верно и драйвер работает. Если реакции на движения нет, можно попробовать переустановить драйвер или программное обеспечение идущее в комплекте.
Настройка свойств графического планшета
Опять же на примере планшета Wacom, чтобы открыть свойства и настроить графический планшет
В Windows:
- Нажмите кнопку «Пуск»
- Найдите «Планшет Wacom»
- Откройте свойства планшета Wacom
В Mac:
- В разделе «Мои устройства» найдите имя вашего планшета
- Откройте его свойства и выберите одну из настроек
В настройках графического планшета можно
- Чувствительность пера
- Радиус пера
- Наклон пера
- Действие при нажатии на клавиши ExpressKey
- И т.
 п.
п.
Что делать если подключение не удаётся?
Если вы уверены, что установили нужные драйвера и проблем с кабелем нет, то попробуйте отключить службу «Ввода планшетного ПК» (применимо для Windows)
Служба предназначена для подключаемых планшетов и планшетных компьютеров, данный сервис иногда может мешать.
- Зайдите в меню «Пуск«
- В строке поиска введите «services.msc«
- Найдите строку «Служба ввода планшетного ПК» (Tablet PC Input Service)
- Откройте и нажмите «Остановить«
- Затем «Отключить«
Узнать больше о неполадках, а также настройки вашего устройства, вы всегда можете на сайте производителя в разделе «Помощь» или «FAQ»
Надеемся, эта инструкция вам помогла!
Можно ли подключить стилус-перо фирмы «Wacom» к графическому планшету того же Wacom?
Без драйверов планшет распознается как мышь, при установленных дрйверах система выдает сообщение “устройство не найдено”.
Kosira
Если у вас стационарный компьютер. То сделайте следующее. Дело в том, что в системном блоке, есть несколько USB портов, под названием 3.0 и 2.0. Иногда хочется передать какие либо файлы с телефона на компьютер, вы подсоединяете провод к телефону и вставляете в разъем USB порта.После чего ваш компьютер не распазанет ваш гаджет, это довольно частое явление. Есть провода с USB разъёмами 2.0, есть 3.0 , как и USB порты. Так вот 2.0 должен входить в порт 2.0 соответственно. Если сделать 2.0. в. 3.0, то устройство не найдется, как и в вашем случае. На системном блоке таких входов бывает от 2-ух то 6-ти. Но порт 2.0 должен присутствовать в любом случае. Я находил его методом тыка, как говорится :). В дальнейшем уже знал, куда подсоединять USB кабель. Как правило, Usb порт 2.0 подсвечивается белым или черным , а 3.0 синим. Как на картинке.При правильном соединении, вы увидите на графическом планшете отображение окошка, где надо будет выбрать пункт “Передать файлы и мультимедиа” Удачи
Ericsson1Всего 1 ответ.
Другие интересные вопросы и ответы
Как настроить планшет Wacom, чтобы он работал только на один монитор?
Татьяна М.1
Вам в Настройки – Перо – Режим работы пера – отображения, выглядеть будет так
Иван В.6
Заходите в настройки программы Wacom (находится в пуске, там должна быть папка Wacom), в ней настройки работы планшета. Там и можно выбрать, на какой монитор будет проектироваться работа планшетаНиколай Г.1
Всего 2 ответа.
Можно ли где-нибудь в Москве свободно порисовать/потестировать планшеты Wacom Cintiq?
Сергей Фокин4
Да, Ваком частенько участвует в различных фестах на которых можно пощупать как синтики, так и различные интуосы. Следить лучше в официальной группе ВК. Если нечем заняться в выходные – можете забежать на такой фест – Design Prosmotr 10 | 14–15 октября 2017 | Мск – Приглашаем рисовать на бумаге, на планшете и на экране!
https://vk.com/wacom_ru
Александр Тищенко2Всего 1 ответ.
Можно ли подключить стилус-перо фирмы “Wacom” к графическому планшету того же Wacom?
Планшет:https://www.wacom-store.ru/one-by-wacom-medium/
Перо: bambooCл Фл3
нет.
перо ведь для сенсорных экранов.
Планшет Wacom Bamboo не сенсорная панель, там индукционная катушка, и вся электроника в пере.magistr6
Всего 1 ответ.
Проблемы с графическим планшетом Wacom Intuos Pen S
Графический планшет не реагирует на стилус, а сам мигает
Пробовал установить и старые, и новые драйвера
Wacom Dekstop Center однако не видит планшета. Как будто он не подключен
Помогите
Guest3
Может быть разъем для шнура полетел. Влага не попадала туда?
Гость7Всего 1 ответ.
В Windows 10 не подключено устройство
Убедитесь, что ваш планшет правильно подключен, проверьте порты USB на вашем ПК, подключите планшет к другому порту и, если у вас есть средства, подключите устройство Wacom к другому компьютеру.
Если все эти предварительные проверки не дали положительного результата, мы можем попробовать еще несколько более глубоких решений.
Хотя это довольно неприятная проблема, исправить ее не так сложно, как кажется. Сегодня мы посмотрим, как ее решить.Для получения дополнительной информации выполните следующие действия.
Что делать, если мой планшет Wacom не подключается?
1. Перезапустите службы Wacom.
- Нажмите клавиши Windows + R , чтобы открыть Выполнить.
- Введите services.msc и нажмите Введите .
- Прокрутите вниз и найдите службу Wacom. Обычно это называется TabletServiceWacom, , но в вашем случае это может быть Wacom Professional Service или Wacom Consumer Service .
- Щелкните правой кнопкой мыши и выберите Перезапустить .
После завершения процесса повторно подключите планшет и посмотрите, решило ли это проблему отсутствия подключения планшета Wacom.
2. Обновите / переустановите драйверы Wacom
- Нажмите клавишу Windows + R , чтобы открыть Выполнить .
- Введите devmgmt.msc и нажмите Введите .
- В диспетчере устройств перейдите к Устройства интерфейса пользователя, и разверните его.
- Здесь должно быть указано ваше устройство Wacom. Щелкните правой кнопкой мыши и выберите Обновить драйвер .
- В следующем окне выберите Автоматический поиск обновленного программного обеспечения драйвера .
- После завершения процесса Перезагрузите компьютер.
Во многих случаях проблема вызвана неисправными драйверами. Их обновление или повторная установка может решить проблему.
Если после перезагрузки проблема не исчезнет, мы рекомендуем на шаге 4 выбрать Удалить устройство вместо «Обновить драйвер» и выполнить действия программы удаления.
Если драйверы устарели или отсутствуют, мы рекомендуем вам инструмент автоматического восстановления, который сделает всю работу за вас. Restoro — универсальный системный оптимизатор, который может заменить поврежденные или поврежденные файлы и восстановить ваш реестр.
Restoro
Restoro — надежное решение для ваших устаревших драйверов Wacom, поэтому обязательно попробуйте его сейчас!
3. Установите первую версию драйвера, поддерживающую вашу модель
.
- Нажмите клавишу Windows + R , чтобы открыть Выполнить .
- Введите devmgmt.msc и нажмите Введите .
- В диспетчере устройств перейдите к Устройства интерфейса пользователя, и разверните его.
- Здесь должно быть указано ваше устройство Wacom. Щелкните правой кнопкой мыши и выберите Удалить устройство .
- Перезагрузите компьютер, но не подключает к планшету.
- Загрузите первую версию драйвера, поддерживающую вашу модель.
- Установите и подключите устройство Wacom.
Иногда обновленные драйверы могут быть несовместимыми, особенно если речь идет о некоторых серьезных изменениях. Надежным решением, подтвержденным пользователями, является установка первого драйвера, который правильно работает для вашей модели.
Теперь устройство должно работать нормально. В качестве побочного решения вы можете попробовать переустановить распространяемые пакеты Visual C ++ с официального сайта Microsoft, чтобы посмотреть, решит ли это проблему.
4. Отключите параметр Windows Ink
- Перейти в меню «Пуск».
- Выберите Wacom.
- Перейдите к настройкам Wacom , а затем к вкладкам Pen или Mapping .
- Перейдите в окно Details Penmode и снимите флажок Use Windows Ink .

Запустите Wacom и посмотрите, решена ли проблема. Это сработало для некоторых пользователей, поэтому обязательно попробуйте.
Как исправить ошибку «ДРАЙВЕР ПЛАНШЕТА НЕ НАЙДЕН»?
Как исправить ошибку «ДРАЙВЕР ПЛАНШЕТА НЕ НАЙДЕН» при использовании планшета Wacom в Windows 10
Графический планшет — это устройство, которое позволяет пользователям рисовать изображения и другую графику с помощью специального пера, называемого стилусом или стилусом.Графический планшет может быть очень полезен для создания цифрового впечатления от ваших творений. Планшеты обычно используются художниками и другими творческими людьми или аниматорами. Самыми популярными производителями графических планшетов являются Wacom, Huion, Ugee, Monoprice, Hanvon, GAOMON и Kanvus.
В этой статье мы описываем типичную проблему: ошибка о том, что драйвер планшета не найден. В этом примере мы обращаемся к пользователям планшетов Wacom, но если вы получаете аналогичную ошибку при использовании планшета другого производителя, применение тех же методов также может решить проблему.
Как указано в сообщении об ошибке, проблема связана с драйвером устройства. Драйвер устройства — это программное обеспечение, которое предоставляет информацию операционной системе и другому программному обеспечению о том, как взаимодействовать с определенным оборудованием. Это больше похоже на переводчик между программным обеспечением и оборудованием, поскольку они часто создаются разными производителями, компаниями или отдельными лицами. Драйвер позволяет программному и аппаратному обеспечению беспрепятственно взаимодействовать. В большинстве случаев компьютеры не могут правильно отправлять и получать данные без драйверов.Если соответствующий драйвер не установлен, устройство может работать неправильно или вообще не работать. Неисправный драйвер может потребовать обновления или переустановки.
В этой статье мы покажем, как откатить драйверы, обновить или переустановить их. Также как перезапустить сервис планшета Wacom. Прочтите приведенное ниже руководство и выполните действия, чтобы исправить ошибку «ДРАЙВЕР ПЛАНШЕТА НЕ ОБНАРУЖЕН» .
Также как перезапустить сервис планшета Wacom. Прочтите приведенное ниже руководство и выполните действия, чтобы исправить ошибку «ДРАЙВЕР ПЛАНШЕТА НЕ ОБНАРУЖЕН» .
Рекомендуется запустить бесплатное сканирование с помощью Malwarebytes — инструмента для обнаружения вредоносных программ и исправления компьютерных ошибок.Вам нужно будет приобрести полную версию, чтобы удалить инфекции и устранить компьютерные ошибки. Доступна бесплатная пробная версия.
Содержание:
Как откатить драйверы планшетов Wacom
Roll Back Driver — это функция диспетчера устройств Windows, доступная во всех версиях Windows. Диспетчер устройств — это апплет панели управления в операционных системах Microsoft Windows. Это позволяет пользователям просматривать оборудование, подключенное к компьютеру, и управлять им. Когда элемент оборудования не работает, он выделяется для внимания.
Функция отката драйвера позволяет удалить текущий установленный драйвер аппаратного устройства, а затем установить ранее установленный драйвер. Эта функция обычно используется, когда последние или новейшие драйверы не работают должным образом. Последние / обновленные драйверы обычно лучше и включают улучшения по сравнению с предыдущими версиями. Однако обновленные драйверы иногда могут вызывать проблемы, а не исправлять их. Функция отката драйвера позволяет вам просто удалить текущий драйвер и заменить его предыдущей версией за несколько щелчков мыши.Чтобы откатить драйверы планшета Wacom, войдите в диспетчер устройств, набрав «диспетчер устройств» в поиске и щелкните результат «Диспетчер устройств» , чтобы открыть его.
В окне диспетчера устройств вы увидите список аппаратных устройств, подключенных к компьютеру. Найдите «Устройства интерфейса пользователя» и разверните его, щелкните правой кнопкой мыши планшет Wacom и выберите «Свойства» из контекстного меню.
В окне свойств видеоадаптера перейдите на вкладку «Драйвер» и нажмите кнопку «Откатить драйвер» . Следуй инструкциям. Если кнопка выделена серым цветом и вы не можете ее нажать, предыдущая версия драйвера не была установлена для этого устройства. Посмотрите, устраняет ли это ошибку «ДРАЙВЕР ПЛАНШЕТА НЕ НАЙДЕН» .
Следуй инструкциям. Если кнопка выделена серым цветом и вы не можете ее нажать, предыдущая версия драйвера не была установлена для этого устройства. Посмотрите, устраняет ли это ошибку «ДРАЙВЕР ПЛАНШЕТА НЕ НАЙДЕН» .
[Вернуться к содержанию]
Как обновить драйверы планшета Wacom
Если откат драйверов не решил проблему, возможно, вам потребуется обновить драйверы планшета Wacom. Введите «диспетчер устройств» в поиске и щелкните результат «Диспетчер устройств» .Найдите «Устройства интерфейса пользователя» и разверните его, щелкните правой кнопкой мыши планшет Wacom и выберите «Обновить драйвер» из контекстного меню.
Вам будет задан вопрос, хотите ли вы искать обновленный драйвер программного обеспечения автоматически или искать его на компьютере. Если вы выберете первый вариант, Windows будет искать на компьютере и в Интернете новейшие драйверы для устройства. Если вы выберете второй вариант, вам придется найти и установить драйверы вручную.Для использования этого параметра требуется наличие загруженного драйвера на компьютере или USB-накопителе. Обновите драйверы планшета и перезагрузите компьютер, чтобы проверить, устраняет ли это ошибку «ДРАЙВЕР ПЛАНШЕТА НЕ НАЙДЕН» .
Еще один способ обновить или установить новые драйверы для устройств — использовать стороннее программное обеспечение, такое как Snappy Driver Installer. Для его загрузки вам понадобится компьютер с работающим подключением к Интернету.
Snappy Driver Installer (SDI) — это мощный бесплатный инструмент для обновления драйверов для Windows, который может хранить всю свою коллекцию драйверов в автономном режиме.Наличие автономных драйверов дает Snappy Driver Installer возможность иметь доступ к быстрым обновлениям драйверов, даже если на вашем компьютере нет активного подключения к Интернету. Snappy Driver работает как с 32-разрядными, так и с 64-разрядными версиями Windows 10, Windows 8, Windows 7, Windows Vista, а также работает с Windows XP.![]() Драйверы загружаются через Snappy Driver Installer в «пакетах драйверов», которые представляют собой просто наборы (пакеты) драйверов для различного оборудования, такого как звуковые устройства, видеокарты, сетевые адаптеры и т. Д.Он также может отображать повторяющиеся драйверы и недопустимые драйверы. Он разделяет обновления, требующие перезагрузки компьютера, чтобы их было легче различить. Вы можете скачать Snappy Driver Installer отсюда.
Драйверы загружаются через Snappy Driver Installer в «пакетах драйверов», которые представляют собой просто наборы (пакеты) драйверов для различного оборудования, такого как звуковые устройства, видеокарты, сетевые адаптеры и т. Д.Он также может отображать повторяющиеся драйверы и недопустимые драйверы. Он разделяет обновления, требующие перезагрузки компьютера, чтобы их было легче различить. Вы можете скачать Snappy Driver Installer отсюда.
[Вернуться к содержанию]
Как переустановить драйверы планшета Wacom
Если откат и обновление драйверов не помогли решить проблему, попробуйте удалить и переустановить драйверы планшета Wacom. Откройте диспетчер устройств, найдите «Устройства интерфейса пользователя» и разверните его.Затем щелкните правой кнопкой мыши планшет Wacom и выберите «Удалить устройство» из контекстного меню. Вы получите предупреждение о том, что вы собираетесь удалить это устройство из своей системы. Отметьте «Удалить программное обеспечение драйвера для этого устройства» (если он есть) и нажмите «Удалить» .
Затем перезагрузите компьютер. Windows должна автоматически установить отсутствующие драйверы планшета Wacom. Если это не так, перейдите в Диспетчер устройств, щелкните правой кнопкой мыши имя компьютера и выберите «Сканировать на предмет изменений оборудования» .Посмотрите, решит ли это проблему.
[Вернуться к содержанию]
Как перезапустить службу планшета Wacom
Службы Windows (также известные как services.msc) используются для изменения того, как службы Windows работают в вашей системе. Эти службы отвечают за запуск доступных программ и управление многими настройками системы и ресурсами. Вы можете изменить настройки службы по причинам, связанным с безопасностью, устранением неполадок и производительностью. Чтобы получить доступ к службе планшета Wacom, введите «запустить» в поиске и щелкните результат «Выполнить» .
В диалоговом окне «Выполнить» введите «services.msc» и нажмите «ОК» , чтобы открыть службы Windows.
Теперь прокрутите список служб вниз, чтобы найти службу планшета Wacom. Он может называться Wacom Consumer, Wacom Profession service, TabletServiceWacom или служба сенсорной клавиатуры и панели рукописного ввода. Найдите имя службы, которое указывает на то, что это служба планшета Wacom, щелкните ее правой кнопкой мыши, выберите «Перезапустить» из раскрывающегося списка, и служба будет перезапущена.Посмотрите, решит ли это проблему.
Мы надеемся, что одно из этих решений устранит ошибку «ДРАЙВЕР ПЛАНШЕТА НЕ ОБНАРУЖЕН» , и вы сможете без проблем использовать свой планшет Wacom. Если вам известны какие-либо другие способы исправить эту ошибку или другие подобные проблемы, связанные с драйверами Wacom, не стесняйтесь поделиться ими с нами и другими, оставив комментарий в разделе ниже.
[Вернуться к содержанию]
Видео
, показывающее, как исправить ошибку «ДРАЙВЕР ПЛАНШЕТА НЕ НАЙДЕН»:
[Вернуться к началу]
Мой планшет Wacom не распознается моим Mac | Small Business
Графические планшеты Wacom предлагают пользователям Mac ряд альтернативных устройств ввода, которые зависят от размера, цены и характеристик.Большинство планшетов Wacom используют USB-соединение для обеспечения питания и передачи данных, хотя некоторые модели подключаются через беспроводной интерфейс Bluetooth. Если Mac не может распознать планшет при подключении, возможно, вам придется изменить программное обеспечение, оборудование или настройки.
Программный драйвер
Для правильной работы планшета Wacom необходимо совместимое программное обеспечение драйвера, которое поможет операционной системе Macintosh правильно интерпретировать ввод с планшета. Если вы недавно обновили свою систему до новой версии Mac OS, возможно, вы не сможете использовать с планшетом драйвер, поставляемый на компакт-диске.Посетите веб-сайт Wacom для получения обновленного программного обеспечения драйвера и следуйте инструкциям производителя по удалению несовместимого драйвера и установке новой версии.
Если вы недавно обновили свою систему до новой версии Mac OS, возможно, вы не сможете использовать с планшетом драйвер, поставляемый на компакт-диске.Посетите веб-сайт Wacom для получения обновленного программного обеспечения драйвера и следуйте инструкциям производителя по удалению несовместимого драйвера и установке новой версии.
USB-соединение
Большинство планшетов Wacom подключаются к Mac через USB с помощью кабеля, поставляемого с устройством. Для наилучшего соединения подключите планшет напрямую к USB-порту на передней или задней панели компьютера. Если вы подключили к Mac множество USB-устройств и поэтому должны подключить планшет к концентратору, чтобы подключить его, убедитесь, что вы используете концентратор с питанием, который потребляет электрический ток из розетки переменного тока, а не через шину USB. сам, и что вы подключили концентратор к розетке.
Bluetooth
Некоторые планшеты Wacom поддерживают как проводное USB-соединение, так и беспроводное соединение Bluetooth. На Mac с функцией Bluetooth беспроводное соединение может позволить вам сидеть подальше от Mac во время работы. Соединения Bluetooth используют радиоволны, поэтому они не требуют прямой видимости между вашим компьютером и планшетом. С другой стороны, ваше соединение Bluetooth работает на той же частоте — 2,4 ГГц — что и некоторые беспроводные телефоны и оборудование Wi-Fi. Найдите источники помех, включая металлические предметы между приемником планшета и компьютером, и удалите или переместите их.Проверьте индикатор состояния аккумулятора на планшете, чтобы убедиться, что литий-ионный аккумулятор заряжен. Подключите USB-кабель, поставляемый с планшетом, и подключите его напрямую к Mac, пока вы даете батарее зарядиться, или закажите замену в Wacom, если батарея больше не работает должным образом.
Совместимость
Wacom разрабатывает аксессуары для планшетов с учетом совместимости с прилагаемыми к ним моделями. Если вы пытаетесь использовать старый планшет Wacom со стилусом или шайбой от нового устройства Wacom или наоборот, ваши жесты ввода могут не регистрироваться. В зависимости от возраста вашего планшета вы можете приобретать запасные части непосредственно у Wacom. Если вы не можете приобрести новые детали, вы можете найти старые планшеты и аксессуары к ним на веб-сайтах онлайн-аукционов. Перед покупкой убедитесь, что ваша покупка будет работать с вашим оборудованием Wacom.
В зависимости от возраста вашего планшета вы можете приобретать запасные части непосредственно у Wacom. Если вы не можете приобрести новые детали, вы можете найти старые планшеты и аксессуары к ним на веб-сайтах онлайн-аукционов. Перед покупкой убедитесь, что ваша покупка будет работать с вашим оборудованием Wacom.
Ссылки
Ресурсы
Биография писателя
Элизабет Мотт писала с 1983 года. Мотт имеет большой опыт написания рекламных текстов для всего, от кухонной техники и финансовых услуг до образования и туризма.Она имеет степень бакалавра искусств и магистра искусств по английскому языку в Университете штата Индиана.
Wacom Pen не работает: Windows 10 [решено]
Планшеты Wacom — одни из самых используемых, надежных и востребованных графических планшетов. Люди со всего мира знают перьевые планшеты Wacom. И люди, имеющие дело с графикой, доверяют Wacom. Но порой не работают и устройства от Wacom. Причина, по которой перо Wacom не работает. может быть связано с вашим устройством, но в большинстве случаев это может быть незначительный сбой, что-то, связанное с драйверами или что-то еще.
Итак, давайте обсудим, в чем может быть причина и как исправить проблему, когда перо Wacom не работает в Windows 10 .
Как исправить неработающее перо планшета Wacom в Windows 10
Как я уже сказал, перо Wacom может перестать работать по нескольким причинам. Первое, что нужно сделать, это выполнить базовое устранение неполадок и соответственно найти решение. Столкнувшись с проблемой Wacom Pen, которая не работает, проблема с , некоторые сразу переходят, чтобы поиграть с настройками драйвера.Воздержитесь от этого.
Метод 1. Перезапустите службы планшета Wacom
Для запуска различного программного обеспечения, а также устройств Windows запускает несколько служб. Иногда перезапуск служб, связанных с проблемой, может решить проблему. Как бы сложно это ни звучало, перезапустить службу для устранения проблемы, связанной с неработающим пером планшета Wacom, совсем не сложно. Позвольте мне показать вам, как:
Позвольте мне показать вам, как:
Шаг 1 : Одновременно нажмите клавиши Windows + R , чтобы открыть окно команды запуска .
Шаг 2 : В поле «Выполнить» введите services.msc , затем щелкните Ok или нажмите Введите .
Шаг 3 : Откроется окно Services со списком услуг. В списке найдите услугу планшета Wacom. Для разных планшетов Wacom название службы отличается. Название службы вашего планшета Wacom может быть одним из следующих:
- Wacom Profession Service
- Обслуживание Wacom
- Обслуживание сенсорной клавиатуры и панели рукописного ввода
- Wacom Consumer Service
Планшет
Когда найдете службу, щелкните ее правой кнопкой мыши.В контекстном меню нажмите кнопку Перезапустить . Если кнопка «Перезагрузка» неактивна, это означает, что ваша служба Wacom не работает. В этом случае нажмите кнопку Start .
Проверьте перо планшета, чтобы убедиться, что оно работает или нет. Если это не так, пора поиграть с драйвером Wacom.
Метод 2: проверьте USB-кабель планшета Wacom
Проверьте, правильно ли подключен USB-кабель планшета Wacom. Вы можете попробовать отсоединить USB-провод и снова вставить его с концов планшета и ПК.Следите за маленьким светодиодным индикатором на планшете; если он мигает и не работает постоянно, проблема связана либо с проводом, либо с USB-портами. Если это не помогает, убедитесь, что провод исправен. Скорее всего, USB-кабель вашего планшета имеет разъем Micro USB; попробуйте проверить кабель на любом другом устройстве, совместимом с micro USB. Большинство телефонов Android и заряжаемых гаджетов все еще имеют отверстия для зарядки Micro USB. Если с кабелем все в порядке, перейдите к следующему шагу, чтобы исправить то, что перо Wacom Pen не работает в Windows 10.
Метод 3. Замените наконечник пера Wacom
Следующее, что нужно исправить, это проблема с пером Wacom Pen — это попробовать новый наконечник на перо или стилусе планшета Wacom. Если вы не знаете, как поменять наконечник, обратитесь к руководству пользователя планшета. Если смена насадки тоже не помогает, возможно, виноват ваш планшет Wacom или ваш компьютер. Попробуйте следующий метод.
Метод 4. Перезагрузите компьютер
Отключите планшет Wacom от компьютера. После удаления перезагрузите компьютер. Снова подключите планшет к компьютеру и посмотрите, работает ли ваша ручка.Если нет, попробуйте Метод 4.
Теперь мы посмотрим, не работает ли ваш компьютер с вашим планшетом и пером Wacom, что приводит к тому, что перо Wacom Pen не работает .
Метод 5. Переустановите драйвер планшета Wacom
Этот метод исправления того, что перо Wacom Pen не работает в Windows 10, скорее всего, решит проблему за вас. Иногда текущий драйвер повреждается или устаревает с обновлением Windows 10. Если перо Wacom Pen не работает, попробуйте выполнить следующие действия, чтобы переустановить драйвер планшета Wacom:
Шаг 1 : Отсоедините планшет Wacom от компьютера.
Шаг 2 : Откройте диспетчер устройств. Для этого вы можете одновременно нажать клавиши Windows + X на компьютере с Windows 10. Или щелкните правой кнопкой мыши кнопку «Пуск» . В любом случае появится меню; оттуда вы должны нажать на опцию Device Manager .
Шаг 3 : Откроется окно диспетчера устройств. Там найдите Human Interface Devices ; щелкните по нему, чтобы расширить его параметры. В развернутом меню щелкните правой кнопкой мыши драйвер Wacom Tablet и выберите параметр Удалить устройство .Это приведет к удалению драйвера вашего планшета Wacom с вашего компьютера.![]()
Шаг 4 : Загрузите последнюю версию драйвера для вашей модели планшета Wacom, совместимой с вашей текущей ОС, то есть Windows 10. Вы можете найти и загрузить последний совместимый драйвер с веб-сайта Wacom .
Не забывайте искать совместимые продукты перед загрузкой драйвера. Если ваше устройство несовместимо с последней версией драйвера, вы можете прокрутить вниз веб-сайт Wacom и проверить совместимость продукта с предыдущими драйверами.Загрузите драйвер на свой компьютер.
После загрузки совместимого драйвера установите его на свой компьютер с Windows 10. Чтобы установить драйвер, вам просто нужно дважды щелкнуть загруженный файл драйвера. Он автоматически запустит процесс установки.
По завершении перезагрузите компьютер, затем подключите планшет Wacom Tablet. Проверьте, нормально ли работает Wacom Pen.
Метод 6. Вернуть обновление Windows 10
Обновления
Windows 10 иногда портят работу вашего компьютера.Если бы ваш компьютер с Windows 10 был недавно обновлен, вполне возможно, что из-за этого перо Wacom перестало бы работать. Вы можете попробовать удалить последнее обновление Windows 10 и посмотреть, работает ли у вас что-нибудь.
Чтобы удалить обновление Windows 10, сделайте следующее:
Шаг 1 : Нажмите кнопку Пуск на вашем ПК, чтобы открыть меню Пуск . В поле поиска меню «Пуск» введите « Настройки ».
Шаг 2 : Откроется окно Настройки .Ищите Обновление и раздел безопасности ; там нажмите Windows Update option.
Шаг 3 : В правой части окна настроек щелкните Просмотреть установленную историю обновлений в разделе Состояние обновления .
Шаг 4 : На новом открывшемся экране нажмите Удалить обновления .
Шаг 5 : Откроется новое окно со списком всех последних обновлений Windows 10, выполненных на вашем компьютере.Прокрутите вниз и найдите последнее обновление, сделанное в разделе Microsoft Windows , щелкните обновление правой кнопкой мыши и выберите Удалить .
Шаг 6 : По завершении удаления обновления перезагрузите компьютер и снова подключите планшет Wacom. Проверьте, нормально ли он работает.
Метод 7. Установка предыдущего драйвера Wacom
Последнее, что вам нужно сделать, чтобы исправить неработающее перо планшета Wacom, — это установить предыдущий драйвер Wacom. Это также известно как откат обновлений драйверов.Для этого необходимо удалить текущий драйвер Wacom, а затем установить предыдущую версию драйвера Wacom. Для этого выполните следующие действия:
Шаг 1 : Запустить Окно Запустить . Для этого сразу нажмите клавиши Windows + R . В окне «Выполнить» введите devmgmt.msc и нажмите Введите .
Шаг 2 : Откроется окно диспетчера устройств . В списке устройств щелкните «Устройства с человеческим интерфейсом», чтобы развернуть его.Оттуда щелкните правой кнопкой мыши драйвер Wacom Tablet , затем щелкните Удалить устройство .
Шаг 3 : Перейдите на веб-сайт Wacom и загрузите оттуда предыдущую версию совместимого драйвера Wacom. Вы можете найти его чуть ниже последней версии. Как предложено в методе 5, не пропускайте поиск совместимости устройств.
Шаг 4 : Теперь дважды щелкните загруженный драйвер Wacom, чтобы установить его на свой компьютер.
Шаг 5 : Перезагрузите компьютер после установки.В качестве дополнительного шага снова нажмите Windows + R, чтобы открыть окно «Выполнить», затем введите services. msc . Теперь, как показано в Method 4 , Запустите службу Wacom Tablet . Посмотрите, сработал ли этот метод для вас.
msc . Теперь, как показано в Method 4 , Запустите службу Wacom Tablet . Посмотрите, сработал ли этот метод для вас.
Заключительные слова
Ваше перо Wacom Pen еще не работает? Затем должны быть некоторые вопросы, которые необходимо адресовать экспертам. Вы всегда можете получить помощь от службы технической поддержки Wacom относительно того, что перо Wacom Pen не работает. У них есть центры поддержки во многих крупных странах.При этом не забудьте указать, какие действия по устранению неполадок вы уже сделали, чтобы решить проблему с неработающим пером планшета Wacom.
Fix Wacom Нет устройства, подключенного к Windows 10
Планшет Wacom не найден или центр рабочего стола Wacom не подключен в Windows 10, когда драйвер планшета Wacom не найден. или не отвечает, или что-то идет не так со службой Wacom.
Вы можете столкнуться с этой проблемой, когда вы подключаете Wacom Intuos Pro Digital Graphic Drawing Tablet к компьютеру, но обнаруживаете, что устройство Wacom не подключается или не работает в Windows 10.
Итак, эта статья покажет вам, как бороться с неработающим планшетом Wacom и проблемой драйвера Wacom Intuos, из-за которой не подключенное устройство Wacom отображается в Windows 10.
Как исправить устройство Wacom, не подключенное к Windows 10?
Прежде чем приступить к устранению неисправности Wacom, не подключенного к устройству, решив проблему с неработающим драйвером планшета Wacom, неработающим драйвером Wacom или ошибкой службы Wacom, вам необходимо в самом начале попытаться подключить Wacom Intuos или Intuos Pro к правильному порту, таким образом у вас не случится, что компьютер не распознает планшет Wacom в Windows 10.
После проверки вы можете перейти к устранению ошибки Wacom not found в Windows 10. Особенно, когда Wacom Pen не работает из-за того, что поддерживаемое перо Wacom Pen не отображается или не подключено.
Решения:
1: Обновите драйверы Wacom, чтобы исправить Wacom, что устройство не подключено
2: перезапустить службу Wacom
3: переустановите распространяемые пакеты Visual C ++
Решение 1. Обновите драйверы Wacom, чтобы исправить ошибку Wacom: устройство не подключено
Проблема с драйвером планшета
Wacom в значительной степени является причиной того, что Wacom не подключено ни одно устройство или ПК не распознает планшет Wacom.Таким образом, вы также можете получить последние версии драйверов Wacom для Windows 10, такие как драйвер Wacom Cintiq 21ux и драйверы Wacom Bamboo.
Вы можете вручную загрузить драйвер Wacom для Windows 10 с сайта Wacom .
На этом сайте вы можете получить драйверы Wacom, такие как Wacom Cintiq и Wacom Intuos, в зависимости от вашего продукта Wacom.
Если вы можете установить правильный драйвер для устройства Wacom, Windows 10 распознает и подключит ваши Wacom Intuos, Cintiq Pro и т. Д.
Или автоматически исправить неработающий драйвер планшета Wacom, следовательно, центр рабочего стола Wacom не подключен с помощью Driver Booster . Здесь для удобства настоятельно рекомендуется использовать Driver Booster , чтобы помочь решить проблему Wacom, не подключенную к Windows 10.
1. Загрузите Driver Booster и установите его.
2. Следуйте инструкциям на экране, чтобы завершить обновление.
Вам будет предложено нажать кнопку Сканировать и Обновить .
3. Затем установите драйвер Wacom.
Наряду с обновленными драйверами Wacom Intuos, Cintiq, вы можете решить проблему с устройством Wacom, не обнаруженным в Windows 10, поскольку центр рабочего стола Wacom, не определяющий планшет, был удален.
Решение 2.
 Перезапустите службу Wacom
Перезапустите службу Wacom
Если планшет Wacom не распознается Windows 10 не вызвана драйверами Wacom, следующее, что вам будет предложено сделать, — это перезапустить службу для устройства Wacom, например планшета Wacom.
1. Введите Services в поле поиска Start и нажмите Введите .
2. В окне Services прокрутите вниз, найдите TabletServiceWacom и щелкните правой кнопкой мыши до Перезапустите .
После этого вы можете подключить планшет Wacom к ПК, чтобы проверить, может ли Windows 10 обнаружить ваше устройство Wacom и исчезнет ли планшет Wacom, не работает ли он.
Решение 3. Переустановите распространяемые пакеты Visual C ++
Хорошо известно, что распространяемые пакеты Visual C ++ важны для некоторых программ, не исключение для Wacom Tablet, Intuos, Pen, Stylus.пр.
Если устройство Wacom не подключено к вашему компьютеру, возможно, причина кроется в распространяемых пакетах Visual C ++, поэтому необходимо загрузить новый пакет Visual C ++ для Windows 10.
1. Загрузите распространяемый пакет Visual C ++ с сайта Microsoft .
2. Выберите желаемую загрузку .
Здесь для 64-битной Windows решите получить vc.redist.x64.exe . Для 32-разрядной версии Windows 10 выберите vc.redist.x86.exe .
3. Выберите место на вашем ПК для сохранения распространяемого пакета Visual.
После успешного сохранения файлов в Windows 10 проверьте, может ли компьютер обнаружить и подключить планшет Wacom.
В целом, надеюсь, вы сможете научиться исправлять устройство Wacom, не подключенное или не обнаруженное в Windows 10, из этой ветки с помощью нового драйвера планшета Wacom и перезапуска службы Wacom.
Статьи по теме:
Код 45 Ошибка: Аппаратное устройство не подключено к компьютеру
Перезапуск драйвера служб Wacom — «Драйвер планшета не найден» — MacHollywood
Если у вас возникли проблемы с драйвером Wacom, это может быть одна из многих проблем. Иногда Удаление и повторная установка вашего драйвера — это только последнее средство, когда проблема может быть временной, пока не будет выпущен новый драйвер или не потребуется обновление ОС.
Иногда Удаление и повторная установка вашего драйвера — это только последнее средство, когда проблема может быть временной, пока не будет выпущен новый драйвер или не потребуется обновление ОС.
Если вы когда-либо сталкивались с одной из следующих ошибок в Mac OS или Windows / ПК, то, вероятно, это не так плохо, как вы думаете. Обычно он говорит что-то вроде «Планшет не найден» или «Планшет не подключен», даже если он явно подключен и все драйверы обновлены.
Но всего за несколько шагов вы можете перезапустить драйверы вместо их повторной установки или даже перезагрузки компьютера.Надеюсь, это может быть для вас надежным решением, пока не будет найдено другое постоянное решение с помощью обновлений драйверов или ОС.
_____________
Для Mac OS :
- Откройте Activity Monitor и найдите « Wacom » в правом верхнем углу.
- Обычно виноват « WacomTabletDriver ». Далее выберите и выйдите из этого процесса. При необходимости принудительно выйти.
- Для перезапустите Driver, откройте Finder и следуйте по этому пути к папке:
/ Library / Application Support / Tablet /. Теперь дважды щелкните « WacomTabletDriver », чтобы запустить его.Вы должны снова увидеть его в окне монитора активности.
- Если все работает, как ожидалось, вы можете открыть панель Wacom Tablet Panel и протестировать драйвер, как обычно!
- Если вы используете этот метод довольно часто, я рекомендую обратиться напрямую в Wacom.
А пока вы можете создать ярлык для « WacomTabletDriver » на рабочем столе. Поэтому после выхода вы можете быстро запустить его, как и любое другое приложение.
_____________
Для ПК с Windows :
- На клавиатуре одновременно нажмите клавишу Windows и « R » или выполните поиск «Выполнить» в меню «Пуск».
 Затем введите « services.msc » и нажмите Enter.
Затем введите « services.msc » и нажмите Enter. - Прокрутите список вниз, чтобы найти и выбрать услугу с надписью « Wacom Professional Service » или « TabletServiceWacom ».
- Щелкните « Restart » на левой панели или щелкните правой кнопкой мыши службу, чтобы выбрать перезапуск.
Если это недоступно, выберите « Stop », затем « Start ». - И все! Теперь вам не нужно, чтобы перезагружали компьютер. Но , если вышеперечисленное не сработало, попробуйте еще раз с простым перезапуском после этого, чтобы дважды проверить.
| Приобрести продукты Wacom |
______________________
Наконечники Wacom
Графический планшет
Wacom Intuos не работает — решения
Недавно у меня возникли проблемы с графическим планшетом — Wacom Intuos 4 , и я прочитал множество веток форума, чтобы найти решение.Я даже обратился в службу поддержки Wacom, но они тоже не знали решения. К счастью, Мне удалось решить мою проблему с Intuos , и я решил написать статью с моим решением и собрать другие советы, которые могут сработать для вас.
Чтобы увидеть мое решение этой проблемы, прокрутите вниз.
Сначала опишу свою проблему. У меня есть система Windows 7, и внезапно она перестала распознавать мои графические планшеты. Я не знаю, что случилось, я отключил все обновления, чтобы избежать подобных ситуаций, но, думаю, это вызвало какое-то странное обновление. Вот часть моего сообщения в службу поддержки Wacom:
«Несколько дней назад перестал работать мой планшет. Еще у меня есть подписной планшет Huion, видимо, тоже перестал нормально работать. У меня Windows 7 (версия KB2685811), в последнее время не помню, чтобы устанавливал какие-либо обновления.
При включении ноутбука светодиод планшета загорелся на секунду, погас и перестал отвечать. Также Windows получила информацию о планшете, подключенном через USB, но не распознала устройство.
Я удалил драйвера планшета. Оба планшета работают. К сожалению, у меня проблема с установкой драйверов. Я попытался установить драйверы «WacomTablet_6.3.27-2» и «WacomTablet_6.3.25-5». Каждый раз после установки планшет начинал вести себя так, как я описал выше. Я попытался использовать CCleaner для очистки реестра, но безуспешно.
Сейчас Wacom Intuos нормально работает без драйверов, Windows распознает его как «мышь». Я немного сбит с толку, так как он отлично работал с упомянутыми мною драйверами.
* Я еще не установил драйверы Huion.
* То же самое с Intuos произошло на ноутбуке моего друга, тоже Windows 7 ″
На форуме (извините, я не помню название) кто-то сказал, что его планшет также не работает должным образом и что это было вызвано обновлением Windows.
Вот шаги, которые я решил предпринять, чтобы решить свою проблему:
1. Решил удалить версию обновления KB2685811 ,
2. Удалил все драйвера планшета,
3.Использовал Ccleaner для удаления незнакомого мне мусора,
4. Выключите и снова включите компьютер,
5. Установил на wacom Intuos разные драйвера.
Я установил WacomTablet_6.3.20-7, и планшет наконец начал нормально реагировать.
Вы можете скачать драйверы здесь: WACOM website
А вот точные драйверы, которые я тестировал со своим Wacom Intuos: WacomTablet_6.3.20-7 | WacomTablet_6.3.30-2 | pro617-3_int (раньше работало) .
Другие решения:
Резьба | Кодер ATX:
Я использую Windows 8.1 с Wacom Intuos Draw
У меня постоянно появлялось сообщение «Драйвер планшета не отвечает». Перезагрузка вроде не помогла.


 04
04 Так, например, делает Cintiq Pro touch 16 FHD.
Так, например, делает Cintiq Pro touch 16 FHD. п.
п.
 Затем введите « services.msc » и нажмите Enter.
Затем введите « services.msc » и нажмите Enter. При включении ноутбука светодиод планшета загорелся на секунду, погас и перестал отвечать. Также Windows получила информацию о планшете, подключенном через USB, но не распознала устройство.
При включении ноутбука светодиод планшета загорелся на секунду, погас и перестал отвечать. Также Windows получила информацию о планшете, подключенном через USB, но не распознала устройство.