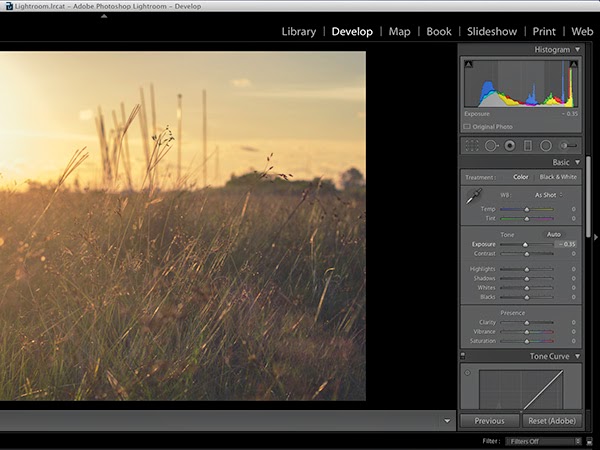Первые шаги в Lightroom. Как быстро и качественно обработать сотни фотографий? | PhotoBlog
Что же можно сделать в Лайтруме? Да всё! Всё, что нужно простому смертному и профессиональному фотографу, кроме, пожалуй, глубокой ретуши.
Но! Обо всём по порядку.
«Графический редактор компании Adobe для работы с цифровыми фотографиями..»
Читает как форматы JPEG, так и RAW.
Скачиваем/покупаем/берем у друга/брата.
Далее импортируем (добавляем) фотографии для обработки. Файл -> Импорт фото и видео.
Выбираем Импорт фото и видео.Сюда переносим фотографии, которые хотим обработать или слева в ручную ищем папку.Выделяем нужное нам и жмём Импорт. Фотографии загружаются в Лайтрум и будут храниться вместе с изменениями в памяти программы.
Помните, что при удалении с компьютера фотографии исчезнут, при перемещении нужно указать новый путь и можете продолжить их обработку.
Очень удобно, что фотографий можно загружать сколько угодно. От 1 до …
Выбираем ОБработка сверху справа. Чтобы увидеть ДО/ПОСЛЕ жмите Y, отменить D.
Чтобы увидеть ДО/ПОСЛЕ жмите Y, отменить D.
Здесь мы можем настроить цвет, свет, добавить градиент, убрать лишнюю деталь (если не до фотошопа и нужно быстро).
Конечно, чем может гордиться Лайтрум, так это коррекцией цвета. Если вы знакомы с CameraRaw — тут тоже самое.
Попробуйте разные профили. Фотографии станут ярче:
Camera Callibration.
Рейтинг фотографий.
Нажимаете цифру на клавиатуре (от 0 до 5) и фотографии присваивается рейтинг. В нижнем правом углу выбираете Фильтр -> С рейтингом. Также можно использовать Флажки (комбинация P (поставить)/U (убрать)).
Экспорт — сохранение фотографий.
В экспорте выбираем папку, можем переименовать, выбрать качество исходного изображения и даже поставить водяной знак.
Подписывайтесь на канал! На очереди больше интересного про Lightroom. Увидимся <a target=_blank title=»Улыбки смайлики» href=http://wdesk.ru/photo/32><img alt=»Улыбки смайлики» src=http://wdesk.ru/_ph/32/2/551035689.gif></a>
Урок 7.
 Обработка фотографий средствами Adobe Lightroom 5. Первые шаги.
Обработка фотографий средствами Adobe Lightroom 5. Первые шаги.
Цель этого урока, равно как и последующих уроков этого цикла, является помощь новичкам в цифровой фотографии сделать первые шаги в обработке отснятого материала. Разумеется, всегда найдется множество противников программной постобработки снимков, заявляющих, что они борцы за натуральность, но фактически это означает, что они просто не умеют пользоваться Фотошопом или аналогичными программами. Обрабатывать цифровые фотографии можно и нужно, поскольку даже самая совершенная на сегодня камера с дорогой светосильной оптикой не способна передать изображение так, как видит его человеческий глаз. Именно поэтому снимая, к примеру, пейзажные фотографии мы получаем белесые невыразительные снимки, как правило, с пересвеченным небом. Как это исправить? Для этого совсем не нужно быть Богом Фотошопа. Достаточно базовых знаний для работы с прекрасным во всех отношениях программном продуктом Adobe Photoshop Lightroom. Это не Photoshop, хотя в названии это слово и присутствует. Актуальной на сегодняшний день является версия Lightroom 5. Ее мы и рассмотрим.
Актуальной на сегодняшний день является версия Lightroom 5. Ее мы и рассмотрим.
Прежде чем начать, необходимо сделать маленькую, но очень важную оговорку. Весь фукнционал Lightroom расчитан на работу с фотографиями в формате RAW. Так его называет Canon. У Nikon это NEF, а у SONY — ARW. Аббревиатуры разные, но суть одна. Это изображение в сыром формате без какого либо сжатия, то есть в том виде, в каком его запечатлела матрица фотоаппарата. Благодаря этому в нем содержится информации в разы больше, чем в камерном JPG, что в случае неправильной экспозиции поможет вытянуть информацию из сильно пересвеченных или, наоборот, сильно недоэкспонированных зон. В случае съемки в формате JPG такая информация теряется безвозвратно. Минусом RAW является разве что в 3-4 раза больший размер файла.
Итак, рассмотрим пошагово процесс подготовки фотографии для наиболее распространенного варианта публикаций — размещению в сети интернет. Здесь необходимо сделать ремарку. программа Lightroom принципиально отличается интерфейсом от того же Photoshop тем, что наделена функциями ведения каталога. То есть вы можете закачивать все содержимое вашей флешки разом и затем просматривать, удалять, комбинировать, объединять в каталоги, ставить рейтинги и прочее. Все эти функции доступны во вкладке Library в верхней строке меню. Набор инструментов для обработки изображений находится во вкладке Develop в том же меню. Сюда нам и нужно.
То есть вы можете закачивать все содержимое вашей флешки разом и затем просматривать, удалять, комбинировать, объединять в каталоги, ставить рейтинги и прочее. Все эти функции доступны во вкладке Library в верхней строке меню. Набор инструментов для обработки изображений находится во вкладке Develop в том же меню. Сюда нам и нужно.
Для демонстрации возможностей Lightroom возьмем вот такой незатейливый пейзаж с простеньким передним планом и довольно выразительным, благодаря облакам, небом. Первое на что следует обратить внимание на разноцветный график в правом верхнем углу экрана. Это называется Гистограмма. Гистограмма позволяет нам оценить правильность экспозиции кадра. Если схематично, то левая часть графика это черный цвет, а правая соответственно белый. Все остальные полутона распределяются между ними. Если график смещен, например, вправо, то это означает переэкспонирование сцены и потери в светлоте. Идеальной или академической гистограммой является форма, в которой мало пикселей в совсем темной зоне и совсем светлой зоне. Разумеется, нельзя оценивать снимок только по гистограмме. При съемке высококонтрастных сцен неизбежны провалы как в темноту, так и в светлоту и это не всегда ошибка. В нашем случае гистограмма близка к идеальной форме с незначительным смещением в сторону темных тонов. Но корректировать ее пока не стоит.
Разумеется, нельзя оценивать снимок только по гистограмме. При съемке высококонтрастных сцен неизбежны провалы как в темноту, так и в светлоту и это не всегда ошибка. В нашем случае гистограмма близка к идеальной форме с незначительным смещением в сторону темных тонов. Но корректировать ее пока не стоит.
Следующим очень важным моментом является значение цветовой температуры снимка. Именно от этого фактора зависит правильность отображения цветов и общее восприятие фотографии. Зачастую внутренний датчик камеры не может верно выставить значение баланса белого, а ручная установка во время съемки невозможна, поскольку на эту процедуру просто напросто нет времени. Эту ошибку камеры легко исправить при помощи Lightroom. В блоке Basic инструмент по настройке баланса белого самый первый. Для облегчения работы у него есть несколько готовых шаблонов, которые часто вполне подходят. Кроме того, если на снимке присутствет элемент, который вы с уверенностью можете обозначить как чисто белый, то можно попробовать взять его за основу, ткнув на него инструментом White Balance Selector или «Пипетка».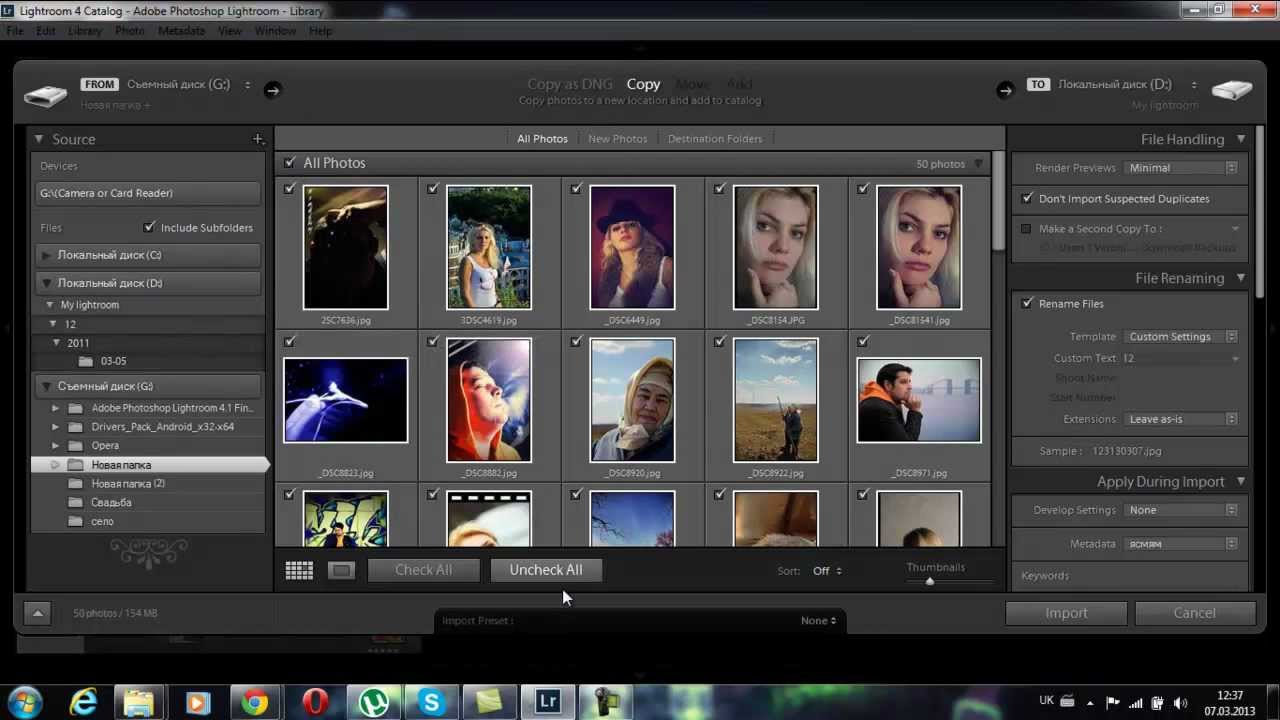 Если и этот вариант не подошел, то всегда можно откорректировать цветовую температуру на глаз. В рассматриваемом примере подходящим вариантом оказался шаблон Daylight.
Если и этот вариант не подошел, то всегда можно откорректировать цветовую температуру на глаз. В рассматриваемом примере подходящим вариантом оказался шаблон Daylight.
Lightroom содержит базу наиболее распространенных фотокамер и объективов, может распознать какой аппаратурой сделан конкретный снимок и автоматически сделать небольшие корректировки изображения с учетом особенностей использованной техники, например уменьшить дисторсию объектива или убрать виньетирование. Для этого достаточно поставить галочку Enable Profile Corrections в разделе Lens Corrections.
В большинстве случаев при съемке уличных сцен на снимках можно увидеть явление, называемое «Хроматические аберрации». Это паразитное распадение света, возникающее как правило на резких перепадах темных и светлых тонов, например, на контурах листьев на фоне яркого неба. Исправить этот недостаток с помощью Lightroom можно проще простого. Инструмент для работы с хроматическими аберрациями находится на вкладке Color в разделе Lens Corrections. Чаще всего аберации проявляются в виде контуров пурпурного цвета, реже зеленого. Для избавления от них как правило достаточно поставить галочку в поле Remove Chromatic Aberration. Иногда требуется легкая доводка ручкой Amount для пурпурного и для зеленого цвета соответственно. Значения 2-3 в таких случаях вполне достаточно, чтобы полностью избавиться от паразитного свечения.
Чаще всего аберации проявляются в виде контуров пурпурного цвета, реже зеленого. Для избавления от них как правило достаточно поставить галочку в поле Remove Chromatic Aberration. Иногда требуется легкая доводка ручкой Amount для пурпурного и для зеленого цвета соответственно. Значения 2-3 в таких случаях вполне достаточно, чтобы полностью избавиться от паразитного свечения.
Последним подготовительным этапом является выбор цветовых предустановок стиля изображения. Это делается в разделе Camera Calibration. По умолчанию Lightroom устанавливает шаблон Adobe Standard. В зависимости от предпочтений и особенностей сцены этот шаблон может подходить, а может и не соответствовать желаемому. Если на вашей камере установлен стандартный стиль изображения, то для наибольшей совместимости рекомендуется выбор шаблона Camera Standard.
В приведенном примере выбран вариант Camera Standard. В результате описанных действий снимок уже стал выглядеть немного живее, но самое интересное дальше.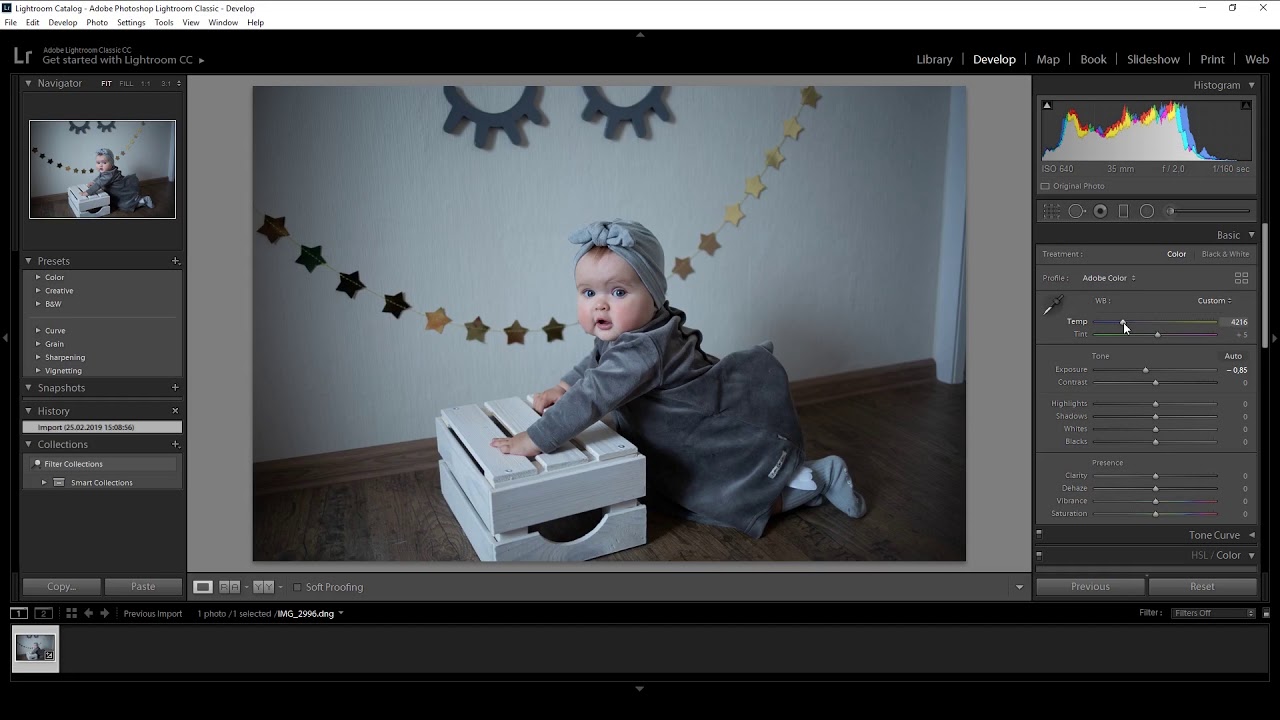 И обратите внимание на гистограмму. Она выровнялась и ни один из цветов уже не зашкаливает.
И обратите внимание на гистограмму. Она выровнялась и ни один из цветов уже не зашкаливает.
С подготовкой закончено. Переходим к работе непосредственно с изображением. Обратим внимание на композицию и положение объектов в пространстве. В данном примере с композицией все в порядке и корректировать ничего не нужно, а вот линия горизонта слегка завалена. Чтобы ее выровнять понадобится набор инструментов Crop Overlay, скрывающийся под пиктограммой пунктирного прямоугольника, перечеркнутого двумя вертикальными и двумя горизонтальными линиями. При его выборе инструменты становятся доступны для работы, а изображение накрывается сеткой, разделяющей снимок в соответствии с правилами третей, что очень удобно при кадрировании.
Теперь переходим к легким украшательствам. Исходя из примера, цвета на снимке очевидно бледнее, чем в реальности, преобладает некая белесость как на переднем, так и на заднем плане. Постараемся это исправить. Для этого нам понадобятся инструменты Clarity, Vibrance и Saturation. Все они находятся в разделе Basic. Инструмент Clarity отвечает за так называемую цветовую четкость. Инструмент очень полезен при пейзажной и архитектурной съемке, но противопоказан при работе с портретами, поскольку придает лицам некий демонический вид. С инструментом Saturation все понятно. Его назначение — увеличение или уменьшение насыщенности всех цветов одновременно. С Vibrance все интереснее. Он действует нелинейно и усиливает насыщенность в первую очередь блеклых и невыразительных цветов. Кроме того, в этом инструменте заложена защита телесных цветов, чтобы избежать перенасыщения оттенков кожи. Использовать все три инструмента следует с осторожностью, поскольку от чрезмерного воздействиями снимок станет совершенно неестественным, что нам совсем не нужно. Поэтому мы ограничиваемся незначительными корректировками.
Все они находятся в разделе Basic. Инструмент Clarity отвечает за так называемую цветовую четкость. Инструмент очень полезен при пейзажной и архитектурной съемке, но противопоказан при работе с портретами, поскольку придает лицам некий демонический вид. С инструментом Saturation все понятно. Его назначение — увеличение или уменьшение насыщенности всех цветов одновременно. С Vibrance все интереснее. Он действует нелинейно и усиливает насыщенность в первую очередь блеклых и невыразительных цветов. Кроме того, в этом инструменте заложена защита телесных цветов, чтобы избежать перенасыщения оттенков кожи. Использовать все три инструмента следует с осторожностью, поскольку от чрезмерного воздействиями снимок станет совершенно неестественным, что нам совсем не нужно. Поэтому мы ограничиваемся незначительными корректировками.
Следующим крайне полезным инструментом при работе с изображениями является Tone Curve или просто «Кривые». С его помощью можно кардинально изменить освещение снимка.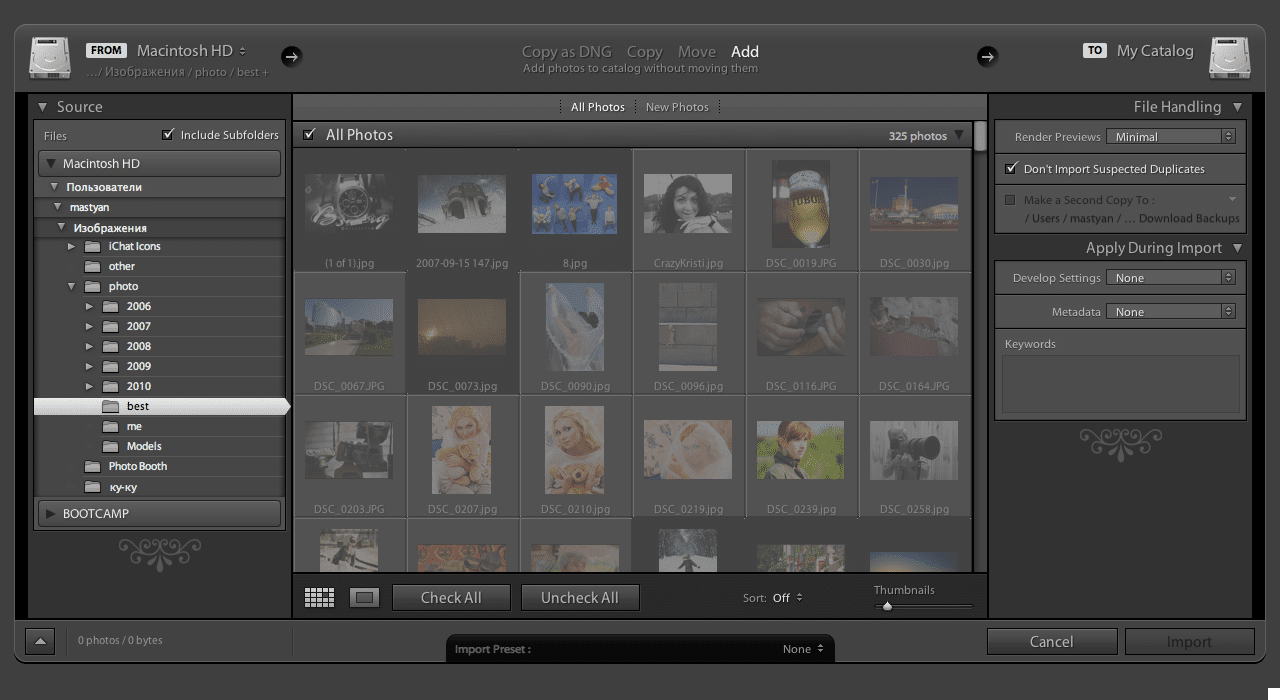 Усилить или уменьшить яркость отдельных диапазонов, изменить констрастность и прочее. В представленном примере солнечный снимок уже довольно контрастен и поэтому достаточно просто немного затемнить диапазон Darks, убрать тем самым изначальную белесость снимка, и усилить свечение в зоне Lights, сделав облака на небе немного ярче.
Усилить или уменьшить яркость отдельных диапазонов, изменить констрастность и прочее. В представленном примере солнечный снимок уже довольно контрастен и поэтому достаточно просто немного затемнить диапазон Darks, убрать тем самым изначальную белесость снимка, и усилить свечение в зоне Lights, сделав облака на небе немного ярче.
Теперь снова возвращаемся к инструментам раздела Basic. Наша задача, не возвращая белесость, исправить чрезмерное затемнение в темных областях и немного проявить небо. Для этого мы немного сдвигаем ползунок Shadows вправо, для осветления теней, а ползунок Highlights наоборот — влево, чтобы уменьшить чрезмерное свечение неба и сделать его более выразительным.
Теперь наш снимок выглядит уже вполне товарно. Но, тем не менее, небо можно проявить еще немного. Это можно сделать двумя способами. В разделе HSL/Color/B&W выбираем закладку Luminance и сдвигаем ползунок Blue влево. Тем самым мы уменьшаем свечение синего цвета и небо проявляется. Но обратите внимание, более темным становится и кусочек моря, в котором тоже преобладают голубые и синие цвета.
Но обратите внимание, более темным становится и кусочек моря, в котором тоже преобладают голубые и синие цвета.
Поэтому этот способ хоть и имеет право на жизнь, но не очень удобен с практической точки зрения, потому что изменяет свечение цвета во всем снимке. Для локального применения подойдет второй вариант. Lightroom оснащен совершенно потрясающим инструментом — Graduated Filter (Градиентный фильтр). В предыдущих версиях присутствовал только линейный вариант фильтра, но в пятой версии появился наконец и радиальный градиентный фильтр. В нашем случае подойдет линейный вариант. Он активируется пиктограммой прямоугольника на панели сразу под гистограммой. При его выборе открывается целый список свойств фильтра, котрый как слой наложится на наш снимок.
Размещаем фильтр на фотографии. Обратите внимание, что фильтр можно повернуть под любым углом и путем растяжения отображенных границ регулировать плавность перехода градиента. Разместим фильтр параллельно уклону горы на переднем плане. В параметрах фильтра немного уменьшим Exposure и Highlights. Небо приобрело дополнительную глубину и сочность. При этом другие части снимка остались нетронутыми. В отдельных случаях может потребоваться усиление Clarity. Например, когда требуется усилить выразительность неба с тучами. После наложения фильтра не забудьте нажать на кнопку Done.
В параметрах фильтра немного уменьшим Exposure и Highlights. Небо приобрело дополнительную глубину и сочность. При этом другие части снимка остались нетронутыми. В отдельных случаях может потребоваться усиление Clarity. Например, когда требуется усилить выразительность неба с тучами. После наложения фильтра не забудьте нажать на кнопку Done.
В результате описанных действий мы получаем снимок, готовый к размещению в блоге или на любом другом сайте. Конечно, на этом возможности обработки этого снимка не заканчиваются. Но об этом в других уроках.
Оставайтесь на связи!
Я на других ресурсах:
Предметная съемка. Первые шаги к рекламной фотографии |
Представляем вашему вниманию перевод статьи Брея Саймона о первых шагах к предметной съемке в домашних условиях.
Фотография товаров и продуктов, на первый взгляд, кажется достаточно простым видом съемки. Недавно я поинтересовался у своего друга, работающего в электронной коммерции, как он работает с фотографиями продукции и это совершенно изменило мое представление.
Его задача, оптимизировать интернет магазин для привлечения потенциальных покупателей и качественной фотографии продукции – уделяется огромное внимание. Он предложил мне попробовать поснимать самому.
Концепция и подготовка
Шаг 1
Первым шагом было определение того, что фотографировать. Я вспомнил, что мой друг выполнял работу для интернет-магазина модной обуви, а у меня как раз была пара новых кроссовок, которые я еще не успел достать из коробки. Поэтому сделав снимки обуви, я мог получить от него хорошую обратную связь, чтобы оценить результат моего труда с точки зрения заказчика.
К тому же мне хотелось работать с чем-то современным и стильным, чтобы показать свою работу потенциальным клиентам.
Шаг 2
Решив, что буду фотографировать именно кроссовки, я посчитал целесообразным ознакомиться с уже существующими фотографиями. При этом уделяя внимание именно тем снимкам, которые заинтересовали бы меня в плане покупки предметов, изображенных на них.
Я нашел несколько разных студийных снимков, но они не впечатлили меня. После чего задался целью сфотографировать все стороны, детали и логотипы предмета моей съемки.
Потому что, когда я искал подобные снимки, я понял, что клиент хочет видеть столько фотографий, сколько это возможно.
Расположение, освещение, настройка.
Съемка, в некотором роде, стала испытанием для меня. А одной из целей – понять смогу ли я получить профессиональный результат в ограниченном домашнем пространстве. Местом съемки был выбран кухонный стол.
Шаг 1
Первым делом я придвинул массивный деревянный обеденный стол к белой стене.
Текстура древесины, контраст дерева и белой стены добавил глубину и интерес, не отвлекая внимание. Просто и стильно.
Шаг 2
В моей кухне нет достаточного естественного освещения, только маленькое окно в конце комнаты и большое справа. Кроме того, здание напротив окна – ограничивало попадающий в него свет. Тем не менее, естественный свет был хорошо распределен и давал неплохую основу.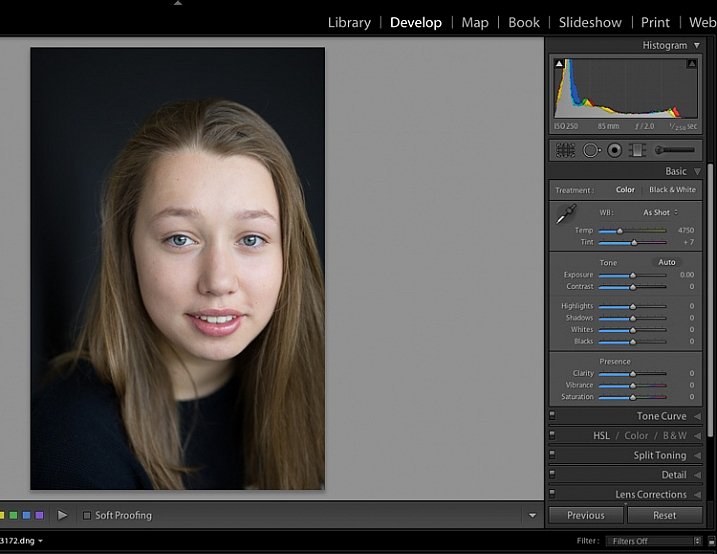
Я не стал использовать дополнительный искусственный свет от потолочных светильников. Во-первых, он создавал тени, во-вторых, галогенные и старые лампы накаливания создают разные температуры, что добавило бы мне сложностей в настройке баланса белого.
Шаг 3
Тем не менее, естественного света было недостаточно, чтобы получить снимки более менее профессионального качества.
Чтобы добиться достаточного освещения я воспользовался своей верной вспышкой и после пары экспериментов, обнаружил, что отраженный от потолка свет способен правильно осветить объект.
Я не мог направить вспышку прямо на объект, потому что это создавало тени, давало ненужный отраженный свет от стены слева. Поэтому я поставил ее вертикально, что позволило создать яркое и сбалансированное изображение при помощи рассеянного света отраженного от потолка.
Также я использовал небольшой золотой отражатель, установленный сбоку, чтобы подчеркнуть детали и добавить теплый тон замше на кроссовках. Кроме того, на отражатель попадала часть естественного света от окна, добавляя его к освещению предмета.
Кроме того, на отражатель попадала часть естественного света от окна, добавляя его к освещению предмета.
Настройки
Я выставил приоритет диафрагмы в значении f/6.3, чтобы гарантировать, что весь объект на переднем плане будет в фокусе и слегка размытый фон. В результате настройки диафрагмы, после нескольких пробных снимков, значении выдержки установилось 1/160 и я поставил ISO 400.
Вспышка установлена на +2 и запись в формат RAW для возможности последующего регулирования баланса белого.
Съемка
Шаг 1
Поскольку я не фотографировал до этого обувь, то решил сделать максимально естественные снимки, без лишнего креатива, чтобы лучше представить их для покупателя. Ведь покупателя интересует сам продукт, а не мои творческие способности.
Я начал снимать с разных углов, чтобы посмотреть какой результат будет лучше.
Фотография под большим углом выглядела хорошо, но не совсем, так как нужно было.
Меньший угол съемки, показанный здесь, выглядел более естественно и лучше отражал мои представления о такой фотографии.
Шаг 2
Выставив настройки, освещение и определив угол съемки, я приступил к работе, фотографируя сначала один кроссовок, продолжая экспериментировать со светом и углом съемки чтобы получить наилучший результат
Чтобы добавить некоторую глубину изображению и позволять взгляду двигаться по нему, я сделал снимок ботинка, поставив его с небольшим наклоном
Обувь редко фотографируют с задней стороны, однако в данном случае я не хотел упустить даже такие важные детали как синие крапинки на подошве.
Я немного приподнял кроссовок, чтобы получить нужный угол и показать его во весь размер
Производитель, при изготовлении, уделил много внимания дизайну, поэтому я посчитал своей обязанностью отобразить все мельчайшие подробности.
Не самое важное изображение, но приятная мелочь, которую увидит покупатель
Еще один элемент для полной картины. Ведь то, что у обуви есть специальный логотип, говорящий о 25летней годовщине этой линейке обуви, может оказаться для кого то важным
Сфотографировать стельку обуви на самом деле сложнее, чем кажется из-за падающей тени, но после нескольких попыток, я увеличил угол вспышки и достиг нужного результата.
Обработка фотографий
Несмотря на то, что я снимал в неплохих условиях, я все же доработал некоторые детали фотографий. Сделал тон более теплым, а для того, чтобы привлечь внимание к центру изображения, я добавил небольшие виньетки по краям каждой фотографии и обрезал незадействованное пространство.
Кроме того отрегулировал баланс белого и немного поднял насыщенность красок и контраст, для более эффектного результата.
Финальный продукт
Завершением фотосессии стал общий снимок, который способен показать максимальное количество информации о продукте.
Фактически – именно он будет служить для привлечения внимания покупателя. А остальные снимки – дополнением, максимально подробно раскрывающие другие особенности и характеристики товара.
Заключение
Итак, вы познакомились с моей первой съемкой продукта, с учетом ограниченного пространства и оборудования, я очень доволен своими успехами.
Предметная съемка интересна тем, что потенциально может служить неплохим дополнением к заработку. Таким образом вы можете не только тратить время на свое хобби, но и зарабатывать на нем.
Таким образом вы можете не только тратить время на свое хобби, но и зарабатывать на нем.
Результаты вашей работы могут привлечь покупателя и помочь сделать выбор в сторону этого товара, существуют сотни интернет-магазинов, нуждающихся в качественной и профессиональной съемке товаров.
Пройти онлайн-уроки по Lightroom
Как пользоваться Lightroom? | Lightroom для начинающих
Для чего предназначен Lightroom?
— Для обработки RAW изображений (Raw в отличие от JPG содержит больше информации о цвете и свете, что дает больше возможности для обработки фотографий).
— Для конвейерной обработки (можно обработать много фотографий за малое количество времени).
— Для удобного хранения и каталогизации фотографии.
В отличие от фотошопа, лайтрум использует неразрушающее редактирование, вы всегда сможете вернуться к оригинальному изображению.
Зарегистрируйся на онлайн тренинг по Lightroom прямо сейчас и уже через три занятия похвастайся результатами перед друзьями!
vimeo.com/video/135783278″ frameborder=»0″ allowfullscreen=»allowfullscreen»/>
Как пользоваться Lightroom?
Скачай интеллект карту по ссылке.
Регистрируйся на тренинг по лайтрум и проходи первое занятие бесплатно.
Три этапа обработки в лайтруме:
1. Подготовительный – импорт изображений (аналог открытия файла в фотошопе) . На этом этапе можно добавить различную информацию о фото, использовать пресеты для предобработки изображений или добавлять информацию о копиайте (авторском праве).
2. Основной этап ( 3 подэтапа)
— анализ кадра
— обработка (результат)
— сравнение ( до и после)
3. Заключительный этап (сохранение результатов или вывод)
— сохранение фотографии(экспорт)
— печать
— слайд шоу
— сайт портфолио
— фотокнига
Зарегистрируйся на тренинг прямо сейчас и стань проффесиональным ретушером уже через 8 занятий
Практика.
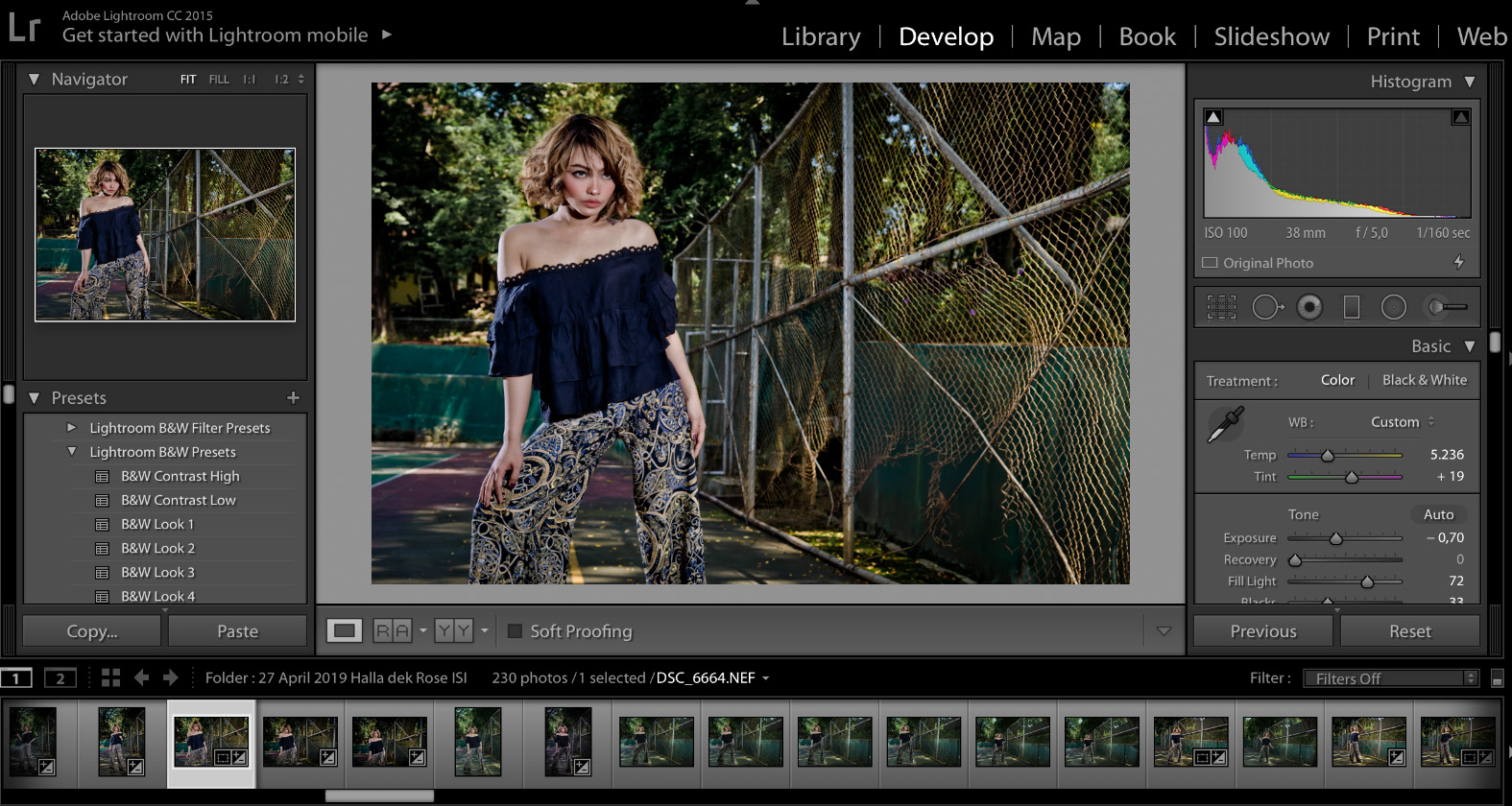 Скачайте раздаточные материалы
Скачайте раздаточные материалы
Скачайте раздаточные материалы:
— Архиватор установщик
— Фотографии RAW
— Шаблон каталога лайтрум
Извлекаем с помощью архиватора раздаточные материалы.
— В папке RAW мы храним наши сырые изображения, то есть оригиналы.
— В папку Photo мы сохраняем конечные результаты наших изображений (FullSize — сюда экспортируем полнорамзерыне JPG изображения после обработки в лайтрум, FullSizeCopyright — сюда экспортируем полнорамзерыне JPG изображения с проставлением копирайта, WebCopyright — сюда сохраняем уменьшенные копии изображений для публикации в сети Интернет, с проставлением копирайта).
— В папке LR хранится сама обработка (каталог лайтрум) и служебные файлы (превьюшки, например)
Зарегистрируйся на онлайн тренинг по лайтрум прямо сейчас и пройди первое занятие бесплатно
Чем обработать фотографии.
 Как обработать фотографию в фотошопе — первые шаги и простые советы
Как обработать фотографию в фотошопе — первые шаги и простые советы
Вдохновились очередной гениальной идеей и поскорее хотите воплотить её в жизнь при помощи фотоаппарата? Если вы только начинаете свой путь в фотосъемке — не спешите! Для начала изучите основы этого искусства. В статье мы расскажем, с какими проблемами чаще всего сталкиваются начинающие фотографы. Также вы узнаете, как обрабатывать фотографии в редакторе «ФотоМАСТЕР» и избавиться от большинства дефектов.
Ошибка №1. Неправильная компоновка кадра
Изучив правила построения композиции кадра, вы будете знать, что расположение объекта съемки строго посередине сделает любую фотографию скучной и неживой. Чтобы получить динамичный и интересный снимок мысленно разделите будущий кадр на 9 частей. Разместите всё важное рядом с линиями или в точках пересечений:
Уже сделали фотографию, позабыв о правилах композиции? Еще не все потеряно! Наша «ФотоМАСТЕР» быстро исправит ситуацию. Воспользуйтесь функцией кадрирования. Включите сетку, а затем настройте размер и положение рамки поверх снимка. Кликните «Применить» и все изменения будут сохранены.
Включите сетку, а затем настройте размер и положение рамки поверх снимка. Кликните «Применить» и все изменения будут сохранены.
Ошибка №2. Завален горизонт
Увидеть этот дефект можно даже невооруженным взглядом. Линия горизонта на фотографии не идет параллельно нижней и верхней границам кадра, а уходит вверх или вниз:
Для исправления горизонта перейдите в раздел «Композиция» > «Геометрия». Поставьте галочки рядом с пунктами «Обрезать автоматически» и «Показать сетку». На шкале «Поворот» выровняйте фотографию. Если необходимо, скорректируйте параметры «Вертикаль» и «Горизонталь».
Ошибка №3. Проблемы с освещением
Съемка против солнца, ненастроенный фотоаппарат, отключённая вспышка в темноте… Всё это приводит к одному — к проблемам с экспозицией. Фотография становится слишком пересвеченной или темной:
Обработка фото поможет решить проблему. В «ФотоМАСТЕРе» и настройте тон фотографии. Передвигайте бегунок вправо на шкале «Экспозиция» для осветления фото, влево — для затемнения. При необходимости корректируйте темные и светлые тона на снимке, а также тени и чрезмерно пересвеченные участки.
При необходимости корректируйте темные и светлые тона на снимке, а также тени и чрезмерно пересвеченные участки.
Ошибка №4. Эффект красных глаз
Подобный дефект возникает из-за использования вспышки. Но вы можете заранее попробовать предотвратить его появление на фото: для этого попросите «модель» не смотреть прямо в объектив при съемке.
Избавиться от красных глаз можно с помощью корректора. Его вы найдете в разделе «Ретушь». Настройте кисть и выделите один из проблемных зрачков. Убавьте насыщенность и поэкспериментируйте с тоном. Затем аналогично отредактируйте второй глаз и оцените результат в окне предпросмотра.
Ошибка №5. Смазанное фото
Если фотограф при проведении съемки поторопится нажать кнопку спуска, то фотоаппарат не успеет сфокусироваться. При просмотре фотографии с экрана ПК вы заметите, что снимок стал расплывчатым:
Проблему можно исправить в редакторе несколькими способами. Например, если корректировок требует вся фотография, то в разделе «Улучшения» перейдите во вкладку «Резкость» и подберите оптимальные параметры для изображения, скорректировав силу, радиус и порог повышения резкости.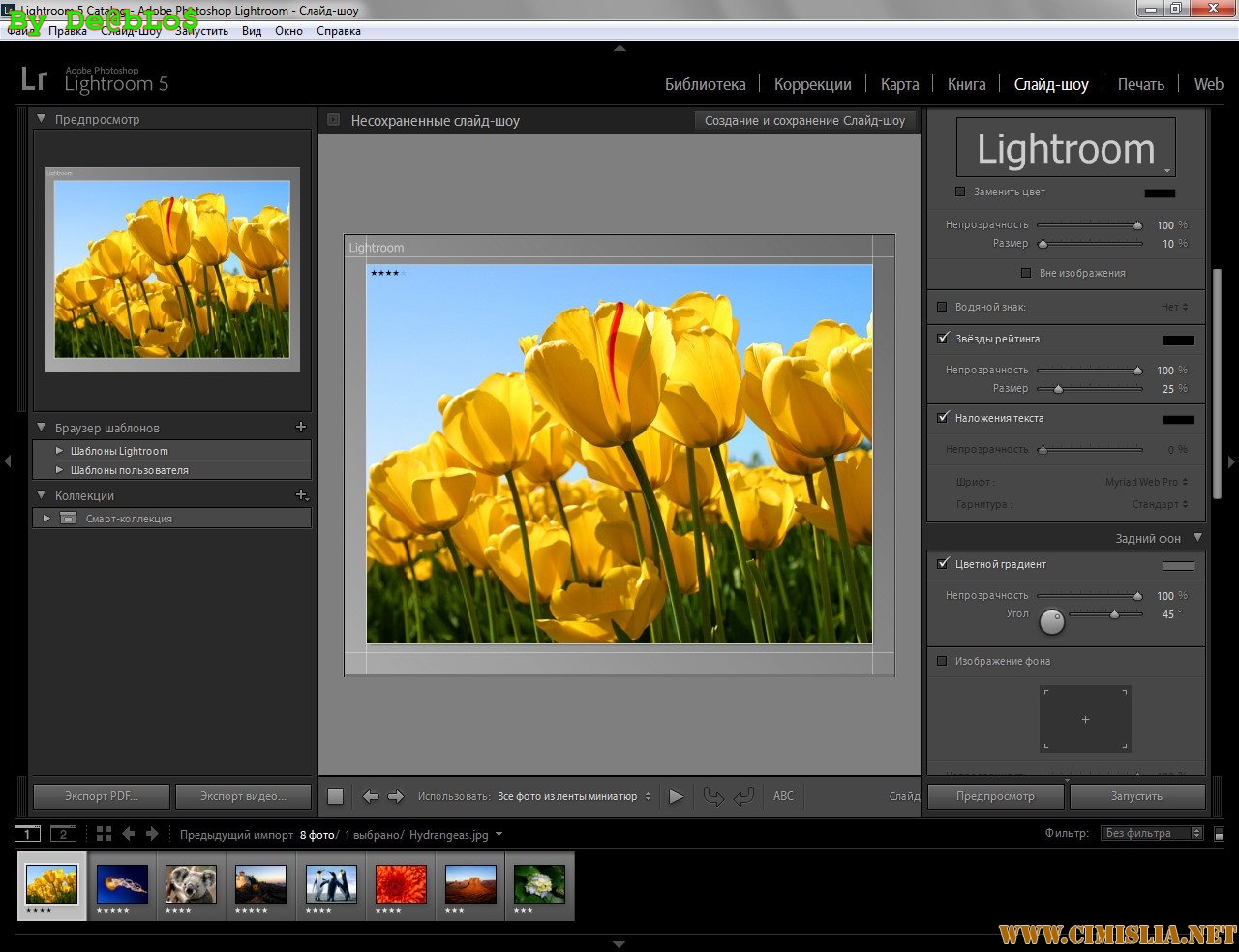
Если нужно улучшить только фрагмент, то воспользуйтесь корректирующей кистью (Ретушь > Корректор). Выделите область, которую необходимо исправить. Затем кликните по кнопке «Резкость» и настройте четкость участка.
Ошибка №6. Лишние предметы в кадре
Запечатлели пейзаж, но в кадр попала тень? Портретные фотографии испортили прыщи, шелушения и покраснения на коже? Не спешите удалять снимки! Воспользуйтесь инструментом «Штамп». С ним вы сможете удалить все лишние элементы, и многое другое. Например, на этой фотографии мы избавились от тени:
Настройте параметры кисти и выделите элемент на фото, который хотите замаскировать. Затем укажите место, откуда редактору необходимо скопировать пиксели для заполнения выделенного участка. Готово!
Ошибка №7. Геометрические искажения фото
Ещё одна проблема, с которой часто встречаются начинающие фотографы. Возникают подобные дефекты из-за съемки предметов, зданий или людей с нижнего или верхнего ракурса, а иногда и вовсе просто из-за погрешности объектива.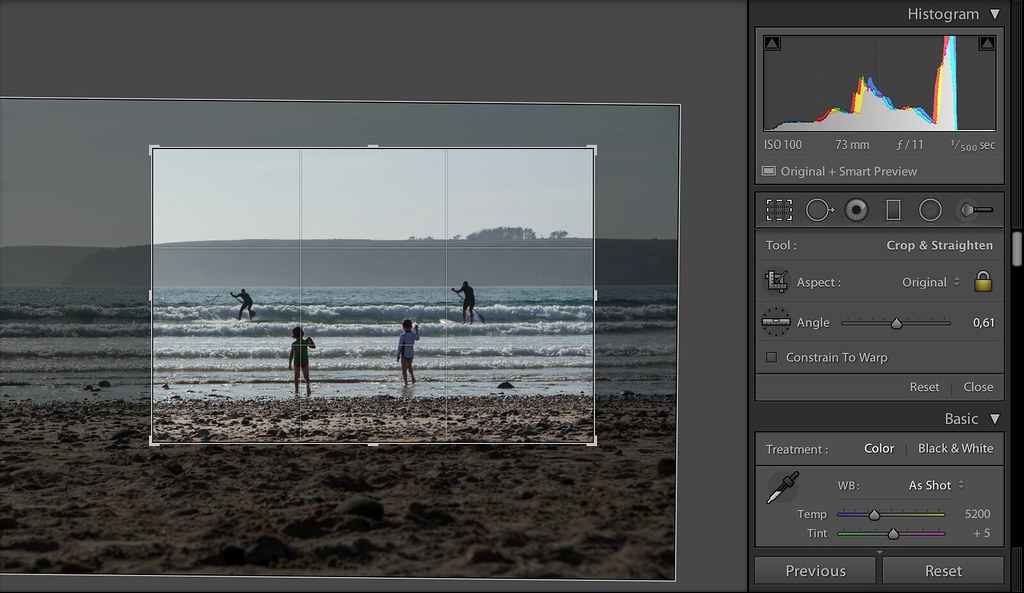 Это приводит к появлению «падающих зданий», искажениям фигур и другим малоприятным последствиям.
Это приводит к появлению «падающих зданий», искажениям фигур и другим малоприятным последствиям.
Увы, далеко не все геометрические искажения можно исправить. Но попытаться всегда стоит! В программе «ФотоМАСТЕР» перейдите в меню «Композиция» > «Геометрия». Включите сетку и попробуйте выровнять фотографию при помощи шкал «Дисторсия», «Горизонталь», «Вертикаль».
Подведем итоги
Мы разобрали самые популярные ошибки, которые совершают начинающие фотографы, а это значит, что вы сможете избежать их. Если неудачные кадры всё-таки застанут вас врасплох — не беда! Ведь вы знаете, как правильно обрабатывать фотографии. Установите на ПК «ФотоМАСТЕР» и попрощайтесь с плохими снимками навсегда!
В свое время компьютерная обработка фото считалась довольно спорной идеей. Возможности программ типа Photoshop для обработки фотографий использовались очень аккуратно, чуть ли не тайно. Чтобы не получить в итоге обвинений в «не настоящей» фотографии. Но теперь обработка фотографии является совершенно естественным процессом и споры, если и идут, то только относительно того, что считать границей разумной обработки.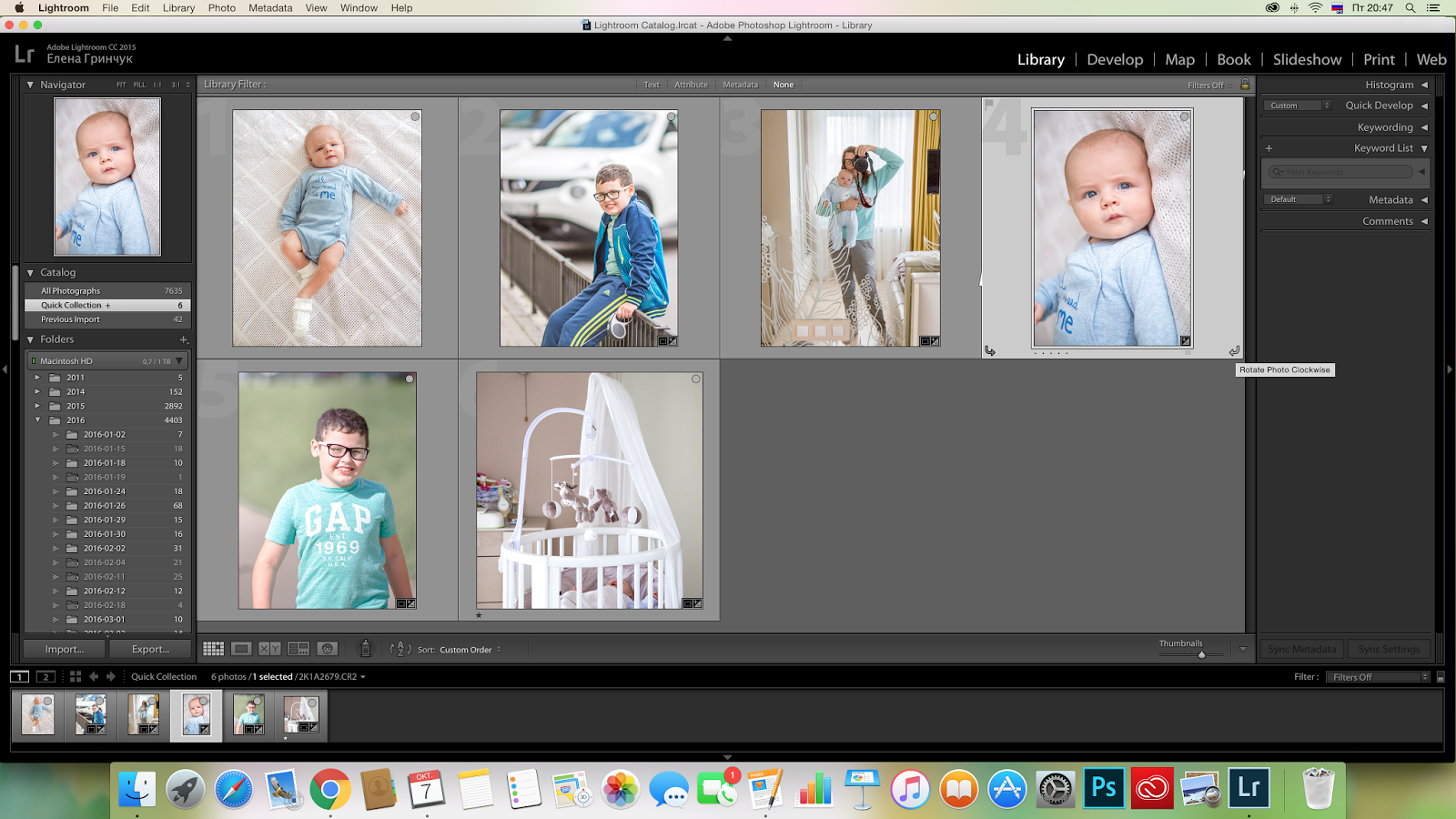
Как бы то ни было, ниже перечислены 6 базовых шагов, для того, чтобы сделать фотографию лучше при помощи графического редактора. Можно сказать, что это шаблонная схема базовой обработка снимка. Шаги перечислены в наиболее удобной последовательности, от первого, до последнего.
Например, иногда стоит вначале кадрировать фотографию, чтобы не тратить время на обработку областей, которые все равно окажутся за границей кадра.
Не обязательно применять все шаги для каждого изображения. Например, если изображение хорошо экспонировано, то коррекция уровней может не потребоваться.
Представленные ниже шаги нужны просто для того, чтобы держать их в голове, как общую схему, по которой идет обработка. По завершении же работы, рекомендуем нажать «сохранить как
» и сохранить результат под другим именем. Таким образом, у вас всегда останется оригинал фотографии, если потребуется что то изменить или сделать по другому.
Для большинства перечисленных ниже действий вам даже не потребуется фотошоп, практически любой фоторедактор, даже те, что встроены в программы просмотра фотографий, позволяет выполнять эти операции.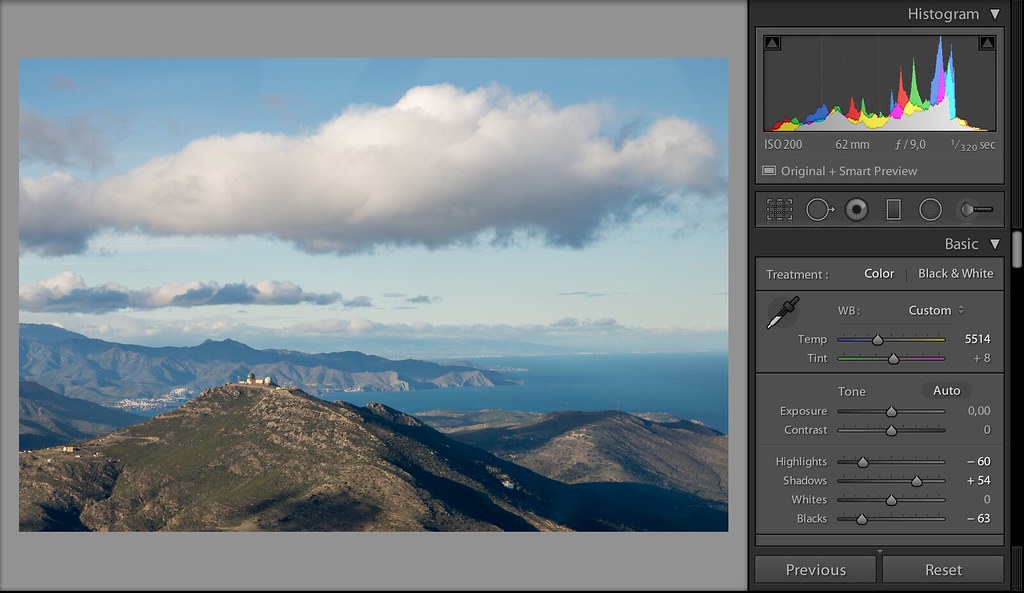 В этой статье, для примера, используется «облегченная» версия фотошопа — Adobe Photoshop Elements
В этой статье, для примера, используется «облегченная» версия фотошопа — Adobe Photoshop Elements
Шаг 1. Кадрирование снимка
Операция кадрирования (crop, обрезка) есть в любом фоторедакторе. Когда вы выбираете инструмент кадрирования, то обычно на снимке появляется рамка, которую можно тянуть за квадратики на углах или по сторонам. Таким образом вы можете выбрать то, что попадет кадр, а что останется за кадром. Кроме того, можно выровнять горизонт, сделав вращательное движение в районе угловых квадратиков рамки.
Так же обратите внимание, на то, что в некоторых редакторах, у инструмента кадрирования есть сетка, делящая изображение на 9 равных частей. Это очень удобно, чтобы подогнать снимок под правило третей.
Шаг 2. Убирание следов пыли
Если у вас цифровая зеркалка, то часто на матрицу попадает пыль. Особенно при замене одного объектива на другой. Проще всего заметить пыль на однотонном снимке сделанным с зажатой диафрагмой. Например с f/16 и больше пыль будет видна на небе в виде размытого темного пятна.
Чем сильнее зажата диафрагма, тем более четкое пятно.
Подобные пятна на видимых местах снимка удаляются инструментом Healing Brush (Lightroom, Photoshop и т.п.) или «штампиком» (Clone Stamp)
Шаг 3. Уровни или кривая
Чтобы сделать снимок более интересным иногда стоит усилить контраст, сделать светлые участки изображения более светлыми, а темные более темными.
Самый простой инструмент для того чтобы это сделать — воспользоваться инструментом Levels (Уровни), более сложный — Curves (Кривые)
На самом деле кривые, инструмент не намного более сложный, но требующий понимания того, что вы делаете.
В уровнях все просто. Фактически вам надо просто посмотреть на гистограмму и подтянуть крайне левый (черный)треугольник к ее левому краю, а правый (белый) к правому. Или же воспользоватся функцией Auto Levels
Шаг 4. Увеличение насыщенности
Следующим шагом может быть увеличение насыщенности цвета (Saturation). Снимок станет более сочным и ярким.
Самое главное здесь — не переборщить. Снимок с гипертрофированно яркими кричащими цветами — выглядит неестественно и дешево.
Шаг 5. Перевод в черно белое
Черно белые снимки всегда ценились в фотографии. Попробуйте перевести снимок в черно белый вариант, возможно он только выиграет от этого.
Стоит учесть, что качественный перевод в черно белое изображение не так прост как кажется. Поэтому для этой цели имеет смысл воспользоваться предустановленными пресетами или готовыми решениями (плагины, экшены и т.п.) если таковые есть в редакторе.
Шаг 6. Поднятие резкости
Большинство цифровых снимков требуют увеличения резкости изображения (sharpening). Как сильно поднять резкость, зависит от конкретного снимка и его назначения. Для показа на экране компьютера — одно, для печати другое.
В зависимости от редактора, за увеличение резкости может отвечать один или несколько параметров, работающих в совокупности.
Подведем итог
Как уже писалось вначале, задача данной статьи не рассказать в деталях, как обрабатывать снимок, а наметить типичную схему последовательных действий, которой обычно следуют при обработке фотографии.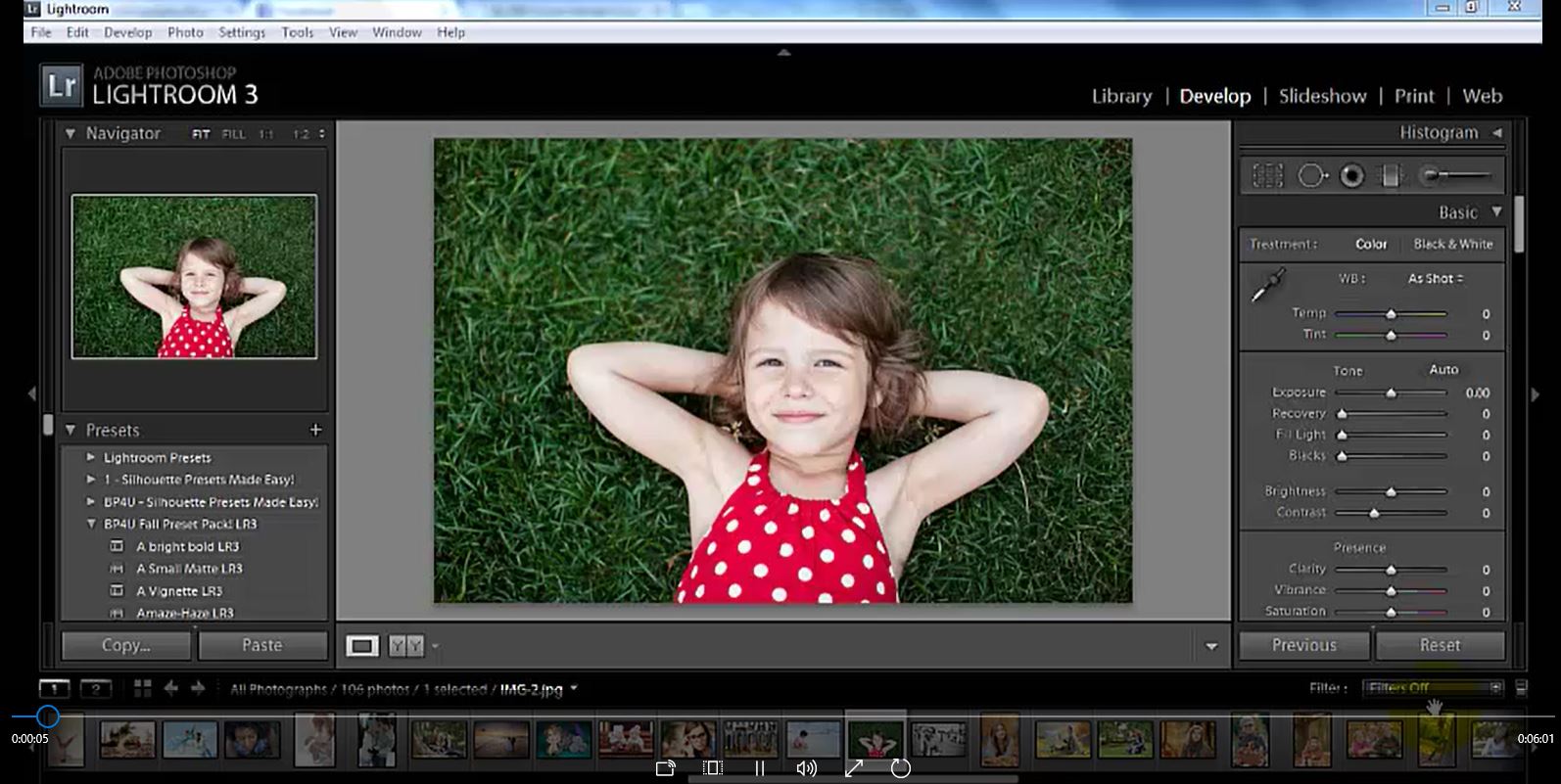
Повторим все шаги вкратце:
- Кадрирование и поворот
- Убирание следов пыли на матрице
- Коррекция уровней или кривой
- Увеличение насыщенности цветов
- Попробовать перевести в черно белый вариант
- Поднять резкость
Kohl
Christensen на гребне волны в ветреный день. Оаху, Гавайи.
Несколько лет назад, снимая серфинг на больших волнах, я получил замечательную фотографию профессионального серфингиста Kohl Christensen, оседлавшего гигантскую гору воды на северном побережье Оаху, Гавайи.
Обычно при съемке серфинга нужно запечатлеть четкую волну без какой-либо лишней пены, портящей вид самой воды. На этой фотографии, в такой безумный и ветреный день, серфингисты пытались поймать любую достойную волну и та, которую оседлал Kohl, оказалась очень интересной благодаря поднимающемуся сзади потоку воды. Брызги, разлетающиеся с верхушки, вместе с растрепанным видом волны создали отличный кадр.
Фотография была сделана на Nikon D4 с объективом AF-S NIKKOR 200-400mm ƒ/4G ED VR II, который я установил на огромный штатив Gitzo с головкой Wimberley. Снимок был умышленно запечатлен с фокусным расстоянием около 290 мм, чтобы показать огромные волны и разместить серфингиста в контексте с окружением. В тот день я сделал около 3000 фото и этот кадр значительно выделяется на фоне других. Apple даже выбрала его для продвижения передового на то время 27-дюймового iMac с 5К Retina-дисплеем. Снимок появился на сайте в роли фонового изображения для рабочего стола iMac, показывая высокое качество монитора. Поэтому, если вам кажется, что вы где-то видели это фото, теперь вы знаете где именно.
Снимок был умышленно запечатлен с фокусным расстоянием около 290 мм, чтобы показать огромные волны и разместить серфингиста в контексте с окружением. В тот день я сделал около 3000 фото и этот кадр значительно выделяется на фоне других. Apple даже выбрала его для продвижения передового на то время 27-дюймового iMac с 5К Retina-дисплеем. Снимок появился на сайте в роли фонового изображения для рабочего стола iMac, показывая высокое качество монитора. Поэтому, если вам кажется, что вы где-то видели это фото, теперь вы знаете где именно.
Важность статьи
Когда сделан RAW-снимок, процесс завершен только на половину. Я говорю это на своих курсах, а также пишу об этом в своей электронной книге о цифровом процессе работы с фотографиями — A Professional Photographer’s Workflow: Using Adobe Lightroom and Photoshop
. Постобработка занимает примерно 40-50% времени, которое я трачу на каждое фото. То, как обрабатывается снимок, имеет огромное влияние на то, как он воспринимается.
Я не говорю о каких-то безумных или невероятных изменениях. Суть в том, что для блестящего изображения, которое выглядит будто в день съемки, нужно приложить усилия при постобработке. Это довольно короткая статья, покрывающая много тем, поэтому я не могу рассказать ни о работе каждого слайдера в Lightroom, ни о мелких коррекциях в Photoshop. Если вам интересна полная история, она есть в книге.
Рисунок 1.
Так выглядел снимок сразу после импорта в
Lightroom. Необработанные
RAW-фотографии обычно очень скучные. Конкретно это фото было сделано в нейтральном цветовом режиме, когда настройки контраста и насыщенности камеры устанавливаются на самый низкий уровень, чтобы сохранить блики и получить базовое изображение с максимальным динамическим диапазоном для постобработки
Как вы можете видеть на Рисунке 1, когда фотография только импортируется, она выглядит скучной и размытой. Для этого есть несколько причин. Одна из них — 150 метров дымки из-за брызг океана между мной и серфингистом, а вторая — я специально перевел камеру в режим RAW с настройками нейтрального цвета и контраста, чтобы не засвечивать контрастные блики.
В качестве небольшой заметки хочу сказать — если вы хотите получить аккуратный и правильный цвет, то при постобработке лучше иметь откалиброванный, первоклассный монитор и хорошо продуманное рабочее место. Я откалибровал свой монитор Eizo CG243W, который отображает 98% цветового пространства Adobe RGB, а также демонстрирует идеальную точность от края до края, при помощи специального устройства X-Rite i1Photo Pro 2. По моему опыту, Eizo и NEC производят самые лучшие мониторы, подходящие для фотографов.
Поскольку мы хотим визуально корректировать снимок, это — ключевой шаг в любом цифровом рабочем процессе и один из самых важных аспектов цифровой фотографии. Я бы даже сказал, что правильное управление цветом важнее, чем объектив или камера, используемая при съемке. Если вы на мониторе отображаются неправильные цвета, то обработка изображений — обычная трата времени.
При работе с фотографиями я обычно пытаюсь придать им то ощущение, которое видел своими глазами. Следовательно, я честно регулирую баланс белого, тона, контраст и общий вид кадра до того, как начинаю думать о добавлении градиентных фильтров или виньеток, помогая зрителю увидеть смысл снимка. Сейчас я также хочу сказать, что не считаю себя фотожурналистом. В некоторых ситуациях, когда нужен более журналистский снимок, я не добавляю и не убираю что-либо постороннее.
Сейчас я также хочу сказать, что не считаю себя фотожурналистом. В некоторых ситуациях, когда нужен более журналистский снимок, я не добавляю и не убираю что-либо постороннее.
Однако, для большинства моих работ, обычно используемых в коммерческой рекламе, я вношу небольшие коррекции, чтобы помочь направить взгляд в нужное мне место. Вы уже наверняка заметили, что на переднем плане этой фотографии плавают два других серфингиста. Они отвлекают от главного героя в кадре, поэтому я убрал их при помощи Lightroom.
Коррекции в Lightroom
Цель работы с Lightroom — вернуть контраст и насыщенность снимка, а также отрегулировать цветовой баланс. На Рисунке 2 можно увидеть, как я перешел в модуль Обработка
(Develop), максимально расширив фотографию, и растянул правую панель, чтобы слайдеры не так скакали и можно было выполнить тонкие коррекции. В правом верхнем углу у меня всегда включена Гистограмма и по мере работы я по очереди прохожу по всем разделам правой панели.
Если баланс белого выглядит правильно, я обычно пропускаю слайдеры секции ББ
(White Balance) и сразу перехожу к Тону
(Tone) и Расширенным коррекциям
(Presence) в разделе Основные
(Basic). Причина, по которой я пропускаю баланс белого — Тон и Расширенные коррекции все равно на него повлияют и, если я сразу же кинусь его регулировать, потом придется возвращаться и повторно вносить коррекции после работы с другими слайдерами секции Основные. В нашем примере я оставил исходный баланс белого, так как все выглядело довольно хорошо и ничего больше не потребовалось.
Рисунок 2.
Это тот же снимок после некоторых изменений в модуле Обработка. Можно заметить коррекции, которые я сделал для слайдеров раздела Основные и Тоновой кривой
(Tone
Curve), повысив контраст и насыщенность.
На Рисунке 2 видно, что я слегка осветлил фотографию, переместив слайдер Экспозиции
(Exposure) на значение +0.70, а также значительно поднял Контраст
(Contrast) — на целых +49. В целом, при работе со слайдерами Тона, я слегка корректирую блики и тени при помощи соответствующих слайдеров. Для нашего снимка я немного затемнил светлые участки, а слайдер Тени
В целом, при работе со слайдерами Тона, я слегка корректирую блики и тени при помощи соответствующих слайдеров. Для нашего снимка я немного затемнил светлые участки, а слайдер Тени
(Shadows) перетянул вправо, значительно проявив жесткие тени, так как в определенной мере волна подсвечивается послеполуденным солнцем.
Слайдеры Белые
(Whites) и Чёрные
(Blacks) используются для установки конечных точек гистограммы. Я пытаюсь растянуть гистограмму, чтобы на снимке присутствовал полный тональный диапазон цветов. Это значит, что точка черного и точка белого будут находится на краях гистограммы, либо, как в нашем случае, в такой позиции, чтобы снимок выглядел нормально.
Для моей работы и для создания наилучшего возможного качества нужно заканчивать каждый снимок в Photoshop, так как важно иметь возможность очень точно установить точки черного и белого при помощи корректирующего слоя Уровни
(Levels). По моему опыту, устанавливать их в Lightroom довольно сложно и все равно не получится настолько аккуратный результат, как при работе с Photoshop, отчасти из-за гибридного цветового пространства, используемого в Lightroom, и частично из-за отсутствия в нем коррекции Уровней.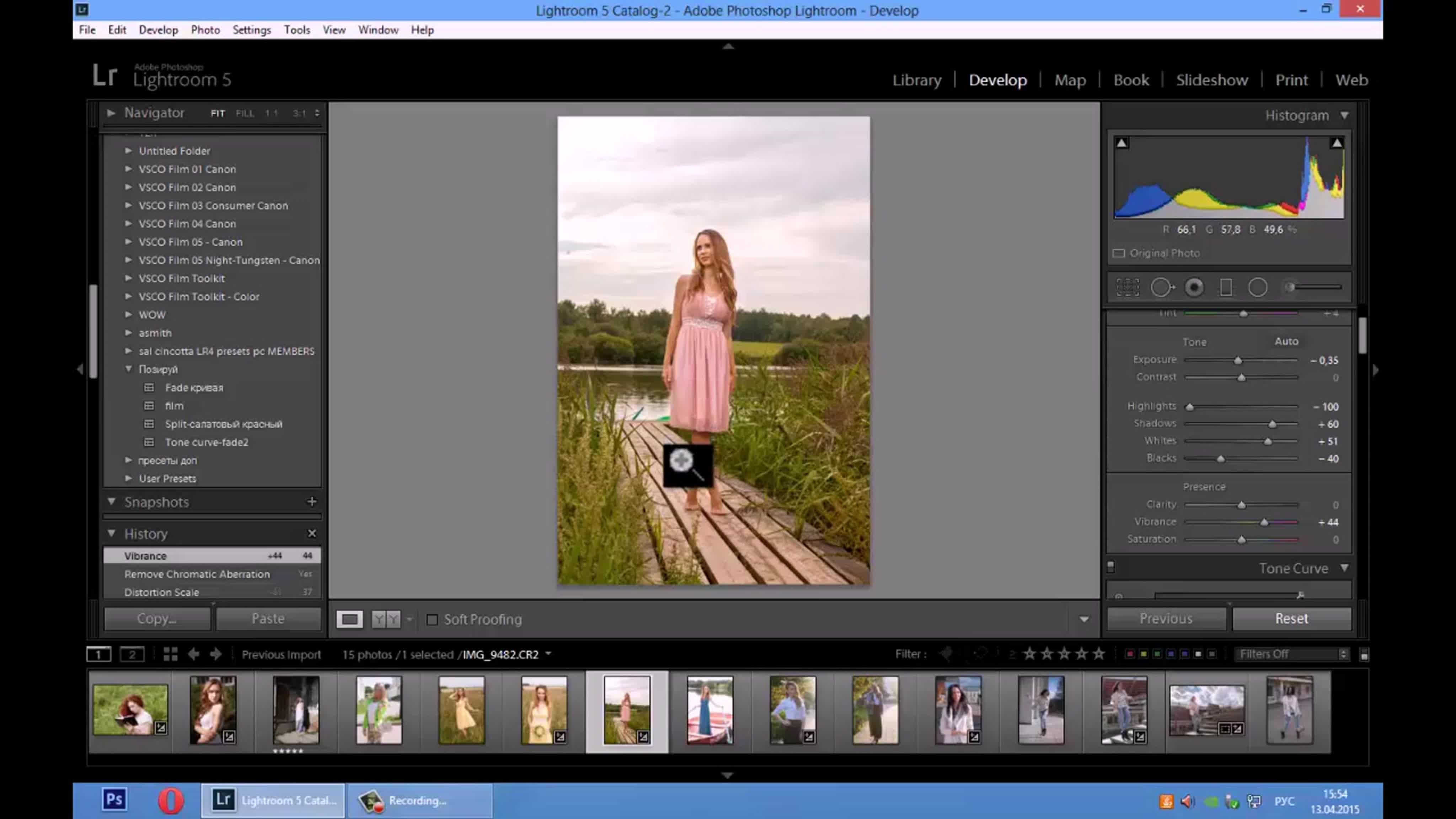
Когда слайдеры Whites и Blacks были настроены, я добавил немного Четкости
(Clarity), затем совсем капельку Сочности
(Vibrance), сделав фотографию более яркой и насыщенной. Я всегда использую слайдер Сочность вместо Насыщенности
(Saturation). Vibrance — нелинейный слайдер. Это означает, что он подчеркивает ненасыщенные оттенки сильнее, чем те, которые уже достаточно сочные. Это помогает уравнять насыщенность всех цветов снимка.
Единственное жесткое и короткое правило, которого я придерживаюсь при обработке — не поднимать слайдер Насыщенность выше +15. Если вы зайдете дальше, то получите цвета, которые очень сложно (если вообще возможно) передать.
Рисунок 3.
В секции Коррекция объектива
(Lens Corrections) я поставил галочку Включить профиль коррекции
(Enable Profile Corrections) и Удалить хроматические аберрации
(Remove Chromatic Aberration
s) на вкладке Цвет
(Color) (на скриншоте это не показано). Я также добавил небольшую виньетку, чтобы помочь направить взгляд на серфингиста.
Я также добавил небольшую виньетку, чтобы помочь направить взгляд на серфингиста.
Я добавил немного контраста полутонам, используя слайдеры Светлые
(Lights) (+9) и Темные
(Darks) (-5) секции Тоновая кривая. Я не вносил правки в HSL/Цвет/Оттенки серого
(HSL/Color/B&W), Раздельное тонирование
(Split Toning) или Детализацию
(Detail). Обратите внимание, что в секции Детализация я оставил исходные значения слайдеров Резкость
(Sharpening). На этом этапе рабочего процесса мне нужна только резкость снимка.
Поскольку у нас нет возможности описать процесс работы с резкостью в полном объеме, я вкратце расскажу о трех шагах: резкость снимка, креативная резкость и итоговая резкость. Первая применяется, чтобы противодействовать сглаживающему фильтру, который расположен перед сенсором большинства камер и слегка размывает изображение, избавляясь от таких цифровых артефактов, как муар. Креативная резкость используется, чтобы выделить определенный участок фотографии. Последняя применяется после того, как снимок полностью обработан и нужно изменить его размер для определенных целей, например, генерирования маленького JPEG или подготовки к печати.
Последняя применяется после того, как снимок полностью обработан и нужно изменить его размер для определенных целей, например, генерирования маленького JPEG или подготовки к печати.
В секции Коррекция объектива я установил галочку Включить профиль коррекции на вкладке Профиль
(Profile), затем перетянул слайдер Дисторсии
(Distortion) на 0, чтобы снимок выглядел более естественно. Также я перетянул слайдер Виньетирование
(Vignetting) немного влево, сохранив часть виньетки, создаваемой объективом. На вкладке Цвет я установил галочку Удалить хроматические аберрации, избавившись от крошечного количества аберраций на фотографии. В секции Эффекты
(Effects) я добавил легкое виньетирование. Это можно заметить на Рисунке 3.
Возвращаясь к верхней части правой панели, я использовал инструмент Удаление пятен
(Spot Removal Tool), убрав следы пыли, расположенные в небе над серфингистом. Также я добавил три раздельных Градиентных фильтра
(Graduated Filter), отрегулировав яркость неба и пены на переднем плане фотографии. В общем, я часто использую Градиентные фильтры, чтобы направлять взгляд на субъект. Эти фильтры почти незаметны и, если бы вы не знали о них, то никогда бы не догадались, что я умышленно направляю ваш взгляд на серфингиста. Виньетка и Градиентные фильтры — две части креативного подхода, который я использую для работы с тонами фотографии.
В общем, я часто использую Градиентные фильтры, чтобы направлять взгляд на субъект. Эти фильтры почти незаметны и, если бы вы не знали о них, то никогда бы не догадались, что я умышленно направляю ваш взгляд на серфингиста. Виньетка и Градиентные фильтры — две части креативного подхода, который я использую для работы с тонами фотографии.
На это мои коррекции в Lightroom заканчиваются. Как я уже говорил, для меня критически важно перенести снимок в Photoshop и продолжить работу там, ведь тогда, как минимум, я могу выполнить коррекции Уровней или другие правки, которые трудно сделать в Lightroom. При экспорте снимка из Lightroom, я выбираю полноразмерный PSD в 16-битном формате с разрешением 300 ppi и цветовым пространством ProPhoto RGB без добавления резкости.
Коррекции в Photoshop
Моя цель при работе с Photoshop — создать мастер-файл, который останется в цветовом пространстве ProPhoto RGB. После этого я смогу конвертировать его в любое другое цветовое пространство, если мне это понадобится, и вносить нужные коррекции на любой случай жизни. Я добавляю все правки при помощи корректирующих слоев и дублирования. В конце я сохраняю PSD-файл со всеми слоями вместе с RAW-снимком.
Я добавляю все правки при помощи корректирующих слоев и дублирования. В конце я сохраняю PSD-файл со всеми слоями вместе с RAW-снимком.
При открытии снимков в Photoshop они иногда становятся слегка туманными. Это можно исправить при помощи корректирующего слоя Уровни
(Levels Adjustment Layer). Именно это — первое, что я делаю в Photoshop (Рисунок 4). Так как мы теперь работаем в нормализованном ProPhoto RGB цветовом пространстве, я могу очень точно регулировать точки гистограммы. Обычно я размещаю точки белого и черного на краях, чтобы получить полный тональный диапазон.
Конечно, все зависит от конкретной фотографии. При работе с фотографией, сделанной в туманный день, такой подход ослабит туман, а это не всегда выглядит хорошо. В нашем случае я перетянул крайний правый слайдер Уровней с 255 до 245, чтобы он едва касался правого края гистограммы. Это делает цвет пены ближе к идеально белому и, если учитывать, что во время съемки она действительно выглядела идеально белой, такая коррекция имеет смысл. Что касается черного ползунка в крайнем левом углу гистограммы, я переместил его с 0 до 25. Обратите внимание — я слегка не дотянул его до начала гистограммы. В противном случае волна в правой части кадра выглядела бы слишком темной.
Что касается черного ползунка в крайнем левом углу гистограммы, я переместил его с 0 до 25. Обратите внимание — я слегка не дотянул его до начала гистограммы. В противном случае волна в правой части кадра выглядела бы слишком темной.
Рисунок 4.
Работая с
Photoshop, я добавил корректирующий слой Уровни с маской. Он позволил очень точно отрегулировать гистограмму, а при помощи маски я расширил динамический диапазон снимка, ослабив эффект в участках, которые поддались клиппингу из-за Уровней. Я также добавил слой Яркость/Контраст
(Brightness/Contrast Adjustment Layer) и Вибрация
(Vibrance).
Следующая коррекция, которую я выполняю — слой Яркость/Контраст, благодаря которому снимок становится немного светлее. По моим экспериментам, изменение яркости при помощи корректирующего слоя Brightness/Contrast имеет немного другой результат, чем тот, который получается, если двигать средний слайдер Уровней.
Последний корректирующий слой — Вибрация.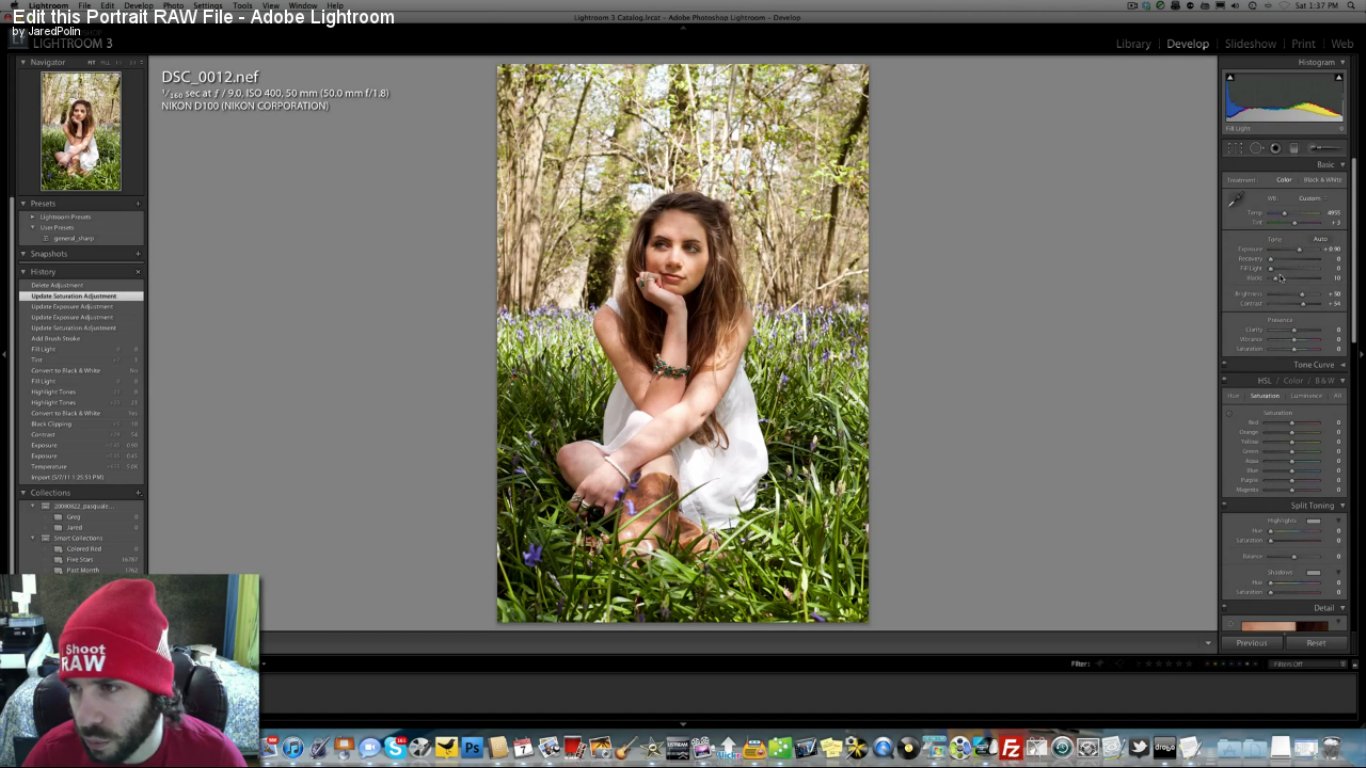 Я перетянул слайдер на значение +20, вернув утраченную из-за Уровней насыщенность. По моему опыту, если вносить значительные изменения при помощи слоя Уровни, это часто сокращает насыщенность цвета. Вернуть ее можно при помощи небольшой коррекции с Vibrance.
Я перетянул слайдер на значение +20, вернув утраченную из-за Уровней насыщенность. По моему опыту, если вносить значительные изменения при помощи слоя Уровни, это часто сокращает насыщенность цвета. Вернуть ее можно при помощи небольшой коррекции с Vibrance.
Здесь вы можете видеть всю эволюцию фотографии от начала до конца. Самое верхнее фото — сразу же после импорта в
Lightroom. Второе — результат коррекций с
Lightroom. Последний снимок — после обработки в
Photoshop.
Вот и все. Сейчас снимок готов к выпуску, его можно конвертировать в любое цветовое пространство и отправить клиентам. Конечно, у меня много другой работы при конвертировании в Adobe RGB и регулировании гистограммы, чтобы важные блики не поддавались клиппингу, но это уже совсем другая история. Я никогда не отправляю никому фотографии в ProPhoto RGB, только Adobe RGB или sRGB, если нужно использовать ее в сети. Перед отправкой клиенту я обычно печатаю снимок на Ilford Gold Fibre Silk (моя любимая бумага), либо на Epson Proofing Paper Semimatte просто чтобы убедится, что его бумажная версия выглядит хорошо.
Как видите, фотография прошла долгий путь постобработки. Это весьма привычно для снимков серфинга с пляжа, когда между мной и субъектом большое расстояние и морская пена. Большая часть моих фото не выглядят тусклыми и бесцветными при импорте в Lightroom. Надеюсь, что этот пример показал, как можно оживить фотографию и как много работы обычно требуется даже при базовой обработке.
Вопрос «натуральности» представления своих фотографий, особенно в наш цифровой век, не дает покоя очень многим авторам и зрителям. Действительно, постобработка — это благо или зло? Если фотография была подвергнута определенным манипуляциям в каком-либо редакторе изображений, то она что-то теряет или наоборот, приобретает?
Среди фотографов есть два разнополярных полюса, по одну сторону которого стоят апологеты «абсолютной натуральности», когда не допускаются никакие изменения с полученным кадром. Мол, фотография должна оставаться «такой как сделана», и если появится хоть минимум обработки, то сам фотограф был недостаточно «хорош» во время съемки. . Другая крайность — «изображение в любом случае должно обрабатываться, чтобы быть достойным», потому как «техника несовершенна», и «всегда есть, что улучшить».
. Другая крайность — «изображение в любом случае должно обрабатываться, чтобы быть достойным», потому как «техника несовершенна», и «всегда есть, что улучшить».
И, как положено, кто-то посередине..))
Я отношусь, конечно же, к последним. Но, мало того, еще искренне считаю, что обе крайние
точки зрения не просто мешают, а еще и очень вредны по своей сути. Дело в том, что обработка — это только один из инструментов фотографа, наравне с типом камеры, объективом, светом, аксессуарами и т.д. И, как любой из них, не должен становиться точкой отсчета, фетишем, основой того, что мы делаем.
Только анализ результата, т.е. готовой фотографии, может дать ответ на вопрос «а нужна ли обработка?». Какой смысл заранее давать себе установку «ни в коем случае не обрабатывать результат…» или «все-равно буду в любом случае пропускать через мой любимый редактор в компьютере…»? Это все-равно что ограничивать себя рамками типа «снимаю только на Canon/Nikon», «только на открытых/закрытых диафрагмах», «только 24/35/50/85/135 мм», «только естественное/импульсное освещение», «только ….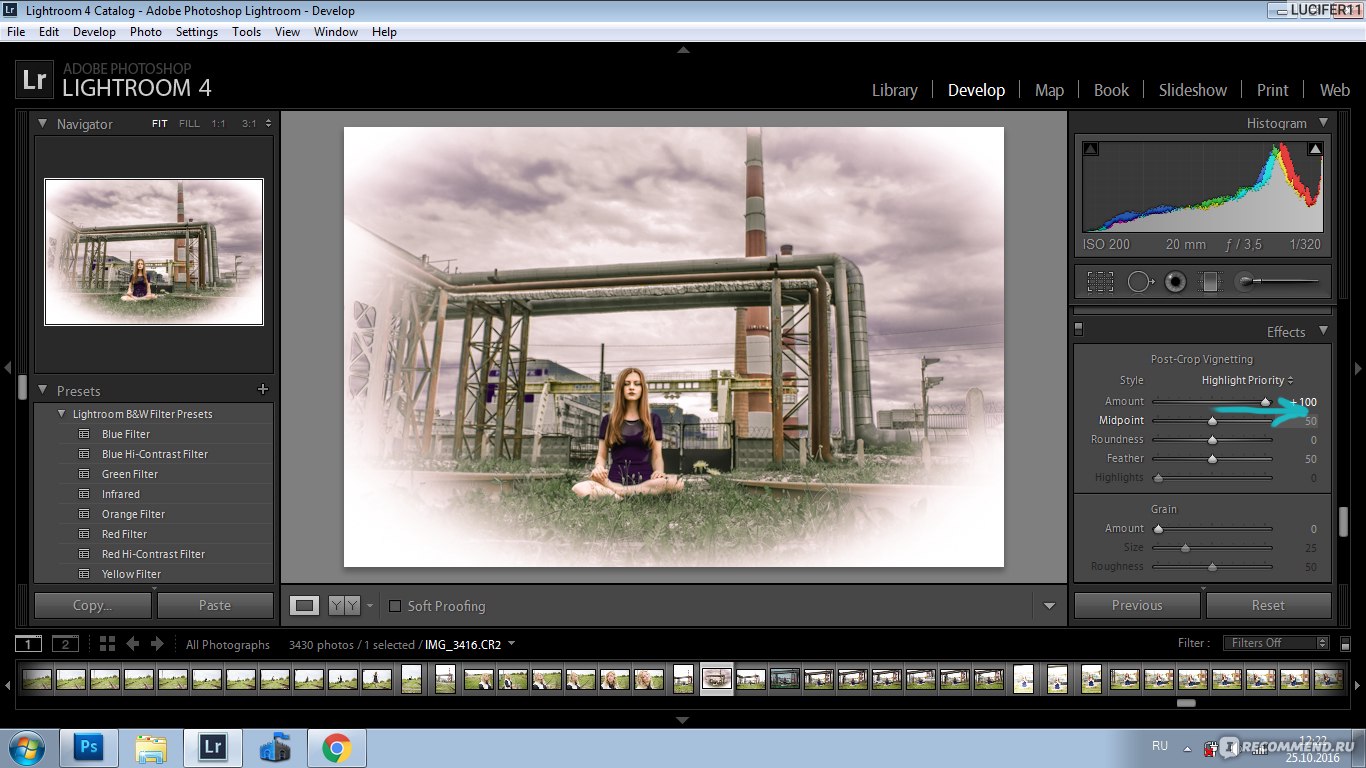 » Дополните список сами. Согласитесь, было бы очень смешно слушать слесаря, который бы декларировал, что он «закуривает шурупы только электроотвертками Bocsh и обязательно с крестообразными наконечниками на …мм!»..)) Да от задачи все зависит, иногда нужно взять и обычную ручную отвертку с плоским наконечником, иначе никак..)) А ведь иногда нужно еще после отработать напильником или краской, чтобы этот шуруп не был заметен на поверхности изделия!
» Дополните список сами. Согласитесь, было бы очень смешно слушать слесаря, который бы декларировал, что он «закуривает шурупы только электроотвертками Bocsh и обязательно с крестообразными наконечниками на …мм!»..)) Да от задачи все зависит, иногда нужно взять и обычную ручную отвертку с плоским наконечником, иначе никак..)) А ведь иногда нужно еще после отработать напильником или краской, чтобы этот шуруп не был заметен на поверхности изделия!
Но вернемся к обработке.
Если Вы открыли фотографию на компьютере, проанализировали и решили, что обработка не требуется — то значит так тому и быть. Но это решение следует принимать только после просмотра результата
, а не до
. Я очень удивляюсь людям, которые выкладывают на обозрение, например, явно недоэкспонированныне кадры, говоря при этом, что «так получилось при съемке». Ну и?.. А что мешает подтянуть пару ползунков в любом редакторе и показать нам фото без угрюмых блеклых тонов? Типа «задумка художника»?
И вот теперь мы подходим к целям обработки.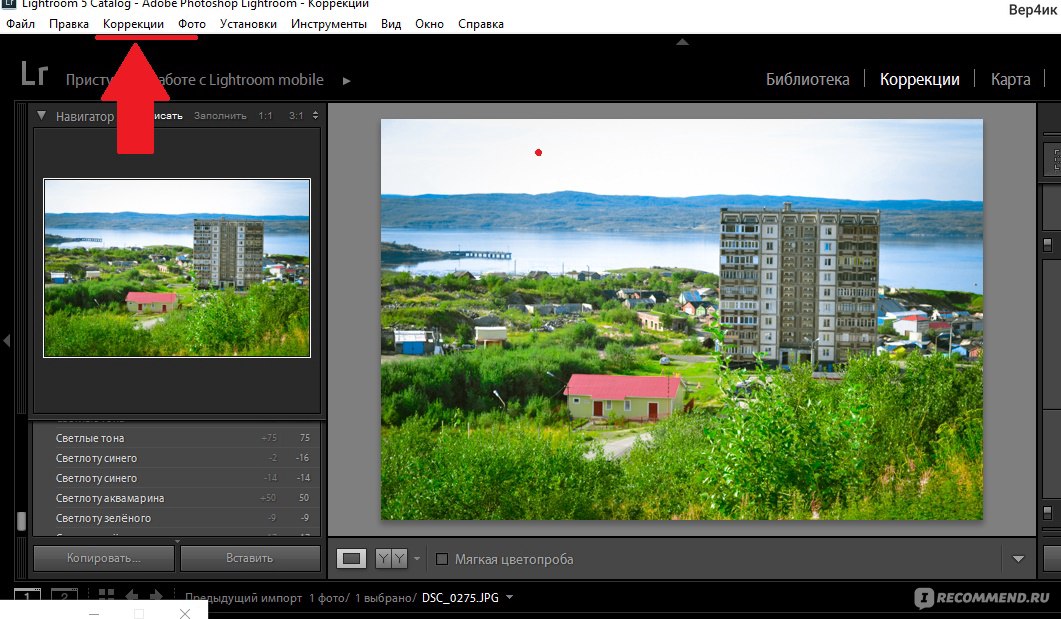 На самом деле, их всего две.
На самом деле, их всего две.
1. Коррекция изображения.
Вот типичные задачи, которые решаются при коррекции:
- Исправления небольших ошибок экспозиции
- Работа с контрастом
- Корректировка баланса белого
- Добавление детализации и резкости
- Усиление или ослабления цвета, насыщенности
- Коррекция определенных цветов, например — красноты кожи людей
- Косметическая ретушь лица модели
- Удаление мелких ненужных деталей на изображении
- Удаление хроматических аберраций
- Избавление или добавление шумов
- Коррекция искажений объектива
- Ослабление или усиление виньетирования
- Удаление на фото следов пыли на матрице
- Небольшие локальные изменения, например — притемнение неба
2. Художественная обработка изображения
Тут преследуется цель не просто откорректировать определенные нюансы, а полностью изменить внешний облик фотографии.
- Перевод в ЧБ
- Изменение цветовой тональност фотографии
- Коллажирование
- Цифровой рисунок
- Различные эффекты — от «стиля Журнала Эсквайр» до «фото а-ля Дейв Хилл»
- Нарочитая детализация или наоборот, софт-фокус
- «Гламуризация»…
И многое, многое другое.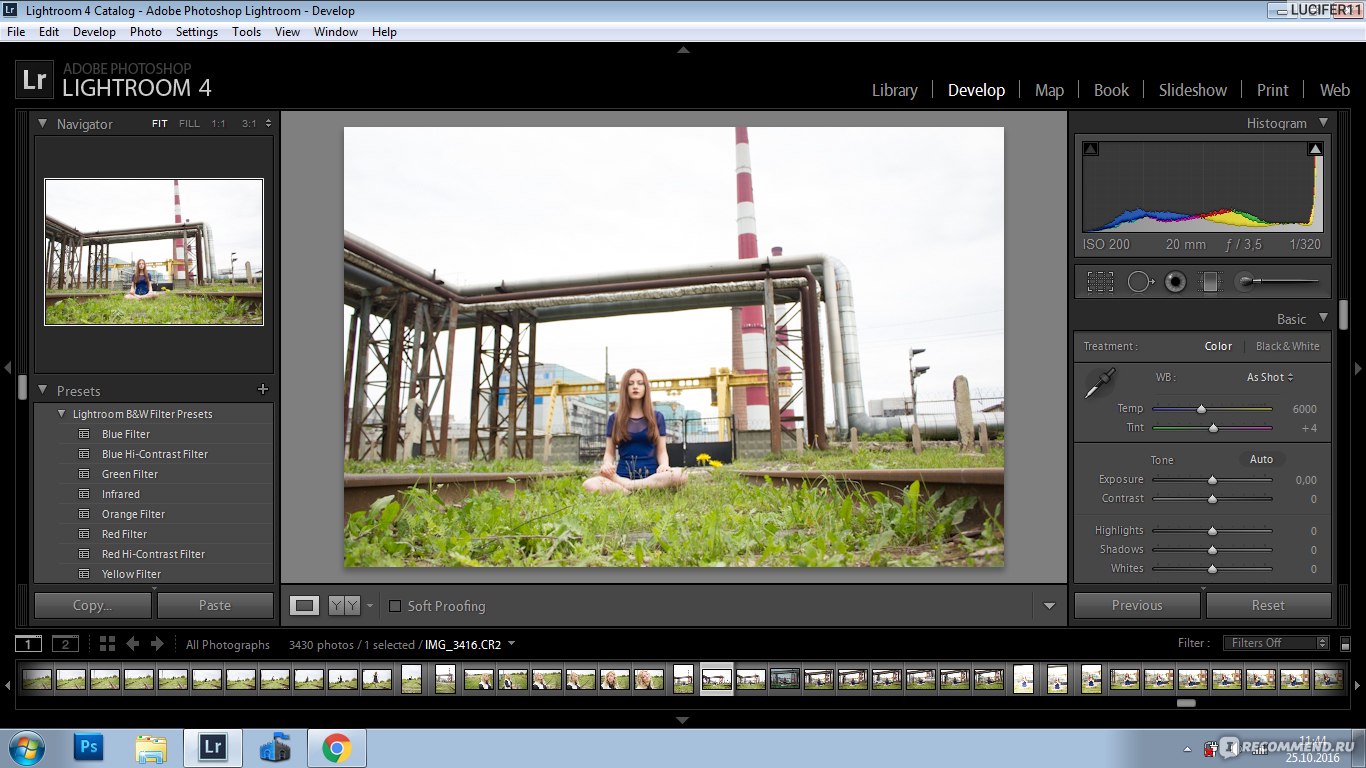 Перечислять методы арт-обработки можно очень долго, но статья немного о другом..))
Перечислять методы арт-обработки можно очень долго, но статья немного о другом..))
И здесь частенько возникает определенная несогласованность целей и результата. Коррекция изображения предполагает, что «естественность» фотографии не будет потеряна. А художественная обработка направлена на то, что зритель сразу понимает, что перед ним «не натуральное» изображение.
Чаще всего претензии к обработке появляются в тех случаях, когда фотограф работал над коррекцией фотографии, но делал это слишком грубо или неумело. Простой пример — ретушь лица. Вот пример одной моей фотографии, сделанной лет семь назад, когда я еще делал первые шаги в работе с импульсным светом.
Думаю, через этот этап проходили многие, когда делаешь «открытие», что в Фотошопе можно очень просто взять, и «скрыть все недостатки кожи» на лице модели. И результат по началу очень даже нравится — мол, как я круто могу, оказывается! И только потом, с опытом, начинаешь понимать, что такое вот заблюривание кожи не имеет ничего общего с осознанной обработкой.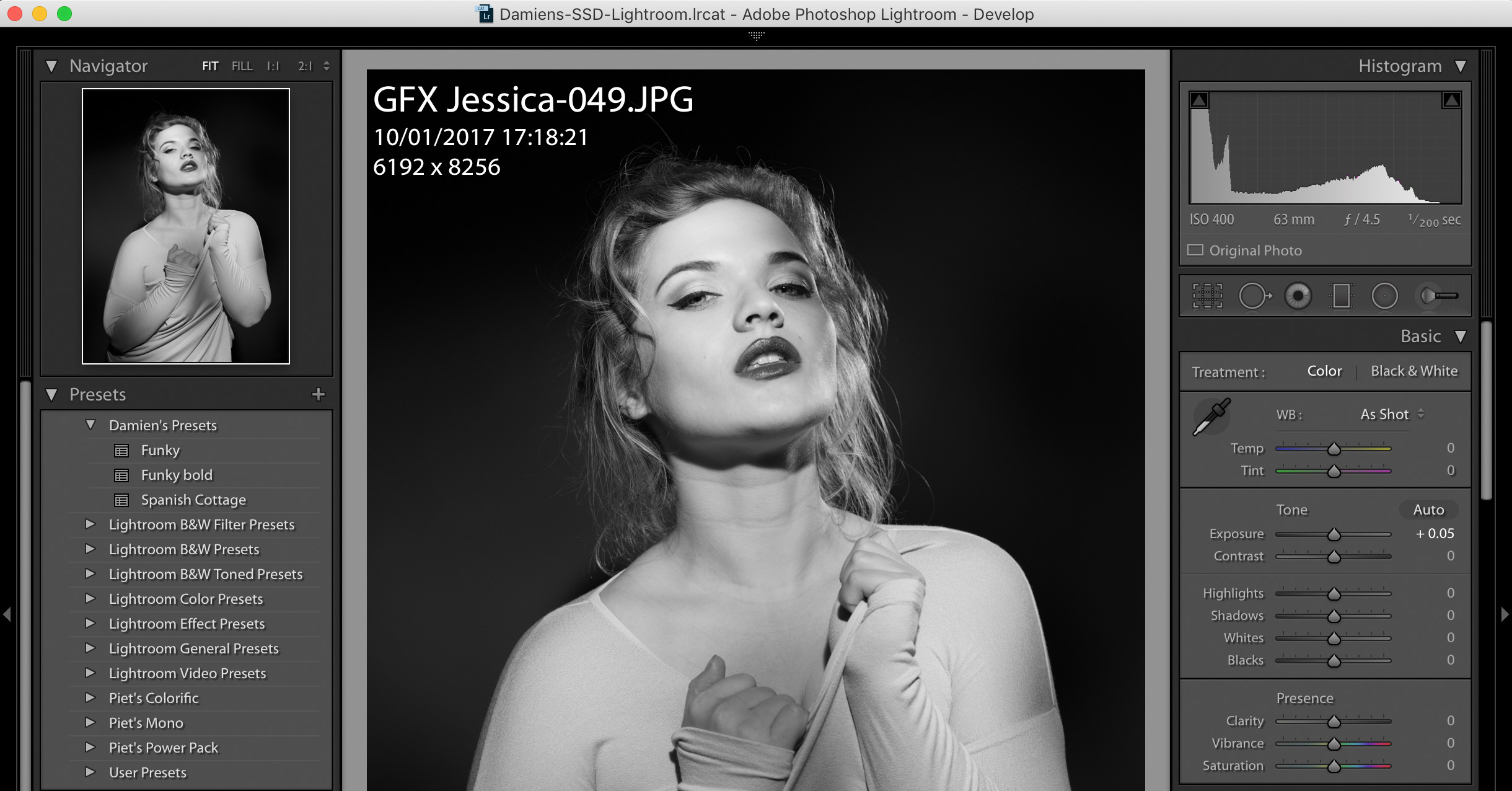 Почему? Ответ прост: для коррекции тут внесены слишком кардинальные изменения, а до арт-картинки уровень слишком низок. Да ведь на самом деле и цели художественной обработки не ставилось, мне хотелось тогда просто «сделать красиво»..)) И получился результат «ни-рыба-ни-мясо». И не только с точки зрения обработки, но сейчас речь только о ней.
Почему? Ответ прост: для коррекции тут внесены слишком кардинальные изменения, а до арт-картинки уровень слишком низок. Да ведь на самом деле и цели художественной обработки не ставилось, мне хотелось тогда просто «сделать красиво»..)) И получился результат «ни-рыба-ни-мясо». И не только с точки зрения обработки, но сейчас речь только о ней.
Процесс работы с изображением после его загрузки в компьютер должен выглядеть следующим образом.
- Анализ на предмет коррекции
- Если фотография в ней нуждается — значит нужно ее выполнить в оптимально необходимом
объеме, никаких радикальных изменений - Далее — принятие решения, хотите ли вы делать художественную обработку.
- Если нет — то проверка фотографии на предмет «ушей фотошопа»: а не переборщили ли вы с коррекцией? Не потерялась та самая «естественность»? Нет ли на изображении явных признаков изменений — излишне ненатуральные цвета, искусственность кожи, завышенная/заниженная контрастность и т.п.
 Если есть — то стоит исправить недостатки. Ведь если вы не ставите перед собой цель добавить явного изменения, то у зрителя может возникнуть тот самый сокрушающий вопрос — «это же фотошоп, да?
Если есть — то стоит исправить недостатки. Ведь если вы не ставите перед собой цель добавить явного изменения, то у зрителя может возникнуть тот самый сокрушающий вопрос — «это же фотошоп, да?
«. Если Вы его слышите, то знайте, что на фото есть косяк. Ведь в случае коррекции обработка не должна быть заметна, а в случае арт-картинки и так все прекрасно понятно..)) - И только на этой стадии принимается решение, что к данному фото можно применять какой-то художественный эффект. Причем, важно еще признаться себе, что явная обработка нужна не для того, чтобы из никакого фото
хоть что-то вытянуть, а она тут действительно нужна!..)) Ну, или если вы изначально делали снимок под какой-то определенный эффект, заранее понимая, какой хотите получить результат в конечном счете.
Лично я все свои фотографии снимаю в RAW и «пропускаю» их через Lightroom. Признаюсь, чаще всего мне приходится делать какие-то изменения — подтянуть точки белого и черного, изменить контрастность, поработать с цветом, резкостью и шумами… Иногда это буквально несколько движений ползунков, иногда — довольно немалые преобразования. Но я прекрасно понимаю, чего хочу добиться — той самой «натуральности», когда вопрос про «фотошоп» у зрителя стоять не будет, или же я буду проявлять интерес к фотографии определенными явными художественными приемами…
Но я прекрасно понимаю, чего хочу добиться — той самой «натуральности», когда вопрос про «фотошоп» у зрителя стоять не будет, или же я буду проявлять интерес к фотографии определенными явными художественными приемами…
Станислав
2013-05-08 14:21:44
Даже самая дорогая камера не имеет такого динамического диапозона,как человеческий глаз и без обработки в некоторых сложных условиях просто физически невозможно получить правильную картинку.Обработка нам всем в помощь!
2013-05-07 21:52:22
Так мы же вроде не потребители,обсуждаем, как сделать так что бы потребитель остался доволен;)
2013-05-07 16:44:04
Хорошая статья! Геннадий, как всегда в точку! Ни одна из моих фотографий из тех, которые предназначены для чужих глаз (кроме, разумеется, демонстрации на ЖК-дисплее камеры) не проходят мимо Lightroom. К другим редакторам прибегаю реже, но абсолютно не сторонюсь их. Отказ от пост-обработки, в наше время, в основном звучит от убежденных «пленочников», но это уже своего рода «секта» (не хочу никого обидеть). Мое мнение — если существуют инструменты для пост-обработки, ими необходимо пользоваться, а в какой мере и с какой целью здорово объясняет статья.
Мое мнение — если существуют инструменты для пост-обработки, ими необходимо пользоваться, а в какой мере и с какой целью здорово объясняет статья.
2013-05-07 17:14:03
Ну на пленке тоже присутствовала «обработка»
Например ретушь и пуширование всегда были. Кроме того пленки имеют различную фотошироту, некоторые чернобелые пленки позволяли промахнутся по экспозиции на 5 стопов а может и более и это без пуширования. Тоесть это явно не от пленочников пошло.
Всем привет! Сегодня я хочу рассказать, как обработать фото в фотошопе для начинающих или тех, кто только недавно начал изучать этот замечательный редактор. Ни для кого не секрет, что иногда фотографии получаются, мягко говоря, не такими, какими мы ожидали их увидеть. То они слишком тусклые, то яркие, уйма прыщей, то резкость не лучшего качества. Поэтому сегодня я постараюсь доступным языком рассказать, как это исправить.
Первым делом я рекомендую осмотреть на людей, если таковые имеются на фото. Первое, что важно при обработке — это выявление дефектов. В данной ситуации я имею ввиду прыщи, шрамы, герпес (не дай Бог), от вспышки, царапины, вылезающие волосы, синяки, и т.д.
В данной ситуации я имею ввиду прыщи, шрамы, герпес (не дай Бог), от вспышки, царапины, вылезающие волосы, синяки, и т.д.
Я не вижу много смысла писать подробно об этом, так как для каждого из случаев у меня отдельная статья. Хотелось бы только перечислить несколько инструментов, благодаря которым обычно устраняются дефекты.
- Заплатка. Выберите данный инструмент и выделите им проблемный участок кожи, после чего перетащите его на здоровый участок, зажав левую кнопку мыши.
- Восстанавливающая кисть — Перед использованием инструмента нужно выбрать область донора, зажав кнопку alt. А дальше нужно будет закрашивать все прыщи, угри и т.д.
- Точная восстанавливающая кисть. Данный инструмент также предназначен для замазывания дефектов, но отличается от «брата» тем, что не нужно выделять область-донор. Он берет информацию с соседних областей.
Обо всех этих способах я описывал в статье, про . Вы сами убедитесь, что это не сложно.
Применение фильтра Camera RAW: обработка фотографии за минуту
Данный способ прост до безумия. Фильтром пользуются многие фотографы. Я бы даже сказал по-другому. Они изначально снимают в формате CR2
Фильтром пользуются многие фотографы. Я бы даже сказал по-другому. Они изначально снимают в формате CR2
, который по сути является более качественным. После этого, зайдя в фотошоп, автоматически включается данный фильтр.
Но на самом деле никакой беды нет, так как начиная с версии Фотошоп CS5, фильтры пополнились новым братом. Я надеюсь, что все уже давно пользуются более продвинутой версией редактора.
Основная особенность данного способа заключается в том, что с ним сможет справиться абсолютно любой человек, даже новичок и полный ноль, так как все происходит только в одном единственном фильтре, который только интуитивно нужно немного подстроить. Давайте, для примера я возьмусь за обработку этой фотографии.
Посмотрев вначале истории, вы сами можете убедиться, какие прекрасные изменения произошли с фотографией. По-моему просто превосходно.
Использование меню коррекция на одном слое
Этот способ обработки фото в фотошопе является довольно грубым, но для начинающих пользователей вполне сойдет.
Теперь можете сравнить изменения. Может быть они и не особо большие, но обработанное фото явно выглядит лучше. Конечно, безусловным минусом данного способа является то, что нельзя вернуться к предыдущему шагу и отредактировать его. Но есть способ, как это сделать, и об этом я расскажу ниже. Ну а вообще, посмотрите другие функции сами и покрутите ползунки. Возможно вы найдете для себя что-то интересное.
Обработка фотографии с помощью корректирующих слоев
Данный способ обработки фото в фотошопе может показаться сложным для новичков на первый взгляд, но на самом деле он очень простой, и справится с ним любой пользователь.
Корректирующие слои
Отличная функция по обработке фотографий, которая не требует каких-то особых навыков. Суть данного способа заключается в том, что мы применяем каждую функцию на отдельном корректирующем слое, которых у нас может быть великое множество. И на самом деле, это гораздо удобнее, чем тот метод, который мы делали выше.
Для примера я взял фотографию с девушкой, довольно блеклых оттенков. Она сама напрашивается на то, чтобы ее сделали более яркой, насыщенной и просто радовала душу.
На этом работа с корректирующими слоями закончена, но нам предстоит двигаться дальше.
Выделение области
Теперь нам предстоит поработать с некоторыми областями отдельно, так как применять эффекты ко всему изображению сразу ничем хорошим не кончится. Например, нам нужно сделать небо более ярким, насыщенным и голубым, и если мы применим все к одной фотографии, то наша девушка также применит все на себе. Поэтому, сделаем следующее.
- Выделите девушку любым из . Я буду использовать , так как считаю, что здесь оно отлично подойдет. Начинаем выделять девушку. Не сильно гонитесь за аккуратностью, но главное, чтобы всё тело было захвачено, а точнее его обнаженные части и лицо.
- Теперь, обязательно убедитесь, что вы находитесь на фоновом слое с девушкой, после чего нажмите правой кнопкой мыши внутри выделения, и выберите пункт «Копировать на новый слой»
.
- После этого, вырезанная девушка появится на новом слое, который выше фонового. Ваша задача поставить его выше всех, чтобы корректирующие слои на него не действовали. Для этого зажмите кнопку на новом слое и перетяните его выше остальных.
- Теперь снова перейдите на фоновый слой, и начинайте выделять небо. В данном случае я решил воспользоваться функцией . Выберите кисть, а затем нажмите на саму кнопку быстрой маски, после чего начинайте закрашивать все небо, не забывая менять размер кисти, чтобы попадать в более труднодоступные места.
- После этого кликните снова на быструю маску, чтобы снять выделение. Далее нужно будет инвертировать выделение, чтобы мы работали с небом, а не с тем, что вокруг него. Для этого нажмите комбинацию клавиш SHIFT+CTRL+I
. - Далее, нужно будет добавить немного насыщенности. Для этого, не снимая выделения, нажмите комбинацию клавиш CTRL+U
, после чего подвиньте ползунок «Насыщенность»
на пару десятков единиц вправо. Также можно поиграть с яркостью, пока не достигните максимально интересного оттенка.
Также можно поиграть с яркостью, пока не достигните максимально интересного оттенка. - Теперь вернемся к девушке. Не зря же мы ее переносили. Так как мы перенесли ее из под корректирующих слоев, то она снова стала бледной, как и выглядела изначально. Но если этого не сделать, то она напротив будет чересчур смуглой. И вот теперь мы сможем найти нужный баланс. Для этого, у нашей копии девушки надо уменьшить непрозрачность до того момента, пока вам не покажется, что хватит. В моем случае достаточно 33 процентов.
Итог
Изучив несколько различных способов, я пришел к выводу, что если вы хотите сделать быструю и качественную обработку, то достаточно будет воспользоваться фильтром Camera RAW в фотошопе. Он отлично себя показал, а время, которое затрачивается на то, чтобы обработать фотографию даже начинающим пользователям, уходит реально 1-2 минуты.
Единственное, что я не рекомендовал бы, это создавать под это дело экшен и пускать поточное изменение фотографий.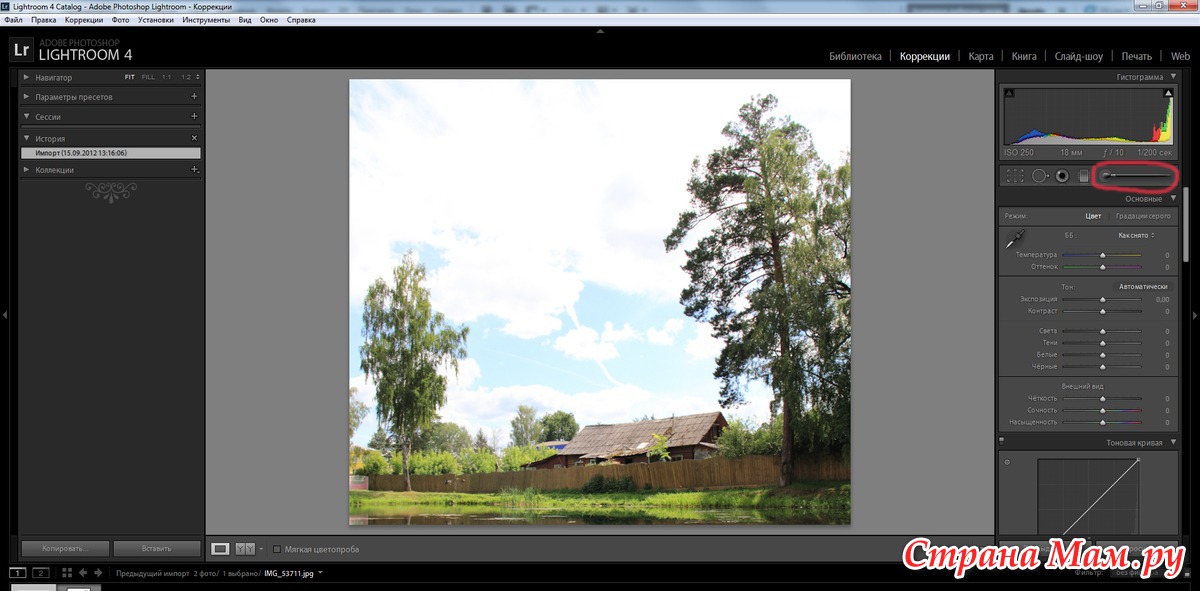 Даже, если снимки сделаны одним отографом в один день, для них могут не подойти те настройки, которые вы делали для одной картинки. Я знаю, что многие недобросовестные свадебные фотографы именно так и поступают, чтобы сэкономить время. Им видите ли неохота обрабатывать 300-400 фотографий по одной.
Даже, если снимки сделаны одним отографом в один день, для них могут не подойти те настройки, которые вы делали для одной картинки. Я знаю, что многие недобросовестные свадебные фотографы именно так и поступают, чтобы сэкономить время. Им видите ли неохота обрабатывать 300-400 фотографий по одной.
Но если вы действительно хотите заниматься качественной обработкой фото, так как вас к этому тянет, то настоятельно рекомендую посмотреть эти классные видеоуроки
, в которых наглядно объясняется, как пользоваться фотошопом для офигенной обработки фотографий.
А если вы в фотошопе новичок, то первым делом рекомендую изучить этот курс
. Все разжевано буквально до мелочей и смотрится просто на одном дыхании. . И главное, что всё рассказано человеческим языком, поэтому даже отвлекаться не хочется.
Как видите, ничего сложного нет. Поэтому, ни у кого не должно возникнуть вопросов, как обработать фото в фотошопе для начинающих. По крайней мере я уверен, что данных инструментов вам вполне хватит.
Ну а на этом я свою статью заканчиваю. Надеюсь, что она вам понравилась. Не забудьте подписаться на обновления моего блога, а также следить за новостями в моих пабликах. Удачи вам. Пока-пока!
С уважением, Дмитрий Костин.
Как фотографу получить официальные Adobe Photoshop и Lightroom бесплатно
В этой статье речь пойдет о том, как получить официальные Adobe Photoshop и Lightroom бесплатно от Adobe Stock. Наверняка каждый из нас, фотографов, искренне радуется в душе, когда ему что-то достается даром. Все мы привыкли максимально вкладываться в технику, а Лайтрум и Фотошоп не покупать, а качать из интернета. Но ведь это неудобно, программы постоянно слетают, все время требуют ключи активации… Например, вы обрабатывали каталог в Adobe Lightroom и на следующий день Лайтрум, бац, и требует ключ!
И вот вы целый день тратите на то, чтобы опять его взломать. Не говоря уже о том, что вы не получаете официальные обновления. Вообщем, это все танцы с бубном. Однако полагаю, уже опытные фотографы понимают, что за все дешевле платить, потому что так вы экономите свое время и деньги в конечном итоге. Хотя для авторов Adobe Stock есть альтернативный путь как не тратить деньги, но получить официальные Lightroom и Photoshop как бесплатные программы для обработки фото. Еще у лайтрум и фоотошоп есть бесплатные приложения для обработки фото, которыми также можно пользоваться на андроид или айфон.
Однако полагаю, уже опытные фотографы понимают, что за все дешевле платить, потому что так вы экономите свое время и деньги в конечном итоге. Хотя для авторов Adobe Stock есть альтернативный путь как не тратить деньги, но получить официальные Lightroom и Photoshop как бесплатные программы для обработки фото. Еще у лайтрум и фоотошоп есть бесплатные приложения для обработки фото, которыми также можно пользоваться на андроид или айфон.
Содержание статьи:
- Почему не стоит использовать взломанные программы
- Как получить Lightroom и Photoshop бесплатно?
- Бонусная система для авторов Adobe Stock
- Информация для получения официальных Лайтрум и Фотошоп бесплатно
- Первые шаги на микростоке Адоб Сток
Почему не стоит использовать взломанные программы
Наверняка вы знаете, что лайтрум и фотошоп это две самые популярные программы для обработки фото. Сейчас их стоимость использования в месяц не является заоблочной, но все равно, многие фотографы продолжают их взламывать и устанавливать бесплатно. При том, что пиратский способ не требует материальных вложений, у него есть ряд существенных недостатков.
При том, что пиратский способ не требует материальных вложений, у него есть ряд существенных недостатков.
Недостатки при взломе програм Лайтрум и Фотошоп:
- Трудности со взломом. Некоторые версии программ особенно трудно взломать, потому в некоторых случаях проще заплатить, чем лазить по форумам и тратить на “лечение” по несколько часов. Время бесценно.
- Сложности обновления. Поскольку большинство современных утилит защищены, будет ой как не просто апгрейднуть взломанную пиратку до самой последней версии.
- Проблемы с новой ОС. Если вы переустанавливаете операционную систему, то вам нужно будет опять все взламывать, искать установочные пакеты, проводить долгую процедуру настройки и так далее. Это очень энергозатратно и требует большого количества времени.
- Баги, глюки и вылеты. Кто-то может возразить, что все это присутствует и в официальных приложениях, однако в пиратских версиях вероятность некорректной работы в разы выше.

- Безопасность проектов. Уже много лет у меня официальный Фотошоп, который тормозил буквально считанные разы. Я не беспокоюсь, что в случае непредвиденной ситуации мои фотографии повредятся или 2-х часовая ретушь полетит коту под хвост. Я уверен в надежности своих данных.
- Опасность занести вирусы. Риски занести вредоносное ПО на ваш компьютер возрастают в разы, потому что вы скачиваете программы с непроверенных сайтов и сознательно предоставляете им доступ к вашей операционной системе.
Но что, если я скажу вам, что вы сможете избавиться от всех этих проблем, получить лицензионные программы Lightroom и Photoshop полностью бесплатно? А еще даже заработать сверху.
Как получить Lightroom и Photoshop бесплатно?
Фотобанк Адоб Сток для контрибьюторов разработал специальную бонусную систему, по которой авторы контента для микростока, которые продают свою стоковую фотографию на нем, могут получить официальные Lightroom и Photoshop из пакета Adobe Creative Cloud. Участие в данной программе могут принять все авторы которые продают свои фотографии на фотостоках и фотобанках.
Участие в данной программе могут принять все авторы которые продают свои фотографии на фотостоках и фотобанках.
Бонусная система для авторов Adobe Stock
На текущий период условия выглядят следующим образом. Для начала нужно быть активным автором — то есть иметь в своем портфолио на Adobe Stock хотя бы пару одобренных фотографий, векторных иллюстраций или видео. Это вообще не составляет какого либо труда, чтобы узнать подробнее, какие фотографии стоит загружать на фотобанки, предлагаю вам прочесть материал “Как загрузить фотографии и видео на фотобанк Adobe Stock”.
При этом стоит помнить, что загрузка(скачивание покупателем) одного видео приравнивается к восьми изображениям, потому не пугайтесь больших цифр. То есть 100 загрузок видео равняется 800 фотографиям, что довольно удобно. Если в вашем портфолио уже есть от 150 до 5000 загрузок(скачиваний покупателями), то вы можете выбрать один из бесплатных пакетов на свое усмотрение: 20 гигабайт хранилища на облаке Creative Cloud, либо же одну из программ Premiere Pro, After Effects, Illustrator или InDesign.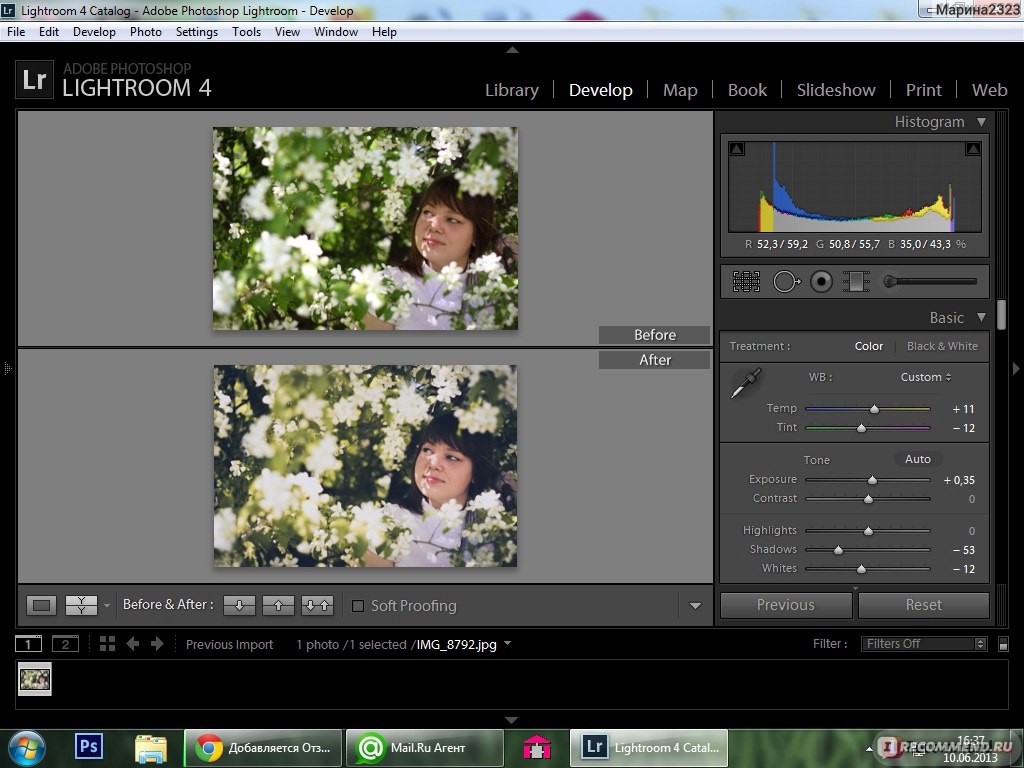
Если же в вашем портфолио от 5 тысяч скачиваний за прошлый календарный год, то вам может быть открыт доступ ко всем приложениям из подписки Adobe Creative Cloud на год, куда входят также Фотошоп с Лайтрумом. За несколько месяцев плотной работы достичь такой цифры вполне реально. Дело в том, что бесплатный Adobe Stock заинтересован в авторах, которые нацелены на долговременную и перспективную работу, потому и мотивирует соответствующим образом.
Важно, чтобы контент был загружен с первого января до 31-го декабря текущего года. В 2020-м такие правила, но в 2021-м они могут несколько измениться. То есть важно проявлять активность — регулярно поставлять новый файлы для продажи на Adobe Stock. При этом изначально покупать подписку на Creative Cloud не нужно.
Уведомление о том, выполнили ли вы условия для получения бонуса или нет, вы получаете на емайл. В случае положительного результата вы получите вот такое письмо.
Данной письмо о выполнении условий прошлогодней бонусной программы демонстрируем вам для наглядности:
Письмо может попасть в спам поэтому будьте внимательны и проверяйте вашу почту в конце января каждого года.
Далее переходите в ваш аккаунт
contributor.stock.adobe.com
и нажимаете на текст подсвеченный синим цветов в шапке.
Вас перенаправит на страницу выбора бесплатного Лайтрум и Фотошоп для фотографа, или других необходимых вам программ.
В общем количестве файлов для бонусной системы подсчитываются лишь загрузки из стандартной коллекции. То есть премиум контент в данном случае исключается. К нему относятся: шаблоны, 3D модели, анимации и тому подобные файлы. Которые никак не влияют на рейтинг в бонусной системе Adobe Stock Contributor. Насколько это существенно?
Я полагаю, что не особо. Поскольку такие типы контента продаются единичными экземплярами за внушительные суммы, часто клиенты даже выкупают авторские права, ведь используют такие изображения в журналах, изданиях и других видах публикаций, которые требуют эксклюзивности.
Отдельный приятный момент кроется в том, что Адоб Сток для своих контрибьюторов дает доступ к сервису Adobe Portfolio, при помощи которого вы можете создать свой сайт абсолютно бесплатно. А также сервис Adobe Sign, благодаря которому, вы можете подписывать модел релизы удаленно. О других преимуществах данных сервисов вы можете узнать в материале “10 причин начать работать с Adobe Stock прямо сейчас”.
А также сервис Adobe Sign, благодаря которому, вы можете подписывать модел релизы удаленно. О других преимуществах данных сервисов вы можете узнать в материале “10 причин начать работать с Adobe Stock прямо сейчас”.
Бонусы будут рассчитаны в январе 2021-го, а вы сможете получить их в феврале того же года, то есть буквально через месяц. В конкурсе не имеют право участвовать сотрудники компании. Также Адоб имеет право изменить условия бонусной системы, но как показывает практика, это маловероятно. В 2018-м и 2019-м годах все происходило по аналогичному сценарию.
Другие популярные фотобанки, такие как Shutterstock и Freepik также обладают хорошим уровнем продаж, гораздо большим чем парочка Dreamstime и Depositphotos, но не все они не могут похвастаться такой поддержкой для заработка и бонусами для своих авторов.
Информация для получения официальных Лайтрум и Фотошоп бесплатно
Минимальный возраст участников розыгрыша — 18 лет. Чем быстрее вы достигните нужных показателей загрузки ваших файлов, тем выше будет ваша позиция в списке участников. Число призов скорее всего будет ограничено. Под бонусом подразумевается то, что победитель получит код оплаты для одного из тарифных планов. Также важно, чтобы хотя бы 50% из вашего отправленного контента было принято стоком. Если вы будете прислушиваться к советам для начинающих фотографов на стоках из статей нашего блога, то вы увеличите свои шансы на положительный результат.
Число призов скорее всего будет ограничено. Под бонусом подразумевается то, что победитель получит код оплаты для одного из тарифных планов. Также важно, чтобы хотя бы 50% из вашего отправленного контента было принято стоком. Если вы будете прислушиваться к советам для начинающих фотографов на стоках из статей нашего блога, то вы увеличите свои шансы на положительный результат.
В нашем блоге вы можете найти интересные материалы о том как зарабатывать на фотостоках и какие фотостоки выбрать для заработка.
Первые шаги на микростоке Адоб Сток
Фотографам, которые только начали свой путь на стоках, это все может показаться довольно сложным и запутанным. Но не стоит торопиться с выводами. Просто попробуйте по данной инструкции зарегистрироваться на Adobe Stock, загрузить 10-20 файлов и заработайте свою первую прибыль.
Заодно почувствуете как оно, ваш ли вид деятельности. Также, вы можете ознакомится со списком лучших фотобанков для начинающих фотографов и познакомится с миром стоковой фотографии плотнее.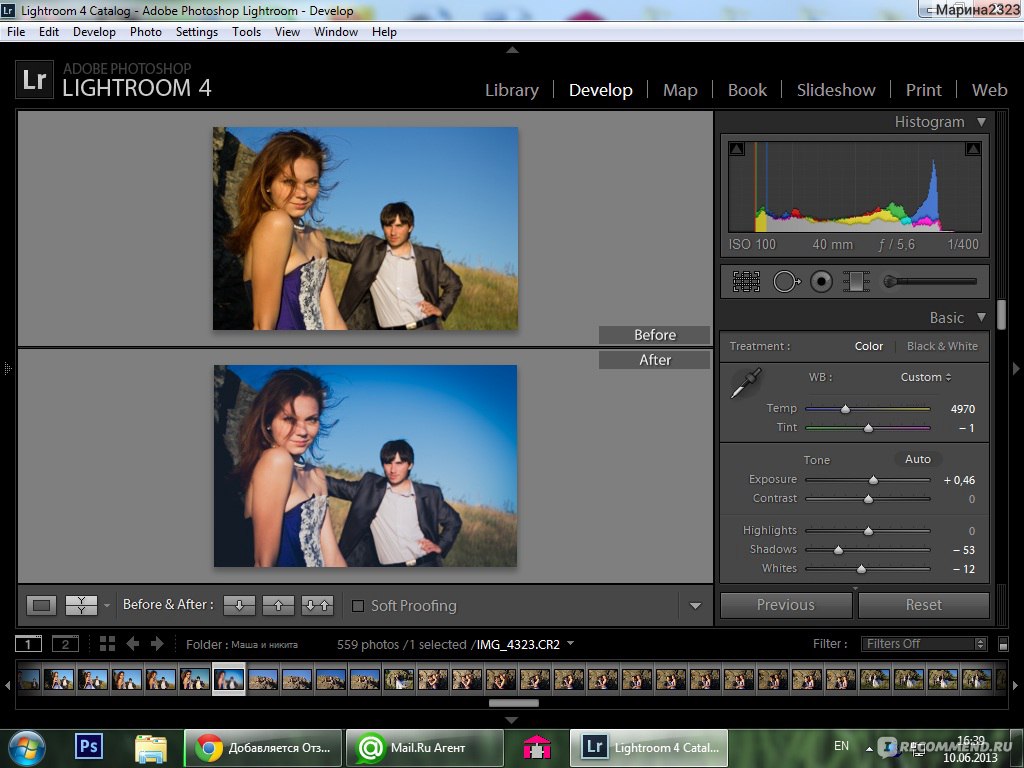 И к тому же, возможно, больше вам не придется ломать себе голову все время, с какого торрента скачать Фотошоп и как его взломать. Или где найти Лайтрум актуальной версии “бесплатно и без смс”. В последнее время данный фотобанк создает все больше плюшек для своих авторов и мотивирует их сотрудничать с ним. Больше причин работать с Адоб сток вы найдете в этом видео:
И к тому же, возможно, больше вам не придется ломать себе голову все время, с какого торрента скачать Фотошоп и как его взломать. Или где найти Лайтрум актуальной версии “бесплатно и без смс”. В последнее время данный фотобанк создает все больше плюшек для своих авторов и мотивирует их сотрудничать с ним. Больше причин работать с Адоб сток вы найдете в этом видео:
Студентов онлайн фотошколы Photostudy.me мы учим полностью отказаться от использования пиратского программного обеспечения, поскольку ПО это такой же инструмент, как и все остальные (камеры, объективы, карточки памяти, аккумуляторы и так далее). Важно рассчитывать стоимость своих услуг с учетом всех расходников, тогда не будет никаких сложностей с этим вопросом.
Лучше вложиться в программы и тогда понимание ценности своей работы будет на достаточно высоком уровне. Подписка на Adobe Creative Cloud стоит относительно дешево. Но если есть возможность стать её обладателем бесплатно, как описано в данном материале, то почему бы не попробовать.
Чтобы вывести заработанные деньги с фотобанков воспользуйтесь нашей инструкцией для регистрации Payoneer.
Чтобы получить детальный план: как стартовать на фотостоках, как избежать типичных ошибок новичков, как начать зарабатывать как можно быстрее и узнать актуальные тренды, я приглашаю вас пройти курс по стоковой фотографии для начинающих. Также на нем мы рассматриваем, какую камеру стоит выбрать для съемки на фотобанки и что можно снимать уже сегодня.
Важно понимать, что Адоб постоянно меняет условия бонусной программы и с актуальными моментами вы можете ознакомиться по этой ссылке. Прокрутите страничку вниз. Так же подписывайтесь на телеграм канал для фотографов, чтобы пообщаться с фотографами-единомышленниками и быть в курсе новостей из мира стоковой фотографии. Задавайте ваши вопросы в комментариях под этой статьей.
Задавайте ваши вопросы в комментариях под этой статьей.
Заголовок — С чего начать изучение lightroom?
От хозяина сайта
Я хочу поделиться с вами хорошей новостью — у моего товарища и коллеги Лепехина Сергея новый обучающий проект — Lightroom.club — обучение лайтрум для начинающих.
Ниже слово автору проекта.
Какую программу вы используете для обработки своих фотографий?
Думаю, 70% всех фотографов используют связку Adobe Lightroom + Adobe Photoshop — они решат любую, даже самую сложную задачу.
В чем преимущество Lightroom перед Photoshop?
Он создавался специально для фотографов, снимающих на конвеер . Если ты пришел домой, и тебе нужно отдать заказчику 500-700 фотографий из 2000, то тут не до шуток. Нужно за минимум времени отсортировать и выдать сотни фотографий.
На обработку каждой должно уходить не больше 2х-3х минут, иначе ваша работа станет золотой (если вы это делаете не бесплатно, конечно).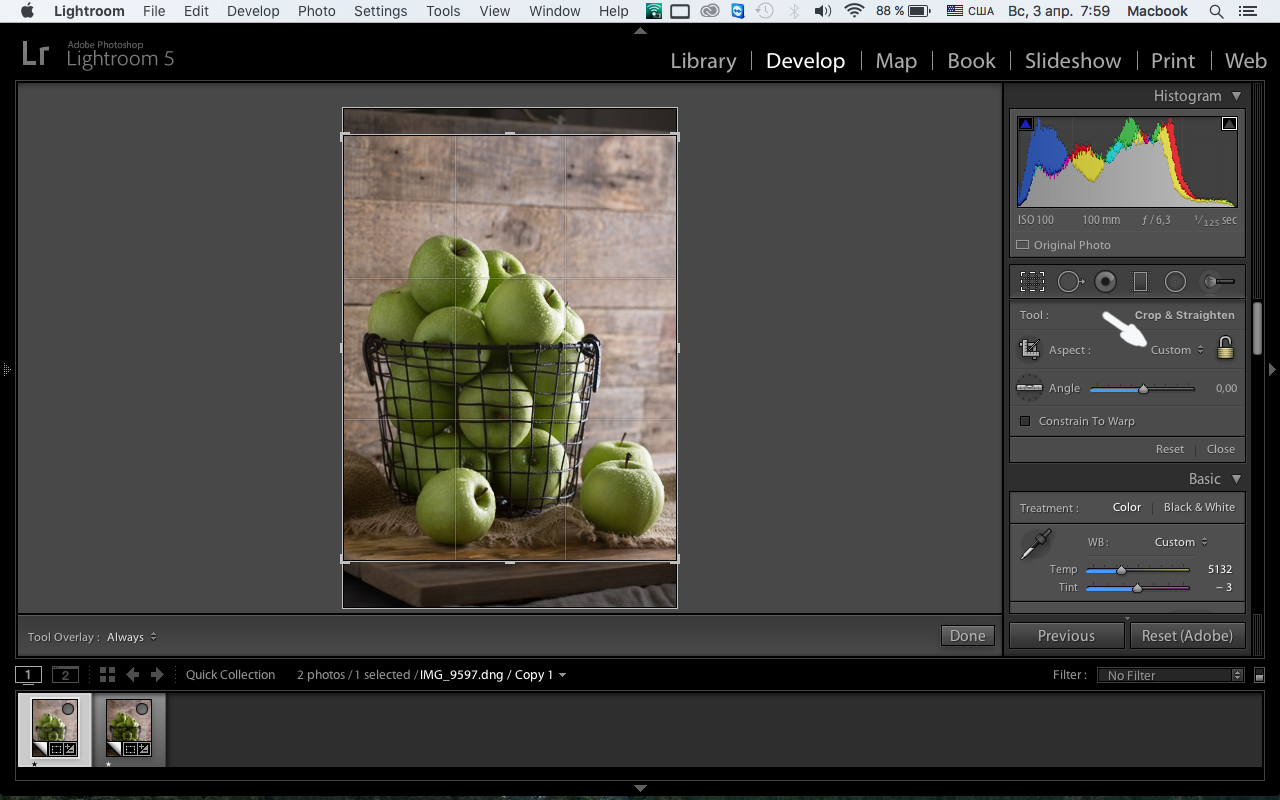
Я лично ценю свое время — поэтому стараюсь максимально ускорить свою работу.
Photoshop скорее предназначен для штучной и более качественной работы, нежели для конвеера.
Lightroom — не такой всесильный как Photoshop, поэтому часть действий переносится именно в фотошоп… И эта парочка становится незаменимой и очень универсальной =)
Какие преимущества вы получите от использования этой программы?
- Скорость. Возможность быстро и качественно обработать фотографию за 2 минуты.
- Порядок. Вы сможете организовать и упорядочить свой фотоархив.
- Результат. Получи несколько вариантов обработки при помощи пресетов и дополнительных плагинов.
В общем штука классная , что не говори.
Есть правда одна проблема — работа в ней несколько отличается от других графических редакторов.
Начните изучать лайтрум сейчас, и уже скоро у вас будут свои красивые фотографии, а я вам в этом помогу =)
Следующий шаг — общий принцип работы Lightroom, вы узнаете из этой статьи
Далее нам нужно научиться открывать фотографии для обработки
Сохранить результаты обработки тоже пару пустяков
Первые эксперименты по обработке можно провести при помощи этих пресетов
Эти несколько статей позволят вам начать.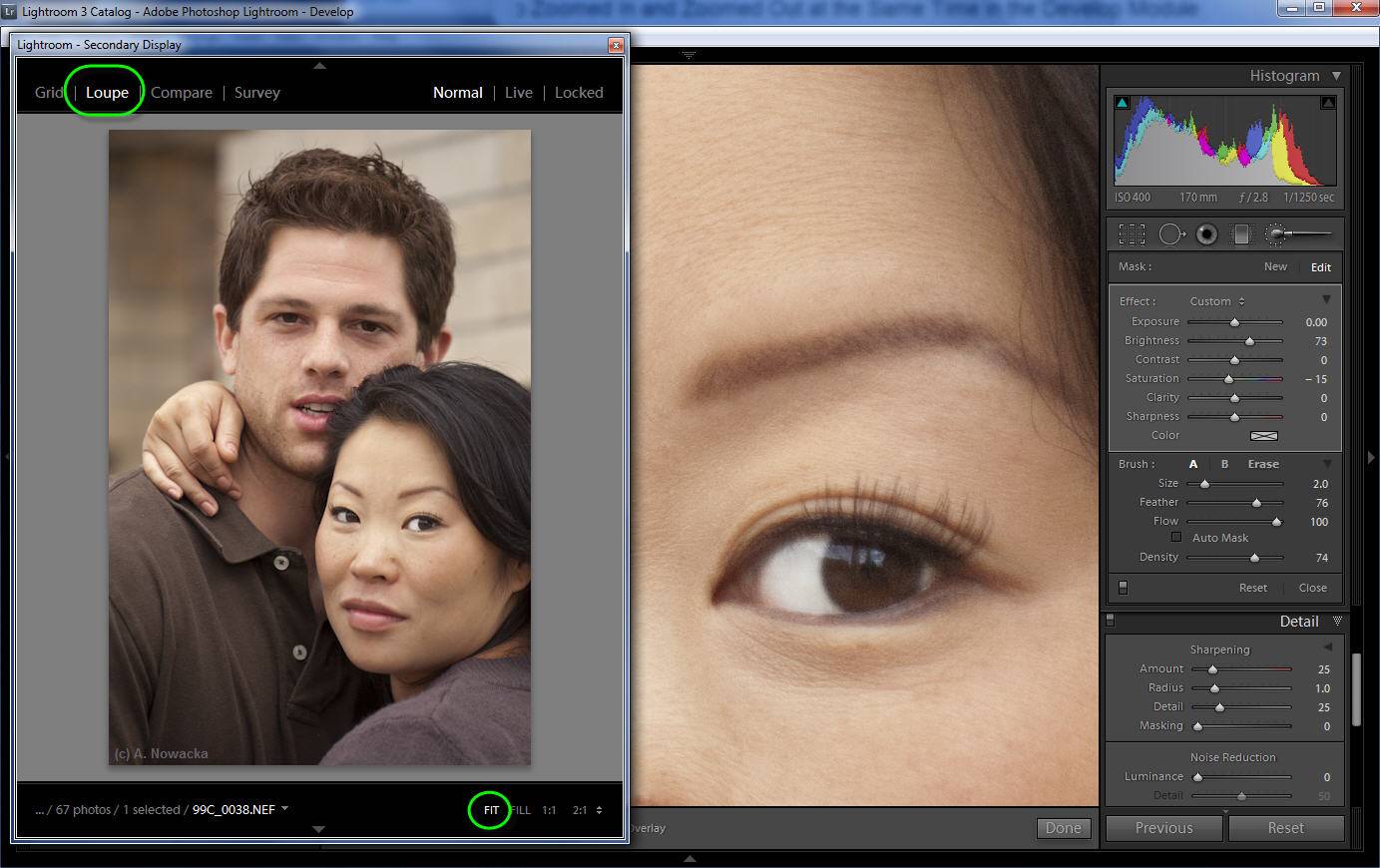 Смелее, вместе нам все по плечу =)
Смелее, вместе нам все по плечу =)
P.S. Если вы дочитали до этого места — это просто отлично =)
Регистрируйтесь на тренинг по лайтрум для начинающих.
Посетите онлайн вебинар и другие уроки сайта Lightroom.club
Как начать работу с Lightroom
Добро пожаловать в эту серию руководств, призванных помочь вам начать работу с Adobe Lightroom. В этом руководстве объясняется экосистема Lightroom и рабочее пространство, а также показано, как добавлять фотографии в вашу библиотеку фотографий.
Изучение экосистемы Lightroom.
Добро пожаловать в «Начало работы с Lightroom», серию учебных пособий Adobe для начинающих, разработанную, чтобы помочь вам использовать Lightroom, фото-сервис Adobe, ориентированный на облачные вычисления.Это полный пакет для редактирования, систематизации, хранения и обмена фотографиями. Теперь Lightroom — это не просто приложение. Вместо этого это экосистема, или вы можете думать о ней как о семействе приложений, которые вы можете использовать на разных устройствах, компьютерах, мобильных устройствах, в Интернете, даже на Apple TV. И вот что нужно помнить, когда вы пытаетесь понять, как все это работает: вся экосистема Lightroom вращается вокруг одной центральной точки: облака. Облачный характер Lightroom делает его уникальным и дает вам особые преимущества.Вы сразу заметите, что ваши фотографии и изменения, которые вы в них вносите, есть повсюду. Каждая фотография, которую вы добавляете в Lightroom на мобильном устройстве, компьютере или в веб-браузере, автоматически загружается в облако с полным разрешением. А поскольку все ваши фотографии находятся в облаке, вы можете просматривать и работать с ними везде, если вы используете Lightroom, если вы вошли в систему со своим Adobe ID. Итак, те же фотографии, которые вы видите здесь, в Lightroom на моем компьютере, автоматически появляются и на моем iPhone.И здесь, в Lightroom, в веб-браузере. И если я редактирую фотографию или организую ее в альбом на любом из этих устройств, это изменение автоматически синхронизируется через облако с Lightroom на всех моих других устройствах. Я даже могу запустить Lightroom на другом компьютере и получить доступ к своим фотографиям, а это значит, что я могу работать с одними и теми же фотографиями в Lightroom на настольном компьютере и ноутбуке, или на одной из машин дома и одной на работе. Я расскажу вам о некоторых из этих сценариев позже в этой серии руководств, но пока просто имейте в виду, что именно облако в центре Lightroom позволяет всему этому происходить.Еще одно преимущество того, что все ваши фотографии находятся в облаке, заключается в том, что Adobe может применять свой удивительный искусственный интеллект и технологию машинного обучения, чтобы упростить поиск фотографий, которые вы ищете, на основе того, что на фотографии. Позже в этой серии руководств я покажу вам, как это работает. А поскольку все ваши фотографии с полным разрешением находятся в облаке, и все ваши изменения не разрушают эти фотографии, вы можете быть уверены, что у вас есть автоматическая резервная копия всех ваших исходных фотографий, не беспокоясь о том, где их хранить и как для управления ими через накопители.Итак, это краткий обзор облачной системы Lightroom и того, что она может для вас сделать. В оставшейся части этого курса мы потратим некоторое время на изучение настольного приложения Lightroom, в основном потому, что это новейшая часть экосистемы Lightroom. Хорошей новостью является то, что он работает так же, как Lightroom и на других ваших устройствах. Многое из того, что вы здесь узнаете, применимо и к Lightroom на мобильных устройствах и в Интернете. И последнее: не путайте относительно новый Lightroom с Lightroom, который существует уже много лет.Теперь он называется Lightroom Classic. Lightroom Classic жив и здоров, и он предлагает альтернативный рабочий процесс, ориентированный на рабочий стол, на основе файлов и папок, которыми вы управляете самостоятельно. И вы можете выбрать, что лучше всего подходит для ваших нужд. Современный рабочий процесс Lightroom, ориентированный на облако, или рабочий процесс Lightroom Classic, ориентированный на настольный компьютер. Итак, теперь давайте ближе познакомимся с Lightroom.
Вместо этого это экосистема, или вы можете думать о ней как о семействе приложений, которые вы можете использовать на разных устройствах, компьютерах, мобильных устройствах, в Интернете, даже на Apple TV. И вот что нужно помнить, когда вы пытаетесь понять, как все это работает: вся экосистема Lightroom вращается вокруг одной центральной точки: облака. Облачный характер Lightroom делает его уникальным и дает вам особые преимущества.Вы сразу заметите, что ваши фотографии и изменения, которые вы в них вносите, есть повсюду. Каждая фотография, которую вы добавляете в Lightroom на мобильном устройстве, компьютере или в веб-браузере, автоматически загружается в облако с полным разрешением. А поскольку все ваши фотографии находятся в облаке, вы можете просматривать и работать с ними везде, если вы используете Lightroom, если вы вошли в систему со своим Adobe ID. Итак, те же фотографии, которые вы видите здесь, в Lightroom на моем компьютере, автоматически появляются и на моем iPhone.И здесь, в Lightroom, в веб-браузере. И если я редактирую фотографию или организую ее в альбом на любом из этих устройств, это изменение автоматически синхронизируется через облако с Lightroom на всех моих других устройствах. Я даже могу запустить Lightroom на другом компьютере и получить доступ к своим фотографиям, а это значит, что я могу работать с одними и теми же фотографиями в Lightroom на настольном компьютере и ноутбуке, или на одной из машин дома и одной на работе. Я расскажу вам о некоторых из этих сценариев позже в этой серии руководств, но пока просто имейте в виду, что именно облако в центре Lightroom позволяет всему этому происходить.Еще одно преимущество того, что все ваши фотографии находятся в облаке, заключается в том, что Adobe может применять свой удивительный искусственный интеллект и технологию машинного обучения, чтобы упростить поиск фотографий, которые вы ищете, на основе того, что на фотографии. Позже в этой серии руководств я покажу вам, как это работает. А поскольку все ваши фотографии с полным разрешением находятся в облаке, и все ваши изменения не разрушают эти фотографии, вы можете быть уверены, что у вас есть автоматическая резервная копия всех ваших исходных фотографий, не беспокоясь о том, где их хранить и как для управления ими через накопители.Итак, это краткий обзор облачной системы Lightroom и того, что она может для вас сделать. В оставшейся части этого курса мы потратим некоторое время на изучение настольного приложения Lightroom, в основном потому, что это новейшая часть экосистемы Lightroom. Хорошей новостью является то, что он работает так же, как Lightroom и на других ваших устройствах. Многое из того, что вы здесь узнаете, применимо и к Lightroom на мобильных устройствах и в Интернете. И последнее: не путайте относительно новый Lightroom с Lightroom, который существует уже много лет.Теперь он называется Lightroom Classic. Lightroom Classic жив и здоров, и он предлагает альтернативный рабочий процесс, ориентированный на рабочий стол, на основе файлов и папок, которыми вы управляете самостоятельно. И вы можете выбрать, что лучше всего подходит для ваших нужд. Современный рабочий процесс Lightroom, ориентированный на облако, или рабочий процесс Lightroom Classic, ориентированный на настольный компьютер. Итак, теперь давайте ближе познакомимся с Lightroom.
Что вы узнали: экосистема Lightroom
- Lightroom предлагает мощные, оптимизированные инструменты для редактирования, организации, обмена и хранения ваших фотографий.
- Lightroom — это облачная экосистема, которая предоставляет вам несколько поверхностей для просмотра и работы с фотографиями, включая компьютеры, мобильные телефоны и планшеты, Интернет и Apple TV.
- Облако — центральная точка в экосистеме Lightroom. Все фотографии, которые вы добавляете в Lightroom, хранятся в облаке как оригиналы с полным разрешением вместе с любыми изменениями, которые вы вносите в эти фотографии. Ваши преимущества от этой ориентированной на облако системы включают: возможность работать с вашими фотографиями где угодно, автоматическое резервное копирование всех ваших фотографий и доступ к захватывающим облачным технологиям, таким как автоматическая пометка фотографий, которая помогает вам находить фотографии по их содержимому.
Добавьте свои собственные фотографии и файлы примеров для этого руководства в свою библиотеку фотографий.
Если вы хотите работать с фотографией в Lightroom, вам сначала нужно добавить эту фотографию в экосистему Lightroom. В этом уроке я покажу вам, как это сделать в Lightroom на компьютере. Однако имейте в виду, что вы можете добавлять фотографии в Lightroom с мобильного устройства или из Интернета. Мы собираемся добавить образцы файлов для этого руководства, которые вы можете загрузить с веб-страницы Adobe для этого руководства.Но то, что я собираюсь показать вам, применимо к добавлению любых фотографий в настольное приложение Lightroom. Когда вы впервые запускаете Lightroom на своем компьютере, не удивляйтесь, если вы увидите несколько фотографий уже в Lightroom. Фотографии, которые находятся в облаке, — например, эта фотография, которую я добавил в приложение Lightroom на моем iPhone — должны автоматически отображаться в Lightroom на вашем компьютере. Если вы хотите добавить больше фотографий или видео в Lightroom на своем компьютере, перейдите к этому значку плюса в левой части рабочего пространства. И нажмите.Теперь, если бы у вас было такое устройство, как камера или карта памяти камеры, подключенная к вашему компьютеру, вы бы увидели меню на этом этапе, из которого вы могли бы выбрать добавление файлов непосредственно в Lightroom с этого устройства. В противном случае, щелкнув этот значок плюса, вы откроете окно Finder, подобное этому, на Mac или окно проводника в Windows. Отсюда вы перейдете к папке на вашем компьютере или на подключенном внешнем диске, который содержит фотографии, которые вы хотите добавить в Lightroom. Например, чтобы добавить эти файлы примеров для этого руководства, перейдите в папку, в которую вы загрузили файлы примеров.Моя оказалась на моем рабочем столе, поэтому я выберу там папку 1_sample_files, а затем нажму кнопку Review for Import здесь. Если вы работаете в Windows, вы нажмете кнопку «Добавить папку». Это открывает это окно предварительного просмотра, где вы увидите небольшие превью всех фотографий в выбранной папке. Синие галочки на этих фотографиях означают, что все они будут добавлены в Lightroom. Если есть фотография, которую вы точно не хотите, просто снимите с нее отметку. На самом деле мы хотим принести все образцы файлов.Итак, я собираюсь подняться в верхнюю часть этого окна и отметить «Выбрать все». Справа есть полоса прокрутки. Я буду использовать его для прокрутки вниз. Итак, я могу показать вам, что в нижнем ряду есть одна фотография с серым наложением и без галочки. Это то, что Lightroom распознал как копию фотографии, которая у меня уже есть, в моем Lightroom, поэтому она больше не будет добавлена в программу. Кроме этого, в этом окне есть только один вариант. При желании вы можете подняться наверх и выбрать включение всех этих фотографий в альбом во время процесса импорта.Альбом — это группа, которая позволяет вам просматривать все выбранные фотографии в одном месте. Помещение фотографий в альбом — это то, что вы могли бы сделать позже в Lightroom, но, сделав это здесь, вы сэкономите этот шаг позже. Итак, давайте продолжим и создадим альбом для этих образцов файлов, чтобы вы могли легко получить к ним доступ в Lightroom. Если у вас уже есть несколько альбомов, нажав эту кнопку, вы увидите их здесь, в списке. У нас их еще нет. Если вы хотите создать новый альбом, вы можете сделать это, нажав «Новый». Давайте назовем этот новый альбом «Тут 1» для первого урока в этой серии, а затем просто нажмите «Создать».Все, что осталось сделать, это подняться в верхний правый угол и нажать синюю кнопку, чтобы добавить все эти фотографии в Lightroom. Окно предварительного просмотра закрывается, и вы возвращаетесь в основное рабочее пространство Lightroom. Справа вы увидите значок облака. Синяя анимация на этом значке означает, что ваши фотографии загружаются в облако Adobe. Время, необходимое для загрузки фотографий в облако, зависит от их количества, размера фотографий и подключения к Интернету. Но вы все равно можете работать со своими фотографиями, даже когда они загружаются.Слева у меня отображается столбец «Мои фотографии». Если столбец не отображается, щелкните значок этого поля в крайнем левом углу. Обратите внимание, что сейчас мы просто смотрим на недавно добавленные файлы. Если вы хотите увидеть все свои фотографии, щелкните здесь «Все фотографии». И если вы когда-нибудь захотите увидеть только фотографии в альбоме, который мы сделали, альбоме «Tut 1», вы можете спуститься на панель «Альбомы» и щелкнуть там «Tut 1». Вот и все, что нужно для добавления фотографий. Помните, что когда вы добавляете фотографии в Lightroom с любого устройства, все эти фотографии автоматически загружаются с полным разрешением и сохраняются для вас в облаке Adobe.Итак, если вы переместите фотографии, с которых вы начали, на свой компьютер или камеру, это нормально, вы даже можете удалить их, и ваши оригиналы в полном разрешении по-прежнему будут в безопасности и сохранены в облаке, и они будут обрабатываться как ваши мастер-изображения. У вас будет доступ к ним, чтобы редактировать, систематизировать и публиковать в Lightroom на любом из ваших устройств.
Что вы узнали: добавляйте фотографии в свою библиотеку фотографий
Вы можете добавлять фото или видео в свою фото-библиотеку с рабочего стола, мобильного устройства или из Интернета.В этом уроке основное внимание уделяется добавлению файлов примеров для этого руководства с помощью настольного приложения Lightroom.
- В Lightroom щелкните Добавить фотографии (значок плюса) в левом верхнем углу рабочей области.
- В открывшемся Finder (MacOS) или проводнике (Windows) перейдите к папке с фотографиями или отдельными фотографиями на вашем компьютере или внешнем диске, например, в распакованной папке с образцами файлов, загруженных с этой страницы.
Примечание : если к вашему компьютеру подключена камера или карта памяти камеры, вы увидите варианты выбора камеры, с которой можно добавлять фотографии или просматривать фотографии на внутреннем или внешнем диске. - Щелкните Обзор импорта (MacOS) или Выберите папку (Windows). На следующем экране предварительного просмотра фотографий вы можете снять флажки с фотографий, которые не хотите добавлять в свою библиотеку. Если вы используете файлы примеров для этого руководства, оставьте все предварительные просмотры отмеченными.
- У вас есть возможность включить фотографии в новый или существующий альбом во время импорта. В верхней части экрана предварительного просмотра щелкните справа от «Добавить в альбом» и выберите Новый . Назовите альбом и нажмите «Создать».Если вы работаете с примерами файлов, это упростит доступ к ним позже.
- Щелкните Добавить фотографии в правом верхнем углу экрана предварительного просмотра, чтобы завершить добавление фотографий в медиатеку.
Lightroom автоматически копирует оригиналы и загружает их в облако с полным разрешением. Фотографии синхронизируются через облако со всеми вашими устройствами в экосистеме Lightroom. Если вы редактируете фотографию или вносите изменения в ее метаданные в Lightroom, эти изменения также синхронизируются по всей экосистеме.
Познакомьтесь с оптимизированным интерфейсом Lightroom.
Давайте кратко рассмотрим интерфейс настольного приложения Lightroom, чтобы дать вам представление о макете и о том, где все находится. Слева находится столбец с параметрами, которые вы будете использовать при просмотре и систематизации фотографий. Здесь вы можете выбрать, какую группу фотографий просматривать, будь то все ваши фотографии или те, которые вы только что добавили, или вы даже можете выбрать фотографии по дате.И здесь вы можете выбрать фотографии, которые вы поместите в альбом, или создать новый альбом. Вы можете скрыть и отобразить этот столбец, щелкнув значок «Мои фотографии», который здесь выглядит как файловое окно. Затем вверху экрана находится поле поиска, в котором вы можете искать фотографии по содержанию, которое они содержат, даже если вы не уделили время добавлению ключевых слов к своим фотографиям. Например, я мог бы использовать это, чтобы найти мои фотографии, на которых есть горы или вода. Рядом находится значок фильтра. При нажатии на нее открывается панель с рядом фильтров, которые вы можете использовать для поиска фотографий по атрибутам, таким как звезды, которые вы добавили к ним, или флажки, которые вы добавили, или другие характеристики.Справа находится значок «Поделиться». Если я выберу фотографию, а затем щелкну значок «Поделиться», я могу сохранить копию фотографии с любыми внесенными мною правками на свой компьютер, чтобы я мог поделиться ею сам. И отсюда вы также можете делиться фотографиями прямо в Facebook. А справа от него находится значок облака. Отсюда вы можете проверить статус синхронизации ваших фотографий. Одна из приятных особенностей интерфейса Lightroom заключается в том, что все здесь на одном экране. Итак, когда вы будете готовы редактировать фотографию, вам не нужно переключаться на другой модуль.Просто подойдите к правой части экрана и щелкните здесь значок редактирования. Это открывает этот столбец элементов управления редактированием. И закрывает столбец слева. В столбце справа больше инструментов для редактирования. Есть инструмент Crop & Rotate, инструмент Healing Brush для удаления нежелательного содержимого и некоторые инструменты выборочного редактирования для редактирования только части фотографии. И эти три точки представляют собой меню с дополнительными командами редактирования, включая команду для съемки фотографии непосредственно в Photoshop для дальнейшего редактирования, которое вы не можете сделать в Lightroom, например, объединения нескольких фотографий или добавления текста.Значок «Тег» в правом нижнем углу открывает панель, на которой вы можете пометить свои фотографии ключевыми словами. Значок «Информация» отображает информацию о выбранной фотографии. Внизу экрана находится диафильм, с помощью которой вы можете перемещаться между фотографиями по очереди. А в самом низу есть панель инструментов, где вы можете добавлять звездочки и флажки, а также просматривать свои фотографии в различных конфигурациях, таких как это большое подробное представление или одно из этих представлений сетки. Мы рассмотрим эти параметры просмотра более подробно в следующем уроке этого руководства.И вы можете узнать больше о других функциях, которые я указал в этом обзоре, по мере того, как вы продолжаете изучать остальные учебные пособия из серии учебных пособий «Начало работы с Lightroom».
Что вы узнали: интерфейс
- Все доступно с одного экрана в оптимизированном интерфейсе Lightroom.
- В столбце слева вы можете выбрать источник фотографий для просмотра: все фотографии, недавно добавленные фотографии или фотографии по дате.На панели Альбомы вы можете создавать альбомы для систематизации фотографий.
- Используйте поле Search в верхней части экрана для поиска фотографий по содержанию. Ваши фотографии автоматически помечаются в облаке, поэтому Lightroom может находить фотографии на основе содержимого, даже если вы не добавили ключевые слова.
- Щелкните Уточнить поиск (значок воронки) в верхней части экрана, чтобы отфильтровать фотографии по таким свойствам, как флаги, звездочки и ключевые слова.
- Щелкните значок Поделиться в правом верхнем углу, чтобы сохранить копию фотографии на свой компьютер или опубликовать фотографию в Facebook.
- Щелкните значок Редактировать в столбце справа, чтобы получить доступ к панелям элементов управления редактированием для настройки освещения и цвета, добавления эффектов, уточнения деталей и фиксации перспективы на фотографии.
- Столбец справа включает инструмент Crop для обрезки и выпрямления, Healing Brush для удаления нежелательного содержимого и инструменты Brush , Linear Gradient и Radial Gradient для корректировки части фотографии. .Щелкните три точки в этом столбце, чтобы получить доступ к дополнительным элементам управления, например к команде «Редактировать в Photoshop». Используйте значки внизу этого столбца для доступа к панели Ключевые слова и панели Информация . Щелкните Presets , чтобы использовать панель Presets.
- На панели инструментов в нижней части экрана вы найдете значки для изменения представлений, сортировки, добавления флажков и звездочек, масштабирования, доступа к диафильм и просмотра оригинала фотографии.
Просматривайте фотографии по-разному.
В Lightroom вы можете просматривать фотографии несколькими способами. Если вы хотите увидеть сразу много фотографий, вам понравится вид сетки. Убедитесь, что вы выбрали источник фотографий, которые хотите просмотреть. Это могут быть «Все фотографии», «Недавно добавленные» или «По дате», или, если вы следите за образцами файлов для этого руководства, выберите альбом образцов файлов, который мы создали, когда впервые импортировали эти файлы в Lightroom. Вы можете переключаться между представлениями внизу экрана на Панели инструментов.Первый значок — это сетка под названием Photo Grid. И это то, на что мы сейчас смотрим. Photo Grid отображает ваши фотографии в виде сетки, подобной этой, без границ или информации вокруг изображений, поэтому вы можете сосредоточиться только на своих фотографиях. В этом представлении вы можете быстро увидеть, какие фотографии вертикальные, какие горизонтальные, а какие квадратные или с любым другим соотношением сторон. Вы можете увеличить или уменьшить фотографии в сетке, спустившись на панель инструментов, где справа есть ползунок эскизов.Перетаскивание ползунка «Миниатюра» вправо увеличит фотографии. А затем вы можете использовать полосу прокрутки для прокрутки вверх или вниз. Перетаскивая ползунок эскизов влево, вы увидите больше фотографий, но они будут меньше. Вы также можете изменить порядок, в котором фотографии отображаются в сетке, перейдя в меню «Сортировка» здесь, на панели инструментов, и выбрав другой порядок сортировки или изменив порядок в обратном порядке. Если вы предпочитаете видеть свои фотографии в более регулярной сетке, то на панели инструментов щелкните второй значок слева, который представляет собой другой вид сетки, квадратную сетку.Квадратная сетка отображает все ваши фотографии в виде квадратов, будь то горизонтальные, вертикальные или с любым соотношением сторон, и все они выглядят одинаково. В этом представлении вы можете увидеть некоторую информацию о каждой фотографии. Например, если вы добавили звезду или флаг к фотографии и наводите указатель мыши на эту фотографию, как это, вы увидите звезды или флажки, выделенные под фотографией. Вы также можете добавить здесь звезды или флаги. И обратите внимание, что здесь есть галочка, это значок синхронизации. Галочка означает, что синхронизация этой фотографии завершена, и теперь резервная копия фотографии сохранена в облаке.Если я внесу изменения в фотографию, это изменение также синхронизируется с облаком. Итак, следите за этим значком «Синхронизация», когда я нажимаю на «Выбрать флаг» под этой фотографией, чтобы добавить флаг, который означает, что это один из моих любимых. Обратите внимание, что значок синхронизации теперь является синим, что означает, что выполняется синхронизация. Когда синхронизация будет завершена, она снова станет галочкой. Теперь, когда вы просматриваете фотографии, чтобы выбрать одну для редактирования или публикации, вам иногда нужно увидеть ее в увеличенном виде. В этом случае выберите фотографию, я собираюсь выбрать эту фотографию колец, а затем спуститься на панель инструментов и щелкнуть здесь значок детального просмотра.Вы можете изменить уровень масштабирования фотографии в подробном представлении, просто щелкнув фотографию. И это изменит масштабирование с фокусом на той части фотографии, где вы щелкнули. В данном случае я работаю с большой фотографией, поэтому она увеличена. Когда вы увеличиваете такую большую фотографию, вы, вероятно, не увидите ее целиком в своем окне. Итак, вы можете перемещать фотографию в окне, щелкая, удерживая и перетаскивая ее. И это называется панорамированием. Затем, если вы хотите уменьшить масштаб, чтобы снова увидеть всю фотографию, нажмите еще раз на фотографии.Другой способ изменить уровень масштабирования — спуститься к значкам здесь, «По размеру», «Заливка» и 1: 1, и просто щелкнуть нужный вид. Итак, когда я проверяю фокусировку на фотографии или увеличиваю резкость фотографии, я обычно перехожу в режим просмотра 1: 1, а затем, когда я хочу увидеть всю фотографию в окне, я нажимаю на Fit view. Вы, наверное, заметили, что когда мы перешли в режим «Детальный вид», под большой фотографией оказалась эта диафильм. Диафильм содержит эскизы всех фотографий, которые есть в выбранном источнике.И вы можете переключиться на увеличенное изображение любой из этих фотографий, щелкнув по ней в диафильме. Если диафильм содержит больше фотографий, чем умещается на экране, перейдите к полосе прокрутки в нижней части экрана и перетащите. Таким образом вы можете получить доступ к другим фотографиям. Если вы не видите фотографию, которую ищете в диафильме, это означает, что ее нет в источнике, который вы выбрали здесь. Итак, вы можете нажать «Все фотографии», и у вас будет доступ ко всем фотографиям, которые вы добавили в Lightroom с любого устройства.А теперь еще кое-что: когда вы привыкнете к работе в Lightroom, вы, возможно, захотите ускорить свой рабочий процесс, используя некоторые ярлыки, а не нажимая на значки. И это G для сетки и D для деталей. Нажатие G переводит вас в одно из представлений сетки, повторное нажатие G переместит вас в другое представление сетки, а нажатие D приведет вас к большому подробному представлению любой фотографии, выбранной в данный момент. Итак, это обзор того, как просматривать ваши фотографии в настольном приложении Lightroom.
Что вы узнали: варианты просмотра
- Щелкните значок Photo Grid на панели инструментов, чтобы просмотреть фотографии в виде сетки без границ или информации.Щелкните значок Square Grid , чтобы просмотреть фото в единой сетке с флагом, звездочкой и информацией о синхронизации под каждой фотографией.
- Чтобы изменить размер фотографий в любой сетке, перетащите ползунок Размер на панели инструментов.
- Чтобы изменить порядок сортировки фотографий в сетке, используйте меню Сортировка на панели инструментов.
- Щелкните значок Подробности , чтобы увеличить выбранную фотографию. Используйте Filmstrip для перемещения между фотографиями в подробном просмотре.
- Чтобы изменить уровень масштабирования фотографии в подробном представлении, щелкните фотографию или щелкните Fit , Fill или 1: 1 на панели инструментов.
- Чтобы панорамировать большое изображение в подробном представлении, щелкните фотографию и перетащите.
Полное руководство по Lightroom для начинающих (пошаговое руководство)
С помощью Lightroom вы можете управлять фотографиями и систематизировать их, отмечать избранные и улучшать изображения с помощью мощных инструментов редактирования.Изучить Lightroom — непростая задача, но она очень важна, если вы хотите серьезно заняться фотографией.
Меня много раз спрашивали, как я обрабатываю фотографии и как использовать Lightroom. По этой причине я решил создать это окончательное руководство, разделенное на три части, чтобы показать вам основные функции Lightroom, как использовать его для управления файлами изображений и их экспорта, а также как редактировать фотографии как профессионал.
Как работает это руководство
Не волнуйтесь, если у вас нет предварительных знаний о Lightroom.Я разделил это руководство на три статьи, и в этой первой части я расскажу, как начать знакомство с основными концепциями и подробным объяснением пользовательского интерфейса Lightroom.
Часть 2 Каталог Lightroom, как организовать ваши фотографии в Lightroom
Часть 3 Методы Lightroom | Как редактировать фотографии как профессионал
1. Знакомство с Lightroom
Что такое Lightroom? Прежде всего, имейте в виду, что мы будем говорить о Lightroom Classic CC, а не о Lightroom CC.Я посвящу другую статью, чтобы выделить различия между ними. На данный момент просто знайте, что , если вы хотите иметь доступ к полному набору инструментов, Lightroom Classic CC — это тот, который вам нужен, чтобы использовать .
Lightroom — самая популярная на рынке программа для редактирования фотографий, разработанная Adobe. Он используется для создания и управления каталогами фотографий, а также для их редактирования.
Lightroom — это программа для неразрушающего редактирования , что означает, что она фактически не изменит исходные файлы или не переместит их с вашего компьютера. Он работает путем изменения изображения-заполнителя, чтобы показать вам, как ваше окончательное творение будет выглядеть после того, как вы «Сохранить как» или «Экспортируете» окончательный файл, оставив исходный файл нетронутым. .
Вы всегда можете вернуться к предыдущему состоянию ваших изображений. Подробнее об этом позже.
1,1
Первое открытие световой комнаты
При первом запуске Lightroom может быть сложно. Я помню, как сильно запутался, так как думал, что сразу же смогу начать свое приключение по постобработке.
Но помните, Lightroom — это не только программа для редактирования фотографий, это также инструмент для организации ваших изображений, поэтому сначала он попросит вас создать новый каталог и где его хранить.
На данный момент вам действительно не нужно решать, где хранить каталог, оставьте программное обеспечение, чтобы выбрать папку назначения на вашем компьютере, нажав «Продолжить». Мы увидим, как работать с Lightroom Catalog в части 2.
Или, если вы уверены, что можете изменить папку назначения и знаете, как это сделать, не стесняйтесь развернуть меню и выбрать свое любимое место на жестком диске вашего компьютера.
На следующем экране вы увидите множество меню, кнопок и функций.
Поверьте, не о чем беспокоиться, вы освоите Lightroom в кратчайшие сроки.
Вам не понадобится много времени, чтобы ознакомиться с меню Lightroom, и это важный шаг, который нужно пройти, если вы хотите узнать , как начать редактирование в Lightroom.
Все будет выглядеть немного темным и пустым, поскольку вы еще не импортировали фотографии.Следует помнить, что вам не нужно изучать весь набор параметров, настроек и функций за один раз. Фактически, вам даже не обязательно когда-либо учиться всему.
К концу этого руководства вы узнаете достаточно, и у вас будут знания, чтобы профессионально редактировать в Lightroom и со временем открывать для себя новые функции.
1,2
Модули Lightroom
Различные задачи в Lightroom решаются с помощью разных модулей.Вы увидите 7 названий модулей Lightroom в правом верхнем углу экрана.
Библиотека, разработка, карта, книга, слайд-шоу, печать, Интернет . В этом руководстве мы познакомимся с первыми двумя: библиотекой и разработкой.
Это два модуля, на которые вы будете проводить 99% своего времени при использовании Lightroom.
В модуле «Библиотека» вы можете импортировать фотографии, систематизировать их и управлять каталогом.
В модуле «Разработка» вы выполняете фактическое редактирование изображений. .Здесь вы найдете ползунки и меню для корректировки экспозиции, резкости, насыщенности, контрастности и т. Д. В модуле «Разработка» происходит самое интересное!
2. Пользовательский интерфейс и компоновка Lightroom
2,1
Диалог импорта
Когда вы открываете Lightroom, первый экран, который вы видите, — это модуль библиотеки, но еще ничего не было импортировано, поэтому библиотека пуста.
Нам нужно импортировать несколько изображений, чтобы понять, как это работает. В левом нижнем углу вы увидите кнопку «Импорт…».Щелкните по нему.
На следующем экране (диалог импорта ) вы выберете источник в левой части и щелкните папку, которую хотите импортировать. Как видите, у вас есть доступ ко всем изображениям на вашем компьютере. Те, которые находятся на карте памяти, внешнем жестком диске или на рабочем столе.
Диалог импорта Lightroom
Если вы хотите, чтобы диалоговое окно импорта открывалось автоматически, когда вы вставляете карту памяти в компьютер, перейдите в меню « Lightroom»> «Настройки»> «Общие»> «Показать диалоговое окно импорта» , когда выбрана карта памяти.
Настройки импорта Lightroom
В правой части экрана у вас есть меню, которое изменяется в зависимости от выбранного вами типа импорта. Вы можете выбрать тип импорта в верхней части экрана.
Если вы выберете , чтобы добавить фотографий в свой каталог, это означает, что вы уже скопировали или переместили свои файлы в нужное место на жестком диске вашего компьютера.
В этом случае в правом меню вы можете применить какой-либо эффект во время импорта или несколько параметров обработки файлов, например, управлять дубликатами файлов.
Move будет использоваться, когда вы хотите добавить фотографии в свой каталог Lightroom так же, как «Добавить», но в то же время переместить фотографии на вашем компьютере в другое место.
Copy не только добавит в ваш каталог, но и скопирует файл из его текущего местоположения на ваш жесткий диск. Это можно использовать, если вы хотите, например, скопировать файлы с карты памяти на жесткий диск, не удаляя их с карты, и в то же время добавить их в каталог Lightroom.
Копировать как DNG выполняет то же самое, что и копирование, но преобразует файл в формат DNG. Вы вряд ли воспользуетесь им.
Для последних 3 опций вы увидите, что правое боковое меню останется прежним. В отличие от «Добавить», у вас есть раскрывающееся меню «Место назначения» и меню «Переименование файлов» для управления этими аспектами этих режимов импорта.
Вы уже можете видеть, насколько мощным является Lightroom с точки зрения управления файлами и организации.Вы можете переименовывать файлы во время их импорта, добавлять ряд предопределенных параметров редактирования, например, таких как шумоподавление или повышение резкости, чтобы сэкономить время во время редактирования. Вы можете указать авторские права на свои фотографии в разделе метаданных и настроить многие аспекты этого этапа.
В нижней части диалогового окна «Импорт» вы можете выбрать тип просмотра (сетка или лупа), установить или снять отметку со всех фотографий, отсортировать их и изменить размер миниатюр.
Вы также можете сохранить настройки импорта в качестве предустановок и использовать их для других операций импорта.
Я предлагаю, если вы в самом начале, придерживаться режима «Добавить» пока . Итак, что вы хотите сделать, когда вернетесь с фотосессии, это:
- вставьте карту памяти в свой компьютер
- скопируйте и вставьте эти изображения либо на свой компьютер, либо я настоятельно рекомендую получить внешний жесткий диск, а затем
- импортировать их в Lightroom, просто добавив их в свой каталог
Как я ‘ Как я уже сказал, оставьте Lightroom самому определять местоположение вашего каталога и помните, что если в будущем вы решите изменить это местоположение, убедитесь, что вы оставили его на жестком диске вашего компьютера, чтобы избежать проблем с производительностью или избежать компрометации ваших данных.
2,2 Библиотечный модуль
После импорта фотографий вы вернетесь в панель «Библиотека» или модуль «Библиотека».
Здесь вы систематизируете свои изображения и создаете свой каталог. Основное преимущество этого модуля Lightroom заключается в том, что он предоставляет вам инструменты, необходимые для организации и ускорения рабочего процесса.
С левой стороны у вас есть структура папок на вашем компьютере, и из этого меню вы можете добавить дополнительные папки для импорта дополнительных файлов.
Тогда у вас есть раздел Коллекции всегда в левом меню. Это чрезвычайно важно, и именно здесь вы действительно можете ускорить рабочий процесс и использовать всю организационную мощь Lightroom.
Я объясню этот раздел подробно позже, а пока просто знайте, что вы можете думать о коллекциях как о чем-то похожем на музыкальный плейлист. Вы можете добавить изображение в любое количество коллекций.
В середине экрана у вас есть изображения.Нажимая на миниатюры, вы можете вращать их, добавлять в коллекцию, отмечать, оценивать и маркировать их. Я объясню все в следующем разделе этой статьи.
В нижней части средней секции находится так называемая панель инструментов, на которой вы можете переключаться между видами сетки и лупы. Вы можете сравнить фотографии друг с другом и выбрать Люди, чтобы просмотреть, где алгоритм распознавания лиц Lightroom будет группировать фотографии с лицами людей.
Вы можете быстро выбрать одно из этих представлений с помощью клавиатуры.Я посвятил целый раздел этого руководства сочетаниям клавиш.
В самом низу экрана у вас есть миниатюрная версия ваших фотографий, полезная для прокрутки изображений, когда вы находитесь в режиме лупы.
Изображение снято на Olympus OM-D E-M1 Mark II
Справа
В верхней части экрана вы можете переключаться между различными модулями.
2,3
Модуль разработки
Здесь происходит волшебство. Вы импортировали и упорядочили свои изображения, теперь пора развлечься и отредактировать их.Но прежде давайте поговорим о компоновке этого модуля.
Прежде чем вводить этот раздел, чрезвычайно важно знать, что профессиональные фотографы и серьезные любители снимают свои фотографии в режиме RAW.
При съемке в формате RAW получаются изображения с низкой контрастностью и низкой насыщенностью. .
Вы можете спросить, почему люди хотят добиться меньшей контрастности, меньшей насыщенности и яркости изображения?
Ну, поскольку файл JPEG — это просто файл RAW, который подвергся дополнительной обработке в камере. Помните, вы хотите снимать в формате RAW, чтобы в Lightroom вы могли полностью контролировать цветовой контраст, кривые, насыщенность, баланс белого и т. Д.
Вернемся к модулю разработки.
С левой стороны вы можете управлять пресетами, снимками, историей и снова коллекциями.
Пресеты очень популярны в наши дни, поскольку многие фотографы зарабатывают деньги, продавая их через социальные сети. Предустановки — это предустановленные изменения, которые вы можете сохранить и повторно использовать в своих фотографиях .
Допустим, вы снимаете много фотографий с одним и тем же значением ISO, с аналогичной экспозицией и настройками. Вы найдете предустановки, которые помогут ускорить рабочий процесс.
Снимки . Это способ записать определенную группу настроек, которые вы использовали в определенный момент времени. Полезно, если вы хотите вернуться к этим настройкам в любой момент, не отменяя их вручную.
История . В меню «История» вы найдете список снимков, которые Lightroom делает каждый раз, когда вы вносите изменения в свою фотографию.Допустим, вы меняете значение экспозиции, Lightroom делает снимок. Вы меняете значение насыщенности? Да, у вас есть еще один снимок.
Эта функция очень полезна, поскольку вы можете отслеживать все вносимые вами изменения и при необходимости возвращаться к предыдущему состоянию изображения.
Коллекции. Что ж, это то же самое меню, которое вы видели ранее в модуле «Библиотека». Lightroom знает, как коллекции представляют собой фундаментальную функцию для организации фотографий, и делает ее доступной и в этом модуле.
С правой стороны у вас есть набор меню для постобработки. Здесь вы будете проводить большую часть времени при редактировании фотографии.
Сверху вниз у вас
Гистограмма , графическое представление тонального значения изображения. Под ним вы можете увидеть настройки камеры, которые вы использовали для редактируемой фотографии.
Затем у вас есть меню Local Adjustment . Это очень полезно для редактирования только определенных областей изображения, не затрагивая остальную часть.Очень полезно, например, для осветления или затемнения только небольших участков фотографии.
Базовый. Этот раздел является первым из ползунков глобальной настройки в
Lightroom. Здесь у вас будет доступ ко всему необходимому для внесения первоначальных изменений. Экспозиция, контраст, температура и т. Д. Мы подробно рассмотрим, как его использовать.
На скриншоте ниже вы можете увидеть другие меню. Не стоит сейчас углубляться в список этих настроек, поскольку в разделе «Редактировать как профессионал» вы узнаете, как его использовать, и узнаете, что они делают, поэкспериментируя с ними.
3. Дополнительная литература
Поздравляю, вы дочитали до конца первую часть этого руководства!
Следите за обновлениями частей 2 и 3:
Стефано Кайони — фотограф из Сиднея, Австралия. Основатель и редактор Pixinfocus, его страсть к фотографии помогает ему исследовать новые места и жить в новых приключениях. Благодаря фотографии он восстановил связь с природой и смог путешествовать по миру и фотографировать одни из самых красивых мест на Земле.
Руководство по Adobe Lightroom для новичков: часть 1
Множество различных функций Adobe Lightroom легко ошеломляют. Lightroom имеет так много возможностей, что даже после многих лет его использования я все еще постоянно узнаю что-то новое. Я обнаружил, что очень много новых фотографов либо чувствуют себя слишком подавленными, чтобы начать изучать интенсивное программное обеспечение, либо все еще не уверены, что используют его правильно. Из-за этого я хотел создать простое руководство для начинающих по использованию Lightroom.Это первая из серии статей по основам Lightroom, состоящей из нескольких частей.
Lightroom — это универсальное программное обеспечение Adobe для фотографий, предназначенное для систематизации, редактирования и публикации ваших фотографий. Одна из самых важных вещей, которые нужно знать о Lightroom, — это то, что он выполняет неразрушающее редактирование. Это означает, что изменения, которые вы добавляете к своему изображению в Lightroom, на самом деле не применяются к исходному файлу. Вносимые вами корректировки записываются в совершенно отдельный файл в виде списка инструкций, поэтому то, что вы видите в Lightroom, представляет собой предварительный просмотр исходного изображения в сочетании со списком внесенных в него изменений.Это важно по двум основным причинам. Во-первых, вы можете полностью изменить внешний вид фотографии, даже не изменяя исходное изображение. Вам не нужно беспокоиться о том, чтобы испортить фотографию, потому что любой шаг всегда можно отменить. Во-вторых, вы никогда не сохраняете свои настройки, как вы, вероятно, привыкли к другим типам программного обеспечения, поскольку вы никогда не достигнете точки, когда все ваши изменения будут привязаны к исходному изображению. Это будет объяснено далее в следующих частях этой серии.
Теперь, когда у нас есть базовое понимание того, что такое Lightroom, я хочу перейти к оставшейся части этой статьи, рассказывая о том, какие шаги нужно предпринять, чтобы подготовить ваши фотографии к редактированию.Первый шаг — это импорт ваших фотографий. Есть несколько способов сделать это, но вот лучший из найденных мною. После сеанса я вставляю карту памяти в устройство для чтения карт, создаю новую папку на внешнем жестком диске и загружаю в нее все изображения. Эти папки я помечаю по дате, начиная с года, затем идет имя клиента, а затем тип сеанса. Например, свадьбу последних выходных я бы назвал «2017-9-16-Свадьба Смита». Когда вы только начинаете, последнее, о чем вы, вероятно, заботитесь, — это организация, но это избавит вас от стресса в дальнейшем.Наличие последовательного метода окупится в долгосрочной перспективе, и я обнаружил, что вышеупомянутый метод лучше всего работает с тем, как Lightroom организует ваши папки. Когда все ваши изображения загружены в папку, вы можете переходить к импорту в Lightroom.
Lightroom, вероятно, будет устрашающим, когда вы впервые откроете его, со всеми его параметрами и настройками. Одна из основных вещей, которые нужно понять о Lightroom, — это то, что существует несколько разных рабочих пространств, называемых модулями.Они находятся в правом верхнем углу и имеют такие названия, как «Библиотека», «Разработка» и т. Д. Модули — это места в программном обеспечении, где вы можете выполнять различные действия, но модули «Библиотека» и «Разработка» — это то место, где вы будете проводить большую часть своего времени. В модуле «Библиотека» вы упорядочиваете свои фотографии, добавляете и просматриваете метаданные (информацию о ваших изображениях), а также импортируете и экспортируете свои файлы.
Чтобы начать импорт фотографий, найдите кнопку «Импорт» в левом нижнем углу модуля библиотеки.Это откроет новую область с несколькими настройками для импорта. Убедитесь, что в верхнем разделе выбрана опция «Добавить». Это позволит импортировать ваши изображения в Lightroom без перемещения исходного файла. Правая сторона содержит несколько настроек импорта, которые вы можете пока оставить в покое, но более подробно они рассматриваются в моей статье о скорости Lightroom. Слева находится раздел исходного кода, где вы найдете изображения, которые мы ранее загрузили на ваш жесткий диск. Выбрав нужную папку, вы можете нажать кнопку импорта в правом нижнем углу экрана.
После того, как Lightroom завершит импорт всех ваших фотографий, вы увидите слева папки с импортированными изображениями. Здесь вы найдете такие термины, как каталог, папки и коллекции. Чтобы не усложнять на данный момент, каталог — это место, где хранятся все предварительные просмотры, информация и настройки, которые используются для ваших импортированных изображений. Каталог фактически не содержит самого оригинального изображения. Папки — это области, в которых хранится исходное изображение, на которые ссылается Lightroom при применении изменений, записанных в каталоге.Каталоги вначале не так важны для понимания, но на этом этапе важно отметить, что если вы когда-нибудь переместите исходные файлы или переименуете их папки, вам придется переместить их в Lightroom, используя раздел папок.
Последнее, что я хочу осветить в этой статье, это то, как отбраковывать ваши изображения. Мне нравится оставаться в модуле библиотеки для отбраковки. У вас есть несколько вариантов выбора фотографий в Lightroom. Один из вариантов, который вы можете использовать, — это когда вы просматриваете свои изображения, вы можете нажимать «P» для выбора или «X» для отклонения.Однако я предпочитаю использовать цифровые клавиши, чтобы присвоить ему рейтинг от нуля до пяти. Я использую ноль звездочек для фотографий, которые мне не нужны, одну звезду для фотографий, которые я хочу сохранить, две звезды для фотографий, которые мне нравятся, но которые нужно доработать, когда я закончу, и пять звезд для фотографий, которые войдут в мое портфолио. Чтобы облегчить выбор между фотографиями, вы также можете переключаться между несколькими различными видами. Для сравнения изображений можно использовать следующие типы представлений и соответствующие им сочетания клавиш.
- Лупа (E): полноразмерный вид одного изображения.
- Сетка (G): показывает все изображения в папке.
- Survey (N): покажет все изображения, которые вы выбрали, на одном экране для сравнения.
- Сравнить (C): одновременно будет отображаться два изображения из выбранных вами, что позволит вам легко выбрать из двух изображений, которое вам больше всего нравится.
Когда вы закончите оценивать свои фотографии, теперь вы можете изменить настройки так, чтобы показывались только выбранные вами фотографии.В правом нижнем углу экрана вы можете выбирать между различными фильтрами для отображения и скрытия изображений в зависимости от того, как вы их оценили.
Это охватывает основы того, что такое Lightroom, и необходимые шаги по подготовке изображений к редактированию. На этом этапе вы готовы открыть модуль «Разработка» и приступить к редактированию фотографий. Во второй части я более подробно расскажу о модуле «Разработка» и поделюсь несколькими полезными советами по редактированию фотографий в Lightroom.
Начать блог.com
Добро пожаловать в эту серию руководств, разработанных, чтобы помочь вам начать работу с Adobe Lightroom CC. В этом руководстве объясняется экосистема Lightroom CC и рабочее пространство, а также показано, как добавлять фотографии в вашу библиотеку фотографий.
Введение в Lightroom CC
Понимание экосистемы Lightroom CC.
Что вы узнали: экосистема Lightroom CC
- Lightroom CC предлагает мощные, оптимизированные инструменты для редактирования, организации, обмена и хранения ваших фотографий.
- Lightroom CC — это облачная экосистема, которая дает вам несколько поверхностей для просмотра и работы с фотографиями, включая компьютеры, мобильные телефоны и планшеты, Интернет и Apple TV.
- Облако — центральная точка в экосистеме Lightroom CC. Все фотографии, которые вы добавляете в Lightroom CC, хранятся в облаке как оригиналы с полным разрешением вместе с любыми изменениями, которые вы вносите в эти фотографии. Ваши преимущества от этой ориентированной на облако системы включают: возможность работать с вашими фотографиями где угодно, автоматическое резервное копирование всех ваших фотографий и доступ к захватывающим облачным технологиям, таким как автоматическая пометка фотографий, которая помогает вам находить фотографии по их содержимому.
Добавьте фотографии в свою библиотеку фотографий
Добавьте свои собственные фотографии и файлы примеров для этого урока ..
Здесь вы можете увидеть, как мы редактируем эту черно-белую фотографию.
Что вы узнали: Добавьте фотографии в свою библиотеку фотографий
Вы можете добавлять фотографии или видео в свою библиотеку фотографий с рабочего стола, мобильного устройства или из Интернета. В этом уроке основное внимание уделяется добавлению файлов примеров для этого руководства с помощью настольного приложения Lightroom CC.
- В Lightroom CC щелкните Добавить фотографии (значок плюса) в верхнем левом углу рабочей области.
- В открывшемся Finder (MacOS) или проводнике (Windows) перейдите к папке с фотографиями или отдельными фотографиями на вашем компьютере или внешнем диске, например, в разархивированной папке с образцами файлов, загруженных с этой страницы.
Примечание : если к вашему компьютеру подключена камера или карта памяти камеры, вы увидите варианты выбора камеры, с которой можно добавлять фотографии или просматривать фотографии на внутреннем или внешнем диске. - Щелкните Просмотр для импорта (MacOS) или Выберите папку (Windows).На следующем экране предварительного просмотра фотографий вы можете снять флажки с фотографий, которые не хотите добавлять в свою библиотеку. Если вы используете файлы примеров для этого руководства, оставьте все предварительные просмотры отмеченными.
- У вас есть возможность включить фотографии в новый или существующий альбом во время импорта. В верхней части экрана предварительного просмотра щелкните справа от «Добавить в альбом» и выберите Новый . Назовите альбом и нажмите «Создать». Если вы работаете с примерами файлов, это упростит доступ к ним позже.
- Щелкните Добавить фотографии в правом верхнем углу экрана предварительного просмотра, чтобы завершить добавление фотографий в медиатеку.
Lightroom CC автоматически копирует оригиналы и загружает их в облако с полным разрешением. Фотографии синхронизируются через облако со всеми вашими устройствами в экосистеме Lightroom CC. Если вы редактируете фотографию или вносите изменения в ее метаданные в Lightroom CC, эти изменения также синхронизируются по всей экосистеме.
Ознакомьтесь с рабочим пространством
Познакомьтесь с оптимизированным интерфейсом Lightroom CC.
Здесь вы можете увидеть редактирование фотографии волкодава.
Что вы узнали: интерфейс
- Все доступно с одного экрана в оптимизированном интерфейсе Lightroom CC.
- В столбце слева вы можете выбрать источник фотографий для просмотра — все фотографии, недавно добавленные фотографии или фотографии по дате. На панели Альбомы вы можете создавать альбомы для систематизации фотографий.
- Используйте поле Search в верхней части экрана для поиска фотографий по содержанию.Ваши фотографии автоматически помечаются в облаке, поэтому Lightroom CC может находить фотографии на основе их содержимого, даже если вы не добавили ключевые слова.
- Щелкните Уточнить поиск (значок воронки) в верхней части экрана, чтобы отфильтровать фотографии по таким свойствам, как флаги, звездочки и ключевые слова.
- Щелкните значок Поделиться в правом верхнем углу, чтобы сохранить копию фотографии на свой компьютер или опубликовать фотографию в Facebook.
- Щелкните значок Редактировать в столбце справа, чтобы получить доступ к панелям элементов управления редактированием для настройки освещения и цвета, добавления эффектов, уточнения деталей и фиксации перспективы на фотографии.
- Столбец справа включает инструмент Crop для обрезки и выпрямления, Healing Brush для удаления нежелательного содержимого и инструменты Brush , Linear Gradient и Radial Gradient для корректировки части изображения. Фото. Щелкните три точки в этом столбце, чтобы получить доступ к дополнительным элементам управления, например к команде «Редактировать в Photoshop». Используйте значки внизу этого столбца для доступа к панели Ключевые слова и панели Информация .Щелкните Presets , чтобы использовать панель Presets.
- На панели инструментов в нижней части экрана вы найдете значки для изменения представлений, сортировки, добавления флажков и звездочек, масштабирования, доступа к диафильм и просмотра оригинала фотографии.
Просмотр фотографий
Просмотр фотографий по-разному.
Здесь вы можете увидеть редактирование фотографии волчьей собаки и ебайка.
Что вы узнали: Параметры просмотра
- Щелкните значок Photo Grid на панели инструментов, чтобы просмотреть фотографии в виде сетки без границ или информации.Щелкните значок Square Grid , чтобы просмотреть фото в единой сетке с флагом, звездочкой и информацией о синхронизации под каждой фотографией.
- Чтобы изменить размер фотографий в любой сетке, перетащите ползунок Размер на панели инструментов.
- Чтобы изменить порядок сортировки фотографий в сетке, используйте меню Сортировка на панели инструментов.
- Щелкните значок Detail , чтобы увеличить выбранную фотографию. Используйте Filmstrip для перемещения между фотографиями в подробном просмотре.
- Чтобы изменить уровень масштабирования фотографии в подробном представлении, щелкните фотографию или щелкните Fit , Fill или 1: 1 на панели инструментов.
- Чтобы панорамировать большое изображение в подробном представлении, щелкните фотографию и перетащите.
Учебное пособие Источник: Adobe
50 учебных пособий по Lightroom, чтобы сделать ваше портфолио сияющим
Хотите улучшить свою игру в фотографию? Хотите опробовать новую технику поста? Итак, мы собрали потрясающих лучших бесплатных руководств по Lightroom для фотографов.Независимо от того, являетесь ли вы вашим первым визитом в Lightroom или хотите научиться создавать и продавать свои собственные пресеты, этот обзор учебных пособий по Adobe Lightroom охватывает все, что вам нужно знать, чтобы стать гением Lightroom. У нас есть лучшие учебные пособия по Lightroom для начинающих, опытных редакторов и даже профессионалов Lightroom, которые хотят добавить несколько новых приемов в свой арсенал и узнать, как стать лучшим фотографом.
Использование этих техник Lightroom — идеальный способ выделиться и быть замеченным среди толпы онлайн-фотографов.Эти учебные пособия по Lightroom — отличный способ обогатить ваше онлайн-портфолио фотографий и привлечь потенциальных новых клиентов, которые ищут стрелков с этим волшебным прикосновением к пост-продакшну.
Вот все, что вам нужно для создания великолепных снимков, которые вам так нужны, даже если ваш исходный снимок так себе.
Adobe Lightroom Учебники для начинающих
Начало работы в Lightroom может быть трудным для новичков, поэтому мы начнем с самых основ. Эти учебные пособия по Lightroom CC для начинающих идеально подходят для всех, кто плохо знаком с Lightroom, и помогут вам быстро развить свои навыки редактирования фотографий.Эти руководства по Lightroom охватывают все, что вам нужно для начала работы, от открытия программы до внесения первых изменений.
Сделайте первые шаги в Lightroom CC
Это бесплатное руководство по Lightroom для начинающих — прямо от Adobe, так что вы знаете, что оно хорошее — охватывает основы экосистемы Lightroom CC. Вы узнаете, как добавлять фотографии в свою библиотеку фотографий, знакомиться с рабочим пространством и просматривать фотографии различными способами.
Познакомьтесь с элементами управления редактированием Adobe Lightroom
Опять же от Adobe, этот учебник по Lightroom для начинающих дает обзор элементов управления редактированием, советы по началу работы с пресетами и основы создания собственных пресетов.
Регулировка света и цвета в Lightroom
В этом руководстве рассказывается, как использовать элементы управления на панели «Свет» для настройки экспозиции и контрастности, как исправить цветовой оттенок с помощью элементов управления балансом белого и как использовать ползунки «Яркость» и «Насыщенность» для управления интенсивностью цвета.
Обрезка и настройка перспективы в Lightroom
Все ваши архитектурные снимки кривые? В этом руководстве по Lightroom для начинающих рассказывается, как обрезать, выпрямлять и использовать вертикальное положение для настройки перспективы в Lightroom CC.
Выборочное редактирование в Lightroom
По мере развития вашей карьеры фотографа вам нужно будет научиться быть более избирательным в процессе редактирования. В этом руководстве по Lightroom вы узнаете, как использовать инструмент «Радиальный градиент», инструмент «Линейный градиент», инструмент «Кисть» и лечебную кисть для выборочного редактирования изображений.
Добавьте эффекты и улучшите детализацию
Иногда вам просто нужно немного ясности. Вот руководство по Adobe Lightroom, в котором вы узнаете, как применить настройку «Четкость» для повышения контраста полутонов на фотографиях, а также как использовать настройку «Устранение дымки» для уменьшения или добавления дымки.Кроме того, вы научитесь уменьшать цифровой шум и повышать резкость фотографий.
Как выровнять баланс белого и экспозицию в Camera Raw и Lightroom
Правильный баланс белого является ключевым моментом, но смешанное освещение может нанести ущерб вашему цветовому балансу. В этом удобном руководстве по Lightroom рассказывается, как быстро и легко ретушировать изображения, чтобы выровнять яркость и баланс белого.
Начните редактировать фотографии еды в Adobe Lightroom
Это для всех гурманов: это учебник по Lightroom, который охватывает основы фуд-фотографии для фуд-блогеров и фотографов.Надеюсь, ты не голоден!
Как отретушировать портрет
Хотя вы, вероятно, не будете использовать аэрографию для Vogue в ближайшем будущем (хотя, возможно, если вы попрактикуетесь в лот в ближайшее время…), это введение в ретуширование портретов в Lightroom даст вам необходимые техники. чтобы люди выглядели потрясающе всего за несколько кликов. (нужно немного вдохновения для портретной фотографии? Ознакомьтесь с этим обзором удивительных портфолио портретной фотографии.
Полное руководство по обработке Adobe Lightroom: 109 советов
Это руководство проведет вас через все, что вам нужно знать, чтобы освоить Adobe Lightroom, от начала до конца.Если вы хотите увидеть все в одном месте, начните здесь.
Бесплатное руководство по Lightroom CC для начинающих
Исчерпывающий учебный курс для начинающих, этот 38-минутный учебный курс проведет вас через все различные инструменты и панели в Lightroom CC, чтобы вы могли получить полное представление о том, что к чему, когда начинаете изучать.
Lightroom для туристической фотографии: основные настройки
Если в ваши цели фотографии входит путешествовать по миру и делиться своими изображениями на ходу, вот вводное руководство по Lightroom, специально предназначенное для оптимизации вашей фотографии путешествий с помощью основных настроек Lightroom для тона и цвета.
Учебные пособия по Lightroom для среднего уровня
Когда вы освоите основы, пора переходить к более творческому редактированию. Эти уроки редактирования Lightroom помогут вам быстро исследовать новую землю (и небо). Эти учебные пособия по Lightroom охватывают все, от редактирования фотографий новорожденных до нанесения водяных знаков, прямо сейчас и охватывают все, что вам нужно.
Коррекция цвета в Lightroom
Когда присутствует непредсказуемый свет — например, в центре Таймс-сквер, где в этом учебном пособии задается сцена — невозможно исправить цвет в камере.Решение? Быстрое и легкое руководство, которое поможет вам справиться с цветокоррекцией при пост-обработке.
Как сделать творческую настройку цвета в Adobe Lightroom
«Как отредактировать мою фотографию, чтобы она выглядела (вставьте имя известного фотографа)?» В этом руководстве мы даем ответ на одну часть этого извечного вопроса, исследуя множество способов редактирования цвета, чтобы получить желаемый вид на конечных изображениях, и найти свой собственный стиль подписи. В руководстве рассматриваются основы оттенка, насыщенности и яркости, прежде чем перейти к техническим советам по творческой игре с цветом.
Превратите фотографию в силуэт
Добавьте к своим изображениям эффектный силуэт, независимо от того, добавляете ли вы драматизма или просто находите творческий способ компенсировать плохое освещение. Здесь у вас есть руководство, в котором показано, как использовать инструмент «Кисть» в Adobe Lightroom, чтобы настроить объект фотографии так, чтобы он получился силуэтом.
Мягкий свет Обработка детского портрета Рабочий процесс в Lightroom
Подчеркните миловидность всех этих детских фотографий, будь то манчкины ваши собственные или клиентские.Это руководство по Lightroom проведет вас по этапам создания детского портрета с естественным мягким светом.
Рабочий процесс в Lightroom для редактирования детских портретов с естественным освещением
Еще одно руководство по Lightroom, посвященное тому, чтобы сделать детские фотографии максимально привлекательными. Оно предназначено для создания недоэкспонированных, тусклых фотографий и использования Lightroom для превращения их в портрет, готовый к печати.
Как получить максимум удовольствия от ночных фотографий
Нужен быстрый и увлекательный обзор множества ползунков и фильтров, которые можно использовать, чтобы максимально использовать ночные фотографии? Здесь вы можете научиться использовать цвет, выборочную настройку и яркость в качестве комбинации для отличных ночных снимков.
Создание кинематографического эффекта в Lightroom
Добавьте драматизма на свои фотографии с помощью угрюмого кинематографического эффекта. Это руководство по Lightroom проведет вас через простые шаги, необходимые для применения кинематографического стиля к вашим фотографиям, чтобы добиться эффекта, достойного Оскара.
Как создать эффект ломографии в Adobe Lightroom
Здесь вы можете узнать, как добиться того же эффекта, который вы получили бы с помощью фотоаппарата Polaroid, Hola или Lomo — без фотоаппарата.
Как создать ненасыщенный кинематографический эффект в Adobe Lightroom
Это руководство по Lightroom проведет вас через шаги, чтобы получить угрюмый ненасыщенный вид, который вы часто обнаруживаете в фильмах и на телевидении, который также идеально подходит для рекламы и дизайна плакатов.
Как редактировать черно-белые фотографии в Lightroom CC
Один щелчок мыши перенесет вас из мира цвета в мощный черно-белый редактор Lightroom. Используйте это руководство для ознакомления с основами редактирования черно-белого RAW с помощью Lightroom.
Учебное пособие по Lightroom: создание и применение водяных знаков к фотографиям
Отнеситесь серьезно к защите своих изображений (и улучшите свой брендинг!) С помощью руководства по использованию водяных знаков в Lightroom. Все, что вам нужно знать, чтобы отмечать изображения и управлять ими.
Создайте эффект пастели в Lightroom
Хотите создавать мечтательные пастельные изображения? (Этот метод особенно хорошо работает при съемке на открытом воздухе и портретах!) Вот учебник по Lightroom, который поможет вам создать такой мягкий мгновенный образ.
Создайте оранжевый и бирюзовый взгляд в Lightroom
А как насчет высококонтрастной оранжевой и бирюзовой палитры? В этом руководстве по Lightroom вы увидите несколько вариантов получения того же эффекта с более или менее контролем над конечным изображением.
Как использовать инструмент градуированного фильтра Lightroom
Обращение ко всем пейзажным фотографам — инструмент градуированной фильтрации Lightroom будет неоценим для вас при обработке пейзажных фотографий. Научитесь делать выборочные корректировки, чтобы выделить различные части фотографии для получения захватывающего эффекта.
Как использовать радиальный фильтр Lightroom для улучшения ваших фотографий
Этот учебник Adobe Lightroom для фотографов охватывает все, что связано с радиальным фильтром, который можно использовать для быстрого и простого выполнения широкого спектра выборочных настроек без Photoshop.
Введение в настройки HSL в Lightroom
Модуль разработки
Lightroom предоставляет вам множество инструментов и настроек для работы с цветами фотографии, включая сверхмощные настройки HSL. Эти инструменты, о которых часто забывают, являются ключом к достижению максимальных результатов в Lightroom — узнайте, как их использовать здесь!
Создавайте портреты на ходу с помощью Lightroom CC
Посмотрите и узнайте, как фотограф-портретист Джаред Соареш снимает, применяет предустановки, настраивает цвет и освещение, а также публикует фотографии непосредственно в социальных сетях — и все это с помощью Lightroom CC на своем телефоне.
Использование интеллектуальных ключевых слов в Lightroom CC
Если у вас нет времени подумать о ключевых словах, вы упустите возможность быстро упорядочивать, хранить и находить фотографии. Это может показаться менее захватывающим, чем некоторые из более креативных руководств по Lightroom, но мы призываем вас не пропускать их! Вы нас потом поблагодарите.
Как сделать: резервное копирование Lightroom в облаке
Flashy это не так, но определенно стоит научиться делать резервные копии ваших изображений (в нескольких местах!) На всякий случай.
Как пакетно редактировать ваши фото в Lightroom
Если ваша любимая часть фотографии — это та часть, где вы на самом деле делаете фотографии (а не та, где вы сидите перед компьютером, приукрашивая их), это руководство по Lightroom проведет вас через пакетное редактирование. Редактируйте десятки, сотни или тысячи фотографий за один раз с помощью мощной функции пакетного редактирования Lightroom.
Создание эффектов HDR в Lightroom и Photoshop
HDR может дать вам невероятные снимки, но это невозможно без нескольких изображений, из которых можно извлечь.Вот руководство по Lightroom, которое расскажет, как воспроизвести эффект HDR, используя всего одну экспозицию.
Как создать высококонтрастный черно-белый эффект в Lightroom
Хотите смелый, яркий черно-белый вид? В этом уроке Lightroom вы познакомитесь с настройками, необходимыми для создания привлекательного черно-белого снимка.
Слияние HDR и слияние панорамы
Это руководство по Lightroom 6 особенно полезно для пейзажных фотографов и фотографов природы.Он проведет вас через функции слияния HDR и панорамы, которые позволяют создавать HDR-изображения и панорамы внутри Lightroom.
Как редактировать небо в Adobe Lightroom
Фотографии с изображением неба и переднего плана часто могут быть несбалансированными. Экспозиция для более темного переднего плана означает, что небо в конечном итоге оказывается переэкспонированным и раздутым. Здесь вы можете быстро исправить ситуацию.
Простое и выборочное обесцвечивание цветов в Lightroom
Иногда небольшой всплеск цвета — это то, что вам нужно, чтобы сделать снимок от blah до bam .Всего за несколько секунд вы можете выделить один (или несколько) цветов на своих фотографиях, обесцвечивая остальные, создавая восхитительный эффект.
Расширенные учебные пособия по Lightroom
А теперь пора повеселиться. Эти расширенные уроки по Lightroom расскажут о советах и приемах, которые могут серьезно поднять ваше портфолио на новый уровень. Напрягите мышцы Lightroom, следуя этим продвинутым урокам Lightroom.
Продвинутые советы по Lightroom для профессионалов: 10 советов по Lightroom для удивительности
В этом расширенном руководстве по Lightroom представлены 10 вещей, о которых нужно думать каждый раз, когда вы запускаете Lightroom CC.Быстрые и простые часы с несколькими сюрпризами, которые изменят ваше представление о редактировании в Lightroom.
Расширенное руководство по Lightroom — Завершите редактирование от начала до конца!
Вот очень подробное видео, которое проведет вас через весь процесс редактирования одним фотографом от начала до конца, предоставив вам все их идеи о том, почему они принимают каждое решение по ходу дела, как различные инструменты влияют на окончательное изображение (и каким образом), и как вы можете применить их методы к своим фотографиям.
Как ретушировать, используя только Lightroom
Устали переходить на Photoshop для глубокой ретуши? Узнайте, как ретушировать портреты только с помощью Lightroom. Это один из самых длинных уроков в нашем обзоре, который занимает 39 минут, но это один из лучших видеоуроков по Adobe Lightroom, и его стоит посмотреть, чтобы увидеть каждый шаг, который делает этот фотограф при редактировании своего окончательного изображения.
Расширенные настройки виньетки Lightroom
В этом видеоуроке Adobe Lightroom рассматриваются малоизвестные расширенные настройки эффектов виньетки Lightroom.Освойте советы и рекомендации, чтобы получить поистине потрясающий эффект виньетки.
Как создавать собственные пресеты Lightroom
Если вы хотите создать фирменный вид, вам нужно начать создавать свои собственные пресеты. Предустановки позволяют воссоздать сложные параметры редактирования одним нажатием кнопки. Ознакомьтесь с этим руководством, чтобы просмотреть рабочий процесс по созданию собственных предустановок с использованием трех техник ретуширования: закат, драматическое черно-белое изображение и стиль Instagram.
Как создавать и продавать собственные пресеты Lightroom
Это подробное руководство по Lightroom охватывает все, что вам нужно знать о расширении вашего фотографического бизнеса с помощью предустановленных продаж.Помимо создания и использования ваших собственных пресетов, это руководство покажет вам, как создавать интернет-магазины для продажи ваших пресетов и настраиваемых фильтров — и добавить еще один источник дохода для вашего бизнеса!
Осветление фотографий в Lightroom, Photoshop и ON1 Photo
Возможно, вы не получили тот свет, который хотели, но это не значит, что вы не можете попытаться создать его самостоятельно. Вот способ поиграть со светом постфактум и добиться красивого эффекта.
Как восстановить и обработать недоэкспонированное фото RAW в Lightroom или Photoshop
Недоэкспонированные файлы фотографий в формате RAW содержат массу данных, ожидающих в тени, которые вы можете извлечь и использовать для создания потрясающих фотографий.Это расширенное руководство по Lightroom покажет вам, как вернуть ваши фотографии с кромки тьмы.
Как сохранить недоэкспонированное фото с помощью Lightroom
Еще одно руководство по сохранению недоэкспонированных фотографий, с которым вы можете ознакомиться, прежде чем терять надежду. Еще не все потеряно! (Надеюсь.)
Как использовать виртуальные копии в Lightroom
Вот за что ваши клиенты будут любить вас, даже если они, вероятно, не поймут почему. Создавайте несколько версий своих фотографий и экономьте место на диске с помощью виртуальных копий.
Расширенные настройки кисти в Lightroom и Photoshop
Этот урок по Lightroom был создан фотографом, который утверждает, что если бы у них был только один инструмент, то это была бы кисть. С этими расширенными настройками кисти она обязательно найдет свое место и в вашем собственном арсенале инструментов. В этом видео демонстрируются две малоизвестные настройки Lightroom: Flow и Density.
Улучшение осенних цветов в Lightroom, Photoshop и ON1
Этот урок применим не только к осенним фотографиям — изученные методы улучшат все ваши фотографии (но — особенно хороши для осенних фотографий с красивыми красными, оранжевыми и желтыми оттенками, которые просто требуют улучшения).
Создание эффекта мягкого сияния пейзажа (эффект Ортона)
Эффект Ортона создает мягкое свечение, благодаря которому пейзажные фотографии выглядят особенно сказочно. В этом руководстве по Lightroom вы познакомитесь с техникой одного фотографа для получения этого великолепного свечения.
Не забудьте поделиться своими снимками!
После того, как вы примените эти уроки по Lightroom для создания новых потрясающих работ, вы должны продемонстрировать их! Обязательно поделитесь своими снимками в своем онлайн-портфолио фотографий, чтобы вы могли удивить своих потенциальных клиентов своим мастерством Lightroom.
Ваше фото-портфолио в Интернете — это ваше первое место для публикации, за ним следуют любые социальные платформы, которые вы создали для себя, например, Instagram, конечно же.
Еще не создали собственное портфолио? Сейчас определенно самое время — все ваши новые навыки работы с Lightroom должны быть продемонстрированы в таком же шикарном месте!
Чтобы настроить себя, выберите конструктор веб-сайтов с отличными шаблонами, которые дополняют вашу эстетику, интернет-магазин (чтобы вы могли продавать свои отпечатки) и встроенную проверку клиентов, позволяющую вам сократить раздражающие разговоры взад и вперед. электронная почта с клиентами.Еще одна удобная функция, которую стоит искать? Интеграция с Lightroom.
Готовы создать веб-сайт с портфолио фотографий, который привлечет внимание клиентов? У нас есть фотографы. Начните бесплатную пробную версию с Format сегодня!
Нам не терпится увидеть, чем вы поделитесь с Lightroom!
Хотите еще несколько способов улучшить свою игру в фотографию?
Эти 18 подключаемых модулей для Lightroom изменят вашу жизнь
Лучшие бесплатные онлайн-курсы и руководства для фотографов
Шпаргалка по хештегам Ultimate Photography
30 основных руководств и советов по Adobe Lightroom
Если вы, как и большинство дизайнеров, вероятно, ежедневно проводите значительное количество времени в Photoshop.Поэтому, когда придет время редактировать фотографии, вы, вероятно, сразу отправитесь в Photoshop. Однако Adobe Photoshop Lightroom — очень полезная программа, которую вы не должны игнорировать (Lightroom доступен вам, если у вас есть подписка на Creative Cloud).
Когда была создана первая версия Lightroom, она была наиболее полезной для организации фотографий и управления ими, но ее возможности редактирования и постобработки значительно расширились за относительно короткий период. Хотя Lightroom не обладает всеми возможностями Photoshop для таких вещей, как расширенная обработка фотографий или работа с текстовыми слоями поверх фотографий, есть много вещей, которые он может делать очень хорошо.
Если у вас нет опыта работы с Lightroom, возможно, он вам был интересен, но вам не понравилась идея попытаться справиться с большой кривой обучения. К счастью, время обучения Lightroom намного меньше, чем время обучения Photoshop. В этом посте мы собрали множество лучших руководств, которые помогут вам начать работу с Lightroom. С помощью этих руководств вы узнаете, как использовать наиболее важные инструменты в модуле разработки Lightroom и как добиться определенного внешнего вида или эффектов с вашими фотографиями.
Если вы пользователь Lightroom, вы также захотите просмотреть нашу коллекцию бесплатных пресетов Lightroom.
Из этого пошагового руководства вы узнаете, как объединить несколько снимков одного и того же объекта в действительно великолепно выглядящее HDR-изображение в Adobe Lightroom. Нет необходимости проходить сложные шаги или требовать использования плагинов.
Получите кинематографический фокус и посмотрите на любое изображение, которое захотите. Это простое руководство, которому легко следовать, так что вам нужно его выполнить, прежде чем вы сможете моргнуть!
Экономьте время и силы, работая с фотографиями с помощью этой коллекции предустановок.Он имеет более 90 предустановок, которые позволят с легкостью улучшить цвет, тон, контраст и детализацию.
Это пошаговое руководство покажет вам два простых способа максимально эффективно использовать ваше голубое небо. Хотите ли вы просто использовать метод HSL или работать с градиентными фильтрами; вы не найдете ничего, кроме голубого неба, следуя этому руководству.
Благодаря этому руководству вы каждый раз будете демонстрировать свои собственные идеальные восходы солнца.Это руководство выполняется быстро и легко, и вам просто понравятся результаты.
Наблюдать за прекрасным закатом невероятно приятно. Используя это руководство, вы быстро станете мастером создания идеальных изображений заката каждый раз.
Создание винтажной фотографии — непростая задача, однако с помощью этого пошагового руководства вы узнаете, как добиться этого эффекта. Узнайте, как управлять кривыми RGB и настройками тонирования, чтобы получать правильные изображения!
С этим пошаговым руководством еще никогда не было так просто создать потрясающий эффект винтажного фильма.Узнайте, как управлять черно-белым эффектом, разделить тонирование и добавить тонкий эффект виньетки.
Экономьте время, энергию и деньги с помощью этого ресурса Adobe Lightroom. Благодаря 170 предустановкам вы можете быстро получить любой вид аналоговой пленки, уникальные улучшения цвета и идеальные черно-белые эффекты.
Узнайте, как получить винтажные черно-белые монохромные цвета. Этому руководству по Lightroom легко следовать, и он поможет вам создать винтажный эффект на любой фотографии.
В этом пошаговом руководстве еще никогда не было так просто воссоздать эффекты необычной австрийской ломо-камеры. Быстро освоите приемы, необходимые для придания всем вашим фотографиям необычного вида, сделавшего фотоаппарат популярным.
Получение максимальной отдачи от осенних пейзажных фотографий никогда не было проще, чем с помощью этого пошагового руководства. Управляйте более яркими красными и оранжевыми цветами с помощью настройки яркости и дополнительных настроек HSL для получения идеального изображения.
Создать эффект утечки света с помощью Adobe Lightroom очень просто. С помощью этого пошагового руководства вы сможете добавить характер и винтажный вид почти к каждому изображению.
Иногда хочется чего-то винтажного, но не черного или белого. Это именно то, что вам покажет это руководство. Вы узнаете, как добавить к изображениям эффект выцветания.
Создание мягкого пастельного эффекта еще никогда не было таким простым! Этот урок поможет вам освоить все техники, необходимые для превращения вашего идеального изображения в более мягкое и трогательное.
Если вы хотите ускорить рабочий процесс и сэкономить время при редактировании фотографий, обратите внимание на эти предустановки эффектов пленки. Он включает в себя неразрушающие рабочие процессы и эффекты одного щелчка, которые дают вам высококачественные результаты.
Если вы хотите сделать текстуру изображения основным фокусом, вам понадобится матовая поверхность. Этот урок научит вас всему, что вам нужно знать о создании матовых покрытий.
С помощью этого урока вы узнаете, как изолировать передний план от фона, а затем сделать фон нечетким, сохраняя его узнаваемость.
Устали использовать Adobe Photoshop для подправки изображений, когда вы уже работаете в Lightroom? Тогда это руководство для вас! Используйте его, чтобы исправить все проблемы с оттенком кожи и цветом прямо в Lightroom.
В этой коллекции предустановок есть 20 предустановок с самым высоким рейтингом, которые помогут вам быстро отредактировать все ваши свадебные фотографии. Их также можно использовать для любовных историй, уличных фотографий, сцен медового месяца и многого другого!
Этот пошаговый видеоурок поможет вам быстро освоить градуированный фильтр.Быстро настройте небо и оставьте землю как есть; или наоборот. С градуированным фильтром вы полностью контролируете ситуацию.
Узнайте, как с легкостью освоить радиальный фильтр Adobe Lightroom. Узнайте, как выполнять небольшие выборочные улучшения фотографий, даже не открывая Photoshop.
Поднимите свои пейзажные фотографии на новый уровень с помощью этого пошагового видеоурока. Узнайте, как правильно настроить пейзажные фотографии, чтобы мгновенно превратить их из хороших в отличные!
С помощью этого видеоурока вы быстро научитесь настраивать значения RGB любой фотографии с помощью выборочного изгиба.Узнайте, насколько мощным может быть цвет инструмента и как правильно сбалансировать цвета.
Узнайте, как добавить или удалить дымку в определенных областях фотографии или на всей фотографии. Если вы хотите мягко изменить текстуру фотографии или сосредоточить внимание на определенных частях фотографии, этот урок для вас.
С этими предустановками вы сможете сэкономить время при работе над своими фотографиями. Эти предустановки идеально подходят для портретов, стилевых, творческих, уличных, городских и пейзажных фотографий.
Если вы когда-либо делали снимок, на котором структура кажется падающей назад, это руководство для вас. В этом простом руководстве вы узнаете, как исправить перспективу.
Узнайте, как настроить баланс белого, даже если вы используете много предустановок в своем рабочем процессе. Получите эффект холодного фильма или красивые теплые сцены, работая с балансом белого.
Изучить оттенок, насыщенность и яркость фотографии еще никогда не было так просто! В этом пошаговом руководстве вы точно узнаете, как использовать ползунки, чтобы воздействовать только на определенные цвета по вашему выбору.
Хотите черно-белые изображения, которые поражают и поражают людей своей резкостью? Тогда это руководство для вас! Быстро превратите любую фотографию в красивые высококонтрастные черно-белые фотографии для создания вневременного образа.
Создание красивых черно-белых преобразований в Lightroom
Получите больше от своих черно-белых преобразований с помощью этого пошагового руководства. Узнайте, как черно-белые ползунки действительно могут повлиять на общий вид фотографии, а также на то, насколько высоки могут быть контрасты.
Освоение ярлыков Lightroom значительно ускорит ваш рабочий процесс. Это руководство научит вас основным сочетаниям клавиш, с которыми вы должны быть знакомы, если хотите, чтобы Lightroom стал частью вашего обычного рабочего процесса.
Хотя шумоподавление начинается с камеры, это руководство покажет вам, как уменьшить шум, не искажая изображение. Получите максимум от своих фотографий и избавьтесь от нежелательного шума!
Готово!
С каждым новым выпуском Lightroom у фотографов все меньше причин переходить на Photoshop.Если вы редактируете или обрабатываете много фотографий, вы, вероятно, обнаружите, что Lightroom более эффективен по сравнению с Photoshop для большинства ваших нужд.
Как профессионально редактировать с помощью Lightroom? 5 проверенных шагов, которым нужно следовать
Когда дело доходит до ретуширования изображений, фоторедакторы недвижимости используют различные программы и приложения, чтобы творить чудеса.
В соответствии с этим, фоторедакторы недвижимости должны обладать гибким набором навыков для использования любого доступного инструмента.
Adobe Lightroom — один из наиболее известных сегодня инструментов редактирования в отрасли.
Возможно, вы уже имеете представление о том, как работает эта программа, и это здорово.
Но если вы овладеете всеми функциями этого инструмента, ничто не сможет помешать вам создавать лучшие изображения недвижимости.
Во-первых, давайте определимся, что такое Lightroom.
Определение Adobe Lightroom
Говорят, вы уже упускаете много возможностей, если вы фотограф, но никогда не использовали Lightroom.
Почему-то это правда. Но учиться новому никогда не поздно.
Как и Photoshop, Lightroom — это продукт, разработанный Adobe Systems. Оба редактируют программное обеспечение.
Однако, в отличие от Photoshop, Lightroom — это неразрушающее программное обеспечение, то есть оно отделяет исходное изображение от любых других изменений в программе.
Упрощенно, Lightroom — это конвертер RAW.
Следовательно, когда вы добавляете изображения, он управляет типом файла в фоновом режиме, в отличие от другого программного обеспечения, в котором вам нужно использовать другую программу для редактирования и преобразования.
Lightroom поддерживает изображения во всех форматах, помимо универсальности в использовании.
Имеет простой интерфейс для удобной обработки и редактирования изображений. Более того, вы можете использовать пресеты с этим программным обеспечением, что делает его более привлекательным для редакторов.
Теперь пора научиться использовать этот инструмент на профессиональном уровне. Ознакомьтесь с этими пятью практическими шагами ниже.
Всегда снимать изображения в файлах RAW
файлов RAW — это несжатые файлы.
В отличие от JPEG, PNG и других форматов. Файлы RAW предоставляют больше возможностей и меньше ограничений при редактировании изображений.
Когда вы обрабатываете изображения RAW, изображения обычно темнее, чем обычно. И именно здесь этот инструмент становится более полезным.
Когда изображение несжатое, редактировать изображение намного удобнее. Вы можете правильно проверить оттенки и контраст, не беспокоясь о том, что переусердствуете, помимо применения других доступных опций манипулирования изображениями.
Узнайте, как использовать модуль разработки
Модуль «разработка» в Lightroom лучше всего подходит для редактирования.Как видите, здесь больше всего возможностей поэкспериментировать со всеми изображениями.
Чтобы попробовать это, сначала найдите модуль, затем выберите изображение, которое хотите отредактировать.
Оттуда вы можете увидеть предустановленные изменения в правой части экрана, а в левой части — более подробные варианты редактирования, например гистограмму.
Подружитесь с присутствием
Помимо модуля, вам необходимо познакомиться с «присутствием».
- Вы можете найти это в разделе «Разработка» и иметь широкий набор опций редактирования.
- Вот что следует учитывать:
- Четкость увеличивает контрастность изображения, но не влияет на черные или белые тона. Это влияет только на серые тона изображения.
- Dehaze — после ясности, следующее, что нужно проверить опцию Dehaze. Это ползунок редактирования, который помогает снимать внешние фотографии, поскольку он удаляет туман, закрывающий изображения.
- Vibrance — также не стоит забывать о ползунке вибрации, который влияет на резкость, интенсивность цветов.
- Насыщенность — ползунок насыщенности увеличивает интенсивность цвета изображения.
Тональное редактирование
Тон — жизненно важный инструмент редактирования, который существенно влияет на качество изображений.
В фотографии это относится к диапазону от самого светлого к самому темному на изображении или к «тональному диапазону».
Здесь вы будете иметь дело с экспозицией, контрастностью, яркостью и балансом белого. Это лишь некоторые из инструментов редактирования в Lightroom.
Конечно, если у вас есть время, вы всегда можете использовать расширенные настройки, чтобы больше повозиться с тональным диапазоном или оттенками изображений.
Экспорт изображения
Наконец, вам нужно экспортировать отредактированные фотографии.
В Lightroom процесс немного другой, но не сложный.
Начните с переключения экрана на вкладку «Библиотека». Затем щелкните каждую фотографию, готовую к экспорту.
После этого выберите опцию «Файл» на экране Lightroom и нажмите опцию «Экспорт».Появится всплывающее окно с параметрами, которые позволят вам выбрать, куда экспортировать изображение и какой формат файла использовать.
Хорошо!
Это пять профессиональных советов, которым вы должны следовать, чтобы создавать привлекательные и профессиональные изображения недвижимости.

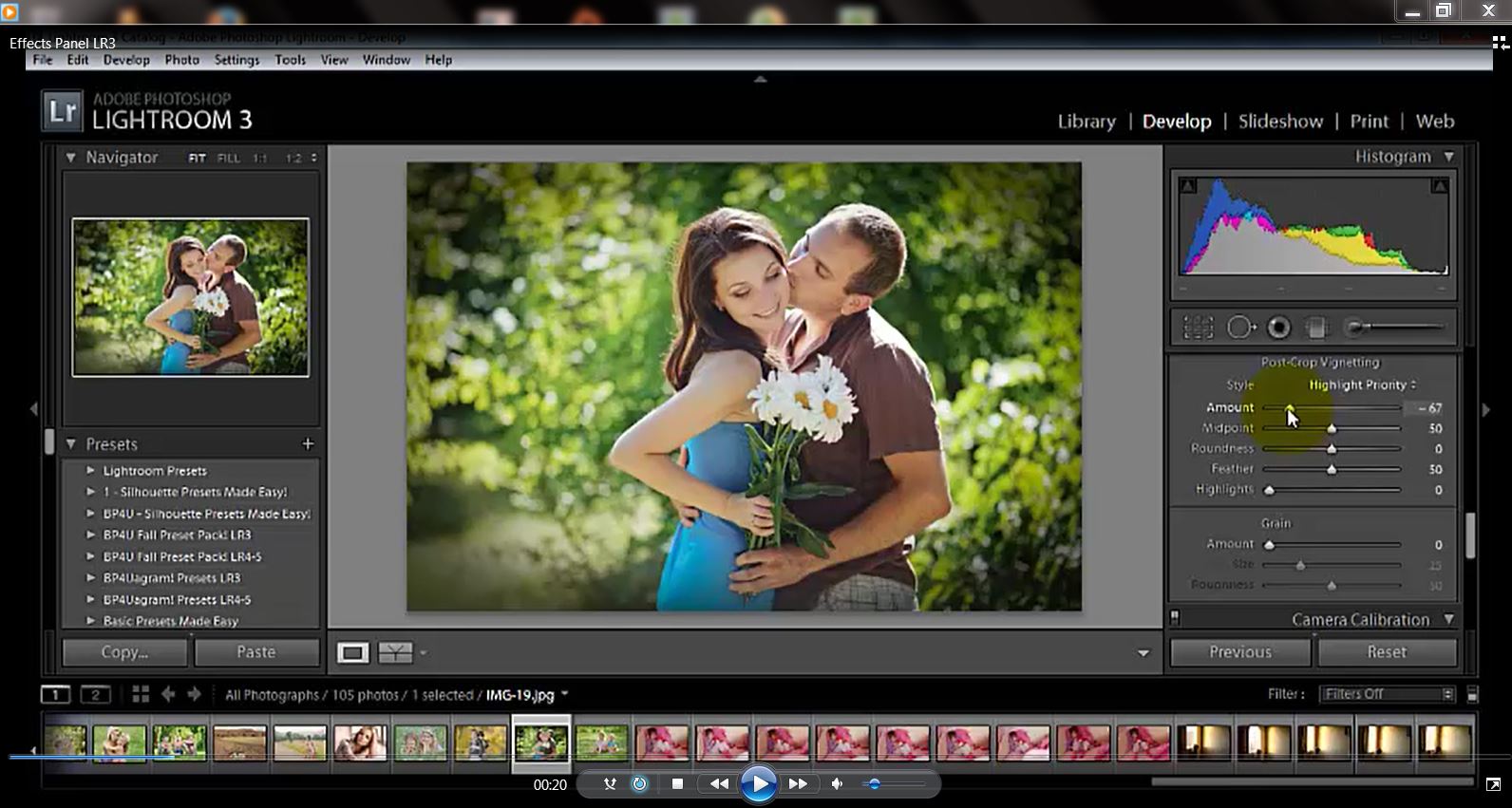 Если есть — то стоит исправить недостатки. Ведь если вы не ставите перед собой цель добавить явного изменения, то у зрителя может возникнуть тот самый сокрушающий вопрос — «это же фотошоп, да?
Если есть — то стоит исправить недостатки. Ведь если вы не ставите перед собой цель добавить явного изменения, то у зрителя может возникнуть тот самый сокрушающий вопрос — «это же фотошоп, да?