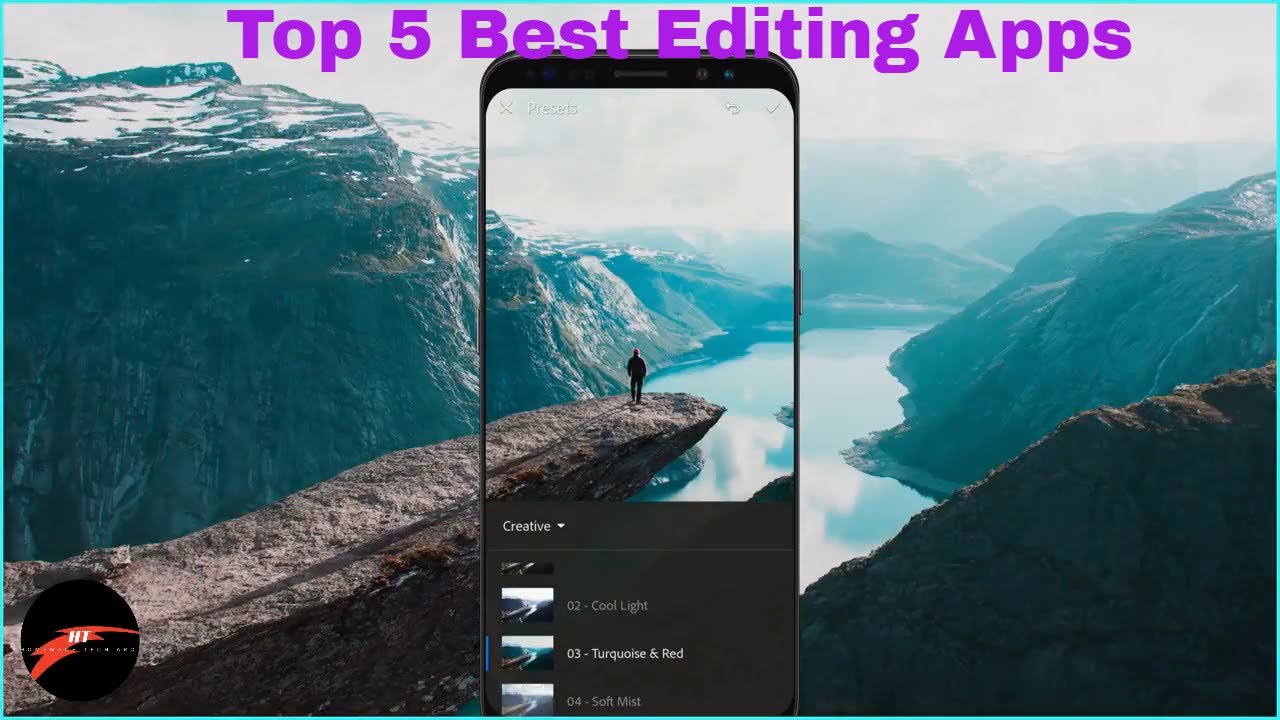Adobe Lightroom Mobile для Android: Обзор
В прошлом году Adobe выпустила Lightroom Mobile для планшетов и телефонов под управлением IOS, и появление версии для Android было лишь вопросом времени. И вот пару дней назад компания объявила о выходе Adobe Lightroom Mobile для Android.
Приложение нельзя назвать ужасным, но и сколь либо выдающимся его тоже не назовешь: многие из крупных мобильных графических редакторов все ещё могут оставить его позади.
Adobe Lightroom Mobile для Android: Плюсы и минусы
Плюсы:
- В большей степени сохранен функционал Adobe Lightroom Mobile для IOS, который отлично подходит для фотографов, желающих сделать основные корректировки изображения на мобильном устройстве
- Скорость синхронизации выше, чем в версии для IOS
- Возможность передачи изображений в большое число приложений непосредственно из смартфона
Минусы:
- Отсутствует поддержка DNG RAW
- Нет никакой иной возможности преобразовать изображение в чёрно-белое, кроме как обесцветить его или использовать пресет
- Вы не сможете импортировать и использовать вашу VSCO библиотеку пресетов.

- Синхронизация по коллекциям выглядит все еще очень странной, хотя, может быть, и является наиболее логичной.
- В Instagram, EyeEm и VSCO доступен инструмент для коррекции искажений, Adobe же по какой-то причине в свои приложения его ещё не включили.
В качестве тестовой площадки для Adobe Lightroom Mobile для Android мы использовали Google Nexus 5.
Adobe Lightroom Mobile для Android: Характеристики
Adobe Lightroom Mobile для Android предлагает набор функций и опций, достаточных для того, чтобы позволить пользователю сделать его работу по редактированию изображений как можно проще.
Приложение позволяет настроить практически любое действие под наиболее удобный для пользователя жест. Возможность замены инструментов жестами – очень удобная функция, позволяющая не загромождать и без того небольшой экран вашего смартфона панелями инструментов.
Как ни странно, но Lightroom Mobile для Android лучше всего работает именно на смартфонах. По откровениям сотрудников Adobe, это приложение не блещет производительностью на планшетах да оно и не рассчитано на них. Adobe утверждает, что они работают в этом направлении и, возможно, в этом году нас порадуют версией для планшетов (хотя компания этого пока и не обещает).
Adobe Lightroom для Android во многом представляет собой аналог Adobe Lightroom для IOS. С одной стороны, это логично, но с другой…многие, скорее всего, ожидали, что в приложение будут добавлены новые функции и будет улучшена производительность – то есть то, о чём просили пользователи ранее выпущенной версии. Надеемся, что в течение этого года Adobe выпустит обновления, исправляющие этот недостаток.
Adobe Lightroom Mobile по-прежнему синхронизируется с Lightroom Desktop за счет использования коллекций, что, на наш взгляд, странно и не вполне удобно, но достаточно логично для фотографов, которым нужна возможность работать с конкретными сериями фотографий, и ничего больше.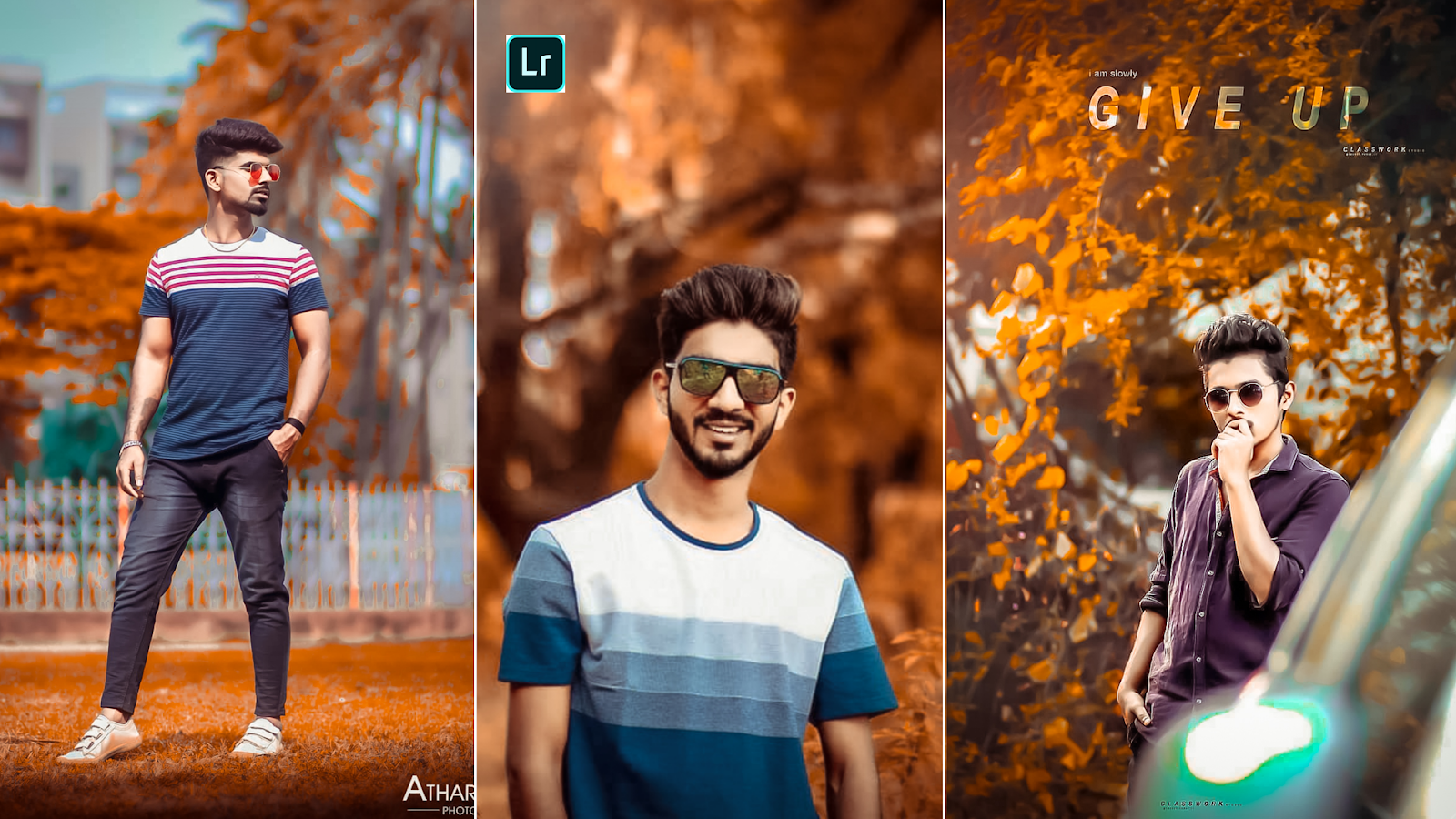
Adobe Lightroom Mobile для Android: Простота в использовании
Adobe Lightroom Mobile для Android ориентирован на активное использование жестов, хотя в его интерфейсе можно найти и стандартные слайдеры и кнопки. Это очень удобно, например, для открытия окна с метаданными изображения, достаточно нажать на дисплей двумя пальцами.
Как отмечалось выше, Adobe Lightroom Mobile позволяет работать только с основными настройками изображения. Обычно многие пользователи проводят большую часть времени работы с Lightroom в основной панели настроек, а затем синхронизируют настройки одного изображения на всю выбранную группу. Мобильная же версия приложения не может выполнить синхронизацию настроек выбранного изображения на всю группу фотографий, однако, это было ожидаемо.
Кроме основных настроек, Adobe Lightroom Mobile позволяет пользователю кадрировать изображения и применять к ним пресеты. Кстати, доступны только пресеты от Adobe, и многие из них довольно хороши, но все же они уступают сторонним пресетам, разработанным энтузиастами обработки в Lightroom.
Кстати, доступны только пресеты от Adobe, и многие из них довольно хороши, но все же они уступают сторонним пресетам, разработанным энтузиастами обработки в Lightroom.
Во время работы с пресетами и другими функциями редактирования, приложение позволяет пользователю увидеть, каким будет результат применения того или иного пресета, или изменения той или иной настройки.
Adobe Lightroom Mobile для Android: Востребованность Приложения
Откровенно говоря, мы думаем, что число людей, которым может понадобиться Adobe Lightroom Mobile для Android или Lightroom Mobile, вообще, крайне мало.
Тем не менее, приложение может стать неплохим подспорьем для свадебных фотографов и фотографов-портретистов, которые с его помощью могут иметь возможность продолжить работу над отснятым материалом, находясь вдали от своего компьютера или ноутбука. Поскольку по возвращению к своему рабочему месту, они могут синхронизировать с компьютером все внесенные в мобильной версии изменения и таким образом сэкономить свое время.
Так, что, будучи на месте свадебного фотографа, я бы, пожалуй, хотел иметь под ругой это приложение. Возможность сделать микро-корректировки изображений, пока я вдали от моего компьютера, вместо того, чтобы тратить это время попусту – это отличный способ увеличить эффективность и скорость работы с клиентами, при условии, что мобильное приложение будет корректно синхронизироваться с ПК-версией.
Adobe Lightroom Mobile для Android: Выводы
В своём нынешнем состоянии Adobe Lightroom Mobile для Android является неплохим графическим редактором, но не более того. Честно говоря, найдется немного людей, и даже фотографов, готовых выложить за него 9,99 долларов в месяц.
Мы также готовы закрыть глаза на то, что Adobe Lightroom Mobile для Android не поддерживает редактирование RAW файлов DNG-формата, принимая во внимание тот факт, что это достаточно новая функция для Android в целом. Остаётся надеяться, что в течение этого года Adobe добавит эту функцию в свое приложение.
Остаётся надеяться, что в течение этого года Adobe добавит эту функцию в свое приложение.
И единственный момент, который нас ставит в тупик и который мы отказываемся понимать – почему Adobe выпустил свое приложение без функции коррекции искажений. Ведь почти каждый второй мобильный графический редактор может сделать эту работу, причём достаточно неплохо.
Автор: Крис Гэмпат
Больше полезной информации и новостей в нашем Telegram-канале «Уроки и секреты фотографии». Подписывайся!
Поделиться новостью в соцсетях
Об авторе: spp-photo.ru
« Предыдущая запись
Следующая запись »
Компания Adobe выпустила обновления для Lightroom Desktop 4.2, Lightroom Mobile 6.2 и Lightroom Classic 10.2
Весна – время обновлений. Верно, подумали в компании Adobe, и представили обновления для всей линейки программ Lightroom, как для мобильных устройств, так и для компьютеров.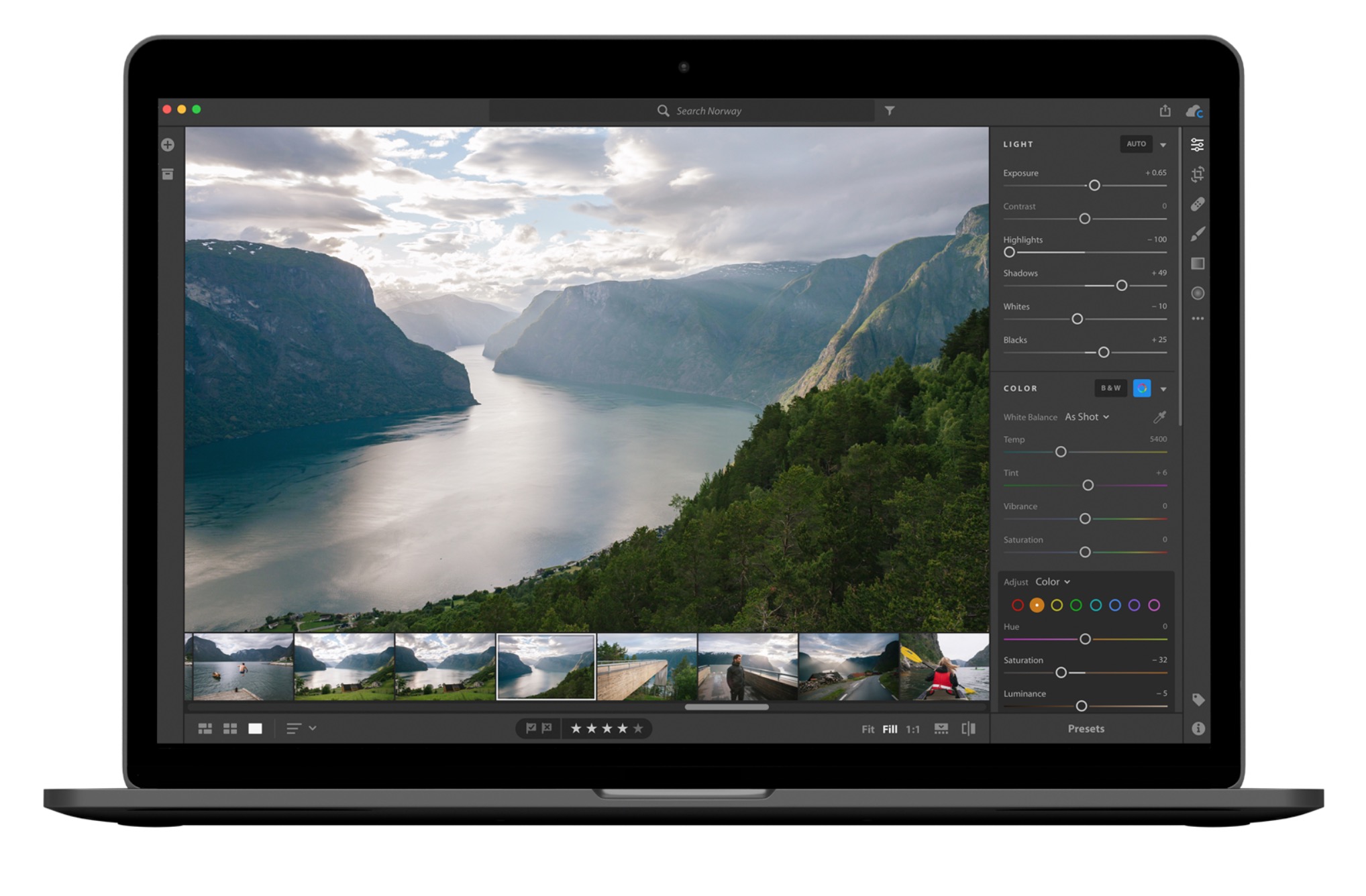 Мобильная версия Lightroom теперь имеет номер 6.2, и она получила самый большой перечень улучшений, включая поддержку Apple ProRaw. Lightroom Desktop получила номер 4.2, и она также теперь понимает Apple ProRaw, а классическая и многими любимая версия программы, Lightroom Classic, теперь носит номер 10.2, она получила увеличение производительности и Live View для зеркальных камер Nikon при съёмке в компьютер.
Мобильная версия Lightroom теперь имеет номер 6.2, и она получила самый большой перечень улучшений, включая поддержку Apple ProRaw. Lightroom Desktop получила номер 4.2, и она также теперь понимает Apple ProRaw, а классическая и многими любимая версия программы, Lightroom Classic, теперь носит номер 10.2, она получила увеличение производительности и Live View для зеркальных камер Nikon при съёмке в компьютер.
Lightroom Desktop 4.2 и Lightroom Mobile 6.2
Версия Lightroom 4.2 для настольных компьютеров получила новый интерфейс обучения и помощи, специально для новых пользователей, которые не знакомы с программой. Новички теперь могут получить доступ к большому количеству специально подобранных обучающих материалов прямо из программы.
И в Lightroom Desktop 4.2, и в Lightroom Mobile 6.2 теперь поддерживается формат Apple ProRaw – изображения, снятые в этом формате, будут автоматически импортироваться в программу с новым значением по умолчанию и будут точнее соответствовать настройкам камеры. Формат Apple ProRaw работает на iPhone 12 Pro и iPhone 12 Pro Max под управлением iOS 14.3 (и новее) и обеспечивает гибкий контроль при редактировании.
Формат Apple ProRaw работает на iPhone 12 Pro и iPhone 12 Pro Max под управлением iOS 14.3 (и новее) и обеспечивает гибкий контроль при редактировании.
Lightroom desktop 4.2 и Lightroom mobile 6.2
Также в Lightroom Desktop (4.2) и Lightroom Mobile 6.2 добавлены новые уведомления на панели Activity. Пользователи могут отключать звук настроек на определенной панели. Чтобы просмотреть отредактированную фотографию без определенной настройки панели, можно нажать и удерживать значок глаза, чтобы отключить определенную панель. Также появились новые параметры фильтра просмотра отредактированных или неотредактированных изображений.
Lightroom Classic (10.2)
Lightroom Classic 10.2 для macOS обещает увеличенную производительность при просмотре ленты изображений, а также более быструю работу инструмента сравнения двух фото или двух вариантов обработки фото, а прокрутка ленты будет более плавная.
Версии программы и для macOS, и для Windows получили увеличенную производительность очень полезной функции синхронизации настроек и автосинхронизации, хотя, надо признать, особо сильных тормозов при работе с этими функциями в предыдущей версии программы не наблюдалось.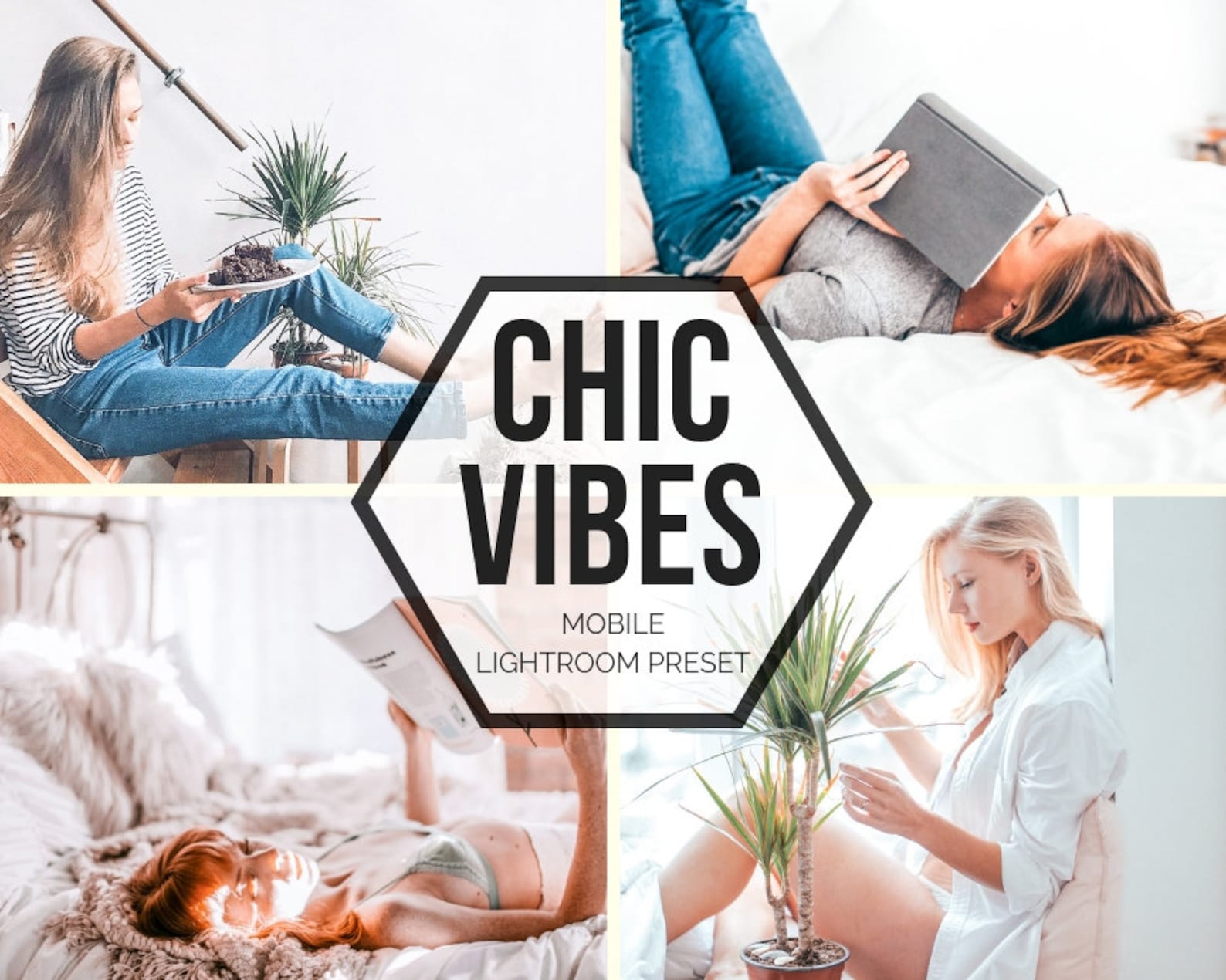 А вот функция сравнения обработок подтормаживала, и тот факт, что она ускорится, несомненно, радует.
А вот функция сравнения обработок подтормаживала, и тот факт, что она ускорится, несомненно, радует.
Lightroom Classic 10.2
Пользователи Nikon получили подарок – Lightroom Classic 10.2 теперь обеспечивает предварительный просмотр (Tethered Live View) для камер Nikon при съёмке в компьютер, что очень удобно. Напомним, в одном из предыдущих обновлений Adobe добавила такую поддержку для камер Canon. Подарок получился не полноценный – эта функция пока носит статус Beta, и поддержка камер серии Nikon Z пока не появилась, она будет добавлена компанией с ближайшими обновлениями, а пока можно использовать эту функцию с совместимыми зеркалками Nikon.
Также во всех версиях Lightroom появилась поддержка новых камер и объективов. Среди новых камер Fujifilm GFX 100S, Fujifilm X-E4, Samsung Galaxy S21, Sony Alpha 1 и Sony FX3. Среди новых объективов можно найти оптику от Rokinon, Samsung (Galaxy S21), Sigma, Sony, Tamron, Tokina и Voigtlander.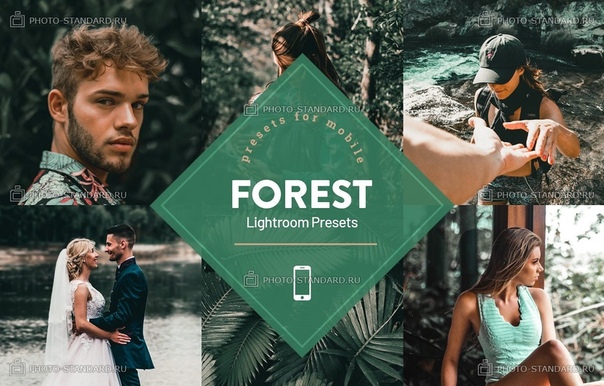 Например, в перечне новинок можно найти новый объектив Sony FE 35mm f/1.4 GM и не так давно выпущенный Tamron 17-70mm f/2.8 Di III-A VC RXD. Производителя Viltrox компания Adobe по какой-то причине пока всерьёз не рассматривает.
Например, в перечне новинок можно найти новый объектив Sony FE 35mm f/1.4 GM и не так давно выпущенный Tamron 17-70mm f/2.8 Di III-A VC RXD. Производителя Viltrox компания Adobe по какой-то причине пока всерьёз не рассматривает.
Удаление эффекта красных глаз теперь нельзя скопировать с одного фото на другое при помощи копирования / вставки, включая параметр «Вставить из предыдущего». Копирование эффекта удаления красных глаз теперь можно выполнить только при помощи функции автосинхронизации.
Последние обновления программ уже доступны для загрузки.
Lightroom mobile: обрабатываем фото на планшете
Если не обращать внимания на раздражающее навязывание компанией Adobe своей подписки, то всё вроде бы прилично и красиво. Осталось понять, почему LRM для работы требует последнюю, умеющую работать с облаком, версию настольного ПО. Причина кроется в использовании сервиса Smart Preview, который дебютировал в Lightroom 5. С его помощью происходит синхронизация посредством собственных облачных серверов между десктопным и мобильным приложением. При этом снимаются ограничения, характерные для того же Photosmith, производящего синхронизацию только на устройствах из одной сети. К сожалению, технология peer-to-peer приложением Lightroom пока не поддерживается.
При этом снимаются ограничения, характерные для того же Photosmith, производящего синхронизацию только на устройствах из одной сети. К сожалению, технология peer-to-peer приложением Lightroom пока не поддерживается.
Обзор синхронизируемых коллекций компания Adobe перенесла из привычного просмотрщика файлов Creative Cloud на отдельный субдомен lightroom.adobe.com. В будущем к функции просмотра, по заверениям разработчиков, добавится еще ряд возможностей.
Перед началом работы в LRM необходимо авторизоваться с помощью LRD, активировать синхронизацию, задав для нее конкретные коллекции. При этом происходит автоматическое создание «облегченных» версий оригинальных файлов посредством Smart Prewiew. Всё то время, пока пользователь подключен к сети, коллекции и любые операции, выполняемые с изображениями, автоматически синхронизируются между Lightroom mobile и Lightroom desktop. Также существует возможность работы с изображениями в оффлайновом режиме – для этого необходимо задействовать функцию автономного редактирования.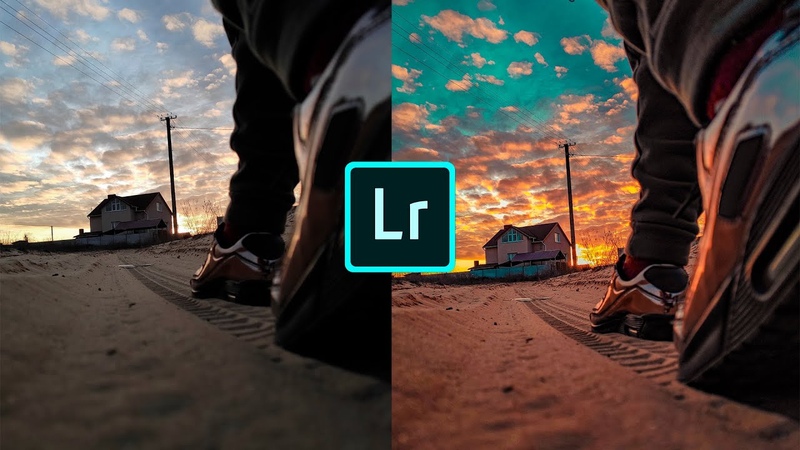 После активации данной функции LRM при открытии изображения скачивает его и добавляет в кэш.
После активации данной функции LRM при открытии изображения скачивает его и добавляет в кэш.
Хотя сами изображения для LRM получаются сравнительно небольшими, благодаря чему сокращается время ожидания их загрузки, но в виде группы их размер достаточно велик для того, чтобы отъесть значительную часть от диска iPad (жаль, что чудесный алгоритм сжатия из сериала «Силиконовая долина» телеканала HBO на самом деле не существует…). Поэтому разработчики вполне разумно добавили функцию очистки кэша, доступную пользователю.
Что касается синхронизации, то она работает достаточно быстро, без проблем – по крайней мере, через Wi-Fi. Есть лишь заметная пауза в начале работы – интерфейс программы «зависает» на некоторое время, пока из облака подгружается всё, что необходимо для онлайн-работы. А далее можно работать с уже загруженными изображениями – фоновая синхронизация не будет создавать помех.
В заключении можно сделать вывод: в кругу преданных фанатов Lightroom приложение LRM станет прекрасным инструментом для легкого и комфортного фоторедактирования, однако для привлечения новых адептов компании Adobe придется еще потрудиться и расширить функционал мобильной версии.
Adobe представила Lightroom Mobile для Android
Компания Adobe постоянно расширяет и улучшает свои мобильные предложения. Теперь сделан следующий весьма важный шаг в этом направлении: выпущена мобильная Android-версия мощного редактора RAW-фотографий Lightroom. Программа для Android-аппаратов идентична по функциональности и внешнему виду версии для iPhone.
Lightroom Mobile является упрощённой версией настольного приложения и позволяет фотографам проводить базовую коррекцию и обработку фотографий в дороге, затем синхронизируя результат с основным ПК, где можно провести более детальную и точную доработку. Все эти возможности, несмотря на понятные ограничения, весьма впечатляют и наверняка будут востребованы профессиональными фотографами и энтузиастами, особенно теми, кто часто находится в дороге или путешествует.
Как и в случае iOS-версии, все базовые возможности Lightroom на месте: пользователь может регулировать экспозицию, яркие и тёмные тона, применять предустановленные настройки и так далее. Стоит отметить, что Lightroom Mobile работает с уменьшенными копиями RAW-файлов — Smart Preview (на базе DNG, 2560 пикселей по длинной стороне). После синхронизации с ПК все настройки применяются на полноразмерные файлы.
Стоит отметить, что Lightroom Mobile работает с уменьшенными копиями RAW-файлов — Smart Preview (на базе DNG, 2560 пикселей по длинной стороне). После синхронизации с ПК все настройки применяются на полноразмерные файлы.
Помимо редактирования файлов Smart Preview приложение поддерживает редактирование фотографий в формате JPEG из галереи отснятых снимков Android-смартфона. Результатом обработки можно поделиться в популярных социальных сетях. Подробнее ознакомиться с возможностями Lightroom Mobile можно в летнем материале, посвящённом анонсу версии для iPad.
Lightroom Mobile сможет работать на Android-смартфонах на базе платформ Jelly Bean, KitKat или Lollipop. Приложение пока не оптимизировано для планшетов, но Adobe обещает реализовать эту возможность в перспективе. Системные требования включают 4-ядерный процессор ARMv7 с частотой 1,7 ГГц, 1 Гбайт оперативной и 8 Гбайт флеш-памяти.
Во время теста на Galaxy Note 3 с Jelly Bean приложение работало хорошо, однако журналистами ресурса The Verge были замечены небольшие задержки, которых нет в Lightroom на iPhone 5S.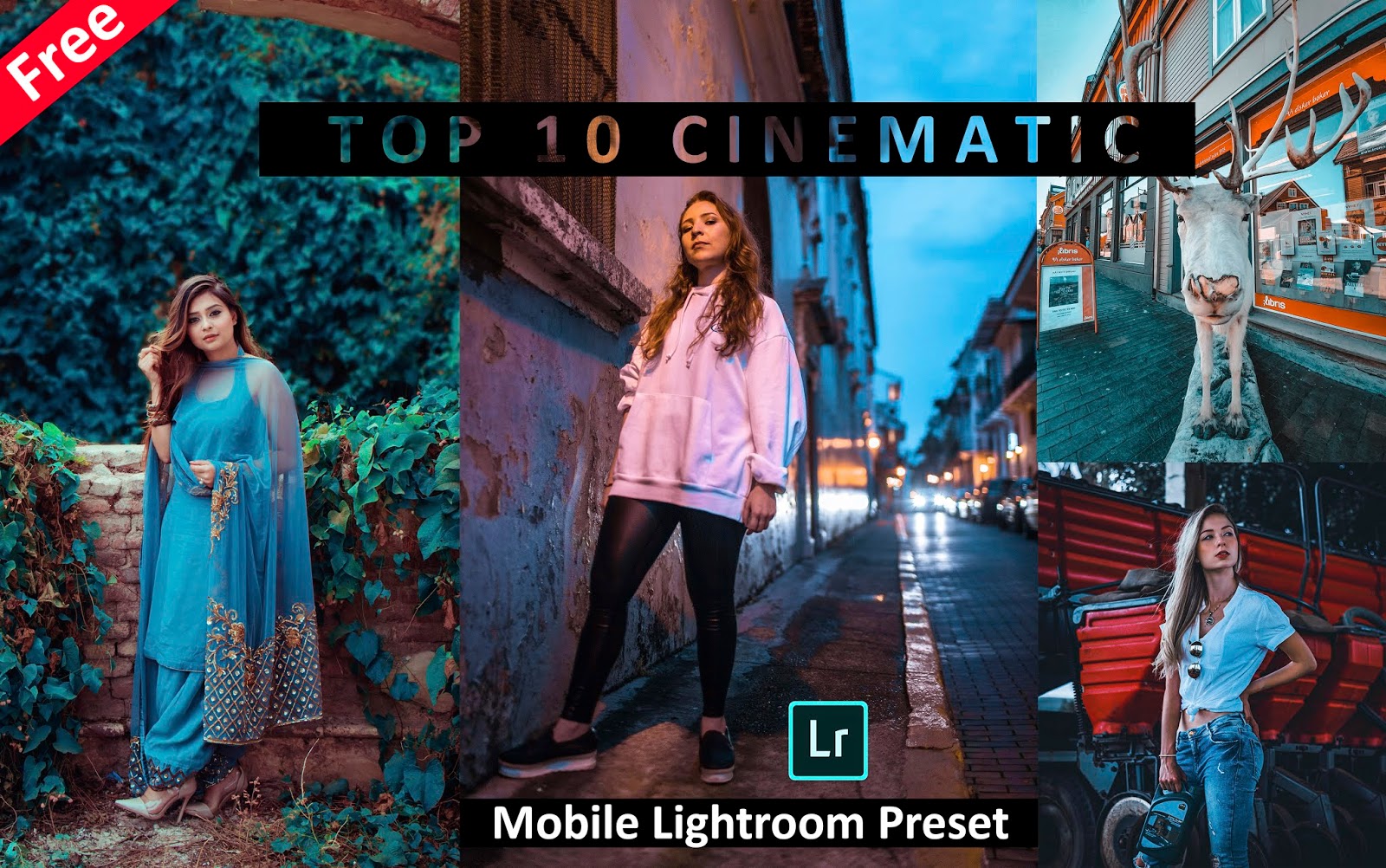 К сожалению, для работы с приложением нужно быть подписчиком службы Creative Cloud —$10 в месяц за Photoshop и Lightroom.
К сожалению, для работы с приложением нужно быть подписчиком службы Creative Cloud —$10 в месяц за Photoshop и Lightroom.
Lightroom Mobile для iPhone
В дополнение к Lightroom Mobile компания Adobe также представила веб-службу Lightroom Web, новый способ просмотра и обмена изображениями с помощью любого браузера.
Если вы заметили ошибку — выделите ее мышью и нажмите CTRL+ENTER.
Adobe Lightroom Mobile для смартфонов на Android / Приложения / Новости фототехники
Дата публикации: 20.01.2015
Компания Adobe выпустила приложение Lightroom mobile для устройств, работающих на ОС Android (правда, пока только смартфонов). Приложение позволяет вашему рабочему процессу выйти за рамки десктопного компьютера, задействуя смартфон для просмотра и редактирования фотографий. Внесенные с помощью приложения изменения автоматически синхронизируются с каталогом Lightroom, установленным на компьютере.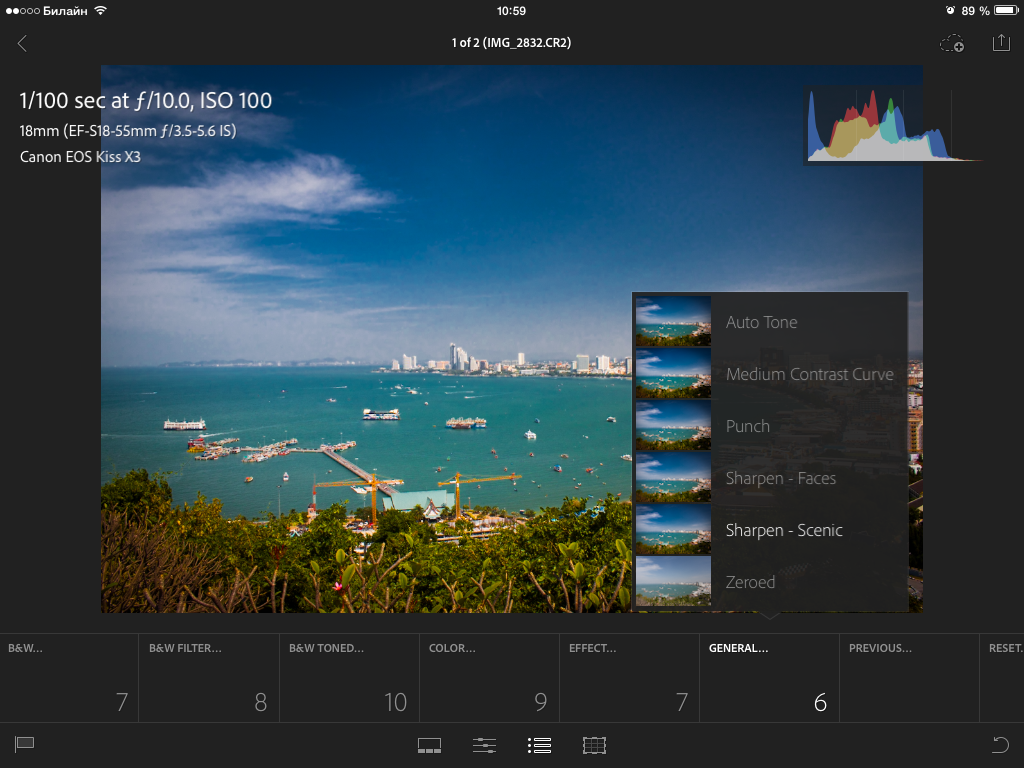
Возможности приложения включают: доступ к снимкам в каталоге Lightroom, выбор и отбраковку, применение пресетов, использование Базовой панели для подстройки снимков, а также импортирование новых снимков через Галерею смартфона.
Отправить снимки на смартфон несложно. Когда ваш компьютер и ваш смартфон оба подключены к интернету, нужно просто сообщить Lightroom’у, что определенная группа снимков должна быть доступна для мобильного приложения Lightroom. Изображения станут доступны на смартфоне, синхронизация выполняется автоматически.
Как и приложение Lightroom mobile для iPad, версия на Android работает с небольшими превью оригинальных файлов RAW, что позволяет проводить редактирование без длительной загрузки больших файлов. Эти превью называются Smart Preview, это DNG файлы разрешения не более 2560 пикселей, они представляют собой уменьшенное представление оригинальных файлов. Любые изменения, которые вы к ним прикладываете на смартфоне, автоматически переносятся на полноразмерные файлы на компьютере.
Вот небольшой видеорассказ о приложении:
Системные требования для использования Lightroom mobile на смартфоне Android – 8 ГБ встроенной памяти и как минимум четырехъядерный процессор с тактовой частотой 1,7 ГГц. Кроме того, потребуется подписка на план Adobe Creative Cloud, который включает использование Lightroom. Предлагается 30-дневный бесплатный пробный период.
Приложение можно скачать на Google play.
Инструкции по настройке и запуске приложения – в блоге Adobe.
Lightroom Mobile может работать с любым RAW
Adobe объявила крупное обновление для версии Lightroom, ориентированной на мобильные устройства. Одной из особенностей новой версии является поддержка любых RAW-файлов, которые может открыть Lightroom для рабочего стола. Ранее Lightroom Mobile поддерживал редактирование RAW только для файлов DNG. Это означает, что это первая версия программы, которая даёт возможность открывать и редактировать RAW-файлы, созданные с помощью любой камеры.
Новые возможности находятся в новом Lightroom для iOS версии 2. 4. Lightroom для Android обновлен до версии 2.1, но он на данный момент ещё не имеет такой расширенной функциональности обработки RAW. Сейчас не сообщается, когда данная возможность будет добавлена.
4. Lightroom для Android обновлен до версии 2.1, но он на данный момент ещё не имеет такой расширенной функциональности обработки RAW. Сейчас не сообщается, когда данная возможность будет добавлена.
После того, как вы откроете файл RAW в Lightroom Mobile, вы будете иметь возможность делать то же самое, что вы делает на своих персональных компьютерах: регулировать баланс белого, восстанавливать блики, получать доступ к исходным цветовым данным и многое другое.
Более того, файлы в Lightroom автоматически синхронизируются с Lightroom на других устройствах, то есть вы можете плавно перейти от работы с одним устройством к другому. Синхронизируются все исправления, рейтинги и ярлыки.
Adobe говорит, что они тестировали приложение с огромными файлами, в том числе 50-мегапиксельные фотографии с Canon 5DS на iPhone 6.
Вот несколько примеров до и после того, как фотографии с Fuji XT-2 отредактированы на IPad Pro с помощью Lightroom:
До:
После:
До:
После:
До:
После:
До:
После:
До:
После:
В дополнение к технологии обработки RAW, в Lightroom 2. 4 для iOS также становится доступна работа с сочетаниями клавиш при использовании клавиатуры на IPad, вставка авторских прав на все импортируемые фотографии, и включение профилей объективов. Lightroom 2,1 для Android получает новый мощный Pro режим для встроенной камеры, а также новый виджет камеры для прямого доступа.
4 для iOS также становится доступна работа с сочетаниями клавиш при использовании клавиатуры на IPad, вставка авторских прав на все импортируемые фотографии, и включение профилей объективов. Lightroom 2,1 для Android получает новый мощный Pro режим для встроенной камеры, а также новый виджет камеры для прямого доступа.
Вы можете скачать новый Lightroom бесплатно на ITunes и Google Play.
comments powered by HyperComments
Adobe Lightroom mobile — когда под рукой нет ноутбука
Рынок приложений по обработке фото уже давно практически монополизировал Snapseed. Благодаря удобным и по-настоящему эффективным инструментам, программа утвердилась на рынке как Lightroom для мобильных ОС. Разработчики из Adobe решили совместить свои наработки в сфере десктопных фоторедакторов с популярностью мобильной фотографии и выпустили свой полноценный инструмент для работы на iPad и iPhone, выход которого должен изменить ситуацию.
И сразу же спойлер: приложение получилось отличным. Но с некоторыми оговорками. Первая — вы должны чётко понимать, нужно ли вам платить $10 в месяц, когда вокруг есть множество бесплатных аналогов. Вторая — зависит от того, нашли ли вы для себя ответ на первый вопрос, и от того, насколько ваша работа завязана на экосистеме Adobe.
Первая — вы должны чётко понимать, нужно ли вам платить $10 в месяц, когда вокруг есть множество бесплатных аналогов. Вторая — зависит от того, нашли ли вы для себя ответ на первый вопрос, и от того, насколько ваша работа завязана на экосистеме Adobe.
Поможет с выбором 30-дневный бесплатный триал, за время которого вы поймёте, как часто доведётся использовать Lightroom Mobile по назначению. Так как он является одним из немногих приложений, умеющих работать с RAW, профессиональные фотографы наверняка станут основной целевой аудиторией и останутся довольны возможностями, облегчающими им жизнь. Отличный экран iPad спокойно заменит ноутбук для первичной базовой обработки снимка. Всё это было понятно и раньше, вопрос заключался лишь в том, на сколько хватит совсем не выдающегося внутреннего хранилища планшета. Поэтому Adobe решила перенести все файлы в облако.
Десктопная версия не так давно получила обновление до версии 5.4. В ней разработчики добавили функцию синхронизации раздела Collections, в котором теперь можно выбрать, какие снимки появятся у вас на планшете. Более того, появилась технология Smart preview — облегчённая версия RAW-файлов, которая и загружается в Lightroom Mobile. Размер фотографии при этом заметно уменьшается, но остаётся возможность редактирования без потери качества, что приоритетно для изображений такого формата. Размер файлов составляет 1–2 Мб в зависимости от модели вашего фотоаппарата, и это вполне сносно, учитывая доступность 20 ГБ хранилища Creative Cloud.
Что же до дизайна, удобства и функциональности приложения, то тут всё на высоте. Lightroom Mobile выглядит минималистично, все необходимые базовые инструменты присутствуют, а сенсорное управление пошло на пользу скорости работы со снимками. Загружаем нужные фотографии из галереи или из вышеупомянутых коллекций, выбираем нужный кадр и приступаем к обработке.
В соответствующем окне вы увидите данные exif-файла в левом верхнем углу, гистограмму — в правом верхнем, а также четыре иконки под фотографией. Первая — предоставляет доступ к галерее выбранной вами коллекции. Вторая — располагает всеми базовыми настройками по обработке, такими как установка баланса белого, регулировка цветовой температуры, экспозиции, контраста, яркости, насыщенности. Как и во всех графических редакторах Adobe, у вас всегда есть возможность откатиться на шаг назад или вперёд. Третья — вкладка эффектов. Все они, за исключением пресетов шумоподавления и повышения детализации, довольно примитивные и вряд ли будут популярны среди пользователей. Четвёртая иконка отвечает за поворот и обрезку изображения. Поворот можно осуществлять как с шагом в 90°, так и в свободном режиме.
Обработаную фотографию можно экспортировать во множество приложений, сохранить в Camera Roll, перекинуть в один из альбомов или в коллекцию, а также запустить слайдшоу, начиная с текущего снимка. Функциональность приложения более чем достаточная, но всё же от продукта компании, создающей лучшие инструменты по работе с графикой, ожидаешь большего. Несомненно, всё необходимое добавится со временем, но пока что очень не хватает пользовательских пресетов и возможностей по работе с кривыми или обработки отдельных участков изображения.
В итоге
Adobe Lightroom Mobile — достойное приложение. Функциональное, удобное и красивое, оно станет хорошим помощником для фотографов, которым нужно быстро обработать снимки в условиях, когда под рукой нет ни компьютера, ни ноутбука. Но этого условия всё же мало. Если вы пользуетесь Aperture или ACDSee, например, то лучше будет поискать альтернативу. Ваша работа должна быть тесно завязана на использовании продуктов Adobe, чтобы покупка ежемесячной подписки Creative Cloud оправдала себя. В противном случае это просто деньги на ветер. Приложение уже сейчас можно скачать и опробовать в действии для iPad и iPhone. При этом это должна быть как минимум вторая генерация планшета, а установленная версия ОС — не ниже iOS 7.
Adobe Lightroom Photo Editor в App Store
Adobe Photoshop Lightroom — это бесплатный мощный редактор фотографий и приложение для камеры, которое расширяет возможности вашей фотографии, помогая снимать и редактировать потрясающие изображения.
Простые в использовании инструменты редактирования изображений, такие как ползунки и фильтры для изображений, упрощают редактирование фотографий. Ретушируйте фотографии в полном разрешении, применяйте фотофильтры или начинайте редактирование фотографий, где бы вы ни находились.
РЕДАКТИРУЙТЕ СВОИ ФОТОГРАФИИ ВЕЗДЕ
Преобразуйте необработанные фотографии с помощью одного из самых интуитивно понятных приложений для редактирования фотографий.Коснитесь и перетащите ползунки, чтобы улучшить свет и цвет, применить фотофильтры для изображений и многое другое. Вдохните жизнь в редактирование фотографий с помощью наших ведущих инструментов для фотографии.
Ретушируйте светом и цветом, чтобы сделать фотографии яркими. Простые ползунки позволяют управлять свойствами фотографий с экрана телефона. Инструменты
«Кадрировать» и «Повернуть» находят нужный размер и соотношение сторон, чтобы наилучшим образом продемонстрировать работу камеры.
Создавайте четкие снимки с прямыми линиями, настраивая перспективу с помощью мощных инструментов вертикального, управляемого вертикального положения и геометрии.Поэкспериментируйте и сравните разные версии фотографий, не теряя оригинала, и выберите свой любимый образ.
Доступ ко всем вашим предустановкам где угодно. Редактирование изображений на одном устройстве автоматически применяется ко всем остальным.
РЕДАКТИРОВАТЬ ТОЧНЫЕ ДЕТАЛИ
Утонченность деталей с помощью расширенного редактора изображений.
Управляйте изображениями с выборочной настройкой. Удалите практически все, что угодно, с помощью Healing Brush. Локальные настройки оттенка как часть выборочного редактирования позволяют точно изменять оттенок и насыщенность и улучшать качество фотографий.Расширенная цветокоррекция позволяет лучше контролировать редактирование цвета и добиваться потрясающих эффектов.
Импортируйте собственные графические водяные знаки и примените свой индивидуальный подход.
Вдохновляйтесь и учитесь использовать потенциал фоторедактора с помощью простых интерактивных руководств от коллег-фотографов.
ПРЕДВАРИТЕЛЬНЫЕ НАСТРОЙКИ ДЛЯ ОСВЕЩЕНИЯ УПРОЩЕНИЕ РЕДАКТИРОВАНИЯ ФОТОГРАФИЙ:
Ускорьте профессиональное редактирование фотографий с помощью предустановок — фильтров для изображений с неограниченными возможностями настройки. Благодаря предустановкам каждый шаг редактирования фотографий становится видимым, поэтому вы можете легко научиться.
Станьте еще более креативным редактором изображений. Комбинируйте предустановки, чтобы каждый раз идеально воссоздавать ваши любимые фотоэффекты всего одним щелчком мыши.
КАМЕРА PRO-LEVEL
Уникальные элементы управления камерой телефона раскрывают ваш фотографический потенциал. Выбирайте из экспозиции, таймера, мгновенных предустановок, RAW и т. Д. Получите больше контроля над своей фотографией на ходу с такими режимами съемки, как Профессиональный и HDR.
УМНАЯ ОРГАНИЗАЦИЯ ДЛЯ ВАШИХ ФОТОГРАФИЙ
Adobe Sensei использует возможности искусственного интеллекта, чтобы помечать и систематизировать ваши фотографии на основе объектов или людей, которые на них изображены.Быстрый поиск по запросу «горы» или «Мария» отобразит все соответствующие фотографии.
Создавайте альбомы одним щелчком мыши. Используйте удобные организационные инструменты, такие как рейтинги и флажки, чтобы отмечать и группировать фотографии, которые вам больше всего нравятся, и просматривать предложения по лучшим фотографиям в ваших альбомах.
РАСШИРЕННЫЙ ОБМЕН ФОТОГРАФИЯМИ
Групповые альбомы позволяют приглашать других и собирать фотографии всех в одном месте. Поделитесь своим творческим процессом с другими пользователями в разделе «Откройте для себя» приложения, чтобы они могли увидеть, как вы продвинулись от начала до конца.Галереи Lightroom демонстрируют ваши фотографии в Интернете. Редактирование фотографий синхронизируется без проблем, поэтому любые вносимые вами изменения всегда актуальны. Вдохновляйтесь другими творческими работниками в Lightroom с помощью персонализированного контента, бесплатных предварительных настроек сообщества и возможности подписаться на ваших любимых авторов.
БЕСПЛАТНОЕ ОБЛАЧНОЕ ХРАНИЛИЩЕ ADOBE CREATIVE:
Редактор изображений Lightroom — лучший облачный сервис для любителей фотографии.
Ретушируйте ваши снимки с полным разрешением, сохраняйте как оригиналы, так и отредактированные копии в облаке, чтобы их можно было получить где угодно.
Ключевые слова с возможностью поиска автоматически применяются, чтобы помочь вам сортировать фотографии без добавления тегов.
Fine Print
Вам должно быть 13 лет и вы согласны с условиями и политикой конфиденциальности Adobe:
https://www.adobe.com/legal/terms-linkfree.html
https://www.adobe.com/privacy /policy-linkfree.html
Не продавать мою личную информацию:
https://www.adobe.com/privacy/ca-rights-linkfree.html
ULTIMATE Руководство по Lightroom CC в 2021 году (ОБНОВЛЕНО)
Когда Adobe разделила свое популярное программное обеспечение для редактирования изображений на Lightroom Classic CC и Lightroom CC (также известное как Lightroom Mobile), они развязали целый мир путаницы…
То, что когда-то было одним рабочим столом Приложение с ограниченным набором функций теперь представляет собой 2 отдельных программных объекта, каждый из которых имеет определенные, часто перекрывающиеся функции.
Худшая часть — это соглашение об именах — если вы не уверены в разнице между Lightroom Classic CC и Lightroom CC, вы определенно не единственный !!
Настоятельно рекомендуется
Adobe CC Photography Plan
✓ Lightroom ✓ Photoshop ✓ ВСЕ функции Premium
Проверить текущую цену
В этом руководстве я хочу объяснить преимущества Lightroom CC и почему это такой мощный инструмент как для любителей, так и для профессиональных фотографов здесь в апреле 2021 года.
Я также добавил бонусных советов по редактированию с помощью Lightroom CC, импорту предустановок и использованию камеры Lr CC.
Что такое Lightroom CC для мобильных устройств?
Короче говоря, Adobe Lightroom Classic CC — это офлайн-версия , , а Lightroom CC (мобильный), — это онлайн-версия , … и это также приложение для вашего телефона / планшета.
Все становится еще более запутанным, когда вы подписываетесь на план Adobe CC и обе версии Lr загружаются на ваш компьютер.
Можно подумать, что Lightroom CC на самом деле «не на вашем компьютере» — это больше похоже на «веб-приложение», которое отображается на вашем компьютере как веб-страница.
Это делает его совершенно уникальным по сравнению с Exposure X5, DXO PhotoLab, Capture One и другими различными фоторедакторами, представленными на рынке в 2021 году.
Чтобы сделать это руководство по Lightroom CC кратким, я отвечу на все вопросы путаница , связанная сначала с различными версиями Lightroom.
Важно, чтобы вы понимали разницу между Lightroom Classic CC и Lightroom CC , чтобы понять, почему использование Lightroom CC в повседневной работе с фотографией является таким открытием.
Lightroom CC: часто задаваемые вопросы
В чем разница между Adobe Lightroom CC и Lightroom Classic CC?
Ключевое отличие заключается в следующем:
Adobe Lightroom Classic CC — это офлайн-версия , то есть та, которую вы используете на своем компьютере.
Lightroom CC (мобильный) — это онлайн-версия , то есть та, которую вы также можете использовать на своем телефоне и планшете.
Когда вы подписываетесь на один из планов Adobe Creative Cloud, который включает Lightroom, вы загружаете на свой компьютер обе версии Lightroom.
Вы можете бесплатно загрузить Lightroom CC на свое мобильное устройство в любое время (с подпиской или без), но функциональность ограничена.
В чем разница между функциями Adobe Lightroom CC и Lightroom Classic CC?
Вот 10 основных отличий:
- Интерфейс и модули — CC: одно окно; CCC: различные модули.
- Синхронизация — CC: файлы в полном разрешении и / или интеллектуальный предварительный просмотр; CCC: только Smart Previews
- Место хранения — CC: облако Adobe; CCC: ваш компьютер
- Организация изображений — CC: Альбомы / виртуальные коллекции; CCC: папки / коллекции
- Фильтрация / поиск — CC: Основные параметры и Adobe Sensei; CCC: несколько вариантов
- Ключевые слова — несколько разные ключевые слова в обоих приложениях. У CC тоже есть Сэнсэй.
- Culling — в настоящее время нет «автопродвижения» при отбраковке в CC
- Пакетное редактирование — в настоящее время нет «пакетного редактирования» в CC
- Photomerge — в настоящее время нет фото слияния для панорам или HDR в CC
- Плагины — в настоящее время нет возможности использовать плагины в CC
(верно по состоянию на февраль 2019 г.)
В чем разница между Lightroom CC и Lightroom Mobile?
Нет — это одно и то же.Назвать его «Lightroom Mobile» легче для некоторых людей, которые используют Lightroom только на своем мобильном телефоне или планшете.
Однако, строго говоря, вы можете использовать Lightroom Mobile (также известный как Lightroom CC) на своем настольном / портативном компьютере — просто все изображения на самом деле хранятся / редактируются через облако Adobe.
Чтобы усугубить путаницу, Adobe иногда называет его «Lightroom CC для мобильных устройств».
Является ли Adobe Lightroom для мобильных устройств бесплатным?
(Связанные общие вопросы: бесплатное ли приложение Lightroom? / Сколько стоит Adobe Lightroom Mobile?)
Да и нет.Его можно бесплатно загрузить на мобильное устройство как приложение (так называемое «Lightroom»), но его функциональность ограничена.
Чтобы загрузить его на свой компьютер, вы должны быть подписчиком Adobe Creative Cloud, как в плане фотографии, который я использую.
Какие функции отсутствуют в бесплатной версии Lightroom CC?
Некоторые «премиум-функции» не включены в бесплатную версию Lightroom CC, установленную на вашем мобильном телефоне или планшете.
К ним относятся:
- Облачное хранилище
- Синхронизация предустановок и профилей
- Исцеление
- Выборочные настройки
- Sensei Search
- Геометрия
- Редактирование сырых фотографий
- Совместное использование веб-галерей 9125
- План для фотографий с 1 ТБ облачного хранилища — (См. Последнюю цену здесь)
- Lightroom CC Plan — (См. Последнюю цену здесь)
- Creative Cloud Plan — (См. Цену со скидкой здесь)
- Коснитесь двумя пальцами, чтобы отобразить метаданные фотографии.
- Коснитесь изображения, чтобы отредактировать его.
- Щелкните значок флажка с галочкой (внизу слева) для переключения между звездочками и флажками для рейтинга.
- Проведите пальцем вверх или вниз по фотографии на главном экране, чтобы оценить.
- Нажмите и удерживайте фотографию, чтобы просмотреть версию «До» редактирования.
- Каждый раз, когда вы хотите синхронизировать свои изменения с другими устройствами, коснитесь значка облака, расположенного в правом верхнем углу экрана.
- Дважды щелкните кнопку регулировки ползунка, чтобы обнулить его.
- Включите «Автономное редактирование», чтобы увеличить скорость — это заставит Smart Previews загружаться на ваше устройство. Теперь вы можете редактировать без подключения к Wi-Fi.
- Включите «Профессиональный» режим в приложении камеры в Lightroom, затем включите DNG в качестве формата файла для увеличения динамического диапазона при редактировании.
- Войдите в lightroom.adobe.com с вашим идентификатором Adobe ID, чтобы просмотреть собственную онлайн-версию Lightroom CC. Теперь вы можете систематизировать, редактировать и публиковать, как если бы вы были на своем домашнем компьютере.
- Поощряйте друзей / клиентов добавлять комментарии в ваши общие альбомы — они становятся видимыми в самом приложении, где вы даже можете публиковать ответы.
- Дважды коснитесь любого ползунка редактирования, чтобы перемещаться вверх или вниз с небольшим шагом.
- Включите «Включить автоматический импорт» — это означает, что при следующем подключении камеры к мобильному устройству любая фотография, импортированная в Camera Roll, автоматически появится и в Lightroom CC.
- Когда меню отображается, вы можете перетащить его влево или вправо, чтобы освободить больше места на экране.
- Воспользуйтесь преимуществами синхронизации редактирования — переключитесь на фотографию, к которой вы хотите применить изменения, затем нажмите кнопку «Предыдущая», чтобы скопировать и применить изменения с предыдущей фотографии.
- Изначально Adobe Lightroom стоил 179 долларов, если вы купили полную лицензию.
- Новые выпуски, так называемые обновления , выходили примерно каждые 18 месяцев и стоили 49 долларов.
- Простой веб-сайт с фото-портфолио стоит около 50 долларов в год.
- 1 ТБ облачного хранилища стоит около 5 долларов в месяц или около 50 долларов в год (при ежегодной оплате).
- Инструмент для создания графики для Интернета и социальных сетей стоит около 10 долларов в месяц.
фотографы, оплата подписки Adobe окупается только за функции выше .
Возможность импортировать файлы RAW прямо с камеры на планшет, а затем использовать все мощные инструменты редактирования, доступные в настольной версии Lightroom (просто с помощью пальца или стилуса), невероятно освобождает.
Функциональность поиска Adobe Sensei также впечатляет, и ее работа будет продолжаться.
Сколько стоит Lightroom Classic CC?
Это зависит от выбранного вами варианта:
Как я могу получить Adobe Lightroom Classic CC бесплатно?
Вы можете бесплатно загрузить Lightroom на 7-дневную пробную версию (для этого щелкните здесь).После этого вам нужно будет ежемесячно оплачивать подписку, чтобы использовать ее.
Я надеюсь, что это проясняет большую путаницу, связанную с этим удивительным программным обеспечением.
К сожалению, Adobe усложняет для нас задачу, но, тем не менее, давайте остановимся на остальной части руководства!
Кому подходит Lightroom CC?
Редактирование изображений с помощью Lightroom CC на iPad на диване — идеально для моей беременной жены!
Это просто — каждый должен использовать преимущества Lightroom CC — новички, любители, профессионалы. Всем вам!
Чтобы воспользоваться всеми преимуществами Lightroom, вам нужно платить ежемесячную подписку, но, надеюсь, к концу этого руководства вы поймете, почему подписка так выгодна для каждого фотографа.
Lightroom, как онлайн-, так и офлайн-программа, поистине новаторский — каждый, у кого есть камера, должен этим воспользоваться.
Сначала меня раздражало то, что мне приходилось платить каждый месяц за подписку Adobe, особенно после того, как я приобрел автономную версию Lightroom 6.
Однако вскоре я понял, что наличие огромных преимуществ подписки на план Adobe Creative Cloud для фотосъемки дает множество преимуществ…
8 преимуществ оплаты за Lightroom CC
Lightroom CC имеет расширенные функции, которые разблокируются при подписке .
Adobe не очень ясно дает понять, почему кто-то захочет платить за Lightroom CC.
Как бесплатное приложение для вашего телефона или планшета (называемое просто «Lightroom»), оно отлично справляется с ролью фоторедактора и камеры.
Однако многие люди не осознают, что на самом деле существует 8 премиум-функций, которые «разблокируются», когда вы становитесь подписчиком Creative Cloud.
8 наиболее полезных функций Lightroom CC: только , доступные подписчикам. Одна только мощь этих функций делает стоимость подписки окупаемой.
Adobe называет эти функции «Премиум-функциями», и они действительно делают Lightroom CC в 10 раз мощнее .
Вот краткий перечень функций, которые появляются в Lightroom CC, когда вы начинаете платить за подписку Adobe Photography Plan:
1 | Облачное хранилище
Облачное хранилище синхронизирует изменения на разных устройствах, включая выбор, сделанный при отбраковке на планшете или телефоне.
Это ключевое преимущество перед Lightroom CC — наличие до 1 ТБ онлайн-хранилища с Adobe может буквально преобразить ваш рабочий процесс , будь вы новичок, любитель или профессиональный фотограф.
После того, как вы определились, какие фотографии хотите синхронизировать с облаком Adobe (вы можете сделать это в Lightroom Classic CC или в Lightroom CC), все ваши фотографии и правки будут сохранены от случайного стирания.
Что еще более интересно, все ваши фотографии доступны для редактирования на всех ваших мобильных устройствах , причем изменения синхронизируются на всех.
Вы можете начать отбраковку изображений на главном компьютере, затем сесть в автобус с планшетом, чтобы внести некоторые быстрые изменения, а затем приступить к работе и поделиться изображениями через свой телефон.
Когда вы вернетесь домой, все изменения будут ждать на вашем компьютере, как будто вы все это время работали на нем!
Когда вы впервые попробуете это, это поистине потрясающий . Синхронизация происходит быстро через Wi-Fi или 4G, а передача файлов остается небольшой благодаря оригинальной технологии Smart Previews в Lightroom.
Поверьте, этот изменит правила игры . Возможность редактировать фотографии в самолете, на диване, в туалете… (!) — это действительно освобождающий опыт , который делает процесс намного более увлекательным.
2 | Редактирование RAW
Редактирование файлов RAW в Lightroom CC обеспечивает максимальный динамический диапазон при редактировании.
Еще одно огромное преимущество ежемесячной оплаты подписки на Lightroom — это возможность импортировать и редактировать файлы RAW на своем мобильном телефоне или планшете.
Это то, о чем всегда мечтали многие фотографы — по-настоящему мобильный рабочий процесс , с помощью которого вы можете импортировать изображения RAW со своей камеры прямо на планшет или телефон, затем редактировать и, наконец, делиться ими… , не касаясь компьютера!
Мы, фотографы, живем в прекрасные времена! Lightroom CC позволяет нам использовать по-настоящему мобильный рабочий процесс, который доступен по цене, прост и увлекателен.
Импорт файлов RAW с камеры очень прост — вам просто понадобится специальный картридер для вашего планшета или камера, поддерживающая соединение USB-C (например, Sony a7III).
Когда они оказываются на вашем мобильном устройстве, Lightroom CC творит чудеса, делая их невероятно быстрыми для загрузки и редактирования — намного быстрее , чем любой компьютер, который я использовал.
Вы даже можете выбрать синхронизацию RAW-файлов через облако с вашим основным компьютером.
Кроме того, с последним обновлением за ноябрь 2019 г. вы также можете применять пакетное редактирование к своим фотографиям на мобильных устройствах.
Раньше эта функция была доступна только пользователям настольных компьютеров, но теперь пользователи iOS и Android имеют возможность применять пакетное редактирование к нескольким изображениям — это огромная экономия времени!
С обновлением за декабрь 2019 г. приложение Lightroom для iOS теперь позволяет пользователям импортировать изображения непосредственно в Lightroom.
(Раньше это был раздражающий трехэтапный процесс, когда вам нужно было импортировать в фотопленку, затем импортировать в Lightroom, а затем, наконец, в альбом или коллекцию.)
Кроме того, теперь у нас есть несколько расширенных параметров экспорта, включая управление типом файла, размерами в пикселях, сжатием, водяными знаками и т. Д. Все это делает ваш мобильный рабочий процесс еще более интуитивным и эффективным.
3 | Предустановки и профили синхронизации
Предустановки синхронизации в Lightroom CC очень просты — даже те, которые вы приобрели, например VSCO.
Этот особенно понравится всем профи…
Теперь вы можете синхронизировать любой из предустановок в вашем основном каталоге Lightroom Classic CC с любым из ваших мобильных устройств — предустановки, которые вы приобрели, загрузили или сделал сам.
Вы даже можете создавать свои собственные пресеты на мобильном устройстве в Lightroom CC и синхронизировать их с вашим основным компьютером!
Если вам нужны бесплатных мобильных предустановок Lightroom , чтобы поиграть, продолжайте читать…
4 | Лечебные кисти
Удаление отвлекающих факторов одним касанием / движением пальца — мощная функция.
Лечебная кисть Lightroom — это самый простой способ избавиться от нежелательных элементов на ваших фотографиях — один щелчок или щелчок и перетаскивание, и неприятный элемент исчезнет.
Иметь лечебную кисть на мобильном устройстве — это здорово — вы просто нажимаете пальцем на то, что хотите удалить, а Lightroom CC сделает все остальное за секунду.
Я часто использую этот инструмент на своем основном компьютере, поэтому было бы здорово иметь его и на планшете.
5 | Выборочные настройки
Инструмент «Градиент» — это простой способ выборочной настройки изображения.
Любой, кто имеет опыт работы с Lightroom, должен использовать инструменты выборочной настройки — такие вещи, как градиентный фильтр, круговой фильтр и корректирующие кисти, являются ключевыми элементами в рабочем процессе редактирования.
Уметь «уворачиваться и сжигать» фотографию кончиком пальца — все равно что снова быть ребенком, раскрашивая пальцами! Это весело и намного более интуитивно понятно, чем использование мыши.
Если у вас есть Apple Pencil или аналогичный стилус, весь процесс выборочной настройки будет перенесен на другой уровень точности.
На момент написания эти инструменты выборочной настройки доступны только на мобильных устройствах при подписке на тарифный план Lightroom Creative Cloud.
6 | Sensei Search
При вводе ключевого слова в огромном каталоге изображений соответствующие результаты отображаются за доли секунды.
У этой впечатляющей функции огромный потенциал. — поскольку это функция искусственного интеллекта, чем больше она усваивает, тем лучше становится.
Sensei Search дает вам возможность выполнять поиск по вашему каталогу фотографий с помощью ключевого слова … , даже если вы никогда не вводили ключевые слова ни на одном из ваших изображений!
Если вы ленивы с ключевыми словами, как я (т.е. Я никогда не вставлял ни одной фотографии по ключевым словам!), это божественная помощь — возможность за секунды найти фотографии, спрятанные в огромном каталоге, реально сэкономит время.
7 | Геометрия
Выровнять горизонт можно одним касанием с помощью мощного инструмента «Геометрия».
Возможность выравнивать горизонты и искривленные здания одним касанием пальца может быть действительно полезной.
Функции автоматической геометрии особенно полезны — одно касание, и Lightroom угадает, что должно быть прямым… и обычно дает точные результаты.
Если вы забыли снять пейзаж с помощью штатива, вы можете точно выровнять изображение одним касанием пальца во время редактирования с помощью разблокированной версии Lightroom CC.
8 | Расширенные веб-галереи
Комментарии, оставленные в веб-галереях, синхронизируются с Lightroom CC.
Используя платную версию Lightroom CC, вы можете создать общую веб-галерею из выбранных вами фотографий всего за несколько секунд — это намного проще, чем функция «Галерея» в Lightroom Classic CC.
Когда вы делитесь ссылкой на галерею, зрители могут комментировать ваши фотографии. Самое приятное то, что все эти комментарии снова появляются в Lightroom на всех ваших устройствах — вы даже можете отвечать на комментарии прямо из Lightroom!
Еще одна действительно интересная функция — это то, что вы можете редактировать фотографии галереи на любом компьютере — даже на том, на котором не установлен Lightroom!
Вы можете показывать кому-либо изображения в частной галерее Lightroom на их компьютере , а затем выполнять редактирование прямо в галерее, независимо от того, установлен ли Lightroom на самом деле!
Для профессионалов это отличный вариант для проверки клиента — редактирование в режиме реального времени на устройстве клиента — это действительно впечатляющая (и полезная) функция .
Советы по редактированию Lightroom CC
Использование встроенных профилей — это быстрый и простой способ редактирования в Lightroom CC.
Lightroom CC — несложное в использовании приложение, но в нем есть мощных инструментов. позволяют максимально использовать ваши изображения.
Вот некоторые из моих любимых советов по редактированию — я буду добавлять в этот список по мере появления новых функций.
(Щелкните, чтобы развернуть подсказки 🙂
Основные советы по редактированию в Lightroom Mobile
Советы по расширенному редактированию в Lightroom для мобильных устройств
Играя с ползунками и эффектами в Lightroom CC, вы найдете простые способы сделать ваши фотографии еще лучше.
Возможность делать все это на планшете или телефоне в свободное время намного приятнее, чем сидеть за столом на главном компьютере.Это свежая возможность, , поэкспериментировать со своими фотографиями.
Если у вас есть другие отличные советы по редактированию Lightroom CC, оставьте их в комментариях ниже, чтобы мы все могли извлечь выгоду 😉
Lightroom Mobile Presets
Импорт пресетов на ваш телефон или планшет выполняется через Lightroom CC на вашем компьютере
предустановок — одно из огромных преимуществ редактирования фотографий с помощью Lightroom. Возможность добавить «внешний вид» к своим фотографиям одним щелчком мыши — огромная экономия времени .
Создать собственные пресеты из Lightroom CC на компьютере или мобильном устройстве легко, но импорт существующих пресетов на мобильный или планшет через Lightroom CC не сразу очевиден.
Надеюсь, это поможет (щелкните, чтобы развернуть):
Пресеты значительно экономят время, особенно при использовании при первом импорте ваших фотографий в Lightroom
Одно замечание: по состоянию на февраль 2019 года это не возможно для импорта фотографий прямо в мобильное устройство и автоматического применения предустановок.
Для этого необходимо импортировать все файлы на главный компьютер (с соответствующими предустановками, примененными при импорте), а затем перенести изображения на мобильное устройство.
Я уверен, что это изменится в следующем обновлении.
Lightroom CC Camera
«Профессиональный» режим позволяет использовать некоторые удивительные функции, такие как усиление фокусировки.
Жаль, что на функцию камеры в Lightroom CC часто не обращают внимания, поскольку она намного лучше , чем камера по умолчанию, установленная на большинстве телефонов и планшетов.
Должен признаться, я никогда не видел смысла в использовании камеры Lightroom CC вместо обычного iPhone… пока я не заметил режим съемки Professional .
После включения вы можете снимать в формате DNG (формат RAW, который намного превосходит JPEG), использовать компенсацию экспозиции, ручную фокусировку, максимальную фокусировку и несколько других функций, которые я никогда не считал возможными с мобильным телефоном!
Камера Lightroom доступна в бесплатной версии приложения Lighroom (доступно для iOS здесь и Android здесь), поэтому я рекомендую вам скачать ее и поэкспериментировать.
Как импортировать фотографии в Lightroom CC
USB-C предлагает новые захватывающие способы импорта фотографий в Lightroom CC.
Есть несколько способов импортировать фото и видео файлы в Lightroom CC.
Самым интересным для нас, фотографов, является возможность импортировать фотографии прямо с камеры на мобильный телефон или планшет для действительно мобильного рабочего процесса .
Это позволяет нам путешествовать проще или просто избавиться от привязанности к своим рабочим столам при редактировании, упорядочивании и обмене нашими новыми фотографиями.
Кроме того, благодаря iOS13 пользователи iPad теперь могут импортировать фотографии прямо в Lightroom Mobile со своей камеры, минуя Camera Roll.
(Помните, что для того, чтобы иметь возможность импортировать файлы RAW, вы должны быть подписчиком Lightroom.)
Чтобы не запутаться, я обрисовал ниже все способы импорта файлов в Lightroom Mobile (щелкните, чтобы развернуть):
Через Lightroom Classic CC
Это вариант, который я использую, когда нахожусь на основном компьютере и хочу быстро передать несколько файлов на iPad или iPhone.
Нажмите «Начать работу с Lightroom CC» в верхнем левом углу экрана и убедитесь, что вы вошли в систему со своим Adobe ID.
Убедитесь, что параметр «Синхронизировать с Lightroom CC» включен.
Затем щелкните по серой двунаправленной стрелке рядом с любой из ваших существующих коллекций, чтобы синхронизировать их. Чтобы остановить синхронизацию, просто щелкните стрелку еще раз.
Через Lightroom CC (на вашем компьютере)
Щелкните значок + в верхнем левом углу, чтобы добавить фотографии с жесткого диска.Вы также можете подключить камеру (или телефон) к компьютеру и импортировать изображения.
Через SD-карту прямо на телефон или планшет
Используя устройство чтения камеры для SD-карты, вы можете импортировать фотографии прямо на свой телефон или планшет.
Убедитесь, что в настройках импорта Lightroom CC на мобильном устройстве включен параметр «Автоматическое добавление из фотопленки». Затем, когда вы вставляете кард-ридер в свой телефон, вы можете выбрать, какие фотографии вы хотите импортировать прямо в Lightroom CC.
Если у вас есть подписка на Lightroom, вы сможете импортировать файлы RAW для редактирования.
Через камеру прямо на телефон или планшет
Если у вас есть камера и планшет с подключением USB-C, вы можете использовать кабель USB-C — USB-C для передачи фотографий прямо с камеры в Lightroom CC!
В настоящее время только iPad Pro и некоторые беззеркальные камеры поддерживают USB-C, но мы можем ожидать, что в 2021 году этот формат станет все более и более распространенным.
Опять же, пока у вас есть подписка на Lightroom, вы сможете импортировать файлы RAW на мобильное устройство для редактирования.
Как я упоминал ранее в этом руководстве, мы действительно живем в захватывающие времена здесь, как фотографы, в 2021 году.
Невероятно, что теперь мы можем импортировать фотографии с камеры прямо в телефон или планшет, а затем использовать все те же мощные функции редактирования как на нашем основном компьютере.
Премиум-функции Lightroom CC позволяют нам в полной мере воспользоваться этой возможностью.
Lightroom CC | Заключительные слова
Возможность просматривать, систематизировать, редактировать и публиковать все ваши фотографии из любого места невероятно освобождает.
Несмотря на запутанное соглашение об именах, Adobe Lightroom CC полностью изменил правила игры для фотографов любого уровня.
То, что когда-то было несколько урезанным приложением, было преобразовано с помощью регулярных обновлений в важный инструмент для организации, редактирования и обмена фотографиями, как для любителей, так и для профессиональных фотографов.
В то время как бесплатная версия приложения Lightroom предлагает некоторые полезные и забавные функции, я, , настоятельно рекомендую инвестировать в один из планов Adobe Creative Cloud, чтобы разблокировать различные функции Premium.
В конце концов, истинная мощь Lightroom CC находится в пределах Премиум-функций.
Надеюсь, вы нашли это руководство полезным — не забудьте поделиться им с другом-фотографом 😉
Настоятельно рекомендуется
Adobe CC Photography Plan
✓ Lightroom ✓ Photoshop ✓ ВСЕ функции Premium
Проверить текущую цену
Заявление об ограничении ответственности: все рекомендации беспристрастны и основаны на опыте пользователей, без предвзятого отношения к продуктам или бренду.Продукты в этом посте могут содержать партнерские ссылки.
Настройка Lightroom Mobile для начинающих пользователей
Я смеялся над Lightroom Mobile, когда впервые увидел его. «Зачем мне, , нужно использовать этот урезанный гаджет на маленьком экране?» А теперь я собираюсь помочь вам установить и использовать его. Почему это?
Это потому, что я обнаружил, насколько полезно приложение для сортировки сотен или тысяч изображений из мира «в любое время и в любом месте».В частности, в удобном кресле с хорошим освещением или во время еженедельного полета на самолете. iPad также стал легче, а экраны iPhone — больше.
Давайте начнем с того, как настроить Lightroom Mobile на вашем iPad или iPhone, а затем приведем несколько примеров того, как я считаю его полезным для управления огромной библиотекой. Я буду использовать свою Коллекцию, работа над которой еще не завершена, для создания черно-белых изображений Гималаев.
Настройка Lightroom для мобильного использования
Подключите Lightroom к своему Adobe ID
Первый шаг — убедиться, что на вашем ПК или Mac установлена правильная версия Lightroom.У вас должна быть версия 5.4 или более поздняя, последнюю версию можно загрузить с сайта Adobe здесь. Вам также понадобится Adobe ID (бесплатно), чтобы все это работало, поскольку это центр в облаке, который заставляет все это вращаться. Если у вас его нет, зарегистрируйтесь здесь.
При открытом Lightroom вы заметите в верхнем левом углу фразу «Начать работу с Lightroom Mobile».
Щелкните треугольник рядом со словами и войдите со своим Adobe ID
Затем вы увидите, что верхний левый угол экрана изменился на имя, которое вы дали Adobe при создании своего Adobe ID.
Отлично! Теперь давайте настроим Коллекции для синхронизации
Настройка коллекций для синхронизации
Lightroom Mobile в настоящее время работает только с коллекциями. Если вам нужна помощь в настройке Коллекции, вам поможет бесплатное видео Adobe. Чтобы включить синхронизацию коллекции, просто щелкните ее правой кнопкой мыши и выберите «Синхронизировать с Lightroom Mobile». Довольно легко!
После щелчка вы заметите, что слева от Коллекции появляется двойная стрелка.Это означает, что Коллекция будет синхронизироваться, когда синхронизация будет включена.
Теперь в верхнем левом углу Lightroom сообщит вам, что начинает синхронизацию этих изображений.
В качестве первого прохода мы готовы! Просто повторите этот процесс для уже созданных коллекций. Кроме того, при создании новой коллекции можно установить флажок для автоматической синхронизации новой коллекции. Выглядит это так:
Настройка iPad или iPhone для работы
Это самая легкая часть.Во-первых, убедитесь, что ваш iPad / iPhone подключен к Интернету. Перейдите в App Store и найдите Lightroom Mobile.
Установите (это бесплатно), а затем запустите приложение.
После первого ознакомления вам будет представлен экран Adobe ID.
После входа в систему вы попадете на страницу со всеми коллекциями, которые вы настроили для синхронизации в настольной версии Lightroom.
Коснитесь основного изображения, и вы попадете в саму Коллекцию.При первом запуске Lightroom Mobile вы получите полезные контекстные подсказки.
Нажмите на любое изображение, чтобы отредактировать его.
Быстрая фильтрация с помощью Lightroom Mobile
Несмотря на то, что в Lightroom Mobile есть множество функций, которые делают его полезным для фотографов, в этом посте основное внимание будет уделено основам, которые помогут вам начать работу.
Теперь, когда у вас есть коллекция, синхронизированная с вашим iPad / iPhone (примечание: полная синхронизация большой коллекции может занять некоторое время), вы можете начать фильтрацию.Для меня фильтрация — лучшее использование этого приложения в настоящее время. Мне нравится фильтровать свои изображения, не выходя из гостиной или во время путешествия. Я также вношу некоторые базовые правки в изображения, но обычно оставляю основные правки на свой рабочий стол. Для фильтрации изображений я использую функции как флажков, так и звездочек. Вы можете переключаться между изменением этих функций, нажимая значки в нижнем левом углу.
Когда значок флажка выделен, как здесь, просто проведите пальцем вверх или вниз по экрану, чтобы выбрать, отменить или отклонить изображения.Затем эти настройки будут синхронизироваться с вашим рабочим столом в течение нескольких секунд, пока Lightroom открыт на рабочем столе.
Я использую эти две функции для сортировки изображений. Флаги — это изображения, которые мне особенно нравятся, и я знаю, что хочу поработать снова на своем рабочем столе. Затем я использую две звезды, чтобы указать, что изображение следует использовать для моей работы с стоковой фотографией (шкала затем увеличивается до трех звезд после редактирования, четырех звезд, когда заголовок и ключевые слова готовы, и пяти звезд, когда полностью закончено).
В Lightroom Mobile доступно множество параметров редактирования, к которым можно получить доступ, коснувшись значков в нижней части экрана на отдельном изображении.
Все эти функции лучше оставить на будущее.
Использование офлайн
И последнее; Lightroom Mobile обычно требуется «видеть» версию Lightroom для настольных ПК, чтобы в первый раз показывать предварительный просмотр и вносить изменения. Поэтому, как только у меня будет полная синхронизация коллекции, я включу редактирование в автономном режиме, что дает мне свободу от Wi-Fi для внесения изменений, зная, что они будут синхронизированы в следующий раз, когда я буду в сети.
Для этого нажмите на три маленькие точки внизу изображения Коллекции:
Появляется меню с множеством опций.
Выберите «Включить редактирование в автономном режиме», и Lightroom Mobile теперь будет выполнять интеллектуальный предварительный просмотр изображений на вашем мобильном устройстве.
Как использовать Lightroom Mobile
Lightroom Mobile имеет множество других функций, таких как автоматическая загрузка изображений, снятых на вашем iPhone / iPad, в Lightroom на вашем рабочем столе.
А ты? Что вы нашли полезным в Adobe Lightroom Mobile?
Обзор Adobe Lightroom Mobile Premium и что включено
Сколько стоит Adobe Lightroom?
Adobe предлагает несколько различных планов для фотографов. Самый дешевый — только Lightroom (настольный и мобильный) с 1 ТБ облачного хранилища за 9,99 доллара. В качестве альтернативы по той же цене вы можете получить Lightroom и Photoshop как для настольных компьютеров, так и для iOS с 20 ГБ хранилища Creative Cloud за ту же сумму.При подписке вы получаете несколько интересных дополнений, как показано в сравнительной таблице выше.
Чтобы помочь вам принять решение, посмотрите следующий расчет, который я сделал (для себя; ваш пробег может отличаться):
Таким образом, за три года (покупка полной лицензии плюс два обновления) общая стоимость Lightroom составила бы 277 долларов.
Но с подпиской Creative Cloud вы также получите веб-сайт с портфолио, онлайн-хранилище для синхронизации фотографий между устройствами и инструмент для быстрого создания красивой графики в Интернете и социальных сетях под названием «Adobe Spark», а также почти бесконечный запас шрифтов. .
Я провел исследование рынка, прежде чем подписаться, и нашел следующие цены на аналогичные инструменты:
Таким образом, за три года при старой модели ценообразования стоимость Lightroom, включая два обновления, веб-сайт портфолио, программное обеспечение для дизайна изображений в социальных сетях и 1 ТБ облачного хранилища, составит в сумме 967 долларов.
Теперь тарифный план Lightroom Premium стоит 9,99 доллара США и включает до 5 веб-сайтов с портфолио, программное обеспечение Adobe Spark и 1 ТБ облачного хранилища для синхронизации фотографий.
Итак, для трех лет это в общей сложности 360 долларов (10 долларов x 36 месяцев) по сравнению с 967 долларами, как упоминалось выше.
Для меня это звучало как сделка, и это была одна из причин, по которой я подписался (и отказался от хостинга другого моего портфолио, а также от графического редактора для социальных сетей, который я использовал).
Как использовать Lightroom Mobile на вашем смартфоне
За последние пару лет компания Adobe внесла изменения в Lightroom. Одним из наиболее значительных изменений является введение Lightroom CC .
Вы можете спросить: Lightroom Mobile — это то же самое, что Lightroom CC? Lightroom CC — это сокращенная версия Lightroom Classic для вашего рабочего стола.Lightroom CC Mobile — это приложение для вашего телефона.
Итак, что такое мобильный Adobe Lightroom? Lightroom Mobile не только является полезным инструментом редактирования на вашем смартфоне, но и отлично подходит для синхронизации файлов с другими устройствами.
Мы покажем вам пошаговое руководство по использованию приложения Lightroom Mobile для улучшения рабочего процесса фотографирования на смартфоне.
[ Примечание: ExpertPhotography поддерживается читателями. Ссылки на продукты на ExpertPhotography — это реферальные ссылки. Если вы воспользуетесь одним из них и что-то купите, мы заработаем немного денег.Нужна дополнительная информация? Посмотрите, как все это работает. ]
Где скачать мобильное приложение Lightroom
Версия
Lightroom Mobile доступна как для Android, так и для iPhone. Процесс загрузки такой же, как и в любом другом приложении. Все, что вам нужно сделать, это зайти в магазин приложений и скачать его.
Является ли Adobe Lightroom для мобильных устройств бесплатным? Да, приложение можно загрузить и использовать бесплатно. Единственное предостережение: для использования всех функций Lightroom Mobile вам потребуется учетная запись Adobe Creative Cloud.Если у вас уже есть подписка на Creative Cloud, все, что вам нужно сделать, это войти в систему. Таким образом, вам не нужно платить, чтобы разблокировать инструменты редактирования. В противном случае некоторые функции останутся платными.
Как платный подписчик Creative Cloud, вы получите мобильный доступ к инструментам выборочного редактирования и возможность редактировать необработанные файлы. Вы также можете синхронизировать свое мобильное приложение с любой версией Lightroom.
Но Lightroom CC Mobile — это мощное приложение для редактирования фотографий, независимо от того, есть ли у вас подписка Adobe Creative Cloud или нет.
На главном экране мобильного телефона Lightroom отображаются папки для упорядочивания.
Во многих отношениях приложение для редактирования фотографий служит дополнением к Lightroom на вашем рабочем столе. Это позволяет вам работать с фотографиями, даже когда вы не за компьютером.
Фактически, вы даже можете синхронизировать свою коллекцию на рабочем столе с телефоном. Для этого вам нужно открыть настольное приложение Lightroom.
Щелкните вкладку «Библиотека», затем щелкните свое имя в верхнем левом углу экрана. Затем выберите «Синхронизировать с Lightroom Mobile», и все готово!
На экране галереи внизу также есть значки для импорта или фотосъемки.
Как делать снимки с помощью приложения Lightroom
Теперь, когда на вашем телефоне установлено приложение Lightroom, пора научиться делать фотографии с его помощью.
Для начала коснитесь значка Lightroom на телефоне и выберите значок камеры в правом нижнем углу экрана.
После активации камеры вы увидите интерфейс, аналогичный интерфейсу обычного приложения камеры. Внизу экрана есть большая кнопка спуска затвора. Также есть несколько значков для настройки различных параметров экспозиции.
Мы покажем вам несколько инструментов, которые нужно использовать для создания идеальных фотографий.
Сначала найдите переключатель формата файла в верхней центральной части экрана. Выберите JPG , если вы не хотите редактировать изображения, и DNG , если вам нужно внести некоторые изменения.
Затем в нижнем левом углу экрана вы можете выбрать режимы съемки Auto , Professional и High Dynamic Range . Если вы выберете «Авто», то все, что вам нужно сделать, это нажать кнопку спуска затвора, и Lightroom позаботится о настройках за вас.
Но если вы хотите получить больший контроль над своими фотографиями, мы рекомендуем вам выбрать «Профессиональный». Это дает вам доступ к различным настройкам, таким как экспозиция, выдержка и ISO.
Вы можете настроить их, нажав на инструмент, который хотите использовать, и проведя пальцем влево или вправо. Вносимые вами изменения отражаются на экране в режиме реального времени. Таким образом, вы будете знать, насколько ярким вам нужен ваш образ.
Для пейзажей и мест с сильным контрастом можно использовать High Dynamic Range.В этом режиме настраиваются самые темные и самые яркие области изображения, чтобы получить наилучшую экспозицию.
После активации этой функции вы сможете настраивать экспозицию и баланс белого, а Lightroom позаботится обо всем остальном.
Выберите предпочтительные настройки. Все, что вам нужно сделать на этом этапе, — это сделать фотографии, как если бы вы делали это с помощью обычного приложения для телефона. Это так просто!
Используйте функции камеры Lightroom для большего контроля
В последнем разделе мы упомянули множество настроек, которые можно использовать при фотосъемке.Но у Lightroom есть множество других функций, которые вам нужно изучить.
Сначала коснитесь значка с тремя точками в правом верхнем углу экрана. Здесь вы найдете несколько инструментов, которые пригодятся вам при фотосъемке.
Значок 1: 1 позволяет изменить соотношение сторон изображения. Например, вы можете использовать 1: 1 для Instagram, 4: 3 или 3: 2 для обычных изображений и 16: 9 для Panorama.
Между тем, значок таймера рядом с соотношением сторон экрана позволяет активировать таймер.Вы можете выбрать задержку между 2, 5 или 10 секундами для съемки.
Не уверены в композиции и расположении камеры? Затем коснитесь значка сетки, чтобы убедиться, что объект находится в нужном месте в кадре.
Во всех режимах камеры есть базовые инструменты, такие как сетка и наложения уровней в верхней части экрана.
Затем у вас есть Настройки, которые позволяют активировать максимальную яркость экрана или даже геотегировать фотографии. Здесь вы также активируете «Сохранить необработанный оригинал» для ваших HDR-фотографий.
В правом нижнем углу экрана вы найдете значок объектива. Это то, что вы нажимаете, чтобы увеличивать или уменьшать масштаб.
Рядом с инструментом масштабирования находится значок блокировки экспозиции. Выберите его, если вы не хотите, чтобы экспозиция менялась даже при перемещении.
Наконец, у вас есть фильтры. Коснитесь этого инструмента, чтобы изменить оттенок изображений. Он имеет несколько цветных и черно-белых вариантов.
Мобильное приложение Lightroom CC предоставляет невероятные инструменты для управления камерой.Намного больше, чем стандартная камера любого мобильного телефона.
Настройки камеры можно изменить, выбрав профессиональный режим и выбрав инструменты в нижней части экрана.
Лучшие инструменты для редактирования в приложении Lightroom
После того, как вы закончите делать фотографии, вы можете вернуться в библиотеку и выбрать Lr Camera Photos, чтобы отретушировать их. Или, если вы хотите отредактировать изображение из своей галереи, вы можете вместо этого выбрать папку «Все фотографии».
После выбора изображения под экраном появятся несколько инструментов редактирования.Мы перечислим несколько функций, которые могут вам пригодиться:
Selective позволяет вам выбрать любую конкретную область на фотографии, которую вы хотите отредактировать. После того, как вы выберете его, в верхнем левом углу экрана появится значок +. Коснитесь его и выберите инструменты «Кисть», «Радиальный» или «Линейный градиент».
Инструмент «Исцеление » убирает грязь с ваших фотографий. Значок повязки, который появляется в верхнем левом углу экрана, удаляет пятна за вас. Инструмент клонирования позволяет вам выбирать, какие области следует копировать поверх дефектов.
Инструмент Crop позволяет изменять размер, вращать, выпрямлять и переворачивать изображение. Здесь вы также можете выбрать конкретное соотношение сторон от квадрата до панорамы.
Профили содержат фильтры, которые изменяют цвет и настроение вашего изображения. Он предлагает множество вариантов от черного и белого до цветного.
Свет имеет настройки экспозиции, включая «Экспозицию», «Контрастность», «Светлые участки», «Тени», «Белые» и «Черные».
Цвет позволяет изменять баланс белого, температуру, оттенок, яркость и насыщенность.
Предустановки имеет расширенные цветовые, черно-белые и творческие фильтры. Здесь вы также можете добавить к своим фотографиям зернистость, резкость и виньетирование.
Эффекты — это то место, где вы играете с Текстурой и Четкостью и Dehaze. Здесь также можно добавить виньетку и настроить ее эффекты.
Авто — это кнопка, которую вы нажимаете, если не хотите вносить правки самостоятельно. Если вы выберете эту функцию, Lightroom настроит все необходимые параметры, чтобы получить правильно экспонированное изображение.
В разделе эффектов есть инструменты для таких вещей, как четкость и виньетка.
Есть возможность автоматического редактирования. Но с таким количеством инструментов в вашем распоряжении легко проявить творческий подход! Последний раздел инструментов справа предназначен для предустановок.
Lightroom CC Mobile имеет несколько удобных стандартных предустановок.
На самом деле вы можете добавить свои собственные пресеты из Lightroom Classic в Lightroom CC Mobile! Для этого вам нужно сначала импортировать эти пресеты в настольную версию Lightroom CC.Затем вы можете синхронизировать настольную версию со своим мобильным приложением.
Пресеты также можно использовать в Lightroom Mobile!
Сохраняйте изображения и делитесь ими прямо из Lightroom
После редактирования фотографии вы можете сохранить ее, нажав значок «Сохранить» в правом верхнем углу экрана.
Lightroom позволяет выбрать несколько вариантов сохранения изображения. Вы можете поделиться им, сохранить в Фотопленку или в Файлы.
Если вы хотите опубликовать свое изображение в любимой социальной сети, вам нужно будет выбрать «Поделиться».
Чтобы добавить файл в альбом «Фотопленка» iPhone, выберите «Сохранить в фотопленку». Если вы хотите сохранить отредактированное изображение прямо на телефон, нажмите «Сохранить в файлы».
После того, как вы выберете любую из упомянутых опций, на экране появится всплывающее меню с просьбой выбрать размер изображения.
Если вы хотите поделиться им только в социальных сетях, не стесняйтесь выбирать small-2048px. Но если вам нужно изображение с высоким разрешением, выберите «Максимально доступно».
У вас также есть возможность открыть файл в социальных сетях, таких как VSCO или Instagram.Вы даже можете отредактировать его в Photoshop Fix, выбрав Liquify или Healing в Photoshop Fix. Для этого вам также необходимо загрузить приложение Photoshop Mobile.
А как насчет того, чтобы научиться переносить фотографии с iPhone на компьютер? Вы можете сделать резервную копию файлов, нажав на значок облака рядом со значком «Сохранить». Все, что вам нужно сделать, это выбрать «Возобновить синхронизацию», и Lightroom перенесет ваше изображение в ваш iCloud.
Затем вы можете получить доступ к своей учетной записи iCloud на настольном компьютере или ноутбуке и загрузить оттуда файлы.
Упорядочить фотографии в приложении тоже довольно просто. Вы можете использовать значок справа, чтобы отправить фотографию в существующую папку. Если вы хотите создать новые папки, перейдите на главный экран приложения и щелкните значок +.
Назовите новую папку и нажмите ОК. Это так просто! Теперь вы можете добавлять фотографии в эту папку после редактирования. Или вы можете напрямую импортировать фотографии в эту папку, прежде чем вносить какие-либо изменения.
Как синхронизировать Lightroom Mobile с вашим компьютером
В предыдущих разделах мы упоминали, что вы можете передавать файлы между Lightroom Mobile и вашим настольным компьютером или другими устройствами.
Теперь мы покажем вам пошаговый процесс переноса фотографий с рабочего стола на телефон.
Прежде чем выполнять какие-либо переносы, вам необходимо активировать синхронизацию с Lightroom Mobile на вашем компьютере.
После подтверждения синхронизации ПК-iPhone вам нужно будет перейти к коллекциям Lightroom на своем компьютере. Найдите папки, к которым вы хотите получить доступ на своем телефоне. Щелкните значок Firebolt, чтобы передать эти файлы на ваше устройство.
Обратите внимание, что вам нужно выбирать, какие файлы синхронизировать с телефоном.Если вы выберете все папки из своей коллекции рабочего стола, ожидайте, что ваш телефон зависнет или даже выйдет из строя.
Выбирайте только те папки, которыми, по вашему мнению, вы хотите поделиться через социальные сети. Нет смысла хранить на смартфоне кучу ненужных фотографий.
Хотя это и не обязательно, мы рекомендуем вам создать отдельную коллекцию для Lightroom Mobile на рабочем столе. Таким образом, вам не нужно активировать так много папок, которые вы хотите синхронизировать с вашим iPhone.
Чтобы создать новую коллекцию, выберите нужные фотографии и найдите раздел «Коллекции» на панели «Навигатор».Щелкните значок + и выберите «Создать коллекцию». Переименуйте папку и нажмите «Создать».
Если вы больше не хотите синхронизировать коллекцию с телефоном, нажмите значок Firebolt еще раз, чтобы отключить ее. Вы также можете щелкнуть коллекцию и выбрать «Синхронизировать с Lightroom Mobile», чтобы отменить выбор.
Заключение
Lightroom — это приложение с широкими возможностями, которое вам необходимо как фотографу. С его помощью вы не только сможете снимать и редактировать фотографии, но и легко обмениваться файлами со многими другими устройствами.
Если у вас есть учетная запись Adobe, воспользуйтесь ею, потому что вы можете использовать все ее функции бесплатно. Ознакомьтесь с нашим курсом о том, как легко редактировать изображения в Lightroom!
Ищете другие советы для смартфонов? Ознакомьтесь с нашими рекомендациями по выбору лучшего камерофона дальше! У нас также есть отличный пост о том, как использовать функцию удаления дымки в Lightroom!
Блог Джулианны Кост | Видеоуроки по Lightroom для мобильных устройств и Интернета
ЧТО НОВОГО В LIGHTROOM MOBILE
10/2020 Что нового в Lightroom Mobile В этом видео рассказывается о цветокоррекции, автоматических версиях и улучшениях в функциях Learn and Discover на настольных компьютерах и мобильных устройствах.
МОБИЛЬНАЯ ЛАМПА (СЕРИЯ IGTV)
03/2021 Эффекты раскраски рук — Узнайте, как легко применять эффекты раскрашивания рук к фотографиям с помощью Lightroom Mobile.
2/2121 Добавление водяных знаков к изображениям — узнайте, как добавлять водяные знаки к фотографиям с помощью Lightroom Mobile.
1/2021 Сила версий в Lightroom Mobile — Узнайте, как использовать версии в Lightroom Mobile для «сохранения» настроек редактирования в виде единого «состояния», позволяющего затем экспериментировать с различными настройками и эффектами, зная, что вы можете быстро вернуться к предыдущей версии одним нажатием.
12/2020 Как оценивать цвета изображений в Lightroom Mobile — Узнайте, как использовать новые инструменты цветокоррекции в Lightroom Mobile.
11/2020 Использование инструментов редактирования в Lightroom Mobile — Откройте для себя лучший способ вносить локальные корректировки и выборочные правки, чтобы добавить эффектности вашим фотографиям.
09/2020 5 любимых советов Джулианны по редактированию. Откройте для себя пять моих любимых советов, включая изменение соотношения сторон кадрирования, использование ползунка «Аспект», установку точек черного и белого, отключение пипетки баланса белого и маскирование инструментов линейного и радиального градиента .
08/2020 Добавление собственного стиля к фотографии — Узнайте, как добавить свой собственный стиль к любому изображению с помощью профилей, радиального градиента и панели освещения.
07/2020 Lightroom Mobile — 3 совета по повышению производительности! — Узнайте, как повысить продуктивность работы с Lightroom для мобильных устройств, применив настройки предыдущей фотографии, настройки копирования и вставки к нескольким изображениям, а также создав и применив предварительные настройки.
05/2020 Создание винтажного образа — узнайте, как создать винтажный образ с помощью Lightroom Mobile.
04/2020 Как исправить перспективу в Lightroom Mobile — Откройте для себя лучшие методы устранения искажения объектива, исправления перспективы изображения, используя панель «Свет», чтобы выявить детали в светлых и темных участках и привлечь внимание к определенным областям на фотографии с помощью корректирующую кисть.
03/2020 Создание потрясающих черно-белых преобразований с помощью Lightroom Mobile — узнайте, как кадрировать изображение, применять профиль и использовать панели «Свет» и «Цвет» для преобразования определенных цветовых диапазонов в оттенки серого.Затем улучшите окончательное изображение с помощью инструментов локальной коррекции, включая корректирующие кисти и корректирующие кисти, добавьте оттенок сепии в тени и используйте радиальный фильтр, чтобы добавить виньетку со смещением от центра.
02/2020 Мобильный рабочий процесс Lightroom — узнайте, как быстро вносить изменения, чтобы сократить разрыв между изображением, которое мы представляем, и тем, что было снято камерой. Используйте панели «Свет» и «Цвет», чтобы изменить тон и цвет, удалить отвлекающие элементы с помощью восстанавливающей кисти, изменить профиль по умолчанию, чтобы добавить насыщенности и контрастности, а также используйте панель «Эффекты», чтобы добавить Dehaze и Vignette.
01/2020 Быстрые и эффективные улучшения изображения в Lightroom Mobile — Узнайте, как вносить глобальные и локальные изменения в изображение в Lightroom Mobile.
СЕРИЯ НАЧАЛО РАБОТЫ МОБИЛЬНЫХ ЛАМПОЧЕК (опубликовано 12-2016)
Обзор Lightroom Mobile на iOS
В этом видео мы рассмотрим разницу между бесплатной и платной версиями Lightroom для мобильных устройств на iOS, а также рассмотрим основной рабочий процесс добавления фотографий с камеры, внесения изменений и обмена изображениями.
Параметры просмотра в Lightroom Mobile
В этом видео мы расскажем о нескольких способах просмотра изображений в Lightroom для мобильных устройств, включая плоские и сегментированные, виды сетки и лупы, а также наложения.
Организация фотографий с помощью коллекций в Lightroom mobile
В этом видео мы обсудим преимущества создания коллекций для систематизации фотографий в Lightroom для мобильных устройств.
Добавление фотографий из фотопленки в Lightroom Mobile
В этом видео мы расскажем, как добавить выборку фотографий из фотопленки, а также как включить автоматический импорт фотографий в определенную коллекцию.
Использование настроек захвата Lightroom Mobile
В этом видео мы рассмотрим настройки захвата Lightroom, включая DNG и «режим Pro», обеспечивающие управление выдержкой, ISO и фокусировкой.
Захват HDR в Lightroom Mobile
В этом видео вы узнаете, как снимать необработанные изображения с расширенным динамическим диапазоном (HDR) с помощью Lightroom Mobile.
Обрезка и правка фотографий в Lightroom Mobile
В этом видео мы рассмотрим все возможности обрезки и выпрямления в Lightroom для мобильных устройств.
Применение предустановок в Lightroom Mobile
В этом видео мы узнаем, как быстро применять творческие и практичные предустановки в Lightroom для мобильных устройств.
Монтаж в Lightroom Mobile: The Light Section
В этом видео мы узнаем, как тонировать и улучшать фотографии с помощью экспозиции, светлых участков, теней, контраста, черного, белого и кривых.
Редактирование в Lightroom Mobile: Цветовая секция
В этом видео мы узнаем, как установить баланс белого, выполнить локальную и глобальную настройку цвета, используя оттенок, насыщенность, яркость, а также преобразовать фотографии в черно-белые.
Редактирование в Lightroom Mobile: раздел эффектов и оптики
В этом видео мы расскажем о добавлении эффектов четкости, размытости и виньетки к фотографиям, а также о том, как включить коррекцию объектива.
Редактирование в Lightroom Mobile: выборочная корректировка
В этом видео мы рассмотрим выборочную настройку в Lightroom для мобильных устройств с помощью градуированных и радиальных фильтров.
Применение правок к нескольким фотографиям
В этом видео мы узнаем, как легко применить одни и те же улучшения (или подмножество улучшений) к нескольким изображениям.
Добавление звездочек, флажков и информации к фотографиям
В этом видео мы узнаем, как добавлять заголовки, подписи и информацию об авторских правах, а также оценивать, отмечать и фильтровать фотографии в Lightroom Mobile.
Обмен фотографиями и публикация коллекций
В этом видео мы увидим, как легко делиться отдельными фотографиями, а также публиковать коллекции с помощью Lightroom для мобильных устройств.
Синхронизация фотографий между Lightroom Mobile и Lightroom на рабочем столе
В этом видео мы расскажем, как Lightroom Mobile синхронизируется с Lightroom на рабочем столе, где можно найти свои файлы, коллекции и настройки синхронизации.
Быстрый доступ к камере в Lightroom Mobile на iOS
В этом видео «Quick Tip» показано, как «открыть» Lightroom на iOS для доступа к камере, а также использовать виджеты для ускорения рабочего процесса.
Lightroom Mobile — пять общих вопросов
В этом видео рассматриваются 5 общих вопросов о Lightroom Mobile, в том числе:
1) Как загрузить фотографии, чтобы включить редактирование в автономном режиме (работа с файлами без подключения к Интернету)
2) Как ограничить синхронизацию с Wi-Fi (чтобы не использовать тарифный план передачи данных) 3) Можно ли синхронизировать смарт-коллекции (короткий ответ — нет)
4) Можно ли синхронизировать коллекции из нескольких каталогов одновременно (короткий ответ — нет)
5) И удаление из коллекций по сравнению со всеми фотографиями
Быстрый доступ к приложению Lightroom Capture на iOS
В этом коротком видео показаны 2 способа быстрого доступа к приложению Lightroom Capture на iOS.
СЕРИЯ LIGHTROOM WEB НАЧАЛО РАБОТЫ (опубликовано 07-2017)
Что такое Lightroom Web и как он работает?
В этом видео мы узнаем, как использовать Lightroom в Интернете для доступа, редактирования и обмена синхронизированными фотографиями с помощью браузера на любом устройстве.
Обзор веб-интерфейса Lightroom
В этом видео мы рассмотрим панель управления, просмотр всех фотографий, навигацию по изображениям, оценку и отметку изображений в Lightroom.
Организация фотографий с использованием коллекций в Lightroom Web
В этом видео мы узнаем, как систематизировать фотографии с помощью коллекций в Lightroom Web.
Как добавлять фотографии в Lightroom при удаленной работе
В этом видео мы узнаем, как добавлять (загружать) фотографии в Lightroom Web на любом устройстве, и увидим, как они синхронизируются с Lightroom CC на настольном компьютере.
Обрезка и выравнивание фотографий в Lightroom Web
В этом видео мы быстро кадрируем и выпрямляем фотографию с помощью Lightroom Web.
Цветное и тональное редактирование фотографий в Lightroom Web
В этом видео мы узнаем, как установить баланс белого и внести в фотографии тональные и цветовые изменения с помощью Lightroom Web.
Создание эффектов ч / б и цветного тонирования в Lightroom Web
В этом видео мы преобразуем изображение в черно-белое и добавим эффекты цветового тонирования с помощью Lightroom Web.
Добавление специальных эффектов в Lightroom Web
В этом видео мы добавим специальные эффекты, включая Dehaze, Post-Crop vignette, и Grain к фотографиям с помощью Lightroom Web.
Обмен коллекциями фотографий из Lightroom Web
В этом видео мы поделимся коллекциями фотографий, а затем рассмотрим комментарии, сделанные членами семьи и клиентами в Lightroom CC.
Обмен веб-фото галереями из Lightroom Web
В этом видео мы создадим веб-галерею Lightroom и объединим фотографии и текст в настраиваемом макете.
Быстрый поиск фотографий в Lightroom Web
В этом видео мы рассмотрим, как поиск в Lightroom (предварительная версия) может помочь нам быстро находить фотографии.
Как работать с Lightroom Mobile
Как работать с Lightroom Mobile www.sleeklens.com
Поскольку смартфоны и планшеты становятся лучше с каждым днем, очень важно, чтобы разработчики программного обеспечения предоставляли пользователям решения, подходящие для повседневной деятельности фотографов, независимо от уровня их навыков.
Adobe на шаг опередила многих своих конкурентов в этом бизнесе, создав мобильные версии Adobe Photoshop и Adobe Lightroom, среди многих других мобильных приложений. Однако что это значит для нас, когда мы можем работать с пресетами Lightroom на мобильных устройствах, а не с настольной версией Adobe Lightroom ?
К счастью, это не вопрос «либо или», скорее, мы можем использовать «оба и» — Adobe Lightroom Mobile был создан, чтобы помочь фотографам выполнять быстрое редактирование со своих смартфонов или даже синхронизировать данные со своими настольные (или портативные) ПК без подключения USB.Это приводит только к повышению производительности фотографов, которые теперь могут редактировать фотографии «на ходу».
В этом руководстве мы рассмотрим основные преимущества и узнаем, как преданные фотографы могут максимально использовать Lightroom Mobile, если мы установим предустановки Lightroom на свой мобильный телефон.
Настройка учетной записи пользователя
После загрузки Lightroom Mobile на ваше устройство вам будет предложено войти в систему или создать учетную запись.
Вы можете войти и изучить LR Mobile, не имея учетной записи, но вы не сможете раскрыть весь потенциал приложения.После создания учетной записи LR Mobile начнет 30-дневный пробный период, пока вы не приобретете один из пакетов подписки от Adobe (Creative Cloud Photography является самым дешевым, примерно за 10 долларов в месяц).
Если вы этого не сделаете. приобретите действующую лицензию в течение пробного периода, вы больше не сможете использовать Lightroom mobile, вместо этого вы сможете просматривать только ранее отредактированные работы (те же критерии, что и для версий для ПК)
Импорт изображений
LR Mobile синхронизирует ваши файлы с каталогом Lightroom вашего ПК, если вы синхронизируете учетные записи, войдя в систему со своим Adobe ID.Это чрезвычайно удобная функция, поскольку она позволяет вам просматривать свой каталог на ходу, а также делиться своими изображениями с другими людьми.
Если вы хотите импортировать изображения со своего мобильного телефона или планшета, все, что вам нужно сделать, это щелкнуть папку «Lightroom Photos» и импортировать их из внутреннего хранилища мультимедиа на вашем устройстве.
Затем, как и в настольной версии, вы открываете изображение, с которым хотите работать, и оно отображает все изображение в полноэкранном режиме с параметрами редактирования.
Редактирование изображений
Как и в настольной версии Lightroom, «Модуль разработки» будет содержать предустановки, а также инструменты и ползунки для редактирования изображений, хотя они будут значительно отличаться от настольной версии.
Во-первых, вы заметите, что инструменты, такие как градиентный фильтр, радиальный фильтр и корректирующая кисть, исчезли — вы можете обрезать, добавлять предустановки или вручную настраивать изображения, чтобы применить процесс «постпродакшн» с вашим мобильное устройство.
Эта новая реальность может оттолкнуть некоторых пользователей, которые думали, что будут делать такие настройки органично и интуитивно, просто используя пальцы или стилус.
Панель Presets предоставляет традиционные пресеты, представленные в таких приложениях, как Instagram, и, в отличие от настольной версии, в этом приложении невозможно установить дополнения.
Регулировки могут быть выполнены так же, как и в версии для ПК, даже при отсутствии многих инструментов или панелей.Пользователи, которые хотели бы настроить файлы для подготовки к работе, не имеют возможности использовать такие инструменты, как Split Toning, Lens Correction и многие другие.
Формат вывода
После редактирования изображений LR Mobile предоставляет вам несколько вариантов, предназначенных для увеличения охвата вашей работы. В зависимости от операционной системы вашего смартфона / планшета LR Mobile будет отображать параметры обмена, такие как сообщение, электронная почта, Facebook и многие другие. Не говоря уже о сохранении обработанного файла как изображения, загрузке его в службу Adobe Creative Cloud или сохранении в каталоге Lightroom.
Еще одним преимуществом этого приложения является то, что мы можем делать снимки во время использования программного обеспечения, то есть они будут автоматически сохраняться в Каталоге Lightroom. Следовательно, нет необходимости каким-либо образом экспортировать файлы, если вы планируете редактировать их в настольной версии Lightroom.
Взаимодействие с другими приложениями
Lightroom Mobile не просто выполняет незначительные настройки и загружает фотографию в облачное хранилище — вы можете создать свой собственный рабочий процесс, сочетая его использование с другими приложениями, особенно с приложениями для социальных сетей, такими как Facebook, Twitter, и т.п., или даже приложения сообщества для фотографов, такие как Instagram, 500px, VSCO и т. д.
Преимущество этого интерактивного процесса заключается в том, что ваше мобильное устройство перестает быть простой камерой для наведения и превращается в мобильную рабочую станцию для загрузка пост-продакшн работ, которые могут укрепить ваши полномочия, если вы фотографируете профессионально, а не просто в качестве хобби.
Еще одна замечательная вещь — это тот факт, что Lightroom Mobile может импортировать изображения из хранилища мультимедиа на вашем интеллектуальном устройстве и производить их постпродакшн.Это означает, что изображения, сделанные приложением, например, которое карикатурно изображает или создает специальные эффекты, такие как выборочное тонирование, также могут быть пост-обработаны за считанные секунды.
Lightroom Mobile представляет собой новый вид рабочего процесса, который не только радует обычного пользователя, но и идеально подходит для путешествующего фотографа в дороге. Это легкое приложение, которое очень легко включить в вашу повседневную жизнь.
Если вам нужна интересная тема, вы можете прочитать наш пост о сравнении различий в панели базовой и тоновой кривой в Lightroom.
Рейтинг: 012345 5.00 на основе 1 Рейтинг
Следующие две вкладки изменяют содержимое ниже.
Пиа Лопес — фотограф-самоучка, студентка архитектуры и художник ArchViz. Как главный редактор Sleeklens.