Как установить пресеты на телефон Lightroom
Всех приветствую! Сейчас расскажу как загрузить пресеты, добавить их в лайтрум на телефоне и применять на свои фотографии. Главный момент пресеты вам нужны формате dng, это именно тот формат который поддерживает мобильный Lightroom. Если у вас iPhone скачивать их лучше с файлообменников типа Гугл диска Яндекс диска или почты. Если у вас Android телефон Также можно скачивать почты, файлообменников или закинуть через usb-кабель.
Как установить пресеты на телефон Lightroom Бесплатно обработка фото на смартфоне.
Сейчас их надо скачать с телефона
Далее запускаете лайтрум и добавляете их как нарисовано на скриншоте
И вот так ими пользоваться
{
«author_name»: «Артем Нарбут»,
«author_type»: «self»,
«tags»: [],
«comments»: 0,
«likes»: 0,
«favorites»: 1,
«is_advertisement»: false,
«subsite_label»: «unknown»,
«id»: 172085,
«is_wide»: true,
«is_ugc»: true,
«date»: «Fri, 30 Oct 2020 12:21:04 +0300»,
«is_special»: false }
{«id»:629978,»url»:»https:\/\/vc. ru\/u\/629978-artem-narbut»,»name»:»\u0410\u0440\u0442\u0435\u043c \u041d\u0430\u0440\u0431\u0443\u0442″,»avatar»:»afe4c7b9-b7fd-5854-9e02-bf0979eee399″,»karma»:0,»description»:»»,»isMe»:false,»isPlus»:false,»isVerified»:false,»isSubscribed»:false,»isNotificationsEnabled»:false,»isShowMessengerButton»:false}
ru\/u\/629978-artem-narbut»,»name»:»\u0410\u0440\u0442\u0435\u043c \u041d\u0430\u0440\u0431\u0443\u0442″,»avatar»:»afe4c7b9-b7fd-5854-9e02-bf0979eee399″,»karma»:0,»description»:»»,»isMe»:false,»isPlus»:false,»isVerified»:false,»isSubscribed»:false,»isNotificationsEnabled»:false,»isShowMessengerButton»:false}
{«url»:»https:\/\/booster.osnova.io\/a\/relevant?site=vc»,»place»:»entry»,»site»:»vc»,»settings»:{«modes»:{«externalLink»:{«buttonLabels»:[«\u0423\u0437\u043d\u0430\u0442\u044c»,»\u0427\u0438\u0442\u0430\u0442\u044c»,»\u041d\u0430\u0447\u0430\u0442\u044c»,»\u0417\u0430\u043a\u0430\u0437\u0430\u0442\u044c»,»\u041a\u0443\u043f\u0438\u0442\u044c»,»\u041f\u043e\u043b\u0443\u0447\u0438\u0442\u044c»,»\u0421\u043a\u0430\u0447\u0430\u0442\u044c»,»\u041f\u0435\u0440\u0435\u0439\u0442\u0438″]}},»deviceList»:{«desktop»:»\u0414\u0435\u0441\u043a\u0442\u043e\u043f»,»smartphone»:»\u0421\u043c\u0430\u0440\u0442\u0444\u043e\u043d\u044b»,»tablet»:»\u041f\u043b\u0430\u043d\u0448\u0435\u0442\u044b»}},»isModerator»:false}
КАК УСТАНОВИТЬ ПРЕСЕТЫ В LIGHTROOM? — НАПРАВЛЯЮЩИЕ
Направляющие 2021
Редактирование фотографий — популярная функция в наши дни, и Lightroom — одно из лучших программ для этого. Пресеты чаще всего используются для более быстрого и качественного редактирования фотографий
Пресеты чаще всего используются для более быстрого и качественного редактирования фотографий
Содержание:
Редактирование фотографий — популярная функция в наши дни, и Lightroom — одно из лучших программ для этого. Пресеты чаще всего используются для более быстрого и качественного редактирования фотографий. Однако в Lightroom по умолчанию установлено лишь ограниченное количество предустановок, и пользователям может потребоваться установить больше из Интернета. В этой статье мы покажем вам, как установить пресеты для Lightroom на другой платформе.
Что такое предустановка в Lightroom?
Предустановки — это комбинация настроек редактирования, которые вы можете легко повторно применить к любой фотографии. Все настройки, которые хранятся в файле предустановок, будут применены к новой фотографии одним щелчком мыши. Предустановка позволяет сэкономить время для многих фотографов и дает потрясающие результаты. Вы можете использовать пресеты по умолчанию, загруженные пресеты или создавать свои собственные пресеты.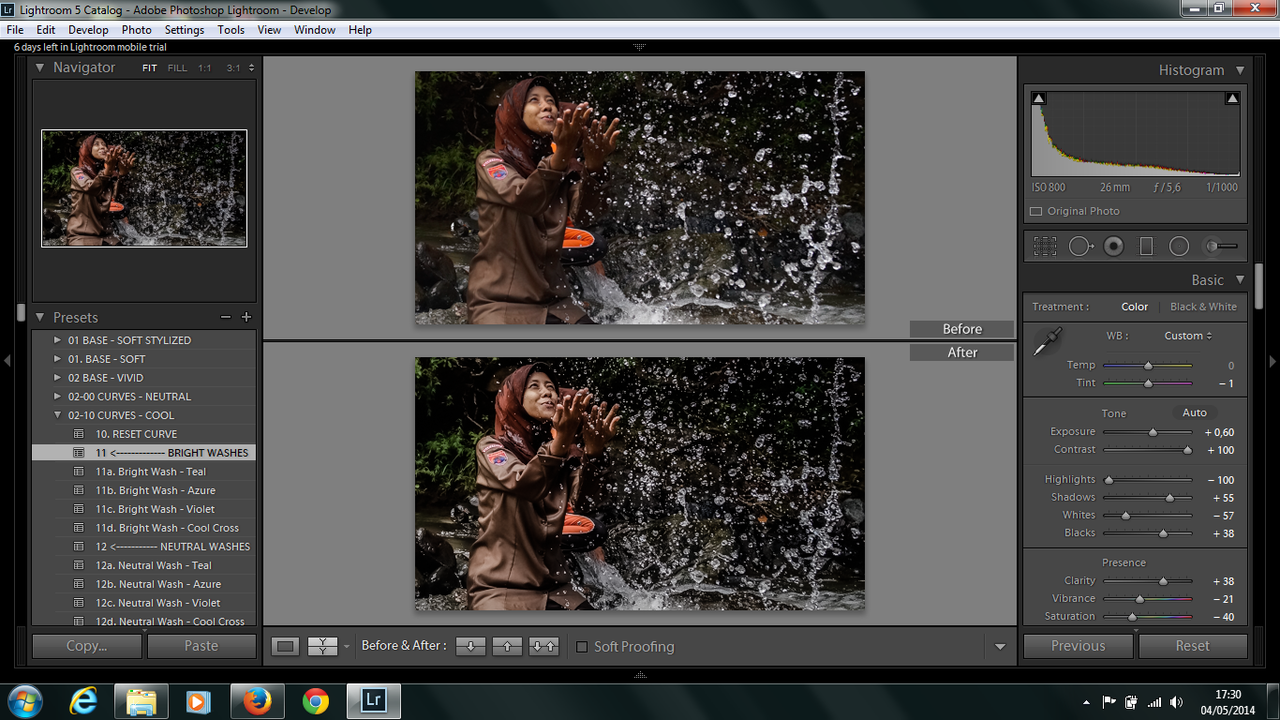
Установка пресетов в Lightroom
Есть несколько способов установки пресетов в Lightroom. Пользователи могут использовать доступные параметры в Lightroom для добавления предустановок или использовать операции копирования / вставки для установки предустановок в свои Lightroom.
Важный: Перед тем, как попробовать эти методы, вы должны загрузить файлы предустановок, которые хотите установить в Lightroom. Photonify, Fix the Photo, Look Filter и Free Presets — это некоторые веб-сайты, на которых вы можете проверить бесплатные пресеты, или вы можете просто выполнить поиск в Google, чтобы найти тысячи пресетов для Lightroom.
Метод 1: импорт загруженных пресетов в Lightroom
В этом методе мы будем использовать функцию импорта, доступную в режиме разработки Lightroom. Использование импорта — самый простой способ установки пресетов в Lightroom. Функция импорта пресетов аналогична импорту фотографий с телефона на ПК.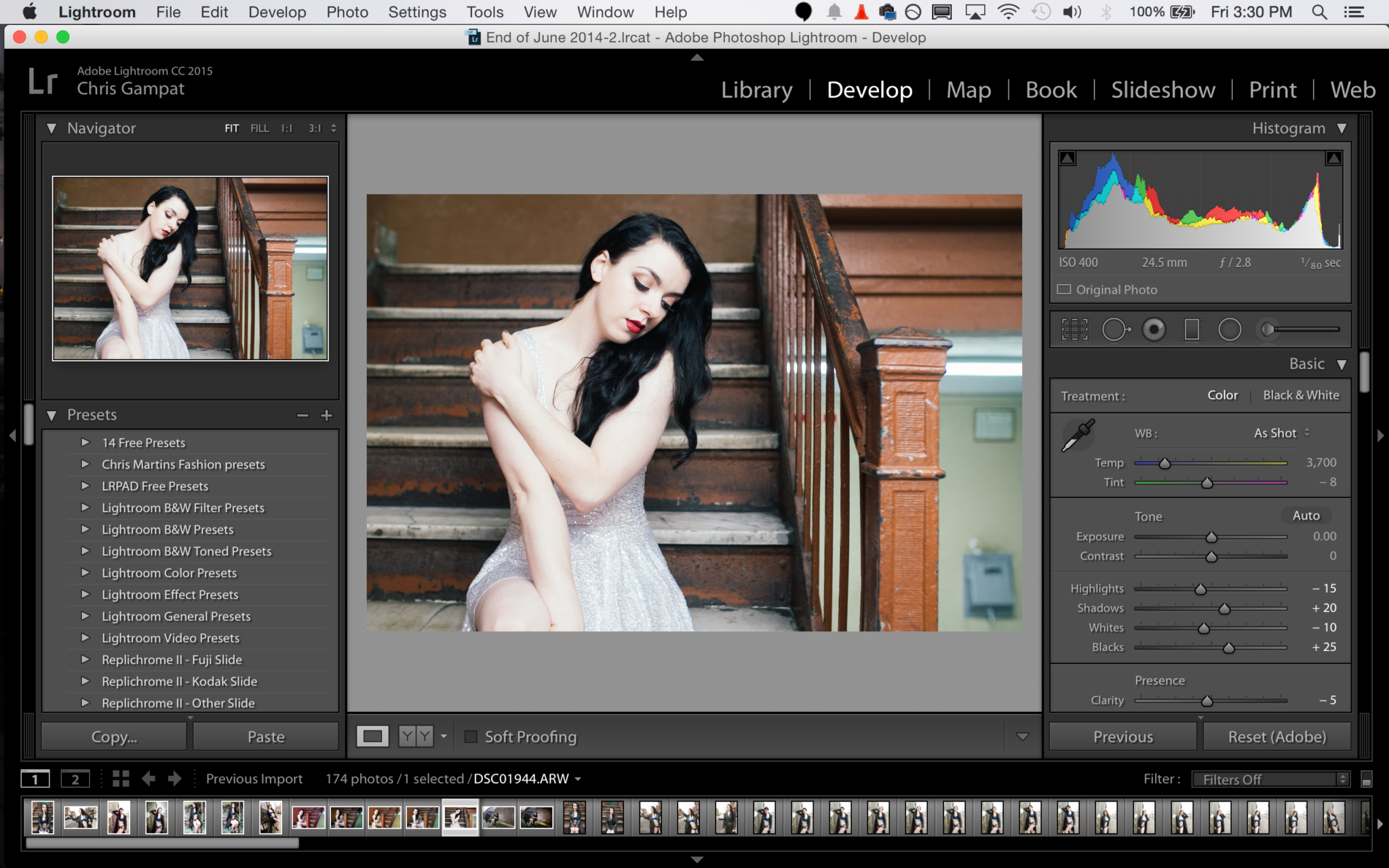 Выполните следующие шаги, чтобы установить предустановки с помощью функции импорта:
Выполните следующие шаги, чтобы установить предустановки с помощью функции импорта:
- открыто Lightroom двойным щелчком по ярлык на вашем рабочем столе.
- Нажми на Разработать кнопка режима вверху. Нажми на значок плюса слева и выберите Импортировать пресеты вариант.
- Найдите загруженные файлы пресетов и Выбрать их. нажмите Импортировать кнопку, чтобы импортировать их в Lightroom.
- Начать сначала ваш Lightroom. Теперь вы можете выбрать любую предустановку в списке для применения к своим фотографиям.
Метод 2: копирование предустановок .lrtemplate в папку Lightroom
.lrtemplate — это более старая версия пресетов для Lightroom. Он сохраняет измененные настройки, которые пользователи могут применить к любой фотографии с помощью этой предустановки. .lrtemplate имеет специальную папку в каталоге Lightroom, куда пользователь может скопировать загруженные файлы предустановок, чтобы установить их, как показано ниже:
- открыто Lightroom, нажмите на редактировать в строке меню и выберите Предпочтения.
 Теперь выберите Пресеты вкладка и нажмите Показать предустановки Lightroom Develop кнопка.
Теперь выберите Пресеты вкладка и нажмите Показать предустановки Lightroom Develop кнопка. - Открой Lightroom папку, а затем откройте Разработка предустановок папка. Вставьте сюда вашу папку .lrtemplate, чтобы установить их.
- Начать сначала ваш Lightroom, чтобы просмотреть пресеты в только что добавленном списке.
Метод 3: копирование предустановок .xmp в папку Lightroom
.xmp — это еще один тип версии пресетов Lightroom. Он похож на .lrtemplate и чаще всего используется в последних версиях Adobe Lightroom. .xmp сохраняет данные аналогичным образом, но это новейшая технология. Однако .xmp имеет другую папку, в которую пользователь может копировать загруженные файлы, как показано ниже:
- открыто Lightroom и нажмите на редактировать в строке меню, чтобы выбрать Предпочтения вариант. Перейти к Пресеты вкладку и нажмите на Показать все остальные пресеты Lightroom кнопка.

- Открой Настройки папку и вставьте папку .xmp в эту папку, чтобы установить их для Lightroom.
- Вперед и начать сначала ваш Lightroom, чтобы найти предустановки в списке.
Установка предустановок в Lightroom Mobile
В этом методе мы добавим пресеты в вашу мобильную версию Lightroom. В настоящее время большинство людей редактируют свои фотографии прямо на своих телефонах для быстрого редактирования. Работает так же, как версия Lightroom на ПК. Мобильные пресеты Lightroom будут в формате .dng (Digital Negative). Файлы DNG содержат дополнительную информацию о фотографии, которую мы собираемся использовать в качестве предустановок, как показано ниже:
- Загрузите бесплатные мобильные пресеты Lightroom с любого сайта. Он будет в zip-архиве, поэтому извлекать их на вашем телефоне.
- открыто Lightroom приложение на вашем телефоне. Нажмите на кнопка плюс и выберите создать альбом вариант.
 Дайте альбому название и нажмите на хорошо кнопка.
Дайте альбому название и нажмите на хорошо кнопка. - Перейдите к только что созданному альбому и нажмите добавить фото кнопку внизу. Выбрать Файлы вариант.
- Теперь перейдите в извлеченную папку и нажмите на файлы предустановок добавить их. Открой Фото который вы добавили в свой альбом.
- Нажмите на значок меню вверху и выберите сохранить настройки вариант. Здесь вам нужно выбрать все варианты и нажмите Хорошо кнопка.
- Вернитесь к главное меню Lightroom, найдите Фото и нажмите на значок меню наверху. Теперь выберите Вставить настройки вариант, и предустановленные настройки будут применены к вашему изображению.
Пресеты для лайтрум как установить
Пресет в Lightroom — это сохраненный набор настроек. Они используются для ускорения процесса обработки фотографий.
Они используются для ускорения процесса обработки фотографий.
Стоит упомянуть, что пресеты можно создать и для других действий, не связанных с обработкой. Например, для прописывания копирайта в ваши фотографии.
Пресеты можно сделать самому или скачать с множества сайтов. Об этом мы расскажем в другой статье.
Как установить пресеты в лайтрум
Способов существует несколько:
1. Перетащить файл пресета в программу.
Самый простой способ — перетащить один или несколько файлов с пресетами прямо на рабочее окно лайтрума. После этого их сразу можно использовать.
2. Импорт
Кликните правой кнопкой мыши в окне Presets модуля Develop и выберите Import. Выберите файл пресета, и он добавится.
3. Работа с папками
Это самый удобный, но долгий способ организовать свои пресеты.
В меню Edit (Win) или Lightroom (Mac) выберите Preferences.
Зайдите во вкладку Presets и нажмите кнопку Show Lightroom Presets Folder… .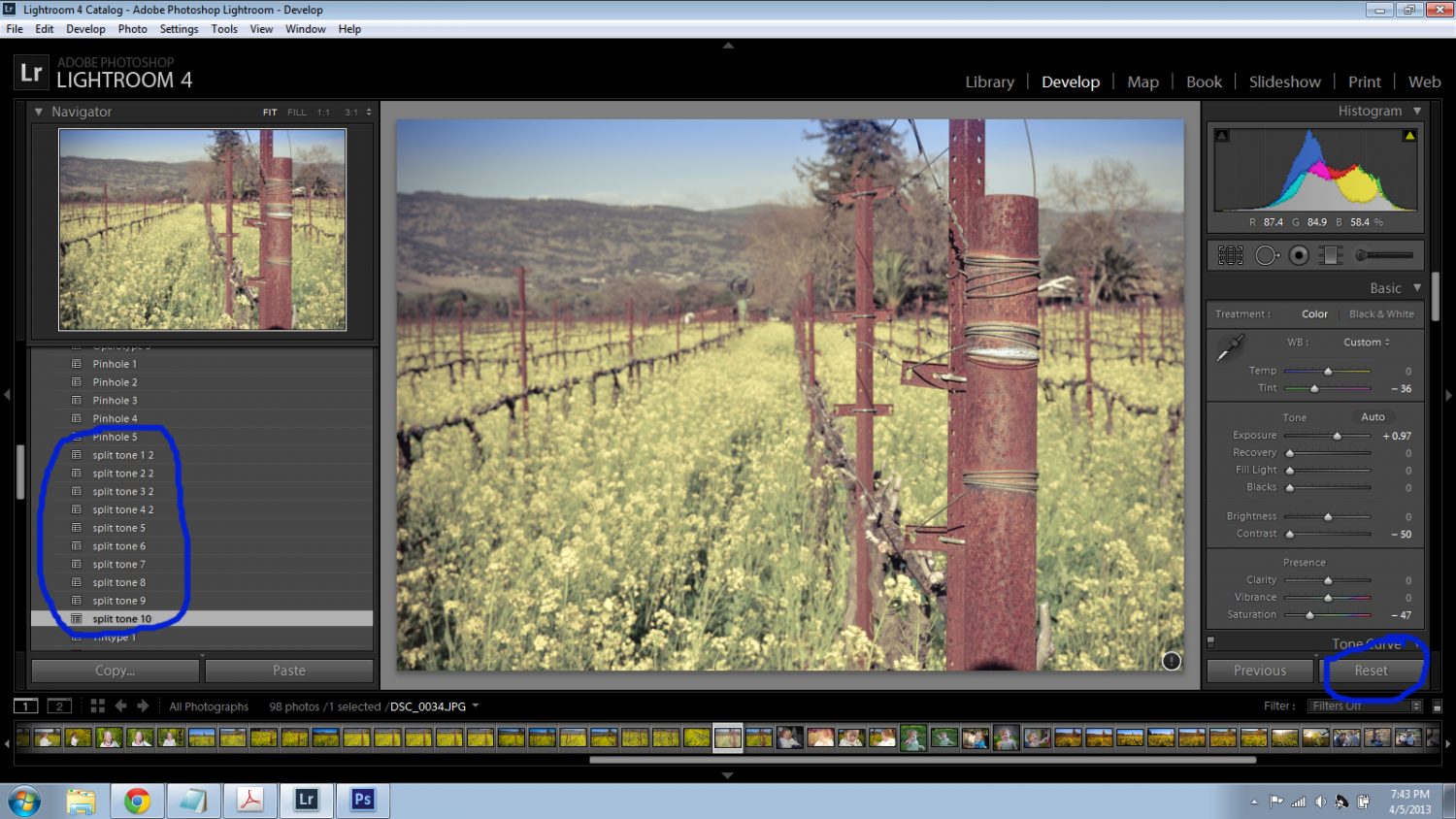
Откроется папка с пресетами. Выберите Develop Presets, внутри вы найдете папку User Presets, в которой находятся добавленные вами пресеты.
В эту папку вы можете добавлять новые пресеты, а также сортировать их по папкам. Чтобы лайтрум увидел новые пресеты и папки, его нужно перезапустить.
Как удалить пресет из Lightroom
Здесь опять же 2 варианта.
- Кликнуть правой кнопкой мыши на неугодном пресете и выбрать Delete. Если случайно удалили не тот пресет — жмите Ctrl+Z (Win) или Cmd+Z (Mac), и действие отменится.
- Зайти в папки и удалить всё через файловую систему.
Cпособ №1
Создайте новую папку, щелкнув правой кнопкой мыши в поле Presets слева. В примере создана папка с названием LRpreset.ru. Можно не создавать папку, а загрузить пресеты в User Presets.
Щелкнув правой кнопкой мыши по папке в которую хотите загрузить пресеты, выберете в контекстном меню пункт Import
Укажите местоположение пресета. Пресеты для lightroom имеет расширение lrtemplate. Можно загрузить сразу несколько пресетов.
Пресеты для lightroom имеет расширение lrtemplate. Можно загрузить сразу несколько пресетов.
Готово, пресеты загружены. Осталось только запустить Lightroom и проверить их работоспособность.
Cпособ №2 (продвинутый)
Адрес папки пресетов для лайтрума. C:UsersИмя пользователяAppDataRoamingAdobeLightroomDevelop Presets По этому адресу лежать пресеты в папках, структура которых совпадает со структурой пресетов в программе. Вы можете создать тут новую директорию или скопировать в уже соществующую. Перезагрузите ваш Adobe Photoshop Lightroom и нужные пресеты появятся в меню Presets слева.
Lightroom — это программа, которая позволяет создавать потрясающие фотографии средствами детальной обработки. Тем самым давая нам возможность на них заработать на фотостоках. Но одной только программы недостаточно. Добиваться невероятных эффектов в снимках помогают дополнительные настройки. В статье вы узнаете, каким образом можно добавить пресеты в редакторе Лайтрум
Возможности фоторедактора Lightroom
Популярная графическая программа Лайтрум представляет собой редактор для обработки цифровых изображений. Ее также используют для проявки негативов, создания каталогов фотографий и прочего. Программа не появилась из ниоткуда. Она дописана на основе уже имеющихся «зарисовок» для подобного редактора Rawshooter . Графическую оболочку разработчики Adobe создали с использованием Lua.
Ее также используют для проявки негативов, создания каталогов фотографий и прочего. Программа не появилась из ниоткуда. Она дописана на основе уже имеющихся «зарисовок» для подобного редактора Rawshooter . Графическую оболочку разработчики Adobe создали с использованием Lua.
Фоторедактор известен тем, что позволяет обрабатывать изображения, не изменяя основную их структуру. Редактор генерирует из основной копии новый макет, над которым и производит манипуляции. Умеет применять пакетную обработку фото. Контролировать ход обработки можно при помощи пресетов. Программа поддерживает большое количество горячих клавиш, которые значительно облегчают работу пользователю.
Как установить пресет в Лайтрум для Windows
Скачав на свой компьютер Lightroom, вы можете установить для него пресет. Это отдельный конфигурационный файл (или файл с настройками), который позволяет быстро применить какие-нибудь интересные эффекты. Они могут быть разными, от небольшого осветления фотографии, до значительных изменений. Например, смена цветового тона фото, контрастности и т. д. Пресеты являются незаменимым помощником фото дизайнеров и людей прочих профессий, которым приходится работать со снимками каждый день.
Например, смена цветового тона фото, контрастности и т. д. Пресеты являются незаменимым помощником фото дизайнеров и людей прочих профессий, которым приходится работать со снимками каждый день.
В редакторе Лайтрум можно найти несколько пресетов, которые установлены разработчиком. Но часто их недостаточно.
Чтобы применить один из предустановленных файлов:
- Нужно выбрать в левом меню пункт « Presets ».
- Откройте один из наборов, после чего нажмите на один из имеющихся в списке левой кнопкой.
Выбор пресетов в программе Lightroom
Не понравился эффект, который изменил изображение — нажмите справа внизу « Reset ».
Кнопка для отмены действия пресета в Лайтруме
Если вы хотите установить другой пресет, которого нет в Лайтрум:
- После загрузки пресета, его нужно распаковать, т.к. они обычно находятся в архиве ZIP;
- Затем откройте распечатанную папку, выберите файл и скопируйте его;
Выбор и копирование скаченного пресета для Лайтрум
 Если вы не изменяли путь при установке, она будет находиться по следующему пути: usersuserNameLibraryApplication SupportAdobeLightroomDevelop ;
Если вы не изменяли путь при установке, она будет находиться по следующему пути: usersuserNameLibraryApplication SupportAdobeLightroomDevelop ;Папка, куда нужно переместить загруженный пресет для Lightroom
Также не забывайте, что фильтры бывают как дополняющие, так и заменяющие. То есть, если вы применили пресет осветления фотографии, то следующий эффект по изменению яркости может сбросить осветление.
Добавить эффекты в Lightroom через программу
Способ, который описан выше не является единственным. Пресет в Lightroom можно добавить и при помощи интерфейса самой программы.
- Нужно выбрать ПКМ один из предоставленных в редакторе пресетов;
- В небольшом контекстном окне нажмите пункт « Import »;
Кнопка для открытия загруженного пресета для Lightroom
Откроется проводник Windows, где нужно найти папку с вашими пресетами;
Выберите пресет и нажмите кнопку «Import»
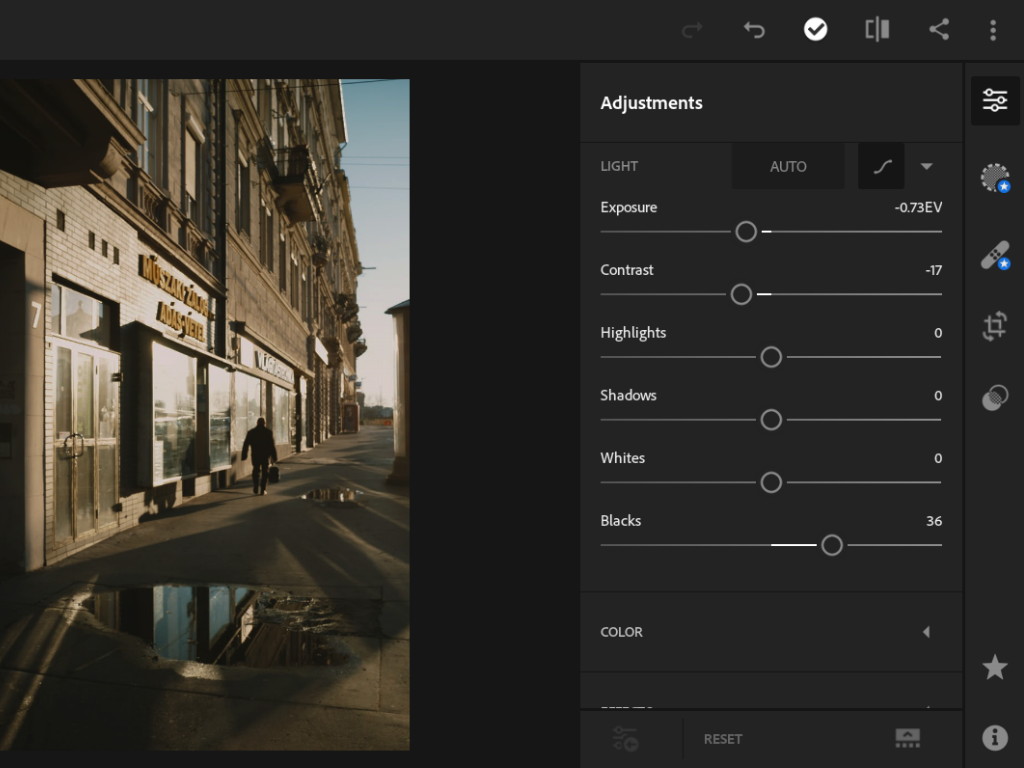
После чего он появится в общем списке, откуда вы его вызывали. Вы сможете тут же его применить, не перезагружая компьютер. Но это ещё не всё. В Lightroom каждый пользователь может создать собственный набор фильтров.
- Выберите снова любую группу и нажмите по ней ПКМ;
- Нажмите на пункт « New Folder» ;
Новая папка для пресета Lightroom
В новом окне назовите будущий пресет;
Введите название пресета в Lightroom
Мы только что создали оболочку с названием для нового пресета. В него вы можете загрузить скачанные файлы и использовать точно также, как и другие. Любой из пресетов добавленных в программу можно активировать по умолчанию для загруженных изображений. Для этого нажмите ПКМ на выбранном (пресете, не папке) и выберите пункт « Apply on Import ».
Можно ли добавить пресеты в мобильное приложение
В отличие от настольной программы для Windows, Lightroom для мобильных устройств бесплатен. Фоторедактор доступен для загрузки в интернет-магазине для iOS и Android.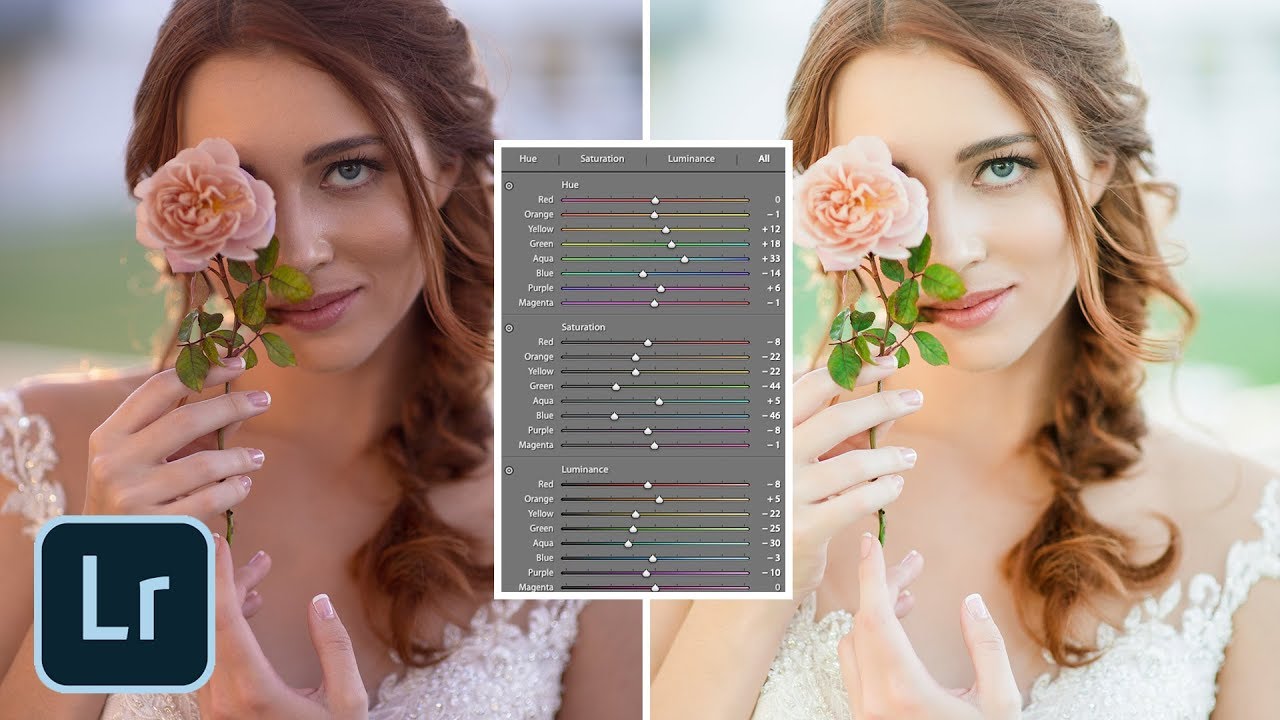 Он не настолько функционален, как для ПК, но многое умеет. В связи с этим вы не запутаетесь в его функциях.
Он не настолько функционален, как для ПК, но многое умеет. В связи с этим вы не запутаетесь в его функциях.
Чтобы добавить скачанный пресет в мобильном устройстве для Лайтрум:
- Нужно найти его в файловом менеджере и нажать, чтобы открыть;
- В этом случае система предоставит вам выбор программы, которая умеет с ним работать. Выберите Лайтрум;
Выбор программы для открытия пресета в мобильном приложении Lightroom
Затем вам нужно нажать на три точки в программе и выбрать пункт « Копировать настройки »;
Скопируйте настройки, чтобы применить пресет в мобильном Lightroom
Пункт настроек для сохранения пресета в мобильном Lightroom
Вы можете открывать любое изображение и применять сохранённый стиль к каждому из них. Пресет не исчезнет и после закрытия Lightroom. Вам останется только дать название этим настройкам и нажать на кнопку «Сохранить». В следующий раз откройте свои стили и найдите название, которые вы дали эффекту.
Пресет не исчезнет и после закрытия Lightroom. Вам останется только дать название этим настройкам и нажать на кнопку «Сохранить». В следующий раз откройте свои стили и найдите название, которые вы дали эффекту.
Где взять эффекты для графического редактора
Продолжая тему мобильного приложения Лайтрум, можно сказать, что практически все пользователи берут пресеты в ВКонтакте. В этой соц. сети есть группы на эту тему, где пользователи и администраторы выкладывают файлы в архиве. Ссылки являются прямыми, а файлы бесплатными. Возле каждой ссылки есть изображение с применённым пресетом. Найдите среди них лучший и загрузите его в группе: https://vk.com/ilovelightroom, https://vk.com/lightroom_presets. Вы можете открыть мобильное приложение ВКонтакте. После скачивания файлы можно будет найти в папке «Download» памяти устройства или SD-карты.
Пресеты для Лайтрум в ВКонтакте
Для настольной версии Lightroom есть как сайты с бесплатными пресетами, так и целые архивы из десятков и даже сотен разных настроек. Известный современный писатель Jack Davis, автор многочисленных книг о Фотошоп, создал свой архив с конфигурационными файлами для Lightroom. Загрузить их можно на официальном сайте https://www.on1.com/free/lightroom-presets/all-presets/. Но перед загрузкой вы должны оставить свою электронную почту и название страны, в которой проживаете. Эти данные нужно написать в форме. После чего нажать кнопку «Download Now».
Известный современный писатель Jack Davis, автор многочисленных книг о Фотошоп, создал свой архив с конфигурационными файлами для Lightroom. Загрузить их можно на официальном сайте https://www.on1.com/free/lightroom-presets/all-presets/. Но перед загрузкой вы должны оставить свою электронную почту и название страны, в которой проживаете. Эти данные нужно написать в форме. После чего нажать кнопку «Download Now».
Кнопка для загрузки архива из 190 пресетов для Lightroom
Архив с пресетами придёт на адрес электронной почты, который вы указали в форме. В пакете вы найдёте несколько групп файлов для кривой, баланса белого, редактирования HSL, необычные градиенты и т. д. Бесплатным распространением эффектов для Lightroom занимаются профессиональные фотографы. Поищите в Telegram и Instagram их «рецепты». Это не готовые файлы, а только параметры для создания своего пресета. Но когда вы узнаете их, вам будет просто сделать фильтр самому. Тем более, что в этом нет ничего сложного.
Электронная энциклопедия Википедия также предоставляет нам ресурсы для поиска платных и бесплатных настроек: https://www.beart-presets.com/, http://photoshop-room.ru/. На первом сайте вы сможете найти бесплатный пакет файлов внизу списка. Чтобы скачать и добавить новые пресеты в фоторедатор Лайтрум, вам необходимо будет пройти простую регистрацию.
Как установить пресеты для Lightroom на компьютер
Автор Admin На чтение 2 мин. Просмотров 532 Опубликовано
Обновлено
Доброго времени суток, дорогие читатели. Сегодня мы хотим рассказать вам о пресетах в Lightroom. А именно, мы разберемся, что это такое, а также расскажем вам, как установить их на ПК.
Начнем с того, что программа Adobe Lightroom позволяет вам создать собственные фильтры, а точнее – предустановки. Это группа из нескольких фильтров, которые сохраняются и которые позволят вам применить ваши пресеты одновременно на несколько фотографий, чтобы все они выглядели в одинаковом стиле.
Также вы должны знать, что вы можете создать ваш пресет самостоятельно, а можете скачать уже готовый. Примечательно, что готовые пресеты вы можете скачивать в нескольких форматах, однако для установки готового качайте их в формате «.lrtemplate» (касается обновленных версий программы, в остальных случаях пробуйте другие форматы).
Что касается места, откуда их можно скачать – то в интернете полно открытой информации и готовых пресетов. Вам просто нужно их поискать.
После этого вам нужно будет зайти в программу, загрузить туда какую-нибудь фотографию и выбрать пункт «Develop» (или коррекции, если у вас русская версия программы).
В левой части экрана у вас откроется небольшая табличка, в которой вы можете найти функцию «presets» или «общие пресеты».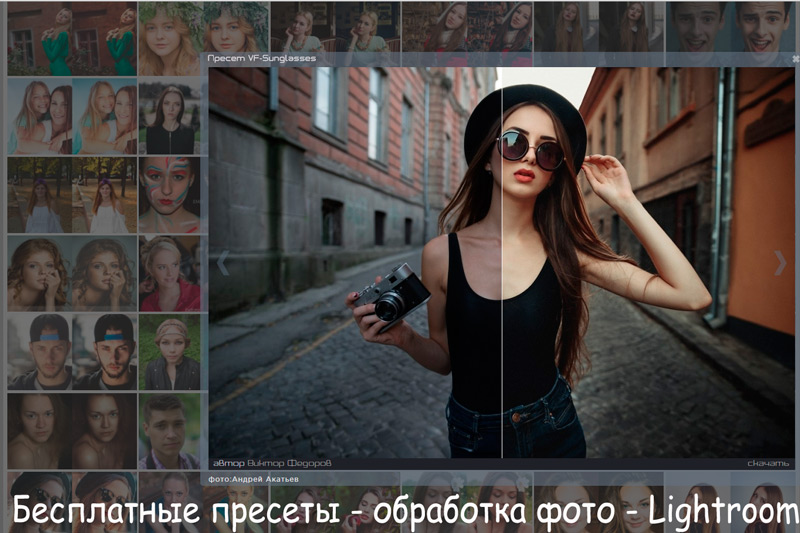 Кликните по ней правой кнопкой мышки. У вас откроется еще одно окошко. Тут вам нужно будет выбрать импорт, а после – найдите файл, который вы недавно скачивали и просто укажите к нему дорогу.
Кликните по ней правой кнопкой мышки. У вас откроется еще одно окошко. Тут вам нужно будет выбрать импорт, а после – найдите файл, который вы недавно скачивали и просто укажите к нему дорогу.
Вот и все, дорогие читатели. Единственное, что мы вам еще посоветуем – распределяйте пресеты по группам, при помощи папок, ибо если вы решили серьезно заняться фотографией, то пресетов у вас будет куча и вы запросто сможете в них потеряться.
А на этом наша статья подходит к концу, всем удачи и до новых встреч.
Как установить пресеты в lightroom
Пресет в Lightroom — это сохраненный набор настроек. Они используются для ускорения процесса обработки фотографий.
Стоит упомянуть, что пресеты можно создать и для других действий, не связанных с обработкой. Например, для прописывания копирайта в ваши фотографии.
Пресеты можно сделать самому или скачать с множества сайтов. Об этом мы расскажем в другой статье.
Блок: 1/3 | Кол-во символов: 481
Источник: https://fototips.ru/obrabotka/kak-ustanovit-preset-v-lightroom/
Как установить пресеты в лайтрум
Способов существует несколько:
1. Перетащить файл пресета в программу.
Самый простой способ — перетащить один или несколько файлов с пресетами прямо на рабочее окно лайтрума. После этого их сразу можно использовать.
2. Импорт
Кликните правой кнопкой мыши в окне Presets модуля Develop и выберите Import. Выберите файл пресета, и он добавится.
3. Работа с папками
Это самый удобный, но долгий способ организовать свои пресеты.
В меню Edit (Win) или Lightroom (Mac) выберите Preferences.
Зайдите во вкладку Presets и нажмите кнопку Show Lightroom Presets Folder… .
Откроется папка с пресетами. Выберите Develop Presets, внутри вы найдете папку User Presets, в которой находятся добавленные вами пресеты.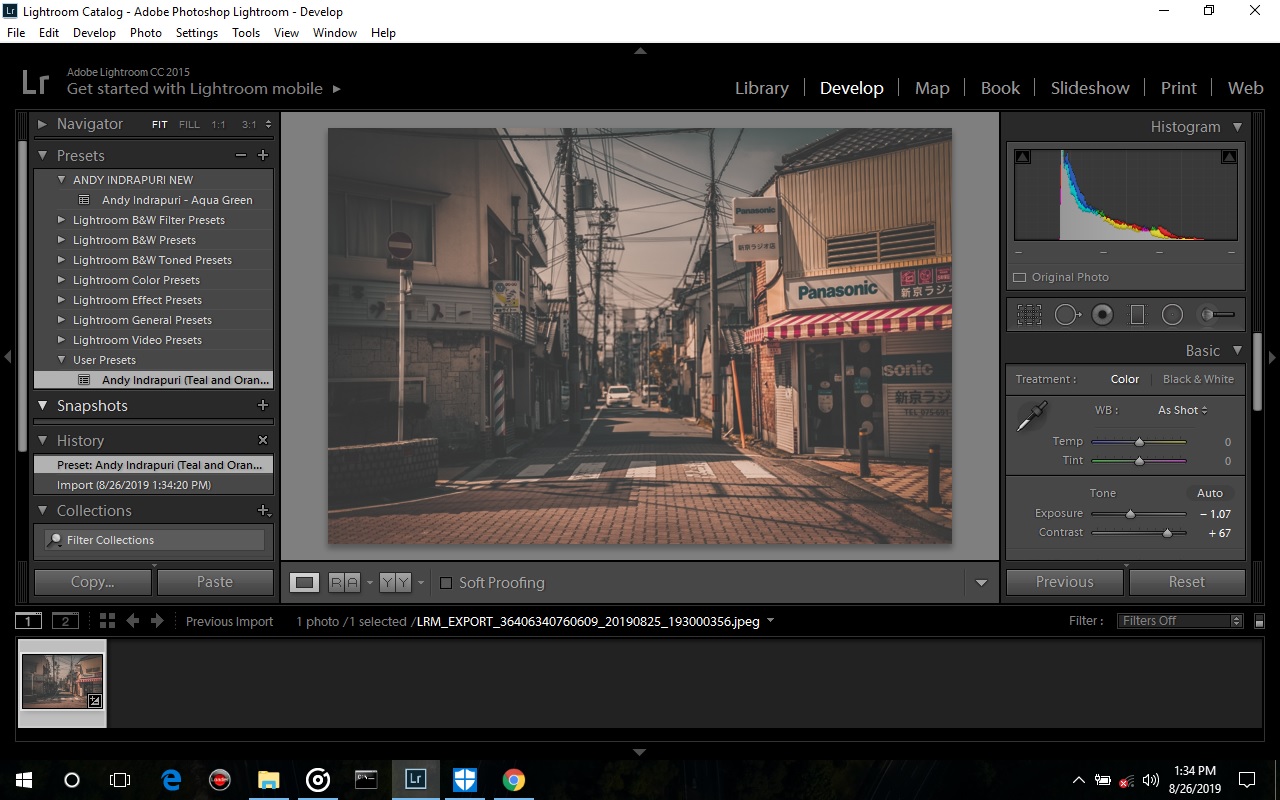
В эту папку вы можете добавлять новые пресеты, а также сортировать их по папкам. Чтобы лайтрум увидел новые пресеты и папки, его нужно перезапустить.
Блок: 2/3 | Кол-во символов: 889
Источник: https://fototips.ru/obrabotka/kak-ustanovit-preset-v-lightroom/
Что такое пресет в инстаграм?
Понятие пресета в инстаграм пришло из программы Lightroom. Суть его заключается в создании, сохранении и использовании одних и тех же настроек обработки фотографии для всех снимков. Пресет создается для одного фото, а потом просто копируется на следующие. То есть, не приходится каждый раз обрабатывать фотографии повторно.
В инстаграме широкое распространение пресеты получили благодаря появлению приложения Lightroom, с помощью которого также можно создавать и использовать пресеты. То есть теперь, чтобы обработать свое фото пресетом, не приходится бежать к компьютеру, а можно сделать это со своего гаджета.
У многих складывается ошибочное мнение, что с помощью пресета, можно оформлять в одном стиле все фотографии. На самом деле это не так. Очень часто пресет красиво накладывается на одни фотографии, и не очень — на другие. А иногда приходится немного редактировать настройки пресета, чтобы добиться нужного результата. То есть, пресет — это не пилюля, способная оформить ваш аккаунт за вас.
Блок: 2/4 | Кол-во символов: 1036
Источник: https://socialniesety.ru/chto_takoe_presety_i_kak_imi_polzovatsya
Как удалить пресет из Lightroom
Здесь опять же 2 варианта.
- Кликнуть правой кнопкой мыши на неугодном пресете и выбрать Delete. Если случайно удалили не тот пресет — жмите Ctrl+Z (Win) или Cmd+Z (Mac), и действие отменится.
- Зайти в папки и удалить всё через файловую систему.
Готово!
Блок: 3/3 | Кол-во символов: 339
Источник: https://fototips.ru/obrabotka/kak-ustanovit-preset-v-lightroom/
Как создать пресет в lightroom?
Пресеты создаются для определенных видов снимков, с похожими параметрами и цветовой гаммой. Например, если вы фотографируетесь на улицах мегаполиса, где постоянно есть большие серые здания, асфальтированные дороги и тратуары, четкие линии разметки и стен, то вам может подойти один пресет. Но, применив его к вашему фото на природе, вы можете получить совсем не то, чего ждали. Поэтому, создавая пресет, прежде всего нужно определиться с фотографиями, которые вы собираетесь постить в ваш инстаграм аккаунт. Да, это немного ограничивает возможности делать разные снимки, но по-другому, вы просто не сможете создать ленту, оформленную в одном стиле.
Для создания пресета достаточно обработать одно фото в Lightroom. Это фото и будет носителем пресета. Все настройки с этого фото можно копировать и вставлять на другие фотографии, тем самым применяя на них ту же обработку.
Определившись с “эталонной” фотографией, которую вы будете использовать как образец с пресетом, вы можете приступить к созданию самого пресета. Для этого вам понадобится приложение Lightroom. О том, как создать минимальный пресет в приложении Lightroom, я писал в статье — “Как обрабатывать фото в инстаграм в одном стиле?”.
Блок: 3/4 | Кол-во символов: 1233
Источник: https://socialniesety.ru/chto_takoe_presety_i_kak_imi_polzovatsya
Как пользоваться пресетами?
Чтобы применить созданный или приобретенный пресет к новому фото, вам нужно открыть обработанное фото-образец с пресетом и просто скопировать настройки его обработки. Далее, вы открываете в Lightroom фото, которое хотите обработать и вставляете в него скопированные настройки. Очевидно, обработка на новом фото может иметь свои недочеты, которые вы можете исключить, немного отредактировав вставленные настройки. Подробнее о процедуре использования пресета на новое фото, можно почитать в моей статье — “Как обрабатывать фото в инстаграм в одном стиле?”.
Использование пресета не всегда приводит к желанному результату. Иногда приходится немного подправлять настройки для нового фото, а иногда пресет вовсе не “ложится”. Вот несколько советов, которые помогут вам снимать фото так, чтобы на них можно было наложить ваш пресет.
- Снимайте фото в одном освещении (желательно в дневном свете).
- Следите за цветами на снимке. Цветовая гамма обрабатываемого фото должна максимально соответствовать цветовой гамме фото-образца, под который создан пресет.
- Следите за содержимым фото. Часто, пресеты, которые красиво смотрятся на фотографиях с четкими границами и линиями, смотрятся плохо на снимках с размытыми бесформенными объектами.
- Применяйте пресет только к качественным снимкам. На низкокачественные фото пресеты могут не “ложиться” вообще.
Блок: 4/4 | Кол-во символов: 1372
Источник: https://socialniesety.ru/chto_takoe_presety_i_kak_imi_polzovatsya
Кол-во блоков: 8 | Общее кол-во символов: 6288
Количество использованных доноров: 3
Информация по каждому донору:
- https://fototips.ru/obrabotka/kak-ustanovit-preset-v-lightroom/: использовано 3 блоков из 3, кол-во символов 1709 (27%)
- https://lrpreset.ru/setup-presets: использовано 2 блоков из 3, кол-во символов 938 (15%)
- https://socialniesety.ru/chto_takoe_presety_i_kak_imi_polzovatsya: использовано 3 блоков из 4, кол-во символов 3641 (58%)
Пресет заречье. Что такое пресеты в LightRoom, как их установить или создать
Иногда при обработке фотографий требуется использовать так называемые пресеты. Особенно если речь идёт о большом количестве фотографий. Поэтому, разберём вопросы установки и настройки пресетов в Lightroom.
Пресет – набор определённых команд, применяющийся по требованию пользователя. Сравнить его можно (весьма условно) с шаблоном. Хотя, значение слова – это комбинация английских слов pre (предварительная) и set (настройка). Суть preset: сочетание эффектов и настроек изображения, которые выставляются автоматически.
Установка
Установка пресетов в Лайтрум осуществляется двумя способами. Оба довольно простые, но лучше прибегнуть к упрощённому:
Теперь выбранные наборы настроек всегда будут доступны в программе, пока пользователь самостоятельно их не удалит. При этом хранятся они в том месте, которое было выбрано.
Создание
Это может показаться сложным процессом, но на самом деле потребуется только произвести ряд действий по редактированию отдельной фотографии. Удобно создавать новые preset’ы при больших объёмах обработки. Создать пресет в Ligtroom можно так:
Подобный шаг пригодится при редактировании большого числа фотографий. Либо если в планах дальнейшая работа при аналогичных параметрах.
Хранение пресетов вместе с программой
Вторым способом работы с предварительными комбинациями установок является их хранение в папке с программой
. В таком случае не потребуется вручную выбирать их через импорт. Чтобы задать такое хранение необходимо изменить настройки Lightroom:
Теперь все предварительные настройки изображения будут хранится вместе с папкой программы. Это позволит вызывать их из программы немного быстрее и защитит от случайного удаления.
Удаляем ненужные Presets
Когда необходимость в чём-то отпадает – его можно удалить. Пресеты не являются исключением. Удалять их можно по отдельности или группами. При раздельном удалении достаточно выбрать Preset
в соответствующем окне и выделив правой кнопкой мыши нажать «Delete
».
Для удаление более чем одной штуки за раз, потребуется повторить действия 1 и 2 из предыдущего пункта. Вместо отметки опции нужно нажать «Show
Lightroom
Presets
Folder
», что позволит узнать, где находятся пресеты. В открывшемся окне «Проводника» можно удалять элементы как удобно. Чтобы удаления вступили в силу потребуется перезапуск Lightroom.
Кто еще не читал, то советую ознакомиться с ней. В этой статье мы рассмотрим такую тему «Пресеты», прочитав ее, вы узнаете, что такое пресет и для чего он нужен.
Пресеты Lightroom
Пресет можно охарактеризовать, как набор определенных действий связанных с обработкой, активировав который, можно значительно преобразовать фотографии.
Более простым языком, допустим у вас есть фотография и вы еще никакие действия с ней не выполняли, загружаете ее в редактор Lightroom, выбираете пресет который вам нужен, нажимаете на него и ваша фотография преображается.
Например, в пресете заданы такие настройки (Цвет неба более насыщенный, резкий и темный, затемнение по краям, зеленый цвет более насыщенный) Посмотрите на фото ниже, при помощи ползунка можете изменять фотографию. Слева фото без обработки справа с использованным пресетом.
Изначально в Lightroom уже установлены бесплатные пресеты, но они не всегда удовлетворяют потребностям, и хочется чего-то более интересного.
Хочу сразу сказать, что не существует универсальных пресетов. Все зависит от условий съемки фото, экспозиции, света, теней и т.д.
В следующих статьях, я буду разбирать пресеты предназначенные для определенных снимков (детские, животных, зимние и т.д.) Так же сможете скачать пресеты для Lightroom совершенно бесплатно.
Как установить пресеты
Данная статья ответит на вопрос, как загрузить пресеты. Для начала, необходимо скачать готовые пресеты. После этого откройте программу Adobe Photoshop Lightroom, импортируйте фото и перейдите во вкладку Коррекции
.
В левом окошке, в Параметрах пресетов
, нажмите правой кнопкой мыши на «Пресеты пользователя
«, после чего нажмите Импорт
.
В окне выбора файла, найдите скачанный пресет и нажмите Открыть. Теперь в данной папке, файл должен отобразиться. При нажатии на него, фотография изменится, в зависимости от того, какие настройки заложены в нем.
Если после автоматической обработки, вас что-то не устроило, можно подправить фото, выбрав «Кисть коррекции», но об этом в следующих статьях.
Пример использования пресета сайт_101
Как сохранить пресет
Для создания собственного пресета, необходимо во вкладке «Параметры пресетов
» нажать +, создать новый пресет.
Появится окошко, в котором нужно задать имя, и произвести необходимые установки, после чего нажмите Создать
.
Созданный пресет появится в списке.
После этого нажмите на него и начинайте обработку фото, когда закончите, снова нажмите на созданный пресет правой кнопкой мыши и выберите «Обновить текущие настройки
«. Чтобы сохранить пресет на компьютер, нажмите на него правой кнопкой мыши, выберите Экспорт, и выберите папку куда хотите сохранить.
Если остались вопросы, вы можете написать в комментариях.
Также можете ознакомиться со статьей про
, которые можете скачать абсолютно бесплатно.
Пресет в Lightroom — это сохраненный набор настроек. Они используются для ускорения процесса обработки фотографий.
Стоит упомянуть, что пресеты можно создать и для других действий, не связанных с обработкой. Например, для прописывания копирайта в ваши фотографии.
Пресеты можно сделать самому или скачать с множества сайтов. Об этом мы расскажем в другой статье.
Как установить пресеты в лайтрум
Способов существует несколько:
1. Перетащить файл пресета в программу.
Самый простой способ — перетащить один или несколько файлов с пресетами прямо на рабочее окно лайтрума. После этого их сразу можно использовать.
2. Импорт
Кликните правой кнопкой мыши в окне Presets модуля Develop и выберите Import. Выберите файл пресета, и он добавится.
3. Работа с папками
Это самый удобный, но долгий способ организовать свои пресеты.
В меню Edit (Win) или Lightroom (Mac) выберите Preferences.
Зайдите во вкладку Presets и нажмите кнопку Show Lightroom Presets Folder… .
Откроется папка с пресетами. Выберите Develop Presets, внутри вы найдете папку User Presets, в которой находятся добавленные вами пресеты.
В эту папку вы можете добавлять новые пресеты, а также сортировать их по папкам. Чтобы лайтрум увидел новые пресеты и папки, его нужно перезапустить.
Как удалить пресет из Lightroom
Здесь опять же 2 варианта.
- Кликнуть правой кнопкой мыши на неугодном пресете и выбрать Delete. Если случайно удалили не тот пресет — жмите Ctrl+Z (Win) или Cmd+Z (Mac), и действие отменится.
- Зайти в папки и удалить всё через файловую систему.
Все любят наш итоговый список, представляем Вам наш топ 15 источников Envato Market для фотографов 2016 года.
Пять великолепных экшенов Photoshop
Пакет PRO экшенов
Предайте вашим фотографиям больше привлекательности с помощью данного профессионального пакета. Это достаточно выгодное предложение, содержащее все: от регулировки контраста до копии фантастических обстановок, в общем свыше 70 экшенов.
Пакет PRO экшенов от Crozer/Envato Market
Если вы портретный фотограф, этот набор для ретуши поможет ускорить ваш рабочий процесс. Сохраняя все важные текстуры, он создает естественные результаты,давая вам полный контроль над эффектом.
Профессиональный комплект экшенов для ретуши от oneeyelab/Envato Market
Набор 65 Premium экшенов
Мы любим комплекты. Этот комплект включает в себя великолепный микс экшенов, все от сильной резкости и контраста для динамических портретов, до чего-то немного мягче и утонченнее для пейзажей, мирной жизни и природы.
Набор Premium экшенов
25 HDR Photo FX Vol.2
Мы знаем, иногда мы съеживаемся, когда мы слышим HDR, но эти экшены уничтожат все предубеждения. С помощью быстрого рендеринга
, вы можете просмотреть все стили, не причиняя вреда работе, что поможет сделать процесс выбора при редактировании быстрее.
25 HDR Photo FX Vol.2 от Sodasong/Envato Market
Техника разделения частоты
Работайте над Вашими портретами, выбирая те места, которые Вы хотите исправить и используя одно из множества доступных экшенов. Простые, гибкие экшены и никакого страшного «кукольного» вида!
Техника разделения частоты от PhotoshopActs /Envato Market
Пять великолепных пресетов для Lightroom
Предайте Вашим работам прикосновение Холливуда с помощью этих Lightroom пресетов. Этот комплект включает в себя 15 различных кинематографических видов, которые могут изменить Ваши работы за один клик.
15 кинематографических Пресетов для Lightroom от h3Obrothersdesign/Envato Market
Этот взрывной сет содержит в себе по чуточке всего, от простых коррекций рабочего процесса до более специализированных эффектов как HDR и Light Leak. Лично мои любимые — HDR экшены в стиле 80-х.
50 Premium пресетов для Lightroom. Выпуск 1 от PrismaDesign/Envato Market
Пресеты Прекрасная кожа
Улучшает тон и текстуру кожи, убирает веснушки или пятна по необходимости с помощью набора 10 экшенов для Lightroom. Сет идет в набора с цветовыми фильтрами, которые придадут еще больше привлекательности.
Пресеты Прекрасная кожа от Nostromo /Envato Market
Великолепно подходит для любых портретов, оно особенно полезно для свадебных фотографов, придавая вашим фотографиям особый шарм. Вы можете отрегулировать каждую часть пресета отдельно для получения неповторимого вида каждой фотографии.
20 профессиональных свадебных пресетов от Zvoila/Envato Market
Наступает зима для многих из нас и пока мы теряем время, мечтая о фотографировании зимней сказки, мы скорее всего получим серую слякоть.Добавьте немного зимней магии Вашим фотографиям при помощи этого сета.
Пресет Lightroom Зимняя сказка от Riddy/Envato Market
Пятерка наших любимчиков
50 Фотоэффектов локоны и тени
Предайте Вашим фотографиям или коллажам особый вид с помощью этого сета. Создайте реалистично выглядящие локоны или тень для каждой фотографии, идеально подходящие для рассылки на утверждение клиентам или просто прихорошиться для социальных медиа.
50 Фотоэффектов локоны и тени от srvalle/Envato Market
Мерцающие Photoshop экшены
Просто нарисуйте на объекте и запустите экшн для получения шикарного мерцающего эффекта. Вы можете настраивать слои для получения больше или меньше эффекта по своему усмотрению.
Мерцающие Photoshop экшены от Sevenstyles/Envato Market
Кисти «Дым» для Photoshop
19 дымовых кистей добавит немного драма и мистики Вашим фотографиям.Попробуйте комбинировать несколько кистей для получения интересного фона или текстуры.
Кисти «Дым» для Photoshop от GrDezign/Envato Market
Кисти Bokeh для Photoshop
Все любят эффект боке на своих изображения, не так ли? Забудьте про малую глубину резкости, потому что Вы можете добавить собственную с помощью этих изящных кистей. Не забывайте комбинировать кисти, что бы они не выглядели однообразно.
Кисти Bokeh для Photoshop от MosheSeldin/Envato Market
Этот сет идет вместе с 8 экшенами и включает в себя две текстуры, таким образом Вы можете создать сотни комбинаций. Легко достичь прохладные тона и матовый вид с этими обликами.
HQ экшены для эмуляции фильмов от LucianaB/Envato Market
Творческий подход в 2017 году
Мы надеемся, что этот список наших любимых элементов 2016 года на Envato Market даст Вам творческое вдохновение в наступающем году и мы ждем с нетерпением хотим узнать, что приготовил для нас 2017 год!
А если Вы хотите увидеть свои креативные работы в нашем списке в следующем году, или включить их в предстоящие статьи, почему бы Вам не стать автором на Envato Market ? Мы любим помогать нашим фотографам и креативщикам и с нетерпением хотим узнать, что Вы хотите представить нам.
В программе «Лайтрум» можно не только редактировать фотографии, но и создавать уникальные изображения при помощи плагинов. Большое количество снимков лучше обрабатывать пресетами. Плагины создают многие известные компании, выпускающие фотооборудование. В статье даны советы о том, как установить пресеты в «Лайтрум». Начинающий пользователь может приобрести плагины на официальном сайте производителя.
Как создать пресет в программе «Лайтрум»
Для начала необходимо зайти в папку presets, кликнуть по иконке со знаком «+», создать папку и присвоить ей какое-нибудь название. Кликните по кнопке create. в котором требуется выставить настройки.
Как добавить пресеты в «Лайтрум»
Плагины нужно скачивать из проверенных источников. Если найти пресеты на официальных сайтах не удается, то нужно искать их в сети по фразе Lightroom presets. Система предложит множество платных и бесплатных комплексов настроек.
Далее нужно решить задачу, как установить пресеты в «Лайтрум». После загрузки плагинов на компьютер необходимо распаковать архив. В программу добавляются только пресеты с расширением.intemplate — приложение не распознает вспомогательные файлы.
Как установить пресеты в «Лайтрум»? Пользователю нужно скопировать плагины посредством комбинации кнопок Ctrl + C. Все пресеты следует отправить в папку modules. Для того чтобы плагины появились в программе, нужно перезагрузить приложение.
Как загрузить пресеты в «Лайтрум»
После установки комплекса настроек нужно перейти в рабочую зону develop. Как добавить пресеты в «Лайтрум»? Для этого следует найти папку presets и кликнуть по ней правой кнопкой компьютерной мыши. В открывшемся контекстном меню выберите строку import.
Откроется файл с установленными или созданными плагинами. После этого можно применить пресеты для обработки снимков.
Как использовать плагины
Этот инструмент значительно облегчает работу с фотографиями. Пресеты можно применить как к отдельному снимку, так и к целому пакету изображений. Чтобы воспользоваться плагинами, необходимо зайти в рабочую область develop.
В перечне опций, находящемся слева, требуется выбрать строку presets, отметить в списке пресетов необходимый плагин и кликнуть по нему. Изменения моментально отобразятся на снимке.
Как сохранить плагин в программе
Пользователь может создавать авторские пресеты. При нажатии на кнопку create плагины автоматически сохраняются в приложении. Настройки остаются в папке с другими пресетами, которые были загружены или установлены ранее. При добавлении плагина через интерфейс приложения или в папку рекомендуется следить за тем, чтобы файл имел правильное расширение и не был поврежден. В противном случае программа не сможет распознать и открыть его.
Как сохранить плагин на компьютере
При создании нового пресета или при добавлении его через интерфейс при помощи кнопки import все файлы с настройками попадают в папку с дополнениями на ПК. Там же хранятся и другие плагины программы.
Как удалить комплекс настроек
При работе с десятками изображений фотографы создают большое количество пресетов. Спустя некоторое время появляются новые плагины или меняется авторский стиль обработки снимков. В подобных случаях рекомендуется удалять ненужные пресеты.
Существует 2 способа удаления комплекса настроек. Для выполнения процедуры пользователю следует перейти на вкладку develop. На панели плагинов необходимо кликнуть правой кнопкой компьютерной мыши по лишнему пресету и выбрать в контекстном меню строку delete. Удалить комплекс настроек также можно непосредственно из папки с дополнениями Adobe Lightroom.
Где сохраняются плагины программы
Все пресеты приложения хранятся в папке с дополнениями. Найти их в documents and settings можно с помощью проводника.
Если возникли проблемы с определением местонахождения плагинов, то пользователю следует зайти в программу и открыть раздел edit. После этого требуется выбрать пункт catalog settings. Появится новое окно, в котором будет указан путь к папке с дополнениями. Для перехода к пресетам необходимо кликнуть по кнопке show.
Как перенести плагины «Лайтрума» на другой ПК
При обновлении ОС персонального компьютера и замене жесткого диска следует сохранить все настройки приложения на другом устройстве или съемном носителе. Как установить пресеты в «Лайтрум» на ПК повторно? Для того чтобы начать работу в стандартном режиме, необходимо перенести на новое устройство не только все изображения и каталог программы, но и комплексы настроек.
Установка пресетов в «Лайтрум» осуществляется при автоматическом обновлении встроенных плагинов. Для того чтобы перенести сохраненные авторские комплексы настроек, необходимо скопировать их из папки с дополнениями на съемный носитель. Затем нужно скинуть файлы в папку «Лайтрум» на новом компьютере. После обычного обновления системы плагины переносятся туда, где они хранились раньше.
Уличные пресеты для лайтрум. Как установить пресеты в «Лайтрум»: советы для начинающих пользователей
Пресет в Lightroom — это сохраненный набор настроек. Они используются для ускорения процесса обработки фотографий.
Стоит упомянуть, что пресеты можно создать и для других действий, не связанных с обработкой. Например, для прописывания копирайта в ваши фотографии.
Пресеты можно сделать самому или скачать с множества сайтов. Об этом мы расскажем в другой статье.
Как установить пресеты в лайтрум
Способов существует несколько:
1. Перетащить файл пресета в программу.
Самый простой способ — перетащить один или несколько файлов с пресетами прямо на рабочее окно лайтрума. После этого их сразу можно использовать.
2. Импорт
Кликните правой кнопкой мыши в окне Presets модуля Develop и выберите Import. Выберите файл пресета, и он добавится.
3. Работа с папками
Это самый удобный, но долгий способ организовать свои пресеты.
В меню Edit (Win) или Lightroom (Mac) выберите Preferences.
Зайдите во вкладку Presets и нажмите кнопку Show Lightroom Presets Folder… .
Откроется папка с пресетами. Выберите Develop Presets, внутри вы найдете папку User Presets, в которой находятся добавленные вами пресеты.
В эту папку вы можете добавлять новые пресеты, а также сортировать их по папкам. Чтобы лайтрум увидел новые пресеты и папки, его нужно перезапустить.
Как удалить пресет из Lightroom
Здесь опять же 2 варианта.
- Кликнуть правой кнопкой мыши на неугодном пресете и выбрать Delete. Если случайно удалили не тот пресет — жмите Ctrl+Z (Win) или Cmd+Z (Mac), и действие отменится.
- Зайти в папки и удалить всё через файловую систему.
В программе «Лайтрум» можно не только редактировать фотографии, но и создавать уникальные изображения при помощи плагинов. Большое количество снимков лучше обрабатывать пресетами. Плагины создают многие известные компании, выпускающие фотооборудование. В статье даны советы о том, как установить пресеты в «Лайтрум». Начинающий пользователь может приобрести плагины на официальном сайте производителя.
Как создать пресет в программе «Лайтрум»
Для начала необходимо зайти в папку presets, кликнуть по иконке со знаком «+», создать папку и присвоить ей какое-нибудь название. Кликните по кнопке create. в котором требуется выставить настройки.
Как добавить пресеты в «Лайтрум»
Плагины нужно скачивать из проверенных источников. Если найти пресеты на официальных сайтах не удается, то нужно искать их в сети по фразе Lightroom presets. Система предложит множество платных и бесплатных комплексов настроек.
Далее нужно решить задачу, как установить пресеты в «Лайтрум». После загрузки плагинов на компьютер необходимо распаковать архив. В программу добавляются только пресеты с расширением.intemplate — приложение не распознает вспомогательные файлы.
Как установить пресеты в «Лайтрум»? Пользователю нужно скопировать плагины посредством комбинации кнопок Ctrl + C. Все пресеты следует отправить в папку modules. Для того чтобы плагины появились в программе, нужно перезагрузить приложение.
Как загрузить пресеты в «Лайтрум»
После установки комплекса настроек нужно перейти в рабочую зону develop. Как добавить пресеты в «Лайтрум»? Для этого следует найти папку presets и кликнуть по ней правой кнопкой компьютерной мыши. В открывшемся контекстном меню выберите строку import.
Откроется файл с установленными или созданными плагинами. После этого можно применить пресеты для обработки снимков.
Как использовать плагины
Этот инструмент значительно облегчает работу с фотографиями. Пресеты можно применить как к отдельному снимку, так и к целому пакету изображений. Чтобы воспользоваться плагинами, необходимо зайти в рабочую область develop.
В перечне опций, находящемся слева, требуется выбрать строку presets, отметить в списке пресетов необходимый плагин и кликнуть по нему. Изменения моментально отобразятся на снимке.
Как сохранить плагин в программе
Пользователь может создавать авторские пресеты. При нажатии на кнопку create плагины автоматически сохраняются в приложении. Настройки остаются в папке с другими пресетами, которые были загружены или установлены ранее. При добавлении плагина через интерфейс приложения или в папку рекомендуется следить за тем, чтобы файл имел правильное расширение и не был поврежден. В противном случае программа не сможет распознать и открыть его.
Как сохранить плагин на компьютере
При создании нового пресета или при добавлении его через интерфейс при помощи кнопки import все файлы с настройками попадают в папку с дополнениями на ПК. Там же хранятся и другие плагины программы.
Как удалить комплекс настроек
При работе с десятками изображений фотографы создают большое количество пресетов. Спустя некоторое время появляются новые плагины или меняется авторский стиль обработки снимков. В подобных случаях рекомендуется удалять ненужные пресеты.
Существует 2 способа удаления комплекса настроек. Для выполнения процедуры пользователю следует перейти на вкладку develop. На панели плагинов необходимо кликнуть правой кнопкой компьютерной мыши по лишнему пресету и выбрать в контекстном меню строку delete. Удалить комплекс настроек также можно непосредственно из папки с дополнениями Adobe Lightroom.
Где сохраняются плагины программы
Все пресеты приложения хранятся в папке с дополнениями. Найти их в documents and settings можно с помощью проводника.
Если возникли проблемы с определением местонахождения плагинов, то пользователю следует зайти в программу и открыть раздел edit. После этого требуется выбрать пункт catalog settings. Появится новое окно, в котором будет указан путь к папке с дополнениями. Для перехода к пресетам необходимо кликнуть по кнопке show.
Как перенести плагины «Лайтрума» на другой ПК
При обновлении ОС персонального компьютера и замене жесткого диска следует сохранить все настройки приложения на другом устройстве или съемном носителе. Как установить пресеты в «Лайтрум» на ПК повторно? Для того чтобы начать работу в стандартном режиме, необходимо перенести на новое устройство не только все изображения и каталог программы, но и комплексы настроек.
Установка пресетов в «Лайтрум» осуществляется при автоматическом обновлении встроенных плагинов. Для того чтобы перенести сохраненные авторские комплексы настроек, необходимо скопировать их из папки с дополнениями на съемный носитель. Затем нужно скинуть файлы в папку «Лайтрум» на новом компьютере. После обычного обновления системы плагины переносятся туда, где они хранились раньше.
Иногда при обработке фотографий требуется использовать так называемые пресеты. Особенно если речь идёт о большом количестве фотографий. Поэтому, разберём вопросы установки и настройки пресетов в Lightroom.
Пресет – набор определённых команд, применяющийся по требованию пользователя. Сравнить его можно (весьма условно) с шаблоном. Хотя, значение слова – это комбинация английских слов pre (предварительная) и set (настройка). Суть preset: сочетание эффектов и настроек изображения, которые выставляются автоматически.
Установка
Установка пресетов в Лайтрум осуществляется двумя способами. Оба довольно простые, но лучше прибегнуть к упрощённому:
Теперь выбранные наборы настроек всегда будут доступны в программе, пока пользователь самостоятельно их не удалит. При этом хранятся они в том месте, которое было выбрано.
Создание
Это может показаться сложным процессом, но на самом деле потребуется только произвести ряд действий по редактированию отдельной фотографии. Удобно создавать новые preset’ы при больших объёмах обработки. Создать пресет в Ligtroom можно так:
Подобный шаг пригодится при редактировании большого числа фотографий. Либо если в планах дальнейшая работа при аналогичных параметрах.
Хранение пресетов вместе с программой
Вторым способом работы с предварительными комбинациями установок является их хранение в папке с программой
. В таком случае не потребуется вручную выбирать их через импорт. Чтобы задать такое хранение необходимо изменить настройки Lightroom:
Теперь все предварительные настройки изображения будут хранится вместе с папкой программы. Это позволит вызывать их из программы немного быстрее и защитит от случайного удаления.
Удаляем ненужные Presets
Когда необходимость в чём-то отпадает – его можно удалить. Пресеты не являются исключением. Удалять их можно по отдельности или группами. При раздельном удалении достаточно выбрать Preset
в соответствующем окне и выделив правой кнопкой мыши нажать «Delete
».
Для удаление более чем одной штуки за раз, потребуется повторить действия 1 и 2 из предыдущего пункта. Вместо отметки опции нужно нажать «Show
Lightroom
Presets
Folder
», что позволит узнать, где находятся пресеты. В открывшемся окне «Проводника» можно удалять элементы как удобно. Чтобы удаления вступили в силу потребуется перезапуск Lightroom.
Если вы хоть чуточку интересуетесь фотографией, то наверняка хотя бы раз в жизни пользовались разнообразными фильтрами. Одни просто делают фото черно-белым, другие — стилизуют под старину, третьи — изменяют оттенки. Все эти, казалось бы, простые операции довольно сильно влияют на настроение, передаваемое снимком. Разумеется, этих фильтров просто огромное количество, но почему бы не создать свой собственный?
И в Adobe Lightroom есть такая возможность. Вот только тут стоит сделать оговорку — в данном случае речь идет о так называемых «Пресетах» или, проще говоря, предустановках. Они позволяют быстро применить одни и те же параметры коррекции (яркость, температура, контраст и т.п.) сразу к нескольким фото, дабы добиться одинаковой по стилю обработки.
Разумеется, в редакторе есть и свой, довольно немаленький набор пресетов, но вы без проблем можете добавить новые. И тут возможны два варианты.
1. Импорт чужого пресета
2. Создание собственного пресета
Мы рассмотрим оба эти варианта. Итак, поехали!
Прежде чем загрузить пресеты в Лайтрум, их необходимо где-то скачать в формате «.lrtemplate». Сделать это можно на огромном количестве сайтов и советовать что-то конкретное тут не стоит, так что перейдем к самому процессу.
1. Для начала, необходимо перейти на вкладку «Коррекции» («Develop»)
2. Откройте боковую панель, раздель «Параметры пресетов» и кликните в любом месте правой кнопкой мыши. Следует выбрать пункт «Импорт»
3. Выберите в нужной папке файл с расширением «.lrtemplate» и нажмите «Импорт»
Создание собственного пресета
1. Прежде чем добавить собственный пресет в список, его необходимо настроить. Делается это просто — обрабатываете образцовый снимок на ваш вкус, пользуясь ползунками корректировки.
2. Нажмите на верхней панели «Коррекции», затем «Новый пресет»
3. Дайте название пресету, назначьте папку и выберите параметры, которые должны быть сохранены. Если все готово, нажмите «Создать»
Добавление пресета в папку программы
Есть еще один способ, как установить пресеты в Лайтрум — добавление необходимого файла непосредственно в папку программы. Для этого необходимо открыть в Проводнике папку «C:\Users\…Ваше имя пользователя…\AppData\Roaming\Adobe\Lightroom\Develop Presets» и просто скопировать в нее.lrtemplate-файл.
Результат
Если вы все сделали правильно, новый пресет появится в разделе «Параметры пресетов» в папке «Пресеты пользователя». Применить его можно тут же, просто нажав один раз на название.
Заключение
Программный продукт от компании Adobe, известный как Lightroom является профессиональным инструментом для обработки фотографий. Его основное преимущество перед Photoshop — это возможность пакетной обработки снимков. Обработав один снимок можно применить настройки к большому количеству снимков в считанные секунды. Но есть способ ещё ускорить обработку. Это использование пресетов. Конечно, каждый пресет придётся доводить под каждый конкретный снимок, но мгновенное применение целого набора настроек, из которых придётся откорректировать всего пару — это существенная экономия времени.
Пресет — это набор настроек, записанный в специальный файл. Их можно создавать самостоятельно или загружать наборы, сделанные другими людьми. Так вы можете быстро получать определённые эффекты. Добавление сторонних пресетов у некоторых людей вызывает затруднение, поэтому сейчас мы разберёмся как это делать.
Пресеты хранятся в файлах, которые имеют расширение «lrtemplate». Иногда определённая оптика создаёт одно и то же искажение, например, виньетирование. Достаточно один раз его исправить и сохранить пресет с настройками. Затем, когда вы снова будите фотографировать на этот объектив, вы будите знать, что сможете справиться с виньетированием всего в пару кликов.
Если вы хотите использовать пресеты других фотографов, то вы должны понимать, что они делались к определённым снимкам, поэтому не все ваши фотографии будут выглядеть волшебно. Иногда пресет только испортит снимок, но это не страшно, так как Lightroom выполняет не разрушающее редактирование и всегда можно будет вернуться назад.
В интернете можно найти множество наборов пресетов. Чаще всего они распространяются в архивах. Для установки в программу их следует извлечь из архива.
Первый способ установки пресетов в Лайтрум
Чтобы начать работать с пресетами нужно находиться в модуле «Разработка» (Develop). На панеле слева есть группа меню «Presets». В ней можно найти наборы, объединённые по тематике. Находим Пользовательские пресеты «User Presets».
Со временем у вас может скопиться большое количество пресетов, поэтому, лучше сразу их систематизировать, раскладывая в папки. Для создания новой папки выбираем из контекстного меню пункт «New Folder». Теперь выбираем «Import». Перед вами откроется окно. В нём нужно указать то место, где хранятся новые пресеты. Выбрав нужные пресеты нажимаем «Import».
Этот способ позволяет добавить один или несколько пресетов. Также есть другой способ, который позволяет импортировать большое количество файлов с предустановками настроек.
Второй способ установки пресетов в
Lightroom
Здесь мы будем работать напрямую с местом хранения пресетов на диске. Мы можем переместить родные пресеты в другое место и добавлять туда свои.
Отправляемся в меню Edit — Preferences. Также можно нажать сочетание клавиш «Ctrl +,»
Там можно найти пункт: Хранить пресеты вместе с каталогом «Store presets with catalog». Если мы отметим данный пункт галочкой, то Lightroom будет хранить все пресеты на диске вместе с каталогом. Это достаточно удобно, так как вы будите знать место хранения всех данных программы и вам не придётся путешествовать по бесчисленным папкам жёсткого диска в поисках нужных файлов.
Теперь нажимаем кнопку Показать папку с пресетами «Show Lightroom Presets Folder…» Программа откроет папку, где располагаются пресеты.
Мы увидим папку Develop Presets. В ней хранятся наборы настроек для модуля обработки Develop. В ней находим User Presets. Сюда уже можно вручную копировать новые пресеты.
Установите предустановки Lightroom в Lightroom Classic версии 7.3 и более поздних версий — Luxe Lens
Вы будете загружать и устанавливать файлы в формате XMP в папку Camera Raw> Настройки.
Если у вас установлен Lightroom Classic CC v.7.3 или новее, но у вас есть доступ только к файлам в формате LRTEMPLATE (вместо файлов в формате XMP), вы можете установить файлы LRT и автоматически преобразовать их в файлы XMP.
ШАГ 1А: ИСПОЛЬЗУЙТЕ НАШУ АВТОМАТИЧЕСКУЮ ПРЕДУСТАНОВЛЕННУЮ УСТАНОВКУ
Использование нашего установщика предустановок Lightroom — самый простой способ завершить установку без каких-либо дополнительных действий.
Автоустановщик — это программа, запускаемая одним щелчком мыши. Вы не будете импортировать программу автоматической установки в виде файла с предварительными настройками, и программа автоматической установки НЕ будет создавать файл .zip. Вы просто запускаете установщик .dmg (Mac) или .exe (Windows) так же, как любой другой установщик программного обеспечения, и перезапускаете свое программное обеспечение. Возникли проблемы с автоматическим установщиком? Щелкните ЗДЕСЬ , чтобы получить советы по устранению неполадок!
Если это не сработает для вас, или если вы приобрели коллекцию, в которой нет автоматической установки, просто перейдите к ШАГУ 1B для ручной установки.
ШАГ 1B: УСТАНОВИТЕ ПРЕДВАРИТЕЛЬНЫЕ НАСТРОЙКИ ВРУЧНУЮ ЧЕРЕЗ ADOBE CAMERA RAW> ПАПКА НАСТРОЕК
Откройте Camera Raw> Настройки папки на вашем компьютере по следующему пути к файлу:
- Пользователи Mac : Пользователи> ВАШЕ ИМЯ> Библиотека> Поддержка приложений> Adobe> Camera Raw> Настройки
На Mac вам может потребоваться нажать ⌘ + G или shift + ⌘ + G и вставить указанный выше путь на лист Go To, поскольку папка User Library может быть недоступна. видимый.
- Пользователи Windows : C:> Пользователи- [ваше имя пользователя]> AppData> Роуминг> Adobe> Camera Raw> Настройки
После завершения шага 1b переходите к шагу 2. Если у вас возникли проблемы с поиском папки настроек, переходите к шагу 1c.
ШАГ 1С: УСТАНОВИТЕ ПРЕДУСТАНОВКИ ВРУЧНУЮ. АЛЬТЕРНАТИВНОЕ СРЕДСТВО ПОИСКА ADOBE CAMERA RAW> ПАПКА НАСТРОЙКИ
- Пользователи Windows: Откройте Lightroom Classic CC> перейдите в раскрывающийся список «Правка»> щелкните «Настройки».
- MAC Пользователи: Откройте Lightroom Classic CC> перейдите в раскрывающийся список Lightroom> щелкните «Настройки».
Затем нажмите вкладку Presets> нажмите Show Lightroom Develop Presets
Если папка «Настройки» не выделяется автоматически, вы выбираете папку Camera Raw (а не папку Lightroom). Папка настроек будет внутри папки Camera Raw. Папка настроек — это то место, куда вы поместите файлы предустановок .xmp (не .lrt) на следующем шаге
После завершения шага 1c переходите к шагу 2.
ШАГ 2. РАЗМЕСТИТЕ ПРЕДВАРИТЕЛЬНЫЕ УСТАНОВКИ В КАМЕРУ RAW> ПАПКА НАСТРОЕК
Найдите папку, содержащую загружаемые файлы в формате .xmp. Позаботьтесь о том, чтобы выбрать только предустановленную папку коллекции, а не папку коллекции кистей — ваша загрузка будет включать и то, и другое.
Добавьте выбранную папку коллекции в формате .xmp в папку Camera Raw> Настройки с помощью функции копирования и вставки или функции перетаскивания на компьютер.
Перейти к шагу 3.
ШАГ 3: ЗАКРЫТЬ И ОТКРЫТЬ СВЕТИЛЬНИК
Когда вы повторно откроете Lightroom, ваши пресеты будут установлены.
ШАГ 4. НАЧНИТЕ ИСПОЛЬЗОВАТЬ ПРЕДУСТАНОВКИ
Чтобы получить доступ к своим предустановкам, перейдите в модуль «Разработка», и вы увидите их в левом меню. Нажмите на название любой предустановки, чтобы применить ее к своей фотографии. Обратите внимание, что для просмотра списка предустановок у вас должна быть загружена фотография в Lightroom.
бесплатных пресетов Lightroom — Как установить пресеты Lightroom на Mac
Раздаю бесплатные пресеты Lightroom! Вот как получить бесплатные пресеты и как установить пресеты Lightroom на Mac и Windows.Эти предустановки работают в Lightroom CC, Lightroom Classic CC, Lightroom Mobile и всех более старых версиях Lightroom, таких как Lightroom 6, 5 и 4.
Вы боретесь с вдохновением при редактировании фотографий в Lightroom? У меня есть ответ, который поможет вам создавать свои собственные потрясающие фотографии быстрее, чем когда-либо прежде.
Я только что создал свою коллекцию пресетов Signature Lightroom с более чем 200 пресетами для пейзажей, портретов и городских пейзажей.Я взял свои 200 лучших фотографий, которые сделал за последние десять лет, и создал пресеты из настроек на этих фотографиях. Это означает, что мои пресеты созданы с использованием реальных настроек камеры и Lightroom.
Вы можете купить всю коллекцию всего за 37 долларов США или загрузить бесплатный пакет из пяти моих пресетов для Lightroom. Бесплатные пресеты включают пять бесплатных файлов RAW, над которыми вы можете попрактиковаться.
Щелкните здесь, чтобы загрузить бесплатный пакет образцов пресетов Lightroom.
Щелкните здесь, чтобы приобрести всю коллекцию из 200 предустановок для Lightroom.
Инструкции по предварительной установке
Инструкции по установке предустановок
для Lightroom CC 2018 и Lightroom Classic CC 2018 — Mac и Windows
Это самый простой способ установки, но чтобы он работал, у вас должна быть последняя версия Lightroom CC 2018 или Lightroom Classic CC 2018.
Видеоинструкция:
1. Загрузите и разархивируйте файл пресетов. Откройте папку, в которую вы разархивировали пресеты.
2. Скопируйте только что распакованные папки пресетов.Если вы приобрели полную коллекцию пресетов, вы будете копировать сразу 15 папок. Если у вас есть только бесплатный пакет образцов, вы скопируете одну папку. (Эти папки содержат файлы с расширением LRtemplate).
3. Откройте Lightroom.
4. В верхней строке меню выберите «Правка»> «Настройки» на компьютере с Windows. На Mac выберите lightroom> настройки.
5. Откроется новое окно. Выберите вкладку предустановок.
6. Нажмите кнопку с надписью «Показать все другие предустановки Lightroom».
7.Откройте папку «Lightroom», дважды щелкнув по ней, а затем откройте папку «Разработка предустановок».
8. Вставьте новые пресеты в папку «Develop Presets». Теперь самое сложное позади!
9. Перезапустите Lightroom.
10: Вы должны увидеть свои новые предустановки слева под «предустановками», когда находитесь в модуле разработки.
Путь, по которому вы должны были сохранить свои новые пресеты:
Windows: [C:] \ Users \\ AppData \ Roaming \ Adobe \ Lightroom \ Develop Presets.
Macintosh: HD \ Users \\ Library \ Application Support \ Adobe \ Lightroom \ Develop Presets
Что будет дальше?
Предварительно установленные файлы, которые вы только что установили, являются расширениями файлов LRtemplate.Для версий Lightroom CC 2018 Lightroom преобразует эти файлы LRtemplate в файлы XMP, и они будут доступны для использования в качестве предустановок в редакторе Photoshop RAW. Они также будут доступны в Lightroom Mobile после того, как вы синхронизируете его со своей учетной записью Adobe Creative Cloud. Эта кроссплатформенная функциональность работает только для версий CC 2018.
Инструкции по установке предустановок
для Lightroom 4, 5, 6 и CC 2017 — Инструкции для Windows
Резюме: вы будете копировать ваши новые папки пресетов и вставлять их в определенную папку на вашем компьютере.Вот как это сделать.
Посмотрите это видео для Mac и Windows, устанавливающих версии Lightroom 4, 5, 6 и CC 2017.
Текст инструкции по установке:
1. Загрузите и разархивируйте файл пресетов. Откройте папку, в которую вы разархивировали пресеты.
2. Скопируйте только что распакованные папки пресетов. Если вы приобрели полную коллекцию пресетов, вы будете копировать сразу 15 папок. Если у вас есть только бесплатный пакет образцов, вы скопируете одну папку.(Эти папки содержат файлы с расширением LRtemplate).
3. Откройте Lightroom.
4. В верхней строке меню выберите «Правка»> «Настройки».
5. Откроется новое окно. Выберите вкладку предустановок.
6. Щелкните кнопку с надписью «Показать папку предустановок».
7. Откройте папку «Lightroom», а затем откройте папку «Разработка предустановок».
8. Вставьте новые пресеты в папку «Develop Presets».
9. Перезапустите Lightroom.
10: Вы должны увидеть свои новые предустановки слева под «предустановками», когда находитесь в модуле разработки.
Путь, по которому вы должны были сохранить свои новые пресеты на машине Windows:
[C:] \ Users \\ AppData \ Roaming \ Adobe \ Lightroom \ Develop Presets.
Инструкции по установке пресетов для Lightroom 4, 5, 6 и CC 2017 — Инструкции для Macintosh
1. Загрузите и разархивируйте файл пресетов. Откройте папку, в которую вы разархивировали пресеты.
2. Скопируйте только что распакованные папки с пресетами. Если вы приобрели полную коллекцию пресетов, вы будете копировать сразу 15 папок. Если у вас есть только бесплатный пакет образцов, вы скопируете одну папку.
3. Откройте Lightroom.
4. В верхней строке меню выберите lightroom> настройки.
5. Откроется новое окно. Выберите вкладку предустановок.
6. Нажмите кнопку с надписью «Показать папку предустановок Lightroom».
7. Откройте папку «Lightroom», а затем откройте папку «Разработка предустановок».
8. Вставьте новые пресеты в папку «Develop Presets».
9. Перезапустите Lightroom
10: Вы должны увидеть свои новые предустановки слева в разделе «Предустановки», когда вы находитесь в модуле проявки.
Путь, по которому вы должны были сохранить свои новые пресеты на Macintosh:
Macintosh HD \ Users \\ Library \ Application Support \ Adobe \ Lightroom \ Develop Presets
ВОПРОСОВ? Электронная почта поддержки @ timsphotos.com
У меня 100% успех при установке пресетов. Ты можешь сделать это.
Установка предустановок Lightroom в 2021 году
— Xplor Creative
Как установить пресеты Lightroom на все платформы, версии и мобильные устройства Lightroom?
Добро пожаловать в информацию об установке предустановок и профилей Lightroom. У нас есть одни из лучших предустановок и профилей (без хвастовства или чего-то еще), и с этими рекомендациями мы заставим вас редактировать в кратчайшие сроки.Наши инструменты Lightroom производились и совершенствовались в течение многих месяцев, а в некоторых случаях и лет! Все с одной целью — убедиться, что мы предоставляем действительно качественный продукт.
Бесплатные и премиальные предустановки Lightroom
Итак, без дальнейших задержек, давайте ответим «как установить пресеты Lightroom?»
Ладно, приступим.
Прежде всего, рекомендуется установить, какую версию Lightroom вы используете. Их несколько, и есть идея проверить номер своей версии. Щелкните здесь
В настоящее время доступны две версии:
Lightroom CC или Photoshop Lightroom (XMP)
Lightroom CC Classic или Photoshop Lightroom Classic (XMP)
Предыдущие версии:
Lightroom 4-5-6 и CC 2017 (файлы .lrtemplate)
Также:
Мобильное приложение Lightroom (DNG) или (синхронизация)
Прежде чем мы начнем, если у вас есть подписка на Adobe Creative Cloud Photography (включая Lightroom CC и Lightroom Classic CC).Мы рекомендуем выполнить обновление до последней версии, так как это упростит установку предустановок Lightroom.
Установка предустановок и профилей в Lightroom CC Classic (.XMP)
ПК:
Метод 1.
Перейдите в ФАЙЛ — ИМПОРТ РАЗРАБОТКИ ПРОФИЛЕЙ И ПРЕСЕТОВ (импорт в виде zip-файла)
ПЕРЕЗАПУСК LIGHTROOM
Метод 2.
1. На вкладке ПРЕДУСТАНОВКИ найдите значок +. Щелкните ИМПОРТИРОВАТЬ ПРЕДУСТАНОВКИ. (убедитесь, что у вас загружены изображения, чтобы это работало).
2. Перейдите к своему Zip-файлу PRESETS и нажмите «Импорт».
ПОВТОРНЫЙ ЗАПУСК МАШИНЫ
Используя этот метод, вы можете импортировать только .XMP, но не .lrtemplate! Если вы устанавливаете версию .lrtemplate, обратитесь к способу до 7.3 ниже.
MAC:
Установите Lightroom Classic CC 7.5 после (.XMP)
Перейдите к модулю РАЗРАБОТКА
Метод 1.
Перейти в ФАЙЛ — ИМПОРТ РАЗРАБОТКИ ПРОФИЛЕЙ И ПРЕСЕТОВ (импорт в виде zip-файла)
ПЕРЕЗАГРУЗИТЬ LIGHTROOM
Метод 2. (предпочтительно)
1. На вкладке ПРЕДУСТАНОВКИ найдите значок +. Щелкните ИМПОРТИРОВАТЬ ПРЕДУСТАНОВКИ. (убедитесь, что у вас загружены изображения, чтобы это работало).
2. Перейдите к своему Zip-файлу PRESETS и нажмите «Импорт».
ПОВТОРНЫЙ ЗАПУСК ЛАМПЫ
Используя этот метод, вы можете импортировать только .XMP, но не .lrtemplate! Если вы устанавливаете версию .lrtemplate, обратитесь к способу до 7.3 ниже.
Установка предустановок и профилей на рабочий стол Lightroom CC (.XMP)
Эта версия называется Photoshop Lightroom Desktop, Photoshop Lightroom или просто Lightroom CC. В основном это версия Creative Cloud, которая может синхронизироваться с бесплатной версией Lightroom для мобильных устройств. Есть смысл? Надеюсь на это. Довольно легко установить пресеты и профили на эту версию.
1. Убедитесь, что вы загрузили предустановки и профили Xplor (zip-файл).
2. Откройте Lightroom CC Desktop и щелкните изображение.
3. Перейти в ФАЙЛ — ИМПОРТ ПРОФИЛИ И ПРЕДУСТАНОВКИ.
4. Теперь найдите Zip-файл предустановок и профилей Xplor, который вы скачали ранее.
5. Нажмите «Импорт»
Задание выполнено!
Установка предустановок Lightroom 4, 5, 6 и Lightroom Classic (.lrtemplate)
1. Сначала вам нужно найти папку предустановок разработки, перейти в LIGHTROOM — PREFERENCES (MAC) или EDIT– PREFERENCES (PC).
2. Найдите вкладку ПРЕДУСТАНОВКИ и щелкните ПОКАЗАТЬ ПАПКУ ПРЕДУСТАНОВЛЕННЫХ НАСТРОЕК.Затем нажмите LIGHTROOM — DEVELOP PRESETS.
3. Перетащите распакованную папку в папку DEVELOP PRESETS. Убедитесь, что вы храните папки отдельно и организованно.
4. ПЕРЕЗАПУСК Lightroom
5. Войдите в модуль РАЗРАБОТКА, пресеты будут в папке PRESETS слева.
Установка инструментов настройки Lightroom на ПК и MAC
1. Сначала вам нужно найти папку с предварительными настройками, перейти в LIGHTROOM — PREFERENCES (MAC) или EDIT — PREFERENCES (PC).
2. Найдите вкладку ПРЕДУСТАНОВКИ и щелкните ПОКАЗАТЬ ВСЕ ДРУГИЕ ПАПКИ ПРЕДУСТАНОВЛЕННЫХ НАСТРОЕК. Затем нажмите LIGHTROOM — LOCAL ADJUSTMENT PRESETS.
Установка мобильных предустановок Lightroom CC (файлы DNG)
01. Загрузите предустановки Xplor, следуя инструкциям по электронной почте или по ссылке. Сохраните zip-папку на рабочем столе (сделайте копию для сохранности).
02. Затем извлеките zip-папку и загрузите файл на Google диск, Dropbox или другую подходящую облачную систему.
03. Откройте соответствующее приложение на своем мобильном телефоне и найдите загруженный файл. Открой это.
04. Вы увидите все файлы DNG с соответствующими названиями и названиями.
05. Пожалуйста, сохраните каждый файл в фотопленке (в этом случае вас не смущают пустые изображения).
06. Откройте мобильное приложение Lightroom и выберите папку «Все фотографии».
07. Щелкните значок импорта в правом нижнем углу экрана.
08. Вы увидите файлы DNG.
09. Щелкните значок с тремя точками вверху справа и щелкните «Выбрать».
10. Выберите все предустановки DNG и нажмите «Добавить фотографии».
11. Теперь отобразятся ваши предустановки DNG, включая имя и номер.
12. Выберите каждую предустановку DNG и каждый раз выбирайте три точки вверху справа и нажимайте «Создать предустановку».
13. Выберите все настройки, которые вы хотите скопировать, мы предлагаем оставить Инструменты, Оптика и Геометрия.
14. Теперь сохраните пресет, назовите его так, как вам нравится, и мы предлагаем использовать наши имена для каждого пресета.
15. Создайте новую группу предустановок.
16. Щелкните значок галочки в правом верхнем углу, чтобы сохранить.
17. Preset теперь готов к использованию по вашему желанию.
18. Повторите для других предустановок
Установка мобильных предустановок Lightroom CC (синхронизация)
Убедитесь, что ваша настольная версия Lightroom и ваше мобильное приложение Lightroom синхронизированы с творческим облаком.Вам понадобится версия Lightroom для Creative Cloud для настольных ПК, чтобы использовать метод синхронизации для установки предустановок и профилей Xplor.
Вы можете проверить, правильно ли синхронизируется ваша учетная запись, щелкнув значок облака в правом верхнем углу экрана.
Теперь, когда вы синхронизированы, вы должны увидеть все предустановки в приложении для мобильного телефона.
Откройте мобильное приложение Lightroom CC и выберите изображение, которое хотите отредактировать. Теперь прокрутите настройки разработки до вкладки предустановок и найдите настройки, которые вы хотите применить! Не так уж сложно, эй!
Если вы хотите настроить папку предустановок и отсортировать то, что вам нужно, и, возможно, избавиться от них, в этом нет необходимости.Нажмите на три точки в правом верхнем углу и выберите управление предустановками.
Установка предустановок в Adobe Camera Raw
Если вы установили предустановки и профили Lightroom Xplor с помощью описанных выше методов (в Lightroom 7.5 и выше), вы найдете их в Adobe Camera Raw.
Создайте что-нибудь новое и интересное сегодня. Простые в использовании предустановки и профили Lightroom для современного и выразительного фотографа
НАШИ ПРЕДУСТАНОВКИ
Как установить пресеты в Lightroom Mobile
Если вам нужен более быстрый способ редактирования фотографий, предустановки — отличный вариант.Единственная проблема в том, как установить пресеты в Lightroom Mobile? Независимо от того, создали ли вы свои собственные пресеты в Lightroom Desktop или недавно приобрели мобильные пресеты LR в Интернете, не сразу понятно, как их добавить в приложение.
К счастью, есть несколько способов установить пресеты в Lightroom Mobile, как с настольным компьютером, так и без него.
Чтобы установить новую предустановку в Lightroom Mobile, импортируйте файл предустановок DNG в приложение. После импорта перенесите их в модуль редактирования, затем создайте новый пресет.Вы можете сделать это, щелкнув три точки в правом верхнем углу экрана и выбрав «Создать предустановку». Это сохранит настройки файла DNG как новый набор настроек, который позже можно будет применить к другим изображениям.
В этом руководстве я расскажу вам, как загрузить любой пресет в Lightroom Mobile. Независимо от того, используете ли вы бесплатную версию или являетесь подписчиком Adobe Creative Cloud, варианты, которые у вас есть, немного отличаются.
Для начала давайте сначала обсудим, как установить Lightroom Presets без необходимости на рабочем столе.Позже мы поговорим о более простом варианте, если вы уже подписались на Creative Cloud и у вас есть несколько предварительных настроек, которые вы хотите синхронизировать между Lightroom CC и Mobile.
Приступим!
Как установить мобильные пресеты Lightroom БЕЗ рабочего стола
Следующие шаги лучше всего использовать, если вы используете только бесплатную версию Lightroom Mobile и у вас нет доступа к настольным приложениям. Если вы недавно приобрели пресеты Lightroom Mobile в Интернете, это также будет лучший способ их установить.
Шаг 1. Разархивируйте файл настроек
Если вы приобрели предустановленный пакет, он будет в виде ZIP-файла. На некоторых мобильных устройствах вы не можете распаковать файлы без приложения. К счастью, есть несколько отличных бесплатных приложений для iOS и Android.
Приложение, которое я рекомендую и использую, называется iZip . Это приложение полностью бесплатное и позволяет сохранять извлеченные пресеты в определенное место.
Вы можете скачать iZip для iOS и Android здесь.
Шаг 2. Сохраните извлеченные файлы в облачное хранилище
После распаковки файла у вас будет доступ ко всем файлам DNG внутри. Поскольку большинство людей не могут напрямую сохранять их в фотопленке, вам необходимо использовать облачное хранилище.
Есть несколько бесплатных вариантов, но мне нравится использовать Dropbox или Google Drive.
Каждый из этих вариантов предоставляет достаточно бесплатного облачного хранилища для любых предустановленных потребностей импорта. А еще лучше то, что они оба легко доступны из мобильного приложения Lightroom!
Просто создайте новую папку в вашем облачном хранилище и сохраните в ней все файлы с предустановками.Цель здесь — сделать их легко доступными , чтобы вы могли найти их позже.
Шаг 3. Откройте Lightroom Mobile и импортируйте файлы DNG
Пришло время перенести ваши пресеты в Lightroom Mobile. Этот процесс выполняется так же, как и при импорте любого другого изображения с вашего устройства в приложение.
В модуле библиотеки нажмите кнопку Добавить фотографии .
Поскольку предустановки хранятся в облачном хранилище, выберите вариант «Из файлов» .Это позволяет импортировать фотографии не только из камеры, но и из других мест.
На вкладке местоположений выберите приложение , в котором вы сохранили свои предустановки. В данном случае я сохранил их на Google Диске, поэтому выбираю Google Диск. Имейте в виду, что это будет работать только в том случае, если на вашем устройстве установлено выбранное вами приложение облачного хранилища.
Просматривая ваши сохраненные файлы, найдите папку , в которой вы сохранили предустановки Lightroom Mobile.
Чтобы импортировать файл, щелкните его, чтобы перенести в приложение. Теперь он будет сохранен среди других ваших изображений в вашей библиотеке.
Если вы хотите импортировать несколько фотографий, нажмите на три точки вверху окна и выберите «Выбрать». Теперь вы можете импортировать сразу все свои пресеты LR Mobile.
Это может незначительно отличаться в зависимости от вашего устройства или варианта облачного хранилища, который вы используете.Однако на большинстве смартфонов и планшетов есть возможность выбрать несколько предустановок для импорта.
Шаг 4: Сохраните файлы DNG как новые предустановки
После импортирования всех ваших предустановленных файлов DNG выберите один, чтобы открыть его в модуле редактирования.
Так как к этим файлам уже применены предустановки, все, что вам нужно сделать, это сохранить эти настройки как новую предустановку для использования в дальнейшем.
В правом верхнем углу щелкните значок с тремя точками .
В появившемся новом окне выберите «Создать предустановку».
Вы можете создать предустановленное имя, выбрать, где его сгруппировать, и какие настройки вы хотите включить.
В большинстве случаев лучше просто выбрать все параметры настройки, чтобы случайно не исключить что-то из предустановки. Когда вы будете довольны, нажмите галочку в верхнем углу, чтобы сохранил свой пресет.
К сожалению, вам придется промыть и повторить эти шаги со всеми предустановками DNG, которые вы хотите установить.Это может занять некоторое время, особенно если вы устанавливаете большой пакет предустановок. С другой стороны, вам нужно будет сделать это только один раз!
Шаг 5: примените свои предустановки к другим фотографиям!
Теперь, когда все ваши пресеты Lightroom Mobile установлены, пора приступить к их использованию!
Выберите фотографию, которую хотите отредактировать, и перенесите ее в модуль редактирования. Просматривайте панель инструментов, пока не увидите опцию «Presets» .
Здесь вы найдете все установленные вами мобильные предустановки LR, включая только что сохраненные.
Чтобы применить к фотографии, просто нажмите на нее! Как только вы будете довольны настройкой, нажмите галочку, чтобы сохранить изменения.
После применения предустановки вы можете при необходимости вносить в свою фотографию дальнейшие правки. Иногда нескольких тонких настроек не хватает, чтобы действительно сделать фото после применения предустановки.
И с этим, вы можете приступить к редактированию фотографий профессионального уровня в кратчайшие сроки!
Как синхронизировать Lightroom Mobile с Lightroom Desktop
Для этого дополнительного варианта он значительно быстрее, чем метод, который мы только что рассмотрели.Единственная проблема заключается в том, что у вас должен быть платный подписчик Adobe Creative Cloud.
С чем-то вроде плана фотографии, например, вы получаете больше инструментов в Lightroom Mobile и доступ к Lightroom и Photoshop на рабочем столе.
Если вы не подписаны ни на один из планов Adobe, этот вариант вам не подходит.
Шаг 1. Импорт профилей и предустановок в Lightroom CC
Начиная с Lightroom CC, вы должны убедиться, что все ваши пресеты импортированы.Все, что у вас есть в Lightroom CC, станет доступно в Lightroom Mobile после завершения синхронизации.
Если у вас есть новые пресеты, которые вы хотите добавить, просто перейдите в File> Import Profiles & Presets.
Перейдите к предустановкам, сохраненным на вашем компьютере, и импортируйте их в Lightroom CC. Когда вы работаете на настольном компьютере, предустановленными файлами будут файлов XMP , а не файлы DNG, с которыми мы работали ранее.
Шаг 2. Включите синхронизацию
По умолчанию в Lightroom CC включена синхронизация с другими облачными приложениями Adobe, такими как Lightroom Mobile.
Однако, если вы ставили его на паузу в прошлом, вы захотите снова включить его. Щелкните значок облака в правом верхнем углу Lightroom CC и убедитесь, что синхронизация включена.
Шаг 3. Откройте Lightroom Mobile
Теперь, когда ваша работа выполнена в Lightroom CC, откройте приложение Lightroom Mobile на своем телефоне или планшете.
В верхней части экрана вы увидите тот же значок облака, что и раньше. Щелкните по нему, чтобы открыть параметры синхронизации.
Убедившись, что в Lightroom Mobile включена синхронизация, теперь вам просто нужно дождаться завершения синхронизации.
После завершения все ваши профили и предустановки из Lightroom CC будут сохранены в Lightroom Mobile и доступны через панель предустановок.
Можно ли использовать предустановки Lightroom для мобильных устройств на рабочем столе?
Вы можете использовать любую предустановку Lightroom Mobile в Lightroom CC, синхронизируя два приложения. После синхронизации все ваши мобильные предустановки появятся на рабочем столе, и их можно будет сразу использовать.Это доступно только тем, кто подписан на один из планов Adobe Creative Cloud с Lightroom. В противном случае у вас не будет доступа к Lightroom CC, что сделает синхронизацию пресетов невозможной.
Функции синхронизации между Lightroom Mobile и Lightroom CC используют облачное хранилище Adobe для передачи мультимедиа между двумя приложениями. Различные типы планов Lightroom предлагают более или менее варианты облачного хранилища.
Если вы синхронизируете фотографии, у вас может быстро закончиться место, но если вы просто используете его для синхронизации предварительных настроек, это не будет проблемой.В конце концов, размер одного пресета обычно намного меньше 1 МБ.
В зависимости от того, сколько предустановок и фотографий у вас есть, процесс синхронизации может занять от нескольких минут до нескольких часов. Однако после завершения синхронизации все ваши предустановки появятся как в Lightroom CC, так и в Lightroom Mobile.
Итак, вот как загрузить и установить пресеты в Lightroom Mobile без рабочего стола, ИЛИ как вы можете синхронизировать свои пресеты между LR Mobile и CC. В любом случае, шаги очень просты, но импорт пресетов в LR Mobile вручную может занять довольно много времени.Даже если вы все сделаете правильно, потребуется несколько минут, чтобы все ваши пресеты были готовы к работе.
Искупительный фактор всего этого заключается в том, что ваши пресеты останутся в приложении на неопределенный срок. Таким образом, вам нужно пройти весь процесс только один раз!
Если вы уже подписаны на Adobe Creative Cloud (например, с планом фотографии), возможность синхронизации безумно удобна. Вместо того, чтобы делать все вручную, это делает процесс автоматическим.Вы можете узнать больше о планах редактирования фотографий Adobe ЗДЕСЬ.
Теперь, если вы новичок в редактировании фотографий в Lightroom Mobile, обязательно ознакомьтесь с моим предыдущим руководством о том, как получить оранжевый и бирюзовый вид, чтобы помочь вам проявить больше творчества!
Счастливого редактирования,
— Брендан
Как установить предустановки Lightroom
Наши предустановки Lightroom совместимы со всеми версиями Lightroom, начиная с версии 4. Однако процесс установки этих предустановок немного изменился со старых версий на более новые.Инструкции на этой странице будут иметь отношение к вам, если вы используете Lightroom 7, Lightroom 8 или Lightroom 9 (также известный как Lightroom Classic). Если вы используете Lightroom 4, 5 или 6, ознакомьтесь с инструкциями на этой странице. Пожалуйста, посетите эту страницу, если вы пытаетесь установить пресеты в Lightroom CC.
Если вы не уверены, какую версию Lightroom вы используете, откройте программу и выберите «Справка»> «Информация о системе», и вы увидите окно, подобное показанному ниже, в котором будет указана версия.
Существует два разных способа установки предустановок в Lightroom Classic, и на этой странице есть инструкции для обоих.
После того, как вы завершите процесс оформления заказа, вы попадете на страницу, где сможете загрузить приобретенные вами пресеты. Загрузите zip-файл и сохраните его где-нибудь на своем компьютере для использования в будущем. Вы будете устанавливать пресеты в Lightroom, но у вас также должны быть настоящие файлы пресетов где-то еще на вашем компьютере в качестве резервной копии.Мы рекомендуем использовать Google Диск, Dropbox или другой облачный сервис в качестве резервной копии на случай выхода из строя жесткого диска.
Импорт предустановок
Самый простой и быстрый способ установить пресеты в Lightroom Classic — это импортировать их. Чтобы начать, перейдите в модуль «Разработка», нажав «Разработка» в верхней части экрана.
Затем вы должны увидеть «Presets» на левой боковой панели. Lightroom поставляется с несколькими предустановленными предустановками, и вы также можете установить здесь другие.Щелкните значок «+» и выберите «Импорт пресетов».
Откроется окно, в котором вы сможете найти файлы, которые вы хотите импортировать. Найдите расположение файлов, которые вы загрузили из Preset Kingdom, и оно должно выглядеть так:
Откройте папку для LR Classic и LR CC, затем выберите zip-файл, показанный ниже, и нажмите кнопку «Импорт».
Процесс импорта займет несколько секунд.Как только это будет сделано, ваши предустановки должны быть перечислены, как показано ниже.
Чтобы использовать предустановки, просто щелкните стрелку слева от любого из пакетов предустановок, а затем щелкните имя предустановки, которую вы хотите применить к фотографии.
Второй вариант установки предустановок
Процесс импорта проще, но если по какой-то причине он у вас не работает, есть другой способ установить пресеты
Шаг 1. Откройте папку предустановок в Lightroom
.
При открытом Lightroom, если вы используете ПК, выберите «Правка»> «Настройки», а если вы используете Mac, перейдите в «Lightroom»> «Настройки».Это откроет окно, подобное показанному ниже.
Перейдите на вкладку «Presets» вверху. Мы рекомендуем снять флажок «Сохранять пресеты в этом каталоге». Затем нажмите кнопку «Показать папку предустановок для разработки Lightroom». Это откроет папки, как показано ниже.
Щелкните, чтобы открыть папку «Настройки». Если у вас установлены другие предустановки, они могут показаться вам перечисленными здесь.
Шаг 2: Вставьте пресеты
Скопируйте пресеты, которые вы загрузили из Preset Kingdom, и вставьте их в папку «settings», как показано ниже.ВАЖНО: скопируйте и вставьте папки, но не zip-файл (и убедитесь, что вы используете файлы из папки для LR Classic и LR CC, а не файлы для более старых версий Lightroom).
Шаг 3. Перезапустите Lightroom
Теперь вернитесь к настройкам и нажмите кнопку, чтобы перезапустить Lightroom (вы также можете вручную закрыть Lightroom, а затем снова открыть его).
Шаг 4. Начните использовать предустановки
После перезапуска Lightroom ваши предустановки должны быть установлены.Чтобы получить к ним доступ, перейдите в модуль разработки, и вы увидите их слева. Нажмите на название любой предустановки, чтобы применить ее к своей фотографии.
Почему мои пресеты не отображаются?
Если установленные вами предустановки не отображаются, возможно, они скрыты. Lightroom Classic позволяет вам контролировать, какие пресеты будут отображаться. Щелкните значок +, а затем щелкните «Управление предустановками».
Вы должны увидеть список всех установленных пакетов предустановок.Вы можете установить или снять флажки рядом с каждым. Если флажок не установлен, предустановки не будут видны и не будут использоваться в Lightroom, поэтому обязательно установите флажок для всех предустановок, которые вы хотите использовать.
American Express
Ниже приведены инструкции по установке предустановок в Lightroom от v7.3 до текущих версий. Включенная загрузка содержит как пресеты, так и кисти, которые должны быть установлены в в двух разных местах . Прокрутите, чтобы узнать, как установить кисти, или перейдите по этой ссылке для получения подробных инструкций.
Существует три различных варианта приложений Lightroom:
- Классический светильник
- Lightroom CC
- Lightroom Mobile
- Установка щеток LensLab
Если у вас более старая версия Lightroom (v5.0 — v7.2), воспользуйтесь инструкциями по установке по этой ссылке: http://bit.ly/install_presets_older
————————————————- ——————————-
Lightroom 7.3 внесены значительные изменения в способ работы Lightroom с пресетами. Старый предустановленный формат .Irtemplate был заменен новым форматом .xmp. Формат .xmp изначально использовался для Camera Raw, в то время как Lightroom использовал формат .Irtemplate. Теперь Camera Raw и Lightroom используют один и тот же формат .xmp. Когда вы обновились до 7.3, Lightroom, вероятно, преобразовал ваши старые пресеты. Но как в будущем установить или обновить новые пресеты .xmp?
Рекомендуемая установка
- Откройте Lightroom.
- Перейдите в Lightroom Classic в главном меню и выберите «Настройки …»
- Нажмите кнопку «Показать предустановки для разработки Lightroom» в подменю «Предустановки».
- Откройте папку, выбранную после нажатия кнопки (скорее всего, это папка «Настройки» в библиотеке Camera Raw).
- Найдите новую папку предустановок Lightroom в загруженном файле (убедитесь, что она не сжатая) и скопируйте ее (CTRL + C на ПК, ⌘ + C на Mac или щелкните правой кнопкой мыши, чтобы выбрать Копировать)
- Теперь вернитесь в папку настроек и вставьте новую папку Preset в эту папку (CTRL + V на ПК или ⌘ + V на Mac).
- Если вы обновляете старую версию предустановки LensLab, удалите папку старой версии, чтобы предотвратить конфликт.
- Перезапустите Lightroom и наслаждайтесь своими пресетами
Теперь вы должны увидеть все свои импортированные пресеты в Lightroom и Camera Raw!
Быстрая (альтернативная) установка
Обратите внимание, что этот подход может вызвать проблемы с обновлением и / или организацией ваших пресетов.
- Открыть Lightroom Classic
- Выбрать Разработать
- Щелкните раскрывающийся список «+» в элементе управления Presets:
- В раскрывающемся списке выберите «Импорт пресетов».
Ладно, готово! Теперь предустановки можно использовать в Lightroom, и вы найдете их, когда откроете модуль «Разработка» и щелкните вкладку «Предустановки» в разделе «Предустановки пользователя» (возможно, вам придется щелкнуть треугольник, соответствующий новой папке предустановок.Это был самый быстрый, но не лучший способ установки пресетов — особенно если вы хотите иметь чистую структуру папок для ваших пресетов Lightroom и, что более важно, если ваши пресеты обновляются, и вы хотите чистую установку свежих обновлений.
————————————————- ——————————-
Ниже приведены инструкции по установке Lightroom CC.
Шаг 1. Откройте Lightroom CC
- В строке меню выберите File> Import Profiles & Presets
- В появившемся диалоговом окне «Импорт» перейдите к нужному пути к папке, содержащей загруженные вами пресеты, и выберите все, что вы хотите импортировать.
- Нажмите «Импорт»
Шаг 2. Использование установленных предустановок в Lightroom CC
- В меню инструментов выберите инструмент редактирования
- Предустановки кликов
- Выбрать и использовать установленные предустановки
————————————————- ——————————-
Ниже приведены инструкции по установке Lightroom Mobile.
Lightroom Mobile требует настольной версии Lightroom CC (версия 1.4 или новее) и Lightroom Mobile (версия 3.3.0) или новее, чтобы правильно синхронизировать предустановки с мобильным приложением. После того, как вы правильно установили предустановки LensLab в Lightroom CC, они автоматически синхронизируются с вашим мобильным устройством (ами). Обратите внимание: вам может потребоваться щелкнуть значок облака в правом верхнем углу рабочего стола Lightroom CC, чтобы убедиться, что Lightroom CC правильно синхронизируется с вашей учетной записью и мобильными устройствами.
————————————————- ——————————-
К вашему сведению! Пожалуйста, НЕ помещайте кисти в ту же папку, что и пресеты! Если вы это сделаете, это все испортит!
Следующие инструкции показывают, как установить прилагаемые кисти: (более подробную информацию можно найти по этой ссылке.
- Выберите и скопируйте все файлы, содержащиеся во включенной папке, LensLab Brushes:
- Откройте Lightroom и перейдите в Настройки
- Нажмите кнопку «Показать все остальные пресеты Lightroom»
- Откройте папку «Local Adjustment Presets» и нажмите «Вставить»:
- Перезапустите Lightroom
————————————————- ——————————-
Проблемы с загрузкой:
- Если загрузка не работает, попробуйте другой браузер.
- НЕ выбирайте «открыть» файл после загрузки. Просто нажмите «Сохранить» и закройте диалоговое окно. Если вы работаете на ПК, откройте окно проводника Windows и найдите zip-файл, который, скорее всего, находится в папке «Загрузки». Распакуйте файл, следуя этим инструкциям.
- Не удается разархивировать? Если на ПК щелчок правой кнопкой мыши не предлагает «извлечь файлы», вам может потребоваться загрузить внешнюю программу для распаковки. Мы рекомендуем попробовать 7-Zip , бесплатную программу для распаковки.
- Если при попытке распаковать вы получаете ошибку « Path too long », используйте утилиту распаковки, например 7-Zip , которая может обрабатывать длинные пути к файлам.https://www.7-zip.org
- Проблема по-прежнему не устранена? Свяжитесь с нами по адресу [email protected] для получения дополнительной помощи.
Пресеты не отображаются в Lightroom
- Попробуйте выключить Lightroom, а затем перезапустите его.
- Если имя предустановленной коллекции отображается в Lightroom, но не отдельные кисти, щелкните треугольник слева от имени коллекции, и шаблоны выпадут.
- Дважды проверьте, чтобы убедиться, что вы скопировали содержимое загруженной папки в папку «Develop», а не в другую папку.
- Убедитесь, что вы скопировали правильные пресеты в правильную папку.
- НЕ устанавливайте флажок «Сохранять пресеты в каталоге». Этот параметр появится слева от «Показать папку предустановок Lightroom» в меню «Настройки».
- Убедитесь, что вы ИЗВЛЕЧИЛИ zip-файл. Если вы просто дважды щелкнете по папке (на ПК), вы получите доступ к предустановкам, но они НЕ будут извлеченными файлами и НЕ будут правильно копировать или вставлять или отображаться в Lightroom для вас.
Для получения дополнительной помощи от Adobe о том, как установить пресеты в Lightroom, посетите:
Как установить предустановки Lightroom
Мобильные предустановки iOS (файлы DNG)
1.Загрузите пресеты, которые мы отправили вам по электронной почте (проверьте папку со спамом, если вы не можете найти письмо) или на странице оформления заказа, затем загрузите БЕСПЛАТНОЕ мобильное приложение «Adobe Lightroom Photo Editor» в магазине приложений.
2. Выберите папку «Mobile». В открывшемся окне вы увидите файлы DNG (белая фотография / значок с названием ваших пресетов). Нажмите на каждую, чтобы загрузить.
3. Щелкните еще или маленькую синюю стрелку в правом верхнем углу.
4. В правом нижнем углу нажмите «••• Еще», затем нажмите «Поделиться», затем нажмите «Lightroom» (НЕ Копировать в Lightroom) и нажмите «Запустить Lightroom сейчас».Теперь файлы DNG будут автоматически импортированы в Lightroom.
* Не видите «Lightroom»? затем проведите пальцем вправо до конца и нажмите «••• Еще», добавьте «Lightroom» из списка и повторите «шаг 3».
5. В приложении «Lightroom Mobile» перейдите к недавно добавленному контенту и нажмите «•••» в правом верхнем углу, затем нажмите «выбрать» и выберите все файлы DNG из определенных предварительных настроек, которые вы только что импортировали, и нажмите « Добавить в »в левом нижнем углу. Далее Нажмите «+» вверху справа и нажмите «Альбом» внизу.Теперь дайте альбому название предустановленной коллекции. Нажмите «Добавить» вверху справа. (Этот шаг поможет вам организовать ваши пресеты)
6. Откройте мобильное приложение Lightroom и выберите «DNG-файл» (фотографии) с предустановкой.
7. Затем нажмите «•••» в правом верхнем углу и нажмите «Создать предустановку», дайте предустановке имя и добавьте ее в папку. Повторите эти действия для остальных предустановок.
Мобильные предустановки Android (файлы DNG)
1. Загрузите БЕСПЛАТНОЕ мобильное приложение «Adobe Lightroom Photo Editor».
2. Используя выбранный вами браузер, загрузите пресеты, которые мы отправили вам по электронной почте (проверьте папку со спамом, если вы не можете найти письмо) или на странице оформления заказа.
3. Откройте на телефоне приложение «Файлы»
4. Мобильные предустановки заканчиваются расширением «.dng».
5. Импортируйте файлы .dng в мобильное приложение Lightroom для использования.
6. В приложении «Lightroom Mobile» перейдите к недавно добавленному контенту и нажмите «•••» в правом верхнем углу, затем нажмите «выбрать» и выберите все файлы dng из определенных предварительных настроек, которые вы только что импортировали, и нажмите « Добавить в »в левом нижнем углу.Далее Нажмите «+» вверху справа и нажмите «Альбом» внизу. Теперь дайте альбому название предустановленной коллекции. Нажмите «Добавить» вверху справа. (Этот шаг поможет вам организовать ваши пресеты)
7. Откройте мобильное приложение Lightroom и выберите файл «.dng» (фотографии) с предустановкой.
8. Затем нажмите «•••» в правом верхнем углу и нажмите «Создать предустановку», дайте предустановке имя и добавьте ее в папку. Повторите эти действия для остальных предустановок.
Lightroom Classic CC (файлы XMP)
1.Загрузите свои пресеты со страницы оформления заказа или из электронного письма, которое мы вам отправили (проверьте папку со спамом, если вы не можете найти письмо).
2. Откройте Lightroom Classic CC 2019
3. Перейдите на вкладку предустановок и нажмите «+»
4. Щелкните «Импорт предустановок» и перейдите к только что загруженным предустановкам.
Desktop Lightroom CC 2018 или более ранней версии.
1. Войдите в Lightroom и нажмите «Редактировать» вверху (рядом с «Файл») на ПК или Lightroom, затем «Настройки» на Mac.
2. Перейдите в «Настройки» и щелкните по нему.
3. Появится новый экран. Сверху будет шесть вкладок, нажмите «Предустановки» (вторая вкладка).
4. Щелкните поле с заголовком «Показать папку предустановок Lightroom».
5. Дважды щелкните Lightroom.
6. Затем дважды щелкните папку Develop Presets.
7. Скопируйте содержимое папки предварительных настроек «Desktop» «Старые версии LR», находящейся в загружаемом файле, в папку «Develop Presets».Загрузите пресеты со страницы оформления заказа или из электронного письма, которое мы вам отправили (проверьте папку со спамом, если вы не можете найти письмо).
8. Если Lightroom был открыт при копировании пресетов, вам придется закрыть его и перезапустить.
Photoshop / Camera Raw
1. Откройте любое изображение в фотошопе.
2. Щелкните вкладку «Фильтр» и выберите в раскрывающемся меню фильтр Camera Raw (откроется Camera Raw)
3. Щелкните значок предустановок, выберите.xmp (загруженные пресеты), и вы готовы к работе.
Облачная версия Lightroom Classic CC (файлы DNG)
В строке меню нажмите «Файл» и нажмите «Импортировать профили и предустановки». Затем перейдите в папку предустановок с файлами .XMP.
Вот и все!
Ваши предустановки появятся в разделе «Предустановки» в Adobe Lightroom CC, и они также будут синхронизироваться с мобильным приложением Adobe Lightroom для iOS и Android, и их также можно найти в разделе «Предустановки».
* ПРИМЕЧАНИЕ. Предварительные настройки будут синхронизироваться, только если вы подписаны на Adobe Creative Cloud.

 Теперь выберите Пресеты вкладка и нажмите Показать предустановки Lightroom Develop кнопка.
Теперь выберите Пресеты вкладка и нажмите Показать предустановки Lightroom Develop кнопка.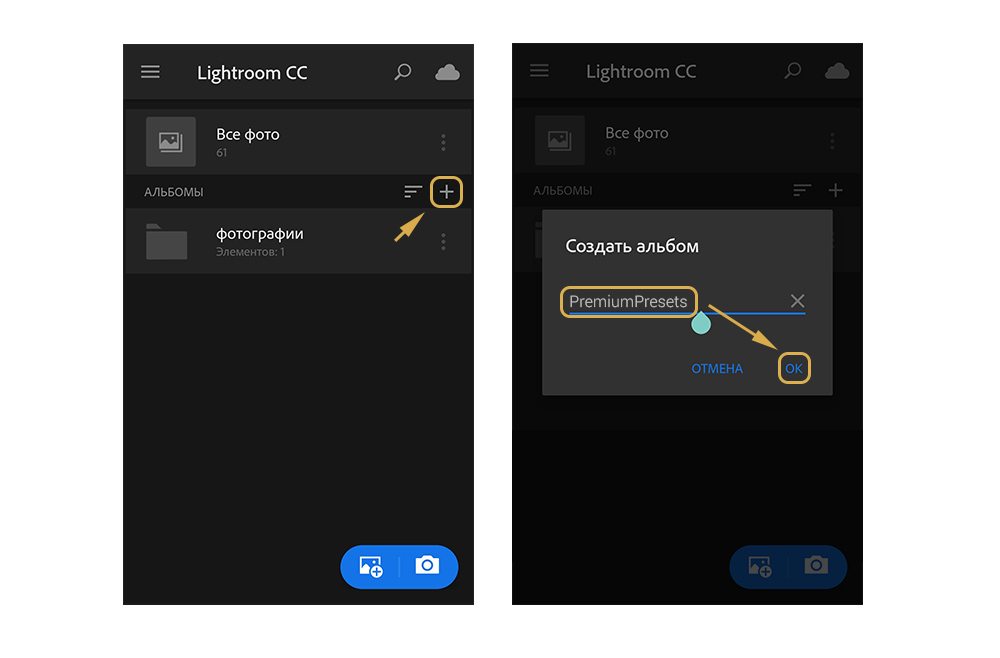
 Дайте альбому название и нажмите на хорошо кнопка.
Дайте альбому название и нажмите на хорошо кнопка.