Установка пресетов в Lightroom Classic
Регистрация на Shutterstock
Пресет в Lightroom — это сохраненный набор настроек. Они используются для ускорения процесса обработки фотографий.
Инструкция по установке
Способов существует несколько:
Перетащить файл пресета в программу
Самый простой способ — перетащить один или несколько файлов с пресетами прямо на рабочее окно Lightroom. После этого их сразу можно использовать.
Импорт
На панели Presets кликните по крестику, в выпадающем меню выберите Import Presets.
Выберите файл пресета. Готово!
Работа с папками
Это самый удобный, но долгий способ организовать свои пресеты.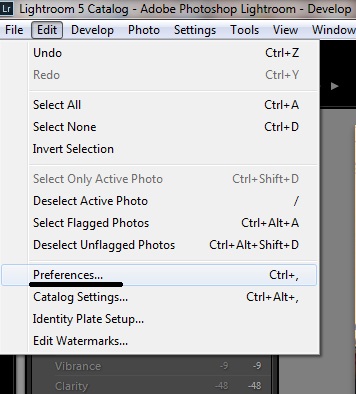 В меню Edit (Win) или Lightroom (Mac) выберите Preferences.
В меню Edit (Win) или Lightroom (Mac) выберите Preferences.
Зайдите во вкладку Presets и нажмите кнопку Show Lightroom Develop Presets.
Выберите каталог Settings, внутри вы найдете папку с пресетами. В эту папку вы можете добавлять новые пресеты, а также сортировать их по папкам. Чтобы лайтрум увидел новые пресеты и папки, его нужно перезапустить.
Прямой путь к папке с пресетами Lightroom Classic 2021
C:\Users\dulebenets\AppData\Roaming\Adobe\CameraRaw\Settings
Как удалить пресет из Lightroom
Здесь опять же 2 варианта.
- Кликнуть правой кнопкой мыши на неугодном пресете и выбрать Delete.
 Если случайно удалили не тот пресет — жмите Ctrl+Z (Win) или Cmd+Z (Mac), и действие отменится.
Если случайно удалили не тот пресет — жмите Ctrl+Z (Win) или Cmd+Z (Mac), и действие отменится. - Зайти в папки и удалить всё через файловую систему.
Вопрос: Как установить пресеты для Lightroom? — Компьютеры и электроника
Содержание статьи:
УСТАНОВКА ПРЕСЕТОВ В ЛАЙТРУМ как добавить пресеты в Lightroom?
Видео взято с канала: Школа фотографии Андрея Рогозина
Как установить пресеты на телефон в Lightroom Mobile
Видео взято с канала: Vitaly Rubtsov
Пресеты Лайтрум для начинающих. Как установить и создать свои пресеты
Видео взято с канала: Будь в Фокусе
Как установить ПРЕСЕТЫ Lightroom Бесплатно на телефон / Обработка фото на iPhone
Показать описание
Привет, мои хорошие.
Как установить пресет в Lightroom на Android и iPhone и где их взять о этом я расскажу вам в этом видео..
Приятного просмотра ☕️.
Группа с бесплатными пресетами https://vk.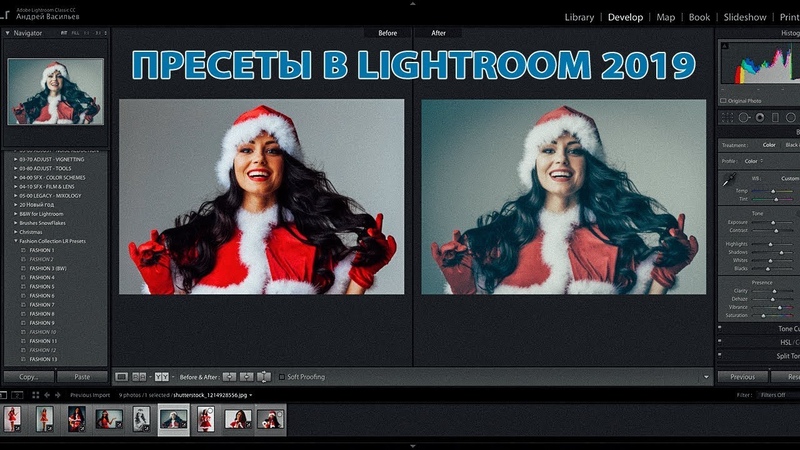 com/lightroomcc.
com/lightroomcc.
Мой ТЕЛЕГРАММ канал, все мои новые видео вы найдёте тут https://t.me/lenkaanch ⭐️.
ПОДПИСЫВАЙСЯ на канал Beauty/fashion/instagram https://www.youtube.com/c/LenaAnch.
Мой развлекательный канал https://www.youtube.com/channel/UCO-XMDZzAzqOPCm6k1MbjJw.
Канал-обработка фото, видео, аудио https://www.youtube.com/c/BlonDetka.
Актерский и творческий канал https://www.youtube.com/channel/UCT-RaUV5NGJD7DfMKZVwpDw.
_
Для ПРИУМНОЖЕНИЯ ДОХОДА пользуюсь вкладом AMIR Capital и вам рекомендую. В неделю вам приходит от 0,5% до 4,5% с вашего вклада. В Беларуси все легализовано..
Регистрация: https://amir.capital/?partner=1f2f7a98-35c6-463c-ba3a-152d84699497.
_
Телеграмм канал https://t.me/lenkaanch.
INSTAGRAM https://instagram.com/lenkaanch/.
TikTok https://www.tiktok.com/@lenkaanch/.
VK http://vk.com/id85436713 http://vk.com/lena.anch.
Почта [email protected]
Я использую партнескую сеть mediacube http://mediacu.be/stQYBbS.
ленка анч,lenka anch,минск,лайтрум,пресеты для lightroom на телефон,ПРЕСЕТЫ Lightroom,ПРЕСЕТЫ Lightroom Бесплатно,ПРЕСЕТЫ Lightroom Бесплатно на телефон,Обработка фото,Обработка фото на iPhone,lightroom mobile presets free download dng,lightroom,lightroom mobile tutorial,инстаграм,instagram,продвижение в инстаграм,как раскрутить инстаграм,фотография,lightroom tutorial,lightroom mobile tutorial preset,lightroom tutorial new 2019,каскадеры,елена анч,iPhone,Android
Видео взято с канала: LENKA ANCH
Как установить пресеты в Lightroom и Photoshop
Видео взято с канала: Pavel Vozmischev
Как скачать и установить пресеты в lightroom cc 2019
Видео взято с канала: Anton Mac Win
Уроки Lightroom.
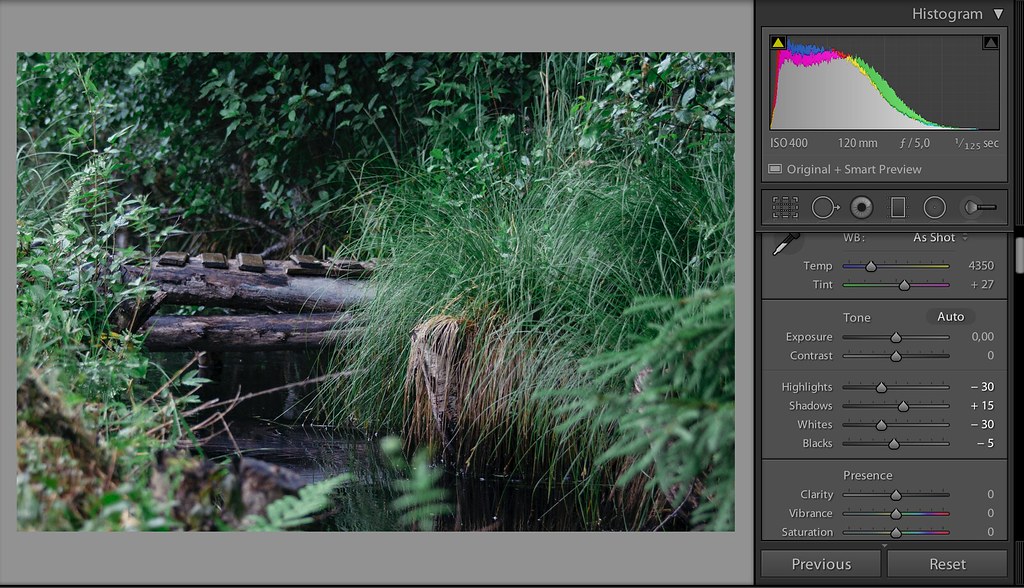 Урок 12. ПРЕСЕТЫ. Установка пресетов в программе Adobe LIGHTROOM.
Урок 12. ПРЕСЕТЫ. Установка пресетов в программе Adobe LIGHTROOM.
Видео взято с канала: Игорь Гончаров
Lightroom presets как установить – Тарифы на сотовую связь
86 пользователя считают данную страницу полезной.
Информация актуальна! Страница была обновлена 16.12.2019
Lightroom — это программа, которая позволяет создавать потрясающие фотографии средствами детальной обработки. Тем самым давая нам возможность на них заработать на фотостоках. Но одной только программы недостаточно. Добиваться невероятных эффектов в снимках помогают дополнительные настройки. В статье вы узнаете, каким образом можно добавить пресеты в редакторе Лайтрум
Возможности фоторедактора Lightroom
Популярная графическая программа Лайтрум представляет собой редактор для обработки цифровых изображений. Ее также используют для проявки негативов, создания каталогов фотографий и прочего.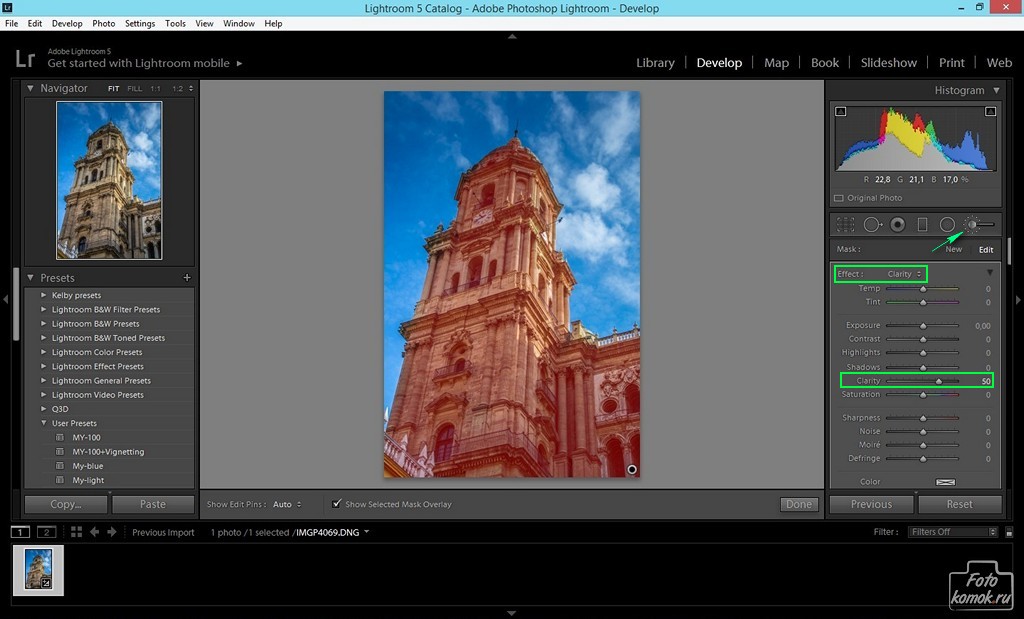 Программа не появилась из ниоткуда. Она дописана на основе уже имеющихся «зарисовок» для подобного редактора Rawshooter . Графическую оболочку разработчики Adobe создали с использованием Lua.
Программа не появилась из ниоткуда. Она дописана на основе уже имеющихся «зарисовок» для подобного редактора Rawshooter . Графическую оболочку разработчики Adobe создали с использованием Lua.
Фоторедактор известен тем, что позволяет обрабатывать изображения, не изменяя основную их структуру. Редактор генерирует из основной копии новый макет, над которым и производит манипуляции. Умеет применять пакетную обработку фото. Контролировать ход обработки можно при помощи пресетов. Программа поддерживает большое количество горячих клавиш, которые значительно облегчают работу пользователю.
Как установить пресет в Лайтрум для Windows
Скачав на свой компьютер Lightroom, вы можете установить для него пресет. Это отдельный конфигурационный файл (или файл с настройками), который позволяет быстро применить какие-нибудь интересные эффекты. Они могут быть разными, от небольшого осветления фотографии, до значительных изменений. Например, смена цветового тона фото, контрастности и т. д. Пресеты являются незаменимым помощником фото дизайнеров и людей прочих профессий, которым приходится работать со снимками каждый день.
д. Пресеты являются незаменимым помощником фото дизайнеров и людей прочих профессий, которым приходится работать со снимками каждый день.
В редакторе Лайтрум можно найти несколько пресетов, которые установлены разработчиком. Но часто их недостаточно.
Чтобы применить один из предустановленных файлов:
- Нужно выбрать в левом меню пункт « Presets ».
- Откройте один из наборов, после чего нажмите на один из имеющихся в списке левой кнопкой.
Выбор пресетов в программе Lightroom
Не понравился эффект, который изменил изображение — нажмите справа внизу « Reset ».
Кнопка для отмены действия пресета в Лайтруме
Если вы хотите установить другой пресет, которого нет в Лайтрум:
- После загрузки пресета, его нужно распаковать, т.к. они обычно находятся в архиве ZIP;
- Затем откройте распечатанную папку, выберите файл и скопируйте его;
Выбор и копирование скаченного пресета для Лайтрум
 Если вы не изменяли путь при установке, она будет находиться по следующему пути: usersuserNameLibraryApplication SupportAdobeLightroomDevelop ;
Если вы не изменяли путь при установке, она будет находиться по следующему пути: usersuserNameLibraryApplication SupportAdobeLightroomDevelop ;Папка, куда нужно переместить загруженный пресет для Lightroom
Также не забывайте, что фильтры бывают как дополняющие, так и заменяющие. То есть, если вы применили пресет осветления фотографии, то следующий эффект по изменению яркости может сбросить осветление.
Добавить эффекты в Lightroom через программу
Способ, который описан выше не является единственным. Пресет в Lightroom можно добавить и при помощи интерфейса самой программы.
- Нужно выбрать ПКМ один из предоставленных в редакторе пресетов;
- В небольшом контекстном окне нажмите пункт « Import »;
Кнопка для открытия загруженного пресета для Lightroom
Откроется проводник Windows, где нужно найти папку с вашими пресетами;
Выберите пресет и нажмите кнопку «Import»
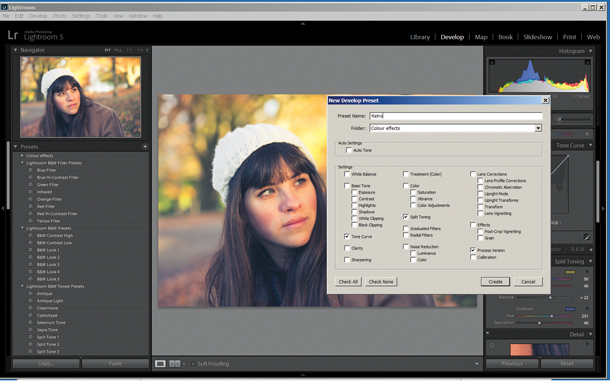
После чего он появится в общем списке, откуда вы его вызывали. Вы сможете тут же его применить, не перезагружая компьютер. Но это ещё не всё. В Lightroom каждый пользователь может создать собственный набор фильтров.
- Выберите снова любую группу и нажмите по ней ПКМ;
- Нажмите на пункт « New Folder» ;
Новая папка для пресета Lightroom
В новом окне назовите будущий пресет;
Введите название пресета в Lightroom
Мы только что создали оболочку с названием для нового пресета. В него вы можете загрузить скачанные файлы и использовать точно также, как и другие. Любой из пресетов добавленных в программу можно активировать по умолчанию для загруженных изображений. Для этого нажмите ПКМ на выбранном (пресете, не папке) и выберите пункт « Apply on Import ».
Можно ли добавить пресеты в мобильное приложение
В отличие от настольной программы для Windows, Lightroom для мобильных устройств бесплатен. Фоторедактор доступен для загрузки в интернет-магазине для iOS и Android. Он не настолько функционален, как для ПК, но многое умеет. В связи с этим вы не запутаетесь в его функциях.
Он не настолько функционален, как для ПК, но многое умеет. В связи с этим вы не запутаетесь в его функциях.
Чтобы добавить скачанный пресет в мобильном устройстве для Лайтрум:
- Нужно найти его в файловом менеджере и нажать, чтобы открыть;
- В этом случае система предоставит вам выбор программы, которая умеет с ним работать. Выберите Лайтрум;
Выбор программы для открытия пресета в мобильном приложении Lightroom
Затем вам нужно нажать на три точки в программе и выбрать пункт « Копировать настройки »;
Скопируйте настройки, чтобы применить пресет в мобильном Lightroom
Пункт настроек для сохранения пресета в мобильном Lightroom
Вы можете открывать любое изображение и применять сохранённый стиль к каждому из них. Пресет не исчезнет и после закрытия Lightroom. Вам останется только дать название этим настройкам и нажать на кнопку «Сохранить». В следующий раз откройте свои стили и найдите название, которые вы дали эффекту.
Пресет не исчезнет и после закрытия Lightroom. Вам останется только дать название этим настройкам и нажать на кнопку «Сохранить». В следующий раз откройте свои стили и найдите название, которые вы дали эффекту.
Где взять эффекты для графического редактора
Продолжая тему мобильного приложения Лайтрум, можно сказать, что практически все пользователи берут пресеты в ВКонтакте. В этой соц. сети есть группы на эту тему, где пользователи и администраторы выкладывают файлы в архиве. Ссылки являются прямыми, а файлы бесплатными. Возле каждой ссылки есть изображение с применённым пресетом. Найдите среди них лучший и загрузите его в группе: https://vk.com/ilovelightroom, https://vk.com/lightroom_presets. Вы можете открыть мобильное приложение ВКонтакте. После скачивания файлы можно будет найти в папке «Download» памяти устройства или SD-карты.
Пресеты для Лайтрум в ВКонтакте
Для настольной версии Lightroom есть как сайты с бесплатными пресетами, так и целые архивы из десятков и даже сотен разных настроек.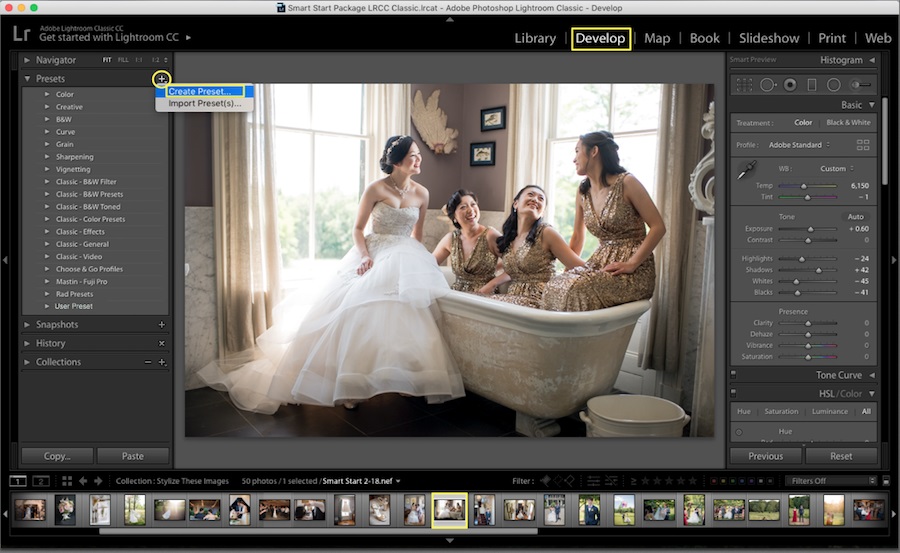 Известный современный писатель Jack Davis, автор многочисленных книг о Фотошоп, создал свой архив с конфигурационными файлами для Lightroom. Загрузить их можно на официальном сайте https://www.on1.com/free/lightroom-presets/all-presets/. Но перед загрузкой вы должны оставить свою электронную почту и название страны, в которой проживаете. Эти данные нужно написать в форме. После чего нажать кнопку «Download Now».
Известный современный писатель Jack Davis, автор многочисленных книг о Фотошоп, создал свой архив с конфигурационными файлами для Lightroom. Загрузить их можно на официальном сайте https://www.on1.com/free/lightroom-presets/all-presets/. Но перед загрузкой вы должны оставить свою электронную почту и название страны, в которой проживаете. Эти данные нужно написать в форме. После чего нажать кнопку «Download Now».
Кнопка для загрузки архива из 190 пресетов для Lightroom
Архив с пресетами придёт на адрес электронной почты, который вы указали в форме. В пакете вы найдёте несколько групп файлов для кривой, баланса белого, редактирования HSL, необычные градиенты и т. д. Бесплатным распространением эффектов для Lightroom занимаются профессиональные фотографы. Поищите в Telegram и Instagram их «рецепты». Это не готовые файлы, а только параметры для создания своего пресета. Но когда вы узнаете их, вам будет просто сделать фильтр самому. Тем более, что в этом нет ничего сложного.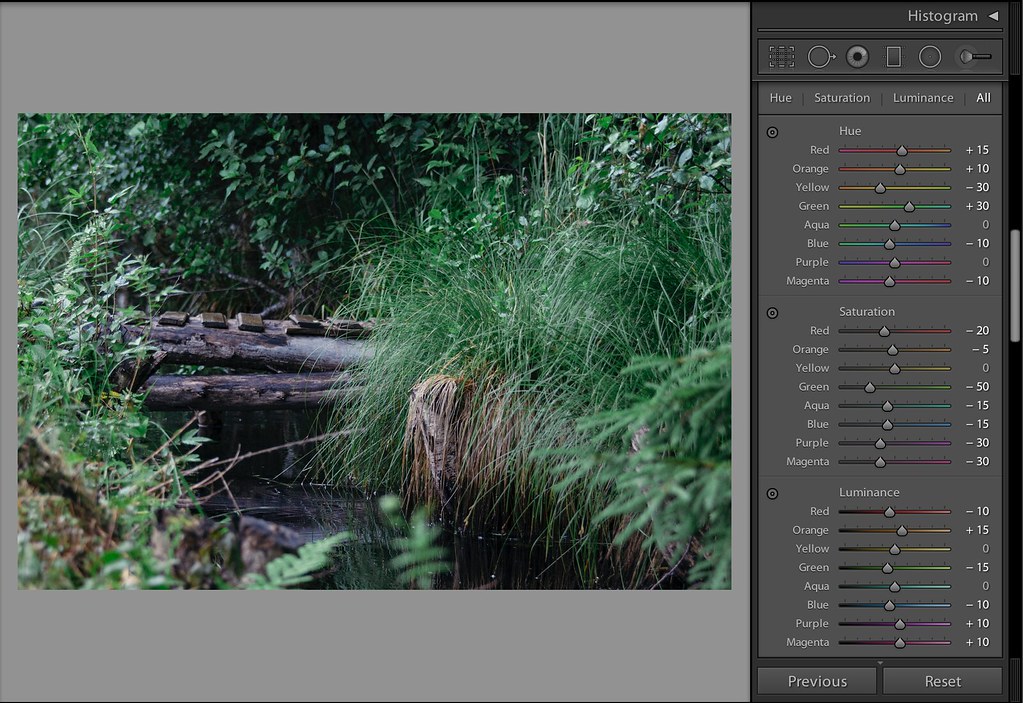
Электронная энциклопедия Википедия также предоставляет нам ресурсы для поиска платных и бесплатных настроек: https://www.beart-presets.com/, http://photoshop-room.ru/. На первом сайте вы сможете найти бесплатный пакет файлов внизу списка. Чтобы скачать и добавить новые пресеты в фоторедатор Лайтрум, вам необходимо будет пройти простую регистрацию.
Cпособ №1
Создайте новую папку, щелкнув правой кнопкой мыши в поле Presets слева. В примере создана папка с названием LRpreset.ru. Можно не создавать папку, а загрузить пресеты в User Presets.
Щелкнув правой кнопкой мыши по папке в которую хотите загрузить пресеты, выберете в контекстном меню пункт Import
Укажите местоположение пресета. Пресеты для lightroom имеет расширение lrtemplate. Можно загрузить сразу несколько пресетов.
Готово, пресеты загружены. Осталось только запустить Lightroom и проверить их работоспособность.
Cпособ №2 (продвинутый)
Адрес папки пресетов для лайтрума. C:UsersИмя пользователяAppDataRoamingAdobeLightroomDevelop Presets По этому адресу лежать пресеты в папках, структура которых совпадает со структурой пресетов в программе. Вы можете создать тут новую директорию или скопировать в уже соществующую. Перезагрузите ваш Adobe Photoshop Lightroom и нужные пресеты появятся в меню Presets слева.
Пресет в Lightroom — это сохраненный набор настроек. Они используются для ускорения процесса обработки фотографий.
Стоит упомянуть, что пресеты можно создать и для других действий, не связанных с обработкой. Например, для прописывания копирайта в ваши фотографии.
Пресеты можно сделать самому или скачать с множества сайтов. Об этом мы расскажем в другой статье.
Как установить пресеты в лайтрум
Способов существует несколько:
1. Перетащить файл пресета в программу.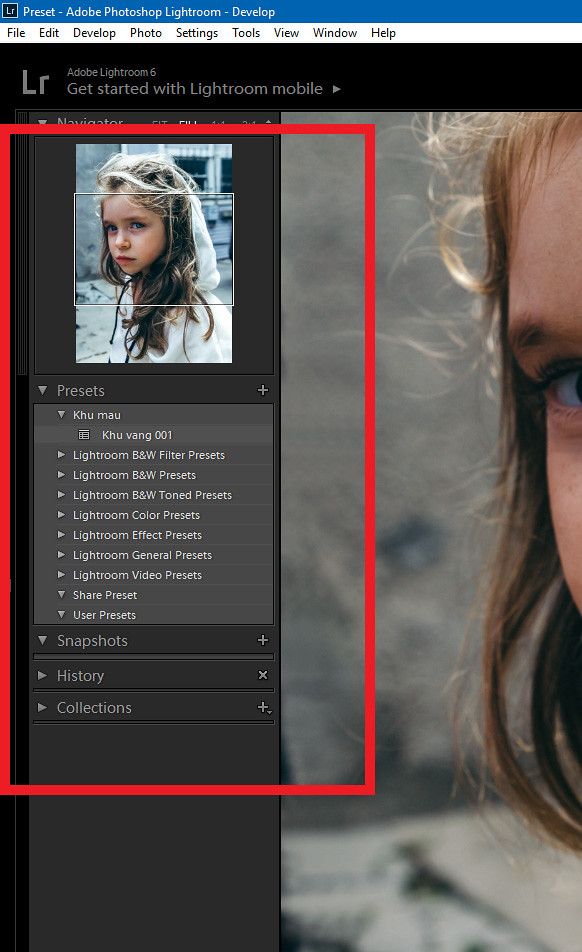
Самый простой способ — перетащить один или несколько файлов с пресетами прямо на рабочее окно лайтрума. После этого их сразу можно использовать.
2. Импорт
Кликните правой кнопкой мыши в окне Presets модуля Develop и выберите Import. Выберите файл пресета, и он добавится.
3. Работа с папками
Это самый удобный, но долгий способ организовать свои пресеты.
В меню Edit (Win) или Lightroom (Mac) выберите Preferences.
Зайдите во вкладку Presets и нажмите кнопку Show Lightroom Presets Folder… .
Откроется папка с пресетами. Выберите Develop Presets, внутри вы найдете папку User Presets, в которой находятся добавленные вами пресеты.
В эту папку вы можете добавлять новые пресеты, а также сортировать их по папкам. Чтобы лайтрум увидел новые пресеты и папки, его нужно перезапустить.
Как удалить пресет из Lightroom
Здесь опять же 2 варианта.
- Кликнуть правой кнопкой мыши на неугодном пресете и выбрать Delete.
 Если случайно удалили не тот пресет — жмите Ctrl+Z (Win) или Cmd+Z (Mac), и действие отменится.
Если случайно удалили не тот пресет — жмите Ctrl+Z (Win) или Cmd+Z (Mac), и действие отменится. - Зайти в папки и удалить всё через файловую систему.
Пресеты что это такое- самый простой способ установки
На чтение 13 мин. Опубликовано
Обновлено
Наверное, вы замечали, что время бежит очень и очень быстро. Порой нет времени даже выпить чашечку кофе. Да, я с этим тоже столкнулась, что не успеваю сделать все, что запланировала. Много съемок, куча файлов, нет времени все обработать. Ты сидишь и думаешь: «Почему в сутках 24 часа, а не 48».Свободного времени на семью и детей совершенно нет. Много работы. И тут в интернете я наткнулась на удивительный механизм — пресет для обработки фото. Стала изучать этот вопрос и поняла, что вот это мое спасение, это то о чем я мечтала, что искала и нашла. В статье я подробно опишу, что такое пресет для программы Лайтрум как на компьютере, так и на мобильном устройстве, покажу на примерах, как его можно использовать, расскажу, как самим можно сделать крутой и захватывающий снимок, лишь только наложив пресет на вашу фоточку. Да, даже серое небо можно сделать голубым и залитым солнышком и не нужно при этом много времени проводить в Фотошопе, рисуя и накладывая слои. Обещаю, что прочитав до конца, ты откроешь для себя удивительный мир супер современной фотографии, которую можно сделать в один клик. Один клик, а немного способов и манипуляций с фотографией. Ну что, поехали.
В статье я подробно опишу, что такое пресет для программы Лайтрум как на компьютере, так и на мобильном устройстве, покажу на примерах, как его можно использовать, расскажу, как самим можно сделать крутой и захватывающий снимок, лишь только наложив пресет на вашу фоточку. Да, даже серое небо можно сделать голубым и залитым солнышком и не нужно при этом много времени проводить в Фотошопе, рисуя и накладывая слои. Обещаю, что прочитав до конца, ты откроешь для себя удивительный мир супер современной фотографии, которую можно сделать в один клик. Один клик, а немного способов и манипуляций с фотографией. Ну что, поехали.
Что же такое пресет для Лайтрума и как его использовать.
Что такое пресет для Lightroom и как его установить самостоятельно? Ты узнаешь самые новые фишки и авторские приемы.
Пресет с английского слова-предварительная установка. Чтобы создать определенный и неповторимый шедевр многие фотографы и видеографы используют эту технику в своей работе.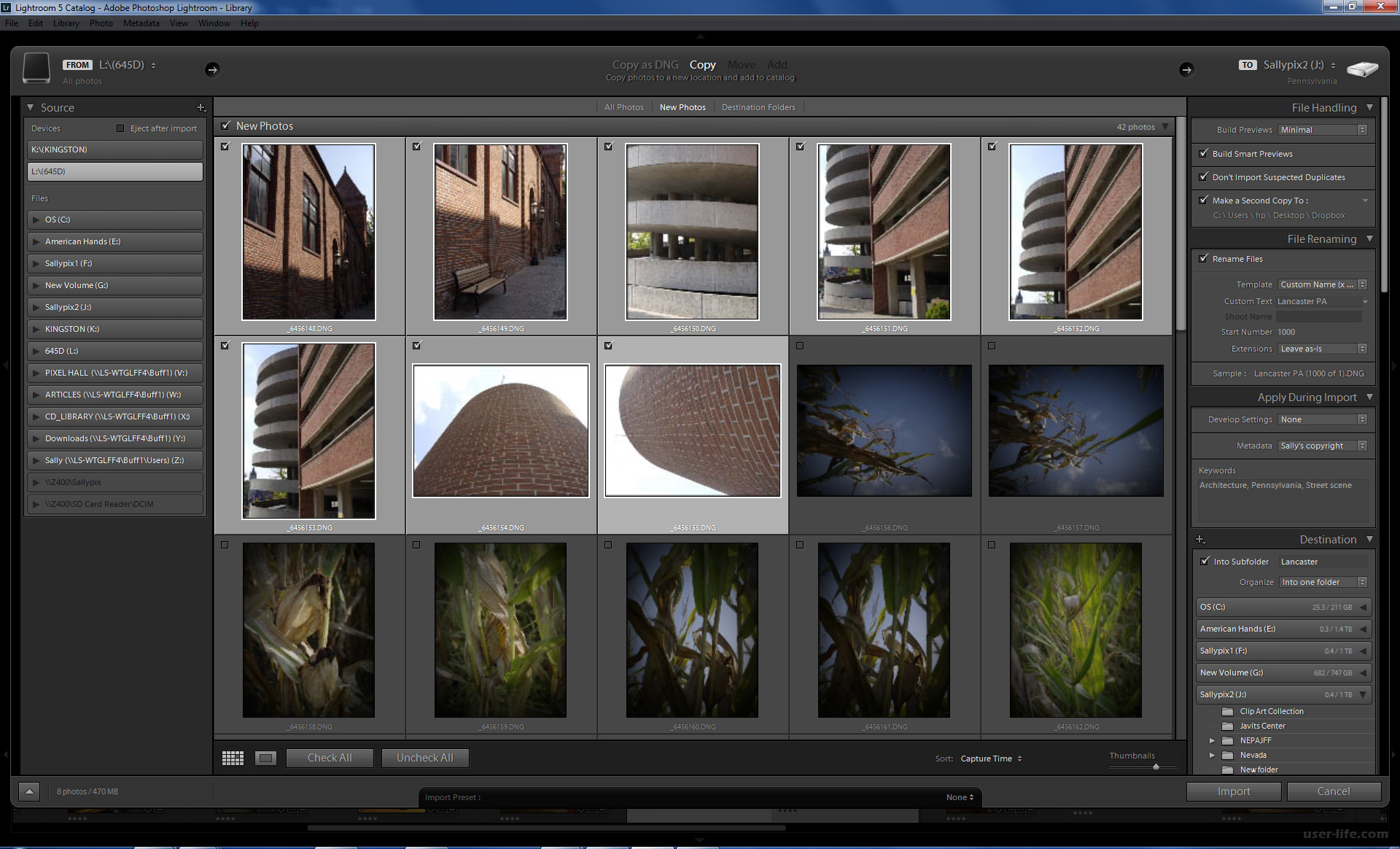 Многие задаются вопросом, как улучшить качество снимков, как уменьшить время на обработку самого теста. На самом деле все не так уж и сложно. Нужно только разобраться с определенными тонкостями.
Многие задаются вопросом, как улучшить качество снимков, как уменьшить время на обработку самого теста. На самом деле все не так уж и сложно. Нужно только разобраться с определенными тонкостями.
Lightroom-это графический редактор. Его можно установить как на компьютер, так и на мобильник. Сама я пользуюсь пресетами и там и там. Более качественные, на мой взгляд — это пресеты которые ты применяешь на компьютере. Объясню, почему я так думаю. Дело в том, что на компьютере ты в основном закачиваешь фото с большим разрешением, а фоточки с телефона не имеют такого хорошего качества как те, что ты снял на камеру.
До
После
Покупка уникальных пресетов 150 штук —
Для чего был создан пресет и когда.
Пресет был создан для того, чтобы применить одни и те же настройки к разным фотографиям. Это удивительно, правда. Когда тебе не нужно кропотливить над всем пакетом фотографий из 100 штук и более.
Lightroom был создан вначале для профессиональных фотографов. В первой версии Lightroom не было многих настроек, которые есть в современной версии.
В первой версии Lightroom не было многих настроек, которые есть в современной версии.
Первая версия была выпущена более 12 лет назад. В самой программе есть базовые, установленные пресеты, что и привлекает пользователей.
Из-за того что программа проста в использовании с каждым годом интерес к ней растет. Некоторые считают, что пресетами в Lightroom пользуются только начинающие фотографы, но это заблуждение.
Правда в том, что каждый профессиональный фотограф знает и использует пресеты в своей работе, но не каждый новичок пользуется пресетами.
До
После
Как установить пресет в Lightroom-5 лучших и проверенных способов.
Что же такое пресет в Лайтруме и как им пользоваться. Чтобы добавить пресет, который вы скачали или купили в интернете необходимо:
- В режиме «Коррекции» в редакторе Lightroom нужно выбрать один из уже установленных пресетов в настройках;
- Нажать правой кнопкой мыши;
- Добавить новую папку и назвать ее;
- Нажать правой кнопкой мыши по уже созданной папке и там будет пункт выбора, где нужно будет нажать «импорт» и вам уже программа предложит, откуда скачать файл распакованный.

5.Вы скачиваете и пресеты у вас в программе.
Вот так все очень легко и просто.
Если ты решил сам сделать пресет, то можно поиграть с настройками и скачать его себе в библиотеку. Это когда у тебя есть одна фотография, ты ее заливаешь в программу Lightroom и делаешь определенные манипуляции и настройки в самой программе. В Лайтруме много настроек. Можно изменить баланс белого, экспозицию, добавить или уменьшить контрастность фотографии, добавить желтый цвет, сделать фотографию теплой или наоборот более холодной.
Например, если тебе нужно обработать фотографию с осенней тематикой, то соответственно нужно подумать какие же цвета осени существуют в природе. А, ты абсолютно прав, это желтый, красный, коричневый, грязно зеленый. Вот все это мы и пытаемся добавить на нашу фотографию. Делаем ее более теплой, убираем холодные оттенки.
Покупка уникальных пресетов 150 штук —
Пример с обработкой на зимнюю тематику
И наоборот, если нам нужно обработать зимнюю фотографию, то добавляем больше белого, синего, крутим ползунки, добиваясь определенных результатов, то, что нам нравится.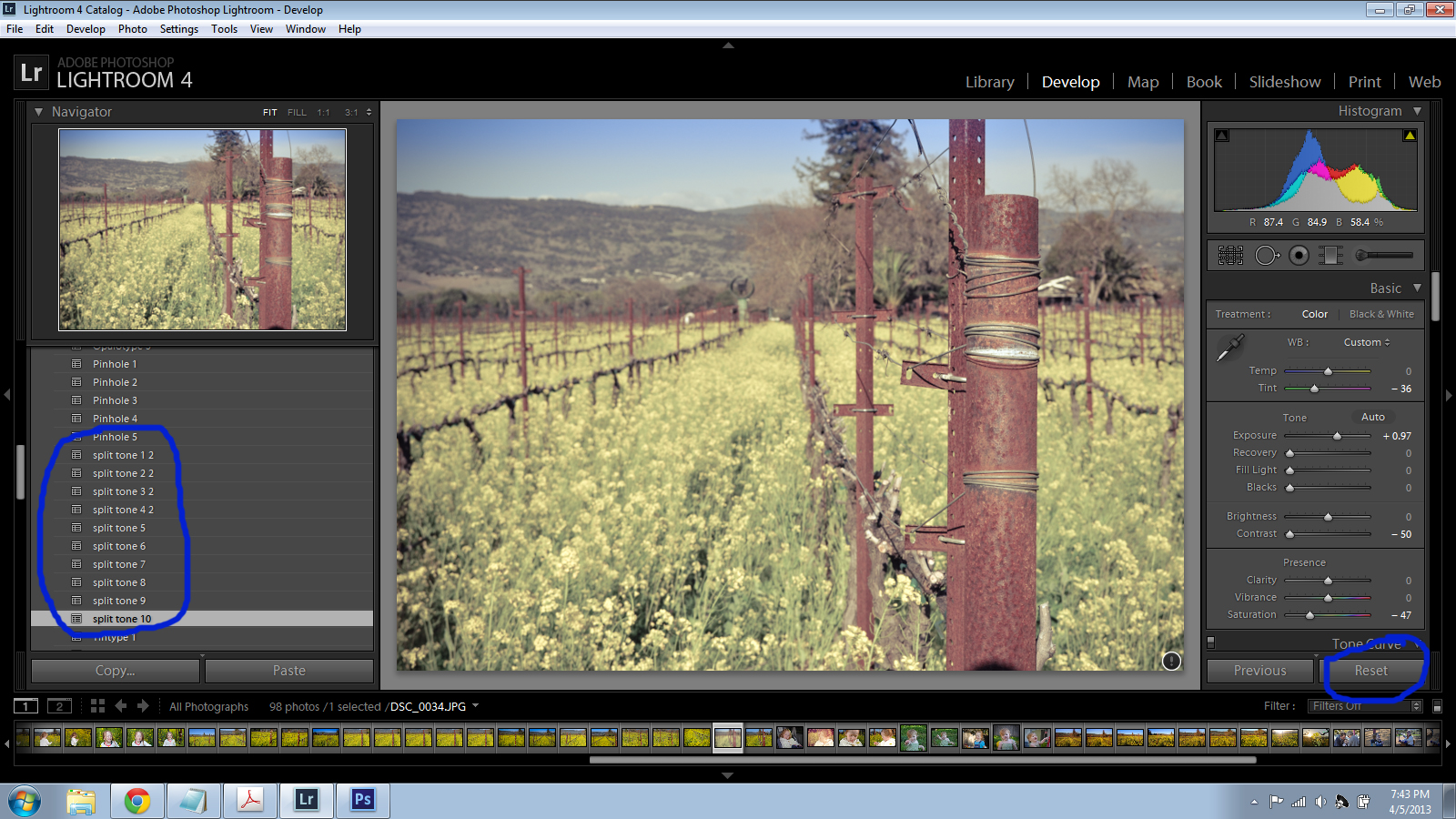 Конечно, нужно немного времени, чтобы создать первую настройку. Много всего подкрутить, но это этого стоит.
Конечно, нужно немного времени, чтобы создать первую настройку. Много всего подкрутить, но это этого стоит.
Сохранив все эти установки, и применив к другим фотографиям, мы экономим свое время. А время-деньги как говориться. Как же нам, не работая часами получать красивые фото? Вот в этом и есть разгадка, ключик, который откроет большую дверь.
Что я изменила на этом фото? Помимо экспозиции, контраста, внешнего вида, я немного изменила вид кривой(сделала ее более S-образную), добавила немного резкости.
Твой самый лучший пресет
Можно применить не только скачанный готовый пресет к фотографиям, но и немного его преобразить, сделать индивидуальным. Первое что мы с вами увидим — это температура.
Например, на осенние фотографии я бы подкрутила этот ползуночек вправо и добавила немного желтизны в золотистую осень.
Если мы возьмем, ползунок оттенок, то я бы добавила немного пурпурного цвета на фотографии с детьми или на снимки влюбленной пары. Снимки будут выглядеть более романтично, сказачно.
Снимки будут выглядеть более романтично, сказачно.
И немного прокрутив вниз по ленте настроек, мы сможем увидеть, что где-то что — то накручено, где-то в большую строну, где-то в меньшую.
Тем самым автор, имея определенную идею в голове, играет с настройками. Пресет можно исправить, подправить. И фотография приобретает уникальность, свою индивидуальность и неповторимость.
Честно, раньше, когда я не знала все эти секретики, я могла сидеть часами над одной фотографией, запоминая, что же я там накрутила, и другую фотографию я уже подкручивала, вспоминая то, что делала с первой. Конечно, пресеты облегчили мне жизнь. Тоже будет и с вами.
Главное подобрать себе в арсенал те пресеты, которые подойдут именно вам. В начале моего знакомства с пресетами у меня их был очень много. Я, не думая, но желая заполучить такое золото, скачивала и скачивала и скачивала.
Их в первом моем редакторе было так много, что я терялась и тратила много времени, чтобы найти нужный. Представляешь, как же долго мне приходилось искать тот нужный пресет, который мне понравился с предыдущей обработки
Честно это сводило меня с ума.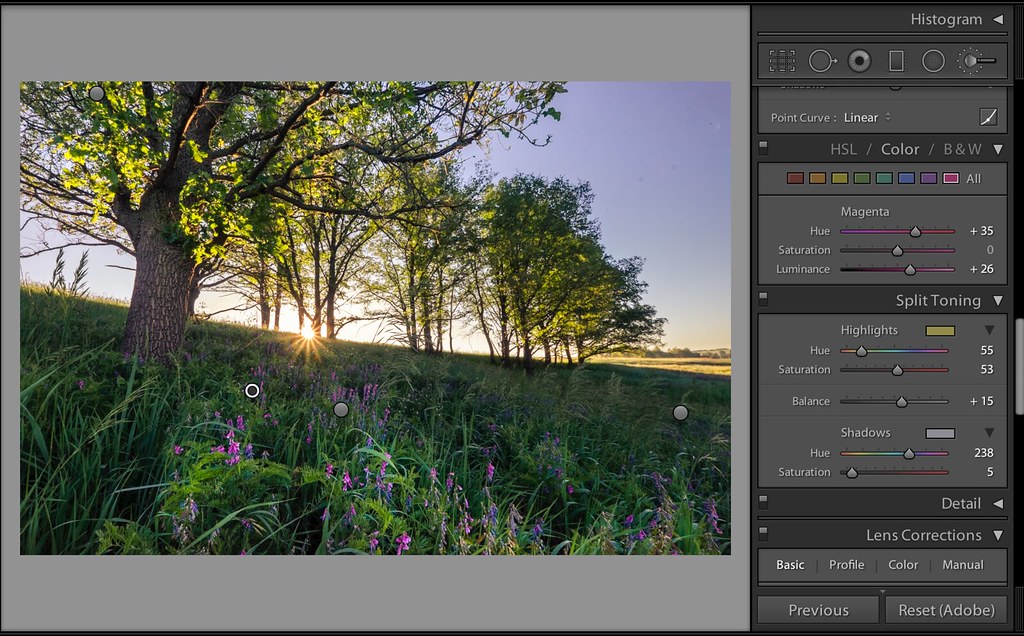 Я бы, наверное, быстрее сделала что-то похожее, чем нашла бы его. Потом у меня появились разные папочки. Что кстати я советую тебе сделать. Ты уже не потеряешь тот нужный и крутой пресет. Ты просто будешь знать, что он у тебя лежит в папке номер 2 или можно придумывать название папочкам.
Я бы, наверное, быстрее сделала что-то похожее, чем нашла бы его. Потом у меня появились разные папочки. Что кстати я советую тебе сделать. Ты уже не потеряешь тот нужный и крутой пресет. Ты просто будешь знать, что он у тебя лежит в папке номер 2 или можно придумывать название папочкам.
Так даже интереснее. Например, папочка» огурчик», а там у тебя пресетики с зелененьким летним настроем, с насыщенными оттенками лета, его красками, сияющим солнцем, красной клубникой и ярко зеленой травой после дождя. Сейчас в редакторе у меня много папочек. То, что я создала сама, что скачала или купила.
Как стать успешным и востребованным фотографом, используя пресеты.
Денег на пресеты мне не жалко. Они отработают свое. Поверь мне-это хорошее вложение, которое не заставить себя ждать и окупится.
Для меня лично пресет-это как волшебная палочка, которой взмахнув, ты приобретаешь сказку. Аж глазки загорелись. Вижу, вижу. Не могу пройти мимо рядом с хорошенькими настройками.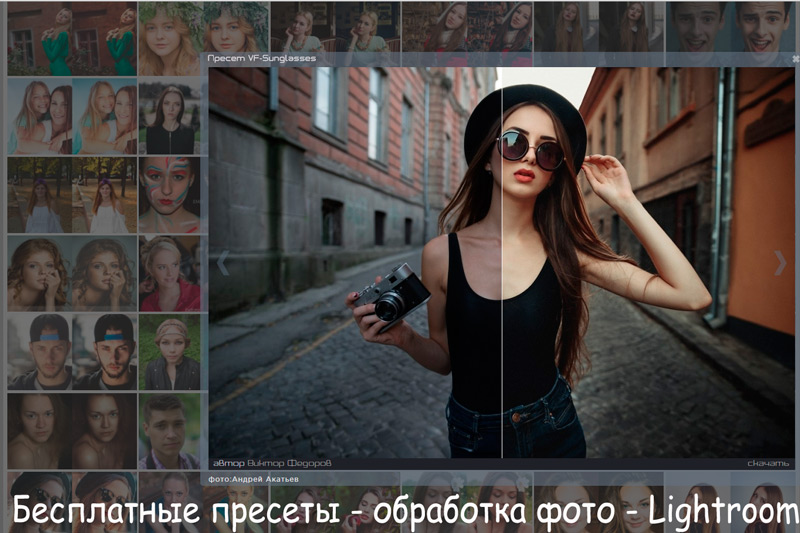
Мой муж иногда на меня удивляется. Я не смотрю на бриллианты и украшения, но я не могу пройти мимо хорошенького пресетики.
Ты знаешь, я не скажу, что многие пользуются престами и, честно, не понимаю почему.
Что ты приобретаешь, используя пресеты-5 ВАЖНЫХ ВЕЩЕЙ.
1.Сможешь больше брать заказов;
- Обрабатывать в один клик фотографии с одной съемки;
- Не тратить много времени на обработку;
- Посвятить больше времени своей личной жизни;
- Утром выпить чашечку кофе, не спеша и не думая со страхом о том, что необходимо потратить весь день на обработку одной съемки.
За один день ты сможешь обработать не одну съемку, а 5,10,15. Да-да с пресетами это реально. И это действительно правило на миллион.
Многие будут смотреть на твои снимки, и восхищаться, думая как же он этого добился. Еще я заметила, что некоторые фотографы и я не исключение, берут 20 пресетов и используют только их. Некоторые только 1 или даже 5 пресетами и делают себе имя на этом.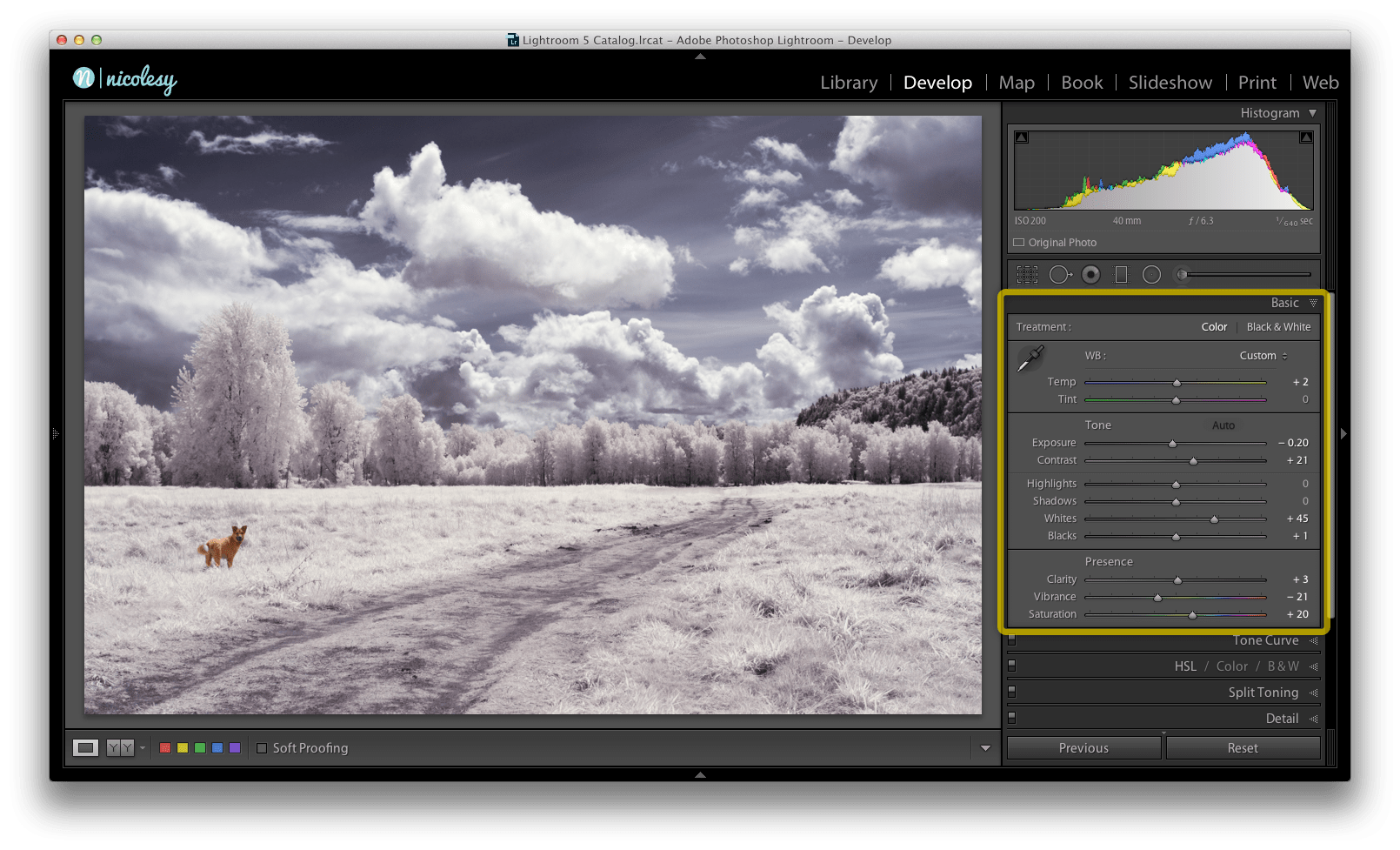 Это как бы, то, что их отличает от других.
Это как бы, то, что их отличает от других.
Ты наверняка снимаешь за неделю много. У тебя куча наработанного материала. С пресетами ты за пару часиков обработаешь весь свой сырой материал. И ты доволен, и клиент счастлив. Недавно для себя я открыла, как делать скрин экрана на телефоне.
Мой муж смеялся надо мной, но для меня это действительно было открытием. Я часто пользуюсь этой функцией. Я думаю и ты, открыв для себя страну пресетов в лайтруме или мобильной фотографии, будешь пользоваться этими знаниями долго и часто. Ведь гениальное просто и Lightroom в этом не исключение.
Покупка уникальных пресетов 150 штук —
Что меня вдохновляет?
Меня вдохновляет природа. Кажется, что никто и не что не может быть таким учителем как сама природа. Она рисует тебе краски. Как бы говорит, что и как сочетается. Даже если ты взглянешь на краски осени.
Смотри, как все прекрасно гармонирует. Все оттенки осень — оранжевый, желтый, золотистый, коричневый, темно- зеленый, песочный все эти цвета великолепно сочетаются.
Все сочетания природы мы часто используем даже в выборе одежды, которую мы носим, то, как обставляем свою квартиру, какие ткани подбираем для интерьерами. Их можно смешивать.
И это целое искусство. Вот этим искусством и можно позаниматься в такой программе как Лайтрум. Еще то, что меня вдохновляет — это снимки других фотографов.
Когда ты их созерцаешь, смотришь как бы со стороны, но в тоже время постепенно погружаясь в саму картину, анализируя, что же хотел передать автор, показывая ее миру.
И там же можно подсмотреть, как автор пытается подобрать цвет, что использует для этого. Нет предела совершенству.
Пробуй, экспериментируй с цветом, добавляй и убавляй, наслаждайся цветом, погружайся в него, ищи то, что цепляет. А пресет тебе в этом поможет.
Перебирая в редакторе настройки фотографии с пресетом, ты можешь найти то самое, что было в твоей голове, то, что ты искал и нашел. И тогда все пазы собираются в одну единую картину.
Красота черно-белой фотографии
А еще в лайтруме я обнаружила, что черно-белая фотография может быть разной.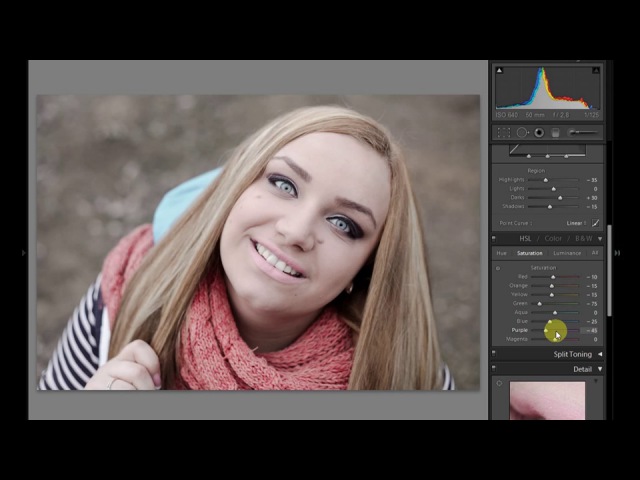 Реально от того каким пресетом ты воспользуешься то и получится у тебя.
Реально от того каким пресетом ты воспользуешься то и получится у тебя.
Черно-белая фото может быть четкой, яркой, глубинной ил такой немного тонированной, приглушенной или вызывающей, детальной, завораживающей, пронзающей взгляд.
Еще одно самое большое заблуждение заключается в том, что ты не сможешь разобраться во всех настройках Лайтрума.
Своим ученикам я советую за основу брать мои пресеты, чтобы было от чего оттолкнуться. Да, с нуля трудно, но если есть какая-то база, то это намного легче.
Как пользоваться пресетами на мобильном устройстве.
Что такое пресеты для Lightroom в Инстаграме? В Инстаграме и в других приложениях мобильного устройства используются пресеты с разрешением dng.
Чтобы применить определенный пресет, необходимо сделать следующие шаги:
1. скачиваешь фото себе на мобильное устройство обязательно в формате dng;
- Скачиваешь эти фото себе в приложение Лайтрум на телефоне;
- В правом верхнем углу есть три точечки.
 Нажимаем на них. Там находим «скопировать настройки». Нажимаем, ставим галочку опять же в правом верхнем углу;
Нажимаем на них. Там находим «скопировать настройки». Нажимаем, ставим галочку опять же в правом верхнем углу;
3. выбираем фото, на которое хотели бы применить этот пресет;
4. нажимаем три точечки в правом верх углу и выбираем «вставить настройки» и программа автоматически применяет настройки первой фото ко второму фото.
Теперь вашу фото можно выкладывать смело в Инстаграм или Вконтаке, или на какие-либо другие ресурсы. Если вы больше любитель или блогер с телефоном, то конечно лучше скачивать пресеты на мобильник и пользоваться ими.
Как создать свой уникальный пресет.
Сейчас я на примере расскажу, как создать свой уникальный пресет с твоими настройками в ретро стиле. Берем фотографию и делаем такие настройки.
Перейдем вначале в панель «раздельное тонирование» и настраиваем Saturation 40, Shadows Hue 229, Balance +20, Highlights Hue 49. Далее мы переходим в панель «Тоновых кривых». Там будет кривая.
Практически в самом низу кривой мы ставим точку.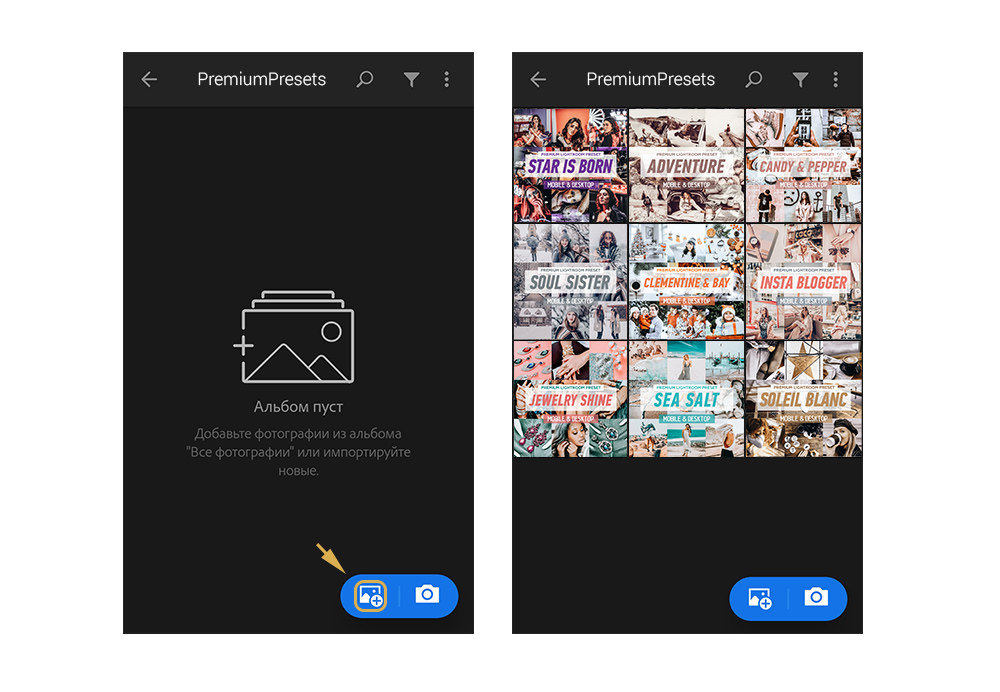 Далее наводим мышкой нижний левый угол и перемещаем ее немного вверх. Сохраните обязательно себе в библиотеку этот пресет и необычные снимки я вам гарантирую.
Далее наводим мышкой нижний левый угол и перемещаем ее немного вверх. Сохраните обязательно себе в библиотеку этот пресет и необычные снимки я вам гарантирую.
Когда ты сохраняешь пресет, то открывается окно со всеми настройками данного пресета. Можно выбрать либо все настройки, либо только часть и сохранить его.
Нужно понимать, что пресет можно как экспортировать, так и импортировать. Также его можно удалить из папки с пресетами.
Забавная история с пресетами из моей жизни
Расскажу тебе одну очень забавную историю из моей жизни. Я только начинала пользоваться пресетами и честно не думала о том, что невозможно один пресет применить на весь день сьемки, потому что утром одно освещение, днем другое, ночью без дополнительного света вообще ничего не видно.
Так вот, взяла я пакет фотографий, снятый за весь день, и наложила один прекрасный пресетик. Думала ну сейчас выйдет у меня конфетка. Но не тут- то было)) 1-20 фоточек хороши, а остальные темные слишком или яркие.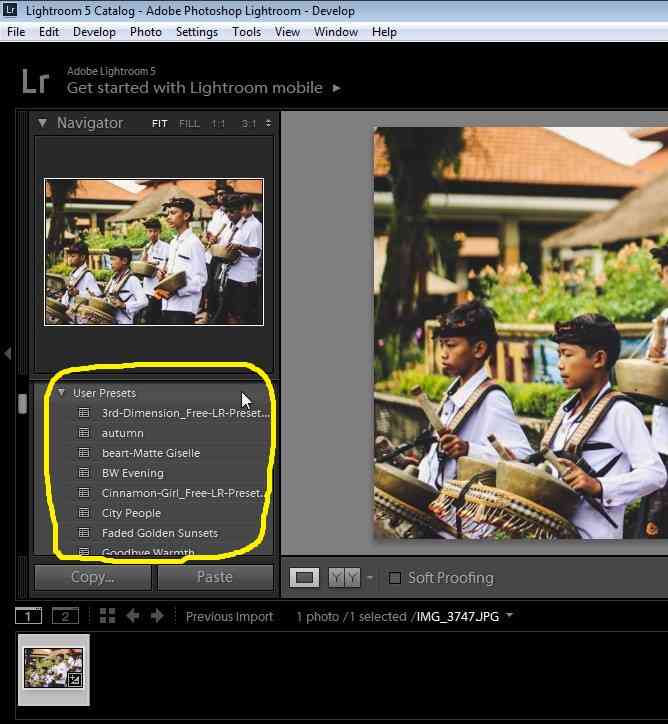
Я ж не подумала, что фотографировала не с одного ракурса и одной точки, а двигалась и солнышко вместе со мной. Оно было то спереди от меня, то сзади.
В общем даже пресеты нужно применять с умом. И смотри не попади впросак, прежде чем отдавать фотографии клиенту, пересмотри 150 раз, а все ли там в порядке. А то получится как у меня.
Топ 3 премиум пресета для обработки фото 2020
https://yadi.sk/d/VXA8Pax0HOkxlw
Надеюсь вам теперь понятно, что такое пресет , как его установить и как им пользоваться.
Как установить пресет видео обзор
Всего пресетов в моей коллекции 150штук.
Получить их можно сразу после оплаты
Желаю тебе творческих успехов.
установка и настройка пресетов от District F — DISTRICT F
Скачивание и установка мобильных пресетов в Lightroom — пожалуй, одна из наиболее распространённых тем, обсуждающихся ныне в блогосфере. Это, впрочем, не удивительно, ибо эпоха требует готовых решений и быстрых результатов наибольшей ценностью является время и его рациональное использование, а потому настраиваемые цветовые фильтры для Lightroom Mobile как нельзя лучше отвечают этой концепции. Скачал. Настроил. Применил. Мобильные пресеты в разы экономят время, а также позволяют редактировать повседневные фотографии без привязки к ноутбуку, вдохновляя, к тому же, на поиски самобытного визуального повествования.
→ Лайтрум на ходу: 10 пресетов, которые подвигнут на творческий поиск
→ Лайтрум на ходу: набор пресетов «Дымчатая пастель»
→ Лайтрум на ходу: набор пресетов «Ритмы улиц»
vimeo.com/video/330528486?loop=1&color=00cf7f&portrait=0″ frameborder=»0″ allowfullscreen=»allowfullscreen»/>
На всякий случай продублирую также основные этапы ниже:
- Итак, чтобы скачать цветовые фильтры, нажимаем на ссылку под понравившимся пресетом, которую я оставила под каждым демонстрационным фото здесь;
- Скачиваем, нажав на иконку стрелки вверху;
- Выбираем «Открыть в программе Lightroom CC». В правом верхнем углу нажимаем иконку многоточия ➠ «Копировать настройки»;
- В разделе «Все фото» открываем снимок, к которому хотим применить готовые настройки цветового шаблона. После этого вновь тапаем на иконку многоточия ➠ «Вставить настройки» (настройки вступят в силу). Здесь есть нюанс: миниатюры для предпросмотра разных пресетов на Google Диске выглядят одинаково. Это не ошибка; настройки пресета вступят в действие, как только вы их скопируете и примените на вашем изображении.

- Далее, если того требует фотография, вы можете настроить и доработать пресет по своему усмотрению, подкорректировав показатели экспозиции, контраста, шума, резкости, сочности или, например, сделав выборочную коррекцию цвета.
Важно: чтобы пресеты было удобно использовать в дальнейшем, стиль необходимо сохранить. Как это сделать? Жмём иконку троеточия ➠ «Создать стиль». Вбиваем название, после чего добавляем шаблон в группу «Пользовательских стилей». Готово! Пресет отныне будет доступен в меню «Стили».
Стоит также отметить, что на каждое отдельное изображение пресет «ложится» по-разному. На это влияет тип освещения в кадре, цвета снимаемого объекта, погодные условия съёмки и проч. Пресеты, которые удачно обыгрывают снимки архитектуры, интерьеров и лайфстайла, отнюдь не всегда подходят для природы или натюрмортов и флэтлеев, и это нормально. Поэтому обязательно экспериментируйте, создавайте и упорно ищите свой почерк и стиль визуальной подачи.
Если возникнут любые вопросы по установке файлов, пишите в комментариях, либо на почту [email protected]. С радостью постараюсь помочь.
ЧИТАЙТЕ ТАКЖЕ:
Чего ожидать от соцсетей в 2020 году?
🎥 Идеи по созданию обложек для InstaStories
Лайтрум на ходу: 10 пресетов, которые подвигнут на творческий поиск
🎥 Как я редактирую свои фото: цветокоррекция и удаление элементов
Азы инстаграма: музыка в Stories и ссылки на любимые треки в SoundCloud
🎥 Анимация на ходу: 3 приложения для создания динамического текста
Визуальные сетки в Instagram, которые хочется повторить (часть 1)
Визуальные сетки в Instagram, которые хочется повторить (часть 2)
3 способа убрать желтый подтон (и любой другой оттенок) на фото
🎥 Как я редактирую свои фото: автоматический копирайт
Топ-8 мобильных приложений для организации инстаграма
Лучшие приложения для обработки изображений
🎥 Азы инстаграма: как залить фон поверх сториз
🎥 Азы инстаграма: как сделать анимационный текст
🎥 Видеоразбор InShot: монтаж контента для Stories (и не только)
20+ качественных стоков с бесплатным фотоконтентом CC0
8 советов по выбору хештегов в Instagram
Календарь-планинг на 2019 год
julia kalmykova: vkontakte instagram twitter facebook pinterest
Более 100 пресетов для Lightroom c превью
В этой статье мы расскажем как пользоваться пресетами, моду на которые нам привили блогеры из Инстаграма.
Как пользоваться пресетами на смартфоне и настольном компьютере
Даже если вы ни разу не фотограф, разобраться с их установкой и применением не составит труда. Именно поэтому они так быстро завоевали популярность. Если раньше обработка фотографий была доступна только профессиональным фотографам, то теперь ее может освоить каждый.
Да, есть небольшие нюансы, но в целом, цветокоррекция еще никогда не была так доступна как сейчас. И все это благодаря пресетам.
Что такое пресеты Lightroom?
Вы, наверное, неоднократно слышали, что лайтрум использует неразрушающее редактирование RAW. Но очень немногие начинающие фотографы действительно понимают, что это значит.
Если я покопаться в своем жестком диске, где хранятся все свои RAW-файлы, можно увидеть кучу негативов, которые сопровождаются XMP-файлами с тем же именем.
Эти файлы ARW являются Sony RAW изображениями в своем собственном формате. Файлы XMP — это файлы метаданных Adobe, в которых хранится дополнительная информация об изображении. Он не только хранит метаданные EXIF, такие как дата, время, информация о воздействии и т. д., но и хранит информацию о редактировании Lightroom.
Он не только хранит метаданные EXIF, такие как дата, время, информация о воздействии и т. д., но и хранит информацию о редактировании Lightroom.
Когда вы редактируете файл RAW, он сохраняет все шаги редактирования в виде простых текстовых записей в файле XMP. XMP также вы можете открыть в любом текстовом редакторе, таком как Блокнот.
Например, если я перетащу ползунок «Повышение резкости» до значения +25, Lightroom создаст запись в файле:
Резкость =”25”
Если я увеличу насыщенность до +33 на базовой панели, она создаст запись в файле .xmp:
Насыщенность =”33″
…и так далее.
Когда вы выбираете изображение в Lightroom, нажимая на него, программа построчно читает инструкции в файле XMP и создает предварительный просмотр JPEG со всеми примененными изменениями. Исходный файл RAW остается без изменений, и все, что вы видите, это всего лишь предварительный просмотр JPEG.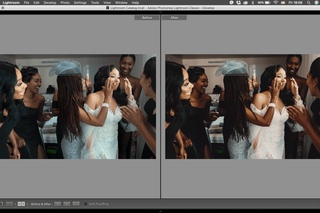
Движок clarity в минус на крупных портретах
Этот прием поможет вам, если фактура кожи модели излишне подчеркнута (резкий свет, крупные поры на коже, различные косметические дефекты и несовершенства). Тут все просто: в основных настройках уводим ползунок clarity влево, ориентируясь на личное чувство меры. Делаем очень аккуратно, чтобы не получить то самое «мыло», о котором так много говорят при обсуждении ретуши.
Это называется неразрушающим редактированием.
Функциональность «Develop Presets» использует все преимущества неразрушающего редактирования в Lightroom. Что такое пресет — это предустановка настроек лайтрум представляет собой простой текстовый файл со списком инструкций по редактированию.
Когда вы применяете предустановки к изображению, он копирует инструкции по редактированию из файла пресета в файл Sidecar XMP, чтобы Lightroom мог прочитать инструкции и сгенерировать предварительную версию редактирования со всеми значениями редактирования, перечисленными в ней.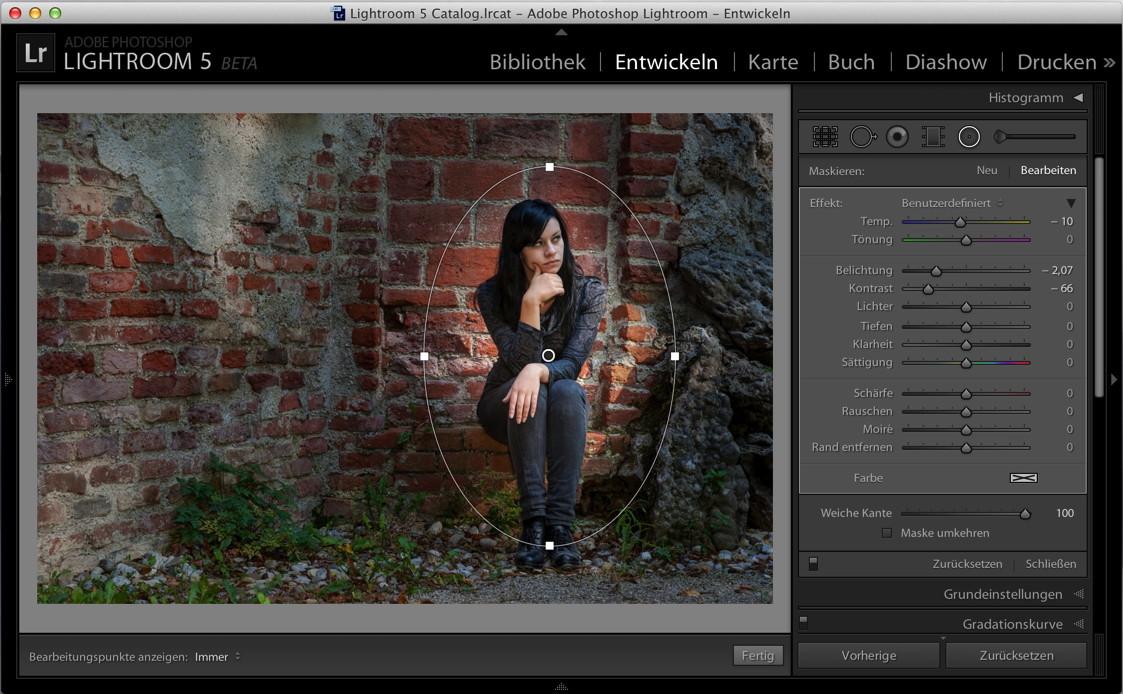
VSCO
VSCO — культовое приложение для обработки мобильных снимков. Раньше команда создавала пленочные пресеты для десктопной версии Lightroom, но потом полностью сфокусировалась на приложении. Теперь это единая система фильтров для всех устройств.
Отдельного внимания заслуживает блог VSCO о фотографии как искусстве и мобильной съемке. Например, там рассказывают, как играть с настройками приложения, как использовать фильтры, про съемку в путешествиях тоже пишут.
Приложения куда проще Lightroom. Просто открываете фотографию, которую хотите обработать, и выбираете фильтр. В приложении VSCO нельзя создавать собственные пресеты, библиотека фильтров довольно большая, и можно менять настройки, копировать и применять к другим фотографиям.
Несколько советов:
Используйте настройки пресета. Насыщенность любого фильтра в приложении можно настраивать. Часто бывает, что снимок получается слишком ярким или слишком контрастным. Чтобы контролировать эти настройки самому. в инструментах обработки приложения советуем снизить значение фильтра.
Чтобы контролировать эти настройки самому. в инструментах обработки приложения советуем снизить значение фильтра.
Пробуйте создавать свое. После того как поиграете с настройками, вы поймете, что конкретно вам нравится в том или ином пресете: температура, контраст, зернистость или фейд. В VSCO можно создавать свои внутренние пресеты, чтобы, например, сделать ваш инстаграм более целостным по обработке или быстро добиваться любимого цвета. После того как обработали снимок, сохраните настройки и потом используйте на другом снимке. Но вот экспортировать его из приложения в отдельный файл, как в Lightroom, и делиться им с друзьями или подписчиками, увы нельзя.
Как использовать пресеты Lightroom
Существует несколько методов использования предустановок Lightroom, все они интуитивно понятны и просты.
Поскольку Lightroom имеет модульную структуру, существуют способы использования пресетов в различных модулях.
Использование пресетов в модуле обработки
Наиболее распространенный способ использования предустановок Lightroom — модуль обработка. Вот почему они называются пресетами Lightroom Develop.
В модуле обработки на левой панели под окном навигатора найдите панель «Пресеты». Откройте её, нажав треугольный значок.
Внутри вы найдете несколько предустановленных папок (коллекций). Когда вы откроете папку с пресетами, вы увидите отдельные пресеты внутри. Тут же найдете импортированные вами пресеты.
Чтобы использовать Lightroom, щелкните имя предустановки, и Lightroom применит инструкции редактирования из файла предустановки к выбранному изображению.
Двойное тонирование для эффекта ретро фото
Двойное тонироварие (Split-toning) — весьма популярный способ создания различных эффектов. Особенно для создания эффектов «под старину» или эффектов съемки на пленку. Подобные эффекты весьма активно используются Instagramm и многих онлайн редакторах, предоставляющих возможность получить тот или иной эффект «нажатием на 1 кнопку»
Если вы пользовались ранее пресетами для создания ретро эффектов, но обратите внимание на то, какие настройки выставлены для закладки Split Toning. Вы наверняка заметите, что они имеют одинаковую структуру, особенно если посмотреть на значения Hue для теней и светов (highlights, shadows).
В светах ползунок сдвинут влево от центра, в тенях вправо. Такое положение практически всегда даст достаточно интересный эффект.
Попробуйте установить Hue в аналогичное положение, а затем поиграться с настройками Saturation и Balance. Но результат изменения этих настроек будет сильно зависить от вашего снимка, точнее от того что на нем и какие цвета приоритетные.
Поэтому двойное тонирование — инструмент весьма творческий и какие либо готовые рецепты тут давать сложно.
Если же вам лень заниматься двойным тонированием самостоятельно, создавая эффекты «под старину», можете воспользоваться пресетами или замечательным плагином Alien Skin Exposure
Использование пресетов в модуле импорта
Прежде чем приступить к организации и редактированию фотографий, сначала необходимо импортировать их в каталог Lightroom. Это позволяет Lightroom отслеживать и управлять фотографиями.
Модуль импорта дает нам широкий выбор опций для применения к изображениям в процессе импорта. Например, переименование изображения, создание предварительного просмотра, тегирование и так далее. Еще одна очень полезная опция, которую я регулярно использую, — это возможность применить предустановку проявления ко всем фотографиям во время импорта.
Импортируя пейзажную фотографию, можно применить ко всем импортированным фотографиям свою наиболее общую и универсальный пресет, например, Natural. Это облегчает массовое редактирование.
Или другой вариант — применить предустановку коррекции объектива ко всем фотографиям.
Полезные клавиатурные сокращения
Напоследок, в дополнение к статье о популярных клавиатурных сокращениях в лайтрум, некоторые полезные клавиатурные сокращения.
- Автоматический переход при Caps Lock. Если вы нажемете CapsLock, то при назначении снимку какого либо цветового маркера, флага или рейтинга, вы будут автоматически переходить к следующему снимку. Это крайне удобно при первоначальном отборе снимков.
- Виды просмотра Library. Нажатие на G покажет миниатюры в режиме «сетки». E — увеличит выбранную фотографию. С — режим сравнения, а D — переключение в модуль Develop для выбранного снимка.
- Быстрое скрытие панелей. Клавиши F5-F9 быстро открывают и скрывают основные 4 панели интерфейса Ligthroom — верхнюю, нижнюю, правую и левую.
- Альтернативный режим. Нажатие клавиши Alt переведет некоторые инструменты в альтернативный режим. Подробнее смотрите в статье «Секреты использования Alt«
- Сброс слайдеров. При двойном клике по любому слайдеру вы сбросите его значение в значение по умолчанию. Или при нажатии на Alt вы увидите псевдо кнопку Reset — клик по которой сделает то же самое.
- Выравнивание горизонта или вертикали. В режиме кадрирования нажмите клавишу Ctrl и не отпуская ее, проведите мышью линию, которая должна быть строго горизонтальной или вертикальной. Лайтрум автоматически повернет снимок соответствующим образом. Это невероятно удобно например для выравнивания горизонта.
- Скрыть все панели. Ctrl + клик на заголовке любой панели в режиме Develop свернет все панели.
- Увидеть все клавиатурные сокращения. Нажмите Ctrl + / и вы увидете плашку со всеми доступными сокращениями выбранного модуля Lightroom
Оригинал статьи: tutsplus.com © Josh Johnson
Использование пресетов в модуле библиотеки
Я считаю, что использование предустановок разработки в модуле библиотеки не очень полезно. Тем не менее, у вас всегда есть возможность применить предустановки проявки к выбранной фотографии, когда вы отбираете и упорядочиваете свои фотографии в модуле библиотеки.
Перейдите на панель «Быстрая Обработка» в модуле «Библиотека» и выберите имя пресета в раскрывающемся меню «Сохраненные предустановки».
Изменение сетки при кадрировании
Кадрирование фотографии в Lightroom имеет скрытые возможности, чтобы подправить композицию. Изначально сетка делит кадр на 9 частей согласно правилу третей. Но в лайтруме есть 6 вариантов сетки, которые вы можете использовать при кадрировании.
Для того чтобы посмотреть другой вариант — просто нажмите клавишу «O» (латинская раскладка клавиатуры). При нажатии комбинации Shift-O — сетка зеркально перевернется.
Так же можно увидеть все возможные сетки, выбрав в меню Tools > Crop Guide Overlay
Где Lightroom хранит пресеты?
Lightroom имеет специальную папку под названием Lightroom Settings, в которой хранятся настройки и настройки для различных инструментов.
В папке с настройками Lightroom » вы найдете около 20 подпапок, в которых Lightroom хранит все свои файлы конфигурации и различные предустановленные типы .
Как найти папку пресетов Lightroom
c:\Users\Имя_Пользователя\AppData\Roaming\Adobe\Lightroom\Develop Presets\ находится глубоко внутри папки пользователя, и ее может быть очень сложно найти с помощью файловой системы (Windows Explorer или Mac Finder). По умолчанию данная папка является скрытой. Но если в адресную строку файлового менеджера вбить %APPDATA% и нажать Enter, то откроется AppData текущего пользователя, затем перейти в папку Develop Presets по вышеуказанному пути.
Подготовка компьютера
Первым делом само собой ставим последнюю версию Lightroom на новый компьютер. Текущую версию и для Mac и для Win можно скачать с официального сайта Adobe. Источник получения лицензии, учитывая специфику отношения к этому вопросу в нашей стране рассматривать не будем. Для честных лицензионных пользователей можно только отметить, что лицензия для Mac и Windows одинаковая. То есть если вы перешли с одной системы на другую — вы можете воспользоваться старым ключом.
После установки, запускать Lightroom не обязательно. Для переноса это не нужно и можно просто вернуться к старому компьютеру.
Как добавить/импортировать пресеты в Lightroom
Процесс добавления новых настроек в Lightroom достаточно прост. Там нет фактического процесса установки; все, что вам нужно сделать, это поместить предустановку в подпапку « Develop Presets» внутри установки Lightroom.
Есть два способа добавить новый набор настроек в Lightroom.
Импорт пресетов: вариант 1
В проявочном модуле Lightroom найдите и откройте панель «Presets» с левой стороны.
Выберите папку с пресетами, в которую вы хотите добавить пресеты, и щелкните правой кнопкой мыши по ней. В меню выберите параметр «Импорт» и найдите предустановки, предназначенные для импорта, на жестком диске вашего компьютера.
Выберите один или несколько пресетов и нажмите кнопку «Импорт». Вы также можете сначала создать папку предустановок, а затем импортировать предустановки.
Эта опция лучше всего подходит для импорта отдельных пресетов.
Когда вам нужно импортировать коллекцию пресетов, второй вариант работает лучше.
Импорт пресетов: вариант 2
Второй вариант включает в себя размещение папки коллекции пресетов в папке « Develop Presets» путь к которой указан ранее банальным копированием с помощью файлового менеджера windows или какого либо другого.
Зачем нужна обработка?
Если вы считаете, что обработанный снимок — тонны неестественной цветокоррекции, то это не совсем так. Любые изменения в цвете и свете будут обработкой. Поэтому если чуть-чуть прибавили яркости и резкости в снимке, то это уже не #nofilter.
Из-за блогеров, которые приклеивают чаек, деревья и водопады к своим снимкам, люди стали скептически, а иногда с раздражением относиться к любым вмешательствам в исходный кадр. Отсюда и появился популярный тег. Но на самом деле обработка — художественный инструмент, который использовался фотографами и просто фотолюбителями еще во времена популярности пленки.
Подавляющее большинство пользователей так или иначе отрабатывает снимки. Мы меняем цвета, температуру, добавляем контраст не потому, что хотим кого-то обмануть. Камера часто не способна передать красоту момента и то, как ее видит человеческий глаз. Обработка может помочь сделать кадр более эмоциональным. Это также художественный инструмент, который придаст кадру особенное настроение или добавит новые смыслы.
В путешествиях мы хотим больше фокусироваться на моменте. Вставать в пять утра ради рассвета или сидеть ночами за компьютером, обрабатывая снимки, никак не хочется. Поэтому на помощь всем, кто снимает на телефон, приходят мобильные приложения для обработки, которые предлагают сотни фильтров, или, как их называют фотографы, пресетов.
Создание ваших собственных пресетов
Прелесть создания собственных пресетов в том, что это легко сделать, сохранив шаги редактирования любого изображения в каталоге Lightroom.
Лучший способ приблизиться к созданию предустановок — следовать обычному рабочему процессу, редактируя различные фотографии. Когда вы создадите что-то интересное и уникальное или обнаруживаете эффект, который хотите воссоздать на других фотографиях, сохраните шаги редактирования конкретного изображения в качестве пресета.
Как сохранить пресеты в Lightroom
Когда вы видите что-то интересное в процессе редактирования и хотите сохранить его в качестве предустановки, у вас есть несколько вариантов:
- Нажмите на значок + на панели пресетов.
- В меню выберите Разработка> Новая настройка … вариант
- Используйте сочетание клавиш Ctrl + Shift + N
Все три параметра дают один и тот же результат: они активируют меню параметров New Develop Preset.
Назовите свою предустановку и выберите папку предустановки в качестве места назначения. Или у вас есть возможность создать новую папку в процессе.
Наконец, самая сложная часть создания предустановок — выбор настроек редактирования, которые следует сохранить, а каких — избежать.
Здесь нет правильных или неправильных вариантов. Все зависит от того, чего вы надеетесь достичь.
Если вы выберете все настройки, предустановка будет работать только с определенными изображениями, которые похожи на оригинал.
Другой вариант — выбрать только одну настройку, например, Split Toning. В этом случае предустановка будет иметь очень ограниченный эффект редактирования.
Вот пример настроек автоматической коррекции, которые можно сохранить при создании пресета, и использовать с самыми разными изображениями.
Самое большое заблуждение о пресетах Lightroom
Самое большое заблуждение о пресетах Lightroom заключается в том, что они используются только новичками и считаются несправедливым ярлыком или обманом.
Это далеко от реальности.
Правда в том, что не каждый новичок использует пресеты при редактировании своих фотографий. Но каждый профессиональный фотограф, чей рабочий процесс включает в себя Lightroom, ежедневно использует предустановки.
Если вы фотограф, который производит большое количество цифровых изображений, предустановленные функции Lightroom не только помогают ускорить процесс редактирования, но и делают вашу фотографию более последовательной и дают предсказуемые результаты.
Вот несколько способов, которыми предустановленная функциональность Lightroom может помочь фотографам разных уровней и опыта.
Пресеты Lightroom для начинающих
Если вы новичок , лучший способ воспользоваться настройками Lightroom — использовать его как инструмент для изучения Lightroom.
Самая сложная часть изучения Lightroom заключается в том, что начальная кривая обучения очень крутая. Требуется слишком много времени, чтобы увидеть результаты, которыми вы можете гордиться, и, как следствие, часто заставляет начинающих бросить курить в середине процесса.
При использовании редактирования на основе предустановок вы можете добиться относительно быстрых результатов, что обеспечивает мотивацию. Позже вы можете выполнить обратный инжиниринг предварительно настроенных эффектов, чтобы узнать, как получить похожие результаты с помощью инструментов Lightroom Develop.
Пресеты Lightroom для продвинутых любителей
Если вы более опытный фотограф , основная задача — разработать собственный стиль фотографии.
Несмотря на то, что требуется время, чтобы изучить все тонкости Lightroom, процесс разработки вашего личного стиля фотографии занимает в десять раз больше времени. Это длительный и постепенный процесс. Я твердо верю, что создание вашей собственной предустановленной библиотеки поможет вам ускорить процесс и сделать его более продуманным.
Я всегда рекомендую своим ученикам использовать мои пресеты в качестве основы для разработки их собственных коллекций.
Spot Removal
Первое и самое очевидное действие для улучшения кожи модели – применение локальных коррекций Spot removal (быстрая клавиша Q) на вкладке Develop. Для ретуши кожи выбираем режим Heal. Feather у меня обычно на среднем значении 50, Opacity 100, размер кисти (size) меняем по мере необходимости во время работы клавишами квадратных скобок на клавиатуре ([ — уменьшить, ] – увеличить).
Если поработаете аккуратно, то получите очень хороший результат за короткое время. Правила ретуши такие же, как при работе в Photoshop. Размер кисти чуть больше, чем пятно, которое убираем.
Кистью работаем только на однородной поверхности и следим, чтобы образец не попадал на контрастные границы изображения, иначе получим вместо идеальной кожи множество грязных пятен.
Чаще всего Spot Removal приходится использовать для удаления одиночных прыщиков и пятен, а не для такой обширной ретуши, но при отработанных навыках возможно всё.
Работаем с цветом
Еще одним важным пунктом в создании эффекта пленки является настройка цвета фотографии. На этом этапе вы, буквально, не ограничены никакими рамками, вы можете экспериментировать и создавать самые различными цветовые стилизации.
Для работы с цветом я пользуюсь модулем Hue, Saturation and Luminance (HSL). Открыв модуль выбираю вкладку Color. Здесь мы можем контролировать яркость, насыщенность и оттенок каждого цвета отдельно.
Используйте цветовую панель для регулировки цветов вашего изображения.
Попробуйте понизить значение синего и наоборот повысить зеленые тона. Задействуете желтый и фиолетовый цвета, чтобы сделать фотографию более винтажной.
Пресеты для LightRoom | Блог фотографа
Что же такое Пресеты для LightRoom? Preset в переводе с английского — Предустановка или набор значений определенных параметров. Т.е работая в программе, мы управляете различными параметрами. Яркость, контрастность, баланс белого и многими другими. Получив необходимый результат вы хотите применить его к остальным вашим фотографиям. Тут есть 2 пути. Или на каждой фотографии ручками выставлять такие же значения, или запомнить ваши настройки записать в Пресет. Который при необходимости всегда можно применить на любую фотографию. Таким образом можно собрать коллекцию своих пресетов, которые будут помогать вам в работе и экономить ваше драгоценное время. Но главное что вы можете установить уже готовые, написанные кем-то пресеты и воспользоваться ими.
Установка пресетов в LightRoom
Установка пресетов в лайтрум происходит в разделе DEVELOP
Слева имеется вкладка с названием Presets. В ней хранятся все пресеты: заводские, сохраненные ваши и установленные.
Открываем вкладку. Видим несколько каталогов. Для удобства пользователей пресеты можно хранить в разных каталогах. Нажатие правой кнопки мышки дает доступ к различным функциям, таким как создать новый катало и установка готового пресета. см. рис1
New catalog — создание нового каталог
Export — установка готового пресета в Лайтрум. нам сюда) далее все просто, выбираем путь где находятся ваши пресеты и жмем кнопочку загрузить. Небольшая хитрость — если выделить все пресеты которые находятся в каталоге, то Лайтрум загрузит все выделенные. Для вас нашел небольшую но очень интересную подборку пресетов для LightRoom
скачать пресеты для LightRoom
Сохранение своих пресетов
Тут тоже все просто. Достаточно нажать плюсик- см фото , объеден красным кружочком. появится окно. Там поле для названия вашего пресета и те значения которые вы хотите сохранить , выделены галочками. Далее Create.
Использование пресетов в LightRoom очень сильно экономит ваше время. так же советую использовать горячие клавиши для применения настроек к изображению.
Копировать настройки Ctrl+Shift+C
Вставить настройки Ctrl+Shift+V
Вставить настройки с предыдущего Ctrl+Alt+V
Сбросить все настройки Ctrl+Shift+R
Все горячие клавиши LightRoom можно посмотреть тут.
Это удобно и быстро.
Творческих вам успехов!
——-
Собаки картинки очень удобно обрабатывать в Лайтруме. Это очень мощный инструмент, который позволяет сделать с фотографией почти все тоже самое что и фотошоп. К примеру я как то раз сфотографировал перевозка рояля но вот резкость фотографии немного подкачала. Лайтрум более менее все вытянул.
лучших предустановок Lightroom для профессиональных фотографов
Рабочий процесс «Зимняя сказка» : Нет ничего лучше, чем зимний снимок, сделанный правильно. Чтобы получить все эти зимние образы и эффекты, вам нужно не только хорошо разбираться в дизайне, но и понимать, насколько хорошо зима выглядит и ощущается. Именно по этой причине мы создали рабочий процесс «Зимняя сказка». Это довольно уникальный и особенный рабочий процесс, который включает в себя все, что вам нужно для создания потрясающих зимних изображений и фотографий.Теперь вам больше не нужно бороться с получением нужного количества света или тени или даже эффекта снега на изображении. Мы сделали это за вас! И что самое лучшее? Все эффекты можно применить одним щелчком мыши. Мы сделали это для того, чтобы наши пресеты и кисти были не только очень просты в использовании, но и сэкономили вам много времени при редактировании изображений. Повеселись!
Рабочий процесс из кирпича и раствора: Когда мы работаем с архитектурной фотографией, нужно учитывать множество вещей.Мы должны думать об освещении, контрастах, тенях и обо всем вместе, чтобы передать красоту здания и композицию окружающей его среды. Часто это оставляет много работы в пост-продакшене, поэтому для этого вам нужны подходящие инструменты. Sleeklens поможет вам! С нашим «Рабочим процессом из кирпича и раствора» у вас будет все необходимое, чтобы превратить ваши архитектурные фотографии в потрясающие произведения искусства. С помощью этого рабочего процесса вы сможете улучшить цвета, улучшить освещение и даже настроить тени.Неважно, снимаете ли вы в современном городе или в исторической деревне, 78 предустановок и 28 кистей «Кирпич и раствор» помогут вам в любой игре, когда дело доходит до редактирования архитектурной фотографии.
Рабочий процесс в погоне за светом : Попрощайтесь со старыми временами, когда вы думали, что ваша работа была испорчена из-за передержки / недоэкспонирования из-за неправильных настроек камеры. Sleeklens приходит на помощь с набором пресетов и кистей Chasing Light Workflow. Вся мощь студии и условий естественного солнечного освещения в ваших руках, и вам решать, как улучшить качество изображения новым, дружественным способом, которого вы никогда раньше не видели.Узнайте, как вы можете обновить свои изображения с помощью Chasing Light Workflow и определить разницу между теми «старыми» съемочными днями и вашим новым профессиональным имиджем.
Color Fantasy Workflow : специальный пакет продуктов Lightroom, которые могут улучшить как цвета, так и естественное освещение на изображении, что почти заставит вас почувствовать, что вы находитесь внутри сцены, которая была снята. Теперь вы можете естественным образом создать любой цветовой эффект, о котором вы когда-либо мечтали, независимо от области, которую он требует.Посмотрите, как мы можем редактировать изображение при использовании рабочего процесса Color Fantasy, потому что редактирование — это просто не изменение значений на ходу, оно требует преданности делу и опыта, чтобы создать красивый продукт.
Forever Thine Рабочий процесс: Свадебная фотография — это все о деталях и отражении эмоций, присутствующих в момент съемки. Многое из того, что поддерживает эти воспоминания, происходит во время пост-обработки, а это значит, что чем лучше инструменты, тем лучше будет готовый продукт.Sleeklens может вам в этом помочь! Наш «Forever Thine Workflow» для Adobe Lightroom содержит 112 предустановок и 23 кисти, специально разработанные для свадебной фотографии. С помощью этих инструментов у вас будет возможность полировать и повышать резкость изображений, а также настраивать или исправлять цвета, контрасты, тон и даже экспозицию. В дополнение к кистям профессионального уровня, которые помогут с мелкими деталями, есть также предустановки, которые позволят вам добавить виньетки, пленочные или винтажные эффекты и даже при желании изменить атмосферу или ощущение всей фотографии.С нашим «Forever Thine Workflow» варианты действительно безграничны.
Greyscale Essentials Workflow : Эффекты черного и белого могут быть непростыми. Это также верно в отношении монохромных эффектов, так как обычно требуется много балансировки, чтобы получить нужные эффекты. Вам больше не нужно бороться с изображениями, чьи контрасты и оттенки серого выглядят странно или размыто. Мы воспользовались услугами некоторых из лучших дизайнеров и фотографов в мире, чтобы предложить вам наш лучший черно-белый комплект на сегодняшний день.И людям это нравится! Поднимите свою фотографию на новый уровень с помощью потрясающих черно-белых эффектов и предустановок, и пусть ваши изображения и фотографии не только выделяются, но и выглядят профессионально сделанными. Сконцентрируйтесь на съемке изображений, и мы возьмем это оттуда. Это наша гарантия!
Newborn Delights Workflow : влюбитесь в мягкость и нежность бархатистого вида и безупречной кожи в фотографии новорожденных или детей. Теплая среда, в которой вы можете сказать, что другая реальность происходит перед вашими глазами, а красочные пастельные тона напомнят вам о том, насколько ярким был момент, когда вы снимали.Сосредоточьтесь на съемке увлекательных фотографий, в то время как Sleeklens позволят вам волшебство!
Рабочий процесс вне теней : Поскольку красивые HDR-изображения не всегда должны выглядеть как изображения, созданные на компьютере, здесь мы можем ускорить процесс получения качественного HDR-изображения на 100%, даже не требуя полного набора изображений с разной экспозицией для создания потрясающих изображений HDR. Тонкие, резкие и уникальные эффекты расскажут множество историй в большом городе или на спокойных окраинах нежных пейзажей.Вам нужно только упаковать камеру и объективы, чтобы качественно выполнить работу за небольшое время, Lightroom и Sleeklens помогут вам добиться наилучшего результата, которого вы заслуживаете.
Рабочий процесс «Примите позу» : Кто сказал, что вы не можете развлекаться, редактируя изображения? Теперь ваши объекты становятся активной частью рабочего процесса постпродакшена, улучшая конечный результат изображения так, как вы никогда раньше не видели: вам нужно помнить, что вы редактируете изображение, а не полагаете, что смотрите на сцену своим собственным глаза, как если бы вы были оригинальным фотографом.Порадуйте себя короткими видеороликами о том, как работает этот рабочий процесс для Lightroom, и вы не пожалеете о моменте, когда решили поднять свои портретные изображения на новый уровень!
В лесу : пейзажная фотография не должна выглядеть унылой и безжизненной; с помощью тончайших обработанных кистей и потрясающих предустановок вы можете быстро превратить свои изображения из простых изображений в наведение на потрясающие демонстрации профессионального искусства. Позвольте мягкому солнечному свету ласкать ваши руки, пока вы представляете запах свежей травы прямо под ногами; старые времена, когда ваши пейзажи были просто картинками, ушли в прошлое; теперь вы являетесь частью восхитительного сценария, который приглашает вашу публику прыгать прямо перед экраном, чтобы стать его частью.
Как создавать собственные пресеты в Lightroom Mobile — Elephant On The Road
Позвольте мне рассказать вам одну историю. Два года назад я открыл для себя преимущества Lightroom в целом.
Обычно я редактировал свои фотографии в Instagram только с помощью VSCO, а фотографии в блогах — с помощью Photoshop (что было очень неудобно).
Я не знал, что стоит иметь Photoshop и Lightroom; но как только я его получил, он буквально изменил мой процесс редактирования фотографий.
Это облегчило мне жизнь, особенно после того, как я понял, что мобильные устройства Lightroom — это вещь.
Мне потребовалось время, чтобы понять, как им пользоваться, и, если честно, я все еще не эксперт; но за эти два года я многому научился.
Итак, если вы хотите улучшить свои навыки редактирования и сделать свои фотографии в Instagram лучше, а ваш канал — более связным, это мобильное руководство по Lightroom поможет вам.
Итак, если вы хотите улучшить свои навыки редактирования и сделать свои фотографии в Instagram лучше, а ваш канал — более связным, это мобильное руководство по Lightroom поможет вам.Click To Tweet
От того, как импортировать новые пресеты, до того, как создать свои собственные. Это определенно проще, чем кажется!
Lightroom Mobile Basics
Одна вещь, которую вам нужно знать перед началом использования приложения: это бесплатно! Вы можете использовать его, не оплачивая подписку, как и другие приложения для редактирования фотографий.
Хотя некоторые функции поставляются с платной версией, наиболее важные из них (и те, которые вы собираетесь использовать чаще всего) бесплатны.
Например, функция «Исцеление» (которая позволяет удалять нежелательные объекты) — это то, что они называют премиальной функцией, поэтому вам придется за нее заплатить.
Хорошо, что это можно сделать с помощью другого приложения, например Snapseed или Photoshop Fix.
Мой опыт использования Lightroom Mobile
Теперь, когда мы все прояснили, позвольте мне рассказать вам о моем опыте использования Lightroom Mobile.
Когда я впервые открыл Lightroom Mobile, я подумал, что это будет легко. Мои фотографии будут выглядеть потрясающе всего за несколько шагов. Это было волшебное решение.
Чувак, я ошибался.
После нескольких часов поигрывания с приложением мои фотографии даже не были похожи на те потрясающие фотографии, которые другие блоггеры публиковали в Instagram.
Я неправильно использовал приложение?
Не совсем так, но на самом деле я не использовал его в полной мере. Я просто не знал, как пользоваться каждой функцией.
В то время не было много руководств, которые помогли бы вам с фотографиями в Instagram. Теперь на YouTube можно найти множество видеороликов, в которых объясняется, как другие редактируют свои фотографии.
Я не считаю себя экспертом, но теперь определенно могу лучше понять, как работает приложение.
Что самое лучшее в редактировании фотографий с помощью Lightroom Mobile? Вы можете редактировать множество изображений одним щелчком мыши.
На самом деле вам не нужно быть экспертом, чтобы ваши фотографии выглядели лучше.
На самом деле вам не нужно быть экспертом, чтобы ваши фотографии выглядели лучше. Click To Tweet
Трудно ли создать пресет Lightroom?
Это зависит.
Вы можете начать с нуля или просто загрузить бесплатную предустановку с похожим внешним видом, которого вы хотите добиться, и поэкспериментировать с ним, чтобы получить идеальный пресс для вас.
Имейте в виду, что то, как предустановки Lightroom выглядят на определенных фотографиях, может не выглядеть так же на ваших.
Есть несколько факторов, которые могут повлиять на окончательный вид. Например, цвета на фотографиях, свет и другие.
Это означает, что, если вы носите синюю одежду и предварительная установка сделана так, чтобы выделять такие цвета, как белый или бежевый, фотография может в конечном итоге выглядеть немного иначе, чем вы ожидали.
Итак, вам придется поиграть с экспозицией, тенями, цветами и т. Д. Так цвета не будут выглядеть на фотографии странно.
Рассмотрим следующий пример.
Первые две фотографии имеют белый фон, а две другие фотографии — красный.
Как видите, этот пресет лучше смотрится на фотографиях с белым фоном, тогда как красный цвет на втором снимке выглядит немного оранжевым. Это не последний вид, которого я хочу добиться.
На обеих фотографиях используется одна и та же предустановка — Коко. Шаблон, который я создал, чтобы мои фотографии выглядели более яркими и белыми.
Посмотреть, как пресет выглядит на разных фото, можно в моем Instagram.Я использую этот пресет уже год, и мне он до сих пор нравится!
Итак, я пытаюсь объяснить вот что; появление других ярких цветов может испортить общий вид, которого вы хотите добиться.
Кроме того, естественный свет — это ВСЕ в момент съемки. Это также повлияет на редактирование.
Как видите, на фото ниже нет белого фона и много ярких цветов (машина и цветы), но пресет все равно смотрится на нем красиво.
Мне просто пришлось немного подрегулировать экспозицию и блики, но, кроме того, выглядит очень хорошо!
Как создать свой первый пресет Lightroom
Как я уже сказал, вам не нужно быть экспертом, чтобы создать свой собственный пресет Lightroom. Я согласен, поначалу это будет непросто.
Вам определенно понадобится время, чтобы понять, что вам нравится и что делают все различные функции, но вы обязательно добьетесь этого!
Чтобы создать свой собственный мобильный пресет Lightroom, у вас есть два варианта: 1) вы можете начать с нуля или 2) найти бесплатный пресет, который вам нравится, и начать с него.
На мой взгляд, если вы только начинаете, самый простой способ — просто загрузить бесплатный пресет и начать с него.
Почему? Потому что вы можете видеть, что сделал создатель, чтобы фотография выглядела именно так.
Вы увидите уровни насыщенности разными цветами, использование теней, наличие шумоподавления и т. Д.
С другой стороны, если вы начнете с нуля, вы можете быть поражены различными функциями, которые есть в приложении. .
Я знаю, возможно, бесплатные пресеты, которые вы найдете в Интернете, не то, что вы ищете, но это определенно отличное начало для практики!
Отличное место для поиска бесплатных пресетов — Pinterest.Или вы можете перейти на сайт freepresets.com.
Шаги по созданию вашего первого пресета
После того, как вы выберете пресет, самое время установить его в Lightroom Mobile!
Это может быть непросто, поэтому перед загрузкой предустановки в телефон я предлагаю вам ознакомиться с инструкциями ниже.
Если у вас iPhone , следуйте этому руководству; и если вы используете Android , воспользуйтесь этим.
Итак, теперь, когда предустановка Lightroom установлена, выполните следующие действия, чтобы начать создание собственной предустановки в Lightroom Mobile.
1. Загрузите фотографию и примените предустановку
Теперь самое интересное начинается! Загрузите фотографию и выберите ее для редактирования.
Я буду использовать это фото в качестве примера. Веселая фотография с розовым, белым, коричневым, серым и т. Д. Как видите, на этой картинке много цветов.
Перед редактированием этой фотографии я знаю, что коричневый цвет пола меня раздражает. В целом, мне нравится мой фон с однотонными и светлыми цветами, но иногда приходится просто работать с тем, что у вас есть.
Я хочу сказать вам, что вы можете поиграть с тонами определенных вещей и отрегулировать некоторые настройки, чтобы получить то, что вам больше понравится.
Следующим шагом является применение предустановки. Как видите, теперь фото получилось более живым и ярким.
Итак, теперь, когда я смотрю на это, я хочу добавить немного белого, чтобы он лучше подходил для моего корма; и для этого я начинаю экспериментировать с разными настройками.
2. Начните экспериментировать
Второй шаг — начать играть с цветами, тенями и т. Д.
Из пресета Coco я создал еще два пресета, которые использую в разных случаях.Так что вы определенно можете это сделать.
На фотографии ниже показаны различные созданные мной пресеты. Один с большим количеством белых тонов, а другой с более темными тонами.
Я знаю, трудно увидеть разницу между Coco и Coco 1.1, но как только вы увидите это с остальными вашими фотографиями в своей ленте, разница действительно будет.
Coco + Coco 1.1 + Coco 1.2
Теперь я расскажу вам, что я сделал, чтобы получить предустановку Coco 1.1.
Поскольку я хочу добавить больше белого в фотографию, я знаю, что мне нужно поиграть с насыщенностью оранжевых и желтых тонов.
Чтобы изменить эти настройки, выберите «Цвет»> «Смешать» (вверху справа, где отображается круг с несколькими цветами)> щелкните каждый цвет, чтобы отредактировать их.
Поскольку оранжевые тона идут рука об руку с моим тоном кожи, мне нужно быть осторожным. Я не хочу сильно менять его цвет. Это может сделать меня оранжевым или слишком бледным.
На фото ниже показано, как, уменьшив насыщенность желтого и оранжевого тонов, я помог мне подчеркнуть белые тона. Тон
Orage на пресете Coco vs.оранжевый тон в пресете Coco 1.1 Желтый тон в пресете Coco против желтого тона в пресете Coco 1.1
Инструмент Color Mix — это то, что вам нужно, чтобы сосредоточиться на большем. Очень важная настройка, которая очень поможет вам изменить цвета на ваших фотографиях и получить желаемый вид.
На фотографии ниже вы можете увидеть, как обесцвечивание желтых и оранжевых тонов меняет фотографию и делает ее более белой.
BONUs idea
Еще один отличный способ узнать больше о том, как работает приложение Lightroom, — это добавить настройки самостоятельно.
На Pinterest есть люди, которые загружают инструкции по предустановке без необходимости загружать файл DNG.
Посмотрите на этот значок, чтобы понять, что я имею в виду. Эта булавка точно скажет вам, что нужно делать, чтобы получить тот вид, который они показывают на фотографиях. Вот еще один пример.
Вы можете найти эти бесплатные пресеты, выполнив поиск «фильтр lightroom» на Pinterest.
3. Сохраните новую предустановку
Теперь, когда вы создали новую предустановку Lightroom для мобильных устройств, это то, что вам нужно сделать, чтобы сохранить ее.
Это супер просто!
Нажмите на три точки в правом верхнем углу экрана. Затем нажмите Create Preset.
Откроется новая страница. Назовите свой пресет, затем щелкните галочку в правом верхнем углу.
Вот и все! Чтобы найти свой новый пресет, просто перейдите к Presets (внизу экрана).
Вам не нужно хранить эту фотографию, поскольку вы уже сохранили предустановку, но если вам нужна резервная копия, вы можете сохранить эту отредактированную фотографию в папке, которую вы ранее создали, чтобы сохранить все предустановки, которые вы, возможно, захотите загрузить в будущем.
4.См. Общий вид
Теперь я также рекомендую загрузить несколько фотографий в приложение Lightroom (около 9).
Так вы сможете увидеть, как предустановка выглядит на разных фотографиях. Это даст вам общее представление о том, как может выглядеть ваш канал в Instagram.
Вы также можете использовать такие приложения, как PLANN, Planoly или Preview, для организации своей ленты.
Если создание предустановок Lightroom не для вас
Я знаю, что создание и игра с приложением Lightroom может не вам, и это нормально!
Так что, если вы не хотите справляться с хлопотами, вы можете ловко начать с покупки пресетов.
Отличный способ найти доступные пресеты — это выполнить поиск на Etsy. Кроме того, некоторые популярные влиятельные лица также продают свои пресеты (хотя некоторые могут быть очень дорогими).
Просто помните, что предустановки сделаны так, чтобы лучше смотреться на определенных цветах. Так что, если вы хотите выглядеть ярко или воздушно, но любите розовый цвет, то предустановка, в которой белые тона усиливаются, может не подойти для ваших фотографий.
Некоторые люди предлагают бесплатные пробные версии. Это означает, что вы можете отправить несколько фотографий, чтобы узнать, как предустановка будет выглядеть на ваших фотографиях.
Вы также можете приобрести мой пресет! Это всего лишь 3,75 доллара, и вы можете зайти в мой Instagram и посмотреть, как предустановка смотрится в разных ситуациях.
Так что вы думаете? Вам это кажется легким? Как вы редактируете свои фото в Instagram? Дай мне знать в комментариях!
С уважением,
Примечание редактора: этот пост был первоначально опубликован в июле 2018 года и был дополнен новыми ссылками и информацией.
предустановок Lightroom — 500+ лучших предустановок для Lightroom и мобильных устройств
пресетов Lightroom могут преобразовать ваши фотографии и изображения за секунды.Наши премиальные пресеты Lightroom для Lightroom и Camera Raw помогают профессиональным фотографам редактировать фотографии высочайшего качества в LR и ACR и получать потрясающие результаты одним щелчком мыши.
59,00 $ $ 38,35 (с кодом)
Предустановки для детей и семьи
Fine Art, Studio & B / W
5 предустановок портрета
59,00 $ $ 38,35 (с кодом)
Легкий и воздушный, Вечеринка в саду,
Под солнцем, Нарисованная пустыня, Ч / Б
5 предустановленных вариантов свадьбы
59 долларов.00 38,35 $ (с кодом)
Предустановки для темных и угрюмых оттенков
От мягкой пастели к черно-белому
3 предустановленных параметра пленки
59,00 $ $ 38,35 (с кодом)
Наборы настроек для детских портретов
Создание цвета и света
с возможностью ретуши
59,00 $ $ 38,35 (с кодом)
Предустановки для новорожденных и младенцев
Точность тона кожи
с опциями студийного освещения
59 долларов.00 38,35 $ (с кодом)
Предустановки для Magic Hour
Для съемки после полудня
На вечер
944,00 $ 194,35 $ (с кодом)
Все 16 коллекций — 561 пресет
Скидка 80% или 749,65 $ с кодом
Наборы настроек для мобильных устройств Lightroom
Наши премиальные мобильные предустановки Lightroom для бесплатного мобильного приложения Lightroom разработаны, чтобы помочь вам редактировать мобильные фотографии высочайшего качества на ходу с помощью мобильных предустановок, которым вы можете доверять для Android или iphone.Light & Airy, Music Festival и Vintage B&W — это потрясающие мобильные пакеты.
38,00 $ $ 18,85 (с кодом)
38,00 $ $ 18,85 (с кодом)
38,00 $ $ 18,85 (с кодом)
Вечная классика и твердые настроения
114,00 38,00 долл.35 (с кодом)
Все 3 мобильных предустановленных пакета
Лучшие профессиональные пресеты для Lightroom
Лучшие пресеты и фильтры Lightroom могут быстро превратить ваши изображения в безупречные произведения искусства. Наши предустановки Lightroom премиум-класса разработаны, чтобы помочь вам существенно повлиять на редактирование и получить высококачественные результаты за считанные секунды.
Коллекции предустановок Greater Than Gatsby Lightroom созданы на заказ в соответствии с высочайшими стандартами качества и тщательно протестированы для различных фотографических ситуаций.Наш опыт родился в Photoshop, и мы тщательно подходим к редактированию. Безупречное качество и внимание к деталям, а также наши инновационные рабочие процессы выделяют наши пресеты Lightroom среди остальных. Мы разрабатываем наши пресеты Lightroom специально для других фотографов и предоставляем пресеты Lightroom высочайшего качества для профессионального фотографического сообщества.
Совместимость пресетов Lightroom
Все наши пресеты совместимы с Adobe Lightroom Creative Cloud — Lightroom CC и Lightroom CC Classic, Lightroom 4, 5 и 6 и Adobe Camera Raw — ACR 10.5+, 11 и 12+.
Преимущества использования предустановок Lightroom
Пресеты
Lightroom имеют ряд явных преимуществ по сравнению с другими программами редактирования и разработаны специально для фотографов и помогают повысить эффективность рабочего процесса редактирования фотографий. Пресет Lightroom можно применить к одному изображению или целому пакету фотографий одним щелчком мыши, и они очень популярны и ценны из-за их влияния на редактирование конечных изображений и их эффективности в ускорении рабочего процесса редактора или фотографа.Предустановки Adobe Lightroom удобно сохранять, изменять и экспортировать.
Presets Greater Than Gatsby для Lightroom
Пресеты
Greater Than Gatsby Lightroom просты в использовании и универсальны. Мы упростили, как никогда, эффективное редактирование фотографий в Lightroom с помощью премиальных пресетов Lightroom, при этом оставаясь полностью организованными. Если вы новичок в фотографии и Lightroom или опытный и занятой профессиональный фотограф, наши предустановки и рабочие процессы улучшат ваши результаты, поразят ваших клиентов и сэкономят вам много времени.
Мы разработали пресеты Lightroom для самых популярных типов фотографии, включая портретную, свадебную, новорожденную, детскую, семейную, пленочную, мрачную, пастельную, легкую и воздушную, винтажную и черно-белую. Ознакомьтесь с нашими невероятными коллекциями, чтобы увидеть, что включено, и наслаждайтесь созданием и совершенствованием вашего нового стиля!
Обзоры пресетов Lightroom
Предустановки Greater Than Gatsby
Оценка 4.9 / 5 из 1029 отзывов
Читайте отзывы на каждой странице коллекции
Я работаю свадебным фотографом на юге Германии.Я в основном редактирую с LR, и GTG просто фантастичен. Каждый потраченный евро стоит того! Это дает моим фотографиям дополнительный импульс, и я также экономлю много времени! Фантастический! Спасибо за проделанную работу!
Силке
Это ваша лучшая коллекция пресетов, связанная со свадьбой! но я люблю этих ребят, отличная работа, спасибо, спасибо, спасибо.Сделай так, чтобы я хорошо выглядела!
Марианна
Где мне вообще начать объяснять, как я их люблю? Как профессиональный фотограф-портретист и фотограф-портретист, я использовал их для каждого типа фотосессии, о котором вы только можете подумать. Я владею каждой коллекцией LR, созданной Greater Than Gatsby, и качество каждой коллекции на высшем уровне.Если вам нравятся четкие, чистые работы с яркими оттенками, то Greater Than Gatsby — это компания, которую вы так долго искали! Я использую Greater Than Gatsby уже больше года и с радостью продолжу!
Рэйчел
Я сиял от волнения, когда увидел запуск коллекции Innocence для Lightroom!
Я какое-то время строго редактировал в Photoshop, используя эту коллекцию, и, похоже, не мог добиться того высокого качества изображения, которое мне нравилось, только в Lightroom! Я скептически относился к тому, что смогу добиться сопоставимых результатов! Но боже !!! Они сделали сами, я ооочень взволнован! Сегодня утром работал над одним изображением, и я могу честно сказать вам, что эта коллекция меняет жизнь, стоит каждой копейки !!!!!
Саманта
Очень красиво и красиво !! Мне нравится, как красиво они делают мои изображения.
Мэди
Это превосходные пресеты для световой комнаты! Спасибо вам, ребята, за то, что делаете пресеты!
Робин
Мне просто нравится то, что они делают с освещением на моих фотографиях, очень мощные результаты в один клик экономят мне ооочень много времени !!! спасибо, Гэтсби!
Белинда
Это большая помощь в некоторых из моих самых сложных ситуаций освещения, и я очень ценю, что они не перестарались, как многие сегодня.
JJ
Вау, это круто. детализация и цвет потрясающие! спасибо
Делли
Они такие красивые и такие простые в использовании !! Эта коллекция пресетов просто замечательна! Они экономят так много времени и упрощают редактирование.
Энн
Вау! Прогнал несколько снимков с кучей предустановок lightroom, и это было потрясающе!
Тони
От скучного до блестящего! Спасибо, что так прекрасно раскрашивали мои творческие фото! Мне очень хотелось попробовать матовый вид, и вы сделали это возможным.
Студия Sonbeam
Идеально и как раз то, что мне нужно! Не могу поверить, какие они красивые! Я не мог дождаться, чтобы заполучить его в ту минуту, когда они были запущены!
Оксана
В один клик = красиво! Этот набор просто УДИВИТЕЛЬНЫЙ! Это как раз тот вид, которого я всегда пытался добиться в своих редактированиях.
Юлия
Удивительно, я годами использовал пресеты lightroom и никогда не работал с более полным набором … homerun!
Shoo1978
Очень проста в использовании Эти пресеты lightroom, безусловно, самые простые из тех, что я когда-либо использовал, и я очень доволен конечным результатом.
Линдия
Часто задаваемые вопросы о предустановках Lightroom
Что такое Adobe Lightroom?
Adobe Lightroom — это программа для редактирования фотографий, используемая фотографами для редактирования ваших фотографий в цифровом виде, а также позволяющая фотографам быстро и эффективно систематизировать свои фотографии, позволяя им редактировать больше фотографий за более короткий промежуток времени.В программном обеспечении Lightroom есть панель предустановок, на которой пользователи могут редактировать фотографии с помощью собственных или сохраненных предустановок.
Что такое пресеты Lightroom?
Предустановка Lightroom — это «предварительно установленная» настройка ползунка в Adobe Lightroom, которая может содержать одну настройку настройки или несколько настроек настройки. Предустановки Lightroom — это функция Adobe Lightroom, которая позволяет фоторедакторам сохранять эти предварительно разработанные настройки или «положения ползунков», которые управляют светом, цветом, контрастностью, температурой, яркостью и различными другими эффектами.Сохраненные предустановки Lightroom можно затем применить к другим изображениям одним щелчком мыши, тем самым сэкономив много времени фотографам во время редактирования и постобработки.
Как установить предустановки Lightroom?
Существует несколько различных версий Lightroom, для которых требуются несколько разные методы установки для импорта или загрузки предустановок Lightroom в соответствующую версию. Каждый метод в основном предполагает установку (импорт или копирование и вставку) пресетов в папку приложения или импорт непосредственно из панели пресетов Lightroom.Следует отметить, что места могут немного отличаться в зависимости от типа компьютера, который вы используете, но метод очень похож. Ссылки на методы установки для каждой версии Lightroom включены на нашу страницу установки, указанную ниже.
Щелкните здесь> Как добавить и установить предустановки Lightroom
Как использовать предустановки Lightroom?
Использовать предустановки Lightroom очень просто, и требуется всего несколько минут, чтобы изучить и освоиться в Lightroom, а также с применением и последующей настройкой предустановок Lightroom с помощью ползунков, если необходимо, для каждого изображения.Попробуйте каждый пресет Lightroom, чтобы увидеть, как он меняет ваше изображение. Затем вы можете настроить любой из предустановленных ползунков Lightroom, которые вы хотите настроить изображение дальше. Мы создали видеоуроки для всех наших коллекций предустановок Lightroom, и они включены на каждую страницу продукта. Просмотрите несколько руководств, чтобы научиться редактировать изображения с помощью предустановок Lightroom.
бесплатных пресетов Lightroom — бесплатная загрузка (zip + dng)
Добро пожаловать в библиотеку PhotoTraces из бесплатных пресетов Lightroom .Это место, где вы можете загрузить бесплатные пресеты Lightroom (zip или dng) и не можете начать практиковаться в редактировании фотографий, не потратив ни копейки.
Lightroom и предустановленные функции
Бета-версия Lightroom была выпущена более 12 лет назад, и сегодня это зрелая и гибкая программа. Благодаря модульной структуре с сотнями различных инструментов и тысячами опций и настроек он может быть адаптирован для любого типа рабочего процесса фотографии.
Хотя концепция Develop Presets — это лишь небольшая часть рабочего процесса предварительных настроек Lightroom, я считаю ее одной из самых важных.
Позвольте мне объяснить.
Первоначально Lightroom создавался для профессиональных фотографов как программа Digital Asset Management (DAM) , дополняющая возможности редактирования в Photoshop.
Lightroom изначально назывался Photoshop Lightroom .
Единственной целью программы было решение основной задачи современной цифровой фотографии: для управления большим объемом файлов RAW, также известных как цифровые негативы .
Возможности редактирования Lightroom были исключительно ограничены. Знаете ли вы, что в первой версии Lightroom даже не было инструмента кадрирования?
За прошедшие годы в Lightroom было добавлено множество новых функций и возможностей редактирования, что сделало его более функциональным и в то же время намного более сложным. В некоторых областях он даже может соперничать с Photoshop по сложности.
Тем не менее, массовое внедрение Lightroom в последние годы резко возросло.На данный момент база пользователей Lightroom варьируется от профессиональных фотографов до начинающих и даже обычных фотографов.
Я объясняю такое широкое распространение Lightroom стремительным ростом рынка предустановок Lightroom. Функция Lightroom Develop Preset помогла преодолеть разрыв между профессиональными фотографами и фотографами-любителями. Это сделало инструменты профессиональной фотографии более доступными для широкой публики.
Скачать бесплатные пресеты Lightroom (zip)
Что такое пресеты Lightroom Develop?
Вы, наверное, не раз слышали, что Lightroom использует неразрушающее редактирование RAW.Но очень немногие новички действительно понимают, что это значит.
Позвольте мне провести вас через это.
Если я углублюсь в свой жесткий диск, где я храню все мои файлы RAW, я увижу кучу файлов ARW, которые сопровождаются файлами XMP с тем же именем.
Файлы ARW представляют собой изображения Sony RAW в собственном формате. Файлы XMP — это файлы метаданных Adobe, в которых хранится дополнительная информация об изображении. Он не только хранит метаданные EXIF, такие как дата, время, информация об экспозиции и т. Д., Но также хранит информацию о редактировании Lightroom.
Когда вы редактируете файл RAW в Lightroom, он сохраняет все шаги редактирования в виде простых текстовых записей в файле XMP. XMP также известен как файл Sidecar, который представляет собой простой текстовый файл, который можно открыть в любом текстовом редакторе, например в Блокноте.
Например, если я перетащу ползунок Sharpening на значение +25, Lightroom создаст запись в файле Sidecar:
Резкость = ”25 ″
Если я увеличу насыщенность до +33 на базовой панели в Lightroom, в файле Sidecar будет создана запись:
Насыщенность = ”33 ″
… и так далее.
Когда вы выбираете изображение в Lightroom, щелкнув по нему, Lightroom построчно читает инструкции в файле XMP и создает предварительный просмотр JPEG со всеми примененными изменениями. Исходный файл RAW остается нетронутым, и все, что вы видите, — это предварительный просмотр JPEG.
Это называется неразрушающим редактированием.
Функциональность «Разработка предустановок» полностью использует преимущества неразрушающего редактирования в Lightroom. Пресет Lightroom — это простой текстовый файл со списком инструкций по редактированию.
Если вы откроете пресет Natural из моей коллекции Free Travel в текстовом редакторе, вы увидите, как именно я создал этот пресет.
Четкость = 11,
Контраст = 22,
Отклонение = 0,
Насыщенность = 22,
… и так далее.
Когда вы применяете предустановку Lightroom к изображению, он копирует инструкции редактирования из файла предустановок в файл Sidecar XMP, чтобы Lightroom мог прочитать инструкции и сгенерировать версию предварительного просмотра редактирования со всеми значениями редактирования, перечисленными в предустановке.
Что такое пресеты Lightroom? Это простые записанные инструкции для Lightroom.
Это очень простая концепция.
Как использовать предустановки Lightroom
Существует несколько методов использования предустановок Lightroom, все они интуитивно понятны и просты.
Поскольку Lightroom имеет модульную структуру, есть способы использовать пресеты в различных модулях.
Как использовать предустановки в модуле разработки
Наиболее распространенный способ использования предустановок Lightroom — в модуле разработки.Вот почему они называются предустановками Lightroom Develop.
В модуле разработки на левой панели под окном навигатора найдите панель предварительных настроек. Откройте его, щелкнув треугольный значок.
Внутри вы найдете несколько предустановленных папок (коллекций). Когда вы открываете папку с пресетами, вы видите отдельные пресеты внутри.
Чтобы использовать предустановку Lightroom, щелкните имя предустановки, и Lightroom применит инструкции редактирования из файла предустановки к выбранному изображению.
Как использовать предустановки в модуле импорта
Прежде чем вы начнете систематизировать и редактировать фотографии, вам сначала необходимо импортировать их в каталог Lightroom. Это позволяет Lightroom отслеживать и управлять фотографиями.
Модуль импорта дает нам большое количество опций, которые можно применить к изображениям в процессе импорта. Например, переименование изображения, создание предварительного просмотра, добавление тегов и т. Д. Еще одна очень полезная опция, которую я использую регулярно, — это возможность применить пресет проявки ко всем фотографиям во время импорта.
Если я импортирую пейзажные изображения, я могу применить свой самый общий и универсальный пресет, такой как «Естественный», ко всем импортированным фотографиям. Это облегчает мне выбор «хранителей» в процессе выбраковки.
Или еще один вариант — применить предустановку «Коррекция объектива» ко всем фотографиям.
Как использовать предустановки в библиотечном модуле
Я считаю, что использование предустановок разработки в модуле библиотеки не очень полезно. Тем не менее, у вас всегда есть возможность применить предустановки проявки к выбранной фотографии, когда вы отбираете и систематизируете свои фотографии в модуле библиотеки.
Перейдите на панель быстрой разработки в модуле библиотеки и выберите имя предустановки в раскрывающемся меню «Сохраненные предустановки».
Где Lightroom хранит пресеты?
Lightroom имеет специальную папку под названием Lightroom Settings, в которой хранятся настройки и предпочтения для различных инструментов.
Внутри папки Lightroom Settings вы найдете около 20 вложенных папок , где Lightroom хранит все свои файлы конфигурации и различные типы предустановок.Одна из подпапок — SETTINGS , в которой вы можете найти все активные предустановки для разработки Lightroom.
Как найти папку предустановок Lightroom
Папка Develop Presets скрыта глубоко внутри установки Lightroom, и ее может быть очень сложно найти с помощью файловой системы (Windows Explorer или Mac Finder).
К счастью, Adobe создала ярлык в Lightroom, чтобы помочь нам найти пресеты.
Как добавить / импортировать пресеты в Lightroom
Процесс добавления новых предустановок в Lightroom достаточно прост.Фактического процесса установки нет; все, что вам нужно сделать, это поместить пресет в подпапку Develop Presets внутри установки Lightroom.
Есть два способа добавить новый набор настроек в Lightroom.
Импорт предустановок: опция 1
В модуле разработки Lightroom найдите и откройте панель пресетов с левой стороны.
Выберите папку предустановок, в которую вы хотите добавить предустановки, и щелкните ее правой кнопкой мыши. В меню выберите параметр «Импорт» и найдите на жестком диске вашего компьютера предустановки, предназначенные для импорта.
Выберите один или несколько предустановок и нажмите кнопку «Импорт». Вы также можете сначала создать папку предустановок, а затем импортировать предустановки.
Этот вариант лучше всего подходит для импорта отдельных предустановок.
Когда вам нужно импортировать набор пресетов, второй вариант работает лучше.
Импорт предустановок: вариант 2
Второй вариант включает в себя размещение коллекции предустановок в папке «Разработка предустановок» при установке Lightroom с помощью ярлыка внутри программы.
У меня есть специальный учебник по PhotoTraces, в котором рассказывается, как легко установить предустановки Lightroom Develop.
Создание собственных пресетов
Прелесть создания собственных пресетов в том, что это легко сделать, сохранив шаги редактирования из любого изображения в вашем каталоге Lightroom.
Лучший способ приблизиться к созданию предустановок — следовать своему обычному рабочему процессу, редактируя различные изображения. Когда вы видите что-то интересное и уникальное или обнаруживаете эффект, который хотели бы воссоздать на других фотографиях, сохраните шаги редактирования конкретного изображения в качестве предустановки.
Как сохранить пресеты в Lightroom
Когда вы видите что-то интересное в процессе редактирования и хотите сохранить это как предустановку, у вас есть несколько вариантов:
- Щелкните значок + на панели Presets
- В верхнем меню выберите Develop> New Preset… option
- Используйте ярлык Ctrl + Shift + N
Все три опции дают один и тот же результат: они активируют меню опций New Develop Preset.
Назовите предустановку и выберите папку предустановок в качестве места назначения. Или у вас есть возможность создать новую папку в процессе.
Наконец, самая сложная часть создания предустановок — это выбор настроек редактирования, которые нужно сохранить, а каких избегать.
Здесь нет правильных или неправильных вариантов. Все зависит от того, чего вы надеетесь достичь.
Если выбрать все настройки, предустановка будет работать только с определенными изображениями, похожими на оригинал.
Другой вариант — выбрать только одну настройку, например, Split Toning. В этом случае предустановка будет иметь очень ограниченный эффект редактирования.
Вот пример настроек, которые я обычно сохраняю при создании предустановки, которую я собираюсь использовать с широким спектром изображений.
Самое большое заблуждение о пресетах Lightroom
Самое большое заблуждение о пресетах Lightroom состоит в том, что они используются только новичками и считаются несправедливым сокращением или обманом.
Это далеко от реальности.
По правде говоря, не каждый новичок использует пресеты при редактировании своих фотографий. Но каждый профессиональный фотограф, в рабочий процесс которого входит Lightroom, ежедневно использует предустановки.
Если вы фотограф, который создает большое количество цифровых изображений, предустановленные функции Lightroom не только помогут вам ускорить процесс редактирования, но и сделают вашу фотографию более последовательной и получат предсказуемые результаты.
Вот несколько способов, которыми предустановленные функции Lightroom могут помочь фотографам разного уровня и опыта.
Предустановки Lightroom для начинающих
Если вы новичок , лучший способ воспользоваться предустановками Lightroom — это использовать их в качестве инструмента для изучения Lightroom.
Самая сложная часть изучения Lightroom заключается в том, что начальная кривая обучения очень крутая. Чтобы увидеть результаты, которыми можно гордиться, требуется слишком много времени, и в результате новички часто бросают курить в середине процесса.
При использовании редактирования на основе предустановок вы можете относительно быстро добиваться результатов, что поддерживает вашу мотивацию.Позже вы можете реконструировать предустановленные эффекты, чтобы узнать, как получить аналогичные результаты с помощью инструментов Lightroom Develop.
Пресеты Lightroom для продвинутых любителей
Если вы более опытный фотограф , основная задача — разработать свой личный стиль фотографии.
Хотя изучение тонкостей Lightroom требует времени, процесс развития вашего личного стиля фотографии занимает в десять раз больше времени. Это длительный и постепенный процесс.Я твердо верю, что создание собственной библиотеки пресетов поможет вам ускорить и сделать процесс более продуманным.
Я всегда рекомендую своим ученикам использовать мои пресеты в качестве основы для разработки своих собственных коллекций.
Предустановки Lightroom для Professional
И, конечно же, если вы профессиональный или полупрофессиональный фотограф, предустановленный рабочий процесс редактирования ускоряет и оптимизирует весь рабочий процесс редактирования Lightroom. Это поможет вам быстрее выполнять свою работу, привлечь больше клиентов и увеличить доход.
10 бесплатных пресетов Lightroom, которые мы используем ежедневно
Предустановка 01
Городские пейзажи
Предустановка
Оригинал
Будь то оживленный мегаполис или пышная прибрежная вилла, городские пейзажи представляют собой бесконечное множество конкурирующих элементов, которые могут сделать фотографию занятой. Preset 01 создает визуальное различие, добавляя контраст, чтобы сцена не смешивалась, позволяя каждому зданию «выделяться», не нарушая целостности общего изображения.Дополнительное тепло оживляет жизнь в городе, показывая привлекательную сторону бетонных джунглей, которые в противном случае могли бы казаться холодными и ненасыщенными.
У вас Lightroom Classic или Mobile?
Щелкните здесь, чтобы загрузить этот пресет для импорта.
Предустановка 02
свежий
Предустановка
Оригинал
Мы все там были: лицом к лицу с потрясающим пейзажем, который заставляет нас сделать паузу и достать камеры.Часто, когда мы оглядываемся на сделанные фотографии, богатая цветовая гамма естественной обстановки имеет тенденцию выглядеть немного приглушенной. Что ж, радуйтесь горные озера, пышные прибрежные скалы и поля полевых цветов! Этот пресет возвращает жизнь к естественным условиям, осветляя и обогащая синие и зеленые цвета, чтобы выявить их первоначальный блеск.
У вас Lightroom Classic или Mobile?
Щелкните здесь, чтобы загрузить этот пресет для импорта.
Предустановка 03
Современный монохромный
Предустановка
Оригинал
Ищете одну черно-белую предустановку, чтобы управлять ими всеми? Preset 03 отлично подходит для большинства типов снимков, что делает его универсальным инструментом, который можно держать в заднем кармане для разнообразного редактирования.Высокая контрастность обеспечивает четкое и чистое изображение, а увеличенная экспозиция подчеркивает более яркую сторону черного и белого. Идеально подходит для неподвластной времени свадебной фотографии, используйте его, чтобы запечатлеть классический вид, адаптированный к современной эстетике.
Совет от профессионала: Не забудьте ознакомиться с советами Джейсона Петерсона по созданию невероятных черно-белых фотографий.
У вас Lightroom Classic или Mobile?
Щелкните здесь, чтобы загрузить этот пресет для импорта.
Предустановка 04
Спокойствие
Предустановка
Оригинал
Прогулки по морю в пасмурные дни, шумные обстановки с чрезмерно стимулирующими цветами… это сцены, требующие более мягкого прикосновения. Войдите в Preset 04: продуманно настроенный, чтобы создать или подчеркнуть спокойствие, когда этого требует момент.Настройки здесь проходят тонкую линию, обесцвечивая цвета и уменьшая теплоту, чтобы выделить более мягкую сторону изображения — не заходя так далеко, чтобы сделать фотографию размытой. Это делает его отличным выбором для тех задумчивых портретов, которые заслуживают паузы и вызывают умиротворенные эмоции.
У вас Lightroom Classic или Mobile?
Щелкните здесь, чтобы загрузить этот пресет для импорта.
Предустановка 05
Тепло
Предустановка
Оригинал
Выделите тепло прибрежных скал и холмов с помощью Preset 05.Помимо других настроек, эта предустановка увеличивает температуру внутри изображения, смещая баланс белого, чтобы придать пейзажам легкое свечение. Повышенная контрастность обеспечивает четкость деталей естественных деталей, дополняя добавленную теплоту для создания объемного эффекта на заниженных топографиях.
У вас Lightroom Classic или Mobile?
Щелкните здесь, чтобы загрузить этот пресет для импорта.
Предустановка 06
Timeless
Предустановка
Оригинал
Предустановка Анселя Адамса для всех нас, Preset 06 была создана для тех портретов, которые просто принадлежат черно-белым.Эффект зернистости придает изображениям вневременную привлекательность, заставляя момент остановиться. Более низкая контрастность помогает приглушить цвета в тандеме, придавая фотографии ощущение мягкости, которое передает радость на фотографиях детей, пар и не только. Используйте его для снимков с капсулой времени — фотографий, которые вы передадите в качестве обратных билетов в моменты, которые иначе ушли.
У вас Lightroom Classic или Mobile?
Щелкните здесь, чтобы загрузить этот пресет для импорта.
Предустановка 07
Золотой час
Предустановка
Оригинал
Погрейтесь в этом солнечном сиянии с предустановкой, созданной для имитации и усиления золотого часа.Preset 07 создает тепло на фотографиях, распространяя эти золотые лучи на все четыре угла изображения и расширяя световое приглашение для взаимодействия со сценой. Идеально подходят для снимков заката, эти настройки игриво взаимодействуют со светом и силуэтами, обращаясь к простым и беззаботным моментам, которые мы ищем, путешествуя по хаосу повседневности.
У вас Lightroom Classic или Mobile?
Щелкните здесь, чтобы загрузить этот пресет для импорта.
Предустановка 08
Яркий
Предустановка
Оригинал
«Звуки! Звуки!» В монохромных декорациях, таких как скальные образования в пустыне или шумные города, тонкая дифференциация тонов придает сцене естественную красоту.Неотредактированные фотографии, как правило, теряют эту дифференциацию, лишая изображение визуального элемента, который мы больше всего надеялись запечатлеть. Добавляя насыщенность к недостаточно представленным тонам и снова увеличивая яркость, этот пресет восстанавливает абсолютную красоту этих ярких тонкостей.
У вас Lightroom Classic или Mobile?
Щелкните здесь, чтобы загрузить этот пресет для импорта.
Предустановка 09
Блюз
Предустановка
Оригинал
Само упоминание «блюза» может заставить вас задуматься о спокойствии, крутизне и, возможно, даже мрачности.Мы переворачиваем его с ног на голову, объединяя синий и яркий для бодрящих, но нежных образов. Все, что для этого требуется, — это небольшой сдвиг синего, переход к голубому и увеличение экспозиции. Этот пресет делает именно это, поэтому вы можете проявить лучшее в дни Bluebird и не только. Это особенно полезно для ослабления некоторых темных контрастных теней, которые могут возникнуть, когда объект съемки повернут спиной к солнцу.
У вас Lightroom Classic или Mobile?
Щелкните здесь, чтобы загрузить этот пресет для импорта.
Предустановка 10
натуральный
Предустановка
Оригинал
От величеств пурпурных гор до весеннего цветения — ничто так не отражает магию матери-природы, как человеческий глаз, но некоторые небольшие правки — все, что нужно, чтобы отдать должное. Preset 10 начинается с создания более высокого контраста, чтобы добавить глубины и размера тем функциям, которые останавливают нас на нашем пути.Между тем, эти настройки подтягивают тени и экспозицию для создания бесшовных бликов, которые компенсируют контраст, сглаживая и осветляя сцену, сохраняя при этом увеличение четкости.
Совет от профессионала: Начните с изображения, которое вам не терпится отредактировать, следуя этим советам по пейзажной фотографии.
У вас Lightroom Classic или Mobile?
Щелкните здесь, чтобы загрузить этот пресет для импорта.
Как использовать мобильные предустановки Lightroom
Чтобы использовать предустановки Lightroom на телефоне, вам необходимо загрузить бесплатное приложение Lightroom Mobile для Apple или Android.Потом:
- Загрузите файлы DNG для любых предустановок, которые вы хотите использовать на свой телефон. Сначала коснитесь каждого изображения и выберите «Добавить к фотографиям».
- В Lightroom перейдите в свою библиотеку фотографий, коснитесь значка, чтобы добавить фотографии, и выберите «из файлов».
- Добавьте файл в свою библиотеку. Теперь он должен отображаться как фотография со значком DNG рядом с ним.
- Откройте фотографию, коснитесь значка с тремя точками в правом верхнем углу и выберите создать предустановку.
- Дайте вашему пресету имя. Назовите его на основе цветов или эффектов, которые он создает, упростит поиск и использование.
- Теперь откройте фотографию, которую хотите отредактировать, и коснитесь вкладки «Предустановки» в нижнем меню.
- Выберите «Пользовательские предустановки» в нижней части меню и коснитесь предустановки, которую вы хотите применить.
Сделай их своими
Нам не терпится увидеть, как вы их используете
Просто отметьте нас в Instagram (@artifactuprising) и используйте #TellOn.
300 бесплатных пресетов Lightroom | Цифровая камера World
Эти бесплатные пресеты Lightroom можно использовать в широком диапазоне жанров, от портретной живописи до пейзажа и натюрморта. Мы собрали здесь наши любимые бесплатные пресеты, чтобы вы могли их изучить.
Есть много фотографов, которые любят часами изучать изображение и доводить его до совершенства. Однако есть много других, кто не может проводить за компьютером ни минуты больше, чем им абсолютно необходимо.Если вы попадаете в этот лагерь или просто ищете свежего вдохновения для редактирования, почему бы не загрузить один из бесплатных пресетов Lightroom, который мы собрали здесь?
Бесплатные пресеты Lightroom — идеальное решение для быстрого редактирования для тех, кто хочет немного сэкономить время, но не хочет тратить огромные деньги на пресеты для продажи в Интернете. Хотя некоторые из них могут стоить всего 10 долларов / 10 фунтов стерлингов, другие могут легко стоить сотни долларов, но если вам нужно профессиональное качество, иногда вам придется платить — см. Наше руководство по лучшим пресетам Lightroom премиум-класса для получения дополнительной информации.
Тем не менее, бесплатные предустановки Lightroom — это прекрасная возможность испытать воду, прежде чем переходить к платным предустановкам, или просто интересный способ попробовать другой способ редактирования в лучшем программном обеспечении для редактирования фотографий.
Что такое пресет Lightroom?
Предустановки Lightroom — это решение для редактирования одним щелчком мыши, мгновенное применение предустановленных эффектов и корректировок к вашим фотографиям. Это означает, что вам не нужно тратить свое драгоценное время на то, чтобы возиться со всеми различными опциями Lightroom, чтобы получить желаемый вид.Вы можете опробовать разные стили для своей фотографии, не тратя часы на попытки угадать, какая комбинация контраста, насыщенности и экспозиции даст вам желаемое. Лучшее в предустановках Lightroom — это то, что все они также настраиваются. Это означает, что если вам нравится эффект, но он делает ваше изображение слишком темным, вы можете просто использовать ползунок «Экспозиция», чтобы улучшить внешний вид.
Итак, если вы готовы серьезно сократить время редактирования, мы рекомендуем вам погрузиться в эти 59 бесплатных наборов пресетов Lightroom, которые в общей сложности дают вам около 300 бесплатных пресетов Lightroom, которые вы можете изучить.Каждый из них был подобран, чтобы помочь вам вывести вашу фотографию на новый уровень — независимо от того, снимаете ли вы портреты, пейзажи или что-нибудь еще.
Если вы хотите расширить свои знания о Lightroom, вы можете ознакомиться с нашей бесплатной серией из 32 руководств по Lightroom. В качестве альтернативы, если вам нравятся эти пресеты и вы хотите узнать, какой внешний вид вы можете получить, если вы готовы потратить немного денег, мы также можем помочь вам найти здесь премиальные пресеты и плагины Lightroom.
Еще нет Lightroom? Вы можете узнать, как вы можете подписаться на здесь, здесь как часть Adobe Creative Cloud Photography Plan.
Как загрузить и установить пресеты Lightroom
- СКАЧАТЬ ПРЕСЕТЫ
Пресеты — это просто инструкции по обработке, поэтому файлы довольно маленькие, даже если они сгруппированы в наборы. Вам может потребоваться подписаться на информационный бюллетень, прежде чем вы сможете получить загрузку. Обычно это небольшой файл .zip, содержащий файлы предустановок и часто некоторые инструкции или информацию об обновлении. - ОТКРЫТЬ ПАНЕЛЬ ПРЕДВАРИТЕЛЬНЫХ НАСТРОЕК LIGHTROOM
Чтобы увидеть панель предустановок, вам необходимо перейти в режим проявки (Lightroom Classic) или отредактировать изображение (Lightroom CC).У этого есть кнопка для импорта новых пресетов. Щелкните здесь и перейдите туда, где вы скачали пресеты. Здесь вы можете импортировать весь архив .zip (см. Выше), чтобы импортировать пресеты как новую группу, или импортировать их по отдельности. - ИМПОРТ ПРЕСЕТОВ
Lightroom может импортировать пресеты прямо из файлов .zip, если в архиве .zip нет других файлов. Если Lightroom сообщает, что не может импортировать пресеты (следующий шаг), попробуйте сначала разархивировать загрузку и импортировать пресеты как отдельные файлы.Если вы сделаете это, они появятся среди ваших обычных пользовательских предустановок, но вы можете упорядочить их после импорта. - ОРГАНИЗУЙТЕ СВОИ ПРЕДВАРИТЕЛЬНЫЕ НАСТРОЙКИ
Вы также можете сделать это с панели «Предустановки». Если ваши пресеты были импортированы индивидуально, вы можете создать и назвать новую группу пресетов «group» и переместить их в нее.
Бесплатные предустановки Lightroom для портретов
1. Предустановки Altphotos
С предустановками, которые тускнеют и затемняются, предустановками, которые становятся ярче и теплее, изображения, вы обязательно найдете то, что вам понравится, с набором Altphotos из 10 бесплатных пресетов Lightroom.
Скачать пресеты Altphotos
2. Пресеты Shutter Pulse
Shutter Pulse создает удивительные пресеты высочайшего качества — и, к счастью для нас, на сайте есть их целые коллекции. Есть предустановки практически для всего, поэтому, если вам нравится то, что вы видите, вы можете приобрести полные пакеты.
Загрузите предустановки Shutter Pulse
3. Deep Matte
Создание красивого гладкого матового эффекта на портретных фотографиях с этим полезным плагином не должно быть слишком сложно.Это дает вам твердую четкость и отличную тонировку ваших снимков, которые могут добавить дополнительное измерение и текстуру.
Загрузить Deep Matte
4. Предустановки сепии
(Изображение предоставлено: Fix The Photo)
От мягкого HDR до четкой кожи и холодных теней, этот пакет предустановок полезен для применения всех видов опций к вашим фотографиям . Любой из этих пресетов действительно полезен для быстрого всплеска ностальгии.
Скачать пресеты сепии
5.Color Pop
(Изображение предоставлено Shutterpulse)
Между красивыми яркими цветами и ярким неприглядным беспорядком может быть тонкая грань. Однако с Color Pop вы никогда не переступите эту отметку. Хотя так много предустановок снизят естественную насыщенность ваших фотографий, этот эффект придаст приятный импульс фотографиям, которые могут быть немного тусклыми прямо из камеры.
Загрузить Color Pop
6. Предустановка Grace
(Изображение предоставлено: Preset Love)
Эта предустановка Grace от Silky Presets позволяет осветлять тени, не размывая изображение из-за недостатка контраста.Это изысканный, управляемый и хороший эффект для портрета.
Загрузите предустановку Grace
7. Теплый ретро
Добавить тепло к вашим фотографиям бывает непросто. Слишком много — вы рискуете получить передозировку апельсина, но слишком мало может сделать ваши изображения размытыми. К счастью, это предустановка, которая подходит как раз между ними двумя.
Загрузить Warm Retro
8. Пресеты Cole’s Classroom
С добавлением пресетов дымки, четкости, лета и черно-белого, включенных в этот пакет, Коул покрыл все основы забавным набором пресетов.Наш личный выбор? Большой жирный цвет. Проверь их.
Загрузите предварительные настройки Cole’s Classroom
9. Тон кожи
Все портреты нуждаются в небольшом редактировании и настройке здесь и там, а получение правильной кожи может быть одной из самых сложных задач. К счастью, этот пресет сделает за вас всю тяжелую работу.
Загрузить оттенок кожи
10. Серебристая подкладка
Если вы ищете черно-белую предустановку, но хотите избежать высокой контрастности, эта стеклянная предустановка с серебряной подкладкой может быть именно тем, что вам нужно.Он убирает цвет с ваших фотографий и оставляет стильный монохромный вид.
Скачать Silver Lining
11. Голливудские пресеты
Если вы ищете гламура, эти пресеты — то, что вам нужно. С великолепным тонированием в различных стилях вы мгновенно почувствуете себя суперзвездой Голливуда. Платная версия Pro содержит в общей сложности 70 предустановок, но для начала вы можете взять два бесплатно.
Скачать пресеты Голливуда
12.Blood Brothers
(Изображение предоставлено: бесплатные предустановки Lightroom)
Если вы ищете глубокий драматический черный цвет, слегка пурпурные блики и приятные теплые тона кожи, вы можете загрузить Blood Brothers. Этот пресет дает вам много возможностей для творчества с цветами, не переусердствуя.
Загрузить Blood Brothers
13. Пресеты BeArt
Коллекция BeArt, доступная на веб-сайте Adobe, отлично подходит для начинающих, но она также содержит некоторые замечательные эффекты, которые энтузиасты могут захотеть время от времени использовать.
Загрузить предустановки BeArt
14. Insta Look
(Изображение предоставлено: Filter Look)
Эти предустановки дают прекрасный яркий и воздушный эффект, эффективно стирая тени, осветляя блики и делая изображение в целом ярче. Синий превращается в светло-голубой, а зеленый красиво обесцвечивается в этом главном образе Instagram.
Загрузите Insta Look
15. Городские предустановки
Если вы действительно не ищете HDR, но все еще ищете предустановку для повышения четкости, это может быть как раз для вас.Этот набор из 10 шероховатых городских пресетов отлично справляется с задачей придания шероховатости красивой и идеально подходит для резких уличных портретов.
Загрузить городские пресеты
16. Lightgram
(Изображение предоставлено Lightgram)
Этот набор из 15 четких и ярких пресетов идеально подходит практически для любого вида портретной съемки. От приглушенных матовых тонов до угрюмых монохромных оттенков и хрустящих оттенков — он обязательно добавит бодрости любому портрету, который вы ему бросаете.
Скачать Lightgram
17.The Ultimate Fighter Look
Агонизирующий вид комиксов, который был популяризирован фильмом 300, был быстро принят организациями смешанных боевых искусств, такими как UFC, в качестве эстетики портретов бойцов. Если вы хотите придать своим изображениям вид Леонидаса или прикосновения Ти Джея Диллашоу, это трио предустановок для вас.
Скачать The Ultimate Fighter Look
18. Бесплатная предустановка Lightroom для портретной фотографии
Этот пресет добавляет серьезности вашим портретам.Благодаря тонкому обесцвечиванию, резкости и усилению контраста в полутонах ваши изображения приобретают песчанистую атмосферу, не поддаваясь чрезмерно HDRed-виду.
Скачать бесплатно портретную фотографию Lightroom Preset
19. Photoshoot Preset
(Изображение предоставлено: Preset Pro)
Этот мягкий, блеклый, мечтательный вид добавляет намек на винтажную элегантность любому изображению. Тем не менее, он особенно подходит для портретной фотографии с его приглушенным контрастом и мягкими цветами, которые напоминают внешний вид старых объективов фотоаппаратов, которыми раньше снимали ваши родители.
Загрузить предустановку фотосессии
Бесплатные предустановки Lightroom для пейзажей
20. Skyfall
(Изображение предоставлено: бесплатные предустановки Lightroom)
Хотя это не имеет ничего общего с Джеймсом Бондом, это все связано с бледно-розовым небом и низким контраст — так что эти текстуры Skyfall могут придать вашим изображениям мягкую тонкость. Они хорошо работают с рядом жанров, но особенно подходят для пейзажных снимков.
Загрузить Skyfall
21. High Tide
Эти эффекты High Tide выглядят великолепно при применении к ярким летним фотографиям.Объедините 12 бесплатных предустановок Lightroom с фотографиями моря, снимками солнечных лучей и фотографиями песчаных пляжей, чтобы получить теплый свежий результат.
Загрузить High Tide
22. Винтажная пленка
В эпоху фильтров Instagram и фотографий в стиле Polaroid никогда не было лучшего времени для старинной пленки, которая воспроизводит тот же эффект. Это особенно серьезное усилие, которое придает вашим изображениям прекрасную тональность.
Загрузить Vintage Film
23.Осенние цвета
Во многих смыслах осень прекрасна, но в других отношениях она может быть мрачной. Небо становится более серым, и температура падает. Что ж, вам больше не нужно беспокоиться об этой стороне сезона; эта предустановка идеально подходит для сохранения желтых, красных и коричневых тонов на ваших изображениях, одновременно устраняя унылый серый цвет.
Загрузить Осенние цвета
24. Красивый восход солнца
Если хорошо запечатлен, восход солнца может оказаться самым красивым снимком в вашем портфолио.Этот пресет может помочь еще больше усилить его, добавив насыщенности, яркости и четкости.
Загрузите Beautiful Sunrise
25. Предустановки Light Leak
Если вам не нравится снимать в стиле ломографии или вы рискуете попасть в камеру при съемке со свободным линзом, эти предустановки рассеивания света создают прекрасный всплеск цвета и яркости в ваших изображениях, и отлично смотрятся в ярких летних сценах.
Загрузить предустановки Light Leak
26.Blue Haze
(Изображение предоставлено Банти Пундир)
Хотите великолепно мрачные пейзажные снимки в голубых тонах? Возможно, вы захотите поиграть в предустановку Blue Haze. Этот эффектный пресет входит в набор из 11 бесплатных пейзажных пресетов, и каждый из них впечатляет сам по себе!
Загрузите Blue Haze и еще 10 предустановок ландшафта
27. Winter Wonderland
Набор из 20 бесплатных предустановок Lightroom для Winter Wonderland с веб-сайта ON1 идеально подходит для четкого фокуса холодного снимка.Это повышает четкость, фиксирует контраст и придает яркость финальному изображению.
Загрузить Winter Wonderland
28. Let’s Get Lost
Когда дело доходит до придания оттенка вашим изображениям приключений в социальных сетях, предустановка Let’s Get Lost отлично подходит для беглого просмотра. Он превращает пейзажи и образы образа жизни в снимки в хипстерском стиле, и он очень универсален.
Скачать Let’s Get Lost
29. Dark Presets
Яркость — это хорошо, но иногда ее нужно уменьшить.Вот тут-то и пригодятся эти 10 более темных пресетов. Отлично подходят для драматических сцен, но также являются необходимым инструментом для управления тоном, что делает его полезным инструментом для мрачных пейзажей.
Загрузить темные пресеты
30. Polar PX — Rough
Этот эффект создаст потертые старинные коричневые оттенки для наложения на ваши изображения без потери цвета. Они отлично подходят для достижения эффекта шероховатости, преувеличения текстуры и работы с любыми фотографиями, хотя они прекрасно подходят для пейзажей.
Загрузить Polar PX — Rough
31. Helene в промежутках между предустановками Lightroom
Этот набор предустановок придает красивую нежную дымку вашим изображениям на открытом воздухе. Синий становится чуть более голубым, а желтый слегка смягчается. Он отлично подходит для снимков пляжа и города, особенно с легким поцелуем солнца.
Загрузить Helene между предустановками Lightroom
32. Cinematic HDR
Предустановки HDR — одни из самых популярных и легко доступных в Интернете, но они особенно хороши своей четкостью и контрастностью.Примените их к своим пейзажным фотографиям, чтобы добиться от них наилучшего.
Скачать Cinematic HDR
Бесплатные предустановки Lightroom для свадеб
33. Vintage Vixen
Что старое, то новое, и это обязательно в винтажном стиле. Эта предустановка портрета создает мягкие тона, красивое коричневое наложение и дополнительную теплоту, что может помочь вам придать вашим снимкам ощущение классической кинозвезды без потери качества.
Загрузить Vintage Vixen
34.Greater Than Gatsby
Идеально подходит как для новичков, так и для профессионалов. Этот набор из 12 эффектов взят из ряда предустановок Greater Than Gatsby с уклоном в сторону портретов с мягким фокусом, свадеб и детских снимков.
Загрузить Greater Than Gatsby
35. Blood Sugar
(Изображение предоставлено: бесплатные пресеты Lightroom)
Этот универсальный пресет, наполненный яркими резкими апельсинами, интенсивным синим и приглушенным холодным зеленым оттенком, можно использовать на пейзажи, портреты, натюрморты и многое другое для создания смелого, уникального и стилизованного образа.
Загрузить Blood Sugar
36. Пресеты Mini Enlighten
(Изображение предоставлено MCPActions)
Пресеты Mini Enlighten отлично подходят для управления экспозицией и предлагают отличные наложения для профессиональной отделки. Они делают ваши цвета яркими, не усложняя эффект, и особенно хорошо работают с портретами.
Загрузите пресеты Mini Enlighten
27. Entity
(Изображение предоставлено: Eksposure)
Этот бесплатный пресет Lightroom идеально подходит для тонких улучшений вашего изображения, максимально используя его естественные цвета.Он создан для создания мягких пастельных оттенков и акцентирования внимания на вашем объекте — но при этом у вас остается достаточно места, чтобы вы могли внести свои коррективы!
Загрузить Entity
38. Зернистость и пленка
Для тех, кто хочет добавить этот кинематографический эффект к своим фотографиям, не ищите ничего, кроме пакета Contrastly Grain and Film на веб-сайте On1. Эти 10 предустановок — это удивительно простые варианты добавления шума и текстуры к вашим изображениям, не вызывая при этом чрезмерной нагрузки.
Загрузить Grain and Film
39.Предустановки No Man Before Travel
Если вы надеетесь показать своим друзьям и родственникам все места, где вы были в отпуске, вам понадобятся эти четыре бесплатных предустановки Lightroom. Они идеально подходят для съемки путешествий и добавляют яркости вашим изображениям.
Загрузите пресеты No Man Before Travel
Бесплатные пресеты Lightroom для Instagram
40. AGF Ultra
(Изображение предоставлено бесплатными пресетами)
Этот легкий и свежий пресет идеально подходит для создания высококонтрастного образа, вдохновленного фильмом для вашей фотографии.Мы рекомендуем сочетать его с изображениями красивых солнечных дней, когда солнце стоит высоко в небе.
Загрузите AGF Ultra
41. Orange & Teal
Вам, вероятно, даже не нужно загружать эти пресеты, чтобы угадать, что они делают с вашими изображениями. Бирюзово-оранжевый вид — популярный кинематографический вид, где противоположные тона цветового круга прекрасно дополняют друг друга, и это отличные эффекты, которые можно добавить к изображениям как с холодными, так и с теплыми тонами.
Скачать Orange & Teal
42. Винтажные пресеты Lightroom
Винтажных пресетов никогда не бывает достаточно, верно? Этот пакет содержит все, от голубых, туманных эффектов до опций с утечками света, и вы бесплатно получаете предустановленные варианты Classic II и Misty Lightroom.
Загрузите пресеты Vintage Lightroom
43. Перекрестная обработка
Проблема с таким большим количеством фильтров перекрестных процессов — мы смотрим на вас, Instagram — заключается в том, что эффект может уменьшить черный цвет на вашем изображении до шокирующего фиолетовый.Это один из самых классных пресетов, способный создавать действительно тонкие эффекты.
Загрузить кросс-процессинг
44. CosmicDancer
Если вы ищете что-то, что дало бы вам дополнительную ясность, чтобы сделать ваши изображения более яркими и эффектными, чтобы они выглядели смелыми и впечатляющими, этот мощный, но тонкий бесплатный Пресет Lightroom — это то, что вам нужно.
Загрузить CosmicDancer
45. Предустановка HDR
HDR — один из тех образов, которые разделяют людей.Некоторым это кажется немного бесполезным, а другим нравится эффект. Это предустановка, которая, несомненно, может понравиться обеим сторонам дискуссии, тем не менее, своим тонким тонированием и простым усилением цвета.
Загрузить предустановку HDR
46. Intense Warm
Intense Warm делает именно то, что вы можете ожидать, но самое замечательное в нем то, что он сохраняет ощущение тонкости, которое можно легко потерять в ярком , слегка оранжевое изображение. Это отличная отправная точка для тщательного летнего редактирования.
Загрузить Intense Warm
47. Пакет Summer Breeze LR
Этот пакет, который содержит варианты Beach Vintage, Light of Dawn, Pop Sunshine и Sun Glare, обеспечивает идиллические летние эффекты. С добавлением тепла и мягкого сияния они идеально подходят для солнечных лучей.
Загрузить Summer Breeze LR pack
48. Instant Hipster
Винтажная культура вернула несколько красивых фильтров из глубины мгновенных камер, и этот пакет из пяти бесплатных пресетов предлагает отличные возможности для превращения ваших снимков в ретро .Они также основаны на реальных фильтрах Instagram.
Загрузить Instant Hipster
49. Ciné Color
(Изображение предоставлено: Preset Pro)
Кто не любит кинематографический вид? Эта предустановка приподнимает тени для более ровной экспозиции, добавляет пурпурные тона в ваши тени и придает голубому цвету эффектный бирюзовый оттенок. Загрузите Ciné Color, чтобы поэкспериментировать с кинематографическим видом ваших фотографий.
Загрузить Ciné Color
50.Бесплатные пресеты Lightroom для камер Fujifilm
Если вы фанатик Fujifilm, то эти пресеты просто фантастические! Эти 12 предустановок специально разработаны для камер Fujifilm серии X, но они также более чем счастливы, когда используются для изображений с других камер.
Загрузите бесплатные пресеты Lightroom для камер Fujifilm
51. Мы едим вместе Пресеты фотографии еды
Это не просто старые пресеты: еда всегда выглядит аппетитнее с небольшим контрастом, яркостью и четкостью. пять предустановок хороши для того, чтобы сделать потрясающий вид по-настоящему аппетитным.
Загрузите предустановки фотографии еды We Eat Together
52. Moody
(Изображение предоставлено: Retouching Blog)
Хотя яркие и красочные предустановки всегда будут иметь свое место, иногда мы все жаждем чего-то более мрачного и драматичного. Предустановка Moody с подходящим названием помечает оба этих поля. Поднятые черные идеально дополняют тяжелые тени, а ненасыщенные цвета создают фантастический винтажный эффект.
Скачать Moody
53.Весна
Если летние пресеты слишком теплые на ваш вкус, а более холодные тона не совсем режут его, вы оцените золотую середину, предлагаемую этим пресетом. Он мягкий и яркий, с легким дополнительным оттенком.
Скачать Spring
54. Комплект Shotkit
Этот комплект из 25 пресетов включает несколько, которые нацелены на воспроизведение некоторых из самых популярных и любимых эмульсий пленки, таких как Agfachrome RSX II 200 и Kodak Ektacolor Pro 160.Определенно стоит проверить, любите ли вы старые кинопленки. Вы получаете это как одну из нескольких бесплатных услуг, когда подписываетесь на список рассылки Shotkit.
Загрузить комплект Shotkit
55. Пакет образцов PHLearn
(Изображение предоставлено PHLEARN)
В этом пакете образцов есть несколько красивых эффектов, которые вы можете попробовать, в том числе выбранные из минимального набора предварительных настроек Blogger от PHLearn. С 10 предустановками сэмплов этот набор сэмплов стоит изучить, чтобы добавить творчества в ваши снимки.
Загрузите пакет образцов PHLearn
56. Набор предустановок для автомобилей
Каждый автолюбитель любит, чтобы его автомобиль выглядел чистым, резким и гладким, когда он на улице, и эти 10 предустановок помогут придать вашему автомобилю вид даже ярче, четче и тоньше, чем на самом деле.
Скачать комплект пресетов для автомобилей
57. Summer Breeze
Не путать с более ранней коллекцией Summer Breeze LR под номером 52, это еще один пакет пресетов, которые также теплые, туманные и идеально подходят для пляжных снимков. .Если вы ищете усиление цвета, стоит скачать оба.
Загрузить Summer Breeze
58. Путешественник
(Изображение предоставлено: Filter Look)
Иногда лучше меньше, да лучше. Без значительных корректировок экспозиции этот пресет не меняет кардинально ваше изображение, он просто слегка улучшает цвета для большего воздействия на вашего зрителя. Скачивайте и наслаждайтесь красочным эффектом!
Загрузить Traveler
59.UltraPOP
Пресеты с накачкой цвета могут быть немного случайными, но этот пакет из 20 пресетов предлагает хороший баланс. При осторожном использовании UltraPOP может добавить яркости цвета, который действительно улучшит ваши творческие снимки, не делая их слишком подавляющими.
Скачать UltraPOP
Подробнее:
Лучшие бесплатные плагины Photoshop для фотографов : 52 на выбор!
25 премиальных пресетов и плагинов Lightroom для серьезных фотографов
Загрузите Lightroom и попробуйте бесплатно
Загрузите Photoshop CC и попробуйте бесплатно
Загрузите Premiere Pro CC и попробуйте бесплатно
СОРТИРОВАТЬ ПО Месячной стоимости (от низкой к высокой) Стоимость в месяц (от высокой к низкой) Название продукта (от А до Я) Название продукта (от Я до А)
Как использовать предустановки Lightroom в Photoshop
Возьмите предустановку гламурности здесь
На этой неделе я собираюсь показать вам, как сделать что-то очень полезное.Я собираюсь показать вам, как взять ваши пресеты Lightroom и уметь использовать их в Photoshop.
Шаг 1. Создайте предустановку.
Начните с изображения (подойдет любое изображение (лучше всего в формате RAW), вот то, что я недавно снял с Линой, и я просто собираюсь применить эффект. Перейдите к разделению тона и мы довольно быстро создадим для него какой-то винтажный эффект.
Вот сине-зеленый цвет. А теперь мы просто поиграем с насыщенностью, чтобы решить, сколько этой тени мы хотим чтобы добавить и сколько этого эффекта выделения мы хотим, а затем мы можем подтолкнуть баланс, чтобы сдвинуть его больше смещения в сторону сине-зеленых или больше в сторону золотых цветов.Давай возьмем вот это. Мне это вроде как нравится.
Шаг 2. Сохраните пресет
Давайте установим его как пресет на панели Preset. Щелкните значок новой предустановки в правом нижнем углу. и назовем это гламуром (скачать здесь).
Шаг 3. Откройте в фотошопе
Итак, чтобы перенести в фотошоп. Щелкните правой кнопкой мыши и выберите «Редактировать в», но не редактируйте в Photoshop. Спуститесь, чтобы открыть как смарт-объект. Теперь он запустит Photoshop и внесет его как смарт-объект.
Теперь это важно, потому что в нем сохраняются все наши настройки из Lightroom.
Шаг 4. Откройте файл RAW
Если дважды щелкнуть, откроется Camera Raw (или выберите «Фильтр»> «Редактировать в Camera Raw»).
Перейдя в Camera Raw, мы можем перейти к панели Presets.
Щелкните значок новой предустановки внизу, и он захватит все настройки, мы просто назовем это еще раз гламуром и нажмем ОК.
Итак, что он сделал, так это взял все те настройки, которые у нас были в Lightroom, и применил их здесь, внутри Photoshop. Нажмите ОК, чтобы применить. Нам не нужна фотография, потому что мы использовали ее как «Мул», чтобы внести наши предустановки. Вы можете сделать это со всеми вашими пресетами в Lightroom.
Шаг 5. Использование предустановки
Откроем фотографию. Все, что нам нужно сделать, чтобы применить эти пресеты.
Перейдите в Camera Raw, а затем в Camera Raw мы можем перейти на панель Presets.Все предустановки перечислены на панели. Чтобы применить, просто щелкните имя предустановки. Вот наш гламур, примени его, бум; мы получаем эти настройки прямо здесь.
Поскольку все фотографии разные, возможно, вам придется немного изменить их в основных настройках. Как видите, все эти пресеты можно легко скопировать в Photoshop.
Итак, я надеюсь, что вам понравилось, что, если вы это сделали, стали частью команды Cafe, нажав кнопку «Подписаться», и каждую неделю я собираюсь давать вам новый учебник по Photoshop и Lightroom, а также по дронам и разные гаджеты.Нам здесь очень весело, а также я хочу поблагодарить вас, ребята, за то, что помогли нам преодолеть отметку в 50 000 подписчиков на YouTube (100 000 подписчиков на наш список рассылки).

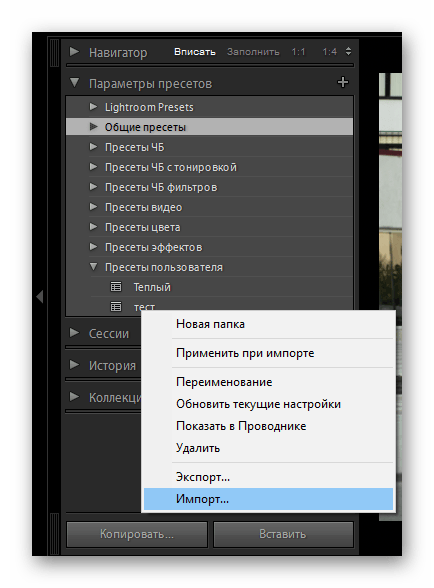 Если случайно удалили не тот пресет — жмите Ctrl+Z (Win) или Cmd+Z (Mac), и действие отменится.
Если случайно удалили не тот пресет — жмите Ctrl+Z (Win) или Cmd+Z (Mac), и действие отменится.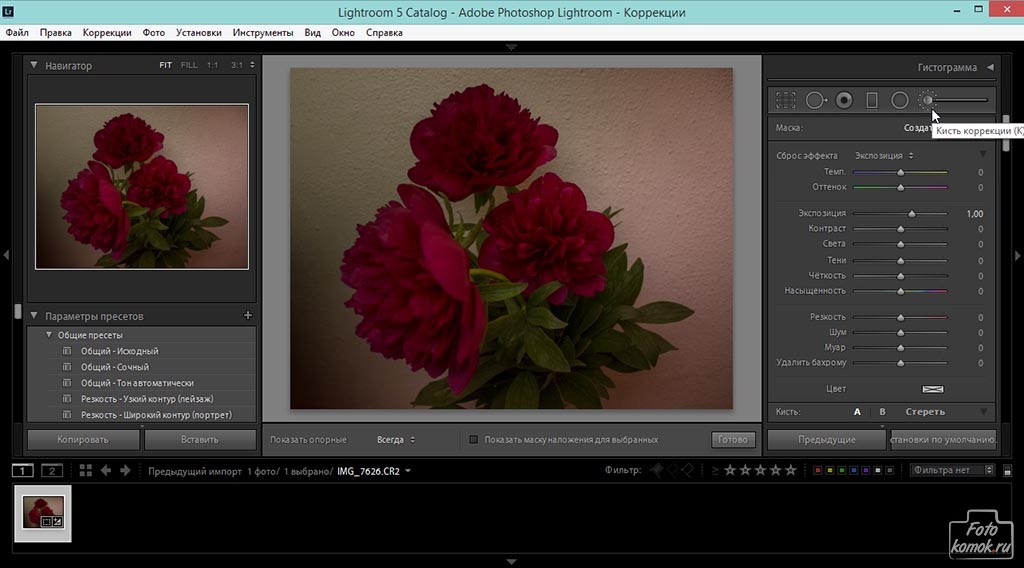 Если случайно удалили не тот пресет — жмите Ctrl+Z (Win) или Cmd+Z (Mac), и действие отменится.
Если случайно удалили не тот пресет — жмите Ctrl+Z (Win) или Cmd+Z (Mac), и действие отменится. Нажимаем на них. Там находим «скопировать настройки». Нажимаем, ставим галочку опять же в правом верхнем углу;
Нажимаем на них. Там находим «скопировать настройки». Нажимаем, ставим галочку опять же в правом верхнем углу;