Как установить Magic Lantern на свою старую зеркальную камеру Canon от macOS |
Я считаю, что технологии должны адаптироваться к работе для моих нужд, а не для того, чтобы я адаптировался к технологиям. Я расстраиваюсь, когда предполагаемые технические ограничения мешают мне использовать часть технологии, поскольку она потенциально может быть произвольной. Во-вторых, я презираю идею уничтожения старого оборудования просто потому, что его производитель посчитал его устаревшим независимо от возможностей технологии.
Волшебный фонарь обеспечивает обходной путь для записи более длинных сегментов видео и имеет множество других обновлений, таких как измерители звука, формы волны, изменение фокуса, управление битрейтом, замедленная съемка и многие другие улучшения.
Вот почему Magic Lantern — идеальная программа для вдохновения новой жизни в старую DSLR.
Посмотри на Волшебный Фонарь
- Моя проблема с камерой
- Волшебный фонарь исправить
- Прежде чем начать
- Установка Волшебного Фонаря из MacOS
- Заключительные комментарии
Моя проблема с камерой
У меня есть «старая» зеркальная камера Canon Rebel t3i. Он принимает красивые фотографии и даже может сделать несколько хороших видео. Я говорю «немного» видео, потому что есть ограничение в 12 минут времени записи видео, которое ограничивает его использование короткими клипами.
Он принимает красивые фотографии и даже может сделать несколько хороших видео. Я говорю «немного» видео, потому что есть ограничение в 12 минут времени записи видео, которое ограничивает его использование короткими клипами.
В то время я просто жил с этим. Никогда не ставить под сомнение ограничение. В конце концов, должна быть веская причина, почему я мог записывать только 12 минут видео 1080p. Правильно?
Неправильно. «Ограничение» было не проблемой камеры, а проблемой файловой системы. Карта отформатирована со старой устаревшей файловой системой FAT. Файловая система имеет ограничение в 4 ГБ. Так получилось, что 12 минут видео 1080p занимают 4 ГБ пространства. Таким образом, вместо добавления поддержки файлов большего размера с использованием другой файловой системы (камера может считывать и записывать в файловую систему exFAT, которая поддерживает файлы большего размера), инженеры просто решили остановить запись видео до предела 4 ГБ.
В результате я позже перешел на другие камеры DSLR, которые могут записывать видео любой длины, необходимое для моих нужд, таким образом откладывая t3i и неиспользованный в течение многих лет. Пока я не нашел исправление.
Пока я не нашел исправление.
Волшебный фонарь исправить
Мне нравится, когда я сталкиваюсь с некоторыми настройками или программным обеспечением, которое приносит новую жизнь в старые технологии. Magic Lantern является одним из таких программ. Согласно их собственной вики, «Magic Lantern — это усовершенствование встроенного программного обеспечения Canon, которое освобождает вашу цифровую зеркальную камеру Canon и позволяет использовать множество полезных функций. Это открытая (GPL) платформа для разработки расширений для официального программного обеспечения».
Magic Lantern предоставляет не только обходной путь для записи более длинных сегментов видео, но также имеет множество других обновлений, таких как измерители звука, формы волны, изменение фокуса, управление битрейтом, замедленная съемка и многие другие улучшения.
Он не только решил мою проблему с длиной видео, но и вдохнул новую жизнь в устаревшее аппаратное обеспечение, приблизив его по возможностям к более современным аналогам. Я счастливый турист!
Я счастливый турист!
Прежде чем начать
Как и в случае любого другого неофициально поддерживаемого программного обеспечения сторонних производителей, Magic Lantern может сделать вашу камеру неработоспособной, если она установлена неправильно или использует комбинацию несовместимых настроек. Пожалуйста, обратитесь к руководству пользователя Magic Lantern для получения дополнительной информации.
Установка Волшебного Фонаря из MacOS
Установка проста, но важно, чтобы вы внимательно следили за каждым шагом и полностью заряжали аккумулятор или подключались к источнику питания при установке новой прошивки.
- Убедитесь, что ваша камера Canon установлена на Руководство по эксплуатации (М) режим.
- нажмите меню кнопка на вашей камере Canon.
- Перейти к третьему гаечный ключ и убедитесь, что у вас установлена последняя версия прошивки, поддерживаемой Canon. Обратите внимание, что для установки официального программного обеспечения Canon необходимо загрузить специальные файлы прошивки macOS, поэтому убедитесь, что вы получили правильные.
 Вы можете посетить Canon для более подробной информации.
Вы можете посетить Canon для более подробной информации. - После того, как вы определились с последней официальной прошивкой, перейдите к Волшебному фонарю Загрузки.
- Выберите и нажмите на ваш модель камеры.
Нажми на Последняя сборка ZIP-файл и разрешить загрузку для завершения.
- На вашей камере отформатируйте SD-карту с помощью опции ** Низкоуровневый формат **.
- Поместите SD-карту вашей камеры в Кард-ридер SD на вашем Mac.
- открыто искатель.
- Перейдите к Загрузки.
- Если еще не сделано, распаковывать ZIP-файл Magic Lanter, который вы скачали.
- Дважды щелкните на magiclantern-Nightly.
- Выберите все файлы и копия их.
Вставьте все файлы в SD-карты местоположение на высшем уровне.
- Выкинь свой SD Card и поместите его в камеру.

- нажмите меню кнопка на камеру Canon.
- Перейдите снова к третьему гаечный ключ Настройки.
- основной момент Прошивка.
- Нажмите на Установлен.
Выбрать да установить новую прошивку с SD-карты. Это будет выглядеть как «Firmware Ver. 1.0.x-ml-Nightly.x»
- После запроса выключи камера.
- поверни камеру обратно на.
- нажмите Мусорный ящик или кнопку удаления.
- Нажмите Установлен принять запустить магический фонарь.
Поскольку Magic Lantern запускается с SD-карты, вам необходимо убедиться, что вы не удалили с SD-карты файлы, которые были добавлены выше, чтобы Magic Lantern работал. Если вы смените SD-карты, то дополнительные улучшения будут недоступны, и вам придется использовать камеру, как обычно.
Если вы планируете использовать на камере возможности RAW-видео, имейте в виду, что вам понадобится сверхбыстрая SD-карта, которая записывает со скоростью выше 65 МБ / с, например, эта Lexar SD-карта.
Заключительные комментарии
Я использую свой t3i в последнее время с добавленными возможностями. Попытка сохранить актуальность моего старого оборудования дольше, чем это было предназначено, — мое желание, и я могу с радостью сказать, что Волшебный фонарь сделал это возможностью для моей камеры. А как насчет вас? Есть ли у вас какие-либо советы или приемы, чтобы сохранить старое оборудование? Дайте нам знать об этом в комментариях!
Оцените статью!
Мне нравитсяНе нравится
Magic Lantern скрытые возможности фотоаппарата Canon
Установка прошивки Magic Lantern на фотоаппарат Canon дает ему много новых возможностей. Вы сможете снимать HDR видео и использовать функцию focus peaking. Дополнительно вы можете использовать еще несколько новых функций.
В данной статье приводится пошаговая инструкция по установке прошивки Magic Lantern.
Внутри вашего фотоаппарата Canon скрыт большой потенциал. Программа Magic Lantern является тем ключом, который откроет новые, неизвестные вам способности фотокамеры.
Внимание! Все действия вы производите на свой страх и риск!!!
Magic Lantern – одна из наиболее популярных доступных прошивок, открывающая множество возможностей для создания фотографий и видеозаписей высокого качества. Это бесплатная, свободно распространяемая программа, совместимая с фондом прошивок Canon, дающая новые опции, количество которых постоянно пополняется.
Процесс установки Magic Lantern
После установки Magic Lantern ваша зеркальная камера получает несколько новых полезных инструментов:
- Focus peaking: подчеркивает мерцающей каймой детали сцены, находящиеся в фокусе;
- Zebras: показывает области с недостаточной и избыточной экспозицией;
- Интервалометр — полезный инструмент для покадровой съемки, не требует никаких дистанционных подключений;
- Детектор движения: камера делает снимок, если в объектив попал движущийся объект.
Эти новые опции и инструменты являются лишь верхушкой айсберга.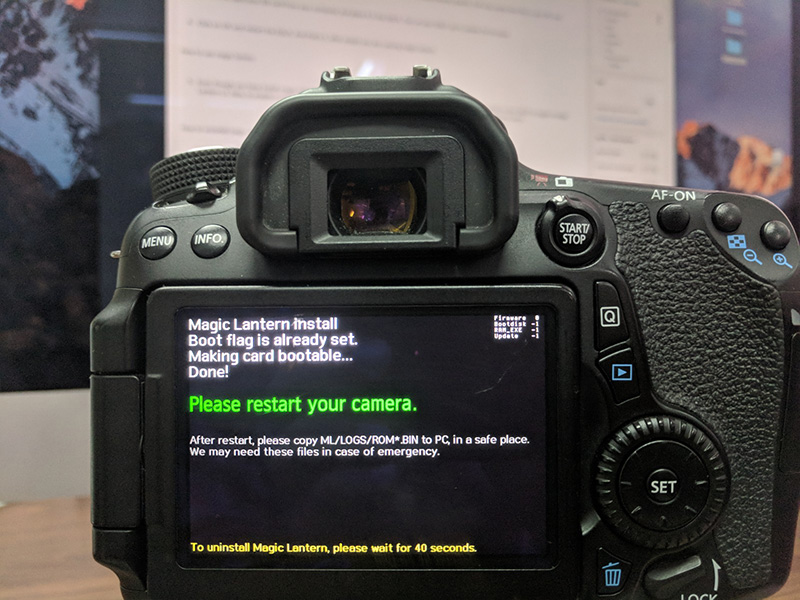 Полный список функций, опций и инструментов можно найти в руководстве пользователя Magic Lantern.
Полный список функций, опций и инструментов можно найти в руководстве пользователя Magic Lantern.
Нужно сразу сказать, что программа Magic Lantern не поддерживается производителями Canon. Установка этой прошивки может привести к аннулированию гарантийного обслуживания фотоаппарата.
Magic Lantern можно установить на следующие типы фотоаппаратов: 5D Mark II, 5D Mark III, 6D, 7D, 50D, 60D, 500D, 550D, 600D, 650D, 700D, 1100D и EOS M.
Процесс установки Magic Lantern
Шаг 1 Найдите свободную SD карту и отформатируйте ее в фотоаппарате. Затем зайдите на страницу сайта Magic Lantern и выберите модель вашего фотоаппарата из списка.
Шаг 2 Убедитесь, что официальная прошивка вашей фотокамеры действует до настоящей даты. Страница загрузки Magic Lantern скажет вам номер последней версии прошивки. Проверьте, какая версия установлена на вашей фотокамере, выберите любой из ручных режимов (P/A/S/M) на переключателе и нажмите кнопку Меню. Прокручивайте список, пока не найдете номер версии.
Прокручивайте список, пока не найдете номер версии.
Прежде, чем устанавливать Magic Lantern, проверьте, официальная версия прошивки должна быть новой.
При необходимости вы можете зайти на официальный сайт производителя Canon и загрузить последнюю версию прошивки для вашего зеркального фотоаппарата.
Шаг 3 Вставьте SD карту в персональный компьютер и загрузите на нее программу Magic Lantern.
Шаг 4 Вставьте SD карту в фотоаппарат и включите его. Установите прошивку, перейдя в меню и выбрав вариант прошивки. Нажмите Set и подтвердите свой выбор, чтобы обновить прошивку. Вам будет предложено перезагрузить фотокамеру — выключить питание и снова включить.
Процесс установки Magic Lantern
Шаг 5 Сбросьте все пользовательские настройки: нажмите Меню и найдите опцию «Сбросить настройки» — (Clear settings). Выйдите из системы меню Canon повторным нажатием меню, а затем нажмите кнопку с изображением корзины вы увидите варианты Magic Lantern.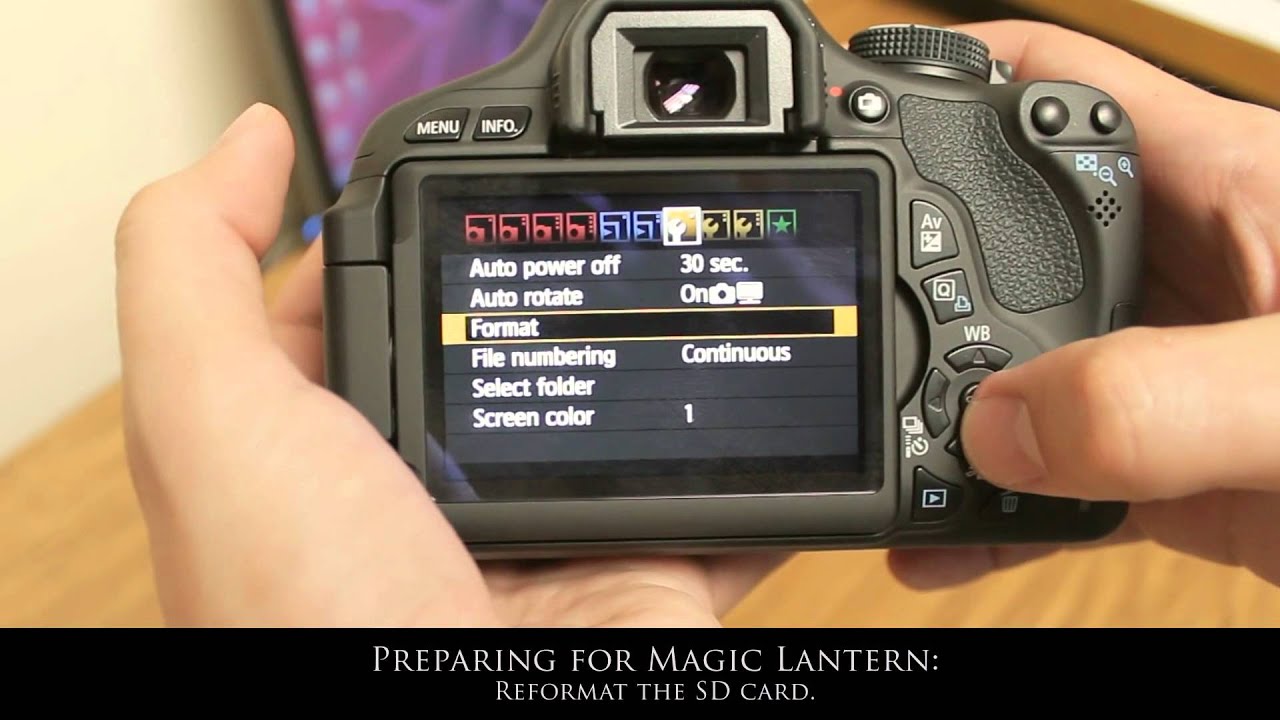
Если вы столкнетесь с какими-либо трудностями в процессе установки, обратитесь к советам полного путеводителя на сайте официальном Magic Lantern.
Общие советы пользователю Magic Lantern
- Некоторые опции перед запуском требуют перезагрузки фотокамеры и нового выбора опции;
- Находясь в режиме Live View, нажмите кнопку информация несколько раз, чтобы убрать данные меню Canon, после чего вы сможете видеть значки Magic Lantern;
- Когда вы находитесь в меню Magic Lantern, нажмите кнопку Меню, чтобы открыть экран со всеми вашими опциями в колонках (это удобно, нет необходимости прокручивать страницы).
Полезные инструменты для фотографирования
Интервалометр: выберите через какие интервалы времени камера будет делать снимки. Зайдите в меню, прокрутите вниз до Intervalometer нажмите «Установить» — Set чтобы активировать. Затем нажмите кнопку Q и вы увидите экран с данными настройками.
Процесс установки Magic Lantern
Аудио триггер: теперь ваша фотокамера может делать снимки автоматически, если рядом с ней раздастся какой-либо звук. Для этого перейдите в Меню, выберите Audio Remote Shot и нажмите «Установить» — Set. Затем нажмите кнопку Q и поставьте уровень реагирования на самое высокое значение – 20 децибел, иначе фотоаппарат будет делать снимки при негромких звуках.
Для этого перейдите в Меню, выберите Audio Remote Shot и нажмите «Установить» — Set. Затем нажмите кнопку Q и поставьте уровень реагирования на самое высокое значение – 20 децибел, иначе фотоаппарат будет делать снимки при негромких звуках.
Хлопните в ладоши или произведите какой-то другой звук, чтобы понять, при каком уровне шума камера делает снимок.
Focus peaking и zebras: Эти опции очень полезны для фотографов и любителей видеосъемки. Focus peaking дает вам возможность сразу увидеть, какие детали и объекты находятся в фокусе, а zebras показывает области передержки. В меню выберите Overlay, включите zebras. Вы можете настроить множество других вариантов по своему вкусу в подменю.
Выйдите из меню, включите режим live view и нажмите кнопку Info несколько раз, чтобы выключить показания Canon. Вы увидите данные экспозиции в нижней части экрана (данные фокусировки focus peaking и области передержки – zebras).
Удаление прошивки Magic Lantern
Если Magic Lantern больше не нужен, вы можете удалить его. Чтобы сделать это, вернитесь в меню Canon и снова найдите вариант прошивки. Нажмите Set, чтобы пошел процесс удаления, а после его завершения отформатируйте SD карту в фотоаппарате, если вы не хотите переустановить Magic Lantern снова. Помните, необходимо сохранить фотографии с карты на другом носителе перед форматированием!
В этой короткой статье описываются только некоторые возможности, предоставляемые Magic Lantern.
Источник : photar.ru
Каковы риски использования Magic Lantern?
Шансы на кирпичную работу вашей камеры крайне низки (но не равны нулю).
Я думаю, что что-то, что не все понимают, это то, что Magic Lantern устанавливается не на вашу камеру, а на SD-карту. Насколько я понимаю, единственное изменение, которое делается в вашей камере, это включение флага «загрузочного диска», что является очень незначительным изменением. Этот флаг указывает камере, должна ли она попытаться загрузить и выполнить программное обеспечение, сохраненное на SD-карте.
Этот флаг указывает камере, должна ли она попытаться загрузить и выполнить программное обеспечение, сохраненное на SD-карте.
Magic Lantern включает флаг загрузочного диска в вашей камере, а затем устанавливает его на SD-карту. Функция загрузочного диска позволяет камере загружать Magic Lantern во время загрузки.
Это важно знать, потому что если вы замените карту Magic Lantern SD на обычную SD-карту (ту, на которой не установлен Magic Lantern) или вообще не найдете SD-карту, камера не найдет код для загрузки, поэтому она будет просто загрузите стоковую прошивку, и от Magic Lantern не останется никаких следов. Таким образом, у вас всегда есть выбор — запускать Magic Lantern или нет, если вы отслеживаете, на каких ваших SD-картах установлен Magic Lantern, а какие нет.
Мой опыт работы с Magic Lantern на моем 60D был очень хорошим, я думаю, что преимущества намного перевешивают недостатки и риски. Обратите внимание, что время от времени происходит сбой программного обеспечения, и иногда необходимо извлечь аккумулятор, чтобы перезагрузить камеру. Я не испытывал сбоев, которые не очищались при извлечении аккумулятора. Недавний выпуск 2.3 был чрезвычайно стабильным в моем опыте.
Я не испытывал сбоев, которые не очищались при извлечении аккумулятора. Недавний выпуск 2.3 был чрезвычайно стабильным в моем опыте.
Если вы хотите минимизировать риски, я рекомендую следующее:
- Следуйте инструкциям по установке к T. Прочитайте все инструкции и поймите весь процесс, прежде чем вы действительно это сделаете.
- Работать только со стабильными релизами. На момент написания этой статьи стабильная версия 2.3.
- Не будьте ранним последователем, подождите немного, прежде чем перейти к новому выпуску. Пусть более предприимчивые пользователи (я один из них) попробуют новые релизы первыми.
- Читайте форумы Magic Lantern, чтобы узнать о потенциальных проблемах, с которыми сталкиваются другие пользователи.
- Всегда имейте под рукой карту SD без Magic Lantern в качестве плана резервного копирования.
Важная информация для пользователей карты Eye-Fi:
- Карту Eye-Fi нельзя использовать с Magic Lantern (это задокументировано)
- Карта Eye-Fi без Magic Lantern не может использоваться в качестве резервной карты (насколько я знаю, это не задокументировано).
 Камера не загружается и, кажется, сломана, если вы попытаетесь.
Камера не загружается и, кажется, сломана, если вы попытаетесь. - Чтобы снова использовать карту Eye-Fi: Снимите флаг загрузочного диска с помощью Magic Lantern sw (т.е. полная деинсталляция).
Удачи.
kapankov.ru — Magic Lantern для фотографа
После очередного выхода обновления альтернативной прошивки Magic Lantern, которую я периодически использую с большим удовольствием, решено было написать эту короткую статью для тех, кто все еще сомневается, но очень хочется. Это вторая редакция статьи. Раздел Экспозиция и Фокусировка вынесены в отдельные статьи, чтобы не увеличивать объем данного текста. Ссылку найдете ниже. В данной статье сделаны небольшие изменения. Как руки дойдут, добавлю больше информации, поскольку видно, что интерес у сапоговодов есть, а хороших обзоров на русском я пока не видел.
Итак, во-первых, Magic Lantern это не совсем прошивка, она не заменяет фирменное ПО в камере, она дополнительно загружается в память с карты и позволяет работать в связке с родной камерной прошивкой.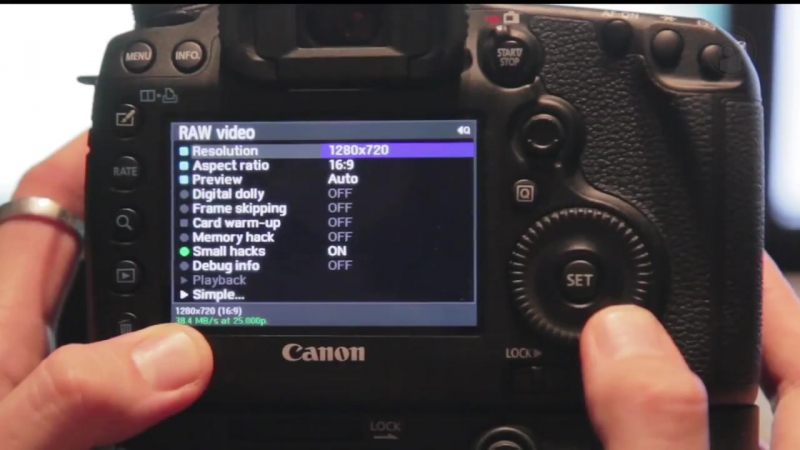
Во-вторых, её можно установить только на камеры Canon, причем только на определенные модели. Приведу текущий список (действительно на 16 марта 2015): 1100D, 500D, 50D, 550D, 5D2, 5D3, 600D, 60D, 650D, 6D, 700D, 7D, EOSM. Актуальный список камер смотрите на сайте magiclantern.fm. Во-вторых, использовать её можно на свой страх и риск. Можно прочитать на сайте предупреждение, что это ПО может повредить и даже уничтожить вашу камеру. Уверяю Вас, взрыв будет такой силы, что придется вызывать МЧС и прочие ведомства для ликвидации последствий. Шучу. Мне неизвестно о подобных случаях, но тем не менее примите решение сами.
Magic Lantern распространяется свободно, за неё не нужно ничего платить, но всегда можно финансово поддержать разработчиков, отблагодарив их за те прекрасные возможности, которые они дарят владельцам камер Canon. Кстати, Canon (компания производитель) не имеет никакого отношения к данному продукту. Код создается путем реверс-инжиниринга официальных прошивок камер, но при этом не нарушаются авторские и прочие права.
Установка — очень просто!
Сперва нужно убедиться, что для вашей камеры и для вашей существующей прошивки есть версия ML. Если версия прошивки не поддерживается, обновите её в камере с официального сайта Canon. Загружаем архив с сайта builds.magiclantern.fm
1. Распаковываем файлы из загруженного архива в корень карточки. Вставляем в камеру, включаем. Рекомендуется сбросить все настройки в дефолтные в меню Set-up (Clear all camera settings).
2. Переводим камеру в режим M. В меню Set-up выбираем firmware и далее «обновляем» прошивку.
3. После нескольких секунд на экране появится зеленая надпись: Please restart your camera. Выключаем камеру.
4. Включаем и нажимаем кнопку Delete (удалить фотографию) и наблюдаем меню ML. Поздравляю, теперь у вас есть Magic Lantern! Не забудьте вернуть свои настройки в меню.
Кроме того в меню Set-up (firmware) можно наблюдать новую запись
Важные замечания (прочтите внимательно, перед тем как использовать ML).
Если что-то пошло не так, выключите камеру, достаньте аккумулятор, вставьте аккумулятор, включите камеру, попытайтесь найти решение в FAQ на сайте magiclantern.fm.
Удалить ML можно также через Set-up (firmware). Фирменную прошивку при этом не нужно копировать на карточку, ML просто удалит себя из загрузки, т.е. восстановит загрузку фирменного ПО. Файлы ML нельзя удалять с карты! Хотите избавиться от ML, сперва произведите обновление прошивки.
Форматирование карточки штатными средствами камеры происходит с безопасным восстановлением файлов ML, поэтому если требуется очистить карточку от фотографий, просто отформатируйте её.
Когда открываете крышку отсека с карточками, даже если камера выключена, дождитесь пока погаснет индикатор обращения к карточкам, и только после этого вынимайте карту.
Возможности Magic Lantern.
Я опишу лишь тот функционал, который пригодился мне, как фотографу. Речь пойдет о прошивке ML для Canon EOS 5D Mark III от 20 декабря 2015 года. Полный список возможностей ML смотрите на официальном сайте. ML имеет очень богатый инструментарий для видеографов и можно найти массу статей на эту тему. Итак, поехали!
Полный список возможностей ML смотрите на официальном сайте. ML имеет очень богатый инструментарий для видеографов и можно найти массу статей на эту тему. Итак, поехали!
Первым делом заходим в меню Modules (переход между меню осуществляется главным диском, между подменю диском быстрого выбора, выбор настроек кнопкой Q, включение или выключение кнопкой Set) и отмечаем необходимые загружаемые модули. Перезапускаем камеру. Я для себя выбрал следующие:
dual_iso — реализует улучшение динамического диапазона за счет использования двойного ISO в одном снимке.
ettr — реализует технику Expose To The Right для избежания пересветов, а также уменьшения шумов в изображении и сохранения максимальной детализации
и
Сразу скажу, что я не проникся работой модуля autoexpo, он реализует алгоритм автоматической экспозиции, аналогично режиму P. Создалось впечатление, что в камере работает параллельно два процесса, определяющих экспозицию, т. е. фирменный процесс и этот autoexpo, в результате в видоискателе все скачет и пляшет, возможно, я криво что-то настроил, сложно сказать.
е. фирменный процесс и этот autoexpo, в результате в видоискателе все скачет и пляшет, возможно, я криво что-то настроил, сложно сказать.
Далее заходим в меню Prefs и в подменю Card settings выключаем Preferred card.
Я пропущу описание работы с аудио и видео, как фотографа, меня это меньше всего интересует.
Меню Expo — экспозиция.
Довольно подробное описание вынесено в отдельную статью. Если вкратце о самых значительных возможностях, то в данном разделе можно установить баланс белого в UniWB, включить автоматизированую поддержку ETTR, заблокировать экспозицию (меняя один из параметров экспозиции, остальные будут автоматически подстраиваться), а также производить съемку в режиме Dual ISO (расширяет динамический диапазон до 14 стопов экспозиции).
Меню Overlay. Здесь можно настроить вид LiveView для Magic Lantern.
Если выключить Global Draw, то в режиме LiveView не будет показываться на экране какая-либо информация.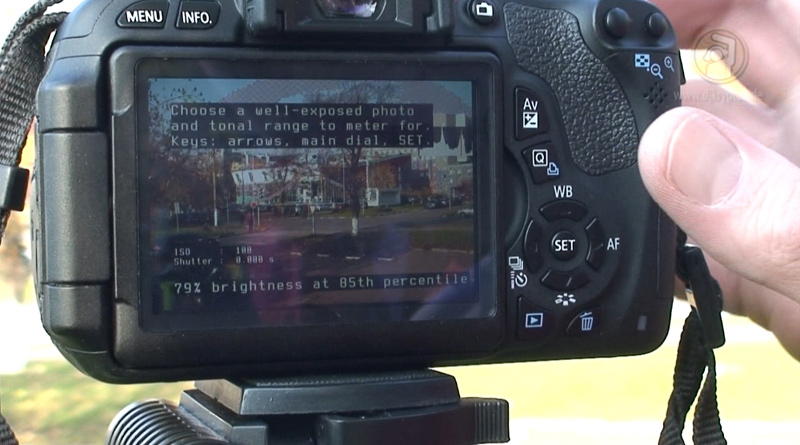 Если выключить все подменю, кроме Global Draw, отобразится только верхняя панель, на которой имеется информация: текущее время, формат записываемого файла, температура процессора и свободное место на карте, а также нижняя панель, на которой имеется информация: режим съемки, диафрагма, выдержка, ISO, баланс белого, дистанция фокусировки, режим автофокуса и заряд аккумулятора в %.
Если выключить все подменю, кроме Global Draw, отобразится только верхняя панель, на которой имеется информация: текущее время, формат записываемого файла, температура процессора и свободное место на карте, а также нижняя панель, на которой имеется информация: режим съемки, диафрагма, выдержка, ISO, баланс белого, дистанция фокусировки, режим автофокуса и заряд аккумулятора в %.
Обратите внимание на точное указание дистанции фокусировки, фирменное ПО от Canon нигде такую информацию не показывает.
Zebras позволяет в режиме LiveView подсветить пересвеченные и недодержанные области, можно задать пороги яркостей, про которых эти области будут появляться.
Совместно с гистограммой можно отслеживать какие именно каналы пересвечены, как показано ниже. В данном случае зеленый канал в пересвет ушел и синий (область с циановой подсветкой показывает, что пересвечены зеленый и синий каналы). Главная особенность этой функции в том, что в отличии от фирменного ПО, в котором пересветы отображаются анализируя jpeg-превью, здесь же используются необработанные RAW-данные. Если почитать форум на сайте Magic Lantern, то можно убедиться в том, что пересветам на просмотре, а также показываемой гистограмме фирменной прошивки Canon верить нельзя.
Если почитать форум на сайте Magic Lantern, то можно убедиться в том, что пересветам на просмотре, а также показываемой гистограмме фирменной прошивки Canon верить нельзя.
Focus Peak позволяет в режиме LiveView подсветить области, на которых сфокусировалась камера. Вот это по настоящему круто, поскольку на маленьком экране, да еще и при ярком дневном свете совершенно невозможно понять сфокусировалась камера на нужном объекте или нет. Обратите внимание на красные точки подсветки. Можно тонко подстроить эту функцию.
Magic Zoom позволяет в режиме LiveView отобразить небольшое окошко с
Cropmarks — позволяет вывести различные сетки, например, для кадрирования по золотому сечению. Лично я этим не пользуюсь и не советую никому.
Ghost image — позволяет вывести в режиме Live View полупрозрачное изображение из любого файла. Это очень интересная возможность. Например, у Вас есть идея снять одно и то же место зимой, весной, летом и осенью. Мы же не можем оставить камеру на штативе на целый год! Чтобы снимки получились одинаковыми следует использовать этот режим. Это действительно удобно.
Например, у Вас есть идея снять одно и то же место зимой, весной, летом и осенью. Мы же не можем оставить камеру на штативе на целый год! Чтобы снимки получились одинаковыми следует использовать этот режим. Это действительно удобно.
Spotmeter позволяет в режиме LiveView показать экспозицию в конкретной области на экране в стопах от пересветов, а точнее от точки насыщения сенсора. Это просто незаменимый инструмент для фотографа. Особенно с учетом, что спотметер опять таки использует необработанные RAW-данные!
Histogram позволяет в режиме LiveView показать гистограмму, причем либо на верхней панели, либо справа внизу в полном виде (что я рекомендую). Уже упоминал, что гистограмма использует необработанные RAW-данные и это чертовски здорово!
Меню Shoot.
Первое подменю Advanced Bracket позволяет сделать несколько снимков с брекетингом, причем настроить брекетинг по экспозиции либо за счет сдвига выдержки или диафрагмы, либо за счет компенсации вспышки, либо можно настроить брекетинг ГРИП, при котором экспозиция будет сохраняться, будет изменяться пара выдержка-диафрагма. Брекетинг ГРИПа на мой взгляд очень интересный инструмент.
Ранее существовала проблема медленного брекетинга. В версии от 20 декабря 2015 года, данной проблемы нет.
Для тех кто снимает для HDR, можно использовать связку ETTR+Advanced Bracket, где последовательность Sequence указывается как 0 + ++. Это позволяет получить все света, а далее получить проработанные полутени и тени. Обычно трех снимков с шагом в 2 стопа достаточно для самых широких ДД.
Далее имеется несколько триггеров — режимов спуска при наступлении определенных условий.
Intervalometer — то, чего мне не хватает постоянно в камерах Canon. Даже в простых мыльницах есть эта возможность, а вот в профессиональной камере видимо несолидно это иметь. Про маркетологов я еще скажу в заключении все, что думаю.
Можно установить с каким интервалом делать снимок, когда начать (например, через 3 секунды при выходе и меню), когда закончить (например, после 10 кадров).
Когда у меня была камера, можно было воспользоваться Audio RemoteShot, т.е. производить съемку посредством хлопка в ладоши или другого громкого звука, можно просто громко сказать: «Ап!», и камера срабатывала. Это отличная бесплатная альтернатива всяким устройствам удаленного спуска. Жаль, что в 5D Mark III эту возможность все еще не портировали, но это я как-нибудь переживу.
Можно включить срабатывание на движение в кадре через подменю Motion Detect, может кому-нибудь и пригодится, например при фотоохоте на природе.
Есть настройка Mirror Lockup, которая позволяет заблокировать зеркало и сберечь ресурс механизма подъема зеркала при съемке через триггеры.
В подменю Shoot Preferences можно настроить сколько делать снимков при срабатывании триггера, нужно ли при этом использовать автофокус и генерировать скрипты для постобработки.
Меню Focus.
Trap Focus позволяет сделать снимок моментально, как только объект оказался в фокусе. Актуально для мануальных объективов. Иногда это действительно удобная и единственная возможность снять трудноуловимый объект.
Follow Focus позволяет сдвигать фокус стрелочками, а не колесом на объективе, т.е. это не совсем следящий фокус на самом то деле.
Далее есть несколько подменю для реализации техники Stack Focus. Это актуально тем, кто снимает макро, не буду останавливаться на этом подробно, кому близка эта тема всю необходимую информацию можно почерпнуть на сайте.
Еще одна замечательная возможность ML — это DOF info. Признаюсь, именно из-за этой информации я впервые установил Magic Lantern. Не очень понимаю, почему эта штуковина работает только из режима LiveView, мне это не удобно, я бы вообще предпочел бы видеть эту информацию при нажатии на кнопку info. Тем не менее, мы можем увидеть дистанцию фокусировки, рассчитанное гиперфокальное расстояние, ближнию и дальнюю границу ГРИП. Вооружившись знанием гиперфокального расстояния можно уверенно снимать пейзажи, фокусируясь на гиперфокале.
Ну и в заключении хочется отметить, что возможностей в Magic Lantern намного больше, чем описано в этой статье. Я лишь привел краткое описание наиболее полезных в работе фотографа. Надеюсь после прочтения этой статьи, Magic Lantern станет вашим главным помошником, при условии, что вы обладаете камерой Canon из списка, приведенного в начале статьи. И очень очень надесь, что маркетологи из Canon начнут все ж таки думать о фотографах и заставят разработчиков довести до ума программное обеспечение взяв все то лучшее, что есть в ML.
Ну и еще один бонус. Одна из приятных фишек находится в меню Debug и называется Shutter Count. Не нужно идти в сервисный центр, чтобы спросить каков пробег камеры 🙂
Дополнительно:
Magic Lantern для фотографа. Экспозиция
Magic Lantern для фотографа. Фокусировка
Удачи!
Установка Magic Lantern 64 GB SDXC карты или старше
Привет друзья, в этом видео-учебник покажет вам, как установить прошивку Magic Lantern для Canon цифровых зеркальных камер карт 64GB или выше extFAT файловой системы.
Magic Lantern представляет собой модифицированную прошивку для Canon цифровых зеркальных сайтов, работающих на карте памяти, она предлагает пользователям множество опций, опций, которые не найдены в прошивке складе. Несколько дней назад я показал как установить Magic Lantern, классическая, Этот метод не является эффективным, если вы используете тип карты памяти SDXC, эти карты используют файловую систему extFAT и волшебный фонарь не может установить с помощью нематод Classic.
Карты памяти бывают нескольких видов, в учебнике «Каковы лучшие карты памяти SD и как они признают«Я подробно изложил эту тему, к этому учебному пособию мы можем добавить существование карт SDXC, которые появились сравнительно недавно на рынке и имеют очень большие возможности, некоторые из них имеют невероятную скорость записи и чтения». Например, карта в этом учебном пособии — Samsung SDXC Pro, которая может записывать со скоростью 40 МБ / с и может считывать со скоростью 80 МБ / с, это, конечно, если мы используем хорошее устройство чтения карт на USB3.0, при использовании в устройстве чтения карт на USB2.0 скорость карты будет ограничена: 20-30MBps и читать и писать.
Поскольку файловая система extFAT не может установить Волшебный фонарь и некоторые пользователи могут подумать, что эта карта не является хорошим или что версия Волшебный фонарь не совместим.
Как установить Magic Lantern 64GB SDXC карты, 128GB, 256GB и т.д. с extFAT файловой системы?
К счастью, у нас есть решение для вас, с помощью приложения EOScard мы сможем создать загрузочный раздел, который нужен волшебному фонарю, всего за несколько секунд. Время, отведенное для этой операции, равно времени для установки прошивки Magic Lantern непосредственно в комнате. Единственное «неудобство» заключается в том, что мы должны использовать компьютер для создания загрузочного раздела.
Для тех, кто заинтересован, я должен сказать, что Magic Lantern poatye не повредить камеру, если вы сделаете какие-то агрессивные установки, которые могут повредить карту или внутренние фишки. Однако пока до сих пор никогда не знал притяжения и камеры поврежденных из-за использования Волшебный фонарь микропрограммы.
Магия прошивки фонарь можно легко удалить с помощью форматирования карты.
Помните, что если у вас есть предложения, жалобы или дополнения, не стесняйтесь писать в поле для комментариев, де-также, если вы встретились в поле для комментариев у пользователя есть проблемы, и вы можете помочь ему, не стесняйтесь делать это, единственный способ, которым мы можем сделать это место лучше, увидеть в поле для комментариев!
На поле для комментариев пытается получить немного на эту тему, так что другие посетители могут предложить учебник + комментарии соответствующие комментарии могут быть дополнительная поддержка для пользовательских ошибок, или желание учиться.
Перед тем как задать вопрос, попробуйте обратиться комментариям старейших, в большинстве случаев там уже ответил на ваш вопрос.
Используйте больше категорий в верхней части сайта и поисковой системы с правого угла, чтобы быстро добраться до того, что вас интересует, мы имеем над 900 учебных пособий, которые охватывают почти каждый жанр программного обеспечения, мы поняли, я вы просто должны искать их и наблюдать за ними.Инструкция по применению videotutorial.ro
Search Engine.
Если, например, у вас есть проблемы с Yahoo Messenger, вы можете ввести в наших терминах поисковых систем, таких как Yahoo, Mess, Messenger, ID беспорядок, multimess проблемы мессенджера, ошибки мессенджера и т.д., вы увидите, что у вас будет выбор.Категории.
Если вы используете категорию раскрывающийся, они находят планку в домашних категориях: Офис, Графический дизайн, оборудование, Интернет, мультимедиа, безопасности, системы, хранения, резервного копирования, под эти категории организованы подкатегории и суб-суб -categorii, это более точной фильтрации. Для того, чтобы найти что-то связанное с Yahoo Messenger, используя категории можно привести категорию:ИнтернетТам будет открывать другие подкатегории, где вы выбираете Голос-чатОттуда вы можете пойти на подкатегории YahooИ, наконец, с этими фильтрами поступит на страницу, где только элементы, связанные с Yahoo Messenger или Yahoo Mail.Архивы.
на архив Вы можете найти все наши обучающие программы, организованные красивые дни saptameni, месяцы и годы.
Все логично, просто следовать логике.
Наслаждайтесь!
Кристианом Cismaru
Все о Magic Lantern на Canon 1100D
Установка Magic Lantern на зеркальном фотоаппарате Canon 1100D
Обычно встроенное ПО зеркальных камер не обладает широкими возможностями и ориентируется в первую очередь на фотосъемке. Надстройка к ПО некоторых фотоаппаратов Кэнон – Magic Lantern позволяет многократно увеличить возможности данных аппаратов, особенно в режиме видеосъемки. По своей сути Magic Lantern является открытой платформой для разработки расширения функций цифровых фотокамер Canon. Единственное, что список поддерживаемых аппаратов пока небольшой, но имеет тенденцию пополнятся. Теперь и Canon 1100D доступен для установки данного расширения установленного ПО.
Установка Magic Lantern не сложна и не займет много времени. Для этого нужен компьютер, карт-ридер, SD-карта с достаточным объёмом (не боле 32Gb) и DSLR-камера Canon, с заряженным аккумулятором. К сведению: необходимо иметь карту SD/SDHC/SDXC (Карты EyeFi неподходят для Magic Lantern). Далее надо проверить версию прошивки в Настройках фотоаппарата
Отформатировать SD-карту на фотоаппарате. Разработчики Magic Lantern рекомендуют низко-уровневое форматирование.
Извлечь SD-карту из камеры и вставить в карт-ридер на ПК. Скопировать в корневой каталог SD-карты три файла (папку ML, 1100D-105.fir, autoexec.BIN) и вставить карту обратно в слот камеры. Включить камеру, войти в Меню и сбросить все настройки камеры.
Далее выбрать вкладку Встроенное ПО и нажать – SET.
Появится окно с предложением обновить ПО.
Выбрать ОК и подтвердить выбор.
Такое окно говорит об успешном завершении процесса.
Выключите и включите камеру снова. В настройках на вкладке – Встроенное ПО появится такая запись.
Для вхождения в настройки в режиме фото-видеосъемки нажать на кнопку – Корзина (Удаление файлов). Откроется такое окно.
Нажать кнопку – SET и откроется главное окно настроек , которых великое множество.
Для подробного описания всех вариантов надо писать книгу. Для выхода из настроек также нажимается кнопка – Корзина (Удаление файлов). Для отключения функции Magic Lantern при включении камеры предварительно надо нажать кнопку – SET.
Загрузка Magic Lantern для Canon 1100D (magiclantern-Nightly.2015May03.1100D105.zip) — Download
Небольшое видео –
Удаление Magic Lantern с фотоаппарата Canon 1100D
Предупреждение: НЕ УДАЛЯЙТЕ ФАЙЛЫ MAGIC LANTERN C КАРТЫ ПАМЯТИ ВРУЧНУЮ – ЭТО В БУДУЩЕМ БУДЕТ ПРИВОДИТЬ К ЗАВИСАНИЮ КАМЕРЫ!!!
Для удаления Magic Lantern надо просто отформатировать карту памяти средствами камеры Меню>Настройки>Форматирование – выберите опцию “Format card, remove Magic Lantern“, для чего нажать кнопку с буквой [Q]) и дальше выбрать – ОК. Нажать – SET. После форматирования – перезагрузите камеру. Предварительно скопируйте все данные с SD-карты, поскольку в процессе форматирования они будут стерты!!!
Видео –
Похожие статьи:
Установка прошивки Magic Lantern для Canon.
Magic Lantern это альтернативная прошивка, расширяющая функционал зеркальных камер Canon. При этом, она абсолютно не мешает работе фотоаппарата и ее можно удалить без каких-либо проблем. Первые опыты с прошивками фотоаппаратов Canon проводились еще в далеком 2003 году, когда результатом этих деяний возникла возможность перепрошить Canon EOS 300D с разблокировкой многих функций, присущих Canon 10D. Среди этих функций были расширение диапазона ISO, блокировка зеркала, управление мощностью вспышки, и другие. Их, сказать, очень не хватало в Canon 300D. Особенно, блокировки зеркала перед спуском затвора и регулировка мощности встроенной вспышки. Жаль, диапазон работы затвора нельзя расширить перепрошивкой.
Проект Magic Lantern появился в 2009 году. На данный момент, прошивкой Magic Lantern официально поддерживаются фотоаппараты:
- Canon 5D2
- 5D3
- Canon 6D
- 7D
- 50D
- Canon 60D
- 500D/T1i
- 550D/T2i
- 600D/T3i
- 650D/T4i
- 700D/T5I
- Canon 1100D/T3
- EOS M
- Canon 70D
- 100D
Отличная тема — спуск затвора по таймеру для съемки тайм-лапса, зебра при фокусировке, просмотр пробега затвора и другие функции. Инструкцию и описание функций меню Magic Lantern я привел в этой статье ниже.
Ключевые описания настроек Magic Lantern 2.3
- Аудио: отключение автоматического управления громкости (AGC), регулировка уровня записи звука, ручная настройка звука, выброчный источник звука (встроенный, встроенный + внешний, внешний стерео, балансировка), аудио мониторинг через Аудио/Видео кабель.
- Помощь в экспозиции: недосветы и пересветы (зебры), Оценка экспозиции (false color), гистограмма, уровни яркости — отображение в виде «Волновая форма» (waveform), яркость на точке фокусировки, уровни яркости в виде «Векторная форма» (vectorscope).
- Утилиты фокусировки: точки при фокусировке (focus peaking), увеличение во время записи, фокусная ловушка (съемка, если объект в фокусе), перемещение фокуса (переход фокуса от одного объекта к другому на видео), следящий фокус, брекетинг по фокусу (для макрофотографии).
- Помощь в записи видео: контроль битрейта, логирование видео (дополнительные данные похожие на Exif), авто-перезапуск после переполнения карты\буфера или лимита в 4 ГБ, видео с широким динамическим диапазоном (HDR), дополнительно контроль кадров в секунду (fps), запись RAW видео.
- Корректировка в режиме LiveView: контрастность, насыщенность, яркость дисплея для использования живого просмотра (LiveView) в темноте.
- Наложение изображения в Magic Lantern: редактируемые пользователем наложения на экран для более легкого выбора композиции и рамок изображения.
- Управление параметрами экспозиции: светочувствительность, скорость затвора, цветовой баланс в Кельвинах и другие настройки изображения.
- Брекетинг: расширенный брекетинг экспозиции, брекетинг по фокусу.
- Удаленная съемка: лицо в кадре и срабатывание на звук, без дополнительного оборудования.
- Работа с временными интервалами: интервалы между съемкой (для фото и видео), время выдержки (bulb) кадра (ручной и автоматический), запись видео с очень маленьким количеством кадров в секунду (FPS) (минимум 0.2 кадра в секунду), бесшумная сьемка без срабатывания затвора; бесконечный таймер (bulb) для очень длинных выдержек (до 8 часов).
- Информация на дисплее: информация о фокусе и глубине резкости, температура матрицы, количество снимков, время.
- Для стробистов: компенсации экспозиции вспышки, диапазон от -10 до +3 ступеней (EV) (зависит от камеры).
- Экономия батареи в Magic Lantern: отключение дисплея или уменьшение подсветки в режиме Живого Просмотра (LiveView) во время простоя.
- Особенности для удобства: быстрый зум в режиме просмотра, быстрые клавиши для наиболее часто используемых функций, настраиваемое меню, скриншот экрана
Список неполный и зависит от модели фотоаппарата. Полезные для меня функции я выделил курсивом. Для съемки на длинной выдержке очень удобно иметь встроенную функцию в фотоаппарат, чем докупать интервалометр (а стоят они прилично), или таскать с собой проводной пульт ДУ и жать кнопочку длительное время.
Возможности прошивки
При использовании Magic Lantern сохраняется полностью базовая функциональность, способ управления и внешний вид меню настроек цифрового фотоаппарата. Дополнительные функции, добавляемые к основным, настраиваются с помощью альтернативного меню.
- Видео: Контроль битрейта, дополнительный алгоритм автофокуса, логирование видеоклипов (аналог EXIF), автоматический рестарт записи при переполнении буфера или достижении предела в 4ГБ, отображение оставшегося времени записи, режим чистого экрана LiveView, HDR-видео
- Съёмка 14-бит RAW-видео
- Аудио: контроль чувствительности, цифровые фильтры (Hi, Lo-pass), индикаторы входного сигнала, ручные установки чувствительности входа, мониторинг аудио через USB
- Таймлапс: интервальная съёмка в режиме фото и видео, беззвучные (беззатворные) кадры с поднятым зеркалом, совмещение с брекетингом, запись на частоте от 0,2 кадра в секунду
- Захват фокуса, следование за фокусом, брекетинг фокуса, распознавание лиц
- Улучшены инструменты управления ISO, выдержкой, балансом белого
- Экспозиция: зебра, гистограммы Luma, RGB, споттаймеры
- Кроп: сетки и рамки для кадрирования, в том числе загружаемые пользователем
- Работа со вспышкой: компенсация экспозиции в широком диапазоне, брекетинг вспышки (чётный кадр с вспышкой, нечётный – без вспышки)
- Сведения о фокусе, ГРИП, температуре сенсора, счётчик спусков затвора, часы
- Астрофотография: съёмка с выдержкой до 8 часов
- Настраиваемое меню
- Количество срабатываний затвора[6]
Установка Magic Lantern на фотоаппараты Canon
Установка Magic Lantern состоит из нескольких шагов:
- Перейти на сайт MagicLantern
- Обновить прошивку своего фотоаппарата до актуальной для Magic Lantern
- Выбрать из списка «модель-своего-фотоаппарата.номер-прошивки-актуальный-для-Magic-Lantern»
- Скачать файл с прошивкой Magic Lantern
- Разместить файлы из архива в корне карты памяти копированием или перемещением. Файл прошивки имеет расширение .fir, остальные файлы и папки нужны для работы Magic Lantern.
- Вставляем карту памяти в фотоаппарат, запускаем перепрошивку методом выбора пункта в меню с названием текущей версии ПО фотоаппарата.
- Magic Lantern начнет установку. При этом карте памяти будет приписан статус «загрузочная». В последствии, без карты памяти, или с другой картой ML загружаться не станет, но фотоаппарат будет функционировать исправно.
Делаете вы все это, кстати, на свой страх и риск. Поэтому, минимум, который необходим при перепрошивке — полностью заряженный АКБ фотоаппарата.
Все о Magic Lantern на Canon 1100D
Установка Magic Lantern на зеркальном фотоаппарате Canon 1100D
Обычно встроенное ПО зеркальных камер не обладает широкими возможностями и ориентируется в первую очередь на фотосъемке. Надстройка к ПО некоторых фотоаппаратов Кэнон — Magic Lantern позволяет многократно увеличить возможности данных аппаратов, особенно в режиме видеосъемки. По своей сути Magic Lantern является открытой платформой для разработки расширения функций цифровых фотокамер Canon. Единственное, что список поддерживаемых аппаратов пока небольшой, но имеет тенденцию пополнятся. Теперь и Canon 1100D доступен для установки данного расширения установленного ПО. Установка Magic Lantern не сложна и не займет много времени. Для этого нужен компьютер, карт-ридер, SD-карта с достаточным объёмом (не боле 32Gb) и DSLR-камера Canon, с заряженным аккумулятором. К сведению: необходимо иметь карту SD/SDHC/SDXC (Карты EyeFi неподходят для Magic Lantern). Далее надо проверить версию прошивки в Настройках фотоаппарата
Отформатировать SD-карту на фотоаппарате. Разработчики Magic Lantern рекомендуют низко-уровневое форматирование.
Извлечь SD-карту из камеры и вставить в карт-ридер на ПК. Скопировать в корневой каталог SD-карты три файла (папку ML, 1100D-105.fir, autoexec.BIN) и вставить карту обратно в слот камеры. Включить камеру, войти в Меню и сбросить все настройки камеры.
Далее выбрать вкладку Встроенное ПО и нажать — SET.
Появится окно с предложением обновить ПО.
Выбрать ОК и подтвердить выбор.
Такое окно говорит об успешном завершении процесса.
Выключите и включите камеру снова. В настройках на вкладке — Встроенное ПО появится такая запись.
Для вхождения в настройки в режиме фото-видеосъемки нажать на кнопку — Корзина (Удаление файлов). Откроется такое окно.
Нажать кнопку — SET и откроется главное окно настроек , которых великое множество.
Для подробного описания всех вариантов надо писать книгу. Для выхода из настроек также нажимается кнопка — Корзина (Удаление файлов). Для отключения функции Magic Lantern при включении камеры предварительно надо нажать кнопку — SET.
Загрузка Magic Lantern для Canon 1100D (magiclantern-Nightly.2015May03.1100D105.zip) — Download
Небольшое видео —
Удаление Magic Lantern с фотоаппарата Canon 1100D
Предупреждение: НЕ УДАЛЯЙТЕ ФАЙЛЫ MAGIC LANTERN C КАРТЫ ПАМЯТИ ВРУЧНУЮ – ЭТО В БУДУЩЕМ БУДЕТ ПРИВОДИТЬ К ЗАВИСАНИЮ КАМЕРЫ!!! Для удаления Magic Lantern надо просто отформатировать карту памяти средствами камеры Меню>Настройки>Форматирование — выберите опцию «Format card, remove Magic Lantern«, для чего нажать кнопку с буквой [Q]) и дальше выбрать — ОК. Нажать — SET. После форматирования — перезагрузите камеру. Предварительно скопируйте все данные с SD-карты, поскольку в процессе форматирования они будут стерты!!!
Видео —
Похожие статьи:
- Canon EOS 1100D — Ошибка 30 (Err 30)
- Прошивка зеркального фотоаппарата Canon EOS 1100D
- Начинающему фотографу — черная полоса на фото
Известные проблемы
- Первые секунды с записываемого видео могут быть очень громкими.
- Иногда, перемещение фокуса (rack) и брекетинг фокусировки (stack) просто могут перестать работать. Необходимо перезагрузить камеру, чтобы они заработали вновь.
- Внешние мониторы не поддерживаются полностью (magic zoom и утилиты RGB работать не будут).
- Magic Lantern не имеет аудио управления для камер Canon 600D/T3i и новее. Вы можете отключить АУГ (AGC) из меню.
- Не ставится на новые фотоаппараты Canon
Поддерживаемые камеры
Проект Magic Lantern направлен на камеры, пользующиеся широким потребительским спросом. Разработка для серий Canon EOS 1D и Canon Cinema EOS не планируется.[10]
- Canon EOS M (DIGIC 5, прошивка вер. 2.0.2)
- Canon EOS 1100D (DIGIC 4, прошивка вер. 1.0.5)
- Canon EOS 500D (DIGIC 4, прошивка вер. 1.1.1)
- Canon EOS 550D (DIGIC 4, прошивка вер. 1.0.9)
- Canon EOS 600D (DIGIC 4, прошивка вер. 1.0.2)
- Canon EOS 650D (DIGIC 5, прошивка вер. 1.0.4)
- Canon EOS 700D (DIGIC 5, прошивка вер. 1.1.4)
- Canon EOS 50D (DIGIC 4, прошивка вер. 1.0.9)
- Canon EOS 60D (DIGIC 4, прошивка вер. 1.1.1)
- Canon EOS 7D (DIGIC 4, прошивка вер. 2.0.3)
- Canon EOS 6D (DIGIC 5+, прошивка вер. 1.1.6)
- Canon EOS 5D Mark II (DIGIC 4, прошивка вер. 2.1.2)
- Canon EOS 5D Mark III (DIGIC 5+, прошивка вер. 1.1.3 и 1.2.3)
Audio
- Analog Gain — отвечает за аналоговое усиление входящего сигнала с микрофона, имеет значения от 0 до 32dB, чем выше значение, тем больше усиление.
- Digital Gain — включает раздельное цифровое усиление цифрового сигнала на левый или правый канал. Имеет подпункты R-Digitalgain, L-Digitalgain и AGC (автоматический контроль усиления, в большинстве случаев бесполезный). По умолчанию отключены.
- Input Source — пункт отвечает за выбор источника звука. Имеет следующие подпункты: Auto Int\Ext (автовыбор источника звука), Internal Mic (встроенный микрофон), External Stereo (запись стереозвука с внешнего источника), L:int R:Balanced (левый канал пишется со встроенного микрофона, правый — сбалансированный, обычно применяется в паре с концертными микрофонами), L:int R:ext (левый канал со встроенного микрофона, правый с внешнего источника)
- Mic Power — при включенной опции камера будет служить своеобразным усилителем для внешнего микрофона, однако, если микрофон имеет низкое сопротивление, функцию стоит отключить.
- Headphone Monitor — воспроизведение звука в наушниках
- Headphone Volume — усиление звука передаваемого в наушники
- Speaker Volume — громкость встроенного динамика
- Beep, test tones — настройка предупреждающих сигналов, которые подает камера в том или ином случае (например, при обрыве записи)
Раздел «Экспозиция» Magic Lantern
Здесь имеются следующие пункты:
- White Balance — настройка баланса белого вручную, температура света выставляется в Кельвинах, с шагом в 100К. Также возможна подстройка цветового сдвига (цветовой брекетинг), и цветового множителя.
- ISO — настройка светочувствительности с меньшим интервалом, чем по умолчанию в камере (работает в ручных режимах, значения изменяются с шагом в 1/3 стопа). Возможна подстройка эквивалентного значения ISO, в этом режиме настройки камеры будут подменяться корректировкой ML из этого пункта меню.
- Shutter — настройка скорости затвора с шагом, меньшим чем по умолчанию в камере (если камера поддерживает это), возможна автоматическая подстройка под условия съемки средствами Magic Lantern, для более точного выставления экспозиции.
- Aperture — настройка диафрагмы вручную. Немного отличается шаг, от отображаемого в меню камеры. Полезная фишка для камер, у которых ограничено прошивкой изменение параметров на 1/2 или 1/3 стопа.
- Picture Style — выбор пресета стилизации картинки как для фото, так и для видеорежима (!RECpicturestyle).
- Exposition Lock — настройка диафрагмы\затвора\ISO без изменения экспозиции. Возможна поддержка сохранения связи между параметрами треугольника экспозиции. Работает в ручном режиме.
- Exposition Presets — предустановки экспозиции. Можно использовать несколько, для работы.
- Exposition Override — обход прошивки Canon для работы с экспозиционными параметрами в режиме видеосъемки.
- Exposition Simulation — включает симуляцию экспозиции непосредственно для отображения на дисплее камеры в живом режиме съемки. Функция превращает дисплей камеры в цифровой видоискатель. Можно отключать, можно переключать в режимы фото и видео.В этом режиме не отображаются зебры и гистограммы.
- Dual ISO — использование этого параметра повышает динамический диапазон камеры, но требует дополнительных инструментов постобработки. В этом режиме матрица камеры производит съемку с чередованием строк базового значения ISO и расширенного.
Magic Lantern
Альтернативное микропрограммное обеспечение для камер Canon EOS
Не всем интересно просто снимать камерой «из коробки» (так же, как не все используют компьютер как продвинутый телевизор, а микроскоп как молоток). Возможности цифровой электроники более широкие и не ограничиваются прописанными в инструкции функциями. Они в принципе безгранично расширяются без модификации аппаратной части изменением программной, и при наличии желания, особенно коллективного, можно превратить стандартную «коробку» из магазина в тонко (или просто более интересно) настроенный инструмент.
Снимая камерами Canon, я использовал недокументированные функции, модификации прошивок и командных файлов, чтобы получить от камер больше «стандартного». Сначала это была прошивка «Равиля и Васи» для Canon EOS 300D, затем CHDK для камер Canon G-серии. Сейчас актуален «Волшебный фонарь» в англоязычной версии Magic Lantern для цифровых зеркалок Canon EOS (500D, 550D, 600D, 50D, 60D, 5D; возможно, скоро будет выпущена и стабильная версия прошивки под 1100D). Laterna magica — это в некотором смысле предшественник кино, а Magic Lantern явно нацелена на видеовозможности зеркалок. Однако и фотографу эта «надшивка» над штатным микропрограммным обеспечением откроет много полезного.
Проект Magic Lantern хорошо документирован, открыт для сотрудничества и помощи от пользователей. Необходимую для освоения ML информацию нужно брать с сайта проекта magiclantern.wikia.com (есть там и русскоязычная ветка). Тем, кто лучше обучается в лекционной форме, могу рекомендовать видеоролики DJ Krypton о Magic Lantern (раздел Уроки). Отмечу, что прошивка и документация обновляются, а ошибки (которые все же есть) исправляются. Если что-то не получается и не удается найти решение в русскоязычной инструкции, стоит обратиться к наиболее полной англоязычной.
Примеры использования
Далее представлены уменьшенные по разрешению видеоролики и фотографии, которые сделать без Magic Lantern (ML) было бы либо невозможно, либо очень трудно. А с ML — это просто новые нештатные возможности, включаемые через дополнительное ML-меню.
Видеоролик (MP4, 3 МБ) снят в режиме видео с частотой 4 к/с и автоматически смонтирован камерой, как обычное HD-видео 60 к/с
Настройка частоты кадров видео через меню ML. В камере EOS 600D (с версией ML 0.2.2) доступный диапазон частоты кадров: 4—60 к/с. Так как это обычный видеорежим с электронным затвором, механика камеры не изнашивается, как при интервальной фотосъемке
Видеоролик (MP4, 1 МБ) с результатом использования функций автоматического Перевода Фокуса (Rack Focus) и управления фокусировкой автофокусного объектива с помощью Управления Фокусом кнопками на камере (Follow Focus). В видеорежиме съемки можно не только плавно управлять фокусом, не касаясь объектива, но и запрограммировать автоматический перевод фокуса с одного плана на другой
Видеоролик (MP4, 12 МБ) со съемкой HDR-видео — в режиме расширения диапазона регистрируемой яркости. Камера снимает, меняя экспозицию через кадр, что на необработанном видео передается мерцанием
Видеоролик (MP4, 2,5 МБ) — тот же ролик после наложения на себя со сдвигом на один кадр и «смешением» яркости. С помощью функции HDR-видео можно передать на экране больший диапазон яркости без «дыр» в светах и тенях
Съемка стереопары или мультиэкспозиции существенно облегчается благодаря функции Ghost Image — отображения на дисплее полупрозрачной картинки ранее сделанного снимка
Анаглифическая картинка, полученная из стереопары
Особенности эксплуатации
Я использую ML вот уже два месяца, и за это время с проблемами зависания или частых ошибок камеры не сталкивался, за исключением одной (ошибка конфликта стандартной функции камеры «Приоритет светов» и функции управления ISO в видеорежиме через ML с помощью кнопок мультиселектора при нажатой кнопке DISP). Можно надеяться, что ни к чему фатальному для камеры ML не приведет (хотя разработчики и предупреждают: «И помните, что это ПО может повредить или уничтожить камеру»). А небольшие минусы (не всегда стабильная работа некоторых ML-режимов, наложение элементов экранного интерфейса ML на элементы штатного интерфейса) с избытком компенсируются новыми возможностями.
Magic Lantern не является заменой штатной прошивки камеры. Фактически это набор инструкций, включающих в фирменной прошивке функцию загрузки в оперативную память камеры кода из командного файла на карте памяти и форматирующих эту карту нужным образом. Поэтому для работы ML нужна перепрошитая камера (с включенной функцией autoboot с карты памяти) и подготовленная карта памяти.
Ничего страшного не будет, если установить в перепрошитую камеру обычную карту памяти — камера будет работать как обычно, без дополнительных возможностей. Но удаление или повреждение командного файла на карте, которая отформатирована как загрузочная, приведет к зависанию камеры при включении. Исправить такую карту памяти форматированием с помощью самой камеры скорее всего не удастся, поэтому для серьезной съемки всегда стоит иметь «аварийную» карту памяти вовсе без ML.
Для стабильной работы карту памяти нужно регулярно форматировать в камере с сохранением ML загрузочных данных, что (сохранение, а не форматирование) осуществляется автоматически, если пользователь не выбрал форматирование с удалением ML.
Прошивку ML можно удалить через штатное меню обновления прошивки камеры, но только с работающей как ML-загрузочная картой памяти.
ML предусматривает возможность включения камеры без загрузки командного файла (для этого, в случае Canon EOS 600D, при включении нужно удерживать нажатой кнопку SET). Но если в стандартном меню камеры включена функция сохранения энергии, то после «пробуждения» камеры из спячки, ML будет все равно загружена автоматически. Чтобы ML не загружалась автоматически, нужно либо выключить энергосберегающие функции (увеличить допустимое время бездействия), либо пробуждать камеру полным выключением/включением с нажатием кнопки SET.
Установка
Установка ML проста и даже операция подготовки карты памяти как загрузочной (что ранее было некоторой трудностью в CHDK-прошивке для карт памяти больше 4 ГБ) скрыта от пользователя. Перед установкой ML нужно зарядить аккумулятор (чтобы его заряда хватило на перепрошивку) и установить на камеру совместимую с ML штатную (авторства Canon) прошивку (мне пришлось «откатиться» до более старой штатной прошивки, чем та, что уже была установлена). Перевести камеру в режим «М» и сбросить все настройки в «по умолчанию» (через штатное меню). Отформатировать карту памяти в камере. Загрузить с сайта проекта архив ML на компьютер. Разархивировать ML в корневую директорию карты памяти (подключив карту памяти к компьютеру через считыватель). Установить в камеру карту с ML-прошивкой и запустить процесс «Обновления прошивки». После сообщения об удачной перепрошивке камеру нужно выключить-включить.
При необходимости подготовки другой карты памяти процесс прошивки с ней нужно просто повторить.
ML хорошо документирована, и все команды экранных меню сопровождаются описанием (по нажатию кнопки INFO на камере). Чтобы установить русскоязычное описание в ML камеры, нужно загрузить «картинки» инструкций с сайта проекта (ссылка на русскоязычной ветке «Установки ML») и заменить ими файлы в папке doc на карте памяти.
Экранная подсказка для активной функции ML Upside Down — съемки перевернутой камерой. Для вызова справки по активной команде ML нужно просто нажать кнопку INFO
Изучать возможности ML можно не только интерактивно, но и в режиме чтения «полной инструкции» на дисплее камеры. Доступ к оглавлению руководства осуществляется через подменю Help — Complete User Guide
Функции
Функции Magic Lantern разделены на несколько категорий: управление записью звука, интерфейс режима LiveView, управление экспозицией, видеонастройки, фотонастройки, режимы фокусировки, управление дисплеем, просмотром, питанием, системные установки, справка. Не буду подробно перечислять и разбирать все доступные в Magic Lantern команды и функции, отмечу лишь те, что показались мне наиболее интересными и полезными.
Кнопки
Управление функциями ML осуществляется с помощью кнопок камеры и отдельного меню ML. Так как кнопочные интерфейсы совместимых с ML камер различаются, управляющие комбинации у камер также разные. В случае Canon EOS 600D, меню Magic Lantern (в режиме съемки) вызывается кнопкой «Удалить» (корзинка). При запуске камеры, чтобы не загружать Magic Lantern, нужно удерживать нажатой кнопку SET, а чтобы включить видеорежим, когда диск управления находится в фоторежимах, нужно одновременно нажать ISO и LiveView (для возврата в фоторежим — переключение диска управления режимами в любой «творческий» режим M/Av/Tv/P). Эта возможность позволяет при необходимости мгновенно переключаться в видео из фотосъемки. Кроме того, положение «видео» на диске режимов можно перепрограммировать на один из «творческих режимов», чтобы, к примеру, «M» и «видео» (назначенное на A-DEP) всегда были рядом. Во время съемки видео (и при настройках, и при записи) можно менять ISO и баланс белого с помощью сочетания кнопок DISP и мультиселектора. Цифровой зум в LiveView включается одновременным нажатием кнопок фиксации (*) и выбора зоны фокусировки [+] — так сделано, чтобы освободить штатную кнопку цифрового зума LV для выполнения альтернативных функций (вызова помощника фокусировки — дополнительного окна с увеличением фрагмента).
Экранный интерфейс
ML существенно меняет экранный интерфейс, добавляя множество полезных функций. Чтобы на экране не было «каши», нужно выбрать необходимый минимум элементов и их расположение (через меню ML) и отключить штатные (Canon) элементы отображения информации. Кроме того, прошивка допускает создание и сохранение четырех вариантов экранного интерфейса под разные задачи, что также стоит использовать для повышения эффективности работы.
Дисплей в режиме видеосъемки (LiveView) с композиционным шаблоном (логарифмическая спираль), гистограммой RGB, волновой гистограммой, информацией о яркости в выбранной локальной области замер (94%), меткой видеозаписи «Not recording». Чтобы информация ML не мешала во время фокусировки, можно через меню настроить автовыключение отображения информации по полунажатию на спуск. Под окном LiveView отображаются: индикаторы уровня записи звука, фокусное расстояние объектива и дистанция фокусировки, экспозиционные параметры и интерпретация цветовой температуры.
В разделе меню «Фокусировка» ML можно не только настроить режимы работы системы фокусировки, но и проконтролировать текущие параметры фокусировки и глубины резкости
Меню
Доступ к большинству функций и настроек осуществляется через меню Magic Lantern. Навигация по меню производится кнопками Q, SET, Просмотр. Если функция меню ML имеет вложенные уровни, вход в них осуществляется с помощью кнопки Q. Для подсказки по функциям Magic Lantern (в том случае если пункт этой функции меню активен) нужно нажать кнопку INFO. Если некоторый управляющий режим ML требует использования LiveView, то активация соответствующего пункта меню переключает камеру в LiveView, но оставляет активной строку управляющей команды ML (как на иллюстрации об изменении частоты кадров видео в начале статьи). В приведенных далее картинках нет пункта «Звук», о котором упоминалось ранее, так как для Canon EOS600D этот набор команд пока не реализован.
| Меню настроек отображения информации LiveView | Подменю LiveView — настроек индикации «попадания» в фокус |
Меню LiveView Magic Lantern позволяет включать и настраивать: разнообразные «подсказки» фокусировки (выделение цветом зон в фокусе, увеличение части изображения в режиме ручной фокусировки с подсказкой попадания в фокус зеленой рамкой и / или имитацией фокусировочного клина), шаблоны композиции (Cropmarks), Waveform гистограмму (гистограмму с привязкой к положению по одной координате кадре), частично прозрачное изображение ранее сделанного снимка при съемке следующего (Ghost Image), индикацию значения яркости в центральной точке кадра (Spotmeter), представление яркости/цвета условными цветами и в режиме «зебры» (что позволяет, к примеру, легко заметить неравномерности освещения фона или неоднородности зеленого фона при съемке видео «под замену фона»).
Меню настроек экспозиции частично дублирует штатные функции, но еще позволяет: настраивать баланс белого так, как это делается у компактов (то есть без необходимости отдельной фотосъемки мишени для установки «ручного» баланса белого) — нажатием на кнопку Q (аналогично можно установить и значения ISO, выдержки и диафрагмы, причем, даже в режиме «M»), выходить за пределы штатно допустимых значений экспопараметров, в частности значительно повышать ISO для кадрирования и съемки видео в полной темноте.
| Меню настроек параметров видеосъемки | Подменю настроек компрессии видеофайла |
Меню видеонастроек позволяет выбирать способ и степень сжатия файла, частоту кадров, включать автоматический перезапуск записи после 4 ГБ или 29 минут 59 секунд, настраивать HDR-режим записи видео, переназначать управляющие кнопки записи видео. Кроме того, ML позволяет записывать не только видеофайл, но и текстовый файл настроек камеры (Movie Logging) — упрощенный аналог EXIF для фото. Управление битрейтом (а также выбором алгоритма — CBR или QScale) позволяет повышать качество (при использовании быстрых карт памяти) или увеличивать длительность записи ценой большего сжатия, а также настраивать индикацию переполнения буфера.
| Меню настроек фотосъемки | Подменю съемки HDR |
В подменю фотосъемки, кроме вполне привычных HDR и управления подъемом зеркала, собраны функции, которые превращают камеру в аппарат «специального» назначения. Intervalometer позволит снять серию снимков (или коротких видеороликов) для цейтраферного кино, причем возможна автоматизация компенсации экспозиции при смене дня/ночи. BulbTimer удлинит выдержку до нескольких часов, что потребует дополнительного питания, зато позволит снимать звездное небо всю ночь. Motion Detect превратит камеру в «самострел». Так как длительная серийная съемка ускорит выход из строя затвора, предусмотрена возможность «Тихой» (Silent) съемки с записью только LiveView-данных, как файлов Full HD изображений, или записи 5Х увеличенных фрагментов LiveView-данных (в некотором смысле аналогично режиму «сканирования» в цифровых задниках) с автоматическим сведением их в камере в файлы большого разрешения. LiveView-файлы сохраняются в формате .422 для преобразования которого в привычные графические форматы можно использовать различные программы (ссылки можно найти на сайте прошивки). Я пользуюсь программой Magic Lantern YUV422 Converter:
| Меню настроек фокусировки | Настройка управляющих кнопок функции управления фокусировкой |
В меню фокусировки собраны функции управления фокусировкой и съемкой. Trap Focus — режим автоматической съемки при условии, что объект оказался в зоне фокусировки и в фокусе. Focus Patterns — использование для фокусировки не одной, а групп фокусировочных точек фазовой фокусировки. Для активации режима нужно отключить LiveView, а в камере EOS 600D, не имеющей датчика приближения глаза к видоискателю, еще и выключить дисплей вообще. После этого шаблоны фокусировочных зон можно выбирать стрелками мультиселектора. Follow Focus — включение и настройка режима «дистанционного» управления приводом автофокуса объектива с помощью кнопок камеры. Focus StepSize и StepDelay — настройки шага и паузы между шагами для привода автофокуса. Пункты Focus End Point и Rack focus служат для настройки и включения режимов автоматического перевода фокуса при видеосъемке. Stack focus — для съемки серии фотографий с регулярным изменением фокусировки от кадра к кадру (позволит на компьютере сделать макрофотографию с большой глубиной резкости, собрав одно изображение из серии — «стопки»).
Через подменю настроек дисплея настраиваются режимы переворота и зеркального поворота картинки для удобства съемки из нестандартных ракурсов, положение ML информационной панели. Предусмотрена возможность делать копии экранных меню и LiveView-данных, а также снижать разрешение на HDMI-видеовыходе для стабильной работы подключаемых дисплеев.
| Подменю Tweaks-установок камеры. Можно настроить: «залипание» кнопки DOF и полунажатия спусковой кнопки (а также автоматическое регулярное самополунажатие для предотвращения «засыпания»), автоматическое снижение качества снимков при необходимости записи длинных серий и заполнении буфера, режимы работы настроек и алгоритмов автоматики светочувствительности для ручного режима «М», переключение цифрового зума при съемке видео между 1—3Х (без ухудшения качества) и 3—10Х | Настройки функций ML для режима воспроизведения: выбор режима воспроизведения по нажатию SET при вращении диска настроек (показ файлов .422, симуляция HDR, сравнение двух изображений, проигрывание серии TimeLapse), отображение композиционных шаблонов Cropmarks, переход в режим просмотра после съемки, зум при просмотре, «быстрая» (в одно нажатие кнопки) защита и удаление снимков |
| Меню сохранения текущей конфигурации ML установок и создания нескольких (до 4) профилей (наборов элементов интерфейса LiveView) | Меню настроек экономии энергии при бездействии через заданный интервал времени: автоматическое понижение яркости дисплея, выключение информационного дисплея, отключение отображения данных |
| Отладочное и информационное меню ML позволяет: автоматически переименовывать CR2 в AVI, включать дисплей и светодиод подсветки как фонарик, выполнять тест стабильности. Здесь также отображается информация о количестве срабатываний затвора и температуре матрицы (в неизвестном пока формате) | Меню Help: подсказки по функциям кнопок MENU / INFO / Q / SET/PLAY, переход к руководству пользователя, информация о прошивке |
| Краткое ML-меню, подменю видео | Краткое ML-меню, подменю фото |
Камера Canon EOS 600D, в отличие от более старых моделей, наделена большими возможностями управления записью звука. А наличие поворотного дисплея стало поводом для того, чтобы не устанавливать датчик автоматического отключения дисплея при работе с оптическим видоискателем. И штатный интерфейс управления записью звука, и поворотный дисплей — несомненные плюсы. Но пока это и непреодоленная преграда для некоторых полезных функций ML. В меню более старых камер есть отдельные пункты для ML-контроля над звуком, а «бесконтактное» управление отдельными функциями у них осуществляется с помощью сенсоров автоматики обнаружения лица фотографа у видоискателя. Остается только завидовать возможностям: раздельного управления усиления микрофонов в разных каналах, полного выключения усиления и питания внешнего микрофона, синхронной записи на встроенный и внешний микрофоны, совместимости со сбалансированным микрофоном, выходу на наушники-мониторы (через USB), использованию аудиоканала камеры как «ловушки» для функции автоматического включения записи, — и надеяться на реализацию этих возможностей в новых «надшивках» Magic Lantern.
Меню «Overlay» Magic Lantern
Настройка различных режимов наложения Magic Lantern. Здесь имеются следующие подпункты:
- Global Draw — включает или отключает отображение различных наложений, включаемых пунктами ниже.
- Zebras — отображение недосвеченных и пересвеченных зон в режиме Live View (далее LV) и на готовом изображении. Содержит в себе несколько профилей для отображения пересветов и недосветов (Luma, Luma Fast, RGB) а также дополнительные настройки, типа процентного отношения при котором программа начинает отображать зебру для недосвета\пересвета.
- Focus Peak — пункт позволяет включение отображения ГРИП в LV. Отлично помогает соориентироваться, и просмотреть на экране камеры глубину резкости, при использовании мануальных обьективов. Имеет подпункты Filter Bias (выбор алгоритма определения зоны фокусировки), Image Buffer (настройки для ночной съемки и при дневном свете), Threshold (задает процент пикселей, по которым определяется точность фокусировки), Color (цвет, для отображения режима Focus Peaking), Grayscale image (отображение изображения в режиме LV обесцвеченным).
- Magic Zoom — отображение увеличенной части изображения для определения точности фокусировки, может использоваться во время видеосъемки. Имеет подпункты Trigger Mode (настройка режима отображения, Always On — всегда включен), Size (размер окна Magic Zoom), Position (позиция квадрата Magic Zoom на дисплее в режиме LV), Magnification (коэффициент увеличения отображаемого участка) и Focus Confirm (настройка визуального подтверждения фокусировки. Интересны пункты SplitScreen и SS ZeroCross, включение которых обеспечивает отображение квадрата MagicZoom в стиле фокусировочных экранов со сдвоенным изображением)
- Cropmarks — рамки кадрирования Magic Lantern. По умолчанию доступны 5 предзагруженных рамок. Полезно, например, использовать рамки кадрирования, чтобы облегчить работу с композицией при фото-видеосъемке. Поддерживается загрузка своих рамок.
- Ghost Image — наложение полупрозрачного изображения поверх картинки в LV. Полезно, например, использовать при панорамной фотосъемке.
- Spotmeter — экспонометр, выводит на экран модуль замера яркости по умолчанию в центр экрана, в виде процентов. Можно изменить режим вывода значений на EV, или другие (RGB — температура цвета, IRE), а также выбрать область замера (центр, или окно фокуса)
- False Color — используется для оценки экспозиции, с использованием палитры разницы яркости канала белого.
- Histogram — включение отображения гистограммы Magic Lantern (графика распределения полутонов изображения). Возможно отображение как яркости в целом (Luma Color Space), так и яркости отдельного цвета (RGB). Используется в сложных условиях освещения. Возможен выбор расчета как логарифмического, так и линейного (логарифмический режим используется в случаях, когда на изображении преобладает какой-либо цвет). Доступно включение Clip Warning (переизбытка информации на каком-либо канале).
- Waveform — отвечает за отображение входящего сигнала, в виде волн. Заменяет в некоторых случаях гистограмму, дает чуть больше информации об экспозиции.
- Vectorscope -включение отображения вектороскопа Magic Lantern в режиме LV. Вектороскоп помогает определить величину цветового тона (hue) и насыщенности (saturation) изображения.
Magic Lantern: первое знакомство
Нажмите в режиме съемки кнопку «Удалить». Откроется меню Magic Lantern, и вы сможете выбрать опции из множества различных настроек. Исключительно англоязычный интерфейс в основном состоит из понятных обозначений с дополнительном пояснением в нижней части экрана.
Под пунктом «Overlay», например, скрываются такие функции как «Focus Peaking» и режим предупреждения о передержке «Zebra». Пункт меню «Shoot» позволяет активировать, в частности, HDR-брекетинг и установить свое время выдержки. А «Focus» позволяет, к примеру, в пункте «Trap Focus» активировать такой тип фокуса, который срабатывает, как только наведена правильная резкость.
Перерасчет фокусных расстояний в пленочном эквиваленте, а также уведомление о свободном месте на — об этих функциях тоже не стоит забывать.
Легко удалить.
Вкладка «Видео» Magic Lantern
В этом разделе можно изменять битрейт видео, и некоторые другие настройки:
- Bitrate (CBR) — контроль битрейта. При использовании параметра постоянного битрейта (CBR) возможно изменение его как в большую, так и в меньшую сторону. Единицей является стандартный для камеры поток в 45 мегабит\секунду. Максимальное значение — 3. Использование параметра Qscale VBR представляет собой постоянное качество с переменным бтрейтом. Значения для изменения — от -16 до +16. Чем ниже цифра, тем выше битрейт. В этом режиме битрейт повышается, когда в кадре увеличивается количество информации. FW default — сброс на заводские значения. В этом же пункте меню можно установить предупреждение о заполнения буфера при видеосъемке.
- REC Key — установка дополнительной функции включения\отключения записи для кнопки REC.
- Gradual Exposure — для видеорежима. Использование плавных переходов при изменении экспозиции, путем компенсации значением ISO.
- FPS override — здесь можно изменить количество записываемых кадров в секунду. Рекомендуется использовать без записи звука.
- HDR Video — запись HDR видео. Записывается как последовательность кадров с разной светочувствтительностью, и требует дополнительной обработки при пост-продакшне. Подходит для съемки статичных объектов.
- Vignetting — виньетирование. Либо убираем, либо добавляем как эффект.
- Image Fine-Tuning — этот режим позволяет подстраивать качество изображения видеосъемки непосредственно изменяя значения регистров процессора Canon Digic.
- Creative Effects — экспериментальная функция, в ней настраиваются эффекты для видеосъемки — инвертируются цвета, каналы. Также можно вести запись видео в режиме оттенков серого, тонируя изображение с помощью Picture Style.
- Movie Tweaks — различные настройки видеорежима. Индикатор оставшегося времени, сохранение метаданных видеоролика, возобновление записи после ее прерывания (из-за переполнения буфера или превышения размера файла), информирование при старте\отмене записи видео, блокировка затвора при съемке, а также отключение предупреждения об отсутствии объектива.
Возможности прошивки[ | ]
При использовании Magic Lantern сохраняется полностью базовая функциональность, способ управления и внешний вид меню настроек цифрового фотоаппарата. Дополнительные функции, добавляемые к основным, настраиваются с помощью альтернативного меню.
- Видео: Контроль битрейта, дополнительный алгоритм автофокуса, логирование видеоклипов (аналог EXIF), автоматический рестарт записи при переполнении буфера или достижении предела в 4ГБ, отображение оставшегося времени записи, режим чистого экрана LiveView, HDR-видео
- Съёмка 14-бит RAW-видео
- Аудио: контроль чувствительности, цифровые фильтры (Hi, Lo-pass), индикаторы входного сигнала, ручные установки чувствительности входа, мониторинг аудио через USB
- Таймлапс: интервальная съёмка в режиме фото и видео, беззвучные (беззатворные) кадры с поднятым зеркалом, совмещение с брекетингом, запись на частоте от 0,2 кадра в секунду
- Захват фокуса, следование за фокусом, брекетинг фокуса, распознавание лиц
- Улучшены инструменты управления ISO, выдержкой, балансом белого
- Экспозиция: зебра, гистограммы Luma, RGB, споттаймеры
- Кроп: сетки и рамки для кадрирования, в том числе загружаемые пользователем
- Работа со вспышкой: компенсация экспозиции в широком диапазоне, брекетинг вспышки (чётный кадр с вспышкой, нечётный – без вспышки)
- Сведения о фокусе, ГРИП, температуре сенсора, счётчик спусков затвора, часы
- Астрофотография: съёмка с выдержкой до 8 часов
- Настраиваемое меню
- Количество срабатываний затвора[6]
Съемка
Имеет следующие подпункты:
- Advanced Bracketing — расширенные настройки брекетинга. Доступен даже брекетинг с использованием ISO.
- Intervalometer — встроенный интервалометр. Можно задать задержку старта, а также время съемки.
- Bulb Timer — используется для долгих экспозиций.
- Audio Remote Shot — съемку можно производить удаленно, хлопнув в ладоши, например.
- Motion Detect — спуск затвора при обнаружении движения, или изменении экспозиции. Можно также выставить задержку между изменением состояния камеры.
- Mirror Lockup — блокировка поднятого зеркала перед спуском затвора (с программируемой задержкой).
- Flash Tweaks — настройки встроенной вспышки. Компенсация экспозиции, а также чередование кадров со срабатыванием вспышки и без оного.
- Shoot Preferences — дополнительные настройки для съемки с интервалометром, фокус-стэка и удаленного спуска затвора, запуск скриптов.
Возможности прошивки [ править | править код ]
При использовании Magic Lantern сохраняется полностью базовая функциональность, способ управления и внешний вид меню настроек цифрового фотоаппарата. Дополнительные функции, добавляемые к основным, настраиваются с помощью альтернативного меню.
- Видео: Контроль битрейта, дополнительный алгоритмавтофокуса, логирование видеоклипов (аналог EXIF), автоматический рестарт записи при переполнении буфера или достижении предела в 4ГБ, отображение оставшегося времени записи, режим чистого экрана LiveView, HDR-видео
- Съёмка 14-бит RAW-видео
- Аудио: контроль чувствительности, цифровые фильтры (Hi, Lo-pass), индикаторы входного сигнала, ручные установки чувствительности входа, мониторинг аудио через USB
- Таймлапс: интервальная съёмка в режиме фото и видео, беззвучные (беззатворные) кадры с поднятым зеркалом, совмещение с брекетингом, запись на частоте от 0,2 кадра в секунду
- Захват фокуса, следование за фокусом, брекетинг фокуса, распознавание лиц
- Улучшены инструменты управления ISO, выдержкой, балансом белого
- Экспозиция: зебра, гистограммыLuma, RGB, споттаймеры
- Кроп: сетки и рамки для кадрирования, в том числе загружаемые пользователем
- Работа со вспышкой: компенсация экспозиции в широком диапазоне, брекетингвспышки (чётный кадр с вспышкой, нечётный – без вспышки)
- Сведения о фокусе, ГРИП, температуре сенсора, счётчик спусков затвора, часы
- Астрофотография: съёмка с выдержкой до 8 часов
- Настраиваемое меню
- Количество срабатываний затвора [6]
Focus
Очень интересный раздел:
- Trap Focus — фокус-ловушка. Снимок производится, когда объект находится в фокусе. В основном используется при макросъемке с использованием мануальных линз. Работает в фоторежиме.
- Follow Focus — программная имитация Follow Focus. При помощи кнопок аппарата и автофокусного объектива можно производить плавную настройку фокуса. Можно задать шаг и задержку срабатывания команды фокусировки.
- Focus End Point — опция, определяющая конечную точку плавного перехода фокуса режима Follow Focus.
- Rack Focus — автоматическое управление переходом между начальной и конечной точкой Follow Focus.
- Focus Stacking — функция, позволяющая сделать несколько кадров в автоматическом режиме для увеличения глубины резкости. Используется при макросъемке, например. Полученные фотографии можно совместить при постобработке, например в Adobe Photoshop. При использовании этой функции необходима настройка Rack Focus.
- Focus Settings — настройки фокуса. Шаг, задержка перед следующим шагом, ожидание перед срабатыванием. Используется вместе с функциями Rack Focus или Stack Focus.
- Focus Patterns — шаблон фокусировки. Здесь мы устанавливаем точки фокуса, по которым камера будет ориентироваться во время фокусировки.
Раздел «Display» Magic Lantern
Настройки дисплея камеры.
- LV DIGIC peaking — выделение контуров при фокусировке в режиме LV.
- LV brightness, LV contrast, LV saturation — функции для улучшения отображения изображений на экране камеры.
- LV display gain — усиление сигнала на мониторе камеры в режиме LV. Полезно при съемке в темноте или при использовании ND фильтров. В режиме фото не влияет на качество картинки, в режиме видео, видео записывается как на дисплее камеры.
- Clear overlay — убрать наложения. Настраивается на таймер, на кнопку или комбинацию кнопок, при нажатии которых убираются наложеная Magic Lantern дополнительная информация.
- Defishing — используется при съемке на фишаи, выпрямляет изображение на предпросмотре.
- Anamorphic — настройка для анаморфных объективов. Растягивание картинки по вертикали в режиме LV.
- Advanced settings — дополнительные настройки отображения интерфейса на экране фотоаппарата. Изменение ориентации, цветовой схемы, режима наложения.
- Level indicator — электронный уровень в режиме LV и наложения Magic Lantern. Точность — полградуса.
T-CUP снимает 10 триллионов кадров в секунду
Ученые из канадского Квебека создали самую быструю камеру в мире. Она называется T-CUP и снимает с фантастической скоростью: 10 триллионов кадров в секунду. Предыдущий рекорд серийной съемки был в два раза ниже.
Камера был создана исследования самых разных физических процессов, поскольку при своей скорости она может замораживать для визуального изучения, например, лазерные импульсы. Ученым удалось с помощью T-CUP снять 25 кадров импульса с интервалом 400 фемтосекунд (1 фемтосекунда = 1/1015):
Исследователи рассчитывают, что камера позволит объяснить принцип многих явлений, например, взаимодействия света с материей.
Источник
Preferenses
Здесь спрятаны различные настройки Magic Lantern. Такие, как отображение файлов конфигурации, предпросмотра изображений, LiveView zoom, квадрата области фокусировки, включение предупреждения о неверных настройках, включение энергосбережения в режиме LV, и настройки меню. Ничего сложного, чтобы можно было заострять на этом внимание.
Поддерживаемые камеры [ править | править код ]
Проект Magic Lantern направлен на камеры, пользующиеся широким потребительским спросом. Разработка для серий Canon EOS 1D и Canon Cinema EOS не планируется. [10]
- Canon EOS M (DIGIC 5, прошивка вер. 2.0.2)
- Canon EOS 1100D (DIGIC 4, прошивка вер. 1.0.5)
- Canon EOS 500D (DIGIC 4, прошивка вер. 1.1.1)
- Canon EOS 550D (DIGIC 4, прошивка вер. 1.0.9)
- Canon EOS 600D (DIGIC 4, прошивка вер. 1.0.2)
- Canon EOS 650D (DIGIC 5, прошивка вер. 1.0.4)
- Canon EOS 700D (DIGIC 5, прошивка вер. 1.1.4)
- Canon EOS 50D (DIGIC 4, прошивка вер. 1.0.9)
- Canon EOS 60D (DIGIC 4, прошивка вер. 1.1.1)
- Canon EOS 7D (DIGIC 4, прошивка вер. 2.0.3)
- Canon EOS 6D (DIGIC 5+, прошивка вер. 1.1.6)
- Canon EOS 5D Mark II (DIGIC 4, прошивка вер. 2.1.2)
- Canon EOS 5D Mark III (DIGIC 5+, прошивка вер. 1.1.3 и 1.2.3)
Debug
Технический режим настроек Magic Lantern, в котором можно просмотреть как информацию с датчиков фотоаппарата, о пробеге затвора, температуре матрицы, заряде батареи, так и произвести стресс-тесты железа на сбои.
Скриншоты меню фотоаппарата для этой записи, и некоторых других на портале — делались именно из этого меню. Формат сохраняемого файла -.PPM, открывается в графических редакторах без проблем, но стандартный просмотрщик фото Windows формат скриншота Magic Lantern не понимает.
Первый запуск Magic Lantern
- Если вы используете карты памяти SD/SDHC/CF
, вы можете просто
повторить шаг 2
на каждой из карт, куда вы хотите установить Magic Lantern.
- Если у вас карты SDXC
или вы хотите пропустить шаг обновления программного обеспечения камеры и подготовить карты памяти на компьютере, вы можете скопировать ML на карту памяти и сделать ее загрузочной при помощи специальных утилит:
EOScard
для Windows,
MacBoot
для Mac, или
make_bootable.sh
для Mac/Linux из командной строки.
- Чтобы обновить ML до версии 2.3 с более старой, отформатируйте карту(ы) памяти, при необходимости обновите прошивку фотоаппарата, распакуйте файлы ML на карту(ы) памяти и сделайте их загрузочными. Если появились проблемы, сделайте чистую установку.
Чтобы установить ночную сборку или тестовую версию, распакуйте или скопируйте измененные файлы Magic Lantern на карту памяти и замените старые файлы более новыми.
Не просто удаляйте файлы ML. Если вы сделаете это, камера при включении будет зависать и разряжать аккумулятор.
Раздел меню «Help» Magic Lantern
Раздел, сообщающий о горячих клавишах для управления Magic Lantern, так и содержащий информацию о прошивке и ее билде.
Ответ здесь возникает на ваше усмотрение. Учитывая то, что на удешевленных моделях фотоаппаратов много чего отсутствует (интервалометр, к примеру, или дополнительные настройки отображения фокуса), то продвинутым обладателям — просто маст хэв. Благодаря разработчикам этой надстройки сглаживается эффект маркетинговой политики Canon — нет смысла переплачивать за новые функции, если у вас уже есть подходящий под ваши требования фотоаппарат.
Я лично еще ниразу не пожалел о том, что связался с ML. Мои товарищи — тоже.
Страница проекта Magisk Manager
Официальная страница проекта на данный момент находиться на форуме XDA , где вы сможете также скачать все необходимые файлы и решить большинство проблем.
У вас еще остались вопросы? Пишите их в комментариях, рассказывайте, что у вас получилось или наоборот!
Вот и все! Больше статей и инструкций читайте в разделе . Оставайтесь вместе с сайтом , дальше будет еще интересней!
Что нас особенно радует — для работы с Magic Lantern вам не придется ни разбирать вашу «зеркалку», ни каким-либо иным способом технически ее модифицировать. Программа устанавливается над оригинальной прошивкой и ее можно удалить с помощью нескольких кликов. Таким образом, вы не потеряете гарантию на камеру. Тем не менее, помните: использовать эту программу вы будете все же на свой страх и риск.
Как установить «Волшебный фонарь» на вашу цифровую зеркальную камеру Canon: пошаговое руководство
Если вы читали мою публикацию «Как снимать замедленное видео: руководство для начинающих», то вы уже знаете, что я считаю видеоролики с замедленной съемкой увлекательными. Я всегда думал, что вам понадобятся модные дорогие камеры и оборудование для создания красивых видеороликов с интервальной съемкой, однако это неправда. В этом посте я расскажу вам, как быстро и легко превратить камеру Canon в камеру с интервальной съемкой с помощью программы Magic Lantern.
Magic Lantern добавляет множество полезных функций помимо стандартных настроек Canon, таких как интервалометр.
Встроенные настройки интервалометра с оценкой длительности видео
Но прежде чем мы углубимся в этот пост, вот удобный список содержимого на случай, если вы захотите перейти к каким-либо конкретным разделам
Какие функции может добавить Magic Lantern к вашей камере Canon
Вот краткий список функций, которые Magic Lantern может добавить к вашей камере Canon, которые найдутся чрезвычайно полезными как для начинающих, так и для любителей фотографии.
Интервалометр — одна из моих любимых функций! Это гарантирует, что вам больше не понадобится внешний интервалометр. Magic Lantern добавит эту опцию в настройки вашей камеры, чтобы вы могли мгновенно снимать интервальную съемку. Умная встроенная функция оценки (зеленая на изображении выше) покажет вам, как долго будет длиться ваше окончательное замедленное видео, на основе интервалов и количества снимков, которые вы тоже хотите сделать.
Функция перезапуска видеоролика Magic Lantern — для длительной видеосъемки
Перезапуск видеоролика — Вы могли заметить, что у большинства цифровых зеркальных камер максимальная продолжительность видеозаписи составляет 12-15 минут.Это отчасти связано с тем, что производители камер не хотят, чтобы вы использовали зеркалки в качестве замены специально созданной видеокамеры, которую они также могут продавать. Есть также проблемы с налоговой и юридической классификацией продуктов.
Итак, если вы хотите записывать более длинные клипы с помощью цифровой зеркальной камеры, вы заметите, что ваша камера автоматически останавливается через 12-15 минут непрерывной записи. Чтобы решить эту проблему, вы можете использовать функцию перезапуска фильма Magic Lantern. Эта функция работает путем автоматического перезапуска новой записи каждый раз, когда срабатывает лимит, чтобы вы не пропустили ценные кадры.
Все остальные настройки Magic Lantern, которые сразу же стали доступны на моем Canon 550D после установки
Уровни звука — Вы можете видеть уровни звука на экране, а также слушать прямой эфир через наушники (проверьте совместимость с вашей камерой на сначала веб-сайт Magic Lantern).
Параметры фокусировки видео — Существует широкий диапазон параметров фокусировки, ориентированных на промежуточную и продвинутую фотографию, включая трепп-фокус, следящий фокус и реечный фокус.
Наложения и улучшения параметров отображения — От считывания выдержки до улучшенного отображения памяти SD-карты, вы будете избалованы выбором!
Отказ от ответственности перед установкой Magic Lantern на цифровую зеркальную камеру Canon
Magic Lantern официально не одобрен Canon. Поэтому вы устанавливаете его на свой страх и риск. Также нет гарантии, что он подойдет всем. Поэтому, пожалуйста, посетите Magic Lantern здесь и внимательно прочтите, прежде чем принимать решение об установке его на камеру Canon: https: // magiclantern.fm / about.html
На момент написания этой статьи Magic Lantern поддерживает следующие камеры Canon: —
5D Mark II, 5D Mark III, 6D, 7D, 50D, 60D, 500D / T1i, 550D / T2i , 600D / T3i, 650D / T4i, 700D / T5i, 1100D / T3, EOS M.
Текущие камеры: —
70D, 100D / SL1, 1200D / T5, 450D / XSi, EOS M2, EOS M50.
5D3 1.3.4, 7D 2.0.6, 550D 1.1.0, EOS M 2.0.3.
Как установить Magic Lantern на камеру Canon DSLR
Я установил Magic Lantern на свой Canon 550D в основном из-за опции интервалометра.Меня также заинтересовала опция «Перезапуск фильма», поскольку она позволяла снимать более длинные видеоклипы, например, без использования видеокамеры или Gopro.
Процесс установки был довольно простым. У Magic Lantern есть вики-раздел на своем веб-сайте, в котором подробно описан процесс: https://wiki.magiclantern.fm/install
Вот краткий обзор:
Шаг 1. Загрузите программное обеспечение Magic Lantern с веб-сайта Magic Lantern
Вы можете перейти по этой ссылке, чтобы получить последнюю версию, подходящую для вашей камеры Canon: https: // wiki.magiclantern.fm/install
Шаг 2. Убедитесь, что на вашей цифровой зеркальной камере Canon установлена правильная версия прошивки Canon
Программа Magic Lantern работает только для определенных версий прошивки Canon, поэтому сначала проверьте, какая версия прошивки вам нужна на Magic Страница загрузки сайта Lantern. Если ваша текущая версия прошивки не соответствует прошивке, указанной на Magic Lantern, вы можете посетить эту официальную ссылку Canon:
https://www.canon.co.uk/support/consumer_products/product_ranges/cameras/eos/
На странице поддержки продукта на официальном сайте Canon есть вся основная информация и пошаговое руководство, необходимое для обновления прошивки.Пожалуйста, внимательно следуйте инструкциям, так как обновление прошивки может быть рискованным процессом, если не будет выполнено правильно.
Шаг 3. Убедитесь, что аккумулятор камеры полностью заряжен.
Перед началом процесса установки убедитесь, что аккумулятор полностью заряжен. Если ваша камера разрядится во время установки, вы рискуете навсегда повредить ее. Обратите внимание, что установка Magic Lantern на камеру Canon может привести к аннулированию любых гарантий.
Шаг 4. Убедитесь, что у вас правильная карта памяти.
Magic Lantern запускается непосредственно с вашей SD-карты, работая вместе с предустановленным программным обеспечением камеры Canon.Поэтому вам необходимо убедиться, что на вашей карте памяти достаточно места для программного обеспечения Magic Lantern, а также для ваших снимков с интервальной съемкой. Волшебный фонарь занял 35,1 МБ места в моей камере Canon 550D.
Шаг 5. Переведите камеру в ручной режим и восстановите настройки по умолчанию.
Перед тем, как продолжить, вам нужно будет переключить диск камеры в положение M (вручную). Вы также должны восстановить все настройки камеры до настроек по умолчанию, как показано ниже:
Нажмите Меню> Прокрутите до Настройки> Очистить настройки> Очистить все настройки камеры
Обратите внимание, что очистка настроек камеры приведет к сбросу настроек камеры, и вы потеряете все свои пользовательские настройки. настройки, фоны, цвета и т. д.
Шаг 6.1: Отформатируйте карту памяти для подготовки к установке Magic Lantern
После того, как вы убедились, что у вас правильная карта памяти, вам нужно будет отформатировать карту памяти и подготовить ее к установке. Вам придется отформатировать карту памяти с помощью встроенной функции форматирования камеры Canon, поскольку форматирование на компьютере не сработает.
Вот карта памяти, которую я использую — Sandisk Extreme 32GB V30
Вы можете получить их на Amazon по очень разумным ценам:
Партнерские ссылки Amazon —
Шаг 6.2: Как отформатировать карту памяти SD в камере Canon 550D
Перед форматированием сделайте резервную копию всех изображений. Затем
Нажмите Меню> Прокрутите до значка настроек> Нажмите Формат> Выберите «Низкоуровневое форматирование»> Нажмите ОК
Отформатируйте SD-карту в камере Canon, как показано выше.
Шаг 7. Копирование файлов Magic Lantern на SD-карту.
Найдите файл .zip Magic Lantern, который вы загрузили на свой компьютер на шаге 1, и распакуйте его. После распаковки вы получите следующее:
1 x папка с именем ML
1 x autoexec.bin-файл
1 x ML-setup.FIR file
Скопируйте все три файла и вставьте их в корень вашей недавно отформатированной SD-карты.
Шаг 8: Установка Magic Lantern в первый раз на камеру Canon
После того, как вы извлечете и скопируете соответствующие файлы Magic Lantern на SD-карту, вы всего в нескольких шагах от использования ML.
Вставьте карту памяти в камеру Canon, а затем перейдите к параметру версии прошивки в настройках камеры.
Меню
> Прокрутите вкладки настроек> Версия прошивки> Обновить прошивку
Установка Magic Lantern — последние шаги
Через некоторое время вы увидите сообщение «установка завершена», за которым следует запрос «перезагрузите камеру» зеленого цвета.
На этом этапе вы просто выключите камеру, а затем снова включите ее через несколько секунд.
Готово!
Чтобы получить доступ к центру управления Magic Lantern на камере, просто нажмите кнопку удаления на камере.
Надеюсь, вы нашли это простое пошаговое руководство полезным. Пожалуйста, не стесняйтесь задавать любые вопросы или вносить предложения.
И не забудьте проверить мой пост о том, как снимать таймлапс-видео, пока мы обсуждаем эту тему. Спасибо и скоро поговорим!
Как установить Magic Lantern на вашу старую цифровую зеркальную камеру Canon из macOS
Я считаю, что технология должна адаптироваться для работы с моими потребностями , а не для меня, чтобы адаптироваться, чтобы заставить работать технологию .Меня расстраивает, когда предполагаемые технические ограничения мешают мне использовать часть технологии в соответствии с ее потенциалом по, казалось бы, произвольным причинам. Во-вторых, я презираю идею уничтожения старого оборудования просто потому, что производитель считает его устаревшим, независимо от возможностей технологии.
Magic lantern предоставляет обходной путь для записи более длинных сегментов видео и имеет множество других обновлений, таких как измерители звука, формы сигналов, пиковая фокусировка, управление битрейтом, замедленная съемка и многие, многие другие улучшения.
Вот почему Magic Lantern — идеальная программа для вдохновения новой жизни в старую зеркалку.
Увидеть волшебный фонарь
Проблема с моей камерой
У меня есть «старая» зеркалка Canon Rebel t3i. Он делает красивые фотографии и даже может снимать хорошее видео. Я говорю «какое-то» видео, потому что существует ограничение в 12 минут записи видео, которое ограничивает его использование короткими клипами.
VPN-предложения: пожизненная лицензия за 16 долларов, ежемесячные планы за 1 доллар и более
В то время я как бы просто жил с этим.Никогда не сомневаюсь в ограничениях. В конце концов, должна была быть веская причина, почему я мог записать только 12 минут видео 1080p. Верно?
Неправильно. «Ограничение» было не проблемой камеры, а проблемой «файловой системы». Карта форматируется с использованием старой устаревшей файловой системы FAT. Файловая система имеет ограничение на размер файла 4 ГБ. Так уж вышло, что 12 минут видео 1080p занимают 4 ГБ места. Поэтому вместо добавления поддержки для файлов большего размера с использованием другой файловой системы (камера может читать и записывать в файловую систему exFAT, которая поддерживает файлы большего размера), инженеры просто решили остановить запись видео на пределе 4 ГБ.
В результате я позже перешел к другим зеркальным фотокамерам, которые могут записывать видео любой длины, необходимой для моих нужд, таким образом отложив t3i в сторону и не использовав его в течение многих лет. Пока не нашел исправление.
Исправление волшебного фонаря
Мне нравится, когда я сталкиваюсь с некоторыми настройками или программным обеспечением, которые оживляют старые технологии. Magic Lantern — одно из таких программ. Согласно их собственной вики, «Magic Lantern — это усовершенствованная версия прошивки Canon, которая освобождает вашу цифровую зеркальную камеру Canon, позволяя использовать множество полезных функций.Это открытая среда (GPL) для разработки расширений официального программного обеспечения ».
Magic Lantern предоставляет не только обходной путь для записи более длинных сегментов видео, но также содержит множество других обновлений, таких как измерители звука, формы сигналов, пиковая фокусировка, управление битрейтом, замедленная съемка и многие, многие другие улучшения.
Он не только решил мою проблему с длиной видео, но и вдохнул новую жизнь в устаревшее оборудование, приблизив его по возможностям к более современным аналогам.Я счастливый турист!
Прежде чем начать
Как и любое неофициально не поддерживаемое стороннее программное обеспечение, Magic Lantern может вывести камеру из строя при неправильной установке или использовании несовместимых настроек. Пожалуйста, обратитесь к руководству пользователя Magic Lantern для получения дополнительной информации.
Установка Magic Lantern из macOS
Установка
проста, но важно внимательно следить за каждым этапом и иметь полностью заряженный аккумулятор или быть подключенным к источнику питания во время установки новой прошивки.
- Убедитесь, что ваша камера Canon настроена на Ручной режим (M).
- Нажмите кнопку меню на камере Canon.
- Перейдите к настройкам третьего гаечного ключа и убедитесь, что у вас установлена последняя версия прошивки, поддерживаемая Canon. Обратите внимание, что есть файлы прошивки для macOS, которые вам необходимо загрузить при установке официального программного обеспечения Canon, поэтому убедитесь, что вы получили правильные. Вы можете посетить Canon для получения более подробной информации.
- После того, как вы определили, что у вас последняя официальная прошивка, перейдите к Magic Lantern Загрузки .
- Выберите и щелкните модель камеры .
Щелкните zip-файл Latest Build и дождитесь завершения загрузки.
- На камере отформатируйте SD-карту с помощью параметра ** Низкоуровневое форматирование **.
- Вставьте SD-карту камеры в устройство чтения SD-карт на Mac.
- Откройте Finder .
- Перейдите к Загрузки .
- Если это еще не сделано, распакуйте zip-файл Magic Lanter, который вы скачали.
- Дважды щелкните значок magiclantern-Nightly .
- Выберите все файлы и Скопируйте их.
Вставьте все файлы в папку верхнего уровня на SD-карте .
- Извлеките SD-карту и вставьте ее в камеру.
- Нажмите кнопку меню на камере Canon.
- Снова перейдите к третьему гаечному ключу и настройкам .
- Выделите Прошивка .
- Нажмите на Установите .
Выберите Да , чтобы установить новую прошивку с SD-карты. Это будет выглядеть как «Firmware Ver. 1.0.x-ml-Nightly.x»
- После запроса выключите камеру.
- Включите камеру обратно на .
- Нажмите Trashcan или кнопку удаления.
- Нажмите Установите для подтверждения запуска Magic Lantern.
Поскольку Magic Lantern запускается с SD-карты, вам необходимо убедиться, что вы не удалили файлы с SD-карты, которые были добавлены выше, чтобы Magic Lantern работал.Если вы замените SD-карту, дополнительные улучшения будут недоступны, и вам придется использовать камеру, как обычно.
Если вы планируете использовать возможности RAW-видео на камере, имейте в виду, что вам понадобится сверхбыстрая SD-карта, которая записывает со скоростью выше 65 МБ / с, например, эта Lexar SD-карта.
Заключительные комментарии
Я использую свой t3i в последнее время с добавленными возможностями. Я хочу, чтобы мое старое оборудование оставалось актуальным дольше, чем оно было разработано, и я с радостью могу сказать, что Magic Lantern сделал это возможным для моей камеры.А вы? У вас есть какие-нибудь советы или уловки, чтобы сохранить работоспособность старого оборудования? Дайте нам знать об этом в комментариях!
Мы можем получать комиссию за покупки, используя наши ссылки. Учить больше.
Magic Lantern: Обновление прошивки Canon
, фотография PatriciaEnciso через iStock
Если вы фотографируете Canon, скорее всего, вы слышали о Magic Lantern. В этом есть смысл, потому что это не новость.
На самом деле Magic Lantern пользуется успехом уже десять лет, помогая пользователям камер Canon расширять функциональные возможности своих камер за счет усовершенствования программного обеспечения.
Для непосвященных эта статья ответит на общие вопросы о Magic Lantern, такие как «Что такое Magic Lantern?», «Как установить Magic Lantern?» И «Как использовать Magic Lantern?»
Что такое Волшебный фонарь?
Как описывают хорошие ребята из Magic Lantern, это «усовершенствование программного обеспечения, которое предлагает расширенные функциональные возможности превосходным зеркальным фотоаппаратам Canon».
Нет, это не взлом. Вместо этого это открытая структура (лицензированная под GPL) для разработки расширений, которые работают с официальной прошивкой Canon.Программа запускается с карты памяти и работает вместе с программным обеспечением Canon. Единственное, что было сделано, — это позволить программе запускаться с карты памяти.
Magic Lantern отдает должное Траммеллу Хадсону за создание программы. Познакомьтесь с Magic Lantern в видео над Александром Фоксом (а также с Траммелом).
Сегодня фотографы и видеооператоры во всем мире добавляют к нему все больше и больше функций, которые добавляют к камерам Canon элементы управления HDR, таймлапс, помощь при фокусировке, ручной звук, обнаружение движения и целый ряд других функций.
Ниже приведена лишь небольшая часть камер, которые в настоящее время поддерживаются Magic Lantern (каждая камера имеет гиперссылку на руководство YouTube по Magic Lantern для этой конкретной камеры):
Magic Lantern для Canon SL1 и Rebel XSi находятся в разработке, и он также работает с Canon 5D, хотя его сборка больше не поддерживается. Получите подробную информацию о камере Canon 5D Mark IV на нашем сайте PhotographyTalk.com.
Вам может быть интересно, почему Magic Lantern доступен только для более старых моделей.Ответ прост: поскольку прошивка камеры должна быть перепроектирована, требуется некоторое время, чтобы получить правильное программное обеспечение.
, фотография сделана nortonrsx через iStock
Еще вас может заинтересовать вопрос: «Безопасен ли Magic Lantern?»
По большому счету, стрелки Canon признают Magic Lantern и считают ее незаменимым аксессуаром, расширяющим возможности вашей камеры.
Сказав это, как отмечает Magic Lantern на своем веб-сайте, никакие гарантии не предоставляются, и Canon не поддерживает использование Magic Lantern.Программа изменяет некоторые настройки камеры, и если они будут изменены некорректно, камера может не включиться.
Более того, его использование с большой вероятностью приведет к аннулированию гарантии на камеру, если на самом деле срок гарантии на камеру еще не истек. Даже если на нее не распространяется гарантия, если с Magic Lantern что-то пойдет не так, и вы обратитесь за помощью к Canon, чтобы починить камеру, вы, скорее всего, ее не получите.
Особенности Magic Lantern
Поскольку Magic Lantern является открытым исходным кодом, существует множество функций, которые были разработаны и в настоящее время находятся в разработке, которые вы иначе не смогли бы найти в камерах Canon.
В видео выше PhotoRec TV исследует ряд удивительных возможностей Magic Lantern. Ниже приведены скриншоты некоторых из этих функций с краткими пояснениями.
Magic Lantern Features: Cropmarks
Снимок экрана YouTube / PhotoRec TV
Конечно, вы можете использовать стандартное наложение 3×3 при съемке в режиме live view, но почему бы не использовать наложение Golden Ratio от Magic Lantern ?!
Выше вы можете увидеть, как наложение золотого сечения выглядит на ЖК-дисплее.Хотя многие сцены хорошо подходят для более традиционного наложения правила третей, использование золотой спирали может помочь вам создать гораздо более сложные композиции с улучшенной визуальной привлекательностью.
Обратите внимание, что это всего лишь один из множества различных оверлеев, которые вы можете использовать с Magic Lantern.
Функции Magic Lantern: Увеличение для видео
Снимок экрана YouTube / PhotoRec TV
Хотя вы можете увеличивать изображение на ЖК-дисплее камеры для фокусировки видео, как только вы нажимаете кнопку записи, это увеличение исчезает.
Если, конечно, вы не используете Magic Lantern …
Используя «Magic Zoom», вы можете получить нужный вам фокус и в то же время иметь постоянный вид увеличения.
Снимок экрана YouTube / PhotoRec TV
Выше вы можете увидеть небольшой дисплей в правом нижнем углу, который поддерживает увеличение во время записи.
Magic Lantern даже отображает зеленые полосы вверху и внизу поля увеличения, чтобы помочь вам добиться максимальной резкости.
Характеристики Magic Lantern: Интервалометр
Снимок экрана YouTube / PhotoRec TV
Еще один замечательный способ, которым Magic Lantern улучшает функциональность программного обеспечения камеры Canon, — это добавление интервалометра.
Интервалометр — важная функция, которую нужно иметь, если вы хотите делать покадровые фотографии, потому что он позволяет вам указать камере делать снимок с заранее определенным интервалом.
Это не только удобно с точки зрения того, что теперь у вас есть встроенный интервалометр, но и позволяет сэкономить деньги, потому что вам не нужно покупать интервалометр, который подключается к вашей камере.
Функции Magic Lantern: Пик фокуса
Пик фокуса дает вам визуальное представление о том, какие области сцены находятся в фокусе.
Хотя это звучит очень просто, на самом деле это невероятно полезный инструмент для получения резких фотографий. Это также значительно упрощает работу по правильной фокусировке при использовании объектива с ручной фокусировкой.
Но усиление фокуса — лишь одна из многих функций фокусировки, которые Magic Lantern добавляет в программное обеспечение Canon EOS.
На видео Роберта Баллоу, приведенном выше, вы получите полное представление о меню фокусировки Magic Lantern.
Функции Magic Lantern: Другие удобные инструменты
На веб-сайте Magic Lantern вы найдете список функций с разбивкой по темам, как показано выше.
Как видите, Magic Lantern не только предоставляет вам больше возможностей для фотосъемки, но и предлагает всевозможные функции для улучшения качества звука и видео в прошивке Canon.
Инструменты разработчика также удобны, потому что они позволяют заглянуть внутрь некоторых важных показателей.
Вы можете увидеть, сколько свободной памяти осталось, проверить буферы изображений, получить показания внутренней температуры камеры и многое другое.
Magic Lantern также имеет сопутствующее программное обеспечение, которое расширяет возможности фотоаппаратов Nikon, Panasonic, Sony и т. Д. Получите доступ к этому здесь.
Magic Lantern Плюсы и минусы
Как и все, у Magic Lantern есть свои плюсы и минусы.
Естественно, перечисленные выше функции являются одними из лучших преимуществ Magic Lantern. Но каковы минусы Magic Lantern?
Мы обсудили один серьезный недостаток — Magic Lantern аннулирует гарантию.
Чтобы узнать больше о некоторых недостатках Magic Lantern, посмотрите видео от ZY Productions выше.
Как установить Magic Lantern
Следующие шаги по установке Magic Lantern взяты из Руководства по установке Magic Lantern.
Как установить Magic Lantern: подготовить камеру
фото от DragonImages через iStock
- Убедитесь, что аккумулятор камеры полностью заряжен. Вы должны использовать оригинальную батарею Canon, а не стороннюю.
- Снимите с корпуса камеры все аксессуары (например, внешнюю вспышку, рукоятку камеры).
- Имейте под рукой картридер.
- Еще раз проверьте версию прошивки Canon, установленную на вашей камере.
- Переведите камеру в ручной режим.
- Восстановите настройки камеры по умолчанию. Это восстанавливает исходные настройки Canon и удаляет все включенные вами пользовательские настройки.
Как установить Magic Lantern: отформатируйте карту и установите программное обеспечение
- Отформатируйте карту памяти в камере.
- Распакуйте все файлы из архива Magic Lantern .zip в корень заботливого.
- Начните процесс обновления прошивки и следуйте инструкциям на экране.
- Когда появится зеленый экран подтверждения, перезапустите камеру.
- Если у вас возникнут трудности, посетите раздел «Устранение неполадок Magic Lantern».
Как установить Magic Lantern: запустите его
фото от Ranta Изображения через iStock
- Откройте систему меню Canon и восстановите свои настройки. На Canon 60D, Rebel T2i и Rebel T3i включите ручную экспозицию видео. На Canon 5D Mark II и 50D включите съемку в режиме live view.Скорее всего, вам придется переустановить все собственные стили изображения, которые у вас были.
- В режиме реального времени нажимайте кнопку «Информация / Отображение», пока не увидите уровни звука и нижнюю панель Magic Lantern.
- Нажмите «Удалить», чтобы открыть меню «Волшебный фонарь». Здесь прочтите всплывающий текст справки.
- Прочтите Руководство пользователя и начните пользоваться Magic Lantern!
Magic Lantern отмечает, что перед извлечением карты памяти из камеры необходимо дождаться подтверждения светодиода, если только вы не используете Canon Rebel T2i.
Как удалить Magic Lantern
фото Srongkrod через iStock
Если вы решите, что больше не хотите запускать Magic Lantern на своей камере, процесс удаления очень прост:
- Нажмите и Удерживайте Set при запуске камеры. Это обходит Magic Lantern для текущего сеанса.
- Отформатируйте карту в камере и выберите «Удалить волшебный фонарь».
- Отключите загрузочный флаг, чтобы удалить Magic Lantern.Это делается путем запуска обновления прошивки. Просто следуйте инструкциям на экране, чтобы завершить процесс удаления.
Вот и все! Теперь вы знаете, что такое Magic Lantern, для чего он нужен, как им пользоваться, а также как устанавливать и удалять.
Все, что осталось, — это поэкспериментировать с Magic Lantern и позволить ему раскрыть потенциал вашей камеры Canon.
Что такое Magic Lantern и будет ли он работать на моей камере?
В последние несколько лет все больше шуметь вокруг Magic Lantern, программного обеспечения с открытым исходным кодом для цифровых зеркальных фотоаппаратов Canon.Все больше фотографов, использующих покадровую съемку, используют Magic Lantern, чтобы управлять своей камерой и снимать видео и фотографии более высокого качества. Если вы только изучаете Magic Lantern в первый раз, то читайте дальше, чтобы узнать, как с его помощью можно улучшить свою игру с интервальной съемкой.
Что такое волшебный фонарь?
Magic Lantern — это программное обеспечение с открытым исходным кодом, которое можно установить на SD-карту, которая затем загружается в камеры Canon DSLR.
Программное обеспечение добавляет к вашей камере целый ряд дополнительных функций, включая помощники по экспозиции, инструменты, связанные с фокусировкой, настройки LiveView, управление звуком и многое другое.
Возможно, наиболее интересным для нашей аудитории является то, что программное обеспечение также добавляет ряд функций покадровой съемки, в том числе:
- Интервалометр
- Автоматическое и ручное изменение угла наклона лампы
- Бесшумные снимки (без срабатывания затвора)
- Режим сверхнизкого FPS (до 0,2 кадра в секунду)
Здесь слишком много функций, чтобы подробно рассмотреть их полный список, ознакомьтесь с официальным руководством пользователя Magic Lantern здесь.
Заменяет ли внутреннее программное обеспечение моей камеры?
Короче нет.Программное обеспечение загружается с SD-карты, что полностью обходит программное обеспечение на вашем телефоне, что означает, что вы можете просто удалить SD-карту, содержащую Magic Lantern, и использовать камеру, как обычно.
Единственная необходимая модификация камеры — это заставить ее загружать программное обеспечение машинного обучения с SD-карты во время загрузки.
Доступна ли функция «x» в моей камере?
К сожалению, из-за технических ограничений не все функции совместимы с каждой моделью камеры, но совместимость постоянно растет.
Чтобы узнать, доступна ли та или иная функция для конкретной модели камеры, ознакомьтесь с официальной таблицей функций.
Будет ли аннулирована гарантия на мою камеру при использовании Magic Lantern?
Если вы отправите камеру в ремонт по гарантии и обнаружите, что модификация программного обеспечения каким-то образом вызвала неисправность, то да, ваша гарантия может быть аннулирована. Чтобы ML запускался при загрузке телефона, вам нужно будет «взломать» свой телефон.Это делается исключительно на ваш страх и риск, и это может привести к аннулированию гарантии на Canon.
На каких моделях камер будет работать программное обеспечение?
На момент написания ML поддерживает следующие камеры Canon:
- 5D Марк II
- 5D Марк III
- 6D
- 7D
- 50D
- 60D
- 500D / T1i
- 550D / T2i
- 600D / T3i
- 650D / T4i
- 700D / T5i
- 1100D / T3
- EOS M
Однако разработчики активно работают над добавлением поддержки других камер, при этом в будущих версиях обещана поддержка следующих моделей:
- 70D
- 100D / SL1
- 1200D / T5
- 450D / XSi
- EOS M2
- EOS M50
- 5Д3 1.3,4
- 7D 2.0.6
- 550D 1.1.0
- EOS M 2.0.3
Поскольку это проект с открытым исходным кодом, скорость выполнения ограничена временем, которое разработчики-добровольцы могут вложить в проект, поэтому, если вы можете пожертвовать средства или свое время, чтобы помочь добавить поддержку других камер, ML команда активно ищет поддержку.
Будет ли волшебный фонарь работать на фотоаппарате Nikon?
На момент написания Magic Lantern не поддерживает камеры Nikon, и общедоступный способ установки его на камеру Nikon отсутствует.
Программное обеспечение постоянно переносится на новые устройства, однако в будущем это может измениться.
Если вы хотите запустить программное обеспечение, подобное Magic Lantern, на своей камере Nikon, то вы можете найти Nikon Hacker, который стоит посмотреть, форум, посвященный изучению темы взлома фотоаппаратов Nikon и установке на них специального программного обеспечения.
Есть ли поддержка для программного обеспечения?
Одно из преимуществ большинства программ с открытым исходным кодом — это сообщества, которые растут вокруг него.
Magic Lantern не является исключением, у него есть активный официальный форум поддержки, который на момент написания статьи насчитывал более 62 000 участников и более 218 000 сообщений.
Как установить его на камеру?
Чтобы установить Magic Lantern на камеру, следуйте инструкциям ниже. Обязательно внимательно следите за каждым шагом, пропуск шага может вызвать проблемы позже.
Верхний наконечник
Хотя это и не обязательно, перед установкой рекомендуется восстановить настройки камеры по умолчанию.
Шаг 1. Подготовьте камеру
Зарядите аккумулятор
Убедитесь, что в вашей камере используется официальная батарея Canon, и перед началом процедуры установки убедитесь, что она полностью заряжена. Меньше всего вам нужно, чтобы батарея вышла из строя при передаче файлов!
Удалить все навесное оборудование и аксессуары
Во избежание возможных конфликтов или разряда батареи рекомендуется перед запуском снять с камеры все вспышки, ручки и приспособления.
Проверьте SD-карту и кард-ридер
Мы настоятельно рекомендуем фирменную SD-карту емкостью не менее 8 ГБ. Если на вашей SD-карте уже есть какие-либо файлы, сделайте их резервную копию, так как они будут перезаписаны при установке на нее программного обеспечения.
Убедитесь, что у вас есть подходящее устройство чтения / записи SD-карт или возможность записи SD-карт, встроенных в ваш ноутбук.
Перепроверьте версию микропрограммы Canon
Версия прошивки вашей камеры должна соответствовать поддерживаемым версиям, указанным на официальной странице загрузки ML.
Шаг 2. Загрузите программное обеспечение машинного обучения на свой компьютер
Перейдите на https://builds.magiclantern.fm/ и загрузите zip-файл Magic Lantern для своей камеры.
Верхний наконечник
Убедитесь, что на вашей камере Canon установлена правильная версия прошивки!
Вы можете проверить версию прошивки, установив диск переключения режимов в положение «Ручной» (M) и заглянув в меню Canon. Если нет, то ничего не выйдет — программа машинного обучения просто остановится и сообщит об ошибке.
Шаг 3. Установите программное обеспечение на камеру
Отформатируйте SD-карту
Используя встроенные функции камеры, отформатируйте SD-карту в низкоуровневом формате.
Копирование Magic Lantern на SD-карту
Откройте Zip-архив файлов ML, которые вы скачали ранее, и распакуйте / скопируйте их в корень вашей SD-карты. Если вы столкнетесь с повреждением файла или ошибками доступа к файлу, начните заново с самого начала — на данном этапе нам не нужны никакие ошибки.
Вставьте SD-карту в камеру и включите ее.
Запустить процесс обновления микропрограммы
После запуска камеры запустите процесс обновления прошивки с помощью меню камеры и следуйте инструкциям на экране.
Когда вы увидите зеленый экран подтверждения, перезапустите камеру.
Шаг 4: Запустите программу!
Наконец то, чего вы так долго ждали!
Восстановить настройки
Просмотрите встроенную систему меню камеры и настройте каждый параметр в соответствии с вашими личными предпочтениями.
Если у вас есть Canon 550D, 60D или 600D, вам нужно включить экспозицию видео сейчас.
Если же у вас есть 50D или 5D mark II, выберите параметр, чтобы включить съемку в режиме LiveView.
Запустите программу
«Перед извлечением SD-карты всегда не забывайте подождать, пока светодиод перестанет мигать после открытия дверцы SD-карты. Это всегда важно, особенно при использовании Волшебного фонаря ».
Теперь, находясь в режиме LiveView, нажимайте кнопку INFO / DISP, пока не увидите уровни звука Magic Lantern и панель нижнего колонтитула.Если вы видите это, поздравляю! вы только что установили Magic Lantern!
При нажатии кнопки DELETE теперь должно открыться главное меню ML. Обязательно прочтите всплывающий текст справки. Серьезно, ПРОЧИТАЙТЕ!
ВАЖНО: Перед извлечением SD-карты всегда не забывайте подождать, пока светодиод перестанет мигать после открытия дверцы SD-карты. Это всегда важно, особенно при использовании Magic Lantern.
Как установить прошивку Magic Lantern
Хотя сейчас я в основном использую камеру Sony, я также использую Canon 5D mark II.А поскольку прошивка Magic Lantern значительно упрощает работу с ним, сегодня я покажу вам, как установить Magic lantern, обновить и удалить его. Я покажу все шаги на 5D mark II, но они есть и на других камерах.
Чтобы узнать, почему использовать Magic Lantern, ознакомьтесь с этой статьей, и о том, что мне нравится в нем больше всего.
Также будьте осторожны, как и в случае со всем неофициальным программным обеспечением , вы устанавливаете Magic Lantern на свой страх и риск (но я до сих пор не слышал о каких-либо серьезных проблемах с ним).
Как установить Magic Lantern
Инсталляция «Волшебный фонарь» состоит из двух частей. Это изменение в камере, которое отмечает, что она должна использовать прошивку с карты, и используются файлы, которые вы должны скопировать на карту.
Итак, чтобы установить его, вам понадобится компьютер с картридером, полностью заряженной камерой и тележкой памяти. Я видел предложения сбросить настройки камеры до настроек по умолчанию и установить ручной режим перед запуском, но я никогда не делал этого ни разу и у меня никогда не было проблем, но на всякий случай вы можете это сделать.
Итак, для установки необходимо:
- Загрузите версию Magic Lantern для нужной камеры с веб-сайта Magic Lantern.
- Убедитесь, что на вашей камере установлена правильная версия прошивки, соответствующая требованиям Magic Lantern. Вам может потребоваться сначала обновить его, прежде чем вы сможете установить ML firmawre
- Отформатируйте карту памяти с помощью камеры.
- Выключите камеру, извлеките карту и подключите ее к компьютеру с помощью устройства чтения карт
- Распаковать полученные вами скачанные файлы в корневой каталог карты памяти
- Вставьте карту обратно в камеру и включите
- Выберите обновление прошивки в меню камеры и подождите
- Как только вы увидите запрос на перезагрузку камеры, выключите ее, подождите несколько секунд и снова включите
- Теперь вы можете проверить версию прошивки, чтобы узнать, установлена ли она, и открыть меню ML, нажав кнопку корзины.
.
Если вы хотите установить прошивку ML на другую карту, просто выполните те же действия, отформатируйте карту, скопируйте файлы, вставьте в камеру, включите и обновите прошивку с новой картой.
Как обновить Magic Lantern
Обновить Magic lantern очень просто, вам нужно только обновить файлы на карте памяти. Итак, вы делаете следующее:
- Подключите карту к компьютеру (то, что вы видите, зависит от версии, но может быть и так)
- Удалите папку ML и все файлы, кроме папки настроек в папке ML (не удаляйте папки камеры, DCIM и MISC на камерах Canon)
- Распакуйте и скопируйте загруженные файлы, как при первой установке микропрограммы.
- Вставьте карту в выключенную камеру и включите ее. В случае, если он не включается, выключите его снова, выньте аккумулятор на несколько секунд и снова включите.
Старая версия
Новая версия
Как удалить Magic Lantern
Снять из камеры
Для удаления прошивки с камеры вам потребуется карта с установленной прошивкой ML и включенной камерой. Тогда вам необходимо:
- Выбрать прошивку в меню
- Выберите для обновления прошивки
- Когда будет предложено перезапустить камеру, ничего не делайте.Внизу экрана вы увидите счетчик, который ведет обратный отсчет до тех пор, пока прошивка не будет деинсталлирована.
- Перезагрузите камеру, но не раньше, чем закончится таймер. Подождите, пока это не будет сделано в первую очередь.
Снять с карты
Чтобы просто удалить прошивку с карт памяти необходимо:
- Выберите форматирование карты внутри камеры
- В меню подтверждения вы увидите сообщение Отформатировать карту, оставить ML.Вам нужно изменить это на Форматирование карты, удалить ML. Для этого нажмите кнопку, отмеченную в скобках []. Стиль изображения в моем случае.
- Выберите ОК и подтвердите
И теперь вы знаете, как установить, обновить и удалить прошивку Magic lantern. Чтобы узнать больше, не забудьте посетить их официальный сайт здесь.
Прошивка
— Неудачная попытка установить Magic Lantern на Canon EOS M50
То, что вы скачали и установили на камеру, было просто частью прошивки, которая позволяет вам изменять флаг загрузки камеры. ЭТО НЕ ВОЛШЕБНЫЙ ФОНАРЬ СТРОИТЬ ; это инструмент разработчика, который позволяет кодировщику изменять флаг загрузки, чтобы их камера могла загрузить их код для тестирования. Это очень ясно, когда a1ex написал чуть выше ссылки на файл:
Найдите файл FIR для включения флага загрузки на EOS / PowerShot M50.
Magic Lantern использует флаг загрузки, чтобы сообщить камере, следует ли загружать autoexec.bin из сборки Magic Lantern после загрузки обычной прошивки.Если autoexec.bin не существует, ничего не происходит.
Официальной сборки ML для M50 пока нет.
Просто взять любые файлы, которые вы можете найти в ветках дискуссионных форумов на сайте MagicLantern, и загрузить их — очень плохая идея, если вы не являетесь программистом с соответствующими знаниями и инструментами для разблокировки камеры. Если вы фактически не можете следить за обсуждениями разработчиков, откуда вы взяли файл, не загружайте его, это не для вас.Это для разработчиков.
Придерживайтесь того, что опубликовано в основных сборках, и если нет ничего для вашего конкретного корпуса камеры, подождите — или внесите свой вклад — пока он не появится. Имейте в виду, что это будет гораздо более сложный перенос, чем с dSLR, потому что код M50 частично основан на коде Powershot, а не на коде dSLR, с которым знакомы разработчики ML; там нет целых участков кода, на которые они привыкли полагаться. Опять же, a1ex замечает, далее вниз по цепочке:
В нем есть несколько битов прошивки PowerShot, что немного отличает его от всех других моделей EOS.Я имею в виду, что перенос ML больше не будет «простым» сопоставлением с образцом; будут части кода, требующие оболочек или других «креативных» решений, не требуемых для других моделей. Вот откуда возникает трудность.
Тривиальный пример: мне не удалось найти одну из заглушек (GUI_Control), поэтому я написал функцию, которая делала то же самое, с нуля. Я считаю, что он присутствует на всех обычных моделях EOS (80D, 5D4, 200D, 77D, 7D2 и т. Д.). …
См. Также: Есть ли способ установить Magic Lantern на мою новую модель Canon?
Установите Magic Lantern на Canon EOS 6D
У моей жены есть модная новая камера — Canon EOS 6D.Это потрясающая камера с множеством функций, но в ней отсутствует одна важная функция, которая была у ее старого Rebel T2i — возможность делать несколько снимков по таймеру. К счастью, есть способ добавить эту и многие другие функции к ее камере с помощью специальной прошивки, известной как Magic Lantern. Magic Lantern работает вместе с прошивкой камеры и загружается с SD-карты. Довольно аккуратно.
Чтобы установить Magic Lantern на 6D моей жены, мне пришлось преодолеть несколько незначительных препятствий. Ее камера пришла с более новой прошивкой, чем та, что поддерживает Magic Lantern, поэтому мне пришлось понизить ее версию.Как только это было сделано, мне пришлось стереть ее SD-карту и установить необходимые файлы, а затем перезагрузить камеру.
Камера моей жены поставляется с прошивкой версии 1.1.4, которая является слишком новой версией. Было сложно найти старую версию прошивки, но в конце концов я нашел ее здесь. Если ссылка не работает, я загрузил ее сюда. Чтобы понизить версию, выполните следующие действия:
- Скопируйте файл FIR в корневой каталог карты.
- Переместите диск, чтобы установить камеру в режим P
- Вставьте SD-карту и включите камеру
- Нажмите мультиконтроллер, чтобы выбрать «Firmware Ver.x.x.x »в нижней части« Набор 4 (желтый) », а затем нажмите кнопку
. - Выберите [OK], нажмите
и следуйте инструкциям на экране. - По завершении выключите питание и извлеките аккумулятор на 2 секунды
- Скопируйте необходимые файлы волшебного фонаря в корень карты. (альтернативная ссылка)
- Вернитесь к экрану загрузки микропрограммы и запустите новое обновление. На этот раз загрузится волшебный фонарь и сообщит вам, когда можно будет перезапустить камеру.

 Вы можете посетить Canon для более подробной информации.
Вы можете посетить Canon для более подробной информации.
 Камера не загружается и, кажется, сломана, если вы попытаетесь.
Камера не загружается и, кажется, сломана, если вы попытаетесь.