Настройка монитора
Люди проводят за компьютерами все больше и больше времени. Это касается трудовой, и хозяйственной деятельности, а также разного рода форм отдыха и развлечений. В этой связи, покупка монитора – серьезный шаг практически для любого человека. Обычно, мониторы рассматриваются по совокупности параметров, таких как цена, дизайн, размер, репутация бренда и, конечно же, качественная цветопередача, являющаяся одним из основных требований практически всех покупателей мониторов. (См. также «Анализ качества дисплея»)
Цель настройки монитора – точная цветопередача
Производитель, как правило, уделяет точности цветопередачи не самое первостепенное значение. Для хороших продаж эффективнее расставлять акценты на цене, дизайне, каких-то дополнительных (зачастую ненужных) возможностях. Поэтому максимально точная цветопередача без дополнительной настройки – это либо случайность, либо какие-то очень дорогие специальные модели, либо просто равнодушие людей к такому важному параметру, от которого зависит здоровье глаз, эмоциональное состояние и свежесть мысли.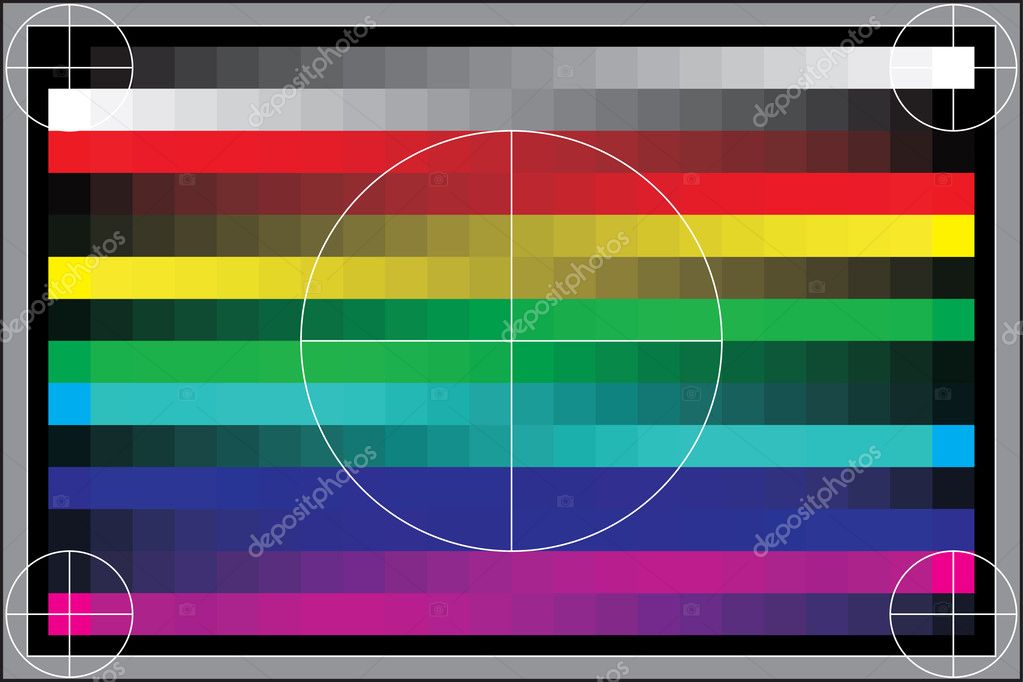
Конечно, если говорить применительно к цветопередаче, то у каждого человека свое представление о хорошем. Во многом это зависит от рода деятельности. Одни нуждаются в «комфортных для глаза цветах», а другие решают связанные с графикой задачи. Соответственно, кто-то ориентируется на свои собственные понятия о «правильности картинки», а кто-то предпочитает строгое соответствие регламентированным стандартам цвета. Во втором случае, речь, как правило, идет о sRGB, созданном в 1996 году силами HP и Microsoft для унификации представления цветов в соответствии с моделью RGB. (См. также «Разница между цветовыми пространствами sRGB и Adobe RGB»)
Однако, к какой бы категории покупателей вы ни принадлежали (профи, любители, продвинутые пользователи и др.), скорее всего, вы будете стремиться к тому, чтобы добиться от монитора максимально возможного качества в соответствие с возможностями той или иной модели. Не секрет, что во многом это желание обусловлено непростой экономической обстановкой, вынуждающей внимательно относиться к каждому потраченному на оборудование рублю, особенно, если речь идет о мониторах для профессиональных или игровых нужд.
Параметры первичной настройки монитора (яркость, контраст, температура)
Разумеется, есть очень много людей, которые предпочитают не залезать в меню настроек монитора по причинам боязни «что-либо испортить», лени или просто незнания таких возможностей. Как правило, их мониторы грешат избыточной яркостью, которую вряд ли можно назвать полезной для глаз. При этом люди забывают о том, что наше зрение – это уникальный адаптивный инструмент, гибко приспосабливающийся к разным условиям. Вряд ли вам понадобится больше получаса (а иногда хватает и 5 минут), чтобы полностью привыкнуть к новым условиям снижения яркости с максимальной до достаточной.
Параметр, который обычно не требует дополнительной настройки – это контрастность. Однако, как показали опросы, именно его пытается изменить в ту или иную сторону (относительно заводских настроек) подавляющее большинство пользователей. Это чревато разными ненужными искажениями. При увеличении у вас могут начать сливаться светлые полутона и распадаться градиентные переходы.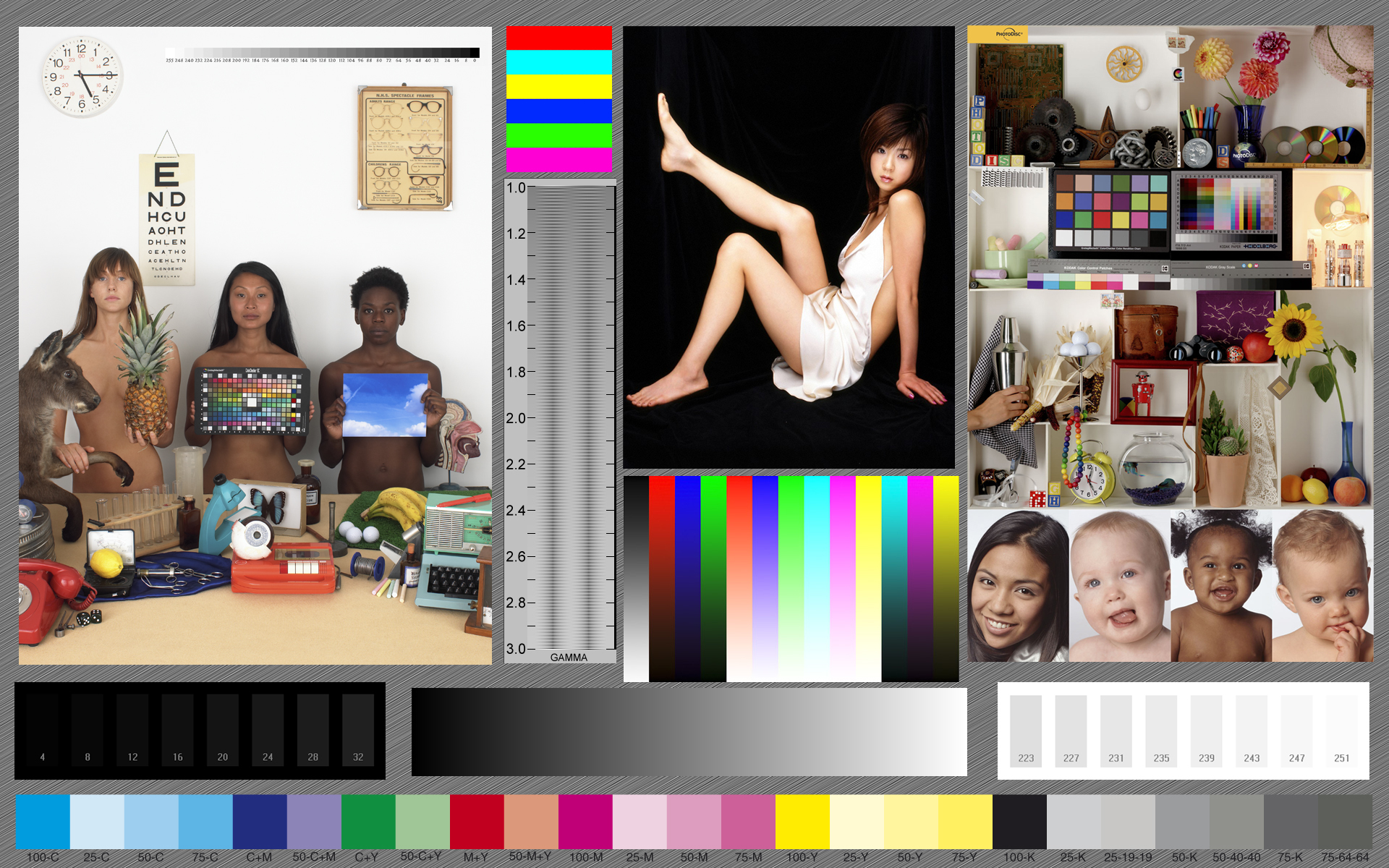 А при уменьшении снижается глубина черного поля. Стоит ли говорить, что гамма-кривые меняются и точность цветопередачи ухудшается? К сожалению, не все обращают на это внимание.
А при уменьшении снижается глубина черного поля. Стоит ли говорить, что гамма-кривые меняются и точность цветопередачи ухудшается? К сожалению, не все обращают на это внимание.
Важным показателем настройки монитора служит цветовая температура. Ориентиром является уровень близкий к 6500К. Это значение считается близким к эталонным значениям для восприятия изображения с экрана. Конечно, в обычной жизни оно встречается нечасто, а наше зрение подстраивается под любое значение цветовой температуры, но если вы стремитесь к идеалу, то цветовая температура в помещении не должна отличаться от белого цвета на экране больше, чем на 500-700К. Иначе, вас может «корежить» от контраста температур на экране и в окружающем пространстве. Так или иначе, с этим явлением сталкивался практически каждый. Надо помнить, что решить этот вопрос несложно, и в современных моделях мониторов, как правило, есть несколько готовых настроек (5-10) цветовой температуры, охватывающих большинство типичных ситуаций. Ну а если, это не помогло, то вам на помощь придут возможности ручной настройки.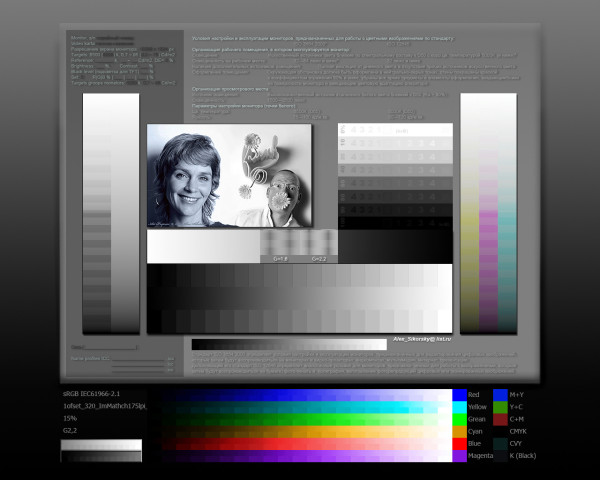
Способы настройки монитора (ручной, программный, аппаратный).
Очень часто пользователи задумываются о настройке монитора без использования специальных приборов, то есть «на глаз». Такое желание вполне понятно, поскольку оно не предусматривает расхода средств на покупку или аренду измерительной аппаратуры. Но такой способ не дает необходимую точность, поскольку человеческое зрение, как было сказано выше, очень гибко настраивается под разные условия.
Чуть более продвинутым способом настройки является использование специального софта. Он появился около десяти лет назад и до сих пор имеет свою долю поклонников среди пользователей, не склонных к излишним, по их мнению, тратам. (См. также «Как настроить цветовую температуру со Spyder5ELITE») Действительно, эти инструменты помогают немного исправить ситуацию, но кардинального улучшения с их помощью вы не добьетесь. Речь идет о внутренних правках в данных видеокарты — Look Up Table (LUT). При этом у вас не будет возможности точно настроить уровень яркости и цветовую температуру, хотя ликвидировать разбалансировку в цветовых каналах RGB будет вам по силам. Как и сделать облагораживание цветового баланса оттенков серого и более качественное отображение цветовой палитры с точки зрения яркости (это достигается правками в гамма-кривых). Но, надо понимать, что в финале точность будет обусловлена такими субъективными параметрами, как особенности вашего зрения, эмоциональный фон, внутренняя концентрация и освещение помещения в момент настройки.
Как и сделать облагораживание цветового баланса оттенков серого и более качественное отображение цветовой палитры с точки зрения яркости (это достигается правками в гамма-кривых). Но, надо понимать, что в финале точность будет обусловлена такими субъективными параметрами, как особенности вашего зрения, эмоциональный фон, внутренняя концентрация и освещение помещения в момент настройки.
Главным минусом в настройке с помощью специального софта является невозможность создания полноценного профиля, содержащего данные по цветовому потенциалу монитора, что в свою очередь снижает эффективность работы с программным обеспечением, использующим систему управления цветом (CMS). Цветовой охват устройства будет отсутствовать в данных и, соответственно, изменения параметров до уровня соответствия заданным стандартам будет некорректным.
Профессиональная настройка монитора осуществляется с использованием специальных приборов — колориметров и спектрофотометров. Это позволяет осуществлять доводку монитора до уровня, принятого за стандарты. Работы включают два вида действий:
Работы включают два вида действий:
- Калибровка;
- Профилирование.
Если говорить об аппаратной части, колориметры работают быстрее, но они менее универсальны. Спектрофотометры обладают меньшей скоростью, они дороже, но при этом более точны, если не говорить о крайних полутемных полутонах. (См. также «Функция ”Колориметр” в Spyder5ELITE»)
Калибровка и профилирование монитора
Начальный этап такой настройки посвящен внутренним параметрам монитора, настраиваемым посредством его OSD меню. Используя измерительный прибор необходимо настроить показатели яркости и цветовой температуры. Они будут зависеть от условий внешнего освещения. (См. также «Использование датчика освещенности при калибровке») В результате должен быть сформирован оптимальный вариант гаммы насыщенности.
На следующем этапе нужно сделать автоматические замеры большого массива цветовых оттенков. Эти показатели будут сравниваться с эталонными значениями, в результате чего будет создан и зафиксирован ICM|ICC профиль, содержащий итоговые правки в LUT видеокарты. В профиле содержится информацию о том, как дисплей воспроизводит цвета. Программы, использующие систему управления цветом (CMS), будут обращаться к этим данным, чтобы в соответствии с особенностями модели монитора можно было на уровне софта настроить цветовой спектр до заданного стандарта.
В профиле содержится информацию о том, как дисплей воспроизводит цвета. Программы, использующие систему управления цветом (CMS), будут обращаться к этим данным, чтобы в соответствии с особенностями модели монитора можно было на уровне софта настроить цветовой спектр до заданного стандарта.
Зачастую мониторы имеют на своем борту матрицу с увеличенным спектром подсветки, вследствие чего цветовой охват (ЦО) расширен. В таком случае, например, в среде Windows приложения будут отображать более насыщенные цвета, нежели предусмотрено стандартом sRGB. Поскольку в наше время поддержка CMS включается во все большее количество программ, причем не только профессиональных, но и «бытовых» (браузеры, плееры, вьюверы и т.д.), наличие ICM|ICC профиля будет способствовать регулированию цветопередачи в сторону корректного отображения. (См. также «Как веб-браузер влияет на отображение цветов»)
Достаточно часто измерения обнаруживают, что многие цветовые оттенки выводятся на экран некорректно. Если речь идет о нестандартном цветовом охвате, который у большинства мониторов не поддается изменению, то нам на помощь приходят ICM|ICC профили и софт со встроенной CMS. Однако, помимо цветового охвата, причина некорректного отображения может заключаться в гамма-кривых, показывающих разницу между входящим и измеренным сигналами (в какой-то степенной зависимости). Это влияет на яркость оттенков и полутонов, а также степень их выделения на фоне друг друга. Дисбаланс RGB-кривых способен породить разного рода «паразитные» оттенки на серых цветах и искажения всех остальных.
Если речь идет о нестандартном цветовом охвате, который у большинства мониторов не поддается изменению, то нам на помощь приходят ICM|ICC профили и софт со встроенной CMS. Однако, помимо цветового охвата, причина некорректного отображения может заключаться в гамма-кривых, показывающих разницу между входящим и измеренным сигналами (в какой-то степенной зависимости). Это влияет на яркость оттенков и полутонов, а также степень их выделения на фоне друг друга. Дисбаланс RGB-кривых способен породить разного рода «паразитные» оттенки на серых цветах и искажения всех остальных.
Для решения этой проблемы можно попробовать: либо выбрать режим гаммы из числа имеющихся, либо подобрать соответствующее значение контрастности, оказывающее влияние на гамма-кривые, либо применить инструмент типа «Black Equalizer». Если же все эти действия не приведут к положительному результату (а возможно и ухудшат картинку), то у не остается другого выхода, кроме как работа над коррекцией посредством LUT видеокарты. Что касается LUT монитора, то у подавляющего количества имеющихся на рынке моделей, он не поддерживает изменения. К сожалению, в данной ситуации не избежать отрицательных моментов в виде искажения градиентов.
Что касается LUT монитора, то у подавляющего количества имеющихся на рынке моделей, он не поддерживает изменения. К сожалению, в данной ситуации не избежать отрицательных моментов в виде искажения градиентов.
Настройка монитора через драйвер видеокарты
Еще одна возможность внести изменения в настройки монитора предоставляется посредством драйвера видеокарты. Но этот путь рекомендуется исключительно для ноутбуков. Поскольку для них не реализовано применение средств аппаратной настройки матрицы, и только программным путем можно оказать влияние на цветопередачу. Давайте проанализируем несколько образцов с правками настроек с помощью драйвера NVIDIA.
Воспользуемся программным средством Calibration Tester, которое поможет обнаружить изменения в LUT видеокарты, возникшие вследствие коррекции яркости, контрастности и гаммы. В графике на оси X представлены параметры оттенков от 0 до 255, в то время как данные по оси Y иллюстрируют их яркость. Поскольку зависимость задана в линейном формате, то она по умолчанию не оказывает влияния на выходной сигнал. Но при внесении корректировок основных параметров, изображение не подвергается значительному изменению. Причем величина изменения превосходит аналогичные шаги, выполненные в OSD монитора.
Поскольку зависимость задана в линейном формате, то она по умолчанию не оказывает влияния на выходной сигнал. Но при внесении корректировок основных параметров, изображение не подвергается значительному изменению. Причем величина изменения превосходит аналогичные шаги, выполненные в OSD монитора.
В качестве примера подобных нежелательных искажений можно привести трансформацию светлых полутонов в абсолютно белые, при том, что черный цвет трансформируется в темные градации серого. Если снизить контрастность, то эффект будет во многом подобный, но тут уже белый цвет приобретет серую составляющую. Ваше зрение возможно скажет вам спасибо за снижение нагрузки подобным образом, но придется заплатить за это урезанием диапазона цветов, что в корне противоречит идее точной цветопередачи.
Использование чужого профиля в настройке монитора
В любой сфере деятельности существуют люди, стремящиеся «обмануть систему». Не обошлось без таких попыток и в том, что касается процессов настройки монитора. Одно из заблуждений в этом направлении касается использования цветовых профилей, которые кто-то когда-то создал на другом мониторе той же модели. Соблазн воспользоваться готовым решением со стороны достаточно велик. Но, как правило, эффективность этого шага стремится к нулю.
Одно из заблуждений в этом направлении касается использования цветовых профилей, которые кто-то когда-то создал на другом мониторе той же модели. Соблазн воспользоваться готовым решением со стороны достаточно велик. Но, как правило, эффективность этого шага стремится к нулю.
Все дело в том, что все мониторы, даже в рамках одной партии идентичной модели существенно различаются по части заводских настроек. Идентичные экземпляры встречаются, но не так часто, как возможно этого хотелось бы. Максимум, что вы можете получить при использовании профиля от «неродного» монитора, — это параметры того, как предустановки меню влияют на яркость. Они обычно не очень сильно различаются, если только речь не идет о таких кардинальных шагах, как смена производителя матриц для той или иной партии. (См. также «Заблуждения о калибровке»)
Рекомендации специалистов по настройке монитора
Очень многие люди уверены в том, что абсолютно каждый монитор нуждается в настройке. Во многом это мнение сформировалось под давлением компаний и лиц, оказывающих платные услуги по калибровке и профилированию мониторов. Также существенный вклад в доминирование этой точки зрения вносят те пользователи, которым настройка помогла кардинально «изменить картинку» на их мониторах. Вы можете соглашаться с этими взглядами или нет, но если говорить о рекомендациях профессионалов в данной сфере, то у них сложился ряд представлений о необходимости (или нет) работ по настройке мониторов.
Во многом это мнение сформировалось под давлением компаний и лиц, оказывающих платные услуги по калибровке и профилированию мониторов. Также существенный вклад в доминирование этой точки зрения вносят те пользователи, которым настройка помогла кардинально «изменить картинку» на их мониторах. Вы можете соглашаться с этими взглядами или нет, но если говорить о рекомендациях профессионалов в данной сфере, то у них сложился ряд представлений о необходимости (или нет) работ по настройке мониторов.
Настройка монитора для творческой деятельности
Нет никаких сомнений, что в калиброванных мониторах нуждаются люди, работающие с изображениями. Фотографы, дизайнеры, архитекторы, видео-специалисты и представители других творческих сфер нуждаются в точной цветопередаче как никто другой. (См. также «Калибруем монитор для фотографии с помощью Spyder5PRO»)
И нет особой необходимости в калибровке, если вы не работаете с цветом и ваши претензии к «картинке» не имеют глобального характера. Возможно, просто имеется ощущение неправильной яркости и какого-то паразитного оттенка. Для этого в мониторе существует ручная настройка, доступная для понимания даже теми, что впервые купил монитор. Хотя если вы — максималист, и у вас есть соответствующие средства, то можно и заказать калибровку. Разумеется, если ваш монитор устраивает вас во всем, кроме цветопередачи, а коррекция в OSD не приносит желаемого результата, то вам также рекомендуется калибровка. (См. также «Как настраивать RGB ползунки монитора перед калибровкой»)
Возможно, просто имеется ощущение неправильной яркости и какого-то паразитного оттенка. Для этого в мониторе существует ручная настройка, доступная для понимания даже теми, что впервые купил монитор. Хотя если вы — максималист, и у вас есть соответствующие средства, то можно и заказать калибровку. Разумеется, если ваш монитор устраивает вас во всем, кроме цветопередачи, а коррекция в OSD не приносит желаемого результата, то вам также рекомендуется калибровка. (См. также «Как настраивать RGB ползунки монитора перед калибровкой»)
Вполне логично, что покупка монитора с LUT высокой разрядности, где есть прямой доступ, подразумевает калибровку, для которой эти возможности и внедрены.
Не стоит возлагать излишние надежды на калибровку, в случае если вы работаете с цветами за дисплеем, имеющим TN+Film матрицу. Лучше, все-таки, заменить такой монитор на другой с матрицей IPS, где цветопередача отличается стабильностью по всей площади экрана и не зависит от рабочих углов обзора. Калибровка также не решит проблем с низкой стабильностью, неравномерностью подсветки на белом/темном поле, эффектами Black-Crush, Glow, Cross-Hatching.
Калибровка также не решит проблем с низкой стабильностью, неравномерностью подсветки на белом/темном поле, эффектами Black-Crush, Glow, Cross-Hatching.
Повторная настройка монитора
Со временем у монитора, когда-то обладавшего хорошей цветопередачей, может постепенно ухудшаться этот важный параметр. Обычное явление, и в таком случае калибровка способна вернуть ситуацию в положительное русло. Для достижения максимальной точности рекомендуется проводить калибровку раз в год или полгода. Отдельные пуристы настаивают на повторении этой процедуры каждые несколько дней. Однако, это перебор.
Эффект от калибровки зачастую может оказаться минимально заметным. Наиболее ярко он проявляется на мониторах, изначально плохо показавших себя в тестировании на точность по результатам заводских установок.
Когда настройка монитора не поможет
Не стоит надеяться, что посредством калибровки заставить ваш новый монитор сможет копировать изображение старого. Разные матрицы и спектры подсветки не дадут вам это осуществить. Если вы поставите два таких монитора рядом, то картинки будут отличаться, поскольку наши глаза не сумеют адаптироваться сразу под два источника изображения. (Подробнее о работе двух мониторов)
Разные матрицы и спектры подсветки не дадут вам это осуществить. Если вы поставите два таких монитора рядом, то картинки будут отличаться, поскольку наши глаза не сумеют адаптироваться сразу под два источника изображения. (Подробнее о работе двух мониторов)
Если ваш монитор обладает расширенным цветовым охватом, но при этом вы по какой-то причине не работаете с программами, поддерживающими CMS, то калибровка и профилирование не помогут вам решить задачу получения точных цветов. Только если вы перейдете на MacOS, где CMS будет функционировать на уровне операционной системы, что, к сожалению, пока не реализовано в Windows. (Подробнее об управлении цветом в MacOS)
Если вы быстро утомляетесь, у вас болят глаза, вы не можете долго работать за монитором, и при этом уже пробовали снижать яркость и менять цветовую температуру, то не стоит рассчитывать на то, калибровка избавит вас от этих проблем.
На бренд надейся, но и сам не плошай.
В настоящее время индустрия мониторов продолжает поступательное движение на пути к повышению качества продукции, уделяя все больше внимания заводским настройкам.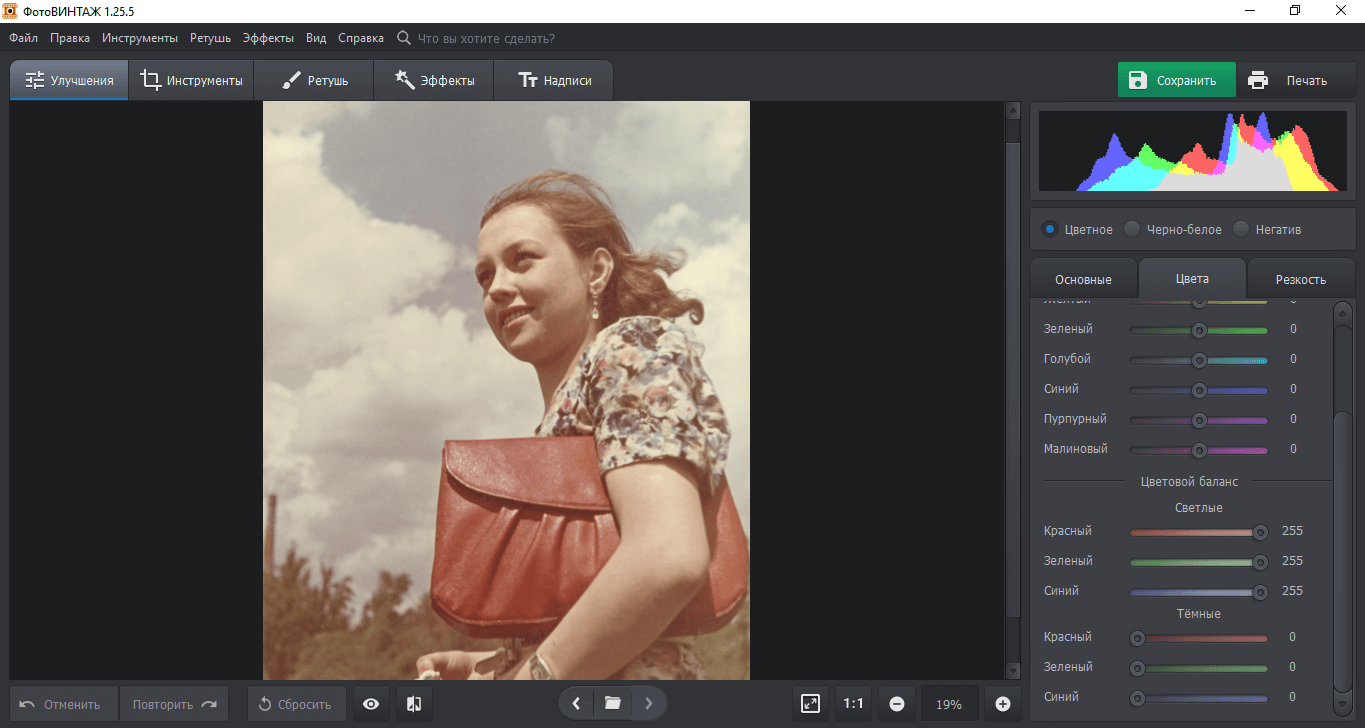 Однако, достичь какого-то стабильного результата, подходящего для каждого пользователя пока достичь не удалось. Поэтому настройка мониторов не теряет своей актуальности в наши дни. Ваш монитор можно сделать лучше, комфортнее и точнее, если речь идет о каких-то конкретных цветовых решениях. Не стоит воспринимать монитор, как нечто законченное — навеки застывшее в финальной фазе. Все люди рождаются разными, ощущают и видят мир по-разному. Настроить монитор под свои задачи и предпочтения – это значит сделать мир еще удобнее и красивее, поскольку в наше время то, что вы видите на экране напрямую коррелируется с окружающим пространством. Компьютер – это часть жизни. А стремление сделать существование приятнее – это естественный процесс. Настраивайте свои мониторы и получайте удовольствие!
Однако, достичь какого-то стабильного результата, подходящего для каждого пользователя пока достичь не удалось. Поэтому настройка мониторов не теряет своей актуальности в наши дни. Ваш монитор можно сделать лучше, комфортнее и точнее, если речь идет о каких-то конкретных цветовых решениях. Не стоит воспринимать монитор, как нечто законченное — навеки застывшее в финальной фазе. Все люди рождаются разными, ощущают и видят мир по-разному. Настроить монитор под свои задачи и предпочтения – это значит сделать мир еще удобнее и красивее, поскольку в наше время то, что вы видите на экране напрямую коррелируется с окружающим пространством. Компьютер – это часть жизни. А стремление сделать существование приятнее – это естественный процесс. Настраивайте свои мониторы и получайте удовольствие!
Принципы калибровки монитора | Adobe
Прежде всего программа попросит вас указать тип монитора и следующие целевые параметры:
Точка белого
Не существует такого понятия, как чисто белый свет.![]() Подобно тому, как пламя свечи в самой горячей части синее, так и более горячий белый имеет голубоватый оттенок. Более холодные белые цвета имеют красный, оранжевый или желтый оттенок. В современных мониторах точка белого — это настройка температуры (измеряется в градусах Кельвина), которая определяет температуру вашего белого цвета. При работе с видео на ЖК-мониторе рекомендуется использовать точку белого 6500 K, или D65. Ее также называют собственной температурой монитора. Если вы работаете с фотографиями, которые планируется печатать, рекомендуется использовать точку белого 5000 K (D50), так как она больше похожа на белый цвет бумаги.
Подобно тому, как пламя свечи в самой горячей части синее, так и более горячий белый имеет голубоватый оттенок. Более холодные белые цвета имеют красный, оранжевый или желтый оттенок. В современных мониторах точка белого — это настройка температуры (измеряется в градусах Кельвина), которая определяет температуру вашего белого цвета. При работе с видео на ЖК-мониторе рекомендуется использовать точку белого 6500 K, или D65. Ее также называют собственной температурой монитора. Если вы работаете с фотографиями, которые планируется печатать, рекомендуется использовать точку белого 5000 K (D50), так как она больше похожа на белый цвет бумаги.
Настройки гаммы
Гамма — это скорость перехода оттенков от черного к белому. При более высоком значении гаммы крайние значения черного и белого такие же, как и при более низком значении гаммы, но при этом контрастность внутри этого диапазона выше. Рекомендуемая настройка гаммы зависит от того, как предположительно будут просматривать видео. Если экран расположен в ярко освещенной комнате, например в офисе, рекомендуется установить значение 2,2. Это стандартная настройка для компьютеров с macOS и Windows. На экранах в темных помещениях, например в домашних кинотеатрах, рекомендуется установить значение 2,4, так как в темных помещениях лучше видна контрастность.
Если экран расположен в ярко освещенной комнате, например в офисе, рекомендуется установить значение 2,2. Это стандартная настройка для компьютеров с macOS и Windows. На экранах в темных помещениях, например в домашних кинотеатрах, рекомендуется установить значение 2,4, так как в темных помещениях лучше видна контрастность.
Яркость
Яркость — это интенсивность света, излучаемого экраном. При выполнении цветокоррекции важно использовать одинаковый уровень яркости, чтобы яркость разных кадров не различалась. Рекомендуемая яркость стандартного ЖК-экрана составляет 120.
После подтверждения настроек монитора начнется процесс автоматической калибровки. Колориметр проверяет цвета монитора на соответствие отраслевым стандартам, соотносит вариации и создает для монитора уникальный цветовой профиль (также известный как профиль ICC). Такой прицельный профиль позволяет точно определить оттенки цвета и передать их на любых устройствах.
Как часто следует выполнять калибровку?
Профессиональные колористы рекомендуют калибровать экран не реже одного раза в месяц, чтобы обеспечить постоянство цветов, особенно при постепенном ухудшении характеристик монитора и изменении его цветов с течением времени.
Другие утверждают, что технология продвинулась до такой степени, что цвет на всех устройствах в принципе достаточно хорош. Если точная цветопередача — это не главный приоритет, видео можно проверить на нескольких различных устройствах, чтобы убедиться, что все в порядке. Этим методом часто пользуется режиссер и продюсер Тейлор Кавано. «Зрители смотрят наш контент на iPhone, iPad или телевизоре Samsung, поэтому мы всегда смотрим на него в тех же форматах, в которых, как мы знаем, его и будут смотреть», — говорит Кавано.
Если точность цветопередачи не главный приоритет, можно не рисковать и не изменять цвета слишком существенно. «Если вы придерживаетесь стандартных параметров, эдакой золотой середины, то, как правило, видео довольно хорошо отображается на различных устройствах, — говорит колорист и редактор Джерри Холтц. — Проблемы начинаются, когда возникают крайности. Если вы переборщите с черным, или добавите много контраста, или сделаете цвет слишком насыщенным, для каких-то устройств это может быть уже слишком».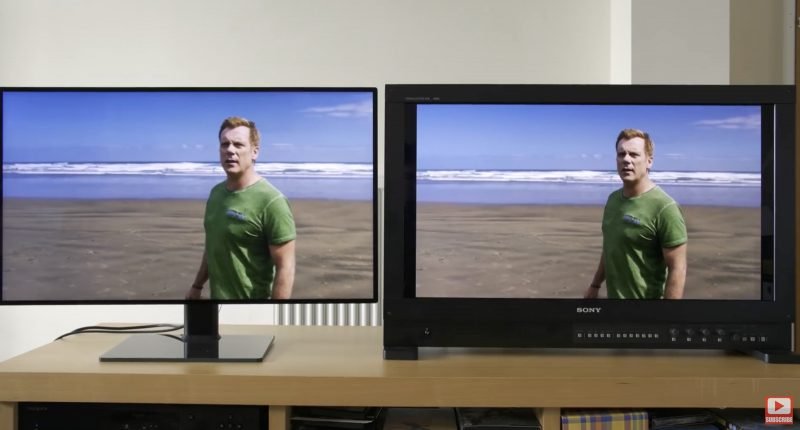
The worldwide leader in displays
AOC respects your data privacy
Why cookies? Simply because they are used to help the website function, to improve your browser experience, to integrate with social media and to show relevant advertisements tailored to your interests. Click ‘I accept’ to accept cookies or read our cookie statement to learn how to turn off cookies.
Language and location select
Choose your desired language and location, by default this will be English and the country your currently stay.
Choose your location
Russia
- België
- Luxemburg
- Österreich
- Deutschland
- die Schweiz
- France
- España
- Portugal
- Danmark
- Suomi
- Norge
- Sverige
- United Kingdom
- Ireland
- Türkiye
- Polska
- Česko
- Slovensko
- Magyarország
- Ελλάδα
- Κύπρος
- Shqipëria
- България
- Македонија
- România
- מדינת ישראל
- Hrvatska
- Bosna i Hercegovina
- Србија
- Slovenija
- Eesti
- Latvija
- Lietuva
- Россия
- Беларусь
- Moldova
- Україна
- საქართველო
- Italia
- Nederland
- United states of America
Choose your language
Russian
- Czech
- Danish
- Dutch
- English
- Finnish
- French
- German
- Italian
- Norwegian
- Polish
- Russian
- spanish
- Sweden
- Turkish
Accept cookies & remember settings
Deny cookies
Калибровка монитора.
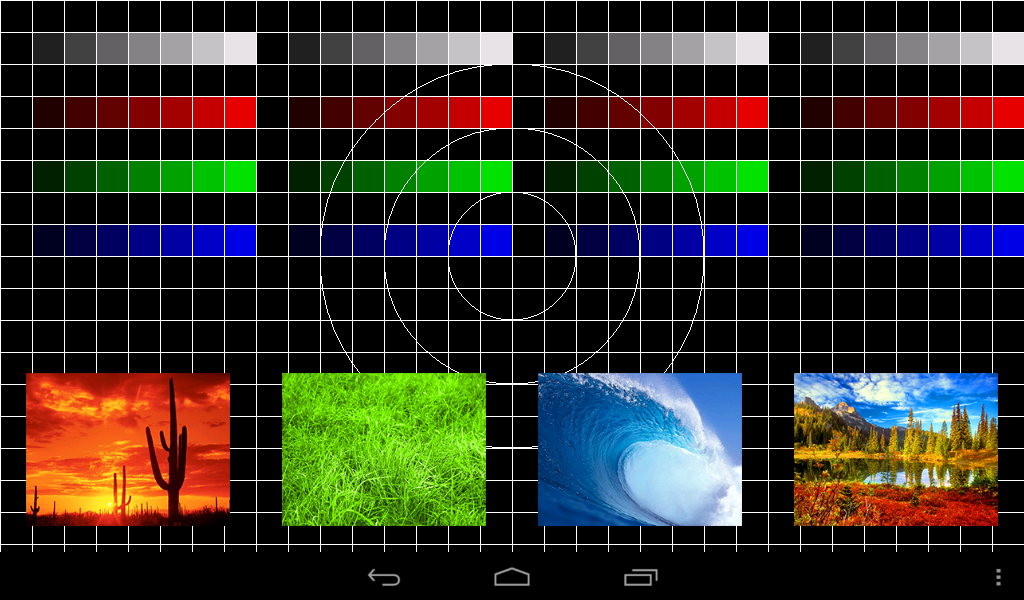 Как самостоятельно настроить цветопередачу на мониторе
Как самостоятельно настроить цветопередачу на мониторе
Для проверки передачи цветов используется калибровка цвета – это цикл тестов и настроек для проверки яркости, контрастности на устройстве отображения: телевизоре, мониторе или проекторе. Такая проверка поможет вам добиться того, чтобы устройство отображало цвета без искажений, то есть имело правильную цветопередачу. Нужно настроить все параметры цвета так, чтобы они соответствовали вашим требованиям. Целью калибровки монитора является максимально естественное отображение цветов в соответствии с их натуральными спектральными характеристиками.
Пользователи, которые работают с фотографией, используют методы калибровки на базе сторонних программ или настроек, встроенных в графический редактор Photoshop. Профессионалы используют специальное устройство — калибратор, который прикладывают к экрану монитора для точного определения отображаемого цвета. Всё это делается для того, чтобы при редактировании фотография на экране выглядела точно так же, как её будущий типографский отпечаток.
Но, поскольку отдельные устройства-калибраторы довольно дорогие и сравнимы со стоимостью хорошего смартфона или фотоаппарата, то для большинства пользователей они не подойдут. Поэтому в этой статье мы расскажем, как можно настроить монитор с помощью встроенной утилиты калибровки Windows и сторонних программ, а также онлайн-тестеров.
Калибровка монитора встроенными средствами Windows
Для начала давайте рассмотрим калибровщик цветов в операционной системе Windows. Для версии операционной системы Windows 7 нужно зайти в Панель управления — Экран, и найти инструмент Калибровка цветов. В Windows 10 нужно зайти в Пуск — Параметры (иконка в виде шестеренки), Система — Экран — Дополнительные параметры экрана, и жмем на Калибровка цветов.
После того, как запустили утилиту, стоит обязательно сесть удобно и включить именно то освещение, при котором вы будете работать с компьютером. Ваше рабочее место должно быть достаточно освещено. Убедитесь, что монитор находится на уровне ваших глаз, в общем — так, как вы его используете при обычной работе. Разверните окно калибровки во весь экран для более точной настройки. Калибровка цветов в Windows очень богата на настройки, поэтому она делится на шесть шагов, которые приведены ниже:
Убедитесь, что монитор находится на уровне ваших глаз, в общем — так, как вы его используете при обычной работе. Разверните окно калибровки во весь экран для более точной настройки. Калибровка цветов в Windows очень богата на настройки, поэтому она делится на шесть шагов, которые приведены ниже:
Первый шаг
Можно использовать встроенные настройки изображения на вашем мониторе или ноутбуке (возможно, для ноутбука пригодится отдельная утилита для работы с изображением — обычно она поставляется в комплекте с драйверами). Нужно выбрать настройки по умолчанию для вашего монитора, либо, если есть возможность, включить режим автоматической настройки. Например, для многих мониторов Asus существует утилита Splendid, которая использует шаблоны цветовых настроек под каждый отдельный режим использования монитора соответственно с типом отображаемого контента.
Второй шаг
Более важна для портативных компьютеров. Матрицы ноутбуков более чувствительны к изменениям цветовой гаммы.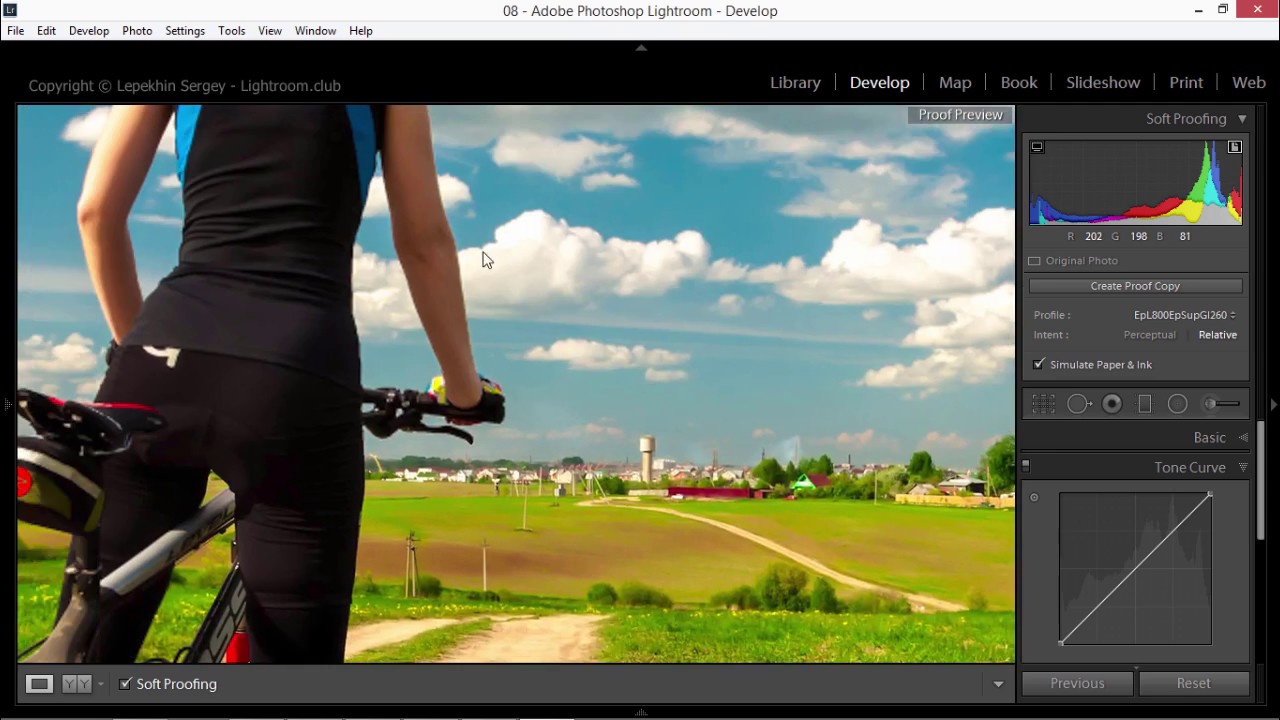 Выбираем пункт «Настройка гаммы». Посередине перед вами будет серый квадрат с девятью точками, а слева — ползунок, который можно отрегулировать так, чтобы точки на квадрате стали невидимыми, то есть сошлись с яркостью на общем фоне.
Выбираем пункт «Настройка гаммы». Посередине перед вами будет серый квадрат с девятью точками, а слева — ползунок, который можно отрегулировать так, чтобы точки на квадрате стали невидимыми, то есть сошлись с яркостью на общем фоне.
Третий шаг
Нужно зайти в настройки «Электропитание», найти их можно в Панели управления Windows. Тут нам понадобится регулятор яркости. Но вы также можете использовать клавиши + — в настройках яркости вашего монитора или отдельные функциональные клавиши на вашем ноутбуке. Для примера настройки будет приведено изображение с мужчиной в рубашке. Вам нужно настроить яркость так, чтобы костюм и рубашка были хорошо различимы на экране, а знак X, который находится на заднем фоне, был почти не заметен.
Четвертый шаг
Настройка контрастности изображения. Используйте ползунки контрастности так, чтобы складки и пуговицы на белой рубашке не сливались с задним фоном (стеной).
Пятый шаг
Настройка баланса по RGB-схеме. Нужно перемещать ползунки красного, зеленого и синего цветов так, чтобы полосы стали абсолютно серыми, не отливали оттенками соответствующего цвета.
Шестой шаг
Это заключительный этап сохранения настроек калибровки в отдельный профиль. После этого вам будет предложено сравнить предыдущий вариант калибровки с новым. Если результаты вас полностью устраивают, следует перейти к настройкам отображения текста, поэтому не забудьте пометить флажком «Запустить средство ClearType».
Настройка ClearType включает в себя отображение нескольких отрывков (панграмм),которые читаются наиболее четко. В целом можно сказать, что стандартного калибровщика в Windows вполне достаточно для обычных пользователей, которые не работают с графикой и фотографиями. Для оценки нового профиля калибровки можно также использовать пример фотографии из сайта Realcolor.ru . Выбирайте изображение, которое подходит под разрешение вашего экрана, чтобы картинка максимально отображалась в 100% масштабе.
Калибровка цвета для дизайнеров и фотографов
Следующие методы калибровки подойдут тем людям, которые работают в графических редакторах и работают с дизайном и фотографией.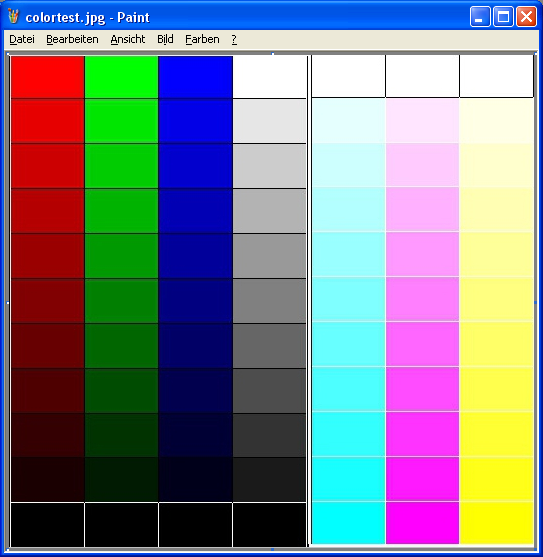 Многим дизайнерам, фотографам среднего и высокого уровня очень важно качество изображения, передаваемое через монитор. Поэтому для профессионального использования подойдут современные ЖК-мониторы с IPS (P-IPS) матрицей, где изображение при повороте экрана почти не искажается (не инвертируется, не темнит, не зеленит). Изображение должно быть таким, как и настоящий цвет — белый должен быть белым, черный должен быть черным.
Многим дизайнерам, фотографам среднего и высокого уровня очень важно качество изображения, передаваемое через монитор. Поэтому для профессионального использования подойдут современные ЖК-мониторы с IPS (P-IPS) матрицей, где изображение при повороте экрана почти не искажается (не инвертируется, не темнит, не зеленит). Изображение должно быть таким, как и настоящий цвет — белый должен быть белым, черный должен быть черным.
Увы, на бюджетных мониторах с матрицами TN+Film такого качества не добиться. На экранах, основанных на этой технологии, при взгляде даже под небольшим углом видимые цвета уже начинают искажаться, выцветать, что негативно влияет на работу с фотоматериалами и графикой. Разница до того заметна, что даже точки в центре экрана и на периферии видятся по разному. Для того, чтобы настроить монитор для профессионального использования, нужно следовать нескольким пунктам:
- — монитор должен быть расположен в удобном для вас месте;
- — помещение должно обладать достаточным освещением.
 Калибровку нужно проводить при том освещении, при котором вы будете работать с изображениями. Если, кроме естественного цвета, вы используете еще и искусственный в виде настольных ламп или др., целесообразно будет создать несколько профилей калибровки;
Калибровку нужно проводить при том освещении, при котором вы будете работать с изображениями. Если, кроме естественного цвета, вы используете еще и искусственный в виде настольных ламп или др., целесообразно будет создать несколько профилей калибровки; - — перед тем как начать калибровать монитор, он должен поработать некоторое время включенным. Для ЖК-монитора — 30 минут, для ЭЛТ — около часа;
- — изображение на рабочем столе лучше всего установить с неяркими нейтральными цветами. В идеале — фотография в серых тонах.
Теперь непосредственно перейдем к сторонним утилитам калибровки, которые популярны среди пользователей.
Adobe Gamma— небольшая программа, которая входит в комплект с графическим редактором Adobe Photoshop и позволяет отрегулировать настройки изображения для последующей работы с программой. Программа также позволяет создавать профили, которые потом могут быть использованы в самом редакторе, они отображаются в отдельном меню и пользователь может выбрать любой из них. Утилиту можно также скачать отдельно, но для этого придется воспользоваться сторонними ресурсами. Установки она не требует, достаточно просто запустить исполняемый ЕХЕ-файл.
Утилиту можно также скачать отдельно, но для этого придется воспользоваться сторонними ресурсами. Установки она не требует, достаточно просто запустить исполняемый ЕХЕ-файл.
Если вы сталкиваетесь с калибровкой первый раз, можно воспользоваться мастером настройки, для этого при запуске программы выбираем данный пункт. Потом нужно указать название профиля калибровки (обязательно латинскими буквами). Затем мы переходим к настройке изображения, нам будет доступно сразу несколько шагов.
Первый из них — это настройки яркости и контрастности. Их нужно отрегулировать так, чтобы серый квадратик посередине максимально слился с черным, но был заметен, а сама рамка при этом должна быть белая. Следующий шаг позволяет нам выбрать тип свечения нашего экрана (тип люминофора). Заводские установки можно найти в драйверах мониторах, если таковой имеется. Если его нет — будет использоваться настройка по умолчанию. Если вы не знаете, какой тип свечения подойдет именно вам, выберите пункт «Собственное»
После этого переходим к настройкам цветов RGB, а точнее — к настройке гаммы. Перед вами будут три ползунка — Красный, Зеленый, Синий. Их нужно отрегулировать так, чтобы можно было выровнять яркость серого квадратика на фоне черных и белых полос, которые мерцают. С помощью одного из ползунков можно убрать лишнюю цветность экрана, либо убрать один из трех цветов вообще. Но если лишних цветов не наблюдается, то лучше всего оставить параметры по умолчанию.
Перед вами будут три ползунка — Красный, Зеленый, Синий. Их нужно отрегулировать так, чтобы можно было выровнять яркость серого квадратика на фоне черных и белых полос, которые мерцают. С помощью одного из ползунков можно убрать лишнюю цветность экрана, либо убрать один из трех цветов вообще. Но если лишних цветов не наблюдается, то лучше всего оставить параметры по умолчанию.
Следующий шаг — это настройка цветовой температуры. Она измеряется в Кельвинах. Так, например, диапазон от 5500 до 6500 К соответствуют дневному свету, при искусственном теплом освещении (лампы накаливания, настольная лампа) подойдет 5000 К, при люминесцентном освещении подойдет самый высокий показатель в 9300 К. Для того чтобы определить цветовую температуру, нажимаем на кнопку «Изменить» и перед вами будет изображение в виде трех светлых квадратов. Вам необходимо выбрать тот, который будет нейтрально серым.
Заключительный этап состоит из определения точки белого и сохранения ваших настроек в отдельный профиль.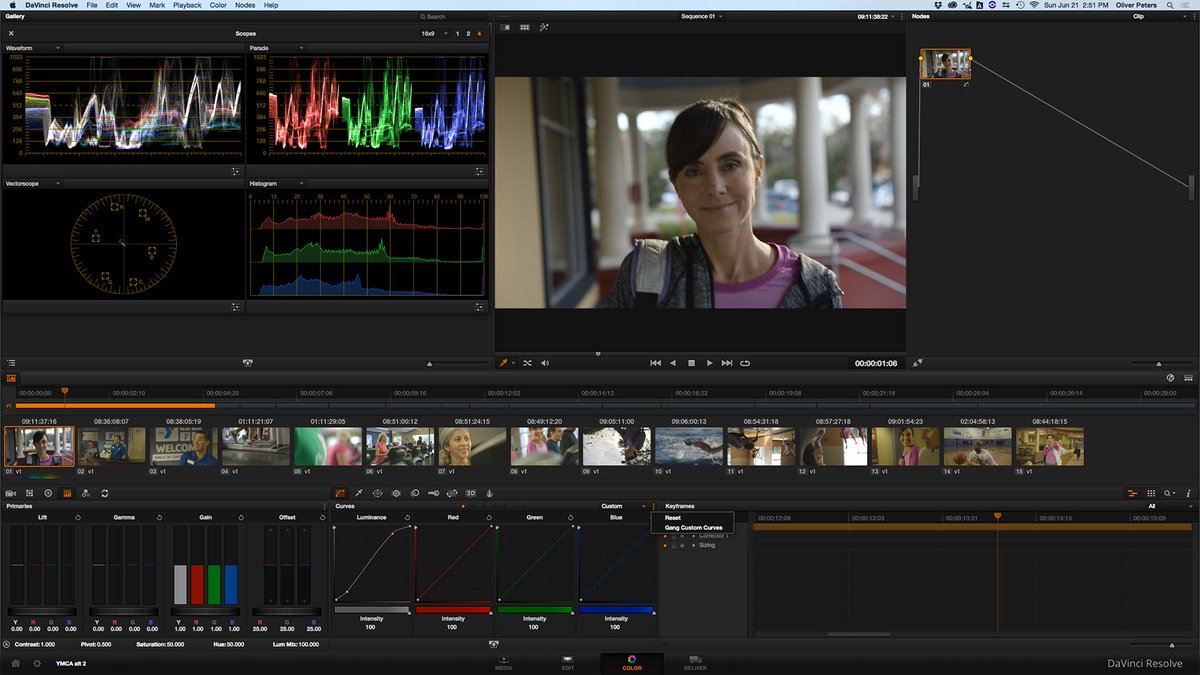 Сохраненные профили можно легко изменить с помощью панели управления в программе AdobeGamma, все настройки расположены максимально удобно и находятся в одном окне.
Сохраненные профили можно легко изменить с помощью панели управления в программе AdobeGamma, все настройки расположены максимально удобно и находятся в одном окне.
Кроме сторонних утилит, существуют также калибровщики, которые работают в режиме онлайн, и найти их можно в Интернете. Их плюс заключается в том, что вам не нужно устанавливать никакие программы на ваш компьютер, работают они в вашем интернет-браузере. Но вы также можете использовать их как дополнение к той же AdobeGamma или калибровщику Windows. Существует несколько веб-сервисов, которые способны настраивать не только контрастность, яркость и цветность вашего монитора, но и регулировать резкость, геометрию, уровень мерцания. Это немаловажно, если вы пользуетесь профессиональным монитором в обработке графики и фотографий. Еще один плюс онлайн калибровщиков — это проверка на мертвые и некорректно работающие пиксели, с помощью которых можно с легкостью в один клик диагностировать дефекты с матрицей.
Веб-ресурсы для проверки изображения
- Monteon.
 ru позволяет определять качество цветопередачи, наличие битых пикселей, настройку градиента, уровень мерцания, настройки резкости, яркости и контраста. Можно оценить геометрию и сетку, которая применяется в основном на широкоформатных экранах.
ru позволяет определять качество цветопередачи, наличие битых пикселей, настройку градиента, уровень мерцания, настройки резкости, яркости и контраста. Можно оценить геометрию и сетку, которая применяется в основном на широкоформатных экранах. - Online Monitor Test позволяет провести калибровку по нескольким профилям. Подойдет для SMARTTV телевизоров и для мониторов с разрешением 1080р. При этом он может работать как в окне браузера, так и в виде отдельного приложения. Все версии, кроме упрощенной для телевизора, включают в себя весь набор тестов. Но главная особенность этого калибровщика заключается в проверке задержки изображения Input lag. Это полезная функция, если у вас имеются два или более монитора. Единственный его минус — это, пожалуй, то, что интерфейс англоязычный.
Теперь вы знаете, что такое калибровка монитора, и для чего она нужна. Для проведения данной операции совершенно не обязательно вызывать компьютерщиков, вы сможете справиться и сами.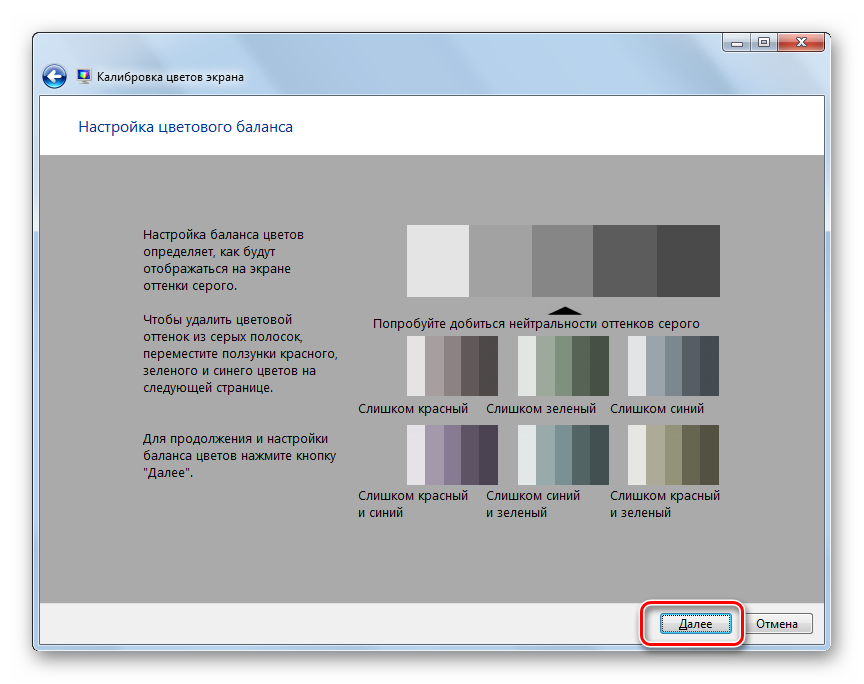 Для того, чтобы качество изображения и его цветность не отходили от нормы, производители мониторов рекомендуют проводить перекалибровку каждые три- четыре месяца. Если же калибровку не удается делать, то возможно надо воспользоваться услугами, которые предлагаются в разделе «Ремонт мониторов».
Для того, чтобы качество изображения и его цветность не отходили от нормы, производители мониторов рекомендуют проводить перекалибровку каждые три- четыре месяца. Если же калибровку не удается делать, то возможно надо воспользоваться услугами, которые предлагаются в разделе «Ремонт мониторов».
Настройка и калибровка видеомонитора — Статьи
Бурный рост в последние годы количества относительно недорогих камер, обеспечивающих получение изображения с качеством, близким к кинематографическому, привел к изменению требований и к качеству массовых видеомониторов – как полевых, так и студийных. Если во времена ЭЛТ выездные мониторы в большинстве своем предназначались для простой оценки композиции кадра, то современные мониторы вполне способны выступать в качестве контрольных приборов, позволяющих если не измерить, то оценить весь комплекс качественных параметров изображения. Правда, для этого они должны быть правильно откалиброваны и настроены.
Важность правильной калибровки монитора повысилась также с переходом от аналоговой записи к цифровой, поскольку в цифровой записи неверная экспозиция на основе контроля по неправильно настроенному монитору приводит к резкому снижению динамического диапазона и появлению т. н. ложных контуров на участках изображения с плавным изменением яркости или цвета. Обойтись же без более-менее большого монитора, пользуясь только маленьким дисплеем камеры достаточно сложно.
н. ложных контуров на участках изображения с плавным изменением яркости или цвета. Обойтись же без более-менее большого монитора, пользуясь только маленьким дисплеем камеры достаточно сложно.
Поэтому правильно откалиброванный монитор становится одним из ключевых моментов на съемочной площадке. Это утверждение может показаться излишне категоричным, особенно, если съемка проводится в спешке, в условиях жесткого лимита времени. Однако, опыт показывает, что при наличии во время съемки монитора, отбалансированного по яркости-контрасту и по цвету, экономится огромное количество рабочего времени при пост-обработке. Формула же «мы все исправим на монтаже», как оказалось, работает далеко не всегда. То же самое касается и студийных мониторов для цветокоррекции и видеомонтажа, поскольку откалиброванный монитор, в данном случае, является вообще единственным способом увидеть, как на самом деле выглядят ваши отснятые футажи и финальный результат вашей работы.
Прежде всего, это свет
Одним из важнейших этапов калибровки монитора является его настройка в соответствии с освещенностью окружающего пространства. Внешняя засветка экрана кардинально сказывается на видимом на экране изображении. Именно поэтому на съемочной площадке стараются разместить мониторы в затененном пространстве, а монтажные аппаратные стараются размещать в помещениях без окон, чтобы обеспечить постоянные условия освещенности. В случаях, же когда освещенность, например, на съемочной площадке, изменяется, мониторы обязательно должны быть перекалиброваны под новые условия.
Внешняя засветка экрана кардинально сказывается на видимом на экране изображении. Именно поэтому на съемочной площадке стараются разместить мониторы в затененном пространстве, а монтажные аппаратные стараются размещать в помещениях без окон, чтобы обеспечить постоянные условия освещенности. В случаях, же когда освещенность, например, на съемочной площадке, изменяется, мониторы обязательно должны быть перекалиброваны под новые условия.
«На глаз» или по приборам
Существует два основных метода калибровки монитора – субъективный и объективный. Субъективный метод – это настройка монитора с визуальным контролем изображения на экране монитора, с приведением его к требуемому виду. Объективный, или инструментальный, метод основывается на применении датчиков, измеряющих яркость определенного участка экрана (люксметра или колориметра) и выставлении требуемых значений яркости для определенных участков тестового изображения.
Калибровка производится по специальным тестовым таблицам.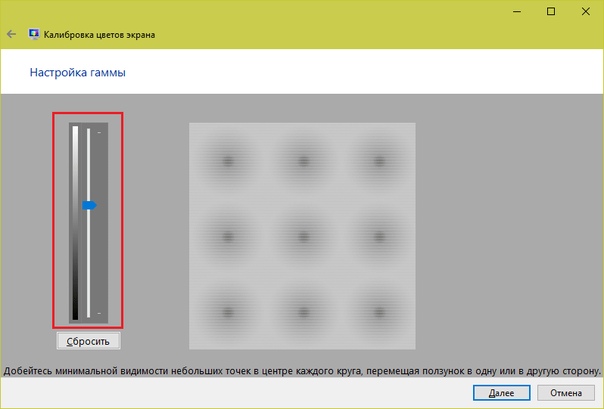 Самой простой и самой первой такой таблицей был сигнал «Серый клин» представляющий собой набор полос с несколькими градациями яркости в диапазоне от 100% белого до 100% черного. Настройка по этой таблице состоит в установке таких уровней яркости и контрастности, чтобы все полосы были видны и не сливались с соседними.
Самой простой и самой первой такой таблицей был сигнал «Серый клин» представляющий собой набор полос с несколькими градациями яркости в диапазоне от 100% белого до 100% черного. Настройка по этой таблице состоит в установке таких уровней яркости и контрастности, чтобы все полосы были видны и не сливались с соседними.
Рис.1 «Серый клин» — простейший тест-сигнал для калибровки монитора
Поскольку этот тестовый сигнал не обеспечивал точность установки уровня черного при субъективной настройке, был предложен специальный тестовый сигнал PLUGE, особенность которого состоит в наличии в сигнале расположенных рядом участков яркостью: черный, чернее черного и светлее черного, позволяющих достаточно точно выставить уровень черного «на глаз». Кроме этого типовой PLUGE сигнал содержит упрощенный «серый клин» с четырьмя градациями яркости. Данная таблица предназначена, прежде всего, для инструментальной настройки по приборам, когда для каждого участка настаивается значение, указанное в нормативном документе Рекомендации МСЭ-R BT.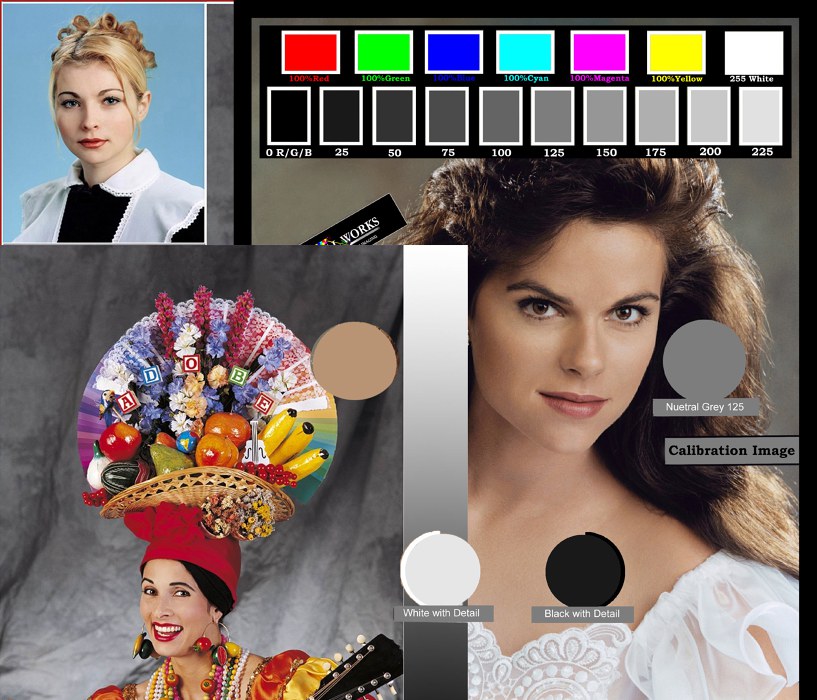 814.
814.
Инструментальная калибровка значительно более точная, чем субъективная, при которой возможны ошибки, обусловленные невнимательностью, дефектами зрения или влиянием внешних факторов. Но, с другой стороны, настройка по приборам, ориентированная на измерение исключительно параметров экрана, не учитывает влияния внешней освещенности. Поэтому, в условиях, отличных от типовых, приходится корректировать настройки, исходя из видимого изображения.
Оптимальным является комбинированный метод, когда часть параметров (например, уровень белого) устанавливается по приборам, а общая картинка настраивается визуально.
PLUGE сигнал обеспечивает настройку монитора только по яркостным параметрам. Нам же необходимо откалибровать монитор и по цветопередаче. Чаще всего, для этой цели используется сигнал цветных полос, представляющий набор вертикальных полос шести цветов – трех основных и трех дополнительных. Эти цвета, как правило, дополняются белой или серой и черной полосами.
Дабы избежать применения множества различных тестовых сигналов, инженеры SMPTE разработали комбинированную таблицу SMPTE Color Bars, сочетающую в себе цветные полосы, PLUGE паттерн и дополнительные модули, необходимые для настройки цветности. Хотя эта таблица изначально была предназначена для телевидения американского стандарта NTSC, она быстро завоевала популярность и сейчас применяется во всем мире, независимо от телевизионной системы. Большинство профессиональных видеокамер именно этот сигнал выдают на выход в режиме BARS, многие профессиональные видеомониторы и видеорекордеры, как и системы нелинейного монтажа, также имеют встроенный генератор такого сигнала. Именно этот тестовый сигнал мы и будем использовать для калибровки видеомонитора.
Рис.2 Тестовая таблица PLUGE (Рек. МСЭ-R BT.814-2)
Рис.3 Тестовая таблица SMPTE
Какие мониторы мы калибруем
В идеале, любой монитор, используемый в видеопроизводстве, должен быть откалиброван. В реальности же многим мониторам такая калибровка не требуется. Какие-то мониторы используются в качестве «индикаторов» наличия видеосигнала, какие-то как мониторы для операторов кранов и стедикамов и т.п. Какие мониторы обязательно необходимо иметь откалиброванными, так это основные рабочие мониторы технологической цепочки. На съемочной площадке это, как минимум, рабочий монитор оператора камеры, а в пост-обработке (цветокоррекция, монтаж, спецэффекты) основные контрольные мониторы рабочих станций. Калибровке подлежат также мониторы контроля источников видеосигнала в студийных и эфирных аппаратных телекомпаний.
В реальности же многим мониторам такая калибровка не требуется. Какие-то мониторы используются в качестве «индикаторов» наличия видеосигнала, какие-то как мониторы для операторов кранов и стедикамов и т.п. Какие мониторы обязательно необходимо иметь откалиброванными, так это основные рабочие мониторы технологической цепочки. На съемочной площадке это, как минимум, рабочий монитор оператора камеры, а в пост-обработке (цветокоррекция, монтаж, спецэффекты) основные контрольные мониторы рабочих станций. Калибровке подлежат также мониторы контроля источников видеосигнала в студийных и эфирных аппаратных телекомпаний.
Операторские мониторы
Во времена съемки на кинопленку и аналоговой видеозаписи, необходимость в хорошем калиброванном мониторе на съемочной площадке была не столь критичной, как в настоящее время, в эпоху тотального господства цифровой видеозаписи. Это связано с принципиальным отличием принципа записи информации об изображении в аналоговых и в цифровых системах. В аналоговых системах, если оператор ошибся с экспозицией или цветовым балансом, остается возможность исправить эту ошибку в пост-обработке, поскольку аналоговые системы, в отличие от цифровых, не имеют жесткого «клиппинга» и характеризуются плавным спадом передаточной характеристики на краях диапазона. Что позволяет «вытянуть» нужную информацию в пост-обработке, пусть и ценой увеличения уровня шума.
В аналоговых системах, если оператор ошибся с экспозицией или цветовым балансом, остается возможность исправить эту ошибку в пост-обработке, поскольку аналоговые системы, в отличие от цифровых, не имеют жесткого «клиппинга» и характеризуются плавным спадом передаточной характеристики на краях диапазона. Что позволяет «вытянуть» нужную информацию в пост-обработке, пусть и ценой увеличения уровня шума.
В цифровых же системах, при выходе за пределы битности изображения, вся информация за этими пределами теряется безвозвратно. Поэтому даже небольшая ошибка в экспозиции ведет к существенному уменьшению динамического диапазона, и так небольшого у массовых камер. То же самое касается и колориметрии. Ошибки в цветовой балансировке камеры ведет к потере тонких цветовых нюансов, что зачастую переводит отснятый материал в категорию брака.
Чтобы быть уверенным в том, что вы наблюдаете именно то, что выдает камера, необходимо калибровать монитор непосредственно на съемочной площадке перед съемкой в тех условиях освещения, которые будут при съемке.
Мониторы для пост-обработки
Использование калиброванных мониторов в период монтажно-тонировочного периода (post-production), в большинстве случаев, является единственным способом увидеть и оценить, как в итоге будет выглядеть результат вашей работы и как реально отражаются вносимые изменения на изображении.
Что касается калибровки, то ее следует производить не только при начальной установке монитора в систему, но и регулярно с периодичностью, где-то, в полгода. Кроме того, между плановыми, следует перекалибровывать монитор при любом изменении условий освещенности, в том числе и при простой замене ламп освещения помещения, при замене или перестановке мебели и оборудования. Чтобы не зависеть от погоды и времени суток, желательно пост-обработку размещать в помещениях без окон.
Также, признаком хорошего тона является калибровка мониторов перед началом каждого серьезного проекта. И не забывать регулярно очищать экран монитора от пыли.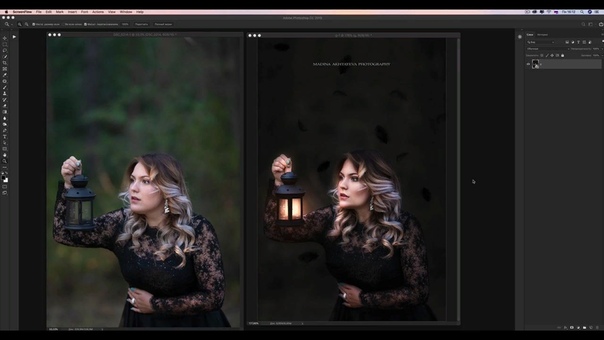
Телевизионные (видео) мониторы и компьютерные мониторы
Следует иметь в виду, что видео и компьютерные мониторы в силу разного назначения имеют и различные параметры. Они отличаются по диапазону контрастности, по отображаемому цветовому пространству, по рабочим частотам, разверткам и др. Поэтому в телевидении в постпроизводстве для контроля применяются именно видеомониторы. Довольно часто возникают попытки использовать относительно недорогие компьютерные мониторы в качестве второго монитора для контроля видео, перекалибровав его в соответствии с телевизионными стандартами. Однако, поскольку в силу вышесказанного мы должны контролировать именно видеосигнал, то (поскольку ТВ и компьютерные мониторы имеют разные интерфейсы) возникает необходимость в специальном конверторе, преобразующем компьютерный сигнал в видео. В результате суммарная стоимость такого комплекта не сильно отличается от цены профессионального телевизионного монитора.
Но это не значит, что нельзя компьютерные мониторы использовать для видеоконтроля. Все определяется для какой потребительской среды готовится материал. Если программа будет транслироваться по телевидению, то, естественно, следует пользоваться видеомонитором. Если же конечный продукт предназначен для Интернет трансляции или для выкладыванию на You Tube, Vimeo и т.п., т.е. для пользователей компьютеров, то и контроль лучше осуществлять с помощью компьютерного монитора.
Готовимся к настройке
Калибровку монитора следует производить в тех же условиях, в каких монитор применяется для работы. Т.е. необходимо включить все осветительные приборы, которые включены при работе, включить все приборы имеющие экраны и световую индикацию. Необходимо убедится в отсутствии на экране бликов и отражений.
Экран монитора желательно максимально защитить от паразитной засветки окружающим светом. Т.е. в студии должно быть приглушенное освещение и на съемочной площадке монитор должен быть оснащен светозащитным козырьком или тубусом. Естественно, экран монитора должен быть чистым.
Естественно, экран монитора должен быть чистым.
Необходимо подключить монитор к источнику тестового сигнала. Это может быть камера, на которую ведется съемка, станция нелинейного монтажа (большинство ПО NLE имеет в своем составе наборы тестовых сигналов), специальный генератор тест-сигналов или любой другой прибор со встроенным генератором цветных полос (ГЦП). Некоторые мониторы имеют собственный встроенный ГЦП, но представляется основную настройку производить, подавая сигнал с того устройства, с которым монитор и будет использоваться.
Калибровка телевизионного видеомонитора
Ниже описана типовая процедура настройки телевизионного монитора, рекомендуемая в большинстве соответствующих Стандартов и Правил по эксплуатации ТВ оборудования. Это методика относится к субъективному методу, поэтому при настойке нескольких мониторов следует уделять особое внимание тщательности и единообразию выполнения каждой операции, для достижения максимальной идентичности изображения всех мониторов. Для особо важных случаев, естественно, применяется приборный метод калибровки, но, поскольку колориметры – это дорогие устройства, то именно субъективный метод стал наиболее применяемым.
Пошаговый процесс калибровки:
1. Включить монитор и, при наличии, источник тестового сигнала и дать им прогреться в течение нескольких минут.
2. Вывести сигнал цветных полос на экран монитора (выбрать соответствующий вход или включить режим ГЦП монитора).
3. Установить все регуляторы монитора (яркость, контраст, цвет — как физические, так и в меню настроек) в среднее положение.
4. Вывести в минимум цветовую насыщенность изображения, которое станет черно-белым. При этом участок собственно цветовых полос приобретет вид стандартного «серого клина», все полосы которого должны быть четко видны.
Рис.4 SMPTE Color Bars при убранном цвете.
5. Обращаем свое внимание на PLUGE паттерн, размещенный в правой нижней части изображения. Три полосы, расположенные на черном фоне имеют разную яркость, возрастающую слева направо. В различных системах уровень яркости сигнала обозначается по-разному. В системах, основанных на стандарте NTSC уровень яркости обозначается в единицах IRE, представляющих, по сути, проценты диапазона от уровня гашения до 100-процентного уровня белого. В европейской традиции единицы IRE не используются и уровень сигнала обозначается просто в процентах, правда, 100% в этом случае – это диапазон от уровня черного, до уровня белого. Хотя мы находимся, как бы, в Европе, и пользуемся именно процентами, учтем, что многие системы нелинейного монтажа оперируют именно понятиями IRE, будем использовать обе системы. Для ориентировки, уровень гашения составляет 0% и 0IRE, уровень черного — 7% и 7.5IRE в американской системе (в японской 0IRE), уровень белого – 100% и 100 IRE. Возвращаемся к сигналу PLUGE. Левая из трех полос имеет уровень «чернее черного» т.е. ее уровень примерно на 2% ниже уровня черного, составляя ~5% или 3,5IRE и она должна отображаться на экране также точно как и стандартный черный. Средняя полоса как раз и имеет уровень черного т.е. 7% и 7.5IRE. Правая же полоса имеет уровень на 2% выше черного, составляя примерно 9% или 11.5IRE. При калибровке монитора необходимо отрегулировать настройки так, чтобы левая и средняя полосы слились между собой и с черным квадратом слева от них, а правая полоса была еле различима.
Рис.5 Калибровка яркости по PLUGE.
6. С помощью регулятора яркости установить такое ее значение, при котором левая и средняя полосы PLUGE сольются между собой и с расположенным рядом черным квадратом. Правя полоса, при этом, должна быть несколько ярче их и быть различимой визуально.
7. Перевести регулятор контраста в максимальное положение. Белый квадрат в левой нижней части изображения станет супер-ярким. В некоторых мониторах (особенно с ЭЛТ) его края начнут размываться и «заплывать» на соседние участки. Правая полоса PLUGE также увеличит свою яркость и станет отчетливо видима. Плавно снижая контраст возвращаемся к ситуации, когда Левая полоса PLUGE исчезает. При этом контролируем белый квадрат, который должен иметь четкие границы. Дополнительно можно контролировать «серый клин», в котором полосы оттенков серого не должны сливаться. Калибровка по яркости завершена.
8. Переходим к настройке цветопередачи. Возвращаем регулятор цветовой насыщенности в среднее положение.
9. Включаем режим только синего цвета Blue Only. Большинство профессиональных мониторов имеют для этого специальную кнопку ( как правило, «жестко прошитую» и соответственно подписанную или программируемую из меню на одну из пользовательских функциональных кнопок). Если такой кнопки (или функции) нет, то этого режима можно добиться с помощью синего пленочного фильтра. Это должен быть фильтр чистого синего цвета, аналогичный кодаковскому фильтру Wratten #47, в свое время созданный для цветоделения в цветном кино. Тестовая таблица приобретает вид чередующихся синих и черных полос.
Рис.6 Калибровка цветопередачи в режиме Blue Only.
10. Регулятором Chroma добиться чтобы участок длинных полос (ГЦП) и коротких полос слились и были неотличимы друг от друга. Для цифровых сигналов SDI и HDMI и аналогового компонентного сигнала этого достаточно. Если же монитор работает с аналоговым композитным сигналом (особенно, если это NTSC), то может потребоваться еще подстройка Phase (Tint).
11. Выключаем режим Blue Only и на этом калибровка завершена.
Старайтесь не сбивать полученные настройки без особой необходимости. Если же условия изменились, то следует пройти всю калибровку заново.
Если у вас нет телевизионного осциллографа и вектороскопа, то правильно откалиброванный монитор является единственным инструментом для корректной оценки качества изображения.
Как правильно настроить монитор | GeekBrains
Что вы теряете, не настроив монитор и как от этого избавиться.
https://d2xzmw6cctk25h.cloudfront.net/post/452/og_cover_image/9b7d0be990e1d1a30812a0d9311c0f4b
источник изображения http://4k-monitor.ru
Хорошая и правильная настройка дисплея далеко не последняя задача, чтобы комфортно и качественно работать не только с изображениями, но и просто за компьютером. Заводские настройки мониторов всегда завышены по яркости и контрастности, производители не делают настройку вообще, а сами пользователи часто о ней просто не знают.
Замечу, что речь пойдет о самой простой настройке экранов, профессиональная калибровка намного сложнее.
Настраивать можно как программно (если ваш дисплей подключен к ПК с операционной системой, в которой есть средства для такой настройки), так и аппаратно. Подстройка с помощью кнопок меню мало чем отличается от подстройки картинки на современном телевизоре.
Аппаратная настройка
Начните с изучения кнопок на мониторе. Если ничего не понятно, то придется почитать инструкцию, либо использовать «метод ненаучного тыка» (не рекомендуется). После того, как с кнопками управления девайса разобрались, можно переходить непосредственно к настройкам.
Важное замечание: обеспечьте грамотное освещение! Если в монитор напрямую бьёт солнце или лампочка на 200 Вт, никакие настройки не спасут. По-хорошему, это отдельная большая тема, но сейчас несколько основных рекомендаций:
- Яркий источник света не должен напрямую освещать монитор;
- Свет не должен бить в глаза;
- Лучше использовать равномерную рассеянную подсветку, например, в виде светодиодной ленты.
Настройка и оценка качества изображения
При работе с монитором с матрицей низкого качества, часто происходят ошибки при выборе цветов при обработке изображений, фотографий и на макетах для печати, при создании сайтов и ресурсов.
Картинка ниже позволит оценить, насколько хорошо настроен монитор. На каждой половине картинки есть цифры 1 2 3 4 5
Если на обеих полосах вы видите все цифры, то монитор настроен хорошо. Средний уровень покажет вам цифры 3. При совсем плохой настройке видны только 1 и 2.
Запомните, сколько цифр у вас видно. С помощью этого после настройки вы сможете оценить качество проведенных улучшений.
Но, для начала, небольшой оффтоп «с бородой»:
«…Скачал программу „Очистка монитора от пыли“, посмеялся, установил, запустил. Монитор залило ровным грязно-серым цветом, клавиатура отключилась, клик мышкой не помогал.
Взял салфетку, протер монитор от пыли, увидел еле заметную кнопку „Спасибо, можно выйти из программы“. Вышел, задумался, глядя на чистый монитор…»
Поэтому сначала приводим в порядок саму поверхность, после чего переходим непосредственно к настройкам.
Яркость
Яркость следует настраивать так, чтобы на картинке черные цвета костюма и рубашки не сливались в единое целое и стал виден крест на заднем плане. Параметр яркости как раз и отвечает за различие деталей и темных цветов.
Контрастность
Отвечает за светлые цвета и их детали.
На изображении для настройки контраста следует выбрать такое качество, чтобы на белой рубашке складки и пуговицы были четко заметными. Установите контрастность в ноль и постепенно её повышайте. Как только эти детали начинают исчезать, стоит вернуться чуть назад.
Гамма
Следующий важный параметр — гамма. Точную идеальную настройку её можно выполнить далеко не на всех мониторах, но приблизиться к идеалу всё-таки стоит. О хорошей настройке гаммы будут свидетельствовать пропавшие пятна светлых и тёмных оттенков в центре тестового изображения.
Настройка серого
Избавляет от лишних оттенков, которые искажают цвета на дисплее. Либо программно, либо аппаратно это делается с помощью регулировки 3-х основных цветов (red, green, blue). В идеале картинка с серыми полосами не должна перебиваться посторонними оттенками. Только оттенки серого.
Идеал настройки серого.
Программная настройка
Программно запускаем средства калибровки (описано для Windows).
В Windows 7 следует нажать кнопку «Пуск» и в строке поиска написать слово «калибровка». Запустить. Вам будет предложен ряд тестов по настройке изображения. Их совсем немного. Пройдите их.
В Windows 10 в строке поиска надо ввести команду cttune , запустится ClearType, включить его и выбрать максимально удобные для ваших глаз отображения. Потом вводим команду dccw. Запустится калибровка цветов экрана, гаммы, яркости и контрастности. В тестах всё описано, читайте и следуйте советам.
Проверка результата
Теперь вернитесь в начало статьи и посмотрите на первое изображение с цифрами. В самом начале я просила их запомнить. Если вы улучшили настройки, то увидите как минимум на одну цифру больше.
Настройте правильно и в итоге вы будете приятно удивлены тем, что умеет ваш монитор!
Настроили монитор? За дело: профессия «Веб-разработчик».
Получение наилучшего изображения на мониторе
Если вы используете несколько мониторов, вы можете определить подключенные мониторы, найти еще один монитор, изменить ориентацию экрана, выбрать области, которые будут отображаться на каждом мониторе, и назначить основной дисплей.
Определение мониторов
-
Проведите пальцем от правого края экрана и нажмите кнопку Параметры, а затем выберите пункт Изменение параметров компьютера.
(Если вы используете мышь, наведите указатель мыши на правый нижний угол экрана, щелкните значок, а затем выберите пункт Параметры, а затем — изменить параметры ПК.) -
Нажмите Компьютер и устройства, а затем — Экран.
-
Нажмите кнопку Определить.
Обнаружение дополнительного монитора
Если к компьютеру подключен еще один монитор, но он не находится средствами Windows автоматически, вы можете найти его вручную с помощью параметров компьютера.
-
Проведите пальцем от правого края экрана и нажмите кнопку Параметры, а затем выберите пункт Изменение параметров компьютера.
(Если вы используете мышь, наведите указатель мыши на правый нижний угол экрана, щелкните значок, а затем выберите пункт Параметры, а затем — изменить параметры ПК.) -
Нажмите Компьютер и устройства, а затем — Экран.
-
Нажмите кнопку Найти.
Изменение ориентации экрана
-
Проведите пальцем от правого края экрана и нажмите кнопку Параметры, а затем выберите пункт Изменение параметров компьютера.
(Если вы используете мышь, наведите указатель мыши на правый нижний угол экрана, щелкните значок, а затем выберите пункт Параметры, а затем — изменить параметры ПК.) -
Нажмите Компьютер и устройства, а затем — Экран.
-
В списке Ориентация выберите нужную ориентацию экрана.
Выбор отображаемой области для каждого монитора
-
Проведите пальцем от правого края экрана и нажмите кнопку Параметры, а затем выберите пункт Изменение параметров компьютера.
(Если вы используете мышь, наведите указатель мыши на правый нижний угол экрана, щелкните значок, а затем выберите пункт Параметры, а затем — изменить параметры ПК.) -
Нажмите Компьютер и устройства, а затем — Экран.
-
В списке Несколько мониторов выберите один из вариантов:
-
-
Extend. Вы увидите один непрерывный дисплей, который растягивается на всех мониторах. -
Дублировать. Вы увидите один и тот же дисплей на каждом мониторе. -
Показать только в 1. Экран будет отображен только на первом мониторе. -
Показать только на 2. Экран будет отображен только на втором мониторе.
-
Выбор основного монитора
-
Проведите пальцем от правого края экрана и нажмите кнопку Параметры, а затем выберите пункт Изменение параметров компьютера.
(Если вы используете мышь, наведите указатель мыши на правый нижний угол экрана, щелкните значок, а затем выберите пункт Параметры, а затем — изменить параметры ПК.) -
Нажмите Компьютер и устройства, а затем — Экран.
-
В окне просмотра выберите монитор, который нужно сделать основным.
-
Установите флажок Сделать основным дисплеем.
Совет: Вы можете использовать четыре угла любого монитора, чтобы открыть начальный экран, чудо-кнопки и последние приложения.
Вы можете одновременно использовать начальный экран и приложения из Магазина Windows только на одном мониторе. Когда вы открываете начальный экран, чудо-кнопки, недавно использовавшиеся приложения и приложения из Microsoft Store перемещаются на текущий монитор.
Как откалибровать монитор
Обратите внимание: для калибровки монитора вам не нужны ни лаборатория, ни Дэвид Кацмайер.
Сара Тью / CNET
Ваш дисплей выглядит немного некачественно? Не только слишком яркими или слишком тусклыми, но, возможно, некоторые цвета выглядят не так точно, как должны, или изображение иногда может выглядеть немного размытым.Если да, то пора откалибровать дисплей.
Вы можете откалибровать свой дисплей на глаз или с помощью устройства, называемого калибратором цвета — или колориметром, — которое вы прикрепляете к передней панели дисплея. Если у вас есть колориметр, я предполагаю, что вы знаете, как им пользоваться, и вам не нужно читать сообщения в блоге по этой теме. Если вы не потратили 100 долларов или больше на колориметр, то я также предполагаю, что у вас нет ближайших планов по покупке такого устройства, и вы хотели бы откалибровать свой монитор на глаз.
К счастью, настроить на глаз очень просто. Если у вас не получается настроить дисплей так же точно, как с помощью колориметра, при условии, что изображение вам нравится, я бы классифицировал миссию как выполненную.
Два примечания перед началом работы:
- Включите монитор и дайте ему прогреться в течение 30 минут или около того.
- Убедитесь, что ваш монитор работает с исходным разрешением, которое является самым высоким разрешением, которое он поддерживает.
Самый быстрый и простой способ откалибровать дисплей — это посмотреть на несколько тестовых шаблонов и использовать элементы управления экранным дисплеем (OSD) монитора для настройки контрастности, яркости, уровней цвета, резкости, цветовой температуры и т. Д.Хорошим источником бесплатных тестовых шаблонов являются тестовые страницы ЖК-монитора Lagom. Сайт проведет вас через серию тестовых шаблонов, которые вы используете для настройки монитора с помощью элементов управления экранного меню — группы кнопок, расположенных на передней или боковой стороне дисплея.
Но что, если вы используете ноутбук, у которого нет таких кнопок, спросите вы? И в Windows, и в Mac OS X есть служебные программы, которые помогут вам выполнить различные настройки калибровки.
Windows
В Windows откройте панель управления и выполните поиск по запросу «откалибровать.«В разделе« Дисплей »нажмите« Калибровка цвета дисплея ».
Скриншот Мэтта Эллиотта / CNET
Откроется окно с инструментом калибровки цвета дисплея. Он поможет вам выполнить следующие основные настройки изображения: гамму, яркость и контрастность, а также цветовой баланс. Для каждого из них инструмент покажет вам пример того, как должен выглядеть идеальный уровень, а затем предоставит ползунок для корректировки с помощью тестового изображения.Однако для яркости и контрастности вам нужно будет найти элементы управления; ползунки не входят в комплект.
Скриншот Мэтта Эллиотта / CNET
Когда вы закончите свои настройки, калибровка цвета дисплея позволит вам сравнить текущие настройки с предыдущей калибровкой. Нажмите «Готово», чтобы перейти к новым настройкам калибровки, и Windows предложит вам включить ClearType, который пытается сделать текст более читаемым.Если вы выберете эту опцию, вы затем перейдете через пять экранов быстрой проверки, чтобы точно настроить ClearType для получения самого четкого и четкого текста.
Mac OS X
На Mac выберите «Системные настройки»> «Экран» и щелкните вкладку «Цвет». Затем нажмите кнопку «Калибровать», чтобы открыть Ассистент калибратора дисплея. Он проведет вас через калибровку дисплея, а затем создаст откалиброванный цветовой профиль.
Скриншот Мэтта Эллиотта / CNET
Имеется поле, в котором можно установить флажок «Экспертный режим».Если вы не установите этот флажок, вы получите доступ только к двум настройкам: целевая гамма и точка белого. На самом деле, это всего лишь одна настройка, потому что целевая гамма — причудливый термин для обозначения «контрастности» — в большинстве случаев должна быть оставлена на стандартной настройке 2.2. По моему опыту, настройка точки белого не предлагает большого количества вариантов. Теплые настройки D50 были слишком желтыми, тогда как холодные 9300 были слишком синими, а нейтрально-белые D65 и исходные настройки были неотличимы друг от друга.
Скриншот Мэтта Эллиотта / CNET
Итак, вернемся и поставим галочку напротив Expert Mode.Теперь мы можем получить доступ к пяти тестовым шаблонам, чтобы настроить естественную гамму или яркость вашего дисплея. Далее у вас есть больше вариантов для целевой гаммы, но все же рекомендуется стандартная гамма Mac 2.2. Точно так же есть больше вариантов для точки белого, которая регулирует общий цветовой оттенок дисплея. Опять же, если вы не занимаетесь определенной графической работой, требующей необычных настроек, вероятно, лучше всего использовать собственную точку белого. Наконец, экспертный режим позволяет вам действовать как администратор и выбирать, разрешать ли другим пользователям доступ к этому профилю калибровки.
Скриншот Мэтта Эллиотта / CNET
В завершение дайте своему профилю имя и нажмите Готово. Ваш новый профиль теперь будет указан в качестве параметра на вкладке «Цвет» параметра «Отображение» в Системных настройках.
От редакции: пора весенняя уборка! Тема третьей недели: оптимизация. Проверяйте каждый день на этой неделе, чтобы узнать, как максимально эффективно использовать свои устройства и услуги.И обязательно вернитесь на следующей неделе, чтобы узнать больше советов и рекомендаций по весенней уборке.
Как откалибровать монитор
Со временем качество изображения на мониторе компьютера может стать немного тусклым или даже слишком ярким. Прежде чем вы подумаете об обновлении всей системы или приобретении нового монитора, возможно, есть гораздо более простое, быстрое и экономичное решение — откалибровать монитор.
Вы можете передать свой монитор профессионалу, но сделать это самому относительно быстро и без проблем, и это значительно улучшит качество изображения.Производители продолжают выпускать дисплеи с новыми технологиями, такими как разрешение 4K UHD, расширенный динамический диапазон (HDR) и изогнутые мониторы, обеспечивая настоящий праздник для глаз — но только если они правильно откалиброваны.
Прежде чем начать
Прежде чем начать процесс калибровки, вам нужно сделать несколько вещей. Эти шаги не являются обязательными, но их нужно выполнять для достижения наилучших результатов.
- Включите монитор как минимум за полчаса до калибровки, чтобы он мог нагреться до нормальной рабочей температуры и условий.
- Установите для монитора исходное разрешение экрана по умолчанию.
- Убедитесь, что вы выполняете калибровку в комнате с умеренным окружающим освещением. Комната не обязательно должна быть черной как смоль, но вам не нужны резкие блики и цветовые оттенки от прямого света.
- Ознакомьтесь с элементами управления дисплеем вашего монитора. Они могут быть расположены на самом мониторе, на клавиатуре или на панели управления операционной системы.
Калибровка с помощью встроенных инструментов Windows и Mac
И MacOS, и Windows имеют встроенные инструменты калибровки, которые помогут вам шаг за шагом пройти через процесс, что особенно полезно, если вы новичок в калибровке монитора.Эти бесплатные инструменты должны стать первой остановкой, если вы просто любитель изображений или работаете с ограниченным бюджетом. Однако имейте в виду, что настройки будут ограничены типом и моделью дисплея.
Различные термины — гамма, точка белого и т. Д. — на первый взгляд могут показаться немного сложными, но каждая утилита дает относительно простое объяснение того, что все они означают. На самом деле, вам не нужно знать все тонкости жаргона, чтобы откалибровать монитор.
Инструмент калибровки дисплея Windows 10
В последней версии Windows 10 проще всего найти инструмент калибровки цвета через панель поиска Windows.
Шаг 1: Введите Color Calibration в строку поиска окна и щелкните соответствующий результат.
В более старых версиях Windows утилиту калибровки цвета можно найти в разделе «Дисплей» панели управления, который находится в списке «Оформление и персонализация».
Марк Коппок / Digital Trends
Шаг 2: Теперь, когда вы находитесь в инструменте калибровки, следуйте инструкциям на экране, чтобы выбрать настройки гаммы, яркости, контрастности и цветового баланса вашего дисплея.
Образец изображения, который вы можете сопоставить, будет сопровождать многие настройки. Просто внесите изменения, чтобы максимально точно имитировать образец.
Шаг 3: После завершения работы мастера калибровки обязательно выберите текущую калибровку или вернитесь к предыдущей калибровке, если вы не удовлетворены результатами.
Новая калибровка будет сохранена как файл .ics или файл калибровки цвета и будет отображаться как новый профиль Международного консорциума цвета (ICC) в приложении настроек управления цветом.Самый простой способ открыть это приложение — ввести управление цветом в поле поиска и выбрать первый результат. Когда он откроется, вы можете выбрать свой монитор из списка устройств и посмотреть, какие профили ICC доступны.
Марк Коппок / Цифровые тенденции
Марк Коппок / Цифровые тенденции
Руководства по покупке
MacOS
Шаг 1 : В MacOS Display Calibrator Assistant находится в системных настройках на вкладке Дисплеи в разделе Цвет .Если у вас возникли проблемы с его поиском, попробуйте ввести calibrate в Spotlight для сканирования различных папок и файлов вашего компьютера. В результате должна появиться возможность открыть эту утилиту на панели Системные настройки .
Марк Коппок / Цифровые тенденции
Марк Коппок / Цифровые тенденции
Шаг 2 : Пошаговые инструкции Mac проведут вас через процесс калибровки после того, как вы найдете и откроете служебную программу.Просто следуйте инструкциям на экране, чтобы выбрать:
- Точка белого : точка белого обычно должна быть стандартной точкой D50 или D65, чтобы избежать странных проблем с оттенком.
- Регулировка цвета : Белая точка задана, но Apple попытается обнаружить ваш дисплей и предложит ряд других калибровок цвета на этом этапе… или может полностью пропустить остальные параметры регулировки. Родные дисплеи Apple могут иметь меньше калибровок цвета на этом этапе (потому что Apple уже откалибровала их).
- Доступ администратора : важно только в том случае, если вы беспокоитесь о том, что другие изменят ваш конкретный цветовой профиль.
- Имя : Назовите профиль как-нибудь иначе, чтобы вы знали его в будущем.
Шаг 3 : Будет создан новый цветовой профиль для вашего дисплея. Если вы не можете внести необходимые изменения, выберите этот новый профиль и выберите Открыть профиль . Откроется новое окно со всеми тегами, связанными с цветовым профилем, и их описаниями.Вы можете выбрать каждый тег, чтобы просмотреть дополнительную информацию. Некоторые теги будут просто базовыми цветовыми данными, но другие теги вы можете изменить, чтобы изменить определенные цветовые коэффициенты для дисплея. Если у вас есть собственный дисплей, обратите внимание на тег Apple display native information как хорошее место для начала. Как видите, это может быстро стать техническим, поэтому вам нужно будет знать свои данные о цвете (значения люминофора, кривые отклика и т. Д.), Чтобы внести точные изменения с помощью этого метода.
Калибровка с помощью онлайн-инструментов
Существует несколько веб-инструментов калибровки, которые помогут вам вручную настроить параметры монитора.Они могут обеспечить более точную или более индивидуальную калибровку, чем встроенные утилиты.
- W4zt Screen Color Test — эта простая веб-страница предоставляет вам несколько цветовых градиентов и шкалы оттенков серого, которые вы можете использовать для быстрого сравнения, а также простой гамма-тест, который вы можете запустить. Приятно иметь так много тестов на одной странице, что делает это решение идеальным для быстрой и сложной калибровки, так что вы можете двигаться дальше.
- Тестовые страницы ЖК-монитора Lagom — удобные как для онлайн-, так и для автономного использования, тестовые страницы ЖК-монитора Lagom не только позволяют настраивать различные параметры, такие как контрастность и время отклика, но также позволяют загружать изображения в виде zip-файла размером 120 КБ. , так что вы можете проверить любой монитор в магазине, который вы собираетесь купить.
- Calibrize 2.0 — Если вам нужен отличный инструмент, который имеет немного более глубокий анализ, чем собственные параметры калибровки, мы предлагаем загрузить Calibrize 2.0. Это отличный бесплатный мастер, который внимательно проведет вас через хорошо объясненные шаги, чтобы помочь вам откалибровать цвет, оттенки серого, гамму и аналогичные настройки на вашем компьютере.
Калибровка с помощью оборудования колориметра
Хотя они лучше, чем временное решение, встроенные утилиты калибровки все же имеют один серьезный недостаток: вы.Поскольку они полагаются на ваше цветовое восприятие, то, что вам нравится, может показаться другу безупречным.
Лучший способ избежать этой проблемы и обеспечить правильную калибровку монитора — это купить калибровочное устройство. Вам нужно будет потратить приличную сумму денег на лучший контроль и точность. Тем не менее, есть доступные альтернативы, которые помогут вам добиться однородной цветопередачи на всех ваших мониторах.
Если вы ищете инструмент для калибровки, мы рекомендуем X-Rite ColorMunki Smile (98 долларов США.99) или Spyder5Elite (200 долларов). Оба устройства оснащены семицветным датчиком полного спектра, который может точно отображать ряд стандартных дисплеев и дисплеев с широким цветовым охватом. Если у вас большой бюджет, вы можете поискать высококлассные калибраторы, у которых есть еще более продвинутые параметры.
Эти устройства удобны в использовании и включают простой трехэтапный процесс: прикрепить устройство к экрану, подключить его к USB-порту и открыть программное обеспечение для калибровки. Когда программное обеспечение начнет работать, вам просто нужно следовать процедуре настройки.Это довольно интуитивно понятно, но если у вас возникнут проблемы, вы можете найти в Интернете учебные пособия, которые проведут вас через это.
При цене от 180 долларов X-Rite i1Display — еще одно надежное устройство. Как и в серии Spyder, каждая из этих трех опций настраивается с помощью программного обеспечения для автоматической калибровки. Чем больше денег вы потратите, тем больше дополнительных функций и других преимуществ вы получите от устройства.
Рекомендации редакции
Калибровка дисплеев на точность цветопередачи | Винсент Табора | High-Definition Pro
Ваш дисплей рассказывает историю ваших изображений.Чтобы получить наилучшее качество, дисплей должен иметь не только высокое разрешение, он должен быть правильно откалиброван для обеспечения точности цветопередачи и яркости. Это не так уж и много для обычного пользователя. Это становится важным для профессионалов, которые работают с графикой, редактируют видео и ретушируют его при публикации. Типичный дисплей, с которым знакомо большинство, — это компьютерный монитор (который мы рассмотрим). Другие дисплеи включают экраны смартфонов, телевизоров, планшетов и ноутбуков. В зависимости от того, с каким дисплеем вы работаете, его правильная калибровка позволяет получить наиболее точную цветопередачу на экране.Это становится важным для коммерческой работы, такой как съемка фотографий для электронной коммерции и печатных каталогов.
Когда дизайнер хочет, чтобы фотограф продемонстрировал свою работу, он также ожидает точности в деталях. Эти детали включают цвет на изображении. Иногда цвета не соответствуют тому, что отображается на экране, и тому, что люди видят в реальном мире. Это станет проблемой, особенно когда цвет является важной частью продукта. Вы не можете продать товар, который описывается как «красный», но не выглядит красным, скажем, он выглядит более «оранжевым».Неточные цвета действительно могут испортить его не только фотографу, но и, самое главное, дизайнеру. Чтобы этого не произошло, становится важным процесс коррекции цвета , , , и управление. Для этого необходимо правильно настроить как программное обеспечение, так и оборудование. Для дисплеев требуется калибровка цвета .
Основы калибровки
Хорошо откалиброванные дисплеи обеспечивают наилучшие результаты по качеству, цвету и яркости.Он начинается с создания профиля , который наилучшим образом соответствует требованиям к точности цветопередачи, необходимым для рабочего процесса. Это процесс цветового профилирования дисплея.
Ниже приведены основные шаги при выполнении калибровки:
- Установить Целевой цвет и Контрастность . Это требования при профилировании дисплея. Дисплей в этом случае обычно имитирует цвет дневного света.
- Установите для Точка белого значение 6500K , что соответствует цветовой температуре дневного света.
- Установите Gamma на 2.2 , Windows или TV Standard.
Целевой цвет относится к палитре профиля. Он является частью профиля ICC (Международный консорциум по цвету) , в котором хранится информация для дисплея. Есть много типов, и они также называются цветовыми пространствами . Принимая это во внимание, мы должны ссылаться на цветовую схему RGB.Общие цветовые пространства включают sRGB , Adobe RGB и ProPhoto RGB .
Контраст — это разница между цветами. Когда у вас есть контраст, вы можете различить самый белый белый и самый темный черный. Что касается света, контраст может быть мерой яркости, поскольку он отличает самое светлое от самого темного.
Точка белого — эталон дневного света. Это точка, в которой координаты шкалы цветности сходятся к белому цвету.При профилировании D65 White Point — это цвет дневного света.
Гамма относится к кривым тона. Регулировку гаммы можно описать как измерение контраста, которое влияет на полутона изображения. Гамма-коррекция использует математическую формулу, которая регулирует уровни темноты и света в зависимости от контрастности изображения. Он может выделить более темные цвета, что также может увеличить насыщенность.
Обращение к дисплею
Перед калибровкой необходимо учесть следующее.
- Включите дисплей и оставьте его на 15–30 минут, чтобы он нагрелся до нормальной рабочей температуры.
- Установите разрешение экрана по умолчанию. Дополнительную информацию о том, как это сделать, см. В руководстве пользователя к вашему монитору или экрану дисплея.
- Избегайте чрезмерной яркости и бликов. Если ваша комната слишком светлая, опустите шторы. Более темная комната без окон была бы идеальной. Важно не допускать, чтобы слишком много света заглушало экран. Вы бы хотели увидеть дисплей в его реальных характеристиках.
Компьютерные мониторы, типовые дисплеи для рабочих процессов обработки цифровых изображений (Источник Philips)
Калибровка управления дисплеем
Самый простой способ откалибровать дисплей, как и монитор компьютера, — использовать встроенные элементы управления. Вы можете расположить эти элементы управления на передней панели монитора, в то время как на других дисплеях вам нужно будет глубже изучить настройки. Эти элементы управления позволяют пользователям настраивать яркость, контраст, гамму и насыщенность. Автоматическая настройка — это конфигурация по умолчанию, но пользователи могут их изменять.Многие дисплеи также имеют меню, которые позволяют пользователям получить доступ к более конкретным настройкам для конфигурации (см. Руководство пользователя вашего дисплея).
Каждый компьютерный монитор имеет встроенные элементы управления для регулировки настроек (Источник ASUS)
Хотя эти настройки калибровки достаточны для обычных пользователей, они могут не подходить для профессионалов. Вот почему существуют другие инструменты, как программные, так и аппаратные, которые позволяют повысить точность и контроль калибровки.
Программная калибровка
Вы можете откалибровать свой дисплей с помощью программного обеспечения, и оно у вас уже должно быть на вашем компьютере.Операционные системы, такие как Windows и macOS, предоставляют пользователям возможность настраивать параметры своего дисплея. Эти встроенные инструменты калибровки обеспечивают процесс калибровки монитора для тех, у кого достаточно средств или средств. Это для любителей и профессионалов, которые создают контент, но не требуют высокой точности. Это связано с тем, что цвет и яркость сами по себе могут быть субъективными, и добиться максимальной точности невозможно, если у вас нет бюджета и оборудования для этого.Для большинства креативщиков, работающих с веб-контентом, этого должно быть достаточно. На веб-сайте Digital Trends есть руководство по калибровке монитора с использованием Windows и macOS (перейдите по этой ссылке).
Использование macOS Display Calibrator Assistant установка точки белого (Source Apple)
Другие средства калибровки программного обеспечения включают в себя фактические программные инструменты, которые не являются частью операционной системы. Для этих инструментов может потребоваться установка или могут потребоваться плагины или надстройки (в зависимости от браузера).Другие доступны в Интернете. Они могут предоставить точные и индивидуальные настройки калибровки, но каждый инструмент будет иметь свой собственный набор функций. Примеры этих онлайн-инструментов включают Photo Friday и Calibrize 2.0 .
Простая цветокоррекция может быть такой же простой, как регулировка цветового баланса или температуры, но она не обеспечивает подлинной точности, когда дело касается точности. Хотя на экране ретушера это может выглядеть правильно, на экранах других людей оно не будет таким же.Вот почему для этой цели существуют другие более точные инструменты калибровки цвета, основанные на аппаратном обеспечении.
Аппаратная калибровка
Для получения результатов более профессионального коммерческого качества, требующих высочайшей точности, доступны аппаратные инструменты. Эти калибровочные устройства могут быть дорогими, но они обеспечивают наилучшие результаты в отношении точности считывания цветов. На самом деле это датчики, которые используются совместно с программным обеспечением для профилирования дисплеев, поэтому они не регулируют настройки автоматически.Сначала им нужно измерить выходной цвет и сигналы.
Аппаратная калибровка с использованием Spyder 5 Pro (Source Data Color Spyder Series)
Некоторые распространенные типы аппаратных датчиков включают следующее:
Spyder 5 Pro (Data Color Spyder Series)
Colormunki Photo (Xrite)
Эти продукты работают с программными утилитами, которые упрощают выполнение действий с помощью мастеров. Они также включают режимы автоматического профилирования, которые устанавливают точку белого и гамму (дневной свет и 2.2). Для точной калибровки доступны более продвинутые функции целевого цвета. Это должно удовлетворить потребности профессионалов в области детальной визуализации, которым это нужно для коммерческой работы, такой как кинематографический фильм, коммерческая реклама и онлайн-каталоги.
Цвет при печати
Цветовой процесс печати сильно отличается от содержимого в Интернете. Это требует создания цветовых профилей принтера, в которых используются цветовые схемы конкретного принтера. В технологии печати используются различные типы пигментов и материалов для цвета в чернилах и тонерах, поэтому цвет на экране может не совпадать с цветом на печати.Для этого на принтере должен быть установлен драйвер, включающий цветовой профиль, поддерживаемый принтером.
Сводка
Калибровка позволяет пользователям максимально использовать возможности своих дисплеев. Использование функций дисплея обеспечивает наилучшее качество изображения с точки зрения цвета и яркости. Это важно в коммерческой работе, потому что получение правильных цветов для отображения будет важно для конечного результата. Используйте соответствующую технику калибровки цвета для вашего цифрового рабочего процесса.
Calibrize
Праймер по управлению цветом, часть 1: Введение
Что такое управление цветом?
Вкратце: управление цветом — это искусство заставить цвета выглядеть одинаково везде и всегда.
Управление цветом — это печать того же цвета, что и на экране. Речь идет о том, чтобы видеть на вашем ноутбуке те же цвета, что и на вашем настольном компьютере, дома такие же, как и на работе. Управление цветом — это поддержание согласованности цветов на разных устройствах.
Управление цветом очень простое. Управление цветом довольно сложно.
Оба утверждения верны. По сути, управление цветом простое. Но использовать управление цветом таким образом, как правило, довольно сложно. Вот почему вам, вероятно, трудно распечатать свои фотографии так, как они выглядят на вашем мониторе. Эти страницы объяснят суть управления цветом. Вы узнаете, как ваш принтер может печатать те же цвета, что и на вашем мониторе. Нажатие правильных кнопок и установка правильных предпочтений — это еще одна проблема, но, по крайней мере, вы будете знать, что искать, и сможете лучше понять свои руководства.
Сначала вам нужно кое-что знать о цветах на компьютерах. Обычно компьютеры описывают любой цвет как смесь красного, зеленого и синего. Почему? Потому что красный, зеленый и синий свет смешивают вас с любым цветом, который вам нравится. Взгляните на эти примеры:
сочетание красного и зеленого света
сочетание красного и синего света
сочетание красного, зеленого и синего света дает белый
Хотя смешивание красного, зеленого и синего — это здорово, это также создает проблему.Потому что описание цвета как смеси трех цветов дает рецепт, а не спецификацию. Каждый монитор, принтер, сканер или камера имеет свой собственный способ обработки красного, зеленого и синего цветов. Это вызвано техническими тонкостями каждого конкретного устройства.
Так может выглядеть одно и то же сочетание красного, зеленого и синего на трех разных устройствах.
Раздайте конкретный рецепт из муки, яиц и масла трем разным поварам, и вы получите три разных торта.
Торт № 1
Торт № 2
Торт № 3
CIE
Поскольку разные устройства обрабатывают цвета по-разному, у нас никогда не будет согласованных цветов, если мы будем придерживаться сочетания красного, зеленого и синего (RGB). Введите CIE . CIE — это известная международная организация ученых-цветоводов, существующая почти сто лет.Аббревиатура расшифровывается как Commission Internationale de l’Eclairage. Это французский язык для Международной организации цветных фанатов. Эти умные люди пришли нам на помощь с волшебной цветовой системой под названием CIELAB . Цвет, указанный в CIELAB, можно воспроизвести в любом месте в любое время. Само собой разумеется, что если бы наши рецепты красного, зеленого и синего можно было преобразовать в CIELAB, мы были бы на шаг ближе к нашей цели — сделать цвета на моем мониторе такими же, как на принтере вашей сестры.Но как мы можем преобразовать цвета?
ICC
В 1993 году некоторые крупные поставщики компьютерной индустрии объединились для решения проблем, связанных с управлением цветом. Они основали организацию под названием ICC . Благодаря ICC практически каждый компьютер в наши дни имеет встроенный «модуль управления цветом». Поскольку компьютерная индустрия любит сокращения, модуль управления цветом более известен как «CMM». CMM — это, по сути, преобразователь, который преобразует каждую отдельную смесь красного, зеленого и синего в значение CIELAB и обратно.С CMM есть еще кое-что, но мы вернемся к этому позже.
Для правильного преобразования КИМ необходимо знать, какое устройство создало цветовую смесь RGB. В конце концов, каждое устройство по-своему обрабатывает красный, зеленый и синий цвета. Если у вас есть RGB-микс, не зная источника, никто не знает, какой цвет он должен воспроизводить. Здесь снова в игру вступает ICC. В качестве важной части их усилий ICC разработал стандартный «цветовой профиль». Цветовой профиль — это в основном описание цветового поведения конкретного устройства.Цветовой профиль расскажет вам, как интерпретировать смесь RGB, чтобы преобразовать ее в независимый от устройства CIELAB.
Профиль описывает, как определенный повар печет торт. Если у вас есть рецепт (смесь RGB) и вы знаете, как работает повар (цветовой профиль), вы будете знать точные характеристики торта (значение CIELAB).
Давайте объединим все наши новые знания в схему и посмотрим, что у нас есть.
Это система без управления цветом. Значение RGB с компьютера отправляется на принтер без изменений.Принтер не понимает, как интерпретировать данные, и делает свои предположения. Принимая во внимание, что каждое устройство обрабатывает RGB по-разному, неудивительно, что изображение на одном устройстве будет другим.
Когда вы отправляете рецепт от одного повара к другому, вы не можете ожидать, что они приготовят точно такой же торт.
Это система с управлением цветом. Значение RGB отправляется на КИМ вместе с цветовым профилем. CMM преобразует смесь RGB в независимый от устройства цвет CIELAB.Затем CMM преобразует значение CIELAB обратно в другое значение RGB, используя цветовой профиль принтера. Обратите внимание, что значение RGB на выходе из компьютера НЕ совпадает со значением RGB, поступающим в принтер. Однако оба значения RGB представляют один и тот же цвет CIELAB. В результате и компьютер, и принтер могут одинаково воспроизводить цвет.
Управление цветом добавляет несколько этапов в процесс. Но при правильном выполнении цвета будут незаметно обработаны на заднем плане.Тогда произойдет волшебство: цвета на вашем мониторе будут точно такими же, как на отпечатке.
Чтобы цвета везде оставались единообразными, вы также можете встроить цветовой профиль в свой файл изображения. Это сделает ваши изображения переносимыми из одной системы в другую, сохраняя при этом везде одни и те же цвета. Большинство популярных форматов изображений, таких как jpg и psd, позволяют встраивать цветовые профили. Более того: многие приложения для обработки изображений по умолчанию встраивают цветовой профиль, никаких действий с вашей стороны не требуется.Профессиональные приложения, такие как Photoshop и Illustrator, предлагают множество вариантов для встраивания цветовых профилей. Цветовые профили выглядят как обычные файлы на вашем компьютере. У них есть расширение .icc или .icm. Итак, если вы найдете файл под названием «monitor.icc» или «monitor.icm», скорее всего, вы нашли цветовой профиль своего монитора. Расширение .icc, очевидно, означает ICC. Расширение .icm было введено Microsoft, которая решила, что было бы полезно иметь другое расширение для точно такого же формата файла.
Далее:
Путешествие в цветовое пространство (более пристальный взгляд на цветовые профили)
Преобразование цветов (о способах рендеринга)
Калибровка (объяснение, как это делается и как это сравнивается с профилированием)
Сейчас какие? (предложения по дальнейшим действиям)
Calibrize’s Color Management Primer находится под лицензией Creative Commons с указанием авторства — некоммерческие — не производные работы 3.0 Лицензия Нидерландов .
Текст и иллюстрации также доступны в «чистом» формате с белым фоном.
обратно домой
Calibrize
Справка
Введение
Контрастность и яркость
Гамма
Сохранить
Продолжить
Точка белого
Введение
Калибровка монитора поможет вам откалибровать.Калибровка — это изменение поведения монитора для наилучшего соответствия желаемым цветам. Кроме того, эта утилита также создаст и установит профиль монитора в вашу систему. Профиль монитора важен, поскольку он сообщает другим приложениям о цветовом поведении вашего монитора. Надежный профиль также позволит вашей системе поддерживать согласованные цвета от монитора к принтеру.
Прочтите руководство по управлению цветом для получения дополнительной информации о процессе.
Контрастность и яркость
Цель настройки контрастности и яркости — получить от монитора как можно больше деталей цвета (динамический диапазон).Это достигается за счет максимального увеличения разницы между черным и белым. Однако при этом мы рискуем потерять детали в темном диапазоне теней, а также в светлых участках. Поэтому нам, возможно, придется пожертвовать некоторой яркостью, чтобы сохранить эти детали.
Сначала контрастность повышается до максимального уровня, чтобы максимально использовать возможности монитора. Имейте в виду, что использование максимальной контрастности на ЭЛТ-трубке может сократить срок службы монитора.
Проблема потери деталей решается двумя изображениями, которые показывают, остаются ли темные и светлые детали видимыми.В большинстве случаев хорошего результата можно достичь, оставив уровень контрастности на максимальном уровне, поиграв с уровнем яркости, чтобы сохранить детали.
В случае, если ваш монитор предлагает только контроль контрастности или яркости, но не оба сразу, постарайтесь достичь наилучшего результата с помощью одного доступного регулятора. Если ваш монитор вообще не предлагает регуляторов контрастности и яркости, просто перейдите к следующему шагу.
На некоторых мониторах независимо от настроек отображаются сплошные квадраты. Это может указывать на то, что монитор просто не способен отображать детали в самых темных и / или самых светлых областях.В таком случае ничего не поделать, кроме как заменить монитор на более дорогой.
Гамма
Короче говоря, гамма может быть описана как соотношение между входным напряжением и выходной яркостью монитора. Предположим, что при отправке на монитор сигнала 1 вольт появляется цветная точка. Тогда можно было бы ожидать, что сигнал 2 В приведет к тому, что точка станет вдвое ярче. Если сигнал равен яркости, значение гаммы равно 1. К сожалению, в действительности сигнал никогда не равен яркости.Это требует гамма-коррекции.
Гамма монитора фактически измеряется в трех разных каналах. Это потому, что любой цвет, отображаемый на мониторе, в основном представляет собой смесь красного, зеленого и синего цветов. Для максимальной точности гамма измеряется отдельно для красного, зеленого и синего.
Есть разница между измеренной гаммой и целевой гаммой. Измеренная гамма представляет собой фактическое поведение монитора. Это определяется выбором правильной настройки ползунков под квадратами.С другой стороны, целевая гамма — это то, как мы хотим, чтобы монитор вел себя. Разницу между измеренной гаммой и целевой гаммой можно преодолеть, настроив сигнал на монитор. Помогая определить измеренную гамму, Calibrize будет загружать и настраивать сигналы монитора каждый раз при запуске компьютера.
Целевое значение гаммы установлено Calibrize на 2,2. Это типичное значение для ПК с Windows, которое (в большинстве случаев) лучше всего соответствует возможностям монитора и соответствует общепринятым стандартам.
Save
Calibrize установит и настроит ICC-совместимый цветовой профиль на вашем компьютере. Значения этого профиля следующие:
гамма 2,2
точка белого D65
Эти значения соответствуют стандарту sRGB и в значительной степени считаются значениями по умолчанию во всей компьютерной индустрии. Значения, содержащиеся в профиле, следует рассматривать как целевые. Чтобы достичь этих целей, Calibrize будет загружать набор скорректированных значений в справочную таблицу (LUT) видеокарты при каждом запуске системы.Это гарантирует, что монитор ведет себя точно так, как описано в цветовом профиле, и сделает профиль надежным показателем для других приложений.
Продолжить
После того, как ваш компьютер возобновит подачу питания из режима энергосбережения, Calibrize необходимо перезагрузить настройки цвета. Для этого Calibrize использует небольшое приложение под названием «CalibrizeResume», которое всегда работает в фоновом режиме. CalibrizeResume почти не потребляет мощность процессора. Удаление Calibrize приведет к прекращению работы CalibrizeResume.
точка белого
Говоря о точке белого, мы на самом деле имеем в виду белый цвет. Мы можем не осознавать этого, но есть много разных оттенков, которые мы все называем белым. Можно утверждать, что белый — это просто самый яркий оттенок, который мы видим, и все остальные цвета относятся к нему. Например, сделайте снимок ниже. На картинке изображен интерьер в сумерках, когда свет снаружи соответствует яркости света внутри. В этом случае сложно сказать, что такое белое.Если смотреть изнутри, самый яркий цвет — синий. Но если смотреть снаружи, то самым ярким цветом на самом деле является желтый. Так что же белое? Фактически не существует установленного цвета, который мы могли бы назвать белым.
Белый цвет — вопрос выбора. Разработчики Calibrize решили, что точка белого определяется монитором. Любой выбор точки белого, не совпадающий с аппаратным обеспечением монитора, приведет к напряженному поведению монитора. Это может привести к снижению яркости монитора и другим плохим характеристикам.
Чтобы найти точку белого монитора, Calibrize просматривает EDID (расширенные идентификационные данные дисплея) монитора. Если Calibrize каким-то образом не может прочитать данные EDID, он сообщит вам об этом во всплывающем сообщении.
Важное замечание о точности цветопередачи:
Из характера белого цвета следует, что Calibrize не может и НЕ гарантирует безупречное соответствие между образцом цвета и тем же цветом, отображаемым на мониторе. Если, например, для точки белого на мониторе установлено значение 6500K, отображаемый цвет не будет соответствовать соответствующему образцу цвета, наблюдаемому под лампочкой, излучающей 4000K.Другими словами, чтобы отображаемые цвета соответствовали образцам цветов, их следует рассматривать в абсолютно одинаковых условиях освещения.
Calibrize преследует двоякую цель:
• Обеспечение точности цветопередачи различных компонентов компьютерной системы. Это означает, что Calibrize помогает получить надежную печать цветов, которые вы видите на экране.
• Обеспечьте точность цветопередачи цветов по отношению друг к другу во всей компьютерной системе. Эта вторая точка означает, что желтый цвет должен выглядеть желтым по сравнению с белым на мониторе.Это не так просто, как может показаться: желтый цвет в 6500K может выглядеть синим при просмотре в 4000K.
Очевидно, что Calibrize не может влиять на условия освещения и качество цветовых образцов. При сопоставлении образца цвета с монитором возникают и другие проблемы, например метамерия. Но это выходит за рамки Calibrize.
домой
Лучшие инструменты калибратора мониторов в 2021 году
Добро пожаловать в наш справочник по лучшим калибраторам мониторов.В частности, фотографам, художникам и видеоредакторам необходимо убедиться, что ваш монитор отображает цвета как можно точнее. Что бы вы ни создавали, вам необходимо убедиться, что ваш экран откалиброван, поэтому калибратор монитора — одна из самых важных покупок, которые вы совершите.
Правильный калибратор является точным и быстрым, а это означает, что вы можете безопасно работать, зная, что ваш монитор отображает цвета с максимальной точностью за считанные минуты. Существует множество различных инструментов калибровки монитора, включая загрузки программного обеспечения, онлайн-инструменты и встроенные инструменты калибровки в Windows и macOS.Но ничто не предлагает точность и постоянную надежность аппаратного калибратора. Это, безусловно, лучший метод обеспечения точного отображения цветов, отображаемых в реальном мире.
Итак, вот наше руководство по лучшим инструментам калибратора монитора на рынке прямо сейчас, и если вы хотите узнать, как эти инструменты работают, ознакомьтесь с нашей статьей о том, как откалибровать ваш монитор. И если вам тоже нужно обновить свой экран, не пропустите наш выбор лучших мониторов 4K, лучших мониторов USB-C и лучших мониторов для MacBook Pro.
(Изображение предоставлено: Datacolor)
01. Datacolor SpyderX Pro
Лучший калибратор мониторов на сегодняшний день
Намного быстрее, чем предыдущий Spyder5
Высокая общая точность
Хорошее соотношение цены и качества
Интерфейс может быть более удобным для бюджета
X ‘Express’ версия
Datacolor — хорошо известный бренд в области калибровки мониторов, и вслед за калибраторами мониторов Spyder5 (которые также включены в это руководство) появилось новое устройство SpyderX, которое улучшает почти все аспекты. линейки Spyder5.
В нем используется новая сенсорная система на основе объектива, которая ускоряет время калибровки, а также увеличивает точность — впечатляющий подвиг, который означает, что вы можете быть еще более уверены в точности цветопередачи на экране. И для людей, которые регулярно калибруют свои мониторы (что должен делать каждый), это сокращение времени калибровки может в конечном итоге сэкономить вам немало времени.
Этот отличный калибратор мониторов обладает полезными функциями, такими как поддержка нескольких мониторов, и может определять условия освещения, в которых вы работаете, чтобы ваш монитор выглядел наилучшим образом.Как всегда, программное обеспечение Datacolor, поставляемое с устройством, простое в использовании, позволяя сразу же приступить к калибровке.
(Изображение предоставлено X-Rite)
02. X-Rite i1 Display Pro
Другой лучший профессиональный калибратор
Настройки: Без ограничений | Ноутбук и настольный компьютер: Да, плюс проекторы | Разъем: USB
Повторное использование одного и того же профиля на нескольких дисплеях
Так много опций
Дорогой
Невероятный X-Rite i1 Display Pro поставляется с множеством опций, но потом за них нужно платить.Вы можете использовать свой профиль на нескольких дисплеях (на одном компьютере или в сети), а также оценивать окружающее освещение в вашем рабочем пространстве, чтобы настроить монитор для достижения наилучших результатов.
Технология под названием Flare Correct измеряет и настраивает профиль вашего дисплея для снижения коэффициента контрастности, вызванного бликами на экране. Также включены стандарты цвета видео, поэтому видеоредакторы также могут настроить свой дисплей для достижения наилучших результатов.
X-Rite i1 Display PRO немного дороже, но наш инструмент сравнения цен рыщет в Интернете, чтобы найти вам лучшую цену.Представленный ниже X-Rite i1 Display Studio — более дешевый вариант.
Хотите измерить сверхяркие дисплеи с яркостью более 1000 нит? Тогда выберите вместо этого X-Rite i1Display Pro Plus (также ниже).
(Изображение предоставлено Datacolor)
03. Datacolor SpyderX Studio
Отличный калибратор для профессионалов
Комбинированное решение для монитора и печати
Хорошая производительность
Громоздкий
Не подходит для новичков
профессионал, у которого есть бюджет и место для SpyderX Studio, то это одна из лучших покупок, которые вы можете сделать.Он поставляется с колориметром монитора SpyderX Elite, а также спектроколориметром SpyderPrint для проверки ваших распечаток, а также SpyderCube, который можно использовать для калибровки изображений Raw.
По сути, это универсальный комплект, который дает профессиональным фотографам и дизайнерам все необходимое для обеспечения правильной калибровки каждого аспекта их работы. Это означает, что он дорогой, и, поскольку комплектов много, вам нужно убедиться, что у вас достаточно места для него в вашем офисе или студии — а это немного подавляет новичков.
Тем не менее, предлагая набор лучших инструментов для калибровки и оценки цвета на рынке прямо сейчас, это фантастический выбор для людей, которые хотят обновить всю свою установку за одну покупку.
(Изображение предоставлено: X-Rite)
04. X-Rite i1Display Studio
Нет мониторинга внешнего освещения, но он сделает все остальное
Настройки: N / A | Ноутбук и настольный компьютер: Да | Разъем: USB
Простота использования
Хорошая цена за то, что вы получаете
Отсутствие контроля внешней освещенности
Под дисплеем X-Rite i1 Display Pro выше находится X-Rite i1Display Studio, который предлагает почти все то же самое Особенности.Ключевое отличие — отсутствие контроля внешней освещенности. Это явный недостаток, если вы действительно хотите добиться успеха в офисной среде.
Скорость измерения также не такая высокая, как у Pro, но это может вас беспокоить, а может и не беспокоить. За наши деньги это позволит очень хорошо откалибровать ваш дисплей без дополнительных затрат на Pro или Pro Plus.
(Изображение предоставлено X-Rite)
05. X-Rite i1Display Pro Plus
Калибровка сверхярких экранов, проекторов и принтеров
Настройки: N / A | Ноутбук и настольный компьютер: Да | Разъем: USB-A и USB-C
Калибровка экранов и проекторов
Поддерживает HDR и сверхяркие дисплеи
Дорогой
Pro Plus находится на вершине линейки калибраторов X-Rite i1Display, и это тот, который стоит использовать, если вам нужно иметь дело со сверхъяркими дисплеями.Другие калибраторы компании, которые мы рассмотрели выше, рассчитаны на 1000 нит, а этот — до 2000 нит.
Таким образом, это лучший калибратор для HDR-дисплеев в этом списке, а также для других сверхъярких мониторов, которые мы сейчас видим на рынке все чаще. Он также поддерживает вычитание черного тока для минимизации шума. И, как и в случае с другими калибраторами компании, которые мы представили, вы можете профилировать до четырех отдельных дисплеев.
(Изображение предоставлено Wacom)
06.Wacom Color Manager
Для точного управления цветом дисплеев Wacom
Настройки: N / A | Ноутбук и настольный компьютер: Совместимость с указанными дисплеями Wacom | Разъем: USB
Время отклика 1 мс
Для профессионального использования
Совместим только с некоторыми моделями Wacom.
Аналогично X-Rite i1 Display Pro выше
Это не универсальный калибратор дисплея, в отличие от всех остальных представленных здесь. Вместо этого он разработан специально для использования с собственными моделями Wacom Cintiq 27.Так что, если вы используете эти дисплеи, то вам нужен именно этот калибратор. Конечно, это дорого, но это специальный инструмент для специализированной работы. Этот продукт был впервые доступен в 2015 году и похож на показанный выше X-Rite i1 Display Pro, хотя с тех пор были доступны обновления программного обеспечения.
Зачем мне калибратор монитора?
Калибровка монитора гарантирует точность цветопередачи. По сути, это означает, что вы будете знать, что то, что вы видите на экране, — это то, что увидят все остальные.Это особенно важно, поскольку ваша рабочая среда может иметь большое влияние на то, как цвета будут отображаться на экране (даже если у вас одна из лучших камер).
Правильная калибровка монитора также означает, что вы заботитесь о себе, потому что это поможет снизить нагрузку на глаза при интенсивной работе.
Если вы или ваша компания приобрели качественный монитор, эти инструменты помогут убедиться, что он работает должным образом. Если вы не получаете от этого максимума, значит, вы не даете себе лучших шансов хорошо поработать.
Статьи по теме:
Обзор лучших предложений на сегодня
Понимание того, как откалибровать монитор
Первое, что сделает ваше программное обеспечение, это попросит вас указать тип монитора и целевые настройки:
Белая точка.
Чисто белого света не бывает. Так же, как самая горячая часть пламени свечи синяя, более горячая белая часть будет иметь голубоватый оттенок. Более холодные белые будут иметь красный, оранжевый или желтый оттенок.В современных мониторах точка белого — это установка температуры (измеряется в градусах Кельвина), которая определяет теплоту или прохладу ваших белых вещей. Если вы работаете с видео на ЖК-мониторе, рекомендуемая точка белого — 6500K или D65. Это также известно как собственная температура вашего монитора. Если вы работаете со статическими изображениями, которые планируете распечатать, рекомендуется использовать точку белого 5000K (D50), поскольку они больше похожи на белый цвет на бумаге.
Настройки гаммы.
Гамма — это скорость перехода оттенков от черного к белому. Более высокое значение гаммы имеет те же самые крайние значения черного и белого, что и более низкое значение гаммы, но при этом будет увеличиваться контраст в этом диапазоне. Рекомендуемая настройка гаммы зависит от того, как вы ожидаете смотреть ваше видео. Для экрана, расположенного в ярко освещенном помещении, например в офисе, рекомендуемая настройка экрана — 2,2. Это стандартная настройка для компьютеров Mac и Windows. Для экранов в темных комнатах, таких как домашние кинотеатры, рекомендуемая настройка — 2.4, потому что в более темной комнате легче увидеть контраст.
Яркость.
Яркость — это интенсивность света, излучаемого экраном, также известная как яркость. Когда вы выполняете цветокоррекцию, важно, чтобы эта настройка была единообразной, чтобы вы не исправляли одну сцену на одном уровне яркости, а другую — на совершенно другом. Рекомендуемая яркость для стандартного ЖК-экрана — 120.
После подтверждения настроек монитора начнется процесс автоматической калибровки.Колориметр проверит цвета вашего монитора на соответствие отраслевым цветовым стандартам, сопоставит варианты и создаст уникальный цветовой профиль (также известный как профиль ICC) для вашего монитора. С помощью точного профиля вы можете определять точные оттенки цвета и передавать их на разных устройствах.
Как часто нужно калибровать?
Профессиональные колористы рекомендуют калибровать дисплеи не реже одного раза в месяц, чтобы цвета оставались неизменными, особенно если ваш монитор ухудшается и его цвета меняются со временем.
Другие утверждают, что технология продвинулась до такой степени, что цвет на всех устройствах, по сути, достаточно хорош. Если точный цвет не является вашим главным приоритетом, вы можете протестировать свои видео на нескольких разных устройствах, чтобы убедиться, что все в порядке. Именно такой подход часто использует режиссер и продюсер Тейлор Кавано. «Наши зрители смотрят наш контент на iPhone, iPad или телевизоре Samsung, поэтому мы всегда смотрим на него во всех форматах, в которых, как мы знаем, он будет просматриваться», — говорит Кавано.
Если точность цветопередачи не является для вас главным приоритетом, вы всегда можете перестраховаться, избегая серьезных корректировок цвета. «Если вы остаетесь в рамках общей области, сохраняя все как бы равномерным, обычно это будет хорошо транслироваться на разных устройствах», — говорит колорист и редактор Джерри Хольц. «Проблемы начинаются, когда вы толкаете вещи. Если вы раздавите черный цвет, добавите много контраста или перенасыщите цвет на другом устройстве, это может зайти слишком далеко ».
.

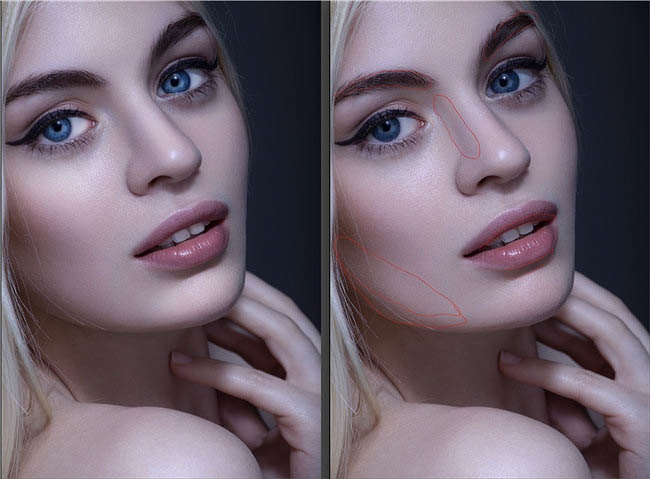 Калибровку нужно проводить при том освещении, при котором вы будете работать с изображениями. Если, кроме естественного цвета, вы используете еще и искусственный в виде настольных ламп или др., целесообразно будет создать несколько профилей калибровки;
Калибровку нужно проводить при том освещении, при котором вы будете работать с изображениями. Если, кроме естественного цвета, вы используете еще и искусственный в виде настольных ламп или др., целесообразно будет создать несколько профилей калибровки; ru позволяет определять качество цветопередачи, наличие битых пикселей, настройку градиента, уровень мерцания, настройки резкости, яркости и контраста. Можно оценить геометрию и сетку, которая применяется в основном на широкоформатных экранах.
ru позволяет определять качество цветопередачи, наличие битых пикселей, настройку градиента, уровень мерцания, настройки резкости, яркости и контраста. Можно оценить геометрию и сетку, которая применяется в основном на широкоформатных экранах.