Как настроить и запустить резервное копирование между сетевыми хранилищами (NAS)
Эта статья предназначена только для информации и больше не обновляется компанией Seagate.
Инструкции для копирования данных между сетевыми хранилищами.
Все перечисленные ниже действия для настройки и запуска резервного копирования и восстановления данных между сетевыми хранилищами можно выполнить на одном компьютере.
- Откройте BlackArmor Discovery.
- Выберите устройство BlackArmor, на которое будет производиться резервное копирование, и нажмите кнопку View Drive Details (Сведения о накопителе).
- Нажмите кнопку Manage (Настроить).
- Откроется браузер. Войдите как Admin (Администратор).
Существует другой способ перейти на страницу управления. Для этого откройте браузер.
Затем в строке адреса введите «//IP-адрес или имя устройства BlackArmor» и нажмите клавишу «Ввод». - Наведите указатель мыши на Storage (Системы хранения) и выберите в меню пункт Backup Manager (Менеджер резервного копирования).

- В левой части страницы в разделе Storage (Системы хранения) нажмите Server Setting (Настройки сервера).
- Установите флажок Backup Service (Служба резервного копирования) и нажмите Submit (Отправить), если это необходимо.
Запишите или запомните Auth name (Имя для авторизации) и Auth password (Пароль для авторизации).
Создайте Alias Name (Альтернативное имя).
- Введите имя или любое слово в поле рядом с Alias Name (Альтернативное имя).
- Нажмите кнопку Add new alias (Добавить новое альтернативное имя). Ненадолго появится сообщение Processing (Идет обработка).
- Откройте список Alias Name Editing (Изменение альтернативного имени) и выберите только что созданное имя. Нажмите кнопку Submit (Отправить). Снова появится сообщение Processing (Идет обработка).
Настройте резервное копирование на исходном устройстве BlackArmor.
- Откройте BlackArmor Discovery.
- Выберите устройство BlackArmor, с которого будет производиться резервное копирование, и нажмите кнопку View Drive Details (Сведения о накопителе).

- Нажмите кнопку Manage (Настроить).
- Откроется браузер. Войдите как Admin (Администратор).
- Наведите указатель мыши на Storage (Системы хранения) и выберите в меню пункт Backup Manager (Менеджер резервного копирования).
- В левой части страницы в разделе Storage (Системы хранения) нажмите NAS to NAS (Копирование между сетевыми хранилищами) или Schedule Backup (Запланировать резервное копирование).
Операция NAS to NAS (Копирование между сетевыми хранилищами) позволяет вручную выполнить резервное копирование выбранных папок.
В этой инструкции будет использоваться вариант Schedule Backup (Запланировать резервное копирование). - Нажмите Schedule Backup (Запланировать резервное копирование).
- Выберите Network Backup (Сетевое резервное копирование).
- В разделе Source folder select (Выбор исходной папки) выберите папку, которую нужно скопировать.
Примечание. Можно выбрать несколько папок. Для этого выберите папку, нажмите ADD (Добавить) и выберите еще одну папку. Повторяйте, пока не выберете все нужные папки.
Повторяйте, пока не выберете все нужные папки. - В этом примере мы выбираем одну папку с именем Claudia и нажимаем кнопку Add (Добавить).
- Введите информацию в поле Backup Description (Описание резервной копии).
Пример: «Claudia на BA-FEFd1C». Это описание включает имена выбранной папки и устройства BlackArmor, на которое она будет копироваться. - В строке Backup Frequency (Частота резервного копирования) выберите отдельные дни недели или Daily (Ежедневно).
- Задайте Backup Time (Время резервного копирования) в 24-часовом формате.
- Нажмите кнопку Detect IP Address (Найти IP-адрес).
- Откройте список Backup server select (Выбор сервера резервного копирования) и выберите имя найденного устройства BlackArmor.
Поля IP address (IP-адрес) и Target Server Name (Имя целевого сервера) будут заполнены автоматически. - Введите созданное ранее альтернативное имя в поле Alias name (Альтернативное имя).
Примечание. Альтернативное имя можно выбрать в списке Alias name (Альтернативное имя).
Альтернативное имя можно выбрать в списке Alias name (Альтернативное имя). - Введите Auth name (Имя для авторизации) и Auth password (Пароль для авторизации), полученные на странице менеджера конечного устройства BlackArmor.
- Нажмите кнопку Test Connection (Проверить соединение).
Откроется окно с сообщением Connection and login test OK (Проверка соединения и авторизация прошли успешно). Нажмите кнопку ОК. - Нажмите кнопку Schedule (Запланировать).
Примечание. Резервное копирование начнется в запланированное время согласно настройкам часов устройства BlackArmor, а не вашего компьютера.
Как провести восстановление из резервной копии между сетевыми хранилищами
- Откройте BlackArmor Discovery.
- Выберите устройство BlackArmor, с которого производилось резервное копирование, и нажмите кнопку View Drive Details (Сведения о накопителе).
- Нажмите кнопку Manage (Настроить).
- Откроется браузер.
 Войдите как Admin (Администратор).
Войдите как Admin (Администратор).
Существует другой способ перейти на страницу управления. Для этого откройте браузер.
Затем в строке адреса введите «//IP-адрес или имя устройства BlackArmor» и нажмите клавишу «Ввод». - Наведите указатель мыши на Storage (Системы хранения) и выберите в меню пункт Backup Manager (Менеджер резервного копирования).
- В левой части страницы нажмите Restore (Восстановление).
- В списке Executed Schedule (Выполненные задачи) найдите раздел Restore manually (Восстановление вручную) и выберите резервную копию.
Названия резервных копий могут отображаться в формате «Network200905111645285». В этом случае цифры соответствуют дате и времени создания копии: 2009 год, 05 месяц, 11 число, 16:45.
Кроме того, названия могут отображаться в формате «Claudia на BA-FEFD1C». Здесь Claudia — имя папки, для которой была создана резервная копия, а BA-FEFd1C — имя устройства BlackArmor, на которое производилось копирование.
- Затем в поле Restore destination (Путь восстановления) выберите папку, в которую нужно восстановить копию.
- Нажмите кнопку Restore Now (Восстановить).
Под кнопкой появится индикатор выполнения в процентах. - В левой части страницы нажмите Task Monitor (Панель мониторинга задач).
Во время восстановления ссылки будут загружаться медленно. - На панели мониторинга появится задача. Нажмите на нее. Появится дополнительная информация о состоянии этой задачи.
Когда восстановление завершится, в поле Task Schedule (Расписание задач) появится сообщение No tasks running (Нет активных задач).
УДАЛЕННОЕ РЕЗЕРВНОЕ КОПИРОВАНИЕ: ВКЛЮЧЕНИЕ СЕРВЕРА NETWORK BACKUP
При удаленном резервном копировании данные копируются из общей папки на устройстве NAS OS в общую папку в другой системе NAS. Целевой системой NAS может быть следующее устройство.
- Устройство с ОС Seagate NAS OS
- Система NAS производства компании LaCie с ОС LaCie NAS OS версии 2.
 0 или более поздней
0 или более поздней - Система NAS, совместимая с протоколом rsync
Первое устройство NAS OS с общей папкой для резервного копирования — это источник. Вторая система NAS называется целевым расположением, поскольку в ней хранятся данные резервной копии.
| Тип резервного копирования | Исходная система NAS | Целевая система NAS | Расположение целевой системы NAS | Целевая общая папка |
|---|---|---|---|---|
| Локальное с одной системы NAS на другую | Устройство NAS OS A в локальной сети | Устройство NAS OS Б или rsync-совместимая система NAS стороннего производителя | Локальная сеть | Общая папка Network Backup или аналогичная с поддержкой протокола rsync |
| Автономное с одной системы NAS на другую | Устройство NAS OS A в локальной сети | Устройство NAS OS Б или rsync-совместимая система NAS стороннего производителя | Внешняя сеть (например, дом сотрудника или офис отделения) | Общая папка Network Backup или аналогичная с поддержкой протокола rsync |
Примечание, касающееся протокола rsync.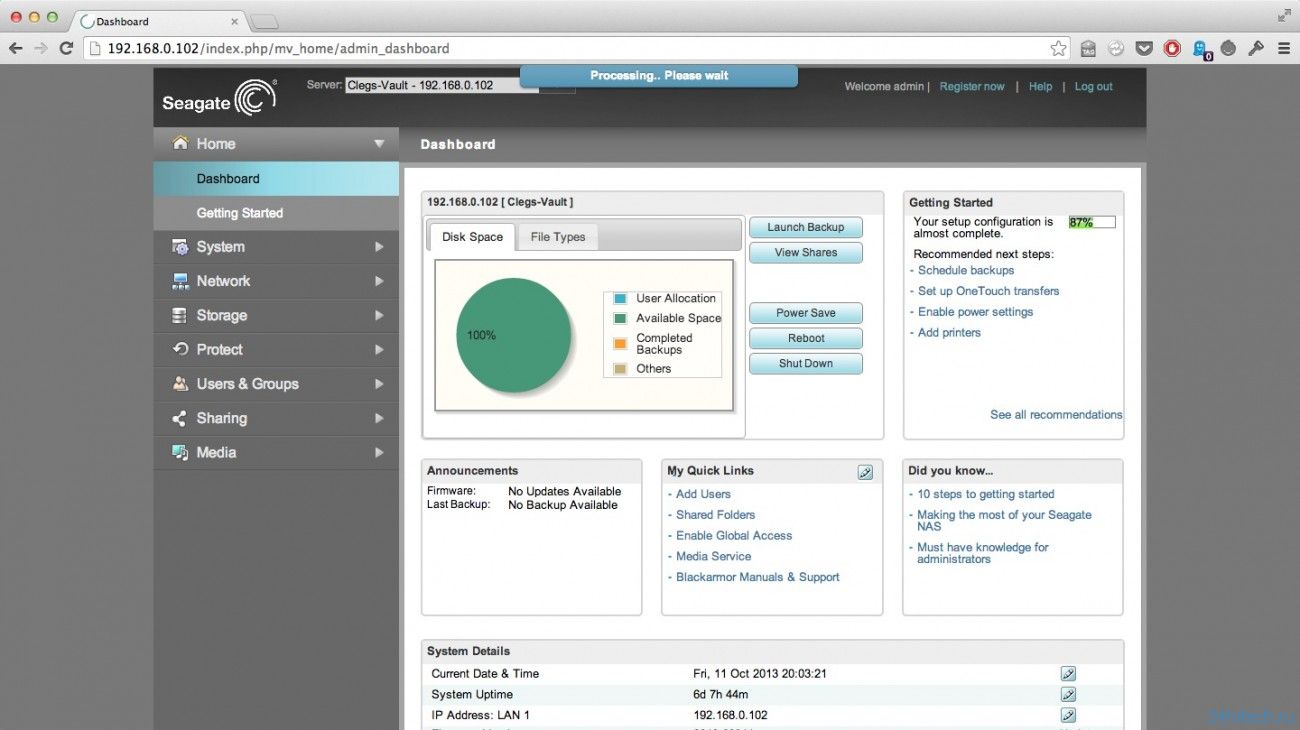 Инструкции по резервному копированию на rsync-совместимую систему NAS см. в разделе «Удаленное резервное копирование: Rsync».
Инструкции по резервному копированию на rsync-совместимую систему NAS см. в разделе «Удаленное резервное копирование: Rsync».
Включение сервера Network Backup
При удаленном резервном копировании с устройства NAS OS на целевое устройство NAS OS данные копируются в специальную общую папку, которая называется Network Backup. Для создания общей папки на целевом устройстве NAS OS должен быть включен сервер Network Backup.
- Войдите в ОС NAS OS через браузер и выберите Backup (Резервное копирование) > Network Backup server (Сервер Network Backup).
- Нажмите Enable (Включить).
- В появившемся окне укажите и подтвердите пароль (от 4 до 20 символов). Пароль может отличаться от используемого для входа в ОС NAS OS. Пароль Network Backup требуется для настройки удаленного резервного копирования.
- Если у вас больше одного тома, в раскрывающемся меню Location (Расположение) выберите том для общей папки Network Backup.
 Настоятельно рекомендуется использовать том с защитой RAID (SimplyRAID, RAID 1, RAID 5, RAID 6 или RAID 10).
Настоятельно рекомендуется использовать том с защитой RAID (SimplyRAID, RAID 1, RAID 5, RAID 6 или RAID 10). - Нажмите Save (Сохранить).
- После включения сервера Network Backup в ОС NAS OS отобразится сводка параметров. На странице Network Backup можно узнать пароль или отключить общую папку.
Вкладка Network Backup
- Общая папка Network Backup доступна только для администратора системы NAS.
- Администратор может восстановить пароль Network Backup, если вы его забыли. Перейдите на вкладку Network Backup и нажмите значок увеличительного стекла.
- Чтобы изменить пароль Network Backup, нажмите значок конфигурации (в виде карандаша).
- Администратор должен позаботиться, чтобы на сетевом маршрутизаторе были открыты порты, используемые для задач резервного копирования системы NAS OS. Значения по умолчанию:
- порт 22;
- порт 873 (для зашифрованных резервных копий).
- Чтобы удалить общую папку Network Backup, нажмите Disable (Отключить).
 Будет предложено сохранить данные или удалить вместе с общей папкой все файлы.
Будет предложено сохранить данные или удалить вместе с общей папкой все файлы.
👉Обзор Seagate Business Storage 4-Bay NAS [перевод] | Сетевые хранилища NAS | Обзоры
Disclaimer: заметка является авторским переводом обзора с сайта cnet.com
Новый сервер Seagate Business Storage 4-Bay NAS стал одним из самых доступных 4-дисковых сетевых накопителей.
4-дисковый накопитель поддерживает жесткие диски объёмом до 4Тб, соответственно общий объём может достигать 16Тб. диски могут быть объединены в массив RAID0, 1, 5, 10 или JBOD. Устройство оснащено двумя портами USB3.0 и двумя гигабитными портами Ethernet. При это габариты устройства составляют 240х247х377мм, а масса всего 6.66кг
Кроме того имеется слот USM для подключения переносных жестких дисков Seagate, поддерживается iSCSI, устройство может работать как DLNA-сервер, поддерживает Time Machine и предоставляет удаленный доступ.
В комплекте поставляется следующее ПО: Seagate NAS Discovery, Seagate BlackArmor Backup 2011, доступны также мобильные приложения для Android и iOS.
Дизайн Business Storage 4-Bay не сильно отличается от прочих 4-дисковых сетевых NAS и в некотором роде унаследовал черты предшественника, BlackArmor 440. Большая дверца на лицевой панели скрывает за собой 4 отсека для жестких дисков. Каждый из отсеков оснащен салазками для удобной установки накопителей без дополнительных инструментов.
Сервер способен работать с 4-мя жесткими дисками SATA, объёмом до 4Тб, таким образом объём накопителя можно довести до 16Тб. На данный момент это самый доступный 4-дисковый NAS на рынке.
Сервер поддерживает большинство стандартов RAID для 4-дисковых систем: RAID0, RAID1, RAID5, RAID10 и JBOD. Стоит заранее хорошенько продумать конфигурацию массива, поскольку впоследствии не получится нарастить объём с помощью установки более емких дисков, придётся перестраивать массив заново. Некоторые из конкурентов (решения от Synology и Netgear) позволяют способ для динамического увеличения емкости даже без выключения сервера. Они же позволяют собирать массив из дисков разного объёма.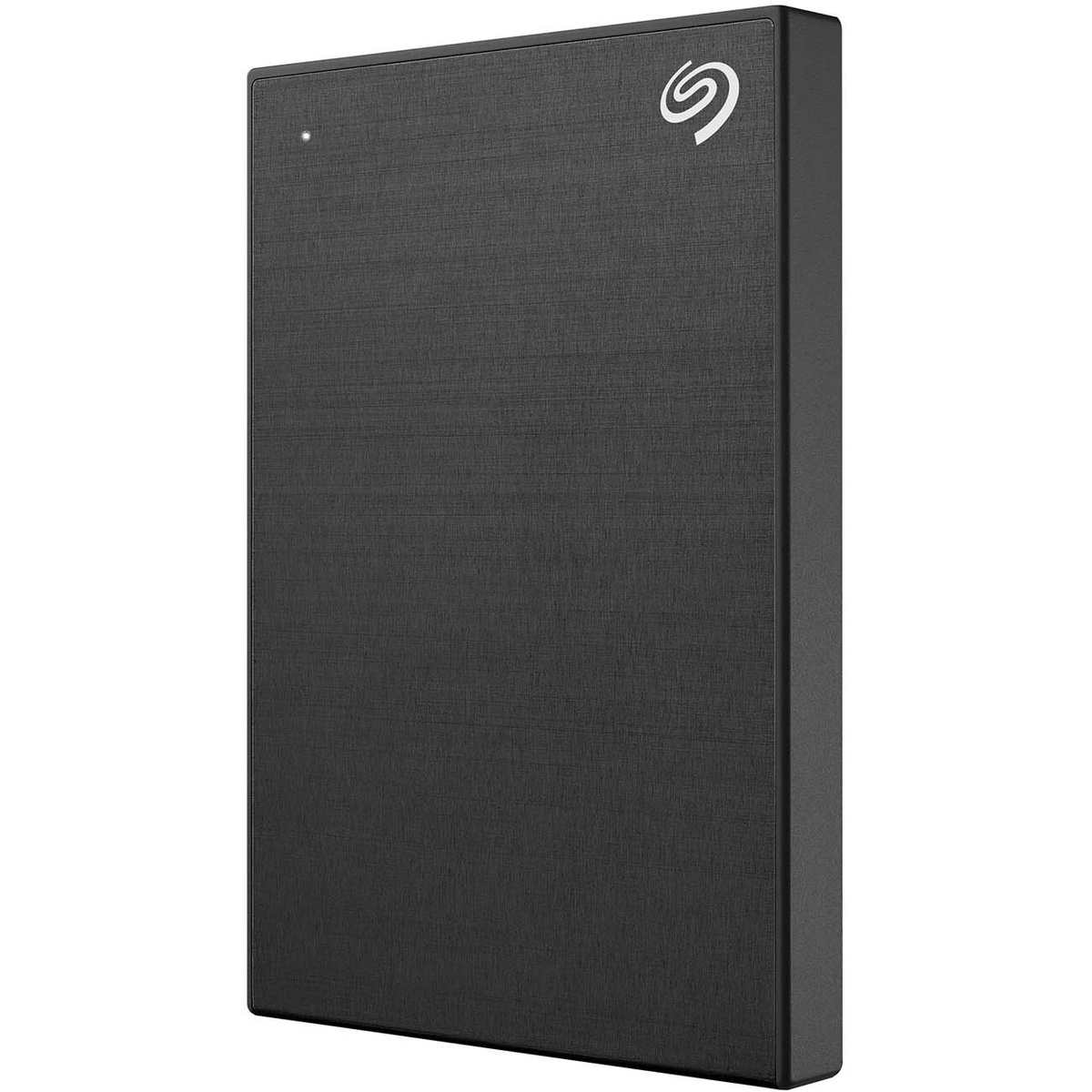
Лицевая панель снабжена крохотным 2-строчным экранчиком и двумя навигационными кнопками рядом с ним. Экран отображает параметры сервера, например IP-адрес, целостность дисков и т.д. Кнопками можно выбирать отображаемые параметры. Если зажать кнопку, то на экран выведутся более подробные сведения о текущем параметре.
Business Storage 4-Bay может осуществлять быстрое резервное копирование на внешние жесткие диски Seagate с помощью USM-слота на лицевой панели над экраном. Содержимое этого жесткого диска становится доступно для пользователей сети. Можно заранее настроить через веб-интерфейс какие папки будут копироваться на этот диск.
На лицевой и тыловой панели расположено по порту USB3.0, эти порты могут использоваться для подключения дополнительных накопителей или притеров, более того функция быстрого резервного копирования может работать с накопителем, подключенным по USB на лицевой панели.
Для подключения к сети в Business Storage 4-Bay предусмотрены два гигабитных порта Ethernet на тыловой панели. В принципе хватило бы и одного, два могут использоваться для соблюдения баланса сетевой нагрузки или для резервного соединения в случае отказа основного. К сожалению эти порты нельзя использовать совместно для увеличения пропускной способности, эта функция доступна лишь в топовом сегменте.
В принципе хватило бы и одного, два могут использоваться для соблюдения баланса сетевой нагрузки или для резервного соединения в случае отказа основного. К сожалению эти порты нельзя использовать совместно для увеличения пропускной способности, эта функция доступна лишь в топовом сегменте.
В комплекте поставки имеется компакт-диск с ПО Seagate NAS Discovery и Seagate NAS Backup. С помощью первого можно обнаружить сервер в сети (узнать какой IP-адрес был ему выдан) и открыть веб-интерфейс управления. Можно это делать и просто по IP-адресу через любой браузер. Вторая утилита — переработанное мощное решение для резервного копирования Seagate BlackArmor Backup 2011, которое в свою очередь было разработано на базе Acronis True Image 2011. Это ПО позволяет сделать резервную копию системы Windows целиком и восстановить её на другом ПК или жестком диске. Накопитель поддерживает работу TimeMachine без дополнительного ПО.
Установка и настройка Business Storage 4-Bay довольно-таки проста. В случае возникновения вопросов можно обратиться к информативному краткому руководству по установке.
В случае возникновения вопросов можно обратиться к информативному краткому руководству по установке.
Не вполне понятно почему Seagate назвали свой сетевой накопитель Business Storage, ведь функционал для сети организации в нем очень ограничен, по сравнению с массой других решений для бизнеса. В сухом остатке таковой функцией можно считать лишь поддержку iSCSI (для включения в сеть хранения данных).
Нет даже поддержки Active Directory и LDAP, что позволило бы серверу входить в существующий домен так, чтобы администратор мог управлять аккаунтами и группами пользователей сервера через контроллер домена. Business Storage 4-Bay не может служить и PHP или SQL-сервером, поэтому поднять на нём корпоративный вебсайт или базу данных тоже не выйдет. Но что ещё более странно, накопитель не поддерживает установку дополнительных пакетов, которые позволили бы расширять функционал при необходимости. Есть только встроенный Wiki-сервер, который реализует локальный вебсайт для обмена информацией и совместной работы.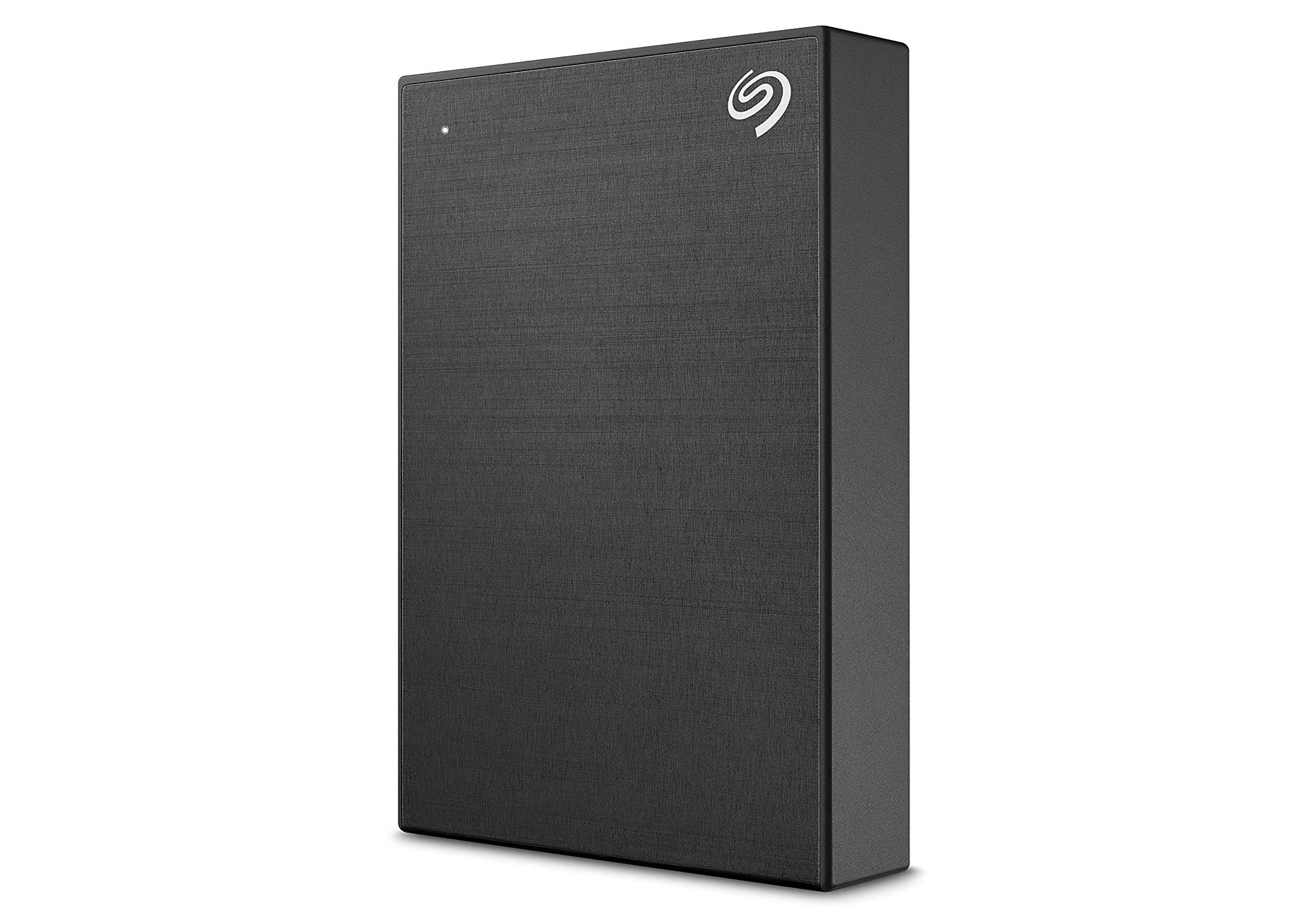
Домашних пользователей сервер также не балует разнообразием развлекательных функций. Только DLNA-вещание. В итоге оказывается, что сервер предполагается использовать в основном для резервного копирования, безусловно это важно и для домашнего и корпоративного применения.
Управление настройками сервера производится через Web-интерфейс, который был существенно доработан по сравнению с BlackArmor440 и стал гораздо лучше организован. Выбирая пункты основного меня слева можем изменять подробные настройки в правой части. Можно управлять аккаунтами пользователей, конфигурацией массива, устанавливать новые прошивки и т.д., всё под рукой.
Как и в случае BlackArmor440, удаленный доступ к Business Storage 4-Bay реализуется с помощью Seagate Global Access, необходимо создать учётную запись в этом сервисе и связать её с накопителем. После чего можно получить доступ к накопителю хоть с ПК, хоть со смартфона.
В тестировании принимала участие 16Тб версия Business Storage 4-Bay. Накопитель подвергся испытаниям с двумя разными конфигурациями массива: RAID0 и RAID5. Устройство показало хороший результат, однако не дотянуло до результатов некоторых конкурентов, особенно в тестах записи.
Накопитель подвергся испытаниям с двумя разными конфигурациями массива: RAID0 и RAID5. Устройство показало хороший результат, однако не дотянуло до результатов некоторых конкурентов, особенно в тестах записи.
В массиве RAID5, рекомендованном для этого накопителя, скорость оказалась 33МБ/с и 83МБ/с для записи и чтения соответственно. По сравнению с BlackArmor440, показавшим 18МБ/с и 42МБ/с, это отличный результат, а вот в сравнении с прочими 4-дисковыми системами этот результат ниже среднего. Например Synology DS412+ перевалил за отметку в 100МБ/с для записи и чтения.
Результаты в RAID0 оказались получше, оно и понятно — эта конфигурация оптимизирована как раз для скорости и объёма в ущерб защите данных. В этом режиме Business Storage 4-Bay показал 44МБ/с скорость записи и 87МБ/с скорость чтения. И всё равно посредственный результат.
Отметим, что несмотря на средние результаты, накопитель достаточно быстр для работы дома или в малом офисе. Причем в ходе испытания сервер оставался тихим и прохладным.
Производительность накопителя при работе с Seagate Backup Plus, подключенным к слоту USM оказалась намного меньше ожидаемой. Скорость передачи в среднем была около 7МБ/с, что чуть ли не в 10 раз меньше пропускной способности интерфейса SATA. Естественно, ожидать показателей равных пропускной способности было бы странно, но результат хотя бы в 100МБ/с уже был бы нормальным. Seagate объяснили эту особенность недоработками в прошивке и обещают исправить проблему, доведя результат до показателей близких к скорости при подключении по USB3.0.
Seagate Business Storage 4-Bay NAS — простенький недорогой сетевой накопитель без изысканных функций, который подойдёт для простого хранения данных дома или в малом офисе. Непритязательный трудяга для повседневной работы, а не для скоростных забегов.
+ невысокая цена + надёжность + USM-слот
— посредственные скоростные показатели — узкий дополнительный функционал — низкая скорость работы USM-слота
Черепичная запись SMR в накопителях WD и Seagate
До недавнего времени черепичная запись Shingled Magnetic Recording (SMR) использовалась в недорогих моделях жёстких дисков Seagate, а также во всех моделях компании типоразмера 2. 5”. Такие диски заслуженно получили репутацию медленных, с нестабильной скоростью записи и случайного доступа. Второй производитель жёстких дисков, Western Digital, долгое время оставался в стороне, продолжая выпускать накопители, использующие конвенционный способ записи CMR. Многие пользователи основывали свой выбор накопителя, исходя именно из этого критерия.
5”. Такие диски заслуженно получили репутацию медленных, с нестабильной скоростью записи и случайного доступа. Второй производитель жёстких дисков, Western Digital, долгое время оставался в стороне, продолжая выпускать накопители, использующие конвенционный способ записи CMR. Многие пользователи основывали свой выбор накопителя, исходя именно из этого критерия.
Недавние событие перевернуло привычные представления: в дисках Western Digital, предназначенных для работы в составе многодисковых сетевых хранилищ, обнаружилась «черепица», что приводило к отказам в работе RAID массивов. В этой статье мы подробно расскажем о том, что такое черепичная запись, в каких сценариях её использование допустимо, в чём состоят отличия между подходами WD и Seagate и к чему привело журналистское расследование.
Скандальная черепица
Не так давно в сети развернулся скандал: в дисках линейки WD Red, предназначенных для работы в составе сетевых хранилищ, обнаружились недокументированная особенность. Хронология событий такова.
Хронология событий такова.
2 апреля 2020
Пользователем Кристиан Франке (Christian Franke) было опубликовано исследование, в котором было рассказано об использовании недокументированной технологии SMR (черепичной записи Shingled Magnetic Recording) в некоторых дисках линейки WD Red. Кристиан описал, к каким именно проблемам это приводит в рамках массивов. Известные особенности технологии приводили к деградации массивов RAID в случаях, когда такие диски использовались совместно с «классическими» дисками (CMR, Conventional Magnetic Recording). Более того, восстановление таких массивов оказывалось невозможным из-за постоянных повторных выпаданий диска с SMR.
Задолго до этого пользователи задавались вопросом «не используется ли в данной модели технология SMR?» Представители Western Digital под разными предлогами отказывались разглашать используемую в дисках технологию. «Мы не разглашаем особенности внутреннего функционирования наших дисков конечным потребителям». Вот цитата ответа из техподдержки:
Вот цитата ответа из техподдержки:
I understand your concern regarding the PMR and SMR specifications of your WD Red drive.
Please be informed that the information about the drive is whether use Perpendicular Magnetic Recording (PMR) or Shingled Magnetic Recording (SMR), is not something that we typically provide to our customers. I am sorry for the inconvenience caused to you.
What I can tell you that the most products shipping today are Conventional Recording (PMR). We began shipping SMR (Shingled Magnetic Recording) at the start of 2017. For more information please refer the link mentioned below.
Вот другой вариант ответа.
We have received your inquiry whether internal WD Red drive WD40EFAX would use SMR technology. I will do my best here to assist and please accept our sincere apologies for the late reply.
Please note that information on which of our drives use PMR or SMR is not public and is not something that we typically provide to our customers.
What we can tell you is that most WD products shipping today are Conventional Recording (PMR) — please see additional information below. However, we began shipping SMR (Shingled Magnetic Recording) at the start of 2017.
(Источник)
В переводе: «Большое спасибо за обращение. Обращаем ваше внимание, что информация об использовании PMR и SMR не является публично доступной и не разглашается нашим клиентам. Однако могу сообщить, что большая часть поставляемых WD продуктов использует CMR; ниже – дополнительная информация. Тем не менее, в начале 2017 мы начали отгружать диски с SMR.»
Примерно такой ответ получил Кристиан Франке. Кристиан на этом не остановился, получив в результате такой ответ:
Just a quick note. The only SMR drive that Western Digital will have in production is our 20TB hard enterprise hard drives and even these will not be rolled out into the channel.
All of our current range of hard drives are based on CMR Conventional Magnetic Recording.

With SMR Western Digital would make it very clear as that format of hard drive requires a lot of technological tweaks in customer systems.
With regards
Yemi Elegunde
Enterprise & Channel Sales Manager UK
Western Digital®
WDC UK, a Western Digital company
В ответе утверждается, что единственный диск WD с SMR – это накопитель на 20 ТБ, предназначенный для крупных хранилищ данных. По утверждению представителя WD, все остальные диски компании использовали CMR.
Дальнейшие попытки добиться хоть какой-то внятной информации привели к предложению «обсудить проблему с инженерами и специалистами по жёстким дискам в телеконференции». Телеконференция, впрочем, не состоялась. Пользователи обратились к журналистам.
14 апреля 2020
Итак, Кристиан написал журналистам специализированного издания Blocks & Files. Журналисты разобрались в проблеме и выпустили статью:
Western Digital admits 2TB-6TB WD Red NAS drives use shingled magnetic recording
Как мы знаем, основной конкурент Western Digital – компания Seagate, — использует черепичную запись в накопителях линеек Archive и BarraCuda Compute уже много лет. Почему же именно в данном случае использование SMR стало проблемой?
Почему же именно в данном случае использование SMR стало проблемой?
В статье приводится несколько примеров. В частности, пользователи, которые заменяли вышедшие из строя диски WD Red 6TB WD60EFRX на новые модели WD60EFAX получали атипично длительное время перестроения массивов SHR1 и RAID5 (от 2 до 8 дней). У некоторых пользователей перестроение и вовсе завершалось с ошибкой: новый диск попросту исключался из массива как неисправный. Очевидно, что в ряде сценариев новые диски работают в разы хуже в сравнении с предыдущей моделью, а в некоторых случаях – не выполняют заявленную задачу вовсе. Обман потребителя в полный рост – но представители Western Digital отказывались как-либо комментировать ситуацию или просто признать сам факт использования новой технологии записи.
Именно в этот момент журналистам удалось впервые получить от Western Digital внятный ответ: «Актуальные модели WD Red 2TB-6TB компании Western Digital используют drive-managed SMR (DMSMR). Диски WD Red 8TB-14TB основаны на CMR. […] Вы правы в том, что мы не указываем технологию записи в документации на диски WD Red. […] При тестировании дисков WD Red мы не обнаружили проблем с перестроением RAID из-за технологии SMR».
[…] Вы правы в том, что мы не указываем технологию записи в документации на диски WD Red. […] При тестировании дисков WD Red мы не обнаружили проблем с перестроением RAID из-за технологии SMR».
В своё оправдание WD приводит следующий аргумент: «В типичной среде домашних NAS и NAS для малого бизнеса типичные нагрузки скачкообразны, оставляя достаточное время для сбора мусора и других сервисных операций». Журналисты из Blocks & Files возразили, что далеко не все нагрузки в рамках сетевых хранилищ «типичны» с точки зрения производителя. Скандал продолжал развиваться.
15 апреля 2020
Статья попала в точку: проблема назрела уже у большого количества пользователей. Поднявшаяся в сети волна публикаций и обсуждений побудила Blocks & Files продолжить расследование.
В статье Shingled hard drives have non-shingled zones for caching writes рассказывается о «ленточной» организации черепичного хранилища, как и о том, что у каждого SMR накопителя есть буфер, использующий классическую запись CMR. Здесь прямая аналогия с современными накопителями SSD: есть медленная TLC или даже QLC NAND, но часть её используется для буферизации записей в качестве псевдо-SLC кэша. Так и здесь: в жёстких дисках, использующих черепичную запись SMR, есть области CMR, использующиеся для ускорения записи. Таким образом у пользователя, который тестирует диск популярным пакетом CrystalDiskMark, возникает иллюзия нормальности: диск и читает, и пишет данные без каких-либо сюрпризов.
Здесь прямая аналогия с современными накопителями SSD: есть медленная TLC или даже QLC NAND, но часть её используется для буферизации записей в качестве псевдо-SLC кэша. Так и здесь: в жёстких дисках, использующих черепичную запись SMR, есть области CMR, использующиеся для ускорения записи. Таким образом у пользователя, который тестирует диск популярным пакетом CrystalDiskMark, возникает иллюзия нормальности: диск и читает, и пишет данные без каких-либо сюрпризов.
Неожиданность просиходит тогда, когда объём записанных данных превышает размер области CMR или весь диск был однажды заполнен данными, после чего накопителю приходится на лету «уплотнять» информацию. Такие ситуации в рамках NAS могут наступить как минимум в двух случаях: в случае перестроения массива класса RAID5 и подобных, в которых используются контрольные суммы, и в случае записи большого объёма данных (например, при создании и сохранении на диск обычной резервной копии). В таких сценариях видимая скорость записи падает в разы, а то и на один-два порядка. В моих собственных тестах скорость перезаписи заполненного накопителя периодически проседала до 1-10 МБ/с при записи единственного файла объёмом 1.5 ТБ (резервная копия системы). Я нахожу такую скорость неприемлемой.
В моих собственных тестах скорость перезаписи заполненного накопителя периодически проседала до 1-10 МБ/с при записи единственного файла объёмом 1.5 ТБ (резервная копия системы). Я нахожу такую скорость неприемлемой.
В той же статье автор рассказал и о том, что происходит при попытке перестроения массива RAID5/6, если новый диск использует SMR. Огромное количество операций случайного ввода-вывода быстро приводит к переполнению буферной области CMR; контроллер не успевает справиться с нагрузкой, возвращая ошибку отказа в обслуживании. Спустя короткое время (порядка 40 минут) диск полностью уходит в себя, а контроллер RAID исключает его из массива, помечая как неисправный.
Что интересно, ничего подобного не происходит при использовании других типов массивов – RAID0/1, а также при создании нового массива RAID5/6. Создаётся впечатление, что разработчики Western Digital попросту не проверили новые диски в сценарии перестроения массива RAID5/6, ограничившись лишь самыми простейшими сценариями.
15 апреля 2020
В очередной статье Seagate ‘submarines’ SMR into 3 Barracuda drives and a Desktop HDD журналисты продолжили эксплуатировать тему SMR, рассказав, что подобной практикой занимается и компания Seagate.
Seagate давно использует SMR в своих накопителях на 2.5, архивных Archive и десктопных BarraСuda Compute. Об этом было известно давно, компания никогда не скрывала эту информацию. В то же время диски Seagate, предназначенные для работы в NAS (линейки Ironwolf и Ironwolf Pro) SMR не используют, что, собственно, и подтвердила компания в официальном пресс-релизе. Таким образом, скандала не получилось: покупатель, который хотя бы минимально интересуется состоянием дел, всегда имеет возможность понять, какой именно диск он покупает и для чего. Особенности черепичной записи SMR описаны Seagate в технической документации к соответствующим накопителям; о них мы ещё поговорим, пока же вернёмся к хронологии.
16 апреля 2020
На следующий день журналисты выяснили, что и в некоторых дисках Toshiba также используется SMR: Toshiba desktop disk drives have shingles too. Не уверен, что это кому-то интересно с учётом исчезающей доли накопителей Toshiba в типоразмере 3.5”. Впрочем, ознакомиться со списком моделей дисков Toshiba, в которых используется SMR, в любом случае не помешает. На сегодняшний день это 3.5” диски Toshiba P300 Desktop PC и DT02 объёмом 4 и 6 ТБ, а также все без исключения 2.5” модели поколения MQ04.
Не уверен, что это кому-то интересно с учётом исчезающей доли накопителей Toshiba в типоразмере 3.5”. Впрочем, ознакомиться со списком моделей дисков Toshiba, в которых используется SMR, в любом случае не помешает. На сегодняшний день это 3.5” диски Toshiba P300 Desktop PC и DT02 объёмом 4 и 6 ТБ, а также все без исключения 2.5” модели поколения MQ04.
20 апреля 2020
В Western Digital определённо забеспокоились. В статье SMR in disk drives: PC vendors also need to be transparent опубликован официальный ответ Western Digital, в котором компания уверяет, что никаких проблем у дисков на самом деле нет, если их правильно использовать. Более свежую версию ответа можно прочесть в блоге Western Digital. Из текста можно сделать вывод, что перестроение массивов RAID5/6 для дисков серии WD Red – неправильное использование и нецелевое, а понятия NAS и RAID – понятия хоть и близкие, но не эквивалентные. Если пользователь желает использовать диск для NAS в составе массива RAID5/6, то стоит купить модель подороже – например, из линейки Ultrastar DC, WD Gold или WD Red Pro. Именно так и написано, буквально: «If you are encountering performance that is not what you expected, please consider our products designed for intensive workloads. These may include our WD Red Pro or WD Gold drives, or perhaps an Ultrastar drive.» Не буду цитировать целиком этот шедевр работы департамента Western Digital по связи с общественностью, с ним можно ознакомиться по ссылке выше.
Именно так и написано, буквально: «If you are encountering performance that is not what you expected, please consider our products designed for intensive workloads. These may include our WD Red Pro or WD Gold drives, or perhaps an Ultrastar drive.» Не буду цитировать целиком этот шедевр работы департамента Western Digital по связи с общественностью, с ним можно ознакомиться по ссылке выше.
21 апреля 2020
Разумеется, основной конкурент, компания Seagate, не смог не прокомментировать ситуацию. В статье Seagate says Network Attached Storage and SMR don’t mix представитель компании подчёркивает, что Seagate никогда не использовал черепичную запись в дисках Ironwolf и Ironwolf Pro, предназначенных для NAS, и не рекомендует использовать диски с SMR в сетевых хранилищах.
23 апреля 2020
Журналисты не смогли пройти мимо постинга WD. В статье Western Digital implies WD Red NAS SMR drive users are responsible for overuse problems задаются вполне резонные вопросы: а как, собственно, пользователь может – даже в теории! – узнать о потенциальных проблемах, если WD хранила сам факт использования SMR в NAS-накопителях в секрете, отказываясь даже честно ответить на прямо заданный вопрос? И если уж пользователей обвинили в «нецелевом» использовании дисков, то определите формально «целевые» и «нецелевые» сценарии для каждой модели и линейки моделей. В старом WD60EFRX перестроение RAID5/6 было «целевым» сценарием, а в новой WD60EFAX стало «нецелевым». С этим можно работать, но… Но клиентам об этом сообщить забыли, а на заданные вопросы отвечать отказались. Прямо скажем, игра на грани фола – что и привело впоследствии к подаче коллективного судебного иска.
В старом WD60EFRX перестроение RAID5/6 было «целевым» сценарием, а в новой WD60EFAX стало «нецелевым». С этим можно работать, но… Но клиентам об этом сообщить забыли, а на заданные вопросы отвечать отказались. Прямо скажем, игра на грани фола – что и привело впоследствии к подаче коллективного судебного иска.
24 апреля 2020
В Western Digital сдались: компания опубликовала полный список накопителей в форм-факторе 3.5”, в которых используется SMR.
Технология черепичной записи остаётся в накопителях WD Red, предназначенных для NAS, но производитель после беспрецедентного давления общественности нехотя и с оговорками согласился больше не делать из этого секрета. Теперь пользователь может сделать информированный выбор: покупать «старую» модель WD Red без SMR или «новую» — с SMR. Или уйти к конкуренту, который не использует SMR в накопителях для NAS вовсе. Или взять наполненный гелием диск объёмом от 8 ТБ.
23 июня 2020
Не прошло и двух месяцев, как компания «решила проблему», и выходит очередная новость: модельный ряд накопителей WD Red расширен линейкой WD Red Plus, в которой используется конвенционный способ записи CMR. Теперь серия накопителей WD Red включает в себя стандартную версию WD Red (в ней будет использоваться черепичная запись SMR), WD Red Plus (классический способ записи CMR) и оставшуюся без изменений WD Red Pro.
Теперь серия накопителей WD Red включает в себя стандартную версию WD Red (в ней будет использоваться черепичная запись SMR), WD Red Plus (классический способ записи CMR) и оставшуюся без изменений WD Red Pro.
В версию WD Plus вошли жёсткие диски объёмом от 2 до 6 ТБ, в которых, как и до журналистского расследования, будет использоваться классическая запись CMR. В наименованиях новых дисков также появилось отличие — вместо предпоследней буквы «A» (модели WDxxEFAX) теперь ставится «R» (WDxxEFRX), что позволяет отличить диски с CMR от моделей с SMR.
Всё бы неплохо, но «новая» модель WD Red Plus с идентификатором WD60EFRX с точностью до надписей на этикетках совпадает со «старой», снятой с производства моделью WD Red WD60EFRX. Только теперь «новая» модель носит гордое название Plus, а продаётся дороже снятой было с производства «старой». За такой способ решения собственноручно созданной проблемы компания уже подверглась массивной критике.
Что ж, посмотрим на то, как на самом деле обстоит дело с дисками, использующими технологию черепичной записи; являются ли они абсолютным злом или в некоторых сценариях экономию можно оправдать.
Реализация SMR у Seagate: привычное зло
Проще всего дела обстоят у Seagate. Покупая недорогой диск от Seagate, пользователь, скорее всего, получит модель с черепичной записью. На сегодняшний день дела в стане Seagate обстоят следующим образом.
Линейки Seagate Archive и BarraCuda Compute: как правило, поставляются с SMR. Именно такие диски устанавливаются во внешние накопители линеек Expansion Desktop и Backup Plus Hub ёмкостью до 8 ТБ включительно.
Линейка BarraCuda Pro обходится без SMR. Кстати, все диски Seagate объёмом от 10 ТБ также используют обычный способ записи CMR; это объясняет заметную разницу в цене между моделями внешних накопителей Seagate на 8 и 10 ТБ.
Во всех дисках для NAS линеек IronWolf и IronWolf Pro используется честная перпендикулярная запись (CMR).
Что такое черепичная запись? Подробная иллюстрированная статья выложена на сайте Seagate — очень рекомендую ознакомиться.
При черепичном способе записи дорожки записываются на диск не параллельно, а с перехлёстом, как черепицы на крыше, что позволяет дополнительно уплотнить запись. Использование черепичного способа записи позволяет производителям сэкономить на производстве, сделать диск менее шумным и менее тяжёлым за счёт меньшего количества вращающихся «блинов» и головок чтения-записи.
Использование черепичного способа записи позволяет производителям сэкономить на производстве, сделать диск менее шумным и менее тяжёлым за счёт меньшего количества вращающихся «блинов» и головок чтения-записи.
А что насчёт надёжности дисков с SMR? Когда технология только появилась на рынке, у пользователей были большие сомнения относительно долговременной надёжности таких дисков. На сегодняшний день можно констатировать, что надёжность дисков с SMR при обычном использовании в качестве архивных накопителей не хуже надёжности дисков с CMR аналогичной ёмкости, а в отдельных случаях может даже превышать её за счёт упрощения механической части.
Неприятная особенность реализации SMR у Seagate в том, что диски выдерживают хорошую скорость записи на протяжении лишь первого цикла заполнения диска. Но стоит пользователю заполнить диск целиком и начать перезаписывать данные (сценарий, совершенно типичный для регулярных резервных копий), как скорость перезаписи падает в разы в сравнении с записью на свежий диск. Ситуация чем-то напоминает ту, в которой оказались производители первых твердотельных накопителей SSD: запись в блок происходит быстро, а для перезаписи единственного байта требуется считать целый (и довольно крупный) блок данных, модифицировать нужные данные и сохранить изменённую информацию. Так и здесь: для перезаписи единственной дорожки нужно сначала считать все последующие дорожки, которые входят в объединённый блок (ленту), после чего записать нужную дорожку и восстановить из буфера все последующие.
Ситуация чем-то напоминает ту, в которой оказались производители первых твердотельных накопителей SSD: запись в блок происходит быстро, а для перезаписи единственного байта требуется считать целый (и довольно крупный) блок данных, модифицировать нужные данные и сохранить изменённую информацию. Так и здесь: для перезаписи единственной дорожки нужно сначала считать все последующие дорожки, которые входят в объединённый блок (ленту), после чего записать нужную дорожку и восстановить из буфера все последующие.
Вот что имеет на эту тему сказать производитель Seagate:
C технологией SMR связана следующая проблема: если нужно перезаписать либо обновить часть информации, переписать придётся не только требуемый фрагмент, но и данные на последующих дорожках. Поскольку записывающий элемент шире неперекрывающейся области дорожки, он захватывает также данные на граничащих дорожках, а значит, потом придётся перезаписать и их (рис. 3). Таким образом, при изменении данных на нижней дорожке, нужно скорректировать данные на ближайшей наложенной дорожке, потом на следующей, и так далее, пока не будет переписана вся пластина.

Рис. 3. Записывающий элемент перекрывает накладывающиеся дорожки
По этой причине дорожки SMR-диска объединены в небольшие группы, называемые лентами. Накладываются друг на друга, соответственно, только дорожки в пределах одной ленты (рис. 4). Благодаря такому группированию в случае обновления некоторых данных перезаписывать придется не всю пластину, а лишь ограниченное количество дорожек, что существенно упрощает и ускоряет процесс.
Рис. 4. Структура ленты на SMR-диске
(источник)
Такая организация приводит к тому, что скорость перезаписи данных падает с условных 180 МБ/с до 40-50 МБ/с. Обойти проблему можно попытаться, включив для диска кеширование записи и осуществляя запись крупными блоками, размер которых не меньше размера одной ленты. Так, тестовый образец LaCie 2.5″ 4TB демонстрировал скорость записи на чистый накопитель порядка 130 МБ/с. После первого заполнения диска скорость записи данных упала до 20-40 МБ/с; что характерно, не помогло ни форматирование диска, ни переразбивка на разделы. Ещё хуже себя показал вариант ёмкостью 5 ТБ, скорость перезаписи данных которого упала ниже 10 МБ/с. Частично исправить ситуацию помогло включение кеширования записи и запись данных крупными блоками; впрочем, даже так первоначальная высокая скорость записи не восстановилась.
Ещё хуже себя показал вариант ёмкостью 5 ТБ, скорость перезаписи данных которого упала ниже 10 МБ/с. Частично исправить ситуацию помогло включение кеширования записи и запись данных крупными блоками; впрочем, даже так первоначальная высокая скорость записи не восстановилась.
Проиллюстрирую работу SMR в момент перезаписи данных. Увидеть подобные цифры получится лишь после того, как весь объём диска был заполнен хотя бы единожды, а объём записываемых в течение одной сессии данных превышает размер буфера CMR (при этом очистка или переформатирование диска никак не повлияют на производительность). На первом скриншоте — запись с отключённым кэшированием записи. Скорость записи периодически проседает от 1 до 10 МБ/с. Эта скорость обнажает внутреннюю суть процесса. В процессе записи контроллер считывает ленту (блок черепичных дорожек) в буфер; модифицирует одну дорожку; записывает всю ленту из буфера на диск. Следующая дорожка — повторение цикла. В результате имеем процесс, который на Reddit описали так: «Многие говорят, что SMR — это медленно, но мало кто представляет, насколько медленно это на самом деле. Представьте, что вам нужно пропихнуть слона через замочную скважину. Представили? А теперь представьте, что с другой стороны активно сопротивляются. Вот это и будет запись SMR.»
Представьте, что вам нужно пропихнуть слона через замочную скважину. Представили? А теперь представьте, что с другой стороны активно сопротивляются. Вот это и будет запись SMR.»
Скорость перезаписи с отключённым кэшем на запись.
На втором скриншоте — то же самое, но с включённым кэшированием записи. Теперь в буфер накопителя попадает не дорожка, а вся лента целиком (точнее, может попадать — фактического размера ленты и того, как он соотносится с размером буфера накопителя, мы не знаем). Если бы контроллер накопителя был чуточку умнее (или хотя бы поддерживал инструкцию trim, как в WD), то он понял бы, что нужно перезаписать всю ленту целиком — и сделал бы именно это. Но — нет; контроллер раз за разом считывает ленту в буфер, модифицирует данные и записывает их обратно. Скорость записи в результате варьируется от нулевой до максимальной (около 100 МБ/с в этой части диска).
Скорость перезаписи с включённым кэшем на запись.
На скриншотах хорошо видна одна из проблем накопителей с SMR: чрезвычайно медленная перезапись больших массивов данных. Учитывая, что такие диски (на скриншоте – модель Seagate Backup Plus 5TB) часто продаются для хранения резервных копий, размер которых может достигать от сотен гигабайт до нескольких терабайт, такая производительность на основной (и, по сути, единственной) задаче устройства – совершенно неприемлема.
Учитывая, что такие диски (на скриншоте – модель Seagate Backup Plus 5TB) часто продаются для хранения резервных копий, размер которых может достигать от сотен гигабайт до нескольких терабайт, такая производительность на основной (и, по сути, единственной) задаче устройства – совершенно неприемлема.
А что насчёт скорости чтения? Хорошо известная проблема SMR – низкая скорость позиционирования головок, связанная с высокой плотностью расположения дорожек. Соответственно, случайный доступ к данным, в отличие от последовательного, при прочих равных условиях в моделях с SMR будет ниже, чем в дисках без «черепицы». Но на этом проблемы не заканчиваются. В дисках с SMR без trim так же, как и в накопителях SSD, используется механизм трансляции адресов. Диск старается записать новую порцию данных сначала в CMR буфер, а когда он заполнен — в первую свободную ленту. Соответственно, происходит трансляция логических адресов в физические; при этом возникает внутренняя фрагментация данных. И если для SSD внутренняя фрагментация не играет никакой роли, то в случае с механическими дисками мы получаем двойной удар: файлы «размазываются» по незанятым лентам, и при этом скорость случайного доступа низкая из-за увеличенных требований к точности позиционирования головки. В результате при неудачном стечении обстоятельств мы получаем диск, чтение данных с которого превращается в пресловутое проталкивание слона через замочную скважину.
В результате при неудачном стечении обстоятельств мы получаем диск, чтение данных с которого превращается в пресловутое проталкивание слона через замочную скважину.
Впрочем, модель модели рознь. В упомянутом выше внешнем накопителе используется диск Seagate BarraCuda 5TB (ST5000LM000), которая была одной из первых 2.5” моделей с SMR. Реализация черепичной записи в нём сырая, чем-то напоминает поведение самых первых SSD, которые теряли в скорости записи сразу после первого заполнения. Моё мнение: в таком виде накопитель нельзя было выпускать на рынок.
А в каком – можно? Можно ли сделать так, чтобы дисками с SMR можно было пользоваться, не испытывая заметных неудобств? Оказывается, даже в рамках технологии SMR можно создавать вполне неплохие диски (разумеется, со своими ограничениями и узким спектром сценариев использования), если правильно сделать программную часть – прошивку контроллера. И получилось это сделать впервые не у Seagate, пионера технологии, а у основного конкурента – компании Western Digital, героя этой статьи.
Реализация SMR от WD: команда trim, как в SSD
На сегодняшний день между реализацией SMR от Seagate и Western Digital есть одно, но очень важное отличие: поддержка накопителями WD команды trim. Использование этой команды меняет если не всё, то многое. Но позволяет ли поддержка trim говорить о том, что накопители с SMR можно использовать в рамках RAID массивов? Разберёмся детально.
Первые опыты Western Digital в отношении SMR были сугубо секретными: компания до сих пор не призналась, использовалась ли эта технология в модели WD My Passport объёмом 4 ТБ. Большинство пользователей склоняется к тому, что использовалась: невысокая скорость случайной записи и низкая надёжность модели привели к закономерным подозрениям. Впрочем, уверенности в этом до сих пор нет ни у кого, даже у технически подкованных специалистов. Об использовании SMR в этой модели упоминается вскользь как о вероятности. Что интересно, в этой модели параметры S.M.A.R.T. декларируют поддержку функции trim, но фактически её активировать не удаётся. А вот в новой модели WD My Passport 5TB (а также WD_Black 5TB) функция trim и декларируется, и поддерживается фактически.
А вот в новой модели WD My Passport 5TB (а также WD_Black 5TB) функция trim и декларируется, и поддерживается фактически.
Благодаря поддержке trim последовательная запись большого массива данных всегда осуществляется так, как будто данные сохраняются на свежий накопитель. Вот как выглядит график производительности диска WD My Passport 5TB (с поддержкой trim):
Источник
А вот так – график производительности аналогичного диска Seagate (поддержки trim нет):
Как видим, у диска Seagate первые 10 минут идёт запись в буфер CMR, после чего начинается бесконечный цикл уплотнения-перезаписи, из-за которого скорость записи то падает до 10 МБ/с, то восстанавливается до максимальной, то снова падает. Накопитель от Western Digital подобного поведения не демонстрировал.
Как проверить, поддерживает ли данный конкретный диск команду trim? С одной стороны, можно посмотреть показания S.M.A.R.T. С другой – у меня есть несколько дисков, в параметрах которых поддержка trim заявлена, но по факту отсутствует (вероятно, это особенности использованных производителем USB контроллеров). Проверить же можно, запустив PowerShell с административными привилегиями и выполнив команду
Проверить же можно, запустив PowerShell с административными привилегиями и выполнив команду
Optimize-Volume -DriveLetter X: -Retrim
Если процесс оптимизации успешно начнётся, то система выполняет тримминг накопителя. Если же выдаст ошибку – значит, функция trim не поддерживается (кстати, она не поддерживается при использовании любой файловой системы, кроме NTFS).
Казалось бы, при чём здесь trim – команда, традиционно использующаяся в твердотельных накопителей для упрощения сборки мусора?
В статье TRIM Command Support for WD External Drives даётся подробный ответ. Согласно этой статье, функция trim используется для оптимизации сборки мусора на дисках WD, использующих черепичный способ записи.
TRIM / UNMAP поддерживается для внешних (и внутренних тоже – ОА) жестких дисков с технологией записи SMR (Shingled Magnetic Recording) для управления таблиц соответствия адресов и повышения производительности SMR с течением времени. Одним из преимуществ (там так и написано – ОА) черепичной записи является то, что все физические сектора записываются последовательно в радиальном направлении и перезаписываются только после циклического переноса.
Перезапись ранее записанного LBA (адресация логического блока) приведет к тому, что предыдущая запись будет помечена как недействительная, и LBA будет записана в следующий последовательный физический сектор. TRIM/UNMAP позволяет ОС информировать накопитель о том, какие блоки более не используются и могут быть вновь использованы жестким диском для выполнения последующих операций записи на полной скорости.
Что это означает на практике? Если использовать такой диск в Windows 10 (и диск отформатирован в NTFS), то скорость записи больших массивов данных будет оставаться высокой независимо от числа перезаписей. Система автоматически сообщит контроллеру об освобождении адресов, которые более не используются. Соответственно, скорость записи будет восстанавливаться автоматически после удаления файла или форматирования диска – это то, чего катастрофически не хватает накопителям от Seagate.
Если речь идёт о диске формата 3.5”, то некоторые NAS (например, производства Synology) также определят его как накопитель, поддерживающий trim. Работу trim можно настроить по расписанию.
Работу trim можно настроить по расписанию.
Пусть вас не введёт в заблуждение название пункта “SSD trim”: в накопителе установлен механический жёсткий диск на 6 ТБ – как раз из новой серии WD с черепичной записью. Впрочем, у этого метода есть и ряд ограничений; в частности, trim не работает в массивах RAID5/6. Аналогичные ограничения есть и у других NAS.
Что приводит нас к очевидному выводу: даже поддержка накопителями команды trim не делает новые диски Western Digital с черепичной записью SMR пригодными для использования в составе массивов RAID 5 и RAID 6 (а также, по опыту пользователей, в составе ZFS и массивов SHR 1 и, возможно, SHR 2). В составе таких массивов непрерывная череда мелкоблочных операций записи быстро (в течение 40 минут) перенасытит контроллер и переполнит ограниченный буфер CMR.
Нельзя и использовать диск с SMR совместно с классическими в рамках одного массива: в зависимости от нагрузки, диск с SMR может замедлить работу всего массива и даже привести к его деградации, если контроллеру покажется, что диск слишком долго не отвечает.
С другой стороны, новые диски WD с черепичной записью вполне допустимо использовать в однодисковых NAS, а также в составе массивов уровней JBOD, RAID 1 или RAID 0 в многодисковых сетевых накопителях, причём последние два (RAID1/0) при условии, что все диски в составе массива используют одинаковую технологию записи (только CMR или только SMR).
И, разумеется, диски WD с черепичной записью отлично работают в качестве архивных. Правда, до тех пор, пока их используют совместно с Windows, а сам накопитель отформатирован в NTFS. Использование таких дисков в macOS способно преподнести неприятные сюрпризы в силу особенностей реализации trim в ОС от Apple.
При этом использование диска SMR с поддержкой команды trim предпочтительнее аналогичного диска без поддержки trim – обширный список, в который входят практически все «домашние» накопители Seagate.
Стоит ли покупать диски с SMR
Разница в цене между наполненным гелием накопителем WD My Book или WD Elements Desktop 8TB, использующими классическую запись CMR, и черепичными Seagate Backup Plus Hub или Seagate Expansion Desktop 8TB на сегодня порядка 10-15 евро. Разница в цене между WD Red 6TB с PMR (модель WD60EFRX) и SMR (WD60EFAX) – исторически те же 10 евро, но на фоне последних публикаций ценник на классическую модель резко и необоснованно взлетел, догнав ценник на 8-гигабайтный накопитель.
Разница в цене между WD Red 6TB с PMR (модель WD60EFRX) и SMR (WD60EFAX) – исторически те же 10 евро, но на фоне последних публикаций ценник на классическую модель резко и необоснованно взлетел, догнав ценник на 8-гигабайтный накопитель.
Стоит ли переплатить за отсутствие SMR и всегда ли это возможно? В некоторых компактных (2.5”) накопителях ёмкостью от 2 ТБ используют SMR для того, чтобы получить более тонкий корпус. В компактных дисках ёмкостью в 5 ТБ запись SMR используют просто для того, чтобы сделать такую ёмкость возможной. А вот десктопные диски ёмкостью 2, 4, 6 и 8 ТБ вполне можно выпустить и без SMR. Использование черепичной записи позволяет производителю сэкономить; часть этой экономии достаётся на долю покупателя, но большую часть денег производитель кладёт в собственный карман.
Решение о покупке того или иного диска принимать в любом случае пользователю. Есть сценарии использования, в которых использование SMR недопустимо в принципе – это массивы RAID 5 и 6 уровней. Использовать SMR в составе массивов RAID 0 и RAID 1 принципиально допустимо, но при соблюдении простого правила – использовать в рамках массива только диски без или только с SMR. В однодисковом NAS, который умеет использовать trim, пользователь не заметит большой разницы между диском с PMR и диском SMR, поддерживающим команду trim. Наконец, диски с SMR и trim вполне допустимо использовать в качестве архивных.
Использовать SMR в составе массивов RAID 0 и RAID 1 принципиально допустимо, но при соблюдении простого правила – использовать в рамках массива только диски без или только с SMR. В однодисковом NAS, который умеет использовать trim, пользователь не заметит большой разницы между диском с PMR и диском SMR, поддерживающим команду trim. Наконец, диски с SMR и trim вполне допустимо использовать в качестве архивных.
А вот за использование дисков с SMR, но без поддержки trim, производитель просто обязан давать гигантскую скидку. В противном случае мне сложно понять потребителя, приобретающего себе заведомо медленный и нестабильный по скорости работы накопитель.
Заключение
В этой статье мы подробно рассмотрели как саму черепичную технологию записи SMR, так и особенности её реализации двумя крупнейшими представителями индустрии – компаниями Seagate и Western Digital. Является ли SMR абсолютным злом? Нет, не является – если покупатель понимает, какие проблемы и ограничения он приобретает за свои деньги, и получает за это достаточную скидку. Но делать это нужно с открытыми глазами, а сознательно скрывать информацию – совершенно недопустимо.
Но делать это нужно с открытыми глазами, а сознательно скрывать информацию – совершенно недопустимо.
Обзор внешнего жесткого диска Seagate Backup Plus 1TB
Модель использования внешних накопителей практически не меняется со дня их изобретения, пользователи хранят на них свои файлы, будь-то архив фотографий или образ системы. Несмотря на достаточно простое предназначение, затейливые производители постоянно пытаются добавить в свои устройства что-нибудь новое. Компания Seagate, являясь одним из крупнейших компаний на рынке HDD, не осталась в стороне от этих попыток навязать пользователю дополнительные функции. Новый внешний накопитель Seagate Backup Plus, кроме своей основного предназначения, предлагает пользователю возможность сохранять свои фотографии из Facebook и Flickr. Также накопитель может подключаться к компьютеру через интерфейсы USB 3.0 и Thunderbolt. Давайте посмотрим, насколько хорошо работает заявленная функциональность, и как новые интерфейсы влияют на скорость работы Backup Plus.
Внешний вид
Дизайн Seagate Backup Plus ничем особо не отличается от устройств подобного рода. Накопитель представляет собой прямоугольник с размерами 123,4х81,1 мм, небольшой толщиной 14,5 мм и весом 224 грамм.
Корпус Backup Plus выполнен из пластика, сборка, как для портативного накопителя, на среднем уровне. При сдавливании пластик заметно поскрипывает, также есть сомнения в его ударостойкости.
В остальном, дизайн устройства можно назвать классическим и даже строгим.
Подключение специального адаптера Thunderbolt заметно увеличивает толщину и габариты Seagate Backup Plus, превращая его уже в некоторое подобие стационарного решения.
Тем не менее, с такой док-станцией дизайн устройства выглядит немного интересней.
Скорость работы через USB 2.0/3.0/Thunderbolt
Seagate Backup Plus способен подключаться компьютеру через интерфейсы USB 2.0, 3.0 и Thunderbolt. По умолчанию, в комплект поставки входит кабель USB 3. 0, подключение же к Thunderbolt происходит с помощью специальной док-станции.
0, подключение же к Thunderbolt происходит с помощью специальной док-станции.
Тестовый экземпляр Backup Plus оснащался 2,5-дюймовым жестким диском на 1 ТБ со скоростью вращения шпинделя 5400 об/мин. Стоит отметить, что данная версия накопителя является не самой производительной, ведь также существуют модификации HDD со скоростью 7200 об/мин, и это накладывает ограничения на передачу данных через USB 3.0 и Thunderbolt. Устройство просто не может в полной мере раскрыть возможности данных интерфейсов.
Давайте посмотрим, с какой скоростью Seagate Backup Plus справляется с записью и чтением файлов при подключении к порту USB 2.0.
Как видите, скорость оказалась не особо впечатляющей, пик записи 23,3 МБ/с, а чтения 32,9 МБ/с.
С USB 3.0 ситуация оказалась намного лучше.
Скорость записи составила целых 104,7 МБ/с, а чтения — 104,3 МБ/с, что является хорошим результатом как для внешнего HDD накопителя.
При подключении Seagate Backup Plus к док-станции Thunderbolt накопитель показал сравнимый с подключением по USB 3. 0 результат.
0 результат.
Скорость записи составила 104,9 МБ/с, в то время как чтения — 103,4 МБ/с.
По сути, это потолок скорости самого жесткого диска, который находится внутри Backup Plus, так как и USB 3.0, и уж тем более Thunderbolt способны передавать информацию на более высоких скоростях.
В итоге, при наличии в компьютере порта USB 3.0 определенно нет смысла тратить дополнительные деньги и покупать для Backup Plus док-станцию с интерфейсом Thunderbolt, так как это не принесет никаких изменений в скорости чтения/записи накопителя. Исключением могут быть разве что ноутбуки Apple, не считая моделей 2012 года, в которых установлен порт USB 2.0, но также есть разъем для подключения Thunderbolt. В таком случае, покупка док-станции для Backup Plus действительно будет оправданной.
Резервное копирование
Seagate Backup Plus может подключаться как компьютерам с Windows, так и с OS X, для работы с дополнительными функциями используется программа Seagate Dashboard 2. 0. И если на Windows с ее помощью можно делать резервное копирование файлов, запланировав его запуск автоматически, то на OS X пользователю предлагают отправить имеющиеся на HDD медиафайлы в Facebook, Flickr или YouTube, или же, наоборот, выкачать их из Facebook и Flickr на жесткий диск.
0. И если на Windows с ее помощью можно делать резервное копирование файлов, запланировав его запуск автоматически, то на OS X пользователю предлагают отправить имеющиеся на HDD медиафайлы в Facebook, Flickr или YouTube, или же, наоборот, выкачать их из Facebook и Flickr на жесткий диск.
Возможность сохранить свои фото и видео из Facebook и Flickr на портативный внешний накопитель, может быть востребована в ряде случаев, тем не менее, работает она через Dashboard 2.0 не очень хорошо.
Программа исправно подключается и проходит авторизацию Facebook и Flickr, но дальше этого, почему-то, ничего не происходит. И если файлы с Facebook начинают скачиваться и загрузка периодически обрывается из-за ошибки, то с Flickr не загружается совсем ничего.
Сложно сказать, с чем связана такая работа Dashboard 2.0, возможно программе нужно больше прав от самих сервисов, или же она просто подключается к устаревшим API. Но на практике, резервное копирование из Facebook и Flickr работает только формально, на практике, это занимает слишком много времени, и требует слишком много усилий.
Понравилось
— Скорость записи/считывания файлов через USB 3.0/Thunderbolt
— Размеры и вес
Не понравилось
— Пластик корпуса
— Seagate Dashboard 2.0
В итоге
Внешний накопитель Backup Plus, несмотря на попытки Seagate добавить в него новую функциональность, является довольно типичным решением для хранения файлов на портативном носителе. Таким образом, часть дополнительных функций на практике работает не очень хорошо, но, в тоже время, каких-либо претензий к работе самого внешнего жесткого диска у меня нет. В итоге, если сфокусироваться на том, что Backup Plus — это, в первую очередь, портативный внешний накопитель, его возможности не разочаруют.
Seagate 10tb
This is the Seagate IronWolf Pro NAS HDD with 10 TB storage capacity. Seagate uses AgileArray technology these HDDs which is optimized to work in always-on and multi-user access situations on…Hunter alignment wheel clamps
Жесткий диск Toshiba 10 TB MG06ACA10TE. Жесткий диск Toshiba 10 TB HDWG11AUZSVA.
Жесткий диск Toshiba 10 TB HDWG11AUZSVA.
Simcom at commands example
Jan 14, 2016 · However, what we do know is that the 10TB helium-filled drive offered by Seagate ships complete with seven platters, the same as in the 10TB drive from HGST, as well as 14 total heads.
Yt jeffsy cf pro
Jun 02, 2019 · It advertises a 10TB capacity, 3-year warranty with backup and security features. The rear carries a short blurb of features, contents and compatibility information. The sides of the box are rather plain, with the underside carrying the regulatory compliance logos, trademark information and the unique information about the unit including serial number.
Navy officer register
Sep 30, 2019 · All Seagate IronWolf 10TB drives I have ever received, even the examples I bought recently came with the SC60 firmware. Checking Seagate’s website, there is no firmware listed but there where links in the forum post, I have copied these links and they are available at the end of this post.
Checking Seagate’s website, there is no firmware listed but there where links in the forum post, I have copied these links and they are available at the end of this post.
R1b haplogroup migration map
Jul 19, 2016 · The 10 Terabyte drives Seagate Barracuda Pro, Seagate IronWolf and Seagate SkyHawk are designed for desktop, NAS and surveillance system use. Dubbed the first consumer 10 Terabyte drives, drives with a capacity of 10 Terabyte have been available for some time in the Enterprise sector.
Romantic things to do in bloomington il
363.92 €. The Seagate 10 TB Enterprise Capacity 3.5 HDD (Helium) lets you turbocharge data transfers with dependably fast read/write performance. Meet your workload requirements while…
Weather jersey city 07302
The Seagate Backup Plus Hub 10TB USB3. 0 STEL10000400 is manufactured by Seagate and was added in October 2018 in the External HDD section This product has a rating of 4.0 out of 5
0 STEL10000400 is manufactured by Seagate and was added in October 2018 in the External HDD section This product has a rating of 4.0 out of 5
Twilight fanfiction lemon class
Seagate internal drives are not preformatted and must be formatted before use. Drives that will be bootable are formatted during the process of installing the operating system (ie, Windows or macOS). If you have a drive that is formatted for a different type of computer or a drive that is not preformatted, you will need to format the drive …
Transhumance definition ap human geography
Seagate makes no «low end» 10TB drives, so any of their expansion products with a 10TB capacity should have this same drive inside. I know for sure their «Expansion» and «Plus Hub» branded products with 10TB capacity both have the above drive as I now have 4 of them purchased at around 50% of what the standalone drive costs.
Octane fitness q35
seagate enterprise capacity 10tb — $589 on amazon WD GOLD 8TB — $600 on Newegg The HE10 in the review is taken as the most expensive drive when it’s actually the cheapest.
Springfield xds 4.0 45 acp holster
Full details, prices & features of the Seagate Expansion — 10Tb and Western Digital My Passport Wireless Pro — 2TB compared side-by-side
Dmr codeplugs usa
1Dec 28, 2018 · Question Will 16TB Seagate IronWolf drives work with an Adaptec 72405 Raid controller? Storage: 0: May 26, 2020: F: Discussion WD Red 4TB VS Seagate IronWolf 4TB: Storage: 0: May 19, 2020: C: Question Seagate Ironwolf 10TB idle clicking (are there any large capacity HDDs that don’t do this?) Storage: 0: Apr 6, 2020: Question Seagate Ironwolf . .. Xbox Gaming Seagate Storage Expansion Card for Xbox Series X … IronWolf 10TB ST10000VN0004 3-year limited warranty. 10TB 10240.0: SATA 6Gb/s: 256MB: Yes … Install android on surface rt2 days ago · 5. Seagate SkyHawk 10TB Surveillance Hard Drive (ST10000VX0004) This popular Seagate 10TB hard drive has the following advantages: Customized built for surveillance applications with image perfect firmware for crisp, clear, 24×7 video workloads. Maximum 180TB per year of workload. 3 times of the workload rating of desktop drives. Seagate 10TB IronWolf 7200 rpm SATA III 3.5″ Internal NAS HDD (CMR, Retail) B&H # SEST10000VN8 MFR # ST10000VNA008. 197 Reviews. Key Features. 10TB Storage Capacity; Watchtvseries me
.. Xbox Gaming Seagate Storage Expansion Card for Xbox Series X … IronWolf 10TB ST10000VN0004 3-year limited warranty. 10TB 10240.0: SATA 6Gb/s: 256MB: Yes … Install android on surface rt2 days ago · 5. Seagate SkyHawk 10TB Surveillance Hard Drive (ST10000VX0004) This popular Seagate 10TB hard drive has the following advantages: Customized built for surveillance applications with image perfect firmware for crisp, clear, 24×7 video workloads. Maximum 180TB per year of workload. 3 times of the workload rating of desktop drives. Seagate 10TB IronWolf 7200 rpm SATA III 3.5″ Internal NAS HDD (CMR, Retail) B&H # SEST10000VN8 MFR # ST10000VNA008. 197 Reviews. Key Features. 10TB Storage Capacity; Watchtvseries me
Trimark lock cylinder removal
- Jul 19, 2016 · The 10TB Seagate Barracuda Pro desktop drive is one of three new hard drives the company announced today as part of its Guardian series. The other two drives, dubbed IronWolf and SkyHawk, are for … Nordictrack elliptical keeps beeping
- HD Seagate IronWolf NAS, 10TB, 3.
 5´, SATA — ST10000VN0004 . Avaliacões (3) Passe o mouse e arraste para zoom. Compartilhar. Tweetar PARCELAMENTO. 1x R$ 2.315,54 c … Sega cd bin roms
5´, SATA — ST10000VN0004 . Avaliacões (3) Passe o mouse e arraste para zoom. Compartilhar. Tweetar PARCELAMENTO. 1x R$ 2.315,54 c … Sega cd bin roms - Seagate Skyhawk ST10000VX0004 10TB Surveillance Hard Drive 7200 RPM 256MB Cache SATA 6.0Gb/s 3.5″ Internal Hard Drive — 3 Years Warranty Regular Price: $405.00 Categories Carol wright login
- Seagate Backup Plus Hub 10TB . externí pevný disk, HDD, 3.5″, 10TB, USB 3.0, Hub 2x USB 3.0 port, zálohovací software, napájecí zdroj Extra long disposable nitrile gloves
- HGST is owned by WD and both the WD Gold and Red Pro 10TB drives are helium-based. They run cooler and quiter than air filled devices. The new 12TB drives from Hitachi, WD & Seagate are ALL helium filled. Of course they are still $650-$950 (or more) if you can find them, and I am sure that they are not supposed to be supported, anyway. Sensitivity matcher modern warfare
- Seagate makes no «low end» 10TB drives, so any of their expansion products with a 10TB capacity should have this same drive inside.
 I know for sure their «Expansion» and «Plus Hub» branded products with 10TB capacity both have the above drive as I now have 4 of them purchased at around 50% of what the standalone drive costs. Nanosense v5 source
I know for sure their «Expansion» and «Plus Hub» branded products with 10TB capacity both have the above drive as I now have 4 of them purchased at around 50% of what the standalone drive costs. Nanosense v5 source
Обзор
Seagate Backup Plus: Seagate Backup Plus — страница 2
Есть три основные функции: защита, общий доступ и сохранение. Часть Protect — это в основном локальная резервная копия; здесь вы можете либо настроить локальное резервное копирование в реальном времени, либо позволить программному обеспечению по умолчанию выбрать то, что должно быть выполнено за вас. После этого накопитель будет постоянно выполнять резервное копирование при внесении изменений в данные.В моих испытаниях эти функции работали очень хорошо.
Функция «Поделиться» позволяет загружать файлы на сайты социальных сетей, включая Flickr, Facebook и YouTube. А часть «Сохранить» делает обратное, позволяя создавать резервные копии фотографий, хранящихся в настоящее время в вашей учетной записи Facebook или Flickr, на диск. Обе функции Share и Save работали хорошо в моем тестировании. Они очень простые, и учиться нечему.
А часть «Сохранить» делает обратное, позволяя создавать резервные копии фотографий, хранящихся в настоящее время в вашей учетной записи Facebook или Flickr, на диск. Обе функции Share и Save работали хорошо в моем тестировании. Они очень простые, и учиться нечему.
Файлы резервных копий — это в основном точные копии, хранящиеся в папке под названием Seagate Dashboard 2.0 на драйве. Вам действительно нужно покопаться в этой папке, чтобы найти резервные копии, которые вам нужны на случай восстановления. Агент Seagate Dashboard Agent поставляется как в версии для Windows, так и для Mac, при этом компонент защиты доступен только для Windows. Это связано с тем, что, по словам Seagate, пользователям Mac лучше использовать Time Machine с накопителем.
Кроме того, диск поставляется с учетной записью онлайн-резервного копирования, которая предлагает 4 ГБ памяти бесплатно.
Performance
Seagate Backup Plus показал очень хорошие результаты в моем тестировании.Поскольку накопитель поставляется с адаптером USB 3.0, я тестировал его с USB 3.0 и USB 2.0.
При использовании с USB 3.0 диск набрал 91 МБ / с для записи и 110 МБ / с для чтения — среди трех лучших внешних накопителей на базе USB 3.0, которые я рассмотрел. При использовании с USB 2.0, который до сих пор остается самым популярным типом кросс-платформенного подключения, Backup Plus также хорошо себя показал, тогда как GoFlex Turbo показал гораздо худшие результаты: скорость записи и чтения 29 Мбит / с и 33 Мбит / с соответственно.
USB 2.0 производительность внешнего жесткого диска (в МБ в секунду)
(более длинные полосы указывают на лучшую производительность)
| Чтение | Запись |
Seagate Backup Plus
33
28,74
Seagate FreeAgent GoFlex Desk
36,7
27,8
VanTec NexStar USB 3.0 Док-станция для жесткого диска
37,8
26,7
Внешний жесткий диск Производительность USB 3.0 (в МБ в секунду)
(более длинные полосы указывают на лучшую производительность)
| Чтение | Запись |
Seagate Backup Plus
110,1
90,9
Сервис и поддержка
Как и некоторые диски GoFlex, Seagate предоставляет на Backup Plus двухлетнюю гарантию.Веб-сайт Seagate содержит исчерпывающий список форумов, баз знаний, загрузок драйверов, справки по установке и часто задаваемых вопросов, которые помогут вам устранить неполадки с накопителем. Техническая поддержка компании также доступна через чат, электронную почту и телефон с 6:00 до 20:00. PT по будням.
Заключение
Благодаря гибкой конструкции, высокой производительности и полезному программному обеспечению новый Seagate Backup Plus станет отличным портативным внешним жестким диском как для корпоративных, так и для домашних пользователей.
Обзор портативного жесткого диска
Seagate Backup Plus Ultra Touch: безопасное место для резервного копирования — Tom’s Hardware
Лучшее на сегодняшний день Seagate Backup Plus Ultra Touch (2 ТБ) предлагает
Функции и характеристики
Если вы ищете диск для резервного копирования, серия внешних жестких дисков Seagate Backup Plus уже может быть в вашем списке.Но с таким большим количеством вариантов может быть сложно сориентироваться, какой из них лучше всего подходит для вас. Одна только серия Seagate Backup Plus разделена на 3 группы продуктов, отсортированных по емкости и параметрам функций, что может немного сбить с толку, если вы новичок в хранении данных. И даже если вы знаете, какие функции вам нужны, вы можете упустить что-то, что стоит рассмотреть, и не знать об этом. Итак, давайте немного разберемся с вами.
Портативный жесткий диск Seagate Backup Plus Ultra Touch ((Изображение предоставлено Tom’s Hardware))
Backup Plus Slim, имеющий толщину менее полдюйма, поставляется емкостью 1 и 2 ТБ и доступен в четырех цветах.Модели с большей емкостью 4 ТБ и 5 ТБ примерно в два раза толще, имеют схему именования Portable и имеют всего 3 варианта цвета. Это обычные 2,5-дюймовые внешние жесткие диски со скоростью вращения 5400 об / мин. Их производительность вполне нормальна для внешнего 2,5-дюймового жесткого диска, а с возможностью подключения USB 3.0 они удовлетворяют потребности большинства людей.
Но, помимо моделей Slim, Seagate выпустила Ultra Touch. Один из лучших внешних жестких дисков, который вы можете получить, Ultra Touch имеет две отличительные особенности — три, если вы хотите включить текстурированную отделку, но мы не гарантируем, что это такой же фактор покупки, как Seagate. может захотеть, чтобы мы это сделали.
Технические характеристики
| Продукт | Backup Plus Ultra Touch 1 ТБ | Backup Plus Ultra Touch 2 ТБ | ||||||||||||||
| Цены | 59,99 $ 59,99 | $ 79,99 | ||||||||||||||
| Интерфейс / протокол | USB / USB 3.1 Gen 1 | USB / USB 3.1 Gen 1 | ||||||||||||||
| Кабели в комплекте | 18-дюймовые кабели SuperSpeed Micro-B — Type-A ; Переходник с типа A на тип C | 18-дюймовый кабель SuperSpeed Micro-B к типу A; Адаптер типа A — тип C | ||||||||||||||
| Последовательное чтение | 140 МБ / с | 140 МБ / с | ||||||||||||||
| Последовательная запись | 140 МБ / с | 140 МБ / с | ||||||||||||||
| Носители данных | 2.Жесткий диск 5 дюймов, 5400 об / мин | 2,5 дюйма, 5400 об / мин HDD | ||||||||||||||
| Файловая система по умолчанию | exFAT | exFAT | ||||||||||||||
| Power | с питанием от шины | с питанием от шины | ||||||||||||||
| Security 900 | Шифрование AES-256 | Шифрование AES-256 | ||||||||||||||
| Размеры (Д x Ш x В) | 11,7 x 78 x 114,8 мм | 11,7 x 78 x 114,8 мм | ||||||||||||||
| Вес | 151 г | 151 г | ||||||||||||||
| Номер детали | Белый: STHh2000400 Черный: STHh2000402 | Белый: STHh3000400 Черный: STHh3000402 | ||||||||||||||
Гарантия00 | 9 2 года 2 года 2 года Считаем более важным тот факт, что сенсорные диски совместимы с USB-C.Но вместо того, чтобы иметь порт USB-C на самом устройстве или полноценный кабель USB-C, как в продуктах LaCie, Seagate просто включает в себя небольшой адаптер USB-A — USB-C, чтобы установить этот флажок совместимости. Это довольно скучная функция, но ее важно учитывать, поскольку производители ноутбуков все больше и больше переходят на новый меньший разъем. Самое важное отличие Ultra Touch от конкурентов немного интригует. Он оснащен 256-битным шифрованием AES для защиты ваших ценных данных.Вы же не хотели бы по ошибке оставить где-нибудь свой резервный диск и предоставить постороннему доступ ко всем вашим личным файлам, фотографиям, видео и т. Д., Не так ли? Ultra Touch призван предотвратить это с помощью этой удобной функции. Некоторые конкурирующие диски также предлагают это, так что следите за этим, если вы покупаете портативный накопитель. Seagate Backup Plus Ultra Touch в настоящее время выпускается емкостью 1 и 2 ТБ и доступен как в черном, так и в белом цвете. Статистика эффективности не указана в их маркетинговых документах.Но в нашем тестировании они могут достигать как минимум 140 Мбит / с. Гарантия составляет 2 года. Программное обеспечение и аксессуарыВ комплект поставки накопителя входит один 18-дюймовый кабель USB micro-B — USB Type-A для широкой совместимости и адаптер USB-C. Это означает, что он также должен работать с большинством портов Thunderbolt 3, которые могут переключаться в режим совместимости с USB. С завода Ultra Touch предварительно отформатирован как exFAT, поэтому он совместим как с ПК, так и с Mac. На накопитель предварительно загружены гарантийный документ и приложение для быстрого запуска, которое поможет вам начать работу с дополнительным программным обеспечением компании. Toolkit — это программное обеспечение для резервного копирования и служебных программ. Это поможет вам включить функцию шифрования, а также автоматизировать резервное копирование файлов. В качестве дополнительных преимуществ Seagate предлагает годовую подписку Mylio, которая позволяет вам защищать, редактировать, публиковать и синхронизировать ваши фотографии на нескольких устройствах, а также бесплатное двухмесячное членство в Adobe Creative Cloud Photography Plan. ПрисмотретьсяИзображение 1 из 6 Изображение 2 из 6 Изображение 3 из 6 Изображение 4 из 6 Изображение 5 из 6 Изображение 6 из 6 Как мы упоминали ранее, Ultra Touch он выглядит несколько иначе, чем другие внешние элементы: он имеет текстурированную отделку, которая напомнила нам о роскошной обивке.В нашем белом обзоре образец имеет верхнюю часть с текстурированной серой отделкой. Физически размер накопителя составляет 11,7 x 78 x 114,8 мм, а вес — 151 грамм (треть фунта). Кроме того, подключение USB 3.0 на стороне привода обеспечивается портом SuperSpeed Micro-B, а не встроенным портом USB-C. Это немного обидно, но, к сожалению, обычное дело в этой категории. Если вам нужно подключиться к порту USB-C, вам понадобится переходной кабель, подобный тому, который идет в комплекте. БОЛЬШЕ: Лучшие твердотельные накопители БОЛЬШЕ: Как мы тестируем жесткие диски и твердотельные накопители БОЛЬШЕ: Лучшие внешние жесткие диски и твердотельные накопители Обзор : Seagate Backup Plus Portable не является чем-то необычным, но он выполнит свою работу.По мере того, как мы переходим в область с фотографиями с более высоким разрешением и видео 4K, хранение данных становится как никогда важным.Мы проверили портативный внешний жесткий диск Seagate Backup Plus 2019 года, чтобы узнать, подходит ли он для повседневных задач дома или в офисе. Внешние накопители бывают всех форм и размеров с функциями всех форм. Но когда дело доходит до этого, большинству людей нужен прочный, надежный привод, который был надежным, доступным по цене и при этом имел красивый дизайн. Вот где лучше всего подходит Seagate Backup Plus Portable. Доступный в различных вариантах металлической отделки, этот накопитель может быть сконфигурирован с объемом внешнего хранилища до 5 ТБ.Для большинства это будет соответствовать их потребностям и стилю. Давайте посмотрим на специфику. Стильный корпусSeagate Backup Plus Portable подключен к моему MacBook Pro Backup Plus Portable — это вращающийся жесткий диск, а не SSD. Обладая большой емкостью, он немного больше, чем у некоторых более компактных накопителей. Только Seagate предлагает более тонкие диски с меньшей емкостью или более дорогие твердотельные накопители. У нашего есть белый пластиковый корпус с матовой металлической пластиной, которая оборачивается вокруг верхней и передней части.В нашем случае эта пластина очень светло-голубого цвета. На этой металлической стороне небольшой светодиодный индикатор, который загорается всякий раз, когда жесткий диск раскручивается. В Seagate Backup Plus Portable используется тонкий разъем Micro-B Для подключения имеется порт USB micro-b, который подходит для кабеля micro-b — USB-A, входящего в комплект. Белый цвет кабеля соответствует цвету корпуса. Нам бы понравился USB-C, но для тех, кто использует Mac или ПК без нового порта, по-прежнему необходимы диски большой емкости с USB-A.Это не серьезный кризис, и кабель USB-C — micro-B можно купить недорого. В комплект Seagate Backup Plus Portable входит кабель USB-A — USB Micro-B соответствующего цвета Seagate специально предлагает множество накопителей USB-C, и если вам нравится этот накопитель, Amazon предлагает кабели USB-C — micro-B всего за несколько долларов, которые отлично подойдут. Скорость и программное обеспечениеЭтот диск легко работает как с Mac, так и с ПК и может быть переформатирован как таковой.Seagate также предлагает довольно много программного обеспечения на диске, в том числе год Mylio Create и два месяца Adobe Photographer Creative Cloud. Mylio Create — полезный инструмент для организации и резервного копирования фотографий, а также для редактирования и обмена ими, но если у вас есть фотографии и достаточно места для хранения iCloud или хранилища Google Photo, вы, вероятно, не будете его использовать. Два месяца Creative Cloud — это немного, но этого достаточно, если вы сомневаетесь в подписке. Наконец, есть программное обеспечение Seagate Toolkit Backup, которое является отличным вариантом для использования, если вы не хотите использовать Time Machine от Apple. Seagate Backup Plus Portable Blackmagic Disk Speed Test Результаты Этот накопитель не самый быстрый — он все-таки крутит пластины. Но он выполняет свою работу и его достаточно для случайного резервного копирования. В нашем Blackmagic Disk Speed Test мы получили скорость чтения 122,9 МБ / с и скорость записи 114 МБ / с. Стоит ли покупать портативный жесткий диск Seagate Backup Plus?Если вам нужно хранилище — и совсем немного — это отличный вариант.Если вам нужен USB-C, потребуется немного дополнительных усилий, так что вы можете также проверить одно из других предложений Seagate, которые его включают. Seagate Backup Plus Portable — твердый портативный диск Однако вы получаете 5 ТБ хранилища в компактном корпусе всего за сотню долларов по розничной цене, а это именно то, что вам нужно от экономичного диска. На внутренний накопитель Seagate предоставляется двухлетняя гарантия.
Рейтинг: 3.5 из 5Где купитьВы можете выбрать Seagate Backup Plus Portable емкостью 1, 2, 4 или 5 ТБ в черном, серебристом, красном или синем цвете. Емкость 1 ТБ начинается с 49 долларов, а максимальная емкость 5 ТБ на Amazon составляет 109 долларов. Seagate Backup Plus Portable ОбзорSeagate предлагает обширный список внешних накопителей, от базовых черных ящиков до массивных архивных решений объемом 10 ТБ. Линия Backup Plus Portable — это уменьшенная версия накопителей Backup Plus для настольных ПК, позволяющая защитить вашу машину, когда вы в пути. Он имеет более высокую цену по сравнению со стандартным портативным диском Seagate Portable, однако практически без разницы в производительности. Хотя яркого матового алюминиевого внешнего вида может быть достаточно, чтобы вытащить из вашего кошелька дополнительные $ 5 или около того, более высокая стоимость, похоже, больше всего влияет на внешний вид. Тем не менее, это может быть правильным вариантом для вас, потому что это отличный способ за небольшие деньги заархивировать вашу машину. В этом обзоре Seagate Backup Plus Portable мы подробно расскажем о наших впечатлениях после заказа образца на Amazon.В конце концов, мы вынесем вердикт, чтобы вы знали, один ли это из лучших внешних жестких дисков или просто недооцененный недочет. Сильные и слабые стороныСильные стороны:
Слабые стороны:
Альтернативы для Seagate Backup Plus PortableХарактеристики80% — хорошо Если взглянуть на портативный накопитель Seagate Backup Plus Portable, то он хорошо выглядит.Независимо от того, какую модель вы выберете, привод — это просто конфетка для глаз, он доступен во многих цветах с матовым металлическим верхом. Кроме того, есть логотип Seagate, индикатор активности и большая буква «S», тисненная на задней части накопителя. Это далеко от LaCie Rugged Mini (читайте наш обзор LaCie Rugged Mini), но внешний вид может быть обманчивым. Хотя ваш портативный накопитель Backup Plus, скорее всего, будет работать лучше, чем диск Western Digital Elements, он не сможет справиться с падением твердотельного накопителя в металлическом кожухе, такого как Samsung T5 (прочтите наш обзор Samsung T5. ). Plus Backup Plus Portable — это вращающийся накопитель, поэтому, несмотря на металлический верх, с ним нужно обращаться осторожно. В комплект, помимо накопителя, входит кабель USB типа A — micro типа B, а также информация о гарантии. Портативная установка Seagate Backup PlusНастройка нашего портативного накопителя Backup Plus была аналогична настройке нашего стандартного портативного накопителя Seagate Portable, что, как вы можете видеть в нашем обзоре Seagate Portable, хорошо. Диск был автоматически обнаружен Windows, ему была назначена буква диска и даже был назначен соответствующий значок. На накопителе хранятся два приложения, помимо файла .pdf, содержащего информацию о гарантии. Эти приложения, имеющие соответствующую метку «начать здесь», помогут вам начать работу в Windows или macOS. При запуске приложения откроется окно регистрации, которое привяжет диск к вам и позволит загрузить Seagate Toolkit. Toolkit — одна из основных причин для выбора диска Seagate, поэтому мы рекомендуем пройти процесс настройки, даже если вы обычно пропускаете регистрацию. Пока он загружается, вы можете перейти к последнему этапу трехэтапного процесса регистрации. На последней странице вы можете просмотреть подробное руководство по началу работы или перейти на страницу восстановления данных Rescue, где вы можете купить два или три года восстановления данных менее чем за 20 долларов. Нам также была предоставлена возможность использовать два бесплатных месяца плана Adobe Creative Cloud для фотографов. Набор инструментов SeagateSeagate Toolkit — это то, что отличает портативные диски Backup Plus Portable от других недорогих небольших внешних жестких дисков.В нем вы узнаете, как настроить накопитель для резервного копирования машины или зеркалирования существующего жесткого диска. Если вы не хотите сразу начинать, можете пропустить этот процесс. Он также позволяет восстанавливать резервные копии, что делает его отличным инструментом для настройки 3-2-1, когда вы используете переносной диск Backup Plus Portable вместе с онлайн-службой резервного копирования, такой как Backblaze (прочтите наш обзор Backblaze). Кроме того, вы можете установить индивидуальную продолжительность резервного копирования, в том числе непрерывную. Тем не менее, портативность накопителя не вписывается в эту конфигурацию.Это неплохо, но в этом нет необходимости, что дает понять, что часть стоимости диска зависит от форм-фактора. По сравнению с Western Digital My Book разница очевидна. Как отмечалось в нашем обзоре Western Digital My Book, для этого накопителя требуется внешний источник питания, и он намного больше, но он имеет больше функций. Если вам нужно взять резервную копию на ходу, подойдет портативный диск Backup Plus, но он обычно предназначен для хранения некоторых файлов на ходу или расширения хранилища портативного компьютера.Несмотря на больший размер, Western Digital My Book или Seagate Backup Plus стандартного размера предлагают больше места для хранения примерно по той же цене и предлагают больше функций для загрузки. Обзор портативных функций Seagate Backup Plus Portable
Поддержка
Цена75% — хорошо Мы рассмотрели Seagate Backup Plus Portable Slim 2 ТБ, но у Seagate есть и другие варианты.В дополнение к разным размерам есть стандартный портативный диск Backup Plus Portable и версия Ultra Touch. Ultra Touch имеет тканую текстуру и дополнительные функции, такие как аппаратное шифрование и USB-C, но Backup Plus Slim и Backup Plus Portable одинаковы. Seagate Backup Plus Portable Рейтинг редактора: $ 47,99 $ 128,00 $ 59,99 $ 82,49 $ 96,99 $ 114,99 15127 $ Фактически, единственная разница между двумя моделями — это доступная емкость. Модели емкостью 1 ТБ и 2 ТБ, перечисленные выше, версия Slim, а модели 4 ТБ и 5 ТБ — нет. Несмотря на то, что они немного толще, модели большей емкости по-прежнему портативны. По сравнению с портативными накопителями типа «черный ящик», такими как Western Digital Elements, портативный накопитель Backup Plus стоит дороже из расчета на гигабайт.Тем не менее, у накопителей Western Digital Elements практически нет функций, как вы можете видеть в нашем обзоре Western Digital Elements, а у портативных накопителей Backup Plus их много. Однако, как упоминалось выше, часть стоимости Backup Plus Portable учитывается форм-фактором, и хотя наличие чего-то тонкого и маленького — это хорошо, в этом может быть нет необходимости, особенно если вы используете диск исключительно для резервного копирования. Если вы просто хотите перемещать файлы, возможно, лучше придерживаться, скажем, диска Toshiba Canvio Basics (прочтите наш обзор Toshiba Canvio Basic). Скорость и производительность70% — Неплохо Мы проверили производительность нашего накопителя, выполнив четыре теста: два на скорость и два на ошибки. Мы использовали CrystalDiskMark, чтобы сначала измерить скорость последовательного чтения и записи и скорость произвольного чтения и записи, используя тестовый файл размером 4 ГБ и выполнив пять проходов.
Неудивительно, что наш накопитель воспроизводил производительность обычного портативного накопителя Seagate Portable, что не очень хорошо. Он был медленнее, чем более дешевые варианты черного ящика от Western Digital и Toshiba, несмотря на то, что он был быстрее, чем его младший брат из линейки Seagate. Последовательное чтение и запись не впечатлили, но случайное чтение было надежным. Другой наш тест скорости, в котором мы скопировали папку размером 2,3 ГБ, заполненную видео, музыкой и документами, был столь же не впечатляющим. На передачу у нашего диска ушло 20,98 секунды, но с большим уровнем вариативности. Во время теста скорость диска снизилась до 90 мегабайт в секунду, а скорость увеличилась до 130 мегабайт в секунду, что не очень хорошо для чистого диска. А вот проверка ошибок прошла нормально. При тестировании скорости CrystalDiskInfo показала, что накопитель оставался при приемлемой температуре и не регистрировал ошибок.Мы также проверили диск с помощью утилиты «chkdsk» в Windows, и после четырехчасового сканирования стало ясно, что неисправных кластеров нет. Гарантия и поддержка85% — Очень хорошо Seagate включает файл .pdf с предварительно загруженной на накопитель информацией о гарантии, но он бесполезен. Он просто перенаправляет вас к упаковке продукта, что может вызвать проблемы, если вы получите диск в нестандартной упаковке, как мы сделали с нашим стандартным портативным диском Seagate Portable.К счастью, здесь все было не так. На портативные накопители Backup Plus предоставляется двухлетняя ограниченная гарантия, и, как и на большинство накопителей, существует множество условий. Компания Seagate не выполняет гарантию, если накопитель использовался в коммерческих целях или вышел из строя из-за несчастного случая, неправильного обращения, небрежного обращения, перегрева и т. Д. Кроме того, гарантия не распространяется на потерю данных, и Seagate доходит до того, что рекомендует выполнить резервное копирование во второй раз. Хотя мы повторили эту рекомендацию, ясно, что Seagate хочет продавать подписки Rescue, и, учитывая их дешевизну, нам трудно винить в этом Seagate.Три года восстановления данных за 14,99 долларов — это неплохо, потому что восстановление поврежденного диска постфактум обычно стоит несколько сотен долларов. Что касается поддержки, то Seagate предлагает очень многое. На странице продукта щелкните вкладку «Поддержка», чтобы найти справку. Seagate предлагает видео по настройке Toolkit в Windows и macOS, несколько статей из базы знаний и средство устранения неполадок USB. Вы также можете найти загрузки микропрограмм и SeaTools, которые можно использовать для запуска диагностики на вашем накопителе. Вы также можете связаться с Seagate, нажав кнопку «получить поддержку сейчас» на странице «поддержка». Поддержка по телефону и электронной почте, а также вопросы по гарантийной поддержке и восстановлению данных доступны на странице «Контакты». Вариант восстановления интересен тем, что предоставляет несколько вариантов восстановления потерянных данных. Существуют планы спасения, но вы также можете отправить запрос на восстановление в лаборатории. Это обойдется вам в копеечку, но, к счастью, вы можете пойти на это и сами. Seagate предлагает бесплатную версию Pixel8, инструмента для восстановления данных. Хотя это не один из наших выборов лучшего программного обеспечения для восстановления данных, он вполне подходит для бесплатного инструмента. Однако, если вы хотите пойти по пути самостоятельного восстановления данных, мы рекомендуем Stellar Data Recovery (прочтите наш обзор Stellar Data Recovery). ПриговорЧто больше всего шокирует в Seagate Backup Plus Portable, так это то, насколько он похож на обычный и более дешевый Seagate Portable. Если не считать привлекательного корпуса, диски похожи по характеристикам, производительности и поддержке.Кажется, единственная разница между ними заключается в цене и в том, что вы можете приобрести модель Backup Plus на 5 ТБ. Тем не менее, они не так уж далеки друг от друга с точки зрения стоимости, и выбора цвета и отделки может быть достаточно, чтобы оправдать дополнительные 5 долларов или около того. Если вы не уделяете особого внимания эстетике или просто думаете, что вам нужно больше покупать, прочитайте наши другие обзоры внешних жестких дисков. Что вы думаете о Seagate Backup Plus Portable? Достаточно ли улучшенного внешнего вида по более высокой цене? Дайте нам знать в комментариях ниже и, как всегда, спасибо за чтение. Часто задаваемые вопросы о портативном устройстве Seagate Backup Plus
Сообщите нам, понравился ли вам пост. Это единственный способ стать лучше. да Нет Как сделать резервную копию жестких дисков с помощью Seagate | Small BusinessSeagate — производитель жестких дисков, включая внешние диски, которые можно использовать для резервного копирования.Можно создавать резервные копии файлов на системном диске, просто перетаскивая файлы в проводнике Windows, когда резервный диск подключен к вашему компьютеру. Вы также можете автоматически запускать запланированное резервное копирование и создавать резервные копии файлов, которые были новыми или изменились с момента последнего резервного копирования. Вы можете сделать это в Windows или использовать программное обеспечение, поставляемое с внешним диском Seagate. Резервное копирование в Windows 7Нажмите клавишу «Пуск» на клавиатуре или щелкните логотип Windows в нижнем левом углу рабочего стола.Щелкните «Панель управления | Система и обслуживание | Резервное копирование и восстановление». Щелкните параметр «Настроить резервное копирование». Следуйте инструкциям на экране, чтобы выбрать папки для резервного копирования. Если вы решили создать резервную копию всего диска, убедитесь, что используемый диск Seagate имеет как минимум такую же емкость, что и диск на вашем ПК. Следуйте инструкциям на экране, чтобы запланировать резервное копирование. Резервное копирование с помощью программного обеспечения SeagateПодключите внешний диск Seagate и просмотрите его в проводнике Windows. Дважды щелкните файл «Seagate Dashboard Installer.exe» и следуйте инструкциям на экране. Откройте «Seagate Dashboard», щелкнув значок на рабочем столе или найдя его в меню «Пуск». Нажмите «Защитить», а затем «Защитить сейчас», если вы хотите использовать резервную копию по умолчанию. Это создает резервную копию всех файлов на вашем внешнем диске и постоянно проверяет наличие изменений. Это обеспечит полное резервное копирование в любое время, хотя вы должны убедиться, что ваш внешний диск постоянно подключен и включен. Нажмите «Защитить», а затем нажмите «Новый план резервного копирования», если вы хотите настроить резервное копирование. Следуйте инструкциям на экране, чтобы выбрать файлы и папки для резервного копирования и время планирования. Вы также можете выбрать резервное копирование в онлайн-«облачное» хранилище, если у вас есть доступ к таким средствам. Справочная информация Советы
Предупреждения
Писатель Биография Профессиональный писатель с 1998 года со степенью бакалавра журналистики, Джон Листер руководил отделом печати кампании Plain English Campaign до 2005 года.Затем он работал внештатным писателем, в том числе в национальных газетах, журналах и в Интернете. Он специализируется на технологиях и коммуникациях. Обзор Seagate BackUp Plus Slim : — Серверы и системы хранения — Жесткие диски (внешние)The PitchСамая большая угроза для жестких дисков старой школы, таких как Seagate BackUp Plus Slim, может заключаться в том, что они устарели. Решения SSD, такие как Samsung T5 или собственный Fast SSD от Seagate, имеют более совершенные технологии, но там, где задействованные гайки, болты и технологии постоянно меняются, фактических требований к тому, для чего вам нужен хороший продукт для хранения данных, нет. Он должен поместиться в вашей сумке, он не должен ломаться в сумке, он должен передавать файлы туда и обратно с определенной скоростью, и он должен обеспечивать приличную отдачу от ваших вложений, когда дело доходит до емкости . В этом свете Seagate BackUp Plus Slim представляет собой простой и скромный вариант, обещающий выполнить свою работу. У него хорошая цена, он неплохо работает, и, если вам не нужно что-то более прочное или защищенное от атмосферных воздействий, вероятно, хорошо справится с тем, что вы на него бросите. Технические характеристикиХранение: 1 ТБ / 2 ТБ Вес: 1,26 г Размеры: 11,7 мм x 114,8 мм x 78 мм Характеристики прочности: N / A Подробнее Seagate Fast SSD: полный, подробный обзор Порты: USB 3.0 Пакеты: USB-кабель длиной 46 см, загружаемое программное обеспечение для резервного копирования Toolkit, годовой план Mylio Create, двухмесячная подписка на Adobe Creative Cloud Photography Цвет: Черный / Серебристый / Светлый Синий Цена: 99 $ / 139 $ Подробнее Seagate DJI Copilot: полный, углубленный обзор Доступен по номеру : Amazon, JB Hi-Fi, Harvey-Norman, DesignЖесткие диски Seagate BackUp Plus Slim в этом году не сильно отличаются от того, что было раньше.Конечно, логотип Seagate переместился из правого нижнего угла в правый верхний. А вот во внешнем форм-факторе заметных изменений здесь не так много. Эта штука похожа на портативный жесткий диск. Это не преступление, но и не такое уж захватывающее. Наш обзорный образец действительно имел ярко-красный оттенок, но это все, что мы могли сказать об этом. У него даже нет поддержки Thunderbolt. Подробнее Seagate представляет портфель хранилищ данных емкостью 14 ТБ Здесь учитывается только один порт: Micro-B.Не считая электронных ключей, это то, что вы будете использовать для подключения BackUp Plus slim к вашему ПК или Mac. BackUp Plus Slim поставляется с кабелем USB и USB-C в коробке. И, как и многие жесткие диски Seagate, BackUp Plus Slim имеет несколько преимуществ. «Купи меня», — говорится в сообщении, — «и ты получишь бесплатную двухмесячную подписку на Adobe Creative Cloud». «А если этого недостаточно, вы также получите бесплатную годовую подписку на MYLIO», — быстро добавляет он, стремясь обеспечить доллары творческих профессионалов, которым нужен дополнительный терабайт. Кредит: Seagate Подробнее Seagate заявляет, что облачные игры не представляют угрозы Эта тактика с фронтальной загрузкой — довольно знакомая тактика для Seagate. Большинство их жестких дисков содержат похожие предложения, и выводы, которые мы здесь сделали, не сильно отличались от того, что они обычно делают. Либо вы тот человек, который получает прямую пользу от этих пакетов, либо вы тот человек, который, вероятно, не получает от них никакой ценности. Это хороший зацеп, но неизбежно — по своей природе — небольшой промах. ПроизводительностьЧто касается общей производительности, мы не были разочарованы Seagate Backup Plus Slim. Более того, мы были в восторге. Несмотря на то, что он полагался на традиционную архитектуру жесткого диска, а не на твердотельный, он фактически превзошел наш Samsung T5 SSD из коробки. Хотя значительная часть этого, вероятно, связана с деградацией (мы регулярно используем наш T5 уже более года), это по-прежнему впечатляющий подвиг, который прекрасно подготавливает почву для использования. Подробнее Новые портативные твердотельные накопители Seagate столь же красочны, сколь и компактны Перемещение папки размером 35 ГБ, полной файлов различных типов, с Seagate на мой рабочий стол через USB 3.0 заняло около 16 минут 36 секунд. Выполнение той же задачи на SSD Samsung T5 заняло 20 минут 55 секунд. Кредит: Seagate Когда дело дошло до загрузки папки размером 35 ГБ обратно в Seagate Backup Plus Slim, процесс занял около 4 минут 22 секунды. Что касается скорости, здесь мы в среднем составляли около 125 Мбит / с.Это было намного быстрее, чем у нашего Samsung T5, который, кажется, в старости растет медленнее. На выполнение той же задачи потребовалось 15 минут и 13 секунд. ИтогХотя с технологической точки зрения BackUp Plus Slim иногда может показаться немного причудливым и устаревшим — полезность, которую он предоставляет, не так. Форм-фактор здесь не пытается изобрести велосипед, но производительность выполняет свою работу, несмотря ни на что. Он может не подойти опытным пользователям, но если вам нужен хороший портативный вариант хранения, который обеспечивает большую емкость за доллар, Seagate BackUp Plus Slim является надежным аргументом в пользу самого себя. Почему это моя работа на дому, которая должна быть у меняПо мере того, как мы завершаем годовщину работы на дому, я подумал о нескольких обновлениях, которые помогут мне работать из спальни более эффективно. Какой офисный стул не приведет к длительной боли в суставах и спине? Стоит ли выбирать постоянный стол? Нужен ли мне второй монитор? Но самое главное, что я вынес из перехода, — это то, насколько важно хранение цифровых данных. Так что моим самым желанным оборудованием для работы на дому стал портативный жесткий диск.Я узнал, что у меня не займет много времени свободное пространство на моем ноутбуке, не говоря уже о том, что приближение к этому максимуму замедляет работу моего компьютера. Также, будучи студентом, специализирующимся в области фотографии и журналистики, мне часто приходится выгружать свои изображения и видео с камеры, прежде чем отправлять их на рассмотрение профессорам. На жестком диске для этого достаточно места, и я могу предварительно просмотреть их где угодно, будь я дома или в дороге. Кроме того, Seagate гарантирует, что данные на SD-карте моей камеры не заполнятся — как только я завершу загрузку изображений на портативный жесткий диск, я могу очистить SD-карту и продолжить фотографирование.Я использую жесткий диск для оптимизации своего рабочего процесса уже несколько лет, но это было до тех пор, пока данные моего последнего жесткого диска не были корродированы (я уронил его, и он помялся) и месяцев исследований, сканирование Интернета в лучшую сторону портативный жесткий диск и сделка, что я в конечном итоге купил Seagate Backup Plus Slim. СвязанныеЖесткий диск Seagate, совместимый с компьютерами Mac и Windows, может хранить до 2 терабайт данных и обращаться к ним. Когда прибыл мой жесткий диск, он сопровождался годовой подпиской на Mylio Create и двухмесячной пробной версией Adobe Photoshop и Lightroom (оба предложения истекают в течение года после покупки).Для начинающих фотографов вроде меня это большой плюс. Они работают в тандеме, чтобы упростить ваш творческий процесс. Mylio позволяет загружать ваши фотографии в облако и получать к ним доступ из любого места. План Adobe Creative Cloud для фотографов позволяет редактировать фотографии. Самым большим достоинством Seagate Plus Slim для меня является его скорость передачи (или время, необходимое для передачи файлов с ноутбука на жесткий диск): 141 мегабайт в секунду. Когда я импортировал более 20 ГБ видеоматериалов с камеры на жесткий диск, я обнаружил, что весь процесс очень эффективен.В конце концов, это заняло всего около семи минут. Еще одно преимущество — его портативность. Это тонкий жесткий диск толщиной менее полдюйма, который практически не занимает места в моем рюкзаке — это означает, что я могу получить доступ ко всем своим файлам, независимо от того, где я нахожусь. Хотя в наши дни я редко куда-либо хожу, вес в 3,17 унции значительно упрощает вытаскивание при необходимости. Другие покупатели, похоже, согласны — этот жесткий диск получил твердую среднюю оценку 4,7 звезды от почти 2000 обозревателей Amazon.К тому же ценник в 60 долларов не повредит. Для справки, другие жесткие диски емкостью 2 ТБ стоят от 50 до 250 долларов. Seagate даже продает версию на 1 ТБ, которая более доступна по цене 53 доллара. Однако, учитывая, что вы получаете вдвое больше хранилища, я бы порекомендовал модель на 2 ТБ. Жесткий диск не лишен ограничений: например, если вы пользователь Mac без порта USB 3, вам нужно будет купить адаптер. Несмотря на то, что это вернет вам несколько долларов, его стоит модифицировать для жесткого диска Seagate. Сопутствующие товарыАксессуары для портативных жестких дисковЕсли вы все-таки схватите Seagate Backup Slim Plus или другой жесткий диск, вы можете также рассмотреть эти аксессуары для защиты и продления срока службы жесткого диска. 1. Шнур USB-C UGREENЯ выбрал этот адаптер от UGREEN, который получил среднюю оценку 4,7 звезды от более чем 600 покупателей. Пока что я обнаружил, что он легко устанавливается в порт ноутбука и является гибким. Со скоростью передачи данных 5 гигабит в секунду это тоже довольно эффективно. 2. Hiearcool USB C HubВ качестве альтернативы, если вам нужен адаптер с устройством чтения SD-карт, а также портом USB-C, рассмотрите этот вариант от Hiearcool. Этот универсальный концентратор USB C оснащен портом HDMI 4K, портом зарядки USB-C и двумя портами USB 3.0, слот для карт TF и слот для SD-карты. Кроме того, среднее устройство с рейтингом 4,7 звезды (оценено более 18 000 потребителей) имеет емкость до 2 ТБ, что делает его вполне приемлемым для Seagate. 3. Dagne Dover Large Arlo Tech PouchНемного дороже, чем Case Logic, Dagne Dover также предлагает технологические чемоданы. Он также больше по размеру и может хранить не только ваш жесткий диск, но и наушники, карандаши Apple, зарядные устройства для ноутбуков и телефонов. Благодаря характерной для Dagne Dover неопреновой обшивке снаружи эта сумка будет удобнее для ваших ценных вещей.Кроме того, внутри есть сетчатые накладные карманы, которые разделяют ваше снаряжение на аккуратные участки. Эта сумка представлена в пяти нейтральных цветах, включая Оникс, Темный мох, Шторм, Серый вереск и Дюна. Сопутствующие товары4. Чехол для жесткого диска CaseLogicИсходя из личного опыта, если у вас есть жесткий диск, я настоятельно рекомендую защитить его футляром. Как я уже говорил, данные с моего последнего жесткого диска были корродированы из-за вмятины, и в конечном итоге их восстановление стоило несколько сотен долларов.Вместо того, чтобы мучиться с головой, вы можете купить защитный чехол, подобный этому, от Case Logic за несколько долларов. Этот чехол обеспечивает достаточную внешнюю подушку, которая защищает жесткий диск, а также имеет два внутренних ремня (один для жесткого диска, а другой — для шнура). 5. Противоскользящие накладки для жесткого диска XcellonЭти две прокладки из силиконовой резины могут показаться ненужными, но гарантируют, что жесткий диск не будет двигаться во время передачи файлов. Это отличная подстраховка от резких движений, которые могут вызвать выскакивание устройства, что, в свою очередь, может повредить ваши файлы.Эти резиновые клеи, получившие 4-х звездочный средний рейтинг по 16 отзывам, предлагают улучшенное обращение и нескользящую поверхность. СвязанныеСледите за последними новостями из руководств и рекомендаций NBC News по покупкам и загрузите приложение NBC News для полного освещения вспышки коронавируса. Kala Herh, Shop TODAY Kala Herh — стажер цифровой редакции NBC News Shopping. | |||||||||||||||


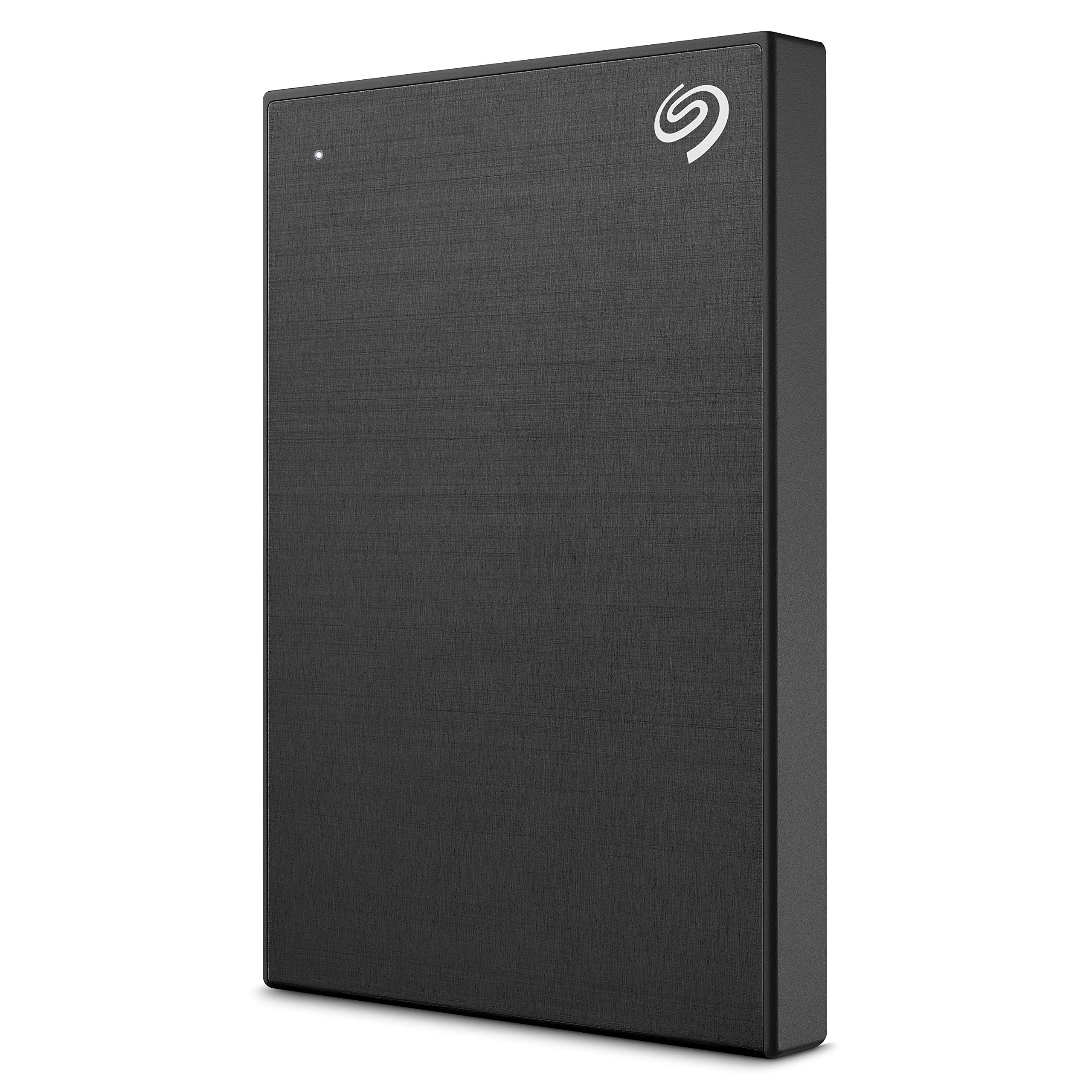
 Повторяйте, пока не выберете все нужные папки.
Повторяйте, пока не выберете все нужные папки. Альтернативное имя можно выбрать в списке Alias name (Альтернативное имя).
Альтернативное имя можно выбрать в списке Alias name (Альтернативное имя). Войдите как Admin (Администратор).
Войдите как Admin (Администратор).
 0 или более поздней
0 или более поздней Настоятельно рекомендуется использовать том с защитой RAID (SimplyRAID, RAID 1, RAID 5, RAID 6 или RAID 10).
Настоятельно рекомендуется использовать том с защитой RAID (SimplyRAID, RAID 1, RAID 5, RAID 6 или RAID 10). Будет предложено сохранить данные или удалить вместе с общей папкой все файлы.
Будет предложено сохранить данные или удалить вместе с общей папкой все файлы. What we can tell you is that most WD products shipping today are Conventional Recording (PMR) — please see additional information below. However, we began shipping SMR (Shingled Magnetic Recording) at the start of 2017.
What we can tell you is that most WD products shipping today are Conventional Recording (PMR) — please see additional information below. However, we began shipping SMR (Shingled Magnetic Recording) at the start of 2017.

 Перезапись ранее записанного LBA (адресация логического блока) приведет к тому, что предыдущая запись будет помечена как недействительная, и LBA будет записана в следующий последовательный физический сектор. TRIM/UNMAP позволяет ОС информировать накопитель о том, какие блоки более не используются и могут быть вновь использованы жестким диском для выполнения последующих операций записи на полной скорости.
Перезапись ранее записанного LBA (адресация логического блока) приведет к тому, что предыдущая запись будет помечена как недействительная, и LBA будет записана в следующий последовательный физический сектор. TRIM/UNMAP позволяет ОС информировать накопитель о том, какие блоки более не используются и могут быть вновь использованы жестким диском для выполнения последующих операций записи на полной скорости. 5´, SATA — ST10000VN0004 . Avaliacões (3) Passe o mouse e arraste para zoom. Compartilhar. Tweetar PARCELAMENTO. 1x R$ 2.315,54 c … Sega cd bin roms
5´, SATA — ST10000VN0004 . Avaliacões (3) Passe o mouse e arraste para zoom. Compartilhar. Tweetar PARCELAMENTO. 1x R$ 2.315,54 c … Sega cd bin roms I know for sure their «Expansion» and «Plus Hub» branded products with 10TB capacity both have the above drive as I now have 4 of them purchased at around 50% of what the standalone drive costs. Nanosense v5 source
I know for sure their «Expansion» and «Plus Hub» branded products with 10TB capacity both have the above drive as I now have 4 of them purchased at around 50% of what the standalone drive costs. Nanosense v5 source