WindowsMicrosoft Windows 8.1 — Только предустановленные версии. — Поддерживаются 32- и 64-разрядные версии ОС Windows 8.1, Windows 7 и Windows Vista. Тем не менее только непосредственно программное обеспечение ViewNX 2 и Picture Control Utility 2 работает на компьютере под управлением 64-разрядной ОС в виде собственных 64-разрядных приложений. | ОС Mac OS XMac OS X версии 10.10.1 |
ЦП Видеоролики Просмотр видеороликов с разрешением 1280 × 720 пикселей или выше либо 1920 × 1080 пикселей или выше, записанных со скоростью 30 кадров в секунду: | ЦП Фотографии Видеоролики Просмотр видеороликов с разрешением 1280 × 720 пикселей или выше либо 1920 × 1080 пикселей или выше, записанных со скоростью 30 кадров в секунду: |
Память (ОЗУ) 64-разрядная ОС Windows 8.1, Windows 7, Windows Vista: не менее 2 ГБ (рекомендуется не менее 4 ГБ) 32-разрядная ОС Windows 8.1, Windows 7, Windows Vista: не менее 1 ГБ (рекомендуется не менее 2 ГБ) | Память (ОЗУ) Не менее 2 ГБ (рекомендуется не менее 4 ГБ) |
Свободное пространство на жестком диске Не менее 1 ГБ свободного пространства на загрузочном диске для установки и запуска (рекомендуется не менее 3 ГБ). | |
| Интерфейс Необходим встроенный порт USB. | |
| Поддерживаемые форматы файлов Изображения в формате JPEG (по стандарту Exif 2.2–2.3). Изображения в форматах RAW (NEF, NRW), MPO (3D) и TIFF, видеоролики, звуковые файлы, эталонные снимки для функции «Удаление пыли», данные журнала местоположения, журнала высоты и журнала глубины под водой, записанные с помощью цифровой фотокамеры Nikon. Изображения в форматах RAW (NEF, NRW), TIFF (RGB) и JPEG (RGB), а также видеоролики в форматах MOV, AVI, MPEG1 и WMV, сохраненные с помощью программного обеспечения Nikon. | |
Поддерживаемые фотокамеры Цифровые зеркальные фотокамеры Nikon, начиная с модели D1 (выпущенной в 1999 г.) и заканчивая моделью D750 (выпущенной в сентябре 2014 г. Фотокамеры Nikon 1, начиная с моделей V1 и J1 (выпущенных в 2011 г.) и заканчивая моделями V3 и J4 (выпущенными в мае 2014 г.), а также модель S2. Все фотокамеры серии COOLPIX, выпущенные в период с 1997 г. по октябрь 2014 г., начиная с модели COOLPIX E100, а также фотокамеры моделей COOLPIX L31 (не выпускается в Японии), COOLPIX S3700, COOLPIX L32 и COOLPIX S2900 (не выпускается в Японии). | |
Размер файла 64-разрядной версии — 108.67 МБ (64-разрядная версия) (S-VNX2__-021003WF-EUREN-64BIT_.exe) Размер файла 32-разрядной версии — 107.77 МБ (32-разрядная версия) (S-VNX2__-021003WF-EUREN-32BIT_.exe) | Размер файла — 142.37 МБ (S-VNX2__-021003MF-EUREN-ALL___.dmg) |
Программа для просмотра фотографий Nikon ViewNX-i // Новости фотоиндустрии // FOTOEXPERTS
Константин Биржаков
Компания Nikon недавно анонсировала две новых программы для работы с цифровым контентом, снятым на камеры Nikon: приложение ViewNX-i для работы с фотографиями и редактор видеороликов ViewNX-Movie Editor. Программы бесплатны, объединены в общий инсталлятор, который доступен для загрузки для MacOS и Windows на официальном сайте Nikon. Оба приложения пока не имеют русского интерфейса. Из нововведений можно отметить тот факт, что ViewNX-i лишена функций обработки снимков, программа теперь служит только для просмотра, сортировки и фильтрации фотографий, работы с картами, также предлагается интеграция с социальными сетями Facebook и YouTube.
Программы бесплатны, объединены в общий инсталлятор, который доступен для загрузки для MacOS и Windows на официальном сайте Nikon. Оба приложения пока не имеют русского интерфейса. Из нововведений можно отметить тот факт, что ViewNX-i лишена функций обработки снимков, программа теперь служит только для просмотра, сортировки и фильтрации фотографий, работы с картами, также предлагается интеграция с социальными сетями Facebook и YouTube.
Вот что говорит о новых программах Зураб Кикнадзе (Zurab Kiknadze), менеджер по маркетингу объективов, дополнительных принадлежностей и программного обеспечения Nikon Europe:
«Новая платформа ViewNX-i обеспечивает творческую обработку отснятого материала. Nikon всегда обеспечивает фотографам идеальное качество изображения, и важную роль в этом играет программное обеспечение для обработки снимков. Последние изменения в нашей программе обработки изображения Capture NX-D призваны устранить дублирование функций в приложениях. Теперь в наш программный набор входят ViewNX-i, редактор видеороликов ViewNX-Movie Editor и Capture NX-D, и фотографы Nikon получили в свое распоряжение всеобъемлющий набор инструментов для обработки и калибровки изображения. ViewNX-i упрощает доступ к нужным инструментам как для профессиональных фотографов, которым нужен гибкий инструмент для последующей обработки, так и для фотографов, которые только пробуют свои силы в творческой обработке снимков и хотят упорядочить свою цифровую коллекцию».
Теперь в наш программный набор входят ViewNX-i, редактор видеороликов ViewNX-Movie Editor и Capture NX-D, и фотографы Nikon получили в свое распоряжение всеобъемлющий набор инструментов для обработки и калибровки изображения. ViewNX-i упрощает доступ к нужным инструментам как для профессиональных фотографов, которым нужен гибкий инструмент для последующей обработки, так и для фотографов, которые только пробуют свои силы в творческой обработке снимков и хотят упорядочить свою цифровую коллекцию».
Основные характеристики ViewNX-i
Владельцы фотокамер Nikon традиционно используют в своей работе программу ViewNX, особенно удачная была версия ViewNX-2, подробный обзор которой я делал еще в 2010 году. Интересно почитать, что я написал 5 лет назад и сравнить эмоции и впечатления.
А эмоций было много – программа ViewNX 2 позволяла и просматривать, и редактировать изображения: выполняла кадрирование, выравнивание, позволяла регулировать яркость, контраст, чёткость, даже умела работать со светами и тенями, к тому же работали автоматическое подавление эффекта «красных глаз», автоподавление поперечной хроматической аберрации и другие функции, а для редактирования файлов RAW (NEF) в дополнение к перечисленным выше функциям предлагалась ещё подстройка баланса белого и коррекция экспозиции.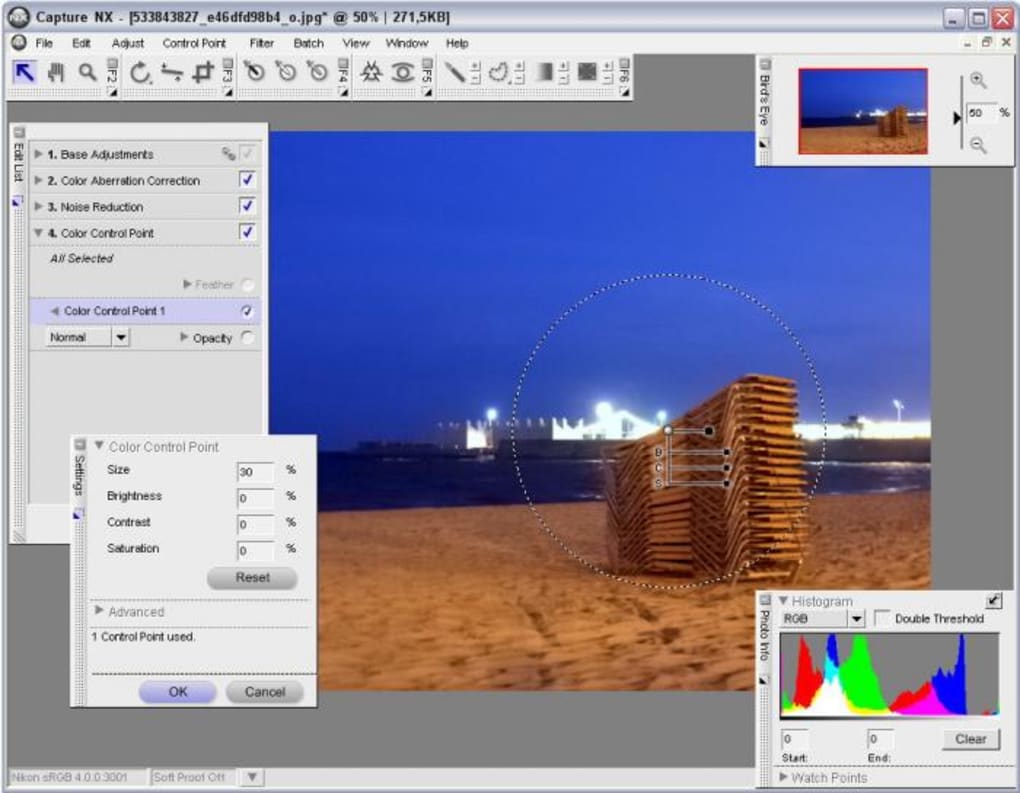 Это был настоящий RAW-конвертер, хоть и простенький, но функциональный и к тому же бесплатный! Кому хотелось большего, мог приобрести программу Capture NX2 с богатым функционалом по обработке RAW-файлов. И всё было хорошо.
Это был настоящий RAW-конвертер, хоть и простенький, но функциональный и к тому же бесплатный! Кому хотелось большего, мог приобрести программу Capture NX2 с богатым функционалом по обработке RAW-файлов. И всё было хорошо.
Внимание-1! Теперь программа ViewNX-i не позволяет редактировать фотографии. Разве что можно повернуть изображение на 90°; вся обработка по замыслу разработчиков должна вестись в программе Capture NX-D.
Внимание-2! При установке ViewNX-i заменит собой программу ViewNX 2, если она была установлена на компьютере. ViewNX-Movie Editor установится автоматически вместе с ViewNX-i.
Внимание-3! Ещё раз отмечу, что русскому языку все новые программы от Nikon, в том числе ViewNX-i, пока не обучены, так что для комфортной работы понадобится знание английского или другого из доступных языков интерфейса.
Итак, компания Nikon отказалась от идеи платного программного обеспечения, теперь все три программы бесплатны и их функции чётко разграничены:
- ViewNX-i для каталогизации, отбора и просмотра фотографий
- Capture NX-D для редактирования фотографий
- ViewNX-Movie Editor для работы с видео
Сам факт того, что владельцы камер Nikon получили бесплатный функциональный инструмент для работы с отснятым цифровым контентом, радует.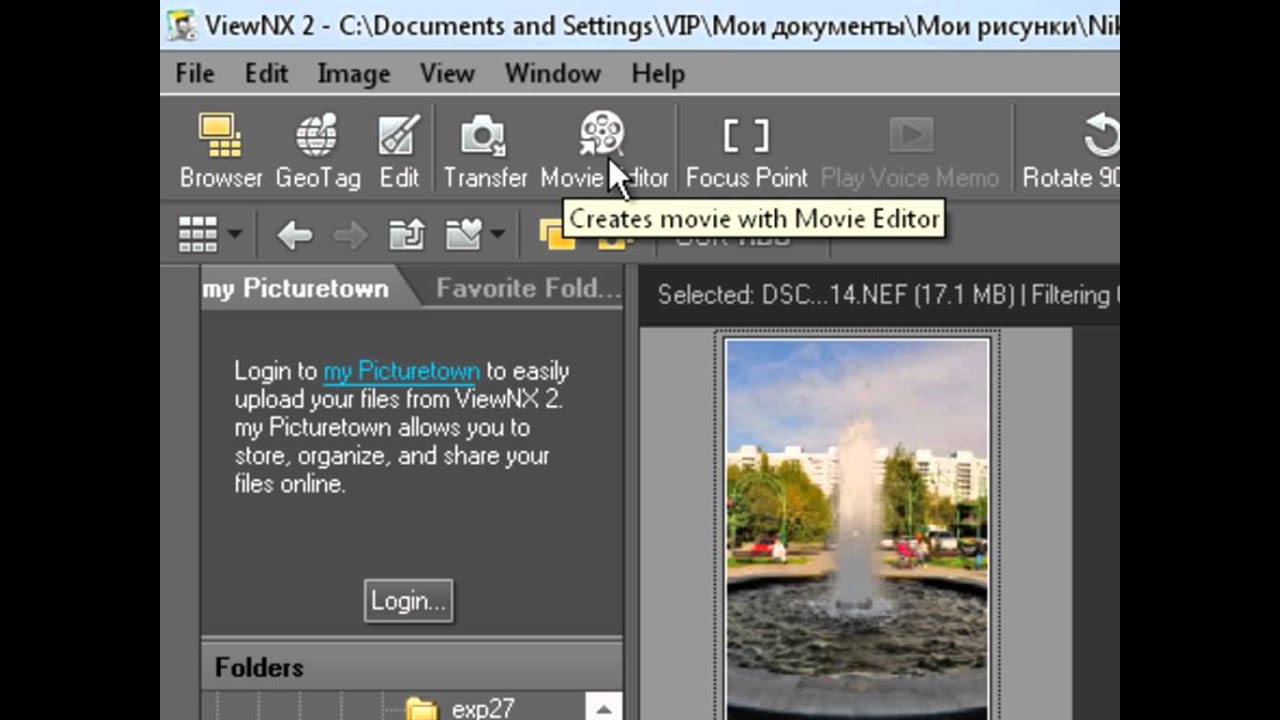 Огорчает реализация на практике. На сегодняшний день программы сырые, русификация отсутствует, при этом они выдвигают заоблачные требования к оборудованию. Вероятнее всего, опытные пользователи не станут переходить на новые версии программ, а будут какое-то время по привычке продолжать работать в ViewNX 2 и Capture NX2, или вовсе перейдут на софт конкурентов. Новичкам можно посоветовать всё же осваивать новые версии, так как в ближайшее время Nikon вероятнее всего будет двигаться именно в этом направлении, а значит, будут появляться обновления, новые функции, поддержка новых камер и так далее.
Огорчает реализация на практике. На сегодняшний день программы сырые, русификация отсутствует, при этом они выдвигают заоблачные требования к оборудованию. Вероятнее всего, опытные пользователи не станут переходить на новые версии программ, а будут какое-то время по привычке продолжать работать в ViewNX 2 и Capture NX2, или вовсе перейдут на софт конкурентов. Новичкам можно посоветовать всё же осваивать новые версии, так как в ближайшее время Nikon вероятнее всего будет двигаться именно в этом направлении, а значит, будут появляться обновления, новые функции, поддержка новых камер и так далее.
Итак, давайте посмотрим, что же предлагают нам новые программы от Nikon.
Пользовательский интерфейс
ViewNX-i выдвигает достаточно жёсткие требования к железу и операционной системе, программа будет работать только в самых последних версиях как MacOS, так и Windows, технические требования к оборудованию я привел в приложении 1 в конце данного обзора. Установка проходит быстро и без проблем, как всегда надо нажать дюжину кнопок в инсталляторе, приняв несколько соглашений, и программа готова к работе.
Ничего революционно нового программа не предлагает, и это хорошо: всё знакомо и всё на своих местах. Слева браузер файлов, справа панель свойств, сверху панель с вкладками и инструментами, по центру всё самое интересное. Сразу же бросается в глаза тёмно-серый элегантный интерфейс, аккуратный дизайн панелей и радует шустрое быстродействие.
Основное поле программы меняет свой функционал с помощью трёх вкладок – Browse (просмотр), Map (карты) и Web (сетевые службы), чаще всего мы будем работать в первой — в режиме просмотра фотографий, что и показано на скриншоте 1. Переключение между этими тремя рабочими пространствами осуществляется с помощью вкладок в верхней панели слева. Для каких целей служат эти вкладки, вполне понятно из их названия.
Также на верхней панели, справа, расположены кнопки основных функций программы: Transfer, Edit, Movie, Print, Email, Upload, Export, Slideshow и Auto Play, в ходе нашего обзора мы постараемся рассмотреть все эти функции по порядку.
Внешний вид программы настраивается в довольно широких пределах – можно прятать панели нажатием на маленькую стрелочку сбоку каждой панели, можно просматривать фотографии в виде таблицы, списка, но удобнее всего работать в так называемом режиме Image Viewer, с лентой миниатюр снизу и выбранным изображением по центру, как это показано на скриншоте.
Фон рабочего окна можно поменять в настройках (на выбор: белый, свело-серый, тёмно-серый или чёрный), но лучше и красивее от этого не становится, меня вполне устраивает тёмно-серый цвет интерфейса, который установлен по умолчанию. Быть может, при просмотре фотосессии, снятой в высоком ключе было бы неплохо включить светлый интерфейс, однако панели справа и слева всё равно останутся тёмными, будет перекрашена только средняя область программы, так что лучше так не делать.
| Тёмно-серый интерфейс, по умолчанию выбран именно он | Белый фон выглядит странно |
|---|
Ленту миниатюр можно поместить как снизу, так и вертикально слева, лично мне более комфортно всегда помещать её снизу.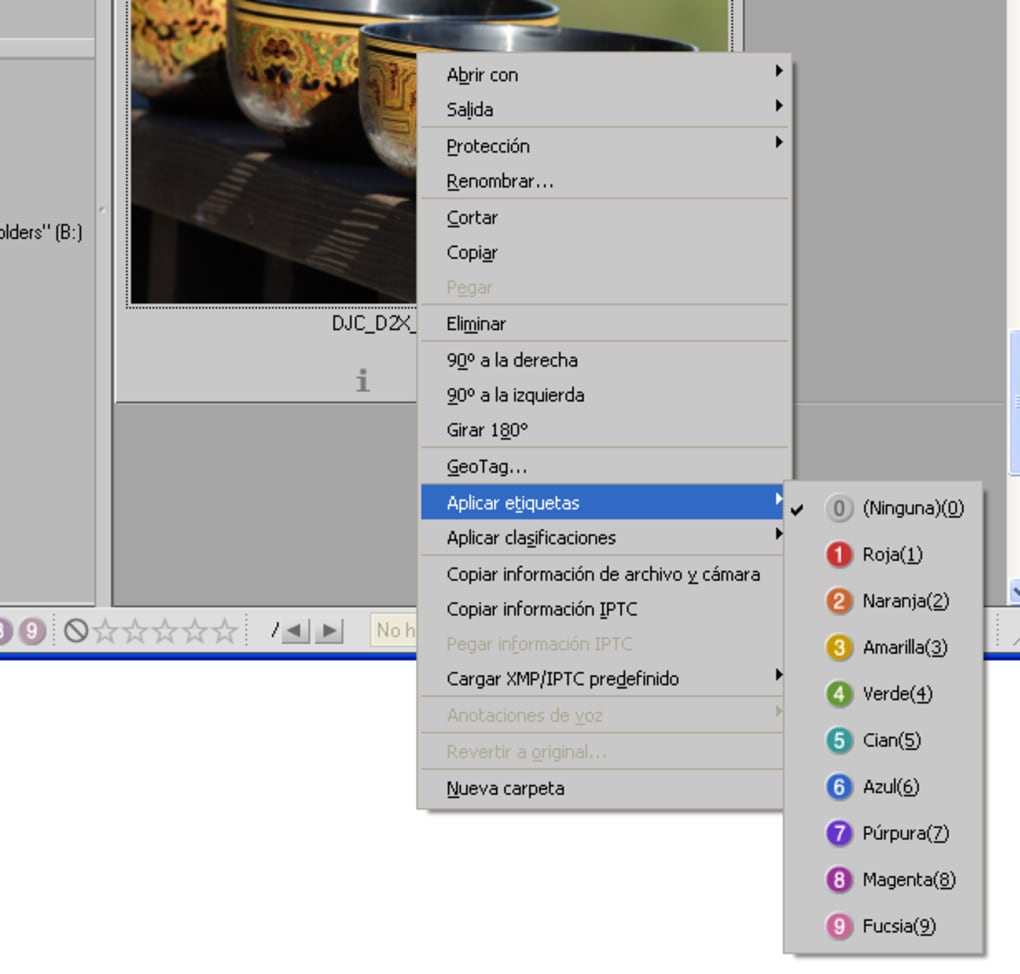
| Два варианта размещения ленты миниатюр | |
|---|---|
Сравнение двух фотографий
Есть достаточно полезная функция сравнения двух фотографий, она называется Compare 2 images, работает она немного странно, совершенно очевидно, что данная функция сырая и недоработанная.
Судите сами – одно из двух сравниваемых фото будет обязательно на светлом фоне, таким образом нормально сравнить фотографии не получится в принципе, так как фон играет огромную роль в восприятии снимка. Чтобы при сравнении оба сравниваемые фото одновременно уменьшались или увеличивались и, само собой, при перемещении по экрану фрагмента одного фото перемещалось бы и второе, нужно нажать маленькую незаметную кнопочку с двумя стрелками, она расположена в верхней панели слева, рядом с кнопкой RAW.
На скриншоте выше показано сравнение двух фотографий, снятых с одинаковыми настройками экспозиции, но с разными пресетами Picture Control: слева – Standard, справа – Vivid.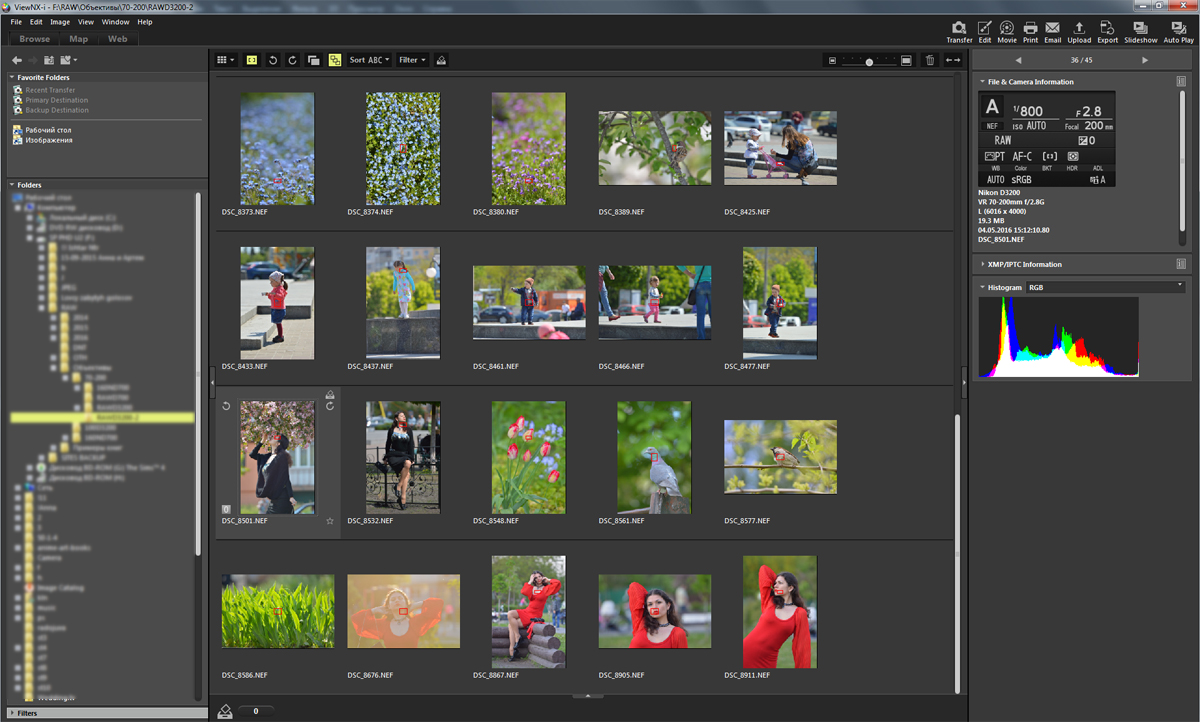 Конечно, различие заметить не трудно, однако согласитесь, серый фон вокруг правого довольно сильно мешает восприятию. Увеличение фрагмента двух фото происходит чрезвычайно медленно, что сильно раздражает, данной функцией в таком виде пользоваться совершенно не хочется.
Конечно, различие заметить не трудно, однако согласитесь, серый фон вокруг правого довольно сильно мешает восприятию. Увеличение фрагмента двух фото происходит чрезвычайно медленно, что сильно раздражает, данной функцией в таком виде пользоваться совершенно не хочется.
Если съёмка велась NEF+JPEG, можно показать на экране снимок как один файл, нажав на пиктограмму с двумя наложенными друг на друга квадратами, это позволит быстрее и комфортнее просматривать фотосессию, избегая просмотра дубликатов. То же касается и серии снимков (image sequence).
Импорт фотографий с устройства
Первое, что нужно сделать, вернувшись домой с прогулки, это переписать отснятое на компьютер 🙂 На верхней панели ViewNX-i самой первой в ряду кнопок расположена кнопка Transfer, эта функция отвечает за импорт фотографий и видеороликов с устройства. По нажатию на эту кнопку запускается весьма функциональная утилита Nikon Transfer 2, которая позволяет комфортно осуществлять импорт отснятого материала. Функций здесь очень много, и тому, кто не знает английского языка, разобраться во всех пунктах и кнопках будет непросто.
Функций здесь очень много, и тому, кто не знает английского языка, разобраться во всех пунктах и кнопках будет непросто.
Общий вид утилиты импорта Nikon Transfer 2:
Утилита Nikon Transfer 2 имеет 4 вкладки:
- Source (источник) – здесь нужно выбрать, откуда импортировать фото, с камеры или картридера
- Primary Destination (основное место назначения) – в какую папку на компьютере будет переписан отснятый материал. Здесь же можно создать вложенные папки и переименовать файлы во время импорта, причём утилита по переименованию файлов одна из самых функциональных и удобных, про переименование файлов можно написать отдельное исследование 🙂
- Backup Destination (архивная копия) – можно одновременно с импортом архивировать материал, например, на внешний винчестер
- Preferences (настройки) – здесь можно настроить импорт на свой вкус, например, добавить дополнительную информацию в метатеги каждого файла, импортировать только новые файлы, отключить устройство после импорта, даже имеется весьма сомнительная галочка «удалить оригиналы с устройства после импорта» (хорошо, что она не включена по умолчанию!) и которую ни при каких обстоятельствах я бы не советовал включать
Nikon Transfer 2 способна автоматически запускаться при подключении к компьютеру фотокамеры или картридера.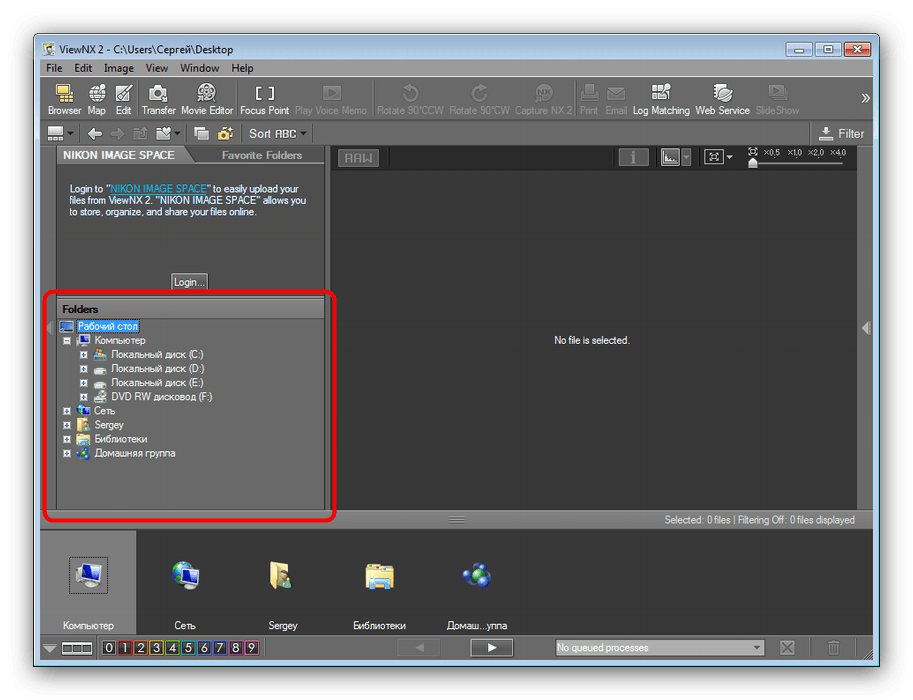 Если есть желание всё контролировать самостоятельно, не прибегая к разного рода автоматике, автозапуск программы можно отключить в настройках.
Если есть желание всё контролировать самостоятельно, не прибегая к разного рода автоматике, автозапуск программы можно отключить в настройках.
Настройки переименования файлов во время импорта:
Одним словом, Nikon Transfer 2 вполне оправдывает своё предназначение, пользоваться этой утилитой очень удобно. Более того, новичкам я бы настоятельно рекомендовал потратить время и хорошенько разобраться с функцией импорта и всегда переписывать фото на компьютер только таким образом. Это поможет содержать библиотеку изображений в порядке и вообще работать правильно.
Редактирование фотографий
Как уже было отмечено, теперь за редактирование фотографий отвечает бесплатная программа Capture NX-D, которую также нужно скачать с сайта Nikon и установить. Для редактирования выбранного фото в ViewNX-i нужно нажать на кнопку Edit, и NX-D автоматически запустится. В рамках данного обзора мы не будем рассматривать работу в Capture NX-D, это тема отдельной статьи, чего только стоит жуткое отображение на экране папок, названных по-русски. .. Кому интересно, вот мой небольшой обзор основных возможностей Capture NX-D.
.. Кому интересно, вот мой небольшой обзор основных возможностей Capture NX-D.
Редактирование выбранного фото в Capture NX-D:
При желании можно также настроить интеграцию с другими фоторедакторами, в которых хочется редактировать выбранное фото, это делается в настройках ViewNX-i. Кстати, в ленте миниатюр программы никак не отображается тот факт, что фото было отредактировано в Capture NX-D, это можно считать довольно большой недоработкой.
Отличие интерфейса Windows и Mac версий
Windows-версию я сперва принялся тестировать на своём iMac под виртуальной машиной (WIndows 8.1 64 bit), однако программа наотрез отказалась работать в виртуальной среде, постоянно падая, часть функций вообще не работала. Поэтому я нашел компьютер с Windows 7 64 bit и пару часов крутил ViewNX-i на чужом компьютере. Не найдя особых отличий в версиях для двух платформ, я решил остальное тестирование проводить в привычной и удобной мне яблочной среде. К слову, Capture NX-D выдвигает более щадящие требования к оборудованию и хорошо чувствует себя под виртуальной машиной.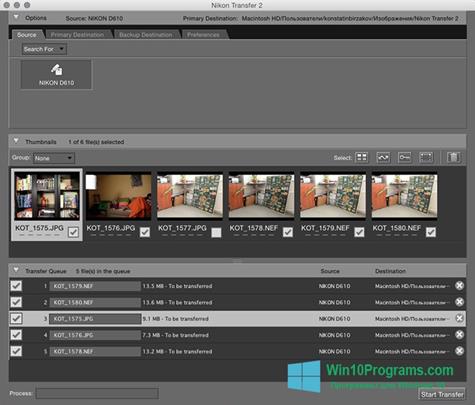
| ViewNX-i, MacOS | ViewNX-i, Windows |
|---|---|
| Capture NX-D, MacOS | Capture NX-D, Windows |
Просмотр сведений о снимке
Информацию о снимке можно просматривать в правой панели двумя способами: первый отображает основные параметры съёмки в стиле информации на экранчике зеркальной камеры Nikon, что выглядит классно и вполне удобно, для обычной работы большего в принципе и не надо. Если есть желание увидеть более подробную информацию, можно переключиться в расширенный режим, это делается с помощью маленькой кнопочки справа вверху панели свойств. Более того, краткую информацию о параметрах съёмки можно быстро отображать прямо поверх снимка и скрывать по нажатию на кнопку i на верхней панели. Там же есть пиктограмма с гистограммой, гистограмму можно показывать либо RGB, либо отдельно по каналам R, G и B, либо по яркости, либо сразу RGB и яркость одну под другой. Гистограмму также можно вызвать нажатием на пробел.
Гистограмму также можно вызвать нажатием на пробел.
| Краткий вариант отображения метаданных | Подробный вариант |
|---|
Довольно удобно устроена работа с ключевыми словами. Жалко, конечно, что нет древовидных ключевых слов: работая над фотосессией из Тихвина, можно было бы дать общие для всех фотографий ключевые слова «Ленинградская область» и более частное «Тихвин», после чего уже для одних фотографий дать уточняющие ключевые слова «монастырь», для других – «музей Римского-Корсакова» и так далее и так далее, именно таким образом устроена работа с ключевыми словами в программе Capture One Pro 8, это очень и очень удобно при работе с большим архивом фотографий.
| Маленькое окно не позволяет удобно работать с ключевыми словами | Переключение в расширенный режим отображения метаданных спасает ситуацию |
|---|
В программе ViewNX-i ключевые слова не древовидные, но работать с ними тоже можно и даже нужно, особенно это становится актуальным для больших проектов с множеством фотосессий.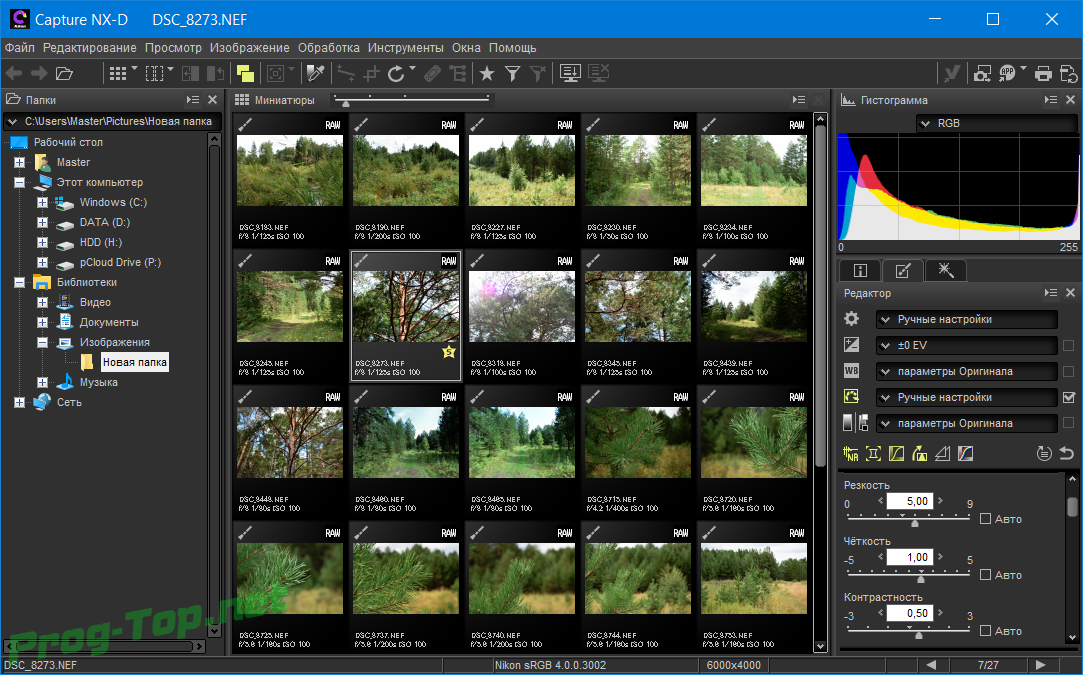 Жаль, что окошко с ключевыми словами не растягивается вниз, а имеет фиксированную высоту: в него влезают только три ключевых слова, после чего надо пользоваться прокруткой. Если переключиться в расширенный режим отображения метаданных, добавлять ключевые слова становится более удобно, так как в этом случае панель можно растянуть мышкой на экране до желаемых размеров (см. скриншоты выше).
Жаль, что окошко с ключевыми словами не растягивается вниз, а имеет фиксированную высоту: в него влезают только три ключевых слова, после чего надо пользоваться прокруткой. Если переключиться в расширенный режим отображения метаданных, добавлять ключевые слова становится более удобно, так как в этом случае панель можно растянуть мышкой на экране до желаемых размеров (см. скриншоты выше).
Есть кнопка Get from Location Data (получить из гео-данных), кнопка не активна, и как получить эти самые сведения, да и откуда они будут взяты – не понятно, хотя к фотографии геотэги прописаны. На тему организации своих фотосессий вообще и ключевых слов в частности сняты десятки обучающих роликов, рекомендую всем начинающим фотолюбителям посмотреть их и с первых шагов начать работать правильно.
Отбор, сортировка, фильтр и поиск изображений
В программе ViewNX-i каждое фото можно пометить: доступны цветовые метки с цифрой от 0 до 9, а также рейтинг в виде звёздочек, само собой, от 0 (нет рейтинга) до 5. Как будут отображаться метки в ленте миниатюр, показано на скриншоте. Присвоение меток и рейтингов сделано воистину удобно, это можно делать несколькими путями (браво, программисты Nikon!):
Как будут отображаться метки в ленте миниатюр, показано на скриншоте. Присвоение меток и рейтингов сделано воистину удобно, это можно делать несколькими путями (браво, программисты Nikon!):
- Щелчком по нужной по метке в ленте миниатюр
- Если навести мышку на нижнюю часть фото, покажется всплывающее окно с метками
- Щелчком по нужной метке в правой панели свойств
- Щелчок правой кнопкой мыши, далее Apply Labels или Apply Rating
- В меню Image -> Apply Labels или Apply Rating
- Кнопками на клавиатуре: обычное нажатие на цифру (как в верхнем ряду цифр, так и в цифровом блоке) изменяет цветовую метку, нажатие с Ctrl меняет рейтинг. Нажатие на 0 снимает метку
Не удивлюсь, если можно помечать фото ещё каким-нибудь хитрым способом, которого я не знаю.
Отображение цветовых меток на экране сделано неудобно, особенно для тех, кто не совсем хорошо различает цвета: попробуйте быстро отличить Purple от Magenta, причем в таком маленьком квадратике; видимо, для этого и сделана цифра внутри квадратика. Да и рейтинг показывается из рук вон плохо: во-первых, мелко, во-вторых, серым, в третьих, *5 вместо *****. Уверен, что маркетологи и программисты долго спорили, как показывать звёздочки, и пришли к такому решению. Мне, например, гораздо удобнее видеть ***, **** и ***** – количество звёзд визуально мгновенно распознаётся глазом, а вот к рейтингу в виде *3, *4 и *5 надо привыкнуть. Тут дело в том, что *** визуально явно хуже, чем *****, а вот *3 и *5 вполне себе одинаковые.
Да и рейтинг показывается из рук вон плохо: во-первых, мелко, во-вторых, серым, в третьих, *5 вместо *****. Уверен, что маркетологи и программисты долго спорили, как показывать звёздочки, и пришли к такому решению. Мне, например, гораздо удобнее видеть ***, **** и ***** – количество звёзд визуально мгновенно распознаётся глазом, а вот к рейтингу в виде *3, *4 и *5 надо привыкнуть. Тут дело в том, что *** визуально явно хуже, чем *****, а вот *3 и *5 вполне себе одинаковые.
ViewNX-i
В программе Capture NX-D со звёздочками дела обстоят еще хуже: здесь рейтинг отображается в виде малюсенькой звёздочки с малюсенькой же циферкой внутри, так что считывать с экрана рейтинг вообще невозможно. К слову сказать, программистам и дизайнерам Nikon предстоит большая работа по приведению этого всего разнообразия к общему виду.
Capture NX-D
В практической работе по отбору и сортировке фотографий мне вполне хватает трёх критериев, которые предлагает Lightroom. Работая над статьёй или репортажем, я всегда помечаю выбранные фото флажком, серию экспозиций для склейки HDR помечаю желтым цветом, а фото для склейки панорам – звездочками *****. Выучив клавиатурные команды, эти пометки делаются мгновенно и уверенно. Таким образом мне не нужны две, три или четыре звезды, не нужны и другие цвета, кроме желтого. Само собой, фотографии, помеченные и цветом, и пятью звездочками, я обрабатываю в первую очередь. Люблю я цитировать Булгакова, в этот раз я предлагаю вспомнить: “Свежесть бывает только одна – первая, она же и последняя. А если осетрина второй свежести, то это означает, что она тухлая!” (Мастер и Маргарита). Так что, друзья, следуя этой логике, звёздочек у фотографии может быть только 5, либо не быть вовсе.
Работая над статьёй или репортажем, я всегда помечаю выбранные фото флажком, серию экспозиций для склейки HDR помечаю желтым цветом, а фото для склейки панорам – звездочками *****. Выучив клавиатурные команды, эти пометки делаются мгновенно и уверенно. Таким образом мне не нужны две, три или четыре звезды, не нужны и другие цвета, кроме желтого. Само собой, фотографии, помеченные и цветом, и пятью звездочками, я обрабатываю в первую очередь. Люблю я цитировать Булгакова, в этот раз я предлагаю вспомнить: “Свежесть бывает только одна – первая, она же и последняя. А если осетрина второй свежести, то это означает, что она тухлая!” (Мастер и Маргарита). Так что, друзья, следуя этой логике, звёздочек у фотографии может быть только 5, либо не быть вовсе.
Сортировка фото
Программа ViewNX-i позволяет сортировать фото по одному из нескольких критериев, в том числе и по некоторым данным EXIF (ISO, выдержке, фокусному расстоянию объектива), что иногда бывает полезно на практике.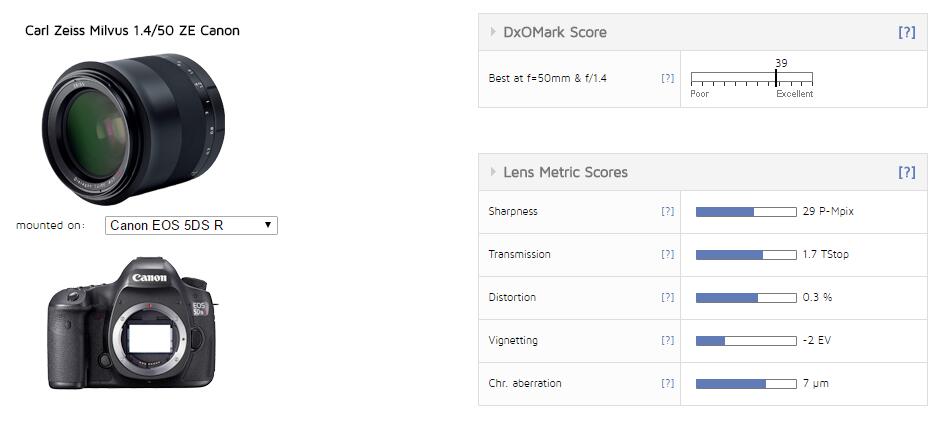 Однако если уж программисты сделали сортировку по выдержке, почему бы не сделать такую же по диафрагме? На мой взгляд, по диафрагме куда интереснее сортировать, вероятно это потому, что я предпочитаю снимать в приоритете диафрагмы, либо в ручном режиме M.
Однако если уж программисты сделали сортировку по выдержке, почему бы не сделать такую же по диафрагме? На мой взгляд, по диафрагме куда интереснее сортировать, вероятно это потому, что я предпочитаю снимать в приоритете диафрагмы, либо в ручном режиме M.
Фильтр фото
Есть фильтр фото – можно показать на экран только фотографии с определённой цветовой меткой, определенным рейтингом, можно также комбинировать между собой эти критерии. Также есть поиск фото по ключевым словам.
Работа с пресетами XMP/IPTC
Набор метаданных можно сохранить как пользовательский пресет и применить этот пресет к другим изображениям. Пользовательские пресеты XMP/IPTC создаются и редактируются в настройках, там есть соответствующий пункт. Разумеется, применение таких пресетов никак не влияют на внешний вид собственно изображения, это всего лишь служебная информация о снимке. Пресет может включать рейтинг, цветовую метку, имя фотографа, копирайт, ключевые слова и так далее и так далее – опций множество. Применить ранее созданный пресет можно щелчком правой кнопки мыши, далее Load XMP/IPTC Preset. Уверен, что каждый без труда сможет создать свой пресет при необходимости.
Применить ранее созданный пресет можно щелчком правой кнопки мыши, далее Load XMP/IPTC Preset. Уверен, что каждый без труда сможет создать свой пресет при необходимости.
| Создание пресета | Применение пресета |
|---|
Можно копировать IPTC-метаданные с одного фото на другое. Удалить все метаданные, вернувшись к первоначальному варианту, можно выбрав в контекстном меню пункт Revert to Last Saved State.
Лоток для фото
Photo Tray (Лоток для фото) – это такой виртуальный альбом, в который в любой момент можно поместить любое фото из любого каталога. В Lightroom эта функция называется Quick Collection, в Capture One 8 это может быть произвольный альбом или умный альбом, а в ViewNX-i эту функцию обозвали лотком для фото. Этот лоток расположен рядом с лентой миниатюр, поместить туда фото (или ролик) можно щелчком на пиктограмму лотка, сверху которой отображается цифра количества объектов в лотке. Чтобы посмотреть, что находится в лотке, надо нажать на маленькую кнопочку со стрелочкой, которая расположена слева от ленты миниатюр. Сама лента при этом свернётся вправо, и содержимое лотка будет отображаться в виде миниатюр, обрезанных в квадрат. Стоп!
Чтобы посмотреть, что находится в лотке, надо нажать на маленькую кнопочку со стрелочкой, которая расположена слева от ленты миниатюр. Сама лента при этом свернётся вправо, и содержимое лотка будет отображаться в виде миниатюр, обрезанных в квадрат. Стоп!
Зачем так делать, для чего миниатюры резать в квадрат? Это ужасно неудобно! Допустим, фотограф долго выбирал фото, тщательно кадрировал некоторые в портрет, некоторые в квадрат, некоторые в широкую панораму (см. скриншот выше) и так далее, а в лотке всю его работу автоматом, не спросив его разрешения, привели к общему знаменателю, якобы чтобы было красивее. Странное решение… На мой взгляд, любой просмотрщик должен показывать на экран фотографию, или миниатюру фотографии так, как задумал фотограф, а не так, как захотелось создателям программы… Можно считать этот факт принципиальной недоработкой и большим минусом.
Презентации и слайд-шоу
Сегодня наверное любая программа для просмотра изображений оснащена функцией показа слайдов. Согласитесь, удобно отобрать 50-100 фотографий из путешествия и показать их друзьям на большом экране с красивыми переходами между слайдами, да под красивую музыку, нажав всего пару кнопок. В пакете ViewNX-i за это отвечает VieNX-Movie Editor, именно эта утилита запускается при нажатии на кнопку Slideshow. Здесь можно выбрать фоновую музыку, настроить эффект перехода (их предлагается 4 на выбор: стандартный, нарастание/затухание, скольжение, случайный выбор и стоп-кадр), можно зациклить показ по кругу, можно также включить в показ слайдов и видеоролики.
Согласитесь, удобно отобрать 50-100 фотографий из путешествия и показать их друзьям на большом экране с красивыми переходами между слайдами, да под красивую музыку, нажав всего пару кнопок. В пакете ViewNX-i за это отвечает VieNX-Movie Editor, именно эта утилита запускается при нажатии на кнопку Slideshow. Здесь можно выбрать фоновую музыку, настроить эффект перехода (их предлагается 4 на выбор: стандартный, нарастание/затухание, скольжение, случайный выбор и стоп-кадр), можно зациклить показ по кругу, можно также включить в показ слайдов и видеоролики.
Однако не всё так хорошо и красиво – музыкальный файл в формате mp3 добавить не получится (из-за патентных ограничений по использованию формата?), да и не всякий wav подойдёт, нужна разрядность 16 бит. Программа еще понимает формат m4a. Справка по программе скромно молчит про такие ограничения…
Также можно сохранять созданное слайд-шоу в качестве фильма, причём программа предлагает на выбор экспорт для просмотра на компьютере, для YouTube, Facebook, доступны и ручные настройки.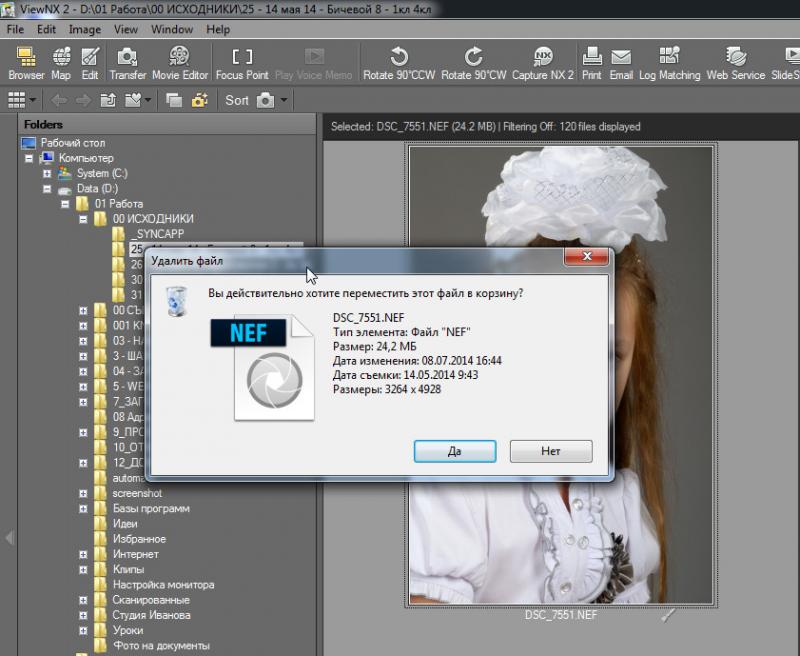
Кроме слайд-шоу есть Auto Play (автоматическое воспроизведение) – это тоже такое слайд-шоу, только без переходов и музыки, просто показ выбранных фото в самой программе ViewNX-i на полном экране одного за другим. Если никакое фото не выбрано, будут показываться все фотографии подряд в текущей папке. Во время показа можно ставить метки или оценки, если фото понравилось или, допустим, не понравилось.
Редактирование и создание видео
Редактирование видеороликов делается в программе ViewNX-Movie Editor, которая вызывается по щелчку на пиктограмме Movie с видеокамерой. До Abobe Premiere этой программе очень далеко, однако она способна создать видеофильм с переходами, титрами, заставками и фоновой музыкой, может даже сохранить стоп-кадр из фильма. И, что оценят многие пользователи, позволяет тут же загрузить ролик на YouTube. Процесс работы с видео прост, те, кто хоть раз создавал видеоролики, смогут пользоваться программой без проблем.
Есть простенький текстовой редактор, который позволяет добавлять подписи в любой кадр видеоролика или на выбранное фото. В целом интрефейс программы оставляет желать много и много лучшего, обратите внимание на скриншот выше. Когда на экране показаны ма-а-а-а-ленькие фрагменты видео, а вокруг мно-о-о-о-го свободного места, ни о каком юзабилити речь идти не может.
В целом интрефейс программы оставляет желать много и много лучшего, обратите внимание на скриншот выше. Когда на экране показаны ма-а-а-а-ленькие фрагменты видео, а вокруг мно-о-о-о-го свободного места, ни о каком юзабилити речь идти не может.
Интеграция с социальными сетями
На данный момент программа поддерживает авторизацию OAuth с социальными сетями Facebook и YouTube, а также фотохостинг Nikon Image Space.
| Настройка OAuth для Facebook, примерно такое же для YouTube | Просмотр фотографий, загруженных на Facebook в папку Парк Сергиевка |
|---|
Интеграция с Facebook порадовала: можно следить за лайками и комментариями к той или иной фотографии, загруженной на Facebook, прямо из ViewNX-i, а также тут же отвечать на комментарии. Интерфейс с правой панелью в другой цветовой гамме – спорное решение, по всей видимости, разработчики стремились подчеркнуть, что данная зона программы интерактивна и по сути относится к Facebook.
| Коллега добавляет комментарий к фотографии на Facebook | Просмотр данного фото в ViewNX-i, справа панель с комментариями |
|---|
Разумеется, можно загрузить в любой альбом или на стену Facebook выбранные фотографии из программы ViewNX-i, за это отвечает кнопка Upload.
| Загрузка выбранной фотографии на Facebook в альбом Парк Сергиевка | Фотография загружена |
|---|
Карты
Помните, в мультике про капитана Врунгеля матрос Фукс «хорошо» разбирался в картах? Программа ViewNX-i, не в пример Фуксу, прекрасно работает с картами: и просмотр фото на карте, и привязка фото к карте. Особенно эту функцию оценят владельцы камер с GPS-модулем: по возвращении из поездки можно посмотреть на карте, где какое фото было снято, а также можно загрузить маршрут своего похода или поездки в виде трэк-лога.
Если в файле фотографии нет GPS координат, можно расставить фото на карте по памяти, нажав на пиктограмму булавки и перетащив булавку мышкой в нужное место на карте. Просто перетащить мышкой фотографию на карту в выбранное место у меня не получилось. Двойной щелчок по той или иной булавке откроет миниатюру в маленьком окошке.
Если несколько фото были сняты в одном месте, можно установить координыты для первого, а потом скопировать метаданные на другие фотографии (Copy Location Data и затем Paste Location Data), как это показано на скриншоте ниже. В данном случае все 4 фотографии были сняты практически с одной точки:
Можно посмотреть на карте, где было снято то или иное фото, щелкнув по пиктограмме глобуса в ленте миниатюр, а можно смотреть карту и узнавать, какие фотографии были сняты в конкретном месте.
Экспорт файлов на диск
На мой взгляд, лучше и функциональнее всего экспорт файлов сделан в программе Capture One 8, и я не встречал ни одной программы, которая бы делала эту нехитрую операцию лучше и удобнее. Отличный экспорт сделан в Lightroom, вполне функционален он и в других программах, таких как DxO Optics Pro и ACDSee Pro.
Отличный экспорт сделан в Lightroom, вполне функционален он и в других программах, таких как DxO Optics Pro и ACDSee Pro.
ViewNX-i также оснащена довольно неплохой функцией экспорта: можно выбрать формат файла (JPEG, TIFF), качество сжатия для JPEG, переименовать файлы (функционал переименования подобен аналогичному при импорте), папку вывода, в ней создать подпапку, убрать из файла служебную информацию или внедрить цветовой профиль.
Программа не позволяет сохранить установленные параметры экспорта в качестве набора настроек, что существенно снижает юзабилити, так как в реальной работе нам нужны как правило всего 3-4 универсальных набора, не более (в печать, в различные соцсети, для телевизора), однако эти наборы принципиально отличаются друг от друга, и постоянно держать все настройки в голове и менять их туда-сюда неудобно. Также ViewNX-i не умеет подсчитывать приблизительный объём файла после экспорта.
Мне в работе часто бывает необходимо делать экспорт серии фотографий одновременно в различные форматы с различными настройками сжатия для каждого формата, и при этом принципиально важно, чтобы именование файлов было подобным, с различными префиксами согласно размеру файла и автоматически увеличивающимся счетчиком.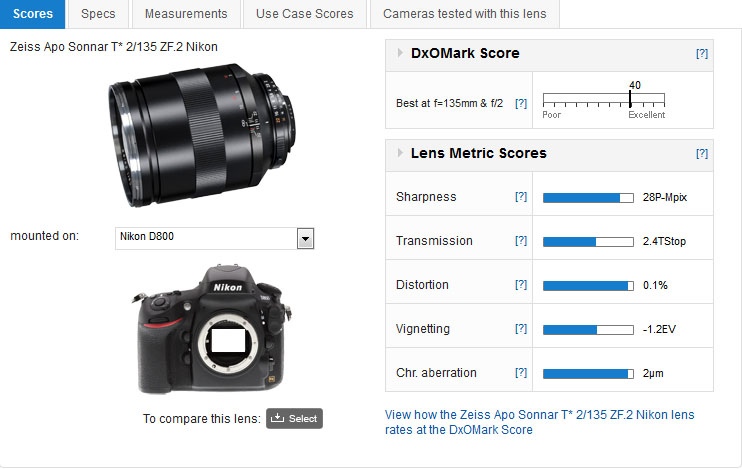 Например: tikhvin_001_1024.jpg, tikhvin_001_338.jpg, tikhvin_001_1920.jpg (это была первая), tikhvin_002_1024.jpg, tikhvin_002_338.jpg, tikhvin_002_1920.jpg (это была вторая) и так далее. Как я уже отмечал, такой экспорт позволяет делать только Capture One Pro 8, в Lightroom тоже есть наборы настроек экспорта, что, конечно, облегчает жизнь, однако там в один момент времени доступен экспорт только в один формат.
Например: tikhvin_001_1024.jpg, tikhvin_001_338.jpg, tikhvin_001_1920.jpg (это была первая), tikhvin_002_1024.jpg, tikhvin_002_338.jpg, tikhvin_002_1920.jpg (это была вторая) и так далее. Как я уже отмечал, такой экспорт позволяет делать только Capture One Pro 8, в Lightroom тоже есть наборы настроек экспорта, что, конечно, облегчает жизнь, однако там в один момент времени доступен экспорт только в один формат.
Здесь же, в меню Export программы ViewNX-i, есть и функция создания контролек (Contact Sheet) – расположение уменьшенных миниатюр выбранных файлов на нужном листе бумаги в виде сетки. Примечательно, что на печать отправить контрольку нельзя, можно только сохранить её в качестве JPEG.
Отправка фотографий по почте
Для тех, кто предпочитает различные кнопки «одной функции» и всякую автоматизацию, программа предлагает утилиту отправки фотографий по e-mail. На самом деле она ничего никуда не отправляет, а просто сжимает выбранные фото в нужный размер, запускает почтовый клиент, который у пользователя установлен в системе по умолчанию, создает новое письмо, в котором уже будут прикреплены эти самые выбранные файлы в виде аттача. Пользователю останется лишь указать адрес получателя, придумать тему и добавить несколько смайликов в качестве тела письма.
Пользователю останется лишь указать адрес получателя, придумать тему и добавить несколько смайликов в качестве тела письма.
Лично я предпочитаю делать экспорт нужных мне фотографий в папку, запускать gmail и создавать письмо самостоятельно, в этом есть что-то магическое, как будто пишешь письмо по-старинке, гусиным пером, настоящими чернилами на самой что ни на есть настоящей бумаге, заботливо вкладываешь в конверт отпечатки фотографий, завёрнутые в кальку, и вкладываешь туда же аккуратно сложенный лист с самим текстом письма. Друзья, только у меня ностальгия по всей этой ерунде?
ViewNX-i: выводы
Минусы:
- ViewNX-i не умеет обрабатывать фото (ничего кроме поворота на 90°). Для обработки фотографий нужно использовать Capture NX-D, для видео – ViewNX-Movie Editor
- Нет русского интерфейса (на момент написания обзора)
- Карты и привязка фото к карте в принципе работают, однако есть небольшие глюки и недоработки
- Если фото было отредактировано в Capture NX-D, в ленте миниатюр ViewNX-i это никак не отображается
- Миниатюры фотографий в лотке режутся в квадрат
- Нет полноценного просмотра фото на полный экран, переход View->Fullscreen оставляет на экране панели
- RAW-файлы конкурентов (камер других производителей) не поддерживаются, что, в принципе не является минусом, а, скорее, особенностью программы
Плюсы:
- Программа работает довольно быстро, по ощущениям гораздо быстрее предыдущей версии и быстрее многих аналогичных программ
- Прекрасный инструмент Nikon Transfer 2 для импорта отснятого материала
- Интерфейс приятный, свободный и легко настраиваемый, к нему привыкаешь быстро
- Удобно ставить рейтинги и цветовые пометки, сортировать и искать фото, работать с ключевыми словами
- Интеграция с Facebook сделана функционально, этой фишкой удобно пользоваться, можно сказать, что иногда даже удобнее, чем в самом Facebook
- Слайд-шоу работают в целом без нареканий и позволяют комфортно показывать фотографии друзьям
- Редактор видео с натяжкой подойдет для любительского использования
- Сам факт разграничения функций просмотр – редактирование – видео на три программы имеет право на существование и многим покажется вполне удобным
Чего хотелось бы:
- Древовидные ключевые слова, более удобный интерфейс управления ключевиками
- Звёздочки в виде крупных ярких контрастных звёздочек, то есть *****, а не *5
- Более наглядное отображение цветовых меток
- В обязательном порядке отображение в ленте миниатюр пиктограммы, которая говорила бы о том, что фото было отредактировано в программе Capture NX-D
- Полноценный просмотр на полный экран по хоткею F
- Единый интерфейс и для ViewNX-i, и для Capture NX-D, единые хоткеи и технические требования к оборудованию
- Экранную лупу
- Пользователи Linux были бы рады версии для своей платформы
- Интеграцию с Flickr
- Более функциональный модуль карт
Хочется пожелать программистам Nikon продолжать работу над созданием хороших программ, не останавливаться и не бросать начатое. Главное помнить, что если программы бесплатны, это не повод делать их кое-как, что в первую очередь касается Capture NX-D, ведь раз уж из ViewNX-i убрали функционал по обработке фотографий, то весь груз ответственности ложится именно на NX-D, и с этого момента комплекс всех программ от Nikon нужно рассматривать в связке. И не стоит стесняться делать программу излишне сложной – новички будут использовать ограниченный набор её функций и со временем учиться, продвинутые пользователи будут копать глубже, профессионалы порадуются быстрой безглючной работе и тонким настройкам.
Главное помнить, что если программы бесплатны, это не повод делать их кое-как, что в первую очередь касается Capture NX-D, ведь раз уж из ViewNX-i убрали функционал по обработке фотографий, то весь груз ответственности ложится именно на NX-D, и с этого момента комплекс всех программ от Nikon нужно рассматривать в связке. И не стоит стесняться делать программу излишне сложной – новички будут использовать ограниченный набор её функций и со временем учиться, продвинутые пользователи будут копать глубже, профессионалы порадуются быстрой безглючной работе и тонким настройкам.
Полезным будет сделать форум или блог, или какое-нибудь другое обсуждение с пользователями, как это делают другие производители, чтобы слушать пожелания пользователей и развивать программы в том направлении, которое на самом деле нужно людям. Пусть программа функционально будет с большим запасом, я уверен, что в Nikon справятся с этой задачей.
Приложение 1. Технические требования к компьютеру
| Windows | |
| OS Windows | Предустановленные версии Windows® 8. 1, Windows 8.1 Pro/Enterprise, и Windows® 7 Home Premium/Professional/Enterprise/Ultimate (Service Pack 1). ViewNX i и ViewNX-Movie Editor работают как 64-разрядные приложения в 64-разрядных версиях Windows. 1, Windows 8.1 Pro/Enterprise, и Windows® 7 Home Premium/Professional/Enterprise/Ultimate (Service Pack 1). ViewNX i и ViewNX-Movie Editor работают как 64-разрядные приложения в 64-разрядных версиях Windows. |
|---|---|
| Процессор | Фотографии: 1,6 ГГц Intel Celeron, Pentium 4 или серия Core i и выше. Видеоролики (просмотр): 3,0 ГГц Pentium D или выше; Intel Core i5 или выше рекомендуется для просмотра видео HD и Full HD. Видеоролики (редактирование): Intel Core i5 или выше |
| ОЗУ (память) | 32-разрядные системы: не менее 1 ГБ (рекомендуется 2 ГБ или больше) 64-разрядные системы: не менее 2 ГБ (рекомендуется 4 ГБ или больше) |
| Свободное место на жёстком диске | не менее 1 ГБ доступного пространства на системном диске (рекомендуется не менее 3 ГБ) |
| Разрешение монитора | Разрешение: 1024 × 768 пикселей (XGA) или больше (рекомендуется 1366 × 768 или больше). Цвет: минимум 24-битное представление цвета (True Color) Цвет: минимум 24-битное представление цвета (True Color) |
| Прочее | Подключение к интернету необходимо в следующих случаях: онлайн-поддержка, определение места съемки, сетевые службы, функции, связанные с видео (в том числе ViewNX-Movie Editor), и обновление программного обеспечения |
| Mac OS | |
| Mac OS | 64-разрядные версии OS X 10.8.5, 10.9.5, 10.10.2 (для ViewNX-Movie Editor необходимы OS X 10.9.5 или 10.10.2) |
| Процессор | Фотографии: серия Intel Core или Xeon. Видеоролики (просмотр): 2 ГГц Core Duo или выше; Intel Core i5 или выше рекомендуется для просмотра видео HD и Full HD. Видеоролики (редактирование): Intel Core i5 или выше |
| ОЗУ (память) | не менее 2 ГБ (рекомендуется 4 ГБ или больше) |
| Свободное место на жёстком диске | не менее 1 ГБ доступного пространства на системном диске (рекомендуется не менее 3 ГБ) |
| Разрешение монитора | Разрешение: 1024 × 768 пикселей (XGA) или больше (рекомендуется 1366 × 768 или больше). Цвет: минимум 24-битное представление цвета (миллионы цветов) Цвет: минимум 24-битное представление цвета (миллионы цветов) |
| Прочее | Подключение к интернету необходимо в следующих случаях: онлайн-поддержка, определение места съемки, сетевые службы, функции, связанные с видео (в том числе ViewNX-Movie Editor), и обновление программного обеспечения |
© Константин Биржаков, 30 марта 2015 г. Google+
По материалам официального сайта Nikon.
В статье использованы фотографии автора.
Обзор написан специально для сайта Fotoexperts.ru.
Любая перепечатка в любых СМИ только с письменного разрешения автора обзора.
Текст обзора защищен с помощью сервиса «Яндекс. Оригинальные тексты»: Текст от 30.03.2015, 01:37
Компьютерная программа Nikon ViewNX 2 — «Незаменима для обработки большого количества фото в формате RAW»
Здравствуйте, Друзья.
Я хочу поделиться с Вами своим мнением о программе ViewNx 2.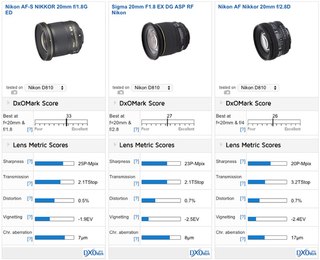 Это программа для обработки фотографий в RAW формате. Досталась она мне бесплатно на диске к фотоаппарату Nikon d3200. Она может работать и с видео, но я не очень люблю видео, и испытать её в этом смысле не довелось.
Это программа для обработки фотографий в RAW формате. Досталась она мне бесплатно на диске к фотоаппарату Nikon d3200. Она может работать и с видео, но я не очень люблю видео, и испытать её в этом смысле не довелось.
У меня версия 2.3.0, но сейчас доступна версия 2.9.0, где добавлены новые функции.
Отмечу главное для себя её преимущество – это возможность работы с фотографиями пакетно. Как это происходит. Запуская программу, мы видим слева дерево папок, в котором выбираем нужную папку, в которой у нас лежат фотографии. Потом она будет открываться автоматически, если Вы её не удалите. Я не люблю щёлкать папки, а потому держу такую папку специально для этой программы и загружаю всё, что нужно редактировать туда.
Внизу мы видим ленту из фотографий, не только RAW формата. Она работает и с «джирпегами», только в этом случае недоступны некоторые функции, такие как баланс белого и выбор предустановленных сцен «портрет», «пейзаж».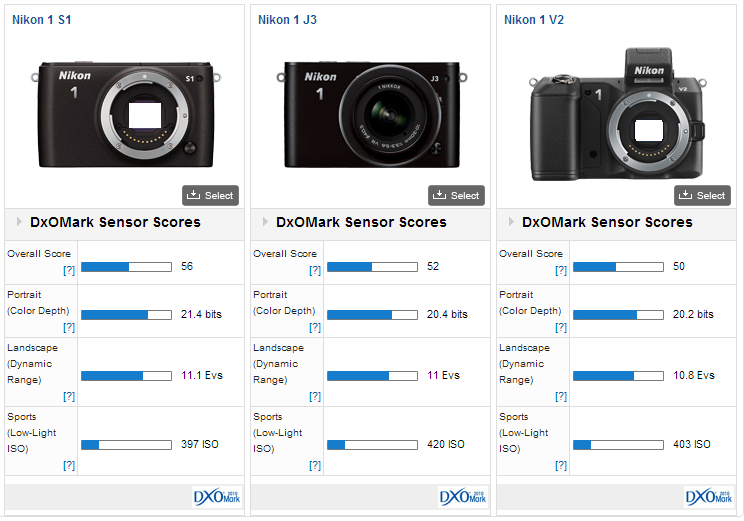 Но яркость, контраст, насыщенность подкорректировать можно и для «джипегов». После сохранения изменённых джипегов программа автоматически помещает старые файлы в отдельную папочку.
Но яркость, контраст, насыщенность подкорректировать можно и для «джипегов». После сохранения изменённых джипегов программа автоматически помещает старые файлы в отдельную папочку.
Итак, у нас есть фото ёлки в формате RAW (*.NEF).
Выбираем баланс белого и корректируем его бегунками. Я из голубого оттенка сделала более тёплый. Можно выбрать и стандартную установку.
Затем бегунками корректирую яркость и контраст, а также насыщенность. Можно выбрать и стандартную предустановку «Портрет» сделает фото мягче, «Landscape» слишком резкий контраст (для пейзажей). «Монохром» сделает черно-белое фото.
Предустановки:
Изменения можно применять к одному файлу, а также к нескольким выбранным. Можно просто сохранить или конвертировать в «джипег». В появившемся окне необходимо указать качество, необходимый размер (или оставить прежний) и параметры папок для сохранения.
В появившемся окне необходимо указать качество, необходимый размер (или оставить прежний) и параметры папок для сохранения.
Меню: «Файл», «Редактирование», «Изображение», «Вид», «Окно», «Помощь». И у меня это всё на английском языке. Но всё интуитивно понятно, а функций я использую не так уж и много.
Вот все меню:
ФАЙЛ.
ПРАВКА.
ИЗОБРАЖЕНИЕ.
ВИД.
ОКНО.
ПОМОЩЬ.
Спасибо за внимание.
Использование программы viewnx 2, Установка программы viewnx 2, Программу viewnx 2
194 страницы подробных инструкций и пользовательских руководств по эксплуатации
Использование программы viewnx 2, Установка программы viewnx 2, Программу viewnx 2101Использование программы ViewNX.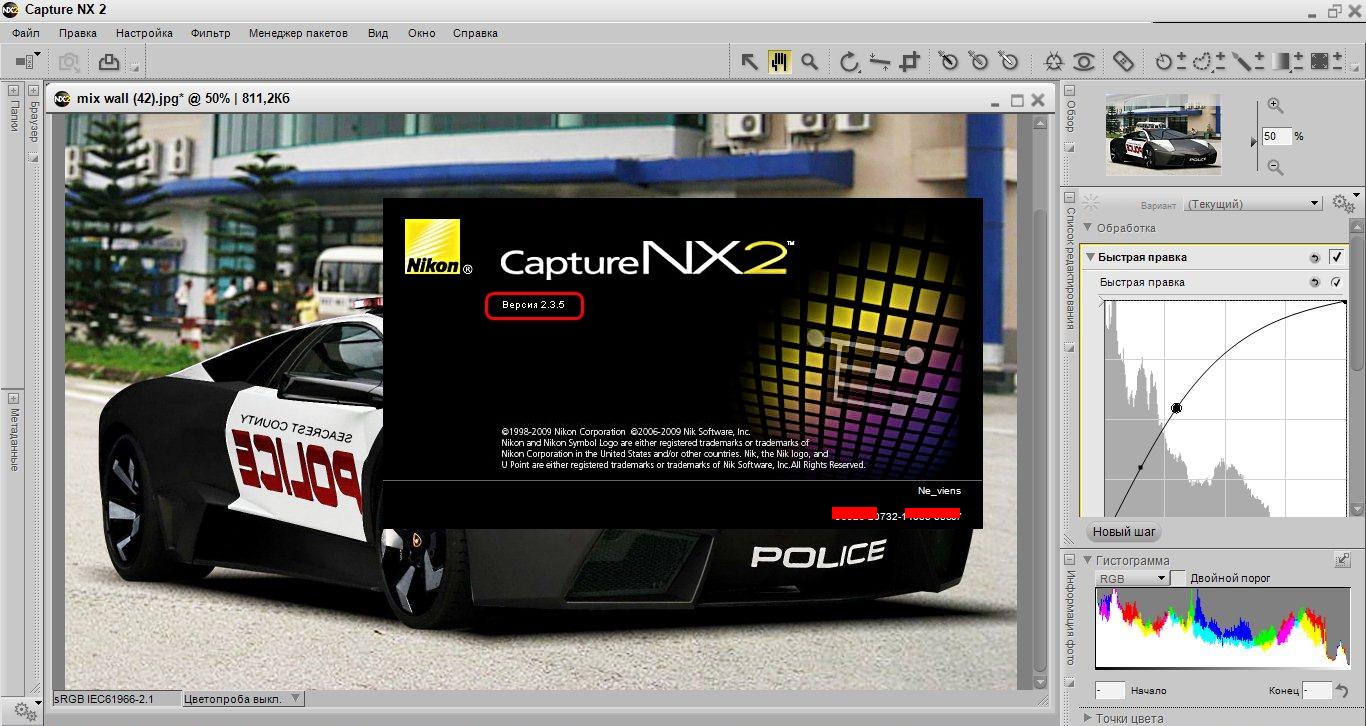 ..102Передача снимков на компьютер, На компьютер см. в разделе103Просмотр снимков104Запись и просмотр видеороликов, Для записи видеоролика достаточно нажать кнопку, Кнопку видеосъемки105Запись видеороликов106Запись видеороликов Запис ь и прос мотр видеороликов B Запи…107Запись видеороликов Запис ь и прос мотр видеороликов C Макс…108Изменение настроек видеосъемки (меню видео), A91) задано значение, A91)109Просмотр видеороликов, Ов (a92), Действия, доступные во время просмотра видеоролика110
..102Передача снимков на компьютер, На компьютер см. в разделе103Просмотр снимков104Запись и просмотр видеороликов, Для записи видеоролика достаточно нажать кнопку, Кнопку видеосъемки105Запись видеороликов106Запись видеороликов Запис ь и прос мотр видеороликов B Запи…107Запись видеороликов Запис ь и прос мотр видеороликов C Макс…108Изменение настроек видеосъемки (меню видео), A91) задано значение, A91)109Просмотр видеороликов, Ов (a92), Действия, доступные во время просмотра видеоролика110
05:33
Видеообзор Nikon Coolpix S9300
05:27
Nikon Coolpix S9300 Review
04:56
Фотоаппарат Nikon S9200 и S9300. Купить цифровой фотоаппарат Никон S9200 и S9300.
06:07
Nikon Coolpix S9300 — Review & sample images
03:17
Nikon Coolpix S9300 1080p Sample Photos
10:52
Review Nikon Coolpix S 9300 PT — BR
06:28
Nikon Coolpix S9300 — Introduction
83
Функции просмотра
Использование программы ViewNX 2
ViewNX 2 – это универсальная программа, с помощью которой можно передавать, просматривать,
редактировать и публиковать снимки.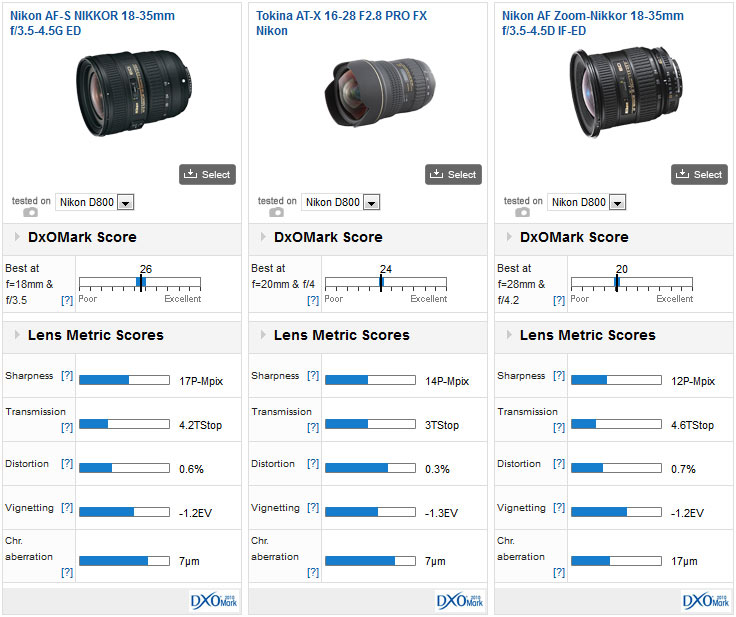
Установите ViewNX 2, используя Установочный компакт-диск с ПО ViewNX 2.
Установка программы ViewNX 2
• Необходимо подключение к Интернету.
Совместимые операционные системы
Windows
• Windows 7 Home Basic/Home Premium/Professional/Enterprise/Ultimate (пакет обновления SP 1)
• Windows Vista Home Basic/Home Premium/Business/Enterprise/Ultimate (пакет обновления SP 2)
• Windows XP Home Edition/Professional (пакет обновления SP 3)
Macintosh
• Mac OS X (версии 10.5.8, 10.6.8, 10.7.2)
Последние сведения о поддерживаемых операционных системах см. на веб-сайте Nikon.
1
Включите компьютер и вставьте в его дисковод компакт-диск Установочный
компакт-диск с ПО ViewNX 2.
• Mac OS: когда откроется окно ViewNX 2, дважды щелкните значок Welcome (Приветствуем вас).
Ваши инструменты для работы с изображениями
ViewNX 2™
Использование программы ViewNX.
 ..
..
Страница 102
84
Использование программы ViewNX 2
Функции просмотра
2
Выберите язык в соответствующем диалоговом окне, чтобы открыть окно
программы установки.
• Если нужный язык недоступен, щелкните Region Selection (Выбор региона), чтобы выбрать другой
регион, а затем выберите нужный язык (в выпуске для Европы кнопка Region Selection (Выбор
региона) недоступна).
• Для отображения окна программы установки щелкните Next (Далее).
3
Начните установку.
• Рекомендуем выбрать в окне программы установки пункт Installation Guide (Руководство по
установке), чтобы ознакомиться со справкой по установке и требованиями к системе, прежде чем
устанавливать программу ViewNX 2.
• В окне программы установки щелкните Typical Installation (Recommended) (Обычная установка
(рекомендуется)).
4
Загрузите программу.
• Когда откроется окно Software Download (Загрузка программы), щелкните I agree — Begin
download (Я принимаю – начать загрузку).
• Для установки программного обеспечения выполните инструкции на экране.
5
Когда отобразится экран завершения установки, закройте программу установки.
• Windows: щелкните Yes (да).
• Mac OS: щелкните OK.
Будет установлено следующее ПО:
• ViewNX 2 (состоит из трех модулей, перечисленных ниже)
— Nikon Transfer 2: для передачи снимков на компьютер
— ViewNX 2: для просмотра, редактирования и печати переданных снимков
— Nikon Movie Editor (Редактор видеороликов): для выполнения базовых операций редактирования
переданных видеороликов
• Panorama Maker 6 (для создания единого панорамного изображения на базе серии снятых
изображений, например, ландшафтных).
• QuickTime (только для ОС Windows)
6
Извлеките компакт-диск Установочный компакт-диск с ПО ViewNX 2 из дисковода.
Передача снимков на компьютер, На компьютер см. в разделе
Страница 103
85
Использование программы ViewNX 2
Функции просмотра
Передача снимков на компьютер
1
Выбор способа копирования снимков на компьютер
Выберите один из следующих способов:
• Прямое подключение через USB. Выключите фотокамеру и убедитесь в том, что в нее вставлена
карта памяти. Подключите фотокамеру к принтеру с помощью USB-кабеля UC-E6 из комплекта
поставки. Фотокамера включится автоматически. Для передачи изображений, сохраненных во
внутренней памяти фотокамеры, извлеките карту памяти из фотокамеры до ее подключения
к компьютеру.
• Гнездо для карты SD. Если в вашем компьютере предусмотрено гнездо для SD-карты, карту памяти
можно вставить непосредственно в это гнездо.
• Устройство для чтения карт памяти SD. Подключите устройство для чтения карт памяти
(приобретается отдельно у сторонних поставщиков) к компьютеру и вставьте в него карту памяти.
Если появится сообщение с приглашением на выбор программы, выберите Nikon Transfer 2.
• При использовании ОС Windows 7
Если появится диалоговое окно, представленное
на иллюстрации справа, выполните приведенные
ниже действия, чтобы выбрать Nikon Transfer 2.
1 Под пунктом Import pictures and videos
(Импорт снимков и видеоклипов) нажмите
Change program (Изменить программу) .
В отобразившемся на экране диалоговом окне выбора программ выберите Import File using
Nikon Transfer 2 (Импортировать файл, используя Nikon Transfer 2) и нажмите OK.
2 Дважды щелкните Import File (Импортировать файл).
Если на карте памяти много изображений, запуск программы Nikon Transfer 2 может занять некоторое
время. Подождите, пока программа Nikon Transfer 2 откроется.
B
Подключение USB-кабеля
Подключение может быть не определено, если фотокамера подключена к компьютеру через концентратор USB.
Просмотр снимков
Страница 104
86
Использование программы ViewNX 2
Функции просмотра
2
Передача снимков на компьютер
• Убедитесь, что имя подсоединенной фотокамеры или съемного диска отображается в строке
заголовка Nikon Transfer 2 (
1) «Options» (Настройки) как «Source» (Источник).
• Щелкните Start Transfer (Начать передачу) (
2).
• При настройках по умолчанию на компьютер копируются все снимки с карты памяти.
3
Завершение подключения
• При отключении фотокамеры от компьютера сначала выключите фотокамеру, а потом отключите
USB-кабель.
• При отключении от компьютера устройства для чтения карт памяти выберите в ОС компьютера
параметр извлечения съемного диска, соответствующий карте памяти, а затем извлеките карту из
устройства для чтения или из гнезда.
Просмотр снимков
Откройте программу ViewNX 2.
• Когда передача будет завершена, снимки начнут
отображаться в ViewNX 2.
• Дополнительную информацию об использовании
программы ViewNX 2 см. в интерактивной справке.
C
Запуск программы ViewNX 2 вручную
• Windows: дважды щелкните ярлык ViewNX 2 на рабочем столе.
• Mac OS: щелкните значок ViewNX 2 в Dock.
1
2
Запись и просмотр видеороликов, Для записи видеоролика достаточно нажать кнопку, Кнопку видеосъемки
В режиме просмотра нажмите кнопку, Чтобы просмотреть видеоролик, Запис ь и прос мотр видеороликов
87
Запис
ь и прос
мотр видеороликов
Запись и просмотр
видеороликов
Для записи видеоролика достаточно нажать кнопку
b
(кнопку видеосъемки
D
).
В режиме просмотра нажмите кнопку
k
, чтобы просмотреть видеоролик.
7m23s
7m23s
7m23s
2 9 m 0 s
38
38
38
29m 9s
29m 9s
29m 9s
29m 0s
29m 0s
29m 0s
1 1 4 0
1 1 4 0
10m16s
10m16s
10m16s
0004.MOV
0004.MOV
15:30
15:30
15:30
0004.MOV
15/05/2012
7m42s
7m42s
7m42s
Запись видеороликов
Страница 106
88
Запис
ь и прос
мотр видеороликов
Запись и просмотр видеороликов
Запись видеороликов
Для записи видеоролика достаточно нажать кнопку
b
(кнопку видеосъемки
e
).
При видеосъемке применяются те же настройки цветовых тонов, баланса белого и других
параметров, что и при фотосъемке.
1
Включите фотокамеру и перейдите к экрану съемки.
• Символ параметров видео указывает на тип записанного
видеоролика. Настройка по умолчанию: d HD 1080pP
(1920×1080) (
A90).
• При видеозаписи угол зрения (т.е. область, видимая в кадре) уже,
чем при фотосъемке. Если для параметра Информация о фото
в разделе Настройка монитора меню настройки (
A100)
задано значение Кадр видео+авто, прежде чем приступить к
видеосъемке, можно проверить угол зрения в кадре.
* Максимальная длина видеоролика, приведенная на
иллюстрации, отличается от фактического значения.
2
Чтобы начать видеозапись, нажмите кнопку
b
(кнопку
видеосъемки
e
).
• Фотокамера фокусируется на объекте в центре кадра. Во время
записи зоны фокусировки не отображаются.
• При записи видеоролика с соотношением сторон 16:9 (например,
если для параметра Параметры видео задано значение d
HD 1080pP (1920×1080)), соотношение сторон изображения
на мониторе меняется на 16:9 (диапазон видеосъемки
представлен на изображении справа).
• Примерная оставшаяся длина видеоролика отображается на
мониторе. При сохранении во внутреннюю память отображается
символ C.
• Если во время видеозаписи нажать кнопку мультиселектора
K, запись приостанавливается (кроме
случаев, когда используется функция p iFrame 540 (960×540) или записывается видео HS). Для
возобновления записи нажмите кнопку
K еще раз. Если пауза в записи продлится более пяти минут или
если будет нажата кнопка
b (кнопка видеосъемки e), запись прекратится.
• Когда будет достигнута максимальная продолжительность видеоролика, запись автоматически
прекратится.
3
Чтобы завершить запись, еще раз нажмите кнопку
b
(видеозапись
e
).
Параметры видео
Максимальная длина видеоролика*
2 9 m 0 s
2 9 m 0 s
1 1 4 0
1 1 4 0
7m23s
7m23s
7m23s
Запись видеороликов Запис ь и прос мотр видеороликов B Запи…
Страница 107
89
Запись видеороликов
Запис
ь и прос
мотр видеороликов
B
Запись изображений и сохранение видеороликов. Примечание
Индикатор, показывающий количество оставшихся снимков или максимальную продолжительность видеозаписи,
мигает во время записи изображений или сохранения видеоролика.
Не открывайте крышку батарейного
отсека/гнезда карты памяти для извлечения батареи или карты памяти при мигающем индикаторе. Это
может привести к потере данных, повреждению фотокамеры или карты памяти.
B
Запись видеороликов. Примечания
• Если видеоролик сохраняется на карту памяти, рекомендуется использовать карту памяти SD класса скорости 6 или
выше (
A19). Если скорость передачи данных карты низкая, может произойти неожиданное прекращение записи
видео.
• При использовании цифрового зума качество изображения может снизиться. Когда запись завершится, цифровой
зум выключится.
• Сигнал использования рычажка зуммирования, а также звуковые сигналы зуммирования, автофокусировки,
подавления вибраций или управления диафрагмой при изменении яркости может сохраниться в записи.
• При видеозаписи на мониторе могут наблюдаться следующие дефекты изображения. Эти дефекты сохраняются в
записанных видеороликах.
— При освещении лампами дневного света, ртутными или натриевыми лампами на изображении могут появиться
полосы.
— Объекты, быстро движущиеся из одного края кадра в другой, например, движущийся поезд или машина, могут
искажаться
— При панорамном движении фотокамеры изображение на заснятом видеоролике может полностью искажаться
— При перемещении фотокамеры могут возникать остаточные изображения источников света или других ярких
участков
B
Температура фотокамеры. Примечания
• Фотокамера может нагреться, если видеозапись выполняется длительное время, или фотокамера используется при
высокой температуре окружающей среды.
• Если при записи видеоролика фотокамера слишком сильно нагревается
изнутри, запись автоматически прекращается через 30 секунд. Оставшееся
время записи (B30 с) отображается на мониторе. Через пять секунд после
автоматического прекращения видеозаписи фотокамера выключается.
Не включайте фотокамеру, пока она не охладится. Затем ее снова можно
использовать.
B
Фокусировка при записи видеороликов. Примечания
• Если в меню видео для параметра Режим автофокуса (
A91) задано значение A Покадровый АФ
(настройка по умолчанию), фокусировка блокируется при нажатии кнопки
b
(кнопки видеосъемки
e
) для начала
видеосъемки.
• Возможна некорректная работа автофокусировки (
A29). В этом случае попробуйте сделать следующее.
1. Перед записью в меню видео выберите для параметра Режим автофокуса значение A Покадровый
АФ (настройка по умолчанию).
2. Расположите другой объект на том же расстоянии в центре экрана. Нажмите кнопку
b
(кнопку видеосъемки
e
), чтобы начать видеозапись, и измените композицию.
7m23s
7m23s
7m23s
Запись видеороликов Запис ь и прос мотр видеороликов C Макс…
Страница 108
90
Запись видеороликов
Запис
ь и прос
мотр видеороликов
C
Максимальная длина видеоролика
Все приведенные значения являются приблизительными. Максимальная продолжительность видеоролика зависит от
типа карты памяти и битрейта видеоролика.
*
Максимальная продолжительность видеоролика составляет 4 ГБ или 29 минут, даже если на карте памяти
достаточно свободного места. Максимальная продолжительность записи одного видеоролика отображается на
мониторе во время записи.
C
Фокусировка при видеозаписи
• Настройки пользовательского слайдера, баланса белого (для режима A (авто) и режима непрерывной съемки) и
поправки экспозиции также применяются во время видеозаписи. Кроме того, к видеороликам применяются
настройки тона для режима «Специальн. эффекты» (
A57) и сюжетного режима (A38). В режиме макросъемки
можно заснять на видео объекты, находящиеся близко к фотокамере. Прежде чем начать видеосъемку, подтвердите
настройки.
• Можно использовать функцию «Автоспуск» (
A63). Если включен автоспуск, при нажатии кнопки
b
(кнопки
видеосъемки
e
) фотокамера начинает запись видеоролика через десять или через две секунды.
• Вспышка не работает.
• Перед началом видеозаписи нажмите кнопку
d
, чтобы открыть вкладку
e
(видео) и задать настройки в меню
видео (
A91).
C
Запись видеороликов в режиме HS (высокоскоростном)
Если в меню видео для параметра Параметры видео задано значение
h
HS 120 кадр./с (640×480),
i
HS 60 кадр./с (1280×720) или
j
HS 15 кадр./с (1920×1080), можно создавать видеоролики,
пригодные для просмотра в замедленном или ускоренном режиме (
E55).
C
Дополнительные сведения
Дополнительные сведения см. в разделе «Имена файлов и папок» (
E89).
Параметры видео (
A91)
Внутренняя память
Карта памяти
(4 ГБ)*
COOLPIX S9300:
26 МБ
COOLPIX S9200:
25 МБ
d HD 1080pP (1920×1080)
12 с
11 с
35 мин
e HD 1080p (1920×1080)
14 с
14 с
40 мин
f HD 720p (1280×720)
27 с
25 с
50 мин
p
iFrame 540 (960×540)
7 с
7 с
25 мин
g VGA (640×480)
59 с
56 с
2 ч 30 мин
Изменение настроек видеосъемки (меню видео), A91) задано значение, A91)
Страница 109
91
Запись видеороликов
Запис
ь и прос
мотр видеороликов
Изменение настроек видеосъемки (меню видео)
Приведенные ниже параметры нельзя изменить.
Откройте экран съемки
M кнопка d M вкладка e (A11)
Функция
Описание
A
Параметры видео
Выбор типа видеоролика. Фотокамера поддерживает создание
видеороликов со стандартной скоростью, а также видеороликов в
режиме HS (высокоскоростном), которые можно воспроизводить в
замедленном или ускоренном режиме.
Настройка по умолчанию: d HD 1080pP (1920 × 1080).
E53
Открыть с метражом
HS
Если в меню Параметры видео выбрано видео HS, с помощью этой
функции можно включить или отключить запись видео в режиме HS с
самого начала видеосъемки. Значение по умолчанию: Вкл..
Если выбрано значение Выкл., при начале видеосъемки запись
выполняется с обычной скоростью. Если в процессе видеосъемки
нажать кнопку
k, фотокамера переходит в режим записи HS видео.
E54
Режим автофокуса
Выберите режим фокусировки фотокамеры при записи видеоролика со
стандартной скоростью.
Можно выбрать режим Покадровый АФ (настройка по умолчанию), в
котором при начале видеосъемки фокусировка блокируется, или режим
Непрерывный АФ, в котором фотокамера непрерывно фокусируется
во время видеосъемки.
Если выбран режим Непрерывный АФ, в записанных видеороликах
может сохраниться звук фокусировки фотокамеры. Для того чтобы
предотвратить запись звука фокусировки фотокамеры, выберите режим
Покадровый АФ.
E57
Подавл. шумов от
ветра
Включение или выключение подавления шумов от ветра во время
видеосъемки. Во время просмотра трудноразличимым может быть не
только шум ветра, но и другие звуки. Значение по умолчанию: Выкл..
• Если в меню Параметры видео выбран режим видеозаписи HS,
функция подавления шумов от ветра недоступна. Эта настройка
принимает фиксированное значение Выкл..
E57
Подавл. шумов от ветра
Параметры видео
Открыть с метражом HS
Режим автофокуса
Видео
Просмотр видеороликов, Ов (a92), Действия, доступные во время просмотра видеоролика
Страница 110
92
Запис
ь и прос
мотр видеороликов
Просмотр видеороликов
1
Чтобы выбрать режим просмотра, нажмите кнопку
c (просмотр).
• Чтобы выбрать видеоролик, нажмите мультиселектор.
• Видеоролики помечены символом параметров видео (
A90).
2
Нажмите кнопку
k, чтобы воспроизвести видеоролик.
Регулировка громкости
Во время просмотра нажмите рычажок зуммирования
g/f (A2).
Действия, доступные во время просмотра видеоролика
В верхней части монитора отобразятся кнопки управления
просмотром.
Кнопкой мультиселектора
J или K выберите нужную кнопку
управления просмотром и нажмите кнопку
k, чтобы
выполнить выбранное действие.
* Перемотку видеоролика вперед или назад также можно выполнить путем вращения мультиселектора.
Чтобы удалить видеоролик, выберите его в режиме полнокадрового просмотра (
A30) или
просмотра уменьшенных изображений (
A31) и нажмите кнопку l (A32).
B
Просмотр видеороликов. Примечание
Видеоролики, сделанные другими фотокамерами, не моделью COOLPIX S9300/S9200, просматривать на этой
фотокамере невозможно.
Действие
Элемент
управления
Описание
Обратная
перемотка
A
Обратная перемотка видеоролика выполняется кнопкой
k.*
Перемотка
вперед
B
Перемотка видеоролика вперед выполняется кнопкой
k.*
Пауза
E
Когда просмотр приостановлен, с помощью кнопок управления просмотром в
верхней части монитора можно выполнить следующие действия.
C
Покадровая обратная перемотка видеоролика. Для непрерывной
обратной перемотки удерживайте нажатой кнопку
k.*
D
Покадровая перемотка видеоролика вперед. Для непрерывной
перемотки вперед удерживайте нажатой кнопку
k.*
I
Извлечение и сохранение только необходимых фрагментов видеоролика (
E31).
F
Возобновление просмотра.
Конец
G
Возврат в режим полнокадрового просмотра.
10m16s
10m16s
10m16s
0004.MOV
0004.MOV
15:30
15:30
15:30
0004.MOV
15/05/2012
7m42s
7m42s
7m42s
Во время
просмотра
Индикатор
громкости
Пауза
Выделить → Я нашла инструкцию для своей видеокамеры здесь! #manualza
КАК ОБРАБОТАТЬ СЫРЫЕ ФАЙЛЫ NIKON D5300 В VIEWNX 2 — ЖИЗНЬ
В Nikon ViewNX 2 вы можете конвертировать файлы D5300 Raw в формат JPEG или, для наилучшего качества изображения, в формат TIFF. Выполните следующие шаги, чтобы попробовать это:
Откройте ViewNX 2 и щелкните миниатюру файла Raw, который вы хотите обработать.
Возможно, вы захотите установить программу в режим просмотра изображений, чтобы вы могли видеть увеличенный предварительный просмотр изображения. Просто выберите View–> Image Viewer, чтобы переключиться в этот режим отображения.
Чтобы сделать фотографию еще больше места, также скрыть панель «Браузер», которая обычно занимает левую треть окна, и панель «Диафильм», которая обычно проходит через нижнюю часть окна. Выберите Window–> Browser и Window–> Filmstrip, чтобы включить или выключить эти элементы окна.
Откройте панель «Коррекция».
Отобразите и скройте эту панель и панель метаданных, выбрав «Окно» -> «Редактировать» или щелкнув треугольник в правой части окна. Затем можно отобразить и свернуть отдельные панели, щелкнув треугольники слева от их имен. Чтобы обеспечить максимальное пространство для необработанных настроек преобразования, сверните панель «Метаданные».
Чтобы отобразить все доступные настройки, выберите «Все» в раскрывающемся списке «Корректировки».
Возможно, вам придется использовать полосу прокрутки на правой стороне панели, чтобы прокрутить дисплей, чтобы увидеть все варианты.
Используйте панель управления для настройки изображения.
Предварительный просмотр в окне изображения отражает настройки преобразования по умолчанию, выбранные Nikon, но вы можете играть с любыми из настроек. Если вам нужна помощь в понимании любого из параметров, откройте встроенную справочную систему (через меню «Справка»), где вы можете найти описания того, как каждая настройка влияет на изображение.
Чтобы вернуться к исходным настройкам изображения, нажмите кнопку «Сброс» в нижней части панели.
Нажмите кнопку Сохранить.
На этом этапе настройки конвертации сохраняются как часть файла изображения, но фактически не создаются обработанный файл изображения. Не волнуйтесь, хотя. Ваши исходные необработанные данные остаются без изменений; все, что сохраняется в файле, — это «рецепт» обработки изображения, который вы можете изменить в любое время.
Чтобы сохранить обработанный файл, выберите «Файл» -> «Преобразовать файлы».
Вы увидите диалоговое окно «Преобразование файлов».
Выберите TIFF (8 бит) в раскрывающемся списке «Формат файла».
TIFF — лучший формат, потому что он сохраняет обработанный файл с высочайшим качеством изображения. (Этот формат уже давно является предпочтительным форматом для печатной публикации.) Не выбирайте JPEG; применяется формат JPEG сжатие с потерями, тем самым жертвуя качеством изображения.
Для 8 бит часть названия опции: A немного является блоком компьютерных данных; чем больше битов у вас есть, тем больше цветов может содержать ваше изображение. Хотя вы можете создавать 16-битные файлы TIFF в конвертере, некоторые программы для редактирования фотографий либо не могут открыть их, либо ограничивают вас несколькими инструментами редактирования, поэтому вам следует придерживаться стандартной 8-битной опции изображения.
Снимите флажок «Использовать сжатие LZW».
Хотя сжатие LZW несколько уменьшает размер файла и не приводит к потере качества, некоторые программы не могут открывать файлы, которые были сохранены с включенной этой опцией, поэтому отключите ее.
Снимите флажок «Изменить размер изображения».
Этот шаг гарантирует, что вы сохраните все исходные пиксели в обработанном изображении.
Снимите отметку с каждого из трех флажков «Удалить».
Если вы установите флажки, вы снимаете изображение метаданные— дополнительные текстовые данные, которые сохраняются камерой — из файла. Если у вас нет особых причин для этого, снимите все три флажка, чтобы продолжить доступ к метаданным при просмотре обработанного изображения в программах, которые знают, как отображать метаданные.
Выберите место хранения обработанного файла TIFF.
Вы делаете это в области Save In диалогового окна. Выберите верхний вариант, чтобы сохранить обработанный файл в той же папке, что и оригинал. Или, чтобы поместить файл в другую папку, нажмите кнопку «Указанная папка».
Если вы это сделаете, вы увидите название выбранной в данный момент альтернативной папки под кнопкой; измените место хранения, нажав кнопку «Обзор», а затем выберите диск и папку, в которую вы хотите поместить файл.
Установив флажок «Создать новую подпапку для каждого преобразования файлов», вы можете поместить свой файл TIFF в отдельную папку в папке назначения.Если этот флажок установлен, нажмите кнопку «Параметры именования» и укажите, как вы хотите назвать подпапку.
Укажите, хотите ли вы дать обработанному TIFF имя файла, отличное от исходного изображения Raw.
Для этого установите флажок «Изменить имена файлов», нажмите кнопку «Параметры именования» и введите имя, которое вы хотите использовать.
Если вы не измените имя файла, программа присвоит файлу то же имя, что и исходный файл Raw. Однако вы не перезаписываете этот Raw-файл, поскольку храните копию в другом формате (TIFF). В Windows имя файла обработанного изображения TIFF имеет трехбуквенное расширение TIF.
Нажмите кнопку Преобразовать.
Появится окно, чтобы показать вам процесс преобразования. Когда окно исчезнет, изображение TIFF появится в том месте, которое вы выбрали на шаге 11.
При работе с необработанными изображениями есть одна приятная вещь: вы можете легко создать столько вариантов фотографии, сколько захотите. Например, вы можете выбрать один набор параметров при первой обработке файла Raw, а затем использовать совершенно другой набор для создания другой версии фотографии.
Nikon S3100 Red: 4 Запустите функцию передачи изображений ViewNX 2 программы
Подключение к компьютеру
C Передача изображений с помощью гнезда для карт памяти на компьютере
или имеющегося в продаже устройства для чтения карт памяти
При вставке карты памяти в гнездо для карт памяти на компьютере или же в имеющееся в продаже
устройство для чтения карт памяти изображения можно передавать с помощью «Nikon Transfer 2» —
функции передачи изображений программы ViewNX 2.
Подключение к телевизору, компьютеру и принтеру
• Убедитесь, что используемая карта памяти поддерживается устройством для чтения карт памяти или
аналогичным устройством.
• Чтобы передать изображения, вставьте карту памяти в устройство для чтения карт памяти или в
гнездо для карт памяти и выполните операции, начиная с шага 4 (A 124).
• Для передачи на компьютер изображений, сохраненных во внутренней памяти фотокамеры, их
сначала необходимо копировать на карту памяти с помощью фотокамеры (A 103).
D Запуск приложения ViewNX 2 вручную
Windows
Выберите меню Start (Пуск) > All Programs (Все программы) > ViewNX 2 > ViewNX 2.
Кроме того, чтобы запустить программу
ViewNX 2
, можно дважды щелкнуть значок ViewNX 2 на рабочем столе.
Mac OS X
Откройте папку Applications (Приложения), откройте папки Nikon Software (Программное
обеспечение Nikon) > ViewNX 2, а затем дважды щелкните значок ViewNX 2. Кроме того, чтобы
запустить программу ViewNX 2, можно щелкнуть значок ViewNX 2 в доке.
D Запуск приложения Nikon Transfer 2 вручную
Чтобы запустить Nikon Transfer 2, сначала запустите приложение ViewNX 2, а затем щелкните значок
Transfer (Передать) в верхней части экрана или выберите пункт Launch Transfer (Начать
передачу) в меню File (Файл).
D Подробнее об использовании ViewNX 2 и Nikon Transfer 2
Для получения дополнительной информации о программе ViewNX 2 или Nikon Transfer 2 запустите
ViewNX 2 или Nikon Transfer 2 и выберите справку ViewNX 2 Help (Справка) в меню Help (Справка).
D Создание панорамы с помощью приложения Panorama Maker 5
• Используйте серию изображений, созданных в сюжетном режиме Съемка панорамы (A 62),
чтобы создать единую фотопанораму в приложении Panorama Maker 5.
• Приложение Panorama Maker 5 можно установить на компьютер с компакт-диска ViewNX 2,
входящего в комплект поставки фотокамеры.
• После завершения установки выполните описанные ниже действия для запуска приложения
Panorama Maker 5.
Windows
Выберите меню Start (Пуск) > All Programs (Все программы) > ArcSoft Panorama Maker 5 >
Panorama Maker 5.
Mac OS X
Откройте Applications (Приложения) и дважды щелкните значок Panorama Maker 5.
• Дополнительные сведения об использовании программы Panorama Maker 5 см. в инструкциях на
экране и в справке приложения Panorama Maker 5.
D Имена файлов изображений и имена папок
Для получения дополнительной информации смотрите раздел «Имена файлов снимков, звуковых
файлов и папок» (A 161).
126
Обработка RAW в Nikon Capture NX-D. Знакомство с программой и базовые приёмы
Программное обеспечение, необходимое для создания высококачественных фотографий и видеозаписей. Имеет обширный набор функций и инструментов, с помощью которых можно редактировать цифровые снимки и видео, производить экспорт и импорт файлов с переносных устройств, а также упорядочивать их по параметрам. С приложением пользователь может осуществить тонкую настройку изображений путем применения многочисленных эффектов и фильтров. Программа ViewNX является одним из элементов комплекта, поставляемого вместе с фотокамерами марки Nikon. С её помощью можно решить любые задачи по обработке фото.
Утилите присущ типичный дизайн, характерный многим известным программам для обработки мультимедийных файлов. Оболочка ViewNX выполнена в темно серых тонах, окно разделено на несколько участков: панель инструментов, главное меню, проводник и область предпросмотра материала. Изначально программа создана исключительно на английском языке, однако, предоставляется русификатор ViewNX 2, воспользовавшись которым можно облегчить работу русскоговорящим пользователям. Дизайн редактора выполнен эргономично, поэтому никаких сложностей в процессе работы с ним возникнуть не должно даже у начинающего пользователя.
Программный продукт обладает рядом полезных инструментов, характерных для профессиональных редакторов мультимедиа. Возможности ViewNX очень разнообразны: настраиваемые рабочие участки, профессиональная коррекция изображений, поддержка RAW и NEF форматов, расширенные настройки печати, установка пометок и рейтинга файлов, отправка видеоматериала в облако и многое другое.
Особенности ViewNX
- Интуитивно понятный интерфейс оболочки программы.
- Настраиваемые рабочие области.
- Интеграция с myPicturetown (удаленное хранение файлов).
- Обширная база инструментов для обработки материала.
- Тонкая настройка параметров печати фотографий.
- Возможность работать с ViewNX 2 на русском языке (имеется русификатор).
- Работа с RAW и NEF форматами.
- Экспорт и импорт файлов.
Исходя из описанной информации, можно сделать вывод, что ViewNX 2 является ценным инструментом для пользовательской настройки и редактирования фото и видео, снятых на фотоаппарат. Он отлично подойдет начинающим пользователям.
Доступен на многих современных любительских и профессиональных цифровых камерах в которых наряду с специальным программным обеспечением на ПК доступна последующая обработка RAW файлов.
Более более широкий контроль экспозиции, чем в файлах JPEG. В результате, при обработке RAW-файла во время редактирования у фотографа есть в распоряжении элементы управления, такие как резкость или баланс белого.
При редактировании RAW-изображения в файл не вносятся изменения. Создается отдельный файл, в котором сохраняются все настройки.
Съемка в RAW, считается обязательной профессиональными фотографами, по-прежнему широко не используется другими. В этот формат сырых изображений может быть открыт всеми редакторами изображений и может потребоваться больше времени для обработки при редактировании файлов JPEG.
В 2004 году Adobe представила формат Digital Negative (DNG) , открытый формат RAW-файла. Adobe и другие хотят, чтобы DNG стала стандартным цифровым негативом для всех цифровых камер.
Сырое изобажение имеет меньший размер файла, чем TIFF, но значительно больше JPEG.
Вы новичок для фотографии? Узнайте, как обрабатывать и редактировать необработанные изображения с цифровой зеркальной фотокамеры для достижения наилучших результатов.
Съемка в цифровой негатив является одним из лучших способов полного контроля над вашими изображениями в последующей обработке.
RAW — это изображение, которое видит датчик камеры. Думайте об этом как необработанный фильм. Вместо того, чтобы позволить камере обрабатывать изображение для вас, превращая его в изображение в формате JPEG, съемка в сыром режиме позволяет обрабатывать изображение по своему вкусу.
Применение корректировок к необработанному изображению — это неразрушающий метод редактирования ваших фотографий, в отличие от редактирования JPEG.
Хотите и то и другое? Некоторые цифровые камеры позволяют снимать в RAW + JPEG, захватывая необработанное изображение, одновременно обрабатывая изображение в JPEG для удобства использования.
Обработка RAW файлов на примере
Что вам нужно
1. Цифровая зеркальная фотокамера или беззеркальная камера,
2. Программное обеспечение для обработки изображений, такое как Adobe Lightroom, Photoshop или программное обеспечение, поставляемое вместе с вашей камерой. Об инструментах обработки цифровых негативов в Lightroom читайте .
Помните, что не все исходные файлы созданы равными, так как разные производители, скорее всего, будут использовать собственные собственные форматы файлов. Например, Nikon использует расширение. NEF, Canon использует.CR2 и Sony использует. ARW. Pentax обычно использует более открытый формат DNG или PEF.
Если у вас нет лицензии на программное обеспечение для редактирования сырых, есть также несколько веб-инструментов, которые могут помочь, такие как Darktable, Raw Therapee, GIMP…
Для этого урока мы будем использовать Adobe Camera Raw и Photoshop CC, но принципы должны быть очень похожими для любой программы редактирования, которую вы используете.
Основные настройки
Когда вы откроете исходное изображение в Photoshop, автоматически запустится Adobe Camera Raw. Окно будет выглядеть примерно так:
Отсюда вы можете настроить такие значения, как экспозиция и температура. Переместите ползунок экспозиции, чтобы имитировать эффект настройки экспозиции в камере. Результаты будут автоматически отображены на изображении.
Обратите внимание, что при настройке большинства этих параметров гистограмма также изменится.
Восстановление деталей в светах и тенях
Одной из наиболее важных причин съемки в рав является возможность восстановления деталей изображения в случае, если что-то пойдет не так. переборщили ли вы с экспозицией, и повсюду белые пятна? Вероятно, вы сможете вернуть часть деталей из необработанного файла.
В приведенном выше примере вы можете видеть из гистограммы, что в небе есть обрезанные блики.
Перемещение ползунка «Света» влево приведет к возврату деталей, которые были потеряны из переэкспонированного неба. Дополнительно детали изображения могут быть восстановлены путем регулировки ползунка экспозиции.
Этот же процесс может быть использован для возврата деталей в тенях в недоэкспонированных областях.
Это изображение имеет много деталей в недоэкспонированных теневых областях, которые можно вернуть с небольшой настройкой.
Чтобы восстановить детали тени, используйте ту же технику, что и для восстановления бликов. Просто передвиньте ползунок, пока не увидите снова появившиеся детали.
Коррекция баланса белого при обработке RAW файлов
Вместо того, чтобы устанавливать значение баланса белого в камере, при съемке необработанных данных вы можете использовать любую настройку баланса белого, а затем отрегулировать ее при последующей обработке. В интерфейсе Camera Raw выберите опцию из раскрывающегося меню, которое наилучшим образом соответствует вашим потребностям.
В Camera Raw имеется еще один инструмент, который обеспечивает настройку баланса белого — пипетка баланса белого. В верхней части окна просто выберите инструмент баланса белого и щелкните по части изображения, которое должно быть белым. Затем Camera Raw автоматически настроит цветовую температуру, чтобы сделать этот компонент белым.
Приведенные выше примеры работают с изображениями с вполне очевидными недостатками. Иногда, может быть, ничего плохого в вашем изображении нет, но он выглядит немного скучным. Вот как сделать jpeg несколькими простыми настройками из необработанного файла raw.
Ниже приведено изображение, полученное с помощью изменения всех параметров camera raw в первой вкладке. Оно выглядит хорошо, но можно немного доработать с применением изменений в других вкладках (профиль объектива камеры, уменьшение шумов), чтобы оно выглядело еще лучше.
Во-первых увеличим экспозицию, и немного увеличим контраст.
Изображение все еще выглядит немного лучше, особенно при изменении параметров баланса белого. Также воспользуемся возможностью, чтобы восстановить некоторые потерянные блики.
Наконец, можно немного сместить ползунок четкости вправо. Инструмент ясности ищет края и определяет контраст середины. Используйте его экономно для достижения наилучших результатов.
После того как вы применили основные настройки, нажмите «Открыть изображение», чтобы войти в Photoshop и продолжить редактирование по мере необходимости.
Это базовое пошаговое руководство по редактированию необработанных изображений — изучите более глубоко настройки camera raw в ближайшее время.
Любой мало-мальски продвинутый фотоаппарат позволяет снимать не только в формате JPEG, но и в «сыром» формате, он же формат RAW.
В обиходе как только его не называют. Знатоки английского правильно произносят «ро-формат». Почти повсеместно устоялось жаргонное наименование «рав».
Структура RAW-файла сильно зависит от конкретной модели фотоаппарата. Даже у одного и того же производителя разные модели камер выдают отличающиеся RAW-файлы. Поэтому обычно RAW-файл нельзя открыть какой-нибудь стандартной программой для просмотра изображений – для этого программа должна знать сотни разных форматов от сотен моделей фотоаппаратов. Нужна специальная программа.
Кстати, расширение RAW-файлов также разные. У Canon – CRW и CR2, у Nikon – NEF, у Pentax – PEF, у Minolta – MRW и т.д.
Зачем же такой геморрой? Зачем вообще нужен «сырой» формат? Дело в том, что из RAW-файла можно получить гораздо более качественную фотографию, чем из стандартного JPEg-файла. Что значит «более качественную»? Это значит – с меньшим цифровым шумом, с лучшими цветами, с хорошо проработанными деталями в светах и тенях.
Расплатой за более высокое качество будут дополнительные манипуляции с программой-конвертером.
Если же вас устраивает качество JPEG-формата, то и не парьтесь с сырым форматом
Итак, чем конвертировать RAW-файлы в привычные графические форматы JPEG и TIFF?…
Есть целая куча программ разной степени сложности, стоимости и качества результатов.
Ниже перечислены самые популярные (а значит – и самые качественные). Сразу предупреждаю – лучшего конвертера не существует. У каждого конвертера есть свои достоинства и недостатки. Все упоминаемые здесь конвертеры дают в своем роде отличный результат (при условии грамотного применения). Если не знаете, на что смотреть – смотрите на внешний вид Тоже не самый худший критерий выбора.
Adobe Camera RAW (ACR)
Это – составная часть последних версий фотошопа, начиная с Photoshop CS. Ее можно обновить как обычный plug-in. ACR запускается при попытке открытия RAW-файла в фотошопе. Поддерживает большое количество фотокамер, включая новые модели.
Так что, если у вас есть фотошоп, то вам больше ничего и не нужно. ACR довольно неплохо конвертирует RAW-файлы. Я долгое время пользовался им и был вполне доволен, но со временем перешел на Capture One
(по сумме баллов C1
все-таки лучше).
При конвертировании файлов Adobe Camera RAW
позволяет исправлять недостатки изображения. Для хороших кадров это не существенно, а вот слишком темные или слишком светлые снимки, нерезкие, с цветовым дисбалансом можно «вытянуть» и превратить в конфетку. Не всегда, впрочем.
Что можно делать:
- Делать тонкую настройку цветовой температуры
Регулировать яркость, контраст и насыщенность цвета
Довольно неплохо регулировать резкость
Бороться с шумом
Исправлять погрешности объектива (хроматические аберрации, виньетирование, геометрические искажения)
Контролировать гистограмму во время всех манипуляций.
В общем, если «подергать за усы» ACR, то можно из не слишком хорошего оригинала извлечь вполне приемлемое качество, а потом дошлифовать изображение в самом фотошопе.
Adobe Lightroom
Это специализированная программа «полного цикла», нацеленная только на работу с фото. Она может использоваться как каталогизатор фотографий, конвертер RAW-файлов, редактор изображений и демонстрация слайд-шоу в одном флаконе.
Некоторые мои знакомые фотографы совершенно справедливо тащатся от этой программы. Можно сказать, что это урезанный только для работы с фото фотошоп, дополненный функциями библиотеки фотографий.
Стоимость Adobe Lightroom гораздо ниже, чем у старшего брата – фотошопа, и составляет около $300.
Apple Aperture
Работает только на компьютерах Apple
под операционной системой MacOS
. Под Windows не работает в принципе. Поэтому для абсолютного большинства российских фотолюбителей не интересна.
Один из самых удобных интерфейсов и очень неплохое качество результатов (у последних версий). Плюс вменяемая цена – около $350.
Как и Adobe Lightroom, эта программа представляет собой полное решение для фотографа «в одном флаконе»
— файловый менеджер, RAW-конвертер, программу редактирования фотографий и демонстрации слайд-шоу.
Bibble Labs Pro
Bibble — один из старейших конвертеров, его первая версия восходит к 2000 году. Bibble может работать и под Windows, и под MacOS, и под Linux
.
Bibble немного уступает Adobe Camera RAW по количеству поддерживаемых цифровых камер, поэтому проверьте на сайте производителя, есть ли ваша камера в списке.
Коронная фишка Bibble – пакетное конвертирование.
(Пакетное конвертирование или Batch Processing – это обработка большого количества фотографий одним нажатием кнопки).
Пакетная обработка есть почти у всех конвертеров, но только Bibble работает с большим объемом фотографий очень быстро, выдавая стабильно качественный результат. 90% снимков, конвертированных с настройками по умолчанию, будут выглядеть прекрасно. Я не знаю, в чем тут прикол, но по отзывам, главное преимущество Bibble – это интеллектуальный алгоритм автоматической обработки.
Bibble очень хорошо работает с пересвеченными и недоэкспонированными участками изображения, «вытягивая» максимум деталей. Также Bibble имеет один из лучших шумоподавителей.
Цена Pro-версии вполне адекватная – $130 .
DxO Optics Pro
По заявлению разработчика, преимуществом последней версии (5.0) является полностью переработанная технология цветовой интерполяции, которая обеспечивает “лучший результат в плане детализации и цветопередачи”. это одна коронная фишка.
Другая ключевая возможность DxO Optics Pro v5 — принципиально новый подавитель цифрового шума, который работает на раннем этапе конвертации, сохраняя больше деталей.
Очень полезная функция конвертора – технология удаления следов пыли на матрице и артефактов. Она работает примерно так же, как средство автоматической коррекции красных глаз. Достаточно щелкнуть мышкой по участку с артефактом, и он сразу же «замазывается» программой.
Стоимость версии Pro — $170, версии Elite — $300 (различие между версиями состоит в классе совместимых камер — для крутых зеркалок типа Canon Mark III потребуется версия Elite).
Имеются загружаемые модули для конкретных объективов. Эта особенность программы повышает эффективность при автоматической обработке – конвертор автоматически отслеживает, каким объективом снят кадр и соответственно подстраивает параметры конвертирования.
Отсюда вытекает одно из главных преимуществ DxO Optics — в хороших результатах пакетной обработки. Разработчики уделили особое внимание автоматическим функциям, позволяющим добиться качественного результата без участия пользователя (устранение оптических искажений, параметры цвета, экспокоррекция).
Здесь можно ознакомиться с возможностями версии 4.5:
http://www.ixbt.com/soft/dxo-optics-451-1.shtml
(Внятного обзора версии 5.0 – без рекламной шумихи и громких заявлений – я пока не нашел).
Lightcrafts LightZone
LightZone — это программа «полного цикла», обеспечивающая не только конвертирование RAW-файлов, но и полноценные возможности обработки файлов RAW, TIFF, JPEG и DNG. Стоимость полной версии для Windows и MacOS — $250, а под Linux программа распространяется бесплатно.
LightZone использует «визуальный» подход к работе с изображениями. Все операции осуществляются в 16-битном представлении, что обеспечивает максимальное сохранение информации на снимке. Программа позволяет работать со слоями и масками, а также имеет несколько уникальных инструментов, аналогов которых нет в других программах редактирования изображений.
Как архиватор/каталогизатор LightZone значительно уступает Aperture, Picasa и Lightroom.
Зато отличительной особенностью LightZone является набор «стилей» обработки: High Dynamic Range (HDR-обработка), Contrast and Pop (в стиле поп-арт), Lomo Look (ломография) и другие. Стили — это не просто набор конкретных параметров. При выборе одной из предустановок запускается алгоритм автоматической обработки, который учитывает свойства исходного файла, даже когда идет пакетная обработка данных. Стили можно объединять в группы (папки) и даже обмениваться ими со своими коллегами.
Обзор возможностей программы:
http://www.ixbt.com/soft/lightzone1.shtml
Официальная страница программы:
http://www.lightcrafts.com/products/index.html
Nikon Capture NX
Очень хорошая программа конвертирования файлов NEF, кроме того работает с TIFF и JPEG. Поставляется в комплекте с зеркальными камерами Nikon D300 и D3. Поддерживает все выпущенные за последние несколько лет цифровые камеры Nikon, имеющие режим RAW. Без фотоаппарата стоит около $200.
Capture NX позволяет отметить отдельные участки изображения и выполнить сложное маскирование или обработку слоев.
Программа имеет стандартные средства коррекции оптических искажений (аберрации, виньетирование, эффект бочки), экспозиции (кривые, уровни), цвета, шумоподавления и т.д.
Функциональность программы можно расширять с помощью подключаемого модуля фильтров Color eFex Pro от компании Nik Multimedia.
Описание функциональности Nikon Capture NX можно найти на сайте производителя. Делайте поправку на объективность производителя:)
http://www.nikon.ru/product/ru_RU/products…0/overview.html
Phase One Capture One Pro
Один из самых известных в кругах профи конвертер. Стоит очень не слабо — $500. По совместимости уступает Adobe Camera RAW или LightZone, так как ориентирован на «профессионалов» , имеющих «профессиональные» камеры.
Плохие новости. Работает не слишком быстро (несколько минут на обработку одной фотографии). При установках по умолчанию дает не самые лучшие результаты.
Хорошие новости. Если поработать с каждым изображением индивидуально, можно получить отличные результаты.
Фильтр шумов довольно простой, поэтому лучше работать шумами после конвертирования в хорошем редакторе, например, в фотошопе.
Silkypix Developer Studio
Конвертер от японских разработчиков. Поддерживает массу фотокамер, зеркалок и компактов – около 120. Цена лицензии — $150.
У Silkypix большое количество предустановок баланса белого и повышения резкости. Поэтому те, кто чувствуют себя неуверенно при цветокоррекции и других ручных манипуляциях, наверняка найдут среди предлагаемых готовых вариантов что-то подходящее. Для знатоков имеется возможность тонких настроек цвета, экспозиции и шумоподавления, в том числе раздельно для цветовых каналов и яркости, что часто позволяет спасти мелкие детали.
Подобранные параметры конвертирования можно сохранять как индивидуальные предпочтения пользователя (Tastes), а затем применять к другим изображениям.
Silkypix версии 3.0 — один из лучших конвертеров с точки зрения детализации изображения. Еще одним достоинством программы является стабильно верная цветопередача при использовании установок по умолчанию.
Что еще?
Думаю, вы уже устали читать про конвертеры. Вот еще несколько достойных программ, и я закругляюсь.
Итак, еще стоит упомянуть:
ACDSee Pro 2
от компании ACD Systems
Официальная страница продукта:
http://store.acdsee.com/DRHM/servlet/Contr…ductID=78701700
UFRaw
– бесплатная программа.
«Официальная» страница программы:
Digital Photo Professional
(DPP) от компании Canon
Описание
http://www.ixbt.com/digimage/canon_dppix.shtml
Ох… Вы не поверите, но я на самом деле забыл про один из самых интересных (и бесплатных!) конвертеров-каталогизаторов-редакторов-менеджеров. Это Google Picasa
—
Каким бы конвертером Вы не пользовались, рекомендую установить у себя Google Picasa. Он отлично помогает при поиске картинок, разбросанных по сотням папок. Он неплохо конвертирует из RAW в JPEG (в TIFF не умеет).
Как редактор эта программа довольно странно выглядит, и мне лично не нравится. Я бы сказал, что это курам на смех. Сказал бы… Если бы не одна моя знакомая — фотограф Елена Онищенко
. Она пользуется «пикасой» при обработке своих фотографий. И вот, что получается:
Другие ее работы можно посмотреть здесь:
http://www.photosight.ru/users/66659/
Насколько я знаю, вся обработка сделана «пикасой».
Сегодня практически все зеркальные и беззеркальные фотоаппараты со сменной оптикой, а также некоторые «мыльницы» умеют снимать в RAW-формате. Это цифровой формат с минимальной обработкой данных процессором камеры, благодаря которому фотограф может получить больше возможностей при последующей обработке отснятых фотографий. Хотя JPEG по-прежнему остается самым популярным форматом изображения, это все-таки формат со сжатием, вследствие чего каждое сохранение файла неизбежно отражается на его качестве. Формат RAW больше востребован профессионалами, поскольку позволяет вытащить из сохраненного файла как можно больше информации. Для работы с файлами, записанными в формате RAW, сегодня используются различные программные средства.
Программы для конвертирования RAW-файлов могут выпускаться компаниями-производителями фотокамер и в этом случае они являются «родными» для конкретной фототехники. Либо такие программы разрабатываются сторонними компаниями как универсальный инструмент, поддерживающий различные модели цифровых камер и способный решать самые разнообразные задачи при обработке RAW-файлов.
Универсальные конверторы отличаются более широкими функциональными возможностями и хорошей скоростью обработки. Каждая такая программа для конвертирования файлов в формате RAW имеет свои особенности. Например, она по-своему сохраняет свои настройки, временные файлы и файлы пользователя. Конверторы различаются между собой и по качеству настроек при обработке RAW-файлов, и по функциональной насыщенности, и, конечно, по удобству работы. Предлагаем Вашему вниманию знакомство с наиболее популярными RAW-конверторами.
Первым в этом списке идет программа , разработанная специально для целей обработки RAW-файлов и каталогизации фотоснимков. Помимо полноценной поддержки RAW, программа работает и с другими распространенными форматами — JPEG,TIFF, PSD, DNG. Adobe Lightroom представляет собой мощный инструмент «полного цикла», то есть после обработки фотографий в формате RAW их можно тут же каталогизировать, подготовить для публикации в сети или для печати.
Сам программный движок, используемый в Adobe Lightroom для обработки RAW-файлов, абсолютно аналогичен тому, что применяется в плагине Adobe Camera RAW для программы Photoshop. С помощью данного инструмента можно осуществить обычную цветовую коррекцию снимка, удалить цифровой шум, присутствующий на фотографиях, или увеличить резкость изображения.
Важно, что здесь, как и во многих других продвинутых RAW-конверторах, действует принцип неразрушающего редактирования: информация обо всех операциях, выполненных пользователем, записывается в служебный файл. Исходное же изображение сохраняется в неизменном виде, благодаря чему всегда можно вернуться к оригиналу при обработке файлов. По окончании обработки RAW-файла можно просто сохранить его измененный вариант в виде отдельного графического файла.
Конечно, программа Adobe Lightroom привлекательна не только своими достаточно широкими средствами для обработки RAW-файлов, но и мощной системой каталогизации фотографий с отдельными инструментами для создания слайд-шоу и веб-страниц. Плюс программа имеет продуманную интеграцию с Photoshop, поэтому после обработки RAW-файла изображение можно тут же, практически в один клик мыши, перевести в Photoshop для дальнейшей работы с ним.
Программа – один из главных конкурентов Adobe Lightroom. Она также представляет собой программу «полного цикла», предлагая пользователю не только продвинутый RAW-конвертер, но и инструменты для организации и хранения изображений, средства для обработки и печати фотографий, создания фотоальбомов и публикации снимков в сети Интернет. Программа сохраняет все изображения в одном месте (Vault), что делает более удобным процесс резервного копирования на внешние накопители и открывает возможности для переноса всех операций по систематизации файлов в Apple Aperture.
Обработка RAW-файлов построена на собственном движке, который по качеству распознаванию цветов и другой информации с исходной цифровой картинки зачастую превосходит возможности Adobe Lightroom. Также Apple Aperture отличается большей эффективностью с точки применяемых алгоритмов повышения резкости изображения и борьбы с цифровым шумом.
Данный RAW-конвертер может похвастаться очень продуманным и удобным интерфейсом, что делает работу с программой комфортной даже для новичков. Хорошо организована работа с несколькими файлами: изображения можно выводить на экран одновременно с целью сравнения, передвигать и масштабировать их в пределах рабочей области. В то же время, если в Adobe Lightroom существует возможность создания пресетов (рабочих режимов настройки программы, которые можно применять в дальнейшем ко всем изображениям), то в Apple Aperture такая опция не предусмотрена. Кроме того, здесь, естественно, нет такой удобной интеграции со средствами Adobe Photoshop.
(Corel AfterShot Pro) можно назвать одним из самых «старых» конверторов, ведь его первая версия появилась еще в далеком 2000 году. Особенностью данной программы является то, что она способна работать не только под операционной системой Windows и Mac, но и под Linux. Текущая версия Bibble Labs Pro поддерживает большое количество моделей профессиональных цифровых фотокамер и наряду с RAW-файлами допускает обработку изображений, сохраненных в JPEG. Преимуществом этой программы считается пакетное конвертирование – Bibble Labs Pro позволяет быстро обрабатывать большие объемы RAW-файлов с достаточно качественным конечным результатом.
Что же касается функциональных возможностей программы, то они довольно стандартные. В частности, здесь имеются кривые, возможность корректировки резкости, экспозиции, баланса белого, инструменты для устранения нежелательных оттенков и настройки контрастности. Для исправления оптических искажений предусмотрена специальная вкладка BPTLens Correction, а для эффективной борьбы с шумами на фотоснимке предлагается фильтр Noise Ninja. Программа полностью поддерживает управление цветом с возможностью создания отдельных профилей для каждой цифровой камеры. В сравнении со многими своими конкурентами, Bibble Labs Pro отличается сравнительно невысокой стоимостью лицензии.
Phase
One
Capture
One
Профессиональным фотографам, безусловно, придется по вкусу мощный и функциональный RAW-конвертер с поддержкой широкого модельного ряда современных фотокамер. Он называется . Эта программа предоставляет все возможности для одиночной и пакетной обработки RAW-файлов, корректировки баланса белого, настройки резкости снимка и цветовой температуры, а также средства для эффективного устранения цифрового шума. Phase One Capture One поддерживает широкий модельный ряд современных фотокамер и даже предоставляет возможность выбора сюжетных программ, традиционных для многих цифровых фотоаппаратов.
Для каждой модели камеры разработан свой ICC профиль, призванный значительно повысить качество обработки RAW-файлов с обеспечением максимально возможной цветопередачи.. Phase One Capture One — это целевой профессиональный RAW-конвертер, который предназначен исключительно для работы с RAW и ни в коем случае не призван заменить графический редактор или программу для создания фотогалерей.
Поскольку речь идет о полноценном профессиональном инструменте, то интерфейс программы, как следствие, отличается большей сложностью и, в целом, Phase One Capture One потребует от пользователя соответствующих знаний о специфике цветовой обработки. Чтобы работать с данной программой, необходимо иметь представление о том, каким должен быть конечный результат обработки и какими инструментами следует его добиваться.
Phase One Capture One позволяет оптимизировать динамический диапазон, корректируя слишком темные или слишком светлые детали изображения. С помощью данной программы можно исправить хроматические аберрации, дисторсию, виньетирование и прочие оптические дефекты изображения. Те пользователи, кто имеет дело с большими объемами фотоизображений, наверняка оценят по достоинству функцию пакетного конвертирования в Phase One Capture One.
По качеству обработки, работе с шумом и резкостью данная программа превосходит многих своих конкурентов. Нужно отметить, что наилучшие результаты обработки RAW-файлов достигаются в Phase One Capture One только при серьезной индивидуальной работе со снимками, что требует определенного опыта и знаний.
Lightcrafts
Light
Zone
Еще одна программа «полного цикла». При обработке RAW-файлов позволяет исправить ошибки баланса белого, смазать область картинки или увеличить резкость всего изображения, устранить следы пыли или цифровой шум, часто возникающий при съемке с высоким значением параметра ISO. Также данный программный инструмент предоставляет возможности для регулировки экспозиции, насыщенности, цветопередачи и баланса белого. Все выполняемые операции в программе являются обратимыми, что всегда позволяет вернуться к исходному изображению.
Несмотря на то, что Light Zone позиционируется разработчиком как профессиональный инструмент, программа обладает приятным пользовательским интерфейсом. Благодаря этому разобраться в настройках и функциях не представляет труда даже новичку.
Особенностью Lightcrafts Light Zone является использование так называемых «стилей» обработки, каждый из которых представляет собой не просто набор предустановленных параметров, а полноценный алгоритм автоматической обработки, учитывающий свойства исходного файла. В частности, здесь присутствуют такие «стили», как High Dynamic Range (HDR-обработка) или Lomo Look (ломография). Также программа содержит уникальные инструменты Zone Mapper и Tone Mapper, разработанные на основе зональной системы известного американского фотографа Ансела Адамса.
Помимо универсальных программ для обработки RAW-файлов, можно отметить и популярный «родной» конвертер , который предназначен для работы с форматом изображений NEF (RAW), создаваемым цифровыми фотокамерами Nikon. Эта программа позволяет пошагово проводить весь процесс обработки изображений в формате NEF и отменять сделанные изменения в любой момент с сохранением промежуточных результатов.
Интерфейс программы основан на «контрольных точках» (U-point). В каждой такой «точке» сохраняются выбранные для данной области настройки, связанные с коррекцией цвета. Степень изменения параметров регулируется слайдерами, располагающимися все в тех же «точках». Эти слайдеры позволяют вносить изменения и сразу же отслеживать их на соответствующем участке в изображении. «Контрольные точки» дают возможность многократно изменять те или иные параметры, не затрагивая исходные данные.
Nikon Capture NX располагает программными инструментами для коррекции оптических искажений (аберрации, виньетирование, эффект бочки) и борьбы с шумом. Функциональность программа может быть дополнена с помощью подключаемого модуля фильтров Colore Fex Pro от компании Nik Multimedia.
Компания Nikon объявляет о ViewNX 2, полной новой версии популярного пакета программного обеспечения, позволяющего выполнять импорт, обзор, редактирование и передачу изображений и файлов D-видео. Удобный набор программ ViewNX 2 создан на основе отлично зарекомендовавшего себя программного обеспечения ViewNX, он поставляется в комплекте с цифровыми фотокамерами Nikon и доступен для загрузки. Теперь программное обеспечение предлагает ряд специальных инструментов для редактирования файлов D-видеороликов, созданных современными цифровыми зеркальными и компактными фотокамерами. Помимо основных функций импорта данных и обзора, ViewNX 2 включает различные часто используемые меню и инструменты редактирования, в частности изменение размера, управление яркостью, кадрирование и выравнивание, а также богатые возможности обработки формата RAW.
Говорит Зураб Кикнадзе
(Zurab Kiknadze), менеджер отдела объективов, принадлежностей и программного обеспечения компании Nikon: «Для многих ViewNX является ключевым программным обеспечением для импорта и организации изображений. View NX 2 все делает более легко и плавно, отличаясь множеством дополнительных преимуществ для тех, кто снимает также D-видео».
Основные особенности ViewNX 2
- Интегрированный программный пакет
- Интуитивно понятные средства редактирования
- Три настраиваемые рабочие области
- Базовые средства редактирования: кадрирование, выравнивание и автоматическое подавление эффекта «красных глаз»
- Разнообразные средства коррекции изображения: регулировка резкости, контраста и яркости, коррекция света и теней, функция D-lighting и повышение насыщенности цветов
- Обработка изображений в формате RAW (Nikon NEF)
- Множество вариантов печати
- Полноценная система комментирования и оценки фотографий
- Полная интеграция с my Picturetown (веб-службой Nikon для хранения фотографий и обмена ими)
Импорт фотографий
Прежде чем начать работу на компьютере с отснятым материалом, следует этот самый материал переписать на жесткий диск. В различных обзорах программ по обработке фотографий я всегда особое внимание уделяю функции импорта фото, ведь от аккуратной организации рабочего процесса зависит очень многое. На этот раз не буду углубляться в теорию, а предлагаю сразу приступить к делу.
Итак, импорт фотографий в программе ViewNX2 зовется Nikon Transfer 2
, вызывается он кнопкой c пиктограммой камеры со стрелочкой и надписью Transfer. Этот модуль выполняет сразу несколько важных функций, поэтому есть смысл остановиться на нем внимательнее.
- Source
— откуда копируем данные. Это может быть флешка, вставленная в кардридер, может быть камера, подключенная кабелем в разьем USB… А вот папку на жестком диске компьютера выбрать не получается. Если хочется проделать какую-то операцию с фотографиями из папки на жестком диске, видимо, эту папку следует сперва переписать на переносной диск… Вот такая вот логика у программы. На скриншоте 1: я вставил мою флеш-карту в картридер и тишина. Правильно, ведь у меня на флешке RAW-файлы с камеры Canon:-) - Primary Destination
— первое и главное место назначения. Другими словами, куда копируем фотографии. Здесь я делаю так: сперва выбираю глобальную папку для всех моих фотосессий (K:\Photos). Далее справа наверху (???!!!) указываю подпапку для данной фотосессии (Session_Name). Затем говорю программе как переименовать файлы — ставлю галочку Remane files during transfer и редактирую маску имени и номер. Уф! Непросто это, но разобраться можно. - Backup Destination
— название говорит само за себя: в этой вкладке настраивается бэкап, если это нужно. Можно эту операцию не использовать. - my Picturetown
— здесь можно настроить трансфер на одноименный сервис. Те, кто знакомы с этим сервисом, наверное легко разберутся что к чему. Мне он не знаком, поэтому я этот шаг пропускаю. - Preferences
— настройки копирования. Здесь есть любопытная функция — в EXIF файлов фотографий можно при импорте записать копирайт фотографа и/или заказчика фотосессии, а также другие данные. Есть также несколько вспомогательных функций только для камер, которые их поддерживают (например синхронизация даты и времени).
Стильная презентация видеороликов
ViewNX 2 включает несколько простых и интуитивно понятных инструментов редактирования, с помощью которых пользователи могут создавать превосходные видеоролики. Программное обеспечение позволяет обрезать и затем соединять клипы, применять разнообразные привлекательные эффекты перехода с добавлением фотографий и звуковых музыкальных дорожек — все это позволяет создавать стильные и анимированные фильмы для показа близким и друзьям.
| Скриншот 2. В файл-браузере замечательно отображаются видео-ролики в формате Full HD, снятые на камеру Canon 5D Mark II | |
|---|---|
| Скриншот 3. Чтобы создать видео-презентацию, нужно нажать на кнопку Movie Edit, запуститься отдельная программа | Скриншот 4. Результат работы можно сохранить в виде отдельного видеофайла. Доступны различные форматы сжатия |
Радует тот факт, что современные фотокамеры разных производителей записывают видеоролики в стандартных форматах: это может быть QuickTime *.MOV, может быть *.AVI или др. — это позволяет нам совершенно спокойно открывать, редактировать и склеивать вместе клипы, снятые на различные камеры (разумеется, если разрешение у клипов совпадает). И это хорошо, ведь ситуация с фотографиями в формате RAW огорчает невероятно: сколько производителей, столько и форматов, да все новые и новые появляются. Само собой, ViewNX2 не сможет работать с RAW файлами, снятыми на Canon или Sony. Nikon, друзья, только NEF от Nikon.
Усовершенствованный и интуитивно понятный интерфейс пользователя
Интерфейс пользователя был переделан и обеспечивает максимальную эффективность. Плавная графика и интуитивно понятное расположение еще больше упрощают доступ и использование широкого ассортимента творческих инструментов. Были добавлены различные настройки монитора для идеального соответствия текущей задаче; в дополнение к опциям просмотра и редактирования, «GeoTag» позволяет просматривать изображения на карте с указанием места, где были сделаны снимки. Чтобы еще больше визуально упростить просмотр и редактирование, добавлена возможность изменять цвет фона в соответствии с яркостью изображений.
Программа работает медленно
. На современном 4-ядерном процессоре и 8 Gb памяти крутится еле-еле: особенно при попытке отредактировать фото постоянно идет задержка, мигание, мгновенной перерисовки экрана нет. Как выбирать параметры таким образом? Для примера я, не закрывая ViewNX2, открыл программу Lightroom и крутил в ней огромную фотосессию: нет никаких тормозов или задержек. И это производители ViewNX2 называют «обеспечивает максимальную эффективность»?Двойной щелчок по фото откроет полноэкранный режим просмотра
. Для просмотра RAW-файлов программа создает превью с низким разрешением и выводит на экран именно его. При полноэкранном просмотре фото в формате RAW (NEF) в верхней панели будет доступна кнопочка «RAW», при нажатии на которую программа выведет на экран честную информацию из RAW-файла, а не сгенерированное превью. Я экспериментировал со многими фото и особой разницы разглядеть не смог.Если съемка велась в формате RAW+JPEG
, то на карту памяти записывается, понятное дело, сразу два файла. При просмотре фотосессии можно не загромождать экран дубликатами и выбрав режим, в котором оба файла выглядят как один. Главное потом не забыть выйти из этого режима (отжать кнопочку), чтобы работать именно с тем форматом, которым необходимо — RAW или JPEG. Заветная кнопочка c двумя квадратиками располагается сразу под большой кнопкой Movie Editor, см. скриншот 5.
Функции редактирования фотографий
ViewNX 2 включает многие функции редактирования изображений, например кадрирование, выравнивание, автоматическое подавление эффекта «красных глаз», автоподавление поперечной хроматической аберрации, а также такие важные функции, как преобразование формата файлов и широкий ассортимент возможностей создания подписей и оценок, что упрощает навигацию и сортировку бесчисленного множества изображений.
Для редактирования файлов RAW (NEF) в дополнение к перечисленным выше функциям добавляется подстройка баланса белого и коррекция экспозиции — при редактировании JPEG эти функции недоступны. Программное обеспечение увеличивает также число доступных вариантов печати. Появились такие новые функции, как выбор цвета фона и включение метаданных.
На скриншоте 5 показан процесс редактирования фото в формате JPEG
. Обратите внимание на правую панель инструментов: она заняла ровно 1/3 экрана, и то не влезла целиком!!! Видимо, у разработчиков были очень широкие мониторы. А сколько вокруг свободного места… Действие движков обработки очень грубое, настроить параметр «чуть-чуть» очень сложно, схватить мышкой малюсенький движок не всегда выходит. Сколько я ни искал, но так и не нашел кнопки просмотра до/после. То есть сравнить фото до обработки и после никак… Кнопка сброса параметров имеется — вон она, с надписью Reset, сразу под названием вкладки Metadata.Щелчок мышкой по фото — увеличение 1:1, отпускам мышку — хлоп! и обратно. Хорошо еще, что пока удерживаешь мышку нажатой, курсор превращается в руку и можно перемещать фото по экрану, правда, только в пределах окна. Одним словом, интерефсейс обработки фотографий явно оставляет желать лучшего
. Разумеется, после внесения корректировок в фотографию JPEG файл следует сохранить; программа сама напомнит об этом. Более того, оригинал фотографии будет заботливо сложен в папочку Originals
, которую программа сама создаст внутри папки с фотосессией. Это — большой плюс, но, согласитесь, идеология недеструктивной обработки куда более удобна.
При редактировании NEF
происходит стандартная недеструктивная обработка, однако программа все равно спрашивает, сохранять ли внесенные изменения. Можно смело говорить «да» — всегда есть возможность нажать на кнопку «Revert to Original» (вон та малюсенькая кнопочка со стрелочкой справа на вкладке Adjustments на скриншоте 6) и начать все с начала. О наличии обработки напоминает еле заметная пиктограмма кисточки внизу под миниатюрой.Чем копка, описанная выше, отличается от кнопки Reset?
Reset сбрасывает регулировки во время редактирования фото, в то время как настройки еще не сохранены. Как только мы сохранили настройки и приступили к обработке другого фото, на обработанном появилась «кисточка», а кнопка Reset на нем уже не активна. Именно тут для сброса настроек вступает в дело верхняя кнопочка. Во как:-)
Делиться просто
Пакет ViewNX 2 тесно интегрирован с my Picturetown — популярной интерактивной службой Nikon для хранения и передачи цифровых изображений. Изображения можно легко загружать в службу посредством простой операции перетаскивания, а пользователи могут просматривать изображения my Picturetown в Интернете или непосредственно в ViewNX 2.
В дополнение ко многим новым функциям, основанным на пожеланиях пользователей Nikon со всего мира, ViewNX 2 поднимает и без того впечатляющий бесплатный пакет программного обеспечения Nikon на новый уровень, предоставляя творческим создателям изображений любого класса необходимые средства для достижения самых лучших результатов съемки.
На скриншоте 7 я решил показать сразу два диалоговых окна, относящихся к экспорту фотографий. Обратите внимание на проработку интерфейса — красивое темно-серое оформление куда-то исчезло, нам показывают неумело оформленные, непродуманные панели, в которых без стакана кефира не разобраться. Ответьте мне, неужели вот это чудо сделано для пользователей с начальным и средним уровнем подготовки (см. скриншот 7, правая панель)?
Сам диалог экспорта (на скриншоте 7 слева) вполне понятен и функционален, вот только результат меня просто удивил, вернее будет сказать расстроил
. Настройки экспорта показаны на скриншоте 7: размер 1024×768 пикселей, формат JPEG, качество выше среднего (High Quality — это высокое качество). И вот, собственно, результат, открытый в Photoshop (объем файла 181 килобайт):
А вот экспорт из Lightroom 3 с аналогичными настройками (размер 1024×768 пикселей, формат JPEG, качество 80). Объем файла при этом составляет 405 килобайт. На разницу в тоновой обработке не обращаейте внимания: разумеется, я экспериментировал с ViewNX2 и обработку делал, как говорится, ради самого факта обработки.
Геотеги и слайдшоу
Программа ViewNX2 позволяет просматривать на карте мето, где была сделана фотография. Конечно, в метатегах снимка такая информация должна присутсвовать: многие современные фотокамеры оснащены приемником GPS и способны записывать наряду с фото также и геотеги. К сожалению, в моих снимках, что я делал на Nikon D70 несколько лет назад, такой информации нет, что и понятно, поэтому мне необходимо открыть вкладку Geo Tag и просто указать на карте место: Санкт-Петербург, город Пушкин. Таким образом я могу привязать определенные фото к карте Александровского парка (см. скриншот 10).
Вне всяких сомнений, функция чрезвычайно удобная, особенно когда фотосессий много, и все они сделаны в разных местах. Если камера сама не записывает геотеги, можно вот так в ручном режиме довольно точно расставить метки, только делать это надо сразу после фотосессии, пока помнишь что где было снято.
Про слайдшоу можно сказать, что такая функция присутствует, настроек в ней немного, а вот эффекты переходов от одной фотографии к другой у меня не заработали — фотографии просто сменяют одна другую.
Печать фотографий
А вот параметры печати порадовали. Здесь есть все что нужно, особенно интересна функция создания контактных листов — можно в пару щелчков мышкой создать настоящий фотоотчет на нескольких страницах (см. скриншот 11). Можно для каждой фотографии вывести целое досье из метаданных; можно выбрать цвет фона, цвет и размер шрифта… Этот инструмент показался просто безупречно разработанным.
Заключение и выводы
Вспомнились слова профессора Преображенского: «спать я буду в спальне, обедать в столовой, а оперировать в операционной»
.* Именно это приходит на ум, когда пытаешься работать в ViewNX2: просматривать и сортировать фото я буду в ACDSee Pro; управлять фотосессиями и обрабатывать фотографии — в Lightroom; доводить до ума, клеить панорамы, HDR и делать более сложные эффекты — в Photoshop; а для работы с видео ничто мне не заменит мой любимый Sony Vegas. Расстраивает в таком раскалде только одно — стоимость набора перечисленных выше программ ($170 + $300 + $700 + $600 соответственно).
Именно с этой точки зрения попытка программистов из уважаемой мной компании Nikon соединить необходимые для фотографа функции в одной бесплатной программе полностью оправдана и достойна лестных слов. Программа вполне работоспособна и с заявленными функциями в целом справляется — с какими-то хорошо, с какими-то не очень.
Однако есть два глобальных минуса:
- Для новичков в фотографии и домашнего, семейного использования программа излишне сложна
. Для работы в ней требуется хорошая подготовка и опыт, а также отличное знание английского для штудирования справки, чтобы разобраться в работе той или иной функции. - Для профессионалов программа слишком малофункциональна
. К тому же владельцы камер не фирмы Nikon ей пользоваться не смогут, хотя, вероятно, захотели бы (см. мою мысль про цены на программы).
Что хотелось бы:
- Более удобный интерфейс
: зечем эти огромные панели с пустым местом, в то время как слева каша из миниатюр с малюсенькми значками и мелкими подписями; почему в разных стилях оформлены диалоговые окна и т.д. - Меньше вспомогательных функций
, зато проще, логичнее и надежнее основные. - Обработку в реальном времени
, без миганий, рывков и задержек. - Более четкое и плавное
действие регуляторов обработки. - Просмотр было/стало
. - Если уж делать слайдшоу, так чтобы работали красивые переходы между слайдами
. И играла бы фоновая музыка. - Если в программе предусмотрена та или иная функция — пусть она работает на все 100%, а не предлагает какой-то урезанный, упрощенный вариант. Хотите склонить пользователей купить более функциональную программу CaptureNX2? Тогда уберите из бесплатной ViewNX2 функцию совсем — половинчатые решения раздражают чрезвычайно.
- Если будет поддержка форматов RAW фирм-конкуретнов… то люди к вам потянутся:-)
Вывод
Мне программа в целом не понравилась
. Я давно работаю в Lightroom и привык к функциональным инструментам, поэтому невольно жду от ViewNX2 такого же функционала, а его нет. Жду такого же качества, и его нет. Жду удобного интерефеса, и его тоже нет. Как в этой программе будут разбираться новички, я не знаю. Как в ней будут работать профессионалы, не понимаю также.
Для чего может быть полезна эта программа?
Во-первых, есть надежда на то, что со временем ее доведут до ума и при этом она не перестанет быть бесплатной. Во-вторых, программа выполняет свои функции: если нет под рукой никакой программы совсем, ViewNX2 можно быстро скачать, установить и выполнить свою задачу. Не исключаю также, что кому-то она окажется удобной и любимой. Мы все же разные. И это — хорошо!
* В оригинале у Булгакова он говорит немного не так, но смысл тот же.
Константин Биржаков
, 11 сентября 2010 г.
По материалам http://www.nikon.ru
Автор обзора не может нести ответственность за достоверность сведений, взятых из открытых источников.
Автор использовал в данном обзоре только свои авторские фотографии для примеров.
Автор использовал скриншоты видеороликов, которые снял Никита Биржаков, 2010.
© Все фотографии в обзоре, Константин Биржаков, 2010
.
ViewNX 2 | Nikon
Windows
CPU :
Отображение, воспроизведение и редактирование неподвижных изображений и видеороликов (MotionJPEG):
* Intel Celeron / Pentium 4 / Core Series, 1,6 ГГц или выше
Воспроизведение и редактирование Фильмы H.264:
* Pentium D 3,0 ГГц или выше (во время воспроизведения)
* Core 2 Duo 2,6 ГГц или выше (во время редактирования)
ОС:
Windows 7 Home Basic / Home
Premium / Professional / Enterprise / Ultimate
Windows Vista Home Basic / Home Premium / Business / Enterprise / Ultimate (Service Pack 2)
Windows XP Home Edition / Professional (Service Pack 3)
Для этого приложения требуется компьютер с предустановленной операционной системой.
Если вы используете 64-битную версию Windows 7 или 64-битную версию Windows Vista, работа происходит в 32-битной среде совместимости.
Место на жестком диске :
500 МБ или больше для загрузочного диска ОС (рекомендуется 1 ГБ или больше)
Для установки ОС: 50 МБ или больше
Установленное ОЗУ :
Windows 7 или Windows Vista: 1 ГБ или больше (рекомендуется 1,5 ГБ или больше)
Windows XP: 512 МБ или больше (рекомендуется 1 ГБ или больше)
Дисплей :
Разрешение: 1024 x 768 пикселей (XGA) или больше
Цвет дисплея: 24-битный цвет или выше
Интерфейс :
* USB: Поддерживаются только встроенные порты USB.
* Подключить камеру напрямую к компьютеру; не используйте концентратор или USB-клавиатуру.
Поддерживаемые камеры :
* USB: цифровые камеры Nikon, поддерживающие MTP / PTP, PTP или Mass Storage.
Поддерживаемые форматы :
* Изображения в формате JPEG (совместимые с Exif 2.2)
* Изображения в формате RAW (NEF, NRW) и TIFF, видеоролики, звуки и данные Image Dust Off, снятые / созданные цифровыми камерами Nikon.
* Изображения в форматах RAW (NEF, NRW), TIFF (RGB) и JPEG (RGB) и видеоролики в форматах MOV, AVI, MPEG1 и WMV, сохраненные с помощью приложений Nikon.
Другое
* Интернет-среда необходима для использования «Nikon Message Center 2», функции [GeoTag] и my Picturetown.
* Для установки требуется привод CD-ROM на вашем ПК.
* Для использования всех функций необходим подключаемый модуль Google Планета Земля, QuickTime 7 (или более поздняя версия) и DirectX 9 (или более поздняя версия).
* * Для воспроизведения и редактирования фильмов H.264
* Рекомендуется компьютер с установленной графической платой 128 МБ или выше.
Macintosh
Процессор :
Отображение, воспроизведение и редактирование неподвижных изображений и фильмов (MotionJPEG):
* Power PC G4 1 ГГц или выше / PowerPC G5 / Intel Core series / Intel Xeon series
Воспроизведение и редактирование H.264 фильмов:
* PowerPC G5 Dual 2 ГГц или выше / Core Duo 2 ГГц или выше (во время воспроизведения)
* Core 2 Duo 2,6 ГГц или выше (во время редактирования)
OS :
Mac OS X (версия 10.4.11, 10.5 .8, 10.6.4)
RAM (память) :
512 МБ или больше (рекомендуется 1 ГБ или больше)
Место на жестком диске :
500 МБ или больше для загрузочного диска ОС (1 ГБ или больше — рекомендуется)
Для установки ОС: 50 МБ или больше
Разрешение монитора
Разрешение: 1024 x 768 пикселей (XGA) или более
Цвет дисплея: миллионы или больше
Интерфейс :
* USB: встроенный USB поддерживаются порты и порты FireWire.
* Подключить камеру напрямую к компьютеру; не используйте концентратор или USB-клавиатуру.
Поддерживаемые камеры :
* USB: цифровые камеры Nikon, поддерживающие MTP / PTP, PTP или Mass Storage.
* FireWire (IEEE 1394): камеры серии D1.
Поддерживаемые форматы
* Изображения в формате JPEG (совместимые с Exif 2.2)
* Изображения в формате RAW (NEF, NRW) и TIFF, видеоролики, звуки и данные Image Dust Off, снятые / созданные цифровыми камерами Nikon.
* Изображения в форматах RAW (NEF, NRW), TIFF (RGB) и JPEG (RGB), а также видеоролики в форматах MOV, AVI и MPEG1, сохраненные с помощью приложений Nikon.
Другое
* Интернет-среда необходима для использования «Nikon Message Center 2», функции [GeoTag] и my Picturetown.
* Для установки требуется привод CD-ROM на вашем ПК.
* Для воспроизведения и редактирования фильмов H.264
* Рекомендуется компьютер с установленной графической платой 128 МБ или выше.
* Во время редактирования или воспроизведения фильма высокой четкости с помощью Nikon Movie Editor на модели PowerPC производительность компьютера может сильно снизиться.
Примечания
* Microsoft®, Windows® и Windows Vista ™ являются зарегистрированными товарными знаками или товарными знаками Microsoft Corporation в США и / или других странах.
* Macintosh®, Mac OS® являются товарными знаками Apple Inc., зарегистрированными в США и других странах.
* Продукты и торговые марки являются товарными знаками или зарегистрированными товарными знаками соответствующих компаний.
Nikon | Новости | Бесплатная загрузка ViewNX 2 доступна сегодня
17 августа 2010 г.
Программное обеспечение Nikon для просмотра и редактирования изображений с улучшенными функциями редактирования и печати для фотографий и фильмов
Более тесное сотрудничество с my Picturetown, службой хранения и обмена изображениями Nikon
ТОКИО — Корпорация Nikon рада сообщить, что ViewNX 2 доступен для бесплатной загрузки со следующего веб-сайта Nikon начиная с сегодняшнего дня.ViewNX 2 — это комплексная новая версия программного обеспечения Nikon для просмотра и редактирования изображений, ViewNX, предлагающая улучшенные функции и улучшенное взаимодействие с сервисом хранения и обмена изображениями Nikon my Picturetown.
ViewNX 2, доступный для бесплатной загрузки с сегодняшнего дня, наследует свои основные функции от ViewNX и предлагает улучшенные функции управления, редактирования и печати изображений. В дополнение к обновленному пользовательскому интерфейсу, который предлагает три различных рабочих пространства, подходящих для обычного использования приложения, ViewNX 2 включает новые функции редактирования для неподвижных изображений, такие как кадрирование и выпрямление, а также новые функции редактирования фильмов, в том числе ту, которая позволяет создавать кадры фильмов. для сохранения в виде неподвижных изображений.ViewNX 2 также предлагает больший контроль над настройками печати, что делает его удобным программным приложением для просмотра и редактирования изображений для всех пользователей цифровых камер, от новичков до опытных пользователей. ViewNX 2 также обеспечивает более тесное сотрудничество с my Picturetown, службой хранения и обмена изображениями Nikon, что упрощает загрузку изображений. ViewNX 2 — это универсальное программное обеспечение для просмотра, редактирования и обмена неподвижными изображениями и фильмами.
- *: ViewNX 2 можно использовать для просмотра, просмотра и обмена изображениями JPEG, соответствующими стандартам Exif, даже если они не были сняты камерой Nikon.
ViewNX 2 будет поставляться в комплекте со всеми новыми компактными цифровыми камерами Nikon серии COOLPIX и цифровыми зеркальными фотокамерами серии D.
Основные новые функции ViewNX 2
1. Обновленный пользовательский интерфейс
Три рабочих места
Легко переключаться между тремя рабочими пространствами — Браузер, GeoTag, Редактировать — простым нажатием кнопки на панели инструментов.
Четыре цвета фона
Цвет фона рабочего пространства можно выбрать из белого, серого, темно-серого и черного в зависимости от яркости изображений.
Изменение отображения палитры, отображение списка миниатюр
Поскольку палитра браузера слева от окна ViewNX 2 и палитра редактирования справа от окна могут отображаться отдельно, работа с ViewNX 2 более эффективна. Более того, поскольку ненужные палитры могут быть скрыты, рабочее пространство можно увеличить. В рабочих средах «Браузер» и «Редактирование» можно также выбрать параметр «Список эскизов» для отображения сведений об изображении с помощью эскизов.
2. Новые функции редактирования изображений
(1) Урожай
Сохранить только желаемую часть фотографии.
(2) Автокоррекция красных глаз
Устранение эффекта «красных глаз», который часто возникает на фотографиях людей, сделанных со вспышкой.
(3) Выпрямить
Выпрямление фотографий, сделанных под углом.
(4) Автоматическая боковая цветовая аберрация
Исправление цветового сдвига, вызванного хроматической аберрацией, и уменьшение боковой хроматической аберрации.
3.Функции редактирования видео
Накладка
Используется для указания и извлечения только нужной части файла фильма.
Сохранить кадр фильма как неподвижное изображение
Сохраняет указанный кадр видеоролика как изображение JPEG с тем же количеством пикселей, что и исходный кадр видеоролика.
4.Улучшенные функции печати
(1) Печать даты / времени
Распечатайте дату съемки поверх изображений или под ними.
(2) Цвет фона
Выберите один из четырех вариантов цвета фона для печати.
(3) Метаданные
Выберите информацию о параметрах съемки для печати с изображениями из подробного набора параметров.
(4) Верхний / нижний колонтитулы
Можно ввести текст для использования в качестве верхних и / или нижних колонтитулов при печати.
5.Больше сотрудничества с my Picturetown
Простой просмотр
Изображения, загруженные в my Picturetown, можно просматривать в окне браузера ViewNX 2. Это позволяет пользователям проверять изображения, загруженные в my Picturetown, не открывая веб-браузер и каждый раз вводя свой адрес электронной почты и пароль для входа.
Простая загрузка в my Picturetown из ViewNX 2
Изображения можно загрузить из ViewNX 2 в my Picturetown с помощью простых операций перетаскивания из папки, отображаемой в окне браузера ViewNX 2.
Другие функции ViewNX 2
- Файлы можно преобразовать в другой формат и изменить размер изображения
- Такие параметры, как яркость, контраст, светлые участки и тени, можно регулировать для изображений JPEG и RAW
- Оснащен различными режимами отображения, включая сетку эскизов, список эскизов, средство просмотра изображений и полноэкранный режим.
- Комплексная обработка изображений RAW с корректировками экспозиции, баланса белого и управления изображением
- Пользовательские Picture Control можно создавать и сохранять.Пользовательские Picture Control, созданные с помощью камеры Nikon, можно импортировать в ViewNX 2 и экспортировать в совместимые камеры. (Только изображения RAW)
- Девять цветных меток и рейтингов (можно указать до пяти звезд) позволяют детальную организацию и классификацию изображений
Системные требования ViewNX 2
Окна
| ЦП | Отображение, воспроизведение и редактирование фотографий и видеороликов (MotionJPEG): Intel Celeron / Pentium 4 / Core Series, 1.6 ГГц или выше Воспроизведение и редактирование фильмов H.264: Pentium D 3,0 ГГц или выше (во время воспроизведения) Core 2 Duo 2,6 ГГц или выше (во время редактирования) |
|---|---|
| OS | Windows 7 Home Basic / Home Premium / Professional / Enterprise / Ultimate, Windows Vista Home Basic / Home Premium / Business / Enterprise / Ultimate (Service Pack 2), Windows XP Home Edition / Professional (Service Pack 3) Для этого приложения требуется компьютер с предустановленной операционной системой. Если вы используете 64-битную версию Windows 7 или 64-битную версию Windows Vista, работа происходит в 32-битной среде совместимости. |
| Память (RAM) | Windows 7 или Windows Vista: 1 ГБ или больше (рекомендуется 1,5 ГБ или больше) Windows XP: 512 МБ или больше (рекомендуется 1 ГБ или больше) |
| Жесткий диск | 500 МБ или больше для загрузочного диска ОС (рекомендуется 1 ГБ или больше) |
| Разрешение монитора | Разрешение: 1024 x 768 пикселей (XGA) или больше Цвет дисплея: 24-битный цвет или больше |
| Поддерживаемые форматы | изображений в формате JPEG (Exif 2.2) изображений в форматах RAW (NEF, NRW) и TIFF, видеороликов, звуков и данных Image Dust Off, снятых / созданных цифровыми камерами Nikon. изображений в форматах RAW (NEF, NRW), TIFF (RGB) и JPEG (RGB) и видеороликов в форматах MOV, AVI, MPEG1 и WMV, сохраненных с помощью приложений Nikon. |
Mac OS
| ЦП | Отображение, воспроизведение и редактирование фотографий и видеороликов (MotionJPEG): Power PC G4 1 ГГц или выше / PowerPC G5 / Intel Core series / Intel Xeon series Воспроизведение и редактирование H.264 видео: PowerPC G5 Dual 2 ГГц или выше / Core Duo 2 ГГц или выше (во время воспроизведения) Core 2 Duo 2,6 ГГц или выше (во время редактирования) |
|---|---|
| OS | Mac OS X (версия 10.4.11, 10.5.8, 10.6.3) |
| Память (RAM) | 512 МБ или больше (рекомендуется 1 ГБ или больше) |
| Жесткий диск | 500 МБ или больше для загрузочного диска ОС (рекомендуется 1 ГБ или больше) |
| Разрешение монитора | Разрешение: 1024 x 768 пикселей (XGA) или больше Цвет дисплея: 167 000 цветов или больше. |
| Поддерживаемые форматы | изображений в формате JPEG (совместимых с Exif 2.2) изображений RAW (NEF, NRW) и TIFF, видеороликов, звуков и данных Image Dust Off, снятых / созданных цифровыми камерами Nikon. изображений в форматах RAW (NEF, NRW), TIFF (RGB) и JPEG (RGB), а также видеороликов в форматах MOV, AVI и MPEG1, сохраненных с помощью приложений Nikon. |
версий программного обеспечения Nikon | Цифровые зеркальные фотоаппараты
Текущее основное программное обеспечение Nikon (загружаемое с сайта nikonimglib.com):
- Nikon Capture NX-D версия 1.6.4 macOS / Windows (бесплатно). Capture NX-D — это необработанный конвертер файлов NEF и NRW, основанный на Silkypix. Последнее обновление: октябрь 2020 г.
- Nikon ViewNX-i версия 1.4.4 macOS, Windows (бесплатно). View NX-i — это новая программа для просмотра изображений, которая заменяет ViewNX2. Последнее обновление: октябрь 2020 г.
- Утилита Nikon Picture Control версии 2.4.7 для macOS / Windows (бесплатно). Эта утилита, входящая в состав трех вышеуказанных продуктов, позволяет изменять режимы управления снимками Nikon и сохранять их для загрузки в камеру.Последнее обновление: октябрь 2020 г.
- Nikon Camera Control Pro 2.33.0 macOS / Windows (180 долларов США). Camera Control Pro позволяет снимать как на привязи, так и изменять настройки камеры в интерактивном режиме с компьютера. Последнее обновление: октябрь 2020 г.
- Данные контроля искажений версия 2.018 для macOS / Windows (бесплатно). Таблицы данных для объективов Nikkor, которые используются для коррекции линейных искажений, хроматических аберраций и виньетирования. Если у вас более старая камера, вам может понадобиться последняя версия для последних объективов Nikkor.Последнее обновление: январь 2020 г.
- IPTC Preset Manager 1.1.1 (только для Windows; версия для Mac устарела). Также вы можете редактировать и управлять файлами данных IPTC для камер, которые поддерживают запись IPTC в камере (D500, серия D4, D5). Последнее обновление: январь 2020 г.
- Утилита Nikon Webcam 1.0.0 (macOS) 1.0.1 (Windows) (бесплатно). Позволяет использовать камеры Z в качестве веб-камер с такими программами, как Zoom или OBS.
Примечание : Nikon теперь поддерживает только macOS 10.4–10.6 (High Sierra, Mojave, Catalina) и Windows 10. Хорошая новость заключается в том, что Nikon немного лучше справляется с последними выпусками ОС. Плохая новость в том, что они более агрессивно отказываются от поддержки более ранних выпусков. «Поддержка» не обязательно означает «работает». Это означает, что если есть какие-либо ошибки или проблемы, Nikon не будет устранять их в неподдерживаемых версиях ОС.
Другое программное обеспечение Nikon:
- Nikon SnapBridge (бесплатно) iOS 2.7.0, Android 2.7.0. Приложение SnapBridge необходимо для D500, D850, D3400, D3500, D5600, D7500, Z50, Z6 и Z7 для связи со смартфоном через Bluetooth.Поддерживает поиск по времени, GPS для камеры, передачу изображений с камеры на смартфон, управление камерой со смартфона, передачу необработанных файлов, планшеты и многое другое. Также существует отдельная версия SnapBridge 170/360 для камер KeyMission 170 и 360. Последнее обновление: июль 2020 г.
- Wireless Mobile Utility (WMU) (бесплатно) iOS 1.5.0, Android 1.5.0. Приложение WMU — это более старая версия, которая использовалась с камерами со встроенными или внешними разъемами Wi-Fi (камеры до SnapBridge).Последнее обновление: декабрь 2016 г.
- Утилита Nikon KeyMission 360/170 macOS / Windows 1.1.0 (бесплатно). Используется для копирования изображений KeyMission на ваш компьютер и их просмотра / редактирования. Контент 360 ° можно экспортировать для создания новых изображений или видео. Настройки камеры можно изменить, если камеры подключены через USB. Последнее обновление: февраль 2018 г.
- Nikon ViewNX2 версия 2.10.3 (бесплатно). ViewNX2 была предыдущей наиболее полной программой Nikon для просмотра изображений, которая также включает в себя скромные возможности преобразования необработанных данных.Последнее обновление: май 2015 г.
- Прошивка Nikon Communication Unit UT-1 версии 2.4 (бесплатно). Прошивка для беспроводного продукта UT-1. Последнее обновление: май 2015 г.
- Утилита беспроводного передатчика Nikon, версия 1.9.4 (бесплатно). Утилита для настройки расширенных беспроводных функций Nikon с передатчиками WT и Nikon серии Z. Последнее обновление: октябрь 2020 г.
- Кодек Nikon NEF (Windows) версия 1.31.0 (бесплатно). Расширение для Windows, которое позволяет операционной системе понимать, правильно отображать и взаимодействовать с необработанными файлами Nikon DSLR.Последнее обновление: июнь 2017 г.
- Кодек Nikon NRW (Windows) версия 1.8.0 (бесплатно). Расширение для Windows, которое позволяет операционной системе понимать, правильно отображать и взаимодействовать с необработанными файлами Nikon Coolpix. Последнее обновление: сентябрь 2016 г.
- Nikon Message Center 2.3.1 (бесплатно). Система, которая предоставляет вам информацию об обновлениях по мере появления новых обновлений. Устанавливается с другим программным обеспечением Nikon. Последнее обновление: ноябрь 2018 г.
- Создатель короткометражных фильмов 1.4.0 (Mac) 1.3.1 (Windows) . Последнее обновление: май 2013 г.
- Nikon N-Log 3D LUT 1.0.0 (Mac / Windows) . Таблица поиска, используемая при постобработке видеофайлов, снятых в N-Log, поддерживаемая Premiere CC, Final Cut Pro X и DaVinci Resolve. Последнее обновление: август 2019 г.
Больше не поддерживается и не обновляется (многие из них все еще доступны для загрузки с сайта Nikon):
- Nikon View версии 4.4.0 заменен на View NX2
- Nikon View NX версии 1 .5.2 заменено на View NX2
- Nikon Transfer последняя версия 1.5.2 (Mac) 1.5.3 (Windows) заменено на View NX2
- Capture NX2 последняя версия 2.4.7+ заменена на Capture NX-D
- Capture NX, последняя версия 1.3.5 заменена на Capture NX-D
- Утилита экспорта PictureProject версии 1.0.0 устарела в обновлениях ОС
- PictureProject версии 1.7.6 заменено на View NX
- IPTC Preset Manager 1.0.0 устарело в статусе Silverlight
- Программное обеспечение для проверки подлинности изображений версии 1.1.1 (Windows), больше не продается и не доступно
- Версия установки WT-3 1.0.1
- Wireless Camera Setup Utility, версия 2.1
- WT-2 Wireless Connecting Utility, версия 1.0.1
- Nikon Scan, версия 4.0.2 (Mac) 4.0.3 (Windows Vista) Теперь Nikon предлагает VueScan 9.5.58 в качестве замены
- Photo secretary, больше не доступен для загрузки
Обзор Nikon View NX-2 — вся цифровая фотография
Выпущен Nikon View NX2. Программное обеспечение предоставляется Nikon бесплатно, ссылка на загрузку приведена в конце этого обзора.
Это программное обеспечение Nikon предназначено для просмотра и редактирования изображений и обеспечивает улучшенные функции редактирования и печати неподвижных изображений и теперь включает фильмы. Я всегда использовал Nikon View в качестве программного обеспечения для управления и просмотра моих изображений и с нетерпением жду этой новой версии.
Программное обеспечение ViewNX 2 предлагает те же основные функции, что и более ранняя версия ViewNX, и предлагает улучшенные функции управления, редактирования изображений и печати. Вдобавок он предлагает новый пользовательский интерфейс.
Также доступно
Geo Tagging.
Здесь показан экран основного программного обеспечения Nikon View NX2.
Nikon View NX2 Screen
Некоторые функции редактирования видеороликов также доступны в программном обеспечении
.
- обрезать, чтобы указать и извлечь только желаемую часть файла фильма.
- Сохранить кадр фильма как неподвижное изображение
- Сохраняет указанный кадр видеоролика как изображение JPEG с тем же количеством пикселей, что и исходный кадр видеоролика.
В программе доступны некоторые функции редактирования изображений.
- Обрезка, чтобы сохранить только желаемую часть фотографии.
- Авто. Красных глаз для устранения эффекта «красных глаз», который часто возникает на фотографиях людей, сделанных со вспышкой.
- Выпрямление фотографий, сделанных под углом.
- Автоматическая боковая цветовая аберрация, исправление цветового сдвига, вызванного хроматической аберрацией, и уменьшение боковой хроматической аберрации.
- Такие параметры, как яркость, контраст, светлые участки и тени, можно регулировать как для изображений JPEG, так и для изображений RAW.
- Доступны различные режимы отображения, включая сетку эскизов, список эскизов, средство просмотра изображений и полноэкранный режим.
- Обработка изображений RAW доступна с настройками «Коррекция экспозиции», «Баланс белого» и «Управление снимками».
- Пользовательские Picture Control можно создавать и сохранять. Пользовательские Picture Control, созданные с помощью камеры Nikon, можно импортировать в ViewNX 2 и экспортировать в совместимые камеры.(Только изображения RAW).
- Девять цветных меток и рейтингов (можно указать до пяти звезд) позволяют детально систематизировать и классифицировать изображения.
Снимок экрана с настройками редактирования изображения показан ниже.
Nikon View NX2 Adjustments
Также доступна информация о метаданных файла. Подробная информация о доступных метаданных показана ниже.
Nikon View NX2Metadata
Файлы можно конвертировать в различные форматы JPEG, TIFF (16 бит), TIFF (8 бит), а размер изображения можно регулировать.Снимок экрана с доступными настройками показан ниже.
Nikon View NX2 Convert Files
В наши дни нет ничего бесплатного, однако, nikon предоставляет этот пакет бесплатно с новыми камерами, и все обновления бесплатны. Скачай сам, попробуй, мне нравится.
Программное обеспечение Nikon View NX2 можно загрузить здесь.
Nikon Capture NX-2
Я не очень часто использую View NX-2 для обработки изображений, больше как инструмент управления файлами, так как я предпочитаю отличные результаты, которые получаю от Nikon Capture.
Nikon View NX-2 может не удовлетворить все ваши потребности в полной обработке изображений. Посмотрим правде в глаза, это бесплатно и не предлагает полной функциональности обработки изображений. Основным программным обеспечением для обработки необработанных файлов Nikon для меня является Nikon Capture NX-2. Это программное обеспечение можно приобрести в компании B&H Photo Video, которую мы настоятельно рекомендуем. Доступны полные версии и обновления.
Программное обеспечение Nikon Capture NX-2 — лучшее программное обеспечение для преобразования необработанных файлов для обработки исходных файлов Nikon, особенно с учетом динамического диапазона цветового баланса и получения полных тональных диапазонов.Я сделаю полный обзор этого программного обеспечения в ближайшем будущем.
nikon d3100 viewnx 2 программное обеспечение
nikon d3100 viewnx 2 программное обеспечение
8 февраля 2013 г. Есть ли у кого-нибудь информация, использующая программное обеспечение View NX2 Picture Control Utility (особенно после того, как вы внесли изменения и захотите 8 июля 2014 г. Новое программное обеспечение Capture NX-D будет доступно для загрузки в июле. Приложение будет использоваться из ViewNX 2 и Capture NX-D, а также A Nikon D3100, включающий новый режим работы, интуитивно понятную камеру, программное обеспечение ViewNX 2, голосовое редактирование, зарегистрированное в форме файла и отправку.Цифровая зеркальная фотокамера Nikon D3100 (красная) — это доступная, компактная и. Программное обеспечение ViewNX 2 — Your Imaging Toolbox и интеллектуальное управление изображениями: ViewNX 17 августа 2010 г. вышла новая версия бесплатного базового программного обеспечения для редактирования RAW, View NX версии 2. Поддержка, среди прочего, Nikon D7000 и D3100. 20 августа 2010 г. Nikon D3100 Краткий обзор: около года назад компания Nikon представила Nikon D3100 с новейшей версией программного обеспечения Nikon ViewNX 2, только ViewNX 2 имеет технические характеристики и средства использования обычного программного обеспечения и операционной системы. de las Цифровая зеркальная камера Nikon D3100 — это доступное, компактное и легкое программное обеспечение ViewNX 2 — ваш набор инструментов для обработки изображений и интеллектуальное управление изображениями digimon 1 open latino dslrBooth — программное обеспечение Photobooth для Windows 3.9.17.2. Значок: dslrBooth Nikon ViewNX 2.1.2. Совместима ли она с Nikon D3100 и 64-разрядной версией Windows 7? Учебное пособие по основам программного обеспечения Nikon View NX2 4,768889 из 5 на основе оценок 450 Nikon View Nx Tutorial.mp4 Руководство Nikon D3100 — основные советы по фотографии. EXPEED 2 — это новый механизм обработки изображений Nikon, разработанный путем усовершенствования обработки в формате NEF (RAW). Новое программное обеспечение ViewNX 2 входит в комплект поставки D3100.
Nikon — Цифровая зеркальная камера D3100 с объективом VR 18-55 мм — черный. 4,8 из 5 Да, цифровые камеры Nikon поставляются с программным обеспечением Nikon ViewNX 2.View NX 2 Hace объединяет Nikon D3100 и предлагает пример P510 и компакт-диск с View NX2 вместе с программным обеспечением в пакете.
Nikon ViewNX, скачать бесплатно. Nikon ViewNX 2.1.2: Что делать с Nikon? Este es tu programa. Nikon ViewNX — это визуальный редактор и редактор изображений Nikon Nikon D3100. Другие функции. • Оснащен функцией распознавания лиц, способной определять до одного человека. Новое программное обеспечение ViewNX 2 входит в комплект поставки D3100. Этот универсальный программный пакет для просмотра и редактирования, поставляемый с цифровыми камерами Nikon, позволит большему количеству фотографов.Архивировано. D3100 Я считаю ViewNX 2 очень стабильной и полезной программой для первого шага при работе с полной съемкой файлов RAW. DX-формат, 14,2-мегапиксельная CMOS-матрица; Новое программное обеспечение ViewNX2 будет поставляться в комплекте с D3100; Интегрированная система удаления пыли Nikon; Изображение 7 окт 2014 г. Просмотр необработанного файла в Nikon View NX2 дает представление о том, что использование программы Nikon View NX для просмотра изображения дает аналогичную бесплатную программу Nikon ViewNX Télécharger — Nikon ViewNX Nikon ViewNX 2.3.2: Что делать с Nikon? Voici la visionneuse et l’éditeur d’images qu’il vous faut.Цифровая зеркальная фотокамера Nikon D3100 14,2 МП (красная) с AF-S 18-55 мм Nikkor VR. 2 с ферритовым сердечником, компакт-диск View NX 2, руководство пользователя, с картой памяти 8 ГБ и сумкой для камеры, которую можно редактировать с помощью программного обеспечения Nikon ViewNX, поставляемого с камерой.
Программное обеспечение Nikon
для Nikon
цифровые фотоаппараты
(в комплекте
только корпорацией Nikon)
Последние прошивки
обновляет ваших продуктов Nikon, которые вы можете найти и загрузить
здесь.
Или спросите
Представительство Nikon в вашей стране или регионе.
Поскольку
выпуск первой цифровой камеры (Coolpix 100) Корпорация Nikon
поставляет специально разработанное программное обеспечение для своей продукции. Программное обеспечение Nikon,
как PhotoSecretary, созданный для пленочных фотоаппаратов, как Nikon F-90,
F-100, F-5 нельзя использовать с цифровыми фотоаппаратами. Хотя некоторые цифровые
У зеркальных фотоаппаратов была изрядная цена, Nikon не поставлял соответствующие
программное обеспечение, чтобы использовать все функции.Это похоже на покупку Феррари
но за руль доплачивать. К счастью, Nikon меняется
эта политика, и покупатели новых моделей получат некоторое программное обеспечение для
бесплатно.
Программное обеспечение
для пленочных и планшетных сканеров Nikon Coolscan можно найти здесь.
Программное обеспечение для оборудования беспроводной передачи поставляется с этим конкретным
оборудование. В противном случае запросите программу Nikon Wireless Transmitter Utility.
(последняя версия 1.3.0).
Большая часть программного обеспечения
предоставленные корпорацией Nikon, могут использоваться на компьютерах, работающих под управлением
Операционные системы Microsoft (DOS) и / или MacIntosh (Mac).
С декабря
17, 2014 Корпорация Nikon открыла загрузку
центр, где вы можете найти инструкции, программное обеспечение и прошивки современных
оборудование до 43 языков! Вы можете проверить этот веб-сайт на предмет
также упоминаются последние обновления программного обеспечения.
Nikon
Посмотреть
Само
Первый Coolpix 100 поставлялся с программой EasyPhoto. Для последующего
модели была доступна первая версия Nikon View. Программное обеспечение Nikon View
версии были пронумерованы от 1 до 6 (6.2.1). Фактически все версии были
обновления более старой версии, особенно сделанные для обеспечения возможности загрузки
изображений с более новых камер.С выпуском Nikon D2-серии
Был представлен Nikon View NX. Последняя версия — Nikon View NX 2.3.0.
позволяет загружать изображения, сделанные с помощью фотоаппаратов в Nikon D2, Nikon
D3 и Nikon D4-серии. Более поздние версии не допускают прямого контакта
с Nikon D1-серии. В этом случае вам понадобится отдельный картридер.
Старые камеры Coolpix можно использовать с более поздним программным обеспечением Nikon View, хотя
exif-данные не будут доступны.(например, данные Nikon Coolpix 100
не отображается в Nikon View 4 и выше).
Nikon View
NX включает:
-Никон
Передача — для перемещения изображений с камеры на компьютер (более поздние версии
не принимают соединение с D1-серией)
— Браузер Nikon — для просмотра уменьшенных изображений из переданных изображений
— Nikon Viewer — для просмотра увеличенных версий изображений
— Nikon Editor — для базового редактирования (цвет, контраст, коррекция эффекта красных глаз,
и т.п.) изображений
— Подключаемый модуль Nikon NEF — Если установлен Adobe Photoshop, Nikon View будет
также установите плагин, позволяющий открывать и редактировать файлы RAW NEF
прямо в фотошопе.
НЕ
используйте старые версии Nikon View, чтобы открывать или редактировать изображения NEF RAW из
Цифровые зеркальные фотоаппараты Nikon, выпущенные после D70.
С августа
2010 Nikon предлагает бесплатно загрузить своих
Программное обеспечение Nikon View NX2 ! кликните сюда
чтобы загрузить это улучшенное программное обеспечение для редактирования.
Согласно
17 марта 2015 г. вы можете бесплатно скачать Nikon ViewNX-i и / или
Nikon ViewNX-Movie Editor . Оба предлагают гибкую обработку RAW
и настройка изображения с помощью Capture NX-D, к которому можно получить прямой доступ
из ViewNX-i.
Примечание:
Nikon ViewNX-i не может быть установлен и не работает под Windows
7 и старше ОС. NEF / RAW-изображения, созданные такими камерами, как Nikon
D850 нельзя открыть и настроить в Nikon View NX-2 и более ранних версиях.
Nikon
Захват
Nikon
Capture — это дополнительное программное обеспечение с множеством функций для пользователей Nikon.
камеры, поддерживающие форматы файлов NEF или RAW. Включает:
Nikon Capture
Редактор — Advanced
Редактирование позволяет настроить цвет, баланс белого, экспозицию, резкость,
и т. д. из файлов Nikon NEF (RAW), а также файлов JPEG и TIF и пакетного
обработка изображений.
фотоаппарат Nikon
Управление — когда цифровая зеркальная фотокамера Nikon подключена к компьютеру Nikon
Camera Control может снимать, настраивать параметры камеры и записывать изображения
прямо к компьютеру. Управление камерой не поддерживается Coolpix
камеры.
Захват
NX 2 — это полная и новая версия, а не обновление предыдущей
версия Capture NX. Capture NX 2 — это полномасштабное цифровое изображение
программное обеспечение обработки и редактирования для цифровых фотографов,
произошел от Nikon Capture.Nikon выпустила новую версию (NX 2.3.2)
этого программного обеспечения в апреле 2012 года.
— Новое
— Контрольные точки выбора
— Новинка — Кисть для автоматического ретуширования
— Новое — Регулировка теней / светлых участков
— Обновленный интерфейс
Nikon Capture
NX был разработан совместно с компанией NIK Software Ltd., которая была передана в собственность компании.
компанией Google Inc. в 2012 году. Завершение сотрудничества NIKO Software
и Никон.В конце февраля 2014 г. компания Nikon представила предложение Capture NX-D.
новое программное обеспечение для обработки и настройки изображений RAW. к несчастью
Capture NX-D не работает под Windows 7 и более ранними ОС.
Камера
Контроль
Камера
Control Pro — это дополнительное программное обеспечение, которое позволяет вам контролировать почти
все функции цифровых зеркальных фотоаппаратов Nikon, такие как режим экспозиции,
выдержка и диафрагма, через прилагаемый кабель USB или Firewire
и / или дополнительные адаптеры WiFi.Захваченные изображения можно просматривать в
программное обеспечение. Окно Viewer содержит следующие кнопки: «Предыдущий
изображение »,« Следующее изображение »,« Показать область фокусировки »,
«По размеру экрана», «100%», «50%»,
и «Удалить».
Camera Control Pro позволяет также настраивать компенсацию тона
Данные кривых, которые будут сохранены в цифровых SLR Nikon, таких как
D2XS, для повышения эффективности работы при использовании нескольких камер
в то же время.Смоделированная (камера) ЖК-панель на экране компьютера
выполняет ту же функцию, что и дисплей в видоискателе камеры,
и был изменен, чтобы соответствовать тем, которые используются в последней версии
камеры для более плавной работы. Также можно контролировать
камеру с персонального компьютера без отображения элемента управления
меню на компьютере.
Совместимость с программным обеспечением Nikon для аутентификации изображений, поэтому изображение
данные могут быть переданы и сохранены, не влияя на аутентификацию
функция.
Помимо поддержки подключения USB-кабеля, Camera Control Pro
обеспечивает совместимость с дополнительными моделями беспроводных передатчиков
WT-2 и WT-3. При подключении к цифровой SLR, WT-2 и новее
версии позволяют удаленную съемку и настройку через беспроводную локальную сеть через
Вай-фай.
Начало января
2015 Корпорация Nikon объявила о выпуске специального средства управления камерой
обновление прошивки для фотоаппарата Nikon 1V3 позднее в середине 2015 года.Nikon
обещает, что обновление даст Nikon 1 идентичные функции
как и большинство цифровых зеркальных фотоаппаратов.
Arcsoft
Создатель панорамы
Это программное обеспечение
поставляется со всеми компакт-дисками Nikon View. Дает возможность сшивать изображения
для создания 360 °
панорама
картина.
Nikon
Картинка Project
Изображение
проект был представлен в начале 2004 года для замены программного обеспечения Nikon View,
особенно для Coolpix-серии.Это позволяет автоматически передавать
изображения с камеры, как только она будет подключена. Nikon Picture Project
включает несколько инструментов редактирования, создания слайд-шоу и организации
изображения в «коллекции».
.
Изображение
Программное обеспечение для аутентификации
Проверка подлинности изображения
Программное обеспечение — это дополнительное программное обеспечение, предназначенное для использования со всеми устройствами Nikon.
цифровые SLR, кроме Nikon серии D-1.Он включает аутентификацию
изображения, снятого камерой, и может определить,
он был изменен с момента захвата, проверяя изображение, а также
информация, прикрепленная к нему.
Различные защиты кода
используются для предотвращения изменений в программе. И чтобы
еще больше повысить надежность при использовании этого программного обеспечения, как продукт
ключ и USB ключ необходимы.USB-ключ должен быть вставлен в
USB-порт для запуска приложения.
Программа позволяет проверять данные в форматах JPEG, TIFF и NEF (RAW).
снято с помощью цифровой SLR Nikon, совместимой с аутентификацией
функция.
Моя
Программное обеспечение PictureTown
My PictureTown
был представлен в мае 2008 года, когда стал доступен для Европы,
Азия и Австралия.Предоставляется услуга обмена изображениями и их хранения.
от Nikon Corporation, которым каждый может пользоваться бесплатно. Для большего
информация посетите этот сайт.
В феврале
2012 г. Компания Nikon обновила программное обеспечение; новые функции включают Facebook
и интеграции с Twitter, а также недавно добавленные шаблоны дизайна.
Nikon
SnapBridge
Запуск
в начале 2016 года с Nikon D500 Корпорация Nikon будет использовать цифровые технологии будущего.
SLR дают такую возможность.SnapBridge через Bluetooth с низким энергопотреблением позволяет
непрерывная и немедленная передача изображений с камеры на
совместимое мобильное устройство, поскольку они снимаются в реальном времени, преобразуя
фотография в социальный, связанный опыт. Это достигается
автоматически без необходимости активировать передачу изображений с
камеры, при этом сохраняя низкое энергопотребление для обоих устройств.
Пользователи также могут продолжать пользоваться мобильным интернет-соединением во время
передача изображений, позволяющая им проверять свою электронную почту или получать доступ к социальным
СМИ, синхронизируя свои фотографии.
Начало сопряжения фотоаппаратов Nikon и совместимых мобильных устройств.
с приложением SnapBridge, доступным для iOS® и Android ™
в Apple AppStore® и GooglePlay ™ .2
Nikon
NX Studio
Начало марта
2021 Nikon представил Nikon NX Studio, бесплатное программное обеспечение для просмотра
и редактирование неподвижных изображений (RAW, NEF, NRW JPEG, TIFF) и видео.Фактически это интеграция функций просмотра Nikon View.
NX-i и возможности редактирования Nikon Capture NX-D. Работает на ОС
Windows 8.1 и Windows 10 (только 64-битные версии) и Mac 10.14, 10.15
и 11.0. Он принимает изображения, сделанные с помощью Z-камер Nikon, цифровых зеркальных фотокамер, Coolpix,
Камеры Nikon 1 и KeyMission. Изображения, сделанные с помощью старых цифровых фотоаппаратов
и редактировалось в более старом программном обеспечении Nikon View при использовании Windows 98, XP,
и т.п.не могут быть приняты.
Почему я перестал пользоваться Nikon View NX и Transfer
Если вы используете Nikon D800, D600, D4 или любые будущие камеры Nikon в этом отношении, считайте себя предупрежденным. Если ваша копия Nikon ViewNX2 / Transfer устарела, использование ее для передачи ваших изображений приведет к повреждению файлов NEF, что не позволит вам открывать ваши файлы в Capture, Lightroom, PhotoShop и т. Д. Вместо того, чтобы препятствовать импорту пользователями несовместимые файлы NEF, Nikon Transfer просто перенесет и повредит их без вашего ведома.
К сожалению, я узнал на собственном горьком опыте, и я надеюсь, что этот короткий блог / напыщенная речь поможет вам избежать той же ошибки, а также покажет вам, как исправить поврежденные файлы NEF.
Я всегда беру с собой свой небольшой нетбук, когда путешествую за границу, чтобы я мог передавать изображения на внешние жесткие диски (HD) с помощью Nikon View NX2 / Transfer во время движения. Кроме того, я не использую нетбук, поскольку он маловат для повседневного использования. Следовательно, программное обеспечение на нем может устареть, поскольку обновления программного обеспечения Nikon обычно зависят от наличия новых камер и редко предлагают новые функции.
В течение многих лет мой рабочий процесс включал Nikon Transfer, поскольку он позволял мне переименовывать, добавлять метаданные и передавать файлы с карт памяти на внешние жесткие диски одновременно и без проблем. Я также использовал View NX2, потому что он позволял мне быстро просматривать и оценивать фотографии, что, в свою очередь, помогло мне передать тысячи снимков хранителям.
Процесс не изменился во время моей последней поездки в Африку. Все казалось нормальным, пока я не приехал домой.
Когда я загрузил свои изображения на локальные накопители и начал оценивать и отбраковывать, я заметил, что все изображения, сделанные с помощью D800, неправильно просматривались в View NX2.Когда я щелкал один раз на изображении D800, чтобы увеличить его на 100%, чтобы проверить точность фокусировки, изображение почти не увеличивалось. Снимки, сделанные с помощью D3s, не демонстрировали такой же проблемы. Я не обращал внимания на проблему, думая, что это проблема совместимости D800 / View NX2 (это была моя первая поездка с D800).
Однако небольшая проблема быстро превратилась в кошмар, когда я начал открывать файлы NEF в ACR (Adobe Camera Raw). Вместо того, чтобы открывать файл размером 7360 x 4912 пикселей, размер файлов составлял жалкие 1632 x 1080 пикселей.Другими словами, ACR открывал встроенный JPEG в файле NEF, а не сам файл NEF. Более того, мне не удалось выбрать предустановку камеры (например, стандартную, альбомную). Мой единственный выбор был «встроенным».
Итак, что произошло во время передачи, как старая версия Nikon Transfer повредила мои файлы D800 NEF?
После нескольких часов рыскания в Интернете я обнаружил, что старая версия Transfer удаляет и / или не добавляет ключевые метаданные из файлов D800 и D4, поскольку ACR и другое программное обеспечение не знает, что делать с файлами NEF.Предположительно это происходит потому, что Nikon Transfer не распознает камеру. При этом, несмотря на то, что вся информация есть (в МБ), нет возможности открыть файлы NEF.
Во время своего онлайн-исследования я нашел небольшой инструмент командной строки, написанный Филом Харви, который исправляет метаданные. Устранение проблемы — это трудоемкий процесс вручную, так как он должен выполняться по одному файлу за раз, но я возьму на себя это в любой день за неиспользуемыми и поврежденными файлами NEF.
Мораль этой истории довольно очевидна для пользователей программного обеспечения: обновляйте программное обеспечение, тестируйте и повторно проверяйте рабочий процесс всякий раз, когда вы получаете новую камеру.Я уже протестировал свой рабочий процесс с моим D800 и моим основным компьютером и не обнаружил никаких проблем. Я просто предположил, что нетбук тоже не будет проблемой.
Но у этой истории есть и другая мораль: Nikon не должен создавать программы, которые портят файлы, точка. Если Nikon требует, чтобы пользователи обновили свое программное обеспечение, чтобы оно было совместимо с новыми камерами, они должны просто сделать их несовместимыми. Это означает, что я бы предпочел, чтобы программное обеспечение не распознавало D800, чем распознало его и повреждало файлы.Это то, чем занимается Adobe, и не зря.
В результате всего этого я решил отказаться от программного обеспечения Nikon. Обмани меня один раз, позор вам. Обмани меня дважды, позор мне. Я не могу рисковать, имея в своем рабочем процессе программное обеспечение, которое может в любой момент повредить файлы, не предупредив меня.


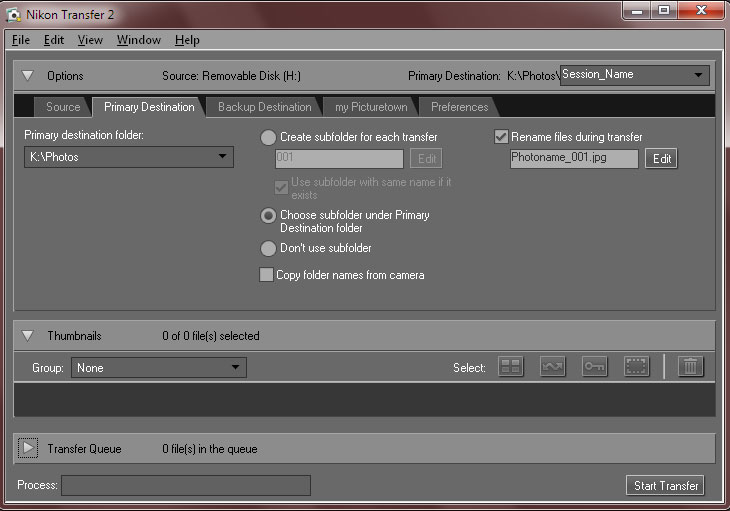
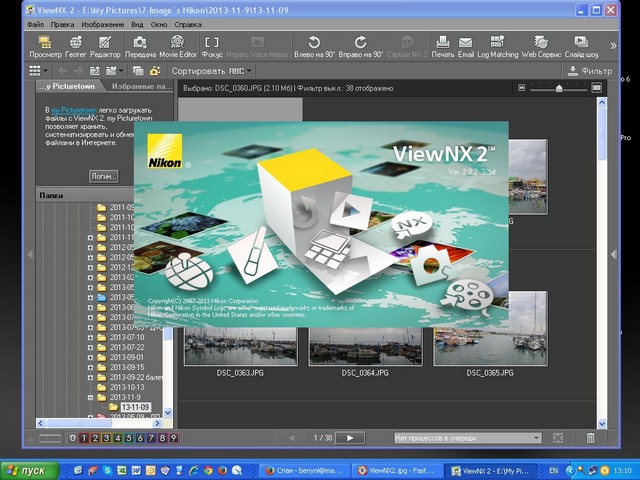 ), а также моделью D5500.
), а также моделью D5500.