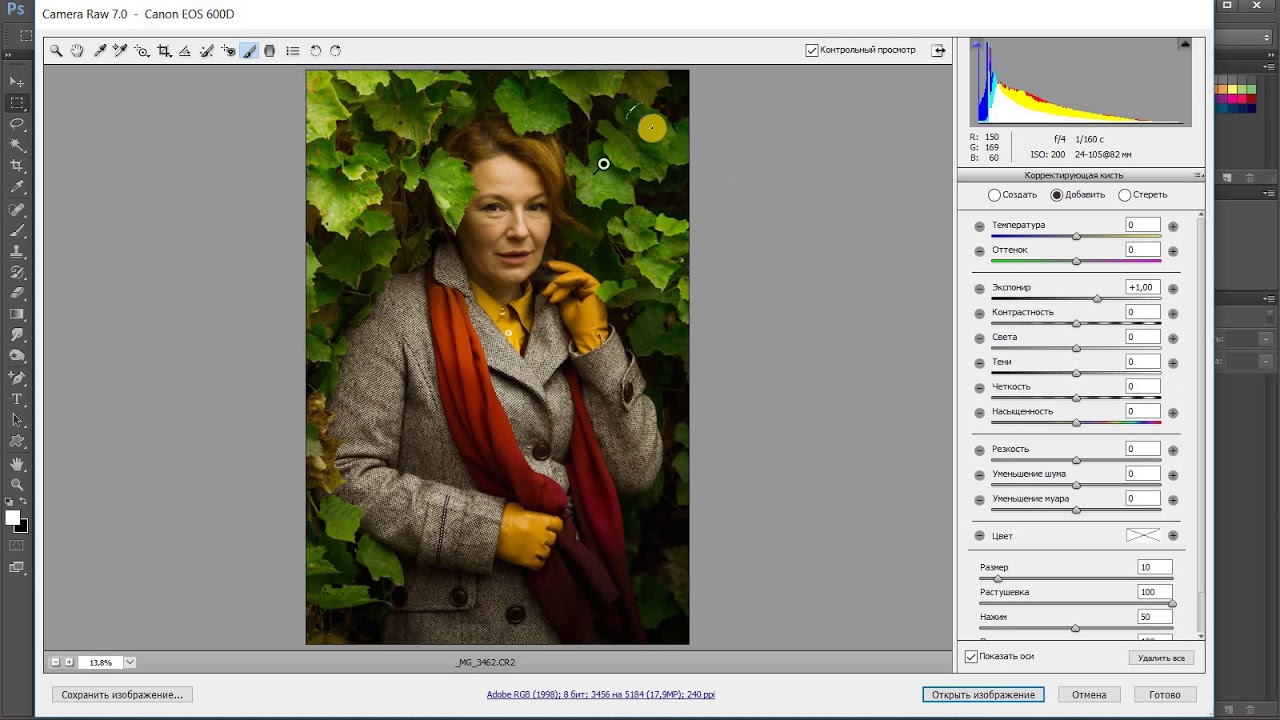что это такое, чем открыть, программы
В связи с возрастающей популярностью зеркальных камер, очень часто люди начинают интересоваться, что это за файл такой с расширением .cr2 (Canon) / .nef (Nikon) / .pef (Pentax) / .mrw (Minolta) и как же его всё-таки открыть.
Описание формата
RAW (англ. raw — cырой, необработанный) — формат файлов, включающий в себя необработанные (или обработанные в минимальной степени) данные, что позволяет избежать потерь информации, и не имеющий чёткой спецификации. В таких файлах содержится полная информация о хранимом сигнале. Что позволяет сохранять качество изображения на максимальном уровне почти без искажений, хотя у этого есть и обратная сторона, файлы очень много весят и одна фотосессия занимает не один гигабайт на жестком диске.
Способы открытия файлов в формате RAW
Я не буду подробно рассказывать о разнице между этим форматом и обычным jpg, для этого есть специализированные сайты, я просто попробую предложить несколько программ чтобы открыть его:
- Первое и самое простое — это использовать «Пакет кодеков для камер Майкрософт», это официальный пакет кодеков для семейства операционных систем Windows.
 Он работает как часы, поддерживает очень много камер, а главное достаточно просто скачать с сайта Microsoft нужную версию (32 или 64 бит), установить и уже можно просматривать любую фотографию через встроенный в систему просмотрщик изображений.
Он работает как часы, поддерживает очень много камер, а главное достаточно просто скачать с сайта Microsoft нужную версию (32 или 64 бит), установить и уже можно просматривать любую фотографию через встроенный в систему просмотрщик изображений.
Скачать с сайта Microsoft: http://www.microsoft.com/ru-RU/download/details.aspx?id=26829 - XnView — бесплатная для некоммерческого использования программа, с заявленной поддержкой 500 форматов графических и мультимедийных форматов, прибавьте к этому базовые функции редактирования изображения такие как кроп, коррекция цвета, изменение разрешения, удаление красных глазах и некоторое количество готовых фильтров и получите очень неплохой пакет, притом бесплатно.
Скачать с офф. сайта: http://www.xnview.com - FastStone Image Viewer — Бесплатная программка, для любой некоммерческой деятельности. Она включает в себя встроенный эскизовый файловый менеджер и базу данных, поэтому она также может быть использована в качестве менеджера изображений.

Скачать с офф. сайта: http://www.faststone.org/ - IrfanView — ещё одна бесплатная программа для просмотра графических и видео файлов. Имеет простой интерфейс, также может слегка подредактировать фотографию, не Adobe Photoshop конечно, но зато бесплатно. Ко всему прочему имеет пакетное преобразование фотографий, что на мой взгляд является большим плюсом. Также имеет большой выбор плагинов, которые могут значительно расширить возможности программы. А ещё она считается одной из самых популярных программ для просмотра изображений в мире.
Скачать с офф. сайта: http://www.irfanview.com/ - ACDSee — ну и конечно же, куда без этого тяжеловеса. Встречайте 80Mb почти совершенного кода предназначеного для просмотра, редактирования и сортировки фотографий. Да, он платный, но заплатив $99.99 вы получаете очень мощный пакет, а так же возможность использования облачного хранилища ACDSee online для хранения своих фотографий. Ну, а если вы не хотите отдавать такую сумму за программу, то для вас всегда есть IrfanView.

Купить на офф. сайте: http://www.acdsee.com/
На этом всё. Надеюсь эта статья оказалась вам полезной, нажмите одну из кнопок ниже, чтобы рассказать о ней друзьям. Также подпишитесь на обновления сайта, введя свой e-mail в поле справа.
Спасибо за внимание 🙂
Материал сайта Skesov.ru
Оцените статью:
(6 голосов, среднее: 4.2 из 5)
Поделитесь с друзьями!
Как открыть фото в формате RAW
Пожалуй, самый надёжный способ взаимодействия с RAW-файлами – работа в RAW-конвертерах. Программы этого типа позволяют не только открывать фотографии, но ещё и редактировать и сохранять их в более привычных форматах, вроде JPEG или TIFF.
Рынок подобного софта пестрит новинками, но для быстрой и корректной работы лучше всего подойдёт RAW Конвертер Экспресс. Программа «дружит» со всеми расширениями RAW формата. Чтобы открыть ваши снимки, достаточно лишь запустить приложение и найти в каталоге папку с файлами.
На заметку: формат RAW не имеет единого расширения. У каждой марки фотоаппарата – своё собственное обозначение для «сырых» необработанных файлов. Например, Canon — CRW и CR2, у Nikon – NEF и NRW, у Sony – ARW и SR2 и т.д.
4 преимущества RAW Конвертера
Последние версии Windows, а именно 8 и 10, снабжены программой просмотра, которая распознает RAW-формат. Однако, делает это весьма избирательно. Программа может открыть одно фото и не распознать другое. Дополнительно существуют профессиональные конвертеры от производителей фототехники. У каждой марки – свой софт, «заточенный» именно на работу с «родным» расширением. Большинство из них на английском языке.
Большинство из них на английском языке.
В сравнении с альтернативными способами, на лицо преимущества использования RAW Конвертера:
- вы гарантированно откроете любое расширение RAW;
- вы сможете работать с разными расширениями одновременно;
- вы легко освоитесь в интерфейсе;
- вы без труда обработаете фото, даже не имея профессиональных навыков.
RAW: в чём «фишка» формата?
Разберёмся, почему RAW требует такого особого подхода. Причина в том, что снимки в этом формате – не совсем то, что мы привыкли считать фотографией. Фото в JPEG – готовая картинка, обработанная процессором фотоаппарата. RAW – это файл с необработанной, максимально полной информацией о снятом изображении. Замечаете разницу? Иными словами, если JPEG – это конечный продукт, то RAW – рабочий материал.
Поскольку RAW-фото – своеобразный цифровой негатив, его обязательно нужно отредактировать и сохранить в виде готовой фотографии в другом формате.
Кратко о постобработке RAW
Так как RAW фото – это сырьё для будущей фотографии, сами по себе снимки выглядят блёклыми и неконтрастными. Ваша задача – довести этот «сырой» материал до совершенства. RAW Конвертер Экспресс позволит вам быстро устранить такие дефекты, как:
- нарушение баланса белого;
- засветки/затемнения;
- цветовой и световой шумы;
- низкая насыщенность и контрастность.
Все параметры можно отрегулировать автоматически или вручную. Более того, чтобы сэкономить время, вы можете редактировать по несколько снимков за раз. Это возможно благодаря функции пакетной обработки. Для этого вам нужно лишь открыть фото в формате RAW, выбрать несколько файлов и задать общие параметры конвертации.
Для этого вам нужно лишь открыть фото в формате RAW, выбрать несколько файлов и задать общие параметры конвертации.
Обработка при этом, совершенно «неразрушительна». Никакие преобразования не испортят RAW файл. Смело перемещайте бегунки на шкалах и сравнивайте результат с оригиналом. Не понравилась обработка? Одно нажатие кнопки – и вы вернулись исходнику. А, если группа настроек, наоборот, показалась крайне удачной, – сохраните её в отдельный пресет, так вы сможете применить эти параметры и к другим фотографиям одним нажатием кнопки.
О превращении RAW в JPEG
Чтобы в дальнейшем работать с фото вне RAW Конвертера, необходимо изменить формат файла. Конвертер RAW в JPEG работает в автоматическом режиме, приложение по умолчанию подберёт оптимальный алгоритм сжатия. От вас потребуется лишь указать папку для экcпорта – фото будет сохранено в один клик.
При необходимости вы можете выполнить настройку конвертирования вручную – назначить новый размер для картинки и самостоятельно выставить параметры сжатия.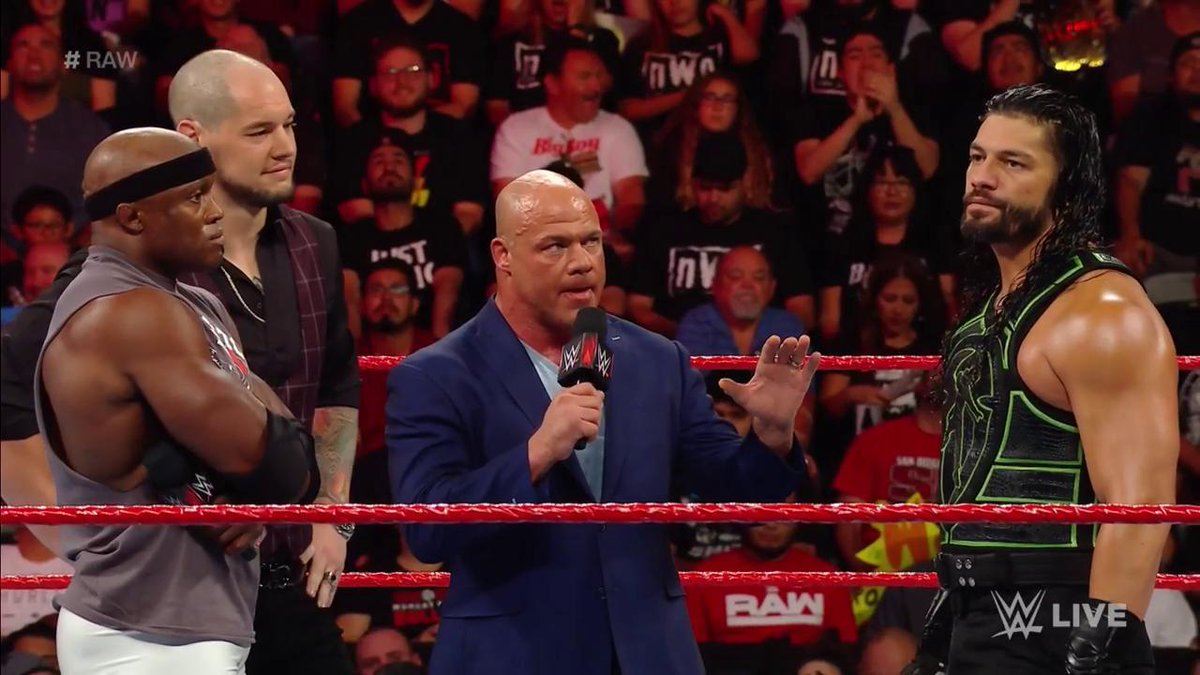 Помимо JPEG доступны и другие популярные форматы – BMP, PNG и TIFF. Удобно, что в блоке настроек можно отслеживать, как меняется объём картинки в зависимости от выбранного расширения.
Помимо JPEG доступны и другие популярные форматы – BMP, PNG и TIFF. Удобно, что в блоке настроек можно отслеживать, как меняется объём картинки в зависимости от выбранного расширения.
Теперь, когда вы знаете, как открыть RAW файл и как с ним работать, у вас точно не возникнет трудностей! С программой RAW Конвертер Экспресс справится любой новичок. Установите софт на ваш компьютер, и замечательные снимки перестанут быть для вас чем-то недосягаемым.
Как открыть изображение RAW в Adobe Photoshop CS6 или CC
В первые дни у зеркальных камер был только один поддерживаемый формат изображения, называемый JPEG. Однако теперь вы можете делать снимки в формате RAW . Основное различие между файлами RAW и JPEG заключается в том, что у вас будет больше возможностей при редактировании изображения в различных фоторедакторах, таких как Photoshop , Lightroom и т.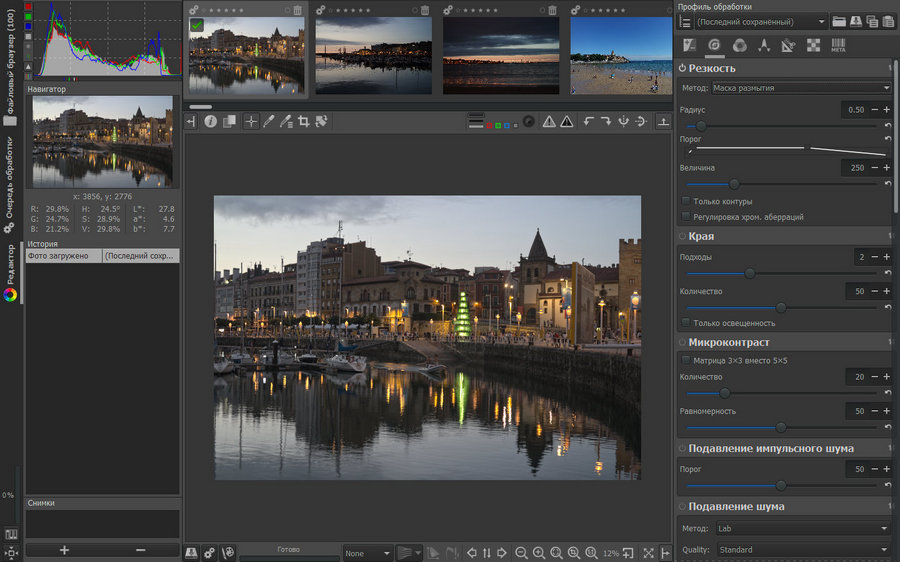 Д. С другой стороны, изображение, снятое в формате JPEG, может не иметь такого большого количества возможностей для редактирования после захвата.
Д. С другой стороны, изображение, снятое в формате JPEG, может не иметь такого большого количества возможностей для редактирования после захвата.
В настоящее время почти все производители цифровых фотоаппаратов позволяют пользователям снимать в формате RAW, которые имеют отличительные расширения. Тем не менее, проблема в том, что Photoshop CS6 или Photoshop CC могут не открыть файл RAW, снятый с помощью цифровой зеркальной камеры. Поэтому этот учебник поможет вам открыть изображение RAW в Adobe Photoshop CS6 или CC .
Откройте изображение RAW в Adobe Photoshop CS6 или CC
Как я уже говорил ранее, разные производители имеют разные форматы изображений RAW для своих камер. Например, Nikon имеет формат .NEF , тогда как Canon имеет .CRW , .CR2 и т. д. В отличие от других форматов, таких как .PNG или .JPEG, вы не можете открыть файл изображения RAW с помощью Photoshop или Lightroom, поскольку он использует другой кодек и сжатие.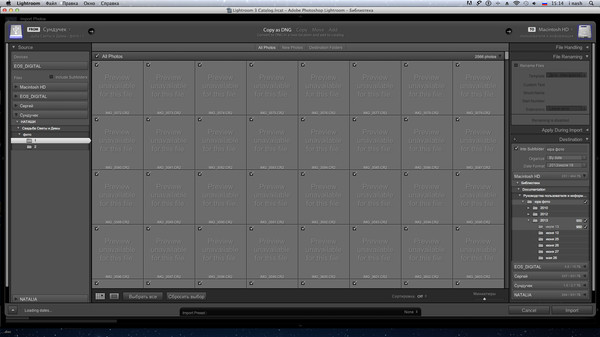 Следовательно, у вас есть два решения, чтобы открыть изображение RAW в Adobe Photoshop.
Следовательно, у вас есть два решения, чтобы открыть изображение RAW в Adobe Photoshop.
- Используйте Adobe Camera RAW
- Используйте Image Converter
Откройте файл RAW с помощью Adobe Camera Raw
Это наиболее распространенный метод открытия файлов RAW в Photoshop. Однако недостатком является то, что вы не сможете получить инструмент Camera Raw для Photoshop CC, поскольку он предназначен только для CS6.
Adobe Camera Raw поддерживает огромное количество камер и форматов файлов. Он поддерживает DNG, CRW, CR2, ERF, RAF, GPR, 3FR, FFF, DCR, KDC, MRW, MOS, NEF и многие другие форматы файлов. Модели поддерживаемых камер были упомянуты на этой странице.
Camera Raw – это плагин Photoshop CS6, который помогает пользователям открывать любые файлы RAW в Photoshop CS6. По умолчанию Adobe Photoshop CS6 поставляется с этим плагином. Если у вас есть этот плагин, вы сможете открыть файлы.
Но если вы все еще получаете ошибку – Photoshop не может открыть этот файл , то либо у вас нет этого плагина, либо вам необходимо обновить плагин.
Перейдите на эту страницу и загрузите Adobe Camera Raw. Распакуйте архивную папку и установите файл с именем AdobePatchInstaller.ex e. Теперь вы сможете открыть изображение RAW в Adobe Photoshop CS6.
Однако проблема в том, что многие люди все еще не смогли открыть файл RAW даже после использования этого метода. Могут быть некоторые внутренние проблемы, но это произошло раньше. Для тех, кому не удалось открыть изображение RAW с помощью этого метода, вот другое решение.
Читать : учебник по Adobe Photoshop CC для начинающих.
Используйте Image Converter для конвертации файла RAW в JPEG
Когда вы используете этот метод, вы не получите то, что предлагает файл RAW, и ваше изображение может быть сжато, и, следовательно, качество будет поставлено под угрозу. Но вы сможете открыть изображение RAW в Photoshop.
Для использования этого решения вам нужно найти формат файла RAW, который создает ваша камера.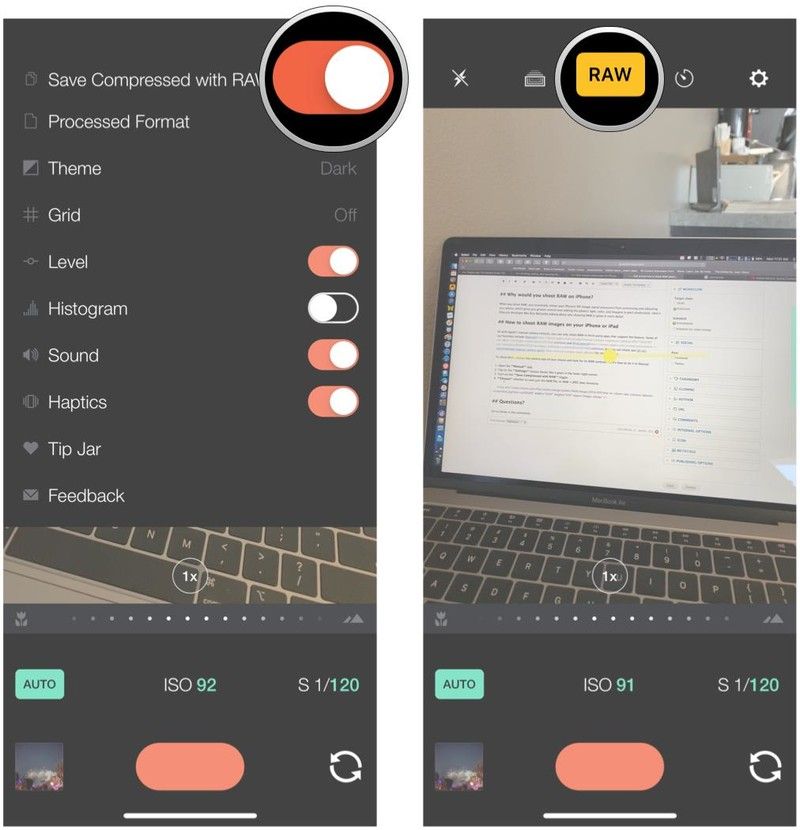 Есть много онлайн-инструментов, основанных на вашем формате файла RAW. Вы можете использовать эти конвертеры изображений для конвертации файла RAW в JPEG, и после этого вы можете открыть их в любом редакторе изображений.
Есть много онлайн-инструментов, основанных на вашем формате файла RAW. Вы можете использовать эти конвертеры изображений для конвертации файла RAW в JPEG, и после этого вы можете открыть их в любом редакторе изображений.
Убедитесь, что вы конвертируете их в JPEG, поскольку PNG может работать не так хорошо, как JPEG для портрета или пейзажа. Даже для макросъемки JPEG будет работать лучше, чем PNG.
Дополнительные советы. Если у вас есть камера Nikon, вы также можете выбрать Capture NX-D , который является средством обработки изображений RAW для Windows. Вы можете работать с файлами RAW без потери качества и глубины цвета.
Теперь читайте : как открыть PSD-файлы без использования Adobe Photoshop.
Как открыть файлы в формате Raw, JPEG и TIFF
Как мы уже узнали в предыдущих уроках, Adobe Camera Raw — это плагин для Photoshop, изначально предназначенный для обработки и редактирования фотографий, снятых в формате необработанных файлов вашей камеры. Со временем Adobe добавила в Camera Raw возможность редактировать изображения в формате JPEG и TIFF. В этом уроке мы узнаем, как открыть все три типа файлов в Camera Raw.
Со временем Adobe добавила в Camera Raw возможность редактировать изображения в формате JPEG и TIFF. В этом уроке мы узнаем, как открыть все три типа файлов в Camera Raw.
Как мы увидим, открытие необработанных файлов в Camera Raw является простым и понятным (как и должно быть), однако, хотя это в основном верно для открытия файлов JPEG и TIFF, все может немного запутаться, если вы привыкли просто открывать изображения дважды щелкнув по ним. Для этого нам нужно взглянуть на настройки Camera Raw, чтобы убедиться, что все настроено так, как вам нужно.
Открытие сырых файлов в Camera Raw
Давайте начнем с изучения того, как открывать необработанные файлы в Camera Raw. Лучший способ открыть любой тип изображения в Camera Raw (или в Photoshop) — использовать Adobe Bridge , поэтому я буду использовать это в этом уроке. Здесь на моем экране открыт Adobe Bridge (в данном случае CS6), и я перешел в папку на рабочем столе, содержащую три изображения. Изображение слева — это необработанный файл, в середине — JPEG, а справа — изображение в формате TIFF:
Изображение слева — это необработанный файл, в середине — JPEG, а справа — изображение в формате TIFF:
Adobe Bridge (CS6) показывает три миниатюры изображений.
Есть несколько разных способов открыть необработанные файлы в Camera Raw, и большинство из этих способов можно использовать и для открытия файлов JPEG и TIFF. Сначала начните, нажав один раз на миниатюру изображения, которое вы хотите открыть. Здесь я нажал на мой необработанный файл слева:
Нажмите один раз на сырой файл, чтобы выбрать его.
Когда изображение выбрано, мы можем открыть его в Camera Raw, щелкнув значок « Открыть в Camera Raw» в верхней части интерфейса Bridge:
Способ № 1: щелкните значок «Открыть в Camera Raw».
Мы также можем перейти в меню « Файл» в строке меню в верхней части экрана и выбрать « Открыть в Camera Raw» :
Способ № 2: Перейдите в Файл> Открыть в Camera Raw.
Или, если перетаскивание курсора мыши до верхней части экрана кажется слишком большим усилием, вы можете щелкнуть правой кнопкой мыши (Win) или удерживать нажатой клавишу « Control» (Mac) непосредственно на миниатюре изображения и выбрать « Открыть в Camera Raw» в подменю, которое появляется:
Способ № 3: Щелкните правой кнопкой мыши (Win) / удерживая нажатой клавишу «Control» (Mac) на миниатюре изображения и выберите «Открыть в Camera Raw».
Наконец, самый быстрый и простой способ открыть необработанный файл в Camera Raw — просто дважды щелкнуть его эскиз:
Способ № 4: Дважды щелкните непосредственно на миниатюре необработанного изображения.
Как мы узнали из учебного пособия « Работа с Camera Raw в Adobe Bridge против Photoshop» , при этом откроется необработанный файл в Camera Raw, а сама Camera Raw будет размещена либо в Photoshop, либо в Adobe Bridge, в зависимости от того, как настроены объекты в Настройки моста:
Необработанный файл теперь открыт в диалоговом окне Camera Raw.
Открытие файлов JPEG и TIFF
Большинство из перечисленных выше способов открытия необработанных файлов в Camera Raw также работают с файлами JPEG и TIFF. После того, как вы нажали на миниатюру изображения JPEG или TIFF, которое хотите открыть, вы можете щелкнуть значок « Открыть в Camera Raw» в верхней части интерфейса Bridge, перейти в меню « Файл» и выбрать « Открыть в камере». Raw , или вы можете щелкнуть правой кнопкой мыши (Win) / Control-click (Mac) непосредственно на самой миниатюре изображения и выбрать « Открыть в Camera Raw» в подменю:
Щелкните правой кнопкой мыши (Win) / Control-click (Mac) на миниатюре JPEG и выберите «Открыть в Camera Raw».
Однако некоторые вещи могут немного запутаться, если вы попытаетесь открыть изображение в формате JPEG или TIFF в Camera Raw, дважды щелкнув по миниатюре изображения. Здесь я дважды щелкаю файл JPEG посередине:
Двойной щелчок по эскизу изображения JPEG.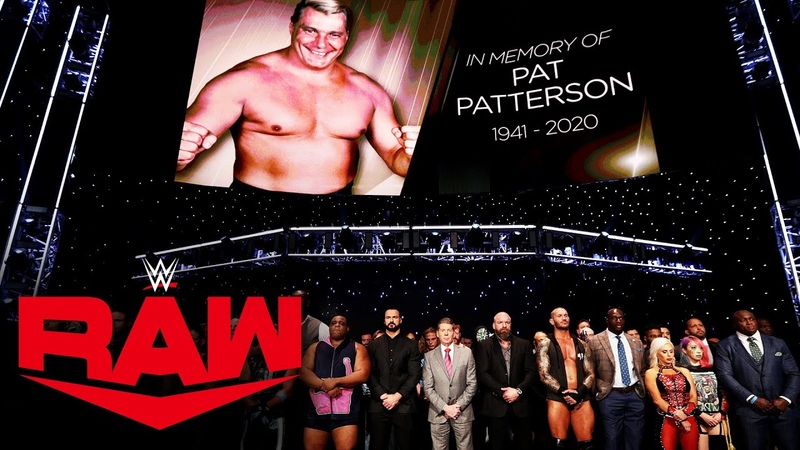
И вот тут-то и возникает проблема. Несмотря на то, что Camera Raw полностью поддерживает файлы JPEG, мое изображение JPEG не открывается в Camera Raw, когда я дважды щелкаю по нему в Bridge. Вместо этого он открывается прямо в Photoshop:
JPEG открывается в Photoshop, а не в Camera Raw.
Я попробую то же самое с моим изображением TIFF справа, дважды щелкнув по его миниатюре в Bridge, чтобы открыть его:
Двойной щелчок по миниатюре изображения TIFF.
И снова мы видим ту же проблему. Camera Raw полностью поддерживает файлы TIFF, но вместо открытия в Camera Raw он открывается в Photoshop:
Изображение в формате TIFF также открывается в Photoshop, а не в Camera Raw.
Параметры обработки JPEG и TIFF
Так что же случилось? Почему изображения JPEG и TIFF не открывались в Camera Raw, когда я дважды щелкал по ним? Чтобы найти ответ, нам нужно взглянуть на пару параметров в настройках Camera Raw. Чтобы получить к ним доступ из Adobe Bridge, на ПК с Windows перейдите в меню « Правка» в верхней части экрана и выберите « Настройки» . На Mac перейдите в меню Adobe Bridge и выберите « Настройки» :
Чтобы получить к ним доступ из Adobe Bridge, на ПК с Windows перейдите в меню « Правка» в верхней части экрана и выберите « Настройки» . На Mac перейдите в меню Adobe Bridge и выберите « Настройки» :
Перейдите в «Правка»> «Настройки» (Win) / Adobe Bridge> «Настройки» (Mac).
Это откроет диалоговое окно «Настройки Camera Raw», и если мы посмотрим вниз, в самом низу диалогового окна, мы увидим раздел под названием « Обработка JPEG и TIFF» , с отдельными параметрами для файлов JPEG и TIFF. Эти параметры управляют тем, что происходит с файлами JPEG и TIFF, когда мы дважды щелкаем по ним в Adobe Bridge (они не влияют ни на один из других способов открытия файлов в Camera Raw):
Параметры обработки JPEG и TIFF в настройках Camera Raw.
По умолчанию для параметра JPEG установлено значение « Автоматически открывать файлы JPEG с настройками» , а для параметра «TIFF» — аналогичные « Автоматически открывать файлы TIFF с настройками» .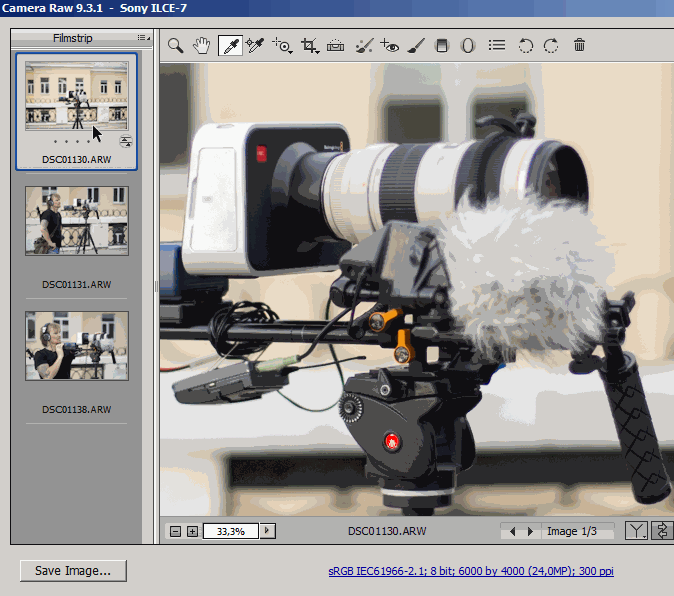 Это означает, что файл JPEG или TIFF будет открываться только в Camera Raw (когда мы дважды щелкаем по нему в Bridge), если мы ранее открывали и вносили в него изменения в Camera Raw. Другими словами, если к файлу JPEG или TIFF уже применены настройки Camera Raw, к нему будет применен Bridge, чтобы повторно открыть его в Camera Raw для дальнейшего редактирования. Если предыдущие настройки Camera Raw не найдены, Bridge пропустит Camera Raw и откроет изображение в Photoshop.
Это означает, что файл JPEG или TIFF будет открываться только в Camera Raw (когда мы дважды щелкаем по нему в Bridge), если мы ранее открывали и вносили в него изменения в Camera Raw. Другими словами, если к файлу JPEG или TIFF уже применены настройки Camera Raw, к нему будет применен Bridge, чтобы повторно открыть его в Camera Raw для дальнейшего редактирования. Если предыдущие настройки Camera Raw не найдены, Bridge пропустит Camera Raw и откроет изображение в Photoshop.
Если вы щелкнете по опции JPEG, вы увидите, что у нас есть несколько других вариантов поведения, из которых мы можем выбирать. Отключение поддержки JPEG полностью отключит поддержку Camera Raw для файлов JPEG (почему вы этого не хотите, я не знаю), в то время как автоматически открываются все поддерживаемые файлы JPEG.откроет все файлы JPEG в Camera Raw, когда мы дважды щелкнем по ним в Bridge, независимо от того, работали ли мы с ними ранее в Camera Raw или нет. Вы найдете аналогичные варианты для опции TIFF.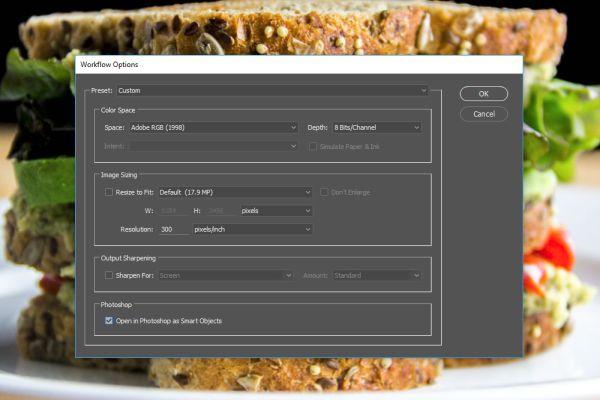 На мой взгляд, лучше оставить для параметров JPEG и TIFF значения по умолчанию, поскольку вам не всегда нужно открывать файлы такого типа в Camera Raw. Таким образом, если вы действительно хотите открыть новый файл JPEG или TIFF в Camera Raw (под «новым» я подразумеваю файл без связанных с ним настроек Camera Raw), вы можете легко сделать это, используя один из других методов, которые мы рассматривал ранее, и если вы хотите открыть его прямо в Photoshop, вы можете просто дважды щелкнуть по нему. Нажмите OK, когда закончите, чтобы закрыть диалоговое окно Preferences:
На мой взгляд, лучше оставить для параметров JPEG и TIFF значения по умолчанию, поскольку вам не всегда нужно открывать файлы такого типа в Camera Raw. Таким образом, если вы действительно хотите открыть новый файл JPEG или TIFF в Camera Raw (под «новым» я подразумеваю файл без связанных с ним настроек Camera Raw), вы можете легко сделать это, используя один из других методов, которые мы рассматривал ранее, и если вы хотите открыть его прямо в Photoshop, вы можете просто дважды щелкнуть по нему. Нажмите OK, когда закончите, чтобы закрыть диалоговое окно Preferences:
Настройка по умолчанию для обработки файлов JPEG и TIFF обычно является наилучшим выбором.
Итак, как мы узнаем, что изображение JPEG или TIFF уже имеет настройки Camera Raw, связанные с ним? Чтобы ответить на этот вопрос, я выберу свой файл JPEG в Bridge, щелкнув один раз на его миниатюре, затем щелкните значок « Открыть в Camera Raw» в верхней части интерфейса Bridge (как мы видели ранее). Это открывает мою фотографию JPEG в диалоговом окне Camera Raw:
Это открывает мою фотографию JPEG в диалоговом окне Camera Raw:
Фотография JPEG открывается в Camera Raw.
На данный момент мое изображение JPEG не имеет сохраненных настроек Camera Raw. Это первый раз, когда он открывается и редактируется в Camera Raw. Я быстро преобразую изображение в оттенки серого, просто для примера, переключившись с панели « Основные» в правой части диалогового окна на панель « HSL / оттенки серого» (4-я панель слева — щелкните вкладки вверху, чтобы переключаться между панели). С открытой панелью HSL / Grayscale я выберу опцию « Преобразовать в градации серого» вверху, а затем выберу опцию « Auto», чтобы Camera Raw максимально точно определила, какая черно-белая (в градациях серого) версия фото должно выглядеть так:
Использование панели HSL / Grayscale для преобразования цветной фотографии в черно-белую.
Мы можем увидеть результаты в области предварительного просмотра.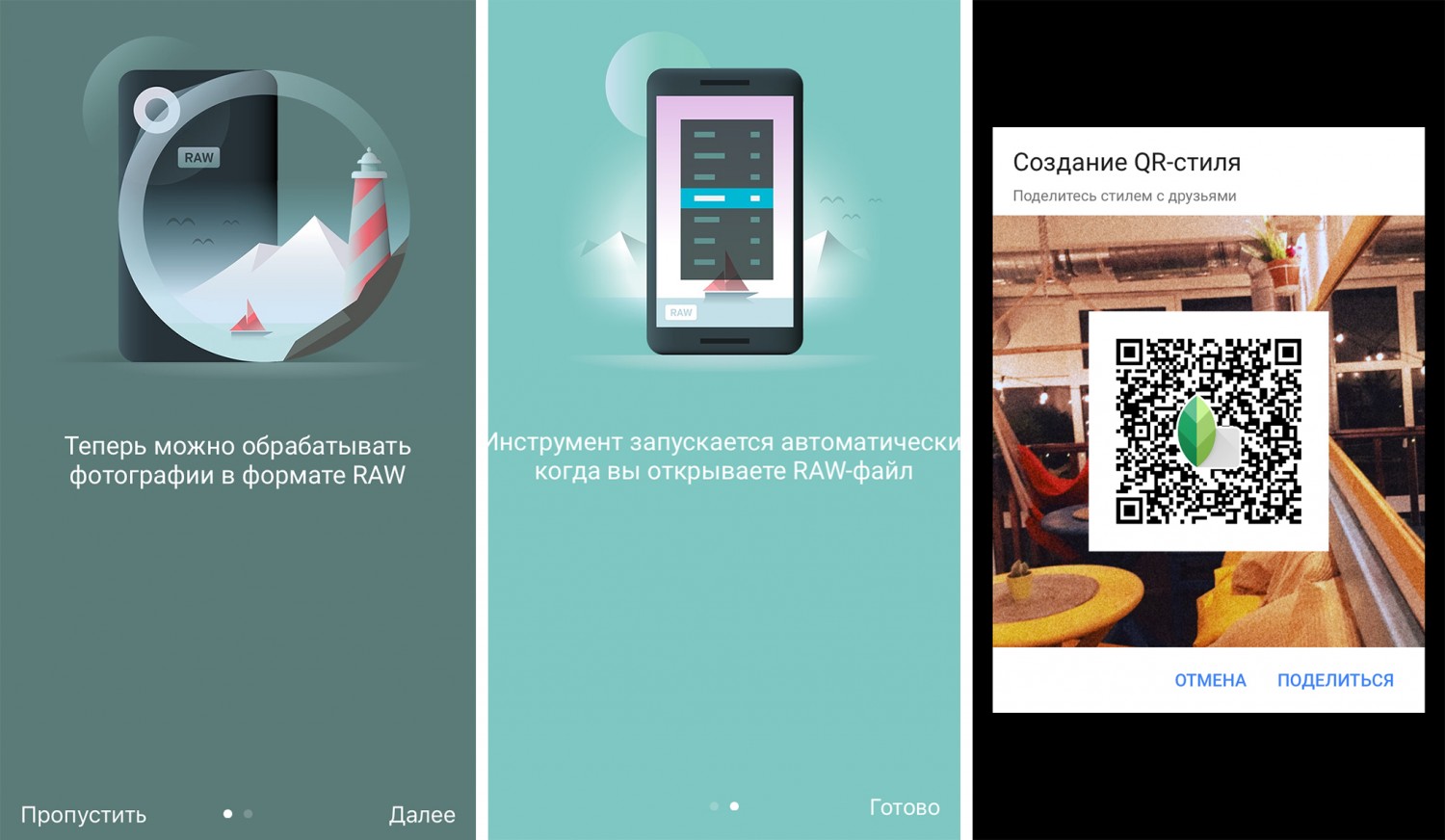 Я мог бы настроить изображение самостоятельно, но на данный момент этого достаточно:
Я мог бы настроить изображение самостоятельно, но на данный момент этого достаточно:
В области предварительного просмотра отображаются результаты преобразования в оттенках серого.
Я нажму кнопку « Готово» в правом нижнем углу диалогового окна, чтобы применить настройки Camera Raw к изображению и закрыть его:
Нажав кнопку Готово.
Смотрите также: Руководство по основам Camera Raw Interface
И теперь, если мы оглянемся назад в Бридж, мы увидим, что произошли две вещи. Во-первых, миниатюра изображения была обновлена, чтобы показать изменения, которые я сделал в Camera Raw. Во-вторых, и что более важно для нашего обсуждения здесь, если мы посмотрим в верхнем правом углу области миниатюр, мы теперь увидим маленький значок ползунка . Этот значок говорит нам, что с изображением JPEG теперь связаны настройки Camera Raw:
Круглый значок ползунка позволяет нам знать, что к изображению JPEG применены настройки Camera Raw.
Поскольку к JPEG теперь применены настройки Camera Raw, если я дважды щелкну по нему в этом месте в Bridge, чтобы открыть его, вместо открытия в Photoshop, он снова откроется в Camera Raw:
Изображение JPEG автоматически снова открывается для меня в Camera Raw.
И там у нас это есть! Вот как открыть все три поддерживаемых типа файлов — необработанные файлы, JPEG и TIFF — в Adobe Camera Raw! Посетите наш раздел « Фото-ретуширование », чтобы узнать больше о Photoshop!
Просмотр RAW в Windows 7
Многие счастливые обладатели зеркальных фотоаппаратов предпочитают снимать не в сжатом формате JPEG, а в формате RAW. Под форматом RAW подразумевается не подвергнутое обработке (то есть «сырое») изображение с матрицы фотоаппарата. Различные производители используют свои собственные форматы RAW, обычно даже расширения для файлов RAW могут отличаться, например у Canon это CRW и CR2, у Nikon — NEF и NRW, у Pentax — в PTX и PEF и так далее. Однако при работе с Raw файлами в среде Windows есть ряд неудобств, главным из которых является тот факт, что Windows 7 не позволяет просмотреть эти фотографии с помощью стандартных средств. Поэтому для просмотра RAW в Windows 7 приходилось устанавливать стороне ПО, например Adobe Camera Raw, ACDSee, Photoshop и т.д.
Однако при работе с Raw файлами в среде Windows есть ряд неудобств, главным из которых является тот факт, что Windows 7 не позволяет просмотреть эти фотографии с помощью стандартных средств. Поэтому для просмотра RAW в Windows 7 приходилось устанавливать стороне ПО, например Adobe Camera Raw, ACDSee, Photoshop и т.д.
Именно для этих целей в июле 2011 Microsoft выпустила бесплатный пакет Microsoft Camera Codec Pack, который предназначен обеспечить поддержку формата RAW в Windows 7 и Vista . Данный пакет с кодаками содержит сведения о файлах формата RAW, используемых фотоаппаратами более чем 120 моделей, включая «зеркалки» Nikon, Canon, Pentax, Sony и Olympus.
Если до установки данного пакета, открыть в проводнике Windows папку с фотографиями в формате RAW, созданными моим Nikon -ом (расширение .nef), то результат будет следующим: превью не генерируются и просмотреть фотографии стандартным средствами нельзя.
После установки Camera Codec Pack в проводнике Windows Explorer становиться возможным просматривать превью-иконки для RAW фотографий, кроме того стандартный просмотрщик изображений Windows 7 также станет без каких либо затруднений открывать и показывать такие фотки.
Camera Codec Pack можно установить на Windows 7 и Windows Vista с пакетом обновлений Service Pack 2, в зависимости от разрядности вашей ОС, нужно установить 32 или 64-битную версию пакета.
Установка Camera Codec Pack позволит открыть и просмотреть файлы формата RAW в Windows, однако существует и ряд ограничений:
• Поддерживаются не все типы камер: полный список поддерживаемых устройств можно найти на странице загрузки Microsoft.
• Для генерации превьюшек в проводнике, нужно открыть хотя бы одну картинку в Picture Viewer, причем время генерации таких превью обычно достаточно велико.
• На мой взгляд, время открытия файла в просмотрщике Windows (Picture Viewer или Windows Live Gallery) занимает несколько больше времени, чем, например, в ACDSee или Photoshop.
Как открыть изображения RAW в Windows 10
У вас есть десятки изображений, снятых в формате Raw, и вы хотите открыть их в Windows 10? Хотите знать, как просматривать необработанные изображения в Windows 10? Вот как открыть необработанные образы в Windows 10.
Как вы, вероятно, уже знаете, Windows 10 не поддерживает форматы необработанных изображений. Для их просмотра нам нужно использовать сторонние инструменты, которые смогут преобразовать необработанные изображений RAW в просматриваемые графические форматы, такие как JPEG или PNG. Но есть хорошие новости с последним обновлением Windows 10 версии 1903. Не потребуется устанавливать стороннее программное обеспечение для просмотра необработанных образов в Windows 10.
Как открыть изображения RAW в Windows 10
В Windows 10 версии 1903 вы сможете открывать и просматривать необработанные образы в Windows 10, просто установив официальное расширение RAW из Магазина Windows.
После установки Raw Image Extension вы сможете просматривать миниатюры и предварительные просмотры необработанных изображений прямо в проводнике, как и другие обработанные изображения. Кроме того, вы также сможете открывать необработанные образы с помощью встроенного приложения «Фотографии» после установки расширения необработанного изображения на вашем ПК. В текущей версии расширения добавлена поддержка большинства популярных форматов изображений Raw. Если вы хотите узнать список поддерживаемых камер, перейдите на страницу поддерживаемых камер.
ВАЖНО: Как упоминалось ранее, чтобы установить Raw Image Extension вы должны использовать версию 1903 (сборка 18323 или новее) или более позднюю версию Windows 10. Приложение Raw Image Extension не поддерживает ранние версии Windows 10.
Выполните приведенные ниже инструкции, чтобы установить расширение Raw Image Extension для поддержки необработанных образов в Windows 10.
- Перейдите по этой ссылке, чтобы открыть страницу «Raw Image Extension» в приложении Магазин Windows.
- Нажмите кнопку «Получить», чтобы установить приложение.
Теперь вы сможете просматривать миниатюры и превью изображений Raw в проводнике, а также открывать их с помощью приложения «Фото» (в полном разрешении). Кроме того, все приложения Windows, которые используют платформу компонентов Windows Image для декодирования необработанных изображений, будут поддерживать формат файлов RAW после установки приложения.
Если вы не можете просматривать миниатюры изображений в проводнике даже после установки расширения, перезапустите проводник Windows или перезагрузите компьютер. Это должно помочь и вы сможете открыть RAW в Windows 10.
Сторонние программы для открытия RAW
Если у вас нет доступа к магазину приложений Windows, тогда установите сторонние приложения для работы с файлами RAW. Adobe Photoshop — одна из самых лучших и многофункциональных программ, но если вы не профессиональный фотограф и не хотите тратить на это сотни долларов, вот пара программ, которые вы можете использовать вместо этого.
FastRawViewer
FastRawViewer — это программное обеспечение, которое может открыть RAW-файлы. Разработчик данный программы тот же, что и разработчиками кодеков LibRaw. FastRawViewer предназначен только для просмотра изображений.
Приложение поддерживает те же форматы, что и расширение Windows. FastRawViewer, как следует из его названия, умеет открывает файлы RAW очень быстро (на лету), и не отображает встроенный предварительный просмотр JPEG, как это делает большинство подобных программ. Вместо этого он визуализирует изображения непосредственно из файлов RAW, которые позволяют увидеть оригинальное изображение — с помощью гистограммы RAW — что делает FastRawViewer идеальным инструментом для работы с просмотра фотографий этого форматом.
Приложение работает на всех версиях Windows от Windows XP до Windows 10, а также на Mac OS X. Есть версия сайта на русском. А вот в программе смена языка не предусмотрена.
Это платная программа с 30-дневным тестовым периодом. После 30 дней попросит 25 долларов.
RawTherapee
RawTherapee — это кроссплатформенная программа для обработки изображений RAW с открытым исходным кодом. Он имеет расширенную обработку цвета (баланс белого, кривые оттенка-насыщенности, тонирование цвета и т. д.), Компенсацию экспозиции, обработку пакетного преобразования, поддержку большинства камер, копирование / вставку параметров редактирования для изображений, файловый браузер и многое другое.
Это не самык быстрый способ открыть изображение в формате RAW, но как альтернататива Photoshop для просмотра, редактирования и пакетного преобразования всех ваших фотографий вполне подойдет. Вы даже можете установить его как плагин для GIMP, если вы уже используете его в качестве процессора изображений.
RawTherapee регулярно обновляется новыми функциями и на 100% бесплатен для использования в рамках GNU General Public License версии 3.
Как открыть RAW онлайн в браузере
PhotoPea — это легкое приложение для обработки фотографий на основе браузера, которое работает и работает так же быстро, как и загрузка веб-страницы. PhotoPea работает полностью на сервере, а это значит, что вашему компьютеру не требуются дополнительные ресурсы, необходимые программам Photoshop или Lightroom. Он поддерживает сотни форматов файлов, в том числе большинство изображений RAW.
PhotoPea предлагает управление экспозицией, настройками кривых, уровнями, яркостью, фильтрами и многочисленными кистями, слоями, палочкой, инструментами для исцеления. Вы даже можете конвертировать изображения RAW в более распространенные форматы для загрузки на свой компьютер.
PhotoPea можно использовать бесплатно, все, что вам нужно, это подключение к Интернету и веб-браузер для доступа к этому мощному процессору изображений.
Заключение
В этой статья я показал, как открыть RAW. Рассказал о всех самых простых способах просмотра и редактирования RAW-файлов. Надеюсь статья была полезной. Лично я пользуюсь приложением из магазина Windows 10. Для просмотра самое то! А чем пользуетесь вы?
Загрузка…
Основы работы с Camera Raw
Несмотря на то что программа Camera Raw задумывалась как средство редактирования изображений формата RAW, с ее помощью можно также обрабатывать файлы форматов JPEG и TIFF. Многие пользователи не понимают огромных преимуществ Camera Raw, которые заключаются в том, что она позволяет намного быстрее улучшить внешний вид изображений, чем при использовании любого другого инструмента. Элементы управления Camera Raw настолько просты, быстры в применении и легко контролируемы, что у них просто нет альтернативы. Но прежде всего нужно разобраться, как открывать файлы в Camera Raw.
Открытие RAW-изображений
Поскольку программа Camera Raw предназначена для работы с файлами формата RAW, то, если дважды щелкнуть на пиктограмме такого файла (на панели Mini Bridge или в папке на диске), он сразу откроется в Camera Raw. Примечание: если после двойного щелчка на файле он не открывается в Camera Raw, проверьте, установлена ли у вас последняя версия программы. Для изображений, созданных новейшими фотоаппаратами, необходимы последние версии Camera Raw, иначе RAW-файлы этих моделей не распознаются.
Воспользовавшись услугами компании HomePrint по печати на холсте вы с легкостью обновите интерьер вашей квартиры или офиса прекрасными картинами или фотографиями, напечатанными на холсте.
Открытие изображений формата JPEG и TIFF на панели Mini Bridge
Открыть файл формата JPEG или TIFF на панели Mini Bridge очень просто: щелкните на миниатюре файла правой кнопкой мыши и в контекстном меню выберите команду Open with > Camera Raw (Открыть с помощью > Camera Raw).
Открытие изображений формата JPEG и TIFF из папки на диске
Чтобы открыть файл формата JPEG или TIFF из папки на диске, выполните следующие действия. В среде Windows нужно в меню программы Photoshop выполнить команду File > Open As (Файл > Открыть как), перейти в папку с нужным файлом, а затем в раскрывающемся списке Open As выбрать вариант Camera Raw и дважды щелкнуть на значке файла. Пользователям Мае необходимо в меню программы Photoshop выполнить команду File > Open (Файл > Открыть) и найти файл в открывшемся диалоговом окне.
Если выделить файл формата JPEG или TIFF, появится всплывающее меню Format (Формат), в котором по умолчанию выбран вариант JPEG.
В таком случае файл будет открыт в программе Photoshop. Чтобы открыть файл в Camera Raw, в меню Format выберите вариант Camera Raw (как показано на иллюстрации) и щелкните на кнопке Open (Открыть).
Открытие нескольких файлов
Если хотите открыть сразу несколько файлов формата RAW, то сначала их нужно выделить (на панели Mini Bridge или в папке на диске). Затем дважды щелкните на любом из выделенных файлов, и все они откроются в Camera Raw в виде полосы миниатюр в левой части диалогового окна программы. Если это изображения формата JPEG или TIFF, выделите их на панели Mini Bridge, перейдите в режим рецензирования и нажмите комбинацию клавиш <Alt+R> (<Option+R>). Если изображения хранятся в папке на диске, нужно предварительно отобразить их на панели Mini Bridge (воспользуйтесь панелью инструментов для перехода к нужной папке).
Редактирование изображений формата JPEG и TIFF в Camera Raw
Существует один нюанс, касающийся редактирования изображений формата JPEG и TIFF в Camera Raw. Если после внесения изменений в Camera Raw щелкнуть на кнопке Open Image (Открыть изображение), фотография будет открыта в Photoshop (как и ожидалось). Но если вы хотите просто сохранить сделанные настройки, не открывая сам файл в Photoshop, то щелкните на кнопке Done (Готово), и все изменения будут сохранены в файле. В то же время есть большая разница между редактированием изображений в форматах JPEG и TIFF и редактированием RAW-файлов.
После щелчка на кнопке Done изменения затронут реальные пиксели исходного изображения формата JPEG или TIFF, тогда как RAW-оригинал не меняется (это одно из ключевых преимуществ съемки в формате RAW). Помните о том, что в Photoshop всегда открывается реальное изображение формата JPEG или TIFF.
Две программы Camera Raw
Вам следует знать еще кое-что. Существуют две программы Camera Raw: одна — в Photoshop, а другая — в Adobe Bridge. Преимущество такого подхода становится очевидным, когда требуется обработать (или сохранить) множество RAW-файлов. Можно включить их обработку в Camera Raw для Adobe Bridge, продолжая параллельно редактировать другой файл в Photoshop. Если вы чаще используете версию Camera Raw из Adobe Bridge, то откройте диалоговое окно настроек Adobe Bridge с помощью комбинации клавиш <Ctrl+K> и установите флажок Double-Click Edits Camera Raw Settings in Bridge (Изменение настроек Camera Raw в Bridge по двойному щелчку). Теперь после двойного щелчка на пиктограмме RAW-файла он будет автоматически открываться в модуле Camera Raw программы Adobe Bridge, а не Photoshop.
Как легко открывать файлы в формате Raw
С начала 2000-х годов формат необработанных файлов позволяет получать изображения высочайшего качества. Цифровые камеры обычно создают изображения в формате JPEG или RAW. Многие программы распознают JPEG, но просмотр необработанных файлов — это совсем другое дело.
Необработанное изображение имеет большой размер и содержит больше информации. Камеры разных производителей имеют разные расширения для описания одного и того же формата. В зависимости от операционной системы вашего компьютера и камеры может потребоваться специальное программное обеспечение для просмотра необработанных фотографий.
Продолжайте читать, чтобы узнать, как открывать необработанные файлы на телефоне или компьютере.
Что такое необработанный файл и зачем вам это нужно?
Необработанный файл — это цифровая фотография, сделанная вашей камерой. Многие камеры и даже некоторые смартфоны могут снимать необработанные изображения в дополнение к файлам JPEG.
Фото Дэйва Кеннарда, лицензия CC BY-SA 2.0
Файлы
JPEG обычно сжимают фотографию и фильтруют ее, чтобы максимально улучшить внешний вид изображения.Он улучшает баланс белого, цветовые тона и контраст, чтобы сделать изображение, готовое к печати.
Форматы
Raw в два-шесть раз больше, чем JPEG, поэтому вы не можете сохранить их в камере столько, сколько обычно. Однако они не сжимают фото и не сохраняют первоначальную окраску.
Кроме того, в этих форматах файлов изображений хранится предыдущая информация, поэтому вы можете редактировать фотографии без снижения качества. Это не формат с потерями, в отличие от JPEG, в котором вы теряете некоторое качество каждый раз, когда сохраняете изображения.Тем не менее, формат необработанного изображения требует уникальных программ для просмотра и редактирования изображений.
Как легко открыть необработанный файл
Для просмотра необработанного файла вам понадобится программа для редактирования. Лучшие варианты включают Adobe Photoshop и Lightroom.
Если вы хотите редактировать необработанные изображения со своего смартфона, используйте Adobe Photoshop Express. Доступный для iOS и Android, Adobe Photoshop Express позволит вам просматривать и редактировать изображения в любое время. Приложение доступно бесплатно, но предполагает покупки внутри приложения.
Имейте в виду, что у каждой марки есть собственная версия. У Canons и Nikon есть разные расширения, которые не обязательно совместимы с одним и тем же программным обеспечением.
Одна общая черта с большинством необработанных форматов — то, что они требуют кодека для чтения данных. Этот кодек позволяет просматривать эскиз, но для его редактирования потребуется дополнительное программное обеспечение.
Как преобразовать необработанный файл
Большая часть вышеперечисленного программного обеспечения позволяет конвертировать ваши изображения в JPEG или даже в другой формат.В продуктах Adobe вы можете выбрать формат изображения при экспорте.
Step OK и RawTherapee позволяют конвертировать их в интерфейсе, что особенно полезно, учитывая их ограниченные возможности редактирования.
Операционные системы
Большинство компьютеров оснащены кодеками, которые могут считывать данные изображения в операционной системе.
Окна
Если у вас операционная система Windows, вы можете установить эти расширения, которые могут поддерживать ваш формат файла.Проверьте, поддерживает ли кодек определенный тип вашей цифровой камеры.
Для правильной работы расширения Windows 10 требуется последнее обновление операционной системы. Он часто обновляется, чтобы соответствовать новым типам форматов из недавно выпущенных моделей.
Фото Камала под лицензией Pexels
Яблоко
На компьютере Mac стандартные обновления программного обеспечения поддерживают кодеки. Если вы обнаружите, что не можете просматривать необработанный формат, выберите логотип Apple в верхнем левом углу и нажмите «Обновления программного обеспечения», чтобы узнать, помогает ли это.
Фото Джеффа Аттэуэя под лицензией CC BY 2.0
Программное обеспечение Adobe
Многие продукты Adobe поставляются с программным обеспечением с кодеком для просмотра и редактирования фотографий. Чтобы обновить программное обеспечение Adobe, перейдите в верхний левый угол, выберите «Справка», а затем «Обновления» в раскрывающемся меню. Здесь вы можете обновить все аспекты программы, включая кодек.
Фото Мэтью Киф, лицензия CC BY 2.0
Несколько продуктов Adobe позволяют просматривать и редактировать необработанные изображения.
Adobe имеет программное обеспечение Camera Raw, которое позволяет напрямую редактировать изображение. Adobe Photoshop Elements, Photoshop Lightroom и Bridge уже включены в него, но вы можете установить его в свой обычный Adobe Photoshop.
После его установки просто загрузите изображение в программу Adobe и отредактируйте.
Ниже мы рассмотрим, какие типы расширений цифровых камер поддерживаются какими программами.
Бесплатное программное обеспечение
Если вы не можете позволить себе продукты Adobe Photoshop, существует множество способов просмотреть ваши необработанные фотографии.
Google Фото, ранее называвшееся Google Picasa, позволяет просматривать множество необработанных изображений. Обязательно сохраните изображение как «Исходное качество», а не «Высокое качество», чтобы сохранить данные изображения. Для iOS также работает Apple Photos. Проверьте, работает ли ваша камера с этими программами. Если у вас Windows 10, программа просмотра фотографий Windows также может увидеть фотографию.
Adobe предлагает программное обеспечение для Windows и Mac для преобразования в DNG, который является более широко поддерживаемым форматом.
Stepok OK — это программа для импорта, которая позволяет загружать, редактировать и конвертировать ваши изображения.
Другой вариант — RawTherapee, где вы можете импортировать, редактировать и конвертировать изображения без снижения качества. Все компьютеры Linux, Windows и Mac поддерживают RawTherapee.
Фото Ши-Шиуан Као под лицензией CC BY-SA 2.0
Расширения файлов
Изучая программное обеспечение, вы можете задаться вопросом, поддерживается ли расширение вашей камеры. Вот краткое руководство по рекомендованным нами программам, которое поможет вам перед покупкой.
- Canon (CRW, CR2, CR3) — Photoshop, Lightroom
- Hasselblad (3FR) — Elements
- Kodak (DCR, K25, KDC) — Photoshop
- Leaf (MOS) — Lightroom
- Mamiya (MEF) — Elements
- Nikon (NEF) — Photoshop, Lightroom
- Olympus (ORF) — Photoshop, Elements
- Panasonic (RW2) — Elements
- Pentax ( PEF) — Photoshop, Elements
- Phase One (IIQ) — Lightroom, Photoshop
- Sony (ARF, SR2, SRF) — Photoshop, Elements
Чтобы получить более полный список, проверьте, какие программы Adobe Camera Необработанный плагин поддерживает.
Что касается бесплатного программного обеспечения, никогда не помешает попробовать. Вы можете легко скачать программу и удалить ее, если она несовместима, без потери денег.
Camera Raw форматы файлов
Домашняя страница: Обзор: Файлы Camera Raw
Файлы Camera Raw — это файлы изображений, созданные цифровыми камерами. Они сохраняются в несжатом и необработанном формате, в котором хранятся точные данные, полученные датчиком камеры. Поскольку у каждого типа цифровой камеры свой сенсор, существует множество различных типов форматов Camera Raw.Чтобы открыть файл необработанного снимка, программа должна поддерживать как тип файла, так и конкретную модель камеры, сделавшую снимок.
Распространенные расширения файлов Camera Raw включают .DNG, .CR2, .NEF и .ARW.
| Расширение файла | Тип файла | Популярность | |||||
|---|---|---|---|---|---|---|---|
| .CR2 | Файл изображения Canon Raw | 196 | |||||
| .NRW | Файл изображения Nikon Raw | 198 | |||||
| .EIP | Файл пакета расширенного изображения | 200 | |||||
| .RAF | Файл изображения Fuji RAW | 200 | |||||
| .ERF | Файл Epson RAW | 200 | Изображение Panasonic RAW | 200 | |||
| .RWZ | Сжатое изображение Rawzor | 200 | |||||
| .NEF | Изображение RAW в электронном формате Nikon | 204 | |||||
| .ARW | Изображение с цифровой камеры Sony Alpha Raw | 204 | |||||
| .K25 | Изображение Kodak K25 | 208 | |||||
| .DNG | Файл цифрового негативного изображения | 209 | 211 | ||||
| .DCR | Файл изображения RAW цифровой камеры Kodak | 215 | |||||
| .RAW | Файл данных Raw | 218 | |||||
| .ARI | ARRIRAW Image | 221 | |||||
| .CRW | Файл изображения Canon Raw CIFF | 225 | |||||
| .BAY | Casio RAW Image | 227 | RAW Image | 227 | 231 | ||
| .CS1 | CaptureShop 1-снимок Raw Image | 233 | |||||
| .MEF | Mamiya RAW Image | 233 | |||||
| . | |||||||
| .KDC | Файл Kodak Photo-Enhancer | 243 | |||||
| .MOS | RAW-файл Leaf Camera | 244 | |||||
| .SR2 | Sony RAW Image | 244 | Sony RAW Image | 244 | Sony RAW Image | 244 | 250 |
| .CR3 | Файл изображения Canon Raw 3 | 263 | |||||
| .SRW | Изображение Samsung RAW | 267 | |||||
| .FFF | |||||||
| .RWL | Leica RAW Image | 287 | |||||
| .J6I | Файл изображения камеры Ricoh | 287 | |||||
| .KC2 | Kodak DCS200 Camera Raw Image | . Файл RAW камеры | 307 | ||||
| .MRW | Файл необработанного изображения Minolta | 312 | |||||
| .IIQ | RAW-изображение Phase One | 329 | |||||
| .PEF | Электронный файл Pentax | 348 | |||||
| .CXI | FMAT RAW Image | 362 | |||||
| .MDC | Minolta Camera Raw Image | 400 |

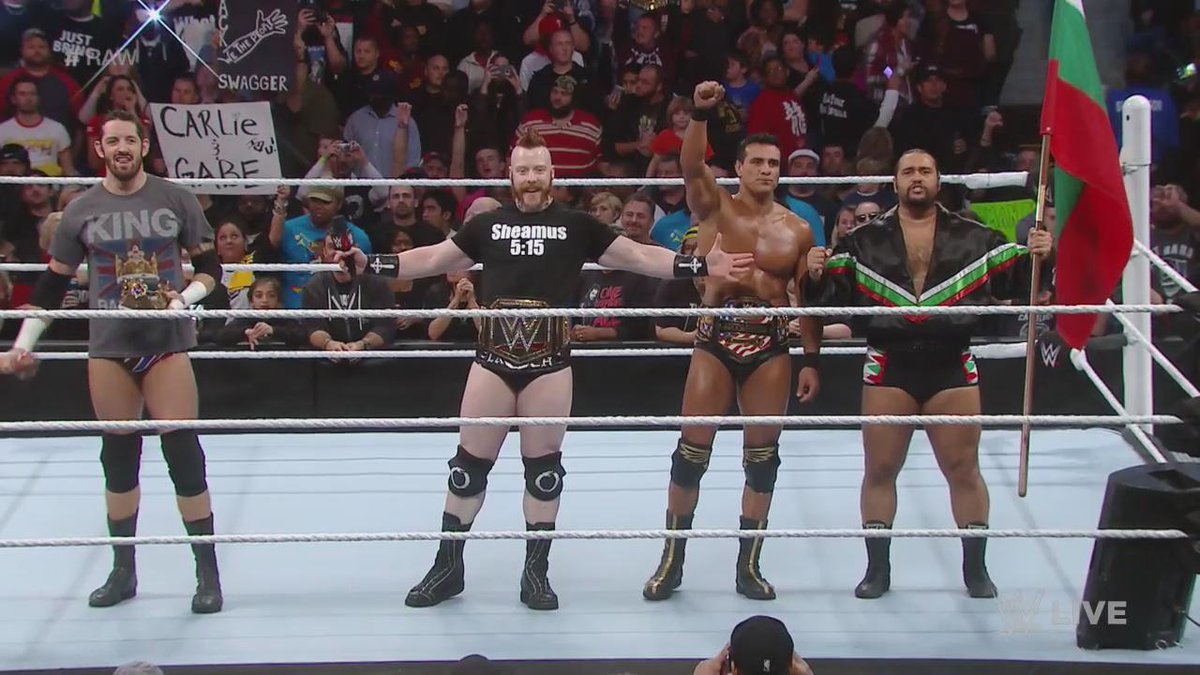 Он работает как часы, поддерживает очень много камер, а главное достаточно просто скачать с сайта Microsoft нужную версию (32 или 64 бит), установить и уже можно просматривать любую фотографию через встроенный в систему просмотрщик изображений.
Он работает как часы, поддерживает очень много камер, а главное достаточно просто скачать с сайта Microsoft нужную версию (32 или 64 бит), установить и уже можно просматривать любую фотографию через встроенный в систему просмотрщик изображений.