Ретушь портрета. Метод частотного разложения.
Ретушь портрета. Метод частотного разложения.
Канал на YouTube
При обработке портрета все мы сталкиваемся с проблемой – как убрать дефекты кожи, сделать кожу ровной и бархатистой, а так же сохранить её текстуру. Думаю, многие из вас уже наслышаны о таком плагине для фотошопа, как Portraiture – это, как говорится, для особо ленивых 🙂 Быстро, удобно, но он делает кожу неестественной и пластмассовой. Я лично иногда его применяю, но крайне редко и с большой прозрачностью, бывает удобен при ростовых фотографиях, где лицо получается довольно маленьким. Но давайте поговорим о более профессиональном методе ретуши кожи, который хоть и более нудный и медленный, но позволяющий добиться превосходного результата.
Итак, имеем фотографию слева, в ней уже сделана первичная свето- и цветокоррекция в лайтруме. Получим после наших манипуляций фотографию справа.
В сети довольно много разных способов этого метода ретуши, но я расскажу о том, какой быстрее, удобнее, проще и дает лучший результат.
На чем основывается этот метод: он основывается на том, что любую картинку можно разложить на 2 составляющие – на верхние и нижние частоты. И если «сложить» их обратно – получим исходную картинку. Тем самым разделяем картинку на слой, который сожержит текстуру кожи и слой, который содержит информацию о цвете, свето-теневых переходах и “форме”. Фильтр нижних частот в фотошопе – это фильтр Gaussian Blur. Верхних – High Pass, который мы будем применять через Внешний канал, т.к сам фильтр при “склеивании” дает неточности. Звучит сложно, но я постараюсь объяснить простым языком и на примерах)
Перейдем к практике:
- Допустим, у нас есть слой background. Делаем 2 копии его – я делаю это с помощью горячей клавиши Ctrl+J. Вы можете пойти в меню Layer – Duplicate Layer…
- Переименовываем их – нижнюю копию называем low, верхнюю – high.

- Отключаем видимость у верхнего слоя high, нажимая на иконку глаза.
- Выбираем слой low, теперь работаем только с ним. Применяем к нему фильтр Gaussian Blur (Размытие по Гауссу). Для этого идем в Filter — Blur — Gaussian Blur…
Тем самым мы создаем слой, который хранит “цвет и форму” изображения.
- Какой же радиус нам выбрать? Важно выбрать такой радиус размытия, чтобы текстура кожи уже была не видна, но все свето-теневые неровности от недостатков кожи сохранились. Такой радиус колеблется от 3px (там, где маленькая площадь лица/ростовой снимок — или маленький размер фото) до 15px(крупный потрет или бьюти, большой размер фото). В моем случае меня вполне устроил результат на 3,5px, т.к я кадрировала фото.
- Выбираем слой high и включаем его видимость.
- Теперь работаем с этим слоем, создавая “текстуру” изображения. Для этого идем в Image — Apply Image… (Изображение — Внешний канал…)
- Во вкладке Layer (Слой) кликаем и выбираем наш размытый слой — low.

- ВАЖНО:
1 случай — если вы работаете в 8-битном режиме, то настройки ставим — Blending — Substract (Наложение — Вычитание), Scale (Масштаб) — 2, Offset (Сдвиг) — 128.
2 случай — если вы работаете в 16-битном режиме, то настройки ставим — Blending — Add (Наложение — Добавление), Scale (Масштаб) — 2, Offset (Сдвиг) — 0. И нажимаем галочку Invert (инвертировать).
Как посмотреть, в скольки битном канале вы работаете? Обычно это пишется наверху рядом с названием открытой картинки через слэш (например, Beauty.psd (…/8) или (…\16)). Если не видите, то идите в Image — Mode — в открытой вкладке будет помечен галочкой режим, в котором вы сейчас работаете.
- Мы видим серое изображение. Меняем у слоя high режим наложения на Linear Light (Линейный свет).
- Предлагаю сгруппировать эти два слоя. Выделяем их и нажимаем Ctrl+G или идем в Layer — Group Layers (Слои — Сгруппировать слои).
 Эту группу называем “частотное разложение”.
Эту группу называем “частотное разложение”.
Попробуйте выключить/включить видимость этой группы — вы поймете, что изображение не меняется, мы разложили изображение на 2 составляющие — на нижние частоты — размытый слой, где содержится информация о цвете и форме, и на верхние — где хранится только текстура изображения. Теперь мы можем работать с этими слоями по отдельности, не боясь “напортачить”).
Сначала боримся со всеми неровностями кожи — прыщи, шрамы, родинки, лишние волосы — информация о них хранится в слое текстуры, т.е. на слое high. Работать мы будем инструментом Штамп, с жесткостью 100%. Почему? Потому что это текстура кожи и на ней недопустимы “размытые края”, которые остаются после работы мягкой кистью или лечащей кистью, или той же заплаткой. Размер подбираем чуть больше прыщика.
Сделали? Теперь выбираем рядом с прыщиком хорошую текстуру, т.е. ровную. Нажимаем Alt и кликаем. Тем самым мы выбрали место, откуда будем брать текстуру.
 Теперь смело кликаем на сам прыщик. Отлично!
Теперь смело кликаем на сам прыщик. Отлично!Так проходимся по всей коже, удаляя всё то, что нам не нравится)
Заменили плохую текстуру хорошей, но пятна от этих прыщиков и неровностей всё равно остались. За них отвечает уже нижний слой, будем работать с ним.
Для этого выбираем слой low. Нам нужен инструмент Mixer Brush Tool с настройками наверху в 10%.
Что же он делает? В самом названии кроется суть его работы — он смешивает близлежащие цвета там, где вы проводите кистью. Таким образом, немного поводив кистью на месте прыщика и в его окрестностях, мы смешаем цвет так, что на его месте будет ровная поверхность вместо пятна. Попробуйте.
- Таким образом проходимся по всем пятнам на лице, выравнивая фактуру кожи и создавая ровный тон лица, но не переусердствуйте.
Вот в принципе и весь метод частотного разложения)
Чтобы добиться лучшего результата, есть несколько усовершенствований этого метода, о которых я сейчас вам поведаю.
- Смягчение кожи.
Для этого перед тем, как вы будете работать со слоем low, сделайте его копию и примените к копии фильтр Gaussian Blur с размытием не более 10px, так, чтобы вы наглядно видели, как смягчается кожа.
Теперь создадим маску слоя. Для этого жмем соответствующую иконку.
Далее инвертируем маску. Жмем Ctrl+I или идем в Image — Adjustments — Invert.
Теперь берем белую кисть и рисуем там, где нам нужно смягчение, а именно — лоб, щеки, нос, подбородок, но не заходим на глаза, губы или край лица. В итоге маска будем примерно такая:
Я снизила непрозрачность до 65%, вы же делайте это по своему усмотрению)
- Резкость и лучшее видение всех недостатков при ретуши.
Данный действия делаем до того, как мы начали работать с текстурой.
Делаем копию слоя high нажатием Ctrl+J. Создаем обтравочную маску для него. Для этого выбираем слой high copy, зажимаем Alt и ведем курсор на положение между этими слоями, до возникновения такого значка. Кликаем.
Кликаем.
Меняем его режим наложения на Normal.
Теперь все действия со штампом мы будем проводить на нем.
Чтобы лучше видеть все недостатки, создадим вспомогательный слой кривых. Нажимаем на иконку и выбираем Curves.
Переименовываем этот слой в contrast, ибо этот слой действильно повышает контраст. И создаем для него обтравочную маску, как мы это уже делали выше.
Далее выставляем в кривых такие значения:
Для нижней точки: Input — 97, Output — 0.
Для верхней точки: Input — 158, Output — 255.
Видим, как это влияет на наше изображение:
Оно стало слишком резким, поэтому убавляем непрозрачность примерно до 50%, чтобы мы хорошо видели все неровности.
Когда закончите ретушь — убавьте непрозрачность примерно до 1-5%, если вы хотите повысить резкость всего изображения, если же вам нравится исходная картинка — то либо выключите видимость этого слоя, либо вообще его удалите. Вот и всё)
Вот и всё)
P.S. Я все еще недовольна результатом, т.к. на коже видны некоторые пятна. Чтобы их удалить, я пользуюсь методов осветления и затемнения, в народе он более известен как метод Dodge and Burn, о котором я рассказала в этой статье. После него получаем гораздо более привлекательную картинку. Далее я сделала финальную цветокоррекцию и вот результат: исходная картинка, после частотного разложения и финальная:
Про методы упрощения и ускорения процесса можно узнать в этом видео:
И почитать в в этой статье
Ставь лайк, если статья была полезна (:
Рецепты частотного разложения
Метод частотного разложения, на мой взгляд – это лучшая на сегодняшний день технология, позволяющая отдельно работать с детализацией и цветом. Для тех, кому интересны теоретические основы этого метода, рекомендую почитать соответствующие материалы в ЖЖ Андрея Журавлева, так как не вижу смысла дублировать то, что уже было сделано до меня, причем, максимально подробно, с описанием математики.
Мы же с вами коснемся чисто практических аспектов и нюансов применения данного метода, рассмотрим как достоинства, так и недостатки, а точнее, ограничения различных способов реализации метода частотного разложения.
Если вы уже сталкивались с этим методом, то знаете, что существует несколько способов его реализации.
Разложение на две частоты с помощью фильтров Размытие по Гауссу (Gaussian Blur) и Цветовой контраст (High Pass).
Именно этот метод получил поначалу самое широкое распространение в сети. Он прост в реализации, но имеет некоторые ограничения в применении. Для начала кратко рассмотрим сам метод.
Для того, чтобы разложить изображение на две частоты, нужно выполнить следующие операции:
1. Создаем копию фонового слоя или объединяем видимые слои на отдельный слой.
2. Называем ее как-то осмысленно, исходя из того, что этот слой будет являться основой для дальнейших действий. Например, Base или Основа.
3. Делаем две копии слоя Base. Первую называем Low или Низкая частота, вторую, соответственно, High или Высокая частота.
4. Дальнейшие действия зависят от того, на какую составляющую мы будем ориентироваться. Если нам важно вынести на слой High всю хорошую текстуру, оставив более крупные дефекты на слое Low, то поступаем следующим образом:
5. К слою High применяем фильтр Цветовой контраст (High Pass) с таким радиусом, чтобы видеть только ту текстуру кожи, которая нам нужна. Радиус не должен быть слишком малым, иначе часть хорошей текстуры уйдет на слой с низкой частотой, то есть Low. Также он не должен быть и слишком большим, чтобы не выносить на слой с высокой частотой те самые, более крупные дефекты в виде локальных объемов, от которых нам необходимо избавляться.
Неправильный выбор радиуса фильтра Цветовой контраст. Слишком большой радиус.
Слишком большой радиус.
Неправильный выбор радиуса фильтра Цветовой контраст. Слишком маленький радиус.
Оптимальный радиус фильтра Цветовой контраст
6. Подобрав необходимый радиус фильтра Цветовой контраст (High Pass), например, 5 пикселей, запоминаем его и применяем. Очень желательно прописать радиус фильтра в названии слоя. Например, High 5. Дело в том, что если вас неожиданно отвлекут от работы, например, телефонным звонком, вы вполне можете забыть значение и тогда придется начинать все заново.
7. Применяем фильтр Размытие по Гауссу (Gaussian Blur) с таким же радиусом, то есть, в данном случае, 5 пикселей.
8. Меняем режим наложения слоя High на Линейный свет (Linear light)
9. Снижаем контраст слоя High в два раза. Для этого создаем корректирующий слой Яркость/Контрастность, включаем параметр Использовать прежние и ставим значение контраста на минус 50. Применяем через обтравочную маску к слою High.
Применяем через обтравочную маску к слою High.
10. Мы разложили изображение на две частоты. Теперь можно по отдельности работать с детализацией, цветом и объемом. Я не буду подробно останавливаться на процессе, так как на сайте есть видеоуроки, например, Ретушь по методу частотного разложения.
11. Если же нам важно наоборот, контролировать, какие дефекты останутся на низкой частоте, то есть, работа с низкой частотой в приоритете, то нужно сначала отключить видимость слоя High, затем подобрать нужный радиус Размытия по Гауссу для слоя Low, прописать это значение в названии слоя, а затем, включив видимость слоя High, применить фильтр Цветовой контраст с тем же радиусом, что и фильтр Размытие по Гауссу. Далее все аналогично.
12. После этого можно создать дополнительные слои для ретуши низкочастотной и высокочастотной составляющих.
Достоинства метода: простота в освоении даже для новичков, возможность временно усилить текстуру для ретуши путем простого отключения корректирующего слоя, снижающего контраст.
Недостатки и ограничения метода: недостаточная гибкость, по сравнению с разложением изображения на три пространственных частоты, опасность появления артефактов на контрастных границах при работе на слое с текстурой, некоторая математическая неточность, обусловленная особенностью математики фильтра Цветовой контраст (подробнее об этом можно почитать здесь). Впрочем, надо отметить, что в 99% случаев этой погрешностью можно пренебречь, так как вы сами при ретуши вносите гораздо более существенные «погрешности», несоизмеримо большие.
Разложение на две частоты с помощью операции вычитания.
Для реализации этого метода нужно выполнить следующее:
1. Сделайте копию фонового слоя или копию видимых слоев, аналогично предыдущему алгоритму.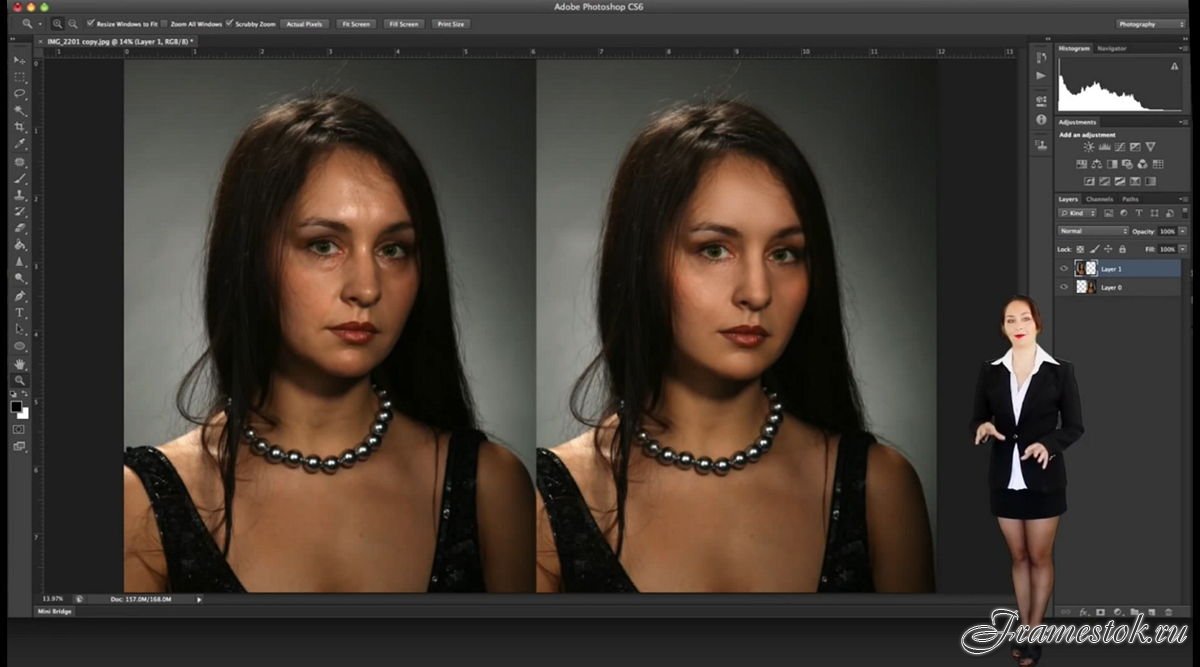
2. Точно также сделайте две копии, назвав одну Low, а другую High.
3. Отключите видимость слоя High.
4. Подберите радиус размытия для слоя Low, примените фильтр Размытие по Гауссу.
5. Перейдите на слой High. Если вы работаете с глубиной цвета 8 бит, то примените команду Внешний канал (Apply Image), установив следующие параметры – слой Low, канал RGB, режим наложения Вычитание, масштаб 2, сдвиг 128. Если вы работаете с глубиной цвета 16 бит, то примените команду Внешний канал, установив следующие параметры – слой Low, канал RGB, инвертировать, режим наложения Добавление, масштаб 2, сдвиг 0.
Параметры команды Внешний канал для режима 8 бит
Параметры команды Внешний канал для режима 16 бит
6. Измените режим наложения слоя High на Линейный свет (Linear light).
Достоинства метода: более аккуратная математика, отсутствие «проблемы High Pass», возможность применения любых фильтров размытия, а не только Размытия по Гауссу. Например, за счет применения фильтра Размытие по поверхности можно полностью решить проблему грязи на контрастных границах, легкость применения при построении «частотных эквалайзеров», то есть, многополосного разложения на пространственные частоты.
Недостатки метода: необходимость дополнительных операций для визуализации высокой частоты. Как выполнить такую визуализацию, я расскажу в конце статьи. Также к недостаткам (скорее к особенностям) метода можно отнести недостаточный контраст слоя High, что вызывает необходимость создания дополнительного корректирующего слоя, повышающего контраст, для облегчения ретуши высокочастотной составляющей. Точно также, метод имеет недостаточную гибкость, по сравнению с разложением на три пространственных частоты.
Точно также, метод имеет недостаточную гибкость, по сравнению с разложением на три пространственных частоты.
Разложение на три полосы частот.
Обеспечивает гораздо большую гибкость в работе, чем двухполосные методы. В частности, на низкой частоте можно полностью сосредоточиться на крупных участках, цвете, светотеневом рисунке, на высокую частоту вынести только необходимую текстуру, а все остальное оставить на промежуточной, средней частоте. В диапазон средних частот попадают такие дефекты как родинки, прыщи, пигментация кожи, веснушки, целлюлит, растяжки и т.д. Ретушируя среднюю полосу частот, мы избавляемся от этих дефектов. Иногда можно встретить рекомендации размывать среднюю полосу или просто вырубать ее черным цветом на маске. Я считаю такой подход несколько некорректным, так как именно ретушь средней полосы частот даст гораздо лучший результат.
Именно метод с разложением на три полосы частот я использую для ретуши фотографий, к которым предъявляются очень высокие требования по качеству постобработки.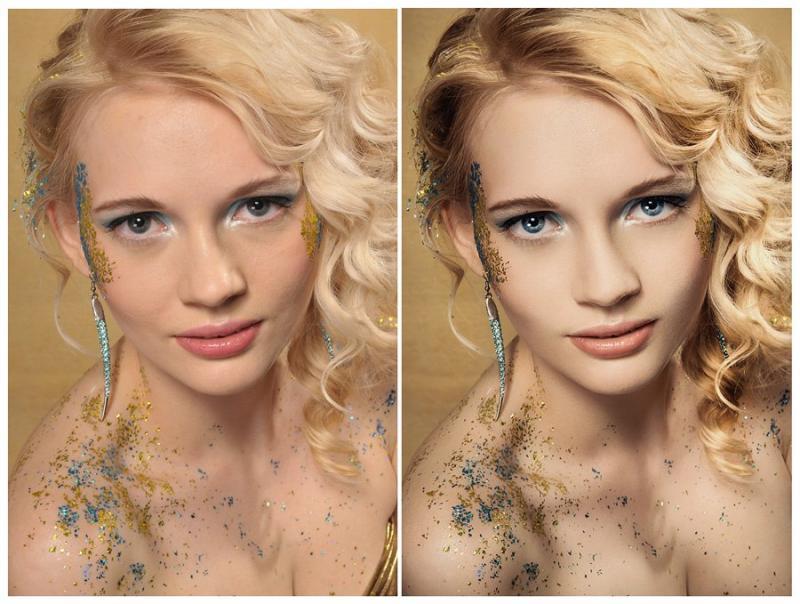 Подробный процесс ретуши со всеми объяснениями вы сможете найти в видеокурсе «Фотошоп для фотографа – 2013».
Подробный процесс ретуши со всеми объяснениями вы сможете найти в видеокурсе «Фотошоп для фотографа – 2013».
Как разложить изображение на три пространственных частоты:
1. Делаем базовый слой, как описано выше.
2. Создаем три копии слоя, называя их соответственно Low, Mid и High.
3. Подбираем радиус фильтра Цветовой контраст для слоя High. На этом слое будет только текстура кожи, без излишней информации о локальных объемах и дефектах. Радиус фильтра прописываем в названии слоя.
4. Подбираем радиус фильтра Размытие по Гауссу для слоя Low. Основным критерием здесь является размытие дефектов мелких и средних размеров. Должны остаться только дефекты относительно крупные, такие как следы крупных родимых или пигментных пятен, неровностей светотеневого рисунка. Однако, переусердствовать тоже не следует, иначе средняя частота получится слишком широкой. Как показала практика, оптимальное соотношение между высокой и низкой частотой в большинстве случаев лежит в пределах от 1:3 до 1:4, то есть, радиус размытия в 3-4 раза больше радиуса фильтра Цветовой контраст. Прописываем радиус фильтра в названии слоя.
Как показала практика, оптимальное соотношение между высокой и низкой частотой в большинстве случаев лежит в пределах от 1:3 до 1:4, то есть, радиус размытия в 3-4 раза больше радиуса фильтра Цветовой контраст. Прописываем радиус фильтра в названии слоя.
5. Все, что лежит между этими радиусами, будет вынесено в среднюю полосу частот. Для этого переходим на слой Mid и выполняем вычитание из него слоя Low. Делаем это с помощью команды Внешний канал, аналогично тому, как делали разложение на две частоты. Таким образом мы убиваем двух зайцев: получаем честный математический алгоритм, что критично для довольно больших радиусов, а также имеем возможность использовать на слое НЧ любые фильтры размытия, отличные от гауссова.
6. Размываем слой Mid по Гауссу с радиусом, который использован на слое High для фильтра Цветовой контраст.
7. Меняем режим наложения слоя Mid на Линейный свет.
8. Меняем режим наложения слоя High на Линейный свет. Уменьшаем контраст этого слоя в два раза, аналогично первому методу.
9. Теперь мы сможем работать раздельно с тремя пространственными частотами.
Достоинства метода: больше гибкости в работе, более качественный результат ретуши.
Недостатки метода: те же, что и у метода с разложением на две частоты, требуется больше времени для ретуши, так как приходится работать на трех слоях, вместо двух. Сложность в освоении метода, если нет необходимых базовых знаний Photoshop.
Полосовой фильтр.
Этот метод в зарубежных источниках имеет название Inverted High Pass, однако, по аналогии с электрическими фильтрами, здесь имеет место простое подавление некоторой полосы частот, то есть это аналог режекторного или полосового фильтра.
Полосовой фильтр хорошо использовать для быстрой ретуши, когда требуется с минимальными затратами времени и приемлемым для массовых работ качеством избавиться от дефектов в средней полосе частот.
Алгоритм действий:
1. Делаем копию фонового слоя, называя ее, например, Fast Retouch, то есть Быстрая Ретушь.
2. Размываем данный слой по Гауссу с таким радиусом, чтобы убрать ненужные локальные объемы.
3. Вычитаем из размытого слоя исходный, то есть, в данном случае процесс происходит наоборот, так как в предыдущих методах мы вычитали из исходного слоя как раз размытый. Делаем это с помощью команды Внешний канал.
4. Изменяем режим наложения слоя Fast Retouch на Линейный свет. Мы должны увидеть размытую картинку.
5. Теперь снова размываем данный слой по Гауссу, только теперь с радиусом в 2-4 раза меньшим, проявляя мелкую текстуру кожи. Мы получим изображение, которое выглядит несколько необычно.
Мы получим изображение, которое выглядит несколько необычно.
6. Прячем данный слой в черную маску и белой кистью проявляем его в нужных местах. При этом избегайте работы вблизи контрастных границ, так как получите грязь на этих местах.
Впрочем, проблему грязи на контрастных границах довольно легко решить. Уже догадались как?
Правильно! Использовать для размытия фильтр, оставляющий четкие границы, например, Размытие по поверхности.
Достоинства метода: простота и эффективность, быстрота в применении для массовой обработки. В отличие от плагинов, более контролируемый результат.
Недостатки метода: отсутствие какой-либо гибкости в работе, невозможно получить результат высокого качества.
Многополосное разложение или «эквалайзер».
Для упрощения процесса ретуши можно модифицировать предыдущий метод, раскладывая изображение на несколько пространственных частот, с использованием различных радиусов для размытия изображения. Таким образом мы получим возможность, работая по маске слоя, быстро убирать дефекты различных размеров.
Таким образом мы получим возможность, работая по маске слоя, быстро убирать дефекты различных размеров.
Алгоритм создания эквалайзера:
1. Определяемся со значениями радиусов, которые будем использовать. Обычно используются значения 5, 10, 15, 25, 40 пикселей, но вы можете выбирать любые, которые вам подходят.
2. Создаем базовый слой, как в предыдущих методах.
3. Создаем необходимое количество копий, по числу радиусов плюс один слой. В данном случае шесть копий базового слоя.
4. Называем копии осмысленно, например, по диапазонам радиусов, то есть, 40, 40-25, 25-15, 15-10, 10-5, 5.
5. Отключаем все слои выше слоя 40. Размываем этот слой по Гауссу с радиусом 40 пикселей
6. Включаем вышележащий слой 40-25, переходим на него и выполняем вычитание слоя 40 с помощью команды Внешний канал.
7. Размываем данный слой по Гауссу с радиусом 25 пикселей. Получаем полосу частот от 40 до 25 пикселей.
Получаем полосу частот от 40 до 25 пикселей.
8. Меняем режим наложения на Линейный свет.
9. Переходим на слой 25-15 и, ВНИМАНИЕ! Не включаем видимость слоя!
10. Выполняем вычитание из данного слоя содержимого всех слоев. То есть, в настройках команды Внешний канал в качестве источника нужно поставить Объединено. Таким образом мы вычтем из данного слоя изображение, размытое на 25 пикселей.
11. Теперь включаем видимость слоя 25-15 и меняем режим наложения на Линейный свет.
12. Размываем слой 25-15 на 15 пикселей.
13. Повторяем операции с другими слоями. Последний слой, с названием 5, не размываем, так как на нем будет находиться текстура с размерами элементов до 5 пикселей.
14. Таким образом, мы получаем эквалайзер пространственных частот. Теперь мы можем как ослаблять нужный диапазон частот, так и усиливать его. Ослабление производится путем наложения маски слоя и рисования по нужным местам черной кистью с необходимой непрозрачностью. Усиление производится с помощью корректирующего слоя, например, Кривые, действующего через обтравочную маску на конкретный слой. Поднимая контраст простым поворотом кривой против часовой стрелки, мы усиливаем контраст слоя, тем самым усиливая видимость данной полосы частот.
Ослабление производится путем наложения маски слоя и рисования по нужным местам черной кистью с необходимой непрозрачностью. Усиление производится с помощью корректирующего слоя, например, Кривые, действующего через обтравочную маску на конкретный слой. Поднимая контраст простым поворотом кривой против часовой стрелки, мы усиливаем контраст слоя, тем самым усиливая видимость данной полосы частот.
Подобный метод используется в видеоуроке «Еще один метод быстрой ретуши».
Достоинства метода: возможность быстрого подавления или усиления в выбранных полосах частот, таким образом можно значительно ускорить процесс ретуши.
Недостатки метода: сложность в реализации для начинающих, накопление ошибок округления из-за большого количества слоев, при работе вблизи контрастных границ те же проблемы с грязью из-за ореолов размытия.
Частотное разложение без потерь.
Все предыдущие способы разложения изображения на пространственные частоты имеют общий недостаток (хотя это скорее особенность), возникающий из-за целочисленной арифметики Photoshop, то есть, из-за округления чисел до целых при расчете. В результате, например, 5 разделить на 2 будет равно уже не 2.5, а 3.
В результате, например, 5 разделить на 2 будет равно уже не 2.5, а 3.
Поэтому, если вынести изображение, получаемое частотным разложением, на отдельный слой и сравнить его с исходником, наложив в режиме Разница (Difference) и сильно подняв контраст, мы увидим, что изображения имеют небольшое отличие друг от друга.
Как правило, это отличие не превышает один-два тоновых уровня. Те изменения, которые вносятся впоследствии в картинку при ретуши, несоизмеримо больше. Поэтому не следует обращать на это внимания.
Однако, если для вас все же критична даже такая микроскопическая разница, можете воспользоваться способом честного частотного разложения, без потерь.
Для режима 8 бит алгоритм будет следующий:
1. Создаем базовый слой. Делаем три копии базового слоя.
2. Называем первый слой Low, следующий High_Dark, и верхний High_Light.
3. Отключаем видимость слоев High_Light и High_Dark.
4. Размываем слой Low с необходимым радиусом. При этом можно использовать любые фильтры размытия.
5. Включаем слой High_Dark. Переходим на него. Применяем команду Внешний канал со следующими настройками: источник слой Low, канал RGB, инвертировать, режим наложения Линейный осветлитель (Linear Dodge).
6. Меняем режим наложения слоя High_Dark на Линейный затемнитель (Linear Burn).
7. Включаем слой High_Light и переходим на него. Применяем команду Внешний канал со следующими настройками: источник слой Low, канал RGB, инвертировать, режим наложения Линейный затемнитель.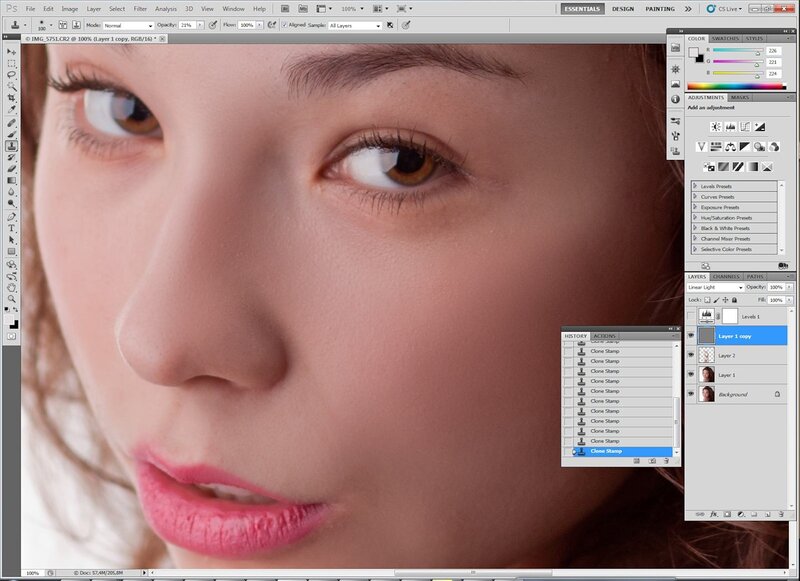
8. Меняем режим наложения слоя High_Light на Линейный осветлитель.
Если вынести разложенную картинку на отдельный слой с помощью комбинации клавиш CTRL+ALT+SHIFT+E, то при наложении ее на исходную в режиме Разница, с предельно усиленным контрастом, мы ничего не увидим. То есть, метод обеспечивает математически точное частотное разложение. К сожалению, в режиме 16 бит данный метод имеет видимую погрешность. Для 16 бит используется несколько другой алгоритм, который также дает погрешность, но уже на уровне единичных пикселей, что абсолютно некритично.
9. Таким образом, мы получаем два слоя для текстуры – один High_Light со светлой составляющей на черном фоне и второй High_Dark с темной составляющей на белом фоне. Ретушь текстуры в данном случае придется производить в два этапа, сначала одну составляющую, затем другую.
Достоинства метода: математически точное частотное разложение, без погрешностей.
Недостатки метода: необходимость ретуши высокочастотной составляющей в два этапа.
Алгоритм визуализации высокочастотной составляющей.
При работе с фильтрами размытия, такими как Размытие по поверхности (Surface Blur) или Медиана (Median) имеется определенная проблема. Заключается она в том, что довольно часто хочется реализовать видимость высокочастотной составляющей, как будто мы применяем фильтр Цветовой контраст. Это необходимо для того, чтобы иметь возможность контролировать, какая текстура будет впоследствии вынесена на высокочастотный слой.
Для визуализации высокочастотной составляющей я предложил следующий метод, который основан на знании математики режимов наложения и особенностей работы фильтров в Photoshop. Теперь этот метод используют многие ретушеры и преподаватели в различных онлайн и оффлайн школах, обучающих обработке изображений.
Алгоритм визуализации следующий:
1. Создаем базовый слой. Делаем две копии, называем одну Low, другую High. Слой High отключаем.
2. Копируем слой Low, называем копию Temp, что означает временный.
3. Слой Temp инвертируем и устанавливаем непрозрачность 50%. Получаем 50% серый.
4. Теперь над слоем Temp создаем временный корректирующий слой Инверсия (Invert).
5. Для дополнительного усиления контраста, чтобы лучше видеть текстуру, желательно создать еще один временный корректирующий слой Кривые, закрутив кривую RGB против часовой стрелки вокруг центральной точки.
6. Теперь, если мы будем размывать каким-либо фильтром слой Low, мы увидим серую картинку с текстурой, как будто мы применяем фильтр Цветовой контраст. В данном случае я применил фильтр Медиана
В данном случае я применил фильтр Медиана
7. Подобрав таким образом параметры фильтра, применяем его, удаляем все временные слои.
8. Затем включаем слой High и получаем высокочастотную составляющую путем вычитания с помощью команды Внешний канал.
Надеюсь, что данный сборник рецептов поможет вам лучше разобраться в использовании метода частотного разложения для ретуши в различных его вариациях. Если какие-то операции вызывают у вас затруднение, не знаете, где какая команда находится, это означает, что нужно повременить пока с изучением частотного разложения, а переключиться на что-нибудь попроще, например, на видеокурс «Фотошоп с нуля в видеоформате» или «Photoshop CS5 от А до Я», где рассматриваются как раз те самые основы работы, обеспечивающие в дальнейшем легкость изучения любого материала по обработке изображений. Все основные инструменты Photoshop уже лет 15 как остаются без существенных изменений, поэтому вас не должно смущать, что в видеокурсах используются не последние версии программы.
По всем вариантам частотного разложения вы можете записать экшены и использовать их в своей работе. Пусть это будет вашим домашним заданием.
Автор: Евгений Карташов
Частотное разложение. ULTIMATE | Виртуальная школа Profile
Частотное разложение. ULTIMATE
Цикл завершен. Начавшаяся 4 года назад история подошла к логическому концу. Я не изобретал этот прием, мне просто удалось вытащить его из узкого кулуарного круга «крутых профи» и запустить в широкие массы. Само название «частотка» — яркое тому доказательство. Огромное спасибо Александру Миловскому за подсказку, позволившую мне открыть Америку через форточку (так мой дед называл изобретение для себя лично чего-либо уже известного окружающим). Именно из его статьи шагнул в массы термин «частотное разложение».
1. ТЕОРИЯ
Разложение в спектр.
В 1807 году Жан Батист Жозеф Фурье подготовил доклад «О распространении тепла в твёрдом теле», в котором использовал разложение функции в тригонометрический ряд
При таком преобразовании функция представляется в виде суммы синусоидальных колебаний (гармоник) с различной амплитудой
Любой сигнал может быть представлен в таком виде, а все образующие его гармоники вместе называются спектром
В 1933 году Владимир Александрович Котельников сформулировал и доказал теорему, согласно которой любой сигнал с конечным спектром может быть без потерь восстановлен после оцифровки, при условии, что частота дискретезации будет как минимум в два раза выше частоты верхней гармоники сигнала
Что такое пространственные частоты.
Частота с которой меняется яркость при перемещении по горизонтали или вертикали
Изображение — это двумерный сигнал (яркость меняется при перемещении по горизонтали и вертикали), поэтому общая решетка образуется из двух решеток различных ориентаций — горизонтальной и вертикальной
Чем выше частота, тем быстрее меняется яркость, тем мельче детали которые она задает
Самые мелкие детали — это перепады яркости на контрастных контурах
Разложение на полосы частот.
Для эффективной обработки сигнала нет необходимости раскладывать его в спектр, достаточно разложить его на несколько полос, содержащих все гармоники ниже или выше определеной частоты
Самые низкие частоты задают общее распределение яркости и, как следствие, цвета
Средние частоты уточняют эту картинку принося основные объемы объектов
Верхние частоты добавляют самую мелкую детализацию — фактуру поверхностей
Дополнительные материалы:
Алексей Шадрин. «Управление визуальным объемом изображений»Александр Миловский. «Муар нам только снится»
2. ПРОСТОЕ РАЗЛОЖЕНИЕ НА 2 ПОЛОСЫ ЧАСТОТ
Фильтры нижних и верхних частот.
Gaussian Blur — фильтр нижних пространственных частот
Чем больше Raduis, тем более крупные детали убираются, тем ниже оставшиеся частоты
High Pass — фильтр верхних пространственных частот, дополнительный к Gaussian Blur
High Pass показывает детали, которые убрал Gaussian Blur при том же значении Radius
Эти детали отображаются в виде отклонения от средне-серого цвета (отклонения от средней яркости в каждом канале)
Сложение исходного изображение из частотных полос.
Добавить эти отклонения к исходному изображению может режим Linear Light
Контраст ВЧ-слоя надо понизить в два раза вокруг средней яркости (тон 128), чтобы скомпенсировать заложенное в Linear Light удвоение
Это можно сделать при помощи кривых (Curves) подняв черную точку в позицию (0; 64) и опустив белую в позицию (255; 192)
Можно понизить контраст при помощи Brightness/Contrast с установкой Contrast -50 и активированным ключем Use Legacy
Вместо понижения контраста можно уменьшить до 50% непрозрачность слоя, но в этом случае регулятор Opasityиспользовать нельзя, а нужно воспользоваться регулятором Fill
Дополнительные материалы:
Андрей Журавлев. «Ретушь портрета на основе частотного разложения»
3. DODGE & BURN
Идеология Dodge & Burn.
Основная идея этой техники: ручное осветление излишне темных и затемнение слишком светлых участков для придания объекту более гладкой и правильной формы
Таким же образом усиливаются или дорисовываются недостающие объемы
Классически реализуется при помощи инструментов Dodge Tool и Burn Tool, но эти инструменты допускают только деструктивную обработку
Может быть реализована при помощи режимов наложения или корректирующих кривых с рисованием по макске слоя
Реализация Dodge & Burn при помощи режимов наложения.
Для сильной перерисовки свето-теневого рисунка используются режимы наложения Multiply и Screen
Рисование производится на пустых или залятых нейтральными для данных режимов цветом слоях
Основным преимуществом такой работы является большая сила воздействия: Multiply способен затемнять даже белый объект, а Screen осветлять даже черный
Дополнительным плюсом является возможность работать разным цветом на одном слое и простота выбора цвета: его можно брать с самого изображения
Минусом (особенно для начинающих) является уже упомянутая сила воздействия, заставляющая точно контролировать свои движения
Для легкой финальной правки применяют слой в режиме Soft Light (прозрачный или залитый средне-серым)
Плюсами являются: мягкость и визуальная однородность воздействия; ограниченный диапазон воздейстывий; отсутствие воздействия на белые и черные участки
Реализация Dodge & Burn при помощи кривых.
Затемнение и осветление производится при помощи корректирующих слоев кривых (Curves), а необходимые участки прорисовываются по их маскам
При затемнении происходит повышение, а при осветлении понижение, насыщенности изображения. Для их компенсации к каждому слою кривых через маску вырезания (Create Clipping Mask) добавляется слой Hue/Saturation
К плюсам метода можно отнести большую (по сравнению с использованием режимов наложения) гибкость последующих настроек
Минусом является невозможность вносить разные оттенки цвета при помощи одного корректирующего слоя
Для самостоятельного изучения:
Алиса Еронтьева и Дмитрий Никифоров. «Портретная ретушь»
4. ИНСТРУМЕНТЫ ИХ НАСТРОЙКИ
Почему выгодно править частотные полосы по отдельности.
При ретуши необходимо согласовывать цвет и его переходы с одной стороны и фактуру поверхности с другой
При исправлении формы крупных объектов выгодно использовать пониженную непрозрачность
Для сохранения мелких объектов (фактура поверхности) необходимо использовать 100% непрозрачность
Мягкая граница кисти у штампа — вынужденный компромисс между этими двумя требованиями
Жесткий стык между однородными однотипными фактурами заметен не будет
Выбор радиуса при разложении на две полосы частот.
Для Gaussian Blur выгодно задавать большой радиус, чтобы максимально убрать фактуру
Для High Pass выгодно задавать малый радиус, чтобы не пропустить объемы
Конкретное значение выбирается как компромиссный вариант между этими двумя условиями
При этом учитывается детали какой крупности мы относим к фактуре
Визуализация при выборе радиуса разложения.
Радиус Gaussian Blur удобнее подбирать плавно увеличивая его, пока не исчезнут ненужные детали
Радиус High Pass удобнее подбирать плавно уменьшая его, пока не пропадут ненужные объемы
Если более важной является форма, радиус удобнее подбирать ориентируясь на содержимое НЧ (размытая картинка)
Если более важной является фактура поверхности, радиус удобнее подбирать ориентируясь на содержимое ВЧ («хайпасная» картинка)
Зависимость радиусов от размера лица и крупности дефектов.
Пропорции среднего лица (ширина к высоте) составляют примерно один к полутора
При вычислении радиусов удобнее отталкиваться от высоты лица, так как она меньше зависит от ракурса съемки
Для удаления аккуратной фактуры кожи необходимо взять значение Radius порядка 1/280 — 1/250 от высоты лица
Для удаления мелких дефектов (прыщи, морщины и т.п.) необходимо взять значение Radius порядка 1/100 — 1/120 от высоты лица
Для удаления крупных дефектов (подглазины, шрамы и т.п.) необходимо взять значение Radius порядка 1/50 — 1/60 от высоты лица
5. РЕТУШЬ ПРИ РАЗЛОЖЕНИИ НА 2 ПОЛОСЫ ЧАСТОТ
Ретушь НЧ-составляющей — исправление формы.
Находящуюся на НЧ слое форму удобно ретушировать при помощи инструментов Clone Stamp, Brush и Mixer Brush
Штампом работаем с мягкой кистью и пониженной непрозрачностью
Можно работать на новом прозрачном слое с настройкой штампа Sample: Current & Below
При этом на экран можно вывести общий вид картинки, а не только НЧ слоя.
Кисть (Brush Tool) удобно использовать для закрашивания локальных дефектов (пробойные блики, проваальные тени и т.п.) телесным цветом
Mixer Brush используется для быстрого разглаживания лишних объемов
Ретушь ВЧ-составляющей исправление фактуры.
Работаем штампом с жесткой кистью и 100% непрозрачностью
Можно работать на новом прозрачном слое с настройкой штампа Sample: Current & Below и отображением только ВЧ слоя
Чтобы ретушировать глядя на финальную картинку надо работать на самом ВЧ слое (его копии) с настройкой штампа Sample: Current Layer
Чтобы иметь возможность откатиться к исходному состоянию ретушь проводят на копии слоя ВЧ с применением к нему команды Create Clipping Mask
Для лучшего контроля над деталями можно временно включить корректирующий слой кривых, повышающий контраст ВЧ составляющей
При отсутствии на изображении необходимой текстуры можно перенести ее с другой фотографии
Как работает Healing Brush.
На НЧ слое после размытия на участках рядом с контрастной границей появляется цвет соседней области
На ВЧ слое вдоль контрастных границ появляются ореолы противоположных цветов
Если в процессе ретуши ВЧ слоя убрать ореол на финальной картинке на этом участке появится цвет соседней области
Healing Brush переносит фактуру с донорской области, подгоняя цвет и яркость под ретушируемого участка под цвет и яркость его окрестностей
Его работа построена на алгоритме частотного разложения, а значение радиуса привязано к размер кисти
6. ОТДЕЛЬНЫЕ ПРИЕМЫ РЕТУШИ
Как побрить человека.
Вынести волоски (щетину) на ВЧ слой и заменить их фактурой чистой кожи
Если щетина была темная, поправить цвет на НЧ слое
Внимательно следите за фактурой, она сильно отличается на разных участках лица
«Брить» мужчину тяжело, поскольку на лице не хватает нужной фактуры
При необходимости нужную фактуру кожи можно взять с другой фотографии
Борьба с пробойными бликами. Ретушь НЧ.
Изображение раскладывается на две полосы с установками обеспечивающими полный переход фактуры кожи на ВЧ слой
На НЧ слое участки пробойных бликов закрашиваются цветом кожи
При необходимости на них наносится свето-теневой рисунок передающий объем объекта
Борьба с пробойными бликами. Ретушь ВЧ.
Если блик пробойный и вообще не содержал фактуры, она переносится с целых участков кожи
Если блик близок к пробойному и фактура кожи все-таки содержится, после ретуши НЧ она визуально усилится
Чтобы смягчить этот эффект можно наложить на нее фактуру с более гладких участков на отдельном слое с пониженной непрозрачностью
7. «ЧЕСТНОЕ» РАЗЛОЖЕНИЕ НА 2 ПОЛОСЫ ЧАСТОТ
Ошибка High Pass.
Максимальный диапазон разностей яркости от -256 (вычитаем белый из черного) до 256 (вычитаем черный из белого) составляет 512 тоновых уровней
Максимально возможные отклонения от средней яркости от -128 (затемнение) до 127 (осветление)
При наличии мелких деталей на массивном фоне отличающихся по яркости более чем на 128 уровней High Pass ошибается
Обычно это случается на точечных бликах расположенных на темном объекте
Чем больше радиус размытия, тем больше сама ошибка и вероятность ее появления.
На практике, при малых радиусах разница является «гомеопатической» и рассматривать ее как реальную проблему можно только с академической точки зрения
При больших радиусах ошибка составляет реальную проблему, поскольку «гасит» мелкие блики
Создание ВЧ составляющей вычитанием НЧ из оригинала.
Альтернативой High Pass является наложение на исходное изображение размытой версии при помощи команды Apply Image в режиме Subtract с установками Scale:2 Offset:128
В поле Offset (смещение) задается значение яркости вокруг которого будет откладываться результат вычитания
В поле Scale устанавливается во сколько раз будет уменьшаться результат вычитания перед добавлением к значению Offset
Диапазон установок Scale от 1 до 2, то есть контраст можно понизить максимум в 2 раза
Применять корректирующий слой понижающий контраст в этом случае не нужно, поскольку он уже понижен установкой Scale:2
Особенности разложения 16-битных изображений.
При вычислении ВЧ через команду Subtract у 16-битных изображений появляется ошибка величиной в 1 восьмибитный (128 шестнадцатибитных) уровень
Вероятно, это связано с тем, что реально вычисления происходят в пятнадцатибитном виде
Чтобы избежать этой ошибки при работе в 16-битном режиме вместо команды Subtract используют команду Add с активированным ключом Invert и установками Scale:2 Offset:0
Использование Surface Blur для получения НЧ составляющей.
В случае применения для получения НЧ составляющей Gaussian Blur вдоль контрастных границ создаются сильные ореолы
Ретушь в области ореолов может привести к «затягиванию» на объект цвета соседнего фона
Проблема проявляется тем более сильно, чем больше радиус размытия, поскольку в этом случае ореолы становятся более массивными и плотными
Чтобы избежать такой проблемы НЧ составляющую можно создавать при помощи фильтра Surface Blur
Границы, имеющие перепад яркости больше уровня установленного регулятором Threshold, не размываются
На практике удобнее всего подобрать значение Radius при установленном на максимум Threshold, а потом уменьшать значение Threshold до восстановления контрастных границ
8. АВТОМАТИЗАЦИЯ ПРОЦЕССА
Запись универсального экшена для разложения на 2 полосы частот.
Все операции выполняются со слоями, созданными самим экшеном
Слой создается командой Layer > New Layer и сразу переименовывается
Текущее изображение помещается на него при помощи команды Image > Apply Image с установкой Layer: Merged
Переключения между слоями выполняются при помощи шоткатов «Alt»+«[» и «Alt»+«]»
Для возможности переключения вместо отключения видимости слоя его непрозрачность уменьшается до нуля
При необходимости перемещение слоев выполняются командами Layer > Arange
В качестве подсказки перед применением Gaussian Blur в экшен вставляется команда Stop с комментариями по подбору радиуса
При регулярном применении Stop можно деактивировать или удалить
Преимущества «честного» разложения при работе с экшенами.
При записи экшена количество стандартных операций не является критичным
При этом важно минимизировать количество операций, требующих участия пользователя
Вычисление ВЧ составляющей через наложение НЧ на копию исходного слоя избавляет пользователя от задания радиуса для фильтра High Pass
Дополнительным плюсом такого метода является возможность применить для размытия не Gaussian Blur, а какой-нибудь другой фильтр
Создание набора экшенов для разложения на 2 полосы.
Сделать набор экшенов с жестко заданными значениями радиуса можно на основе универсального экшена
Для этого нужно убрать команду Stop, отключить диалоговое окно в Gaussian Blur и настроить его радиус на требуемый
Для удобства последующей работы с файлом к названиям слоев Low и High можно сразу добавить приписку со значением радиуса размытия
Экшен для пакетной обработки с настройкой по первому кадру.
При обработке серии фотографий с одинаковой крупностью объектов было бы удобно один раз вручную подобрать нужный радиус разложения, а потом применять его ко всей серии
Это можно сделать, если вместо прямого вызова конкретного фильтра вписать в экшен команду вызова последнего использовавшегося фильтра
Теперь достаточно один раз вызвать нужный фильтр (в рамках стандартного экшена или отдельно), настроить его параметры и он будет применяться при всех следующих запусках экшена
9. РАЗЛОЖЕНИЕ НА 3 ПОЛОСЫ ЧАСТОТ
Зачем раскладывают картинку на три полосы.
Чаще всего задача такого разложения — вынести все дефекты в среднюю полосу частот
Таким образом можно бороться с объектами определенного типоразмера, например веснушками
Кроме того, в средних частотах находится большинство «старящих» элементов: глубина морщин, жилистость, вены, провисания, мешки под глазами и т.п.
Реже ретушируются все три полосы, в этом случае процесс аналогичен разделению на 2 полосы, но позволяет проще работать объектами разного типоразмера
Как это сделать.
Для НЧ увеличиваем радиус Gaussian Blur пока не останется чистая форма
Для ВЧ уменьшаем радиус High Pass пока не останется чистая фактура
Создаем между нами слой средних частот применив к нему сначала High Pass с радиусом который использовался для создания НЧ, а потом Gaussian Blur с радиусом который использовался для создания ВЧ
Универсальное правило: High Pass следующего слоя имеет такой же радиус, как Gaussian Blur предыдущего
Теперь можно ретушировать средние частоты не обращая внимание не только на фактуру, но и на разницу цвета исходной и ретушируемой области
При «честном» разложении средние частоты получаются вычитанием из исходного изображения низких и высоких
Автоматизация разложение на три полосы.
Для создания ВЧ удобно использовать High Pass, поскольку он позволяет более наглядно подобрать радиус
В процессе подбора уменьшаем радиус High Pass пока на ВЧ не останется чистая фактура
Вместо High Pass можно использовать Gaussian Blur с визуализацией ВЧ составляющей
Слой средних частот можно получить вычитая из исходного изображения верхние и нижние частоты
10. УПРОЩЕННЫЙ МЕТОД РЕТУШИ СРЕДНИХ ЧАСТОТ (INVERTED HIGH PASS)
Почему можно упростить ретушь средних частот.
Ретушируя средние частоты мы прежде всего убираем лежащие в них излишние локальные объемы
Это можно сделать проще, не раскладывая изображение на три полосы, а выделить среднюю и вычесть ее из исходника
Вычитание должно быть локальным: только на участках где присутствует лишний объем, пропорционально степени его подавления
Как это сделать.
Подбирать радиус для High Pass удобнее через Gaussian Blur (через НЧ составляющую) и наоборот
Делаем копию исходного слоя
Вызываем Gaussian Blur, плавно увеличиваем радиус пока не исчезнут ненужные детали, запоминаем его значение и нажимаем Cansel
Вызываем High Pass, плавно уменьшаем радиус пока не пропадут ненужные объемы, запоминаем его значение и вводим радиус подобранный на предыдущем шаге
Применяем Gaussian Blur с радиусом подобранным на предыдущем шаге
Инвертируем изображение
В два раза понижаем контраст вокруг средней точки
Переключаем режим наложения на Linear Light
На слой вычитающий средние частоты из исходного изображения набрасываем черную маску
Белой кистью по маске прорисовываем те участки, на которых нужно подавить крупные детали
Автоматизация процесса.
Все рутинные операции записываются в экшен
Полоса средних частот получается вычитанием из исходного изображения НЧ и ВЧ полос с подобранными пользователем радиусами
За счет этого визуализация оказывается наиболее комфортной
Подбор верхнего радиуса можно делать после наложения на исходное изображение инвертированной СЧ+ВЧ составляющей. В этом случае используется Gaussian Blur и на размытой картинке начинает проступать чистая фактура
Чем приходится расплачиваться за скорость.
Результат ручной ретуши выглядите естественно прежде всего из-за сохранения мелких неоднородностей
За скорость и простоту приходится расплачиваться механистически правильной формой объектов, что визуально удешевляет работу
Соотношение радиусов обычно выбирают 1:3 или меньше, иначе результат будет выглядеть слишком неестественным
Для более тонкой работы соотношение радиусов берут примерно 1:2 и производят несколько циклов разложения с разными значениями вилки
При ретуши второстепенных участков можно брать соотношение 1:4 и даже больше
Для самостоятельного изучения:
Евгений Карташов. «Рецепты частотного разложения»
11. ЧАСТОТНОЕ РАЗЛОЖЕНИЕ И ДРУГИЕ ИНСТРУМЕНТЫ PHOTOSHOP
Средние частоты и Clarity.
Алгоритм работы Clarity строится на усилении (ослаблении) средних пространственных частот
При этом работа идет только по яркостной составляющей изображения
Повышение и ослабление Clarity не симметрично
Инструмент использует интеллектуальное размытие с сохранением контрастных контуров напоминающее Surface Blur, но не совпадающее с ним
При умеренных значениях можно рекомедовать использование Clarity в конвертере, при условии, что в дальнейшем изображение не будет подвергаться «сильной» обработке
Высокие частоты и повышение резкости.
Искусственное повышение резкости есть ни что иное, как усиление самых верхних из содержащихся в изображении частот.
При подготовке пейзажей основной проблемой является замыливание (исчезновение) сверх мелкой детализации (трава) вследствии нехватки разрешения.
Аналогичная проблема встает при подготовке изображений с мелкими деталями для размещения в интернете
Создать визуально ощущение наличия сверх мелких деталей можно добавив в изображение мелкий шум, согласованный с его элементами
Для этого повышаем резкость классическим способом, но оставляем это повышение только на низко контрастных областях
Проще всего это сделать используя Surface Blur в качестве фильтра, создающего нерезкую маску
12. В ЗАВЕРШЕНИИ РАЗГОВОРА
Для чего еще можно применять частотное разложение
Частотное разложение — это универсальный метод применимый к любому жанру фотографии
Убирать складки на ткани или других материалах
С его помощью можно смягчать слишком жесткие тени
Избавляться от разводов оставшихся после общей ретуши
Решать любые задачи, требующие различной работы с общей формой и мелкими деталями
Почему после частотного разложения картинка выглядит плохо?
Ретушь — это процесс не поддающийся автоматизации
Частотное разложение не делает ретушь за вас, оно лишь упрощает решение некоторых проблем
Увлекшись возможностью решить все «несколькими размашистыми мазками», при использовании частотного разложения ретушеры нередко позволяют себе работать халтурно
Будьте честны перед собой, не сваливайте собственные ошибки и халтуру на «плохую методику»
Чтобы избежать такой ловушки можно разделить процесс на два этапа
При помощи частотного разложения быстро поправить форму и разобраться с сильными огрехами фактуры (пробойные блики, грубая фактура и т.п.)
Последующую доработку производить при помощи привычных реализаций Dodge & Burn, чтобы обеспечить остаточную неоднородность и естественность изображения
Для самостоятельного изучения:
ModelMayhem.com — RAW! Beauty Robot.Сергей Брежнев «Частотное разложение vs Dodge&Burn»
Частотное разложение в Фотошоп: подробная инструкция
Частотное разложение фото – «отделение» текстуры (в нашем случае кожи) от ее оттенка или тона. Делается это для того, чтобы иметь возможность изменять свойства кожи по отдельности. К примеру, если Вы ретушируете текстуру, то тон останется нетронутым и наоборот.
Ретушь по методу частотного разложения – довольно трудоемкий и нудный процесс, но результат получается более естественным, чем при использовании других способов. Профессионалы используют именно этот метод в своей работе.
Метод частотного разложения
Принцип метода заключается в создании двух копий исходного снимка. Первая копия несет в себе информацию о тоне (low), а вторая – о текстуре (high).
Рассмотрим метод на примере фрагмента фотографии.
Подготовительные работы
- На первом этапе необходимо создать две копии фонового слоя, дважды нажав сочетание клавиш CTRL+J, и дать копиям имена (двойной клик по названию слоя).
- Теперь отключаем видимость верхнего слоя с названием «текстура» и переходим на слой с тоном. Данный слой необходимо размыть до того состояния, пока не исчезнут все мелкие дефекты кожи.
Открываем меню «Фильтр – Размытие» и выбираем «Размытие по Гауссу».
Радиус фильтра выставляем такой, чтобы, как уже было сказано выше, исчезли дефекты.
Значение радиуса нужно запомнить, так как оно нам еще понадобится.
- Идем дальше. Переходим на слой с текстурой и включаем его видимость. Идем в меню «Фильтр – Другое – Цветовой контраст».
Значение радиуса выставляем такое же (это важно!), как и в фильтре «Размытие по Гауссу».
- Для слоя с текстурой меняем режим наложения на «Линейный свет».
Получаем изображение с избыточной детализацией текстуры. Этот эффект необходимо ослабить.
- Применяем корректирующий слой «Кривые».
В окне настроек активируем (кликаем) левую нижнюю точку и, в поле «Выход» прописываем значение 64.
Затем активируем правую верхнюю точку и прописываем выходное значение, равное 192 и нажимаем на кнопку привязки.
Этими действиями мы ослабили воздействие слоя с текстурой на подлежащие слои в два раза. В результате в рабочей области мы увидим изображение, полностью идентичное исходному. Проверить это можно, зажав ALT и кликнув по значку глаза на фоновом слое. Разницы быть не должно.
Подготовка к ретуши завершена, можно приступать к работе.
Ретушь текстуры
- Переходим на слой «текстура» и создаем новый пустой слой.
- С фонового слоя и слоя с тоном снимаем видимость.
- Выбираем инструмент «Восстанавливающая кисть».
- В настройках на верхней панели выбираем «Активный слой и ниже», форму настраиваем, как на скриншоте.
Размер кисти должен быть примерно равен среднему размеру редактируемых дефектов.
- Находясь на пустом слое, зажимаем ALT и берем образец текстуры рядом с дефектом.
Затем кликаем по дефекту. Фотошоп автоматически заменит текстуру на имеющуюся в памяти (образец). Проделываем эту работу со всеми проблемными участками.
Ретушь тона кожи
Текстуру мы отретушировали, теперь включаем видимость нижних слоев и переходим на слой с тоном.
Редактирование тона происходит точно так же, но с использованием обычной кисти. Алгоритм: выбираем инструмент «Кисть»,
непрозрачность выставляем 50%,
зажимаем ALT, забирая образец и кликаем по проблемному участку.
При редактировании тона профессионалы прибегают к интересному трюку. Он поможем сэкономить время и нервы.
- Создаем копию фонового слоя и помещаем ее над слоем с тоном.
- Размываем копию по Гауссу. Радиус выбираем большой, наша задача сгладить кожу. Для удобства восприятия видимость с верхних слоев можно снять.
- Затем кликаем по значку маски с зажатой клавишей ALT, создавая черную маску и скрывая эффект. Видимость верхних слоев включаем.
- Далее берем кисть. Настройки такие же, что и выше, плюс выбираем белый цвет.
Этой кистью проходимся по проблемным участкам. Действуем аккуратно. Обратите внимание, что при размытии произошло частичное смешение тонов на границах, поэтому старайтесь не воздействовать кистью на эти участки во избежание появления «грязи».
На этом урок по ретуши методом частотного разложения можно считать оконченным. Как уже было сказано выше, метод довольно трудоемкий, но эффективный. Если Вы планируете заниматься профессиональной обработкой фотографий, то научиться частотному разложению жизненно необходимо.
Мы рады, что смогли помочь Вам в решении проблемы.
Опишите, что у вас не получилось.
Наши специалисты постараются ответить максимально быстро.
Помогла ли вам эта статья?
ДА НЕТ
Урок Photoshop • Выравнивание тона кожи методом частотного разложения
Продолжая «Санта Барбару» по методам ретуширования предлагаю к рассмотрению ещё один, пожалуй, дающий самый качественный результат. Однако требующий некоторых навыков работы с инструментами фотошоп и собственно времени на реализацию. Картинка для работы перед вами.
В двух словах о сути метода частотного разложения. Заключается эта самая суть в умелом разделении картинки на составляющие:
- Низкочастотную — содержащую крупные элементы (редко встречающиеся на единицу площади), к примеру, тени блики образующие объёмы на изображении, различные пятна и другие индивидуальные особенности
- Высокочастотную – мелкая детализация (часто встречающиеся) применительно к портрету к ним можно отнести поры кожи, жилки, венки, волоски и другую мелкую дребедень.
И последующем ретушировании каждой из них отдельно это дает гибкий подход к процессу ретуширования, ибо, работая на одной частоте мы никак не затрагиваем другую.
В реальности разделять изображение можно и на большее количество частот, однако в основном, как в случае с сегодняшней картинкой, достаточно двух.
«Всего 10 секунд и я могу начать работу с фотографией, используя сразу же любую из техник ретуши…»
На первый взгляд все это может показаться неправдоподобным, но это только на первый взгляд. Давайте расскажу вам по шагам как это работает: 1. Включаем Линейку (Ruler Tool)
2. Измеряем расстояние от линии подбородка до верхней линии роста бровей. Вот так:
3. Смотрим значение в пикселях на верхней панели
4. Проделываем в уме простой подсчет радиусов:
— Определяем количество сотен в числе: 985px — ~10 сотен — Получаем оптимальные для картинки значения радиусов 5px — Для разделения на частоты (Половина от полученного числа) 10px — Для техники G-Blur (Как вы знаете эта техника работает с двойным радиусом от частотного)
Еще пример: Получили 3415, в числе 34 сотни — 17px частотное, 34px для G-Blur
Если у вас при округлении образуется нечетное число, то радиус будет дробным. Пример:
Получили 2704, в числе 27 сотен — 13.5px частотное, 27px для G-Blur)
По причине неудобства записи дробных значений для больших радиусов (больше 10ти пикселей) допустимо использовать округление до четных сотен. Вот так:
Получили 2704, округлили до 28 сотен — 14px частотное, 28px для G-Blur
Критичными 0,5 пикселя будут только на малых значениях, в таких случаях конечно лучше вписывать дробные радиусы, хоть это и не так удобно.
Если вы используете в работе панель PRO версии, то при создании алгоритма RETOUCH PRO впишите сначала радиус для разделения на частоты, потом для G-Blur.
Благодаря алгоритму RETOUCH PRO лично у меня от начала подбора радиуса до готового алгоритма с учетом создания всех слоев уходит в среднем 10 секунд. Всего 10 секунд и я могу начать работу с фотографией, используя сразу же любую из техник ретуши внутри алгоритма RETOUCH PRO. Быстрее будет только если фотошоп сам научится определять лица и нужный для них радиус, но это вряд ли когда случится.
Если вам не до конца понятна техника быстрого подбора радиуса, то посмотрите этот ролик:
Надеюсь после данной статьи вы начнете понимать всю суть частотного разложения, а подбор оптимального радиуса станет для вас доступнее и вы будете получать больше удовольствия от процесса.
Если вам есть, что добавить или вы заметили какие-то ошибки/неточности в статье, то напишите об этом в комментариях.
Спасибо за внимание, надеюсь вам было интересно! Буду рад если загляните по ссылкам ниже)
Урок Photoshop • Выравнивание тона кожи методом частотного разложения
Важную часть в ретуши портретов занимает детализация кожи. Одним из наиболее удобных способов обработки является метод частотного разложения. Он очень прост, если работать с ним чётко по инструкции, и в последующем довести этот алгоритм действия до автоматизма.
До :
и после:
Метод частотного разложения работает безотказно, даже в самых сложных ситуациях, когда фотограф не знает, с чего начать. Для ретуши портретов важно охранить мелкие детали. Поэтому лучше использовать метод частотного разложения, нежели обработку с помощью умных инструментов.
ПОДГОТОВКА
Для начала проведем с изображением ряд предварительных обязательных процедур. Разделим его на те самые частоты, составные части. Приступаем.
1. Первым делом создаем 2 слоя, копии исходного изображения. Сделать это можно разными способами: например, кликнув правой клавишей мыши и выбрав «создать дубликат слоя» или нажав сочетание клавиши на клавиатуре Ctrl+J. Сразу дадим слоям имена и назовём их low и hi, впоследствии это и будут наши низкие и высокие частоты.
Делать копии слоя — это очень простая и полезная привычка, особенно при ретушировании. У вас всегда будет возможность обратиться к исходнику, если что-то пойдёт не так.
2. Верхнему слою hi выключаем видимость, им мы займёмся позже. Переходим к слою low.
3. Этот слой hi необходимо размыть с помощью фильтра Gaussian Blur (Размытие по Гауссу), в котором необходимо выбрать радиус размытия. Нам нужно убрать неровности кожи, мелкие морщинки, пыль и тому подобное. Но глаза, нос и брови мы, скорее всего, захотим оставить. Поэтому, начиная увеличивать радиус, внимательно смотрим, как меняется картинка. Результат очень зависит от размера исходника, а также от того, сколько места занимает человек в кадре. Для этого изображения давайте остановимся на отметке 12,5px для радиуса размытия. Важно запомнить выбранное значение, это число пригодится нам уже в следующем шаге.
Со временем вы научитесь определять подходящий радиус сразу.
4. Теперь переходим к верхнему слою hi. Нам нужно скомпенсировать изображение таким образом, чтобы при наложении на наш размытый слой low в результате получить исходную картинку. Для этого используется фильтр, который в совокупности с подходящим режимом наложения даст эффект, противоположный Gaussian Blur, который мы использовали ранее. И имя этому фильтру High Pass (Фильтр — Другое — Цветовой контраст).
В открывшемся окне High Pass всего один регулируемый параметр, и это опять радиус. Здесь нужно выставить значение из прошлого шага. Выставляем 12,5px, именно на столько мы размывали слой low.
5. Переводим слой hi в режим наложения Linear Light (Линейный свет).
Этот режим работает таким образом, что серый цвет становится прозрачным, а любые отклонения от серого драматически увеличивают яркость и контраст. Результат после наложения на размытый слой получается ровно в два раза более контрастный, чем оригинальный снимок.
6. Уменьшить контраст можно разными способами, я предпочитаю использовать корректирующие слои, т. е. слои с настройками (например, слой с кривыми). Такой способ легко позволяет на время отключать понижение контраста. С контрастной версией очень удобно работать во время ретуши, сразу выделяются все неровности и детали, которые можно случайно пропустить, глядя на исходный вариант.
Итак, создаем корректирующий слой: New Adjustment Layer — Curves (Слои — Новый корректирующий слой — Кривые).
7. Для того чтобы применить понижение контраста только к нашему верхнему слою, создаем Clipping Mask (Слои — Слои — Создать обтравочную маску).
Также это можно сделать, удерживая Alt, кликнуть на стык между слоями, для которых мы хотим создать Clipping Mask. В этот момент курсор изменит значок на стрелочку с квадратом, а после клика напротив слоя останется только стрелочка. Это значит, что всё прошло удачно.
Переходим в настройки корректирующего слоя (они появляются по двойному клику на изображении кривой в палитре слоёв). Здесь нас интересуют крайние точки, они отвечают за границы яркости изображения: левая нижняя — самая чёрная, правая верхняя — самая белая. Чтобы уменьшить контраст, необходимо потянуть нижнюю вверх, а верхнюю вниз. Чтобы точно попасть в значение и уменьшить контраст в два раза, нужно подтянуть эти точки ровно на четверть сверху и снизу соответственно.
Всё сошлось, картинка на экране выглядит ровно так же, как исходный оригинал. Наше изображение разложено на две части и готово к работе.
Слой с высокой частотой, который у нас называется hi, содержит текстуру кожи, мелкие детали одежды и волосы. Но цвет волос и цвет кожи находятся в слое low. Таким образом, исправлять неровности и дефекты кожи удобно именно в слое с высокой частотой hi.
ВЫСОКИЕ ЧАСТОТЫ
Отключаем видимость корректирующего слоя с кривыми и меняем режим наложения серого слоя hi обратно на Normal. Создаём новый слой поверх hi, и он автоматически переходит в Сlipping Mask. В этом слое и будет наша ретушь.
Обязательно 100 % непрозрачность и 100 % жёсткость кисти (настраивается вместе с размером кисти по правому клику), чтобы не появлялись размытые участки. Мы игнорируем цвет на данном этапе, поэтому все текстуры отлично стыкуются с жёсткими настройками штампа.
Наконец переходим к самой ретуши кожи. А это обычная работа штампом: берём область с понравившейся текстурой и заменяем то, что требуется. Родинки не являются дефектами, но все остальное нуждаются в вашем внимании.
ИТОГИ
На мой взгляд, картинка в результате получилась достаточно естественной. Детальной проработке подверглась текстура кожи, оттенки цвета, перепады яркости и некоторые дефекты в портрете.
Результат вы уже видели в начале урока:
Вот и все. Всего вам фотографического, друзья!
Разложение на три частоты
Частотное разложение на три слоя в «Фотошопе» производится по тем же правилам, что и на два. С другой стороны, трехслойное разложение ближе к своему предку — разложению Фурье, и при помощи него проще объяснить принцип самого разложения.
Так, за основу берутся верхние, средние и нижние частоты. В области ретуши в верхних частотах оказывается инфомация об общей форме, в средних — фактура поверхности, а также все дефекты и пятна, в нижних — информация о свете и переходах. После этого описания нетрудно сделать вывод, что слои «Тон» и «Детали» — не что иное, как верхние и нижние частоты.
Средние частоты в вышеописанном методе слились с высокими и редактировались самостоятельно, потому метод частотного разложения на три слоя куда правильнее и качественнее. Рассмотрим его.
Выводы
Вообще, частотное разложение — очень мощный инструмент. Первый метод, при котором процесс производится в два слоя, больше приближен к обычной ретуши и лишь немного приоткрывает завесу использования разложения. Второй же, представляя собой модифицированную математическую операцию, дает огромный простор для творчества. В статье были описаны минимальные возможности использования, поскольку ее цель — рассказать о самом разложении, что оно собой представляет и как его сделать. А углубившись в тему чуть больше, можно найти куда больше «фишек».
Напоследок также стоит сказать, что одно владение частотным разложением не сделает никого гениальным ретушером. Как любой инструмент, он имеет силу лишь в опытных руках. Так, нужно видеть конечный результат еще до того, как сделан первый шаг, замечать мелочи и только затем выбирать, при помощи какого инструмента их лучше всего исправить.
Разложение на две частоты с помощью операции вычитания.
Для реализации этого метода нужно выполнить следующее:
1. Сделайте копию фонового слоя или копию видимых слоев, аналогично предыдущему алгоритму.
2. Точно также сделайте две копии, назвав одну Low, а другую High.
3. Отключите видимость слоя High.
4. Подберите радиус размытия для слоя Low, примените фильтр Размытие по Гауссу.
5. Перейдите на слой High. Если вы работаете с глубиной цвета 8 бит, то примените команду Внешний канал (Apply Image), установив следующие параметры – слой Low, канал RGB, режим наложения Вычитание, масштаб 2, сдвиг 128. Если вы работаете с глубиной цвета 16 бит, то примените команду Внешний канал, установив следующие параметры – слой Low, канал RGB, инвертировать, режим наложения Добавление, масштаб 2, сдвиг 0.
Параметры команды Внешний канал для режима 8 бит
Параметры команды Внешний канал для режима 16 бит
6. Измените режим наложения слоя High на Линейный свет (Linear light).
Достоинства метода: более аккуратная математика, отсутствие «проблемы High Pass», возможность применения любых фильтров размытия, а не только Размытия по Гауссу. Например, за счет применения фильтра Размытие по поверхности можно полностью решить проблему грязи на контрастных границах, легкость применения при построении «частотных эквалайзеров», то есть, многополосного разложения на пространственные частоты.
Недостатки метода: необходимость дополнительных операций для визуализации высокой частоты. Как выполнить такую визуализацию, я расскажу в конце статьи. Также к недостаткам (скорее к особенностям) метода можно отнести недостаточный контраст слоя High, что вызывает необходимость создания дополнительного корректирующего слоя, повышающего контраст, для облегчения ретуши высокочастотной составляющей. Точно также, метод имеет недостаточную гибкость, по сравнению с разложением на три пространственных частоты.
Только ли для портретов можно использовать?
Конечно, табу «использовать только для потретов» для этой техники нет. И хотя по этой, и по ряду других статей в Интернете, можно подумать, что именно для них она наиболее эффективна, это не так. Портреты составляют львиную долю рынка фотографий, и их ретушь всегда стоит на первом месте, однако частотное разложение универсально и прекрасно подходит для любых снимков, где присутствует необходимость править детали раздельно друг от друга.
История
Компьютерная графика и обработка основана на математических законах, хотя творцам порой до них нет никакого дела. Таким образом и частотное разложения пошло от разложения Фурье на частоты: вначале математический метод позаимствовали радиотехники, затем — музыканты и, наконец, ретушеры.
Уроки «Фотошопа» для начинающих редко вмещают эту информацию, и в математических формулах действительно нет нужны. Однако то, что собой представляют частоты, все-таки будет рассмотрено чуть дальше.
Многополосное разложение или «эквалайзер».
Для упрощения процесса ретуши можно модифицировать предыдущий метод, раскладывая изображение на несколько пространственных частот, с использованием различных радиусов для размытия изображения. Таким образом мы получим возможность, работая по маске слоя, быстро убирать дефекты различных размеров.
Алгоритм создания эквалайзера:
1. Определяемся со значениями радиусов, которые будем использовать. Обычно используются значения 5, 10, 15, 25, 40 пикселей, но вы можете выбирать любые, которые вам подходят.
2. Создаем базовый слой, как в предыдущих методах.
3. Создаем необходимое количество копий, по числу радиусов плюс один слой. В данном случае шесть копий базового слоя.
4. Называем копии осмысленно, например, по диапазонам радиусов, то есть, 40, 40-25, 25-15, 15-10, 10-5, 5.
5. Отключаем все слои выше слоя 40. Размываем этот слой по Гауссу с радиусом 40 пикселей
6. Включаем вышележащий слой 40-25, переходим на него и выполняем вычитание слоя 40 с помощью команды Внешний канал.
7. Размываем данный слой по Гауссу с радиусом 25 пикселей. Получаем полосу частот от 40 до 25 пикселей.
8. Меняем режим наложения на Линейный свет.
9. Переходим на слой 25-15 и, ВНИМАНИЕ! Не включаем видимость слоя!
10. Выполняем вычитание из данного слоя содержимого всех слоев. То есть, в настройках команды Внешний канал в качестве источника нужно поставить Объединено. Таким образом мы вычтем из данного слоя изображение, размытое на 25 пикселей.
11. Теперь включаем видимость слоя 25-15 и меняем режим наложения на Линейный свет.
12. Размываем слой 25-15 на 15 пикселей.
13. Повторяем операции с другими слоями. Последний слой, с названием 5, не размываем, так как на нем будет находиться текстура с размерами элементов до 5 пикселей.
14. Таким образом, мы получаем эквалайзер пространственных частот. Теперь мы можем как ослаблять нужный диапазон частот, так и усиливать его. Ослабление производится путем наложения маски слоя и рисования по нужным местам черной кистью с необходимой непрозрачностью. Усиление производится с помощью корректирующего слоя, например, Кривые, действующего через обтравочную маску на конкретный слой. Поднимая контраст простым поворотом кривой против часовой стрелки, мы усиливаем контраст слоя, тем самым усиливая видимость данной полосы частот.
Подобный метод используется в видеоуроке «Еще один метод быстрой ретуши».
Достоинства метода: возможность быстрого подавления или усиления в выбранных полосах частот, таким образом можно значительно ускорить процесс ретуши.
Недостатки метода: сложность в реализации для начинающих, накопление ошибок округления из-за большого количества слоев, при работе вблизи контрастных границ те же проблемы с грязью из-за ореолов размытия.
Возможности применения
Кроме студийных портретов, в которых требуется убрать пару прыщиков, перед ретушью методом частотного разложения в «Фотошопе» будут ставиться совсем другие цели. Так, оно может быть применено в таких случаях:
- Необходимо исправить топорную работу визажиста — проще говоря, переделать макияж. Также возможно нанесение мейк-апа с нуля. В последнем случае рекомендуется иметь при работе фотографию той же модели с любым другим макияжем для достоверности нанесения.
- Мягкое приглушение фактуры кожи — легкая и аккуратная ретушь, без вмешательства точечной кисти и «замыленного» блура.
- Побрить мужчину — требуется комбинация методов частотного разложения, при кропотливой работе получается неплохой результат.
Программные способы
Для «Фотошопа» (и для «Гимпа», его «Линуксовского» брата, кстати, тоже) существуют специальные плагины, а также экшены. Все они не автоматизируют полностью ретушь фотографии (в конечном итоге, это все-таки творческий процесс), однако программно выполняют действия для создания необходимых слоев и их настроек. Это значительно упрощает частотное разложение в «Фотошопе».
Экшен (action — действие, операция) — это файл с расширением ANT, представляющий собой набор операций в «Фотошопе». Его даже можно назвать мини-программой. Уже имеющийся файл экшена открывается при помощи вкладки «Окно»-«Операции».
Экшен для частотного разложения при желании можно создать самостоятельно — вручную произвести все вышеперечисленные действия и перейти на все ту же вкладку «Операции», а далее нажать на пиктограмму создания новой операции. Для удобства также рекомендуется создать несколько экшенов для создания отдельно первого, второго и третьего слоев.
Экшены для скачивания доступны на интернет-ресурсах, однако рекомендуется все же создавать их самостоятельно — сперва опробовать частотное разложение вручную, затем понять, как им пользоваться, и затем автоматизировать этот процесс для последующего применения. Кроме того, скачивание из Интернета всегда предполагает возможность загрузки вируса. Так что лучше перестраховаться.
Как любые программы, экшены доступны для редактирования, а редактировать то, что было написано кем-то другим, — сложнее. К тому, что каждый автор делает операцию, прежде всего, «под себя», и только затем в порыве щедрости выкладывает в Интернет на всеобщее обозрение.
Второй этап
Для слоя «Детали» «Режим Наложения» меняется на «Линейный Свет». Если изображение получится слишком контрастным — следует перейти на вкладку Кривые и уменьшить контрастность. Альтернативный вариант: уменьшить контрастность «по старинке» путем уменьшения параметра «Контраст».
Само по себе частотное разложение уже сделано — остается только убрать дефекты при помощи точечной кисти. Это несложная, но кропотливая работа. Кисть рекомендуется брать небольшую с немного сплющенной формой (устаналивается в параметрах). Ей необходимо пройтись по всему изображению и убрать дефекты.
Внимание! Убирая мелкие прыщики и мимические морщины, следует оставлять те линии, которые делают фотографию анатомически правильной и влияют на схожесть на лица на портрете.
Ретушь на низкой частоте
Переходу ретуши на разделённых частотах изображения, начну с низкой частоты, задача сделать общие формы лица модели более плавными. Работать буду связкой из инструмента «Лассо» читать о нём здесь и фильтра «Размытие по Гауссу» усредняя им содержимое выделенных областей.
Для начала нужно провести небольшую настройку «Лассо», заключающуюся в растушевывании краёв создаваемых выделений. На размытом слое делаю небольшую выделенную область, перехожу в режим быстрой маски нажатием клавиши Q.
Область выделения при этом окажется не закрашенной в отличие от остальной картинки, залитой полупрозрачным цветом. Края области будут отлично видны.
Для возврата в «обычное состояние» нужно еще раз нажать Q. Изменяя параметр Feather «Растушевка» и повторяя процедуру использования режима быстрой маски легко подобрать значения этого параметра для получения гладких границ выделений. Я остановился на значении 12 пикс.
Начинаю работать: создаю небольшую выделенную область, вызываю диалог фильтра «Размытие по Гауссу» устанавливаю радиус размытия произвольно ориентируясь на изменения выделенного участка картинки.
Повторяю эту процедуру, проходя постепенно по всем участкам кожи. Фильтром размытия удобно действовать при помощи комбинаций клавиш, происходит это так:
Выделяем участок кожи, комбинацией Ctrl+F применяем фильтр с настройками, сделанными ранее. То есть если использовался фильтр «Размытие по Гауссу» с радиусом 5 пикс. он будет применён к выделенному участку с такой настройкой, при этом диалога фильтра не появится.
При повторном нажатии Ctrl+F эти настройки будут применены ещё раз. Если по ходу работы появится необходимость изменения радиуса размытия, она обязательно появится, используйте комбинацию Alt+Ctrl+F откроется диалог настроек и радиус размытия можно будет изменить.
Использование этих комбинаций клавиш заметно сокращает время ретуши избавляя от постоянного прохождения до фильтра из меню.
В результате обработки низкочастотной составляющей получилась такая картинка.
Осталось обработать высокую частоту для удаления мелких дефектов фактуры.
Зачем нужна Микс-кисть
Основное назначение – смешение цветов на фотографии между собой или с новым цветом. Отсюда три направления применения.
- Создание эффектов живописи на цифровых изображениях. Вы можете преобразовать фотографию в акварельный рисунок. Или картину, «написанную» масляными красками. Добавляете текстуру завершающим этапом – и можно отправлять на печать и вставлять в рамку.
- Коллажирование. Взяв образец нужного элемента, с зажатой клавишей Alt, переносите его на другую область или новое изображение. Это можно сделать и обычной кистью, но микширующая позволит сразу добавить нужные эффекты.
- Портретная ретушь. Можно сгладить резкие цветовые переходы. Применив частотное разложение (Frequency Separation), убрать этой кистью пятна на низких и средних частотах. Откорректировать свето — теневой рисунок.
Введение
Частотное разложение в «Фотошопе» вызывает много вопросов. И если еще два года назад информации по этому поводу было мало, то сейчас ответы в Сети, конечно, есть, однако все они даны обрывочно и не всегда понятно. Именно из-за этого новичкам разобраться в частотном разложении в «Фотошопе» сложно.
Туториалы от профессионалов в Интернете даны не просто так. Многие компании выставляют к вакансии ретушера требование знать, как сделать частотное разложение в «Фотошопе» хотя бы на минимальном уровне. Но даже фрилансерам техника придется кстати — увеличит и скорость, и качество работы.
Ретушь портрета на основе частотного разложения изображения
После выступления на Creative Future 2010 я обещал, что напишу небольшую статью на эту тему. А закончив писать решил, что это неплохой повод начать вести свой ЖЖ. Небольшой предварительный опыт показал, что над девушками лучше не издеваться. Поэтому в качестве иллюстрации выступит мужской портрет. Его по моей просьбе сделал белорусский фотограф Дмитрий Михальцов, подобрав модель с «угловатым» лицом, характерными дефектами кожи и специально сделав некоторые ошибки при постановке света.
В теле статьи содержатся уменьшенные в два с половиной раза превьюшки.
Полноразмерный psd можно скачать отдельно.
За интересные ссылки, использованные мной в тексте, благодарю chaka , dorjechang и tritopora
Дополнительно рекомендую прочитать статью Алексея Шадрина «Управление визуальным объемом фотографических изображений». В практических рекомендациях есть ошибки, но замечательно описана теория.
UPD (апрель 2014):
Если данная статья покажется вам не удачной и/или не очень подробной, или вы просто предпочитаете «посмотреть», а не «почитать», предлагаю ознакомиться с постом «Частотное разложение. Ultimate. Конспект и видео». В нем представлен конспект одноименного онлайн мастер-класса и видеозапись МК (общей продолжительностью 5 часов 13 минут), нарезанная на части соответствующие разделам конспекта.
Все было придумано до нас.
Это небольшое вступление с краткой предысторией вопроса. Просто для общего развития. Если вам интересно толко непосредственное описание методики, можете сразу перейти к следующему разделу.
Все началось в 1822 году, когда французкий математик и физик Жан Батист Жозеф Фурье опубликовал свою работу «Аналитическая теория тепла», в которой для расчетов использовал представление функций тригонометрическими рядами. Разложение Фурье оказалось очень удобным и гибким инструментом. В 19 веке эти идеи активно развивались математиками, а в 20 были взяты на вооружение радиотехниками. Прямое (позволяющее разложить сигнал в частотный спектр) и обратное (позволяющее востановить сигнал из его часттного спектра) преобразования Фурье стали краеугольным камнем обработки сигналов.
Цифровая техника породила необходимость цифровой обработки сигналов, а компьютеры предоставили для этого широчайшие возможности. И здесь активно используется преобразование Фурье. На нем построены многие алгоритмы сжатия информации (в том числе JPG и MPEG), системы шумоподавления и многое другое. Естественно, такая обработка не обошла стороной и цифровые изображения. Этот метод давно известен в среде професссиональных ретушеров и на западе его название крутится вокруг слова «вейвлет» (wavelet). Хотя реально в его основе лежит более простое преобразование Фурье, поэтому я называю это частотным разложением.
В массы данная методика продвинулась не сильно. Сомневаюсь, что здесь наличествует «заговор профессионалов», скрывающих от публики «секретные приемы». Скорее всего, специалистам было просто лень писать статьи, а «широким массам» вполне хватало портретуры (как созвучно с политурой, и результаты схожие). Лично я «открыл Америку через форточку», когда полтора года назад разбирался с режимами наложения и нашел статью Александра Миловского «Муар нам только снится» . Разобрался с частотным разложением самостоятельно и только потом узнал, что его давно и плотно используют многие специалисты. Ничего удивительного — все было придумано до нас.
Фурье туда-обратно или аналогия со звуком.
Людям, не знакомым с обработкой сигналов, проще всего будет понять смысл данного метода по аналогии с обработкой звука, которая происходит практически во всех современных системах воспроизведения. Я сичтаю, что разумнее один раз понять принцип, чем много раз переписывать из книжек «чудо-значения» непонятных настроек. Но, если вы уже знакомы с обработкой сигналов или вам просто не интересно в этом разбираться, переходите к следующему разделу.
«Фурье туда-обратно» — это жаргонное студенческое название стандартного метода обработки сигналов: прямое преобразование Фурье раскладывает входной сигнал (например, на входе в усилитель) в спектр – полученный спектр изменяется в соответствии с характеристикой прибора (например, усиливаются низкие частоты) – обратное преобразование Фурье позволяет получить из нового спектра выходной сигнал (в нашем примере басы будут звучать громче). Прелесть такого метода в том, что можно изменять разные частоты по отдельности, не зависимо друг от друга. Самое простое изменение — усиление или ослабление. Те, кто застал старую технику, помнят на усилителях ручки «НЧ» и «ВЧ». Это и есть усилители низкой и высокой частоты. Эти регулировки не затрагивали средние частоты, но позволяли отдельно усилить или ослабить низкие и высокие. В современной технике спектр делится на большее количество частотных полос. Раздельное управление каждой из них обеспечивает эквалайзер. Проигрыватель iTunes, например, имеет десятиполосный эквалайзер.
Но нам не нужно такого детального разделения. Давайте вернемся к трем полосам и разберемся, какой вклад вносят в мелодию лежащие в них звуки.
Низкие частоты, они же басы. Они задают общий ритм, или, можно сказать, общую форму мелодии. В этом легко убедиться полностью отключив все колонки и послушав только сабвуфер. Вы сразу уловите основной ритм, хотя можете даже не понять, что это за песня. Таким образом:
Низкие частоты несут информацию об общей форме.
В средних частотах лежит голос человека и основные звуки большинства музыкальных инструментов. Это основная, наиболее информативная и детализированная часть звука. Мобильные телефоны воспроизводят только средние частоты, что совсем не мешает нам слушать собеседника или наслаждаться (а чаще совсем наоборот) всевозможными рингтонами. Другими словами:
В средних частотах находится основная детализация.
В высоких частотах находятся наиболее резкие звуки (например, звук тарелок барабанной установки). Там же находится часть высоких гармоник остальных инструментов. С отключением высоких частот звук становится более сглаженным, лишается резкости. То есть:
Высокие частоты добавляют резкость.
А теперь давайте отбросим предварительные объяснения, оставим только краткие выводы и представим что речь идет об изображении. С точки зрения математики и обработки сигнала разницы между звуком и изображением практически нет: звук — это одномерный (зависимость акустического давления или напряжения на клемах усилителя от времени) непериодический сигнал, а картинка — это двумерный (зависимость яркости от горизонтальной и вертикальной координаты) непериодический сигнал. Для RGB изображения таких сигалов будет сразу три: яркость в каналах Red, Green и Blue. Итак, в изображении:
Низкие частоты несут информацию об общей форме.
В средних частотах находится основная детализация.
Высокие частоты добавляют резкость.
Если мы сможем разнести разные частоты изображения на различные слои, то получим следующее.
На первом слое (НЧ) — самые крупные детали, общее распределение яркости и цвета, то есть форму объекта.
На втором слое (СЧ) — средняя и мелкая детализация, которая скрывается за выражением «локальный контраст» и для снятых крупным планом объектов является фактурой поверхности.
На третьем слое (ВЧ) — сверх-мелкую детализацию, про которую часто говорят «микроконтраст» и которая отвечает за резкость.
Надо сразу заметить, что граничные переходы являются сверх-мелкими деталями, даже если это границы достаточно крупных элементов изображения. Кстати, если вы еще не догадались, классическое повышение резкости фильтром Unsharp Mask — это просто сильное усиление верхних частот, а повышение резкости методом HiRaLoAm (High Radius Low Amount) — это слабое усиление средних и верхних частот.
Как это сделать в графическом редакторе.
«На полном автомате» это можно реализовать с помощью плагинов. Для GIMP’а существует Wavelet decompose, для пользователей ImageMagick есть достаточно подробное описание (с кодом), работающие в Photosop могут использовать 2D Fast Fourier Transform plugin for Adobe Photoshop или поискать в интернете по словам «wavelet» или «FFT». Я не люблю плагины (тому есть свои причины, но это выходит за рамки данной статьи), поэтому мы все проделаем стандартными средствами Photoshop.
Возьмем самый простой случай, разделение на две составляющие. Задача распадается на две: во-первых, разделить картинку на частотные составляющие; во-вторых, сложить эти частотные составляющие обратно в картинку. Для решения первой нам потребуются фильтры нижних и верхних частот. Фильтр НЧ оставляет только частоты ниже определенной. Естественно, частоты не обрезаются резко. Просто начиная с какого-то значения они плавно ослабляются. Фильтр верхних частот по такому же принципу оставляет только частоты выше определенной. Эти фильтра должны взаимно дополнять друг друга. То есть, после ВЧ-фильтрации мы должны увидеть разницу между исходной картинкой и ее НЧ-составляющей. В противном случае мы не сможем сложить изображение обратно.
Фильтром нижних частот в фотошопе является Gaussian Blur. Чем больший радиус мы задаем, тем ниже частоты, которые он оставляет. Дополнительным к нему фильтром верхних частот является High Pass (кстати, английский термин high-pass filter так и переводится «фильтр верхних частот»). Таким образом, после применения к копии исходной картинки Gaussian Blur мы получим ее низкочастотную составляющую. А после применения к копии исходной картинки High Pass с тем же значением Radius — высокочастотную, то есть разницу между исходной картинкой и ее размытой копией. Эта разница равна отклонению яркости от средне-серого (тон 128).
Из каких соображений выбирается Radius. Рассказывать про картинку в терминах «частоты» не очень удобно, поэтому перейдем к терминам «размеры». Понижение частоты соответствует увеличению длины волны, а для картинки это означает увеличение размера элементов. Чем больше значение Radius, тем больший размер должен иметь элемент изображения чтобы остаться на размытой копии, тем больше деталей будет исчезать с нее, оставляя только «чистую» форму объекта. Таким образом, при использовании Gaussian Blur мы заинтересованы в как можно большем значении Radius.
С другой стороны, чем больше значение Radius, тем больший размер могут иметь элементы пропущенные фильтром High Pass, тем больше информации о форме пройдет в слой на котором мы собирались оставить только детализацию. Таким образом, при использовании High Pass мы заинтересованы в как можно меньшем значении Radius. Поскольку по условиям задачи это значение для Gaussian Blur и High Pass должно быть одинаковым, исходя из конкретной картинки и стоящей задачи выбирается некий компромисный вариант.
Всю работу можно производить в одном файле, а фильтры применять к копиям слоя с исходным изображением. Чтобы облегчить подбор значения Radius, я предварительно преобразовываю эти копии в смарт-объекты (Convert to Smart Objects). Таким образом фильтры применяются к ним как смарт-фильтры и допускают изменение настроек в любой момент. На иллюстрации приведен внешний вид фотографии и палитры Layers для исходной картинки, ее НЧ-составляющей (слой Low) и ВЧ-составляющей (слой High). Значение параметра Radius для обоих фильтров равно 10.
Теперь вторая половина задачи: сложить полученные НЧ и ВЧ составляющие в единую картинку. Для этого надо яркость каждой точки размытой копии (НЧ-составляющей) изменить ровно настолько, насколько яркость ВЧ-составляющей отличается от средней (тон 128). Мы могли бы воспользоваться режимом наложения Linear Light, но его алгоритм немного другой: яркость каждой точки нижнего слоя изменяется на величину в два раза большую, чем отличие яркости верхнего слоя от средней (тон 128). Выражаясь математически: R = S + 2(C — 128), где S — исходная яркость, C — накладываемая яркость, R — результирующая яркость. Чтобы скомпенсировать заложенное в Linear Light двухкратное усиление надо перед сложением в два раза понизить контраст ВЧ-слоя, оставив неизменной среднюю яркость. Это можно сделать создав поверх него корректирующий слой кривых, в котором черная точка сдвинута вверх до значения 64, а белая вниз до значения 192.
Теперь корректирующий и ВЧ слои можно объеденить в группу и присвоить этой группе режим наложения Linear Light. Готово, перед вами исходная картинка. Если вы хотите минимизировать суммарную ошибку округления (это имеет смысл при разложении на большее количество составляющих), работайте в 16-битном режиме. Но при разложении на две составляющие она настолько мала, что 8-битные исходники можно не переводить в 16 бит.
Несколько дополнительных замечаний. Они не влияют на описанный выше алгоритм, поэтому, если вам не хочется перегружать мозг, можете смело переходит к следующему разделу.
Замечание первое. Александр Миловский предложил для понижения контраста ВЧ-слоя использовать Brightness/Contrast с установкой Contrast=-50%. Если вы решите поступить так же, не забудте поставить галочку Use Legacy. Со времени написания статьи алгоритм работы Brightness/Contrast был изменен и эта галочка заставляет его работать по старому алгоритму. Наглядно это можно увидеть на иллюстрациях к соответствующей статье.
Замечание второе. На форуме сайта www.modelmayhem.com есть пост с милым названием «HighPass курит взатяг (+решение)», в которой утверждается, что High Pass дает не аккуратный результат и предлагается следующая методика:
1. cделать две копии слоя с исходным изображением
2. применить к нижней Gaussian Blur с желаемым радиусом
3. к верхнему слою применить команду Apply Image, выбрав в качестве накладываемого изображения размытый слой, режим наложения — Subtract, в поле Offset ввести 128, в поле Scale ввести 2.
4. наслаждаться результатом, который «не курит взатяг».
Да простит меня автор этого сообщения, но я это считаю бредом. Описанная методика с коэффициентом Scale 1 полностью повторяет алгоритм действия фильтра HighPass, а коэффициент Scale 2 просто в два раза снижает контраст (мы это делали кривыми). Таким образом шаманские танцы с бубном лишаются всякого смысла. Я попробовал разложить и сложить картинку разными методами и получил совершенно одинаковые результаты. Кроме того, сразу сниженный контраст ВЧ-слоя подпортит нам жизнь во время ретуши. То же самое относится и ко второму предложенному автором алгоритму. Желающих поспорить прошу в коменты.
UPD: как выяснилось, проблемы у High Pass все-таки есть, подробности во второй части статьи.
Замечание третье. Иногда вместо кривых для компенсации вносимого Linear Light усиления предлагают уменьшить непрозрачность ВЧ-слоя до 50%. В частных случаях такая замена может быть равнозначна, но в общем — нет. В областях светлых деталей на светлом фоне (или темных деталей на темном фоне) после неослабленного Linear Light наложения может начаться постеризация и уменьшение непрозрачности от нее не спасет.
Зачем было городить огород?
Ответ на этот вопрос очевиден: если мы разложили изображение на составляющие, то теперь можем править каждую из них по отдельности.
Для ретуши формы удобнее всего применять штамп с уменьшеной непрозрачностью. Это позволяет плавно сгладить свето-теневой рисунок. Но при ретуши лица нас удерживает от этого фактура кожи: она начинает замыливаться и лицо превращается в латексную маску. Частотное разложение решило эту проблему. На НЧ-слое осталась только форма, вся фактура кожи ушла на ВЧ-слой. Поэтому можно совершенно спокойно работать полупрозрачным штампом, кисточкой и даже пальцем (Smudge Tool). Можно сгладить форму. Таким образом легко убрать неравномерность макияжа, огрехи постановки света, уменьшить глубину морщин, убрать воспаление (на иллюстрации я убрал покраснение с царапины на лбу, сохранив ее). На отдельных участках можно не просто сгладить, но и перерисовать свето-теневой рисунок (так убираются мешки под глазами). Пальцем можно протянуть, плавно удлиннить уже имеющиеся тени.
Я делал ретушь на новом прозрачном слое, включив для штампа режим Sample: Current & Below. На картинке ниже зеленым цветом отмечены отредактированные на НЧ-слое области (это специально сделанное превью, при ретуши такой картинки не будет). Далее приведен внешний вид слоя ретуши на прозрачном и белом фоне.
С ретушью текстуры неплохо справляется Healing Brush, но при работе по цельному изображению у нее не очень хорошо получается согласовать яркости исходной и ретушируемой областей. В результате на изображении остаются неприятные пятна. При работе по ВЧ-слою эта проблема снимается. Обратите внимание на большой старый шрам на лбу справа. Я брал образцы для ретуши как слева (где лоб прилично светлее), так и справа (где лоб намного темнее) от него. Но все отличия по яркости и цвету остались на нижнем НЧ-слое, поэтому условия работы для Healing Brush были просто тепличными.
Как и в предыдущем случае ретушь делалась на новом пустом слое с настройкой инструмента Sample: Current & Below. Перед ретушью надо переключить ВЧ-группу в режим наложения Normal (или Pass Trough) и отключить слой кривых понижающий контраст. Более контрастная картинка позволяет легче ориентироваться и работать более аккуратно. На картинке ниже зеленым цветом отмечены отредактированные на ВЧ-слое области. Далее приведен внешний вид слоя ретуши на прозрачном и белом фоне.
Так как это техническая иллюстрация, «глянцевое» вылизывание не производилось (я вообще не сторонник полировки всех лиц под одну обложку). В качестве образца поправлены несколько характерных дефектов. Чтобы разглядеть все тонкости надо смотреть полноразмерный файл. Для тех кто не может (или не хочет) качать большой psd ниже приведены уменьшенные в два с половиной раза картинки «До-После». Если разница не заметна, можно сдернуть их к себе на компьютер, наложить двумя слоями друг на друга и помигать.
UPD: Для тех, кто в танке. Мне все равно сколько на ваш взгляд прыщиков я не дочистил. Это демонстрация методики. Кто хочет вместо обучения любоваться чужими результатами, может поискать себе другие статьи.
До:
После:
В самых критических случаях можно просто пересадить кожу с одного лица на другое. Мне однажды пришлось ретушировать фотографию девушки у которой большая прядь волос разметалась по всему лицу. Задача была простая: все волосы с лица убрать, сделать как живую. После вытирания волос лицо превратилось в латексную маску (практически чистая НЧ-составляющая). Выручила пара ее же фотографий с похожим ракурсом. С «доноров» взята ВЧ-составляющая и несколькими лоскутами пересажена на обрабатываемый снимок. При этой операции не обязательно использовать фото одной и той же модели (я взял эти фото просто потому что они были под рукой). Можно пересаживать кожу с любого лица на любое.
Разложение на большее количество составляющих.
Нет смысла соревноваться с шумодавами (а некоторые из них работают именно по такому принципу) и раскладывать картинку на очень большое количество составляющих. Но в некоторых случаях разложить картинку на три составляющие представляется разумным.
Разложение на три составляющих может пригодиться при борьбе с дефектами однородного размера. Например, с веснушками. На НЧ-слое для фильтра Gaussian Blur надо выставить минимальное значение параметра Radius при котором веснушки уже исчезают. На ВЧ-слое для фильтра High Pass надо выставить максимальное значение параметра Radius при котором веснушки еще не появляются.
Средне-частотный слой располагается посередине. Это копия исходного изображения к которой применены фильтр High Pass со значением радиуса как у Gaussian Blur НЧ-слоя, а потом Gaussian Blur со значением радиуса как у High Pass ВЧ-слоя. Потом к нему применяется корректирующий слой кривых понижающий контраст и всей группе присваивается режим наложения Linear Light. Финальная структура слоев изображена на рисунке внизу.
Таким образом веснушки остаются на среднем слое и легко ретушируются. В областях где они расположены очень кучно может потребоваться так же небольшая коррекция НЧ-слоя.
Упрощенный метод применения.
В его основе лежит вычитание и он подойдет только для сглаживания формы лица («убийства объема»).
К копии исходного изображения примените Gaussian Blur с таким значением Radius, чтобы с картинки ушла вся интересная для вас детализация. После этого примените High Pass с таким значением Radius, чтобы на картинке сохранились только те элементы, объем которых вы считаете излишним (мешки под глазами, скулы, глубокие морщины, складки кожи и т.п.). Инвертируйте результат (если вы работает со смарт-объектом, инвертируйте картинку внутри него) и поменяйте режим наложения на Linear Light (в этом случае даже нет необходимости применять понижающие контраст кривые). Замаскируйте весь слой (Add Layer Mask \ Hide All) и полупрозрачной мягкой кистью белым цветом прорисуйте по маске те участки, которые хотите сгладить.
Ориентиры и перспективные направления.
Я не люблю приводить конкретные настройки инструментов, так как каждая картинка требует своих значений. Но в качестве общего ориентира могу дать вам примерные значения Radius при которых на ВЧ-слой уходят соответствующие элементы (для грудного портрета 12-25 мегапикселей).
Radius 1-2 — мелкая фактура кожи
Radius 4-5 — полная фактура кожи за исключением глубоких морщин и подобных дефектов
Radius 10-12 — полная фактура кожи с крупными дефектами
Radius 25-30 — практически все локальные блики и тени (мешки под глазами, носогубные складки, второй и прочие подбородки и т.п.)
Кроме явных и неоднократно описанных идей (например, возможность изменить глобальный контраст, сохраняя локальный), я вижу еще несколько путей развития данного метода обработки. Я сам навряд ли смогу заняться этим в ближайшее время, если хотите, можете поэкспериментировать в этом направлении самостоятельно. Будет интересно узнать результаты
1. Макияж. Частотное разложение позволяет легко бороться с огрехами работы визажиста. Но крайний случай такого дефекта — это полное отсутствие макияжа. Можно попробовать наложить его, работая по НЧ-составляющей. Возможно, что придется как-то дорабатывать и ВЧ. Конкретные методы лучше разрабатывать имея в качестве образца фото с макияжем (желательно при том же свете, в том же ракурсе и с той же моделью).
2. Быстрое и мягкое приглушение фактуры кожи при сохранении остальных деталей без махания кисточкой по маске. Работая на ВЧ-слое использовать содержащие мало фактуры кожи, но достаточно много остальных деталей, красный (RGB) и черный (CMYK) каналы для смешивания и наложения внутри ВЧ-группы.
3. Побрить мужчину. Не надо большого ума, чтобы пересадить кожу с бритого подбородка. А вот аккуратно «сбрить» одно-двух дневную щетину не прибегая к помощи «доноров» задача интересная. Возможные варианты решения — комбинация двух предыдущих примеров.
В конце хочу напомнить. Данная методика— это не способ ретуши кожи и даже не прием портретной ретуши. Она универсальна и подходит для любых изображений, когда вам необходимо рездельно править детали различных размеров.
Ложка пиара в бочке знаний.
Профессиональные цветокорректоры и люди легко впадающие в брюзжание могут смело пропустить этот раздел.
Желающие посетить очные занятия по цветокоррекции и обработке изображений могут познакомиться с программами и списком ближайших мероприятий в заглавном посте моего ЖЖ. Там же вы найдете ссылки на другие мои статьи.
Без предварительного согласования с автором разрешается перепечатка и размещение этого материала на любых ресурсах с бесплатным доступом при условии полного сохранения текста (в том числе и этого раздела), ссылок и иллюстраций, указания авторства и ссылки на первую публикацию.
Для коммерческого использования или перепечатки с внесением изменений необходимо согласование с автором. Связаться со мной можно по электронной почте [email protected]
© Андрей Журавлев (aka zhur74), апрель 2010 г.
Первая публикация http://zhur74.livejournal.com/998.html
Ретушь beauty-портрета на основе методов частотного разложения и Dodge&Burn, часть 1.
фото: K. Halaburda
Основные этапы:
В этом уроке я остановлюсь на первых двух этапах обработки.
Передо мной стояли следующие задачи: сделать ровную кожу, красивый рельеф, ровный цвет, подчеркнуть выразительность и естественность, расставить акценты, и при этом полностью сохранить текстуру кожи.
1. Конвертируем RAW в 16-битный tiff, открываем изображение в Фотошопе, дублируем слой. Инструментом Liquify подтягиваем контуры. Я подтянула шею и щеку, подняла уголок губ, поправила спину, мочку уха.
2. При помощи инструментов Patch Tool и Spot Healing Brush удаляем грубые дефекты: морщины, прыщики, волоски и разный мусор. Я убрала виднеющееся правое плечо, кончик банта у волос. Среднюю складку на шее оставила, чтобы шея не потеряла анатомической достоверности. Оставила и несколько родинок. Продолжила линию подбородка до уха. Изменила оттенок фона.
3. Можем приступать к частотному разложению.
Многие знакомы с методом, поэтому вкратце: в основе метода лежит разделение изображения на две составляющие: слой высоких и слой низких частот. Низкие частоты содержат информацию об общей форме, высокие отвечают за детализацию, текстуру. Метод позволяет локально вносить правки в каждый из слоев, не затрагивая другого слоя, например: убрать неровности, пятна, складки и морщины, устранить недостатки освещения, выровнять кожу, не затрагивая текстуры.
— Переименуем рабочий (верхний) слой в Working Layer, продублируем его два раза.
Делаем низкочастотное разложение. Применяем к первому дубликату Gaussian Blur, подбирая радиус таким образом, чтобы все мелкие и средние неровности слились, а общая форма хорошо читалась. (Обычно это значения радиуса от 7 до 10, чем крупнее изображение, тем выше значение). Переименовываем слой в «Blur».
Переходим к высоким частотам. Ко второму дубликату применяем фильтр High Pass, точно с таким же радиусом, что и Gaussian Blur. Этот слой должен быть выше слоя «Blur».
Создаем корректирующий слой Curves со значениями нижней точки Output 64, Input 0; со значениями верхней точки Output 192, Input 255.
Объединяем в группу слои «High Pass» и «Curves 1». Меняем режим наложения группы с нормального на Linear Light.
Разложение готово)
Но это ещё не всё, над слоем «Blur» создаём новый слой и переименовываем его на «Correction». На нём будем вносить изменения в общую форму.
В высокочастотный слой тоже можно вносить изменения, когда требуется глубокое вмешательство, например, пересадка кожи на участки с замыленной/поврежденной текстурой, расширенными порами. Этот способ позволяет вносить изменения, не искажая светотеневого рисунка, т.к. вся информация об объемах хранится в низкочастотном слое. У модели нет больших проблем с кожей, поэтому нет и необходимости пересаживать участки кожи.
В итоге должен получиться вот такой «бутербород»:
4. Займемся правкой светотеневого рисунка. Фотография, как и живопись, это плоская картинка, создающая иллюзию объёма и глубины пространства чередованием тёмных и светлых пятен. Наша задача — осветлять или затемнять эти пятна. Таким способом мы можем увеличить объём или разгладить избыточный рельеф, визуально увеличить или уменьшить части лица.
Работа ведётся на слое «Correction». Берём круглую мягкую кисть, меняем прозрачность на 4% и рисуем поверх областей, которым требуется коррекция. Для высветления берем образцы цвета со светлых мест, для затемнения — с темных. Я убрала круги под глазами, смягчила носогубную складку, блик на лбу, смягчила переход румян на щеке. Большего вмешательства здесь не потребовалось, а вообще этот метод позволяет вносить достаточно серьёзные изменения, при этом не затрагивая текстуру кожи.
Вот так выглядит слой «Correction» на сером фоне:
Вот самые распространенные ошибки на этом этапе:
1) Избыточное выравнивание естественного рельефа. Очень велик соблазн полностью избавиться от всех складок, мимических морщин, и анатомических особенностей, из-за чего лицо теряет сходство.
2) Тотальное сглаживание на всех участках лица, и как следствие, потеря объёма. Такое происходит, когда вместо локальной прорисовки 4%-й кистью, весь низкочастотный слой дополнительно блёрится.
3) Чрезмерное подчёркивание объёма. Фотография становится похожа на неумелый рисунок, естественность и сходство теряется.
5. Приступаем к Dodge&Burn (осветлению и затемненению). Принцип тот же, что был описан выше, только теперь мы работаем с микрорельефом кожи. Над группой с разложением создаем корректирующий слой Curves, в котором поднимаем значение средних тонов. Это будет осветляющий слой. Инвертируем маску. Переименуем слой в «Dodge»
Берем инструмент Dodge Tool, область воздействия меняем на Shadows, степень воздействия — 20-40% и рисуем по маске, высветляя неровности и пятна кожи шаг за шагом.
Теоретически, рисовать по маске можно и белой кисточкой, варьируя прозрачность, но Dodge Tool равномернее «прожигает» маску.
Затемняющий слой не менее важен, чем осветляющий. Создается по аналогии: корректирующий слой Curves, в котором опускаем значение средних тонов. Не забываем инвертировать маску слоя. Переименовываем в «Burn».
Итог применения Dodge&Burn:
На этот этап может уйти несколько часов или даже целый день, в зависимости от исходника. Править можно не только кожу, но и фон, волосы, одежду.
Понимание принципа позволяет варьировать различные способы реализации. Например, рисование на слое, залитым 50% серым цветом, наложенным в режиме Soft Light. Берется обычная мягкая кисть с 10-20%-й прозрачностью и рисуется на сером слое двумя цветами — белым и черным. Белый осветляет, черный затемняет.
Или другой вариант: создаётся две копии рабочего слоя. Одна копия накладывается в режиме Screen, вторая в режиме Multiply. На каждый слой добавляется черная маска, по которой всё так же кистью с небольшой прозрачностью правится микрорельеф.
Я предпочитаю пользоваться кривыми из-за большей гибкости.
Основные ошибки на этом этапе:
1) Полностью сглаженная текстура.
Не стоит ретушировать каждую пору, если специально не стоит задачи сделать «кукольную» кожу.
2) Использование только осветления. В результате тени могут сильно осветлиться, объём потеряться.
Выравнивать кожу в тенях лучше сначала при помощи затемняющего слоя.
В результате всех манипуляций получился такой результат:
6. Поработаем над деталями: губами, ресницами и бровями.
Губы правим так же, при помощи D&B. Я выровняла контур, немного разгладила форму.
Брови корректируем доджем-бёрном, дорисовываем волоски для равномерности. Для этого нужно создать трёх- или четырехпиксельную кисть, нарисовав её карандашом (Pencil Tool):
и, выбрав её в списке кистей, настроить следующим образом: Shape Dynamics/Pen Pressure (чтобы толщина кисти менялась от нажима), Noise и Smoothing.
Всё, можно рисовать волоски и ресницы, варьируя цвет и прозрачность.
Во второй части я расскажу, как выполнить общую и локальную цветокоррекцию, тональную коррекцию и придать фотографии объём:
Продолжение следует…
Пэт Дэвид: Знакомство с GIMP
Изображение любезно предоставлено (и авторским правом) Келли Или (наведите указатель мыши на оригинал).
Я довольно долго искал хороший метод в GIMP для сглаживания кожи для портретной работы. Я нашел несколько руководств, но все они в основном касались использования размытия по Гауссу с маской слоя для «сглаживания» кожи. Результаты почти всегда были менее чем удовлетворительными.
(Дополнительные примеры использования этой техники в действии, посмотрите на мою недавнюю съемку с Mairi! Или Портрет с открытым исходным кодом (постобработка))
Потом я нашел плагин Wavelet Decompose, и поиски для меня в основном закончились.
Толстовка с капюшоном от Erik Olsson (наведите указатель мыши на оригинал)
Я подумал, что было бы полезно пройти через теорию, когда я подхожу к ней для ретуширования / сглаживания кожи, и как Wavelet Decompose вписывается в мой рабочий процесс.
Главный момент, который я заметил, заключается в том, что то, что большинство людей подразумевает под «гладкой» кожей, на самом деле означает «гладкие» тона. Видите ли, настоящая кожа имеет поры, морщины, пятна и т. Д. На самом деле, именно эти поры и морщины придают коже «характер». Отсутствие этих особенностей на коже мгновенно приводит к тому, что изображение будет выглядеть нереалистичным для большинства глаз.
Martina, автор Erik Olsson (наведите указатель мыши на оригинал)
Я очень придерживаюсь мнения, что любые изменения оттенков кожи должны быть максимально прозрачными, то есть: они не должны быть очевидными или сразу заметными. Лично я стараюсь выглядеть максимально естественно (по крайней мере, на мой взгляд). Конечно, это в высшей степени субъективная вещь, и манекен для одного человека является естественным.
Другой мужской манекен.
Это проблема с попыткой использовать размытие по Гауссу на базовом изображении для «сглаживания» кожи.Вы теряете массу деталей и в итоге получаете беспорядок. Все в попытке либо сгладить тона кожи, либо минимизировать появление пор / морщин. Много раз, и то и другое в той или иной степени. Если бы только был способ изменить тона кожи отдельно от пор и морщин (и снова отделить от прыщей или веснушек).
О, верно, я уже упоминал о вейвлет-разложении ранее!
Если вы хотите попрактиковаться в некоторых вещах, о которых я буду говорить, пользователь Flickr Эрик Олссон лицензировал и Hoodie, и Martina как CC-BY-SA-NC.Я бы порекомендовал сделать одно из этих изображений (ведь действительно, кому не нравится смотреть на хорошеньких шведских девушек?). Первое изображение было любезно предоставлено Келли Или для демонстрации здесь и было размещено в этой ветке практики Model Mayhem.
Плагин WD filter будет разделять ваш слой на несколько слоев с деталями разного размера на каждом и последний остаточный слой со всей остальной информацией. Каждый из этих слоев настроен на рекомбинирование с использованием режима слияния зерен , что означает, что каждый слой добавляется к предыдущему для создания резервной копии до окончательного изображения.Это означает, что мы можем подавить данные на определенном уровне масштаба, чтобы они не влияли на наше окончательное восстановленное изображение.
Это в основном частотное разделение вашего изображения.
Если вы не уверены, что это значит, возможно, вам будет полезно увидеть это в действии. Мы будем использовать 100% урожай от Мартины выше:
.
Базовый слой 100% кроп.
Теперь, запустив Wavelet Decompose на слое и оставив параметры по умолчанию такими, как они есть, мы получаем 6 новых слоев: Wavelet Scale 1-5 и слой Wavelet Residual .Давайте посмотрим на каждый слой, чтобы увидеть, что мы получаем:
Остаточный вейвлет
Этот остаточный слой — это то, что остается после удаления всех слоев масштаба детали. Обратите внимание, что он представляет общий контраст и цвета изображения.
Масштаб вейвлета 5
Масштаб 5 вейвлета — это самый крупный слой деталей в этом примере. С этого момента каждый из последующих масштабных уровней до 1 будет содержать только более мелкие детали изображения отдельно.Посмотрите внимательно на ее кожу на щеке. Вы заметите, что отдельные поры на самом деле не отображаются на этой шкале, но общие тона кожи отображаются больше. Если кожа «пятнистая» или неровного тона, это будет очень заметно на этой шкале. Я часто обнаруживал, что этот масштабный уровень часто влияет на общее восприятие гладких тонов кожи больше, чем любой другой, и обычно именно здесь я начинаю редактировать.
Масштаб вейвлета 4
Вейвлет-шкала 4 показывает еще несколько общих тонов и текстуры кожи с легким намеком на проходящие поры.Между этим уровнем шкалы и шкалой 5 я выполняю большую часть своей работы. Редко мне нужно изменить какую-либо из нижних шкал, если я не нацелен на конкретные пятна.
Масштаб вейвлета 3
Поры начинают действительно становиться очевидными в этом масштабе. Это будут самые большие поры на ее лице, и эта шкала вносит вклад в самый большой размер.
Масштаб вейвлета 2
В этом масштабе поры среднего размера очень четкие. На этом слое также будут отчетливо видны более мелкие детали, такие как морщины.
Масштаб вейвлета 1
Это может быть трудно увидеть, но здесь находятся самые лучшие детали. Это наименьший вклад накипи в поры и тонкие линии. Здесь также могут появляться отдельные волоски. (Например, на этом масштабном уровне вы можете очень красиво разглядеть ее ресницы).
Что вы хотите запомнить, так это то, что каждый из масштабных слоев установлен на Grain merge layer mode, что означает, что каждый слой будет усиливаться со слоем под ним, и все это будет увеличиваться до остатка вейвлета (который находится в Нормальном смешивании ). Режим).Я упоминаю об этом, потому что, если вы хотите удалить функции из одного из уровней шкалы, вы можете просто установить цвет переднего плана на средний серый RGB (128,128,128), и везде, где вы рисуете на уровне шкалы, эти детали удаляются.
Если вы попробуете это самостоятельно, хороший способ понять, что происходит, — это выключить все слои в вашем изображении, а затем включить каждый из масштабных слоев, начиная с самого маленького (масштаб вейвлета 1), по одному. . Таким образом, вы сможете увидеть, какой вклад вносит каждый слой в конечный результат.
Итак, как мы можем использовать эту информацию, чтобы помочь нам ретушировать наши изображения? Что ж, есть несколько вещей, которые следует иметь в виду, прежде чем начать …
Количество используемых масштабов будет зависеть от размера изображения и относительного размера элементов в нем. У меня нет никаких правил, которые помогли бы вам решить это, но увеличение количества шкал даст вам большее количество меньших частотных разделений для работы. Если вы только начинаете, я рекомендую использовать по умолчанию 5 шкал, пока вы не освоитесь с этой техникой.
Я лично стараюсь использовать в качестве источника света руку, насколько это возможно, , чтобы не повредить слишком много деталей на коже. Хорошее эмпирическое правило: если это кажется вам правильным, значит, это слишком много — сделайте его более тонким.
Итак, используя изображение Мартины сверху, я открываю изображение в GIMP и запускаю:
Фильтры → Общие → Вейвлет-разложение…
Если оставить все значения по умолчанию, у меня останется 5 шкал вейвлетов и остаток.
Помните, что вы можете использовать Shift-щелчок на видимости слоев, чтобы изолировать только этот слой для просмотра.
Я часто делаю это с остаточным слоем и слоем шкалы 5, чтобы визуально почувствовать, какие типы объектов лежат на этих частотах.
Теперь я оставлю все слои видимыми и начну использовать инструмент Free Select Tool , чтобы начать выбирать часть лица, которую я хочу скорректировать. Обычно я стараюсь объединить черты одинакового размера, а также стараюсь повторять контуры лица и света. После выбора я также растушую выделение на радиус хорошего размера (около 30 пикселей в этом примере).
После того, как у меня выделена область, я активирую самый высокий масштаб вейвлета, который у меня есть (в данном случае 5), и попробую применить размытие по Гауссу к этому слою. Выбор радиуса размытия произвольный, но я обычно стараюсь размыть достаточно, чтобы сгладить тона на этом слое, но не стереть их полностью. Наконец, в этом примере я выбрал 33 пикселя. Имейте в виду, что последующие масштабы также будут размыты, и эффект будет добавлен к окончательному изображению.
Размытие по Гауссу, радиус 33px по шкале Wavelet 5 (наведите курсор мыши, чтобы сравнить оригинал).
Теперь с тем же самым выделением я активирую следующий слой с масштабированием вейвлета (4 для меня) и применим здесь еще одно размытие по Гауссу. Обычно я стремлюсь к примерно 1/2 — 1/4 от предыдущего радиуса размытия. В конце концов я остановился на радиусе 13 пикселей.
Размытие по Гауссу, радиус 13 пикселей по шкале Wavelet 4 (наведите курсор мыши, чтобы сравнить оригинал).
Прежде чем работать с этими самыми большими чешуйками, следует обратить внимание на то, что основные тона кожи начнут выравниваться.Если есть пятна, пятна на печени, солнечные лучи и т. Д., Эти элементы можно смягчить или удалить, не затрагивая более мелкие элементы, такие как поры. Если бы это был я, я бы остановился на этом и начал бы осветление и прожиг на уровне пикселей, чтобы очистить другие вещи по своему вкусу.
Но, поскольку мы учимся, давайте продолжим и попробуем размыть объекты по шкале Wavelet 3, чтобы увидеть эффект.
Размытие по Гауссу, радиус 6 пикселей по шкале Wavelet 3.
Если бы мы использовали еще больший радиус на шкале Wavelet 3, эффекты стали бы немного резкими:
Gaussian Blur, радиус 16 пикселей по шкале Wavelet 3.
Это то, что я имею в виду, когда говорю, что легкое прикосновение действительно лучше. Размытие в 16 пикселей по шкале Wavelet 3 перенесло нас, минуя красивую нейтральную ретушь, на территорию манекенов (и я не хочу связывать другое изображение манекена).
Что хорошего в использовании Wavelet Decompose, так это то, что на каждом из слоев шкалы нейтральный серый (128, 128, 128) цвет будет подавлять эту функцию на этом уровне шкалы (эффективно удаляя ее). Это означает, что вы можете взять кисть серым цветом и выборочно закрасить пятна или особенности, которые вы хотите подавить.Вместо размытия я мог бы использовать кисть серого цвета и рисовать на ее коже на каждом уровне с разной степенью непрозрачности, чтобы подавить эти особенности.
Это дает вам возможность управлять элементами на уровне пикселей напрямую с помощью простой кисти, а тот факт, что слои рекомбинируются с режимами слияния зернистости, означает, что вы можете видеть результаты того, что вы делаете, сразу на изображении.
Когда я буду доволен областью кожи, я выберу новую область, над которой буду работать, и буду следовать тем же шагам, описанным выше, чтобы получить результат, который мне нравится.Мне нравится разбивать лицо на разные области в зависимости от света и особенностей кожи. Например, я обычно работаю над щеками и чуть ниже глаз отдельно от носа, подбородка и лба. Однако на самом деле это скорее личное предпочтение, чем правило.
Не забудьте уменьшить масштаб и увидеть / почувствовать результат издалека — иногда вы можете слишком увеличить область и не понять, что происходит.
Я включил файл .xcf, но все еще активен мой выбор из приведенных выше примеров.Он уже имеет размытие по Гауссу на шкале 4 и 5 (но не 3).
Загрузите файл GIMP .xcf.bz2 из примера (2 МБ).
(просто сохраните и откройте напрямую в GIMP)
Надеюсь, это было полезно для некоторых из вас. Приложив немного настойчивости, мы можем исключить использование глобулярных размытий по Гауссу на всем изображении в качестве метода деформации кожи. Это очень мощный метод обработки изображений, у него есть и другие применения — заметил ли кто-нибудь, что масштаб Wavelet 1 — это действительно хороший высокочастотный слой для вашего изображения? Готов поспорить, вы могли бы использовать его для хорошей заточки, если бы захотели! 😉
Ключевым моментом здесь является экспериментирование! Не бойтесь пробовать!
Вопросы или отзывы? Расскажем об этом в комментариях.
Метод ретуши частотной декомпозиции. Фотошоп.
В этом уроке рассказывается о методе ретуши в Photoshop путем разложения изображения на низкочастотную и высокочастотную составляющие. Низкочастотная составляющая позволяет корректировать цвет и тон, не затрагивая мелкие детали, например текстуру кожи. Высокочастотная составляющая наоборот позволяет работать с текстурой, не влияя на цвет и тон
Возьмите исходный снимок с дефектами кожи в виде прыщей — частая проблема у подростков.
1. Открываем наше изображение в программе Adobe Photoshop. CS5. Создайте 2 копии фонового слоя (можно использовать комбинацию клавиш J + CTRL — скопировать на новый слой). Верхний слой называем текстурой, нижний — тоном.
2. Отключите видимость слоя текстуры и перейдите на слой тона. Посмотрим на этот слой с таким радиусом, чтобы у нас были явные дефекты.
Небольшие дефекты останутся, но мы легко их исправим.
Мы создали низкочастотный слой.В нем нет мелких деталей изображения, например текстуры кожи. На этом слое можно исправить некоторые дефекты: пятна, цвет, тон, черно-белый узор, не затрагивая фактуру кожи.
3. Переместитесь на слой с текстурой. Включите его видимость. Применяем фильтр цветового контраста с радиусом так же, как в Blur in Gauss.
Фильтр → Другой → Цветовой контраст
Измените режим наложения текстуры слоя на линейный свет. Получается лишняя резкость изображения.
4. Надо 2 раза ложить удар режим оверлея. Для этого воспользуемся кривыми корректирующего слоя, которые будут привязаны к текстуре слоя с помощью обтравочной маски.
Необходимо, удерживая клавишу Alt, щелкнуть значок создания корректирующего слоя, который находится под панелью слоев.
Включите параметр, чтобы использовать предыдущий слой для создания обтравочной маски.
Сдвиг чёрный I. белые точки Кривая по диапазону.Это позволяет ослабить контраст нижележащего слоя на 50%.
После применения всех описанных выше действий наше изображение до и после должно выглядеть одинаково. Теперь мы можем создавать слои ретуши независимо друг от друга.
Ретушь
1. Переходим на слой с текстурой. Для удобства создайте новый пустой слой, он автоматически прилегает к слою с текстурой.
2. Отсоедините нижележащие слои и настройте слой так, чтобы контраст изображения стал выше и было удобнее следить за изменениями текстуры кожи.Вы можете использовать любые стандартные инструменты ретуши, например штамп.
Итак, мы скорректировали текстуру кожи, но небольшие пятна и неровности кожи могли остаться.
Исправьте эти дефекты следующим образом.
3. Перейти к слою тона. Для удобства создайте пустой слой. Кисть с непрозрачностью 50%, выбрав соседний цвет (удерживая клавишу ALT), накладываем его в нужные места. Таким образом, мы можем легко редактировать цвет, не затрагивая текстуру.
Еще один вариант тона ретуши. Его можно использовать как дополнительный способ добиться лучшего результата.
4. Для этого создайте копию фона и перемещайтесь между слоями текстуры и тона. Отключите все слои наложения.
Фильтр → Размытие → Размытие по Гауссу
Эта статья предназначена для «Чайников». В нем подробно описан метод частотной декомпозиции и предпринята попытка ответить на основные вопросы по этому поводу.Кроме того, в статью вставлены чипы и живое топливо не только для ретуши фото в «Фотошопе», но и вообще для работы с программой.
Введение
Частотная декомпозиция в «Фотошопе» вызывает много вопросов. И если два года назад об этом было мало информации, то сейчас ответы в сети, конечно, есть, но все они пожертвованы и не всегда понятны. Именно из-за этого новичкам разобраться в частотной декомпозиции в «Фотошопе» сложно.
Учебники от профессионалов в Интернете — это не просто так. Многие компании предъявляют требование хотя бы знать, как сделать частотную декомпозицию в «Фотошопе». Но даже у фрилансеров от техники будет увеличиваться и скорость, и качество работы.
Что это такое?
Частотное разложение — это разложение частот. Термин применяется не только в области обработки портретов, но и в математике, музыке и т. Д.Ведь это означает, что фотография складывается на несколько слоев (частот), например, слой частей и слой тона, каждый из которых редактируется отдельно от остальных.
Так как эта статья входит в уроки «Фотошопа» для новичков, в ней будет уделено внимание как объяснению принципов частотной декомпозиции, так и мелочам, которые давно известны профессионалам.
История
Компьютерная графика и ее обработка основана на математических законах, хотя создателям иногда нет дела.Таким образом, частотные разложения пошли от разложения Фурье по частоте: сначала математический метод Заимствовал радиотехнику, затем — музыканты и, наконец, ретуши.
Уроки «Фотошопа» для начинающих редко содержат эту информацию и в математических формулах не нужны. Впрочем, какова же частота, все-таки будет рассмотрено немного дальше.
Зачем это нужно?
Ретушь по частотам применяется в случаях необходимости обработки Ala Naturhel.Другими словами, если конечный результат должен быть натуральным, а не глянцевым. Кроме того, обработка в следующем методе намного точнее и качественнее и означает более высокую квалификацию.
Отличие от обычных методов обработки
Глянцевая ретушь фото в «Фотошопе» осуществляется с использованием масок и разных видов размытия. Это делает кожу на портрете слишком мыльной и «видно, что обработано». Для определенных форматов этот результат желателен, но в случае естественных портретов обработка не должна быть видна.Это осуществляется путем отделения слоев друг от друга — ретушируя один из них, мы не затрагиваем остальные.
Можно использовать только для портретов?
Конечно, табу «использовать только для ног» для этой техники нет. И хотя по этому поводу, как и по ряду других статей в Интернете, можно подумать, что именно для них это наиболее эффективно, это не так. Портреты составляют львиную долю рынка, и их ретушь всегда на первом месте, но частотное разложение универсально и идеально подходит для любых изображений, где необходимо управлять деталями отдельно друг от друга.
Сколько частот выложите?
В «Фотошопе» есть два типа частотной декомпозиции:
- Кожа складывается на две частоты — тон и детали. На первом слое кожа разглаживается, на втором убираются дефекты (морщины, прыщики и т. Д.).
- Разложение производится по трем частотам — высокой, средней и низкой. Рассмотрим подробнее ниже.
Первые шаги
Независимо от того, какие методы решаются, сначала нужно открыть фотографию в «Фотошопе» и сделать несколько копий ее слоев — количество зависит от метода.В первом случае создаются две копии слоя, во втором — две.
Частотная декомпозиция в «Фотошопе» для двух слоев
Как было сказано выше, за первый слой берется тон кожи, за второй — детали.
Значения размытия обычно варьируются от 7 до 10 (чем выше число, тем крупнее изображение. В некоторых случаях может достигать 15). Точное количество ретушер подбирает самостоятельно — зависит от размера фото и глаза.Идеальное размытие — когда кожа разглаживается, но форма и основные детали читаются.
После этого переходим ко второму слою. Его нужно подготовить к приготовлению. Чтобы все детали были «прорезаны», используется фильтр «Цветовой контраст». В «Фотошопе» английский язык звучит как High Pass. Находится в меню FTTER — меню Другое (Другое). В общем, в этой статье частотная декомпозиция в «Фотошопе» описана пошагово на русском языке, но тем, кто пользуется программой на английском, тоже будет полезно.
Резкость «цветового контраста» можно настроить так же, как «Размытие по Гауссу». Значение аналогично — если для слоя «тон» выбрано число 12, то оно будет 12-м. Результатом применения фильтра является тисненое изображение серого цвета.
Вторая фаза
Для слоя «Детали» «режим наложения» меняется на «Линейный свет». Если изображение слишком контрастное — следует перейти на вкладку Кривые и уменьшить контраст. Альтернатива: Уменьшите контраст «по старинке», уменьшив параметр «контраст».
Сама по себе частотная декомпозиция уже сделана — осталось только удалить дефекты точечной кистью. Это простая, но кропотливая работа. Кисть рекомендуется брать небольшую с немного приплюснутой формой (задается в параметрах). Ей нужно пройтись по всему изображению и удалить дефекты.
Внимание! Удаляя мелкие прыщики и мимические морщинки, следует оставить те линии, которые делают фото анатомически правильным и влияют на сходство лица на портрете.
Замечания
Описан простейший метод, но есть и другой вариант этого метода. Следующим методом вы можете произвести частотную декомпозицию в «Photoshop CS6» и выше.
При работе со слоем «Детали» вместо фильтра «Контраст цвета» перейдите во «Внешний канал» (вкладка Изображение), в параметрах от выбора слоя «Тон» (это не опечатка, выберите действительно «тон») и нажмите ОК.
Затем режим наложения также изменяется на «Линейный свет».Все последующие действия производятся в порядке, описанном выше.
Важно! Если «Размытие по Гауссу» оказалось неравномерным, а более длинное значение параметра слишком «размывает» части, вы можете размыть второй раз неровные участки с помощью инструмента Лассо. Умеет выделять необходимые части изображения, после чего размытие применяется только к выделенным областям.
Трехчастотная декомпозиция
Частотная декомпозиция на трех слоях в «Фотошопе» производится по тем же правилам, что и для двух.С другой стороны, трехслойное разложение ближе к своему предку — разложению Фурье, и с его помощью легче объяснить сам принцип разложения.
Итак, за основу взяты основная, средняя и нижняя частоты. В области ретуши в верхних частотах информация об общем виде, в средних — текстура поверхности, а также все дефекты и пятна, в нижних — информация о свете и переходах. После этого описания нетрудно сделать вывод, что «тональные» слои и «детали» — это не что иное, как верхние и нижние частоты.
Средние частоты в вышеупомянутом методе объединены с высокими и редактируются независимо, потому что метод частотного разложения на три слоя намного более правильный и лучший. Обдумай это.
Частотная декомпозиция для трех уровней ступеней
Перед реализацией рекомендуется предварительно сделать рекомендованное для этого создание одной копии слоя.
Интересно! Копию слоя можно создать, щелкнув нужный элемент контекстного меню или щелкнув соответствующий значок в нижней части окна слоя.Это действие также выполняется с помощью комбинации клавиш Ctrl + J. Комбинации клавиатуры имеют большое значение. В работе «Фотошопа» они ускоряют ее и делают более комфортной. Конечно, изначально комбинации не будут запоминаться и не будут использоваться на машине, но затянуть переходный период запоминания, чтобы стать мастером — оно того стоит.
На новом слое дефекты удаляются точечной кистью. Это менее кропотливая работа, чем в предыдущем абзаце, поскольку мелочи убирать не нужно — в этом случае размер кисти берется побольше и обрабатывается только то, что действительно сразу бросается в глаза и будет мешать дальнейшей работе.
Затем создаются три копии обработанного слоя. Их называют «высокие» (HIGH), «средние» (Middle) и «низкие» (Low). Сделано это, как уже было сказано ранее, для удобства. Начать ретушь можно как с высоких частот, так и с низких, разницы нет.
В этой статье пойдем сверху вниз, то есть начнем с «минимума».
На слой «Низкий» накладывается «Размытие по Гауссу». В отличие от метода декомпозиции на два слоя, параметр размытия может доходить до 30.Главное, выбрать такой номер, в котором тон кожи будет однородным.
Для слоя «Высокий» выбран фильтр «Цветовой контраст». Значение «цветовой контраст» должно быть в три раза меньше «размытия по Гауссу».
Жизнь: Запишите значения параметров слоев в их имя. Если числа 30-10, их легко запомнить, но, работая с 12,7, лучше записывать.
Слой «Низкий» будет содержать как Blur (размытие), так и контраст.Значение Blur равно значению «цветовой контраст» в «высоком» слое (в рассматриваемом примере 30), а значение значения контрастности размывается в «низком» (10).
Для всех трех слоев создается группа. Декомпозиция готова, можно переходить к редактированию.
Зачем все от частот?
Средний слой содержит все дефекты. Удалять его совершенно нежелательно. Чтобы убрать неровности, нужно создать маску (значок Alt + маска внизу окна слоев), а затем черную кисть провести на портрете в местах, где есть неровности.
Таким же образом можно обработать «высокий» слой, чтобы повысить однородность тона кожи. На этом же слое, работая с цветовой гаммой — затемните и тонируйте нужные участки, выровняйте цвета.
Возможности
Помимо студийных портретов, на которых нужно убрать пару прыщиков, перед методом ретуширования частотной декомпозиции в «Фотошопе» будут совсем другие цели. Значит, его можно применять в таких случаях:
- Надо исправить топологическую работу визажиста — Проще говоря, переделать макияж.Также возможно нанесение Make-APA с нуля. В последнем случае рекомендуется при работе фото той же модели с любым другим макияжем для аккуратности нанесения.
- Мягкое приглушение текстуры кожи, легкая и аккуратная ретушь, без помех точечными кистями и «растушевками» из блюра.
- Чтобы побрить человека — требуется сочетание методов частотной декомпозиции, при кропотливой работе получается хороший результат.
Скорость работы
Несмотря на то, что метод кажется простым, после выполнения самой декомпозиции работа над всеми тремя слоями продолжает быть кропотливой.Опытный ретушер прорабатывает такие «мелочи», как тени и блики, масштаб изображения. Частотная декомпозиция — это не способ в один клик преобразовать фотографию, а, наоборот, метод ее изучения глубины.
Тем не менее, математическая база метода подсказывает, как его можно автоматизировать.
Программные методы
Для «Фотошопа» (и для «Гимпа», его «Линуксового брата», кстати, тоже есть специальные плагины, а также уклоненные. Все они не автоматизируют полностью ретушь фотографий (в конечном счете, это все еще творческий процесс), но программно выполнять действия по созданию необходимых слоев и их настроек.Это значительно упрощает частотную декомпозицию в «Фотошопе».
Action (Действие — Действие, Операция) — Это файл с расширением муравья, который представляет собой набор операций в «Фотошопе». Это даже можно назвать мини-программой. Существующий файл действия открывается с вкладкой «Окно».
Действие для частотной декомпозиции При желании вы можете создать себя самостоятельно — вручную проделайте все вышеперечисленные действия и перейдите во все ту же вкладку «Операции», а затем нажмите на иконку для создания новой операции.Для удобства также рекомендуется создать несколько декашей для создания отдельных первого, второго и третьего слоев.
Действие для загрузки доступно на интернет-ресурсах, но все же рекомендуется создавать их самостоятельно — сначала попробуйте разложение по частоте вручную, затем поймите, как его использовать, а затем автоматизируйте этот процесс для последующего использования. Кроме того, загрузка из Интернета всегда предполагает возможность загрузки вируса. Так что лучше сдерживаться.
Как и любые программы, действие доступно для редактирования, а редактировать написанное кем-то другим сложнее. К тому, что каждый автор делает операцию, прежде всего «под себя», а уже потом в порыве щедрости выкладывает в Интернет на всеобщее обозрение.
выводы
В целом частотная декомпозиция — очень мощный инструмент. Первый метод, при котором процесс производится в два слоя, более близок к обычной ретуши и лишь слегка приоткрывает завесу декомпозиции.Вторая, представляющая собой модифицированную математическую операцию, дает огромный простор для творчества. В статье описаны минимальные возможности использования, так как ее цель — рассказать о самой экспозиции, которую она представляет, и о том, как это сделать. И углубившись в тему еще немного, можно найти гораздо больше «фишек».
Наконец, стоит также сказать, что одно владение частотным разложением никого не сделает блестящим ретушером. Как и любой инструмент, он имеет силу только в опытных руках.Итак, нужно еще до того, как сделать первый шаг, увидеть конечный результат, подмечать мелочи и только потом выбирать, с помощью какого инструмента лучше всего это исправить.
При обработке портрета мы все сталкиваемся с проблемой — как убрать дефекты кожи, сделать кожу гладкой и бархатистой, а также сохранить ее в текстуре. Думаю, многие из вас уже слышали о таком плагине для фотошопа, так как Portraiture, как говорится, для особо ленивых 🙂 Быстро, удобно, но делает кожу неестественной и пластичной.Я лично иногда его применяю, но крайне редко и с большой прозрачностью, это удобно с ростовыми фотографиями, где лицо получается совсем маленьким. Но давайте поговорим о более профессиональном методе ретуши кожи, который хоть и более утомительный и медленный, но позволяющий добиться отличного результата.
Итак, слева у нас фото, на нем уже произведена первичная световая и цветовая коррекция в Lightrum. После наших манипуляций получаем фото справа.
В сети довольно много разных способов ретуши этого метода ретуши, но я расскажу, как быстрее, удобнее, проще и дает лучший результат.
На чем основан этот метод: Он основан на том, что любую картинку можно разложить на 2 составляющие — на верхнюю и нижнюю частоты. А если их «свернуть» — получаем исходную картинку. Тем самым мы разделяем картинку на слой, который будет сжигать текстуру кожи и слой, содержащий информацию о цвете, переходах света и тени и «форме». Фильтр нижних частот в Photoshop — это фильтр размытия по Гауссу. Upper — High Pass, который мы будем применять через внешний канал, потому что сам фильтр при «склейке» дает неточности.Звучит сложно, но я постараюсь объяснить простым языком и на примерах)
Обратимся к практике:
- Предположим, у нас есть фон слоя. Сделайте 2 копии — я делаю это с помощью горячей клавиши Ctrl + J. Вы можете перейти в меню Layer — Duplicate Layer …
- Переименовываем их — нижнюю копию называем Low, верхнюю — High.
- Отключите видимость на верхнем слое High, нажав на значок глаза.
- Выбираем Низкий слой, теперь работаем только с ним. Мы используем фильтр GAUSSIAN BLUR (Размытие по Гауссу). Для этого переходим в Filter — Blur — Gaussian Blur … Таким образом, мы создаем слой, который хранит «цвет и форму» изображения.
- Какой радиус выбрать? Важно выбрать такой радиус размытия, чтобы текстура кожи больше не была видна, но при этом сохранялись все светотеневые неровности от недостатков кожи. Такой радиус варьируется от 3 пикселей (где маленькая область лица / снимок роста — или небольшой размер фотографии) до 15 пикселей (большая потливость или красота, фотография большого размера).В моем случае я полностью скомпоновал результат на 3,5 пикселя, потому что плакал на фото.
- Выберите слой High и включите его видимость.
- Теперь мы работаем с этим слоем, создавая «текстуру» изображения. Для этого перейдите в Изображение — Применить изображение …. (Изображение — Внешний канал …)
- На вкладке Layer щелкните и выберите наш размытый слой — LOW.
- ВАЖНО:
1 случай — если вы работаете в 8-битном режиме , то установите — Blending — Substract (Наложение — вычитание), Scale — 2, Offset (сдвиг) — 128.
2 case — если вы работаете в 16-битном режиме , то установите — Blending — Add (Наложение — Добавление), Scale — 2, Offset (Shift) — 0. И нажмите Invert (инвертировать).
Как посмотреть сколько сражений у вас работает? Обычно пишется наверху рядом с именем открытого изображения через косую черту (например, beauty.psd (… / 8) или (… \\ 16)). Если вы не видите, идите в Изображение — Режим — в открытой вкладке будет отмечен режим, в котором вы сейчас работаете.
- Видим серое изображение. Меняем слой High на режим наложения на Linear Light (линейный свет).
- Предлагаю сгруппировать эти два слоя. Выделяем их и нажимаем Ctrl + G или переходим в Layer — Group Layers (слои — группировать слои). Мы называем эту группу «Частотное разложение».
Попробуйте отключить / включить видимость этой группы — вы поймете, что изображение не меняется, мы выложили изображение на 2 компонента — на более низкие частоты — размытый слой, где информация о цвете и форме, и вверху — где хранится только текстура изображения.Теперь мы можем работать с этими слоями по отдельности, не боясь «вздутия»).
Во-первых, боритесь со всеми неровностями кожи — угрями, шрамами, родинками, лишними волосами — информация о них хранится в слое текстуры, то есть на слое High. Мы будем работать штамповочным инструментом с жесткостью 100%. Почему? Потому что это текстура кожи и на ней недопустимы «размытые края», которые остаются после работы с мягкой щеткой или обслуживающей щеткой, или той же заплаткой. Размер подберите прыщик чуть больше.
Сделано? Теперь выберите хорошую текстуру рядом с прыщиком. Гладкий. Щелкните Alt и щелкните. Таким образом, мы выбрали место, откуда возьмем текстуру. Теперь смело нажимайте на сам прыщик. Отлично!
Так проходим по коже, удаляя все, что нам не нравится)
Заменил плохую фактуру на хорошую, но пятна от этих прыщиков и неровностей все равно остались. За них уже отвечает нижний слой, будем работать с ним.
Для этого выберите Низкий уровень. Нам нужен инструмент Mixer Brush Tool с настройками наверху 10%.
Что он делает? В названии заключена суть его работы — смешивание соседних цветов там, где вы проводите кисть. Таким образом, слегка грохотаем кистью на месте и в его окружении смешиваем цвет так, чтобы на его месте вместо пятна была ровная поверхность. Пытаться.
- Таким образом мы проходим все пятна на лице, выравнивая текстуру кожи и создавая ровный тон лица, но не переусердствуйте.
Вот в принципе весь метод частотной декомпозиции)
Для достижения лучшего результата в этом методе есть несколько улучшений, о которых я вам сейчас расскажу.
- Смягчение кожи.
Для этого, прежде чем работать со слоем Low, сделайте его копию и примените к копиям фильтр GAUSSIAN BLUR с размытием не более 10px, чтобы вы четко видели, как кожа смягчается.
Теперь создадим маску слоя.Для этого щелкните соответствующий значок.
Теперь берем белую кисть и рисуем там, где нам нужно смягчить, а именно лоб, щеки, нос, подбородок, но не переходить к глазам, губам или краю лица. В итоге маска будет примерно такой:
Я уменьшил непрозрачность до 65%, вы делаете на свое усмотрение)
- Четкость и лучшее видение всех недостатков во время ретуши.
Это действие проделываем до того, как мы начали работать с текстурой.
Мы делаем копию слоя High, нажав Ctrl + J. Создадим для него обтравочную маску. Для этого выберите слой High Copy, зажмите alt и переместите курсор в позицию между этими слоями, прежде чем появится этот значок. Щелкните.
Измените режим спуска полос на Нормальный.
Теперь все действия со штампом продержим на нем.
Чтобы лучше видеть все недостатки, создайте вспомогательный слой кривых. Щелкните значок и выберите «Кривые».
Мы переименовываем этот слой в Contrast, так как этот слой фактически увеличивает контраст.И создаем ему обтравочную маску, как мы это уже делали выше.
Для нижней точки: ВХОД — 97, ВЫХОД — 0.
Для верхней точки: ВХОД — 158, ВЫХОД — 255.
Мы видим, как это влияет на наш имидж:
Он стал слишком резким, поэтому мы уменьшаем непрозрачность примерно до 50%, чтобы увидеть все неровности.
Когда закончите ретуширование — уменьшите непрозрачность примерно до 1-5%, если вы хотите увеличить резкость всего изображения, если вам нравится исходный рисунок — либо отключите видимость этого слоя, либо удалите его вовсе.Это все)
П.С. Результатом я до сих пор недовольна, т.к. на коже видны некоторые пятна. Для их удаления я использую методы осветления и затемнения, он более известен как метод Dodge and Burn, о котором я рассказывал. После этого мы получаем гораздо более привлекательную картину. Затем я сделал окончательную цветокоррекцию, и вот результат: начальное изображение после частотной декомпозиции и финальное.
Частотное разложение фотографии — «Отделение» текстуры (в нашем случае кожи) от ее оттенка или тона.Это сделано для того, чтобы можно было отдельно изменять свойства кожи. Например, если вы ретушируете текстуру, тон останется нетронутым, и наоборот.
Ретушь методом частотной декомпозиции — довольно трудоемкий и утомительный процесс, но результат более естественный, чем при использовании других методов. Профессионалы используют этот метод в своей работе.
Принцип метода заключается в создании двух копий исходного изображения. Первый экземпляр несет информацию о тоне ( low.), а второй — про текстуру ( high ).
Рассмотрим метод на примере фрагмента фотографии.
Подготовительные работы
- На первом этапе вам нужно создать две копии фонового слоя, дважды щелкнув по клавише клавиатуры Ctrl + J. , и дать копии имени (двойной щелчок по имени слоя).
- Теперь отключаем видимость верхнего слоя с названием «текстура» и переходим на слой с тоном.Этот слой необходимо перед состоянием размыть, пока не исчезнут все мелкие дефекты кожицы.
Откройте меню «Фильтр — размытие» и выберите «Размытие по Гауссу» .
Выставляю радиус фильтра так, чтобы уже было сказано выше дефекты исчезли.
Значение радиуса нужно запомнить, так как оно понадобится.
- Вперед. Перейдите к слою с текстурой и включите его видимость. Заходим в меню «Фильтр — Другое — Цветовой контраст» .
Значение радиуса выставляется такое же (это важно!), Что и в фильтре «Размытие по Гауссу» .
- Для слоя с текстурой измените режим наложения на «Линейный свет» .
Получаем изображение с лишней текстурной детализацией. Этот эффект необходимо ослабить.
- Используем корректирующий слой «Кривые» .
В окне настроек активируем (нажимаем) левую нижнюю точку и, в поле «Вывод» прописываем значение 64
.Затем активируйте правую верхнюю точку и пропишите выходное значение, равное 192
и нажмите кнопку привязки.Этими действиями мы в два раза ослабили влияние слоя с текстурой на выпадающий список. В результате мы увидим изображение в рабочей области, полностью идентичное оригиналу. Вы можете проверить это, поднявшись на Alt. И щелкнув значок глаза на фоновом слое. Никакой разницы быть не должно.
Подготовка к ретуши завершена, можно приступать к работе.
Ретушь текстуры
Ретушь в тон кожи
Нас сослали на текстуру, теперь мы включаем видимость нижних слоев и переходим к слою с тоном.
Профессиональные ретушеры, использующие множество различных техник ретуши кожи. В этом уроке вы изучите один из основных методов ретуширования, называемый частотной декомпозицией. Используется для быстрого разглаживания кожи без потери деталей.
Что такое частотное разложение?
Частотное разложение — это жаргон, используемый в мире ретуши для описания техники сглаживания кожи. Методика основана на разделении изображения на две «частоты».
- Низкочастотный слой: слой для смягчения, на котором расположены только тона и оттенки.
- Высокочастотный слой: слой резкости и мелких деталей.
Как сгладить кожу аэрографом методом частотного разложения?
1.Подготовить слой к обратимому редактированию
Преобразование слоя фотографий в смарт-объект. Благодаря ему вы можете изменить настройки фильтра в любой момент.
Создайте две копии слоя. Верхнее название «High Frequency Layer», а нижнее — «Low Frequency Layer».
2. Создание высокочастотного слоя
Выберите верхний слой и примените фильтр высоких частот (Filter? Other? High Pass). В результате получился серый слой с эффектом тиснения на деталях.Установите радиус 3 пикселя.
Установите режим наложения Linear Light и получите очень сильную резкость. Этот слой поможет восстановить детали на фото.
3. Традиционный и современный вариант размытия
Обычно фильтр GAUSSIAN BLUR используется для низкочастотного слоя, который противоположен фильтру высоких частот. Вместо того, чтобы увеличивать детализацию, он опускает изображение так, чтобы были видны только тона.
Однако традиционный метод не всегда дает хорошие результаты.Создает эффект рассеянного свечения и делает кожу искусственной. Поэтому вместо традиционного метода мы будем использовать современный, подразумевающий использование фильтра Surface Blur. Это дает более реалистичное изображение и сохраняет края объектов аккуратными. Ниже можно сравнить два фильтра:
4. Создание низкочастотного слоя
Выберите нижнюю копию и примените фильтр «Размытие поверхности» (Filter? Blur? Surface Blur).
5. Настройка высокочастотного слоя
Уменьшите непрозрачность верхнего слоя, чтобы уменьшить чрезмерную резкость.Начните с 50%.
6. Настройка низкочастотного слоя
Вернемся к нижнему слою. Дважды щелкните имя фильтра, чтобы открыть настройки. Установите «Порог» на максимум и отрегулируйте радиус так, чтобы оттенки кожи стали плавными, а изображение — размытым.
Уменьшите порог, чтобы детали снова стали появляться. Возможно, вам потребуется несколько раз перенастроить фильтр.
7. Объединение слоев
Поместите оба слоя в одну группу (Ctrl + G) и назовите ее «Разделение частот».
8. Групповая маска
В группу добавьте маску и залейте ее черным цветом. Белая кисть Вернуть эффект сглаживания отдельным участкам лица.
На этом урок можно закончить. Поскольку мы работали со смарт-объектом, вы можете в любой момент открыть его и изменить изображение. Если вы вдруг решили очистить кожу инструментом Spot Healing Tool, лучше поработайте отдельным слоем. В настройках инструмента нужно включить Sample All Layers.
Профессиональная ретушь портретов: техника частотного разделения | Александр Золотухин — Свадебный фотограф
Введение
«Какая техника ретуши портрета самая лучшая?» — вот вопрос, который волнует каждого фотографа.
Если вам не важно качество, вы можете использовать практически все, что угодно. Вы можете размыть фотографию, использовать инструмент «Лечебная кисть» и инструмент «Штамп» по всему изображению. Это может быть нормально, если у вас изображение с низким разрешением или если вас не особо заботит качество и детализация. Но если вы хотите, чтобы ваши фотографии выглядели реалистично и сохраняли все мелкие детали, лучше использовать какой-нибудь метод неразрушающего ретуширования. Сегодня я хочу показать вам технику частотного разделения как часть профессионального процесса ретуширования портретов.Это эффективно и дает отличные результаты в разумные сроки. На мой взгляд, частотное разделение — один из лучших приемов ретуши портрета.
Цель этой статьи — дать читателю четкое представление о том, что такое частотное разделение, как оно работает, как разложить изображение на разные частоты и как использовать эту технику для ретуширования. Я не буду здесь вдаваться во все детали ретуши, поэтому вам нужно иметь хотя бы некоторые базовые знания Photoshop.
Теория
Этот метод основан на разложении вашего изображения на два слоя, содержащие разные пространственные частотные данные — высокочастотный слой (хранит всю информацию о мелких деталях) и низкочастотный слой (информация о цветах и оттенках).Этот метод позволяет независимо корректировать грубые и мелкие детали. Это означает, что вы не испортите текстуру кожи модели, пытаясь исправить цветовые пятна и оттенки, и в то же время у вас не будет проблем с неравномерным градиентом при исправлении различных дефектов с помощью Clone Stamp.
Существует два метода декомпозиции изображения: метод High Pass и метод Apply Image. Метод High Pass проще и дает вам отличный визуальный контроль над тем, какие данные должны идти на HF-слой, а какие — на LF-слой.Недостатком метода High Pass является то, что он не на 100% точен, самые яркие пиксели изображения могут стать серыми. Применить изображение не имеет этой проблемы, поэтому качество вашего изображения не будет снижено.
Практика
I. Метод высоких частот
- Дважды продублируйте фоновый слой (Cmd + J / Ctrl + J). Теперь вы можете переименовать слои: верхний будет содержать высокочастотные данные, нижний — низкочастотные данные.
- Выбрав слой High Frequency, перейдите в Filters -> Other -> High Pass.Отрегулируйте радиус фильтра, чтобы четко видеть все мелкие детали. Вы должны выбрать такой радиус, чтобы текстура кожи, поры и т. Д. Были четко видны и хорошо выражены. Эти детали останутся на слое HF, а все остальное будет размыто на слое LF.
Вот несколько советов по выбору радиуса для фильтра высоких частот:После применения фильтра переключите режим наложения на линейный свет и непрозрачность на 50%.
- Скрыть слой HF. Переключитесь на слой LF. Перейдите в Фильтры -> Размытие -> Размытие по Гауссу.Установите то же значение радиуса, которое вы использовали для фильтра высоких частот на последнем шаге.
- Необязательно: Чтобы быстро сгладить небольшие пятна и пятна, вы можете продублировать (Cmd + J / Ctrl + J) фоновый слой и поместить дублированный слой между HF и LF слоями. Теперь примените Фильтры -> Другое -> Размытие поверхности к этому слою. Примечание. Фильтр «Размытие поверхности» работает очень медленно с 16-битными изображениями, но довольно быстро с 8-битными изображениями. Если у вас нет топового процессора, возможно, вам придется подождать несколько минут, поэтому иди себе чашку кофе. Как использовать Surface Blur:
- Переместите ползунок «Порог» до упора вправо, затем отрегулируйте «Радиус» до тех пор, пока кожа модели не станет хорошо размытой.
- Теперь начните медленно перемещать ползунок Threshold влево. Вы должны найти значение, когда кожа остается хорошо размытой, но высококонтрастные детали не размазываются и остаются достаточно резкими. При настройке этого ползунка лучше всего следить за линией волос и бровями.
Добавьте маску слоя и инвертируйте ее (Cmd + I / Ctrl + I).
Теперь прокрасьте маску поверх областей, где вы хотите сгладить пятна и оттенки кожи, с помощью мягкой белой кисти с низкой непрозрачностью. Этот шаг экономит время, просто сравните два изображения ниже:
Слой Surface Blur выключен:
Слой Surface Blur включен:
Иногда это может быть единственный шаг низкочастотной коррекции, особенно если у вашей модели хороший макияж.
- Необязательно: Чтобы быстро сгладить небольшие пятна и пятна, вы можете продублировать (Cmd + J / Ctrl + J) фоновый слой и поместить дублированный слой между HF и LF слоями. Теперь примените Фильтры -> Другое -> Размытие поверхности к этому слою. Примечание. Фильтр «Размытие поверхности» работает очень медленно с 16-битными изображениями, но довольно быстро с 8-битными изображениями. Если у вас нет топового процессора, возможно, вам придется подождать несколько минут, поэтому иди себе чашку кофе. Как использовать Surface Blur:
- Создайте новый слой над слоем Surface Blur — назовите его Low Frequency Correction.При необходимости вы можете добавить дополнительные корректирующие слои позже. Вы всегда должны использовать отдельные слои для коррекции, чтобы исходные слои оставались нетронутыми. Если в какой-то момент вы решите вернуться к прежнему состоянию или уменьшить эффект от ваших исправлений, вы можете уменьшить непрозрачность корректирующих слоев или отключить их видимость.
- Дублируйте слой High Frequency — назовите его High Frequency Correction. Измените режим наложения слоя на Нормальный, а Непрозрачность на 100%. Обрежьте дублированный слой на слой ниже: щелкните правой кнопкой мыши слой в палитре «Слои» и выберите «Создать обтравочную маску».(В качестве альтернативы вы можете удерживать клавишу Option / Alt и щелкать левой кнопкой мыши между слоями). Этот слой также будет использоваться для неразрушающей коррекции, чтобы на всякий случай сохранить исходный слой.
Итак, базовая настройка слоя для техники частотного разделения будет выглядеть следующим образом: - Начните исправлять низкочастотные дефекты — сгладьте цветные и теневые пятна, пятна и т. Д. Вы можете использовать Clone Stamp, Healing Brush, Brush Tool, технику Dodge & Burn. или любой другой подходящий инструмент. Начните со слоя коррекции LowFreq и при необходимости добавьте больше слоев.Обычно я начинаю с Healing Brush Tool, жесткость 0%, выборка — Current & Lower. Если вам нужно внести кардинальные изменения, например, удалить темные круги и мешки под глазами модели, вы можете использовать инструмент «Кисть» с непрозрачностью 5-25% и жесткостью 0%. И не забывайте про технику Dodge and Burn. Вы можете увидеть изображение ниже до этого шага (с уже примененным слоем Surface Blur) по сравнению с изображением после этого шага (50% кроп).
- Теперь переключитесь на слой коррекции HF, возьмите инструмент «Штамп» с твердостью около 60-80% и режим выборки, установленный на текущий слой, и начните исправлять небольшие дефекты кожи.
Теперь кажется, что мы закончили с ретушью кожи, поэтому мы можем продолжить и начать отбеливать зубы, увеличивать контраст, настраивать цвета и, наконец, повышать резкость изображения. Я не буду вдаваться в подробности здесь, потому что статья уже большая. Кстати, частотное разделение открывает действительно отличный способ повышения резкости изображения! Ознакомьтесь с этим в разделе «Советы и приемы по технике разделения частот».
II. Метод «Применить изображение»
Метод «Применить изображение» почти такой же, как и метод «Высокий проход».Единственное отличие — способ разделения данных.
- Дважды продублируйте фоновый слой (Cmd + J / Ctrl + J). Переименуйте слои.
- Необязательно (но настоятельно рекомендуется): выберите слой Low Frequency, перейдите в Filters -> Other -> High Pass. Отрегулируйте радиус, как описано в шаге 2 метода High Pass. Запомните значение радиуса и нажмите Отмена. Да, отменить! Нам не нужно применять этот фильтр, нам нужно только значение. Этот шаг позволяет точно определить необходимый радиус для следующего шага.
- Выбрав слой Low Frequency, перейдите в Filters -> Blur -> Gaussian Blur. Установите значение радиуса так, чтобы все мелкие детали были размыты, или просто используйте значение из последнего шага. Нажмите ОК.
- Выберите слой High Frequency. Перейдите в Image -> Apply Image. В зависимости от глубины цвета вашего изображения используйте следующие настройки:
- Измените режим наложения слоя High Frequency на Linear Light. Поскольку метод «Применить изображение» является математически правильным, вам не нужно настраивать прозрачность, вы получите точно такое же изображение сразу после изменения режима наложения.
Теперь, когда мы разделили частоты, давайте добавим слои для дальнейшей коррекции.- Дополнительно добавьте слой Surface Blur, как описано в параграфе 3.1 метода High Pass.
- Добавьте пустой корректирующий слой над слоем Surface Blur (или над слоем Low Frequency, если вы не выполняете необязательный шаг).
- Дублируйте слой High Frequency. Установите режим наложения дублированного слоя на «Нормальный», обрежьте его по исходному высокочастотному слою.
- Настройка слоя готова к редактированию.Начните ретушировать низкочастотную текстуру с помощью мягких инструментов, а высокочастотные детали — с помощью инструмента штампа высокой жесткости.
Ну вот и все. После того, как вы попрактикуетесь в этих методах и поймете, как они работают, не стесняйтесь читать мою следующую статью по этой теме — Советы и приемы: метод частотного разделения. В этой статье я покажу несколько быстрых и эффективных способов использования частотного разделения, разделения на 3 и более частот, повышения резкости и, основанных на той же технике, и, конечно же, действий для автоматического разделения всех частот.
Частотная декомпозиция в Photoshop. Уроки «Фотошопа» для начинающих
Эта статья для чайников. В нем максимально подробно и подробно описан метод частотной декомпозиции и сделана попытка ответить на основные вопросы по этому поводу. Кроме того, в статью вставлены фишки и лайфхаки не только для ретуши фото в фотошопе, но в целом для работы с программой.
Введение
Частотная декомпозиция в «Photoshop» вызывает множество проблем.И если два года назад информации по этому поводу было мало, то сейчас в сети, конечно, есть ответы, но все они лаконичные и не всегда четкие. Именно из-за этого новичкам сложно понять частотную декомпозицию в «Фотошопе».
Учебники от профессионалов в Интернете не даются просто так. Многие компании выставляют на вакансию ретушера требование знать, как сделать частотную декомпозицию в «Фотошопе» хотя бы на минимальном уровне.Но даже фрилансерам технологии пригодятся — они увеличат и скорость, и качество работы.
Что это такое?
Частотное разложение — это расширение по частотам. Термин используется не только в области портретов, но и в математике, музыке и т. Д. Для ретушера это означает, что фотография раскладывается на нескольких слоях (частотах), например, слой деталей и слой тона, каждый из которых редактируется отдельно от остальных.
Поскольку эта статья включена в уроки «Фотошопа» для начинающих, она будет сосредоточена на том, как напрямую объяснить принципы частотной декомпозиции и мелочи, давно известные профессионалам.
История
Компьютерная графика и обработка основаны на математических законах, хотя создатели иногда не заботятся о них. Таким образом, частотная декомпозиция перешла от разложения Фурье к частотам: сначала математический метод позаимствовали радиоинженеры, затем музыканты и, наконец, ретуши.
Уроки «Фотошопа» для начинающих редко содержат эту информацию, а в математических формулах действительно нет необходимости. Однако то, что представляют собой частоты, еще предстоит рассмотреть немного дальше.
Зачем это нужно?
Частотная ретушь применяется в случаях необходимости обработки а-ля природа. Другими словами, если конечный результат должен быть натуральным, а не глянцевым. Кроме того, обработка описанным ниже способом является гораздо более точным и качественным и означает высочайший уровень мастерства.
Отличие от обычных способов обработки
Глянцевая ретушь фотографий в «Фотошопе» осуществляется с помощью масок и различных видов размытия.Это делает кожу на портрете слишком мыльной и «видно, что она обработана». Для некоторых форматов такой результат желателен, но в случае естественных портретов обработка не должна быть видна. Это делается путем отделения слоев друг от друга — ретушируя один из них, мы не затрагиваем остальные.
Можно ли использовать только портреты?
Конечно, табу «использовать только мазки» на эту технику нет. И хотя по этому поводу, как и по ряду других статей в Интернете, можно подумать, что именно для них это наиболее эффективно, это не так.Портреты составляют львиную долю фоторынка, и их ретушь всегда на первом месте, но частотная декомпозиция универсальна и идеально подходит для любых снимков, где есть необходимость редактировать детали отдельно друг от друга.
Сколько частот выложить?
В Photoshop есть два типа частотной декомпозиции:
- Кожа раскладывается на две частоты — тон и детали. На первом слое кожа разглаживается, на втором удаляются дефекты (морщины, прыщики и т. Д.).).
- Декомпозиция производится по трем частотам — высокой, средней и низкой. Обсудим подробнее ниже.
Первые шаги
Независимо от того, какой метод решается, сначала нужно открыть фотографию в Photoshop и сделать несколько копий ее слоев — количество зависит от метода. В первом случае создаются две копии слоя, во втором — две.
Частотная декомпозиция в «Фотошопе» на два слоя
Как уже было сказано выше, первый слой для этого метода — это оттенок кожи, а второй — детали.
После создания двух копий слоев рекомендуется создать для них отдельную группу слоев. В этом нет необходимости, однако это считается хорошим тоном для ретушеров и обычно упрощает работу. Группы в «Фотошопе» — дело профессионалов.
Также для удобства работы слоям рекомендуется давать соответствующие имена: «Тон» и «Детали», а «Детали» имеют над «Тон».
Далее начинается ретушь фото в Photoshop в обычном режиме: откройте слой «Тон» и примените к нему «Размытие по Гауссу».
Значения размытия обычно варьируются в диапазоне от 7 до 10 (чем больше число, тем больше изображение, в некоторых случаях может доходить до 15). Точное количество ретушер подбирает самостоятельно — в зависимости от размера фото и глаза. Идеальное размытие — когда кожа сглажена, но форма и основные детали все еще читаются.
Затем перейдите ко второму слою. Его нужно приготовить заранее. Чтобы все детали были «вырезаны», используется фильтр «Цветовой контраст». В «Фотошопе» англоязычный звучит как High Pass.Он находится в меню «Фильтр» (Flter) — «Другое» (Other). В общем, в этой статье частотная декомпозиция в «Фотошопе» описана пошагово на русском языке, но тем, кто пользуется программой на английском, тоже будет полезно.
Резкость «Цветовой контраст» можно настроить так же, как «Размытие по Гауссу». Значение то же самое — если для слоя «Тон» выбрано число «12», то для «Детали» оно будет равно 12. Результатом применения фильтра является серое рельефное изображение.
Вторая фаза
Для слоя «Детали» режим наложения изменен на «Линейный свет».Если изображение слишком контрастное — перейдите на вкладку Кривые и уменьшите контраст. Как вариант: Уменьшите контраст «по старинке», уменьшив параметр «Контрастность».
Сама по себе частотная декомпозиция уже проделана-Осталось только удалить дефекты с помощью точечной кисти. Это простая, но кропотливая работа. Кисть рекомендуется брать небольшую, слегка приплюснутой формы (задается в параметрах). Ей нужно обойти весь образ и удалить дефекты.
Внимание! Удалив мелкие прыщики и морщины на лице, вы должны оставить те линии, которые делают фотографию анатомически правильной и влияют на сходство с лицами на портрете.
Замечания
Описан простейший метод, но есть и другой вариант этого метода. Следующим способом вы можете выполнить частотную декомпозицию в Photoshop CS6 и более поздних версиях.
При работе со слоем «Детали» вместо фильтра «Цветовой контраст» перейдите во «Внешний канал» (вкладка Изображение), в параметрах из выпадающего списка выберите слой «Тон» (это не опечатка, выберите действительно «Тон») и нажмите ОК.
Затем режим наложения также изменяется на «Линейный свет». Все следующие действия выполняются в описанном выше порядке.
Важно! Если «Размытие по Гауссу» оказалось неравномерным, а большее значение параметра слишком «размывает» детали, вы можете размыть неровные области второй раз с помощью инструмента «Лассо». Умеет выделить необходимые части изображения, после чего размытие применяется только к выделенным областям.
Разложение на три частоты
Разложение частот на три слоя в «Фотошопе» проводится по тем же правилам, что и для двух.С другой стороны, трехслойное разложение ближе к своему предварительному разложению Фурье, и с его помощью легче объяснить принцип самого разложения.
Итак, за основу взяты верхняя, средняя и нижняя частоты. В области ретуши в верхних частотах появляется информация об общем виде, в средних — текстура поверхности, а также все дефекты и пятна, в нижних — информация о свете и переходах. После этого описания легко сделать вывод, что слои «Тон» и «Детали» — это не что иное, как верхняя и нижняя частоты.
Средние частоты в описанном выше методе объединены с высокими и редактировались независимо, поэтому метод частотной декомпозиции на три слоя более правильный и качественный. Обдумай это.
Частотное разложение на три слоя поэтапно
Перед разложением необходимо предварительно обработать фото. Для этого рекомендуется создать одну копию слоя.
Интересно! Копию слоя можно создать, щелкнув мышью в нужном пункте контекстного меню или щелкнув соответствующий значок в нижней части окна слоев.Это действие также выполняется с помощью комбинации клавиш Ctrl + J. Комбинации клавиш имеют большое значение в работе «Фотошопа», они ускоряют ее и делают более комфортной. Конечно, сначала комбинации не будут запоминаться и не будут использоваться на машине, но выдержать переходный период запоминания, чтобы стать мастером, того стоит.
На новом слое с помощью точечной кисти удаляем дефекты. Это менее трудоемкая работа, чем в предыдущем абзаце, так как мелочи убирать не нужно — в этом случае размер кисти берется побольше и обрабатывается только то, что действительно сразу бросается в глаза и будет мешать дальнейшей работе.
Далее создаются три копии обработанного слоя. Называется соответственно «Высокий», «Средний» и «Низкий». Сделано это, как было сказано ранее, для удобства. Начать ретушь можно как с высоких, так и с низких частот, разницы нет.
В этой статье пойдем сверху вниз, то есть начнем с «Low».
На слое «Низкий», «Размытие по Гауссу». В отличие от метода разложения на два слоя, параметр размытия может достигать 30.Главное — выбрать такой номер, при котором тон кожи будет равномерным.
Для слоя «Высокий» выбран фильтр «Цветовой контраст». Значение «Цветовой контраст» должно быть в три раза меньше, чем «Размытие по Гауссу».
Лифак: записывают значения параметров слоев в их имя. Если числа 30-10, их легко запомнить, но работая с 12,7, лучше все равно записывать.
Слой «Низкий» будет содержать как размытие (размытие), так и контраст.Значение голубого цвета равно значению «Цветовой контраст» в слое «Высокий» (в примере 30), а значение контрастности — значению размытия в «Низком» (10).
Группа создается для всех трех слоев. Декомпозиция готова, можно приступать к редактированию.
Что нужно для каждой из частот?
Слой «Средний» содержит все дефекты. Удалять его совершенно нежелательно. Чтобы убрать неровности, нужно создать маску (Alt + значок маски внизу окна слоев), а затем черной кистью провести по портрету в местах, где есть неровности.
Таким же образом можно обработать слой «Высокий» для повышения однородности тона кожи. На этом же слое работают с цветовой гаммой — затемняют и подкрашивают нужные участки, сглаживают цвета.
Возможности приложения
Помимо студийных портретов, требующих удаления пары прыщиков, перед ретушью метод частотной декомпозиции в «Фотошопе» ставит совсем другие задачи. Итак, применимо в таких случаях:
- Надо исправить корявую работу визажиста — просто нанести, накрасить.Также возможно нанесение макияжа с нуля. В последнем случае рекомендуется иметь фотографию этой же модели с любым другим макияжем для надежности приложения.
- Мягкое приглушение текстуры кожи — легкая и точная ретушь, без вмешательства точечной кисти и «намыленного» блеска.
- Побрей мужчину — нужно сочетание методов частотной декомпозиции, при кропотливой работе вы получите хороший результат.
Скорость работы
Несмотря на то, что метод кажется простым, после того, как разложение выполнено, работа над всеми тремя частотными слоями продолжает быть кропотливой.Опытный ретушер прорабатывает такие «мелочи», как тени и блики, объем изображения. Частотная декомпозиция — это не способ преобразовать фотографию в один клик, а, наоборот, метод ее глубокого изучения.
Тем не менее, математическая основа метода подсказывает, как его можно автоматизировать.
Программные методы
Для «Photoshop» (и для «Gimp», его «Linux» брата, кстати, тоже) есть специальные плагины, а также игры-экшены. Все они не ретушируют фотографии автоматически (в конце концов, это все еще творческий процесс), но программно выполняют действия по созданию необходимых слоев и их настроек.Это значительно упрощает частотную декомпозицию в Photoshop.
Action (действие, операция) — файл с расширением ANT, который представляет собой набор операций в «Фотошопе». Это даже можно назвать мини-программой. Существующий файл действия открывается с помощью вкладки «Окно» — «Операции».
Действие для частотной декомпозиции при желании создайте самостоятельно — вручную выполните все вышеперечисленные действия и перейдите на ту же вкладку «Операции», после чего щелкните значок создания новой операции.Для удобства также рекомендуется создать несколько действий для создания отдельных первого, второго и третьего слоев.
Действие для загрузки доступно на Интернет-ресурсах, однако рекомендуется создавать их самостоятельно — сначала попробовать частотную декомпозицию вручную, затем понять, как ее использовать, а затем автоматизировать этот процесс для дальнейшего использования. Кроме того, загрузка из Интернета всегда подразумевает возможность загрузки вируса. Так что лучше перестраховаться.
Как и любая программа, экшн-игры доступны для кредитования, и редактировать то, что написано кем-то другим, труднее.К тому, что каждый автор делает операцию, прежде всего, «для себя» и только потом, в порыве щедрости, выкладывает ее в Интернет на всеобщее обозрение.
выводы
Вообще, частотная декомпозиция очень мощный инструмент. Первый метод, при котором обработка выполняется в два слоя, ближе к обычной ретуши и лишь слегка приоткрывает завесу использования декомпозиции. Вторая, представляющая собой модифицированную математическую операцию, дает огромный простор для творчества.В статье описаны минимальные возможности использования, поскольку ее цель — рассказать о самой декомпозиции, о том, что она собой представляет и как это делать. И еще немного углубившись в тему, можно найти гораздо больше «фишек».
Наконец, следует также сказать, что одно разложение по частоте владения никого не сделает гениальным ретушером. Как и любой инструмент, он имеет власть только в опытных руках. Итак, вам нужно увидеть окончательный результат, прежде чем сделать первый шаг, обратить внимание на мелочи и только потом выбирать, какие инструменты лучше всего их исправить.
Взгляд на ползунок текстуры в Lightroom и Camera Raw • Purple11
Хорошая текстура и детализация — это часто то, что отличает хорошие фотографии от хороших, и в Lightroom теперь есть ползунок текстуры, который помогает нам в этом. Новый слайдер доступен во всех трех редакторах RAW от Adobe: Lightroom Classic, Lightroom и Camera Raw.
Ползунок текстуры можно использовать либо для увеличения контраста деталей, тем самым увеличивая текстуру, либо для уменьшения контраста деталей, что эффективно уменьшает текстуру.Уменьшение текстуры особенно хорошо подходит для смягчения деталей кожи.
Давайте посмотрим, как это работает и каких результатов можно достичь.
Доступ к ползунку текстуры
Вы найдете ползунок текстуры в Lightroom под Presence на панели Basic :
Ползунок текстуры в Lightroom Classic
А в Camera Raw он находится на вкладке Basic :
Ползунок текстуры в Camera Raw
Текстура против четкости против резкости
На той же панели Presence Panel , где вы найдете ползунок текстуры, также находится проверенный слайдер Clarity , который долгое время был частью Lightroom.А еще есть повышение резкости, которое может иметь эффект, аналогичный текстуре. Итак, вот разбивка по трем функциям, чтобы вы знали, в чем разница между ними:
- Повышение резкости : Повышение резкости влияет на высокочастотный диапазон изображений. Это означает, что увеличивается контраст очень мелких деталей. Это очень хорошо работает, чтобы создать иллюзию более резких изображений, но также может увеличить шум в изображении, если исходное изображение было зашумленным вначале.
- Текстура : Текстура влияет на средние частотные диапазоны изображений.Это эффективно помогает увеличить или уменьшить контраст частот, которые воспринимаются нашими глазами как текстура. В большинстве случаев это также означает, что текстура оставит шум в покое, а увеличение текстуры не приведет к увеличению шума в изображении.
- Clarity : Clarity дает гораздо более интенсивный, резкий эффект. Это хорошо для более широкой настройки более широкого диапазона частот изображения. Он также в большей степени влияет на яркость и насыщенность. При чрезмерном применении четкость может быстро сделать изображение преувеличенным и неестественным.
Во многих случаях только правильное сочетание резкости, текстуры и четкости действительно сделает ваши фотографии яркими. Это больше искусство, чем наука, поэтому вам придется по опыту комбинировать корректировки с вашими собственными изображениями, чтобы лучше почувствовать их синергетический эффект.
Глобальные и местные корректировки
Текстура может применяться глобально ко всему изображению или использоваться как локальная корректировка. Как и в случае с большинством настроек, вероятно, будет очень легко чрезмерно использовать текстуру и получить окончательное изображение, которое будет слишком детализированным или слишком мягким.Вот почему часто бывает хорошей идеей использовать текстуру в качестве локальной настройки вместо глобальной. Или глобальная корректировка может быть объединена с локальной. Небо это предел!
Увеличение текстуры (пейзаж)
Вот пример использования ползунка текстуры в качестве локальной настройки на пейзажной фотографии:
Изображение перед корректировка текстуры
Изображение после текстуры и небольшой корректировки экспозиции
я применил здесь как локальную корректировку, чтобы небо и облака остались в покое.Здесь вы можете увидеть мою маску для локальной корректировки:
Маскированное выделение для локальной настройки
А вот как это выглядит в Camera Raw с небольшим увеличением экспозиции и увеличением текстуры на +60:
Корректировка текстуры без маски
Уменьшение текстуры (кожа)
Ретушь кожи с использованием такой техники, как частотное разделение, — это прекрасно, но это может быть действительно трудоемким и трудоемким процессом, а время, вероятно, является самым ценным ресурсом в жизни! ⏲️
Таким образом, ползунок текстуры может быть полезен, помогая сэкономить время на смягчении кожи, в то же время избегая пластичного вида, который может создать отрицательная четкость.Это делается с использованием отрицательных значений на ползунке текстуры.
Он не будет работать так хорошо / детально, как ручное разделение частот, но часто он отлично справляется с первым шагом, смягчая кожу, оставляя важные детали в покое.
И снова здесь, добавление негативной текстуры в качестве локальной корректировки только на коже будет наиболее целесообразным для большинства портретов. Многие портреты действительно выиграют от некоторой отрицательной текстуры на коже и некоторой положительной текстуры на таких вещах, как одежда и украшения.
Вот пример, в котором я делаю первый проход по смягчению кожи моей модели, Шеннон Бейкер, на ветру, добавляя негативную текстуру в качестве локальной корректировки в Camera Raw:
Изображение перед локальные корректировки текстуры
Изображение после локальных корректировок текстуры
На этом изображении я применил 3 локальных корректировки:
- Текстура -80 на лице
- Текстура -30 на остальной части кожи
- Текстура +70 на одежде
И вы действительно можете заметить разницу в этом более близком урожае:
Изображение перед локальные корректировки текстуры
Изображение после локальных корректировок текстуры
Как видите, мне удалось сделать действительно хорошую работу по смягчению кожи с минимальными усилиями! Теперь, если бы я захотел, я мог бы пойти и улучшить скин еще больше, добавив к этому небольшую работу по разделению частот.
Не редактируете свои фотографии в формате RAW с помощью Lightroom?
Если вы используете инструмент редактирования RAW, такой как Capture One, вместо Lightroom или Lightroom Classic, вы все равно можете воспользоваться ползунком текстуры благодаря Camera Raw , который доступен непосредственно из Photoshop.
- Просто сделайте обычные изменения в формате RAW, а затем перенесите изображение для редактирования в Photoshop.
- В Photoshop преобразуйте фоновый слой в смарт-объект, щелкнув слой правой кнопкой мыши и выбрав Фильтр> Фильтр Camera Raw… .Теперь вы можете использовать ползунок текстуры как обычно! 👍
- Кроме того, поскольку мы сделали фоновый слой смарт-объектом, вы всегда сможете вернуться и изменить количество текстуры в любой момент процесса редактирования.
💅 Теперь вы можете продолжить и раскрыть детали!
Частотное разделение Простое ретуширование кожи | Bangla Учебник | Photoshop | Самый популярный. ❤
Частотное разделение Простое ретуширование кожи | Bangla Учебник | Photoshop | Самый популярный.❤
по | 14 апр.2020 г. | Учебники по Adobe Photoshop |
Мы нашли одни из лучших онлайн-руководств по Adobe Photoshop как для продвинутых, так и для начинающих пользователей.
Метод частотного разделения — это фактически процесс разложения данных изображения на пространственные частоты, чтобы мы могли редактировать детали изображения на разных частотах независимо. В каждом изображении может быть любое количество частот, и каждая частота будет содержать определенную информацию (в зависимости от размера деталей).Обычно мы разбиваем информационные данные в наших изображениях на высокие и низкие частоты…
Для меня фотографии
особенные, потому что они содержат моменты
, и они могут быть способом раскрыть вашу перспективу.
Найди меня на Facebook — https://www.facebook.com/md.alamin9840
Instagram — https://www.instagram.com/alamins_visual_work/
Flickr- https://www.flickr.com/photos/[email protected] N05 /
………………………………………………………………………………………………………….
Похожие теги: —
ретушь кожи, ретушь, ретушь кожи, ретушь кожи, текстура кожи, кожа, ретушь кожи, фотошоп учебник, гладкая кожа фотошоп, ретушь кожи фотошоп, как ретушировать кожу, ретушь красоты, ретуширование кожи, сглаживание кожи, легко ретуширование кожи, смягчение кожи, высококачественное ретуширование кожи, высококачественное ретуширование кожи, ретуширование кожи в фотошопе, ретушь красоты кожи, высококачественная ретушь кожи, ретуширование кожи в фотошопе, частотное разделение, частотное разделение в фотошопе, как использовать частотное разделение в фотошопе, частотное разделение фотошоп, как использовать частотное разделение для ретуширования в фотошопе, частотное разделение в фотошопе, разделение частот в фотошопе, частотное разделение, ретуширование частотного разделения, частотное разделение фотошоп cc, как сделать частотное разделение в фотошопе, частота, частотное разделение 2020, photoshop, adobe photoshop, учебник по фотошопу, учебник по Adobe Photoshop, Adobe, Adobe Photoshop CS6, Adobe Photoshop (программное обеспечение), учебные пособия по фотошопу, изучение фотографии shop, Photoshop cc tutorial, Adobe Photoshop CC, Photoshop CC, Как использовать Photoshop, Photoshop CS6, Основы Adobe Photoshop, Основы Photoshop, Фотошоп на хинди, Adobe Photoshop CC, Учебник, Учебник Adobe Photoshop для начинающих, Фотошоп, Учебник Bangla, Фотошоп bangla tutorial, freelancing bangla tutorial, аутсорсинг bangla учебник, учебник, excel bangla учебник, бангла, учебник по графическому дизайну Bangla, базовый учебник по Bangla в Photoshop, учебник по фотошопу, Roktim Alamin
, источник
Многомасштабная декомпозиция с G’MIC и PhotoFlow
В последнее время я довольно долго молчал,
причины: я был занят работой над новым инструментом многомасштабной декомпозиции,
на основе фильтра G’MIC «split_details».На самом деле портировать фильтр split_details оказалось довольно просто. Сложнее всего было изменить механизм обработки, чтобы он мог обрабатывать несколько выходных изображений за одну операцию … но это совершенно не по теме.
Фильтр многомасштабного разложения работает аналогично фильтру GIMP «Вейвлет-разложение»: он создает размытое базовое изображение и несколько отдельных слоев, содержащих детали изображения с увеличивающимися пространственными частотами. Каждый уровень должен быть смешан с базовым изображением в режиме «слияния зернистости», чтобы воссоздать оригинал.Различные масштабы получаются с помощью классических гауссовских размытий вместо вейвлетов, но помимо этого они эквивалентны своим аналогам вейвлетов. Фильтр управляется двумя параметрами: размерами размытия наименьшей и наибольшей шкал деталей, выраженных в процентах изображения Габаритные размеры. Каждый раз, когда изменяется один или оба параметра, нужно нажимать кнопку «Обновить»; это вызовет повторное вычисление различных масштабов и обновит предварительный просмотр.
Декомпозиция изображения обычно используется для ретуши кожи, и этот пост будет в основном посвящен этой теме.Однако я вовсе не претендую на звание знатока этой техники.
Вкратце, основная идея ретуши кожи посредством многомасштабной декомпозиции состоит в том, чтобы «стереть» нежелательные элементы в слое, где они наиболее заметны, оставив нетронутыми другие детали в более высоких или более низких масштабах. Например, вы можете удалить видимый дефект кожи, не нарушая естественную структуру пор кожи.
Подробное введение по этому вопросу можно найти в блоге Патрика Дэвида здесь и здесь.Со своей стороны, я ограничусь объяснением того, как можно применить в PhotoFlow методы, описанные Патриком Дэвидом.
Фильтр многомасштабной декомпозиции доступен на вкладке «Подробности» диалогового окна выбора слоя. Однако использование этого фильтра для ретуширования кожи требует утомительной «подготовительной работы» … Хорошая новость заключается в том, что я уже сделал всю работу за вас и собрал удобный пресет, который я настоятельно рекомендую загрузить и использовать в качестве отправная точка (вы можете получить ее отсюда).
После загрузки пресет создаст несколько групповых слоев (по одному для каждого масштаба) с режимом наложения, установленным на «слияние зернистости». В этом режиме наложения значения пикселей добавляются или вычитаются в зависимости от того, находятся ли они выше или ниже 50%; следовательно, значение ровно 50% ничего не меняет.
Каждая группа изначально содержит два слоя: один с деталями в заданном масштабе, а второй равномерно заполнен 50% -ным серым. Единый 50% слой связан с маской непрозрачности, которая изначально является черной, так что все детали изображения по умолчанию сохраняются в конечном результате.
В этой конфигурации нежелательные детали можно «стереть», просто нарисовав белым карандашом на маске слоя. Сила «подавления деталей» может контролироваться непрозрачностью 50% серого слоя.
Конечно, к слоям деталей можно применить несколько других правок. Некоторые примеры — это локальные размытия по Гауссу или исцеляющая кисть для клонирования деталей из одного места в другое.
Практический пример
Вот пример декомпозиции изображения в действии.Я использовал деталь изображения Майри, первоначально использованного в учебнике Патрика Дэвида, из-за отсутствия лучшей идеи, а также для более легкого сравнения с собственным результатом Патрика … В этом примере я использовал значение «базовой шкалы». 0,2% и значение «шкалы детализации» 0,02%, и я работал над шкалами №5, №4 и №3.
Сначала я включил «серый» слой в группе «Масштаб 5», а затем открыл маску слоя, дважды щелкнув значок градиента.
Затем я дважды щелкнул по слою «серая маска» и начал рисовать белым
кисть размером 20 пикселей, чтобы постепенно заменять крупномасштабные детали на
равномерный 50% серого цвета.
Результаты этого шага показаны ниже (нажмите
на подписи, чтобы увидеть исходное изображение, исходное «масштаб №5»
детали, окончательная маска, окончательные детали «шкалы №5» и итоговые
изображение).
Редактирование лба по шкале деталей №5
.
Щелкните тип, чтобы увидеть:
Маска от руки —
Детали (шкала №5) —
Отредактированные реквизиты —
Изображение после шкалы №5 редактировать —
Оригинал
Затем я повторил ту же операцию на 4-й шкале, на этот раз на меньшей площади в центре лба (см. Ниже).
Правка лба по шкале деталей №4
.
Щелкните тип, чтобы увидеть:
Маска от руки —
Детали (шкала №4) —
Изображение после шкалы №4 редактировать —
Предыдущий шаг
Наконец, еще двумя мазками в 3-й шкале я отретушировал только
немного больше двух линий над носом. Непрозрачность серого слоя была
установлен на 50%, чтобы показать, как с помощью этого метода можно произвести очень тонкие изменения.
Редактирование лба по шкале деталей №3
.
Щелкните тип, чтобы увидеть:
Маска от руки —
Детали (шкала №3) —
Изображение после шкалы №3 редактировать —
Предыдущий шаг
Вывод
Конечно, этот пример далеко не полный учебник по ретушированию кожи, но его должно быть достаточно, чтобы дать представление о потенциале многомасштабной декомпозиции и о том, как использовать эту технику в фотопотоке.
Приятно то, что весь набор шагов является неразрушающим: параметры разложения шкалы, а также редактирование отдельных шкал можно настроить в любой момент без ограничений. При изменении параметров разложения необходимо нажать кнопку «Обновить», чтобы обновить изображение предварительного просмотра. Это займет немного времени, так как программе необходимо повторно вычислить различные масштабы и снова кэшировать данные. После завершения вычислений все слои будут автоматически обновлены, чтобы отразить новые настройки.
И последнее, но не менее важное: этот инструмент полностью интегрирован с остальной частью конвейера обработки, и поэтому можно выполнять ретуширование кожи непосредственно на изображении RAW, без необходимости использования промежуточного конвертера RAW.
.



 Эту группу называем “частотное разложение”.
Эту группу называем “частотное разложение”. Теперь смело кликаем на сам прыщик. Отлично!
Теперь смело кликаем на сам прыщик. Отлично!