Как пользоваться портретной съёмкой на iPhone X, iPhone 8 Plus и iPhone 7 Plus
Режим камеры Портрет – функция, доступная только на некоторых моделях iPhone. Как ясно и из названия, она предназначена для съёмки портретов людей, животных или просто объектов. Функция использует размытие для создания эффекта глубины на снимках.
Портретные снимки можно делать на последних моделях iPhone, включая iPhone X, iPhone 8 Plus и iPhone 7 Plus, а также на моделях, которые выйдут в будущем. Это связано с тем, что у данных моделей двойная камера, и для портретных снимков используется именно дополнительный объектив.
Делать портретные снимки легко и интересно. Они доступны в виде отдельного режима в приложении Камера. Ниже мы расскажем о том, как работает функция.
Как делать портреты на iPhone
- Как обычно откройте приложение Камера.
- В строке с режимами внизу экрана выберите «Портрет».
- Сделайте фото.
 Когда кадр будет подходить для портретной съёмки, текст «Портрет» на экране станет жёлтым.
Когда кадр будет подходить для портретной съёмки, текст «Портрет» на экране станет жёлтым. - В режиме «Портрет» все снимки будут с размытым фоном, однако обращайте внимание на подсказки на экране, чтобы качество снимков получилось наилучшим. Делайте фото только после того, как текст станет жёлтым. Если же кадр не подходит для портрета, попробуйте подвигать смартфон.
На изображении ниже показан пример эффекта портретной съёмки в действии.
При съёмке нужно находиться близко к объекту и следовать подсказкам на экране. Лучше всего портретная съёмка работает с чёткими объектами, лицами, людьми и животными. Объекты с размытыми контурами получаются не так хорошо. Плохо размываются даже портретные снимки людей с определённым типом причёски.
Ниже показан удачный пример.
Экспериментируйте с функцией, и вы сами поймёте, как она работает.
Портретные снимки сохранятся в приложении Фото как обычные. Кроме того, под них будет выделен отдельный альбом с названием «Портрет».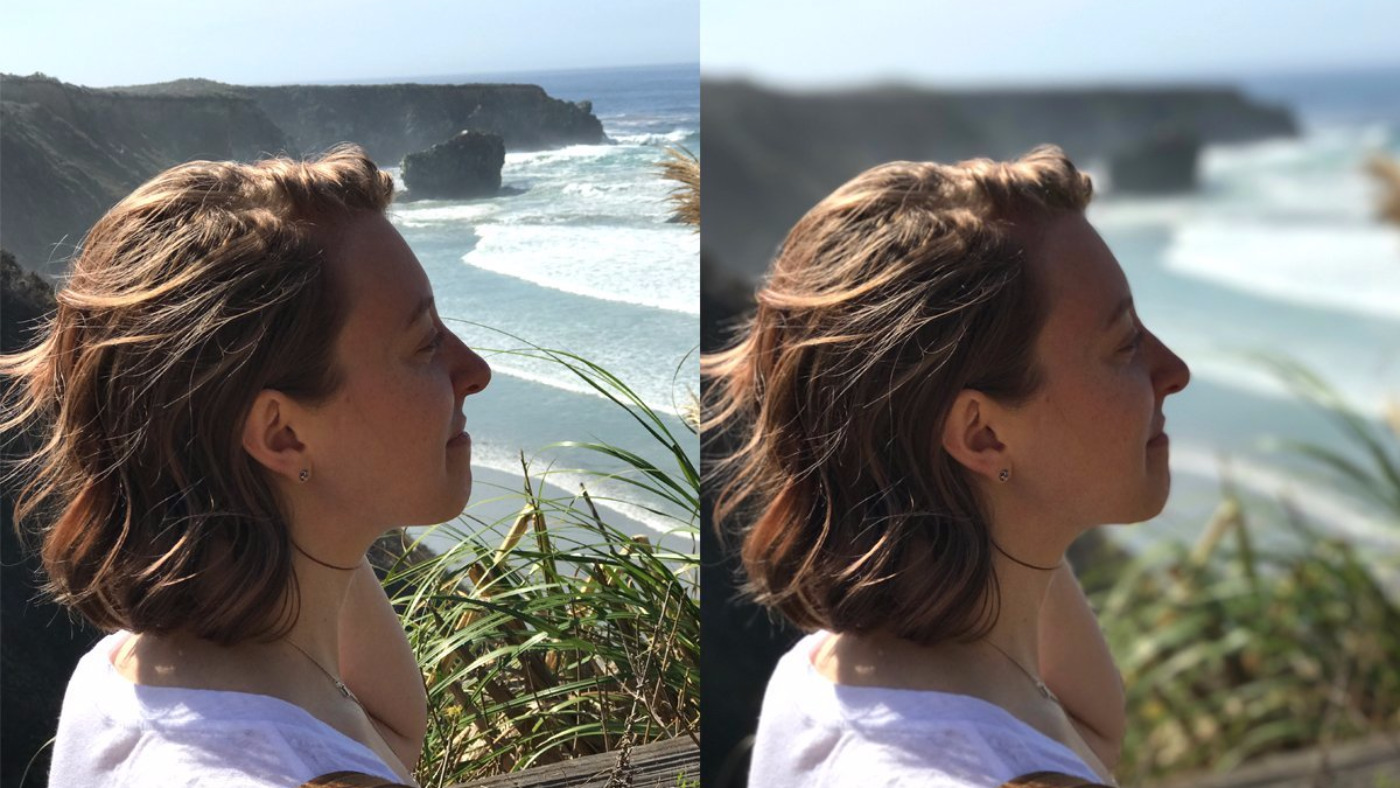
Режим портретной съёмки активно продвигается в рекламах Apple, и его продолжают совершенствовать. Возможно, в будущем режим Портрет станет ещё продвинутее, а пока что пользоваться им предельно просто. Кроме того, на iPhone X есть эффекты портретного света, которые не только размывают фон, но и меняют освещение кадра.
Оцените пост
[всего: 0 рейтинг: 0]
Смотрите похожее
iPhone 7 Plus iPhone 8 Plus iPhone X
Как пользоваться портретным режимом на iPhone 7/8 Plus 8 и iPhone X
Портретный режим задействует двойные камеры для создания эффекта глубины, благодаря чему получаются невероятные фотографии. Фотографии с красивым эффектом размытия фона и резкости главного объекта съемки.
Сразу отвечу на вопрос: на каких iPhone есть режим «Портрет»? Портретный режим есть только на:
- iPhone 7 Plus,
- iPhone 8 Plus,
- iPhone X
Это режим съемки дает возможность достигнуть эффекта размытия для объектов, находящихся на удалении до 1,5 метров.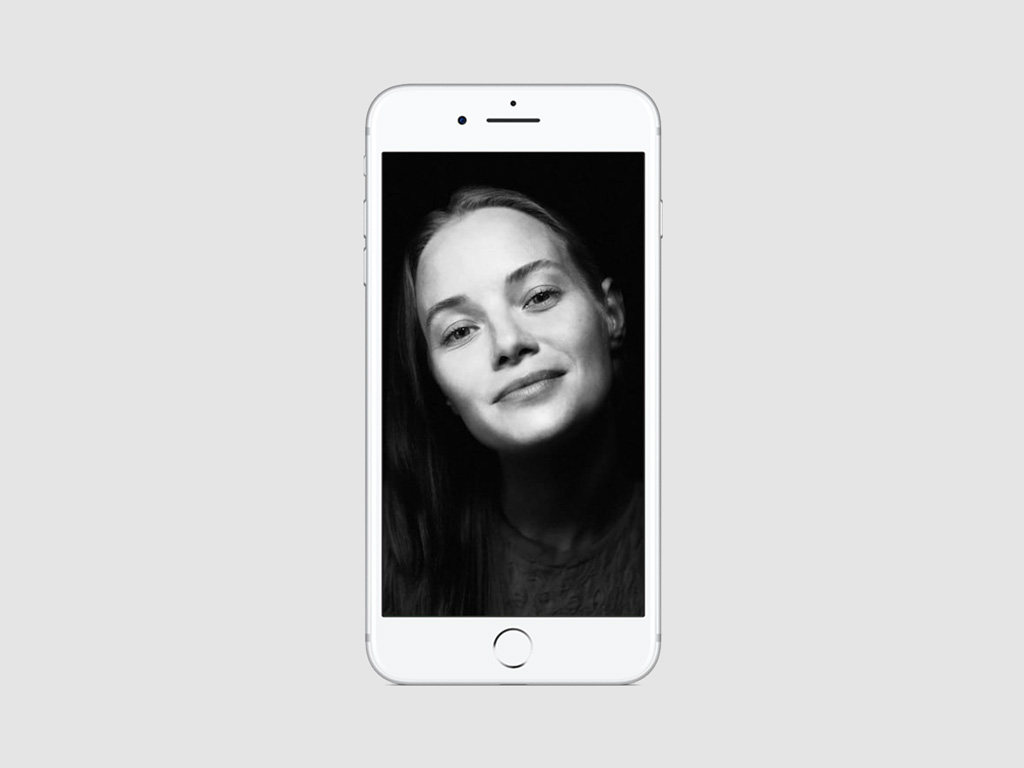 Отмечу, что съемка в этом режиме требует хорошей освещенности. В данном режиме смартфон используется возможности телеобъектива и инновационную аппаратную обработку фотографии.
Отмечу, что съемка в этом режиме требует хорошей освещенности. В данном режиме смартфон используется возможности телеобъектива и инновационную аппаратную обработку фотографии.
В iPhone 7, iPhone 8 и других старых моделях нет поддержки портретного режима. Но, возможность использовать его все же есть, а как читайте: Как использовать режим Портрет на старом iPhone.
Как включить режим «Портрет» на iPhone
Режим «Портрет» не надо включать, он изначально активен на поддерживаемых устройствах. Список устройств с поддержкой режима «Портрет», можете посмотреть в начале статьи.
Как снимать портреты
Сделать безупречный снимок достаточно просто, следуйте моим шагам и вас получиться потрясающая фотография.
1. Убедитесь, что человек, которого вы снимаете находиться не ближе 1,5 метров от камеры. Обнаружение лица и тела автоматически идентифицируют объект съемки.
2. Обратите внимание на подсказки Камеры (например: Требуется больше света, объекта за приделами 1,5 метров и так далее).
3. После того, как настройки камеры закончатся, внизу появится желтый баннер, на котором написано «эффект глубины«. После этого можете сделать снимок.
После создания снимка в портретном режиме, можно отредактировать его в одном из бесплатных фоторедакторов, например, наложить фильтры или обрезать.
Как снимать другие предметы и животных
Съемка других объектов (не людей) официально не поддерживается в портретном режиме, но всё же есть возможность. Для этого надо в ручном режиме изменять глубину резкости, чтобы получился хороший снимок.
1. Убедитесь, что объект для съемки находиться не ближе 1,5 метров от камеры. Для того, чтобы выбрать главный объект в кадре нажмите один раз на экране, откроется точка фокусировки.
2. Обратите внимание на подсказки Камеры (например: Требуется больше света, объекта за приделами 1,5 метров и так далее).
3. После того, как настройки камеры закончатся, внизу появится желтый баннер, на котором написано «эффект глубины».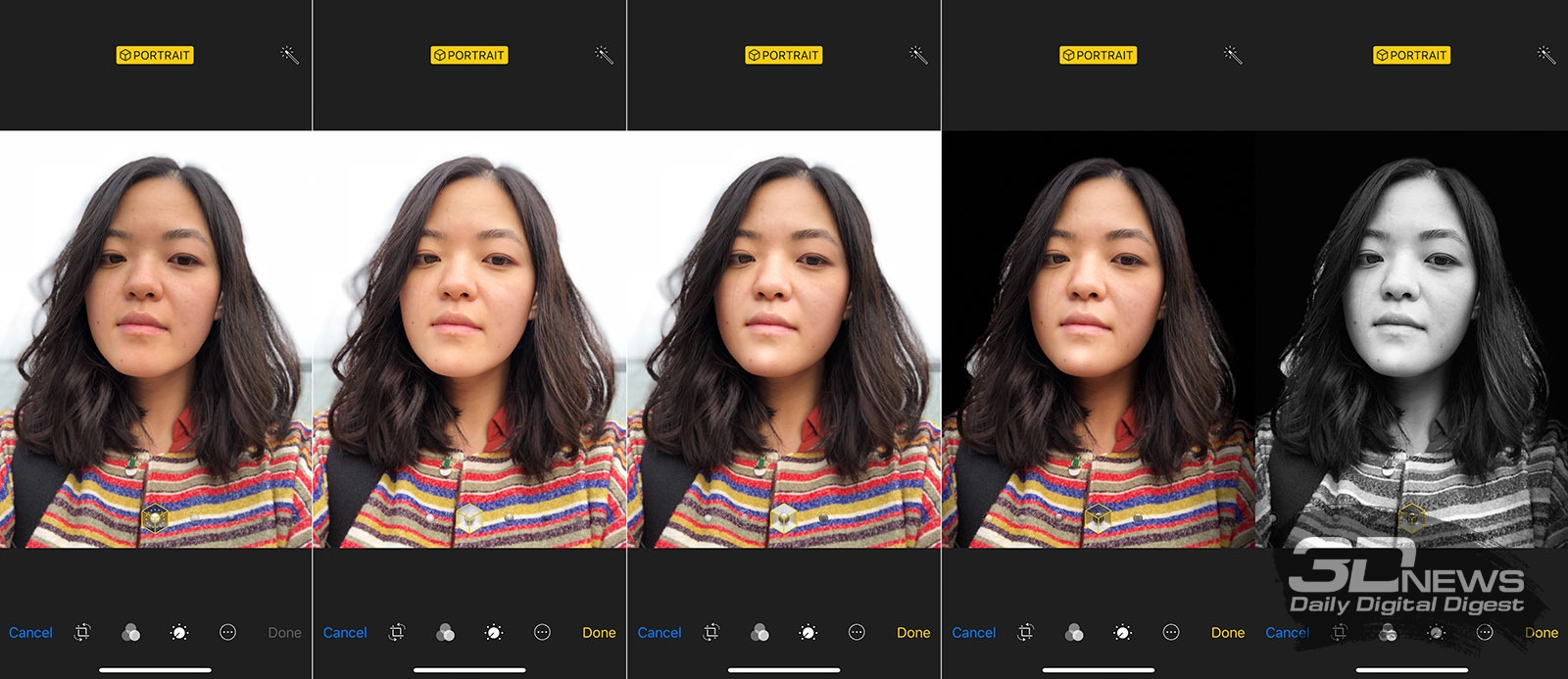 После этого можете сделать снимок.
После этого можете сделать снимок.
Как добавить портретное освещение на iPhone 8 и iPhone X?
В телефонах iPhone 8 и iPhone X есть функция «Портретное освещение», с её помощью к сделанным в режиме «Портрет» фотографиям, можно добавить эффект освещения студийного качества.
1. Выберите фотографию, которую хотите изменить.
2. Нажмите «Изменить».
3. Смахните в сторону, чтобы выбрать эффект освещения:
- «Студийный свет» — осветлить черты лица,
- «Контурный свет» — эффектное направление освещения,
- «Сценический свет» — выделяет объект съемки в свете прожектора,
- «Сценический свет — моно» -классическое, сценическое освещение в черно-белой гамме.
4. Нажмите «Готово».
Режим «Портрет» на фронтальной камере iPhone X
Десятый iPhone может снимать в портретном режиме не только основными задними камерами, а и фронтальной. Чтобы сделать селфи в режиме «Портрет», следуйте шагам:
- Открой приложение «Камера».

- Разверните камеру нажав на значок камеры с стрелками по кругу в центре.
- Свайпом выберите режим «Портрет».
- Вытяните руку, посмотрите в камеру и улыбнитесь.
- Спустите затвор, нажав на любую из кнопок регулировки громкости.
Как отменить эффект режима «Портрет»
Если, вам не понравился как сработал эффект размытия в режиме «Портрет», то его можно удалить.
- Выберите фотография у которой нужно отменить эффект режима «Портрета».
- Нажмите «Изменить».
- Нажмите «Портрет» в верхней части экрана.
Если вы опять передумали и опять хотите применить эффект режима «Портрет», опять зайдите в режим редактирования и нажмите на «Портрет» еще раз.
Вопросы?
Если остались вопросы по режиму «Портрет» или хотите поделиться своим советами по нему, пишите в комментариях ниже.
Как использовать портретный режим iPhone, советы и рекомендации экспертов
Портретный режим — это художественный формат фотографий, который впервые появился с iPhone 7 Plus.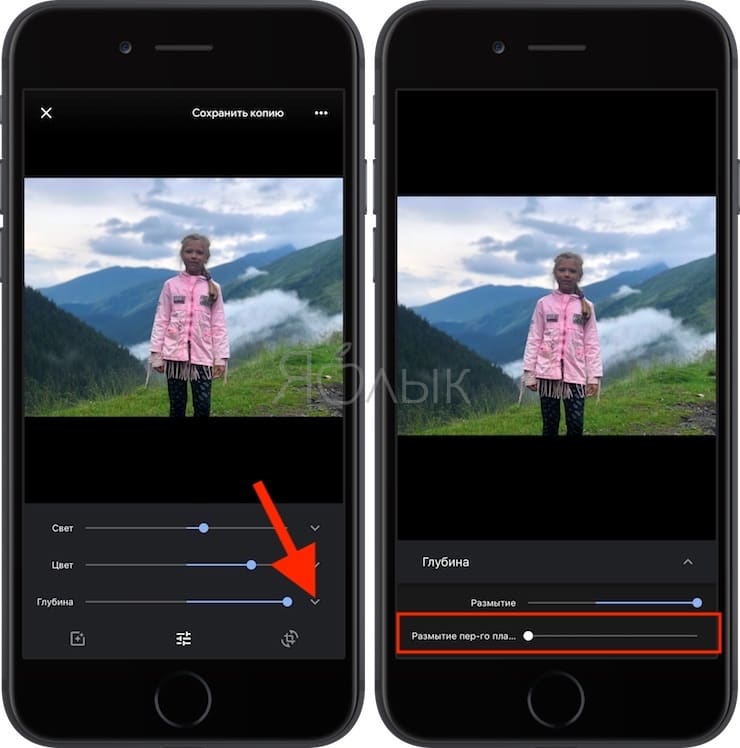 Он использует камеру с двумя объективами, которая присутствует на задней панели некоторых iPhone, для создания художественного эффекта глубины, при котором объект находится в фокусе, а фон размыт.
Он использует камеру с двумя объективами, которая присутствует на задней панели некоторых iPhone, для создания художественного эффекта глубины, при котором объект находится в фокусе, а фон размыт.
Если вы используете «Портретный режим» в сочетании с новыми эффектами «Портретное освещение», появившимися в iOS 11, вы можете получить фотографии «студийного качества» (право Apple утверждать, что это было подтверждено в судебных инстанциях не меньше!)
Хотя мы первыми признаем, что наши фотографии в портретном режиме не такие потрясающие, как те, которые могут сделать профессиональные фотографы, этот эффект, безусловно, может помочь вам сделать потрясающие фотографии друзей и семьи.
Прежде чем мы начнем объяснять, как использовать портретный режим и эффекты освещения, важный вопрос:
Какие айфоны имеют портретный режим?
К сожалению, некоторые люди купили iPhone с надеждой использовать Портретный режим только для того, чтобы обнаружить, что этот режим не является опцией на их телефоне.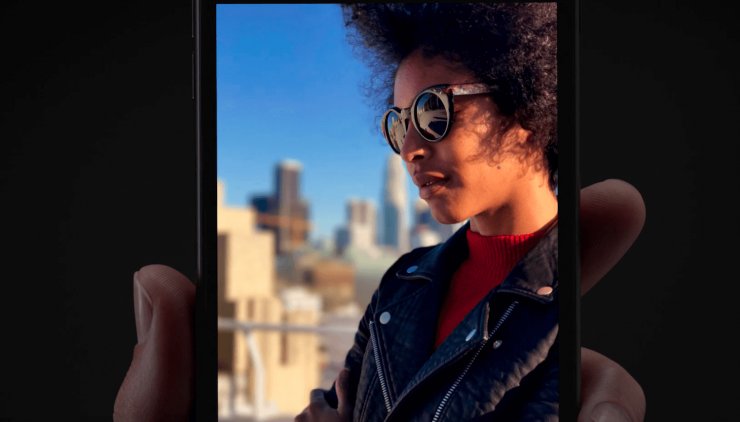
В настоящее время портретный режим доступен только для следующих iPhone:
- iPhone 7 Plus
- iPhone 8 Plus
- iPhone X
- iPhone XS
- iPhone XR
- iPhone XS Max
Причина, по которой вы не можете установить портретный режим на стандартном iPhone 6, iPhone 7 или iPhone 8, заключается в том, что он зависит от настроек камеры с двумя объективами. Также он недоступен на iPhone 6 или 6s или в версиях Plus этих телефонов. Тем не менее, вы можете создать своего рода Книжный режим на этих устройствах, у нас есть учебник о том, как это сделать: Как установить Портретный режим на iPhone 7 и iPhone 8.
У нас также есть коллекция советов по iPhone, которые могут вам понравиться.
Как делать фотографии в портретном режиме
Теперь, когда вы знаете, что такое «Портретный режим» и какие айфоны обладают эффектом, следующая вещь, на которую стоит обратить внимание, — это «Портретный режим» на iPhone и как вы можете использовать его для получения потрясающих фотографий.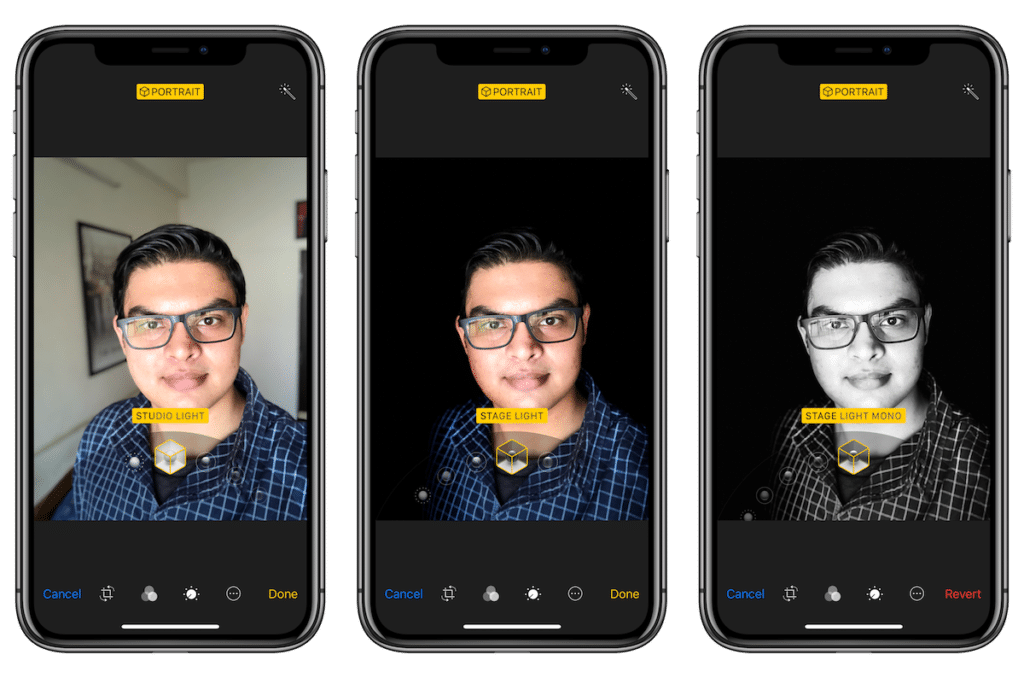
- Откройте приложение камеры на iPhone, коснувшись значка приложения, проведя пальцем влево от экрана блокировки, или проведя пальцем вверх по нижней части телефона и нажав значок камеры.
- Вы увидите список режимов под видоискателем. К ним относятся замедленная съемка, замедленная съемка, видео, фото, портрет, квадрат и панорама. Вы хотите выбрать Портрет. Когда это выбрано, слово Портрет станет желтым.
- В идеале вы должны быть в пределах восьми футов, но не слишком близко к вашему объекту. Вы увидите предупреждение «Переместить ближе» или «Отодвинуться дальше», которое должно помочь вам найти оптимальное расстояние для выстрела. Отрегулируйте свою позицию как требуется. Если вы находитесь слишком близко или слишком далеко, вы сможете сделать снимок, но это может выглядеть не так хорошо.
- Если условия освещения не идеальны, вы также можете увидеть следующее предупреждение: «Требуется больше света. Может помочь вспышка». Вам не нужно (мы предпочитаем естественное освещение), но если вы хотите включить вспышку, нажмите на значок в левом верхнем углу.

- Есть также таймер, вероятно, предназначенный для тех, кто носит палку для селфи. Если вы нажмете на значок часов вверху, вы получите выбор: 3 с или 10 с (это таймер на три или десять секунд). Выберите задержку, нажмите белую кнопку спуска затвора и подождите, пока будет сделана фотография.
- Вы также можете применить предустановленные фильтры, прежде чем сделать снимок. Для этого коснитесь трех перекрывающихся кругов в правом верхнем углу. Обратите внимание, что это случай или когда дело доходит до комбинирования этих фильтров с эффектами Портретного освещения — вы не можете использовать оба одновременно. Также обратите внимание, что вы можете изменить эти эффекты на свое усмотрение после того, как вы сделали снимок, так что вы можете пропустить этот шаг.
- Видите этот шестиугольник внизу с надписью Natural Light? Это настройка по умолчанию для портретного освещения. Нажмите на него, и вы сможете переключаться между различными вариантами, такими как Studio Light и Stage Light.
 Это еще один эффект, который вы можете добавить после съемки фотографии. Мы поговорим об эффектах портретного освещения позже.
Это еще один эффект, который вы можете добавить после съемки фотографии. Мы поговорим об эффектах портретного освещения позже. - Теперь, удерживая iPhone на оптимальном расстоянии от объекта, скомпонуйте кадр и коснитесь белой кнопки спуска затвора (или любого из регуляторов громкости, которые имеют тот же эффект), чтобы сделать снимок.
После того как вы сделали свой снимок, вы можете открыть его в приложении «Фотографии» (вы можете найти все ваши портретные снимки в папке «Портрет») и отредактировать его. Мы рассмотрим правки и, в частности, эффекты портретного освещения, которые вы можете использовать ниже.
Но сначала еще несколько советов, чтобы вы могли делать действительно потрясающие фотографии.
Советы по портретному режиму
Портретный режим в глубине души является художественным эффектом, поэтому мы, вероятно, должны сказать, что здесь нет правил, экспериментировать, проявлять творческий подход и т. Д. Но на самом деле есть некоторые правила.
Находиться рядом: Вам нужно, чтобы объект фотографии был достаточно близко — сама функция рекомендует 2,5 метра или меньше. Фон, напротив, должен быть значительно дальше: чем больше расстояние между объектом и фоном, тем сильнее будет эффект глубины. Если ваш объект стоит у стены, это почти не даст эффекта.
Хорошее освещение: Освещение важно. Мы обнаружили эффект борьбы при искусственном освещении в помещении; в раннем утреннем солнечном свете результаты были довольно милыми. (Мы обсудим, как добавить световые эффекты в цифровом виде в разделе «Портретное освещение», позже.)
Не шуметь: Не только вы, ваш предмет тоже должен быть неподвижным. Это означает, что делать портретные снимки малышей может быть сложно, поскольку они не сидят на месте достаточно долго.
Обычный снимок (слева) и тот же снимок с эффектом глубины Портретного режима (справа).
Выберите свой фокус: Вы можете изменить точку фокусировки, просто коснитесь объекта на экране, чтобы убедиться, что iPhone фокусируется в нужной области.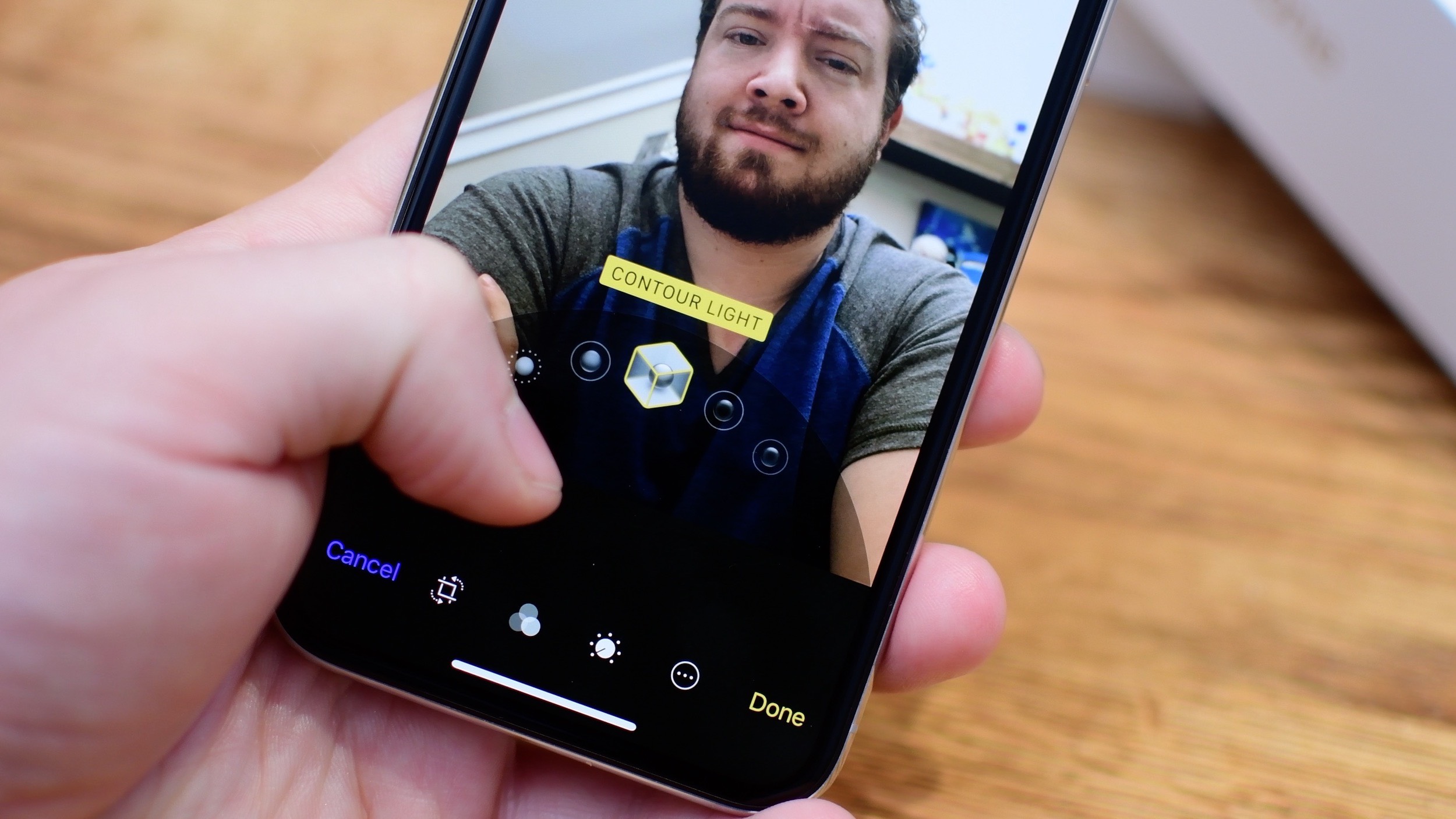
Ищите нарушителей: Помните о мелких предметах на снимке, которые могут запутать или нарушить эффект глубины. В этом всеобъемлющем испытании этой функции Брайан Л.В. Мур две веревки, висящие на передней части изображения обезьяны, вызывали всевозможную путаницу: она чувствовала, что более тонкий объект был объектом переднего плана, поэтому пытался поместить его в фокус, но потерял его на заднем плане по обе стороны от объекта; и более толстая веревка имеет ужасную ошибку над ней. (Вот фото на вопрос.)
Держите вещи простыми: Простые композиции, как правило, лучше всего. Старайтесь избегать случайных битов и бобов, которые могут запутать эффект, особенно те, что находятся перед объектом — или хотя бы помните, что они могут привести к тому, что несколько снимков получатся в виде вздоров. Даже распущенные пряди волос могут сбить с толку особенность, хотя это, вероятно, не будет заметно.
Советы от профессионалов
Это те советы, которые мы получили из нашего опыта работы в портретном режиме, но мы готовы признать, что есть люди, которые знают о предмете даже больше, чем мы. Мы говорим о профессионалах.
Мы говорим о профессионалах.
К счастью, в статье в Newsroom Apple собрала ряд советов по использованию Portrait Mode от профессиональных фотографов, которые опробовали эту функцию. Вот некоторые из основных моментов.
Джереми Коварт предлагает вам «вырезать отвлекающие факторы от вашего предмета» и «попытаться найти тень и поставить солнце позади вашего предмета в качестве хорошей подсветки». Он добавляет, что «снятие экспозиции всего лишь на волосы действительно делает мои изображения более кинематографичными».
JerSean Golatt рекомендует вам «подойти поближе к своему предмету, чтобы раскрыть детали».
Пей Кетрон поговорила с Apple о лучших способах фотографирования животных в портретном режиме. «Дайте вашему щенку немного места», — советует она. «В портретном режиме используется телеобъектив, поэтому рекомендуется расстояние примерно в восемь футов. Готовьте угощения. Вы получите наилучшие результаты, когда ваш объект не движется».
Фотография сделана Pei Ketron с использованием Portrait Mode на iPhone 7 Plus и предоставлена фотографом и Apple.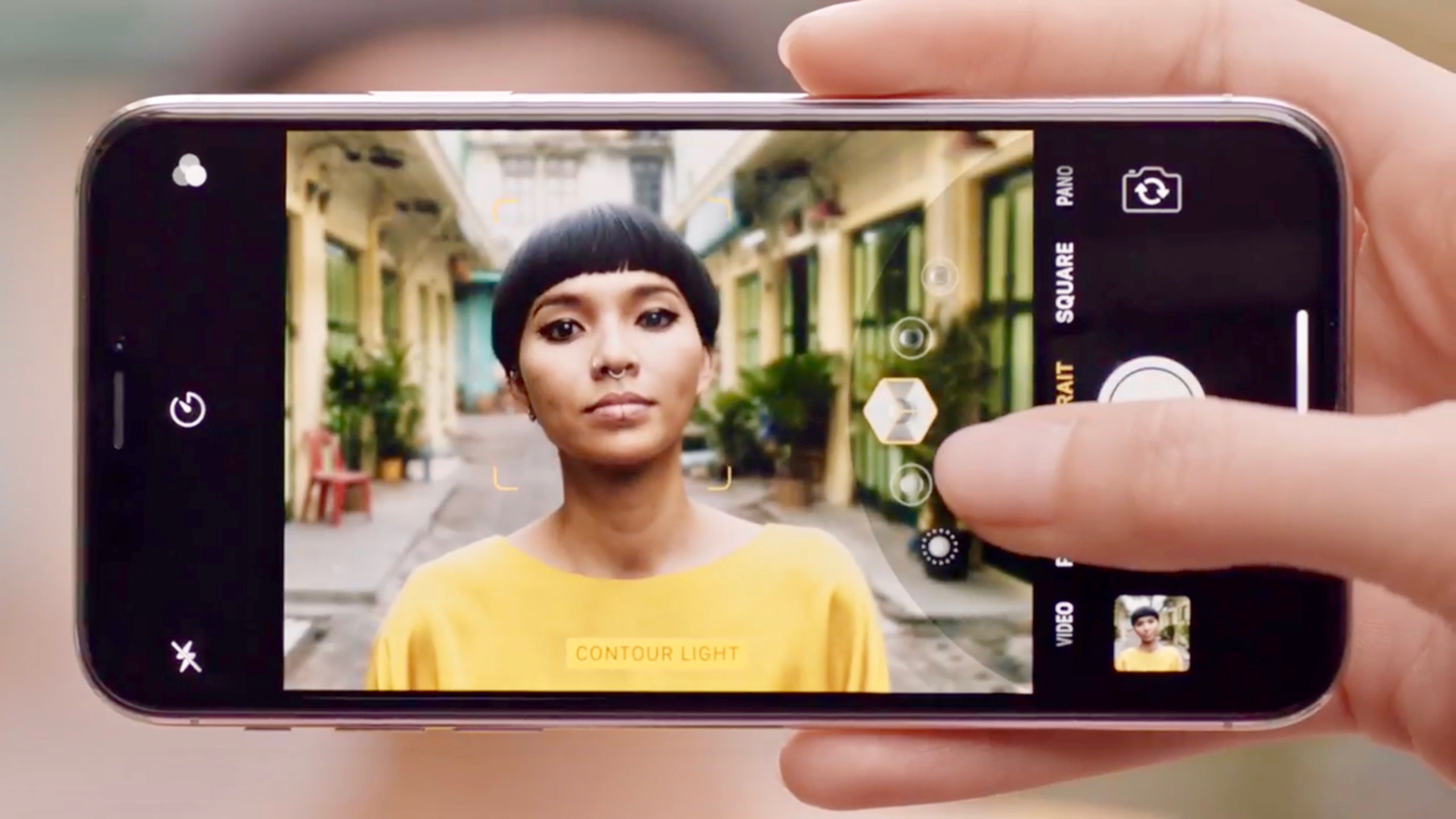
Наконец, Бендж Хайш рассказал о лучших условиях для фотосъемки в портретном режиме. «Мягкое рассеянное освещение поможет сделать фотографию более привлекательной для вашего объекта», — объясняет он. «Найдите место, которое не будет слишком занятым или отвлекающим, так как режим« Портрет »создаст действительно эффектную фотографию».
Для получения дополнительных советов от профессионалов, посмотрите на как использовать Портретный режим (с профессиональными результатами), нашими коллегами по цифровому искусству.
Как использовать портретное освещение
Если вы используете Портретный режим на iPhone 8 Plus или X (но не на 7 Plus), есть несколько дополнительных фильтров освещения, которые следует учитывать. Они все вместе известны как Портретное Освещение, функция, которая официально все еще находится в бета-версии и может быть довольно ненадежной, но иногда дает хорошие результаты без особых усилий.
Когда вы переключитесь в портретный режим на iPhone 8 Plus или iPhone X, вы увидите различные эффекты портретного освещения, однако мы рекомендуем вам подождать, пока вы не сделаете снимок, чтобы попробовать их, потому что вы на самом деле не будете почувствуйте окончательный эффект, пока не сделаете фотографию.
Вот как можно добавить эффект портретного освещения к вашей фотографии:
- Откройте приложение «Фотографии» и найдите фотографию, которую хотите отредактировать, с помощью эффектов «Портретное освещение». Вы можете добавить эти эффекты только к фотографиям, снятым в портретном режиме. Вы найдете все ваши портретные снимки в папке Portrait.
- Нажмите «Изменить».
- Нажмите на шестиугольник внизу фотографии, и появится маленький циферблат.
- Проведите пальцем по этому колесу, чтобы просмотреть ваши варианты. Есть пять настроек, которые мы рассмотрим ниже.
- Вы можете нажать на каждый эффект, чтобы увидеть, как он изменит вашу фотографию.
- Когда вы счастливы, нажмите Готово и подождите, пока фотография сохранится.
- Если позже вы решите, что вам не нравится выбранный эффект, просто нажмите «Изменить» еще раз и либо нажмите «Вернуть», либо выберите другой эффект «Портретное освещение».
Обратите внимание, что вы не можете комбинировать другие фильтры, предлагаемые в Редактировать, с эффектами Портретного освещения. Поэтому, если вы коснетесь трех перекрывающихся кругов и выберете «Яркое теплое» или «Драматическое охлаждение», этот эффект будет потерян, как только вы выберете эффект «Портретное освещение» (хотя размытый фон останется).
Поэтому, если вы коснетесь трех перекрывающихся кругов и выберете «Яркое теплое» или «Драматическое охлаждение», этот эффект будет потерян, как только вы выберете эффект «Портретное освещение» (хотя размытый фон останется).
Относительно различных эффектов, которые вы можете выбрать и чего вы можете ожидать …
Эффекты портретного освещения
Настройка по умолчанию называется Естественный свет, который доставляет фотографию так, как задумано природой (но все равно размывает фон):
Второй Студия Свет и наш любимый. Это осветляет блики и при правильных условиях может привести к тому, что фотографии будут выглядеть так, как будто они были сделаны в студии. Это не совсем на этом уровне, но мы все равно назвали бы это улучшением:
Третий режим Контур Света, и хотя он менее надежен, чем Studio Light, он иногда может улучшить выстрел. Он добавляет глубину и тень для подсветки вашего объекта для улучшения четкости.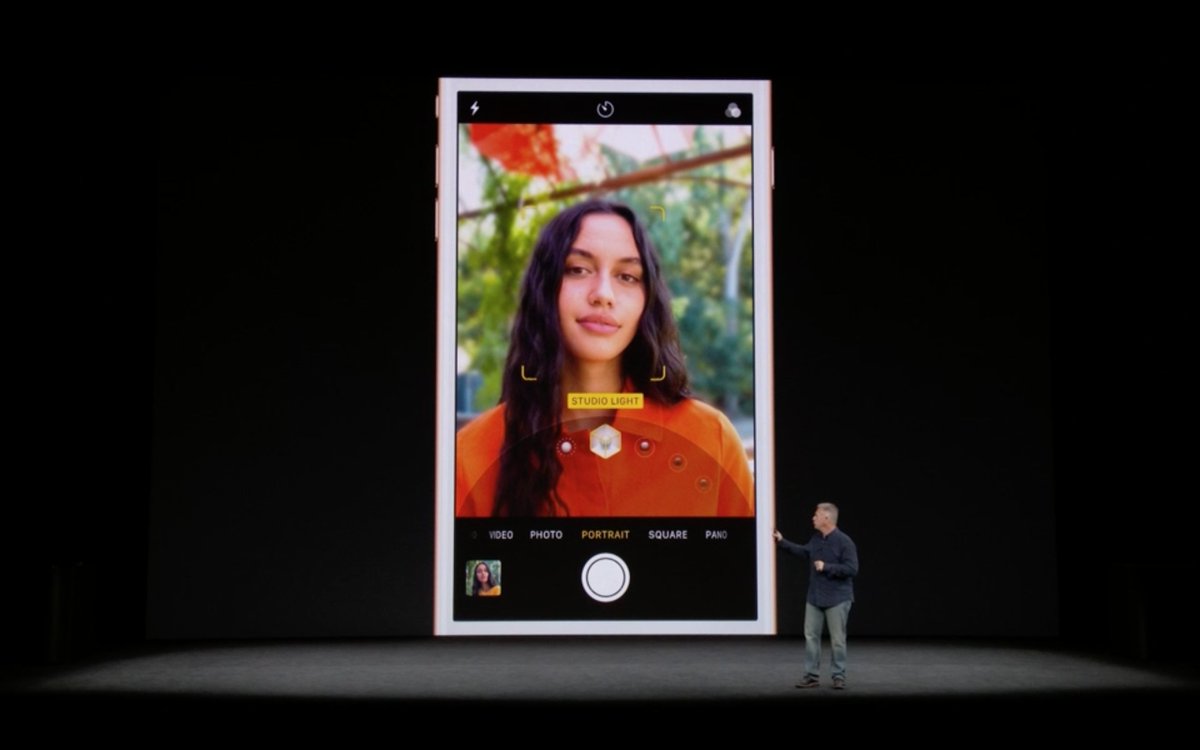 Может привести к появлению пятичасовых теней.
Может привести к появлению пятичасовых теней.
Есть еще два режима, и оба работают, вырезая объект и помещая их на темный фон, как будто они находятся под драматическим освещением сцены. Первый Свет этапа, и, как вы увидите, он в настоящее время склонен испортить процесс вырезания. Надеемся, что это улучшится в будущем, но сейчас он немного борется с волосами (в защиту Apple, он все еще находится в бета-версии, но …)
Наконец, у нас есть Свет этапа моно, который такой же, как Stage Light, но помещает все это в черно-белое. Как мы уже говорили, мы не находим эффекты Stage Light вообще надежными, но этот последний вариант иногда производит приятные атмосферные исполнения хай-джинков бара.
Как отключить портретный режим
Когда вы берете фотографию в портретном режиме, iOS фактически сохраняет две версии фотографии, одну с примененным эффектом глубины, а другую без. Но он делает это тайно: вы видите только одно изображение в приложении «Фото».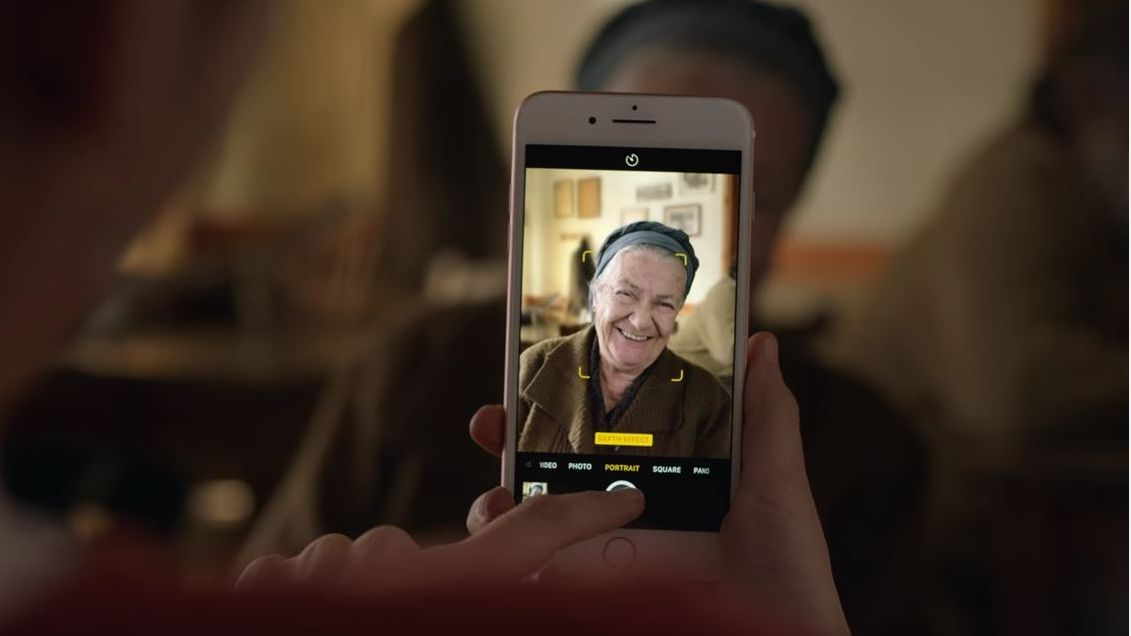
Однако, если вы хотите увидеть изображение без размытого фона, вы можете.
- Найдите фотографию, которую хотите отредактировать — все ваши снимки в портретном режиме вы найдете в альбоме «Портрет» в приложении «Фотографии».
- Нажмите «Изменить».
- Нажмите на желтый портретный баннер вверху.
- При желании вы сможете вернуться к изображению и снова включить портретный режим.
Вы также можете увидеть две фотографии, если подключите свой телефон к Mac и просмотрите изображения с помощью Image Capture или подобного. Вы увидите две версии, хранящиеся отдельно.
Как пользоваться режимом портретного света на iPhone 8 Plus
Как правильно использовать и включить функцию «портрет» на iPhone 6, 6s, 7, 8 и других модификациях смартфона. Какие приложения заменяют опцию портретной съемки.
Получить красивые и четкие снимки легко с современными девайсами от Apple. Различные режимы съемки помогают делать селфи и пейзажные картины. Чтобы запечатлеть себя в лучшем свете стоит узнать, как включить функцию «портрет» в Айфоне 8. При этом важно помнить, что в моделях iPhone XR, XS, XS Max, X, 8 Plus, 7 Plus такой опции нет.
Чтобы запечатлеть себя в лучшем свете стоит узнать, как включить функцию «портрет» в Айфоне 8. При этом важно помнить, что в моделях iPhone XR, XS, XS Max, X, 8 Plus, 7 Plus такой опции нет.
Возможности портретной съемки
Современная функция «портрет» в Айфоне 6s и других модификациях способна:
- усовершенствовать картинку благодаря эффектам «захвата освещения»;
- сделать яркое селфи без посторонней помощи;
- создать эффект глубины фона;
- «поймать» фокус быстро и качественно.
Воспользоваться опциями для идеального снимка легко, достаточно следовать несложным инструкциям, приведенным ниже.
Snapseed
В прошлой нашей статье мы рассказывали, как сделать эффект размытия на фото с помощью нескольких приложений. Но те методы хороши для того, если вам просто нужно спрятать некрасивый фон. При таком не очень резком бэкграунде получается неоптическое размытие. И выглядит это непрофессионально.
Хороший редактор фото для айфона и андроида, который поможет сделать эффект боке, называется Snapseed. Он доступен для скачивания в официальных магазинах AppStore и Google Play.
Он доступен для скачивания в официальных магазинах AppStore и Google Play.
Как сделать фото с эффектом боке:
- Открыть фоторедактор Snapseed.
- Выбрать Инструменты – Размытие.
- В нижнем меню тапнуть на кружочек и выбрать горизонтальное размытие.
- Если объект располагается по горизонтали, то наложить эффект горизонтально, а если предмет вертикальный, то вертикально.
- С помощью средней иконки на нижней панели можно регулировать интенсивность размытия, переходы и степень виньетирования.
- Сохранить эффект.
- Если что-то неправильно размылось или был задет какой-то предмет, то можно нажать в верхнем правом углу на два слоя со стрелочкой – Посмотреть изменения – Размытие – Изменить. С помощью кисти и маски изменить картинку.
С горизонтальным размытием эффект боке на фото получается правильно оптическим, словно кадры делались на зеркальный фотоаппарат. В этом случае размытие идет по возрастающей.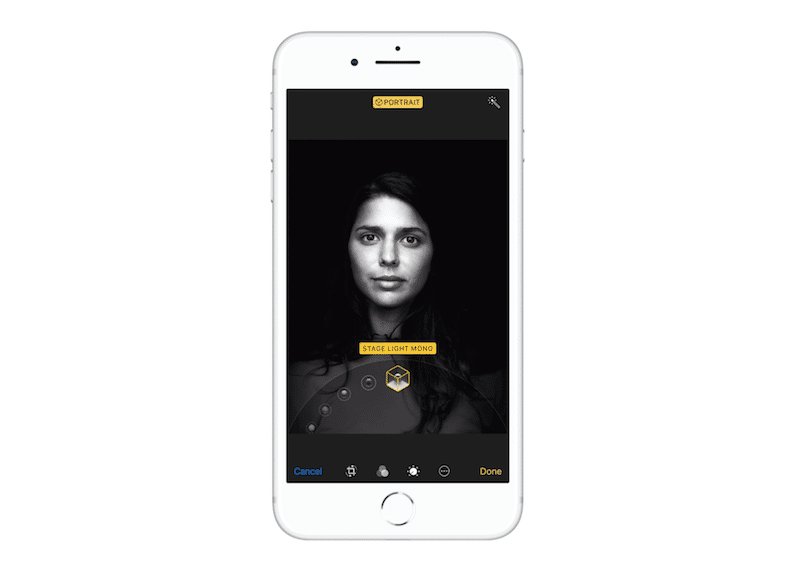 Чем дальше уходит перспектива, тем больше размыт план.
Чем дальше уходит перспектива, тем больше размыт план.
Как пользоваться «портретом» на в iPhone 7, 8, 6
Думаете, как включить функцию «портрет» в Айфоне 7? Инструкция прекрасного снимка проста:
- Открываете приложение «Камера» и находите режим «Портрет».
- Следуете всем подсказкам на экране. Попробуйте отойти от объекта фотосъемки, чтобы настроить фокус. Попробуйте поменять режим освещения.
- Нажмите кнопку съемки (затвора). Посмотрите, какая картина получилась.
Совет. Внимательно следите за советами смартфона. Камера сама подскажет, когда объект находится слишком далеко или близко. А при плохом освещении укажет, что надо включить всыпку или применить специальный фильтр.
Встроенный редактор фотографий поможет сразу скорректировать картину. Можно обрезать, повернуть или осветлить фото.
Как выбрать эффекты в приложении Камера
Эффекты портретного света можно выбрать в Камере перед съёмкой.
Шаг 1: Откройте Камеру.
Шаг 2: Выберите режим Портрет.
Шаг 3: Нажмите на Дневной свет, чтобы появился слайдер со всеми эффектами.
Шаг 3: Переключайтесь между эффектами, и будете видеть, как меняется превью кадра.
Шаг 4: Когда выберите подходящий эффект, просто сделайте фото.
Можно ли получить студийное качество снимка?
Стоит задуматься не только о том, как включить портретный режим на Айфон 8, но и дополнительных возможностях современного девайса. Именно в этой модели, а также в вариации выше iPhone X, можно использовать дополнительные эффекты для получения студийного качества:
- студийный свет поможет осветлить черты лица;
- контурный – создаст эффект направленного освещения;
- сценический – выделит объект «лучами прожектора»;
- моно сценический свет поможет преобразить все в черно-белую гамму.
интересное
iPhone XR подешевел в России почти наполовину
Расходы производителя процессоров для iPhone достигли рекордного уровня
Экспериментируйте со снимками.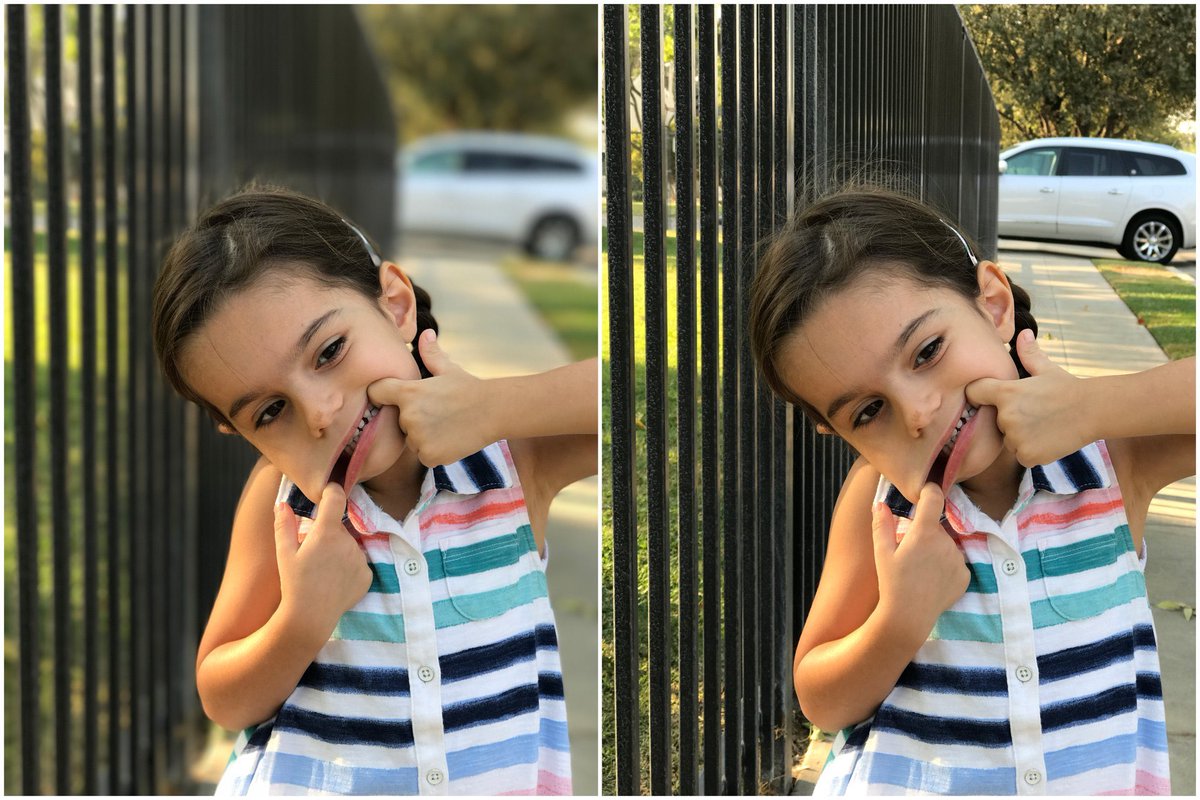 Сохраняйте полученный вариант. И делитесь картинами в соцсетях.
Сохраняйте полученный вариант. И делитесь картинами в соцсетях.
Эффекты портретного света
Лучшая часть новой функции заключается в том, что эффект можно отменить. Пока что режим находится в бета-тестировании, так что у вас могут возникнуть проблемы в работе с ним. Но обратить эффект очень легко, после чего вы снова получите оригинал фотографии.
Эффекты портретного света также можно применять к готовым фотографиям.
На данный момент существует 5 разных эффектов.
Дневной свет: Это основной эффект, и он просто оставляет лицо человека в фокусе, а фон размывает.
Студийный свет: Этот эффект, наверное, лучший из всех, и вы будете пользоваться им чаще всего. Он подчёркивает детали на лице человека, а также делает фотографию более освещённой.
Контурный свет: Это более драматичный эффект. Он добавляет тени на лицо человека и остальные части снимка.
Сценический свет: Фон фотографии будет абсолютно чёрным, а объект останется в цвете (но цвета будут немного заглушены).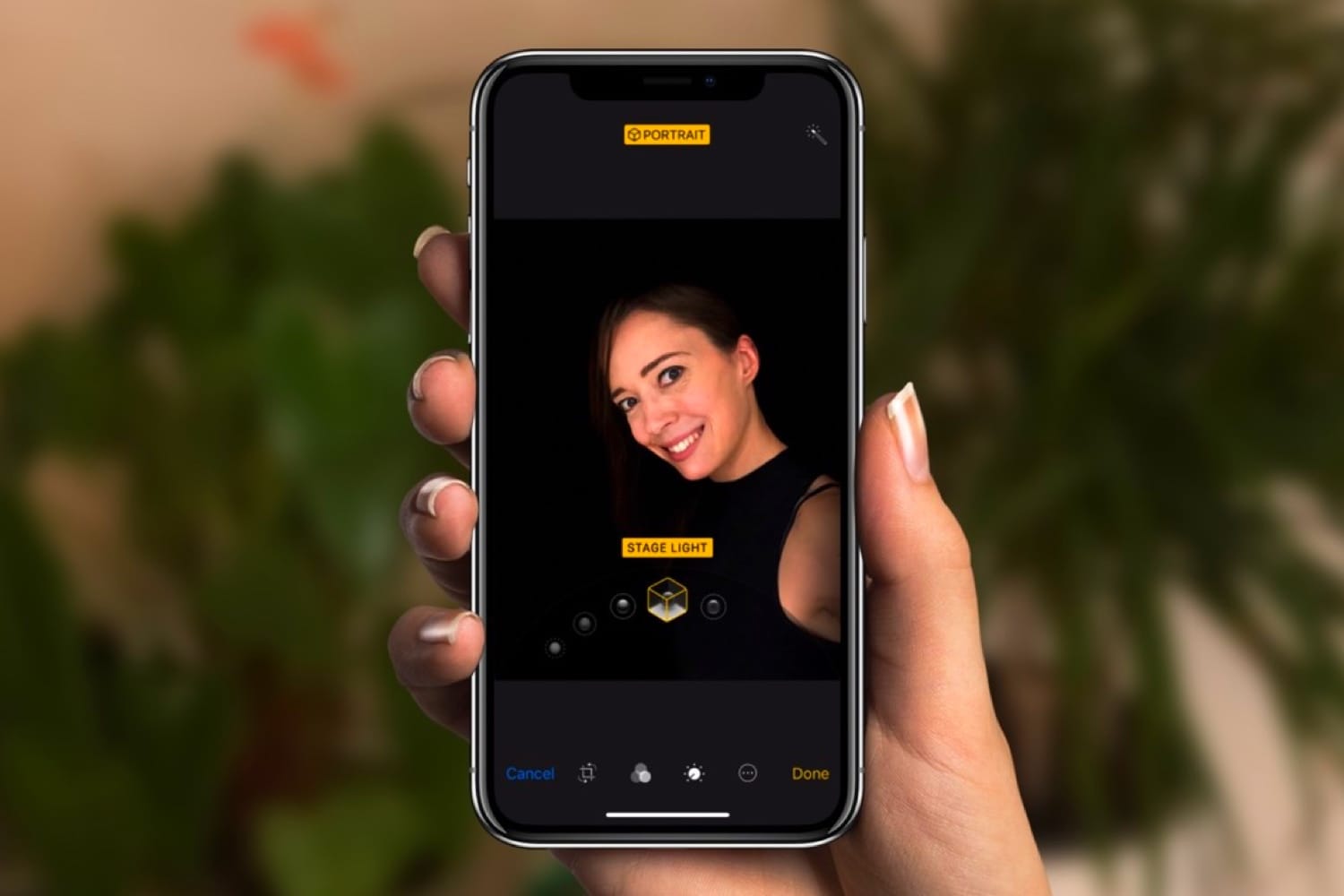
Сценический свет-моно: Если вы хотите сделать чёрно-белый портрет, а фон затемнить полностью, этот эффект для вас.
Как снимать без функции «портрет»
Если вы думаете, как сделать портретное фото на Айфон 7 Plus или на другой версии смартфона, где нет режима «портрет», обратите внимание на популярные приложения для фото.
Depth Effects
Простое приложение, которое редактирует снимки сразу после фотосессии или из галереи смартфона. Программа способна создавать эффект размытия, использовать кисти, круглые или квадратные рамки. А также увеличивать непрозрачность фото или регулировать размер фотокартины.
FabFocus — portraits with depth and bokeh
Приложение разработано специально для создания размытого фона. Дополнительно можно отрегулировать форму и размер размытия. А также добавить маску или создать эффект глубины.
Можно автоматически настроить эффект размытия вокруг лица прямо во время съемки.
Fore Photo
Приложение также применяется для ретуширования и размытия фона.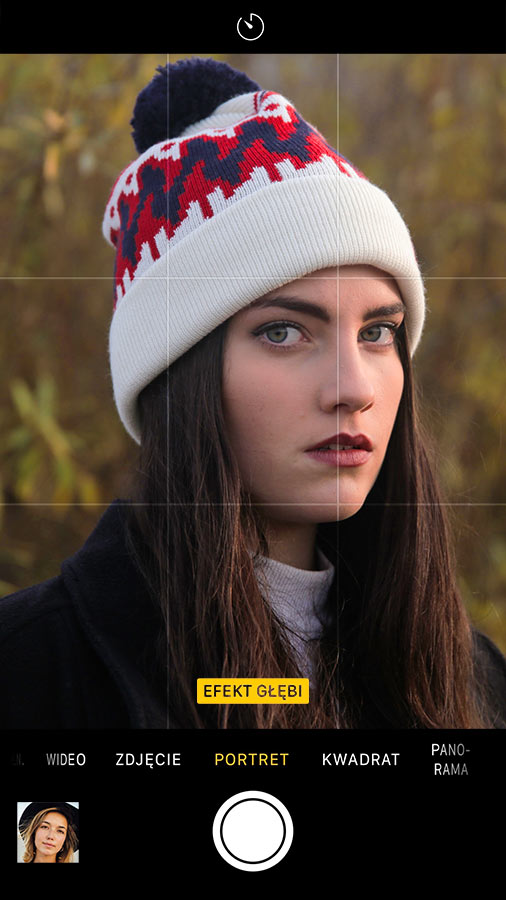 Дополнительно позволяет указывать объекты, которые нужно или не нужно «размывать».
Дополнительно позволяет указывать объекты, которые нужно или не нужно «размывать».
Предусмотрена функция установки размера кисти, увеличения объекта и маскировки небольших областей на фотокартине.
AfterFocus
Создает эффект размытости в стиле классических зеркальных камер после выбора точки фокусировки. Предусмотрено много фильтров и эффектов, позволяющих делать реалистичный и живые фотокартины.
Какие модели iPhone имеют «Портретный режим»
Как включить и настроить режим модема на iPhone
Как уже говорилось ранее, первым носителем данной функции стал iPhone 7 Plus. Обладатели iPhone 8 и iPhone 7 в своих телефонах такую функцию не обнаружат.
Это связано с тем, что:
- новые функции, как правило, добавляют в более дорогие модели смартфонов;
- у данных моделей на тыльной стороне не две камеры, а одна.
Разное количество камер
Обратите внимание! На рынке существуют смартфоны, обладающие данной функцией при одной камере, обеспечивающие эффект благодаря встроенному программному обеспечению, например, телефоны от Google (Pixel 2).
Модели телефона от Apple, которые тоже обладают портретной съемкой:
- iPhone 8 Plus;
- iPhone 11;
- iPhone 11 pro;
- iPhone 11 pro max;
- iPhone xs;
- iPhone xs max;
- iPhone xr;
- iPhone x.
На большинстве представленных телефонов при применении данного режима могут быть воссозданы дополнительно эффекты освещения.
На не поддерживающих режим «Портрет» на iPhone 8 и 7 можно воссоздать эффект боке при помощи специальных программ, которые будут рассмотрены далее.
Чем отличаются портретные режимы в iPhone
Самым большим отличием здесь является размытый фон в портретном режиме, который действительно делает модель на фотографии выделяющейся на остальном фоне. Но вы можете заметить, что на этом фото много проблем на краю волос модели. Результаты выглядят лучше всего для людей с короткими волосами, так как телефон сильно путается, когда в кадре много мелких деталей на границе размытия. Сам портретный режим далек от совершенства: обратите внимание на странные артефакты вокруг руки модели и вокруг ее волос, все выглядит не очень хорошо.
Studio Light — студийный свет
Следующий эффект — это студийный свет Studio Light. Эффект придает дополнительный свет лицу и дает ему более естественный внешний вид. Глаза — это что-то, что является ключом к идеальному портрету, поэтому профессиональные фотографы любят снимать со студийными вспышками. Здесь Studio Light не делает ничего необычного: просто фото становится немного ярче.
Contour Light — контурный свет
А вот с эффектом контурного света — все намного интереснее. Обратите внимание на нижнюю область щеки: она темнее, а нос и центральные части лица ярче, это немного похоже на использование эффектов в Photoshop. Цвет кожи модели на краях слегка изменился и стал более темным, придав эффект загара. Выглядит это пусть и неестественно, но красиво.
Stage Light — портретное освещение
Ну и последнее самое интереснее — портретное освещение. Этот эффект полностью обрезает фон, и заменяет его на фон черного цвета. Результат действительно выглядит интересно, ждите все больше таких фото в вашей ленте в Instagram.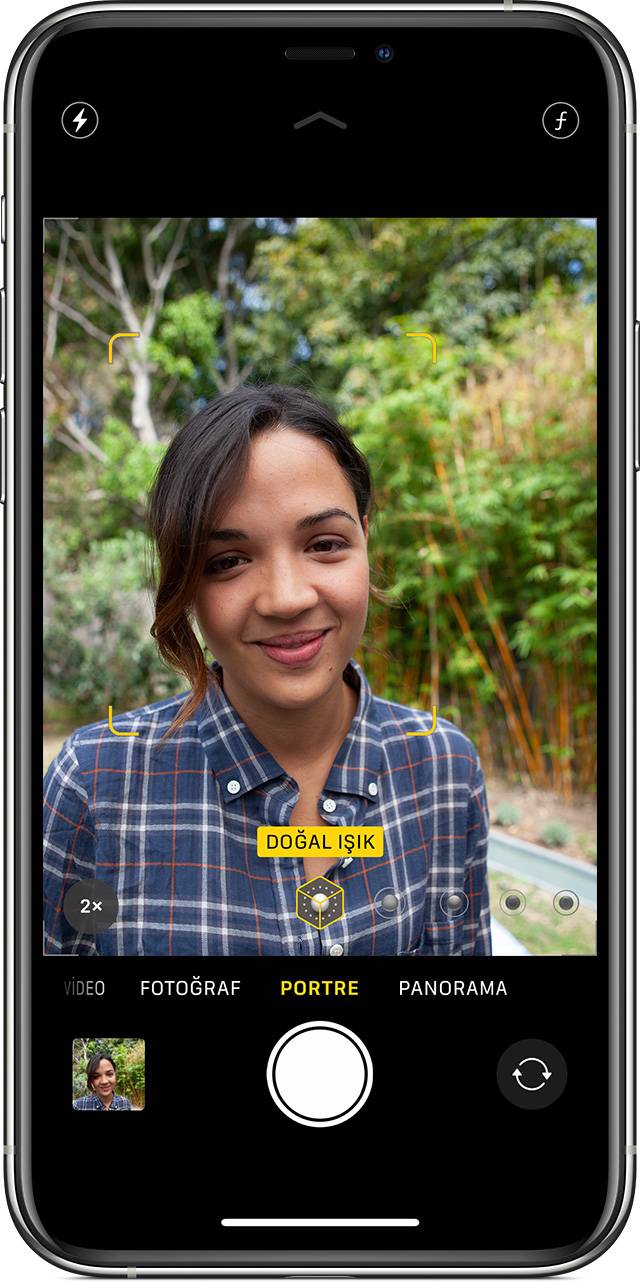 Работает эта штука не всегда точно, посмотрите на волосы модели и ее руку. Если руки в кадре по идее не должно быть, то волосы, наоборот, должны быть на фото. Но портретное освещение вырезало часть волос из кадра.
Работает эта штука не всегда точно, посмотрите на волосы модели и ее руку. Если руки в кадре по идее не должно быть, то волосы, наоборот, должны быть на фото. Но портретное освещение вырезало часть волос из кадра.
Имейте в виду, что портретное освещение и портретный режим на этих фото тестировались в сложных условиях. Вы можете получить более интересные результаты в яркий солнечный день или на простом однотонном фоне.
Как на самом деле работает портретный режим в iPhone 7 Plus — Wylsacom
Как iPhone 7 Plus размывает фон? Подобные фото видели все, ведь так называемый “портретный режим” активно рекламируется самой Apple.
Фото, расположенное ниже, вполне могло быть сделано на профессиональную камеру с дополнительной линзой с широкой апертурой. Это значит, что объектив имеет большое отверстие для захвата света, что создаёт более узкое пространство для фокусировки. Вот как выглядит резкий фокус на примере парня в красной кепке. Это яркий пример использования портретного режима, взятый из пресс-релиза компании:
А это фото снятое на Nikon d800 с линзой 85 мм f/1. 8:
8:
Вкратце эту функцию можно описать так: портретный режим — это способ выделить один объект из всей окружающей среды. Как описывает Apple в своём промо-ролике, выпущенном 1 мая, это получится даже в суетливой обстановке:
[creativ_media type=»youtube» url=»https://www.youtube.com/watch?v=waTteMeg4Ag&feature=youtu.be»]
То, что объект выделяется на фоне остального мира, оказалось правдой, но лишь в определённой степени
Что на самом деле делает портретный режим Apple
iPhone 7 Plus имитирует эффект боке или заполненную размытием часть вне фокуса. (На свадебной фотографии весь зелёный фон — это боке.) Но этот эффект не достигается за счёт объектива iPhone. Топовые смартфоны, такие как iPhone 7 Plus, действительно имеют линзы с широкой апертурой, но они слишком малы, поэтому боке становится заметным только когда объект находится очень близко к камере.
Немного отдалите свой смартфон, и естественный боке пропадёт, в фокусе окажется абсолютно всё. Портретный режим iPhone 7 Plus использует некоторые вычисления, чтобы расширить эффект боке до 2,5 метров
Портретный режим iPhone 7 Plus использует некоторые вычисления, чтобы расширить эффект боке до 2,5 метров
Как работает портретный режим iPhone 7 Plus
iPhone 7 Plus использует свою двойную основную камеру для определения глубины — прямо как наши глаза, чтобы видеть в 3D. Он анализирует глубину окружающей среды и определяет расстояние до разных объектов. Тогда становится довольно сложно разглядеть объекты вне фокуса.
iPhone часто ошибается
Вы заметите, что эффект не идеален — фокус иногда слишком резкий, в отличие от реального боке. Края объектов искажаются и размываются, если iPhone неверно их распознаёт. В том числе из-за этого Apple отключила активацию портретного режима на большом расстоянии.
Смартфоны с похожим эффектом, тот же Huawei P9, срабатывают лучше всего очень близко к объектам, если они неподвижны и вокруг много света. В таких условиях они могут снять почти как зеркалка, но следы компьютерного вмешательства всё равно будут заметны.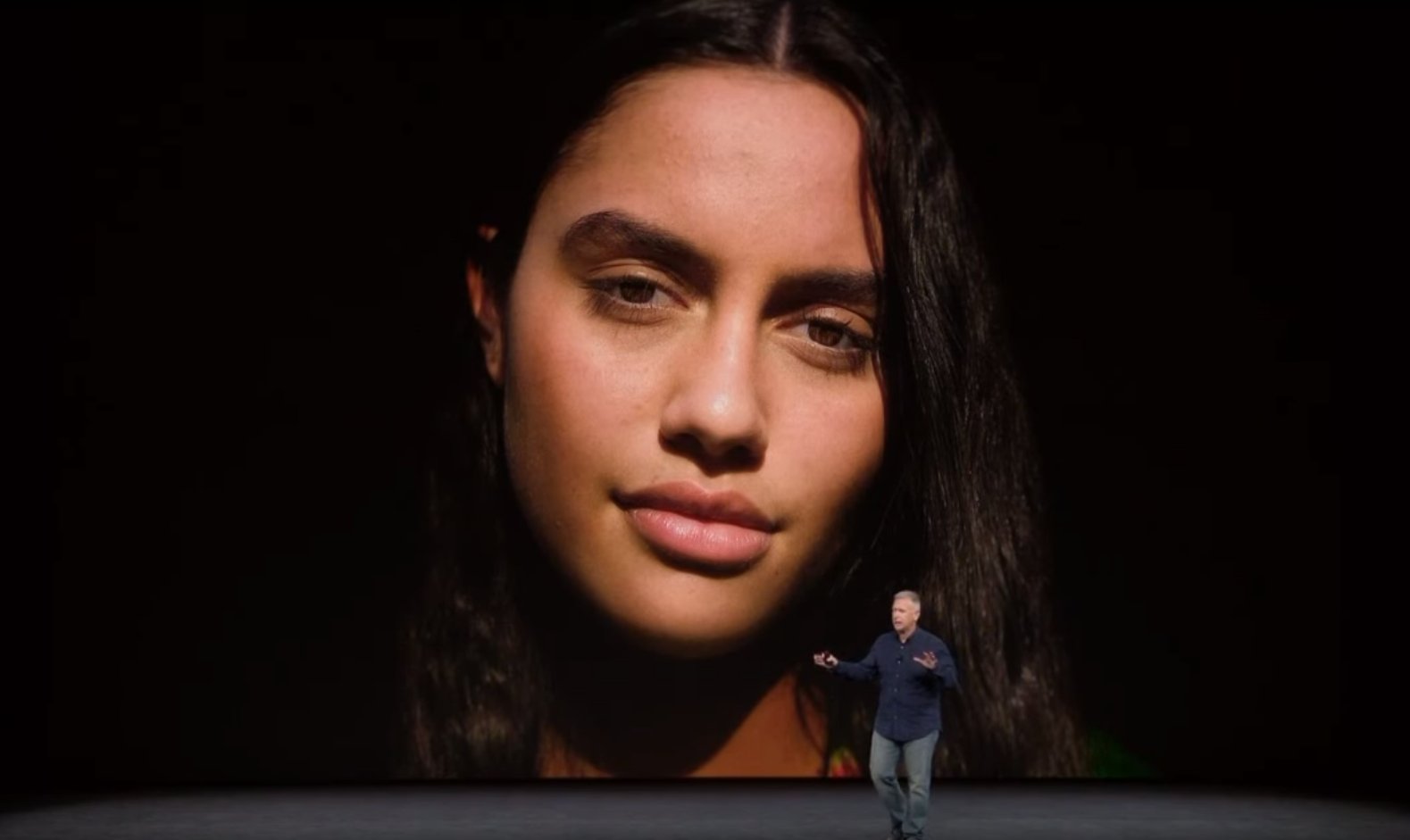
Портретный режим — отличная функция и пример возможностей компьютерной обработки, но тут и речи не идет о боке на уровне оптики. В любом случае, такой подход имеет право на существование, а программные алгоритмы становятся все лучше и лучше. Не удивлюсь, если в ближайшем будущем даже профессиональные камеры начнут во всю использовать дополнительные вычисления для улучшения работы некоторых оптических функций.
Предотвращает Фото в Режиме Портрет, iPhone 7 Plus, Занимают Вдвое больше Места — Айфония
Пару дней назад вы говорили в iPadizate о том, как работает новый режим, Портрет, включенный в последнюю версию iOS 10 в iPhone 7 Plus. Этот новый режим съемки для приложения Камера позволяет делать снимки с глубиной резкости, получать результаты, аналогичные тем, которые достигаются с камеры DSLR.
Следует помнить, что режим Портрет для iPhone 7 Plus все еще находится в стадии бета-тестирования, и мы должны признать, что с его помощью достигаются следующие результаты довольно впечатляющие. И в том, что с помощью камеры двойной объектив, портретный режим позволяет снимать фотографии, на размытом фоне и тема или основной объект полностью в фокусе, сосредоточив свое внимание на него.
Это да, хотя и верно, что этот новый режим Портрета, является новым захватывающим для iPhone 7 Plus, чтобы получить такой эффект глубины может потребоваться больше места, чем нам хотелось бы. И в том, что iPhone 7 Plus сохраняет по умолчанию два изображения на Барабане, занимая вдвое больше места на устройстве, но можно избежать очень легко.
Как сделать портретный режим сделайте 2 фотографии, и занимает вдвое больше места
При включении HDR в приложение Камеры iPhone, а не быть, как вы изменили настройки, сохраняются два изображения: нормальное фото и фото с эффектом HDR. Ну, портретный режим iPhone 7 Plus происходит точно так же, как мы уже говорили, это то, что можно изменить.
Как и в случае с HDR режим, тот факт, что устройство возьмите и сохраните две фотографии-это что-то обратимое. Так что, если вы хотите, чтобы избежать, что режим » Портрет сохраните два изображения, вы просто должны пойти в Настройки – Фото и Камера и там отключить параметр “Сохранять нормальное фото”.
Таким образом, iPhone 7 Plus уже не будет сохранять два изображения при съемке фото в режиме Портрет, экономя достаточно много места на внутренней памяти. Да, в случае, если по какой-либо причине вы хотите, что iPhone 7 Plus сохраните эти два изображения, просто вернуться в Настройки – Фото и Камера» , чтобы включить эту опцию.
Если у вас есть iPhone 7 Plus с 128 или 256 ГБ емкости, вероятно, это не жалко много, но если вы приобрели модель с 32 ГБ да. Хотя, как вы смогли убедиться, это очень легко получить, что режим Портрет, просто сохраните изображение с эффектом размытия.
Спутниковое | WonderHowTo
Как сделать портрет на Айфон 7 или Айфон 8?
Перенесемся на секундочку в 7 сентября 2016 года, ведь именно тогда было положено начало такой фичи в камерах, как «Эффект боке» или проще говоря, «Портретный режим».
Если кто не знает, благодаря такой функции, вы можете делать весьма интересные снимки с размытым задним фоном. Именно Apple начала моду на такие фото, которые сделаны именно на мобильном телефоне.
Сегодня будем обсуждать вопрос, который будет интересен владельцам таких устройств как iPhone 6S, iPhone 7 и iPhone 8. Могут ли они делать такие чудо фотографии?
Есть ли режим портрет на Айфон 7 и Айфон 8?
Если вы сейчас в руках держите свой любимый iPhone 7 или iPhone 8, и пытаетесь найти в камере режим «Портрет», то вы его там попросту не найдете.
Каждый год, Apple любит выделять определенное устройство, дав ему весьма особенную фичу. Причина думаю и так понятна, ведь делается такой процесс с самыми дорогими устройствами и так можно заработать больше денег.
В 2016 году, таковым стал iPhone 7 Plus. Именно тогда впервые мы увидели смартфон, который был оснащен двойной камерой и главным объяснением такого действия стали две функции: двукратный оптический зум и портретный режим.
На дворе 2018 год и на этот раз, эти же преимущества получило уже два устройства, только теперь это iPhone 8 Plus и iPhone X (10).
Если вы внимательно читаете, то уже наверняка поняли, что никаких намеков на наличие портретного режима в iPhone 7, iPhone 8 и тем более iPhone 6S, вообще нету. Просто его не реализовали в этих смартфонах, ведь для этого нужна двойная камера.
Разве что можно делать это при помощи разных приложений и размывать фон вручную. Но как показывает практика, это процесс долгий и результат будет трудно назвать хорошим (примеры: Depth Effects, Patch: Smart Portrait Editor и другие).
Почему на Айфон 7 и 8 нет режима портрет?
В принципе, главные причины я уже назвал и чуть позже я их перечислю. Пока хочу немного обсудить, почему не реализовали эту фичу в iPhone 7 и 8.
iPhone 7 and iPhone 8 Cameras
Как показывает практика, реализовать такую функцию в обычной камере возможность есть и это доказал такой смартфон как Pixel 2, который кстати возглавляет некоторые рейтинги по качеству съемки среди всех смартфонов.
Это еще раз доказывает, что Apple любит выделять устройства и делать их особенными. Чтобы их покупали больше, так сказать делают желаемыми более дорогие устройства и заставляют покупателей переплачивать.
Хотя опять же, если Apple используется для размытия вторую камеру, то телефон от Google просто использует хороший софт. Просто по-разному реализована одна и та же функция.
Ну а главными причинами, которые вы услышите везде, становятся такие моменты:
- нету двойной камеры и меньше оперативной памяти, что просто не дает возможности делать такие фотографии;
- хочется получить больше денег, выделяя флагманы.
Если есть что добавить, просто пишите об этом в комментариях. Будет интересно почитать ваше мнение как мне, так и другим читателям.
Другие интересные статьи
- Сравнение размеров Айфон 12 мини и Айфон 6, 6s, 7, 8, СЕ (2020)
- Как обновить платежную информацию на Айфоне 6, 7, 8, X, Xr, Xs, 11, SE?
- Как включить ночной режим съемки в iPhone 6S, SE, 7, 8?
- Как сделать стикеры Memoji на iPhone SE, 6s, 7, 8 (iOS 13)?
Как получить портретный режим на любом iPhone: Получите портретный режим iPhone 8
Вы, наверное, слышали о портретном режиме — или, по крайней мере, видели фотографии, сделанные с его помощью. Портретный режим — это то, что позволяет вашим друзьям, у которых есть iPhone 8 Plus, iPhone X (и когда они приходят, iPhone XS или iPhone XS Max), делать фотографии людей с размытым фоном.
Портретный режим также может называться эффектом боке — это прием фотографии, используемый для изменения внешнего вида изображения.Название происходит от японского слова boke-aji, которое напрямую переводится как «качество размытия». Эффект размывает определенную часть изображения, что добавляет глубины вашему изображению с эффектом усиленного фокуса на объекте.
Технически эффект боке исходит от объектива, но не от любого объектива — вам нужен объектив, который может изменять фокус, или, как в случае с iPhone X, iPhone 8 Plus и iPhone 7 Plus (и новым iPhone XS, XR и XS Max) две линзы.
К счастью, вам не нужно покупать один из этих телефонов, чтобы создать такой же эффект — можно использовать программное обеспечение для создания эффекта в стиле портретного режима на любом iPhone — и вот где мы покажем вам, как.
Мы хотели бы поблагодарить наших коллег в США из Macworld US за предоставленные изображения.
Как получить портретный режим iPhone 8
Чтобы получить эффект портретного режима на iPhone 8, iPhone 7 или любом другом iPhone, у которого его нет, вам придется использовать сторонние приложения для камеры. Некоторые позволяют предварительно просмотреть эффект боке при съемке фотографии, а другие позволяют применить эффект к фотографиям в альбоме «Фотопленка».
Приложения камеры
В App Store есть сотни приложений для камеры, а некоторые из них платные, например Camera + (2 фунта стерлингов.99), есть ряд других, например Microsoft Pix, которые совершенно бесплатны.
В Camera + вы можете изменять глубину резкости ваших изображений, редактируя их во время съемки, благодаря функции предварительного просмотра в приложении. Конечно, эти изображения не будут выглядеть так хорошо, как если бы они были сделаны с использованием двух линз для анализа кадра и создания эффекта «портретного режима», но мы довольны результатами.
Но что, если вы хотите добавить эффект боке к уже сделанным изображениям? Не волнуйтесь; для этого есть приложение.
Приложения для редактирования фотографий
Если вы ищете простое в использовании приложение, которое применяет эффект быстрого боке к ранее снятым изображениям, вы можете сделать это с помощью Fotocam Bokeh (2,99 фунтов стерлингов) и Bokeh Photo (бесплатно с покупками в приложении).
Эти приложения предоставят вам приличное количество настроек с простым в использовании интерфейсом. Процесс очень прост, и способ редактирования изображения полностью зависит от того, чего вы пытаетесь достичь.
После добавления эффекта вы можете использовать другие приложения для дальнейшего редактирования сделанных изображений, например Afterlight (99p), Snapseed (бесплатно) и Adobe Lightroom (бесплатно).Качество ваших правок, конечно, будет зависеть от исходного изображения и камеры, с помощью которой оно было снято — чем новее iPhone, тем лучше будет изображение (из-за, как правило, лучшего оборудования в более поздних iPhone).
После того, как вы закончите редактирование, не стесняйтесь поделиться им в социальных сетях, установить в качестве обоев iPhone или использовать его, чтобы продемонстрировать друзьям свои новые навыки фотографии.
Если вы хотите расширить свои навыки работы с айфонографией, почему бы вам не узнать, как делать подводные фотографии на iPhone?
Как получить портретный режим на iPhone 7 Старые iPhone [2 метода объяснения]
Наиболее заметным аспектом продаж с точки зрения USP является система с двумя камерами.Как только он появился на рынке, он привлек как поклонников, так и экспертов. Кроме того, все фанаты и эксперты высоко оценили его способность делать потрясающие снимки.
Портретный режим на iPhone 7 или
6s / 6s Plus, 6 / 6Plus, SE и iPhone 5s
На одном из мероприятий iPhone компания продемонстрировала фантастические возможности iPhone 7 plus. Эти функции очень хорошо признаны пользователями, поскольку одна из функций под названием «Портретный режим» — это исключительное открытие, касающееся качества фотографии.
iPhone 7 Портретный режим
Согласно последнему обновлению, «Портретный режим» доступен в iOS 10.1. Я был поражен, когда тестировал все новые функции на Phone 7 Plus. И я должен вам сказать, что эти возможности впечатляют.
Многие из вас могут подумать, что, если кто-то захочет использовать «Портретный режим» на iPhone 7 или старых iPhone, таких как iPhone 5s, iPhone 6 и 6 Plus, iPhone 6s / 6s Plus или даже iPhone SE? Вот все, что вам нужно знать о том, как установить «Портретный режим» на iPhone 7 или новее.
Как получить портретный режим на телефоне 6S
Пришло время познакомить вас всех с этим удивительным приложением под названием «FabFocus». Это приложение идеально разработано с учетом необходимости использования «Портретного режима» в более старой версии iPhone. Он позволяет использовать «Портретный режим» на iPhone 7 / iPhone% s выше. Это также поможет вам добавить эффекты боке и размытия, подобные DSLR, при съемке фотографии.
Что еще более важно, он также совместим с другими продуктами Apple, такими как iPad Air или более поздней версии, iPad mini 2 или более поздней версии, iPad Pro.Вы можете получить к нему доступ после загрузки приложения из App Store. Приложение стоит 3,99 доллара. Вот шаги, которые могут помочь вам понять процедуру для того же:
Пошаговое руководство — Как получить портретный режим на iPhone 7
Шаг №1. После загрузки приложения FabFocus на свой мобильный телефон его необходимо запустить, и вам нужно будет предоставить доступ для использования камеры и фотографий.
Шаг №2. Затем сделайте красивый снимок, как обычно, просто нажав кнопку спуска затвора в центре нижней части телефона.
И, если вы еще не удовлетворены, хотите сделать селфи, затем нажмите значок передней камеры в верхнем левом углу, улыбнитесь и затем нажмите кнопку камеры.
Шаг 3. Если вам нужен эффект размытия на фотографии, вам нужно посмотреть вниз, где вы найдете кнопку «Пуск». Нажмите на него!
Если это не тот случай, когда вы хотите щелкнуть фотографию объекта, вы увидите разные лица, появляющиеся на экране, это приложение сообщит вам, что лицо недоступно, и позволит вам продолжить эффект размытия.
Как отредактировать фотографию в iPhone
Шаг №1. После того, как вы поймали любую фотографию, нажмите кнопку «Редактировать» в нижней части устройства.
Шаг №2. Затем вам нужно выбрать инструмент кисти, чтобы отредактировать определенную зону, которую вы хотите редактировать. Для этого проведите кистью по области лица или объекта.
Есть еще одна очень интересная опция редактирования, доступная для вас — «рисование».Это позволяет закрасить желаемую часть, которую нужно было выделить. Нажмите на кнопку рисования в самом низу и выберите часть, перетащив кисть на нее. Если вы хотите удалить какую-либо часть во время редактирования, вам нужно выделить эту часть с помощью кнопки, а затем вы можете стереть ее, используя кнопку стирания внизу. Затем нажмите на галочку!
Шаг № 3 Чтобы использовать дополнительные параметры редактирования, нажмите кнопку в левом углу, которая представляет собой направленную вверх стрелку.
Если вы хотите изменить эффект размытия, вы тоже можете это сделать. Вам нужно выбрать форму сердца, круг, треугольник, которые используются для создания эффекта боке. Вы можете изменить интенсивность эффекта размытия, выбрав опцию внизу.
Нажмите стрелку вниз, чтобы вернуться к исходному экрану редактирования.
Шаг 4. Когда вы полностью закончите редактирование, нажмите на галочку, чтобы сохранить изменения. Галочка находится в правом нижнем углу.
Если вы хотите поделиться этим изображением на Facebook или с друзьями и семьей, нажмите на лист общего доступа в правом нижнем углу. После этого вам нужно выбрать конкретный носитель на общем листе.
Добавьте эффект размытия к существующим фотографиям
Шаг № 1: Просто запустите приложение FabFocus.
Шаг № 2: Нажмите кнопку альбома внизу. Затем выберите изображение, на которое вы хотите добавить эффект размытия.
Шаг № 3: Теперь вы можете выполнить описанные выше шаги, чтобы добавить эффект размытия к вашей захваченной фотографии.
Расширенные настройки
Используйте расширенные возможности для точного использования приложения камеры.
Шаг №1. Запустите приложение FabFocus и нажмите «X» в правом углу.
Шаг №2. Если видите, в правом верхнем углу есть кнопка настройки. Нажмите на него! Теперь вы можете выбрать форму боке и впоследствии отрегулировать интенсивность эффекта размытия.
Шаг 3. Чтобы получить доступ к дополнительным параметрам, просто нажмите расширенную кнопку.
Теперь у вас есть полный контроль над несколькими параметрами, такими как включение звука при воспроизведении, автоматическое сохранение общих изображений в альбоме камеры, уменьшение интенсивности размытия для маленьких лиц и многое другое.
Заключение
FabFocus может быть отличной альтернативой для тех, кто хочет использовать «Портретный режим» на своих неподдерживаемых моделях iPhone. Поделитесь своим мнением о приложении FabFocus в Facebook, Twitter и Google Plus.И не забудьте загрузить наше приложение IOS на свои устройства.
Нажмите ниже, чтобы получить дополнительную информацию о камере iPhone:
Как включить вспышку для передней камеры на старом iPhone
Как отключить звук затвора камеры на iPhone или iPad
Способ остановить WhatsApp Сохранение фотографий и видео в iPhone Camera Roll
Практикум с новым безумным портретным режимом iPhone 7 Plus — TechCrunch
Одной из самых обсуждаемых особенностей iPhone 7 при запуске был новый портретный режим.
Это программная функция, которая использует два объектива iPhone 7 Plus для создания внешнего вида изображения, снятого с портретными настройками на камеру с телеобъективом.
Проще говоря: приятное размытие, отделяющее передний план (человека) от фона (прочего мусора). Я собираюсь немного запутаться в этой части, потому что я чувствую, что контекст будет сильно не хватать, когда эта функция широко распространится — и есть некоторые, которые заинтересуются.
Если вы когда-нибудь снимали портрет в парке или смотрели свадебный снимок и задавались вопросом, почему они выглядят намного лучше, чем изображения с вашего телефона, ответ на самом деле состоит из трех частей:
- Используется относительно широкая диафрагма, из-за чего (среди прочего) «поле фокусировки» или часть изображения, которая является резкой, становится очень узкой.Это означает, что лицо в фокусе, а фон не в фокусе.
- Вероятно, но не всегда, это было снято телеобъективом. Это усиливает это «разделение» между объектом и фоном, поскольку телеэлементы в объективе вызывают сжатие телефото, уменьшая видимое поле фокусировки и придавая лицам правильные пропорции. Вот почему на портрете нос выглядит правильного размера, а с широкоугольным объективом — слишком большим.
- Но в основном фотограф потратила время на то, чтобы научиться пользоваться своим оборудованием, правильно расположила объект и использовала свое художественное суждение, чтобы создать правильную композицию.
Apple пока ничего не может сделать за вас с последним. Это твоя работа. Но он может справиться с первыми двумя, и это то, что он делает в портретном режиме. Прежде чем мы перейдем к тому, как это работает, давайте разберемся, как он делает то, что делает.
Как это работает?
Я просто вернусь к моему обзору iPhone, чтобы установить сцену того, как Apple заставляет работать портретный режим:
Отображение глубины, которое использует эта функция, является побочным продуктом наличия двух камер на устройстве.Он использует технологию LiNx, компании, приобретенной Apple, для создания данных, которые процессор обработки изображений может использовать для создания трехмерной карты местности.
Сюда не входят все возможности чипа Primesense, приобретенного Apple еще в 2013 году (мы еще не видели, чтобы эта функция была полностью реализована), но она скоро появится.
На данный момент мы получаем целый ряд других преимуществ от двух камер, включая «Fusion», метод Apple, позволяющий получать данные изображения как с широкоугольных, так и с телеобъективов и смешивать их вместе для получения наилучшего изображения.
Мы также получаем портретный режим, который будет запущен сегодня в бета-версии для разработчиков, а на этой неделе — в публичной бета-версии.
Портретный режим, при первом запуске которого на видном месте отображается уведомление о бета-версии, находится справа от стандартного режима фото в приложении камеры. В портретном режиме нет масштабирования, цифрового или другого . Вместо этого в портретном режиме используется исключительно объектив 56 мм для съемки изображения и широкоугольный объектив для сбора данных о глубине, которые позволяют создавать 9-слойную карту.
Если вы хотите почувствовать, как это работает, поднесите руку к лицу и закройте один глаз. Затем откройте один и закройте другой. Вы видите, как вы можете видеть «вокруг» своей руки? Так работает система камер Apple. Широкоугольный и телеобъектив «видят» немного разные углы на изображении, позволяя ему разделять и «разрезать» изображение на 9 различных слоев на расстоянии от объектива камеры.
Когда у него есть эти девять срезов, он может затем выбирать, какие слои являются резкими, а какие к ним применен эффект размытия по Гауссу . Обновление : В ответ на дополнительный запрос Apple пояснила мне, что на самом деле это не гауссовский эффект, а пользовательское размытие диска. Это размытие с более четкой круглой формой, чем размытие по Гауссу. Так что, если вы один из немногих, кто хотел точно знать, какое размытие было применено здесь, теперь вы знаете.
Эффект размытия при предварительном просмотре исходит прямо из Apple Core Image API.
Как только телеобъектив обнаруживает объект, используя автофокус и другие вещи, о которых мы поговорим через секунду, процессор изображения внутри iPhone 7 будет применять размытие в большей и большей степени к слоям, которые находятся дальше от объекта.
Так, например, если камера анализирует сцену и фиксирует ваш объект на расстоянии 8 футов, она разрезает изображение и применяет эффект размытия с прогрессивной шкалой градиента к другим слоям. То, что находится очень близко к вашему объекту, может быть резким — включенным в этот срез с переменной шириной в зоне фокусировки. Как только они удаляются, у них появляется небольшое размытие, затем большее, затем большее — до тех пор, пока объекты на дальнем переднем плане или дальнем фоне не размываются до «максимального» уровня.
Опять же, эффект работает для отделения как от переднего плана , так и от фона .Вы можете снимать объект «посередине» сцены, и он распознает это и соответственно разделится.
Нет точной шкалы для этих расстояний, потому что они основаны на кривой, которая зависит от того, насколько близко вы находитесь к объекту, какую часть кадра занимает этот объект и насколько он «глубокий».
В моем тестировании, в среднем, когда объекты или пейзаж находятся на расстоянии около 6 футов или более от объекта, вы получаете максимальное размытие. Внутри вы увидите более или менее размытие, примененное к этим фрагментам.Все это происходит без проблем, и вы видите предварительный просмотр эффекта в реальном времени на вашем экране, который работает с фиксированной частотой кадров ниже 30 кадров в секунду. Я предполагаю, что это 24 кадра в секунду или около того, но этого достаточно, чтобы дать вам точный предварительный просмотр.
Лаги при съемке очень маленькие, по заявленным цифрам 600-650мс. Если вы видите, сколько времени требуется для обработки полного HDR-кадра, значит, вы находитесь где-то быстрее и медленнее, чем обычный снимок.
Чтобы зафиксировать объект портрета и максимально четко отделить его от фона, Apple использует функцию распознавания лиц, чтобы помочь ей быстро найти объект и сообщить интернет-провайдеру, что должно быть четким, а что — нет.
На экране вы будете постоянно видеть подсказку коучинга, которая сообщает вам, достаточно ли света и находитесь ли вы слишком близко или слишком далеко, чтобы эффект глубины сработал. Портретный режим требует много света для работы и не работает хорошо работать при слабом освещении или в условиях низкой контрастности. Для этого также необходимо, чтобы расстояние фокусировки телеобъектива не превышало минимальное расстояние фокусировки 19 дюймов.
В этом режиме в фотопленку отправляется как стандартное, так и портретное изображение со значком «Эффект глубины».Оказывается, изображения являются стандартными изображениями в формате JPEG, которые выглядят так, как будто они сошли с телеобъектива, если вы их изучите. На iPhone они отмечены значком «Эффект глубины». В остальном они идентичны другим изображениям, снятым на iPhone 7.
Итак, почему телеобъектив?
Во-первых, этот объектив, эквивалентный 56 мм, в маркетинге Apple называется телефото, но с точки зрения фотографии он ближе к «обычному» объективу. Apple называет это телефото только по сравнению со стандартным широкоугольным объективом 28 мм, который находится рядом с ним.Итак, не спорьте, но в данном случае это самый телеобъектив, с которым нам приходилось работать.
Apple использует этот телеобъектив, потому что широкоугольный объектив лучше при съемке данных о глубине, имеет более широкое поле зрения и не имеет эффекта сжатия телефото, который имеет 56 мм. Телеобъектив является основой для создания эффекта, а широкоугольный собирает дополнительные данные. Если вы снимаете изображение близко к объекту с помощью телефото (минимальное расстояние фокусировки составляет 19 дюймов), когда фон находится далеко, вы увидите, что это естественное размытие возникает даже при без портретного режима .Итак, вы уже приступили к созданию более совершенного оптического столика.
Какие результаты?
Если вы пропустили это, чтобы увидеть, как это работает, я вас не виню. Короткий ответ: во многих случаях невероятно, чудесно хорошо. И довольно грубо в других. Apple говорит, что это все еще бета-версия, и это так. У него проблемы с листьями, сетчатыми ограждениями и узорами, а также с движением. Но он также настолько хорошо справляется с вещами, что я никогда не думал, что это возможно, например, с красивой детской шерстью и собачьей шерстью, съемкой изображений с людьми, смотрящими в сторону, и объектами, которые вообще не являются людьми.
С чем у него большие проблемы? Тонкие линии, провода, звено цепи, стекло, листья. Все, что часто сливается с краями объекта, могло его запутать. Чем ближе к объекту, тем труднее его различить. Движению тоже нет. Если объект немного сдвинется, хорошо. Если он слишком сильно перемещается, вы получаете ореолы, как в режиме HDR, потому что здесь задействован композитинг.
Давайте рассмотрим несколько примеров, и я проанализирую, что работает, а что нет, и как режим применяет эффект к каждому изображению.В каждом случае я буду включать как стандартные изображения, так и изображения с эффектом глубины для сравнения.
Это прототип портрета — прямой снимок с хорошим отделением от фона. С ней обращаются очень хорошо. Это также отличный вариант для «портретного» снимка с отвлекающим и пресыщенным фоном, который становится приятным за счет эффекта размытия.
Обратите внимание на то, что дерево на меньше, чем размыто, чем фон, но на более размыто, чем на , чем объект. Это градиент эффекта глубины в действии.Это не просто размыто, или резкость — — это шкала, которая делает изображение более естественным.
Я бросаю это сюда, чтобы показать, как мелочи все еще сбивают систему с толку. Обратите внимание на небольшую треугольную пустоту в ручке ребенка — она не разделяется. Дальнейшая настройка программного обеспечения должна помочь исправить такие вещи, которые ломают систему. Данные периода бета-тестирования, несомненно, помогут.
Задний снимок, показывающий эффект глубины без распознавания лиц в действии.Трудно сказать, действительно ли здесь сработало обнаружение тела, но, несмотря на это, это означает, что режим намного более гибкий, чем Apple хочет сейчас показать. Дополнительный балл за хорошее обращение с звеном цепи. Тонкие волосы, увиденные здесь, не так уж и плохи, хотя могли бы быть лучше.
Это тоже довольно прямой портрет, но вы видите фон забора — такие полосы и линии могут дать эффект глубины. Он хорошо справился с этой ситуацией, но особенно вокруг рук вы можете увидеть, как он немного падает, пытаясь понять, что такое разделение.Трава тоже проблема.
Вот снимок, который показывает, как эффект размытия плавно увеличивается по мере удаления от объектива.
ДА. Он выполняет работы с объектами, не являющимися людьми. Несмотря на то, что Apple использует распознавание изображений на лицах и подчеркивает, что это портретный режим , он работает с такими вещами, как клубника и руки. Пока есть сплошной контраст (обратите внимание, насколько темный фон и насколько яркая здесь рука), вы должны быть ясными.Примечание. В приложении камеры Apple нет функции обнаружения объектов или сравнения баз данных изображений для обнаружения или уменьшения шума. Пока что.
Также работает с собаками. Но только милые. Вы должны проверить меня в этом — это анекдотично. Обратите внимание, что два щенка «сгруппированы» близко друг к другу. Мозг, стоящий за процессом портрета, достаточно умен, чтобы включить их обоих в фокусируемую область, размывая фон, но не «объекты». То же самое работает с людьми, группируя их вместе, даже если они немного впереди или сзади, с помощью распознавания лиц.Однако есть порог, и при определенном ограничении этот человек выскочит на следующий слой и станет размытым.
Здесь еще один объект, но эффект приятен с точки зрения фокусировки. Это может показаться простым, но на самом деле это обманчиво и впечатляет. Это заставляет меня воодушевляться тем, каким может быть этот режим в будущем, где мы можем применять эффекты глубины или линзы по своему желанию, как мы это делали бы с «настоящим» набором линз.
То же самое и с этим.Объект. Людей не видно. По-прежнему работает.
Еще один классический вариант использования. Кадр 3/4 с телом и лицом в кадре (если не полностью). Эти виды снимков — это то, где вы получите наибольшее впечатление и получите наибольшее удовольствие от этого режима.
И, наконец, вот пример, который вообще не должен работать, но работает. Здесь почти нет разделения между объектом и фоном, но он четко разделяется и приятно размывается. Очень хорошо сделано здесь провайдером. Это ясно показывает, что «расстояние» между срезами представляет собой скользящую шкалу и не фиксировано — они увеличиваются и уменьшаются вместе с масштабом кадра.
В конце концов, это явно экспериментальный режим. Тут и там бывают сбои и промахи. Но в целом это прямо работает — демонстрируя мощь полностью вооруженных и оперативных команд Apple по работе с камерами и микросхемами. Понятно, что команда разработчиков камеры Apple действительно доводит до предела возможности кремния в iPhone 7. Эффект потрясающий, когда он работает, а при продолжительном использовании устройство становится теплее на ощупь, особенно в верхней части, где находится процессор Apple A10.
Как только режим будет полностью запущен, мне бы хотелось, чтобы Apple обратила внимание на то, чтобы предоставить фотографам более прямой доступ и контроль над тем, что именно выбирается и насколько размытым мы делаем фон.А вот детские шажки — наверное, не через год или больше. Учитывая, что пока что это так хорошо, мне действительно интересно посмотреть, насколько хорошо это получится.
Как получить портретный режим на iPhone 8, 7 и более старых моделях iPhone
Уникальным преимуществом iPhone 7 Plus является система с двумя камерами. С тех пор, как он был запущен на фоне шума, фанаты и эксперты восхищались его способностью делать потрясающие снимки. Во время «мероприятия для iPhone» Apple продемонстрировала эксклюзивную функцию iPhone 7 Plus — «Портретный режим», который обеспечивает превосходную съемку фотографий с глубиной резкости, подобной зеркальной, и эффектами размытия / боке.Он мгновенно стал предметом зависти для других пользователей iPhone и iPad, включая iPhone 7!
«Портретный режим» доступен в iOS 10.1. Я протестировал эту новую функцию на iPhone 7 Plus и обнаружил, что она действительно впечатляет. Что делать, если вы хотите использовать «Портретный режим» на своем iPhone 7 или более раннем iPhone, включая iPhone 5s, iPhone 6/6 Plus, iPhone 6s / 6s Plus, iPhone SE? Не расстраивайтесь, ведь есть способ делать фотографии в «Портретном режиме» на iPhone 7, iPhone 5s или новее.
Как использовать портретный режим на iPhone 7, 6s / 6s Plus, 6 / 6Plus, SE и iPhone 5s
Встречайте «FabFocus» — превосходное приложение для камеры, позволяющее использовать портретный режим на вашем iPhone 7 / iPhone 5s или новее.Кроме того, он великолепен с точки зрения возможности добавлять к снимкам эффекты боке или размытия, подобные зеркалке.
Он также совместим с iPad Air или более поздней версии, iPad mini 2 или более поздней версии, iPad Pro. Вы можете скачать его за 3,99 доллара в App Store.
Шаг №1. После загрузки FabFocus на совместимый iPhone запустите его. Вам нужно будет разрешить ему доступ к вашей камере и фотографиям.
Шаг 2. Затем сделайте красивый снимок, как обычно, нажав кнопку спуска затвора внизу по центру.
Если вы хотите сделать селфи, нажмите значок передней камеры в верхнем левом углу, примите классную позу и затем нажмите кнопку спуска затвора.
Шаг 3. Теперь вам нужно нажать кнопку «Пуск» внизу в центре, чтобы получить эффект размытия фона.
В случае, если вы сделали снимок любого объекта или если на изображении присутствует более одного лица, это приложение сообщит вам, что не обнаружило ни одного лица, и позволит вам добавить эффект размытия вручную.
Редактируйте свои фотографии
Шаг №1. После того, как вы сделаете снимок, нажмите кнопку «Редактировать» внизу.
Шаг 2. Затем вам нужно использовать кисть, чтобы выбрать конкретную область, которую вы хотите выделить. Для этого просто проведите кистью по части лица или объекта.
Существует также опция, позволяющая нарисовать конкретную часть, которую вы хотите выделить. Нажмите на кнопку рисования внизу, а затем перетащите кисть на участок, чтобы выбрать.
На всякий случай, если вы хотите стереть какую-либо часть, используйте кнопку, чтобы выделить ее, нажмите кнопку ластика внизу, затем нажмите на отметку.
У вас есть возможность увеличить / уменьшить размер кисти. Просто перетащите кнопку вверху вправо или влево, чтобы настроить размер кисти.
Шаг 3. Нажмите на направленную вверх стрелку в нижнем левом углу, чтобы получить доступ к дополнительным параметрам редактирования.
Вы можете изменить форму эффекта размытия. Например, выберите форму сердца, круга, треугольника в качестве формы эффекта боке. Отрегулируйте интенсивность эффекта размытия. Выберите вариант внизу.
Нажмите стрелку вниз, чтобы вернуться к обычному экрану редактирования.
Шаг 4. Когда вы будете удовлетворены своим редактированием, нажмите на галочку в правом нижнем углу, чтобы подтвердить изменение.
Если вы хотите сохранить в фотопленке, поделиться своим рисунком на Facebook или отправить его другу по электронной почте, нажмите кнопку «Поделиться» в правом нижнем углу, а затем выберите носитель на листе общего доступа.
Добавление эффекта размытия к существующим фотографиям
Вы также можете добавить эффект размытия к существующим фотографиям.
Шаг №1. Просто откройте приложение FabFocus.
Шаг 2. Нажмите кнопку альбомов внизу. Затем выберите фотографии, к которым вы хотите добавить эффект размытия.
Шаг 3. Теперь выполните шаги, упомянутые выше, чтобы вручную добавить эффект размытия к вашему изображению.
Дополнительные настройки
Используйте дополнительные настройки, чтобы идеально использовать это приложение камеры.
Шаг №1. Откройте приложение FabFocus → нажмите «X» в правом верхнем углу.
Шаг 2. Нажмите на кнопку настроек в правом верхнем углу. Теперь выберите форму боке и отрегулируйте интенсивность размытия.
Шаг 3. Нажмите на расширенную кнопку, чтобы получить доступ к дополнительным параметрам.
Теперь у вас есть несколько параметров, таких как включение звука при воспроизведении, автоматическое сохранение общих изображений в альбоме камеры, уменьшение размытости для маленьких лиц и многое другое.
Видео: как получить портретный режим на iPhone 7 или более старых моделях iPhone
Вердикт
FabFocus действительно порадует тех, кто хочет опробовать портретный режим iPhone 7 Plus на своих неподдерживаемых iPhone.Согласитесь, это приложение для камеры может не соответствовать опыту работы с портретным режимом фаблета, но у него есть качества, чтобы быть отличной альтернативой.
Что вы думаете о FabFocus? Поделитесь своими взглядами в комментариях ниже.
Как использовать портретный режим на iPhone 7, 8 или X | Разблокировка
Портретный режим, пожалуй, лучшая причина для покупки iPhone 7 Plus последнего поколения. Интуитивно понятная функция позволяет эффективно использовать задние двойные камеры iPhone 7, позволяя придать вашим фотографиям эффект малой глубины резкости, который обычно используется для модных DLSR.
В iOS 11 и новых iPhone 8 Plus и iPhone X Apple добавляет классные световые эффекты и другие новые функции, которые придадут вашим фотографиям более индивидуальный вид.
К счастью, изучение того, как использовать портретный режим на iPhone, займет всего несколько секунд — просто откройте камеру и коснитесь P ortrait , который расположен прямо над кнопкой спуска затвора. Когда ваша камера находится в портретном режиме, появится колесо световых эффектов.
Первый эффект — Natural Light, который по сути совпадает с обычным портретным режимом, представленным в iOS 11.Как следует из названия, эффект просто размывает фон и не регулирует освещение.
Следующий эффект — Studio Light, который пытается выровнять освещение по вашему объекту, так что создается впечатление, что вы сняли фотографию в хорошо освещенной студии. Contour Light также пытается сгладить освещение, но он также добавляет тени к контурам вашего объекта, придавая его щекам и другим чертам более выраженный вид.
- 1.
Драматический свет - 2.Студия Свет
Для ярких снимков попробуйте выбрать Dramatic Light. Эффект предлагает те же функции, что и Contour Light, но также затемняет все, что окружает ваш фон. Это дает вам ощущение, будто вы единственное, что освещено на сцене черного ящика.
Но если драматический свет вам не подходит, то последний эффект портретного режима, сценический монохромный свет, вероятно, поможет. Это то же самое, что и Dramatic Light, за исключением того, что в результате получается черно-белая фотография.
После того, как вы выбрали желаемый эффект, вам нужно разместить объект в центре камеры и достаточно далеко, чтобы вы могли сделать снимок. Затем фотография появится в приложении «Фото» с примененным эффектом.
Если вы хотите изменить эффект после того, как вы сделали фотографию, найдите свое изображение в приложении «Фото» и нажмите Изменить . Вы увидите те же варианты, что и раньше, но внизу фотографии. Просто помните, что вы можете изменить или добавить эффект только к фотографиям, которые вы ранее сняли в портретном режиме.
Дэвид Коген — постоянный участник Digital Trends — ведет TheUnlockr, популярный технический блог, в котором основное внимание уделяется техническим новостям, советам и уловкам, а также новейшим технологиям. Вы также можете найти его в Twitter, где он обсуждает последние технологические тенденции.
Рекомендации редакции
Как добиться боке и размытия фона
Снимать профессиональные портреты на iPhone легко, если у вас есть портретный режим. Но знаете ли вы, что с помощью инструмента боке iPhone, доступного в новых моделях XS и XR, вы также можете получить невероятный фон с эффектом боке? И что даже на более старом iPhone вы можете создавать эффекты размытия фона и боке с помощью сторонних приложений? В этом руководстве мы сделаем обзор портретного режима iPhone и дадим несколько советов по созданию великолепных портретов и боке на любом iPhone.
Что такое портретный режим на iPhone?
iPhone Портретный режим позволяет снимать портреты с красиво размытым фоном, также называемым малой глубиной резкости. Портретный режим используется для выделения основного объекта съемки и уменьшения отвлекающих факторов в остальной части кадра.
Эти iPhone включают портретный режим в собственном приложении камеры:
- iPhone 7 Plus
- iPhone 8 Plus
- iPhone X
- iPhone XS Max
- iPhone XS
- iPhone XR (только для портретов)
Слишком много похожих портретных снимков?
Скорее всего, вы сделаете десятки снимков, играя в портретном режиме, но только некоторые из них будут хорошими.Загрузите приложение для iPhone, например Gemini Photos , чтобы находить и удалять похожие снимки, которые вам не нравятся, и оставлять только свои избранные.
Скачать в App Store
Что такое боке?
Боке — это качество размытия фона ваших фотографий. Для него характерны мягкие отражения света, которые появляются в виде расфокусированных кругов. «Отличное боке» также может относиться к общему качеству размытия фона, что означает, что он мягкий, кремовый и приятный для глаз.До недавнего времени боке можно было добиться только с помощью цифровой зеркальной камеры и высококачественного объектива, но в новых моделях iPhone используются инновационные технологии линз и специальное программное обеспечение для создания великолепных портретов с эффектом боке. Модели iPhone XS даже позволяют регулировать боке с помощью ползунка после того, как вы сделаете снимок.
Как использовать портретный режим на iPhone
Если вы снимаете на iPhone 7 Plus, iPhone 8 Plus или iPhone X / XS, вы найдете портретный режим в приложении «Камера».Вот как с его помощью снимать портреты:
- Откройте приложение «Камера»
- Перейдите в портретный режим, который находится между фотографией и квадратом, чуть выше кнопки спуска затвора
- В портретном режиме объектив вашего iPhone автоматически увеличивает масштаб объекта, если вы не делаете селфи с помощью фронтальной камеры iPhone 7 Plus и 8 Plus.
- Наведите телефон на объект, который должен находиться на расстоянии от двух до восьми футов от камеры.Портретный режим работает с людьми, домашними животными и даже неодушевленными предметами на большинстве iPhone. Если у вас iPhone XR, портретный режим работает только с человеческими лицами.
- Подождите, пока внизу экрана не появится желтое поле. На этой коробке будет указано «естественный свет» для iPhone 8 Plus и более новых моделей. Если вы используете iPhone 7 Plus, в поле будет написано «эффект глубины», который будет выделен желтым, когда ваш объект окажется на надлежащем расстоянии от камеры.
- Если вас устраивает освещение на экране, просто нажмите кнопку спуска затвора, чтобы сделать снимок.
- Если вы хотите поэкспериментировать с другим портретным освещением, проведите по рамке «естественный свет» над шторкой.Вы можете выбрать один из различных вариантов, включая студийный свет, контурный свет, сценический свет и сценический моно.
Хотя процесс использования портретного режима iPhone довольно прост, вам придется немного поэкспериментировать, чтобы найти идеальное расстояние между вашим объектом и камерой, а также наилучшие условия освещения для вашего портрета.
Как убрать портретный режим iPhone со своей фотографии
Хотя портретный режим идеально подходит для размытия фона и создания боке, иногда он допускает ошибки.И хорошая новость в том, что если вас не устраивает качество размытия фона, вы можете легко удалить портретный режим со своей фотографии. Вот как это сделать:
- Откройте фотографию, которую хотите отредактировать, в приложении «Фото»
- Нажмите «Изменить»
- Нажмите «Портрет» в верхней части экрана iPhone. Это удалит размытый фон и все будет в фокусе.
- Если вы передумаете, просто нажмите «Портрет» еще раз, и эффект портретного режима будет восстановлен на вашей фотографии.
Обратите внимание, что вы можете удалить эффекты портретного режима только на iPhone, с помощью которого была сделана фотография.
Как настроить боке на iPhone XS и XR
Если вы снимаете в портретном режиме на iPhone XS, XS Max или XR, вы можете легко настроить качество размытия фона после того, как сделали снимок.
- Откройте фотографию, сделанную в портретном режиме
- Нажмите «Изменить»
- Под фотографией вы увидите серию коротких вертикальных линий со словом «глубина» над ними
- Предварительно выбранная линия — f4.5. Это известно как диафрагма или диафрагма.Чем меньше диафрагма, тем больше размытия вы создадите на заднем плане. Чем больше диафрагма, тем меньше будет размытия.
- Используйте ползунок для перемещения между диафрагмой и настройкой уровня размытия. iPhone XS, XS Max и XR могут перемещаться между f1.4 и f16.
- Когда вы будете довольны глубиной резкости и боке на фоне портрета, нажмите «Готово».
Есть ли в iPhone 7 портретный режим?
Портретный режим доступен только на моделях 7 Plus, 8 Plus, X и XS, потому что для получения четкого размытого фона требуется две камеры.Однако вы можете эмулировать портретный режим на iPhone 7 с помощью различных сторонних приложений.
Как получить портретный режим на iPhone 7
Если вы снимаете на модель iPhone, на которой нет портретного режима, вы можете использовать приложения для создания портретов с размытым фоном. Это позволит вам имитировать эффект портретного режима на iPhone 6s и других старых моделях:
- Instagram Фокус . У Instagram есть собственная функция фокусировки, расположенная в Instagram Stories.Вы можете легко использовать эту функцию, чтобы сделать портрет с размытым фоном. Если у вас есть снимок, которым вы довольны, просто сохраните его в Camera Roll, чтобы использовать за пределами Instagram. Однако, в отличие от портретного режима iPhone, Instagram Focus работает только с человеческими лицами.
- FabFocus. Это приложение позволяет настроить размытие фона и форму боке на портретах для получения более реалистичной глубины резкости на старых iPhone.
- Патч . Patch — это простое приложение для iPhone, с помощью которого можно настроить интенсивность размытия фона ваших фотографий.
- Портрет. Это бесплатное приложение идеально подходит для превращения вашего старого телефона в портретную камеру iPhone. Просто отметьте лицо на портрете, и приложение все остальное размывает. Вы сможете настроить интенсивность размытия и поделиться результатом прямо из приложения.
iPhone быстро учится имитировать все навороты цифровой зеркальной камеры, делая профессиональные фотоэффекты еще более доступными для любителей. Первая длинная выдержка с использованием живых фотографий, теперь размытие фона и боке.А пока вы ждете, что будет дальше, поиграйте с портретным режимом iPhone. Ведь все, что вам нужно для освоения, это это руководство и несколько десятков тестовых снимков.
[решено] Портретный режим не работает на iPhone X / iPhone 8 Plus / iPhone 7 Plus? Исправления здесь!
Функция портретного режима впервые представлена в iPhone 7 Plus, которая позволяет делать фотографии с фокусировкой на объекте и размытым фоном. Неудивительно, что пользователи iPhone, использующие iPhone более поздней версии, чем iPhone 7 Plus, думают, что на их iPhone должен быть портретный режим.Думаю, что вопрос «Почему на моем iPhone 8 нет портретного режима» так часто искали в Google. Фактически, из-за того, что при использовании этой функции требуются две камеры, портретный режим доступен только на iPhone 7 Plus, iPhone 8 Plus и iPhone X. Если вы используете одну из трех моделей iPhone и обнаружите, что портретный режим не работает на вашем iPhone , читайте дальше, чтобы узнать о решениях. (Дополнительные советы по использованию iDevice см. В разделах «Темы iOS и Mac».)
- Уведомление
- Ищете бесплатное программное обеспечение для передачи фотографий с iPhone на компьютер или с компьютера на iPhone? Прочтите статью, чтобы получить желаемое.
Исправления для портретного режима, не работающего на iPhone X / iPhone 8 Plus / iPhone 7 Plus
Перед тем, как попробовать указанные ниже исправления, убедитесь, что вы правильно используете портретный режим на iPhone X / 8 Plus / 7 Plus. Кроме того, портретный режим лучше всего работает с людьми и неподвижными объектами. Тщательно выберите окружающую обстановку и объект, который вы хотите сфотографировать.
Совет 1. Не используйте портретный режим при слабом освещении
Некоторые пользователи iPhone жаловались на то, что «портретный режим не работает» на iPhone, просто потому, что они пытались использовать портретный режим в темноте или в условиях низкой освещенности.Помните, что портретный режим плохо работает или даже совсем не работает при слабом освещении.
Совет 2: держитесь на должном расстоянии от объекта
Подходящее расстояние между вами и объектом при использовании портретного режима — не менее 19 дюймов. Не держите iPhone слишком близко к объекту, на котором хотите сфокусироваться, иначе у вас не получится захватить его с желаемым эффектом.
Совет 3. Обновите свой iPhone до последней версии iOS
Хотя вы уверены, что используете функции правильно и портретный режим не работает должным образом на вашем iPhone X, iPhone 8 Plus или iPhone 7 Plus, вы можете попробовать обновить iPhone до последней версии iOS.Перейдите в настройки > Общие > Обновление программного обеспечения , чтобы сделать это. (С помощью этого совета можно решить большинство проблем с iPhone, включая Apple Pay, не работающую на iPhone X / 8/8 Plus в iOS 11.)
Совет 4. Аппаратный сброс iPhone X / 8 Plus / 7 Plus
Если вы столкнулись с проблемой «Портретный режим не работает на iPhone», вам может помочь принудительный перезапуск устройства.
Для iPhone X / iPhone 8 Plus : быстро нажмите и отпустите кнопку увеличения громкости , быстро нажмите и отпустите кнопку уменьшения громкости , а затем нажмите и удерживайте кнопку сна / пробуждения (боковая кнопка), пока не увидите см. логотип Apple.
Для iPhone 7 Plus : удерживайте и одновременно нажимайте кнопку сна / пробуждения и кнопку уменьшения громкости , пока не появится логотип Apple.
Совет 5. Восстановите заводские настройки iPhone.
Если ни один из приведенных выше советов не помог решить проблему «Портретный режим не работает» на вашем iPhone X, iPhone 8 Plus или iPhone 7 Plus, вам может потребоваться сбросить iPhone до заводских настроек, чтобы попробовать. Не забудьте сначала сделать резервную копию вашего iPhone на компьютер, если вы хотите применить этот метод к своему устройству.
Совет 6. Обратитесь за помощью в Apple
Однако, если портретный режим не работает на вашем iPhone X, iPhone 8 Plus или iPhone 7 Plus из-за аппаратной проблемы, вам может потребоваться посетить ближайший магазин Apple Store и попросить сотрудников диагностировать проблему за вас.

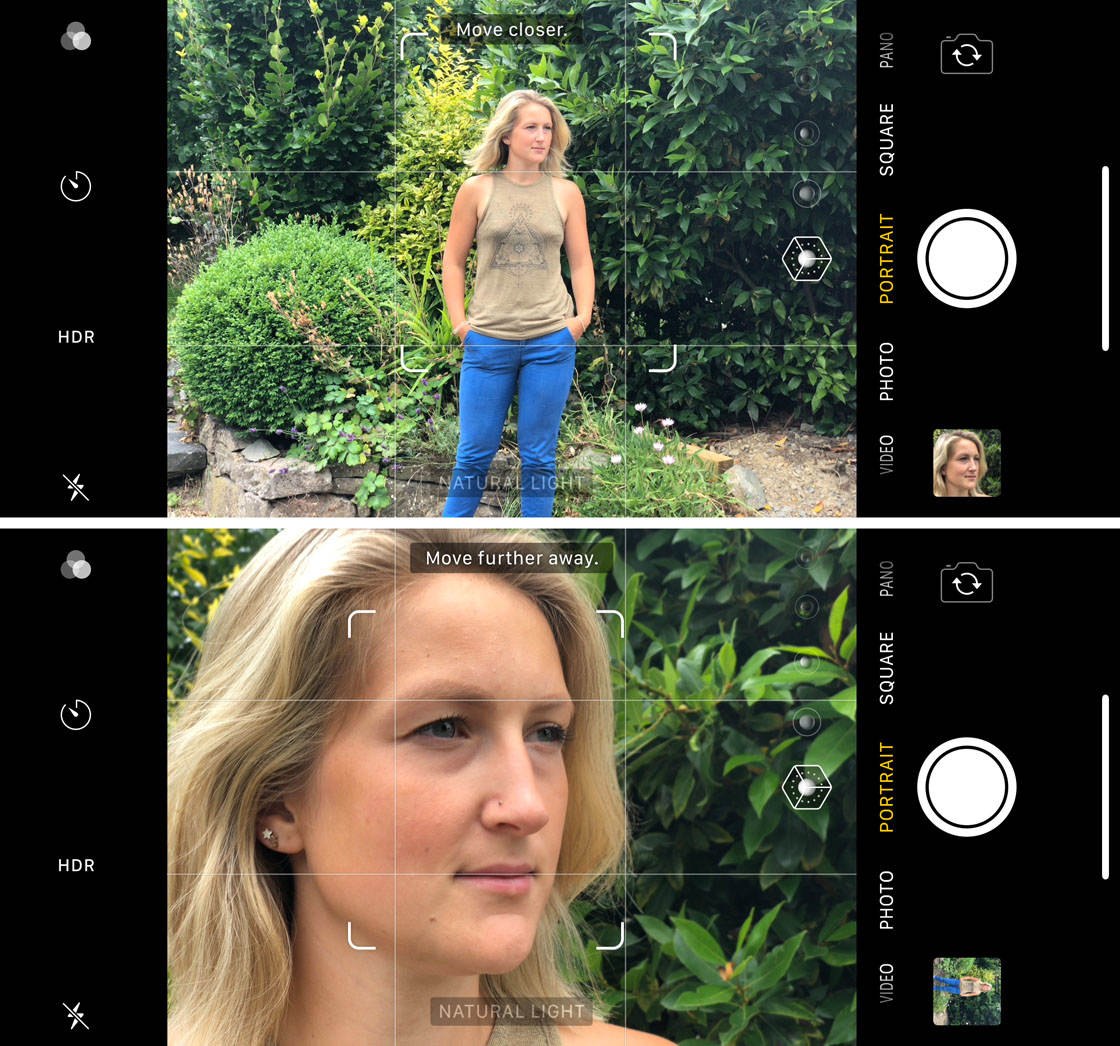 Когда кадр будет подходить для портретной съёмки, текст «Портрет» на экране станет жёлтым.
Когда кадр будет подходить для портретной съёмки, текст «Портрет» на экране станет жёлтым.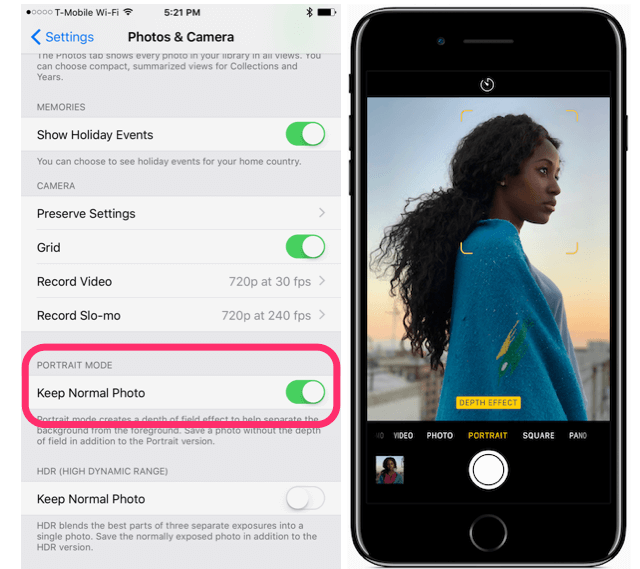
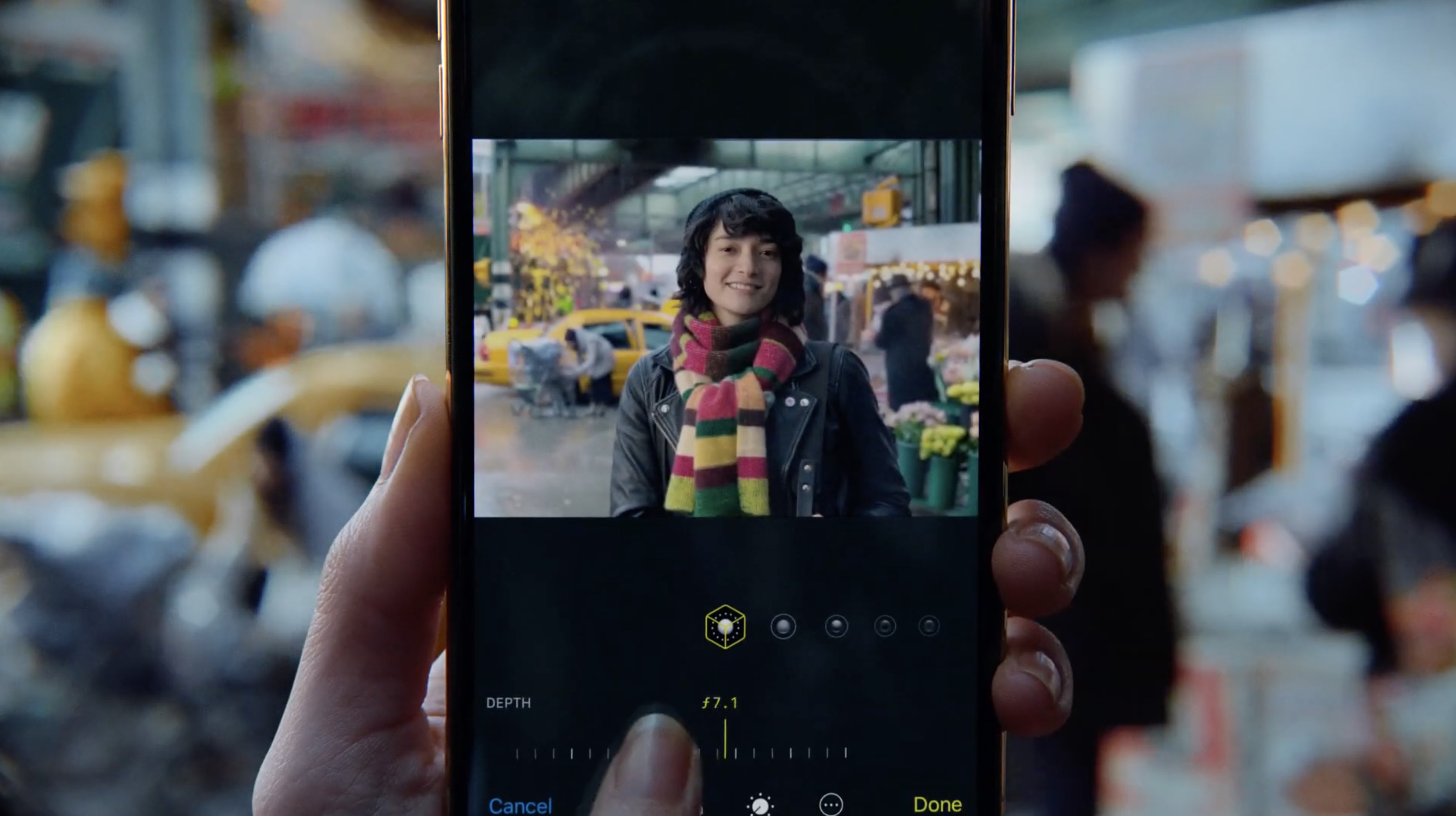
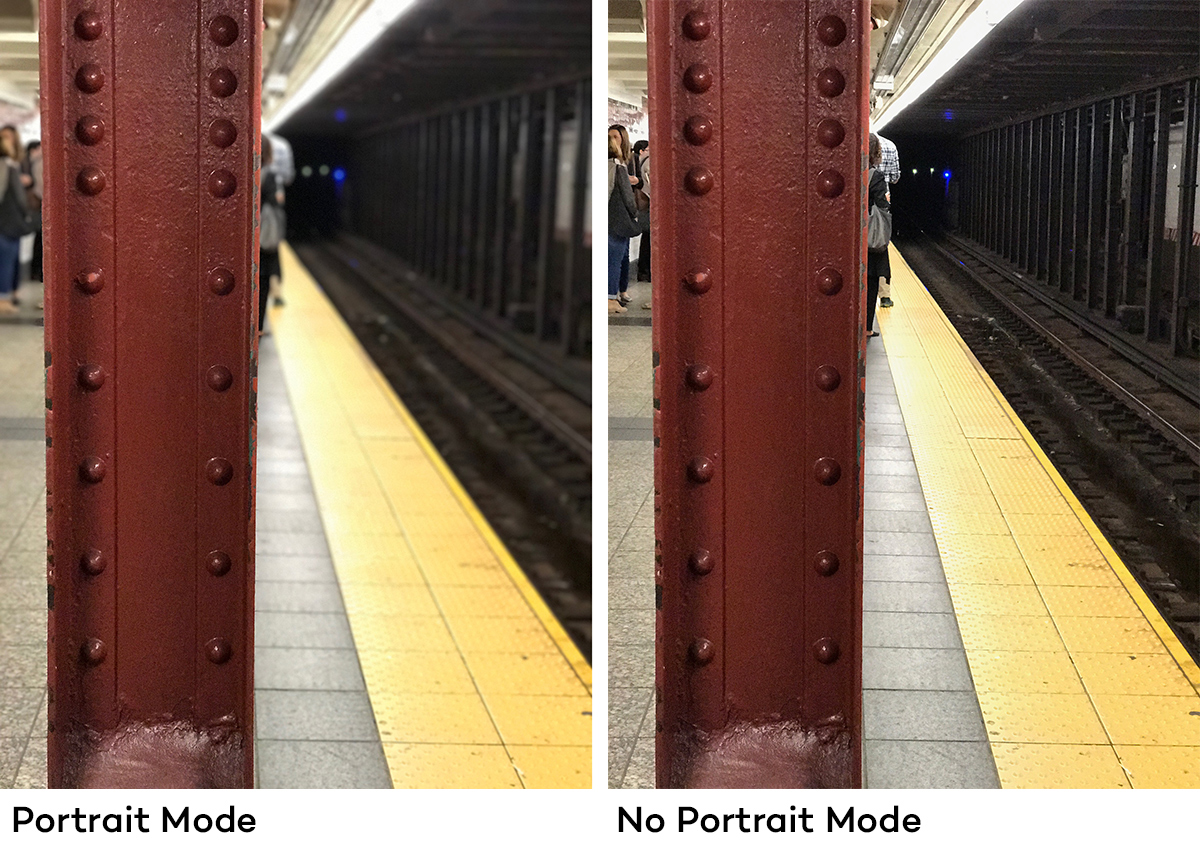 Это еще один эффект, который вы можете добавить после съемки фотографии. Мы поговорим об эффектах портретного освещения позже.
Это еще один эффект, который вы можете добавить после съемки фотографии. Мы поговорим об эффектах портретного освещения позже.