|
|
|
Как создать пресет в Lightroom
|
|
|
|
Как добавить пресет в Lightroom
|
Как открывать пресеты в Lightroom
|
|
|
|
Как использовать пресеты в Lightroom
|
Как сохранить пресет в Lightroom
|
|
|
|
Как сохранить пресет из Lightroom на компьютер
|
Как удалить пресет в Lightroom
|
|
|
|
Где сохраняются пресеты в Lightroom
|
Как перенести пресеты Lightroom на другой компьютер
|
|
Presets lightroom| Как установить пресеты в лайтрум
Фотография – это достаточно дорогое увлечение, и хотелось бы, чтобы оно окупалось хотя бы частично. Начните зарабатывать, отправляя свои работы на микростоки, предварительно вам нужно будет зарегистрироваться хотя бы на нескольких из них (Например: Dreamstime, Лори, Fotolia, 123rf, Crestock, BigstockPhoto).
Adobe Lightroom позволяет ускорить работу по обработке фотографий, для этого в нем нужно использовать очень удобные инструменты – пресеты, и не стоит забывать о богатом наборе горячих клавиш.
Сегодня я отвечу на популярный вопрос: «как установить пресеты в лайтрум».
Начнем с определения.
Presets – в переводе с английского «предустановка» или «заранее устанавливать, задавать».
Пресеты в lightroom хранятся в виде файлов с расширением «lrtemplate», именно в нем сохраняются определенные параметры изображений (яркость, контраст, баланс белого, метаданные и другие).
Если вы захотели, например, убрать виньетирование, хроматические аберрации, дисторсию или добавить водяные знаки к фотографии – вы можете сделать это двумя способами
- Применить настройки отдельно к каждому изображению
- Сохранить настройки в presets lightroom и применять их когда угодно к любому количеству выбранных изображений.

Предлагаю вам два способа решения вопроса «как установить пресеты в лайтрум», но сначала хочу предупредить вас о том, что, если вы решили установить пресеты lightroom, созданные другими фотографами, то результат вас не всегда устроит – на одном снимке он будет хорошим, а на другом просто ужасным. В каждом случае нужно подбирать что-то свое (для закатов один пресет, для натюрморта – другой, плюс доводка до ума на каждой фотографии).
Различные наборы presets lightroom можно скачать в интернете (проблем с поиском возникнуть не должно). Они обычно скомпонованы в архив, и перед установкой их нужно разархивировать. Большая часть пресетов в лайтрум абсолютно бесплатна.
Итак.
Как установить пресеты в лайтрум. Способ 1.
Перед тем как начать редактирование фотографий, их нужно импортировать.
Далее переходим в модуль «Разработка» (Develop)
На левой панели вы увидите меню «Presets»
Нас интересуют пользовательские пресеты «User Presets».
Как установить пресеты для lightroom
Чтобы не путаться в огромном количестве пресетов в lightroom – лучше раскладывать их по папкам. Чтобы создать новую папку, выберите «New Folder» (чтобы вызвать меню, нужно кликнуть правой кнопкой мыши в меню «User Presets»).
Далее кликайте по опции «Import», после чего откроется диалоговое окно, в котором вам нужно указать месторасположение ваших пресетов; для того чтобы импортировать сразу несколько – можно зажать клавишу «Shift» или «Ctrl» на клавиатуре и выделить интересующие вас файлы, после чего нажать «Import», тем самым вы добавите пресеты в лайтрум.
Этот способ удобен, если вам нужно добавить несколько presets в lightroom.
Если же вы хотите сразу и много (как говорится «оптом дешевле»), то лучше воспользоваться другим способом.
Как установить пресеты в лайтрум. Способ 2.
Идея заключается в том, чтобы скопировать «presets lightroom» в «специальное место» на диске. Открываем следующее меню:
Edit -> Preferences (или воспользуйтесь горячими клавишами «Ctrl + ,»)
Как установить пресеты для lightroom
Выберите подменю «Presets».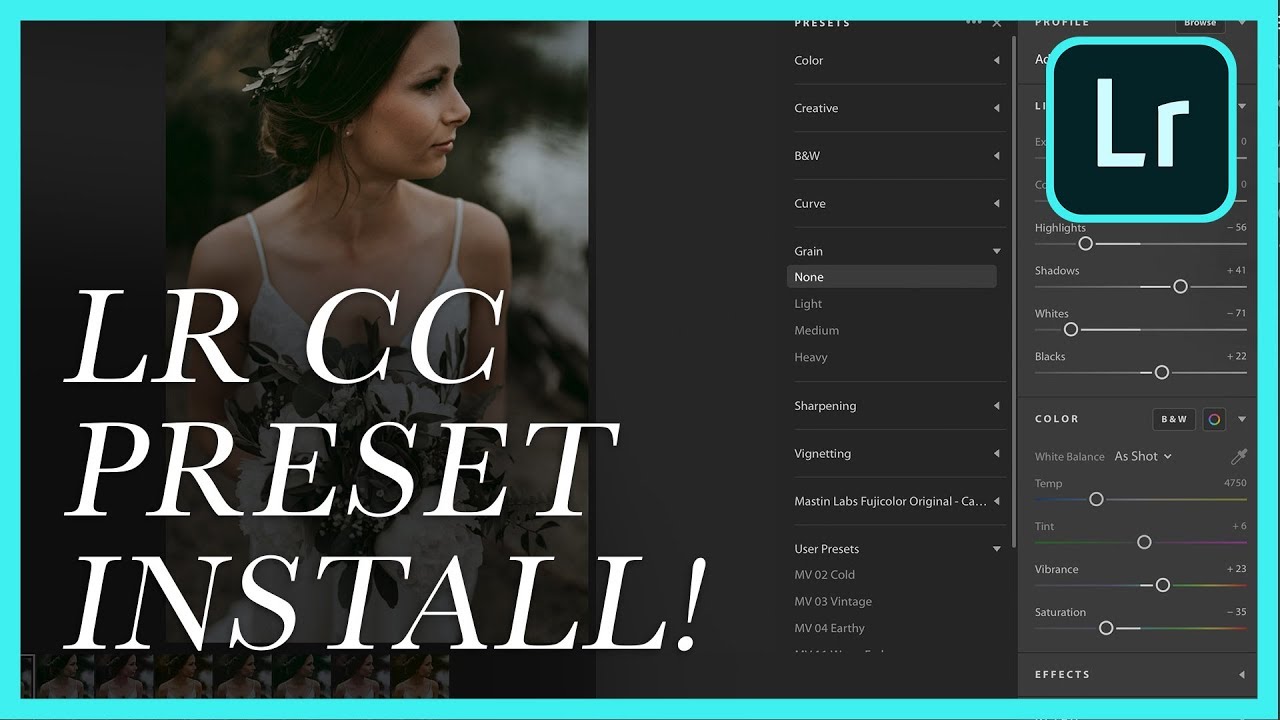
Нас интересует следующий пункт: «Store presets with catalog» (Хранить пресеты вместе с каталогом). Отмечая галочкой этот пункт, мы говорим лайтруму сохранить пресеты в папке на жестком диске вместе с файлами каталога. Это удобно, так как все находится в одном месте, а не раскидано где попало в дебрях файловой системы.
Нажав на кнопку «Show Lightroom Presets Folder…» (показать папку с пресетами) лайтрум откроет в проводнике папку, где и хранятся пресеты.
Так как я хочу установить пресеты обработки или develop (именно их в большинстве случаев и нужно устанавливать), то я иду в папку «Lightroom\Develop Presets\User Presets», именно туда мы и копируем файлы presets lightroom.
Как установить пресеты для lightroom
После этого перезагружаем лайтрум, и в модуле «Разработка» видим, что все установилось так, как мы и хотели.
Как установить пресеты для lightroom
Лайтрум очень удобно использовать для каталогизации фотографий, для этого нужно при импорте (или после него) к фотографиям добавлять ключевые слова, зато потом поиск нужных картинок займет считанные секунды, очень удобно реализованы инструменты кадрирования фотографий (можно менять рамки кадрирования в соответствии с правилами композиции), завал горизонта вообще убирается за пару кликов.
Выходя на фотоохоту, помните, что многие дефекты фотографии нереально исправить в графическом редакторе (сильный цифровой шум, шевеленка или смазанность изображения), поэтому позаботьтесь о корректности настроек камеры заранее… Ну а для того, чтобы фотографии были красивыми с художественной точки зрения используйте «правило третей в фотографии» или «принцип золотого сечения» и другие советы по основам композиции в фотографии.
Скачайте книгу “Бесценные советы по основам композиции”
Зарегистрируйся на онлайн курс “Adobe Lightroom — это просто, как 1,2,3”
Добейся личного и профессионального успеха вместе с тренингом “Трамплин к успеху”
Отдохните – посмотрите интересное покадровое видео
youtube.com/embed/_wjF9vGGqNE?feature=oembed» frameborder=»0″ allowfullscreen=»»/>
Как установить пресет в Lightroom на компьютере
С фильтрами сталкивался любой человек, который хотя бы один раз в жизни пытался обработать фотографию. Грамотно подобранные фильтры способны полностью изменить настроение, передаваемое изображением. Естественно, Adobe Lightroom поддерживает возможность работы с мгновенными фильтрами, которые в этой программе называются «пресетами». В статье мы рассмотрим, как установить пресет в Лайтрум на компьютер.
Добавляем готовый пресет
Lightroom располагает собственной обширной библиотекой готовых пресетов, при помощи которых можно применить единые параметры яркости, температуры и контраста сразу к нескольким изображением. Тем не менее, многим пользователям встроенных наборов оказывается недостаточно. В такой ситуации можно найти подходящий вариант в Интернете и быстро интегрировать его в «Лайтрум».
Чтобы добавить новый фильтр в программу, нужно выполнить следующую последовательность действий:
- Найти интересующий вариант и скачать готовый файл в формате .Intermplate – рассматривать сайты, предлагающие фильтры, не будем. Начиная с версии 7.3, расширение Interplate было заменено на .XMP.
- Открыть программу и перейти во вкладку «Коррекции».
- Переместиться в боковую панель инструментов, найти раздел «Параметры пресетов», нажать правой кнопкой мыши в любой области и выбрать пункт «Импорт».
- Найти скачанный ранее файл через «Проводник» и добавить его в программу. При желании можно загрузить сразу несколько файлов – для этого достаточно выделить их и нажать на «Импорт».
На этом всё – остаётся лишь перейти к фотографии и попробовать применить добавленные фильтры. Если вы хотите быстро добавить скачанный пресет на будущее, не открывая при этом программу, то можете пойти другим путём: перейти в папку через «Проводник» по адресу C:\Users\Имя пользователя\AppData\Roaming\Adobe\Lightroom\Develop Presets\ и переместить файл с настройками в неё. При желании можете создать новую директорию, чтобы не потерять пресет среди множества предустановленных.
При желании можете создать новую директорию, чтобы не потерять пресет среди множества предустановленных.
В программе добавленный фильтр появится автоматически, никаких дополнительных действий выполнять не придётся.
Создаём собственный вариант
Поверхностно рассмотрим, как можно быстро создать свой личный набор с уникальными параметрами, чтобы затем добавить его в библиотеку и использовать в подходящих ситуациях.
Последовательность действий по формированию собственного фильтра в Adobe Lightroom можно представить так:
- Добавляем новую фотографию и обрабатываем её в соответствии со своими предпочтениями.
- Нажимаем на «Коррекции» в верхней панели, а затем кликаем по кнопке «Новый пресет». В качестве альтернативы можно воспользоваться комбинацией клавиш Ctrl+Shift+ N.
- Задаём имя, выбираем папку сохранения и отмечаем необходимые параметры в разделе «Установки». Нажимаем на «Создать».
Мнение эксперта
Василий
Руководитель проекта, эксперт по модерированию комментариев.
Задать вопрос
Новый пресет будет создан незамедлительно и сохранён в том разделе, который вы для него указали.
Если всё было сделано верно, но название папки не менялось, то новый набор настроек отразится в разделе «Пресеты пользователя».
Удаляем пресет
С удалением ситуация обстоит ещё проще. Выполнить это действие можно двумя способами:
- Открыть панель выбора фильтров, кликнуть правой кнопкой по ненужному варианту и нажать на «Удалить».
- Перейти в папку, адрес которой был описан в конце раздела о добавлении файлов, и вручную удалить фильтр.
Ручным удалением можно пользоваться без какой-либо опаски — никаких ошибок и сбоев в программе не возникнет.
Видеоинструкция
Прикрепляем видеоинструкцию, в которой подробно разобран процесс работы с пресетами в программе Adobe Lightroom – рассмотрены вопросы создания, добавления и удаления новых фильтров.
Заключение
Как видно, компания Adobe постаралась сделать интерфейс своего продукта максимально простым и понятным – проблем с добавлением новых наборов настроек не возникнет даже у начинающего пользователя. Если вы часто добавляете и удаляете пресеты, то работайте с ними вручную через «Проводник» — этот способ позволяет быстро редактировать наборы без открытия самой программы.
Как загрузить пресеты в лайтрум на компьютер в формате xml
Приветствую, дорогой друг. Сейчас расскажу как загрузить пресеты в лайтрум. Будем мы это делать на компьютере, в формате xml. Это тот формат, в котором обычно сохраняются пресеты.
Урок не будет слишком большой, потому что эта процедура занимает буквально считанные секунды, приступим.
Открываем программу
Для начала нам нужно открыть программу в той вкладке, где мы редактируем фотографии. Эта вкладка называется «Коррекция». Я пользуюсь русским лайтрумом, поэтому названия все на русском.
Значит первое — вкладка Коррекция (стрелка 1), и второе, что нам нужно — это область пресеты пользователя (стрелка 2)
Делаем дело
Как видите, у меня уже есть пресеты, поэтому раздел «Пресеты пользователя» может раскрываться и скрываться. Если у вас ничего еще нет в этом разделе, то у вас он не будет раскрываться.
Для того, чтобы добавить нужный пресет, вам нужно нажать правой кнопкой мышки на называние «Пресеты пользователя» и дальше выбрать «Импорт»
После этого вам будет нужно только выбрать папку на компьютере, где у вас заготовлены пресеты, которые вы хотите вставить. Когда пресет будет уже в программе, то вы сможете его видеть в этом разделе, как у меня
Вот именно в этом месте все ваши пресеты будут отражаться. И если вы захотите применить этот пресет к фотографии, просто кликните по нему, и фотка будет с этим пресетом.
И если вы захотите применить этот пресет к фотографии, просто кликните по нему, и фотка будет с этим пресетом.
Все сделано
Вот такой нехитрый способ, с помощью которого вы можете добавить пресеты к себе в программу. Я тоже всегда пользуюсь своими пресетами для обработки свадебных фото и обычных.
Это очень удобно и экономит массу времени. Теперь и вы тоже сможете пользоваться пресетами, и творить свои шедевры. Удачи в съемке и обработке. А у меня есть еще несколько уроков по лайтруму вот тут, если интересно!
Пишите в комментарии как вам этот способ, понравился или нет, может быть вы знаете еще другие способы?
До новых встреч, Иван.
КАК УСТАНОВИТЬ ИХ В LIGHTROOM
Что такое пресеты?
Пресеты – это всеми любимые фильтры в инстаграм, которые должны работать по принципу волшебной палочки и делать из обычной фотографии вау-кадр.
По сути же, пресеты представляют собой файл, в котором собран набор настроек обработки одной конкретной фотографии.
Например, я загружаю только что отснятые фото в Lightroom и приступаю к их цвето- и цветокоррекции. Я настраиваю экспозицию, баланс белого, света, тени, оттенки цветов, насыщенность и другие настройки. После того, как этот процесс завершен я могу сохранить все эти настройки в один файл, – пресет. И дальше я могу использовать этот файл на других своих фотографиях, могу его дарить или даже продавать.
Понятно, что разные фотографии, снятые в разных световых условиях после применения одного и того же пресета будут выглядеть по-разному, и здесь часто иллюзии разбиваются о скалы реальности, когда вы покупаете пресет у блогера или фотографа, применяете на свое фото, а чуда не произошло (а может еще и хуже стало). Важно уметь пресеты АДАПТИРОВАТЬ под разные фотографии, но это немного другая тема, возможно я раскрою ее в следующий раз.
Какое расширение у пресетов бывает?
Расширение пресета – это буквы, которые вы видите в названии файла после точки. И расширений может быть три варианта:
И расширений может быть три варианта:
.lrtemplate
.XMP
.DNG
Важно понимать, что пресет – это не самостоятельный файл, его нельзя просто открыть как картинку, хоть многие и пытаются это сделать. Пресет – это файл, который работает только внутри программы Lightroom (или Camera RAW)
При скачивании иногда стоит установка «скачать и открыть» и ваш браузер может на вас ругаться, так как не может открыть пресет. Этого и не нужно делать, пресет нужно просто скачать, поменяйте установки при скачивании, если возникает такая проблема
После того как вы скачали пресет, не нужно по нему два раза щелкать, пытаясь его открыть, он не откроется. Его нужно загрузить в программу Lightroom и далее уже применять в ней при обработке фото.
Способ установки на компьютере
Сначала мы разберем три способа установки пресетов на компьютере и затем перейдем к способу установки пресета на телефоне в мобильной версии Lightroom
Способ установки пресета на компьютере будет зависеть от установленной версии программы Lightroom.
Дело в том, что формат пресетов новой версии программы Lightroom (после версии 7.3) – .XMP, а формат пресетов более ранних версий программы – .lrtemplate. И из-за этого возникают все сложности, но мы сейчас все по порядку разберем.
УСТАНАВЛИВАЕМ ПРЕСЕТ В НОВУЮ ВЕРСИЮ LIGHTROOM
Итак, если вы работает в официальной версии программы, скаченной и оплаченной на официальном сайте, регулярно обновляемой – вам повезло) Вы легко сможете использовать пресеты всех двух форматов и вам не нужно будет устраивать танцев с бубнами, чтобы их установить. Пресеты старого формата ваш Lightroom сам преобразует в нужный ему.
1. Откройте программу Lightroom
2. Далее нажимаем в самой верхней строке меню Lightroom Classic –> Preferences
3. Переходим в появившемся окне во вкладку Presets
4. Нажимаем кнопку Show Lightroom Develop Presets
5. Оказываемся в папке, где хранятся все ваши пресеты
Оказываемся в папке, где хранятся все ваши пресеты
6. копируем в папку новый пресет из загрузок
7. перезагружаем Lightroom
8. пользуемся
УСТАНАВЛИВАЕМ ПРЕСЕТ В СТАРУЮ ВЕРСИЮ LIGHTROOM
Если вы работаете на пиратской версии, то ай-яй-яй вам! Прекращайте это делать, берегите свою карму)
Алгоритм установки пресета в Lightroom версии раньше 7.3 будет зависеть от расширения пресета.
Если пресет имеет расширение .lrtemplate
1. Откройте программу Lightroom
2. Перейдите во вкладку Develop
3. Слева, где расположены пресеты, правой кнопкой мыши щелкните по ним, появится меню Import, нажмите на него
4. Откроется Проводник (на Windows) или Finder (на Mac) – найдите папку, куда скачался пресет, который вы хотите установить
5. Два раза щелкните по пресету
6. Вуаля
Если пресет имеет расширение .XMP танцев с бубнами будет немного больше
1. Создайте новую папку
2. Скопируйте в эту папку пресет, который хотите установить
3. Добавьте в эту папку любой файл в формате RAW (Важно! чтобы файл был ранее НЕ загружен в Lightroom, иначе программа его не увидит)
4. Дайте одинаковое название пресету и RAW – они должны одинаково называться, отличается только расширение (буквы, расположенные в названии после точки)
5. Откройте программу Lightroom
6. Сделайте стандартный импорт фото (File –> Import Photos and Video)
7. Выберите папку, в которой вы подготовили пресет и RAW
8. При импорте отобразиться только RAW, так и должно быть
9. Импортируйте
10. Файл загрузится в Lightroom уже с применением пресета
11. Перейдите во вкладку Develop
12. Сохраните пресет как делаете это обычно
13. И перейдите уже на лицензию! Зачем вот эти мучения?)))))
Способ установки на мобильный лайтрум
Если вы не профессиональный фотограф и пользуетесь Lightroom только на телефоне, этот блок для вас. Здесь мы также выделим два способа установки пресета.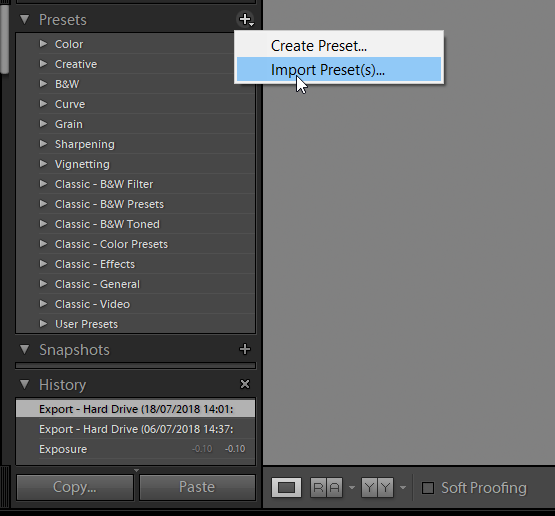
Способ, если ваш пресет в формате .DNG
1. Открываете фото в телефоне, выбираете открыть через Lightroom
2. Фото загружается уже с применением настроек
3. Нажмите на три точки сверху и сохраните стиль (стиль – это и есть пресет)
4. Теперь этот пресет у вас сохранен и вы сможете применить его на любых своих фото
Способ, если ваш пресет в формате .XMP или .lrtemplate
1. Скачайте с официального сайта Adobe мобильную версию программы Lightroom для компьютера
2. Авторизуйтесь в ней под своим логином и паролем
3. Откройте любое фото
4. Перейдите во вкладку Presets
5. Нажмите на три точки сверух
6. Выберите Import
7. Откроется Проводник (на Windows) или Finder (на Mac) – найдите папку, куда скачался пресет, который вы хотите установить
8. Два раза щелкните по пресету
9. Вуаля
По итогу)
Мы разобрали все возможные способы установки пресетов, я надеюсь, теперь вопросов точно не останется. Если статья была полезна, буду рада, если вы ей поделитесь в своих соц.сетях
Автор: Катерина Орлова
Установка пресета в Lightroom
Программный продукт от компании Adobe, известный как Lightroom является профессиональным инструментом для обработки фотографий. Его основное преимущество перед Photoshop – это возможность пакетной обработки снимков. Обработав один снимок можно применить настройки к большому количеству снимков в считанные секунды. Но есть способ ещё ускорить обработку. Это использование пресетов. Конечно, каждый пресет придётся доводить под каждый конкретный снимок, но мгновенное применение целого набора настроек, из которых придётся откорректировать всего пару – это существенная экономия времени.
Пресет – это набор настроек, записанный в специальный файл. Их можно создавать самостоятельно или загружать наборы, сделанные другими людьми. Так вы можете быстро получать определённые эффекты. Добавление сторонних пресетов у некоторых людей вызывает затруднение, поэтому сейчас мы разберёмся как это делать.
Добавление сторонних пресетов у некоторых людей вызывает затруднение, поэтому сейчас мы разберёмся как это делать.
Пресеты хранятся в файлах, которые имеют расширение «lrtemplate». Иногда определённая оптика создаёт одно и то же искажение, например, виньетирование. Достаточно один раз его исправить и сохранить пресет с настройками. Затем, когда вы снова будите фотографировать на этот объектив, вы будите знать, что сможете справиться с виньетированием всего в пару кликов.
Если вы хотите использовать пресеты других фотографов, то вы должны понимать, что они делались к определённым снимкам, поэтому не все ваши фотографии будут выглядеть волшебно. Иногда пресет только испортит снимок, но это не страшно, так как Lightroom выполняет не разрушающее редактирование и всегда можно будет вернуться назад.
В интернете можно найти множество наборов пресетов. Чаще всего они распространяются в архивах. Для установки в программу их следует извлечь из архива.
Первый способ установки пресетов в Лайтрум
Чтобы начать работать с пресетами нужно находиться в модуле «Разработка» (Develop). На панеле слева есть группа меню «Presets». В ней можно найти наборы, объединённые по тематике. Находим Пользовательские пресеты «User Presets».
Со временем у вас может скопиться большое количество пресетов, поэтому, лучше сразу их систематизировать, раскладывая в папки. Для создания новой папки выбираем из контекстного меню пункт «New Folder». Теперь выбираем «Import». Перед вами откроется окно. В нём нужно указать то место, где хранятся новые пресеты. Выбрав нужные пресеты нажимаем «Import».
Этот способ позволяет добавить один или несколько пресетов. Также есть другой способ, который позволяет импортировать большое количество файлов с предустановками настроек.
Второй способ установки пресетов в Lightroom
Здесь мы будем работать напрямую с местом хранения пресетов на диске. Мы можем переместить родные пресеты в другое место и добавлять туда свои.
Мы можем переместить родные пресеты в другое место и добавлять туда свои.
Отправляемся в меню Edit – Preferences. Также можно нажать сочетание клавиш «Ctrl +,»
Далее переходим в раскладку «Presets».
Там можно найти пункт: Хранить пресеты вместе с каталогом «Store presets with catalog». Если мы отметим данный пункт галочкой, то Lightroom будет хранить все пресеты на диске вместе с каталогом. Это достаточно удобно, так как вы будите знать место хранения всех данных программы и вам не придётся путешествовать по бесчисленным папкам жёсткого диска в поисках нужных файлов.
Теперь нажимаем кнопку Показать папку с пресетами «Show Lightroom Presets Folder…» Программа откроет папку, где располагаются пресеты.
Мы увидим папку Develop Presets. В ней хранятся наборы настроек для модуля обработки Develop. В ней находим User Presets. Сюда уже можно вручную копировать новые пресеты.
После перезагрузки программы в меню пресетов появятся добавленные вами.
Как установить пресеты в Лайтрум на Андроиде
Способ 1: Копирование настроек
Первый вариант загрузки пресетов в мобильный Лайтрум заключается в использовании функции копирования параметров. Проделайте следующее:
- Загрузите пресет на телефон, после чего запустите Lightroom и начните добавление в программу фотографии, нажав на кнопку внизу экрана.
Далее воспользуйтесь встроенным в приложение файловым менеджером – выберите в нём скачанное фото с пресетом, выделите и нажмите «Добавить».
- После загрузки снимка воспользуйтесь пунктом «Все фото» и укажите загруженный файл.
- Нажмите на три точки вверху, где тапните по опции «Скопировать настройки».
Установите параметры, которые желаете использовать, и нажмите на кнопку-галочку.
- Далее загрузите в программу фото для обработки тем же образом, что и снимок с пресетом, после чего вызовите его контекстное меню и выберите пункт «Вставить настройки».

- Готово – фотография будет изменена, и результат можно сохранять.
Способ 2: Создание стиля
Альтернативой первому методу является использование параметров пресета для создания нового стиля, который можно будет применять со всеми будущими снимками. Для его реализации выполните следующие действия:
- Повторите шаги 1-3 предыдущей инструкции, но теперь в контекстном меню выберите пункт «Создать стиль».
- Укажите, какие настройки пресета вы хотите использовать, затем задайте имя стилю и сохраните его нажатием на кнопку-галочку вверху справа.
- Для применения стиля-пресета откройте фото, которое хотите изменить, пролистайте панель инструментов внизу до опции «Стили» и нажмите на неё.
Выберите пункт «Наборы пользователя», затем укажите созданный на шаге 2. Пресет будет задействован.
Использовать стиль удобнее, чем каждый раз копировать настройки.
Экспорт пресета из настольной версии Lightroom в мобильную
Многие пользователи Lightroom на настольном компьютере хотели бы использовать свои пресеты и в мобильном варианте. Софт поддерживает работу с сервисом Adobe Cloud, автоматически синхронизирующим параметры между устройствами, к которым привязана учётная запись упомянутого облака, в том числе и пресеты. При включённой синхронизации ничего дополнительно делать не нужно, программа самостоятельно перенесёт всё нужное.
Если метод с синхронизацией по каким-то причинам недоступен, пресет можно перенести вручную. Делается это так:
- На компьютере откройте Лайтрум и выберите любую фотографию. В главном меню программы перейдите на вкладку «Develop» и воспользуйтесь блоком «Presets»: укажите нужный и кликните по нему.
- После применения настроек откройте «File» – «Export with Preset» – «Export to DNG».
Укажите каталог, в который хотите экспортировать файл, и нажмите «Выбор папки».

- Далее просто переместите DNG на телефон любым подходящим способом, и воспользуйтесь одной из инструкций по установке, приведённой выше.
Как видим, никаких затруднений с переносом пресетов из настольного Lightroom в мобильный нет.
Мы рады, что смогли помочь Вам в решении проблемы.
Опишите, что у вас не получилось.
Наши специалисты постараются ответить максимально быстро.
Помогла ли вам эта статья?
ДА НЕТ
Поделиться статьей в социальных сетях:
Как установить предустановки Lightroom (обновление 2020)
Как установить предустановки Lightroom
Добро пожаловать в Pretty Presets for Lightroom! У нас есть лучшее видео с предустановками Lightroom и письменное руководство ниже, а также сообщество # 1 Lightroom на Facebook . Эти базовые инструкции научат вас Как установить пресеты Lightroom в Adobe Lightroom всего за 2-3 минуты. Мы поможем вам использовать ваши новые великолепные пресеты в кратчайшие сроки!
Во-первых, давайте определим, какую версию Lightroom вы используете в настоящее время.Существует так много версий Lightroom (почти с таким же названием!), А также различные предустановленные типы файлов.
Я знаю, что это может сбивать с толку, но именно поэтому мы здесь, чтобы помочь вам!
Для начала убедитесь, что вы знаете, какую версию Lightroom вы используете. Если вы не знаете, нажмите « Help » в верхней части панели управления Lightroom, а затем нажмите « System Info », чтобы узнать!
Затем вернитесь и выберите свою версию ниже, чтобы сразу перейти к нужным сведениям об установке:
1.Lightroom Classic: версия 7.3+ (.XMP)
2. Lightroom CC: настольная версия (.XMP)
3. Lightroom 4, 5, 6 (.LRTEMPLATE)
Lightroom 4, 5, 6 (.LRTEMPLATE)
3. Бесплатное мобильное приложение Lightroom (DNG)
1. Как установить пресеты Lightroom в:
Lightroom Classic, версия 7.3+ (файлы .XMP)
Шаг 1. Загрузите свои пресеты Lightroom из Pretty Presets.Пресеты будут сохранены в архиве .zip.
Шаг 2. Перейдите к модулю разработки в Lightroom и нажмите File> Import Develop Profiles and Presets (см. Изображение ниже).
Шаг 3. Затем вам нужно будет перейти к загруженному вами файлу предустановок ZIPPED . Если вы уже разархивировали загрузку, перейдите в папку, в которой хранятся файлы XMP.
Шаг 4. Готово! Чтобы применить их, откройте панель предустановок в левой части экрана и используйте маленький треугольник, чтобы открыть папку.Щелкните пресет в папке, чтобы применить его.
2. Как установить пресеты Lightroom в:
Настольная версия Lightroom CC (файлы .XMP)
Шаг 1. Загрузите свои пресеты Lightroom из Pretty Presets. Пресеты будут сохранены в архиве .zip.
Шаг 2. Откройте Lightroom CC и щелкните любое изображение.
Шаг 3. Перейдите в File> Import Profiles and Presets (см. Изображение ниже).
Шаг 4. Затем вам нужно будет перейти к загруженному вами файлу предустановок ZIPPED . Если вы уже разархивировали загрузку, перейдите в папку, в которой хранятся файлы XMP.
Шаг 5. Готово !! Чтобы применить их, откройте панель настроек в правой части экрана и используйте маленький треугольник, чтобы открыть папку.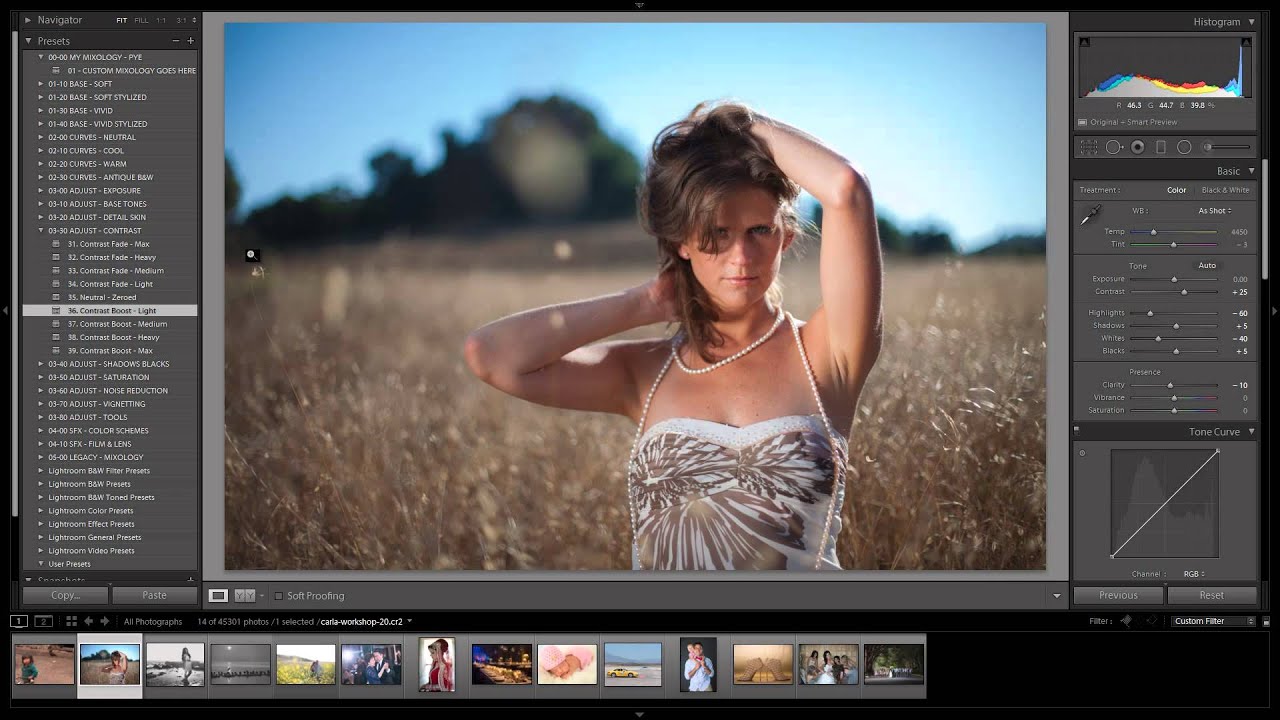 Щелкните пресет в папке, чтобы применить его.
Щелкните пресет в папке, чтобы применить его.
3.Как установить пресеты Lightroom в:
Lightroom 4, 5, 6 и Lightroom Classic версии 7.2 или более ранней (файлы .LRtemplate)
Шаг 1. На ПК войдите в Lightroom и нажмите Edit вверху (рядом с File), затем нажмите Preferences. На Mac щелкните вкладку Lightroom (слева от файла), затем щелкните «Настройки» (см. Изображение ниже).
Шаг 2. Появится новый экран с несколькими вкладками вверху.Щелкните Presets (вторая вкладка).
Шаг 3. Щелкните поле с заголовком Показать папку предустановок Lightroom , если вы используете более старую версию Lightroom. Если вы используете более новую версию Lightroom Classic, щелкните поле Show All Other Lightroom Presets .
Шаг 4. Дважды щелкните Lightroom .
Шаг 5. Затем дважды щелкните Develop Presets Folder .
Шаг 6 . Скопируйте содержимое папки Pretty Presets из загружаемого файла в папку «Develop Presets» .
Шаг 7. Наконец, перезапустите Lightroom, и все готово! Ваши пресеты установлены !! Чтобы применить их, откройте панель Presets в левой части экрана и используйте маленький треугольник, чтобы открыть папку. Щелкните пресет в папке, чтобы применить его.
4.Как установить пресеты Lightroom в:
Бесплатное мобильное приложение Lightroom (файлы .DNG)
С выпуском бесплатного мобильного приложения Lightroom, редактирование на ходу стало более популярным, чем когда-либо.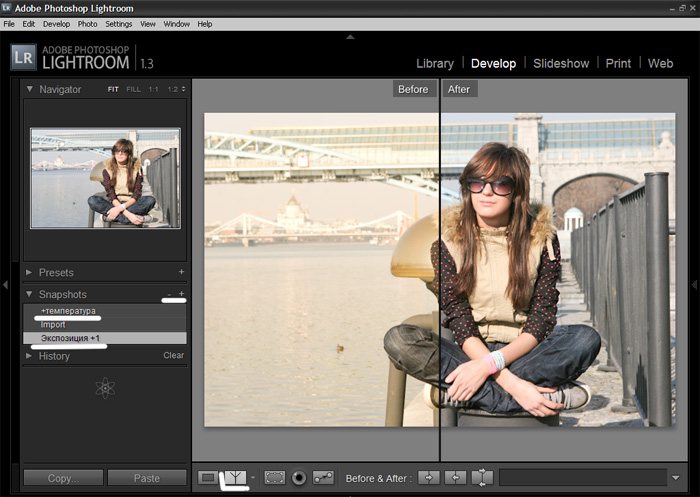 Несмотря на то, что в нем все еще отсутствуют некоторые возможности, имеющиеся в настольных версиях Lightroom, он по-прежнему является мощным инструментом, который вы можете использовать для редактирования, находясь вдали от компьютера.
Несмотря на то, что в нем все еще отсутствуют некоторые возможности, имеющиеся в настольных версиях Lightroom, он по-прежнему является мощным инструментом, который вы можете использовать для редактирования, находясь вдали от компьютера.
К счастью, вы МОЖЕТЕ установить и использовать свои пресеты в мобильном приложении Lightroom. Процесс установки Lightroom Mobile немного сложнее, , поэтому мы создали отдельную запись в блоге, которую вы можете найти ЗДЕСЬ .
Как установить предустановки Lightroom (обновление 2021) — Northlandscapes
Установка в Adobe Lightroom очень проста. Всего через несколько минут у вас будут установлены предустановки и вы сможете редактировать изображения.
Мои бесплатные и премиальные пресеты Lightroom совместимы с Lightroom, Lightroom Classic и бесплатным приложением Lightroom Mobile . Вы также можете использовать их в более старых версиях Lightroom 4, 5 и 6 , поскольку я все еще предлагаю. lrtemplate предустановленный формат файла для всех моих продуктов в дополнение к более новому формату XMP .
В чем разница между Lightroom и Lightroom Classic?
Процесс установки предустановок отличается для Lightroom, Lightroom Classic и Lightroom Mobile. Следуйте инструкциям, которые подходят для используемой программы. Для начала соответствующий ZIP-файл (настольный или мобильный) уже должен быть загружен с Gumroad.
Установка предустановок в Lightroom Classic (версия 7.3 или новее)
Инструкции относятся к последним версиям Adobe Lightroom Classic, выпущенным с середины 2018 года и использующим предустановленный формат XMP . У вас должна быть версия 7.3 или новее . Для более старых версий Lightroom Classic см. Инструкции ниже.
- Распакуйте ZIP-файл ( настольная версия ) с предустановками, которые вы загрузили с Gumroad.

- Откройте Lightroom Classic и перейдите к модулю Develop .Вы увидите список модулей вверху справа. Вы будете в модуле библиотеки при первом запуске программы.
- Слева вы увидите раздел под названием Presets . Вы увидите, что в списке уже есть несколько основных предустановок. Они идут в комплекте с Lightroom.
- Щелкните значок + в правом верхнем углу раздела.
- Выберите Import Presets из раскрывающегося меню.
- Перейдите в папку Lightroom и Lightroom Classic с апреля 2018 г. (.XMP) ‘, выберите предустановки ZIP-файл (-ы) и нажмите Импорт . → Выбор ZIP-файла (-ов) здесь является предпочтительным методом импорта, поскольку он сохраняет структуру папок архива.
- Теперь ваши пресеты будут перечислены в разделе Presets .
Установка предустановок в Lightroom 4, 5, 6 и Lightroom Classic (версия 7.2 или более ранняя)
Инструкции для Lightroom 4, 5, 6 и Lightroom Classic (CC) до версии 7.3 (апрель 2018 г.) с использованием. lrtemplate расширение файла вместо более нового формата XMP.
- Распакуйте ZIP-файл ( настольная версия ) с предустановками, которые вы загрузили с Gumroad.
- Откройте Lightroom, щелкните Preferences и перейдите на вкладку Presets .
- Нажмите кнопку Показать папку предустановок Lightroom .
- Дважды щелкните папку Lightroom , затем дважды щелкните папку Develop Presets .
- Перейдите в папку «Lightroom 4-6 и Classic CC до апреля 2018 г. (.lrtemplate)» и скопируйте папку (и) «Northlandscapes — PRODUCT» в папку Develop Presets .
- Перезапустите Lightroom , и все готово!
Установка предустановок в Lightroom (CC) — Mac или Windows
Эти инструкции предназначены для Adobe Lightroom 1. 3 и новее.
3 и новее.
- Распакуйте ZIP-файл ( настольная версия ) с предустановками, которые вы загрузили с Gumroad.
- Откройте Lightroom CC и щелкните значок редактирования вверху справа. Значок выглядит как три ползунка — , три горизонтальные полосы с кружками на них.
- Внизу экрана вы увидите кнопку Presets . Щелкните здесь.
- Откроется панель предустановок.
- Щелкните значок из трех точек вверху •••
- В раскрывающемся меню выберите Импорт предустановок .
- Перейдите в папку Lightroom и Lightroom Classic с апреля 2018 г. (.XMP) ‘, выберите предустановки ZIP-файл (-ы) и нажмите Импорт .
- Все предустановки теперь будут перечислены на панели предустановок .
Установка предустановок в Lightroom Mobile
Метод 1: через Lightroom на рабочем столе (с использованием предустановок XMP)
Сначала необходимо установить предустановки в настольном приложении Lightroom (, а не Lightroom Classic ) на компьютере с Windows или Mac. После установки предустановки будут автоматически синхронизироваться с вашим мобильным устройством через облако.См. Также: Пошаговое руководство от Adobe.
Метод 2: через мобильное приложение Lightroom
Ниже вы найдете инструкции по установке предустановок Lightroom в бесплатном приложении Lightroom Mobile для Apple iOS и Android, для которого вы делаете , а не , нужна платная версия Lightroom. Однако этот метод установки занимает очень много времени на устройствах iOS , и метод 1 явно рекомендуется, если у вас есть подписка Creative Cloud.
Руководство по установке мобильного приложения Lightroom (Android)
Убедитесь, что у вас установлена последняя версия приложения : Загрузите в Play Store
- 01 / Загрузить.
 ZIP-файл, начинающийся с « mobile-presets_android …» после покупки на Gumroad. Вы также можете получить доступ к своим загрузкам, щелкнув ссылку « View Content » в электронном письме с подтверждением от Gumroad.
ZIP-файл, начинающийся с « mobile-presets_android …» после покупки на Gumroad. Вы также можете получить доступ к своим загрузкам, щелкнув ссылку « View Content » в электронном письме с подтверждением от Gumroad. - 02 / Откройте приложение Lightroom на своем телефоне, выберите изображение из своей библиотеки и нажмите, чтобы открыть его.
- 03 / Сдвиньте панель инструментов вниз вправо и нажмите вкладку « Presets ». Нажмите три точки, чтобы открыть меню, и выберите « Import Presets ».
- 04 / Ваш файловый менеджер появится на экране. Перейдите в папку на вашем телефоне, в которую вы загрузили файл .ZIP, и нажмите файл .ZIP , чтобы импортировать предустановки. (Если вы не можете напрямую импортировать файл .ZIP, используйте приложение «Мои файлы» на телефоне, чтобы сначала извлечь содержимое файла .ZIP.)
- 05 / Ваши пресеты будут импортированы и будут доступны в новой группе на вкладке « Presets ».
Руководство по установке мобильного приложения Lightroom (iPhone / iOS 13)
Убедитесь, что у вас установлена последняя версия приложения : Загрузите в App Store
- 01 / Загрузить.ZIP-файл, который начинается с « mobile-presets_iphone …» после покупки на Gumroad. Вы также можете получить доступ к своим загрузкам, щелкнув ссылку « View Content » в электронном письме с подтверждением от Gumroad.
- 02 / После завершения загрузки нажмите значок загрузки в правом верхнем углу экрана, чтобы открыть приложение «Файлы» на телефоне. Нажмите на загруженный файл .ZIP, содержимое будет извлечено, и новая папка должна появиться автоматически.Если у вас не установлено приложение «Файлы», вы можете использовать бесплатное приложение, такое как iZip.

- 03 / Откройте приложение Lightroom Mobile на своем iPhone. Щелкните значок «+» в своей библиотеке и выберите создание новой « Папка ». Назовите новую папку «Presets» и откройте папку. Нажмите « Create New Album » и назовите альбом после загруженных пресетов, плюс «DNG» (например, «Dark & Dramatic DNG»).
- 04 / Откройте альбом и нажмите значок « Добавить », чтобы добавить новые изображения.Перейдите в папку, которую вы извлекли из загруженного файла .ZIP, и выберите все файлы DNG в папке. Когда вы выбрали все, выберите « Открыть ».
- 05 / Откройте первое изображение DNG и нажмите значок с тремя точками , чтобы открыть меню и выбрать « Создать предустановку ».
- 06 / Назовите свой пресет после набора пресетов (например, Dark & Dramatic — 01). В « Preset Group » выберите « Create New Preset Group » и назовите ее после имени пакета пресетов.Снимите флажки «Инструменты», «Детали», «Оптика» и «Геометрия». На вкладке «Свет» снимите флажок «Экспозиция», а на вкладке «Цвет» не забудьте снять флажок «Баланс белого». Нажмите галочку, чтобы создать предустановку.
- 07 / Следуйте тому же методу, что и в шагах 5 и 6, чтобы создать свои предустановки из других файлов DNG.
- 08 / Когда вы закончите, вы найдете предустановки под панелью « Presets ».
7 профессиональных пакетов предустановок Lightroom для пейзажной и дорожной фотографии
Откройте для себя Complete Lightroom Shop Bundle с 7 профессиональными пакетами пресетов для мрачных пейзажей, путешествий и аэрофотосъемки.Получите в общей сложности 342 пресетов Lightroom со стоимостью магазина 239 долларов всего за 79 долларов! И самое приятное: все будущие выпуски продуктов также включены!
79 $ | Откройте для себя набор магазина
Входит в комплект Lightroom Shop:
Если вы только начинаете или являетесь профессиональным фотографом, это идеальная коллекция предустановок для ускорения рабочего процесса редактирования.

См. Все статьи по фотографии и Lightroom
Самые популярные статьи : Как установить пресеты Lightroom | Что такое сплит-тонирование и как его использовать в Lightroom? | Ускорьте работу Adobe Lightroom и Lightroom Classic
Подпишитесь на мою рассылку новостей… и не пропустите ни одной новой статьи!
Следуй за мной на …
Как установить предустановки Lightroom
Итак, допустим, у вас возникли проблемы с установкой новых предустановок. Вот несколько отличных советов по устранению неполадок.
Файлы lrtemplate
Вы также можете использовать файлы .lrtemplate вместо XMP, и сразу после перезагрузки (шаг 6) все файлы .lrtemplate будут преобразованы в формат файла XMP.
Отсутствуют предустановки?
Не можете найти свои пресеты Lightroom после их установки? Убедитесь, что вы поместили их в правильную папку.Также убедитесь, что флажок «Хранить пресеты в этом каталоге» не установлен, потому что в этом случае вы сможете видеть пресеты только в определенном каталоге.
Окно без предустановок для щелчка:
Если вы не видите окно предустановок Lightroom для щелчка правой кнопкой мыши, вот несколько вариантов:
Убедитесь, что вы находитесь в модуле разработки, а не в библиотеке .
Убедитесь, что панель навигатора видна.
Если вы видите слово «Предустановки», но не само окно, щелкните заголовок «Предустановки» на левой панели, чтобы развернуть окно.Теперь вы должны увидеть предустановки.
Проблемы с Zip-файлами:
Вы должны быть уверены, что у вас есть Lightroom на вашем компьютере, чтобы открыть файл пресетов. Если у вас нет Lightroom, ваш компьютер не распознает ни один из этих файлов.
Чтобы извлечь файлы из zip-папки, просто дважды щелкните файл и затем скопируйте его содержимое в другую папку.
 (См. Инструкции ранее в этой статье). На некоторых компьютерах можно дважды щелкнуть zip-файл и затем «извлечь все.Функция «Извлечь сюда» распакует ваши файлы и оставит папку в том же месте, что и файл.
(См. Инструкции ранее в этой статье). На некоторых компьютерах можно дважды щелкнуть zip-файл и затем «извлечь все.Функция «Извлечь сюда» распакует ваши файлы и оставит папку в том же месте, что и файл.
Когда щелчок правой кнопкой мыши не работает:
Иногда вы щелкаете правой кнопкой мыши по папке и можете не заставить его открываться или делать что-либо. Вот несколько вариантов:
Убедитесь, что вы действительно щелкаете правой кнопкой мыши и что он включен на вашем компьютере. Щелчок правой кнопкой мыши на Mac отличается от щелчка правой кнопкой мыши. щелкнув по ПК. Следуйте инструкциям вашего компьютера, чтобы щелкнуть правой кнопкой мыши, если вы не знаете, как это сделать.
Другой вариант — убедиться, что вы не нажимаете «Presets» в окне Presets. Это ни к чему не приведет. Вам нужно щелкнуть правой кнопкой мыши фактическое имя предустановки или папки.
Развлекайтесь, исследуя новые пресеты Lightroom, чтобы опробовать их на своих фотографиях. Вы ограничены только своим творчеством и временем, которое вы тратите на практику, прежде чем вам понадобится серьезная работа в пост-продакшене. Обычно мы рекомендуем попрактиковаться и поиграться с пресетами до того, как вы приступите к работе и в свободное от работы время.
Как быстро и легко установить пресеты Lightroom!
Lightroom — это простое в использовании приложение для редактирования фотографий. Он включает в себя ряд тех же функций, которые вы обычно найдете в Adobe Photoshop, но с упором на то, чтобы все было проще и ориентировано на редактирование фотографий.
Как установить предустановки Lightroom (обновление за март 2020 г.)
- Открыть Lightroom, Lightroom CC, Lightroom 4, 5, 6.
- После открытия Lightroom перейдите в модуль «Разработка», затем найдите панель «Показать предустановки разработки Ligthroom» в левой части экрана или щелкните «Показать папку предустановок Lightroom» на вкладке предустановок.

- Щелкните значок + в правом верхнем углу панели предустановок или выберите «Импорт предустановок».
- Найдите файлы предустановок на своем компьютере и выберите предустановки, которые вы хотите установить для Lightroom (здесь работают файлы .lrtemplate или .xmp)
- Нажмите «Импорт».
- Закройте и перезапустите Lightroom.
- Снова откройте Lightroom и перейдите в «Модуль разработки».
- В модуле разработки щелкните панель «Presets» в левой части экрана.
- Предварительные настройки, которые вы только что импортировали, будут находиться в разделе «Пользовательские настройки» в меню «Показать предварительные настройки для разработки Ligthroom».
- Если вы хотите изменить имя с пользовательских предустановок на другое, просто щелкните правой кнопкой мыши и выберите «переименовать».
- В Lightroom Classic перейдите в «Редактировать настройки», выберите вкладку «Настройки» и выберите «Показать папку настроек Lightroom» в «Редактировать настройки».
- Перезапустите Lightroom CC, чтобы активировать новые предустановки Lightroom.
На самом деле существует 3 различных способа импорта и установки пресетов Lightroom!
Вот наше руководство по быстрой и простой установке пресетов Lightroom!
Одна из распространенных проблем, с которыми сталкиваются пользователи, пытающиеся установить предустановки Lightroom, — это «файл предустановок был неправильного типа. Это происходит в Lightroom 4, 5, 6 и Lightroom CC. Вероятно, вы пытаетесь установить предварительную настройку кисти в папку шаблонов разработки.
Убедитесь, что вы попробовали папку предварительных настроек show lightroom вместо папки предварительных настроек разработки после открытия Lightroom.
Папка «Develop presets» позволяет устанавливать только глобальные пресеты. Это предустановки, которые можно применить ко всей фотографии и, таким образом, придать «глобальный» эффект .
Как создавать собственные пресеты
Чтобы создать предустановку, откройте изображение в Lightroom CC (или Lightroom 4, 5, 6, CC, Classic) и , перейдите в модуль «Разработка предустановок» или на вкладку «Показать предустановки Lightroom» .
Открыв папку предварительных настроек Show Lightroom, примените изменения, о которых Lightroom позаботится автоматически. Сохраните настройки и обязательно перезапустите Lightroom CC после добавления предустановок .
Чтобы создать новый пресет Lightroom, вы можете щелкнуть значок «+» справа от «пресетов» в «модуле разработки пресетов». Это откроет диалоговое окно с просьбой назвать пресет, выбрать пресеты или создать новую папку пресетов вместо папки разработки пресетов, в которую вы должны установить пресеты Lightroom, а затем нажать «создать».”
Ваш пресет Lightroom должен быть доступен в определенной папке, которую вы выбрали / создали, а не в папке разработки пресетов. После перезапуска Lightroom просто нажмите на предустановку Lightroom с открытым изображением, и изменения будут применены автоматически.
Загрузите и установите классические пресеты Lightroom (совместимые с Lightroom 4, 5, 6, CC, Classic), чтобы помочь быстро преобразовать ваши снимки RAW в шедевры JPEG.
Все, что вам нужно для начала, — это камера, Lightroom Classic или Lightroom CC, а также установить несколько предварительных настроек Cole’s Classroom Adobe Lightroom Classic CC (все они совместимы с Lightroom 4, 5, 6, CC, Classic и Classic CC.)
Как установить предустановки Lightroom
Мы рекомендуем сначала прочитать этот раздел. Многие из наших клиентов считают, что чтение этих ключевых тем перед установкой ускоряет весь процесс.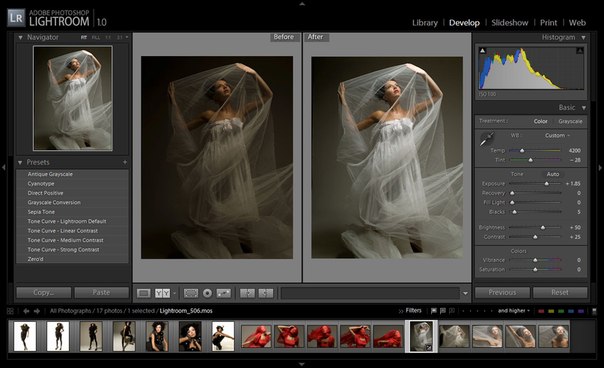
В этом разделе приведены инструкции по установке предустановок Lightroom в зависимости от типа и версии вашего программного обеспечения.
Вернуться к началу
В чем разница между разными типами пресетов?
- Пресеты (a.к.а. «общие предустановки» или «предустановки рабочего процесса») вносят глобальные изменения в изображение. Их нельзя накладывать друг на друга, и их следует применять отдельно или перед использованием инструмента или предустановки слоя. Если предустановка выглядит на изображении не совсем правильно, сначала проверьте ползунок экспозиции.
- Наборы инструментов также вносят глобальные изменения в изображение. Их можно складывать друг с другом, и их следует применять отдельно или после использования общей предустановки. Предварительные настройки инструмента изменяют одну предварительную настройку, но сохраняют все предыдущие изменения неизменными. Вы можете использовать более одной предустановки инструмента после применения общей предустановки / предустановки рабочего процесса.
- Предустановки слоя вносят глобальные изменения в изображение. Они создают сплошную маску или слой поверх изображения. Их можно складывать друг с другом, и их следует применять отдельно или после использования общей предустановки. Предустановки слоя не меняют никаких предустановленных настроек.
- Кисти вносят локальные изменения в изображения. Кисти можно использовать в дополнение к любому типу пресета. Кисти Lightroom устанавливаются и доступны иначе, чем предустановки. Кисти совместимы с Lightroom Classic CC версии 5 и более поздних, но не с Lightroom CC или Photoshop ACR.Эта совместимость определяется Adobe.
Вернуться к началу
Lightroom Classic CC против Lightroom CC против Lightroom CC для мобильных устройств и планшетов против Photoshop ACR
Как мне загрузить свой заказ для подготовки к установке?
Шаг 1.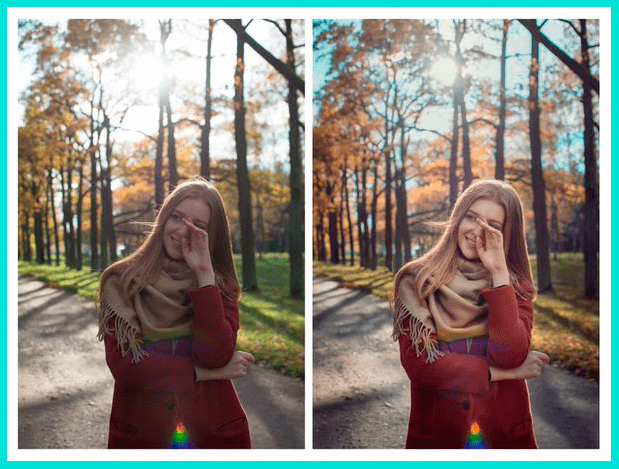 Получите электронное письмо для загрузки
Получите электронное письмо для загрузки
Сразу после покупки вы получите электронное письмо для загрузки.Если вы не получили это письмо, проверьте папку со спамом и добавьте нас в качестве надежного отправителя. Если вы по-прежнему не можете его найти, напишите нам по адресу [email protected]. Возможно, проблема связана с отправленным вами электронным письмом.
Шаг 2: Загрузите пресеты
Ваша загрузка будет содержать заархивированный файл. Мы рекомендуем вам создать резервную копию этого файла для использования в будущем.
Для каждой покупки предусмотрено три пожизненных загрузки.Не забывайте загружать на свой компьютер, а не на телефон. Не можете найти загруженный файл? Загруженные файлы часто находятся в файле загрузки на вашем жестком диске, отсортированном по дате.
Шаг 3. Распакуйте файлы
Если у вас есть ПК: щелкните правой кнопкой мыши загруженную папку и выберите «извлечь все». Если у вас есть MAC: дважды щелкните загруженную папку, и ваш компьютер автоматически распакует все файлы. Некоторые новые ПК и MAC автоматически разархивируют файл после загрузки.
Сохраните извлеченные файлы в задокументированном месте на вашем компьютере.
Шаг 4. Следуйте инструкциям для вашей версии программного обеспечения и введите
Вернуться к началу
Найдите версию программного обеспечения для правильной установки предустановок Lightroom
Шаг 1. Найдите информацию о версии программного обеспечения
Lightroom Classic CC: Откройте Lightroom Classic CC> щелкните раскрывающийся список «Справка»> щелкните «Информация о системе».
Lightroom CC для настольных ПК: Откройте Lightroom CC> щелкните раскрывающийся список «Справка»> щелкните «Сведения о системе».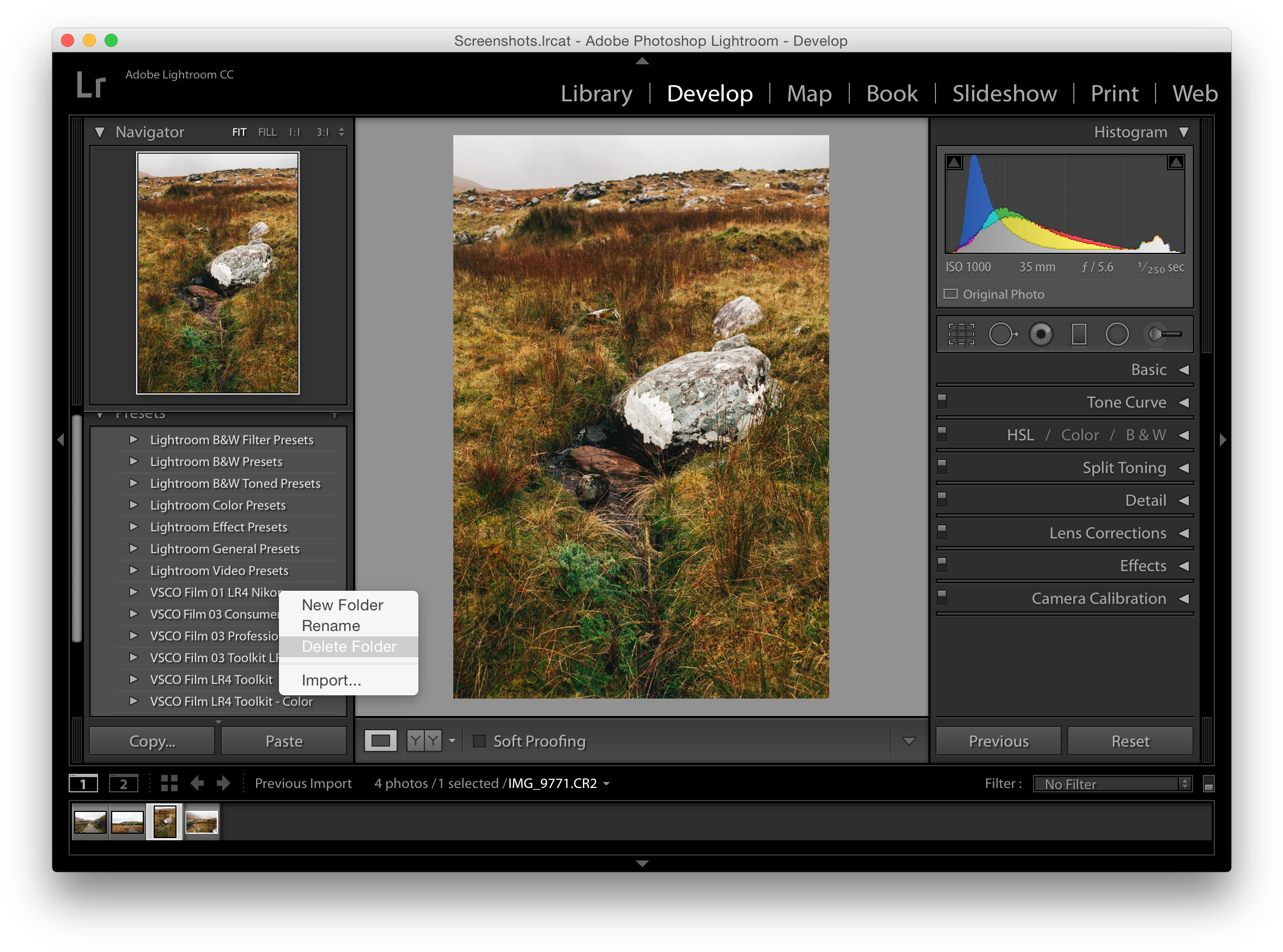
Lightroom Mobile (бесплатное приложение): Помните, что вы можете легко синхронизировать свои пресеты с бесплатным мобильным приложением Lightroom, если у вас есть платная подписка на Adobe Lightroom CC. Если у вас нет платной подписки на Adobe Lightroom CC и вы используете бесплатное мобильное приложение Lightroom CC, вы все равно можете установить наши файлы DNG прямо в мобильное приложение.
Photoshop ACR : откройте меню «Справка»> выберите «О программе Photoshop». На Mac откройте меню Photoshop> выберите «О Photoshop».
Шаг 2. Совместите версию программного обеспечения с правильными инструкциями по установке.
Вернуться к началу
Как установить предустановки Lightroom в Lightroom Classic CC версии 7.3 и более поздних
** Вы будете устанавливать файлы в формате XMP в папку Camera Raw> Настройки.
* Если у вас установлен Lightroom Classic CC v.7.3 или новее, но у вас есть доступ только к файлам в формате LRT (вместо файлов в формате XMP), вы можете установить файлы LRT и автоматически преобразовать их в файлы XMP.
Шаг 1а: Воспользуйтесь нашим автоматическим установщиком предустановок
Использование нашего установщика предустановок Lightroom — самый простой способ завершить установку без каких-либо дополнительных действий.
Шаг 1b: Установите свои пресеты вручную через Adobe Camera Raw> Папка настроек
Откройте Camera Raw> Настройки папки на вашем компьютере по следующему пути к файлу:
- Пользователи Mac : Пользователи> ВАШЕ ИМЯ> Библиотека> Поддержка приложений> Adobe> Camera Raw> Настройки
На Mac вам может потребоваться нажать ⌘ + G или shift + ⌘ + G и вставить указанный выше путь на лист Go To, поскольку папка User Library может не отображаться. видимый.
видимый.
- Пользователи Windows : C:> Пользователи- [ваше имя пользователя]> AppData> Роуминг> Adobe> Camera Raw> Настройки
По завершении шага 1b переходите к шагу 2. Если у вас возникли проблемы с поиском папки настроек, перейдите к шагу 1c.
Шаг 1c: Установите пресеты вручную. Альтернативный способ поиска Adobe Camera Raw> Папка настроек
- Пользователи Windows: Откройте Lightroom Classic CC> перейдите к раскрывающемуся меню «Правка»> щелкните «Настройки».
- MAC Пользователи: Откройте Lightroom Classic CC> перейдите в раскрывающийся список Lightroom> щелкните «Настройки».
Затем щелкните вкладку Presets> щелкните Show Lightroom Develop Presets
Наконец, выберите папку Camera Raw (не папку Lightroom). Папка настроек будет внутри папки Camera Raw. Папка настроек — это то место, куда вы поместите файлы предустановок .xmp (не .lrt) на следующем шаге
После завершения шага 1c переходите к шагу 2.
Шаг 2. Поместите свои предустановки в Camera Raw> Папка настроек
Найдите папку, содержащую загружаемые файлы в формате .xmp. Позаботьтесь о том, чтобы выбрать только предустановленную папку коллекции, а не папку коллекции кистей — ваша загрузка будет включать обе.
Добавьте выбранную папку коллекции в формате .xmp в папку Camera Raw> Параметры с помощью функции копирования и вставки или функции перетаскивания на компьютер.
Перейти к шагу 3.
Шаг 3. Закройте и снова откройте Lightroom
Когда вы повторно откроете Lightroom, ваши пресеты будут установлены.
Шаг 4. Начните использовать свои пресеты
Чтобы получить доступ к своим предустановкам, перейдите в модуль «Разработка», и вы увидите их в левом меню. Нажмите на название любой предустановки, чтобы применить ее к своей фотографии. Обратите внимание, что для просмотра списка предустановок у вас должна быть загружена фотография в Lightroom.
Нажмите на название любой предустановки, чтобы применить ее к своей фотографии. Обратите внимание, что для просмотра списка предустановок у вас должна быть загружена фотография в Lightroom.
Вернуться к началу
Как установить предустановки Lightroom в Lightroom Classic CC версий 5.0–7.2 или настольную версию Lightroom CC 2015
** Вы будете устанавливать файлы в формате .lrt в папку Lightroom> Develop Presets.
Шаг 1а: Воспользуйтесь нашим автоматическим установщиком предустановок
Использование нашего установщика предустановок Lightroom — самый простой способ завершить установку без каких-либо дополнительных действий.
Шаг 1б. Установите свои пресеты вручную.
Откройте Lightroom и перейдите по адресу:
Если у вас есть ПК: «Правка»> «Настройки». Если у вас MAC: Lightroom> Настройки.
Откроется новое окно. В этом окне вы увидите вкладку с надписью «сохранить пресеты в этом каталоге». Убедитесь, что этот флажок не установлен.
Перейдите на вкладку «Presets» и нажмите кнопку «Show Lightroom Presets Folder».Это откроет папки Adobe на вашем компьютере.
Щелкните, чтобы открыть папку «Lightroom». Затем щелкните, чтобы открыть папку «Develop Presets».
ШАГ 2: ВСТАВЬТЕ В ПРЕДУСТАНОВКИ
Если вы ранее не устанавливали никаких предустановок, вы увидите только папку под названием «пользовательские предустановки». Не устанавливайте свои пресеты в папку «пользовательские пресеты». Если вы ранее устанавливали другие предустановки, вы увидите их в списке в папке «Разработка предустановок».Скопируйте пресеты, которые вы загрузили на шаге 2, и вставьте их в папку «Develop presets». Сюда входят наборы инструментов и слоев, но не кисти.
ШАГ 3: ЗАКРЫТЬ И ОТКРЫТЬ СВЕТ
Теперь полностью закройте Lightroom. Когда вы повторно откроете Lightroom, ваши пресеты будут установлены.
ШАГ 4. НАЧНИТЕ ИСПОЛЬЗОВАТЬ ПРЕДУСТАНОВКИ
Во-первых, убедитесь, что у вас загружена фотография, иначе ваши предустановки могут не отображаться в меню.Чтобы получить доступ к своим пресетам, перейдите в модуль разработки, и вы увидите их слева. Нажмите на название любой предустановки, чтобы применить ее к своей фотографии.
Вернуться к началу
Как установить предустановки Lightroom в настольную версию Lightroom CC 1.0 и более поздние версии
ШАГ 1: ОТКРЫТЬ ЛАМКУ CC
ШАГ 2: ЗАГРУЗИТЕ ИЗОБРАЖЕНИЕ
ШАГ 3. НАЖМИТЕ ЗНАЧОК ИЗМЕНИТЬ
ШАГ 4: НАЖМИТЕ КНОПКУ ПРЕДУСТАНОВКИ
ШАГ 5: Щелкните ряд из трех точек, чтобы открыть раскрывающееся меню.В раскрывающемся меню нажмите Import Presets
.
ШАГ 6: Перейдите туда, где вы разместили свои недавно приобретенные пресеты, и импортируйте их
ШАГ 7. Выключите Lightroom CC, а затем перезапустите его
ШАГ 8: Теперь ваши пресеты загружены и работают!
Обратите внимание, что кисти совместимы только с Lightroom Classic CC, но не с Lightroom CC.
Вернуться к началу
Как установить предустановки в Photoshop CS6 или CC Adobe Camera Raw (ACR)
Шаг 1. Убедитесь, что у вас установлен бесплатный плагин ACR
Бесплатная программа установки подключаемого модуля Camera Raw находится на сайте Adobe.com. Вы также можете получить доступ к этой загрузке через настольное приложение Creative Cloud.
Шаг 2а: Воспользуйтесь нашим автоматическим установщиком предустановок
Использование нашего установщика предустановок Lightroom — самый простой способ завершить установку без каких-либо дополнительных действий.
ШАГ 2b: вручную установить файлы предустановок
Найдите следующее место на жестком диске вашего компьютера:
- Пользователи Mac : Пользователи> ВАШЕ ИМЯ> Библиотека> Поддержка приложений> Adobe> Camera Raw> Настройки
- Пользователи Windows : Данные приложения> Adobe> Camera Raw> Настройки ИЛИ C: Пользователи- [имя пользователя]> AppData> Роуминг> Adobe> Camera Raw> Настройки
Скопируйте и вставьте файл.xmp в папку настроек .
Пользователи Windows: Если вы не можете найти свою папку настроек, вам нужно будет изменить параметры папки, чтобы отображать скрытые файлы и папки. См. Инструкцию здесь
Пользователи Mac: Если вы не можете найти папку библиотеки , см. Статью
Пользователи Mac: Если вы не можете найти папку настроек , выполните следующие действия:
Перейдите в Finder и выберите Перейти> Перейти к папке из раскрывающегося меню.Скопируйте и вставьте в поле поиска следующее: ~ / Library / Application Support / Adobe / Camera Raw / Settings
ШАГ 3: ПРИМЕНИТЬ ПРЕДУСТАНОВКИ ACR
Откройте ваше изображение в Photoshop. Щелкните вкладку «Фильтр» и выберите «Фильтр Camera Raw» в раскрывающемся списке. Это откроет Camera Raw в новом окне.
Затем щелкните значок предустановок
В начало
Как установить предустановки Lightroom Mobile без настольного компьютера
В этом руководстве вы научитесь устанавливать предустановки Lightroom Mobile в приложение, вообще не используя настольную версию.Вы сможете сохранить их как пресеты и применить их одним щелчком мыши.
Если у вас уже есть настольная версия Lightroom (чтобы подписаться на Lightroom Desktop, нажмите здесь), вы можете просто синхронизировать свои предустановки между Lightroom Desktop и Mobile.
Но если вы хотите загрузить мобильные пресеты Lightroom прямо на свой телефон и использовать их в бесплатном приложении, не просматривая настольную версию, вы можете сделать это прямо на своем телефоне.
Если вы еще этого не сделали, ознакомьтесь с нашими пользовательскими предустановками для ПК и мобильных устройств здесь.
Как установить мобильные предустановки Lightroom
Шаг 1 : Загрузите файлы DNG на свой телефон
Мобильные предустановки имеют формат файла DNG. Некоторые продавцы разрешают прямую загрузку файлов DNG, но некоторые сжимают файлы в формат ZIP.
Примечание. Если ваши предустановки в формате XMP или lrtemplate, они предназначены для Lightroom Desktop, а не для мобильных устройств.
Если при нажатии на ссылку для загрузки вы видите файл DNG, сразу переходите к шагу 2 .
Если вы видите ZIP-файл, вам нужно сначала распаковать пресеты.
Вариант A — разархивируйте файлы прямо на свой телефон
Вы можете использовать такие приложения, как iZip, чтобы распаковать файл на вашем телефоне без настольного компьютера. Сначала убедитесь, что вы загрузили приложение iZip на свой телефон (iOS или Android). Затем нажмите, чтобы загрузить файл, и нажмите Открыть в iZip :
Теперь у вас есть все ваши файлы DNG в приложении iZip. Перейдите к шагу 2, чтобы импортировать их в Lightroom .
Вариант B — разархивируйте на ПК и перенесите на свой телефон
Если у вас есть компьютер, загрузите ZIP-файл на свой ноутбук и дважды щелкните его, чтобы распаковать. Это должно создать папку с тем же именем с файлами изображений DNG внутри.
Теперь вам нужно передать файлы DNG на свой телефон через AirDrop, Dropbox (получите здесь — бесплатно!) Или любым другим способом передачи, который вы предпочитаете.
Просто перетащите файлы DNG в папку Dropbox и дождитесь синхронизации файлов.После того, как все ваши файлы будут синхронизированы, перейдите в папку Dropbox в приложении на телефоне и экспортируйте каждый файл DNG в фотопленку телефона. См. Подробные инструкции ниже:
Откройте приложение Dropbox на своем телефоне и нажмите кнопку с тремя точками рядом с каждым файлом DNG:
Затем нажмите Экспорт, чтобы сохранить предустановки на свой телефон:
Затем нажмите Сохранить изображение:
Шаг 2 : Импортируйте файлы предустановок в Lightroom Mobile
На этом этапе все ваши файлы DNG должны быть сохранены на вашем телефоне — либо в приложении iZip, либо в вашей фотопленке.Файлы служат «предустановленными носителями», и теперь вам просто нужно добавить их в Lightroom Mobile и сохранить из них предустановки.
Если вы войдете в свой фотопоток и увидите их как пустые файлы изображений, не пугайтесь — они должны выглядеть так.
Откройте Lightroom Mobile и нажмите кнопку Добавить фотографии в правом нижнем углу:
Если вы загрузили файлы DNG через iZip в файлы, выберите Из файлов , а затем перейдите к файлам iZip.Если вы загрузили их прямо в Camera Roll через Dropbox или загрузили, выберите From Camera Roll:
Затем выберите предустановки DNG из вашей фотопленки (или из iZIP) и импортируйте их в свое приложение Lightroom Mobile:
Шаг 3 : Сохранить настройки как предустановки
На этом этапе все ваши файлы DNG должны быть импортированы в Lightroom Mobile. Найдите файлы и откройте один из них в приложении.
Теперь нажмите на значок с тремя точками в правом верхнем углу экрана, а затем нажмите на Создать предустановку:
Далее вы увидите экран Новая предустановка (показан ниже), который содержит все параметры, которые вы можете используйте для настройки предустановки.Вы можете дать своему пресету имя (настоятельно рекомендуется) и добавить его в группу пресетов в Lightroom. Мы рекомендуем вам создавать группы предустановок, если у вас много предустановок и вы хотите, чтобы они были организованы.
Флажки ниже определяют, какие настройки изображения вы хотите сохранить с помощью этой предустановки.
Я лично проверяю все флажки, кроме «Инструменты», «Оптика» и «Геометрия». Это потому, что эти параметры меняются от изображения к изображению, и мне, вероятно, никогда не придется обрезать или поворачивать разные изображения одинаково.
Когда вы закончите с настройками, сохраните свой пресет, нажав на значок галочки в правом верхнем углу.
Повторите этот шаг для каждого файла DNG, так как вам нужно будет сохранить каждый пресет отдельно. Не волнуйтесь, вам нужно сделать это только один раз!
Step 4 : Использование предустановок Lightroom Mobile
Чтобы использовать новые предустановки, просто вернитесь в свою библиотеку и откройте любую фотографию, которую хотите отредактировать.
Найдите значок Presets в меню внизу экрана и нажмите на него.Убедитесь, что выбранная группа предустановок — это та, в которую вы сохранили новые предустановки. Если вы сохранили их в группе «Пользовательские предустановки», выберите это.
Теперь вы можете редактировать фотографию, нажав на предустановку в списке, а затем нажав на галочку. Вы по-прежнему можете редактировать фотографию и вносить корректировки, если хотите, после применения предустановки.
И все! Теперь вы знаете, как устанавливать, сохранять и использовать свои пресеты Lightroom Mobile без рабочего стола! Дайте нам знать, если у вас есть какие-либо вопросы или проблемы ниже :))
Как установить предустановки Lightroom — самый простой способ
Как установить предустановки Lightroom
Многие фотографы теряются, когда загружают предустановку и спрашивают себя: « Как установить Lightroom Presets .Иногда это может сбивать с толку, особенно с последним изменением типа файла для пресетов.
Обновление Lightroom 7.3 внесло существенные изменения в способ работы Lightroom с предустановками. Старые файлы .Irtemplate были заменены на новый формат .xmp. Хотя это изменение может показаться некоторым странным, оно имеет большой смысл и упрощает для нас работу и установку пресетов.
Формат .xmp раньше использовался исключительно в Camera Raw , тогда как Lightroom использовал расширение.Формат Irtemplate. Это означает, что Camera Raw и Lightroom теперь работают с одним и тем же форматом .xmp. Ваши старые предустановки были автоматически преобразованы в .xmp после обновления до Lightroom Classic 7.3, но как установить новые предустановки, которые изначально поступают в .xmp?
Прокрутите вниз, чтобы узнать, как быстро установить пресетов, профилей и кистей Lightroom!
Изображение Дженнифер Мохер — отредактировано с ее помощью Slate & Ivory 2.0 Preset
Как установить новые пресеты .xmp Lightroom?
- Открыть Lightroom.
- Перейдите к модулю разработки (верхний правый угол)
- Щелкните + на вкладке Presets и нажмите «Import Presets»
Вы сделали это! Preset теперь можно использовать в Lightroom , и вы найдете его, когда откроете вкладку Presets в разделе User Presets. Это, безусловно, самый быстрый и простой способ установить предварительных настроек Lightroom в новейшей версии Lightroom . Таким же образом вы даже можете установить файлы .Irtemplate.
Хотя это может быть самый быстрый, но не лучший способ, особенно если вы хотите иметь чистую структуру папок для ваших Lightroom Presets .
Устанавливать формат .xmp как папку?
- Открыть Lightroom.
- Перейдите в Lightroom в главном меню и нажмите Preferences
- Щелкните Show Lightroom Develop Presets в Preferences Menu
- Paste Preset Folder Preset Folder Preset Folder.xmp в Настройки
- Перезапустите Lightroom и наслаждайтесь своими пресетами
Вы должны увидеть все импортированные пресетов в виде папки в Lightroom и Camera Raw . Теперь. Поиграйте с ними и получайте удовольствие!
Как установить пресеты со старым форматом .Irtemplate?
- Откройте Lightroom
- Перейдите в Lightroom в главном меню и нажмите Настройки
- Нажмите Показать все другие настройки Lightroom в Меню настроек
- Перезапустите Lightroom и наслаждайтесь своими пресетами
Вставьте свои настройки содержащий.Irtemplate файлы в Lightroom > Разработка пресетов
Теперь вы сможете увидеть все импортированные пресетов в виде папки в Lightroom .
Как установить профили в Lightroom и Camera Raw?
- Откройте Lightroom Classic 7.3 или новее
- Выберите обозреватель профилей в модуле Develop
- Нажмите «Импортировать профили» и выберите свой.xmp файлы
Ваши новые профили теперь будут отображаться в браузере профилей . Теперь они также будут доступны в Camera Raw .
Если вы используете только Camera Raw , вам просто нужно открыть Profile Browser , щелкнуть его правой кнопкой мыши и импортировать свои профили!
Как установить кисти в Lightroom?
- Откройте Lightroom Classic CC или Lightroom 4-6 (или старше)
- Перейдите в меню настроек в Lightroom
3.

 Все плагины нужно отправить в папку дополнений. Например, для ОС Windows это будет папка /Documents and Settings/username/Application Data/Adobe/Lightroom/Modules/. Чтобы плагины были видны в фоторедакторе нужно перезагрузить программу.
Все плагины нужно отправить в папку дополнений. Например, для ОС Windows это будет папка /Documents and Settings/username/Application Data/Adobe/Lightroom/Modules/. Чтобы плагины были видны в фоторедакторе нужно перезагрузить программу.
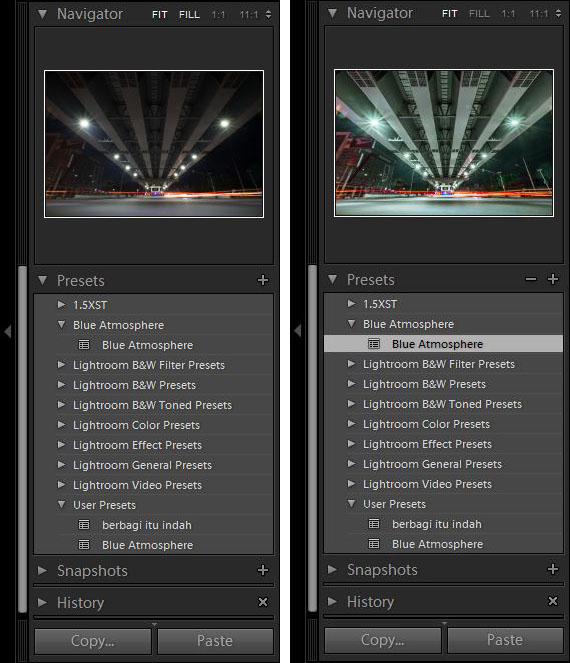 В противном случае Lr просто не распознает пресет и не откроет его.
В противном случае Lr просто не распознает пресет и не откроет его.
 Также сохранение и перенос Lr актуален при смене вашего ПК. Для того чтобы после изменений работать в обычном режиме в фоторедакторе необходимо перенести все изображения(исходники), каталог Лайтрум и пресеты с основными настройками.
Также сохранение и перенос Lr актуален при смене вашего ПК. Для того чтобы после изменений работать в обычном режиме в фоторедакторе необходимо перенести все изображения(исходники), каталог Лайтрум и пресеты с основными настройками.

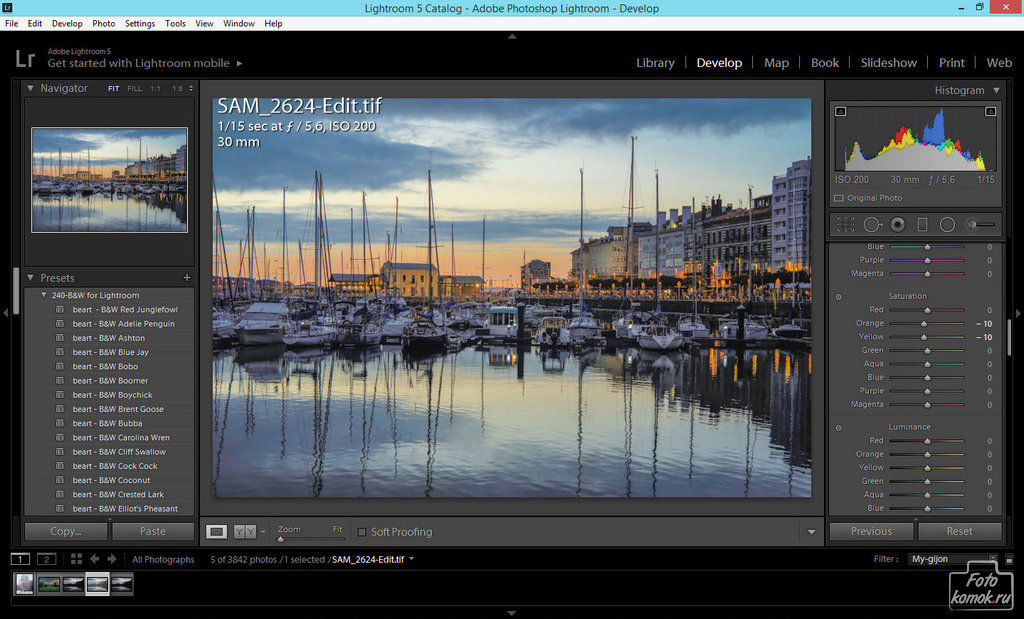
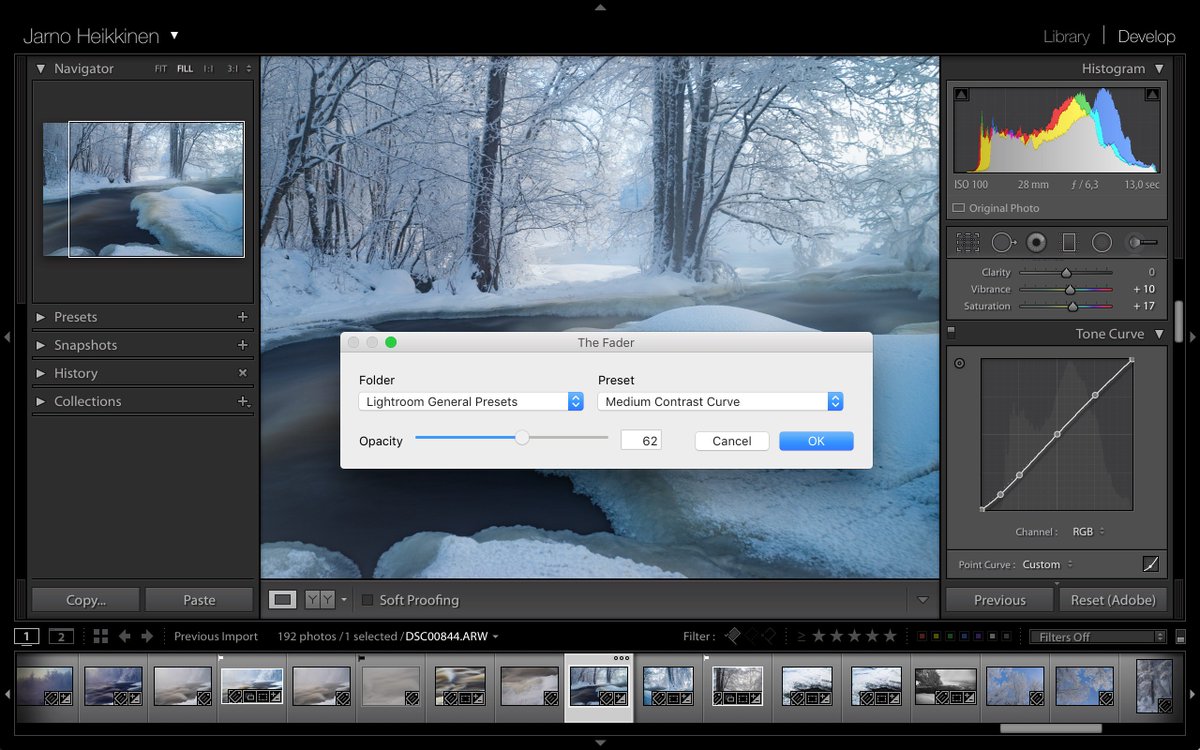
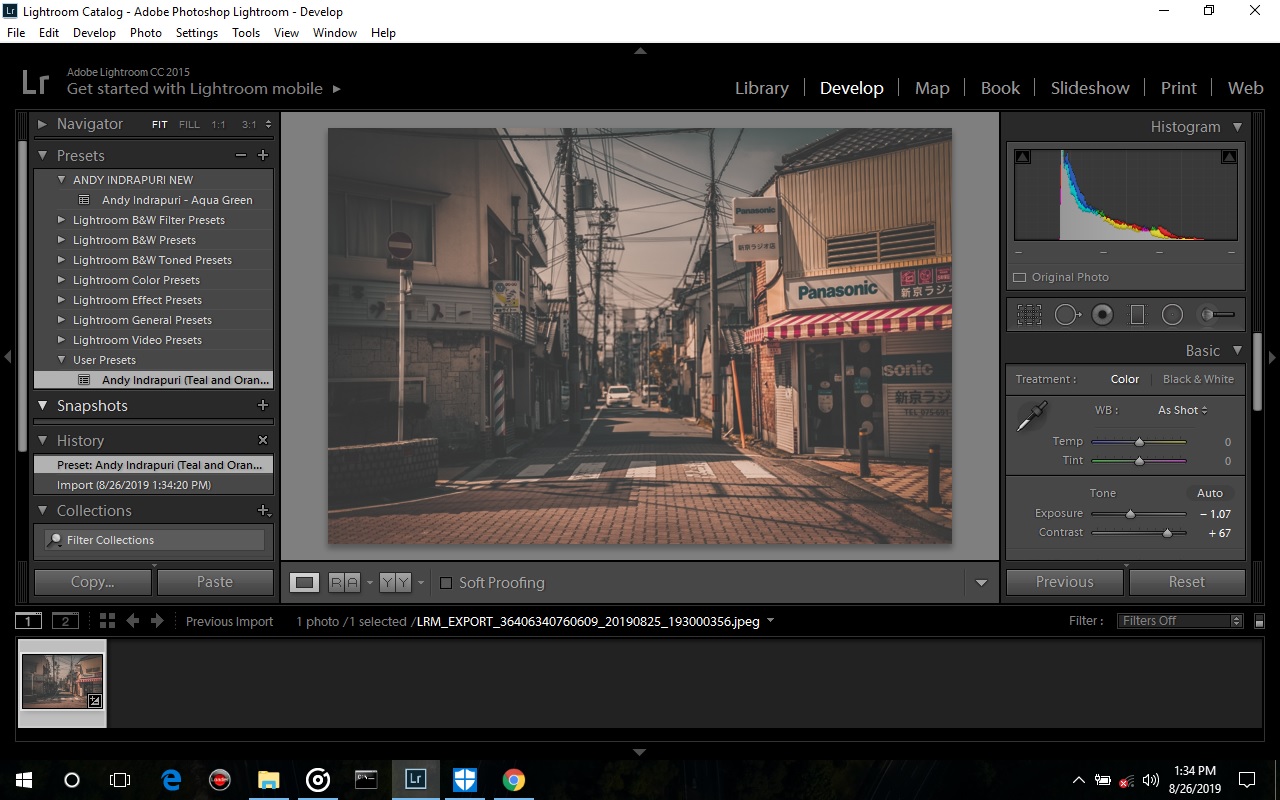
 ZIP-файл, начинающийся с « mobile-presets_android …» после покупки на Gumroad. Вы также можете получить доступ к своим загрузкам, щелкнув ссылку « View Content » в электронном письме с подтверждением от Gumroad.
ZIP-файл, начинающийся с « mobile-presets_android …» после покупки на Gumroad. Вы также можете получить доступ к своим загрузкам, щелкнув ссылку « View Content » в электронном письме с подтверждением от Gumroad.
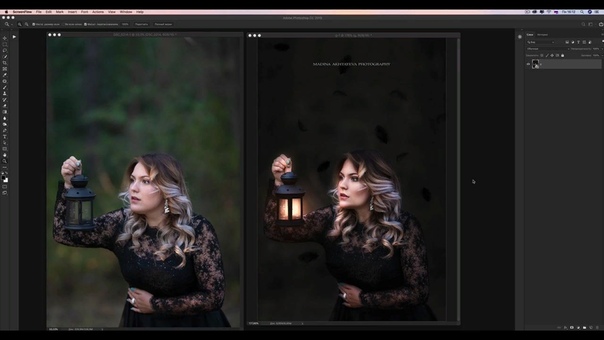 (См. Инструкции ранее в этой статье). На некоторых компьютерах можно дважды щелкнуть zip-файл и затем «извлечь все.Функция «Извлечь сюда» распакует ваши файлы и оставит папку в том же месте, что и файл.
(См. Инструкции ранее в этой статье). На некоторых компьютерах можно дважды щелкнуть zip-файл и затем «извлечь все.Функция «Извлечь сюда» распакует ваши файлы и оставит папку в том же месте, что и файл.