Онлайн-курс «Capture One Pro 12»
Обучающий онлайн-курс с поддержкой от практикующего фотографа. Выведи обработку фотографий на новый уровень и начни получать максимум удовольствия от процесса с одним из самых популярных RAW конвертеров.
Несмотря на большое разнообразие программ для цветокоррекции, профессиональные фотографы все чаще стали обращать внимание на Capture One.
Полноценный обучающий видеокурс по программе Capture One Pro 12. С его помощью вы освоите программу Capture One Pro 12 и выведете обработку фотографий на новый уровень.
Раздел 1 Интерфейс программы
Раздел 2 Каталоги и сессии
Раздел 3 Экспорт фотографий
Раздел 4 Работа с экспозицией
Раздел 5 Цвет и слои при обработке в Capture One Pro 12
Раздел 6 Реальные примеры обработки фотографий
Онлайн платформа
При прохождении курса на нашей онлайн-платформе у вас есть возможность напрямую общаться с преподавателем курса и получать своевременные ответы от него или сертифицированных кураторов сайта Photo-monster.
Единомышленники
Курс запускается потоком. Это значит, что вы попадаете в единую группу с единомышленниками. В закрытом telegram чате вы сможете обмениваться опытом с другими участниками, получать дополнительную мотивацию и бонусы.
Домашние задания
Позволяют закрепить усвоенный материал. Все задания будут проверять ваш наставник и сертифицированные кураторы команды Photo-monster. Домашние задания выполнять не обязательно, однако, чтобы получить максимум пользы от курса, мы рекомендуем не пренебрегать ими.
1 БОНУС. Пресеты Capture One Pro 12
В Capture One Pro 12, подобно другим raw конвертерам, есть готовые стили (пресеты), применив которые можно моментально привести фотографию к готовому результату.
2 БОНУС. Видеоурок «Лайфхаки в Capture One Pro 12»
Когда несколько лет подряд работаешь с одним и тем же инструментом, неизменно появляются свои особые рецепты по преодолению тех или иных трудностей, возникающих при обработке.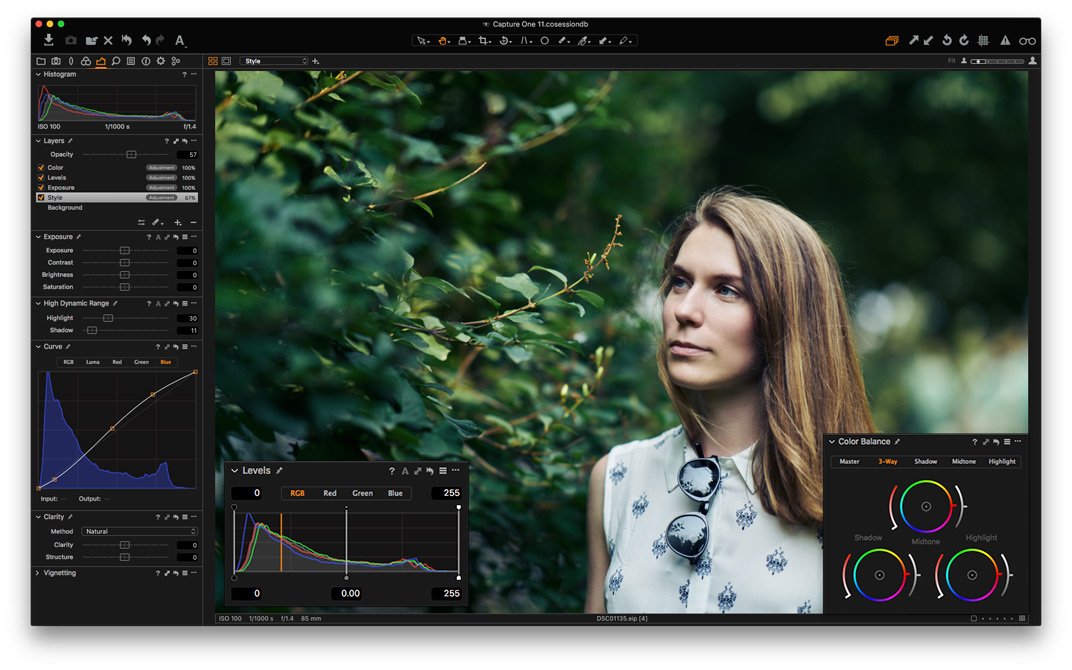
3 БОНУС. Видеоурок «Макросъёмка с использованием капель воды»
ПОДРОБНЕЕ О КУРСЕ
ЗАКАЗАТЬ
Capture One Express для Nikon / Съёмка для начинающих / Уроки фотографии
Совсем недавно появилась новая бесплатная программа для владельцев камер Nikon — Capture One Express for Nikon. В этой статье расскажем о её возможностях и поделимся практическими советами по работе с ней.
Capture One Express for Nikon — бесплатный RAW-конвертер, который работает только с файлами, сделанными на камеры Nikon. Что такое RAW-конвертер? Это класс программ, которые читают «сырые» файлы RAW (NEF). В чём плюс формата RAW? Он гибок в обработке, позволяет без потери качества корректировать цветопередачу и с минимальными потерями настраивать яркость. И это только вершина айсберга: чем дольше вы будете работать с RAW, тем больше возможностей откроете.
Поэтому продвинутые фотолюбители и профи используют такой формат. Любая обработка начинается с «проявки» RAW в конвертере. Среди самых известных: Adobe Lightroom, Adobe Camera Raw, Phase One Capture One Pro, Skylum Luminar. Все эти программы имеют критичный минус — они платные.
Как фотолюбителю пользоваться всеми преимуществами формата RAW легально и без ущерба для бюджета?
Альтернативный вариант: «родные» RAW-конвертеры поставляются производителем с фотокамерой. У Nikon это Nikon Capture NX-D. Однако такие решения не всегда имеют необходимые функции, иногда интерфейс сложен для начинающего.
Так что новый бесплатный RAW-конвертер Capture One Express for Nikon заинтересует многих фотографов. Ведь он предлагает возможности профессиональной программы, удобный интерфейс и перспективу безболезненного перехода на продвинутую версию. И не придётся переучиваться!
Загрузочный экран программы Capture One Express for Nikon
Версии лицензий Capture One
В зависимости от того, какую лицензию (платную или бесплатную) вы активируете, в вашем распоряжении будет та или иная версия программы. Расскажем об этих версиях, чтобы читатель смог сформировать полное впечатление о линейке Capture One.
Расскажем об этих версиях, чтобы читатель смог сформировать полное впечатление о линейке Capture One.
- Capture One Pro — основной продукт. Имеет все профессиональные возможности, может работать с файлами любых камер.
- Capture One Pro For Nikon — тот же программный продукт, заточенный под работу с RAW-файлами с камер Nikon. Фото с камер других брендов в этой версии открыть не получится. Есть аналогичные версии для камер Sony и Fujifilm. Такая версия стоит более чем в два раза дешевле. А фотограф, который снимает на камеры одной марки, не заметит ограничений.
- Capture One Express — бесплатная версия программы. Заточена также под работу с RAW-файлами камер определённой марки. Кроме версии под Nikon, есть варианты для Sony и Fujifilm.
Подробнее с версиями программ и ценами на них можно ознакомиться на официальном сайте.
Как скачать и установить Capture One Express? Достаточно на страничке программы нажать кнопку Get your free download и зарегистрировать свой аккаунт, указав действительную электронную почту. Скачайте установочный файл программы, проверьте почтовый ящик: на него будет отправлен лицензионный ключ, который необходимо ввести при первом запуске программы на вашем компьютере.
Переход на Capture One Express из Adobe Lightroom
Многие фотографы пользуются конвертером Adobe Lightroom. В чём смысл перехода с этой программы на Capture One Express?
Capture One Express бесплатен. Lightroom стоит денег, и не каждый готов платить за легальную версию. Будем честны: многие используют пиратские версии Adobe Lightroom. Не пора ли перейти на легальные программы? Capture One Express даёт такую возможность.
Capture One Express проще. Для начинающего фотографа, не имеющего опыта работы со сложными программами, Lightroom может показаться слишком сложным, запутанным. Capture One Express устроен гораздо проще. В нём более доступный интерфейс, меньше второстепенных функций. С другой стороны, если вы продвинутый фотограф и исчерпали далеко не безграничный потенциал Lightroom, присмотритесь к профессиональной версии Capture One Pro со множеством мощных инструментов.
С другой стороны, если вы продвинутый фотограф и исчерпали далеко не безграничный потенциал Lightroom, присмотритесь к профессиональной версии Capture One Pro со множеством мощных инструментов.
Capture One Express даёт аналогичные возможности обработки, что и Lightroom. Практически все инструменты и возможности обработки, которые есть в Lightroom, представлены и в Capture One Express. Единственное весомое исключение — в Capture One Express нет инструментов работы с локальными коррекциями: градиентов, кистей, радиальных фильтров и ретуши. Все эти функции представлены в платной версии Capture One Pro — там они гораздо шире, чем в Lightroom. Однако для фотолюбителя это не станет серьёзной проблемой: работа с локальными коррекциями кропотлива, сложна и в большинстве случаев можно обойтись без неё.
Также в Capture One Express нет возможности склейки HDR и панорам из нескольких кадров. Однако и в Lightroom эти функции работают не всегда корректно, и для идеального результата так или иначе придётся пользоваться сторонними программами (Aurora HDR, PTGui). В целом работу из Lightroom вполне можно перенести в Capture One Express.
Кстати, даже в бесплатном Capture One Express есть инструменты «Уровни» и «Кривые». Первого в Lightroom просто нет, а работа «Кривых» в Capture One реализована удобнее.
Лучшая цветопередача. Capture One Express лучше работает с цветом — фотографии сразу получаются более сочными и живыми. Собственно, профессионалы чаще всего переходят на Capture One именно ради более реалистичного, глубокого, «вкусного» цвета. В этом легко убедиться, если открыть любой RAW в этих программах и сравнить результат.
Фото с настройками по умолчанию из Adobe Lightroom
Фото с настройками по умолчанию из Capture One Express
Фото с настройками по умолчанию из Adobe Lightroom
Фото с настройками по умолчанию из Capture One Express
Кстати, Capture One Express автоматически использует нужный профиль камеры и умеет работать с профилями Nikon Picture Control.
Удобный импорт каталога из Adobe Lightroom
Допустим, вы ранее пользовались Adobe Lightroom и там создали каталог со множеством фотографий, коллекциями, оценками и метками. Как не потерять всю эту структуру при переходе на Capture One Express? Можно импортировать каталог Lightroom в новую программу буквально за пару кликов. Достаточно выбрать в меню пункт «Файл» → «Импортировать каталог» → «Каталог Lightroom…». Затем выбираем файл каталога на жёстком диске компьютера, немного ждём и получаем всю структуру папок, коллекций и меток в Capture One Express.
Импортированный из Lightroom каталог. Все фотографии отображаются с той же структурой папок, доступны все коллекции и метки.
Capture One Express for Nikon. Обзор возможностей
Мы будем пользоваться русскоязычной версией Capture One Express. Однако если вы хотите развиваться как профессионал и в дальнейшем планируете освоить более сложные программные продукты, лучше сразу использовать англоязычную версию программы, дабы потом не было сложностей в переводе терминов и общение с иностранными коллегами, прохождение англоязычных курсов и мастер-классов давалось легче.
Общий вид окна программы Capture One Express
В рамках одной статьи невозможно подробно описать все инструменты программы и дать полную инструкцию по их использованию, мы сделаем лишь обзор ключевых моментов.
Работа с каталогом фотографий, ведение фотоархива
Подобно другим мощным RAW-конвертерам, Capture One Express работает с виртуальным каталогом. Как открыть фотографию в Capture One Express? Для этого необходимо нажать кнопку «Импорт» и добавить одну, несколько или сразу целую папку с фотографиями. Обратите внимание, что каталог — это виртуальная библиотека ваших фото. Фотографии могут храниться где угодно, а в каталоге мы можем их видеть все и сразу, а также создавать с ними коллекции, делать сортировку, удалять ненужные. Если вы до этого работали с Adobe Lightroom, принцип работы с каталогом в Capture One Express покажется знакомым.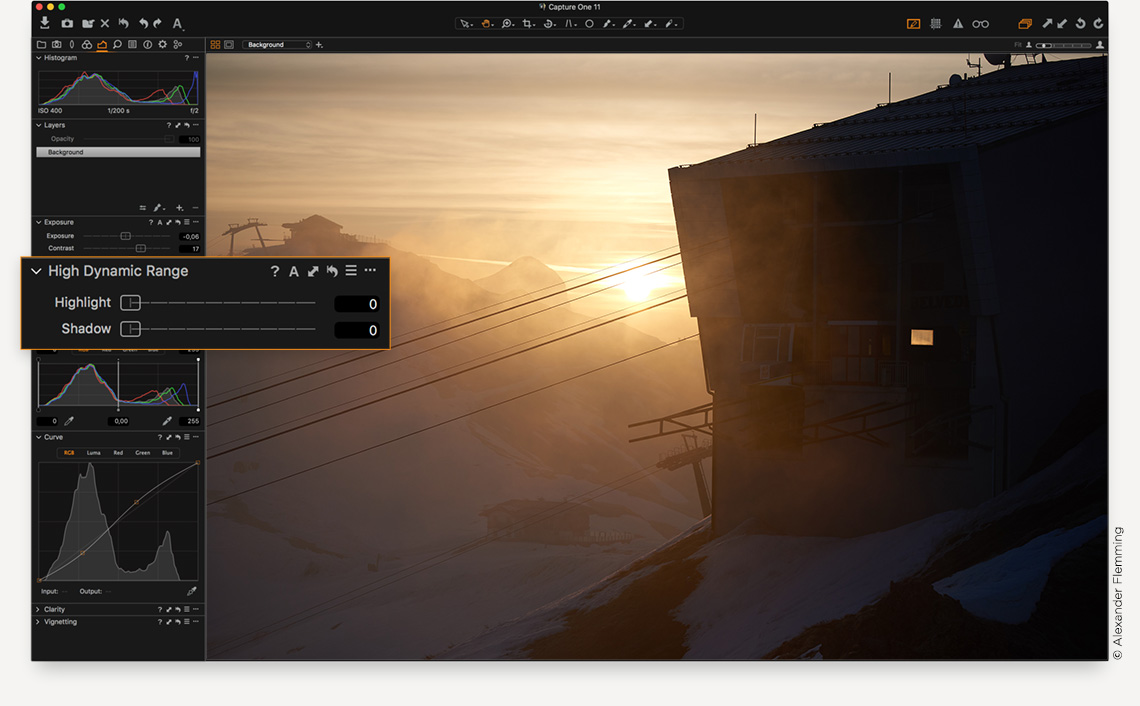
Общий вид окна импорта. Здесь мы задаём откуда и куда копировать фотографии. Также можно определить формат названия для папок, по которым будут сортироваться снимки. Сейчас выбрана сортировка по дате изображения.
Однако можно задать практически любое наименование папок: программа автоматически будет называть новые папки по заданной вами формуле. Но для начала рекомендуем называть папки именно по дате в формате год-месяц-число, чтобы потом было легко искать фотографии.
Обзор инструментов обработки в Capture One Express
Автоматическая обработка. В Capture One Express есть возможность обрабатывать снимки одной кнопкой. Да-да, это та самая кнопка «сделать красиво», которую ждали многие фотографы. Нажмём на иконку с волшебной палочкой — программа проанализирует снимок и настроит параметры по своему вкусу. Как правило, получается неплохо! Нажав на иконку автоматической обработки правой кнопкой мыши, можно указать, какие параметры будет регулировать автоматика.
Скриншот с исходным кадром. Жёлтой рамкой обозначена кнопка автоматической обработки.
Результат автоматической обработки
У функции автоматической обработки есть ещё одно неочевидные применение. Перед началом вдумчивой самостоятельной обработки можно нажать на «волшебную палочку», чтобы увидеть, как хочет обработать этот кадр автоматика. Возможно, это наведёт вас на идеи для собственной обработки. Посмотрев на то, что предлагает автоматика, нажимаем кнопку сброса настроек и редактируем кадр самостоятельно.
А еще такая иконка с «волшебной палочкой» есть рядом со многими отдельными регулировками. Скажем, если нажать на такую иконку рядом с балансом белого, программа настроит его автоматически.
Основные коррекции: экспозиция и баланс белого
Такие настройки есть, пожалуй, во всех RAW-конвертерах. Здесь мы можем отредактировать экспозицию кадра и настроить баланс белого. Тут же можно быстро откорректировать контраст изображения с помощью одноименного регулятора.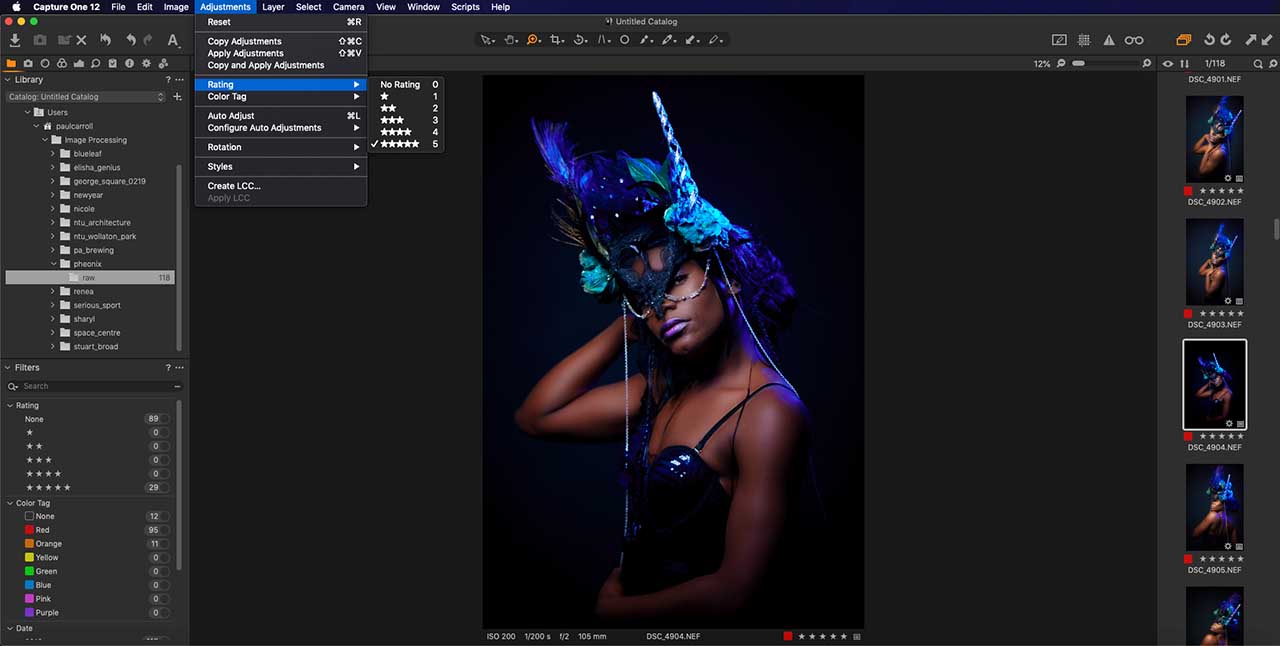
NIKON D850 / 14-24 mm f/2.8 УСТАНОВКИ: ISO 64, F11, 79 с, 14.0 мм экв.
Камеры Nikon имеют большой запас деталей в тенях — доступно осветление снимка на 2 и даже более ступеней экспозиции без ощутимого увеличения цифрового шума. Эта пригодится и при работе с динамическим диапазоном.
Работа с динамическим диапазоном
В Capture One есть очень мощный инструмент расширения динамического диапазона, дающий очень качественный результат. Ползунок Highlights позволит вытянуть детали из светлых участков, а Shadows осветляет затемнённые детали. Важен и регулятор Blacks — он достаёт детали даже из абсолютно чёрных фрагментов кадра, улучшая тем самым визуальное восприятие снимка. Как и с любыми настройками, с расширением динамического диапазона важно не переборщить: если выставить все ползунки на максимум, картинка получится нереалистичной.
NIKON Z 50 / NIKKOR Z DX 16-50mm f/3.5-6.3 VR УСТАНОВКИ: ISO 100, F6.3, 1/250 с, 24.0 мм экв.
Инструмент «Уровни»
Удивительный по своей простоте и удобству инструмент. С его помощью можно легко подкорректировать контраст и яркость изображения. Ориентируясь на гистограмму, отрегулируем на фото тёмные участки, полутона и света. Это удобнее, нежели регулировать контраст снимка одноимённым регулятором, упомянутым выше.
Расширение динамического диапазона с помощью регуляторов «Свет» и «Тени». Коррекция контраста фотографии с помощью инструмента «Уровни». С его помощью полутона сделаны чуть темнее, дабы снимок смотрелся сочнее.
Исходный кадр
Тонкая работа с цветом
В Capture One Express функции работы с цветом заметно уступают Pro-версии, однако всё равно опережают возможности Lightroom. Зайдём в «цветовой редактор»: тут можно откорректировать оттенок, насыщенность и яркость любого из цветов. А с помощью инструмента «Пипетка» можно на самой фотографии указать, какой цвет нужно откорректировать. Есть возможность задать свой диапазон цветов для их регулировки: для этого нажмите кнопку «…» (такой функции нет даже в платном Lightroom).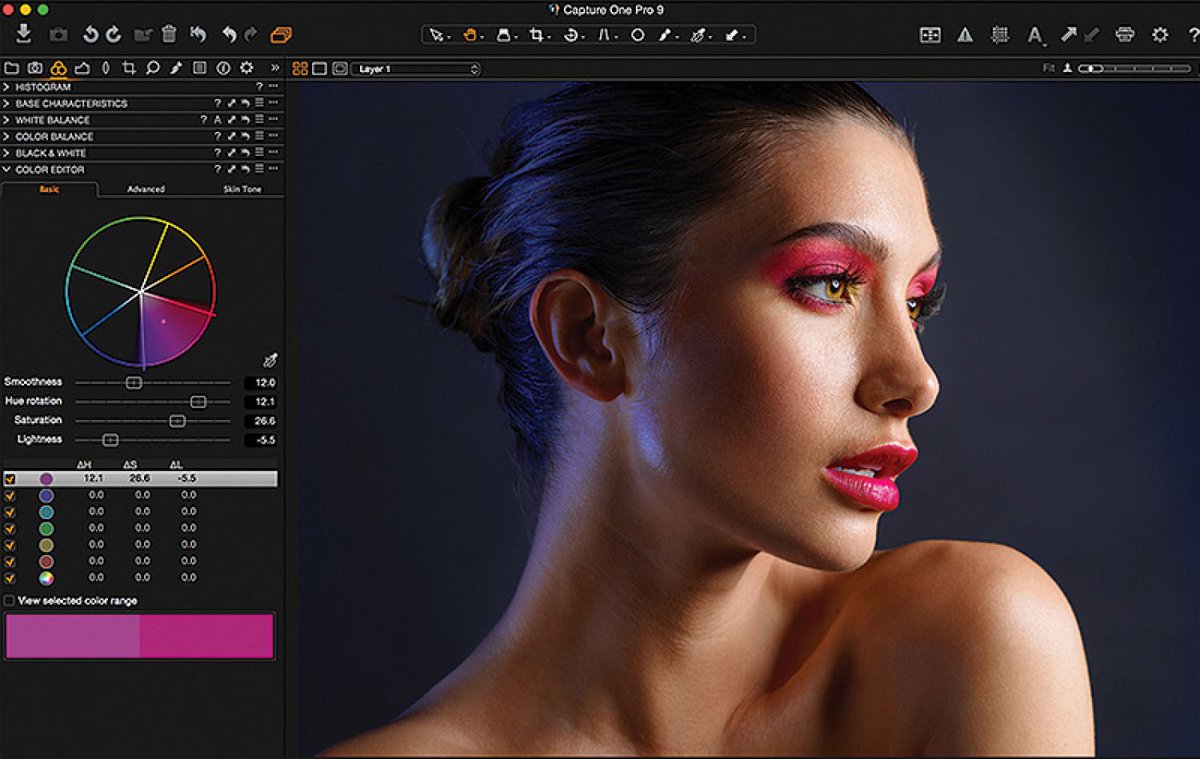
Задаём свой диапазон цветов для последующей коррекции
Таким образом можно, например, создавать чёрно-белые кадры лишь с одним выделенным цветом (в нашем примере — рыжий). Сделать из зелёной листвы осеннюю? Тоже проще простого.
Зелёная листва сделана более жёлтой, тогда как голубое небо сохранило свой цвет.
NIKON Z 50 / NIKKOR Z DX 16-50mm f/3.5-6.3 VR УСТАНОВКИ: ISO 100, F6.3, 1/250 с, 39.0 мм экв.
NIKON Z 50 / NIKKOR Z DX 16-50mm f/3.5-6.3 VR УСТАНОВКИ: ISO 500, F6.3, 1/100 с, 75.0 мм экв.
Конечно, кадры с такой грубой цветокоррекцией как показаны выше, стоит делать либо ради эксперимента, либо для «открыточного»эффекта на фото. Но немного потренировавшись, можно настроить на своём снимке каждый из цветов, добившись эффектной, живой и при этом реалистичной цветопередачи.
Устранение оптических недостатков объектива
В программу встроены корректирующие профили для большинства популярных объективов. Дисторсия, хроматические аберрации и виньетирование здесь правятся одним кликом мышки.
В современных камерах Nikon (например, в беззеркальной линейке Nikon Z 50, Nikon Z 5, Nikon Z 6 и Nikon Z 7) необходимые корректирующие профили заложены прямо в RAW c изображением (при условии использования «родной» оптики). Мы можем быть уверены, что все необходимые коррекции будут применены к изображению. И в отличии от Lightroom, где встроенные в RAW профили коррекции нельзя отключить, здесь это сделать возможно. Например, для получения «натурального» виньетирования.
Пакетная обработка и создание пресетов
Одно из важнейших свойств любого хорошего RAW-конвертера — возможность перенести настройки с одного снимка на другой, чтобы быстро обработать сколько угодно кадров (пакетная обработка). В Capture One Express можно с лёгкостью копировать и переносить все настройки. Для этого есть две удобные кнопки в правом верхнем углу окна программы.
Кнопки для быстрого копирования и вставки коррекций
Можно выбрать, какие коррекции копировать, и применять их на другие снимки.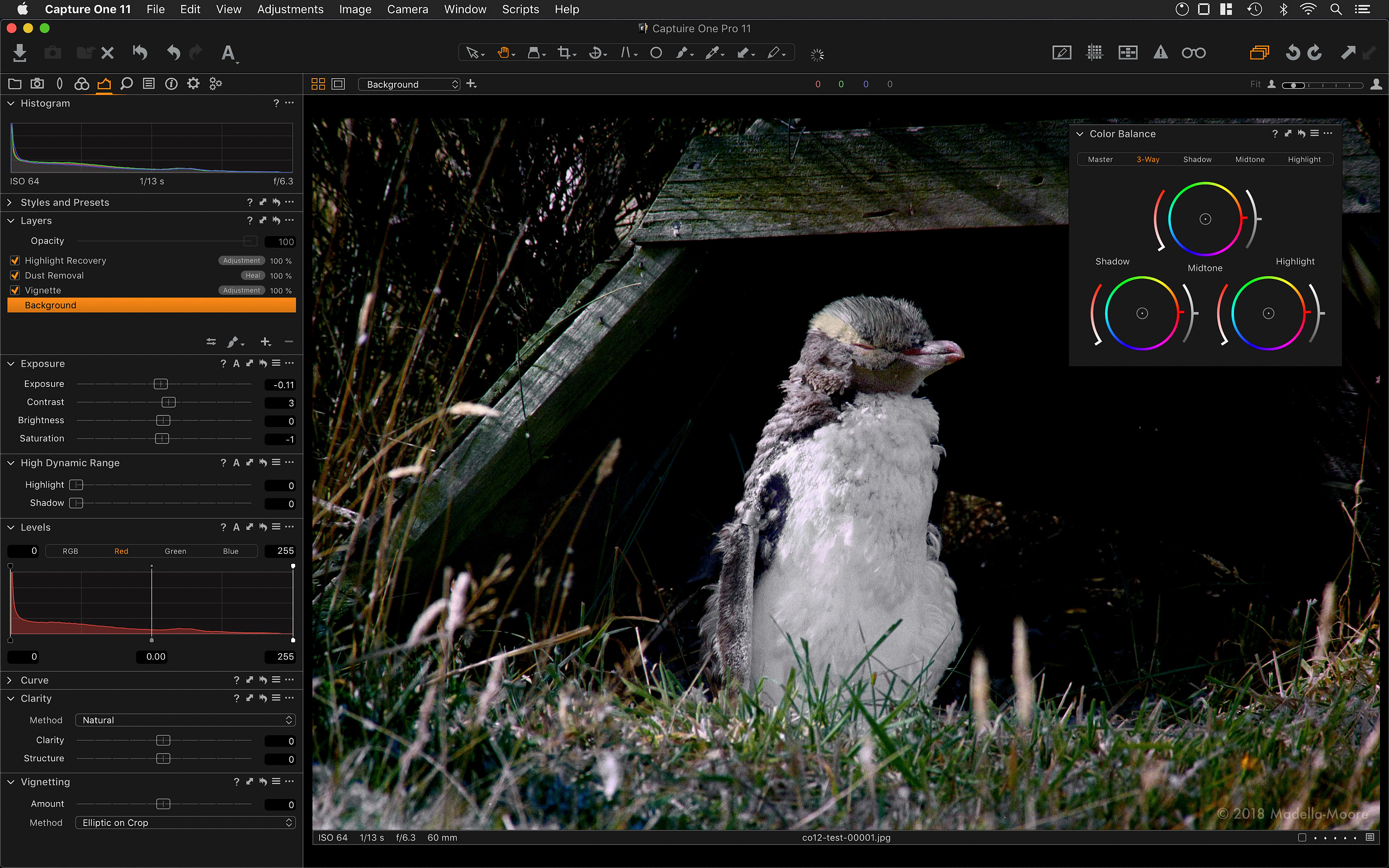 Это делается в окне «Буфер обмена коррекций».
Это делается в окне «Буфер обмена коррекций».
Есть и возможность создавать пресеты — уже готовый комплект настроек, которые потом применяются к любому файлу. В Capture One пресеты обработки называются стилями. Можно создать стили обработки, скажем, для портрета и для пейзажа, а потом их применять буквально в один клик мышки к любому из своих кадров. Также готовые стили есть в интернете — ими периодически делятся (или продают) фотографы, их можно приобрести и на официальном сайте. Набор бесплатных стилей есть в программе.
Чтобы создать собственный стиль, нажмём на «… » и выберем в выпадающем меню соответствующий пункт.
Теперь у меня есть стиль под названием «Колокольчик», приглушающий все цвета, кроме синего и фиолетового. Он всегда будет доступен в этом меню, и я его смогу в любой момент применить его к другим фото.
Окно выбора стилей. Активирован один из встроенных стилей. Надо отметить, с ним получилась неплохая тонировка изображения «под плёнку».
Это далеко не полный список возможностей бесплатной Capture One Express. Но уже сейчас видно, что эта программа имеет все возможности даже для продвинутой «проявки» RAW-снимков.
Nikon Z 50 — беззеркальная камера от Nikon начального уровня. На неё были сняты многие фотопримеры для статьи.
За рамками статьи остались, например, возможности работы с инструментом «Кривые», с чёрно-белыми изображениями, возможности кастомизации интерфейса и ещё много всего интересного. Это дополнительный повод установить программу и изучить все возможности самостоятельно, особенно если вы много снимаете и хотите пользоваться форматом RAW.
Capture One Pro 20: расширенные возможности (2019) — ВидеоУроки — Книги — Каталог файлов
Сделайте максимум с вашими RAW. Это продолжение класса Capture One Pro 20: быстрый старт. Вы уже познакомились с интерфейсом и научились выполнять базовые операции с RAW-файлами. Теперь поговорим о более сложной обработке. Вы изучите новые настройками Capture One Pro и узнаете, для чего они нужны, научитесь эффективным приёмам работы с файлами, узнаете, как использовать ключевые слова в Capture One Pro и как удалять матричную грязь в один клик.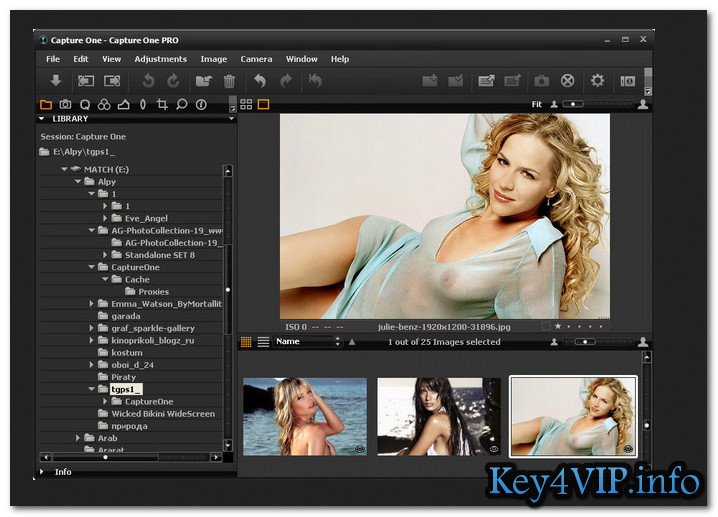
Здесь будет множество конкретных рекомендаций: как исправлять перспективные искажения, как читать гистограмму в Capture One Pro и учитывать это в работе, как произвести точный замер цвета, как использовать уровни и кривые для эффективной обработки RAW и многое другое.
Также в этом классе вы изучите продвинутые приемы работы со слоями и масками в Capture One Pro и научитесь использовать расширенные настройки конвертации файлов.
Посмотрев этот класс, вы:
Научитесь сложной работе с цветом.
Узнаете массу практических приемов, необходимых фотографу.
Изучите расширенные настройки программы.
Видео:
Настройки Capture One Pro
Работа с файлами
Ключевые слова
LCC. Lens Cast Calibration
Keystone. Перспективные искажения
Настройки инструментов
ICC и базовые кривые
Замер цвета
Работа с цветом
Уровни и кривые
Слои и маски
Создание стилей
Конвертация
Аннотации для ретушера. Профилирование. Конвертация
+Raw Sources
Название: Capture One Pro 20: расширенные возможности
Год выхода: 2019
Жанр: Видеокурс, Capture One, фотография, обработка
Формат видео: MP4 | 1920×1080 | AVC
Формат аудио: AAC | 180 kb/s | 44 кГц
Язык: Русский
Продолжительность: 03:44:17
Размер: 4.63 Gb
Скачать Capture One Pro 20: расширенные возможности (2019)
Пять причин почему я работаю в Capture One Pro |
На своих мастер-классах я всегда рассказываю не только о приемах фотосъемки, но и про обработку фотографий. Ведь качественная обработка RAW — неотъемлемая часть работы современного фотографа.
Меня очень часто спрашивают, почему я работаю c RAW именно в Capture One Pro, а не в Adobe Lightroom или других прекрасных RAW-конвертерах.
Я не хочу разводить холивары и спорить о том, какой RAW-конвертер лучше. Вместо этого я решил просто написать, почему я работаю в Capture One Pro.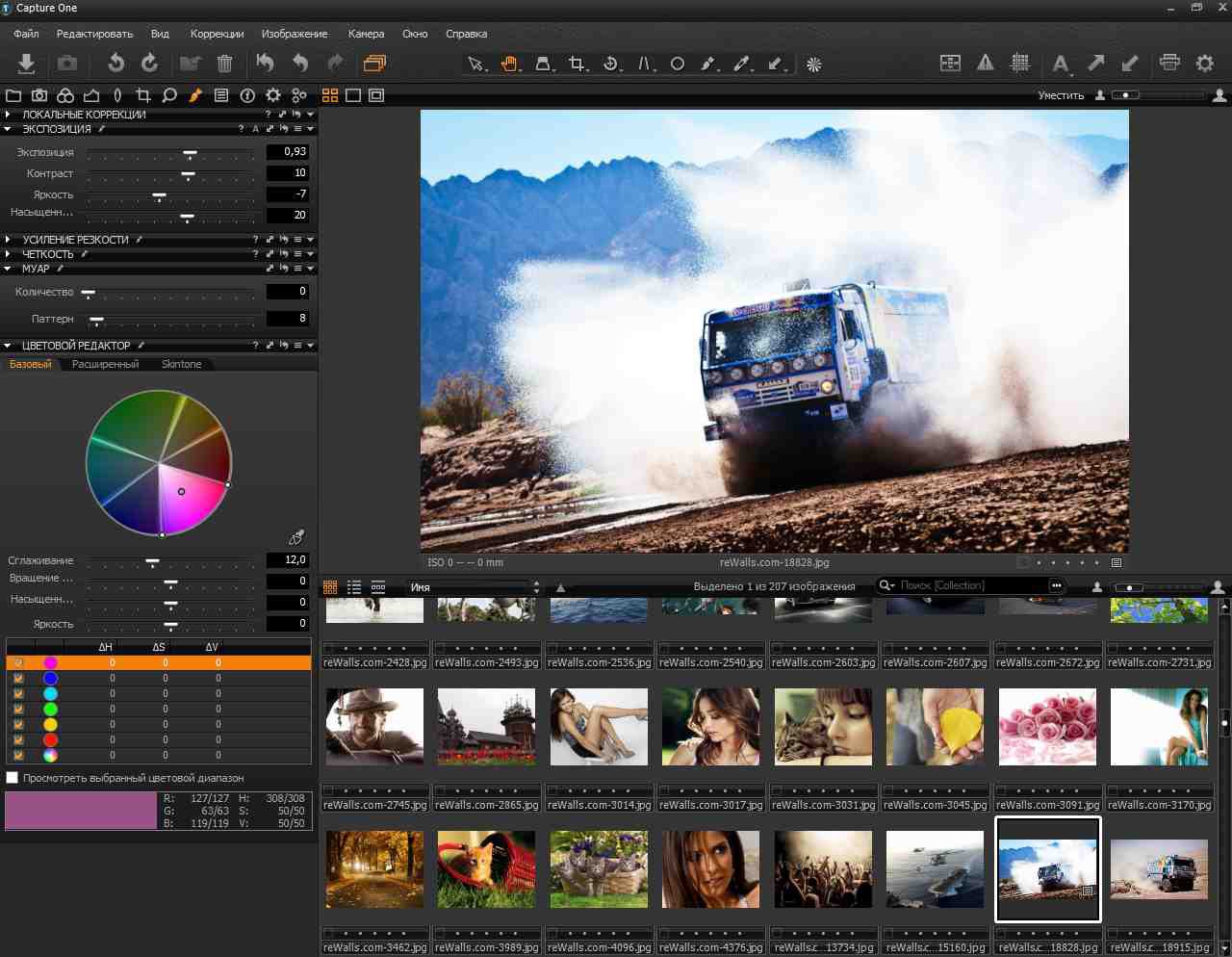
Итак, мои пять причин начать работать с Capture One Pro:
№0. Цвет
Capture One (C1) лучше работает с цветом.
На мой взгляд, как изначальные профили камер, так и общие алгоритмы работы с цветом в Capture One реализованы на порядок лучше, чем в любых других RAW-конвертерах.
В Capture One есть собственные ICC-профили для всех современных цифровых камер. Именно благодаря этому «картинка» C1 реалистичная, а цвета на фотографиях именно такие, какие должны быть.
Насколько важен корректный цветовой профиль?
Корректный цветовой профиль просто необходим для серьезной обработки фотографий. Именно поэтому в Capture One для профессиональных камер есть несколько вариантов профилей — каждый из них немного по-разному отображает цвета.
Одна и та же фотография, открытая с двумя разными ICC-профилями Nikon D3.
Конечно, восприятие цвета и тем более его обработка — штука очень субъективная.
Но я просто не могу работать с цветами Лайтрума после Capture One Pro. И многие мои знакомые фотографы, которые попробовали работать с цветом в Capture Onе, уже никогда не вернутся к Апертурам и прочим замечательным RAW-конвертерам.
Это мое личное ощущение. У вас оно может быть совсем иным.
Поэтому перейдем к совершенно объективным сильным сторонам Capture One Pro.
№1. Возможности обработки
Для меня Capture One — это, прежде всего, инструмент профессиональной обработки фотографий.
В этой обзорной статье я расскажу лишь о нескольких инструментах, которые я постоянно использую в работе. Но каждый из них заслуживает отдельной статьи.
Shadow/Highlights
Shadow/Highlights — позволяет осветлять тени (Shadows) и затемнять пересветы (Highlights) в кадре.
Как это используется на практике?
Во время моего путешествия по Америке, в Сан-Франциско я сделал этот кадр:
Красивый пейзаж, но фотографии явно не хватает контраста, открываем настройки экспозиции и повышаем Contrast:
Картинка сразу стала интереснее, но теперь в кадре слишком много темных областей:
Конечно, мы можем просто осветлить фотографию.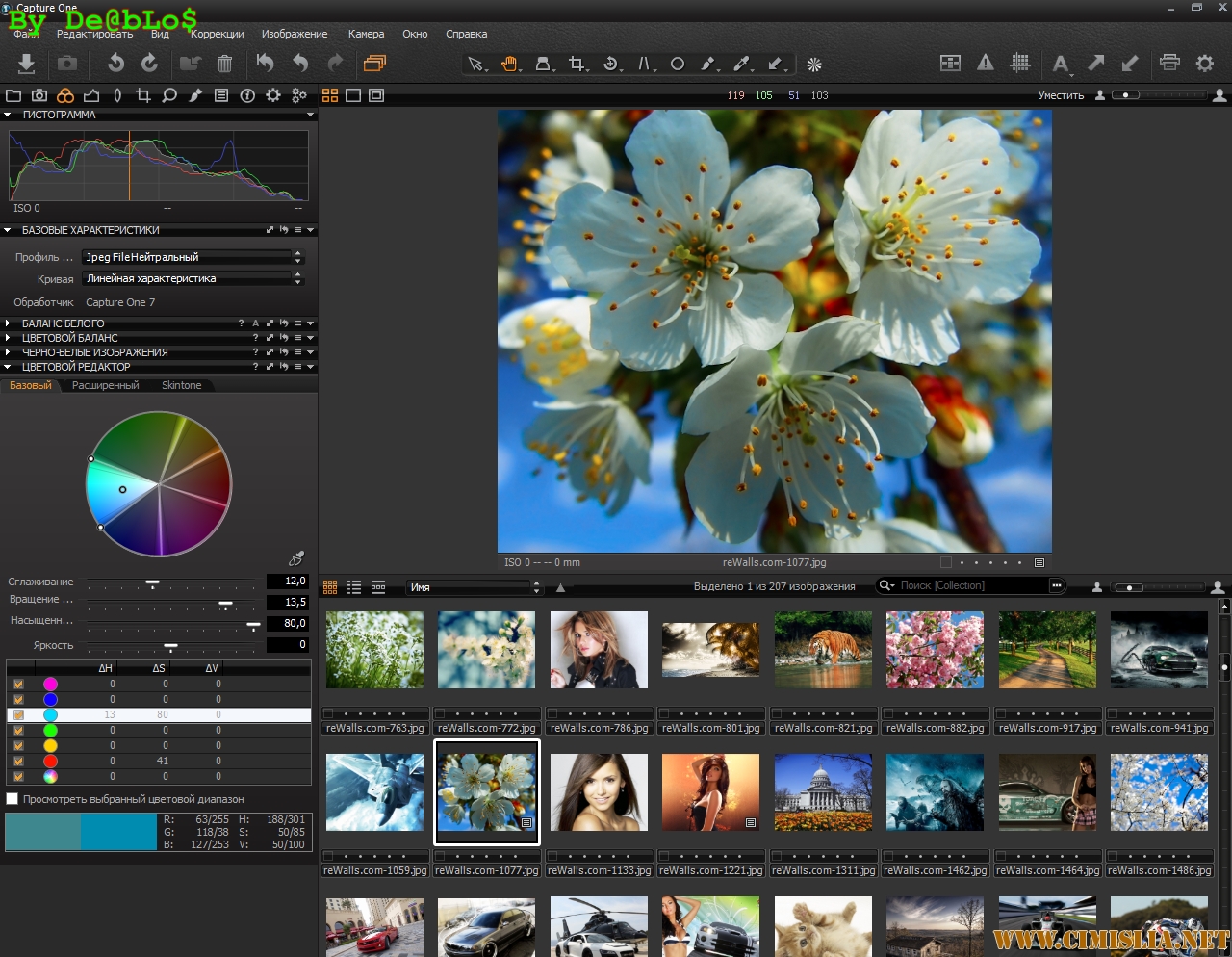 Проблема в том, что тогда мы снизим контрастность картинки.
Проблема в том, что тогда мы снизим контрастность картинки.
Для такого случая лучше воспользоваться инструментом Shadow/Highlights — мы высветлим темные участки и сохраним контрастность изображения.
Открываем меню Shadow/Highlights и двигаем ползунок Shadow, «вытягивая» таким образом информацию из темных областей кадра.
Фотография стала такой, какой мы и хотели: яркой, контрастной и насыщенной.
Этим приемом пользуются многие профессиональные фотографы — он простой и сразу делает картинку «вкуснее».
Наша картинка стала интереснее, но, уверен, вам тоже не нравится эта большая светлая область в кадре:
С Capture One ее можно очень просто убрать.
Для этого воспользуемся инструментом Local Adjustments.
Local Adjustments
C помощью Local Adjustments мы можем работать индивидуально с определенными участками кадра.
В нашем случае нужно немного затемнить светлое облако.
Для начала создадим новый слой, в котором мы будем работать, и назовем его «Облако».
Теперь выделяем кистью нужную область:
И затемняем ее:
Мы «вытянули» фактуру облаков и теперь кадр смотрится намного лучше:
По сути, работа с Local Adjustments — это эволюция классической HDR-обработки, но вместо склейки нескольких кадров мы просто «рисуем» HDR.
Кривые и Уровни
В Capture One c кривыми и уровнями можно работать как в режиме RGB, так и отдельно с каждым каналом: Red, Green, Blue. Это один из самых эффективных приемов тонкой цветокоррекции RAW.
Как это используется на практике?
У нас есть приятный кадр, но хорошо бы немного убрать оранжево-красный оттенок.
Для такой задачи очень удобно использовать Curves (кривые).
Откроем красный канал и совсем немного изменим положение кривой:
И сразу получаем нужный нам результат:
Более подробно о работе с кривыми вы можете прочитать в отличной статье Павла Косенко «Как работают кривые Curves»
Баланс Белого
Про работу с балансом белого в Capture One я уже писал в статье «Пять приемов фотосъемки концертов»
В целом работа с балансом белого (ББ) практически идентична во всех современных RAW-конвертерах, но многие начинающие фотографы просто не понимают до конца все возможности этого инструмента.
Поэтому процитирую часть моей статьи с примером обработки ББ концертной фотографии:
«У наc есть типичный кадр, испорченный плохим освещением (вся картинка залита одним цветом).
Посмотрим, что можно сделать, используя настройки баланса белого.
Очевидно, что с маджентой в кадре у нас перебор — двигаем Tint влево и добавляем зелени.
Маджента ушла, но цвета картинки стали нездорово холодные. Не проблема — повышаем цветовую температуру до 12 000 Кельвинов:
Для наглядности:
Конечно, над цветом тут можно еще работать и работать, но это лишь пара пассов в Raw-конвертере, минутное дело, а картинка стала намного интереснее.»
№2. Обработка цвета
Возможности по обработке цвета — главная сила Capture One Pro. Здесь есть где развернуться ценителям качественной работы с цветом.
Основной инструмент цветокоррекции в Capture One называется Color Editor.
Вы можете выделить любой цвет и изменить его оттенок (Hue rotation), насыщенность (Saturation) и яркость (Lightness).
Вобщем-то стандартный функционал для любого профессионального RAW-конвертера.
Сила Capture One — в выборе цвета для коррекции.
Для этого в Color Editor есть три варианта работы: Basic, Advanced и Skin Tone.
Basic
Basic — самый простой способ быстро выбрать нужный цвет и откорректировать его.
Как это работает?
Возьмем пейзажную фотографию — на ней будет проще всего показать работу этого инструмента.
Для наглядности я буду просто обесцвечивать разные области кадра.
Так удобнее показать возможности выбора цвета, но во время «настоящей» обработки вы можете увеличить их насыщенность, изменить яркость или окрасить в другой оттенок.
Итак, для начала выберем синий цвет и соседние с ним оттенки, чтобы обесцветить небо в кадре.
Как видите, это очень просто. А теперь выделим цвета лужайки:
А теперь выделим цвета лужайки:
Если вам нужно быстро обработать определённые цвета в кадре, Basic — очень удобный инструмент.
Но для более серьезной работы с цветом в Color Editor лучшие использовать режим Advanced
Advanced
У Advanced есть два преимущества:
1) Вы можете быстро выбрать нужный цвет для коррекции.
2) В режиме Advanced можно работать с выделенными областями Local Adjustments
Вкратце расскажу о каждой функции.
Выбор цвета
Возьмем любую фотографию, например, кадр с моими племянниками — Владиком и Соней:
Мы можем в один клик выделить всю синюю одежду детей: для этого просто возьмем пипетку выбора и кликнем, например, по синей майке.
Capture One сам определит нужные оттенки цвета, которые содержатся в этом цветовом участке.
И для наглядности обесцветим выделенные цвета:
Выделение цвета пипеткой — очень удобный инструмент для детальной обработки.
Но если нам нужно изменить цвет только одного элемента одежды — например, майки?
Выделить майку так, чтобы больше никакие цвета не изменились — не получится. Просто потому, что джинсы детей так же «окрашены» в синий цвет и его оттенки.
Такую задачу очень просто решить, используя Advanced режим с инструментом Local Adjustments.
Advanced и Local Adjustments
Открываем Local Adjustments и создаем новый слой, назовем его «Майка Владика»:
Берем кисть и выделяем в кадре майку:
Теперь все изменения цвета будут происходить только с этим выделенным участком фотографии.
Заходим в Advanced режим Color Editor’а, выделяем цвета майки и полностью обесцвечиваем их.
Весь кадр остался неизменным и только майка поменяла свой цвет:
Сочетание инструментов Advanced и Local Adjustments открывает огромные возможности для обработки RAW: вы можете изменить цвет любого участка кадра прямо в RAW-конвертере.
Skin Tone
Skin Tone — интересная функция, предназначенная для выравнивания тона кожи.
Но это уже серьезный, профессиональный инструмент, о котором рассказать в обзорной статье не получится.
Local Adjustments, Curves, Color Editor и прочие отличные функции обработки — это лишь часть возможностей по работе с RAW в Capture One.
Я работаю с C1 не только из-за обширных возможностей обработки, но и просто потому, что это очень удобная для профессиональной работы программа.
№3. Настройки интерфейса и хоткеи
Для меня профессиональный инструмент не является полноценным без возможностей кастомизации и настройки «под себя».
В Capture One вы можете изменить вид всего и вся, начиная от расположения элементов интерфейса и заканчивая функционалом каждой вкладки с инструментами обработки.
Как это можно (и нужно) использовать в работе?
Для начала расположим все элементы интерфейса в удобном порядке.
Стандартно интерфейс Capture One выглядит так:
Но лично мне удобнее другое расположение элементов управления:
Я хочу, чтобы инструменты обработки находились справа:
А галерея фотографий слева, а не снизу экрана:
Если вам не нужна информация о кадре (ISO, диафрагма и т.п.), можно просто ее скрыть:
Теперь оптимизируем наше рабочее пространство (workspace) под обработку, скажем, репортажной съемки.
Что важнее всего иметь под рукой во время обработки репортажа?
Конечно, это настройки экспозиции, баланса белого и функция Rotation для быстрой корректировки горизонта.
Проблема в том, что в большинстве программ эти инструменты находятся в разных тематических вкладках.
Так и в Capture One. Но С1 позволяет переместить любой функционал в любое место интерфейса.
Поэтому мы можем просто взять и перетащить все нужные инструменты в одну вкладку:
Таким образом, все необходимые инструменты обработки репортажных кадров мы имеем в быстром доступе:
Теперь мы сохраним все это счастье в отдельный workspace (назовем его «репортажный») и в любой момент сможем вернуться к таким настройкам интерфейса.
Аналогичным образом можно создать workspace для обработки студийных кадров или, например, пейзажной съемки.
О том, что все функции Capture One управляются и через настраиваемые хоткеи, думаю, и говорить не надо. Это стандарт для любой программы профессионального уровня.
Оптимизация рабочего интерфейса экономит лишь доли секунды во время обработки, но эти секунды выливаются в часы сэкономленного времени, если вы работаете с большим объемом фотографий.
№4. Пакетная обработка
Поскольку одна из моих основных специализацией — репортажная фотография, для меня принципиально важна пакетная обработка фотографий. То есть быстрая обработка большого количества фотографий.
И в Capture One созданы все условия для комфортной обработки большого количества файлов.
Расскажу о трех главных функциях пакетной обработки:
1) Auto Adjustments
Auto Adjustments позволяет применить сразу к большому количеству файлов автоматические алгоритмы обработки. Например, немного увеличить контраст или затемнить/осветлить картинку.
Программа сама определит, насколько сильные нужно внести изменения и, как правило, справляется с этим неплохо.
Фотографии, снятые в сложных условиях (с сильными перепадами света и тени), нужно, конечно, обрабатывать вручную, тут никакой «автомат» не поможет.
Но с кадрами, снятыми в «нормальных» условиях, программа справляется вполне успешно.
Хотя такую обработку ни в коем случае нельзя считать законченной, просто удобно, что функции, которые вы бы сделали сами (небольшое увеличение контраста и т.п.), программа быстро применит ко всем фотографиям.
Важно отметить, что вы можете сами выбрать, какие параметры будут изменены: Exposure, White balance, Levels и другие.
2) Copy&Paste Adjustments и стили
После того, как вы обработали картинку, вы можете скопировать все или избранные настройки файла и применить их к любой другой фотографии. Очень удобная функция, которая заметно убыстряет процесс обработки.
Очень удобная функция, которая заметно убыстряет процесс обработки.
Ведь если у вас есть несколько фотографий, снятых в одних условиях, можно детально обработать одну, а к другим применить эти же настройки с небольшими правками.
Кроме того, чтобы просто скопировать настройки обработки, вы можете сохранить их в отдельный «стиль» и использовать для работы с другими фотосессиями.
Как это можно использовать?
Например, можно создать стиль с универсальными для репортажных фотографий настройками резкости или сохранить интересную обработку цвета или ч/б.
3) Конвертация фотографий
Возможности по конвертации фотографий в Capture One порадуют любого профессионального фотографа.
Как и в любом профессиональном RAW-конвертере, вы можете настроить все параметры конвертации файла: размер, качество, цветовой профиль и прочие характеристики.
Но в дополнение к этому, Capture One позволяет конвертировать RAW-файл сразу в несколько форматов.
Например, одним нажатием вы можете сконвертировать фотографию в TIF, полноразмерный JPG и маленький JPG 800px по длинной стороне.
При этом каждый файл будет сохранен в собственной папке.
Потрясающе удобная вещь, которая экономит кучу времени.
№5. Удаление матричной грязи и прочие радости
Если вы много снимаете, у вас обязательно появится пыль на матрице.
Вы можете удалить ее дома самостоятельно или отвезти в профессиональную фотомастерскую.
Но когда на кадре всего одно-две маленьких пятнышка, не хочется заморачиваться с чисткой, а тратить деньги на мастерскую — жалко.
Для таких ситуаций в Capture One есть отличная система удаления матричной грязи. Вы просто отмечаете места загрязнения и программа сама их «ретуширует».
Чистка проходит очень качественно, практически не оставляя следов ретуши.
Но самое удобное — один раз отметив грязь на одном кадре, вы можете применить «ретушь» ко всем фотографиям.
Для этого нужно просто воспользоваться уже знакомой функцией Copy&Paste Adjustments, скопировав только настройки Dust (пыль).
Приятные мелочи
В Capture One есть еще куча мелких приятных вещей, которые просто не могут не радовать.
Например Capture Pilot — отличная бесплатная программа для iPhone и iPad.
С помощью нее ваш заказчик почти моментально увидит сделанную фотографию на iPhone или iPad.
Кстати, о съемке в компьютер. В Capture One вы можете не только управлять настройками снятых файлов, но и самой камерой: менять экспозицию, фокусировку и «снимать» прямо из интерфейса программы.
Все функции Capture One, которые я описал в этой обзорной статье, лишь часть ее обширного функционала.
В будущих статьях я расскажу подробнее про обработку цвета в Color Editor, про сложную работу с Local Adjustments, а также мы поговорим про обработку черно-белой фотографии в C1.
Пройти онлайн-уроки по Lightroom
5 причин почему я люблю Capture One Pro
Битва между такими гигантами как LightRoom и Capture One Pro идет уже много лет. Трудно сказать какой из этих RAW-конвекторов лучше. В каждом есть свои плюсы и свои минусы. Я могу лишь назвать те причины, почему лично для меня Capture One Pro лучше LightRoom
Скорость работы
Все прекрасно знают, что LightRoom не гений скорости. Только установленная программа работает хорошо, но если в базу загрузить десяток альбомов для работы скорость его резко снижается. Создание превью в LightRoom тоже достаточно медленный процесс. Не знаю как, но в Capture One Pro отрисовка превью фотографии происходит почти мгновенно, а такая проблема как уменьшение скорости работы программы при большом количестве альбомов вообще никогда не возникала. У Capture One Pro просто нет никакой базы. Обращение к файлам идет напрямую.
Настройка рабочей области
Программа Capture One Pro создана для самого искушенного пользователя. Поэтому к интерфейсу программы разработчики подошли с максимальной ответственностью. В результате все инструменты и весь функционал программы, пользователь может перемещать, так как ему удобно. Ненужные пункты можно убрать, нужные включить. В общем, каждый может сделать то рабочее место и пространство, которое ему нравится.
Поэтому к интерфейсу программы разработчики подошли с максимальной ответственностью. В результате все инструменты и весь функционал программы, пользователь может перемещать, так как ему удобно. Ненужные пункты можно убрать, нужные включить. В общем, каждый может сделать то рабочее место и пространство, которое ему нравится.
Цвет
Работа с цветом это, пожалуй, основной конек каптервана. Это то, из-за чего фотографы бросают LightRoom и переходят на Capture One Pro. Нет ни одного конвектора, который бы обеспечивал такую тонкую настройку выборочного цвета как Capture One Pro. Так же ни один конвектор не дает той чистоты цвета, которую можно получить на выходе после конвертации в Capture One Pro
Мобильность
Благодаря тому, что Capture One Pro сохраняет настройки файла не в общей базе, а в месте в специальном каталоге в той же папке где лежат фото, у нас появляется без проблем открыть вашу фотографию на любом другом компьютере. Достаточно переписать RAW файл и файл настроек. В LR об этом можно только мечтать.
Легкость освоения
Программа настолько проста в освоении, что достаточно нескольких часов, что бы во всем разобраться. Можно воспользоваться видеоуроками, которых очень много в сети. Все они разные. Есть хорошие, есть не очень. Надо пробовать и смотреть.
Видеоуроки Capture One Pro
За предоставленыые видеоуроки и за помощь в освоении Capture One Pro большое спасибо Александру Свет: http://sashasvet.ru/video/
Урок: Обработка RAW в Capture One Pro
Урок: работа с Iphone и Ipade
Урок: Удаление матричной грязи в Capture One
youtube.com/embed/l2hwUCaK4_4″ frameborder=»0″ allowfullscreen=»»/>
Если вы фотограф на свадьбу очень рекомендую попробовать поработать в программе Capture One Pro. Цвета дейтсвительно красивые!
Расширенные возможности (2019) » Официальный сайт Manshet’a
4.67 Gb
Capture One Pro 12: Расширенные возможности (2019)
В этом видеоуроке разбираются настройки программы, различные приемы работы с кривыми и уровнями, работа с файлами и ключевые слова, продвинутая работа с цветом и сложные вопросы конвертации. Бонус – тема LCC Lens Cast Calibration, информацию по которой сложно найти в открытых источниках и самостоятельно в ней разобраться.
Содержание:
- Настройки Capture One Pro
- Работа с файлами
- Ключевые слова
- Lens Cast Calibration
- Keystone
- Настройки инструментов
- ICC и базовые кривые
- Замер цвета
- Работа с цветом
- Уровни и кривые
- Слои и маски
- Создание стилей
- Конвертация
- Аннотации для ретушера
Авторы: Александр Свет
Язык: русский
Формат: MP4 (+ доп. файлы)
Видео: AVC, 1280×720, ~2400 Kbps
Аудио: AAC, 192 Kbps, 48.0 KHz
Продолжительность: 03:33:21
Пароль на архив:
Скачать со скоростью 300кб/сек, чтобы скачивать файлы быстрее с докачкой, приобрети Premium!
Чтобы сообщить о новой версии / ошибке, зарегистрируйтесь
видеоуроки, фотографии, эффекты, RAW, обучение, учебный курс
.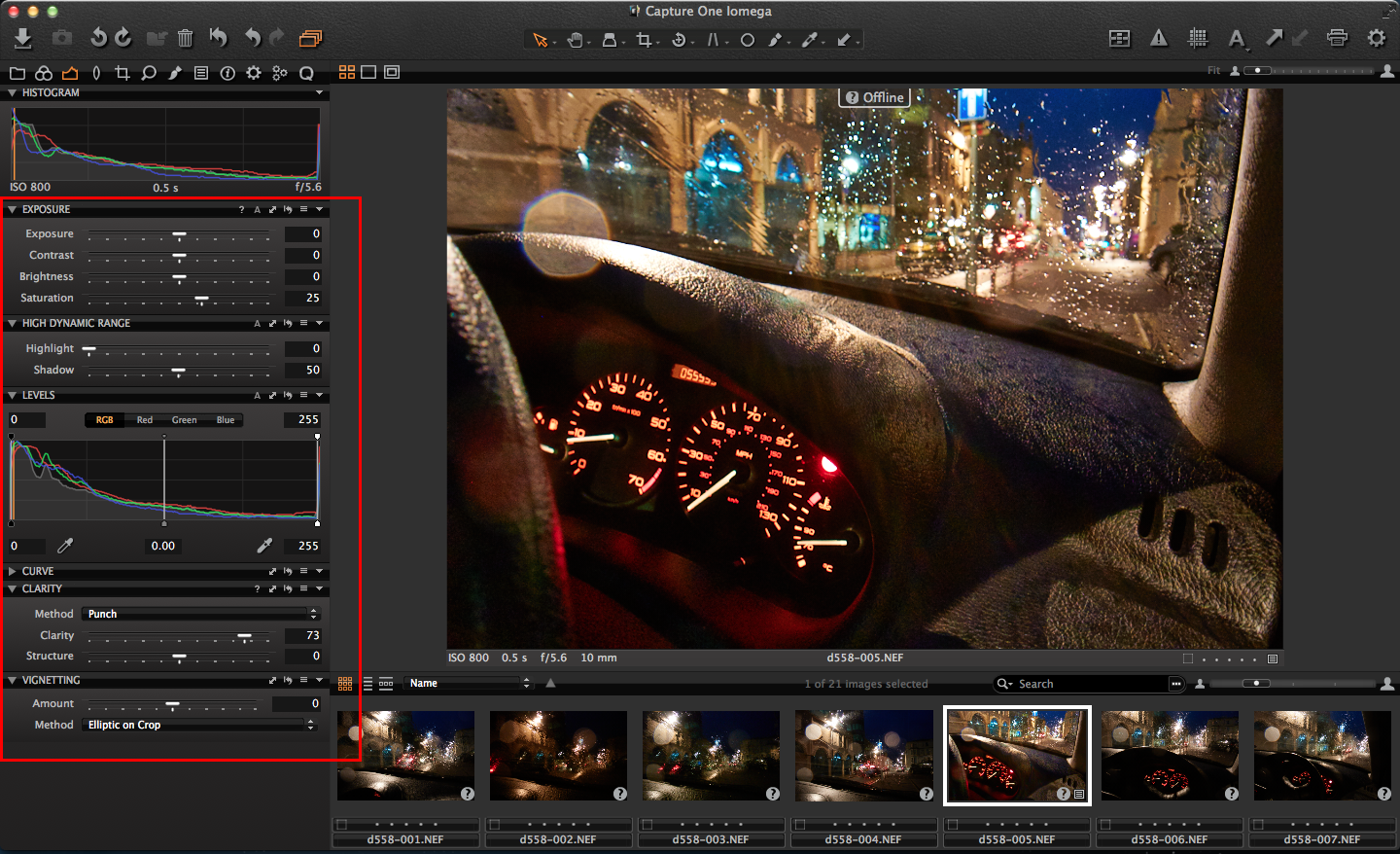 ..
..
Lightroom против Capture One Pro – cтолкнем лбами – Простые фокусы
Сегодня вопрос выбора конвертора RAW для фотографа как вопрос религии или принадлежности к определенной системе оптики – каждый для себя найдет кучу причин не пользоваться тем, что ему не нравится. В случае с CaptureOne Pro (в нашем случае, версия 4.5.2) и Adobe Photoshop Lightroom (версия 2.2), ситуация осложняется еще и тем, что подход, задумка и структура программ сильно различаются. Тем не менее, мы их все равно сравним – тем более, что для этого есть куча доводов, один из которых – огромная популярность обоих пакетов. Сегодня, конечно, поклонников у Lightroom гораздо больше, чем у CaptureOne, однако, это еще не означает, что он лучше или хуже – просто более распространенный.
Цель нашего сравнения – не полить отстоем один и превознести другой. Возможно, именно поэтому мы беремся за такой обзор вдвоем – я как активный пользователь Lightroom и Родион Ковенькин как ярый сторонник CaptureOne. Впрочем, мы знаем оба пакета, пусть и в разной степени, в целом, достаточной для сопоставления. Получается, что, сталкивая лбами два пакета ПО, мы и сами сталкиваемся интересами.
Начнем с описания…
Adobe Photoshop Lightroom
Adobe запустила Lightroom на базе двух технологий, приобретенных ею ранее – RawShooter, который в свое время был неплохим и удобным конвертером и Macromedia, которая в последнее время вошла во многие релизы ПО компании, исключением не стал даже Photoshop CS4. Третьим компонентом стал опыт. Здесь, с одной стороны, опыт работы с Photoshop и опыт фотографов-профессионалов. От одного взята возможность использования расширений и надстроек, от другого – основы процесса работы с фотографией в потоке, которые, во многом, были разработаны “с нуля”. Огромным плюсом стало соседство с “большим Фотошопом”, от которого пакету перепало популярности, которой не видывал ни один из его компонентов.
По сути, Lightroom не является конвертером в полном смысле этого слова. Конвертер у компании называется Camera Raw и сейчас выпущен уже в версии 5.2 – от него в Lightroom взято ядро для конверсии и основные инструменты, которые спрятаны в немного отличающийся интерфейс. Программа представляет собой удобный каталогизатор, сделанный по проектному принципу, причем программу можно использовать как независимо, на всех этапах потокового процесса, так и в паре с “большим Фотошопом”, который позволяет привлекать его для более гибкой коррекции. Программа состоит из 3 элементов (библиотека, редактор, различные варианты сохранения, печати и экспорта), которые точно согласуются с родным интерфейсом Фотошопа, просто кажутся его сильно упрощенной версией, но сделанной со своей совершенно уникальной логикой, целью которой является обработка большого количества фотографий потоком в сжатые сроки. Потому логика организации заключается в следующем: вы создаете новый проект (каталог), добавляете в него фотографии, затем в библиотеке сортируете их, отбираете, добавляете теги для фильтрации. В панели Develop (проявка) вы осуществляете основные виды коррекции, причем можете воспользоваться своими ранее сохраненными или чужими импортированными настройками обработки (пресетами), для которых в интернете есть бесплатный ресурс и еще целая куча фэн-сайтов.
Конвертер у компании называется Camera Raw и сейчас выпущен уже в версии 5.2 – от него в Lightroom взято ядро для конверсии и основные инструменты, которые спрятаны в немного отличающийся интерфейс. Программа представляет собой удобный каталогизатор, сделанный по проектному принципу, причем программу можно использовать как независимо, на всех этапах потокового процесса, так и в паре с “большим Фотошопом”, который позволяет привлекать его для более гибкой коррекции. Программа состоит из 3 элементов (библиотека, редактор, различные варианты сохранения, печати и экспорта), которые точно согласуются с родным интерфейсом Фотошопа, просто кажутся его сильно упрощенной версией, но сделанной со своей совершенно уникальной логикой, целью которой является обработка большого количества фотографий потоком в сжатые сроки. Потому логика организации заключается в следующем: вы создаете новый проект (каталог), добавляете в него фотографии, затем в библиотеке сортируете их, отбираете, добавляете теги для фильтрации. В панели Develop (проявка) вы осуществляете основные виды коррекции, причем можете воспользоваться своими ранее сохраненными или чужими импортированными настройками обработки (пресетами), для которых в интернете есть бесплатный ресурс и еще целая куча фэн-сайтов.
CaptureOne Pro
CaptureOne – более старый проект, который изначально позиционировался как ПО для профессионалов. Собственно, это был первый в мире конвертер – разработчику цифровых задников PhaseOne, в свое время, требовалось перенести обрабатывающие мощности в большой компьютер, отчего изначально программа создавалась совершенно под других пользователей, однако, со временем, именно благодаря своему въедливому подходу и стала популярна. Пакет изначально создавался как конвертер и со временем ни концепции, ни своего предназначения не поменял.
До сих это ПО работает в одном окне, а все довольно обильные инструменты правки вынесены в панель-картотеку на нескольких вкладках, с одним вкладышем, посвященным быстрой правке. Логики организации фотографий здесь нет, зато есть логика минимального вмешательства – программа работает с исходной структурой папок (по крайней мере, так обстоит дело в Windows), сканируя автоматически открываемые. Поддержка профилей фотоаппаратов встроенная и существует давно.
Логики организации фотографий здесь нет, зато есть логика минимального вмешательства – программа работает с исходной структурой папок (по крайней мере, так обстоит дело в Windows), сканируя автоматически открываемые. Поддержка профилей фотоаппаратов встроенная и существует давно.
Визуально
К сведению, даже открываемые файлы с исходными настройками программы показывают немного по-разному. Сказать, кто прав, будет вопросом религиозным, потому мы просто приведем два варианта с нашим тестовым файлом.
Lightroom:
CaptureOne:
Сравнение
Итак, мы вкратце рассмотрели две программы. Если требуется более подробное описание каждой, имеет смысл их поставить и в течение месяца попробовать обе, консультируясь с хэлпом или учебником – просто рассматривать функции по описаниям на сайтах разработчиков слишком легкомысленно, т.к. мало кто будет выставлять напоказ свои недостатки. Давайте рассмотрим отличия программ по нескольким наиболее ярко их характеризующим моментам, а для наглядности все приведем в табличный вид.
Интерфейс
| Lightroom | CaptureOne Pro |
|
|
Отдельно следует сделать несколько замечаний: Lightroom организован для работы в виде проекта – к примеру, после съемки коммерческого заказа фотографии добавляются в один каталог (так называются проекты здесь), в то время как Capture One просто сканирует указанную ему папку на предмет наличия в ней файлов RAW (в обоих случаях, все делается однократно и по мере внесения изменений, так что второй раз полностью ни папка, ни проект не сканируются, а данные записываются в собственной базе программ).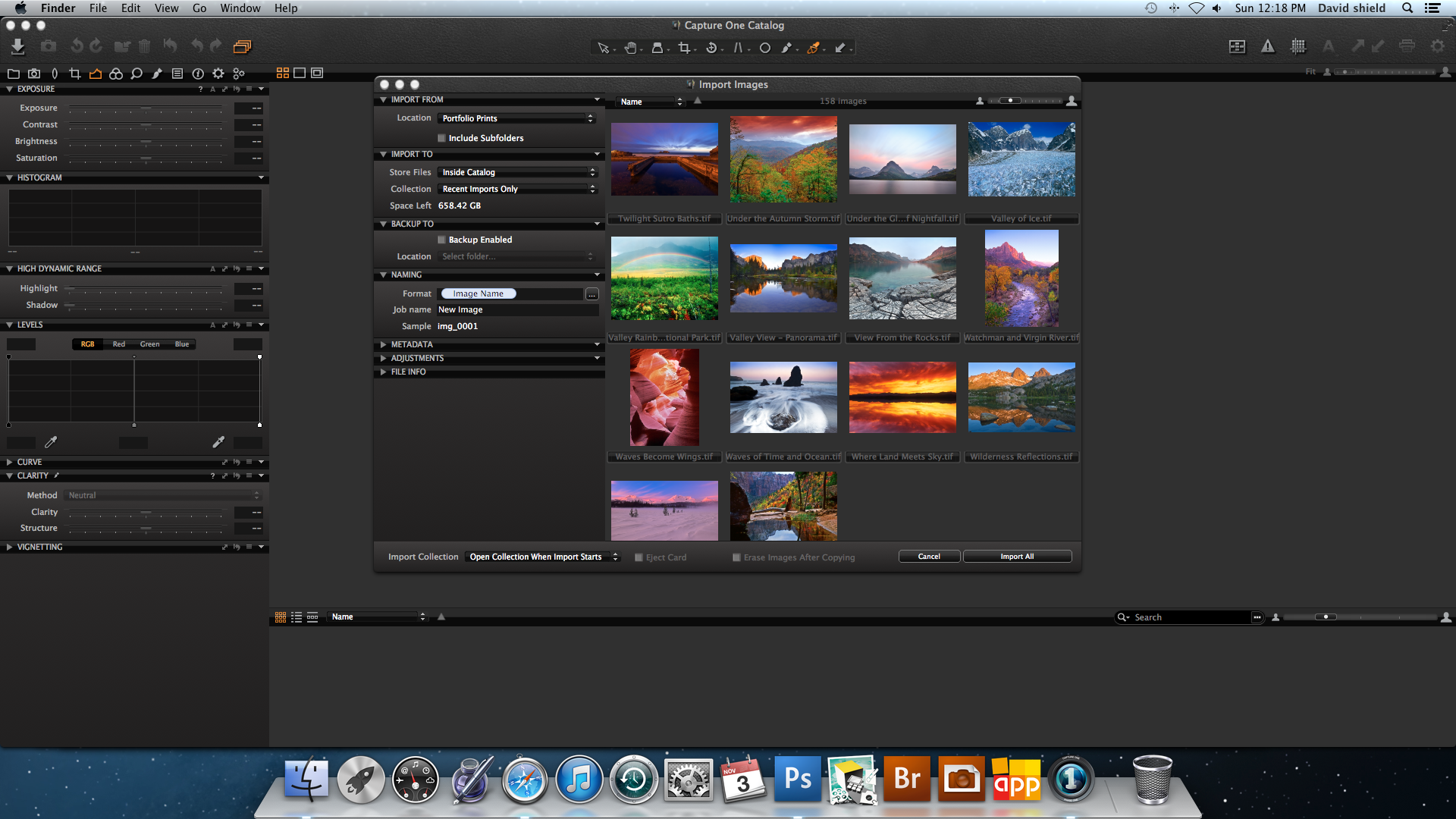 Здесь сказать, что хотя бы один из подходов является предпочтительным, нельзя – даже объединение нескольких папок в один каталог не преимущество, т.к. каталоги тоже можно объединить, причем физически. Так, при добавлении фотографий в Lightroom они автоматически прогоняются через ядро программы, которая создает файлы предпросмотра, которые вы и видите при работе, причем файл постоянно обновляется, причем очень быстро (на соответствующем компьютере) и гладко, так что на глаз даже почти не заметно. Capture One точно так же сканирует папки, выигрыша в скорости никакого нет, т.к. работают они быстро, и время, в основном, уходит на чтение с диска и преобразование, что занимает примерно одинаковое время – все изменения вносятся с небольшими интервалами и применяются к видимой зоне изображения целиком, что заметно на глаз (изображение дергается и первое время может немного раздражать, но привыкаешь быстро). За счет использования технологий Macromedia гладкость интеграции интерфейса и некоторые попсовые штуки, конечно, привлекают в Lightroom – у его конкурента таких просто в распоряжении нет и с этим трудно спорить.
Здесь сказать, что хотя бы один из подходов является предпочтительным, нельзя – даже объединение нескольких папок в один каталог не преимущество, т.к. каталоги тоже можно объединить, причем физически. Так, при добавлении фотографий в Lightroom они автоматически прогоняются через ядро программы, которая создает файлы предпросмотра, которые вы и видите при работе, причем файл постоянно обновляется, причем очень быстро (на соответствующем компьютере) и гладко, так что на глаз даже почти не заметно. Capture One точно так же сканирует папки, выигрыша в скорости никакого нет, т.к. работают они быстро, и время, в основном, уходит на чтение с диска и преобразование, что занимает примерно одинаковое время – все изменения вносятся с небольшими интервалами и применяются к видимой зоне изображения целиком, что заметно на глаз (изображение дергается и первое время может немного раздражать, но привыкаешь быстро). За счет использования технологий Macromedia гладкость интеграции интерфейса и некоторые попсовые штуки, конечно, привлекают в Lightroom – у его конкурента таких просто в распоряжении нет и с этим трудно спорить.
Конвертор и редактор
| Lightroom | CaptureOne Pro |
|
|
В плане удобства редактирования и функций Lightroom на целую голову выше своего старшего коллеги: здесь и куча настроек, как загружаемых, так и собственных, и расширяемый плагинами интерфейс… CaptureOne имеет возможности применения комплекта настроек к снимку, и их тоже можно сохранять и загружать – просто у С1 нет такого количества фанатов, которые обмениваются пресетами централизованно и даже на своих страничках.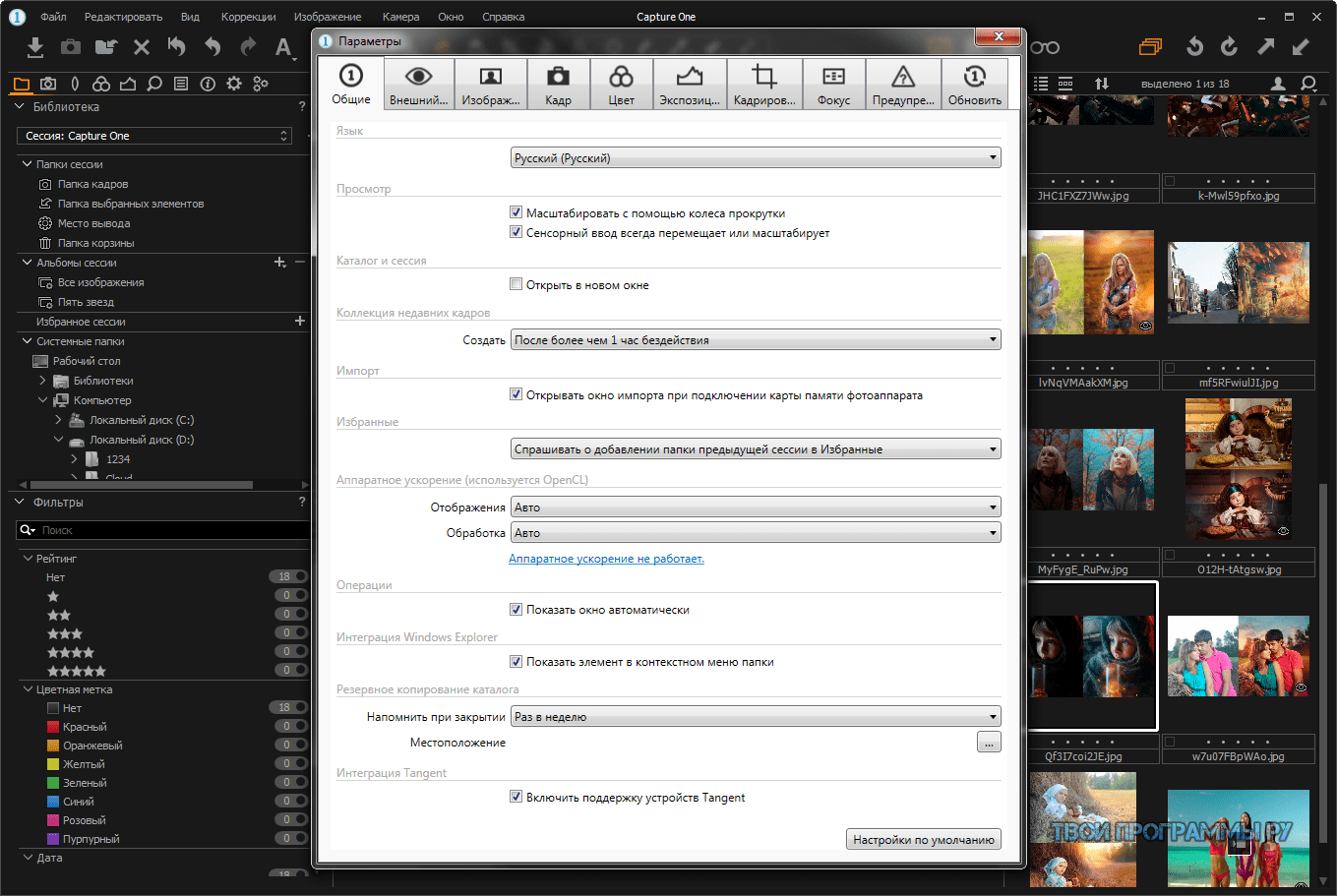 Более того, если экспортировать настройки редактирования конкретного файла Lightroom во внешний файл и передать человеку вместе с исходником, при открытии на другом компьютере изменения применятся автоматически – так можно даже онлайн-курсы по обучению редактированию в программе проводить. Интерфейс программы не загроможден и крайне удобен – весь функционал толково распределен, и запутаться тут очень сложно, в то время как в CaptureOne такая вероятность, особенно для новичка, есть. Интересно что для Lightroom заранее предусмотрена локализация (русификация, то есть), которую можно сделать даже своими силами (неплохая идея для привлечения пользователей на профильный сайт). Однако же, даже несмотря на весь богатый функционал и удобство использования, профессионалы во многих случаях почему-то упорно держатся за CaptureOne.
Более того, если экспортировать настройки редактирования конкретного файла Lightroom во внешний файл и передать человеку вместе с исходником, при открытии на другом компьютере изменения применятся автоматически – так можно даже онлайн-курсы по обучению редактированию в программе проводить. Интерфейс программы не загроможден и крайне удобен – весь функционал толково распределен, и запутаться тут очень сложно, в то время как в CaptureOne такая вероятность, особенно для новичка, есть. Интересно что для Lightroom заранее предусмотрена локализация (русификация, то есть), которую можно сделать даже своими силами (неплохая идея для привлечения пользователей на профильный сайт). Однако же, даже несмотря на весь богатый функционал и удобство использования, профессионалы во многих случаях почему-то упорно держатся за CaptureOne.
Почему? Вполне возможно, есть проблема в вечном противоборстве качества и количества – подавляющее большинство приверженцев CaptureOne говорят, что Lightroom просто не умеет корректно работать с цветом и вызывает только матерные реплики, в особенности, в запущенных случаях с фотографиями. И если к цвету мы намеренно обратимся чуть позже, зато подробнее, то в плане редактирования следует отметить также и не очень хорошую работу с шумом и повышением четкости фотографий, где профи не хватает гибкости программы. Собственно, все это можно отнести к все той же грубости движения ползунков, которые применяют эффект быстро, но с большим шагом, отчего страдает точность. На первый взгляд, это выглядит, как придирка, но видно это только в работе, потому для начала следует все же хотя бы попробовать.
Работа с цветом
| Lightroom | CaptureOne Pro |
|
|
Поддержка цветовых профилей матриц производителя в полноценном виде появилась в Lightroom только начиная с версии 2.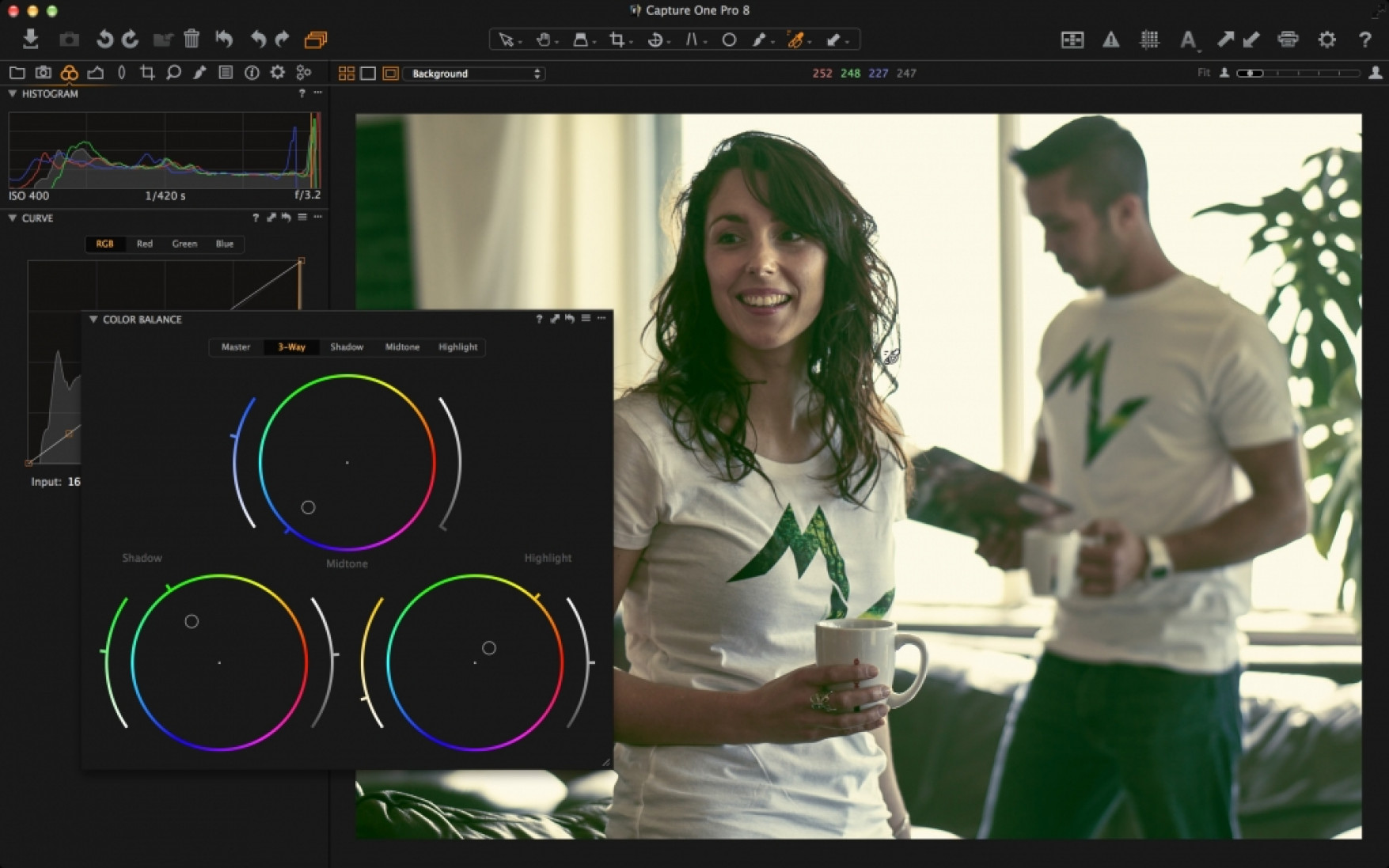 2, однако, с большими нареканиями, хотя и была проведена в два этапа: сначала для многих моделей фотоаппаратов профили появились в виде одной или даже двух бета-версий, а после были интегрированы в пакет по умолчанию. Вопрос этот достаточно важный – большинство профессионалов стараются держаться ближе к цветам, которые матрица захватывает и кодирует сама для последующего их преобразования затем уже из исходника, а не из вероятности интерпретации этих цветов ядром обрабатывающей программы. Именно поэтому PhaseOne тесно сотрудничает абсолютно со всеми производителями с самого начала, отчего и поддержка у него есть с самых первых версий. Впрочем, даже здесь наблюдаются некоторые отличия – при открытии кадра и присвоении ему профиля цвета в разных программах могут довольно ощутимо (впрочем, для любителя или микростокера это некритично), и если изображения сохранить сразу, разница будет заметна на глаз (при этом, естественно, фото конвертируется уже в унифицированный sRGB, чтобы не было претензий на некорректность сравнения). Здесь многое связано с качеством профилей, которые у каждого разработчика свои – хотя бы даже потому, что имеют уникальный формат.
2, однако, с большими нареканиями, хотя и была проведена в два этапа: сначала для многих моделей фотоаппаратов профили появились в виде одной или даже двух бета-версий, а после были интегрированы в пакет по умолчанию. Вопрос этот достаточно важный – большинство профессионалов стараются держаться ближе к цветам, которые матрица захватывает и кодирует сама для последующего их преобразования затем уже из исходника, а не из вероятности интерпретации этих цветов ядром обрабатывающей программы. Именно поэтому PhaseOne тесно сотрудничает абсолютно со всеми производителями с самого начала, отчего и поддержка у него есть с самых первых версий. Впрочем, даже здесь наблюдаются некоторые отличия – при открытии кадра и присвоении ему профиля цвета в разных программах могут довольно ощутимо (впрочем, для любителя или микростокера это некритично), и если изображения сохранить сразу, разница будет заметна на глаз (при этом, естественно, фото конвертируется уже в унифицированный sRGB, чтобы не было претензий на некорректность сравнения). Здесь многое связано с качеством профилей, которые у каждого разработчика свои – хотя бы даже потому, что имеют уникальный формат.
Однако, проблема с цветами связана не столько с цветовыми профилями – уже на этапе коррекции можно столкнуться с невозможнотью довести фотографию до того вида, который ей хочет придать фотограф, если браться за дело в Lightroom. CaptureOne при этом будет трещать по швам, но работать. Это, пожалуй, то, что лежит на поверхности. Вполне возможно, все связано с форматом представления данных: цвет приятнее выбирать из градиентного круга в CaptureOne, ткнув в любое место которого можно установить баланс белого или тонировать снимок. В Lightroom такого просто нет, только ползунки.
Самое адекватное сравнение, которое можно осуществить здесь – это с кривыми в пространстве LAB в Фотошопе. Если пытаться с помощью кривой Lightness устанавливать контраст освещенности, можно очень быстро добиться видимого результата но так же быстро забить детали в крайних положениях кривой (светлые и темные зоны).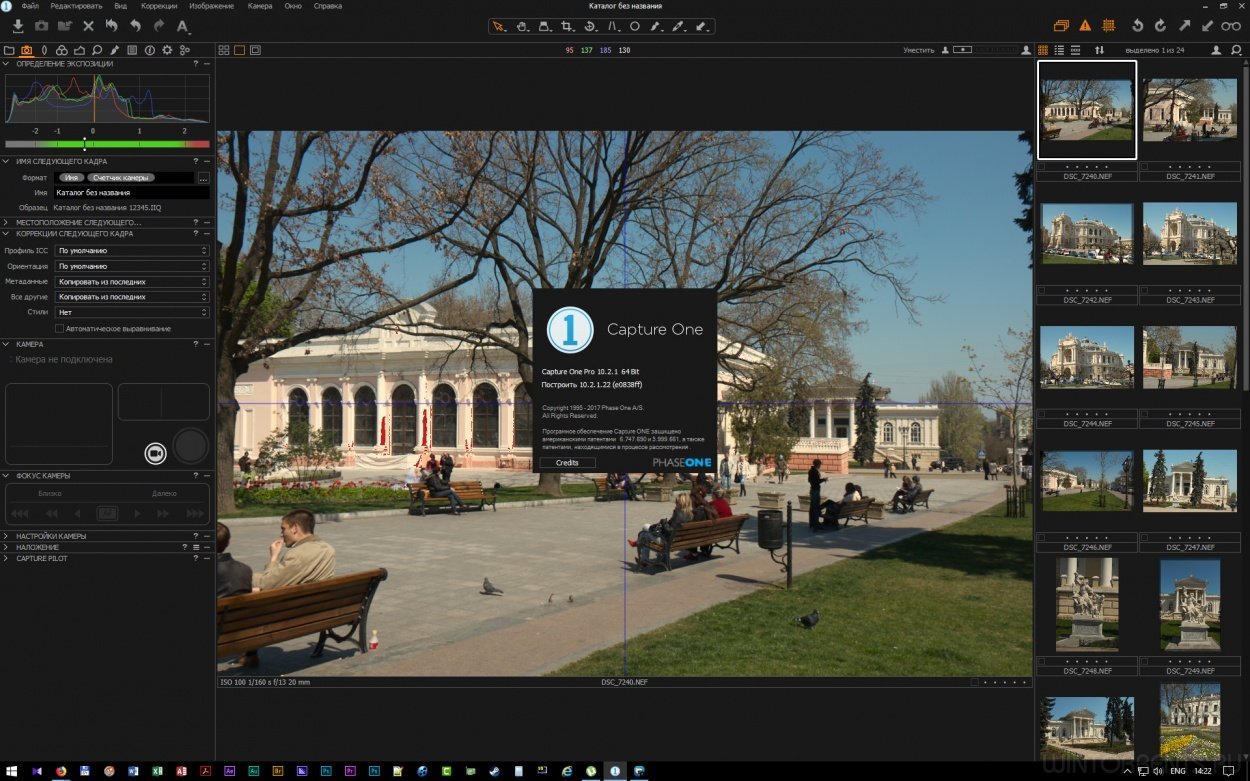 С кривыми в RGB-пространствах такого не бывает, если только их не гнуть очень сильно. Такова же разница между работой с цветами в Lightroom и Capture One: как уже было сказано выше, шаг при коррекции у первого больше, отчего и эффект заметнее, однако это влияет и на точность работы – в Lightroom получается грубее.
С кривыми в RGB-пространствах такого не бывает, если только их не гнуть очень сильно. Такова же разница между работой с цветами в Lightroom и Capture One: как уже было сказано выше, шаг при коррекции у первого больше, отчего и эффект заметнее, однако это влияет и на точность работы – в Lightroom получается грубее.
Экспорт
По сути, сказать отдельно про экспорт нечего. В обоих программах он практически идентичен. Из едва заметных отличий только то, что в Lightroom есть 3 настройки шарпинга при конвертации (так как изменяется размер), но они реализованы очень грубо, а вот в CaptureOne вообще только одна (нужно поставить или убрать “галку”), но по качеству они примерно одинаковы. Более того, в Lightroom можно подключать плагины загрузки файлов на популярные хостинги прямо из программы, которые часто бывают реализованы не лучшим образом, а CaptureOne такого вообще не позволяет. Считать ли это достоинством, дело пользователя – C1 вообще имеет имидж программы, которая заметно меньше делает за фотографа, зато делает заметно лучше, а вот LR крайне многофункционален и может гибко настраиваться под нужды фотографа.
Прочие функции
| Lightroom | Capture One Pro |
|
|
А теперь, собственно, результат (картинки по клику увеличиваются) коррекции снимков:
В Adobe Photoshop Lightroom
В CaptureOne Pro:
Если вы думаете, что результат искажен намеренно, ошибаетесь – это просто то, чего удалось добиться всем доступным инструментарием обеих программ.
 Впрочем, отдельно следует сказать, что если бы делалась стилизация под что-то (любой из стилей), в LR ее было бы сделать удобнее и намного быстрее, причем даже если не грузить пресеты. Такого же качества работа далась сложнее в C1, но разница была бы заметна на глаз, примерно как в картинках выше. То же, что мы получили по результатам коррекции, показывает, что картинка в С1 получается более близкой к нейтральной, и хоть LR по результату не очень далек, сравнение он проигрывает. Для усиления эффекта возьмем полученные изображения и совместим их в редакторе.
Впрочем, отдельно следует сказать, что если бы делалась стилизация под что-то (любой из стилей), в LR ее было бы сделать удобнее и намного быстрее, причем даже если не грузить пресеты. Такого же качества работа далась сложнее в C1, но разница была бы заметна на глаз, примерно как в картинках выше. То же, что мы получили по результатам коррекции, показывает, что картинка в С1 получается более близкой к нейтральной, и хоть LR по результату не очень далек, сравнение он проигрывает. Для усиления эффекта возьмем полученные изображения и совместим их в редакторе.
Итак, мы свели две разные версии одного файла, сконвертированные в Lightroom и CaptureOne Pro, двумя слоями в одном изображении (насколько вы понимаете, они совпадают попиксельно и показываем вам 100% кроп из большого кадра (откроется по клику). В целом, оба фото оставляют положительное впечатление, оба имеют нормальный цвет лица, глаз и даже толстовки на молодом человеке, и только сопоставление бок о бок ставит небольшой минус LR, добиться от которого более точной цветопередачи сложно.
Заключение
Если здесь вы ждете, что мы вам категорично скажем: “Пользуйтесь NNNN”, – сильно ошибаетесь. Дело в том, что каждый здесь выбирает на свой вкус и цвет – причем последнего данный вопрос касается больше. Единственное, что можно сказать, в целом, что в Lightroom функций больше – здесь и встроенные возможности ретуши, и продуманный интерфейс. Зато CaptureOne Pro берет пользователя качеством изготовления. Потому, если вы только начинаете работу с RAW и редактированием, смело можете браться за Lightroom, и только тогда, когда вас начнут раздражать его явные грубые недоработки в плане коррекции цвета (а это случится нескоро), перейдете или частично возьметесь за CaptureOne, который является чуть ли не единственным выбором для профессионального фотографа, многих из которых, правда, вполне устраивает и LR. Чтобы понять, что к чему, попробуйте сравнить хорошую современную зеркалку, вроде Nikon D300 и Hasselblad h4D.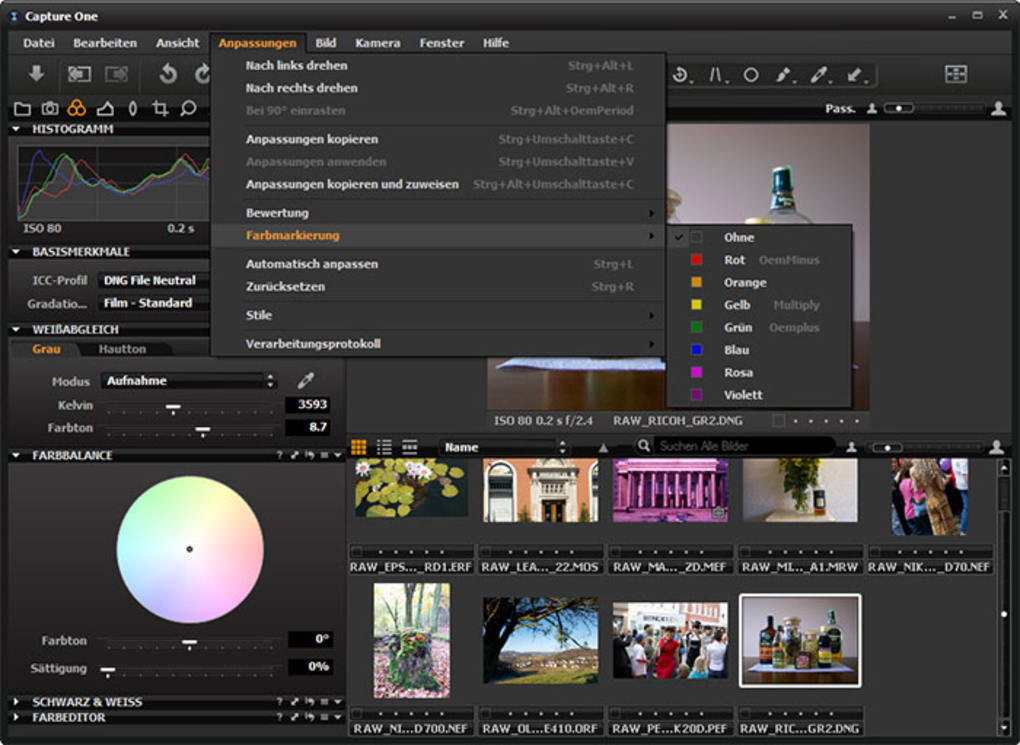 У последнего скорость серийной съемки – всего 1 кадр в секунду, а у первого в восемь раз больше, но вы же не будете спорить, что профи предпочтут снимать “хасселем”, в то время как “никон” на порядок удобнее?
У последнего скорость серийной съемки – всего 1 кадр в секунду, а у первого в восемь раз больше, но вы же не будете спорить, что профи предпочтут снимать “хасселем”, в то время как “никон” на порядок удобнее?
Здравым советом было бы, правда, наличие обоих конвертеров на компьютере, т.к. работу свою они выполняют по-разному, но это уже зависит от кошелька потребителя.
* * *
Родион Ковенькин, если вы еще не знаете, фотограф из Могилева, для которого фотография больше, чем просто слово – это неотъемлемая часть его жизни. Мы о нем писали как о победителе конаурса “Лучший русский фотоблог”, который у него есть уже давно. Теперь вот он завел и текстовый блог, в котором делится секретами мастерства и просто мыслями.
Capture One Learning Hub — бесплатные учебные пособия, веб-семинары и сообщения в блогах
Бесконечный поиск подлинного цвета
Как точно передать реальные цвета на 2D-фотографии? Мы открываем двери в нашу лабораторию разработки и раскрываем секрет профилей камер Capture One, откалиброванных вручную. Хотите создать наилучшее фото?
Редактирование портретов
Продолжительность: 60:00 минут Откройте для себя новые методы редактирования портретов.Присоединяйтесь к нам на нашем веб-семинаре в режиме реального времени, где мы расскажем, как редактировать портреты нашего сообщества
Кисти для стилей
Продолжительность: 03:30 минут Используйте кисти стилей, чтобы быстро редактировать части фотографии.
Редактирование проезда и улицы
Продолжительность: 60:00 минут Путешественники и уличные фотографы сталкиваются со многими проблемами, например, с изменением или неоптимальным освещением. Какие методы есть в Capture One для оптимизации любого изображения и спасения тех, которые, по вашему мнению, бесполезны?
Улучшение пейзажных правок
Продолжительность: 60:00 минут В Capture One есть множество инструментов для редактирования пейзажных фотографий. Но какие инструменты имеют смысл и когда? Чем экспозиция отличается от яркости? Что мне следует использовать — контрастность или кривую яркости? Что значит
Но какие инструменты имеют смысл и когда? Чем экспозиция отличается от яркости? Что мне следует использовать — контрастность или кривую яркости? Что значит
Пять фото | Пять правок
Продолжительность: 60:00 минут Один из самых популярных форматов вебинаров вернулся! Присоединяйтесь к нам на час, наполненный информацией, во время которого мы сделаем пять различных фотографий и отредактируем их от начала до конца в Capture One. Это отличный способ увидеть
Скажите зеленым
Для запуска Capture One 21 мы предложили польскому фотографу, специализирующемуся на кулинарии и натюрмортах, Мачеку Милоху рассказать нам о своем опыте борьбы с пандемией, используя только один цвет.В этом блоге он делится вдохновением для своей съемки
.
Настройка интерфейса
Продолжительность: 4:30 минут Узнайте, как создать собственное рабочее место. Добавьте настраиваемые вкладки инструментов и удалите инструменты, которыми вы редко пользуетесь.
Советы по пакетному редактированию
Продолжительность: 60:00 минут Capture One — это не только мощный редактор отдельных изображений, но и мощные средства, которые помогут вам легко управлять большими партиями фотографий и редактировать их. На этом веб-семинаре мы рассмотрим типичный рабочий процесс, выделив способы помочь вам.
Получите максимум от слоев
Продолжительность: 60:00 минут Несмотря на то, что набор инструментов Capture One предлагает точное редактирование, в некоторых случаях необходимо, чтобы редактирование было более тонким, путем рисования маски.
Всё цветное!
Продолжительность: 60:00 минут В Capture One есть множество инструментов для редактирования цвета или цветокоррекции ваших снимков по вашему вкусу. Узнайте, как контролировать свои цвета
Высокая скорость с Capture One
Выйдите за рамки инструмента Speed Edit и откройте для себя улучшения производительности в Capture One 21, которые сделают редактирование фотографий быстрее.
Dehaze
Продолжительность: 1:10 минут В этом уроке вы узнаете, как настроить контраст в непрозрачных, непрозрачных или неясных частях фотографии с помощью инструмента Dehaze Tool.
Радиальные и линейные градиенты
Продолжительность: 3:39 минут Узнайте о радиальных и линейных градиентах на слоях. Используйте клавиши-модификаторы для улучшения рабочего процесса и гибкости.
Импорт каталога Lightroom
Продолжительность: 03:25 мин. Импортируйте свой каталог Lightroom в Capture One или узнайте, как создать каталог меньшего размера для импорта.
Использование стилей
Продолжительность: 3:45 минут Стили — отличный способ придать вашим фотографиям предопределенный вид или дать вам отправную точку для дальнейшей настройки.
Capture One Express за 7 минут
Продолжительность: 7:00 минут Узнайте все, что нужно, чтобы приступить к редактированию фотографий в Capture One Express. Позвольте Capture One Auto Adjust за вас или используйте простые, но мощные инструменты для управления.
Описание интерфейса
Продолжительность: 4:30 минут Ознакомьтесь с интерфейсом. Узнайте, как ориентироваться, находить необходимые инструменты и эффективно использовать ползунки.
Редактор цветов
Продолжительность: 9:03 минуты Узнайте, как настраивать цвета с помощью редактора цветов.Примените к слоям и создайте маски из выбранных цветов.
Введение в слои
Продолжительность: 5:38 минут Узнайте, как работают слои, как их создавать и как их маскировать. Применяйте корректировки локально.
Экспорт фотографий
Продолжительность: 2:25 мин. Начните с экспорта в Capture One. Узнайте, как экспортировать в JPG, TIFF и PSD. Контролируйте размер, расположение и многое другое.
Основные настройки
Продолжительность: 6:33 мин. Начните с самых основных настроек редактирования изображений.Узнайте о балансе белого, экспозиции, кадрировании и многом другом.
Пейзаж редактировать
Продолжительность: 7:28 минут Узнайте, как редактировать две альбомные фотографии, используя простые настройки, а затем более мощное маскирование диапазона яркости.
Черно-белое редактирование
Продолжительность: 5:30 минут Узнайте, как конвертировать в черно-белые изображения и управлять контрастностью ваших фотографий. Используйте радиальные маски для выборочных виньеток и используйте другие маски для управления экспозицией.
Экспозиция и контраст
Продолжительность: 7:52 мин. Узнайте о различных способах настройки экспозиции и контрастности в Capture One.
Портрет редактировать
Продолжительность: 4:51 мин. Коррекция телесных тонов и цветокоррекция портретных фотографий — это простая и быстрая задача. Узнайте, как это сделать и как работать со слоями, в этом коротком руководстве.
Обрезать и повернуть
Продолжительность: 3:54 минуты Узнайте, как кадрировать, вращать и выравнивать фотографии.
Уклоняйся и сжигай
Продолжительность: 2:30 минут Узнайте, как выборочно осветлить или затемнить части фотографии с помощью двух простых в создании слоев.
Совершенствование оттенков кожи
Продолжительность: 4:38 минут Узнайте, как инструмент «Тон кожи» может помочь вам легко настроить и выровнять оттенки кожи.
Вид до и после
Длина: Длина: 01: 35 Специальная функция «До / После» — это простой способ сравнить исходную фотографию с настроенной фотографией.
Исцеление и клонирование
Длина: Длина: 05:00 Используйте специальные кисти для лечения и клонирования, чтобы ретушировать фотографии и удалять ненужные объекты и артефакты.
Редактировать скорость
Speed Edit позволяет редактировать изображения, не нажимая ползунки в интерфейсе. Это обеспечивает быстрый и захватывающий рабочий процесс.
Скажи красным
При запуске Capture One 21 мы попросили модного фотографа Мишель Ватт рассказать нам о своем опыте борьбы с пандемией.
Секреты освещения и монтажа с Феликсом Кунце
Продолжительность: 60:00 минут Феликс Кунце — фотограф-портретист из Нью-Йорка. Его цель — показать красоту, грацию, силу и задор людей. Присоединяйтесь к Феликсу и Дэвиду, чтобы узнать о секретах освещения и редактирования Феликса
Четыре сложных правки
Продолжительность: 60:00 минут Вы когда-нибудь сталкивались с одной из своих фотографий, которую с трудом редактировали? Возможно, отличная композиция, но в противном случае не идеальная ситуация?
Новые любимые инструменты с Сейя Тагучи
После перехода с Lightroom японско-австралийский модный фотограф Сейя Тагучи поделился лучшими инструментами, которые делают Capture One лучшим выбором для программного обеспечения для редактирования фотографий.
Четыре редактирования портретов
Продолжительность: 60:00 минут Сделайте редактирование портретов быстрее и проще в Capture One, присоединившись к этому вебинару. Узнайте, как использовать все необходимые инструменты для создания портретов различных стилей, от цветокоррекции с помощью слоев до редактирования конкретных оттенков кожи.
Узнайте, как профессионально редактировать портреты в Capture One 20 с помощью этого руководства
Если вам интересно, как профессионалы редактируют свои портретные изображения в Capture One 20, вам стоит посмотреть это видео-руководство от Майкла Комо.
Capture One 20 — очень мощная, но иногда подавляющая часть программного обеспечения для редактирования фотографий. Как только вы с этим справитесь, вы больше никогда не вернетесь к использованию чего-либо еще. Если вы фотограф-портретист, перешли на Capture One 20 и находитесь в процессе разработки этого программного обеспечения, вы можете посмотреть последнее видео Майкла Комо, где он редактирует пять своих портретных изображений прямо у вас на глазах. . Пройдите через перерыв, чтобы увидеть видео и многое другое.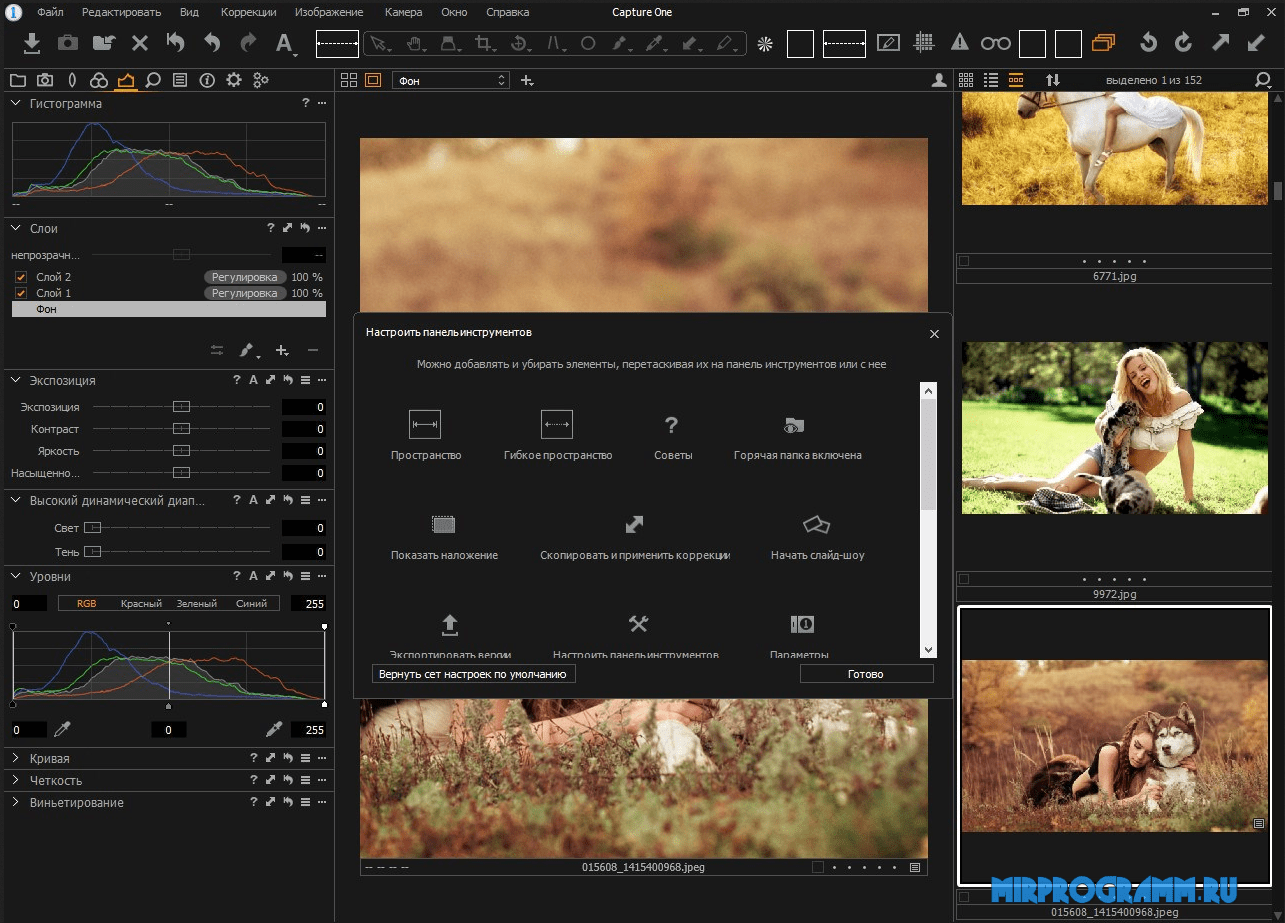
Сотрудники «Фоблографа» уже довольно давно используют Capture One 20 . Мы считаем, что это обеспечивает гораздо больший контроль над нашими файлами RAW и что мы можем получить больше от наших изображений с помощью программного обеспечения по сравнению с его конкурентами. Как упоминалось выше, многие другие в отрасли тоже перешли на этот шаг. Мишель Комо, основатель OnPortraits, сделал переход и уже некоторое время создает обучающие видеоролики для Capture One 20. В своем последнем видео он проводит пять индивидуальных сеансов редактирования портретов, чтобы показать, как он редактирует свои файлы и как он максимально использует программное обеспечение и инструменты в нем.
В этом руководстве по Capture One 20 вы узнаете о философии Майкла, лежащей в основе редактирования портретов, в том числе о том, почему он редактирует свои фотографии, чтобы взгляд зрителя находился там, где он хочет. Вы также узнаете, как Майкл использует простые слои, маски, техники затемнения и осветления, чтобы придать своим портретам больше выразительности, сохраняя при этом реалистичный вид. Вы также узнаете, как Майкл решает реальные задачи редактирования, как улучшить тона сепии, что его расстраивает в своих портретах (мне здесь нравится саморефлексия и понимание) и как получить его бесплатный пакет стилей Capture One. !
Новое обучающее видео по Capture One 20 длится 33 минуты, так что сделайте чашку своего любимого напитка и найдите удобное кресло, прежде чем начинать игру.Как только вы освоитесь, вы увидите, что это простое и информативное видео стоит потраченного времени. Наслаждаться!
Связанные
Изучите Capture One Pro с помощью этого нового учебного пособия Серия
Моя новая серия руководств по Capture One Pro призвана научить вас пользоваться этим стандартным программным обеспечением.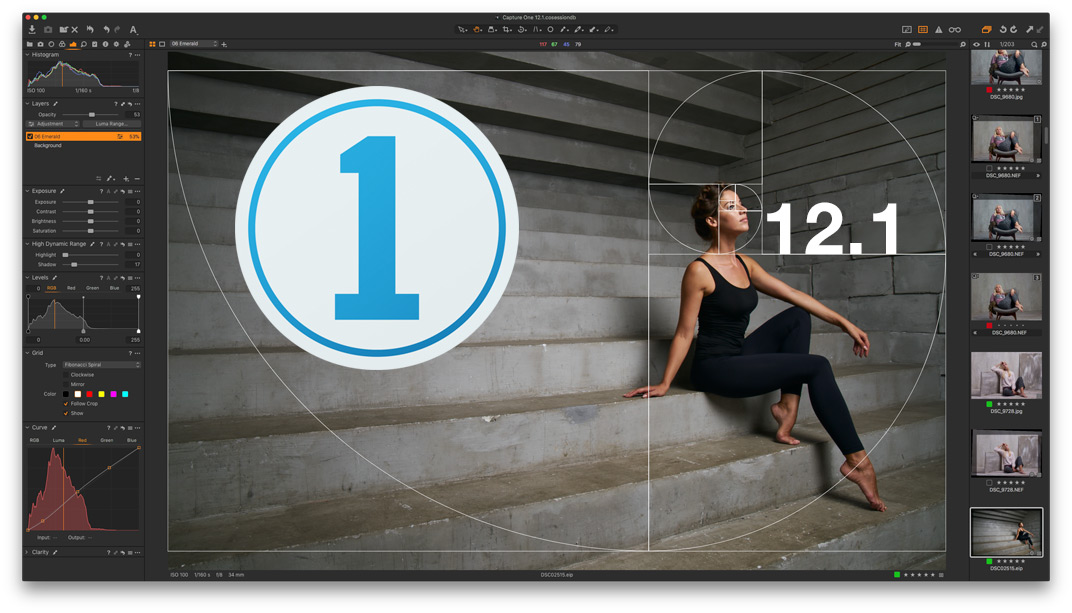 Как профессиональный фотограф, если я прихожу в студию, а у них нет Capture One, мне кажется, что что-то не так.К счастью, могу честно сказать, что этого никогда не было. Capture One действительно стала такой повсеместной, и не зря. Это фантастическая программа для любого студийного фотографа.
Как профессиональный фотограф, если я прихожу в студию, а у них нет Capture One, мне кажется, что что-то не так.К счастью, могу честно сказать, что этого никогда не было. Capture One действительно стала такой повсеместной, и не зря. Это фантастическая программа для любого студийного фотографа.
НАЗАД: [ПРЕДЫДУЩИЙ: С CANON НА NIKON НА SONY | ПОЧЕМУ Я ПЕРЕКЛЮЧИЛСЯ НА SONY]
Я знаю, что люди очень лояльны по отношению к другому программному обеспечению, например Lightroom, и не поймите меня неправильно, я использую и люблю Lightroom, но для студийного фотографа нет никакого сравнения. Недавно я был принят в партнерскую схему Capture One, и я также знаю, что люди никогда не верят никому, кто является аффилированным лицом чего-либо (подробнее об этом в конце), но поверьте мне, когда я говорю, что Capture one прекрасна.На самом деле, давайте теперь поговорим о партнерской программе. Я записал эту серию, а затем связался с Capture One, подал заявку на участие в их партнерской программе и был принят.
Могу ошибаться, но, насколько мне известно, они никого не принимают. Итак, во-первых, я был очень горд, что меня приняли. Во-вторых, я был на седьмом небе от счастья, чтобы быть партнером продукта, в который я так глубоко верю. Это как если бы кто-то сказал: «Макс, мы бы хотели, чтобы вы были партнером по шоколаду, пиву или индийской кухне».Ежу понятно. Что касается настоящих причин, по которым мне так нравится Capture One, я думаю, все это станет очевидным в этом и последующих видео.
Зачем нужно обучать Capture One Pro?
Я уверен, что у некоторых из вас есть сомнения относительно того, насколько хорош Capture One на самом деле, но если мы предположим, что он так хорош, как я говорю, почему я решил преподавать его? На самом деле в Интернете уже есть множество учебных пособий, которые показывают людям, как использовать программу.
НАЗАД: [ПРЕДЫДУЩИЙ: 5 СОВЕТОВ ЗА 5 МИНУТ | HOP HOUSE BEER PACKSHOT PACKSHOT PHOTOGRAPHY TUTORIAL]
Я полагаю, это сводится к двум вещам. Номер 1, я думаю, что часть доступного в настоящее время образования немного длинна. Мой стиль — сразу перейти к делу, быстро представить важную информацию и двигаться дальше. Я терпеть не могу ролики на YouTube, которые тянутся и тянутся. Сводит меня с ума. Номер 2 как бы совпадает с тем, что я только что сказал, но дело в том, что, хотя вы уже можете найти информацию в другом месте, я представляю ее в своем стиле, и я надеюсь, что людям будет легко ее усвоить и извлечь уроки. У меня также есть новая структура моего канала, направленная на предоставление людям соответствующего контента, основанного на их уровне знаний, и все это направлено на ускорение процесса обучения.Посмотрите это видео, чтобы узнать больше об этом.
Номер 1, я думаю, что часть доступного в настоящее время образования немного длинна. Мой стиль — сразу перейти к делу, быстро представить важную информацию и двигаться дальше. Я терпеть не могу ролики на YouTube, которые тянутся и тянутся. Сводит меня с ума. Номер 2 как бы совпадает с тем, что я только что сказал, но дело в том, что, хотя вы уже можете найти информацию в другом месте, я представляю ее в своем стиле, и я надеюсь, что людям будет легко ее усвоить и извлечь уроки. У меня также есть новая структура моего канала, направленная на предоставление людям соответствующего контента, основанного на их уровне знаний, и все это направлено на ускорение процесса обучения.Посмотрите это видео, чтобы узнать больше об этом.
Учебное пособие по Capture One Pro | Тур и навигация
Phase One Learning Hub — бесплатные учебные пособия, вебинары и практические видео
В этом видео мы рассмотрим, как обновить прошивку корпуса камеры XF независимо от цифровой задней панели IQ.
В этом видео мы рассмотрим, как выполнить полный сброс Phase One IQ4 Digital Back.
В этом видео мы рассмотрим, как собрать файл журнала дампа с цифровой задней панели IQ4.Это может быть полезно при обращении в службу поддержки, поскольку в нем содержится дополнительная информация о вашей спине.
В этом видео мы рассмотрим доступные инструменты в режиме реального времени IQ4, чтобы упростить получение окончательного изображения.
В этом видео мы рассмотрим разницу в настройках калибровки черного на камере Phase One XT по сравнению с настройками, доступными на традиционных технических камерах.
В этом видео мы рассмотрим использование Capture Pilot для просмотра изображений непосредственно из Capture One на съемочной площадке.
В этом видео мы рассмотрим различные методы зарядки IQ4 Digital Back.
В этом видео мы рассмотрим, как подключить IQ2 / 3 к iPad или iPhone с помощью Capture Pilot, а также способы его использования.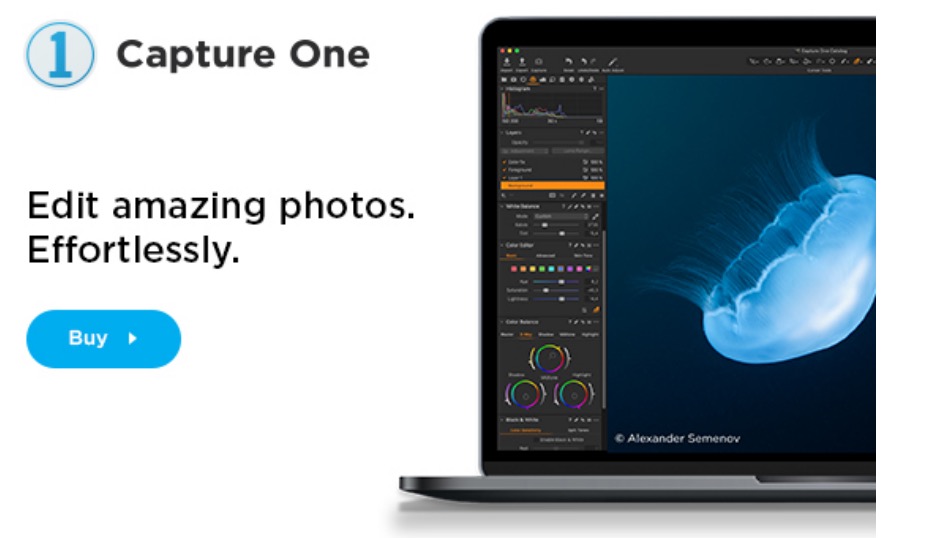
В этом видео мы рассмотрим, как включить ETTR с помощью лабораторных функций в IQ4, а также как и когда его использовать.
В этом видео мы рассмотрим расширенные функции, доступные в вариантах хранения на цифровом заднике IQ4, и способы их использования.
В этом видео мы рассмотрим, почему мы должны использовать удлинительные трубки с системой камеры XF и какие преимущества или ограничения они имеют.
В этом видео мы рассмотрим использование внешнего аккумулятора для зарядки или обслуживания аккумулятора IQ4 Digital Back.
В этом видео мы рассмотрим, как захватить пластину LCC и как применить это в Capture One, чтобы удалить любой цветовой оттенок, пыль или виньетирование.
В этом видео мы рассмотрим, как использовать режимы автоэкспозиции на камере XT и какие настройки необходимы для получения наилучших результатов.
Королевская библиотека Дании хранит коллекции рукописных писем и записей из бывших датских колоний в Транкебаре, Индия (1620-1845 гг.) И Санта-Крус, Вест-Индия (1672-1917 гг.). Многие из этих документов потускнели и испортились из-за возраста, влажности и
года.
В этом видео мы рассмотрим различные методы очистки фильтра на вашем цифровом заднике Phase One.
В этом видео мы рассмотрим, как использовать старые объективы Cambo на камере XT.
В этом видео мы рассмотрим выдвижную коробку, доступную для системы камеры XF, и ее функции.
В этом видео мы рассмотрим интеграцию смены в системе камеры XT и ее полезность.
В этом видео мы рассмотрим, что такое окружности объектива и почему они важны при использовании технической камеры со сдвигом.
В этом видео мы рассмотрим некоторые варианты питания, доступные в системе камер XF и IQ4, и способы оптимизации работы аккумулятора.
Система Phase iXH 150MP обеспечивает высочайшие уровни разрешения и гибкости, позволяя оцифровывать большие объекты, такие как рисунки и карты, а также более мелкие объекты, такие как книги и рукописи. Его датчик 150MP обеспечивает разрешение сканирования
Его датчик 150MP обеспечивает разрешение сканирования
В этом видео мы рассмотрим, как изменить экран фокусировки в системе камеры XF. Есть два разных способа, в зависимости от того, какая у вас версия XF.
В этом видео мы рассмотрим выход HDMI и расширенные функции IQ4 Digital Back.
В этом видео мы рассмотрим, как добавить информацию об авторских правах на вашу цифровую обложку, чтобы она автоматически добавлялась к любому изображению, снятому с ее помощью.
В этом видео мы рассмотрим, как добавить информацию об авторских правах на вашу цифровую обложку, чтобы она автоматически добавлялась к любому изображению, снятому с ее помощью.
В этом видео мы рассмотрим, как сбросить систему камеры XF до настроек по умолчанию.
В этом видео мы рассмотрим, как сбросить систему камеры XF до настроек по умолчанию.
В этом видео мы рассмотрим, как сбросить систему камеры XF до настроек по умолчанию.
В этом видео мы рассмотрим, как сбросить систему камеры XF до настроек по умолчанию.
В этом видео мы рассмотрим доступные варианты черного эталона в задней части IQ4, а также когда и зачем их использовать.
В этом видео мы рассмотрим, как использовать функцию «Перекомпоновка автофокуса» и когда ее использовать.
Учебные пособия и ресурсы для редактирования фотографий Capture One Pro
Мэдисон Дипбой
Редактирование фотографий — кропотливый процесс, требующий большой практики и большого терпения. Однако даже у самого опытного фотографа может не хватить времени, и ему придется редактировать свои фотографии в крайнем случае.К счастью, есть способы ускорить редактирование фотографий без ущерба для качества конечного продукта. Захват […]
продолжить чтение
Майк
Я начал использовать Capture One чуть более 8 месяцев назад после того, как увидел статьи о программе редактирования необработанных фотографий, которые часто появляются в моих социальных сетях. С тех пор я использовал его все больше и больше. По какой-то причине у меня создалось впечатление, что Capture One Pro подходит только для студии и высоких […]
С тех пор я использовал его все больше и больше. По какой-то причине у меня создалось впечатление, что Capture One Pro подходит только для студии и высоких […]
продолжить чтение
Майк
Матовые эффекты популярны для редактирования в кинематографическом стиле как в фото, так и в видео проектах.Они могут помочь осветлить тени и добавить цвет / глубину изображению. Чтобы отпраздновать запуск нашей новой коллекции Matte Collection Capture One Styles, мы хотели приготовить для вас небольшую бесплатную игрушку! Если вы еще не […]
продолжить чтение
Майк
Добавление правильного настроения к вашей фотографии может помочь по-настоящему передать окружающую обстановку. Это особенно актуально для уличной фотографии. В зависимости от времени суток, местоположения, погоды и общего ощущения ваш снимок может быть совершенно другим.Иногда вам нужно сделать изображение более теплым и теплым. В других случаях вы можете оставить […]
продолжить чтение
Майк
Использование стилей Capture One может помочь вам ускорить рабочий процесс и быстрее подобрать нужный вид. Стили — это, по сути, предустановленные эффекты и фильтры, которые вы можете создать и сохранить для использования в будущем. Они работают очень похоже на пресеты Lightroom, но имеют несколько ключевых отличий. В частности, способ применения и настройки стилей больше всего отличается от […]
продолжить чтение
Майк
Добавление резкости и контрастности к фотографии может иметь огромное значение.С помощью правильных настроек вы можете сделать свои фотографии невероятно резкими, не делая их фальшивыми или неестественными. В этом руководстве мы рассмотрим различные инструменты, предлагаемые в Capture One Pro 10, которые помогут вам повысить резкость фотографий.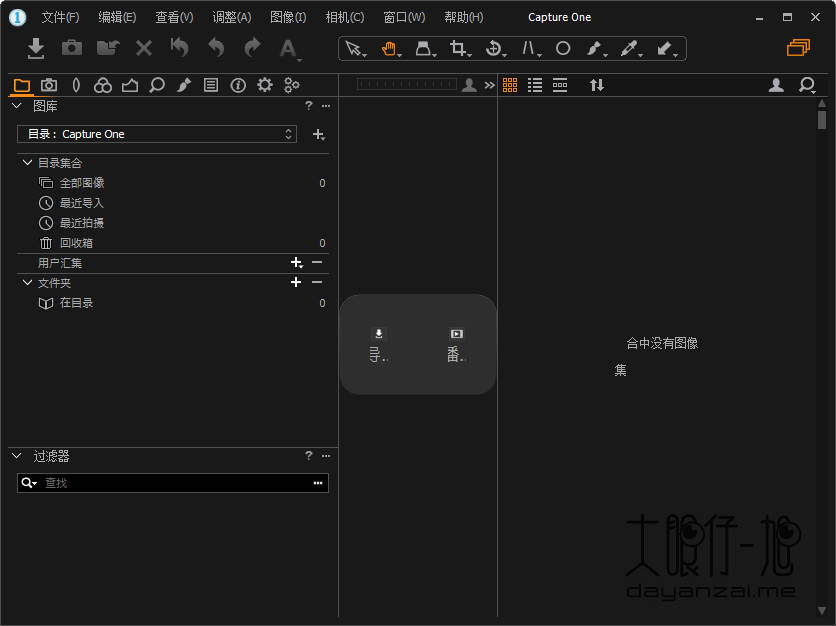 Если […]
Если […]
продолжить чтение
Майк
Замечательные новости, мы недавно запустили Capture One Styles на FilterGrade! Подобно фильтрам в других программах для редактирования фотографий, они помогут вам за секунды добавить потрясающие эффекты к вашим фотографиям.Они невероятно универсальны и могут использоваться во всех видах фотопроектов, начиная от высококачественной коммерческой / рекламной работы до портретов и работ, посвященных образу жизни. При создании […]
продолжить чтение
Майк
В декабре исполняется три года со дня официального запуска FilterGrade. Спасибо за поддержку с тех пор. Без тебя нас бы здесь не было. С момента нашего запуска в 2013 году многое изменилось. Мы начинали как небольшой магазин с фильтрами и советами по редактированию фотографий.С тех пор мы выросли до рынка и сообщества, обслуживающего миллионы […]
продолжить чтение
Майк
Capture One — это мощная и профессиональная программа для редактирования фотографий, созданная Phase One. Он имеет множество функций, которые позволяют легко и быстро редактировать фотографии с невероятным качеством. В этом руководстве мы расскажем, как установить стили Capture One. Это относительно простой процесс. Это включает в себя импорт стилей, а затем […]
продолжить чтение
Capture One Pro 20 Essential Training
Выпущено
16.03.2020
Capture One Pro — это полноценное приложение для управления и редактирования цифровых фотографий для профессиональных фотографов и серьезных энтузиастов.Фотографы, которые ценят выдающуюся обработку необработанных изображений, профессиональный контроль цвета и логическую организацию, должны рассмотреть Capture One Pro из-за его обширного набора функций. В этом курсе инструктор и профессиональный фотограф Деррик Стори поможет вам быстро изучить основы, а затем углубит вас в приложение, чтобы овладеть его тонкостями.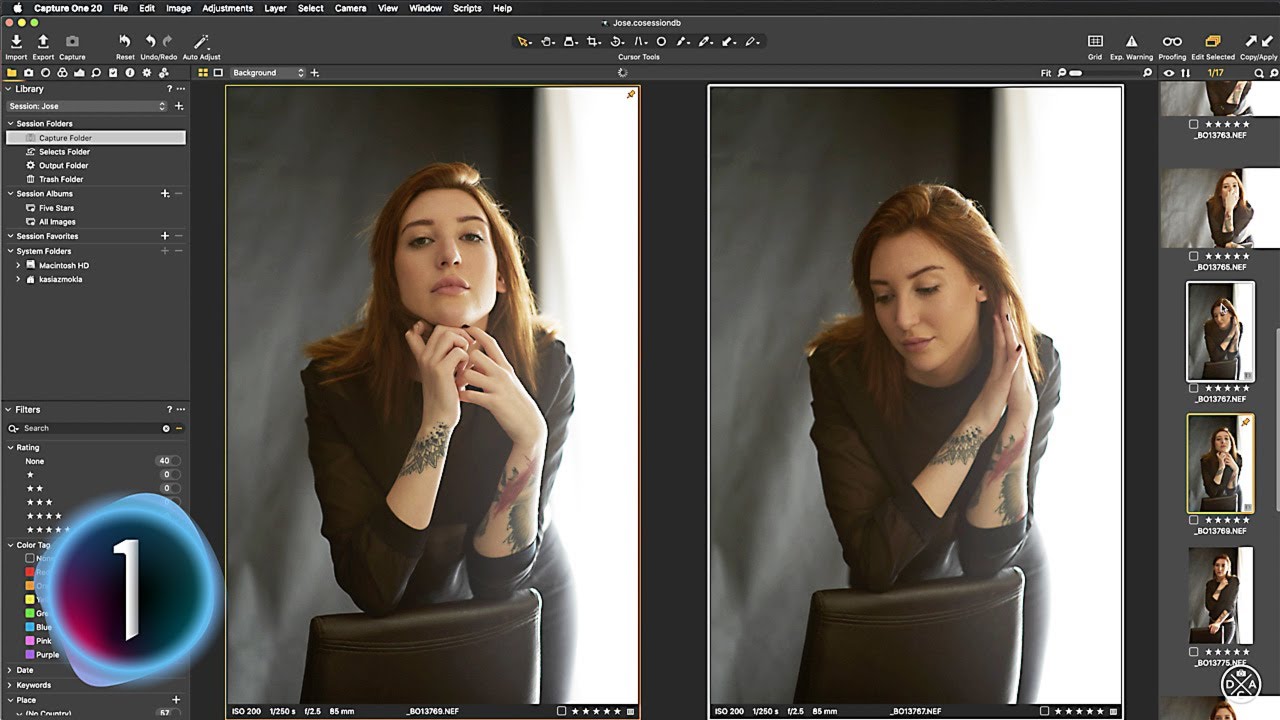 Для опытных пользователей Деррик также объясняет все новые функции версии 20 и делится советами, которые помогут сделать ваш рабочий процесс максимально эффективным. Узнайте, как использовать полный набор инструментов глобального редактирования, включая элементы управления экспозицией и цветом; слои и маски; локализованные настройки; коррекция линз; несколько вариантов экспорта; настраиваемые рабочие пространства; и многое другое.Темы включают:
Для опытных пользователей Деррик также объясняет все новые функции версии 20 и делится советами, которые помогут сделать ваш рабочий процесс максимально эффективным. Узнайте, как использовать полный набор инструментов глобального редактирования, включая элементы управления экспозицией и цветом; слои и маски; локализованные настройки; коррекция линз; несколько вариантов экспорта; настраиваемые рабочие пространства; и многое другое.Темы включают:
- Работа с новым инструментом Crop
- Импорт и организация изображений
- Применение настроек экспозиции и цвета
- Повышение резкости фотографий и снижение шума
- Работа со слоями
- Создание масок
- Очищающий цвет
- Управление вашей коллекцией
- Копирование и вставка настроек
- Настройка интерфейса Capture One Pro
Уровень квалификации
Начинающий
3ч 24м
Продолжительность
10 919
Просмотры
Показать больше
Показывай меньше
Продолжить оценку
Вы уже начали эту оценку ранее, но не прошли ее.Вы можете продолжить с того места, где остановились, или начать заново.
Резюме
Начать сначала
Capture One Pro — Стоит ли переключаться?
Это может быть знакомый сценарий? Вы снимаетесь и подключили камеру к Lightroom. Все идет хорошо, но вам еще предстоит сделать много снимков. Часы тикают, и вы чувствуете, как его не хватает. Совершенно неожиданно Lightroom дает сбой, и вам нужно все отключить и перезагрузить компьютер. Все это время ваш клиент топает ногой и нетерпеливо дышит вам в шею.
Добро пожаловать в реальность модема в Lightroom.
Не поймите меня неправильно, Adobe Lightroom — отличная программа .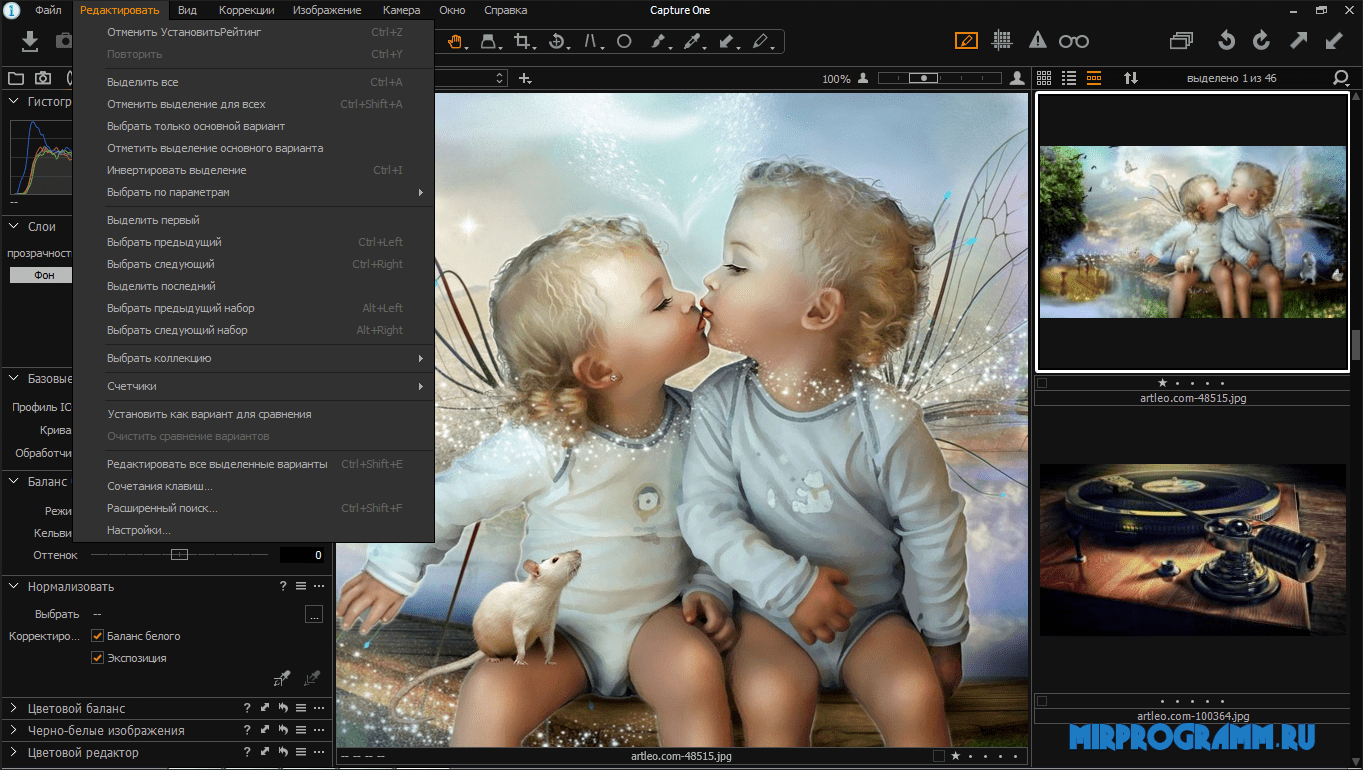
Пользуюсь им уже много лет. Это мощная база данных для ваших файлов изображений. Lightroom имеет отличные инструменты управления цветом и другие функции, такие как шумоподавление и удаление пятен, что делает его единственной программой, которую используют многие фотографы. Фактически, скорость и стабильность модема в Lightroom — это то, что улучшилось на дрожжах в 2019 году.
Но если вы снимаете жанр фотографии, требующий привязки, например еду или натюрморт, или если вы фотограф-портретист, вы все равно можете подумать о переходе на Capture One Pro (COP).
В течение многих лет я лично сопротивлялся внесению этого изменения. Я не хотел изучать еще одну программу или усложнять свой рабочий процесс. Но когда Lightroom продолжал падать и зависать на съемках, меняющих карьеру, с крупным рекламным клиентом, я решил переключиться. Как художник-натюрморт, я считаю, что COP непобедим.
Если вы профессиональный стрелок или полупрофессионал, я бы сказал, что Capture One Pro просто необходим. Если вы любитель, возможно, вам стоит изучить этот процессор изображений.
Эта статья не предназначена для использования в качестве учебного пособия. Скорее, я хочу рассказать вам о функциях и преимуществах использования Capture One Pro. В Интернете есть масса ресурсов, если вы хотите узнать, как использовать программу, многие из них можно найти в Capture One Pro, когда вы входите в интерфейс.
Что такое Capture One?
Capture One Pro — это редактор файлов RAW и система управления ими.Он существует уже около 20 лет и производится Phase One, датским производителем среднеформатных камер на базе открытой платформы.
Программное обеспечение, конечно же, поддерживает собственные камеры Phase One, а также более 400 зеркальных фотокамер, таких как Canon, Nikon и Sony.
Фактически, COP вступила в отношения с Sony. Если вы являетесь пользователем Sony, Capture One Express — это бесплатный редактор изображений, который поставляется вместе с камерой и включает некоторые важные функции редактирования и рабочего процесса, имеющиеся в Capture One Pro.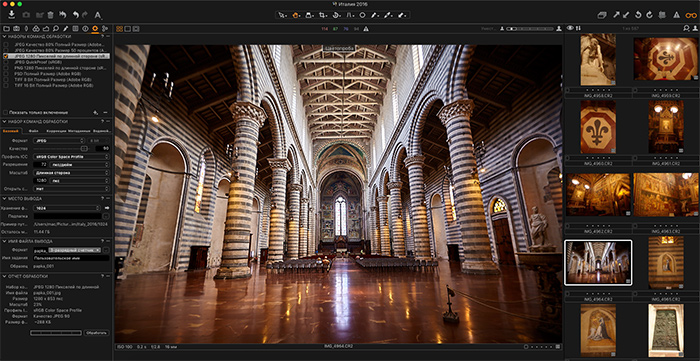
Начало работы с Capture One
Первое, что нужно знать, приступая к работе с этим программным обеспечением, — это то, что интерфейс не похож на Lightroom. Для тех, кто привык использовать Lightroom, Capture One Pro будет вас смущать.
Это часто то, что расстраивает пользователей Lightroom вначале, заставляя их сдаться, прежде чем они начнут работать.
Есть много отличий между программами. То, что вам стало интуитивно понятно в Lightroom, может не работать в COP.
COP имеет библиотечные функции Lightroom с преимуществами Photoshop для работы со слоями.
Это универсальное решение для многих фотографов.
Преимущества использования Capture One
Так почему же Capture One стоит нового обучения? Давайте посмотрим:
Улучшенный модем
Как вы, возможно, догадались из введения, привязанная съемка невероятно стабильна в COP, тогда как Lightroom, как известно, очень глючит.
Еще одним преимуществом является то, что COP имеет встроенную функцию Live View .
Если вы использовали функцию Live View на своей камере, вы могли заметить, что вы можете использовать ее только при естественном освещении или когда вы используете постоянный источник света, такой как светодиод или пилотную лампу на моноголовке.
Однако Capture One предлагает функцию Live View в самой программе.
Если вы фотографируете еду, товары или натюрморты, эта функция значительно повысит вашу продуктивность.Вы и ваши стилисты можете вносить необходимые изменения в натюрморт, просматривая компоненты кадра на мониторе компьютера или ноутбука.
Кроме того, он имеет функцию Overlay . Он позволяет загружать обложки, например макет упаковки продукта или обложку журнала, чтобы вы могли убедиться, что ваша тема соответствует параметрам, требуемым проектом.
Сессии и каталоги
И Lightroom, и Capture One Pro работают как фоторедакторы RAW и программное обеспечение для организации файлов изображений.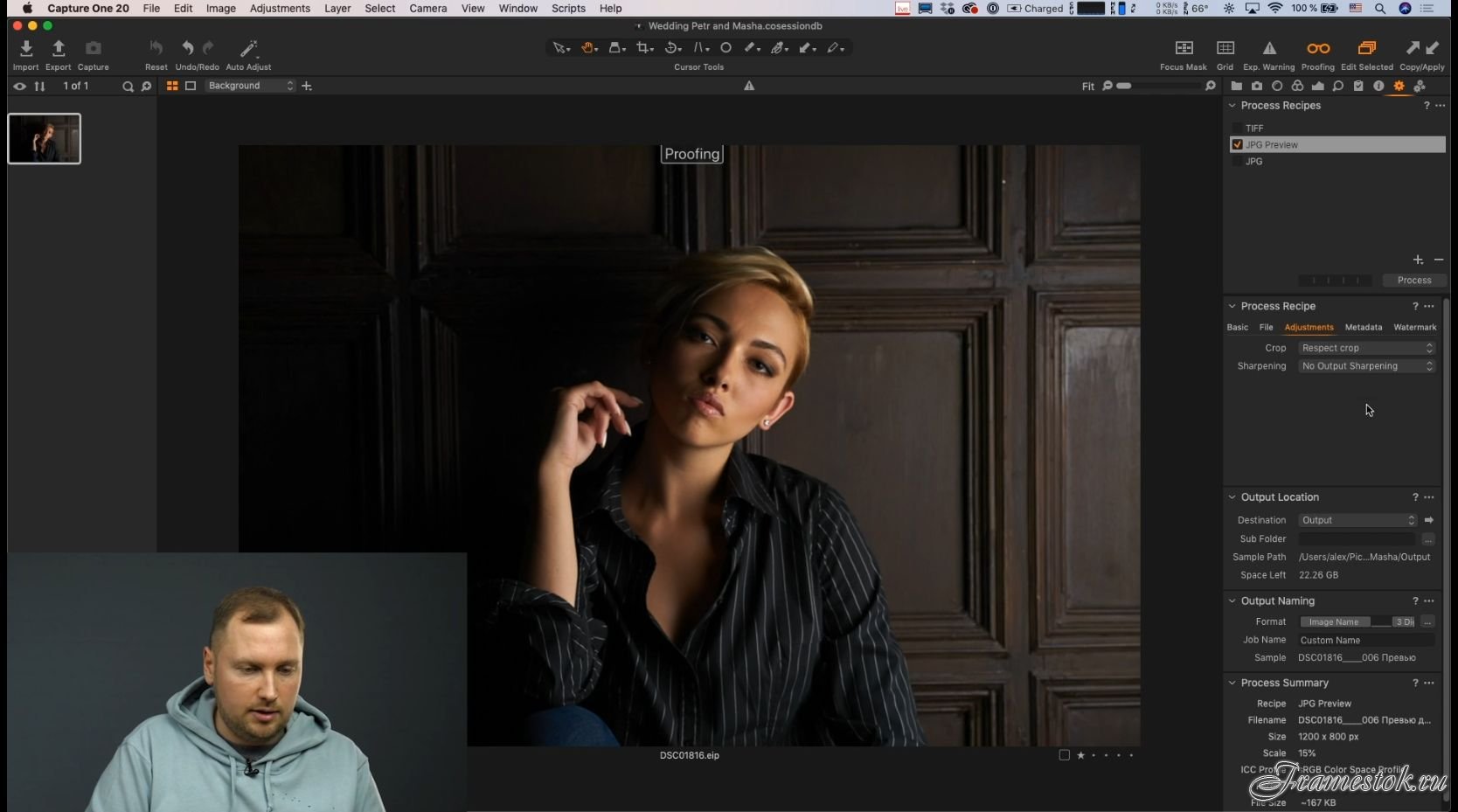 Однако их организационные структуры не совпадают.
Однако их организационные структуры не совпадают.
Lightroom может открывать только один Каталог за раз. Эти каталоги можно разделить на несколько коллекций и наборов коллекций.
В COP фотографии организованы в сеансы. Они идеально подходят для разделения отдельных клиентских сессий и различных коллекций. Например, стоковая фотография или личные фото. Это лучший подход к большим наборам изображений.
Подобно коллекциям Lightroom, вы можете создавать альбомы сеансов и перемещать изображения из нескольких папок на жестком диске в папку избранного сеанса, не перемещая их физически.
COP создает автоматическую структуру папок внутри сеанса. Каждый раз, когда вы запускаете новый сеанс, он создает четыре папки по умолчанию: Capture, Selects, Output, Trash.
Папка захвата содержит все изображения, которые были отсняты привязанными или импортированными с вашей SD-карты. После того, как вы выберете свои любимые изображения, они будут автоматически перемещены в папку «Выбор». Если вы хотите удалить определенные изображения, они по умолчанию будут перемещены в папку «Корзина». Однако они не стираются навсегда — вы можете переместить их обратно.
Папка вывода — это папка, в которую будут отправляться экспортированные изображения, если вы не выберете другую папку.
Сила слоев
Capture One Pro предлагает функциональность интерфейса Lightroom Library с мощью слоев Photoshop.
И Lightroom, и COP предоставляют глобальные настройки, которые изменяют все изображение, а также набор инструментов для локальных настроек, которые вы можете применить к меньшим частям изображения.
Однако COP включает возможность создания локальных корректировок на нескольких слоях. Пользователи Lightroom должны переключиться с Lightroom на Photoshop, чтобы получить доступ к настройкам нескольких слоев.
Параметры слоев
COP менее эффективны, чем в Photoshop, но более эффективны, чем однослойные инструменты Lightroom.
Конечно, вы можете выполнить некоторые настройки маскирования с помощью Lightroom с помощью корректирующей кисти и других инструментов. В конце концов, инструменты настройки в Lightroom улучшались с каждым обновлением.
Но если вы внесли несколько корректировок и вам нужно вернуться на несколько шагов назад, запоминание того, какая корректировка была произведена, может сбить с толку.
С COP у вас есть четкий обзор всех настроек, которые вы применили к изображению.
Вы можете создавать радиальные маски и линейные маски, а также можете заливать маски по всему слою и стирать части маски. Кроме того, вы можете создавать маски по яркости, применяя корректировки только к светлым участкам или теням на фотографии.
И последнее, но не менее важное: вы можете изменить непрозрачность этих масок.
Например, если вы создали цветовую обработку, которую вы имели в виду, но цвета слишком насыщенные и жирные, вы можете уменьшить непрозрачность, чтобы уменьшить интенсивность этих цветов. И все это при сохранении вашей цветовой обработки.
Лучшее управление цветом
Когда дело доходит до управления цветом и цветокоррекции в COP, существует такая большая гибкость.
Прежде всего, Capture One имеет индивидуальные цветовые профили для каждой камеры.Итак, когда вы импортируете файлы изображений, вы получаете нечто похожее на предварительный просмотр на задней панели ЖК-экрана.
Однако файлы
Lightroom имеют более нейтральную отправную точку. Это отлично подходит для фотографов, которые предпочитают более приглушенные палитры.
И наоборот, в COP цвета выглядят ярче и ярче до того, как вы сделаете какие-либо настройки. Параметры настройки в обеих программах дадут одинаковые результаты, но начальная точка будет немного отличаться.
Цветные инструменты в COP также невероятно мощные и универсальные.
В то время как Lightroom имеет панель HSL (оттенок-насыщенность-яркость) с ползунками и настройками кривых RGB, COP предлагает еще несколько способов работы с цветом.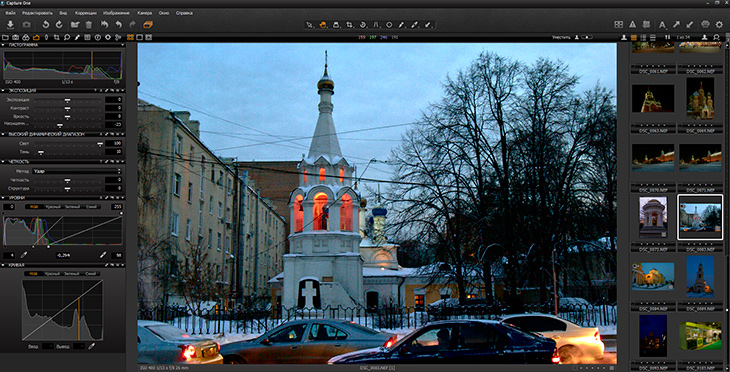
Вы можете использовать инструмент «Уровни», «Тоновую кривую», «Редактор цветов» или «Расширенный редактор цветов».
Параметры цвета включают настройки теней, средних тонов и светлых участков для цветового баланса, а также канал, предназначенный только для настройки оттенков кожи. COP также имеет опцию настройки кривых яркости.
Некоторые недостатки использования Capture One
Одно из предостережений при использовании Capture One заключается в том, что в качестве менее популярного процессора изображений существует гораздо меньше возможностей для поддержки сторонних продуктов, таких как пресеты и плагины.
Однако в COP есть функция под названием Recipes , которая похожа на пресеты.
Другой серьезный недостаток — стоимость.
За 10 долларов США в месяц вы можете приобрести Lightroom и Photoshop.
COP составляет 20 долларов США в месяц, если вы выберете вариант подписки. Если вы платите сразу за целый год, это 180 долларов США.
Однако, в отличие от Adobe, Capture One также предлагает возможность купить последнюю версию программного обеспечения напрямую за 299 долларов. Adobe теперь предлагает только услуги по подписке, что вызвало гнев многих фотографов.
Возьмите Capture Pro для пробного запуска
Лучший способ начать работу с Capture One Pro — загрузить 30-дневную бесплатную пробную версию и импортировать некоторые изображения с жесткого диска.
Выделите время, чтобы пройти обучение и по-настоящему познакомиться с программой. Подумайте, как вы могли бы настроить рабочий процесс, если бы вы переключились с другого редактора RAW, такого как Lightroom.
Подвести итог
Как и у любой программы, есть и достоинства, и недостатки.Нет идеальной программы.
Суть в том, что вы хотите сделать осознанный выбор. Надеюсь, это введение в Capture one Pro помогло вам понять некоторые из его преимуществ.
