Фотографироваться с разными эффектами. Как сделать фото с веб-камеры
Как сделать фото с веб-камеры? Именно на этот вопрос я постараюсь вам ответить. С помощью веб-камеры, которая стоит у вас на компьютере или ноутбуке можно не только пользоваться для видео разговоров в одноклассниках, вконтакте, скайпе, mail.ru и т.д. Веб-камера вам может служить как фотоаппарат или видеокамера. С помощью специальной программы вы можете делать фото и видео.
Итак, для того чтобы сделать фото с веб-камеры вам потребуется веб-камера с установленными на нее драйверами и специальная программа, которая называется Live WebCam
.
(cкачиваний: 5811)
Скачайте и установите программу Live WebCam. Запустите её.
Дождитесь пока появиться изображение на экране. Наведите веб-камеру в нужное место и нажмите на кнопку Сделать снимок
.
Изображение сохраниться в специальной папке.
Для того, чтобы просмотреть все сделанные вами снимки нажмите на кнопку Просмотр архива
. Откроется окно с вашими фотографиями.
Для настройки программы кликните на кнопку Настройки
.
В этом маленьком окошке вы можете Поставить или убрать галочки с полей
- Запускать в свернутом режиме + автостарт.
- Оповещать звуком о сделанном снимке.
- Поддержка полноэкранных приложений.
Также можете указать папку
для сохранения изображений. Нажмите на кнопку с изображением трех точек (…
) и укажите путь.
Выберите формат создаваемых изображений нажав на кнопку Формат изображения
.
После завершения всех настроек нажмите Ок
.
Второй способ
сделать фото с веб-камеры, это воспользоваться интернет сервисом. Откройте ваш браузер и в адресную строку введите http://www.picachoo.ru/main/newpic
.
В режиме онлайн вы можете сделать вашу фотографию. Для этого дождитесь появления вашего изображения на экране монитора и нажмите на кнопку Сделать снимок
.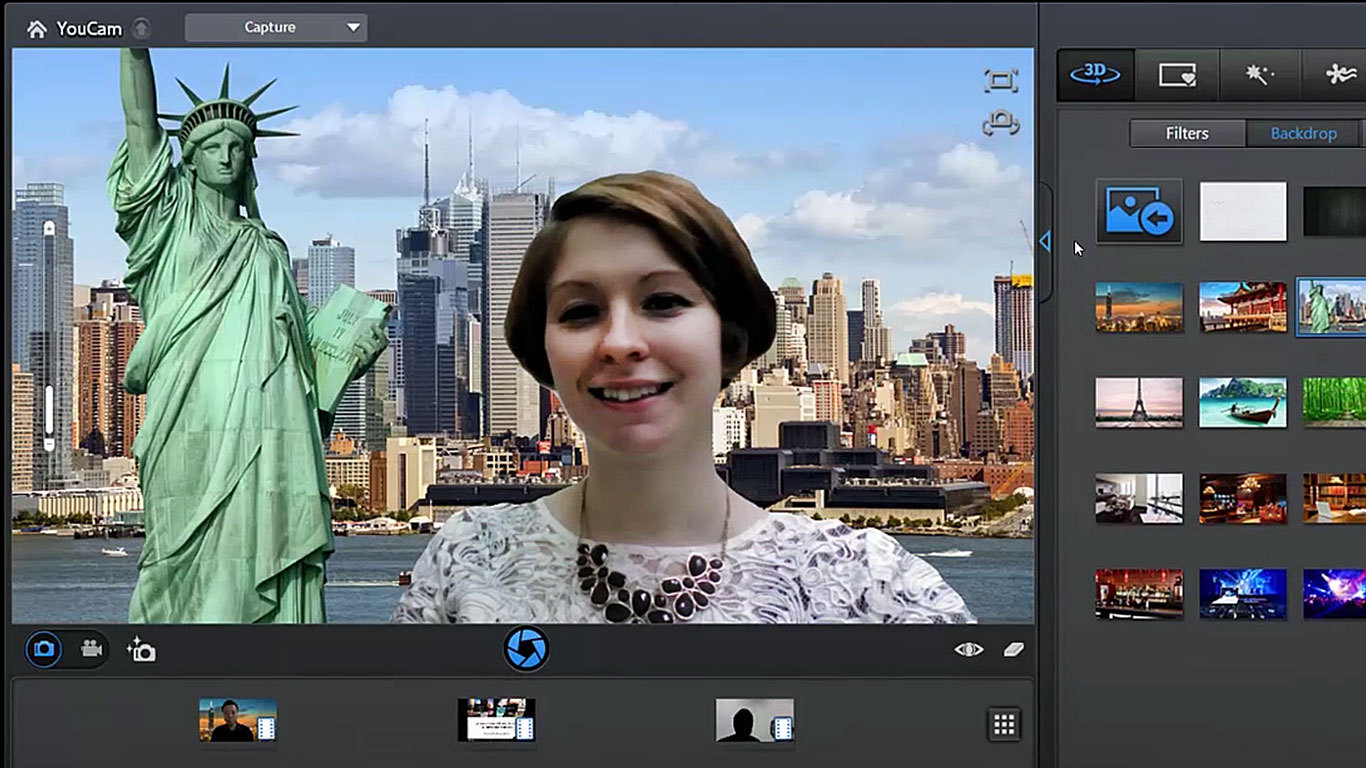
Вас интересует ответ на вопрос, как сделать фото с Веб Камеры
?
Ведь Web-камера установленная отдельно или встроенная в ноутбуке предназначена не только для того чтобы разговорить на mail.ru или через Скайп.
С помощью неё можно еще и делать фотографии. Правда, не такого хорошего качества как с фотоаппарата. Мы рассмотрим несколько способов, как можно сделать снимок с Веб Камеры. Используя при этом как стандартные средства Windows, так и отдельно установленные программы.
Первый способ сделать фото с Веб Камеры.
Воспользоваться стандартными средствами Windows. В данном случае я говорю про «XP», в «Семёрке» я не нашел такой функции. Так вот чтобы сделать снимок с Веб Камеры в Windows XP заходим в Мой компьютер и находим там ярлык Веб Камеры. Она должна быть под всеми дисками и дисководами.
Кликаем по значку левой кнопкой мыши два раза и открывается камера. Заранее естественно нужно подключить саму Вебку и установить драйвера.
После того как мы открыли камеру можно сделать снимок кликнув по ссылке «Сделать новый снимок
» она находится в левой колонке.
Второй способ сделать фото с Веб Камеры.
Воспользоваться специальной программой, например, LiveWebCam
. Для начала скачаем её.
Теперь установите, там нет ничего сложно, и сразу запустите её.
Всё устроено очень просто! Если камера подключена, то в главном окне мы сразу увидим себя. Для того чтобы сделать фото с Веб Камеры
достаточно нажать по кнопке «Сделать снимок
».
Если вам нужно посмотреть все сделанные фото, то для этого есть кнопка «Просмотр архива
».
Следующая кнопка «Настройки
», кликнув по ней можно произвести некоторые настройки: выбрать папку для сохранения фото, настроить саму камеру и т.д., почитайте там все просто и понятно!
Третий способ сделать фото с Веб Камеры.
Воспользоваться специальным сервисом в Интернете. Например, по адресу http://www. picachoo.ru/main/newpic . Переходим по данной ссылке и для начала нажимаем кнопку «Разрешить
picachoo.ru/main/newpic . Переходим по данной ссылке и для начала нажимаем кнопку «Разрешить
», чтобы дать возможность использовать сервису нашу Вебку.
Теперь направляем Веб Камеру на объект, который нужно сфотографировать и нажимаем кнопку «Сделать снимок
». Можно настроить Таймер, добавить Эффекты и включить серийную съемку.
Четвертый способ сделать фото с Веб Камеры.
Воспользоваться еще одним специальным сервисом в Интернете. Например, по адресу
45
49 719
0
Если у вас есть веб камера, так почему бы не использовать её не только для видеосвязи. Как? Например, пофотографировать себя любимого или любимую. Несмотря на то, что фотографии будут не самого лучшего качества, использовать их можно в электронной открытке, отправить близкому человеку, или просто сохранить на компьютере. К тому же, сфотографировать с веб камеры очень просто, и сделать это можно при помощи одного из нескольких способов.
Вам понадобятся:
Стандартные средства Windows
Сразу оговоримся, что сделать фотку с вебки этим способом можно только в том случае, если у вас на ПК установлена операционная система Windows XP (другие версии, даже самая новая – Windows 8, увы, не имеют такого функционала). Подключите веб камеру к компьютеру и можете делать снимки. Для того, чтобы фотографировать с веб камеры на ноутбуке, открываем «Мой компьютер», и видим там ярлык веб-камеры. Двойной щелчок по нему активизирует камеру, и вы увидите изображение с неё.
Для того, чтобы сфотографировать себя на веб камеру нажмите на кнопку «Сделать новый снимок». Вы можете настроить веб камеру на компьютере и изменить ее параметры.
Программа Live Web Cam
Для начала, понадобится скачать её с официального сайта разработчика по этой ссылке http://iddd.ru/programs/livewebcam (там же есть и подробнейшая инструкция по работе с этой программой). Установив, и запустив её, в главном окне вы увидите изображение с веб-камеры.
Для того, чтобы фотографировать веб камерой достаточно будет просто нажать кнопку «Сделать снимок», которая расположена справа, от главного окно программы. Для того, чтобы просмотреть сделанные вами снимки, воспользуйтесь кнопкой «Просмотр архива». Открыв меню «Настройки», можно установить место для сохранения фотоснимков по умолчанию и пользоваться веб камерой на компьютере для того, чтобы делать снимки.
Сервис «picachoo»
Для самых ленивых, которые не хотят возится с загрузкой и установкой дополнительного программного обеспечения, есть способ, который отымет у вас меньше всего усилий. Для этого мы воспользуемся вышеупомянутым сервисом http://www.picachoo.ru/main/newpic.
Любая современная камера, предназначенная для съёмки видео, кроме своего основного предназначения способна также выполнять функции фотоаппарата. Если речь не идёт о получении профессиональных снимков студийного качества, то снимать можно и встроенной веб-камерой ноутбука.
Для начинающего пользователя фотосъёмка через интегрированную камеру может оказаться трудноосуществимой задачей. В отличие от многих моделей дискретных устройств для ПК, оснащённых кнопкой для съёмки, на ноутбуках она не предусмотрена, поэтому их пользователям придётся осваивать другие способы получения снимков.
Простые методы сделать фото
Существует несколько способов, которые может освоить любой пользователь:
- использование средств операционной системы;
- съёмка при помощи Skype;
- использование дополнительно устанавливаемого ПО;
- помощь онлайн сервисов.
Средства ОС
Один из самых простых способов получения снимка – это использование программы Paint, которую можно найти в меню Пуск/Все программы/Стандартные. Она поставляется вместе с операционной системой поэтому не требует установки:
Эта функция будет активна только в том случае, если драйвер установлен корректно, и он поддерживает службу загрузки изображений. Еще один способ получить снимок требует следующих действий:
Еще один способ получить снимок требует следующих действий:
К сожалению, описанный способ работает только в Windows XP, и владельцам «семёрки» придётся пользоваться другими средствами.
Некоторые производители ноутбуков вместе с драйвером камеры поставляют утилиты, при помощи которых также можно делать фото, например, HP. Их программа позволяет варьировать параметрами размеров изображения, времени автоспуска и некоторыми другими.
Скайп
Не смотря на то, что эта программа предназначена для живого общения, ее разработчики позаботились о возможности сфотографироваться через веб камеру на ноутбуке. Для того чтобы это делать, нужно выполнить следующие шаги:
Программы
Большинство владельцев ноутбуков единодушны во мнении, что качество полученного изображения напрямую зависит от используемого программного обеспечения. Отчасти они правы, ведь специализированные программы дают гораздо большие возможности для редактирования, чем средства системы.
Большинство из этих программ абсолютно или условно бесплатны, поэтому экспериментировать с ними можно до тех пор, пока они не дадут приемлемый результат.
Рассмотрим наиболее популярные приложения Live WebCam и Webcam Plus.
Видео: Установка драйвера веб камеры
Это очень удобная и стабильно работающая программа, имеющая множество полезных функций. Кроме этого она бесплатна, и есть возможность скачать ее у разработчика. На данный момент доступна вторая версия этого приложения.
Установка не занимает много времени и не требует много дискового пространства. После запуска программы снимок можно сделать одним щелчком, после чего он сохраняется на жёстком диске.
Всё просто и не требует лишних телодвижений. Кроме фотографирования эта программа может вести видеонаблюдение за выбранным объектом в режиме автоматической съёмки, а встроенный датчик движения и возможность активации других программ (отправка сообщения или включение сигнализации) способна превратить компьютер в полноценную охранную систему.
При сворачивании окна оно уходит в трей и не мешает работать с другими приложениями. Есть поддержка камер с высоким разрешением.
Единственным замеченным неудобством является то, истинный размер фото можно посмотреть только в программе просмотра изображений, а в Live WebCam оно вписано в окно программы.
Существует 2 версии этой программы: Webcam Plus! и Webcam Plus! lite. Вторая из них является бесплатной, хотя и слегка урезанной по функционалу. Однако, для домашнего использования ее будет вполне достаточно.
Фото: скриншот Webcam Plus! lite 1.3.
Чтобы получить фотографии, нужно выполнить следующие шаги:
Сфотографироваться на веб-камеру на ноутбуке онлайн
Этот способ должен подойти тем, кто испытывает сложности в установке программного обеспечения. Для него нужна только сама камера и подключение к глобальной сети. Существует масса онлайн сервисов, позволяющих сделать всю работу в несколько кликов, рассмотрим самые популярные из них.
Picachoo
При открытии страницы этого сайта, он запрашивает доступ к оборудованию, на которое будет производиться съёмка.
Pixect
После открытия страницы сайта нужно:
Несмотря на «игрушечное» название, сайт предлагает набор мощных инструментов для редактирования и изменения настроек. При нажатии на кнопку, напоминающую зубчатое колесо открывается меню, дающее возможность выбора времени обратного отсчёта, вспышки и полноэкранной версии фото.
Т
ак же, как и в предыдущем онлайн сервисе, эффекты выбираются до начала съёмки, сохранение результатов выполняется идентично.
Очевидные достоинства такого способа получения снимков заключаются в простоте пользования, отсутствии необходимости установки дополнительного ПО и возможности обработки. Для функционирования этих сервисов необходим только Adobe Flash Player, который практически всегда уже установлен.
Большинство пользователей ноутбуков считают качество полученных таким образом фотографий вполне приемлемым для публикации в соцсетях и сохранении «на память». А те, кто не доволен результатом должны помнить, что качество является не только результатом работы программы, но также и размером матрицы устройства захвата, его оптикой, освещением помещения, где производится съёмка и других факторов.
А те, кто не доволен результатом должны помнить, что качество является не только результатом работы программы, но также и размером матрицы устройства захвата, его оптикой, освещением помещения, где производится съёмка и других факторов.
Фотографии, полученные через веб-камеру, получаются быстро и не требуют высокой квалификации фотографа, необходимой при использовании фотоаппаратов.
В поисках онлайн фоторедактора Ретрика я обошел все закутки интернета. И действительно, онлайн редакторов много, а хороших и с богатым набором функций мало. В этой статье я познакомлю вас с самым лучшим аналогом Retrica онлайн камеры.
Все преимущества фоторедактора Ретрика мы уже описывали в нашей статье «Retrica — фотошоп для Андроид» . Но помимо тех, кто просто хочет установить себе Ретрику на телефон и максимально полезно использовать это приложение, есть и те, кто хочет сфотографироваться перед компьютером или ноутбуком.
На помощь таким «нуждающимся» людям брошен интересный редактор фотографий онлайн, представленный на нашем сайте. По функционалу есть небольшие различия с Ретрикой. Но множество разнообразных фильтров позволят вам красиво и современно обработать ваши онлайн снимки.
Данный сервис является наиболее удачным аналогом Онлайн камеры Ретрика. У вас есть возможность сделать мгновенный снимок, обработать его световыми фильтрами, добавить различные оттенки. Обрезать фотографию, подобрать фон. После этого, просто нужно нажать «Save», и снимок окажется на вашем компьютере. Также есть возможность загрузить фото для обработки из архивов ПК. Конечно, столь любимого значка «Retrica» вы не получите на фотке снизу, но снимками вы уж точно останетесь довольны.
Таким образом, вы сможете создавать удивительные селфи фото прямо у себя на компьютере в online режиме.
Надеюсь Вы останетесь довольны этим приложением от Pixlr o Matic. Не забывайте улыбаться:).
Сфоткаться на вебку в хорошем качестве. Как сделать фото с веб-камеры
Камера онлайн с эффектами позволяет творить настоящие чудеса.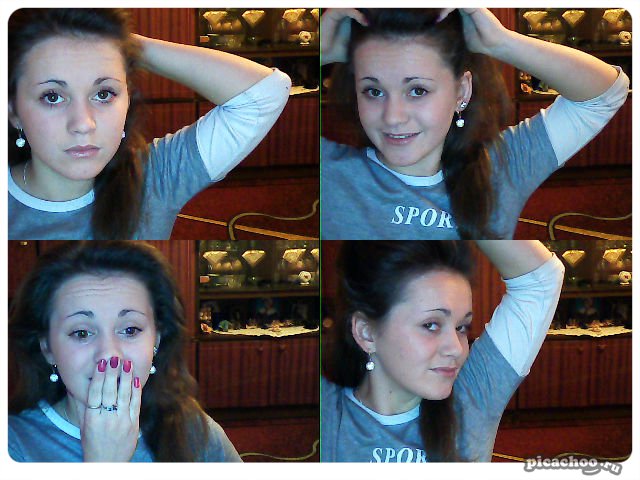 Хотите сделать фотографию, достойную оказаться на страницах социальных сетей и собрать сотню лайков? Не обязательно доставать цифровой фотоаппарат и разбираться в фоторедакторах. Онлайн сервисы для вебкамеры с эффектами возьмут на себя работу по превращению простого снимка в звезду VK и Facebook.
Хотите сделать фотографию, достойную оказаться на страницах социальных сетей и собрать сотню лайков? Не обязательно доставать цифровой фотоаппарат и разбираться в фоторедакторах. Онлайн сервисы для вебкамеры с эффектами возьмут на себя работу по превращению простого снимка в звезду VK и Facebook.
Онлайн камера с эффектами Webcamio
Преимущество Webcamio – сервис не сохраняет фотографии пользователей, а значит, приватные снимки принадлежат только вам. Далеко не все камеры онлайн с эффектами могут похвастать этим.
Pixect — отличный вариант камеры онлайн с эффектами
Вебкамера с эффектами онлайн Pixect отличается более полным функционалом. Здесь можно не только сделать фото с вебкамеры, но и загрузить уже готовое для редактирования. Интерфейс заметно удобнее чем в Webcamio: все спецэффекты можно просмотреть в табличной форме, а не просто пролистывать бесконечный список. Кроме коллажей и зеркального эффекта есть такие полезные функции как поворот фото, режим фотовспышки, корректировка яркости, контраста и насыщенности. Другими словами, Pixect – больше, чем cпецэффекты для вебкамеры. Это онлайн-редактор с базовым набором функций. Сделали фотографию? Размещаем в Facebook, Twitter и Вконтакте или скачиваем в один клик.
Веб-камеры онлайн с интересными эффектами WebcamToy
WebcamToy – еще один онлайн сервис эффектов для вебкамеры с приятным дизайном и интуитивно-понятным интерфейсом. Впрочем, даже интуиция для его использования не потребуется: все фишки и функции собраны на центральной кнопке «Эффекты». Кривые зеркала и калейдоскоп, огромный выбор приятных ретро-фильтров и эффект «поп-арт», который внесет в домашний самострел нотку творчества. По традиции, фотографию можно сразу отправить в социальную сеть или скачать. А когда фото готово, WebcamToy сделает комплимент в стиле «Отлично! Крутое фото» – мелочь, но приятно.
Онлайн камера с эффектами: WebcamMax
Если по причине конфиденциальности или из других соображений вы не хотите пользоваться онлайн-сервисами, скачать эффекты для вебкамеры можно в виде программы WebcamMax . Повеселите друзей: перед началом сессии Skype загрузите программу и «наденьте» маску или установите эффект кривого зеркала. Как вариант – поменяйте фон на пляжный пейзаж Мальдив. Программа работает с приложениями Yahoo, MSN, Skype, AIM, ICQ, Stickam и Camfrog.
Повеселите друзей: перед началом сессии Skype загрузите программу и «наденьте» маску или установите эффект кривого зеркала. Как вариант – поменяйте фон на пляжный пейзаж Мальдив. Программа работает с приложениями Yahoo, MSN, Skype, AIM, ICQ, Stickam и Camfrog.
Если хорошо поискать, то можно найти и другие камеры онлайн с эффектами. Выбор сервисов и программ для вебкамеры приятно удивляет, прикольные спецэффекты поднимают настроение и открывают огромные возможности для импровизации. Оказывается, сделать фото с вебкамеры со спецэффектами онлайн просто как «1, 2, спуск».
Случается, что нужно срочно сфотографироваться, не отходя от компьютера, а вот как именно это делается — знает далеко не каждый. На самом деле всё совсем не трудно. Желающие узнать, как фотографировать на веб-камеру, найдут ответ на свой вопрос в этой статье. Итак, давайте разбираться вместе.
Лучше всего для фотографирования подходят сторонние приложения
Всего существует два варианта создания фото с помощью камеры компьютера:
- При помощи встроенных средств .
- С использованием сторонних программ.
Оба способа по-своему хороши. Выберите тот, который вам больше всего по душе. Обратите внимание, что драйвера вашего видеоустройства должны быть установлены и работать корректно!
Первый и, пожалуй, самый простой вариант — сделать фото при помощи встроенных средств. Для этого вам нужно зайти в «Мой компьютер» и найти значок «USB-видеоустройство». Далее перед вами откроется окно, где вы сможете сфотографироваться, нажав «Сделать новый снимок».
Следующий подход — с использованием сторонних программ. Тут вам потребуется скачать эти самые «сторонние программы». Преимущество их в том, что они имеют целый спектр различных функций для работы с фото и видео: фильтры, маски, настройки цветов, яркости и многих других параметров.
Самыми популярными из подобных приложений является LiveWebCam. Это бесплатная утилита, которая имеет огромный функционал, расширяя возможности обычной «вебки». Работать с ней очень просто: сразу после скачивания запустите программу, перед вами откроется окно с изображением, справа вы обнаружите кнопку «Сделать снимок». Там же, с правой стороны, есть настройки, где вы можете подкорректировать параметры изображения, а также функция автоматической съёмки.
Работать с ней очень просто: сразу после скачивания запустите программу, перед вами откроется окно с изображением, справа вы обнаружите кнопку «Сделать снимок». Там же, с правой стороны, есть настройки, где вы можете подкорректировать параметры изображения, а также функция автоматической съёмки.
Помимо LiveWebCam, есть ещё одна хорошая утилита — EasyWebCam. Отличается она очень широким спектром настроек и наворотов, вроде кучи фильтров и подобных функций. Если вам всё это не нужно, то используйте лучше LiveWebCam.
При интернет-соединении можно воспользоваться онлайн-сервисами, через которые также можно легко сфотографироваться. Самые популярные среди них — Webcamleo и Picachoo. Чтобы сделать фото, достаточно перейти на сайт и в открывшемся окне
С Новым 2016 Годом, друзья! Всех благ, успехов во всем, пусть весь негатив останется в 2015 году, а все самое хорошее придет к нам в 2016 году! Если Вы хотите узнать, как сделать снимок с веб-камеры
, то Вы попали по адресу. С помощью Web-камеры можно не только общаться в и подобных программах, прикалываться в чат-рулетках, но и делать снимки. Конечно, фото будет отличаться от снимков с фотоаппарата, но если это нужно сделать срочно, то такой вариант самый оптимальный. К тому же практически на всех ноутбуках камеры встроены над дисплеем. Сегодня я Вам покажу несколько способов, как можно сделать фото с вебкамеры, как стандартными средствами операционной системы, так и с помощью сторонних программ.
Внимание!
Перед тем как прочитаете ниже инструкции, необходимо удостовериться, что драйвера на Вашу вебку установлены. Для этого перейдите в Диспетчер задач и посмотрите как отображается видеоустройство.
Способ 1-й. LiveWebCam
Второй вариант предусматривает использование сторонней программы для снимков с веб-камеры. Для этого отлично подойдет небольшая программка LiveWebCam. Скачайте ее с официального сайта и установите на компьютер.
Если с вебкой нет проблем и она подключена, то в главном окне программы можно будет увидеть свое лицо.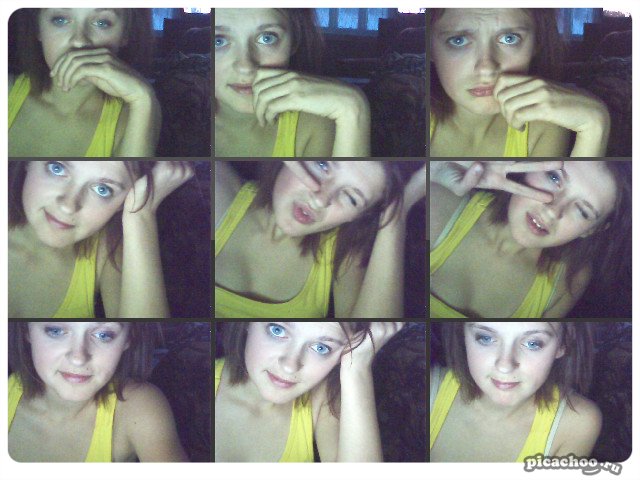 Теперь чтобы себя сфотографировать нажимаем кнопку «Сделать снимок».
Теперь чтобы себя сфотографировать нажимаем кнопку «Сделать снимок».
Теперь, чтобы просмотреть сделанные фотографии нажмем кнопку «Просмотр архива». Можно также зайти в настройки данной программы, где можно будет сменить папку для сохранения снимков, настроить камеру и др.
Способ 2-й. Использование специального сервиса
Сделать фото с веб камеры можно еще благодаря специальному онлайн сервису. Перейдем на страничку http://www.picachoo.ru/main/newpic , далее жмем «Разрешить», чтобы этот сервис смог использовать Вашу камеру.
Хотите сделать оригинальное фото, но снять вас либо некому, либо некогда? Если есть веб-камера и минут 10–15 свободного времени, все можно осуществить самостоятельно.
Благо, в интернете хватает подобный сервисов, которые позволяют создать интересный и необычный снимок.
Готовый набросок можно украсить огромным количеством эффектов, чтобы аватарка для Скайпа , ВКонтакте или Фейсбука была еще интереснее и забавнее.
Чтобысделать фото через веб-камеру онлайн, можно воспользоваться одним из трех популярных порталов:
- Webcamtoy;
- Webcamio;
- Picachoo.
Друг от друга они отличаются количеством доступных стилей и шаблонов. Хотя ничего не мешает вам комбинировать несколько вариантов для достижения максимальной уникальности.
Что ж, свет, камера, мотор!
Важно!
Прежде чем приступить к созданию шедевра, убедитесь, что ваша камера подключена к компьютеру. Индикатор оповестит вас об этом.
Webcamtoy
Данный портал создавался для любителей сэлфи и фотографий с различными эффектами пост-обработки
.
Его функционал ограничен всего парой кнопок, поэтому пользоваться им – сплошное удовольствие.
Сервис не хранит фотографий, поэтому можно не бояться, что ваши дурачества в интернете увидит кто-нибудь еще, без вашего предварительного согласия.
Система любезно оповещает об этом и просит разрешение на использования вебки.
Подтверждаем свои намерения.
Кнопок всего 3 + 2 ползунка-переключателя для эффектов.
Окно с настройками минималистично. Здесь можно выбрать ориентацию, размер экрана и еще несколько параметров для работы. Вторая кнопка – выбор эффектов.
К слову, их можно просматривать друг за другом (очень долго) либо нажать на центральную клавишу и увидеть все фильтры, которые можно использовать.
Последняя кнопка – съемка.
Список фильтров выглядит так.
Переключение происходит нажатием на стрелку «вниз» и «вверх». Общее количество эффектов мы не считали, но их точно больше сотни.
Доступны как обычный, так и экзотические, вроде «снег», «лсд», «рентген» и т.д.
Пример готового снимка выглядит примерно так.
Имя снимку задается произвольное либо используется свое, чтобы не потерять.
Webcamio
Возможности сервиса поражают: рамки, коллажи, зеркала и прочие эффекты доступны в огромных количествах.
Плюс ко всему, их можно комбинировать. Хотитефото через веб-камеру с эффектами онлайн?Выбирайте Webcamio.
После попадания на сайт, нас встречает стартовая страница с единственной кнопкой «начать». Вот ее и жмем.
Читаем оповещение о конфиденциальности, ознакамливаемся с тем, что сайт не хранит данные и даем разрешение на пользование камерой.
Если система еще раз спросит о ваших намерениях, повторно их подтвердите.
Попадаем на главное меню ресурса, где в центре экрана виднеется изображение, которое в данный момент видит вебка, а также набор фильтров и инструментов + кнопка «сделать фото».
Как вы помните, эффекты накладываются друг на друга. Вариаций композиции — тысячи. Все зависит от вашей фантазии, и только.
К сожалению, просмотреть полный список фильтров, рамок и остальных атрибутов нельзя – нужно щелкать по стрелочкам. Утомительно, но куда деваться.
В конце может получиться примерно такая картина.
Не понравилось – жмем «назад». Понравилось – сохранить. Если вы фанат соц.сетей и просто не можете не делиться с друзьями чем-то новым – кликайте соответствующую кнопку.
При скачивании, указываем имя файла (пожеланию) и его место хранения. На этом все.
Picachoo
Отличная онлайнпрограмма для фото через веб-камеру, а точнее – ресурс. С его помощью можно сделать не только снимок, но и анимацию со своими кривляньями или другими элементами.
К слову, данные на этом ресурсе сохраняются с вашего разрешения. В противном случае система удалит снимки.
Чтобы устроить импровизированный фотосет, жмем на соответствующую кнопку справа.
Сайт привычно спрашивает разрешение на подключение вебки. Жмем «разрешить» и закрываем окно. При повторном вопросе о том, можно ли, даем положительный ответ.
Попадаем на главный экран, где видно лицо (другая конечность), а также список настроек и ползунков.
Важно: перед наложением эффекта нужно сфотографироваться.
Просто так поэкспериментировать с фильтрами у вас не получится. Для начала сделайте снимок, а затем обрабатывайте его в свое удовольствие.
Фотографии можно делать не только с помощью фотоаппарата, но и веб-камерой ноутбука или компьютера. ОС Windows XP, к примеру, предоставляет пользователю возможность снимать даже без использования специальных программ. Для семерки придется устанавливать стороннее ПО. Давайте рассмотрим, как сделать фото с веб-камеры, подробнее.
Как сделать снимок средствами Windows
В Windows XP необходимо зайти в «Мой компьютер». В открывшемся окне можно будет видеть значок веб-камеры. Обычно он находится в самом низу. Для того чтобы открыть окно камеры, нужно просто дважды кликнуть по иконке. В левой колонке вы увидите строку «Сделать новый снимок». Щелкните по ней — и фото будет готово.
Делаем снимок с помощью программы Cyberlink YouCam
Теперь посмотрим, как сделать фото с веб-камеры с помощью программы Cyberlink YouCam. В этом случае к снимку можно будет добавить разного рода эффекты. Сразу после запуска редактор начинает показывать картинку, снимаемую веб-камерой. Внизу, под демонстрационным окном, расположено две иконки. Одна из них отвечает за фотографирование, вторая — за видеосъемку. Снимок делают, нажав на первую кнопку. Впоследствии можно будет просматривать фото, щелкнув по его превью в поле под демонстрационным окном.
В этом случае к снимку можно будет добавить разного рода эффекты. Сразу после запуска редактор начинает показывать картинку, снимаемую веб-камерой. Внизу, под демонстрационным окном, расположено две иконки. Одна из них отвечает за фотографирование, вторая — за видеосъемку. Снимок делают, нажав на первую кнопку. Впоследствии можно будет просматривать фото, щелкнув по его превью в поле под демонстрационным окном.
Для того чтобы применить к изображению какие-нибудь эффекты, следует нажать на голубую стрелочку справа от демонстрационного окна. Набор оформлений, предоставляемый этой программой, достаточно широк. Для выбора нужного эффекта следует просто кликнуть по соответствующему окошку.
Фото с помощью программы LiveWebCam
Как видите, это совершенно не сложно — фото с веб-камеры. Программа LiveWebCam также позволяет сделать это в пару кликов. При запуске она начинает сразу же демонстрировать то, что снимает камера. Для того чтобы сделать фото, нужно просто нажать на «Сделать снимок». Все полученные изображения программа сохраняет в архиве, так что при желании всегда можно будет их просмотреть.
Как фотографировать в Skype
В программе Skype, которую вы уже наверняка давно установили, также имеется функция фиксации снимаемых кадров. Конечно, сделать фото можно только при работающей камере. Чтобы началась съемка и демонстрация видео, в «Скайпе» нужно зайти в «Инструменты» (на панели вверху) и перейти по строке «Настройки». Рядом с опцией «Включить видео» выставляем галочку. Фото можно сделать, пройдя по строке «Настройки видео» и выбрав «Стоп-кадр». Затем нажимаем на «Сохранить стоп-кадр».
Таким образом, мы с вами выяснили, как сделать фото с веб-камеры с помощью Skype. В некоторых версиях программы снимок делается немного по-другому. В меню «Настройки видео» под демонстрационным окном нужно нажать на кнопку «Изменить аватар». В результате внизу откроется окошко с кнопкой «Сделать снимок». После того как фото будет получено, нужно нажать на «Использовать это изображение». В том случае, если кадр выйдет неудачным, следует повторить попытку. Для этого предусмотрена кнопка «Попробовать еще раз». Все сделанные фото будут отображаться в специальном поле слева внизу окна.
В том случае, если кадр выйдет неудачным, следует повторить попытку. Для этого предусмотрена кнопка «Попробовать еще раз». Все сделанные фото будут отображаться в специальном поле слева внизу окна.
Как сделать фото собеседника в Skype
Для того чтобы сфотографировать своего собеседника в Skype, нужно во время беседы щелкнуть ПКМ по его изображению. После этого высветится меню, в котором нужно будет выбрать строку «Стоп-кадр». Затем фото можно будет сохранить в любую папку на компьютере.
сделанных в Skype
Таким образом, в Skype можно делать любые фото через веб-камеру. Для того чтобы просмотреть снимки, сделанные с помощью «Скайпа», нужно пройти в меню Skype на строку «Личные данные». После этого высветится еще одно меню, в котором следует выбрать «Изменить мой аватар». Сохраняются изображения, сделанные в Skype, автоматически в обычно в папку Skype/ваш ник/Pictures.
Фото онлайн с веб-камеры
Есть еще один способ делать снимки, пользуясь веб-камерой. В сети существуют сервисы, специально предназначенные для этой цели. Найти такой сайт можно, воспользовавшись любым поисковиком. Выбираем из выданного списка понравившийся сервис и переходим на него. Первым делом вам будет предложено разрешить использование вашей веб-камеры. Нажимаем на соответствующую кнопку в высветившемся меню и видим себя в открывшемся окошке.
Направляем веб-камеру на тот объект, который необходимо сфотографировать, и жмем на кнопку «Сделать снимок». Далее выбираем «Сохранить изображение». Получившийся снимок отобразится в поле внизу страницы. Чтобы сохранить фото на жесткий диск, нужно кликнуть по превью. После этого фото высветится в демонстрационном окне. Далее нужно щелкнуть по нему правой кнопкой мыши и выбрать строку «Сохранить изображение». В открывшемся меню ищем нужную папку и нажимаем «Сохранить». Также сервисы фото онлайн обычно выдают ссылку на снимок, которую можно вставлять на форумах или использовать в соцсетях.
В Интернете, помимо всего прочего, имеются ресурсы, предоставляющие пользователю возможность делать очень оригинальные фото. Веб-камера с эффектами, а вернее, встроенные в программу сервиса функции оформления, позволяют создавать такие снимки без труда. Конечно же, сделанное на веб-камеру фото редко бывает очень уж качественным. Исправить ситуацию можно, воспользовавшись одним из графических редакторов. К примеру, тем же «Фотошопом».
Веб-камера с эффектами, а вернее, встроенные в программу сервиса функции оформления, позволяют создавать такие снимки без труда. Конечно же, сделанное на веб-камеру фото редко бывает очень уж качественным. Исправить ситуацию можно, воспользовавшись одним из графических редакторов. К примеру, тем же «Фотошопом».
Как улучшить качество сделанного фото
Итак, как сделать фото с веб-камеры, мы выяснили. Теперь посмотрим, как улучшить его качество. Обычно приходится корректировать контрастность изображения, то есть соотношение количества белых и черных точек. Для этого можно просто подтянуть уровни.
Открываем редактор «Фотошоп» и идем в меню Image. Далее выбираем строку Adjustments и переходим на Levels. Откроется окно с гистограммой. Если на фото не хватает белых точек, она не будет доходить до правого края. Чтобы исправить ситуацию, нужно подтянуть правый ползунок к началу гистограммы. То же самое нужно сделать и с черными точками. Только в этом случае подтягивать нужно левый ползунок. С уровнями лучше всего работать в цветовом режиме Lab Color, так как это позволяет при изменении контрастности оставить неизменными цвета фото. В режиме RGB после корректировки уровней снимки иногда приобретают «кислотный» оттенок. Для его смены переходим в меню Image и выбираем первую строку Mode. В открывшемся окошке нажимаем на Lab Color.
КАМЕРА ОНЛАЙН С ЭФФЕКТАМИ: Спецэффекты для вебкамеры
Камера онлайн с эффектами позволяет творить настоящие чудеса. Хотите сделать фотографию, достойную оказаться на страницах социальных сетей и собрать сотню лайков? Не обязательно доставать цифровой фотоаппарат и разбираться в фоторедакторах. Онлайн сервисы для вебкамеры с эффектами возьмут на себя работу по превращению простого снимка в звезду VK и Facebook.
Онлайн камера с эффектами Webcamio
Заходим на сайт Webcamio, выбираем один из предложенных эффектов: делаем черно-белое ретро-фото в стиле 20-х годов или раскрашиваем себя во все цвета радуги с эффектом Пэйнт. Добавляем массивную золотую раму, стильное новогоднее оформление или окружаем портрет россыпью долларов. Можно поиграть с эффектом зеркал и заполнить своими фото коллаж. Понравился результат? Нажимаем «Сделать фото». Теперь можно скачать снимок на компьютер для личного архива или поделиться в социальных сетях Facebook, Twitter и Вконтакте.
Добавляем массивную золотую раму, стильное новогоднее оформление или окружаем портрет россыпью долларов. Можно поиграть с эффектом зеркал и заполнить своими фото коллаж. Понравился результат? Нажимаем «Сделать фото». Теперь можно скачать снимок на компьютер для личного архива или поделиться в социальных сетях Facebook, Twitter и Вконтакте.
Преимущество Webcamio – сервис не сохраняет фотографии пользователей, а значит, приватные снимки принадлежат только вам. Далеко не все камеры онлайн с эффектами могут похвастать этим.
Pixect — отличный вариант камеры онлайн с эффектами
Вебкамера с эффектами онлайн Pixect отличается более полным функционалом. Здесь можно не только сделать фото с вебкамеры, но и загрузить уже готовое для редактирования. Интерфейс заметно удобнее чем в Webcamio: все спецэффекты можно просмотреть в табличной форме, а не просто пролистывать бесконечный список. Кроме коллажей и зеркального эффекта есть такие полезные функции как поворот фото, режим фотовспышки, корректировка яркости, контраста и насыщенности. Другими словами, Pixect – больше, чем cпецэффекты для вебкамеры. Это онлайн-редактор с базовым набором функций. Сделали фотографию? Размещаем в Facebook, Twitter и Вконтакте или скачиваем в один клик.
Веб-камеры онлайн с интересными эффектами WebcamToy
WebcamToy – еще один онлайн сервис эффектов для вебкамеры с приятным дизайном и интуитивно-понятным интерфейсом. Впрочем, даже интуиция для его использования не потребуется: все фишки и функции собраны на центральной кнопке «Эффекты». Кривые зеркала и калейдоскоп, огромный выбор приятных ретро-фильтров и эффект «поп-арт», который внесет в домашний самострел нотку творчества. По традиции, фотографию можно сразу отправить в социальную сеть или скачать. А когда фото готово, WebcamToy сделает комплимент в стиле «Отлично! Крутое фото» – мелочь, но приятно.
Онлайн камера с эффектами: WebcamMax
Если по причине конфиденциальности или из других соображений вы не хотите пользоваться онлайн-сервисами, скачать эффекты для вебкамеры можно в виде программы WebcamMax. Повеселите друзей: перед началом сессии Skype загрузите программу и «наденьте» маску или установите эффект кривого зеркала. Как вариант – поменяйте фон на пляжный пейзаж Мальдив. Программа работает с приложениями Yahoo, MSN, Skype, AIM, ICQ, Stickam и Camfrog.
Повеселите друзей: перед началом сессии Skype загрузите программу и «наденьте» маску или установите эффект кривого зеркала. Как вариант – поменяйте фон на пляжный пейзаж Мальдив. Программа работает с приложениями Yahoo, MSN, Skype, AIM, ICQ, Stickam и Camfrog.
Если хорошо поискать, то можно найти и другие камеры онлайн с эффектами. Выбор сервисов и программ для вебкамеры приятно удивляет, прикольные спецэффекты поднимают настроение и открывают огромные возможности для импровизации. Оказывается, сделать фото с вебкамеры со спецэффектами онлайн просто как «1, 2, спуск».
Лучшие веб камеры с эффектами, топ-10 рейтинг хороших веб-камер
Сегодня вряд ли можно встретить человека, который не имеет представления, что же такое веб-камера. Это периферийное устройство позволяет не только совершать видеозвонки, проводить видеоконференции, но и делать фотографии, снимать ролики. В компьютерных магазинах представлено очень большое количество данной продукции, причем оборудование может значительно отличаться друг от друга. Это касается не только внешнего вида продукции, но и функциональными возможностями.
Если вы хотите приобрести себе действительно оптимальную веб-камеру, которая будет отвечать всем вашим запросам и потребностям, то эта статья для вас. Мы решили посвятить ее лучшим веб-камерам с эффектами. Давайте только сначала посмотрим, на какие моменты при покупке следует обращать внимание.
Как выбрать веб-камеру с эффектами?
Некоторые не слишком опытные пользователи обращают внимание исключительно на внешний вид продукции, из-за чего в дальнейшем сильно разочаровываются. Дизайн гаджета очень важен, в этом никаких сомнений нет и быть не может, но про возможности оборудования тоже забывать не следует. Главным рабочим элементом прибора является специальная светочувствительная матрица, при помощи которой световые лучи преобразуются в электрические сигналы. Веб-камеры оснащаются матрицами форматов CMOS и CCD. Первой оборудованы не слишком дорогие устройства, такая матрица пригодится тем, кто ждет от камеры приемлемой картинки при совершении видеозвонков. Вторая разновидность устанавливается на более дорогостоящие модели. Подобные изделия пригодятся людям, регулярно использующим веб-камеру в профессиональных целях – для съемок стриминга, проведения конференций и так далее. Благодаря ей можно получить очень четкую картинку.
Веб-камеры оснащаются матрицами форматов CMOS и CCD. Первой оборудованы не слишком дорогие устройства, такая матрица пригодится тем, кто ждет от камеры приемлемой картинки при совершении видеозвонков. Вторая разновидность устанавливается на более дорогостоящие модели. Подобные изделия пригодятся людям, регулярно использующим веб-камеру в профессиональных целях – для съемок стриминга, проведения конференций и так далее. Благодаря ей можно получить очень четкую картинку.
Обязательно учитывают разрешающую способность камеры: данный параметр напрямую влияет на качество картинки. Разрешение – это количество пикселей, которые включаются в матрицу. Чем больше показатель, тем меньший размер пикселей, следовательно, изображение выходит довольно приличным. В продаже есть даже недорогие модели, отличающиеся высокой разрешающей способностью. Однако следует принимать во внимание и скорость интернет-соединения, так как камера будет автоматически подстраивать качество изображения и, следовательно, его размер, под скорость передачи данных. Если разрешение высокое, а интернет медленный, то никакой четкой картинки собеседник увидеть не сможет.
Другим ключевым параметром является чувствительность продукции – этот фактор определяет показатель минимального освещения, при котором камера будет выдавать картинку удовлетворительного качества. Наличие дополнительных эффектов не совсем обязательно, однако с ними удастся произвести на собеседника еще более благоприятное впечатление. В частности, в продаже имеются модели, которые позволяют убирать задний фон, накладывая вместо него какую-нибудь красочную и интересную картинку. При этом общающийся человек будет продолжать находиться в кадре. Другим эффектом является возможность наложения уже на передний план каких-нибудь забавных ушек, носов, есть модели с функцией намеренного искажения лица.
При выборе моделей для включения в наш рейтинг мы руководствовались, прежде всего, возможностью камеры использовать различные дефекты, обязательно принимали во внимание все рассмотренные выше моменты, а также учитывали соотношение цены и качества продукции и отзывы пользователей. Мы постарались отобрать в наш топ не слишком дорогостоящие модели, чтобы большинство читателей смогли позволить себе приобрести подобную продукцию.
Мы постарались отобрать в наш топ не слишком дорогостоящие модели, чтобы большинство читателей смогли позволить себе приобрести подобную продукцию.
Топ-10 лучших моделей веб-камер с эффектами
10. Microsoft LifeCam Studio
Производится на базе качественных комплектующих, помещенных в корпус, изготовленный из алюминиевого сплава, благодаря которому получилась достаточно прочная и надежная продукция. В комплекте с ней поставляется специальный резиновый колпачок, который позволяет закрыть объектив в случае необходимости и дополнительно предохранить его от различных физических повреждений. Габаритные размеры приличные – 113х40 мм. С ее помощью можно получать качественные снимки и ролики – формат соответствует разрешению HD 1920х1080 пикселей. Работает она на базе набора высокоточных сенсоров, которые точно определяют передний и задний план. За счет них удается добиться яркого и весьма детализированного изображения. Имеется встроенный микрофон, обладающий функцией подавления шумов, поэтому пользоваться данной камерой можно не только в условиях квартиры или офиса, но и на улицах большого города. Подключается продукция к компьютеру при помощи стандартного интерфейса USB 2.0. На поверхности камеры имеются две кнопки – одна позволяет получить качественную моментальную фотографию, вторая позволяет получить доступ к официальному сервису Windows Live.
Крепление гибкое, но довольно надежное – оно будет прочно удерживать устройство на мониторе персонального компьютера или на дисплее ноутбука, не позволяя камере соскальзывать. Линза изготавливается из специального очищенного стекла, благодаря чему обеспечивается высокая четкость и естественная цветопередача. Предусмотрена функция естественной замены фона, однако для того, чтобы ей воспользоваться, необходимо устанавливать драйвера и специальное программное обеспечение – скачать его можно на официальном сайте производителя.
Преимущества:
- Корпус повышенной прочности из алюминиевого сплава;
- Высокое разрешение;
- Естественное отображение эффектов.

Недостатки:
- Приличные габаритные размеры.
Microsoft LifeCam Studio
9. Logitech B910HD
Одним из ключевых отличительных моментов, связанных с данным устройством, является наличие двух микрофонов, работающих в режиме стерео, как и у прошлой модели, здесь есть защитная крышка, позволяющая предохранить оптику от проникновения пыли и грязи. Подключается просто, для работы с основными функциями (фотографирование, видеосвязь, съемка роликов) устанавливать драйвера не придется. Для доступа к расширенным настройкам придется драйвера все же поставить. Они позволяют совместно с соответствующим приложением сделать качество изображения просто идеальным, подстроить его под имеющиеся условия освещенности, применить разного рода эффекты, которых здесь довольно много. Корпус пластиковый, имеет матовое покрытие – на нем не будет накапливаться пыль, лицевая сторона глянцевая, что придает камере дополнительную стильность. Светочувствительность превосходная, даже при недостатке освещения картинка будет сохранять свою четкость, шумы не возникают.
Объектив широкоугольный, углы обзора приличные – 78 градусов. Система фокусировки автоматическая, причем она может уловить объект, расположенный в непосредственной близости от объектива – на расстоянии от 1 см. Качество съемки прекрасное, причем разрешение в случае необходимости можно изменять. Микрофоны мощные, имеют автоматическое шумоподавление.
Преимущества:
- Красивый внешний вид;
- Наличие стереомикрофона;
- Широкоугольный объектив;
- Большое количество тонких настроек, причем сбросить их до стандартных можно нажатием на одну кнопку в приложении.
Недостатки:
- Не слишком удобное крепление;
- Приличные габаритные размеры;
- Глянцевая передняя панель будет попросту притягивать к себе пыль, на ней остаются отпечатки пальцев.
Logitech B910HD
8. SkypeMate WC-313
Данное устройство работает на базе формата UVC (USB Video Class), который представляет собой универсальный интерфейс, обеспечивающий работу устройства без установки драйверов.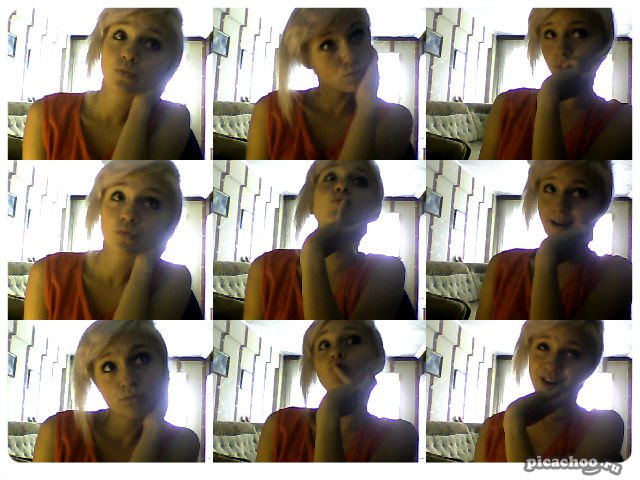 Это справедливо для операционных систем MacOS, Windows (версия от ХР и выше), а также для платформы Linux. При помощи данной камеры можно работать со всеми существующими мессенджерами. Разрешение матрицы составляет 1,3 Мп – этого показателя вполне достаточно для того, чтобы добиться весьма высокого качества видео и фото, так как в результате динамической интерполяции разрешение увеличивается до 5.0 Мп. Экспозицией камера управляет самостоятельно, без участия пользователя, то же самое относится к выставлению баланса белого.
Это справедливо для операционных систем MacOS, Windows (версия от ХР и выше), а также для платформы Linux. При помощи данной камеры можно работать со всеми существующими мессенджерами. Разрешение матрицы составляет 1,3 Мп – этого показателя вполне достаточно для того, чтобы добиться весьма высокого качества видео и фото, так как в результате динамической интерполяции разрешение увеличивается до 5.0 Мп. Экспозицией камера управляет самостоятельно, без участия пользователя, то же самое относится к выставлению баланса белого.
Фокусировка здесь ручная, поэтому на автоматику можно не полагаться, зато всегда удастся выставить самому необходимый параметр. Корпус камеры изготавливается из качественного пластика, оснащенного ребрами жесткости, что придает устройству дополнительную прочность. Крепление к монитору также пластиковое, но с резиновыми вставками, которые не будут скользить по поверхности. Камера будет оставаться на своем месте все время.
Преимущества:
- Совершенно не нуждается в установке драйверов;
- Мультиплатформенное устройство;
- Хорошее качество изображения и звука;
- Длинный кабель для подключения к компьютеру.
Недостатки:
- Ограниченная возможность работы с эффектами;
- Некоторым пользователям не нравится отсутствие автоматической фокусировки.
SkypeMate WC-313
7. A4Tech PK-836F
Одна из самых доступных моделей в нашем обзоре, однако функциональность у этой продукции довольно широкая и нисколько не уступает устройствам премиального класса. Она изначально разрабатывалась для работы с ноутбуками, поэтому шнур подключения не слишком длинный. Разрешающая способность без использования интерполяции составляет 640х480 пикселей, однако с ее применением она возрастает в несколько раз и при достаточной скорости интернета либо при осуществлении съемки может достигать HD качества. В комплекте с устройством поставляется диск с драйверами, к тому же там есть несколько полезных приложений, позволяющих добавить к картинке различные эффекты типа рамочек, заменить фон на более интересный и так далее.
Корпус устройства выполнен из жесткого пластика, имеет матовое напыление. Крепление простое, но весьма надежное. К сожалению, камеру не удастся повернуть по своей оси, есть возможность только наклонять ее вперед-назад. Работает она стабильно, никаких задержек в процессе общения или же при записи роликов пользователями выявлено не было. Угол обзора составляет 66 градусов – вполне достаточно для домашнего использования. Микрофон здесь встроенный, обладает высокой чувствительностью – собеседник сможет расслышать даже слабый шепот. У него предусмотрена автоматическая система подавления шума. Фокусировка автоматическая.
Преимущества:
- Недорогая продукция с широким функционалом;
- Программное обеспечение поставляется в комплекте – не придется искать приложения в интернете;
- Задержек при использовании в формате мессенджеров или при видеозаписи выявлено не было.
Недостатки:
- Затруднительно использовать на персональном стационарном компьютере из-за недостаточной длины шнура;
- Камера не оснащена поворотным шарниром;
- Если все время подключена к ноутбуку, начинает нагреваться.
A4Tech PK-836F
6. Trust SpotLight Webcam
Довольно интересная продукция, которая на рынке находится уже свыше двух лет, но до сих пор продолжает уверенно занимать высокие позиции в соответствующих тематических рейтингах. Дело в том, что это не просто камера, а настоящий комплект, включающий в себя саму камеру и микрофон, причем она не будет работать без переговорного устройства. При этом микрофон достаточно качественный – как утверждают пользователи, им можно пользоваться даже для караоке. Он не слишком большой, но обладает эргономичными размерами, удобно ложится в руку. Смотрится такая камера довольно аккуратно, у нее имеется оригинальное крепление, которое позволяет установить продукцию как на корпус монитора, так и на ноутбук. Модель выполнена из качественного пластика, на нем не будут заметны разного рода загрязнения. Возле объектива есть подсветка, включающая в себя целых шесть светодиодов. Это позволяет пользоваться устройством даже в темное время суток.
Возле объектива есть подсветка, включающая в себя целых шесть светодиодов. Это позволяет пользоваться устройством даже в темное время суток.
Качество съемки приемлемое, однако до формата HD не дотягивает. При высокой скорости интернета все видно достаточно четко, цвета тоже максимально приближены к естественным. Фокусировка камеры автоматическая, никаких действий в этом плане предпринимать не нужно. Кабель подключения довольно длинный – полтора метра, поэтому подключать к стационарному компьютеру удобно.
Преимущества:
- Приемлемая стоимость;
- Обеспечивает стабильное соединение во всех мессенджерах;
- Удовлетворительное качество сборки;
- Имеется отдельно стоящий микрофон;
- Предусмотрена светодиодная подсветка.
Недостатки:
- С течением времени крепление может разболтаться.
Trust SpotLight Webcam
5. Genius QCam 6000
Изначально разработчики данной продукции позиционировали эту камеру исключительно для общения в мессенджерах или для проведения трансляций. Поставляется устройство в упаковке из прозрачного пластика, благодаря которому можно сразу оценить внешний вид продукции, узнать особенности ее крепления. Она выпускается в черном и красном цвете. Перед началом непосредственного использования устройство придется собрать и установить на комплектную ножку. Кабель подключения при необходимости можно отсоединить от самой камеры. Ножка крепления оснащена удобным поворотным блоком, который способен вращаться вокруг своей оси. В нижней части камеры располагается специальное резьбовое соединение, позволяющее установить ее на штатив. В центральной части располагается объектив с хромированной окантовкой, под котором можно обнаружить светодиод активности. Габаритные размеры составляют 54,5x42x75,4. Внешний вид достаточно аккуратный, камера не бросается в глаза.
Камера функционирует на базе CMOS матрицы, ее не интерполированное разрешение составляет 2 Мп. Конструкция способна снимать видео с разрешением Full HD и частотой до 30 кадров в секунду. Драйвера устанавливаются автоматически, на некоторых операционных системах они не требуются, например, на Windows 10. Встроенный микрофон имеет превосходную чувствительность, автоматическое активное шумоподавление осуществляется благодаря специальному встроенному микрочипу. Запись видео плавная, без рывков и задержек, звук нисколько не отстает.
Драйвера устанавливаются автоматически, на некоторых операционных системах они не требуются, например, на Windows 10. Встроенный микрофон имеет превосходную чувствительность, автоматическое активное шумоподавление осуществляется благодаря специальному встроенному микрочипу. Запись видео плавная, без рывков и задержек, звук нисколько не отстает.
Преимущества:
- Оригинальное крепление;
- Кабель подключения отсоединяемый;
- Продолжительный срок службы;
- Для использования эффектов можно применять любые приложения, разработанные для других камер;
- Незаметная конструкция.
Недостатки:
- При установке на компьютерный стол будет занимать приличное количество места.
Genius QCam 6000
4. Canyon CNE-CWC1
Довольно простая в установке и использовании продукция, которая характеризуется небольшими габаритными размерами. Дизайн стильный и достаточно строгий – производители руководствовались принципом «ничего лишнего». Корпус изготовлен из качественного пластика, обладающего матовым напылением. Утяжелителя здесь не предусмотрено – крепление и без него довольно надежное, изделие не соскальзывать с грани монитора или ноутбука. Сама камера соединяется с креплением при помощи надежного и довольно жесткого и тугого шарнира, при помощи которого она может вращаться вокруг собственной оси. Максимальное разрешение во время видеосвязи или записи роликов достигает 1600х1200 пикселей – соответствует формату Full HD, с которым способна работать далеко не вся находящаяся на рынке продукция. Частота записи стабильная – 25-30 кадров в секунду. Цветопередача тоже находится на весьма высоком уровне, искажений и прочих дефектов картинки обнаружено не было. Если скорость интернета стабильная и высокая, то картинка передается моментально с полным сохранением качества.
Для своей стоимости устройство обладает достаточно качественным микрофоном, который хорошо справляется с шумами и при этом нисколько не искажает голос, однако все же имеется преобладание низких частот. Камера обладает фиксированным фокусом, автоматической настройки здесь не предусмотрено совсем. Она функционирует на базе матрицы CMOS с разрешением 1,3 Мп. Здесь также есть клавиша быстрой фотосъемки.
Камера обладает фиксированным фокусом, автоматической настройки здесь не предусмотрено совсем. Она функционирует на базе матрицы CMOS с разрешением 1,3 Мп. Здесь также есть клавиша быстрой фотосъемки.
Преимущества:
- Очень высокое качество сборки;
- Микрофон с надежной системой подавления шумов;
- Фиксация универсальная с возможностью вращения вокруг собственной оси;
- Частота съемки составляет 30 кадров в секунду;
- Хорошее соотношение цены и качества продукции.
Недостатки:
- При работе с микрофоном слишком сильно выделяются низкие частоты.
Canyon CNE-CWC1
3. Microsoft LifeCam HD-3000 (T4H-00004)
Третье место нашего обзора лучших веб-камер с эффектами занимает модель от всемирно известной американской компании, которая принадлежит к средней ценовой категории. Качество картинки во время записи или же при видеосвязи получается вполне приличным благодаря разрешению 1280х720 пикселей. Интенсивность освещения центрального объекта, находящегося в кадре, находится под полным контролем автоматики этого прибора, благодаря чему даже при недостатке света удается сохранить хорошую четкость изображения и предотвратить возникновение шумов. Качество звука у встроенного микрофона просто превосходное, никаких помех во время разговора с собеседником пользователи обнаружить не сумели. На поверхности корпуса есть кнопка, позволяющая сделать снимок, причем его качество находится практически на уровне профессионального фотоаппарата.
Камера обладает пластиковым корпусом, раскладывающейся подставкой, что позволяет как крепить ее к монитору, так и устанавливать непосредственно на стол. Объектив широкоугольный, поэтому изделие прекрасно подойдет для использования во время презентаций и конференций. Модель подключается к компьютеру через USB 2.0, кабель довольно длинный. Продукция совместима практически со всеми существующими современными операционными системами, не нуждается в установке драйверов.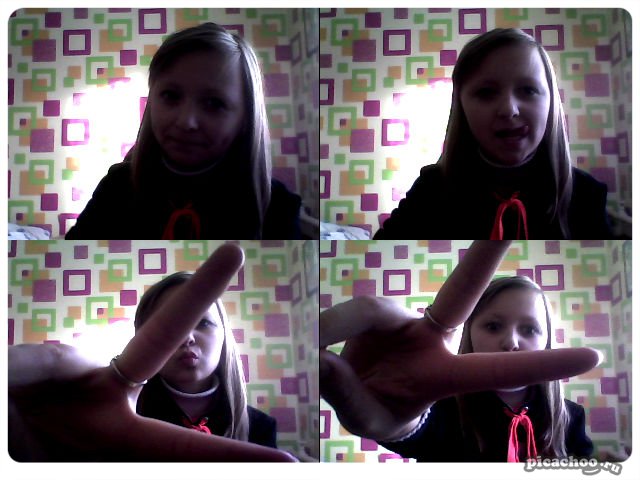 Для наложения эффектов и управления ими можно воспользоваться абсолютно любой программой.
Для наложения эффектов и управления ими можно воспользоваться абсолютно любой программой.
Преимущества:
- Оригинальная форма крепления к монитору;
- Превосходное разрешение и четкость картинки;
- Естественная цветопередача;
- Отличный звук;
- Качественная сборка.
Недостатки:
- Если камера при записи ролика находится чересчур близко к компьютеру или системному блоку, то к звуку может добавиться еле слышное шипение.
Microsoft LifeCam HD-3000 (T4H-00004)
2. Defender G-lens 2577
Одна из наиболее популярных моделей среди разработанных этой компанией. Она обладает незначительными габаритными размерами, а внешне напоминает опрокинутый на бок бочонок, расположенный на подставке. Объектив здесь стеклянный, фокусировка ручная, осуществляется при помощи довольно тугого кольца. Сверху можно нащупать физическую кнопку фотосъемки, неподалеку от нее располагается микрофон. Сзади находится кабель подключения – его длина составляет полтора метра. Когда камера передает полученные данные на персональный компьютер, непосредственно над объективом будет загораться светодиод синего цвета. Крепление здесь универсальное, предусмотрен шарнир, который вращается вокруг собственной оси. Данный механизм можно использовать и в качестве обыкновенной подставки при расположении камеры на горизонтальной поверхности.
При работе в стандартном режиме камера способна выдать картинку с разрешением 1600х1200 пикселей, его можно увеличить до полноценного Full HD, вне зависимости от качествва съемки частота кадров составляет 30 в секунду. Драйвера и программное обеспечение для этой камеры лучше установить – пользователь в этом случае получит полный доступ к функционалу, сможет работать с разного рода эффектами, поиграть с тонкими настройками оборудования и так далее. При необходимости можно активировать функцию автоматического отслеживания лица. Оно всегда будет располагаться по центру изображения, но всю площадь картинки не займет.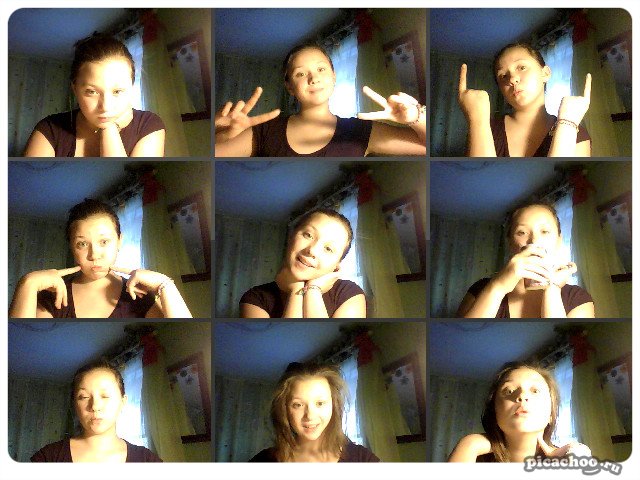
Преимущества:
- Стильный внешний вид;
- Хорошее качество сборки;
- Продолжительный срок службы;
- Стеклянная оптика.
Недостатки:
- Отсутствует система автоматической фокусировки.
Defender G-lens 2577
1. Genius WideCam F100
Наконец-то мы добрались до лидера нашего рейтинга лучших веб-камер с эффектами. Главное отличие данной продукции заключается в наличии ультрашироких углов обзора объектива, что делает ее оптимальной для конференций, видеомостов, презентаций и прочих офисных дел. Максимальное разрешение устройства достигает 12 Мп, камера снимает в формате Full HD, обладает микрофонами с поддержкой стерео, а также оборудована шарнирным креплением с возможностью вращения вокруг собственной оси. Как утверждают производители угол, обзора здесь составляет 120 градусов. Кабель питания не слишком длинный, однако вместе с камерой поставляет специальный удлинитель, позволяющий комфортно подключать данное устройство к персональному компьютеру. Дизайн довольно строгий, но при этом сама камера обладает незначительными габаритными размерами, поэтому абсолютно не будет бросаться в глаза, где бы она ни находилась – дома или же в офисе.
Вместе с устройством поставляется диск. Драйверов там найти не получится – камера свободно работает без них, особенно, если на компьютере установлена операционная система Windows (не ниже 7 версии), MacOS или же Linux. На диске находится полезная программа для работы с данным оборудованием – ArcSoft WebCam Companion. Функциональная сторона этого программного обеспечения (оно полностью переведено на русский язык) позволяет не только произвести тонкую настройку прибора, но и записывать или редактировать снятые видеоролики, накладывать забавную рамку, захватывать определенный объект и фокусироваться на нем и так далее.
Преимущества:
- Очень высокое разрешение матрицы;
- Стильный, но неброский внешний вид;
- Наличие стереомикрофона;
- Программное обеспечение поставляется в комплекте с камерой.

Недостатки:
- Немного хромает баланс белого в настройках по умолчанию – белые поверхности немного отдают желтизной. Это с легкостью решается использованием настроек.
Genius WideCam F100
В заключении полезное видео
Наш обзор приблизился к завершению. Мы постарались сделать для вас все возможное, чтобы вам облегчить проблему выбора веб-камеры, оснащенной разного рода эффектами. По каждой из моделей было собрано приличное количество информации. Если же, несмотря на это, у вас все же остались некоторые вопросы, то смело задавайте их нам в комментариях.
Как сделать фото с веб камеры
Фотографии с веб камеры активно используются для аватарок и наполнения фотоальбомов в социальных сетях. Их просто и быстро сделать, и не составляет труда опубликовать в интернете. Веб камера используется для разговоров в приложениях и на сайтах знакомств, поэтому, быстрое изготовление фото может рассматриваться как элемент диалога. Рассмотрим подробно, как сделать фото с веб камеры.
Первый способ. Воспользоваться штатными средствами операционной системы Windows. Наберите в поисковике «Камера», и компьютер даст вам ссылку на ее открытие. Запустив камеру, сделайте снимок, и сохраните в нужной вам папке. В дальнейшем вы используйте путь к этому файлу, и новый необычный фоторедактор с эффектами, для изменения фото.
Второй способ. Воспользоваться специальной утилитой. На просторах всемирной паутины представлено множество программ, с помощью которых можно сделать снимок с веб камеры. Условно их можно подразделить на две категории – платные и бесплатные. Соответственно, они отличаются по функциональности и удобству для пользователя.
Существуют и другие способы, но основными являются описанные выше. То, как сделать фото с веб камеры на Windows 7, принципиально ничем не отличается от того, если вы используете другую операционную систему. Выбирайте тот способ, который вам нравится, и не вызывает сложностей в изучении и дальнейшем применении.
Как преобразить снимок с веб камеры
Обработанный с помощью фоторедактора снимок соберет гораздо больше лайков, чем обычное фото. Он привлекает внимание своей оригинальностью, яркостью, красочностью и высоким качеством изготовления.
Шаг 1.
Скачать фоторедактор «Домашняя фотостудия». Загрузка начнется сразу же, как вы кликните по соответствующей иконке на странице нашего сайта. Установка осуществляется в автоматическом режиме и не требует от вас совершения дополнительных действий. Для запуска программы щелкните на ярлык на рабочем столе.
Шаг 2.
Добавить в утилиту фото. Нажмите на верхнюю иконку в открывшемся меню фоторедактора. Добавление осуществляется мгновенно, программа поддерживает работу как с популярными, так и довольно редкими форматами изображений. Небесполезно также прочитать статью: «Как изменить формат фото».
Шаг 3.
Кадрировать фото. Чтобы убрать с фото лишнее, и определить рабочую область, используйте функцию кадрирования. Найти ее можно на вкладке «Изображение». Функция осуществляется при помощи удобной пунктирной рамки.
Шаг 3.
Улучшить качество фото. Снимок, сделанный с помощью веб камеры не всегда отличается хорошим качеством, и точно проигрывает тому, для которого используется профессиональный цифровой фотоаппарат. Поэтому, необходимо воспользоваться функциями устранения дефектов, которые найдете на вкладке «Изображение» и далее пункт «Устранение дефектов». Добавьте фото четкости и восстановите цветовой баланс.
Шаг 4.
Вы знаете, как сделать фото с веб камеры на ноутбуке, но не знаете, как превратить его в яркий и привлекательный снимок? Тогда заходите в каталог эффектов фоторедактора «Домашняя фотостудия», и начинайте творить! Он открывается при нажатии на палитру художника или при выборе функции на вкладке «Эффекты». Придайте снимку эффект рыбьего глаза, свечения, старинной фотографии, и другие. Комбинируйте улучшения между собой, добиваясь оригинального результата. Для быстрого оформления предлагаем вам использовать шаблоны для фото с эффектами на все случаи жизни.
Для быстрого оформления предлагаем вам использовать шаблоны для фото с эффектами на все случаи жизни.
Шаг 5.
Оформите фото в рамку или воспользуйтесь функцией обработки краев при помощи маски. Они находятся на вкладке «Оформление». Здесь утилита предлагает вам использовать для оформления трехмерный контур или создать 3D композицию.
Шаг 6.
Сохранить фото с веб камеры на компьютер. Нажмите на изображение дискеты в верхней части меню. Можно сразу распечатать его на принтере, загрузить в мобильный телефон или опубликовать на сайте.
Нет ничего сложного в том, чтобы сделать фото с веб камеры, и преобразить его до красивого снимка. Пользуйтесь для этого огромным количеством удобных инструментов фоторедактора «Домашняя фотостудия». Вам доступна мгновенная ретушь фотографий, обширный (более 120) каталог эффектов, возможность создания таких изделий, как: открытка, коллаж, календарь. Вы полюбите этот фоторедактор и станете профессионалом.
Как фотографировать на веб камеру: простые шаги!
Специальная малоразмерная веб камера предназначена для съемки и передачи фото-видеофайлов в режиме реального времени по сети интернет. Она используется многими популярными приложениями для связи и развлечения: Skype, ZoneMinder, WebCamMax. Научиться, как фотографировать на веб камеру, чтобы снимки получались удачными, не сложно, а отредактировать их в «Русском фотошопе» можно менее чем за 5 минут.
Подробную информацию, как обработать портрет в фотошопе, вы почерпнете из статей на нашем сайте. Web-камера, встроенное в смартфон устройство, зеркальный фотоаппарат и другая профессиональная техника – не важно, что именно вы используете, главное – с помощью каких улучшений и эффектов «Фотошопа на русском» вы превращаете фото в качественные снимки.
Подключить web-камеру к компьютеру
В комплекте с веб-камерой поставляется USB-шнур, один его конец подключите к камере, а второй вставьте в гнездо ПК. Операционная система Windows автоматически определяет и устанавливает новое устройство. В некоторых случаях может потребоваться установка драйверов, они или инсталлируются с диска, или загружаются с официального сайта. Перезагрузите компьютер.
Операционная система Windows автоматически определяет и устанавливает новое устройство. В некоторых случаях может потребоваться установка драйверов, они или инсталлируются с диска, или загружаются с официального сайта. Перезагрузите компьютер.
Перейдите в меню «Мой компьютер» (через кнопку «Пуск»), здесь система в категории «Сканеры и камеры» отображает новое устройство. Дважды щелкните по нему левой кнопкой мыши. Откроется новое окно с областью предпросмотра и появится панель управления под названием «Задания камеры». Нажмите «Сделать новый снимок». Далее – правой кнопкой мыши по фото и «Сохранить». Файл сохранится в папку «Мои рисунки».
Как фотографировать на веб камеру, чтобы хорошо получаться
Перед тем, как сделать снимок, через меню настроек отрегулируйте параметры яркости и контрастности. Прочитайте в инструкции к вашей модели камеры, как меняются те или иные параметры ее работы.
Профессиональные фотографы советуют перед процессом съемки порепетировать выражение лица перед зеркалом. Важно научиться держать голову в равновесии, расслабит зону глаз и активизировать губы, ведь они играют огромное значение в создании общего образа. Не надо специально пытаться выглядеть «солидно», естественность – вот что любит фотокамера, как web, так и любые другие.
Рекомендуется фотографироваться в нейтральной одежде – футболку, рубашке, простом платье, количество украшений лучше минимизировать, так как они отвлекают внимание от самого главного – вас самих.
Самой удачной позой, которая работает практически во всех случаях, принято считать вполоборота или легкий наклон головы вперед. Девушкам надо избегать в макияже темных и ярких цветов, использовать меньше блеска (а лучше вообще обойтись без него) так как они делают фото сильно неестественным.
Хорошие снимки на веб камеру своими руками
Стоит отметить, что процесс как фотографировать на веб камеру ноутбука, ничем не отличается от того, если вы используете стационарный компьютер и выносное устройство. Драйвера уже встроены в ноутбук, расположение папки зависит от модели ПК. Иногда для фотографирования предлагается использовать дополнительный софт, однако, по сути, это совсем не обязательно.
Драйвера уже встроены в ноутбук, расположение папки зависит от модели ПК. Иногда для фотографирования предлагается использовать дополнительный софт, однако, по сути, это совсем не обязательно.
Скачайте и установите «Фотошоп на русском», с его помощью операция, как сделать фотошоп фотографии – не недостижимая роскошь для новичка, а реальность, которая доступна сейчас. Через меню «Изображение» вы уберете с фото дефекты, сделаете его ярче или темнее, а огромный каталог эффектов предлагает комбинировать различные типы улучшений для создания неповторимых по своей очаровательности фото и изделий из них.
Понравилась статья? Расскажите друзьям:
Аналоги CamMask — 4 похожие программы и сервисы для замены
CamMask предоставляет для вашей веб-камеры мощные разнообразные функции. CamMask дает возможность создавать тысячи различных спецэффектов, когда вы общаетесь в видео чате с друзьями. У вас появится возможность выводить видеогалерею, галерею изображений, рабочий стол, градиент / сплошной цвет на веб-камеру. Вы также можете рисовать граффити на экране чата, добавить текст и дату. Присутствует PIP и удобная функция снимка / записи.
Благодаря драйверу виртуальной веб-камеры CamMask вы можете использовать веб-камеру в нескольких приложениях, на веб-сайте или во флэш-памяти одновременно. Даже когда веб-камера занята одним приложением, ее также можно открыть в другом программном обеспечении.
Расширенный параметр позволяет CamMask создавать не более шести предустановленных окон просмотра, каждый из которых имеет независимый источник видео со специальными эффектами. Он превращает ваш компьютер в видео студию, как будто вы имеете несколько камер.
CamMask добавит новые возможности для вашей веб-камеры, сделает ваш видеочат более интересным и необычным.
Преимущества:
1) Драйвер виртуальной веб-камеры позволит CamMask полностью интегрироваться в программное обеспечение чата и работать одновременно в нескольких окнах.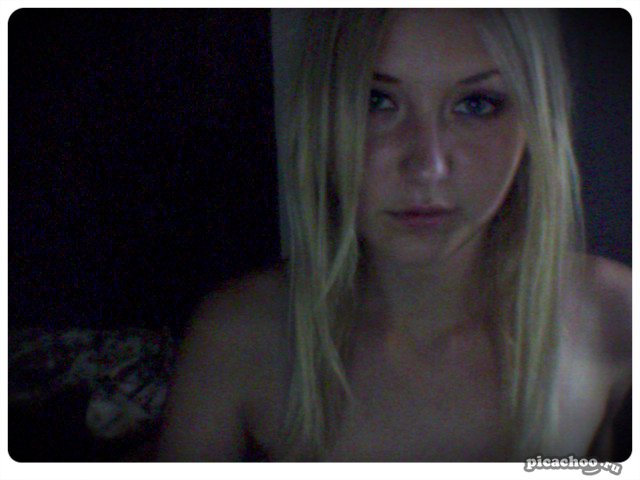
2) Возможность добавлять тысячи невероятных спецэффектов в ваши фотографии с веб-камеры, в пару кликов изменив ваше лицо на знаменитость, добавить окружающие эффекты, заменить фон и многое другое.
3) Видео Doodle, позволяет рисовать все что угодно на картинке видео-чата.
4) Показать дату или другой текст на картинке видео-чата.
5) Менеджер создания снимка или записи позволяет сохранить драгоценные моменты в любое время и поделиться ими с друзьями.
6) Возможность использования нескольких источников видео, конвертация фото/видео галереи, рабочего стола в реальном времени, наложение градиента/сплошного цвета в изображения с веб-камеры.
7) Картинка в картинке, вывод нескольких видео окон одновременно и быстрое переключение между ними.
8) Выход HD, выход 720P / 1080P.
Функции и возможности
Дешевый эффект веб-камеры на фото: фотошоп
Для этого нужно понимать, что именно дешево выглядит в веб-камерах:
Низкий динамический диапазон. Если вы не используете профессиональное освещение, у веб-камеры есть хорошие шансы раздавить черные или сдувать белые, а иногда и то, и другое. Поиграйте с регулировкой уровней, чтобы получить желаемый результат!
не в фокусе: автофокус веб-камер медленный, поэтому часто изображения получаются не на 100% резкими.Примените размытие по Гауссу 0–1,5 пикселей!
Датчики изображения работают медленно, что приводит к размытию движения — примените размытие движения 0–2 пикселя к элементам переднего плана (но не к статическим объектам!)
- Камеры
создают плоское изображение — если ваша камера делает фотографии с боке и глубиной мелкого шалоя поля, вы можете переключиться на настройку, которая делает изображение менее размытым на заднем плане.
веб-камеры имеют плохой баланс белого.
 Примените фотофильтр, а затем попытайтесь сбалансировать изменения цвета с помощью другой настройки цвета (неестественно влияя на оттенки кожи в процессе).
Примените фотофильтр, а затем попытайтесь сбалансировать изменения цвета с помощью другой настройки цвета (неестественно влияя на оттенки кожи в процессе).У веб-камер не очень хорошие линзы — попробуйте удалить искажение исходного объектива с помощью инструмент искажения объектива.
веб-камеры часто повышают дискретизацию — делайте то же самое! Уменьшите масштаб изображения, снова увеличьте его, а затем примените фильтр повышения резкости.
веб-камеры пытаются уравновесить в цифровом виде быстрые изменения освещения. Повторяй! Затемните изображение с помощью уровней, сохраните как jpeg (возможно качество 8), откройте jpeg и затем снова сделайте изображение ярче (также используя уровни)
добавьте шум — если ваше изображение недостаточно шумное на этом этапе, добавьте искусственный шум.
Удалите этот шум снова, используя инструменты для подавления шума, но установите слишком высокие настройки!
добавьте детали, которые вы потеряли из-за удаления шума, добавив другую маску нерезкости или фильтр повышения резкости по вашему выбору
сохранить для Интернета
Поздравляем, теперь ваше изображение достигло дерьмового качества, необходимого для имитации веб-камеру или применить instagram-фильтры.Я надеюсь ты счастлив.
Использование эффектов веб-камеры | YouCam
Использование эффектов веб-камеры
CyberLink YouCam имеет множество эффектов *, которые можно применить к изображению с веб-камеры в реальном времени. При применении пользователь, просматривающий вашу веб-камеру, мгновенно видит эффект. Эти эффекты также применяются к любым снимкам фотографий или видео с веб-камеры, которые вы записываете в данный момент.
Примечание. * Эта функция недоступна в некоторых версиях CyberLink YouCam. |
В CyberLink YouCam доступны следующие типы эффектов:
- Аватары: эффекты анимированных персонажей, в которых используется отслеживание черт лица, чтобы имитировать движения и действия вашего лица.
 Используйте аватар, если вы немного стесняетесь камеры или хотите записать видео с разными персонажами. См. Раздел Использование аватаров для получения дополнительной информации.
Используйте аватар, если вы немного стесняетесь камеры или хотите записать видео с разными персонажами. См. Раздел Использование аватаров для получения дополнительной информации.
Примечание: вы можете создавать свои собственные аватары с помощью Avatar Creator. См. Раздел Использование Avatar Creator для получения дополнительной информации. |
- Фильтры и частицы: позволяет применить фильтр к видео с веб-камеры, полностью изменяя вид изображения с веб-камеры. В этой комнате также есть интеллектуальные частицы, такие как падающие листья, которые накапливаются на вашей голове и плечах, когда они проходят через изображение с веб-камеры.
Примечание: некоторые из доступных фильтров используют технологию отслеживания лица, чтобы применить фильтр только к вашему лицу или голове. Выберите различные фильтры, чтобы поджечь волосы, примените эффект мозаики только к лицу и многое другое. |
- Эмоции: временные эффекты, которые помогают выразить эмоции или признательность зрителю веб-камеры.
Примечание: выберите значок, чтобы включить эффект эмоции для размещения в любом месте изображения с веб-камеры.После включения и отображения как, вы можете несколько раз выбирать различные места на изображении веб-камеры, где вы хотите применить выбранный эффект. |
- Сцены: набор забавных мест, в которых отображается изображение с веб-камеры, например стенды для плакатов, видеостены и экраны кинотеатров.
- Гаджеты: примененные эффекты, которые позволяют волшебным образом добавлять шляпы, маски и многое другое к изображению с веб-камеры с помощью технологии отслеживания лица.
- Искажения: позволяет применять различные искажения к видео с веб-камеры.
 Некоторые искажения позволяют изменить фокус искажения на видео одним щелчком мыши или прикосновением пальца.
Некоторые искажения позволяют изменить фокус искажения на видео одним щелчком мыши или прикосновением пальца. - Frames: позволяет добавить различные стильные и праздничные рамки к видео с веб-камеры.
Использование эффектов веб-камеры
Magic Camera — эффекты веб-камеры, забавное ПО для веб-камеры
Magic Camera — это обязательная программа для улучшения веб-камеры для чата и эффектов веб-камеры. Он работает для всех камер, включая (HD) веб-камеры,
Цифровые камеры, карты видеозахвата, видеокамеры, IP-камеры (Directshow).Magic Camera позволяет:
Добавьте крутые эффекты веб-камеры в свои видеочаты!
Magic Camera позволяет легко создавать видеоэффекты на веб-камерах.
Его можно использовать со всеми популярными программами чата, такими как Windows Live Messenger, Yahoo Messenger, AIM, Camfrog, Skype, Justin.tv, ChatRoulette и т. Д.
Поддерживаются следующие эффекты:
Ваш браузер не поддерживает видео тег.
Ваш браузер не поддерживает видео тег.
Ваш браузер не поддерживает видео тег.Ваш браузер не поддерживает видео тег.
- Фоторамки.
- Визуальные фильтры и эффекты преобразования.
- Замена фона веб-камеры изображениями / видео в реальном времени. (Вы можете создавать фантастические эффекты, например, дождь внутри вашего дома!)
- Добавляйте забавные маски, носы, шляпы, очки с помощью отслеживания лица веб-камерой.
- Рисование / каракули на видео с веб-камеры.
- Наложение изображений и видео.
- Добавляйте в веб-камеру крутые Flash- и GIF-анимации.
- Введите текст прямо на видео, чтобы «поболтать» с друзьями.
- Картинка в картинке.
- Видеосцена.
- Настраиваемые эффекты. (Источник, положение, размер и прозрачность большинства эффектов можно редактировать.)
- Откройте SDK. (Опытный пользователь может разрабатывать сложные видеоэффекты, используя любой язык программирования.
 )
)
Уникальный! - Загрузите бесплатные пакеты эффектов для веб-камеры с нашего сайта одним щелчком мыши.
Делайте забавные снимки / записывайте видео с веб-камеры
Используйте веб-камеру, чтобы сделать новую фотографию и сделать забавные изображения аватара. Все эффекты включены.
Помимо картинок, также поддерживается создание видео с эффектами. Magic Camera позволяет легко записывать видео с веб-камеры или любые действия на экране.
Лучшее программное обеспечение для виртуальных веб-камер
Вы можете установить видеофайлы, фотографии, экраны, DV или ТВ-карты в качестве содержимого Magic Camera и
затем транслируйте их в чате (например, Skype) или на вещательных сайтах (например, Justin.tv). Обладает множеством уникальных особенностей:
Ваш браузер не поддерживает видео тег.
- Двухрежимное моделирование (ядро и пользовательское) для компромисса между совместимостью и производительностью.Уникальный!
- Моделируйте несколько веб-камер и используйте их независимо в разных приложениях для веб-камер.
Уникальный! - Stealth-Mode, чтобы виртуальная веб-камера не обнаруживала / блокировала некоторые приложения (например, ChatRoulette).
- Разделите и используйте вашу физическую веб-камеру в максимально 32 программах одновременно.
- Отправлять / записывать звуки, а также видео через наши
виртуальная звуковая карта инструмент.
Уникальный!
Вы найдете больше удовольствия, больше гибкости, больше эффектов и больше безопасности для вашей веб-камеры.Скачайте бесплатно и наслаждайтесь прямо сейчас!
Системные требования:
- Windows 2000 / XP / Vista / Win7 / Windows Server 2008 / Windows 8 / Windows 10 (как для 32-разрядной, так и для 64-разрядной версии)
- Многоязычность (в настоящее время поддерживает 18 языков)
- 16,28 МБ
Проверено Microsoft . ..
..
, сообщает Chip Magazine
Что говорят пользователи
14 лет, более 15 миллионов загрузок! Волшебная камера в
Список самого популярного программного обеспечения для скачивания.com. (категория программного обеспечения веб-камеры)
«Круто! Мне нравится играть с забавными эффектами веб-камеры!»
— Кирстен, Кардифф, Великобритания
«Моя работа — продвигать только качественное программное обеспечение и вручную выбирать лучшее. Я пробовал похожие
программы для веб-камеры, но ни одна из них не сравнится с тем, что делает Magic Camera ».
— Влад Якоб, старший редактор dlTube.net
Другие награды ..
интермеццио / видео-эффекты веб-камеры: добавление эффектов к веб-камере в Linux для Zoom, Webex или других вызовов или потоковая передача видео на веб-камеру
Эта серия скриптов может транслировать видео или добавлять фотоэффекты на вашу веб-камеру.Затем этот отредактированный видеопоток отправляется на новую веб-камеру, а именно на / dev / video2 . После запуска сценария вы можете выбрать дополнительную веб-камеру в качестве источника видео при вызове масштабирования, вызове Webex или любом видеозвонке.
Требования
Этот сценарий оболочки использует ffmpeg и v4l2loopback-dkms для обработки видео, которые доступны в Windows, MacOS и Linux.
Однако сценарий для потоковой передачи на веб-камеру работает только в Linux.
Debian:
sudo apt-get install v4l2loopback-dkms
Арка:
судо pacman -S v4l2loopback-dkms
Настройка
Чтобы создать пустую виртуальную веб-камеру (на которую может транслироваться этот сценарий), выполните следующую команду:
sudo modprobe v4l2loopback video_nr = 2
Так как эту команду необходимо запускать каждый раз при перезагрузке компьютера, она имеет псевдоним сценария, приведенного ниже:
Использование
Создание мемов с видео
Добавление верхнего и нижнего текста к видео превращает вашу видеокамеру в большой мем, добавляя белый текст (с черной рамкой) к введенному медиа. Кроме того, флаг
Кроме того, флаг -f позволяет выбрать шрифт (Arial по умолчанию, хотя Impact выглядит лучше, если вы его установили).
./video_looper_complete.sh -t "ВЕРХНИЙ ТЕКСТ ЗДЕСЬ" -b "НИЖНИЙ ТЕКСТ ЗДЕСЬ" -f "Воздействие"
НОВИНКА : Если вы хотите редактировать текст во время выполнения сценария, замените текстовые аргументы именами файлов. Текст в файлах можно обновлять для изменения слов в видеопотоке в реальном времени.
./video_looper_complete.sh -t toptext.txt -b bottomtext.txt
Наложение изображения
Добавьте изображение на экран — например, рамку изображения, логотип компании или что-нибудь еще, используя флаг -w (водяной знак). Он должен иметь прозрачность, чтобы ваше видео по-прежнему было видно за ним.
./video_looper_complete.sh -w static / ink_black_frame.png
Вращение
Этот скрипт поддерживает непрерывное вращение видео с веб-камеры с течением времени. Добавление флага -r непрерывно вращает поток с фиксированной скоростью во времени.Например, следующая команда вращает входной видеопоток по кругу с течением времени:
./video_looper_complete.sh -r
Однако вы также можете создать более изящные вращения, сделав угол поворота функцией времени с помощью флага -z . Синтаксис этого поворота можно найти здесь. В приведенном ниже примере показано, как заставить видеопоток колебаться как маятник, используя синусоидальную функцию.
./video_looper_complete.sh -z "1/2 * sin (PI / 2 * t)"
Зацикливание видео на веб-камеру
Сохраните видеофайл в каталоге.Большинство видеоформатов должны работать с этим скриптом. Я рекомендую использовать Guvcview для съемки видео с веб-камеры.
Затем запустите сценарий зацикливания видео, чтобы сгенерировать удлиненное видео и передать его на / dev / video2 .
./video_looper_complete.sh -v your_video.mp4
Это создаст более длинный файл mp4, который будет передаваться на веб-камеру. По умолчанию видео дублируется и воспроизводится в обратном порядке после его завершения, чтобы не было «перехода» от последнего кадра к первому.Чтобы удалить эту функцию (и никогда не воспроизводить видео в обратном направлении), добавьте флаг
По умолчанию видео дублируется и воспроизводится в обратном порядке после его завершения, чтобы не было «перехода» от последнего кадра к первому.Чтобы удалить эту функцию (и никогда не воспроизводить видео в обратном направлении), добавьте флаг -s .
./video_looper_complete.sh -sv your_unprocessed_video.mp4
Советы по зацикливанию видео
Этот скрипт использует ваше видео с нормальной скоростью и наоборот, поэтому избегайте быстрых разговоров или быстрых движений в видео. Кроме того, старайтесь оставаться неподвижным в течение первой и последней секунды вашего видео, чтобы при повторении клипа происходил постепенный переход. Используйте видео продолжительностью не менее 25 секунд.
Легко переключать видеопотоки в Zoom или другом программном обеспечении для видеоконференций, и если вы используете этот скрипт, очень легко сгенерировать новое видео для потоковой передачи каждый день, когда вы разговариваете по телефону. Я бы рекомендовал снимать новое видео каждый день и использовать это новое видео по мере необходимости, поскольку вам может потребоваться переключаться между этой поддельной веб-камерой и реальной, если вам нужно говорить во время разговора.
Дополнительные опции
Для получения дополнительных параметров выполните следующую команду (или прочтите страницу справки):
./video_looper_complete.sh -h
Labtec эффекты веб-камеры | Small Business
Веб-камеры предлагают вам отличный способ общения с другими, и вы можете оживить это, добавив специальные эффекты, такие как забавные шляпы, маски животных и линзы «рыбий глаз». Хотя веб-камеры Labtec не имеют встроенных специальных эффектов, вы можете загружать сторонние приложения, чтобы получить доступ к широкому набору функций для вашего устройства.
Добавление специальных эффектов
Специальные эффекты не встроены в веб-камеры Labtec, поэтому вам придется устанавливать их от других поставщиков.После того, как вы загрузите и установите приложения с различными эффектами, в интерфейс веб-камеры будут добавлены параметры, поэтому вам не нужно будет открывать что-либо дополнительно или изучать, как использовать новое программное обеспечение. Чтобы получить доступ к специальным эффектам, которые вы загружаете, обычно требуется перезагрузка системы, но после включения вы сможете использовать их для любой службы веб-камеры, даже для обмена мгновенными сообщениями.
Чтобы получить доступ к специальным эффектам, которые вы загружаете, обычно требуется перезагрузка системы, но после включения вы сможете использовать их для любой службы веб-камеры, даже для обмена мгновенными сообщениями.
Logitech Effects
Logitech купила Labtec в феврале 2001 года и со временем интегрировала большинство своих продуктов под эгидой Logitech, но компания по-прежнему создает некоторые веб-камеры под именем Labtec.Одним из преимуществ покупки Logitech является то, что драйверы спецэффектов для некоторых веб-камер Logitech могут работать на веб-камерах Labtec. Если вы обновите веб-камеру Labtec последними драйверами, Logitech может добавить некоторые из этих функций в вашу систему, включая лицевые аксессуары, такие как усы, фотографические фильтры и маски известных людей или животных.
Программное обеспечение
Доступно множество программ, которые добавляют специальные эффекты к вашей веб-камере, и большинство из них бесплатны. ManyCam добавляет флажки, аксессуары, фоны и искажения к вашей веб-камере, чтобы оживить разговоры.Photo Booth для Windows 8 предоставляет 12 специальных эффектов для вашей веб-камеры и добавляет к своему предложению возможность совместного использования в социальных сетях. SplitCam — еще один бесплатный сервис, который специализируется на предоставлении реалистичных трехмерных масок животных и известных персонажей, таких как Дарт Вейдер (ссылки в разделе «Ресурсы»).
Видео мгновенные сообщения
Веб-камеры Labtec поддерживают обмен мгновенными сообщениями в видеочатах с такими службами, как Yahoo Messenger и Skype. В этих программах вам нужно будет выбрать свою веб-камеру в соответствующих настройках видео, которые находятся в разделе «Инструменты» в Skype и в меню «Параметры» в Yahoo Messenger.Эти сервисы хороши тем, что они также поддерживают большую часть программного обеспечения для создания спецэффектов, которое вы скачаете. Проверьте информацию, предоставленную разработчиками приложения, чтобы узнать, какие функции поддерживаются выбранной службой обмена сообщениями.
Ссылки
Ресурсы
Автор биографии
Джефф Уайтинг — писатель и редактор, специализирующийся на бизнес-технологиях, бытовой электронике и исследовательских отчетах с 2007 года. Он писал для национальных журналов, таких как «American Shipper» и «BIC Magazine» , «писала ежедневные новостные статьи для FierceMarkets и составляла отчеты об исследованиях для Rider Research, Intel и Spotify.
5 наших любимых виртуальных фоновых приложений и способы их использования с Lifesize
Никогда раньше сотрудники не работали удаленно в таком массовом масштабе. Когда миллионы компаний за короткий период времени стали полностью удаленными, чтобы замедлить распространение коронавируса, видеоконференцсвязь стала логическим решением для подключения удаленной рабочей силы и поддержания продуктивности команд из дома. В течение нескольких недель использование видеоконференцсвязи резко возросло, охватив почти все аспекты профессиональной и личной жизни.Помимо деловых встреч, удаленные команды по всему миру используют видеоконференцсвязь для проведения виртуальных счастливых часов, ледокольных мероприятий, онлайн-игр, дегустаций вин, вечеринок по случаю дня рождения и других социальных мероприятий.
Эти неформальные встречи также привели к увеличению количества интерактивных фоновых изображений, поскольку коллеги искали способы сделать виртуальные встречи и мероприятия более увлекательными и увлекательными. Хотите поговорить с коллегами на пляже, в Гималаях или на поверхности Луны из гостиной? Для этого есть приложение.Ищете способ превратить свое лицо в говорящую картошку или любимый мем для следующего виртуального счастливого часа? Выбирайте из десятков фильтров камеры или создавайте свои собственные виртуальные фоновые изображения. С Lifesize виртуальные фоны и эффекты легко реализовать, и это интересный способ добавить легкости вашему следующему конференц-звонку.
Для более традиционных встреч виртуальный фон и приложения для камеры также являются полезными инструментами для создания более профессионального вида или дополнительной конфиденциальности. Это особенно полезно, если вы присоединяетесь к конференц-вызову из общественного места или работаете из дома и хотите, чтобы участники разговора сосредоточились на вас, а не на вашем прошлом.Кроме того, виртуальные фоны, изображения и анимированные эффекты — отличный способ сделать виртуальные ледоколы, вашу видеопрезентацию или вебинар более интересными и визуально привлекательными. В этом блоге мы рассмотрим пять замечательных ресурсов для добавления интерактивных виртуальных фонов и эффектов к вашему следующему звонку по видеоконференции Lifesize.
Это особенно полезно, если вы присоединяетесь к конференц-вызову из общественного места или работаете из дома и хотите, чтобы участники разговора сосредоточились на вас, а не на вашем прошлом.Кроме того, виртуальные фоны, изображения и анимированные эффекты — отличный способ сделать виртуальные ледоколы, вашу видеопрезентацию или вебинар более интересными и визуально привлекательными. В этом блоге мы рассмотрим пять замечательных ресурсов для добавления интерактивных виртуальных фонов и эффектов к вашему следующему звонку по видеоконференции Lifesize.
5 лучших ресурсов для виртуальных фонов
Все эти сторонние инструменты виртуального фона и специальных эффектов работают с настольным приложением Lifesize.Прочтите описания, решите, какой из них вы хотели бы попробовать, чтобы улучшить качество видеоконференцсвязи, а затем следуйте пошаговым инструкциям, чтобы начать работу (и используйте аналитику CX, чтобы перейти на следующий уровень).
1. ManyCam
ManyCam — это приложение для Windows и Mac, которое позволяет пользователям добавлять несколько источников видео, включая веб-камеры, предварительно записанные видео, изображения, смартфоны и планшеты, в прямые трансляции и видеозвонки. ManyCam также предлагает множество функций, предназначенных для создания потокового видео профессионального качества, аналогичного выпуску новостей.Это особенно полезно для организаций, создающих интерактивные вебинары профессионального качества без роскоши студии звукозаписи. Как и другие приложения для виртуальной камеры, ManyCam также предоставляет множество функций, которые придают вашему видеопотоку более беззаботный вид, например, трехмерные маски, которые обтекают ваше лицо, виртуальные объекты, цифровой реквизит, фоны, эффекты и забавные фильтры.
2. Snap Camera
Snap Camera — бесплатное настольное приложение для Windows и Mac, созданное создателями Snapchat.Для пользователей Snapchat приложение предлагает знакомую и впечатляющую библиотеку готовых линз, фильтров и фонов, которые обязательно сделают ваши конференц-звонки еще более приятными. Вы можете выбирать из тысяч различных виртуальных фонов и линз, в том числе классических, созданных Snapchat, и свежих дизайнов, созданных пользователями Snap Camera с помощью бесплатной Lens Studio приложения. При включении во время конференц-вызова Snap Camera заменяет вход вашей веб-камеры выбранным объективом или виртуальным фоном и передает расширенное видео для вызова участников в режиме реального времени.
Вы можете выбирать из тысяч различных виртуальных фонов и линз, в том числе классических, созданных Snapchat, и свежих дизайнов, созданных пользователями Snap Camera с помощью бесплатной Lens Studio приложения. При включении во время конференц-вызова Snap Camera заменяет вход вашей веб-камеры выбранным объективом или виртуальным фоном и передает расширенное видео для вызова участников в режиме реального времени.
3. ChromaCam
ChromaCam — это простое, но мощное приложение для виртуального рабочего стола для Windows и Mac. С помощью простого в использовании интерфейса ChromaCam вы можете быстро удалить фон, размыть его, добавить эффекты потоковой передачи или вставить слайды презентации PowerPoint в качестве фона. Существует бесплатная «облегченная» версия, которая позволяет вам заменить фон на стандартное изображение или виртуальный зеленый экран. С учетной записью ChromaCam Pro вы можете настроить свой фон и логотипы, разблокировать дополнительные изображения и использовать содержимое PowerPoint в качестве динамического фона.
4. CamTwist
CamTwist — это приложение, которое позволяет добавлять специальные эффекты и фильтры к видеотрансляциям в реальном времени. В настоящее время доступный только для пользователей Mac, CamTwist действует как переключатель видео вещательного качества, позволяя создавать отдельные настройки или сцены, которые можно легко изменить во время разговора в реальном времени. Хотя программный пакет включает в себя большой выбор готовых эффектов, также легко создавать свои собственные пользовательские элементы. Если вы немного разбираетесь в технологиях и готовы поднять свой опыт видеоконференций на новый уровень, CamTwist — идеальный инструмент для вас.
5. XSplit VCam
XSplit VCam — это программа для удаления фона веб-камеры только для Windows. XSplit VCam поддерживает JPEG, GIF, PNG и даже полные веб-страницы, что дает вам неограниченные возможности персонализации для замены фона. Вы также можете применить настраиваемый эффект размытия к своему фактическому фону для максимальной конфиденциальности. XSplit VCam — отличный вариант для пользователей Windows, которым нужен простой инструмент для замены фона видеоконференцсвязи без всех фильтров, цифровых линз и анимированных эффектов.
Вы также можете применить настраиваемый эффект размытия к своему фактическому фону для максимальной конфиденциальности. XSplit VCam — отличный вариант для пользователей Windows, которым нужен простой инструмент для замены фона видеоконференцсвязи без всех фильтров, цифровых линз и анимированных эффектов.
Как добавить виртуальный фон в Lifesize
Добавить сторонние виртуальные фоны и анимированные эффекты в ваше настольное приложение Lifesize просто, и настройка займет всего несколько минут. Вот пошаговые инструкции по добавлению виртуального фона к вашему следующему звонку в Lifesize. Вам нужно будет выполнить эти четыре шага до начала разговора.
Шаг 1. Загрузите виртуальное фоновое приложение
Сначала загрузите и установите стороннее виртуальное фоновое приложение.После завершения установки оставьте программное обеспечение открытым.
Шаг 2. Откройте настройки Lifesize
В настольном приложении Lifesize щелкните настройки в правом верхнем углу.
Шаг 3. Измените вход камеры
В настройках аудио / видео щелкните раскрывающееся меню камеры. Выберите стороннее виртуальное фоновое приложение, которое вы только что установили.
Шаг 4. Управление фоном с помощью стороннего приложения
Управляйте и настраивайте расширенное видео с помощью стороннего виртуального фонового приложения.После того, как вы выбрали идеальный фон или фильтр, сделайте звонок Lifesize или присоединитесь к нему и получайте удовольствие! Во время разговора вы можете продолжать изменять свой виртуальный фон и фильтры или отключать расширенное видео, перейдя в настройки Lifesize и изменив источник камеры.
Заключение
Он может повторяться, чтобы продемонстрировать один и тот же фон в каждой конференц-связи. Добавление забавного виртуального фона или цифрового фильтра может действительно оживить изображение. Эти приложения дают вам свободу настраивать внешний вид, поскольку есть тысячи различных фонов, фильтров, анимаций и линз, которые вы можете добавить к видеовстрече. Проявите творческий подход и поделитесь смехом во время виртуального счастливого часа вашей следующей команды, присоединившись к встрече как кто-то [или что-то еще] из вашего любимого места в мире.
Проявите творческий подход и поделитесь смехом во время виртуального счастливого часа вашей следующей команды, присоединившись к встрече как кто-то [или что-то еще] из вашего любимого места в мире.
Webcam Toy — Загрузите
Бесплатные эффекты селфи для вашей веб-камеры
Webcam Toy — это бесплатная программа для фотосъемки , которая позволяет вам делать селфи с веб-камеры с тоннами крутых эффектов камеры . Webcam Toy, разработанная Neave Interactive, представляет собой одновременно мультимедийное веб-приложение и расширение веб-браузера, которое использует вашу веб-камеру и вставляет различные популярные эффекты для селфи, чтобы вы могли делать потрясающие и забавные селфи на своем компьютере.Вы можете сохранить их на некоторых платформах социальных сетей или просто на свой компьютер. Что замечательно в Webcam Toy, так это то, что его эффекты повышают качество захвата вашей веб-камеры в случае, если у вас разрешение ниже.
Магия вашей веб-камеры
Существует множество приложений для селфи, которые позволяют вам поиграть с классными эффектами камеры. От фотофильтров , таких как классические сепия и оттенки серого, до забавных объективов с дополненной реальностью, таких как кошачьи уши и анимированные блестки, — приложения для камеры, предназначенные для создания снимков, сделанных вами самим, предоставляют большое количество эффектов, чтобы оживить вашу фотографию.Однако большинство из них предназначены для мобильных устройств, а не для компьютеров. К счастью для вас, Webcam Toy можно использовать бесплатно, а предлагает более 80 фотоэффектов .
Доступно как в виде веб-приложения, так и в виде расширения для браузера, вам просто нужно подтвердить разрешение на использование веб-камеры, и вы можете сразу начать. Широкий спектр эффектов Webcam Toy охватывает различных типа , в том числе зеркальных эффектов , таких как Upside Down и Kaleidoscope.



 Примените фотофильтр, а затем попытайтесь сбалансировать изменения цвета с помощью другой настройки цвета (неестественно влияя на оттенки кожи в процессе).
Примените фотофильтр, а затем попытайтесь сбалансировать изменения цвета с помощью другой настройки цвета (неестественно влияя на оттенки кожи в процессе). Используйте аватар, если вы немного стесняетесь камеры или хотите записать видео с разными персонажами. См. Раздел Использование аватаров для получения дополнительной информации.
Используйте аватар, если вы немного стесняетесь камеры или хотите записать видео с разными персонажами. См. Раздел Использование аватаров для получения дополнительной информации. Некоторые искажения позволяют изменить фокус искажения на видео одним щелчком мыши или прикосновением пальца.
Некоторые искажения позволяют изменить фокус искажения на видео одним щелчком мыши или прикосновением пальца. )
)