Курс Lightroom. Импорт фото в Lightroom
Импорт фото в Lightroom это первый шаг в работе над проектом. Рассказываем как работать с импортом и какие настройки использовать.
В предыдущей статье мы рассказали как устроен Lightroom.
Программа Lightroom работает с образом RAW-файла. Поэтому файлы нужно только импортировать и не важно в какой папке они находятся.
Импортировать в Lightroom можно как фото так и видео, механизм одинаковый. Для простоты изложения мы будем говорить о фотографии.
Настройка импорта в Lightroom
Для запуска импорта достаточно зайти в меню File — Import Photos and video или перетянуть папку в окно Lightroom.
После чего откроется окно импорта.
Импорт фото в Lightroom
Слева вы увидите папки с фото, можно выбрать одну или несколько. Если есть вложеные папки поставьте наверху галочку Include Subfolders.
В центре окна вы увидите все фотографии и видео находящиеся в выбранных папках.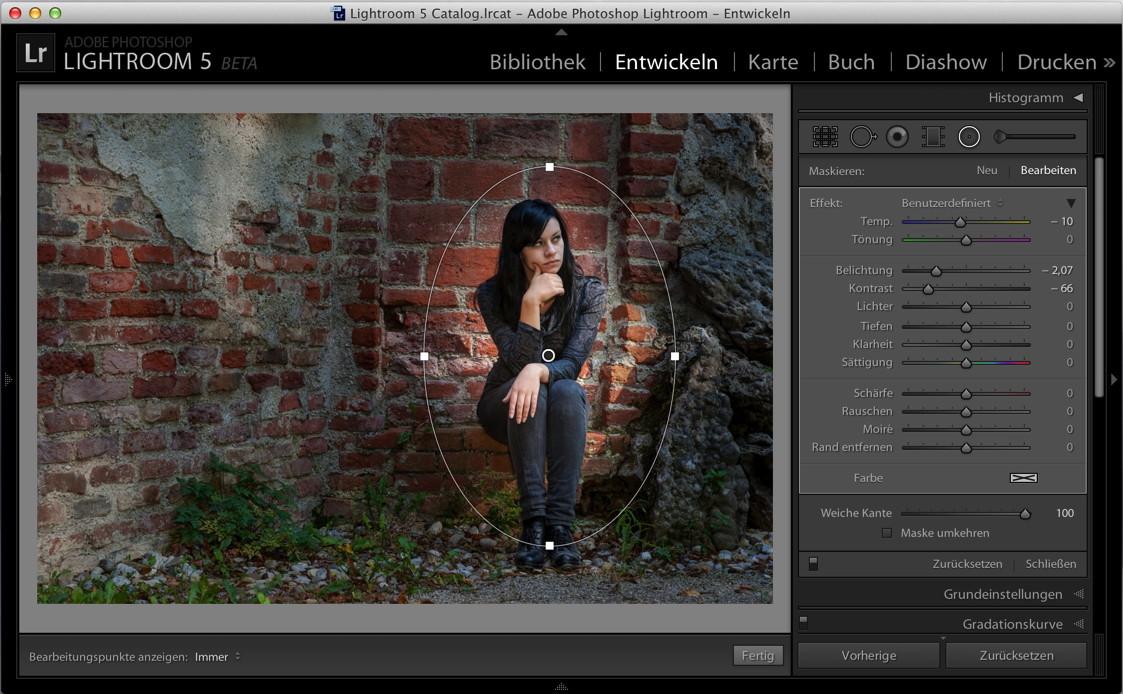 Если не хотите импортировать в Lightroom отдельные фото фотографии уберите с них галки. Кликнув два раза на фото можно её увеличить.
Если не хотите импортировать в Lightroom отдельные фото фотографии уберите с них галки. Кликнув два раза на фото можно её увеличить.
Выбрать все фото можно нажав внизу клавишу «Check all», либо сняв выделение через «Uncheck all».
Тип добавления файла
Наверху нужно выбрать вариант действий с исходным файлом перед добавлением в каталог:
Copy as DNG – копировать как DNG (исходный файл конвертируется в DNG и добавляется в лайтрум).
Copy – создает копию RAW-файла в новом месте.
Move – перемещает исходный RAW-файл.
Add – добавляет выбранный файл в каталог без физического перемещения.
По умолчанию всегда стоит вариант Add. Он самый удобный, особенно если вы распределяете файлы по папкам самостоятельно. А если даже нет, это можно будет сделать с помощью Lightroom.
Действия после импорта
В панели справа нужно выбрать действия после импорта.
Build Previews – выбор размера с которым создается превью. Я обычно оставляю Minimal и работаю с превью уже после импорта.
Я обычно оставляю Minimal и работаю с превью уже после импорта.
Build Smart Previews – «Создать смарт-превью». Если вы работаете с файлами которые находятся на внешнем диске Lightroom может создать образ этого файла, что позволит работать с ним и даже обрабатывать без необходимости иметь файл на диске. То есть добавили файлы, сделали превью, отключили жесткий диск и спокойно работаете. Образы занимают меньше места на диске, а изменения будут сохраняться в каталоге.
Don’t Import Suspected Duplicates – не импортировать дубликаты фото. Дубликат определяется не по названию, а по содержанию файла.
Make a Second Copy to – сделать вторую копию файла в указанную папку. Активно при копировании или перемещении исходного файла.
Add to Collection – снимки можно сразу добавить в имеющуюся коллекцию или создать новую. Не актуально, потому что проще сделать это все в дальнейшем.
Советую заглянуть во вкладку Apply During Import
Здесь всего три пункта.
Develop Settings – сразу применить выбранный пресет для обработки всех файлов. Не советую использовать, проще импортировать чистые файлы и дальше при необходимости применить пресет.
Metadata – выбор пресета метаданных, которые будут прописаны для RAW (хранятся в каталоге Lightroom и XMP-файлах) и других файлов.
Я советую создать пресет с вашим ФИО, контактами, сайтом и другими важными для вас данными и всегда применять пресеты к фотографиям. Это лишним не будет.
При выборе копирования или перемещения файлов появится вкладка с переименованием файла и путем для сохранения, но там всё достаточно просто.
Keywords – ключевые слова. Актуально добавить если вы импортируете целую съёмку ко всем файлам которой можно добавить ключевое слово. В противном случае проще это сделать уже в библиотеке.
Внизу вы увидите панель с пресетами по импорту. Все изменения которые вы вносите можно сохранить или активировать.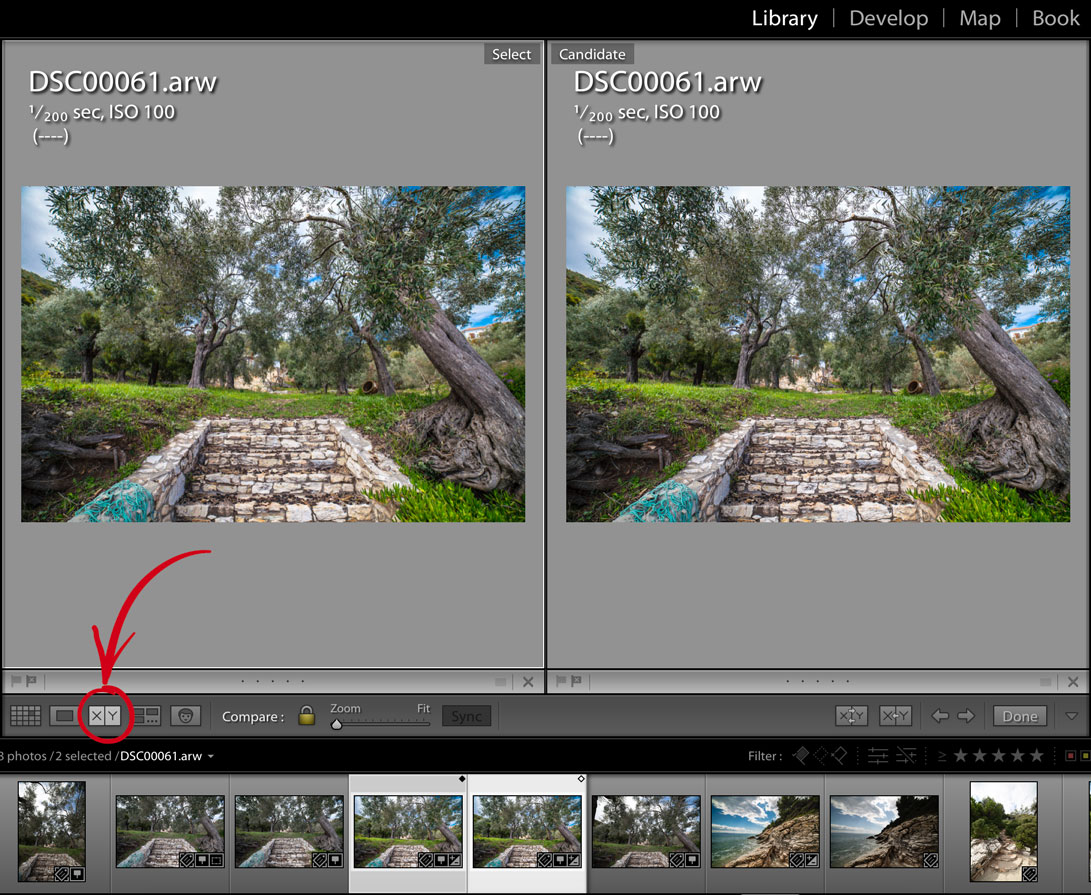
Осталось нажать Import и ваши фото будут в библиотеке Lightroom.
Советы по импорту
- Добавляйте сразу все фотографии, лишнее проще отобрать в модуле Library, чем в окне импорта.
- Не применяйте пресеты для обработки при импорте.
- Создайте пресет с вашими данными и применяйте его ко всем своим работам.
- Организуйте папки вручную, а потом уже добавляйте RAW из тех мест где они находятся.
В следующей статье расскажу как устроен модуль библиотека в Lightroom.
Как загрузить фото в лайтрум: простые шаги импорта фотографий
Приветствую вас, дорогие мои читатели. С вами на связи, Тимур Мустаев. Когда я начинал свое развитие в качестве фотографа, я даже и не думал, что фотографии надо еще обрабатывать. Я считал, как и большинство начинающих фотографов, что раз имеешь профессиональный фотоаппарат, но фото должны сами получать хорошо. Это основное заблуждение новичков!
Моей первой зеркальной фотокамерой, была Nikon D3100, с китовым объективом.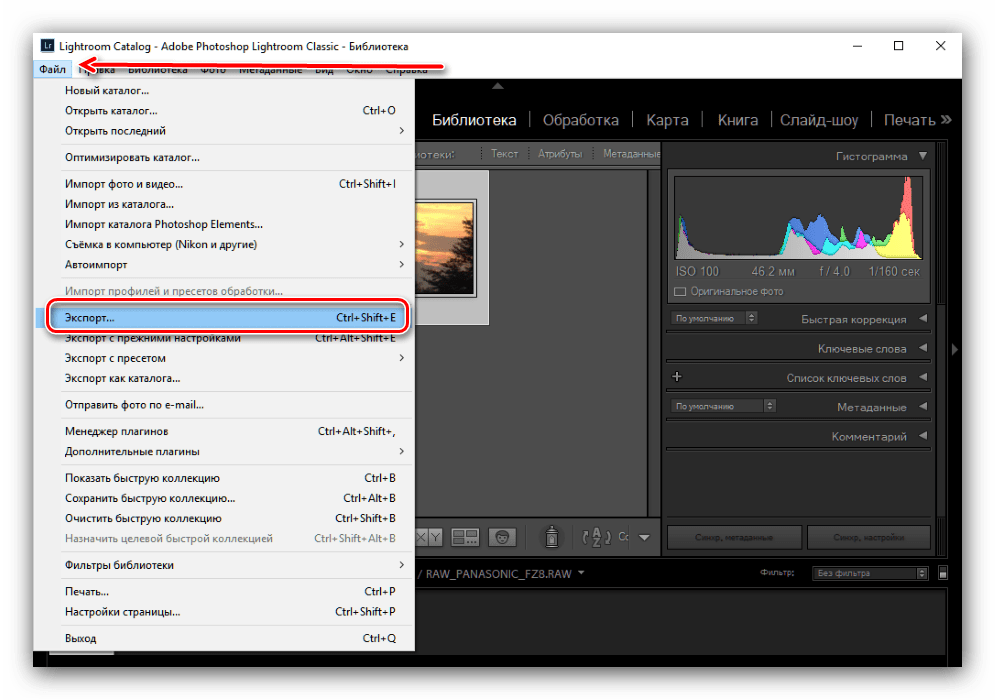 По сей день она изредка служит мне верой и правдой. Помимо основных знаний, которые необходимо было знать, например, выдержка, диафрагма, ISO, баланс белого и так далее. Я столкнулся с обработкой фотографий.
По сей день она изредка служит мне верой и правдой. Помимо основных знаний, которые необходимо было знать, например, выдержка, диафрагма, ISO, баланс белого и так далее. Я столкнулся с обработкой фотографий.
Первую программу которую мне рекомендовали мои приятели фотографы, это Adobe Lightroom, для обработки, коррекции и группировки изображений. Когда я открыл ее в первый раз, она показалась для меня слишком заумной. Как вы думайте, что случилось дальше? Я ее просто закрыл, так как я даже не понял, как добавить в нее фото.
Поэтому, я решил сегодня более детально рассказать, как загрузить фото в лайтрум для последующей ее обработки или группировки.
Как добавить фото в лайтрум?
Прежде чем начать, одно уточнение. Примеры я буду показывать на лайтрум 5. Но это не значит, что на лайтрум 3, вы не сможете сделать данные действия. Для всех версий, все идентично.
Я вам покажу 2 метода загрузки изображений в Lightroom.
1 метод
1.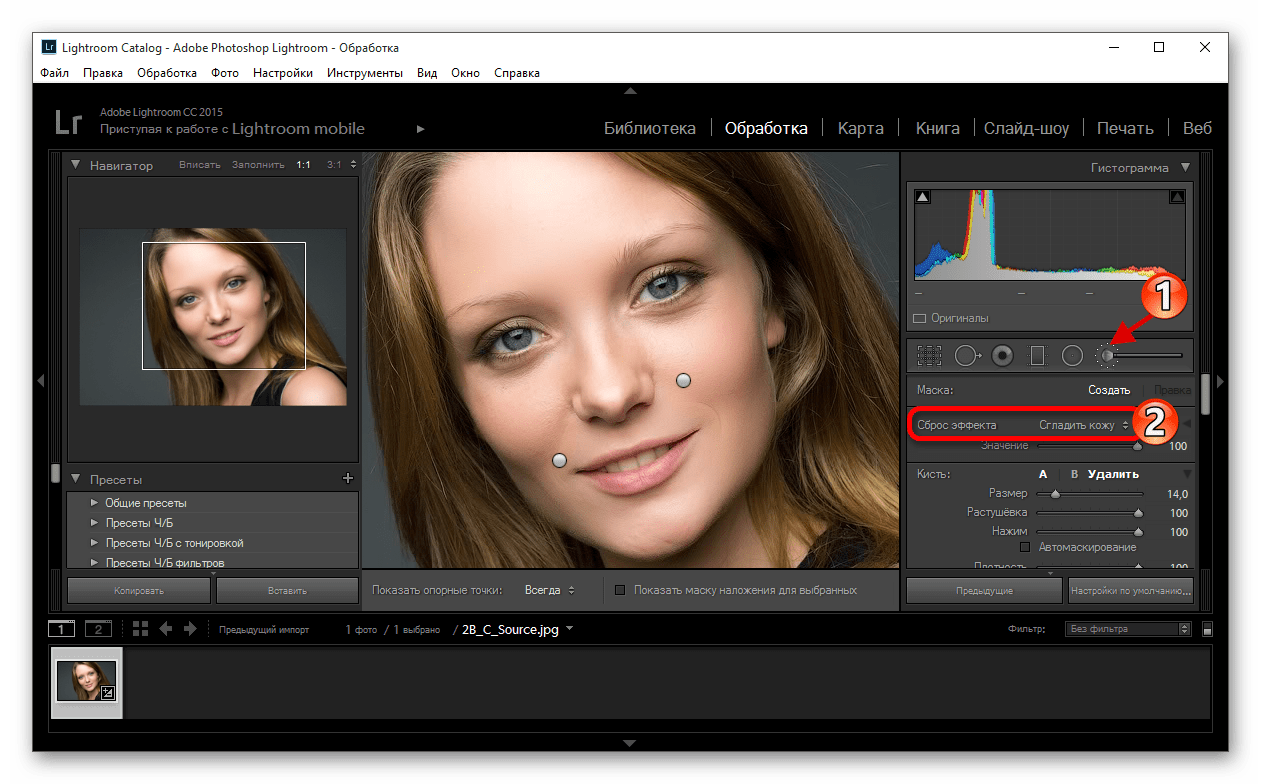 Открываем Lightroom на компьютере
Открываем Lightroom на компьютере
Так выглядит окно при первом запуске.
2. Нажимаем на кнопку Импорт находящуюся в нижнем левом углу. Обязательно посмотрите, чтобы ваша программа находилась в режиме Библиотека.
После нажатия на кнопку Импорт, откроется дополнительное меню, где вас попросят выбрать источник, где располагаются ваши изображения.
После того, как вы выберите папку с изображениями, в центральной части окна появятся все фото, находящиеся в данной папке.
Здесь вы можете либо оставить все и импортировать в программу, нажав на кнопку Импорт в правом нижнем углу. Либо сделать выборочный отбор.
3. Делаем выборочный отбор фотографий. Здесь тоже нет никаких особых проблем. В первую очередь снимаем выделения, наживаем на кнопку Сбросить выбор. Далее выборочно ставим галочки к каждой фотографии. Если хотите, что бы больше фотографий показывались в окне, передвигаем бегунок Размер эскизов в нужную вам сторону. Они будут либо уменьшаться, либо увеличиваться. После того, как вы выбрали нужные вам фото для редактирования, нажимаем Импорт.
Если хотите, что бы больше фотографий показывались в окне, передвигаем бегунок Размер эскизов в нужную вам сторону. Они будут либо уменьшаться, либо увеличиваться. После того, как вы выбрали нужные вам фото для редактирования, нажимаем Импорт.
После нажатия мы видим, отобразились 3 выбранные мной фотографии. Для того, чтобы начать редактировать, переходим на вкладку Коррекции.
Вот так выглядит вкладка Коррекции.
2 метод
Теперь давайте рассмотрим 2 метод импорта фото в лайтрум. Файл – Импорт фото и видео.
После чего появится знакомое нам окно для выбора папки с изображениями. Дальше делаем все действия аналогично, как в 1 методе.
Заключение
Теперь вы знаете, как загружать фотографии в лайтрум 5 с компьютера. Теперь для вас это не составит труда. Что касается обработки и других многих фишек, а также правильном сохранение, я вам расскажу в других уроках.
Хочу спросить вас, — Ну как вам первые впечатления от Лайтрума? Сложно? Не понятно? Или вам все оказалось легко? Это в начале обычно сложно и кажется не понятным, как только поработайте несколько раз, все станет очень простым.
Совет! Желательно, загружать фотографии в Lightroom в формате RAW. Так у вас появится больше шансов улучшить свои фото. С форматом JPEG сделать многого нельзя!
Что такое формат RAW, и какие его преимущества, можете ознакомиться в моей статье!
Перед тем как с вами прощаться, хочу посоветовать один из лучших видео курсов, «Lightroom — незаменимый инструмент современного фотографа». Этот курс достоин похвалы за детальное объяснения уроков. Примеры, показанные таким образом, что вы понимаете все с первого раза. Я всем своим друзьям рекомендую именно его. Попробовав и узнав весь функционал программы, вы не захотите с ней больше расставаться, как я!
Lightroom — незаменимый инструмент современного фотографа
Моя первая ЗЕРКАЛКА — для пользователей фотоаппаратом CANON.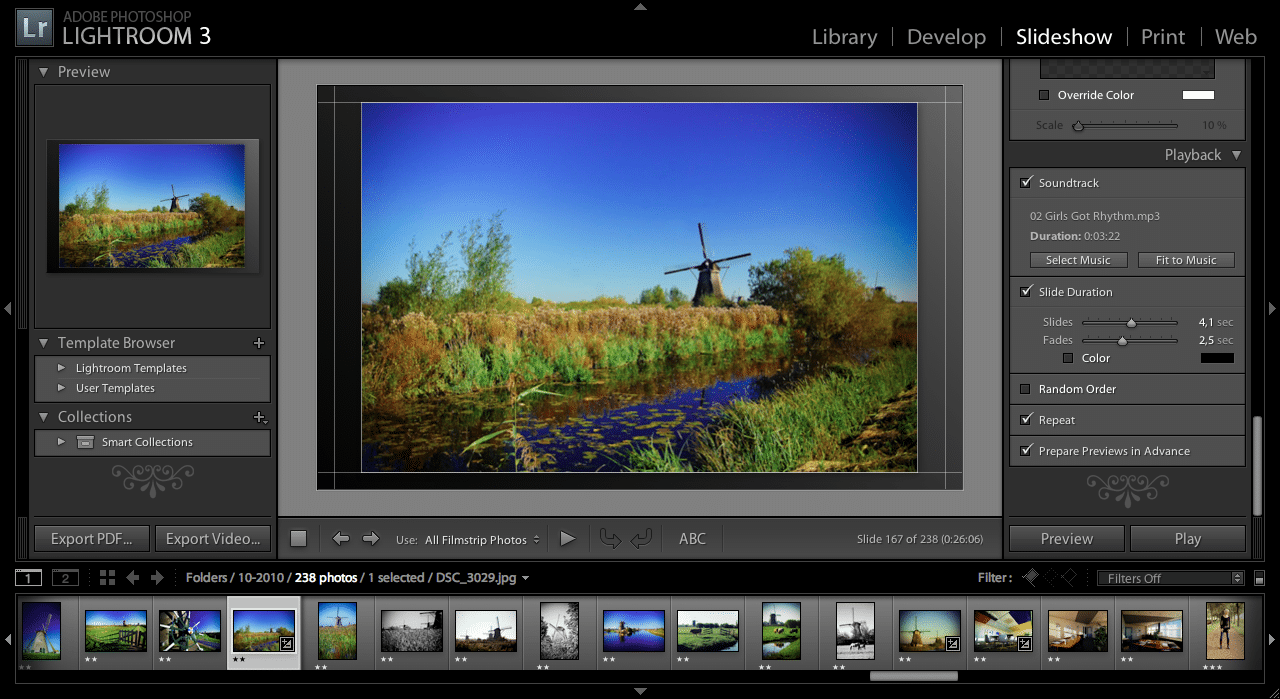
Цифровая зеркалка для новичка 2.0 — для пользователей фотоаппаратом NIKON.
Если статья оказалась для вас полезной, можете поделиться ею с друзьями в социальных сетях. Обязательно подпишитесь на обновления блога, чтобы быть в курсе последних новостей.
Всех вам благ, Тимур Мустаев.
Как загрузить фото в лайтрум: простые шаги импорта фотографий
Импорт в лайтруме – это просто!
Работа в лайтруме существенно отличается от работы в любом другом графическом редакторе хотя бы тем, что вся обработка хранится в базе данных, а не применяется сразу же к изображению.
В фотошопе мы сначала открываем изображение, работаем с ними и на завершающей стадии сохраняем.
В лайтруме нам нужно воспользоваться процессом импорта (процесс аналогичный открытию файла), потом идет обработка и завершающий этап – экспорт (аналогичен сохранению).
Обратите внимание
Для любителей видео уроков – процесс импорта фотографий мы более наглядно разбирали на онлайн семинаре.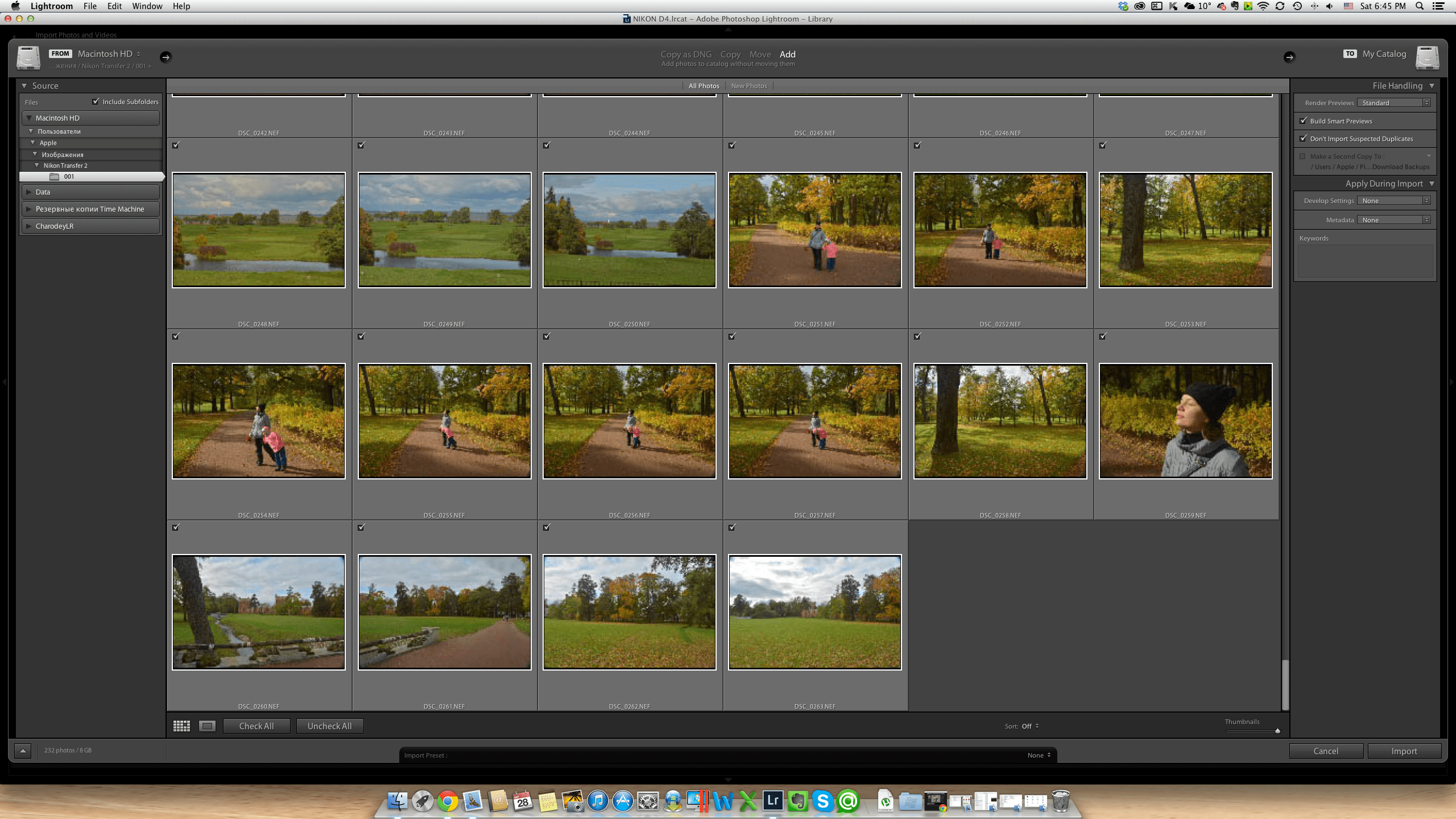 [/vc_column_text]
[/vc_column_text]
Импорт в лайтруме – это просто, и сейчас вы в этом убедитесь.На этой интеллект карте изображены способы импорта фотографий.
Скачайте интеллект карту “импорт фото в лайтрум” в PDF формате
Начнем с самого часто используемого “Import Photos and Video” (Импорт фото и видео).
Откройте “File” -> “Import Photos and Video” (Импорт фото и видео).
Вы увидите перед собой примерно следующую картинку:
Начнем с левой панели – Source.
Source – Выбор источника.Выбираем папку на жестком диске или флеш карте, из которой мы и будем импортировать наши фотографии.
Здесь стоит обратить внимание на чекбокс “Include Subfolders” (включать поддиректории).
Если вы хотите импортировать фотографии из одной большой папки, а они при этом разбиты на подпапки – то нам нужно поставить галочку “Include Subfolders”, иначе мы просто не увидим свои фотографии в подпапках.
Copy as DNG – lightroom копирует ваши фотографии в выбранное вами место на жестком диске, попутно преобразуя RAW формат вашей камеры в адабовский формат DNG.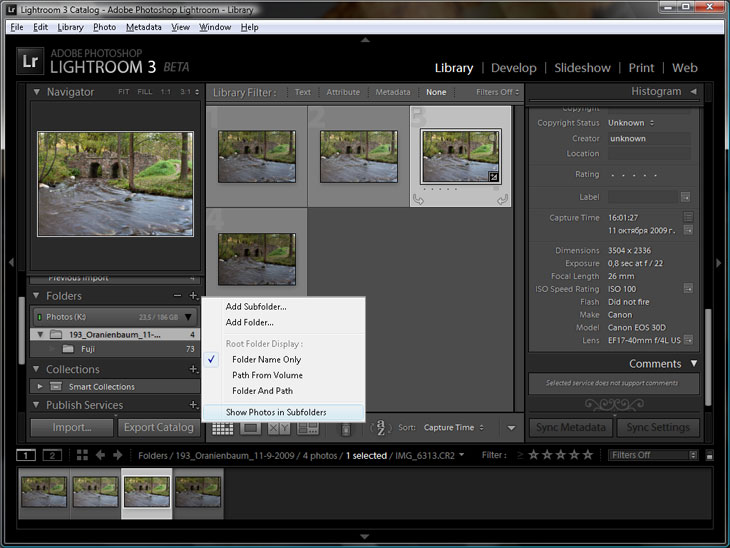 Здесь еще стоит отметить возможность внедрения родного файла внутрь формата DNG.DNG – считается универсальным RAW форматом файлов…Если честно, я не сторонник этой опции.Copy – копирует фотографии из папки “А” в выбранную вами папку “В” и добавляет в каталог lightroom.Move – перемещает фотографии из папки “А” в выбранную вами папку “В” и добавляет в каталог lightroom.Add – месторасположение файлов на жестком диске остается прежним, фотографии добавляются в каталог лайтрум.Более наглядные объяснения можно получить на онлайн семинаре.Мне не нравится перемещать и копировать файлы встроенными средствами лайтрума. Я использую несколько другой рабочий процесс с применением функции “Add” (добавить).
Здесь еще стоит отметить возможность внедрения родного файла внутрь формата DNG.DNG – считается универсальным RAW форматом файлов…Если честно, я не сторонник этой опции.Copy – копирует фотографии из папки “А” в выбранную вами папку “В” и добавляет в каталог lightroom.Move – перемещает фотографии из папки “А” в выбранную вами папку “В” и добавляет в каталог lightroom.Add – месторасположение файлов на жестком диске остается прежним, фотографии добавляются в каталог лайтрум.Более наглядные объяснения можно получить на онлайн семинаре.Мне не нравится перемещать и копировать файлы встроенными средствами лайтрума. Я использую несколько другой рабочий процесс с применением функции “Add” (добавить).
Рабочий процесс фотографа
Скачайте интеллект карту рабочий процесс фотографа отсюда
После фотосессии копирую фотографии в папку на жестком диске.Имя папки дается следующее – “Дата + событие”. Например “20150115 Маша и Дима”В папке “20150115 Маша и Дима” создана подпапка “Lr” в которой хранятся служебные файлы лайтрума (кэш) и сам каталог лайтрума – файл с расширением “lrcat”.
Имя каталогу дается также осмысленное – “Маша и Дима”.
В папку “RAW” я сразу же кидаю фотографии с флешки фотоаппарата.В папке “Photo” будут позже хранится результаты нашей работы.Мы сохраним туда обработанные фотографии в различном качестве – в максимальном для микростоков и им подобным сайтам, минимальном для публикации на блогах, сайтах и в соц сетях.
Для импорта фото в лайтрум используется функция “Add”, при этом указывается путь к папке “RAW” с уже скопированными туда фотографиями.Дальше у нас будет возможность хранить и обработку, и сырые файлы вместе в одном каталоге… и переносить удобно, и хранить удобно, и искать тоже комфортно =)Если у вас другие способы и рабочий процесс – поделитесь, буду рад узнать.
Генерация Preview (Build Preview)
- Минимальные
- Внедренные
- Стандартные
- 1:1
Рекомендую выбирать 1:1. Да, процедура импорта затянется, но потом вы сможете сможете сэкономить время во время отбора фотографий (лайтрум не будет генерировать Preview во время просмотра каждой фотографии).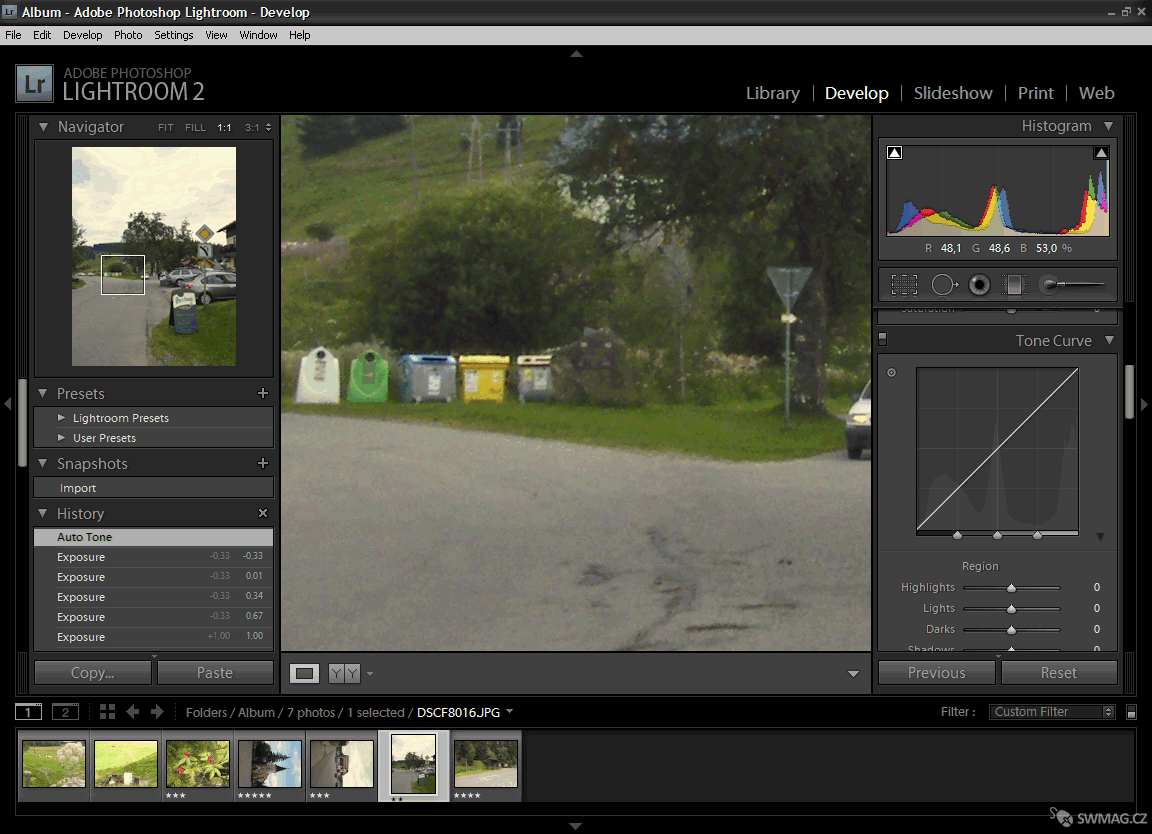
Я обычно запускаю импорт и начинаю заниматься своими делами. Скорость импорта в лайтрум будет зависеть от качества изображений – чем больше фотографий и выше их размер, тем дольше процесс импорта.Генерация Smart Preview (Build Smart Preview) – необходима если ваши фотографии расположены на перемещаемом источнике (флешка, USB жесткий диск).
Отключить импорт дубликатов (Don’t import Suspected Duplicates) можно, если вы импортируете из “старой” папки и там могут присутствовать ранее импортированные файлы. При выборе данной опции лайтрум просто пропустит данные файлы.Создание второй копии по адресу… (Make a Second Copy To..) – тут думаю все и так понятно.
Переименование файлов (File Renaming) – можете выбрать различные настройки для переименования файлов (присвоить осмысленное имя, например).
Автоматизация при импорте (Apply During Import – применить во время импорта)
- Пресеты обработки (Develop Settings). Например: сделать все фото черно-белыми.
- Пресеты Метаданных (Metadata).
 Например: добавить информации об авторе и месте создания кадров
Например: добавить информации об авторе и месте создания кадров - Keywords (ключевые слова). Например: добавить ключевые слова для облегчения поиска спустя несколько месяцев после события.
Destination – выбор места хранения фотографий на жестком диске вашего компьютера.
Дополнительные вещи, которые иногда нужны – “Import from Another Catalog”.Импорт из другого каталога лайтрум.Нам естественно нужно выбрать каталог для импорта (Файл лайтрум с расширением “lrcat”).Выбрать фотографии для импорта:
- Добавить новые фотографии в каталог без переvещения (Add new photos to catalog without moving)
- Скопировать новые фотографии в новое место и импортировать (Copy new photos to a new location and import)
- Не импортировать новые фотографии (Don’t import new photos)
При необходимости выбрать новое место на жестком диске, куда будут скопированы фотографии. Необходима эта функция, когда нам нужно часть фотографий из одного каталога перенести в другой, сохранив при этом все ключевые слова, метки, рейтинги и коллекции.Ну и напоследок, функция “Auto Import”. Требуется она достаточно редко.Для включения функции – нужно поставить галочку в самом верху окна “Enable Auto Import”.Далее нам доступны следующие настройки:
Необходима эта функция, когда нам нужно часть фотографий из одного каталога перенести в другой, сохранив при этом все ключевые слова, метки, рейтинги и коллекции.Ну и напоследок, функция “Auto Import”. Требуется она достаточно редко.Для включения функции – нужно поставить галочку в самом верху окна “Enable Auto Import”.Далее нам доступны следующие настройки:
- Выбор каталога, из которого будет осуществляется автоимпорт (Watched folder)
- Выбор каталога назначения – в который будут импортироваться фотографии (Destination)
- Переименование файлов (File Naming)
- Автоматизация – применение пресетов. Обработка (Develop Settings), метаданные (Metadata), ключевые слова (keywords), Генерация Preview (Initial Previews)
[/vc_column][/vc_row]
Источник: http://lightroom.club/adobe-lightroom/import-v-laytrume-eto-prosto.html
Импорт фотографий в Lightroom ⋆ Vendigo.ru
Для начала работы с фотографами в Lightroom их нужно в него импортировать.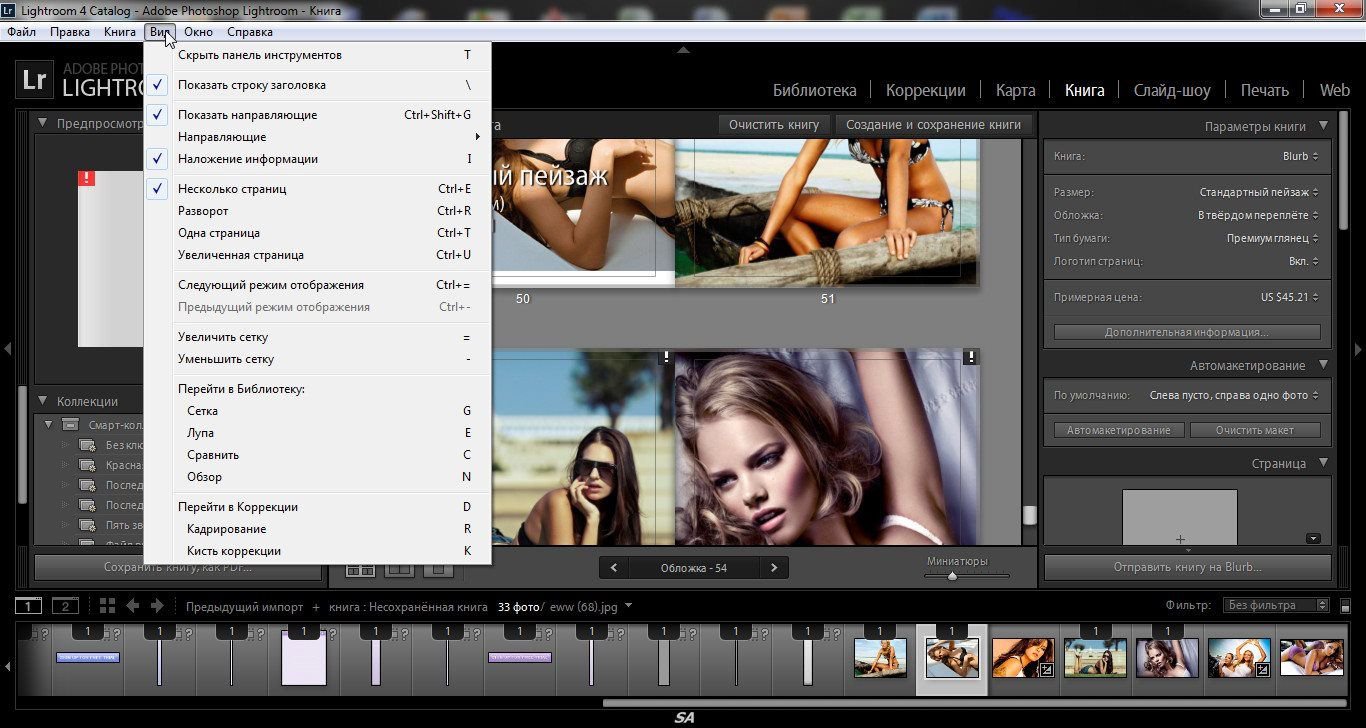 Импорт — это добавление снимков в каталог Lightroom, часто совмещенный с переносом снимков на компьютер, в ваш фото-архив.
Импорт — это добавление снимков в каталог Lightroom, часто совмещенный с переносом снимков на компьютер, в ваш фото-архив.
Импорт фотографий с карты памяти
Для начала нужно щелкнуть по кнопке Import… в левой панели в модуле Library. Или нажать комбинацию клавиш Ctrl+Shift+I или выбрать соответствующий пункт в меню File. После чего откроется окно импорта.
В левой панели нужно выбрать, откуда вы хотите импортировать фото, обычно это съемный диск, что-нибудь типа E: (EOS_ DIGITAL).
В центральной части можно указать галочками, какие именно фотографии будут импортированы. Кнопки Chek ALL (Выбрать Все) Uncheck ALL (Сбросить Все) облегчают задачу.
Вверху есть четыре кнопки, которые определяют, как будут добавлены фото:
- Copy as DNG — файлы будут скопированы и конвертированы в формат Digital Negative. DNG – это RAW формат разработанный Adobe, который имеет ряд преимуществ, но к сожалению так и не получил широкого распространения.
 Поскольку конвертация в DNG занимает время, то я этот способ не использую.
Поскольку конвертация в DNG занимает время, то я этот способ не использую. - Copy — копирование файлов с карты памяти в указанную папку и добавление фотографий в каталог. Мой выбор.
- Move — перемещение файлов в указанную папку и добавление в каталог.
- Add — файлы будут просто добавлены в каталог. Их расположение не изменится.
Последние два пункта Move и Add при импорте с карты памяти недоступны. Ими можно воспользоваться, если фотографии уже находятся на компьютере (импорт с жесткого диска).
В правой панели есть четыре секции: File Handling (обработка файлов), File Renaming (переименование), Apply During Import (применить во время импорта), Destination (размещение) в которых можно настроить Импорт.
Destination (размещение)
Самое важное находится в секции Destination (размещение), где нужно указать, куда будут скопированы фото. Вам нужно придумать систему для вашего фото-архива, так чтобы впоследствии вы могли легко найти любую съемку.
Вам нужно придумать систему для вашего фото-архива, так чтобы впоследствии вы могли легко найти любую съемку.
Я организую свой архив по датам. На диске D лежит папка «Фото Vendigo» в ней создаются папки год/месяц-число. После Импорта я переименовываю папку, добавляя к дате имя модели.
Такая организация проста, логична, и полностью автоматизирована. В секции Destination выберите Organize – By date, а затем в поле Date Format нужную вам структуру папок создаваемую по дате съемки. Единственное, что вам после этого потребуется, это выставить на вашей камере правильную дату и время. Все остальное сделает Лайтрум
Источник: https://vendigo.ru/lightroom/import-lightroom.html
повторный импорт фото
|
|
Источник: https://ru-lightroom.livejournal.com/177238.html
Пробуем Lightroom: импорт, сравнение и удаление лишних фотографий
Я приводил пример того, как я обрабатываю фотографии. Сейчас у меня есть папочка с тремя сотнями необработанных фоток и Adobe Lightroom, о котором я не знаю вообще ничего. Попробуем разобраться!
1.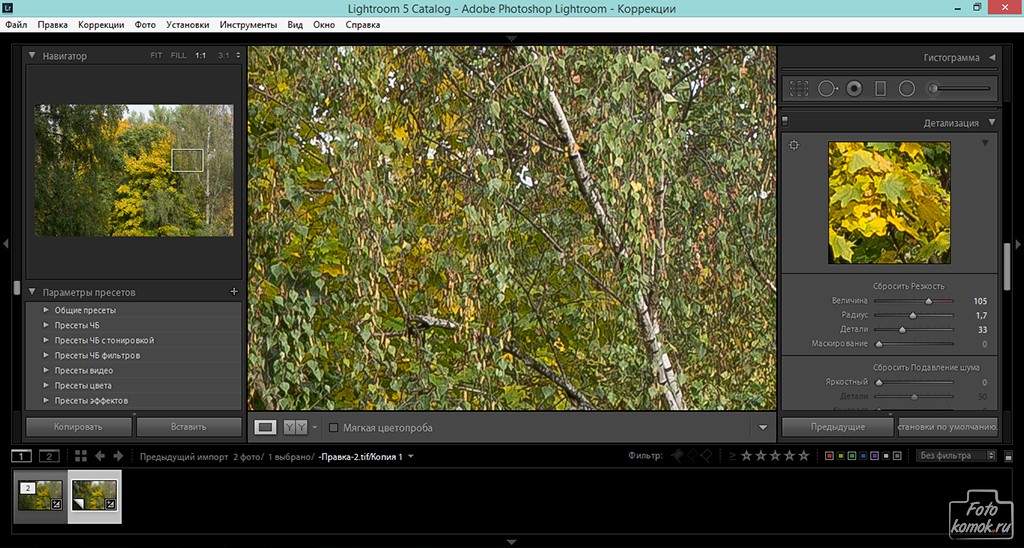
Вот так выглядит окошко Лайтрума после установки. (Иллюстрации я сжимаю в два раза, чтобы они помещались на экран.)
Пока искал какой-нибудь мануал по обработке фоток в Лайтруме, наткнулся на пост про профили камер.
Народ вроде положительно отзывается об этом деле. Скачал себе.
2. Вот такая штуковина поставила мне кучу профилей. Сейчас разберемся.Как выяснилось опытным путем, Лайтрум не предполагает лазанье по папкам компьютера и открывание файлов. Картинки нужно импортировать в программу. О_о Зачем это сделано пока не понимаю.
3. Чтобы импортировать фотки из какой-нибудь папки нужно нажать File → Import Photos From Disk…. Почему-то показавшийся мне более логичным вариант Import From Catalog… выполняет другую функцию.
4. Выбираем папочку с фотками. Можно нажать Choose, после чего откроется содержимое файлов, где придется выделять все или несколько файлов. А чтобы импортировать всю папку, нужно нажать на длинную кнопку Imoport All Photos in Selected Folder.
5. Черт! Это еще не все. Первое окошко предлагает выбрать метод импортирования фоток в Лайтрум. Первый вариант Add photos to catalog without moving предполагает, что физически фоточки останутся в той же папке, что и сейчас, и не будут раздувать размеры каталога Лайтрум. Это меня устраивает.
Develop Settings предлагает сходу применить какой-нибудь фильтр ко всем импортируемым изображениям. Подозреваю, что в этим и таится сила Лайтрума, но пока не уверен.
С помощью Metadata можно добавить метаданные к фоткам, то есть заполнить такие поля как Автор, Место съемки, добавить Ключевые слова. Эти данные применятся сразу ко всем фотографиям. Вроде это удобно.
6. При желании можно включить превью и снять галочки с части фотографии. Импортироваться будут только фото с проставленными галочками.
7. При нажатии кнопочки Import начинается процесс импортирования. Вверху слева отображается индикатор процесса. 300 равов у меня импортировались секунд за 30.8. Одновременно превьюшки появляются в основной рабочей области и внизу экрана.Предполагается, что следующим шагом после импорта фоток является удаление брака, дублей и всего того, что вам не понравится.9. Для этого есть целых три системы. Вы конечно же вправе самостоятельно определить цели использования каждой из систем.
Set Flag предлагает кнопочкой P установить белый (Flagged) или кнопочкой X черный (Rejected) флаг. Также флаг можно в любой момент снять (Unflagged), для этого нужно тыкнуть U.
Set Rating устанавливает рейтинг в звездочках. Тут все понятно: кнопочка 1 соответствует одной звездочке, а 5 — пяти. Также рейтинг можно регулировать кнопками [ и ].
Ну и до кучи есть Set Color Label, который по аналогии со звездочками может выделять фотку цветом. Красный 6, желтный 7, зеленый 8, синий 9, а вот фиолетовым фотку можно выделить только через меню. Кнопка обнуляет “звездный” рейтинг.
10. Для удобства вы можете в любой момент закрыть каждую из панелек, тыкнув на стрелочку, чтобы освободить больше места.11. А двойной клик на фото, растягивает ее на всю рабочую область, которая без панелек стала довольно большой. Ну и опять же двойной клик возвращает нас обратно к списку фоток.
12. Вернемся к удалению лишних фотографий. Нам предлагается выбрать несколько рандомных фоток с Ctrl или идущих друг за другом с помощью Shift.
13. Затем следует нажать N или иконку Survey View внизу слева.14. Шик! Все фоточки открылись в достаточном для сравнения размере.15. Вы знаете, как порой трудно из трех или пяти фоток выбрать “ту самую”. В Лайтруме есть удобное решение в виде крестика, который появляется внизу справа каждой фотки, если навести на нее курсор. Крестик закрывает одну из фоток (наименее приятную). Таким образом можно легко выбрать идеальную фотографию из нескольких, отсеивая по одной.
Можно перед нажатием на крестик давать фотке черную метку устанавливать черный флаг, чтобы потом удалить все непонравившиеся снимки разом.
16. Выбрать одну фотографию из двух одинаковых поможет режим Икс-Игрек (Compare View).17. Этот режим помогает сравнить две фотографии. На второй картинке автоматически показывается тот же фрагмент с тем же увеличением.
Важно
Вот мы и подошли к долгожданному моменту удаления всякой ерунды. Photo → Delete Rejected Photos открывает список фотографий, отмеченных черным флагом, и предлагает удалить их с диска или убрать из библиотеки Lightroom.
Я в любом случае буду разбираться с Лайтрумом дальше. Вам интересно? Хотите продолжения?
Источник: https://dollarfoto.livejournal.com/13741.html
Основы Lightroom: импорт фотографий
Продолжим наше знакомство с программой проявки цифровых фотографий Adobe Photoshop Lightroom 4. В прошлый раз мы вкратце ознакомились с пакетом вообще, а сегодня поговорим об операции, которая является, пожалуй, основной для всей дальнейшей обработки — импорте фотографий в библиотеку Lightroom, ведь именно с импорта и начинается дальнейшая обработка всех фотографий.
Чаще всего в работе используются два способа импорта. Можно импортировать фотографии прямо с камеры (или ее карты памяти), а можно скопировать изображения вручную в заданную папку и уже потом оттуда импортировать их в библиотеку Lightroom. В общем, Lr поддерживает оба варианта.
Для начала рассмотрим первый вариант на примере импорта с карты памяти. Вставленная карточка появляется в списке устройств, для нее доступны два варианта импорта. Можно просто скопировать изображения, или же скопировать их, конвертируя в универсальный формат DNG. Опции эти переключаются вверху, и недоступные варианты будут выделены черным цветом.
В случае импорта из определенной папки на вашем диске все работает точно также, за исключением того, что вам будут доступны опции, позволяющие перенести фотографии из папки-источника в указанную папку, либо просто добавить их в библиотеку Lr, не перемещая.
Окно импорта достаточно четко структурировано. Верхняя панель его показывает «цепочку», по которой последуют фотографии. Сначала вы выбираете источник, потом — операцию, которую надо проделать с данными фотографиями, и затем — назначение, куда фотографии надо после этого переместить. При этом участки окна ниже этих зон содержат все настройки, связанные с этой областью.
Левый столбец отвечает за выбор источника фотографий
Центральную часть окна занимают миниатюры изображений, расположенные в виде таблицы.
Если вы хотите рассмотреть какое-то из них подробней — двойной щелчок откроет его в большем размере (повторный вернет вас к обычному просмотру).
Также можно переключаться между режимами просмотра, используя кнопки слева внизу, или клавиши G для сетки (grid view) и E для лупы (loupe veiw). Кстати, клавиши эти работают и в основной библиотеке Lightroom.
Для выбора изображений, которые вы хотите импортировать, их надо пометить галочкой в левом верхнем углу. Чтобы выбрать все изображения (или убрать все галочки), есть кнопки Check All и Uncheck All соответственно.
Если нужно выбрать несколько фотографий сразу, можно их выбирать по одной, отмечая галочками.
Также можно выбрать их с зажатой клавишей Cmd (выбранные фото отмечаются светлой рамкой) или с Shift (выбирается диапазон между двумя фото, на которые вы кликните), и поставить галочку на одной из них. Это приведет к тому, что выберутся все подсвеченные фотографии.
Правая панель в режиме импорта отвечает за разнообразные настройки «назначения». Там можно настроить размер превьюшек, которые сгенерирует Lr, указать нужно ли импортировать дубликаты, создать резервную копию изображений в указанной папке.
Совет
Можно настроить как будут переименованы импортированные файлы (Lr предлагает реально очень много готовых шаблонов переименования, или позволяет создать собственный), применить определенный пресет сразу при импорте, задать шаблон, по которому будут заполняться метаданные, и указать ключевые слова для фотографий.
Последнее, что необходимо указать — куда будут складываться готовые снимки (это окно будет скрыто, если вы выберете режим «Add», подразумевающий добавление снимков в вашу библиотеку без переноса).
В общем, настроек весьма много. Чтобы упростить себе задачу, вы можете сохранить определенные настройки импорта в виде пресета (или его правильней называть «шаблон») для быстрого доступа к ним.
Для удобства, есть сокращенная форма окна импорта, позволяющая быстро импортировать фотографии по заданному шаблону без выбора и индивидуальных настроек. Переключение между краткой и полной формой окна осуществляется с помощью кнопки в левом нижнем углу.
После ввода всех настроек и нажатия кнопки Import, мы возвращаемся в модуль библиотеки и можем наблюдать свежеимпортированные фотографии.
Вот все, что касается импорта в Lr 4 версии, в следующий раз мы поговорим о способах организации фотографий в вашей библиотеке.
Источник: https://AppleInsider.ru/news/osnovy-lightroom-import-fotografij.html
Как работать в Lightroom: Самое полное руководство для новичков
Adobe Lightroom в настоящее время представляет собой массивное, в чём-то неуклюжее программное обеспечение для обработки фотографий с таким количеством инструментов и функций, что они способны свести с ума любого фотографа. Однако, упрощённо, Lightroom был создан для выполнения всего трёх задач: сортировки изображений, их обработки и экспорта.
Тысячи статей и видеороликов в интернете и сотни книг свидетельствуют о том, что освоение работы в Lightroom – тема важная как для новичков, так и для опытных фотографов.
В этом руководстве для начинающих будет подробно разобран процесс использования Lightroom: от начала до конца, а также будут приведены советы по моментам, которые больше всего запутывают пользователей.
Обратите внимание
Эта серия статей охватывает все основы работы в Lightroom, и если вы хотите найти в статье какой-либо конкретный термин, вы можете нажатием комбинации клавиш Ctrl + F вызвать окно поиска и ввести в нём искомое слово. Если вы никогда раньше не использовали это сочетание клавиш – обязательно попробуйте, так как оно позволяет быстрее найти необходимую информацию в тексте статьи.
Кроме того, для удобства навигации по разделам руководства вы можете использовать содержание:
Это руководство было создано для того, чтобы объединить всё, что необходимо знать новичку о Lightroom, независимо от того, какую версию программы он использует.
Хочется надеяться, что, даже если вы ничего не знаете об этом программном обеспечении, то после прочтения нашего руководства вы будете обладать знаниями, достаточными для понимания работы с Lightroom на среднем или даже профессиональном уровне.
Если какие-то из приведённых советов покажутся вам полезными, сохраните эту страницу в закладках, чтобы использовать их в последующем.
Новичку Lightroom может показаться очень сложным, и цель данного руководства заключается в том, чтобы максимально упростить процесс знакомства с ним.
Что такое Lightroom?
Lightroom – это программное обеспечение для постобработки и организации изображений. Оно позволяет сортировать фотографии, редактировать и экспортировать их в любой необходимый формат и размер. Давайте немного подробнее рассмотрим каждую из этих трёх функций:
Организация изображений
Самое очевидное, что делает Lightroom – помогает фотографу организовать и упорядочить имеющиеся у него фотографии.
Каждый раз, когда вы импортируете изображения в Lightroom, вы можете увидеть их месторасположения на вашем компьютере (в виде файловой структуры). Эта информация отображается на левой стороне рабочего экрана программы. Обычно, при импорте изображений, вы сможете увидеть что-то вроде этого:
Фотографии, хранящиеся на вашем компьютере, не отображаются в каталоге Lightroom автоматически. Если вы хотите добавить какие-то фотографии или целые папки в Lightroom, вам необходимо импортировать их. Подробнее об этом будет сказано позже.
Конечно, Lightroom не просто показывает вам файловую структуру с директориями, где хранятся ваши фотографии, помимо этого в нём предусмотрено множество способов организации и упорядочивания фотографий.
Редактирование фотографий
Возможности Lightroom не ограничиваются только лишь организацией и управлением библиотекой изображений на вашем компьютере. Самый главный функционал этого приложения, пожалуй, заключается в возможности редактировать отснятые фотографии.
Lightroom не предлагает такой же широкий спектр инструментов для редактирования, как, например, Photoshop, но это не означает, что его возможности по обработке фотографий скудны. Многие фотографы для редактирования отснятого материала используют только Lightroom. В настоящее время, пожалуй, Photoshop чаще используется для графического дизайна, чем для редактирования фотографий.
Важно
Возможности Lightroom по обработке изображений охватывают все основные параметры: яркость, контраст, цвет, резкость, и многие другие. Кроме того, у пользователя есть возможность применять локальные изменения – то есть, редактировать отдельные области изображения, в то время, как остальные остаются неизменными.
Иными словами, Lightroom был разработан и для редактирования фотографий. Это не просто дополнительная фишка программы, которую можно использовать время от времени, основную обработку выполняя в Photoshop, нет. Lightroom предназначен быть основным инструментом фотографа для постобработки отснятых изображений.
Экспорт фотографий
Скорее всего, вы уже имеете представление об экспорте фотографий.
Например, вы собираетесь отправить по электронной почте своим близким или друзьям несколько новых фотографий. В таком случае вы можете столкнуться с ограничением размера файлов вложения, которые имеются практически у всех почтовых служб (в среднем, порядка 25 мегабайт) – то есть вы не сможете отправить фотографии в полном разрешении.
Один из способов, которым вы можете уменьшить размер фотографий для отправки по электронной почте – уменьшить разрешение изображения. Например, уменьшив сторону фотографии с 4000 пикселов до 1000 пикселей, вы получите примерно 20%-уменьшение размера изображения. Это одна из задач, с которыми Lightroom справляется очень хорошо.
При экспорте вы не теряете оригинальную фотографию, а получаете её уменьшенную копию.
Экспортируемое изображение будет иметь имя файла (или даже тип файла), отличное от исходной фотографии, и вы можете делать с ним всё что угодно, не боясь испортить или потерять исходное изображение.
Причём, Lightroom не подведёт вас даже в тех случаях, когда вы не изменяете имя или директорию для расположения экспортируемого изображения – программа автоматически присвоит копии имя, отличное от оригинала.
Чтобы экспортировать фото просто кликните правой кнопкой мыши по выбранному изображению в Lightroom, а затем перейдите в раздел меню Экспорт (Export>Export) и выберите желаемые параметры.
Конечно, Lightroom получил свою известность не за это, но в любом случае вам необходимо знать об этой функции, потому что она очень удобна.
Чем Lightroom отличается от других графических редакторов?
Это один из самых распространённых вопросов о Lightroom. Lightroom в ключевых моментах существенно отличается от других редакторов, предлагаемых современным рынком, в том числе и от Photoshop, так что он может работать несколько иначе, чем вы ожидали.
Например, когда вы вносите изменения в вашу фотографию в Lightroom, то эти изменения вы видите только в Lightroom.
Что это значит? Это значит, что если вы увеличите яркость фотографии в Lightroom, то открыв редактируемое фото в любом другом графическом редакторе или программе для просмотра изображений, вы будете удивлены, потому что увеличения яркости вы не увидите. Всё дело в том, что при редактировании в Lightroom основной файл изображения не затрагивается и остаётся полностью неизменным.
Совет
Это характерная особенность Lightroom, его фундаментальное отличие от других редакторов, которое, кстати, нельзя отключить в настройках или каким-либо иным способом.
Так почему же профессионалы предпочитают использовать Lightroom, если результаты редактирования фотографии видны только в Lightroom?
В действительности у такого решения есть множество преимуществ.
Прежде всего, сделаем оговорку, что есть простой способ просматривать отредактированные в Lightroom изображения вне этого редактора. Как? Вы уже знаете ответ – экспортировать отредактированную фотографию. Все изменения, внесённые в оригинальное изображение, будут применены к создаваемой при экспорте копии.
Таким образом, вы можете отредактировать фотографии в Lightroom, но, открыв её в любом другом приложении, вы не увидите никаких изменений.
Решение в этом случае простое: повторно войти в Lightroom, кликнуть правой кнопкой мыши по нужному изображению, выбрать команду: Экспорт> Экспорт и экспортировать фото с желаемыми параметрами. Экспортированное изображение будет содержать все внесённые изменения.
Оно не заменит исходный файл, а создаст совершенно новую фотографию, содержащую все настройки и параметры, выбранные вами при экспортировании (имя и тип файла, размер в пикселях, степень сжатия и так далее).
Почему такое решение лучше, чем обычное редактирование исходного изображения? В качестве ответа можно привести несколько причин, но самая главная заключается в том, что такой способ редактирования является недеструктивным (подробнее о графических редакторах для недеструктивной обработки изображений мы говорили в этой статье).
Вы никогда ничего не меняете в исходном файле изображения. В Lightroom, вообще, есть всего три инструмента, способные повлиять на оригинальное изображение: переименование файла изображения, перемещение файла в новую директорию жёсткого диска, а также удаление изображения.
Lightroom практически не оставляет пользователю шансов испортить какую-либо фотографию необратимо и бесповоротно!
Именно поэтому Lightroom так нравится фотографам – вы никогда не испортите исходную фотографию!
Что такое каталог Lightroom?
Какую бы информацию вы ни читали о Lightroom, вам постоянно будет встречаться термин «каталог». И это не удивительно, ведь Lightroom представляет собой программное обеспечение для каталогизации изображений.
Что это значит? На самом деле, это именно то, о чём было сказано выше: Lightroom фактически не затрагивает ваши фотографии.
Каждое изменение параметра фотографии, которое вы совершаете при её редактировании; каждое присвоение рейтинга изображению; каждый импорт изображений – вся эта информация сохраняется где-то, но не в ваших фотографиях. Где? В каталоге Lightroom .
Обратите внимание
Каталог Lightroom представляет собой файл, который содержит информацию обо всех изменениях и корректировках, вносимых в каждую из ваших фотографий. Он не занимает слишком много места на вашем жёстком диске. Например, размера файла каталога Lightroom, содержащий информацию о тысячах фотографий, будет составлять всего около 300 мегабайт. Впечатляет, не так ли?
Откровенно говоря, работа с несколькими каталогами на одном компьютере, или работа с одним каталогом на нескольких компьютерах может быть достаточно сложной. К счастью, вам, вероятно, пока ещё нет нужды работать с несколькими каталогами. Если же вы просто хотите добавить несколько фотографий в один каталог Lightroom, вы уже знаете достаточно, чтобы сделать это.
Фотографии, размещённые на вашем жёстком диске (или карте памяти), не добавляются в каталог Lightroom по умолчанию – вам нужно самостоятельно добавить их в каталог. Как? Чтобы добавить фотографии в каталог Lightroom вам стоит начать с диалогового окна импорта.
Начало работы: Как импортировать фотографию в Lightroom?
Запустив Lightroom, в нижнем левом углу вы увидите вкладку с надписью «Import…» (Импорт).
Кликнув по нему, вы войдете в диалоговое окно импорта. Окно импорта также может открываться автоматически при запуске Lightroom или при подключении карты памяти к компьютеру – всё зависит от того, какие параметры вы выбрали в настройках вкладки Preferences в верхнем меню Lightroom.
Диалоговое окно импорта – это место, где можно выбрать фотографии для добавления в каталог Lightroom, чтобы систематизировать и редактировать их. В конечном итоге, вы будете видеть это диалоговое окно очень часто – каждый раз, когда будете копировать отснятые фотографии на компьютер.
Давайте рассмотрим области диалогового окна импорта немного подробнее.
Левая область диалогового окна
Самая простая часть диалогового окна импорта – вкладка в его левой части. Здесь можно выбрать, какие фотографии вы хотели бы открыть в Lightroom, просто нажав на соответствующую папку (или карту памяти), в которой они расположены.
Причём в этой вкладке отображается вся файловая система вашего компьютера, а не только жёсткие диски и карты памяти.
Так что, если вы захотите импортировать в Lightroom фотографии, расположенные на рабочем столе, в папке Загрузки или в любом другом месте, вы сможете сделать это без проблем.
Параметры в верхней части диалогового окна
В верхней части диалогового окна доступны для выбора несколько параметров импорта в каталог Lightroom: «Copy as DNG», «Copy», «Movie» и «Add».
Add (Добавить) – отлично подходит в случае, если вы не хотите перемещать фотографию, расположенную на вашем компьютере, на новое место, а просто хотите, чтобы она открывалось в Lightroom. Это идеальный вариант импорта, если ваши фотографии уже хранятся там, где вам нужно.
Move (Переместить) – подойдёт для случаев, когда вы пытаетесь добавить несколько фотографий в каталог Lightroom, но эти фотографии хранятся не в нужном месте на вашем компьютере.
То есть, если фотографии находятся, например, на Рабочем столе, а вы хотите переместить их в каталог: Фотографии>2017_год>Май, то, выбрав этот параметр, вы сможете переместить фотографии в нужное место, в то же время, добавив их в каталог Lightroom.
Copy (Копировать) – можно использовать в случае, если фотография, которую вы хотите добавить в каталог, находится не в нужном месте, но вы не хотите удалять её из текущего каталога, а хотите создать её копию в желаемом месте. Этот вариант может показаться странным, но на самом деле он очень полезен.
Например, если вы импортируете фотографии с чьей-нибудь карты памяти, вы вряд ли захотите перемещать изображения с карты на компьютер (при этом полностью удалив их с карты).
Вместо этого, вам будет гораздо удобнее создать копии необходимых изображений и поместить их в нужное место на вашем компьютере, а Lightroom добавит в каталог именно скопированный файл изображения.
Copy as DNG (копировать, как DNG (цифровой негатив) – пожалуй, наименее используемый параметр копирования. Работает так же, как параметр Copy, но при этом создаваемая копия будет иметь формат .DNG, а не JPEG, TIFF, CRW, NEF, или любой другой, который был у оригинального файла.
Из практики, наиболее удобным является параметр Copy, так как благодаря ему у вас получается 2 копии фотографий (например, на карте памяти и на жёстком диске), одна из которых может выступать в качестве резервной копии.
Параметр Add же, наоборот, имеет самый низкий потенциал для практического использования, потому что, выбрав его при импорте фотографий с карт памяти в Lightroom, как только вы извлечёте карту из компьютера, добавленные фотографии сразу же перестанут отображаться в каталоге.
Правая область диалогового окна
Если вы никогда не работали в Lightroom, то большое количество параметров и настроек, размещенных в правой области диалогового окна, могут вас смутить.
Тем не менее основная цель панели в правой области диалогового окна заключается в том, чтобы просто указать Lightroom директорию, куда вы хотели бы переместить фотографии (копировать или копировать, как DNG). Если вы будете импортировать фотографии, которые, по мнению Lightroom, уже расположены в нужной папке, данная панель не появится.
Важно
Все остальные настройки, размещённые во вкладках этой панели, могут использоваться вами по собственному усмотрению. Например, вы можете переименовать файлы, которые вы собираетесь импортировать (вкладка File Renaming). Или же вы можете применить ко всем импортируемым изображениям заранее заданные параметры, например, степень увеличения резкости, степень снижения уровня шума, метаданные.
На первом этапе знакомства с Lightroom вам достаточно будет выбрать папку, в которую будут копироваться фотографии. Любые настройки, размещённые в правой панели диалогового окна импорта, вы можете поменять в любое время по своему усмотрению.
Нижняя панель диалогового окна
Последний элемент диалогового окна импорта – панель в его нижней части. Основным параметром в ней является вкладка Import Preset, позволяющая сохранить все выбранные вами настройки импорта для того, чтобы использовать их в будущем.
С импортом изображений в Lightroom мы разобрались, о том, что происходит после импорта, мы поговорим в следующей статье. Следите за обновлениями!
По материалам Спенсера Кокса / Photographylife.com
Больше полезной информации и новостей в нашем Telegram-канале «Уроки и секреты фотографии». Подписывайся!
Источник: http://spp-photo.ru/2017/05/21/kak-rabotat-v-lightroom-samoe-polnoe-rukovodstvo-dlya-novichkov-chast-1/
Adobe добавила в Lightroom функцию импорта фото из Apple Aperture и iPhoto
Aperture и iPhoto — это хорошие приложения, причем последнее в свое время стало одним из факторов для возникновения дикого желания перейти на OS X, но еще летом Apple прекратила их поддержку и в следующем году заменит «старичков» на Photos. Этой ситуацией решила воспользоваться Adobe и добавила в Lightroom возможность импорта фотографий из упомянутых выше программ.
Кстати, также обновился и Adobe Camera Raw до версии 8.7, но давайте вначале поговорим о Lightroom и новых возможностях этого ПО для пакетной обработки фотографий.
Примерно месяц назад компания выпустила специальный плагин для переноса снимков в библиотеку Lightroom из Aperture и iPhoto, но такой подход не очень удобен, не Apple Way так сказать. Теперь компания интегрировала эту фишку прямо внутрь приложения, за что ей респект.
Лично пользуюсь данным продуктом и доволен как стадо слонов — не Photoshop, конечно, но для быстрой и качественной обработки фотографий подходит идеально. Также в обновлении Lightroom 5.7 появилась возможность просматривать комментарии других друзей к сетевым фотогалереям.
Что касается будущего приложения Photos, то оно станет своеобразным гибридом, совмещающим как простейшие потребительские, так и профессиональные функции обработки фото, плюс внешне будет в том же плоском стиле, что и OS X Yosemite (кто бы сомневался).
Возвращаемся к Adobe Camera Raw 8.7 в котором повышена скорость сохранения обработанных фотографий и доработан конвертер DNG (открытый формат для RAW-файлов). Кроме того, появилась поддержка дисплеев HiDPI для Windows. Найти эту опцию можно в меню настроек в категории «Experimental Features».
Среди других фишек — поддержка 24 новых фотокамер, включая iPhone 6 и iPhone 6 Plus, Canon EOS 7D Mark II, Nikon D750 и Sony ILCE–5100. Также в Camera Raw 8.
Совет
7 исправлены баги вроде внезапного завершения программы при использовании функции Spot Removal или ошибки с отображением курсора кисти при работе с фильтрами.
Наконец, у владельцев камеры Nikon D810 больше не возникнет проблем с Camera Matching в цветовых профилях.
Традиционно владельцы Lightroom 5 получают обновление 5.7 бесплатно. В свою очередь, Camera Raw 8.7 достанется бесплатно владельцам Photoshop CC и Photoshop CS6. Новички могут загрузить Lightroom из Mac App Store и месяц пользоваться приложением бесплатно. Если понравится, нужно будет оформить подписку Creative Cloud по цене от $10 в месяц.
А еще Adobe запустила акцию в честь «Черной пятницы». По ее условиям подписка на полный пакет Creative Cloud Complete обойдется в $40 в месяц или $16 в месяц для студентов и преподавателей (оформляется на год).
В него входят Photoshop, Illustrator, доступ к облачному сервису Adobe и сайту для создания портфолио ProSite, шрифты Typekit, а также 20 ГБ в облачном хранилище. Акция длится до 28 ноября. Кстати, американскую подписку можно без проблем оформить в России и в Украине.
Несколько месяцев назад мне удалось организовать себе базовый комплект Photoshop + Lightroom за $10 в месяц, рассчитавшись карточкой Mastercard. [Adobe]
Поставьте оценку:
Источник: https://www.iphones.ru/iNotes/389543
Как обрабатывать фотографии в Adobe Lightroom
Вы много путешествуете и карта памяти фотоаппарата становится полной слишком быстро? Вам хочется выбирать лучшие снимки и удалять ненужные, не тратя на это много часов? Качество отснятого материала не всегда устраивает на сто процентов, а научиться пользоваться программой Фотошоп нет времени или желания?
Многие гуру фотографии считают, что программа обработки фотографий Photoshop – не единственная панацея, и в мире существует несколько гораздо более удобных и современных функционалов. А если на все заданные выше вопросы вы ответили утвердительно, попробуйте протестировать Lightroom.
Разберем по шагам как можно быстро обработать фотографии из отпуска в Лайтрум.
Импорт и отбор фотографий в Лайтрум
Импорт снимков в Lightroom удобен и прост – достаточно вставить карту памяти в компьютер. Причем, открытие каждого кадра происходит в собственном интерфейсе, а потому работа в Лайтрум с большим количеством отснятого материала становится удобной и понятной. Дальнейший алгоритм:
- Удаление плохих фотографий на самом первом этапе позволяет эффективно использовать пространство на диске и время. На нижней панели с флажками нужно выбрать два левых, а на клавиатуре использовать клавишу X.
- Оставшиеся фото в Лайтрум легко переименовывать в соответствии с выбранным шаблоном. Номера кадров следует проставлять в трехзначном виде, чтобы список их отражался корректно. Для получения диалогового окна переименования следует воспользоваться клавишей F2.
- Выбранные и сохраненные кадры можно уже на этом этапе частично обработать. Например, добавить четкости, усилить второстепенные оттенки или воспользоваться шумоподавлением. Определив оптимальные параметры для вашей камеры самостоятельно, достаточно создать затем User Preset и, применив его на первый выбранный кадр, выделить весь сет и нажать клавишу Sync.
Исходный файл
Выстраиваем композицию на фото в Лайтрум
Правильное кадрирование, рекомендованное специалистами съемки, не всегда удается поймать навскидку во время фотоохоты.
Животные или дети чаще всего не ждут, пока фотомастер наведет на них объектив, да и пейзажи имеют склонность заваливаться набок в видоискателе, а нежелательные граждане лезут в кадр со странными жестами и мимикой.
Отсечь все лишнее помогает функция кадрирования в Лайтрум, вызываемая кнопкой R.
На панели кадрирования есть кнопка в виде замка, закрыв который вы предоставите системе соблюдать оригинальные пропорции кадра, а открыв – сможете резать его произвольно по собственному желанию:
- «Заваленный» горизонт следует выправлять в любом случае, если он не был призван создать особую динамику в кадре.
- Лишние автомобили и части людей и животных, попавшие в видоискатель против воли автора, обычно отвлекают зрителя от основной идеи снимка, а потому их придется отрезать по мере сил и безжалостно.
- Используя правило «золотого сечения», фотографы стремятся, чтобы основной объект располагался в кадре в одной из точек пересечения двух вертикальных и двух горизонтальных линий, разделяющих снимок на девять полей. Пустое пространство желательно оставлять в направлении движения или взгляда модели на фото.
Основные параметры Лайтрум для обработки фотографий
Основные параметры, которыми можно воспользоваться в программе Лайтрум для обработки фотографий:
- Temp позволяет менять цветовую температуру снимка или так называемый «баланс белого».
- Tint — изменение оттенка, также влияет на «баланс белого».
- Exposure – это инструмент, с помощью которого есть возможность сделать кадр темнее или светлее. Подходит лишь для первоначальной коррекции, если снимок недоэкспонирован или засвечен.
- Contrast – функция для усиления или снижения контрастности кадра.
- Highlights позволяет затемнить или, напротив, осветлить сразу все участки полученного изображения, которые выглядят светлыми.
- Shadows, наоборот, выводит из тени затемненные области.
- Whites высветляет изображение до крайних значений, следом идет полная засветка.
- Blacks — это предельное значение теней. Два последних пункта требуют аккуратности и чувства меры.
- Clarity отвечает за четкость изображения и дает возможность придать кадру особый объем и фактуру.
- Vibrance тонко насыщает снимок цветом, не допуская перебора.
- Saturation менее интеллектуальная функция и, в отличие от предыдущей, требует от художника чувства меры.
Неограниченные возможности
А еще умная программа Лайтрум последней версии позволяет исправлять или напротив создавать эффект виньетирования, победить дисторсию при съемках на широкоугольные объективы, применить градиентный фильтр для корректировки количества света на отдельных участках снимка, удалить пятна от пыли на матрице, клонировать участки изображения и выделять те части кадра, на которые хочется обратить особое внимание зрителя. Есть в программе и спецэффекты, причем она дает возможность самостоятельно создавать нужные фильтры, сохранять их и применять по желанию к последующим кадрам.
Экспорт фото из Lightroom и загрузка на хостинг также удобны и доведены до автоматизма. Программа задает требуемый размер изображениям и проставляет выбранные водяные знаки.
Обработанная в Adobe Lightroom фотография
Вот так – все просто и никакого фотошопа!
Источник: http://www.fotokomok.ru/kak-obrabatyvat-fotografii-v-adobe-lightroom/
Импорт в лайтруме — это просто
Работа в лайтруме существенно отличается от работы в любом другом графическом редакторе хотя бы тем, что вся обработка хранится в базе данных, а не применяется сразу же к изображению.
В фотошопе мы сначала открываем изображение, работаем с ними и на завершающей стадии сохраняем.
В лайтруме нам нужно воспользоваться процессом импорта (процесс аналогичный открытию файла), потом идет обработка и завершающий этап — экспорт (аналогичен сохранению).
Для любителей видео уроков — процесс импорта фотографий мы более наглядно разбирали на онлайн семинаре.[/vc_column_text]
Импорт в лайтруме — это просто, и сейчас вы в этом убедитесь.
На этой интеллект карте изображены способы импорта фотографий.
Начнем с самого часто используемого «Import Photos and Video» (Импорт фото и видео).
Откройте «File» -> «Import Photos and Video» (Импорт фото и видео).
Вы увидите перед собой примерно следующую картинку:
Начнем с левой панели — Source.
Source — Выбор источника.
Выбираем папку на жестком диске или флеш карте, из которой мы и будем импортировать наши фотографии.
Здесь стоит обратить внимание на чекбокс «Include Subfolders» (включать поддиректории).
Если вы хотите импортировать фотографии из одной большой папки, а они при этом разбиты на подпапки — то нам нужно поставить галочку «Include Subfolders», иначе мы просто не увидим свои фотографии в подпапках.
Copy as DNG — lightroom копирует ваши фотографии в выбранное вами место на жестком диске, попутно преобразуя RAW формат вашей камеры в адабовский формат DNG.
Здесь еще стоит отметить возможность внедрения родного файла внутрь формата DNG.
DNG — считается универсальным RAW форматом файлов…
Если честно, я не сторонник этой опции.
Copy — копирует фотографии из папки «А» в выбранную вами папку «В» и добавляет в каталог lightroom.
Move — перемещает фотографии из папки «А» в выбранную вами папку «В» и добавляет в каталог lightroom.
Add — месторасположение файлов на жестком диске остается прежним, фотографии добавляются в каталог лайтрум.
Более наглядные объяснения можно получить на онлайн семинаре.
Мне не нравится перемещать и копировать файлы встроенными средствами лайтрума. Я использую несколько другой рабочий процесс с применением функции «Add» (добавить).
Рабочий процесс фотографа
Скачайте интеллект карту рабочий процесс фотографа отсюда
После фотосессии копирую фотографии в папку на жестком диске.
Имя папки дается следующее — «Дата + событие». Например «20150115 Маша и Дима»
В папке «20150115 Маша и Дима» создана подпапка «Lr» в которой хранятся служебные файлы лайтрума (кэш) и сам каталог лайтрума — файл с расширением «lrcat». Имя каталогу дается также осмысленное — «Маша и Дима».
В папку «RAW» я сразу же кидаю фотографии с флешки фотоаппарата.
В папке «Photo» будут позже хранится результаты нашей работы.
Мы сохраним туда обработанные фотографии в различном качестве — в максимальном для микростоков и им подобным сайтам, минимальном для публикации на блогах, сайтах и в соц сетях.
Для импорта фото в лайтрум используется функция «Add», при этом указывается путь к папке «RAW» с уже скопированными туда фотографиями.
Дальше у нас будет возможность хранить и обработку, и сырые файлы вместе в одном каталоге… и переносить удобно, и хранить удобно, и искать тоже комфортно =)
Если у вас другие способы и рабочий процесс — поделитесь, буду рад узнать.
Настройки импорта:
Генерация Preview (Build Preview)
- Минимальные
- Внедренные
- Стандартные
- 1:1
Рекомендую выбирать 1:1. Да, процедура импорта затянется, но потом вы сможете сможете сэкономить время во время отбора фотографий (лайтрум не будет генерировать Preview во время просмотра каждой фотографии).
Я обычно запускаю импорт и начинаю заниматься своими делами. Скорость импорта в лайтрум будет зависеть от качества изображений — чем больше фотографий и выше их размер, тем дольше процесс импорта.
Генерация Smart Preview (Build Smart Preview) — необходима если ваши фотографии расположены на перемещаемом источнике (флешка, USB жесткий диск).
Отключить импорт дубликатов (Don’t import Suspected Duplicates) можно, если вы импортируете из «старой» папки и там могут присутствовать ранее импортированные файлы. При выборе данной опции лайтрум просто пропустит данные файлы.
Создание второй копии по адресу… (Make a Second Copy To..) — тут думаю все и так понятно.
Переименование файлов (File Renaming) — можете выбрать различные настройки для переименования файлов (присвоить осмысленное имя, например).
Автоматизация при импорте (Apply During Import — применить во время импорта)
- Пресеты обработки (Develop Settings). Например: сделать все фото черно-белыми.
- Пресеты Метаданных (Metadata). Например: добавить информации об авторе и месте создания кадров
- Keywords (ключевые слова). Например: добавить ключевые слова для облегчения поиска спустя несколько месяцев после события.
Destination — выбор места хранения фотографий на жестком диске вашего компьютера.
Дополнительные вещи, которые иногда нужны — «Import from Another Catalog».
Импорт из другого каталога лайтрум.
Нам естественно нужно выбрать каталог для импорта (Файл лайтрум с расширением «lrcat»).
Выбрать фотографии для импорта:
- Добавить новые фотографии в каталог без переvещения (Add new photos to catalog without moving)
- Скопировать новые фотографии в новое место и импортировать (Copy new photos to a new location and import)
- Не импортировать новые фотографии (Don’t import new photos)
При необходимости выбрать новое место на жестком диске, куда будут скопированы фотографии.
Необходима эта функция, когда нам нужно часть фотографий из одного каталога перенести в другой, сохранив при этом все ключевые слова, метки, рейтинги и коллекции.
Ну и напоследок, функция «Auto Import». Требуется она достаточно редко.
Для включения функции — нужно поставить галочку в самом верху окна «Enable Auto Import».
Далее нам доступны следующие настройки:
- Выбор каталога, из которого будет осуществляется автоимпорт (Watched folder)
- Выбор каталога назначения — в который будут импортироваться фотографии (Destination)
- Переименование файлов (File Naming)
- Автоматизация — применение пресетов. Обработка (Develop Settings), метаданные (Metadata), ключевые слова (keywords), Генерация Preview (Initial Previews)
Каталог курсов «Курсы по обработке и фотосъемке»
Набор бесплатных мини курсов 1 — 5 шагов к хорошему цвету, основы студийной съемки, фотосъемка со светом из окна, съемка предметов для каталога, лайтрум быстрый старт, съемка со вспышкой, 5 первых шагов к профессиональному фотографу, фотошоп для начинающих
Набор бесплатных мини курсов 2 — 5 шагов к фотошоп, фотошоп мечты сбываются, фотошоп для начинающих фотографов, основы коммерческого дизайна
Набор бесплатных мини курсов 3 — After Effects быстрый старт, основы видеомонтажа в Premiere Pro
Прошу вас поддержать существование проекта
[/vc_column][/vc_row]
Навигация по записям
Похожие публикации
Основы Lightroom: импорт фотографий | AppleInsider.ru
Продолжим наше знакомство с программой проявки цифровых фотографий Adobe Photoshop Lightroom 4. В прошлый раз мы вкратце ознакомились с пакетом вообще, а сегодня поговорим об операции, которая является, пожалуй, основной для всей дальнейшей обработки — импорте фотографий в библиотеку Lightroom, ведь именно с импорта и начинается дальнейшая обработка всех фотографий.
Чаще всего в работе используются два способа импорта. Можно импортировать фотографии прямо с камеры (или ее карты памяти), а можно скопировать изображения вручную в заданную папку и уже потом оттуда импортировать их в библиотеку Lightroom. В общем, Lr поддерживает оба варианта.
Для начала рассмотрим первый вариант на примере импорта с карты памяти. Вставленная карточка появляется в списке устройств, для нее доступны два варианта импорта. Можно просто скопировать изображения, или же скопировать их, конвертируя в универсальный формат DNG. Опции эти переключаются вверху, и недоступные варианты будут выделены черным цветом.
В случае импорта из определенной папки на вашем диске все работает точно также, за исключением того, что вам будут доступны опции, позволяющие перенести фотографии из папки-источника в указанную папку, либо просто добавить их в библиотеку Lr, не перемещая.
Окно импорта достаточно четко структурировано. Верхняя панель его показывает «цепочку», по которой последуют фотографии. Сначала вы выбираете источник, потом — операцию, которую надо проделать с данными фотографиями, и затем — назначение, куда фотографии надо после этого переместить. При этом участки окна ниже этих зон содержат все настройки, связанные с этой областью.
Левый столбец отвечает за выбор источника фотографий
Центральную часть окна занимают миниатюры изображений, расположенные в виде таблицы. Если вы хотите рассмотреть какое-то из них подробней — двойной щелчок откроет его в большем размере (повторный вернет вас к обычному просмотру). Также можно переключаться между режимами просмотра, используя кнопки слева внизу, или клавиши G для сетки (grid view) и E для лупы (loupe veiw). Кстати, клавиши эти работают и в основной библиотеке Lightroom.
Для выбора изображений, которые вы хотите импортировать, их надо пометить галочкой в левом верхнем углу. Чтобы выбрать все изображения (или убрать все галочки), есть кнопки Check All и Uncheck All соответственно. Если нужно выбрать несколько фотографий сразу, можно их выбирать по одной, отмечая галочками. Также можно выбрать их с зажатой клавишей Cmd (выбранные фото отмечаются светлой рамкой) или с Shift (выбирается диапазон между двумя фото, на которые вы кликните), и поставить галочку на одной из них. Это приведет к тому, что выберутся все подсвеченные фотографии.
Правая панель в режиме импорта отвечает за разнообразные настройки «назначения». Там можно настроить размер превьюшек, которые сгенерирует Lr, указать нужно ли импортировать дубликаты, создать резервную копию изображений в указанной папке. Можно настроить как будут переименованы импортированные файлы (Lr предлагает реально очень много готовых шаблонов переименования, или позволяет создать собственный), применить определенный пресет сразу при импорте, задать шаблон, по которому будут заполняться метаданные, и указать ключевые слова для фотографий.
Последнее, что необходимо указать — куда будут складываться готовые снимки (это окно будет скрыто, если вы выберете режим «Add», подразумевающий добавление снимков в вашу библиотеку без переноса).
В общем, настроек весьма много. Чтобы упростить себе задачу, вы можете сохранить определенные настройки импорта в виде пресета (или его правильней называть «шаблон») для быстрого доступа к ним.
Для удобства, есть сокращенная форма окна импорта, позволяющая быстро импортировать фотографии по заданному шаблону без выбора и индивидуальных настроек. Переключение между краткой и полной формой окна осуществляется с помощью кнопки в левом нижнем углу.
После ввода всех настроек и нажатия кнопки Import, мы возвращаемся в модуль библиотеки и можем наблюдать свежеимпортированные фотографии.
Вот все, что касается импорта в Lr 4 версии, в следующий раз мы поговорим о способах организации фотографий в вашей библиотеке.
Работаем с Lightroom быстрее и эффективнее
Будь вы новичком или уже опытным пользователем Lightroom, эти 20 советов помогут лучше организовывать коллекцию фотографий и работать эффективнее.
1. Делайте правильно с самого начала
Выберите метод организации, который подходит вам лучше, и придерживайтесь его. Я, например, сохраняю фотографии по папкам с названиями формата ГГГГ-ММ-ДД и добавляю ключевые слова во время импорта. Затем, находясь в модуле Library, я оцениваю снимки и использую сочетание Коллекций, Наборов коллекций и Смарт-коллекций, чтобы организовать фотографии, с которыми хочу работать в дальнейшем.
2. Овладейте импортом
Выполняйте как можно больше операций на этапе импорта и сохраните множество времени в дальнейшем: применяйте пресеты, добавляйте ключевые слова и создавайте коллекции. Если вы импортируете снимки прямо с карты памяти, можно автоматически создавать датированные подпапки для организации фотографий. В случае, когда возникает необходимость поместить снимки в определенную папку, можно сделать это сразу, кликнув правой кнопкой по нужному расположению на панели папок и выбрав Импортировать в эту папку (Import to This Folder).
3. Генерируйте превью
Если вы замечаете, что Lightroom постоянно пишет «Loading» при перелистывании снимков, попробуйте сгенерировать превью в масштабе 1:1 прежде, чем начать работать с группой или папкой. Выберите фотографии в модуле Library, затем перейдите в меню Библиотека > Превью > Сгенерировать превью 1:1 (Library > Previews > Build 1:1 Previews). Может понадобится немного времени, поэтому выберите момент, когда компьютер не будет вам нужен.
4. Используйте облачное хранилище
Все подписчики Adobe Photography Plan получают 100 ГБ облачного хранилища для работы с приложением Lightroom CC. Хоть этого вряд ли хватит на всю библиотеку снимков, туда можно загружать свои любимые фотографии (например, с рейтингом 5 звезд) и редактировать на ходу, либо использовать как быстрое портфолио.
5. Не двигаться!
Перемещать файлы по жесткому диску – самое нежелательное действие пользователя Lightroom, поскольку в таком случае программа потеряет его, если только перемещение не выполнялось через интерфейс модуля Library. Поэтому, если вам понадобится переместить что-то с одного места в другое, например, для хранения на жестком диске, не делайте это в обход Lightroom.
6.Оценивайте и идите дальше
Для выделения любимых фотографий можно использовать систему рейтинга. Устанавливайте количество звездочек (цифры 1-5) и используйте флаги (клавиши P/X). Выработав свой метод, не отходите от него, чтобы в библиотеке царило постоянство. Вот простой совет, который поможет ускорить процесс. Включите Автосмену через меню Фото > Автосмена (Photo > Auto-Advance) и в следующий раз, когда установите рейтинг, Lightroom сам перейдет к следующей фотографии.
7. CC или Classic?
У каждой из этих двух версий свой рабочий процесс – Classic основывается на традиционной структуре файлов/папок/коллекций, в то время, как CC использует облачное хранилище. В этой статье мы фокусируемся на техниках LR Classic, поскольку они обеспечивают больше гибкости. Однако, если вы предпочитаете более простой рабочий процесс, ориентированный на облако, и готовы платить за хранилище размером в 1 ТБ, CC может подойти лучше.
8. Отправляйте снимки по почте сразу из Lightroom
Если возникает необходимость отправить фотографии другу или клиенту через электронную почту, нет необходимости их экспортировать. Lightroom обладает удобной функцией, расположенной в меню Файл > Отправить фото по E-mail (File > Email Photo). Сначала нужно привязать Lightroom к почтовому клиенту, затем ввести адрес получателя, написать какой-то текст и отправить. Можно даже уменьшить размер фотографии до более удобного формата 800 px в ширину.
9. Активируйте режим Соло
Это очень простая, но полезная функция, которая позволяет избавиться от бесконечного пролистывания длинных списков панелей в поисках нужной. Кликните правой кнопкой мыши по любой панели и активируйте Режим «Соло» (Solo Mode). Теперь, каждый раз, когда будете взаимодействовать с этой панелью, все остальные будут автоматически закрываться, обеспечивая более чистый интерфейс без необходимости искать нужный пункт.
10. Используйте пресеты для экспорта
Диалоговое окно экспорта содержит много полезных настроек, однако, навигация по ним может стать целой головной болью. Вместо этого, если ваш рабочий процесс требует регулярного переформатирования, например, сделать JPEG версию размером 800 px для публикации на сайте, сэкономьте время, настроив пресеты при экспорте. Просто выберите нужные настройки и нажмите Добавить (Add) в левой части окна.
11. Новые HDR-панорамы
Любите создавать HDR-панорамы? В последнем обновлении Lightroom Classic это можно делать за один шаг вместо того, чтобы склеивать каждый сегмент панорамы прежде, чем совмещать их. Выберите все снимки для склейки, затем перейдите в меню Фото > Объединить > HDR Панорама (Photo > Photo Merge > HDR Panorama).
12. Баллончик с коррекциями
Переключившись на режим сетки в модуле Library, вы можете использовать инструмент Баллончик (Spray Can), чтобы быстро применять коррекции к фотографиям, перетягивая по ним курсор или «закрашивая» их. Баллончик может работать с пресетами, метаданными, ключевыми словами, рейтингом, поворотом снимков и многими другими вещами. Просто выберите его, используйте выпадающие меню, чтобы настроить параметры, и начинайте красить.
13. Переносите коррекции
Каталог – это место, в котором Lightroom хранит все ваши коррекции. Однако, если вы решите открыть файл в другом редакторе, например, Camera Raw или Bridge, откроется исходный снимок. Если нужно подгрузить еще и внесенные изменения, перейдите в меню Lightroom > Настройки каталога (Lightroom > Catalog Settings) и поставьте галочку «Автоматически записывать внесенные изменения в XMP» (Automatically write changes to XMP). Это создаст «файлы-довески», которые помогут восстановить внесенные коррекции на случай повреждения каталога.
14. Ускорьте повседневные задачи
Пресеты не только помогают придавать снимкам определенный вид или эффект; их можно также использовать для практических целей. Скажем, если вы предпочитаете определенный уровень резкости или есть необходимость переключаться между разными версиями обработки, сэкономьте пару кликов, создав пресеты для подобных задач.
15. Удаляйте ненужные файлы
В любой фотосессии наверняка найдется несколько бестолковых снимков, которые вам никогда не понадобятся. Хоть хорошей практикой считается ничего не удалять, нет нужны засорять библиотеку подобным мусором. Отсортировав снимки, нажмите клавишу Delete и выберите Удалить (Remove) – только не кликайте Удалить с диска (Delete from Disk)!
16. Направляющие для кадрирования
При обрезке снимков с инструментом Кадрирование (Crop) отображаются удобные направляющие линии. Однако, если нажать клавишу O, можно переключаться между направляющими разной формы (Shift + O меняет ориентацию), каждая из которых относится к определенному правилу композиции, например, золотое сечение или золотая спираль. Более того, вы можете самостоятельно выбирать нужные направляющие в меню Инструменты > Наложение направляющих обрезки > Выбрать направляющие (Tools > Crop Guide Overlay > Choose Overlays to Cycle).
17. Превратите пресеты в профили
Почему бы не конвертировать свои любимые Пресеты в Профили? Откройте снимок в Camera Raw (в Lightroom сделать этого нельзя), затем перейдите к панели Пресетов (Preset) и примените пресет. Теперь кликните с зажатой клавишей Alt по иконке «Новые пресет» (New Preset), расположенной в нижней начти интерфейса, открыв диалоговое окно «Новый профиль» (New Profile Browser). Сохраните и закройте окно. Теперь созданный профиль появится в Lightroom после перезапуска.
18. Поездка туда и обратно с Photoshop
С Photoshop можно работать практически так же, как и с любым другим Lightroom-плагином, с легкостью перебрасывая фотографии между двумя программами. Вот вам незаменимое клавиатурное сокращение: Ctrl + E. Оно открывает диалоговое окно «Редактировать в Photoshop» (Edit in Photoshop). Закончив обработку, просто сохраните снимок и возвращайтесь обратно в Lightroom.
19. Познакомьтесь с профилями
Профили расположены в верхней части панели Basic и представляют собой нечто вроде новой, улучшенной версии пресетов. Они позволяют мгновенно придавать фотографии определенный вид и, в отличие от пресетов, не влияют на остальные коррекции. Более того, удобный слайдер позволяет контролировать интенсивность создаваемого эффекта.
20. Делайте пресеты для всего
Если вы раз за разом применяете одни и те же коррекции, почему бы не создать для них пресет? Кликните по иконке с плюсом на панели пресетов и сохраните текущие коррекции, чтобы использовать их повторно. Приучитесь работать с пресетами и вам никогда не понадобится делать что-то больше одного раза.
Автор: James Paterson
Импорт фотографий в Lightroom в нужную папку – Простые фокусы
Мы решили вернуться к нашим статьям про Lightroom и его секреты. Сегодня возьмем обычную для опытного пользователя тему, на которую, однако, натыкаются новички, считая, что она просто невыносима для понимания. Прежде всего, мы, люди, привычные к тому, чтобы все картинки лежали в каких-то папках, организованных хронологически, подписанных… требуем и от нового софта соблюдения все тех же параметров. То есть, нам мало того чтобы сам Lightroom логически сортировал, нам нужно сортировать физически и руками — ведь никогда не знаешь, вдруг большая компания когда-то откажется от поддержки софта, с чем мы тогда останемся? Куда тогда пойдет куча тегов, смарт-папок, ярлыков и флагов? Lightroom это все понимает, к тому же, существенная часть функционала компании посвящена организации фото-библиотеки, а значит, программа со всем этим умеет работать.
Итак, наша задача — обеспечить, чтобы конкретная съемка или набор фотографий попали в итоге в нужную нам папку. Нет, не коллекцию, не смарт-коллекцию, а именно в папку на диске. Что мы будем потом с этим делать — уже наше дело, мы хотим, чтобы сделал это именно Lightroom.
Вариант 1. Импорт фото в существующую папку
Находясь в модуле Library, в панелях левой части находим раздел Folders, а в нем свернутое или развернутое дерево папок. Свернутое дерево обозначается стрелкой «вправо», а развернутое — стрелкой «вниз», разворачивается по нажатию на соответствующей стрелке, и действует это везде в Lightroom, где есть хоть какая-то иерархия и вложенные элементы (папки, коллекции, смарт-коллекции, пресеты). Мы находим нужную папку и правым кликом на ней вызываем контекстное меню, в котором выбираем пункт Import to this Folder.
После этого откроется окно импорта, где в правом верхнем углу мы увидим выбранную нами папку, а все остальное будет таким же, как мы видели в обычном окне импорта.
То же самое можно сделать, кстати, если просто выбрать Там надо будет лишь указать папку по выбору, для чего мы должны будем кликнуть на кусок, который начинается со слов «TO» (все та же правая верхняя часть окна импорта). Помните, правда, что для того, чтобы это меню было активным, вариант по центру должен быть либо Copy as DNG, либо Copy, либо Move (последний активен только если импорт осуществляется с одного диска на него же).
Вариант 2. Импорт фото в новую папку.
Здесь вариант однозначен — открываем окно импорта (пункт Import Photos and Videos в меню File) и там выбираем все, что нам требуется. Оставим, в данном тексте, левую и центральную зоны окна импорта и обратим внимание на панели в правой. Прежде всего, в самом верху кликнем на блок «TO» (помните, что в середине должен быть выбран вариант либо Copy as DNG, либо Copy, либо Move), оттуда — Other destination. Последний, в свою очередь, откроет стандартное окно проводника, где мы сможем не только выбрать нужную папку, но и создать новую. Вам совершенно не обязательно ограничиваться одной созданной папкой — можно сделать и десяток с различной иерархией, лишь бы вы в результате получили то, что хотите. В конце просто выберите нужную папку и войдите в нее, после чего нажмите на «Выбор папки».
Здесь уместно также присмотреться к двум другим разделам правой панели. Это File Renaming (он будет актуален для последующего поиска картинок уже на диске) и Destination (он уточняет, что именно и куда именно класть и как фильтровать). Первый работает очень гибко с именами конечных файлов, которые могут использовать обширную систему пресетов имен (о них мы уже говорили), которую можно настроить под себя, а можно использовать комбинацию Custom text – Shoot name – Sequence, приправляемых датами или еще какими-то дополнительными сведениями и вставлять эту информацию каждый раз, когда вам это требуется. Искать впоследствии картинки на диске можно будет даже стандартным поиском по Windows, если, конечно, у вас есть своя система именования файлов и вы знаете, как по ней можно искать.
Однако, куда более важным является пункт Destination. Он нужен для того чтобы с малых лет приучать пользователя строить иерархию для последующих чисток каталога. прежде всего, название несуществующей подпапки можно выбрать уже там. Так, к примеру, если вы копируете файлы в папку с путем Z:\photos\work\wedding\2012, смело вводите имя новой папки 120523-sasha-lena-wedding, которое не просто создает папку, но еще и напоминает вам, что именно там будут лежать исходники с конкретной свадьбы. Сама выбранная вами папка отмечена ниже светло-серой стрелкой (большой и выбранным пунктом в иерархии папок. Для улучшения восприятия можно еще и дополнительно отсортировать все по дате. Для случаев, когда вы возвращаетесь из двухнедельного отпуска, это очень хорошо подходит, ведь все фотографии, таким образом, будут лежать очень аккуратно. При этом подпапки с датами в названиях будут находиться уже внутри свежесозданной папки.
Можно, конечно, создать папку из модуля Library (подробнее ниже), а потом уже в нее импортировать (подробнее выше), однако, оставим это как вариант для ленивых или для не очень трезвых фотографов, которые в данный момент другого варианта не видят.
Вариант 3. Перемещение фотографий в существующие и новые папки внутри Lightroom
Однако, наш органайзер не был бы органайзером, если бы не позволял управлять папками изнутри своего интерфейса. Создать папку можно прямо из самой программы. Помните, однако, что для глобальных операций над файлами и папками у вас, как у пользователя, должны быть права не только по созданию и копированию, но и по удалению файлов. Это особенно актуально при работе с внешними носителями — если задействованные элементы были созданы на носителе пусть даже вами, но на другом компьютере, программа может не иметь доступ на удаление. Для этого необходимо прописать права для пользователей или запускать программу от имени администратора.
Правым кликом на папке мы вызываем меню, которое поможет нам создать новую папку внутри материнской. Очень удобно, кстати. По пути можно заодно и переложить в папочку уже выделенные вами файлы. Как впоследствии, так и до этого можно перемещать файлы внутри программы так, как вам заблагорассудится. Самое главное, чтобы вы потом сами все нашли.
Учтите, что, перемещая файлы внутри программы, настройки обработки и логической сортировки картинок никак не меняются. То есть, если фотография относится к какой-то коллекции, имеет цветовой ярлык, флаги и рейтинг, они у нее так и останутся. Более того, при просмотре по коллекциям ваше распределение по папкам никакой роли играть не будет — ведь у исходника просто меняется путь. Однако, если будете перемещать файлы через проводник, сами исходники обязательно потеряются для программы, хотя файлы предпросмотра останутся, и для обработки достаточно будет потом лишь исходник найти.
Точно так же программа позволяет переименовывать папки, а также удалять их (правда, здесь это называется Remove, что корректнее — при запуске из коллекции программа всего лишь удалит выбранные из коллекции, оставив на диске).
Вот, в общем-то, и все на сегодня, однако, мы теперь будем более регулярно выходить в эфир, ищите нас по тегу секреты Lightroom.
Как импортировать фотографии в Lightroom (быстро и легко)
Импорт фотографий и видео в Lightroom
(
День 2 освоения Lightroom за 7 дней )
Если вы станете пользователем Lightroom, лучший способ импортировать фотографии с карты памяти на жесткий диск будет через Lightroom. Таким образом, вы можете добавить свои фотографии на жесткий диск и сообщить Lightroom, где они находятся одновременно.
Примечание. Лучший способ извлечь уроки из этого руководства — следовать его указаниям.Итак, откройте Lightroom и приготовьтесь к импорту.
Один совет, который я всегда говорю новым пользователям Lightroom — первые несколько раз выполняйте процесс очень медленно. После того, как вы завершите этот процесс несколько раз и ознакомитесь с настройками импорта Lightroom, вы приобретете привычку делать это, и это будет происходить гораздо быстрее. А пока не торопитесь и добавьте этот учебник в закладки для использования в будущем!
Шаг 1. Вставьте карту памяти в устройство для чтения карт или подключите камеру.
Лично я никогда не подключаю камеру к компьютеру для передачи файлов, так как это разряжает аккумулятор камеры.Если к вашему компьютеру не подключен кард-ридер, я бы порекомендовал его приобрести.
Я думаю, что этот отлично подходит для пользователей SD-карт, а другой идеально подходит для пользователей Compact Flash.
Если вы хотите, чтобы Lightroom открывался автоматически, когда вы вставляете карту памяти, перейдите в Правка> Настройки (для пользователей Windows) или Lightroom> Настройки (для пользователей Mac) . На вкладке «Общие» найдите раздел «Параметры импорта» и установите флажок «Показывать диалоговое окно импорта при обнаружении карты памяти».”
Шаг 2. Откройте диалоговое окно импорта Lightroom
Если диалоговое окно импорта Lightroom не открывается для вас автоматически, вам необходимо сообщить Lightroom, что вы хотите импортировать несколько фотографий. Вы можете сделать это, выбрав «Файл »> «Импорт фотографий и видео» или нажав кнопку «Импорт», которая находится под левыми панелями и над лентой.
Шаг 3. Выберите источник импорта
Затем вам нужно будет указать Lightroom, откуда вы хотите импортировать свои фотографии или видео.Это может быть карта памяти, жесткий диск или ваша камера.
Если вы добавляете фотографии с карты памяти, вы также можете установить флажок «Извлечь после импорта», который автоматически отключит карту памяти после завершения импорта.
Шаг 4. Сообщите Lightroom, как добавлять фотографии в каталог
Затем вам нужно сообщить Lightroom, как вы хотите, чтобы эти фотографии были добавлены в ваш Каталог Lightroom. Если вы выполняете импорт с карты памяти или камеры, вам будут доступны только первые два варианта, указанные ниже.Если фотографии поступают с жесткого диска, у вас будет больше возможностей. Давайте рассмотрим эти варианты:
- Копировать как DNG: Копирует файлы в выбранное вами место и преобразует любые файлы RAW в формат DNG (цифровой негатив).
- Копировать: Копирует файлы в выбранное вами место (включая любые файлы .xmp).
- Переместить: Перемещает файлы в выбранное вами место (включая любые файлы .xmp) и удаляет их из текущего местоположения.
- Добавить: Сохраняет файлы в их текущем местоположении, но позволяет Lightroom знать, что они существуют, чтобы их можно было редактировать.
Шаг 5. Выберите фото или видео для импорта
В большом поле посередине будут показаны все фотографии, хранящиеся на карте памяти или фотоаппарате. Lightroom автоматически установит галочку рядом со всеми фотографиями, которые еще не были импортированы.
Если вы хотите импортировать только определенные фотографии, щелкните первую, которую хотите импортировать, а затем, удерживая клавишу Shift, щелкните последнюю фотографию, которую хотите импортировать.Затем установите один из флажков.
Вы можете отфильтровать фотографии, которые вы видите здесь, выбрав один из следующих вариантов:
- Все фотографии: Показывает все фотографии в выбранном вами месте.
- Новые фотографии: Показывает только фотографии, которые ранее не были импортированы. Исключает подозреваемые дубликаты.
- Целевые папки: Доступно только при копировании или перемещении фотографий. Группирует фотографии по папке назначения.
Шаг 6. Выберите место для размещения фотографий
Если вы выбрали опцию «Добавить» выше, вам не нужно здесь ничего делать. Если вы копируете файлы на жесткий диск или перемещаете файлы в новое место, вам нужно будет выбрать, куда они будут отправляться.
Откройте Панель назначения справа от фотографий. Используйте перечисленные диски, чтобы указать Lightroom, на каком диске и в каком месте на нем размещать фотографии.
Используйте опцию «В подпапку» , если вы хотите создать новую подпапку для хранения фотографий.Используйте раскрывающееся меню «Упорядочить» , чтобы выбрать, размещать ли все фотографии в одной папке или в папках по дате. Если вы решите разместить их в папках по дате, вам будет предоставлена возможность выбрать формат даты.
Шаг 7. Щелкните Импорт
.
Последнее, что вам нужно сделать, это нажать ИМПОРТ!
Дополнительные параметры настройки импорта:
Вы могли заметить, что я пропустил несколько правых панелей в окне импорта.Это потому, что эти параметры не ВАЖНЫ для процесса импорта. Однако давайте рассмотрим их ниже, чтобы показать вам, как они могут помочь вам при импорте Lightroom.
1. Работа с файлами
На панели обработки файлов вы можете указать Lightroom размер превью, который вы хотите создать при импорте. Я обычно выбираю «Минимальный» , потому что он самый быстрый. «Встроенные и боковые» будет использовать самый большой предварительный просмотр, доступный с камеры. «Стандартный» превью — это большой предварительный просмотр, который вы видите при выборе «подходящего» уровня масштабирования. «1: 1» Предварительный просмотр — это 100% просмотр реальных пикселей.
Когда вы редактируете фотографии, Lightroom будет создавать увеличенные превью фотографий по мере необходимости. С этой опцией вы выбираете только начальный предварительный просмотр , который вы увидите.
Smart Previews позволяет редактировать изображения, когда они не подключены к вашему компьютеру. Интеллектуальные превью в Lightroom представляют собой легкий файл меньшего размера.
Эта панель также позволяет вам сделать резервную копию ваших файлов одновременно с их импортом.Вы можете выбрать любое место, подключенное к вашему компьютеру, для резервного копирования.
2. Переименование файла
Эта панель переименования файлов позволяет вам выбрать способ переименования файлов и доступна всякий раз, когда вы копируете или перемещаете файлы. Просто установите флажок «Переименовать файлы» . Затем выберите вариант переименования из вариантов шаблона. Если выбранный вами вариант имеет функцию пользовательского именования, вам нужно будет ввести любой пользовательский текст, который вы хотите включить.
3.Применить во время импорта
Панель «Применить при импорте» дает вам возможность применить определенные настройки или ключевые слова к каждой фотографии, которую вы импортируете.
В разделе настроек Develop вы можете применить любой пресет Lightroom, который есть в ваших папках пресетов Develop.
В разделе Метаданные вы можете применить определенные фрагменты метаданных к вашим файлам, например информацию об авторских правах и другую личную информацию, чтобы люди могли найти вас, если они захотят использовать вашу фотографию.Вы можете создать предустановку / шаблон, выбрав «Новый» или «Изменить» в раскрывающемся меню.
Вы также можете добавить ключевые слова к фотографиям, которые вы импортируете, введя их в поле. Эти ключевые слова будут применены ко ВСЕМ фотографиям, которые вы импортируете, поэтому убедитесь, что они применимы ко всем фотографиям.
Не забудьте сначала несколько раз выполнить импорт медленнее. Посмотрите на все возможные варианты и выберите лучший рабочий процесс для переноса изображений в Lightroom!
Поздравляем! Вы только что завершили второй день освоения Lightroom!
Но не останавливайтесь сейчас!
Обязательно прочтите оставшуюся часть нашей серии, чтобы помочь вам освоить Lightroom.Если вы пропустили какие-либо сообщения, вы можете прочитать / просмотреть их в любое время, нажав эти ссылки!
День 1. Каталог Lightroom
День 3. Библиотечный модуль Lightroom
День 4. Модуль разработки Lightroom
День 5. Базовый рабочий процесс редактирования в Lightroom
День 6. Как использовать предустановки Lightroom
День 7. Экспорт Lightroom и все остальное
У вас есть вопросы или комментарии о том, как импортировать фотографии в Lightroom. Просто оставьте нам комментарий ниже — мы будем рады услышать от вас! И ПОЖАЛУЙСТА, ПОДЕЛИТЬСЯ этим сообщением, используя кнопки социальных сетей (мы очень ценим это)!
Как импортировать фотографии в Lightroom (Пошаговое руководство)
Для тех, кто плохо знаком с программным обеспечением, процесс импорта фотографий в Lightroom может быть несколько загадочным.
Нередко люди невольно создают несколько каталогов, дублируют свои фотографии, теряют информацию о том, куда они отправляют свои изображения, или, в крайнем случае, удаляют их.
Поэтому очень важно с самого начала точно понимать, что делает процесс импорта.
Что импортирует?
Возможно, вы слышали, как люди говорят об «импорте фотографий в Lightroom», как будто они каким-то образом добавляют сами изображения в Lightroom.
На самом деле это не так.
По сути, импорт фотографий сводится к сообщению Lightroom, где они находятся в вашем хранилище.
Местоположение ваших фотографий и данных EXIF, созданных камерой (выдержка, диафрагма, время и дата и т. Д.) все внесены в каталог Lightroom. Это все равно, что заполнять учетную карточку старого образца для новой книги в библиотеке.
Вы не можете редактировать фотографии в Lightroom, пока не импортировали их. Это делается из библиотечного модуля.
Убедитесь, что библиотечный модуль был выбран в верхней полосе выбора модуля. Если вы его не видите, нажмите на маленькую стрелку вверху в центре. Должно получиться так:
Селектор модуля: нажмите клавишу «G», чтобы быстро перейти к нему.
В левой части экрана вы должны увидеть панель, содержащую несколько других панелей, а внизу вы должны увидеть кнопку «Импорт». Если эта панель не отображается, просто нажмите клавишу TAB, и она должна появиться следующим образом:
Импорт с камеры
Чтобы импортировать изображения с камеры, подключите ее к компьютеру с помощью USB-кабеля (нет необходимости использовать кард-ридер или другое специальное программное обеспечение). Включите камеру и нажмите кнопку «Импорт», чтобы открыть диалоговое окно импорта:
Диалоговое окно «Импорт».Области в красных квадратах упоминаются в описаниях ниже.
Структура этого диалогового окна очень логична — вы просто настраиваете параметры в окнах слева направо, а затем нажимаете кнопку «Импорт».
Левое окно
Здесь показаны различные места, из которых вы можете импортировать фотографии. Он покажет все подключенные жесткие диски, карты памяти и камеры.
Ваша камера должна появиться в списке (она может отображаться как название модели вашей камеры или просто называться «NO NAME»).
Щелкните элемент, соответствующий вашей камере, и вы должны увидеть, как эскизы начинают появляться в центральном окне, которое является основной частью экрана.
Центральное окно
Изображения, хранящиеся в вашей камере, появятся в виде эскизов в основной области экрана.
Снимите отметки с тех, которые не хотите импортировать. Если какие-либо фотографии отображаются серым цветом, это означает, что Lightroom считает, что вы их уже импортировали.
Выбор в верхней центральной части экрана очень важен.
Lightroom обычно выбирает правильный вариант; такое случается не всегда, поэтому стоит проверить это. Есть четыре варианта: «Копировать как DNG», «Копировать», «Переместить» и «Добавить».
При импорте с камеры убедитесь, что вы выбрали «Копировать» или «Копировать как DNG».
При импорте изображений в Lightroom с карты памяти камеры необходимо скопировать фотографии на жесткий диск компьютера, чтобы можно было повторно использовать карту памяти.
- «Копировать» будет копировать каждое из выбранных изображений как есть
- «Копировать как DNG» преобразует любые файлы RAW, найденные на карте, в формат Adobe Digital Negative, а затем сохранит их.Это займет немного больше времени, но это хороший формат для архивирования, и он занимает немного меньше места на жестком диске.
Параметры «Переместить» и «Добавить» не должны быть доступны, но иногда они могут быть — просто убедитесь, что «Добавить» не было выбрано, иначе вы не сможете редактировать фотографии позже.
Правое окно
Место назначения, в которое будут скопированы ваши фотографии, отображается прямо над этой панелью.
Это может быть любой диск, будь то собственный внутренний жесткий диск компьютера или внешний USB-накопитель.Многие люди предпочитают иметь на выбранном ими диске общую папку, в которую они импортируют все свои изображения.
Выберите папку назначения, щелкнув верхнюю правую область, чтобы увидеть список недавних мест назначения, или щелкните папку на панели «Назначение» в нижней части окна.
Если вы хотите создать новую папку, в которую будут копироваться фотографии, нажмите кнопку «+» в самом верху панели «Назначение».
Панель «Назначение» в нижней части правого окна.Выберите здесь папку назначения для ваших фотографий.
Некоторые люди обнаруживают, что после импорта фотографий в Lightroom у них появляется множество нежелательных подпапок, названных по дате, и только несколько фотографий в каждой.
Это связано с тем, что в раскрывающемся списке «Организовать» на панели «Назначение» было установлено значение «По дате» вместо «В одну папку», как показано выше.
Если вы хотите поместить свои фотографии в новую подпапку, вы можете отметить поле «В подпапку» и указать подходящее имя.
Параметры импорта
Lightroom позволяет выполнять ряд полезных задач.Вы можете применить их, когда фотографии будут скопированы на ваш компьютер и добавлены в каталог.
Работа с файлами
Параметры обработки каждого импортированного файла перечислены в окне «Обработка файлов».
Панель «Обработка файлов» с ее параметрами.
Вот краткое изложение того, что делает каждый из этих вариантов:
Обзоры сборок
Чтобы отображать эскизы фотографий в различных модулях Lightroom, необходимо создать предварительный просмотр каждой фотографии.
Это происходит в процессе импорта.Вы можете использовать раскрывающийся список на этой панели, чтобы выбрать один из трех типов предварительного просмотра (кроме стандартного предварительного просмотра). Эти превью различаются по качеству и составляют:
- Стандартный — это предварительный просмотр по умолчанию. Стандартный использует механизм Camera Raw для обработки и поэтому иногда выглядит иначе, чем минимальные или встроенные превью.
- Минимум — при предварительном просмотре создаются изображения JPEG с низким разрешением, создаваемые камерой, которые очень быстро создаются, но без управления цветом.
- Embedded & Sidecar — это большие превью, созданные камерой, создание которых занимает немного больше времени, чем минимальные превью.
- 1: 1 — это полноразмерные изображения, которые Lightroom использует при увеличении изображения.
- Когда вы указываете Lightroom создавать превью 1: 1, он также генерирует минимальные и стандартные превью, так что все три доступны в соответствии с требованиями программного обеспечения. Создание полноразмерных превью может занять много времени, что сильно замедлит процесс импорта.
Сборка интеллектуальных превью
Если ваши главные фотографии всегда доступны в каталоге, вы можете не устанавливать флажок «Создавать интеллектуальные превью».
Если вы хотите редактировать фотографии, когда основные изображения не подключены к Интернету (например, когда внешний USB-накопитель, на котором они находятся, отключен), Smart Previews позволяет вам вносить изменения с отсутствующими основными фотографиями.
Но если вы не собираетесь этого делать, не устанавливайте флажок.Интеллектуальные превью займут дополнительное место на жестком диске. Вы можете легко сделать Smart Preview позже, если вам нужно.
Не импортируйте подозрительные дубликаты
Иногда фотографии остаются на медиа-карте между сеансами импорта, от одного снимка к другому.
Это может затруднить работу, поскольку некоторые фотографии на карте будут новыми, а некоторые уже были импортированы в Lightroom.
В подобных случаях одна и та же фотография может быть скопирована более чем в одно место на жестком диске, что приведет к беспорядку при импорте.
Чтобы избежать этого, установите флажок «Не импортировать подозреваемые дубликаты».
Lightroom затем сверит данные EXIF для каждой фотографии с теми, о которых он уже знает, и выделит серым все, что, по его мнению, у вас уже есть в каталоге.
В идеале вы должны импортировать все изображения с карты, а после безопасного копирования на жесткий диск медиа-карту следует переформатировать для следующей съемки. Однако не все делают это, исходя из личных предпочтений и привычек.
Поэтому, даже если вы всегда переформатируете свои карты, обычно рекомендуется установить этот флажок, поскольку это поможет сохранить порядок.
Сделайте вторую копию на:
Вам не нужны случайные дубликаты некоторых ваших фотографий, но у вас должны быть исчерпывающие резервные копии.
Все жесткие диски со временем выйдут из строя, поэтому доступ к копии каждой фотографии является хорошей страховкой от случайного удаления или отказа оборудования.
Лучшая система — это иметь надлежащую процедуру инкрементного резервного копирования с использованием проприетарного программного обеспечения для резервного копирования.Однако, если вам не нравится такой уровень защиты, Lightroom предлагает какое-то решение.
Если вы отметите поле «Сделать вторую копию в:», вы можете указать другую папку на жестком диске, в которую Lightroom будет копировать ваши фотографии во время импорта.
Это избавляет вас от необходимости создавать резервные копии фотографий, но не позволяет переименовывать фотографии во время процесса. Это всего лишь прямая копия того, что оказалось на карте памяти камеры — грубая, но лучше, чем ничего.
В коллекцию
Если вы установите этот флажок, Lightroom может автоматически добавлять все фотографии, которые вы затем импортируете, в существующую коллекцию.
Переименование файла
Если вы пытаетесь импортировать фотографии с нескольких разных камер, вы быстро обнаружите, что шансы получить две или более фотографий с одинаковым именем файла довольно высоки.
Из-за этого полезно иметь возможность переименовывать довольно загадочные имена файлов, которые генерирует ваша камера, в более узнаваемые и уникальные имена.
Дайте вашим фотографиям более выразительные имена.
Для этого просто установите флажок «Переименовать файлы» и выберите шаблон из раскрывающегося списка.В приведенном выше примере выбранный шаблон добавляет дату в начало имени файла, предоставленного камерой.
Если вы используете несколько камер для одной съемки, вы можете вместо этого выбрать шаблон, который включает собственное имя для конкретной камеры.
Есть много вариантов, из которых можно выбрать, но если ничего не подходит для вашего стиля работы, вы можете создать свой собственный шаблон, выбрав «Изменить».
Применить во время импорта
Этот вариант импорта позволяет добавлять дополнительную информацию (метаданные) к файлам фотографий.
Полезный совет — использовать панель «Применить во время импорта», чтобы добавить авторские права в метаданные для каждого импортированного изображения.
Если вы уже нашли некоторые понравившиеся вам настройки проявки и сохранили их в качестве предустановки, выберите этот или любой другой набор настроек в раскрывающемся списке «Настройки разработки». Затем Lightroom применит эти настройки к каждой импортированной фотографии.
Эта панель также позволяет добавлять ключевые слова, которые помогут вам с задачей организации фотографий в Lightroom.
При необходимости примените здесь предварительные настройки, информацию об авторских правах и ключевые слова.
Сохраните настройки импорта
Наконец, в нижней части экрана импорта есть возможность сохранить настройки импорта как именованный пресет — просто нажмите на стрелки и выберите «Сохранить текущие настройки как новый пресет…»
Как импортировать с жесткого диска
Импортировать с жесткого диска очень просто. Lightroom нужно только знать, где уже находятся фотографии.
Нет необходимости копировать или переименовывать их, но слишком легко сделать случайные копии, если вы не внимательно следите за настройками.
Выполните следующие действия при импорте с жесткого диска:
- На панели «Источник» выберите папку, фотографии которой вы хотите импортировать. Если он содержит подпапки, обязательно отметьте поле «Включить подпапки», чтобы увидеть эскизы фотографий в этой папке и во всех ее подпапках.
- Убедитесь, что вы выбрали «Добавить», а не «Копировать». Это оставит фотографии в их текущих папках и позволит избежать дублирования.
- Задайте параметры в разделе «Обработка файлов», как при импорте камеры.Обратите внимание, что создание второй копии отображается серым цветом с опцией «Добавить».
- В разделе «Применить во время импорта» задано значение при импорте камеры.
При добавлении фотографий с жесткого диска убедитесь, что вы выбрали «Добавить».
Страница не найдена »ExpertPhotography
404 — Страница не найдена» ExpertPhotography
404
Простите!
Страница, которую вы искали, не найдена…
Он был перемещен, удален, переименован или, возможно, никогда не существовал.
Пожалуйста, свяжитесь с нами, если вам понадобится помощь.
Мне нужна помощь с…
[type = ‘text’]
[type = ‘text’]
[type = ‘password’]
[type = ‘password’]
[‘rmockx.RealPlayer G2 Control’,
‘rmocx.RealPlayer G2 Control.1 ‘,
‘RealPlayer.RealPlayer ™ ActiveX Control (32-разрядный)’,
‘RealVideo.RealVideo ™ ActiveX Control (32-бит)’,
‘RealPlayer’]
[‘rmockx.RealPlayer G2 Control’,
‘rmocx.RealPlayer G2 Control.1’,
‘RealPlayer.RealPlayer ™ ActiveX Control (32-разрядный)’,
‘RealVideo.RealVideo ™ ActiveX Control (32-бит)’,
‘RealPlayer’]
[type = ‘text’]
[type = ‘text’]
[type = ‘password’]
[type = ‘password’]
[‘rmockx.RealPlayer G2 Control ‘,
‘rmocx.RealPlayer G2 Control.1’,
‘RealPlayer.RealPlayer ™ ActiveX Control (32-разрядный)’,
‘RealVideo.RealVideo ™ ActiveX Control (32-бит)’,
‘RealPlayer’]
[‘rmockx.RealPlayer G2 Control’,
‘rmocx.RealPlayer G2 Control.1’,
‘RealPlayer.RealPlayer ™ ActiveX Control (32-разрядный)’,
‘RealVideo.RealVideo ™ ActiveX Control (32-бит)’,
‘RealPlayer’]
[type = ‘text’]
[type = ‘text’]
[type = ‘password’]
[type = ‘password’]
[‘rmockx.RealPlayer G2 Control ‘,
‘rmocx.RealPlayer G2 Control.1’,
‘RealPlayer.RealPlayer ™ ActiveX Control (32-разрядный)’,
‘RealVideo.RealVideo ™ ActiveX Control (32-бит)’,
‘RealPlayer’]
[‘rmockx.RealPlayer G2 Control’,
‘rmocx.RealPlayer G2 Control.1’,
‘RealPlayer.RealPlayer ™ ActiveX Control (32-разрядный)’,
‘RealVideo.RealVideo ™ ActiveX Control (32-бит)’,
‘RealPlayer’]
[type = ‘text’]
[type = ‘text’]
[type = ‘password’]
[type = ‘password’]
[‘rmockx.RealPlayer G2 Control ‘,
‘rmocx.RealPlayer G2 Control.1’,
‘RealPlayer.RealPlayer ™ ActiveX Control (32-разрядный)’,
‘RealVideo.RealVideo ™ ActiveX Control (32-бит)’,
‘RealPlayer’]
[‘rmockx.RealPlayer G2 Control’,
‘rmocx.RealPlayer G2 Control.1’,
‘RealPlayer.RealPlayer ™ ActiveX Control (32-разрядный)’,
‘RealVideo.RealVideo ™ ActiveX Control (32-бит)’,
‘RealPlayer’]
[type = ‘text’]
[type = ‘text’]
[type = ‘password’]
[type = ‘password’]
[‘rmockx.RealPlayer G2 Control ‘,
‘rmocx.RealPlayer G2 Control.1’,
‘RealPlayer.RealPlayer ™ ActiveX Control (32-разрядный)’,
‘RealVideo.RealVideo ™ ActiveX Control (32-бит)’,
‘RealPlayer’]
[‘rmockx.RealPlayer G2 Control’,
‘rmocx.RealPlayer G2 Control.1’,
‘RealPlayer.RealPlayer ™ ActiveX Control (32-разрядный)’,
‘RealVideo.RealVideo ™ ActiveX Control (32-бит)’,
‘RealPlayer’]
[type = ‘text’]
[type = ‘text’]
[type = ‘password’]
[type = ‘password’]
[‘rmockx.RealPlayer G2 Control ‘,
‘rmocx.RealPlayer G2 Control.1’,
‘RealPlayer.RealPlayer ™ ActiveX Control (32-разрядный)’,
‘RealVideo.RealVideo ™ ActiveX Control (32-бит)’,
‘RealPlayer’]
[‘rmockx.RealPlayer G2 Control’,
‘rmocx.RealPlayer G2 Control.1’,
‘RealPlayer.RealPlayer ™ ActiveX Control (32-разрядный)’,
‘RealVideo.RealVideo ™ ActiveX Control (32-бит)’,
‘RealPlayer’]
[type = ‘text’]
[type = ‘text’]
[type = ‘password’]
[type = ‘password’]
[‘rmockx.RealPlayer G2 Control ‘,
‘rmocx.RealPlayer G2 Control.1’,
‘RealPlayer.RealPlayer ™ ActiveX Control (32-разрядный)’,
‘RealVideo.RealVideo ™ ActiveX Control (32-бит)’,
‘RealPlayer’]
[‘rmockx.RealPlayer G2 Control’,
‘rmocx.RealPlayer G2 Control.1’,
‘RealPlayer.RealPlayer ™ ActiveX Control (32-разрядный)’,
‘RealVideo.RealVideo ™ ActiveX Control (32-бит)’,
‘RealPlayer’]
[type = ‘text’]
[type = ‘text’]
[type = ‘password’]
[type = ‘password’]
[‘rmockx.RealPlayer G2 Control ‘,
‘rmocx.RealPlayer G2 Control.1’,
‘RealPlayer.RealPlayer ™ ActiveX Control (32-разрядный)’,
‘RealVideo.RealVideo ™ ActiveX Control (32-бит)’,
‘RealPlayer’]
[‘rmockx.RealPlayer G2 Control’,
‘rmocx.RealPlayer G2 Control.1’,
‘RealPlayer.RealPlayer ™ ActiveX Control (32-разрядный)’,
‘RealVideo.RealVideo ™ ActiveX Control (32-бит)’,
‘RealPlayer’]
[type = ‘text’]
[type = ‘text’]
[type = ‘password’]
[type = ‘password’]
[‘rmockx.RealPlayer G2 Control ‘,
‘rmocx.RealPlayer G2 Control.1’,
‘RealPlayer.RealPlayer ™ ActiveX Control (32-разрядный)’,
‘RealVideo.RealVideo ™ ActiveX Control (32-бит)’,
‘RealPlayer’]
[‘rmockx.RealPlayer G2 Control’,
‘rmocx.RealPlayer G2 Control.1’,
‘RealPlayer.RealPlayer ™ ActiveX Control (32-разрядный)’,
‘RealVideo.RealVideo ™ ActiveX Control (32-бит)’,
‘RealPlayer’]
[type = ‘text’]
[type = ‘text’]
[type = ‘password’]
[type = ‘password’]
[‘rmockx.RealPlayer G2 Control ‘,
‘rmocx.RealPlayer G2 Control.1’,
‘RealPlayer.RealPlayer ™ ActiveX Control (32-разрядный)’,
‘RealVideo.RealVideo ™ ActiveX Control (32-бит)’,
‘RealPlayer’]
[‘rmockx.RealPlayer G2 Control’,
‘rmocx.RealPlayer G2 Control.1’,
‘RealPlayer.RealPlayer ™ ActiveX Control (32-разрядный)’,
‘RealVideo.RealVideo ™ ActiveX Control (32-бит)’,
‘RealPlayer’]
[type = ‘text’]
[type = ‘text’]
[type = ‘password’]
[type = ‘password’]
[‘rmockx.RealPlayer G2 Control ‘,
‘rmocx.RealPlayer G2 Control.1’,
‘RealPlayer.RealPlayer ™ ActiveX Control (32-разрядный)’,
‘RealVideo.RealVideo ™ ActiveX Control (32-бит)’,
‘RealPlayer’]
[‘rmockx.RealPlayer G2 Control’,
‘rmocx.RealPlayer G2 Control.1’,
‘RealPlayer.RealPlayer ™ ActiveX Control (32-разрядный)’,
‘RealVideo.RealVideo ™ ActiveX Control (32-бит)’,
‘RealPlayer’]
[type = ‘text’]
[type = ‘text’]
[type = ‘password’]
[type = ‘password’]
[‘rmockx.RealPlayer G2 Control ‘,
‘rmocx.RealPlayer G2 Control.1’,
‘RealPlayer.RealPlayer ™ ActiveX Control (32-разрядный)’,
‘RealVideo.RealVideo ™ ActiveX Control (32-бит)’,
‘RealPlayer’]
[‘rmockx.RealPlayer G2 Control’,
‘rmocx.RealPlayer G2 Control.1’,
‘RealPlayer.RealPlayer ™ ActiveX Control (32-разрядный)’,
‘RealVideo.RealVideo ™ ActiveX Control (32-бит)’,
‘RealPlayer’]
[type = ‘text’]
[type = ‘text’]
[type = ‘password’]
[type = ‘password’]
[‘rmockx.RealPlayer G2 Control ‘,
‘rmocx.RealPlayer G2 Control.1’,
‘RealPlayer.RealPlayer ™ ActiveX Control (32-разрядный)’,
‘RealVideo.RealVideo ™ ActiveX Control (32-бит)’,
‘RealPlayer’]
[‘rmockx.RealPlayer G2 Control’,
‘rmocx.RealPlayer G2 Control.1’,
‘RealPlayer.RealPlayer ™ ActiveX Control (32-разрядный)’,
‘RealVideo.RealVideo ™ ActiveX Control (32-бит)’,
‘RealPlayer’]
[type = ‘text’]
[type = ‘text’]
[type = ‘password’]
[type = ‘password’]
[‘rmockx.RealPlayer G2 Control ‘,
‘rmocx.RealPlayer G2 Control.1’,
‘RealPlayer.RealPlayer ™ ActiveX Control (32-разрядный)’,
‘RealVideo.RealVideo ™ ActiveX Control (32-бит)’,
‘RealPlayer’]
[‘rmockx.RealPlayer G2 Control’,
‘rmocx.RealPlayer G2 Control.1’,
‘RealPlayer.RealPlayer ™ ActiveX Control (32-разрядный)’,
‘RealVideo.RealVideo ™ ActiveX Control (32-бит)’,
‘RealPlayer’]
Страница не найдена »ExpertPhotography
404 — Страница не найдена» ExpertPhotography
404
Простите!
Страница, которую вы искали, не найдена…
Он был перемещен, удален, переименован или, возможно, никогда не существовал.
Пожалуйста, свяжитесь с нами, если вам понадобится помощь.
Мне нужна помощь с…
[type = ‘text’]
[type = ‘text’]
[type = ‘password’]
[type = ‘password’]
[‘rmockx.RealPlayer G2 Control’,
‘rmocx.RealPlayer G2 Control.1 ‘,
‘RealPlayer.RealPlayer ™ ActiveX Control (32-разрядный)’,
‘RealVideo.RealVideo ™ ActiveX Control (32-бит)’,
‘RealPlayer’]
[‘rmockx.RealPlayer G2 Control’,
‘rmocx.RealPlayer G2 Control.1’,
‘RealPlayer.RealPlayer ™ ActiveX Control (32-разрядный)’,
‘RealVideo.RealVideo ™ ActiveX Control (32-бит)’,
‘RealPlayer’]
[type = ‘text’]
[type = ‘text’]
[type = ‘password’]
[type = ‘password’]
[‘rmockx.RealPlayer G2 Control ‘,
‘rmocx.RealPlayer G2 Control.1’,
‘RealPlayer.RealPlayer ™ ActiveX Control (32-разрядный)’,
‘RealVideo.RealVideo ™ ActiveX Control (32-бит)’,
‘RealPlayer’]
[‘rmockx.RealPlayer G2 Control’,
‘rmocx.RealPlayer G2 Control.1’,
‘RealPlayer.RealPlayer ™ ActiveX Control (32-разрядный)’,
‘RealVideo.RealVideo ™ ActiveX Control (32-бит)’,
‘RealPlayer’]
[type = ‘text’]
[type = ‘text’]
[type = ‘password’]
[type = ‘password’]
[‘rmockx.RealPlayer G2 Control ‘,
‘rmocx.RealPlayer G2 Control.1’,
‘RealPlayer.RealPlayer ™ ActiveX Control (32-разрядный)’,
‘RealVideo.RealVideo ™ ActiveX Control (32-бит)’,
‘RealPlayer’]
[‘rmockx.RealPlayer G2 Control’,
‘rmocx.RealPlayer G2 Control.1’,
‘RealPlayer.RealPlayer ™ ActiveX Control (32-разрядный)’,
‘RealVideo.RealVideo ™ ActiveX Control (32-бит)’,
‘RealPlayer’]
[type = ‘text’]
[type = ‘text’]
[type = ‘password’]
[type = ‘password’]
[‘rmockx.RealPlayer G2 Control ‘,
‘rmocx.RealPlayer G2 Control.1’,
‘RealPlayer.RealPlayer ™ ActiveX Control (32-разрядный)’,
‘RealVideo.RealVideo ™ ActiveX Control (32-бит)’,
‘RealPlayer’]
[‘rmockx.RealPlayer G2 Control’,
‘rmocx.RealPlayer G2 Control.1’,
‘RealPlayer.RealPlayer ™ ActiveX Control (32-разрядный)’,
‘RealVideo.RealVideo ™ ActiveX Control (32-бит)’,
‘RealPlayer’]
[type = ‘text’]
[type = ‘text’]
[type = ‘password’]
[type = ‘password’]
[‘rmockx.RealPlayer G2 Control ‘,
‘rmocx.RealPlayer G2 Control.1’,
‘RealPlayer.RealPlayer ™ ActiveX Control (32-разрядный)’,
‘RealVideo.RealVideo ™ ActiveX Control (32-бит)’,
‘RealPlayer’]
[‘rmockx.RealPlayer G2 Control’,
‘rmocx.RealPlayer G2 Control.1’,
‘RealPlayer.RealPlayer ™ ActiveX Control (32-разрядный)’,
‘RealVideo.RealVideo ™ ActiveX Control (32-бит)’,
‘RealPlayer’]
[type = ‘text’]
[type = ‘text’]
[type = ‘password’]
[type = ‘password’]
[‘rmockx.RealPlayer G2 Control ‘,
‘rmocx.RealPlayer G2 Control.1’,
‘RealPlayer.RealPlayer ™ ActiveX Control (32-разрядный)’,
‘RealVideo.RealVideo ™ ActiveX Control (32-бит)’,
‘RealPlayer’]
[‘rmockx.RealPlayer G2 Control’,
‘rmocx.RealPlayer G2 Control.1’,
‘RealPlayer.RealPlayer ™ ActiveX Control (32-разрядный)’,
‘RealVideo.RealVideo ™ ActiveX Control (32-бит)’,
‘RealPlayer’]
[type = ‘text’]
[type = ‘text’]
[type = ‘password’]
[type = ‘password’]
[‘rmockx.RealPlayer G2 Control ‘,
‘rmocx.RealPlayer G2 Control.1’,
‘RealPlayer.RealPlayer ™ ActiveX Control (32-разрядный)’,
‘RealVideo.RealVideo ™ ActiveX Control (32-бит)’,
‘RealPlayer’]
[‘rmockx.RealPlayer G2 Control’,
‘rmocx.RealPlayer G2 Control.1’,
‘RealPlayer.RealPlayer ™ ActiveX Control (32-разрядный)’,
‘RealVideo.RealVideo ™ ActiveX Control (32-бит)’,
‘RealPlayer’]
[type = ‘text’]
[type = ‘text’]
[type = ‘password’]
[type = ‘password’]
[‘rmockx.RealPlayer G2 Control ‘,
‘rmocx.RealPlayer G2 Control.1’,
‘RealPlayer.RealPlayer ™ ActiveX Control (32-разрядный)’,
‘RealVideo.RealVideo ™ ActiveX Control (32-бит)’,
‘RealPlayer’]
[‘rmockx.RealPlayer G2 Control’,
‘rmocx.RealPlayer G2 Control.1’,
‘RealPlayer.RealPlayer ™ ActiveX Control (32-разрядный)’,
‘RealVideo.RealVideo ™ ActiveX Control (32-бит)’,
‘RealPlayer’]
[type = ‘text’]
[type = ‘text’]
[type = ‘password’]
[type = ‘password’]
[‘rmockx.RealPlayer G2 Control ‘,
‘rmocx.RealPlayer G2 Control.1’,
‘RealPlayer.RealPlayer ™ ActiveX Control (32-разрядный)’,
‘RealVideo.RealVideo ™ ActiveX Control (32-бит)’,
‘RealPlayer’]
[‘rmockx.RealPlayer G2 Control’,
‘rmocx.RealPlayer G2 Control.1’,
‘RealPlayer.RealPlayer ™ ActiveX Control (32-разрядный)’,
‘RealVideo.RealVideo ™ ActiveX Control (32-бит)’,
‘RealPlayer’]
[type = ‘text’]
[type = ‘text’]
[type = ‘password’]
[type = ‘password’]
[‘rmockx.RealPlayer G2 Control ‘,
‘rmocx.RealPlayer G2 Control.1’,
‘RealPlayer.RealPlayer ™ ActiveX Control (32-разрядный)’,
‘RealVideo.RealVideo ™ ActiveX Control (32-бит)’,
‘RealPlayer’]
[‘rmockx.RealPlayer G2 Control’,
‘rmocx.RealPlayer G2 Control.1’,
‘RealPlayer.RealPlayer ™ ActiveX Control (32-разрядный)’,
‘RealVideo.RealVideo ™ ActiveX Control (32-бит)’,
‘RealPlayer’]
[type = ‘text’]
[type = ‘text’]
[type = ‘password’]
[type = ‘password’]
[‘rmockx.RealPlayer G2 Control ‘,
‘rmocx.RealPlayer G2 Control.1’,
‘RealPlayer.RealPlayer ™ ActiveX Control (32-разрядный)’,
‘RealVideo.RealVideo ™ ActiveX Control (32-бит)’,
‘RealPlayer’]
[‘rmockx.RealPlayer G2 Control’,
‘rmocx.RealPlayer G2 Control.1’,
‘RealPlayer.RealPlayer ™ ActiveX Control (32-разрядный)’,
‘RealVideo.RealVideo ™ ActiveX Control (32-бит)’,
‘RealPlayer’]
[type = ‘text’]
[type = ‘text’]
[type = ‘password’]
[type = ‘password’]
[‘rmockx.RealPlayer G2 Control ‘,
‘rmocx.RealPlayer G2 Control.1’,
‘RealPlayer.RealPlayer ™ ActiveX Control (32-разрядный)’,
‘RealVideo.RealVideo ™ ActiveX Control (32-бит)’,
‘RealPlayer’]
[‘rmockx.RealPlayer G2 Control’,
‘rmocx.RealPlayer G2 Control.1’,
‘RealPlayer.RealPlayer ™ ActiveX Control (32-разрядный)’,
‘RealVideo.RealVideo ™ ActiveX Control (32-бит)’,
‘RealPlayer’]
[type = ‘text’]
[type = ‘text’]
[type = ‘password’]
[type = ‘password’]
[‘rmockx.RealPlayer G2 Control ‘,
‘rmocx.RealPlayer G2 Control.1’,
‘RealPlayer.RealPlayer ™ ActiveX Control (32-разрядный)’,
‘RealVideo.RealVideo ™ ActiveX Control (32-бит)’,
‘RealPlayer’]
[‘rmockx.RealPlayer G2 Control’,
‘rmocx.RealPlayer G2 Control.1’,
‘RealPlayer.RealPlayer ™ ActiveX Control (32-разрядный)’,
‘RealVideo.RealVideo ™ ActiveX Control (32-бит)’,
‘RealPlayer’]
[type = ‘text’]
[type = ‘text’]
[type = ‘password’]
[type = ‘password’]
[‘rmockx.RealPlayer G2 Control ‘,
‘rmocx.RealPlayer G2 Control.1’,
‘RealPlayer.RealPlayer ™ ActiveX Control (32-разрядный)’,
‘RealVideo.RealVideo ™ ActiveX Control (32-бит)’,
‘RealPlayer’]
[‘rmockx.RealPlayer G2 Control’,
‘rmocx.RealPlayer G2 Control.1’,
‘RealPlayer.RealPlayer ™ ActiveX Control (32-разрядный)’,
‘RealVideo.RealVideo ™ ActiveX Control (32-бит)’,
«RealPlayer»]
Как импортировать фотографии в Lightroom
Если вы новичок в Lightroom, первое, что вам нужно сделать после установки программного обеспечения, его открытия и осмотра, — это импортировать несколько фотографий.
Поскольку Lightroom — это база данных, вы не можете открывать фотографии в ней так же, как в Photoshop — вместо этого вам нужно импортировать фотографии, прежде чем вы сможете их просматривать или обрабатывать. В процессе импорта фотографии добавляются в каталог Lightroom (название Adobe для базы данных, которую использует программа) и генерируется предварительный просмотр изображения для просмотра. После импорта изображения остаются в Каталоге Lightroom навсегда (или до тех пор, пока вы сами не удалите их из Каталога).
Модули Lightroom
Lightroom — это модульное программное обеспечение, всего их семь: Библиотека, Разработка, Карта, Книга, Слайд-шоу, Печать и Интернет.Вы можете работать только с одним модулем одновременно, но вы можете перемещаться между ними так часто, как захотите.
Модуль библиотеки — это сердце системы. Здесь вы просматриваете фотографии, объединяете их в коллекции и выполняете поиск. Модуль «Библиотека» — это ваше окно в каталог Lightroom и всю информацию, которая хранится в нем о ваших изображениях.
Импорт и просмотр фотографий полностью происходит в модуле «Библиотека».
Макет модуля Lightroom
На снимке экрана ниже показан макет модуля библиотеки.Если вы еще не импортировали фотографии в каталог Lightroom, они будут выглядеть так.
1. Селектор модулей
2. Боковые панели
3. Диафильм
4. Область содержимого
Экран разделен на четыре области.
1. Селектор модуля: Это полоса вверху, которая сообщает вам, в каком модуле вы находитесь (в данном случае это модуль библиотеки). Вы можете заставить его исчезнуть, щелкнув белую стрелку в верхней части экрана, освободив место на экране.
2. Левая и правая панели: Они содержат все инструменты модуля библиотеки. Вы можете щелкнуть стрелку с любой стороны, чтобы они исчезли и снова появились.
3. Диафильм: Отображает эскизы в текущих выбранных папках, коллекциях или результатах поиска. Если в вашем каталоге нет фотографий, он будет пустым. Щелкните белую стрелку внизу экрана, чтобы показать / скрыть ее.
4. Окно содержимого: Это центральная область отображения.После того, как вы импортировали несколько фотографий в Lightroom, вы можете просмотреть их здесь. Если вы скроете все четыре боковые панели (используйте сочетание клавиш Shift + Tab), они заполнят ваш экран.
Импорт фото
Для начала освободите место на экране, скрыв панель выбора модулей, диафильм и правые панели. Нажмите кнопку «Импорт» в нижнем левом углу левой панели.
Если это ваш первый импорт, вы, вероятно, будете импортировать свои фотографии с жесткого диска, но вы также можете импортировать их прямо с карты памяти или подключенной камеры.
Лучше всего импортировать фотографии по одной папке за раз, чтобы вы могли систематизировать их по мере продвижения. Это сложнее, если вы импортируете все файлы изображений за один раз. Кроме того, Lightroom заставит вас долго ждать, пока он выполнит процесс импорта!
Окно импорта
Когда вы нажимаете кнопку «Импорт», Lightroom переводит вас прямо в окно «Импорт». Он разделен на четыре раздела (отмечены ниже).
1. Источник
2. Миниатюры фотографий
3.Параметры импорта
4. Назначение
1. Источник (левая панель): Это папки, из которых вы собираетесь импортировать фотографии. Вы можете перемещаться по всем жестким дискам, камерам или картам памяти, подключенным к вашему компьютеру.
2. Миниатюры фотографий (средняя часть): Здесь Lightroom отображает миниатюры фотографий в выбранной исходной папке или папках. Фотографии отмечены галочкой, чтобы показать, что Lightroom импортирует их в Каталог, когда вы нажмете кнопку «Импорт» (вы можете снять отметку с тех, которые не хотите импортировать).
3. Четыре параметра импорта, которые сообщают Lightroom, что делать с фотографиями. (вверху в центре): Это:
- Копировать как DNG: Когда вы выбираете этот параметр, Lightroom конвертирует ваши файлы Raw в формат Adobe DNG (форматы, отличные от Raw, такие как JPEG и TIFF, не конвертируются). Это наиболее трудоемкий вариант, так как Lightroom сначала копирует ваши фотографии, а затем конвертирует их в новый формат. Сделать Lightroom быстрее с помощью DNG объясняет преимущества формата DNG.Если вы новичок в Lightroom, оставьте пока эту опцию в покое, так как она предназначена для более опытных пользователей.
- Копия: Lightroom копирует ваши файлы из текущего местоположения в новое, не изменяя формат файла. Это идеально подходит для импорта фотографий с карты памяти, поскольку при этом исходные файлы остаются на карте без изменений.
- Перемещение: Lightroom перемещает файлы из текущего местоположения в новое, не изменяя формат файла. Однако он удаляет исходные файлы после их перемещения.Это идеально, если вы хотите переместить файлы фотографий из одной папки в другую на жестком диске.
- Добавить: Lightroom импортирует ваши фотографии в Каталог, не перемещая и не копируя их из текущего местоположения. Выберите этот вариант, если вы импортируете фотографии с жесткого диска и не хотите менять их местоположение.
4. Место назначения (правая панель): Здесь вы указываете Lightroom, что делать с фотографиями (и куда их помещать) в процессе импорта.Если вы выберете опцию «Добавить», вы увидите здесь две панели («Обработка файлов» и «Применить во время импорта»). Если вы выберете «Копировать как DNG», «Копировать» или «Переместить», Lightroom также отобразит панели «Переименование файлов» и «Назначение».
Напомним, что происходит в процессе импорта:
- Lightroom отмечает, где сохраняются импортированные файлы. Это верно независимо от того, выбрали ли вы Копировать как DNG, Добавить, Переместить или Копировать. Эта информация сохраняется в каталоге Lightroom.
- Lightroom импортирует метаданные, связанные с каждой фотографией , и сохраняет их в Каталоге. Сюда входят настройки камеры, имя файла и так далее.
- Lightroom создает предварительный просмотр каждой импортированной фотографии и сохраняет ее на жестком диске вашего компьютера. Он также может создать интеллектуальный предварительный просмотр, если вы ему это скажете.
- Метаданные и расположение файла сохраняются в файле каталога Lightroom (.lrcat) на жестком диске вашего компьютера (на моем Mac в папке под названием Lightroom, которая находится в папке «Изображения»).
- Предварительный просмотр сохраняется в файле предварительного просмотра (.lrdata).
- Любые интеллектуальные превью сохраняются в другом файле .lrdata.
- Файлы .lrcat и .lrdata — это ваш каталог Lightroom . Фактически, вам даже не нужны файлы .lrdata, поскольку Lightroom может восстанавливать превью, если это необходимо. Пока у вас есть папка .lrcat, ваш каталог Lightroom не поврежден.
- Но — сами фото в файле .lrcat не хранятся. Они сохраняются на вашем жестком диске. Резервное копирование файла .lrcat не создает резервных копий фотографий. Он выполняет только резервное копирование вашего каталога Lightroom. Но некоторые люди думают, что их фотографии находятся в файле .lrcat, поэтому мы указываем, что это не так.
Собираем
Готовы импортировать свои первые фотографии в Lightroom? Это мои рекомендуемые настройки — вы можете начать с них и настроить рабочий процесс в соответствии со своими потребностями, когда вам станет удобнее работать с настройками Lightroom.
1. Перейдите к папке, содержащей файлы фотографий, слева и выберите опцию Добавить сверху.
2. Справа откройте панель «Обработка файлов» (щелкните заголовок, чтобы открыть и закрыть панели) и установите для параметра «Предварительный просмотр сборки» значение 1: 1.
3. Откройте панель «Применить во время импорта» и установите для параметра «Параметры разработки и метаданные» значение «Нет». Идея состоит в том, чтобы сделать ваш первый импорт простым — вы можете узнать, как использовать шаблоны настроек разработки и метаданных позже (эта статья «Как создать собственные пресеты Lightroom» поможет вам начать работу).
4. Щелкните кнопку Импорт (внизу справа). Lightroom возвращается в модуль библиотеки и запускает процесс импорта. Lightroom требуется некоторое время, чтобы создать превью 1: 1, но ожидание того стоит, так как благодаря ему просмотр их в модуле «Библиотека» становится намного быстрее.
После того, как Lightroom импортировал ваши фотографии, вы можете просмотреть их в модуле «Библиотека». Эти статьи «Осмысление представлений в виде сетки в Lightroom» и «Скрытые секреты представления в виде луп в Lightroom 5» (да, это применимо и к Lightroom 6 и Lightroom CC тоже) помогут вам начать работу.
Импорт фотографий с карты памяти
После того, как вы выполнили свой первый импорт, на каком-то этапе вы захотите импортировать фотографии прямо с карты памяти в Lightroom. В этом процессе есть пара дополнительных шагов. Начните с выбора «Копировать» (вместо «Добавить») в верхней части окна «Импорт».
Задайте параметры панели «Обработка файлов» и «Применить во время импорта», как указано выше. Игнорируйте панель «Переименование файлов» (еще одна расширенная тема).
На панели «Назначение» выберите папку, в которой вы хотите сохранить импортированные изображения (вы можете создать новую папку, щелкнув правой кнопкой мыши существующую и выбрав «Создать новую папку»).Выбранная папка назначения отмечена белым цветом.
Нажмите кнопку «Импорт», когда будете готовы.
После импорта
Важно понимать, что процесс импорта физически не добавляет файлы фотографий в каталог Lightroom. Каталог содержит превью ваших фотографий, а также информацию о них, включая место, где они сохранены. Сами файлы фотографий остаются на вашем жестком диске.
Следующая задача — организовать ваши недавно импортированные фотографии.Я покажу вам, как это сделать, в следующей статье.
У вас есть вопросы относительно этого процесса? Пожалуйста, дайте мне знать в комментариях.
Освоение Lightroom Book One: Библиотечный модуль
Моя последняя электронная книга Освоение Lightroom Книга One: модуль библиотеки (второе издание) — это полное руководство по использованию модуля библиотеки Lightroom для импорта, организации и поиска файлов фотографий. Вы узнаете, как приручить свою растущую коллекцию фотографий с помощью коллекций и наборов коллекций, а также как сэкономить время, чтобы проводить больше времени в модуле разработки, обрабатывая свои фотографии.
6 способов импорта фотографий в Lightroom Classic
Одним из атрибутов отличного программного обеспечения является то, что у него есть несколько способов выполнения одной задачи. Lightroom Classic — один из тех, в котором есть различные способы импорта файлов.
Каждый из этих различных методов импорта имеет свои преимущества и ограничения, но, что наиболее важно, они помогают вам работать так, как лучше всего для вашего рабочего процесса.
Вам могут не понадобиться какие-либо из этих других методов импорта сейчас, но всегда хорошо знать, по крайней мере, что они существуют, на тот случай, если вам понадобится позже.Будь то импорт из каталога, который кто-то отправил вам в модем для клиента, чем быстрее вы перенесете свои файлы в Lightroom, тем скорее вы сможете их редактировать.
Метод, который вы используете для импорта, может не только ускорить процесс, но и помочь в реализации стратегии вашей организации. Если файлы постоянно находятся в известных местах, их загрузка и выход из Lightroom может быть легким делом.
1. Стандартный метод импорта
Если вы пользуетесь Lightroom Classic, вероятно, вы изучили этот метод в первую очередь и, вероятно, до сих пор используете его чаще всего.Стандартный метод импорта — это, пожалуй, наиболее часто используемый метод импорта фотографий; Я использую его для большей части импорта.
Вызовите стандартный метод импорта через меню Import Photos and Video в меню File , нажав Ctrl + Shift + i в Windows и Command + Shift + i в MacOS, или нажав кнопку Import в левый нижний угол модуля библиотеки.
Я не буду вдаваться в подробности в режиме импорта, но хочу указать на один менее известный совет.Когда режим импорта активен, вы можете импортировать файлы одновременно с нескольких карт памяти. Однако не совсем понятно, как это сделать. Вместо того, чтобы выбирать папки карты памяти в исходной области Devices , выберите папки карты памяти из их местоположения в исходной области Files . Удерживайте нажатой клавишу управления, чтобы выбрать несколько исходных папок с разных карт памяти или дисков. Использование этого метода также позволяет обеспечить более последовательную нумерацию файлов, если вы переименовываете файлы при импорте с нескольких карт памяти.
2. Импорт из другого каталога
Я никогда не использовал эту функцию, но, как я сказал ранее, я вижу, где она может быть полезна. Выбор Импорт из другого каталога из меню Файл показывает открытый диалог для выбора файла каталога, после которого отображается следующий диалог:
Существуют различные варианты выбора папок для импорта, варианты обработки новых изображений (добавлять, копировать и не импортировать) и что делать, если есть дубликаты существующих файлов.Удивительно, но размер этого диалогового окна также можно изменять, и в нем есть функция предварительного просмотра (по умолчанию выключена), которая позволяет вам выбирать, какие изображения импортировать. Итак, если вам нужно всего несколько изображений из другого каталога, эта функция упрощает их импорт, сохраняя при этом все изменения и метаданные, такие как ключевые слова.
3. Импорт каталога Photoshop Elements
Признаюсь, я никогда не использовал эту функцию, поэтому я не знаю точно, что влечет за собой ее использование. Однако, если у вас есть каталог Photoshop Elements, выберите Импортировать каталог Photoshop Elements из меню File , и я уверен, что вы сможете понять это оттуда.Удивительно, но кажется, что Adobe не включает Photoshop Elements в свой план «все».
При импорте каталога Photoshop Elements в Lightroom необходимо знать несколько вещей:
- Любые альбомы, созданные в Photoshop Elements, представлены в Lightroom как коллекции.
- Информация, добавленная с помощью функции «События» в Elements Organizer, не будет отображаться в Lightroom.
- Lightroom Classic импортирует фотографии и данные из Photoshop Elements с 6 по Elements 13 в Windows и из Photoshop Elements с 9 по 13 в Mac OS.
4. Перетаскивание
Я большой пользователь перетаскивания. Я запускаю настройку рабочего стола с тремя мониторами, при этом мой левый монитор почти полностью посвящен моему файловому менеджеру. Я много работаю с файлами весь день, поэтому возможность перетаскивать файлы в Lightroom очень удобна. Если я собираюсь импортировать файлы, которые уже есть в моей системе, а не на карте памяти, я, вероятно, уже в этой папке в моем файловом менеджере.
При перетаскивании файлов в Lightroom открывается стандартный экран импорта, на котором только перетаскиваемые файлы проверяются на импорт.Другие файлы в той же папке, что и перетаскиваемые файлы, также отображаются, но не отмечены флажком.
Если ваши файлы находятся глубоко в папке, вы можете предпочесть перетаскивание вместо перехода к этой папке на экране импорта Lightroom.
Совет: Вы также можете перетащить папку или несколько папок, чтобы импортировать изображения в одном процессе. Если у вас есть возможность выбирать и перетаскивать несколько файлов из разных папок (например, из результатов поиска), Lightroom может даже обрабатывать это перетаскиванием.
5. Автоимпорт
Опять же, это может быть хорошей функцией в зависимости от вашего рабочего процесса. Если вы скопируете файлы на жесткий диск перед импортом, это может ускорить рабочий процесс.
При выборе Auto Import-> Auto Import Settings из меню File отображается следующий диалог:
В диалоговом окне «Параметры автоматического импорта» вы можете указать папку для просмотра и папку назначения для новых файлов. Когда Lightroom обнаруживает новые файлы в папке просмотра, он автоматически перемещает и импортирует их.
Функция автоматического импорта ограничена, поскольку она не обрабатывает папки, добавленные в папку отслеживания, только файлы.
Этот метод может быть полезен для множества задач. Я использую его, когда хочу быстро импортировать изображение, отредактировать и обрезать его для Интернета, экспортировать, а затем удалить из Lightroom (мемы, изображения для сообщений на форуме и другие одноразовые изображения). Я перетаскиваю изображение в папку, и к тому времени, когда я перехожу в Lightroom, оно уже импортировано и готово к работе.
6.Привязанный захват
Если у вас есть камера Canon или Nikon, привязанный захват может быть чем-то, что может улучшить ваш рабочий процесс Lightroom. Меню Tethered Capture в меню File содержит несколько подменю для использования с привязанным захватом.
Во время привязанной съемки фотографии с камеры автоматически передаются на компьютер и импортируются в Lightroom. Фотографии можно делать с помощью кнопки спуска затвора камеры, кнопки на плавающей панели захвата или нажатия клавиши F12 на клавиатуре.
Заключение
Выбирайте; есть несколько способов импорта в Lightroom. Хотя вы, вероятно, не будете использовать некоторые из них очень часто, вам не помешает наличие еще одного инструмента в вашем наборе инструментов.
Как импортировать фотографии в Lightroom Classic CC и создать стандартную предустановку импорта (обновление 2020)
Главная »Блог» Учебные пособия по Lightroom »Как импортировать фотографии в Lightroom Classic CC и создать стандартную предустановку импорта (обновление 2020)
В предыдущем уроке мы рассказали, как создать каталог в Lightroom CC Classic.Теперь мы кратко рассмотрим диалоговое окно «Импорт» и покажем, как импортировать фотографии в Lightroom CC Classic. Мы также покажем вам, как создать стандартный набор настроек для импорта, чтобы еще больше оптимизировать рабочий процесс пост-обработки.
Это руководство является частью нашей серии советов по Lightroom, в которой мы даем вам простое руководство по более эффективному и действенному использованию Lightroom.
Понимание процесса импорта
Кнопка обратной косой черты вызовет полезный рисунок, который показывает меньше параметров и упрощает процесс импорта.
После того, как вы открыли новый каталог Lightroom, нажмите кнопку с обратной косой чертой в нижнем левом углу Lightroom, чтобы отобразить меньше параметров для импорта изображений; Появится простая для понимания версия диалогового окна «Импорт», которая упрощает процесс импорта и разбивает его на три части (см. изображение ниже).
Увеличенное изображение обратной косой черты для демонстрации процесса импорта
Обычно диалог импорта включает три раздела слева направо:
Слева вы найдете источник импорта (откуда берутся изображения).
В центре вы можете выбрать один из четырех вариантов импорта изображений (копировать как DNG, копировать, добавлять, перемещать). Ниже мы опишем каждый из этих вариантов более подробно.
Справа , вы решаете, где разместить изображения (что частично зависит от вашего выбора для средней части)
Импорт изображений в Lightroom Classic CC
Использование левой стороны диалогового окна импорта
Вы можете импортировать изображения в Lightroom, используя как минимум четыре метода, включая следующие:
1.Нажмите кнопку «Импорт» в нижнем левом углу (пока Lightroom находится в режиме библиотеки)
2. Нажмите «Файл»> «Импорт фотографий и видео»
3. Нажмите CTRL + Shift + I (Windows) или CMD + Shift + I (Mac)
4. Перетащите изображения из папки (например, на рабочем столе) прямо в область просмотра модуля библиотеки в Lightroom (это не работает в модуле разработки). Преимущество этого последнего метода заключается в том, что Lightroom автоматически определяет источник изображений, поскольку они были помещены в Lightroom из исходного местоположения.
Выберите источник изображения, используя левую панель в Lightroom.
Для первых трех методов, описанных выше, вам нужно будет найти изображения через панель «Источник» слева, чтобы вы могли импортировать их в Lightroom (см. Изображение выше). Ваши фотографии могут поступать в Lightroom из различных источников, включая карты памяти, локальный диск на вашем компьютере, сетевые диски или другие внешние источники.
Ярлык для импорта
Ярлык импорта доступен в раскрывающемся меню в верхнем левом углу 2
Ярлык импорта доступен в раскрывающемся меню в верхнем левом углу диалогового окна импорта (см. Изображение выше).Это может оказаться особенно полезным, если вы регулярно импортируете изображения из одного и того же места, например, с рабочего стола.
Включить подпапки
Один из вариантов, о котором следует помнить на панели «Источник» слева, — это поле «Включить подпапки». Обычно, если вы выбрали «Рабочий стол» в раскрывающемся списке «Локальный диск», например, будут отображаться только изображения, которые фактически хранятся на рабочем столе.
Помните о флажке «Включить подпапки» на панели «Источник» в Lightroom.
Если вы хотите получить доступ к изображениям, которые хранятся в папке на рабочем столе, вы можете установить флажок «Включить подпапки», и все изображения, хранящиеся в папках на рабочем столе, будут заполнять область просмотра библиотеки в центре экрана. Диалоговое окно импорта.
Этот параметр отлично работает в некоторых случаях, например, когда вы импортируете с карты памяти и есть несколько папок на выбор.
Использование центральной части диалогового окна импорта
Средняя часть диалогового окна «Импорт» содержит 4 различных параметра импорта: «Копировать как DNG», «Копировать», «Переместить» и «Добавить».
После того, как вы найдете источник файла для импорта изображений, вам нужно будет решить, как вы хотите, чтобы они импортировались в ваш каталог Lightroom. Вот четыре варианта импорта, как указано выше относительно «центральной» части диалогового окна Adobe Import:
Копировать как DNG : этот параметр копирует файлы из источника импорта и конвертирует файлы в формат файла DNG по мере их импорта.Это более трудоемкий вариант импорта, который может работать вдвое дольше, чем вариант «копировать», описанный ниже.
Копировать : этот параметр импортирует исходный файл RAW в том виде, в каком он был снят на камеру, и сохраняет файлы в любом месте / папке, которую вы указали для импорта. Этот вариант лучше всего использовать, если вам нужно скопировать файлы с карты памяти; в противном случае вы можете создавать дубликаты.
Move : этот параметр хорошо подходит для импорта изображений из существующих папок на вашем компьютере, но его следует использовать с осторожностью.Параметр «переместить» копирует файлы в указанную папку, а затем удаляет файлы из исходной папки. «Перемещение» файлов занимает больше времени, чем «добавление» их, что мы обсудим ниже.
Добавить : Добавление файлов из существующей папки — это быстрый и удобный способ заполнить ваш LR каталог изображениями. На файлы просто «ссылаются», а не копируются.
«Проверка» изображений для импорта
При импорте фотографий вам необходимо «отметить» изображения, которые вы хотите импортировать.Любое изображение, которое отмечено флажком, будет импортировано, а любое изображение, которое не отмечено флажком, не будет импортировано. Вы можете проверить изображения несколькими способами, как показано на изображениях ниже:
Вариант 1. Выберите «Все фото»
Вы можете выбрать опцию «Все фото» вверху
Вариант 2. Выберите «Отметить все» или «Снять все отметки»
Вы можете выбрать «Отметить все» или «Снять все отметки».
Вариант 3. Выберите отдельные изображения или удерживайте Shift и выберите группу изображений
Вы можете удерживать shift перед выбором изображений, а затем проверить одно из изображений, чтобы выбрать группу.
Loupe View Vs.Вид сетки
Просмотр в виде лупы и вид в виде сетки в Lightroom
При предварительном просмотре изображений для импорта вы можете выбрать между видом в виде лупы (нажав «E») и видом сетки (нажав «G»). В режиме сетки будет отображаться вся сетка ваших изображений, в то время как в режиме «Лупа» они будут отображаться по одному (как показано на изображении выше). Чтобы как можно скорее выйти из диалогового окна импорта, мы рекомендуем просто использовать вид сетки.
Вы можете нажать «-» или «+», чтобы уменьшить или увеличить размер миниатюр ваших изображений в режиме сетки в Lightroom.
Использование фильтра для просмотра изображений
Выпадающее меню фильтра позволит вам сортировать изображения
В нижней части диалогового окна импорта Lightroom вы найдете раскрывающееся меню для сортировки изображений. Как вы можете видеть на изображении выше, существует несколько вариантов сортировки фотографий, включая время съемки, отмеченное состояние, имя файла и многое другое.
Использование правой части диалогового окна импорта в Lightroom
Познакомьтесь с правой стороной диалогового окна импорта в Lightroom
Теперь, когда мы решили, что делать с нашими изображениями, нам нужно решить, как обрабатывать и переименовывать (или нет) наши файлы, а также выбирать, куда их отправлять.
Работа с файлами
Build Smart Previews: Выпадающее меню File Handling позволяет вам выбрать, хотите ли вы «Build Smart Previews», что позволяет ускорить рабочий процесс при редактировании в модуле разработки, поскольку он загружает только превью. при обработке изображений вместо исходных файлов изображений.
Создавайте интеллектуальные превью, выбранные в Lightroom
Если вы собираетесь сидеть и развиваться сразу после импорта, мы рекомендуем выбрать Smart Previews и установить соотношение Build Previews на 1: 1.Подождите, пока ваш компьютер завершит импорт и рендеринг ваших превью, а затем приступайте к работе со своим каталогом.
Предварительный просмотр сборки в Lightroom установлен на минимальный
Если вы намереваетесь сначала отсортировать и отсортировать изображения, а не начинать редактирование, мы предлагаем отключить предварительный просмотр и установить слишком минимальный «Предварительный просмотр сборки» (см. Изображение выше). Если вы выберете этот маршрут, мы предлагаем вам выполнить рендеринг изображений позже, прежде чем редактировать их.
При использовании интеллектуального предварительного просмотра вы, вероятно, заметите снижение общего качества при просмотре изображений в модуле «Разработка», но качество изображения будет отличным при экспорте файлов.
Не импортировать подозреваемые дубликаты: Мы рекомендуем по очевидным причинам оставить флажок «Не импортировать подозрительные дубликаты».
Сделайте вторую копию в: Если вы хотите создать резервную копию изображений при их копировании в новую папку, вы можете выбрать место назначения в раскрывающемся меню «Сделать вторую копию в:».
Добавить в коллекцию: Вы также можете добавить свои изображения в коллекцию, что может пригодиться при систематизации файлов по определенным категориям, например, «Грузовики» в папке «Автомобили».Обычно мы не используем эту опцию, но она может пригодиться.
Переименуйте файлы… или не делайте этого
Обычно мы избегаем переименования файлов во время импорта, потому что имена файлов не будут соответствовать местоположению, из которого вы импортировали изображения, но ваши предпочтения могут варьироваться в зависимости от вашего рабочего процесса.
Применить во время импорта
Параметры предустановки в раскрывающемся меню «Применить во время импорта»
Это очень полезный раздел в процессе импорта, поскольку вы можете применять предустановки в раскрывающемся меню «Настройки разработки», чтобы минимизировать повторяющиеся задачи по редактированию фотографий (см. Пример выше).Вы также можете добавить предустановки метаданных, если они у вас есть, а также ключевые слова.
Выберите место назначения для импорта изображений
Перейдите в раскрывающееся меню «Назначение», расположенное с правой стороны диалогового окна «Импорт». Здесь мы собираемся выбрать место назначения для наших изображений.
Если вы выбрали опцию «Добавить» на предыдущем шаге для импорта ваших фотографий, вы заметите, что нет опции назначения, где вы можете выбрать, где хранить свои изображения. Это связано с тем, что с этой опцией Lightroom будет ссылаться только на изображения из их исходного источника, который может находиться, например, в папке на вашем рабочем столе.Однако если вы перемещаете или копируете изображения, вам нужно будет выбрать место назначения.
Нажмите «Импорт»
Наконец, после того, как вы выбрали место назначения для изображений, просто нажмите «Импорт», расположенную внизу, чтобы импортировать изображения.
Как создать стандартный набор настроек импорта
Теперь, когда вы настроили параметры импорта, вы можете легко создать стандартный набор настроек импорта (если выбранные вами параметры совпадают с теми, которые вы выбираете регулярно). Стандартный набор настроек импорта можно применить ко всем вашим изображениям всего за несколько щелчков мышью.Вот как вы сохраните все, что только что сделали, как стандартный набор настроек для импорта.
Перейдите в самый низ диалогового окна «Импорт», где написано «Импортировать предустановку». Как показано ниже, щелкните раскрывающееся меню и выберите «Сохранить текущие настройки как новый набор».
Сохранить текущие настройки как предустановку
Появится диалоговое окно, в котором вы дадите имя предустановке. В приведенном ниже примере мы назвали его «Демонстрация основ», но вы можете называть его как хотите. Теперь нажмите «Создать».
Дайте вашему пресету имя
Теперь, когда вы импортируете свои изображения в Lightroom, вы можете перейти к «Импортировать пресет» в нижней части диалогового окна «Импорт» и просто выбрать «Основы демонстрации».«Он также автоматически включит ваши метаданные и внесет настройки в изображения.
Диалоговое окно импорта теперь просто показывает, откуда ваши изображения импортируются и куда они импортируются. Нажмите кнопку «Импорт», если вы готовы импортировать изображения.
Заключение и дополнительные сведения!
После того, как вы поймете процесс импорта и как создать стандартный набор настроек импорта в Lightroom, обязательно ознакомьтесь с другими нашими статьями о том, как создать стандартный набор настроек импорта метаданных, чтобы еще больше оптимизировать рабочий процесс редактирования Lightroom.Вы также можете ознакомиться с нашей статьей о том, как использовать привязанный захват для импорта фотографий прямо в Lightroom с вашей камеры за 5 простых шагов!
Всегда делайте резервную копию ваших изображений на втором источнике, чтобы не потерять вашу работу.
Дополнительный учебный ресурс: серия Adobe «In a Lightroom Minute Series»
Эпизод: как импортировать фотографии в Lightroom Mobile

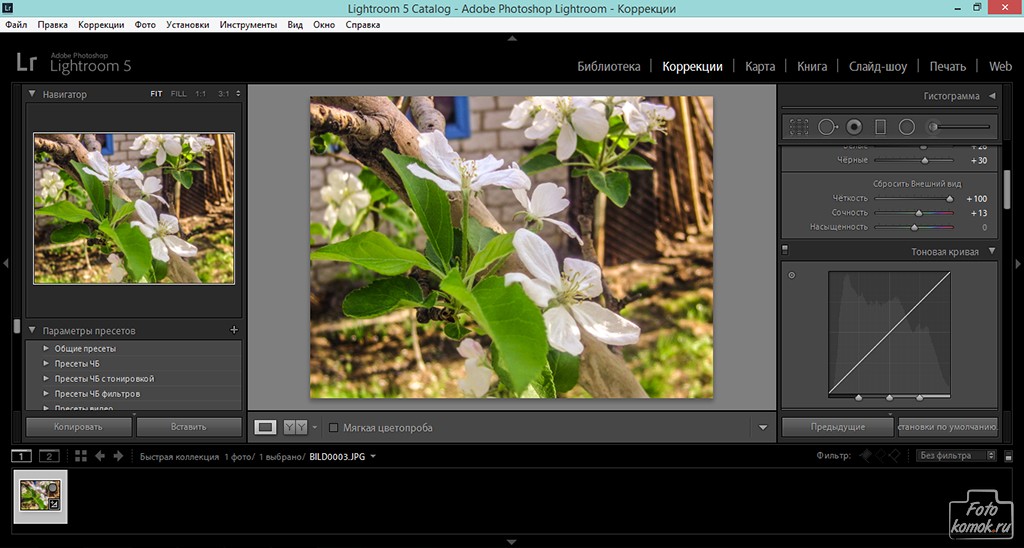 Имя каталогу дается также осмысленное – “Маша и Дима”.
Имя каталогу дается также осмысленное – “Маша и Дима”.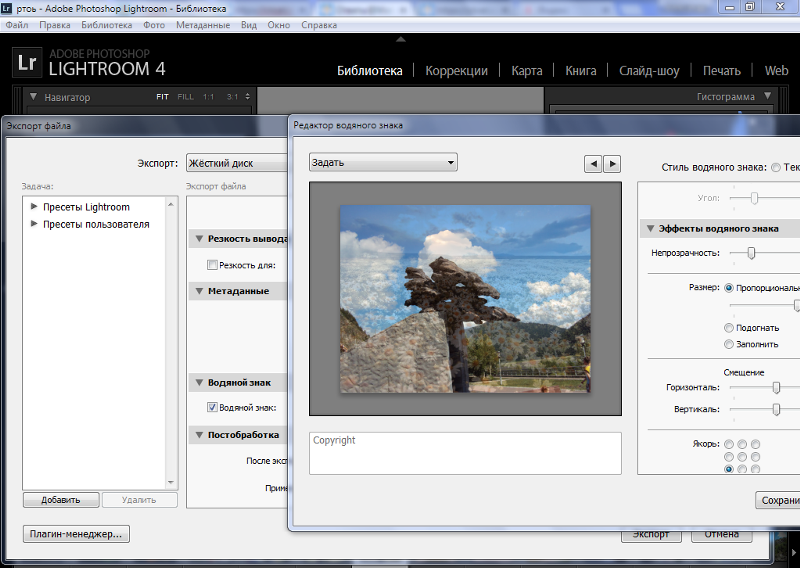 Например: добавить информации об авторе и месте создания кадров
Например: добавить информации об авторе и месте создания кадров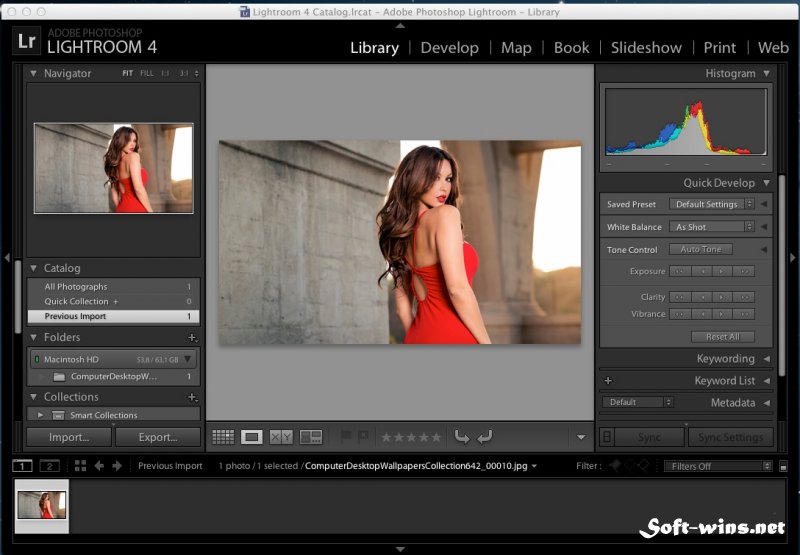 Поскольку конвертация в DNG занимает время, то я этот способ не использую.
Поскольку конвертация в DNG занимает время, то я этот способ не использую. Но!
Но! 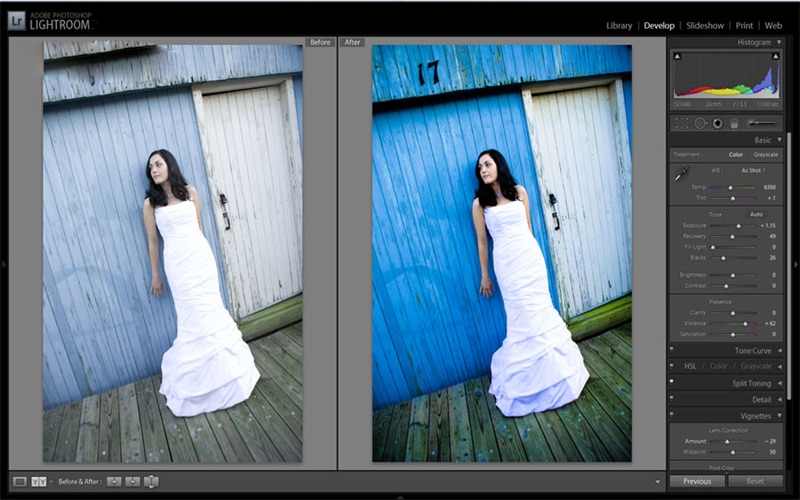 Если Вам не трудно, можете подсказать схему, как нужно импотировать фото, чтобы избежать этого?
Если Вам не трудно, можете подсказать схему, как нужно импотировать фото, чтобы избежать этого?