Как создавать пресеты в Lightroom
Каждый хочет тратить как можно меньше времени на постобработку фотографий. В этом уроке мы покажем, как пользоваться пресетами в Lightroom и ускорять процесс обработки.
Если вы работаете в программе Lightroom, то у вас есть возможность не выполнять одну и ту же задачу постоянно, достаточно сделать это один раз.
С этой программой вам и правда не придется повторно проходить все ступени обработки для достижения конкретного эффекта. Хотите небольшую виньетку или холодную тоновую коррекцию? Проделайте шаг за шагом работу, запишите ее в виде пресета и в дальнейшем применяйте этот пресет к другим фотографиям.
Создание пресетов очень упростит для вас процесс коррекции и ретуши.
В этом уроке мы будем рассматривать пресеты, которые существенно сэкономят ваше время. Сначала мы рассмотрим уже имеющиеся в программе пресеты, а затем научимся создавать собственные.
Также расскажем о том, как создавать виртуальные копии, чтобы экспериментировать с разными эффектами и как придать фотографии модный винтажный вид.
Кроме того, из урока вы узнаете, как устанавливать уже готовые пресеты, скаченные вами из интернета.
Спустя некоторое время в вашем распоряжении будет целая библиотека эффектов, применить каждый из которых вы сможете в один клик мышки.
1. Импортируйте и экспериментируйте
Загружайте стартовый файл и следуйте указаниям! Перетащите файл presets_before.dng в модуль Library и нажмите Import. Выберете изображение и перейдите в раздел Develop. Наведите курсор на встроенные пресеты в панели Presets. Окно навигатора позволяет вам увидеть превью каждого из них. В нашем случае пресет Cold Tone из предложенных пресетов подходит лучше всего.
2. Создание виртуальной копии
Если вы хотите поэкспериментировать с изображением и опробовать различные эффекты, то вам пригодится виртуальная копия. В нижней панели щелкаем по нашей фотографии правой кнопкой мыши и выбираем Create Virtual Copy (Создать Виртуальную Копию). В панели Presets найдите ‘Zeroed’ в нижней части ‘Lightroom General Presets’.
3. Создание ретро эффекта
Перейдите в панель Split Toning (Раздельное Тонирование). Установите следующие значения: Highlights Hue 50, Saturation 40, Shadows Hue 231, Saturation 40, Balance +22. Перейдите в панель Tone Curve (Тоновая Кривая). Ближе к низу кривой установите точку, затем наведите курсор на нижнюю точку (нижний левый угол) и переместите ее чуть вверх.
4. Создание пресета
На панели с пресетами (Presets) щелкните по иконке с плюсом. Создайте новую папку пресета: перейдите в ниспадающее меню Folder (Папка) и выберете New Folder (Новая Папка). Назовите ее ‘Colour effects’, затем нажмите Create. Затем выберете настройки, которые необходимо сохранить: кликните ‘Check None’, а затем выберете Tone Curve и Split Toning. Назовите пресет ‘retro’ и нажмите на кнопку Create.
5. Примените пресеты при импорте
Создайте еще одну виртуальную копию и выберете ‘Zeroed’. Перейдите в панель Camera Calibration (Калибровка Камеры). Опробуйте разные варианты. В нашем случае подходит Camera Vivid. Сохраняем эту настройку в качестве пресета. В следующий раз, когда вы будете загружать сразу несколько фотографий, вы сможете применить этот пресет сразу ко всем файлам, воспользовавшись функцией ‘Apply During Import’.
В нашем случае подходит Camera Vivid. Сохраняем эту настройку в качестве пресета. В следующий раз, когда вы будете загружать сразу несколько фотографий, вы сможете применить этот пресет сразу ко всем файлам, воспользовавшись функцией ‘Apply During Import’.
6. Скачивайте бесплатные пресеты
На просторах интернета вы найдете множество ресурсов с бесплатными готовыми пресетами, например, Preset Heaven. Просто скачайте файл с понравившимся пресетом, затем в панели Presets щелкните правой кнопкой мыши по папке, в которую вы хотите установить файл, нажмите Import и выберете файл с пресетом.
Настройки
Еще одним преимуществом пресетов является то, что вы можете выбирать отдельно взятые настройки. При сохранении пресета появляется окно со списком всех внесенных изменений.
Ставя галочку, вы тем самым сохраняете опцию. Если галочка отсутствует, значит, данное изменение не будет применено в дальнейшем к фотографиям, которые вы будете редактировать с помощью этого пресета.
Автор: jmeyer
Как создать и сохранить свой пресет в Lightroom
В последнее время обработка фотографий при помощи пресетов стала очень популярной. И уже давно не секрет как ими пользоваться. В этой статье вы узнаете как создать пресет в Lightroom.
Действительно, в сети продается и раздается огромное количество пресетов. Но что делать, если вы любите сами крутить все ползунки и настраивать цвет?
Когда обрабатывается небольшая серия фотографий, нет ничего сложного скопировать настройки первого кадра на все остальные.
Фотографы хоббисты так обычно и делают. У коммерческих фотографов ситуация немного иная. Фотосессии довольно часто проходят в одних и тех же локациях.
Например ЗАГС. Условия съемки всегда одинаковые, набор техники тоже. Гораздо легче и правильнее не копировать настройки из предыдущих фотосессий, а сделать свой собственный пресет для этой локации.
Как создать пресет в Lightroom
Чтобы создать пресет, можно один раз обработать фотографию, а потом просто сохранить все настройки. Для этого необходимо зайти в папку “Пресеты” (Presets) и нажать на “+”.
Для этого необходимо зайти в папку “Пресеты” (Presets) и нажать на “+”.
Далее создаем папку “New Folder”, которую можно переименовать на свой лад. Следующим действием жмем на “Создать” (Create).
После этого выскочит окно, в котором при желании можно покрутить настройки. Сохраняем. Всё, пресет готов к применению. Найти его можно в папке которую вы создали. Эта папка находится рядом с остальными пресетами.
Как добавить пресет в Lightroom на компьютере
Если вы сами не создаете пресеты, а покупаете или берете из каких-либо других источников, тогда необходимо добавить их в программу самостоятельно. Для этого нужно распаковать архивы (обычно вместе с пресетами идут вспомогательные файлы и инструкции).
После этого берем только пресеты и копируем их в папку на диск С:\Users\имя пользователя\AppData\Roaming\Adobe\Lightroom\Develop Presets\
Важно: Перед тем как копировать, включите отображение скрытых файлов и папок
После перезагрузки программы они появятся в нужном месте.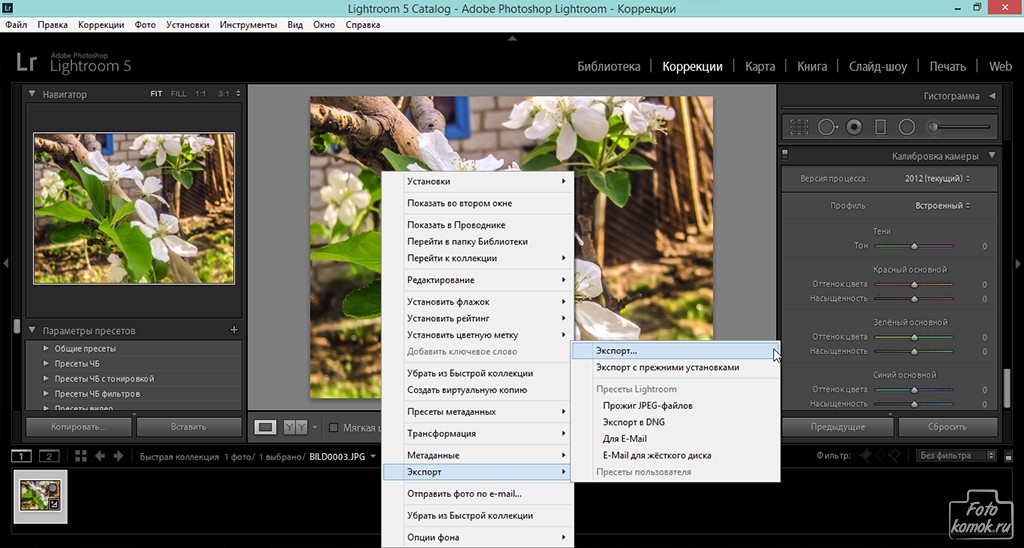 Узнать более подробно о том как добавить пресет в Lightroom можно в этой статье>>
Узнать более подробно о том как добавить пресет в Lightroom можно в этой статье>>
Как сохранить пресет в Lightroom
В программе все настроено таким образом, что пресеты при создании сохраняются автоматически. Хранятся они в той же папке что и ваши старые пресеты. Адрес мы указывали выше по тексту.
Как видите, нет ничего сложного. Все настроено так, чтобы даже начинающие пользователи могли интуитивно догадаться.
Как удалить пресет
При работе с большим количеством фотографий, часто создаются лишние пресеты, которые потом не нужны.
Поэтому возникает закономерный вопрос: как удалить пресет в Lightroom?
Ничего сложного. Для этого есть два способа:
- через меню
- используя проводник
Через меню это делается на вкладке “Develop”. При переходе в нее, слева находится вкладка с пресетами. Выбираем нужный плагин и жмем на правую клавишу мышки. Далее выбираем вариант удалить.
Через проводник или файловый менеджер немного сложнее.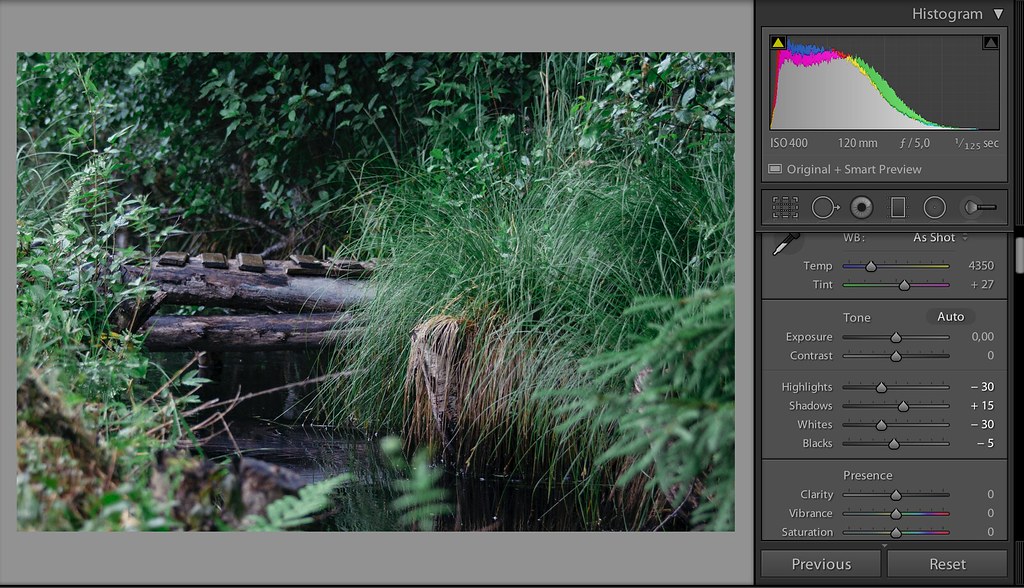 Включаете отображение скрытых файлов и папок, заходите по адресу на диске “С” (читайте главу как добавить пресет) и вручную удаляете ненужный файл.
Включаете отображение скрытых файлов и папок, заходите по адресу на диске “С” (читайте главу как добавить пресет) и вручную удаляете ненужный файл.
Как сделать собственные пресеты Lightroom, которые действительно работают
Редактирование фотографий одним щелчком имеет тенденцию испытывать недостаток в изяществе и стиле — если Вы не делаете это одним щелчком, редактируют самостоятельно. Вы можете думать о предустановках Lightroom как о пользовательских встроенных фотофильтрах, превращая редактирование, которое первоначально занимало несколько минут (или больше), в редактирование, которое можно легко применить к любому изображению одним нажатием или щелчком.
При покупке шаблонов Lightroom вы можете быстро запустить библиотеку шаблонов, а создание собственных дает вам полный контроль над внешним видом ваших фотографий и позволяет разработать свой собственный стиль. Процесс на удивление прост, но есть несколько хитростей, чтобы сделать это правильно. Вот как создать пресеты в Lightroom Classic и Lightroom CC .
Ключ к созданию успешных пресетов
Предустановки Lightroom применяют одинаковые настройки к каждой фотографии. Хитрость в создании пресетов состоит в том, чтобы понять, как эти настройки работают и что следует (и не следует) включать в пресет.
Предварительные настройки Lightroom перемещают каждый ползунок регулировки в одно и то же положение, независимо от того, где начинается этот ползунок. Это обычно хорошо для слайдеров, таких как блики и тени, где каждая неотредактированная фотография начинается с нуля, но не будет работать так же, как баланс белого и оттенок. Предустановка Lightroom не добавит, скажем, 200 градусов к ползунку температуры — она переместит этот ползунок к точному значению температуры, установленному внутри предустановки.
Это становится проблемой, когда вы применяете предустановку, изначально созданную для фотографии золотого часа, к изображению, снятому при флуоресцентном освещении. По этой причине в большинстве случаев настройки баланса белого не следует включать в предустановку.
Конечно, баланс белого — это единственное, что выглядит по-разному при разных условиях освещения. Все, от насыщенности до контраста, может потребовать различной степени тонкой настройки в зависимости от ситуации. Одним из решений этой проблемы является создание отдельных предустановок, например, для изображений вне помещения и для изображений внутри помещений, или для резкого освещения, и для мягкого освещения и т. Д.
Предустановки также не являются единственным инструментом Lightroom для быстрого редактирования фотографий — инструмент синхронизации также применяет одинаковые настройки к нескольким изображениям. Оба инструмента, однако, используются по-разному. Предустановка идеально подходит для создания стиля, который можно применять к изображениям в нескольких коллекциях. Инструмент синхронизации может корректировать изображения, снятые в аналогичных условиях. Там, где предустановки идеально подходят для стилей, синхронизации также могут использоваться для исправления ошибок.
Как сделать пресеты Lightroom
1. Отредактируйте изображение с настройками, которые вы хотите сохранить в качестве предустановки.
Предустановка Lightroom начинается с простой настройки отдельного изображения, как обычно.
Любая корректировка является честной игрой, но имейте в виду, что корректировка будет применена к каждому изображению, на котором вы используете пресет. Если вы увеличите экспозицию, поскольку оригинал был слишком темным, вы также осветлите экспозицию для изображений, которые уже были правильно экспонированы. Это только продлит процесс редактирования, поскольку вы вернетесь назад и полностью измените настройку пресета.
К счастью, Lightroom дает вам возможность исключить настройку из предустановки.
2. Сохраните новый пресет.
Lightroom примет эти настройки и превратит их в предустановку для вас с помощью нескольких быстрых шагов, но процесс немного отличается между Lightroom Classic и Lightroom CC.
В Lightroom Classic щелкните значок «плюс» в верхней части вкладки «Наборы настроек» слева и выберите «Создать набор настроек».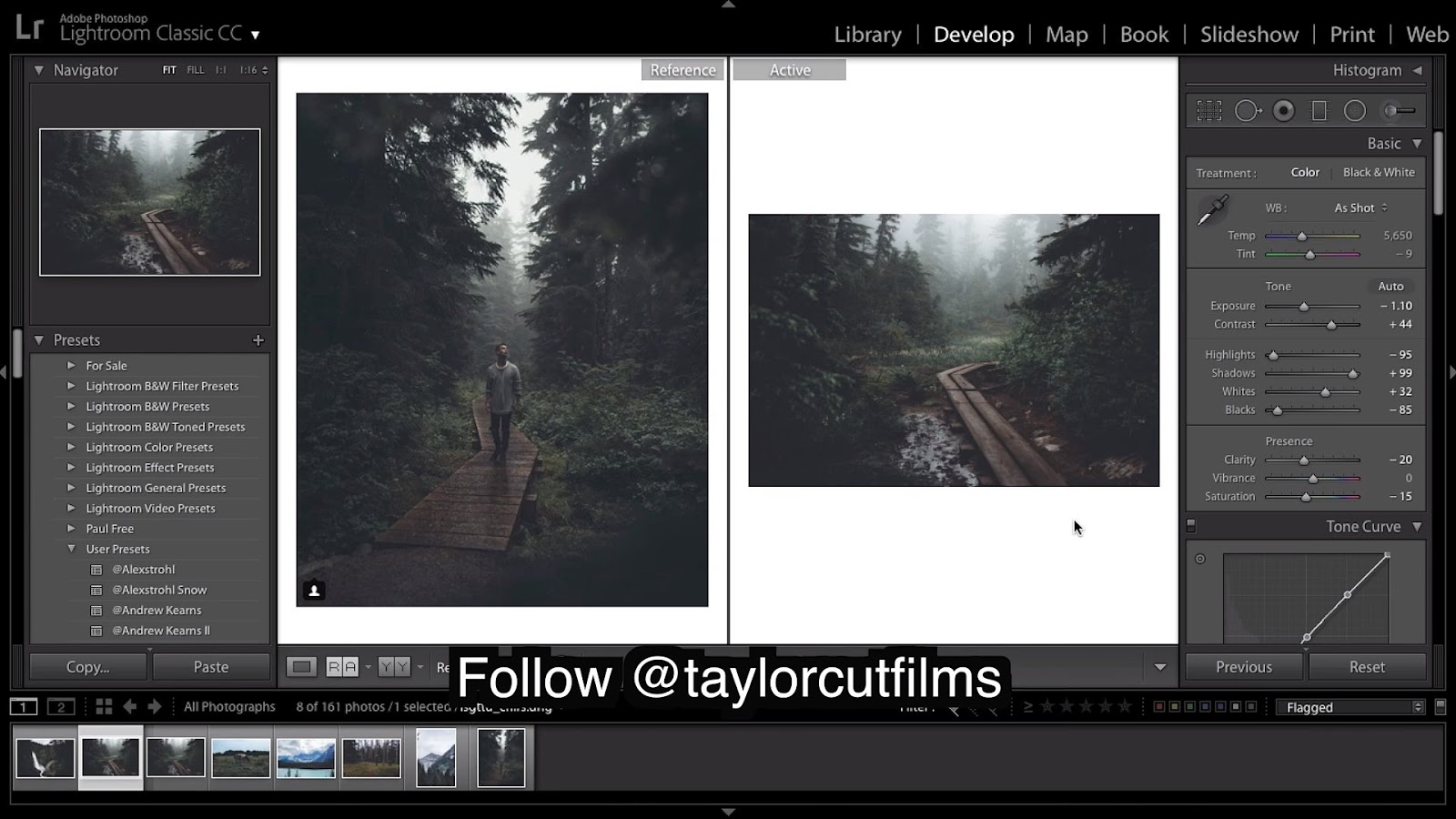 В появившемся окне дайте вашему пресету имя и выберите группу для сохранения нового набора настроек. Затем , используйте флажки, чтобы указать, какие настройки вы хотели бы включить в пресет. Например, вы можете отменить настройку баланса белого, если вы прикоснулись к этим ползункам, или каждому изображению будет присвоено одинаковое значение баланса белого, независимо от настройки исходного изображения. Затем нажмите «Создать».
В появившемся окне дайте вашему пресету имя и выберите группу для сохранения нового набора настроек. Затем , используйте флажки, чтобы указать, какие настройки вы хотели бы включить в пресет. Например, вы можете отменить настройку баланса белого, если вы прикоснулись к этим ползункам, или каждому изображению будет присвоено одинаковое значение баланса белого, независимо от настройки исходного изображения. Затем нажмите «Создать».
В Lightroom CC перейдите на панель предустановок внутри панели редактирования. Нажмите значок с тремя точками и выберите «создать стиль». Выберите имя и нажмите «Сохранить». В CC пресеты автоматически сохраняются в категории пользовательских пресетов.
3. Примените пресет.
После создания вы можете применить этот пресет всего за несколько кликов. Выделите изображение или изображения, чтобы применить изменения, а затем просто выберите созданный вами набор настроек на панели «Наборы настроек».
Если пресет не работает должным образом, вы можете легко отредактировать его.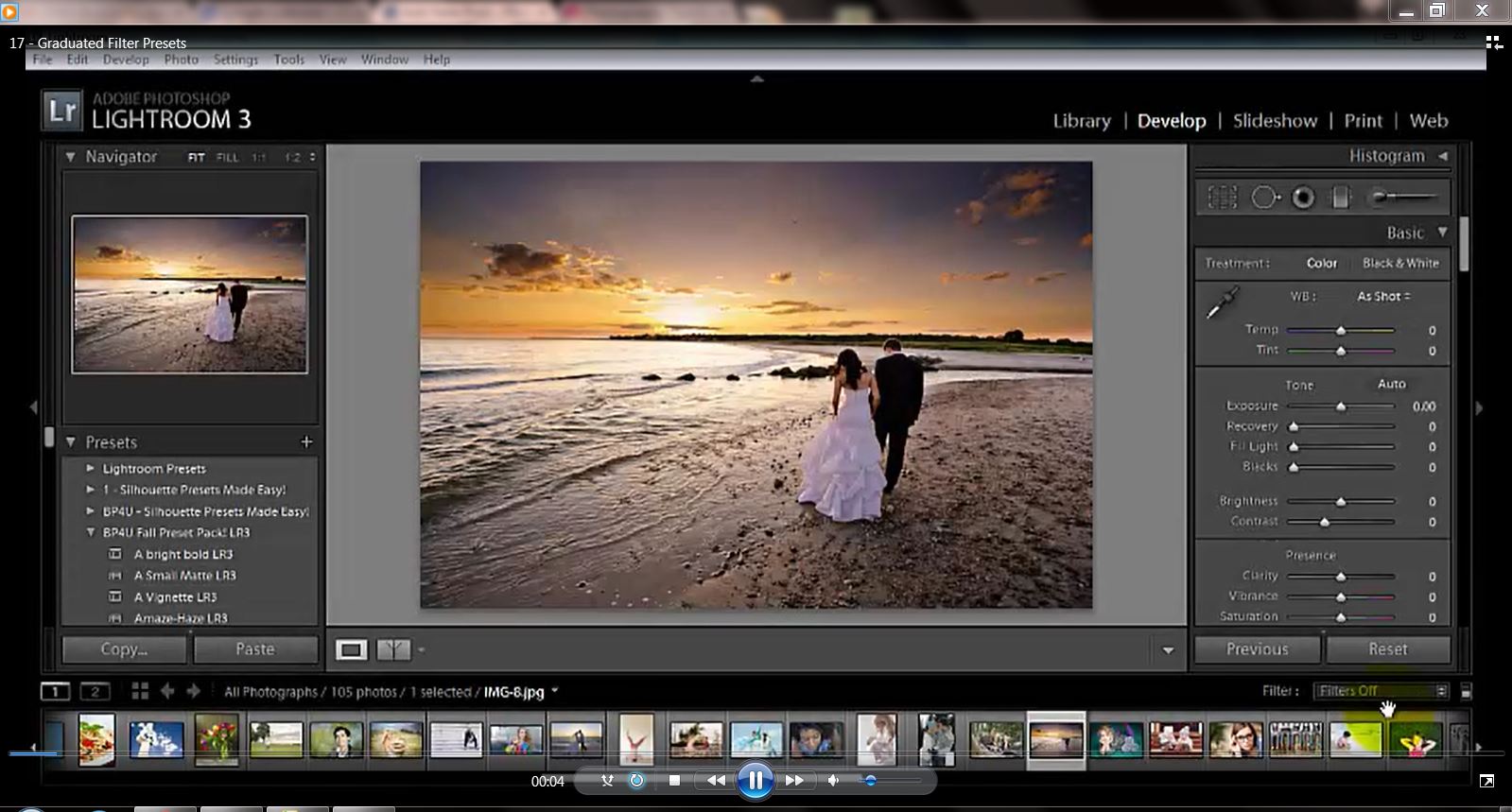 Примените предустановку к изображению, затем внесите изменения, которые вы хотите внести в само изображение. Затем щелкните правой кнопкой мыши на предустановке и выберите «обновить с текущими настройками». (Процесс обновления одинаков как в Lightroom Classic, так и в Lightroom CC.)
Примените предустановку к изображению, затем внесите изменения, которые вы хотите внести в само изображение. Затем щелкните правой кнопкой мыши на предустановке и выберите «обновить с текущими настройками». (Процесс обновления одинаков как в Lightroom Classic, так и в Lightroom CC.)
Делать больше с предустановками в Lightroom Classic
В Lightroom Classic предустановки хороши не только для корректировки отдельных изображений. Вы также можете применить предустановку при импорте каждого изображения — просто найдите опцию «применить во время импорта».
Classic также позволяет создавать набор метаданных для добавления тех же данных об авторских правах или ключевых слов к фотографии — в модуле «Библиотека» под панелью метаданных выберите «редактировать набор настроек» в раскрывающемся меню «Набор настроек». Вы также можете создать предустановки экспорта, перейдя в меню «Файл»> «Экспорт», а затем, выбрав необходимые настройки экспорта, нажмите кнопку «Добавить» слева под списком предустановок.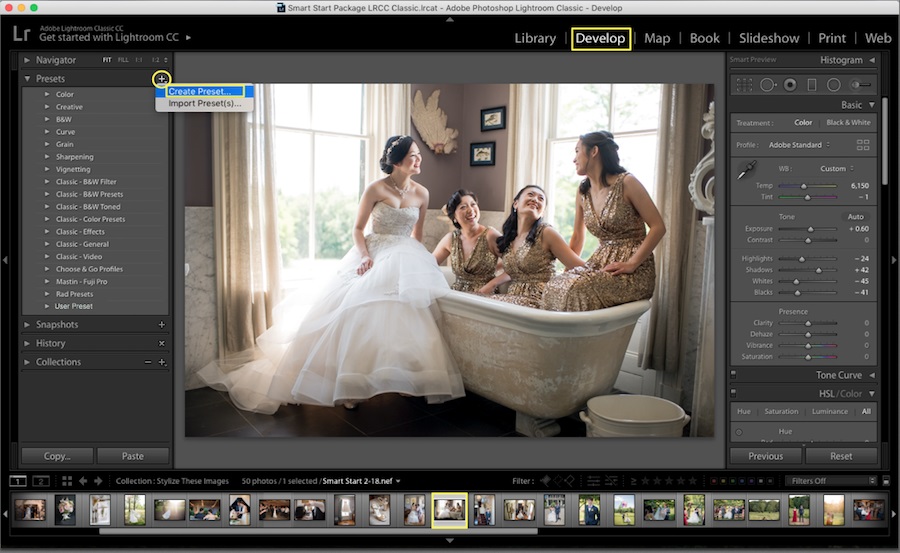
Lightroom Classic также позволяет создавать новые пресеты для кистей и масок. В кисти, градуированном фильтре или инструменте радиального фильтра внесите изменения, которые вы хотите сохранить в ползунке. В выпадающем меню «Эффект» выберите «Сохранить текущие настройки как новые». Три инструмента используют одни и те же наборы настроек, поэтому после создания набора параметров кисти он также будет доступен как градуированный и радиальный фильтры. Предварительные настройки кисти и маски полезны для обычных задач ретуширования, таких как отбеливание зубов и осветление глаз.
Предварительные настройки Lightroom позволяют сэкономить время и позволяют фотографам обеспечить согласованность при редактировании фотографий — и их легко сделать. Есть некоторые пресеты, которые стоит загрузить, например, опции, вдохновленные реальным фильмом, но создание ваших собственных пресетов позволяет быстро применить свой собственный стиль ко всем изображениям.
Связанный
Инструкция, как создать пресеты в Lightroom Adobe Camera Raw (Photoshop)
Сегодня я покажу, как создавать пресеты в Lightroom и Photoshop (Adobe Camera Raw). Если вы увлеклись фотографией на столько, что это стало приносить деньги, то 100% вы уже столкнулись с таким моментом, как скорость обработки! Чем быстрее проходит обработка, тем больше обработанных кадров в час вы можете получить, оставляя время на еще одну съемку, себя или самообучение, а это в свою очередь приносит деньги!
Если вы увлеклись фотографией на столько, что это стало приносить деньги, то 100% вы уже столкнулись с таким моментом, как скорость обработки! Чем быстрее проходит обработка, тем больше обработанных кадров в час вы можете получить, оставляя время на еще одну съемку, себя или самообучение, а это в свою очередь приносит деньги!
Сегодняшний топик как раз о том, как сократить время на обработку, используя свои наработки в Lightroom и Adobe Camera Raw (Photoshop) — создание пресетов для первичной обработки RAW файлов!
Создаем пресеты в Lightroom:
Открываем библиотеку Лайтрум, выбираем еще не обработанную фотографию, желательно Raw, так как для работы с jpg доступны не все инструменты.
Переходим в модуль Develop [быстрые клавиши — D].
Это основной, самый главный модуль, в котором я работаю. Крутим ползунки по требованию своего эго или желания получить необходимый результат. Как только понимаете, что эта обработка вас устраивает, можем перейти непосредственно к самому созданию пресеты — сохранение настроек обработки.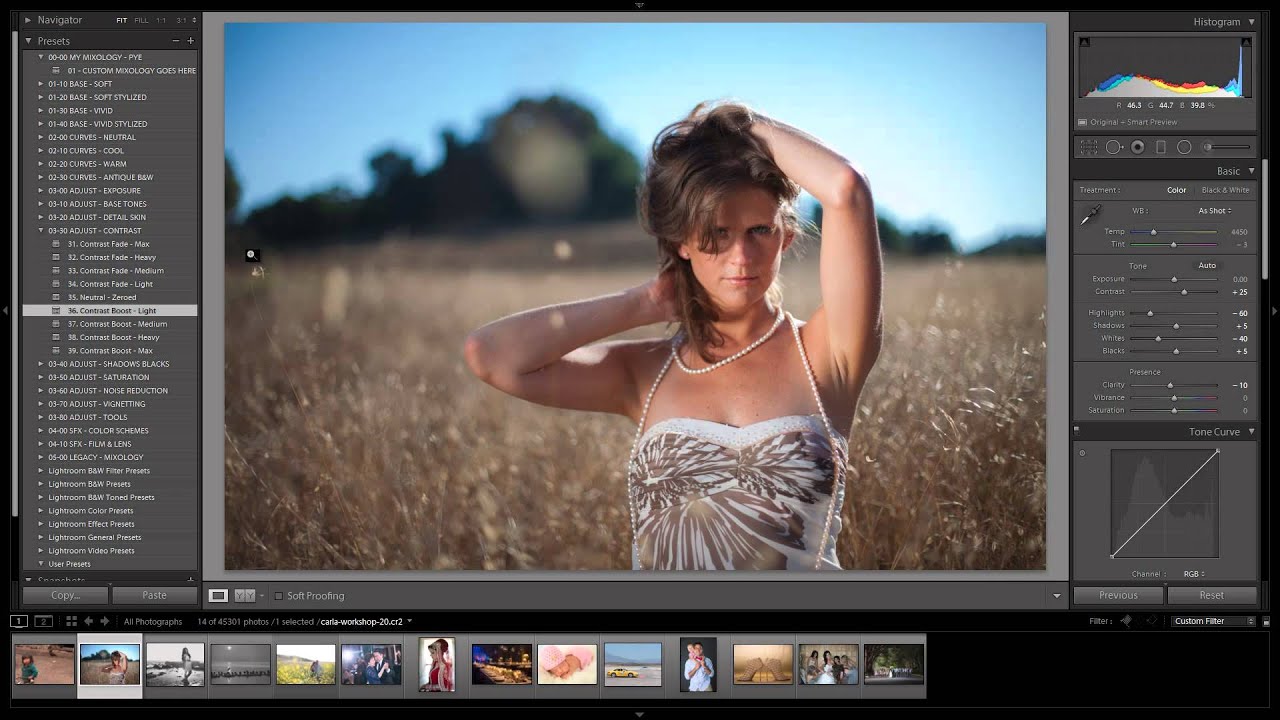
В модуле девелоп с левой стороны присутствует область пресетов. Жмем на «плюсик» и в открывшейся форме выбираем те настройки обработки, которые нам нужны.
Создаем пресеты в Adobe Camera Raw (Photoshop):
Открываем фотографию в Adobe Camera Raw, добиваемся нужного эффекта и переходим в область «presets». Жмём на создать пресет. Всё.
Пресеты Lightroom: полное руководство
Пресет Lightroom — это предопределенное положение всех (или некоторых) ползунков в Lightroom. Другими словами, вы можете отредактировать фотографию по своему вкусу, а затем сохранить именно эту комбинацию настроек raw для будущего использования на другом своем изображении.
Бета-версияLightroom была выпущена более 12 лет назад, и сегодня это самодостаточная игибкая программа. Благодаря модульной структуре с сотнями различныхинструментов и тысячами опций и настроек, он может быть адаптирован для любоготипа рабочего процесса фотографии.
Изначально Lightroom был создан для профессиональных фотографов как программа управления архивами цифровых негативов фотографий, чтобы дополнить возможности редактирования в фотошопе. Лайтрум изначально назывался Photoshop Lightroom.
Единственнаяцель программы состояла в том, чтобы решить главную задачу современной цифровойфотографии: управлять большим количеством файлов RAW, иначе называемыхцифровыми негативами.
Возможностиредактирования Lightroom были исключительно ограничены. Знаете ли вы, чтов первой версии Lightroom даже не было инструмента Crop Tool – Обрезание и кадрирование?
Запрошедшие годы в Lightroom было добавлено множество новых функций ивозможностей редактирования, что сделало его более функциональным и в то жевремя намного более сложным. В некоторых областях это даже конкурирует сPhotoshop по сложности.
В некоторых областях это даже конкурирует сPhotoshop по сложности.
Тем неменее, массовое использование Lightroom резко возросло в последниегоды. На данный момент пользовательская база программы варьируется отпрофессиональных фотографов до начинающих и даже дилетантов фотолюбителей.
Широкоераспространение лайтрум в частности обязано наличию большого колическствапресетов Lightroom. Функциональность Develop Preset помогла преодолеть разрывмежду профессиональными фотографами и энтузиастами. Это сделалопрофессиональные инструменты фотографии более доступными для широкой публики.
Что такое пресеты Lightroom?
Вы,наверное, неоднократно слышали, что лайтрум использует неразрушающеередактирование RAW. Но очень немногие начинающие фотографы действительнопонимают, что это значит.
Если япокопаться в своем жестком диске, где хранятся все свои RAW-файлы, можноувидеть кучу негативов, которые сопровождаются XMP-файлами с тем же именем.
Эти файлы ARW являютсяSony RAW изображениями в своем собственном формате. Файлы XMP —это файлы метаданных Adobe, в которых хранится дополнительная информация обизображении. Он не только хранит метаданные EXIF, такие как дата, время,информация о воздействии и т. д., но и хранит информацию о редактированииLightroom.
Файлы XMP —это файлы метаданных Adobe, в которых хранится дополнительная информация обизображении. Он не только хранит метаданные EXIF, такие как дата, время,информация о воздействии и т. д., но и хранит информацию о редактированииLightroom.
Когдавы редактируете файл RAW, он сохраняет все шаги редактирования в виде простыхтекстовых записей в файле XMP. XMP также вы можете открыть в любомтекстовом редакторе, таком как Блокнот.
Например,если я перетащуползунок «Повышение резкости» до значения +25, Lightroom создастзапись в файле:
Резкость=”25”
Если яувеличу насыщенность до +33 на базовой панели, она создаст запись вфайле .xmp:
Насыщенность=”33″
…и такдалее.
Когдавы выбираете изображение в Lightroom, нажимая на него, программа построчночитает инструкции в файле XMP и создает предварительный просмотр JPEG со всемипримененными изменениями. Исходный файл RAW остается без изменений, и все,что вы видите, это всего лишь предварительный просмотр JPEG.
Этоназывается неразрушающим редактированием.
Функциональность «Develop Presets» использует все преимущества неразрушающего редактирования в Lightroom. Что такое пресет — это предустановка настроек лайтрум представляет собой простой текстовый файл со списком инструкций по редактированию.
Когда вы применяете предустановки к изображению, он копирует инструкции по редактированию из файла пресета в файл Sidecar XMP, чтобы Lightroom мог прочитать инструкции и сгенерировать предварительную версию редактирования со всеми значениями редактирования, перечисленными в ней.
Как использовать пресеты Lightroom
Существуетнесколько методов использования предустановок Lightroom, все они интуитивнопонятны и просты.
ПосколькуLightroom имеет модульную структуру, существуют способы использования пресетовв различных модулях.
Использование пресетов в модуле обработки
Наиболее распространенный способ использования предустановок Lightroom — модуль обработка.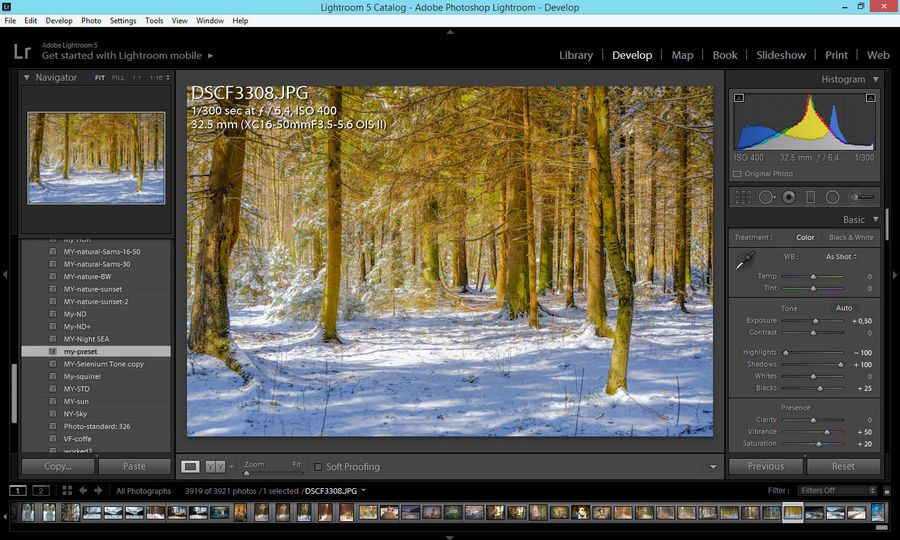 Вот почему они называются пресетами Lightroom Develop.
Вот почему они называются пресетами Lightroom Develop.
В модуле обработки на левой панели под окном навигатора найдите панель «Пресеты». Откройте её, нажав треугольный значок.
Внутри вы найдете несколько предустановленных папок (коллекций). Когда вы откроете папку с пресетами, вы увидите отдельные пресеты внутри. Тут же найдете импортированные вами пресеты.
Чтобы использовать Lightroom, щелкните имя предустановки, и Lightroom применит инструкции редактирования из файла предустановки к выбранному изображению.
Использование пресетов в модуле импорта
Преждечем приступить к организации и редактированию фотографий, сначала необходимоимпортировать их в каталог Lightroom. Это позволяет Lightroom отслеживатьи управлять фотографиями.
Модульимпорта дает нам широкий выбор опций для применения к изображениям в процессеимпорта. Например, переименование изображения, создание предварительногопросмотра, тегирование и так далее. Еще одна очень полезная опция, которуюя регулярно использую, — это возможность применить предустановку проявления ковсем фотографиям во время импорта.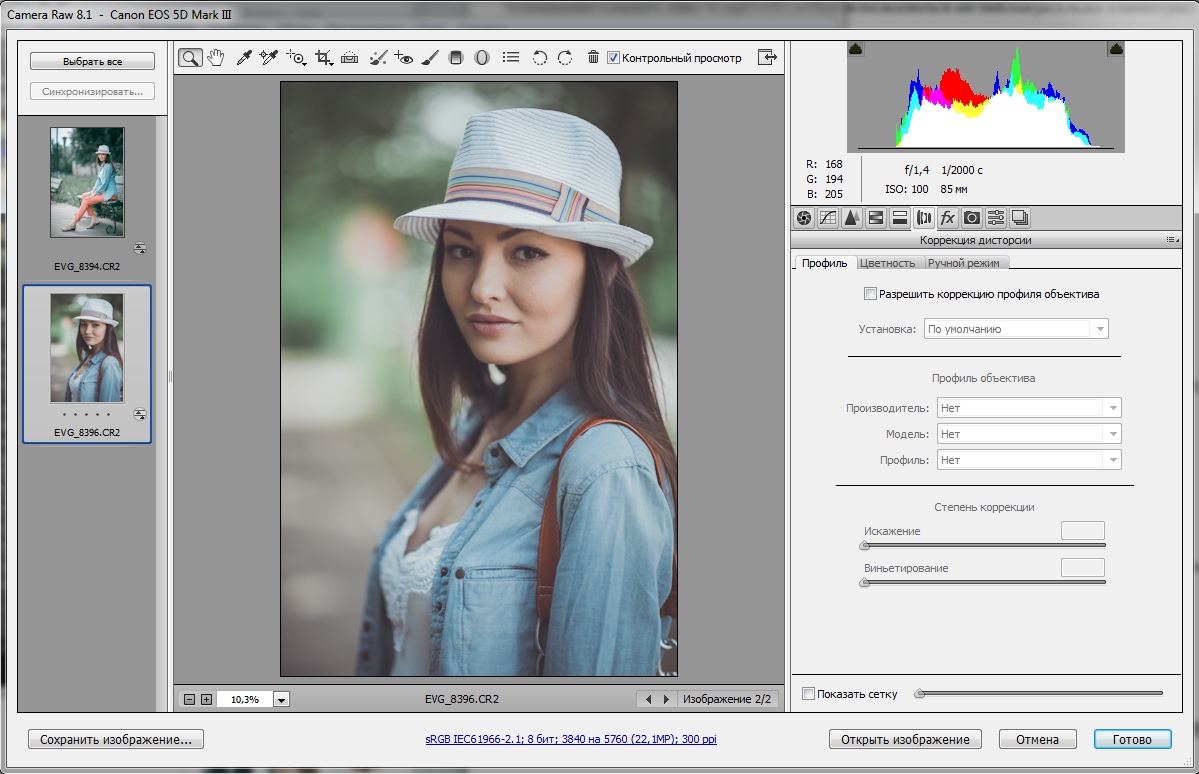
Импортируя пейзажную фотографию, можно применить ко всем импортированным фотографиям свою наиболее общую и универсальный пресет, например, Natural. Это облегчает массовое редактирование.
Илидругой вариант — применить предустановку коррекции объектива ко всемфотографиям.
Использование пресетов в модуле библиотеки
Ясчитаю, что использование предустановок разработки в модуле библиотеки не оченьполезно. Тем не менее, у вас всегда есть возможность применитьпредустановки проявки к выбранной фотографии, когда вы отбираете иупорядочиваете свои фотографии в модуле библиотеки.
Перейдите на панель «Быстрая Обработка» в модуле «Библиотека» и выберите имя пресета в раскрывающемся меню «Сохраненные предустановки».
Где Lightroom хранит пресеты?
Lightroomимеет специальную папку под названием Lightroom Settings, в которой хранятсянастройки и настройки для различных инструментов.
В папке с настройками Lightroom » вы найдете около 20 подпапок, в которых Lightroom хранит все свои файлы конфигурации и различные предустановленные типы .
Как найти папку пресетов Lightroom
c:\Users\Имя_Пользователя\AppData\Roaming\Adobe\Lightroom\Develop Presets\ находится глубоко внутри папки пользователя, и ее может быть очень сложно найти с помощью файловой системы (Windows Explorer или Mac Finder). По умолчанию данная папка является скрытой. Но если в адресную строку файлового менеджера вбить %APPDATA% и нажать Enter, то откроется AppData текущего пользователя, затем перейти в папку Develop Presets по вышеуказанному пути.
Как добавить/импортировать пресеты в Lightroom
Процесс добавления новых настроек в Lightroom достаточно прост. Там нет фактического процесса установки; все, что вам нужно сделать, это поместить предустановку в подпапку « Develop Presets» внутри установки Lightroom.
Естьдва способа добавить новый набор настроек в Lightroom.
Импорт пресетов: вариант 1
Впроявочном модуле Lightroom найдите и откройте панель «Presets» с левойстороны.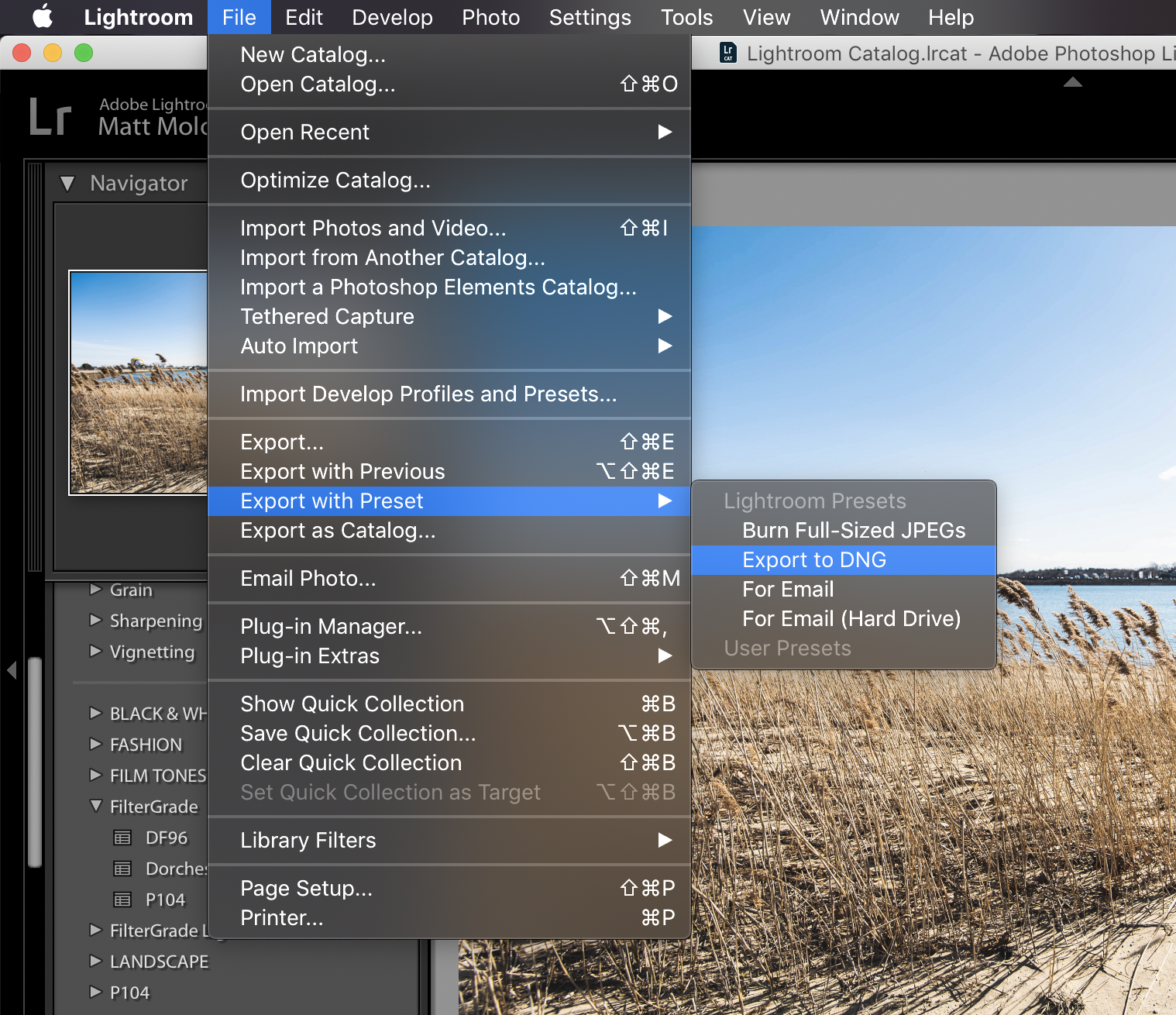
Выберитепапку с пресетами, в которую вы хотите добавить пресеты, и щелкните правой кнопкоймыши по ней. В меню выберите параметр «Импорт» и найдите предустановки,предназначенные для импорта, на жестком диске вашего компьютера.
Выберитеодин или несколько пресетов и нажмите кнопку «Импорт». Вы также можетесначала создать папку предустановок, а затем импортировать предустановки.
Эта опция лучше всего подходит для импорта отдельных пресетов.
Когдавам нужно импортировать коллекцию пресетов, второй вариант работает лучше.
Импорт пресетов: вариант 2
Второй вариант включает в себя размещение папки коллекции пресетов в папке « Develop Presets» путь к которой указан ранее банальным копированием с помощью файлового менеджера windows или какого либо другого.
Создание ваших собственных пресетов
Прелестьсоздания собственных пресетов в том, что это легко сделать, сохранив шагиредактирования любого изображения в каталоге Lightroom.
Лучший способ приблизиться к созданию предустановок — следовать обычному рабочему процессу, редактируя различные фотографии. Когда вы создадите что-то интересное и уникальное или обнаруживаете эффект, который хотите воссоздать на других фотографиях, сохраните шаги редактирования конкретного изображения в качестве пресета.
Как сохранить пресеты в Lightroom
Когдавы видите что-то интересное в процессе редактирования и хотите сохранить его вкачестве предустановки, у вас есть несколько вариантов:
- Нажмите на значок + на панели пресетов.
- В меню выберите Разработка> Новая настройка … вариант
- Используйте сочетание клавиш Ctrl + Shift + N
Все трипараметра дают один и тот же результат: они активируют меню параметров NewDevelop Preset.
Назовитесвою предустановку и выберите папку предустановки в качестве местаназначения. Или у вас есть возможность создать новую папку в процессе.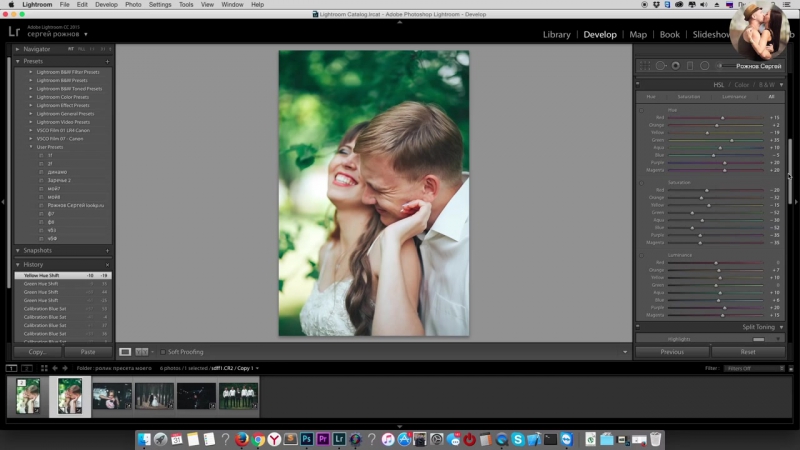
Наконец,самая сложная часть создания предустановок — выбор настроек редактирования,которые следует сохранить, а каких — избежать.
Здесьнет правильных или неправильных вариантов. Все зависит от того, чего вынадеетесь достичь.
Если вывыберете все настройки, предустановка будет работать только с определеннымиизображениями, которые похожи на оригинал.
Другойвариант — выбрать только одну настройку, например, Split Toning. В этомслучае предустановка будет иметь очень ограниченный эффект редактирования.
Вот пример настроек автоматической коррекции, которые можно сохранить при создании пресета, и использовать с самыми разными изображениями.
Самое большое заблуждение о пресетахLightroom
Самоебольшое заблуждение о пресетах Lightroom заключается в том, что они используютсятолько новичками и считаются несправедливым ярлыком или обманом.
Этодалеко от реальности.
Правдав том, что не каждый новичок использует пресеты при редактировании своихфотографий. Но каждый профессиональный фотограф, чей рабочий процесс включаетв себя Lightroom, ежедневно использует предустановки.
Но каждый профессиональный фотограф, чей рабочий процесс включаетв себя Lightroom, ежедневно использует предустановки.
Если выфотограф, который производит большое количество цифровых изображений,предустановленные функции Lightroom не только помогают ускорить процессредактирования, но и делают вашу фотографию более последовательной и даютпредсказуемые результаты.
Вотнесколько способов, которыми предустановленная функциональность Lightroom можетпомочь фотографам разных уровней и опыта.
Пресеты Lightroom для начинающих
Если вы новичок , лучший способвоспользоваться настройками Lightroom — использовать его как инструмент дляизучения Lightroom.
Самаясложная часть изучения Lightroom заключается в том, что начальная криваяобучения очень крутая. Требуется слишком много времени, чтобы увидетьрезультаты, которыми вы можете гордиться, и, как следствие, часто заставляетначинающих бросить курить в середине процесса.
Прииспользовании редактирования на основе предустановок вы можете добитьсяотносительно быстрых результатов, что обеспечивает мотивацию. Позже выможете выполнить обратный инжиниринг предварительно настроенных эффектов, чтобыузнать, как получить похожие результаты с помощью инструментов LightroomDevelop.
Позже выможете выполнить обратный инжиниринг предварительно настроенных эффектов, чтобыузнать, как получить похожие результаты с помощью инструментов LightroomDevelop.
Пресеты Lightroom для продвинутыхлюбителей
Если выболее опытныйфотограф ,основная задача — разработать собственный стиль фотографии.
Несмотряна то, что требуется время, чтобы изучить все тонкости Lightroom, процессразработки вашего личного стиля фотографии занимает в десять раз большевремени. Это длительный и постепенный процесс. Я твердо верю, чтосоздание вашей собственной предустановленной библиотеки поможет вам ускоритьпроцесс и сделать его более продуманным.
Явсегда рекомендую своим ученикам использовать мои пресеты в качестве основы дляразработки их собственных коллекций.
Пресеты Lightroom для профессионалов
И, конечно же, если вы профессиональный или полупрофессиональный фотограф, рабочий процесс редактирования предустановок ускоряется и оптимизирует весь рабочий процесс редактирования Lightroom. Это поможет вам быстрее выполнять свою работу, что позволит вам привлечь больше клиентов и получать больший доход.
Это поможет вам быстрее выполнять свою работу, что позволит вам привлечь больше клиентов и получать больший доход.
Кроме raw конвертера от Adobe существует такой прекрасный инструмент, ознакомтесь с мануалом по стилям и предустановками в Capture One.
Как создать свой пресет в Лайтрум
Можно ли добавить пресеты в мобильное приложение
Чтобы добавить скачанный пресет в мобильном устройстве для Лайтрум:
- Нужно найти его в файловом менеджере и нажать, чтобы открыть;
В этом случае система предоставит вам выбор программы, которая умеет с ним работать. Выберите Лайтрум;
Затем вам нужно нажать на три точки в программе и выбрать пункт «Копировать настройки»;
- Пресет сразу же применится к изображению, которое открыто в Lightroom. Если вы закроете программу, настройка не сохранится. Поэтому выберите снова три точки;
Нажмите на пункт «Создать стиль». Теперь эти настройки сохранились в вашей программе.

Вы можете открывать любое изображение и применять сохранённый стиль к каждому из них. Пресет не исчезнет и после закрытия Lightroom. Вам останется только дать название этим настройкам и нажать на кнопку «Сохранить». В следующий раз откройте свои стили и найдите название, которые вы дали эффекту.
Где взять эффекты для графического редактора
Пресеты для Лайтрум в ВКонтакте
Кнопка для загрузки архива из 190 пресетов для Lightroom
Архив с пресетами придёт на адрес электронной почты, который вы указали в форме. В пакете вы найдёте несколько групп файлов для кривой, баланса белого, редактирования HSL, необычные градиенты и т. д. Бесплатным распространением эффектов для Lightroom занимаются профессиональные фотографы. Поищите в Telegram и Instagram их «рецепты». Это не готовые файлы, а только параметры для создания своего пресета. Но когда вы узнаете их, вам будет просто сделать фильтр самому. Тем более, что в этом нет ничего сложного.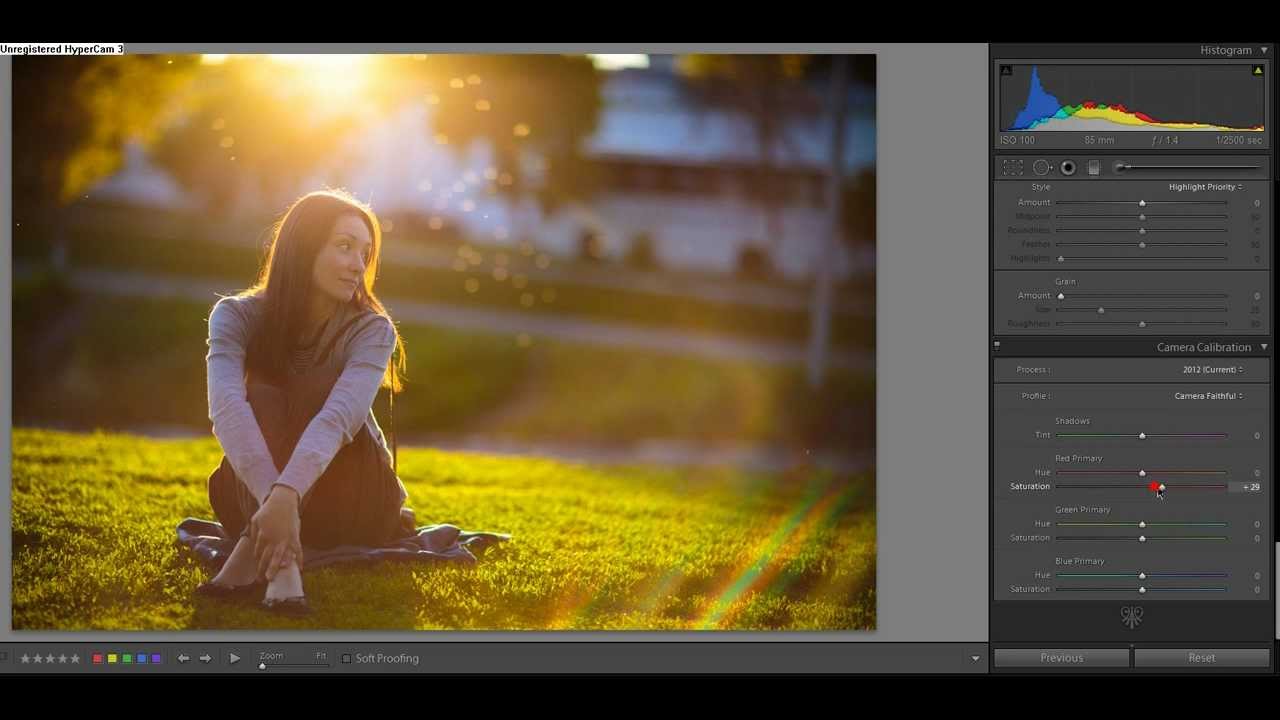
Опубликовано
30 мая 2019
в рубрике
«Программы»
Добавить эффекты в Lightroom через программу
Способ, который описан выше не является единственным. Пресет в Lightroom можно добавить и при помощи интерфейса самой программы.
Порядок действий:
- Нужно выбрать ПКМ один из предоставленных в редакторе пресетов;
В небольшом контекстном окне нажмите пункт «Import»;
Откроется проводник Windows, где нужно найти папку с вашими пресетами;
- Выбрав нужный, нажмите внизу окна кнопку «Import».
После чего он появится в общем списке, откуда вы его вызывали. Вы сможете тут же его применить, не перезагружая компьютер. Но это ещё не всё. В Lightroom каждый пользователь может создать собственный набор фильтров.
Вы сможете тут же его применить, не перезагружая компьютер. Но это ещё не всё. В Lightroom каждый пользователь может создать собственный набор фильтров.
Для этого:
- Выберите снова любую группу и нажмите по ней ПКМ;
Нажмите на пункт «New Folder»;
В новом окне назовите будущий пресет;
- Нажмите кнопку «Create».
Мы только что создали оболочку с названием для нового пресета. В него вы можете загрузить скачанные файлы и использовать точно также, как и другие. Любой из пресетов добавленных в программу можно активировать по умолчанию для загруженных изображений. Для этого нажмите ПКМ на выбранном (пресете, не папке) и выберите пункт «Apply on Import».
Пресеты Lightroom. Применение. | instantframe.ru
Введение
В этой статье речь пойдет о замечательном инструменте Lightroom – пресеты( Presets). Если перевести на русский язык, то получится “предустановки” , “настройки”…
Что это за инструмент и как он работает ?
Пресеты Lightroom- инструмент простой, понятный и достаточно мощный. Добавляет в процесс обработки Lightroomудобство, автоматизацию и расширяет Ваш творческий потенциал.
Добавляет в процесс обработки Lightroomудобство, автоматизацию и расширяет Ваш творческий потенциал.
Суть пресетов проста – вы выбираете готовый пресет созданный вами или другими людьми. Кликаете по нему, и согласно всем внутренним записям пресета, у вас к изображению применяются настройки обработки. Те самые, которые расположены в правой части. Например Basic, Tone Curve, HSL/Color, Spilt Toning и т.д.
Обычно вы сами регулируете параметры обработки при “проявке” RAW файла. Как правило в этом случае регулируются контраст, цветовой баланс, экспозиция, оттенки, насыщение т.д. Все это регулируется фотографом вручную.
Но можно задействовать пресеты. Они и хранят в себе те самые готовые настройки обработки. Это заметно ускоряет работу в Lightroom.
Пресет можно создать самому. В этом случае все положения ползунков, когда-либо установленные числовые значения, формы кривых (curve), активированные или отключенные параметры – сохранятся в пресете.
Все выбранные настройки изображения, ранее созданные при его обработке, фиксируются и хранятся в специальном файле, который и есть пресет Lightroom. Пресет создаëтся по желанию пользователя.
Пресет создаëтся по желанию пользователя.
При его активации – все или только часть параметров, ранее сохраненных, применяются к текущему изображению. Это очень удобно.
Вы можете создать свой пресет, “сняв” настройки обработки с любого вашего изображения и применить данные настройки к другим фотографиям.
Ниже представлена общая схема воздействия пресетов на обработку. Слева расположены сами пресеты (мои), а справа видно на какие параметры обработки они могут воздействовать.
1.Воздействие пресета на настройки.
Пресет может содержать не все настройки обработки. Иногда это удобно. Например настройки экспозиции и цветового баланса, как правило, индивидуальны для каждой фотографии.
2. избирательность пресета
Зачем это нужно ?
Допустим у вас есть серия снимков зимой, с лыжной прогулки. При обработке, во многих снимках, вам пришлось бы, например, одинаково корректировать цвет неба. Выставить везде, в раздельном тонировании, одинаковые оранжевые в тенях, и жёлтые в светах. Отрегулировать кривые RGB, детализацию и шумоподавление. Для каждой фотографии проставлять данные настройки, при их схожести, утомительно, если таких фотографий много. В этих случаях помогают пресеты Lightroom.
Отрегулировать кривые RGB, детализацию и шумоподавление. Для каждой фотографии проставлять данные настройки, при их схожести, утомительно, если таких фотографий много. В этих случаях помогают пресеты Lightroom.
Вы обрабатываете одну фотографию. Затем вызываете команду “создать пресет” и выбираете какие пункты включить в него. Об этом подробнее немного позже. Затем вы переходите к следующим фотографиям и вначале обработки выбираете свой, ранее созданный, пресет. К фото сразу применяются настройки, которые сохранились в пресете при работе с предыдущей фотографией.
По сути вы автоматизируете часть процесса обработки изображений, применяя к ним схожие настройки, которые и хранят в себе пресеты.
На фотографию, к которой применяется пресет, воздействуют только те параметры обработки, которые вы выбрали при его создании.
После применения пресета, разумеется вы можете вносить коррективы, в любой параметр обработки, так как если бы вы работали и без использования пресета.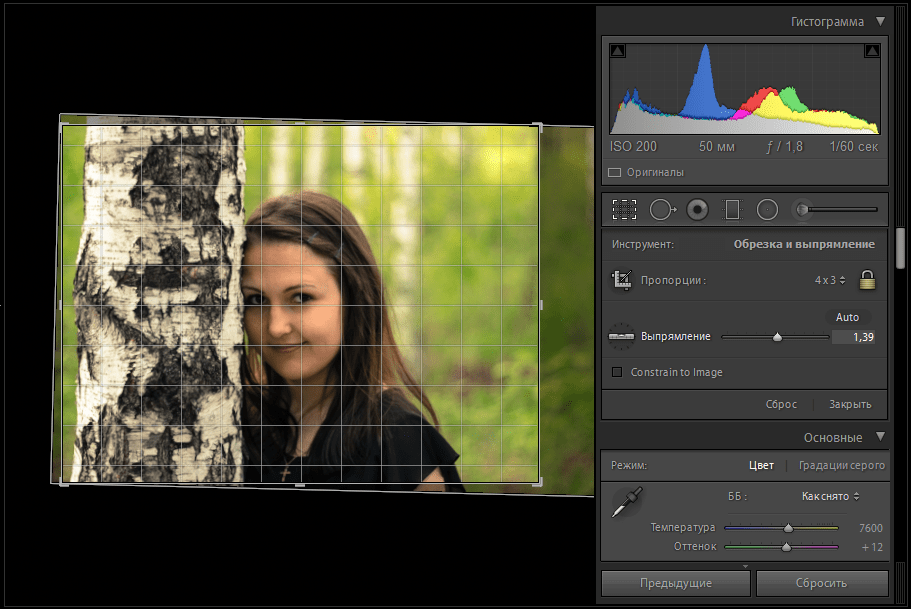 Возможно отменить воздействие пресета через History или CTRL + Z .
Возможно отменить воздействие пресета через History или CTRL + Z .
Впоследствии можно выбрать несколько фотографий, при очередной обработке и применить к ним всем ранее созданный пресет.
Активация раздела Presets
Для начала включим этот инструмент, перейдя в режим Develop (обработка), и убедимся, что в левой части экрана присутствует вкладка Presets. Если вкладки там нет, нажмите правую клавишу мышки над областью инструментов слева, там где обычно находятся коллекции, и отметьте пункт Presets.
3. Активация инструмента presets
Когда инструмент стал доступен, можно нажать по названию вкладки. Обычно там уже имеются какие то группы. Группы созданы для упорядочивания пресетов. Как своих, созданных вами, так и импортированных извне.
Существует огромное количество пресетов. В т.ч. и бесплатных, которые можно загрузить из сети и импортировать в вашу Lightroom.
На скриншоте видно, что у меня создана своя группа для пресетов – “Мои пресеты”. Вы можете создать много групп и назвать их так, как вам удобно. В этих группах можно размещать как свои, собственноручно созданные пресеты, так и сторонние, полученные из интернет. Группы можно переименовывать и удалять.
Вы можете создать много групп и назвать их так, как вам удобно. В этих группах можно размещать как свои, собственноручно созданные пресеты, так и сторонние, полученные из интернет. Группы можно переименовывать и удалять.
4. группа в пресетах lightroom
Создание пресетов Lightroom
При нажатии на белый символ “плюс”, программа предлагает создать пресет, импортировать внешний пресет, и переход к управлению пресетами.
5. Создаем своей пресет из настроек текущей фотографии
На следующем скриншоте я открыл фотографию. Она уже обработана. Различные положения регуляторов уже заданы мной и хранятся во вкладках в правой части Lightroom.
Далее, нажимаю значок “плюс” в левой вкладке, рядом с надписью Presets. Появляется диалог создания пресета, сохраняющий настройки от обработки данной фотографии.
От каждой одной обработанной фотографии вы можете создать пресет, указав, какие настройки обработки взять от текущей обработки. Потом вы можете применить пресет к любому количеству фотографий.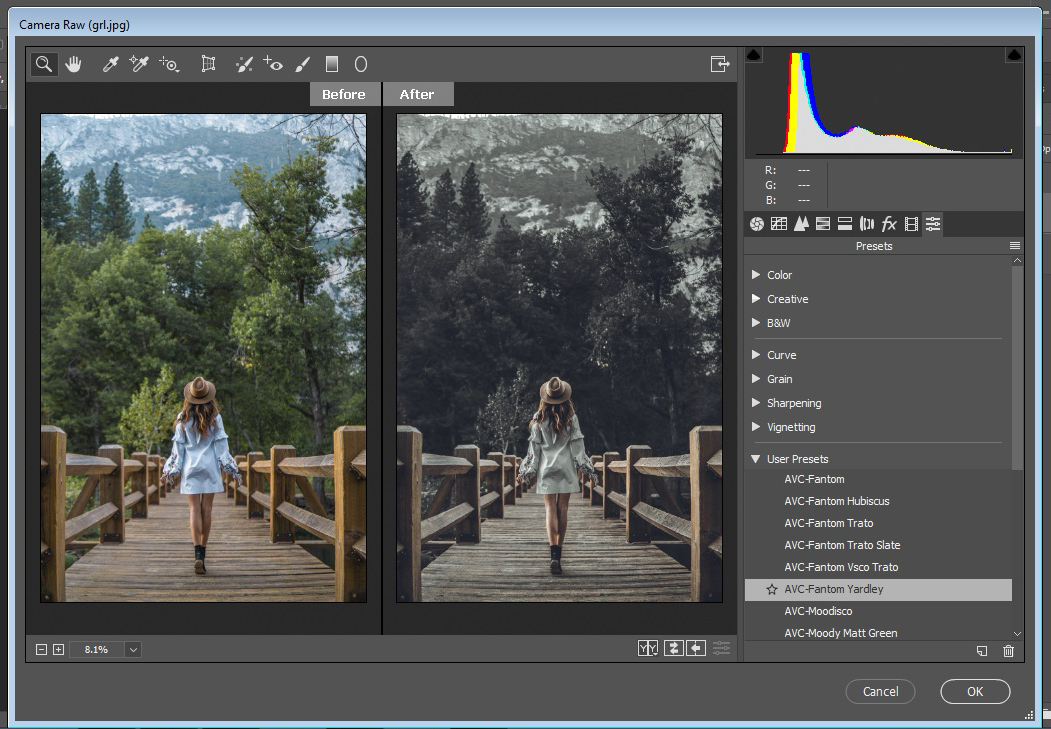
Вернемся к скриншоту. Итак я нажал плюс, для создания пресета.
Lightroom предлагает:
- дать имя новому пресету (Preset Name:)
- Выбрать группу для пресета (Group:)
- Задействовать или нет, режим автоматизации (я не использую)
- Выбрать, какие настройки обработки данного изображения сохранятся в пресете
6. Подробности создания пресета. Выбор названия и сохраняемых параметров
В процессе создания пресета, можно создать новые группы для них. Можно также выбрать группу для создаваемого пресета.
7. Выбор группы, где разместиться вновь созданный пресет
Вы можете вводить названия групп и пресетов не только латинскими буквами, но и кириллицей. Можете создать свою группу с произвольным именем.
8. Создание группы пресетов. Задание имени
Выбор параметров при создании пресета
Давайте создадим, в качестве примера, пресет с названием 222. И сохраним в пресете от обработки данной фотографии, все настройки кроме White Balance (баланс белого) и раздела регулировок Basic. На следующем скриншоте видно как это сделано.
На следующем скриншоте видно как это сделано.
9. Задание названия пресету и выбор включаемых, в пресет, параметров
Почему я не стал сохранять в пресет настройки баланса белого и базовые настройки (контраст, света, тени…) ?
Потому, что эти настройки слишком индивидуальны. Обычно они подходят исключительно к тому изображению, на обработке которого их и выставили.
Пресетов может быть много. Как созданных вами так и другими фотографами. На скриншоте далее, показаны мои пресеты в Lightroom. Я их создаю в процессе работы над каждой 3-5-й сессией.
Обратите внимание! Если подвести курсор мыши к названию пресета, но не кликать по нему, Lightroom все равно задействует пресет, что бы вы могли наглядно увидеть результат его воздействия. Как только вы уберёте курсор с названия – настройки восстановятся. Таким образом удобно просматривать воздействия пресетов на изображение, до их активации.
10. Так работает пресет. Мы выбираем его из списка и он применяет свои параметры обработки на нашу обработку
Отмена воздействия пресета
А что делать если к фотографии случайно применили пресет, и удалили тем самым удачные настройки обработки ? Как вернуть прежнее состояние ? Очень просто. В данном примере выбрана следующая фотография:
В данном примере выбрана следующая фотография:
11. Выбираем фото для эксперимента
Применяем пресет “222”. Для этого подводим курсор к его названию…
12. Применяем пресет “222”
Кликаем по нему.
13. Активируем пресет 222
Теперь для отмены изменений нажимаем сочетание клавиш Ctrl+Z (windows). Обычно этого достаточно.
Или переходим в раздел History (История изменений)
14. Переход в раздел History. Необходимо, для возврата к предыдущему состоянию
Выбираем из списка, событие работы с изображением, предшествующее активации пресета 222 и кликаем по событию. Воздействие пресета 222 отменено.
15. Раздел History. Выбор раннего состояния изображения.
Добавление пресетов в группу избранных
В следующем примере рассмотрим как добавить пресет в Favorites (Избранные).
Выбираем пресет. Наводим на него курсор (“N7B Лето Вечер”) и нажимаем правую клавишу мыши. В появившимся меню, выполняем команду “Add to Favorites” (Добавить в Избранные)
16.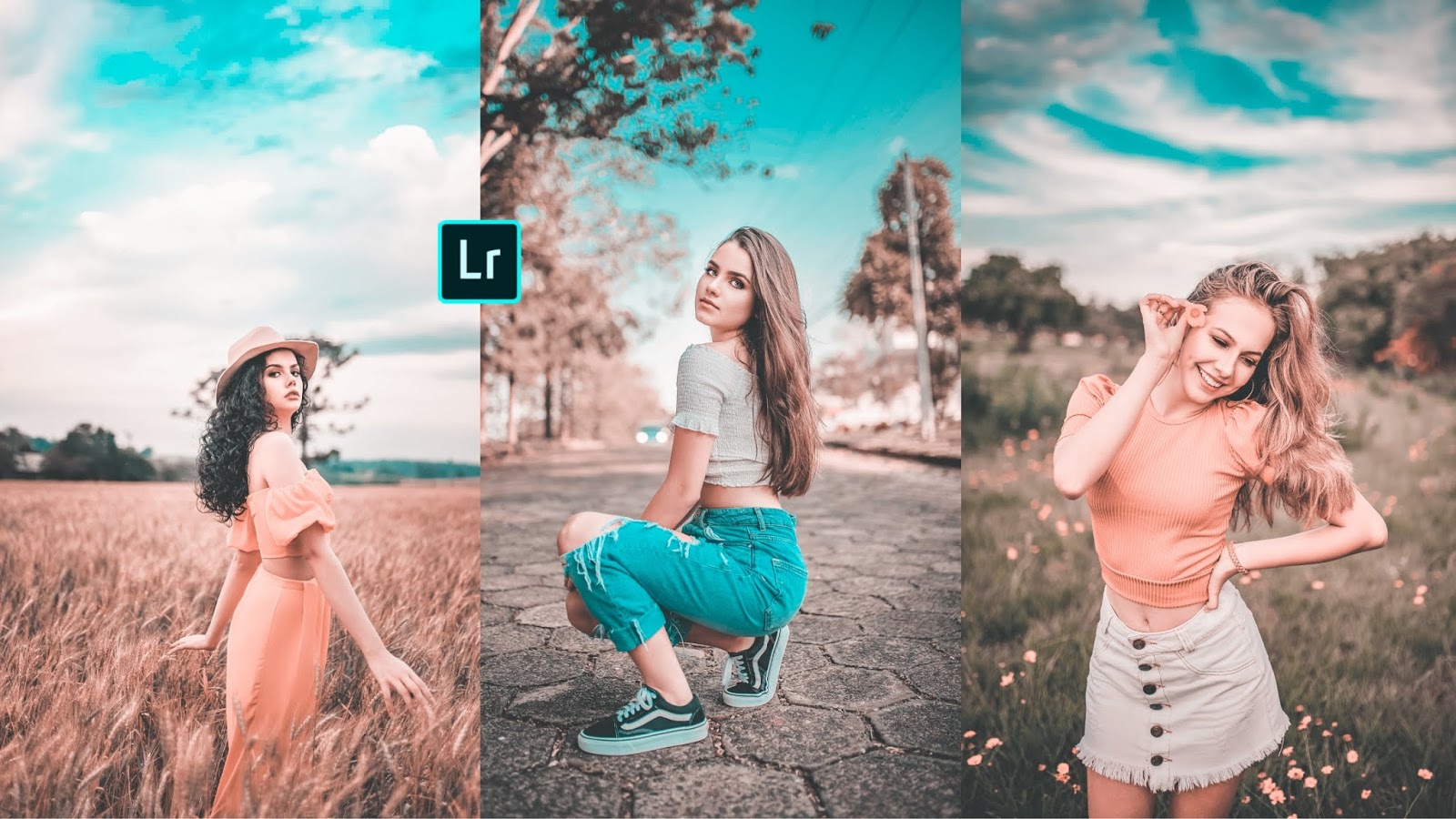 Добавляем пресет в избранное
Добавляем пресет в избранное
Теперь этот пресет отражается в группе Favorites. Но его также можно наблюдать и в исходном каталоге.
17. Пресеты в Lightroom. Пресет добавлен в избранные
Что еще можно сделать с пресетами ?
Удобной возможностью является обновление пресета. Если нам необходимо внести коррективы в уже существующий пресет. Мы просто корректируем настройки изображения (инструменты обработки справа, как обычно), а затем наводим курсор на обновляемый пресет. Нажимаем правую клавишу мышки и выбираем пункт Update with Current Settings (обновить с текущими установками).
18. Обновляем пресет параметрами текущей обработки
Также можно посмотреть где на компьютере располагается данный пресет. C помощью того-же контекстного меню. Для этого выбираем в меню пункт Show in Explorer. (“Показать в проводнике)
19. Где хранятся файлы пресетов в Lightroom
Как пресеты Lightroom меняют обработку
Давайте откроем любой раздел настроек обработки изображения. Допустим, HSL/Color. А затем применим к изображению разные пресеты. Что бы наглядно убедиться, как пресеты меняют настройки обработки изображения, в раскрытом HSL/Color свитке.
Допустим, HSL/Color. А затем применим к изображению разные пресеты. Что бы наглядно убедиться, как пресеты меняют настройки обработки изображения, в раскрытом HSL/Color свитке.
А теперь другой пресет. Настройки Hue (оттенок) изменились. Как и само изображение. Так и должно быть. Ведь другой пресет это другие настройки проявки и обработки.
Не забываем, что в данном примере мы наблюдаем изменения только в параметре Hue (оттенок). Если пресет содержит установки и для других параметров обработки, они также изменяются при смене пресета. Даже если свиток параметров обработки свернут. В данном примере открыт на просмотр и редактирования свиток HSL/Color.
Добавлю, что пресеты можно скачать по сети и импортировать в Lightroom с помощью контекстного меню Import, вызываемого нажатием правой клавиши мышки над пресетами.
Также пресеты можно переименовывать, переносить из одной группы в другую и удалять.
Это была статья о пресетах в Lightroom. Спасибо за прочтение.
Спасибо за прочтение.
Главная страница » Обработка изображений » Пресеты Lightroom. Применение.
Как создавать собственные пресеты в Lightroom Mobile — Elephant On The Road
Позвольте мне рассказать вам одну историю. Два года назад я открыл для себя преимущества Lightroom в целом.
Обычно я редактировал свои фотографии в Instagram только с помощью VSCO, а фотографии в блогах — с помощью Photoshop (что было очень неудобно).
Я не знал, что стоит иметь Photoshop и Lightroom; но как только я его получил, он буквально изменил мой процесс редактирования фотографий.
Это облегчило мне жизнь, особенно после того, как я понял, что мобильные устройства Lightroom — это вещь.
Мне потребовалось время, чтобы понять, как им пользоваться, и, если честно, я все еще не эксперт; но за эти два года я многому научился.
Итак, если вы хотите улучшить свои навыки редактирования и сделать свои фотографии в Instagram лучше, а ваш канал — более связным, это мобильное руководство по Lightroom поможет вам.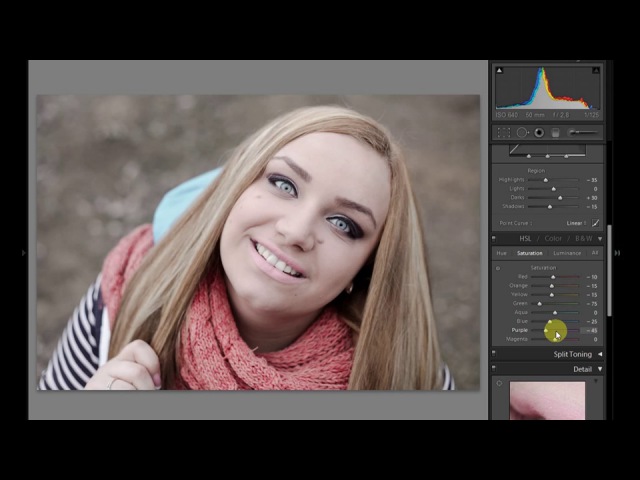
Итак, если вы хотите улучшить свои навыки редактирования и сделать свои фотографии в Instagram лучше, а ваш канал — более связным, это мобильное руководство по Lightroom поможет вам.Click To Tweet
От того, как импортировать новые пресеты, до того, как создать свои собственные. Это определенно проще, чем кажется!
Lightroom Mobile Basics
Одна вещь, которую вам нужно знать перед началом использования приложения: это бесплатно! Вы можете использовать его, не оплачивая подписку, как и другие приложения для редактирования фотографий.
Хотя некоторые функции поставляются с платной версией, наиболее важные из них (и те, которые вы собираетесь использовать чаще всего) бесплатны.
Например, функция «Исцеление» (которая позволяет удалять нежелательные объекты) — это то, что они называют премиальной функцией, поэтому вам придется за нее заплатить.
Хорошо, что это можно сделать с помощью другого приложения, например Snapseed или Photoshop Fix.
Мой опыт использования Lightroom Mobile
Теперь, когда мы это выяснили, позвольте мне рассказать вам о моем опыте работы с Lightroom Mobile.
Когда я впервые открыл Lightroom Mobile, я подумал, что это будет легко. Мои фотографии будут выглядеть потрясающе всего за несколько шагов. Это было волшебное решение.
Чувак, я ошибался.
После нескольких часов поигрывания с приложением мои фотографии даже не были похожи на те удивительные фотографии, которые другие блоггеры публиковали в Instagram.
Я неправильно использовал приложение?
Не совсем так, но на самом деле я не использовал его в полной мере. Я просто не знал, как пользоваться каждой функцией.
В то время не было много руководств, которые помогли бы вам с фотографиями в Instagram. Теперь на YouTube можно найти множество видеороликов, в которых объясняется, как другие редактируют свои фотографии.
Я не считаю себя экспертом, но теперь определенно могу лучше понять, как работает приложение.
Что самое лучшее в редактировании фотографий с помощью Lightroom Mobile? Вы можете редактировать множество изображений одним щелчком мыши.
На самом деле вам не нужно быть экспертом, чтобы ваши фотографии выглядели лучше.
На самом деле вам не нужно быть экспертом, чтобы ваши фотографии выглядели лучше. Click To Tweet
Трудно ли создать пресет Lightroom?
Это зависит.
Вы можете начать с нуля или просто загрузить бесплатную предустановку с похожим внешним видом, которого вы хотите добиться, и поэкспериментировать с ним, чтобы получить идеальный пресс для вас.
Имейте в виду, что то, как предустановка Lightroom выглядит на определенных фотографиях, может не выглядеть так же на ваших.
Есть несколько факторов, которые могут повлиять на окончательный вид. Например, цвета на фотографиях, свет и другие.
Это означает, что, если вы носите синюю одежду и предварительная установка сделана так, чтобы выделять такие цвета, как белый или бежевый, фотография может выглядеть немного иначе, чем вы ожидали.
Итак, вам придется поиграть с экспозицией, тенями, цветами и т. Д. Так цвета не будут выглядеть на фотографии странно.
Давайте посмотрим на следующий пример.
Первые две фотографии имеют белый фон, а две другие фотографии — красный.
Как видите, этот пресет лучше смотрится на фотографиях с белым фоном, в то время как красный цвет на втором снимке выглядит немного оранжевым. Это не последний вид, которого я хочу добиться.
На обеих фотографиях используется одна и та же предустановка — Коко. Предустановка, которую я создал, чтобы мои фотографии выглядели более яркими и белыми.
Посмотреть, как пресет выглядит на разных фото, можно в моем Instagram.Я использую этот пресет уже год, и мне он до сих пор нравится!
Итак, я пытаюсь объяснить вот что; появление других ярких цветов может испортить общий вид, которого вы хотите добиться.
Кроме того, естественный свет — это ВСЕ в момент съемки. Это также повлияет на редактирование.
Как видите, на фото ниже нет белого фона и много ярких цветов (машина и цветы), но пресет все равно смотрится на нем красиво.
Мне просто пришлось немного отрегулировать экспозицию и блики, но, кроме того, выглядит очень хорошо!
Как создать свой первый пресет Lightroom
Как я уже сказал, вам не нужно быть экспертом, чтобы создать свой собственный пресет Lightroom. Я согласен, поначалу это будет непросто.
Вам определенно понадобится время, чтобы понять, что вам нравится и что делают все различные функции, но вы обязательно добьетесь этого!
Чтобы создать свой собственный мобильный пресет Lightroom, у вас есть два варианта: 1) вы можете начать с нуля или 2) найти бесплатный пресет, который вам нравится, и начать с него.
На мой взгляд, если вы только начинаете, самый простой способ — просто загрузить бесплатный пресет и начать с него.
Почему? Потому что вы можете видеть, что сделал создатель, чтобы фотография выглядела именно так.
Вы увидите уровни насыщенности разными цветами, использование теней, наличие шумоподавления и т. Д.
С другой стороны, если вы начнете с нуля, вы можете быть поражены различными функциями, которые есть в приложении. .
Я знаю, вероятно, бесплатные пресеты, которые вы найдете в Интернете, не то, что вы ищете, но это определенно отличное начало для практики!
Отличное место для поиска бесплатных пресетов — Pinterest.Или вы можете перейти на сайт freepresets.com.
Шаги по созданию вашего первого пресета
После того, как вы выберете пресет, самое время установить его в Lightroom Mobile!
Это может быть непросто, поэтому перед загрузкой предустановки в телефон я предлагаю вам ознакомиться с инструкциями ниже.
Если у вас iPhone , следуйте этому руководству; и если вы используете Android , следуйте этому.
Итак, теперь, когда предустановка Lightroom установлена, выполните следующие действия, чтобы начать создание собственной предустановки в Lightroom Mobile.
1. Загрузите фотографию и примените предустановку
Теперь самое интересное начинается! Загрузите фотографию и выберите ее для редактирования.
Я буду использовать это фото в качестве примера. Веселая фотография с розовым, белым, коричневым, серым и т. Д. Как видите, на этой картинке много цветов.
Перед редактированием этой фотографии я знаю, что коричневый цвет пола меня раздражает. В целом, мне нравится мой фон с однотонными и светлыми цветами, но иногда приходится просто работать с тем, что у вас есть.
Я хочу вам сказать, что вы можете поиграть с тонами определенных вещей и отрегулировать некоторые настройки, чтобы получить то, что вам больше понравится.
Следующим шагом является применение предустановки. Как видите, теперь фото получилось более живым и ярким.
Итак, теперь, когда я смотрю на это, я хочу добавить немного белого, чтобы он лучше подходил для моего корма; и для этого я начинаю экспериментировать с разными настройками.
2. Начало экспериментов
Второй шаг — начать играть с цветами, тенями и т. Д.
Из пресета Coco я создал еще два пресета, которые использую в разных случаях.Так что вы определенно можете это сделать.
На фотографии ниже показаны различные созданные мной пресеты. Один с большим количеством белых тонов, а другой с более темными тонами.
Я знаю, трудно увидеть разницу между Coco и Coco 1.1, но как только вы увидите это с остальными вашими фотографиями в своей ленте, разница действительно будет.
Coco + Coco 1.1 + Coco 1.2
Теперь я расскажу вам, что я сделал, чтобы получить предустановку Coco 1.1.
Поскольку я хочу добавить больше белого к фотографии, я знаю, что мне нужно поиграть с насыщенностью оранжевых и желтых тонов.
Чтобы изменить эти настройки, выберите «Цвет»> «Смешать» (вверху справа, где отображается круг с несколькими цветами)> щелкните каждый цвет, чтобы отредактировать их.
Поскольку оранжевые тона идут рука об руку с моим тоном кожи, мне нужно быть осторожным. Я не хочу сильно менять его цвет. Это может сделать меня оранжевым или слишком бледным.
На фотографии ниже показано, как, уменьшив насыщенность желтого и оранжевого тонов, я помог мне подчеркнуть белые тона. Тон
Orage на пресете Coco vs.оранжевый тон в пресете Coco 1.1 Желтый тон в пресете Coco против желтого тона в пресете Coco 1.1
Инструмент Color Mix — это то, что вам нужно, чтобы сосредоточиться на большем. Очень важная настройка, которая очень поможет вам изменить цвета на ваших фотографиях и получить желаемый вид.
На фотографии ниже вы можете увидеть, как обесцвечивание желтых и оранжевых тонов меняет фотографию и делает ее более белой.
Идея бонусов
Еще один отличный способ узнать больше о том, как работает приложение Lightroom, — это добавить настройки самостоятельно.
На Pinterest есть люди, которые загружают инструкции по настройке предустановок без необходимости загружать файл DNG.
Посмотрите на этот значок, чтобы понять, что я имею в виду. Эта булавка точно скажет вам, что нужно делать, чтобы получить тот вид, который они показывают на фотографиях. Вот еще один пример.
Вы можете найти эти бесплатные пресеты, выполнив поиск «фильтр lightroom» на Pinterest.
3. Сохраните новую предустановку
Теперь, когда вы создали новую предустановку Lightroom для мобильных устройств, это то, что вам нужно сделать, чтобы сохранить ее.
Это супер просто!
Нажмите на три точки в правом верхнем углу экрана. Затем нажмите Create Preset.
Откроется новая страница. Назовите свой пресет, затем щелкните галочку в правом верхнем углу.
Вот и все! Чтобы найти новую предустановку, просто перейдите к Presets (внизу экрана).
Вам не нужно хранить эту фотографию, поскольку вы уже сохранили предустановку, но если вам нужна резервная копия, вы можете сохранить эту отредактированную фотографию в папке, которую вы ранее создали, чтобы сохранить все предустановки, которые вы, возможно, захотите загрузить в будущем.
4.См. Общий вид
Теперь я также рекомендую загрузить несколько фотографий в приложение Lightroom (около 9).
Так вы сможете увидеть, как предустановка выглядит на разных фотографиях. Это даст вам общее представление о том, как может выглядеть ваш канал в Instagram.
Вы также можете использовать такие приложения, как PLANN, Planoly или Preview, для организации своей ленты.
Если создание предустановок Lightroom не для вас
Я знаю, что создание и игра с приложением Lightroom может быть не для вас, и это нормально!
Итак, если вы не хотите справляться с хлопотами, вы можете ловко начать с покупки пресетов.
Отличный способ найти доступные пресеты — это поискать на Etsy. Кроме того, некоторые популярные влиятельные лица также продают свои пресеты (хотя некоторые могут быть очень дорогими).
Просто помните, что предустановки сделаны так, чтобы лучше смотреться на определенных цветах. Так что, если вы хотите выглядеть ярко и воздушно, но любите розовый, тогда предустановка, в которой белые тона выделяются, может не подойти для ваших фотографий.
Некоторые люди предлагают бесплатные пробные версии. Это означает, что вы можете отправить несколько фотографий, чтобы узнать, как предустановка будет выглядеть на ваших фотографиях.
Вы также можете приобрести мой пресет! Это всего лишь 3,75 доллара, и вы можете зайти в мой Instagram и посмотреть, как предустановка смотрится в разных ситуациях.
Так что вы думаете? Вам это кажется легким? Как вы редактируете свои фото в Instagram? Дай мне знать в комментариях!
С уважением,
Примечание редактора: этот пост был первоначально опубликован в июле 2018 года и был дополнен новыми ссылками и информацией.
Руководство по созданию и продаже собственных пресетов Lightroom
Когда дело доходит до построения бизнеса, у фотографов сегодня больше ресурсов для работы, чем когда-либо прежде.Начиная с 2018 года, монетизация вашей фотографии может осуществляться в различных нетрадиционных формах: через установление связей в Instagram, продажу ваших фотографий на сайты стоковых фотографий, работу с брендами, которые стремятся расширить свое цифровое присутствие, или даже путем предоставления онлайн-курсов по фотографии. и мастер-классы из дома.
Традиционно фотографы, возможно, рассматривали возможность следовать бизнес-моделям, которые ограничивали свои услуги упаковкой своих навыков для съемки и производства, или найти нишу и придерживаться ее — будь то фотожурналист, художник, модный фотограф или продуктовый фотограф.Эти методы, однако, иногда могут ограничить вас очень физическими и трудоемкими задачами, такими как фотосессия, редактирование в пост-продакшн, редактирование правок, что угодно. Может показаться, что зарабатывать деньги, поскольку фотограф очень зависит от ваших способностей путешествовать в новые места или сети.
Но что, если бы существовал другой способ заработать деньги с помощью ваших навыков? В последнее время подающие надежды фотографы смотрят на Adobe Lightroom как на средство монетизации своего творчества.После того, как в конце 2000-х годов рынок стоковой фотографии в Интернете развился и впоследствии стал популярным, он также стал высококонкурентным, в результате чего у фотографов осталось меньше возможностей получать приличную заработную плату, продавая фотографии на стоковые сайты. Теперь фотографы обратились к созданию интернет-магазинов с предустановками и настраиваемыми фильтрами как вариант для роста предпринимательства.
Lightroom — это программа Adobe для редактирования фотографий, специально разработанная для фотографов, для тех, кто только осваивает основы.Lightroom предлагает вам возможность импортировать, сортировать и систематизировать изображения, а также редактировать их в массовом порядке и экспортировать их более эффективно, чем позволяет Photoshop. Фотограф может использовать Lightroom, как будто он хочет упростить и сократить процесс редактирования, например, применив один и тот же набор правок, называемый предустановкой, к нескольким фотографиям из одного снимка. Эта функция имеет тенденцию быть особенно бесценной для свадебных фотографов и фотографов, которые часто сталкиваются с необходимостью вносить последовательные правки в партии из сотен фотографий одновременно.Фотографы могут создавать свои собственные пресеты в Lightroom, но многие также загружают пресеты в Интернете, чтобы сэкономить время на редактирование.
В отличие от фильтров Instagram, готовые пресеты Lightroom — это быстрый и надежный метод улучшения внешнего вида ваших фотографий. Вы когда-нибудь замечали, что редактирование иногда может занять больше времени, чем съемка самой фотографии? Как опытный фотограф, умеющий редактировать, можно легко забыть, что цифровые навыки, которые вы развили, — это искусство в своем собственном классе. Точно так же, как писателям нужны редакторы, фотография должна пройти через всю пост-продакшн.
Presets могут предложить вам взглянуть на ваш стиль фотографии и дать начинающим фотографам или конкретному бренду возможность стилизовать свой контент и учиться у профессионала. Вместо того, чтобы полагаться исключительно на продажу вашей фотографии — что влечет за собой серию субъективного отношения к содержанию и стилю ваших фотографий — продажа пресетов Lightroom предлагает вам возможность максимизировать ваше портфолио и упаковать популярные методы стилизации для перепродажи, не отказываясь от собственных творческое чутье.
Начало продаж предустановок Lightroom
Чтобы начать свое предприятие по изучению того, как создавать пресеты Lightroom для собственной перепродажи, вам следует ознакомиться с техническими пошаговыми инструкциями по работе пресетов.
Прежде чем мы углубимся в подробности того, как начать, вот несколько ключевых терминов, которые вы, возможно, захотите узнать, чтобы помочь вам на каждом этапе процесса.
Что такое пресет Lighroom?
Предустановка Lightroom — это заранее определенное расположение ползунков, размещенных в Lightroom.Набор настроек — это набор изменений, которые вы выбираете для применения к фотографии, которые можно сохранить, чтобы их можно было легко применить к другой фотографии в Lightroom.
Что такое слайдер?
Ползунки Lighroom — это дорожки по шкале, которые можно отрегулировать для редактирования элементов фотографии. Вы будете использовать ползунок, чтобы определить, насколько высоко или низко на шкале вы хотите разместить каждый элемент. Например, некоторые компоненты, которые вы можете увеличить или уменьшить с помощью ползунка:
- Цвет
- Яркость
- Тон
- Контраст
- Экспозиция
- Белые, черные и тени
Как создавать пресеты в Lightroom
Сначала вы выбираете фотографию для редактирования.Внесите изменения в эту фотографию в соответствии с тем, как вы хотите, чтобы ваша предустановка выглядела. Затем сохраните эту фотографию и используйте ее для следующих шагов.
- Выберите модуль разработки в Lightroom
- В верхней части навигатора на левой боковой панели вы увидите параметр «Предустановки». Здесь вы найдете ряд предустановок, уже имеющихся в Lightroom.
- Щелкните значок «+», чтобы добавить новую предустановку.
- Появится всплывающее меню, в котором вы сможете выбрать, какие настройки вы хотите использовать для предустановки.Если вы только начинаете и не знаете, что выбрать, выберите их все. Позже вы можете внести коррективы или создать вариации на основе другого созданного вами набора настроек.
- Выберите подходящее имя для вашей предустановки.
- Прокрутите вниз и найдите параметр «Пользовательские настройки». Здесь вы найдете свой новый пресет.
- Выберите другое фото в Lightroom.
- Выберите предустановку в списке пользовательских предустановок. Ваш пресет будет применен к фотографии.
Для визуального пошагового объяснения этого процесса ознакомьтесь с этим подробным руководством от Adobe.
Выбор типа пресетов, которые вы хотите создать
Существуют различные типы предустановок Lightroom, с которыми нужно ознакомиться, когда вы собираетесь упаковать их для перепродажи. Ваши предустановки могут иметь определенное настроение, принадлежать к нишевому жанру фотографического стиля или быть более применимы к сезонным изменениям.
Вот некоторые образцы упаковок:
- Контраст
- Экспозиция
- Цветовая температура
- Усиление цвета
- Черно-белый
- Настройка тона
- Исправления
Оцените, какие фотографии вам больше всего нравятся, и как они влияют на ваш стиль редактирования.Например, вам больше нравится портретная живопись или пейзажи? Вы часто пытаетесь сделать фотографии пары в романтическом месте ярче, или вас больше интересует добавление эффектов, таких как увеличение количества снега, падающего зимой? Ваш собственный стиль будет руководством к тому, какие пресеты вы решите продавать.
На своем веб-сайте фотограф Стивен Ван продает пакет пресетов за 10 долларов с различными эффектами, которые хорошо подходят для портретной и уличной фотографии.Ван рекомендует тестировать что-то в Lightroom по ходу дела. «Если у вас есть свой собственный стиль, я бы порекомендовал создать пресеты, чтобы вы могли проверить себя в большом диапазоне настроек и ситуаций освещения. Продолжайте настраивать предустановки, чтобы их можно было использовать в любых ситуациях ».
Как создать пресет в Lightroom Mobile
Вы можете легко создать пользовательский пресет в Lightroom, выполнив несколько простых шагов. Сохранив изменения, которые вы уже внесли в свою фотографию, вы можете позже применить их к другим изображениям.С предустановками вы можете получить потрясающие изменения за меньшее время, полностью с вашего мобильного устройства!
Lightroom Mobile имеет множество опций для создания, импорта и синхронизации предварительных настроек. Если вы уже приобрели предустановленный пакет, который хотите загрузить, обязательно ознакомьтесь с этим постом. Шаги по установке уже существующих предустановок немного отличаются от создания одного с нуля.
Аналогичным образом, если у вас есть предустановки, которые вы уже используете в Lightroom Desktop, вы можете синхронизировать существующие предустановки, чтобы они отображались в Lightroom Mobile.Я расскажу больше о том, как это сделать, здесь. Таким образом, вам не придется начинать все с нуля!
Что касается шагов, описанных ниже, это поможет вам создать свой собственный пресет Lightroom Mobile с нуля. Создавая свой собственный, вы можете внести свой личный стиль в редактирование и сделать его действительно уникальным. Если вы хотите изменить цвета, настроить баланс белого или стилизовать редактирование, все это возможно с предустановкой Lightroom Mobile. Вот как это сделать.
Создание нового пресета в Lightroom Mobile — шаг за шагом
Шаг 1. Импортируйте и откройте изображение в модуле редактирования
Прежде чем вы сможете создать предустановку, вам нужно выбрать изображение для редактирования.Вы можете выбрать один из них в своей библиотеке, а затем нажать на него, чтобы перенести в модуль редактирования .
Если у вас еще нет импортированных файлов, просто нажмите кнопку « Добавить фотографии» . Оттуда вы можете вручную выбрать, какие изображения вы хотите импортировать со своего устройства.
Шаг 2. Настройте экспозицию и цвет фотографии
Предустановка работает, сохраняя настройки экспозиции и цвета, сделанные на определенной фотографии. Таким образом, вы можете использовать те же настройки для нескольких изображений, чтобы получить одинаковый вид.Однако, если вы не измените свою фотографию, вы не сможете создать предустановку!
В Lightroom Mobile есть множество инструментов, которые помогут вам настроить изображение. Внизу экрана в модуле редактирования находится панель инструментов со всеми вашими параметрами настройки.
Выбрав любой из вариантов, вы сможете настроить фотографию с помощью этого специального инструмента. Например, если я выберу настройку «Light» , я могу изменить экспозицию и контраст.
Аналогично, если я коснусь настройки «Цвет» , я могу управлять такими вещами, как баланс белого, яркость или даже изменять цвета на фотографии!
После нескольких простых корректировок я смягчил тени и сделал изображение более теплым. Хотя это довольно простое редактирование, это все, что я буду использовать для этого нового пресета Lightroom Mobile. Если вы хотите узнать больше о внешнем виде для редактирования фотографий, обязательно ознакомьтесь с этими сообщениями о том, как получить коричневые тона в ваших редактированиях или создать эффект оранжевого и бирюзового!
Шаг 3. Откройте дополнительные параметры и выберите «Создать предустановку».
На этом этапе все настройки, которые вы хотите, должны быть применены к вашей фотографии.Это потому, что все ваши текущие настройки будут сохранены в новом пресете, который вы создаете!
Чтобы создать новую предустановку, сначала нажмите на три точки в верхнем углу экрана.
В появившемся новом окне выберите «Создать предустановку».
Шаг 4: Создайте имя, группу предустановок и выберите параметры настройки
На панели New Preset у вас будет множество опций. Здесь вы можете указать имя, где оно будет сохранено, и какие настройки будут включены в пресет.Давайте разберем каждую из этих областей по отдельности.
— Имя предустановки
Имя вашей предустановки будет именем, под которым отображается ваша предустановка. Попробуйте назвать его как-нибудь, что описывает то, что предустановка делает для вашей фотографии. Поскольку мои настройки смягчили тени и согрели баланс белого, я назову свои «Мягкие теплые тени».
Не волнуйтесь; Вы можете изменить название своих пресетов позже, если это будет необходимо.
— Группа предустановок
Группы предустановок — это способ, которым Lightroom Mobile систематизирует ваши предустановки.Все ваши пользовательские мобильные предустановки LR по умолчанию будут найдены в группе «Пользовательские предустановки» .
Однако было бы разумно создать отдельную группу, если вы планируете добавить серию похожих предустановок. Например, если у вас есть набор предустановок, усиливающих золотой час, вы можете создать новую группу предустановок под названием «золотой час». Вы можете создать новую группу предустановок, нажав на опцию группы предустановок и выбрав «Создать новую группу предустановок».
— Выбрать
Параметр «Выбрать» позволяет вам выбрать, какие настройки будут сохранены в вашем пресете.Если вы выпрямляете текущую фотографию, возможно, вы не захотите, чтобы она применялась ко всем изображениям. Вместо этого вы можете исключить настройки кадрирования или коррекции объектива, но отменив выбор этого параметра.
Вы можете дополнительно настроить, какие настройки включены в ваш пресет, нажав на дополнительные параметры. Здесь вы увидите разбивку всех корректировок в рамках определенного инструмента . Это значительно упрощает выбор, какие именно корректировки включены.
Проще говоря, галочка означает, что настройка будет сохранена с вашим пресетом. Отсутствие флажка означает, что этого не произойдет. Очень просто.
Шаг 5: Сохраните свой пресет!
После настройки параметров для вашего нового пресета Lightroom Mobile остается только сохранить его! Просто нажмите галочку в верхнем углу, чтобы создать новую предустановку.
Как использовать мобильные предустановки Lightroom
Теперь, когда вы создали пользовательский пресет, пора применить его! Откройте новое изображение в модуле редактирования, выбрав его в своей библиотеке.
Прокрутите панель инструментов, пока не увидите опцию «Предустановки» .
На панели «Наборы настроек» вы найдете все доступные вам наборы настроек в Lightroom Mobile, включая только что созданный. Если вы не видите нужную предустановку, попробуйте изменить группу предустановок.
Lightroom Mobile затем покажет вам все ваши группы предустановок и количество предустановок, сохраненных внутри каждой из них. Поскольку я сохранил свой новый пресет в группе «Пользовательские пресеты», он будет сохранен именно там.
Чтобы применить новую предустановку к фотографии, просто щелкните по ней. Все настройки будут немедленно применены к вашей фотографии. Когда вы будете довольны, нажмите галочку в нижнем углу экрана.
После применения предустановки вы можете выполнять любые дальнейшие настройки, как обычно. Выбрав любой из инструментов, вы можете при необходимости уточнить настройки. В некоторых случаях может потребоваться небольшая настройка пресета, чтобы он выглядел правильно.
После того, как вы закончите редактирование, вам останется только экспортировать фотографию! Есть много разных способов экспортировать изображение из Lightroom Mobile, в зависимости от того, что вы хотите с ним делать. Будь то распечатка, публикация в социальных сетях или загрузка на свой веб-сайт, существуют различные настройки экспорта, которые вы захотите использовать. Чтобы упростить процесс экспорта, ознакомьтесь с этой публикацией о лучших способах экспорта фотографий из Lightroom Mobile.
Удачного редактирования!
Брендан 🙂
Как создать пресеты Lightroom в Lightroom Classic или Lightroom CC
Редактировать фотографии одним щелчком, как правило, не хватает изящества и стиля — если только вы не сделаете это редактирование одним щелчком самостоятельно.Вы можете думать о предустановках Lightroom как о настраиваемых фотофильтрах, превращающих редактирование, которое изначально занимало несколько минут (или больше), в редактирование, которое легко применить к любому изображению одним касанием или щелчком.
Покупка пресетов Lightroom позволит быстро запустить вашу библиотеку пресетов, а создание собственной дает вам полный контроль над внешним видом ваших фотографий и позволяет вам развивать свой личный стиль. Процесс на удивление прост, но есть несколько уловок, чтобы сделать это правильно. Вот как создавать предустановки в Lightroom Classic и Lightroom CC.
Ключ к созданию удачных пресетов
предустановок Lightroom применяют одни и те же настройки к каждой фотографии. Уловка для создания предустановок состоит в том, чтобы понять, как работают эти настройки и что следует (и не следует) включать в предустановку.
предварительных настроек Lightroom перемещают каждый ползунок регулировки в одно и то же положение, независимо от того, где этот ползунок начинается. Обычно это нормально для ползунков, таких как блики и тени, где каждая неотредактированная фотография начинается с нуля, но не работает для таких вещей, как баланс белого и оттенок.Предустановка Lightroom не добавит, скажем, 200 градусов к ползунку температуры — она переместит этот ползунок к точному значению температуры, установленному внутри предустановки.
Это становится проблемой, когда вы применяете предустановку, изначально созданную для фотографии золотого часа, к изображению, снятому при флуоресцентном освещении. По этой причине в большинстве случаев настройки баланса белого не следует включать в предустановку.
Конечно, баланс белого — это единственное, что выглядит по-разному в разных условиях освещения.Все, от насыщенности до контраста, может потребовать различной степени тонкой настройки в зависимости от ситуации. Одним из решений этого является создание отдельных предустановок, возможно, один для изображений на открытом воздухе и один для изображений в помещении, или один для резкого света и один для мягкого света и т. Д.
Presets — не единственный инструмент Lightroom для быстрого редактирования фотографий — инструмент синхронизации также применяет одни и те же настройки к нескольким изображениям. Однако оба инструмента используются по-разному. Шаблон идеально подходит для создания стиля, который можно применить к изображениям в нескольких коллекциях.Инструмент синхронизации может исправлять изображения, сделанные в аналогичных условиях. Там, где предустановки идеально подходят для стилей, синхронизация также может использоваться для исправления ошибок.
Как сделать пресеты Lightroom
1. Отредактируйте изображение с настройками, которые вы хотите сохранить в качестве предустановки.
Lightroom Classic CC
Lightroom CC
Предварительная установка Lightroom начинается с простой настройки отдельного изображения, как обычно.
Любая корректировка — это честная игра, но имейте в виду, что корректировка будет применяться ко всем изображениям, для которых вы используете предустановку. Если вы увеличите экспозицию, потому что оригинал был слишком темным, вы также увеличите экспозицию для изображений, которые уже были правильно экспонированы. Это только увеличит процесс редактирования, так как вы вернетесь назад и измените то, что было настроено в предустановке.
К счастью, Lightroom дает вам возможность исключить настройку из предустановки.
2.Сохраните новую предустановку.
Lightroom Classic CC
Lightroom CC
Lightroom примет эти настройки и превратит их в предустановку для вас с помощью нескольких быстрых шагов, но процесс немного отличается между Lightroom Classic и Lightroom CC.
В Lightroom Classic щелкните значок плюса вверху вкладки предустановок слева и выберите «создать предустановку». Во всплывающем окне дайте вашей предустановке имя и выберите группу, в которой вы хотите сохранить новую предустановку.Затем используйте галочки, чтобы указать, какие настройки вы хотите включить в предустановку. Например, вы можете снять флажок с настройки баланса белого, если коснулись этих ползунков, или каждому изображению будет присвоено одинаковое значение баланса белого независимо от настройки в исходном изображении. Затем щелкните «Создать».
В Lightroom CC перейдите на панель предустановок внутри панели редактирования. Щелкните значок с тремя точками и выберите «создать пресет». Выберите имя и нажмите «Сохранить». В CC предустановки автоматически сохраняются в категории «Пользовательские предустановки».
3. Примените предустановку.
После создания вы можете применить этот пресет всего за несколько щелчков мышью. Выделите изображение или изображения, к которым нужно применить изменения, а затем просто выберите созданный вами шаблон на панели шаблонов.
Если предустановка не работает должным образом, вы можете легко ее отредактировать. Примените предустановку к изображению, затем внесите изменения, которые вы хотите внести в само изображение. Затем щелкните правой кнопкой мыши на предустановке и выберите «обновить с текущими настройками». (Процесс обновления одинаков как в Lightroom Classic, так и в Lightroom CC.)
Дополнительные возможности с предустановками в Lightroom Classic
В Lightroom Classic предустановки подходят не только для корректировки отдельных изображений. Вы также можете применить предустановку при импорте каждого изображения — просто найдите параметр «применить во время импорта».
Classic также позволяет создать предустановку метаданных для добавления тех же данных об авторских правах или ключевых слов к фотографии — в модуле «Библиотека» на панели метаданных выберите «Редактировать предустановку» в раскрывающемся меню предустановок. Вы также можете создать наборы настроек экспорта, выбрав «Файл»> «Экспорт», а затем, выбрав нужные параметры экспорта, нажмите кнопку «Добавить» слева под списком предустановок.
Lightroom Classic также позволяет создавать новые предустановки для кистей и масок. С помощью кисти, градуированного фильтра или инструмента радиального фильтра внесите изменения, которые вы хотите сохранить для ползунка. Затем в раскрывающемся меню эффекта выберите «сохранить текущие настройки как новые пресеты». Эти три инструмента используют одни и те же предустановки, поэтому, как только вы создадите предустановку кисти, она также будет доступна как градуированный фильтр и радиальный фильтр. Предустановки кистей и масок полезны для обычных задач ретуширования, таких как отбеливание зубов и осветление глаз.
Пресеты
Lightroom экономят время и позволяют фотографам согласованно редактировать свои фотографии — и их легко сделать. Есть некоторые предустановки, которые стоит загрузить, например варианты, вдохновленные реальным фильмом, но создание собственных предустановок позволяет быстро применить свой собственный стиль ко всем вашим изображениям.
Рекомендации редакции
Узнайте, как установить пресеты в Lightroom Mobile
Получите профессионально выглядящие правки на своем мобильном устройстве, установив предустановки из настольной версии Lightroom прямо в Adobe Lightroom Mobile.
Presets могут быть мощным способом редактирования фотографий с минимальными усилиями. Независимо от того, сделали ли вы их сами или скачали откуда-то еще, они могут помочь вам сосредоточиться на творческой стороне редактирования изображений, а не увязнуть в мелочах цифр, ползунков и кнопок. Предустановки, улучшающие все, от цветов до экспозиции, применения кинематографических стилей до коррекции баланса белого, полезны как для новичков в редактировании изображений, так и для опытных профессионалов.
Настроить и синхронизировать все устройства между устройствами не всегда легко, и я сам столкнулся с некоторыми проблемами.Вот почему я собрал это короткое руководство, в котором я покажу вам, как создавать свои собственные пресеты и переносить их из настольной версии Lightroom (в частности, Lightroom Classic) в Adobe Lightroom Mobile для более профессионального использования в дороге. редактирования, которые сохранят свежесть и стильность ваших фотографий, при этом вам потребуется меньше ручного редактирования.
Сделайте предустановку на рабочем столе
Большую часть времени я редактирую в своей настольной версии Lightroom, и, скорее всего, вы тоже.Итак, я проведу вас через процесс создания собственного пресета в Lightroom Classic на настольном компьютере, прежде чем перейти к Adobe Lightroom Mobile, чтобы применить этот пресет к вашим изображениям на мобильном устройстве. Вот как это сделать:
- Откройте изображение в Lightroom Classic на рабочем столе и начните с перехода к модулю разработки
- Отредактируйте фотографию с помощью инструментов в правой части модуля
- После завершения редактирования оставайтесь в модуле «Разработка» и перейдите на вкладку «Предустановки» на панели в левой части экрана.
- Щелкните значок +, чтобы добавить новые предустановки, и выберите «Создать предустановку»
- Назовите свой пресет и отметьте панели инструментов, которые вы хотите сохранить в пресете. Я рекомендую избегать выборочных настроек, таких как градуированный фильтр и радиальный фильтр, если только это не настройка, которая может применяться ко многим различным композициям.Изменения глаз, кожи или других небольших пятен не будут хорошо переноситься на другие фотографии с другим кадром, поскольку их нужно будет либо изменить, либо удалить.
Загрузите и установите Adobe Lightroom Mobile
На устройстве iOS или Android перейдите в магазин приложений или магазин Google Play (соответственно), чтобы загрузить Adobe Lightroom Mobile. После установки вам будет предложено войти в систему. Войдите, используя существующую информацию профиля Adobe Creative Cloud, и приложение должно синхронизироваться с облаком и начать обновление настроек и информации, включая автоматическое извлечение пользовательских предустановок из настольной версии Lightroom ( если вы подключились к Интернету с момента создания предустановки).
Я говорю, что должен синхронизировать , потому что мой нет. Я не знаю почему, и я все еще пытаюсь выяснить, что пошло не так, но независимо от того, сколько пресетов я сделал в Lightroom Classic на моем настольном программном обеспечении, они не синхронизировались с моим мобильным приложением. Конечно, я мог бы просто создать новую предустановку в Lightroom Mobile, но что, если у вас уже есть набор предустановок, которые хорошо работают? Что ж, вам не нужно тратить время на воссоздание каждого пресета на вашем интеллектуальном устройстве, потому что я нашел время, чтобы выяснить, как установить пресеты в Adobe Lightroom Mobile, чтобы вам не приходилось это делать.Следуйте инструкциям ниже, чтобы решить эту проблему.
Если это не работает, сделайте это
Если учетная запись Lightroom не синхронизируется между устройствами, используйте этот метод для установки предустановок из Lightroom Classic в Adobe Lightroom Mobile. Это займет всего пару минут.
Прежде всего, сохраните предустановку в облачном хранилище.
- В Lightroom Classic перейдите в модуль «Разработка» и перейдите в папку «Presets» на левой панели.
- Прокрутите вниз, чтобы найти свои пользовательские предустановки, и щелкните правой кнопкой мыши, затем нажмите «Показать в проводнике» (или «Показать в Finder» на Mac), чтобы отобразить, где предустановки хранятся локально на вашем компьютере.
- Или перейдите в меню «Редактировать» (или в Lightroom на Mac)> «Настройки»> «Настройки»> «Показать предварительные настройки для Lightroom Develop».
- После обнаружения выделите пользовательские предустановки и скопируйте их в предпочтительное облачное хранилище, я использовал Google Диск. Вы также можете загрузить предустановки на свое мобильное устройство (будь то смартфон или планшет), если у вас есть способ передачи данных между машинами.
- Загрузите пресет на свое смарт-устройство и перейдите в приложение Adobe Lightroom Mobile.
Поиск предустановки
Откройте Lightroom Mobile и выберите фотографию, к которой вы хотите применить предустановку. Прокрутите нижнюю панель инструментов, пока не дойдете до Presets, и коснитесь ее. Затем нажмите кнопку предустановки и перейдите к многоточию справа, прежде чем выбрать «Импорт предустановок». Перейдите к предустановке, которую вы сохранили в облаке или на локальном запоминающем устройстве, и выберите ее.
Теперь ваш пресет должен быть установлен и готов к использованию. Если он не появляется сразу, просто щелкните стрелку раскрывающегося списка рядом с типом предустановки и прокрутите вниз до конца списка, где указано «Пользовательские предустановки», чтобы выбрать его.Таким образом вы можете импортировать несколько пресетов, независимо от того, сделали ли вы их сами или скачали из других мест.
Сводка
Как я уже упоминал в начале, Lightroom должен автоматически синхронизировать ваши пресеты с вашим членством в Adobe Creative Cloud, поэтому описанные выше действия вручную не потребуются, если вы уже установили их в настольной версии (и наоборот), но не Менее двух раз мои не синхронизировались, поэтому, надеюсь, это руководство поможет вам преодолеть эту неровность на дороге.
Теперь, когда вы все настроили, вы можете воспользоваться предустановками, которые вы создали или загрузили у других, и создавать еще более профессионально выглядящие фотографии на ходу с помощью мобильного устройства и Adobe Lightroom Mobile. Даже если у вас возникнут проблемы с синхронизацией между устройствами, у вас не должно возникнуть проблем с использованием шагов, перечисленных выше, которые работают на момент написания в начале 2021 года.
Как создать свои собственные наборы кистей для Adobe Lightroom
Как создавать наборы кистей для Lightroom
www.sleeklens.com
Здравствуйте, и сегодня я собираюсь преподнести вам еще один отличный бесплатный урок от Sleeklens.com. Сегодня мы поговорим о создании наборов кистей в Adobe Lightroom.
Итак, причина, по которой вы хотите создавать наборы кистей, заключается в том, что вы можете выполнять определенные типы работы снова и снова, и для экономии времени имеет смысл создать набор настроек кисти.
Вы можете найти ссылки на наши собственные наборы кистей.
На изображении выше я собираюсь создать два разных пресета.Я добавляю немного солнечного света на правую сторону, добавляя немного драматизма моей картине.
Итак, чтобы выбрать кисть, перейдите к проявке и нажмите (K).
Затем дважды щелкните там, где указано эффект , чтобы сбросить ваши кисти, если они еще не установлены.
Во-первых, я собираюсь сделать мою левую сторону более прохладной, чтобы, когда я разогреваю правую сторону, это придаст немного больше драматизма.
Сдвиньте ползунок Temp влево примерно на 5-10 пунктов, а Tint вправо примерно так же.
Я также собираюсь увеличить контраст, поэтому сдвиньте его вправо примерно на 20 пунктов. Если вы хотите, чтобы он был более мягким, я бы не трогал Контрастность или оставил бы его примерно на 3-5 пунктов вправо.
То же самое и с Clarity, я собираюсь немного заострить свое небо и немного сдвинуть его вправо, примерно того же размера, что и мой Contrast. (Боковое примечание: Контрастность и Четкость более или менее работают вместе, вы можете иметь одно без другого, но когда я увеличиваю Контрастность, мне нравится получать чуть больший диапазон, добавляя Четкость)
Теперь в Мои настройки кисти внизу, я перехожу к Feather , моя кисть примерно на 80-100 точек вправо и то же самое с моими Flow и Density .Убедитесь, что у вас есть AutoMask проверен
Если хотите, вы можете потратить минуту во время рисования, чтобы вернуться назад и попробовать некоторые настройки точки с более крупными или меньшими значениями, чтобы лучше почувствовать различия в эффектах .
Делаем кисть подходящего размера с помощью клавиш-скобок [ или ] , чтобы увеличивать или уменьшать размер по своему усмотрению. Затем я закрашу область, которую хочу охладить.
Я собираюсь добавить небо и фон гор, так как это будет в тени.
Вы также можете щелкнуть взад и вперед на Показать наложение выбранной маски, , чтобы проверить, где именно проходят мазки кисти.
И вы также можете настроить свои Highlights и Shadows в настройках кисти, как показано ниже.
Теперь, чтобы сохранить эту кисть как новый пресет, перейдите туда, где написано Custom , и отсканируйте до предпоследнего выбора, где написано Сохранить текущие настройки как новый пресет , как показано ниже.
Добавьте имя, которое вы хотите назвать, и нажмите «Создать».
В любое время, когда вы захотите использовать этот параметр, вы можете найти его в раскрывающемся списке «Пользовательский», в том же месте, где вы открыли для сохранения.
Теперь мы готовы добавить на солнце, нажмите «Создать» и «Сброс», как вы делали в начале этого руководства. Если вы не помните, как выполнить сброс, дважды щелкните Effect , справа от него вы увидите New .
Когда вы будете готовы, мы сделаем противоположное тому, что мы делали, но таким же образом.Переместите Temp вправо, примерно те же настройки, но напротив, так что плюс 7-10 и т. Д.
Затем нарисуйте, как и раньше, следя за тем местом, где, по вашему мнению, он может попасть.
Как и раньше, с опцией Show Selected Mask Overlay вы можете точно увидеть, где вы рисовали.
Следующий шаг, как и раньше, перейдите к Custom — Save Current Settings as New Preset (Second from the end) — Добавьте имя и нажмите Create.
И если вы отметите галочку, вы увидите, что ваша кисть находится в области Custom и готова к использованию.
Итак, я надеюсь, что вы многое из этого извлекли, и я вернусь снова с дополнительными бесплатными уроками, любезно предоставленными Sleeklens
И не забывайте, что вы можете найти множество этих пресетов в наших разделах продуктов. до 50 наборов кистей для каждого продукта.
Рейтинг:
012345
5.00 на основе 1
Рейтинг
Следующие две вкладки изменяют содержимое ниже.
Закончив колледж в 2002 году по специальности «Искусство и дизайн», я начал изучать свой путь в области графического дизайна и профессионального постпродакшна. Фрилансер, работающий полный рабочий день с 2011 года.
Самые популярные сообщения в марте
Как создать пресет для разработки Lightroom
Одна из функций Lightroom, которую я использую чаще всего и, вероятно, сэкономила мне больше времени, чем любой другой шаг в моей работе. Процесс редактирования — это создание и использование предварительных настроек. Предустановка проявки — это просто группа настроек, которые одновременно применяются к изображению.По умолчанию Lightroom включает в себя множество предустановок, но вы также можете создать свои собственные, если хотите что-то более персонализированное. В этом посте я покажу вам процесс создания предустановки разработки Lightroom, а также как изменить существующую предустановку разработки.
Введение в разработку предустановок
Предустановки проявки Lightroom — это просто способ одновременно внести множество корректировок в изображение. Допустим, вы обнаруживаете, что вносите одни и те же базовые изменения в большинство своих изображений.Возможно, вы добавите немного контраста, восстановите некоторые блики и увеличите насыщенность. Вместо того, чтобы применять эти три шага по отдельности каждый раз, когда вы редактируете изображение, вы можете создать предварительную настройку проявки, которая выполняет их все одновременно. Более того, вы можете автоматически применять предварительные настройки разработки при импорте изображений! Прежде чем мы это обсудим, давайте поговорим о том, как создать предварительный набор настроек.
Создание предустановки проявки в Lightroom
Первым шагом в создании предустановки проявки является редактирование изображения.Создавая предустановку, вы в основном копируете изменения, внесенные в изображение, и сохраняете их для использования в будущем. Я собираюсь показать вам свой пресет «Быстрое исправление», который я применяю к каждому изображению, которое я импортирую в Lightroom. Идите вперед и откройте изображение в Lightroom. Если вы уже вносили изменения в изображение, не забудьте нажать «Сброс» в правом нижнем углу, чтобы отменить все существующие изменения. Теперь примените следующие настройки:
Базовый
— Контраст +5
— Светлые участки -5
— Тени +5
— Белые +15
— Черные -10
— Четкость +3
— Яркость +5
— Насыщенность -5
Tone Curve
— Highlights +7
— Lights +10
— Darks -5
— Shadows -7
Camera Calibration
— Red Primary Saturation +5
— Green Primary Saturation +10
— Blue Primary Насыщенность +20
Примечание. Калибровка камеры не критична для предустановки и может отлично работать для одних моделей камер и плохо работать для других.Не стесняйтесь исключать эти настройки, если хотите.
Здесь вы можете увидеть до и после того, как эти изменения повлияли на изображение. Для меня это отличная отправная точка в процессе редактирования.
Теперь, когда вы внесли все эти изменения в свое изображение, вы можете увидеть преимущества их сохранения в качестве предустановки проявки, поэтому вам не нужно проходить этот процесс каждый раз, когда вы редактируете изображение. Давайте продолжим и создадим предварительный набор настроек, который будет применять эти конкретные изменения.
На левой панели модуля разработки вы должны увидеть подмодуль Presets.Нажмите на знак «+», чтобы открыть экран New Develop Preset.
Создание пресета для разработки Lightroom
Дайте вашему новому пресету имя. Я назвал свое «Quick Fix», но вы можете называть свое как хотите. Вы также захотите выбрать папку с предустановками, в которой будет храниться ваш пресет. По умолчанию он будет храниться в папке пользовательских настроек, но вы также можете создать свои собственные. Вы всегда можете переместить пресеты в другую папку, если передумаете.
Следующим и наиболее важным шагом является выбор того, какие настройки из ваших текущих настроек изображения вы хотите включить в новый набор настроек для проявки.Давайте продолжим и включим все изменения, которые мы только что внесли. Я считаю, что проще всего нажать «Не отмечать», а затем добавить отдельные настройки, которые я хочу включить в свой новый пресет. Вот настройки, которые мы изменили, поэтому установите эти флажки (Примечание. Версия процесса останется отмеченной даже после того, как вы выберете «Не отмечать». Если вы не работаете с изображениями, которые были отредактированы в гораздо более старой версии Lightroom, вы можете оставьте это отмеченным):
— Контраст
— Света
— Тени
— Белое отсечение
— Черное отсечение
— Тоновая кривая
— Четкость
— Насыщенность
— Вибрация
— Калибровка
Создание диалогового окна предустановок для Lightroom
Как только они ‘ Если все отмечено, нажмите «Создать».Теперь, если вы заглянете в раздел «Пользовательские предустановки» подмодуля «Предустановки», вы должны увидеть только что созданный набор настроек. Чтобы использовать эту предустановку, в модуле «Разработка» выберите новое изображение, которое не редактировалось, и просто нажмите новую предустановку. Вы должны увидеть, что все эти корректировки мгновенно применяются к вашему изображению. Разве это не было просто? Теперь вы можете быстро применить эти изменения к любому изображению в будущем.
Применение предустановок проявки при импорте
Вы не ограничены использованием предустановок проявки для отдельных изображений в модуле проявки.Вы также можете применить их к изображениям при импорте. В режиме просмотра «Лупа» или «Сетка» на правой панели вы должны увидеть подмодуль «Быстрая разработка». В первом разделе говорится «Сохраненный пресет». Выберите стиль проявления, который вы хотите применить к изображениям при импорте. После того, как вы выберете один, он будет применяться ко всем изображениям, которые вы импортируете в будущем (даже если вы закроете Lightroom), пока вы не измените его на что-то другое. Если вы хотите удалить предустановку разработки, чтобы она не применялась при импорте, просто измените ее на «Настройки по умолчанию».
Применение предустановки для разработки Lightroom при импорте Применение предустановки для разработки Lightroom при импорте
Изменение предустановки для разработки
Если вы решите изменить или обновить предустановку для разработки, это действительно просто. Процесс почти такой же, как и при создании набора настроек. Сначала внесите изменения в изображение, которое вы хотите внести в предустановку. Может быть, в моем примере «Быстрое исправление» вы предпочитаете больше восстановления выделения и хотите изменить его с -5 на -25. Затем в модуле «Разработка» перейдите к предустановке разработки, которую вы хотите изменить, щелкните ее правой кнопкой мыши и выберите «Обновить с текущими настройками».Появится экран «Обновить предустановку проявки». Как и при создании предустановки, вам нужно будет выбрать, какие настройки включить в обновление. Имейте в виду, что вам нужно проверить все настройки, которые вы хотите включить в обновленный пресет разработки, а не только те, которые были изменены.
Обновление предустановки для разработки Lightroom
Другие соображения
Вы можете спросить: «Почему я не могу просто установить все флажки при создании предустановки для проявки?» Это хороший вопрос. Я поступил именно так, когда начал создавать предварительные настройки для разработки, но быстро понял, почему это не лучшая идея.Допустим, вы только что внесли несколько изменений в изображение и решили добавить предустановку проявки, которая добавит вашему изображению теплый оттенок. Если при создании предустановки «теплого тона» вы выбрали экспозицию в дополнение к любым настройкам, которые вы хотели внести, это отрегулирует экспозицию вашего изображения, которое вы уже отредактировали.
Вот почему ранее я предлагал вам выбрать «Check None» при создании ваших предварительных настроек для разработки. Если вы выберете только те настройки, которые хотите отрегулировать с помощью данной предустановки, вы случайно не повлияете на другие настройки, которые вы, возможно, уже изменили.
Если у вас уже есть разработанные пресеты, которые вы хотите использовать, но они влияют на слишком много настроек, их очень легко настроить. Просто измените предустановку с помощью процесса, о котором я упоминал выше, но снимите флажки со всех настроек, которые вы не хотите вносить. Например, если у вас есть предустановка, которая регулирует экспозицию, контраст и насыщенность, но вы не хотите, чтобы она регулировала экспозицию, просто обновите предустановку, и только проверит контраст и насыщенность. Эта предустановка больше не влияет на экспозицию.
Создание библиотеки предустановок разработки
После того, как вы создали несколько предустановок разработки и почувствуете, как они вписываются в ваш рабочий процесс, вы можете начать создавать свою собственную библиотеку предустановок.После многих лет выяснения того, что лучше всего подходит для меня, я остановился на системе, которая хорошо вписывается в мой процесс редактирования. В основном я называю свои пресеты в том порядке, в котором я работаю. Вот несколько моих основных предустановок редактирования:
— 1 Quick Fix Cool Light
— 1 Quick Fix Normal Light
— 2 Curve Light
— 2 Curve Medium
— 3 Split Toning Warm
— 3 Split Toning Cool
— 4 HSL Skin 1
— 4 HSL Skin 2
Я использую их на разных этапах процесса редактирования. По умолчанию при импорте применяется «Quick Fix Normal Light», но пока я редактирую изображение с холодным светом, я попробую «Quick Fix Cool Light» и посмотрю, работает ли оно лучше.После некоторых основных настроек я перейду к цифрам «2» и решу, хочу ли я скорректировать кривую. После того, как я сделаю базовое редактирование изображения, я перейду к «3» и посмотрю, можно ли улучшить разделенное тонирование. Наконец, я перейду к «4», если чувствую, что есть проблемы с оттенком кожи.
Причина, по которой эта система так хорошо работает для меня, заключается в том, что каждый пресет проявки делает с изображением одну конкретную вещь. Если я буду следовать этому порядку, мне не придется беспокоиться об изменении настроек, которые я уже внес в изображение.Я также обнаружил, что их нумерация помогает, иначе мои пресеты сортируются в алфавитном порядке, что не обязательно соответствует моему рабочему процессу.
Я хочу отметить, что вам не нужно создавать предустановки, которые можно использовать для всех ваших изображений. Иногда я вношу очень сложные правки в изображение и сохраняю эти правки как предварительную настройку проявки, чтобы избавить себя от необходимости повторять эти усилия снова в будущем. Например, однажды я сфотографировал свадьбу в сарае. Внутри сарая было темно от ламп накаливания, но в окна все еще проникал свет снаружи.Из-за разной цветовой температуры этих двух источников света я получил очень синие блики везде, где свет из окна попадал на изображение. Я смог исправить это с помощью раздельного тонирования и сохранил свои правки в качестве предустановки на случай, если я когда-нибудь снова столкнусь с той же ситуацией.
Возможности разработки пресетов практически безграничны. Вы можете создавать предустановки, влияющие только на одну небольшую часть процесса редактирования, или предустановки, которые применяют весь диапазон правок одним щелчком мыши. Если вы постоянно применяете градуированные фильтры к небу, вы можете создать предустановку градуированных фильтров.Если у вас есть любимая группа настроек для черно-белых изображений, сохраните их как предустановку. Если вам не нравятся коррекции линз в Lightroom, вы можете обновить их с помощью собственных предустановок коррекции линз. Я мог бы продолжать и продолжать предлагать, но я думаю, вы уловили идею.
Использование нескольких предустановок
Одна из замечательных особенностей использования предустановок проявки заключается в том, что вы можете использовать несколько предустановок на изображении. В приведенном выше примере моего рабочего процесса я мог бы использовать четыре разных предустановки для изображения (по одному из каждого раздела моей библиотеки предустановок рабочего процесса).Поскольку я создаю только предустановки, влияющие на одну конкретную настройку, мне не нужно беспокоиться о конфликтах между ними.
Давайте посмотрим, как это выглядит на практике. В этом первом изображении я применил свой пресет «1 Quick Fix Normal Light», который влияет на настройки в подмодулях Basic и Tone Curve.
Создание предварительных настроек Lightroom Develop — добавлено быстрое исправление
Затем я добавляю свой пресет «2 Curve Light Fade», который влияет на кривую тона. Обратите внимание, что это переопределит настройку кривой тона, которая была применена моим предыдущим пресетом, но все остальное останется без изменений!
Создание предустановок Lightroom Develop — добавлена кривая тона
Затем я добавляю предустановку «3 Split Shade Fix», чтобы немного разогреть изображение.Это влияет только на разделенное тонирование моего изображения. Больше ничего не пострадает.
Создание предварительных настроек Lightroom Develop — добавлено разделение тонирования
Наконец, я добавляю свой пресет «4 HSL 1», который влияет на оттенок / насыщенность / яркость изображения и предназначен для исправления красных тонов кожи. Опять же, эта предустановка не повлияла на предыдущие настройки (базовые настройки, кривая тона или разделенное тонирование).
Создание предварительных настроек Lightroom Develop — Skin Fix (Hue Saturation Luminance) Добавлено
Итак, теперь у меня фактически есть 4 пресета, «наложенных» друг на друга на одном изображении.
Заключение
Пресеты разработки — это мощный, экономящий время инструмент, встроенный в Lightroom. Они не предназначены для использования в один клик, хотя иногда они могут работать именно так. Вместо этого они призваны сэкономить ваше время и дать вам отправную точку для исправления изображения. Вы можете создавать предустановки для разработки, которые можно использовать для каждого отдельного изображения, но вы также можете создавать очень специализированные предустановки, которые будете использовать только изредка.
Основываясь на моем опыте и допущенных мною ошибках, вот мои главные советы по созданию предустановок разработки:
— Не включайте все настройки при создании предустановки.Включайте только те настройки, которые вы изменили и хотите применить к изображениям в будущем. Это означает, что настройки для конкретного изображения, такие как баланс белого и экспозиция, вероятно, не будут включены в большинство предустановок проявки.
— Создайте систему именования для ваших пресетов, которая имеет смысл для вас и вашего рабочего процесса. Если вы не знаете, что делает пресет или какое место он занимает в вашем рабочем процессе, скорее всего, вы не воспользуетесь им. Вам не нужно нумеровать свои пресеты, как это делаю я, но даже такая простая вещь, как создание разных папок, может значительно помочь организовать ваши пресеты.
— Не ограничивайте себя типом готовых настроек. Проявите творческий подход. Спросите себя: «Могу ли я захотеть сделать изменения, которые я только что внес в это изображение, в будущем?». Если да, создайте предустановку проявки. Когда-нибудь это может пригодиться.
Также, для справки, моя последняя редакция этого изображения выглядит совершенно иначе, чем то, что вы видели до этого момента. Я действительно использовал свой пресет Quick Fix в качестве отправной точки, но все остальные исправления были сделаны вручную.
