pin-up фото, как это сделано
Как и обещал, выкладываю статью про то как делался pin-up.
1. Фотосъемка, общие рекомендации.
в 99% случаев, pin-up съемка предполагает ростовые портреты. Я не буду рассказывать про сюжеты, одежду и прочие творческие элементы, для особо пытливых есть гугл и яндекс, которые найдут всё что касается pin-up стиля.
Очень много сюжетов pin-up построено на взаимодействии с предметами, часто модели сидят или даже лежат, но в этой статье мы рассматриваем ситуации когда модель стоит. Тем не менее добавлю свои комментарии к сидячим и лежачим сюжетам:
— модель и предмет должны взаимодействовать и гармонировать
— модель которая сидит или лежит композиционно сложнее, следите за сплющенными ногами и вылезающими из края кадра стульями, креслами тумбочками!
— уделяйте большое значение точке съемки! От высоты картинка кардинально меняется! Ростовой снимаем сидя на полу. это очень Важно!
2. Фон.
Фон.
— цвет фона не должен быть ярче (сильнее) чем основной объект съемки, желательно брать фон, цвета которого не присутствуют в одежде и теле модели (синий-зеленый) в последствии его намного проще увести в любой другой оттенок (об этом чуть позже). Основная фишка — использовать цветной, но светлый фон. Поясню почему: если взять темный фон, то как бы вы не старались, но область фона под ногами модели вы не сможете выровнять с фоном задника (в противном случае пересветите ноги). Использовать белый фон и цветные гели также не целесообразно — под ногами посветить без цветной засветки не получится.
— фон должен быть размотан полого без складки у пола. Иначе замучаетесь убирать полосу у ног
— отодвигайте модель как можно дальше от фона, что бы избежать цветовой засветки. Маленькие студии и ростовой портрет — несовместимы!
— фон придётся чистить, об этом я написал отдельную статью «чистим фон в фотошопе» , но рекомендую на обувь модели наклеить обычный скоч, экономия времени на обработке стоит того
— рекомендую светить на фон двумя источниками с небольшой мощностью, для равномерной заливки и использовать шторки, что бы не дай бог не поймать контровик на модель, но об этом подробнее в следующем разделе.
3. Свет.
Световая схема проста как 3 копейки, смотрим рисунок и читаем пояснения.
— рисующий; большой софт или окта, завешенный над моделью но не очень высоко (помним что ростовой портрет снимаем сидя на полу) можно фронтально, можно чуть в строне, не принципиально.
— заполняющий; как таковой отсутствует, так как рисующий у нас довольно мягкий, но ОБЯЗАТЕЛЬНО необходимо подсветить ножки модели. Главное не переусердствовать с подсветкой! в качестве подсветки можно использовать софт чуть сбоку (но максимально близко к рисующему). Если использовать огромную окту или софт в качестве рисующего, то необходимость в подсветке ног может и отпасть.
— фоновый; стандартные рефлекторы со шторками, почему я писал в разделе про фон. Пятно можно не рисовать, все равно карточки пойдут под обработку.
световая схема для pin-up
4. Пост обработка фотографий.
Будем обрабатывать фото в Adobe Lightroom и Adobe Photoshop.
Вот так выглядят фото при импорте в LightRoom:
Несмотря на все ухищрения, добиться отсутствия неравномерностей фона не получилось, причем на голубом фоне (он темнее чем фисташковый) это заметно сильнее, более того голубой фон перетягивает на себя слишком много внимания, но это легко можно исправить пост-обработкой фотографий.
Всю ретушь можно разделить на два этапа: операции с моделями и операции с фоном.
С моделями я обошелся гуманно и ретушь была минимальна: вытягивание ног (люблю я длинные ноги!) с помощью Free Transform, минимум Liquify и немного Imagenomic Portraiture (кстати тут можно использовать макстмальные настройки, так как pin-up по сути это рисунки и никто не осудит за «пластик» и убитую фактуру кожи.
Подробно об обработке фона я писал в своей статье несколько дней назад в материале «чистим фон в фотошопе», но некоторых моментах я акцентирую ваше внимание.
— я не рекомендую полностью удалять тени от моделей, pin-up предполагает такой вариант, но наш мозг увидив теневой рисунок на модели и отсутствие теней на фоне может взбунтоваться.
— яркость и насыщенность фона можно безболезненно крутить как в фотошопе так и в LightRoom. В LightRoom это делается с помощью блока HSL (Hue Saturation Lightnes) либо с помощью Image — Adjustments — Hue/Saturation в одном из цветовых каналов преобладающих в цвете фона:
или в Photoshop
Внимательно следим, что бы не ушли другие области с близким цветом. В случае чего подчищаем либо History Brush либо Eraser (предварительно продублировав слой Ctl-J) На красном фоне видно что в области волос ушел цвет.
— светлое виньетирование. Можно сделать подобный эффект с помощью LightRoom, но Photoshop предоставляет нам больше возможностей. Создаем новый слой и выбрав инструмент Eliptical Marquee Tool (Shift-M)
затем растушевываем выделение с помощью Feather (Shift-F6) установив значение в зависимости от размера фотографии, затем инвертируем выделение с помощью Select — Inverse (Ctrl-Shift-I) и заливаем белым цветом Edit-Fill (Shift-F5 и затем подчищаем с помощью Eraser или History Brush светлые участки на лице и ногах, которые нам не нужны. Лучше делать Eraser-ом d несколько заходов меняя прозрачность инструмента. Также можно поиграться с прозрачностью слоя с виньетированием.
Лучше делать Eraser-ом d несколько заходов меняя прозрачность инструмента. Также можно поиграться с прозрачностью слоя с виньетированием.
| 1. Eliptical Markuee | 2. Feather Selection | 3. Fill white color |
Вот пожалуй и всё. Толковые комментарии и вопросы приветствуются, пишите!
Популярность на 500px — как это работает ⋆ Vendigo.ru
500px.com был создан в 2003 году и вот уже 15 лет он является одним из самых популярных фото сайтов в мире. Сайт, на главной странице которого ежедневно отображаются самые потрясающие фотографии со всех уголков планеты. Сайт в котором субъективная красота имеет вполне конкретное измерение выраженное в параметре Pulse.
Pulse — метрика вашего тщеславия. Рейтинг популярности в диапазоне от 0 до 100, определяющий славу или забвение ваших снимков на 500px.
Рассмотрим, как это работает.
Точная формула рейтинга снимка на 500px засекречена.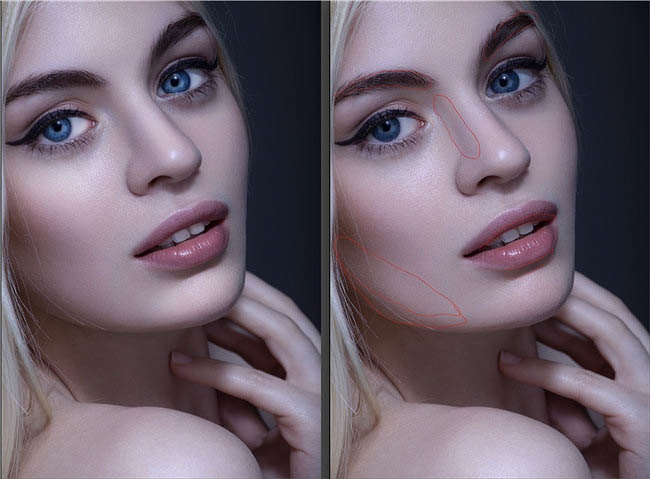 Но в общих чертах Pulse зависит от числа лайков с учетом времени. Чем раньше ваше фото получило лайк, тем больше он весит. Другими словами лайк полученный впервые 15 минут поднимет рейтинг фото больше чем лайк поставленный спустя 10 часов после загрузки.
Но в общих чертах Pulse зависит от числа лайков с учетом времени. Чем раньше ваше фото получило лайк, тем больше он весит. Другими словами лайк полученный впервые 15 минут поднимет рейтинг фото больше чем лайк поставленный спустя 10 часов после загрузки.
Рейтинг растет только 24 часа, после чего он сбрасывается, таким образом, фотография не может провисеть в популярных больше 24 часов.
Как фотография набирает рейтинг
Рейтинг растет от числа лайков. Число лайков напрямую зависит от количества просмотров. Осталось выяснить, где получает просмотры ваша фотография на 500px?
На сайте есть четыре «витрины» где вашу фотографию будут смотреть и лайкать посетители сайта.
1. Сразу после загрузки ваша фотография появится во вкладке «Свежие». Тут фотографии сортируются по времени загрузки (самые новые вверху) и с каждой минутой опускаются вниз, вытесняемые новыми фотографиями. На этой вкладке фотография продержится в топе минут 20 и если снимок хорош, успеет набрать 10 – 20 лайков.
2. Как только фотография наберет рейтинг 70, она тут же попадает на вкладку «Интересные». Для этого достаточно получить 7 лайков. Тут фотографии так же отсортированы по времени, выше находятся снимки только что преодолевшие планку Pulse 70, ниже располагаются фото сделавшие это раньше. Тут фотография будет заметна примерно час, после чего она опуститься слишком низко и практически перестанет набирать просмотры. Стоит отметить, что ваша фотография будет одновременно отображаться и в «Свежих» и в «Интересных».
3. Как только ваша фотография наберет рейтинг 80, она попадет во вкладку «Популярные», самую главную витрину сайта. Но на этой витрине фотографии отсортированы по рейтингу, фото с наивысшим рейтингом 99.9 вверху, а с рейтингом 80 безнадежно далеко внизу. Таким образом, чтобы ваше фото увидели на этой витрине, и оно начало набирать просмотры и лайки, его рейтинг должен подняться примерно до 95. Иначе снимок будет находиться слишком далеко внизу страницы.
4. И наконец, четвертая витрина — это лента новых фотографий у ваших подписчиков. Она похожа на ленту новостей в Контакте, где ваша фотография набирает просмотры и лайки, прямо пропорционально числу ваших подписчиков.
Она похожа на ленту новостей в Контакте, где ваша фотография набирает просмотры и лайки, прямо пропорционально числу ваших подписчиков.
Эта витрина почти не действует вначале, но становится все более мощным фактором по мере набора числа подписчиков. Когда их число перевалит за тысячу, вы почувствуете, как увеличился ваш рейтинг. Стоит ли говорить о том, насколько это влиятельный фактор, когда число подписчиков переваливает за 10 или даже за 100 тысяч? Прямо сейчас я посмотрел первую 10-ку фотографий на 500px и наименьшее число подписчиков у автора, попавшего в нее, было 10 241.
Таким образом, если вы только начинаете выкладывать свои фото на 500px, и ваш Pulse вас не радует, не грустите. По мере набора числа подписчиков ситуация изменится.
Эксперимент
Примерно год назад мы с Антоном Жилиным провели эксперимент, в котором попытались определить, насколько велик вклад подписчиков в итоговый рейтинг снимка. Для этого, был создан новый аккаунт, в который загружались наши фотографии. По одной фотографии в сутки.
По одной фотографии в сутки.
На тот момент у меня было 1100 подписчиков, а у Антона 19700. На новом аккаунте соответственно их было ноль.
Снимки показали следующее падение рейтинга.
фото Антона Жилина
1 — 99.7 новый 95.2
2 — 99.6 новый 96.0
3 — 99.5 новый 84.8
4 — 99.3 новый 86.1
фото Евгения Булатова
5 — 99.3 новый 96.2
6 — 96.8 новый 88.9
7 — 97.3 новый 88.9
8 — 93.9 новый 84.8
Таким образом, можно сделать вывод, что имея 1000 подписчиков, вы увеличиваете рейтинг снимка с 85 до 94.
А имея 20 000 подписчиков, гарантированно преодолеваете планку 99.3.
При этом отличное фото может набрать рейтинг 96, даже с нулем подписчиков у его автора.
P.S.
На 500px есть еще вкладка EDITORS’ CHOICE (Выбор редакции), но фотография попадает туда, как правило, за пределами 24 часового окна и поэтому ее рейтинг уже не растет. Хотя там можно набрать много просмотров и подписчиков.
P.S. 2
Для чего вообще нужен 500px, ведь в отличие от фотобанков снимки на нем не продаются? На мой взгляд, этот сайт является отличным местом, где вы можете, что называется, и себя показать и других посмотреть.
Для чего фотограф тратит свое время на съемку и обработку фоток как не для того чтобы явить их аудитории? Творческий человек жаждет найти своего зрителя и 500px с его уникальной формулой Pulse может, как ничто другое, в короткое время вознести талантливого автора на вершину славы.
Естественно, не следует забывать и о других площадках, таких как Instagram, Flickr, Behance, Facebook и VK. Лично у меня гораздо лучше зашел Flickr.
Но о Flickr как-нибудь в другой раз 🙂
Читайте так же: Как сохранять фото с 500px.
модные виды и стили обработки фото Фэнтези эффект в фотошопе
Перед тем, как приступить к выполнению урока, убедитесь, что ваши фотографии хорошего качества. Конечно же, вы можете создать коллаж из фотографий в фотошопе, используя свои личные снимки.
Формулировка идеи на бумаге и черновой набросок
Сначала я сделал эскиз, в котором бы отобразил то, что хочу создать.
Мне попалось фото очаровательной маленькой девочки, которую я решил взять за основу. Потом я нашел еще несколько изображений.
Потом я нашел еще несколько изображений.
После чего создал в фотошопе черновой набросок из найденных образов.
Приступаем к работе
Шаг 1
Создайте документ с размером холста 2000×2200 пикселей, разрешением 300 dрi.
Залейте фон холста светло-голубым цветом #eef3f6.
Шаг 2
Откройте Bird1.jpg. Используйте »Mаgic Wand Tооl» (клавиша) для выделения фона вокруг птицы.
Инвертируйте выделение ( + + ).
Нажмите на верхней панели настроек инструментов кнопку »Refine Edge»(Уточнить край) и выставите следующие значения:
Поместим птичку на другой слой ( + + ).
Выделите этот слой в палитре слоев, и, щёлкнув правой кнопкой, выберите »Соnvеrt to Smart Оbject»(Преобразовать в смарт-объект). Я использую смарт-объекты для всех изображений без исключения. Этот способ дает нам много возможностей при работе в фотошопе.
Затем перетащите птицу в документ BirdGirl.psd, поверните горизонтально: нажмите +, и, щёлкнув правой кнопкой, выберите »Flip Horizontal», масштабируйте до 75%, для этого введите соответствующее значение в поле в верхней панели настроек инструментов.
Шаг 3
Теперь подготовим изображение девочки.
Обведите голову девочки, используя перо »Рen Tool» (клавиша
), создайте выделение ( + ).
Нажмите , затем »Rеfine Edge»(Уточнить край) и задайте значения, которые использовались раньше.
Нажмите + + , конвертируйте слой в смарт-объект.
Поместите голову маленькой девочки в наш документ. Слой с головой назовем «Нead».
Используйте + для масштабирования и поворота слоя. Изображение на данном этапе должно выглядеть так, как на рисунке.
Шаг 4
Сделаем глазки побольше.
Выберите область вокруг левого глаза при помощи »Lasso Tool» (клавиша ) со значением 10px, как перо, чтобы смягчить края вокруг выделения.
Нажмите комбинацию + . Таким образом мы скопируем выделенный глаз на новый слой. Назовем слой с левым глазом «Left Eye».
Для правого глаза повторите то же самое. Даем название слою «Right Еye».
Сделайте активным слой с левым глазом, нажмите + , увеличьте и поверните его, как показано ниже. Повторите то же самое с правым глазом.
Повторите то же самое с правым глазом.
Создайте маску слоя »Right Еye» , нажав на иконку маски внизу палитры слоёв.
Используя мягкую кисть большого размера, нарисуйте на маске чёрным цветом там, где нужно стереть лишние области вокруг глаз.
Повторите то же самое для слоя «Left Еye».
Вот что вы должны получить.
Шаг 5
Сделайте активным слой «Нead» и зайдите в Filter> Liquify. Используя »Forward Warp Tool» с кистью 200px, слегка измените форму лица, увеличив расстояние между глазами, поднимите ротик и нос. Нажмите ОК. Ну вот, с формой лица мы закончили, теперь можно немного поиграть с цветами.
Шаг 6
Создайте новый слой Ctrl+Shift+N.
Добавьте маску: удерживая , щелкните между слоем с именем «Head» и новым слоем.
На этом и нескольких последующих слоях мы будем использовать кисть, изменяя ее твердость, размер и прозрачность. Цвета будем брать из самой фотографии, чтобы придать лицу гладкость и живописный эффект. Я использую одну из стандартных кистей Phоtoshop со следующими настройками.
Я использую одну из стандартных кистей Phоtoshop со следующими настройками.
Выберите кисть (), установите твердость 0%, непрозрачность 20% и размер 70px.
Чтобы легко и быстро подбирать нужные цвета, с выбранным инструментом Кисть нажимайте клавишу . Курсор будет принимать вид пипетки, с помощью которой нужно щелкнуть по участку с образцом нужного цвета. При этом выбранный цвет устанавливается как основной. И когда вы отпускаете клавишу и снова начинаете рисовать кистью, вы уже используете новый цвет. Попробуйте ярко-розовый цвет для лица и шеи, избегая области глаз, ноздрей и рта.
Добавьте румянца на щечки и с помощью кисти диаметром 7px кисть нарисуйте рот. Для каждого нового цвета не забывайте создавать новые слои и использовать обтравочные маски.
Шаг 7
Большой мягкой кистью с непрозрачностью 20% закрасьте розовым цветом, взятым со щек, область носа и около глаз, как на рисунке. Смените режим смешивания на »Оvеrlаy».
Шаг 8
Добавим бликов.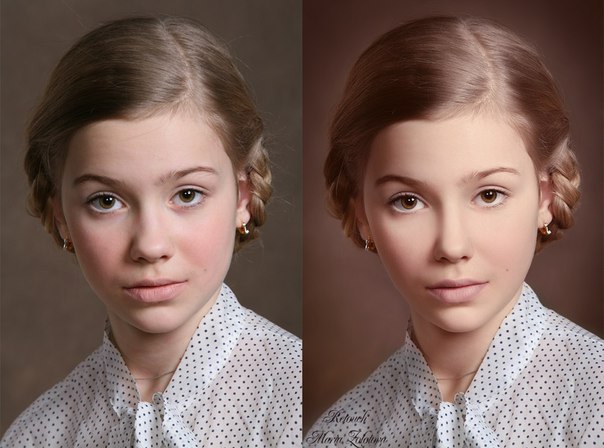 Используя прозрачную жесткую кисть, закрасьте бледно-розовым цветом светлые участки лица. Кистью меньшего диаметра белым цветом закрасьте зубы и белки глаз.
Используя прозрачную жесткую кисть, закрасьте бледно-розовым цветом светлые участки лица. Кистью меньшего диаметра белым цветом закрасьте зубы и белки глаз.
Шаг 9
Маленькой мягкой кистью с непрозрачностью 20%, голубым цветом, закрасьте глаза, как на рисунке. Смените режим смешивания на »Оverlay», непрозрачность слоя уменьшите до 60%.
Шаг 10
Возьмите кисть диаметром 2px, непрозрачностью — 100%, твердостью — 100%. Нарисуйте ресницы и контур глаз тёмно-коричневым цветом. Можно добавить на глаза тени, взяв тот же цвет и кисть помягче с непрозрачностью 10%.
Шаг 11
Нарисуем девочке брови. Возьмем их с другого изображения. Откройте Boy.jpg. Используя »Lаsso Tool» () с пером 5px, выберите правую бровь, преобразуйте в Smart Object и перетащите в наш документ, поместив так, как изображено ниже. Назовите слой »Eyebrow right». Повторите то же самое с другой бровью. Слой назовите »Eyebrow left». Объедините слои с бровями в группу ( + ).
Добавьте маску слоя »Eyebrow right», нажав на иконку маски в палитре слоёв. Используя мягкую кисть, нарисуйте на маске чёрным цветом, чтобы удалить ненужные области вокруг бровей. Повторите эти действия со слоем »Eyebrow left» .
Добавьте корректирующий слой »Lеvеls» для слоя »Eyebrow right», нажав на соответствующую иконку в палитре слоев или выполнив команду Window> Adjustments. Измените значения, как на рисунке. В палитре настроек нажмите на значок »Сlipping Mask», чтобы применить данный эффект только для текущего слоя. Повторите то же самое для слоя «Eyebrow left».
Создайте новый слой. Взяв кисть диаметром 2px, с непрозрачностью 20%, нарисуйте на бровях волоски.
Шаг 12
Теперь приступим к волосам. Придадим им немного объема. Большой мягкой кистью с непрозрачностью 20-30%, делайте штрихи основным цветом. Вы можете взять цвета из фото или выбрать другие. Постепенно уменьшайте диаметр кисти для прорисовки деталей. Не забывайте рисовать каждый цветом на новом слое.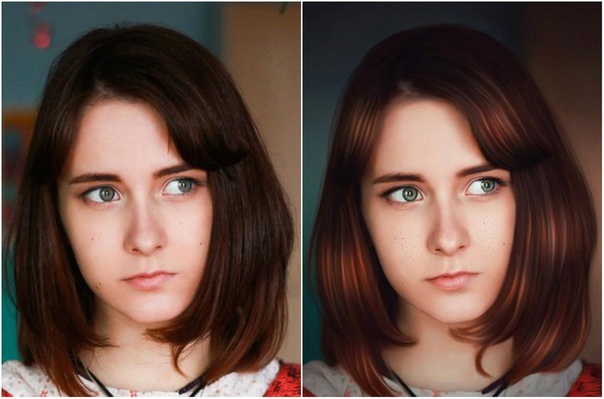 В этом случае будет легко исправить, если что-то сделали не так. У вас должно получится что-то вроде этого.
В этом случае будет легко исправить, если что-то сделали не так. У вас должно получится что-то вроде этого.
Мне не нравится у девочки форма челки, поэтому мы ее поменяем. Кистью размером 15px, жесткостью 80% и непрозрачностью 80%, закрасьте часть волос.
Кистью размером 4-6px нарисуйте кончики челки.
Шаг 13
Выберите слой с птицей и добавьте корректирующие слои, как на рисунке.
Выберите слой с птицей и все корректирующие слои, конвертируйте их в смарт-объекты.
Шаг 14
Откройте Вird2.jpg. Инструментом »Мagic Wand Tооl» () выберите фон вокруг птицы.
Инвертируйте выделение ( + + ).
Нажмите »Refine Edge» и установите значения, как на рисунке.
Вырежьте птицу на новый слой ( + + ), преобразуйте в смарт-объект.
Затем перетащите птицу в наш основной документ.
Добавьте маску к слою «Вird Body» . Используя большую жесткую кисть, сотрите ненужные области.
То же самое сделайте со слоем «Вird Legs».
Шаг 15
Откройте Вird3.jpg. Вырежьте птице хвост и переместите в основной документ.
Должно получиться следующее:
Шаг 16
Создайте слой над слоем с птичьим телом. Закрасьте синее крыло голубым цветом и установите непрозрачность слоя 20%.
Теперь примените для крыла ту же технику, что и для волос: с помощью коротких штрихов подчеркните фактуру перьев.
Выберите папки «Bird Body», «Bird Legs» и «Bird Tail», конвертируйте их в смарт-объекты.
Шаг 17
Создайте ещё один слой над телом птицы, закрасьте тело коричневым цветом и установите непрозрачность слоя 20%.
Нарисуйте перья так же, как мы рисовали крылья. Добавьте тёмно-коричневый контур ног.
Аналогичным образом немного подрисуйте дерево.
Шаг 18
На новом слое залейте часть хвоста голубым цветом, смените режим смешивания на »Sоft Light». Прорисуйте перышки.
На данном этапе изображение выглядит примерно так.
Шаг 19
Откройте файл Flowers.jpg. Используя »Рen Tооl» (), выберите два цветка.
Создайте выделение ( + ). Нажмите , затем нажмите »Rеfine Еdge» и выставите значения, как на рисунке. Нажмите + + , конвертируйте в смарт-объект.
Переместите цветы в основной документ.
Создайте слой под слоем цветов, установите режим смешивания »Multiрly». Жёсткой кистью с непрозрачностью 20% нарисуйте тень от цветов.
Закрасьте цветы фиолетовым, смените режим смешивания на »Sоft Light».
Сделайте акцент на лепестки, добавив белого цвета в светлых областях и темно-фиолетового — в тени.
Сделайте копию папки »Flowers» и поместите её за голову девочки, слой с тенью удалите.
Нарисуйте несколько теней на лепестках.
Шаг 20
Откройте файл Feather1.jpg. Выберите фон вокруг пера инструментом »Маgic Wand Tооl» (). Инвертируйте выделение ( + + ). Нажмите »Refine Edge» и установите значения, как на рисунке. Затем нажмите + + , преобразуйте в смарт-объект.
Затем нажмите + + , преобразуйте в смарт-объект.
Переместите перо, как показано ниже.
Деформируйте изображение: нажмите + , затем, щёлкнув правой кнопкой, выберите пункт »Warp».
Добавьте корректирующий слой »Lеvels».
Дважды щелкните по иконке слоя, чтобы открыть окно стилей. Выберите пункт »Color Overlay».
Примените размытие по Гауссу: Filter> Gаussian Blur с радиусом 1px.
Шаг 21
Перенесите второе перо (файл Fеаther2.jpg) таким же образом, как первое. Деформируйте его и примените те же стили слоя: выбрав слой «Fеаther1″, щелкните правой кнопкой и выберите »Сopy Lаyer Stylе», затем выберите слой «Fеаther2″, щелкните правой кнопкой мыши и выберите пункт »Рaste Lаyer Stylе». Создайте корректирующий слой »Lеvеls» над слоем »Fеаther1» и, удерживая , переместите его выше слоя »Fеаther2». Черно-белые стрелки означают то, что вы делаете дубликат корректирующего слоя.
Выберите слой »Fеаther2» и корректирующий слой, преобразуйте их в смарт-объекты. Сделайте дубликат текущего слоя и переместите его, как показано ниже. Примените фильтр Gаussiаn Blur с радиусом 2.5 пикселей и снизьте значение непрозрачность слоя до 80%.
Сделайте дубликат текущего слоя и переместите его, как показано ниже. Примените фильтр Gаussiаn Blur с радиусом 2.5 пикселей и снизьте значение непрозрачность слоя до 80%.
Шаг 22
Откройте Fеаther3.jpg. Отделить изображение от фона здесь будет немного сложнее, потому что мы видим много маленьких пушистых перышек. Поэтому будем использовать для этой цели каналы.
Откройте панель каналов, выберите и скопируйте синий канал. Нажмите + , чтобы открыть окно уровней и установите значения, как изображено ниже.
Удерживая , кликните по каналу »Blue copy’ . Нажмите + + , чтобы инвертировать выделение.
Теперь вернитесь к панели слоев и нажмите + + , чтобы вырезать перья на новый слой. Скопируйте этот слой, затем выберите оба слоя и объедините их, нажав + .
Используйте »Lasso Tool» (), чтобы выбрать маленькие перья и вырезать их на новый слой. Выполните команду Layer > Matting > Defringe. Это нужно для того, чтобы удалить нежелательные ореолы вокруг перьев.![]() Преобразуйте слой в смарт-объект.
Преобразуйте слой в смарт-объект.
Шаг 23
Переместите перо и добавьте корректирующий слой »Lеvеls».
Добавьте корректирующий слой »Phоtо Filter», чтобы получить более реалистичный цвет пера.
Немного его размойте с помощью фильтра »Gаussian Blur».
Шаг 24
Последнее, что мы добавим, это несколько лепестков роз. Используя »Рen Tооl» (), выберите 3 лепестка, нажмите + для создания выделения.
Нажмите , затем кнопку »Rеfine Еdge» и задайте значения, как изображено ниже. Затем нажмите + + , используя »Lasso Tool» (), выберите каждый лепесток и вырежьте на новый слой. Преобразуйте лепестки в смарт-объекты.
Поместите лепестки. Копирование и размер некоторых из них, чтобы создать лучшие композиции.
Немного размойте их, используя фильтр »Gаussian Blur» с разным радиусом, как изображено ниже. Выделите все слои с лепестками и конвертируйте их в смарт-объекты.
Добавьте корректирующий слой »Huе / Sаturаtion» и сделайте цвет лепестков более насыщенным.
Шаг 25
Нарисуйте несколько фиолетовых и светло-розовых точек вокруг птицы.
Нарисуйте белым цветом несколько точек на лице, теле и цветах, чтобы добавить эффект легкого блеска и мерцания.
И, наконец, давайте нарисуем девочке-птичке веснушки. Сделайте их на новом слое и смените режим смешивания на »Multiрly».
Шаг 26
На последнем шаге остается сделать цветовую коррекцию. Объедините все слои, за исключением фона, добавьте корректирующие слои, как показано на изображении ниже. Добавьте слой »Grаdient Мap», используя цвета # ffcdb2 / # fdc084 / # 6f022b. Режим наложения — »Сolor», непрозрачность 20%.
Добавьте корректирующий слой »Grаdient Мap» с цветами # f1ffb2 / # ff5571 / # 000b2f. Режим наложения — »Мultiply», непрозрачность 20%.
Добавьте корректирующий слой »Сolor Balance». На маске закрасьте область лица черным, чтобы его цвет не поменялся.
Добавьте фотофильтр Sеpia.
Добавьте корректирующий слой »Grаdient Маp» с цветами # ffd8c0 / # eb0042. Режим смешивания — »Lightеn», непрозрачность 20%.
Режим смешивания — »Lightеn», непрозрачность 20%.
Вот что у нас получилось в итоге:
Создание коллажа в фотошопе закончено. Изображение девочки-птички в стиле фэнтези готово! Вы можете поиграть с корректирующими слоями для получения различных оттенков. Я надеюсь, мой урок понравился вам.
Дмитрий Рогожкин
Что делает фото волшебным?
Все мы знаем, что художественная обработка придает фотографии атмосферу, цветность, делает обычное фото волшебным, а красивое — совершенным. Для меня в фотографии главными являются идея, передача внутреннего мира человека, его чувств и эмоций.
Мы же поговорим о постобработке: сегодня я стараюсь подчеркнуть целостность образа и атмосферу кадра с помощью различных манипуляций в Lightroom и Photoshop.
Приступим!
Для начала разберемся с тем, что мы планируем сделать. Приоритет номер один — цветовая гамма. Я хочу подчеркнуть огненно-рыжую модель, отделить ее от фона.
Что для этого надо?
Затемнить фон и сделать его более холодным. База для подбора гаммы есть — глянем на цветовой круг. Существует огромное множество сочетаний цветов, но мне больше нравится гармония противоположных. В моем случае это оранжевые волосы девушки и синий фон.
База для подбора гаммы есть — глянем на цветовой круг. Существует огромное множество сочетаний цветов, но мне больше нравится гармония противоположных. В моем случае это оранжевые волосы девушки и синий фон.
Для начала открываю RAW-файл в Lightroom. Можно, конечно, это сделать в Camera RAW, но мне лично удобнее работать в Lightroom. А еще здесь можно создавать и сохранять свои пресеты.
Шаг 1. Настройки Basic
Делаю границу между холодными и теплыми оттенками заметнее. Для этого отрегулирую баланс белого, сделав его холоднее — убираю контрастность, света (Highlights) увожу вниз, а Whites повышаю. Немного вытягиваю тени (Shadows) и повышаю четкость (Clarity), чтобы добавить объем фотографии.
Теперь увожу вниз насыщенность (Saturation), а вибрацию (Vibrance), наоборот, повышаю. Vibrance — очень полезная штуковина при работе с портретами: она защищает телесные оттенки от перенасыщения и потери оттенков.
Шаг 2. Кривые
Перехожу в раздел с кривыми. Здесь я буду работать над повышением контраста в целом и отдельно по каждому цветовому каналу. Обратите внимание: я специально понизил контрастность в разделе Basic, чтобы было удобнее работать с контрастом в кривых.
Здесь я буду работать над повышением контраста в целом и отдельно по каждому цветовому каналу. Обратите внимание: я специально понизил контрастность в разделе Basic, чтобы было удобнее работать с контрастом в кривых.
Создаю следующие кривые в цветовых каналах:
И прорабатываю общую кривую:
Шаг 3. HSL/Color/B&W
Поработаю с цветом кожи. Немного уменьшу насыщенность желтого оттенка и прибавлю красного, чтобы получить естественный тон. Для прорисовки бликов усилю светимость желтого.
Шаг 4. Добавляем резкость
Резкость добавлю именно в Lightroom, потому что Photoshop делает это жестковато. Впрочем, это мое личное мнение.
Шаг 5. Camera Calibration
Посмотрите, как я разделил цвета в Camera Calibration, чтобы выделить оранжевый цвет волос, теплый цвет кожи модели и холодно-синий фон:
Шаг 6. Открываем откорректированную фотографию в Photoshop
Знаете, чего мне не хватает на фото? Фонаря! Того намека на фонарь в правом нижнем углу явно недостаточно.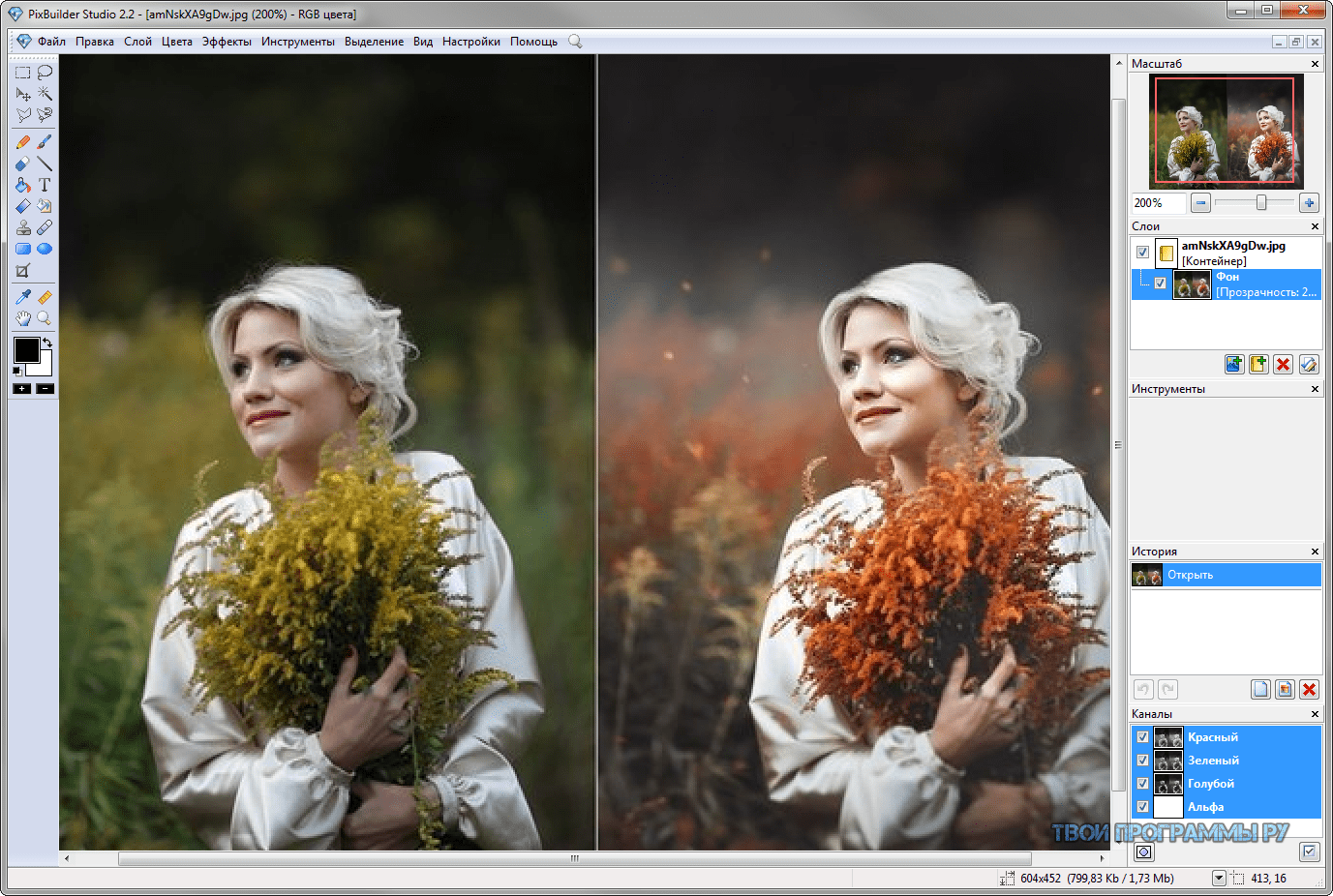 Поэтому я немного схитрю: вырежу фонарь из другой фотографии той же серии, применив пресет в Lightroom, которым я только что обработал фото. Вот что получилось:
Поэтому я немного схитрю: вырежу фонарь из другой фотографии той же серии, применив пресет в Lightroom, которым я только что обработал фото. Вот что получилось:
Чтобы вам лучше были видны изменения, я выделил область, которую вставил из другого фото:
Так, с одним фонарем разобрались, пора взяться за тот, что слева. Вставляю слева другой фон и настраиваю его так, чтобы он выглядел естественно. Протираю маской нужную область.
Убираю слишком резкий блик на лице слева. Заменяю его более мягким бликом с другой фотографии.
Применяю кривую, затемняя фотографию в тенях.
Поработаю с глазами.
Я рисую блики в глазах простой кистью или, как вы уже догадались, — добавляю их с другой фотографии:)
С помощью кривой немного осветлю лицо, чтобы выделить его и вывести на передний план.
Добавлю синего в темных оттенках. Для глубины кадра применю кривую, поработав в синем и красном каналах.
Теперь я прорисую места, куда будет падать свет от фонаря. Сделаю это при помощи кривых (на осветление), а потом маской протру нужные участки.
Убираю лишние тени методом Dodge and Burn, а проще говоря — «высветлив» их.
И тем же способом добавляю тени туда, где это необходимо.
Добавлю волос, взяв их с другой фотографии.
Прорисую волосы через маску.
Добавлю текстуру света и пылинок. Для этого использую режим наложения «Экран» (Screen).
И еще немного текстуры.
Ну и еще самую малость — добавлю текстуру, сделав свет от фонаря. Здесь использую режим наложения «Замена светлым» (Lighten).
Сам фонарь прорисую через маску.
Добавлю резкость, и фотография готова. Теперь наша рыжая девушка не просто особенная — она завораживающая.
Экспериментируйте, анализируйте снимки других фотохудожников, и все у вас получится!
Примерно такой результат мы должны получить в финале:
Для работы нам понадобятся:
1. Два сторонних плагина к Photoshop: Imagenomic Portraiture
Два сторонних плагина к Photoshop: Imagenomic Portraiture
и Nik Color Efex Pro 3.0
. Найти их в сети очень просто. Естественное, что обойтись можно и без них, средствами самого Photoshop, но на мой взгляд они очень облегчают жизнь
2. Исходная фотография, желательно не телефонного качества и не размера спичечного коробка
3. Фотография для создания фона. Это может быть изображение леса, цветочного сада, зарослей крапивы и т.д. В общем чего-то растительного, с достаточно большим количеством деталей и переходом тонов. Даже не обязательно высокого качества. Я использовала следующее стоковое изображение:
4. Пара клипартов: траву в PNG формате и улиточку для создания рожек:
Итак:
1. Открываем исходное фото. Понятное дело, что для того, чтобы подставить новый фон, сначала нужно удалить старый Этим и займемся наиболее удобным нам способом. Обычно я предпочитаю просто напросто удалять фон вокруг объекта жестким ластиком при сильном приближении, но в этот раз воспользовалась Magnetic Lasso tool
, выделила фигуру и перенесла ее на новый слой с помощью Layer via Copy:
Спрячем фоновый слой, скорее всего он нам больше не понадобится.
2. При применении Lasso Tool чаще всего остаются какие-то лишние детали, куски старого фона, темные ненужные контуры, а потому берем жесткий ластик и аккуратно проходимся им по краям фигуры, подчищая это безобразие :
3. В некоторых местах ближе к кромке фигура еще темновата, например волосы, а нам нужно, чтобы она получше вписалась в будущий, довольно светлый фон, поэтому берем Dodge Tool с Exposure равной 15-20% и осветляем краешки:
4. Теперь можно подставлять фон. Переносим его на нашу картинку, ставим нижним слоем и довольно сильно размываем Gaussian Blur до почти однородного состояния:
5. Оставим пока фон и займемся ретушью лица (вообще это всегда самая кропотливая часть работы). Для начала удалим все дефекты (только именно дефекты, а не всю текстуру с лица вон) с помощью Clone Stamp Tool и Healing Brush Tool :
Теперь можно несколько смягчить текстуру лица, тут нам как раз очень пригодится плагин Imagenomic Portraiture. Продублируем слой с фигурой (теперь их должно быть три, если не считать спрятанного фонового). К верхнему слою применим плагин, только желательно не переусердствовать с настройками, чтобы не получить совсем уж пластмассовую кожу:
Продублируем слой с фигурой (теперь их должно быть три, если не считать спрятанного фонового). К верхнему слою применим плагин, только желательно не переусердствовать с настройками, чтобы не получить совсем уж пластмассовую кожу:
А затем снизим непрозрачность верхнего слоя процентов до 60-70 (но вообще это все делается на глаз и в зависимости от размера исходника) и мягким ластиком сотрем области вокруг глаз, рта и прочих стратегически важных деталей лица, которые не должны приобрести замыленность. Они проступят с нижнего слоя:
6. Придадим глазам немного блеска и насыщенности цвета. Для этого на новый слой копируем радужки глаз, обычно я грубо выделяю их Rectangular Marquee Tool , выношу на новый слой с помощью Layer via Copy и применяю для слоя режим наложения Color Dodge. Ненужные части просто удаляются мягким ластиком небольшого диаметра:
Немного насытим глаза цветом (а можем и вообще его изменить). Идем в Hue/Saturation (выделен должен быть слой с радужками) и передвигаем ползунки по вкусу. Когда результат нас устроит, жмем ok и можем сводить два верхних слоя. Для придания еще большего блеска и некоторого эффекта свечения, можно слегка пройтись по нижней дуге радужки глаз Dodge Tool :
Когда результат нас устроит, жмем ok и можем сводить два верхних слоя. Для придания еще большего блеска и некоторого эффекта свечения, можно слегка пройтись по нижней дуге радужки глаз Dodge Tool :
7. Займемся теперь малярными работами) Подкрасим участки лица. Для этого выбираем телесно-розовый цвет мягкой кисти с низкой интенсивностью (5-7%) и на новом слое с режимом наложения Overlay проходимся по лбу, щекам, носу и подбородку, особенно интенсивно — по скулам:
Таким же образом обходимся с губами:
8. Я немного вклинилась в процесс макияжа тем, что с помощью Clone Stamp Tool с мягкой кистью и Opacity = 25-30% чуть смягчила морщинки под глазами, неровные пятнышки над губами и районы подбородка и подноса (поднос — это не поднос, на котором подносят, а то, что находится под носом ):
9. Продолжаем раскрашивание Лично мне захотелось добавить теней на веки и обязательно какой-то свежей весенне-летней расцветки, а салатовый тут подходит как нельзя кстати. Тот же принцип, что и в пункте №7:
Тот же принцип, что и в пункте №7:
10. Что мне показалось тут уместным добавить, так это веснушки. Очень уж я люблю веснушки, а своих у меня маловато Тут мне помогла кисточка, которую очень просто сделать, а можно и найти в сети. В виде россыпи точек неправильной формы. Я выбрала черный цвет кисточки и нанесла веснушки на новый слой, все с тем же режимом наложения Overlay:
11. Обратим теперь внимание на то, что контуры фигуры сильно контрастируют с фоном, ибо тот размыт, а контуры очень четкие и вообще как-то нездорово выглядят Поэтому мы возьмем Blur Tool и размоем их, посильнее на плечах и волосах и не сильно усердствуя — на руках:
12. Настало время сторонних деталек. Открываем файл с травой, перетаскиваем ее верхним слоем на наш документ, размещаем так, как нам удобно и имитируем расфокус, размывая ее с помощью Gaussian Blur. Чтобы подогнать траву по тону, ибо исходный у нее темноват, как мне кажется, я воспользовалась Photo Filter, добавив желтизны:
Можно не ограничиваться травой, добавить листики, цветочки, что только душа пожелает, главное не превратить передний план в размазанный винегрет окончательно
13. Напоследок я решила превратить себя в полнейшего барана улиточного типа с помощью раковины той самой улиточки Перетаскиваем изображение улитки и подгоняем его так, чтобы раковина образовала рожек, а потом мягким ластиком с небольшой прозрачностью удаляем саму улитку (бедняга » src=»http://planetaphotoshop.ru/images/smilies/swoon.gif» />) и часть основания раковины так, чтобы она по возможности плавно переходила в виски (надо признать, что этот момент у меня несколько прихрамывает). Чуть размываем улиточки, ибо они должны быть не сильно четкими:
Напоследок я решила превратить себя в полнейшего барана улиточного типа с помощью раковины той самой улиточки Перетаскиваем изображение улитки и подгоняем его так, чтобы раковина образовала рожек, а потом мягким ластиком с небольшой прозрачностью удаляем саму улитку (бедняга » src=»http://planetaphotoshop.ru/images/smilies/swoon.gif» />) и часть основания раковины так, чтобы она по возможности плавно переходила в виски (надо признать, что этот момент у меня несколько прихрамывает). Чуть размываем улиточки, ибо они должны быть не сильно четкими:
Улитка слишком темная, поэтому ее потребовалось немного осветлить и усугубить все это дело Dodge Tool с range — Highlights:
14. Я попыталась объединить виски (ВИСОК — м. боковая часть головы… (с) Даль) и рожки неким подобием волос, вышло, правда, не очень, может у Вас получится лучше Выбираем Smudge Tool , и мягкой кистью с ооочень маленьким диаметром 2-3 пикселя (если фотография совсем небольшого размера, тогда вообще 1 пиксель) соединяем рожки с волосами и наоборот:
Можно сводить слои.
15. На мой взгляд не хватает какой-то мешанины, как выразился один товарищ — псевдосказочных бликов
Блики я создаю следующим образом: на новом документе с прозрачным фоном в беспорядке ставим размытые пятна белого цвета, различного размера. Выходит этакий своеобразный падающий снег не в фокусе:
Этот снег помещаем поверх нашей работы и ставим режим смешивания overlay (опять этот overlay » src=»http://planetaphotoshop.ru/images/smilies/nea.gif» />). Снег превращается в желтые блики, но очень яркие, поэтому немного снижаем непрозрачность слоя и мягким полупрозрачным ластиком стираем блики с области лица, чтобы они не создавали впечатление какой-то экзотической кожной болезни :
16. Картинка практически готова, но ей не помешала бы какая-то обобщающая все элементы финальная обработка. Этот момент — самый мой любимый. Для этого я использую плагин Nik Color Efex Pro. Могу возиться с ним целый час, подбирая настройки и эффекты по вкусу:
Добро пожаловать на новый урок, где вы узнаете, как сделать обои в стиле фэнтези. Это еще один урок, который проедмонстрирует интенсивное использование света и эффектов огня для достижения конечного результата.
Ресурсы для работы:
Шаг 1 — фон
Начнем с простой текстуры поврежденных стен. Используем размер текстуры (3000 × 200), как размер холста для этого произведения искусства. Переходим Hue / Saturation корректирующего слоя, чтобы уменшить насыщенность (Saturation)до -15.
Шаг 2-Подсветка
Основное освещение фона достигаем с помощью Lighting Effects фильтров. Создаем новый слой выше фона, заполняем его белым и превращаем его в смарт-объект, таким образом можно изменить фильтр, если захочется. Использование смарт-объектов не является обязательным.
Настройки, используемые для фильтров показаны на рисунке ниже.Используем две местные подсветки. Вы также можете создать слой залить его черным цветом и использовать маску слоя, и большой мягкой кистью скройте где вы хотите, чтобы было светло, для того, чтобы достичь того же эффекта.
Шаг 3
Извлеките женщину из фона и добавьте ее выше всех других слоев.
Шаг 4
Идем дальше и добавляем дракона, теперь у вас есть все элементы на изображении и организуем их на холсте. Я использовала изображение lair9 из пакета дракона и развернула его так, чтобы он был повернут к лицу женщины.
Шаг 5 — Тени
Давайте добавим некоторую глубину, создавая тени женщине и дракону. Я только покажу вам, как я сделала тень дракона, и вы можете применить ту же технику, чтобы сделать тень женщине.
Дублируем слой дракона и применим маску слоя, сделайте это, щелкнув правой кнопкой мыши на маску и выбрав Apply layer mask. Дублированный слой выбран, перейдите в Image> Adjustments> Hue / Saturation и уменьшите Lightness на -100 создайте черный вариант дракона. Теперь переместите этот слой ниже слоя с драконом и переместите его вниз и немного влево. Теперь примените Gaussian Blur и уменьшите непрозрачность слоя на свой вкус.
Шаг 6
Послетого, как вы сделали тени дракону и женщине, используем мягкую кисть с Opacity и Flow около 24%, чтобы нарисовать мягкие тени под телом дракона, особенно в верхней части под ногами.
Шаг 7 — Световые эффекты
Теперь давайте рахберемся со световыми эффектами. Сделаем желтые тона на левой стороне, где дракон и холодные синие цвета на правой стороне. Начинаем со стороны дракона. Создаем новый слой выше основного света слой, который у нас был на шаге 2.
испольщуем темно-оранжевый цвет и используется Color Dodge режим смешивания. Уменьшите непрозрачность, пока вам не понравится результат. Убедитесь, что вы используете мягкую кисть.
Шаг 8
Используйте искры 1 из предложенных ресурсов и поместите их за драконом. Используйте его части и попытайтесь настроить их так, чтобы они как бы следовали за телом дракона. Я использовала только части изображения, а также использовала маски слоя. Просто дублируйте его пару раз и вращайте его вокруг. Используйте режим наложения Screen, чтобы скрыть черный фон изображения. См. изображение ниже.
Используйте искры 2 и добавьте больше искр над драконом, используя тот же режим наложения Screen.
Шаг 9 — Стили слоя дракона
Вместо того чтобы использовать корректирующие слои, чтобы внести коррективы в дракона используем стили слоя, потому что это проще. Создаем световые эффекты и цветовые изменения, используя стили слоя как показано на рисунке ниже.
Шаг 10 — Женщина, корректировки
Сделаем небольшие изменения в слое женщина. Используем Gradient Map корректирующий слой, как обтравочную маску, чтобы добавить больше желтого на определенных местах. используем режим наложения Color и установим непрозрачность его к 30%.
Используем этот образ и в изображении искры 2, чтобы добавить огня на меч. Все они сделаны в виде масок отсечения. Посмотрите на структуру слоя на изображении ниже.
Шаг 11 — Женщина, синий свет
Для того, чтобы добавить синего света на тедо женщины используйте мягкую кисть и нарисуйте на маске слоя отсечения. Создаем новый слой-маску отсечения для женщины и установим его режим смешивания на Color Dodge. Далее используем среднюю мягкую кисть голубого цвета.
Можно также попробовать использовать стидь Inner Shadow на угол 0 градусов и использовать четкий голубой / синий цвет в сочетании с режимом Color Dodge.
Шаг 12 — Окончательные корректировки
После осветлением и затемнением, особенно дракона, добавляем корректирующие слои, чтобы получить окончательный цветовые эффекты. Начнем использовать по умолчанию спектр Gradient Map набор на Soft Light на 15% на этот раз не как обтравочную маску, потому это дожно повлиять на весь холст. Далее использовуем образ дыма, чтобы добавить немного дыма на обеих сторонах изображения.
Используем Hue / Saturation, чтобы Раскрасить дыма и сделать его подходящего цвета: слева — желтый и справа — синий, белый дым также выглядит хорошо.
Шаг 13 — Раскрашивание
В целях повышения двухцветного эффекта, создаем новый слой и установим его режим смешивания на Color Dodge и окрашиваем большой мягкой кистью, чтобы создать цветовые эффекты, которые вы видите на изображении ниже.
При использовании смеси Color Dodge Режим используем темные тона в противном случае световые эффекты выйдут слишком яркими. Методом проб и ошибок, пока не найдете правильное значение яркости. Я использовала 35% Opacity, потому что я не хотелось слишком насыщенных цветов.
Шаг 14
Последний слой регулировки Levels для увеличения основных моментов, и сделать, чтобы огонь на драконе выделяться больше.
Конечный результат
Наш обзор основных видов и стилей обработки фотографий в Фотошопе (Photoshop) с примерами.
Список стилей о которых пойдет речь в этом обзоре.
Glamour, Fashion, Vogue, Beauty, High Key, Low Key, Instagramm, Grunge, Swag, Сlub style,
Pop-Art, Esquire, Pin-up, Retro style, Vintage, Fantasy, Vanil, Street photography,
Golden photo, Black and Red, Noir, Sunlight, Dunhill, Habana, Deep Blue, Pencil drawing.
Первыми в нашей группе будут очень
модные, гламурные и похожие друг на друга идеи и варианты обработки
фотографий, но есть у них и существенные различия.
Блистательный и роскошный стиль – для размещения в личном фотоальбоме
модницы, и для публикации в дорогом глянцевом журнале. Все самое лучшее
в модели на фотографии обычно эффектно подчеркнуто, а все изъяны:
шрамы, родинки, краснота, складки и неправильные пропорции – скрыты.
Очень похоже на стиль «Fashion».
Это фотографии о моде и для моды. Именно поэтому главная задача Fashion
фотографий — выделить и показать на снимках одежду, аксессуары и другие
объекты, связанные с модой. Этот стиль используется для создания
утонченного образа. Нежные пастельные оттенки, блики, легкая природная
гамма оттенков и т.д. Ценность fashion-фотографий в том, что
показывается не только одежда и аксессуары, но и общий образ модели:
позы, выражение лица, макияж, прическа, эмоции и принадлежность к эпохе
и времени создания. Очень похоже на стиль «Vogue».
«Vogue»
В основном, это фотография, сделанная как бы для обложки модного
журнала. Мягкие цвета и оттенки подчеркивают женственность и красоту
модели. Мужчины в таком стиле почти не снимаются.
Стиль «Vogue» очень похож на стиль «Beauty».
Это фотосъемка крупного плана, при которой акцентируется особое
внимание на глазах и губах, в основном на макияже модели. Главным
отличием такой съемки от портретной – это глянец, который обязательно
должен присутствовать. Его широко используют модели для создания своего
портфолио.
Специальные приемы обработки фотографии, приводящие к нежным по
градации, почти воздушным снимкам. Эти снимки почти целиком состоят из
«белого» с очень светлыми серыми полутонами.
В этом стиле обработки яркие области фотографий должны намного
превышать тёмные.
В сделанных в такой манере фотографиях обычно очень много чёрных тонов,
а детали в тенях часто полностью исчезают. Светлого в этих снимках
очень мало. Эти работы, как правило, очень контрастны. Они часто
подчеркивают только силуэт и самые светлые места на фотографии.
Далее мы выделили наиболее современные
и популярные виды обработки фотографий.
Искаженная цветовая гамма на фотографии является «визитной карточкой»
этого стиля. Использование массы цветовых фильтров позволяет придавать
разные оттенки этим снимкам.
Стиль обработки Инстаграм – безотказный приём, помогающий сделать из
любого плохого снимка оригинальный.
Гранж, это стиль фотографии с «бунтарским духом». Появление этого
стилевого направления в фотографии в основном связано с рок-музыкой.
Для таких снимков свойственны мягкие, приглушенные оттенки, размытые
контуры, загрязненные текстуры и фон. Эти эффектные приемы делают
фотографию более выразительной, стильной и оригинальной.
«Swag»
Обычно подходит для работы с молодежью. Это невообразимо роскошные и
яркие образы, которые выделяют не только стиль одежды, но и золотые
украшения, наряды от самых знаменитых дизайнеров, роскошная косметика и
дорогая парфюмерия – все это складывается в «Swag»
Эти фотографии замечательно передают настроение, они буквально
вызывающе насыщены движением и эмоциями.
«Сlub style»
Фотографии, в клубном стиле, – яркие и позитивные. Часто это фото с
вечеринок и ночных клубов. Наложение спецэффектов отлично передает
атмосферу шумного праздника.
Стиль Поп-Арт представляет собой стилизацию под работы известных
художников, работавших в стиле popular art. Изображение лишается мелких
деталей. Делается акцент на цветовые пятна и крупные детали – с помощью
этого приема подчеркивается главная идея фотоснимка.
В основном это портреты. Они стали визитной карточкой журнала для
успешных джентельменов. Именно этот журнал и дал название новому стилю
«Esquire». Небольшая размытость, блики света, отражающиеся в зрачках,
необычные оттенки делают фотографию отличающейся от остальных.
В портрете стараются выделить радужку глаз для придания объема, блеска
и выразительности.
Следующая группа в нашем обзоре идёт — как бы её назвать — необычные
стили обработки фотографий или «под старину».
К ним мы присоединили стиль «Fantasy», так как он больше никуда не подходил.
Самый лучший метод для работы с женскими портретами в стиле популярных
когда-то давно открыток Пин-ап. После коррекции фото приобретает
совершенно новый рекламный вид.
Это стилизация снимка под старинные. В них присутствуют мягкие цвета,
часто черно-белая гамма или сепия, присутствие мелких царапин и
гармонично расположенных искусственных пятен, делающих снимок похожим
на старинный.
Это ностальгия о прошлом, модное и весьма специфическое направление в
обработке фотографий, которое за основу свою берет возрождение
определенных тенденций прошедших поколений и целых эпох. Этот стиль
обычно отличается присутствием элементов романтики и изысканной
роскоши, такими как: элегантные шляпи, кружева и необычные предметы
старины. Стиль винтаж все более популярен у знаменитостей и топ-моделей.
В основном превращает фото в фантастическую картинку. Использует
всевозможные эффекты, создавая сказочные образы и пейзажи. Изображение
подвергается значительной художественной ретуши и цветовой коррекции,
но не утрачивает связи с реальностью.
Остальные стили обработки мы включили в эту группу, потому что некоторые из них уже устарели, а некоторые ещё актуальны, но не так
востребованы или просто стандартны.
«Vanil»
Такая обработка снимка придает фотографии некоторую нечеткость,
добавляет теплые, мягкие и нежные «ванильные» тона. Часто используется
для романтических и свадебных фотографий.
Это уличные снимки простых прохожих в окружении города. Основные
отличия этого стиля от остальных – естественность и эмоциональность
моделей.
Стиль этой обработки заключается в придании фотографии золотого или
бронзового оттенка.
Вся фотография выглядит как единая по гамме и цвету деталь, но с
четкими полутонами и тенями.
Очень модная раньше обработка фотографии. Это чёрно-белая фотография, в
которой некоторые элементы выделены красным или алым цветом. Например,
чёрно-белое фото, на котором выделены алые лепестки розы, или
подчеркнуты контуры губ, — это придает фотографии большую
выразительность.
«Noir»
При обработке фотографий в таком стиле их делают чёрно-белыми. В них
основным критерием выразительности является игра света и тени. Примеры:
вода на стекле, осенний дождь в старом чёрно-белом фильме, контрастное
отражение в воде, контуры старых зданий в облачную погоду. В основном
используется в пейзажах.
Противоположность стилю «Noir».
Легкие, золотистые солнечные оттенки, рассветное утро, акварель.
Суть этого вида обработки фотографий в «фактурности», объёме,
использовании кофейных цветов. Основой у них является атмосфера осени и
дождя.
Основной отличительной чертой этих снимков являются цвета кубинского
рома, бриза океана и яркой очень контрастной картинки.
Использование водных, холодных оттенков при обработке фотографии. Море,
север, дайвинг.
Обработка фото в стиле «карандашный рисунок», художественный стиль
зарисовки, наброска.
Есть еще очень много разных и
интересных стилей обработки фотографий, которые не вошли в этот обзор,
но мы надеемся, что смогли немного помочь Вам узнать что-то новое и
начать разбираться в этих направлениях.
Обработка фотографий в стиле фэнтези. Как это сделано? Сказочный портрет
Взрослые не прочь погрузиться в сказку, а почему бы не отправить в неё собственную фотографию? Программа Фотошоп в этом поможет. Создаем новый файл размером 1000*1000 пикселей.
На панели инструментов выставляем в верхнем квадрате цвет #fbf6e9, и в нижнем — #e3d3ba.
Инструментом «Градиент» тип «От основного к фоновому» делаем заливку слоя.
Вставляем поверх текстуру (пример), стираем «Ластиком» границы изображения. Изменяем режим наложения на «Темнее» и снижаем непрозрачность до 25%.
Вставляем изображение облаков (пример). Добавляем к слою слой-маску и кистью черного цвета в слое-маске скрываем края. Изменяем режим наложения на «Жесткий свет».
Инструментом «Фигура» создаем треугольник.
Создаем дубликат слоя с треугольником и уменьшаем его.
Изменяем цвет треугольника, нажав по миниатюре слоя, как показано стрелочкой.
Для первого треугольника, который побольше изменяем режим наложения слоев на «Умножение» и снижаем непрозрачность до 50%.
Во вкладке «Слои» выбираем «Стиль слоя» — «Параметры наложения».
В открывшемся окошке устанавливаем галочку возле параметров «Обводка» и «Тень».
Устанавливаем галочку возле параметра «Внутренняя тень».
Для второго треугольника изменяем режим наложения слоев на «Экран» и снижаем непрозрачность до 50%.
В «Параметрах наложения» настраиваем параметр «Внутренняя тень».
Открываем текстуру с мазками краски (пример) и заходим в окно «Каналы». Удерживая нажатой клавишу Ctrl нажимаем по миниатюре канала RGB.
Копируем выделенную область и вставляем её в рабочий файл.
Изменяем режим наложения слоев на «Умножение» и снижаем непрозрачность до 50%.
Открываем изображение с девушкой (пример) и копируем девушку, для этого нужно выделить девушку инструментом «Быстрое выделение» либо «Лассо» либо «Перо».
Вставляем изображение девушки в рабочий файл.
Добавляем к слою с девушкой слой-маску и скрываем края, на которых остался фон. Создаем корректирующий слой «Цветовой тон/Насыщенность» и снижаем насыщенность. Делаем этот слой обтравочной маской: удерживая нажатой клавишу Alt, нажимаем на границе слоев.
Создаем корректирующий слой «Цветовой баланс».
В слое с девушкой объединяем слой с маской: правой кнопкой мыши нажимаем по слой-маске и в контекстном меню выбираем «Применить слой-маску».
Под слоем с девушкой создаем новый слой и «Прямоугольной областью» выделяем полосу и заливаем её одним из цветов, которые применяли в градиенте.
Заходим во вкладку «Фильтр» выбираем «Искажение» — «Искривление».
Поворачиваем полосу: вкладка «Редактирование» — «Трансформирование» — «Поворот».
Копируем полосу.
Одной из полос (расположенная слева) изменяем режим наложения на «Перекрытие». Другой полосе (расположенная справа) изменяем режим наложения на «Экран».
Дублируем слои с треугольниками и располагаем их над слоями с полосами.
Слои с дубликатами треугольников выделяем в окне слоев и объединяем их: Ctrl+E. Разворачиваем треугольник вверх тормашками.
Сдвигаем его вниз и изменяем размер «Масштабированием». Добавляем к слою с треугольником слой-маску и скрываем край, прилегающий к слою с девушкой.
Снижаем непрозрачность слоя с треугольником до 45%.
Создаем новый слой поверх всех слоев и в нем гранжевыми кистями (пример) яркого цвета (оранжевый, желтый) рисуем пятно.
«Ластиком» стираем лишние участки.
Создаем новый слой и в нем кистью мягкого типа небольшого диаметра рисуем точки. Заходим во вкладку «Фильтр» выбираем «Размытие» и далее «Размытие по Гауссу».
К слою с девушкой снова добавляем слой-маску и скрываем части тела, которые приходятся над полосой, добиваясь эффекта будто бы девушка находится в треугольнике.
Добавляем элементы коллажа. Единорога (пример) вставляем под слой «краски». Добавляем к слою с единорогом слой-маску и скрываем фрагменты единорога, которые расположены под полосами и под девушкой.
Вставляем клипарт с птичкой (пример) и проделываем тоже самое.
Становимся поверх всех слоев: в окне слоев нажать на миниатюру верхнего слоя.
Добавляем «Фигуру» тип «Цель регистрации 2» — так она называется в перечне фигур.
Одна из фигур будет больше, другая меньше.
Большому кругу изменяем режим наложения на «Светлее» и меньшему кругу изменяем на «Мягкий свет». В «Параметрах наложения» добавляем к кругам «Обводку».
Создаем новый слой и в нем гранжевой кистью светлого цвета закрываем изображение.
Изменяем режим наложения на «Мягкий свет» и снижаем непрозрачность до 75%.
Под слоем с девушкой создаем новый слой и в нем рисуем небольшие гранжевые пятна светлого и немного темнее тонов.
Изменяем режим наложения на «Умножение».
Поверх всех слоев создаем новый слой и в нем рисуем большой круг, который заливаем светлым цветом.
Делаем «Размытие по Гауссу».
Находясь на верхнем слое «Прямоугольной областью» и выделяем все изображение. Заходим во вкладку «Редактирование» и выполняем действия: «Скопировать совмещенные данные» — «Вставить». «Вставить» нажимаем дважды. Один из слоев с совмещенными данными называем 1 и другой 2. Слой № 1 находится под слоем № 2.
Для слоя № 1 заходим во вкладку «Фильтр» — «Усиление резкости» — «Умная резкость».
Для слоя № 2 заходим во вкладку «Фильтр» — «Имитация» — «Фреска».
Слою № 2 изменяем режим наложения на «Перекрытие» и снижаем непрозрачность до 80%.
Создаем корректирующий слой «Цветовой тон/Насыщенность» и задаем «Тонирование».
Снова создаем корректирующий слой «Цветовой тон/Насыщенность» и задаем «Тонирование» другого цвета.
Для второго корректирующего слоя снижаем непрозрачность до 75% и в слое-маске скрываем кистью черного цвета часть слоя.
Добавляем рамочку, слова и коллаж готов.
Перед тем, как приступить к выполнению урока, убедитесь, что ваши фотографии хорошего качества. Конечно же, вы можете создать коллаж из фотографий в фотошопе, используя свои личные снимки.
Формулировка идеи на бумаге и черновой набросок
Сначала я сделал эскиз, в котором бы отобразил то, что хочу создать.
Мне попалось фото очаровательной маленькой девочки, которую я решил взять за основу. Потом я нашел еще несколько изображений.
После чего создал в фотошопе черновой набросок из найденных образов.
Приступаем к работе
Шаг 1
Создайте документ с размером холста 2000×2200 пикселей, разрешением 300 dрi.
Залейте фон холста светло-голубым цветом #eef3f6.
Шаг 2
Откройте Bird1.jpg. Используйте »Mаgic Wand Tооl» (клавиша) для выделения фона вокруг птицы.
Инвертируйте выделение ( + + ).
Нажмите на верхней панели настроек инструментов кнопку »Refine Edge»(Уточнить край) и выставите следующие значения:
Поместим птичку на другой слой ( + + ).
Выделите этот слой в палитре слоев, и, щёлкнув правой кнопкой, выберите »Соnvеrt to Smart Оbject»(Преобразовать в смарт-объект). Я использую смарт-объекты для всех изображений без исключения. Этот способ дает нам много возможностей при работе в фотошопе.
Затем перетащите птицу в документ BirdGirl.psd, поверните горизонтально: нажмите +, и, щёлкнув правой кнопкой, выберите »Flip Horizontal», масштабируйте до 75%, для этого введите соответствующее значение в поле в верхней панели настроек инструментов.
Шаг 3
Теперь подготовим изображение девочки.
Обведите голову девочки, используя перо »Рen Tool» (клавиша
), создайте выделение ( + ).
Нажмите , затем »Rеfine Edge»(Уточнить край) и задайте значения, которые использовались раньше.
Нажмите + + , конвертируйте слой в смарт-объект.
Поместите голову маленькой девочки в наш документ. Слой с головой назовем «Нead».
Используйте + для масштабирования и поворота слоя. Изображение на данном этапе должно выглядеть так, как на рисунке.
Шаг 4
Сделаем глазки побольше.
Выберите область вокруг левого глаза при помощи »Lasso Tool» (клавиша ) со значением 10px, как перо, чтобы смягчить края вокруг выделения.
Нажмите комбинацию + . Таким образом мы скопируем выделенный глаз на новый слой. Назовем слой с левым глазом «Left Eye».
Для правого глаза повторите то же самое. Даем название слою «Right Еye».
Сделайте активным слой с левым глазом, нажмите + , увеличьте и поверните его, как показано ниже. Повторите то же самое с правым глазом.
Создайте маску слоя »Right Еye» , нажав на иконку маски внизу палитры слоёв.
Используя мягкую кисть большого размера, нарисуйте на маске чёрным цветом там, где нужно стереть лишние области вокруг глаз.
Повторите то же самое для слоя «Left Еye».
Вот что вы должны получить.
Шаг 5
Сделайте активным слой «Нead» и зайдите в Filter> Liquify. Используя »Forward Warp Tool» с кистью 200px, слегка измените форму лица, увеличив расстояние между глазами, поднимите ротик и нос. Нажмите ОК. Ну вот, с формой лица мы закончили, теперь можно немного поиграть с цветами.
Шаг 6
Создайте новый слой Ctrl+Shift+N.
Добавьте маску: удерживая , щелкните между слоем с именем «Head» и новым слоем.
На этом и нескольких последующих слоях мы будем использовать кисть, изменяя ее твердость, размер и прозрачность. Цвета будем брать из самой фотографии, чтобы придать лицу гладкость и живописный эффект. Я использую одну из стандартных кистей Phоtoshop со следующими настройками.
Выберите кисть (), установите твердость 0%, непрозрачность 20% и размер 70px.
Чтобы легко и быстро подбирать нужные цвета, с выбранным инструментом Кисть нажимайте клавишу . Курсор будет принимать вид пипетки, с помощью которой нужно щелкнуть по участку с образцом нужного цвета. При этом выбранный цвет устанавливается как основной. И когда вы отпускаете клавишу и снова начинаете рисовать кистью, вы уже используете новый цвет. Попробуйте ярко-розовый цвет для лица и шеи, избегая области глаз, ноздрей и рта.
Добавьте румянца на щечки и с помощью кисти диаметром 7px кисть нарисуйте рот. Для каждого нового цвета не забывайте создавать новые слои и использовать обтравочные маски.
Шаг 7
Большой мягкой кистью с непрозрачностью 20% закрасьте розовым цветом, взятым со щек, область носа и около глаз, как на рисунке. Смените режим смешивания на »Оvеrlаy».
Шаг 8
Добавим бликов. Используя прозрачную жесткую кисть, закрасьте бледно-розовым цветом светлые участки лица. Кистью меньшего диаметра белым цветом закрасьте зубы и белки глаз.
Шаг 9
Маленькой мягкой кистью с непрозрачностью 20%, голубым цветом, закрасьте глаза, как на рисунке. Смените режим смешивания на »Оverlay», непрозрачность слоя уменьшите до 60%.
Шаг 10
Возьмите кисть диаметром 2px, непрозрачностью — 100%, твердостью — 100%. Нарисуйте ресницы и контур глаз тёмно-коричневым цветом. Можно добавить на глаза тени, взяв тот же цвет и кисть помягче с непрозрачностью 10%.
Шаг 11
Нарисуем девочке брови. Возьмем их с другого изображения. Откройте Boy.jpg. Используя »Lаsso Tool» () с пером 5px, выберите правую бровь, преобразуйте в Smart Object и перетащите в наш документ, поместив так, как изображено ниже. Назовите слой »Eyebrow right». Повторите то же самое с другой бровью. Слой назовите »Eyebrow left». Объедините слои с бровями в группу ( + ).
Добавьте маску слоя »Eyebrow right», нажав на иконку маски в палитре слоёв. Используя мягкую кисть, нарисуйте на маске чёрным цветом, чтобы удалить ненужные области вокруг бровей. Повторите эти действия со слоем »Eyebrow left» .
Добавьте корректирующий слой »Lеvеls» для слоя »Eyebrow right», нажав на соответствующую иконку в палитре слоев или выполнив команду Window> Adjustments. Измените значения, как на рисунке. В палитре настроек нажмите на значок »Сlipping Mask», чтобы применить данный эффект только для текущего слоя. Повторите то же самое для слоя «Eyebrow left».
Создайте новый слой. Взяв кисть диаметром 2px, с непрозрачностью 20%, нарисуйте на бровях волоски.
Шаг 12
Теперь приступим к волосам. Придадим им немного объема. Большой мягкой кистью с непрозрачностью 20-30%, делайте штрихи основным цветом. Вы можете взять цвета из фото или выбрать другие. Постепенно уменьшайте диаметр кисти для прорисовки деталей. Не забывайте рисовать каждый цветом на новом слое. В этом случае будет легко исправить, если что-то сделали не так. У вас должно получится что-то вроде этого.
Мне не нравится у девочки форма челки, поэтому мы ее поменяем. Кистью размером 15px, жесткостью 80% и непрозрачностью 80%, закрасьте часть волос.
Кистью размером 4-6px нарисуйте кончики челки.
Шаг 13
Выберите слой с птицей и добавьте корректирующие слои, как на рисунке.
Выберите слой с птицей и все корректирующие слои, конвертируйте их в смарт-объекты.
Шаг 14
Откройте Вird2.jpg. Инструментом »Мagic Wand Tооl» () выберите фон вокруг птицы.
Инвертируйте выделение ( + + ).
Нажмите »Refine Edge» и установите значения, как на рисунке.
Вырежьте птицу на новый слой ( + + ), преобразуйте в смарт-объект.
Затем перетащите птицу в наш основной документ.
Добавьте маску к слою «Вird Body» . Используя большую жесткую кисть, сотрите ненужные области.
То же самое сделайте со слоем «Вird Legs».
Шаг 15
Откройте Вird3.jpg. Вырежьте птице хвост и переместите в основной документ.
Должно получиться следующее:
Шаг 16
Создайте слой над слоем с птичьим телом. Закрасьте синее крыло голубым цветом и установите непрозрачность слоя 20%.
Теперь примените для крыла ту же технику, что и для волос: с помощью коротких штрихов подчеркните фактуру перьев.
Выберите папки «Bird Body», «Bird Legs» и «Bird Tail», конвертируйте их в смарт-объекты.
Шаг 17
Создайте ещё один слой над телом птицы, закрасьте тело коричневым цветом и установите непрозрачность слоя 20%.
Нарисуйте перья так же, как мы рисовали крылья. Добавьте тёмно-коричневый контур ног.
Аналогичным образом немного подрисуйте дерево.
Шаг 18
На новом слое залейте часть хвоста голубым цветом, смените режим смешивания на »Sоft Light». Прорисуйте перышки.
На данном этапе изображение выглядит примерно так.
Шаг 19
Откройте файл Flowers.jpg. Используя »Рen Tооl» (), выберите два цветка.
Создайте выделение ( + ). Нажмите , затем нажмите »Rеfine Еdge» и выставите значения, как на рисунке. Нажмите + + , конвертируйте в смарт-объект.
Переместите цветы в основной документ.
Создайте слой под слоем цветов, установите режим смешивания »Multiрly». Жёсткой кистью с непрозрачностью 20% нарисуйте тень от цветов.
Закрасьте цветы фиолетовым, смените режим смешивания на »Sоft Light».
Сделайте акцент на лепестки, добавив белого цвета в светлых областях и темно-фиолетового — в тени.
Сделайте копию папки »Flowers» и поместите её за голову девочки, слой с тенью удалите.
Нарисуйте несколько теней на лепестках.
Шаг 20
Откройте файл Feather1.jpg. Выберите фон вокруг пера инструментом »Маgic Wand Tооl» (). Инвертируйте выделение ( + + ). Нажмите »Refine Edge» и установите значения, как на рисунке. Затем нажмите + + , преобразуйте в смарт-объект.
Переместите перо, как показано ниже.
Деформируйте изображение: нажмите + , затем, щёлкнув правой кнопкой, выберите пункт »Warp».
Добавьте корректирующий слой »Lеvels».
Дважды щелкните по иконке слоя, чтобы открыть окно стилей. Выберите пункт »Color Overlay».
Примените размытие по Гауссу: Filter> Gаussian Blur с радиусом 1px.
Шаг 21
Перенесите второе перо (файл Fеаther2.jpg) таким же образом, как первое. Деформируйте его и примените те же стили слоя: выбрав слой «Fеаther1″, щелкните правой кнопкой и выберите »Сopy Lаyer Stylе», затем выберите слой «Fеаther2″, щелкните правой кнопкой мыши и выберите пункт »Рaste Lаyer Stylе». Создайте корректирующий слой »Lеvеls» над слоем »Fеаther1» и, удерживая , переместите его выше слоя »Fеаther2». Черно-белые стрелки означают то, что вы делаете дубликат корректирующего слоя.
Выберите слой »Fеаther2» и корректирующий слой, преобразуйте их в смарт-объекты. Сделайте дубликат текущего слоя и переместите его, как показано ниже. Примените фильтр Gаussiаn Blur с радиусом 2.5 пикселей и снизьте значение непрозрачность слоя до 80%.
Шаг 22
Откройте Fеаther3.jpg. Отделить изображение от фона здесь будет немного сложнее, потому что мы видим много маленьких пушистых перышек. Поэтому будем использовать для этой цели каналы.
Откройте панель каналов, выберите и скопируйте синий канал. Нажмите + , чтобы открыть окно уровней и установите значения, как изображено ниже.
Удерживая , кликните по каналу »Blue copy’ . Нажмите + + , чтобы инвертировать выделение.
Теперь вернитесь к панели слоев и нажмите + + , чтобы вырезать перья на новый слой. Скопируйте этот слой, затем выберите оба слоя и объедините их, нажав + .
Используйте »Lasso Tool» (), чтобы выбрать маленькие перья и вырезать их на новый слой. Выполните команду Layer > Matting > Defringe. Это нужно для того, чтобы удалить нежелательные ореолы вокруг перьев. Преобразуйте слой в смарт-объект.
Шаг 23
Переместите перо и добавьте корректирующий слой »Lеvеls».
Добавьте корректирующий слой »Phоtо Filter», чтобы получить более реалистичный цвет пера.
Немного его размойте с помощью фильтра »Gаussian Blur».
Шаг 24
Последнее, что мы добавим, это несколько лепестков роз. Используя »Рen Tооl» (), выберите 3 лепестка, нажмите + для создания выделения.
Нажмите , затем кнопку »Rеfine Еdge» и задайте значения, как изображено ниже. Затем нажмите + + , используя »Lasso Tool» (), выберите каждый лепесток и вырежьте на новый слой. Преобразуйте лепестки в смарт-объекты.
Поместите лепестки. Копирование и размер некоторых из них, чтобы создать лучшие композиции.
Немного размойте их, используя фильтр »Gаussian Blur» с разным радиусом, как изображено ниже. Выделите все слои с лепестками и конвертируйте их в смарт-объекты.
Добавьте корректирующий слой »Huе / Sаturаtion» и сделайте цвет лепестков более насыщенным.
Шаг 25
Нарисуйте несколько фиолетовых и светло-розовых точек вокруг птицы.
Нарисуйте белым цветом несколько точек на лице, теле и цветах, чтобы добавить эффект легкого блеска и мерцания.
И, наконец, давайте нарисуем девочке-птичке веснушки. Сделайте их на новом слое и смените режим смешивания на »Multiрly».
Шаг 26
На последнем шаге остается сделать цветовую коррекцию. Объедините все слои, за исключением фона, добавьте корректирующие слои, как показано на изображении ниже. Добавьте слой »Grаdient Мap», используя цвета # ffcdb2 / # fdc084 / # 6f022b. Режим наложения — »Сolor», непрозрачность 20%.
Добавьте корректирующий слой »Grаdient Мap» с цветами # f1ffb2 / # ff5571 / # 000b2f. Режим наложения — »Мultiply», непрозрачность 20%.
Добавьте корректирующий слой »Сolor Balance». На маске закрасьте область лица черным, чтобы его цвет не поменялся.
Добавьте фотофильтр Sеpia.
Добавьте корректирующий слой »Grаdient Маp» с цветами # ffd8c0 / # eb0042. Режим смешивания — »Lightеn», непрозрачность 20%.
Вот что у нас получилось в итоге:
Создание коллажа в фотошопе закончено. Изображение девочки-птички в стиле фэнтези готово! Вы можете поиграть с корректирующими слоями для получения различных оттенков. Я надеюсь, мой урок понравился вам.
Я думаю, что многие из вас, возможно, видели работы на тему фэнтезийных глаз на таких ресурсах как DeviantArt, Behance и т.д. и задавали себе вопрос как это сделано. Сегодня мы изучим основы, как можно создать такой эффект, в программе Фотошоп.
Предварительный просмотр конечного результата:
Нам понадобится пара глаз для этого урока. Я нашел красивые глаза от Марии Гао.
Открываем в программе photoshop изображение глаз девушки из материалов урока.
Первое с чего мы начнем это сделаем горящие изнутри глаза. Используя инструмент, Овальная область (Elliptical Marquee Tool)
(M)
сделайте выделение радужки глаз у девушки. Далее перейти в Выделение > Модификация > Растушевка (Select> Modify> Feather)
с радиусом около 20 пикселей.
Далее нажмите сочетание клавиш (Ctrl+C)
(копировать)
и (Ctrl+V)
(вставить)
. Вы получите новый слой с только выбранной областью. Назовите этот слой «Свечение глаз» и установите режим смешивания для этого слоя на Экран (Screen)
. Затем продублируйте слой «Свечение глаз» 3 раза, и вы получите примерно такой результат:
Добавляем корректирующий слой Уровни (Levels Adjustment)
со значениями 20, 0.84, 255.
Создайте новый слой (Ctrl+Shift+N)
и назовите его «Цвет лица». Установите цвет переднего плана # 45ADCA. Используя мягкую круглую Кисть (Brush)
(B)
размером 200px, закрасьте лицо под обоими глазами. Установите режим смешивания для этого слоя на Мягкий Свет (Soft Light)
.
Создайте новый слой (Ctrl+Shift+N)
и назовите его «Блеск». Используя инструмент Кисть (Brush)
(B)
с размером 3px и цветом # FFFFFF, поставьте множество точек вокруг глаз девушки. Далее щелкните по слою «Блеск» правой клавишей и зайдите в стили слоя, выберете Внешнее Свечение (Outer Glow)
с настройками по умолчанию.
Повторите 7-й шаг, но уже для ресниц.
Далее нам понадобиться программа Adobe Illustrator которая входит в стандартный пакет Фотошопа. Или загрузите из материалов урока PSD файл с набором слоёв завитушек.
Загрузите набор завитков в программу. И действуя случайным образом, разместите узоры вокруг глаз модели, используя каждый узор на отдельном слое (Ctrl+Shift+N)
.
Объедините все слои с узорами в один. Далее добавьте корректирующий слой Цвет/Насыщенность (Hue/Saturation)
как обтравочную маску щелкнуть левой клавишей мыши между корректирующим и корректируемым слоем при зажатой клавише (Alt)
. Сделайте значение Яркость (Lightness)
на -100. Этим мы сделаем изображение черно белым. Установите режим смешивания для этого слоя на Мягкий Свет (Soft Light)
. Далее перейдите Фильтр> Размытие> Размытие по Гауссу (Filter> Blur> Gaussian Blur)
. Установите радиус на 2 пикселя.
Создайте корректирующий слой Слой> Новый корректирующий слой> Экспозиция (Layer> New Adjustment Layer> Exposure)
и введите настройки со скриншота.
Уроки фотошоп. Обработка фото в стиле фэнтези.
Примерно такой результат мы должны получить в финале:
Для работы нам понадобятся:
1. Два сторонних плагина к Photoshop: Imagenomic Portraiture
и Nik Color Efex Pro 3.0
. Найти их в сети очень просто. Естественное, что обойтись можно и без них, средствами самого Photoshop, но на мой взгляд они очень облегчают жизнь
2. Исходная фотография, желательно не телефонного качества и не размера спичечного коробка
3. Фотография для создания фона. Это может быть изображение леса, цветочного сада, зарослей крапивы и т.д. В общем чего-то растительного, с достаточно большим количеством деталей и переходом тонов. Даже не обязательно высокого качества. Я использовала следующее стоковое изображение:
4. Пара клипартов: траву в PNG формате и улиточку для создания рожек:
Итак:
1. Открываем исходное фото. Понятное дело, что для того, чтобы подставить новый фон, сначала нужно удалить старый Этим и займемся наиболее удобным нам способом. Обычно я предпочитаю просто напросто удалять фон вокруг объекта жестким ластиком при сильном приближении, но в этот раз воспользовалась Magnetic Lasso tool
, выделила фигуру и перенесла ее на новый слой с помощью Layer via Copy:
Спрячем фоновый слой, скорее всего он нам больше не понадобится.
2. При применении Lasso Tool чаще всего остаются какие-то лишние детали, куски старого фона, темные ненужные контуры, а потому берем жесткий ластик и аккуратно проходимся им по краям фигуры, подчищая это безобразие :
3. В некоторых местах ближе к кромке фигура еще темновата, например волосы, а нам нужно, чтобы она получше вписалась в будущий, довольно светлый фон, поэтому берем Dodge Tool с Exposure равной 15-20% и осветляем краешки:
4. Теперь можно подставлять фон. Переносим его на нашу картинку, ставим нижним слоем и довольно сильно размываем Gaussian Blur до почти однородного состояния:
5. Оставим пока фон и займемся ретушью лица (вообще это всегда самая кропотливая часть работы). Для начала удалим все дефекты (только именно дефекты, а не всю текстуру с лица вон) с помощью Clone Stamp Tool и Healing Brush Tool :
Теперь можно несколько смягчить текстуру лица, тут нам как раз очень пригодится плагин Imagenomic Portraiture. Продублируем слой с фигурой (теперь их должно быть три, если не считать спрятанного фонового). К верхнему слою применим плагин, только желательно не переусердствовать с настройками, чтобы не получить совсем уж пластмассовую кожу:
А затем снизим непрозрачность верхнего слоя процентов до 60-70 (но вообще это все делается на глаз и в зависимости от размера исходника) и мягким ластиком сотрем области вокруг глаз, рта и прочих стратегически важных деталей лица, которые не должны приобрести замыленность. Они проступят с нижнего слоя:
6. Придадим глазам немного блеска и насыщенности цвета. Для этого на новый слой копируем радужки глаз, обычно я грубо выделяю их Rectangular Marquee Tool , выношу на новый слой с помощью Layer via Copy и применяю для слоя режим наложения Color Dodge. Ненужные части просто удаляются мягким ластиком небольшого диаметра:
Немного насытим глаза цветом (а можем и вообще его изменить). Идем в Hue/Saturation (выделен должен быть слой с радужками) и передвигаем ползунки по вкусу. Когда результат нас устроит, жмем ok и можем сводить два верхних слоя. Для придания еще большего блеска и некоторого эффекта свечения, можно слегка пройтись по нижней дуге радужки глаз Dodge Tool :
7. Займемся теперь малярными работами) Подкрасим участки лица. Для этого выбираем телесно-розовый цвет мягкой кисти с низкой интенсивностью (5-7%) и на новом слое с режимом наложения Overlay проходимся по лбу, щекам, носу и подбородку, особенно интенсивно — по скулам:
Таким же образом обходимся с губами:
8. Я немного вклинилась в процесс макияжа тем, что с помощью Clone Stamp Tool с мягкой кистью и Opacity = 25-30% чуть смягчила морщинки под глазами, неровные пятнышки над губами и районы подбородка и подноса (поднос — это не поднос, на котором подносят, а то, что находится под носом ):
9. Продолжаем раскрашивание Лично мне захотелось добавить теней на веки и обязательно какой-то свежей весенне-летней расцветки, а салатовый тут подходит как нельзя кстати. Тот же принцип, что и в пункте №7:
10. Что мне показалось тут уместным добавить, так это веснушки. Очень уж я люблю веснушки, а своих у меня маловато Тут мне помогла кисточка, которую очень просто сделать, а можно и найти в сети. В виде россыпи точек неправильной формы. Я выбрала черный цвет кисточки и нанесла веснушки на новый слой, все с тем же режимом наложения Overlay:
11. Обратим теперь внимание на то, что контуры фигуры сильно контрастируют с фоном, ибо тот размыт, а контуры очень четкие и вообще как-то нездорово выглядят Поэтому мы возьмем Blur Tool и размоем их, посильнее на плечах и волосах и не сильно усердствуя — на руках:
12. Настало время сторонних деталек. Открываем файл с травой, перетаскиваем ее верхним слоем на наш документ, размещаем так, как нам удобно и имитируем расфокус, размывая ее с помощью Gaussian Blur. Чтобы подогнать траву по тону, ибо исходный у нее темноват, как мне кажется, я воспользовалась Photo Filter, добавив желтизны:
Можно не ограничиваться травой, добавить листики, цветочки, что только душа пожелает, главное не превратить передний план в размазанный винегрет окончательно
13. Напоследок я решила превратить себя в полнейшего барана улиточного типа с помощью раковины той самой улиточки Перетаскиваем изображение улитки и подгоняем его так, чтобы раковина образовала рожек, а потом мягким ластиком с небольшой прозрачностью удаляем саму улитку (бедняга » src=»http://planetaphotoshop.ru/images/smilies/swoon.gif» title=»swoon» />) и часть основания раковины так, чтобы она по возможности плавно переходила в виски (надо признать, что этот момент у меня несколько прихрамывает). Чуть размываем улиточки, ибо они должны быть не сильно четкими:
Улитка слишком темная, поэтому ее потребовалось немного осветлить и усугубить все это дело Dodge Tool с range — Highlights:
14. Я попыталась объединить виски (ВИСОК — м. боковая часть головы… (с) Даль) и рожки неким подобием волос, вышло, правда, не очень, может у Вас получится лучше Выбираем Smudge Tool , и мягкой кистью с ооочень маленьким диаметром 2-3 пикселя (если фотография совсем небольшого размера, тогда вообще 1 пиксель) соединяем рожки с волосами и наоборот:
Можно сводить слои.
15. На мой взгляд не хватает какой-то мешанины, как выразился один товарищ — псевдосказочных бликов
Блики я создаю следующим образом: на новом документе с прозрачным фоном в беспорядке ставим размытые пятна белого цвета, различного размера. Выходит этакий своеобразный падающий снег не в фокусе:
Этот снег помещаем поверх нашей работы и ставим режим смешивания overlay (опять этот overlay » src=»http://planetaphotoshop.ru/images/smilies/nea.gif» title=»No» />). Снег превращается в желтые блики, но очень яркие, поэтому немного снижаем непрозрачность слоя и мягким полупрозрачным ластиком стираем блики с области лица, чтобы они не создавали впечатление какой-то экзотической кожной болезни :
16. Картинка практически готова, но ей не помешала бы какая-то обобщающая все элементы финальная обработка. Этот момент — самый мой любимый. Для этого я использую плагин Nik Color Efex Pro. Могу возиться с ним целый час, подбирая настройки и эффекты по вкусу:
В этом уроке я покажу вам, как создать фантастический портрет в стиле sci-fi. Вы узнаете, как накладывать портретный снимок на космический фон, добавлять эффекты, используя текстуры, работать с режимами смешивания, улучшать цвет и многое другое.
1. Создаем фон
Шаг 1
Создаем новый документ размером 1500 х 900 пикселей со следующими параметрами:
Заливаем фон цветом #010e27.
Шаг 2
Переходим Layer
—
New
Adjustment
Layer
—
Curves
(Слой — Новый корректирующий слой — Кривые) и уменьшаем яркость, потянув за диагональную линию вниз. На панели слоев выбираем маску корректирующего слоя и активируем Brush
Tool
(B) (Кисть). Мягкой круглой кисточкой черного цвета проводим по бокам документа, чтобы в этих областях фон не был слишком темным. Позже мы добавим детали.
Шаг 3
Перемещаем космический фон на рабочее полотно и меняем режим смешивания слоя на Screen
В нижней части панели слоев жмем на кнопку Add
layer
mask
(Добавить слой-маску), чтобы добавить маску на слой с космическим фоном. Мягкой черной кисточкой хаотично закрашиваем некоторые области в центре и по бокам.
Шаг 4
Выше Curves
(Кривые) и трансформируем его в обтравочную маску комбинацией клавиш Ctrl+Alt+G. Уменьшаем яркость картинки, чтобы получить более мягкий и аккуратный эффект.
2. Добавляем модель
Шаг 1
Открываем фото с моделью, вырезаем ее, используя Polygonal
Lasso
Tool
(L) (Прямолинейное лассо), и инструментом Move
Tool
(V) (Перемещение) перемещаем в центр рабочего полотна.
Черной мягкой кистью редактируем маску так, чтобы скрыть шею, плечи, волосы и лоб модели.
Шаг 2
Создаем новый слой и трансформируем его в обтравочную маску (Ctrl+Alt+G). Активируем Stamp
Clone
Tool
(S) (Штамп) и удаляем серьги:
Шаг 3
Добавляем корректирующий слой, чтобы уменьшить яркость на нижнем крае подбородка и щеки. Мягкой черной кистью редактируем маску в тех областях, где эффект от корректирующего слоя нам не нужен.
Шаг 4
Добавляем корректирующий слой Hue
/
Saturation
Saturation
(Насыщенность) до -16:
Шаг 5
Добавляем корректирующий слой Color
Balance
(Цветовой баланс), чтобы настроить цвет модели в соответствии с фоном. Настраиваем Midtones
(Средние тона):
Шаг 6
Берем Lasso
Tool
(L) (Лассо) и выделяем рот. Затем переходим Layer
—
New
Adjustment
Layer
—
Curves
(Слой — Новый корректирующий слой — Кривые). Увеличиваем яркость губ.
3. Создаем макияж
Шаг 1
Открываем картинку со световым кольцом и вставляем его на рабочий документ, используя Move
Tool
(V) (Перемещение). Меняем режим смешивания этого слоя на Screen
(Осветление) с непрозрачностью 100%.
Шаг 2
Переходим Filter
—
Liquify
(Фильтр — Пластика) и активируем Twirl
Clockwise
Tool
(C) (Скручивание по часовой стрелке). Затем скручиваем кольцо до тех пор, пока не получим результат, как на картинке ниже, обратите внимание на центральную область в форме глаза. Переносим получившуюся фигуру на глаз модели.
С помощью маски удаляем лишнее.
Шаг 3
Дублируем слой (Ctrl+J) и отражаем копию Edit
—
Transform
—
Flip
Horizontal
(Редактирование — Трансформация — Отразить по горизонтали). Перемещаем копию на второй глаз.
Шаг 4
Выбираем оба слоя с глазом и жмем Ctrl+G, чтобы добавить их в группу. Меняем режим смешивания этой группы на Screen
(Осветление) с непрозрачностью 100% и выше добавляем корректирующий слой Hue
/
Saturation
(Цветовой тон/Насыщенность), чтобы изменить цвет глаз.
Шаг 5
Создаем корректирующий слой Color
Balance
Midtones
(Средние тона):
4. Добавляем туманность
Шаг 1
Перемещаем изображение Туманность 1 на рабочий документ и меняем режим смешивания на Screen
(Осветление) с непрозрачностью 100%. Переходим Edit
—
Transform
—
Warp
(Редактирование — Трансформация — Деформация) и искажаем форму туманности, чтобы она соответствовала перспективе головы и глаз.
С помощью маски корректируем края туманности.
Шаг 2
Несколько раз дублируем (Ctrl+J) этот слой и распределяем копии вокруг головы и лица, стараясь добиться отчетливо видимого эффекта на щеках. При необходимости используем маску, чтобы избавиться от лишних деталей.
Шаг 3
Выделяем все слои с туманность и добавляем в группу (Ctrl+G). Устанавливаем режим смешивания группы на Screen
(Осветление) с непрозрачность 100%. Затем выше добавляем корректирующий слой Color
Balance
(Цветовой баланс) и настраиваем Midtones
(Средние тона) и Highlights
(Свет):
Шаг 4
Добавляем корректирующий слой Levels
(Уровни), чтобы скрыть оставшиеся границы и немного смягчить эффект.
Шаг 5
Добавляем на рабочее полотно вторую картинку Туманность 2 и размещаем ее в нижней части. Активируем свободную трансформацию (Ctrl+T) и поворачиваем изображение, как показано ниже. Устанавливаем режим смешивания слоя на Screen
(Осветление) с непрозрачностью 100%.
Шаг 6
Создаем корректирующий слой Levels
(Уровни), чтобы скрыть границу картинки и смягчить эффект.
Шаг 7
Добавляем корректирующий слой Color
Balance
(Цветовой баланс) и настраиваем Midtones
(Средние тона):
5. Добавляем фантастическое освещение
Шаг 1
Вставляем на рабочее полотно картинку Фантастический свет. Размещаем ее на голове и устанавливаем режим смешивания на Screen
(Осветление) с непрозрачностью 100%.
Используем фильтр Liquify
(Пластика) (инструмент Forward
Warp
Tool
(Деформация)), чтобы деформировать изображение и получить результат, как показано ниже:
Шаг 2
Дважды дублируем (Ctrl+J) этот слой и распределяем копии по всей голове и с правой стороны от модели. Используем маску, чтобы удалить все лишние детали.
Шаг 3
Открываем отдельно картинку с фантастическим светом, берем Lasso
Tool
(L) (Лассо) и выделяем часть. Копируем (Ctrl+C) и вставляем (Ctrl+V) выделенный фрагмент в нижней левой части головы. С помощью инструмента Forward
Warp
Tool
(Деформация) придаем фрагменту дугообразную форму.
Используя маску, скрываем жесткие края на фрагменте.
Шаг 4
Выделяем другую фрагмент и, используя ту же технику, вставляем его с правой стороны головы.
Шаг 5
Используя этот же способ, добавляем больше мелких деталей.
Шаг 6
Группируем все слои с фантастическим светом и выше внутри группы добавляем корректирующий слой Color
Balance
(Цветовой баланс). Настраиваем Midtones
(Средние тона):
Шаг 7
Добавляем корреткирующий слой Hue
/
Saturation
(Цветовой тон/Насыщенность) и уменьшаем Saturation
(Насыщенность) Blues
(Синие) до -81:
Шаг 8
Добавляем корректирующий слой Levels
(Уровни), чтобы полностью скрыть оставшиеся видимые границы:
6. Дополнительный макияж
Шаг 1
Создаем новый слой. Берем Elliptical
Marquee
Tool
(U) (Овал) и рисуем небольшую окружность. Активируем Gradient
Tool
(G) (Градиент) и заливаем окружность радиальным градиентом, цвета — #f8b2f2 и #834115.
С помощью Forward
Warp
Tool
(Деформация) вытягиваем окружность в длину и размещаем по контуру челюсти модели.
Шаг 2
Меняем режим смешивания этого слоя на Color
Dodge
(Осветление основы) с непрозрачностью 100%. Добавляем маску и редактируем эффект так, чтобы он выглядел достаточно мягко.
Шаг 3
Дважды дублируем слой. Одну копию размещаем возле носа на щеке, а вторую отражаем по горизонтали Edit
—
Transform
—
Flip
Horizontal
(Редактирование — Трансформация — Отразить по горизонтали) и вставляем на второй щеке.
Фотошоу. Как это сделано. — Блог Про Фото
Когда никто не видит
Автор: Арсений «WWWest» Семенов, г. Санкт-Петербург
КАМЕРА: Nikon D300
СЪЕМКА И ОБРАБОТКА: Первоначально был убран задний план через его выделение инструментом Lasso и с последующим удалением. На его место, на нижний слой, была поставлена фотография неба. Далее бирюзовое платье девушки подгонялось по цвету так, чтобы не отличалось от травы: сначала оно было выделено Lasso, а потом проведена «Выборочная коррекция цвета». Не снимая выделения, платье (с помощью «Пластики») было растянуто снизу. Последующим шагом было добавление травы на холм и платье, новыми слоями и через разные наложения: выручила стандартная кисть травы. Инструментом Smudge были добавлены развевающиеся пряди волос.
В финале, когда все слои были объединены, последовала цветокоррекция кривыми и наложение шума.
Осень. Вторжение
Автор: Сергей Морозов, г.
Бишкек
КАМЕРА: Nikon D 200
СЪЕМКА И ОБРАБОТКА: Творческая мастерская автора. Работа сделана в PS (слои, текстуры), при участии планшета WACOM и 14 фотозаготовок.
Плюс комфортное осеннее состояние.
Трофей
Автор: Катерина Wagner Грекова, г. Москва
КАМЕРА: Canon EOS 20D
СЪЕМКА И ОБРАБОТКА: Модель — моя близкая подруга Яна. Фотография была сделана очень давно, в домашней студии, еще на пленочную камеру Canon. Обработать снимок представилось возможным благодаря урокам «Фотомастерской». В редакторе рисовались волосы, корректировалась форма граната, макияж, цветовые пятна под акрил, чешуя на предплечье и дублирование изображений кистей рук.
Время.
Автор: Вероника Глухих, г.Тюмень
СЪЕМКА И ОБРАБОТКА: Работа полностью состоит из чужих стоковых исходников. Предварительно был сделан эскиз, затем подбирались подходящие замыслу снимки. Работа собиралась в программе Photoshop CS3: вырезание объектов (с помощью масок и инструментов выделения) и их последующая трансформация.
Для некоторых некачественных исходников использовалось подавление шума Dast&Stratches. По одной из фотографий была создана кисть для отображения летящей стаи птиц. Дорисовка: тени и освещение.
После всех манипуляций с объектами проводилась цветокоррекция при помощи встроенного редактора Camera Raw 4.4.1. А именно: коррекция освещения, контрастности, получение нужной тональности (в данном случае в более теплых оттенках).
Далеко в горах
Автор: Наталья Неретина, г. Магнитогорск
КАМЕРА: Olympus Е-500
СЪЕМКА И ОБРАБОТКА: Фотография была сделана за городом, на горе. На вершине горы я сняла камень, по форме очень напоминающий человеческий профиль. Это вдохновило меня доделать ему глаза и губы, которые были взяты из других фотографий и подгонялись с помощью режимов наложения слоев. Нос я сформировала с помощью инструмента деформации (Warp).
Рябина и перья добавлялись из других фотографий. Объемы на лице были подчеркнуты с помощью новых корректирующих слоев и инструментов затемнения и осветления.
Без названия
Автор: Дарья Мельникова, г. Кострома
КАМЕРА: Fudji Film FinePixS5600
СЪЕМКА И ОБРАБОТКА: Пейзаж — готовый клипарт+личная съемка. Модель отделена от фона при помощи маскирования, далее применены инструменты Curves и Match Color, для гармоничного вписывания девушки в работу. Небо добавлено в городской пейзаж и, путем цветовой и тоновой коррекции, приближено к общей гамме работы. К птице, луне, перу, фигуре модели добавлен стиль слоя — внешнее свечение с разным уровнем непрозрачности и оттенка цвета. В конце общая картина доработана «Кривыми».
Потерянная мелодия
Автор: Максим Митенков (vimark), г. Минск
КАМЕРА: Olympus С8080
СЪЕМКА И ОБРАБОТКА: Фотография утренней Варшавы, старого города.
Проводилась ретушь с целью исключения рекламных вывесок и прочего. Улица раздвигалась в «Фотошопе». Затем дорисовывалась старая земля, добавлялся скрипач и летящие ноты (маскирование). Осуществлялась доводка уровней, а также исправление цвета с помощью Lab Color. Использовались авторские кисти и текстуры.
Avitaminosis
Автор: Таша Иванова (PUZAN),r.Mocквa
КАМЕРА: Canon EOS400D
СЪЕМКА И ОБРАБОТКА: Фото сделаны в домашних условиях при дневном освещении. В работе использованы две фотографии: девушки и плодов рудракши. Они были сколлажированы в единую композицию, согласно изначальному эскизу. Все остальное (волосы, холм и др.) было дорисовано кистями в Photoshop CS3 при помощи графического планшета.
В обработке применялись цветокоррекция, различные режимы наложения слоев, трансформация, а также фильтры Liquify, Portraiture. Для создания глубины резкости к плодам применялся фильтр Gaussian Blur, послойно, с различным радиусом. Ну и в заключение, конечно, улучшение резкости через Unsharp Mask и Smart Sharpen.
ТРЕХДНЕВНЫЙ МАСТЕР-КЛАСС ПО ХУДОЖЕСТВЕННОЙ ФОТОГРАФИИ — ALINA LEBEDEVA
ТРЕХДНЕВНЫЙ МАСТЕР-КЛАСС ПО ХУДОЖЕСТВЕННОЙ ФОТОГРАФИИ
Направление: fashion-съемки, портретная фотография, арт-фотография, ню и творческие художественные съемки.
Трехдневный мастер-класс состоит из первого дня Теории и двух дней Практики фотосъемки с дневным светом, студийным и комбинированным + занятие по полной обработке фотографий и ретуши.
1й день — Теоретическое занятие
- Будут освещены как все технические стороны съемки, так и психология и работа с моделями и людьми. Рассказываю как о творческой, так и о коммерческой фотографии. В чем различие и могут ли они успешно взаимодействовать.
- Ответы на вопросы участников.
- Обсуждение и разбор работ автора (пояснения о том, как это сделано), также возможен разбор принесенных работ участников занятия.
2й день — Практика фотосъемки
- Практическое занятие по съемке модели с дневным светом и комбинированным со студийным.
- Обработка фотографий, ретушь.
3й день — Практика фотосъемки
- Практическое занятие по съемке модели в студии, постоянный и импульсный свет, основы, классический свет и креативный.
Каждый участнику практического занятия отводится время на самостоятельную съемку.
Полный план занятий
Творческая часть, авторское
- Что есть творческая съемка и арт-проекты, на чем они основаны и какова разница между ними
- Первые шаги в саморазвитии, как формируется и меняется наше восприятие со временем и от чего оно зависит
- Калька и новое, первичное и вторичное
- Авторское видение, свой стиль. Как формируется и у кого.
- Применение творческих навыков в коммерческой фотографии и как/где это сочетаемо
- Что нужно для творческой съемки
- Откуда берутся модели и как найти свое
- Основные ошибки и заблуждения в творческой фотографии
Человеческий фактор в фотографии
- Фотограф, модель, съемочная команда
- Различия при работе с профессиональными моделями и обычными людьми
- Особенности работы с моделью при творческой съемке и при коммерческой или на заказ
- Особенности съемки и отличия при работе с моделью в жанрах портретной и ню съемки
- Психология общения, взаимодействия, влияния и отсев лишнего
- Жанры и стили фотографии. Что и когда мы снимаем
- Мужская и женская фотография
- Восприятие фотографии разными людьми
- Интересные решения и избитые штампы
- Самообъективность, анализ, критика
- Юридические аспекты творческих и коммерческих работ
Техническая часть
- Техническая сторона вопроса (фототехника, оптика, пленка/цифра, проявка)
- Различные типы освещения применительно к картинке (естественные условия, студийный свет: импульсный, постоянный, кино-свет, сочетание разного света, плюсы и минусы, особенности работы)
- Как увидеть и воспользоваться максимально выгодным в данных условиях светом
- Настройка камеры под меняющиеся условия дневного света
- Применение различных объективов и сопоставление полученных результатов
- Использование различных вспомогательных средств для получение интересных результатов без помощи сложной техники
- Основы классического света
- Особенности настроек камеры при студийном свете
- Как создать объем и воздух в студийной картинке
- Разбор возможных проблем и ошибок, возникающих в студии
- Креативный, нестандартный свет
- Композиция и построение кадра, объем, пространство, воздух
- Творческие приемы в создании изображения и то, что не дает нам техника
- Подбор места съемки и влияние окружения на изображение
- Как выбрать именно тот кадр из съемки (самоанализ, объективность)
- Анализ отснятого материала, разбор ошибок, выборка хороших кадров
- Разбор фотографий и ответы на вопросы «как это сделано»
Коммерческая часть
- Fashion-съемки, рекламные, журнальные и модельные съемки
- Где применять и с чего начинать
- Наработка и формирование портфолио фотографа
- Обзор основных тенденций и потребностей рынка
- Особенности съемки на заказ (что необходимо учитывать при съемке рекламы, журнальной, модельной съемке)
- Специфика и назначение фэшн-фотографии
- Работа с журналами, модельными агентствами, заказчиками
- Организация съемки (идея, референсы, кастинг)
- Подбор места съемки, модели, стиля (мейк и одежда) согласно задуманному образу, работа в команде со стилистом и визажистом
- Построение съемочного процесса
- Особенности выборки материала к верстке
- Основные тех. требования журналов
- Юридические аспекты и права фотографа при коммерческих съемках и публикациях
*Изложенный выше план является объектом авторского права.
Запрещается использование текста полностью или фрагментарно, распространение (в том числе путем копирования на другие сайты и ресурсы в Интернете) или любое иное использование.
Как обрабатывать фотографии в DaVinci Resolve
[this article in english]
DaVinci Resolve — не просто видеоредактор, но и один из лучших на сегодняшний день программных продуктов для работы с цветом. Более того, это один из базовых стандартов киноиндустрии в целом. Которая, как известно, продвинулась значительно дальше вперед относительно индустрии фотографии. И в техническом, и в эстетическом плане.
Поэтому желание фотографов заглянуть за плечо профессиональным колористам вполне понятно. Как минимум, это расширяет горизонты и помогает заимствовать такие же мощные, качественные и понятные инструменты. Мы постараемся вам в этом помочь.
Зачем это нужно?
DaVinci Resolve содержит значительно более серьезный набор инструментов для цветокоррекции, чем Adobe Photoshop или Lightroom. Чего только стоят цветовые колеса, многообразие кривых (которые к тому же работают именно так как надо), вейвформы, возможности цветовых преобразований, выстраивание сложных разветвленных схем обработки с помощью нод (а не простым наборов слоев) и т.д. Не стоит забывать и о том, что DaVinci Resolve работает в математике с плавающей точкой, что технически позволяет получать более качественный результат.
Вместе с тем не стоит забывать, что DaVinci — программа для видео, а не для фото. Поэтому расплачиваться за её плюсы придется тем, что она поддерживает не все типы Raw-файлов. Также у вас могут возникнуть определенные трудности при обработке вертикальных кадров и кадрировании.
Бесплатная версия DaVinci Resolve позволяет обрабатывать исходные файлы любого размера, но экспорт будет ограничен разрешением до Ultra HD 4K (3840 x 2160 px) включительно. Есть и некоторые другие ограничения бесплатной версии, но они не принципиальны для задач фотографии.
Пошаговая инструкция для начинающих
Мы предполагаем, что если вы заинтересовались этой статьей, скорее всего вы еще не знакомы с DaVinci Resolve, или же знакомы поверхностно. Потому что иначе вы итак хорошо знаете, как обрабатывать фото с его помощью. На самом деле, обработка фото — это лишь частный случай обработки видео.
Вместе с тем нужно понимать, что научить работать с DaVinci Resolve в рамках одной статьи вряд ли возможно. Слишком уж богатый и слишком непривычный фотографам инструмент. Ниже мы покажем общий принцип обработки фотографий с помощью этой программы, не отвлекаясь на её почти бесконечные возможности.
Цель этой инструкции помочь вам настроить цикл от импорта до экспорта файлов. Сами методы обработки изображений в DaVinci требуют отдельного изучения (существует масса бесплатных и платных обучающих уроков, курсов и т.д.)
Итак:
1. Скачайте и установите DaVinci Resolve.
Бесплатная версия DaVinci Resolve позволяет обрабатывать исходные файлы любого размера, но экспорт будет ограничен разрешением до Ultra HD 4K (3840 x 2160 px) включительно. Если вы захотите работать с файлами более высокого разрешения, придется выложить 299$, что не так много в сравнении со стоимостью подписки Adobe Photoshop на несколько лет.
2. Запустите DaVinci Resolve.
При запуске вы увидите окно проектов. Создайте новый проект, нажав на кнопку New Project. Дайте проекту имя.
3. Добавьте в проект файлы, которые вы хотите обрабатывать.
В основном окне программы выберете закладку Media (внизу). Во фрейме Media Storage (верхний левый угол) найдите папку с вашими файлами на диске. Выбрать файлы для обработки лучше заранее, скопировав их в одну директорию. Вы можете обрабатывать файлы JPEG, TIFF, DNG, а также Raw некоторых производителей.
Примечание. Дополнительную информацию о работе с фотографиями в формате RAW вы найдёте в конце статьи.
Итак, чтобы увидеть полный список файлов (без их объединения в секвенции), нажмите галочку Show Individual Frames в настройках Media Storage,
Выделите файлы (например, все) и мышкой перетащите их в центральный фрейм Master.
4. Перейдите в закладку Edit.
5. Настройте длину добавляемых клипов.
С точки зрения DaVinci статические изображения — это отдельные фреймы, которые собираются в видеоклипы на таймлинии. Если на таймлинию добавить фотографию, по умолчанию создастся клип со статической картинкой длительностью 5 сек. А нам нужно, чтобы создался клип длиной 1 фрейм — иначе потом, при экспорте мы получим множество лишних дублей нашей картинки.
Откройте настройки DaVinci Resolve — Preferences. Перейдите в закладку User. В меню выберете Editing. В группе параметров General Settings установите «Frames: 1» для параметра Standard Still Duration.
6. Настройка работы с цветом
Если вы работаете на компьютерах Mac, как правило, установленная галочка Use Mac Display Color Profiles for Viewers для группы параметров General, делает работу с цветом более точной. Но не всегда. Это зависит от того, как именно калиброваны ваши мониторы, а также от других настроек DaVinci.
В дальнейшем, если вам потребуется более точная настройка цвета при работе с DaVinci, мы рекомендуем обращаться за услугой консультации и калибровки к специалистам. Например, к Александру Прохорушкину и его компании ICG Cal.
Также вы можете воспользоваться советами, приведенными в статье Настройки DaVinci Resolve (Studio) для цветокоррекции фотографий авторства Ильи Малых.
7. Добавьте фотографии на таймлинию.
Выделите ваши фотографии в закладке Media Pool (верхний левый угол) и перетащите их мышкой на таймлинию в центральной нижней части интерфейса.
Помните, ваши клипы очень короткие, длительностью всего 1 фрейм. Поэтому, чтобы их рассмотреть, нужно увеличить масштаб таймлинии сочетанием клавиш Cmd (Ctrl) +/-.
8. Переходим в закладку Color, которая выбирается в нижней части интерфейса.
9. Приводим в соответствие пропорции фотографии.
Так как таймлиния по умолчанию имеет разрешение Full HD 1920×1080 px, а ваша фотография скорее всего другие пропорции, вы будете видеть черные полосы по бокам. Чтобы избавиться от них, нужно выставить разрешение таймлинии таким образом, чтобы размеры ее сторон соответствовали пропорциям исходной картинки.
Например, в данном случае мы будем обрабатывать JPEG’и с камеры Fuji X-T3 размером 6240×4160 px. Если мы ориентируемся на бесплатную версию DaVinci Resolve, то ограничены размером 3840×2160 px. Простейшие математические расчеты показывают — для того, чтобы максимально эффективно вписать нашу фотографию в это ограничение, размер таймлинии необходимо выставить 3240×2160 px. Сделаем это в настройках проекта (Project Settings – шестеренка в нижнем правом углу интерфейса).
Для типовых фотографических пропорций максимальные размеры таймлинии будут такими:
3:2 – 3240×2160
4:3 – 2880×2160
1:1 – 2160×2160
10. Добавим в обработку OFX-плагин Dehancer Pro (или его специальную версию для фотографов Dehancer Photo Edition).
В это место статьи можно вставить десяток книг о том, как делать обработку в DaVinci Resolve.
Мы приведем пример обработки на основе плагина Dehancer Pro, который можно скачать и установить заранее (после этого потребуется перезапустить DaVinci). Также вы можете установить плагин Dehancer Photo Edition, предназначенный специально для фотографов. Единственное его отличие от Dehancer Pro состоит в наложении водяных знаков на все последующие фреймы, кроме первого. Таким образом Dehancer Photo Edition позволяет полноценно обрабатывать фотографии, но не предназначен для работы с видео.
Можно обрабатывать фотографии в DaVinci Resolve и другими методами, в том числе вовсе без плагинов. Все зависит от того, какой результат и как быстро вы хотите получить.
Последовательность обработки в DaVinci определяется нодами. Нода – основной структурный элемент в этой цепочке, своего рода узел, внутри которого происходит та или иная трансформация изображения. Каждая нода имеет параметры, управляющие её эффектом.
Схема нод находится справа от основного окна изображения. По умолчанию DaVinci добавляет ко всем клипам основную ноду цветокоррекции. Именно в ней вы можете крутить знаменитые цветовые колеса и использовать другие базовые инструменты цветокоррекции в нижней левой части окна. Но если вы захотите получить действительно хороший результат, скорее всего вам потребуются расширенные возможности. Один из наиболее интересных инструментов для этого — лучший плагин с пленочноми профилями Dehancer Pro (или его упрощенная версия Dehancer Film).
В закладке OpenFX (правый верхний угол) находим установленный Dehancer Film и перетягиваем его мышкой таким образом, чтобы он встал в последовательности нод за первой существующей.
Добавить ноду с Dehancer можно и другими способами, но в рамках этой статьи мы сознательно упрощаем последовательность действий до максимально простых инструкций для начинающих.
11. Настраиваем изображение.
Расширенное описание возможностей плагина — тема для отдельной статьи. Но в целом его настройки более-менее интуитивно понятны, а воздействие наглядно. Вы можете выбирать разные пленочные профили, настраивать их параметры, изменять экспозицию, контраст, насыщенность, аналоговый лимитер, экспанд и т.д.
Вместе с параметрами плагина вы можете корректировать изображение в основной (первой) ноде цветокоррекции — баланс белого, тени/света, кривые и т.д. Технически результат удобно контролировать по вейвформе (правый нижний угол).
Возможно, на более продвинутом уровне вам также понадобится еще одна нода для конвертации входящего формата изображения sRGB в стандартный для видео Rec.709, но на самом деле, можно (иногда даже лучше) обойтись и без этого — просто в процессе коррекции смотрите на изображение и вейвформу. Также вы можете добавлять другие встроенные в DaVinci ноды или другие приобретенные плагины, делать кроп, повороты и многое другое.
Примечание:
Для более удобной настройки можно увеличить изображение на всю рабочую область, скрыв весь инструментарий, кроме параметров текущей ноды. Для этого достаточно нажать SHIFT+F в английской раскладке.
12. Корректируем остальные изображения.
Выбираем следующий «клип» (между соседними клипами удобно перемещаться с помощью стрелок Вверх и Вниз), настраиваем его. Повторяем действия для всех фотографий на таймлинии.
Если вы обрабатываете серию фотографий, удобно переносить обработку с предыдущей на последующую. Есть несколько способов это сделать. Например, такой: в закладке Color выберите нужный клип (в случае фото это будет клип из одного фрейма, то есть наша фотография) и нажмите ALT+1. Затем перейдите к другому клипу и нажмите CMD+1. В новый клип вставятся скопированные ранее ноды из предыдущего клипа. Теперь вы можете не начинать обработку с нуля, а лишь подкорректировать имеющуюся.
В DaVinci доступно 8 независимых «ячеек памяти», которые выбираются цифрами от 1 до 8 (в сочетании с ALT и CMD). Их можно использовать в качестве временных «пресетов».
При должной сноровке таким образом можно весьма уверенно и быстро (а главное, цельно с точки зрения общего стиля серии) обрабатывать довольно большие объемы фотографий.
13. Экспортируем файлы.
Когда настройка всех фотографий (они же клипы) закончена, переходим в закладку Deliver (выбирается в нижней части интерфейса).
Укажите название группы файлов и путь к папке, куда они будут сохранены. Выберите «Render: Individual Clips«. Для Export Video выберите формат TIFF (также можно выбрать DPX или JPEG2000).
В закладке File нажмите галочку Use unique filenames. Здесь же вы можете настроить как именно будут именоваться файлы (или оставить значения по умолчанию).
Нажмите на кнопку Add Render Queue.
Нажмите кнопку Start Render.
13. Наслаждайтесь.
По окончании рендера DaVinci сохранит обработанные фотографии в указанную вами директорию.
Вуаля!
Работа с фотографиями в формате RAW
Большинство современных фотокамер даёт на выходе достаточно качественный JPEG для дальнейшей обработки в DaVinci — но при соблюдении двух важных условий:
1. Динамический диапазон камеры используется эффективно, т.е. кадр экспонирован без потери деталей в светах и тенях, критичных для данного сюжета.
2. Баланс белого не слишком отклоняется от «нормального».
RAW содержит больше информации и может быть оправдан, если фото сделано в сложных условиях или с ошибками экспозиции и баланса белого. Также RAW обычно даёт лучший результат на камерах с агрессивным процессингом в JPEG (типично для смартфонов).
Многие фотографические равы поддерживаются в DaVinci нативно. Это, прежде всего, универсальный формат DNG, а также некоторые другие. К сожалению, разработчики DaVinci не публикуют список поддерживаемых фотокамер, поэтому совместимость можно определить только экспериментально. Если ваши RAW-файлы не получается перетащить в Project Bin и затем на таймлинию «как есть» (аналогично JPEG или TIFF), то скорее всего данный формат не поддерживается напрямую.
Не беда! Проблема гарантированно решается конвертацией равов в формат DNG – с помощью бесплатной утилиты Adobe DNG Converter:
https://helpx.adobe.com/photoshop/using/adobe-dng-converter.html
1. Скачайте, установите и запустите утилиту.
2. Проверьте настройки (кнопка Change Preferences).
Они должны выглядеть так:
3. На главном экране утилиты выберите папку-источник с оригиналами, папку-приёмник для конвертированных файлов и нажмите кнопку Convert. Фото будут обработаны, и вы получите DNG, совместимые с DaVinci.
Настройка параметров Camera Raw
Перетащите фото на таймлинию. Во вкладке Color, в левой нижней части интерфейса вы обнаружите новую секцию настроек — Camera Raw.
На скриншоте она обведена красным:
В первом столбце задаются входные параметры:
— Decode Quality
Разрешение, в котором будет обрабатываться RAW.
Лучше всего использовать Full Res. — т.е. полное разрешение исходного файла.
— Decode Using
При обработке серии фотографий разумно использовать вариант Clip — в этом случае настройки будут индивидуальными для каждой фотографии на таймлинии.
— White Balance
Готовые «пресеты» баланса белого.
— Color Space
«Рабочее» цветовое пространство. Оно должно совпадать с настройкой проекта, по умолчанию это Rec.709.
— Gamma
Гамма (контрастная кривая) исходного файла. Обычно это sRGB.
Во втором и третьем столбцах находятся типовые настройки, знакомые вам по любому «обычному» RAW-конвертеру. В отдельном описании они не нуждаются — просто используйте их аккуратно и по вкусу.
Было замечено, что в некоторых случаях DaVinci может неправильно интерпретировать насыщенность в RAW, поэтому если картинка получается явно обесцвеченной, может потребоваться прибавить Saturation.
Авторы статьи — Павел Косенко, Дмитрий Новак.
Понравилось это:
Нравится Загрузка…
Печатайте как профессионал: как профессиональные фотографы печатают свои фотографии?
Хотите создавать великолепные высококачественные фотографические отпечатки? Вот как профессионалы печатают высококачественные изображения, которые их клиенты могут лелеять из поколения в поколение.
Когда я только начал заниматься фотографией, я был учителем на полную ставку, а это означало, что у меня не было кучи свободного времени. Я в основном снимал, редактировал и записывал диски. Одно из самых больших изменений, которые я сделал в своем фото-бизнесе, — это предоставление моим клиентам высококачественной полиграфической продукции.
Фотография Трейси Эдвардс
Как распечатать фотографии?
Вы могли бы быть похожи на меня. Когда я только начал печатать, отпечатки выглядели ужасно. Я понятия не имел, что делаю не так. Я видел профессиональные снимки других людей и задавался вопросом: «Как профессиональные фотографы печатают свои снимки?» К счастью для меня, я смог научиться некоторым советам и приемам, и теперь мои профессиональные отпечатки выглядят намного лучше.
Создание профессиональных отпечатков может показаться слишком сложным или слишком трудоемким, но не волнуйтесь, я проведу вас через весь процесс.В конце концов вы поймете, почему это так важно, и у вас будет четкое представление о том, как сделать печать частью вашего рабочего процесса.
Что такое цифровая печать?
Прежде всего, давайте убедимся, что все мы находимся на одной странице с профессиональной печатью — это . Цифровая печать предполагает преобразование цифровых файлов в физические отпечатки. Ничего нового, просто другой процесс. Во времена кино цифровым эквивалентом был негатив.
Зачем печатать?
Есть две основные причины для печати ваших фотографий: для демонстрации образцов или для ваших клиентов.
Когда вы создали что-то прекрасное, вы хотите поделиться этим со всем миром! Наличие профессиональных распечаток помогает другим увидеть вашу работу и полюбоваться ею. Неважно, насколько хороши ваши фотографии, если они спрятаны на жестком диске и никому не доступны.
Предлагая вашим клиентам профессиональную печать, можно по-настоящему изменить правила игры. Я видел это снова и снова. Есть фотографы, которые «снимали и сжигали», зарабатывая 150 долларов за съемку, а затем они взлетели до 1000 долларов или больше за съемку, предлагая печатную продукцию.Предлагая профессиональные принты, вы можете удвоить или утроить ваш доход!
Фотография Трейси Эдвардс
Дебаты о цифровых файлах
Самое большое возражение, с которым вы столкнетесь, — это то, что вашим клиентам нужны только цифровые данные. Да, мы живем в эпоху цифровых технологий. Моя жена смотрит телепередачи на своем телефоне, а мои дети звонили в Zoom своим учителям, когда не могли видеть их лично. Точно так же цифровая фотография — это то, чем все сейчас занимаются.
Это цифровой мир, но физические отпечатки по-прежнему имеют много преимуществ по сравнению с цифровой фотографией, и вы должны ясно дать понять это своим клиентам.
# 1: у вас больше шансов увидеть и получить удовольствие от ваших фотографий, если они напечатаны, потому что вы будете видеть их ежедневно.
Вы увидите гравюры на стенах, на прилавках и, возможно, в альбоме на столе. Но как часто вы просматриваете все свои фотографии на телефоне?
# 2: Отпечатки — это то, к чему вы можете прикоснуться.
Трудно объяснить, но есть что-то особенное в отпечатках, в прикосновении и удерживании предмета. Мне нравится легкость чтения на планшете, но подарите мне настоящую книгу в любой день!
# 3: Большинство экранов крошечные!
Понятия не имею, как люди смотрят фотографии на телефонах. Попробуйте сравнить экран размером 3 × 5 дюймов с отпечатками размером 24 × 30 дюймов!
# 4: Хорошо иметь еще одну копию ваших фотографий.
Люди думают, что цифровые файлы неразрушимы, но это не так. Жесткие диски ломаются, форматы меняются.У меня много кассет VHS, которые собираются пылью, потому что у меня больше нет работающего проигрывателя VHS.
Фотография Трейси Эдвардс
Следует ли профессиональным фотографам печатать из дома?
Некоторые профессиональные фотографы могут выбрать печать из дома. У них уже есть оборудование, и они понимают процесс. Неважно, купили ли вы свою первую камеру, занимаетесь ли вы фотографией неполный рабочий день или работаете фотографом на полную ставку в течение 10 лет: каждый может печатать из дома.
Некоторые из вас смогут начать печать из дома, не тратя денег. Пожалуйста, поймите, что хотя каждый может печатать дома, это не означает, что качество печати будет одинаковым. Качество печати зависит от вашего принтера, бумаги и обработки цифрового файла.
Что вам понадобится?
Вам понадобится несколько вещей, чтобы распечатать их дома. Во-первых, конечно, вам понадобится принтер. Для этого вам понадобятся чернила и бумага. Для некоторых это может быть оно. Есть несколько принтеров, которые могут подключаться к телефону или иметь слот для карт памяти.
Однако в большинстве случаев вам понадобится какой-либо интерфейс для подключения к принтеру, обычно это компьютер. На этом компьютере вы взаимодействуете с принтером и отправляете файл, который нужно распечатать. Большинство компьютеров имеют встроенное программное обеспечение, которое может с этим справиться, но если вам нужен больший контроль, вам понадобится программа для редактирования, такая как Lightroom или Photoshop.
Зачем печатать из дома?
Это уже может показаться слишком запутанным для некоторой или слишком большой работы, так зачем людям вообще печатать из дома?
Как только вы разберетесь с основами и начнете работу, домашняя печать действительно получит несколько преимуществ, например, экономия денег, больший контроль, более быстрое получение фотографий и мгновенный просмотр результатов.
Печать дома может сэкономить деньги.
Всегда приятно сэкономить, когда есть возможность. Печать дома может быть дешевле, чем заказывать в компании. Цены варьируются от компании к компании, но в среднем 5 × 7 стоит около 1,25 доллара плюс доставка за базовую печать.
Стоимость печати дома будет сильно различаться в зависимости от используемого принтера и бумаги, но мы все же можем получить общее представление о стоимости. Если ваш принтер, чернила и бумага стоят 150 долларов за первые 100 отпечатков, это в среднем 1 доллар.50 за 5 × 7. После этого чернила и бумага для еще 100 распечаток стоят примерно 80 долларов. Сейчас средний показатель для 5х7 составляет 0,80 доллара.
Опять же, эти числа будут варьироваться в зависимости от множества факторов, но если вы много печатаете дома, это в конечном итоге будет дешевле. С моим принтером это примерно 0,10 доллара за отпечаток 5 × 7.
Фотография Трейси Эдвардс
Печать дома дает вам больше контроля.
Вы из тех креативщиков, которые хотят контролировать каждую деталь? Если вы печатаете дома, вы можете мгновенно изменить экспозицию, резкость и цветовой баланс изображения.Однако, когда вы печатаете в лаборатории, вы отказываетесь от этого контроля.
Домашняя печать стала быстрее.
Мне нравится моя профессиональная полиграфическая лаборатория! Они потрясающе быстрые. Однажды утром я заказал альбом и получил его на следующий вечер. Это быстро, но не так быстро, как печать дома. Когда вы печатаете дома, у вас есть фотографии, как только они выходят из принтера. Вам не нужно стоять в очереди или ждать отправки.
Спросите себя: «Стоит ли потраченного времени и усилий?»
Одна важная вещь, которую следует учитывать, — стоит ли распечатывать фотографии из дома вашего времени и усилий.Стоят ли все перечисленные выше преимущества потратить несколько часов на то, чтобы разобраться, настроить вещи и пройти весь процесс? Или лучше отправить на профессиональный принтер?
Какие бывают типы принтеров для фотографий?
Существует два основных типа принтеров, используемых для печати фотографий: струйный и лазерный. Они очень разные, и то, что подходит одному человеку, может не подходить другому. Давайте посмотрим на каждую.
Использование струйного принтера
Наиболее распространенным из двух является струйный принтер.Скорее всего, у вас уже есть один из них у вас дома (или у вас был в прошлом). Люди будут использовать их для печати документов, но их также можно использовать для печати фотографий.
Плюсы струйного принтера
- по доступной цене — всего от 35 долларов, дороже 400 долларов
- лучше качество фото
- обычно занимает меньше места
Минусы струйного принтера
- Чернила могут высохнуть, если их не использовать
- возможных засора
- выше стоимость страницы
- медленнее
Использование лазерного принтера
Если вы когда-либо работали в большом бизнесе, я уверен, что вам приходилось иметь дело с лазерным принтером.Этих плохих парней заставляют печатать много документов — и быстро!
Плюсы лазерного принтера
- в основном в офисах
- большое количество
- быстрое время печати
- отпечатков больше на один картридж
- дешевле за страницу
На
Минусы лазерного принтера
- сделано в основном для документов
- качество фото невысокое
- обычно больше занимаемой площади
Фотография Трейси Эдвардс
Различные типы чернил для печати
Не все чернила одинаковы, и важно выбрать правильные чернила для того, что вы хотите достичь.
Красители — наиболее распространенный тип чернил. Они дешевле и создают яркие живые цвета. Один из недостатков — красители со временем тускнеют.
Пигменты дороже красителей, и их не так много. Большим преимуществом является долговечность этих отпечатков. Они служат намного дольше, чем отпечатки с краской, поэтому их используют для архивных отпечатков, а не обязательно для «повседневных отпечатков».
Еще одна вещь, которую важно знать о чернилах, заключается в том, что они различаются от принтера к принтеру — точно так же, как разные камеры создают разные фотографии.Если вы используете разные принтеры, вам нужно будет сделать индивидуальные настройки для каждого из них. Обычно это связано с изменением экспозиции, баланса белого и контрастности.
Выберите подходящую бумагу
Подобно принтерам и чернилам, бумага для всех принтеров не одинакова. Существуют различия по качеству, толщине, отделке и размерам. Подумайте о цели фотографии. Будет ли это искусство висеть на стене вашего клиента? Или вместо изобразительного искусства это снимок, который ваш клиент, скорее всего, будет держать у себя на столе в течение года или двух? Это повлияет на все перечисленные ниже параметры.
Когда вы смотрите на бумагу для принтера, обычно есть некоторая оценка качества бумаги. Это может быть число или рейтинг в звездах, или что-то вроде «Ежедневно» или «Премиум». Качество повлияет на такие вещи, как цвет и резкость.
Толщина бумаги измеряется в фунтах. Чем он тяжелее, тем он будет толще. Это не сильно повлияет на ваш отпечаток, если он будет обрамлен. Я считаю, что толщина имеет большее значение для отпечатков, которые будут обрабатываться.Они кажутся другими, более крепкими.
Обработка фотографии влияет на общий вид отпечатка. Глянцевые принты будут сиять и выглядеть более гладкими, а матовые — более плоскими и иметь некоторую текстуру. Это всего лишь два из множества вариантов.
Еще одна важная вещь, которую следует учитывать при работе с бумагой, — это размер . У большинства принтеров максимальное разрешение 8 × 10. Если вы хотите доставить своим клиентам настенное искусство, вам понадобится принтер большего размера.
Вот два последних совета по выбору фотобумаги. Если вы печатаете дома, сопоставьте марку бумаги с маркой принтера. Не используйте бумагу Canon с принтером HP. Чернила изготовлены и протестированы для этой бумаги, и они не будут одинаково реагировать на другие марки. Кроме того, загрузите драйверы для своего устройства, чтобы выбрать именно тот тип бумаги, который вы используете.
Что, если я хочу заказать распечатки?
Если вам нравится идея создания отпечатков, но вы не хотите выполнять всю работу, выполняемую дома, существует множество профессиональных принтеров, которые могут удовлетворить ваши потребности.
Ваша местная типография
Практически в каждом городе есть типография. Некоторые из этих магазинов будут полностью посвящены фотопечати, в то время как другие могут печатать такие вещи, как вывески и баннеры.
Самое замечательное в использовании местной типографии — это доступ к личному обслуживанию клиентов. Вы можете зайти в магазин, задать вопросы и наладить с ними отношения. Они станут теми, кого вы знаете и которым доверяете. Также всегда приятно поддерживать местную экономику и малый бизнес.
Чтобы найти местную типографию, Google местных типографий , фотопринтеров рядом со мной или фотопринтеров рядом со мной.
Интернет-фотопринтеры
По-прежнему не можете найти принтер? Вам повезло! Существуют десятки онлайновых типографий.
Интернет-типографии позволяют делать все, не выходя из дома. Вы заказываете со своего компьютера, а затем фотографии отправляются вам или отправляются напрямую вашим клиентам.
Эти компании великолепны в том, что они делают, поэтому вы можете рассчитывать на превосходное качество, но не знаете свой принтер лично.Для меня это никогда не было проблемой. Если у меня возникнут проблемы, я могу позвонить по телефону или воспользоваться их функцией онлайн-чата, чтобы быстро все исправить.
Я использую Millers Lab для большей части своей печати в течение последних шести или более лет. Другие замечательные профессиональные полиграфические компании, которые мне нравятся, — это Bay Photo, WHCC, Artsy Couture, Pro DPI и Simply Color Lab. Если вы ищете качественные отпечатки, это одни из лучших профессиональных принтеров.
Знай свои числа
Прежде чем вы начнете печатать для себя или для своих клиентов, будет разумным взглянуть на цифры.
Когда вы печатаете для себя, создайте бюджет , чтобы все не вышло из-под контроля, и у вас было достаточно денег, чтобы получить желаемый конечный продукт. Учитывайте стоимость печати, доставку и налоги, а также любую форму обрамления или монтажа.
Когда вы продаете распечатки клиентам, самое сложное — это определить цену на их продукцию. Сколько вы должны брать за 8 × 10, 24 × 30, холст и т. Д.? Сначала определите свои затраты. Это означает, что стоимость физического продукта , а — это стоимость вашего времени на его изготовление.Допустим, ваше время стоит 25 долларов в час. Создание 8 × 10 может стоить 5 долларов, но если вы потратите час на его подготовку и доставку, ваша общая стоимость действительно составит 30 долларов. Оттуда большинство людей предложат вам умножить это на 3 или 4, чтобы получить окончательную цену.
Подготовьте файл
Теперь, когда вы определились с , где и с тем, что вы собираетесь печатать, вам нужно подготовить файл. Это включает в себя несколько разных вещей, но если вы этого не сделаете, ваш отпечаток не будет таким, как вы хотите.
Перед тем, как начать, убедитесь, что ваш монитор откалиброван. Часто то, что вы видите на экране, не то, что увидят другие. То, что выглядит идеально сбалансированным , может быть действительно неправильным. У Datacolor и X-Rite есть калибровочные устройства, которые регулируют яркость и цвет экрана так, что «то, что вы видите, — это то, что вы получаете».
Затем внесите изменения в файл. Эти настройки будут варьироваться в зависимости от ваших предпочтений стиля, состояния исходного файла и оборудования принтера.К наиболее распространенным настройкам относятся цвет, контраст и резкость.
Другой важный параметр — цветовое пространство . Наиболее распространенными цветовыми пространствами являются Adobe RGB и sRGB. Все это означает количество цветов, доступных в этом файле. Adobe RGB имеет более широкий диапазон, но также может вызвать больше проблем с печатью. Я использовал sRGB, и у меня не было проблем, а большинству профессиональных лабораторий требуются файлы в sRGB.
Вы также захотите посмотреть размер файла .Проверьте, достаточно ли у вас PPI (пикселей на дюйм). 300 PPI подходит для большинства ситуаций. Другая часть размера — это соотношение сторон. Если вы печатаете 5 × 7 или 8 × 10 с полнокадровой камеры, часть изображения будет обрезана. Я бы посоветовал обрезать файл до точного размера, чтобы вы точно знали, что будет напечатано.
Запросить подтверждение
Как я упоминал ранее, в процессе печати может возникнуть множество ошибок. Это может быть что-то, что вы сделали, или просто изменение в работе типографии.Прежде чем покупать большой и дорогой отпечаток в лаборатории, рекомендуется сначала попросить пробный образец.
Если ваша компания желает это сделать, они могут взять ваш файл и распечатать для вас уменьшенную версию. Таким образом, вы убедитесь, что все выглядит отлично, прежде чем заказывать конечный продукт.
Что вы будете делать с готовым отпечатком?
Вы проделали всю эту работу, чтобы получить отпечаток, но что теперь с ним делать? Надеюсь, вы учли это при составлении бюджета; но это по-прежнему требует усилий, чтобы довести дело до конца.
Вы поместите свой отпечаток в рамку? Будет стекло? Будет ли коврик? Собираетесь ли вы все это делать самостоятельно? Это все важные вещи, которые следует учитывать, и ваш принтер может справиться со всем этим за вас.
Принимая эти решения, подумайте, где будет отпечаток. Какой стиль каркаса вам понадобится для комнаты? Какой цвет? Будет ли он хорошо смотреться с текущими фотографиями?
Методы съемки для получения готовой продукции
Все это хорошо, но что, если у ваших цифровых файлов проблемы с самого начала? Что делать, если он не в фокусе или недоэкспонирован? Если у вас есть те или иные проблемы, будет сложно сделать качественный отпечаток.
Во время съемки вы можете сделать несколько вещей, чтобы получить наилучший цифровой файл для печати.
# 1: снимайте с минимально возможным ISO.
Сегодняшние камеры
могут обрабатывать более высокие ISO, но качество файла все равно будет лучше при более низком ISO.
# 2: Обратите внимание на резкость и глубину резкости.
Установите достаточно высокую диафрагму и выдержку, чтобы обеспечить фокусировку там, где вы хотите.
# 3: снимайте в формате RAW.
Я знаю, что по этому поводу ведется много споров, но файлы RAW содержат больше информации и позволяют вносить дополнительные изменения позже. На мой взгляд, лучше перестраховаться, чем сожалеть.
Простое решение для печати для всех
Я знаю, что в прошлом мне было трудно получить отпечатки, сделанные в прошлом — и это часть моей работы! Моим клиентам это еще сложнее, поэтому я облегчаю им задачу, используя ShootProof. Вы можете сделать то же самое!
Все, что вам нужно сделать, это создать галерею с помощью ShootProof с вашей любимой лабораторией печати и все это автоматизировать. После загрузки изображений настройте свою корзину, указав варианты продуктов и цены. Убедитесь, что вы ограничили варианты, чтобы их не перегружали.
В Shootproof появилась удивительная новая функция для настенного искусства. Вы можете точно увидеть, как фотография определенного размера будет выглядеть на стене! Таким образом, вы можете увидеть, нужен ли вам больший размер, перед заказом.
Когда ваши клиенты готовы, они выбирают изображение и размер, и готовый продукт отправляется непосредственно им.Легко, как только может быть!
Память веков
Печать для фотографов — это то, что должно происходить регулярно, но это может быть сложной задачей. Вы должны решить, хотите ли вы сделать это самостоятельно или передать на аутсорсинг компании. Это большая работа, но конечный результат того стоит: красивый принт, которым вы или ваши клиенты будут восхищаться долгие годы.
Автор БРАЙАН СТРИГЛЕР | Фото TRACI EDWARDS PHOTOGRAPHY
Брайан Стриглер — свадебный фотограф, который любит супергероев, спорт и кегли.Вместе со своей святой жены и их командой детей Брайан живет на северо-западе Арканзаса, где в свободное время он постоянно ищет следующую великую выпивку Netflix.
Продолжайте учиться …
Обработка изображений — обзор
XI.D Обработка изображений
Обработка изображений пытается извлечь или изменить информацию, находящуюся в зависимом от изображения сигнальном пространстве. Военные — давние пользователи и пропагандисты теории, практики и оборудования в области обработки изображений.В медицине многие диагностические инструменты в значительной степени полагаются на процессоры изображений или обеспечивают быстрый анализ графической базы данных. Другие приложения для обработки изображений — это промышленность бытовой электроники, правоохранительные органы, геофизика, прогнозирование погоды, а также сжатие, передача и реконструкция телевизионных сигналов. В развивающейся области робототехники компьютерное зрение будет играть важную роль.
Обработка изображений может быть разделена на четыре подчиненные области, известные как восстановление изображения, улучшение, кодирование и анализ.Если предположить, что качество изображения ухудшилось из-за шума передачи, плохой оптики, геометрического искажения, движения и т. Д., Используются методы восстановления, чтобы исправить как можно больше повреждений.
Детекторы могут преобразовывать оптические данные, обнаруженные в плоскости изображения, в электронный формат, который затем оцифровывается. Функция рассеяния точки моделирует оптическое искажение в плоскости изображения и может быть представлена как передаточная функция. Функция разброса точки показывает, какая часть информации на объекте изображения «распространяется» на соседние области в плоскости изображения.Записывающее устройство также может вносить искажения и добавлять шумы в каналы связи.
Базовая задача восстановления изображения — удаление размытия. Инвертирующий фильтр используется для уменьшения эффекта шума и получения факсимиле источника. Сложная проблема восстановления без размытия — это проблема деконволюции, которая пытается восстановить изображение из набора проекций. Часто, как в случае медицинских рентгеновских аппаратов, электромагнитных помех (EMI) и подобных сканеров, сигнал представляет собой количество энергии, обнаруженное в плоскости изображения более низкого измерения.Восстановление трехмерного или двухмерного изображения аналогично рисованию человеческого лица по его тени. Энергия в двумерной или одномерной плоскости, полученная при освещении поглощающего трехмерного или двухмерного объекта, представляет собой проекцию, которая может быть выражена в терминах ее спектральной характеристики. Чтобы восстановить изображение с некоторой степенью четкости, требуется несколько проекций. Теорема о проекционном срезе утверждает, что путем сбора группы одномерных проекций под разными углами может быть построено двухмерное изображение, а из срезов двухмерных изображений могут быть сформированы трехмерные изображения и так далее.Фурье и другие типы быстрых преобразований обычно используются для анализа данных из-за огромного количества данных, которые необходимо ассимилировать, чтобы восстановить изображение из его проекций.
Улучшение используется для улучшения способности интерпретировать базу данных изображений. Часто это субъективная оценка, основанная на человеческом восприятии. Он отличается от восстановления тем, что восстановление направлено на восстановление исходного изображения из его искаженного изображения, а при улучшении — на улучшение исходного изображения.Часто из-за ограничений полосы пропускания изображение может частично терять свою четкость. Когда необходимо сделать предположения о форме объекта, методы улучшения возвращают часть исходного качества изображения.
Кодирование изображения используется для сжатия представления изображения до минимально возможного количества битов при сохранении определенной степени разборчивости изображения. Например, простое изображение 1024 × 1024, разрешенное до 16 бит, требует 2 24 -битного поля данных. Такие цифры могут перегрузить практический канал связи или вызвать переполнение буфера памяти при обработке больших или множественных изображений.Поэтому сжатию данных изображения уделяется большое внимание. К счастью, типичное изображение содержит большое количество избыточной или коррелированной информации. Избыточные данные могут быть устранены с помощью одного из ряда методов, которые пытаются найти компромисс между скоростью обработки, требованиями к памяти и возможностями сжатия. Например, если большая часть изображения остается неизменной от кадра к кадру, статистические методы предполагают, что скорость передачи данных может быть снижена в среднем до 1 бит / пиксель.Кроме того, обычно существует значительная корреляция между соседними пикселями (или элементами изображения), которые также могут быть сжаты из базы данных. В системе DPCM сигнал заменяется оценкой его постепенного изменения. Поэтому медленно изменяющиеся сигналы сжимаются до небольшого динамического диапазона. Используя этот метод, 8-битное закодированное изображение часто можно заменить 3-битным эквивалентом DPCM без субъективной потери качества. Однако, если изображение состоит из резких высококонтрастных краев, DPCM будет работать плохо.
Были разработаны более математически интенсивные методы сжатия изображений в области преобразования, которые более непосредственно работают с вопросом корреляции. Однако они могут потребовать больших вычислительных ресурсов и могут ухудшить качество изображения, если их неправильно применить.
Обработка изображений: превращение цифровых данных в полезную информацию | визуализация | Справочник по фотонике
Цифровая визуализация предоставляет средства для улучшения интересующих функций, при этом уменьшая детали, не относящиеся к данному приложению, а затем извлекает полезную информацию о сцене из улучшенного изображения.
Уильям Сильвер, Cognex Corp.
Изображения можно получать разными способами: фотоаппаратами, рентгеновскими аппаратами, электронными микроскопами, радаром и ультразвуком. Они используются в индустрии развлечений, медицине, науке и бизнесе; в целях безопасности; и военными и правительством. В каждом случае цель состоит в том, чтобы человек или машина-наблюдатель извлек полезную информацию о сцене (рис. 1).
Рис. 1. Цифровая обработка изображений используется для проверки правильности установки шин на автомобили в GM.
Часто необработанное изображение не может использоваться напрямую и требует обработки, которая называется улучшением изображения. Обработка наблюдателем для извлечения информации называется анализом изображения. Улучшение и анализ различаются по их результатам, изображениям и информации о сцене, а также по стоящим задачам и используемым методам.
Улучшение изображения осуществлялось химическими, оптическими и электронными средствами, тогда как анализ проводился в основном людьми и электронными средствами.
Обработка цифровых изображений — это подмножество электронной области, где изображение преобразуется в массив небольших целых чисел, называемых пикселями.Пиксели представляют физическую величину, такую как яркость сцены, которая хранится в цифровой памяти и обрабатывается компьютером или другим цифровым оборудованием. Цифровая обработка изображений, как усовершенствованная для людей-наблюдателей, так и для автономного анализа, предлагает преимущества в стоимости, скорости и гибкости и в условиях быстро падающей цены и повышения производительности персональных компьютеров стала доминирующим методом.
Задача
Изображение не является прямым измерением свойств физических объектов.Скорее, это сложное взаимодействие нескольких физических процессов: интенсивности и распределения освещающего излучения, физики взаимодействия излучения с веществом, составляющим сцену, геометрии проецирования отраженного или прошедшего излучения из трех измерений в пространство. два измерения плоскости изображения и электронные характеристики датчика. В отличие от написания компилятора, для которого существует алгоритм, поддерживаемый формальной теорией, для перевода компьютерного языка высокого уровня на машинный язык, нет ни алгоритма, ни сопоставимой теории для извлечения интересующей информации сцены, такой как положение или качество из изображения.
Эту задачу часто недооценивают из-за кажущейся легкости, с которой человеческая зрительная система извлекает информацию из сцен. Человеческое зрение сложнее всего, что мы можем спроектировать, и останется таковым в обозримом будущем. Таким образом, следует проявлять осторожность, чтобы не оценивать сложность приложения для обработки цифровых изображений на основе того, как оно выглядит для людей.
Возможно, первым руководящим принципом должно быть то, что люди лучше рассуждают, а машины лучше измеряют.Таким образом, определение точного положения и размера детали автомобиля на конвейере, например, хорошо подходит для обработки цифровых изображений, тогда как сортировка яблок или древесины является более сложной задачей. Таким образом, улучшение изображения, которое требует больших числовых вычислений, но мало оценки, хорошо подходит для цифровой обработки.
Если извлечь полезную информацию из изображения, похожего на суп, недостаточно, проблема еще больше усложняется из-за ограничений по времени. Мало кто из пользователей заботится о том, требуется ли для обновления электронной таблицы 300 мс, а не 200, но большинство промышленных приложений работают в пределах, налагаемых временем машинного цикла.Существует также множество приложений, таких как улучшение ультразвукового изображения, мониторинг трафика и стабилизация видеокамеры, которые требуют обработки видеопотока в реальном времени.
Чтобы конкретизировать проблему скорости, рассмотрите возможность поиска рисунка на изображении с помощью простого метода исследования всех возможных положений рисунка на изображении и определения того, какое положение наиболее похоже на рисунок. Если шаблон имеет размер 125 × 125 пикселей, а изображение — 640 × 480, имеется 516 × 356 = 183 696 позиций и 15 625 пар пикселей для анализа в каждой позиции, всего около 2.87 миллиардов пар пикселей. Если для анализа каждой пары пикселей требуется 5 арифметических операций и работа должна выполняться за 10 мс, потребуется компьютер, способный выполнять около 1,4 триллиона операций в секунду, что более чем в 100 раз превышает возможности настольных ПК по состоянию на 2003 год. довольно типично для промышленных требований. А теперь представьте, что узор также может вращаться на 360 °!
Вдобавок ко всему, многие приложения для обработки цифровых изображений ограничены жесткими требованиями к стоимости. Это навлекает на инженера страшное тройное проклятие: необходимость конструировать что-то, что одновременно хорошо, быстро и дешево.
Аппаратное обеспечение
Источники света — Все приложения для обработки изображений начинаются с подсветки, обычно световой. В некоторых случаях необходимо использовать рассеянный свет, но, как правило, освещение предназначено для конкретного применения. Битва часто выигрывается или проигрывается прямо здесь — никакое программное обеспечение не может восстановить информацию, которой нет в результате плохого освещения.
Как правило, можно выбрать интенсивность, направление, спектр (цвет) и непрерывное или стробированное освещение.Легче всего выбрать интенсивность, и она наименее важна; любой достойный алгоритм обработки изображений должен быть невосприимчив к значительным изменениям контрастности, хотя приложения, требующие фотометрической точности, потребуют контроля и калибровки интенсивности.
Направление сложнее и важнее. Возможные варианты варьируются от точечных источников на одном полюсе до освещения неба (равная интенсивность со всех сторон) на другом. Между ними находятся различные расширенные источники, такие как линейные огни и кольцевые фонари.
Часто цель состоит в том, чтобы добиться единообразного внешнего вида. Как правило, матовые поверхности лучше подходят для точечных источников, а блестящие, зеркально отражающие поверхности лучше подходят для диффузных, протяженных источников. Конструкция, которая позволяет управлять направлением с помощью компьютера (обычно путем включения и выключения светодиодов), часто бывает идеальной.
Цвет подсветки может использоваться как форма улучшения изображения. Его основная ценность в том, что он дешев и не увеличивает время обработки.
Для высокоскоростного получения изображений быстро движущихся или вибрирующих объектов может потребоваться стробоскоп.Большинство камер имеют электронный затвор, который предпочтительнее для съемки с низкой и средней скоростью, но по мере того, как время экспозиции становится короче, количество необходимого света увеличивается сверх того, что разумно подавать непрерывно.
Камера — Для наших целей камера — это любое устройство, которое преобразует образец излучаемой энергии в цифровое изображение, хранящееся в оперативной памяти. В прошлом эта операция была разделена на две части: преобразование энергии в электрический сигнал (считающееся функцией камеры) и преобразование и сохранение сигнала в цифровой форме, выполняемые дигитайзером.Различие становится размытым, и вскоре камеры будут передавать данные напрямую в память компьютера через интерфейсы USB, Ethernet или IEEE-1394.
Технология камеры и характеристики получаемых изображений определяются почти исключительно приложениями с наибольшим объемом, которыми до недавнего времени было бытовое телевидение. Таким образом, большинство камер видимого света, используемых для цифровой обработки изображений, имеют характеристики разрешения и скорости, которые были установлены стандартами телевещания почти полвека назад.
Сегодня типичная монохромная камера видимого света имеет разрешение 640 × 480 пикселей, выдает от 30 до 60 кадров в секунду (fps) и поддерживает электронный затвор и быстрый сброс (возможность возврата к началу кадра в любой момент). время, чтобы избежать ожидания перед началом получения изображения). Он основан на сенсорной технологии устройства с зарядовой связью (CCD), которая обеспечивает хорошее качество изображения, но является дорогостоящим по сравнению с большинством микросхем с аналогичным количеством транзисторов.
Доступны устройства со значительно более высоким разрешением и скоростью, но зачастую они непомерно дороги.Альтернативой является камера с линейной разверткой, которая использует одномерный датчик и полагается на движение сцены для создания изображения.
Впервые ситуация меняется по мере увеличения объема мультимедийных приложений для персональных компьютеров. В первую очередь пострадали мониторы, которые в течение некоторого времени предлагали скорость и разрешение выше, чем у вещания. Можно ожидать, что за камерами последуют высокоскоростные устройства с высоким разрешением, основанные на технологии потребительских цифровых фотоаппаратов, и сверхнизкие по стоимости устройства с более низким разрешением, связанные с развлечениями, интернет-конференциями и приложениями перцептивного интерфейса пользователя.
Недорогие устройства могут иметь большее влияние. Они основаны на новой технологии сенсоров на основе дополнительных металлооксидных полупроводников (CMOS), в которых используется тот же процесс, что и в большинстве компьютерных микросхем, и поэтому они являются недорогими из-за большего объема процесса. Качество изображения еще не дотягивает до стандартов CCD, но оно наверняка изменится по мере развития технологии.
Хотя монохромные изображения почти полностью исчезли в потребительских приложениях, они по-прежнему составляют большую часть в цифровой обработке изображений из-за стоимости камеры и нагрузки на обработку данных.Цветные камеры бывают двух видов: устройства с одним датчиком, которые чередуют красные, зеленые и синие (RGB) пиксели по некоторому шаблону, и гораздо более качественные, но более дорогие устройства с отдельными датчиками для каждого цвета.
Монохромные пиксели обычно 8-битные (256 уровней серого), хотя иногда используются 10- и 12-битные устройства. Однако видеосигналы, как правило, зашумлены, и требуется тщательная инженерия, чтобы получить более восьми полезных битов из сигнала. Кроме того, надежные алгоритмы анализа изображений не полагаются на фотометрическую точность, поэтому, если приложение не требует точных измерений яркости сцены, обычно мало или совсем нет преимуществ сверх 8 бит.Широкий динамический диапазон более полезен, чем фотометрическая точность, но обычно лучше всего достигается с помощью логарифмического отклика, чем путем увеличения числа битов.
Цветные пиксели — это 3-вектора (это факт физиологии человека, а не физики). Для представления цвета обычно используются несколько представлений, называемых цветовыми пространствами. Проще всего создать пространство RGB, хотя оттенок, интенсивность и насыщенность (HIS) могут быть более полезными для анализа изображения. Для камер с одним сенсором более низкого качества иногда используется яркость, цветность 1 и пространство цветности 2 (YCC).
Action — До конца 1990-х годов вычислительная нагрузка при обработке цифровых изображений возлагалась на специализированное оборудование, которое состояло из сменных плат для объединительных плат PCI и / или VME, содержащих одну или несколько специализированных интегральных схем.
С тех пор поставщики перешли от специализированного оборудования к чисто программным решениям из-за появления процессоров цифровых сигналов (DSP) и центральных процессоров общего назначения, которые достигают отметки в 1 миллиард операций в секунду или выше.Из них наиболее значимой была разработка процессоров MMX корпорацией Intel.
MMX, хотя и не единственная используемая технология, настолько широко доступна (она была включена во все ПК, совместимые с Intel-tel, выпущенные с 1997 года), что она де-факто стандарт программного обеспечения для обработки цифровых изображений. Вызов ПК для доминирования — это более новые DSP, которые, хотя и не такие быстрые, но намного дешевле. Эти DSP встраиваются в очень недорогие и простые в использовании датчики машинного зрения, которые являются гораздо лучшим выбором практически для любого приложения, не требующего ПК по другим причинам.
Полная мощность новых процессоров обычно доступна только опытным программистам на ассемблере, что вряд ли изменится в обозримом будущем. Поставщики компиляторов и разработчики компьютеров могут утверждать обратное, но непосредственный опыт высокопроизводительной обработки цифровых изображений неизменно показывает, что это так. Для критичных по времени приложений пользователям следует обращаться к специалистам.
Алгоритмы
Обсуждение алгоритмов цифровой обработки изображений можно разделить на улучшение изображения и анализ изображения.Это различие полезно, хотя и не всегда четко.
Алгоритмы улучшения изображения часто создают измененные изображения, предназначенные для последующего анализа людьми или машинами. Их поведение на выходе и скорость выполнения легко охарактеризовать, а основные алгоритмы обычно находятся в открытом доступе.
Анализ изображений, напротив, дает меньшую по объему, но более точную информацию, чем изображение, такую как положение и ориентация объекта. Во многих случаях результатом является решение принять / отклонить — наименьшее количество информации, но, возможно, наивысшее уточнение.Поведение на выходе и скорость выполнения сложно, а иногда и невозможно охарактеризовать. Алгоритмы анализа изображений часто являются наиболее важной интеллектуальной собственностью поставщика.
Пример, взятый из человеческого опыта, подтверждает это. Представьте себе фокусировку линзы, которая является актом улучшения изображения. Легко охарактеризовать то, что произойдет — картинка станет резче — и прикинуть, сколько на это уйдет времени — пара секунд. Результаты будут довольно последовательными от человека к человеку, и нет большого секрета в том, как это делается.
А теперь представьте, что вам показывают изображение определенного автомобиля, и вас просят найти его на стоянке и сообщить номер его места. Это анализ изображений. Если партия почти пуста, результаты и необходимое время согласованы и легко поддаются описанию. Однако, если партия заполнена, невозможно сказать, сколько времени это займет и будет ли представлен правильный ответ, поскольку многие автомобили похожи друг на друга. По существу невозможно характеризовать количество выходных пространств как функцию входного распределения измерений яркости сцены.Результаты могут сильно отличаться от человека к человеку, и индивидуальные методы могут иметь большое влияние на результат.
Сложность описания поведения автоматизированного анализа изображений приводит к уровню риска, который намного выше, чем у более типичных и рискованных проектов разработки программного обеспечения. Лучшие способы управления риском — это полагаться на опытных профессиональных разработчиков, разделить риск между поставщиками и их клиентами и эмпирически охарактеризовать производительность с использованием большой базы данных сохраненных изображений.
Улучшение изображения — Таблица 1 показывает классификацию распространенных алгоритмов улучшения цифровых изображений. Данная классификация полезна, но не является полной и уникальной. Алгоритмы в целом делятся на два класса — точечные преобразования и операции соседства.
ТАБЛИЦА 1.
АЛГОРИТМЫ УЛУЧШЕНИЯ ИЗОБРАЖЕНИЯ
| Точечное преобразование | Районный отдел | |||
| • Отображение пикселей | • Линейная фильтрация | • Нелинейная фильтрация | ||
| Регулировка усиления / смещения | Сглаживание | Средний фильтр | ||
| Спецификация гистограммы | Заточка | Морфология | ||
| Порог | • Обнаружение границ | • Передискретизация | ||
| • Преобразование цветового пространства | Пирамиды разрешений | |||
| • Среднее время | Преобразование координат |
Точечные преобразования создают выходные изображения, в которых каждый пиксель является некоторой функцией соответствующего входного пикселя.Функция одинакова для каждого пикселя и часто выводится из глобальной статистики изображения. При операциях соседства каждый выходной пиксель является функцией набора соответствующих входных пикселей. Этот набор называется окрестностью, потому что обычно это некоторая область, окружающая соответствующий центральный пиксель; например, район 3 × 3. Преобразования
точек выполняются быстро, но ограничиваются глобальными преобразованиями, такими как регулировка общей контрастности изображения. Операции соседства могут реализовывать фильтрацию частоты и формы и другие сложные улучшения, но они выполняются медленнее, потому что окрестности необходимо повторно вычислять для каждого выходного пикселя.
Отображение пикселей Преобразования точек включают в себя большой набор улучшений, которые полезны для пикселей со скалярными значениями, таких как монохромные изображения. Часто они реализуются с помощью одной программной процедуры или аппаратного модуля, использующего таблицу поиска. Таблицы поиска работают быстро и могут быть запрограммированы для любой функции, обеспечивая максимальную универсальность при разумной скорости. MMX и аналогичные процессоры, однако, могут выполнять множество функций намного быстрее при прямом вычислении, чем при поиске в таблице, за счет увеличения сложности программного обеспечения.
Карты пикселей наиболее полезны, когда функция вычисляется на основе глобальной статистики изображения. Можно обработать изображение, чтобы получить желаемое усиление и смещение, например, на основе среднего и стандартного отклонения или, альтернативно, минимума и максимума входного сигнала.
Спецификация гистограммы — это мощное точечное преобразование с отображением пикселей, при котором входное изображение обрабатывается так, чтобы оно имело такое же распределение значений пикселей, что и некоторое опорное изображение. Пиксельная карта для спецификации гистограммы легко вычисляется из гистограмм входных и эталонных изображений.Это полезное усовершенствование перед этапом анализа, целью которого является своего рода сравнение входных данных и справочных данных.
Пороговая обработка — это широко используемое расширение, целью которого является сегментирование изображения на объект и фон. Пороговое значение вычисляется выше (или ниже) пикселей, которые считаются «объектом», и ниже (или выше), которые считаются «фоном». Иногда два порога используются для указания диапазона значений, соответствующих пикселям объекта. Пороговые значения могут быть фиксированными, но их лучше всего рассчитывать на основе статистики изображений.Установление порогов также можно выполнить с помощью операций соседства. Во всех случаях результатом является двоичное изображение; представлены только черный и белый, без оттенков серого.
Пороговая обработка имеет долгую, но неоднозначную историю обработки цифровых изображений. Вплоть до середины 1980-х годов установление пороговых значений было почти универсальным первым шагом в анализе изображений из-за высокой стоимости оборудования, необходимого для обработки оттенков серого. По мере снижения затрат на оборудование и разработки новых сложных алгоритмов установление пороговых значений стало менее важным.
Когда пороговое значение работает, оно может быть весьма эффективным, поскольку оно напрямую идентифицирует объекты на фоне и устраняет несущественные вариации затенения. К сожалению, в большинстве приложений затенение сцены таково, что объекты не могут быть отделены от фона никаким порогом, и, даже когда в принципе существует подходящее пороговое значение, его, как известно, трудно найти автоматически. Кроме того, пороговая обработка уничтожает полезную информацию о затенении и применяет практически бесконечное усиление к шуму на пороговом значении, что приводит к значительной потере устойчивости и точности.
Учитывая производительность современных процессоров и алгоритмов анализа изображений в градациях серого, лучше избегать использования пороговых значений и алгоритмов анализа изображений, которые зависят от пороговых значений.
Преобразование цветового пространства используется для преобразования, например, пространства RGB, предоставленного камерой, в пространство HIS, необходимое для алгоритма анализа изображения. Точное преобразование цветового пространства требует больших вычислительных ресурсов и часто грубые приближения используются в критических по времени приложениях. Они могут быть довольно эффективными, но перед выбором алгоритма рекомендуется понять компромисс между скоростью и точностью.
Усреднение по времени — самый эффективный метод обработки изображений с низкой контрастностью. Пиксельные карты для увеличения усиления изображения имеют ограниченную полезность, поскольку они одинаково влияют на сигнал и шум. Операции соседства могут уменьшить шум, но за счет некоторой потери точности изображения. Единственный способ уменьшить шум, не влияя на сигнал, — усреднить несколько изображений с течением времени. Амплитуда некоррелированного шума ослабляется квадратным корнем из числа усредненных изображений. Когда усреднение по времени сочетается с картой пикселей с усилением усиления, можно обрабатывать сцены с очень низким контрастом.Основным недостатком усреднения по времени является время, необходимое для получения нескольких изображений с камеры.
Линейные фильтры лучше всего понимают операции соседства из-за широко развитой математической основы теории сигналов, восходящей 200 лет назад к Фурье. Линейные фильтры усиливают или ослабляют выбранные пространственные частоты, могут достигать таких эффектов, как сглаживание и повышение резкости, и обычно составляют основу алгоритмов передискретизации и определения границ.
Линейные фильтры могут быть определены с помощью операции свертки, где выходные пиксели получаются путем умножения каждого пикселя соседства на соответствующий элемент набора значений аналогичной формы, называемого ядром, и последующего суммирования этих произведений.
Рисунок 2. Изображение можно улучшить, чтобы уменьшить шум или подчеркнуть границы.
На рис. 2а показано довольно зашумленное изображение креста внутри круга. Свертка со сглаживающим (низкочастотным) ядром, показанным на рисунке 2b, дает рисунок 2c.В этом примере окрестность составляет 25 пикселей, расположенных в квадрате 5 × 5. Обратите внимание, как был ослаблен высокочастотный шум, но за счет некоторой потери резкости краев. Также обратите внимание, что сумма элементов ядра равна 1.0 для единичного усиления.
Сглаживающее ядро на рисунке 2b представляет собой двумерное гауссовское приближение. Двухмерный гауссовский фильтр — одна из наиболее важных функций, используемых для линейной фильтрации. Его частотная характеристика также является гауссовой, что обеспечивает четко определенную полосу пропускания и отсутствие звона. Ядра, которые приблизительно соответствуют разнице двух гауссиан разного размера, создают отличные полосовые фильтры и фильтры высоких частот.
Рисунок 2d иллюстрирует эффект полосового фильтра, основанного на различии гауссовой аппроксимации с использованием ядра 10 × 10. Обратите внимание, что как высокочастотный шум, так и низкочастотные однородные области были ослаблены, оставив только среднечастотные компоненты краев.
Линейные фильтры могут быть реализованы путем прямой свертки или в частотной области с использованием быстрого преобразования Фурье (БПФ). Хотя фильтрация в частотной области теоретически более эффективна, на практике почти всегда предпочтительнее прямая свертка.Свертка с использованием небольших целых чисел и последовательной адресацией памяти лучше подходит для цифрового оборудования, чем БПФ. Его также проще реализовать, и у него нет проблем с граничными условиями.
Обнаружение границ имеет обширную историю и литературу, которая варьируется от простого обнаружения границ до сложных алгоритмов, которые можно было бы более правильно рассматривать при анализе изображений. Мы несколько произвольно рассматриваем обнаружение границ при улучшении изображения, потому что цель состоит в том, чтобы подчеркнуть интересующие особенности — границы — и ослабить все остальное.
Затенение, создаваемое объектом на изображении, является одним из наименее надежных свойств объекта, поскольку затенение представляет собой сложную комбинацию освещения, свойств поверхности, геометрии проекции и характеристик датчика. С другой стороны, неоднородности изображения напрямую соответствуют неоднородностям поверхности объекта (например, краям), поскольку другие факторы, как правило, не являются прерывистыми. Разрывы изображения согласованы геометрически или по форме, даже если они не согласованы фотометрически (рис. 3).Таким образом, выявление и локализация неоднородностей, что является целью обнаружения границ, является одной из наиболее важных задач обработки цифровых изображений.
Рис. 3. Разрывы изображения обычно соответствуют физическим характеристикам объекта, затенение часто ненадежно.
Границы обычно определяются как точки, в которых скорость изменения яркости изображения находится на локальном максимуме; то есть на пиках первой производной или, что то же самое, при переходах через нуль второй производной.На дискретной сетке эти точки можно оценить только с помощью линейных фильтров, предназначенных для оценки первой или второй производной. Разница гауссиана на рисунке 2d, например, заключается в оценке второй производной, а границы отображаются как переходы через нуль, которые возникают в точках перехода от черного к белому на рисунке.
На рисунке 2e показаны выходные данные средства оценки первой производной, часто называемого оператором градиента, примененного к бесшумной версии рисунка 2a. Оператор градиента состоит из пары линейных фильтров, предназначенных для оценки первой производной по горизонтали и вертикали, которая дает компоненты вектора градиента.На рисунке показана величина градиента с границами, определенными для локальных пиков магнитуд.
Детекторы грубых границ просто маркируют пиксели изображения, которые соответствуют пикам величины градиента или пересечениям нуля второй производной. Сложные детекторы границ создают организованные цепочки граничных точек с субпиксельным положением и ориентацией границы с точностью до нескольких градусов в каждой точке. Лучшие коммерчески доступные детекторы границ также имеют пространственно-частотную характеристику в широком диапазоне и работают с высокой скоростью.
Нелинейные фильтры , предназначенные для пропускания или блокирования желаемых форм, а не пространственных частот, полезны для улучшения цифрового изображения. Первый, который мы рассматриваем, — это медианный фильтр, выход которого в каждом пикселе является медианным значением соответствующей входной окрестности. Грубо говоря, эффект медианного фильтра состоит в том, чтобы ослабить элементы изображения, меньшие по размеру, чем окружение, и передать элементы изображения, превышающие его.
На рис. 2f показано влияние медианного фильтра 3 × 3 на зашумленное изображение на рис. 2а.Обратите внимание, что шум, который часто приводит к деталям размером менее 3 × 3 пикселей, сильно ослабляется. Однако, в отличие от линейного сглаживающего фильтра на рис. 2c, нет значительной потери резкости краев, так как все крестики и круги намного больше, чем окрестности. Таким образом, медианный фильтр часто превосходит линейные фильтры для уменьшения шума. Однако одним из основных недостатков медианного фильтра является то, что вычисления с ним обходятся дороже, чем с линейными фильтрами, и неравенство ухудшается по мере увеличения размера окрестности.
Морфология относится к широкому классу фильтров нелинейной формы. Как и в случае с линейными фильтрами, операция определяется матрицей элементов, применяемых к окрестностям входного изображения, но вместо суммы произведений вычисляется минимум или максимум сумм. Эти операции называются эрозией и расширением, а матрицу элементов обычно называют зондом, а не ядром.
Эрозия с последующей дилатацией с использованием того же зонда называется открытием, а дилатация с последующей эрозией называется закрытием.
Четыре основные морфологические операции имеют множество применений, одно из которых показано на рисунке 4. На этом рисунке входное изображение слева открывается с помощью круглого датчика и прямоугольного датчика, в результате чего получаются изображения, показанные справа. Представьте, что зонд — это кисть, на выходе которой будет все, что кисть может нарисовать, когда она помещена в любое место на входе, куда она поместится (т.е. полностью на черном, без белого). Обратите внимание, как операция открытия с соответствующими датчиками может проходить одни формы и блокировать другие.
Рис. 4. Операция «раскрытия» морфологии действует как фильтр формы, поведение которого контролируется датчиком.
Для простоты, пример на рисунке 4 иллюстрирует открытие как двоичную (черно-белую) операцию, но, как правило, четыре определены на изображениях уровня серого, а концепция подгонки датчика определяется на двухмерных поверхностях. в 3-м пространстве.
Цифровая передискретизация относится к процессу оценки изображения, которое могло бы получиться, если бы непрерывное распределение энергии, падающей на датчик, было дискретизировано по-другому.Другая выборка, возможно, с другим разрешением или ориентацией, часто бывает полезной.
Одна из наиболее важных форм цифровой передискретизации — получение серии изображений с последовательно более грубым разрешением, называемое пирамидой разрешения. Обычно каждое изображение в серии имеет разрешение вдвое меньше предыдущего в каждом измерении (1/4 числа пикселей), но часто предпочтительнее другие варианты. Разрешение уменьшается за счет комбинации фильтрации нижних частот и субдискретизации (выбор каждого n -го пикселей).
Пирамида разрешения формирует основу многих алгоритмов анализа изображений, которые следуют стратегии от грубого к точному. Изображения с грубым разрешением позволяют быстро извлекать грубую информацию, не отвлекаясь и не сбиваясь с толку мелкими и часто несущественными деталями. Алгоритм переходит к изображениям с более высоким разрешением, чтобы локализовать и уточнить эту информацию.
Другой важный класс алгоритмов передискретизации — это преобразования координат, которые могут сдвигать на количество субпикселей, поворачивать и изменять размер изображений, а также преобразовывать между декартовым и полярным представлениями.Значения выходных пикселей интерполируются из окрестности входных значений. Три распространенных метода: ближайший сосед, который является самым быстрым; билинейная интерполяция, которая более точна, но медленнее и имеет некоторую потерю высокочастотных составляющих; и кубическая свертка, которая очень точна, но самая медленная.
Анализ изображений
Сказать, что фундаментальной проблемой анализа изображений является распознавание образов, цель которого — распознать образцы изображений, соответствующие физическим объектам в сцене, и определить их позу (положение , ориентация, размер и т. д.). Часто результатов распознавания образов бывает достаточно; например, система наведения робота передает роботу позу объекта. В других случаях этап распознавания образов необходим, чтобы найти объект, чтобы его можно было проверить на наличие дефектов или правильной сборки.
Распознавание образов затруднено, потому что конкретный объект может дать начало множеству изображений в зависимости от всех факторов, обсуждавшихся ранее. Кроме того, в сцене могут присутствовать похожие на вид объекты, которые следует игнорировать, а целевые показатели скорости и стоимости могут быть серьезными.
Анализ блобов — один из первых методов, широко используемых для распознавания промышленных образов. Предпосылка проста: каким-либо образом классифицируйте пиксели изображения как объект или фон, объедините классифицированные пиксели, чтобы сделать дискретные объекты, используя правила связности соседства, и вычислите различные моменты связанных объектов, чтобы определить положение объекта (первые моменты), размер (0 момент ) и ориентация (главная ось инерции, основанная на 2 моментах и ).
К преимуществам анализа больших двоичных объектов относятся высокая скорость, субпиксельная точность (в тех случаях, когда изображение не подвержено ухудшению), а также способность выдерживать и измерять отклонения в ориентации и размере. К недостаткам можно отнести неспособность переносить прикосновение или наложение объектов, низкую производительность при различных формах деградации изображения, неспособность определить ориентацию определенных форм и плохую способность различать похожие объекты.
Возможно, самая серьезная проблема, однако, заключается в том, что единственный надежный метод, который когда-либо был найден, чтобы отделить объект от фона, — это расположить объекты полностью ярче или темнее фона.Это требование настолько сильно ограничило круг потенциальных приложений, что вскоре были разработаны другие методы распознавания образов.
Нормализованная корреляция (NC) является доминирующим методом распознавания образов в промышленности с конца 1980-х годов. Это член класса алгоритмов, известных как сопоставление с шаблоном, который начинается с этапа обучения, на котором сохраняется изображение объекта, который нужно найти (шаблон). Во время выполнения шаблон сравнивается с подобными по размеру подмножествами изображения по диапазону позиций, при этом позиция наибольшего совпадения принимается как позиция объекта.Степень совпадения (числовое значение) может использоваться для проверки, как и сравнение отдельных пикселей между шаблоном и изображением в позиции наилучшего совпадения.
NC — это функция сопоставления шкалы серого, которая не использует пороговые значения и игнорирует изменение общей яркости и контрастности рисунка. Он идеально подходит для использования в алгоритмах сопоставления шаблонов.
Сопоставление шаблонов ЧПУ преодолевает многие ограничения анализа больших двоичных объектов: оно может допускать касание или перекрытие объектов, оно хорошо работает при различных формах ухудшения качества изображения, а его значение сопоставления полезно в некоторых приложениях проверки.Наиболее важно то, что объекты не нужно отделять от фона по яркости, что позволяет использовать гораздо более широкий спектр приложений.
К сожалению, NC отказывается от некоторых значительных преимуществ анализа больших двоичных объектов, в частности от способности допускать и измерять изменения в ориентации и размере. NC допускает небольшие отклонения, обычно несколько градусов и несколько процентов (в зависимости от конкретного шаблона), но даже в этом небольшом диапазоне ориентации и размеров точность результатов быстро падает.
Эти ограничения были частично преодолены с помощью методов передискретизации, которые расширяют ЧПУ за счет вращения и масштабирования шаблонов для измерения ориентации и размера. Однако эти методы были дорогими, и к тому времени, когда стоимость и производительность компьютера сделали их практичными, они были заменены гораздо более совершенными геометрическими методами.
Преобразование Хафа распознает параметрически определенные кривые, такие как линии и дуги, а также общие шаблоны. Он начинается с этапа обнаружения края, что делает его более устойчивым к локальным и нелинейным изменениям затенения, чем NC.При использовании для поиска параметризованных кривых преобразование Хафа весьма эффективно; для общих шаблонов NC может иметь преимущество в скорости и точности, если он может обрабатывать вариации затенения.
Сопоставление геометрического образца (GPM) заменило сопоставление с шаблоном ЧПУ в качестве метода выбора для промышленных приложений распознавания образов, требующих высокой точности или устойчивости к большим изменениям затенения, ориентации или размера. Методы шаблонов страдают от фундаментальных ограничений, налагаемых сеточной природой самого шаблона.Перевод, вращение и изменение размеров сеток на нецелочисленные значения требует повторной выборки, которая требует много времени и имеет ограниченную точность. Это ограничивает точность позы, которую можно достичь с помощью распознавания образов на основе шаблонов. Кроме того, пиксельные сетки представляют собой узоры с оттенками серого, что часто ненадежно.
GPM позволяет избежать этих ограничений, представляя объект в виде геометрической формы, независимо от затенения и дискретной сетки. Сложное обнаружение границ используется для превращения пиксельной сетки, созданной камерой, в концептуально реалистичное геометрическое описание, которое можно преобразовывать, вращать и изменять размер быстро и без потери точности.В сочетании с расширенным обучением образов и высокоскоростными модулями сопоставления с высокой точностью получается действительно универсальный метод распознавания образов и проверки.
Хорошо спроектированная система GPM должна быть такой же простой в обучении, как сопоставление шаблонов ЧПУ, но при этом обеспечивать независимость вращения, размера и затенения. Он должен быть надежным в условиях низкой контрастности, шума, плохой фокусировки, а также отсутствующих или неожиданных функций.
Время распознавания образов зависит от приложения, что типично для методов анализа изображений.Например, для нахождения шаблона 150 × 150 пикселей в поле зрения 500 × 500 с неопределенностью ориентации 360 ° может потребоваться менее 20 мс на ПК, работающих в диапазоне 2 ГГц. Однако всегда проверяйте скорость для конкретного приложения, поскольку время может значительно отличаться за пределы любого указанного диапазона.
GPM обеспечивает гораздо более высокую точность позы, чем любой метод, основанный на шаблоне, и на порядок лучше при изменении ориентации и размера. В таблице 2 показано, что может быть достигнуто на практике, когда шаблоны достаточно близки по форме к тренировочному образу и не слишком деградированы.Точность часто выше для более крупных шаблонов; пример таблицы 2 предполагает шаблон в диапазоне 150 × 150 пикселей.
ТАБЛИЦА 2.
ТОЧНОСТЬ СОГЛАСОВАНИЯ ГЕОМЕТРИЧЕСКОГО ИЗОБРАЖЕНИЯ
| Перевод | ± 0,025 пикселя | ||||
| Вращение | ± 0.02 градуса | ||||
| Размер | ± 0,03 процента |
Шаблон 150 x 150 пикселей
Как и все методы распознавания образов, точность GPM сильно зависит от приложения. Точность нельзя указать заранее, ее необходимо измерить на реальных образцах. Кроме того, общеизвестно, что точность GPM трудно измерить, потому что чрезвычайно трудно узнать истинное положение и ориентацию объекта с достаточно высокой точностью.Если важна высокая точность, настоятельно рекомендуется работать с опытным поставщиком.
GPM также может предоставить подробные данные о различиях между обученным шаблоном и исследуемым объектом. Эти разные данные также не зависят от поворота, размера и затенения.
Собираем все вместе
Часто полная система цифровой обработки изображений сочетает в себе многие из вышеперечисленных методов улучшения и анализа изображений. В следующем примере цель состоит в том, чтобы проверить объекты путем поиска различий в затенении между объектом и предварительно обученным бездефектным примером, называемым золотым шаблоном.
Простое вычитание шаблона из изображения и поиск различий на практике не работает, потому что разброс шкалы серого из-за обычных и приемлемых условий может быть столь же большим, как и из-за дефектов. Это особенно верно по краям, где небольшое — или субпиксельное — несовпадение шаблона и изображения может привести к большим отклонениям в шкале серого. Изменения освещенности и отражательной способности поверхности также могут вызывать различия, которые не являются дефектами, как и шум.
Практический метод сравнения шаблонов для проверки использует комбинацию шагов улучшения и анализа, чтобы отличить дефекты вариации затенения от дефектов, возникающих в обычных условиях:
- Шаг распознавания образов (например, GPM) определяет относительное положение шаблона и изображение;
- Шаг цифровой передискретизации использует позу для достижения точного совмещения шаблона с изображением;
- Шаг сопоставления пикселей с использованием спецификации гистограммы компенсирует изменения освещенности и отражательной способности поверхности;
- Вычисляется абсолютная разница шаблона и изображения;
- Порог используется для отметки пикселей, которые могут соответствовать дефектам.Каждый пиксель имеет отдельный порог, при этом пиксели по краям имеют более высокий порог, поскольку их шкала серого более неопределенная;
- Шаг анализа или морфологии blob используется для идентификации тех кластеров отмеченных пикселей, которые соответствуют истинным дефектам.
Дополнительная литература
Цифровая обработка изображений — это обширная область, в которой имеется обширная литература. Это введение может лишь суммировать некоторые из наиболее важных широко используемых методов и может иметь тенденцию к промышленному применению.Мы проигнорировали сжатие изображений, 3-D реконструкцию, движение, текстуру и многие другие важные темы.
Для дальнейшего чтения предлагается следующее. Баллард и Браун дают отличный обзор поля, в то время как другие дают более подробную техническую глубину.
Ballard, D.H., and C.M. Браун (1982). Компьютерное зрение . Prentice-Hall, Englewood Cliffs, N.J.
Horn, B.K.P. (1986). Зрение робота . MIT Press, Кембридж, Массачусетс.
Pratt, W.К. (1991). Цифровая обработка изображений , 2-е изд. John Wiley & Sons, Нью-Йорк, Нью-Йорк,
Розенфельд А. и А.К. Как (1982). Цифровая обработка изображений , тт. 1 и 2, 2-е изд., Academic Press, Орландо, Флорида,
Проявление пленки в розничной торговле и аптеках — Политика возврата пленки
Крупные аптеки, такие как CVS и Walgreens, все еще занимаются разработкой пленки, но времена одночасовой обработки фотографий давно прошли. Сегодня почти все крупные коробки отправляют фильм в сторонние лаборатории, причем время обработки составляет от трех до пяти дней в Walgreens и от двух до трех недель в CVS.Что еще более важно, они больше не возвращают негативы, а только предоставляют ваши изображения в виде сканов на компакт-диске. Отказ от негативов может быть нормальным для человека с одноразовыми фотоаппаратами, но является серьезным недостатком для киноманов или тех, кто занимается поиском пленки.
Найденная пленка — на самом деле довольно большой рынок для Темной комнаты и ее сотрудников, которые находят непроявленный рулон пленки в ящике или на чердаке. Эти загадочные капсулы времени потенциально могут содержать изображения, имеющие огромную сентиментальную ценность. Негативы — это основа съемки на пленке и важная часть традиционного процесса печати.Низкокачественное сканирование чего-то сентиментального или важной темы не является адекватной заменой оригинального фильма или «файла».
Проявление пленки Costco
Подробнее о
Costco Photo Lab
Посетив местную компанию Costco, мы обнаружили, что они больше не проявляют пленку. Сотрудник фотолаборатории сказал нам, что «недавно мы вытащили их оборудование для обработки пленки из каждого здания». Costco даже не проявляет пленку онлайн через свой веб-сайт Costco Photo Center.
Более года назад Кельвин Ван подал петицию к Costco, чтобы снова начать проявку пленки, но она не получила особой поддержки.
Проявление пленки WalMart
Подробнее о
Walmart Photo Lab
Walmart больше не возвращает негативы, чтобы сэкономить на почтовых расходах, и предоставляет клиентам только отсканированные изображения на компакт-дисках. Согласно исследованиям, услуги по проявке пленки Walmart различаются в зависимости от магазина или региона, и это может не входить в общую политику компании.Многие магазины полностью прекратили обработку пленки и, как и Costco, возможно, полностью отказываются от обработки пленки.
Проявление пленки Sam’s Club
Подробнее о
Sam’s Club Photo Lab
Почти во всех магазинах Sam’s Club прекратил проявлять пленку в конце 2013 года. Кроме того, у них нет встроенных почтовых рассылок для фотографий, а проявку пленки нельзя заказать или купить через Интернет.
Проявление пленки Walgreens
Подробнее о
Walgreens Photo Lab
Более 800 человек в месяц Google « Walgreens проявляет пленку ».Сообщается, что Walgreens прекратила обработку фильмов 16 апреля 2015 года и использует сторонние сервисы. Используя эту услугу, Walgreens не возвращает ваши негативы, и вполне вероятно, что сторонняя служба уничтожит ваши негативы после их сканирования. Проявку пленки Walgreens нельзя заказать или купить в Интернете.
Проявление целевой пленки
Подробнее о
Target Photo Labs
Target убрала обрабатывающие машины Kodak из многих своих магазинов и теперь предлагает фотоцентр только для печати для тех, у кого есть цифровые файлы.Это верно для нашей локальной Target, но может быть не для всех магазинов.
CVS Аптечная проявочная пленка
Подробнее о
Фотоцентр CVS
Не все магазины CVS проявляют пленку, а те, которые это делают, отправляют напрямую сторонним службам. Минус-слова не возвращаются, а заказ занимает около 3 недель. Кроме того, CVS прекратила разработку онлайн-фильмов.
Аптека CVS обрабатывает пленку, но не возвращает негативы пленки
Если вы решите не заниматься разработкой с помощью The Darkroom, мы рекомендуем вам проверить с отдельным магазином, будь то Costco, Walgreens, Walmart, Target, Sam’s Club, CVS или любой другой крупный розничный торговец, чтобы подтвердить услугу обработки рассылки. возвращает ваши негативы.
Важность постобработки, часть 1
Леонардо Реголи родился в Венесуэле и в настоящее время живет в Германии. Он работает исследователем космической физики и имеет два основных хобби: скалолазание и фотографию. Его основные интересы в фотографии — путешествия и пейзаж.
Вы можете найти больше его работ на 500px , его веб-сайте , Twitter и Tumblr .Изначально эта публикация появилась здесь и переиздается с разрешения Леонардо.
С популяризацией цифровых зеркальных фотоаппаратов в 2000-х годах конечные пользователи получили доступ к миру, ранее предназначавшемуся только профессионалам и относительно небольшому числу поклонников процесса проявления пленки. Я говорю о мире постобработки изображений.
После того, как это сделано с тщательно подобранными химическими веществами и деликатными методами, в настоящее время фотографы любого уровня знаний могут открывать свои файлы (jpg или raw) в программном обеспечении для обработки фотографий и — прежде чем поделиться конечным результатом либо со своими родственниками и друзьями на личном уровне, либо с более широкой аудиторией через Интернет — они будут регулярно вносить корректировки, которые могут варьироваться от небольших изменений контраста или баланса белого до объединения нескольких фотографий для создания сюрреалистических произведений искусства, которые помогают выразить заранее задуманную идею.
Конечно, легкий доступ поднимает другие вопросы, например, этику. И что еще более важно для людей, изучающих процесс создания красивых изображений (процесс обучения, который, можно утверждать, практически не имеет конца), как это делать, что делать и чего избегать.
Этический аспект постобработки проистекает из того факта, что при наличии достаточных навыков можно сделать практически любой снимок, снятый цифровой камерой, особенным, даже если ни исходный файл, ни сама захваченная сцена не выглядели более чем просто скучными.
Честно это делать или нет — дело личного вкуса, но мне лично нравится идея покойного Галена Роуэлла по этому поводу. Я не помню точных слов, но идея такая: если вы честно говорите публике о том, что вы сделали для улучшения своего имиджа, все должно быть в порядке.
Конечно, «честность» по отношению к «публике» в основном будет зависеть от того, кого вы называете своей публикой, и насколько важны использованные вами методы для получения конечного результата.
Если вы публикуете свои фотографии на веб-сайте, имеет смысл сказать, что ваше изображение было создано путем смешивания различных экспозиций, например, чтобы запечатлеть детали горы и одновременно запечатлеть звездный след; но это может быть избыток информации, который нужно писать в каждом посте о том, что вы изменили баланс белого или что вы добавили какую-то виньетку.
Так вот, некоторые люди в основном считают, что фотография честна тогда и только тогда, когда к ней не применялась никакая постобработка.
Хотя я лично ценю изображение, которое требует лишь незначительных корректировок, чтобы хорошо выглядеть — в конце концов, с цифровой фотографией стало легче снимать с любыми настройками, которые у вас есть, посмотрите на экран и, если вам не нравится то, что вы видите, просто внесите пару изменений и сделайте снова — даже когда вы открываете файл .jpg, созданный камерой, вы уже полагаетесь на тяжелую постобработку, применяемую самой камерой.
Так что плохого в том, чтобы делать эти настройки самостоятельно? Фактически, свобода, которую вы имеете с некоторыми из имеющихся пакетов программного обеспечения, такова, что я бы пошел еще дальше и сказал, что нет смысла НЕ снимать в необработанном виде и последовательно постобработать свои собственные изображения.
Что подводит нас к самому важному аспекту постобработки: как это сделать?
Подойти к вопросу о том, как обработать изображение, сложно, учитывая, что существует столько же способов постобработки, сколько и идей. В общем, это очень личный и субъективный процесс, который будет зависеть от того, чего хочет достичь фотограф.
Есть несколько общих правил, которым необходимо следовать, если кто-то хочет создать визуально привлекательное изображение, особенно в отношении чрезмерного использования определенных методов (например, тонального отображения HDR).Но поскольку этот процесс настолько субъективен, я сосредоточу части 2 и 3 этой статьи на общем рабочем процессе, который я разработал для себя на протяжении многих лет, и, учитывая, что мои основные интересы — путешествия и пейзажная фотография, представленные методы будут сосредоточены на этом. вид фотографии.
Последнее замечание: рабочий процесс, который разрабатывает каждый фотограф, зависит не только от субъективных аспектов, таких как тип фотографии и личные вкусы, но и от камеры, которую использует фотограф.
Каждая камера на рынке имеет свои сильные и слабые стороны; нужно приспособить свой личный рабочий процесс к этим конкретным характеристикам.
Например, я лично снимаю на Canon EOS 500D (Rebel T1i). У этой камеры есть несколько хороших функций, но есть и ограничения, такие как относительно ограниченный динамический диапазон. Это приводит к гораздо большему наложению экспозиции в моем рабочем процессе, что не так необходимо для людей, снимающих с полнокадровыми телами, которые могут похвастаться лучшим динамическим диапазоном, чем мой маленький 500D.
В следующих нескольких публикациях я просмотрю некоторые из моих фотографий, покажу вам исходное изображение, объясню различные шаги постобработки, которые я использовал (и почему), а затем покажу окончательный результат. Некоторые из них будут фотографиями из путешествий, некоторые — пейзажами; некоторые будут цветными, некоторые — черно-белыми; и продемонстрированные методы будут варьироваться от базовых настроек до более конкретных эффектов, таких как выборочный цвет.
Так что следите за обновлениями и не стесняйтесь задавать любые вопросы, которые могут у вас возникнуть!
Связанные
| ||||||
ЦВЕТ | ||||||
35 мм (только процесс C41), Обслуживание в час : | ||||||
Одноместный | Двойной | |||||
12 | $ | 10,23 | ||||
24 | 11,67 долл. США | 16,47 | ||||
36 | $ 15,51 | 22.71 | ||||
3,99 долл. США | ||||||
| 2-дневное обслуживание : | ||||||
Одноместный | Двойной | |||||
12 | $ | 8.07 | ||||
24 | 8,07 долл. США | 12,15 | ||||
36 | 10,11 $ | 16.23 | ||||
3,99 доллара для проявки и 0,17 доллара за печать. | ||||||
АПС | ||||||
Разработка | 3 доллара.99 | |||||
APS | $ 0,40 | |||||
APS | $ 0,20 | |||||
Панорамный | 0 руб.65 | |||||
Панорамный | 0,35 долл. США | |||||
Панорамный | 0,99 долл. США | |||||
ЧЕРНЫЙ | ||||||
Недельное обслуживание.35 мм | ||||||
24 | 14,18 долл. США | |||||
36 | 18,02 $ | |||||
6.50 долл. США | ||||||
КОНТАКТЫ | ||||||
Недельное обслуживание. Фильм | ||||||
Цвет | 8,00 $ | |||||
Ч / Б | 10,00 | |||||
Цвет | ||||||
ЦВЕТ | ||||||
Одночасовое обслуживание.35 мм От | ||||||
1-10 | 11-25 | 26-50 | 51-100 | 101-200 | 201+ | |
$.60 | .50 | .45 | .40 | .30 | ,20 | |
| ||||||
1-10 | 11-25 | 26-50 | 51-100 | 101-200 | 201+ | |
$.60 | .55 | .50 | .45 | .45 | .40 | |
ЦВЕТ | ||||||
Одночасовое обслуживание.35 мм | ||||||
Per | $ 0,55 | |||||
ЦВЕТ | ||||||
Одночасовое обслуживание.35 мм От | ||||||
1-5 | 6-20 | 21-50 | 51-100 | 101-250 | ||
5×7 | 3 доллара.49 | 2,99 | 2,49 | 1.90 | 1,65 | |
8×10 | 5,99 долл. США | 5,00 | 4,50 | 3.00 | 1,95 | |
11×14 | 11,99 долл. США | 10,99 | 9,50 | 5,90 | 4,90 | |
12×18 | 16 долларов.99 | 14,99 | 11,95 | 9.95 | 7,95 | |
| ||||||
1-20 | 21-50 | 51+ | ||||
5×7 | 3 доллара.49 | 2,99 | 2,49 | |||
8×10 | 5,99 долл. США | 5.50 | 5,00 | |||
11×14 | 11 долларов США.99 | 10,99 | 9,99 | |||
12×18 | 16,99 долл. США | 14,99 | 11,95 | |||
БОЛЬШЕ | ||||||
Недельное обслуживание.35 мм От | ||||||
1-й | 2-10 | 11+ | ||||
16×20 | 30 долларов США.00 | 24,00 | 18,50 | |||
20×24 | 40,32 долл. США | |||||
24×30 | 60 долларов.48 | 50,00 | 45,00 | |||
Больше | ||||||
Дополнительный | ||||||
ПЕЧАТЬ С ПЕЧАТИ | ||||||
Обслуживание на следующий день из оригиналов размером 8×10 и меньше. | ||||||
1 — 8×10, 2 — 5×7, 3- 4×6 или 4 — 3 1 / 2×5 | $ 9.95 | |||||
ЦВЕТ | ||||||
Недельное обслуживание. | ||||||
35 мм | 30,00 $ | |||||
СЛАЙД | ||||||
Двухнедельное обслуживание.20,00 долл. США | ||||||
Дубликат | 4,00 $ | |||||
СЛАЙД | ||||||
Трехнедельное обслуживание.30,00 долл. США | ||||||
Слайд | 6,00 долл. США | |||||
ПЕЧАТЬ | ||||||
Двухдневное обслуживание. | ||||||
4×6 | $ 1,60 | |||||
5×7 | 4,49 долл. США | |||||
8×10 | 6,99 долл. США | |||||
11×14 | 12 долларов США.99 | |||||
12×18 | 17,99 долл. США | |||||
Фото | ||||||
Фото | ||||||
Обслуживание на следующий день, карточки 4×8.Карты идут с конвертами. | ||||||
25 | $ 19.95 | |||||
50 | $ 29.95 | |||||
75 | 39 долларов США.95 | |||||
100 | $ 49.95 | |||||
Доступна индивидуальная печать. | ||||||
| ||||||
Обслуживание на следующий день, карточки 5×7.Карты идут с конвертами. | ||||||
25 | $ 21 ,95 | |||||
50 | $ 32.95 | |||||
75 | 43 $.95 | |||||
100 | $ 54.95 | |||||
Обслуживание на следующий день, карточки 4×8. Карты идут с конвертами. | ||||||
Паспорт | ||||||
ПАСПОРТ | ||||||
Пока ждешь. Цветных фотографий: | ||||||
2 | $ 9.95 | |||||
4 | $ 17,41 | |||||
6 | 24 доллара.88 | |||||
Черно-белые фото: | ||||||
2 | $ 12.95 | |||||
Обработка окунанием и погружением пленки
Пришло время для еще одного эпизода нашей видеосерии специально для кино-фотографов: Richard’s Film Snap! В каждом эпизоде всего за две минуты или меньше раскрывается кусочек кинематографической мудрости, которую необходимо знать…
Сделаем в мгновение ока!
В сегодняшнем выпуске давайте посмотрим, что такое обработка пленки методом погружения и макания — и почему это лучший способ проявить вашу пленку!
Выписка:
FILM SNAP: ЧТО ТАКОЕ DIP AND DUNK?
Привет, и добро пожаловать в очередной выпуск фильма Richard Photo Lab’s Film Snap! Немного необходимых знаний о пленочной фотографии за две минуты или меньше.Мы сделаем это в мгновение ока!
У вас есть только один снимок для проявления пленки… так что лучше все сделайте правильно! В Richard Photo Lab мы используем процесс погружения и погружения — САМЫЙ ЛУЧШИЙ способ проявки пленки для ярких, высококачественных цветных негативов и захватывающих дух черно-белых негативов.
Итак, что же такое дип и данк?
Ну, как следует из названия… 35-миллиметровая пленка, 120-пленка и 220-пленка подвешиваются к стойкам и погружаются в резервуар для макания, заполненный химическими веществами для обработки, для проявления.В отличие от протяжной машины, ничто не касается ваших рулонов пленки, пока она проявляется погружением и маканием. Это просто химические вещества на негативах. Это означает, что разрывов, царапин и других проблем с обработкой во время разработки не произойдет.
Пленка перемешивается в баке для макания крошечными пузырьками, которые перемещают химические вещества вокруг пленки, обеспечивая равномерное проявление пленки. Температура химикатов также точно контролируется, чтобы обеспечить протекание химических реакций в нужное время.Это гарантирует идеальную (и стабильную) обработку негатива как из обработанных C-41 (триадных цвета), так и из ч / б обработанных емкостей для погружения и макания.
Процессоры погружения и погружения
Ричарда также позволяют нам ТОЧНО измерить, сколько пленки проявляется каждый день как для цветной, так и для черно-белой пленки. Затем химические вещества в машинах автоматически пополняются в зависимости от их изменяющейся активности.
И это то, что вам нужно знать об обработке погружением и маканием и почему это самый безопасный способ проявки пленки, будь то высококачественная пленочная камера или одноразовая камера в аптеке.
Разве это не несложно?
Начать заказ фильма
.
