Удобная обработка фотографий в Photoshop с помощью смарт-объектов
Хотите ли вы быть уверенным, что получаете максимум информации из своего снимка? Как на счет того, чтобы ни один из ваших шагов в постобработке не был деструктивным? Это звучит как действительно умный способ правильно настроить свой рабочий процесс обработки?
Рабочий процесс — это процесс, который длится от начала и до конца. В случае фотосъемки подразумевается процесс от момента съемки и до последующей обработки. Поэтому первое, что вам нужно сделать, — ВСЕГДА фотографировать в режиме RAW. Это формат, который изменяет расширение файла в зависимости от производителя, но все они имеют кое-что общее: RAW файлы хранят все необработанные и не сжатые данные, полученные сенсором вашей камеры, когда вы делаете снимок.
Зачем снимать в RAW?
В чем смысл этого? Это означает, что ваш файл может быть подвержен большему количеству корректировок в постобработке и что вы можете изменить некоторые параметры изображения не деструктивным способом.
Как я уже упоминала ранее, RAW-файлы имеют разные расширения файлов и поэтому для их обработки требуется специальное программное обеспечение. Ваша камера, безусловно, поставляется с программным обеспечением, которое обрабатывает ваши файлы. Однако в этой статье я расскажу вам, как максимально использовать их в Photoshop, который поддерживает большинство исходных форматов либо по умолчанию, либо с помощью подключаемого модуля.
Когда вы открываете RAW-файл в Photoshop, вы видите, что можете настроить изображение с помощью слайдеров на панели инструментов справа. Начните перемещать их, чтобы восстановить всю детальную информацию, как из светов, так и из теней, чтобы вы могли сделать экспонирование максимально ровным. Вы также можете контролировать тон баланса белого, насыщенность, яркость цветов и т. д.
Измените изображение с помощью слайдеров и локальных настроек в ACR
После того, как вы сделаете общие настройки, вы можете начать работать с локальными настройками в разных участках изображения.
Используйте корректирующую кисть, которую вы найдете в верхней панели инструментов; вы можете изменить ее настройки, такие как размер и жесткость. Независимо от того, какие настройки вы делаете, они будут применяться только к той части, где вы рисуете кистью. Это очень удобно, когда вы обрабатываете изображения с большим контрастом. Вы можете продолжить работать над изображением с помощью других инструментов, таких как градиент, совершая локальные настройки.
Открыть как Смарт-объект
Если вы уже знакомы с обработкой RAW-файлов, это, скорее всего, ваши обычные шаги постобработки, после чего вы нажимаете кнопку «Открыть изображение», чтобы фотография открывалась в Photoshop с примененными настройками. Тем не менее, есть еще один шаг, который вы можете добавить в свой процесс, чтобы действительно сделать ваши снимки выразительными. Вы можете открыть свою фотографию как смарт-объект.
Вот как это сделать. Вместо нажатия «Открыть изображение» просто нажмите клавишу Shift, и эта же кнопка станет Открыть Объект, теперь вы можете щелкнуть ее. Сделав это, изображение откроется в Photoshop как слой. Теперь щелкните правой кнопкой мыши миниатюру слоя и выберите «Новый смарт-объект через Копирование», и будет создан второй слой, содержащий второй смарт-объект.
Вместо нажатия «Открыть изображение» просто нажмите клавишу Shift, и эта же кнопка станет Открыть Объект, теперь вы можете щелкнуть ее. Сделав это, изображение откроется в Photoshop как слой. Теперь щелкните правой кнопкой мыши миниатюру слоя и выберите «Новый смарт-объект через Копирование», и будет создан второй слой, содержащий второй смарт-объект.
ВАЖНО: не просто дублируйте слой, иначе вы не сможете обрабатывать их самостоятельно; каждая настройка будет применена к обоим смарт-объектам!
Теперь вы можете переименовать слои, чтобы определить, какие настройки вы будете делать в каждом из них. Например, я создаю Света и Тени для своего изображения, но, возможно, для другого изображения, лучше назвать слои Задний план и Передний план, это зависит от вашего изображения и того, что ему нужно.
Двойная обработка
Преимущество смарт-объектов заключается в том, что при двойном щелчке по слою он снова откроется в редакторе RAW, а это значит, что вы вернулись ко всем данным, чтобы продолжить обработку без потерь. Вы можете внести необходимые корректировки для определенной части изображения.
Вы можете внести необходимые корректировки для определенной части изображения.
Завершение
Теперь, когда вы сделали наилучшую постобработку для каждого участка, пришло время интегрировать их в одну потрясающую картину! Добавьте маску к верхнему слою, нажав кнопку Слой-маска в нижней части панели слоев. Находясь на маске слоя, вы можете начать скрывать детали, которые вам не нужны. Помните, что все, что появляется в черном на маске, окажется под слоем; все, что белое, будет показано на верхнем слое. Я отключу нижний слой, чтобы вы могли видеть, что я имею ввиду.
Если вы сочтете это необходимым, вы можете продолжать выполнять свои корректировки, как обычно делаете в Photoshop. Вы можете добавить слой с фильтром или корректирующий слой. Взгляните на эти примеры до и после!
До
После
До
После
Автор: Ana Mireles
Перевод: Татьяна Сапрыкина
Обработка фото в стиле Esquire в Фотошопе
В этом уроке Фотошопа мы рассмотрим обработку фото в стиле Esquire.
Итак, начнем!
Для начала создаем новый слой и применяем команду Image — Apply Image (Изображение — Внешний канал), выбрав синий канал.
Именно синий потому что в нем всегда содержится больше всего информации не только про шумы, а и про текстуру материала, в данном случае – кожи.
Делаем три копии этого слоя, которые, для удобства работы, будем по очереди включать.
В самом нижнем меняем режим наложения на Luminosity (Яркость), и немного поднимаем яркость используя Curves (Кривые / Сочетание клавиш «Ctrl+M»).
На следующем слое выкручиваем кривые так, чтобы фактура осталась видна только на самых светлых участках.
Меняем режим наложения на Linear Dodge (Линейный осветлитель) и ставим очень маленькое значение Opacity (Непрозрачность) 5-7%.
И на третьем слое наоборот, выкручиваем кривые так, чтобы фактура осталась только в тенях.
Меняем режим наложения на Linear Burn (Линейный затемнитель), также ставим маленькое значение Opacity (Непрозрачности), и в местах где появились черные провалы, протираем по маске мягкой кистью.
Чтобы работать дальше, я хочу избавиться от этого режущего глаза фона.
Так как он однотонный, и к тому же белый, то маску на него легче всего сделать с помощью каналов.
Для этого копируем синий канал (в палитре каналов), перетащив его на иконку нового канала и, используя инструменты Burn Tool (Инструмент «Затемнитель» / Клавиша «O»), Dodge Tool (Инструмент «Осветлитель» / Клавиша «O») и Curves (Кривые / Сочетание клавиш «Ctrl+M»), приходим к такому результату.
Кликаем по каналу с зажатой клавишей Ctrl, чтобы получить выделение (по миниатюре в палитре каналов). Возвращаемся в окошко слоев, создаем новый слой и кликаем по значку создания маски. В получившемся слое создаем тот фон который хотим видеть (я использовала полупрозрачные градиенты).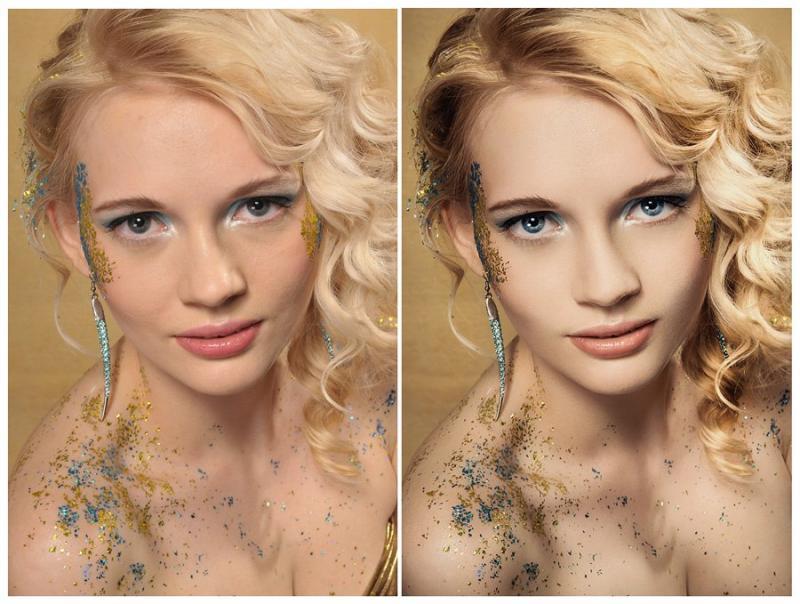
Теперь необходимо выделить глаза.
Самый простой способ сделать это — скопировать исходник, поменять режим наложения на Overlay(Перекрытие) и добавив маску залитую черным цветом, прорисовать белым только глаза.
Теперь создаем два новых слоя, меняем режим наложения также на Overlay (Перекрытие) и в одном проходимся по теням черной кистью, с очень маленьким значением Opacity (Непрозрачности), а в другом – белой.
Я делаю это в отдельных слоях, чтобы можно было потом контролировать видимость слоем независимо друг от друга.
Теперь снова копируем исходник (Ctrl+J), перетаскиваем на самый верх, меняем режим наложения на Overlay (Перекрытие), и применяем фильтр Filter — Other — High Pass (Фильтр — Другое — Цветовой контраст).
Цветокоррекция на свой вкус, и готово.
Финальный результат
Ссылка на источник
Реставрация старых фотографий в Фотошопе: пошаговая инструкция
Благодаря фотографиям мы можем перенестись в прошлое, в самые памятные моменты нашей жизни и жизни наших родственников, знакомых и друзей.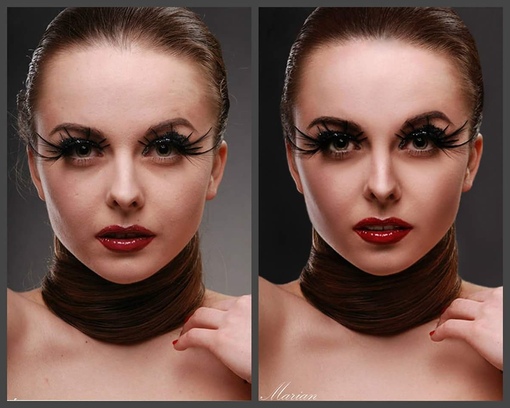 Еще относительно недавно не было всех этих современных технологий, цифровых фотоаппаратов, “зеркалок” с объективами, выдающими превосходное качество снимков и т.д. Поэтому, очень часто фотографии из прошлого изначально не лучшего качества, к тому же, с годами еще и выцветают, а при небрежном отношении, на них неизбежно появляются заломы и другие изъяны.
Еще относительно недавно не было всех этих современных технологий, цифровых фотоаппаратов, “зеркалок” с объективами, выдающими превосходное качество снимков и т.д. Поэтому, очень часто фотографии из прошлого изначально не лучшего качества, к тому же, с годами еще и выцветают, а при небрежном отношении, на них неизбежно появляются заломы и другие изъяны.
Сегодня мы разберем, каким образом можно отреставрировать старую фотографию в Фотошопе. Мы будем действовать поэтапно: сначала уберем дефекты, затем поработаем с контрастностью и оттенком.
Подготовка к обработке
Обрабатывать будем данное фото, предварительно отсканировав его и открыв в графическом редакторе.
Несложно заметить, что на снимке хватает дефектов. Чтобы более явно их увидеть, нажимаем сочетание клавиш Ctrl+Shift+U, чтобы обесцветить фото.
Затем нажимаем сочетание клавиш Ctrl+J, чтобы создать копию слоя и начинаем обработку.
Убираем дефекты
Чтобы убрать изъяны на фотографии, нам понадобятся два инструмента:
- Заплатка – для крупных участков
- Восстанавливающая кисть – для мелки зон
- Выбираем “Восстанавливающую кисть”.
 Удерживая нажатой клавишу Alt щелкаем левой кнопкой мыши по зоне рядом с дефектом (того же оттенка, в нашем случае – той же яркости). Затем отпускаем клавишу Alt, наводим указатель мыши на проблемный участок и щелкаем по нему – также, левой кнопкой мыши.
Удерживая нажатой клавишу Alt щелкаем левой кнопкой мыши по зоне рядом с дефектом (того же оттенка, в нашем случае – той же яркости). Затем отпускаем клавишу Alt, наводим указатель мыши на проблемный участок и щелкаем по нему – также, левой кнопкой мыши. - Размер кисти при этом периодически можно менять (если требуется) – в зависимости от закрашиваемого участка.
- Дело это небыстрое и важно “пройтись” по всем проблемным участкам, поэтому не спешим и аккуратно выполняем поставленную задачу.
- Теперь выбираем “Заплатку” на панели инструментов. С помощью зажатой левой кнопки мыши выделяем участок с дефектом, затем перетягиваем выделенную область на другой “чистый” участок, где изъянов нет.
- В область выделения заплатки не должны попадать участки с ярко выраженной разницей в цвете (в нашей случае, с разной яркостью). И вот, что мы получаем в итоге.
- Аналогичным образом удаляем все дефекты со снимка. Если требуется, можно снова вернуться к инструменту “Восстанавливающая кисть” и внести финальные правки, которые не удалось сделать с помощью “Заплатки”.

- Теперь нужно убрать лишний шум и соринки на фото. Нажимаем Ctrl+J, чтобы создать копию верхнего слоя.
- В меню “Фильтр” выбираем “Размытие поверхности”.
- Выставляем параметры фильтра – можно ориентироваться на скриншот ниже. В результаты мы должны убрать с фото лишний шум, “разгладив” его.
- Зажав клавишу Alt щелкаем по кнопке создания черного слоя-маски в Палитре слоев.
- Выбираем “Кисть” на панели инструментов. Основной цвет устанавливаем – белый.
- В параметрах кисти выбираем мягкую круглую форму, непрозрачность – 20-30%.
- Теперь аккуратно проходим кистью по лицу и другим участкам, которые необходимо обработать.
- Вот, что получается в итоге.
- Переходим в палитру слоев, где жмем комбинацию клавиш Ctrl+Alt+Shift+E, чтобы создать отпечаток всех слоев.
Повышаем контраст и настраиваем цветовой баланс
- Чтобы повысить контрастность снимка, заходим в меню “Изображения” и выбираем “Уровни” (группа “Коррекция”).

- Двигаем ползунки на шкале, чтобы добиться наилучшего визуального результата.
- Снова создаем отпечаток всех слоев (Ctrl+Alt+Shift+E) и затем – копию полученного слоя (Ctrl+J).
- Чтобы повысить четкость изображения, нам понадобиться фильтр “Цветовой контраст”, который находится в группе “Другое”.
- Подбираем радиус таким образом, чтобы прослеживались основные линии.
- Режим наложеня для данного слоя меняем на “Перекрытие”.
- Для этого же слоя создаем слой-маску. Затем берем кисть и красим основные участки фотографии. Как это сделать – описано выше.
- Почти все готово. Теперь нужно обрезать фото и затонировать его. На панели инструментов выбираем “Рамку”.
- Настраиваем рамки и жмем Enter для выполнения кадрирования.
- С помощью корректирующего слоя “Цветовой баланс” выполним тонирование снимка:
- нажимаем на кнопку добавления корректирующего слоя.
- выбираем нужный пункт.

- Настраиваем цвета и оттенки на свое усмотрение.
- Получаем следующий результат. Но и это еще не все.
- Давайте создадим еще один новый слой в палитре.
- Нажимаем Shift+F5 для заполнения слоя, выбираем параметр “50% серого” и жмем OK.
- Выбираем фильтр “Добавить шум” в группе “Шум”.
- Настраиваем параметры фильтра, ориентируясь на скриншот ниже.
- В параметрах наложения слоя выбираем “Мягкий свет”, а также, устанавливаем непрозрачность слоя на уровне 25-40%.
- На этом можно считать, что работа по реставрации снимка завершена.
- Для большей наглядности можем сравнить конечный результат с исходной фотографией.
Заключение
Фотографии на физическом носителе с годами выцветают, при небрежном обращении и неправильном хранении на них появляются дефекты и т.д. Но благодаря программе Photoshop можно вернуть снимку первозданный вид или даже улучшить его.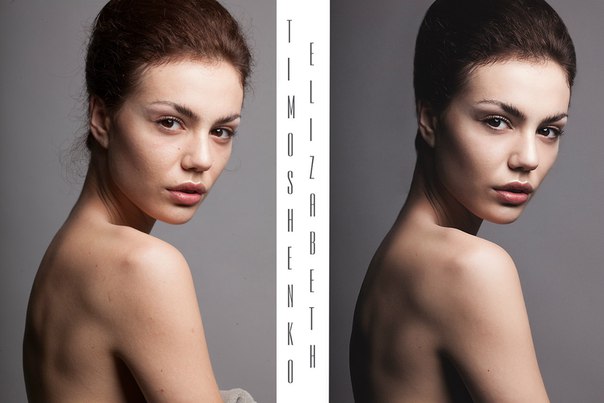
Обработка интерьерного снимка. Adobe Photoshop: liseykina — LiveJournal
Небольшой пример обработки интерьерной фотографии в Adobe Photoshop.
В этом примере используюся основные приемы, которые так или иначе применяются при обработке фотографий любых жанров.
Исходный снимок выглядит вот так
Первым делом выравниваем вертикали с помощью инструмента Perspective Crop
Tool/Инструмент “кадрирование перспективы” При выравнивании ориентируемся на ножки стула и лампы и стены.
Дальше наша задача уравновесить яркости светильников и всего остального — светильники сделать не такими яркими, а интерьер, наоборот, осветлить.
Для того, чтобы сделать снимок светлее будем использовать корректирующий слой с кривыми.
Среднюю точку кривой поднимем вверх — это сделает средние тона на фотографии светлее. При этом чтобы сохранить контраст самые светлые и самые темные участки нам надо осветлять не так сильно как средние тона поэтому в верхнем и нижнем плечах кривой появляются еще две узловые точки которые немного уменьшают крутизну кривой на этих участках, а значит и степень осветления.
Для того чтобы совсем убрать эффект осветления со светильником применим к слою с кривыми маску. По умолчанию, маска автоматически добавляется к корректирующему слою, но если этого не произошло, то надо выделить слой с кривыми и кликнуть на пиктограмму маски внизу панели слоев.
После этого кликаем по изображению маски на нужном нам слое и черным цветом закрашиваем те области, которые не нужно осветлять. Чтобы перепад освещенности был естественным и плавным нам нужно на маске тоже сделать плавный переход от черного (маска скрывает воздействие) до белого (воздействие корректирующего слоя максимально), а в этом нам поможет градиент. Источники света у нас имеют округлое пятно освещения, поэтому больше всего для данного случая подходит круговой градиент. В качестве цветов для градиента должны быть выбраны черный и белый.
Центр градиента ставим в примерный центр светлого пятна, размер регулируем в зависимости от того насколько плавный нам нужен переход и насколько большой источник света.
В результате маска получается вот такой
А все изображение начинает выглядеть более сбалансировано по освещенности.
Из-за разницы в температуре источников света получилось что правое бра над кроватью светит теплым светом, а левое холодным. Из-за этого изображение смотрится не аккуратно. Холодный оттенок легко изменить.
Для этого добавляем новый прозрачный слой кликнув по пиктограмме Create New Layer/Создать новый слой внизу панели слоев.
Выбираем инструмент кисть, устанавливаем для кисти максимальную мягкость и небольшую плотность, размер подбираем в зависимости от размера участка цвет которого хотим изменить. Новому пустому слоя ставим режим наложения Color/Цвет. Цвет кисти берем из той области в соответствие с которой хотим перекрасить. Для этого в нажатой клавишей Alt кликаем по нужному участку нашей фотографии и цвет автоматически возьмется оттуда.
А затем кисточкой на прозрачном слое просто перекрашиваем нужную нам область в новый цвет.
Благодаря тому, что мы установили режим наложения для нового слоя Color, то заменяется будет только информация о цвете, вся текстура и яркость будет оставаться без изменений.
Вот так выглядит слой с цветными областями. Тут помимо стены над левым бра мы еще немного выровняли цвета над правым.
И все изображение целиком
Из-за того что лампы имеют светлый оттенок весь снимок выглядит немного желтоватым. Это хорошо по цвету полотенец, поэтому стоит баланс белого немного подкорректировать. Для этого понадобится корректирующий слой Color Balance/Цветовй баланс
Layer/Слои -> New Adjustment Layer/Новый корректирующий слой -> Color Balance/Цветовой баланс | Пиктограмма Color Balance/Цветовой баланс на панели |
Работаем в канале Midtones/Средние тона и сдвигаем желтые оттенки в сторону холодных тонов. После этого корректируем пурпурный и циановый.
C помощью слоя Channel Mixer/Микширование каналов так же как и в первом примере повышаем контраст и выявляем фактуру на стенах
Но в данном случае есть один нюанс — фактура на стенах очень хорошо проявилась, но вот тени на фотографии стали слишком густыми и плотными, а это не очень хорошо смотрится. Если просто понижать непрозрачность слоя с
каналами, то и эффект фактуры будет пропадать, поэтому нам надо указать чтобы эффект от смешения каналов применялся только к средним тонам, а темные тона остались без изменения.
Нам понадобится изменить настройки Blending Options/Параметры наложения (клик правой кнопкой мыши по слою)
В этом окне можно указать в каких пропорциях слой должен накладываться на предыдущий, нас интересуют темные тона, поэтому визуально ориентируясь на изображение мы начинаем сдвигать ползунок черного цвета вправо. Для того чтобы сделать переход яркости плавным ползунок можно расщепить на две части нажав кнопку Alt на клавиатуре.
Chanel Mixel/Микширование каналов без использования Blending Options/Параметры наложения | Маскирование темных тонов с помощью Blending |
И в качестве последнего штриха после всех сделанных изменений еще хочется немного осветлить кадр. Так же как и раньше воспользуемся для этого кривыми.
Финальный кадр и использованные при его редактировании слои будут выглядеть следующим образом:
Исходный снимок | Результат |
Как обрабатывать фото в фотошопе cs5
Всем привет! Сегодня я хочу рассказать, как обработать фото в фотошопе для начинающих или тех, кто только недавно начал изучать этот замечательный редактор. Ни для кого не секрет, что иногда фотографии получаются, мягко говоря, не такими, какими мы ожидали их увидеть. То они слишком тусклые, то яркие, уйма прыщей, то резкость не лучшего качества. Поэтому сегодня я постараюсь доступным языком рассказать, как это исправить.
Устраняем дефекты кожи
Первым делом я рекомендую осмотреть на людей, если таковые имеются на фото. Первое, что важно при обработке — это выявление дефектов. В данной ситуации я имею ввиду прыщи, шрамы, герпес (не дай Бог), красные глаза от вспышки, царапины, вылезающие волосы, синяки, желтые зубы и т.д.
Я не вижу много смысла писать подробно об этом, так как для каждого из случаев у меня отдельная статья. Хотелось бы только перечислить несколько инструментов, благодаря которым обычно устраняются дефекты.
- Заплатка. Выберите данный инструмент и выделите им проблемный участок кожи, после чего перетащите его на здоровый участок, зажав левую кнопку мыши.
- Восстанавливающая кисть — Перед использованием инструмента нужно выбрать область донора, зажав кнопку alt. А дальше нужно будет закрашивать все прыщи, угри и т.д.
- Точная восстанавливающая кисть. Данный инструмент также предназначен для замазывания дефектов, но отличается от «брата» тем, что не нужно выделять область-донор. Он берет информацию с соседних областей.
Обо всех этих способах я описывал в статье, про удаление прыщей в фотошопе. Вы сами убедитесь, что это не сложно.
Применение фильтра Camera RAW: обработка фотографии за минуту
Данный способ прост до безумия. Фильтром пользуются многие фотографы. Я бы даже сказал по-другому. Они изначально снимают в формате CR2, который по сути является более качественным. После этого, зайдя в фотошоп, автоматически включается данный фильтр.
Но на самом деле никакой беды нет, так как начиная с версии Фотошоп CS5, фильтры пополнились новым братом. Я надеюсь, что все уже давно пользуются более продвинутой версией редактора.
Основная особенность данного способа заключается в том, что с ним сможет справиться абсолютно любой человек, даже новичок и полный ноль, так как все происходит только в одном единственном фильтре, который только интуитивно нужно немного подстроить. Давайте, для примера я возьмусь за обработку этой фотографии.
- Войдите в меню «Фильтр» — «Camera RAW» . Через несколько секунд вы окажетесь в новом окне. Там есть очень много настроек, вкладок и даже собственная панель инструментов. Но для того, чтобы обработать фото в фотошопе для начинающих, это даже не пригодится.
- Далее, начинайте двигать каждый из ползунков. Не нужно знать каких-то специфических цифр. Просто двиньте один ползунок (например, контрастность) в разные стороны и посмотрите, что изменилось. Далее, перейдите на следующий ползунок, например света, и начните двигать его. Таким образом проделайте и с остальными ползунками.
- Когда вы закончите свой шедевр, то просто нажмите ОК.
Посмотрев вначале истории, вы сами можете убедиться, какие прекрасные изменения произошли с фотографией. По-моему просто превосходно.
Использование меню коррекция на одном слое
Этот способ обработки фото в фотошопе является довольно грубым, но для начинающих пользователей вполне сойдет.
- Откроейте фотографию, которую хотите обработать, после чего зайдите в меню «Изображение» — «Коррекция» — «Яркость/Контрастность» . Начните двигать интуитивно ползунки, пока не увидите, что изображение стало действительно ярче и контрастнее. Главное — не переборщить.
- Далее, можно зайти в меню «Изображение» — «Коррекция» — «Света/Тени» . Поиграв с ползунками, вы можете увидиеть, что изображение стало еще лучше, кроме того, стали видны очертания лестницы.
- Но теперь появилась одна проблема. Фотография стала чересчур желтоватой. К сожалению, как ни странно, в фотошопе нет отдельной функции баланс белого, но можно обойтись и без нее. Войдите в меню «Изображения» — «Коррекция» — «Уровни» или нажмите комбинацию клавиш CTRL + L.
- В открывшемся окне нажмите на значок пипетки по середине и тыкните ею на любой области максимально подходящей под понятие «Серый цвет». Теперь, если обратить на фотографию, то она стала намного меньше отдавать желтизной.
Теперь можете сравнить изменения. Может быть они и не особо большие, но обработанное фото явно выглядит лучше. Конечно, безусловным минусом данного способа является то, что нельзя вернуться к предыдущему шагу и отредактировать его. Но есть способ, как это сделать, и об этом я расскажу ниже. Ну а вообще, посмотрите другие функции сами и покрутите ползунки. Возможно вы найдете для себя что-то интересное.
Обработка фотографии с помощью корректирующих слоев
Данный способ обработки фото в фотошопе может показаться сложным для новичков на первый взгляд, но на самом деле он очень простой, и справится с ним любой пользователь.
Корректирующие слои
Отличная функция по обработке фотографий, которая не требует каких-то особых навыков. Суть данного способа заключается в том, что мы применяем каждую функцию на отдельном корректирующем слое, которых у нас может быть великое множество. И на самом деле, это гораздо удобнее, чем тот метод, который мы делали выше.
Для примера я взял фотографию с девушкой, довольно блеклых оттенков. Она сама напрашивается на то, чтобы ее сделали более яркой, насыщенной и просто радовала душу.
- Откройте изображение в фотошопе и в панеле слоев нажмите на значок в виде наполовину закрашенного кружка. Это и есть создание дополнительного корректирующего слоя.
- Из выпадающего списка выберите пункт «Экспозиция» .
- В открывшемся окне, ам нужно будет сдвинуть ползунки экспозиции, сдвига и гамма-коррекции немного вправо. Точных значений я вам не дам, так как для каждой фотографии всё подбирается индивидуально. Но в своем случае я выбрал значения, которые показаны на скриншоте. После этого, окно можно закрыть. Заметили, изображение уже стало выглядеть лучше. Но это еще не все.
- Теперь снова выбираем корректирующий слой, но на сей раз жмем на пункт «Сочность» .
- Здесь нам нужно будет немного подвигать ползунки сочности и насыщенности, пока не достигнем нужной нам точки. Я выбрал свои значения, но у вас они будут свои.
На этом работа с корректирующими слоями закончена, но нам предстоит двигаться дальше.
Выделение области
Теперь нам предстоит поработать с некоторыми областями отдельно, так как применять эффекты ко всему изображению сразу ничем хорошим не кончится. Например, нам нужно сделать небо более ярким, насыщенным и голубым, и если мы применим все к одной фотографии, то наша девушка также применит все на себе. Поэтому, сделаем следующее.
- Выделите девушку любым из способов выделения. Я буду использовать прямоугольное лассо, так как считаю, что здесь оно отлично подойдет. Начинаем выделять девушку. Не сильно гонитесь за аккуратностью, но главное, чтобы всё тело было захвачено, а точнее его обнаженные части и лицо.
- Теперь, обязательно убедитесь, что вы находитесь на фоновом слое с девушкой, после чего нажмите правой кнопкой мыши внутри выделения, и выберите пункт «Копировать на новый слой» .
- После этого, вырезанная девушка появится на новом слое, который выше фонового. Ваша задача поставить его выше всех, чтобы корректирующие слои на него не действовали. Для этого зажмите кнопку на новом слое и перетяните его выше остальных.
- Теперь снова перейдите на фоновый слой, и начинайте выделять небо. В данном случае я решил воспользоваться функцией быстрой маски. Выберите кисть, а затем нажмите на саму кнопку быстрой маски, после чего начинайте закрашивать все небо, не забывая менять размер кисти, чтобы попадать в более труднодоступные места.
- После этого кликните снова на быструю маску, чтобы снять выделение. Далее нужно будет инвертировать выделение, чтобы мы работали с небом, а не с тем, что вокруг него. Для этого нажмите комбинацию клавиш SHIFT+CTRL+I.
- Далее, нужно будет добавить немного насыщенности. Для этого, не снимая выделения, нажмите комбинацию клавиш CTRL+U, после чего подвиньте ползунок «Насыщенность» на пару десятков единиц вправо. Также можно поиграть с яркостью, пока не достигните максимально интересного оттенка.
- Теперь вернемся к девушке. Не зря же мы ее переносили. Так как мы перенесли ее из под корректирующих слоев, то она снова стала бледной, как и выглядела изначально. Но если этого не сделать, то она напротив будет чересчур смуглой. И вот теперь мы сможем найти нужный баланс. Для этого, у нашей копии девушки надо уменьшить непрозрачность до того момента, пока вам не покажется, что хватит. В моем случае достаточно 33 процентов.
Изучив несколько различных способов, я пришел к выводу, что если вы хотите сделать быструю и качественную обработку, то достаточно будет воспользоваться фильтром Camera RAW в фотошопе. Он отлично себя показал, а время, которое затрачивается на то, чтобы обработать фотографию даже начинающим пользователям, уходит реально 1-2 минуты.
Единственное, что я не рекомендовал бы, это создавать под это дело экшен и пускать поточное изменение фотографий. Даже, если снимки сделаны одним отографом в один день, для них могут не подойти те настройки, которые вы делали для одной картинки. Я знаю, что многие недобросовестные свадебные фотографы именно так и поступают, чтобы сэкономить время. Им видите ли неохота обрабатывать 300-400 фотографий по одной.
Но если вы действительно хотите заниматься качественной обработкой фото, так как вас к этому тянет, то настоятельно рекомендую посмотреть эти классные видеоуроки , в которых наглядно объясняется, как пользоваться фотошопом для офигенной обработки фотографий.
А если вы в фотошопе новичок, то первым делом рекомендую изучить этот курс . Все разжевано буквально до мелочей и смотрится просто на одном дыхании. . И главное, что всё рассказано человеческим языком, поэтому даже отвлекаться не хочется.
Как видите, ничего сложного нет. Поэтому, ни у кого не должно возникнуть вопросов, как обработать фото в фотошопе для начинающих. По крайней мере я уверен, что данных инструментов вам вполне хватит.
Ну а на этом я свою статью заканчиваю. Надеюсь, что она вам понравилась. Не забудьте подписаться на обновления моего блога, а также следить за новостями в моих пабликах. Удачи вам. Пока-пока!
Искусство фотографии с каждым годом приобретает тысячи и больше поклонников со всего мира, и это вполне понятный процесс. Фото сохраняет даже мельчайшие воспоминания, моменты радости и счастья. Время беспощадно, года летят быстро, воспоминания растворяются, но, просматривая фотографии вас всегда будут посещать самые яркие, истинные и теплые чувства.
Но все мы любим красивые вещи, это же и касается и фото. Чтобы создать хорошее и качественное фото, человеку потребуются определенные знания и умения. Чтобы их заполучить нужно набраться терпения, сил,иметь желание,а также обзавестись отличным «учителем».
Выбрать и пойти на курсы фотографии в наше время не составит проблем, главное выбрать фирму дающую качественные, первоклассные знания, одной из таких фирм является фотошкола http://krasnodar.videoforme.ru/photoschool, она научит как обработать фото в фотошопе, подобрать соответствующие фильтры, обучить всем приемам современной, доброкачественной обработки фотографии.
Цифровые методы обработки фотографии имеют множество преимуществ, с их помощью осуществима буквально любая задумка, в вашем распоряжении будет вся безграничная фантазия и воображение. Теперь рассмотрим более подробно возможности и способы обработки фотографий в фотошопе. Растровый редактор Adobe Photoshop CS5.
Как обработать фото в фотошопе CS5
Adobe Photoshop – многофункциональный редактор,с рядом разнообразных возможностей, понятных даже для стартующих фотографов. Данный фотошоп поддерживает такие растровые форматы:
- BMP-поддерживается всеми графическими редакторами Windows.Сохраняет данные исключительно в цветовой моделе RGB.
- TIFF-поддерживает весь диапазон цветовых моделей,именно поэтому имеет высокую популярность.
- PSD-родной формат фотошопа CS5, позволяющий сохранить изображение с массой факультативных функций.
- GIF-использует 8-битовый цвет, качественно сжимая сплошные цветные области, при этом сохраняя детали изображения.
- JPEG- сохранение информации о геометрических размерах изображения.
- PNG-разрабатывалась специально для сети; существует как заменитель формата GIF с более расширенными функциями.
Панель управления
Рассмотрим панель управления фотошопа CS5 – основное рабочее ”место” фотографа. Панель управления подразделяется на следующие группы инструментов:
- инструменты выделения. Кнопки: Move, Rectangles Marquee Tool, Lasso Tool. В чек-боксе Elliptical Marquee Tool, Single Column Marquee, Single Rou Marquee, Polygonal Lasso Tool, Magnetic Lasso tool, Magic Wand, Crop, Eyedropper. С помощью которых вы сможете геометрически и произвольно выделать нужные области фото, перемещать их, выделять цветом сплошные области (заливка), перемещать цвет участка изображение на цветовые поля панели инструментов.
- инструменты ретуширования. Кнопки: Brush Toll, History Brush Tool, Blur Tool. В чек-боксе Pattern Stamp, Gradient Tool, Sharpen, Smudge Tool, Dodge Tool, Burn Tool, Sponge Tool. Здесь для работы используются в основном киски разного рода, формы и назначения. Перед рисование можно задать параметры инструмента.Также вы сможете копировать одну часть изображения в другую, закрашивать область неизображения, размывать рисунок, заливать его с цветовым переходом, возвращать начальное состояние фото, изменять четкость и резкость.
- инструменты начертания и ввода текста (существуют в двух форматах):
- Эти инструменты позволят вам создавать опорные точки для рисунка, вводить текст (горизонтальный и вертикальный), выделять контуры, создавать произвольные и геометрические фигуры, 3D моделирование. Кнопки: Pan Tool, Horizontal Type Tool, Path Selection Tool. В чек-боксе Freeform Pan Tool, Add Anchor Point Tool, Delete Anchor Point Tool, Convert Point Tool , Vertical Type Tool, Direct Selection Tool, Rectangle Tool, Rounded Rectangle Tool, Ellipse, Line Tool, Custom Shape Tool +поворот 3D объекта и 3D камеры.
- Возможность перемещать и увеличивать изображение. Кнопки: Hand, Zoom Tool, Quick Mask. CS5 позволит пользователю работать со слоями. Каждый из слоев изображения повторяет параметры основного изображения.
Этих данных вполне достаточно чтобы уметь качаственно и профессиональго работать в фотошопе CS5. Из вышеперечисленного можно сделать вывод, что в пользовании он не так уж и сложен. Теперь коснемся, непостедственно, обработки самого фото. Приведем пример редактирования фотографии: Новички могут редактировать в формате RAW.
Он представляет из себя файл еще без какой-либо обработки. Его особенностями являются возможность выбрать самостоятельно цветовой баланс, подкорректировать экспозицию, подтянуть тени и цвета. После открытия файлов в данном формате, устанавливаем нужные вам параметры фотографии : экспозицию, яркость, точку черного, контрастность, заполнение светом.
Возьмем фото, на котором изображен пейзаж.Для него хорошо использовать «поляризационный фильтр», переходим на вкладку HSL – вкладка светимости, и регулируем в зависимости от цветовой модели изображения, которое хотите в итоге получить. Следующим шагом будет увеличение динамического диапазона : увеличение яркости отдельных участков фотографии.
Следует выбрать: быструю маску и кисть, установить размер кисти до 1200 для фото около 10 МП. Закрашиваем отдельные нужные области на фото, снова жмем быструю маску и зажимаем клавиши Ctrl+Shift+i (инвертирование выделенной области), затем Ctrl+L (уровни) и перемещаем ползунок в нужную вам сторону.
На этом и завершилось редактирование фотографии, сохраняем полученное фото в формате jpeg. Adobe Photoshop станет хорошем помощником в ваших начинаниях и откроет все секреты как красиво обработать фото в фотошопе CS5. Обработка фото является неотъемливой частью фото-искусства, освоя ее, вы всегда будите радоваться вашим уникальным снимкам.
Фотографии помогают оживать эмоциям, вновь пробуждать чувства, которые мы испытывали в определенный момент нашей жизни. Фото – это своего рода фиксация когда-то пережитых нами чувств, определенных моментов жизни, переживаний. Иметь дома фотоальбом настоящее счастье для вас и будущих поколений. Все сохранить в памяти невозможно, именно поэтому искусство фотографии является синтезом хорошего хобби и маленького мира воспоминаний, где чувства оживают.
Читая статьи о Photoshop, я часто удивляюсь тому, насколько многие авторы усложняют решение по сути простых задач по обработке. Этим страдают и многие «монументальные» писатели, например Дэн Маргулис. Но ему это простительно – его задача написать о всех тонкостях и нюансах процесса обработки, рассмотреть его со всех ракурсов и сторон. Хотя именно эта особенность подачи материала в его книгах отталкивает многих читателей.
На самом деле, корни подобных способов «увеличить резкость в 40 действий» растут из очень простой вещи – люди, которые пишут эти уроки, никогда не работали с большим объемом фотографий. То есть, как правило, у них есть пара фотографий и они готовы в процессе их обработки убить вечер-другой. Но когда у тебя идут постоянные заказы, и с каждой фотосессии тебе надо серьезно обработать несколько десятков кадров – начинаешь задумываться о более простых и удобных способах обработки.
О них мы сегодня и поговорим. Я расскажу вам о пяти простых, но очень эффективных инструментах Photoshop, которые я постоянно использую в своей работе.
Перед тем, как обрабатывать фотографии в Photoshop, я всегда сначала работаю с кадрами в RAW-конвертере. Именно там я провожу основную цветокоррекцию и первичную обработку фотографий. По сути, я создаю «скелет» обработки, а в Photoshop работаю уже с деталями фотографии.
Итак, мы поработали с фотографией в RAW-конвертере и открываем ее в Photoshop. Фотошоп встречает нас огромным количеством инструментов для обработки на все случаи жизни. Но мы поговорим о самых простых и эффективных из них.
1. Dodge Tool/Burn Tool
Главная функция Dodge Tool/Burn Tool – осветление/затемнение отдельных участков изображения. По сути, вы можете «рисовать» затемнение или наоборот – осветлять снимок. Это очень просто, попробуйте: уверен, вы оцените этот инструмент. Dodge/Burn Tool имеет всего две, но очень важные настройки.
Range — Выбор области применения
Вы можете использовать этот инструмент на темные (Shadows), светлые (Highlights) или нейтральные (Midtones) области фотографии. Например, вам нужно осветлить темные участки подбородка (при обработке портрета), а светлые оставить не тронутыми. В таком случае мы ставим режим Shadows в Dodge Tool, и она будет осветлять только темные участки мест, на которые мы ее применим.
Exposure – сила воздействия
Очень важно правильно выставить силу воздействия. Многие люди, экспериментируя с фотошопом, пробуют Dodge/Burn на 100%. И, затемняя изображение, получают черные «дыры», а осветляя – сплошные пересветы. Конечно, получая такой результат, они больше не возвращаются к этому инструменту. Но Dodge/Burn – это тонкий инструмент. Если вы работаете по теням или светам – попробуйте силу применения в 7-10%, если с нейтральными участками – 10-20%. Для каждого случая сила воздействия подбирается отдельно, но, немного поработав с этим инструментом, вы начнете чувствовать, какая именно мощность нужна в каждом конкретном случае.
Использование
Dodge/Burn имеет массу способов применения:
Просто примените Dodge Tool на радужку глаз – это самый простой способ ее осветлить. Тем самым вы акцентируете внимание зрителя на глаза модели.
На всех этих портретах я высветлял радужку глаз именно для того, чтобы привлечь внимание зрителя к глазам и добавить психологизма в кадр.
- Затемняйте линии формы лица на мужском портрете
Скулы, линия подбородка, линия носа, брови – любые лицевые линии, если их немного затемнить, приобретут больший объем и контрастность. Мужчина на фотографии станет выглядеть более жестким и волевым.
Этот прием я использую при обработке практически всех мужских Ч/Б портретов. Для цвета этот прием не всегда подходит, так как «рушит» цвета, но на Ч/Б картинке работает просто отлично.
На женском портрете надо очень аккуратно использовать этот прием, так как женщину украсит только акцентирование тех лицевых линий, которые придают ей женственность. В ином случае вы получите портрет мужеподобного существа.
- Осветляйте области контрового света
Контровой свет сам по себе – замечательная вещь. Но если вы с помощью Dodge Tool усилите его эффект – картинка станет еще лучше. Особенно здорово это смотрится на концертных фотографиях, когда музыкантов освещает хороший контровой свет.
- Отбеливайте зубы вашим моделям
Именно используя Dodge Tool, проще и эффективнее всего отбеливать зубы на фотографии. Немного попозже я обязательно напишу отдельный урок о правильном отбеливании зубов с помошью Dogde Tool.
2. Clone Stamp
В фотошопе существует несколько инструментов для ретуши изображений, и каждый из них по своему хорош. Но «Штамп» — самый универсальный в применении инструмент.
Его функция – брать определенный участок изображения и копировать его. Тем самым мы можем, например, заретушировать морщины – просто «заменив» их участками гладкой кожи. Для этого нажимаем Alt и выбираем область, откуда будет браться картинка, и потом, просто кликая по нужным участкам изображения, мы будем копировать ее на них.
В настройках штампа важно обратить внимание на два параметра:
Mode
Это режимы, в которых будет работать штамп. Например, в режиме Darken штамп будет «заменять» только более светлые зоны, нежели выбранный участок. По сути – вы можете затемнять светлые зоны изображения, оттого и название режима – Darken. И, сооветственно, в режиме Lighten штамп будет работать только на более темные зоны изображения, осветляя их.
Clone Stamp имеет много режимов работы – поэкспериментируйте с ними, уверен, вы получите интересные результаты.
Описывать работу каждого режима, на мой взгляд, не имеет смысла — в фотошопе для всех инструментов действуют по сути одни и теже принципы работы режимов, только немного изменяясь под специфику конкретного инструмента.
Opacity
Opacity – значит непрозрачность. Проще говоря, чем меньше вы поставите процент в этой настройке, тем более прозрачная будет «работа» штампа. Например, при 100% штамп полностью заменит выбранный участок, а при 50% — будет полупрозрачным. Для ретуши лица, как правило, используется 10-30%, в ином случае будет слишком четко виден след штампа.
Использование Clone Stamp
Ретушь во всех ее проявлениях – основное назначение штампа. Прежде всего штамп используется для ретуши кожи – убирать морщины, синяки под глазами, отеки и прочие прекрасные творения матери-природы.
Также можно заретушировать, например, нежелательный объект в кадре. Если, конечно, он не занимает половину фотографии.
Очень удобно использовать штамп для устранения небольших пересветов. Например, у вашей модели на кончике носа небольшое пятнышко пересвета. Мы берем штамп, ставим режим Darken и в пару кликов затемняем это пятнышко.
3. History Brush
Хистори браш – это машина времени для обработки фотографий. Вы можете брать любую стадию обработки и кисточкой рисовать из нее по вашему изображению.
History Brush таит в себе огромные возможности. Подробно о работе этого инструмента я уже писал в отдельной статье. В ней вы найдете подробный урок по применению хистори браш и узнаете, как увеличивать резкость только на нужных вам участках изображения.
Безусловно, увеличение резкости не единственная область ее применения. В будущих статьях, я расскажу, как с помощью History Brush работать с цветом на фотографии.
4. Black&White
Инструмент Black&White находится во вкладке Image—>Adjustments. Или можно просто создать Adjustment layer (Корректирующий слой) на фотографии.
Главная функция инструмента Black&White – «правильный» перевод цветного изображения в ч/б. Правильный потому, что вы можете изменять черно-белое отображение каждого из цветов. Тем самым вы сможете получить красивую и «вкусную» ч/б картинку.
Но на этом функционал B&W не ограничивается.
С помощью этого инструмента можно получить очень интересную и цветную картинку. Применим на нашу картинку B&W, а затем включим режим слоя Overlay.
Теперь, манипулируя рычажками управления B&W и прозрачностью слоя, мы можем получить очень интересную картинку. Для большей наглядности я поставил довольно высокий Opacity слоя с B&W — 62% и повернул на максимум рычажки Greens, Cyans, Blues и Magentas.
Как мы видим, картинка стала сразу насыщеннее и контрастнее (кликните по картинке для увеличения).
А теперь обратим внимание на галочку Tint. Включив ее, мы сможем тонировать изображение в нужный нам цвет.
Использование
Вариантов использования B&W как при работе с цветом, так и при обработке Ч/Б — масса.
В одной из следующих статей я, на примере обработки нескольких фотографий, расскажу о всех основных нюансах работы с Black&White.
5. Shadow/Highlights
Shadow/Highlights также находится во вкладке Image—>Adjustments (там вообще, кстати, много интересных инструментов находится, советую поэкспериментировать со всеми)
Этот инструмент создан, чтобы затемнять пересвеченые области и вытягивать света из теней. Кроме самого очевидного применения – устранять пересветы и недосветы, S/H отлично работает также и для создания ощущения большей глубины картинки. Мы можем в светлые области добавить темных полутонов, а в темные – светлых. Тем самым, картинка станет более объемной и глубокой.
Например, на этой фотографии с помощью S/H я добавил объема шерсти щенка и картинка сразу стала интересней.
На самом деле, Shadow/Highlights — совершенно незаменимый инструмент для любой серьезной обработки. Практически любую фотографию можно сделать лучше, если грамотно применить S/H.
Хочется рассказать о всех настройках S/H и его функционале, но это действительно тема для отдельной статьи. В будущем, я обязательно вернусь к теме Shadow/Highlights, а пока просто попробуйте поэкспериментировать — пробуйте разные варианты настроек и смотрите на результат. По моему опыту, этот способ — самых действенный для освоения новых вещей.
Как мы видим, все эти инструменты очень просты в использовании, но при этом – потрясающе эффективны. Попробуйте поэкспериментировать с ними и вы почувствуете сколько возможностей они дают при обработке.
Думаю стоит сделать серию статей о простых, но очень эффективных инструментах в Photoshop. И в следующей статье я расскажу об инструментах для серьезной работы с цветом на фотографии.
Как обработать фото еды в фотошопе
Adobe Photoshop, также известный в наших широтах как фотошоп, — это графический редактор, проще говоря, программа, которая поможет сделать любое фото лучше. Если не по задумке и сюжету, то, по крайней мере, позволит значительно увеличить яркость, контрастность и насыщенность фото, а иногда и резкость. Ниже приведены основные недостатки фотографий еды с рецептами, как это исправить с помощью фотошопа.
Слишком темное фото
Существует множество способов высветлить фото еды с помощью фотошопа. Самый простой: кликаем в верхней панели на «Изображение», затем выбираем «Коррекция» и в открывшемся меню справа — «Экспозиция». Далее в открывшемся окне перетаскиваем мышкой в правую сторону ползунок под названием «Экспозиция».
Другой способ: «Изображение» — «Коррекция» — «Яркость-Контрастность», где также работаем перетаскиванием ползунка «Яркость». Есть еще более сложный для новичка способ: «Изображение» — «Коррекция» — «Света-тени». Перетаскиванием ползунков в открывшемся окне можно добиться увеличения яркости теней и освещенных частей на фото по отдельности. Главное, какой бы способ не был выбран, не стоит увлекаться этой функцией и делать из совсем темной фотографии нечто в пересвете.
Блюдо серое
Здесь поможет увеличение насыщенности. Самый простой и действенный способ: «Изображение» — «Коррекция» — «Цветовой тон-Насыщенность». Здесь перетаскивают ползунок, отвечающий за насыщенность, и стараются, чтобы получившийся результат все же оставался реалистичным. Приступать к этой операции стоит после того, как с фото поработали на предмет высветления (если оно необходимо).
Недостаточная резкость
Конечно, исключительно нечеткое, замыленное фото уже не спасти. Зато добавить немного резкости и драматичности фото еды всегда можно с помощью увеличения резкости. Чтобы не блуждать в непонятным настройках, достаточно выбрать самый простой способ. «Фильтр» — «Усиление резкости» — «Резкость +». Больше одного раза кликать на данный фильтр не стоит, иначе изображение посыпется на пиксели, особенно на освещенных участках.
Брызги, капли, мусор
Есть два способа убрать мелкие лишние предметы на фото. Первый способ годится в том случае, если небольшой предмет находится на однородной по фактуре поверхности, а не на стыке двух плоскостей разного цвета. На левой панели выбирают инструмент «Точечная восстанавливающая кисть», после клика правой кнопкой мыши ползунком выбирают диаметр кисти и аккуратно зарисовывают ею мелкий сор. Второй способ: инструмент на левой панели «Штамп».
После выбора данного инструмента зажимают клавишу Alt одновременно с левой кнопкой мыши. В указанном на экране месте происходит «забор» образца для покраски. Можно перемещать мышку до нужного кусочка фона, а затем зажать кнопку клавиатуры и кнопку мыши. Далее останавливаются в том месте, где необходимо зарисовать ненужный объект. Теперь просто нажимают левой кнопкой мыши. Готово. Если действие не удалось с первого раза, зажимают однократно клавиши Ctrl + Z, возвращаясь на шаг назад.
Необходимо обрезать фото
Такое бывает, если сфотографировали слишком много свободного пространства вокруг блюда или в кадр у края попал непривлекательный объект. Для этого в левой панели инструментов выбирают рамку «Кадрировать», затем после ее появления тянут за один из углов фото. До тех пор, пока ненужная часть не окажется скрыта темным сектором за рамкой. Затем нажимают кнопку Enter, и происходит обрезка по выбранным ранее с помощью мышки границам.
Конечно, профессионалы пользуются гораздо большим набором инструментов для того, чтобы сделать из простого фото еды настоящий шедевр. Но начинающему фотографу или кулинару с успехом хватит и этого набора функций. И последнее: не стоит забывать о сохранении понравившегося результата. «Файл» — «Сохранить как».
Простая обработка фото в нежных тонах в фотошопе
Друзья, рад приветствовать вас! Сегодня на фотодизарт.ру вновь небольшой урок по обработке фото в фотошопе. Мы будем обрабатывать фото в нежных тонах, с применением эффекта градиентного тонирования. Благодаря данному уроку вы с легкостью придадите своим фото новые красочные оттенки, сделаете тона более нежными. Урок у нас займет совсем немного времени, и вы сами увидите какая простая может быть обработка фото в фотошопе.
Давайте приступим, открываем фотошоп и загружаем фото. Ниже я приложил скрин до и после обработки, как вы можете заметить эффект довольно интересный, а когда познакомитесь с уроком поймете что еще и не сложный.
Первый этап это коррекция красного оттенка при помощи цветового тона/насыщенности. Добавим новый корректирующий слой цветовой тон/насыщенность кликнув по пиктограмме внизу окна слои. Или идем в меню слои > новый корректирующий слой > цветовой тон/насыщенность. После чего настроим корректирующий слой, уменьшив насыщенность в моем случае это -54.
Следующим этапом затонируем наше фото с помощью градиентного тонирования как и в предыдущем этапе создаем новый корректирующий слой карта градиента. Для этого кликнем на пиктограмму внизу окна слои «создать новый корректирующий слой или слой заливку». В появившемся меню выберем карта градиента. Настроим его, для этого щелкнем по градиенту в окне «коррекция (карта градиента)» в появившемся окне «редактор градиентов» выбираем стандартный градиент (фиолетовый, оранжевый), и изменим у него оранжевый цвет на #ebdbcc. И для этого слоя установим режим смешивания «экран/ screen».
Далее мне хочется осветлить один край у фото, я буду использовать простую кисть (B) с мягкими краями и непрозрачностью в 24%. Для этого создадим новый слой(Shift+Ctrl+N), настроим кисть, выберем белый цвет, если таковой не стоит, и проведем кистью по правой стороне фото, тем самым слегка осветлив его.
Как видите по скриншоту, фото уже стало в нежных тонах, но мне хочется добавить контраста. Сделаю я это простым способом, создам новый слой (Shift+Ctrl+N), залью его черным цветом и установлю для него режим смешивания «мягкий свет/soft light». И немного убавим влияние этого слоя на наше фото, для этого уменьшим непрозрачность до 80% (у Вас может быть больше или меньше зависит от фото).
Вот и все обработка фото в фотошопе закончена, как итог мы получили обработанное фото в нежных тонах. Урок довольно простой, эффект получается достойный. Пробуйте экспериментируйте со своими фотографиями, придавайте им нежные тона.
Не забывайте подписываться на новые статьи и уроки сайта, тогда вы будите узнавать о них первыми.
Пакетная обработка в Photoshop (для ускорения рабочего процесса)
Как выполнить пакетную обработку с помощью действий в Photoshop
Хотите узнать, как применять действия к нескольким изображениям в Photoshop? Или вы хотите узнать, как применить несколько действий к изображению одним щелчком мыши?
В этом уроке я объясню, насколько просто пакетно обрабатывать несколько изображений в Photoshop и сэкономить массу времени на вашей рабочей нагрузке! И разве все мы не хотим, чтобы наша жизнь редактирования была проще?
У меня есть два открытых изображения для этого урока, однако при пакетном редактировании в Photoshop вы можете открыть одновременно несколько изображений.
Во-первых, я собираюсь запустить действие, в данном случае действие Fresh Start Base, которое я использую почти для всех моих новорожденных изображений. Но я хочу, чтобы он применил это действие ко всем изображениям, которые я открыл, без необходимости заходить и щелкать каждое изображение по отдельности. Для этого просто зайдите в меню фотошопа и нажмите File> Automate> Batch.
Когда у вас появится всплывающий экран, вы захотите убедиться, что у вас выбрана коллекция, в которой находится действие, которое вы хотите использовать.В моем случае действие нового запуска находится в Luxe Newborn Workflow Collection . Затем щелкните действие в этом наборе, которое вы хотите использовать.
- Источник: установлен для открытых файлов. Это означает, что он применит выбранный вами экшен ко всем файлам, открытым в Photoshop.
- Ошибки: установлен на остановку из-за ошибок, поэтому, если что-то произойдет во время воспроизведения, процесс остановится, и вы сможете исправить возникшую проблему.
- Назначение: в этом уроке я не буду использовать его, потому что, когда я закончу пакетный процесс, я все равно захочу применить улучшения к изображениям, прежде чем закрывать их. Если вы выберете место назначения, вы можете выбрать папку, и она сохранит все ваши изображения и закроется.
При выборе «ОК» действие будет автоматически воспроизводиться для всех открытых изображений. Затем вы можете указать непрозрачность или оставить ее как есть.
Пакетная обработка с использованием нескольких экшенов Photoshop
Теперь предположим, что вы хотите выполнить два, три или более действий со всеми вашими открытыми изображениями, и вы не хотите входить и выбирать File> Automate> Batch для каждого из отдельных действий.Есть действительно простой способ применить сразу несколько действий.
Начните с выбора коллекции действий Photoshop, которую хотите использовать. В моем случае это снова Luxe Newborn Collection. Внизу панели действий вы увидите небольшой квадрат со загнутым уголком внизу. Выберите этот квадрат со загнутым углом, чтобы создать новое действие.
Дайте действию имя. Я назову свой «Автоматизация новорожденного». Нажмите «Запись». На этом этапе действие будет записывать все, что вы делаете.
Воспроизведите действия, которые вы хотите воспроизвести в этом новом действии, которое вы делаете. В моем примере я воспроизведу три действия: Fresh Start Base, Oh Baby !, и Choose Your Vignette. Я знаю, что хочу применить определенную виньетку, поэтому открываю это действие, выбираю желаемую виньетку и регулирую прозрачность по своему вкусу. Если вы знаете, что хотите уменьшить непрозрачность любого из этих действий, вы также можете сделать это во время записи.
После того, как вы применили все необходимые действия, щелкните значок остановки (который представляет собой маленький квадрат в нижнем левом углу панели действий) рядом с красной кнопкой записи, чтобы остановить запись действия.
Запустите это новое действие, используя пакетную опцию
Вернитесь к Файл> Автоматизация> Пакетная обработка . У меня все еще выбрана коллекция Luxe Newborn, а действие Automate Newborn уже выбрано, потому что я просто работал с ним. Я оставлю остальные варианты без изменений, а затем нажму «ОК». Все действия будут выполняться одним быстрым щелчком и будут применяться ко всем открытым изображениям.
Это очень просто, и я действительно довольно часто использую эту технику пакетного редактирования при редактировании моих фотографий в Photoshop.
Я действительно надеюсь, что вы многому научились и сможете использовать этот процесс пакетного редактирования, чтобы сделать редактирование в Photoshop намного быстрее!
Если вы больше разбираетесь в визуальном восприятии, посмотрите наш обучающий видеоролик по пакетному редактированию в Photoshop ниже:
Пакетное редактирование в Photoshop — Видеоурок
У вас есть какие-либо вопросы или комментарии по поводу пакетной обработки в Photoshop? Оставьте нам комментарий ниже — мы будем рады услышать от вас! И ПОЖАЛУЙСТА, ПОДЕЛИТЬСЯ этим сообщением с помощью кнопок социальных сетей (мы очень ценим это)!
Аманда Глиссон
Я мама четверых детей, которая, как и многие другие мамы, нашла свою любовь к фотографии, фотографируя своих собственных прекрасных детей.С тех пор, как я впервые взял в руки камеру более 9 лет назад и профессионально фотографировал всевозможные предметы и места, я понял, что больше всего увлекаюсь фотографией новорожденных и детей, и мне посчастливилось специализироваться в этой области!
Camera Raw против Photoshop — что мне использовать?
Автор Стив Паттерсон.
В предыдущем уроке мы рассмотрели преимущества, которые формат необработанных файлов имеет по сравнению с JPEG при захвате изображений с помощью нашей камеры.Мы узнали, что процесс преобразования JPEG нашей камеры действует как небольшая фотолаборатория, разрабатывая наши изображения в соответствии с тем, как, по ее мнению, они должны выглядеть, без нашего участия, и в то же время отбрасывает большую часть исходной информации об изображении, которая была захвачена нашим датчик камеры. В итоге мы получаем уже разработанное изображение с постоянными изменениями, уже внесенными в его пиксели, и с большим количеством (что могло бы быть) полезных деталей изображения, пропавших без вести и исчезнувших навсегда.
RAW-файл, с другой стороны, содержит каждую деталь изображения прямо с сенсора камеры без какой-либо обработки, поэтому мы можем разработать изображение самостоятельно с нуля в соответствии с тем, как мы, , а не камера, думаем, что он должен смотрю.Мы не только получаем полную свободу творчества в процессе, но и обилие информации об изображении означает, что мы часто можем спасти и восстановить детали в светлых и темных участках, которые в формате JPEG, скорее всего, были бы потеряны.
Мы также узнали, что для обработки необработанных файлов нам необходимо использовать такую программу, как Adobe Camera Raw . Тем не менее, Camera Raw также можно использовать для редактирования изображений JPEG и TIFF, в результате чего многие люди задаются вопросом: «Что мне использовать для редактирования фотографий — Photoshop или Camera Raw?» В этом руководстве мы ответим на этот вопрос, кратко рассмотрев, где Camera Raw подходит для стандартного рабочего процесса редактирования изображений, а также некоторые преимущества Camera Raw перед Photoshop при разработке и обработке изображений.
Загрузите это руководство в виде готового к печати PDF-файла!
Что такое Camera Raw?
Нет никаких сомнений в том, что Photoshop стал самым популярным и мощным редактором изображений в мире, но одна вещь, которую Photoshop не может сделать сам по себе, — это обрабатывать необработанные файлы. Если вы помните из предыдущего урока, необработанные файлы содержат не что иное, как необработанные данные изображения, захваченные сенсором вашей камеры, без какой-либо обработки (отсюда и произошло название raw ). Для работы с этими файлами нам нужно использовать специальное программное обеспечение, которое знает, что делать с необработанными данными.Adobe предложила два отличных решения. Одно из них — это полностью отдельное автономное приложение, известное как Adobe Lightroom . Другой — это бесплатный плагин для самого Photoshop — Adobe Camera Raw , который поставляется и устанавливается вместе с Photoshop. Lightroom — это отдельное приложение (его необходимо приобретать отдельно), которое включает дополнительные функции, помогающие в общем рабочем процессе, например возможность каталогизировать фотографии. Camera Raw — это строго приложение для редактирования изображений. Однако и Lightroom, и Camera Raw используют один и тот же механизм обработки изображений, что означает, что оба они в равной степени способны дать вам фантастические результаты.
Как и Adobe Lightroom, Camera Raw дает вам все необходимое для обработки необработанных изображений.
Camera Raw или Photoshop? Как лучше?
Camera Raw изначально создавалась для обработки необработанных изображений, но со временем она расширилась и теперь включает возможность обработки изображений JPEG и TIFF. Итак, что вы должны использовать для редактирования изображений, Camera Raw или Photoshop? Ответ прост — и то, и другое! Думайте о Camera Raw как о разработчике изображений , а Photoshop — как о редакторе изображений .Сначала мы открываем изображение в Camera Raw для начальной проявки, как если бы мы обрабатывали негатив в темной комнате. Затем, когда мы обработаем изображение и оно будет выглядеть хорошо, мы можем открыть его в Photoshop для дальнейшего редактирования и уточнения.
В рабочем процессе Camera Raw / Photoshop Camera Raw — это то место, где мы выполняем всю нашу первоначальную работу по обработке — устанавливаем общий баланс белого, экспозицию, контраст и насыщенность цвета, добавляем некоторую начальную резкость, уменьшаем шум и многое другое. В общем, вы можете думать о нашей работе в Camera Raw как о глобальных правках.То есть правки, которые влияют на все изображение в целом. Как только у нас будет общее изображение, которое выглядит так, как мы хотим, мы можем перейти к Photoshop для более конкретных локальных правок, в которых Photoshop преуспевает. Как мы увидим в других уроках, определенно можно делать некоторые локальные правки с помощью инструментов Camera Raw, но в целом Camera Raw предназначена для того, чтобы исходное общее изображение выглядело хорошо. Конечно, в Photoshop также можно выполнять глобальное редактирование, используя такие функции, как уровни и кривые.Так что же делает Camera Raw таким особенным?
Оптимизирован для редактирования изображений
Photoshop за эти годы стал настолько большим и мощным, что то, что изначально начиналось как программа для редактирования фотографий, теперь используется не только в мире фотографии, но и практически во всех мыслимых областях творчества, включая графический и мультимедийный дизайн, редактирование видео и т. Д. 3D-рендеринг, даже медицинское исследование! Вы могли бы почти ( почти ) возразить, что Photoshop теперь является излишним для редактирования изображений не потому, что он не может делать все, что вам нужно, а потому, что как фотограф он также может намного больше, чем вы когда-либо нужно.Для фотографа, который плохо знаком с Photoshop, все эти дополнительные возможности могут сбить с толку. Они делают изучение программы более трудным и трудоемким, чем нужно, и без четкого указания, с чего начать, когда изображение открыто на экране, вы можете легко остаться в недоумении: «Что теперь? Где, черт возьми, мне? Начало?»
Camera Raw решает эту проблему. Несмотря на то, что это подключаемый модуль, работающий в Photoshop (или в Adobe Bridge — подробнее об этом в другом руководстве), он выглядит как совершенно отдельная программа, программа, созданная для фотографов и оптимизированная для редактирования фотографий.Он организован в логическом формате и имеет структуру, соответствующую стандартному рабочему процессу редактирования изображений, поэтому не нужно гадать, с чего начать. Как и Photoshop, в нем используются инструменты и панели, помогающие создавать и обрабатывать изображения, но они представлены в простой, интуитивно понятной и понятной компоновке. И, в отличие от Photoshop, Camera Raw не загромождена функциями, которые вам, как фотографу, никогда не понадобятся. Итак, это преимущество №1. Для фотографов просто использовать Camera Raw.
Панели, подобные этой, делают обработку изображений в Camera Raw простой и интуитивно понятной.
Неразрушающее гибкое редактирование изображений
Сам Photoshop известен как редактор на основе пикселей . Это означает, что когда мы работаем над фотографией, Photoshop вносит изменения в свои пиксели. Это называется деструктивным редактированием , потому что оно изменяет исходную информацию об изображении. Противоположностью пиксельному редактированию является параметрическое редактирование и , а Camera Raw — параметрический редактор изображений. Параметрическое редактирование — это неразрушающий код , потому что оно использует не что иное, как серию инструкций (называемых метаданными ), чтобы сообщить программному приложению, как отображать изображение на экране.Когда мы обрабатываем и разрабатываем изображение в Camera Raw, оно записывает и сохраняет все наши настройки в виде списка инструкций (в основном, он делает заметки), и то, что мы видим на экране, на самом деле не является отредактированным изображением. Скорее, это предварительный просмотр в реальном времени того, как изображение выглядит в соответствии с текущими инструкциями. Если мы переместим ползунок или изменим параметр на одной из панелей, или воспользуемся одним из инструментов Camera Raw, чтобы каким-либо образом изменить изображение, Camera Raw просто обновит инструкции, а также предварительный просмотр в реальном времени, чтобы мы могли видеть, как наши изменения влияют на изображение, но на самом деле не применяет изменений к изображению!
Важно понимать, что с Camera Raw исходная фотография и инструкции по ее обработке — это две совершенно разные вещи .В исходные данные изображения никогда не вносятся изменения. Все, что мы делаем, это говорим Camera Raw: «Покажи мне, как будет выглядеть фотография, если я увеличу экспозицию, увеличу насыщенность цвета или конвертирую изображение в черно-белое. Как бы это выглядело, если бы я кадрировал изображение» как 8×10? А как насчет 4×6 или 5×7? Могу ли я уйти с большей резкостью? Что, если я добавлю эффект виньетки? » Мы даем инструкции Camera Raw о том, как отображать изображение с помощью его инструментов и панелей, и мы можем изменять эти инструкции столько раз, сколько захотим, абсолютно без потери качества изображения.Фактически, независимо от того, сколько обработки мы сделали, мы можем в любой момент вернуться к исходной фотографии, просто очистив инструкции и начав заново!
Конечно, в Photoshop есть неразрушающие способы работы, такие как дублирование изображения, использование слоев, корректирующих слоев, смарт-объектов и т. Д. Но Camera Raw по своей природе неразрушает, поэтому не о чем беспокоиться. Только когда мы открываем изображение в Photoshop для дальнейшего редактирования или сохраняем изображение как JPEG или другой тип файла, наши инструкции Camera Raw фактически применяются к пикселям изображения.А пока возможность неразрушающего редактирования Camera Raw дает нам всю необходимую свободу и гибкость, чтобы наши фотографии выглядели наилучшим образом.
Что бы мы ни делали в Camera Raw, исходное изображение остается невредимым.
Простое редактирование нескольких изображений одновременно
Еще одним большим преимуществом Camera Raw является то, что можно легко редактировать сразу несколько изображений , что невозможно в Photoshop. Если вы сделали несколько снимков одного и того же объекта или в одном месте и в одинаковых условиях, вы можете легко выбрать изображения в Adobe Bridge, открыть их все сразу в Camera Raw, а затем после обработки одной фотографии вы можете мгновенно синхронизируйте все свои настройки с другими изображениями, сэкономив много времени и усилий!
Кроме того, вы можете копировать и вставлять настройки Camera Raw из одного изображения в другое прямо из Adobe Bridge.Вы можете применить настройки из предыдущего изображения к новому изображению, и вы даже можете сохранить настройки из одного изображения в качестве предустановки, которая затем может быть применена к другим изображениям без необходимости переделывать какую-либо работу!
После обработки одной фотографии в Camera Raw вы можете мгновенно синхронизировать настройки для нескольких изображений.
Camera Raw — более быстрый способ работы
Когда вы объединяете все эти преимущества вместе — что Camera Raw оптимизировано для редактирования фотографий, что он полностью неразрушающий и что вы можете редактировать два или более изображений одновременно, — вы обнаружите неоспоримый факт.Camera Raw просто быстрее, чем Photoshop. Интуитивно понятный и логичный способ представления его инструментов и панелей позволяет Camera Raw чувствовать себя почти второй натурой, а поскольку это параметрический редактор, использующий только инструкции для отображения предварительного просмотра изображения в реальном времени, времени на рендеринг не требуется! Каждое изменение, которое мы вносим с помощью инструмента или панели, происходит мгновенно на экране. Добавьте возможность синхронизировать или копировать и вставлять настройки из одного изображения в другое (или многие другие!), А также параметры для сохранения изображений в формате JPEG или других типов файлов непосредственно из Camera Raw, и у вас будет мощный, высокоэффективное и простое в использовании приложение для редактирования изображений, независимо от того, работаете ли вы с файлами RAW, JPEG или TIFF — приложение, которое стоило бы каждого пенни, если бы оно не было абсолютно бесплатным в составе Photoshop!
Подводя итог, можно сказать, что вопрос о Camera Raw и Photoshop не в том, какой из них следует использовать, а в том, в каком порядке их использовать.Camera Raw не может конкурировать с Photoshop и не заменяет его. У обоих есть свои сильные стороны, и знание того, когда использовать каждый из них, является ключом к эффективному рабочему процессу. Camera Raw должна стать вашей отправной точкой, вашей цифровой темной комнатой. Здесь происходит вся первоначальная разработка и обработка изображения. Затем, как только мы сделаем все возможное с изображением в Camera Raw в целом, мы перемещаем его из темной комнаты в наш основной редактор изображений, сам Photoshop.
И вот оно! Посетите наш раздел «Ретуширование фотографий», чтобы получить дополнительные уроки по редактированию изображений в Photoshop!
Photoshop для подводных фотографий, редактирования, постобработки, печати и совместного использования
Есть много хороших книг по организации фотографий, редакторам RAW, Adobe Photoshop и печати.Я коснусь только этих тем, чтобы вы могли понять, как я обрабатываю свои фотографии. Ваша цель должна заключаться в том, чтобы проводить как можно больше времени под водой, а не за компьютером. По мере улучшения ваших подводных навыков вы обнаружите, что время, которое вы тратите на фотошоп, будет уменьшаться. Однако бывают случаи, когда вам нужно обработать фотографии на компьютере, особенно если контраст / цвет недостаточны, или если есть обратное рассеяние, или вам нужно обрезать.
Постпроцесс обработки фотографий
Вот один из возможных рабочих процессов:
Копирование фотографий на компьютер и резервное копирование файлов
При просмотре каждого файла пометьте файл ключевыми словами и оцените его (1-5 звезд) или удалите его.Некоторые используют для этого Adobe Bridge или Adobe lightroom.
Обработка файла RAW или JPEG (с использованием Adobe Camera Raw, CS4 и т. Д.)
Если вы снимаете в формате RAW, вы захотите использовать редактор RAW, например Adobe Camera Raw, Adobe lightroom или Захват Nikon. Многие люди используют Adobe lightroom для добавления тегов, оценки и редактирования RAW. Многие пользователи MAC используют Apple Aperture вместо lightroom и photoshop.
Редактирование необработанных файлов
В Adobe Camera Raw / Lightroom я обычно регулирую контраст, экспозицию, баланс белого, четкость, яркость, кривые, черный цвет, яркость / насыщенность.ACR и Lightroom имеют один и тот же редактор файлов RAW, за исключением нескольких мелких деталей. Редактировать необработанные файлы с помощью этого программного обеспечения довольно просто, и обучение займет всего несколько минут. Когда я попробовал Nikon Capture, я обнаружил, что интерфейс очень сбивает с толку, хотя некоторые люди утверждают, что могут получить немного лучшие результаты с файлами Nikon RAW из захвата Nikon.
При обработке файлов RAW я импортирую их как 16-битный файл.
При кадрировании фотографий кадрируйте для получения наилучшей композиции, но старайтесь получить правильную композицию на исходной фотографии.Имейте в виду, что обрезка уменьшает максимальный размер печати.
Если вы снимаете в формате JPEG или после обработки файла RAW, вы, скорее всего, будете использовать инструмент для редактирования фотографий, такой как Photoshop Elements или CS3 / CS4.
Редактирование подводных фотографий в Adobe Photoshop
После редактирования необработанного файла при необходимости я перенесу полученную фотографию в Photoshop как 16-битный файл и отредактирую фотографию. Я обычно настраиваю уровни (смотрю на красный / синий / зеленый, подтягиваю), оттенок / насыщенность, тени / блики, клонирование, инструмент лечения, пыль и царапины, яркость / контраст и могу применить маску нерезкости.Большинство из этих функций довольно просты в использовании, хотя я предлагаю хорошую книгу по фотошопу, если вы хотите использовать расширенные функции, такие как кривые или слои.
Я обычно работаю в 16-битном формате, а конечный результат сохраняю в 8-битном. Вы можете сохранять файлы в разных форматах — PSD, tiff или jpeg. Просто помните, что jpeg сжимается и теряет данные после многократного сохранения.
Улучшение контрастности
Одна из самых важных вещей, которые вы можете сделать с подводной фотографией, — это улучшить контраст.Иногда вода может лишить фотографии контрастности. Просто используйте инструмент уровней и независимо перетащите верхний левый и правый ползунки к середине, пока фотография не будет выглядеть хорошо для ваших глаз. Затем используйте инструмент яркости / контрастности в фотошопе.
Увеличение насыщенности
Иногда я немного увеличиваю насыщенность в Photoshop или использую ползунок вибрации при редактировании файла Raw.
Цветовая балансировка подводных фотографий
Если вы не используете вспышку под водой, лучше всего снимать в RAW или настраивать баланс белого под водой.В противном случае вы можете попробовать использовать уровни Photoshop (сначала попробуйте автоматические уровни) для индивидуальной настройки каждого цветового канала (красного, зеленого и синего). Это лучше всего подходит для фотографий с очень мелкой воды. Не удивляйтесь, если красные будут выглядеть очень зернистыми и шумными, потому что у вас не будет много данных в красном канале.
Уменьшение ярких точек
Понижение яркости желтого канала в Photoshop или редакторе Raw часто может помочь уменьшить блики горячих точек на фотографии, попробуйте.Прочтите эту страницу о том, как уменьшить количество горячих точек на подводных фотографиях.
Удаление обратного рассеяния на фотографиях
Если пыль, пятна или обратное рассеяние в порядке, я сделаю лассирование области и воспользуюсь инструментом для удаления пыли и царапин.
Если он больше, я увеличу область и воспользуюсь лечебным инструментом или инструментом клонирования. Инструмент клонирования также полезен для удаления отвлекающих водорослей, пузырей и т. Д. Конечно, для начала старайтесь избегать обратного рассеяния.
Размытие фона
Прочтите мою статью об инструменте размытия по Гауссу
Вы захотите прочитать дальше по следующим темам:
Подавление шума — необходимо только для съемки с высоким ISO. Некоторые люди купили noise ninja
Резервное копирование фотографий — жесткие диски на 1000 гигабайт сейчас довольно недороги.
Нанесение водяных знаков на ваши фотографии
Печать подводных фотографий
Если вы серьезно относитесь к собственной печати, возьмите хорошую книгу по печати фотографий.
Для себя я следую следующему рабочему процессу:
Сохранить как TIFF или JPEG высочайшего качества (12) в цветовом пространстве Adobe RGB, 300 DPI
Загрузите фотографию в лабораторию печати
Заказ распечаток
Печатайте чаще. Делитесь с друзьями и семьей, участвуйте в конкурсах, продавайте свои фотографии. Я пользуюсь лабораторией качественной печати в США, поэтому мне не нужно беспокоиться о DPI, калибровке, повышении резкости и т. Д.- обо всем позаботится полиграфическая лаборатория. Я просто загружаю файл в формате JPEG, и мои Nikon D80 и D300 отлично справляются с отпечатками размером 30 на 20 дюймов. Печать не должна быть сложной!
Убедитесь, что ваш монитор откалиброван. Выполните поиск по запросу «калибровка монитора» в Интернете.
Поддержание галереи
Веб-сайты, такие как Flickr и Smugmug, позволяют легко загружать фотографии в галерею, чтобы поделиться ими с друзьями.Несмотря на то, что Smugmug не бесплатен, я считаю, что ежегодная плата стоит тех функций, которые предлагает веб-сайт.
Дополнительная информация
Как создать замедленное видео в Photoshop CC
Создание покадрового видео может показаться сложной задачей. Вы можете подумать, что это требует сложного рабочего процесса и сложного программного обеспечения. По правде говоря, создавать покадровые видео довольно просто. Всего за несколько коротких шагов вы можете получить довольно впечатляющие результаты.Если у вас есть фотоаппарат, объектив и штатив, значит, у вас уже есть необходимое фотооборудование. Более того, у вас, вероятно, уже есть все необходимое программное обеспечение. В этой статье мы рассмотрим один из множества способов создания покадрового видео. В этой статье ни в коем случае не будут рассмотрены все возможные способы сделать это. Это сделало бы для действительно длинной статьи. Более того, это может быть даже не лучший способ сделать это. Однако он работает хорошо, и его довольно легко освоить.Как только вы разберетесь с основами этой техники, вы сможете в кратчайшие сроки создавать потрясающие видеоролики с замедленной съемкой.
Что такое таймлапс?
Я предполагаю, что большинство людей, читающих это, уже видели покадровые видео раньше и хорошо понимают, что это такое. Возможно, вы даже создали свои собственные. Для тех, кто плохо знаком с покадровой съемкой, это техника съемки серии изображений за определенный период времени, а затем их объединения в одну цепочку для более быстрого воспроизведения.На практике последовательность из 240 изображений, съемка которых занимает один час, может быть объединена в пюре для создания 10-секундного видео.
Фотографы пытаются передать какое-то сообщение или чувство с помощью изображений, которые они создают. Однако бывают случаи и ситуации, когда одно неподвижное изображение не совсем помогает. Либо так, либо мы просто ищем новые творческие способы выразить свое творческое видение. Замедленная съемка — отличный вариант для этого. Вы можете показать движение в облаках или звездах; выразить движение транспорта на оживленной улице; или, может быть, вести хронику работы на стройплощадке.Одно изображение не делает этого.
Выбор хорошей музыки для таймлапса
В мире много отличной музыки, но большая часть из нее недоступна для лицензирования для обычного Джо. Я зарегистрировался пару лет назад на Audioblocks.com. Это сервис, который дает вам действительно широкую лицензию на использование высококачественной музыки в ваших творческих проектах, например, в замедленной съемке. Я действительно доволен этим. Это действительно недорогая годовая плата за присоединение, после чего вы можете загружать столько музыки, сколько захотите, и есть несколько ограничений на то, как ее можно использовать.Вы даже можете использовать его в коммерческих проектах с неограниченным количеством просмотров. Довольно круто.
Съемка таймлапса
Я не буду вдаваться в подробности о необходимом оборудовании, настройках камеры или композиционных аспектах создания изображений в этой статье. Переменных так много, что сложно все учесть. Для простоты вам понадобится камера с ручным управлением, объектив с широким и средним фокусным расстоянием и штатив. Эти вещи, наряду с большим терпением, — это все, что вам действительно нужно для начала.Для получения дополнительной информации о настройках камеры и интервалах съемки ознакомьтесь с этой статьей Джима Хармера. Если вам нужна дополнительная информация, есть также множество видеоуроков в Интернете.
Получение фотографий из Lightroom и их подготовка для Photoshop
Я понимаю, что не все используют Lightroom и / или Photoshop, и это нормально. Как я упоминал ранее, есть много способов собирать и создавать покадровые фильмы. Просто так я это делаю, и до сих пор у меня это хорошо работало.
Корректировка изображения для всех фотографий перед экспортом
После захвата изображений они будут импортированы в Lightroom для некоторых основных настроек. Такие вещи, как экспозиция, восстановление деталей светлых участков или теней, четкость и резкость, будут изменены, чтобы создать желаемый вид. Главное — выбрать хорошее базовое изображение для работы и внести необходимые корректировки. Затем выберите все оставшиеся изображения и синхронизируйте настройки для всей последовательности.Важно, чтобы изменения экспозиции были минимальными от изображения к изображению, чтобы избежать «мерцания» в окончательном покадровом видео. Это довольно легко сделать, если вы снимаете в то время, когда освещение мало меняется. Однако это усложняется при значительных изменениях окружающего освещения, например, при съемке на закате в ночь или от темноты до восхода солнца. В ситуациях, когда окружающий свет резко меняется, вам нужно будет использовать технику, известную как линейное изменение положения лампы или «колебание».С помощью этого метода настройки камеры меняются во время съемки, чтобы компенсировать изменения освещения. Есть несколько способов сделать это, но это уже другая статья.
Экспорт из Lightroom (перед импортом в Photoshop)
Когда у вас есть нужные вам изображения, пора их экспортировать. Для этого выберите все изображения, затем перейдите в меню «Файл» и выберите «Экспорт». Это вызывает диалоговое окно экспорта. Оттуда вы выбираете, где вы хотите сохранить изображения (обычно я создаю папку на своем рабочем столе, чтобы знать, где их найти позже), размер и формат изображения.Я бы рекомендовал просто экспортировать в формате JPEG среднего размера. Как вы увидите позже, важно, чтобы имена изображений включали последовательную последовательность нумерации. Возможно, вам не потребуется вносить какие-либо изменения, поскольку камера по умолчанию будет называть файлы последовательными номерами. Однако, если последовательность каким-либо образом прервана, не забудьте изменить это при экспорте. Что-то вроде «timelapse_001», «timelapse_002» и т. Д. Отлично работает. При необходимости вы можете изменить имена файлов в, как вы догадались, в разделе «Именование файлов».
После выбора всех настроек нажмите кнопку «Экспорт», чтобы отправить изображения в указанную папку. Сходите поесть сэндвича, помойте машину, погуляйте с собакой и, возможно, сделайте небольшие покупки, ожидая, пока Lightroom выполнит эту задачу.
Как создать таймлапс в Photoshop
Теперь, когда у вас есть папка с изображениями, пора перейти в Photoshop, чтобы создать замедленную съемку. Возможность редактирования видео была представлена в Photoshop CS6 и перенесена в версии Creative Cloud.К сожалению, более ранние версии Photoshop не будут иметь этих функций.
Шаг 1. Импортируйте последовательность изображений
Обязательно щелкните поле «Последовательность изображений» при импорте изображений.
В Photoshop перейдите в меню «Файл», выберите «Открыть» и перейдите к папке с изображениями. Выберите только первое изображение в последовательности. Внизу диалогового окна нажмите «Последовательность изображений». Если вы не видите этого поля, нажмите «Параметры» слева, после чего вы увидите поле «Последовательность изображений».«Вот почему важно, чтобы файлы изображений были пронумерованы последовательно. После выбора первого изображения и щелчка по полю последовательности изображений, нажав «Открыть», изображения будут импортированы в Photoshop как видеофайл с замедленной съемкой. Если в последовательности есть пропуски, то будут сегменты покадровой видеозаписи с пустым экраном.
После щелчка, чтобы открыть изображения в Photoshop, вам будет предложено выбрать частоту кадров. Щелкнув стрелку раскрывающегося списка, вы увидите несколько вариантов.Обычно для кинематографического вида я выбираю 24 кадра в секунду; однако частоту кадров можно изменить позже, поэтому на данном этапе это не так важно.
Выбор временной шкалы в меню «Окно» откроет редактор видео.
При открытии последовательности изображений в Photoshop создается видеослой, на который указывает значок киноленты на миниатюре слоя. Чтобы просмотреть видеоклип, перейдите в меню «Окно» и выберите «Временная шкала». На временной шкале вы можете настроить продолжительность видеоклипа, просмотреть предварительный просмотр или даже добавить неподвижные изображения с переходами.Есть множество функций и возможностей.
Экспорт покадрового видео из Photoshop
После внесения всех изменений в видео или даже если вы не вносите никаких изменений вообще, вы можете экспортировать покадровое видео. Чтобы экспортировать видео, перейдите в меню «Файл»> «Экспорт»> «Визуализировать видео». В диалоговом окне «Визуализация видео» вы выберете имя для своего видео, укажите место, где вы хотите его сохранить, и выберите формат и размер видео. Я обычно использую формат H.264 и высокое качество.Вы также можете изменить частоту кадров на этом этапе, хотя я обычно придерживаюсь 24 кадров в секунду.
Диалоговое окно Render Video.
Настроить вещи
Motion
Возможно, вы хотите добавить немного больше «чего-то» к своим покадровым видео. То, что сделает видео более интересным и динамичным. Все, наверное, видели такие покадровые эпизоды, которые снимаются на сложных (и дорогих) железнодорожных системах. Рельсовая система — это моторизованное крепление для вашей камеры, которое очень медленно перемещается в заданном направлении при съемке изображений.При воспроизведении в виде покадровой последовательности видео не только показывает движение объектов в сцене, но и камера перемещается по сцене (или вперед, или назад). Это действительно классный эффект, который придает видео более кинематографический вид.
Если вы хотите попробовать, но не хотите вкладывать средства в оборудование для этого, вы действительно можете сделать это в Photoshop. Да, это «подделка» и может быть не так гладко и органично, как использование рельсовой системы, но с этим все равно весело играть. Вот как ты это делаешь.
Все шаги остаются прежними для съемки изображений в Lightroom и открытия последовательности изображений в Photoshop. Однако есть несколько дополнительных шагов, которые необходимо предпринять, чтобы это сработало.
Изменить размер холста
Так как законченное видео будет перемещаться по сцене, вам нужно будет дать Photoshop куда-нибудь пойти. Выберите меню «Изображение» и выберите «Размер холста». Появится всплывающее окно, показывающее текущий размер холста и предлагающее варианты его изменения.По умолчанию единицы измерения, вероятно, будут в дюймах, но я изменил это на пиксели. Цель состоит в том, чтобы уменьшить размер холста примерно на 20%, чтобы дать Photoshop несколько пикселей изображения за пределами размера холста для использования при панорамировании. В приведенном ниже примере я экспортировал изображение из Lightroom с длинным краем в 2400 пикселей. Размер холста был уменьшен до 1920 пикселей в ширину и 1080 пикселей в высоту. Это дает соотношение 16: 9, которое идеально подходит для просмотра на широкоэкранном телевизоре или мониторе. Нажмите OK, и вы заметите, что размер изображения на вашем экране стал меньше.Однако размер изображения такой же, просто область просмотра (размер холста) меньше. Используя инструмент перемещения, вы можете перемещаться по изображению и видеть, что слева, справа, сверху и снизу есть области, которые находятся за пределами области холста.
Изменение размера холста в фотошопе.
Преобразовать в смарт-объект
На временной шкале вы могли заметить, что щелчок по маленькому треугольнику в верхнем правом углу ленты дает вам возможность изменить продолжительность и скорость видео.Вы хотите изменить их на «Движение». Чтобы иметь возможность добавлять движение к замедленной съемке, вам сначала нужно преобразовать последовательность изображений в смарт-объект. Для этого щелкните правой кнопкой мыши слой видео и выберите «Преобразовать в смарт-объект». Когда вы это сделаете, произойдет несколько вещей. Маленький значок кинопленки на миниатюре слоя изменится на значок смарт-объекта. Кроме того, цвет кинопленки на шкале времени изменится с синего на фиолетовый.
Преобразование видеослоя в смарт-объект.Обратите внимание на измененный значок на миниатюре слоя, а полоса пленки теперь фиолетовая.
После преобразования слоя в смарт-объект всплывающая стрелка на правой стороне пленки предоставит вам необходимые параметры «Движение». Обратите внимание, что есть несколько вариантов, включая панорамирование, масштабирование, поворот и их комбинации. Я выбрал «Панорама» только для своего проекта, а затем установил угол панорамирования на 180 градусов, чтобы указать, что я хочу панорамировать слева направо.
Настройка панорамирования для покадровой видеозаписи во всплывающем меню «Движение».
После внесения изменений в покадровую съемку вы можете выполнить предварительный просмотр, нажав кнопку воспроизведения в верхнем левом углу временной шкалы или просто нажав клавишу пробела. В зависимости от того, насколько быстро работает ваш компьютер, предварительный рендеринг с первого раза может занять некоторое время. Как только вы будете удовлетворены своим творением, экспортируйте его, как прежде.
Завершение
Как видите, в Photoshop (версии CS6 и выше) есть множество опций и несколько мощных инструментов для работы с видео.Создавать покадровые видео интересно, и они могут стать отличным отличием от работы с неподвижными изображениями. Требуется тщательное планирование для настройки снимков и терпение, пока вы ждете завершения последовательности изображений. Надеюсь, эта статья убедит вас в том, что, как только вы сделаете снимки, создание таймлапса не так уж и сложно. Самая трудоемкая часть процесса — это ожидание, пока Lightroom экспортирует ваши изображения, но все мы, пользователи Lightroom, учимся справляться с улиткой скоростью работы программного обеспечения.Попробуйте, даже если это всего лишь сотня изображений пролетающих облаков.
Как выполнить пакетное редактирование в Photoshop — BatchPhoto
Независимо от того, профессионал вы или нет, весьма вероятно, что время от времени вам придется редактировать группу файлов. Об индивидуальном редактировании не может быть и речи, ведь речь идет о десятках или сотнях фотографий. Таким образом, решение в этом конкретном случае — прибегнуть к функции пакетной обработки Photoshop, предназначенной для автоматизации большого количества операций.
Водяной знак и одновременная обрезка нескольких фотографий
Для одновременного редактирования нескольких изображений вы должны записать действие, сохранить его, а затем применить к вашему пакету файлов. Вот шаги, которые вам необходимо выполнить, чтобы вы могли выполнять любые типы редактирования, такие как, например, обрезка или добавление водяного знака:
Шаг 1. Создайте новое действие
После того, как вы открыли одно из изображений в группе, вам нужно создать новое действие. Вы можете сделать это, перейдя в «Окно »> «Действия », а затем щелкнув значок « создать новое действие », расположенный в нижней части панели «Действия».Когда всплывающее окно появится, дайте ему значимое имя, например «Водяной знак» или «Обрезать», и нажмите кнопку « Record ».
Шаг 2. Отредактируйте изображение
С этого момента каждый ваш шаг будет записываться, пока вы не попросите программу остановиться. Итак, теперь вы можете начать выполнять все необходимые изменения, в нашем конкретном случае обрезать изображение или добавлять водяной знак.
Шаг 3 — Остановить запись
После того, как вы внесете все необходимые изменения в изображение, пора остановить запись.Вы можете сделать это, перейдя на панель «Действия» и нажав квадратный значок с надписью « прекратить воспроизведение / запись », расположенный в нижнем левом углу.
Шаг 4 — Примените действие ко всей папке
Теперь вы готовы начать пакетную обработку. Перейдите в File> Scripts> Image Processor , и вы увидите новое всплывающее окно. Здесь вы выбираете папку, содержащую изображения, к которым вы хотите применить записанное действие, а также выходную папку, в которую вы хотите сохранить только что отредактированные фотографии.
В меню «Настройки» установите флажок «Выполнить действие», , убедитесь, что вы выбрали Действия по умолчанию, , заданные в первом поле, и действие, которое вы создали, во втором поле. Теперь начните пакетную обработку, просто нажав кнопку «Выполнить» .
Пакетное изменение размера и преобразование изображений
Предположим, у вас есть целая папка с фотографиями, которую вы хотите оптимизировать для использования в Интернете. Это может означать преобразование их в популярный формат изображений, а также значительное уменьшение их размера.
Для этого вы, конечно, можете выполнить шаги, о которых мы упоминали ранее: записать действие по изменению размера, выполнить все изменения и затем применить его ко всем изображениям. Это был бы один из подходов к задаче, но есть и другой, доступный и довольно упрощенный, так как не требует создания действия. Вот как это сделать:
Шаг 1
Вы можете открывать изображения, которые хотите редактировать, или нет, эта часть не является обязательной. Независимо от того, что вы выберете, перейдите в File> Scripts> Image Processor , и откроется новое окно с 4 разделами, которым вы должны следовать.
Шаг 2
В первом разделе диалогового окна Image Processor выберите пакет фотографий, к которому вы хотите применить изменения. Вы можете сделать это, нажав кнопку Select Folder .
Шаг 3
Во второй части окна выберите место для сохранения новых изображений. Вы можете выбрать Сохранить в том же месте , и в этом случае Photoshop автоматически создаст папку внутри вашей исходной папки или выберет новую выходную папку для сохранения ваших изображений.
Шаг 4
В третьем разделе вы выполняете все необходимые изменения размера и преобразования. Сначала вы можете выбрать нужный формат изображения, сохранив его как JPEG, PSD или TIFF. Качество Качество изображения варьируется от 0 до 12, но желательно установить значение 8 или выше. Установите флажок « Resize to Fit » и введите новые размеры для ширины и высоты в пикселях.
После того, как все настроено правильно и вы убедились, что галочка с действия Run Action снята в четвертом разделе, просто нажмите кнопку Run в правом верхнем углу окна.
Как пост-обработка фотографий при слабом освещении в Photoshop
Из этого руководства по редактированию фотошоп вы узнаете, как постобработать фотографии при слабом освещении в фотошопе.
Постобработка фотографий при слабом освещении Учебное пособие по Photoshop:
НАЖМИТЕ ЗДЕСЬ, ЧТОБЫ ПРОСМОТРЕТЬ Учебник
1
00:00:13
Как редактировать фотографии при слабом освещении в Photoshop.
2
00:00:24
Первый дубликат фонового слоя.
3
00:00:39
Перейдите на вкладку настроек и выберите тени / светлые участки.
4
00:00:51
Теперь создайте новый слой из всех видимых слоев, нажав Ctrl + Shift + Alt + E.
5
00:01:09
Инвертировать слой CTRL + I.
6
00:01:19
Перейдите на вкладку настроек и примените Equalize.
7
00:01:25
Команда «Выровнять» делает самые светлые области белыми, а самые темные области определяет и заставляет их становиться черными.
8
00:01:37
Теперь обесцветьте слой SHIFT + CTRL + U.
9
00:01:50
Измените наложение слоя на наложение.
10
00:02:01
Перейдите на вкладку фильтров и примените размытие по Гауссу.
11
00:02:10
Отрегулируйте радиус по своему усмотрению (лучше всего подходят более высокие пиксели).
12
00:02:28
Снова создайте новый слой из всех видимых слоев, нажав Ctrl + Shift + Alt + E.
13
00:02:45
Измените наложение слоев на жесткий свет.
14
00:02:55
Применить размытие по Гауссу.
15
00:03:02
На этот раз сохраните радиус на более низких пикселях.
16
00:03:16
Добавить маску слоя к текущему слою.
17
00:03:25
Выберите маску слоя и добавьте команду «Применить изображение».
18
00:03:34
Выберите инвертировать, он ограничивает эффект только более темными областями.
19
00:03:43
Теперь края выглядят более мягкими, нам нужно вернуть некоторые детали.
20
00:03:51
создайте видимую копию штампа, нажав Ctrl + Shift + Alt + E.
21
00:04:09
Перейти к фильтру — применить фильтр высоких частот.
22
00:04:18
Сохранить радиус: 1,5 пикселя.
23
00:04:29
Измените наложение на линейный свет.
24
00:04:40
Мы почти закончили, снова создайте копию штампа, нажав Ctrl + Shift + Alt + E.
25
00:05:01
Применить команду выравнивания.
26
00:05:14
Сгруппируйте все слои и уменьшите непрозрачность по своему усмотрению.
27
00:05:39
Наконец, добавьте контраст изображению.
28
00:06:02
Вот и все.
Как пакетно изменить размер изображений в Photoshop
, Алек Драгган, 23 апреля 2021 г.
Изменение размера изображений для различных случаев использования может быть утомительным, особенно если вам нужно изменить размер более одной фотографии.Если вы отправляете фотографии или используете их для веб-сайта, вам нужно будет иметь возможность быстро изменять размеры этих изображений в пикселях. К счастью, программа для редактирования фотографий, такая как Adobe Photoshop, может помочь вам пакетно изменять размер изображений для получения быстрых и точных результатов.
В этой статье мы покажем вам, как пакетно изменять размер изображений с помощью Adobe Photoshop. Конечно, вам потребуется установить Photoshop, чтобы следовать этому руководству. Если у вас его еще нет, вы можете загрузить Photoshop с сайта Adobe здесь.
Выбор метода пакетного изменения размера
Photoshop предлагает два метода пакетного изменения размера изображений. В Photoshop вы можете выбрать пакетное изменение размера изображений, используя:
- Встроенный процессор изображений Photoshop
- Ваше собственное действие пакетного изменения размера, которое вы создаете
Хотя для пакетного изменения размера проще использовать процессор изображений Photoshop, он этого не делает. не всегда работают, особенно если вам нужно пакетно изменить размер изображений, сохраненных как файлы разных типов или как фотографии с разными размерами.
Вместо этого мы рекомендуем создать собственный экшен Photoshop для пакетного изменения размера, который дает вам полный контроль над процессом пакетного изменения размера. Этот метод более надежен в долгосрочной перспективе, даже несмотря на то, что для его настройки требуется больше предварительных усилий.
Хотя это может показаться сложным, создание пакетного действия по изменению размера на самом деле просто и сэкономит ваше время и усилия после его создания.
Пакетное изменение размера изображений
Независимо от того, решите ли вы использовать Photoshop Image Processor или создадите собственный экшен Photoshop, вам сначала нужно будет поместить изображения в папку для изменения размера.Не забудьте сохранить эту папку в легкодоступном месте, указав путь, который вы можете запомнить. Затем убедитесь, что все изображения имеют типы файлов, совместимые с Photoshop!
Вот папка с изображениями, размер которых мы будем изменять:
Обратите внимание, что каждое из 4 разных изображений имеет значительные различия в размере файла. Выбор таких файлов изображений может оказаться проблематичным для встроенного в Photoshop обработчика изображений. Вот почему мы собираемся создать нашу собственную функцию изменения размера.
Но сначала давайте попробуем изменить размер этих изображений с помощью Photoshop Image Processor.
Использование Photoshop Image Processor для пакетного изменения размера изображений
После открытия Photoshop перейдите к File >> Scripts >> Image Processor на панели инструментов приложения:
При выборе этого параметра открывается следующий процессор изображений menu:
Теперь пора выбрать папку, содержащую изображения, размер которых вы хотите изменить. Выберите папку, нажав кнопку выбора папки под 1) Выберите изображения для обработки .
Ваше меню должно выглядеть следующим образом прямо перед запуском процесса:
Давайте поговорим о других настройках , доступных в диалоговом окне Image Processor. После того, как вы выбрали папку с файлами, у вас есть возможность включить все подпапки для структуры данных. Если ваша папка изображений содержит подпапки с дополнительными изображениями, размер которых необходимо изменить, установите этот флажок.
Откройте первое изображение, чтобы применить настройки. Это отлично подходит для других процессов, но менее полезно для изменения размера изображения.
Во втором варианте 2) Выберите Местоположение для сохранения обработанных изображений , обязательно создайте вторую папку для сохранения изображений с измененным размером. Это избавит вас от головной боли при переименовании и проблем с дифференциацией.
Параметр 3) Тип файла позволяет изменять размеры изображения. Поскольку все изображения в нашей папке, которые нужно изменить, имеют размер 2 × 3 и вертикальное, мы выбрали разрешение 2000 на 3000 пикселей. Вы можете изменить эти значения в зависимости от ваших предпочтений.
Кроме того, выберите тип файла, который лучше всего подходит для ваших исходных файлов и для предполагаемого использования изображений с измененным размером. Скорее всего, вы обнаружите, что лучше всего подходят файлы JPEG.
Затем нажмите, чтобы запустить процесс на ваших изображениях. Когда Photoshop завершит работу, вы можете найти свои фотографии с измененным размером в новой папке:
Как видите, после запуска обработчика изображений размеры изображений с измененным размером обычно становятся ближе. Но вы также обнаружите, что не все размеры одинаковы для каждой фотографии.
Это обычное дело в сценариях обработки изображений, поскольку ни одно из исходных изображений не имело идеального размера 2 × 3. Вместо этого процессор изображения попытался сохранить природу 2 × 3, чтобы минимизировать искажение изображения.
Теперь давайте перейдем к лучшему способу пакетного изменения размера изображений!
Пакетное изменение размера изображений в Photoshop с помощью настраиваемых действий
Если вы никогда раньше не создавали экшен в Photoshop, вас ждет удовольствие. Действия позволяют сохранять процессы, которые вы часто используете для изображений во время постобработки.Просто запишите шаги, которые вы обычно делаете, а затем сохраните их, чтобы применить к будущим изображениям.
Конечно, действия полезны при работе с отдельными изображениями. Например, я часто использую частотное разделение для работы над портретами. Наличие действия для автоматического выполнения всей тяжелой работы, связанной с разделением частот, делает процесс намного проще и веселее.
Тем не менее, экшены наиболее эффективны при использовании с функцией пакетной обработки Photoshop. Прежде чем мы погрузимся в пакетную обработку, давайте узнаем, как создать экшен Photoshop.
Создание действия в Photoshop
Для начала откройте новый документ в Photoshop. На самом деле не имеет значения, что это за документ, вам просто нужно иметь доступ к рабочему пространству Photoshop. Затем перейдите в Окно >> Действия или нажмите Alt / Option + F9 , чтобы открыть панель действий.
Панель действий будет выглядеть примерно так:
Поэкспериментируйте с действиями Photoshop по умолчанию, чтобы почувствовать их использование. Просто выберите один и нажмите кнопку воспроизведения.Некоторые действия имеют параметры, другие просто выполняются.
Чтобы создать новое действие, нажмите кнопку + в нижнем меню. Появится всплывающее меню с названием вашего действия. Мы назвали наше действие Изменить размер плюс измененные размеры 2 000 × 3 000 :
В этом диалоговом окне также можно назначить своему действию цветную метку. Выбор цветовых меток для ваших действий в зависимости от того, когда вы обычно применяете их в процессе редактирования, может помочь вам организовать работу.Например, система заказа, в которой холодные цвета обозначают редактирование на начальном этапе, а теплые цвета обозначают редактирование в конце, создает систему хранения, которая помогает быстро найти нужное действие.
Далее нажимаем запись . Кнопка записи на панели действий станет красной, когда она активна, например:
Когда вы создадите действие и добавите к нему шаги, вы увидите, что Photoshop записывает каждый новый шаг в действие.
После завершения записи вы можете выбрать шаги, которые хотите предпринять.Чтобы изменить размер изображения, перейдите к Изображение >> Размер изображения или нажмите Alt / Option + Control / Command + I .
Кроме того, обратите внимание на параметр Изображение >> Размер холста . Эта опция изменит размер холста, но не изображения. Это означает, что вы добавите фон, но не измените размер изображения.
Действие с добавлением размера холста может помочь вам создавать отпечатки с равными границами со всех сторон. Если вы планируете матирующие отпечатки, вы можете использовать это, чтобы убедиться, что изображение не обрезано матом при печати.
Вот как выглядит правильное меню Размер изображения :
Вы можете работать как в пикселях, так и в дюймах, и сбрасывать DPI на любое выбранное вами значение. Для пакетного изменения размера лучше всего установить Resampling на Automatic . Используйте раскрывающееся меню или нажмите Alt / Option + F1 .
Вы хотите убедиться, что связь между шириной и высотой не разорвана, как показано на изображении выше. Это означает, что при изменении размера изображение не будет обрезано или будет добавлен случайный фон.
Дополнительно выберите ширину или высоту в качестве ориентировочного измерения. Мы выбрали ширину 2000 пикселей. Это означает, что когда мы используем этот экшен, Photoshop изменяет ширину изображения до 2000 пикселей и соответственно изменяет высоту без изменения соотношения сторон фотографии.
Когда вы закончите с этими настройками, нажмите OK или Enter / Return . На этом этапе ваша панель действий будет обновлена.
Теперь нажмите на знак остановки Значок рядом с красным знаком записи, чтобы остановить запись действия.Вы можете нажать стрелку раскрывающегося списка рядом с «Размер изображения» на панели действий, чтобы просмотреть, что вы запрограммировали:
Теперь вы готовы использовать это действие для пакетного изменения размера изображений!
Применение действий с пакетной обработкой изображений для изменения размера изображений в Photoshop
Теперь, когда вы создали действие, как применить его к папке изображений для пакетного изменения их размера? Только что созданное действие можно применить к любому открытому изображению, нажав кнопку Play на панели действий.
Чтобы применить действие к нескольким изображениям за один шаг, сначала перейдите к Файл >> Автоматизация >> Пакетная обработка… на панели инструментов Photoshop. Этот путь приведет вас к функции обработки изображений пакетной автоматизации:
Ниже вы найдете фотографию меню процесса пакетной автоматизации. Здесь есть несколько разных панелей, каждая из которых контролирует свою часть процесса. В зависимости от того, что вы делаете, выберите параметры, соответствующие вашей задаче.
Убедитесь, что в панели подменю Play выбрано ваше действие.Хотя мы сохранили действие по изменению размера для действий по умолчанию, вы могли выбрать другую папку.
Во-вторых, используйте панель подменю Source , чтобы выбрать папку, из которой вы работаете. Это та же самая тестовая папка, с которой мы работали для теста Image Processing в начале этого руководства. Выберите параметры, которые важны для вашего процесса.
Мы рекомендуем никогда не создавать действия, которые открывают изображения для вас, поскольку многие из них имеют тенденцию ломаться или быть бесполезными по иным причинам.
В-третьих, используйте панель подменю « Destination », чтобы выбрать, куда вы хотите поместить новые изображения с измененным размером. Вы можете переопределить команды Сохранить как… , если захотите, но сохранение в новую папку — более чистый способ.
Наконец, опция для именования файлов позволяет вам быть довольно точными с именами ваших новых файлов. На данный момент вы можете свободно использовать его, но для пакетного переименования использовать что-то вроде Notepad ++ проще, универсальнее и чище.
Нажмите OK , и откроется папка с изображениями с измененным размером:
Размер всех этих изображений теперь был изменен в точности в соответствии со спецификациями созданного нами действия.После настройки этот процесс займет меньше времени, а это значит, что пакетное изменение размера изображений станет проще простого.
Кроме того, вы можете использовать это действие изменения размера при работе с активным изображением в рабочей области Photoshop, поэтому вам не нужно ждать пакетной обработки, пока вы не закончите все редактирование. Если вам понравилось это руководство, обязательно ознакомьтесь с нашей статьей о том, как автоматически изменять размер изображений WordPress.

 Удерживая нажатой клавишу Alt щелкаем левой кнопкой мыши по зоне рядом с дефектом (того же оттенка, в нашем случае – той же яркости). Затем отпускаем клавишу Alt, наводим указатель мыши на проблемный участок и щелкаем по нему – также, левой кнопкой мыши.
Удерживая нажатой клавишу Alt щелкаем левой кнопкой мыши по зоне рядом с дефектом (того же оттенка, в нашем случае – той же яркости). Затем отпускаем клавишу Alt, наводим указатель мыши на проблемный участок и щелкаем по нему – также, левой кнопкой мыши.

