Как перейти из Lightroom в Photoshop и как вернуться обратно
Хотя Lightroom превосходно организовывает снимки, обрабатывает изображения, делает слайд-шоу и печать, это не Photoshop. Lightroom не создает спецэффектов или мощного ретуширования снимка; в нем отсутствуют слои, фильтры и еще бесчисленное количество (да, именно так) вещей, которые есть в Photoshop. Поэтому будут моменты, когда придется переходить в Photoshop, чтобы сделать некоторые «фотошопные штучки», а затем возвращаться назад, в Lightroom для печати или презентации. К счастью, эти два приложения рождены для совместной работы.
Шаг Один:
В этом разделе мы намерены удалить футболиста из данного фона и поместить его на совершенно другой фон (выполнить композитинг — создать составное изображение из отдельных частей, и для выполнения такой работы необходимо перейти в Photoshop), но прежде, чем в него перейти, я сначала сделаю в Lightroom максимум правок, которые можно в нем выполнить. Начнем с добавления определенных значений Contrast (Контраст) и Clarity (Четкость), для чего откроем изображение в модуле Develop (Коррекции) и увеличим Contrast (Контраст) до +48. Света становятся слишком яркими, поэтому понизим Highlights (Света) с помощью ползунка до -30. Чтобы проявить детали в тенях, перетащим ползунок Shadows (Тени) в +37. Наконец, увеличим Clarity (Четкость) до +72, чтобы подчеркнуть структуру, и затем немного понизим Vibrance (Сочность), чтобы эти корректированные цвета не выглядели слишком сочными. В итоговом снимке я также самую малость уменьшил Exposure (Экспозиция).
Занимательные идеи по дизайну интерьера с фото для вашей гостиной, спальни, кухни и ванной комнаты, а так же идеи, помогающие сэкономить пространство в маленьких квартирах.
Шаг Два:
Зайдите в меню Photo > Edit In (Фото > Редактирование), и выберите команду Edit in Adobe Photoshop (в Adobe Photoshop) (как показано здесь) или просто нажмите быструю клавишу Ctrl+E (Mac: Command+E). Если вы снимали в RAW, это просто заставляет Photoshop «взять взаймы» копию изображения и открыть ее. Однако, если вы снимали в режиме JPEG или TIFF, это вызывает диалоговое окно Edit Photo with Adobe Photoshop (Правка фото в Adobe Photoshop), где вы выбираете для правки в Photoshop: (1) копию оригинального снимка, отправленную в Photoshop, со всеми изменениями и правками, сделанными в снимке в Lightroom, (2) копию оригинального нетронутого снимка, сделанную Lightroom и отправленную в Photoshop, или (3) оригинальный файл JPEG или TIFF без каких-либо изменений, которые были внесены к настоящему времени в Lightroom.
Если вы снимали в RAW, это просто заставляет Photoshop «взять взаймы» копию изображения и открыть ее. Однако, если вы снимали в режиме JPEG или TIFF, это вызывает диалоговое окно Edit Photo with Adobe Photoshop (Правка фото в Adobe Photoshop), где вы выбираете для правки в Photoshop: (1) копию оригинального снимка, отправленную в Photoshop, со всеми изменениями и правками, сделанными в снимке в Lightroom, (2) копию оригинального нетронутого снимка, сделанную Lightroom и отправленную в Photoshop, или (3) оригинальный файл JPEG или TIFF без каких-либо изменений, которые были внесены к настоящему времени в Lightroom.
ШагТри:
Как только мы начинаем здесь работу с RAW файлом, в Photoshop открывается копия изображения, с изменениями, которые вы внесли в Lightroom (как показано здесь). Первое, что мы должны сделать — отделить объект съемки от фона и перенести его на его собственный отдельный слой. Итак, активируйте инструмент Quick Selection (Быстрое выделение) (W) и закрасьте им футболиста (как показано здесь). По мере закрашивания, появляется контур объекта съемки, и происходит выделение объекта. Не ждите, что выделение будет совершенным, это пока лишь грубая прикидка. Вы видите здесь, что в выделение попали области между руками и талией игрока, а также участки на маске шлема.
Шаг Четыре:
Если вы сделали грубую ошибку (например, начали с выделения серого фона), то можете отменить выделение таких областей, нажимая-и-удержи-вая-нажатой клавишу Alt (Mac: Option) и закрашивая эти области — и они будут исключены из выделения. Однако этот инструмент очень плохо работает на небольших участках, таких как участки в маске лица или рядом с кистями рук. По моему опыту, в таких ситуациях гораздо лучше использовать инструмент Magic Wand (Волшебная палочка) (Shift+W): нажмите-и-удерживайте-нажатой клавишу Alt (Mac: Option), а затем просто щелкните один раз в областях рядом с кистями и в маске, и этого в большинстве случаев достаточно для их удаления из выделения (я устанавливаю параметр Tolerance (Допуск) инструмента Magic Wand (Волшебная палочка) в Панели опций равным 20, благодаря чему участки с отмененным выделением не выходят за разумные границы).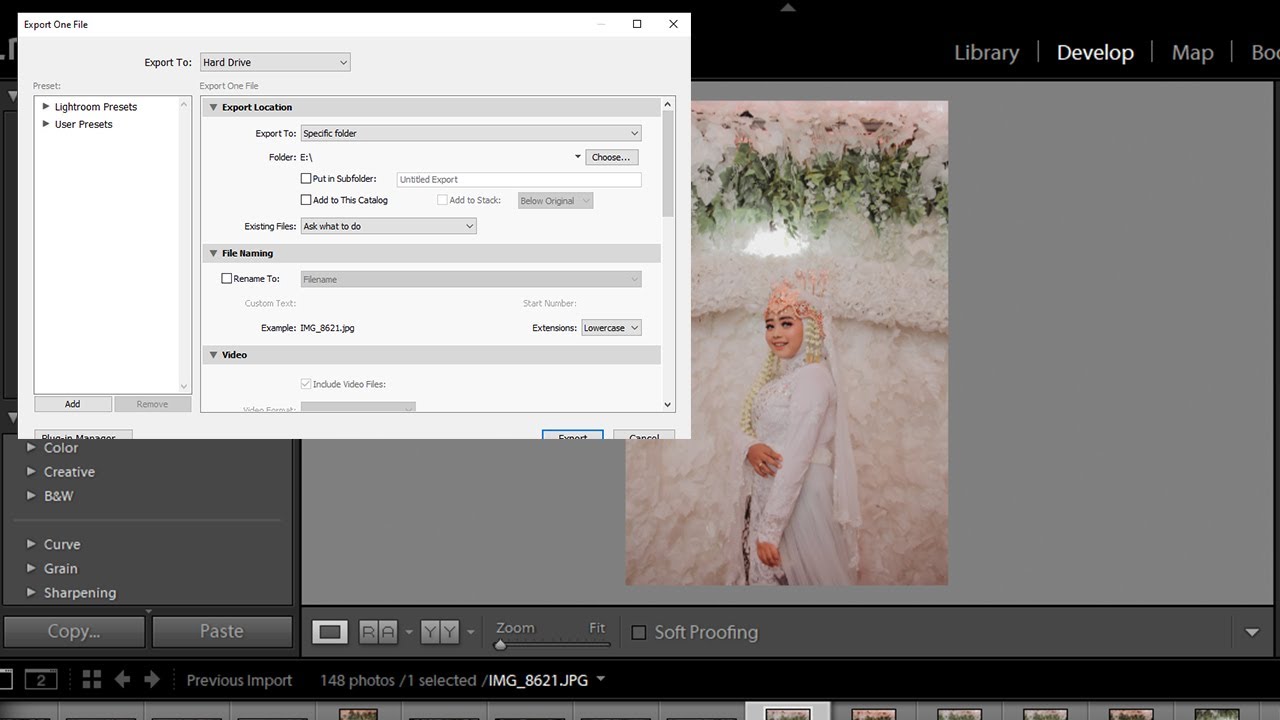 Увеличьте масштаб, чтобы облегчить отмену выделения мелких участков на маске и дырочек шнуровки на штанах. Постарайтесь выделить только игрока и его шлем и не выделять вообще никаких участков фона (как показано здесь. И не волнуйтесь о выделении кромок волос. Потом мы над этим поработаем).
Увеличьте масштаб, чтобы облегчить отмену выделения мелких участков на маске и дырочек шнуровки на штанах. Постарайтесь выделить только игрока и его шлем и не выделять вообще никаких участков фона (как показано здесь. И не волнуйтесь о выделении кромок волос. Потом мы над этим поработаем).
Шаг Пять:
А вот сейчас начинаются чудеса. Причина несовершенства выделения в том, что в действительности инструмент быстрого выделения слишком грубый. Выделение свитера и игрока осуществляется просто, но выделение волос, с сохранением всех их прядей, нуждается в специальном приеме. Adobe в Photoshop CS5 усовершенствовал инструмент Refine Edge (Уточнить край), и теперь он позволяет сделать большую часть хитрой настройки. Итак, пока выделение сохраняется, щелкните кнопку Refine Edge (Уточнить край) в панели параметров, чтобы вызвать диалоговое окно Refine Edge (Уточнить край) (показанное здесь). Вверху можно выбрать, как должно выглядеть выделение. Я здесь выбрал представление Black & White (Черно-белое), позволяющее воочию увидеть то, что происходит. Чтобы выделить волосы игрока, установите галочку в окошке Smart Radius («Умный» радиус), затем перетащите ползунок Radius (Радиус) вправо, пока вы не увидите, что волосы начинают делаться выделенными. Как только это выделение завершится, переместите курсор прямо вдоль внешнего края волос и закрасьте, чтобы позволить Photoshop сделать хитрые вычисления для выделения сложной части волос (вы закрашиваете здесь инструментом Refine Radius (Уточнить радиус)).
Шаг Шесть:
Кролле того, установите очень маленький разллер кисти Refine Radius (Уточнить радиус), используя клавишу клавиатуры [ (Левая квадратная скобка) (слева от буквы Р). Иллейте в виду, что когда используется этот инструмент, он часто «проявляет» тонкие пряди (если вы видите тонкие нити, тянущиеся по голове — это то, что я имею в виду), но мы исправим это в следующем шаге, так что пока просто закрасьте достаточно полно, чтобы внешний край волос выглядел выделенным. Если это помогает, можно также изменить представление, используя всплывающее меню View (Режим просмотра). Когда результат вас удовлетворит, в секции Output (Вывод), внизу диалогового окна, из всплывающего меню Output То (Вывод в), выберите New Layer with Mask (Новый слой со слоем-маской), затем щелкните ОК, и получите изображение, которое видите здесь — наш объект съемки на прозрачном фоне. Выбор New Layer with Mask (Новый слой со слоем-маской) позволяет корректировать маску, и это имеет большое значение.
Если это помогает, можно также изменить представление, используя всплывающее меню View (Режим просмотра). Когда результат вас удовлетворит, в секции Output (Вывод), внизу диалогового окна, из всплывающего меню Output То (Вывод в), выберите New Layer with Mask (Новый слой со слоем-маской), затем щелкните ОК, и получите изображение, которое видите здесь — наш объект съемки на прозрачном фоне. Выбор New Layer with Mask (Новый слой со слоем-маской) позволяет корректировать маску, и это имеет большое значение.
Шаг Семь:
Теперь для итоговой настройки выделения нажмите и держите нажатой клавишу Alt (Mac: Option) и в панели Layers (Слои) щелкните непосредственно миниатюру маски слоя на слое выделения (выделенную здесь красным кружком). Это отобразит только маску, присоединенную к нашему слою. Максимально увеличьте волосы: видите, есть неравномерно белые области? С тонкими полосами, простирающимися на голову футболиста? Такого вам не нужно. Вам нужно выделить только кончики волос по контуру, а остальное должно быть равномерно белым (конечно, у вас будут небольшие прозрачные области, где волосы просвечивают). Для этого возьмите инструмент Brush (Кисть) (В), установите Foreground color (Основной цвет) белым, из Brush Picker (Селектор кисти) в панели параметров выберите кисть с жесткой кромкой, затем закрасьте области с «выпадающими волосами». Закрасьте только корни волос (как показано здесь), но не сами волосы. Кроме того, проверьте, выбраны ли все области, которые не являются на 100% равномерно белыми (созданные инструментом Smart Radius («Умный» радиус)). Если они не равномерно белые, закрасьте их, чтобы сделать их равномерно белыми.
Шаг Восемь:
Снова щелкните миниатюру маски слоя быстрой клавишей Alt+щелчок (Мае: Option+щелчок), чтобы возвратиться к обычному представлению, и выделение готово. Сейчас можно удалить маску, щелкая ее в панели Layers (Слои) и перетаскивая на значок мусорной корзины внизу панели. Это вызывает диалоговое окно с запросом, хотите ли вы применить маску, прежде чем удалить ее навсегда. Щелкните Apply (Применить) (иначе маска будет удалена, и фон вернется), а затем откройте фоновое изображение, на котором хотите поместить игрока. В данном случае я использую фон стоковой фотографии от photo-arttextures (из коллекций Street-scapes (Городские пейзажи). Их материал невероятно хорош для композитинга фонов. Настоятельно рекомендую). Итак, теперь у нас есть два открытых изображения: файл фона и игрок, изолированный на прозрачном фоне.
Щелкните Apply (Применить) (иначе маска будет удалена, и фон вернется), а затем откройте фоновое изображение, на котором хотите поместить игрока. В данном случае я использую фон стоковой фотографии от photo-arttextures (из коллекций Street-scapes (Городские пейзажи). Их материал невероятно хорош для композитинга фонов. Настоятельно рекомендую). Итак, теперь у нас есть два открытых изображения: файл фона и игрок, изолированный на прозрачном фоне.
Шаг Девять:
Прежде, чем продолжать, следовало бы, вероятно, удалить логотип Gators с правой стороны свитера футболиста, поскольку на самом деле он не играет за Gators. Активируйте инструмент Clone Stamp (Штамп) (S), щелкните быстрой клавишей Alt+щелчок (Mac: Option+щелчок) чистую область близ логотипа как образец и закрасьте логотип. Чтобы не использовать неподходящий образец, обязательно часто щелкайте быстрой клавишей Alt+ щелчок.
Шаг 10:
Теперь зайдите в изображение фона, переключитесь на инструмент Move (Переместить) (V), и перетащите фоновое изображение на изображение футболиста. (Примечание: Если изображения находятся в планшете, зайдите в меню Window > Arrange > Float All in Windows. Для изменения размеров фонового изображения я зашел в меню Free Transform (Свободное трансформирование) (быстрая клавиша Ctrl+T (Mac: Command+T)), затем нажал-и-удерживал-нажатой клавишу Shift (для пропорционального масштабирования), и перетащил угловую точку внутрь). После этого в панели Layers (Слои) перетащите слой фонового изображения под слой с футболистом (как показано здесь). Если вы сейчас думаете: «Снимок не выглядит по-настоящему реалистично…», то это потому, что мы не закончили. Мы не подогнали цвет, не создали тени и не сделали еще кучу вещей. Начнем с подгонки цвета, но первым делом надо разобраться с кромкой контура (тонкая белая или черная линия, появляющаяся вокруг внешнего края выделения). Итак, щелкните слой с выделением футболиста, чтобы сделать его активным (я также сместил его немного влево), затем зайдите в меню Layer (Слои) и в подменю Matting (Обработка краев) (внизу меню) выберите Defringe (Удалить кайму). Когда появится диалоговое окно, оставьте его с настройкой в 1 пиксел и щелкните ОК. Выполнится удивительная работа по удалению узкой полоски каймы.
Когда появится диалоговое окно, оставьте его с настройкой в 1 пиксел и щелкните ОК. Выполнится удивительная работа по удалению узкой полоски каймы.
СОВЕТ:
Если волосы не выглядят столь густыми и заполненными, какими должны быть, нажмите Ctrl+J (Mac: Command+J), чтобы дублировать слой. Это часто творит чудеса. Затем быстрой клавишей Ctrl+E (Mac: Command+E) просто слейте эти два слоя вместе.
Шаг 11:
Нажмите и держите нажатой клавишу Ctrl (Mac: Command) и в панели Layers (Слои) щелкните миниатюру выделенного футболиста. Это поместит вокруг него первоначальное выделение. Затем скройте слой щелчком небольшого значка в виде глаза слева от миниатюры слоя. Это скроет представление слоя, но по-прежнему сохранит выделение. Теперь щелкните слой фонового изображения (Layer 1), чтобы сделать его активным, по-прежнему сохраняя выделение. Вот что мы затем собираемся сделать: мы возьмем то же выделение (точно по форме футболиста — с тонкими прядями волос и вообще всего) из слоя фонового изображения, и сделаем это выделение собственным слоем фона (заполнив слой по форме контура футболиста фоновым изображением). Смысл этого прояснится в следующем шаге.
Шаг 12:
Теперь, сохраняя выделение на месте и находясь на фоновом слое изображения, нажмите Ctrl+J (Mac: Command+J), чтобы создать фоновый слой изображения по форме игрока. Перетащите эту заполненную фоном форму игрока вверх стека слоёв, затем скройте слой фонового изображения, чтобы получить то, что мы имеем здесь. Это то, что мы сделали с нашим выделением, и это точно то, что мы намерены использовать, чтобы обеспечить соответствие цвета игрока цвету фонового изображения, чтобы было похоже, что его снимали на местности (а не в моей студии). Теперь вы должны снова вернуть выделение контура: повторно загрузите выделение, щелкнув миниатюру слоя для этой формы фона быстрой клавишей Ctrl+щелчок (Мае: Command+щелчок).
Шаг 13:
Далее, выполните команду меню Filter > Blur > Average (Фильтр > Размытие > Среднее) (как показано здесь), которая создает равномерный цвет как средний цвет выделенной области (в этом и состоит подгонка по цвету). При выполнении команды Average (Среднее) не появляется ни диалоговое окно, ни что-либо еще — команда просто выполняет свою работу, и результатом является контур выделения, заполненный средним цветом фона (как показано здесь). Теперь можно отменить выделение быстрой клавишей Ctrl+D (Mac: Command+D) и снова сделать видимыми другие два слоя (щелкните местоположения небольших значков в виде глаз, и слои снова сделаются видимыми).
При выполнении команды Average (Среднее) не появляется ни диалоговое окно, ни что-либо еще — команда просто выполняет свою работу, и результатом является контур выделения, заполненный средним цветом фона (как показано здесь). Теперь можно отменить выделение быстрой клавишей Ctrl+D (Mac: Command+D) и снова сделать видимыми другие два слоя (щелкните местоположения небольших значков в виде глаз, и слои снова сделаются видимыми).
Шаг 14:
Чтобы применить этот цвет к игроку, зайдите в панель Layers (Слои) и измените режим наложения слоёв (в верхнем всплывающем меню, выделенном здесь красным кружком) с Normal (Обычные) на режим Color (Цветность), позволяющий цвету проникать сквозь игрока на слой под ним. Это действие окрашивает игрока в основном в его цвета, но это не то, что нам надо — нам нужна только часть этого цвета. Поэтому, используя ползунок ОрасИу(Непрозрачность) (в верхнем правом углу панели), понизьте ее значение, пока игрок, в смысле цветов, не станет похож на такой, как если был бы сфотографирован на этом фоне (здесь я понизил Opacity (Непрозрачность) слоя до 55 %). Окей, мы уже приблизились к цели, но еще ее не достигли. Пойдем дальше и сольем этот верхний слой Color (Цветность) с нашим выделенным слоем игрока (объединим их в один слой), нажимая клавиши Ctrl+E (Mac: Command+ Е) — быструю клавишу функции Merge Down (Объединить с нижележащим). Эта функция берет слой, который вы в настоящее время включили (слой Color (Цветность)) и навсегда сливает его со слоем, лежащим непосредственно под ним.
Шаг 15:
Теперь создадим падающая тень. Сделайте копию слоя игрока быстрой клавишей Ctrl+J (Mac: Command+J). Затем нажмите клавишу D, чтобы установить цвет Foreground (Основной цвет) в черный, и нажмите быструю клавишу Alt+Shift+ Backspace (Mac: Option+Shift+Delete), чтобы заполнить тень на этом слое черным. В панели Layers (Слои) перетащите этот слой с тенью, заполненной черным, подслой игрока (как показано здесь). Переключитесь на инструмент Move (Переместить) и сдвиньте тень немного вниз и влево (так чтобы она падала на стену с левой стороны). Затем смягчите тень, зайдя в меню и выполняя команду Filter > Blur > Gaussian Blur (Фильтр > Размытие > Размытие по Гауссу). В появившемся диалоговом окне выберите радиус 28 пикселов, чтобы сделать ее действительно размытым, затем щелкните ОК (если не хотите, чтобы она была мягкой, выберите меньшее число). Понизьте Opacity (Непрозрачность) этого слоя тени где-то до 40 %, затем возьмите инструмент Eraser (Ластик) (Е) и сотрите часть тени, которая появляется на небе и лампах освещения стадиона (она туда бы не падала, правильно?), а также все участки тени, появившиеся справа от игрока.
Затем смягчите тень, зайдя в меню и выполняя команду Filter > Blur > Gaussian Blur (Фильтр > Размытие > Размытие по Гауссу). В появившемся диалоговом окне выберите радиус 28 пикселов, чтобы сделать ее действительно размытым, затем щелкните ОК (если не хотите, чтобы она была мягкой, выберите меньшее число). Понизьте Opacity (Непрозрачность) этого слоя тени где-то до 40 %, затем возьмите инструмент Eraser (Ластик) (Е) и сотрите часть тени, которая появляется на небе и лампах освещения стадиона (она туда бы не падала, правильно?), а также все участки тени, появившиеся справа от игрока.
Шаг 16:
Этот последний шаг является факультативным, потому что он использует сторонний плагин (так что вы, если хотите, можете пропустить этот шаг и перейти к Шагу 17). На этом этапе коррекции мне нравится добавлять высококонтрастный эффект, потому что применение такого эффекта одновременно к фону и игроку способствует их гармоническому объединению. Здесь я использую плагин под названием Topaz Adjust (с www. topazlabs. com, стоимостью где-то 49,95$), но подобный вид можно также получить при помощи Color Efex Pro (Tonal Contrast пресет) от Nik Software или Perfect Effects (Detail пресет) от On-One Software. Все они обеспечивают высокую детальность, высококонтрастный вид, и можно загрузить полную демонстрационную версию каждого (я поместил ссылки на них на сопутствующем веб-сайте книги). Итак, щелкните Layer 1 (слой фонового изображения), затем в нижней части меню Filter (Фильтр) войдите в Topaz Labs и выберите Topaz Adjust, а из панели Effects (Эффекты) слева выберите Adjust 4 Preset List, щелкните пресет Portrait Drama (как показано здесь) и затем щелкните ОК (вы должны испытывать к пресетам симпатию, не так ли?)
Шаг 17:
После применения пресета Portrait Drama к слою фонового изображения, щелкните снова слой с игроком и нажмите Ctrl+F (Mac: Command+F), чтобы применить в точности тот же самый эффект плагина к футболисту (объединяя их обоих с использованием одного и того же эффекта, как показано здесь). Теперь, если вы захотите сохранить слои в целости, когда возвращаете этот файл в Lightroom, просто пропустите дальнейшую часть (мы поговорим подробнее о файлах со слоями в Lightroom чуть дальше). Для тех, кого не интересует сохранение слоёв, зайдите в панель Layers (Слои) и из контекстного меню выберите Flatten Image (Выполнить сведение), чтобы слить слои изображения со слоем Background (Фон).
Теперь, если вы захотите сохранить слои в целости, когда возвращаете этот файл в Lightroom, просто пропустите дальнейшую часть (мы поговорим подробнее о файлах со слоями в Lightroom чуть дальше). Для тех, кого не интересует сохранение слоёв, зайдите в панель Layers (Слои) и из контекстного меню выберите Flatten Image (Выполнить сведение), чтобы слить слои изображения со слоем Background (Фон).
Шаг 18:
Чтобы вернуть это изображение в Lightroom, сделайте две простые вещи: (1) сохраните файл (нажмите Ctrl+S (Mac: Command+S) и затем (2) закройте окно изображения. И всё! Теперь вернитесь в Lightroom и увидите, что композитное изображение вас ждет там, прямо рядом с файлом исходного изображения.
СОВЕТ: Как сохранить слои
Если имеется несколько слоёв (как в этом изображении), и вы сохраняете и закрываете документ без его предварительного сведения, Lightroom сохраняет в целости все слои (хотя и не позволяет с ними работать). То, что вы видите, похоже на сведенное изображение, но есть прием, который позволяет вновь открывать это изображение в Photoshop со всеми сохраненными слоями. Когда вы щелкаете в Lightroom изображение со слоями и нажимаете Ctrl+E (Mac: Command+E), чтобы открыть его в Photoshop, то когда небольшое диалоговое окно спросит вас, хотите ли вы редактировать копию с учетом произведенных Lightroom изменений, без них или редактировать оригинал, вы должны выбрать Edit Original (Правка оригинала). Это единственный случай, когда я открываю оригинал.
Шаг 19:
Теперь, когда композитное изображение находится в Lightroom, вы можете рассматривать его как всякое другое изображение; в данном случае мы хотим добавить темную виньетку края. Итак, чтобы завершить эффект, зайдите в панель Effects (Эффекты) модуля Develop (Коррекции) и в секции Post-Crop Vignetting (Виньетирование после обрезки) установите всплывающее меню Style (Стиль) в значение Highlight Priority (Приоритет тона), перетащите ползунок Amount (Значение) влево (я выбрал -44), а ползунок Midpoint (Средняя точка) — в 38 (как показано здесь). Я сделал переход от Lightroom в Photoshop и обратно. Процесс совершается почти как прямой доступ: вы начинаете в Lightroom, делаете там все нужные коррекции, но как только переходите к задаче, которую Lightroom не в силах решить, переключаетесь в Photoshop, там завершаете задачу, затем сохраняете и закрываете редактируемый файл, возвращаясь в Lightroom.
Я сделал переход от Lightroom в Photoshop и обратно. Процесс совершается почти как прямой доступ: вы начинаете в Lightroom, делаете там все нужные коррекции, но как только переходите к задаче, которую Lightroom не в силах решить, переключаетесь в Photoshop, там завершаете задачу, затем сохраняете и закрываете редактируемый файл, возвращаясь в Lightroom.
Переход из Lightroom в Photoshop и обратно, часть 1
При появлении проблемы, заставляющей вас переключиться в Photoshop, процесс переключения прост, и столь же легко осуществляется возвращение назад в, Lightroom, файла, отредактированного в Photoshop. Здесь рассказывается, как выполняется такая «поездка в оба конца”.
СНИМКИ RAW:
Чтобы открыть изображение RAW в Photoshop, нажмите быструю клавишу Ctrl+E (Mac: Command+E). Не появится никакого диалогового окна, не нужно отвечать ни на какие вопросы — файл просто немедленно открывается в Photoshop. (Примечание: Если Photoshop еще не открыт, эта быстрая клавиша автоматически его запустит). Между прочим, вы можете также отправить изображение в Photoshop окольным путем, зайдя в меню Lightroom и выполнив команду Photo > Edit In > Edit in Adobe Photoshop (Фото Редактирование > в Adobe Photoshop) (как показано здесь), но такой способ я рекомендовал бы, только если вы взимаете почасовую оплату.
СНИМКИ JPEG, TIFF И PSD:
Если изображения — это снимки формата JPEG, TIFF или PSD, то следует действовать немного иначе. В ответ на нажатие той же быстрой клавиши (Ctrl+E (Mac: Command+E)) появится диалоговое окно Edit Photo with Adobe Photoshop [версия — CC и т.п.] (Правка фото в Adobe Photoshop [версия]) с запросом, какое редактирование следует выполнить. Есть три альтернативы: (1) Edita Copy with Lightroom Adjustments (Правка копии с настройками Lightroom) (обычно я выбираю этот вариант, поскольку он сохраняет все коррекции, который я сделал в снимке в Lightroom, при передаче его в Photoshop). (2) Edit а Сору (Правка копии) (я не уверен, что когда-либо выбирал или выберу этот вариант, потому что ни одно из моих изменений не было бы включено в копию). И (3) Edit Original (Правка оригинала). Я выбираю этот вариант только в одном очень специфическом случае: когда я отправляю изображение в Photoshop, затем сохраняю файл со всеми его нетронутыми слоями, и возвращаю его в Lightroom. В Lightroom, если нужно вновь открыть в Photoshop тот же самый файл со слоями и иметь все слои, все еще нетронутые, выберите вариант Edit Original (Правка оригинала), и когда файл откроется, создайте резервную копию в Photoshop, сохранив нетронутыми все слои. Это так же просто, как и заказать купить жене новые чулки . В иных случаях я не рискнул бы портить свой оригинальный файл, так что не буду советовать использовать вариант Edit Original (Правка оригинала) где-либо еще, кроме как в этом весьма специфическом сценарии.
(2) Edit а Сору (Правка копии) (я не уверен, что когда-либо выбирал или выберу этот вариант, потому что ни одно из моих изменений не было бы включено в копию). И (3) Edit Original (Правка оригинала). Я выбираю этот вариант только в одном очень специфическом случае: когда я отправляю изображение в Photoshop, затем сохраняю файл со всеми его нетронутыми слоями, и возвращаю его в Lightroom. В Lightroom, если нужно вновь открыть в Photoshop тот же самый файл со слоями и иметь все слои, все еще нетронутые, выберите вариант Edit Original (Правка оригинала), и когда файл откроется, создайте резервную копию в Photoshop, сохранив нетронутыми все слои. Это так же просто, как и заказать купить жене новые чулки . В иных случаях я не рискнул бы портить свой оригинальный файл, так что не буду советовать использовать вариант Edit Original (Правка оригинала) где-либо еще, кроме как в этом весьма специфическом сценарии.
Как из лайтрума перейти в фотошоп
Когда из Lightroom переходить в Photoshop?
Посмотрите видео урок и вы узнаете: Когда из Lightroom переходить в Photoshop. Как использовать инструмент заливка с учетом содержимого
Зарегистрируйся и пройди полный тренинг «Adobe Lightroom — это просто как 1, 2, 3»
Почему при экспорте из лайтрума в фотошоп и обратно меняются цвета?
— Это связано с тем, что используются разные цветовые профили. — В настройках должен быть выбран именно нужный цветовой профиль и желательно не менять форматы при переходе из одной программы в другую.
Регистрируйтесь на тренинг “Adobe Lightroom — это просто, как 1, 2,3“
Полезные советы по совместной работе Lightroom и Photoshop
Переход в Photoshop:
Если вы перешли от версии Lightroom 1 к версии Lightroom 2, то вас может ожидать небольшой, но приятный сюрприз. Когда вы нажмете комбинацию клавиш «Cmd+E» (в Macintosh) или же «Ctrl+E> (в Windows) для переноса файла изображения формата RAW в Photoshop, то откроется диалоговое окно, в котором вы можете выбрать один из трех вариантов: сделать копию исходного изображения формата RAW вместе с изменениями, внесенными в Lightroom; сделать его копию без внесенных изменений; или же просто открыть его в исходном виде. Если раньше второй и третий варианты были для вас недоступны, т. е. вы могли только сделать копию исходного изображения формата RAW вместе с изменениями, внесенными в Lightroom, то теперь у вас вообще нет никакого выбора, поскольку файл формата RAW автоматически переносится в Photoshop. Более того, копия этого изображения не делается до тех пор, пока вы не сохраните его файл после правки в Photoshop. Если же вы просто закроете документ с перенесенным в Photoshop изображением и не сохраните внесенные в него изменения, то его копия в Lightroom не будет сделана, поскольку она бесполезна.
Когда вы нажмете комбинацию клавиш «Cmd+E» (в Macintosh) или же «Ctrl+E> (в Windows) для переноса файла изображения формата RAW в Photoshop, то откроется диалоговое окно, в котором вы можете выбрать один из трех вариантов: сделать копию исходного изображения формата RAW вместе с изменениями, внесенными в Lightroom; сделать его копию без внесенных изменений; или же просто открыть его в исходном виде. Если раньше второй и третий варианты были для вас недоступны, т. е. вы могли только сделать копию исходного изображения формата RAW вместе с изменениями, внесенными в Lightroom, то теперь у вас вообще нет никакого выбора, поскольку файл формата RAW автоматически переносится в Photoshop. Более того, копия этого изображения не делается до тех пор, пока вы не сохраните его файл после правки в Photoshop. Если же вы просто закроете документ с перенесенным в Photoshop изображением и не сохраните внесенные в него изменения, то его копия в Lightroom не будет сделана, поскольку она бесполезна.
Выбор имени для файлов изображений, поправленных в Photoshop
Если в версии Lightroom 1 к имени файла любого фотографического изображения, поправленного в Photoshop, добавлялись слова Edit i n CS#, то в версии Lightroom 2 вам придется вручную указывать конкретное имя файла каждого поправленного подобным образом изображения. Во избежание этого откройте диалоговое окно Preferences по соответствующей команде из главного меню Lightroom либо нажатием комбинации клавиш «Cmd+,» (в Macintosh) или же «Ctrl+,» (в Windows), щелкните на вкладке External Editing, перейдите к области Edit Externally File Naming и выберите специальное имя или же один из доступных шаблонов именования файлов изображений.
Разрыв связи файлов изображений с Lightroom
Когда вы переносите файл изображения в Photoshop для правки и затем сохраняете его, то этот файл автоматически возвращается в Lightroom. Как же разорвать его связь с Lightroom? Завершив правку в Photoshop, выберите из главного меню Photoshop команду File → Save As и присвойте файлу сохраняемого изображения новое имя. Благодаря этому связь данного файла с Lightroom разрывается, и он уже не возвращается обратно в Lightroom.
Благодаря этому связь данного файла с Lightroom разрывается, и он уже не возвращается обратно в Lightroom.
Избавление от старых файлов формата PSD
Если вы пользовались раньше версией Lightroom 1, то, вероятно, помните, что всякий раз, когда вы переносили фотографию в Photoshop, создавалась ее копия, сохранявшаяся вместе с оригиналом (в формате PSD) — даже если в нее не было внесено ни единого изменения. В итоге накапливалось множество копий изображений формата PSD без каких-либо изменений, занимая немало места на жестком диске и в базе данных Lightroom. Для того чтобы быстро избавиться от старых файлов формата PSD, перейдите к панели Catalog в модуле Library и щелкните на кнопке All Photographs. Затем перейдите к верхней панели Library Filter и щелкните на кнопке Metadata. В первом слева столбце щелкните на заголовке и выберите из всплывающего меню вариант File Туре. В итоге будут перечислены все файлы формата PSD, доступные в Lightroom. Если вы щелкнете на метке Photoshop Document (PSD), то будут отображены все файлы изображений данного формата, среди которых вы обнаружите те, что вообще не использовались или уже не нужны. Удалив их, вы освободите место на жестком диске своего компьютера.
Согласование цветов в Lightroom и Photoshop
Если вам приходится то и дело переходить из Lightroom в Photoshop и обратно, то, безусловно, потребуется как-то согласовать передачу цветов в обоих приложениях. Для этой цели в Photoshop необходимо выбрать такое же цветовое пространство, как и в Lightroom, где по умолчанию используется цветовое пространство ProPhotoRGB. Итак, выберите сначала из главного меню Photoshop команду Edit → Color Settings (Правка → Параметры цвета), а затем вариант ProPhotoRGB из раскрывающегося списка RGB в области Working Spaces (Рабочие пространства) открывшегося диалогового окна Color Settings. Если же вы предпочитаете работать в Photoshop, используя цветовое пространство Adobe RGB (1998), то обеспечьте перенос изображений на правку в Photoshop именно в этом цветовом пространстве. Для этого перейдите в Lightroom к диалоговому окну Preferences, щелкните на вкладке External Editing, а затем выберите вариант Adobe RGB (1998) из раскрывающегося списка Color Space в области Edit in Adobe Photoshop CS#
Для этого перейдите в Lightroom к диалоговому окну Preferences, щелкните на вкладке External Editing, а затем выберите вариант Adobe RGB (1998) из раскрывающегося списка Color Space в области Edit in Adobe Photoshop CS#
Возврат фотографий обратно в Lightroom после выполнения операции экспорта
Если вы создали в Photoshop операцию и сохранили ее как операцию экспорта в Lightroom (см. с. 265), то после переноса фотографий из Lightroom в Photoshop и выполнения данной операции экспорта фотографии не возвращаются обратно в Lightroom. Но если вам требуется автоматически импортировать обработанные в Photoshop фотографии обратно в Lightroom, то выполните следующее. Воспользуйтесь доступным в Lightroom свойством Auto Import для слежения за папкой (см. главу 1), а когда будете регистрировать операцию в Photoshop, то укажите эту папку для сохранения обработанных файлов изображений. Таким образом, файлы изображений, сохраненных после обработки в Photoshop по данной операции, будут автоматически импортированы обратно в Lightroom.
ПЕРЕХОД ИЗ LIGHTROOM В PHOTOSHOP И ОБРАТНО
Перенос данных из более ранней версии
Перенос данных из более ранней версии С помощью инструмента «Утилита переноса» можно перенести различную информацию и настроенные файлы из более ранних версий AutoCAD Electrical в текущую версию. Запускаем
Подробнее
Работа с программой ABBYY FineReader Банк 7
Работа с программой ABBYY FineReader Банк 7 Руководство пользователя ABBYY 2013 год Обработка документов в программе ABBYY FineReader Банк состоит из четырех этапов: Загрузка Распознавание Проверка Выгрузка
Подробнее
РАБОТА В MICROSOFT WORD 2010
О.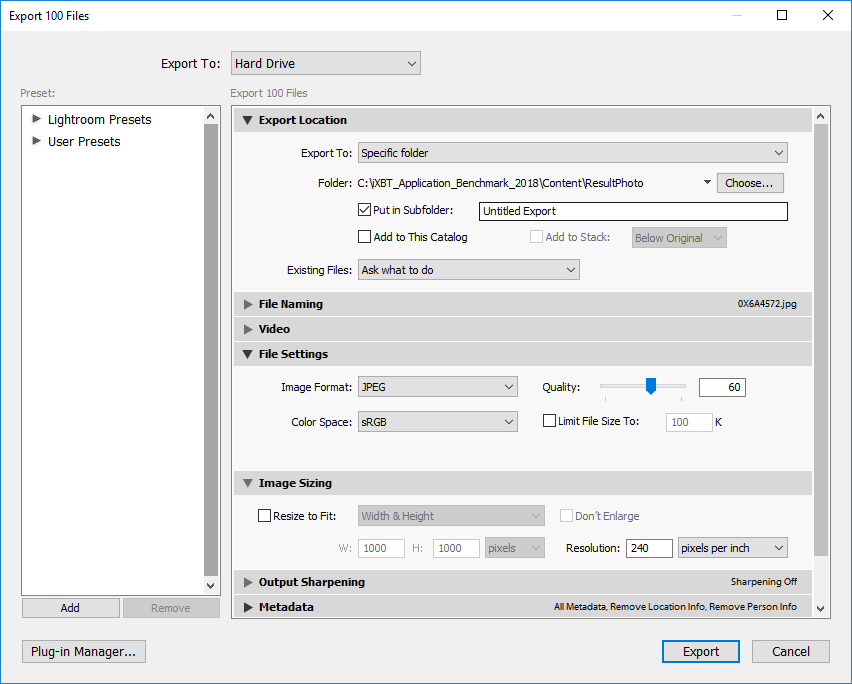 В. Спиридонов РАБОТА В MICROSOFT WORD 2010 Лекция 1. Интерфейс Microsoft Word 2010 Лекция знакомит пользователя с интерфейсом Microsoft Word 2010. Представлены основные элементы интерфейса. Особое внимание
В. Спиридонов РАБОТА В MICROSOFT WORD 2010 Лекция 1. Интерфейс Microsoft Word 2010 Лекция знакомит пользователя с интерфейсом Microsoft Word 2010. Представлены основные элементы интерфейса. Особое внимание
Подробнее
Каталог горных выработок
Геолог 3.0 Каталог горных выработок 11.12.2009 Общее описание Геолог 3.0 поддерживает работу с каталогами горных выработок (приложение 29): 1. Поддерживается поэтапное наполнение каталога через загрузку
Подробнее
1. ЛАБОРАТОРНАЯ РАБОТА 1
1. ЛАБОРАТОРНАЯ РАБОТА 1 Цель работы: приобретение основных навыков работы с текстовым процессором Microsoft Word. Программа работы: 1. Получить у преподавателя вариант задания и соответствующий ему текстовый
Подробнее
Переход на Access 2010
Содержимое данного руководства Внешний вид приложения Microsoft Access 2010 существенно отличается от Access 2003, и это руководство призвано ускорить знакомство с новой версией программы. Прочитайте данное
Подробнее
Руководство пользователя 2018 GT4MI
Руководство пользователя I Редактор заливок площадных объектов Оглавление Глава I О программе 1 Глава II Работа в программе 3 1 Выбор… версии MapInfo 4 2 Добавление… заливки 4 3 Изменение… заливки
Подробнее
Глава 13: РАЗМЕЩЕНИЕ НЕСКОЛЬКИХ ГРАФИКОВ
— ОГЛАВЛЕНИЕ Глава 13: РАЗМЕЩЕНИЕ НЕСКОЛЬКИХ ГРАФИКОВ Оглавление ОБЗОР…2770 МАСТЕР АВТОМАТИЧЕСКОГО РАЗМЕЩЕНИЯ НЕСКОЛЬКИХ ГРАФИКОВ…2771 Использование окна Мастер автоматического размещения нескольких
Подробнее
Глава 8 Настройка представлений
Глава 8 Настройка представлений Что такое представления Что такое представления Представление это способ визуализации (или иными словами представления) пользователю информации на основании хранимых данных
Подробнее
Краткое руководство по началу работы
Краткое руководство по началу работы Интерфейс Microsoft PowerPoint 2013 изменился по сравнению с предыдущими версиями, и мы создали это руководство, чтобы помочь вам быстрее освоиться с ним. Поиск нужных
Поиск нужных
Подробнее
Руководство пользователя
Руководство пользователя 2015 Введение LWF это клиентское приложение системы ЛОЦМАН:PLM для удобной работы с документами и бизнес-процессами. Перед началом работы необходимо ознакомиться с основными принципами
Подробнее
Создание формы. Практическая работа 3
Практическая работа 3 Создание формы Форма это объект базы данных, который можно использовать для ввода, изменения или отображения данных из таблицы или запроса. Формы могут применяться для управления
Подробнее
Облачный сервис OneDrive
Облачный сервис OneDrive Совместная работа с документами Общий доступ к документам в библиотеке OneDrive позволяет другим людям в вашей организации просматривать и редактировать ваши документы. Предоставив
Подробнее
Глава 2. Текстовый редактор Microsoft Word 2007
Глава 2. Текстовый редактор Microsoft Word 2007 Среди всех программ пакета Microsoft Office текстовый редактор Word самый популярный продукт. Это объясняется широкими функциональными возмож ностями текстового
Подробнее
Практическая работа
Практическая работа 134-135 Создание анимационной графики в растровом формате Создание готового анимационного продукта средствами растровой графики Создание анимации (баннера) в Adobe Photoshop. Наиболее
Подробнее
Рис. 6.1. Рабочее окно программы Paint.
6. ПРОГРАММА PAINT 6.1. Общие сведения Программа Paint является одним из наиболее популярных графических редакторов в среде начинающих пользователей. Она предназначена для просмотра, создания и редактирования
Подробнее
Загрузка файлов на сайт
Загрузка файлов на сайт По умолчанию все страницы на сайте создаются шаблоном веб-страница. В этом случае в нижней части страницы появляется строка Добавить файлы, с помощью которой можно загрузить на
В этом случае в нижней части страницы появляется строка Добавить файлы, с помощью которой можно загрузить на
Подробнее
Story Editor (редактор текста)
Story Editor (редактор текста) Для того, чтобы начать вводить текст в текстовый блок, достаточно дважды кликнуть по нему левой клавишей мыши. Однако таким способом размещать в Scribus относительно большие
Подробнее
Знакомство и начало работы с GIMP
Знакомство и начало работы с GIMP В этом уроке я расскажу о бесплатном графическом редакторе GIMP, о всех его плюсах и преимуществах над Adobe Photoshop. Так же вы сможете бесплатно скачать GIMP на русском
Подробнее
Переход на OneNote 2010
Содержимое данного руководства Microsoft Внешний вид приложения Microsoft OneNote 2010 существенно отличается от OneNote 2007, и это руководство призвано ускорить знакомство с новой версией программы.
Подробнее
4. Подготовка изображений для Интернета
4. Подготовка изображений для Интернета При создании веб-сайта приходится заботиться о том, чтобы его страницы загружались как можно быстрее. Это особенно актуально, если на страницах сайта необходимо
Подробнее
Общая информация. Лента
Общая информация При планировании выпуска системы 2007 MicrosoftOffice разработчиками была поставлена задача сделать основные приложения MicrosoftOffice удобнее в работе. В результате был создан пользовательский
Подробнее
Создание и использование форм
Глава 8 Создание и использование форм Как уже отмечалось в главах 1 и 2 этой книги, такие объекты базы данных, как формы, предназначены в первую очередь для работы одновременно только с одной записью.
Подробнее
Руководство пользователя
Руководство пользователя Содержание Введение… 1 ВАЖНЫЕ ПРИМЕЧАНИЯ… 1 Официальные уведомления… 3 Установка и настройка… 5 Системные требования… 5 Установка… 5 Активация… 7 Автоматическое обновление…
Подробнее
Введение. Основы интерфейса.
Назначение программы Автоматизация всех видов действий с текстами. Функции создание, редактирование, форматирование, сохранение, обработка и вывод на печать. Word 2007 профессиональный текстовый редактор,
Подробнее
Совет 1. Изменение оформления Excel
Совет 1. Изменение оформления Excel 25 Совет 1. Изменение оформления Excel Если вы открыли Excel 2013 и сразу захотели что-либо изменить, сделать это несложно. В данном разделе мы обсудим несколько способов,
Подробнее
Т.В. Глотова. Методические указания
Т.В. Глотова Методические указания для выполнения практических и самостоятельных работ раздел Основы работы с офисным пакетом OpenOffice.org 3.2 Часть 6 История OpenOffice.org. Платформы и системные требования
Подробнее
Ввод данных в NormCAD
Основные способы ввода данных в NormCAD: На вкладке Данные В тексте отчета В режиме диалога (автоматический запрос данных при выполнении расчета) На вкладках документа (в таблицах) Ввод данных на вкладке
Подробнее
Введение. Основы интерфейса.
Назначение программы Автоматизация всех видов действий с текстами. Функции создание, редактирование, форматирование, сохранение, обработка и вывод на печать. Word2007 профессиональный текстовый редактор,
Подробнее
Работа с проектами документов.

Работа с проектами документов. 1. Регистрация проекта документа: а). из регистрационной карточки отписанного документа; б). регистрация проекта инициативного документа. 2. Регистрационная карточка проекта
Подробнее
Семь принципов правильного перевода
Переводчики PROMT Семь принципов правильного перевода Дорогие друзья! Все больший объем информации, которая необходима для работы, общения и расширения кругозора, сегодня поступает к нам на иностранном
Подробнее
3. Основы работы в MicrosoftWord 2010
Как открыть программу Microsoft Word 2010 3. Основы работы в MicrosoftWord 2010 MicrosoftWord это многофункциональная программа обработки (редактор) текстов настольная издательская система. В Word е мы
Подробнее
Использование стилей
Использование стилей При работе с документом часто приходится к однородным фрагментам, например, заголовкам, названиям рисунков и таблиц, основному тексту документа и т. п., применять одинаковое оформление.
Подробнее
Практическая работа 14
Практическая работа 14 Тема: Создание базы данных в среде MS Access, создание таблиц, ввод данных в таблицы, использование форм. Цель работы: 1) научиться создавать таблицы базы данных в режиме таблицы
Подробнее
Формы. Служебные наборы
Формы. Служебные наборы Инструменты группы Shapes Создайте новый документ, выбрав: Preset (Набор): Web; Size (Размер): 800 600, 72 ppi; Color Mode (Цветовой режим): RGB Color; Background Contents (Содержимое
Подробнее
СИСТЕМА «ГАЛАКТИКА ERP»
СИСТЕМА «ГАЛАКТИКА ERP» Формирование Excel-отчетов по шаблону РУКОВОДСТВО ПОЛЬЗОВАТЕЛЯ 2010 АННОТАЦИЯ Предлагаемое читателям руководство содержит подробную информацию о порядке работы с XLT-шаблонами в
Подробнее
Переход на Excel 2001
Содержимое данного руководства Microsoft Внешний вид приложения Microsoft существенно отличается от Excel 2003, и это руководство призвано ускорить знакомство с новой версией программы. Прочитайте данное
Прочитайте данное
Подробнее
Руководство пользователя
Руководство пользователя по работе с редакционной системой EDUkIT «Новые возможности редакционной системы EDUkIT (версия 1.6.5.)» Информационная и техническая поддержка: Телефоны (057) 78-01-911 (094)
Подробнее
Инструкция пользователя
Государственное автономное образовательное учреждение высшего образования города Москвы «МОСКОВСКИЙ ГОРОДСКОЙ ПЕДАГОГИЧЕСКИЙ УНИВЕРСИТЕТ» Инструкция пользователя по созданию и согласованию проектов приказов
Подробнее
Краткое руководство по началу работы
Краткое руководство по началу работы Интерфейс Microsoft Word 2013 изменился по сравнению с предыдущими версиями, и чтобы помочь вам быстрее освоиться с ним, мы создали это руководство. Настройте панель
Подробнее
Интеграция Lightroom и Photoshop ⋆ Vendigo.ru
Но, с другой стороны: солнце лучше тем, что светит и греет;
а месяц только светит, и то лишь в лунную ночь!
Козьма Прутков
Совместная работа над фотографиями в Lightroom и Photoshop организованна довольно удобно. Все просто и логично. Хотя, с другой стороны, иногда у людей возникают сложности. В большинстве случаев это происходит из за различных версий Adobe Camera Raw (ACR) в Lightroom и Photoshop.
В Lightroom контекстное меню фотографии содержит пункт Edit In, внутри которого собран ряд команд:
Команда Edit in Adobe Photoshop (Ctrl+E) отправляет снимок из Lightroom в Photoshop для последующей обработки. По умолчанию снимок открывается в формате 16 битного TIFF в цветовом пространстве ProPhoto. После того, как работа в Photoshop будет завершена, просто сохраните снимок. Файл ляжет рядом с оригинальным RAW-ом и будет назваться как-нибудь так (IMG_8394-Edit.tiff). Если вы заглянете в Lightroom, то обнаружите там обработанный снимок. Он будет связан в стэк (Stack) с RAW-ом, что довольно удобно. Свернув стэки, вы будете видеть готовые, обработанные в Photoshop снимки.
Файл ляжет рядом с оригинальным RAW-ом и будет назваться как-нибудь так (IMG_8394-Edit.tiff). Если вы заглянете в Lightroom, то обнаружите там обработанный снимок. Он будет связан в стэк (Stack) с RAW-ом, что довольно удобно. Свернув стэки, вы будете видеть готовые, обработанные в Photoshop снимки.
Одно из усовершенствований Lightroom 2 — это то, что файл не создается на диске при вызове команды Edit in Adobe Photoshop. Он появляется только в момент сохранения работы в Photoshop. Плюс такого подхода в том, что TIFF часто не нужен (например, при подготовке снимка для web) и если его забыть удалить, то он будет занимать лишнее место на винчестере. Со временем таких промежуточных файлов может набраться не на один гигабайт. Если вы работаете на первой версии Lightroom, обратите на это внимание. Файл TIFF будет создаваться всякий раз как вы передаете фотографию на обработку в Photoshop.
Но мало иметь Lightroom последней версии, для гладкой работы нужно, что бы ACR в Photoshop был такой же версии как и в Lightroom. Что вполне понятно, ведь Photoshop должен открыть снимок таким же как вы его подготовили в Lightroom. Если же версии АСR будут отличаться, то вы увидите следующее окно:
По-русски говоря, нам предлагают обновить Camera Raw плагин в Photoshop. Но пока мы его не обновили, есть два пути:
Первый — это отрендерить фото в Lightroom, тогда все произойдет так же, как и в первой версии. Lightroom создаст файл, и он будет открыт в Photoshop.
Второй путь — все равно открыть в Photoshop, то есть с помощью его Adobe Camera Raw. Поскольку версии ACR разные, то возможно есть шанс получить не совсем то, что мы имели в Lightroom.
После того, как вы совершено точно определитесь с выбором, можете поставить галочку Don’t show again и больше не беспокоится об этом. Если же вы снова об этом забеспокоились (например при прочтении этой статьи), то зайдите в настройки Lightroom и нажмите там кнопку Recet all warning dialog.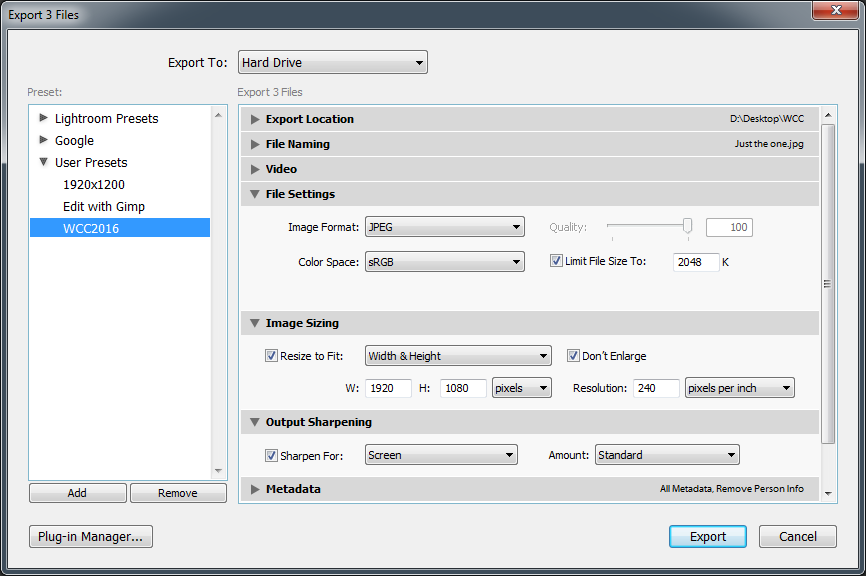
После чего Lightroom снова будет вас назойливо спрашивать.
Настройки редакторов
Если уж мы добрались до настроек, зайдем на вкладку External Editing
Здесь можно указать, в каком формате передавать снимок во внешний редактор. Вверху параметры для Photoshop, ниже для любого другого редактора с которым можно связать Lightroom.
По умолчанию стоит формат TIFF ProPhoto 16 bits.
Формат
Долгое время я использовал PSD формат для хранения результатов работы в Photoshop. Пока не выяснил, что TIFF со слоями является по сути вторым родным форматов для Photoshopа, в котором сохраняется вся информация о документе (формат TIFF так же принадлежит Adobe). Преимущества многослойного TIFF в том, что он сжимает данные без потерь, что иногда дает преимущество в весе.
TIFF является рекомендуемым форматом для фотографий передаваемых в Photoshop. Он поддерживает слои и все остальные возможности, которые присутствуют в PSD. Но вы можете использовать любой из этих форматов, их отличия минимальны.
Кстати, что бы Lightroom понимал файлы PSD должна быть включена опция Maximize PSD Compatibility при сохранении файла. Ее можно задавать каждый раз, но я в настройках Photoshop включил всегда сохранять таким образом.
При передаче снимка в Photoshop из Lightroom в формате PSD эта опция будет использована автоматически.
Цветовое пространство
ProPhoto я сменил на sRGB потому что в ProPhoto я не печатаю, а для интернета и просмотра снимков на мониторе нужен sRGB. Снимки в другом цветовом пространстве (Adobe RGB, ProPhoto) будут выглядеть более тусклыми на мониторе, чем они есть на самом деле. Фотостоки так же рекомендуют sRGB.
Глубина цвета
16 бит на канал это полезно, Photoshop поддерживает без проблем, так что оставляем.
Разрешение
Иногда люди спрашивают, какое разрешение DPI нужно задавать для снимков 300 или 240? На самом деле, это абсолютно не важно.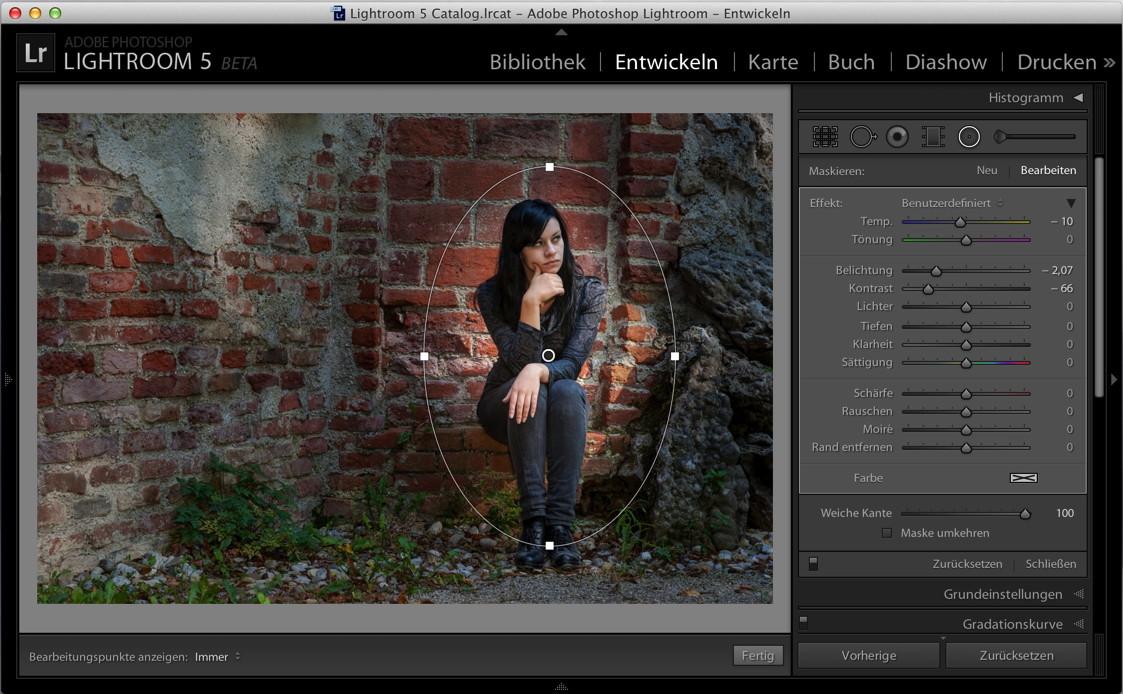 Для цифрового изображения важен размер в пикселях. При изменении разрешения в этом окне, само изображение никак не меняется.
Для цифрового изображения важен размер в пикселях. При изменении разрешения в этом окне, само изображение никак не меняется.
Сжатие
От ZIP сжатия оказываться смысла никакого нет, оставляем его.
На этом с параметрами для передачи снимка в Photoshop все. Ниже те же самые параметры можно настроить для любого другого редактора.
В пункте Preset можно сохранить свои настройки для определенного редактора, что удобно для тех, кто использует несколько различных программ.
В поле Application укажите путь к нужному редактору (выберете его exe файл).
В самом низу можно указать как будет назван файл, отправленный во внешний редактор. Весьма впечатляющий выбор настроек. Мне же нравится вариант по умолчанию: добавляется окончание _Edit.
На последок отмечу, что использование команды Edit in Adobe Photoshop удобнее чем экспорт фотографий и последующее их открытие в Photoshop. Как я уже упоминал, после обработки снимки автоматически добавятся в базу Lightroom и объединятся в стэки с родными RAW-ами.
Рассмотрим другие команды, собранные в пункте Edit In
Open as Smart Object in Photoshop как ясно из названия, откроет фотографию в виде Смарт Объекта. Щелкнув по такому слою вы попадете в окно ACR, где сможете скорректировать параметры RAW-a. Мне нравится идея Смарт Объектов в Photoshop, это продолжение принципа неразрушающего редактирования. Но Смарт Объекты занимают очень много памяти, обрабатывать многомегапиксельные файлы с такими слоями тяжеловато. Поэтому я редко их использую.
Merge to Panorama in Photoshop — команда отправляет выделенные снимки в Photoshop и запускает там процедуру сшивки панорамы. Если вы никогда не пробовали сшивать панораму в Photoshop, я рекомендую это попробовать. Начиная с версии CS2 Photoshop научился отлично совмещать фотографии и подгонять области стыков.
В Photoshop эта команда называется Photomerge:
И по сути представляет собой последовательное применение двух операций: Auto-Align Layers и Auto-Blend Layers
Команда Merge to HDR in Photoshop отправляет выделенные снимки и запускает процедуру создания HDR.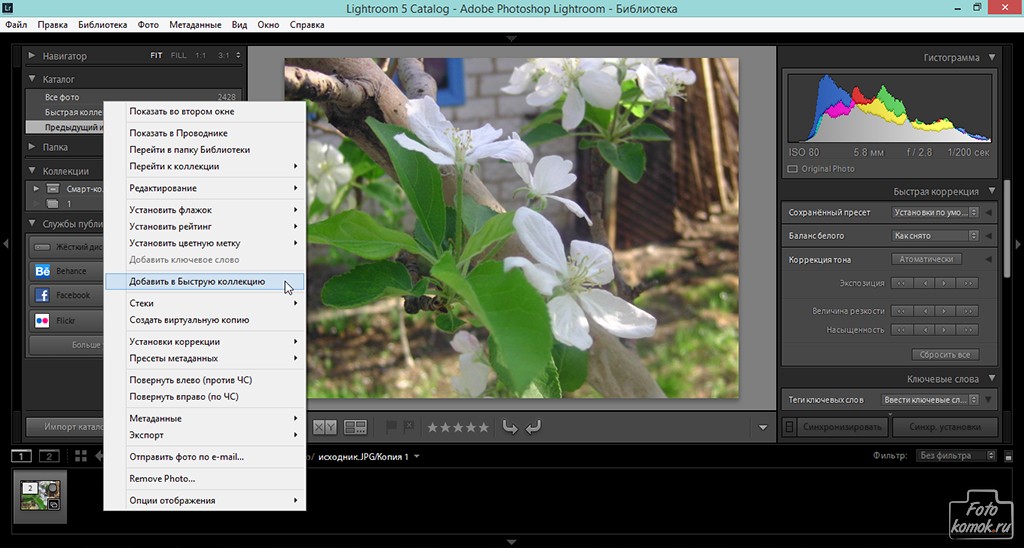
Open as Layers in Photoshop открывает несколько снимков в одном документе по слоям. Удобно если вы хотите сделать монтаж, например, совместив небо с одного снимка с ландшафтом другого.
Все вышесказанное относилось к передаче RAW файла в Photoshop. Если же вы отправляете JPEG, TIFF или PSD, то Lightroom покажет такое окно:
Edit a Copy with Lightroom Adjustment
Этот вариант создаст копию файла с примененными настройками Lightroom, если вы редактировали файл в модуле Develop эти изменения сохранятся.
Edite a Copy будет создана и отправлена в Photoshop копия оригинала, без корректировок Lightroom.
Edit Original будет отправлен оригинал, копия не создается.
Ну вот и все, что касается интеграции Lightroom и Photoshop, если у вас возникли какие-то вопросы то обращайтесь.
Как настроить цветопередачу для публикации фото в интернете?
Иногда после обработки фотографий в Lightroom или Photoshop у некоторых пользователей фотографии отличаются по цветам и контрасту при сохранении и загрузке их в интернет, просмотре в другом графическом редакторе или просто на компьютере. Выглядят не так, как в фотошопе или лайтруме.
Например, наша афиша выглядит в фотошопе как на первой картинке, а при сохранении превращается во вторую картинку:
Чтобы ваши фотографии одинаково правильно отображались после сохранения и сохранили свой цвет и контраст, нужно правильно настроить программы, фотошоп и лайтрум.
Интернет, практически все мониторы и экраны телефонов работают в режиме передачи цветов sRGB, следовательно, нам нужно настроить программы так, чтобы они сохраняли и показывали нам на мониторе изображение в sRGB.
Adobe Lightroom
Начнем с лайтрума. Тут достаточно установить правильные параметры экспорта фотографий. После обработки фотографии мы нажимаем «экспорт» и в появившемся окошке проверяем, чтобы в разделе «формат файла» было указано «цветовое пространство» sRGB . Вот и все!
Вот и все!
А также, если вы сохраняете фотографии для публикации в интернете, в соцсетях или на форумах, нужно заранее подготовить фотографии, чтобы при загрузке на соответствующий ресурс они не теряли качество и насыщенность.
Формат файла
Размер изображения. Социальные сети и форумы имеют ограничение на размер загружаемой фотографии, и если фотография больше допустимого предела, то она автоматически сжимается. Ну а автоматические алгоритмы интерполяции только испортят качество вашей фотографии. Чтобы этого избежать, нужно заранее ее уменьшить. Размер фотографии стоит выбирать исходя из простой логики, чтобы при просмотре и с мобильного телефона, и с компьютера она сохранила свою резкость. Оптимальным размером для интернета сейчас являются значения от 1400 пикселей по длинной стороне, до 2100. В частности для «ВКонтакте» идеальным будет 1680 пикселей по длинной стороне.
Резкость вывода. Для интернета – чем больше, тем лучше. В разумных пределах. В лайтруме ставим «сильная».
После этих настроек ваша фотография готова к публикации в интернете.
Adobe Photoshop
Для того, чтобы настроить правильную цветопредачу в фотошоп, заходим в «редактирование», «настройка цветов».
И в появившемся окне выбрать настройки «универсальные настройки для Европы 3».
Если в вашем фотошопе нет предустановок для Европы, то просто выставите в поле RGB – «sRGB IEC61966-2.1», там всегда будет один профиль sRGB.
Кликаем ok, идем дальше.
«Просмотр» – «варианты цветопробы» – и ставим интернет-стандарт sRGB.
А также при открытии RAW-файла в фотошопе обратите внимание и выставите профиль sRGB.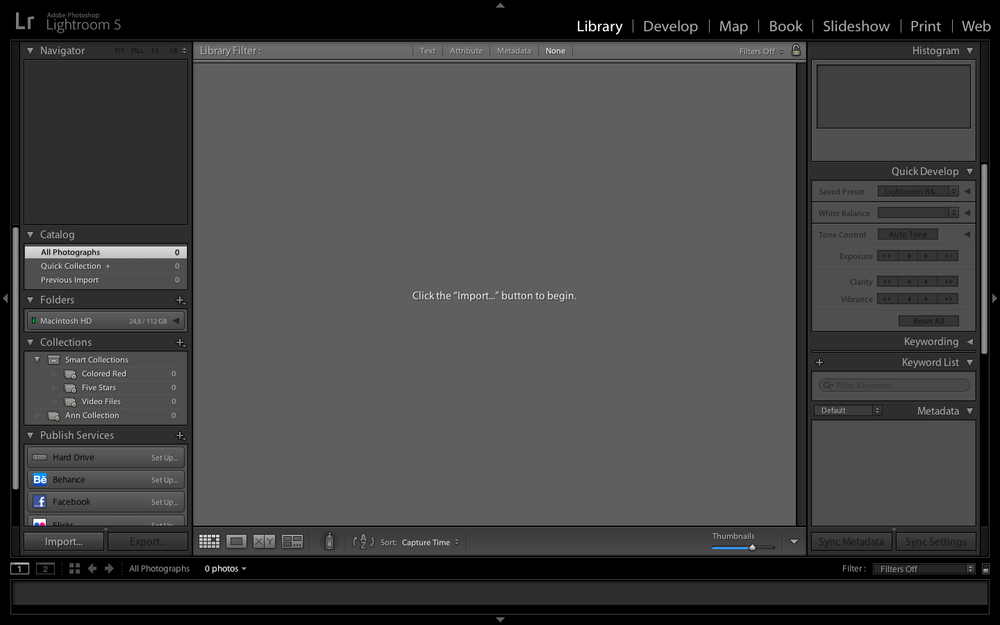
Теперь ваш фотошоп правильно воспроизводит и сохраняет все цвета фотографии.
Сохранение фотографии для интернета в Adobe Photoshop
Подготовить фотографию для экспорта в интернет можно и в фотошопе. Для этого нужно сначала ее уменьшить, потом добавить резкости.
Уменьшаем через «изображение» – «размер изображения»:
Выставляем единицу измерения «пиксели» и в поле «ширина» указываем необходимый нам размер. Ресамплинг оставляем автоматический или ставим «бикубическая (с уменьшением)».
После уменьшения нужно добавить резкости на фотографию. Для этого отлично подойдет «умная резкость».
Обязательно делаем новый слой и заходим в «фильтр» – «усиление резкости» – «умная резкость».
Уменьшение шума ставим на 0. Радиус для уменьшенной фотографии находим в диапазоне от 0,3 до 1. Для фотографии размером 1680 пикселей по длинной стороне подойдет радиус 0,4 – 0,5. Эффект также находим в диапазоне от 70 до 150.
Так как мы сделали новый слой , то можно выставить сильный «эффект резкости», например 180, и потом, уменьшая непрозрачность слоя с резкостью, добиться правильной резкости фотографии.
Значения резкости подбираются на глаз, но для интернета лучше делать больше резкости. Фотография будет смотреться на экране намного выразительнее.
Поделиться в социальных сетях
Вконтакте
12616
|
|
|
Как удалить из Лайтрума фотографии
|
|
|
|
Как в Лайтруме удалить фото из библиотеки
|
Как удалить библиотеку в Лайтруме
|
|
|
|
Как в Лайтруме отменить последнее действие
|
Как сделать бэкап в Лайтруме
|
|
|
|
Как настроить рабочий диск в Лайтруме
|
Как импортировать фото из Лайтрума в Фотошоп
|
|
|
|
Как из Фотошопа перейти в Лайтрум
|
Перемещение фотографий между Lightroom Classic и Photoshop
[Lightroom и Photoshop
с Беном Уиллмором] [Бен Уиллмор]
Теперь давайте посмотрим, когда вам может потребоваться перейти из Lightroom
в Photoshop. Lightroom поддерживает только
такого количества, и если вы хотите сделать что-то
, например, добавить рамку вокруг изображения, возможно, примените к нему какую-нибудь текстуру,
и подпишите свое имя в правом нижнем углу, ну
, если вы посмотрите Lightroom, вы просто не найдете в
каких-либо функций для этого, и это потому, что Lightroom
не будет изменять ваш исходный файл.Он остается там
полностью неизменным и записывает только
того, что вы сделали с изображением. Вы можете сделать так много,
Вы можете сделать так много,
, и вы так думаете. Но Photoshop, с другой стороны,
может делать что угодно, и в процессе этого
действительно изменяет ваш файл. И поэтому я хочу показать вам, как
вы можете взять свои изображения из Lightroom, отправить их более
в Photoshop, внести некоторые изменения,
и получить результаты, чтобы снова отобразить
в Lightroom, и весь процесс,
только как чтобы он работал хорошо.Вот изображение, на котором я хотел бы, чтобы
удалил некоторых людей. Это обычная задача — вы посетили
в туристическом месте, и чего вы ждете?
Туристы. Итак, в Lightroom есть некоторые инструменты ретуширования,
, но они в основном предназначены для избавления от маленьких пятнышек
в небе на вашем изображении или слишком простого ретуширования,
, потому что Lightroom будет пытаться не изменять исходный файл
и просто как бы следите за тем, что вы делали с ним
, легко отменяемым способом. Photoshop, с другой стороны,
имеет множество инструментов настройки и ретуши, и нам может понадобиться
для такого изображения.Итак, чтобы отредактировать это в Photoshop,
я перейду в меню «Фото»,
я выберу «Редактировать в», и там я нахожу
«Редактировать в Photoshop». Когда я выберу это, будет
, чтобы отправить файл непосредственно в Photoshop, а затем выполнить ретуширование,
Я собираюсь использовать инструмент
в левой части экрана, который называется Spot Healing Brush, и с этим инструмент, я просто собираюсь
рисовать поверх людей. И когда я отпускаю
, он должен их удалить. И мне просто нужно раскрасить более
каждого по отдельности.Мы скажем, что на этом все готово. Чтобы вернуть это в Lightroom,
, я просто захожу в меню «Файл» и выбираю «Сохранить». Он не спрашивает у меня никаких опций,
, и я могу просто закрыть файл. Теперь я перехожу в Lightroom,
, и вижу конечный результат. Но
не только сохранил конечный результат.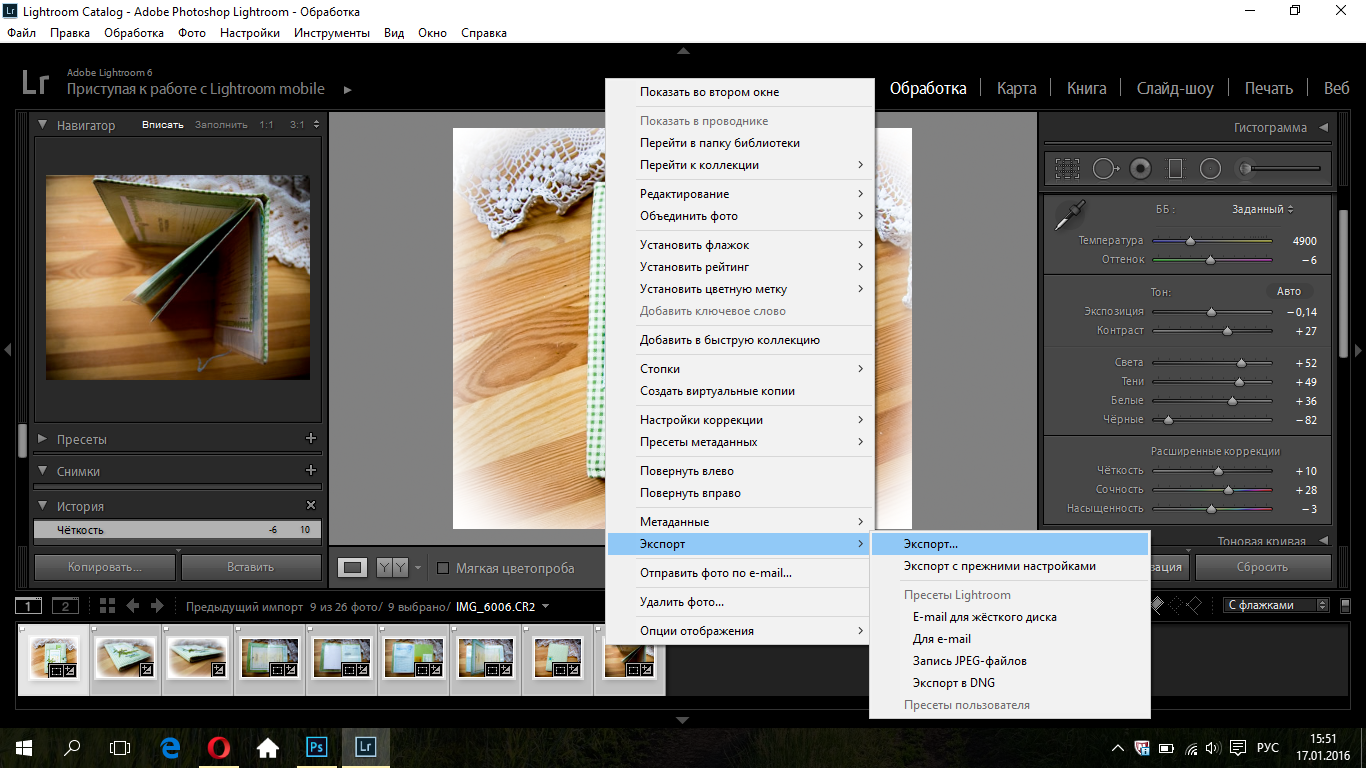 Если я вернусь и посмотрю
Если я вернусь и посмотрю
на эскизы, которые здесь есть, вы увидите, на самом деле, два файла. Один из этих файлов — оригинал —
, в нем все еще есть люди, — а другой — конечный результат
, который мы создали в Photoshop.Теперь причина, по которой вы получаете два файла
, заключается в том, что Lightroom вносит все свои изменения
, просто записывая текст о том, что вы сделали
, чтобы сделать изображение ярче или темнее. Photoshop, с другой стороны,
фактически изменил то, что составляет изображение, и из-за этого
не мог просто сохранить его как некоторые заметки. Он должен был сохранить более
исходного изображения, и именно так оно обычно и работало,
, но Lightroom сказал, эй, нет,
, мы собираемся сохранить оригинал. И это просто для того, чтобы вы всегда могли вернуть
к абсолютно первозданному оригиналу.Вам не обязательно хранить оба файла —
просто нажмите на оригинал, если хотите, нажмите «Удалить», и вы можете сказать
«Удалить с диска», и у вас будет только одно изображение. Но обычно я сохраняю их оба —
таким образом, я могу вернуться к оригиналу или к тому, что я сделал
в Photoshop. Он даже сложит их здесь
в Lightroom, где вы видите число
в верхнем левом углу — если вы нажмете на число
, он скроет оригинал, вставьте его под эту версию
, созданную в Lightroom.Щелкните этот номер еще раз
, и он расширит его, чтобы я мог видеть их обоих. Если я хочу внести дополнительные изменения,
Я снова нажимаю на это изображение, выбираю «Фото», «Редактировать в», затем тот же выбор, что и раньше,
, чтобы отправить его в Photoshop. Но на этот раз он распознает
, что это не оригинал, полученный с моей цифровой камеры — вместо этого
, это файл, созданный в Photoshop,
, и поэтому он спрашивает меня о некоторых вариантах. Я всегда выбираю нижний вариант,
, и просто нажимаю «Изменить». Я сейчас вернусь в Photoshop —
он будет выглядеть точно так же, как и в прошлый раз, когда я был там.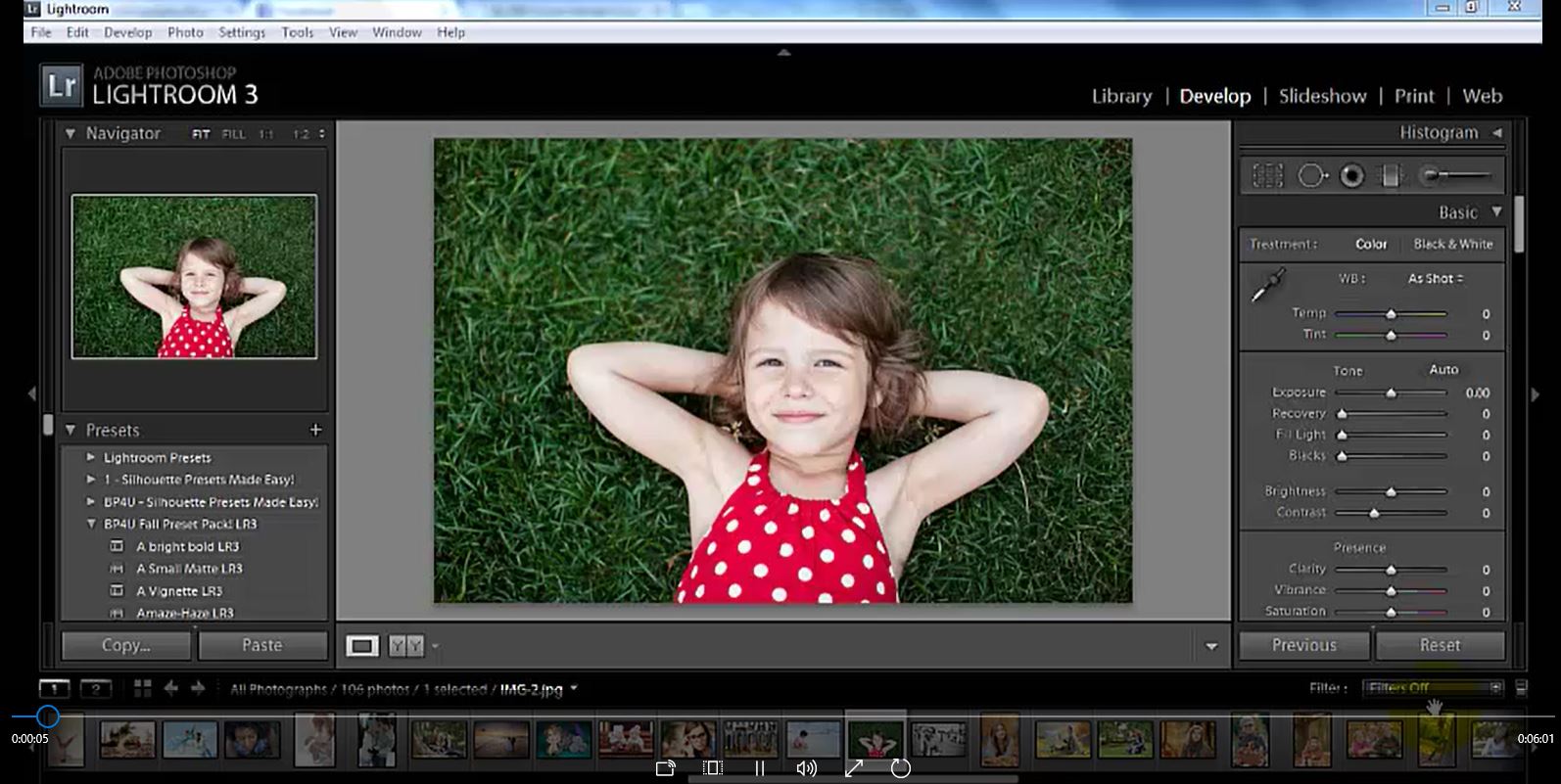 И только тогда, когда я полностью закончу работу с
И только тогда, когда я полностью закончу работу с
в Photoshop, я мог бы подумать о корректировке
изображения с помощью Lightroom. И если так работать, жизнь
будет простой. Итак, теперь вы видите, как легко взять
изображение из Lightroom, отправить его в Photoshop,
и получить результаты, чтобы снова отобразить его в Lightroom снова,
и вы можете заходить в Photoshop столько раз, сколько захотите —
процесс прост — если вы используете
то, что мы вам показали.
Что вы узнали: использование Photoshop с Lightroom
Отправьте фотографию из Lightroom Classic в Photoshop для редактирования, которое изменяет содержимое изображения, например, удаление объектов, добавление границы, применение текстуры или добавление текста.
- Выделите изображение и выберите Фото> Редактировать в> Редактировать в Adobe Photoshop 2018 .
- В Photoshop отредактируйте фотографию и выберите Файл> Сохранить . В Lightroom Classic появится новая версия фотографии с вашими изменениями в Photoshop; оригинал остается нетронутым Photoshop.
- Отредактированная версия отображается вместе с оригиналом в стопке — щелкните номер на миниатюре, чтобы скрыть или отобразить составленные версии.
- Если вы хотите внести дополнительные изменения в отредактированную версию с помощью Photoshop, снова выберите Фото> Редактировать в> Редактировать в Adobe Photoshop 2018 .Выберите Edit Original и нажмите Edit . Внесите изменения в Photoshop и выберите File> Save . В Lightroom отредактированная версия фотографии отображает все ваши изменения.
Как перенести необработанные файлы из Lightroom в Photoshop
Шаг 1. Внесите первоначальные настройки изображения в Lightroom
Чтобы держать нас в курсе темы этого урока, я не буду здесь подробно описывать Lightroom или Photoshop.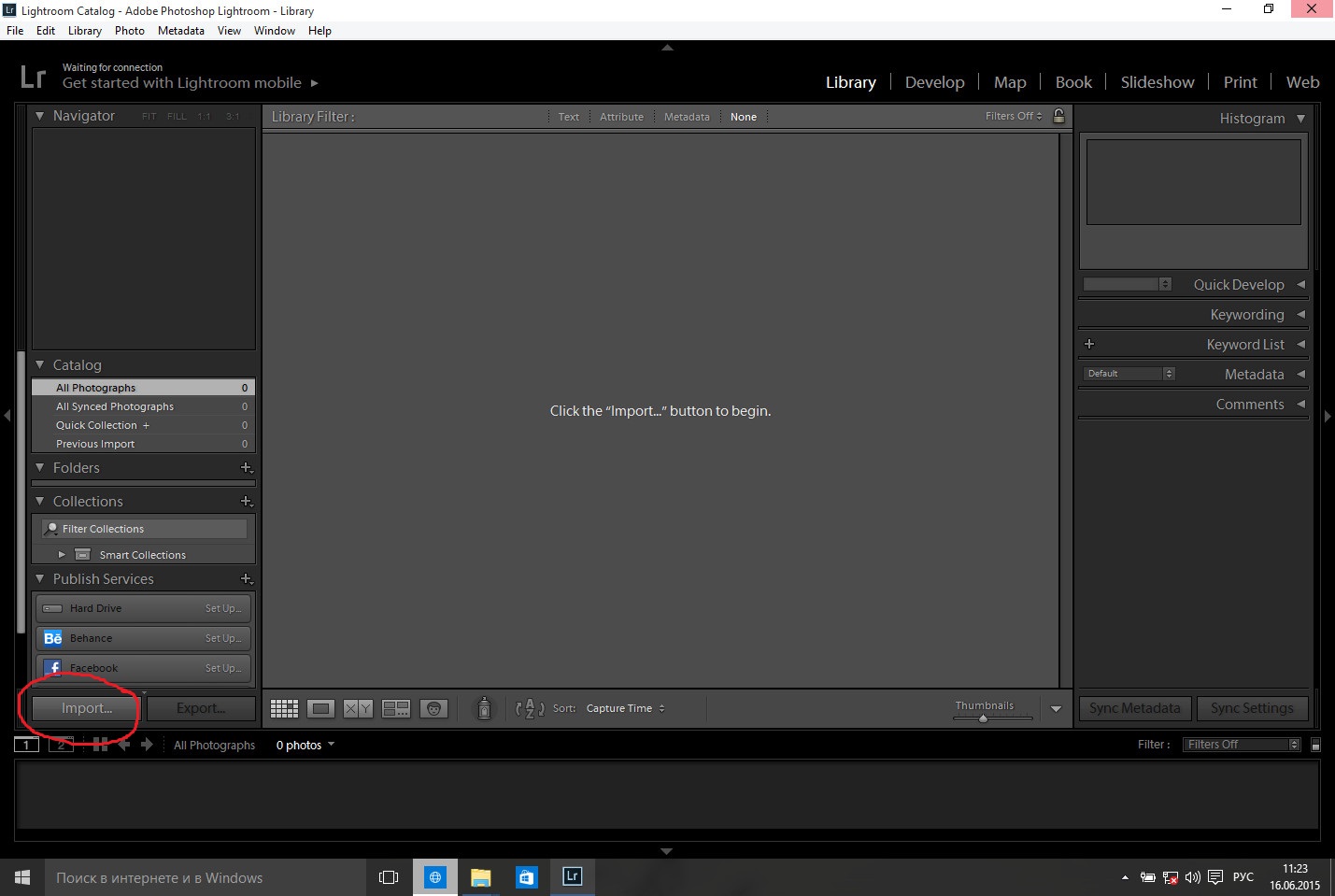 Вместо этого я буду довольно быстро бегло просматривать некоторые вещи (вещи, которые на самом деле не важны для рассматриваемой темы), чтобы мы могли сосредоточить наше внимание на том, как перемещать необработанные файлы между Lightroom и Photoshop.
Вместо этого я буду довольно быстро бегло просматривать некоторые вещи (вещи, которые на самом деле не важны для рассматриваемой темы), чтобы мы могли сосредоточить наше внимание на том, как перемещать необработанные файлы между Lightroom и Photoshop.
Как я уже упоминал, хороший рабочий процесс Lightroom / Photoshop начинается в Lightroom, где мы делаем наши первоначальные глобальные корректировки изображения. Здесь мы видим изображение, над которым я работал в Lightroom Develop module . Это фото, которое я сделал во время круиза по Аляске (если прищуриться, вдали можно увидеть еще один круизный лайнер):
Необработанный файл, открытый в модуле разработки Lightroom.
Если мы посмотрим на панель Lightroom Basic в столбце справа, мы увидим, что я уже внес некоторые первоначальные улучшения в баланс белого, экспозицию, контраст, насыщенность цвета и многое другое:
Начальные глобальные улучшения изображения.
Здесь важно отметить, что это необработанный файл , то есть он был снят моей камерой в необработанном формате. Мы знаем, что это необработанный файл, потому что, если мы посмотрим на полосу над полосой Filmstrip в нижней части Lightroom, мы увидим, что файл имеет .dng в конце его имени. DNG расшифровывается как «Digital Negative», и это собственная версия Adobe формата необработанных файлов. У каждого производителя камеры также есть собственная версия необработанного формата с собственным трехбуквенным расширением (Canon использует .crw и .cr2, Nikon использует .nef и т. Д.). Здесь важно не конкретное расширение, а то, что на самом деле это необработанный файл, а не файл JPEG (.jpg), TIFF (.tif) или PSD (.psd). Мы рассмотрим их в следующем уроке:
Трехбуквенное расширение сообщает нам, с каким типом файла мы работаем.
Шаг 2. Переместите изображение в Photoshop
Допустим, я сделал все, что мог, со своей фотографией в Lightroom, и теперь я хотел бы добавить текст к изображению. В Lightroom нет функций для добавления текста, но в Photoshop есть, поэтому мне нужно переместить необработанный файл из Lightroom в Photoshop.
В Lightroom нет функций для добавления текста, но в Photoshop есть, поэтому мне нужно переместить необработанный файл из Lightroom в Photoshop.
Вы можете подумать, что сначала нужно каким-то образом сохранить изображение в Lightroom, а затем вручную открыть его в Photoshop, но на самом деле Lightroom и Photoshop очень хорошо работают вместе как одна команда.Чтобы переместить необработанный файл в Photoshop, все, что нам нужно сделать, это перейти в меню Photo (в Lightroom) в строке меню в верхней части экрана, выбрать Edit In , а затем выбрать Edit in Adobe Photoshop (будет указана ваша конкретная версия Photoshop, в моем случае это Photoshop CC 2015). Вы также можете просто нажать сочетание клавиш: Ctrl + E (Win) / Command + E (Mac). В любом случае работает:
Перейдите в раздел «Фото»> «Редактировать в»> «Редактировать в Adobe Photoshop».
Откроется Photoshop, если он еще не был открыт, а затем само изображение откроется в Photoshop:
Это же изображение было перемещено из Lightroom в Photoshop.
Что случилось с Camera Raw?
Если вы раньше работали с Photoshop и необработанными файлами, вам может быть интересно, что здесь только что произошло. Как Photoshop смог напрямую открыть необработанный файл?
Обычно, когда мы пытаемся открыть необработанный файл в Photoshop, изображение сначала открывается в подключаемом модуле Adobe Camera Raw .Это потому, что Photoshop сам по себе не может работать с необработанными файлами. Это редактор пикселей, а не редактор необработанных изображений. Требуется другая программа или плагин, например Camera Raw (на фото ниже), чтобы сначала преобразовать необработанный файл в пиксели, прежде чем Photoshop сможет его открыть:
Плагин Adobe Camera Raw обычно появляется, когда мы пытаемся открыть необработанный файл в Photoshop.
И все же, когда я передал свой необработанный файл из Lightroom в Photoshop, плагин Camera Raw не отображал , а . Вместо этого изображение, казалось, открывалось прямо в Photoshop.Как это было возможно, когда Photoshop не может открывать необработанные файлы?
Вместо этого изображение, казалось, открывалось прямо в Photoshop.Как это было возможно, когда Photoshop не может открывать необработанные файлы?
Это возможно, потому что Lightroom и Camera Raw используют один и тот же механизм обработки необработанных данных под капотом. Что происходит, когда мы передаем необработанный файл из Lightroom в Photoshop, так это то, что Camera Raw тайно вмешивается за кулисами, просматривает инструкции по редактированию, которые мы сделали в Lightroom, а затем использует те же инструкции для преобразования изображения из необработанного файла в пиксели. . Другими словами, необработанный файл действительно не открывался непосредственно в Photoshop.Camera Raw вмешался за кулисами и преобразовал его в пиксельное изображение для нас, используя правки, которые мы внесли в Lightroom.
Шаг 3. Отредактируйте изображение в Photoshop
Теперь, когда мое изображение открыто в Photoshop, я могу добавить текст. Я быстро возьму свой Type Tool с панели инструментов в левой части экрана:
Выбор инструмента «Текст» в Photoshop.
Я уже выбрал свой шрифт (Tahoma Bold) на панели параметров и установил белый цвет шрифта, поэтому я щелкаю внутри документа с помощью инструмента «Текст» и добавляю свой текст.Поскольку я сделал это фото на Аляске, я наберу слово «АЛЯСКА» (потому что я такой креативный). Чтобы принять текст, когда я закончу, я нажму Ctrl + Enter (Win) / Command + Return (Mac) на моей клавиатуре:
Добавление текста к изображению в Photoshop.
Чтобы изменить размер и положение текста, я перейду в меню Edit вверху экрана и выберу Free Transform :
Идем в Edit> Free Transform.
Это помещает поле «Свободное преобразование» и обрабатывает текст.Я нажимаю и удерживаю клавишу Shift , чтобы зафиксировать соотношение сторон текста, когда я щелкаю и перетаскиваю угловые маркеры , чтобы изменить его размер. Затем я нажимаю и перетаскиваю внутрь поля «Свободное преобразование» , чтобы переместить текст на место. Чтобы принять его, я нажимаю Enter (Win) / Return (Mac) на моей клавиатуре. Опять же, я довольно быстро прохожу эту часть, чтобы мы могли больше сосредоточиться на том, как перемещать изображение между Lightroom и Photoshop, и это всего лишь один пример того, когда вам нужно это сделать.Вы можете узнать все о команде Free Transform в нашем учебнике Free Transform Essential Skills:
Затем я нажимаю и перетаскиваю внутрь поля «Свободное преобразование» , чтобы переместить текст на место. Чтобы принять его, я нажимаю Enter (Win) / Return (Mac) на моей клавиатуре. Опять же, я довольно быстро прохожу эту часть, чтобы мы могли больше сосредоточиться на том, как перемещать изображение между Lightroom и Photoshop, и это всего лишь один пример того, когда вам нужно это сделать.Вы можете узнать все о команде Free Transform в нашем учебнике Free Transform Essential Skills:
Изменение размера и перемещение текста с помощью Free Transform в Photoshop.
Шаг 4. Сохраните и закройте изображение
Вот как теперь выглядит мое изображение в Photoshop с добавленным текстом:
Изображение после добавления текста.
Допустим, я доволен тем, как он сейчас выглядит, и хочу сохранить то, что сделал. Следующая часть очень важна, потому что я также хочу убедиться, что Lightroom знает, что я сделал с изображением.Ведь обе программы работают как одна команда.
Чтобы сохранить свою работу после передачи изображения из Lightroom в Photoshop, перейдите в меню File вверху экрана и выберите Save . И это важная часть; убедитесь, что вы выбрали «Сохранить», а , а не «Сохранить как». Причина в том, что для того, чтобы Lightroom мог добавить отредактированную версию изображения в свой каталог (свою базу данных), отредактированная версия должна быть сохранена в той же папке , что и исходное изображение.Если вы сохраните его где-нибудь еще, это не сработает. Если мы выберем «Сохранить как», мы рискуем сохранить файл не в том месте и все испортить. При выборе «Сохранить» файл будет автоматически сохранен в том же месте, что и оригинал:
Переход к файлу> Сохранить.
После того, как вы сохранили свою работу, вы можете закрыть изображение в Photoshop, перейдя в меню File и выбрав Close :
Переход к файлу> Закрыть.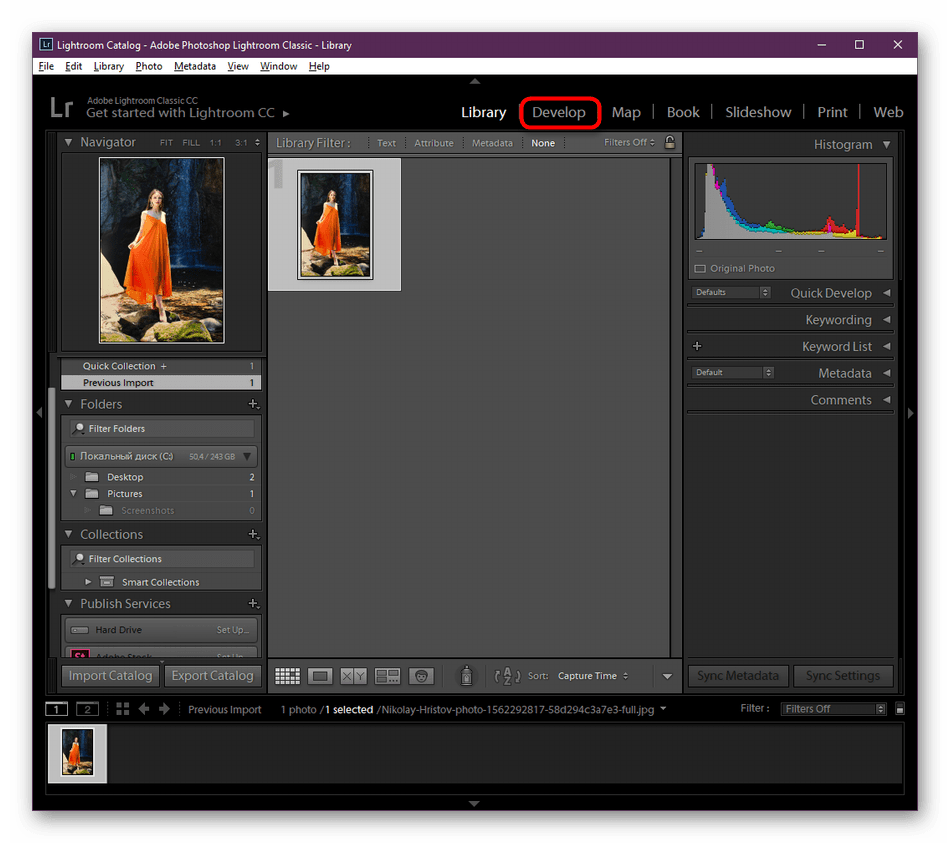
Шаг 5. Вернуться в Lightroom
Закрыв изображение, вернитесь в Lightroom, где вы обнаружите, что ваше изображение теперь обновлено с изменениями, внесенными в Photoshop:
Изменения Photoshop теперь видны в Lightroom.
Однако, хотя выглядит как как то же изображение, если мы посмотрим на мою Filmstrip в нижней части Lightroom, мы увидим, что теперь у меня на самом деле есть не одна, а две версии одного и того же изображения. Почему две версии? Когда мы передаем необработанный файл из Lightroom в Photoshop, Lightroom фактически не передает исходное изображение. Вместо этого он делает копию изображения и передает копию в Photoshop. Опять же, это связано с тем, что Photoshop не может напрямую работать с необработанными файлами, поэтому для работы требуется отдельная версия на основе пикселей.
Я увеличу размер диафильма, чтобы мы могли лучше рассмотреть эскизы. Обратите внимание, что только один из них (тот, который в данный момент выбран слева) показывает текст, который я добавил в Photoshop. Это копия, которую Lightroom отправил в Photoshop, а затем отправил обратно в Lightroom. В другой версии (справа) текст Photoshop не отображается, потому что это исходная версия. На нем показаны изменения, которые я внес в Lightroom, но не более того:
Каталог
Lightroom теперь включает как исходное изображение, так и копию, отредактированную в Photoshop.
Другой способ определить, что версия слева — это версия с фотошопом, заключается в том, что если мы посмотрим на имя файла, мы увидим два важных изменения. Во-первых, изображение больше не является необработанным файлом. Если вы помните, исходное изображение имело расширение «.dng». Эта новая версия была автоматически сохранена как файл TIFF , обозначенный новым расширением .tif в конце. Во-вторых, имя файла было изменено, и в конце имени автоматически добавлено « -Edit »:
Копия была автоматически сохранена как файл TIFF с добавлением «-Edit» к имени.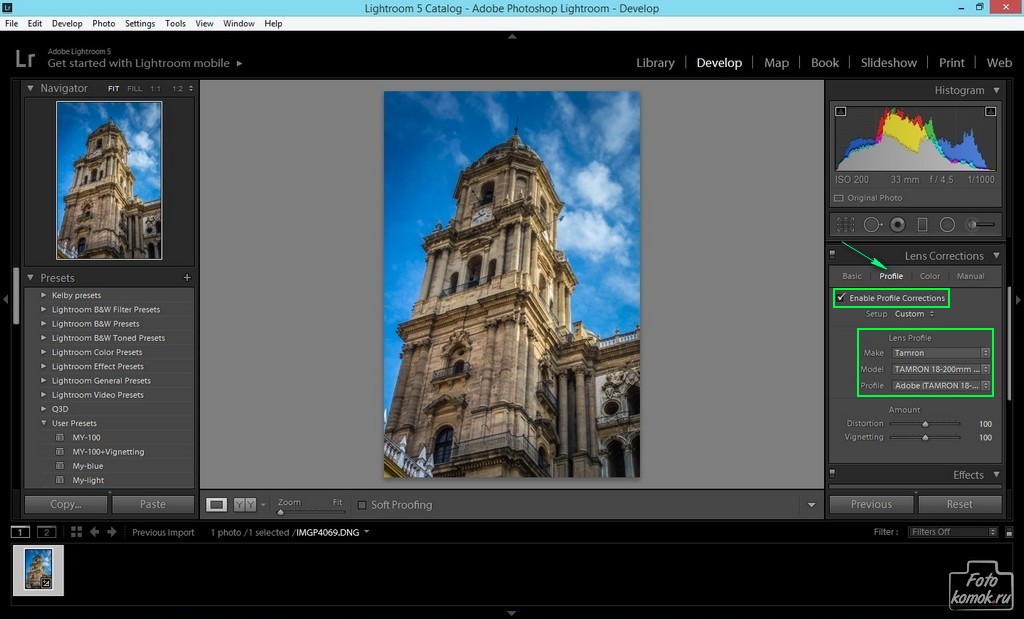
Есть еще один способ узнать, что это не исходное изображение. Если мы посмотрим на мою панель Basic , мы увидим, что все элементы управления для экспозиции, контрастности, цвета и т. Д. Были сброшены на ноль. Исходные настройки, которые я внес в необработанный файл, были встроены в копию изображения, когда Lightroom передал ее в Photoshop. При необходимости мы все еще можем внести дополнительные корректировки в Lightroom, но у нас больше нет той гибкости, которая была у нас, когда мы работали с исходным необработанным изображением.Вот почему всегда лучше сначала внести коррективы в Lightroom, прежде чем передавать файл в Photoshop:
На основной панели больше не отображаются исходные настройки необработанного файла.
Дальнейшее редактирование в Photoshop
Что делать, если нам нужно внести дополнительные правки в изображение в Photoshop? Например, предположим, что я хочу смешать текст с изображением с помощью маски слоя. Я не могу сделать это в Lightroom, поэтому мне нужно повторно открыть изображение в Photoshop.
Как мы узнали, копия с моими изменениями в Photoshop теперь представляет собой файл TIFF, а не необработанный файл, но независимо от того, какой это тип файла, мы все равно передаем его в Photoshop таким же образом.Просто перейдите в меню Photo в Lightroom, выберите Edit In , а затем еще раз выберите Edit in Adobe Photoshop . Или нажмите Ctrl + E (Win) / Command + E (Mac) на клавиатуре:
Снова идем в Фото> Редактировать в> Редактировать в Adobe Photoshop.
Однако здесь все немного отличается от прежнего. Когда мы передали необработанный файл в Photoshop, Lightroom автоматически создал копию изображения и отправил эту копию в Photoshop.Это потому, что Photoshop не может напрямую работать с необработанными файлами. Но на этот раз мы передаем Photoshop тип файла, с которым может работать с . В данном случае это файл TIFF. Но это не значит, что Lightroom просто передаст его, не задавая вопросов. Вместо этого Lightroom сначала хочет знать, что именно мы хотим отправить в Photoshop, и есть несколько разных вариантов:
В данном случае это файл TIFF. Но это не значит, что Lightroom просто передаст его, не задавая вопросов. Вместо этого Lightroom сначала хочет знать, что именно мы хотим отправить в Photoshop, и есть несколько разных вариантов:
В случае файлов, отличных от RAW, Lightroom спрашивает, что нужно отправить в Photoshop.
Первый вариант, Редактировать копию с настройками Lightroom , не то, что нам нужно, по крайней мере, не в этой ситуации.Эта опция создаст еще одну копию изображения, которая нам не нужна, и будет включать любые дополнительные изменения, которые мы внесли в Lightroom с момента последней работы с изображением в Photoshop. Я не вносил никаких дополнительных изменений в Lightroom, поэтому здесь нечего включать.
Но основная причина, по которой это не лучший вариант при повторном редактировании изображения в Photoshop, заключается в том, что он имеет неприятный побочный эффект, заключающийся в сглаживании изображения и отбрасывании ваших слоев. В моем случае слой Type был бы объединен с самим изображением, оставляя мой текст полностью нередактируемым.Параметр «Редактировать копию с помощью настроек Lightroom» — это параметр , который полезен в других ситуациях, как мы увидим в следующем уроке, когда рассмотрим работу с файлами JPEG в Lightroom. Здесь просто не лучший выбор.
Второй вариант, Редактировать копию , по крайней мере, лучший выбор, если не лучший, потому что он не сглаживает ваше изображение, а это означает, что вы сохраните свои слои Photoshop. Однако он все равно сделает еще одну копию изображения, которая нам действительно не нужна.
Лучший вариант для повторного редактирования изображений в Photoshop — третий, Edit Original .Он не будет делать ненужных копий, позволяя вам повторно редактировать один и тот же файл, и не будет сглаживать ваше изображение, что означает, что любые слои, которые вы добавили ранее в Photoshop, все еще будут там. Однако одно важное замечание заключается в том, что ни параметр «Редактировать копию», ни параметр «Редактировать оригинал» не передают никаких дополнительных изменений, внесенных вами в Lightroom с момента последней работы с изображением в Photoshop. Это может вызвать некоторую путаницу, когда изображение появляется в Photoshop, поскольку оно будет выглядеть так, как будто ваши последние настройки (если таковые имеются) отсутствуют.Однако это временно. Как только вы сохраните свою работу в Photoshop и вернетесь в Lightroom, ваши настройки Lightroom снова станут видны вместе с любыми изменениями, внесенными в Photoshop.
Однако одно важное замечание заключается в том, что ни параметр «Редактировать копию», ни параметр «Редактировать оригинал» не передают никаких дополнительных изменений, внесенных вами в Lightroom с момента последней работы с изображением в Photoshop. Это может вызвать некоторую путаницу, когда изображение появляется в Photoshop, поскольку оно будет выглядеть так, как будто ваши последние настройки (если таковые имеются) отсутствуют.Однако это временно. Как только вы сохраните свою работу в Photoshop и вернетесь в Lightroom, ваши настройки Lightroom снова станут видны вместе с любыми изменениями, внесенными в Photoshop.
Я выбираю Редактировать оригинал , затем нажимаю кнопку Редактировать :
Выбирая «Редактировать оригинал», затем нажимая кнопку «Редактировать».
Это повторно открывает файл TIFF в Photoshop:
Ранее отредактированное изображение повторно открывается в Photoshop.
Если мы посмотрим на вкладку в верхней части документа в Photoshop, чтобы увидеть имя файла, мы увидим, что, конечно же, это тот же файл, что и раньше:
Имя файла совпадает с именем в Lightroom.
И если мы посмотрим на панель Layers , мы увидим, что мой предыдущий слой Type все еще там. Файл в точности такой, как я его оставил:
Панель «Слои», на которой показаны все мои предыдущие слои.
Чтобы смешать текст с изображением, я сначала выберу мой слой Type . Затем я добавлю к нему маску слоя, щелкнув значок Добавить маску слоя в нижней части панели «Слои». Опять же, я прохожу эти шаги довольно быстро, так как смешивание текста с изображением не является целью этого урока:
Добавление маски слоя к текстовому слою.
Теперь, когда я добавил маску слоя, я возьму инструмент Gradient Tool с панели инструментов:
Выбор инструмента «Градиент».
С инструментом Gradient Tool в руке я щелкните правой кнопкой мыши (Win) / Control-щелкните (Mac) внутри документа, чтобы открыть Photoshop Gradient Picker , а затем удостоверится, что у меня есть Black Белый градиент , выбранный двойным щелчком по его миниатюре, который выбирает градиент и закрывается из Gradient Picker:
Выбор градиента от черного к белому в палитре градиентов.
Чтобы смешать текст с изображением, я щелкаю в нижней части текста и перетаскиваю вверх к центру, нажимая и удерживая клавишу Shift при перетаскивании, чтобы ограничить угол, в котором я могу двигаться, что делает проще перетащить вертикально вверх:
Перетаскивание градиента от черного к белому на маске слоя снизу к центру текста.
Я отпущу кнопку мыши, чтобы завершить градиент. Поскольку я нарисовал градиент на маске слоя, а не на самом слое, мы не видим фактический градиент в документе.Вместо этого нижняя часть букв теперь сливается с горами позади них:
Эффект после рисования градиента на маске слоя.
Наконец, чтобы еще больше помочь смешать текст с изображением, я изменю режим наложения слоя Type в левом верхнем углу панели слоев с Normal на Soft Light :
Изменение режима наложения слоя Type на Soft Light.
Вот как выглядит окончательный результат:
Окончательный эффект в фотошопе.
Теперь, когда я закончил работу в Photoshop, я сохраню свою работу так же, как и раньше, перейдя в меню File и выбрав Save :
Снова идем в Файл> Сохранить.
Затем, чтобы закрыть изображение в Photoshop, я вернусь в меню File и выберу Close :
Переход к файлу> Закрыть.
Когда изображение сохранено и закрыто в Photoshop, я вернусь в Lightroom, где мы увидим, что файл теперь обновлен, чтобы отразить мои последние изменения в Photoshop:
Каталог
Lightroom снова обновлен с учетом изменений, внесенных в Photoshop.
Куда идти дальше …
И вот оно! Хотя Lightroom в первую очередь является редактором необработанных изображений, его также можно использовать с более традиционными файлами JPEG. В следующем уроке этой главы мы узнаем, как перемещать файлы JPEG из Lightroom в Photoshop!
Или просмотрите любой из других уроков этой главы:
Чтобы увидеть другие главы и наши последние уроки, посетите наш раздел «Основы Photoshop»!
Как перемещать изображения между Lightroom и Photoshop
Работа между Lightroom и Photoshop
Многие фотографы, как профессиональные, так и любители, имеют более одной программы для редактирования. И чаще всего этими двумя программами являются Adobe Lightroom и Photoshop или Photoshop Elements.
И чаще всего этими двумя программами являются Adobe Lightroom и Photoshop или Photoshop Elements.
Если вы новичок в одной или обеих этих программах, вы можете не осознавать, насколько красиво они разработаны для совместной работы. Сегодня мы хотим показать вам, как настроить параметры внешнего редактирования в Lightroom, а затем как легко перемещать изображения и работать между Lightroom и Photoshop.
Настройки Lightroom для съемки изображений в Photoshop
Обычно Lightroom * находит * Photoshop и подключается к нему без необходимости этого делать.Однако есть несколько изменений, которые вы можете внести в настройки, и вы переходите в меню «Настройки», чтобы внести эти изменения.
- На ПК: нажмите «Правка» в верхнем меню, затем перейдите в «Настройки», затем на вкладку «Внешнее редактирование».
- На Mac: щелкните Lightroom в верхнем левом углу, затем «Настройки», затем вкладку «Внешнее редактирование».
Проверьте следующие настройки:
- Формат файла — по умолчанию используется файл .tif
- Цветовое пространство — эксперты LR рекомендуют оставаться в цветовом пространстве ProPhoto RGB, поскольку изображение возвращается в Lightroom.Вы конвертируете в sRGB при экспорте.
- Битовая глубина — оставьте 16 бит
- Разрешение — по умолчанию может быть 240. Вы можете изменить его на 300 или оставить как есть.
- Сжатие — Нет
После внесения любых изменений вам необходимо перезапустить Lightroom, чтобы при переносе изображения в Photoshop или Photoshop Elements новые настройки вступили в силу.
При желании добавьте элементы Photoshop в качестве другого варианта
Если у вас Photoshop Elements вместо (или в дополнение к нему) Photoshop, Lightroom может автоматически найти его, как и в Photoshop.В противном случае вы можете добавить его в качестве дополнительного редактора, выбрав его на вкладке «Внешнее редактирование».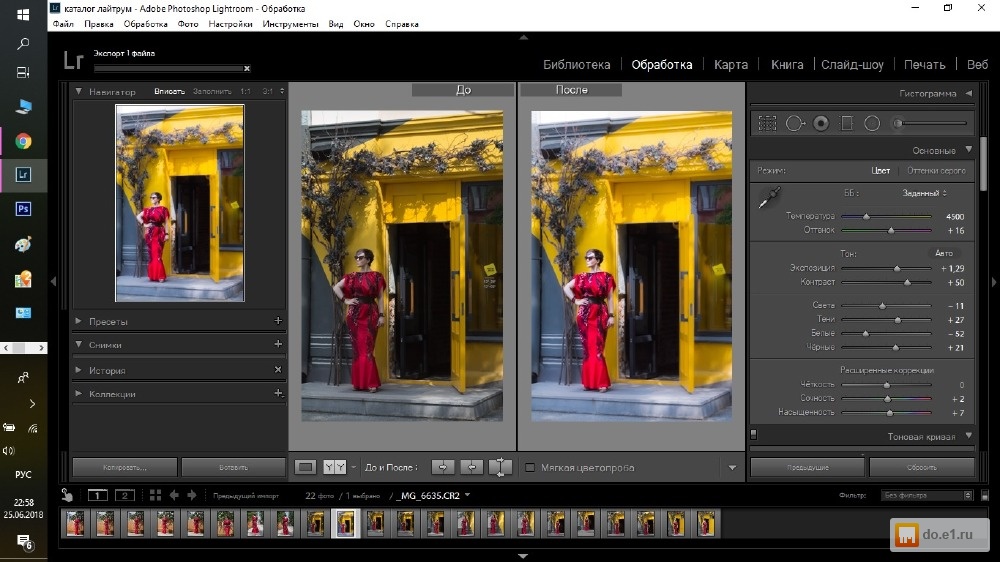
Настройки должны быть такими же, как указано выше, за исключением , вам нужно изменить битовую глубину на 8 бит . Ограниченное количество редактирования можно выполнить в Photoshop Elements с глубиной 16 бит, но вы вообще не сможете использовать слои, поэтому я предпочитаю использовать их с глубиной 8 бит.
Перемещение изображений из Lightroom в Photoshop
После обновления настроек внешнего редактора ваши изображения готовы к перемещению между программами.А перенести изображение из Lightroom в Photoshop или Photoshop Elements будет очень просто.
В модуле «Разработка» выделите изображение, которое хотите перенести в Photoshop, и нажмите Cmd / Ctrl + E . После этого откроется ваш Photoshop или Photoshop Elements, и ваше изображение загрузится. Изображение будет любого типа файла, который вы указали в настройках Lightroom выше. По умолчанию используется файл .tif.
Вы также можете щелкнуть изображение правой кнопкой мыши и выбрать «Редактировать в»> «Photoshop CC» или «Photoshop Elements» или выбрать «Фото»> «Редактировать в»> «Photoshop CC» или «Photoshop Elements».
Перенос изображений из Photoshop в Lightroom
Одна из лучших частей переноса изображения из Lightroom в Photoshop с использованием описанных выше шагов — это когда у вас будет доступ к изображению с редактированием Photoshop в Lightroom, когда вы закончите.
Когда вы закончите редактировать изображение в Photoshop, сохраните его с помощью сочетания клавиш Cmd / Ctrl + S. Через несколько минут после сохранения ваш файл .tif с настройками Photoshop будет доступен в Lightroom.
Отсюда вы можете внести дополнительные коррективы в изображение в Lightroom, включая пресеты Lightroom, кисти и фильтры. Когда вы закончите, экспортируйте изображение из Lightroom, чтобы объединить все изменения вместе!
Если вы больше разбираетесь в визуальном восприятии, у нас есть фантастические возможности Lightroom для Photoshop и Back Video, которые проведут вас через весь процесс.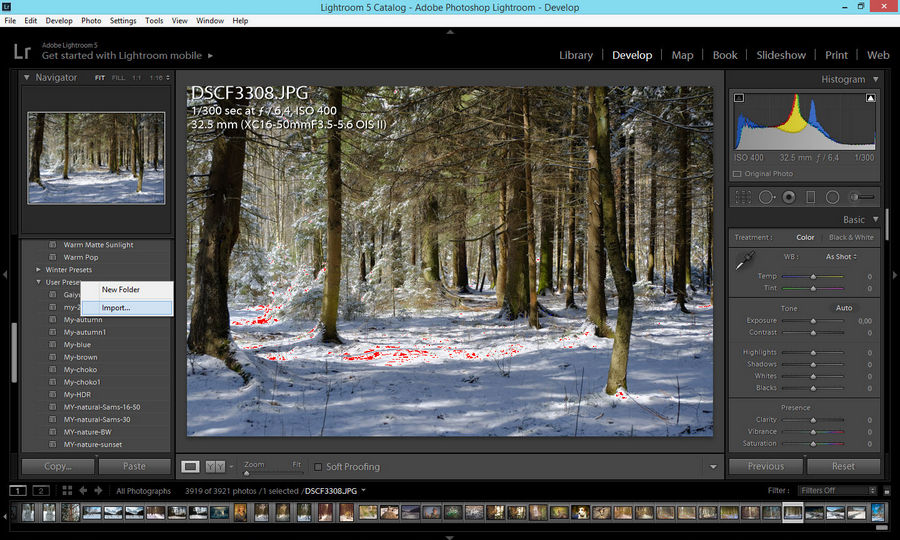 Наслаждаться!
Наслаждаться!
Lightroom в Photoshop и обратно — обучающее видео
Заключение
Lightroom и Photoshop — две совершенно разные программы для редактирования, каждая из которых имеет свои сильные и слабые стороны.Возможность легко перемещаться между ними позволит вам воспользоваться их сильными сторонами и будет отлично работать вместе, чтобы вы могли создавать лучшие изображения для себя и других!
Дополнительная литература: 3 настройки Lightroom, которые можно изменить ПРЯМО СЕЙЧАС!
У вас есть вопросы о Как делать изображения между Lightroom и Photo shop? Оставьте нам комментарий ниже — мы будем рады услышать от вас! И ПОЖАЛУЙСТА, ПОДЕЛИТЬСЯ этим сообщением, используя кнопки социальных сетей (мы очень ценим это)!
Аманда Пэджетт
Инструктор по Lightroom
Привет! Я Аманда, мама четверых детей, обучающаяся на дому, из Южной Каролины.Я увлечен фотографией, редактированием фотографий и помогаю другим полюбить свою камеру и программы для редактирования.
Руководство по изменению рабочих процессов
Как перейти от Lightroom к Photoshop для завершения редактирования www.sleeklens.com
Как фотографы, у нас есть много различных программ для редактирования изображений. Различные инструменты, которые мы используем, обычно ориентированы на решение конкретных задач, поэтому нам приходится использовать несколько инструментов, чтобы получить именно тот вид, который мы хотим.Когда я просто хочу слегка отредактировать или сохранить как фотографию без каких-либо манипуляций или тяжелого редактирования, я начинаю и заканчиваю в Lightroom. Если я собираюсь сделать что-то большее, чем позволяют параметры Lightroom, я начну в Lightroom и перейду в Photoshop, чтобы завершить свое изображение. В этом уроке я покажу вам, как я перехожу от редактирования в LR к завершению в PS.
В этом уроке я покажу вам, как я перехожу от редактирования в LR к завершению в PS.
1 — Начальная точка
Допустим, это фотография, которую я хочу отредактировать. Я выполнил все свои правки в Lightroom, и теперь я хочу перейти к редактированию в Photoshop.Я бы сделал все свои цвета, коррекцию линз и редактирование кривой тона, но воздерживался от повышения резкости и зернистости. Я бы сделал зернистость и резкость в качестве последнего шага, в зависимости от размера и носителя моего окончательного изображения. На следующем шаге я покажу вам фактические настройки, которые я установил при экспорте изображений в Photoshop.
2 — Настройки
В этом разделе есть много разных вариантов, но я предпочитаю именно это, потому что я хочу иметь как можно больше и качественную информацию в моем файле.Чтобы попасть в это меню, выберите «Правка»> «Настройки». После того, как вы сделаете этот шаг, вам, возможно, придется перезапустить LR, чтобы изменения вступили в силу.
3 — Экспорт
После того, как вы изменили настройки для типа файла, который хотите экспортировать, перейдите к своему изображению> Щелкните правой кнопкой мыши> Редактировать в> Редактировать в Adobe Photoshop (ваша версия). Вы также можете открыть как смарт-объект, в котором, если вы внесете какие-либо изменения в LR, они должны автоматически обновиться в PS. Я не буду этого делать сейчас, потому что в этом случае мне это не нужно.Если вы посмотрите на параметры, выделенные серым, у вас есть возможность выполнить экспорт HDR и панорамы отсюда после выбора группы подходящих фотографий.
4 — Photoshop
Вот что я получаю, когда файл открывается в PS. В этом случае, после того как я внесу все необходимые изменения, я нажимаю «Файл»> «Сохранить», и файл сохраняется в той же папке, что и оригинал, который также будет отображаться в LR, как вы увидите на следующем шаге.
5 — Назад в Lightroom
После сохранения изображения в PS вы вернетесь в LR и, возможно, увидите значок стопки фотографий на исходном изображении.Это означает, что есть стопка фотографий связанных изображений, и если вы нажмете на нее, вы увидите остальные изображения.
После того, как вы нажмете на стопку фотографий, вы увидите 1, 2 или что-то подобное, в зависимости от того, какая фотография и сколько из них. Теперь у вас есть изображения с настройками PS обратно в LR, чтобы вы могли редактировать или вносить любые дальнейшие изменения, которые могут вам понадобиться. Я обычно экспортирую прямо из PS, но если у вас есть причина вернуться в LR, то это то, чем вы закончите.Отсюда вы можете сделать свой обычный экспорт из Lightroom.
6 — Заключение
Хорошо знать, как переходить от одного программного обеспечения к другому, и есть несколько способов сделать это. Это просто мой способ и настройки, которые я использую. Если у вас есть другие способы, поделитесь ими со мной.
Рейтинг: 012345 0 на основе 0 рейтингов
Следующие две вкладки изменяют содержимое ниже.
Привет! Я родом из Боснии и Герцеговины. В настоящее время я живу в Атланте, штат Джорджия.Если я чего-то боюсь (кроме высоты), так это того, что останусь без воды. Если вы меня увидите, можете поспорить, что жидкость рядом. Пока я не пью нечеловеческое количество воды, я создаю образы. Мои инструменты для создания — это камера Nikon, Photoshop и Lightroom. Мои любимые снимки — это портреты и образ жизни. Помимо фотографии, я занимаюсь графическим дизайном и видео, которые можно посмотреть на моем сайте. Когда я не занимаюсь творчеством, мне нравится быть на улице, исследуя природу. В настоящее время работает в таких компаниях, как CNN, HP и многих стартапах, а также имеет работы, представленные на BuzzFeed, SkillShare, Get Inspired Magazine и многом другом.
Самые популярные сообщения в феврале
Как открывать фотографии из Lightroom в Photoshop
В этом уроке показано, как работать с Photoshop между Lightroom Classic и Photoshop. Обязательно посмотрите видео вверху, так как оно поможет увидеть это, но в письменных инструкциях также содержится более подробная информация. Большая часть этого будет работать во всех версиях Lightroom, я отмечал, что это характерно только для новейших версий. Это становится немного более продвинутым примерно на 1/2 пути.Начальная часть полезна как для продвинутых, так и для начинающих пользователей. Если вы новичок в Lightroom, ознакомьтесь с моим учебным пособием «Изучите Lightroom за 15 минут»
Если вы используете Lightroom для управления своими фотографиями, бывают случаи, когда вы хотите отправить фотографию в Photoshop. Сначала вам следует внести основные изменения в Lightroom. Затем перейдите в Photoshop, чтобы использовать слои и фильтры. Photoshop обычно используется для ретуширования, затемнения и затемнения, создания многослойных композиций и специальных эффектов. Мы рассмотрим различные способы работы с Photoshop и Lightroom.Есть много вариантов, вы узнаете, какие из них лучше всего подходят для ваших нужд, а о некоторых вы еще не знаете.
Первое открытие фотографии Lightroom в Photoshop
Вы сделали несколько штришков в Lightroom, теперь вы хотите переместить фотографию в Photoshop. Вы захотите перенести его в Photoshop как смарт-объект, потому что вы сохраните качество и гибкость.
В Lightroom Classic Щелкните фотографию правой кнопкой мыши и выберите «Редактировать»> «Открыть как смарт-объект в Photoshop».
Вы увидите, что фотография открывается в Photoshop.
Посмотрите на миниатюру слоя. Значок в правом нижнем углу указывает, что это смарт-объект.
Дважды щелкните миниатюру, чтобы открыть файл Raw в Camera Raw.
Обратите внимание, что он сохраняет все настройки из Lightroom.
Внесите любые изменения и нажмите ОК, и изображение в Photoshop будет обновлено.
После того, как вы выберете «Сохранить в Photoshop» (Ctrl / Cmd + S) и вернетесь в Lightoom, обратите внимание, что изображение обновилось, чтобы выглядеть как в Photoshop.Это не исходный необработанный файл, хотя
Новый файл создается на вашем жестком диске рядом с исходным необработанным файлом, он автоматически импортируется в Lightroom и помещается в стек с исходным необработанным файлом.
Смотрите, сейчас есть 2 изображения.
Вернитесь в Photoshop и внесите больше изменений, даже поработайте со слоями.
Выберите «Сохранить в Photoshop», и теперь изображение будет обновлено в Lightroom. Он не будет создавать новую копию каждый раз, только один раз, а затем он обновит это изображение (Tif).
Теперь вы можете перемещаться вперед и назад сколько угодно и продолжать работать в Photoshop. Но не делайте дальнейших изменений в Lightroom на этом изображении, дважды щелкните смарт-объект в Photoshop, чтобы внести эти изменения в Camera Raw. Настройки Camera Raw и Lightroom одинаковы.
Если вы хотите внести дополнительные изменения в Lightroom, это возможно, и мы рассмотрим это позже в этом руководстве.
Открытие изображения Photoshop из Lightroom.
После того, как Lightroom создаст новый файл из Photoshop, мы больше не хотим открывать его как смарт-объект, это затруднит доступ к копии Raw в Camera Raw.Мы открываем только исходный файл Raw как смарт-объект, но не копию.
Когда вы работаете с созданным Photoshop файлом Tif в Lightroom, щелкните правой кнопкой мыши и выберите «Редактировать в»> «Редактировать в Adobe Photoshop».
Теперь вы увидите всплывающее окно с 3 вариантами. Мы рассмотрим все 3.
В большинстве случаев вы выбираете Редактировать оригинал.
Как вы видите здесь, когда он открывается в Photoshop, слои все еще там. Это хорошо, при редактировании оригинала файл не сглаживается.
Открытие существующего изображения Photoshop с примененными корректировками Lightroom.
Помните, здесь мы работаем с копией из Photoshop, а не с файлом RAW, если бы мы работали с файлом RAW, мы бы выбрали опцию смарт-объекта.
Мы внесли корректировки, открыли в Photoshop, поработали в Photoshop, а затем закрыли. Теперь сделаем корректировку в Lightroom после Photoshop. Может быть, мы использовали предустановку или просто хотели быструю настройку.
Давайте посмотрим на наши параметры,
Если вы выберете «Редактировать оригинал»
Исходный файл откроется в Photoshop, как и раньше.Изменения Lightroom не отображаются.
Внесите изменения в Photoshop и сохраните.
Lightroom отражает изменения,
Lightroom добавляет корректировки обратно (см. Temp). Так что настройки временно отключены.
Сохранение настроек Lightroom в Photoshop
Хорошо, допустим, мы просто хотим открыть изображение в Photoshop и нам не нужны все слои. Возможно, мы собираемся преобразовать его в композицию, распечатать или выполнить другую работу, которая больше не требует исходных слоев.
Выберите «Редактировать копию с настройками Lightroom».
Теперь изображение откроется в Photoshop и будет выглядеть так же, как в Lightroom. Также обратите внимание, что изображение сплющено. Так что будьте очень осторожны, нажимая одну и ту же кнопку, иначе вы потеряете слои.
Открытие в Photoshop и перенос настроек Lightroom.
Давайте посмотрим, как открыть изображение в Photoshop, сохранить все слои, но внести корректировки Lightroom в фотографию.
Выберите «Редактировать копию».
Он откроется с неповрежденными слоями, настройки Lightroom скрыты. Он выглядит так же, как Edit Original, но с одним отличием.
Обратите внимание, что в Lightroom теперь существует третья версия изображения. Это позволяет вам вносить изменения, не изменяя исходный необработанный файл или копию, созданную Photoshop.
Давайте перенесем эти настройки в Photoshop.
В модуле «Разработка» щелкните «Предустановки»> «Создать Perst».
Дайте предустановке имя
Вернуться в Photoshop
Дважды щелкните значок смарт-объекта, чтобы открыть его в Camera Raw. кнопка «Предустановки» слева (на вкладке в более старых версиях Camera Raw)
Вы увидите созданную нами предустановку.Да, Camera Raw теперь использует предустановки вместе с Lightroom Classic. Если вы используете более старую версию Camera Raw, вам сначала нужно будет создать отдельную предустановку.
И теперь вы видите, что изображение выглядит так, как в Lightroom.
После сохранения изображения и просмотра в Lightroom оно уже не выглядит так. Это из-за двойной обработки. Теперь у него есть исходная настройка Lightroom, а также предустановка, которую мы применили в ACR (Adobe Camera RAW).
Это легко исправить. Щелкните правой кнопкой мыши миниатюру и выберите «Настройки разработки»> «Сброс».
И теперь изображение снова выглядит так, как должно.
Хорошо, мы рассмотрели различные способы работы между Lightroom и Photoshop.
Краткое резюме:
Внесите первоначальные настройки в Lightroom.
Щелкните правой кнопкой мыши, выберите «Редактировать в»> «Открыть как смарт-объект в Photoshop». Примените настройки Photoshop и выберите «Сохранить».
Если вы хотите снова поработать над многослойным файлом Photoshop, выберите «Редактировать в»> «Открыть в Photoshop». (Редактировать оригинал)
Если вы хотите изменить настройки RAW, лучше всего открыть смарт-объект в Photoshop, однако если вы вносите изменения в Lightroom в изображение Photoshop..
Если вы хотите сохранить настройки Lightroom (настройки, сделанные после того, как вы вернули изображения из Photoshop), выберите «Редактировать в> Открыть в Photoshop» (отредактировать копию с настройками Lightroom).
Если вы хотите создать копию файла Photoshop и сохраните оригинал, выберите Edit In> Open in Photoshop (Edit a Copy with Lightroom Adjustments)
Рад видеть вас здесь, в CAFE
Колин
Просмотрите сотни других бесплатных руководств здесь или выполните поиск то, что вы ищете в поиске вверху страницы.
Вы также можете просматривать темы в меню бесплатных руководств.
Если вы готовы серьезно заняться Photoshop, посмотрите наши полные курсы здесь
PS Не забудьте присоединиться к нашему списку рассылки и подписаться на меня в социальных сетях>
(Я публиковал забавные сообщения в Instagram и Facebook Истории за последнее время)
Photoshop не сохраняется обратно в Lightroom
Резюме: Изменения, внесенные в Photoshop, не отображаются в Lightroom? В этом посте рассказывается о 4 способах исправить Photoshop, который не сохраняет обратно в Lightroom.
«Я установил Lightroom Classic и Photoshop на новый MacBook Pro, скопировав свой старый каталог. Но теперь Lightroom Classic не каталогизирует мои отредактированные фотографии из Photoshop CC 2018. Как исправить проблему? »
«Обычно, когда я работаю над изображением в Photoshop, которое изначально было в Lightroom, я могу сохранить копию обратно в Lightroom. Но теперь Lightroom не импортирует изменения, сделанные в Photoshop.’
Adobe разработала Photoshop и Lightroom для совместной работы. Вы можете использовать функции редактирования Photoshop и импортировать изменения в Lightroom и наоборот.
Когда вы закончите редактирование изображения в Photoshop и сохраните его в течение нескольких минут, в библиотеке Lightroom появится TIFF с изменениями Photoshop. В Lightroom вы можете вносить дополнительные изменения, используя его инструменты редактирования.
Однако часто поступают жалобы на то, что Lightroom не импортирует изменения, сделанные в Photoshop.
На данный момент Adobe не установила какую-либо конкретную причину сбоя. Но упомянул некоторые решения на форумах сообщества, которые сработали для нескольких пользователей.
Если вы столкнулись с проблемой импорта изменений из Photoshop в Lightroom и наоборот, вот 4 способа, которые оказались успешными в решении проблемы:
СОВЕТ: Восстановите удаленные файлы Photoshop или Lightroom PSD, TIFF, JPEG, TIFF и другие файлы из Windows и Mac
Вот лучшее программное обеспечение для восстановления потерянных файлов Photoshop или Lightroom без ущерба для исходного качества фотографий — Stellar Восстановление фото . Используйте его, чтобы вернуть свою драгоценную работу, потерянную из-за случайного удаления, сбоя приложения, форматирования и т. Д. Программа совместима со всеми версиями Photoshop и Lightroom и доступна как для Mac, так и для ОС Windows.
Способы исправить Photoshop, не сохраняющий обратно в Lightroom
Метод 1. Не используйте «Сохранить как»
Lightroom отказывается импортировать изменения, даже если имя файла немного отличается.Поэтому, если вы хотите переместить фотографию, над которой вы работали в Photoshop, обратно в Lightroom, всегда выбирайте File> Save . Не выбирайте «Сохранить как» в Photoshop.
Теперь вернитесь в Lightroom. Ваша отредактированная фотография будет видна в Photoshop в библиотеке Lightroom.
Метод 2. Закройте Photoshop, чтобы импортировать изменения фотографии
Если описанный выше метод не помогает, попробуйте эту хитрость. Вместо «Сохранить » в Photoshop закройте приложение после завершения работы над фотографией.
Перед закрытием Photoshop спросит, хотите ли вы сохранить изменения. Нажмите «Да» .
Это может импортировать фотографию в Lightroom.
Метод 3. Сброс настроек в Lightroom
Если изменения Photoshop не отображаются в Lightroom, попробуйте сбросить настройки файла.
Шаги для сброса настроек в Lightroom:
- Открывая Lightroom или Lightroom Classic, удерживайте клавиши Shift + Alt на ПК с Windows.На Mac используйте клавиши Shift + Option .
- Откроется диалоговое окно « Сброс настроек Lightroom». Выберите Сбросить настройки .
Рис.: Диалоговое окно «Настройки» в Lightroom
Метод 4. Удалите и повторно установите Photoshop и Lightroom
Удаление, а затем повторная установка приложений в большинстве случаев решает проблему, из-за которой Photoshop не сохраняет обратно в Lightroom Classic CC.
Вы можете начать с удаления и повторной установки Photoshop, а затем Lightroom.Для этой цели используйте приложение Creative Cloud для настольных ПК. Также рекомендуется запустить Adobe Creative Cloud Cleaner Tool. Инструмент очистки удаляет записи об установке приложений Creative Cloud, которые могли быть повреждены.
Убедитесь, что вы сделали резервную копию своего каталога и файлов фотографий в безопасном месте с помощью функции резервного копирования в Photoshop и Lightroom.
При планировании удаления / повторной установки Photoshop и Lightroom следуйте приведенному ниже порядку:
- Создайте резервную копию каталога и файлов фотографий в безопасном месте.
- Удалите Photoshop и Lightroom с помощью приложения Creative Cloud для настольных ПК.
- Загрузите и запустите Adobe Creative Cloud Cleaner Tool.
- Перезагрузите компьютер или Mac.
- Установите Photoshop и Lightroom с помощью приложения Creative Cloud для настольных ПК.
Шаги по удалению Photoshop / Lightroom:
- Откройте приложение Adobe Creative Cloud Desktop .
- Перейдите в версию Photoshop / Lightroom CC.
- Щелкните стрелку вниз и выберите Управление > Удалить
Рисунок: Lightroom CC в приложении Adobe Creative Cloud для настольных ПК
Шаг для переустановки Photoshop / Lightroom:
- Перейдите в приложение Creative Cloud для настольных ПК.
- Выделите Photoshop < version > / Lightroom. Щелкните Установить .
Рис.: Установите Photoshop CC в приложении Creative Cloud для настольных ПК
Заключение
Lightroom и Photoshop позволяют использовать сильные стороны обоих приложений. Но невозможность импортировать изменения из Photoshop в Lightroom может стать большим препятствием.
Попробуйте описанные выше методы исправить Lightroom, не отображающий правки Photoshop.
Если вам известен какой-либо другой метод, который может решить проблему, поделитесь им с нашими читателями в поле для комментариев ниже.
Также прочтите: Уменьшает ли редактирование JPG в Lightroom качество изображения?
Вы делаете эти ошибки Lightroom и Photoshop?
Если вы похожи на меня и в основном используете Lightroom Classic для редактирования фотографий, вы, вероятно, иногда редактируете фотографию в Photoshop. Если вы это сделаете, возможно, вы делаете те же ошибки, что и я.
Типичный рабочий процесс в этом случае заключается в том, что вы щелкаете правой кнопкой мыши фотографию в Lightroom, выбираете «Редактировать в», а затем выбираете один из следующих вариантов в контекстном меню:
- Редактировать в Adobe Photoshop CC 2019
- Открыть как смарт-объект в Photoshop
- Слияние с панорамой в Photoshop
- Слияние с HDR Pro в Photoshop
При выборе одного из них открываются фотографии в Photoshop. Затем вы делаете все, что вам нужно, а затем либо закрываете изображение, либо выходите из Photoshop.Photoshop спрашивает вас, хотите ли вы сохранить изображение, что вы подтверждаете, и вы снова в Lightroom с отредактированной в Photoshop фотографией рядом с предыдущими фотографиями. Формат файла, который Photoshop использует для сохранения изображения, определяется вашими настройками Lightroom (подробнее об этом ниже).
Если вы сделаете те же ошибки, что и я, вы получите гигантский файл TIFF — гигабайтный файл TIFF.
Ошибка 1. Слои не объединяются
Я делал это несколько раз. Если ваши настройки в Lightroom предназначены для сохранения изменений Photoshop в виде файлов TIFF, перед выходом из Photoshop вы должны сгладить изображение, перейдя в меню Layer и выбрав Flatten Image .Этот шаг особенно важен, если вы отправили несколько фотографий в Photoshop в виде слоев, например, при выполнении стека фокуса, панорамы или слияния HDR. Формат файла TIFF поддерживает слои, поэтому, если вы не сгладите изображение, вы получите огромный файл.
Этот шаг может быть личным предпочтением в зависимости от того, собираетесь ли вы редактировать этот файл позже в Photoshop или нет.
Ошибка 2: сжатие TIFF
Я не уверен, что параметр сжатия по умолчанию для файлов TIFF в предпочтении «Редактировать в Adobe Photoshop CC 2019» в Lightroom, но я часто выбираю «Сохранить как» в Photoshop и указываю имя файла вручную, например, «201
При использовании Сохранить как в процессе сохранения Photoshop позволяет выбрать один из следующих вариантов сжатия: «Нет», LZW, Zip и JPEG. Моя ошибка заключалась в выборе LZW. Алгоритм сжатия LZW был разработан для 8-битных изображений и приводит к 16-битным изображениям, имеющим на больший размер файла (да, например, на 20-30% больше), что объясняет, почему настройка в Lightroom допускает только спецификацию None или сжатие Zip.Больший размер для LZW не является ошибкой, это просто способ работы алгоритма LZW.
Я бы не предлагал использовать сжатие JPEG, потому что это форма сжатия с потерями и приведет к потере деталей изображения, поэтому в первую очередь вы используете TIFF для сохранения качества изображения.
Использование 8-битного разрешения уменьшит количество цветов в изображении, поэтому вы захотите использовать его только в том случае, если этого требует ваше окончательное изображение. Если вы не уверены, придерживайтесь 16-битной версии, иначе вы, вероятно, увидите артефакты и полосы на вашем изображении.
Стоит отметить, что сжатие LZW и Zip осуществляется без потерь, поэтому о качестве изображения можно не беспокоиться. Сжатие Zip приводит к наименьшему размеру файла, но может потребоваться больше времени для сохранения.
Ошибка 3: Обрезать дополнительный слой изображения
Если вы выполняете замену неба или работаете с несколькими изображениями как слоями, у вас могут быть дополнительные данные изображения за пределами холста изображения, которые могут способствовать увеличению размера файла. Если вы не хотите сохранить эту информацию об изображении на будущее, выберите весь слой и затем обрежьте его.
Опять же, это применимо только в том случае, если вы не беспокоитесь о сохранении слоев для будущих изменений.
Ошибка 4: Предполагая, что вам нужно использовать формат файла по умолчанию
Параметры «Редактировать в Adobe Photoshop CC 2019» в Lightroom на вкладке «Внешнее редактирование» — это просто настройки по умолчанию, которые Photoshop использует, если вы закрываете изображение и выбираете его сохранение. Photoshop не предлагает вам выбрать формат файла или параметры; Photoshop сохраняет его с этими параметрами и возвращает изображение в Lightroom.
Вот совет: вы можете изменить этот параметр в Photoshop. Вы можете сохранить в любом формате, который поддерживает Lightroom (JPG, TIFF, PNG, PSD), просто выбрав Сохранить как в меню Файл , а затем выйдя из Photoshop или закрыв изображение. Вы даже можете использовать команду Сохранить как в Photoshop, чтобы сохранить изображение несколько раз в разных форматах (например, PSD, PNG или TIFF) и / или с разными именами файлов, и каждый раз, когда вы это делаете, изображение автоматически импортируется обратно. в Lightroom вместе с исходной фотографией (если у вас установлен флажок «Сложить с оригиналом»).

 Adobe Lightroom пользуется заслуженной популярностью среди фотографов, так как позволяет быстро с применением множества настроек обработать немалое количество фото.
Adobe Lightroom пользуется заслуженной популярностью среди фотографов, так как позволяет быстро с применением множества настроек обработать немалое количество фото.
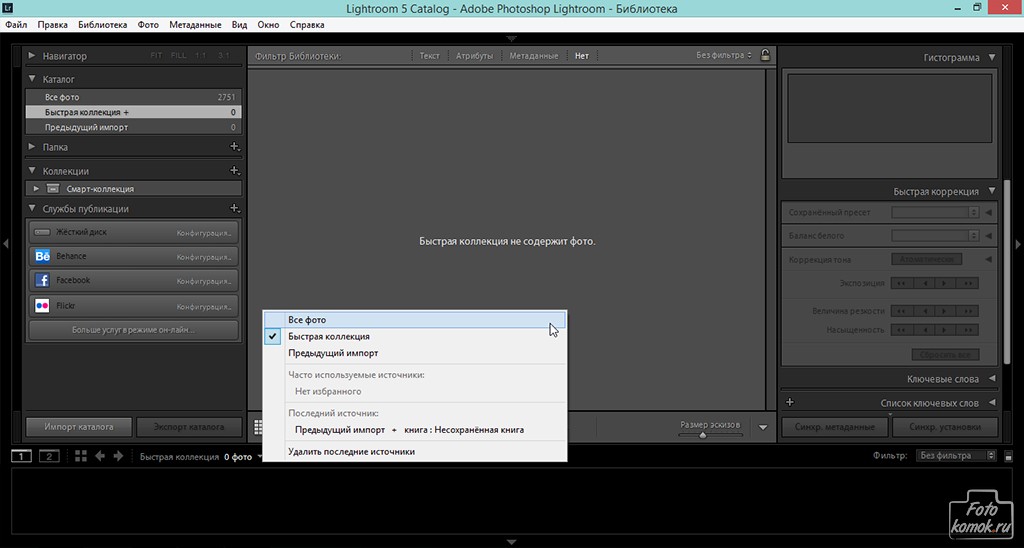 Выберите пункт «Remove» и все отмеченные папки будут удалены из программы.
Выберите пункт «Remove» и все отмеченные папки будут удалены из программы.
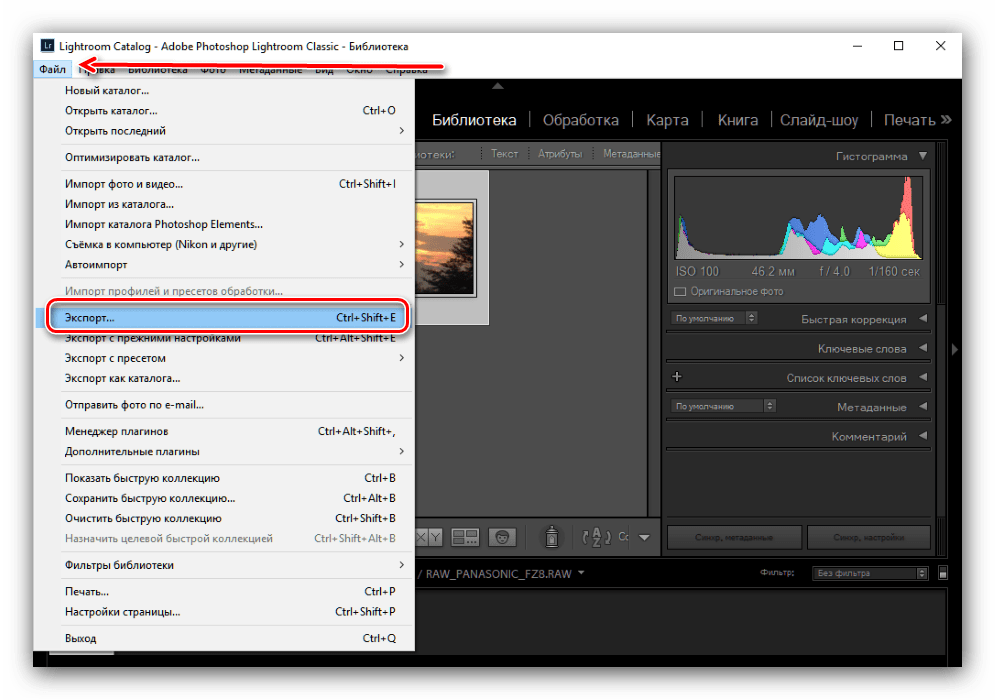 Такой метод хранения существенно облегчит задачу, так как не нужно будет сохранять все изменения в отдельных файлах.
Такой метод хранения существенно облегчит задачу, так как не нужно будет сохранять все изменения в отдельных файлах.
