Профессиональная ретушь лица в Photoshop(фотошопе). Подробная инструкция
Знаете, откуда большая часть современных девушек черпают неуверенность в своей красоте? Правильно, из интернета и женских журналов. И все из-за того, что размещенные там портреты моделей прошли ретушь лица в фотошопе. Вот такая получается «писаная красота»!
Конечно, над ретушью этой девушки придется трудиться не одному профессионалу. Но скрыть недостатки лица на фото обычного человека не так уж и сложно. Этим мы займемся немного позже. А сейчас разберемся, что такое ретушь.
Под ретушью понимают изменение оригинала изображения с помощью инструментов графического редактора (в нашем случае). Чаще всего ретуширование фотографий в фотошопе производится, чтобы скрыть мелкие изъяны лица и фигуры человека. Или для реализации творческой задумки художника. Такая корректировка называется портретной ретушью.
Область применения портретной ретуши имеет широкий диапазон. Ею пользуются:
- Профессиональные фотографы;
- Дизайнеры;
- Художники;
- Обычные люди.

Но большая часть мужчин всей Земли уверены, что ретуширование придумали женщины, чтобы казаться красивее и стройнее. То есть, чтоб скрывать свои недостатки.
Если вы не согласны, то зайдите в интернет. Там увидите, что большая часть женских портретов подвергнута ретушированию.
Чтобы не быть голословным, возьмем снимок красивой девушки и постараемся сделать ее еще более прекрасной. То есть, будем делать ретушь портрета. Вот как выглядит оригинальное фото:
Девушка имеет красивый овал лица, глаза и губы. Но из-за высокого разрешения фотоаппарата становятся видны все поры кожи и ее чрезмерный блеск. Все эти недостатки мы постараемся убрать с помощью Photoshop.
Для начала возьмемся за настройку цветовой насыщенности фотографии. Делаем это следующим образом:
- Открываем снимок в графическом редакторе;
- В главном меню выбираем пункт «Изображение»;
- В списке находим элемент «Регулировки» и через него переходим к пункту «Оттенок/Насыщение».

В появившемся диалоговом окне «ТонНасыщение» для настройки доступны три параметра. Нас интересуют лишь два из них (насыщенность и яркость). «Тон» лучше не трогать.
Как видно, ползунки всех параметров установлены посредине в нулевом значении. То есть за точку отсчета взяты установки оригинала. Перед ретушью портрета в фотошопе для придания лицу более здорового цвета можно немного сдвинуть ползунок насыщенности в плюсовую сторону, а яркость сделать меньше:
Теперь возьмемся за процедуру корректировки лица. Чтобы убрать мелкие морщины и хорошо просматриваемые поры кожи, воспользуемся инструментом «Размытие». Порядок действий:
- На боковой панели инструментов (слева) курсором активируем нужный нам инструмент:
- На верхней панели устанавливаем показатели жесткости кисти и ее диаметр в пределах 15-30. Или просто установите все параметры так, как изображено на снимке:
- Затем движениями кисти корректируем кожу лица девушки. Вот как примерно должно получиться в итоге:
Как видите, все поры, и мелкие морщины почти полностью сгладились.
Но не все части лица надо сглаживать. Некоторые из них на фоне основного размытия нужно наоборот акцентировать. То есть сделать немного резче. К таким частям лица относятся:
- Глаза;
- Ресницы;
- Губы;
- Брови.
Для их коррекции воспользуемся инструментом «Резкость». Он расположен рядом с предыдущим инструментом на боковой панели.
Чтобы «не промахнуться», следует каждый из корректируемых участков сделать больше. Поэтому увеличиваем общий масштаб отображения нашего снимка.
Этот инструмент даже при нулевом уровне жесткости отличается высокой силой действия. Поэтому для последующей ретуши в фотошопе все параметры выставьте, как показано на снимке. Не следует часто проводить инструментом «Резкость» по одному и тому же участку изображения, иначе придется отменять все действия через историю и начинать все сначала:
В результате обработки девушка на фото обрела шелковистую кожу, блеск в глазах и очерченные губы:
Но это еще не все возможности того, как можно отретушировать лицо в фотошопе. Здесь есть одно замечательное средство, с помощью которого можно избавить лицо от веснушек и прыщей. Для его демонстрации возьмем фотографию другой девушки. Вот как выглядит исходник:
Здесь есть одно замечательное средство, с помощью которого можно избавить лицо от веснушек и прыщей. Для его демонстрации возьмем фотографию другой девушки. Вот как выглядит исходник:
Скорее всего, девушка захотела бы избавиться от своих веснушек на портрете. Этим и займемся. Мы будем использовать инструмент «Лечащая кисть». Она имеет точечное действие. Ее принцип работы основан на том, что в качестве эталона берется определенный участок кожи (неповрежденной). Затем он используется для удаления проблемной области.
Порядок действий:
- На панели инструментов выбираем инструмент «Лечащая кисть»:
- Выставляем все настройки кисти как показано на рисунке:
- Зажимаем кнопку «ALT» и нажатием левой кнопки мыши задаем эталонный участок;
- Нажимая мышь, проходим по всем проблемным участкам.
При работе с инструментом «Лечащая мышь» старайтесь не подвергать его действию изгибы лица, контуры глаз, губ и крыльев носа. Если нечаянно задели эти участки, то для их восстановления используйте инструмент «Историческая кисть».
Вот как выглядит лицо на фотографии после «лечения» кистью:
Кроме этих инструментов для удаления дефектов кожи можно использовать набор «Dodge and burn». В него входят инструменты:
- «Осветление»;
- «Затемнение»;
- «Губка».
Например, на следующем изображении частичное удаление веснушек с лица достигается за счет осветления оттенка кожи:
На этом возможности Photoshop по наведению макияжа не исчерпываются. Рассмотрим пример, в котором мы накрасим губы. Вот они:
Порядок выполнения «малярных» работ:
- Открываем изображение в графическом редакторе;
- Делаем основной слой рисунка открытым для редактирования. Для этого два раза щелкаем по нему в панели слоев:
- Затем создаем копию основного слоя изображения. На этой же панели нажатием правой кнопки мыши на элементе вызываем контекстное меню. В нем выбираем пункт «Дублировать слой»:
- Теперь в панели у нас отображаются два элемента. Для работы нам нужен слой-копия.
 Поэтому активируем его щелчком мыши;
Поэтому активируем его щелчком мыши; - Следующим шагом будем красить губы с помощью обычной кисти. Она доступна на панели инструментов. А все ее настройки подобны описанным выше. Цвет «помады» выбираем сами. Получается примерно вот так:
- Перед тем, как сделать ретушь губ полностью, нам нужно выставить прозрачность нанесенной краски. Это можно сделать на панели слоев, передвигая ползунок «Заливка»:
- Последний штрих. Чтобы смазать границы покраски, проходим по краю губ инструментом «Размытие». Вот как теперь выглядит наш вечерний макияж:
Теперь вам известны основы косметологии и ретуши в фотошопе. Мы с вами накрасили губы и попудрили носик девушкам. С остальными частями их тел вы разберетесь самостоятельно.
фотошоп, ретушь, реставрация старых фотографий
Каждый на обложке журнала кажется безупречным. С помощью цифровой обработки фото добиться этого теперь легко. «Копицентр» предлагает пополнить любимый альбом профессионально обработанными снимками.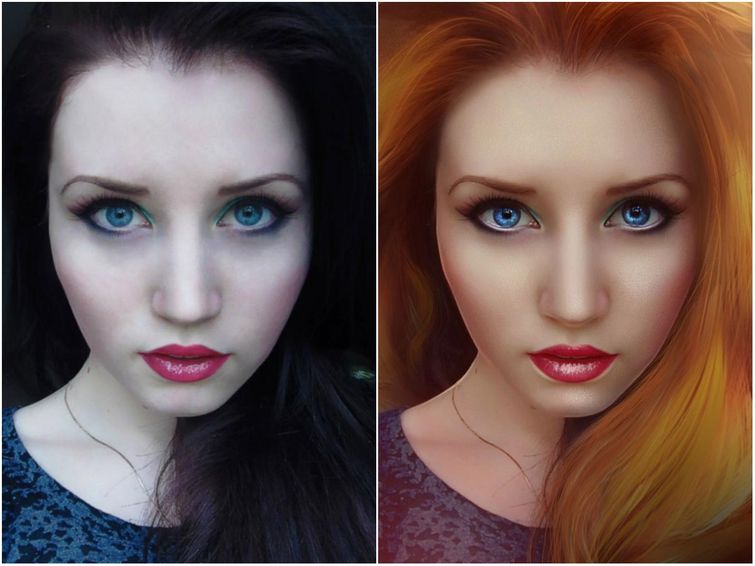 Возродим старые и создадим новые желаемые фото. В наших близлежащих к офису или дому отделениях быстро сделать и получить готовый заказ, когда требуется ретушь, реставрация старых фотографий, услуги фотошопа в СПб.
Возродим старые и создадим новые желаемые фото. В наших близлежащих к офису или дому отделениях быстро сделать и получить готовый заказ, когда требуется ретушь, реставрация старых фотографий, услуги фотошопа в СПб.
Восстановление, реставрация и оцифровка старых фотографий
К сожалению, фото не долговечны. Рвутся и выцветают, трескаются, стираются и, конечно же, могут сильно пострадать от любопытства малышей и игр домашних питомцев. Однако сегодня испорченные снимки восстанавливаются! Реставрация и оцифровка старых фотографий в СПб — дело наших мастеров. Качество работ, цена и результат приятно удивит и порадует!
Ретуширование, увеличение старых и черно-белых фотографий
Ретуширование старых и черно-белых фотографий — сильный инструмент, который делает фото таким, каким хочется его видеть. Профессионалы «Копицентра» превратят снимки в произведение искусства. Среди стандартных обработок:
- фотомонтаж;
- цветокоррекция;
- изменения фона, внешности и одежды;
- превращение блеклых фото в яркие.

И ещё множество «волшебных» опций. При этом стоимость услуг по ретуши и обработке фотографий в фотошопе держится на уровне минимальных в городе.
Ретушь, реставрация старых фотографий, цены в СПб
Предлагаем закончить с поисками предложений по ретуши, реставрации старых фотографий и остановиться на «Копицентре». Главные наши преимущества:
- приемлемые цены и при этом неоспоримое качество;
- оперативный сервис;
- многолетний опыт;
- сеть отделений рассредоточена по районам СПб.
Цены на эту и другие услуги открыто размещены на нашем сайте. Также с радостью ответим на каждый звонок и уточним подробности по заказу.
Профессиональная обработка фотографий на компьютере в фотошопе по низким ценам в Белгороде
Как ни удивительно, но практически большинство наших снимков нередко нуждаются в дополнительной обработке, чтобы улучшить качество снимка. Обработка фото это большой комплекс услуг, предоставляемый нашими дизайнерами полиграфического центра DigitalArts, для того чтобы добавить уникальности обычной фотографии или подправить различные небольшие дефекты на Вашем фотоснимке например краснота глаз, искажение цвета, царапины и многое другое.
Улучшение той или иной фотографии превращает обычные снимки в настоящий неповторимый шедевр.
Профессиональная обработка фотографий
Профессионалы в области фотографии говорят, что из 300 сделанных снимков удачными выходят не более 3-4. Это обусловлено настоящим везением, опытностью и знаниями. Однако, любители фоторемесла не делают так много снимков, и выходят они обычно не настолько хорошими, как хотелось бы.Что же делать? Как довести любимое фото с друзьями и любимыми до совершенства? Конечно же, воспользоваться услугой обработка фотографий в фотошопе. Эта замечательная программа позволяет не только подправить улыбку друга на снимке, но и «отправить» ребенка в сказочную страну.Компьютерная обработка фотографий, станет прекрасным подарком на память или по какому-либо поводу.
Полиграфический центр DigitalArts предоставляет такую услугу как профессиональная обработка фотографий (детских ,художественных,старых и.т.п.). Обработка или pеставрация изображений производится профессиональными специалистами, чей опыт позволяет исправить даже сильные искажения. В основе решения обработать тот или иной фотоснимок всегда будет лежать определенная идея. Поэтому заказав наши услуги по обработке фотографий, Вы сможете придать вашему снимку оригинальности, а самое главное эксклюзивности. Работая с заказами, мы уделяем каждой фотографии достаточно много времени для улучшения качества картинки ведь в конечном итоге она должна его усовершенствовать, а не испортить.
В основе решения обработать тот или иной фотоснимок всегда будет лежать определенная идея. Поэтому заказав наши услуги по обработке фотографий, Вы сможете придать вашему снимку оригинальности, а самое главное эксклюзивности. Работая с заказами, мы уделяем каждой фотографии достаточно много времени для улучшения качества картинки ведь в конечном итоге она должна его усовершенствовать, а не испортить.
4 инструмента в Photoshop, которые должен знать каждый фотограф
Когда дело касается программ по пост-обработке, то одной из самых популярных как среди новичков, так и среди профессиональных фотографов, является Adobe Photoshop. Эта программа может показаться более сложной, чем Lightroom, и безусловно займет больше времени на изучение всех ее возможностей. Тем не менее Photoshop предлагает четыре инструмента для пост-обработки, которые пригодятся для ретуши фотографий.
Эти инструменты легко найти и применить, и в этой статье я покажу вам, как они работают, на примере обработки изображения Space Needle в Сиэтле (смотрите ниже). Я имею честь наблюдать этот вид из окна моего домашнего офиса, но проблема в том, что если я снимаю не на телеобъектив, то фрагменты телефонных столбов и кабелей попадают в мой, так или иначе, прекрасный городской пейзаж.
Я имею честь наблюдать этот вид из окна моего домашнего офиса, но проблема в том, что если я снимаю не на телеобъектив, то фрагменты телефонных столбов и кабелей попадают в мой, так или иначе, прекрасный городской пейзаж.
Вот четыре инструмента Photoshop, которые я использую для ретуши моего изображение Space Needle. Безусловно есть и другие способы обработки этого изображения, чтобы достичь того же или даже лучшего результата, но эти способы более быстрые и легкие, что также подчеркивает основные навыки работы с Photoshop.
Прежде, чем мы начнем изменять изображение в программе Photoshop, первое, что вы должны помнить о Photoshop, то, что вы можете сделать безвозвратные изменения в пикселях и деталях фотографии. Поэтому вы всегда должны быть уверенны в том, что ваше редактирование не приведет к потере исходных данных изображения.
Для этого в Photoshop есть несколько возможностей. Для инструментов, которые я собираюсь вам показать, лучшим способом защиты данных будет работа в корректирующем слое или же ретушь в отдельном слое. Вы можете создать новый слой, нажав на иконку «Новый слой» в нижней части Панели слоев. Делайте это перед каждым новым шагом в редактировании вашего изображения и двойным щелчком на слое переименуйте его, чтобы в последствии помнить, какой именно процесс вы делали в этом слое.
Вы можете создать новый слой, нажав на иконку «Новый слой» в нижней части Панели слоев. Делайте это перед каждым новым шагом в редактировании вашего изображения и двойным щелчком на слое переименуйте его, чтобы в последствии помнить, какой именно процесс вы делали в этом слое.
1. Точечная восстанавливающая кисть.
Прежде всего, давайте избавимся от этих тонких раздражающих линий электропередач в верхнем левом углу изображения. Чтобы начать, мы воспользуемся Точечной восстанавливающей кистью. Одна из трех восстанавливающих инструментов, которые предлагает Photoshop, эта кисть создает бесшовное исправление вашего изображения путем удаления нежелательных текстур и замещением текстурами из другой области изображения.
Чтобы использовать ее, перейдите в Панель инструментов и выберите Точечная восстанавливающая кисть. Она будет сгруппирована с другими инструментами восстановления и исправления. Убедитесь, что в верхней панели настроек выбрана опция Образец со всех слоев, так же, как и С учетом содержимого (версия Photoshop CS5 или последующая) или Соответствие приближения (Photoshop CS4 или предыдущая). Далее увеличьте проблемный участок изображения и кликните (или кликните и перетащите) на участке, который вы хотите заменить или восстановить. Чтобы установить размер кисти, нажмите на левую ([) и правую (]) квадратную скобку на вашей клавиатуре. Если вы допустили ошибку, просто нажмите Ctrl+Z (на Windows) или Command+Z (на Mac), чтобы отменить. В этом примере я кликнула и перетащила Точечной восстанавливающей кистью эти тонкие линии электропередач, чтобы удалить их.
Далее увеличьте проблемный участок изображения и кликните (или кликните и перетащите) на участке, который вы хотите заменить или восстановить. Чтобы установить размер кисти, нажмите на левую ([) и правую (]) квадратную скобку на вашей клавиатуре. Если вы допустили ошибку, просто нажмите Ctrl+Z (на Windows) или Command+Z (на Mac), чтобы отменить. В этом примере я кликнула и перетащила Точечной восстанавливающей кистью эти тонкие линии электропередач, чтобы удалить их.
Это самый быстрый способ использования Точечной восстанавливающей кисти. Однако, будьте осторожны при восстановлении больших участков, особенно в областях с высокой контрастностью, так как некоторые участки могут неправильно смешиваться. Для лучшего результата будет более эффективным восстанавливать небольшие участки изображения, а не пытаться восстановить всю область целиком.
Другими важными параметрами, о которых следует помнить, являются Размер и Жесткость кисти, которые могут быть установлены на панели установок, как показано ниже. Так как Восстанавливающая кисть автоматически смешивает пиксели, то лучше выбрать более высокую жесткость для достижения лучшего результата.
Так как Восстанавливающая кисть автоматически смешивает пиксели, то лучше выбрать более высокую жесткость для достижения лучшего результата.
2. Инструмент Штамп
Альтернативным способом избавления от линий электропередач может быть другой инструмент Photoshop – Штамп, который используется для клонирования пиксель-в-пиксель. Как и Точечная восстанавливающая кисть, этот инструмент может быть использован для удаления нежелательных областей изображения. Но в отличии от Точечной восстанавливающей кисти, он не будет совершать автоматического смешивания выбранного содержимого. Штамп лучше всего использовать для дублирования элемента или узора, чтобы удалить логотип бренда, или удалить линии электропередач, что я и собираюсь сделать в этом примере.
Прежде, чем использовать инструмент Штамп, создайте новый слой и далее выберите инструмент Штамп в Панели инструментов. Этот инструмент работает подобно Точечной восстанавливающей кисти, прежде, чем кликнуть, поместите курсор в область, из которой вы хотите клонировать и нажмите Alt-click (для Windows) или Option-click (для Mac), чтобы определить и взять образец для клонирования.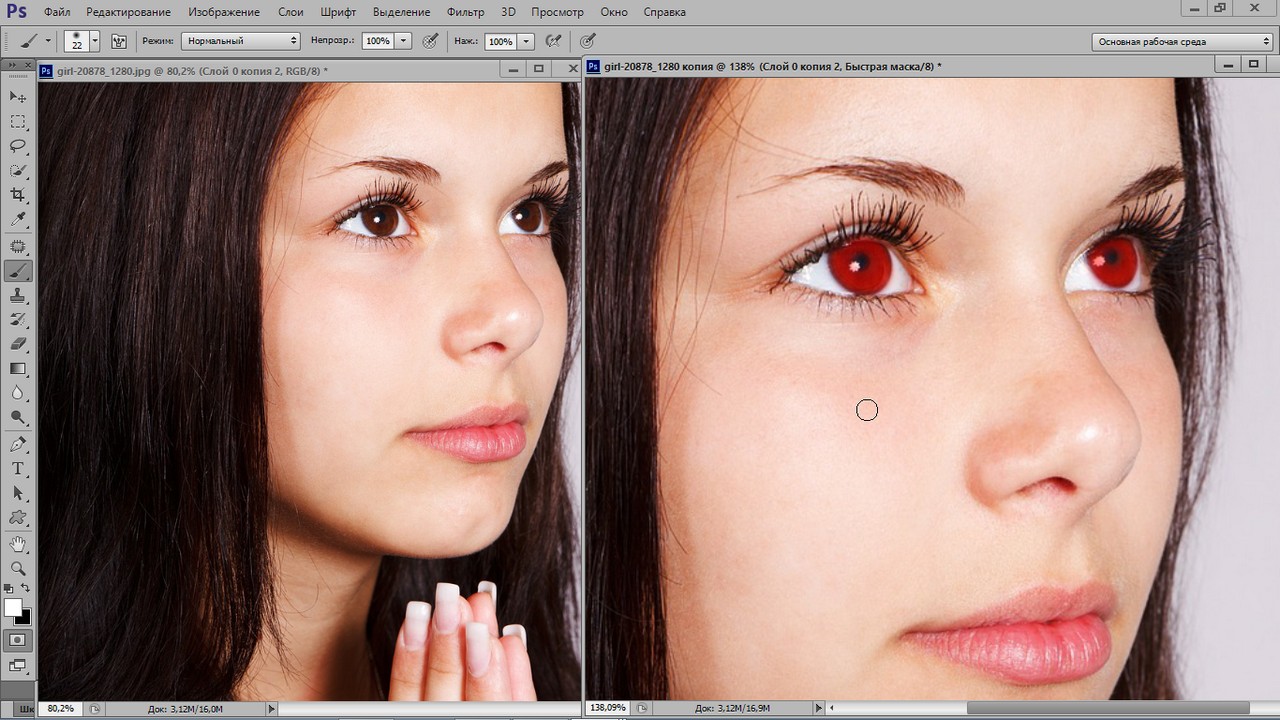 Выбирайте образец для клонирования столько раз, сколько будет необходимо, чтобы обеспечить результат бесшовного клонирования.
Выбирайте образец для клонирования столько раз, сколько будет необходимо, чтобы обеспечить результат бесшовного клонирования.
Чтобы убедиться, что результат выглядит реалистично, важно увеличить изображение и проверить, не повторяются ли клонированные участки снова и снова. Как и для Точечной восстанавливающей кисти, помните об установках Размера и Жесткости, которые вы выбираете, так как они определяют, насколько точно инструмент Штамп отберет образцы и клонирует слои. Клонируя участки с большим количеством узоров и деталей, иногда лучше работать с малым значением Жесткости и меньшим фрагментом клонирования для достижения более плавного перехода.
3. Волшебная палочка
Далее давайте избавимся от фрагмента телефонного столба справа. Самым простым способом убрать его будет просто обрезать, но есть и другой способ – выделить и заменить его с помощью инструмента Волшебная палочка. Это один из старейших инструментов выделения в Photoshop и для фотографа он становится причиной радости или страдания. Использовать Волшебную палочку удивительно просто. Для этого необходимо всего лишь кликнуть на ее иконке на Панели инструментов, далее кликнуть на области, которую вы хотите выделить. И вот здесь могут возникнуть сложности. Волшебная палочка выбирает пиксели на основании тона и цвета. Это означает, что есть вероятность выбора большей области изображения, чем вы желаете. Чтобы решить эту проблему, измените значение Допуска в Панели опций. Если Волшебная палочка выделила слишком большой участок, просто установите меньшее значение Допуска и затем сделайте выделение снова.
Использовать Волшебную палочку удивительно просто. Для этого необходимо всего лишь кликнуть на ее иконке на Панели инструментов, далее кликнуть на области, которую вы хотите выделить. И вот здесь могут возникнуть сложности. Волшебная палочка выбирает пиксели на основании тона и цвета. Это означает, что есть вероятность выбора большей области изображения, чем вы желаете. Чтобы решить эту проблему, измените значение Допуска в Панели опций. Если Волшебная палочка выделила слишком большой участок, просто установите меньшее значение Допуска и затем сделайте выделение снова.
4. Заливка
После того, как нужная область телефонного столба выбрана, пришло время заполнить эту область. Нажмите Shift+Delete на клавиатуре, и появится всплывающее окно. Убедитесь, что опция С учетом содержимого (Content-Aware) выбрана, и жмите OK; Photoshop возьмет образцы пикселей на окружающих участках и заполнит ими выбранную область. Результат может быть не идеальным, и здесь вам понадобятся навыки использования инструментов Точечная восстанавливающая кисть и Штамп, чтобы сделать выделенную область более гладкой и бесшовной.
Окончательно отретушированное изображение вы можете увидеть ниже. Используя Точечную восстанавливающую кисть, Штамп, Быстрое выделение и Заливку, телефонные линии в левом верхнем углу были удалены, также, как и фрагменты столба справа.
В этом кратком уроке я представила несколько очень важных инструментов, с которыми должен быть знаком каждый фотограф. Но также важно отметить, что я не объяснила все возможные способы их использования. Существует много других практических и креативных способов использования этих инструментов, и я призываю вас к дальнейшему поиску материала о них. Но для быстрого редактирования и знакомства с этими инструментами, это доступные способы, чтобы начать.
Автор: Suzi Pratt
Перевод: Татьяна Сапрыкина
Мастер ретуши портретных фотографий
Практика — лучший учитель. Поэтому процесс обучения на вебинарах и мастер-классе построен не на рассказе о теоретических основах ретуши изображений, а на практической работе непосредственно в программе Adobe Photoshop.
Вы не начнёте процесс обучения с создания сложных масок, применения таких инструментов фотошопа, о которых Вы возможно даже и не слышали.
Процесс обучения построен так, что Вы вначале получите первичные знания о том, с чего начать и как делать ретушь портретных фотографий и будете постепенно переходить о простых методов к сложным.
Невозможно, просмотрев эти записи и повторив все приёмы на фотографиях, которые использовались мною в ходе ретуши изображений (фото моделей приложены к записям) не сделать качественную портретную ретушь своих фотографий с полного нуля. Во время работы вы впитаете в себя все принципы и правила создания качественной ретуши, что даст вам наилучший эффект.
Здесь очень важно повторить все используемые приёмы, чтобы перенять технику ретуши портретных фотографий. Как нельзя научиться плавать по учебнику, так и нельзя научиться делать ретушь, просто читая книги или инструкции.
Нужно смотреть и делать, смотреть и делать, и в какой-то момент вы почувствуете свою силу и сможете превратить свои обычные фотографии в изображения, которые смело можно размещать на страницах гламурных журналов.
————————————————————————————————————————————
Хотите и Вы научиться классно делать ретушь своих фотографий?
Представляю видеокурс
«Мастер ретуши портретных фотографий.
Пошаговое руководство для начинающих и уверенных фотошоп мастеров»
Главное отличие представленных на этой странице обучающих материалов от множества других имеющихся на рынке, состоит в следующем:
Материалы представлены в виде записи прошедших «живых» вебинаров и мастер-класса, на которых присутствовало большое количество людей.
На этих мероприятиях не просто показывались слайды и показывалась практическая работа по ретуши портретных фотографий в фотошопе, но и задавались вопросы, на которые ведущий отвечал в прямом эфире.
Т.е., Вы получите не как обычно простые видеоуроки по обработке фотографий (как делают все), но и несомненно извлечёте много пользы из ответов на вопросы участников вебинаров и мастер-класса.
Кроме того, Вы сможете провести со мной до двух Skype-консультаций, на которых мы с Вами разберём все недопонятые Вами моменты в выполнении тех или иных приёмов в фотошопе. И даже получите видеозапись нашей с Вами консультации.
И ещё один приятный момент: пополнение видеокурса «Мастер ретуши портретных фотографий. Пошаговое руководство для начинающих и уверенных фотошоп мастеров» происходит систематически, по мере выхода новых видеокурсов, уроков и Skype-консультаций.
Все обновления для тех, кто приобрёл видеокурс, абсолютно бесплатны!
————————————————————————————————————————————
А теперь давайте поговорим о том, что Вас ждет внутри.
Но, прежде чем заглянуть внутрь содержимого записей, я хотел бы Вас предупредить, что Вы не найдёте здесь методик для профессиональной ретуши портретов. Профессиональные ретушёры работают над одним изображением по нескольку дней!
У простого фотолюбителя столько времени просто нет!
Вы увидите простые методики работы с фотографией, которые быстро и эффективно приводят к нужному результату и позволяют превратить самую обычную картинку, сделанную недорогой мыльницей, в хорошую гламурную фотографию.
А теперь заглянем внутрь.
«Мастерская ретуши портретных фотографий для начинающих»
Продолжительность видеозаписи 1 час 45 мин.
«Тактика ретуши портретных фотографий»
Продолжительность видеозаписи 1 час 5 мин.
«Как превратить Алёнушку в профессиональную манекенщицу в фотошопе за 30 минут»
Только практическая работа в фотошопе!
Продолжительность видеозаписи 4 часа.
Вот так выглядит интеллект карта мастер-класса:
Видеокурсы по Photoshop и обработке фотографий
Обучающие видеокурсы по Photoshop для пользователей любого уровня подготовки. Видеокурсы позволят освоить весь спектр возможностей программы Photoshop: с нуля до ретуши и обработки фотографий. А ещё вы научитесь использовать маски или создавать коллажи профессионального качества.
Но обработку фотографий производят не только в Adobe Photoshop. Для обработки «сырых» raw-снимков используют программу Adobe Camera Raw, а для пакетной обработки фотографий на финишном этапе, целесообразно воспользоваться программой Lightroom.
Однако интересы фотографа не ограничиваются одной лишь обработкой фотографий. Новички найдут много интересного по технологиям съёмки, подборе «зеркалки», и даже смогут организовать компактную передвижную фотостудию с портативным освещением.
А теперь о сюрпризе. Возьмите купон WM_C87 (скидка 21%), который действует для большинства видеокурсов.
Применяется купон следующим образом:
Все курсы можно получить по обычной почте или скачать их электронную версию, что выходит дешевле и быстрее. Действие купонов не отменяется в праздничные дни или при покупке комплекта видеокурсов (2-х и более), когда обычно предлагаются дополнительные скидки. Купоны всё равно подействуют сверх того.
Photoshop с нуля до ретуши фотографий
и создания коллажей
Супер Photoshop!
Авторы: Вероника Полякова
Большинство курсов по Photoshop обучают азам и знакомят с интерфейсом программы. Но практически нет курсов, которые научат работать с Photoshop профессионально, и зарабатывать реальные деньги. И мы это исправили. После прохождения нового курса вы будете готовы браться за реальные проекты, и даже сформируете своё портфолио с десятком качественных работ для демонстрации потенциальным заказчикам.
Новинка!
«Супер Photoshop!»
PRO Ретушер
Авторы: Макс Твейн
Революционные методы превращения любых фотографий в рисованный арт и профессиональная ретушь в Photoshop, которые позволят стать высокооплачиваемым дизайнером. К таким людям выстраивается очередь, ведь область применения их навыков постоянно расширяется. Это реклама, игровая индустрия, модные журналы и интернет. Просто посмотрите готовые работы, и вы поймёте, о чём идёт речь.
Новинка!
«PRO Ретушер»
Фотошоп с нуля 3.0
Авторы: Зинаида Лукьянова
Данный видеокурс — быстрый и самый экономный по затратам способ изучить Фотошоп. Эта программа прочно вошла в повседневную жизнь, её используют не только профессионалы, но и обычные люди. Это как знание иностранного языка, пригодится во многих ситуациях. Уроки созданы с использованием новых версий программы: Photoshop CC. Они охватывают весь спектр возможностей программы и подойдут для пользователей любого уровня подготовки.
«Фотошоп с нуля 3.0»
Создание коллажей в Adobe Photoshop 2.0
Автор: Елена Минакова
Правила создания потрясающих коллажей в программе Photoshop раскрыты в этом компактном курсе на 100%. Всего несколько блестящих уроков сформирует у пользователя устойчивое понимание «законов», по которым строится привлекательный коллаж. А несколько секретов и ярких примеров довершат дело.
«Создание коллажей в Photoshop 2.0»
Просто о масках в Photoshop
Автор: Евгений Карташов
Простым языком обо всех видах масок в программе Photoshop. Мало кто знает, что маски — самый скоростной инструмент для обработки фото и графики. Однако применяют его редко, да и то на самом простом уровне. По справке Photoshop очень сложно разобраться в назначении масок. Даже профессиональные фотографы не используют возможности масок полностью. А между тем, маски дают не только скорость, с их помощью и качество фотографий получается существенно выше. Смотрите примеры, и вы сами всё увидите.
«Просто о масках в Photoshop»
Секреты мобильной обработки фотографий для Инстаграм 3.0
Авторы: Зинаида Лукьянова
Для того чтобы ваш аккаунт в Инстаграм выглядел как у звёзд, вовсе не потребуется стационарный компьютер с программой Photoshop. Преобразить свои фото до уровня «звёздных» можно с помощью обычных мобильных приложений, да ещё и бесплатных. Подойдёт любой телефон. Нужно просто знать, как правильно обрабатывать фотографии, чтобы вызывать у зрителей восхищение. А что нам вообще нужно от инстаграм-аккаунта? Лайки, комменты и популярность, которую можно конвертировать в доход, верно?
«Мобильная обработка фото для Инстаграм»
Частотное разложение. Ретушь
Автор: Евгений Карташов
Ретушь — быстро и качественно, возможно ли это? Метод частотного разложения, который наглядно демонстрируется в курсе, позволяет ускорить ретушь во много раз. Только чистая практика на «живых» примерах, использование секретных приёмов, которые использует автор курса, позволяют получить потрясающие результаты. Что нужно для этого? Уметь пользоваться Photoshop, и всё!
«Частотное разложение. Ретушь»
Графический планшет для профессиональной ретуши
Автор: Евгений Карташов
Каким образом добиться высокого качества снимков, которые мы ежедневно видим в глянцевых журналах, на рекламных билбордах или по телевидению. Оказывается, для этого достаточно иметь графический планшет. Но это ещё не всё. Например, ретушировать снимки на нём выходит в несколько раз быстрее! А кожа выглядит гораздо реалистичнее и работа на планшете увлекательнее. Конечно, для этого нужно узнать секреты и получить технические инструкции. Всё это содержится в данном видеокурсе, который подготовил для вас автор — мастер цифровой обработки фотографий.
«Графический планшет для ретуши»
Тонкости ретуши возрастных портретов
Автор: Евгений Карташов
Можно так обработать возрастные портреты, чтобы лицо освежить, но не менять возраст! Фотографы снимают не только моделей и сияющих «звёзд». Это и друзья, и близкие, ну и куда же без клиентов. Задача — внести в снимок улучшения, но существенно не изменять возраст. Из 45-летней женщины нелепо «изваять» подобие 20-летней. Сложно? В курсе продемонстрирован мастерский подход для решения подобных вопросов.
«Тонкости ретуши возрастных портретов. Онлайн»
Быстрая ретушь в Photoshop с Retouch Panel
Автор: Евгений Карташов
Видеокурс по ретуши цифровых фотографий для профессионалов. Он знакомит с замечательным инструментом Retouch Panel, который делает обработку больших пакетов графики быстрым и приятным занятием. Множество похожих операций по ретуши снимков, которые нещадно отнимали драгоценное время, можно будет выполнить одним нажатием клавиши. Результаты обучения: использование Photoshop на 100%, быстрая обработка и получение снимков профессионального качества.
«Быстрая ретушь в Photoshop»
Мастерство создания коллажа в Photoshop
Автор: Елена Виноградова
Видеокурс по созданию коллажа в программе Photoshop — теме, весьма популярной во многих областях графического дизайна. В принципе соединить несколько картинок в одну не представляет большой сложности для любого человека, знакомого с программой Photoshop. А вот создать коллаж профессионального качества, где не будет дисгармонии, нарушения пропорций и перспективы, насыщенности и яркости цветов — сможет не каждый. Из курса вы узнаете о множестве секретов, которые позволят составлять коллажи экстра-класса.
«Мастерство создания коллажа»
Волшебные коллажи в Adobe Photoshop
Автор: Елена Минакова
Чтобы создать коллаж магической привлекательности и профессионального качества нужно знать несколько незыблемых правил. Их, а так же техническую сторону создания волшебных коллажей в программе Photoshop покажет в новом видеокурсе маститый дизайнер. Обучение строится на наглядных примерах, а потрясающие результаты вы можете посмотреть на странице с описанием уроков.
«Волшебные коллажи в Adobe Photoshop»
12 сказочных коллажей. Времена года
Автор: Елена Минакова
Сложно ли научиться создавать фотоколлажи в Adobe Photoshop!? Что требуется для того, чтобы сделать их реалистичными и привлекательными? Потребуется совсем немного: природная фантазия и технические навыки, и немножко секретов. А на выходе — сказочные коллажи профессионального качества! Посмотрите по ссылке несколько великолепных образчиков и попробуйте сами — у вас непременно получится!
«12 сказочных коллажей — Времена года»
Исходный набор картинок:
Готовый реалистичный коллаж:
Секрет укрощения масок с Mask Panel
Автор: Евгений Карташов
Полноценное использование масок в Photoshop является непременным условием для профессиональной работы с графикой. Освоить работу с масками самостоятельно — трудная задача. Видеокурс её упростит, а заодно расскажет, как пользоваться Mask Panel. Этот инструмент сможет пополнить арсенал опытных пользователей программы и упростить решение многих конкретных задач. Рекомендуется для профессионального использования.
«Секрет укрощения масок»
Photoshop для чайников
Авторы: Екатерина Любимова
Практический курс для полных «чайников», его концепция: раз, два и готово! Здесь нет занудной теории, которая занимает много времени и «выносит» мозг у новичков. Нет длительных и изнуряющих инструкций по созданию какого-либо элемента, состоящих из 59 действий. Уроки сформированы короткие, без «заумностей» и академичной тягомотины. По принципу: «отфотошопил» — выложил в Инстаграм, распечатал, подарил!
«Photoshop для чайников»
Photoshop уроки повышения мастерства 2.0
Авторы: З. Лукьянова, Е. Виноградова, Е. Карташов
Новый видеокурс по Photoshop CS6 от ведущих экспертов в области обработки графики. Каждый автор работал в «своей» экспертной теме, а курс получился универсальным и качественным. При составлении уроков учитывался наработанный годами опыт обучения пользователей Фотошопа. Тесная обратная связь с ними не позволила оставить без внимания моменты, которые опытные авторы обычно упускают из вида. На сегодняшний день — это лучший видеокурс по программе Photoshop.
«Photoshop уроки 2.0»
Видеокурсы для фотографа
Бюджетная фотография
Автор: Евгений Карташов
Любой начинающий фотограф задумывается о том, как сэкономить на фотооборудовании. И правильно делает — есть немало способов, которые позволяют это сделать без ущерба для качества фотографий! Опытный фотограф покажет, как пользуясь подручными средствами, делать снимки профессионального качества. Он разрушит миф о незаменимости дорогой техники и продемонстрирует это на практике. Посмотрите примеры по ссылке.
Новинка!
«Бюджетная фотография»
Adobe Camera Raw: фундамент для обработки
Автор: Евгений Карташов
Дом с непрочным фундаментом простоит недолго. Он должен быть прочным. Именно таким фундаментом является программа Adobe Camera Raw — она закладывает надёжную основу для качественной обработки фотографий. А отсутствие обучающих уроков не позволяет многим использовать эту программу должным образом. А её возможности поистине безграничны. Все помнят сказку о гадком утёнке, который впоследствии превратился в белого лебедя. Вот так и невзрачные, казалось бы, снимки можно превратить в сказочной красоты фотографии.
«Camera Raw: фундамент для обработки»
87 пресетов для Adobe Camera Raw
Автор: Евгений Карташов
Сколько можно высвободить времени, если обработка raw-снимков будет занимать считанные секунды? А сам процесс обработки «сырых» фотографий будет сводиться только к череде кликов по пресетам? Это же мечта любого фотографа. Программа Adobe Camera Raw способна запоминать последовательность операций обработки. Пресет — это сохранённый сценарий обработки. Если использовать готовые пресеты для пакетной обработки однотипных фотографий, то экономия будет измеряться часами. А как их применять, узнайте из видеокурса.
«87 пресетов для Adobe Camera Raw»
Photoshop для фотографа 3.0
Автор: Евгений Карташов
Почему обладатели зеркальных фотоаппаратов не могут получить снимки, которые по качеству соответствовали бы снимкам профессиональных фотографов? Казалось бы, настройки те же самые, как же быть? А дело всё в том, что 50% успеха кроется в правильной обработке полученных снимков. Сначала проводится базовая обработка снимка Raw, а для доводки используют всем известную программу Фотошоп. В курсе применялась новая версия Photoshop CC.
«Photoshop для фотографа 3.0»
Бюджетная фотостудия или секрет фотовспышек
Автор: Евгений Карташов
Некоторые люди задаются резонным вопросом: а во сколько мне обойдётся создание фотостудии? Можно ли сделать фотостудию в домашних условиях? Видеокурс отвечает на эти вопросы детально. Тем, кто знаком со съёмкой не понаслышке, понятно, что основным камнем преткновения на пути получения качественных снимков является освещение. Но сейчас эта проблема решается, причём малыми средствами. Портативные источники света стоят недорого, они легко перемещаются. Однако качество полученных снимков не страдает, оно не уступает работам стационарных фотостудий.
«Бюджетная фотостудия»
Моя первая «Зеркалка»
Автор: Евгений Карташов
Множество полезных советов и рекомендаций от опытного профессионального фотографа. В видеокурсе делается обзор и классификация зеркалок для новичков. Но если покупка зеркального фотоаппарата вас уже не волнует, то вы найдёте уроки, которые покажут, что нужно делать дальше. Всё о профессиональной съёмке, начиная с определения экспозиции и до получения фотографий высочайшего качества. Ознакомьтесь с подробным описанием курса.
«Моя первая зеркалка»
Предметная фотосъёмка. Секреты мастера
Автор: Олег Вайднер
Качественная съёмка предметов — кому она нужна? Рекламным агентствам, журналам, а, главное — интернет-магазинам. Этот вид бизнеса стремительно отвоёвывает себе «место под солнцем». Количество интернет-магазинов растёт не по дням, а по часам. Плохие, «любительские» фотографии товаров являются сегодня слабым звеном и радуют исключительно недругов-конкурентов. Надобность в фотографах, специалистах предметной съёмки, растёт — нужны фотографии профессионального качества. Получите мастер-класс от петербургского эксперта, который работал для интернет-магазина Эрмитажа.
«Предметная фотосъёмка»
Секреты фотосъёмки в обычной квартире
Автор: Евгений Карташов
Взгляните на фотографии этой девушки. Как вы думаете, где проводилась фотосъёмка? На первый взгляд, кажется, что фотоснимки делали в студии, используя профессиональное оборудование, ведь так? Но это заблуждение. В качестве студии выступала обычная квартира, а оборудование применялось рядовое, невысокого уровня (камера: Canon 650D; объективы: Canon 18-55 мм). Хотите узнать секрет, как делать такие же качественные фотографии прямо у себя дома?
«Секреты фотосъёмки в обычной квартире»
Секреты фотосъёмки со светом от окна
Автор: Евгений Карташов
Любой фотограф зачастую обладает источником света, который не уступает по эффективности дорогостоящему оборудованию. Причём он бесплатный и присутствует в нескольких экземплярах. Да, это окна, свет от которых иногда даёт результаты лучше, чем при съёмке с искусственным освещением. Почему фотографы в большинстве случаев его не используют? Они не всегда понимают природную силу естественного света. Этот видеокурс раскроет начинающему фотографу секреты фотосъемки у окна на наглядных примерах.
«Секреты фотосъёмки со светом от окна»
92 пресета для Lightroom от Евгения Карташова
Пресеты для программы Lightroom — это экшены или сохранённая цепь последовательных действий и настроек, которая служит для автоматизации обработки фотоснимков. Весь процесс обработки фотографий сводится к нажатию нескольких кнопок. Пресеты служат для пакетной обработки большого массива фотографий. Профессиональные фотографы со временем собирают набор пресетов, которые заметно ускоряют их работу. Вы можете стать обладателем такой коллекции, что позволит свести к 2 минутам весь процесс обработки своих фотоснимков.
«92 пресета для Lightroom»
Поделиться с друзьями:
Как отретушировать фото в Фотошопе
Ретушь фотографий является одной из уникальных возможностей, которую позволяет осуществлять графический редактор Adobe Photoshop. Профессиональный фотограф, невзирая на умения качественно выполнять фотосъёмку, всё равно прибегает к использованию Фотошопа, поскольку знает, как отретушировать лицо в Фотошопе так, чтобы скрыть все недостатки, повышая эстетику изображения.
Если применить профессиональную ретушь, то даже самое невзрачное фото способно превратится в искусное изображение, которое можно причислить к шедевральным.
Устранение видимых дефектов
Ретушь фотографий в Adobe Photoshop избавит кожу от изъянов
Ещё несколько лет назад многие отказывались фотографироваться, если на коже лица возникали нежелательные прыщики. В отдельных случаях даже старались перенести дату фотосъёмки. Безусловно, и в то время были мастера, которые могли выполнить качественную ретушь. Но для осуществления такого процесса требовалось создание и поддержание определённых условий, а также наличие достаточного количества свободного времени.
В настоящее время, благодаря графическому редактору Adobe Photoshop, ретушировать фото удаётся всем, кто ознакомился с возможностями программы, изучил подробные инструкции опытных дизайнеров или фотографов и закрепил полученные знания на практике. При этом такой процесс не отнимет чрезмерно много времени, особенно у тех, кто уже усовершенствовал свои практические навыки.
Процесс устранения дефектов на коже
Первым делом, пользователь должен открыть в графическом редакторе фото, подлежащее коррекции. Для того, чтобы сохранить исходное изображение, следует продублировать слой, создав точную копию. Непосредственно ретушь лица будет осуществляться на полученной копии. Во-первых, так удастся сохранить первоначальное фото на случай неудачного ретуширования, а во-вторых, по завершении процесса будет возможность сравнить обе фотографии, расположив их рядом.
Изображение, которое планируется ретушировать, увеличивают до 100%, чтобы было комфортно выявлять дефекты и максимально эффективно их все устранять.
Самыми распространёнными дефектами лица являются прыщики, морщинки, шрамы. Для их устранения в Фотошопе имеется несколько успешных инструментов, одним из которых является «Точечная восстанавливающая кисть». Пользоваться таким инструментом несложно, достаточно выбрать его, а затем навести на проблемный участок и щёлкнуть. После такого простого действия, прыщики исчезают, а лицо становится чистым.
К сожалению, ретушировать фото при помощи точечной восстанавливающей кисти нельзя, если дефекты соприкасаются с отдельными частями лица (бровями, губами, волосами). В противном случае, фрагменты кожи, подвергнутые ретуши, могут принять не совсем эстетичный вид. Они могут выглядеть достаточно «грязными», поскольку захватывают соседние пиксели.
Разобраться, как сделать ретушь лица в Фотошопе, если дефекты находятся на границе соседних частей лица, тоже несложно. Только для выполнения этой задачи потребуется иной инструмент, в частности, «Штамп». Выбрав его, пользователь обязан установить параметр жёсткости, равный 75%.
Принцип работы с инструментом «Штамп» не отличается от принципа работы с точечной восстанавливающей кистью. Первоначально следует установить инструмент на точке изображения, сопровождающейся идеальным состоянием, после чего нажать клавишу «Alt», тем самым подтверждая выбор образца. Затем остаётся переместиться в область, где располагается дефект и просто щёлкнуть.
Невзирая на то, что ретушь фото не является сложнейшим процессом, поскольку овладеть техникой его проведения может каждый желающий при наличии желания и настойчивости, всё-таки существует множество определённых секретов и тонкостей, которыми овладевать также очень важно, чтобы обеспечивать эффективный результат.
В частности, если эстетические изъяны выявлены на лбу, участок кожи, который будет выступать в качестве образца, должен быть взят только с правой или левой стороны от самого дефекта. Не допускается перемещаться вниз или вверх, поскольку текстура кожных покровов лба изменяется существенно в направлении сверху вниз. А вот для остальных участков лица такое строгое правило может не применяться.
Шрамы на лице проще всего устранять, пользуясь инструментом «Заплатка»
Повышение уровня эстетики
Красивое фото требует участия настоящего профессионала, который сумеет устранить эстетические изъяны, внести все необходимые корректировки, но при этом создать естественный внешний вид, уходя от эффекта искусственной (пластиковой) кожи.
Действительно, чтобы фото лица сопровождалось естественностью, важно знать, как отретушировать фото в Фотошопе, как создать натуральную текстуру, поскольку после работы с восстанавливающей кистью исчезают не только эстетические изъяны, но и поры самой кожи.
Устранения эффекта пластиковой кожи
Многие начинающие дизайнеры допускают ошибки, завершая процесс ретуширования сразу же после устранения дефектов кожи лица. Такая фотография выглядит фальшиво, соответственно, каждый, кто её просматривает, сразу же понимает, что она подвергалась корректировке.
Чтобы ретушь была качественной, следует устранить возникновение эффекта пластиковой кожи, появляющееся в процессе работы с фото.
Первоначально следует создать копию слоя, на котором осуществлялась ретушь. После этого следует перейти в пункт «Параметр», затем последовательно в подпункты «Размытие», «Размытие по Гауссу».
В открывшемся окне следует установить параметр размытия, равный 20 пикселям, а параметр непрозрачности важно понизить до половины (50%). Выбор таких параметров позволит ослабить эффект размытия.
На панели «Слои» находится пиктограмма «Добавить маску слоя», по которой следует щёлкнуть, предварительно зажав клавишу «Alt». Образовавшаяся чёрная маска слоя позволяет скрыть все внесённые изменения.
Далее следует взять кисточку, расположенную на панели «Слои», отдав предпочтение среднему размеру и белому цвету. После этого, при помощи кисти закрашиваются все участки лица, исключая область губ и глаз. Очень важно, чтобы все участки были тщательно закрашены. В Фотошопе существует возможность проконтролировать качество такого закрашивания. Для этого вполне достаточно зажать клавишу «Alt» и щёлкнуть по миниатюре маски. После таких действий можно визуально наблюдать, насколько качественно были обработаны участки кожи.
На следующем этапе пользователь должен вернуться к слою, который приходится ретушировать, после чего следует тут же создать новый прозрачный слой.
Следует кликнуть клавишу «Ctrl», а затем сразу же по пиктограмме маски. После появления выделенной области, её нужно немедленно залить серым цветом, установить параметр непрозрачности в 50%.
Далее пользователь должен добавить шум, перейдя в параметр «Фильтр». В открывшемся окне фильтра важно внести изменения в некоторые параметры. В частности, в параметре «Эффект» выбирается показатель, находящийся в диапазоне от 2,5% до 3%. В параметре «Распределение» имеется пункт «По Гауссу», возле которого важно установить галочку, точно также флажок устанавливается возле пункта «Монохромный». Остаётся согласиться со внесёнными изменениями нажимая «Ок».
В завершение, очень важно переключиться на новый режим наложения слоя, отдавая предпочтение режиму «Мягкий свет», когда дизайнер желает сделать малозаметную, практически невидимую текстуру. А переключившись в режим «Перекрытие», удаётся создать текстуру кожи, сопровождающуюся большей выразительностью.
Ретуширование волос
Когда все эстетические изъяны устранены с лица, можно, безусловно, завершить на этом процесс, но для повышения общей эстетики фотографии, лучше всего сделать в Фотошопе дополнительную ретушь волос, особенно, когда они чрезмерно взъерошены.
Без знаний, как ретушировать в Фотошопе волосы, в этом случае, конечно, не обойтись. Убрать выбившиеся из причёски пряди совершенно несложно, вновь воспользовавшись инструментом «Лечащая кисть». Однако, осуществляя такие действия, следует всё сделать так, чтобы основной фон не претерпел в этих местах серьёзных изменений. В противном случае, это может сразу «сигнализировать» о ненатуральности изображения.
Чтобы решить такую задачу, следует выбрать в качестве образца тот участок, который максимально идентичен тому, где выбивается на фотографии прядь, после чего при помощи «Лечащей кисти» образец фона переносится на нужные места. Сам процесс устранения прядей несложен, но кропотлив, требует усидчивости и повышенного внимания.
Также очень важно откорректировать границу волосяной части и основного фона. Сделать её ровной можно, воспользовавшись инструментом «Палец», при помощи которого легко приподнимать и, наоборот, опускать волосяные неровности. Оставшись доволен результатом, графический дизайнер должен сохранить готовую фотографию.
Итак, в Фотошопе существует невероятное количество возможностей, позволяющих повышать эстетический уровень любой фотографии. Даже фото, выполненное не профессиональным фотографом, а простым любителем, сможет стать настоящим шедевром фотоискусства, если её подвергнет ретушированию настоящий профессионал.
Создание профессионального изображения профиля с помощью Photoshop и селфи
В растущем мире маркетинга в социальных сетях фотографии профиля становятся все более и более важными. Они придают вашей квалификации лицо и личность.
В этой статье я покажу вам, как создать чистый профессиональный вид с помощью одной из самых распространенных фотографических форм современной эпохи: селфи.
Что такое портретная фотография?
Наша цель — превратить ваше селфи в фотографический автопортрет.Портретная фотография фокусируется на характере лица объекта. Хорошая портретная фотография может произвести неизгладимое впечатление на зрителя. С другой стороны, плохая портретная фотография может сделать лицо легко забытым.
Возьмем для примера эти две фотографии американского актера Кевина Спейси.
Слева — изображение профиля Twitter.Это типичный пример изображения профиля, которое вы также можете найти на таких сайтах, как LinkedIn. Справа — фотография легендарного фотографа-портретиста Марко Гроба. Между этими двумя изображениями существует явная разница во впечатлениях. Мало того, что правое изображение более высокого качества, чем левое, оно было отредактировано, чтобы создать более драматичный профессиональный вид.
Мы будем использовать различные базовые инструменты Photoshop, чтобы добиться эффекта, похожего на фотографию справа.
Контрольный список для фотографий
Каким бы чудесным ни был Photoshop, есть несколько вещей, которые вы должны помнить, прежде чем делать снимок.Это гарантирует, что ваше изображение требует минимального редактирования.
Пустой / сплошной фон — Убедитесь, что ваш фон сплошного цвета или пустой пейзаж.Вы даже можете использовать программное обеспечение для удаления фона, если это необходимо. Это сделает изображение более официальным и менее загроможденным. Кроме того, вы хотите показать, что эта фотография была снята специально. Если у вас нет подходящего фона, отправляйтесь в местный универсальный магазин и купите белую доску для плакатов. Прикрепите его к стене скотчем и сделайте селфи.
Установите максимальное разрешение — Убедитесь, что вы сохраняете и редактируете фотографию с максимальным разрешением.Это легко определить в настройках вашей камеры. Слишком часто учетные записи LinkedIn отказываются от этой простой функции камеры. Поскольку LinkedIn продолжает поддерживать изображения с более высоким разрешением, старые изображения будут выглядеть некачественно и низкого качества.
Дресс-код — Это аватар, а не интервью.Тем не менее, когда дело доходит до дресс-кода, придерживайтесь обеих сторон забора. Квалификация скажет вашему работодателю больше, чем формальная одежда. Однако не думайте, что классическая рубашка с расстегнутым воротником обманет их. Либо наденьте галстук и пиджак, либо сохраните комбинацию рубашки и джинсов. Самое главное, чтобы на фотографии было , вы .
Обрамление кадра — Расположите лицо ближе к центру кадра.Центральный снимок лучше всего поддерживает большинство соотношений сторон. Некоторые веб-сайты обрезают края вашего изображения профиля для миниатюр.
Вытяните руку как можно дальше, желательно одной рукой.Не беспокойтесь об ориентации камеры, так как ваше изображение будет обрезано.
Освещение — Освещение — один из самых сложных и утомительных аспектов фотографии.Для наших целей самый простой способ обеспечить надлежащее освещение на фотографиях — использовать прямые естественные солнечные лучи. Это так же просто, как открыть окно.
Редактирование вашего снимка
Photoshop отлично подходит для редактирования портретов.Все инструменты, используемые в этом пошаговом руководстве, просты и фундаментальны. Чтобы изменить любой из параметров, предложенных ниже, дважды щелкните слои, указанные под смарт-объектом.
Обрезка изображения
Сначала обрежьте изображение до квадрата.Это обеспечит правильное соотношение сторон изображения как в виде эскиза, так и в виде просматриваемого изображения. Хотя это не самый кинематографический вид, соотношение сторон 1: 1 (квадрат) отлично справляется со своей задачей.
Выберите инструмент Rectangular Marque Tool (команда на клавиатуре M ) и щелкните раскрывающееся меню рядом с Style .Выберите Fixed Ratio и введите ширину и высоту как 1 .
Сориентируйте лицо по центру изображения, но оставьте пространство вокруг лица, чтобы создать более полное изображение.
Обработка изображений
Черно-белое наложение — Теперь, когда у вас есть изображение, пора отредактировать его, чтобы создать более динамичный эффект.Сначала щелкните правой кнопкой мыши слой изображения и выберите Duplicate Layer . Это гарантирует, что у вас будет исходное изображение для сравнения с отредактированным. Затем щелкните правой кнопкой мыши дубликат изображения и выберите Преобразовать в смарт-объект . Это позволит вам редактировать настройки вашего изображения после того, как вы их включили.
Приступите к созданию дубликата дублированного слоя и установите его на самый верх.Выделите этот верхний слой и перейдите в Image> Adjustments> Black & White . Откроется окно со списком цветов. Не изменяйте параметры; просто нажмите «ОК». Затем установите тип слоя Overlay . Затем установите непрозрачность на 65% . Теперь настройте параметры Black & White , дважды щелкнув корректирующий слой.
Постарайтесь создать красивый контраст между светлыми и темными цветами.Это мгновенно повысит воспринимаемое качество изображения.
Unsharpen Mask — Затем выберите свой первый дублирующий слой (с типом слоя Normal ) и перейдите к Filter> Sharpen> Unsharpen Mask .Это создаст тонкий эффект псевдо-HDR, который еще больше отделит заметную разницу между нашими цветами. Эффект варьируется от едва заметного до явно определенного, поэтому не стесняйтесь экспериментировать с параметрами.
Black & White (Необязательно) — Не снимая выделения с оригинального дублирующего слоя, снова выполните настройку Black & White.При необходимости отрегулируйте цвета. Это необязательно, так как некоторые считают, что черно-белый вид выглядит более профессионально. Затем откройте настройки Levels с помощью команды с клавиатуры Ctrl / Cmd + L . Отрегулируйте уровни белого и серого по своему усмотрению, стараясь лишь слегка изменить их.
Color Fill — Теперь мы хотим добавить легкий синий оттенок.Это служит двум целям: компенсирует естественный оранжевый оттенок, который обычно ассоциируется с обычным внутренним освещением, и дает легкий намек на профессионализм. На таких сайтах, как Facebook и LinkedIn, используются цветные пользовательские интерфейсы, чтобы создать профессиональный вид. Чтобы добавить оттенок цвета к вашей фотографии, нажмите на черно-белый кружок в нижней части окна слоев и выберите Solid Color . Перетащите этот слой в верхнюю часть панели слоев и измените тип слоя на , цвет и .
Дважды щелкните цветной квадрат в новом цветовом слое и выберите темно-синий цвет.Чтобы ввести цвет, указанный выше, введите значение 111e33 рядом со значком # в окне «Палитра цветов ». Наконец, установите непрозрачность этого слоя на 25% . Это последняя настройка вашего нового профессионально выглядящего изображения профиля.
Сохраните изображение
Пока не стоит сохранять файл.Для достижения наилучших результатов в Интернете сохраните изображение как файл PNG-24 . Для этого есть несколько причин, самая важная из которых — PNG-24 поддерживает миллионы цветов и не теряет качества при просмотре в виде эскиза.
Перейдите к File> Export> Save for Web (Legacy) .В раскрывающемся меню рядом с Preset выберите PNG-24. Это так просто: сохраните изображение и выйдите.
Витрина с фотографиями профиля
Лучшее из этих настроек — они применяются к большому спектру цветов и оттенков кожи, обеспечивая великолепно выглядящие изображения по всем направлениям.Ниже приведен пример стандартной фотографии мужчины, изображенного выше.
Кредит изображения: Роман Самборский через Shutterstock
Вот еще один пример использования женщины в более типичной позе для селфи с похожим оттенком кожи.
Кредит изображения: Линда Мун через Shutterstock
Ниже приведен пример использования этих настроек с более темной кожей.Хотя некоторые параметры будут меняться в зависимости от тона кожи, общий процесс следует сохранить.
Изображение предоставлено: mimagephotography через Shutterstock
Ниже приведен пример мужчины с таким же оттенком кожи, как и у женщины, представленной выше.
Кредит изображения: Эухенио Маронджиу через Shutterstock
Ваш новый профессиональный образ уже в нескольких шагах!
Создавать профессионально выглядящие изображения профиля на удивление просто.Осталось только это сделать! Помните, эта статья лишь поверхностно затрагивает Photoshop. Продолжайте читать, чтобы узнать больше о тонкостях Photoshop.
Что вы думаете об этом руководстве? Вы заядлый пользователь Photoshop? Дайте нам знать в комментариях ниже!
7 потрясающих криптовалют Meme помимо Dogecoin
Dogecoin — не единственный мем-крипто.Погрузитесь в Garlicoin, Baguette Token, Elon Gate и многое другое.
Читать далее
Об авторе
Кристиан Бонилья
(Опубликовано 84 статей)
Christian — недавнее дополнение к сообществу MakeUseOf и заядлый читатель всего, от плотной литературы до комиксов Кальвина и Гоббса.Его страсть к технологиям сочетается только с его желанием и желанием помочь; если у вас есть какие-либо вопросы, касающиеся (в основном) чего-либо, не стесняйтесь писать по электронной почте!
Более
От Кристиана Бониллы
Подпишитесь на нашу рассылку новостей
Подпишитесь на нашу рассылку, чтобы получать технические советы, обзоры, бесплатные электронные книги и эксклюзивные предложения!
Еще один шаг…!
Подтвердите свой адрес электронной почты в только что отправленном вам электронном письме.
22 Профессиональные уроки по улучшению изображений в Photoshop
Adobe Photoshop — это лучший инструмент для цифровых художников, когда дело доходит до профессионального улучшения изображений. Его легко изучить, чтобы получить положительный опыт пользователей. Независимо от того, являетесь ли вы новичком, только изучающим основы, или опытным пользователем, ищущим уникальные техники, которые можно добавить в свой арсенал Photoshop, вы найдете здесь несколько руководств, которые наверняка захотите добавить в закладки.
В этой статье вы найдете множество руководств, посвященных улучшению изображений , добавлению уникальных и впечатляющих эффектов и воссозданию цифровых копий популярных традиционных приемов фотографии .
1. Перекрестная обработка
Вы можете узнать, как применить к изображениям технику кросс-обработки пленки в цифровом виде, прочитав это быстрое обучающее руководство, в котором используются возможности инструмента «Кривые» в Photoshop.
2. Ломо-фотография
Возьмите свои обычные цифровые фотографии и смоделируйте эффект Lomo Photography (также известный как Lomography), который применит к вашим изображениям мечтательный и сюрреалистический эффект в этом уроке, который использует слой регулировки уровней среди других техник Photoshop.
3. Фотоэффект HDR
Создайте изображение псевдо-HDR, прочитав этот популярный учебник Photoshop, в котором используются основные инструменты, параметры и методы Photoshop, такие как настройка параметров теней / светлых участков и изменение режимов наложения слоев.
4. Эффект зернистости
Улучшите свои фотографии с помощью драматического эффекта песчанистой бронзы, чтобы они действительно выделялись, с помощью методов, обсуждаемых в этом уроке Photoshop. В учебнике используется комбинация техник, включая использование корректирующего слоя Curves.
5. Dave Hill Look Photo Effect
.
Это простое, но впечатляющее руководство черпает вдохновение в уникальных фотографиях Дэйва Хилла для создания потрясающих изображений обычных фотографий в стиле HDR с использованием комбинации техник, включающих маску нерезкости в Photoshop.
6. Фотография с мягким фокусом
Узнайте о технике улучшения изображений, которую вы можете легко применить к своим изображениям, прочитав это удобное руководство по Photoshop.
7. Видеоэффект фото
Следуя этому руководству по Photoshop, даже самые простые фотографии могут воплотить стиль стильного голливудского фильма. Техника включает в себя несколько параметров настройки изображения (Изображение> Коррекция), таких как настройка экспозиции и параметров оттенка / насыщенности.
8. Фотоэффект экстремальной контрастности
В этом уроке Adobe Photoshop вы узнаете, как добавить немного шума, как воспользоваться инструментами повышения резкости Photoshop и как добавить простой корректирующий слой, чтобы придать фотографии эффект «экстремальной контрастности».
9. Инфракрасный фотоэффект
Инфракрасный фотоэффект может стать уникальным и потрясающим способом создания уникальных фотографий. Узнайте, как смоделировать эту технику фотографии в цифровом виде из этого полезного руководства по Photoshop, в котором используется палитра каналов Photoshop.
10. Мягкий фокус и эффект свечения
Хотите превратить простую и скучную сцену в сказочную и сюрреалистическую фотографию? Если да — ознакомьтесь с этим замечательным уроком по применению мягкого фокуса и эффекта свечения к вашим фотографиям с помощью фильтра Gaussian Blur и настройки режимов наложения слоя.
11. Фильтр высоких частот
В этом простом руководстве по редактированию изображений вы узнаете, как быстро улучшить изображения, чтобы придать им тонкий эффект HDR, с помощью удобного фильтра высоких частот Photoshop и настройки режимов наложения слоев.
12. Винтажный фотоэффект
Известный графический / веб-дизайнер Вирле Питерс обсуждает в этом уроке метод создания эффекта старинной фотографии на изображениях, который использует несколько техник, таких как добавление слоя регулировки яркости / контрастности и использование смарт-фильтров.
13. Сплит-тонирование с черно-белым эффектом
Научитесь применять фотографический эффект с разделенным тонированием (вариант тонирования сепией), который позволяет использовать обычные фотографии для создания фотоэффекта в винтажном стиле.В этом уроке используются несколько параметров Photoshop, такие как добавление слоя регулировки цветового баланса и микшера каналов.
14. Урок по изменению цвета волос
Если вы хотите добавить немного остроты своим фотографиям, один из способов сделать это — изменить цвет волос объекта. Узнайте о методе окрашивания волос в этом руководстве, которое показывает, откуда взялась известность Photoshop в области цифровых манипуляций.
15. Учебник по эффектам окрашивания
В этом быстром и простом уроке Photoshop вы получите возможность открыть для себя некоторые методы раскраски изображений с помощью нескольких инструментов и параметров, таких как корректирующие слои, изменение режимов наложения и фильтр размытия.
16. Световые эффекты
Улучшите свои изображения, добавив несколько интересных световых эффектов; узнайте, как это сделать, в этом уроке Photoshop. В учебнике используются различные инструменты Photoshop, такие как инструмент «Градиент», а также преимущества стиля слоя «Наложение узора».
17. Снежный фотоэффект
Добавьте погодные условия на свои фотографии, просмотрев этот учебник, в котором читатели учатся добавлять падающий снег на фотографию. В этом уроке снег добавляется с помощью фильтра Photoshop «Добавить шум», размывая его и накладывая на слой изображения.
18. Потоки пыльного света
В этом интересном уроке Photoshop показано, как добавить сюрреалистический поток света, чтобы сделать ваши фотографии по-настоящему уникальными и захватывающими. В учебнике используется фильтр «Радиальное размытие» для создания потоков света.
19. Фото цветокоррекция
Если у вас есть изображение, которое вы хотели бы скорректировать по цвету, Photoshop вам поможет! Прочтите это руководство по PSDTUTS, чтобы узнать об одном из самых мощных инструментов Photoshop: инструменте настройки кривых.
20. Учебное пособие по улучшению кожи
В этом уроке Photoshop по редактированию фотографий вы познакомитесь с процессом эффективного улучшения кожи вашего объекта. Один из инструментов Photoshop, с которым вы столкнетесь в этом руководстве, — это инструмент «Восстанавливающая кисть».
21. Размытие по Гауссу
Использование фильтра «Размытие по Гауссу» на изображениях может привести к созданию уникальных фото-сцен. Если вы хотите узнать, как можно использовать этот фильтр Photoshop для улучшения ваших фотографий, вам следует прочитать этот отличный учебник.
22. Техника миниатюрных подделок с наклоном и сдвигом
Если вы хотите использовать технику съемки с наклоном и сдвигом, не тратя кучу денег на покупку оборудования, прочтите это полезное руководство о том, как подделать популярную технику.
У вас есть хороший учебник по Photoshop, который можно добавить в микс?
Раздел комментариев — отличное место, чтобы найти другие ресурсы, которые не попали в список. Улучшение изображений — отличный способ улучшить дизайн вашего сайта.Если вы знаете хорошее руководство по редактированию изображений, которое мы почему-то пропустили — поделитесь им со всеми нами в комментариях!
* Под редакцией: Джейкоб Габе
Связанное содержание
6 основных слоев Photoshop для улучшения ваших изображений
В
Photoshop доступно множество типов слоев и корректирующих слоев, но есть шесть, которые вам придется использовать снова и снова. Изучение того, как их следует использовать, может показаться немного сложным для новичков, но есть множество руководств по Photoshop, которые помогут вам, и как только вы освоите их, вы обнаружите, что они играют определенную роль в творческом процессе почти каждое изображение, которое вы делаете.
Вот основные слои Photoshop, о которых вам нужно знать, и подробности о том, как их использовать.
01. Уровни
Корректирующий слой «Уровни» — это основа многих изображений Photoshop.
Это должен быть первый слой, который вы добавляете к изображению, потому что он коренным образом изменяет тональный диапазон всего изображения. Создайте корректирующий слой «Уровни», перетащите ползунок «Точка черного» внутрь, пока он не коснется левого края гистограммы, и перетащите ползунок «Точка белого» внутрь к правому краю.Это перенастраивает тона изображения, чтобы получить больше доступного тонального диапазона.
02. Кривые
Используйте кривые для настройки яркости и теней.
Кривые — один из самых эффективных корректирующих слоев. S-образная кривая делает светлые участки ярче и затемняет тени, обеспечивая дополнительный контраст.
Создайте корректирующий слой «Кривые» и щелкните середину диагональной линии, чтобы добавить центральную контрольную точку. Перетащите вниз нижнюю часть линии и перетащите вверх верхнюю часть линии, чтобы улучшить контраст изображения.
03. Hue / Saturation
Внесите небольшие изменения в отдельные цвета с помощью слоев Hue / Saturation
Этот корректирующий слой лучше всего использовать для изменения интенсивности и яркости отдельных цветовых каналов в изображении — зеленого и синего в пейзажах, для пример. Создайте корректирующий слой оттенка / насыщенности, откройте меню «Мастер» и выберите цветовой канал, который хотите настроить. Небольшие изменения обычно наиболее эффективны.
04. Лечебный слой
Сотрите пятна с помощью точечной восстанавливающей кисти
На большинстве фотографий есть нежелательные пятна или дефекты.Инструмент «Точечная восстанавливающая кисть» эффективно удаляет их. Лучше всего применить исцеление на новом пустом слое, чтобы вы могли легко смягчить или удалить выбранную исцеляющую работу позже, не начиная с нуля, потому что вы исцелялись непосредственно на фоновом слое. Для этого создайте новый пустой слой, выберите инструмент «Точечная восстанавливающая кисть» на панели «Инструменты» и отметьте «Образец всех слоев» на панели параметров, затем продолжайте как обычно.
05. Осветление и затемнение
Осветление и затемнение могут осветлить или затемнить определенные области
Один из лучших способов улучшить фотографию — осветлить или затемнить выбранные области изображения.Это можно сделать с помощью инструментов Dodge и Burn, но вместо того, чтобы использовать их непосредственно на изображении, отдельный серый слой дает вам больший контроль. Чтобы создать слой «Осветление и затемнение», удерживая нажатой клавишу «Alt», щелкните значок «Создать новый слой» на панели «Слои». Дайте слою имя, затем выберите Mode: Overlay. Установите флажок «Заливка нейтральным цветом наложения» и нажмите «ОК». Теперь используйте инструменты Dodge и Burn (с Range, установленным на Midtones), чтобы поработать над новым слоем.
06. Выборочное повышение резкости
Инструмент «Резкость» дает фоторедакторам больший уровень контроля.
После того, как все остальные настройки выполнены, вам необходимо повысить резкость изображения для вывода.Традиционный способ — создать объединенный слой наверху стопки, применить маску «Нерезкость», а затем нарисовать маску, чтобы убрать резкость с тех частей изображения, которые вы хотите сохранить мягкими. Однако инструмент «Повышение резкости» обеспечивает больший контроль над процессом, позволяя создавать эффект путем многократной чистки кистью с низкой непрозрачностью. Создайте новый пустой слой, выберите инструмент «Резкость», отметьте «Образец всех слоев» и установите «Интенсивность» 50% или ниже.
Статьи по теме:
Как сделать коллаж в Photoshop (Пошаговое руководство!)
К настоящему времени большинство из нас знакомо с разнообразными приложениями для создания коллажей в Интернете и на наших смартфонах.
А вы когда-нибудь задумывались, как сделать коллаж в фотошопе? Это проще, чем вы думаете, и мы покажем вам, как это сделать.
Шаг 1. Выберите фотографии
После того, как вы закончите выбирать тему своего проекта, вам нужно выбрать изображения, которые вы будете в него включать — дважды щелкните значок Photoshop на рабочем столе, чтобы сначала открыть Photoshop.
Часто бывает достаточно пяти-семи фотографий. Но вы всегда можете добавить больше, если хотите.
Ваша цель — рассказать с помощью ваших фотографий историю, которую вы не можете показать с помощью одного изображения. Слишком мало фотографий не передаст достаточно чувств. Между тем, если вы наберете слишком много изображений, все запутается.
Тщательный выбор фотографий для использования — ключ к созданию гармоничного изображения. Включите широкие, средние и крупные изображения. Эта комбинация предоставляет зрителю различные точки зрения на ваш объект.
Но помните, что это не жесткое правило. Вы всегда можете сломать его, если сохраните свою тему.
Чтобы проиллюстрировать детали этого проекта, я выбрал серию фотографий с рынка Муанг Май в Таиланде.
В моей папке было 24 фотографии, и я сузил свой выбор до 13. После этого я отбросил еще больше, пока не добрался до последних шести. Моя коллекция включает в себя широкие, средние и крупные фотографии, а также некоторые вертикальные и горизонтальные изображения.
Выбирая фотографии, ищите в них изображения с похожими цветами и формами. Эти общие элементы помогут сделать ваш фотоколлаж для Photoshop более целостным.
На этом этапе вам не нужно выбирать окончательные изображения. Наличие восьми, десяти или более даст вам некоторую гибкость, когда вы начнете разрабатывать макет.
В то же время не выбирайте слишком много, так как это может помешать вашему прогрессу.
Шаг 2. Измените размер фотографий
Теперь вам нужно изменить размер ваших фотографий. Использовать их в полном разрешении необязательно, так как это может замедлить работу вашего компьютера.
Подумайте, как вы будете отображать готовый фотоколлаж.Если вы собираетесь распечатать его, чтобы повесить на стену или поместить в альбом, ваши фотографии должны быть большими.
Если вы собираетесь публиковать свой коллаж только в социальных сетях, вы можете уменьшить размер файлов. Для печати установите разрешение 300 пикселей на дюйм. Для использования только на мониторе установите разрешение 72 PPI.
Определите размеры, которые вы хотите напечатать фотоколлаж, и рассчитайте размер изображений. Затем сделайте их на 30% больше. Если вы сделаете их больше, чем вам нужно, это даст вам некоторую гибкость, чтобы изменить их размер позже, если потребуется.
Я установил размер своих фотографий 700 пикселей по длинной стороне, что составляет 247 мм при 72 PPI.
Шаг 3. Создайте новый файл в Photoshop
.
Откройте панель «Новый документ» в Photoshop и выберите предустановку или создайте собственный документ. Вам не нужно быть точным, так как вы всегда можете обрезать его или добавить размер холста позже.
Важно создать новый документ с правильным разрешением. Он должен иметь те же размеры, которые вы использовали при изменении размера фотографий на шаге 2.
Для своего документа я выбрал горизонтальный формат A4 с 72 PPI. Он подойдет для использования на веб-сайте.
Шаг 4. Добавьте свои фотографии в новый файл
Есть много способов добавить фотографии в документ. Я считаю, что лучший способ — открыть папку, в которой они находятся, и перетащить их на холст документа.
Это автоматически превращает их в смарт-объекты Photoshop.
Изменение размера смарт-объекта неразрушает. Вы также можете наклонять, вращать, деформировать или применять любое преобразование без потери качества.Просто помните, что вам нужно растрировать смарт-объекты, прежде чем вы сможете выполнять на них какое-либо редактирование пикселей.
Если вы хотите клонировать что-то, осветлить, затемнить или закрасить кистью, вам нужно щелкнуть правой кнопкой мыши по слою и выбрать «Растрировать слой».
Лучше всего завершить редактирование фотографий, прежде чем изменять их размер и импортировать.
Чтобы упростить просмотр размещаемых фотографий, скройте те, которые вы еще не разместили.
Включайте каждый новый слой по мере его поступления, чтобы добавить его в свой макет.
Шаг 5. Разместите фотографии на холсте коллажа
Выберите инструмент перемещения, затем щелкните и перетащите фотографии на место. Возможно, вам придется поэкспериментировать с этим, чтобы он выглядел так, как вы хотите. Вы можете переставить перекрывающиеся фотографии так, чтобы они располагались так, как вы хотите.
Если у вас есть один файл под другим и вы хотите, чтобы он отображался наверху, щелкните соответствующий слой на «Панели слоев». Затем вы можете перетащить слой вверх. Разместите его выше по порядку, чем фото, которое перекрывало его.
Размещение и размещение фотографий может занять много времени. Чтобы поэкспериментировать с разными макетами, создайте новую группу со своими изображениями на «Панели слоев».
Для этого щелкните значок «Создать новую группу» в нижней части «Панели слоев». Назовите свою группу. Затем выделите все слои с вашими фотографиями и перетащите их в созданную вами папку.
Теперь вы можете продублировать папку, в которую будут скопированы все слои — щелкните правой кнопкой мыши значок группы и выберите «Дублировать группу».Сверните одну из групп и скройте ее, а затем снова начните перемещать фотографии.
Вы можете дублировать группу сколько угодно раз. Их сворачивание и скрытие от просмотра упрощает управление новой группой.
Изменяйте положение и размеры каждого изображения, пока не будете довольны новым изображением.
© Кевин Ландвер-Йохан
Шаг 6 — Добавьте границы к вашим фотографиям
Возможно, вы захотите попробовать добавить границы к вашим фотографиям. Это сделает ваш коллаж похожим на распечатанные фотографии в старом стиле.
Выберите одну из своих фотографий, с помощью значка FX в нижней части «Панели слоев» выберите «Обводка». В открывшемся окне «Стиль слоя» настройте размер, положение, непрозрачность и цвет.
Для этой версии моего коллажа Photoshop я сделал границы белыми и шириной 25 пикселей при 100% непрозрачности. Затем я разместил их снаружи края фотографии.
Вы можете добавить рамку к каждой фотографии отдельно, если хотите сделать их уникальными для каждой фотографии.
Если вы хотите, чтобы границы были одинаковыми, щелкните правой кнопкой мыши слой, в который вы добавили обводку, и выберите «Копировать стиль слоя».
Теперь выберите все остальные слои с фотографиями, щелкните правой кнопкой мыши и выберите «Вставить стиль слоя». Вы можете добавить обводку, которую вы создали на первом слое, на каждую свою фотографию.
Шаг 7 — Отрегулируйте цвет фонового слоя
Вы можете быть довольны тем, как выглядит ваш монтаж на этом этапе. Но вы можете поэкспериментировать и еще немного улучшить свой фотоколлаж.
Щелкните слой фонового изображения и попробуйте изменить цвет или добавить градиент.Фон должен поддерживать ваши фотографии, а не подавлять их.
Выберите цвет, который выделяется в вашем фотоколлаже, и сделайте его новым цветом фона.
Вы также можете оставить фон белым или добавить белую рамку вокруг изображений.
Заключение
Использование Photoshop для создания фотоколлажа поначалу может показаться сложной задачей. Но как только вы изучите детали процесса, вы увидите, что шаги довольно просты и легки для понимания.
Photoshop отличается от любого другого приложения для создания коллажей тем, что его можно настраивать бесконечно. Вы можете создавать всевозможные варианты и не беспокоиться о том, чтобы увидеть другую версию где-нибудь еще. Так что вперед и попробуйте!
Хотите узнать больше о различных методах постобработки? Почему бы не посетить наш курс «Легкое редактирование с помощью Lightroom» в следующий раз!
6 мест для изучения Photoshop бесплатно (или почти бесплатно!)
Adobe Photoshop — один из наиболее широко используемых программных пакетов в мире.Трудно представить мир без Photoshop, и его замечательные инструменты для редактирования изображений использовались во всем, от голливудских блокбастеров до интернет-мемов.
Изображение через stipan93
Каким бы мощным ни был Photoshop, он может показаться немного устрашающим. Adobe проделала огромную работу, чтобы сделать программное обеспечение более доступным для новичков, но это все еще сложная программа. К счастью, вам не нужно быть профессиональным графическим дизайнером или экспертом по цифровому маркетингу, чтобы научиться пользоваться Photoshop.
Чтобы изучить Photoshop, используйте эти шесть бесплатных ресурсов, чтобы начать свой путь к мастерству Photoshop, освежить основы — каламбур, безусловно, задуманный — и даже бесплатно (или очень дешево) изучить продвинутые методы обработки изображений. Эти бесплатные / дешевые уроки Photoshop включают:
- Adobe
- Тутов +
- Photoshop Кафе
- Линда
- Цифровые репетиторы
- Удеми
Вот еще немного информации о каждом ресурсе Photoshop.
Бесплатные ресурсы для обучения работе с Photoshop
1. Учебные ресурсы и руководства Adobe
Никто не знает Photoshop лучше, чем Adobe, поэтому в первую очередь вам следует найти отличные учебные ресурсы на сайте Adobe.
Adobe разделяет свои учебные пособия на различные категории в зависимости от уровня навыков. Начинающим новичкам следует начать с обзора возможностей Photoshop, прежде чем переходить к разделу промежуточных техник.Здесь вы найдете короткие видеоруководства о том, как использовать ряд наиболее часто используемых функций Photoshop, таких как маскирование, цветокоррекция, обрезка, векторные инструменты и инструменты формы, а также работа со слоями и уровнями.
После того, как вы познакомились с широким набором инструментов Photoshop, вы можете перейти к руководствам по проектам, которые проведут вас через весь проект от начала до конца.
БОНУС: Если вы ищете более захватывающее введение в Photoshop, ознакомьтесь с этим бесплатным 13-часовым вводным курсом, который охватывает все, что вам нужно знать, чтобы начать работу.
2. Тут +
Следующим в нашем списке мест, где вы можете научиться пользоваться Photoshop бесплатно, является сеть учебных сайтов Tuts +.
Хотя сеть Tuts + действительно предлагает премиум-контент по цене, выбор бесплатных руководств обширен. Вместо того, чтобы сосредотачиваться на более длинных, основанных на проектах учебных пособиях, Tuts + предлагает более короткие и краткие уроки по конкретным методам.
В дополнение к содержанию по таким темам, как кисти, цветокоррекция и типографика, Tuts + также предлагает несколько руководств по основам работы с цифровыми изображениями, таким как типы файлов изображений и сжатие — очень полезная информация для новичков в Photoshop.
3. Photoshop Кафе
Photoshop Cafe — еще один отличный ресурс бесплатных руководств. Несмотря на то, что они довольно активно продвигают свой ассортимент по всему сайту, есть еще много бесплатных предложений, которыми вы можете воспользоваться.
Хотя некоторые учебные пособия по Photoshop Café аналогичны учебным материалам, предлагаемым на других сайтах, используемый язык достаточно прост, чтобы новички могли сразу погрузиться в него. Photoshop Café также предлагает визуальные руководства по потенциально сложным темам, таким как альфа-каналы и автоматизация общих задач с использованием действия.
Платные ресурсы для изучения Photoshop
4. Lynda.com
Видеоуроки, предлагаемые Lynda.com, являются одними из лучших, которые я когда-либо использовал, и идеально подходят для пользователей, которые хотят серьезно отнестись к изучению Photoshop.
Видео
Lynda.com размещены ведущими мировыми цифровыми художниками и охватывают удивительно широкий выбор тем. Как и следовало ожидать от одного из лучших обучающих сайтов в Интернете, Lynda.com предлагает широкий выбор углубленных учебных пособий по проектам, что делает его идеальным местом для пользователей среднего уровня, которые могут поднять свои навыки на новый уровень.
Сайт также предлагает ряд вариантов подписки, самая дешевая из которых стоит всего 25 долларов в месяц. Вы также можете заплатить больше за доступ к таким функциям, как файлы проекта и просмотр в автономном режиме.
5. Цифровые репетиторы
Если вы готовы овладеть некоторыми из самых передовых инструментов и техник Photoshop, Digital Tutors непревзойден.
Направленный в первую очередь на тех, кто хочет начать карьеру в индустрии развлечений, Digital Tutors предлагает невероятный набор руководств о том, как максимально эффективно использовать Photoshop.От цифровой живописи до концепт-арта — огромное разнообразие затронутых тем.
Digital Tutors также специализируется на учебных пособиях, в которых рассказывается, как Photoshop может служить всего лишь одним инструментом в более широком творческом процессе. Многие видеоролики на сайте демонстрируют, как Photoshop можно использовать вместе с программными пакетами, такими как After Effects, давая подробное представление о том, насколько универсальным и незаменимым может быть Photoshop для творческих профессионалов.
Подписки
начинаются с 29 долларов в месяц (что включает доступ ко всему каталогу Digital Tutors из более чем 2000 курсов), а также отслеживание прогресса и новые обучающие видео, добавляемые ежедневно.
6. Удеми
Udemy предлагает ряд онлайн-классов по Photoshop, но самым популярным из них является курс Манфреда Вернера.
Всего 33 часа, разбитые на 153 отдельных лекций, это один из самых всеобъемлющих курсов Photoshop, которые вы можете пройти практически где угодно. Как только вы заплатите за этот курс (который стоит всего 19 долларов), у вас будет доступ к нему на всю жизнь, что делает его отличным справочным ресурсом.
Что ж, это в значительной степени подходит для этого обзора ресурсов Photoshop.Независимо от того, являетесь ли вы опытным профессионалом в Photoshop или только начинаете использовать этот замечательный программный пакет, надеюсь, вы почерпнете несколько советов и уловок из одного из этих ресурсов.
СМОТРИ ТАКЖЕ: 21 лучший инструмент для повышения производительности
Обрезка изображений в Photoshop по правилу третей
Автор Стив Паттерсон.
В этом уроке Photoshop мы рассмотрим, как добавить больше визуального интереса к нашим фотографиям, обрезая их, используя простой, проверенный и верный дизайнерский трюк, известный как правило третей .Не волнуйтесь, никаких предварительных знаний о дизайне не требуется. Самое замечательное в этом то, что это не только то, что может принести пользу любому фотографу, любителю или профессионалу, но как только вы познакомитесь с этим, как мы собираемся здесь сделать, ваши фотографии всегда будут выглядеть лучше.
Одним из характерных признаков любительской фотографии или «туристического снимка» является то, что объект фотографии находится в центре кадра, как если бы фотограф целился на свой объект не через объектив фотоаппарат, но через прицел винтовки.Самый простой способ сделать ваши фотографии более интересными и профессионально выглядеть — это расположить объекты, используя так называемое правило третей . Если вы никогда не слышали о Правиле третей, это довольно просто. На каждые три фотографии вы выбрасываете первые две и оставляете только третью, потому что третья всегда выглядит лучше всего.
Все еще читаете? Хорошо, потому что я шучу. Надеюсь, вы еще не удалили слишком много фотографий. Настоящая идея правила третей состоит в том, чтобы представить, что ваша фотография разделена на сетку из трех равных строк и трех равных столбцов, а «правило» (воспринимайте его скорее как руководство, чем правило) состоит в том, что ваша фотография будет выглядеть интереснее для людей, если объект на фотографии расположен в одной из четырех точек пересечения линий сетки.Это очень простая идея, но, как мы скоро увидим, она работает замечательно.
На что следует обратить внимание …
Прежде чем мы продолжим, следует помнить о нескольких вещах. Во-первых, это очень помогает, если вы уже имели в виду Правило третей, когда делали снимок, поскольку тогда у нас будет больше шансов разместить объект в одной из этих воображаемых пересекающихся точек сетки. Если объект занимает слишком много места на изображении, может не хватить места вокруг объекта, чтобы переместить его в другое положение, если это не было запланировано заранее.
Кроме того, поскольку мы собираемся обрезать изображения, мы будем создавать меньшие версии, чем оригиналы. Количество пикселей в вашем изображении, которое определяется значением мегапикселя (MP) вашей камеры, будет определять максимальный размер, до которого вы сможете кадрировать, но он всегда будет меньше, чем мы начали.
Для этого урока я собираюсь сделать одну из своих фотографий, снятых с помощью 8-мегапиксельной камеры, и обрезать ее до стандартного размера 4×6, используя правило третей, чтобы сделать ее более интересной.Сохраняя стандартные размеры фотографий, я, вероятно, мог бы достичь размера 5×7 с моими 8-мегапиксельными изображениями, но если я уже не расположил объект близко к одной из этих воображаемых точек пересечения сетки, когда я сделал снимок, что в данном случае я не сделал t, сомнительно, что у меня будет достаточно места для маневра в изображении, чтобы кадрировать его до 8×10, по крайней мере, без ущерба для качества изображения.
Плагин шорткодов, действий и фильтров: ошибка шорткода [ ads-photoretouch-middle ]
Ладно, хватит разговоров.Приступим к делу. Вот фото, которое я собираюсь использовать в этом уроке:
Исходное фото.
Как бы то ни было, фото неплохое. Ведь сложно сделать плохой снимок отдыхающей на цветке бабочки. Тем не менее, в нем есть что-то вроде «Я собираюсь выстрелить в тебя из своей снайперской винтовки», и я думаю, что смогу сделать эту фотографию более интересной, если переставлю бабочку, используя правило третей.
Прежде чем мы продолжим, давайте посмотрим, что именно мы подразумеваем под этим Правилом третей.
Вот снова та же фотография, но на этот раз я добавил линии сетки, о которых говорил. Это горизонтальные и вертикальные желтые линии, разделяющие изображение на 3 строки и столбцы одинакового размера:
Исходная фотография, показывающая линии сетки по правилу третей (желтым цветом) и точки пересечения (обведены красным).
Точки пересечения линий сетки обведены красным. Согласно правилу третей, наше изображение будет выглядеть более интересным, если объект, которым в данном случае является бабочка, расположен в одной из этих точек или рядом с ней, чего на данный момент нет.Мы собираемся это исправить.
Как я уже говорил на предыдущей странице, поскольку мы здесь обрезаем изображения, мы будем делать меньшие версии, чем оригиналы, и в этом случае я хочу превратить мою фотографию в более интересную 4×6. Поскольку я точно знаю, какого размера я хочу, чтобы моя последняя фотография была, проще всего создать новый документ именно этого размера. С этого момента я предполагаю, что вам также нужен размер 4×6, но если вам нужен другой размер, каждый раз, когда вы видите, что я набираю «4×6», просто замените его на свои собственные размеры фотографии.
Загрузите это руководство в виде готового к печати PDF-файла!
Шаг 1. Создайте новый документ 4×6 в Photoshop
Поскольку я знаю, что мне понадобится 4×6, когда я закончу, я собираюсь создать новый пустой документ 4×6 в Photoshop, перейдя в меню File вверху экрана и выбрав New … , который вызывает диалоговое окно «Новый документ».
Диалоговое окно «Новый документ Photoshop»:
Я хочу, чтобы моя фотография была в альбомной ориентации, то есть ширина больше, чем высота, поэтому я введу 6 дюймов, для ширины и 4 дюйма, для высоты.Я также хочу, чтобы моя фотография была красивой и четкой, поэтому я введу 300 пикселей на дюйм в качестве значения разрешения. Я также назвал свой документ «Правило третей 4×6», но вам не обязательно называть свой, если вы не хотите. Когда вы закончите вводить значения, нажмите OK, и Photoshop создаст для вас новый пустой документ.
Шаг 2. Перетащите фотографию в новый документ
Теперь, когда у меня на экране открыты и моя исходная фотография, и новый документ, я возьму свой инструмент Move либо из палитры инструментов, либо нажав «M» на клавиатуре, а затем пойду щелкнуть в любом месте фотографии и перетащить ее мышью в новый документ:
Открыв исходную фотографию и новый документ в Photoshop, щелкните в любом месте фотографии с помощью инструмента «Перемещение» и перетащите изображение в новый документ.
А вот как теперь выглядит мой новый документ после того, как я перетащил в него свою фотографию. Поскольку моя исходная фотография была значительно больше, чем 4×6, стороны фотографии выходят за пределы документа, но пока это нормально. Все, что нам нужно на данный момент, это чтобы фотография была внутри документа 4×6:
.
Фотография теперь внутри нового документа.
Мне больше не нужно открывать исходную фотографию, как и вам, поэтому закройте ее, оставив открытым только новый документ.
Прежде чем мы переместим или изменим размер нашей фотографии внутри нового документа, нам понадобятся линии сетки согласно Правилу третей. Создавать линии сетки в Photoshop невероятно просто, но это также занимает немного времени и, что еще хуже, утомительно. Легко + Затрачивает много времени + Скучно есть «Создать действие!» написано повсюду, и этим мы займемся дальше.
Прежде чем мы продолжим, давайте посмотрим, что именно мы подразумеваем под этим Правилом третей.
Вот снова та же фотография, но на этот раз я добавил линии сетки, о которых говорил.Это горизонтальные и вертикальные желтые линии, разделяющие изображение на 3 строки и столбцы одинакового размера:
Исходная фотография, показывающая линии сетки по правилу третей (желтым цветом) и точки пересечения (обведены красным).
Точки пересечения линий сетки обведены красным. Согласно правилу третей, наше изображение будет выглядеть более интересным, если объект, которым в данном случае является бабочка, расположен в одной из этих точек или рядом с ней, чего на данный момент нет.Мы собираемся это исправить.
Как я уже говорил на предыдущей странице, поскольку мы здесь обрезаем изображения, мы будем делать меньшие версии, чем оригиналы, и в этом случае я хочу превратить мою фотографию в более интересную 4×6. Поскольку я точно знаю, какого размера я хочу, чтобы моя последняя фотография была, проще всего создать новый документ именно этого размера. С этого момента я предполагаю, что вам также нужен размер 4×6, но если вам нужен другой размер, каждый раз, когда вы видите, что я набираю «4×6», просто замените его на свои собственные размеры фотографии.
Шаг 1. Создайте новый документ 4×6 в Photoshop
Поскольку я знаю, что мне понадобится 4×6, когда я закончу, я собираюсь создать новый пустой документ 4×6 в Photoshop, перейдя в меню File вверху экрана и выбрав New … , который вызывает диалоговое окно «Новый документ».
Диалоговое окно «Новый документ Photoshop»:
Я хочу, чтобы моя фотография была в альбомной ориентации, то есть ширина больше, чем высота, поэтому я введу 6 дюймов, для ширины и 4 дюйма, для высоты.Я также хочу, чтобы моя фотография была красивой и четкой, поэтому я введу 300 пикселей на дюйм в качестве значения разрешения. Я также назвал свой документ «Правило третей 4×6», но вам не обязательно называть свой, если вы не хотите. Когда вы закончите вводить значения, нажмите OK, и Photoshop создаст для вас новый пустой документ.
Шаг 2. Перетащите фотографию в новый документ
Теперь, когда у меня на экране открыты и моя исходная фотография, и новый документ, я возьму свой инструмент Move либо из палитры инструментов, либо нажав «M» на клавиатуре, а затем пойду щелкнуть в любом месте фотографии и перетащить ее мышью в новый документ:
Открыв исходную фотографию и новый документ в Photoshop, щелкните в любом месте фотографии с помощью инструмента «Перемещение» и перетащите изображение в новый документ.
А вот как теперь выглядит мой новый документ после того, как я перетащил в него свою фотографию. Поскольку моя исходная фотография была значительно больше, чем 4×6, стороны фотографии выходят за пределы документа, но пока это нормально. Все, что нам нужно на данный момент, это чтобы фотография была внутри документа 4×6:
.
Фотография теперь внутри нового документа.
Мне больше не нужно открывать исходную фотографию, как и вам, поэтому закройте ее, оставив открытым только новый документ.
Прежде чем мы переместим или изменим размер нашей фотографии внутри нового документа, нам понадобятся линии сетки согласно Правилу третей. Создавать линии сетки в Photoshop невероятно просто, но это также занимает немного времени и, что еще хуже, утомительно. Легко + Затрачивает много времени + Скучно есть «Создать действие!» написано повсюду, и этим мы займемся дальше.
В этом разделе руководства мы собираемся не только создать наши линии сетки с правилом третей, мы собираемся записывать действие по мере их создания, поэтому нам нужно сделать это только один раз.
После того, как мы сохраним процесс как действие, в следующий раз, когда мы перейдем к кадрированию изображения с помощью правила третей, мы можем расслабиться и позволить Photoshop сделать линии сетки за нас. Конечно, технически не нужно создавать для этого действия, если вы относитесь к тому типу людей, у которых есть склонность к повторяющимся задачам, и в этом случае у нас с вами нет ничего общего. Я совершаю действие.
Шаг 3. Создайте новое действие на палитре действий
Перейдите на палитру действий (по умолчанию она сгруппирована с палитрой истории) и щелкните значок Create New Action в нижней части палитры, как показано ниже:
Нажмите кнопку «Создать новое действие» на палитре «Действия».
Появится диалоговое окно «Новое действие» Photoshop:
Диалоговое окно «Новое действие в Photoshop».
Назовите новое действие «Сетка правила третей» или что-нибудь подобное по вашему выбору. Я создаю свое действие в наборе действий по умолчанию, но не стесняйтесь создавать новый набор или использовать набор действий, который вы создали ранее. Чтобы иметь возможность быстро получить доступ к этому действию с помощью сочетания клавиш, я выбрал клавишу F2 из раскрывающегося списка вариантов функциональных клавиш вместе с Shift и Control, что означает, что после записи своего действия я Я смогу получить к нему доступ, нажав Shift + Ctrl + F2 (клавиша Ctrl была бы клавишей Command, если бы я использовал Mac).Я оставил для параметра «Цвет» значение «Нет». Когда вы закончите, нажмите кнопку Record и давайте начнем создавать эти линии сетки, в то время как Photoshop терпеливо и послушно записывает каждый шаг на этом пути.
Шаг 4. Добавьте новую горизонтальную направляющую
Когда Photoshop записывает наши шаги, перейдите в меню View в верхней части экрана и выберите New Guide … , что вызовет диалоговое окно New Guide. Мы собираемся добавить нашу первую из четырех направляющих, которая станет нашей сеткой с Правилом третей.
Выберите «Новое руководство» в меню «Просмотр».
Для «Ориентация» выберите Горизонтально и в поле «Положение» введите 33,3% , затем нажмите OK. Вы увидите свое первое руководство поверх вашей фотографии:
К изображению добавлена первая из четырех направляющих.
Ваш гид, вероятно, не будет отображаться желтым. По умолчанию направляющие отображаются голубым цветом. Я поменял свой на желтый, чтобы их было легче увидеть. Вы также можете изменить цвет направляющих, перейдя в настройки Photoshop , а затем в настройки Guides, Grids & Slices .Возможность изменить цвет направляющей находится на самом верху.
Шаг 5: Добавьте вторую горизонтальную направляющую
Давайте добавим вторую горизонтальную направляющую. Снова вернитесь в меню View и снова выберите New Guide … , чтобы открыть диалоговое окно New Guide. Снова выберите Горизонтально для «Ориентация», и на этот раз введите 66,6% для значения «Положение»:
Создание второй горизонтальной направляющей в позиции 66,6%
Нажмите ОК, и над фото появится вторая направляющая:
Добавлен второй гид.
Шаг 6. Добавьте новую вертикальную направляющую
Вернитесь в меню View еще раз и снова выберите New Guide … (видите, как это становится отнимающим много времени и утомительным?). На этот раз выберите Vertical для «Ориентация» и введите 33,3% для значения «Position»:
Создание первой вертикальной направляющей на 33,3%
Щелкните OK, и теперь у нас есть три направляющих над нашим изображением. Мы почти на месте:
Добавлено третье руководство.
Шаг 7. Добавьте вторую вертикальную направляющую
Еще не спите? Хорошо, потому что нам нужно добавить еще один. В последний раз перейдите в меню View , выберите New Guide … , выберите Vertical для «Ориентации» и, наконец, введите 66,6% для значения «Position»:
Создание второй вертикальной направляющей на 66,6%
Нажмите ОК, и все готово! Теперь у нас есть сетка с Правилом третей благодаря нашим четырем руководствам:
Все четыре направляющих были добавлены, создавая нашу сетку с Правилом третей.
Шаг 8: Нажмите «Стоп», чтобы завершить запись действия
Теперь, когда у нас есть сетка с Правилом третей, мы можем прекратить запись действия. Щелкните значок Stop в нижней части палитры «Действия», чтобы завершить действие «Сетка правила третей»:
Нажмите кнопку «Стоп» в нижней части палитры «Действия», чтобы завершить запись и завершить действие.
Теперь, когда мы сохранили процесс создания сетки как действие, в следующий раз, когда он нам понадобится, мы можем просто выбрать действие из палитры Действия или использовать любое назначенное для него сочетание клавиш. Нам не придется делать это вручную. очередной раз.
И теперь, когда наша сетка с Правилом третей на месте, мы можем, наконец, использовать ее для кадрирования и перемещения изображения в нужное положение, что мы и сделаем дальше.
Мы создали новый документ Photoshop 4×6. Мы перетащили нашу исходную фотографию в этот новый документ. Мы добавили две горизонтальные и две вертикальные направляющие, чтобы создать нашу сетку с правилом третей, и сохранили процесс как действие. Все, что осталось сделать, это переместить объект фотографии в одну из четырех пересекающихся точек сетки.
После тщательного рассмотрения я решил, что моя фотография будет лучше всего смотреться с бабочкой, расположенной в правой верхней точке пересечения или рядом с ней, показанной ниже обведенной красным:
Верхняя правая точка пересечения, где я решил разместить объект моей фотографии.
Я собираюсь переместить его на место и одновременно уменьшить фотографию, используя опцию Photoshop «Свободное преобразование».
Шаг 9: Выберите опцию «Свободное преобразование»
Используйте сочетание клавиш Ctrl + T (Win) / Command + T (Mac), чтобы быстро вызвать окно Free Transform и обработать изображение. Когда вы это делаете, если похоже, что ничего не произошло, это потому, что ваша фотография больше, чем документ, в который вы ее перетащили, а стороны изображения выходят за пределы окна документа, где вы их не видите.Мы исправим эту проблему на следующем шаге.
Шаг 10: Нажмите Ctrl + 0 (Win) / Command + 0 (Mac), чтобы уместить все на экране
Нажмите Ctrl + 0 (Win) / Command + 0 (Mac), чтобы уместить всю фотографию, включая все, что выходит за границы окна документа, на экран, после чего поле «Свободное преобразование» и ручки также будут видны. Я обвел маркеры Free Transform красным цветом ниже, так как их трудно увидеть на скриншоте:
Разместите всю фотографию на экране, чтобы получить доступ к ручкам Free Transform.
Шаг 11: переместите объект фотографии в положение
Используя рамку Free Transform вокруг моего изображения, первое, что я собираюсь сделать, это переместить объект моей фотографии, бабочку, на место. Я хочу, чтобы он (или она) появился где-нибудь в этой верхней правой точке пересечения сетки, поэтому я собираюсь щелкнуть в любом месте моей фотографии и перетащить бабочку на место. Я думаю, что место, где встречаются его передние лапы и тело, отлично работает:
Щелкните внутри изображения и перетащите объект в точку пересечения сетки, которая лучше всего подходит для вашей фотографии.
Шаг 12: Перетащите центральную точку привязки прямоугольника произвольного преобразования к точке сетки
Мой объект на месте, но есть еще немало оригинальной фотографии, которая все еще выходит за пределы поля зрения, и я хочу сохранить как можно больше ее в этой новой версии изображения, поэтому я собираюсь перетащите угловые маркеры поля «Свободное преобразование» внутрь, чтобы разместить больше фотографии в видимой области документа. Проблема в том, что когда я тащу ручки внутрь, моя бабочка будет продолжать двигаться со своей позиции на мне, и я уже получил ее там, где я хочу.К счастью, я могу избежать этой проблемы, сначала переместив центральную точку привязки блока Free Transform в эту верхнюю правую точку сетки. Таким образом, моя бабочка останется на месте, пока я тащусь.
Вы найдете центральную точку привязки, да, как вы уже догадались, в центре поля Free Transform (обведено красным ниже):
Центральная точка привязки Free Transform.
Чтобы переместить его, просто щелкните по нему и перетащите в новое место. Я собираюсь перетащить его в верхнюю правую точку сетки:
Центральная точка привязки Free Transform теперь перемещена на новое место.
Шаг 13: Перетащите ручки свободного преобразования внутрь, чтобы вместить большую часть исходной фотографии в изображение
Теперь, когда центральная точка привязки перемещена на место, пора закончить работу, перетащив любую из угловых точек ручки Free Transform внутрь, уменьшив размер исходной фотографии, тем самым позволив большей ее части уместиться в новом Правиле Третьей версии изображения.
Перетаскивая любой из угловых маркеров внутрь, при перетаскивании удерживайте нажатыми Shift + Alt (Win) / Shift + Option (Mac).Клавиша Shift ограничит пропорции изображения, а клавиша Alt или Option заставит изображение сжиматься внутрь от местоположения этой центральной точки привязки, что именно то, что мы хотим. Я собираюсь удерживать Shift + Alt, так как здесь я использую ПК, и перетащу левую нижнюю угловую точку внутрь, чтобы вместить как можно больше моей исходной фотографии в мое новое изображение 4×6:
Уменьшение размера моей исходной фотографии, чтобы максимально уместить ее в новое изображение 4×6.
Нажмите Enter или Return, чтобы применить преобразование.
Шаг 14: Скройте направляющие, и готово!
Нажмите Ctrl +; (Победа) / Command +; (Mac), чтобы скрыть созданные нами направляющие, и помните, что в следующий раз, когда вам нужно будет создать сетку с Правилом третей 3×3, у вас будет готовое действие!
Когда вы спрятали направляющие, готово! Готово! Вот мое оригинальное изображение «снайперской винтовки» для сравнения:
Исходное изображение.
А вот и моя более интересная версия «Правила третей» 4×6, небольшое, но определенное улучшение:
Окончательный результат.
И вот оно! Даже если вы не профессиональный фотограф и делаете снимки только на семейном отдыхе, вы можете использовать Photoshop и дизайнерский трюк по правилу третей, чтобы обычные фотографии казались немного более необычными. Посетите наш раздел «Ретуширование фотографий», чтобы получить дополнительные уроки по редактированию изображений в Photoshop!
Как создать анимированный GIF в Photoshop
GIF, или «формат обмена графикой», представляет собой формат файла сжатого изображения, который позволяет использовать анимацию.Есть много способов создать GIF, но Photoshop работает быстро и легко, со встроенными инструментами для работы с изображениями и анимации.
Как и классическая анимация, анимированный GIF состоит из серии неподвижных изображений, воспроизводимых последовательно, чтобы создать иллюзию движения. Найдите GIF в Интернете и перетащите его в Photoshop, и вы увидите отдельные кадры, составляющие анимацию. Эти кадры — это то, что мы собираемся создать в этом уроке, чтобы анимировать убийственный баннер рекламного GIF.
Узнайте, как я сделал этот GIF! Фото через Graham Wizardo.
Без лишних слов, вот как создать анимированный GIF в Photoshop.
Шаг 1. Настройте размеры и разрешение документа Photoshop
–
Подготовьте документ заранее. Даже если ваша единственная цель — создать GIF-файл, которым можно поделиться для ваших друзей в социальных сетях, если размер ваших фотографий или видео будет определять размер вашего документа, это может сделать файл больше, чем вам нужно, что приведет к низкому качеству. GIF.В общем, где-то в районе 600-800 пикселей подходит для квадратного изображения.
Установите размеры, разрешение и цветовой режим вашего документа Photoshop
Размеры
В этом проекте мы работаем с рекламным баннером в формате GIF со стандартными указаниями по размеру. Я выбрал макет 720 × 300. Убедитесь, что ваши единицы измерения указаны в пикселях.
Разрешение
Чтобы размер файла был как можно меньше, достаточно разрешения 150. Я выбрал 300, так как знаю, что мой GIF не будет таким большим.Убедитесь, что единицы измерения указаны в пикселях на дюйм.
Цветовой режим
Наконец, для экрана создаются анимированные GIF-файлы, поэтому установите цветовой режим на RGB. Нажмите Create , чтобы открыть новый документ.
Шаг 2. Импортируйте файлы изображений в Photoshop
–
Файл> Сценарии> Загрузить файлы в стек… Выберите «Обзор», найдите изображения, выровняйте их, если необходимо, и нажмите «ОК».
Создание GIF из неподвижных изображений
Перейдите в Файл> Сценарии> Загрузить файлы в стек и нажмите кнопку «Обзор» в появившемся окне «Загрузить слои».Это вызывает окно Finder / Explorer, где вы можете просматривать свои файлы и выбирать все из них, которые вам нужны. Когда вы закончите, нажмите Открыть , а затем ОК в следующем окне. Файлы будут импортированы в отдельный документ, из которого вы можете выбрать все слои и перетащить их в свой рабочий документ.
Создание GIF из видео
Если вы конвертируете видео в GIF, выберите File> Import> Video Frames to Layers .
Шаг 3. Откройте окно временной шкалы
–
Окно> Временная шкала Настройка окна временной шкалы для покадровой анимации
Перейдите в Окно > Временная шкала .Это откроет панель в нижней трети холста. В центре панели щелкните стрелку, чтобы открыть раскрывающееся меню, и выберите Create Frame Animation .
Шаг 4. Преобразуйте слои в кадры
–
.
Если у вас уже есть неподвижные изображения, щелкните значок меню гамбургера на шкале времени и выберите «Создать кадры из слоев»
. Ваш первый кадр уже будет настроен, он будет состоять из всех видимых слоев (имеется в виду видимость слоя или значок глаза , включен) в вашем документе.Теперь все, что вам нужно сделать, это заполнить временную шкалу несколькими кадрами для имитации движения. Это можно сделать двумя способами: импортировать уже подготовленные кадры или создать анимацию с нуля в Photoshop. В этом разделе будет рассмотрен первый сценарий.
Если вы уже заранее настроили неподвижные последовательные изображения (или работаете с импортированными видеокадрами, см. Шаг 2), щелкните значок меню гамбургера в правом верхнем углу панели временной шкалы. Выберите Сделать кадры из слоев .Вы увидите, что шкала времени заполнится кадрами из ваших слоев.
Шаг 5. Дублируйте кадры для создания анимации
—
Под временной шкалой находится панель инструментов, которая содержит (среди прочего) настройку цикла, кнопку предварительного просмотра и кнопку дублирования кадра.
Если вы не настроили неподвижные изображения заранее или вам нужно отрегулировать части созданной вами анимации на шаге 4 вы можете создать анимацию вручную, кадр за кадром (именно так я и сделал свою анимацию). Для этого продублируйте последний кадр на временной шкале (щелкните значок выделенной страницы на панели инструментов под временной шкалой), внесите необходимые изменения в свое изображение и повторите.
Например, моя анимация представляет собой пару солнцезащитных очков, скользящих по глазам объекта. Для этого я продублировал рамку, переместил солнцезащитные очки на несколько пикселей вниз (сколько пикселей было вопросом проб и ошибок — подробнее об этом позже) и повторял этот процесс до тех пор, пока у меня не было примерно пятнадцати кадров, и солнцезащитные очки оказались там, где я хотел их, в результате получилась плавная анимация скольжения вниз.
Фото через Graham Wizardo.
Шаг 6: Установите время задержки каждого кадра
—
Настройку продолжительности можно найти в нижней части каждого кадра.
Вы можете найти таймер задержки в нижней части каждого кадра (время в секундах со стрелкой раскрывающегося списка рядом с ним).
Щелкните стрелку, чтобы открыть меню и выбрать время, в течение которого кадр будет отображаться на экране.
Вы можете установить продолжительность отдельных кадров или нескольких кадров одновременно, выбрав все нужные кадры и используя раскрывающееся меню для одного из них.
Совет: Большое количество кадров с короткими задержками является ключом к сглаживанию анимации, в то время как несколько кадров с длинными задержками создают резкий эффект покадровой анимации.
Шаг 7: Установите количество циклов анимации
—
Также на панели инструментов под шкалой времени находится настройка цикла.Вы можете настроить анимацию на цикл «Навсегда», «Один раз» или определенное количество раз.
Шаг 8. Предварительный просмотр и повторение анимации
–
Кнопка воспроизведения на панели инструментов окна временной шкалы позволяет предварительно просмотреть анимацию. Используйте это, чтобы убедиться, что ваша анимация правдоподобна и ведет себя должным образом. Если это не так, попробуйте поработать с задержкой или добавить больше кадров, пока не получите желаемый результат. И наоборот, это также прекрасное время для экспериментов с удалением как можно большего количества кадров, не нарушая иллюзию движения, чтобы получить минимально возможный размер файла.
Шаг 9. Экспорт документа Photoshop в формате GIF
—
Файл> Экспорт> Сохранить для Интернета (устаревшая версия)…
Прежде всего, не забудьте сохранить рабочий PSD!
Когда вы будете готовы экспортировать окончательный файл GIF, выберите Файл> Экспорт> Сохранить для Интернета (устаревшая версия) . (Примечание: если вы работаете со старой версией Photoshop, скорее всего, это будет «Файл»> «Сохранить для Интернета и устройств»). Откроется окно экспорта.
Здесь много вариантов, но для наших целей нам понадобится лишь несколько.Во-первых, убедитесь, что вы установили тип файла GIF в раскрывающемся списке в правом верхнем углу. Остальные параметры, которые я выделил на изображении ниже, необязательны, но полезны для создания облегченного файла. Давайте теперь пройдемся по ним.
Обрезать размер файла
Ваша основная цель с остальными параметрами — уменьшить размер файла за счет уменьшения количества деталей в вашем GIF без ущерба для качества изображения. Помните, что большой размер файла означает медленную загрузку, что может быть особенно неприятным для маркетинговых целей, таких как баннерная реклама, когда зритель не искал ваш контент и не ждал, пока он загрузится.Старайтесь оставаться ниже 1 МБ. На большинстве веб-сайтов можно использовать до 5 МБ, но с большим увеличением. Вы можете увидеть размер вашего файла GIF в нижнем левом углу панели, содержащей изображение для предварительного просмотра.
Это настройки, на которые следует обратить внимание в окне «Сохранить для Интернета».
Уменьшить информацию о цвете
.
Ненужная информация о цвете — самая большая проблема, когда дело доходит до большого размера файла. Чтобы сократить его, отрегулируйте общее количество цветов в раскрывающемся списке с надписью «Цвета:» и уменьшите настройку дизеринга (смешение пикселей для создания бесшовного затенения) под ним.Внося изменения, следите за изображением предварительного просмотра вашего GIF-изображения слева, чтобы увидеть, как это повлияет на разрешение.
преобразовать в sRGB
sRGB или «Стандартный RGB» имеет более узкий диапазон цветов, чем стандартный «Adobe RGB», поэтому обязательно установите этот флажок.
Сохранить
Когда вы будете довольны разрешением и размером файла, нажмите кнопку сохранения в нижней части окна. Чтобы убедиться, что все в порядке, вы можете предварительно просмотреть готовый файл GIF, перетащив его в поле URL-адреса браузера.
Моя готовая баннерная реклама GIF. Фото через Graham Wizardo.
Шаг 10: Поделитесь своим готовым фотошопом GIF!
–
И вот он — готовый GIF-файл, готовый к публикации во всемирной паутине. Теперь, когда у вас есть навыки создания базовой анимации Photoshop из видеороликов и неподвижных изображений, вы можете дарить подарки практически чему угодно!
Хотя этот метод полезен для быстрых веселых GIF-файлов, GIF-файлы для профессиональных целей должны быть намного надежнее, чем моя глупая реклама солнцезащитных очков.


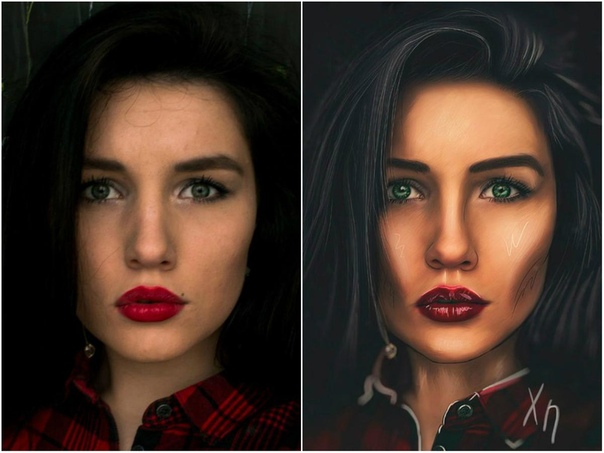
 Поэтому активируем его щелчком мыши;
Поэтому активируем его щелчком мыши;