Как заменить небо в Фотошопе
В этом уроке вы научитесь, как поменять небо на фото в Adobe Photoshop.
Шаг 1.
Работаем с изображением
Откройте ваше фото в Photoshop.
Затем перетяните фото с небом для замены в документ, измените размер, если нужно (Ctrl + Т) и поместите в верхней части картинки. Далее временно отключите видимость слоя, нажав на иконку «глаз» справа на панели слоев.
Шаг 2.
Работаем с изображением
Убедитесь, что ваш фоновый слой выбран на панели слоев. Затем перейдите в меню Выделение > Цветовой диапазон (Select > Color Range). В открывшемся окне Цветовой диапазон (Color Range) возьмите «пипетку +» справа. Поставьте галочку в окошке Локализованные наборы цветов (Localized Color Clusters) и установите значение Разброс (Fuzziness) 8.
Далее кликните и потяните по всей ширине неба, чтобы создать выделение.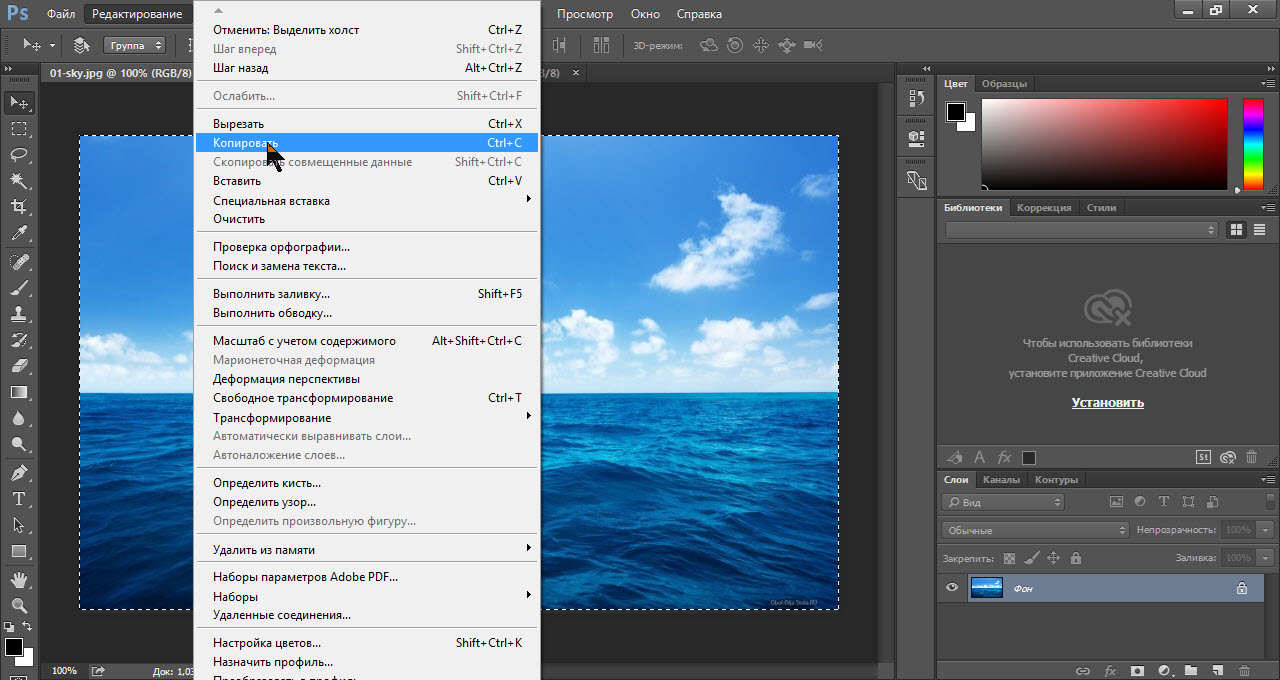 Вы также можете кликнуть и потянуть на предварительном изображении прямо в окне Цветовой диапазон (Color Range).
Вы также можете кликнуть и потянуть на предварительном изображении прямо в окне Цветовой диапазон (Color Range).
Если необходимо, откорректируйте значение Разброс (Fuzziness) так, чтобы кроме неба было выделено как можно меньше других частей изображения. Затем нажмите ОК.
Шаг 3.
Работаем с изображением
Теперь нам нужно убрать выделение с некоторых лишних областей. Вы можете сделать это в Режиме быстрой маски (quick mask mode) (чтобы перейти в этот режим, нажмите Q) с помощью Инструмента Быстрое выделение — Quick Selection Tool (W), а также разными другими способами. В уроке я покажу вариант с использованием Инструмента Быстрое выделение — Quick Selection Tool (W).
Возьмите Инструмент Быстрое выделение — Quick Selection Tool (W) (он находится в наборе Инструмента Волшебная палочка — Magic Wand tool (W), увеличьте размер кисти до 200 пикселей.
Теперь, удерживая клавишу Alt, кликните и потяните в тех частях изображения, с которых вы хотите убрать выделение.
Шаг 4.
Работаем с изображением
Приблизьте изображение в тех областях, где небо соприкасается с крышами зданий.
Уменьшите размер кисти Инструмента Быстрое выделение — Quick Selection Tool (W) до примерно 10 пикселей, и снова удерживая Alt, кликните и потяните, чтобы убрать выделение с частей зданий.
В процессе работы кистью выделение может показаться немного неточным, но когда вы отпустите клавишу мыши, все будет в порядке.
Шаг 5.
Работаем с изображением
Кликните по изображению правой кнопкой мыши и выберите пункт Уточнить край (Refine Edge).
Примените следующие настройки:
— снимите галочки в окошках Показать радиус (Show radius), Показать оригинал (Show original) и Умный радиус (Smart radius)
— Радиус (Radius):0 пикселей
— Сгладить (Smooth): 2
— Растушевка (Feather): 0 пикселей
— Контрастность (Contrast): 0%
— Сместить край (Shift Edge): 50%
— снимите галочку в окошке Очистить цвета (Decontaminate Colors)
— Выход в (Output To): Выделение (Selection)
Таким образом вы сгладите и немного сместите выделение, чтобы оно перекрывало края зданий. Это обеспечит более плавный переход между оригинальным изображением и замененным небом.
Это обеспечит более плавный переход между оригинальным изображением и замененным небом.
Шаг 6.
Работаем с изображением
К текущему моменту почти все, что мы делали, было связано с выделением. Теперь мы используем это выделение, чтобы создать маску слоя с новым небом.
Выделите слой с новым небом и затем кликните на иконку Добавить маску слоя (Add layer mask) внизу панели слоев.
Включите видимость слоя с новым небом и вы увидите, что старое, скучное небо заменилось на новое.
Шаг 7.
Работаем с изображением
Дважды кликните по слою с новым небом, чтобы открыть диалоговое окно Стили слоя (Layer Style).
Примените стиль Наложение градиента (Gradient Overlay) со следующими настройками:
— режим наложения Осветление (Screen)
— снимите галочку Размыть (Dither)
— Непрозрачность (Opacity): 75%
градиент от белого к черному цвету
— поставьте галочку Обратить (Reverse)
— Стиль (Style): Линейный (Linear)
— поставьте галочку Выровнять со слоем (Align with Layer)
— Угол (Angle): 90
— Масштаб (Scale): 35%
Примечание: при открытом окне Стили слоя (Layer Style) вы можете кликнуть на изображение и перетягивать мышью градиент.
Шаг 8.
Работаем с изображением
Далее перейдите в меню Слой > Новый корректирующий слой > Кривые (Layer > New Adjustment Layer > Curves) и немного измените кривую, как показано на рисунке, чтобы сгладить переход между оригинальным изображением и слоем нового неба.
Шаг 9.
Финальное изображение
Реалистичность эффекта зависит от того, насколько точным было ваше выделение. И поскольку мы использовали маску, вы всегда можете подкорректировать переход, пока не получите наилучший результат.
Ссылка на источник
Как заменить небо на любой фотографии с помощью Photoshop.
Вы когда-нибудь видели красивый пейзаж и задавались вопросом, как фотограф запечатлел такое потрясающее небо? Для преданных своему делу профессионалов это может быть не случайно.
Известно, что профессиональные фотографы проводят дни или даже недели на свежем воздухе в ожидании идеального снимка. Но вы можете быть удивлены, узнав, что есть много фотографов, которые вместо этого обычно заменяют свое небо в Photoshop. Что намного быстрее и проще.
Но вы можете быть удивлены, узнав, что есть много фотографов, которые вместо этого обычно заменяют свое небо в Photoshop. Что намного быстрее и проще.
В этой статье мы покажем вам простой способ заменить небо на любой фотографии с помощью Photoshop. Чтобы сделать еще один шаг вперед, мы также покажем вам, как легко быстро отредактировать остальную часть изображения, чтобы она соответствовала вашему новому небу.
Как заменить небо в фотошопе
- Запустите Photoshop и импортируйте ваше изображение. Затем выберите Правка > Замена неба .
- Появится диалоговое окно замены неба. В окне эскизов неба вверху нажмите стрелку вниз.
- Откроется другое диалоговое окно. Выберите инструмент шестеренки и New Sky .
- Photoshop откроет окно с указанием места загрузки по умолчанию. Выберите изображение неба, которое вы хотите использовать, и нажмите « Открыть» .
- Когда ваше небо загружено в окно предварительного просмотра, будут доступны все элементы управления Sky Replacement, которые помогут смешать два изображения вместе.
 Отрегулируйте каждый ползунок по своему вкусу. Затем нажмите ОК .
Отрегулируйте каждый ползунок по своему вкусу. Затем нажмите ОК .
Для большинства изображений потребуются собственные уникальные настройки. Мы рекомендуем вам поэкспериментировать с каждым ползунком, чтобы увидеть, как Photoshop обработает каждую настройку.
Прежде чем мы перейдем к следующему шагу, вот краткие объяснения каждого варианта настройки, найденного на шаге 5.
- Shift Edge сдвинет линию горизонта вашего нового неба вверх или вниз с помощью градиента.
- Fade Edge – это гораздо более тонкая настройка для перехода основного изображения с новым небом.
- Sky Adjustments – это раскрывающееся меню с тремя вариантами, которые следует учитывать: яркость , температура и масштаб . Если вы установите флажок « Перевернуть» , ваше небо будет переворачиваться по горизонтали, чтобы придать вам другой вид.
- Регулировка переднего плана – еще одно раскрывающееся меню, содержащее параметры « Режим освещения», «Регулировка освещения» и «Регулировка цвета» .
 Эти элементы управления еще больше улучшат переходную зону вашего основного изображения и нового неба.
Эти элементы управления еще больше улучшат переходную зону вашего основного изображения и нового неба. - Вывод сообщает Photoshop, как визуализировать ваше новое небо в стеке слоев. Параметр по умолчанию – « Новые слои» , что обычно является лучшим способом дальнейшего улучшения изображения.
Редактирование изображения в соответствии с вашим новым небом
Photoshop сгруппирует эти корректирующие слои вместе как Sky Replacement Group прямо над фоновым изображением.
Будет три или четыре разных слоя, в зависимости от того, изменили ли вы яркость на шаге 5. Если да, то этот слой будет наверху с пометкой «Яркость неба» , за которым следуют слои « Небо» , « Освещение переднего плана» и « Цвет переднего плана» .
Хотя Photoshop обычно отлично справляется с компоновкой нового неба на вашей фотографии, результат на этом этапе может показаться нереалистичным в зависимости от того, насколько разные цвета на каждом изображении.
В этом примере это выглядит не совсем правильно. В то время как горы и озеро на переднем плане залиты красивыми оттенками пурпурного, трудно представить, что такое освещение создается в основном черно-белой фотографией неба. Требуются дополнительные изменения.
Насколько далеко вы решите зайти в творческом улучшении своего имиджа, зависит от вас. Вы можете потратить до часа или больше, пытаясь добиться высокохудожественного вида. Но для целей строго замены неба мы рекомендуем создать два дополнительных слоя для успешной замены неба, прежде чем переходить к более продвинутым методам.
Для первого слоя мы воспользуемся этим быстрым приемом Photoshop, чтобы изменить цвета изображений .
Слой 1
- Сверните слой Sky Replacement Group, щелкнув стрелку вниз. Убедитесь, что этот слой выделен. Выберите Создать новый слой на нижней правой панели. Пустой слой с именем «Layer 1» теперь должен появиться над слоем Sky Replacement Group.
- Измените режим наложения с Нормального на Цветной .

- Выберите инструмент « Пипетка» и щелкните по цветному участку фотографии, который вы хотите видеть на своем небе (они должны немного совпадать, чтобы казаться реалистичными!) Поле переднего плана должно отражать выбранный вами цвет.
- Щелкните B для инструмента « Кисть» . Это лишь одно из ряда полезных сочетаний клавиш Photoshop .
- Выберите мягкую круглую кисть из General Brushes.
- Раскрасьте выделенные области ваших облаков выбранным цветом. В этом примере это оттенок пурпурного. Обратите внимание, что вы можете уменьшить поток со 100%, если эффект слишком сильный. Кроме того, вы можете настроить размер кисти с помощью клавиш со скобками «[]».
- При необходимости отрегулируйте непрозрачность слоя, чтобы настроить эффект.
Слой цветового баланса
Добавление слоя Color Balance – это вишенка на торте. Использование дополнительных корректировок теней, светов и полутонов оживит ваше новое небо и завершит процесс замены неба.
- Выберите значок корректирующего слоя в правом нижнем углу и нажмите « Цветовой баланс» . Должно открыться окно параметров. Если нет, дважды щелкните миниатюру слоя Color Balance.
- Отрегулируйте ползунки Midtones по своему вкусу. Сделайте то же самое для бликов и теней .
- При необходимости отрегулируйте непрозрачность слоя, чтобы настроить эффект.
- Выделяем готовую маску слоя Color Balance . Затем щелкните B для кисти .
- Переключите клавишу X, чтобы выбрать черный как цвет переднего плана .
- Используя инструмент « Кисть» , закрасьте изображение с эффектом «Цветовой баланс», пока небо и исходное изображение не смешаются друг с другом. На этом этапе вы можете вернуться к своим отдельным слоям и внести непрозрачность и другие настройки для точной настройки изображения.

Это оно! Вы можете остановиться на этом или внести дополнительные коррективы, чтобы сделать изображение более художественным.
Упрощение замены неба в Photoshop
Не все фотографии неба одинаковы. Это означает, что важно изучить свое изображение до того, как найти заменяющее ему небо, уделяя пристальное внимание цветам и качеству света.
В этом примере снимок сделан с длинной выдержкой, вероятно, на восходе солнца. Расположение изображения с такой цветовой схемой было бы идеальным, но, как мы только что продемонстрировали, не всегда необходимо.
Также важно определить, как будут выглядеть облака. Темные тяжелые облака будут более драматичными, а рассеянные и легкие облака будут отражать более спокойную атмосферу.
Когда дело доходит до фотографирования неба для возможного использования в дальнейшем, также не помешает знать, как убрать шум на ваших изображениях, чтобы обеспечить чистое небо, если вы так хотите.
Кредит изображения: Кайл Роксас / Пекселс
Связанный
Меняем небо на фотографии в Фотошоп / Creativo.
 one
one
В этом уроке мы научимся с легкостью заменять изображение неба на фотографии. Сначала мы воспользуемся одним из основных инструментов выделения и слоем-маской для того, чтобы отделить небо от остального изображения на фотографии, а затем научимся, как работать с ползунками параметров наложения для скрытия исходного изображения неба и появления на его месте нового.
Вот фотография, с которой я начну работу. Я намеренно выбрал это изображение, поскольку небо здесь проглядывает сквозь многочисленные ветви деревьев с листьями. Вы, возможно, подумаете, что в данном случае для выделения всего неба подойдут инструменты «Волшебная палочка» (Magic Wand) или «Диапазон цветов» (Сolor range), но я в этом уроке покажу, как использовать ползунки параметров наложения в диалоговом окне «Стиль слоя» (Layer Style), чтобы сразу и выделить исходное изображение неба, и спрятать его из вида:
Исходное изображение
Вот фотография неба, которую я буду использовать для замены исходного изображения неба на выше представленной фотографии. Одно небольшое отступление – обе фотографии у меня имеют одинаковые размеры в пикселях (в высоту и ширину). Проще говоря, вы должны сначала удостовериться, что ваши фотографии одного размера, в противном случае вам придется изменить размер одной из фотографий, прежде чем продолжать работу:
Одно небольшое отступление – обе фотографии у меня имеют одинаковые размеры в пикселях (в высоту и ширину). Проще говоря, вы должны сначала удостовериться, что ваши фотографии одного размера, в противном случае вам придется изменить размер одной из фотографий, прежде чем продолжать работу:
Изображение неба
А вот как будет выглядеть конечный результат после добавления нового неба:
Конечный результат
Я буду работать в версии Фотошоп CS5, но и более поздние версии тоже подойдут. Давайте начнем!
Шаг 1: Выделяем и копируем исходное изображение
Первое, что нам нужно сделать – поместить обе наши фотографии в один и тот же документ, чтобы впоследствии мы смогли их наложить одна на другую. Открыв обе фотографии в отдельных окнах в Фотошоп, убедитесь, что активно окно исходной фотографии с домом. Затем нажмите сочетание клавиш Ctrl+A / Command+A для выделения всего изображения, после чего по внешнему краю изображения появится рамка выделения. Как только наше изображение будет выделено, нажмите Ctrl+C / Command+C для копирования изображения во внутренний буфер обмена:
Как только наше изображение будет выделено, нажмите Ctrl+C / Command+C для копирования изображения во внутренний буфер обмена:
Для выделения и копирования изображения сначала нажмите Ctrl+A / Command+A, затем Ctrl+C (Win) / Command+C
Шаг 2: Помещаем исходное изображение на фотографию с небом
Сделайте активным окно с фотографией неба, затем нажмите сочетание клавиш Ctrl+V / Command+V для вставки исходного изображения с домом. Если мы посмотрим на панель слоев, то увидим, что исходное изображение разместилось на отдельном слое (Слой 1) (Layer 1) поверх слоя заднего фона с изображением неба, из-за чего изображение неба в данный момент не видно:
Исходное изображение размещено на новом слое – поверх слоя с изображением неба
Шаг 3: Копируем Слой 1
Ползунки параметров наложения, с которыми в скором времени мы будем работать, позволяют выделять и скрывать области изображения в зависимости от их цвета. Таким образом, используя эти ползунки, мы сможем без проблем выделить и скрыть синее небо в нашем случае, не затрагивая зелень деревьев. Однако когда мы говорим, что ползунки скроют область синего цвета, это не означает, что они поработают только с небом – они скроют все области на изображении, содержащие синий цвет.
Таким образом, используя эти ползунки, мы сможем без проблем выделить и скрыть синее небо в нашем случае, не затрагивая зелень деревьев. Однако когда мы говорим, что ползунки скроют область синего цвета, это не означает, что они поработают только с небом – они скроют все области на изображении, содержащие синий цвет.
Следует помнить, что другие цвета тоже могут содержать синий оттенок, особенно серый или белый цвет, поэтому применение ползунков повлияет и на другие места на изображении. В таком случае, прежде чем работать с небом нам надо будет как-то защитить нужные области на фотографии от влияния ползунков, и этим мы сейчас и займемся.
Для начала мы сделаем копию исходного изображения с домом. Убедитесь, что на панели слоев активен Слой 1 (Layer 1) (он будет выделен синим цветом), затем нажмите сочетание клавиш Ctrl+J / Command+J для быстрого создания копии слоя. На самом изображении вроде бы ничего не изменилось, но на панели слов появился слой с копией исходного изображения поверх слоя 1:
Слой с копией исходного изображения появился на панели слоев.
Шаг 4: Делаем верхний слой невидимым
Сейчас нам не нужен для просмотра верхний слой (копия Слоя 1), поэтому нажмите на иконку видимости слоя (в виде глаза), расположенную слева от его названия, чтобы временно сделать слой невидимым:
Нажмите на иконку видимости слоя, чтобы сделать верхний слой невидимым.
Шаг 5: Выбираем Слой 1
Нажмите на Слой 1 на панели слоев, чтобы сделать его активным еще раз:
Нажмите на Слой 1, чтобы выбрать его.
Шаг 6: Выделяем область, расположенную под небом
Далее мы выделим область, расположенную под изображением неба. Другими словами, мы выделим ту область, которую хотим защитить от воздействия ползунков параметров наложения. Для выделения вы можете воспользоваться простым инструментом «Лассо» (Lasso), если захотите. Я предпочитаю поработать с инструментом «Многоугольное Лассо» (Polygonal Lasso), который выберу, нажав на значок инструмента «Лассо» на панели инструментов и удержав кнопку мыши до тех пор, пока не появится всплывающее окно, где мне останется только выбрать инструмент «Многоугольное Лассо»:
Выбираем инструмент «Многоугольное Лассо».
Выбрав инструмент «Многоугольное Лассо», я обведу ту область, которую хочу сделать защищенной от дальнейших изменений. При выделении деревьев я могу допустить незначительные погрешности. Единственное место, где мне надо использовать инструмент «Лассо» достаточно точно — крыша дома, особенно область вокруг трубы, которая вплотную соприкасается с небом. Труба и небо очень похожи по цветовой гамме, что в дальнейшем может вызвать затруднения при работе с ползунками параметров наложения, поэтому мне нужно быть очень внимательным и выделить только трубу, не захватывая небо выше нее:
Убедитесь, что выделена только труба на доме без куска неба.
В других частях изображения сделать выделение достаточно просто. Теперь все, что я хотел защитить от влияния ползунков параметров наложения, выделено:
Нижняя часть изображения, расположенная под небом, теперь выделена.
Шаг 7: Добавляем слой-маску
Выделив область, которую мы хотим защитить, преобразуем выделение в слой-маску. Для этого кликнем мышкой по иконке слоя-маски (Layer Mask) в нижней части панели слоев:
Для этого кликнем мышкой по иконке слоя-маски (Layer Mask) в нижней части панели слоев:
Кликните мышкой по значку слоя-маски.
Фотошоп добавит новую слой-маску на Слой 1, и если мы посмотрим на миниатюру слоя-маски на панели слоев, то увидим, что выделенная нами область окрашена в белый цвет, что означает видимость изображения, в то время как невыделенная область окрашена в черный цвет и соответственно спрятана из вида:
Выделение преобразовано в слой-маску.
Если мы посмотрим на само изображение в окне документа, то заметим, что область, которую я ранее выделил, все еще видна на фотографии, в то время как исходное изображение неба теперь спрятано из вида, и на его месте проглядывает новое небо, расположенное на слое заднего фона. Мы заменили небо на нашем исходном изображении с домом, но новый фон выглядит пока достаточно неестественно:
Изображение после добавления слоя-маски.
Шаг 8: Выбираем и делаем видимым верхний слой
Сделайте верхний слой (копия Слоя 1) активным, кликнув мышкой по нему, затем нажмите на иконку видимости слоя, чтобы вернуть верхнему слою видимость на изображении:
Нажмите на иконку видимости верхнего слоя после повторного выбора слоя.
Исходное изображение вновь стало видно в окне документа целиком:
Исходное изображение вновь стало видно целиком.
Шаг 9: Открываем параметры наложения и меняем значение параметра «Наложение, если» на синий цвет
Дважды кликаем мышкой по миниатюре верхнего слоя, расположенной на панели слоев:
Дважды кликаем мышкой по миниатюре слоя.
Это действие откроет диалоговое окно «Стиль слоя» (Layer Style) с дополнительными параметрами наложения для слоев. Нам нужны две градиентные шкалы с ползунками в нижней части диалогового окна в дополнительных настройках параметров наложения. Прямо над шкалами расположен параметр «Наложение, если» (Blend If), у которого по умолчанию задан серый цвет. Нажмите на слово «серый» (Gray) и из появившегося перечня выберите «синий» (Blue):
Прямо над шкалами расположен параметр «Наложение, если» (Blend If), у которого по умолчанию задан серый цвет. Нажмите на слово «серый» (Gray) и из появившегося перечня выберите «синий» (Blue):
Поменяйте значение параметра «Наложение, если» с серого на синий цвет.
Шаг 10: Передвигаем верхний правый ползунок влево
Как только вы измените значение параметра «Наложение, если» на синий цвет, градиентные шкалы поменяют свои оттенки с черно-белого на черно-синий. Нижняя градиентная шкала нас не интересует. Нам нужна верхняя шкала, которая называется «Данный слой» (This Layer). Кликните мышкой по маленькому ползунку, расположенному с правого края шкалы, и начните передвигать его влево:
Перемещайте правый ползунок шкалы влево.
По мере перемещения ползунка влево, исходное изображение неба на фотографии начнет исчезать, а на его месте станет проявляться новое изображение неба, расположенное на слое заднего фона. Обратите внимание, что область, которую мы выделили в шаге 6, не подвергается воздействию ползунка наложения. Исчезает только небо. Продолжайте передвигать ползунок влево до тех пор, пока исходное изображение небо полностью не скроется из вида:
Обратите внимание, что область, которую мы выделили в шаге 6, не подвергается воздействию ползунка наложения. Исчезает только небо. Продолжайте передвигать ползунок влево до тех пор, пока исходное изображение небо полностью не скроется из вида:
Перемещение ползунка повлекло за собой исчезновение исходного изображения неба.
Шаг 11: Сглаживаем переход между изображениями для удаления окантовок
Единственная проблема, с которой мы столкнулись при использовании ползунка – появление на фотографии множества четких границ и явной окантовки вокруг деревьев и листьев из-за резкого перехода между двумя изображениями неба. Чтобы решить эту проблему, нам надо смягчить переход между двумя изображениями, и для этого мы разделим ползунок на две части.
Отпустите ползунок и нажмите клавишу Alt / Option. Удерживая клавишу нажатой, снова кликните мышкой по ползунку и продолжите перемещать его влево. Это действие разделит ползунок на две половинки, которые мы сможем двигать независимо друг от друга (к этому моменту вы можете отпустить клавишу Alt / Option).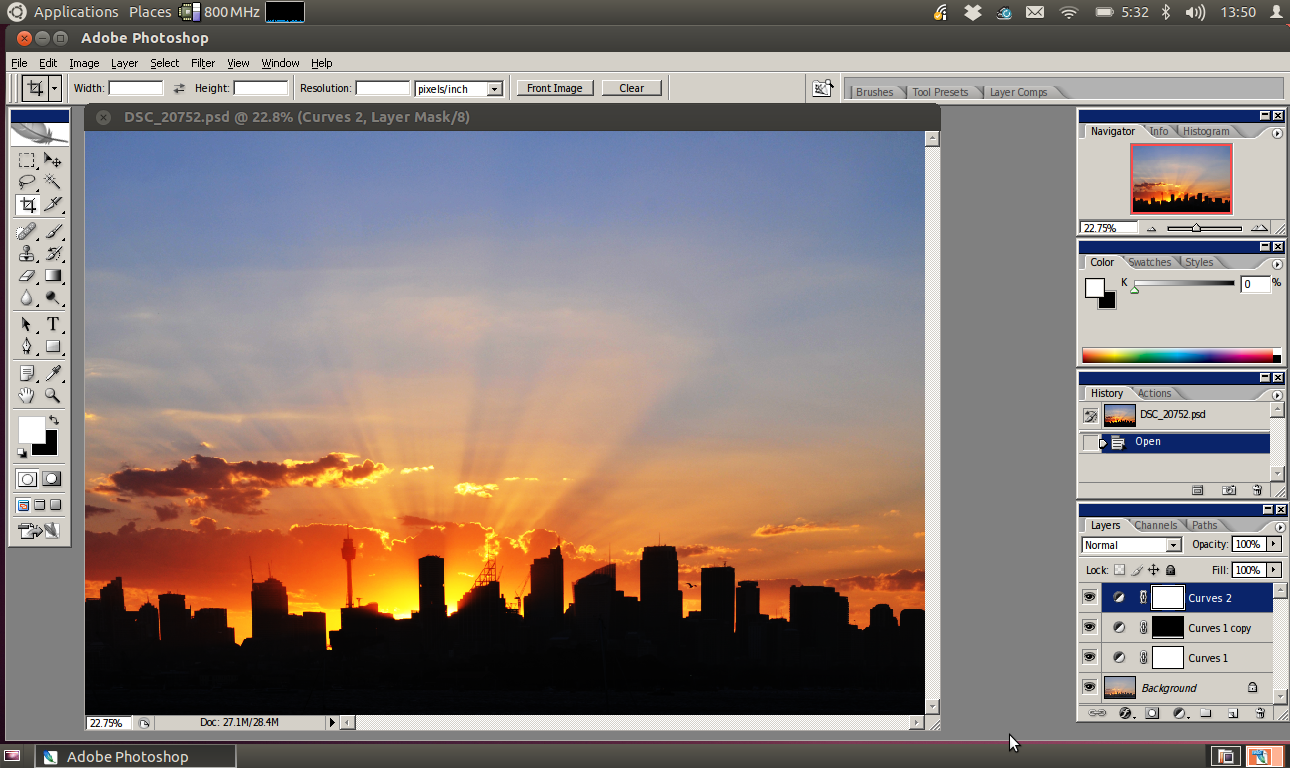 Увеличивая или уменьшая расстояние между двумя половинками ползунка, мы сможем смягчить переход между исходным изображением неба и новым.
Увеличивая или уменьшая расстояние между двумя половинками ползунка, мы сможем смягчить переход между исходным изображением неба и новым.
По мере перемещения каждой половинки ползунка влево или вправо, следите, как меняется изображение. Перемещайте половинки до тех пор, пока не исчезнут все лишние окантовки вокруг листьев, деревьев и прочих предметов:
Меняйте расстояние между половинками ползунка до тех пор, пока не исчезнут все ненужные окантовки вокруг деревьев.
Когда вы будете довольны результатом, нажмите ОК в правом верхнем углу диалогового окна «Стиль слоя», чтобы выйти из него. Вот мой конечный результат после удаления окантовок:
Конечный результат.
Мы сделали это! Мы научились с легкостью заменять небо на фотографии, используя простое выделение, слой-маску и ползунки параметров наложения в Фотошоп!
Автор: Стив Паттерсон
Меняем небо на фотографии в Photoshop
Первое, что мы должны сделать, это поместить наши фотографии один документ. Для этого откройте обе фотографии в Photoshop, выберите изображение с домом, нажмите комбинацию клавиш Ctrl+ A для его полного выделения (вокруг всего изображения появятся «марширующие муравьи»), затем нажмите Ctrl+C, чтобы скопировать изображение в буфер обмена.
Для этого откройте обе фотографии в Photoshop, выберите изображение с домом, нажмите комбинацию клавиш Ctrl+ A для его полного выделения (вокруг всего изображения появятся «марширующие муравьи»), затем нажмите Ctrl+C, чтобы скопировать изображение в буфер обмена.
Переключитесь на документ с небом и нажмите Ctrl+V, при этом изображение дома скопируется в документ, и в панели слоёв вы получите два слоя:
C помощью изменения «Параметров наложения» (Advanced Blending), которые мы будем использовать в ближайшее время, можно выбрать (выделить) и скрыть области изображения в зависимости от их цвета, иными словами, мы можем выбрать и скрыть голубое небо, никоим образом не влияя на зелень деревьев. Но изменение параметров наложения будет влиять не только на синий цвет неба, но и на синие тона всего остального изображения. Т.е скроются все области, содержащие синий цвет.
Помните, что другие цвета также могут содержать синий, особенно серые или белые тона!
Рассмотрим, как избежать выделения лишних участков изображения.
Первое, что мы сделаем, это копию слоя с домом. Убедитесь, что он активен в панели слоёв (выделен синим цветом) и затем нажмите Ctrl+J для дублирования слоя. Визуально в рабочем окне ничего не изменится, но в панели слоёв мы получим копию, расположенную выше оригинала:
Отключите видимость дубликата и кликните по слою под ним, чтобы сделать его активным:
Далее, мы будем рисовать контур выделения вокруг области на фото, расположенной ниже неба. Другими словами, мы обрисуем область, которую мы хотим защитить от действия инструмента «Параметры наложения». Для этого я предпочитаю использовать «Прямолинейное лассо» (Polygonal Lasso Tool):
По большей части, контур можно проводить довольно свободно по деревьям ниже неба, единственный участок, где мне нужно быть более точным, это область вокруг верхней части трубы, т.к. труба и небо очень похожи по тону и цвету:
Вот как выглядит выделение на всём изображении:
Теперь, когда выделение готово, давайте преобразуем его в маску слоя, для этого кликните на соответствующий значок в нижней части панели слоёв, после чего Photoshop добавляет новую маску для «Слой 1», и если мы посмотрим на миниатюру маски в панели, увидим, что выделенная область теперь заполнена белым, а это значит, что она будет отображаться в документе, в то время как область, заполненная чёрным, будет скрыта:
Вот как теперь выглядит документ. Пока не слишком похож на профессиональный фотомонтаж:
Кликните по верхнему слою (Слой 1 копия) в панели слоёв и нажмите на значёкглаза, чтобы вернуть видимость слою:
Вся исходная фотография вновь отобразится в окне документа:
Дважды щелкните непосредственно по миниатюре верхнего слоя в панели слоёв:
Это действие открывает диалоговое окно стилей слоя:
Управление параметрами наложения находится в средней колонке, здесь интересует нижний раздел, «Наложение,если» (Blend If). Управление осуществляется двумя ползунками в нижней части диалогового окна, в Advanced Blending разделе. Прямо над ползунками находится меню выбора, по умолчанию установленное на значении «Градации серого» (Gray) и выберите из списка «Синий» (Blue), при этом Вы заметите, что полоски изменили цвет с серого на синий:
Теперь перетащите верхний правый ползунок влево:
Как только Вы начнёте перемещать ползунок, вы увидите, как оригинальное небо исчезает, а под ним начинает проглядывать новое. Обратите внимание, что область, выделенная ранее, не подвержена действию слайдера, исчезает только небо. Продолжайте перемещать ползунок влево, пока большая часть оригинального неба не скроется:
Единственная проблема заключается в том, что теперь края вокруг деревьев и листьев стали резкими и появилась неприятная окантовка. Чтобы исправить это, нам нужно смягчить переход между двумя фотографиями, и для этого нам нужно разделить ползунок надвое.
Отпустите ползунок, затем, удерживая клавишу Alt, нажмите на левую часть ползунка и продолжайте перетаскивать её влево. При этом он будет разделен на две половины, которые мы можем перемещать независимо друг от друга (теперь Alt можно отпустить). Мы можем регулировать мягкость переходов между исходной фотографией и фото замены небо, увеличивая или уменьшая расстояние между двумя половинками слайдера.
Наблюдайте за изменениями вашего изображения при перемещении половинок ползунка и добейтесь их оптимального положения, так, чтобы окантовка исчезла:
Собственно, на этом всё, вот готовый результат:
Замена неба в фотошоп
Автор Ирина Сподаренко. Ссылка на статью и автора обязательна.
Как заменить небо на фотографии?
Полная или частичная замена фона выполняется очень часто при обработке фотографий. Программа Adobe Photoshop отлично справляется с этой задачей.
Замена неба на фотографии в фотошопе выполняется очень часто. Это просто частный случай замены фона. Небо на фотографиях очень часто получается невыразительным, белым в ясный солнечный день. А в непогожий и пасмурный оно и так серое. И на снимке блеклое.
При сьемке в автоматическом режиме параметры вашего фотоаппарата настраиваются на объект сьемки, на человека, красивое здание, — на то, что вы в данный момент фотографируете. А небо очень часто оказывается пересвеченным, белым. Хотя, когда фотографировали, было ярко голубого цвета. Можно ли это как-то исправить?
Исправить несложно. Но в большинстве случаев люди ничего не делают, оставляют все как есть. Не обращают внимания или просто не умеют этого делать.
Но если вы зашли на этот сайт, значит с фотошопом вы дружите. И исправить скучное небо на фотографии сможете, если будете знать как это сделать.
Как именно? Да просто в фотошопе удаляют белое или серое небо и меняют его на красивое голубое небо с белыми облаками из другого снимка.
Для изменения фона в photoshop (или части фона — неба) надо разделить изображение на две или больше частей, каждая из которых затем размещается в отдельном слое и исправляется или заменяется на другое, более подходящее изображение.
«Некрасивое» небо нужно аккуратно отделить от «хорошего» изображения, удалить его или скрыть маской, а вместо него вставить небо из другой фотографии или просто нарисовать его с помощью градиентной заливки, например. Не забудьте при этом обязательно оставить копию исходного изображения на тот случай, если все испортите!
Вначале рассмотрим несложные случаи замены неба в фотошопе.
Простая замена неба на фотографии
Работать будем в Photoshop CS4. Скачать бесплатно Photoshop CS4 можно здесь. В более ранних версиях фотошопа все делается практически так же.
Прежде чем заняться заменой неба в фотошопе, нужно проанализировать изображение.
Начнем с самого простого.
Фотография была сделана вечером, выглядит все как-то мрачновато. Небо на снимке везде одинаково серое, здание намного темнее неба, четко выделяется на его фоне и по тону и по цвету. Как удалить небо? Прежде всего, его нужно выделить. В этом случае поможет волшебная палочка. Создайте копию слоя, нижний слой сделайте невидимым (пусть будет на всякий случай – вдруг пригодится?).
Выберите на панели инструментов Adobe Photoshop Magic Wand (Волшебная палочка или Магическая палочка), установите параметр Toleranse 20 или немного больше или меньше для вашей фотографии, щелкните палочкой на небо и выделите его. Если сейчас удалить выделенную область, контуры оставшейся части будут неестественно четкими. Нужно немного размыть выделение. Выберите Select>Modify>Expand (Выделение>Изменить>Расширить) 2 пикселя, а затем Select>Modify>Feather (Выделение>Изменить>Размыть) 1 пиксель.
Нажимаем клавишу Delete (удалить) и очищаем фон. На фотографии осталось только здание, вместо неба прозрачная область. Можно вставить синее небо из другой картинки или нарисовать его, залив сине-голубым градиентом
Для этого создайте новый слой ПОД слоем со зданием и залейте его сине-сиреневым градиентом цвета вечернего неба. Можно скачать небо. Если вы не знаете, как работать с градиентом, читайте Градиент в фотошопе.
Так смотрится намного лучше. На фото ранние сумерки. Фонари уже горят. Хороший вечер.
Замена неба закончена и, если вы довольны результатом, объедините слои изображения.
Возьмем другую фотографию, этот случай немного сложнее предыдущего:
Здание на фотографии бело-голубое, почти сливается с небом, небо неоднородное, есть облачность в дымке. Выделить по цвету инструментом фотошопа Magic Wand (Волшебная палочка) будет очень сложно, выделение будет захватывать часть здания, разве что выставить параметр Toleranse очень маленький 2-3. Потом выделять и удалять небо по частям. Есть в данном случае лучший вариант – здание имеет четкие прямолинейные контуры и, воспользовавшись инструментом Poligonal Lasso (Многоугольное или Полигональное лассо), можно легко выделить здание (Если вы не знаете, как пользоваться этим инструментом, смотрите Выделение инструментами Лассо).
Создайте копию слоя, нижний слой сделайте невидимым. Аккуратно выделите здание инструментом фотошопа Poligonal Lasso. Затем выполните команду Select>Inversion (Выделение>Инверсия) – станет выделенным небо.
Небо удалите. Осталось здание на очищенном прозрачном фоне. Создайте новый слой ПОД слоем со зданием.
Чтобы вставить красивое небо из другой фотографии, нужно открыть эту фотографию в фотошопе. Если у вас нет подходящей фотографии, можете здесь скачать бесплатно небо с облаками.Выделите в ней инструментом выделения Rectangle (Прямоугольник) небо или его часть, скопируйте, а затем перейдите в наше изображение со зданием и вставьте в только что созданный новый слой.
Инструментом перемещения передвигайте небо так, чтобы выглядело естественно. Если размеры вставленной части не совпадают, воспользуйтесь Edit> Transform> Scale (Редактирование> Трансформация> Масштаб).
Когда замена фона закончена и вы довольны полученным результатом, — объединяйте слои изображения.
Сложная замена неба на фотографии
Рассмотренные ранее случаи достаточно простые. А что делать, если на фотографии пейзаж, листья и ветки деревьев и через них местами просвечивает небо?
Возьмем какую-нибудь пейзажную фотографию. Небо пересвечено, ореолы вокруг веток дерева, все это портит снимок. Но такие незатейливые фотографии нам часто бывают особенно дороги как воспоминания о чудесных днях нашей жизни.
Особенность фотографических изображений в том, что резких границ у объектов на снимке не бывает. Не бывает так, чтобы один пиксель был темно-зеленый — он принадлежит листу дерева, а вот рядом уже голубой — это небо. Обычно между зеленым и голубым лежит несколько пикселей переходных цветов. Тонкие ветки на фотографии на фоне голубого неба могут быть синими, сиреневыми, серыми. Так же воспринимает изображение человеческий глаз и, поэтому, фотографии кажутся нам естественными. А работать с такими границами сложно.
Если зеленый листик дерева изначально был на белом небе, то зеленые пиксели листка переходят в белые пиксели неба. Мы меняем небо на голубое, а вокруг листка остается белый ореол из этих промежуточных пикселей. Это если нет на фотографии цветовых аберраций! А если есть, то сюрпризов будет больше.
Что усложняет в этом случае задачу замены или исправления фона в фотошопе? То, что объекты, в данном случае деревья, имеют сложный контур и размытые границы. Что облегчает задачу? То, что фон отличается по цвету и по тону от объектов. И еще хорошо то, что новое небо будет светлое, голубое – если останутся «неправильные» пиксели от старого неба, это будет не очень заметно.
Для отделения «хорошего» изображения от «плохого» фона используем функцию Color Range (Цветовой диапазон) и фоновый ластик.
Выбираем в меню Select (Выделение) команду Range Color (Цветовой диапазон). Эта функция подобна инструменту Magic Wand (Волшебная палочка), поскольку создаёт выделение на основе цвета, но с большей степенью контроля. Откроется диалоговое окно Range Color. Это окно имеет ползунок Fuzziness (Разброс) и три кнопки в виде пипеток. Ползунок Fuzziness (Разброс), определяет диапазон цветов, включаемых в диапазон для замены. Установите примерно 20.
Основной цвет для замены выбираем с помощью первой пипетки. Для этого щелкните этой пипеткой в правом верхнем углу на небо. При этом выделяются все пиксели этого цвета и близких к нему (в зависимости от величины, заданной в Fuzziness (Разброс)). Затем второй пипеткой с плюсом добавляем к выбранному цвету другие цвета неба, щелкая по нему в разных местах, в том числе и там, где небо проглядывает сквозь ветки деревьев. Примерная область выделения отображается в диалоговом окне Range Color (Цветовой диапазон). Убрать из области выделения ненужный цвет можно кнопкой с пипеткой с минусом. Нажимаем ОК и удаляем выделенную часть изображения.
Внимание! Выделение может включать области выбранного цвета, которые не принадлежат небу. Например, белые цветы, одежда людей, другие предметы белого или светло-голубого цвета. Их нужно исключить из выделения. Можно использовать любой инструмент из группы Lasso Tool (Лассо), чтобы исключить из выделения ненужные области.
Это выделение нам еще понадобится, поэтому его нужно сохранить как канал Select > Save Selection (Выделить > Сохранить выделение).
На первый взгляд неплохо, но рассмотрим при увеличении.
Странный синий ореол вокруг листьев. Такое бывает часто (разного цвета) обычно из-за того, что объектив не очень высокого качества.
Не полностью удаленный старый фон в области мелких элементов изображения. Чтобы видеть лучше недостатки, нужно временно добавить новый слой ПОД слоем с изображением и залить его контрастным цветом, красным, например. Этот слой нужен только во время работы, чтобы рассмотреть все погрешности удаления фона. Когда работа по удалению закончена этот вспомогательный фон следует удалить.
Что можно сделать с синим ореолом? Его можно убрать, а можно (если он не очень широкий) заменить цветом, близким по цвету к листьям.
Инструментом из группы Lasso Tool (Лассо) приблизительно выделите область, где есть на листьях такие ореолы. Изображение нужно увеличить, чтобы видеть эти области.
Для замены цвета используют Image > Adjustments > Replace Color (Изображение > Коррекция > Замена цвета). При этом открывается окно Replace Color, которое тоже имеет ползунок Fuzziness (Разброс) и три кнопки в виде пипеток, выполняющие такие же функции, как и в Range Color (Цветовой диапазон).
Щелкните первой пипеткой на синем ореоле, добавьте к выбранному цвету похожие оттенки синего и установите ползунки Hue (Цветовой тон), Saturation (Насыщенность) и Lightness (Яркость) приблизительно так, как на рисунке. Цвет ореолов станет темно-зеленым, примерно таким, как листья.
В другой области изображения синие ореолы проще удалить фоновым ластиком. Инструмент Background Erazer Tool (Фоновый ластик) предназначен для быстрого удаления фона на изображении.
Настройки для инструмента задайте такие как на панели параметров.
Как инструмент определит, какой цвет является фоновым?
Курсор у этого ластика имеет форму прицела. Щелкаем мышкой возле нашего объекта так, чтобы крестик оказался над синими пикселями ореола. Выбранный цвет и будет образцом для удаления. Не отпуская кнопки мыши, повозим курсором над ветками. Даже если мы залезем крестиком на объект, даже если края у объекта очень неровные, ластик стирает только цвет-образец. Чтобы взять другой цвет для образца, щелкните мышкой так, чтобы крестик попал на новый цвет, и повторите операцию.
Photoshop не только удаляет фон, но еще и обрабатывает края нашего объекта, изымая из них все переходные цвета, близкие к удаляемому цвету.
Кнопка Sampling (взятие образца) в виде пипетки в данном случае выбрана Once (однократно). То есть образец берется один раз, в тот момент, когда вы щелкаете мышкой, и действует, пока вы перемещаете мышку по рисунку, не отпуская кнопки.
Если выбрать другую кнопку Sampling — Continuous (с продолжением), то программа будет сама решать, в какой момент фон под курсором изменился уже настолько, что пора взять новую пробу и начать стирать другой цвет. При этом не нужно брать пробу цвета часто, но нужно очень осторожно перемещать курсор – легко можно стереть не только фон, но какую-то нужную веточку.
Можно, конечно, поставить галочку в строке Protect Foreground Color (защитить первый цвет) и щелкнуть с клавишей Alt по цвету, который не следует защитить. Но какой оттенок зеленого выбрать? А допусков нет.
Чтобы избавиться от неестественно четких границ между элементами изображения, нужно применить размытие. Сделанное с помощью Range Color выделение вы сохранили как канал с именем sky. Загрузим это выделение — палитра Layers > вкладка Channels > Load channel as selection (Слои > Каналы > Загрузить как выделение).
На этом шаге мы придадим выделению естественность. Выберите Select->Modify->Feather 2 пикселя. Нажмите клавишу Delete чтобы удалить из выделенной области лишние пиксели.
Те области, которые были обработаны фоновым ластиком, размываться почти не будут, выделение после стирания здесь неточное, но ластик корректно обрабатывает края и этого достаточно.
На этом можно считать, что удаление старого фона из фотографии закончено.
Под слоем с деревьями следует создать новый слой. В этот новый слой скопировать подходящее небо с другой фотографии так как в предыдущем примере.
Если в каких-то местах слишком заметны светлые ореолы вокруг листьев или веток, подчистите фоновым ластиком.
Как изменить в фотошопе небо
Как заменить небо в Фотошопе
В этом уроке вы научитесь, как поменять небо на фото в Adobe Photoshop.
Откройте ваше фото в Photoshop. Затем перетяните фото с небом для замены в документ, измените размер, если нужно (Ctrl + Т) и поместите в верхней части картинки. Далее временно отключите видимость слоя, нажав на иконку «глаз» справа на панели слоев.
Шаг 2. Работаем с изображением
Убедитесь, что ваш фоновый слой выбран на панели слоев. Затем перейдите в меню Выделение > Цветовой диапазон (Select > Color Range). В открывшемся окне Цветовой диапазон (Color Range) возьмите «пипетку +» справа. Поставьте галочку в окошке Локализованные наборы цветов (Localized Color Clusters) и установите значение Разброс (Fuzziness) 8. Далее кликните и потяните по всей ширине неба, чтобы создать выделение. Вы также можете кликнуть и потянуть на предварительном изображении прямо в окне Цветовой диапазон (Color Range). Если необходимо, откорректируйте значение Разброс (Fuzziness) так, чтобы кроме неба было выделено как можно меньше других частей изображения. Затем нажмите ОК.
Шаг 3. Работаем с изображением
Теперь нам нужно убрать выделение с некоторых лишних областей. Вы можете сделать это в Режиме быстрой маски (quick mask mode) (чтобы перейти в этот режим, нажмите Q) с помощью Инструмента Быстрое выделение — Quick Selection Tool (W), а также разными другими способами. В уроке я покажу вариант с использованием Инструмента Быстрое выделение — Quick Selection Tool (W). Возьмите Инструмент Быстрое выделение — Quick Selection Tool (W) (он находится в наборе Инструмента Волшебная палочка — Magic Wand tool (W), увеличьте размер кисти до 200 пикселей.
Теперь, удерживая клавишу Alt, кликните и потяните в тех частях изображения, с которых вы хотите убрать выделение.
Шаг 4. Работаем с изображением
Приблизьте изображение в тех областях, где небо соприкасается с крышами зданий.
Уменьшите размер кисти Инструмента Быстрое выделение — Quick Selection Tool (W) до примерно 10 пикселей, и снова удерживая Alt, кликните и потяните, чтобы убрать выделение с частей зданий.
В процессе работы кистью выделение может показаться немного неточным, но когда вы отпустите клавишу мыши, все будет в порядке.
Шаг 5. Работаем с изображением
Кликните по изображению правой кнопкой мыши и выберите пункт Уточнить край (Refine Edge). Примените следующие настройки:
— снимите галочки в окошках Показать радиус (Show radius), Показать оригинал (Show original) и Умный радиус (Smart radius)
— Радиус (Radius):0 пикселей
— Сгладить (Smooth): 2
— Растушевка (Feather): 0 пикселей
— Контрастность (Contrast): 0%
— Сместить край (Shift Edge): 50%
— снимите галочку в окошке Очистить цвета (Decontaminate Colors)
— Выход в (Output To): Выделение (Selection) Таким образом вы сгладите и немного сместите выделение, чтобы оно перекрывало края зданий. Это обеспечит более плавный переход между оригинальным изображением и замененным небом.
Шаг 6. Работаем с изображением
К текущему моменту почти все, что мы делали, было связано с выделением. Теперь мы используем это выделение, чтобы создать маску слоя с новым небом.
Выделите слой с новым небом и затем кликните на иконку Добавить маску слоя (Add layer mask) внизу панели слоев. Включите видимость слоя с новым небом и вы увидите, что старое, скучное небо заменилось на новое.
Шаг 7. Работаем с изображением
Дважды кликните по слою с новым небом, чтобы открыть диалоговое окно Стили слоя (Layer Style).
Примените стиль Наложение градиента (Gradient Overlay) со следующими настройками:
— режим наложения Осветление (Screen)
— снимите галочку Размыть (Dither)
— Непрозрачность (Opacity): 75%
градиент от белого к черному цвету
— поставьте галочку Обратить (Reverse)
— Стиль (Style): Линейный (Linear)
— поставьте галочку Выровнять со слоем (Align with Layer)
— Угол (Angle): 90
— Масштаб (Scale): 35%
Примечание: при открытом окне Стили слоя (Layer Style) вы можете кликнуть на изображение и перетягивать мышью градиент.
Шаг 8. Работаем с изображением
Далее перейдите в меню Слой > Новый корректирующий слой > Кривые (Layer > New Adjustment Layer > Curves) и немного измените кривую, как показано на рисунке, чтобы сгладить переход между оригинальным изображением и слоем нового неба.
Шаг 9. Финальное изображение
Реалистичность эффекта зависит от того, насколько точным было ваше выделение. И поскольку мы использовали маску, вы всегда можете подкорректировать переход, пока не получите наилучший результат.
Ссылка на источник
Как заменить небо на изображении
Команду Вставить в, можно использовать для замены вполне обычного неба на более интересный вид.
При использовании данной команды, фотошоп создает слой-маску за вас, но маску можно легко добавить и самостоятельно, выполнив приведенные ниже инструкции.
Вот как это делается:
Шаг 1
Откройте изображение с областью, которую вы хотите заменить (например, с небом) и дважды щелкните мышью по слою «Фон», чтобы сделать его редактируемым.
Программа не позволит вам добавить слой-маску к слою «Фон», пока он не будет разблокирован (и преобразован при этом в обычный слой с поддержкой прозрачности). Если вы уже работали ранее с данным конкретным изображением, то фоновый слой уже может быть разблокирован или переименован. В этом случае переходите к следующему шагу.
Шаг 2 Выделите небо.
Для выделения можно использовать любой из массы приемов выделения, описанных в учебнике. Метод каналов хорошо подходит для данного случая.
Шаг 3 Добавьте слой-маску, чтобы закрыть имеющееся небо.
После того, как вы выделите небо, добавьте слой-маску, щелкнув мышью по кнопке с изображением круга в прямоугольнике в нижней части палитры слоев.
Если маска закрывает то, что вы, наоборот, хотите оставить открытым, инвертируйте изображение при помощи комбинации клавиш Ctrl+Shift+I.
Как быстро заменить небо на фотографии с помощью Photoshop
Легкий способ придать фотографии драматизма и настроения с помощью режима “Умножение”.
Французский фотограф Серж Рамелли показывает, как можно быстро и просто заменить белое небо на снимках на более драматичный вариант. Делается это с помощью режима “Умножение/Multiply” в Photoshop — всего за пару минут.
Для начала нужно открыть снимок “нового” неба поверх оригинального фото. Разместить его так, как требуется, в данном случае — строго по линии горизонта, и продублировать этот слой. Затем отразить его по вертикали и перетащить вниз, чтобы создать идеальное отражение неба.
Затем объединить оба слоя и применить режим “Умножение”. И вот на снимке уже новое небо, даже с отражением на переднем плане. Разумеется, пока картинка не идеальна — в данном случае, облака накладываются на модель, Эйфелеву башню и колонну, но это все исправится в следующих шагах.
Далее Рамелли использует инструмент “Лассо”, чтобы очень быстро и приблизительно выделить передний план, затем применяет фильтр “Размытие по Гауссу/Gaussian Blur”. Так отражение неба становится гораздо мягче и реалистичнее.
Затем, с помощью маски, можно быстро убрать наложившееся небо со строений и других мест, где оно не нужно.
Более подробно весь процесс и еще один пример замены неба — в этом 9-минутном видео:
Другие видеоуроки от Сержа Рамелли — на его канале в YouTube.
16.09.11Начну с прелюдии. Свет в фотографии является неотъемлемой частью композиции, от него зависит если не всё, то очень многое, и не важно на улице съёмка или в помещении. Для дома можно приобрести Massive светильники в интернет-магазине LAMPA (Киев), ну или специальное световое оборудование, если решите студию сделать. Но лучше естественное освещение. Те кто сам фотографирует, обязательно сталкивается с такой проблемой, когда делали снимок, с небом всё было нормально, а при просмотре снимка, небо просто белое. Не будем вдаваться в подробности почему так происходит, а перейдём непосредственно к решению проблемы, к пост-обработке фотографии. В этом простом уроке, покажу как заменить небо на фотографии в Фотошопе. Если же с простой фотографией всё понятно, взял текстуру неба, перенёс, ластиком (или с помощью маски-слоя) подтёр где надо и всё. А как быть, если на фото деревья, листья и прочая “мелочь” ? Вот сейчас и разберём, как быть. Летом я ездил в деревню и привёз такую фотку:
Как видим-неба нет. Найти фото с нормальным небом труда не составляет, нашли-скачали (старайтесь выбрать небо подходящее именно к вашей фотографии, по ракурсу, времени года и т.п). Заходим в меню Файл-Поместить, там выбираем скачанное небо.
Масштабируем как надо и жмём Ок.
Теперь начинается магия 🙂 2 раза кликаем по слою с небом, откроется окно.
Нас интересует то, что я выделил.
Размещаем окно чтобы не мешалось и двигаем нижний чёрный ползунок вправо и увидим, как объекты, которые мы закрыли текстурой, стали проявляться, сдвигаем до тех пор, пока всё (или почти всё) не проявится.
При увеличении фото, в большинстве случаев увидим неприятные артефакты, резкие границы между фонами
Значит надо смягчить границы, снова открываем окно стилей слоя и зажав Alt кликаем по чёрному ползунку (тот который двигали), он разделится на две части. Ну и двигаем их в разные стороны (универсального значения конечно же нет), пока результат не удовлетворит.
Ещё один важный момент. Бывает отличается контрастность двух фотографий, решается двумя способами, либо тут же в стилях слоя снизить непрозрачность (чтобы уровнять с оригиналом), либо оригинал сделать в тон с небом, если второе, то делаем копию оригинала, ставим в режим Перекрытие и меняя непрозрачность слоя “контрастим” как надо.
Ещё бывает момент, что не все элементы оригинала проявились, тогда к слою с небом добавляем маску слоя и чёрной кистью проявляем.
Если накосячили, меняем цвет кисти на белый, нажав Х (икс) и закрашиваем. Именно этим и отличается маска слоя от ластика, ошибки легче исправлять… Ну а дальше отпечатайте видимые слои Ctrl+Shift+Alt+E и корректируйте дальше фото, если надо.
Ну вот в принципе и всё.
Ссылка по теме: 15 реалистичных градиентов неба
4 способа заменить небо на фотографии
В этой статье мы не будем буквально менять небо. Когда я употребляю фразу «замена неба», то обычно имею в виду использование специального программного обеспечения, чтобы вместо скучного небесного пейзажа подставить более красивый из фотографии, сделанной в другой день. Но есть другой вариант. Конечно, они оба имеют право на жизнь, но я хочу рассказать именно о втором, суть которого заключается в реалистичном объединении фотографий с брекетингом экспозиции.
Эта техника очень полезна, так как большинство камер не очень хорошо справляется с обработкой широкого динамического диапазона, особенно когда дело доходит до пейзажной фотографии и съемки недвижимости. Покопавшись в интернете, я нашел упоминания об одном-двух стилях обработки. В этом небольшом уроке (назовем его так) я покажу четыре разных способа, которые применяю для разных ситуаций. Также вы узнаете, почему я их использую.
Если вы уже какое-то время бьетесь об стенку головой и еще не опробовали эти методы, начните сейчас же! Это откроет новые двери для работы с фотографиями.
Базовое выделение и маскирование
Совет: располагайте слои с разными экспозициями в ниспадающем порядке. Если работаете с небом и землей, поместите «небесный» слой выше. Это поможет сохранять организацию.
Самый базовый трюк с заменой неба – просто выделить его на снимке и добавить маску слоя.
Это легко сделать. Добавьте обе фотографии в один Photoshop-документ, расположив их на отдельных слоях. Для примера я использую два следующих снимка, которые объединю при помощи нескольких легких шагов.
Я выбрал эти фотографии, так как у них относительно простой горизонт, а разница между экспозициями небольшая примерно один стоп. Первая техника лучше всего работает именно с таким типом снимков. Для начала я открываю два изображения в Photoshop и выравниваю их.
Процесс работы
Давайте посмотрим, как я расположил слои – тот, у которого правильно экспонированное небо находится выше. Я активирую инструмент Быстрое выделение (Quick Select Tool), затем кликаю по участку неба и перетягиваю курсор. Photoshop отлично справляется, помогая выделить нужную часть снимка. Иногда программа ошибается. Чтобы подправить контур, удерживайте нажатой клавишу Alt – она переводит инструмент в режим стирания выделения. После того как небо выделено, я нажимаю кнопку маски в нижней части панели слоев. Вуаля! Мы получили снимок со смешанной экспозицией. Если хотите немного подкорректировать выделение, кликните по кнопке Уточнить край (Select and Mask) в верхней панели. Появится окно с несколькими кнопками в левой части. Выберите инструмент Уточнить радиус (Refine Edges Brush Tool).
Примечание: Кнопка Уточнить радиус появляется только при активном инструменте Быстрое выделение.
Техника базового выделения работает хорошо, но стоит учитывать ее преимущества и недостатки.
Плюсы:
- Очень легко.
- Быстро.
- Не нужны продвинутые навыки.
- Удобно вносить коррекции.
Минусы:
- Малая точность.
- Работает не для всех смешанных экспозиций, особенно когда они отличаются на несколько стопов.
- Если в кадре есть деревья – даже не пытайтесь. Метод не работает.
Использование градиента
Совет: Маска слоя работает как обычная маска. Все, что закрашено белым, видно, черным – невидимо. Оттенки серого проявляют слой частично.
Для этого примера я использую следующие два снимка. Я внес немного коррекций, чтобы выровнять горизонт обоих.
Градиентная маска – метод, ставший популярным благодаря своей простоте и возможности получить гладкий переход от земли к небу. Он очень плавно смешивает слои и создает вид, который очень приближен к реальному. Это очень удобно, когда на линии горизонта есть деревья, детализация которых не очень важна. Но такой метод вряд ли поможет, если требуется сохранить детали на вершинах гор – в таком случае создается темный градиент на поверхности земли.
Процесс работы
Поместите два снимка в Photoshop-документ так, чтобы небо было наверху. Затем активируйте маску верхнего слоя.
Следующий шаг – выбрать инструмент Градиент (Gradient Tool) и кликнуть по маске слоя. Примечание – не кликайте по изображению на слое. В таком случае вы просто закрасите фотографию и увидите черно-белый градиент. Потом кликните где-то в верхней части неба и перетяните курсор вниз. Если требуется, повторите процесс, пока не будете довольны результатом.
Преимущества:
- Скорость
- Работает с большинством фотографий.
- Создается реалистичный результат.
- Не требует специального выделения.
Недостатки:
- При работе с очень контрастными фотографиями появляются странные темные пятна на горизонте.
- Обычно плохо работает со снимками гор.
- Точно выделить контур не получится, этот эффект применяется более глобально и может привести к ужасным результатам.
Совет: После того как вы наложите градиент и получите снимок, воспользуйтесь кистью, чтобы подправить маску. Выберите белый или черный цвет и измените непрозрачность. Начать можно с 25%. Однако, одного оптимального числа нет. Просто ориентируйтесь на ситуацию и поправьте нужные участки.
Кисть
Я стараюсь не злоупотреблять этим методом, но в зависимости от ситуации он может пригодиться. Мой недавний пример работы с ним – путевка в Гранд Каньон. При обработке одной из фотографий не помог ни градиент, ни быстрое выделение. После нескольких попыток я вручную закрасил маску и получил желаемый результат. Ниже приведен другой пример, но техника работает одинаково хорошо для обоих. Я не вносил никаких коррекций в эти две фотографии, поэтому они выглядят… не очень. Лучше всего подходят фотографии, когда у одной из них немного пересвечена земля. Вы просто закрашиваете её маску при помощи кисти с низкой непрозрачностью.
Совет: Это очень просто – создаете маску слоя, выбираете кисть, а затем закрашиваете небо и землю по своему усмотрению. Не забывайте регулировать непрозрачность и работайте, пока не получите желаемый результат.
Финальный эффект после обработки.
Преимущество этой техники в том, что есть возможность выполнять очень много специфических коррекций. Некоторые участки можно сделать темнее или светлее, просто закрасив маску при помощи кисти с разной непрозрачностью.
Преимущества:
- Можно вносить очень точные коррекции.
- Легко осветляйте и затемняйте участки фотографии по своему усмотрению.
- В любой части снимка можно создать естественный градиент.
Недостатки:
- Вокруг гор часто создается сияние.
- Не очень хорошо работает, когда в кадре есть горы… или деревья.
Маски свечения
Это – самая сложная техника. Она обычно приводит либо к катастрофическим результатам, либо к идеальному смешиванию. Наилучший пример – снимок юкки коротколистной, который я сделал ранее в этом году. До того как я научился работать с масками свечения, выделить такое дерево было почти невозможно из-за его шипастых листьев и пространства между ветками, через которое виден фон.
Процесс работы
Прежде всего вам потребуется специальный Photoshop-плагин. Я использую бесплатный вариант, так как считаю, что с достаточным количеством усилий можно достичь отличного результата почти в любой ситуации. Для примера в статье использовался плагин от Rya Pro.
После установки дополнения можно переходить к созданию масок свечения. Я делаю это через кнопку Create Luminosity Mask на панели Easy Panel. Если вы используете TK Actions, там будет кнопка All Masks As Channels – она работает аналогичным образом.
Маски свечения находятся на вкладке Каналы (Channels) рядом со вкладкой Слои (Layers) в боковой панели. Активируйте ее и увидите, что появилось множество масок свечения. Теперь пройдитесь по слоям и найдите тот, земля или небо на котором практически одного цвета (черного и белого).
Совет: Созданную маску слоя можно инвертировать, нажав Ctrl + I.
После получения выделения нужно сделать его еще более точным. Для этого я выделил канал Темные 3 (Darks 3) и перетащил его на кнопку создания нового слоя в нижней части панели, получив копию маски свечения. Убедитесь, что создали копию, вам ведь не хочется случайно удалить канал свечения, над которым вы работаете. Создайте новый и экспериментируйте на нем. Когда дубликат создан и выделен (мы все еще на панели Каналов), я перехожу к верхнему меню и выбираю Изображение > Коррекции > Уровни (Images > Adjustments > Levels). Это позволит дополнительно подкорректировать маску. Просто перетяните слайдеры, расположив их по своему усмотрению. Учитывайте, что на текущем этапе этот шаг – не идеальный способ дополнительно уточнить выделение.
Теперь, когда выделение стало точнее, берите кисть и закашивайте небо черным цветом (в нашем случае), а землю и дерево – белым. Не забудьте установить жесткость и непрозрачность кисти на 100% и аккуратно закрасьте все черным и белым соответственно. В результате должно получиться что-то подобное.
Чтобы перенести выделение со вкладки каналов на вкладку слоев, удерживайте нажатой клавишу Ctrl и кликните по нужному каналу, затем перейдите к слоям и кликните по желаемому. После этого нажмите на кнопку маски. Оцените результат и внесите коррекции, если это необходимо.
Преимущества:
- Очень высокая точность.
- Обеспечивает наиболее естественный переход между землей и небом.
Недостатки:
- Несмотря на большое количество усилий все равно может получиться плохой результат.
- Требует много времени.
- Иногда земля и небо очень похожи, поэтому даже маски свечения не спасут вас.
Выводы
Конечно, существуют другие способы смешивать фотографии с различной экспозицией, но в данный момент мне о них не известно. Я пользуюсь этими четырьмя методами при работе с полной заменой неба. Если вы будете пытаться замаскировать маленькие кусочки, может потребоваться прибегнуть к двум или трем техникам сразу.
Если вы знаете о других способах, поделитесь ими в комментариях!
Автор: Nathan St. Andre
Как заменить небо на фотографии с помощью Photoshop
Автор Стив Паттерсон.
В этом уроке Photoshop мы узнаем, как легко заменить небо на фотографии ! Мы будем использовать базовый инструмент выделения и маску слоя, чтобы отделить небо от области под ним, затем мы узнаем, как ползунки Photoshop Advanced Blending позволяют легко скрыть исходное небо, чтобы новое небо могло занять его место. !
Вот фото, с которого я начну.Я специально выбрал это фото из-за всех деревьев и неба, просвечивающего сквозь листья и ветки. Вы можете подумать, что Magic Wand или Color Range Command были бы хорошим выбором для выбора неба, но в этом уроке мы узнаем, как использовать ползунки Advanced Blending, находящиеся в диалоговом окне Layer Style, для оба выбирают исходное небо и одновременно скрывают его:
Исходное фото.
Вот изображение неба, которое я буду использовать вместо исходного неба на фотографии выше.Прежде чем продолжить, я должен отметить одну вещь: обе эти фотографии имеют одинаковые размеры в пикселях (ширину и высоту). Для простоты убедитесь, что обе ваши фотографии имеют одинаковый размер, что может означать, что вам придется изменить размер одной из них, прежде чем двигаться дальше:
Фотография неба.
Вот как будет выглядеть окончательный результат с добавлением нового неба:
Окончательный результат.
В этом уроке я буду использовать Photoshop CS5, но подойдет любая последняя версия Photoshop.Давайте начнем!
Загрузите это руководство в виде готового к печати PDF-файла!
Шаг 1. Выберите и скопируйте исходную фотографию
Первое, что нам нужно сделать, это переместить обе наши фотографии в один документ, чтобы мы могли смешать их вместе. Открыв исходную фотографию и заменяющую ее фотографию неба в Photoshop, убедитесь, что документ исходной фотографии активен, затем нажмите Ctrl + A (Win) / Command + A (Mac) на клавиатуре, чтобы выбрать изображение.Вы увидите контур выделения по краям. После выбора фотографии нажмите Ctrl + C (Win) / Command + C (Mac) на клавиатуре, чтобы скопировать изображение в буфер обмена:
Нажмите Ctrl + A (Win) / Command + A (Mac), затем Ctrl + C (Win) / Command + C (Mac), чтобы выбрать и скопировать изображение.
Шаг 2. Вставьте исходную фотографию в документ Sky Photo
Переключитесь на замещающий документ фотографии неба, затем нажмите Ctrl + V (Win) / Command + V (Mac) на клавиатуре, чтобы вставить исходную фотографию в документ.Если мы посмотрим на панель «Слои», мы увидим, что Photoshop поместил исходную фотографию на свой собственный слой (слой 1) прямо над фотографией неба на фоновом слое, поэтому исходная фотография теперь блокирует просмотр фотографии неба в окно документа:
Исходное изображение помещается на новый слой над изображением неба.
Шаг 3: Дублировать слой 1
Ползунки Advanced Blending
Photoshop, которые мы будем использовать в ближайшее время, могут выбирать и скрывать области изображения в зависимости от их цвета, что означает, что у них не должно возникнуть проблем с выбором и скрытием голубого неба, не затрагивая зеленые деревья.Но когда мы говорим ползункам наложения скрывать области синего цвета, они не будут просто смотреть на небо. Они будут просматривать всю фотографию и скрывать все области с синим цветом. Помните, что другие цвета также могут содержать синий, особенно серый или белый, которые содержат все цвета, а это означает, что есть большая вероятность, что другие области фотографии будут затронуты ползунками, если мы сначала не предпримем меры, чтобы этого не произошло, что мы и делаем. собираемся делать.
Первое, что мы сделаем, это сделаем копию нашей основной фотографии.Убедитесь, что слой 1 активен на панели «Слои» (он должен быть выделен синим), затем нажмите Ctrl + J (Win) / Command + J (Mac) на клавиатуре, чтобы быстро продублировать слоя. Кажется, что в окне документа ничего не произошло, но на панели «Слои» мы видим, что теперь у нас есть копия слоя 1 над оригиналом:
Панель «Слои», на которой отображается копия основной фотографии над оригиналом.
Шаг 4. Отключите верхний слой
На данный момент нам не нужен верхний слой (копия слоя 1), поэтому щелкните его значок видимости (глазное яблоко) в дальнем левом углу слоя, чтобы временно отключить его и скрыть из поля зрения в документе:
Щелкните значок видимости слоя, чтобы выключить верхний слой.
Шаг 5: Выберите слой 1
Щелкните Layer 1 на панели Layers, чтобы снова сделать его активным слоем:
Щелкните слой 1, чтобы выбрать его.
Шаг 6: Выберите область под небом
Затем мы нарисуем контур выделения вокруг области фотографии под небом. Другими словами, область, которую мы хотим защитить от ползунков Advanced Blending. Вы можете использовать для этого стандартный инструмент Photoshop Lasso Tool , если хотите. Я предпочитаю использовать Polygonal Lasso Tool , который я выберу, щелкнув значок Lasso Tool на панели инструментов и удерживая кнопку мыши нажатой, пока не появится всплывающее меню.Затем я выберу инструмент Polygonal Lasso Tool из меню:
Выбор инструмента «Многоугольное лассо».
С помощью инструмента «Многоугольное лассо» я щелкаю по области, которую хочу защитить, чтобы выделить ее. По большей части я могу довольно свободно выбирать между деревьями, пока я остаюсь ниже любых областей, сквозь которые просматривается голубое небо. Единственная часть, где мне нужно быть более точной с моим выбором, — это верхняя часть дома, особенно область вокруг верхней части дымохода, где она полностью открыта для неба над ней.Дымоход и небо очень похожи по тону и цвету, что вызовет проблемы с ползунками Advanced Blending, поэтому мне нужно быть осторожным и делать выбор в верхней части дымохода плотно:
Убедитесь, что выбран только дымоход, а не небо над ним.
В остальном выбор довольно прост. Все, что я хочу защитить от ползунков Advanced Blending, теперь выбрано:
Выбрана нижняя часть изображения под небом.
Шаг 7: Добавьте маску слоя
Теперь, когда мы выбрали защищаемую область, давайте преобразуем выделение в маску слоя.Щелкните значок Layer Mask внизу панели слоев:
Щелкнув значок «Маска слоя».
Photoshop добавляет новую маску слоя к слою 1, и если мы посмотрим на миниатюру предварительного просмотра маски на панели «Слои», мы увидим, что выбранная нами область заполнена белым цветом , что означает, что она все еще должна быть видна в документ, в то время как невыделенная область залита черным и теперь должна быть скрыта от просмотра:
Выделение было преобразовано в маску слоя.
И если мы посмотрим на изображение в окне документа, конечно, это именно то, что мы видим. Область, которую я выбрал, все еще видна, а область над ней теперь скрыта, открывая фотографию неба на фоновом слое под ней. Мы заменили небо на исходном фото, но оно пока не выглядит очень профессиональным:
Изображение после добавления маски слоя.
Шаг 8: Выберите и включите верхний слой
Щелкните верхний слой (копия слоя 1), чтобы сделать его активным, затем щелкните значок видимости , чтобы снова включить слой в документе:
Щелчок по значку видимости верхнего слоя после повторного выбора слоя.
Вся исходная фотография снова появится в окне документа:
На данный момент вернулось исходное фото.
Шаг 9. Откройте параметры наложения и измените параметр «Смешать, если» на синий.
Дважды щелкните непосредственно на миниатюре предварительного просмотра верхнего слоя на панели «Слои»:
Двойной щелчок по миниатюре слоя.
Откроется диалоговое окно Photoshop Layer Style , для которого в среднем столбце установлено значение Blending Options .Мы ищем две ползунки в нижней части диалогового окна в разделе Advanced Blending . Непосредственно над ползунками находится опция Blend If , для которой по умолчанию установлено значение Gray. Нажмите на слово Серый и выберите Синий из появившегося списка:
Измените параметр «Переход, если» с серого на синий.
Шаг 10: Перетащите верхний правый ползунок влево
Как только вы измените значение параметра на «Синий», два ползунка изменят цвет с градиента от черного к белому на градиент от черного к синему.Ползунок внизу можно игнорировать. Нам нужен верхний (тот, над которым написано This Layer ). Нажмите на маленький ползунок под правым краем верхней панели и начните перетаскивать его влево:
Перетаскивание правого ползунка влево.
При перетаскивании ползунка вы начнете видеть, как исходное небо на фотографии исчезает, открывая заменяющее небо под ним. Обратите внимание, что на область, которую мы выбрали на шаге 6, ползунок не влияет.Исчезает только само небо. Продолжайте перетаскивать ползунок влево, пока большая часть исходного неба не исчезнет:
Перетаскивание ползунка приводит к исчезновению исходного неба.
Шаг 11. Отрегулируйте переход между фотографиями, чтобы удалить бахрому.
Единственная проблема сейчас в том, что мы видим много резких краев и окаймлений вокруг деревьев и листьев, это цвет, оставшийся от исходного неба. Чтобы исправить это, нам нужно смягчить переход между двумя фотографиями, а чтобы сделать и , нам нужно разделить ползунок пополам.
Отпустите ползунок на мгновение, затем нажмите и удерживайте клавишу Alt (Win) / Option (Mac) на клавиатуре. Удерживая нажатой клавишу, нажмите на ползунок и продолжайте перетаскивать его влево. Это разделит ползунок на две половины , которые мы теперь можем перетаскивать независимо друг от друга (на этом этапе вы можете отпустить клавишу Alt / Option). Мы можем отрегулировать мягкость перехода между исходной фотографией и замещающей фотографией неба, увеличив или уменьшив расстояние между двумя половинами ползунка.
Следите за своим изображением в окне документа, перетаскивая каждую половину ползунка влево или вправо, пока не исчезнет вся бахрома вокруг деревьев и листьев (и в любом другом месте, где вы случайно заметите бахрому):
Отрегулируйте расстояние между каждой половиной ползунка, пока не исчезнет бахрома вокруг деревьев.
Когда вы закончите, нажмите OK в правом верхнем углу диалогового окна Layer Style, чтобы закрыть его. Вот мой окончательный результат после удаления окантовки:
Окончательный результат.
И вот оно! Вот как легко заменить небо на фотографии с помощью простого выделения, маски слоя и ползунков Advanced Blending в Photoshop! Посетите наш раздел «Ретуширование фотографий», чтобы получить дополнительные уроки по редактированию изображений в Photoshop!
Новый инструмент
Photoshop позволяет до смешного легко изменять небо.
Photoshop серьезно расширил свои возможности редактирования изображений с тех пор, как начал использовать инструменты на основе искусственного интеллекта. После того, как в прошлом году было невероятно легко выбирать объекты, Photoshop теперь также упрощает замену всего неба на ваших изображениях.
Используя инструмент Sky Replacement, вам на выбор предлагается множество предустановок. К ним относятся такие категории, как «голубое небо», «впечатляющие» и «закаты». Вы также можете выбрать одно из ваших собственных изображений, и Photoshop автоматически сможет отделить небо от остальной части фотографии, чтобы использовать ее в качестве фона для вашего нового изображения.
Вы можете увидеть на видео выше, как даже освещение на переднем плане слегка изменяется, чтобы соответствовать фону; в конце концов, вы хотите, чтобы цветовая температура соответствовала.
[Прочтите: 5 вещей, которые нужно знать, когда вы покупаете свой первый электромобиль]
Несмотря на автоматизацию, вы действительно получаете большой контроль над результирующим изображением. Вы можете настроить яркость и цветовую температуру неба, а также его размер. Вы можете перемещаться по фону по своему усмотрению, если хотите выделить один конкретный элемент неба, а также можете контролировать, насколько передний план изменяется в соответствии с фоном.
Если вы любите бесконечно настраивать свои изображения, не волнуйтесь: Adobe заявляет, что сохраняет каждый слой, который используется при создании изображения, позволяя вам изменять маски, освещение и многое другое без разрушения.
Легко понять, чем может быть полезен такой инструмент. Помимо создания фальшивых пейзажей, не дожидаясь золотого часа, эта функция может спасти фотографов, которые чрезмерно экспонировали небо на изображениях, что является обычным, но безбожным грехом.
Компания не сообщает, когда именно эта функция появится, кроме «скоро». Мы узнаем больше на конференции Adobe Max, которая начнется 20 октября.
Знаете ли вы, что у нас есть информационный бюллетень о потребительских технологиях ? Это называется «Подключено к сети» —
и вы можете подписаться на него прямо здесь.
Замена неба в Photoshop 2021
Узнайте, как заменить небо в Photoshop 2021. Замена неба в Photoshop 2021 проста благодаря множеству элементов управления для точной настройки неба и переднего плана.
Всем привет, меня зовут Чарльз. В сегодняшнем видео я покажу вам одну из основных функций Photoshop 2021 — функцию замены неба. Вы когда-нибудь брали фотоаппарат и видели красивый пейзаж, фотографировали? Красивое голубое небо, красивые цвета.Вы приносите его домой, вносите коррективы и думаете: «Я бы хотел, чтобы в этом небе было несколько красивых белых облаков». В Photoshop есть встроенная замена неба, заходите сюда, чтобы редактировать. Замена неба. Таким образом, вы можете пройти через все эти предустановки. И решите, какие из них вам нравятся, каждый раз, когда вы нажимаете на них, они сразу же вступают в силу. Он сделает вырез, заменит ваше небо и внесет коррективы, потому что Photoshop знает разницу между передним планом и небом. И он будет вносить незначительные корректировки, не очень сильные корректировки, достаточно, чтобы попытаться сбалансировать.
Но вот пресеты, которые у вас есть. У вас есть голубое небо, захватывающее небо, закаты, и когда вы наводите курсор мыши на любой из этих сбросов, вы увидите имя файла и размер, отображаемый в виде всплывающей подсказки. Обратите внимание на эту верхнюю панель, это ваши избранные или последние использованные.
Добавьте свое небо для замены неба в Photoshop
Вы также можете использовать свое собственное небо. Итак, если вы вылетите из этого меню, это все ваши варианты, которые вы можете сделать с небом.Так что если я скажу New Sky Group, я могу назвать эту группу My Skies. Скажи «ОК. И у вас здесь есть папка, и я могу использовать этот маленький плюс здесь, чтобы создать новое небо, идущее в мою файловую систему. Выберите его, откройте его, это даст мне возможность назвать файл, я могу назвать небо, что-то отличное от имени файла, я назову его Red Rock Sky1, скажите ОК. Поскольку это было выбрано, оно вступило в силу. Так что вы можете принести свое собственное небо.
Я хочу, чтобы вы обратили внимание на то, что Photoshop имеет встроенный искусственный интеллект, который знает, в чем разница между небом и передним планом, поэтому, если я нажму на этот предварительный просмотр прямо здесь, а затем перенесу небо, вы сможете увидеть что некоторые цвета изменились.И в некоторых случаях вы увидите, что это немного более очевидно, чем в других, но это просто для того, чтобы вы знали, что это Photoshop, работающий в фоновом режиме, вносит это изменение. Но все ваши пресеты здесь, включая тот, который я только что создал, вы можете перемещать их, вы можете удалять, переименовывать их, изменять порядок неба в любой из этих групп. Таким образом, у вас есть контроль над своими пресетами.
Параметры замены неба для замены неба в Photoshop
Итак, у вас есть инструмент «Перемещение», с помощью которого вы можете перемещать небо, располагать его так, чтобы облака располагались там, где вы хотите.Здесь у вас есть инструмент масштабирования. Вы можете увеличить масштаб, чтобы увидеть края. Попросите Photoshop вырезать ваш передний план из фона. И, конечно же, у вас есть ручной инструмент. Вы можете видеть свои края. Таким образом, эта опция Shift edge определяет, где эта граница находится между краем вашего переднего плана и краем неба. Так что, если я сдвинусь так, вы можете увидеть изменение края. Fade Edge, который устанавливает степень выцветания или растушевки изображения неба по краям исходной фотографии, поэтому я перехожу на fade edge.Вы можете увидеть здесь небольшие изменения. Так что это просто вещи, которые вы бы точно настроили. Я уверен, что есть много случаев, когда замена неба делает это правильно.
Но я снова уменьшаю масштаб. У вас есть контроль над яркостью неба. Сделайте ярче, темнее. У вас здесь температура, вы можете сделать небо прохладнее. Сделайте теплее. Вы можете масштабировать небо. Так что я тут же уменьшил его и могу использовать свой инструмент перемещения, но он слишком мал. И вы можете сделать его намного больше, чтобы масштабировать небо и переместить его обратно где-то посередине.И у вас также есть настройки переднего плана. Так что, если мне нужно изменить режим освещения и передний план, вы увидите, что там стало немного светлее. Как я показал вам ранее в предварительном просмотре, если я сниму щелчок, вы увидите большую насыщенность. Итак, как только я привожу это небо, оно немного изменило цвет, у меня есть эта регулировка цвета прямо здесь. Если я хочу, скажем, отрегулировать его обратно, и я могу изменить освещение на переднем плане, сделать его немного темнее, сделать его ярче. Причина этого в том, что вы можете захотеть изменить настройки переднего плана или даже настройки неба по своему вкусу, вы можете не согласиться с тем, что выберет Photoshop, но у вас есть все эти параметры здесь.И этот вариант переворота прямо здесь, он поможет, если, возможно, вы поместите небо, а освещение идет с другого направления. Вы просто нажимаете на нее, и она переворачивает облака. И с помощью этой кисти вы можете расширить или уменьшить область неба.
А затем, когда я накладываю его на новые слои, скажем «ОК», Photoshop создал слои для всех вещей, которые я на самом деле скорректировал. Как видите, я изменил температуру неба. Вот маска того, что находится за заменой. Другая маска слоя переднего плана.И еще одна маска для цвета. Это регулировка уровней. Если вы можете вернуться и изменить любую из этих масс. Если вы до сих пор пользуетесь этим, нажмите кнопку «Нравится»
.
Закат: пример замены неба в фотошопе
Вот еще один пример ландшафта. Это закат, но, к сожалению, нет облаков, поэтому, как вы знаете, солнце, вероятно, будет светить вверх в небо, и вы получите какой-то свет, который отражается под облаками.Что ж, давайте посмотрим, что здесь есть в Photoshop. Собираюсь редактировать Sky Replacement. И по умолчанию, как только вы это вызовете, будет использоваться первое отображаемое небо. Вот почему вы видите, что это происходит именно так.
Так что, если я использую группу заката и ищу что-нибудь, я ожидаю, что это будет действительно хорошо. И это вроде того, что я видел в той области раньше, когда солнце садилось, и оно излучает свет и отражается в нижней части облаков, или что-то в этом роде.И я могу использовать свой инструмент перемещения, чтобы перемещать это. Или я могу зайти в Spectacular, позвольте мне попробовать это облако. Ладно, мне так больше нравится. И если я хочу попытаться изменить цвет переднего плана, попробуйте сопоставить его немного иначе, чем это пытался сделать Photoshop. И позвольте мне немного изменить освещение. Но теперь, когда я выбрал свое небо и внес изменения, я могу вывести два новых слоя. И есть корректировки, к которым я могу вернуться и изменить. Итак, это закат.
Город Пример замены неба в Photoshop
А вот еще один пример того, что в городе больше.Таким образом, он применил последний, который я действительно использовал. Я нажму на это в качестве примера. И это может быть неподходящим для этого изображения, но я просто хотел показать вам, что если бы я хотел перевернуть облака, в основном потому, что свет на этом изображении исходит справа. И поэтому, когда я переворачиваю облака, они тоже выглядят так, но я бы не стал использовать это изображение. И снова вы можете выбрать то, что изменит настроение вашего образа. Вы можете увеличить его, если вам нужно. И что-то в этом роде, попробуйте разные вещи, переверните небо, просто чтобы посмотреть, нравится ли вам больше.Я переверну это обратно. А если вы не хотите возвращаться и настраивать слои, созданные Photoshop, вы можете использовать вывод дублированного слоя. И это просто помещает все, все изменения на один слой, вы не видите все слои. Что-то вроде этого. Итак, мы просто сложили все эти слои вместе. И вы всегда можете удалить любой из фоновых слоев, вернуться и начать заново. Довольно круто, да? Если вы хотите узнать больше о Photoshop, щелкните этот плейлист здесь. Если вы еще этого не сделали, подпишитесь и оцените это видео.И помните, учиться никогда не поздно. Спасибо за просмотр. Увидимся в следующем видео.
См. Мой сайт фотографии https://www.charlescabreraphotography.com
Ознакомьтесь с предыдущей статьей в блоге https://charlescabrera.com/how-to-manipulate-with-puppet-warp-in-photoshop/
Как заменить небо в Photoshop
Одна из самых неприятных вещей, которые могут случиться с вами как фотографом, — это получить хоть раз в жизни шанс сфотографировать что-то, а погода вас подведет.Таким образом, вместо сочного голубого неба на вашем изображении будет серое или унылое небо.
Вы можете заменить небо на изображении разными способами. Один из методов, который мне нравится использовать, включает в себя инструмент Blend If, потому что он позволяет избежать необходимости делать детальное выделение вокруг области неба, которую нужно заменить. Это особенно удобно, если вдоль линии горизонта растут деревья или другие тонкие элементы. Принцип этого инструмента заключается в том, что вы смешиваете два слоя вместе в зависимости от общей яркости или темноты верхнего или нижнего слоя, или вы можете сделать это в зависимости от яркости или темноты цвета на верхнем или нижнем слое.
Для этого храню файл небес. Каждый раз, когда я фотографирую, я поднимаю камеру вверх и снимаю несколько новых изображений неба для своей коллекции. Затем, когда мне нужно небо, у меня есть из чего выбирать.
Вот как плавно смешать новое небо с изображением в Photoshop:
Шаг 1
Откройте изображение, для которого нужно новое небо, и изображение некоторого неба.
Шаг 2
Перетащите фоновый слой с изображения неба на основное изображение.Он появится в верхней части стопки слоев.
Шаг 3
Переместите и измените размер слоя неба так, чтобы он перекрывал проблемную область.
Если небо слишком темное или светлое для изображения, используйте инструмент, например инструмент «Кривые», чтобы осветлить его, чтобы оно лучше вписывалось в целевое изображение.
Шаг 4
Щелкните слой неба, чтобы он был выбран в палитре слоев, и щелкните значок «Добавить стиль слоя» в нижней части палитры слоев. Нажмите «Параметры наложения», чтобы открыть диалоговое окно «Стиль слоя».
Найдите область Blend If внизу диалогового окна. Вы будете использовать Blend If, чтобы смешать этот слой со слоем ниже. Для этого перетащите ползунок в крайнем левом углу панели «Базовый слой» вправо — почти до самого правого края ползунка.
Когда вы это сделаете, вы обнаружите нижележащий слой во всех областях, кроме самых светлых — областей, которые содержат выдутое небо.
Шаг 5
Чтобы сгладить переход между небом и остальной частью изображения, удерживая клавишу Alt, перетащите половину небольшого ползунка, чтобы разделить его на две части.Раздвиньте две части. Область слева от маркеров определяет, где эффект применяется на 100%, а между двумя частями — это место, где эффект переходит от 100% до 0%. По завершении нажмите ОК.
Шаг 6
Чтобы исправить любые проблемы, когда небо сливалось с исходным изображением в неподходящем месте, либо переместите небо вверх по изображению, чтобы оно не перекрывало эту область изображения, либо, если это невозможно сделать, используйте маска слоя. Выделив слой с небом, щелкните значок «Добавить маску слоя» в нижней части палитры слоев.Закрасьте маску черным цветом, чтобы открыть исходное изображение под ней.
Шаг 7
Пришло время взглянуть на изображение и определить, что нужно для его завершения. Возможно, вам придется настроить цвет и яркость неба с помощью коррекции «Кривые» на слое неба, теперь, когда небо фактически находится на своем месте на изображении.
В некоторых случаях вы можете увидеть эффект ореола вокруг ветвей и листьев деревьев или по краям зданий, где два изображения смешиваются. Вы можете удалить их с помощью инструмента затемнения, закрасив эти области кистью с низкой экспозицией и установив для параметра Range значение Midtones или Shadows, если необходимо.
Примечание:
Инструмент Blend If также можно заставить работать с одним каналом, что может дать лучшие результаты в некоторых ситуациях. Выберите, например, синий из списка каналов в области «Наложить, если» (а не серый по умолчанию) и отрегулируйте с его помощью.
Как изменить небо в Photoshop
Иногда вы делаете снимок и думаете, что это потрясающе. Вернувшись домой, ты думаешь, что я немного отредактирую и сделаю это фото еще лучше. Внезапно вы обнаруживаете, что на вашей фотографии тусклое и безвкусное небо.На нем нет облаков, только однородная синяя область. В этом посте я хочу показать вам, как изменить небо с помощью известного Photoshop .
Есть много способов заменить небо другим удивительным. Самый простой способ — вставить новое небо в качестве слоя поверх исходной фотографии, добавить маску слоя, позволяющую отменить старое небо, и, наконец, выполнить тонкую ретушь, чтобы цвет неба соответствовал цвету исходной фотографии.
Прежде чем мы начнем, вот несколько примеров (фотографии до и после), чтобы проиллюстрировать идею.
Чтобы просмотреть полный список сочетаний клавиш Photoshop, щелкните здесь
Шаг за шагом, чтобы изменить небо
Я буду использовать фотографии ниже, чтобы изменить небо на исходной фотографии.
Открыть исходные фотографии и фотографии неба
Объедините две фотографии
- Метод 1
- Нажмите и удерживайте кнопку мыши фото неба
- Переместите курсор вправо во вкладку исходной фотографии
- Наведите указатель мыши на верхнюю часть исходного изображения.(Все еще удерживая левую кнопку мыши)
- Отпустите левую кнопку мыши.
Вы можете использовать меню редактирования для второго метода
- Метод 2
- Используйте инструменты отметки, чтобы выбрать изображение неба, затем скопируйте его
- Перейти к исходному фото и мимо фото неба
Используя один из вышеупомянутых методов, вы получите исходную фотографию и фотографию неба в отдельных слоях.
Изменение размера, кадрирование и положение фотографии неба
- Щелкните слой неба, чтобы сделать его активным.
- Активируйте свободное преобразование из меню редактирования или используйте следующие сочетания клавиш (Ctrl + T для Win или Cmd + T для Mac)
- Перетащите угловой маркер, чтобы изменить размер и положение неба. (Удерживайте клавишу Ctrl, чтобы добиться неограниченных пропорций).
Выберите область без неба на исходной фотографии
Используйте один из следующих инструментов, чтобы выбрать область на исходных фотографиях, на которой нет неба.
На панели инструментов выберите инструмент «Многоугольное лассо» (или используйте ярлык Win и Mac: L ) или инструмент быстрого выбора (или используйте ярлык Win и Mac: W )
Выделение будет выглядеть как на следующем фото:
Добавить маску слоя к исходной фотографии
- Сделать активным исходный слой.
- В меню слоев в правом нижнем углу нажмите «Добавить маску».
- Символ маски слоя появится рядом с исходным символом фотографии. Белая область позволяет появиться нижнему слою, черная область скрывает нижний слой)
Уточнить выбор маски
- Щелкните символ маски
- Используйте ползунок растушевки для уточнения кромки выделения
Окончательное изображение будет выглядеть как
Найдите недостающие участки
При выборе я могу пропустить какие-то крошечные участки фотографии, например, окна в башне.Чтобы найти эти крошечные области, вы можете увеличить фотографию, используя горячие клавиши (Win: Ctrl + +, Mac: Cmd + +). Для уменьшения используйте сочетание клавиш (Win: Ctrl + -, Mac: Cmd + -)
Сейчас я исправлю эти области. Я закрашу недостающую область, используя инструмент «Пипетка» и инструмент «Кисть». Вы можете выбрать их на панели инструментов
Или используйте ярлык пипетки (Win & Mac: I ), ярлык кисти) Win & Mac: B )
Отрегулируйте цвета снимка неба в соответствии с исходным цветом
Чтобы сопоставить цвет одной фотографии с цветом другой фотографии, мы используем команду «Подобрать цвет», которая доступна в Photoshop, начиная с Photoshop CS.Чтобы получить эту функцию. Мы постараемся сопоставить цвета фотографии неба с цветами исходной фотографии, выполните следующие действия:
- Сделайте небо активным слоем
- В меню «Изображение» выберите «Регулировка», а затем нажмите «Подобрать цвет». Появится следующее диалоговое окно:
- Выберите исходное фото в качестве источника.
- Выберите небо в качестве слоя
- Отрегулируйте ползунки яркости, интенсивности цвета и затухания
- Вы можете поставить галочку в нейтральном поле
Теперь финальное изображение готово.
Связанные учебные ресурсы:
Adobe Photoshop CC Класс в книге (выпуск 2019 г.) 2-е издание
Adobe Lightroom CC и Photoshop CC для фотографов в классе в книге, 1-е издание
Изображение David Mark с сайта Pixabay
Спасибо за чтение. Надеюсь, вам понравилась статья. Если у вас есть вопросы, просто разместите их ниже, и я с радостью вам отвечу.
Если вам нравится сайт, не забудьте подписаться, мы сообщим вам только тогда, когда будет опубликована новая статья.
Как заменить небо на фотографии в Photoshop
Как заменить небо в Photoshop
В этом уроке Photoshop показано, как заменить скучное голубое небо драматическим облачным небом.
В этом уроке Photoshop я быстро покажу вам, как заменить это небо, не делая выделения.
Мы начнем с фотографии, которую я сделал недалеко от Остина, штат Техас.Это действительно интересное здание (забавный факт: его показали в телешоу «Остатки»). Проблема в том, что небо было просто голубым, что не так уж плохо, если вы используете поляризационный фильтр, чтобы сделать его более голубым, что я и сделал. Однако, поскольку я живу не в Техасе (я в Калифорнии), я не могу вернуться назад, когда небо изменится, чтобы получить более мрачный снимок. Это обычная проблема для людей, которые путешествуют и имеют ограниченное время для фотосъемки и вынуждены делать все возможное, если есть возможность.
Далее мне нужна фотография облаков. Я храню в Lightroom коллекцию всех облаков и неба, которые я снимаю. Каждый раз, когда я вижу интересное небо, я снимаю его на лучшую камеру, которая у меня есть. Иногда это зеркалка, а иногда телефон (не смейтесь, у меня есть iPhone XS и Google Pixel 3, и они действительно впечатляют)
Если у вас нет подходящего неба, вы всегда можете взять его из склад.
Отличный источник стоковых фотографий
► Станьте автором Adobe Stock:
► 10 бесплатных изображений из Adobe Stock
Вот одно, которое я получил из Adobe Stock, оно выглядит очень красиво и жутко, может быть, неплохо дом с привидениями из него.
Хорошо, перейдем к уроку.
Шаг 1
Перетащите небо на фотографию дома, оно станет новым слоем.
Выберите Cmd / Ctrl + T для свободного преобразования.
Перетащите угловой маркер, чтобы изменить размер и положение неба. (Pre Photoshop CC 2019 — удерживайте нажатой клавишу Shift, чтобы сохранить пропорции).
Шаг 2
Обычно здесь вы берете инструмент маскирования. В этом уроке нам не нужно этого делать, потому что у нас голубое небо.
Выделив верхний слой, выберите «Параметры наложения» в FX на панели «Слои».
Вы увидите окно стиля слоя. Перейдите к Blend If и измените раскрывающийся список с серого на синий
Шаг 3
Если вы хотите выбрать, используйте цвет на верхнем слое , используйте верхний ползунок , мы хотим выбрать синий из слоя ниже , поэтому мы будем использовать нижний ползунок
Когда вы будете перемещать ползунок, вы увидите, что голубое небо будет заменено нашими облаками, переместите его как можно дальше, прежде чем облака начнут пропадать.
Теперь нам нужно уточнить выделение, удерживая Alt / Option и перетаскивая левую часть треугольника, вы увидите, что теперь он разделяется и позволяет использовать для уточнения нашего смешивания.
Шаг 4 Подкрашивание выделения
Вы могли заметить, что выделение не совсем идеальное, возможно, мы потеряли часть дома, давайте это исправим.
Нажмите Cmd / Ctrl + J, чтобы продублировать слой с домом и перетащить его наверх
Давайте создадим перевернутую маску, скрывающую слой
Удерживая нажатой клавишу Alt / Option, щелкаете значок маски нового слоя
Это создает маску черного цвета и скрывает слой.
Если мы рисуем белым, мы можем вернуть части слоя.
Выберите белый цвет в качестве цвета переднего плана и выберите кисть (b)
Закрасьте дом, где он сливался, так, чтобы весь дом снова был виден. В основном я обнаружил, что он тускнеет на окнах.
Шаг 5 Исправление мелочей
Обратите внимание, что вокруг дерева справа есть участки синего цвета и еще пара других пятен, давайте это исправим.
Создайте новый слой поверх и измените режим наложения на цветной.
Закрасьте проблемные области и обратите внимание, что цвет сразу заставляет проблемы смешиваться (для больших областей вы можете использовать Content AwareFill)
Теперь все выглядит намного лучше.
Xtra Credit: Улучшение цвета для этого вида особняка с привидениями
Первое, что вам нужно сделать, это собрать все на одном слое, мы не хотим сглаживать, потому что это ограничивает возможности в дальнейшем.
Выберите все слои (щелкните слои и нажмите Cmd / Ctrl) и нажмите Cmd + Option + Shift + E (Ctrl + Alt + Shift + E). Это создаст слой Stamp Visible или составной слой.
Выберите «Фильтр»> «Редактировать в Camera Raw»
На снимке экрана вы можете увидеть, какие настройки я делаю здесь.
И теперь у нас есть что-то, что немного больше похоже на что-то из Семьи Адама.
Спасибо за проверку! Надеюсь, вам понравился этот урок так же, как и мне. (Мне это действительно нравится 🙂
Рад видеть вас здесь, в КАФЕ
Colin
PS, оставьте комментарий и скажите привет!
Не забудьте присоединиться к нашему списку рассылки и получать уведомления всякий раз, когда я публикую новый учебное пособие, а также некоторые дополнительные преимущества, которые получают только наши подписчики 🙂
Узнайте, как заменить небо в Photoshop CC всего за 2 минуты
Если вы фотографируете чудесный пейзаж и вам не нравится небо — что ж, можно немного схитрить и заменить в фотошопе.Питер Маккиннон покажет вам, как это сделать, и в простом двухминутном учебнике он покажет, как это легко сделать.
С помощью этой техники вы не сможете заменить небо только на пейзажной фотографии. Вы также можете использовать его, например, для изменения фона на портретах. В общем, вам может пригодиться, когда вы захотите поэкспериментировать, так что взгляните.
Выберите фотографию, на которой вы хотите удалить существующее небо и добавить новое. Перейдите в Select> Select and Mask.
Затем возьмите инструмент «Быстрое выделение» и закрасьте передний план, потому что вы хотите сохранить его на фотографии.
После этого выберите кисть «Уточнить край», чтобы закрасить все мелкие детали, которые обычно трудно замаскировать (листья, деревья; на портретах это обычно волосы). Когда вы закончите, перейдите в раздел «Просмотр» и выберите «Наложение». Это покажет вам области, которые вы замаскировали, и вам будет легче увидеть, что вам нужно добавить или удалить из выделения.
Как только это будет сделано, выберите инструмент «Кисть» и убедитесь, что выбран знак «-». Это позволяет закрасить ненужные предметы в маске, и в случае Питера это телефонные столбы и провода.
После этого вы можете улучшить гладкость, контраст и края пера. Не переусердствуйте, но сосредоточьтесь на мелких и тонких корректировках.
Наконец, нажмите ОК, и вы замаскировали небо. Теперь вы можете добавить небо, которое вам больше нравится.
Перейдите к понравившейся фотографии неба и перетащите ее на фотографию, на которой вы замаскировали небо. Перетащите новое небо на нижний слой и настройте его так, чтобы оно соответствовало сцене. При необходимости добавьте дополнительные настройки яркости, контрастности и насыщенности, чтобы они соответствовали исходному изображению. И вы сделали!
Я знаю, что это может быть «жульничество» с точки зрения фотографии.

 Отрегулируйте каждый ползунок по своему вкусу. Затем нажмите ОК .
Отрегулируйте каждый ползунок по своему вкусу. Затем нажмите ОК . Эти элементы управления еще больше улучшат переходную зону вашего основного изображения и нового неба.
Эти элементы управления еще больше улучшат переходную зону вашего основного изображения и нового неба.
