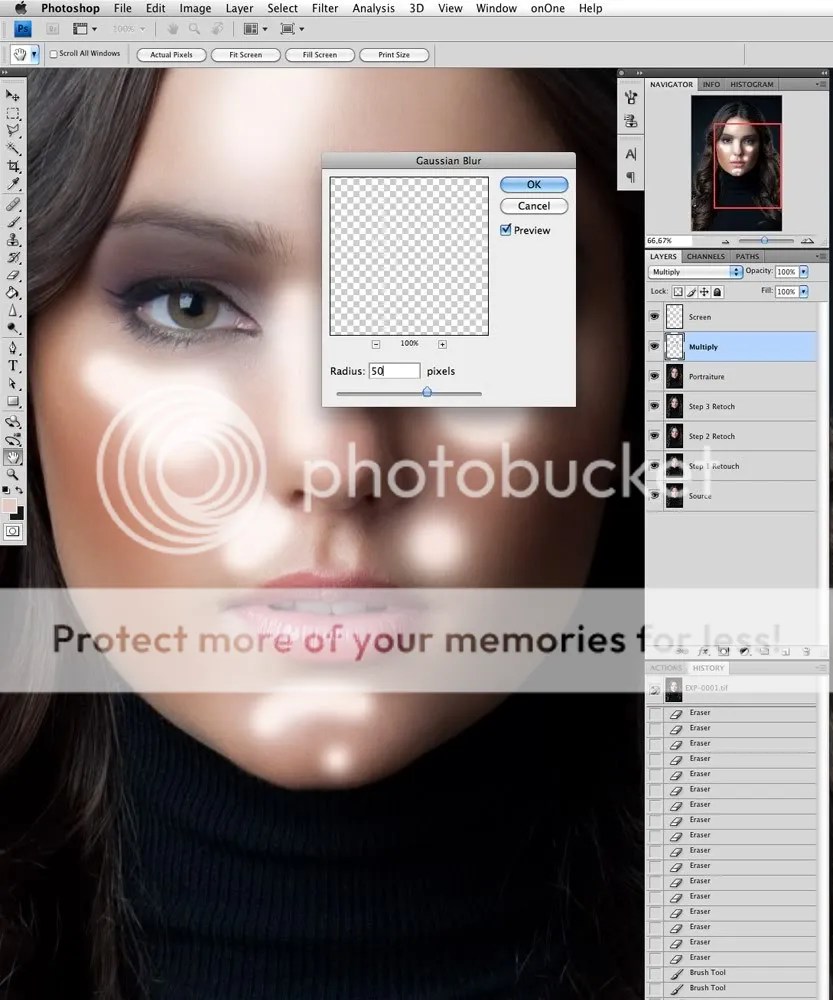Как замазать лицо на фото в Фотошопе
Нередко в жизни фоторедактора появляются заказы, в которых требуется замазать лицо человека на фото в Фотошопе, при этом не тронув его самого. Тому есть разные причины, например, если человек не хочет “засветить” где-нибудь свое лицо.
Конечно, можно просто выбрать стандартный инструмент кисть и закрасить лицо однотонным цветом, но это слишком любительский способ. Мы же выполним работу мастерски, чтобы все выглядело красиво.
Содержание: “Как замазать лицо на фото в Photoshop”
Замазывание лица
В качестве примера возьмем обложку популярного сериала “Друзья”:
Человек посередине, он же Росс, будет подопытным, его лицо мы и замажем.
Эти действия нужны были, чтобы подготовить холст для работы, дальше мы рассмотрим несколько способов маскировки лица.
Метод №1: размытие по Гауссу.
- Открываем меню «Фильтр», которое находится сверху, и в подменю «размытие» ищем необходимый нам фильтр. Мы возьмем “Размытие по Гауссу”.

- Выбираем такое значение радиуса, чтобы лицо человека изменилось до неузнаваемости.
- Для этого способа маскировки лица подойдет и другой инструмент из меню «Размытие». Например, “Размытие по рамке”:
Метод №2: пикселизация.
- Чтобы реализовать данный способ нужно зайти в меню «Фильтр», перейти в блок «Оформление» и выбрать фильтр «Мозаика».
- У фильтра есть только одна настройка – размер ячейки. Чем больше цифра в поле, тем больше будут пиксели.
- Можно выбрать и другой фильтр, но фильтр «Мозаика» самый презентабельный.
Метод №3: инструмент “Палец”.
Данный способ считается ручным.
- Выбираем стандартный инструмент «Палец»
- Замазываем лицо человека так, как нам вздумается.
Выбирайте метод, который более удобен или больше всего импонирует вам, ведь тут все индивидуально. Конечно, предпочтительно выбирать способ с мозаикой, ведь он выглядит лучше всего. Но с помощью каждого способа можно добиться желаемого результата, где отличие каждого из них только в эстетической части вопроса.
Как замазать лицо в Фотошопе
Зачастую в работе фотошопера встречаются такие ситуации, когда необходимо замазать лицо на фото, оставив персонажа нетронутым. Причины для этого могут быть разные, к примеру, человек не желает, чтобы его узнали.
Разумеется, можно взять в руки кисть и банально замалевать лицо краской, но это не наш метод. Попробуем сделать человека неузнаваемым более профессионально, и чтобы это выглядело приемлемо.
Замазываем лицо
Тренироваться будем вот на этом фото:
Замазывать будем лицо персонажа, который находится посередине.
Создадим копию исходного слоя для работы.
Затем возьмем инструмент «Быстрое выделение»
и выделим голову персонажа.
Затем нажмем на кнопку «Уточнить край».
В настройках функции сместим край выделения в сторону фона.
Это были подготовительные действия, общие для всех способов.
Способ 1: размытие по Гауссу
- Идем в меню «Фильтр», где в блоке «Размытие» находим нужный фильтр.

- Радиус выбираем такой, чтобы лицо стало неузнаваемым.
Для замазывания лица данным способом подходят и другие инструменты из блока «Размытие». Например, размытие в движении:
Способ 2: пикселизация
Пикселизация достигается применением фильтра «Мозаика», который находится в меню «Фильтр», в блоке «Оформление».
Фильтр имеет только одну настройку – размер ячейки. Чем больше размер, тем крупнее квадраты пикселей.
Попробуйте и другие фильтры, они дают разные эффекты, но «Мозаика» имеет более официальный вид.
Способ 3: инструмент Палец
Данный способ является ручным. Берем инструмент «Палец»
и замазываем лицо персонажа так, как нам хочется.
Выбирайте такой способ замазывания лица, который наиболее удобен для Вас и подходит в конкретной ситуации. Предпочтительным является второй, с применением фильтра «Мозаика».
Мы рады, что смогли помочь Вам в решении проблемы.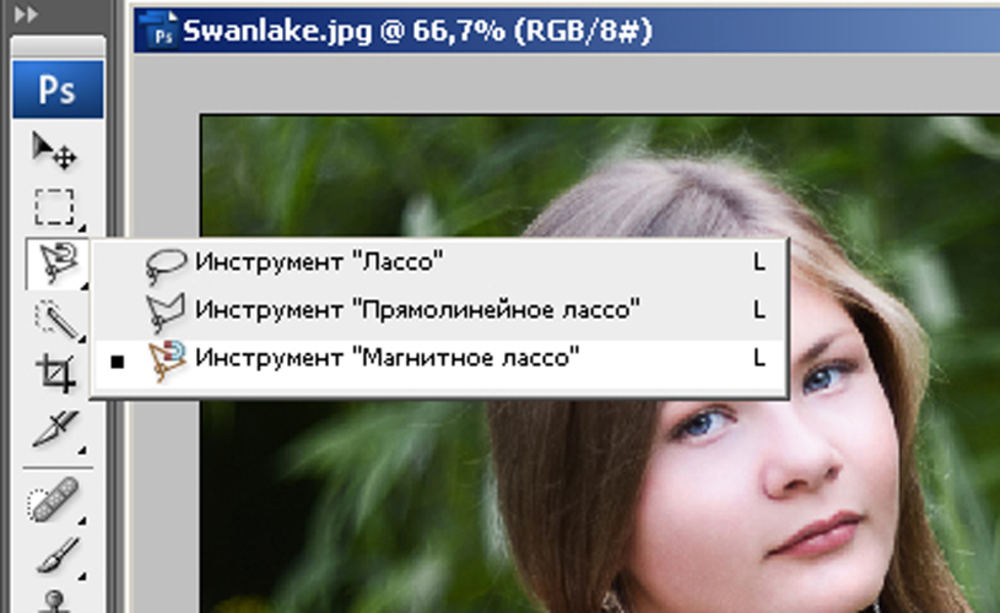
Опишите, что у вас не получилось.
Наши специалисты постараются ответить максимально быстро.
Помогла ли вам эта статья?
ДА НЕТ
Размытие лица в стиле «Мёртвой зоны»
Теперь панель слоёв имеет два слоя, фон и его копию, с которой мы будем работать, и выглядит следующим образом:
Обесцветим изображение, нажав комбинацию Shift+Ctrl+U, вот как теперь выглядит фото:
Теперь «раскрасим» фотографию. Пройдите по вкладке главного меню Изображение —> Корректировки —> Цветовой баланс (Image —> Adjustments —> Color Balance). Опция «Цветовой баланс» позволяет задать различные цвета для теней, светов и полутонов изображения.
Чтобы сделать такие же цвета, как у меня, поставьте флажок у «Света» (Highlights), затем перетащите нижний ползунок до значения минус 40. Убедитесь, что у опции «Сохранить свечение» проставлен флажок:
Затем выберите опцию «Тени» (Shadows) и перетащите верхний ползунок на значение +70, а нижний — на минус 60:
Нажмите ОК по завершении. Цвета на фото должны выглядеть примерно так:
Цвета на фото должны выглядеть примерно так:
Теперь выберем в самом центре лица вертикальный столбец шириной в один пиксель. Для этого возьмите инструмент «Область «вертикальная строка» (Single Column Marquee Tool):
Этот инструмент создаёт вертикальный столбец шириной в один пиксель, разместите этот столбец как можно точнее по центру лица мужчины:
Копируем выделение на новый слой, нажав Ctrl+J, при этом в панели слоёв у нас появится новый слой, состоящий из вертикальной полоски шириной один пиксель.
Примените к нему «Свободную трансформацию», нажав комбинацию Ctrl+T, и начните растягивать рамку вправо:
Продолжайте перетаскивание вплоть до правого края фотографии. Когда вы закончите, нажмите Enter для применения трансформации. Должно получиться примерно так:
На данный момент у нас активен верхний слой с трансформированной областью. Примените к нему «Размытие по Гауссу» с радиусом размытия в 4 пикселя, имейте ввиду, что величина радиуса зависит от размера фотографии:
Переходы между цветами теперь стали немного мягче:
Все, что нам осталось сделать — это смешать размытые полосы с изображением, и мы можем сделать это с помощью маски слоя.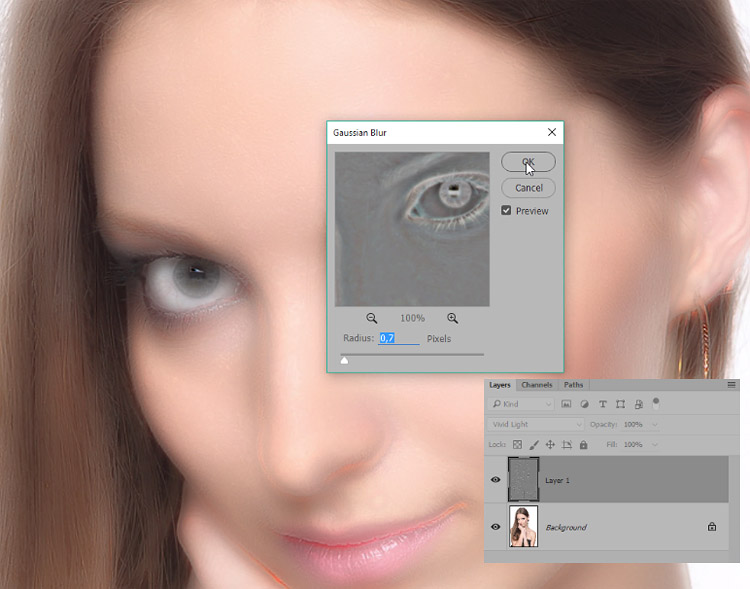 Нажмите на значок маски в нижней части панели слоёв:
Нажмите на значок маски в нижней части панели слоёв:
После чего в панели слоёв у слоя с размытием появится миниатюра маски в виде белого прямоугольника.
При применении слой-маски цвета в цветовой палитра стали белый — основной, и чёрный — фоновый, нам надо наоборот, чтобы сделать чёрный цвет основным, нажмите клавишу X. Затем возьмите кисть с мягкими краями и задайте ей диаметр где-то одну треть от размера овала лица.
Начните красить кистью по размытию из центра лица:
Если вы допустили ошибку и закрасили, т.е. скрыли слишком много основного изображения, просто нажмите клавишу X на клавиатуре, чтобы заменить основной и фоновый цвета, это действие установит цвет переднего плана на белый. Проведите кистью в ошибочно удалённом месте.
Также, Вы можете заранее уменьшить непрозрачность вашей кисти, чтобы переходы между цветными полосами и изображением лица получились более тонкие, непрозрачность кисти меняется на панели параметров, расположенной под верхним главным меню.
Вот мой окончательный результат:
Ну вот и всё, цель достигнута.
Как в Фотошопе размыть фон / Фотообработка в Photoshop / Уроки фотографии
Размытый задний план (или фон) позволяет убрать отвлекающие элементы и сконцентрировать внимание зрителя на основном объекте съёмки. Самое правильное — ещё на этапе съёмки размыть фон с помощью оптики, открытой диафрагмы и правильного выбора фокусного расстояния, но немного воспроизвести этот эффект можно и в Photoshop.
Давайте рассмотрим, как сделать фон размытым в Фотошопе.
Открываем фотографию в Adobe Photoshop.
Сначала создадим копию исходного слоя. Для этого можно либо выбрать пункт меню Layer/«Слои» → Dublicate Layer…/«Создать дубликат слоя…», либо мышкой перетащить пиктограмму слоя на пиктограмму создания нового слоя на панели слоёв.
Как и прочие эффекты, размытие лучше всего применять к копии исходного слоя.
Кликаем по верхнему слою.
Если просто заблюрить фон в Фотошопе и оставить резкой только девушку, то картинка может выглядеть неестественно. Для того, чтобы добиться более реалистичного эффекта, необходимо эмулировать съёмку с открытой диафрагмой и маленькой глубиной резкости. При такой съёмке размытие происходит плавно. Чем дальше от точки фокусировки, тем сильнее. Вот такого эффекта мы сейчас и попытаемся добиться.
Для того, чтобы добиться более реалистичного эффекта, необходимо эмулировать съёмку с открытой диафрагмой и маленькой глубиной резкости. При такой съёмке размытие происходит плавно. Чем дальше от точки фокусировки, тем сильнее. Вот такого эффекта мы сейчас и попытаемся добиться.
Параметры размытия выбираем не очень большие, для начала 5–10 пикселей будет достаточно. Нажимаем Ok и видим, что изображение на экране стало размытым.
Теперь ещё раз дублируем исходный слой Background. Дубль появится сверху на панели слоёв с названием «Background copy 2». К этой новой копии исходного слоя снова применяем фильтр «Размытие по Гауссу», но на этот раз устанавливаем радиус размытия больше, чем в предыдущем случае. У нас получилось 12 пикселей.
В последний раз повторяем последовательность действий — копирование слоя → размытие копии. Теперь радиус размытия ставим еще больше, около 30 пикселей. Но конкретное значение будет зависеть от размера вашего изображения.
В результате этих операций у нас получается 4 слоя — исходный резкий слой и три слоя с размытием, при этом степень размытия увеличивается с каждым слоем.
Теперь наша задача — сделать плавный переход от сильного размытия к слабому в зависимости от расстояния от объектов до девушки (она должна быть в фокусе и резкой).
Самое правильное — прорисовать «резкость» по маске вручную, потому что только вы можете определить удалённость объектов на фотографии; автоматика этого сделать не сможет. Но мы пойдём более простым путём.
Добавляем маску к самому верхнему слою, так как на нём самая большая степень размытия.
Маска — это своеобразный трафарет. В тех местах, где она чёрная, области на том слое, к которому она применена, перестают быть видимыми. Белые области полностью видимы. Поэтому, чтобы добиться плавного и естественного эффекта, нам пригодится инструмент Gradient Tool/«Инструмент “Градиент”».
Выбираем градиент с переходом от белого к чёрному и накладываем его на изображение сверху вниз. Таким образом, от самого размытого слоя остаётся только верхняя часть, которая плавно «исчезает» и открывает нижележащий слой, где размытие не такое сильное.
Таким образом, от самого размытого слоя остаётся только верхняя часть, которая плавно «исчезает» и открывает нижележащий слой, где размытие не такое сильное.
Вот у нас и получился плавный переход между двумя степенями размытия.
Подобную операцию проделываем и на слое Background Copy 2 со средней степенью размытия. Только в нём надо сделать плавный переход от средней части кадра к нижней, а значит центр градиента должен быть ниже, чем в предыдущем случае.
Пока не обращаем внимания на то, что фигура девушки тоже размывается, с этим мы разберёмся позднее.
Размытие на фотографии уже выглядит довольно естественно, остался один небольшой штрих — размыть передний план. Кликаем по слою Background Copy, на котором самое слабое размытие, добавляем к нему маску и накладываем градиент.
Теперь нужно сделать так, чтобы резкой осталась только фигура девушки. По сути, нам надо к каждому из слоёв с размытием добавить еще одну маску, которая будет скрывать размытие на фигуре девушки.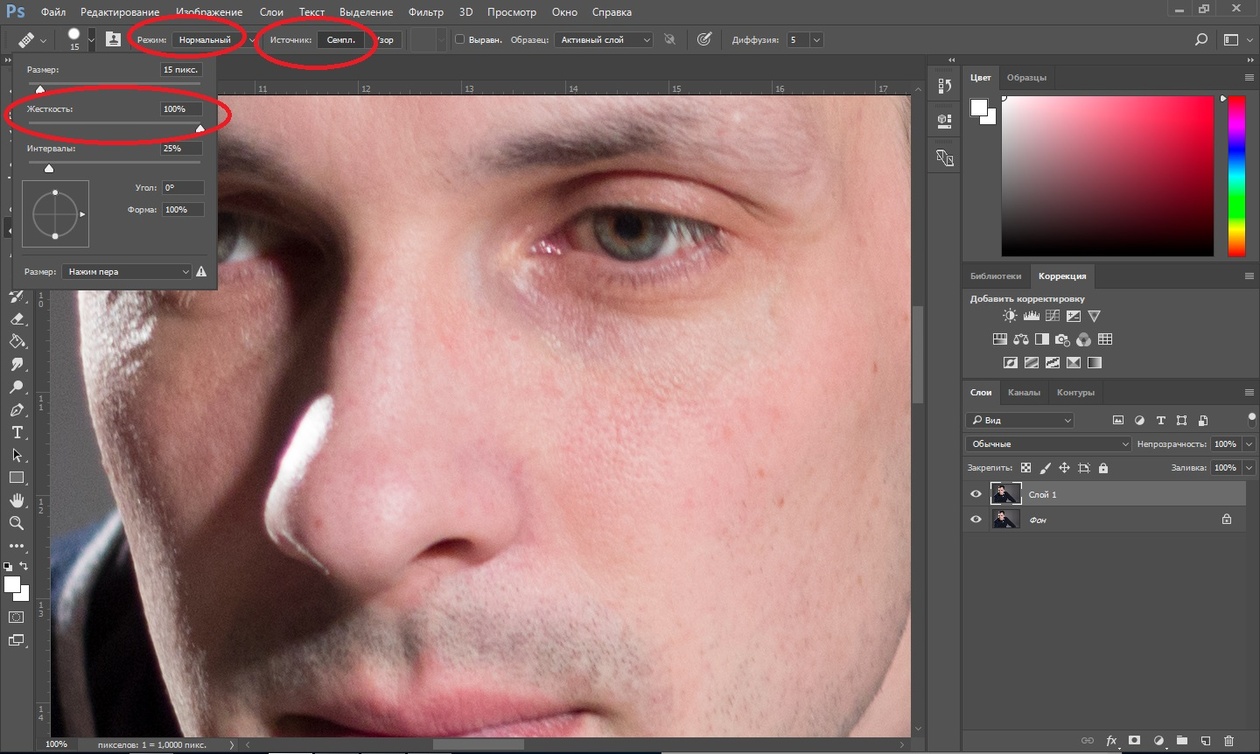 Чтобы не рисовать три раза одинаковые маски, поступим следующим образом.
Чтобы не рисовать три раза одинаковые маски, поступим следующим образом.
Добавим новую папку с помощью команды Create new group/«Создать новую группу» в нижней панели инструментов в панели слоёв. В появившуюся папку перемещаем мышкой три слоя с размытием и их масками. Тут важно соблюдать последовательность слоёв и перенести их в том же порядке, в каком они и находились.
Теперь к папке можно добавить маску. Она будет оказывать влияние на все слои, которые объединили в эту группу — очень удобно.
По маске группы чёрной кистью аккуратно закрашиваем фигуру девушки. Для достижения лучшего эффекта работу надо делать при 100% увеличении кадра, меняя характеристики кисти.
В результате у нас получился снимок с естественно размытым задним планом, и мы узнали, как сделать размытым задний фон в Фотошопе.
Как сделать размытие в фотошопе. Видео урок. Распространенные эффекты.
Фотографы прикладывают не мало усилий, чтобы добиться высокой четкости снимка.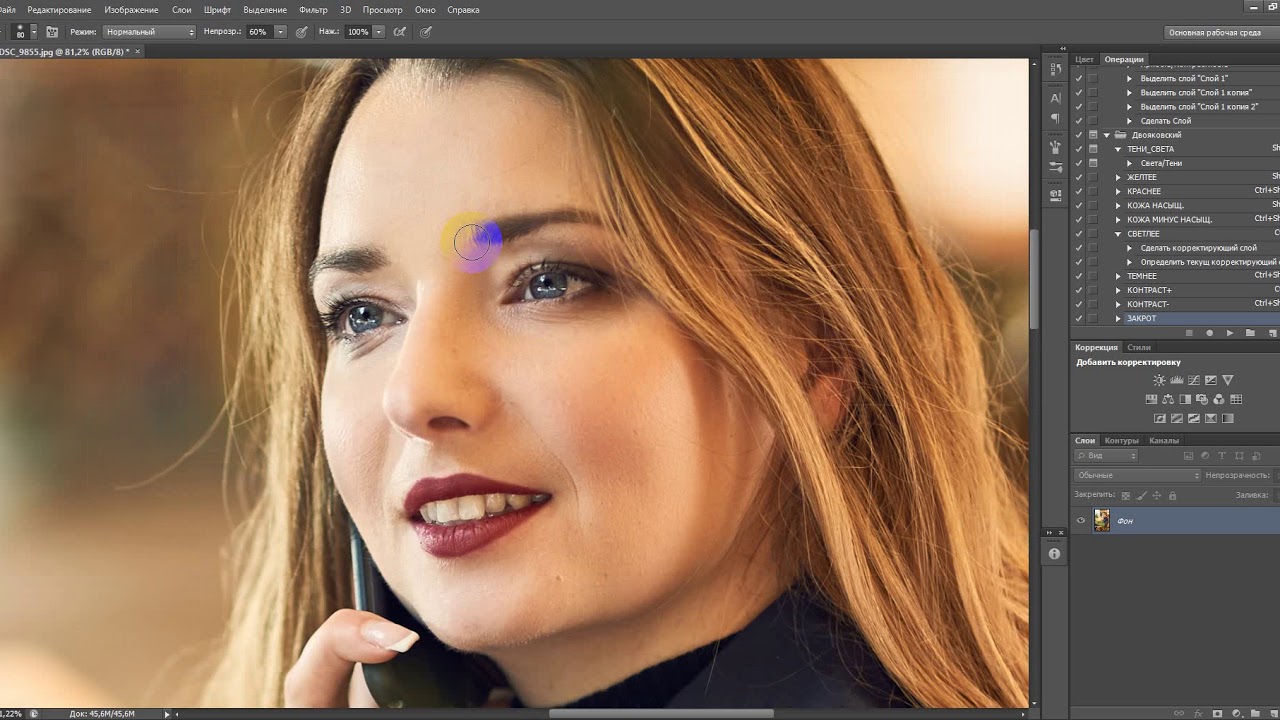 Однако, размытость снимка, тоже играет важную роль в фотографии. Например, эффект размытого фона, позволяет обратить больше внимания на основной объект, а не на задний план. Движение фотоаппарата при съемке создает иллюзию движения, а меняя фокусировку на другие предметы, получится выделить какие-либо детали снимка отдельно от других.
Однако, размытость снимка, тоже играет важную роль в фотографии. Например, эффект размытого фона, позволяет обратить больше внимания на основной объект, а не на задний план. Движение фотоаппарата при съемке создает иллюзию движения, а меняя фокусировку на другие предметы, получится выделить какие-либо детали снимка отдельно от других.
Размытие фотографии непосредственно при съемке требует большого мастерства и велика вероятность вообще испортить фото.
Поэтому, намного правильнее будет сделать эти эффекты после съемки в Фотошопе. В последней версии Adobe Photoshop CC есть новые интересные инструменты размытия, но в этой статье, я не буду подробно описывать каждый из них. Расскажу о основных приемах, которые применяются при обработки фотографий.
Размытие фона в фотошопе
Чаще всего, эффект размытия применяют именно для фона фотографии. Размытие фона позволяет выделить главный предмет, скрыть не нужные детали и создать больше пространства на фотографии.
В отличие от других видов размытия, правильнее всего будет делать это при съемке, выставив в настройках максимально открытую диафрагму и фокусируясь на основном объекте.
Чтобы размыть фон отдельно от основного объекта в Photoshop, необходимо его выделить. Это можно сделать до или после размытия.
В зависимости от сложности предмета, его формы, контрастности по отношению к фону, нужно подобрать самый подходящий инструмент лассо и выделить основной объект фотографии. Подробно о способах выделения и выборе подходящего инструмента подробно описано в этом уроке.
Когда основной предмет выделен скопируйте его на отдельный слой — Слой/Новый/Скопировать на новый слой… (CTRL+J).
Многие применяют в такой ситуации «Размытие по Гауссу» (Gaussian Blur), но оно дает не тот результат. Если вы хотите получить эффект близкий к реальной фотографии с открытой диафрагмой, то нужно применять — Фильтр/Размытие/Размытие при малой глубине резкости…
К сожалению, практически всегда вокруг предмета появляется не красивое свечение, убрать которое, можно только вручную инструментами «Штамп» или «Восстанавливающая кисть». Как показано на снимке ниже, нужно зарисовать на размытом слое основной предмет.
Инструмент «Размытие» (Blur Tool)
Для частей фотографии или отдельных деталей снимка, лучше использовать инструмент Blur Tool. Работает он как обычная кисть, которая имеет свою силу нажатия. Достаточно наложить мазок этой кисточкой и предмет будет терять четкость.
Blur Tool подойдет для ретуши лица, например, для быстрого размытия неровностей кожи.
Размытие по краям в фотошопе
Данный прием, позволяет размыть края изображения или залить их общим тоном изображения.
Если рамочка имеет жесткие края и большой радиус размытия, она может служить вместо обычной рамки фотографии. Плавное перетекание, как на снимке ниже, позволяет обратить больше внимания в центр и сгладить не нужные детали.
Создайте дубликат слоя, чтобы иметь возможность вернуться в случае ошибки. Выделите инструментом «Прямоугольное лассо» область, как показано на скриншоте ниже. Инвертируйте выделение — Выделение/Инверсия… (CTRL+SHIFT+I).
Нажмите правой кнопкой мыши на области выделения и выберите «Растушевка. ..» В зависимости от размера вашего снимка задайте растушевку в пикселях (около 50-150 пикселей). Это расстояние, на которое будет распространятся размытие от границы выделения.
..» В зависимости от размера вашего снимка задайте растушевку в пикселях (около 50-150 пикселей). Это расстояние, на которое будет распространятся размытие от границы выделения.
Все зависит от стиля фотографии. Иногда, не нужно задавать значения «Растушевки». Ваша рамочка станет более заметна и будет иметь четкие края.
Теперь, перейдите в — Фильтр/Размытие/Размытие по Гауссу… Задайте нужное значение. Большое значение радиуса создает легкое тонирование общим цветом фона.
Бывают фотографии, на которых размытие нужно сделать не прямоугольной формы, а другой. Для этого, выделите любым удобным инструментом область и примените описанный выше фильтр.
Создание иллюзии движения
Правильно подобранный эффект размытия, поможет вам создать иллюзию движения чего-либо на фотографии.
Например, фильтр «Размытие в движении» смазывает снимок, подобно прямому движению камеры при съемке. Такой эффект всегда применяют на фотографиях движущихся машин, поездов, самолетов.
Кажется, что зубр на фотографии бежит вперед, благодаря применению к фону — Фильтр/Размытие/Размытие в движении…
В настройках задается угол и степень смещения. Конечно, перед этим нужно выделить фон, чтобы основной предмет, тоже не смазало.
Фильтр «Круговое размытие» создает эффект вращения камеры при съемке. Применяться может на фотографиях с вращающимися предметами.
Кольцевой метод имитирует вращение предмета, а линейный — его резкое приближение.
Плавное размытие градиентом
Чтобы текст не терялся на фотографии, используют много различных приемов создания контраста по отношению к фону. Пожалуй, один из лучших — это размытие части фотографии, чтобы мелкие контрастные детали не перебивали текст.
Часто такое размытие делают плавным перетеканием из четкого изображения в однородный тон. Надпись на таком размытом фоне воспринимается целостной с фотографией.
Выделите область любым инструментом «лассо» и задайте «Растушевку».
Как показано на снимке ниже текст на таком фоне хорошо читается и воспринимается единым целым с фотографией.
Как скрыть видимость деталей фото
Если нужно скрыть черты лица на фотографии, закрыть номер машины или убрать узнаваемость чего-либо применяют — Фильтр/Оформление/Мозаика…
Такой прием закрывает участки мозаикой с большим зерном, чтобы детали были не узнаваемы.
Если требуется удалить дефект не оставляя заметного следа, применяют инструменты ретуши такие, как «Штамп» или «Восстанавливающая кисть».
ВИДЕО УРОК: Размытие в фотошопе
Благодарность за урок, вы можете выразить в комментариях к этой статье.
(Visited 3 070 times, 8 visits today)
от простого к сложному. Часть 28. Размытие
4 — 2000
Обычно вы стараетесь делать изображения максимально резкими
и четкими, но бывают случаи, когда приходится обращаться к размытию. Возможности
Photoshop в этом отношении поистине безграничны. Как и когда лучше всего пользоваться
ими? Мы готовы ответить на эти и многие другие вопросы…
Степень размытия
Восстановление зерна
Устранение пятен
Особые приемы использования размытия
Степень размытия
Насколько сильно следует размывать изображение?
-
Здесь мы маскировали фигуру девушки. Фон остался нетронутым. Глубина поля
фона образована за счет размытия, привнесенного объектом фотоаппарата. Изображение
выглядит вполне естественно. -
Не отменяя выделения маски, применим к фону фильтр Gaussian Blur. В данном
изображении (и при данном разрешении) величина эффекта до 4 пикселов слегка
размывает фон, фокусируя внимание зрителя на девушке. -
Увеличив радиус примерно до 10 пикселов, получаем менее естественный, стилизованный
вид, в результате чего объект переднего плана начинает отделяться от фона,
а вокруг объекта появляется ореол. -
Чтобы не допустить образование ореола, перед размытием фона обработайте
края объекта инструментом «клон», заполняя их элементами фона. Предварительно
выделенный объект необходимо скопировать на отдельный слой. -
Особая точность при закрашивании не нужна, так как плоды ваших трудов будут
подвергнуты размытию. Теперь можно задать большой радиус, а объект переднего
плана останется четким и без ореола. -
Чрезмерный радиус (20 пикселов и более) образует эффект виньетки, в очень
стилизованной манере полностью отделяя объект от фона. Заметьте, что при
таком уровне размытия ореол является частью эффекта и избавляться от него
не следует.
|
|
Восстановление зерна
Размытие искажает оригинал. Предлагаем способ, помогающий восстановить его
достоверность…
-
Побочный эффект размытия (особенно при работе с фотографиями) вызывает
утрату фактуры носителя. Так, при размытии теряется характерное для фотопленки
зерно. -
Фильтр Add Noise (Зернистость) позволяет восстановить зерно. Зачем это
нужно? Скажем, если вы создаете композицию и вставляете неразмытые объекты
в размытый фон, то выглядеть они будут фальшиво. -
Режим Gaussian (По Гауссу) фильтра Add Noise неплохо имитирует зерно пленки,
но эффект получается слишком грубым. Последующее применение одношагового
фильтра Blur More (Размытие+) сглаживает зерно, делая его естественным.
|
|
Устранение пятен
На фотографиях всегда присутствуют пятна, от которых хочется избавиться. Как
это сделать?..
-
Размытие помогает избавиться от пятен и марашек на фотографии. Вот несколько
способов. На этой фотографии требуется выровнять цвет лица, не размывая
его черт. -
Можно воспользоваться фильтром Smart Blur (Умное размытие), но результат
часто разочаровывает. Фильтр сокращает детали изображения, постеризуя их
или делая их какими-то странными. -
Другой подход предполагает обращение к инструменту «размытие». Вы «закрашиваете»
изображение, размывая нужные участки, но поскольку эта операция требует
интенсивных вычислений, Photoshop может работать с задержками. Есть способ
получше. Фильтром Gaussian Blur размойте все изображение. Задайте радиус,
размывающий цвет лица, не обращая внимания на размытие черт. -
Из меню палитры History (События) выберите команду New Snapshot (Новый
снимок) и назовите снимок «Размытый». Вернитесь к исходному, неразмытому
состоянию (в списке палитры History щелкните на строке Open) и в качестве
источника для «кисти событий» укажите снимок «Размытый». -
Выберите инструмент «кисть событий» и начинайте закрашивать участки, подлежащие
размытию — теперь задержек не будет. Хотя палитра History и предлагает многократный
возврат, но все равно желательно сделать копию слоя, прежде чем приступать
к закрашиванию. Заметьте однако, что закрашивать «кистью событий» можно
только оригинальный слой, а не дубликат. -
Вариант Impressionist на палитре History позволяет растворять пятна еще
сильнее. В качестве источника снова используются размытые снимки. «Кисть
событий» большого радиуса в режиме Impressionist с малым уровнем прозрачности
помогает смешивать телесные тона, сохраняя текстуру (см. правое изображение).
-
Эта техника позволяет также восстановить зернистость пленки, которая теряется
в результате размытия. Делать это можно до или после закрашивания «кистью
событий». Но лучше до. Вернитесь к оригиналу и повторите действия пункта
3. Прежде чем сохранять снимок, добавьте зернистости (режим Gaussian, радиус
примерно 8 пикселов), затем примените фильтр Blur More. -
Сохраните снимок, назвав его «Зерно/Размытие». Вернитесь к исходному состоянию
и начинайте закрашивать изображение «кистью событий», взяв за источник снимок
«Зерно/Размытие». Как видите, размытие смягчает недостатки, а с зернистостью
ретушь становится почти незаметной. -
Старайтесь не подвергать размытию детали и резкие цветовые границы — веки
и морщинки у рта. Допустив ошибку, укажите в качестве источника для «кисти
событий» оригинал и закрасьте неправильный участок, восстановив фрагмент
резкого изображения. (Только для этого нужно иметь снимок оригинальной фотографии,
так как ресурсы палитры History быстро переполняются).
|
|
Особые приемы использования размытия
Желаете извлечь максимум из эффекта размытия? Пожалуйста…
-
Выполняемые в Photoshop оригинальные трюки нередко строятся на размытии.
Возьмем, например, эффект переменного размытия. Создайте надпись, затем
на основе градиента создайте альфа-канал. Мы выбрали полосатый градиент
и загрузили его как выделение. -
Применение фильтра Gaussian Blur через эту маску не дает желаемого результата:
многие пикселы выделены лишь частично, и вместо плавных вариаций интенсивности
размытия мы получаем нечто размазанное да еще с остатками резких краев.
-
Чтобы не допустить этого, примените фильтр Gaussian Blur с малым радиусом
или Blur More многократно (нажав Control/Command+F 10-15 раз подряд). Проделывать
это лучше с копией слоя, или предварительно для палитры History следует
задать примерно 20 уровней возврата. -
Полученный эффект переменного размытия интересен сам по себе, но можно
пойти дальше. Фильтр Glowing Edges образует бороздки вдоль размытых краев.
-
Мы дублировали слой и применили фильтр Lighting Effects (Эффекты освещения),
задав свет прожектора снизу и выбрав текстурный канал. -
Вырезанная надпись помещена на новый слой (за основу взят текстовый слой
«Glowing Edges», маскированный альфа-каналом, который в свою очередь был
модифицирован с помощью команды Levels). С помощью эффектов слоя к надписи
добавлена тень. -
Команда Curves позволяет придать надписи эффект «игольчатого хрома». Кривая
применена непосредственно к слою. Корректирующий слой здесь не сработает,
так как слой с отбрасываемой тенью должен оставаться активным как самостоятельный
эффект. -
Для размытия изображений существует гораздо больше способов, чем можно
было бы себе представить. Например, фильтр Median (Монокль) дает особый
эффект размытия, упрощающий изображение. -
Фильтр Fragment дает другой, стилизованный тип размытия, а Diffuse разбивает
картинку на мельчайшие части, размывая ее естественным образом. Для получения
наилучших результатов фильтры эти надо применять многократно. Они позволяют
сохранить часть деталей или придать изображению именно тот необыкновенный
вид, которого вам хотелось добиться.
КомпьюАрт 4’2000
5 быстрых приемов Photoshop, которые помогут исправить плохой фотопортрет
Для нас визуальное представление имеет первостепенное значение. Первое впечатление — это все, поэтому для нас супер важно выглядеть настолько идеально, насколько это возможно, когда это только возможно. Мы не можем позволить себе иметь плохой фотопортрет или собственные онлайн-фото:
С другой стороны, нам ни за что не захочется тратить часы на ретуширование каждой фотографии. Вот почему так важно знать несколько быстрых экспресс трюков для ретуширования, с помощью которых можно очень многое поменять, затратив минимум усилий.
Итак, вот фотография, с которой мы собираемся поработать:
Первое, что мы хотим сделать, это удалить все пятна и временные дефекты кожи, которые вы можете видеть на фото. В жизни они являются лишь временными, но ваше фото для биографии может размещаться на сайте в течение многих лет, поэтому очень важно позаботиться об этих проблемных зонах.
Используйте инструмент «Восстанавливающая кисть», чтобы позаботиться об этих областях:
Восстанавливающая кисть имеет 3 типа применения, на которые нужно обратить внимание. Первый называется «Соответствующие приближения», он собирает информацию о ближайших к точке ретуширования пикселях и пытается заменить пиксели в месте применения инструмента на пиксели в соответствии с результатами обработки собранной информации.
Второй — Создание текстуры. Этот тип может быть полезен, если объект имеет особенно пористую кожу. В нашем случае это не так.
Третий тип — С учетом содержимого. Он бы вам существенно помог, если бы остальная часть вашего фото была относительно однородна. Однако в нашем фото есть много проблемных мест и вариантов, так что лучшим выбором будет все же «Соответствующие приближения»:
Просто пройдитесь по лицу субъекта, щелкая мощью в местах, где есть какие-нибудь недостатки, которые нужно заретушировать. Я убрал большинство крупных и более мелких изъянов с его лица.
Тем не менее, я оставил нетронутыми некоторые области. Кроме того, если вы посмотрите на мой пример, то увидите, что я выделил на лице родинки. Возможно, вы захотите избавиться от некоторых естественных, более постоянных черт лица. Включая шрамы и веснушки. Пока я их оставляю, но мы вернемся к этому чуть позже.
Далее нам нужно разгладить кожу. В последние время фотографы научились получать более гладкое отображение кожи, используя на фотокамерах такие эффекты, как применение сглаживаний или различных фильтров объектива. Мы будем имитировать этот эффект с помощью Photoshop.
Важно понимать, что вы должны смешать фрагменты кожи достаточно, чтобы разгладить ее, но не слишком сильно, чтобы не потерять текстуру кожи. Размытие по поверхности отлично для этого подойдет. Нажмите Ctrl + J, чтобы дублировать слой, и скройте в новом слое все, кроме лица:
Следующий шаг не является обязательным, но если вы сделаете все по уму, то можете избежать определенных проблем в будущем. Щелкните правой кнопкой мыши на слое и выберите Преобразовать в смарт-объект.
Затем перейдите к разделу Фильтр > Размытие > Размытие по поверхности. Установите радиус 5 пикселей, а порог в 15 уровней. Уменьшите непрозрачность слоя до 65%. Этого достаточно, чтобы сгладить кожу, сохраняя при этом определенные детали, чтобы кожа выглядела естественно. Слишком сильное сглаживание может сделать кожу выглядящей, как пластик.
Причина, по которой перед запуском фильтра размытия мы преобразовали слой в смарт-объект, заключается в том, что в этом случае фильтр будет доступен для редактирования. Мы всегда можем вернуться и внести коррективы. В принципе, в будущем это может сэкономить нам время.
Я всегда делаю так, когда это возможно. Это избавляет меня от необходимости возвращаться назад и повторять те же шаги.
Я лучше лишний раз выполню несколько дополнительных кликов мышью и внесу незначительные коррективы, чем потом буду повторять 10-20 шагов заново. В долгосрочной перспективе дополнительные меры предосторожности приводят к тому, что все делается быстрее.
Если ваши зубы с трудом можно назвать блестящими или они не настолько блестящие, как вам хотелось бы, вы можете быстро исправить это в Photoshop с помощью простой техники. Производим слияние созданных ранее слоев, или создаем новый слой, с помощью комбинации клавиш Alt/Option + Command/Ctrl + Shift + E.
Затем выберите инструмент Осветлитель и установите значение диапазона полутонов примерно на 70-80%. Используйте мягкую кисть, установив твердостью на низшее значение, а затем кликните кистью в тех местах, где вы хотите, чтобы зубы стали белее.
Кисть будет достаточно мягкой, чтобы изменение тона было гармоничным, но в то же время достаточно жесткой, чтобы вам не пришлось многократно применять этот эффект к слою.
Я думаю, что для уменьшения морщин лучше применить немного другой подход, нежели тот, который мы использовали при устранении временных пятен. В теории, вы можете использовать Лечащую кисть, чтобы полностью заретушировать все морщины, временные пятна, родинки и т.д., и результат, скорее всего, будет выглядеть абсолютно профессионально.
Однако, на мой взгляд, это не мудро удалять все родинки и морщины в портрете человека. Эти элементы являются частью характера лица. Если вы зайдете слишком далеко, людям ваше лицо может показаться безжизненной «восковой маской».
Так как мы стареем, со временем на поверхности нашей кожи появляется все больше недостатков. Основная причина того, что общение при свечах считается более романтическим, заключается в том, что этот мягкий свет просто уменьшает резкость и контрастность этих несовершенств — фактически не удаляя их:
Техника, которая лучше всего применима для нашего случая, заключается в создании слоя вашего текущего результата, а затем его дублировании его с помощью Command / Ctrl + J. Выберите Восстанавливающую кисть, установите новый слой в качестве образца и выберите нормальный режим.
Удерживая Alt / Option, щелкните кистью в том месте, где вы хотите скрыть недостатки. Таким образом, заретушируйте кистью крупные морщины или гусиные лапки. Они должны почти исчезнуть.
Повторяйте эту процедуру, пока все морщины не будут убраны. Затем просто уменьшите непрозрачность самого слоя до 70%. В результате некоторые морщины все же будут проглядывать, однако они не будут так сильно бросаться в глаза, подчеркивая возраст человека:
Мутные глаза могут убить хорошую фотографию. Просто потому, что глаза кажутся безжизненными. Но это не означает, что мы должны все так и оставить. С помощью инструмента Губка вы можете оживить тусклые, мутные глаза очень быстро. Создайте новый слой и в этом слое выберите инструмент Губка.
Установите для режима значение насыщенный, а для регулятора густоты не менее 50%. Теперь кликните один раз мышью над зрачками глаз, чтобы осветлить глаза и придать им большую выразительность.
Если вам нужно сделать их еще ярче, вы можете использовать инструмент Осветлитель и обработать их таким же способом. Вы можете комбинировано использовать эти два инструмента, и получите фантастические результаты.
Менее чем за 5 минут мы значительно улучшили это фото. Мы разгладили кожу, удалили пятна, оживили глаза, уменьшили морщины и отбелили зубы. И все это с помощью простых приемов. Вы можете видеть, что разница после проведенной нами обработки ощутимая. Левая сторона — до обработки, правая — после.
В большинстве случаев вам не понадобится использовать все эти приемы, но те или иные из них будут использоваться практически во всех случаях ретуширования фотографий.
Данная публикация является переводом статьи «5 Quick Photoshop Fixes for Bad Portrait Photos» , подготовленная редакцией проекта.
Как размыть лица в Photoshop
В этом месяце, когда я создавал видео-процесс для апрельских чемпионов, я замазал часть своего видео, где размыл лица некоторых друзей на фотографии, чтобы защитить их личность. Моя причина заключалась в следующем: чтобы показать вам, как это сделать на этой фотографии, мне нужно было раскрыть их личность, а я не хотел этого делать. Итак, я подумал, что покажу вам, как это сделать, на одной из моих собственных фотографий.
Шаг первый
Откройте фотографию и продублируйте ее ( Mac: CMD + J; ПК: CTRL + J ).
Шаг второй
Добавьте Gaussian Blur к верхней фотографии. ( Фильтр> Размытие> Размытие по Гауссу )
Я использовал размытие 10%. Кажется, этого достаточно, чтобы размыть детали, не испортив фотографию.
Шаг третий
Добавьте маску слоя к фотографии. Удерживайте клавишу ALT при добавлении маски слоя .Это скроет маску слоя , когда вы ее добавите. Вы увидите, что Gaussian Blur исчезнет. Это хорошо!
Шаг четвертый
Показать размытие по Гауссу . Убедитесь, что маска слоя активирована. (В Layers Palette вокруг него будет белая рамка.) Используя инструмент Brush Tool с мягким краем (у меня была жесткость 0%), установите белый цвет переднего плана и закрасьте глаза и рот лица, который вы хотите размыть.
(Подсказка: активировав инструмент «Кисть», нажмите D на клавиатуре. При этом цвет переднего плана станет черным, а цвет фона — белым. Затем, когда вы хотите переключить цвет переднего плана на белый, нажмите X на клавиатуре и Вуаля! Черный и белый меняются местами. Нажмите X еще раз, и они снова поменяются местами. Добро пожаловать!)
Вот и все! Неразрушающее редактирование вашей фотографии.Любые вопросы? Оставляйте их в комментариях ниже!
Как размыть лица, текст и фон в Photoshop
Надежные функции размытия
Photoshop позволяют легко скрыть конфиденциальную информацию, например лица, или применить эффект к вашему изображению.
Если вы хотите скрыть конфиденциальную информацию или хотите применить эффект к своему изображению, надежные функции размытия Photoshop упрощают это.
Как размыть конфиденциальную информацию
Если вы хотите размыть часть изображения, сделайте следующее:
- Откройте инструмент Marquee Tool (сочетание клавиш M ).По умолчанию для инструмента «Область» используется прямоугольник, но вы можете изменить его на эллипс, одну строку или один столбец.
- Перетащите инструмент Marquee Tool вокруг той части изображения, которую вы хотите размыть.
- Перейдите в Filter > Blur , и вы увидите 10 различных типов размытия. Некоторые параметры размытия являются базовыми, а другие позволяют определять силу размытия с помощью ползунка.
Если вы хотите размыть чье-то лицо, вы можете использовать Lens Blur .
Если вы хотите размыть местоположение на карте или текст, вы можете выбрать Gaussian Blur .С размытием по Гауссу, чем выше Радиус в настройках, тем более размытым станет изображение. Нет правильного или неправильного варианта. Поэкспериментируйте с каждым из них и посмотрите, что лучше всего подходит для вас.
Другой вариант скрытия конфиденциальной информации — перейти к Фильтр > Pixelate > Mosaic .
Если вы хотите размыть все изображение, пропустите первые два шага и просто перейдите к параметру «Фильтр» и выберите тип размытия, который вы хотите применить.
Как применить эффект размытия к фотографиям
Если вы хотите создать эффект поддельного боке, размыть только часть изображения или создать небольшую глубину резкости, в Photoshop есть другой набор инструментов.Самый простой способ сделать это — открыть фотографию в Photoshop и перейти в Filter > Blur Gallery . Там вы увидите еще пять опций, связанных с редактированием фотографий:
- Размытие поля: Этот параметр используется, если вы хотите размыть фон.Когда вы впервые выбираете опцию, она помещает булавку в место размытия. Вы можете добавить вторую булавку и отрегулировать силу размытия до нуля. Объекты в радиусе первой булавки будут размыты, но объекты в радиусе второй булавки будут в фокусе.
- Размытие диафрагмы: Вы выбираете один круг, чтобы он оставался в фокусе, а остальная часть изображения размыта. Вы можете настроить форму и размер круга, а также силу размытия.
- Размытие при наклоне и сдвиге: Подобно камерам наклона и сдвига, этот стиль размывает верх и низ фотографии. Его часто используют для создания фальшивых миниатюрных сцен. Вы можете регулировать размер размытых областей и вращать их, а также настраивать силу размытия.
- Path-Blur: Вы можете нарисовать определенный путь, по которому будет следовать размытие.Эта опция создает иллюзию движения на неподвижной фотографии.
- Spin-Blur: Размытая область определяется кругом и имитирует движение объекта, который вращается при съемке фотографии.
Чтобы создать небольшую глубину резкости, оставляя объект на переднем плане в фокусе и размывая фон, вам необходимо сначала создать маскирующий слой. В Adobe Photoshop 2018 это намного проще благодаря функции выбора и маски, о которой вы можете узнать больше здесь.
Чтобы увидеть метод в действии, посмотрите видео ниже:
Какой метод размытия частей изображения в Photoshop вы предпочитаете? Дайте нам знать об этом в комментариях.
8 лучших приложений для распознавания чего угодно с помощью камеры телефона
Эти приложения для распознавания изображений позволяют идентифицировать монеты, растения, продукты и многое другое с помощью камеры Android или iPhone.
Читать далее
Об авторе
Нэнси Месси
(Опубликовано 896 статей)
Нэнси — писательница и редактор, живущая в Вашингтоне. Ранее она работала редактором по Ближнему Востоку в The Next Web, а в настоящее время работает в аналитическом центре по коммуникациям и социальным сетям в Вашингтоне.
Более
От Нэнси Месси
Подпишитесь на нашу рассылку новостей
Подпишитесь на нашу рассылку, чтобы получать технические советы, обзоры, бесплатные электронные книги и эксклюзивные предложения!
Еще один шаг…!
Подтвердите свой адрес электронной почты в только что отправленном вам электронном письме.
Как размыть лица и текст в фотошопе ~ Как сделать
Есть множество причин, по которым вы можете захотеть размыть какую-то часть фотографии в Photoshop. Может быть, вы делитесь фотографией и хотите анонимизировать некоторых людей, или, возможно, вы хотите показать, насколько плохая фотография на паспорт, не раскрывая личную информацию. Какой бы ни была причина, вот как размыть что-либо в Photoshop.
Откройте изображение, которое вы хотите размыть, в Photoshop.Я собираюсь использовать это фото, на котором я и мой друг на горе.
Выберите инструмент Marquee Tool на панели инструментов или с помощью сочетания клавиш M.
Нарисуйте выделение вокруг области изображения, которую вы хотите размыть. В данном случае это лицо моего друга, но это также может быть ваш номер паспорта, адрес или что-то еще.
Перейдите в Фильтр> Размытие> Размытие по Гауссу. Появится меню «Размытие по Гауссу», и вы увидите предварительный просмотр эффекта, который оно оказывает на выбранную область.
Увеличивайте радиус, пока он полностью не размывает желаемую область.
Щелкните OK, и эффект будет применен. Теперь вы можете сохранить новое, хорошо анонимное изображение.
Размытие объектов — действительно полезная вещь, которую можно сделать в Photoshop. Вы регулярно будете видеть скриншоты в How-To Geek, где личная информация была анонимизирована таким образом. Если вы хотите сделать более точный выбор, вы всегда можете комбинировать эту технику с некоторыми другими, которые вы знаете, например, как использовать слои и маски.
Beau Carnes
Из этого туториала Вы узнаете, как размыть лица, фон, текст и многое другое с помощью Photoshop CC.
Мы будем использовать эффект размытия по Гауссу. Первый шаг — открыть изображение, которое вы хотите изменить, в Photoshop CC.
Как размыть все изображение в Photoshop
Если вы хотите размыть все изображение, выберите Фильтр> Размытие> Размытие по Гауссу.
Отрегулируйте радиус, чтобы сделать изображение более или менее размытым.Затем нажмите «ОК».
Как размыть лица в Photoshop (простой метод)
Если вы хотите размыть лицо в Photoshop, вот простой способ сделать это. Вы также можете использовать этот метод для размытия текста, логотипов, фона и всего, что вы хотите размыть.
Сначала используйте инструменты выделения, чтобы выбрать область, которую вы хотите размыть. В следующем примере лицо выделено с помощью инструмента Elliptical Marquee Tool.
Затем примените размытие по Гауссу, как и раньше ( Фильтр> Размытие> Размытие по Гауссу.). Выберите радиус и нажмите «ОК». Наконец, выберите Select> Deselect .
Как размыть лица в Photoshop (расширенный метод)
В простом методе, описанном выше, существует четкая граница между размытым участком и неоткрытым участком. Если вы хотите сделать плавный переход между разделами, используйте этот расширенный метод. Этот метод также сохранит версию без размытия на отдельном слое, поэтому при необходимости ее можно будет легко восстановить.
Сначала продублируйте слой, щелкнув его правой кнопкой мыши и выбрав «Дублировать слой».«.
Затем примените Gaussian Blur, как и раньше ( Filter> Blur> Gaussian Blur. ) с желаемым радиусом.
Добавьте маску слоя к дублированному слою, нажав кнопку «Добавить векторную маску». Обязательно удерживайте OPTION на Mac или ALT в Windows, нажимая кнопку, чтобы скрыть весь слой за маской. Вы больше не увидите размытый слой.
Следующий шаг — использовать кисть, чтобы закрасить области, которые вы хотите размыть.Убедитесь, что край кисти мягкий (установите жесткость на 0%) и используйте белый цвет в качестве цвета переднего плана.
Когда вы закрашиваете маску белым цветом, области, которые вы рисуете, становятся размытыми, потому что размытый слой раскрывается.
На изображении выше видно, что исходный неразмытый слой все еще доступен.
Вы можете продолжить рисовать любой участок, который хотите размыть.
Beau Carnes
Я учитель и разработчик с freeCodeCamp.орг. Я веду YouTube-канал freeCodeCamp.org.
Если вы дочитали до этого места, напишите автору в Твиттере, чтобы показать ему, что вам не все равно. Твитнуть спасибо
Научитесь кодировать бесплатно. Учебная программа с открытым исходным кодом freeCodeCamp помогла более 40 000 человек получить работу в качестве разработчиков. Начать
freeCodeCamp — это некоммерческая организация, освобожденная от налогов 501 (c) (3) при поддержке доноров (федеральный налоговый идентификационный номер США: 82-0779546)
Наша миссия: помочь людям научиться программировать бесплатно.Мы достигаем этого, создавая тысячи видео, статей и интерактивных уроков по программированию — все они находятся в свободном доступе для общественности. У нас также есть тысячи учебных групп freeCodeCamp по всему миру.
Пожертвования в пользу freeCodeCamp идут на наши образовательные инициативы и помогают оплачивать серверы, услуги и персонал.
Цензурируйте изображения с помощью мозаики в Photoshop
Вы часто видите подвергнутые цензуре изображения в газетах, журналах и на телевидении. Пикселизация чаще всего используется для размытия черт лица людей, чтобы сохранить их конфиденциальность.Будь то защита детей знаменитостей, номерной знак автомобиля или личные части человека, который вылез из одежды, фильтр Photoshop поможет цензурировать эти изображения. Вот действительно быстрый способ придать изображениям цензурированный вид с помощью фильтра Pixelate в Photoshop.
1. Откройте изображение, которое вы хотите подвергнуть цензуре. Я использую обои с постера фильма «Високосный год», который я скачал с MovieWallpaper.net. Я ничего не знаю о фильме, я просто искал изображение с парочкой лиц.
2. Нарисуйте круговое выделение вокруг лица мужчины с помощью инструмента Elliptical Marquee Tool (M).
3. Нажмите Ctrl + J (выигрыш) или Cmd + J (Mac), чтобы продублировать и скопировать выделение на новый слой.
4. Выделив новый слой, выберите Filter> Pixelate> Mosaic. Откроется диалоговое окно «Мозаика». Убедитесь, что установлен флажок «Предварительный просмотр», чтобы вы могли увидеть, как это повлияет на изображение.
Выбор меньшего числа для размера ячейки приводит к небольшому, но заметному уровню пикселизации.Перетаскивание ползунка к ячейкам большего размера дает массивные «пиксели». Для этого изображения я выбрал размер ячейки 8. Окончательное изображение выглядит так. Кто же, черт возьми, этот человек?
Фильтр Pixelate — отличное развлечение. Вот еще один пример, на этот раз с использованием кадра из фильма «Обиженный шкафчик» (для меня лучший фильм 2009 года). Используя тот же метод, что и выше, я выделил полосу на лице главного героя, продублировал ее на новом слое и применил мозаику с размером ячеек около 20.Затем я добавил тень и внутреннее свечение, чтобы полоса мозаики немного выделялась, и, наконец, добавил текст.
Вот и все. Вы когда-нибудь использовали фильтр Pixelate?
Если вам понравился этот пост, вам понравится Learnable; место для обучения новым навыкам и техникам от мастеров. Участники получают мгновенный доступ ко всем электронным книгам и интерактивным онлайн-курсам SitePoint, таким как «Основы Photoshop».
Комментарии к статье закрыты.Есть вопрос о Photoshop? Почему бы не спросить об этом на нашем форуме?
Хотите размыть лицо на видео? Эти инструменты для редактирования видео и фото могут помочь
Кредит: CC0 Public Domain
Выйти на городские улицы — значит рискнуть с камерами, записывающими каждое ваше движение.
За прошедшие годы инструменты наблюдения, такие как распознавание лиц и искусственный интеллект, упростили для штатов возможность захвата и идентификации человека в школах, банках, магазинах или на оживленных перекрестках.В некоторых случаях наши собственные телефоны служат в качестве инструментов наблюдения, а социальные сети помогают пользователям распространять свои записи.
Совсем недавно на видео, сделанном прохожим, показана смерть 46-летнего Джорджа Флойда после того, как белый полицейский встал на колени на шею Флойда, что вызвало возмущение и протесты по всей стране. Носимые на теле камеры также используются сотрудниками полиции, что делает их инструментом наблюдения как для правоохранительных органов, так и для членов сообщества.
В то время как некоторые люди пропагандируют более широкое использование камер в общественных местах, другим неудобно быть пойманным камерой в определенных условиях.
Для людей, снимающих события в общественных местах и желающих защитить личность присутствующих членов сообщества или детей, возможно, могут быть полезны некоторые инструменты для размытия лиц. Благодаря приложениям для Android и iOS, а также инструментам для редактирования видео стало проще сохранять конфиденциальность конфиденциальной информации.
Adobe Photoshop, Premiere или After Effects
Снимаете ли вы фотографии или снимаете видео, Adobe предлагает несколько программ, которые помогут пользователям размыть лица из своего содержимого.В то время как Photoshop включает эффекты, которые помогают фотографам размывать нежелательные лица на их фотографиях, приложения для редактирования видео Premiere и After Effects помогают закрепить идентичность на лицах, включенных в видео. Adobe взимает огромную ежемесячную подписку за доступ к этим инструментам по разным ценам под баннером Creative Cloud. Подписка на Photoshop стоит всего 9,99 долларов в месяц, а доступ к Premiere и After Effects — 20,99 долларов в месяц. Чтобы получить все приложения из списка Adobe, компания берет 52 доллара.99 ежемесячно.
Инструмент для размытия лиц YouTube
Google запустил инструмент YouTube для размытия лиц в 2012 году, чтобы помочь защитить диссидентов, которые появляются в видеороликах, публикуемых на YouTube, после того, как протестующие подверглись воздействию властей во время восстания арабской весны на Ближнем Востоке. Чтобы использовать инструмент размытия, вам необходимо иметь или создать канал YouTube. Войдите на YouTube, перейдите в Студию YouTube, где можно управлять видео, нажмите «Видео» и «Редактор». Пользователи, редактирующие видео, могут нажать в разделе «Редактор», выбрать кадры видео, которые нужно закрыть, и нажать «Добавить размытие».«
Wondershare Filmora
Этот инструмент для редактирования видео позволяет размывать части видео, а также добавлять непрозрачность и цвет. Используя фильтр «Face-off», пользователи могут перемещать указатель мыши по частям видео, которые они хотят размыть.
Skitch
Это приложение для Mac от Evernote может помочь пользователям размывать лица прямо со своих телефонов. С помощью кнопки «Pixelate» пользователи могут выделить части или лица на изображении, которые они могут захотеть размыть.
Размытие и мозаика
Это приложение iOS создает мозаику с пикселями, когда вы проводите пальцем по области изображения. Пользователи также могут выбирать из четырех различных классов толщины и прочности мозаики.
Movavi
Это программное обеспечение, доступное для Windows и Mac, может помочь пользователям размыть часть видео, чтобы скрыть лица людей или скрыть конфиденциальную информацию.
KineMaster
Это приложение для Android и iOS может размывать лица на видео, включая другие функции, такие как озвучивание, субтитры, переходы и специальные эффекты.Приложение бесплатное, но пользователи могут приобрести премиум-версию для получения дополнительных функций.
Размытие видео и изображения
Это приложение позволяет пользователям применять эффект размытия к видео и изображениям на элементах телефонной галереи или медиафайлах, снятых с помощью камеры смартфона. Пользователи приложения также могут определить продолжительность каждой области и настроить интенсивность фильтра размытия.
Инструмент YouTube позволяет создателям размывать движущиеся объекты
(c) 2020 U.S. Today
Распространяется компанией Tribune Content Agency, LLC.
Ссылка :
Хотите размыть лицо на видео? Эти инструменты для редактирования видео и фото могут помочь (1 июня 2020 г.)
получено 5 мая 2021 г.
из https: // techxplore.ru / news / 2020-06-blur-video-photo-tools.html
Этот документ защищен авторским правом. За исключением честных сделок с целью частного изучения или исследования, никакие
часть может быть воспроизведена без письменного разрешения. Контент предоставляется только в информационных целях.
Как заставить людей выглядеть пикселизированными в Photoshop | Малый бизнес
Дэвид Видмарк Обновлено 22 января 2019 г.
Если вы хотите сделать кого-то анонимным или неузнаваемым на фотографии, функция Photoshop Pixelate упрощает эту задачу.Хотя есть несколько фильтров Pixelate, каждый из которых может быть более подходящим для различных эффектов, в большинстве случаев фильтр Mosaic дает наилучшие результаты, преобразуя лицо в кластер квадратных плиток.
Выбор лица на фотографии
Перед внесением каких-либо изменений в лицо вам необходимо сначала изолировать его от фотографии. Можно использовать несколько инструментов выделения, в том числе инструмент «Эллиптическая область» или «Лассо». Поскольку вы собираетесь затемнять лицо, обычно не слишком важно, чтобы вы слишком внимательно следовали его контурам.Пока выбраны глаза, нос и рот, вы, вероятно, получите желаемый результат.
Сделав выделение, нажмите «Ctrl-C» , а затем «Ctrl-V» , чтобы скопировать и вставить выделение в новый слой. Если вы допустили ошибку, вы можете просто удалить слой и попробовать еще раз, не испортив исходный слой фотографии.
Изучение пиксельных фильтров Photoshop
Photoshop предлагает семь различных фильтров для пикселизации фотографий_._ Каждый из этих фильтров работает по одному и тому же принципу, но результаты значительно различаются между ними. Они берут значения цвета соседних ячеек и объединяют их в более крупные ячейки. Чтобы понять, как работают эти фильтры и какие эффекты они создают, лучше всего поэкспериментировать с ними.
Этот фильтр преобразует пиксели в квадратные плитки. Это фильтр, который большинство людей используют при пикселизации лиц для анонимности.
Этот фильтр создает эффект, очень похожий на процесс, который когда-то использовался при печати фотографий на газетах.Он разрезает выбранное изображение на прямоугольники, а затем заменяет каждый из этих прямоугольников кругом. Размер каждого круга зависит от яркости прямоугольника, который он заменяет. Хотя изображение искажено, если вы расплывете глаза или отойдете от монитора, вы все равно сможете определить большинство функций фотографии.
Фильтр «Кристаллизация» объединяет выбранные ячейки в более крупные случайные многоугольники. Вы можете увеличивать или уменьшать размер многоугольников. На самых низких настройках он дает эффект, очень похожий на просмотр через матовое стекло.
Этот фильтр объединяет пиксели одного цвета в более крупные блоки. В большинстве случаев в результате получается изображение, которое выглядит более гладким с удалением большинства мелких деталей, как хорошо нарисованный рисунок.
Фильтр «Фрагмент» усредняет цвета в четырех соседних пикселях, а затем переупорядочивает их так, чтобы они были смещены друг относительно друга.
Этот эффект пикселей преобразует пиксели в серию линий, точек или штрихов, каждая из которых имеет черный, белый или полностью насыщенный цвет, в зависимости от цветов пикселей в выбранной области.
Этот фильтр заменяет пиксели случайными точками. Результат похож на картину пуантилистов.
Использование фильтра мозаики Pixelate в Photoshop
Когда дело доходит до пикселизации только лица, фильтр мозаики в параметрах Photoshop Pixelate почти всегда дает наилучшие результаты.
Сначала щелкните меню «Фильтр» и выберите «Пикселизация» из раскрывающегося меню, а затем щелкните «Мозаика». Откроется небольшое окно под названием «Мозаика», в котором можно указать, какого размера должны быть мозаичные плитки.
Перетащите ползунок, чтобы увеличить или уменьшить размер плиток, или введите число над ползунком. Вы устанавливаете мозаичные плитки размером от 2 до 200 пикселей. Наилучший размер будет отличаться для каждой фотографии в зависимости от размера лица, которое вы редактируете. Установка только двух или трех пикселей не сильно повлияет на большинство изображений, за исключением того, что они станут немного размытыми, тогда как установка 200 пикселей приведет к появлению всего лишь пары больших 200-пиксельных квадратов на месте лица. Попробуйте установить примерно 10% размера лица.Например, для лица шириной 300 пикселей попробуйте для начала размер плитки 30 пикселей, а затем увеличьте или уменьшите размер по мере необходимости.
Если у вас есть дополнительные лица на той же фотографии для пикселизации, повторите этот процесс для каждого из них. Когда вы сохраняете изображение в формате JPG или PNG, все слои будут объединены вместе, и каждое лицо будет скрыто.
Размытие или повышение резкости изображений в Photoshop Elements — инструкции и видео
Размытие или резкость изображений в Photoshop Elements: обзор
В этом уроке показано, как размыть или повысить резкость изображений в Photoshop Elements.Инструмент «Размытие» позволяет смягчить резкие края и уменьшить мелкие детали изображения. Инструмент «Размытие» находится в том же месте, что и инструмент «Размытие» на панели инструментов в Photoshop Elements. В отличие от этого, инструмент «Резкость» увеличивает четкость краев и детализацию изображения.
Чтобы размыть или повысить резкость изображений в Photoshop Elements, выберите нужный инструмент на панели инструментов и на панели параметров инструмента. Затем установите параметры кисти. Вы можете установить режим наложения, кисть, размер, а также силу из доступных раскрывающихся списков и ползунков.
Установка флажка «Образец всех слоев» размывает или увеличивает резкость данных пикселей с использованием объединенных данных из всех слоев. Если этот флажок не установлен, он использует данные только из текущего выбранного слоя. После настройки параметров щелкните и перетащите указатель мыши на область изображения, которую нужно размыть или повысить резкость.
Размытие или резкость изображений в Photoshop Elements: изображение пользователя, размывающего детали фотографии с помощью инструмента «Размытие» в Photoshop Elements.
Размытие или резкость изображений в Photoshop Elements: инструкции
- Чтобы размыть или повысить резкость изображений в Photoshop Elements , выберите инструмент «Размытие» или «Резкость» на панели инструментов и на панели параметров инструмента.
- Затем установите параметры кисти по своему усмотрению на панели параметров инструмента. Вы можете установить режим наложения, кисть, размер, а также силу из доступных раскрывающихся списков и ползунков.
- Чтобы размыть или повысить резкость данных пикселей с использованием объединенных данных со всех слоев , установите флажок «Образец всех слоев». Если этот флажок не установлен, используются только данные текущего выбранного слоя.
- После настройки параметров щелкните и перетащите указатель мыши на область изображения, которую нужно размыть или повысить резкость.
Размытие или резкость изображений в Photoshop Elements: видеоурок
В следующем видеоуроке под названием «Размытие и повышение резкости изображений» показано, как размыть или повысить резкость изображений в Photoshop Elements. Этот урок взят из нашего полного руководства по Photoshop Elements под названием «Освоение Photoshop Elements Made Easy v.2020».