404 Not Found
Call-Центр
Москва:
Санкт-Петербург:
Бесплатно по всей РФ:
Время работы Call-Центра:
Пн-Пт: с 09:00 до 19:00
Пятница: с 9:00 до 18:00
Сб, Вск — выходные дни
Точки самовывоза
Москва
117335 г. Москва, Архитектора Власова д. 6
Время работы:
Пн-Пт: с 09:00 до 19:00
Пятница: с 9:00 до 18:00
Сб, Вск — выходные дни
Санкт-Петербург
196084, г. Санкт-Петербург, ул. Малая Митрофаньевская, д.4, лит. А, офис 401
Санкт-Петербург, ул. Малая Митрофаньевская, д.4, лит. А, офис 401
Время работы:
Пн-Пт: с 09:00 до 19:00
Пятница: с 9:00 до 18:00
Сб, Вск — выходные дни
Услуги и поддержка
Отзывы ЯндексМаркет:
Мы в соц. сетях:
404 Not Found
Call-Центр
Москва:
Санкт-Петербург:
Бесплатно по всей РФ:
Время работы Call-Центра:
Пн-Пт: с 09:00 до 19:00
Пятница: с 9:00 до 18:00
Сб, Вск — выходные дни
Точки самовывоза
Москва
117335 г.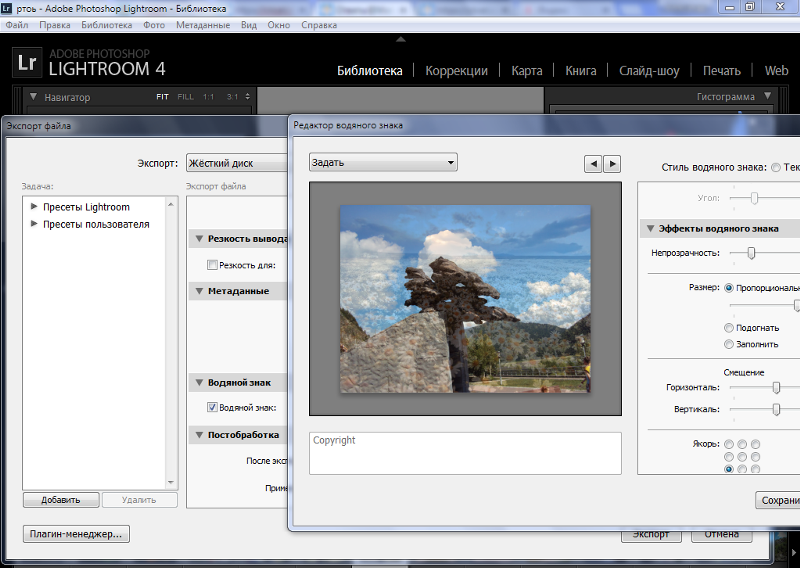 Москва, Архитектора Власова д. 6
Москва, Архитектора Власова д. 6
Время работы:
Пн-Пт: с 09:00 до 19:00
Пятница: с 9:00 до 18:00
Сб, Вск — выходные дни
Санкт-Петербург
196084, г. Санкт-Петербург, ул. Малая Митрофаньевская, д.4, лит. А, офис 401
Время работы:
Пн-Пт: с 09:00 до 19:00
Пятница: с 9:00 до 18:00
Сб, Вск — выходные дни
Услуги и поддержка
Отзывы ЯндексМаркет:
Мы в соц.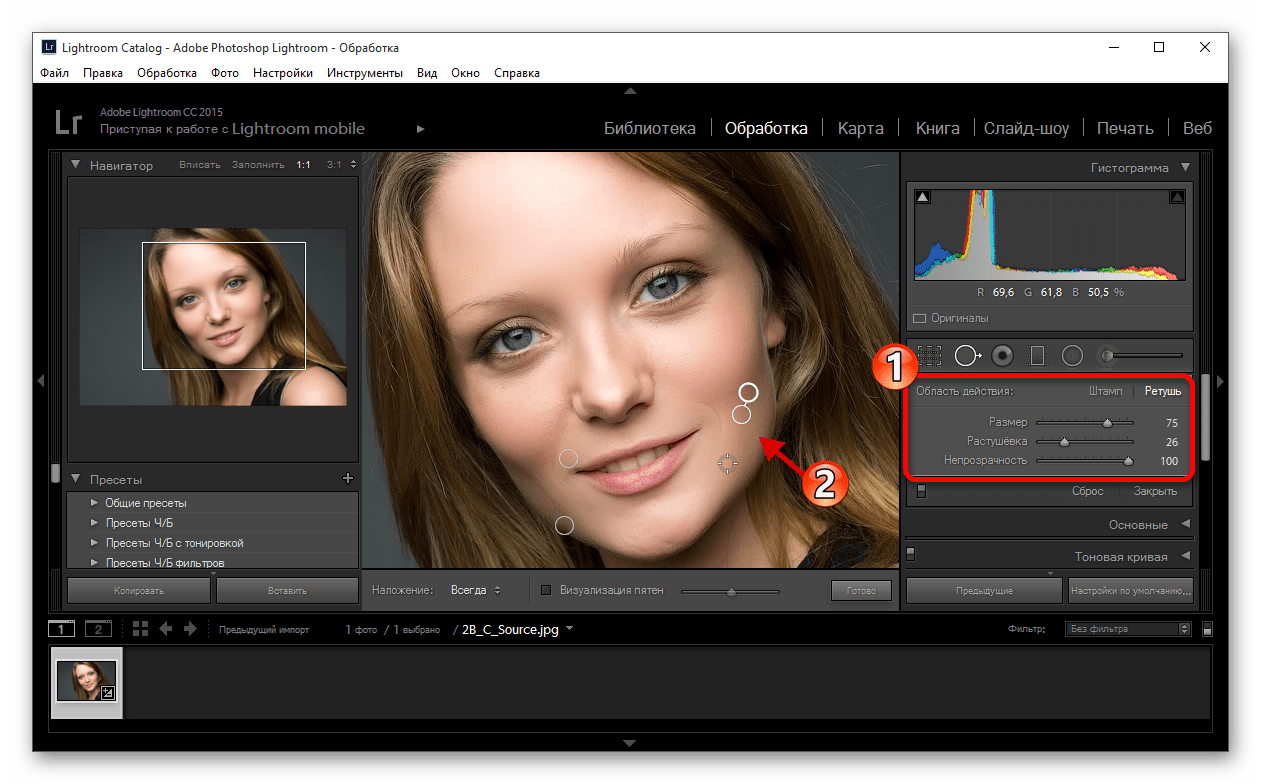 сетях:
сетях:
404 Not Found
Call-Центр
Москва:
Санкт-Петербург:
Бесплатно по всей РФ:
Время работы Call-Центра:
Пн-Пт: с 09:00 до 19:00
Пятница: с 9:00 до 18:00
Сб, Вск — выходные дни
Точки самовывоза
Москва
117335 г. Москва, Архитектора Власова д.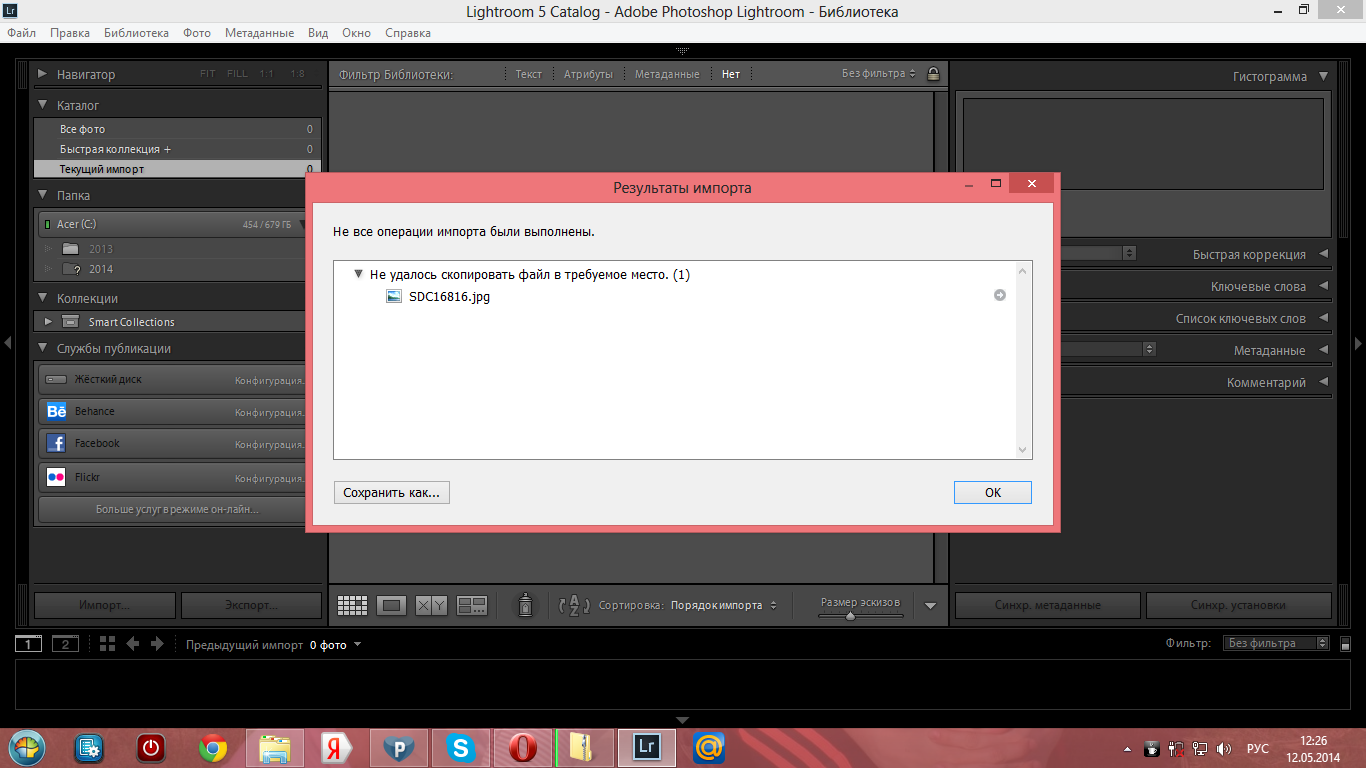 6
6
Время работы:
Пн-Пт: с 09:00 до 19:00
Пятница: с 9:00 до 18:00
Сб, Вск — выходные дни
Санкт-Петербург
196084, г. Санкт-Петербург, ул. Малая Митрофаньевская, д.4, лит. А, офис 401
Время работы:
Пн-Пт: с 09:00 до 19:00
Пятница: с 9:00 до 18:00
Сб, Вск — выходные дни
Услуги и поддержка
Отзывы ЯндексМаркет:
Мы в соц.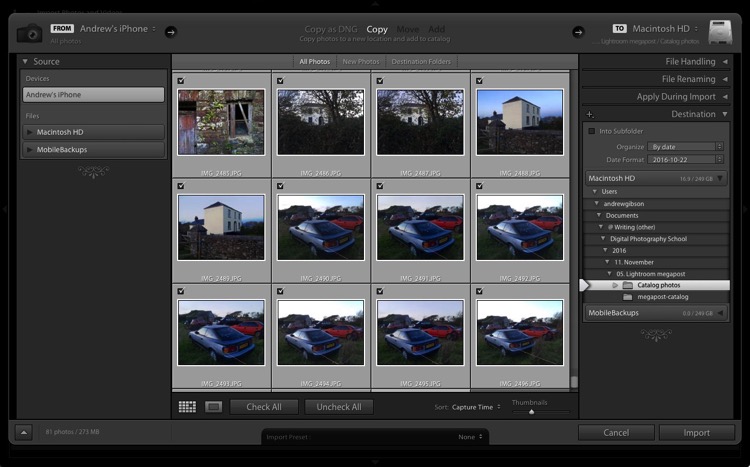 сетях:
сетях:
Просто идея для удаления файлов из Lightroom – Простые фокусы
Часто спрашиваешь себя: «Почему я пользуюсь Lightroom и все еще не надоело мне рекомендовать его другим?». Ответ здесь прост: программа многое в фотографическом процессе делает проще и быстрее. Причем с акцентом именно на втором слове. Если вас что-то напрягает в программе, если вы вынуждены по два раза делать одно и то же — почти 100-процентная гарантия, что вы что-то делаете неправильно (либо затачиваете ЛР под задачи, к которым он не подходит). Наш читатель Максим задал нам вопрос, тревожащий его душу, которую мы попробуем сейчас облегчить. Проблема его подхода проста: он импортирует фото сразу в конкретную коллекцию, «удаляет» их оттуда, а потом заново вынужден удалять фото уже из библиотеки, с опцией «удалить с диска».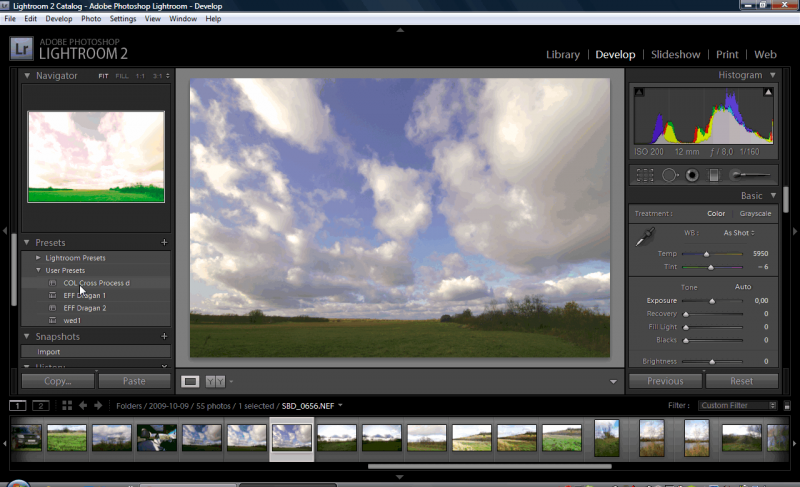 Мы предложим решение, которое является просто вариантом действия (а вы, кстати, можете задавать тревожащие вас вопросы и далее, мы ответим).
Мы предложим решение, которое является просто вариантом действия (а вы, кстати, можете задавать тревожащие вас вопросы и далее, мы ответим).
Следует помнить одну тонкость: при удалении фото из коллекции оно никогда не удаляется с диска, при нажатии кнопки Delete на клавиатуре оно просто исчезает из коллекции, не более того, а если вызвать контекстное меню, вы не увидите даже такого пункта, как удалить фото — только Remove from collection. В любом случае, удалять через контекстное меню, да и вообще что-то через него делать примерно так же ускоряет рабочий процесс, как езда на лошади, по сравнению даже с «Жигулями».
С другой стороны — зачем вообще удалять фото? Ну, прежде всего, чтобы отфильтровать плохие от хороших, верно?! Тогда вспомните, какой фильтр позволяет отделить хороших от плохих и дает опцию удаления? Да-да, вы правильно поняли, к чему я клоню — вооружитесь инструментом отбора Flag (флажки, да).
Это банально, скажете вы. Ну естественно, а кто говорил, что будет что-то новое в паре десятков инструментов?! Я только сделаю небольшое замечание, о том, как пользоваться этим инструментом.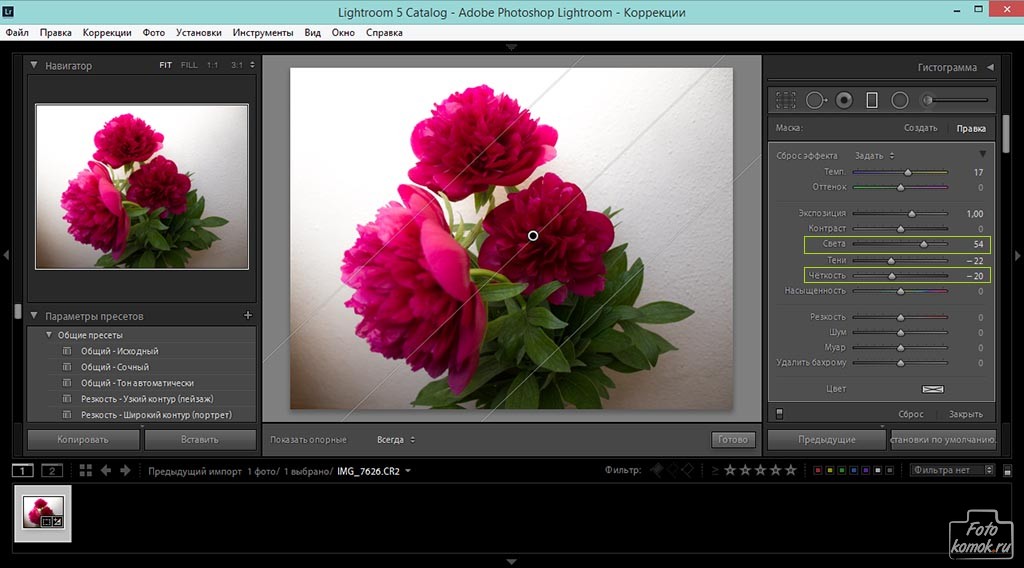
Применительно к случаю Максима, мы сделаем следующее: так как импорт осуществляется разом в одну папку, мы можем использовать опцию показа «Previous Impoprt», так как из коллекции удалить фото физически все равно не выйдет. Более того, нам надо сделать так, чтобы фотографии исчезали с экрана при нажатии на клавишу. Прямо в панели с «пленкой» находим три волшебных флажка и делаем активными первые два, о чем получаем предупреждение на экран:
Если вы раньше флажки в папке не расставляли, они все имеют статус Unflagged (без флажков), т.е. все должны быть видны. Я некоторые ранее забраковал, так что у меня они исчезли. По ходу выбрасывания с экрана у вас тоже будут исчезать забракованные картинки. Отбраковывается либо мышью (крайне неудобно и неправильно), либо быстрой клавишей, которые вы все знаете:
P (Pick/Flagged, проходная)
U (Unflagged, нетронутая)
X (Rejected, забракованная)
Однако, это то, что лежит на поверхности.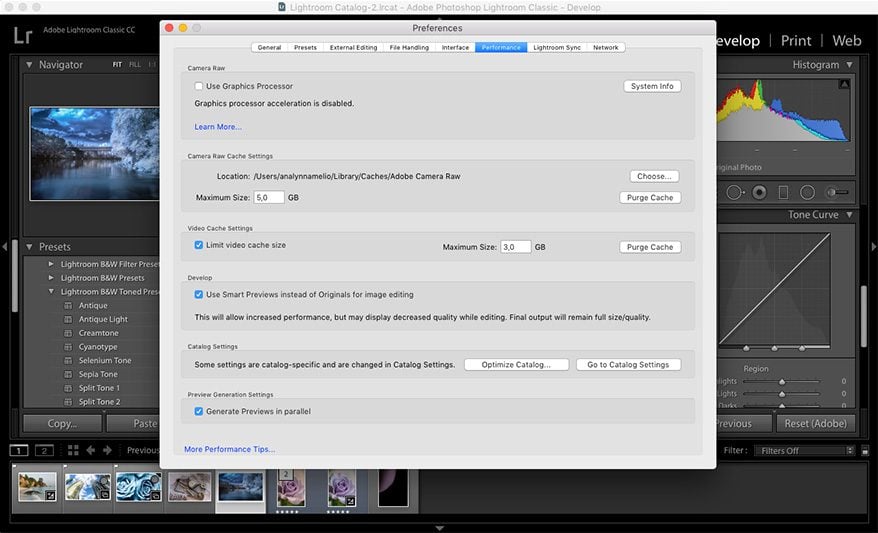 Если вы бракуете фото, она у вас исчезнет с экрана, и фокус перейдет на следующую за ней (при данных настройках), а вот если нажать P, чтобы отметить хорошей, то надо еще нажать клавишу «→», а это неудобно, особенно, в темноте, когда, в большинстве случаев отбор и происходит, тем более, что требуются вам всего две клавиши из 103 стандартных на клавиатуре. Так что используйте, вместо этого, режим автопередвижения, Shift-P (хорошие) и Shift-X (плохие, для удаления). В таком темпе отбор будет происходить быстрее. После отбора останется сделать один последний шаг.
Если вы бракуете фото, она у вас исчезнет с экрана, и фокус перейдет на следующую за ней (при данных настройках), а вот если нажать P, чтобы отметить хорошей, то надо еще нажать клавишу «→», а это неудобно, особенно, в темноте, когда, в большинстве случаев отбор и происходит, тем более, что требуются вам всего две клавиши из 103 стандартных на клавиатуре. Так что используйте, вместо этого, режим автопередвижения, Shift-P (хорошие) и Shift-X (плохие, для удаления). В таком темпе отбор будет происходить быстрее. После отбора останется сделать один последний шаг.
Идем в меню Photo → Delete rejected photos. Программа задаст вам контрольный вопрос:
Нажимаем Delete from disk, и фото улетают навсегда. Запоминать комбинацию не имеет смысла — не так часто вы фото удаляете, можно и в меню залезть.
Второй вариант, который можно использовать, особенно если вы скажете, что в одну папку можно импортировать фото с двух флешек (фактически, два импорта), связан с универсальными ярлыками — звездочками или цветовыми ярлыками. тут уже просто задавайте параметры сами. Например, плохая — это одна звездочка или красный ярлык, и тогда в панели с пленкой просто выберите две звезды или все ярлыки, кроме красного, и фото будут исчезать. И кстати, переход при расставлении звезд и ярлыков будет осуществляться по клавише Shift точно так же. Потом достаточно будет просто удалить «все красные» или «все с одной звездочкой» (в меню таких пунктов нет).
тут уже просто задавайте параметры сами. Например, плохая — это одна звездочка или красный ярлык, и тогда в панели с пленкой просто выберите две звезды или все ярлыки, кроме красного, и фото будут исчезать. И кстати, переход при расставлении звезд и ярлыков будет осуществляться по клавише Shift точно так же. Потом достаточно будет просто удалить «все красные» или «все с одной звездочкой» (в меню таких пунктов нет).
Обновление: спасибо нашему постоянному читателю и вообще хорошему человеку Евгению Булатову за одну маленькую, но ценную наводку — удалять фото отовсюду можно сочетанием клавиш Ctrl-Alt-Shift-Delete, но действует комбинация только в окне Library. Впрочем, даже зная об этом, мы рекомендуем пользоваться для отбора не таким сочетанием, а флажками или ярлыками, и удалять только по окончании, потому что для восстановления фото мало будет достать из корзины — надо будет его заново импортировать, а ошибки делают все.
Разбор простых способов, как почистить кэш смартфона Android
Чтобы фотография хорошо смотрелась мало сделать удачный кадр, необходима еще и качественная программа для профессиональной обработки изображений.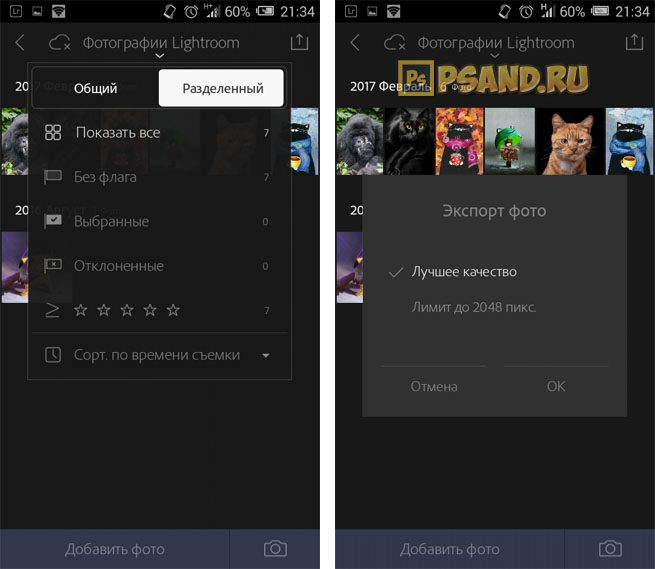 Adobe Lightroom пользуется заслуженной популярностью среди фотографов, так как позволяет быстро с применением множества настроек обработать немалое количество фото.
Adobe Lightroom пользуется заслуженной популярностью среди фотографов, так как позволяет быстро с применением множества настроек обработать немалое количество фото.
Опытные фотографы предпочитают Adobe Lightroom купить для эффективной начальной обработки изображений с применением набора стандартных настроек (пресетов). Удобный фоторедактор обладает минималистичным интерфейсом с несколькими функциональными вкладками. Вы можете не только быстро сделать оптимизировать светотени на изображении и выровнять горизонт, но и отправить картинку на веб-сайт или распечатать друзьям.
Как удалить из Лайтрума фотографии
В отличие от Фотошопа в Лайтруме нельзя удалять изображения стандартными действиями. Если в Photoshop вы можете просто закрыть вкладку с фото, то данном фоторедакторе не все так просто. Так как программа работает не с исходными изображениями, а записывает всю информацию на файл.
Чтобы удалить фотографию выберите ее в каталоге либо несколько, и нажмите правой кнопкой мыши.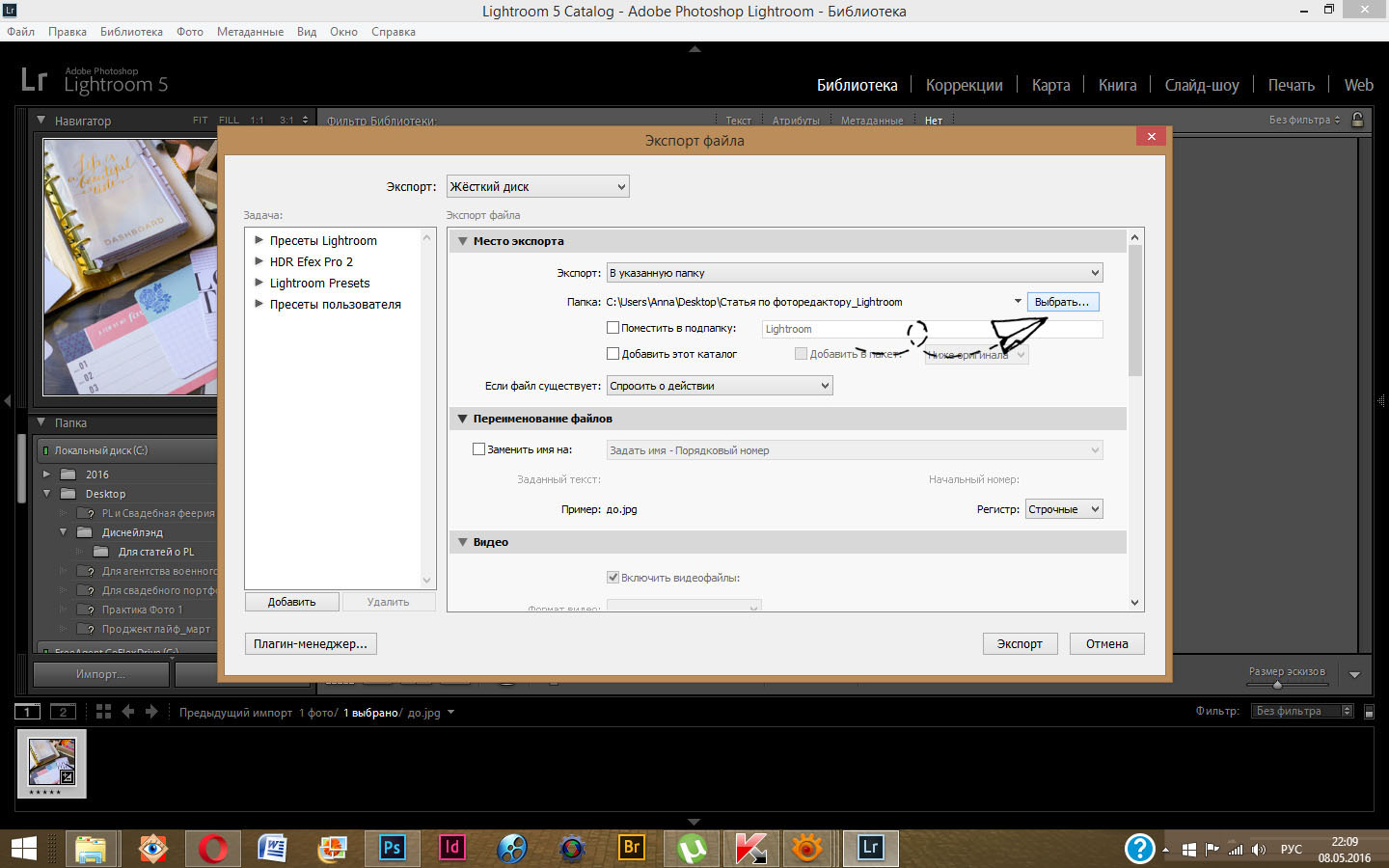 В окне проводника нужно выбрать, вы хотите удалить просто изображение из коллекции или полностью фото с диска.
В окне проводника нужно выбрать, вы хотите удалить просто изображение из коллекции или полностью фото с диска.
Как в Лайтруме удалить фото из библиотеки
Для освобождения места на жестком диске можно очистить библиотеку Лайтрума. Каталоги с фотографиями, которые вы уже обработали или распечатаны, могут занимать довольно много места и тормозить работу компьютера.
Чтобы удалить одну или несколько папок из библиотеки выделите все ненужные папки в меню библиотеки слева. Кликните правой кнопкой мыши по выделенным объектам. Перед вами появится окно, где будут указаны возможные варианты действия: «Удалить полностью фото с диска», «Удалить из каталога(Remove)» или «Выйти из меню удаления». Выберите пункт «Remove» и все отмеченные папки будут удалены из программы.
Как использовать коллекции?
А теперь главный вопрос: зачем все это нужно? Ответ достаточно прост – каждый выбирает для себя. Я использую коллекции для огромного количества задач, например:
- Структурирую все съемки в коллекции, разбивая на лучшие кадры, на кадры для публикации и т.
 д.
д. - Храню автоколлекции, которые показывают все фотографии, загруженные в интернет, лучшие кадры
- Собираю подборки для печати, книг, друзей и клиентов
На этом все. Надеюсь теперь копаться в грудах фотографий станет чуточку легче!
Эта запись была автоматически добавлена с сайта LCourses.ru . Оригинал .
Lightroom интересен не только как RAW-конвертер, но и как мощный каталогизатор, позволяющий упорядочить обширные массивы фотографий.
Создание Collection, Collection Set или Smart Collection осуществляется с помощью кнопки +
, которая открывает соответствующее меню.
Так же там доступно переключение сортировки коллекций, по имени (Sort by Name) или по типу (Sort by Kind).
В контекстном меню помимо команд создания Коллекций есть пункты Delete…
и
Rename,
смысл которых, думаю, понятен. А так же пункты
Set as Target Collections
(Установить как Целевую Коллекцию),
Export this Collection as Catalog
(Экспортировать эту Коллекцию как Каталог), и
Import Smart Collection Setting
(Импорт настроек Умной Коллекции).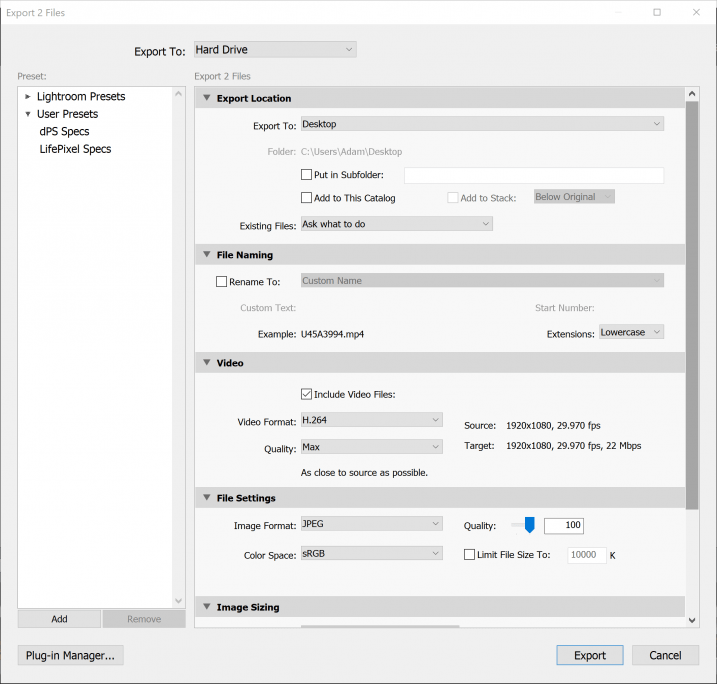
Для создания Коллекции выберите в меню пункт при этом появится окно,
в котором вам нужно будет ввести имя Коллекции. Так же можно выбрать Collection Set, внутри которого будет находится новая коллекция. Если отметить галочку Include selection photos,
то выделенные фотографии будут помещены в эту коллекцию. При этом станет доступна настройка
Make new virtual copies
(создать новые виртуальные копии), при включении которой в коллекцию будут помещены виртуальные копии выделенных фотографий.
После создания коллекции добавить в нее фотографии можно простым перетаскиванием, выделив нужные фотографии в режиме миниатюр в модуле Библиотека.
Удалить фотографии из коллекции можно простым нажатием клавиши Delete.
Еще одним удобным способом пополнения коллекции является использование инструмента Целевая Коллекция
. Для этого щелкните правой кнопкой мыши по коллекции и в появившемся меню выберите пункт
Set as Target Collections
. При этом к имени Коллекции добавится знак + указывающий, что данная коллекция является Целевой.
При этом к имени Коллекции добавится знак + указывающий, что данная коллекция является Целевой.
После чего, просматривая фотографии, вы можете отправлять их в выбранную коллекцию клавишей B
. Повторное нажатие
клавиши B
удаляет помещенную фотографию из коллекции. То, что фотография помещена в Целевую коллекцию, обозначается круглым маркером на миниатюре фотографии. Щелкая по маркеру можно так же помещать и удалять фото из Целевой коллекции.
В Lightroom помимо обычных Коллекций есть еще одна Коллекция, называемая Quick Collection, которая располагается в панели Catalog прямо под Навигатором. Именно она по умолчанию является Целевой Коллекцией, куда отправляются все снимки по нажатию клавиши B.
После окончания работы с текущей Коллекцией можно снять с нее признак Целевой Коллекции. Для этого в контекстном меню снимите галочку с пункта Set as Target Collections,
в названии пропадет знак +, при этом Целевой Коллекцией снова станет Quick Collection из панели Catalog.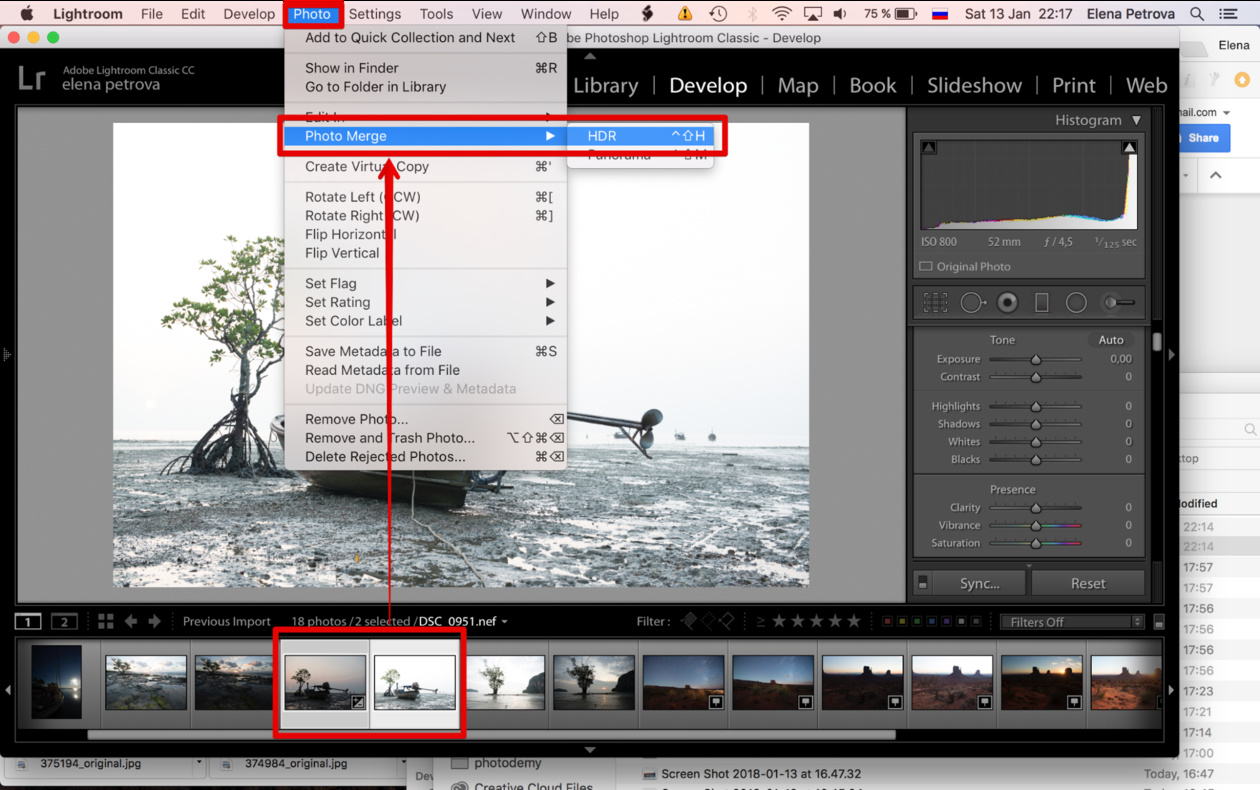
Теперь, когда вы знаете, как работают Коллекции в Lightroom, поговорим о том, как их можно использовать.
Как удалить библиотеку в Лайтруме
Чтобы очистить библиотеку нужно удалить все изображения и созданные в ней коллекции. Для этого воспользуйтесь рекомендациями, приведенными в предыдущем пункте. Можно воспользоваться при просмотре функцией «Select All» или сочетанием клавиш Ctrl+A, чтобы выделить сразу все файлы.
Не забывайте, что при удалении фото из библиотеки, они не удаляются с жесткого диска. Удаляется лишь информация о произведенных с ними изменениях в данной программе. Для удаления с жесткого диска примените функцию «Delete from Disk»
Последний совет
Когда вы занимаетесь ретушью портретов с помощью инструмента «Spot Removal» (Удаление пятен), вы можете зажать клавишу Shift и кликнуть между двумя точками, чтобы провести прямую линию. Это может оказаться очень полезным, когда вам нужно справиться с прядью «заблудившихся» волос. Также полезным в такой ситуации может оказаться дополнительное увеличение изображения, которое вы можете сделать с помощью сочетания клавиш Cmd/Ctrl+Alt и плюса либо минуса.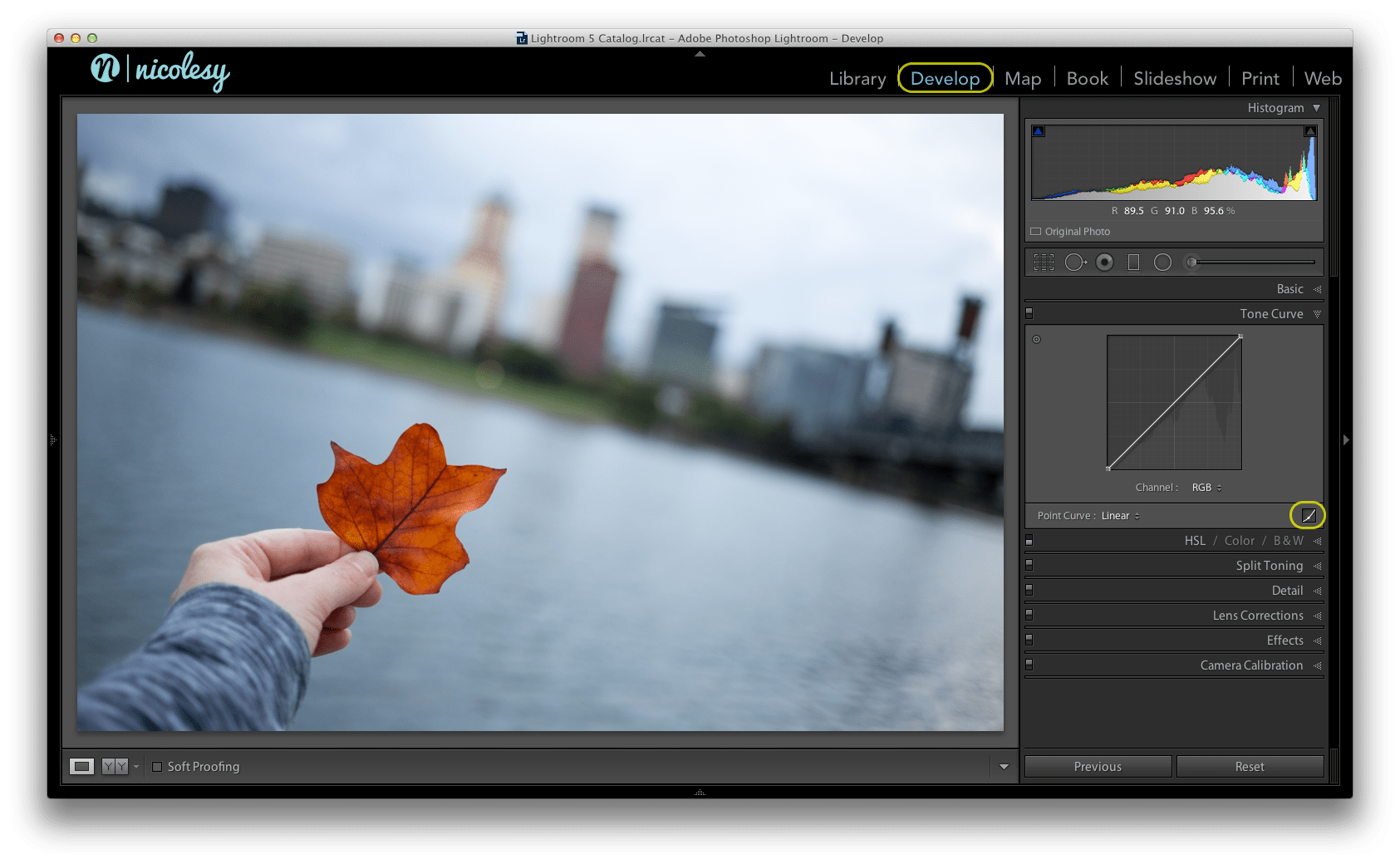
Оригинал: Adobe Lightroom 5 tutorial: the best new tools to enhance and retouch with ease Перевод подготовил xDimagogx специально для Photomotion.ru
Как в Лайтруме отменить последнее действие
Каждое изменение, происходящее с изображением в фоторедакторе, фиксируется пошагово в порядке их внесения. Для того чтобы отменить последнее действие в программе можно воспользоваться двумя способами:
- Примените сочетание клавиш «Ctrl+Z», которое позволит отменить последний шаг. С помощью данного приема можно отменять действия на фото вплоть до возвращения фото к исходному состоянию.
- Перейдите в модуль Develop, в котором находится панель History. Кликните на фото, и на панели слева от рабочей области будут отображены все действия, производимые с ней. Для того, чтобы просмотреть, как выглядит фото до какой-либо правки достаточно навести курсор на данное изменение.
Создайте пресеты для частых операций.
В дополнение к использованию пресетов для быстрого применения желаемых визуальных эффектов я также использую их, чтобы сократить количество щелчков мышью, необходимых для доступа к определенным элементам управления, для которых нет горячих клавиш. Это особенно полезно для быстрого изменения версии процесса, как указано в п.1 или переключения коррекции профиля объектива в инструменте Lens Correction.
Это особенно полезно для быстрого изменения версии процесса, как указано в п.1 или переключения коррекции профиля объектива в инструменте Lens Correction.
Я в основном использую пресеты, чтобы создать что-то вроде пользовательских кнопок для для быстрого управления некоторыми настройками.
Чтобы создать пресет для обработки, выполните следующее:
- Примените нужные настройки к фотографии в модуле Develop.
- Перейдите в меню Develop и выберите New Preset.
- В открывшемся окне остановите флажки рядом с настройками, которые вы хотите записать в новый пресет.
Как сделать бэкап в Лайтруме
При переустановке операционной системы может понадобиться сделать бэкап каталогов Лайтрума. Чтобы не совершать лишних действий, можно хранить все каталоги фоторедактора на отдельном внешнем диске. Такой метод хранения существенно облегчит задачу, так как не нужно будет сохранять все изменения в отдельных файлах.
По сути, если каталоги ЛР хранятся отдельно от исходных файлов и не на системном диске, то нет необходимости делать бэкап. Так как после переустановки системы и установки фоторедактора нужно лишь через программу задать путь к сохраненным каталогам, и все примененные к исходникам изменения будут отображаться как прежде в программе. Как вариант можно создать резервную копию Users*имя*PicturesLightroom, и далее скопировать ее после переустановки на прежнее место.
Так как после переустановки системы и установки фоторедактора нужно лишь через программу задать путь к сохраненным каталогам, и все примененные к исходникам изменения будут отображаться как прежде в программе. Как вариант можно создать резервную копию Users*имя*PicturesLightroom, и далее скопировать ее после переустановки на прежнее место.
Как настроить рабочий диск в Лайтруме
Чтобы настроить рабочий диск нужно правильно выставить настройки каталога. Зайдите в меню «Edit» и выберите «Catalog Settings». Во вкладке «General» можно выбрать частоту резервного копирования каталога. Также здесь находится кнопка перезапуска и оптимизации программы, что актуально, если каталог достаточно большой по объему.
Во вкладке «File Handing» можно выбрать размер снимка для предварительного просмотра, его качество, а также, через какое количество дней должны быть удалены превью. Вкладка «Metedata» поможет записать все примененные изменения к фото на отдельные файлы или прямо в метаданные файлов.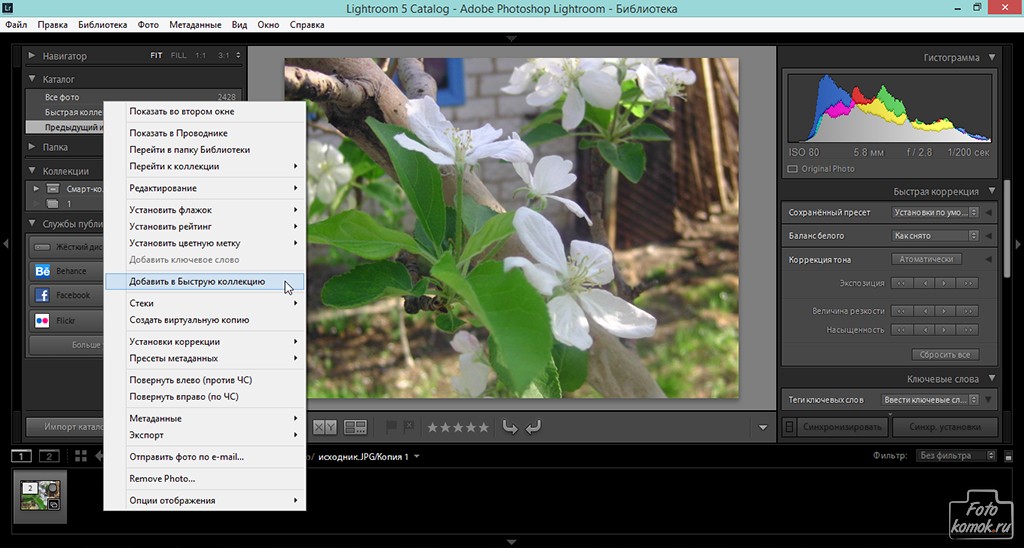 Таким образом, вы сможете открывать фотографии в Photoshop и других программах с уже внесенными изменениями.
Таким образом, вы сможете открывать фотографии в Photoshop и других программах с уже внесенными изменениями.
Вот несколько простых решений, который я обнаружил для ускорения Лайтура.
Делайте свои каталоги меньше.
Обычно я импортирую около 500-1000 снимков с одного съемочного дня. После этого наблюдаю 7 секундные лаги и тормоза Лайтрума после каждого изменения, которые я вношу. Я перезагружал компьютер, но это не помогало. В итоге я разделил папку съемку на меньшие части. Каждая была около 200-300 фрирнпафий. Проблема была решена. Ускорение Лайтура было незамедлительным, он стал работать быстрее и без лагов.
Увеличьте объем кэша.
Этот совет я видел от большого числа пользователей. Мне лично это не помогло, но, возможно, в некоторых ситуациях решит проблему. Зайдите в настройки Лайтрума. Во вкладке File Handling внизу вы увидите настройки размера кэша (Camera Raw Cache Settings, Video Cache Settings). Измените значение на 5 или 10 гигабайт. Также можете воспользоваться возможностью и очистить кэш (Purge Cache).
Важно понимать, что после очистки кэшка Лайтрума, будет необходимо заново создать превью для всех фотографий. Для этого зайдите в режим Library, меню Library —> Previews —> Build Standard-Sized | 1:1 | Smart Previews.
Измените настройки совместимости RAW (RAW compatibility).
В нстройках Лайтрума вкладки File Handling также можно изменить режим совместимости. Поменяйте параметр на самую последнюю версию. Или, если стоит уже последняя, наоборот, попробуйте вернуться на предыдущую версию. Не уверен, что это сработает, но были и такие рекомендации для ускорения работы Лайтрум.
Удалите настройки программы Лайтрум.
Вариант для тех, кто, как и я, обновляли версии Лайтрума с давних времен (Lightroom 2, Lightroom 3 и т.д.), попутно переустановливая операционную систему. Велика вероятность того, что все в настройках Лайтрума перемешалось. И, как по мне, в этом есть смысл. В разных версиях менялись установки, параметры и возможности самого Лайтрума, что со временем создало целую связную кашу. Поэтому попробуйте удалить старые настройки Лайтрума, чтобы тот смог переписать новые вместо прежних. Но прежде всего обязательно сделайте резервную копию.
Для маководов Mac OS расположение файлов следующее:
/Users/MacBook/Library/Preferences/com.adobe.Lightroom4.plist
Ваша библиотека, скорее всего, по умолчанию скрыта, поэтому необходимо прежде выполнить несколько шагов (https://helpx.adobe.com/x-productkb/global/access-hidden-user-library-files.html)
Для пользователей Windows все обстоит проще. Путь, где лежат настройки Лайтрума здесь:
%appdata%\Adobe\Lightroom\Preferences\Lightroom 4 Preferences.agprefs (универсальный путь)
или, если предыдущий путь не найден, здесь:
C:\Users\[user name]\AppData\Roaming\Adobe\Lightroom\Preferences\Lightroom 4 Preferences.agprefs
После этого все настройки Лайтрума будут выставлены по уполчанию. Вам придется их настроить заново. Но это малая цена за то, чтобы ваш Лайтрум ускорился и заработал с былой скоростью.
Выставьте права на диске (Mac OS).
Если вы яблочник на Mac OS X, настройки доступа вашего диска также могли быть неправильно установлены. Я использую программу Onyx (https://www.macupdate.com/app/mac/11582/onyx#sthash.tUixNHyF.dpuf).
Запускайте её, делайте проверку и очистку. Или выставьте Automator и пусть он сам все сделает. Иногда это срабатывает, если замечаете, что компьютер временами совершает жуткие глюки.
Как импортировать фото из Лайтрума в Фотошоп
Как Лайтрум, так и Фотошоп совместимы друг с другом и разработаны для совместного редактирования. Лайтрум в большей степени хороший каталогизатор и конвертер для быстрой пакетной обработки с применением стандартным настроек (света, тени). Фотошоп позволяет детально отретушировать каждое фото, в особенности это касается мелких деталей и портретных фото.
Для импорта фото в Ph в меню выберите пункт «Photo» и нажмите «Edit In». Кликните на названии Adobe Photoshop. В диалоговом окне, которое появится, можно выбрать вариант работы с изображением в Фотошопе – правку с изменениями или без (если фото в формате Jpeg или Tiff). Если фотография в формате Raw, то она сразу же откроется в фоторедакторе. Для более быстрого перехода можно использовать сочетание клавиш «Ctrl+E».
Как очистить кэш в лайтруме 5. Ускорение Lightroom
03.04.2019
Что и где хранится в Lightroom? Оригиналы, пресеты, превью… michael_perlov
wrote in February 7th, 2011
Большинство пользователей Lightroom не задумываются, как устроена программа, где хранятся настройки, пресеты, оригиналы фотографий и информация об их обработке.
Эта статья расскажет о расположении разнообразных файлов, которые использует Lightroom, об их назначении, и о том, что нужно сохранить, перенося каталог на новый компьютер.
В первую очередь разберемся с оригиналами фотографий, так как это, безусловно, самое важное. Если вы не задумывались куда попадают фотографии при импорте в LR, и теперь не можете их найти, просто нажмите правой кнопкой мыши (Ctrl+клик на Mac) на интересующей фотографии и в контекстном меню выберите пункт «Show in Explorer» («Show in Finder» на Mac):
Другой способ – найти всю папку с изображениями. Для этого в области Folders в левой панели (модуль Библиотеки) также нажмите на имя интересующей папки, чтобы вызвать контекстное меню. Там будет похожий пункт:
В папке с оригиналами вы можете обнаружить файлы с расширением.XMP:
В эти файлы ЛР записывает все дополнительные метаданные (рейтинги, ключевые слова, настройки обработки без истории), связанные с картинкой, если она находится в RAW-формате производителя камеры. Для Nikon – это NEF, для Canon – CR2. Если оригинал сохранен в формате JPG, TIFF или DNG, то метаданные хранятся прямо внутри файла и.XMP рядом с ним не будет.
Что дают эти метаданные? Возможность перенести отдельный кадр в другой каталог ЛР или совместимую программу (фактически только Adobe Camera RAW), сохранив последние настройки обработки, ключевые слова, рейтинг и цветовые метки. Но для того, чтобы метаданные оказались в исходнике их надо сохранить. Для этого можно выделить нужные файлы в Lightroom и нажать быструю клавишу Ctrl-S
, либо задать настройку автоматически сохранять их в меню Edit->Catalog Settings (Lightroom->Catalog Settings на Mac):
Использовать автосохранение я не советую. Во-первых, это замедляет программу, во-вторых, увеличивает нагрузку на жесткий диск с фотографиями, и, в-третьих, это не нужно. Дочитав до конца, вы поймете почему.
Следующим по важности является файл каталога Lightroom. В одном единственном файле хранится информация обо всех импортированных фотографий и их расположении на диске. Там же хранятся коллекции , виртуальные копии, ключевые слова и другие метаданные, настройки обработки и, что особенно важно, история обработки. По сути Lightroom не существует без каталога, если вы открыли программу, значит, открыли каталог (первый раз этот каталог создается автоматически).
Если вы не знаете, где лежит ваш каталог (что очень плохо), просто зайдите в меню Edit->Catalog Settings (Lightroom->Catalog Settings на Mac). Там вы увидите путь к каталогу и кнопку перехода в эту папку:
В папке с каталогом вы обнаружите несколько важных вещей:
Во-первых, это файл каталога с расширением.lrcat (подчеркнут синим). Его надо хранить и резервировать также надежно, как и фотографии, и тогда никакие.XMP не понадобятся.
Во-вторых, здесь лежат превью ваших фотографий, в Windows – это папка с названием каталога и.lrdata на конце, на Mac – просто файл (подчеркнут фиолетовым). Что значит превью? Дело в том, что при просмотре фотографий в библиотеке Lightroom не открывает оригиналы, а подтягивает специально подготовленные уменьшенные версии изображений, к которым применены все настройки обработки. Вот их и называют превью.
Создаются они автоматически по мере просмотра каталога. Эту папку можно смело удалять и не резервировать, так как она автоматически пересоздается заново. Но учтите, что это замедлит работу в модуле библиотеки!
В-третьих, в этой папке могут лежать все ваши пресеты (подчеркнуты красным). О том, как задать расположение пресетов и что это такое читайте в этой статье .
Наконец, в-четвертых, здесь может оказаться специальный файл (подчеркнут зеленым) с расширением.lock. Этот файл не дает открыть один каталог два раза и автоматически удаляется при закрытии ЛР. Но если произошел сбой, и программа вылетела, то файл может остаться, и при следующем запуске вы получите ошибку «The Lightroom catalogue ‘Catalogue X’ cannot be opened because another application already has it opened» в ЛР2, а в третьей версии такую:
Просто удалите файл и все станет хорошо!
Кроме превью для модуля библиотеки, Lightroom также хранит специальные файлы для ускорения обработки. Каждый раз, когда новая фотография открывается в модуле Develop, происходит предобработка и полученная заготовка складывается в кэш. Если заготовка уже есть в кэше, то открытие занимает гораздо меньше времени. Если место там закончилось, то самая старая заготовка удаляется, а ее места занимает только что созданная.
Узнать расположение кэша и настроить его размер можно в меню Edit->Preferences (Lightroom->Preferences на Mac) на закладке File Handling:
Размер кэша выбирается индивидуально. Если вы часто работаете с большим количеством фотографий в режиме Develop, то старайтесь сделать кэш большим. Если обычно обработка ограничивается десятком кадров, то и стандартного гигабайта хватит. Исходите из того, что размер заготовки примерно равен размеру оригинала фотографии.
Важно следить за тем, чтобы на жестком диске, где хранится кэш, было много свободного места, иначе Lightroom будет очень медленно работать! В идеале кэш должен располагаться отдельно от системы и файла подкачки, на другом физическом устройстве.
Еще одним важным элементом Lightroom являются профили камер и профили коррекции оптических искажений , которые появились в последней версии программы. В комплекте с программой идут множество профилей, которые в разных системах можно найти в разных папках:
- On Mac OS X:/Library/Application Support/Adobe/CameraRaw/CameraProfiles
- On Windows 2000 / XP:C:\Documents and Settings\All Users\Application Support\Adobe\CameraRaw\CameraProfiles
- On Windows Vista / 7:C:\ProgramData\Adobe\CameraRaw\CameraP rofiles
Профили коррекций лежат рядом в папке LensProfiles:
Но кроме стандартных можно добавлять и свои профили, например, в этой статье я писал о новых профилях для камер Nikon D700, D3 и D300, которые во много раз лучше стандартных. Чтобы их установить, нужно скопировать файлы профилей в соответствующие папки выше.
Кстати, эти же профили использует и Adobe Camera RAW!
Эта запись была автоматически добавлена с сайта LCourses.ru . Оригинал .
Заключительная часть цикла, посвященного цветовым профилям изображения, включает в себя практические аспекты данной темы. Читатели узнают, где и каким образом выбрать и настроить цветовой профиль, а также как конвертировать изображение из одного цветового пространства в другое.
Итак, переходим к практике. Рассмотрим алгоритмы выбора цветового пространства для фотокамеры и различных графических редакторов.
В настройках фотоаппарата
выбор цветового пространства JPEG (также влияет на встроенное в RAW превью) происходит в меню:
В Adobe Lightroom
выбор цветового пространства происходит в:
В Adobe Camera Raw (ACR)
выбор цветового пространства происходит в меню, открывающемся по клику на «ссылку» под основным превью изображения:
В Capture One
выбор цветового пространства экспортируемого файла происходит в настройках «рецепта обработки» (Process Recipe):
В Nikon Capture NX-D
настройки цветового пространства находятся в меню Tool → Preferences:
В Canon Digital Photo Professional (DPP)
выбор рабочего цветового пространства находится в меню настроек:
А также в Палитре инструментов:
Стоит заметить, что в DPP отсутствует возможность работы в ProPhoto RGB, однако, вместо него есть возможность выбора также очень большого пространства Wide Gamut RGB.
Чтобы Adobe Photoshop
обрабатывал изображения в том цветовом пространстве, в котором они к нему поступают без принудительной конвертации в рабочее цветовое пространство, необходимо в настройках политики управления цветом (Edit → Color Setting → Color Management Policies) выбрать Preserve Embedded Profiles (Сохранять встроенные профили):
В случае обработки изображения в цветовом пространстве, отличном от того, в котором оно будет в дальнейшем использоваться, его необходимо перевести (конвертировать) в конечное цветовое пространство.
В случае использования изображения в сети Интернет или, если не известно, как в дальнейшем оно будет использоваться, его необходимо конвертировать в пространство sRGB.
. При этом при работе в 16-битном режиме рекомендуется сначала произвести процедуру конвертации, а уже затем перевод изображения в 8-битный режим.
Для конвертации изображения из одного цветового пространства в другое в Adobe Photoshop используется команда Edit → Convert to Profile (Редактирование → Конвертировать в профиль).
В качестве алгоритма пересчета цветов (Intent) необходимо (кроме как в крайне специфических случаях) выбирать Perceptual (для максимально возможного сохранения визуального соотношения между наиболее и наименее насыщенными цветами) или Relative Colorimetric (для того, чтобы сохранить цвета, умещающиеся в конечное цветовое пространство, без какого-либо визуального изменения и отказаться от цветов, не входящих в конечное цветовое пространство).
Режим Perceptual производит компрессию/сжатие цветов, для того, чтобы избежать постеризации «внеохватных» цветов и по возможности сохранить визуальное соотношение между сильнонасыщенными и малонасыщенными цветами.
Режим Relative Colorimetric конвертирует изображение в другое цветовое пространство без визуального изменения цветов, входящих в конечное цветовое пространство и «отрезает» «внеохватные» цвета.
Выбор между опциями Perceptual и Relative Colorimetric обычно осуществляется пользователем визуально, по превью. Необходимо отметить, что если разница между результатами сильно видна, значит в каком-то участке изображения цвета выходят за пределы конечного цветового пространства. В этом случае при выборе опции Relative Colorimetric в данном участке произойдет постеризация изображения).
Если участок изображения с «внеохватными» цветами невелик, можно 1) локально его подкорректировать (уменьшить насыщенность в этом месте), либо согласиться на постеризацию изображения в этом участке и выбрать Relative Colorimetric для получения в целом наиболее визуально приятной картинки, 2) выбрать Perceptual, чтобы по возможности исключить постеризацию (однако общая насыщенность изображения при этом уменьшится).
Теория предельного дохода гласит: если понемногу претворять в жизнь небольшие изменения в каждом аспекте вашей деятельности, то результирующее улучшение будет весьма впечатляющим. Эту теорию легко применить и к фотографическому рабочему процессу.
Travel-фотографу, коим я и являюсь, приходится делать огромное количество фотографий с совершенно разными сюжетами. Из недавней двухдневной поездки в Бельгию я привез около двух тысяч фото. И если вы любите вдумчиво просматривать и сортировать карточки на компьютере за чашечкой кофе, то даже нескольких дней вам может не хватить на то, чтобы обработать весь фотосет. В таком случае оптимальный вариант – добиться максимального сходства камерного JPEG с реальной картинкой, а на постобработку тратить минимум времени.
Один из способов такой экономии времени на обработке за компьютером – калибровка вашего фотоаппарата. Вы наверняка слышали о том, что в цифровой фотографии принято калибровать мониторы для того, чтобы добиться точной цветопередачи. Более того, некоторые скрупулезные личности калибруют даже принтеры — те, кому важно стопроцентное совпадение изображения на экране и на бумаге. Однако, далеко не все задумываются о такой вещи, как калибровка камеры.
Принцип калибровки, вне зависимости от устройства, одинаков. Вы создаете специальный профиль для своего устройства, и специальное программное обеспечение, предназначенное для управления цветом, вносит соответствующие поправки в изображение на выходе. Ведь что такое калибровка, скажем, монитора? Вы просто измеряете то, насколько цветопередача вашего экземпляра отклоняется от эталона, и вносите нужные поправки. Топовые модели могут быть довольно близки к профессиональным стандартам, в то время как цветопередача монитора для массового сегмента может быть весьма далека от идеала. Итоговый профиль исправляет отклонения по цвету, добиваясь корректной цветопередачи.
Разные модели камер видят цвет по-разному, поэтому, чтобы передать картинку так, как запомнил ее ваш глаз и мозг, при постобработке необходимо совершить набор определенных действий. Предварительная калибровка же дает вам весомое преимущество – вам нужно будет совершить эти телодвижения всего один раз для всех снимков. Таким образом, время, затрачиваемое на обработку, значительно сокращается.
Калибровка камеры, в общем, работает так: вы измеряете любые отклонения во «взгляде» камеры на окружающий мир, после чего создаете профиль, который устраняет эти отклонения на этапе создания камерного JPEG из RAW-файла.
Несколько лет назад я понял на собственном опыте, что калибровка важна. Тогда я обрабатывал фото заката в Ирландии, снятого на Nikon D2x. Цвета в JPEG по умолчанию получились блеклыми и с явным наличием желтого оттенка, в то время как я отлично помнил яркие пурпурные краски этого заката. Вдруг, по какому-то наитию, я решил использовать калибровочное фото с эталонной цветопередачей, которое я по привычке делал перед каждой съемкой, но никогда до этого не использовал. Я создал с его помощью профиль, применил его ко всей съемке и с удивлением увидел, как каждое фото заиграло новыми, гораздо более реалистичными красками и оттенками.
Применение профиля не всегда заметно меняет цветопередачу, но, как мы уже упомянули выше, теория предельного дохода учит — незаметные улучшения имеют свойство накапливаться. Создание цветовых профилей под вашу камеру — довольно несложное дело. Я использую Xrite ColorChecker Passport и специальный плагин, который позволяет создавать профили прямо из файлов в Adobe Lightroom. Никто не запрещает использовать отдельное, обычно идущее в комплекте с камерой, ПО, чтобы создавать подогнанные под определённый экземпляр камеры профили для Adobe Camera Raw. Компания Adobe хранит эти профили в файлах с DNG расширением, но у вас нет нужды конвертировать гигабайты ваших RAW-архивов в DNG (аббревиатура для Adobe Digital Negative) для применения этих профилей.
Классический вариант эталонной мишени для калибровки состоит из 24 цветов
.
Создание профиля камеры
Для начала просто сфотографируйте эталонную мишень в том освещении, при котором будет вестись съемка. Если у вас несколько камер – сделайте снимок каждой, желательно одним и тем же объективом. Я, как правило, использую для этого зум со средним диапазоном фокусных расстояний (вроде 24-70) — чаще всего я снимаю именно им. С учетом того, что я снимаю не в JPEG, а строго в RAW, нет разницы в том, какое выставлять цветовое пространство – AdobeRGB или sRGB. Лично я всегда использую AdobeRGB при обработке – таким образом обеспечивается более широкий цветовой охват. Запомните – для калибровочного фото и для всей последующей съемки важно использовать одно и то же цветовое пространство.
В Lightroom выберите предварительно импортированный калибровочный снимок. В меню File выберите команду Export и далее загрузите пресет ColorChecker Passport, который был установлен автоматически вместе с ПО для корректной работы калибратора. Вам нужно только решить, как назвать новый профиль — автоматика сделает остальное.
После перезапуска Lightroom, получившийся профиль может быть применен к снимку в выпадающем списке Profile панели Camera Calibration. Однако стоит помнить, что вам будут доступны только профили той камеры, которой вы сделали обрабатываемый RAW-файл. Продвинутые пользователи могут сохранить данный профиль как часть профиля Developer Preset и применить его сразу к нескольким фото при импорте.
Есть один нюанс. Теоретически, калибровать камеру, то бишь делать калибровочный снимок, нужно при каждой смене объектива, изменении источника освещения или даже смене значения ISO.
На практике же, за исключением очень специфичных условий работы с дотошно выставленным освещением и т.п., эти постоянные калибровки не нужны и сильно замедляют ваш рабочий процесс. «Фишка» здесь в том, чтобы найти нужный баланс между необходимостью подготовки и применения огромного количества разнообразных профилей и тем фактом, что ваш единственный профиль может не «лечь» корректно на все ваши кадры. Но, как и в большинстве других случаев, когда сравниваются калиброванный и некалиброванный прибор, даже одна единственная калибровка камеры очень сильно помогает в процессе работы фотографа.
Использование индивидуальных профилей
Мне, как travel-фотографу, удобно под каждое место съемки иметь специально заточенный профиль. Если я снимаю в индийском Ладакхе, что близ Гималай, я использую калибровочные снимки оттуда. Если в этой же поездке я отправляюсь в совершенно другой район, например, пышно цветущий Керал в Южной Индии, я повторяю всё заново.
Программа из комплекта ColorChecker Passport позволяет объединить два калибровочных изображения в одно, создавая при этом так называемый двойной профиль Dual-Illuminant DNG Profile. Таким образом можно обеспечить более точную цветопередачу в случае, если вы снимаете при постоянно меняющемся освещении, отличающемся от того, при котором сделан первый калибровочный кадр. Для создания такого двойного профиля необходимо сделать два калибровочных фото в кардинально разных условиях освещения. Затем из этих двух снимков создается двойной профиль, который обладает более точной цветопередачей, чем первоначальный вариант с одиночным снимком.
Когда вы откалибруете камеру, вы сможете применять свои профили автоматически при импорте с помощью настройки Develop Preset.
Если вы не пользуетесь Lightroom, можно использовать отдельное ПО для калибратора ColorChecker Passport, чтобы с его помощью создавать DNG профили. Эти DNG профили читаются множеством программ для RAW-процессинга, в том числе Adobe Camera Raw и Capture One. К сожалению, на данный момент Apple Aperture не поддерживает такие профили.
Об авторе. Стив Дэйви – фотограф и писатель из Лондона. Большую часть времени путешествует по самым экзотическим и живописным уголкам этой планеты. Недавно выпустил второе издание книги Footprint Travel Photography, которая стала настольной книгой любого путешественника с камерой в руках.
Если Вам понравился этот материал, то мы будем рады, если Вы поделитесь им со своими друзьями в социальной сети:
При импорте фотографий с камеры вы наверняка замечали, что сперва цвета отображаются «как на фотоаппарате», а потом вдруг становятся другими. Чаще всего бледнее и тусклее. Дальше написано о том, почему так происходит и как этого можно попытаться избежать.
Панель Camera Calibration
состоит из пяти блоков:
В первом блоке можно установить цветовой профиль для изображения. Во втором можно отрегулировать оттенок теней между зеленым и фиолетовым. Этот параметр чем-то похож на оттенок в настройке баланса белого. Разница в том, что в панели Camera Calibration
он влияет только на тени, в то время как в панели на весь тональный диапазон.
Оставшиеся три блока позволяют настроить смещения тонов и насыщенность красного, зеленого и синего цветов. Особого интереса для ручной регулировки они не представляют и могут использоваться для создания цветовых эффектов, подобно регулировкам в панели .
Самое интересное кроется в первом блоке. Вот что увидят владельцы камер Canon
в выпадающем списке:
Профили можно разделить на две группы: стандартные профили и профили с приставкой Camera
. Сразу хочу заметить, что все профили, которые вы видите, зависят от модели камеры и имеют различные настройки. Если вы, например, будете импортировать фотографии с 300D и с 5D, то вы увидите
одинаковое
выпадающее меню, но сами профили, применяемые к изображениям, будут
разные
.
Первая группа это так называемые стандартные профили для фотоаппаратов, разработанные Adobe. На сегодняшний день лучшим считается Adobe Standard
. По умолчанию при импорте фотографий устанавливается именно он. Отсюда и идет разница между цветами на фотоаппарате и компьютере. Все дело в том, что камера использует один из встроенных в камеру профилей (у Canon это называется
Picture Style
), а Lightroom
Adobe Standard
. У этих двух профилей заведомо разные цвета, что мы и видим на экране.
Для того, чтобы сгладить этот переход нужно выбрать профиль с приставкой Camera
, с названием, соответствующим профилю, установленному в вашем фотоаппарате. Если Picture Style установлен на
Landscape
, то и в Lightroom нужно выбрать
Camera Landscape
. Но даже после этих манипуляций вы заметите небольшую разницу между изображением, которое встроено в raw-файл и тем, что секундой позже сгенерирует Lightroom. Это вызвано тем, что профили Lightroom всего лишь симулируют те, что встроены в камеру и не гарантируют точного совпадения. Родные же профили зашифрованы и производители камер не спешат делиться их параметрами.
Если вы импортируете jpeg или tiff (из фотошопа), то будет доступен только встроенный профиль.
В следующий раз я расскажу о различных способах создания своих профилей с помощью цветной мишени.
Поделись статьей:
Похожие статьи
- 17 апреля 2015
Обзор лучших платных vpn под торренты
- 17 апреля 2015
Сравнение платформ Intel и AMD: В чем разница между процессорами?
- 17 апреля 2015
Intel выпустила восьмое поколение процессоров Core
- 17 апреля 2015
Самый топовый процессор intel core i9
Как из Фотошопа перейти в Лайтрум
После редактирования снимка в Фотошопе может возникнуть необходимость вновь вернуться в Лайтрум для дополнительной коррекции. В этом случае после выполнения ретуширования в Ph, закройте изображение и нажмите «Сохранить». Не выбирайте «Сохранить как», потому что в данном случае файл сохранится как документ Фотошопа и не откроется автоматически в Лайтруме.
Если вам нужно сохранить на снимке все слои, чтобы в дальнейшем возвратиться к правке в Фотошопе, выберите функцию «Edit Original». Тогда при дальнейшем ретушировании вы сможете открыть изображение в Photoshop со всеми слоями.
Как удалить людей или объекты в Adobe Lightroom
Lightroom имеет множество функций и инструментов для ретуши фотографий. В дополнение к классическим, которые позволяют нам играть с цветом, яркостью, контрастностью и балансом черного, эта программа также имеет гораздо более продвинутые инструменты для улучшения фотографий.
Одним из наиболее интересных инструментов, которые мы можем найти в этом программном обеспечении, является корректирующая кисть , Этот инструмент позволяет нам выбрать любую часть фотографии и, используя искусственный интеллект и часть контента, который мы должны выбрать, позволит нам удалить указанный контент, не оставляя следов.
Далее мы покажем вам, как работает эта функция. Если на вашем компьютере еще нет Lightroom, эту программу можно приобрести по следующей ссылке. Мы обнаружим, что он включен в фотоплан Adobe, вместе с Photoshop или независимо от 1 ТБ облачного хранилища.
Как удалить ненужные объекты с помощью Adobe Lightroom
Для того, чтобы использовать этот инструмент, первое, что мы сделаем, это откроем фотографию, в которой мы хотим отредактировать Lightroom. Как только фотография будет загружена, следующим шагом будет выбор в инструментах справа корректирующей кисти, которая имеет форму гипса.
При его выборе мы сможем увидеть ряд параметров, которые мы можем изменить. Например, мы можем настроить размер кисти в соответствии с частью, которую мы хотим подправить, непрозрачностью или твердостью кисти и процентом эффекта затухания, который мы хотим отрегулировать. Мы также можем выбрать режим кисти, который мы хотим, либо корректирующую кисть (чтобы использовать AI для исправления элементов), либо кисть клонирования.
Следующим шагом будет выберите с помощью кисти все, что мы хотим стереть. Похоже, что мы рисуем белым поверх фотографии. Мы можем выбирать фрагменты понемногу или отмечать весь элемент сразу. Мы рекомендуем делать это понемногу, потому что каждая часть фотографии может иметь свой собственный размер или эффект затухания.
Когда мы отпустим мышь, выбранный автоматически исчезнет. И это пространство будет заполнено частью контента, который, согласно AI , похоже и делает это не заметным.
Во всяком случае, мы сможем выберите часть содержимого заполнения фото. Если навести указатель мыши на удаленную часть фотографии, мы увидим, что указанное пространство связано с другим пространством на фотографии: наполнителем.
Мы можем перемещать этот контент по своему желанию, пока не поместим его в место, где заполнение будет как можно ближе к фотографии.
Мы будем повторять этот процесс столько раз, сколько необходимо, пока объект не будет полностью удален и его следов не будет. Когда он будет закончен, мы увидим результат и, если он нам понравится, перейдем к сохранению новой отредактированной и обработанной фотографии.
Этот инструмент, хотя и простой, может быть несколько сложным в освоении. И, кроме того, в зависимости от объекта или персонала, который мы хотим устранить, и сложности фотографии, может возникнуть сложность ее устранения. Однако, если мы потратим немного времени на фотографии, мы сможем добиться абсолютно профессиональных эффектов, подобных тому, который мы только что видели. И это то, что Lightroom — один из самых полных и профессиональных инструментов ретуши, который мы можем найти.
Сохраните измененное фото в максимальном качестве
Все изменения, которые мы делаем в Lightroom, не являются разрушительными. То есть мы всегда сможем вернуться назад, пока не восстановим первоначальный вид фотографии. Однако, если мы хотим сохранить изображение на компьютере, мы должны экспортировать это.
Меню для экспорта фотографии можно найти в разделе «Файл» главного окна Lightroom. Мы также можем запустить его с помощью сочетания клавиш Control + Shift + E.
Мы увидим ряд параметров, которые мы можем настроить в соответствии с качеством, в котором мы хотим экспортировать фотографию. Lightroom предлагает нам несколько предустановленных настроек для легко выбрать размер и качество фото. Мы рекомендуем использовать функцию для экспорта фотографии в большом формате JPEG в 100% качестве, чтобы не было слишком больших потерь.
Когда у нас уже есть экспортированная фотография, мы можем сохранить ее где угодно. И даже сравните его с оригиналом, чтобы увидеть, действительно ли фото ретуширование того стоило или нет.
Как очистить Lightroom от удаленных файлов RAW и других файлов?
Lightroom имеет три элемента данных:
- Каталог Lightroom
- База данных Lightroom Preview
- Изображения
Каталог Lightroom содержит информацию об изображениях, а также указатели их расположения на диске и, как правило, небольшие предварительные просмотры. В этом каталоге нет изображений или файлов RAW.
База данных предварительного просмотра Lightroom содержит увеличенные изображения для каждого изображения, каталогизированного в каталоге. Это предварительные просмотры, которые Lightroom создают во время импорта во время импорта, и являются необязательными. Изображения отсутствуют в базе данных предварительного просмотра, хотя здесь сохраняются «предварительные изображения».
Сами изображения вообще не являются частью Lightroom и могут храниться где угодно. Lightroom использует их как «мастера» и не меняет их. Он обращается к ним для генерации изображений на экране, и при выполнении экспорта он считывает изображение в.
Итак, с учетом этого «удаление» файла RAW из каталога просто удаляет метаданные этого файла и небольшие предварительные просмотры из базы данных. Так как это просто информация об изображении, а не само изображение, каждое изображение имеет относительно минимальное влияние на размер каталога, но они складываются. Поскольку изображение не является частью каталога, его удаление не приведет к уменьшению размера каталога по размеру изображения, а только по размеру метаданных (дата взята, ISO, f stop и т. Д.). Вы можете удалить фотографии из Каталога, но это мало что даст, если вы не удалите значительную часть своих изображений.
Если вы хотите уменьшить объем пространства, используемого Lightroom, обратитесь к базе данных предварительного просмотра, а не к каталогу. Вы обнаружите, что база данных предварительного просмотра намного больше, чем каталог. Вы можете безопасно удалить каталог предварительного просмотра, хотя в результате в Lightroom будут достигнуты проблемы с производительностью.
Если вы хотите уменьшить размер каталога, лучше всего разделить каталог на множество небольших каталогов, как правило, по годам: так что создайте каталог «2015», содержащий только изображения 2015 года. Это можно сделать с помощью выбрав все ваши изображения 2015 года, а затем «Экспортировать как каталог». Сделайте резервную копию старого каталога, затем удалите его с компьютера, оставив только каталог «2015», и просто дважды щелкните его, чтобы запустить его в Lightroom.
Очевидно, что удаление самих файлов изображений окажет наибольшее влияние, но я предполагаю, что вы не пытаетесь удалить сами изображения.
На основании вашего комментария ваша конкретная проблема заключается в идентификации тех файлов RAW, которые находятся на вашем жестком диске в папках с изображениями, которые были удалены из каталога Lightroom. Вот как определить эти фотографии:
- На уровне папок, в Lightroom (левая сторона внутри библиотечного модуля), выберите папку, затем щелкните правой кнопкой мыши.
- Выберите «Синхронизировать папку». Если на жестком диске есть фотографии, которых нет в Lightroom, диалоговое окно «Импорт новых фотографий» будет иметь номер позади него: например, (4). Это означает, что на жестком диске есть 4 изображения, которых нет в Lightroom.
- Обязательно установите флажок сразу под этим: «Показать диалог импорта перед импортом».
- Нажмите кнопку для синхронизации. Откроется диалоговое окно импорта, в котором будут показаны все изображения, которые вы удалили, но не удалили. Вы можете записать их и удалить их вручную, или, что еще лучше, просто импортировать их. Если вы сделаете это для папки верхнего уровня (скажем, всего жесткого диска или папки «Фотографии», или каждый год, вы можете найти их все.
- Если вы импортируете их, Lightroom создает коллекцию под названием «Предыдущий импорт» сразу после импорта. После импорта изображений просто выберите коллекцию «Предыдущий импорт», выберите все изображения и нажмите «Удалить», удаляя их из Lightroom и жесткого диска.
Для дальнейшего использования лучше всего помечать изображения как «Отклоненные» (нажмите X на клавиатуре для каждой фотографии). Это помечает изображения как «подлежащие удалению». Если вы уверены, что хотите удалить фотографии, вы можете выбрать «Фото»> «Удалить отклоненные фотографии», чтобы удалить их из каталога и удалить их. Это также позволяет вам удалить их из представления, так как вы можете фильтровать по этому «отклоненному» тегу.
Используйте этот простой прием для удаления нескольких изображений в Lightroom
Одним из преимуществ цифровой фотографии является то, что вам не нужно беспокоиться о том, чтобы сделать слишком много снимков в полевых условиях. На самом деле, лучше сделать еще один-два кадра, чтобы получить резкий и сфокусированный снимок.
Однако по мере того, как ваши архивы начинают расти и жесткие диски заполняются, становится сложно отслеживать ваши образы и дорого покупать дополнительное дисковое пространство. Вот почему удаление изображений должно быть частью вашего рабочего процесса .
Это может оказаться непростой задачей … Особенно, если вы только что импортировали сотни или даже тысячи фотографий. Удаление каждого файла вручную займет часы, если не дни.
К счастью, в Lightroom есть простой способ удалить несколько изображений с помощью пары ярлыков.
Важно! Следующие шаги относятся к Lightroom Classic и могут не работать в Lightroom CC.
Как удалить изображения в Lightroom
Типичный способ удалить изображение — щелкнуть его правой кнопкой мыши и выбрать Remove Photo из раскрывающегося меню.Однако это занимает очень много времени, если вы удаляете большое количество изображений; честно говоря, это слишком много для меня.
Но есть гораздо более эффективный способ сделать это. Нажатие «X» на клавиатуре помечает изображение как отклоненное. Вы увидите, что значок отображается серым цветом и имеет черный флажок в левом углу. Повторите это для всех изображений, которые хотите удалить.
Включите CapsLock на , чтобы сделать его еще быстрее. Таким образом, Lightroom автоматически переходит к следующему изображению после отклонения или оценки изображения (другими словами, вам не нужно перемещаться с помощью стрелок).
Когда вы отметили (отклонили) все изображения, которые хотите удалить, нажмите Command + Delete (Ctrl + Backspace на ПК) на клавиатуре. Откроется всплывающее окно, в котором вы можете выбрать удаление всех отклоненных фотографий с Lightroom (Удалить) или с жесткого диска (Удалить с диска).
Удаление их из Lightroom означает, что изображения только удалены из Lightroom, но все еще хранятся на жестком диске и могут быть найдены в вашей структуре папок.Чтобы полностью удалить изображения (как из Lightroom, так и с жесткого диска), выберите Удалить с диска.
Какие изображения следует удалить?
Если вы хоть немного похожи на меня, вы, вероятно, немного параноидально относитесь к удалению слишком большого количества изображений. Что делать, если вы удалили потенциально хорошую фотографию? Что, если вы удалили версию в фокусе, но оставили не в фокусе?
Разработка подходящего вам рабочего процесса может занять некоторое время, но вот как я подхожу к процессу удаления:
- Сразу после импорта и ввода ключевых слов я удаляю наиболее очевидные изображения (снимки, снимки с плохой композицией, тестовые снимки или другие снимки с видимыми ошибками)
- Затем я оцениваю изображения.Все, что имеет 3 звезды и более, не будет удалено.
- Через несколько дней я вернусь и снова просмотрю изображения без оценок. Я мог бы поставить еще несколько изображений на 3 звезды.
- В этом же сеансе я провожу время, сравнивая похожие изображения. Обычно это включает увеличение масштаба, чтобы увидеть, кто самый резкий, или какая версия имеет лучшие волны, поток, облака и т. Д. Затем я удаляю «проигравшие».
- Я удалил большую часть изображений, а оставшиеся без рейтинга на некоторое время оставлю нетронутыми.Через несколько недель или даже месяцев я мог бы вернуться и повторить процесс. В этот раз я часто нахожу пару кадров, которые мне не нравились в первый раз, но теперь есть что-то об этом.
Это правильный путь? Нет. Это неправильный путь? Нет. У меня это работает? Да. Как и во всем, что связано с постобработкой, важно найти рабочий процесс, который вам подходит.
Если у вас в настоящее время нет рабочего процесса для удаления изображений, я рекомендую реализовать описанный выше и настроить его так, чтобы он работал на вас.
К вам!
Сегодня я хочу дать вам небольшую задачу: войдите в Lightroom и откройте самую последнюю папку. Теперь пройдите и отклоните все изображения, которые, как вы знаете, ни для чего не будет использовать.
Как удалить фотографии из Lightroom — выдержка
В моей библиотеке Lightroom Classic показано, что за последние несколько лет я сделал где-то более 60000 фотографий. Слишком легко сделать еще один снимок, когда вы находитесь в поле, благодаря емкости современных карт памяти.
Но в конце концов вы понимаете, что эти тысячи дополнительных фотографий просто занимают место на вашем жестком диске и отнимают у вас слишком много времени на организацию, поэтому вы хотите знать, как удалить фотографии из Lightroom или даже как удалить фото в Lightroom.
Adobe Lightroom — это мощная программа для упорядочивания и редактирования фотографий с множеством различных способов выполнения большинства основных действий. Это может затруднить понимание того, как удалить фотографии из Lightroom самым простым способом.
На самом деле существует множество способов удалить фотографии из Lightroom. В этой статье рассказывается о , как удалить файлы из библиотеки Lightroom простым и простым способом, включая , как удалять отклоненные фотографии в Lightroom , и ярлык Lightroom для удаления с диска .
Как удалить фотографии из Lightroom
Если вы хотите удалить только одну фотографию из Lightroom, вы можете просто выбрать ее на вкладке библиотеки Lightroom и нажать клавишу «Удалить» на клавиатуре или вправо. -щелкните и выберите «Удалить фото».
Появится диалоговое окно ниже, в котором вас спросят, хотите ли вы удалить фотографию только из каталога Lightroom (нажав «Удалить»), или если вы хотите удалить ее из каталога и с жесткого диска (путем нажав «Удалить с диска»).
Как удалить несколько фотографий в Lightroom
Но создание одной фотографии за раз может занять очень много времени, особенно когда вам нужно удалить сотни одновременно, так как же удалить несколько фотографий в Lightroom?
Простой ответ — использовать систему флагов: выбрать и отклонить флаги.
При перемещении по фотографиям на вкладке библиотеки Lightroom, на клавиатуре нажмите ярлык отклонения Lightroom «X», чтобы пометить любые фотографии, выбранные как Rejected . Это применяет отклоненный флаг к верхнему углу, и фотография будет неактивной, если она не выбрана.
Нажатие «P» — это ярлык для выбора флажка Lightroom (отмечен белым флажком), а «U» — ярлык для удаления отклоненного флага (и всех флагов) в Lightroom.
Как отклонить несколько фотографий в Lightroom
Lightroom отклоняет и следующее сочетание клавиш — включить CapsLock, прежде чем вы начнете отклонять фотографии.Если этот параметр включен, текущий выбор будет автоматически перемещаться к следующей фотографии в вашем представлении каждый раз, когда вы выбираете или отклоняете фотографию с помощью ярлыка флажка Lightroom.
Хотите ярлык для изучения Lightroom?
Система разработки Lightroom содержит сотни предустановок цветокоррекции, включая HSL, калибровку камеры, раздельное тонирование и кривые, как часть управляемой системы, которая раскрывает ваши творческие способности и ускоряет обработку фотографий. Получите систему разработки Lightroom бесплатно!
Подпишитесь на список рассылки и получите бесплатную ссылку для скачивания прямо сейчас
Как удалить отклоненные фотографии в Lightroom
После того, как вы отклонили все фотографии, которые хотите удалить в Lightroom CC, вы можете использовать функцию удаления Lightroom из функциональных возможностей диска, которые мы видели ранее, с помощью сочетания клавиш для удаления фотографий в Lightroom.
Чтобы использовать сочетание клавиш для удаления отклоненных фотографий в Lightroom, просто нажмите Ctrl + Backspace (Cmd + Backspace на Mac), и вы увидите диалоговое окно удаления . Сочетание клавиш для этого параметра было изменено в различных версиях Lightroom, поэтому, если это не сработает, текущую команду можно найти в меню «Фото» на верхней панели инструментов, а затем вы должны увидеть «Удалить отклоненные фотографии» на панели инструментов. Нижний.
Вы снова получите возможность удалить только из библиотеки Lightroom или удалить из библиотеки и удалить с диска.Я бы рекомендовал выбирать только последний вариант для технически плохих фотографий, т.е. не в фокусе, слишком передержаны и т. д. Помните, что по мере того, как вы становитесь фотографом, ваши вкусы меняются, и вы можете обнаружить, что фотографии, которые вы ранее отклоняли, позже становятся вашими любимыми.
В доказательство этого фото ниже я изначально отклонил, но не удалил. Посмотрев на это несколько лет спустя, обладая более развитыми навыками фотографии, я понял, что с помощью кадрирования и обработки я смогу превратить это в фотографию, которую вы видите ниже.
Как удалить все фотографии из Lightroom
Если вы обнаружили, что из импорта нет фотографий, которые вы хотите сохранить, вы можете использовать функцию массового удаления Lightroom CC, чтобы удалить все фотографии в Lightroom.
Просто выберите все фотографии в текущем виде с помощью Ctrl + A (Cmd + A на Mac) или перейдите в меню «Правка» -> «Выбрать все» и нажмите «Удалить» на клавиатуре . Вы можете удалить отдельные папки, если это более удобно, щелкнув правой кнопкой мыши папку в дереве каталога на левой панели вашей библиотеки и выбрав «Удалить».Однако имейте в виду, что это не приведет к удалению фотографий с вашего диска, а только удалит их из Lightroom.
Если вы хотите сделать еще один шаг вперед и удалить свою библиотеку Lightroom, лучше всего сделать это, определив, где на жестком диске сохранена библиотека, а затем переместив эту папку прямо в корзину. Вы можете найти путь к файлу вашего каталога, используя сочетание клавиш «Ctrl + Alt +,». Это также можно найти в меню «Правка» на верхней панели инструментов.
Чтобы сохранить свою библиотеку, но очистить ее, удалив все фотографии в библиотеке Lightroom, выберите «Все фотографии» на левой панели, затем выберите все (Ctrl / Cmd + A) и удалите.
Как скрыть отклоненные фотографии в Lightroom
Если удаление отклоненных фотографий вызывает у вас слишком много беспокойства прямо сейчас, вы можете вместо этого узнать, как скрыть отклоненные фотографии в Lightroom.
Вы можете сделать это специальным образом, установив пользовательский фильтр библиотеки для вашего представления, как показано на снимке экрана ниже. Выберите фильтр «Атрибут» в строке меню в верхней части окна просмотра, затем выберите атрибуты «Выбрать» и «Не помеченные». Это скроет все отклоненные фотографии от вашего просмотра.
Это будет работать только для каждой папки отдельно и не будет сохраняться. Если вы хотите всегда скрывать отклоненные фотографии, создайте смарт-коллекцию, как показано на снимке экрана ниже, с правилами, которые находят только помеченные и немаркированные фотографии. Умные коллекции являются динамическими и будут сохраняться, поэтому вам нужно будет выполнить эту настройку только один раз.
Вы также можете настроить Smart Collection таким же образом, чтобы показывать только отклоненные фотографии, если вы хотите еще раз взглянуть на более позднюю дату, чтобы убедиться, что вы действительно хотите удалить с диска.К сожалению, вы не можете безопасно удалять коллекции в Lightroom / удалять фотографии непосредственно из коллекции (вы можете использовать Shift + Ctrl + Alt + Del, но имейте в виду, что вы не получите предупреждения / подтверждения, и это приведет к удалению файлов на диске) , поэтому, если вы хотите сделать это, вам может быть лучше использовать настраиваемый фильтр библиотеки для отклоненных фотографий, как описано выше, на всех фотографиях в вашем каталоге. Это даст тот же результат, что и при использовании коллекции, но вы сможете удалить отклоненные фотографии.
Общие проблемы при удалении фотографий в Lightroom
Lightroom не позволяет мне удалять фотографии
Lightroom не позволяет удалять фотографии из коллекции или интеллектуальной коллекции. Убедитесь, что вы находитесь в каталоге, а не в каких-либо коллекциях.
Lightroom нет отклоненных фотографий для удаления
Вы не установили флаг отклонения для каких-либо фотографий в текущей папке / просмотре. Вы должны сначала добавить флаг отклонения к фотографиям, нажав «X», прежде чем использовать ярлык для удаления всех отклоненных фотографий (Ctrl / Cmd + Backspace).
Что читать дальше
Хотите ярлык для изучения Lightroom?
Система разработки Lightroom содержит 7 рецептов динамического диапазона и структуры, включая эффекты HDR, как часть управляемой системы, которая раскрывает ваши творческие способности и ускоряет обработку фотографий. Получите систему разработки Lightroom бесплатно!
Подпишитесь на список рассылки и получите бесплатную ссылку для скачивания прямо сейчас
Блог Джулианны Кост | Удаление и удаление фотографий в Lightroom Classic
Удаление фотографий из папок: При просмотре фотографий в виде сетки в модуле «Библиотека» (путем выбора «Все фотографии» или «Предыдущий импорт» на панели «Каталог» или путем выбора папки на панели «Папки»), выбора фотографии (или нескольких фотографий) и нажатие клавиши «Удалить» / «Backspace» отобразит диалоговое окно с вопросом, хотите ли вы «Удалить выбранную мастер-фотографию с диска или просто удалить ее из Lightroom (Classic)?».
• Выбор «Удалить с диска» удалит фотографии из каталога и переместит их в корзину (Mac) | Корзина (Победа). Примечание: вы не можете использовать Edit> Undo, чтобы отменить это действие. Если вы случайно удалили фотографию, которую хотели, вам придется найти фотографию в корзине / корзине (через операционную систему) и вручную переместить ее туда, где она принадлежит.
• Выбор «Удалить» удалит фотографии из каталога, но оставит их там, где они были на диске.
При просмотре фотографий в режиме просмотра «Лупа» или в модуле разработки нажатие клавиши «Удалить / Backspace» — независимо от того, сколько фотографий выбрано — отображает тот же диалог, что и выше, но только «активную» фотографию (ту, которую вы просматриваете). будут удалены (в отличие от все выбранные ). Добавьте клавишу Shift, чтобы отобразить диалоговое окно с вопросом, удалить или удалить все выбранных фотографий в режиме просмотра «Лупа» (а не только активную фотографию).
Чтобы обойти диалоговое окно при удалении / удалении изображений, используйте следующие ярлыки:
• Option + Delete (Mac) | Alt + Delete / Backspace (Win) удалит фотографии из каталога, но оставит их) именно там, где они были на диске.
• Command + Option + Shift + Delete (Mac) | Control + Alt + Shift + Delete / Backspace (Win) удалит фотографии из каталога и переместит их в корзину (Mac) | Корзина (Победа).
• Command + Delete (Mac) | Control + Delete (Win) отобразит тот же диалог, что и выше, позволяющий быстро удалить или удалить фотографии, к которым применен флаг «Отклонить».
Удаление фотографий из коллекций: При просмотре фотографий в быстрой коллекции (на панели «Каталог») или коллекции (на панели «Коллекции») выбор фотографии (или нескольких фотографий) и нажатие клавиши «Удалить / Backspace» удалит их из Коллекция.Чтобы удалить или удалить фотографию из каталога Lightroom, находясь в Quick Collection или Collection:
• Ctrl-щелчок (Mac) | Щелкните правой кнопкой мыши (Win) на фотографии и выберите «Перейти к папке в библиотеке». Затем нажмите кнопку «Удалить / Backspace», чтобы удалить фотографию из папки (или используйте любой из первых двух ярлыков, перечисленных выше).
• Option + Delete (Mac) | Alt + Delete / Backspace (Win) удалит фотографии из каталога, но оставит их) именно там, где они были на диске.
• Command + Option + Shift + Delete (Mac) | Control + Alt + Shift + Delete / Backspace (Win) удалит фотографии из каталога и переместит их в корзину (Mac) | Корзина (Победа).
При работе в смарт-коллекции (поскольку фотографии в смарт-коллекции основаны на критериях поиска) при нажатии клавиши Удалить / Backspace отобразится диалоговое окно с инструкциями по редактированию метаданных фотографии, чтобы она больше не соответствовала критериям интеллектуальной коллекции ( или удалите фотографию из Каталога Lightroom).
При удалении фотографий из синхронизированной коллекции Lightroom отображает следующее диалоговое окно с предупреждением:
Если вы хотите удалить фотографию (и) из коллекции, но при этом оставить их доступными через представление «Все синхронизированные фотографии» на мобильных устройствах, выберите «Да». Если вы хотите, чтобы Lightroom удалил фотографии из коллекции, а также из всех синхронизированных фотографий, нажмите «Нет». Примечание. Чтобы установить поведение Lightroom по умолчанию (и пропустить это диалоговое окно), установите флажок «Больше не показывать» и выберите свой вариант.С этого момента Lightroom будет делать то, что вы решили делать на этот раз. Например, если вы нажмете «Нет» с установленным флажком «больше не показывать», он будет делать «Нет» в будущем, не спрашивая вас. Вы можете сбросить это предупреждение в настройках Lightroom> Общие> Подсказки: Сброс все предупреждающие диалоги .
Удаление фотографий из всех синхронизированных фотографий: При просмотре фотографий в разделе «Все синхронизированные фотографии» (на панели «Каталог») выбор фотографии (или нескольких фотографий) и нажатие клавиши «Удалить / Backspace» удалит фотографию из всех синхронизированных коллекций ( фотография больше не доступна на нескольких устройствах), но фотография не будет удалена из настольного каталога Lightroom Classic.
Этот быстрый совет (удаление фотографий в Lightroom) демонстрирует теперь удаление фотографий в Lightroom.
Удаление повторяющихся файлов: Я наткнулся на этот плагин (Duplicate Finder), и хотя сам не использовал его, я подумал, что опубликую ссылку, потому что многие люди спрашивают меня, как удалить повторяющиеся файлы из Lightroom. Пожалуйста, дайте мне знать, что вы думаете о подключаемом модуле, если вы его используете.
Обработка
изображений — Как стереть объекты с помощью Lightroom (а не Photoshop)?
манипуляция с изображениями — Как стереть объекты с помощью Lightroom (а не Photoshop)? — Обмен фотографиями
Сеть обмена стеков
Сеть Stack Exchange состоит из 176 сообществ вопросов и ответов, включая Stack Overflow, крупнейшее и пользующееся наибольшим доверием онлайн-сообщество, где разработчики могут учиться, делиться своими знаниями и строить свою карьеру.
Посетить Stack Exchange
0
+0
- Авторизоваться
Зарегистрироваться
Photography Stack Exchange — это сайт вопросов и ответов для профессиональных фотографов, энтузиастов и любителей.Регистрация займет всего минуту.
Зарегистрируйтесь, чтобы присоединиться к этому сообществу
Кто угодно может задать вопрос
Кто угодно может ответить
Лучшие ответы голосуются и поднимаются наверх
Спросил
Просмотрено
52к раз
У меня есть снимок, сделанный на белом фоне, но белый фон не покрывает весь кадр.По бокам изображения видны нежелательные объекты. Я бы хотел стереть эти боковые части так, чтобы они были белыми как общий фон.
Я знаю, что могу сделать это в Photoshop, выбрав и удалив боковые части, оставив белый фоновый слой.
Однако для этого мне нужно использовать Lightroom. В любом случае я могу просто стереть объекты кистью, оставив белый фон?
mattdm
149k4646 золотых знаков400400 серебряных знаков714714 бронзовых знаков
Создан 26 янв.
Samyb8samyb8
64722 золотых знака77 серебряных знаков1515 бронзовых знаков
Трудно сказать, легко ли это сделать в Lightroom без образца изображения, но я думаю, что есть два способа сделать это.Используемые инструменты находятся в модуле «Разработка».
Удаление пятен
- Щелкните значок удаления пятна:
- Задайте тип кисти клонировать:
Настройте параметры по своему вкусу. Хорошее начало: перо = 10, размер = 50, непрозрачность = 100.
Теперь щелкните фон, который вы хотите удалить, и убедитесь, что он использует белый фон в качестве источника клонирования. При необходимости перетащите исходную область (кружок со стрелкой) в более подходящее место.Повторяйте, пока весь нежелательный фон не будет заменен белым фоном.
Градуированный фильтр
- Щелкните значок градуированного фильтра:
- По бокам создайте маску, покрывающую нежелательный фон, и позвольте маске немного перекрывать белый фон.
- Увеличьте экспозицию, контраст, блики и тени.
- Уменьшите четкость и насыщенность.
Это должно выдувать нежелательный фон на белый, красиво смешиваясь с уже существующим белым фоном.
Если ни один из этих методов не сработает, вам подойдет Photoshop.
Создан 27 янв.
Саару Линдестёкке
6,91233 золотых знака3131 серебряный знак8080 бронзовых знаков
2
Это возможно, но будет непросто.Поскольку Lightroom является неразрушающим, он больше нацелен на внесение незначительных исправлений в изображение, таких как отдельные пятна. Самая простая ставка — это, вероятно, обрезка, а не попытка закрасить фон, поскольку будет сложно заставить инструмент для удаления пятен перекрывать друг друга и покрывать всю область. Как упомянул БартАрондсон, вы также можете использовать градиент и обрезать все до белого, но это действительно немного хакерско для того, что вы пытаетесь сделать.
Подобные манипуляции больше всего подходят для таких инструментов, как Photoshop.
Создан 27 янв.
А. Дж. Хендерсон ♦ А. Дж. Хендерсон
34.2k55 золотых знаков4747 серебряных знаков8585 бронзовых знаков
Photo Stack Exchange лучше всего работает с включенным JavaScript
Ваша конфиденциальность
Нажимая «Принять все файлы cookie», вы соглашаетесь с тем, что Stack Exchange может хранить файлы cookie на вашем устройстве и раскрывать информацию в соответствии с нашей Политикой в отношении файлов cookie.
Принимать все файлы cookie
Настроить параметры
Как я могу очистить Lightroom удаленные файлы RAW и другие файлы?
Lightroom имеет три элемента данных:
- Каталог Lightroom
- База данных предварительного просмотра Lightroom
- Изображения
Каталог Lightroom содержит информацию об изображениях, а также указатели на их расположение на диске и, как правило, небольшие превью.В этом каталоге нет изображений или файлов RAW.
База данных предварительного просмотра Lightroom содержит более крупные превью для каждого изображения, внесенного в каталог. Это предварительные просмотры, на создание которых Lightroom требуется немного времени во время импорта, и они не являются обязательными. Изображения отсутствуют в базе данных предварительного просмотра, хотя «превью» изображений хранятся здесь.
Сами изображения вообще не являются частью Lightroom и могут храниться практически где угодно. Lightroom использует их как «основные» и не меняет их.Он обращается к ним для создания экранных изображений, а при экспорте считывает изображение в.
Итак, учитывая это, «удаление» файла RAW из каталога просто удаляет метаданные этого файла и небольшие превью из базы данных. Поскольку это просто информация об изображении, а не само изображение, каждое изображение имеет относительно минимальное влияние на размер Каталога, но они складываются. Поскольку изображение не является частью Каталога, его удаление не приведет к уменьшению размера Каталога на размер изображения, только на размер метаданных (дата создания, ISO, остановка и т. Д.).Вы можете удалить фотографии из Каталога, но этого не произойдет, если вы не удалите значительную часть изображений.
Если вы хотите уменьшить занимаемое Lightroom пространство, обращайте внимание на базу данных предварительного просмотра, а не на каталог. Вы обнаружите, что база данных предварительного просмотра намного больше, чем каталог. Вы можете безопасно удалить каталог предварительного просмотра, хотя в результате будет снижена производительность Lightroom.
Если вы хотите уменьшить размер Каталога, лучший способ — разделить его на множество более мелких каталогов, обычно по годам: поэтому создайте Каталог «2015» с изображениями 2015 года.Вы можете сделать это, выбрав все изображения 2015 года, а затем «Экспортировать как каталог». Сделайте резервную копию своего старого каталога, затем удалите его с машины, оставив только каталог «2015», и просто дважды щелкните его, чтобы запустить в Lightroom.
Очевидно, что удаление самих файлов изображений окажет наибольшее влияние, но я предполагаю, что вы не собираетесь удалять сами изображения.
На основании вашего комментария ваша конкретная проблема заключается в идентификации тех файлов RAW, которые находятся на вашем жестком диске в папках изображений, которые были удалены из каталога Lightroom.Вот как идентифицировать эти фотографии:
- На уровне папки в Lightroom (слева в модуле библиотеки) выберите папку, затем щелкните правой кнопкой мыши.
- Выберите «Синхронизировать папку». Если на жестком диске есть фотографии, которых нет в Lightroom, за диалоговым окном «Импорт новых фотографий» будет стоять номер: например, (4). Это означает, что на жестком диске есть 4 изображения, которых нет в Lightroom.
- Обязательно установите флажок сразу под этим: «Показать диалоговое окно импорта перед импортом».
- Нажмите кнопку, чтобы синхронизировать. Откроется диалоговое окно импорта, в котором будут показаны все изображения, которые вы удалили, но не удалили. Вы можете записать их и удалить вручную, а еще лучше — просто импортировать. Если вы сделаете это для папки верхнего уровня (скажем, всего жесткого диска или папки «Фотографии», либо каждый год, вы сможете найти их все.
- Если вы импортируете их, Lightroom создает коллекцию под названием «Предыдущий импорт» сразу после импорта. После импорта изображений просто выберите коллекцию «Предыдущий импорт», выберите все изображения и нажмите «Удалить», удалив их из Lightroom и жесткого диска.
Для дальнейшего использования рекомендуется просто пометить изображения как «Отклоненные» (нажимайте X на клавиатуре для каждой фотографии). Это помечает изображения как «подлежащие удалению». Если вы уверены, что хотите удалить фотографии, вы можете выбрать «Фотографии»> «Удалить отклоненные фотографии», чтобы удалить их из каталога и удалить. Это также позволяет вам удалить их из представления, так как вы можете фильтровать по этому «отклоненному» тегу.
Перемещение и удаление изображений в Lightroom
Обновлено в 2016 году: посмотрите это видео, чтобы узнать все, что вам нужно знать!
И снова здравствуйте, поклонники Lightroom! Сегодня я хочу обсудить, как мы перемещаем и удаляем изображения в Lightroom.Выполнение обоих из Lightroom помогает нам избежать проблем и ошибок в каталоге.
Удаление фотографий
По сути, в Lightroom есть два типа удалений: для удаления файла и для удаления изображений из каталога . Сегодня я помогу вам убедиться в том, что вы знаете разницу и как это сделать.
Первое, что нужно сделать: чтобы удалить изображения в Lightroom, сначала нужно выбрать изображения! Вы можете выбрать одно изображение или несколько. Чтобы выбрать несколько изображений, удерживайте control [cmd на Mac] и щелкните столько фотографий, сколько хотите выбрать.Вы заметите, что он выделяет несколько фотографий. Мы также можем выбрать одну фотографию, удерживать Shift и щелкнуть другое изображение, чтобы выбрать все изображения между ними.
Я щелкнул первое изображение, затем, удерживая Shift, щелкнул четвертое изображение, чтобы выбрать все изображения между ними.
Теперь нажмите «Удалить» на клавиатуре — вы можете использовать клавишу возврата или кнопку удаления, если у вас есть цифровая клавиатура.
Lightroom отобразит предупреждение, которое гласит:
Нажатие «удалить с диска» удалит изображения с жесткого диска, а «удалить» просто удалит изображение из каталога, но оставит его на вашем компьютере.
Давайте подумаем, в чем разница. Если мы «удаляем выбранную мастер-фотографию с диска», это означает, что мы удаляем файл с нашего жесткого диска и перемещаем его в корзину. Пуф, ушел. 😀 Однако при удалении его из Lightroom он просто удаляется из нашего каталога, но файл все еще находится на компьютере.
При нажатии «Удалить с диска» фотография отправляется в корзину . Нажав «удалить» , просто удалит его из каталога Lightroom, но оставит его там, где он хранится на жестком диске.Эти два удаления наверняка делают разные вещи, но не требуют пояснений. Обязательно внимательно прочтите меню!
Перемещение фотографий
Еще одна возможность в Lightroom — перемещать изображения. Если нам нужно изменить местоположение наших изображений на жестком диске, мы хотим сделать это из Lightroom, чтобы Lightroom не потерял место, где хранятся наши изображения.
Я должен признать, что перемещение фотографий в другую папку в Lightroom немного неуклюже и не так полнофункционально, как хотелось бы.Однако это можно сделать из модуля Library . В левой части программы вы увидите файловый браузер. Вы можете перетаскивать папки в новое место, чтобы переместить всю папку.
Чтобы переместить папки с изображениями, просто перетащите их, используя браузер файлов в левой части модуля библиотеки.
Имеет смысл? Есть вопросы о том, как обрабатывать удаление и перемещение фотографий в Lightroom? Оставьте комментарий, если я могу чем-то вам помочь!
PSA: удаление старых данных Lightroom может освободить ТОННУ места
Фотографии занимают много места.Это то, с чем нам, фотографам, приходится иметь дело. При этом нет причин тратить на места на наших компьютерах. Итак, совет: удаление старых, ненужных данных Lightroom может освободить тонн места.
Многие ноутбуки, такие как мой, поставляются с относительно небольшими твердотельными накопителями, где каждый гигабайт на счету. Недавно я очищал хранилище на своем компьютере и понял, что файлы Lightroom занимают довольно большой кусок пространства — около 20 ГБ. Немного покопавшись, я обнаружил, что старые превью и резервные копии отвечали за большую часть этого пространства и могли быть безопасно удалены.(Конечно, всегда есть шанс, что удаление файлов может все испортить, но здесь риск кажется ужасно низким.)
Во-первых, вам нужно найти, где находится ваша папка Lightroom. Откройте Catalog Settings , находящиеся в меню Edit .
Оказавшись там, перейдите на вкладку Общие , затем найдите запись для Местоположение . Это должно показать путь к файлу с кнопкой с надписью Show справа.
При нажатии этой кнопки открывается окно системного файла с выбранной папкой каталога. Откройте папку.
В папке каталога Lightroom вы должны увидеть папку с именем «Резервные копии». Если ваша ситуация похожа на мою, у нее будут резервные копии вплоть до , когда вы впервые установили Lightroom . Удалите те, которые вам больше не нужны. Я бы посоветовал оставить несколько последних, но все более старые ничего не делают, кроме как занимают место.Это освободило для меня много места.
Когда вы закончите, вернитесь в основную папку каталога. Рядом с резервной папкой должен быть файл, заканчивающийся на «Catalog Previews.lrdata». Я использую Lightroom 4, но другие версии не должны отличаться. Этот файл содержит ваши превью для импортированных фотографий. Если вы удалите его, вы потеряете предварительный просмотр. Это не так плохо, как кажется, потому что Lightroom будет создавать превью фотографий без них. Это немного замедлит работу программы.Я решил удалить этот файл, так как знал, что он содержит превью для многих фотографий, с которыми я закончил работать.
В итоге я освободил неплохие 16 ГБ места — 7 ГБ резервных копий и 9 ГБ предварительных просмотров.

 д.
д.