Чем открыть фото в формате RAW в Linux
После последней «аварии» на компьютере, Windows больше ставить не стал, а полностью перешёл на Linux, которую теперь использую в качестве постоянной и единственной операционной системы. В результате основной проблемой стало отсутствие хорошо развитого программного обеспечения для фотографов.
Если раньше для просмотра и обработки фотографий я перезагружался из своей Ubuntu в Windows, то теперь, после того как сжёг все мосты, лишил себя такой возможности. Да, в Ubuntu для обработки фотографий можно использовать GIMP, а также виндоусовкую версию Photoshop, поставленную через Wine (к сожалению Wine пока поддерживает только CS и CS2), но при этом есть одно неудобство. В этих программах нет человеческого просмотрщика изображений. А поскольку снимаем мы исключительно в RAW-формате, который не поддерживается стандартным просмотрщиком изображений, то данное обстоятельство стало настоящей проблемой. Ведь хочется после съёмки нормально сесть и просмотреть всё что получилось, вместо того чтобы открывать каждый файл отдельно в редакторе.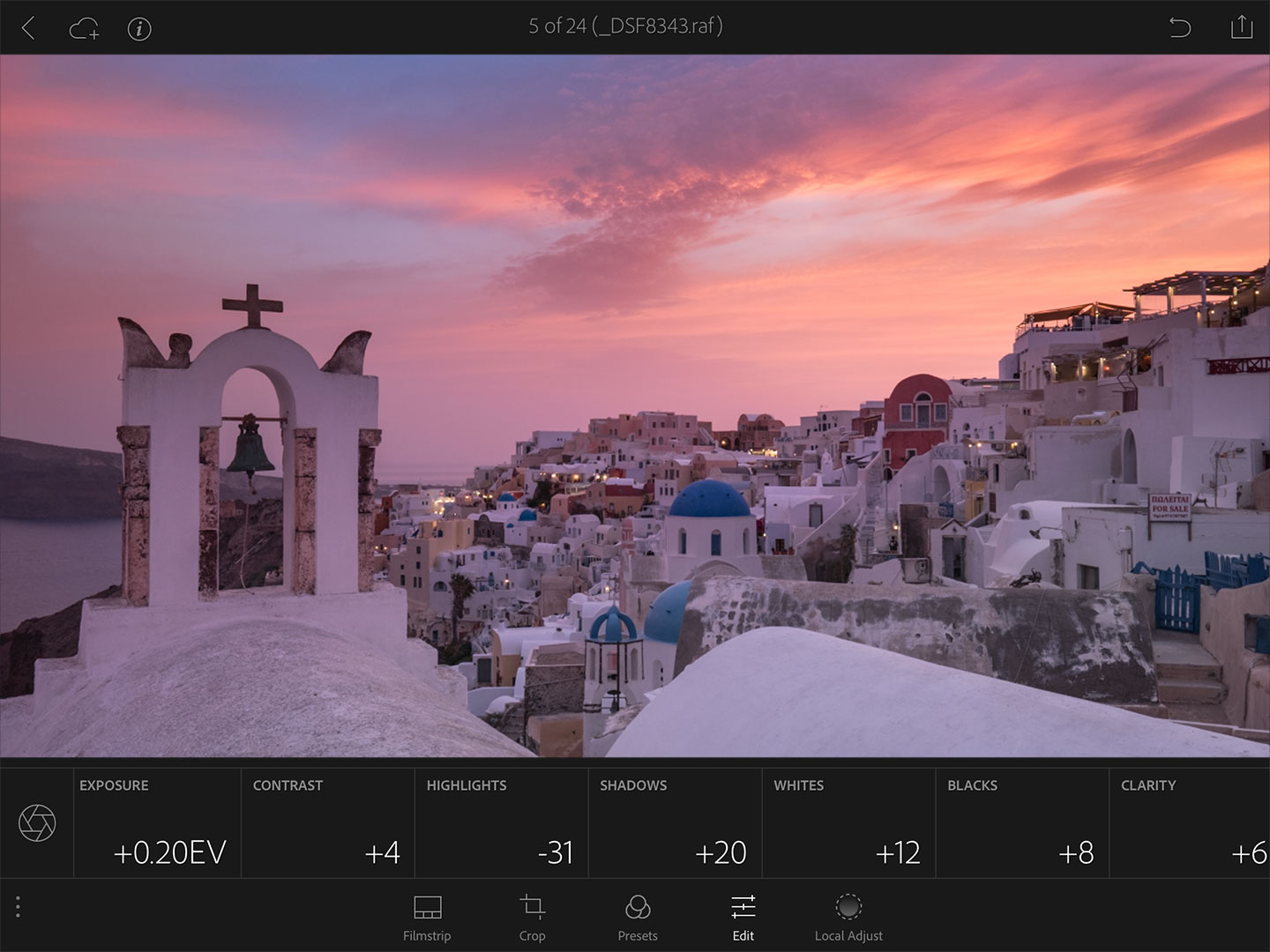 Пришлось выискивать подходящий просмотрщик фотографий в RAW, что оказалось не такой уж тривиальной задачей.
Пришлось выискивать подходящий просмотрщик фотографий в RAW, что оказалось не такой уж тривиальной задачей.
Испробованные UFRaw, rawstudio, ShowFoto в общем-то справлялись с поставленной задачей, но для этого прилагали столько усилий, что порой сердце кровью обливалось, глядя как они кряхтят и надрываются при попытке открыть фотографии, а о загрузке целых папок вообще лучше помолчать. Кроме всего прочего иногда они зависали или вообще вырубались. Возможно, конечно, всё дело в моих руках, и в моём компьютере, но жить было как-то надо и приходилось уживаться с программами, потому как подходящих альтернатив не находилось (из бесплатных программ).Так всё печально и происходило бы дальше, пока я не установил Picasa (популярный просмотрщик, поддерживаемый, как не удивительно, компанией Google), узнав что существует версия для Linux.
Устанавливал как замену обычному просмотрщику, но получил больше чем ожидал. К моему великому удивлению Picasa не только открыла папку с RAW-файлами, но сделала это с лёгкостью и быстротой, и даже показалось — с удовольствием :). Кроме всего прочего оказалось, что Picasa не оказалась против и отпростейшего редактирования RAW-файлов. Есть, например, такие функции как кадрирование, убирание красных глаз, баланс белого при помощи пипетки и изменения цветовой температуры, Shadows/Highlights, несколько довольно приятных фильтров и даже простейшая функция ретуши.
Кроме всего прочего оказалось, что Picasa не оказалась против и отпростейшего редактирования RAW-файлов. Есть, например, такие функции как кадрирование, убирание красных глаз, баланс белого при помощи пипетки и изменения цветовой температуры, Shadows/Highlights, несколько довольно приятных фильтров и даже простейшая функция ретуши.
И всё это с современным интерфейсом, плавной навигацией и достаточно неплохой эргономичностью. Счастью моему не было границ! 🙂
Кстати говоря, в Windows программа Picasa работает ещё лучше чем под Linux, один просмотрщик файлов чего стоит (лучший из того, что я видел). Так что людям, по каким-то причинам всё ещё работающим в Windows, также рекомендую.
инструкции для ПК и Mac
RAW-файл: что это такое?
RAW по-английски означает «сырой». Большинство профессиональных камер, например, зеркальные фотоаппараты, а также более новые смартфоны, предлагают возможность сохранять фотографии в формате RAW, а не только в JPG.
Большинство профессиональных камер, например, зеркальные фотоаппараты, а также более новые смартфоны, предлагают возможность сохранять фотографии в формате RAW, а не только в JPG.
Такой формат дает много преимуществ:
При сохранении в формате JPG изображение слегка редактируется и сжимается самой камерой. Из-за этого изначально имевшаяся информация теряется, а качество картинки становится ниже.
Большинство популярных программ для просмотра изображений не смогут открыть RAW-файл, его придется сначала конвертировать. Зато в нем сохраняется более подробная информация, что дает возможность для обширной постобработки изображения.
Если вы редактируете RAW-файлы на ПК или Mac, то можете получить максимум цветов от изображения.
Редактирование фото в формате RAW на Mac
Для компьютеров от Apple есть множество программ для редактирования RAW-файлов. Одна из популярных — Darktable. Редактор долгое время был доступен только для Mac, но теперь его можно использовать и на других операционных системах.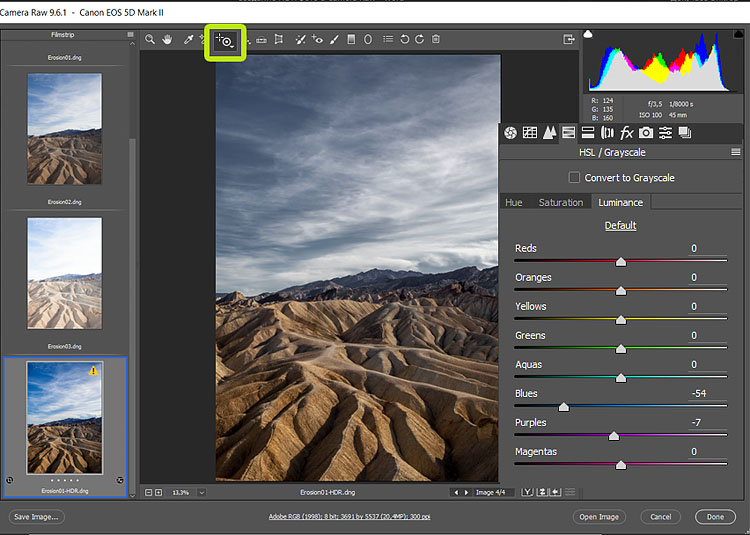
Программа является полной альтернативой Adobe Lightroom и имеет аналогичную структуру. Она бесплатна и предоставляет все функции, необходимые для редактирования RAW-файлов. Изображения здесь можно редактировать при помощи ползунков, что довольно удобно. Скачать Darktable можно здесь.
Еще одна бесплатная программа RAW Therapee может стать альтернативой Lightroom и Photoshop для обработки фото на Mac. Скачать RAW Therapee можно на официальном сайте.
Редактирование RAW на ПК
Фото формата RAW имеют разные расширения в зависимости от производителя камеры. Название файла может иметь окончание «.raw», «.cr2», «.dng» или другое. Существует широкий выбор программ, которые позволяют редактировать файлы.
Lightroom
Adobe Photoshop Lightroom многие годы был и остается одной из основных программ, которые используют для редактирования RAW-файлов. У нее большой набор функций, позволяющих обработать каждый аспект фотографии по вашему вкусу.
Во вкладке «Библиотека» можно импортировать изображения, а затем редактировать их в разделе «Разработка». Программа работает почти исключительно с помощью ползунков, которые помогают точно регулировать цвет, свет и шум.
Бесплатную пробную версию Lightroom на 7 дней можно скачать здесь.
Lightzone
Программа бесплатна и также предлагает большой набор функций. Опять же, есть раздел Browse для импорта ваших фотографий и раздел Edit, где вы сможете редактировать изоюражения так, как вам нужно. Lightzone доступен как для ПК, так и для Mac.
Скачать программу можно на официальном сайте разработчика.
Paint.net
Программа Paint.net включает в себя многие функции разных графических редакторов. Среди них простые утилиты, такие как Microsoft Paint, и более продвинутые, напоминающие функции Adobe Photoshop.
Однако программа не поддерживает RAW напрямую: для работы с форматом вам потребуется скачать плагин Raw File Type на форуме Paint. net.
net.
Читайте также:
Теги
графические редакторы
Работа в Camera Raw
Как открыть из папки компьютера файлы типа JPEG и TIFF
Чтобы открыть изображение JPEG или TIFF из проводника Windows компьютера, необходимо выполнить следующее.
Откройте Photoshop и пройдите по вкладке главного меню Файл —> Открыть как (File —> Open As).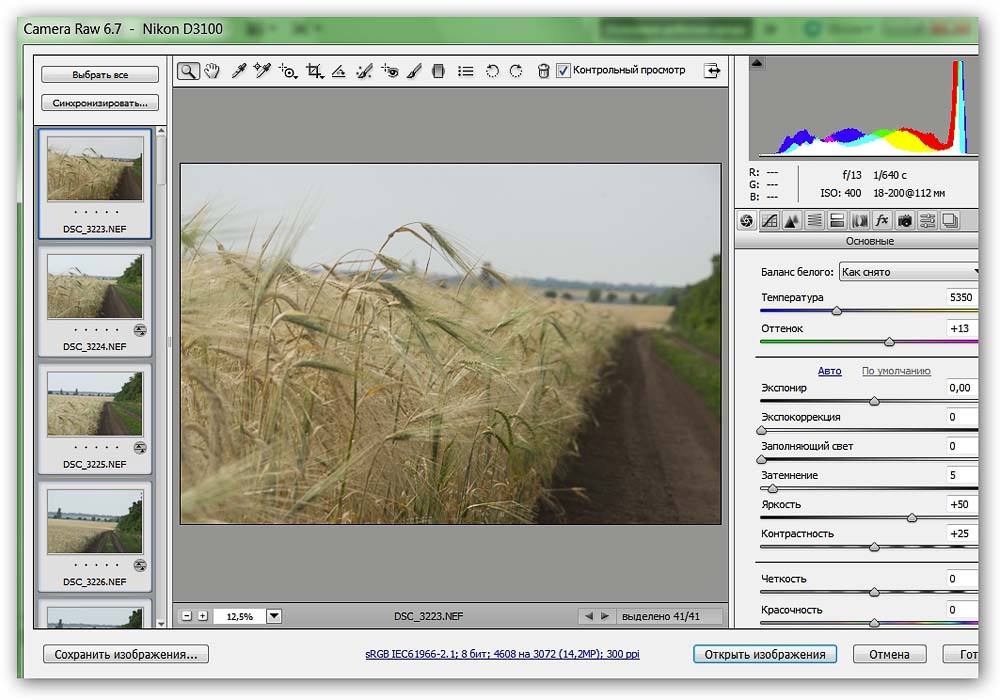 В окне «Открыть» кликните по нужному файлу, затем нажмите на кнопку, расположенную в нижнем правом углу (по умолчанию на ней написано «Все форматы» (All Formats). Откроется меню, где выберите пункт «Camera Raw»:
В окне «Открыть» кликните по нужному файлу, затем нажмите на кнопку, расположенную в нижнем правом углу (по умолчанию на ней написано «Все форматы» (All Formats). Откроется меню, где выберите пункт «Camera Raw»:
После чего надпись на кнопке изменится на «Camera Raw», затем нажмите на кнопку «Открыть» (Open).
Изображение JPEG откроется в окне Camera Raw.
Как открыть сразу несколько снимков.
В Camera Raw можно открыть сразу несколько файлов. Несколько RAW-файлов можно открыть прямо из папки компьютера, для этого сначала надо их выбрать, зажав Ctrl, затем затем просто дважды кликните по любому из выбранных файлов левой клавишей мыши и все они откроются в Camera Raw.
Открыть несколько файлов JPEG или TIFF из окна проводника Window невозможно.
Лучше открывать несколько изображений через Adobe Bridge, так можно открыть не только несколько RAW-файлов, но и JPEG или TIFF. Так же как и ранее, выберите нужные файлы, зажав Ctrl или Shift, и кликните по любому из них правой клавишей мыши. Откроется меню, где выберите пункт «Открыть в Camera Raw) или вместо этого нажмите Ctrl+R после выбора файлов.
Откроется меню, где выберите пункт «Открыть в Camera Raw) или вместо этого нажмите Ctrl+R после выбора файлов.
В окне откроется только одно изображение, остальные отобразятся в виде и появляются в виде расположенного слева столбца с миниатюрами изображений:
Редактирование JPEG и TIFF изображений в Camera Raw
Пару слов о редактировании JPEG и TIFF в Camera Raw. Когда вы вносите изменения в JPEG или TIFF и нажимаете на кнопку внизу «Открыть изображение» (Open Image), это действие открывает изображение в Photoshop.
Однако если вы хотите сохранить изменения, сделанные в Camera Raw, не открывая фото в Photoshop, то вместо этого нажмите кнопку «Готово» (Done), и ваши изменения будут сохранены. Но есть большое различие между редактированием JPEG или TIFF изображений и редактированием изображений RAW. При нажатии на кнопку «Готово» вы физически изменяете реальные пиксели оригинального JPEG или TIFF, тогда как в случае с RAW изображением этого не происходит (это второе большое преимущество работы с RAW). Если вы нажимаете на кнопку «Открыть изображение» (Open Image) и открываете файл JPEG или TIFF в Photoshop, то вы тоже открываете и редактируете реальное изображение. Помните об этом.
Если вы нажимаете на кнопку «Открыть изображение» (Open Image) и открываете файл JPEG или TIFF в Photoshop, то вы тоже открываете и редактируете реальное изображение. Помните об этом.
Две Camera Raw
И еще одно: на самом деле есть две Camera Raw – одна в Photoshop и другая отдельно в Bridge. Преимущество двух Camera Raw проявляется, когда вы обрабатываете и/или сохраняете много RAW снимков – они могут обрабатываться в Camera Raw, находящейся в Bridge, в то время, как вы работаете над чем-либо еще в Photoshop. Если вы чаще используете Camera Raw в Bridge, то, вероятно, вам будет полезна быстрая клавиша Ctrl+K. Она позволяет открыть окно «Установки» (Preferences) от Bridge, зайти в закладку «Основные» (General) слева вверху и затем установить галочку в чекбоксе «Изменение настроек Camera Raw в Bridge по двойному щелчку» (Double-Click Edits Camera Raw Settings in Bridge)
После этого двойной клик по снимку открывает RAW снимки в Camera Raw в Bridge, а не в Photoshop.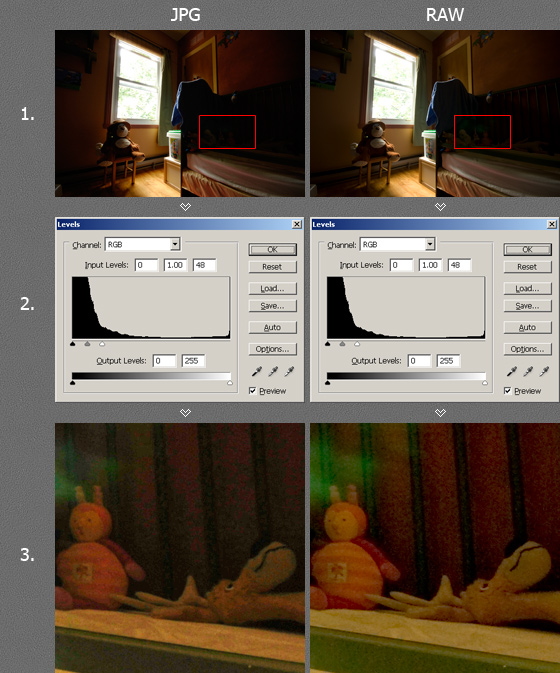
Как импортировать и редактировать фотографии с помощью Camera Raw в Photoshop
Что такое формат RAW?
Формат RAW прекрасно можно перевести как «Сырой». Этот формат назван в честь того, как он сохраняет всю информацию, захваченную сенсором камеры, то есть в сыром виде. Когда мы делаем снимок в этом формате, мы буквально сохраняем все возможные значения, которые датчик или ПЗС фиксирует. Благодаря этому можно использовать специализированное программное обеспечение, чтобы иметь возможность ретушировать эту информацию и иметь возможность профессионально вносить небольшие корректировки.
Для многих RAW — это эквивалент «Отрицательный» старых фотоаппаратов. Благодаря этому мы можем ретушировать яркость, контрасты и даже баланс белого, не нарушая никаких других параметров фотографии, всегда сохраняя его баланс.
Опытные фотографы снимают как в формате RAW, так и в формате JPEG. Таким образом, фотографии, которые хорошо выглядят, уже будут в формате, готовом к сохранению, а те, которые нужно отретушировать, можно будет изменить из этого файла.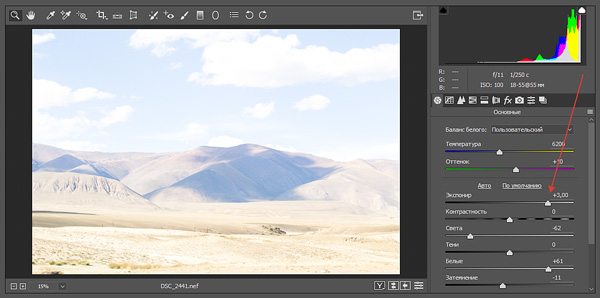 Съемка только в формате RAW требует много времени на последующее редактирование.
Съемка только в формате RAW требует много времени на последующее редактирование.
Преимущества и недостатки
Формат RAW, как мы уже сказали, имеет несколько Преимущества. Качество фотографии наивысшее, поскольку к ней не применяется сжатие. Кроме того, имея всю сенсорную информацию, вносимые нами модификации уравновесят остальные элементы.
Но и в этом формате есть свои недостатки. Не вдаваясь в подробности, фотографии в формате RAW занимают гораздо больше места, чем в формате JPEG, поэтому для их сохранения нам потребуется карта памяти большего размера. Кроме того, это не очень совместимый формат, поэтому нам всегда придется полагаться на конкретное программное обеспечение, чтобы иметь возможность редактировать его.
Как открыть фотографии в формате RAW в Photoshop
Как могло быть меньше, Photoshop поддерживает формат файла RAW. Это означает, что саман Программа может открывать эти типы изображений, чтобы мы могли с ними работать. Но он не открывает их напрямую, как это происходит с JPEG или PNG, но необходимо использовать промежуточную программу, которая действует как «мост» между Photoshop и фотографией: Camera Raw .
Но он не открывает их напрямую, как это происходит с JPEG или PNG, но необходимо использовать промежуточную программу, которая действует как «мост» между Photoshop и фотографией: Camera Raw .
Camera Raw — это бесплатный плагин, который по умолчанию включен в Photoshop который будет отвечать за открытие фото в программе. Этот плагин совместим с большинством форматов профессиональных фотоаппаратов, поэтому у нас не должно возникнуть проблем при открытии с его помощью любых фотографий.
Если у нас есть Photoshop настроен в Windows чтобы открыть фотографии по умолчанию, нам просто нужно дважды щелкнуть изображение, чтобы начать его редактирование. Если нет, другой способ открыть эту фотографию — щелкнуть ее правой кнопкой мыши и выбрать вариант открытия с помощью> Photoshop CC.
Мы также можем сделать это из самого Photoshop, выбрав меню «Файл»> «Открыть» и выбрав нужную фотографию.
Когда мы пытаемся открыть фотографию в Photoshop, программа определяет ее тип.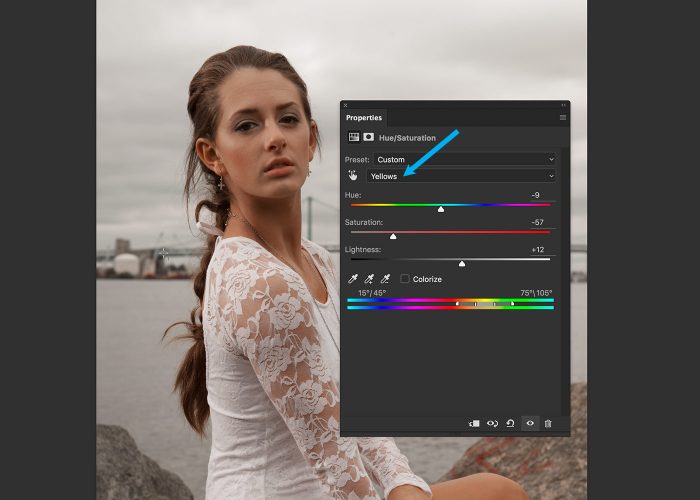 Если это обычная фотография, она откроется прямо в редакторе, но если это обычная фотография RAW фото , независимо от его расширения (которое зависит от камеры, с которой он был снят), он откроется напрямую с помощью этого плагина.
Если это обычная фотография, она откроется прямо в редакторе, но если это обычная фотография RAW фото , независимо от его расширения (которое зависит от камеры, с которой он был снят), он откроется напрямую с помощью этого плагина.
Интерфейс Camera Raw очень прост. Большая часть этого зарезервирована для предварительного просмотра изображения, а справа мы введем все параметры редактирования и ретуширования. Конечно, изменения, которые мы вносим в фотографию, будут неразрушающими, поэтому, имея исходные значения, мы можем изменить их снова или вернуться к оригиналам в любое время.
Как видим, эта программа предложит нам вся существующая информация о фото , от цветовой кривой до типа используемого объектива, ISO и диафрагмы. Теперь, используя различные панели слева, мы сможем вносить нужные изменения и исправления. И если мы не хотим усложнять себя, кнопка «Авто» позволит нам настроить изображение автоматически, хотя результат будет не таким хорошим, как если бы мы делали это вручную.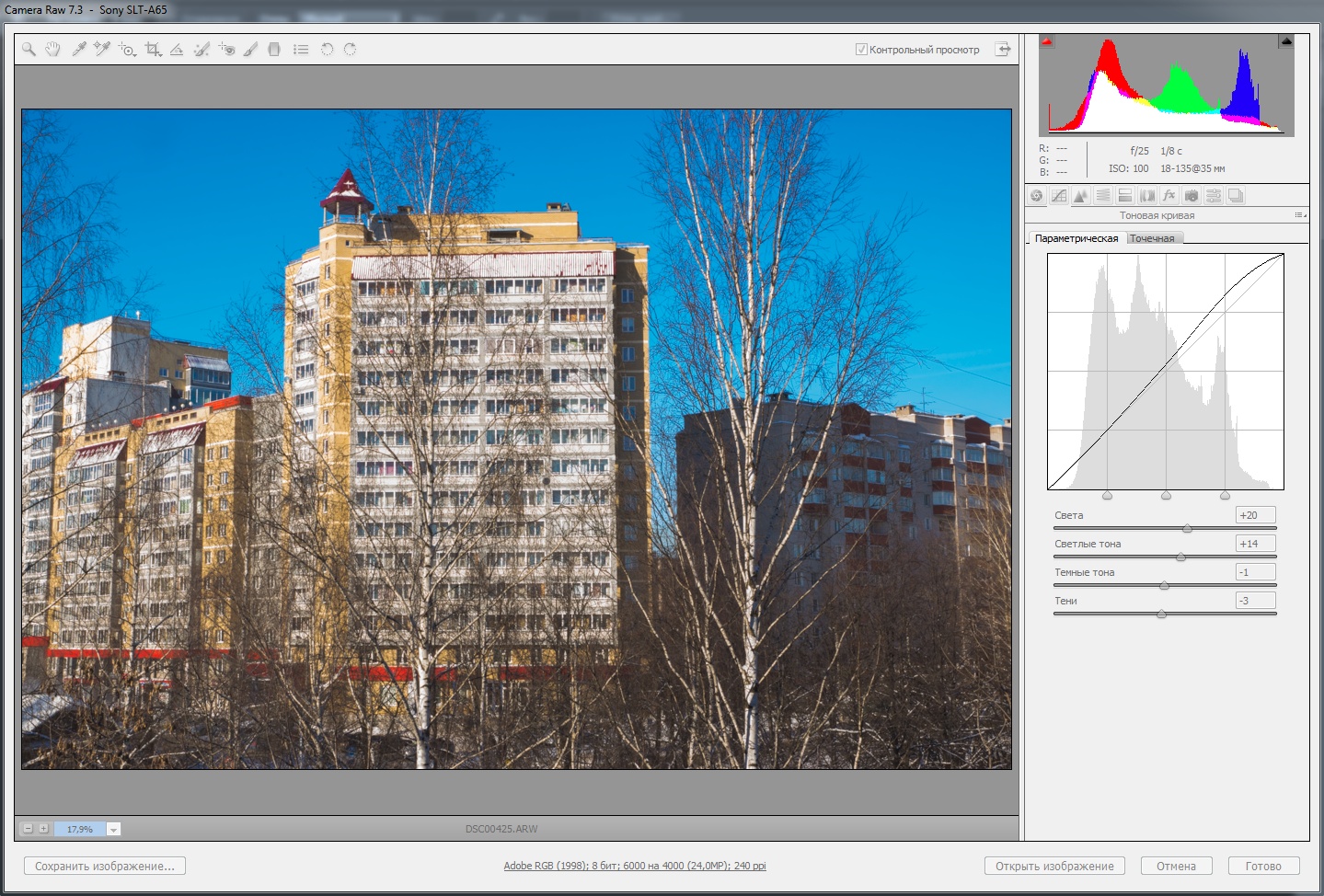
Здесь мы можем посвятить столько времени, сколько захотим или сколько имеем. Возможности практически безграничны. Конечно, важно иметь хороший экран, позволяющий оценить настоящие цвета фотографии. И пусть он хорошо откалиброван. Если нет, то при печати или открытии на другом ПК качество фото будет другим. И это может стать серьезной проблемой.
Как сохранить измененную фотографию в формате RAW из Adobe Photoshop
А что нам делать, когда у нас уже есть фото в формате RAW? После того, как мы его обработаем и отретушируем, мы можем сохранить изменения в самом RAW, хотя это не самый лучший вариант. Идея в том, что фото в формате RAW всегда остается оригинальным. , без модификаций, и что изменения сохранены в другом файле. Если мы сохраним изменения из Camera RAW, исходный файл будет сохранен, а XMP будет создан с новыми значениями. Но и это не идеально.
Если у нас уже есть готовая фотография, мы можем сохранить ее прямо в формате JPEG. Этот формат занимает гораздо меньше места, но использует методы сжатия. Поэтому, если мы не хотим потери качества, необходимо сохранить фотографию в максимально возможном качестве.
Поэтому, если мы не хотим потери качества, необходимо сохранить фотографию в максимально возможном качестве.
Мы можем сделать это прямо из самого Photoshop. В Camera RAW мы нажимаем «Открыть», чтобы загрузить изображение в программу Adobe. Когда фотография открыта, мы переходим к Файл> Экспорт> Экспортировать как меню, и мы можем увидеть окно, в котором мы можем выбрать, как мы хотим сохранить изображение.
Мы выберем желаемый формат (например, JPEG), степень сжатия, размер изображения и т. Д. Все значения, которые нам нужны. Когда мы выбираем опции, мы видим, что размер фотографии меняется.
Когда он у нас готов, мы сохраняем новый файл и все. Полученная фотография в формате JPEG уже будет обработана.
Другие способы открытия фотографий в формате RAW без Photoshop
Если вам не нравится Camera RAW, у нас, очевидно, есть другие варианты. Если мы не из тех, кто часами ретуширует фотографии перед ПК, но нам нравится формат RAW за то, что он не имеет сжатия, ничего не происходит. Есть много программ, которые могут открывать и обрабатывать эти файлы, так что они ведут себя примерно как JPEG или PNG. Средство просмотра фотографий Windows 10, например, один из них. Мы можем дважды щелкнуть этот файл и посмотреть, как он может визуализировать изображение.
Есть много программ, которые могут открывать и обрабатывать эти файлы, так что они ведут себя примерно как JPEG или PNG. Средство просмотра фотографий Windows 10, например, один из них. Мы можем дважды щелкнуть этот файл и посмотреть, как он может визуализировать изображение.
А также есть много других программ, не зависящих от Adobe. С их помощью мы можем открывать и редактировать такие фотографии, как если бы мы были профессиональными фотографами.
Как конвертировать формат RAW | Фотоконвертер
Если для вас, занятие фотографией означает больше, чем просто нажимать на маленькую кнопку цифровой камеры и вам нравится тратить время на размышления о фокусе, выдержке и балансе цвета в фотографии? Тогда для ваших снимков безусловно подходит формат RAW.
Всем известно, что цифровые негативы RAW файлов являются большими, чтобы использовать их в компьютерной обработке. Да, они обеспечивают высокое качество изображения и позволяют контролировать контраст и насыщенность, с использованием светофильтров и другие настройки для ваших изображений.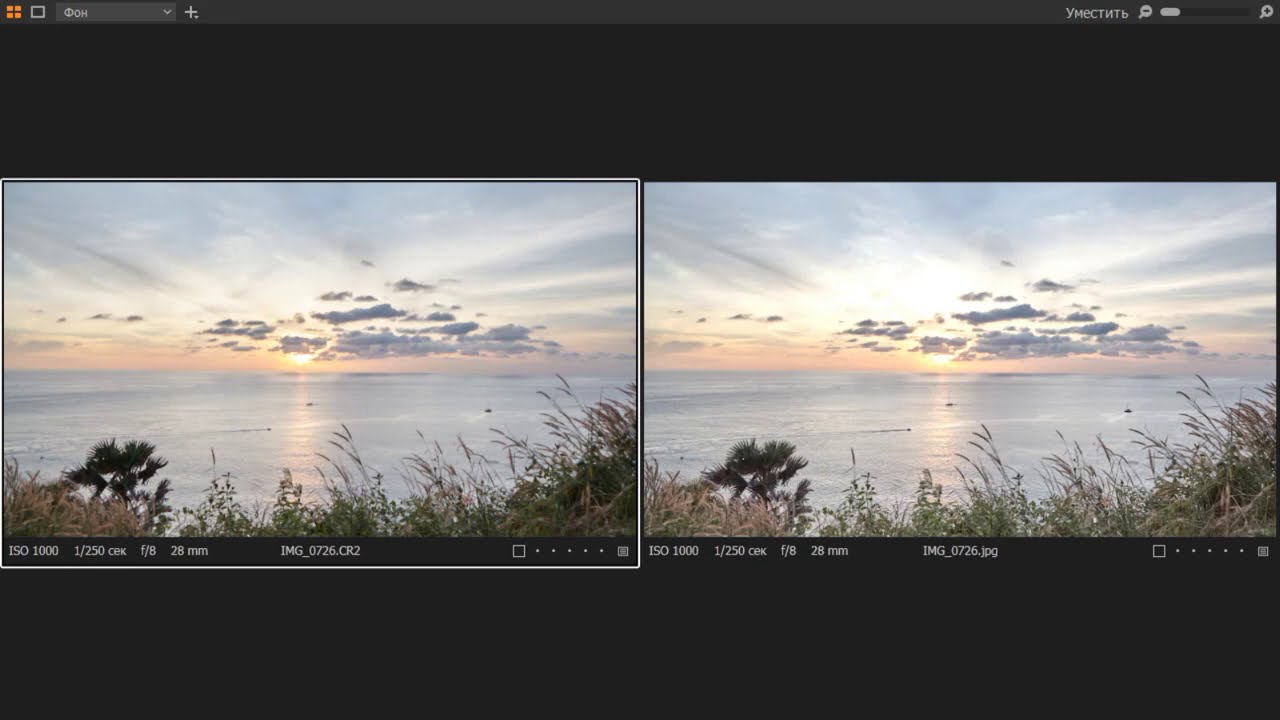 Но, недостатком использования фотографий в формате RAW, является их размер и проблема поддержки большинства программ.
Но, недостатком использования фотографий в формате RAW, является их размер и проблема поддержки большинства программ.
RAW файлы могут быть до 6 раз больше, чем JPEG, их намного сложней хранить и передавать. Другими словами, меньше фотографий поместится на ваш компьютер, а при отправке их по электронной почте могут возникнуть проблемы. Тогда возникает вопрос, чем открыть RAW формат?
Вы можете облегчить работу с файлами в формате RAW, если конвертируете их в более простые форматы.
Вот 5 советов для успешной конвертации:
Воспользуйтесь качественной программой для конвертации изображений, такой как Фотоконвертер. Помимо удобного меню, Фотоконвертер также может конвертировать RAW форматы которые используют почти все фотокамеры в мире.
Выбираем формат вывода. Самым популярным является JPEG. Конвертация из формата RAW в JPEG является популярной, но может принести незначительную потерю качества в ваших изображениях.
Вы так же можете конвертировать ваши файлы в PNG (Portable Network Graphics) или TIFF (Tagged Image File Формат). Оба формата имеют возможность хранить информацию без потерь, что означает, что все данные из оригинальных RAW файлов сохраняются в конечном изображении.
Оба формата имеют возможность хранить информацию без потерь, что означает, что все данные из оригинальных RAW файлов сохраняются в конечном изображении.
Если у вас есть целый список изображений, которые вы хотите конвертировать из RAW в более простые форматы, Фотоконвертер также отличный вариант, поскольку он позволяет выполнять конвертацию в пакетном режиме. Кроме того, он предоставляет множество вариантов редактирования изображений, в том числе вы можете изменить размер фотографии, настроить яркость и контраст.
С помощью Фотоконвертера вы можете применить водяные знаки в том числе используя информацию из EXIF (Меню → Дополнительные настройки → EXIF).
Установить Фотоконвертер
Онлайн конвертация
Некоторые возможности Фотоконвертера можно попробовать онлайн. Выберите файлы или ZIP архивы для конвертации:
Интерфейс командной строки
Профессиональные пользователи могут использовать командную строку для конвертации и редактирования в ручном или автоматическом режиме. За дополнительными консультациями по использованию cmd интерфейса обращайтесь в службу поддержки пользователей.
За дополнительными консультациями по использованию cmd интерфейса обращайтесь в службу поддержки пользователей.
Рассказать друзьям
Как использовать изображения RAW в приложении Фото на Mac
Если у вас есть зеркальная или беззеркальная камера, вы можете начать использовать изображения RAW вместо файлов JPEG. Вот что вам нужно знать об использовании изображений более высокого качества в программе «Фото» в macOS.
Хотя Apple продолжает расширять фотографические возможности своей линейки iPhone, а также вводит такие функции, как ProRAW в iPhone 12 Pro, многие люди по-прежнему используют отдельные камеры для съемки. Хотя iPhone может предлагать снимки приличного качества и практически всегда под рукой, использование камеры может предоставить альтернативные варианты снимков, а также те, с которыми iPhone просто не может сравниться.
Например, камера iPhone может не обеспечивать уровень увеличения, необходимый пользователю для телефотосъемки, или она не может полностью справиться с конкретным макроснимком.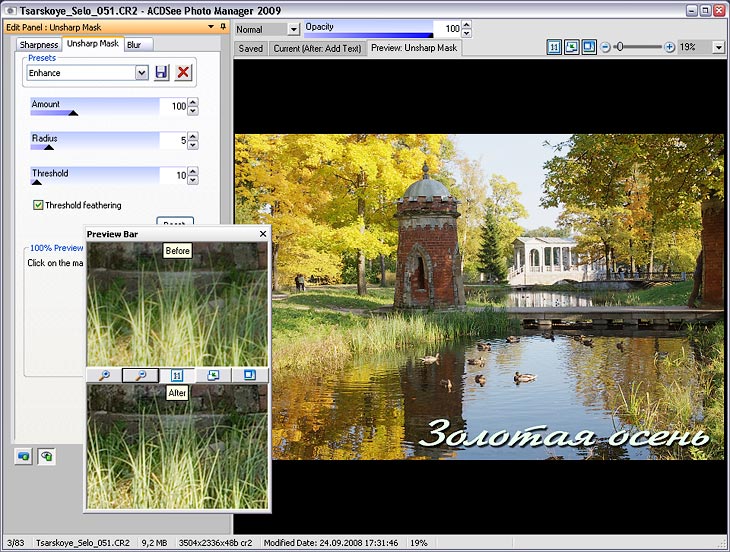
Некоторые фотографы, которые используют зеркалки, беззеркальные камеры и мостовые камеры, также делают шаг в съемке изображений RAW наряду с JPEG. Обычно съемка в формате RAW, которая обычно выполняется с ожиданием того, что фотография будет обработана до того, как она будет завершена и увидена публикой, может улучшить качество изображения при постобработке, чем JPEG.
Приложение «Фотографии» в macOS может обрабатывать эти изображения RAW. Вот как приступить к работе с фотографиями и их редактированию в инструменте организации и редактирования.
В чем разница между RAW и JPEG?
Когда камера делает снимок, она должна получить данные об освещении с датчика, каким-то образом обработать их и создать файл. В зависимости от того, как настроена камера, обрабатываемый и полученный файл можно разделить на два основных типа.
Изображение RAW в основном состоит из данных сенсора с минимальными настройками, а также набора метаданных, касающихся настроек камеры, времени, предварительного просмотра и миниатюр и других элементов. Файл сохраняет как можно больше данных в нетронутом виде, в результате чего обычно получается большой файл изображения.
Файл сохраняет как можно больше данных в нетронутом виде, в результате чего обычно получается большой файл изображения.
JPEG использует те же данные, что и изображение RAW, но подвергается постобработке на устройстве для интерпретации данных в то, что можно считать окончательным пригодным для использования изображением. Окончательный формат JPEG обычно в несколько раз меньше, чем эквивалент RAW, и его легко публиковать, размещать в Интернете или использовать в приложениях.
Файл RAW должен пройти некоторую форму постобработки, прежде чем его можно будет считать завершенным. Обычно это включает открытие его в программе редактирования изображений, а затем экспорт файла как минимум в формате JPEG.
Эта фаза постобработки — вот где проявляется преимущество RAW, так как просто больше данных, которые можно настроить, чем полностью запеченный JPEG. У вас есть больший динамический диапазон, больший контроль над настройками камеры и возможность регулировать цветовое пространство, что может привести к лучшему результату.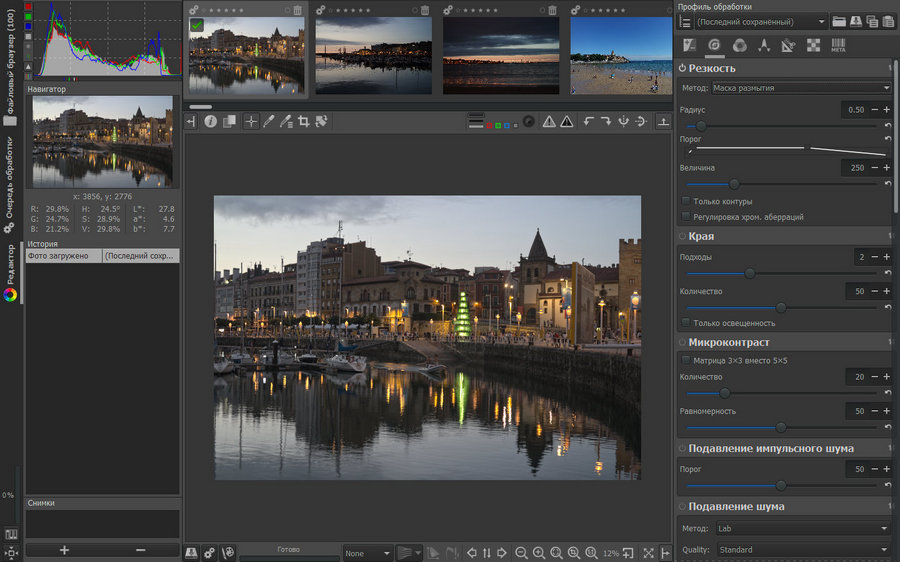
Изображение RAW может быть без потерь, сохраняя изображение намного лучше, чем сжатый JPEG с потерями. Это также данные, которые в противном случае были бы потеряны при преобразовании из RAW в JPEG.
Проще говоря, вы можете сделать гораздо больше с изображением RAW при редактировании, чем с JPEG, и, следовательно, потенциально лучшие результаты.
ProRAW от Apple в этой статье не рассматривается. Поскольку тип изображения предлагается только на iPhone 12 Pro и iPhone 12 Pro Max, он несовместим с другими системами камер.
Для справки, ProRAW эффективно объединяет данные изображения RAW и компьютерную обработку фотографий Apple в один файл. Хотя это дает пользователям некоторые преимущества обработки на устройстве в стиле JPEG, при этом также сохраняются все данные изображения RAW для улучшения будущего редактирования изображения. Мы обсудим интеграцию рабочих процессов RAW и ProRAW в будущем.
Обработка файлов RAW
Процесс переключения на RAW начинается с настройки камеры для съемки фотографий в этом формате.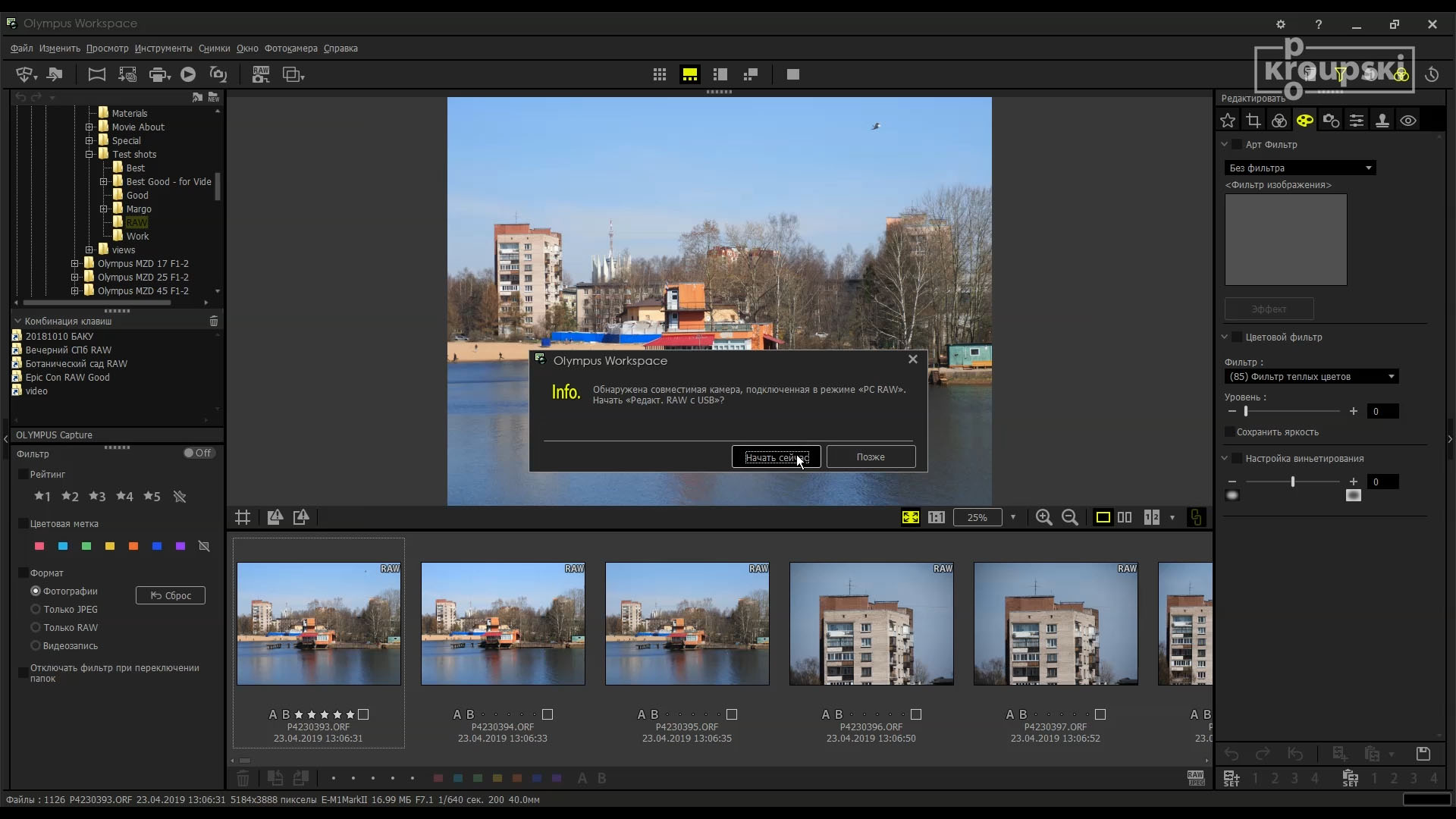 Это будет варьироваться от камеры к камере, и многие даже предлагают возможность снимать фотографии в формате RAW и JPEG одновременно.
Это будет варьироваться от камеры к камере, и многие даже предлагают возможность снимать фотографии в формате RAW и JPEG одновременно.
Изображения RAW обычно в несколько раз превышают размер своих аналогов в формате JPEG, но содержат более полезные данные для редактирования.
Если пространство для хранения не ограничено, рекомендуется использовать возможность снимать оба типа изображений. Таким образом, у вас будет резервная копия в формате JPG на случай, если с RAW что-то случится, а также файл, которым вы можете немедленно поделиться с другими.
В остальном файл RAW обычно обрабатывается аналогично изображениям в других форматах файлов. Сюда входит импорт изображений с карты памяти вашей камеры в macOS, а также в выбранную вами программу для управления фотографиями и редактирования.
Как импортировать файлы изображений RAW в Фото для macOS
Открыть фотографии. Выберите «Файл», затем «Импортировать». Перейдите в папку, содержащую файлы, которые вы хотите включить.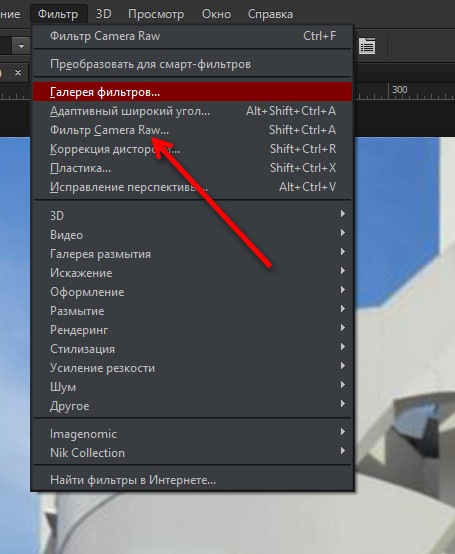 Если это один файл, выберите его и нажмите «Импорт». Если это для нескольких файлов, выберите группу или саму папку, затем нажмите «Обзор для импорта». В представлении «Импорт» выберите изображения, которые нужно сохранить, затем нажмите «Импортировать выбранные».
Если это один файл, выберите его и нажмите «Импорт». Если это для нескольких файлов, выберите группу или саму папку, затем нажмите «Обзор для импорта». В представлении «Импорт» выберите изображения, которые нужно сохранить, затем нажмите «Импортировать выбранные».
Фотографии будут импортировать изображения как в формате RAW, так и в формате JPEG, но они будут объединять и маркировать изображения только в том случае, если оба присутствуют.
Помните, что вы можете отсортировать папку в представлении каталога по группировке по приложениям. Обычно при этом файлы с расширением JPG отделяются от изображений RAW, которые обычно отображаются в списке «MetaImage».
Если вы решите импортировать изображения в формате JPEG и RAW одного и того же снимка, приложение «Фотографии» будет рассматривать их как одно изображение и сгруппировать их вместе. В таких случаях он добавляет метку «JPEG + RAW» к миниатюре, чтобы показать, какой из них используется.
Если этот ярлык не отображается, вы можете вызвать его, открыв меню «Просмотр», выбрав «Метаданные» и убедившись, что рядом с «Тип файла» стоит галочка.
Этот стиль маркировки также будет использоваться во всей вашей библиотеке изображений, где оба типа файлов для одного и того же изображения сгруппированы.
Переход с JPEG на RAW
По умолчанию «Фото» предпочитают показывать пользователям файлы JPEG, а не файлы RAW. Поскольку это предварительно запеченный и меньший по размеру файл, приложению легче обрабатывать его, особенно при просмотре страниц эскизов.
Когда придет время редактировать изображение, вы захотите увидеть RAW, а не JPEG.
Как переключиться с JPEG на RAW в фотографиях на macOS
Выберите изображение или изображения или дважды щелкните, чтобы открыть полноразмерный вид. Выберите в меню «Изображение», затем «Использовать RAW как оригинал». Либо щелкните правой кнопкой мыши выбранные изображения и выберите «Использовать RAW как оригинал».
Доступ к опции «Использовать RAW как оригинал» в системе меню «Фото».
Тот же процесс можно использовать, чтобы заставить Фотографии использовать JPEG для изображения, за исключением того, что вы выбираете переименованный параметр «Использовать JPEG как оригинал».
Смотрите также
Фотографии также сообщают вам, какой из двух типов файлов отображается для изображения, по формулировке метки. Просматриваемый тип файла — самый передний.
В контекстном меню «Использовать необработанное как исходное» можно выбрать используемое изображение.
В тех случаях, когда на этикетке указано «JPEG + RAW», вы видите изображение в формате JPEG. Аналогичным образом, если на этикетке написано «RAW + JPEG», это изображение RAW.
Экспорт изображений
Когда вы закончите редактировать изображение в Фото, вы захотите экспортировать их для просмотра. В зависимости от причин, по которым вы хотите получить изображение из фотографий, вам, возможно, придется делать разные вещи.
Если вы хотите экспортировать отредактированное изображение, вы можете выполнить обычный процесс экспорта. Для этого выберите в меню «Файл», а затем «Экспорт», а затем «Экспорт 1 фотографии».
При переходе по этому маршруту появятся параметры для вывода отредактированного изображения в разных размерах, форматах файлов, качестве и других параметрах.
Вы также можете экспортировать JPEG с настройками по умолчанию, просто перетащив изображение из Фото на рабочий стол macOS.
Однако ни один из способов не позволит вам экспортировать исходное изображение RAW, только версии с внесенными изменениями.
Убедитесь, что вы используете правильный вариант для экспорта изображения RAW из фотографий.
Вы можете экспортировать файл RAW, выбрав «Файл», затем «Экспорт» в меню, затем выбрав «Экспорт неизмененного оригинала». Это вызовет другое окно, предлагающее настройки для имени файла, формата подпапки и дополнительных опций.
«Экспортировать IPTC как XMP» — это опция, позволяющая экспортировать два файла: исходное изображение и второй в формате XMP. Этот второй файл содержит метаданные, которые могли быть добавлены к файлу с момента его включения в фотографии, такие как добавленные данные о местоположении и ключевые слова.
Поскольку «Фото» — это неразрушающий редактор, использование двух файлов позволяет пользователям сохранять эти добавленные метаданные, вообще не затрагивая исходный файл.
Если вы импортируете экспортированный файл RAW в другую совместимую программу редактирования вместе со вторым файлом, метаданные будут загружены и добавлены к его записям для фотографии. Фактически, метаданные сохраняются.
Lightroom и форматы фотографий: JPG, RAW, TIFF
Не думаю, что вы попали сюда случайно. Просто почитать справки о графических форматах — это не всегда то, что ищешь, верно? Я надеюсь, вы искали что-то похожее на эту статью.
Общеизвестно, что JPG — самый популярный формат для хранения фотографий. Действительно, он обеспечивает превосходную степень сжатия, как вы знаете, с потерей качества. Многие почему-то не понимают одну простую вещь:если вы открыли в графическом редакторе JPG, что-то изменили и сохранили опять в JPG, то этими нехитрыми действиями вы резко понизили качество изображения. Вот эти фотографии внизу иллюстрируют что будет, если так сделать 10 раз (например сохраняя промежуточные этапы работы в JPG).
Узнаёте типичную инетовскую фотку внизу? То-то! Оно и есть… Верхняя фотография, конечно, тоже в JPG, но только в первый раз. Во время этих пересохранений алгоритм сжатия JPG видит свои же артефакты, как полезную информацию, накладывает на них дополнительные и, в итоге, в файле за характерными «червяками» уже не видно картинки. При таком способе обработки вы рискуете сделать ваш жесткий диск хранилищем дефектов JPG.
Итак, JPG замечательный формат, но сохранять в нём несколько раз, ну никак нельзя. А кто даст гарантию, что не придётся этого делать? Что не придется изменять размер, что-то «заштампить», повысить резкость, изменить контраст? А по прошествии времени вы по-новому взглянули на свою работу и захотели опять что-то изменить. Если вы хоть чуть-чуть относитесь творчески к своим снимкам, вы захотите их редактировать. Можно иметь один JPG-источник, а варианты вашей обработки сохранять в копии, в JPG опять же, и, таким образом, хотя бы не опускаться ниже двухразового пересохранения. Можно сохранять в TIFF отредактированный файл, но может показаться, что «овчинка выделки не стоит». Файл уже прошёл JPG-компрессию, зачем теперь тратить место под lossless формат? Беда, одно слово.
Если мы хотим сравнить варианты работы, надо делать несколько копий, а взглянуть на них лучше на свежую голову, то есть как-нибудь потом. Но потом надо делать новые фотографии, потом работа, дом, работа опять, да ещё и купить новый жёсткий диск тоже надо… Получается, для творческого человека JPG вовсе не удобен ни с какой стороны. Хотели сэкономить, а получилось, как всегда.
Форматов для графики существует великое множество, было время когда каждый мало-мальский разработчик создавал свой формат. Но в часто используемых разобраться не сложно. Если ограничиться растровой графикой и домашним компьютером, то мы имеем всего 5: JPG, TIFF и PSD для хранения и передачи, GIF, PNG и опять же JPG для интернет, и как-то сбоку всего этого темной лошадкой стоит RAW.
Рассмотрим коротко TIFF.
Этот формат может быть 8-битным и 16-битным. То есть каждый пиксель состоящий из трёх каналов (кроме CMYK) описывается либо 24 битами, либо 48 битами. Это соответственно 3 и 6 байт на пиксель. В TIFF используется сжатие без потерь, можно выбрать алгоритм. Без этого сжатия фотография с 10-мегапиксельной камеры весит соответственно 30 мегабайт или 60 мегабайт для 8 и 16-битного файла TIFF. С разными сжатиями без потерь размер иногда получается уменьшить в два раза, когда больше, когда меньше в зависимости от сюжета снимка.
Это замечательный старый добрый формат для фотографий, который, кстати, в последнее время поддерживает слои и многое другое. Поскольку он использует сжатие без потерь, информация из ваших фотографий не удаляется и качество не страдает при пересохранении, что не значит, что оно не может пострадать при редактировании.
По-моему кто-то сказал в последнем ряду RAW. Может зевнул просто? Тем не менее все знают, что это сырой формат, тупая инфа с сенсора камеры, ничего стоящего. Даже слово «raw» так и переводится «сырой», в смысле не приготовленный. Чтобы доварить этот RAW до удобоваримого состояния, надо его открыть в Adobe Camera Raw, что-то там колдовать, нажать «OK» и только потом он соизволит открыться в Photoshop, а уж из Photoshop его можно сохранить в какой-либо человеческий формат. Кому захочется возиться? Мало кому. Но терпение…
Возьмём пример:
Фотография с моей камеры Pentax K10D, имеющей 10-мегапиксельную матрицу, была снята в RAW, более конкретно в PEF (RAW пентакса), затем ей пришлось быть скопированной на жесткий диск, попутно претерпев конвертацию в DNG со сжатием без потерь.
В результате фотография находится в своём самом исконном, самом незамутнённом, самом эдитабельном виде, занимая на жестком диске 10 мегабайт (бывает меньше, до 8 Мб). Единственная альтернатива файлу с таким качеством — это 16-битный TIFF, который занимает в зависимости от того, насколько алгоритму сжатия пришёлся по зубам сюжет, от 35 Мб до почти 60 Мб. JPG при качестве «10» (окно опций компрессии при сохранении в Photoshop) весит 3 Мб, при максимальном качестве «12» он займёт уже почти 7, что вплотную подходит к объёму DNG.
Видимо такой фокус происходит из-за цветовой интерполяции. Камера имеет в три раза меньше пикселей, чем заявлено производителем, если за пиксель считать трёхцветную точку. Исключение составляют некоторые зеркальные камеры Sigma. Ну, не в три, пожалуй, это я хватил, может кто-то удосужится точно посчитать… Каждый пиксель камеры понимает один цвет, информацию о других двух он списывает у своих соседей. То есть при конвертации в камере в JPG происходит такая штука, что пикселей становится больше, чем на самом деле. Соответственно негромоздкость RAW можно объяснить его до-интерполяционной сыростью.
Получается совсем уже интересная вещь: нас вынуждают держать на компьютере раздутые интерполяцией файлы (если они и сдутые то только за счёт отбрасывания информации) только потому, что не существует нормальной программной оболочки для удобного обращения с RAW. Не существовало…
И вот тут-то, правильно! Lightroom!
Adobe Photoshop Lightroom э-э-э, даже не знаю с чего начать. Он может всё, что может Adobe Bridge, только лучше. Он может всё, что может Camera Raw, только лучше. Он имеет лучший интерфейс печати в линейке Adobe. Он вообще имеет лучший интерфейс на мой взгляд. Он может в пару кликов создать веб-галерею во флеш или в HTML, создать слайдшоу. И всё вместе это даёт революционный способ работы с фотографиями. Вы просто парите над массивом вашего фотоархива, и, если возникает желание, быстро и легко редактируете, после чего, не сохраняя, парите дальше.
В Lightroom нет привычных пунктов меню «open» и «save». Вместо них различные варианты импорта и экспорта. Открыть можно только каталог, то есть файл с расширением *.lrcat, где программа хранит настройки проявки, пути к файлам фотографий и прочие данные. Импортировать в lightroom можно как целую папку с кучей подпапок, так и просто файл. Он видит Raw всех мастей, TIFF8/16, JPG, PSD. Импортировать — это значит просто дать ему видеть файлы. При импорте можно заодно заказать перемещение/копирование самих файлов.
Происходит всё примерно так: я импортирую в lightroom фотографии, RAW, это происходит одновременно с копированием их с карточки на жёсткий диск. После этого я их вижу в lightroom как в любом обозревателе/каталогизаторе фотографий, файлы RAW, заметьте, вижу. Программа показывает мне их проявленными, с настройками по умолчанию, но при импорте я могу задать любой пресет, также при импорте можно массу других полезных вещей сделать: прописать ключевые слова, метаданные, задать маску наименования и всё такое.
Как каталогизатор lightroom невероятно удобен. Применяя масштабируемые фильтры, умные коллекции, просто коллекции, тегирование тремя способами, найти любую фотографию не составляет труда, скорее это составляет некое ментальное удовольствие.
Одновременно с просмотром всегда можно, используя неразрушающее редактирование, что-то подправить, причём подправить с гибкостью, недостижимой для любых 8-битных форматов, не говоря уж про джей-пег, который много информации просто удаляет. Я имею ввиду такие вещи как настройка распределения яркости, гибкая мощная цветовая коррекция, настройка резкости, коррекция аберрации и виньетирования и многое другое. В RAW в тенях можно найти массу деталей, это как бы многомерный формат, его диапазон больше чем у монитора, и, копаясь в его «замониторных» измерениях, можно вызвать к свету массу подробностей, если нужно. Одна эта возможность даёт ощущение некой сакральности происходящего, а возможность выставить баланс белого после того как снимок сделан, на компьютере, поистине бесценна.
Редактирование включает в себя всё то, что умеет последняя Camera Raw, то есть много, в одной статье никак не описать. Как вы знаете, в последней версии есть кисточка, градиенты и прочие продвинутости. Но отличие в том, что вам не надо ничего сохранять, никаких копий, никаких запоротых файлов. Lightroom не изменяет пикселы в файлах, он вообще ничего с ними не делает, они лежат себе целёхонькие… Смотрели «Суррогаты»? О-от-то, оно и есть… Программа просто применяет настройки проявки в реальном времени и запоминает их, также помнит всю историю вашей работы с файлом, как в фотошоп, только в фотошоп вы закрыли файл — и всё, нет истории, а в лайтрум история остаётся всегда. Можно вернуться к обработке хоть через год и продолжить редактирование.
Lifhtroom — это будто вы имеете тысячи файлов, одновременно открытых в некой посидевшей на гормонах Camera Raw, при этом все настройки и вся история сохраняются при выходе из программы. Вы открываете lightroom в следующий раз и видите ту же картину, какая была при прошлом закрытии, как будто вы не закрывали программу. Плюс к этому имеется масса гибких способов пакетной обработки фотографий.
Надоело любоваться на свои произведения только внутри lightroom? Сделать интернет-галерею, вывести на печать с Lightroom изумительно просто. То же относится и к выводу в «не сырой» файл. Я не держу фотографии на компьютере в JPG, если мне нужен JPG для отправки по почте или что-то в этом роде, я могу моментально испечь их в лайтрум, отправить, и после этого удалить. Скорее всего, я это сделаю быстрее, чем средний пользователь просто найдёт свои джей-пеги. Lightroom — это комплексная, самодостаточная программа для работы с фотографиями в любых форматах.
Помните, я писал, что JPG прекрасен, если только в нём не пересохранять несколько раз. Импортируйте ваши джей-пеги в лайтрум, работайте с ними в программе, больше нет надобности пересохранять их по нескольку раз, только один раз при экспорте, чтобы отослать друзьям! Конечно, вы не получите такой экстрасенсорности, как при работе с RAW, но преимуществ Lightroom вы не лишаетесь.
Итак, выбор не напрашивается, скорее его не остаётся.
FAQ: «Помогите! Мои файлы Raw не открываются!»
FAQ: «Помогите! Мои файлы Raw не открываются!»
Иногда, когда робкие стрелки Jpeg берутся за дело и снимают в формате Raw, они обнаруживают, что не могут открыть свои файлы Raw или даже просмотреть их.
А бывает, что опытные стрелки в формате Raw модернизируют свою камеру, а затем с удивлением обнаруживают, что не могут редактировать свою первую партию файлов Raw.
Это ужасное сообщение: «Не удалось выполнить ваш запрос, поскольку файл, похоже, относится к модели камеры, которая не поддерживается установленной версией Camera Raw.»
Помогите !!
Почти во всех случаях это связано с тем, что ваша камера новее, чем ваша версия Photoshop. На момент выпуска версии Photoshop Adobe включает поддержку файлов Raw со всех камер, которые были произведены на тот момент. Затем, со временем, они выпускают обновления для поддержки новых камер. Как только они выпускают новую версию Photoshop, они перестают обновлять предыдущую версию.
(Обратите внимание, что я использую слово «Photoshop» также для включения Elements и Bridge.)
Первое, что вы должны сделать, это обновить имеющийся у вас Photoshop. Перейдите в меню «Справка» и выберите «Обновления». Если доступны какие-либо обновления, он автоматически загрузит и установит их. Рекомендуется сделать это как в программе Bridge, так и в Photoshop.
По мнению многих, обновление должно решить проблему. Но если вы обновили и по-прежнему не можете открывать файлы RAW, это означает, что ваша камера слишком новая для вашей версии Photoshop. Отсюда у вас есть три варианта:
1.Обновите Photoshop.
Это, конечно, то, что Adobe хотела бы, чтобы вы сделали. Однако это не всегда входит в наш бюджет.
2. Преобразуйте ваши необработанные файлы в формат DNG.
DNG (Digital Negative) — это общий формат Raw, который можно открыть в любой версии Photoshop. Конвертер DNG можно бесплатно загрузить с сайта Adobe (в разделе «Загрузки» на этой странице убедитесь, что у вас самая последняя версия!). Преобразование DNG — это относительно быстрый пакетный процесс: он добавляет в рабочий процесс всего несколько секунд на изображение, и его можно легко выполнить, пока вы наливаете вино после тяжелого сеанса.Как только ваши файлы будут в формате DNG, вы сможете редактировать их по своему усмотрению.
Я записал это короткое видео, демонстрирующее преобразователь:
3. Используйте программное обеспечение, поставляемое с камерой.
Производитель вашей камеры предоставляет по крайней мере элементарное программное обеспечение для открытия файлов Raw. Возможно, это не лучший вариант в мире, но он поможет вам начать. Если вы обнаружите, что программа просто конвертирует в Jpeg, не предоставляя вам никаких возможностей для управления балансом белого, экспозицией и т. Д., То пробегите милю.Весь смысл съемки в RAW заключается в том, чтобы контролировать эти вещи.
Если у вас есть вопросы по этой статье, не стесняйтесь размещать их в Ask Damien.
Из JPEG в RAW: Руководство для начинающих по началу съемки в RAW — легкий путь
Мне очень нравится снимать в формате RAW. Контроль, который он дает мне при постобработке, — это прекрасное чувство. На самом деле это волшебство.
Когда я только начал фотографировать, я не понимал, что такое файлы Raw, и не знал, как настроить камеру на съемку в формате Raw.Но когда я наконец нашел время, чтобы изучить его, мне он сразу же понравился. Я думаю, ты тоже будешь.
Возможно, вы чувствуете то же, что и я, что это немного пугает, как шаг в неизвестное поле. Если да, поработайте со мной здесь: я обещаю вам, что вам понравится, как он улучшает ваши фотографии. 🙂
Пробовать что-то новое может быть пугающим. Многое из того, что делают фотографы, носит технический характер и может быть сложным для освоения. Боясь неудач, мы придерживаемся того, что знаем.
Обучение фотографии похоже на обучение управлению автомобилем или велосипедом.Это такая сложная задача, когда вы только начинаете, потому что есть много деталей и вещей, которые нужно запомнить. Но затем внезапно — ВАУ — вы едете на велосипеде или на этой машине, и это кажется самым легким делом в мире! То же самое и с фотографией.
Просто делайте шаг за шагом, и все будет в порядке.
Будьте терпеливы. Не бойтесь неудач, потому что на самом деле их не существует. С каждым шагом, который вы делаете, вы растете и учитесь — независимо от результата и независимо от того, сколько времени потребуется, чтобы освоить новый навык.
Изображение: Изображение до и после ниже показывает, насколько полезной и эффективной может быть съемка в Raw. Вы действительно можете спасти фотографию, которая была плохо освещена.
Если вы хотите видеть более детализированные изображения, а также иметь универсальность и творческий контроль над редактированием, тогда съемка фотографий в Raw может быть очень полезной, особенно когда вы видите конечный результат.
Если вы любите снимать в формате JPEG и довольны своими результатами, тогда это здорово. Продолжайте делать то, что делаете, потому что при съемке в Raw рабочий процесс займет немного больше времени.Но если вы втайне мечтаете улучшить свои фотографии, почему бы не дать Raw шанс?
Если вы фотограф-портретист, то съемка в Raw — определенно хорошая вещь. Для профессионального ретуширования вам необходимо поработать с файлом Raw для получения оптимальных результатов.
Переход на Raw не будет мгновенной волшебной пилюлей, которая внезапно дает вам современные фотографии. На то, чтобы все исправить, потребуется немного времени. Как и во всем, терпение и практика делают совершенство.🙂
Основные преимущества съемки в формате RAW
Как фотограф вы всегда должны стремиться «сделать это прямо в камере». Как фотограф-самоучка я знаю, что поначалу это может быть сложно. Вот почему так важна съемка в Raw.
У вас есть второй шанс сделать все правильно — первый шанс, когда вы сделаете снимок; второй шанс при редактировании картинки внутри Raw конвертера.
Что действительно полезно, когда вы все еще учитесь достигать идеальной экспозиции! Если вы переэкспонировали или недоэкспонировали свою фотографию, вы сможете восстановить детали и спасти то, что в противном случае может быть потеряно.Другими словами, вы можете сделать приличное фото из не очень приличного, и это просто фантастика.
Изображение: На изображении ниже показано, как вы можете восстановить детали и засветки, которые переэкспонированы — пока вы снимаете в Raw, вы можете это делать.
При съемке в формате Raw вам больше не нужно беспокоиться о балансе белого. Скажем, например, вы фотографируете свою семью вечером, когда все собрались за обеденным столом. Дневного света мало, поэтому в доме включено все искусственное освещение.Могут даже гореть свечи.
Когда вы смотрите на заднюю часть камеры, фотография приобретает желтый оттенок. Этот желтый свет исходит от окружающих вас ламп. Что происходит, так это то, что свет от ламп мешает доступному свету в комнате.
Это не очень привлекательно, поэтому вот основная причина, по которой вам понравятся файлы Raw: их легко исправить, и вы можете вносить изменения, не повреждая файл фотографии.
Raw-редактирование просто неразрушающее, в отличие от файла Jpeg, в котором любые изменения, внесенные в изображение, являются постоянными.Что хорошо в Raw-файле, так это то, что вы никогда не сможете его уничтожить, сколько бы изменений вы ни внесли. И вы можете вернуться к определенной фотографии в любое время и обрабатывать ее снова и снова.
Raw-файлы выглядят тусклыми и скучными прямо из камеры. Это потому, что они не закончены внутри камеры, как Jpeg.
Вам нужно будет закончить его на своем компьютере, что выгодно: это даст вам контроль над окончательным выводом изображения.
Богатство, резкость, цветовой диапазон и возможность регулировки этих параметров в конечном итоге становятся намного лучше с файлом Raw, даже если файл Raw выглядит тусклым перед обработкой.
Съемка Raw полезна, когда:
- Вы снимаете портреты. Для профессионального ретуширования без потери качества изображения.
- Вы рискуете засветить самые важные моменты. Например, вы снимаете на улице в яркий солнечный день, и небо становится белым. В файле Raw часто можно восстановить переэкспонированные детали и блики.
- Баланс белого выключен , и на вашу фотографию влияет окружение, которое мешает доступному свету.Это может сделать ваши фотографии желтыми или зелеными.
- Вы собираетесь увеличить фотографию и распечатать ее в большом размере. С Raw вам никогда не придется беспокоиться о потере качества.
Положительные атрибуты изображений JPEG
Если вам просто нужно делать повседневные снимки, например фотографии школьных игр ваших детей, дня рождения бабушки или туфель, которые вы хотите продать на ebay.
Если вы блогер и ежедневно публикуете много фотографий, Jpeg может облегчить и ускорить рабочий процесс.
Jpeg также отлично подходит, если вам нужно отправить фотографии по электронной почте или опубликовать их в Facebook без особых хлопот. Если вам нужно быстро обработать фотографии, а качество менее важно, тогда подойдет Jpeg.
Но если вы снимаете изобразительное искусство, моду, портреты — фотографии, за которые платят клиенты, — пора перейти в режим Raw, чтобы улучшить качество изображения.
JPEG VS RAW: в чем разница?
JPEG:
- Стандартный формат
- Обрабатывается камерой
- Довольно маленький размер
- Более высокая контрастность
- Четкость прямо из камеры
- Сразу подходит для печати и публикации в Интернете1
- Как отпечаток
- Занимает меньше места на карте памяти
9014 Занимает меньше места на жестком диске
Снимайте в формате Jpeg, когда вы:
- Фотография при идеальном дневном освещении
- Нужна быстрая работа
- Не требуется много постобработки
- Хотите сэкономить место на жестком диске
- Делайте повседневные снимки
RAW:
- Несжатый формат
- Ожидание обработки с помощью программного обеспечения, такого как Photoshop или Lightroom
- Большой размер
- Не такой резкий.Вы можете точно настроить резкость в Photoshop.
- Обеспечивает отличный контроль над экспозицией, бликами, контрастом, цветами и т. Д.
- Не подходит для печати непосредственно с камеры
- Это все равно, что иметь негатив
- Требуется много место на карте памяти
Снимайте в формате RAW, когда у вас:
- Фотография при не очень идеальном освещении
- Нужен идеальный баланс белого
- Нужны качественные фотографии для вашего портфолио и клиентов
- Нужен полный контроль поверх окончательного вида изображения
- Печать больших фотографий и плакатов
У съемки в Raw есть некоторые недостатки:
- Файлы намного больше
- Стандартного формата Raw нет
- У каждого производителя камеры есть собственный формат
- Raw занимает больше времени для записи камерой, что снижает FPS (кадров в секунду)
- Большинство программного обеспечения должно быть обновленным для поддержки новейших камер.
- Когда вы снимаете в формате Raw, камере требуется обработать больший объем данных, поэтому на карту памяти можно сохранить больше мегабайт. (Съемка в формате jpeg позволит вам сделать в 2 или 3 раза больше изображений.) Это также означает, что изображения будут занимать гораздо больше места на вашем компьютере.
Что вы можете сделать
Лучшее, что вы можете сделать, — это купить внешний жесткий диск. Лично я не хочу, чтобы мои файлы Raw хранились на моем компьютере, потому что они быстро занимают все пространство, а компьютер замедляется и может привести к сбою программ, таких как Photoshop, во время использования.
Когда я загружаю изображения в формате Raw на компьютер после фотосессии , я сразу же передаю их на внешний жесткий диск .
Как только я создаю резервные копии всех изображений, я удаляю их со своего компьютера, оставляя компьютер свежим, чистым и быстрым. 🙂
Какое программное обеспечение использовать
При съемке в формате RAW вы используете компьютерное программное обеспечение для преобразования изображений. Это похоже на перенос негатива в темную комнату.
Вам нужно будет использовать программное обеспечение, поставляемое с вашей камерой, или вы можете использовать такое программное обеспечение, как Adobe Photoshop CC, photoshop elements или Lightroom.
1. Установите камеру в режим Raw. В настройках камеры нажмите на качество (Canon) и выберите Raw. Если вы не можете его найти, возьмите руководство к камере и поищите Raw.
2. Сделайте несколько снимков камерой в режиме Raw.
3. Подключите камеру к компьютеру и загрузите фотографии.
4. Выберите фотографию, над которой хотите работать, и откройте ее в Photoshop. Когда вы загружаете файл RAW в Photoshop, автоматически открывается программа конвертера RAW. Программа конвертера Raw поставляется бесплатно с Photoshop и Photoshop Elements.Если у вас нет Photoshop, вы можете использовать Lightroom.
5. Внутри Raw конвертера поиграйте с ползунками вправо. Каждый ползунок управляет определенной настройкой, такой как экспозиция, контраст, яркость, цветовые тона, тени, насыщенность. Здесь вы можете закончить свой RAW-файл. Это похоже на работу в темной комнате над негативом. Вы можете настроить очень многое в Camera Raw, но новичку этого достаточно, чтобы ознакомиться с этой частью программы.
6.Когда вы довольны результатом, теперь вы можете использовать изображение в Photoshop для окончательной корректировки. Чтобы перенести фотографию в Photoshop, просто нажмите «Открыть изображение» в правом углу. В Photoshop вы можете сделать еще больше настроек и / или сохранить его как файл JPEG.
Вот и все! Надеюсь, вы вдохновитесь попробовать снимать в RAW 🙂
Much Love,
Как мне загрузить фотографии в формате Jpeg в Camera Raw?
Другие материалы… подписывайтесь на меня:
«Просто примечание, чтобы сказать, что я ЛЮБЛЮ ваш сайт! Кажется, есть несколько элементов PS.
обучающие сайты, но ваш, безусловно, самый ясный и простой для
понимать.Спасибо! »- Элли
«Просматривая ваши уроки даже о вещах, которые, как мне кажется, я знаю, я ВСЕГДА узнаю что-то новое. Большое вам спасибо!» — Дуглас
«Я очень рад найти такие полезные и простые для понимания
информация по использованию Photoshop Elements. Я не могу дождаться, чтобы использовать твой
учебные пособия (особенно с моей одержимостью скрапбукингом) »- Джуди в MS
Хорошо
день Рик: «Я очень ценю ВСЕ, ВСЕ ваши уроки. Очень-очень ясно
а также полезные советы, приемы и практические приемы в PSE9.Отлично, отлично
работа! »- Хоан
«Мне нравятся ваши учебные пособия на YouTube. Очень четкие и полезные. Большое спасибо». —
Богатый
«Я
люблю твои видео! Они были такой БОЛЬШОЙ помощью. Я купил манекены
книга, и это нормально, но я лучше смотрю, а не читаю. Престижность
к вам! «- Ура, Кэти
«Спасибо за этот сайт! Я нашел его через одно из ваших видео на YouTube.
Еще раз, большое вам спасибо!» — Ванесса
«Это действительно щедрый и очень достойный восхищения сайт!» — Ура, Йонас
«Привет
Рик! Сначала я должен сказать спасибо за всю информацию, которую вы
Поделиться.Не могу дождаться, чтобы увидеть «советы и рекомендации», над которыми вы работаете
потому что похоже, что это поможет всему собраться вместе.
Я просмотрел несколько ваших руководств и многому научился. Я не могу похвалить вас за ваше время и терпение »- Вики.
«Ваш сайт — отличный сервис, и я благодарю вас!»
— С уважением, апрель
«Большое спасибо вам и вашему веб-сайту, а также за информацию и помощь, которые я получил от
, это очень ценно.»- Граб
Рик
— «Большое спасибо за ваш совет, который я приму. Большое спасибо, как
хорошо для вас исключительно хорошие учебные пособия. Кажется, у вас есть
удивительное умение заставлять сложные задачи казаться легкими и
простой. Я фанат! »- С наилучшими пожеланиями, Тони
«Намного полезнее, чем книга« PS Elements 9 для чайников ». Большое спасибо за ваш сайт… действительно легко следить». — Карин
Привет
Рик.Просто хотел сказать большое спасибо за все отличные
информация, содержащаяся в ваших учебных пособиях. Я наткнулся на PS9 для
прошло уже несколько недель, и я не могу поверить, насколько легко вы объясняете
разные аспекты. Это способ, намного более мощный, чем я представлял, и теперь
для меня тоже можно использовать. Большое, большое спасибо из Великобритании. — Парень
Работа с изображениями RAW — Руководство пользователя Pixelmator Pro
Изображения RAW — популярный формат для захвата изображений цифровыми камерами. Их иногда называют цифровыми негативами — сами файлы еще не являются изображениями, но содержат много информации, полученной сенсором камеры, у которого есть все необходимое для создания изображения.Из-за расширенного диапазона данных съемка в формате RAW — лучший вариант для получения максимальной отдачи от ваших фотографий.
Pixelmator Pro изначально поддерживает файлы RAW, поэтому вы можете редактировать изображения RAW и использовать все содержащиеся в них расширенные детали. При работе с изображениями RAW ничего особенного делать не нужно, поскольку они импортируются как слои RAW, и все расширенные детали доступны при редактировании с любой из настроек цвета. Вы даже можете редактировать несколько слоев RAW в одном изображении — каждый слой RAW будет иметь специальный значок рядом с ним на боковой панели слоев (при использовании представления списка) и в
Панель параметров инструмента с выбранным инструментом настройки цвета.
Примечание. Pixelmator Pro полагается на macOS для поддержки RAW, поэтому файлы RAW, которые вы можете редактировать в macOS Photos, можно редактировать с помощью Pixelmator Pro. Список поддерживаемых устройств доступен здесь.
Откройте изображение RAW или вставьте его как новый слой
- Чтобы открыть изображение RAW или добавить его как новый слой, просто откройте его, как любое другое изображение или
добавьте его, как любой другой слой изображения.
Открытие изображения RAW из фотографий
- Выберите Файл> Создать из фотографий (в меню «Файл» в верхней части экрана).
- Найдите изображение RAW, которое хотите открыть.
- Щелкните OK, чтобы открыть его в исходном формате файла.
Примечание. Если изображение, которое вы открываете из приложения «Фото», больше не содержит данных RAW, убедитесь, что оно не было отредактировано с помощью инструментов редактирования фотографий или сторонних расширений «Фотографии».
Вставить слой RAW из фотографий
Выполните одно из следующих действий:
- Щелкните в верхней части боковой панели «Слои» и выберите «Фотографии».
- Выберите «Вставка»> «Фотографии» (в меню «Вставка» в верхней части экрана).
- Нажмите кнопку «Добавить» в Pixelmator Pro.
панель инструментов и выберите Фото.
Найдите изображение RAW, которое вы хотите вставить.
- Щелкните «Вставить», чтобы вставить его в исходный формат файла.
Примечание. Если изображение, которое вы открываете из приложения «Фото», больше не содержит данных RAW, убедитесь, что оно не было отредактировано с помощью инструментов редактирования фотографий или сторонних расширений «Фотографии».
Включение режима EDR
Pixelmator Pro имеет специальный режим расширенного динамического диапазона, который можно включить, если вы используете Pro Display XDR.Этот режим позволяет использовать истинную 10-битную глубину цвета (1,073 миллиарда цветов) и широкую цветовую гамму P3 при редактировании изображений. Например, вы можете использовать его, чтобы выделить детали в светлых участках, не сжимая динамический диапазон остальной части фотографии.
На боковой панели инструментов щелкните
и выберите EDR Mode в меню Customize в нижней части панели Color Adjustments.
Примечание. Режим EDR доступен в macOS 10.15 и более поздних версиях при использовании Pro Display XDR.
Экспорт исходного RAW
Для некоторых рабочих процессов редактирования RAW может потребоваться экспорт исходного RAW из Pixelmator Pro.Экспорт RAW повторно обрабатывает данные изображения RAW, если это необходимо, и позволяет экспортировать исходное изображение RAW в любое место на вашем Mac, iCloud или некоторых внешних накопителях.
Для экспорта исходного RAW:
- Выберите слой RAW на боковой панели «Слои»
- Control ⌃ — щелкните слой RAW и выберите «Экспорт RAW» из контекстного меню.
Reprocess RAW
Инструменты восстановления, клонирования и преобразования перспективы в Pixelmator Pro деструктивно применяют изменения к изображениям RAW, т.е.е. вы не можете вернуться и сбросить эти изменения в любой момент во время редактирования. Однако можно повторно обработать файл RAW, чтобы откатить исходные данные изображения RAW и отменить все деструктивные изменения.
- Выберите слой RAW на боковой панели «Слои»
- Control ⌃ — щелкните слой RAW и выберите Reprocess RAW из контекстного меню.
Как (и зачем) снимать в формате RAW на смартфоны в 2021 году
Как (и зачем) снимать в формате RAW на смартфоны в 2021 году
изображения RAW — лучший друг фотографа.Фотография в формате RAW с телефона предлагает практически безграничные возможности обработки и является мощным инструментом для любого серьезного редактирования.
И формат RAW не ограничивается только высококачественными камерами или зеркальными фотокамерами — большинство высокопроизводительных смартфонов также обладают врожденной способностью снимать в формате RAW. Даже если у вас есть телефон, на котором нет возможности снимать в формате RAW, мы предоставим несколько вариантов приложений, которые сделают эту работу.
Вам, как фотографу на смартфоне, необходимо воспользоваться этим.
Если вы хотите научиться снимать в формате RAW на iPhone или RAW на Android, у нас есть информация для вас!
Что такое RAW?
iphone-fotograaf.nl
RAW — это формат изображения, который … ну, raw .
Легче понять, если вы знаете, как снимают фотоаппараты.
Когда вы делаете снимок, цифровая камера записывает не только то, что вы видите, но и множество другой информации. Контрастность, выдержка, насыщенность и так далее.Он также отмечает используемые настройки: значение ISO, диафрагму и все остальное.
Но в большинстве случаев результат съемки — это JPEG. .Jpeg (взаимозаменяемый с .jpg) — это тот же самый снимок, который вы только что сделали, но в сжатом виде. Большая часть информации удалена, и все, что у вас есть, — это результат — то, как на самом деле выглядит изображение.
Это нормально для большинства людей. В любом случае они просто загрузят его в Instagram или Facebook. Это также компактно. JPEG — это файл гораздо меньшего размера, чем RAW.
RAW — это громоздкий файл, потому что в нем все еще есть вся эта информация! В нем содержится вся информация, которую камера захватила в момент съемки. RAW-файл часто имеет размер примерно в 3 раза больше, чем эквивалентного файла JPEG. Почему это важно? Ну…
Почему вы должны делать фотографии телефона в RAW
Если вы серьезно относитесь к своему ремеслу, вы всегда будете делать фотографии на телефон в формате RAW. Вот лишь несколько причин, почему это так:
- RAW-изображения без сжатия и, таким образом, предлагают наивысшего качества .
- изображений RAW (буквально) на уровней яркости больше, чем у изображений JPEG.
- Гораздо проще управлять экспозицией, контрастом и балансом белого в RAW.
- JPEG — это формат файлов с потерями. Каждый раз, когда вы открываете, редактируете и сохраняете, вы теряете качество. RAW сохраняет всю исходную информацию и может быть отредактирован неразрушающим образом .
- RAW отпечатки всегда будут выглядеть лучше, чем отпечатки, полученные из JPEG.
У
Должно быть ясно, что фотография в формате RAW на телефон — лучший способ.
Но вот загвоздка: RAW практически всегда требует некоторой степени постобработки (редактирования). Фактически, большинство стандартных приложений для просмотра фотографий (например, приложение «Галерея» на телефоне) даже не отображают изображения в формате RAW.
В любом случае вы бы не захотели, чтобы они делали это — вероятно, это будет немного уродливее, чем стандартная фотография.
Когда камера снимает фотографию, она автоматически обрабатывает ее в соответствии с программным обеспечением, сжимает и публикует в формате JPEG. Когда вы снимаете в сыром виде, никакой обработки нет.В результате он часто будет выглядеть плоским по сравнению с JPEG… до тех пор, пока не будет отредактирован.
Как снимать в RAW на Android
LifeHacker
Для заядлых пользователей будет довольно легко научиться снимать в формате RAW на Android.
Единственное требование к камере — наличие у нее Camera2 API, позволяющего фреймворку Android сохранять в формате RAW. Что это значит для вас? Не очень много, за исключением того, что если в вашем телефоне отсутствует Camera2 API, вы не собираетесь снимать в формате RAW.Его нельзя добавить через приложение — производитель должен учитывать это при создании телефона.
Хорошей новостью является то, что в 2016 году он стал довольно стандартным. Конечно, любой высококлассный телефон, все флагманские устройства, такие как Samsung Galaxy, серия LG или Google Pixel, смогут снимать в формате RAW.
Тем не менее, не каждый телефон позволяет снимать в формате RAW с помощью встроенного приложения камеры. Довольно глупо, правда? Некоторые так и поступают — Samsung Galaxy S7 был одним из первых, кто получил такую возможность прямо из коробки.С тех пор большинство телефонов позволяют выбирать формат RAW.
Чтобы снимать в формате RAW на Android — откройте приложение камеры и перейдите в настройки. Найдите возможность изменить формат выходного файла. Измените с .jpeg на .raw (или иногда он будет называться .dng, который является проприетарным RAW-форматом Adobe). Возможно, вам придется переключиться в ручной / профессиональный режим, чтобы изменить эту настройку.
Если вы не можете найти вариант переключения, скачайте стороннее приложение для камеры. Многие из них многофункциональны и намного превосходят стандартные.
Для съемки в формате RAW на Android мы рекомендуем приложение Camera X. Режим Pro, доступный в приложении, настолько прост в использовании и предоставляет все возможности управления, доступные на DSLR или беззеркалке.
Если вы не уверены в ощущении полного ручного управления, в приложении есть несколько потрясающих предустановок и функция автоматического редактирования, которую порой невозможно превзойти. Хотя это классная функция, вам следует научиться редактировать, чтобы иметь полный контроль над своей работой!
Для редактирования RAW на Android мы рекомендуем приложение Adobe LightRooom Mobile.Если вы используете эквивалентную компьютерную программу, она должна быть вам хорошо знакома. Сама по себе функция камеры не впечатляет, но прилагаемое программное обеспечение для редактирования (которое поддерживает RAW) просто великолепно.
Это то, что мы используем для редактирования!
https://www.instagram.com/p/B85Gyk_JYbC/
Дело в том, что есть так много вариантов на выбор, когда дело доходит до съемки и редактирования RAW на Android. Мы советуем поэкспериментировать и найти тот, который вам удобнее всего использовать.
Как снимать в формате RAW на iPhone
Apple по-прежнему не поддерживает RAW? Хотя это может быть небольшой удар на дороге, не бойтесь, потому что сторонние приложения уже здесь!
Приложение Moment Pro Camera стало фаворитом создателей контента в последние годы.Moment позаботился о том, чтобы у вас был полный контроль над камерой вашего телефона на уровне DSLR, а удобство использования приложения не оставляет желать лучшего. Да, есть и захват в формате RAW.
Manual — это приложение для камеры, которое выбирают многие фотографы с iPhone. В ручном режиме получить файл RAW так же просто, как открыть настройки и включить переключатель «Сохранить RAW».
Obscura — еще одно популярное приложение для iPhone, которое позволяет снимать в формате RAW.
Когда у вас есть приложение камеры, которое будет снимать в формате RAW, вам понадобится другое приложение для обработки этих снимков.Вот наш список лучших приложений для редактирования фотографий.
Мы определенно снова рекомендуем Adobe LightRoom Mobile. Он доступен как на Android, так и на iPhone, и его полезность нельзя недооценивать.
Советы по съемке в формате RAW на смартфонах
Теперь, когда вы знаете, как на самом деле делать снимки и сохранять их в формате RAW, вот несколько советов, которые помогут максимально использовать ваши новые возможности.
Идите момент и не оглядывайтесь назад
Момент
Делайте качественные фотографии и редактируйте указанные фотографии, не сомневаясь, что вы работаете в одной компании — Moment.Неважно, являетесь ли вы пользователем iOS или Android, потому что Moment охватывает всех!
Эти ребята серьезно занимаются фотографией на телефоне — от чехлов до объективов, приложений, обучающих программ и потрясающих путешествий. Если вы хотите сделать все возможное для фотосъемки с телефона, купите себе стартовый пакет Moment.
- Широкоугольный объектив Moment — это лучшее сочетание универсальности и производительности на рынке прямо сейчас, а также идеальное дополнение к арсеналу любого начинающего фотографа с телефона.В то время как все другие предложения Moment заслуживают рассмотрения в ходе вашего путешествия по фотографии на телефоне, широкоугольный объектив идеально подходит для тех, кто только начинает.
- К сожалению, чтобы использовать Moment Lens, вам необходимо приобрести чехол. Не волнуйтесь, футляры выглядят круто и надежно защищают этот объектив за 100 долларов.
- Приложение Moment Pro Camera раскроет весь потенциал объектива и камеры вашего телефона. У вас будет полное ручное управление при съемке в сочетании с множеством инструментов в вашем распоряжении при редактировании.Если и есть один недостаток, на который стоит обратить внимание, так это цена. В то же время иногда качество обходится недешево.
Память и RAW
изображений RAW занимают МНОГО места. Иногда от 15 до 20 МБ на фото. Это очень быстро заполнит память вашего телефона, если вы не будете осторожны. Либо будьте очень старательны в быстром переносе фотографий на компьютер, либо потратитесь на дополнительное пространство.
- Для Android больше места — это просто. Просто возьмите карту micro-SD. Они дешевы, и их легко установить.
- iPhone не может позволить себе увеличить объем памяти. Используйте облачный сервис (Google Фото отлично подходит) для резервного копирования и освобождения места.
Не удается открыть файлы изображений RAW с новой камеры?
Я уже писал о различных преимуществах съемки файлов RAW с помощью вашей камеры по сравнению со съемкой файлов JPEG. Однако есть одна большая проблема с файлами RAW, с которой вы, скорее всего, столкнетесь при покупке новой камеры.
Эта проблема заключается в том, что большинство производителей камер используют собственный формат RAW и меняют формат файла с каждой новой камерой, которую они выпускают.Это означает, что если ваше программное обеспечение для редактирования фотографий устарело, оно не сможет открывать изображения, поскольку не понимает новый формат. В этой статье мы рассмотрим эту проблему и способы ее решения.
Обновите программное обеспечение
Если вы покупаете новую камеру, но ваше программное обеспечение для редактирования не может открывать файлы RAW, это, вероятно, означает, что ваше программное обеспечение устарело. Большинство компаний, предлагающих программное обеспечение для преобразования RAW, выпускают новую версию примерно каждые пару лет.А с выпуском новой версии (или вскоре после выпуска) часто перестают выпускать обновления для старой версии.
Это означает, что если вы используете старую версию Photoshop, Lightroom или любого другого программного обеспечения для редактирования фотографий, вам, вероятно, потребуется обновить до последней версии, чтобы иметь возможность открывать файлы RAW с недавно выпущенной камеры. .
Но прежде чем вы купите последнюю версию, убедитесь, что вы ознакомились с требованиями, которые она должна выполнять. Новые версии программного обеспечения часто добавляют немало улучшений, а также работают с файлами RAW с новых камер.Но они почти всегда требуют более мощный компьютер, чем старые версии.
Обновление программного обеспечения 23 мая 2012 г. от RV1864 на Flickr (под лицензией CC-BY-ND)
Использовать альтернативное программное обеспечение
Если вы не хотите обновлять текущее программное обеспечение для редактирования, вы можете взглянуть на альтернативное программное обеспечение, которое может открывать файлы RAW. Например, возможно, в настоящее время у вас установлена более старая версия Photoshop CS, но вам не нравится модель лицензирования Photoshop CC с ежемесячной оплатой.Вы можете придерживаться своего текущего программного обеспечения для определенных задач редактирования, используя другое программное обеспечение для преобразования RAW.
Несмотря на то, что существует довольно много различных программ преобразования RAW, последние версии следующих, как правило, довольно хорошо справляются с последними выпусками камер:
Имейте в виду, что, как и в случае с решением по обновлению существующего программного обеспечения, любое новое программное обеспечение может иметь более высокие системные требования, чем ваш компьютер может выдержать.Поэтому обязательно посмотрите на это, прежде чем принимать решение о замене / дополнительном программном обеспечении, которое может обрабатывать файлы RAW вашей новой камеры.
Fuji X-E1 Outdoor RAF Capture One by Photos Автор 夏天 на Flickr (лицензия CC-BY-ND)
Убедитесь, что в любом программном обеспечении, которое вы рассматриваете в качестве замены, четко указано, что оно совместимо с вашей моделью камеры. Вы не хотите покупать какое-то программное обеспечение для открытия файлов RAW, а потом обнаружите, что оно на самом деле не может этого сделать! Хотя различное программное обеспечение для преобразования RAW, о котором я упоминал выше, довольно хорошо поддерживает свою камеру, все же может быть странная камера, для которой конвертеру RAW может потребоваться некоторое время, чтобы добавить поддержку, или, возможно, никогда не добавить поддержку.
Гилли наслаждается прекрасным весенним днем Дуайт Сиплер на Flickr (лицензия CC-BY) — преобразование RAW с помощью DXO, дальнейшее редактирование в GIMP
Одним из недостатков использования альтернативного программного обеспечения является то, что вы должны научиться им пользоваться. Во-вторых, в стандартной конфигурации он может давать совершенно разные результаты по сравнению с тем, к чему вы привыкли в своем старом программном обеспечении.
Golden Spiral, автор — Ian Muttoo на Flickr (лицензия CC-BY-SA) — обработано с помощью UFRaw
Если у вас есть старая версия Photoshop, которая не может обрабатывать файлы RAW вашей новой камеры, и вы решили приобрести другое (обновленное) программное обеспечение для их преобразования, это может немного замедлить ваш процесс.Вместо того, чтобы открывать файл RAW непосредственно в Photoshop, вам нужно сначала преобразовать его в новом программном обеспечении, затем сохранить его как файл TIFF или PSD, а затем открыть этот файл в Photoshop, чтобы иметь возможность работать дальше. правит там.
преобразовать в
DNG
DNG (Digital Negative) — это формат файла RAW, разработанный Adobe и предназначенный для универсального использования. К сожалению, он так и не прижился, и большинство производителей камер по-прежнему придерживаются своих проприетарных форматов RAW.Однако вы можете конвертировать файлы RAW в формат DNG, и это затем позволяет открывать файл с помощью любого конвертера RAW, который поддерживает DNG (а это почти все из них).
PB170029.ORF.dng.jpg от 961832p на Flickr (под лицензией CC-BY) — формат Olympus RAW (ORF) преобразован в DNG, а затем обработан посредством преобразования RAW в JPEG
Adobe предлагает бесплатный конвертер DNG, который можно использовать для преобразования файлов RAW в формат DNG, поэтому это решение не требует дополнительных затрат.Однако это означает, что вам нужно потратить время на ожидание преобразования ваших RAW в DNG, прежде чем вы действительно сможете их использовать.
Большинство фотографов предпочитают сохранять копию исходного файла RAW в том виде, в котором он был снят с камеры. Если это применимо к вам, то преобразование DNG может быть проблематичным, поскольку вы, вероятно, захотите сохранить как исходный RAW, так и преобразованный DNG, удвоив объем памяти, занимаемый каждым изображением. Конечно, если вы не против удаления исходных файлов RAW после того, как у вас будет версия DNG (или удаления версий DNG после их обработки для создания файлов JPEG / TIFF), это вообще не будет проблемой.
Используйте программное обеспечение производителя камеры
Практически все производители камер предоставляют программное обеспечение, которое может открывать файлы RAW камеры либо с помощью камеры, либо загружаемое с их веб-сайтов. Теоретически это решает проблему, так как вы можете просто использовать прилагаемое программное обеспечение для открытия файлов RAW вашей новой камеры.
Однако на практике программное обеспечение для преобразования RAW, предоставляемое производителями камер, часто работает медленно, содержит ошибки, не имеет функций, может быть доступно только для Windows и может иметь довольно высокие системные требования.Есть веская причина, по которой большинство фотографов используют стороннее программное обеспечение для преобразования RAW, а не программное обеспечение, предоставляемое производителем камеры.
Однако, если это единственный способ конвертировать файлы RAW, которые у вас есть, то это определенно лучше, чем ничего.
Pink Rose, автор — Эка Радитья Рушартанто на Flickr (лицензия CC-BY) — RAW, обработанный с помощью прилагаемого к камере программного обеспечения для преобразования RAW (Nikon ViewNX)
Одним из потенциальных преимуществ является то, что прилагаемое программное обеспечение для преобразования RAW может точно считывать все настройки, включенные в файл RAW.Если вы откроете файл RAW в программном обеспечении производителя камеры и не измените никаких настроек, он даст изображение, которое выглядит так же, как предварительный просмотр на ЖК-дисплее вашей камеры. Тогда как если вы используете стороннее программное обеспечение, оно, скорее всего, будет выглядеть немного иначе. Будет ли это на самом деле преимуществом для вас или нет, во многом зависит от вашего рабочего процесса.
Преобразование RAW в камере
Хотя это доступно не во всех камерах, многие новые камеры позволяют выполнять преобразование RAW прямо в камере. Обычно это очень просто, не позволяя вам настраивать какие-либо параметры по отдельности.Однако могут быть доступны несколько различных предустановок, из которых вы можете выбирать. Таким образом, вы могли бы выполнить черно-белое преобразование, например, просто у вас не было бы никакого контроля над тем, как именно выполняется преобразование.
Großer Burstah Майкла Беренса на Flickr (лицензия CC-BY-ND) — преобразование RAW в камеру
Однако выполнение преобразования в камере не очень полезное решение для практических целей. Основное использование — когда вы хотите поделиться новым изображением, пока вы находитесь «в поле».Вы можете преобразовать изображение RAW в JPEG прямо в камере, а затем отправить его на свой телефон для отправки по электронной почте или загрузки в Интернет.
Снять JPEG
Хотя съемка в формате RAW имеет значительные преимущества по сравнению с JPEG, это не означает, что изображения в формате JPEG бесполезны или бесполезны. Если вы получите баланс белого и экспозицию прямо в камере, изображение JPEG все еще может выдержать довольно много редактирования, прежде чем оно начнет разваливаться.
Местный водопад Павла П. на Flickr (лицензия CC-BY) — отредактировано объединением трех изображений JPEG вместе
И если вы не хотите редактировать изображения, тогда JPEG действительно имеет преимущество перед RAW.Пока вы получаете правильное изображение в камере, вы сразу получаете окончательное изображение. Нет необходимости проходить какой-либо процесс преобразования RAW.
Закат на пляже Ката от senza senso на Flickr (лицензия CC-BY)
Если у вас установлена последняя версия программного обеспечения для преобразования RAW, но ваша камера настолько нова, что производитель программного обеспечения еще не добавил поддержку вашей камеры, то съемка в формате RAW + JPEG может быть подходящим вариантом. Это означает, что ваша камера записывает версию в формате RAW и JPEG всякий раз, когда вы делаете снимок.
На данный момент вы можете использовать версии JPEG, а также иметь версии RAW, к которым вы можете вернуться позже, когда ваше программное обеспечение будет обновлено для поддержки вашей камеры. Это означает, что ваши изображения занимают примерно в два раза больше места, чем в противном случае (поскольку у вас есть версии как в формате RAW, так и в формате JPEG). Но это может быть хорошим решением, если вам нравится гибкость RAW, но вы хотите сразу приступить к съемке на новую камеру.
Пирс Хантингтон-Бич в черно-белом от Лоуренса Ли на Flickr (лицензия CC-BY-ND)
Изменить EXIF
Я определенно не рекомендую это как хорошее решение, если ваше программное обеспечение для преобразования RAW не поддерживает файлы RAW вашей камеры.Но я подумал, что упомяну об этом, так как это может решить проблему, но не очень элегантным способом. В основном люди прибегают к этому решению, когда камера является совершенно новой, и ни один из конвертеров RAW еще не имеет обновлений для обработки файлов камеры.
Это решение также работает не во всех случаях. Что происходит, так это то, что из-за того, что формат RAW меняется от одной камеры к другой (даже от того же производителя), программное обеспечение преобразования RAW проверяет EXIF файла RAW, чтобы убедиться, что оно знает, как обрабатывать файл.Если модель камеры в EXIF неизвестна программному обеспечению, оно откажется от попытки преобразовать файл.
Однако иногда формат RAW, используемый двумя моделями, может быть очень похожим. Файлы RAW, создаваемые вашей новой камерой, могут фактически использовать тот же формат, что и другая камера того же производителя, который уже поддерживает ваше программное обеспечение для преобразования RAW. Программное обеспечение может действительно знать, как открыть файл RAW, просто оно думает, что не знает, потому что не распознает модель камеры, с которой было снято.
В этом случае вы можете использовать что-то вроде Exiftool, чтобы изменить название модели камеры, хранящееся в EXIF. Изменив его на модель, которая создает файлы RAW в том же формате, но ваше программное обеспечение для преобразования RAW поддерживает, программное обеспечение без проблем откроет файлы.
Редактирование названия модели камеры с помощью графического интерфейса Exiftool
Как вы, наверное, заметили, у этого решения есть несколько недостатков. Это включает в себя дополнительный шаг: вы должны изменить свои файлы RAW, чтобы он работал, а также должна быть существующая поддерживаемая камера, которая выводит файлы RAW в том же формате, что и ваша новая камера.
Существует довольно много различных решений проблемы, которые я здесь рассмотрел, и вам может быть интересно, какое из них лучше. К сожалению, это не совсем тот вопрос, на который я могу ответить, так как это во многом зависит от того, сколько фотографий вы делаете и редактируете, насколько вам нравится их редактировать и как вы их редактируете, сколько денег вы готовы потратить и от того, насколько ваш компьютер достаточно быстр, чтобы запускать все, что вы можете в него бросить, или является более старой машиной. Но, надеюсь, из приведенной выше информации вы сможете решить, какое решение для вас будет лучшим.
Обработка и сохранение файлов RAW
В отличие от JPEG, которые являются «готовыми», файлы RAW содержат массу данных, с которыми нужно работать, прежде чем вы сможете редактировать свое изображение и сделать его достаточно маленьким, чтобы его можно было отправлять по электронной почте и просматривать родственникам и друзьям.
Несмотря на лишнюю работу, файлы RAW того стоят. Они позволяют вам контролировать баланс белого, насыщенность и контраст, как если бы вы делали это во время съемки. Поскольку в файлах RAW используется сжатие без потерь, вы сможете получить лучшую детализацию и резкость без артефактов при их увеличении.Наконец, у вас будет больше шансов восстановить то, что кажется потерянной тенью и выделить детали на вашем снимке.
Вот основы того, как открывать, конвертировать и сохранять файлы RAW от начала до конца. Эти инструкции предназначены для Adobe Photoshop CS5, но будут работать аналогично в предыдущих версиях и в Elements.
F.Y.I
Большинство камер позволяют снимать в формате RAW + JPG. Это неплохая идея, если у вас есть много фотографий, которыми вы хотите быстро поделиться в Интернете.Поскольку файлы RAW имеют больший размер, при съемке быстрее расходуется место на карте памяти и на жестком диске. Сторонники RAW часто отказываются от JPEG и вместо этого используют программу, предназначенную для RAW, такую как Apple Aperture или Adobe Lightroom, для быстрой обработки своих файлов RAW в JPEG.
Шаг 1 Дебби Гроссман
Поскольку файлы RAW необходимо преобразовать, прежде чем вы сможете их редактировать, открытие файла RAW из Adobe Bridge автоматически вызывает Adobe Camera Raw (ACR), плагин преобразования, который поставляется с Photoshop.Чтобы начать процесс, просто найдите свое изображение в Bridge и дважды щелкните по нему.
Шаг 2 Дебби Гроссман
Самые важные инструменты для преобразования находятся на вкладке «Основные» в Adobe Camera Raw, которая по умолчанию отображается в правой части экрана. Отрегулируйте ползунки, чтобы получить желаемый вид. Начните с настройки экспозиции, чтобы установить точку белого, и черного, чтобы установить точку черного. Если вам не нравится баланс белого вашего изображения, используйте раскрывающееся меню, чтобы выбрать предустановку или отрегулируйте ползунки температуры и оттенка.Затем добавьте «Четкость» для большей контрастности полутонов и «Яркость», если вам нужны более насыщенные цвета.
Шаг 3 Дебби Гроссман
Теперь перейдите на вкладку «Подробности». Хотя повышение резкости JPEG происходит в камере, файлы RAW нуждаются в повышении резкости во время преобразования. ACR автоматически добавляет небольшую резкость — при необходимости отрегулируйте ее. По умолчанию программа также выполняет небольшое шумоподавление. Подобные изображения, снятые при ISO 100 при ярком дневном свете, обычно не нуждаются в шумоподавлении, поэтому здесь он отключен.
Шаг 4 Дебби Гроссман
Чтобы выбрать настройки, с которыми вы будете открывать файл, щелкните ссылку в нижней части экрана: откроется диалоговое окно. Поскольку вы хотите создать файл максимально возможного качества с максимальным количеством содержащейся в нем информации, выберите цветовое пространство ProPhoto RGB, битовую глубину 16 бит / канал и максимальное количество мегапикселей вашей камеры. Щелкните ОК. Затем нажмите кнопку «Открыть изображение», чтобы перенести файл в Photoshop.
Шаг 5 Debbie Grossman
Теперь сохраните файл — это будет ваш главный файл.Перейдите в меню «Файл»> «Сохранить как» и выберите «Формат: TIFF». Параметры TIFF по умолчанию подходят. Выполняйте все операции редактирования и ретуширования изображений и продолжайте сохранять их по мере работы.
Заключительный шаг Дебби Гроссман
Если вы хотите распечатать или поделиться файлом, сначала подготовьте мастер-файл. Для печати измените его размер до размера печати, а затем увеличьте резкость. Для отправки по электронной почте сожмите его, а затем заточите. Наконец, перед отправкой электронной почты измените цветовое пространство на sRGB, выбрав «Правка»> «Преобразовать в профиль».
